Как отбелить зубы на фото онлайн

К сожалению, зубы на фото не всегда выглядят белоснежно, поэтому их приходится отбеливать при помощи графических редакторов. Выполнить такую операцию в профессиональном программном решении типа Adobe Photoshop легко, но оно встречается далеко не на каждом компьютере, а разобраться в обилии функций и интерфейсе обычному пользователю может быть сложно.
Особенности работы с графическими онлайн-редакторами
Стоит понимать, что отбеливание зубов на фотографии в бесплатных онлайн-редакторах может быть нелёгким занятием, так как функционал последних очень ограничен, что мешает сделать качественную обработку. Желательно, чтобы исходное фото было сделано в хорошем качестве, иначе не факт, что у вас получится отбелить зубы даже в профессиональных графических редакторах.
Способ 1: Фотошоп Онлайн
Это один из самых продвинутых редакторов в сети, который сделан по мотивам популярного Adobe Photoshop. Однако от оригинала остались только основные функции и управление, поэтому сделать обработку профессионального уровня практически невозможно. Изменения в интерфейсе же незначительны, благодаря чему те, кто уже ранее работал в Фотошоп, смогут хорошо ориентироваться и в этом редакторе. Использование инструментов выделения и коррекции цветов позволит отбелить зубы, но при этом не затронуть остальную часть фотографии.
Весь функционал полностью бесплатен, для использования не нужно регистрироваться на сайте. Если вы работаете с файлами большого размера и/или при нестабильном интернет-соединении, то приготовьтесь к тому, что редактор может начать глючить.
Перейти в Фотошоп Онлайн
Инструкция по отбеливанию зубов в Фотошоп Онлайн выглядит так:
- После того, как вы перейдёте на сайт с редактором, откроется окно с выбором вариантов загрузки/создания нового документа. Если вы нажмёте на
- При условии, что вы выбрали «Загрузить фото с компьютера», вам придётся указать путь к фотографии, используя «Проводник» Windows.
- После загрузки картинки рекомендуется немного приблизить зубы для удобства дальнейшей работы. Степень приближения для каждого изображения индивидуальна. В некоторых случаях в нем совсем нет необходимости. Для приближения воспользуйтесь инструментом
- Обратите внимание на окно со слоями, которое так и называется – «Слои». Оно находится в правой части экрана. По умолчанию там расположен лишь один слой с вашей фотографией. Дублируйте его при помощи сочетания клавиш Ctrl+J. Всю остальную работу желательно проводить на этом дубле, поэтому посмотрите, чтобы он был подсвечен синим цветом.
- Теперь нужно выделить зубы. Для этого обычно удобнее всего использовать инструмент
- Выделите зубы «Волшебной палочкой». Если с первого раза не получилось сделать это полностью, то зажмите клавишу Shift и нажмите на часть, которую бы вы хотели выделить дополнительно. Если вы задели губы или кожу, то зажмите
- Теперь можно приступить непосредственно к осветлению зубов. Для этого подведите курсор к пункту «Коррекция», что вверху. Из него должно выпасть меню, где вам нужно перейти в «Цветовой тон/Насыщенность».
- Там будет всего три бегунка. Чтобы добиться осветления, рекомендуется бегунок «Цветовой тон» сделать чуть побольше (в пределах 5-15 обычно достаточно). Параметр
- Завершив настройки, примените изменения, используя кнопку «Да».
- Чтобы сделать сохранение изменений, подведите курсор к пункту «Файл», а там нажмите на «Сохранить».
- После этого появится окошко, где пользователь должен указать различные параметры сохранения картинки, а именно – дать ей имя, выбрать формат файла, настроить качество через бегунок.
- Выполнив все манипуляции в окне сохранения, нажмите «Да». После этого отредактированная картинка загрузится на компьютер.
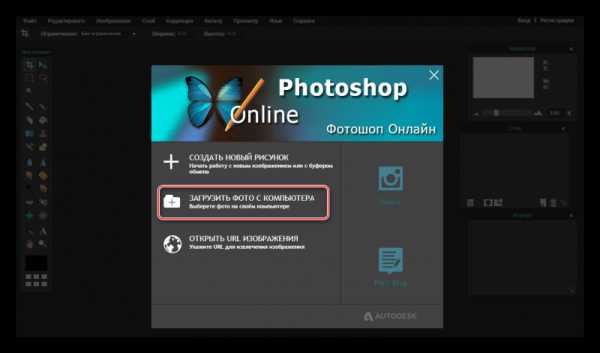

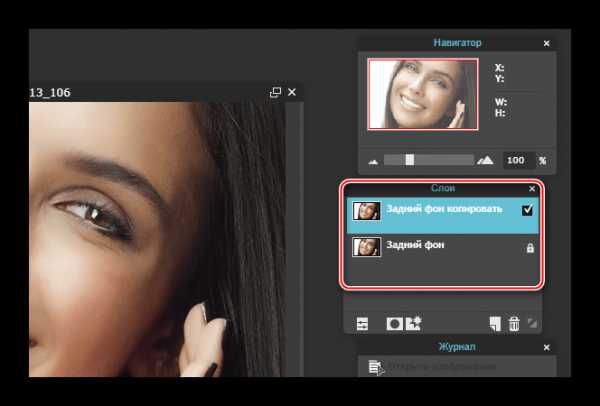
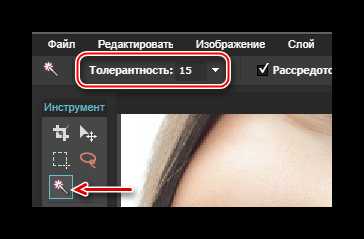

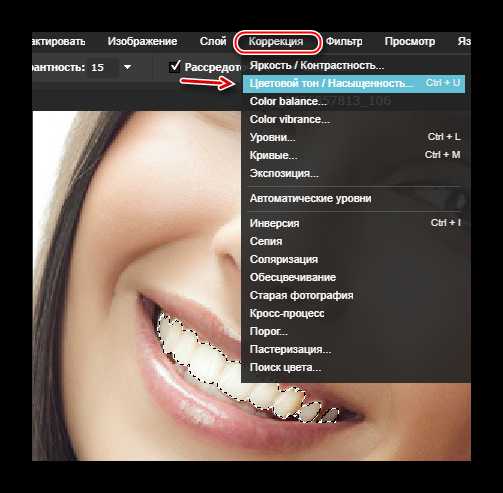
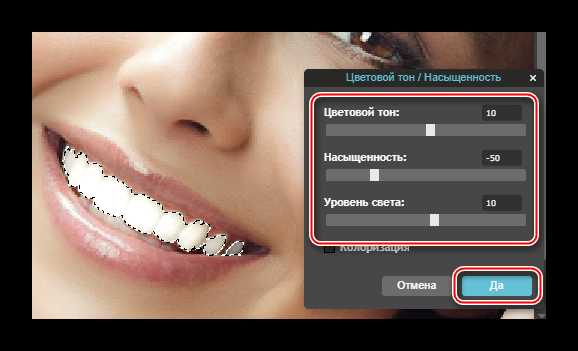
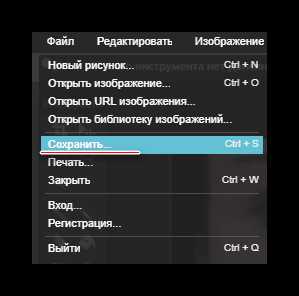
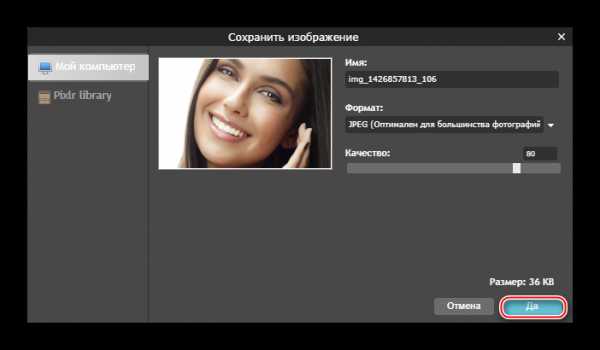
Способ 2: Makeup.pho.to
Через этот ресурс можно сделать отбеливание и ретушь лица всего в пару кликов. Главная особенность сервиса – это нейросеть, которая обрабатывает фото практически без участия пользователя. Однако в этом есть один большой недостаток – некоторые фотографии, особенно снятые в плохом качестве, могут плохо обработаться, поэтому данный сайт подойдёт далеко не всем.
Перейти к Makeup.pho.to
Инструкция по его использованию выглядит следующим образом:
- На главной странице сервиса нажмите на кнопку «Начать ретушь».
- Вам будет предложено: выбрать фотографию с компьютера, загрузить со страницы в Facebook или посмотреть пример работы сервиса на трёх фотографиях в качестве образца. Вы можете выбрать удобный для вас вариант загрузки.
- При выборе варианта «Загрузить с компьютера» открывается окно выбора фотографии.
- После выбора изображения на ПК сервис сразу произведёт с ней следующие манипуляции – сделает ретушь, удалит блики, разгладит морщины, сделает небольшой макияж на глазах, отбелит зубы, выполнит так называемый
- Если вас не устраивает набор эффектов, то в левой панели вы можете отключить некоторые из них и/или включить «Цветокоррекцию». Для этого просто снимите/поставьте галочки напротив нужных пунктов и нажмите на «Применить».
- Чтобы сравнить результат до и после, нажмите и удерживайте кнопку «Оригинал» в верхней части экрана.
- Для сохранения фото нажмите на ссылку
- Выберите вариант сохранения в правой части. Для сохранения фотографии на компьютер кликните по «Скачать».

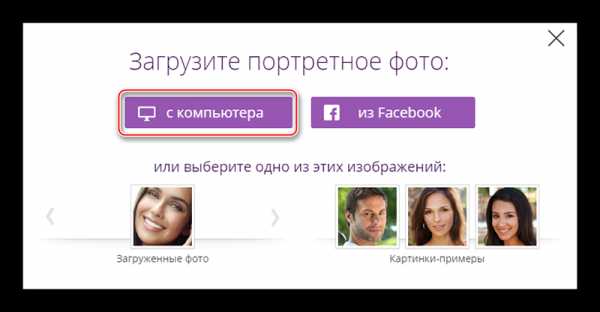
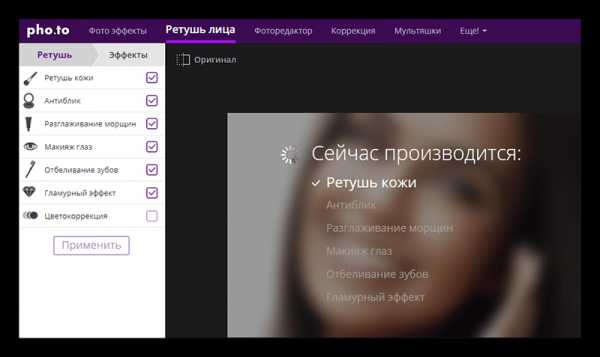
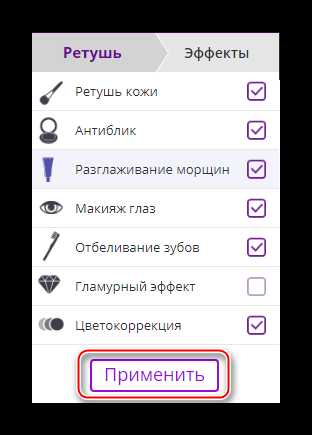
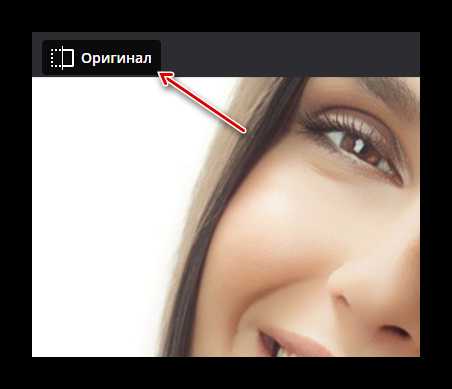
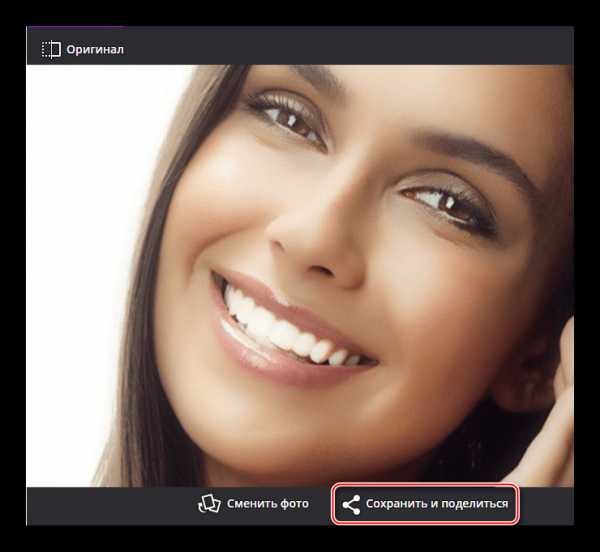

Способ 3: AVATAN
AVATAN – это сервис, который позволяет производить коррекцию лица, в том числе ретушь и отбеливание зубов. С его помощью можно добавить различные дополнительные элементы, например, надписи, смайлики и т. д. Редактор полностью бесплатен, а для загрузки фотографий не нужно регистрироваться. Однако он не отличается точностью и качеством, поэтому обработка определённых изображений может получиться не очень хорошей.
Инструкция по отбеливанию зубов в AVATAN выглядит так:
- Как только вы окажетесь на главной странице сайта, то подведите мышь на кнопку «Редактировать» или «Ретушь». Особой разницы нет. Вы можете пролистать страницу ниже, чтобы лучше ознакомиться с сервисом.
- При наведении на «Редактировать»/«Ретушь» появляется блок «Выбор фото для ретуши». Выберите наиболее оптимальный вариант загрузки для себя – «Компьютер» или фотоальбомы Facebook/VK.
- В первом случае запускается окошко, где нужно выбрать фотографию для дальнейшего редактирования.
- Настройте параметры «Размер кисти» и «Переход», если считаете, что значения по умолчанию вам не подходят.
- Проведите кистью по зубам. Старайтесь сильно не попадать на губы и кожу.
- Вас перебросит в окно настройки параметров сохранения. Здесь можно отрегулировать качество готового результата, выбрать формат файла и прописать имя.
- Выполнив все манипуляции с параметрами сохранения, нажмите на «Сохранить».

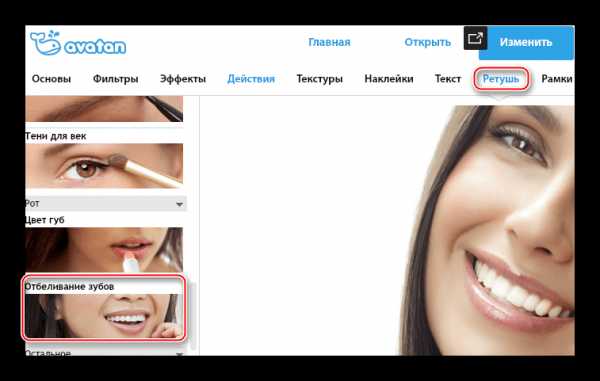
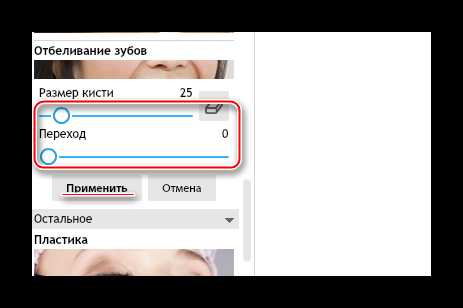

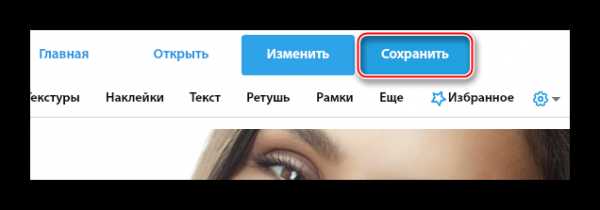
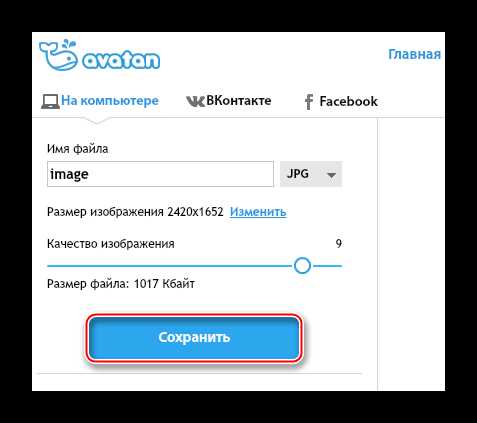
Читайте также: Как отбелить зубы в Фотошопе
Сделать отбеливание зубов можно в разных онлайн-редакторах, но к сожалению, это не всегда получается выполнить качественно из-за отсутствия определённого функционала, что встречается в профессиональном ПО.
Мы рады, что смогли помочь Вам в решении проблемы.Опишите, что у вас не получилось. Наши специалисты постараются ответить максимально быстро.
Помогла ли вам эта статья?
ДА НЕТlumpics.ru
Как осветлить фото за 5 минут
Как осветлить фото без потери качества
Часто во время съёмки при слабом или неправильном освещении фотография получается слишком тёмной. Однако это не повод её удалять. Исправить проблемный снимок можно в программе для обработки фото. С помощью «ФотоМАСТЕРа» легко превратить испорченный кадр в отличный. Из статьи вы узнаете, как осветлить фото в редакторе.
Тёмное фото – не приговор
Осветление снимка можно выполнить без потери качества. «ФотоМАСТЕР» позволит сохранить детали и цвета, убрав неприятное затемнение. В редакторе можно улучшить не только снимки в популярных форматах JPG или PNG, но и обработать RAW фото. Вы сможете сделать светлее всё фото целиком или отдельные участки. Готовы попробовать?
- Шаг 1. Подготовка к обработке
Скачайте дистрибутив редактора «ФотоМАСТЕР» с нашего сайта. Когда загрузка закончится, установите софт с помощью Мастера установки. Кликните дважды по ярлыку, расположенному на рабочем столе. Появится основное окно программы. Нужно нажать кнопку «Открыть фото» и выбрать темную фотографию из папки на компьютере.
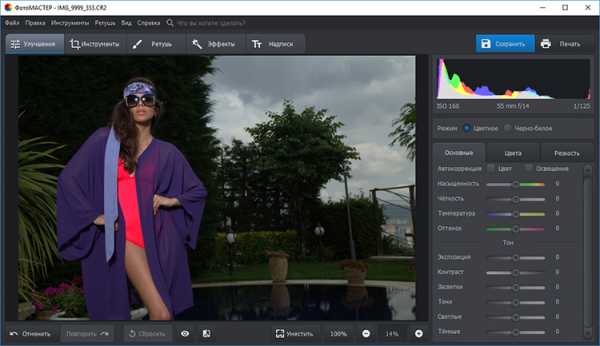
Добавляем снимок для обработки
- Шаг 2. Делаем снимок светлее
Начнём с того, как осветлить темное фото с помощью самого простого метода. Он потребует от вас всего одного нажатия кнопки мыши. Речь идёт про автоматическую настройку. Во вкладке улучшения обратитесь к правой панели, там вы найдёте пункт «Автокоррекция». Поставьте галочку около «Освещения», и редактор сам выполнит необходимые действия по улучшению снимка. Легко, правда? Результат получается мгновенно и без приложения каких-либо усилий.
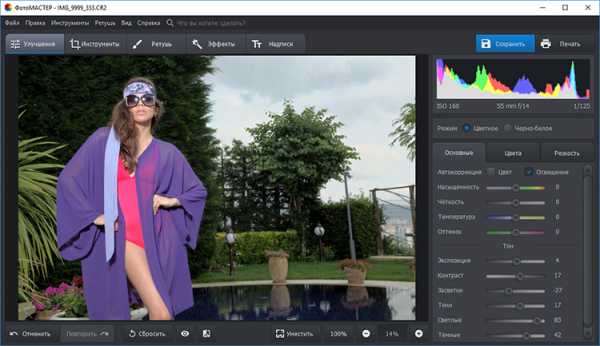
Используем автокоррекцию освещения
Конечно, автоматическая настройка – наиболее удобный и простой вариант. Однако она не всегда может выполнить работу безупречно. Поэтому, если вы не вполне довольны итогом, откалибруйте освещение самостоятельно. Для этого редактор предлагает несколько различных инструментов.
1. Основные настройки
Во вкладке «Основные» вы увидите колонку бегунков с параметрами снимка. Повысьте значение «Экспозиции» на нужную величину, передвигая ползунок вправо. Изображение станет менее тёмным. Теперь увеличьте параметры «Светлые» и «Засветки». Настраивайте значения до тех пор, пока качество фотографии не станет оптимальным. При этом увлекаться не стоит, так как можно пересветить снимок.
Если изображение кажется блёклым и размытым, дополнительно повысьте чёткость и насыщенность. Картинка приобретёт ещё более привлекательный вид. На скриншоте ниже можно увидеть, насколько эффектнее стала фотография после произведённых нами манипуляций.
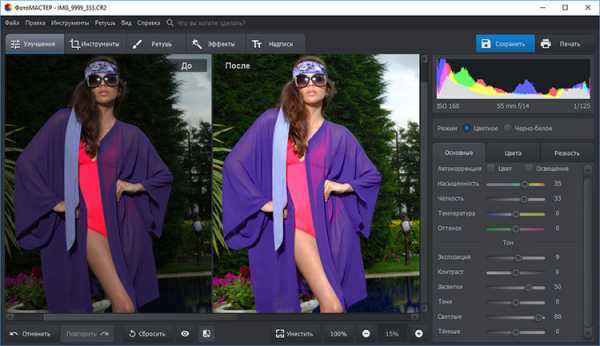
Осветилите фото с помощью основных настроек
2. Кривые
Тонко и гибко поработать с освещением на фотографии позволит опция «Кривые». Это инструмент, который применяют в работе профессиональные ретушёры. Пугаться слово «профессиональные» не стоит, вы убедитесь, что пользоваться функцией достаточно просто — справится и новичок.
Перейдите во вкладку «Инструменты». Выберите пункт «Кривые». Вы можете просто установить один из пресетов, например, «Повысить яркость», либо вручную отрегулировать дугу RGB. Выберите точку на прямой и вытяните вверх кривую. Можно проставлять несколько точек для более тонкой калибровки.
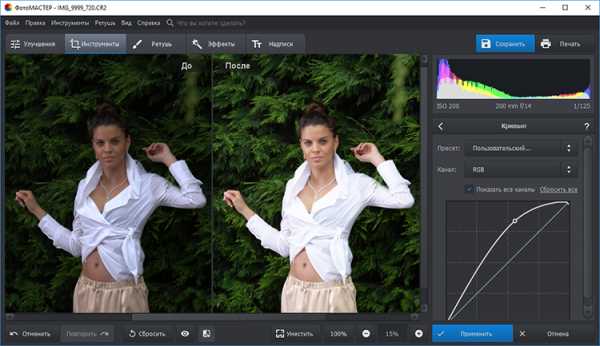
Сделайте фото светлее с помощью кривых
3. Корректор
Выше мы разобрали обработку всей фотографии целиком. Теперь рассмотрим, как осветлить часть фото. Перейдите во вкладку «Ретушь» и выберите инструмент «Корректор». Отрегулируйте размер кисти, растушёвку и прозрачность. Теперь аккуратно закрасьте слишком тёмный участок фотографии.
Во вкладке «Основные» найдите настройку экспозиции и двигайте ползунок вправо, пока участок не станет достаточно светлым. На скриншоте ниже видно, как успешно убрана тень с лица, волос и шеи девушки, при этом остальная часть изображения осталась полностью неизменной.

Осветляем лицо с помощью корректора
4. Градиентный фильтр
Данный инструмент лучше всего подходит для обработки пейзажных фото. Во вкладке «Ретушь» выберите инструмент «Градиентный фильтр». Отметьте на фотографии участок, который требуется осветлить. Теперь двигайте уже знакомые бегунки, чтобы убрать затемнение. Отмеченный участок будет изменяться.
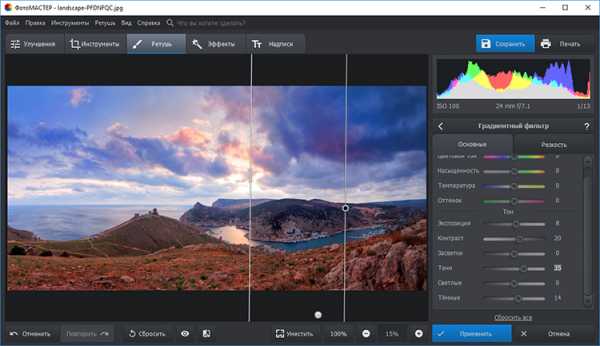
Обрабатываем пейзажный снимок градиентным фильтром
- Шаг 3. Сохранение результата
Когда вы закончите осветление снимка, его нужно будет сохранить. Для этого кликните по кнопке «Сохранить», расположенной в правом верхнем углу. Перед вами появится окно, где нужно будет выбрать место сохранения на компьютере. Теперь просто подтвердите выбор.
«ФотоМАСТЕР» – любой снимок станет лучше
Благодаря нашему редактору, для вас больше не будет существовать проблемы, как осветлить черно-белое фото или цветной снимок. «ФотоМАСТЕР» позволит быстро устранить этот и многие другие дефекты изображения. Можно даже восстановить старые фотографии, покрытые трещинками и пятнами!
Убирайте прыщи и блики с лица на портрете, повышайте насыщенность, резкость и яркость картинки, устраняйте красные глаза. Более того, вы можете наложить один из десятков оригинальных эффектов или добавить красивую надпись. Это настоящая полноценная фотостудия, работая в которой, можно преобразить любой снимок!
photo-master.com
Ретушь фото лица онлайн
Отсняв множество фото, мы можем обнаружить, что многие из них нуждаются в улучшении и последующем редактировании, а также использовать ретушь фотографии. На некоторых нужно убрать пресловутый эффект «красных глаз», на других изображениях – избавиться от морщин или улучшить пропорциональность лица, на третьих – снять чрезмерное покраснение кожи и так далее. Обычно для этого используют популярные программы-фоторедакторы, уровня Photoshop или Pixlr, но почему бы не воспользоваться сетевыми фоторедакторами, позволяющими с помощью пары кликов провести необходимое ретуширование картинки онлайн? В этой статье я расскажу, как выполнить ретушь фото лица онлайн, какие сетевые инструменты нам в этом помогут, и как с ними работать.

Ретушируем фотографию лица
Содержание статьи:
Как правильно редактировать картинку лица
Функционал работы данных сервисов довольно похож на специфику работы со стационарными программами фото-редакторами, позволяя легко бесплатно выполнить ретушь фото онлайн без регистрации. Вы переходите на указанный мной сетевой ресурс, загружаете на него нужное фото лица (обычно портретного типа), а затем переходите в окно редактирования фото, где расположены различные вкладки. Переключая данные вкладки, и выбирая между имеющихся там инструментами, вы вносите необходимые изменения в изображение, затем жмёте на кнопку «Сохранить», и скачиваете полученный результат к себе на ПК.
При этом ряд сервисов обладает функцией автоматического ретуширования, когда все операции над вашим фото производятся автоматически, и вы практически сразу же получаете улучшенную версию вашей фотографии, которую затем сохраняете к себе на жёсткий диск.

Результат говорит сам о себе
Инструкция по добавлению надписи на фото в моей прошлой статье!
Сервисы для ретуши фото лица
Перейдём к списку сетевых сервисов, позволяющих выполнить ретушь фото на русском. Я перечислю несколько популярных бесплатных сервисов, и поясню, как ими пользоваться.
Makeup.Pho.to — стирает прыщи, разглаживает морщины на лице
Данный сервис позиционирует себя как онлайн-фоторедактор с большими возможностями от компании VicMan Software, которая, к тому же, выпустила похожее по функционалу мобильное приложение Visage Lab с довольно обширным инструментарием для ретуши фото.
- Чтобы выполнить ретушь лица онлайн с помощью данного сервиса, перейдите на него http://makeup.pho.to/ru/ и кликните на кнопку «Начать ретушь».
- Выберите откуда вы будете импортировать фото (компьютер или Фейсбук) и загрузите требуемое фото на ресурс.

Определитесь с источником фото
После загрузки фото сервисом будет произведена автоматическая онлайн ретушь фото. Будут автоматически применены такие опции как ретушь кожи, разглаживание морщин, антиблик, отбеливание зубов и так далее. После просмотра результата вы можете убрать какую-либо из опций путём снятия соответствующей галочки и нажатием на кнопку «Применить».

Автоматические опции сервиса Makeup.Pho.to
При необходимости вы можете кликнуть на вкладку «Эффекты» слева, и выбрать какой-либо из эффектов (Dreamy Retro,кг Poster Look, Phantasy Blue и другие).
Для сохранения полученного результата необходимо нажать на кнопку «Сохранить и поделиться» внизу. В открывшемся экране выберите «Скачать», кликните правой клавишей мыши на открывшемся изображении и выберите «Сохранить изображение как» для сохранения фото к себе на ПК.
Сервис Retush.net — отбеливает зубы, устранит эффект красных глаз и тд.
Другой сервис, позволяющий выполнить ретуширование лица – это Retush.net. Данный сервис позволяет работать со встроенным англоязычным фото-редактором «Photocat», обладающим довольно широкими возможностями по редактированию изображений.
Перейдите на данный ресурс, нажмите на «Upload» и загрузите на сайт нужное вам фото. Слева расположены базисные вкладки для работы с изображением: «Edit» (редактирование), «Effects» (эффекты), «Retouch» (ретушь), «Frames» (рамки), «Text» (текст), «Local retouch» (локальная ретушь).

Вкладки Retush.net
Переключаясь между вкладками вы можете выбирать различные инструменты и применять их на вашем фото. К примеру, во вкладе «Ретушь» вы можете применять эффекты к фигуре (Figure), коже (Skin), глазам (Eyes), губам (Lip tint). Выбирая ширину покрытия (Brush size) и интенсивность эффекта (Intensity) вы можете добиться нужного качества вашего фото.
Для сохранения полученного результата служит клавиша «Save» справа сверху.
Avatan — онлайн-фоторедактор
Следующий русскоязычный сервис, позволяющий осуществить редактирование фото бесплатно – это Avatan. Для работы выполните вход на данный ресурс, нажмите на кнопку «Начать ретуширование», а затем «Перейти к набору».
Вы перейдёте в режим редактирования. Кликните на кнопку «Открыть», затем на «Открыть фото», и загрузите ваше фото на ресурс.
Вверху будут расположены различные вкладки (фильтры, эффекты, текстуры и так далее), переключаясь между которыми, и выбирая различный, имеющихся в них инструментарий, вы можете редактировать ваше фото в соответствии с вашими предпочтениями.
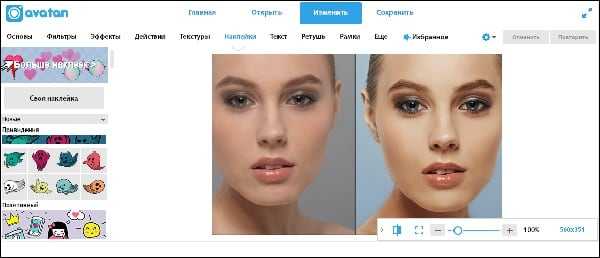
Функционал сервиса Avatan
Для сохранения полученного результата существует кнопка «Сохранить» сверху.
IMGonline — обработка фотографий
Сервис «IMGonline» позволяет выполнить автоматическую ретушировку онлайн, используя минимум настроек. Просто перейдите на данный ресурс https://www.imgonline.com.ua/retouch-photo.php, нажмите на кнопку «Обзор» и загрузите на сервис требуемое изображение.
Определитесь с другими настройками (уровень ретуширования, уровень общего сглаживания, резкость, яркость, контрастность), выберите формат исходящего файла (JPEG или PNG-24) и нажмите на «Ок».
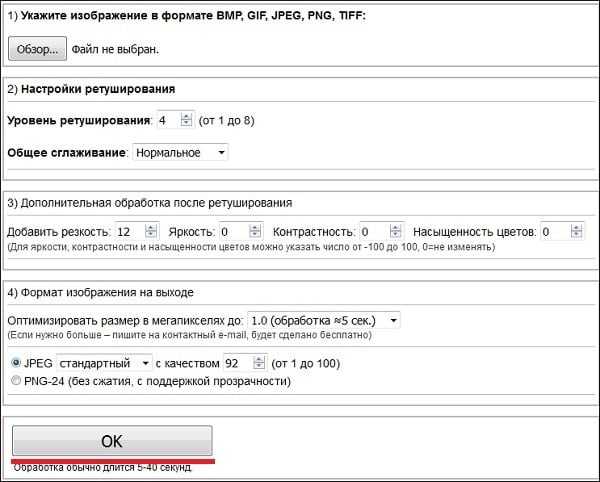
Так выглядит сервис IMGonline
Фотография будет обработана, и вы сможете скачать или просмотреть результат, нажав на соответствующие надписи на экране.
Smartbrain — удаляет недостатки кожи на портретных фото
Ну и последний на сегодня сервис – это Smartbrain. Данный сервис позиционируется создателями как бесплатный сетевой фоторедактор с отличным набором различных фильтров для изображения.
Для работы с ним нажмите на «Загрузить своё фото», а потом на «Загрузить файл». После загрузки вы увидите внизу кнопки различного варианта редактирования вашего фото (фильтры, яркость, контраст, насыщенность, размытие, Тильт Шифт и др.), с помощью которых сможете произвести над фото все необходимые изменения.
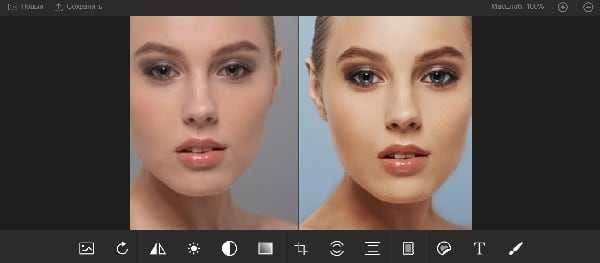
Функционал сервиса Smartbrain
Для сохранения результата служит кнопка «Сохранить» сверху.
Заключение
Перечисленные мной сервисы позволяют легко выполнить ретуширование фото лица в режиме online. В большинстве случаев они обладают довольно простым функционалом, при этом некоторые из них имеют опцию автоматического ретуширования, которая пригодится тем, кто не хочет обременять себя лишними усилиями по редактированию фото. Воспользуйтесь перечисленными мной сервисами – и ваши фотографии будет выглядеть значительно лучше, ярче, представительнее по сравнению с тем, как они выглядели ранее.
Вконтакте
Одноклассники
sdelaicomp.ru
Онлайн ретушь фото бесплатно
Сегодня мы рассмотрим:

Обрабатывать фотографии в последнее время стало очень просто. Обилие программ и возможностей позволяют даже обычному пользователю превратить скучное изображение в яркое и привлекательное.
Кроме того, стали появляться различные веб-сервисы, которые в своем функционале ничем не уступают программам, а также не привязаны к компьютеру, то есть, доступ к ним можно получить с любого стационарного ПК или ноутбука.
Сервисы для ретуши фото помогают приблизить фото к идеальному. Давайте разберемся, какие из онлайн-сервисов справляются со своей задачей лучше остальных.
Makeup.pho.to.ru
Этот сервис использует авто-коррекцию, что вызывает противоречивые мнения. Некоторые личности, например, желают обрабатывать фото самостоятельно. А для кого-то это — настоящее спасение, поскольку умения/желания обрабатывать фотографию нет, а выглядеть красиво хочется. Однако выбор инструментов для ретуши полагается на плечи пользователя.
При автообработке фото происходит следующее:
- ретушь кожи;
- антиблик;
- разглаживание морщин;
- макияж глаз;
- отбеливание зубов;
- гламурный эффект;
- цветокоррекция.
Дополнительно могут использоваться эффекты:
- 11 цветовых фильтров;
- 13 эффектов стилизации;
- 18 эффектов замены фона;
- 7 эффектов освещения.
Как работать с этим сервисом?
Пользоваться им проще простого! Вот пошаговая инструкция:
- Заходим на сайт сервиса по этой ссылке: http://makeup.pho.to/ru/
- Нажимаем на кнопку «Начать ретушь»
- Выбираем способ загрузки фото
После загрузки фотографии на сайт, сразу же начнется ее улучшение. Слева видим меню работы с изображением.
Здесь можно снять флажки с тех пунктов, которые не нужны, и поставить флажки там, где нужно. По умолчанию сервис работает со всеми инструментами ретуши кроме цветокоррекции. В целом, получается неплохо, но если хочется добиться естественности, можно поиграться с настройками. Сравните оригинал и автоматически обработанное фото.

При желании можно добавить каких-нибудь эффектов, благо выбор здесь довольно приятный. Например, так:



Закончив обработку, нажимаем на кнопку «Сохранить и поделиться» и выбираем способ, скачать фото, получить на него ссылку или отправить в социальные сети. Удобно, как никак!
Довольно известный сервис, который позволяет отретушировать фото как нужно. Пользоваться им тоже очень легко, и весь процесс не займет много времени.
- Заходим на сайт сервиса по этой ссылке: http://avatan.ru/pages/retouch
- Нажимаем на кнопку «Начать ретуширование»

- В новом окне наводим на «Ретушь» и выбираем способ загрузки файла
Сервис предоставляет следующие возможности:
- устранение недостатков кожи;
- устранение бликов;
- аэрограф;
- удаление морщин;
- загар;
- устранение эффекта красных глаз;
- выбор цвета глаз;
- настройка яркости глаз;
- тушь для ресниц;
- подведение глаз;
- карандаш для бровей;
- тени для век;
- цвет губ;
- отбеливание зубов;
- пластика;
- цвет волос;
- похудение;
- удлинение ног;
- клонирование.
Вот такой набор для того, чтобы сделать объект на фотографии просто превосходным. Все разбито на категории, что помогает быстро ориентироваться в списке; кожа, глаза, рот; остальное.
Применение эффектов здесь не автоматическое, что позволяет редактировать фото так, как пожелает ваша душа. Например, вот так можно добавить эффект загара:
Аналогичным образом используются и другие инструменты. Сделать «красиво» за пару минут у вас вряд ли получится, но если есть время и желание детально проработать фото, то сервис Avatan будет рад вам помочь.
В этом же сервисе, над набором для ретуши, можно использовать и другие элементы редактирования:
Удачи!
chopen.net

