Ошибка «Error at loading of ippCV library» в Photoshop 2021, отсутствие файла ippsvm7.dll. Заговор Adobe или случайность?
Для англоязычной аудитории, заметка в низу статьи. / For an English-speaking audience, note at the bottom of the article.
В заметке есть решение для ОС Windows и MacOS. / In a note, there is a solution for Windows OS and MacOS.
Один из пользователей обладатель лицензионной версии Photoshop, обратился с проблемой, после обновления Photoshp начало появляться сообщение с ошибкой о нехватке ippsvm7.dll в фотошопе.
Ситуация.
Система: лицензионная ОС Windows 10 Home, version 20h3
Программа Photoshop: официальная лицензия
Проблема: После обновления Photoshop до версии 2021, появляется сообщение о том, что отсутствует .dll-файл:
ippcvm7.dll
Сам Photoshop 2021 — не открывается и выводит следующее сообщение об ошибке:
Error at loading of ippCV libraryYour application is dynamically linked with Intel(R) IPP libraries version 2020.
0.1. No DLL from the list below is found an the system search path:
ippcvm7.dll (the most suitable for your CPU)
Please provide a path to at least one of them.
Приблизительный перевод ошибки в Photoshop 2021 на русский:
Ошибка при загрузке библиотеки ippCV
Ваше приложение динамически связано с библиотеками Intel (R) IPP версии 2020.0.1.
DLL из приведенного ниже списка не найдена в системном пути поиска:
ippcvm7.dll (самый подходит для вашего процессора)
Укажите путь хотя бы к одному из них.
Вот скрин с проблемой:
Из данного сообщения, можно увидеть упоминание о нехватке ippcvm7.dll
Код ошибки: r0x35c5ec66
Несмотря на официальные заявления Adobe, что для корректной работы Photoshop 2021 не требует поддержки SSE4.2, проблема на самом деле — есть. Основная причина возникновения проблемы в Photoshop 2021 с отсутствием DLL ippcvm7.dll, заключается в том, что библиотеки IPP, оптимизированные для SSE3, отсутствуют в дистрибутиве Photoshop 2021 (они доступны от Intel), а библиотека OpenCV была собрана с требованием SSE4.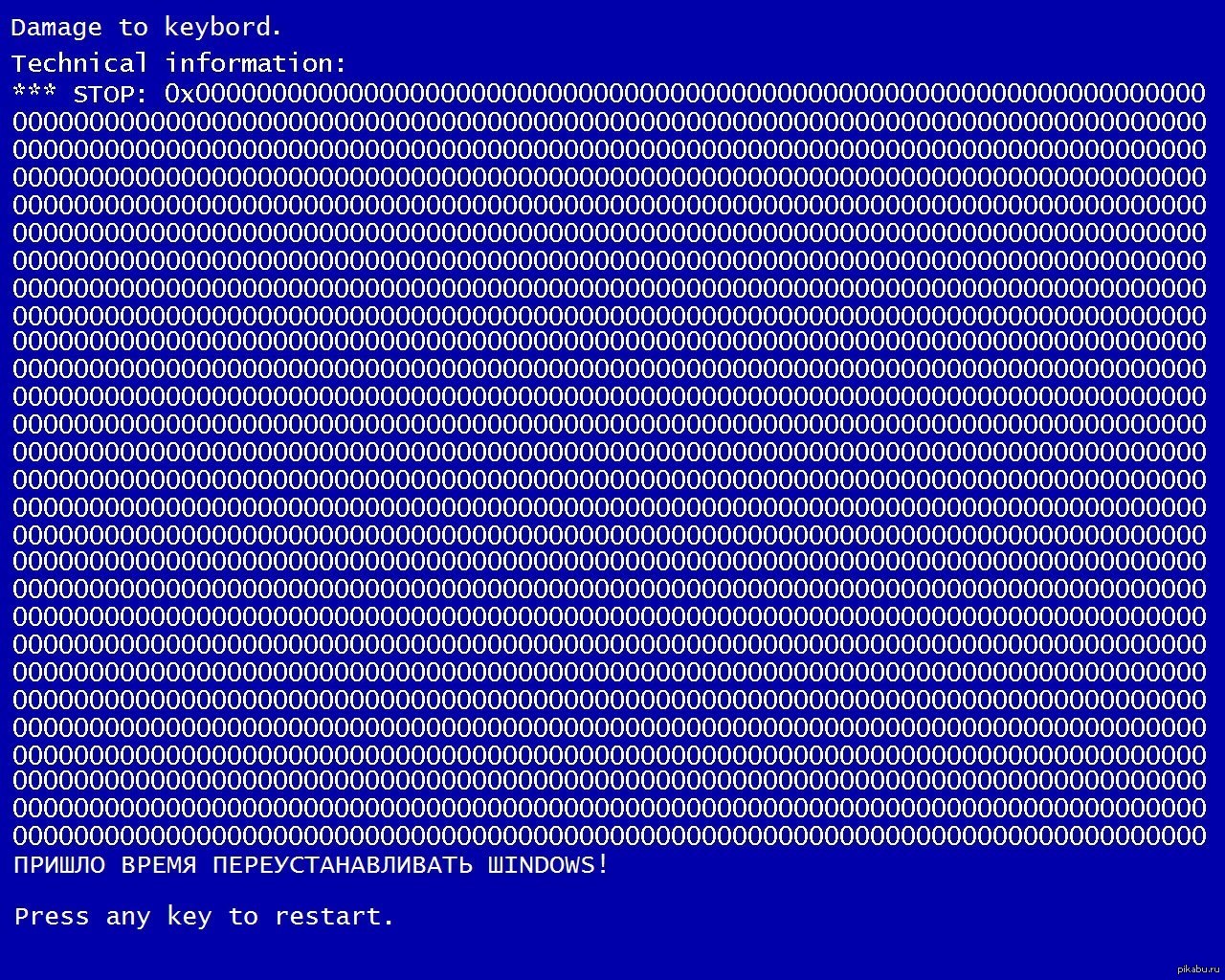 2. Для решения данной проблемы, необходимо загрузить пакет библиотек.
2. Для решения данной проблемы, необходимо загрузить пакет библиотек.
Временное решение (официальное предложение от Adobe).
Это не официальное решение проблемы, так ка на данный момент, Adobe отрицает официально наличие данной проблемы, утверждая, что данная ошибка возникает у тех, кто не соответствует минимальным требованиям для работы с Photoshop 2021. При этом, на официальном форуме тех. поддержки Adobe, официальные представители рекомендуют тем пользователям у кого возникает ошибка с отсутствием DLL ippcvm7.dll, после обновления Photoshop до версии 2021, выполнить откат обновления на предыдущую версию Photoshop. При желании, вы можете откатить обновление по данной инструкции и ожидать возможного официального решения со стороны Adobe.
Примечательно, что проблема актуальна для официальных и нелицензионных версий Photoshop.
Самостоятельно, можно ознакомиться с одной из тем на оф. форуме Adobe по проблеме с отсутствием DLL ippcvm7.dll.
Рекомендация.
Создайте резервные копии системы и проверьте обновления драйверов для Intel. Если для вашего устройства, есть обновления драйверов Intel — установите их и проверьте работу Photoshop. Ищите драйверы Intel только на официальном сайте. Если у вас ноутбук, гляньте данную заметку.
Временное рабочее решение для ОС Windows.
Можно самостоятельно скачать ippcvm7.dll и установить недостающие DLL-файлы. Для этого, разместил архив на своем Google Диск с необходимыми DLL-файлами. Скачать ippcvm7.dll для ОС Windows, можно по ссылке ниже.
Мой Google Диск:
https://drive.google.com/file/d/1kqPQl-_Qfujl1ZOIc6kZ03wsx3BzW9JF/view?usp=sharing
Альтернативные ссылки на загрузку (могут не работать):
https://www113.zippyshare.com/v/cqtznzt2/file.html
https://www.sendspace.com/file/vh0wjm
В архиве, содержатся следующие DLL-файлы:
ippccm7.dll ippcvm7.dll
ippim7.
dll
ippsm7.dll
ippvmm7.dll
opencv_world440.dll
Если ссылка не будет работать, оставьте сообщение в комментарии.
Совет.
Прежде, чем добавлять файлы из архива, рекомендую создать точку восстановления системы и создать резервную копию файла opencv_world440.dll. Для этого, вы можете просто щелкнув по файлу правой кнопкой мыши, выбрать «Переименовать» и добавить к названию файла rezerv- например. И у вас, файл будет уже со следующим названием: rezerv-opencv_world440.dll. Это, позволит вам сохранить оригинальный файл, на всякий случай. Так как в архиве есть данный файл, который необходимо добавить, заменив оригинал.
Их необходимо распаковать из архива и добавить в папку (установочный каталог), где у вас установлен Photoshop 2021. При добавлении файлов, вам выдаст запрос на перезапись файла opencv_world440.dll. Согласитесь и перезапишите DLL-файл opencv_world440.dll.
DLL-файлы из архива выше, взяты из официального выпуска OpenCV 4.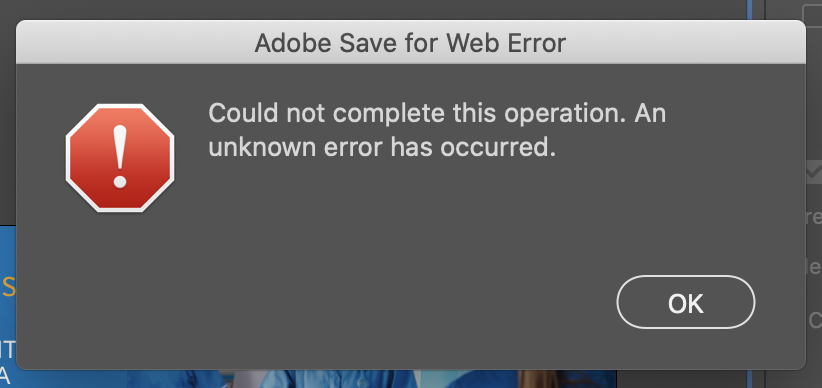 4.0 (сборка VC15) на GitHub и с библиотеки Intel IPP, взятые из Intel Parallels Studio XE 2020.1.0 и содержат действительную подпись Intel.
4.0 (сборка VC15) на GitHub и с библиотеки Intel IPP, взятые из Intel Parallels Studio XE 2020.1.0 и содержат действительную подпись Intel.
Ссылку и сам архив, вы можете проверить на www.virustotal.com
Данный способ, применим для владельцев лицензионных программ, так и для обладателей «пираток».
Обратите внимание. Все это на ваш страх и риск.Данный способ решения проблемы, не является взлом или чем-то подобным в этом роде. Решение использует официальные библиотеки из официальных источников. Если у вас официальная версия Photoshop, вы можете использовать данное решение. Однако, это на ваш страх и риск в любом случае. Согласно пункту 17 лицензионного условия Adobe, пользователь не может вносить никакие изменения в программу.
Временное рабочее решение для MacOS.
Скачать ippcvm7.dll для MacOS, можно по ссылке ниже.
Мой Google Диск:
https://drive.google.com/file/d/1KVkBcBLuCMPYVDIRDZTR612A0QDhwf7g/view?usp=sharing
Альтернативная ссылка (может не работать): https://www. sendspace.com/file/meab5g
sendspace.com/file/meab5g
В архиве, содержатся один файл:
libopencv_world.4.4.0.dylib
Если ссылка не будет работать, оставьте сообщение в комментарии.
Распакуйте файл и скопируйте полученный файл libopencv_world.4.4.0.dylib, чтобы заменить тот же файл в каталоге установки Photoshop 2021 (\Applications\Adobe\Photoshop\2021\Adobe\Photoshop\2021.app\Contents\Frameworks\libopencv_world.4.4.0.dylib).
Библиотека OpenCV была взята из официального выпуска OpenCV 4.4.0 на GitHub.
Ссылку и сам архив, вы можете проверить на www.virustotal.com
Обратите внимание. Все это на ваш страх и риск.Данный способ решения проблемы, не является взлом или чем-то подобным в этом роде. Решение использует официальные библиотеки из официальных источников. Если у вас официальная версия Photoshop, вы можете использовать данное решение. Однако, это на ваш страх и риск в любом случае. Согласно пункту 17 лицензионного условия Adobe, пользователь не может вносить никакие изменения в программу.
Добавлено 01.11.2020
Представители Adobe, сообщили и подчеркнули, что Photoshop 2021 (v22.x) требует наличие ЦП, поддерживающего SSE 4.2 или новее.
На форумах, сейчас можно увидеть негодование пользователей и обвинения в адрес Adobe, что она (Adobe) в сговоре с Intel и принудительно заставляет пользователей обновлять железо.
Если отбросить «теории заговора», можно только догадываться, что в ближайшее время, возможно и не будет официального исправления от Adobe.
В любом случае, официальный ответ от Adobe по данной ситуации, пока остается неизменным: «Используйте предыдущую версию Photoshop или обновите процессор».Добавлено 26.12.2020
Пользователь в комментариях, поделился ссылкой на свое видео с данным решением проблемы (видео актуально для владельцев ОС Windows).
Добавлено 15.02.2021
У некоторых владельцев ОС Windows, после добавления dll-файлов, иногда наблюдаются зависания/подвисания/вылеты программы Photoshop. Попробуйте проверить системные файлы на целостность и
Попробуйте проверить системные файлы на целостность и
Обновите Microsoft Visual C++
Установите RuntimePack
Проверьте наличие обновлений для ОС Windows и драйверов.
Dr.Web CureIt!
Kaspersky Virus Removal Tool
Malwarebytes Free
Если есть дополнения, поправки или вопросы, пожалуйста, оставляйте комментарии.
Добавлено 04.04.2021
Начиная с версии Adobe Photoshop 22.3, при попытке добавления файлов dll, вы получите ошибку. Если у вас официальная версия Photoshopи и раннее, вы добавляли dll файлы для исправления ошибки ippsvm7.dll, то при попытке обновиться до версии 22.3, вы получите следующее сообщение:
Похоже, Adobe реализовали блокировку для исправления dll. На данный момент, Photoshop 22.2 все еще работает с этим исправлением. При этом, официальные представители, по прежнему заявляют, что для работы Photoshop 2021 (v22.x) требуется ЦП, поддерживающий SSE 4. 2 или новее. Исправления нет и вряд ли будет (если появится, добавлю). Остается два пути:
2 или новее. Исправления нет и вряд ли будет (если появится, добавлю). Остается два пути:
- Использовать более старые версии Photoshop (до 22.2 и старее) и добавлять вручную dll файлы.
- Обновить свое устройство, в котором ЦП поддерживает SSE 4.2 или новее.
Данная проблема с блокировкой .dll-файлов начиная с версии выше 22.2, упоминается на официальном форуме сообщества Adobe.
Если вы, найдете рабоче решение для версии Photoshop 22.3, делитесь им в комментариях. Ваша информация, может быть полезной для других пользователей.
Важно заметить, что проблема актуальна для владельцев как лицензионной версии, так и для пиратской версии.
Добавлено 15.08.2021
Пользователь поделился в комментарии, что на пиратской версии Photoshop, исправления с добавлением .ddl-файлов, работает только до 22.1.1.138 версии Photoshop. На более новых версиях, появляются проблемы как на версии 22.3 и выше.
Сразу хочу уточнить, что не все пиратские сборки, являются качественными. В любом случае, имейте это ввиду, если у вас пиратская версия Photoshop.
В любом случае, имейте это ввиду, если у вас пиратская версия Photoshop.
И спасибо, что делитесь информацией в комментариях. Ваша информация, обязательно поможет другим пользователям, которые пытаются решить свою проблему.
Добавлено 25.09.2021
Ошибка при загрузке библиотеки ippCV в Photoshop, описаны в официальной справке Adobe.
Нередко, можно встретить похожую ошибку, связанную с отсутствием ippcvn8.dll. В таких ситуациях, ошибка сообщает об отсутствии двух dll-файлов:
Упоминал об этом, в самом начале заметки (приводил скрин).
Выглядит ошибка примерно так:
«ERROR AT LOADING OF IPPCV LIBRARY — YOUR APPLICATION IS DYNAMICALLY LINKED WITH INTEL(R) IPP LIBRARIES VERSION 2020.0.1 (r0x35c5ec66) — NO DLL FROM THE LIST BELOW IS FOUND ON THE SYSTEM SEARCH PATH: ippcvn8.dll (the most suitable for your CPU) and ippcvm7.dll (optional). PLEASE PROVIDE A PATH TO LEAST ONE OF THEM»
Решения описаны выше. Волшебных таблеток по решению проблемы — нет.
Волшебных таблеток по решению проблемы — нет.
Начиная с Photoshop 22.1.1, вы больше не сможете устанавливать Photoshop на компьютерах, которые не поддерживают SSE v4.2 или более поздней версии. Установите и используйте Photoshop 2020 (21.x) на компьютерах со старыми процессорами, которые не поддерживают SSE v4.2 или более поздней версии, если не хотите добавлять исправления, описанные выше. До версии 22.2, можно решить проблему посредством добавления dll-файлов.
Добавлено 01.10.2021
Как узнать, поддерживает ли процессор SSE 4.1 и SSE 4.2 или нет?
Данная заметка, позволит вам понять, соответствует ли ваше устройство необходимым системным требованиям, для корректной работы Photoshop 22.1.1 и выше.
____________________________________________
Ошибка при загрузке библиотеки ippCV.
Краткое дублирование информации, для англоязычной аудитории.
Information for the English-speaking audience. Bug fix «Error at loading of ippCV library» (the problem with the missing file ippsvm7. dll), in English (Google Translate).
dll), in English (Google Translate).
Here is the fix.
For OS Windows.
Despite what Adobe is saying officially, Photoshop 2021 does NOT require support of SSE4.2 to run.
The real problem is that:
- IPP libraries optimized for SSE3 are missing from distribution (they are available from Intel)
- OpenCV library was build with SSE4.2 requirement
To fix this, download this library package from my Google Drive:
https://drive.google.com/file/d/1kqPQl-_Qfujl1ZOIc6kZ03wsx3BzW9JF/view?usp=sharing
Alternative download links (may not work):
https://www113.zippyshare.com/v/cqtznzt2/file.html
https://www.sendspace.com/file/vh0wjm
Unpack archive and copy libs to Photoshop 2021 installation directory (overwrite opencv_world440.dll when requested).
This fixes the problem an PS runs just fine.
But disclaimer as usual — all this at your own risk.
Please note that this is not a hack or something like this — this is official libraries from official sources.
Intel IPP libraries was taken from Intel Parallels Studio XE 2020.1.0 and contains valid signature from Intel.
OpenCV library was taken from official release of OpenCV 4.4.0 on GitHUB (https://github.com/opencv/opencv, build by VC15).
For MacOS.
The fix for MACOS can be downloaded from here (Link to my Google Drive):
https://drive.google.com/file/d/1KVkBcBLuCMPYVDIRDZTR612A0QDhwf7g/view?usp=sharing
Alternative download link (may not work): https://www.sendspace.com/file/meab5g
Unzip the file and copy the resulting libopencv_world.4.4.0.dylib file to replace the same file in the Photoshop 2021 installation directory (/Applications/Adobe\ Photoshop\ 2021/Adobe\ Photoshop\ 2021.app/Contents/Frameworks/libopencv_world.4.4.0.dylib).
This fixes the problem an PS runs just fine.
But disclaimer as usual — all this at your own risk.
OpenCV library was taken from official release of OpenCV 4.4.0 on GitHUB (https://github. com/opencv/opencv)
com/opencv/opencv)
A discussion of the issue and this method of solving the problem:
For OS Windows
For MacOS
Links and the archives themselves, you can check at www.virustotal.com
Added on 04/04/2021
The method does not work on Adobe Photoshop version 22.3 and higher.
This topic is discussed on the official Adobe support forum.
Ошибка «Невозможно выполнить запрос, произошел программный сбой» в Photoshop
Способ 1: Настройки производительности
При работе в программе Adobe Photoshop иногда могут возникать различного рода ошибки, начинающиеся со строки «Невозможно выполнить запрос». И хотя вариантов такой проблемы весьма много, включая «Произошел программный сбой», «Ошибка диска» или «Обнаружен неизвестный маркер», решения практически всегда сводятся к одним и тем же действиям, в первую очередь связанным с настройками производительности.
Читайте также: Правильная настройка Adobe Photoshop
- Чтобы избавиться от рассматриваемой проблемы, на верхней панели Фотошопа разверните список «Редактирование», перейдите в раздел «Настройки» и откройте «Производительность».
 Также можете воспользоваться сочетанием клавиш «CTRL+K» и уже через меню в новом окне перейти к нужным параметрам.
Также можете воспользоваться сочетанием клавиш «CTRL+K» и уже через меню в новом окне перейти к нужным параметрам. - Находясь на указанной выше вкладке, в блоке «Использование памяти» измените значение «Занято под Photoshop» в соответствии с рекомендациями из строки «Оптимальный диапазон», но при этом учитывайте, что слишком высокое значение может привести к другим проблемам. Как правило, для стабильной работы софта с большими файлами будет достаточно от 5 до 6 Гб оперативной памяти.
- Если ошибка «Невозможно выполнить запрос» возникает во время открытия каких-либо файлов, что в особенности относится к изображениям с камеры, может помощь изменение параметров Camera Raw. Для этого переключитесь на вкладку «Обработка файлов» через навигационное меню и в блоке «Совместимость файлов» воспользуйтесь кнопкой «Настройки Camera Raw».
Здесь на вкладке «Обработка файлов» установите параметры так же, как представлено на скриншоте ниже.
 После этого выполните сохранение с помощью кнопки «ОК», перезапустите Фотошоп и проверьте проблемный документ.
После этого выполните сохранение с помощью кнопки «ОК», перезапустите Фотошоп и проверьте проблемный документ. - В некоторых случаях причиной ошибки может выступать нехватка свободного пространства на компьютере. Исправить это довольно легко с помощью параметров «Рабочих дисков» в настройках программы, руководствуясь другой нашей инструкцией.
Подробнее: Устранение проблем с нехваткой места в Adobe Photoshop
Обратите внимание, что если на вашем компьютере слишком мало оперативной памяти, лучше всего произвести модернизацию, а также воспользоваться файлом подкачки. Кроме того, должен помочь переход на более раннюю версию ПО, требованиям которого соответствует ваше железо.
Способ 2: Изменение параметров файла
Чаще всего при правильных настройках производительности и обработки файлов ошибка «Невозможно выполнить запрос» возникает во время сохранения документов, вне зависимости от расширения. Связано это с неправильными параметрами разрешения, изменение которых, скорее всего, станет решением практически без вреда для изображения.
- На верхней панели программы откройте раздел «Изображение» и выберите «Размер изображения». В качестве альтернативы можно воспользоваться стандартной комбинацией клавиш «CTR+SHIFT+I».
- Измените значение в текстовом поле «Разрешение» таким образом, чтобы оно было меньше установленного изначально. При этом учитывайте, что слишком низкий параметр может сильно испортить качество изображения.
Выполнив данное действие, закройте окно с помощью кнопки «ОК» на нижней панели. Можете попробовать произвести сохранение стандартным образом.
Обязательно пытайтесь комбинировать разные варианты данного параметра, в особенности если количество оперативной памяти в настройках производительности сильно ограничено. По необходимости отменить все внесенные изменения можно путем одновременного нажатия клавиш «CTRL+Z» или через меню «Редактирование».
Способ 3: Сброс настроек
В случае отсутствия результатов после выполнения вышеописанных действий причиной рассматриваемой ошибки может быть повреждение важных файлов программы, в том числе отвечающих за конфигурацию.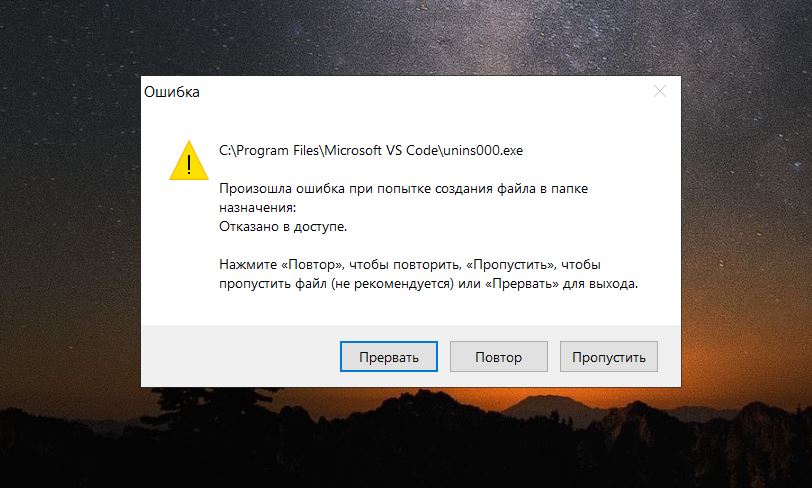 Чтобы избавиться от проблемы, для начала стоит произвести откат настроек до изначального состояния с помощью внутренних параметров.
Чтобы избавиться от проблемы, для начала стоит произвести откат настроек до изначального состояния с помощью внутренних параметров.
- Находясь в Adobe Photoshop, откройте список «Редактирование» и выберите пункт «Основные». Сюда же можно перейти с помощью сочетания клавиш «CTRL+K».
- Щелкните левой кнопкой мыши по кнопке «Сбрасывать установки при выходе» и во всплывающем окне нажмите «ОК». После этого можете закрыть программу через меню «Файл» или крестик в правом верхнем углу и произвести повторное открытие с последующей проверкой ранее неработающих возможностей.
При успешном устранении проблемы, можете смело использовать Фотошоп, не опасаясь за работоспособность и редактируя сброшенные ранее параметры на свое усмотрение.
Способ 4: Переустановка программы
Если сброс настроек Photoshop не принес желаемых результатов, скорее всего, причиной ошибки «Невозможно выполнить запрос» является повреждение основных файлов. В таком случае единственным решением будет полное удаление и повторная установка софта с использованием не только стандартных средств операционной системы, но и вспомогательного ПО вроде CCleaner, автоматически очищающего диск от прошлой версии и удаляющего ненужные ключи реестра.
В таком случае единственным решением будет полное удаление и повторная установка софта с использованием не только стандартных средств операционной системы, но и вспомогательного ПО вроде CCleaner, автоматически очищающего диск от прошлой версии и удаляющего ненужные ключи реестра.
Подробнее: Правильное удаление и установка Adobe Photoshop на ПК
Бывает и такое, что проблему вызывает не сама программа, а используемая система, по тем или иным причинам блокируя доступ к рабочим файлам. При появлении ошибки попробуйте кликнуть правой кнопкой мыши по ярлыку программы и выбрать «Запуск от имени администратора».
В качестве последнего решения стоит также отметить удаление софта с локального диска «C» и установку на любой другой не системным раздел. Это же можно сделать сразу после первой попытки переустановки.
По ходу инструкции нами были рассмотрены способы исключительно для официальной версии Фотошопа, загруженной и обновленной с веб-сайта компании Adobe. В этом же может заключаться и решение, так как различные репаки не всегда работают должным образом.
В этом же может заключаться и решение, так как различные репаки не всегда работают должным образом.
Опишите, что у вас не получилось. Наши специалисты постараются ответить максимально быстро.
Помогла ли вам эта статья?
ДА НЕТКак исправить проблему Photoshop «не удалось выполнить ваш запрос из-за ошибки программы»
Если Photoshop, кажется, борется с вами на каждом шагу, и вам все время говорят, что он «не может выполнить ваш запрос из-за ошибки программы», вот как исправить некоторые распространенные проблемы, чтобы помочь ему снова работать без сбоев.
Возможно, это произошло внезапно после обновления, а может быть, это происходит какое-то время. Вы открываете файл в Photoshop, но вместо этого программа выдает ошибку, которая гласит: «Photoshop не может выполнить ваш запрос из-за ошибки программы». Если это звучит знакомо, не волнуйтесь — вы не одиноки. Как оказалось, многие пользователи заметили, что эта проблема возникает в последние годы.
Как оказалось, многие пользователи заметили, что эта проблема возникает в последние годы.
Одна из самых неприятных частей этой ошибки заключается в том, что она совершенно невзрачна и на самом деле ничего не говорит пользователю. Как выясняется, это может быть вызвано одной или несколькими проблемами.
Вот несколько виновников того, почему Photoshop ведет себя плохо:
Конфликт настроек и настроек Устаревшая версия Photoshop Недостаточно ресурсов графического процессора Неустойчивость графического процессора Поврежденные программные файлы
Ошибка может возникать на любом Mac, но, похоже, чаще возникает на Mac с macOS Catalina или macOS Big Sur. Эта проблема также не уникальна для macOS — как оказалось, пользователи Windows тоже страдают.
Как для пользователей Windows, так и для macOS ошибка часто возникает, когда пользователи пытаются создать новый файл или открыть существующий. Однако некоторые пользователи отмечают, что это произошло при выполнении определенных функций в Photoshop, таких как объединение слоев или применение фильтров.
На самом деле проблема настолько распространена, что многие люди научились жить с ней, полагая, что это всего лишь часть того, как Photoshop работает сейчас.
Вы можете сказать, что все вернулось к норме, потому что Photoshop снова выдает мне сообщение «Не удалось выполнить запрос из-за ошибки программы».
— Эрик из Интернета (@torgospizza) 20 января 2021 г.
К счастью, так быть не должно. Для пользователей macOS мы здесь, чтобы показать вам некоторые из наиболее распространенных решений этой проблемы, а также объяснить, что их вызывает.
Немедленное, временное и быстрое решение
Если вы видите, что проблема возникает, когда вам нужно открыть или создать новый файл, перезагрузки Mac должно быть достаточно, чтобы решить проблему, хотя и временно. Это всего лишь быстрое решение, и когда у вас появится возможность, вы должны найти время, чтобы попробовать некоторые из решений, перечисленных ниже.
Ниже приведены несколько исправлений, которые могут устранить проблему, особенно если вы используете более старую машину.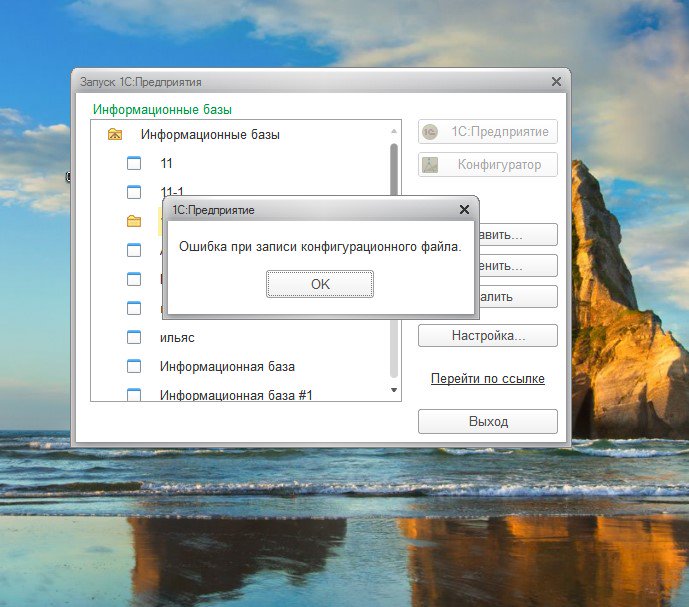
Дважды проверьте свои системные требования
Скорее всего, вы уже знаете, соответствуете ли вы минимальным требованиям для Photoshop или нет, но никогда не помешает убедиться в этом.
МинимумРекомендуемый процессор Intel с поддержкой 64-бит; Процессор с тактовой частотой 2 ГГц или выше с SSE 4.2 или новее
То же, что и минимальная Операционная система MacOS Mojave (версия 10.14) или более поздняя версия MacOS Big Sur (версия 11)
macOS Catalina (версия 10.15)
RAM 8 ГБ 16 ГБ или болееГрафическая картаGPU с поддержкой Metal2 ГБ памяти GPUGPU с поддержкой Metal4 ГБ памяти GPU для дисплеев 4K и более Жесткий диск 4 ГБ доступного пространства на жестком диске; для установки требуется дополнительное пространство Как минимум
Ваша версия Photoshop устарела
Adobe Photoshop может быть немного непостоянным, и один из лучших способов сохранить его бесперебойную работу — это убедиться, что вы используете самую последнюю версию Adobe Photoshop. Самый простой способ сделать это — использовать приложение Adobe Creative Cloud, которое вы, вероятно, использовали для установки Adobe Photoshop.
Закройте Photoshop. Откройте Adobe Creative Cloud. На боковой панели нажмите «Все приложения». Убедитесь, что Photoshop обновлен. Если это не так, нажмите «Обновить». Перезагрузите Mac.
Отключение генератора
Плагин Generator позволяет пользователям создавать изображения в реальном времени во время работы, избегая необходимости вручную копировать, нарезать и экспортировать каждый слой. К сожалению, иногда генератор может вызывать нестабильную работу Photoshop, особенно в системах со старыми графическими процессорами.
Отключение функции плагина генератора
Как отключить плагин Photoshop Generator
Откройте Photoshop. В верхней строке меню нажмите Photoshop. Нажмите «Настройки». Нажмите «Плагины». Снимите флажок «Включить генератор» Нажмите «ОК». Перезапустите Photoshop.
Правильно установите уровни кеша
Если вы изменили уровни кэша в Photoshop, вы, возможно, чрезмерно нагрузили свой графический процессор — особенно, если для кэша установлено значение 1. Восстановление для них значений по умолчанию может помочь устранить проблемы.
Восстановление для них значений по умолчанию может помочь устранить проблемы.
Уровень кэша Photoshop по умолчанию — «4».
Как сбросить уровни кеширования по умолчанию в Photoshop
Откройте Photoshop. Нажмите Photoshop в верхней строке меню. Нажмите «Настройки» Нажмите «Производительность». Установите для уровней кеширования значение 4. Нажмите «ОК». Перезапустите Photoshop.
Отключить ускорение графического процессора
Ускорение графического процессора может улучшить работу Photoshop в новых системах, но при включении в старых системах может вызвать нестабильность, не позволяя программе создавать или открывать новые файлы.
Смотрите также
Как отключить ускорение графического процессора в Photoshop
Откройте Photoshop. Нажмите Photoshop в верхней строке меню. Нажмите «Настройки» Нажмите «Производительность». Снимите флажок «Использовать графический процессор» Нажмите «ОК». Перезапустите Photoshop.
Если это решит проблему, вы сможете повторно включить ускорение графического процессора и использовать менее интенсивный режим рисования, который позволяет вам воспользоваться преимуществами ускорения графического процессора, но не так требователен к вашей системе.
Как изменить режим рисования в Photoshop
Откройте Photoshop. В верхней строке меню нажмите Photoshop. Нажмите «Настройки» Нажмите «Проверка производительности». Использовать графический процессор. Нажмите «Дополнительные настройки». В появившемся раскрывающемся списке выберите «Базовый» или «Обычный», а затем нажмите «ОК». Нажмите «ОК», перезапустите Photoshop.
Сброс настроек Photoshop
Самый простой и эффективный способ сбросить настройки Photoshop — удалить папки пользовательских настроек и заставить Photoshop воссоздать их при следующем запуске. Это приведет к сбросу ваших настроек, что может раздражать, но, скорее всего, решит любые проблемы, вызванные ошибками пользователя.
Перетаскивание этих папок из папки настроек приведет к сбросу настроек Photoshop.
Как сбросить все пользовательские настройки по умолчанию в Photoshop
Выйти из Photoshop Открыть Finder В верхней строке меню нажмите «Перейти». Нажмите «Библиотека», перейдите в папку и войдите в папку с именем «Настройки».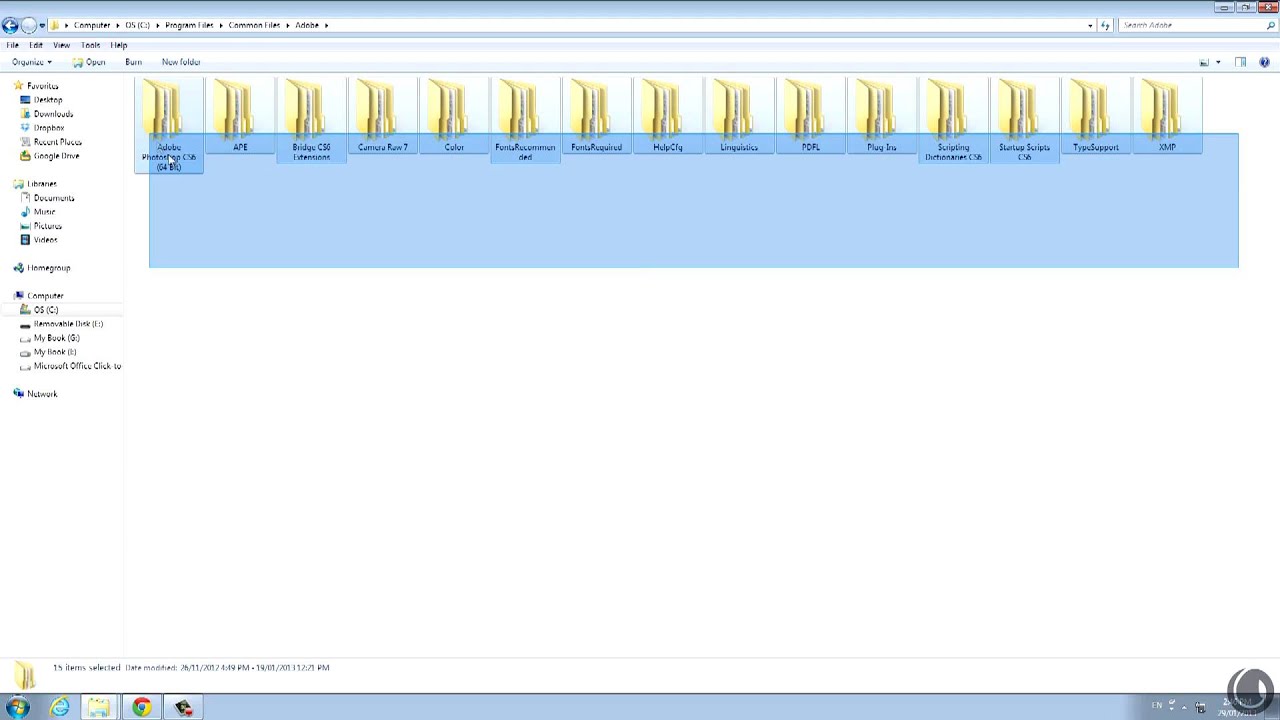 Найдите все с пометкой «Photoshop». [Version] Настройки Перетащите эти папки на рабочий стол, если вы хотите создать их резервную копию, или в корзину, если вы решили не перезагружать Mac. Откройте Photoshop.
Найдите все с пометкой «Photoshop». [Version] Настройки Перетащите эти папки на рабочий стол, если вы хотите создать их резервную копию, или в корзину, если вы решили не перезагружать Mac. Откройте Photoshop.
Необычные ситуации
Есть пара необычных ситуаций, о которых мы также хотели бы поговорить в этом совете. Это включает в себя тех, кто сохранил ту же установку при переходе с 32-разрядной на 64-разрядную версию, введенную в macOS Catalina, и тех, кто использует версии Adobe Photoshop до Creative Suite.
Примечание для предыдущих пользователей Мохаве
Если вы не переустанавливали Photoshop после перехода с Mojave на Catalina или Big Sur, вы можете избавить себя от множества проблем, просто удалив и переустановив Photoshop. Как оказалось, переход от одной операционной системы к другой может вызвать некоторые проблемы с настройками. Если у вас есть время и силы для этого, возможно, стоит сначала попробовать.
Примечание для тех, кто использует гораздо более старые версии Photoshop
Если вы используете Photoshop CS6 или более раннюю версию, скорее всего, для вашей программы мало что нужно сделать. Photoshop CS6 был выпущен в 2012 году и прекратил свое существование в 2016 году. Photoshop CS6 — это 32-разрядная программа, поэтому любой, кто использует любую операционную систему macOS, начиная с Catalina, не сможет ее использовать. Тем не менее, были некоторые сообразительные пользователи macOS Mojave, которым удалось установить и поддерживать работу Photoshop CS6 на своих машинах, так что это возможно — по крайней мере, на данный момент.
Photoshop CS6 был выпущен в 2012 году и прекратил свое существование в 2016 году. Photoshop CS6 — это 32-разрядная программа, поэтому любой, кто использует любую операционную систему macOS, начиная с Catalina, не сможет ее использовать. Тем не менее, были некоторые сообразительные пользователи macOS Mojave, которым удалось установить и поддерживать работу Photoshop CS6 на своих машинах, так что это возможно — по крайней мере, на данный момент.
Преобразование цветов в целевой документ. Ошибка Photoshop [FIX]
Получали ли вы когда-нибудь это сообщение Вы уверены, что хотите преобразовать цвета в целевой документ с цветовым профилем, который не соответствует текущему рабочему пространству RGB, когда вы пытались копировать слои из одного документа в другой в Photoshop?
На самом деле, многие пользователи Adobe заявили, что у них была эта проблема, когда они работали в Photoshop. Обычно эта проблема вызвана несоответствием цветового профиля. Это означает, что используемые вами документы имеют два разных цветовых профиля: sRGB и Adobe RGB. Тем не менее, есть быстрый и простой способ исправить это.
Это означает, что используемые вами документы имеют два разных цветовых профиля: sRGB и Adobe RGB. Тем не менее, есть быстрый и простой способ исправить это.
Как исправить ошибку «Преобразовать цвета в документ назначения»?
1. Изменить настройки RGB
- Первое, что вам нужно будет сделать, это нажать на раскрывающееся меню « Редактировать» .
- После этого выберите Color Settings или вы можете просто нажать Shift + Cmd / Ctrl + K.
- Затем должно появиться диалоговое окно.
- Там вы увидите множество вариантов, но вам не о чем беспокоиться, потому что вам нужно будет изменить только одну настройку.
- Под Рабочими пространствами , расположенными в верхнем левом углу, вы увидите настройку RGB .
- Теперь вам нужно будет просто переключить его на Adobe RGB или sRGB .
Возникли проблемы с Photoshop на вашем компьютере? Исправьте их с помощью этого простого руководства!
2.
 Используйте параметр «Назначить профиль» или «Преобразовать в профиль».
Используйте параметр «Назначить профиль» или «Преобразовать в профиль».- Запустите Photoshop .
- Перейдите в меню « Правка» вверху.
- Выберите « Назначить профиль» или « Преобразовать в профиль» .
- Выберите нужный профиль.
Мы надеемся, что эта статья помогла вам решить. Вы уверены, что хотите преобразовать цвета в целевой документ с цветовым профилем, который не соответствует текущей ошибке рабочего пространства RGB . Если вы нашли эту статью полезной, не стесняйтесь сообщить нам об этом в разделе комментариев ниже.
ЧИТАЙТЕ ТАКЖЕ:
Здравствуйте дорогие посетители Канобу! Как вы знаете photoshop это замечательная программа, но и в этой программе б …: XpenX | Паб
Здравствуйте дорогие посетители Канобу! Как вы знаете photoshop это замечательная программа, но и в этой программе без ошибок не обойтись. И сегодня я расскажу, как исправить часто встречаемые ошибки.
И сегодня я расскажу, как исправить часто встречаемые ошибки.
Не могу написать текст?
Короче делаем так. Патч по исправлению ошибки в сборках Adobe Photoshop CS3 lite и micro «Невозможно выполнить запрос: из за отказа инициализации текстового движка»
Кроме ошибки в Adobe Photoshop CS3 lite и micro данный патч исправит подобную проблемму в любых других приложениях Adobe если в них таковая имеется. По сути это даже не патч, а установка самого «текстового движка». Просто запустите «Text_Adobe.exe» из этого архива и можете забыть про эту ошибку.http://qiq.ru/06/09/2008/programs_soft/36648/tekstovyy_dvizhok_dlja_adobe.html
Ошибка 16
После установки новой версии фотошопа у вас может возникнуть проблема с его запуском. Возникает такая проблема после установки “триал” версии Photoshop CS5 из пакета Adobe Creative Suite 5 Master Collection. При запуске программа будет выдавать следующие сообщения(Ошибка 16):
Суть этой ошибки Photoshop мне не ясна (получается, что он ругается на языковые пакеты которые сам и установил) но, решить эту проблему достаточно просто:
1) Перейдите в папку \Program Files\Common Files\Adobe
2)Найдите папку Adobe PCD и, нажав правой кнопкой мыши, зайдите в её свойства.
3)На вкладке «общие» снимите галочку напротив italic textпункта «Только для чтения»
4)Перейдите во вкладку «Безопасность»
5)Выберите в листе «Группы и пользователи» пункт «Все»
6)Нажмите «Изменить»
7)Установите галочку напротив «Полный доступ — Разрешить»
8)Тоже самое следует сделать для групп «System» и «Администратор»
9)Запустите приложение.
А можно сделать еще проще просто запустит от имени Администра. =)
P.S Если возникнут другие ошибки пишите, поможем.
Выходит ошибка при подключении ТВ-приставки
Список распространных ошибок, возникающих при работе с ТВ-приставкой.
Ошибка авторизации CAM 2.0.
Для устранения ошибки попробуйте проверить настройки даты на телевизоре. Укажите дату вручную или поставьте автоопределение. Проверьте, чтобы дата была верной.
Ошибка: «Нет сигнала. Пожалуйста, проверьте подключение антенного кабеля к приставке», «No signal».
Для устранения ошибки попробуйте совершить следующие действия:
- Проверьте плотность подключения кабеля к приставке.

- Перезагрузите приставку по питанию.
- Запустите автоматический поиск по каналам.
Ошибка «Каналы не найдены. Пожалуйста, проверьте подключение антенного кабеля к приставке».
Для устранения ошибки попробуйте совершить следующие действия:
- Проверьте плотность подключения кабеля к приставке.
- Перезагрузите приставку по питанию.
- Запустите автоматический поиск по каналам.
Ошибка «Каналы не настроены». Для настройки каналов перейдите в Меню —> Настройки —> Управление каналами и выберите «Автоматический поиск каналов».
Для устранения ошибки попробуйте совершить следующие действия:
- Откройте Меню, перейдите в раздел «Настройки» —> «Управление каналами».
- Выберите «Автоматический поиск каналов».
Ошибка «Смарт-карта вставлена неправильно», «Смарт-карта не распознана».
Смарт карта вставлена, но не может распознаться. Возможно она вставлена не той стороной.
Для устранения ошибки попробуйте проверить корректность подключения смарт-карты к приставке, при необходимости вставьте карту корректно.
Ошибка «Отказано в доступе, канал закрыт. Канал клиентом не оплачен, либо подписка еще не дошла».
Данный телеканал входит в состав дополнительного пакета каналов.
Для устранения ошибки попробуйте совершить следующие действия:
- Если вы недавно подключили пакет, в который входит данный канал, подождите 15 минут.
- При сохранении ошибки перезагрузите приставку по питанию.
Ошибка «Ошибка сигнала. В случае сохранения неисправности просьба передать информацию в поддержку».
Для устранения ошибки попробуйте выполнить следующие действия:
- Проверьте плотность подключения кабеля к приставке.
- Перезагрузите приставку по питанию.
- Запустите автоматический поиск по каналам.
Ошибка «Интернет недоступен», «Сервис временно недоступен».
Для устранения ошибки попробуйте совершить следующие действия:
1. Убедитесь, что интернет доступен на остальных устройствах.
2. Если интернет на остальных устройствах работает, то проверьте плотность подключения интернет-кабеля между приставкой и роутером. Если сигнал между роутером и декодером в кабеле есть, то соответствующий индикатор LAN ( 1\2\3\4) на роутере должен гореть.
- если индикатор не горит, то проверьте детально целостность кабеля, переподключите его с обоих с торон (в приставке и в роутере), при необходимости замените кабель.
- если индикатор на роутере горит, значит сигнал от роутера до декодера есть. В этом случае необходимо перезагрузить декодер и роутер по питанию.
3. При сохранении сложности выполните сброс до заводских настроек.
Ошибка «High-Bandwidth Digital Content Protection», как правило, связана с некорректной работой программного обеспечения на телевизоре.
Для устранения ошибки попробуйте выполнить следующие действия:
- Убедитесь, что кабель HDMI не имеет каких-либо повреждений и плотно подключен к приставке и ТВ.

- Перезагрузите по питанию ТВ и приставку.
- Воспользуйтесь другим HDMI кабелем для подключения ТВ к приставке.
- Воспользуйтесь другим HDMI входом на телевизоре. Нужно переключить источник сигнала (обычно это делается через кнопку source или input).
- Проверьте, установлена ли на ТВ последняя версия ПО, при необходимости обновите ПО.
- Воспользуйтесь другим видом кабеля (SPDIF, SCART, тюльпаны).
Если вопрос не решен, вы можете:
Программное обеспечениедля исправления кода ошибки Adobe Photoshop CS6 1
«Я получаю ошибку конфигурации 1 в Adobe Photoshop CS6 всякий раз, когда пытаюсь открыть файл PSD, созданный с помощью этого приложения. При ошибке предлагается удалить и переустановить Adobe Photoshop. Я делал это несколько раз безрезультатно. Если кто-то может посоветовать мне, как исправить ошибку 1 в Adobe Photoshop CS6 с файлами PSD, это будет большим подспорьем ».
Adobe Photoshop — отличный инструмент для редактирования графики, который предлагает отличные возможности для создания / редактирования изображений высокого качества. Яркие версии Adobe Photoshop предоставляют множество функций для создания изображений в формате .psd. Photoshop CS6 включает выдающиеся новейшие инструменты дизайна для редактирования видео, функцию автосохранения, переработанный пользовательский интерфейс и многое другое. Однако иногда при попытке открыть файл PSD в Adobe Photoshop CS6 может отображаться ошибка типа «Ошибка конфигурации 1», которая блокирует доступ к этому изображению PSD. Прежде чем узнать лучший способ исправить ошибку 1 с помощью Photoshop CS6, дайте нам знать, в чем суть этой ошибки?
Яркие версии Adobe Photoshop предоставляют множество функций для создания изображений в формате .psd. Photoshop CS6 включает выдающиеся новейшие инструменты дизайна для редактирования видео, функцию автосохранения, переработанный пользовательский интерфейс и многое другое. Однако иногда при попытке открыть файл PSD в Adobe Photoshop CS6 может отображаться ошибка типа «Ошибка конфигурации 1», которая блокирует доступ к этому изображению PSD. Прежде чем узнать лучший способ исправить ошибку 1 с помощью Photoshop CS6, дайте нам знать, в чем суть этой ошибки?
Adobe Photoshop CS6 Ошибка 1 — «Ошибка конфигурации: удалите и переустановите продукт»
Эта ошибка обычно возникает при попытке открыть файл PSD в приложении Adobe Photoshop CS6 на компьютере под управлением Windows.В диалоговом окне ошибки говорится:
Ошибка конфигурации. Удалите и повторно установите продукт.
Если проблема не исчезнет, обратитесь за помощью в службу технической поддержки Adobe и укажите код ошибки, показанный в нижней части этого экрана.
Ошибка: 1
http://www.adobe.com/support/
Ошибка возникает из-за того, что указанный путь для установки Adobe Photoshop неверно указан в реестре Windows.Следовательно, эту ошибку можно исправить вручную, отредактировав реестр. Выполните следующие действия, чтобы отредактировать реестр в вашей системе.
- Резервное копирование файла реестра в безопасном месте
- Перейдите в «Пуск», выберите «Выполнить команду» и / или введите «regedit» и нажмите «ОК», чтобы открыть редактор реестра Windows.
- Слева от диалогового окна найдите и разверните HKEY_LOCAL_MACHINE. Затем перейдите в SYSTEM -> CurrentControlSet -> Control -> Session manager
- Теперь справа от панели удалите InProgress Key, щелкнув его правой кнопкой мыши и выбрав опцию Удалить.
- Теперь запустите Adobe Photoshop без ошибок
Но если ошибка 1 все еще сохраняется, выполните обновление Windows. Эти два процесса могут удалить код ошибки конфигурации 1 с помощью Adobe Photoshop CS6. Однако из-за этой ошибки 1 файлы PSD могли быть повреждены ранее при попытке открытия. Чтобы исправить такие поврежденные файлы PSD из Photoshop CS6, нужно полагаться на выдающийся инструмент восстановления изображений.
Эти два процесса могут удалить код ошибки конфигурации 1 с помощью Adobe Photoshop CS6. Однако из-за этой ошибки 1 файлы PSD могли быть повреждены ранее при попытке открытия. Чтобы исправить такие поврежденные файлы PSD из Photoshop CS6, нужно полагаться на выдающийся инструмент восстановления изображений.
Adobe Photoshop CS6 PSD инструмент для восстановления ошибки 1:
Если вы хотите узнать, какое программное обеспечение может исправить ошибку при отображении файлов PSD в Photoshop CS6, то вот решение. Разработанный с использованием передовых технологий и пользующийся доверием многих пользователей компьютеров, Yodot PSD Repair может легко исправить поврежденные файлы Photoshop.Стратегии восстановления, используемые в этой программе, не содержат вирусов и, следовательно, безопасно исправляют все ошибки файла PSD одним щелчком мыши. Он способен восстанавливать файлы Photoshop CS6 после таких ошибок, как неожиданный конец файла, неподдерживаемый цветовой режим CMYK, файлы PSD, которые не открываются в Photoshop CS6, не удалось сохранить из-за ошибки программы, файл PSD не может быть найден, доступ для записи файла Photoshop недоступен дано и много таких ошибок. Наряду с файлами .psd он также поддерживает исправление изображений PDD из Adobe Photoshop CS, CS1, CS2, CS3, CS4, CS5, 5.5, 6.0, 7.0 и версии приложения CS6. Этот инструмент можно успешно использовать как на компьютерах Windows, так и на Mac, чтобы выполнить восстановление файлов Photoshop. В Windows он поддерживает работу в операционных системах Microsoft Windows — 7, 8, 8.1, XP, Vista, Server 2008 и 2003. На Mac он работает с версиями Mac OS X Snow Leopard, Lion, Mountain Lion и OS X Mavericks.
Наряду с файлами .psd он также поддерживает исправление изображений PDD из Adobe Photoshop CS, CS1, CS2, CS3, CS4, CS5, 5.5, 6.0, 7.0 и версии приложения CS6. Этот инструмент можно успешно использовать как на компьютерах Windows, так и на Mac, чтобы выполнить восстановление файлов Photoshop. В Windows он поддерживает работу в операционных системах Microsoft Windows — 7, 8, 8.1, XP, Vista, Server 2008 и 2003. На Mac он работает с версиями Mac OS X Snow Leopard, Lion, Mountain Lion и OS X Mavericks.
Действия по устранению ошибки Adobe Photoshop 1:
- Загрузите программу восстановления Yodot PSD Repair на компьютер, на котором сохранен Photoshop PSD
- Затем установите программу и запустите ее, выполнив шаги на экране
- Когда появится главный экран, нажмите кнопку ОБЗОР, чтобы найти поврежденный файл PSD, который необходимо восстановить.
- После выбора необходимого файла Photoshop нажмите кнопку «REPAIR», чтобы запустить процесс сканирования.

- Процесс сканирования занимает мало времени, чтобы исправить все ошибки файла Photoshop
- Когда сканирование завершится, просмотрите это восстановленное PSD-изображение с помощью параметра предварительного просмотра
- Наконец, активируйте ключ продукта программного обеспечения, чтобы сохранить фиксированный файл Photoshop в желаемом месте назначения
- При установке или обновлении до Adobe Photoshop CS6 следуйте правильной процедуре
- Не пытайтесь открывать файлы PSD, если в Photoshop CS6 возникли проблемы, требующие исправления.
Как исправить ошибку 1 (ошибка Adobe Photoshop Lightroom 1)
В этой статье представлена ошибка номер , код 1 , обычно известная как Adobe Photoshop Lightroom Ошибка 1 , описанная как сторонний установщик полезной нагрузки Adobe Photoshop Lightroom 5. pkg не удалось с кодом выхода: 1.
pkg не удалось с кодом выхода: 1. Об ошибке времени выполнения 1
Ошибка выполнения 1 возникает, когда Adobe Photoshop Lightroom дает сбой или дает сбой, в то время как работает под , отсюда и его название. Это не обязательно означает, что код был каким-то образом поврежден, это просто означает, что он не работал во время выполнения. Этот вид ошибки будет отображаться как раздражающее уведомление на вашем экране, если не будет обработан и исправлен. Вот симптомы, причины и способы устранения проблемы.
Определения (бета)
Здесь мы перечисляем некоторые определения слов, содержащихся в вашей ошибке, чтобы помочь вам понять вашу проблему. Работа над этим продолжается, поэтому иногда мы можем определить это слово неправильно, поэтому не стесняйтесь пропустить этот раздел!
- Adobe — Adobe Systems — компания-разработчик программного обеспечения со штаб-квартирой в Сан-Хосе, Калифорния, США.

- Exit — Выход, завершение или остановка означает завершение процесса или программы.
- Код выхода — программа сообщает о коде выхода при завершении, чтобы указать, завершилась ли она успешно, или, если нет, то какого рода условия отказа возникли.
- Installer — ОБЩАЯ ПОДДЕРЖКА УСТАНОВЩИКА НЕ В ТЕМЕ
- Lightroom — Adobe Photoshop Lightroom предоставляет полный набор инструментов для цифровой фотографии, от очень простых настроек одним щелчком мыши до передовых расширенных элементов управления
- Party — Вопросы, связанные с R-пакетами party и partykit для рекурсивного разбиения
- Payload — Часть пакета, сообщения или кода, которая несет данные
- Photoshop — Adobe Photoshop — это создатель графики промышленного стандарта
Признаки кода 1 — ошибка Adobe Photoshop Lightroom 1
Ошибки времени выполнения происходят без предупреждения.Сообщение об ошибке может появиться на экране при запуске Adobe Photoshop Lightroom. Фактически, сообщение об ошибке или какое-либо другое диалоговое окно может появляться снова и снова, если не устранить проблему на ранней стадии.
Фактически, сообщение об ошибке или какое-либо другое диалоговое окно может появляться снова и снова, если не устранить проблему на ранней стадии.
Могут быть случаи удаления файлов или появления новых файлов. Хотя этот симптом в значительной степени связан с заражением вирусом, его можно отнести к симптому ошибки выполнения, поскольку заражение вирусом является одной из причин ошибки выполнения. Пользователь также может столкнуться с внезапным падением скорости интернет-соединения, но, опять же, это не всегда так.
(только в иллюстративных целях)
Причины ошибки Adobe Photoshop Lightroom 1 — Ошибка 1
Во время разработки программного обеспечения программисты кодируют, ожидая появления ошибок. Однако идеального дизайна не бывает, поскольку ошибки можно ожидать даже при лучшем дизайне программы. Сбои могут произойти во время выполнения, если определенная ошибка не обнаружена и не устранена во время проектирования и тестирования.
Ошибки времени выполнения обычно возникают из-за одновременного запуска несовместимых программ. Это также может произойти из-за проблемы с памятью, плохого графического драйвера или заражения вирусом. В любом случае проблема должна быть решена немедленно, чтобы избежать дальнейших проблем. Вот способы исправить ошибку.
Это также может произойти из-за проблемы с памятью, плохого графического драйвера или заражения вирусом. В любом случае проблема должна быть решена немедленно, чтобы избежать дальнейших проблем. Вот способы исправить ошибку.
Способы ремонта
Ошибки во время выполнения могут быть раздражающими и постоянными, но это не совсем безнадежно, возможен ремонт. Вот способы сделать это.
Если какой-либо метод восстановления работает для вас, нажмите кнопку «Проголосовать» слева от ответа , это позволит другим пользователям узнать, какой метод восстановления в настоящее время работает лучше всего.
Обратите внимание: ни ErrorVault.com, ни его авторы не несут ответственности за результаты действий, предпринятых с использованием любого из методов восстановления, перечисленных на этой странице — вы выполняете эти шаги на свой страх и риск.
Когда вы получаете ошибку во время выполнения, имейте в виду, что это происходит из-за программ, которые конфликтуют друг с другом. Первое, что вы можете сделать, чтобы решить проблему, — это остановить эти конфликтующие программы.
Первое, что вы можете сделать, чтобы решить проблему, — это остановить эти конфликтующие программы.- Откройте диспетчер задач, одновременно нажав Ctrl-Alt-Del. Это позволит вам увидеть список запущенных в данный момент программ.
- Перейдите на вкладку «Процессы» и остановите программы одну за другой, выделив каждую программу и нажав кнопку «Завершить процесс».
- Вам нужно будет наблюдать, будет ли сообщение об ошибке появляться каждый раз при остановке процесса.
- Как только вы определите, какая программа вызывает ошибку, вы можете перейти к следующему шагу устранения неполадок, переустановив приложение.
- Сбросьте настройки браузера.
- В Windows 7 вы можете нажать Пуск, перейти в Панель управления, затем щелкнуть Свойства обозревателя слева.
 Затем вы можете щелкнуть вкладку «Дополнительно» и нажать кнопку «Сброс».
Затем вы можете щелкнуть вкладку «Дополнительно» и нажать кнопку «Сброс». - Для Windows 8 и 10 вы можете нажать «Поиск» и ввести «Свойства обозревателя», затем перейти на вкладку «Дополнительно» и нажать «Сброс».
- В том же окне «Свойства обозревателя» перейдите на вкладку «Дополнительно» и найдите пункт «Отключить отладку сценариев».
- Поставить галочку на радио-кнопку
- В то же время снимите флажок «Отображать уведомление о каждой ошибке сценария», затем нажмите «Применить» и «ОК», затем перезагрузите компьютер.

- Вам следует подумать о резервном копировании файлов и освобождении места на жестком диске
- Вы также можете очистить кэш и перезагрузить компьютер
- Вы также можете запустить очистку диска, открыть окно проводника и щелкнуть правой кнопкой мыши по основному каталогу (обычно это C 🙂
- Щелкните Свойства, а затем щелкните Очистка диска
- В Windows 7 нажмите кнопку «Пуск», затем нажмите «Панель управления», затем «Удаление программы».
- В Windows 8 нажмите кнопку «Пуск», затем прокрутите вниз и нажмите «Дополнительные настройки», затем нажмите «Панель управления»> «Удалить программу».
- Для Windows 10 просто введите Панель управления в поле поиска и щелкните результат, затем щелкните Удалить программу
- В разделе «Программы и компоненты» щелкните проблемную программу и нажмите «Обновить» или «Удалить».

- Если вы выбрали обновление, вам просто нужно будет следовать подсказке, чтобы завершить процесс, однако, если вы выбрали Удалить, вы будете следовать подсказке для удаления, а затем повторно загрузить или использовать установочный диск приложения для переустановки программы. .
- В Windows 7 список всех установленных программ можно найти, щелкнув «Пуск» и наведя указатель мыши на список, отображаемый на вкладке. Вы можете увидеть в этом списке утилиту для удаления программы. Вы можете продолжить и удалить с помощью утилит, доступных на этой вкладке.
- Для Windows 10 вы можете нажать «Пуск», затем «Настройки», затем выбрать «Приложения».
- Прокрутите вниз, чтобы увидеть список приложений и функций, установленных на вашем компьютере.
- Щелкните программу, которая вызывает ошибку времени выполнения, затем вы можете удалить ее или щелкнуть Дополнительные параметры, чтобы сбросить приложение.

Заражение вирусом, вызывающее ошибку выполнения на вашем компьютере, должно быть немедленно предотвращено, помещено в карантин или удалено.Обязательно обновите свою антивирусную программу и выполните тщательное сканирование компьютера или запустите Центр обновления Windows, чтобы получить последние определения вирусов и исправить их.
Вы можете получить ошибку из-за обновления, такого как пакет MS Visual C ++, который может быть установлен неправильно или полностью.Что вы можете сделать, так это удалить текущий пакет и установить новую копию.- Удалите пакет, выбрав «Программы и компоненты», найдите и выделите распространяемый пакет Microsoft Visual C ++.

- Нажмите «Удалить» в верхней части списка и, когда это будет сделано, перезагрузите компьютер.
- Загрузите последний распространяемый пакет от Microsoft и установите его.
- Откройте диспетчер устройств, найдите графический драйвер
- Щелкните правой кнопкой мыши драйвер видеокарты, затем щелкните удалить, затем перезагрузите компьютер
Подписывайтесь на нас: Последнее обновление:
28/08/21 08:59: Пользователь Android проголосовал за то, что метод восстановления 1 сработал для них.
Рекомендуемый инструмент для ремонта:
Этот инструмент восстановления может устранять распространенные компьютерные проблемы, такие как синие экраны, сбои и зависания, отсутствующие файлы DLL, а также восстанавливать вредоносные программы / вирусы и многое другое, заменяя поврежденные или отсутствующие системные файлы.
ШАГ 1:
Щелкните здесь, чтобы загрузить и установить средство восстановления Windows.ШАГ 2:
Нажмите Начать сканирование и позвольте ему проанализировать ваше устройство.ШАГ 3:
Нажмите Восстановить все , чтобы исправить все обнаруженные проблемы. СКАЧАТЬ СЕЙЧАССовместимость
Требования
CPU 1 Ghz, 512 MB RAM, 40 GB HDD
Эта загрузка предлагает неограниченное количество сканирований вашего ПК с Windows бесплатно. Полный ремонт системы начинается с 19 долларов.95.
Идентификатор статьи: ACX02264
Применимо к: Windows 10, Windows 8. 1, Windows 7, Windows Vista, Windows XP, Windows 2000
1, Windows 7, Windows Vista, Windows XP, Windows 2000
Совет по ускорению № 76
Оптимизация настроек расписания процессора :
Помимо отключения визуальных эффектов, вы также можете увеличить скорость своего компьютера, оптимизируя настройки расписания процессора. Убедитесь, что он установлен правильно, выбрав «Программы» для параметра «Настроить для наилучшей производительности».
Щелкните здесь, чтобы получить другой способ ускорить работу вашего ПК с Windows
Как исправить ошибку 1 (ошибка Adobe Photoshop 6 1)
В этой статье содержится номер ошибки , код 1 , широко известный как Adobe Photoshop 6. Ошибка 1 описывается как ошибка 1. Возникла ошибка в приложении Adobe Photoshop. Приложение будет закрыто. Приносим свои извинения за неудобства.Об ошибке времени выполнения 1
Ошибка выполнения 1 возникает, когда Adobe Photoshop дает сбой или дает сбой, когда работает под , отсюда и его название. Это не обязательно означает, что код был каким-то образом поврежден, это просто означает, что он не работал во время выполнения. Этот вид ошибки будет отображаться как раздражающее уведомление на вашем экране, если не будет обработан и исправлен. Вот симптомы, причины и способы устранения проблемы.
Это не обязательно означает, что код был каким-то образом поврежден, это просто означает, что он не работал во время выполнения. Этот вид ошибки будет отображаться как раздражающее уведомление на вашем экране, если не будет обработан и исправлен. Вот симптомы, причины и способы устранения проблемы.
Определения (бета)
Здесь мы перечисляем некоторые определения слов, содержащихся в вашей ошибке, чтобы помочь вам понять вашу проблему. Работа над этим продолжается, поэтому иногда мы можем определить это слово неправильно, поэтому не стесняйтесь пропустить этот раздел!
- Adobe — Adobe Systems — компания-разработчик программного обеспечения со штаб-квартирой в Сан-Хосе, Калифорния, США.
- Photoshop — Adobe Photoshop — средство создания графики промышленного стандарта
Признаки кода 1 — Ошибка Adobe Photoshop 6 1
Ошибки времени выполнения происходят без предупреждения.Сообщение об ошибке может появиться на экране при запуске Adobe Photoshop. Фактически, сообщение об ошибке или какое-либо другое диалоговое окно может появляться снова и снова, если не устранить проблему на ранней стадии.
Фактически, сообщение об ошибке или какое-либо другое диалоговое окно может появляться снова и снова, если не устранить проблему на ранней стадии.
Могут быть случаи удаления файлов или появления новых файлов. Хотя этот симптом в значительной степени связан с заражением вирусом, его можно отнести к симптому ошибки выполнения, поскольку заражение вирусом является одной из причин ошибки выполнения. Пользователь также может столкнуться с внезапным падением скорости интернет-соединения, но, опять же, это не всегда так.
(только в иллюстративных целях)
Причины ошибки Adobe Photoshop 6 1 — Ошибка 1
Во время разработки программного обеспечения программисты кодируют, ожидая появления ошибок. Однако идеального дизайна не бывает, поскольку ошибки можно ожидать даже при лучшем дизайне программы. Сбои могут произойти во время выполнения, если определенная ошибка не обнаружена и не устранена во время проектирования и тестирования.
Ошибки времени выполнения обычно возникают из-за одновременного запуска несовместимых программ. Это также может произойти из-за проблемы с памятью, плохого графического драйвера или заражения вирусом. В любом случае проблема должна быть решена немедленно, чтобы избежать дальнейших проблем. Вот способы исправить ошибку.
Это также может произойти из-за проблемы с памятью, плохого графического драйвера или заражения вирусом. В любом случае проблема должна быть решена немедленно, чтобы избежать дальнейших проблем. Вот способы исправить ошибку.
Способы ремонта
Ошибки во время выполнения могут быть раздражающими и постоянными, но это не совсем безнадежно, возможен ремонт. Вот способы сделать это.
Если какой-либо метод восстановления работает для вас, нажмите кнопку «Проголосовать» слева от ответа , это позволит другим пользователям узнать, какой метод восстановления в настоящее время работает лучше всего.
Обратите внимание: ни ErrorVault.com, ни его авторы не несут ответственности за результаты действий, предпринятых с использованием любого из методов восстановления, перечисленных на этой странице — вы выполняете эти шаги на свой страх и риск.
Когда вы получаете ошибку во время выполнения, имейте в виду, что это происходит из-за программ, которые конфликтуют друг с другом. Первое, что вы можете сделать, чтобы решить проблему, — это остановить эти конфликтующие программы.
Первое, что вы можете сделать, чтобы решить проблему, — это остановить эти конфликтующие программы.- Откройте диспетчер задач, одновременно нажав Ctrl-Alt-Del. Это позволит вам увидеть список запущенных в данный момент программ.
- Перейдите на вкладку «Процессы» и остановите программы одну за другой, выделив каждую программу и нажав кнопку «Завершить процесс».
- Вам нужно будет наблюдать, будет ли сообщение об ошибке появляться каждый раз при остановке процесса.
- Как только вы определите, какая программа вызывает ошибку, вы можете перейти к следующему шагу устранения неполадок, переустановив приложение.
- В Windows 7 нажмите кнопку «Пуск», затем нажмите «Панель управления», затем «Удаление программы».

- В Windows 8 нажмите кнопку «Пуск», затем прокрутите вниз и нажмите «Дополнительные настройки», затем нажмите «Панель управления»> «Удалить программу».
- Для Windows 10 просто введите Панель управления в поле поиска и щелкните результат, затем щелкните Удалить программу
- В разделе «Программы и компоненты» щелкните проблемную программу и нажмите «Обновить» или «Удалить».
- Если вы выбрали обновление, вам просто нужно будет следовать подсказке, чтобы завершить процесс, однако, если вы выбрали Удалить, вы будете следовать подсказке для удаления, а затем повторно загрузить или использовать установочный диск приложения для переустановки программы. .
- В Windows 7 список всех установленных программ можно найти, щелкнув «Пуск» и наведя указатель мыши на список, отображаемый на вкладке. Вы можете увидеть в этом списке утилиту для удаления программы. Вы можете продолжить и удалить с помощью утилит, доступных на этой вкладке.

- Для Windows 10 вы можете нажать «Пуск», затем «Настройки», затем выбрать «Приложения».
- Прокрутите вниз, чтобы увидеть список приложений и функций, установленных на вашем компьютере.
- Щелкните программу, которая вызывает ошибку времени выполнения, затем вы можете удалить ее или щелкнуть Дополнительные параметры, чтобы сбросить приложение.
Заражение вирусом, вызывающее ошибку выполнения на вашем компьютере, должно быть немедленно предотвращено, помещено в карантин или удалено.Обязательно обновите свою антивирусную программу и выполните тщательное сканирование компьютера или запустите Центр обновления Windows, чтобы получить последние определения вирусов и исправить их.
Вы можете получить ошибку из-за обновления, такого как пакет MS Visual C ++, который может быть установлен неправильно или полностью. Что вы можете сделать, так это удалить текущий пакет и установить новую копию.
Что вы можете сделать, так это удалить текущий пакет и установить новую копию.- Удалите пакет, выбрав «Программы и компоненты», найдите и выделите распространяемый пакет Microsoft Visual C ++.
- Нажмите «Удалить» в верхней части списка и, когда это будет сделано, перезагрузите компьютер.
- Загрузите последний распространяемый пакет от Microsoft и установите его.
- Вам следует подумать о резервном копировании файлов и освобождении места на жестком диске
- Вы также можете очистить кэш и перезагрузить компьютер
- Вы также можете запустить очистку диска, открыть окно проводника и щелкнуть правой кнопкой мыши по основному каталогу (обычно это C 🙂
- Щелкните Свойства, а затем щелкните Очистка диска
- Откройте диспетчер устройств, найдите графический драйвер
- Щелкните правой кнопкой мыши драйвер видеокарты, затем щелкните удалить, затем перезагрузите компьютер
- Сбросьте настройки браузера.

- В Windows 7 вы можете нажать Пуск, перейти в Панель управления, затем щелкнуть Свойства обозревателя слева. Затем вы можете щелкнуть вкладку «Дополнительно» и нажать кнопку «Сброс».
- Для Windows 8 и 10 вы можете нажать «Поиск» и ввести «Свойства обозревателя», затем перейти на вкладку «Дополнительно» и нажать «Сброс».
- В том же окне «Свойства обозревателя» перейдите на вкладку «Дополнительно» и найдите пункт «Отключить отладку сценариев».
- Поставить галочку на радио-кнопку
- В то же время снимите флажок «Отображать уведомление о каждой ошибке сценария», затем нажмите «Применить» и «ОК», затем перезагрузите компьютер.
 Об авторе: Фил Харт является участником сообщества Microsoft с 2010 года. Имея на данный момент более 100 000 баллов, они предоставили более 3000 ответов на форумах службы поддержки Microsoft и создали почти 200 новых справочных статей в Technet Wiki. .
Об авторе: Фил Харт является участником сообщества Microsoft с 2010 года. Имея на данный момент более 100 000 баллов, они предоставили более 3000 ответов на форумах службы поддержки Microsoft и создали почти 200 новых справочных статей в Technet Wiki. .Подписывайтесь на нас: Рекомендуемый инструмент для ремонта:
Этот инструмент восстановления может устранять распространенные компьютерные проблемы, такие как синие экраны, сбои и зависания, отсутствующие файлы DLL, а также восстанавливать вредоносные программы / вирусы и многое другое, заменяя поврежденные или отсутствующие системные файлы.
ШАГ 1:
Щелкните здесь, чтобы загрузить и установить средство восстановления Windows.ШАГ 2:
Нажмите Начать сканирование и позвольте ему проанализировать ваше устройство.ШАГ 3:
Нажмите Восстановить все , чтобы исправить все обнаруженные проблемы. СКАЧАТЬ СЕЙЧАС
СКАЧАТЬ СЕЙЧАС Совместимость
Требования
CPU 1 Ghz, 512 MB RAM, 40 GB HDD
Эта загрузка предлагает неограниченное количество сканирований вашего ПК с Windows бесплатно. Стоимость полного ремонта системы начинается с 19,95 долларов США.
Идентификатор статьи: ACX02215
Применимо к: Windows 10, Windows 8.1, Windows 7, Windows Vista, Windows XP, Windows 2000
Совет по ускорению № 27
Устранение неполадок Контекстное меню при медленном щелчке правой кнопкой мыши :
Контекстное меню при медленном щелчке правой кнопкой мыши является распространенной, но очень раздражающей проблемой в Windows.Устраните проблему, проверив сторонние расширения, графический драйвер и ключи реестра. Кроме того, проверьте установленные программы на вашем компьютере, поскольку они иногда мешают процессу щелчка правой кнопкой мыши.
Щелкните здесь, чтобы получить другой способ ускорить работу вашего ПК с Windows
Ошибка Photoshop 1 | Западные Techies
Adobe Photoshop — отличный графический инструмент для редактирования, предлагающий отличные возможности для создания / редактирования изображений высокого качества. Динамические версии Adobe Photoshop предлагают множество функций для создания изображений в формате.psd формат. Photoshop CS6 включает расширенные инструменты дизайна для редактирования видео, функцию автоматического резервного копирования, переработанный пользовательский интерфейс и многое другое. Однако иногда при попытке открыть файл PSD в Adobe Photoshop CS6 может отображаться ошибка, например «Ошибка конфигурации 1», которая блокирует доступ к этому изображению PSD. Прежде чем узнать лучший способ исправить ошибку 1 с помощью Photoshop CS6, дайте нам знать, что это за ошибка?
Динамические версии Adobe Photoshop предлагают множество функций для создания изображений в формате.psd формат. Photoshop CS6 включает расширенные инструменты дизайна для редактирования видео, функцию автоматического резервного копирования, переработанный пользовательский интерфейс и многое другое. Однако иногда при попытке открыть файл PSD в Adobe Photoshop CS6 может отображаться ошибка, например «Ошибка конфигурации 1», которая блокирует доступ к этому изображению PSD. Прежде чем узнать лучший способ исправить ошибку 1 с помощью Photoshop CS6, дайте нам знать, что это за ошибка?
Adobe Photoshop CS6 Ошибка 1 — «Ошибка конфигурации: удаление и переустановка продукта» Эта ошибка обычно возникает при попытке открыть файл PSD в приложении Adobe Photoshop CS6 на компьютере с Windows.В диалоговом окне ошибки отображается: Ошибка конфигурации — удалите и переустановите продукт. Если проблема не исчезнет, обратитесь за помощью в службу технической поддержки Adobe. Укажите код ошибки, указанный в нижней части этого экрана.
Когда появляется эта ошибка, ваша программа Photoshop может дать сбой и ваша система может работать медленно. Ваша система может даже зависнуть несколько раз после возникновения ошибки. Основные причины ошибки 1 объясняются следующим образом.
- Неполная или поврежденная установка Adobe Photoshop
- Повреждение реестра Windows из-за недавнего изменения программного обеспечения
- Заражение вирусом или вредоносной программой, разрушающей ваши файлы, связанные с Photoshop
Чтобы решить проблему «Ошибка 1» в Adobe Photoshop, выполните следующие действия.
Решение 1. Переустановите Adobe Photoshop
Известно, что переустановка Adobe Photoshop на компьютер помогает решить большинство проблем с повреждениями.Продолжайте, выполните следующие действия, чтобы переустановить Adobe Photoshop.
- Щелкните Windows + X и выберите в меню Панель управления.
- В панели управления выберите «Программы»> «Программы и компоненты».
- Щелкните правой кнопкой мыши программу Adobe Photoshop и выберите Удалить
- Следуйте инструкциям мастера, чтобы завершить процесс удаления, а затем переустановите программное обеспечение .
Решение 2. Начать анализ SFC
SFC — удобный инструмент, решающий проблемы с повреждением системных файлов Windows.Чтобы запустить SFC, выполните следующие действия.
- Нажмите клавиши Windows + X и выберите Командная строка (администратор).
- В командной строке введите «sfc / scannow» и нажмите Enter.
- Подождите, пока SFC проверит и исправит ошибки
- Наконец, перезагрузите систему и снова откройте Photoshop. Теперь ваша проблема должна быть решена.
Если ошибка 1 повредила некоторые из ваших файлов PSD, вы можете решить эти проблемы с помощью Remo Repair PSD. Это программное обеспечение извлекает содержимое вашего PSD-файла в режиме только для чтения и исправляет ошибки.После завершения ремонта создается новый файл PSD, а также слои, текст, цветовые режимы и т. Д. восстанавливаются.
Это программное обеспечение извлекает содержимое вашего PSD-файла в режиме только для чтения и исправляет ошибки.После завершения ремонта создается новый файл PSD, а также слои, текст, цветовые режимы и т. Д. восстанавливаются.
Cómo arreglar el error 1 en Photoshop
Adobe Photoshop — это превосходная программа редактирования изображений и возможностей, стандартная версия mejorando versión tras versión y además, ofreciendo un ecosistema bastante versátil para fotógrafos, disñadores и т. Д.
Установите или обновите приложение Creative Cloud , чтобы исправить ошибку 1 (или 1001 ).¿Y en qué consiste este error? Эти производят все, что нужно, чтобы установить правильную программу Creative Cloud в соответствии с порядком, или установить, все, что нужно актуализировать правильно. Para solucionarlo, solo tenemos que seguir estos pasos:
Обработка процессов существования Creative Cloud
Создан файл, и вы уже начали процесс, Cerrar Creative Cloud , и процесс, который выполняется в последующем плане, от панели администратора параметров.
 Чтобы получить доступ к одиночным движениям пульсирующего устройства ctrl + alt + supr , вы не можете отказаться от меню для доступа к administrador de tareas . Desde ahí, seleccionamos elcesses queremos terminar (en este caso, tenemos que buscar Creative Cloud) и seleccionar Finalizar tarea.
Чтобы получить доступ к одиночным движениям пульсирующего устройства ctrl + alt + supr , вы не можете отказаться от меню для доступа к administrador de tareas . Desde ahí, seleccionamos elcesses queremos terminar (en este caso, tenemos que buscar Creative Cloud) и seleccionar Finalizar tarea. Скачать Creative Cloud
Если вы реализовали предыдущие функциональные возможности, только после установите Creative Cloud из исходного кода .Для того, чтобы загрузить официальную страницу Adobe и установить его в архиве, выберите файл Install.app . Приложение Creative Cloud comenzarse устанавливается и запускается в процессе.
Un error simple y fácil de solucionar
Como имеет podido comprobar, este error no es tan temible como a priori pueda parecer. Si alguna que otra vez vuelve a dar la cara, ya sabes que con seguir estos sencillos pasos se podrá arreglar sin mayores осложнения.
для исправления ошибки Adobe Photoshop 1
Попробуйте бесплатную версию программы Repair Photoshop для компьютеров Windows и Macintosh. Ошибка 1 файла Adobe Photoshop PSD с глубиной 1, 8, 16 и 32 может быть исправлена без каких-либо сложностей. Загрузите пробную версию и исправьте ошибку Adobe Photoshop прямо сейчас !!
Вы сталкиваетесь с ошибкой 1 Adobe Photoshop при попытке открыть файл PSD? Вы хотите исправить ошибку Adobe Photoshop 1? Если да, то идеальное решение здесь — Repair Photoshop, усовершенствованный инструмент для легкого исправления ошибок Photoshop.
Adobe Photoshop показывает ошибку 1
При обнаружении ошибки Adobe Photoshop 1 приложение Adobe Photoshop попросит вас переустановить приложение, но после этого ошибка снова повторится, потому что она возникает из-за повреждения файла PSD. Что ж, вы можете легко справиться с ошибками и повреждениями с файлом PSD, используя программное обеспечение Repair Photoshop .
Наиболее частые причины повреждения файла Adobe PSD:
- Вирус или заражение вредоносным ПО файла Adobe Photoshop
- Открытие файла PSD с использованием несовместимых версий Photoshop приведет к повреждению файла PSD.
- Повреждение заголовка PSD-файла Adobe Photoshop
- Отключение системы при работе с Photoshop
- Внезапное завершение работы приложения Adobe Photoshop
Исправьте ошибку PSD с помощью приложения Repair Photoshop
Вы можете легко исправить ошибку Photoshop 1 и все другие проблемы с файлами Adobe PSD с помощью приложения Repair Photoshop , выполнив простой набор шагов.Это очень простая в использовании программа, которую может использовать нетехнический пользователь для восстановления и исправления PSD-файла Adobe Photoshop из-за ее простого графического интерфейса и надежного процесса восстановления.
Удивительные возможности приложения Repair Photoshop:- Это приложение только для чтения, которое не может изменять исходный файл Adobe PSD в процессе сканирования и восстановления, а просто создает новый файл.

- Помимо PSD, он также работает с файлами PSB и PDD. Программное обеспечение
- Repair Photoshop хорошо подходит для исправления ошибок PSD-файлов Adobe Photoshop, которые могут быть созданы с помощью любых версий Adobe Photoshop, таких как Photoshop 5.5, Photoshop 6.0, Photoshop 7, CS, CS1, CS2, CS3, CS4, CS5, CS6, CS7, CC 2017 и CC 2018.
- Исправляет ошибку 1 файла PSD Adobe Photoshop с глубиной 1, 8, 16 и 32 бита на канал. Приложение
- Repair Photoshop поддерживает различные цветовые типы, такие как растровое изображение, индексированный цвет, многоканальный цвет, цвет RGB, цвет CMYK, двухцветный, оттенки серого и другие.
- Совместимость с системами на базе Microsoft Windows и Apple Mac OS X. Чтобы узнать больше об исправлении файла PSD в системе Mac, перейдите по этой ссылке: https: // www.repairphotoshop.com/psd-on-mac.html
: шаги по исправлению ошибки Adobe Photoshop 1:
Шаг 1 : Запустите приложение Repair Photoshop в вашей системе.
Шаг 2 : Нажмите кнопку Обзор , чтобы выберите файл PSD, сообщающий об ошибке Photoshop 1. Продолжайте нажимать « Repair », чтобы начать процесс исправления, как показано на рисунке 1.
Рисунок 1: Главный экран
Шаг 3 : Восстановленный PSD-файл можно легко просмотреть, нажав кнопку Preview .
Рисунок 2: Предварительный просмотр восстановленного файла PSD
Шаг 4 : Наконец, выберите подходящий путь назначения для сохранения фиксированного файла PSD.
Рисунок 3. Сохранение восстановленного файла PSD
Сообщение об ошибкепри попытке использовать Photoshop 2021: быстрое исправление
На случай, если кто-то еще столкнется с этой проблемой, я хотел бы сообщить вам об этом: примерно неделю назад моя версия Adobe Photoshop обновилась до последней версии, то есть Photoshop 2021.
Я использую ПК с Windows 10.
Я даже не осознавал, что есть проблема, пока на днях не открыл Photoshop и не обнаружил, что ничего не могу с ним сделать… Я имею в виду буквально ничего.
Я не мог создать новый файл, открыть какой-либо из моих существующих файлов изображений, перемещаться по нему, ничего. Это не позволяло мне даже закрыть приложение и выйти из него. Все, что я пробовал, давало мне следующее сообщение об ошибке:
«Не удалось выполнить ваш запрос из-за ошибки программы»
Многое из того, что я делаю, зависит от Photoshop, поэтому я начал паниковать.
Изучив и попробовав разные вещи и, по сути, зря потратив время, я наконец сдался и решил зайти в свою учетную запись Photoshop и начать чат с сотрудником службы поддержки. Милый джентльмен из Adobe сначала прислал мне справочную статью. Когда я упомянул, что у меня не было кучи времени, чтобы пролезть эту статью (которая действительно длинная, с множеством ссылок), я думаю, он отказался от этого подхода и сразу перешел к решению.
Быстрое исправление
Сначала он спросил меня, использую ли я операционную систему Windows или MAC.
Затем он попросил меня закрыть Photoshop, а затем снова открыть его.
Сотрудник службы поддержки Photoshop проинструктировал меня перейти на вкладку «Правка»> «Настройки»> «Производительность»,
и снимите флажок «Использовать графический процессор»
Затем мне сказали закрыть Photoshop, а затем снова открыть его, и меня заверили, что после этого все будет в порядке.
Я сделал это, но все еще получал то же сообщение об ошибке.(Ух!), Но потом я, наконец, решил закрыть все свои приложения и перезагрузить компьютер, а затем снова открыть Photoshop.
Это наконец помогло !! Теперь я могу нормально работать в приложении.
Я предполагаю, что мог быть конфликт с моей графической картой … возможно, это была неправильная версия, поэтому она каким-то образом конфликтовала с Photoshop. Я не совсем понимаю, что произошло, но теперь это работает, поэтому я счастлив и полон облегчения.
Я не совсем понимаю, что произошло, но теперь это работает, поэтому я счастлив и полон облегчения.
Вот еще одна статья поддержки, с которой я столкнулся во время своего исследования: https: // helpx.adobe.com/photoshop/kb/known-issues.html#ProgramErroropeningfiles.
В этой статье подробно рассказывается о других возможных исправлениях проблемы «программной ошибки», включая, возможно, необходимость обновления драйвера видеокарты. И в крайнем случае всегда есть возможность вернуться к предыдущей версии Photoshop (или к любому из ваших других приложений Creative Cloud). Сейчас я серьезно подумываю сделать то, что написано в этой статье: «Как сохранить предыдущие версии вашего приложения с автоматическим обновлением».
Ну вот и все! Пожалуйста, дайте мне знать в комментариях, пробовали ли вы это исправление и сработало ли оно для вас.
Теги: Не удалось выполнить ваш запрос из-за ошибки программы последняя версия фотошопа не работает Фотошоп 2021 не работает
.

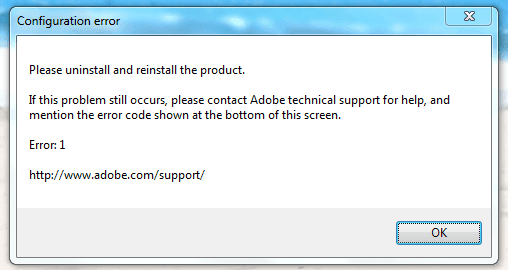


 Также можете воспользоваться сочетанием клавиш «CTRL+K» и уже через меню в новом окне перейти к нужным параметрам.
Также можете воспользоваться сочетанием клавиш «CTRL+K» и уже через меню в новом окне перейти к нужным параметрам. После этого выполните сохранение с помощью кнопки «ОК», перезапустите Фотошоп и проверьте проблемный документ.
После этого выполните сохранение с помощью кнопки «ОК», перезапустите Фотошоп и проверьте проблемный документ.



 Затем вы можете щелкнуть вкладку «Дополнительно» и нажать кнопку «Сброс».
Затем вы можете щелкнуть вкладку «Дополнительно» и нажать кнопку «Сброс».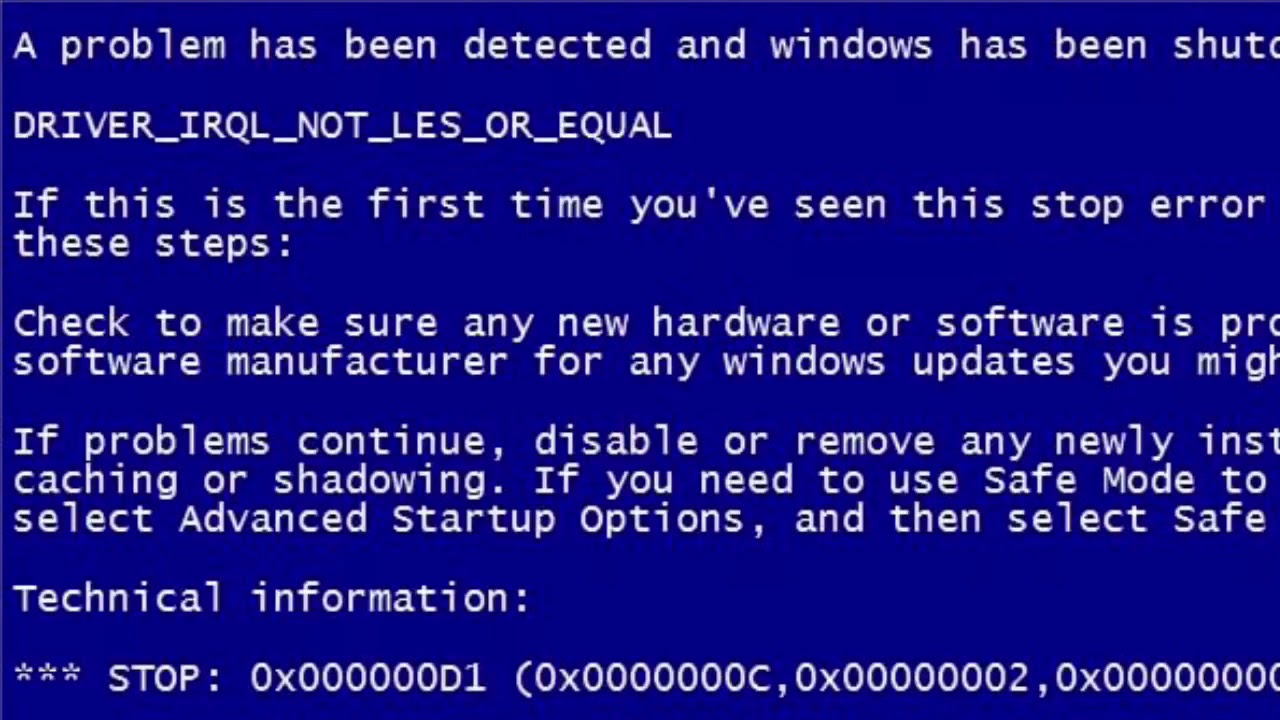




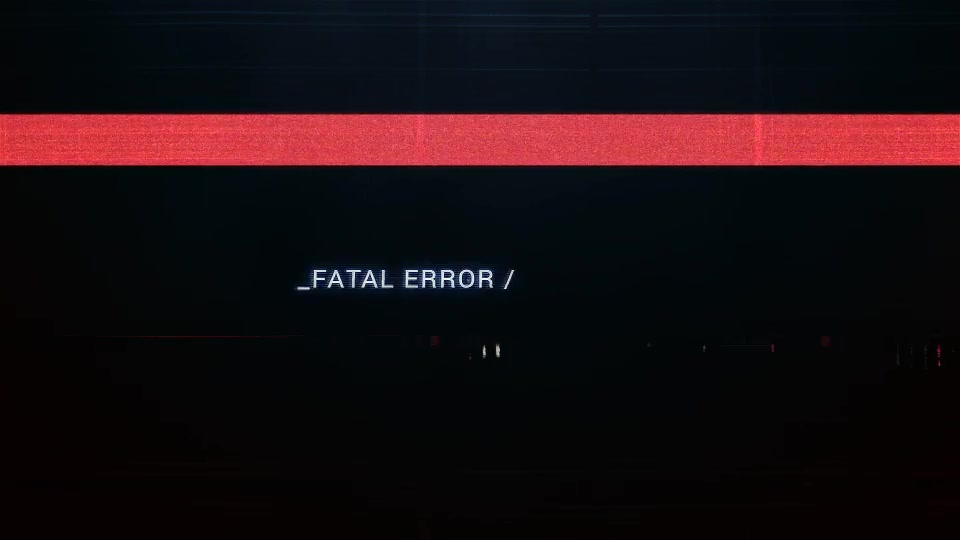
 Чтобы получить доступ к одиночным движениям пульсирующего устройства ctrl + alt + supr , вы не можете отказаться от меню для доступа к administrador de tareas . Desde ahí, seleccionamos elcesses queremos terminar (en este caso, tenemos que buscar Creative Cloud) и seleccionar Finalizar tarea.
Чтобы получить доступ к одиночным движениям пульсирующего устройства ctrl + alt + supr , вы не можете отказаться от меню для доступа к administrador de tareas . Desde ahí, seleccionamos elcesses queremos terminar (en este caso, tenemos que buscar Creative Cloud) и seleccionar Finalizar tarea. 