Про фото | Глянцевый журнал о жизни в Москве во всех проявлениях. ВРЕМЯ БОЛЬШОГО ГОРОДА
Прежде чем перейти к основным требованиям, которые упростят жизнь фотографам, редакторам и PR-менеджеров, мы хотим познакомить вас с терминами, которые придется понять и запомнить, из чего складывается наше главное требование – 300 DPI.
Термины из мира цифровой фотографии.
Линейный размер фотографии – это фактическая ширина и высота напечатанной фотографии в миллиметрах. Например, линейный размер фотографии формата 9х13 – 89х127 мм.
Пиксели – это точки, с помощью которых ваше изображение будет нарисовано на бумаге. Цифровая фотография состоит, словно мозайка, из пикселей. Чем больше пикселей – тем более мелкие детали можно разглядеть на фотографии.
Размер в пикселях – это высота и ширина в пикселях цифрового изображения. Цифровые зеркальные фотоаппараты делают снимки стандартных размеров, например, 4752 × 3168, а количество пикселей на мониторе может быть 1280х1024.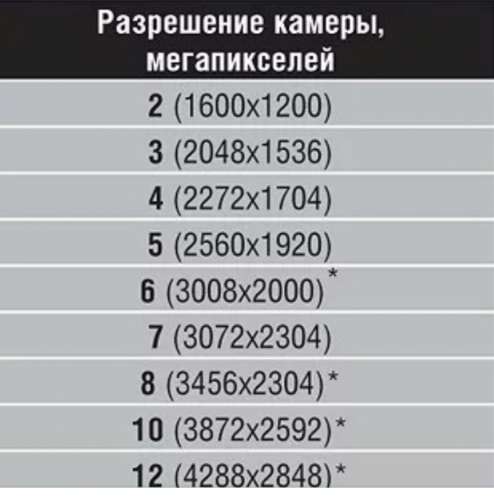
Разрешение – это число, связывающее между собой размер в пикселях с линейным размер напечатанной фото. Оно измеряется в количествах пикселей (точек) на дюйм (1 дюйм = 25,4 мм), или сокращенно dpi (dots per inch). Рекомендуемое полиграфией разрешение для печати высококачественных фотографий 300 dpi. Практика показывает, что минимально допустимое разрешение для печати фотографий в глянцевый журнал – 150 dpi.
Для каждого формата можно рассчитать рекомендуемые размеры исходного изображения в пикселях, для того чтобы полученный отпечаток имел разрешение 300 dpi и более.
Если ваше фото не соответствует данным требованиям, то мы не гарантируем качественную отпечатку. При просмотре на мониторе, разницу между 72 dpi и 300 dpi вы не увидите, однако при печати вас может ожидать сюрприз в виде точечек на вашем фото. Если на фото видны пиксели – значит присланное фото было некачественным и претензии можно предъявлять только себе, за то что недоглядели.
Поскольку не все из вас, кто отвечает за публикации, тесно связаны с искусством фотографии, то расскажем вам несколько признаков, по которым можно быстро определить, что вы отправляете фотографию не в высоком разрешении, а в стандартном, подходящим только для сайтов.
- Первый признак – размер фото в пикселях. Вам нужно открыть свойства файла и узнать размер. У вас указано 600х800. Оно уже не подходит. Фото, сфотканное фотокамерой, и правильно обработанное фотографом, будет иметь 4хзначное число в значениях ширины и высоты, потому что даже в телефонах сегодня мало кто снимает в разрешении 600х800.
- Второй признак – вес фотографии. Фото в высоком разрешении не может весить пару десятков килобайт. А в высококачественной ретуши он должен привышать 3 мб.
- Третий признак – формат tiff, скорее всего присланный в виде ссылки на облако или в архиве, потому что он много весит.

Рекомендуемая таблица размеров фото в пикселях для печати (300 dpi)
10×15 | 1205×1795 |
15×21 | 1795×2551 |
20×30 |
Мы рекомендуем сразу смотреть на последнюю строчку, поскольку журнал имеет формат А4, и намного легче уменьшить размер, если нужно, чем увеличить его.
Если вы обнаружили, что все же у вас фото в разрешении 72 DPI, и хотите увеличить разрешение в Фотошопе – эта хитрость не всегда сработает, особенно в случае сложных цветов и полутонов.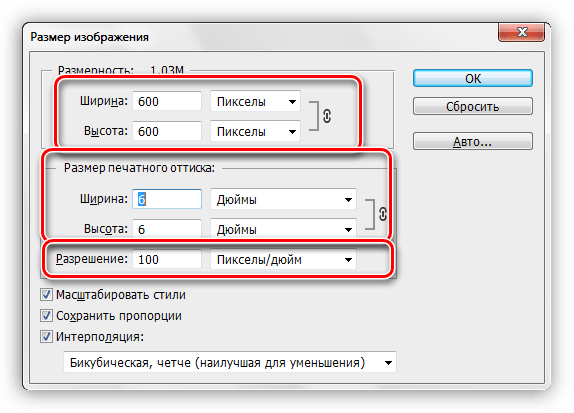 На бумаге из такой увеличенной фотографии может получится ненужная размытость, и также будет видно, что она увеличена. Не экспериментируйте, не тратьте время напрасно, мы всегда можем провести фотосессию для вас, даже экспресс-формата, даже у вас в офисе. Качество – превыше всего.
На бумаге из такой увеличенной фотографии может получится ненужная размытость, и также будет видно, что она увеличена. Не экспериментируйте, не тратьте время напрасно, мы всегда можем провести фотосессию для вас, даже экспресс-формата, даже у вас в офисе. Качество – превыше всего.
Итак, если говорить совсем легко, фото, которое вы отправляете на верстку, должно быть не меньше 2000 МП в ширину и весить не меньше 2-3 мб.
Рекомендации (требования) по подготовке файлов
Мы располагаем профессиональной печатной техникой, которая позволяет печатать с высоким качеством на широком диапазоне материалов.
Большинство существующих требований к широкоформатной интерьерной печати вполне применимы и для печати UV-чернилами, которую предлагаем мы.
Мы принимаем файлы
- На USB Flash Drive
- На переносных жёстких дисках
- По почте (если файл не больше 10 мб)
 Диск, Google.Диск и другие)
Диск, Google.Диск и другие)
Название файлов должно содержать латинские буквы и символы плюс расширение.
Форматы файлов
Растровые файлы:
В цветовой модели CMYK (Cyan, Magenta, Yellow, Black):
TIFF формат — Все слои склеены (функцией «Flatten Image» или «Сведение слоев»), без дополнительных альфа-каналов (Channels), без путей (Paths) и без LZW компрессии, расширение «.tif«.
Adobe Photoshop формат, расширение «.psd» или «.psb» (для больших файлов).
Векторные файлы:
Eps
Использование других форматов оговаривается отдельно с нашими специалистами.
Разрешение растровых файлов
72 — 150 dpi, если площадь файла менее 10 м² Более высокое разрешение рекомендуется для макетов, содержащих мелкие элементы дизайна.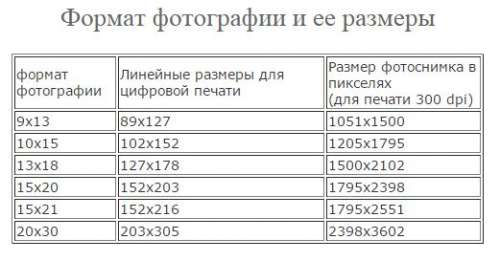
Не более 100 dpi — для файлов размером больше 10 м².
Разрешение печати выбирайте исходя из трех основных критериев:
- размер изображения;
- дальность просмотра;
- наличие мелких деталей или текста в изображении.
Для примера возьмём изображение «Остров» из нашего каталога.
Стандартный размер этого изображения для печати 3х2,7 м, разрешение в файле 100 dpi или 11811х10630 пикселей (pixel).
Этого вполне достаточно для качественной печати.
Если мы хотим увеличить изображение в 2 раза, то соответственно физический размер станет 6х5,4 м, разрешение уменьшится в 2 раза (до 50 dpi), а количество пикселей останется таким же (размер в пикселях также 11811х10630). То есть размер пикселя увеличится в 2 раза вместе с картинкой.
Визуально, особенно в интерьере, такое изображение будет менее чётким и качественным.
При уменьшении исходного изображения в 2 раза произойдёт обратное. Размер 1,5х1,3 м, разрешение увеличится до 200 dpi, размер пикселя уменьшается в 2 раза, но количество пикселей остаётся прежним (размер в пикселях также 11811х10630). Визуально такое изображение будет более чётким и качественным.
Если искусственно увеличить разрешение (интерполяция) изображения не меняя физического размера, то размер одного пикселя уменьшится и их станет больше в файле.
Мы не рекомендуем искусственно увеличивать разрешение, так как это приводит к неоправданному увеличению трудоемкости обработки файла и не приносит видимого улучшения качества изображения.
В таких случаях целесообразно либо уменьшить формат печати, либо подобрать новое изображение с более высоким разрешением.
Для контроля качества мы можем выслать фрагмент изображения в натуральную величину по электронной почте или изготовить пробу.
Общие требования к файлам
-
Не рекомендуется использование в макете шрифты высотой менее 3 мм.

При использовании мелкого шрифта следует учитывать, что предлагаемые технологии печати гарантируют разборчивость текста для шрифтов с высотой букв не менее 3 мм. Для мелкого текста не следует использовать шрифты с засечками, тонкие или слишком жирные шрифты.
-
Мы принимаем файлы сделанные в цветовой модели CMYK.
Изображения в цветовой модели RGB используются для показа на экране монитора, а цветовая модель CMYK создана и используется для типографической печати.
Соответственно, модели RGB и CMYK имеют различные степени охвата цветового пространства (RGB имеет больший охват в области ярких насыщенных цветов, а CMYK в области ненасыщенных цветов и полутонов) и некоторые цвета, передаваемые одной моделью, попросту не существуют в другой.
Все корректировки цвета следует производить только после преобразования в CMYK. Для преобразования RGB в CMYK мы рекомендуем использовать программу Adobe Photoshop.

Следует учесть, что на разных мониторах цвета могут отображаться по разному.
-
Критичные цвета.
В допечатном процессе мы используем ICC-профилирование. При обработке файла для печати в 100% чистые цвета добавляется некоторое количество другого цвета. Так, например, в чистом Yellow (C0; M0; Y100; K0) на нашей печати можно будет увидеть некоторое количество Magenta (2-7%), в чистой Magenta некоторое количество Cyan, в Cyan немного Magenta, a чистый Black (C0; M0; Y0; K100) станет композитным. Данная особенность печати является не браком, a лишь следствием работы ICC профиля.
В подготовке макета учитывайте этот ньюанс.
При наличии жестких требований к цвету (логотипы, фирменные знаки, фирменные цвета) необходимо использовать цвета из стандартной таблицы цветов. Цвет, использованный в изображении должен соответствовать процентным соотношениям, указанным в спецификации Pantone.

-
Черный и серый цвета должны быть составными.
При подготовке файлов не следует использовать черный и серый цвета, состоящие только из черной краски (C0; M0; Y0; K100). На печати такой цвет получится не черным, а темно-серым.
Чтобы избежать этого эффекта, используйте в качестве черного C63; M52; Y51; K100.
-
Светлые тона.
При использовании светлых тонов учитывайте, что полиграфическое оборудование может воспроизвести цвет как белый (при плотности цвета менее 6%).
-
Общее количество краски (Тotal ink) в файле не должно превышать 300%.
Превышение общего количества краски нежелательно и может создать ряд технологических проблем. Обычно общий лимит краски устанавливается автоматически при преобразовании из RGB в CMYK, однако в процессе последующей цветокоррекции Вы можете превысить установленный лимит.
 Поэтому при проведении цветокоррекции обязательно контролируйте общее количество краски в темных участках изображения.
Поэтому при проведении цветокоррекции обязательно контролируйте общее количество краски в темных участках изображения.
Дополнительные опции
Использование белых чернил (white ink).
Помимо стандартных Cyan Magenta Yellow blacK light Cyan и light Magenta чернил мы можем использовать для печати белые чернила (white ink). Обычно белые чернила используются для печати на разноцветных материалах или стекле и могут «заливать» как всю площадь «запечатки», так и только лишь необходимые участки.
Если вы предполагаете использовать белые чернила (white ink) в Вашем заказе, то обязательно сообщите нам заранее для подробной консультации.
Требования к сопроводительной информации
Рекомендуем вместе с файлом предоставить техническое задание для печати, которое должно содержать:
- Распечатанный на цветном принтере эскиз.
- Название файла и путь к файлу.

- Количество.
- Размеры макета (следует учитывать, что максимальное поле сплошной запечатки 3 х 2 м).
- Отступы, поля, части (если имеются).
- Разрешение файла.
- Цветность: (обычно это CMYK LightC LightM + white ink).
- Наименование материала, на котором должна осуществляться печать с указанием размеров, толщины, цвета и текстуры.
- Если предполагается печать цветопробы — укажите участок изображения для пробной печати.
- Срок исполнение заказа.
- Контакты ответственного за заказ лица.
- Дополнительная информация.
Внимание!
Мы можем гарантировать Вам отличное качество только при соответствии Вашего файла вышеперечисленным требованиям.
Если файлы не соответствуют вышеперечисленным требованиям, то наши специалисты вправе доработать их (с согласия заказчика).
Если заказчиком предоставлены файлы, частично годные к печати, то мы не несём ответственности за возможные проблемы с качеством напечатанной продукции, вызванные несоответствием макета требованиям.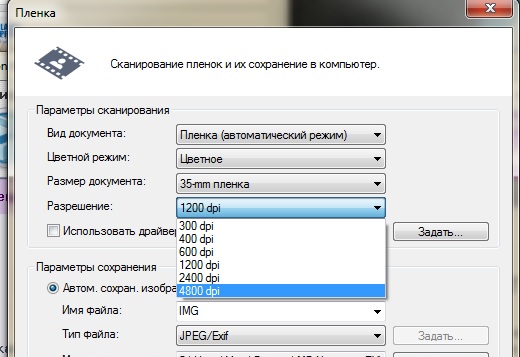
Если заказчик отказывается от изготовления цветопробы (фрагмент до А4 формата), то претензии по цветам не принимаются.
Если в процессе изготовления макетов у Вас возникли какие-либо проблемы (вопросы), пожалуйста, проконсультируйтесь с нашими специалистами:
Контактная информация:
443070, Россия, Самара,
улица Верхне-Карьерная, 3 «А», посмотреть на карте
телефоны: +7 (846) 979-76-71,279-07-24
Отдел региональных продаж: [email protected]
Обратная связь
Скачать этот документ в PDF-формате
FAQ | Какое надо ставить разрешение у фотографии?
12:36 pm — FAQ | Какое надо ставить разрешение у фотографии?Продолжаю рубрику «Часто задаваемые вопросы | (FAQ)». Традиционно, сами вопросы можно задавать в комментариях или присылать на почту: [email protected]
Итак, сегодняшний вопрос, который мне задают регулярно, как только речь заходит о сохранении обработанных фотографий на диск:
#16 Какое надо ставить разрешение у фотографии?
Речь идёт о загадочных dpi, про которых часто к месту и не к месту упоминают заказчики в технических требованиях к фотографиям.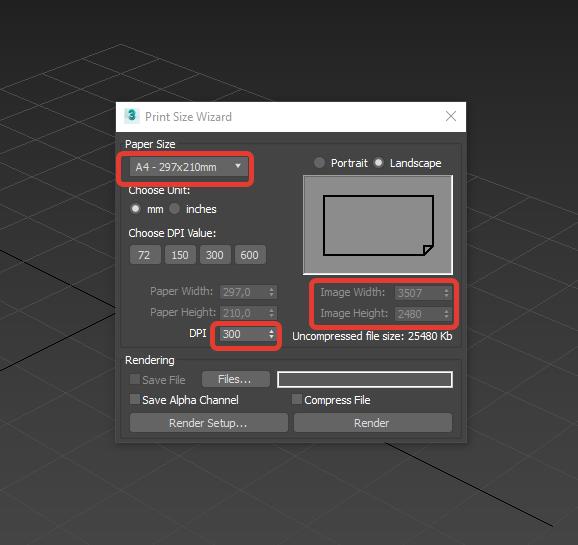 А ведь и не везде ещё найдёшь такое — чаще в интерфейсах программ попадается ppi и никакого dpi. А заказчики всё пишут и пишут «пришлите нам фотографию не менее 300dpi!» Что же это всё такое и зачем оно фотографам?
А ведь и не везде ещё найдёшь такое — чаще в интерфейсах программ попадается ppi и никакого dpi. А заказчики всё пишут и пишут «пришлите нам фотографию не менее 300dpi!» Что же это всё такое и зачем оно фотографам?
Краткий вариант:
Если кратко, то это плотность расположения:
dpi (dot per inch) — точек на дюйм ppi (pixels per inch) — пикселей на дюйм
И, что самое интересное, все эти вещи не имеют никакого отношения к растровой цифровой фотографии до тех пор, пока вы не собираетесь её напечатать! То есть, если вы не печатаете свои снимки (а сейчас таких фотографов стало больше чем тех, кто печатает), то можно вообще не забивать себе голову этими параметрами, они вам не понадобятся.
Но, на всякий случай, в окошке разрешения можете поставить значение 300. В Lr, например, это можно сделать при экспорте изображений, здесь:
Для всех остальных есть развёрнутый вариант ответа.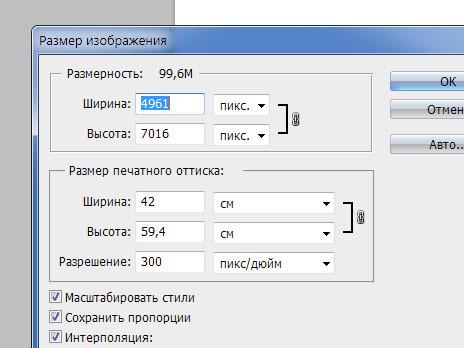 =: )
=: )
Развёрнутый вариант ответа:
Цифровая фотография в компьютере имеет только одну характеристику размера — количество пикселей по вертикали и горизонтали (или их произведение, исчисляемое сейчас в мегапикселях). Вот эта карточка, например:
…имеет размер 900 х 600 пикселей (или 540 000 пикселей, что равно 0.54 мегапикселя). Исходный кадр, с которого была сделана эта уменьшенная копия, был размером 3600 х 2400 пикселей (или 8.64 мегапикселя). И эти значения в пикселях — и есть единственный параметр, отвечающий за размер фотографий в цифровом виде.
Проблемы могут возникнуть тогда, когда появится желание напечатать фотографию. Разные печатные машины и принтеры, в зависимости от их устройства и предназначения резульата печати, позволяют делать изображения с разным размером пикселей. То есть, можно пиксели печатать крупными и тогда на одном дюйме (около 2.5 см) их поместится немного:
…а можно воспроизводить пиксели чуть меньшего размера и тогда их уже на одном дюйме уместится больше:
.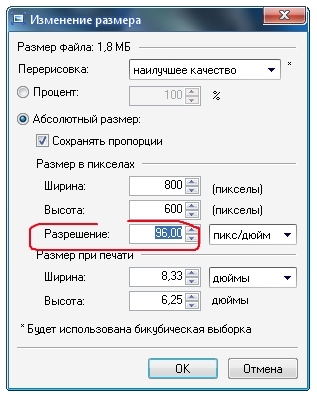 ..а можно их сделать крохотными и тогда на том же линейном дюйме их будет уже много:
..а можно их сделать крохотными и тогда на том же линейном дюйме их будет уже много:
В результате, если одно и то же изображение взять и напечатать с разной плотностью пикселей на дюйм (ppi), то оно будет иметь на бумаге разный размер:
Считается, что когда на одном линейном дюйме умещается более 300 пикселей, то человеческий глаз уже не способен разделить их, и это даёт качественную, «гладкую» печать, без заметной пикселизации. Подавляющее большинство глянцевых журналов использует именно такую (или около того) плотность печати и результат вы сами можете увидеть, купив «глянцевую» полиграфию в любом киоске.
Фактически, сейчас плотность 300 ppi считается неким негласным стандартом, на который ориентирутся большинство издателей. Хотя нигде, насколько мне известно, именно эта цифра в официальных стандартах не фигурирует. Ну, пусть меня поправят, если я ошибаюсь.
При этом, если речь идёт о печати, например, наружных рекламных плакатов (билбордов) большого размера (3 х 6 метра, к примеру), то нет такой необходимости делать пикселы микроскопическими и печатать их плотно друг к дуруг — всё равно на плакат зрители будут смотреть с изрядного расстояния, не так, как на журнал. Поэтому, очень часто при печати материалов для таких билбордов используют разрешение около 50 ppi (на одном дюйме распечатанного плаката насчитывается 50 пикселей изображения).
Поэтому, очень часто при печати материалов для таких билбордов используют разрешение около 50 ppi (на одном дюйме распечатанного плаката насчитывается 50 пикселей изображения).
В идеале, вы должны сами знать какая вам понадобится плотность печати и соответственно подготавливать свои фотографии. Если говорить о Ps, то там это можно сделать в пункте меню Image —> Image Size:
В верхней части этой палетки мы можем видеть размер фото в пикселях (3600 х 2400):
…а в нижней — размер в сантиметрах (127 х 85 см) при плотности в 72 пикселя на дюйм.
Эти 72 пикселя на дюйм сейчас, в общем-то, выглядят как некий сферический конь в вакууме, потому что это чисто раритетный показатель, который сейчас традиционно присваивается всем цифровым изображениям по умолчанию. И он не имеет никакого реального воплощения, потому что кто-то сейчас смотрит на изображение на мониторе с диагональю 15″ и разрешением 1024 х 768 пикселей и у него плотность изображения будет одна, а кто-то может смотреть на 25″ с 2560 х 1600 и у него плотность будет другая.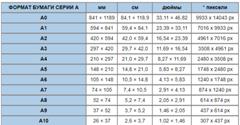 Но уж так традиционно принято, что цифровым фото присваивается именно такая цифра — 72 ppi. «Ответ на главный вопрос жизни, вселенной и всего такого — 42!»
Но уж так традиционно принято, что цифровым фото присваивается именно такая цифра — 72 ppi. «Ответ на главный вопрос жизни, вселенной и всего такого — 42!»
Кстати, инженеры Apple не зря так подробно расписывали достоинства экранов у iPhone4, когда они только появились на рынке. При диагонали в 3.5 дюйма размеры изображения составляют 960 х 640 пикселей, что даёт разрешение 326 ppi. Что, как вы понимаете, вполне сопоставимо с качеством хорошей печатной полиграфии. И в будущем, уверен, количество устройств с высоким ppi будет неуклонно расти.
Если снять вот эту галочку:
…то можно посмотреть как меняется размер изображения в зависимости от плотности ppi (и при неизменном размере изображения в пикселах — 3600 х 2400). При плотности 5 ppi (каждый пиксель будет печататься квадратом 5 х 5 мм) размер картинки будет составлять 1829 х 1219 см:
При «журнальной» плотности 300 ppi размер будет уже 30 х 20 см (почти формат А4, то есть — обложка, например):
При 600 ppi фотография займёт на бумаге 15 x 10 («фотография, 10 на 15 с наивной подписью.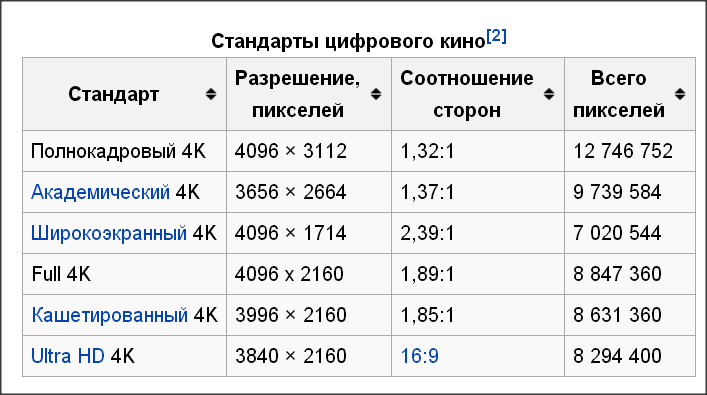 ..»):
..»):
А при 10.000 ppi размер этого фото будет уже меньше одного сантиметра по большей его стороне:
Понятно, что печатать с разрешением 10.000 ppi в общем нет смысла, особенно, если учесть, что порогом, при котором видны пикселы, считается разрешение в 300 ppi.
Если всё же захочется непременно выводить картинку с разрешением 300 ppi, но на большем носителе, то тогда надо будет включить обратно галочки и менять размер картинки в сантиметрах:
Одновременно с этим, обратите внимание, будет расти и размер изображения в пикселях. Это неизбежно, потому что плотность печати вы хотите оставить высокую и размер хочется больше, значит — пикселей в изображении станет больше. Ps добавит недостающие пиксели, рассчитав их из соседних. Качество изображения при этом может заметно пострадать.
Ну, а что же тогда такое dpi, про которые так любят писать заказчики в требованиях к качеству изображений? Это плотность печати точек выводным устройством.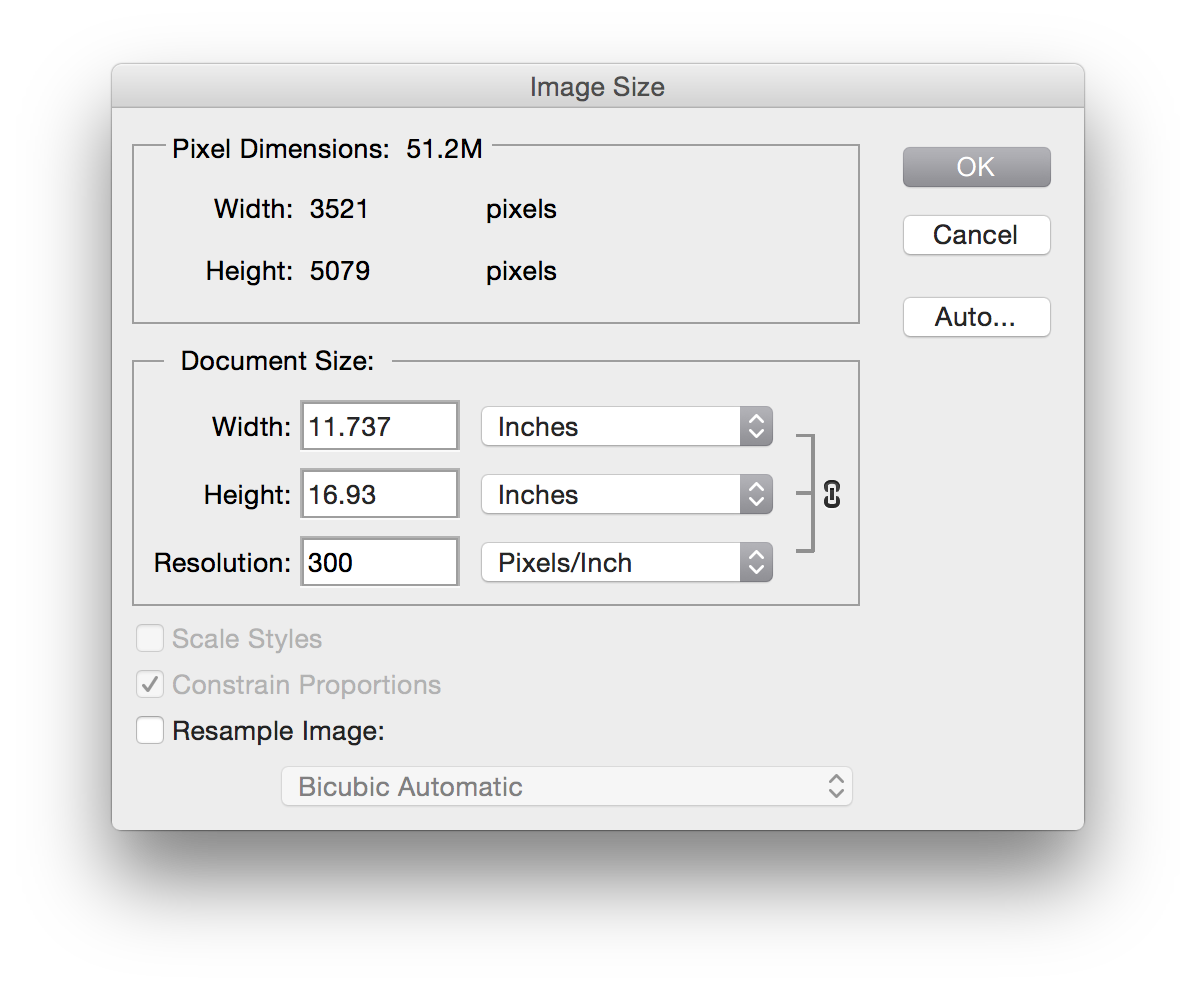 И этот параметр сугубо технический, он может рассказать специалисту сколько точек способен напечатать, например, тот или иной принтер на одном дюйме изображения.
И этот параметр сугубо технический, он может рассказать специалисту сколько точек способен напечатать, например, тот или иной принтер на одном дюйме изображения.
Строго говоря, dpi не всегда равно ppi. Ведь один пиксель изображения нужно передавать несколькими точками печатного устройства:
Здесь мы можем видеть, что каждый квадратик (пиксель цифрового изображения) отображается при помощи нескольких кружков разного диаметра. За счёт их разного размера получается сделать разную плотность цвета, и, как следствие, — получать на печати полноцветные изображения с полутонами. Но печатная машина не умеет делать точки разного размера, она может создавать только пятна определённого диаметра, заложенного в конструкции. Поэтому, видимые нами кружки на самом деле состоят из множества мелких точек:
Плотность этих точек на дюйм и есть параметр, который обозначается как dpi. И если посчитать, то ppi этого примера окажется, допустим, равным 25, то dpi будет во много раз больше.![]()
Но в современной практике так уже сложилось, что в требованиях к качеству фотографи очень часто ставят знак равества между ppi и dpi. И приходят в результате требования, типа «финальное изображение должно быть размером 6 х 3 метра при 50 dpi», что в переводе на язык цифровых изображений означает, что картинка должна быть размером 11811 х 5905 пикселей. Равно как и попадаются требования, типа «картинка должна быть не мнее 3600 х 2400 при 300 dpi», что, как вы теперь понимаете, выглядит даже не как «масло маслянное», а как «масло квадратное». =: )
Разрешение в Фотошопе | verovski
Вы хотите поменять разрешение в Фотошопе? Я проделываю это не первый год и мне есть чем поделиться с вами. Для этого урока я специально сохранил из интернета обои из фильма Человек-паук, небольшого размера 800 х 600px. Прежде чем приступить, давайте определимся с терминами Фотошопа, так как в этом деле они очень важны. Если же у вас с терминами порядок, сразу переходите к части о том как менять разрешение в Фотошопе.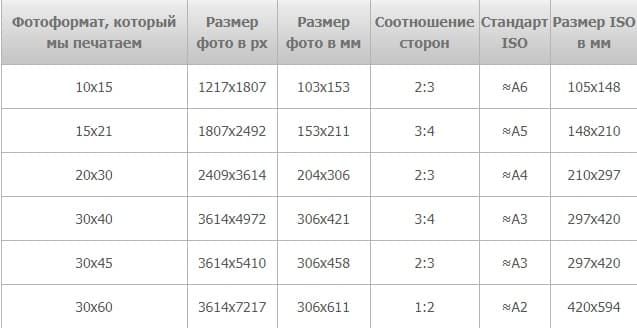
Что такое разрешение (Resolution)
Разрешение (resolution) — это количество пикселей (pixels) на 1 дюйм (inch). Параметр связывающий виртуальность с реальностью. Именно он отвечает за то, в каком качестве распечатается изображение, потому что одно дело, когда в дюйм укладывается 300 пикселей и совсем другое, когда в дюйм укладывается 72 пикселя.
Если вы распечатаете изображение с разрешением 72ppi (pixels per inch) то скорее всего на распечатке вы сможете разглядеть пиксели, в некоторых особо щепетильных местах изображение будет походить на мозаику. Так же как походило на мозаику изображение на мониторе бабушки в 1998 году в изображениях иконок от Windows 98 и не только их. Низкое разрешение для печати зло и его надо изменить, за этим мы и здесь.
От величины разрешения зависит фактически размер фотографии при перенесения её с монитора на бумагу. Так как если изображение величиной 500 на 500px и его разрешение 100ppi то фактически размер этого изображения — 5 на 5 дюймов.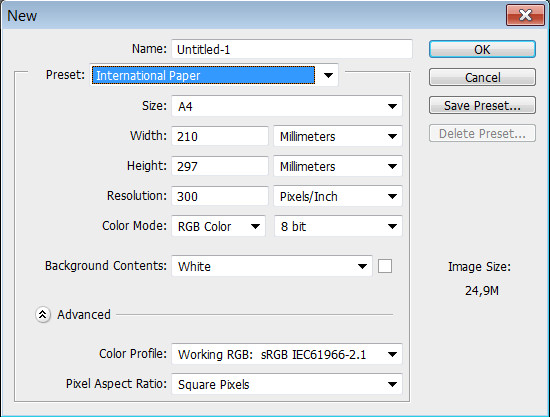 Напомню, что в дюйме 2,54см. 100ppi конечно маловато для печати, поэтому мы меняем разрешение на 300ppi но и физический размер уменьшится вместе с изменением разрешения, так как разрешение фактически является соотношением пикселей к физическому размеру (см дюймы, сантиметры). Увеличиваем качество укладывая в дюйм больше пикселей, но и физический размер становится меньше, так как пикселей всего 500 и дополнительным взяться не от куда. Но об этом мы ещё поговорим.
Напомню, что в дюйме 2,54см. 100ppi конечно маловато для печати, поэтому мы меняем разрешение на 300ppi но и физический размер уменьшится вместе с изменением разрешения, так как разрешение фактически является соотношением пикселей к физическому размеру (см дюймы, сантиметры). Увеличиваем качество укладывая в дюйм больше пикселей, но и физический размер становится меньше, так как пикселей всего 500 и дополнительным взяться не от куда. Но об этом мы ещё поговорим.
Замечу, что в Фотошопе принято другое обозначение разрешения (resolution). Вместо ppi принято dpi, что расшифровывается как dots per inch. Это предмет совершенно другой темы и извечных споров между сторонниками правильных формулировок. Dot (точка) это точка, которую ставит принтер при печати. И если вы хотите узнать больше о подготовке к печати прочтите мои статьи: Подготовка к печати за 10 минут и Как сделать Флаер
Что такое размер (dimension)
Размер (dimension) — это общий размер изображения по ширине и высоте. Он измеряется в пикселях. Например, фотография с которой мы поработаем 800 на 600 пикселей. Между двумя терминами — размером и разрешением (resolution, dimension) происходит тотальное сражение. В настройках размера монитора в Windows размер экрана описан термином — разрешение. Хотя речь идет об обычном тупом размере по высоте и по ширине, а не о его разрешающей способности. Реальная же разрешающая способность мониторов до сих пор не очень высока, у разных мониторов она колеблется от 100 до 120ppi. То есть на 1 дюйм экрана монитора по ширине и высоте укладывается примерно от 100 до 120 пикселей.
Он измеряется в пикселях. Например, фотография с которой мы поработаем 800 на 600 пикселей. Между двумя терминами — размером и разрешением (resolution, dimension) происходит тотальное сражение. В настройках размера монитора в Windows размер экрана описан термином — разрешение. Хотя речь идет об обычном тупом размере по высоте и по ширине, а не о его разрешающей способности. Реальная же разрешающая способность мониторов до сих пор не очень высока, у разных мониторов она колеблется от 100 до 120ppi. То есть на 1 дюйм экрана монитора по ширине и высоте укладывается примерно от 100 до 120 пикселей.
Многочисленная реклама оптики, телевизоров и мониторов сбивает с толку, где физический размер экрана называют то размером пиксельным (dimension), то разрешение называют размером, то способность объектива фотографировать фото большего размера (dimension) опять же называют разрешением. Одним словом, в этой путанице сложно разобраться что есть что.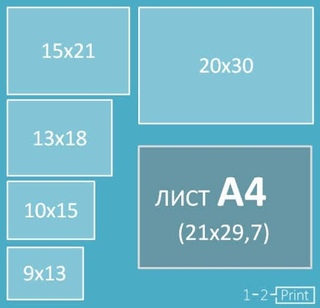 Особенно когда в строй вводят третий термин — резолюция, перекладывая английский на русский, а затем тут же говорят — разрешение, подразумевая что то четвертое. Итак, в Фотошопе, Иллюстраторе и ряде других графических программ:
Особенно когда в строй вводят третий термин — резолюция, перекладывая английский на русский, а затем тут же говорят — разрешение, подразумевая что то четвертое. Итак, в Фотошопе, Иллюстраторе и ряде других графических программ:
Размер (dimension) — фактический размер фотографии в пикселях по высоте и ширине. Например 100 на 100 пикселей.
Разрешение (resolution) — количество пикселей в одном дюйме. Например, 100dpi значит в одном дюйме 100 пикселей. То есть физический и фактический размер изображения 100 на 100px при разрешении 100dpi будет 1 дюйм.
Как в Фотошопе изменить разрешение
Наша задача — подготовить скачанную из интернета картинку для качественной печати, а общепринятое разрешение для таковой 300dpi. Откройте изображение и зайдите в Image > Image Size
В появившимся диалоговом окне мы видим три области. Это, прежде всего Pixel Dimension, которое рассказывает нам, сколько всего пикселей в нашей картинке и Document Size (размер документа), который говорит нам о том, какое разрешение в изображении, и какой физический размер получится при печати исходя из этого разрешения.
Физический размер моих обоев 28 на 21 см. Достаточно много, практически на целый лист A4 и это не удивительно, ведь на 1 дюйм укладывается всего 72 пикселя. Изменим разрешение на больше и посмотрим что произойдет.
Как только мы изменили разрешение меняются все параметры. Параметры размеров Pixel Dimensions подскочили в 3 раза. Вместо 800 пикселей по ширине стало 3333 пикселя. Не трудно догадаться, что фотография фактически увеличивается в 3 раза. Что происходит?
Когда я только начинал работать с Фотошопом данное свойство изменения разрешения повергало меня в ужас. Я не хотел менять размер, хотел лишь поменять разрешение. Но размер и разрешения вели себя так, как будто они связаны. Знаете что, они действительно связаны. Дело в том, что Фотошоп старается сохранить физический размер 28 на 21 см. Но как это сделать если меняется разрешение?
Но как это сделать если меняется разрешение?
Приведу пример: вот есть у нас картинка 100 на 100 пикселей и разрешение 100dpi. Соответственно физический размер её 1 дюйм, но вдруг мне взбрело в голову увеличить разрешение до 300dpi. Как Фотошопу сохранить физический размер в 1 дюйм, но увеличить количество пикселей. Откуда ему достать лишние 200 пикселей? Известно откуда, придумать самому. Если Фотошоп не добавит пикселей сам, он не сможет сохранить физический размер. Поэтому размер изображения увеличивается вместе с разрешением. Это взаимосвязанные параметры.
Поэтому я нажму ОК. Изображение увеличивается. Разрешение 300dpi, физические размеры остаются те же 28 на 21см. Отлично. Но что происходит теперь? Фотошоп увеличил изображение. Он не маг и волшебник, он просто добавил схожие по цвету пиксели.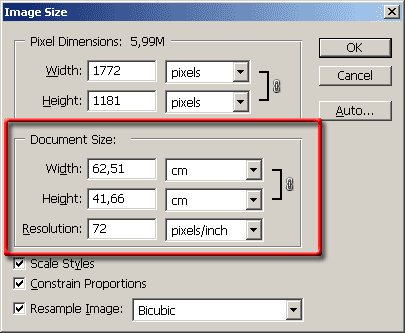 Фактически небольшое изображение растянулось так, как растягивается рисунок на воздушном шарике при надувании. Его контуры растянулись и расплылись. Более того, изображение было не очень качественным, его подвергали JPG сжатию, и при увеличении все небольшие артефакты сжатия расплылись и стали видны. Пока оно оставалось маленьким дефекты были не заметны, но при увеличении все вылезло наружу. Откуда я это знаю?
Фактически небольшое изображение растянулось так, как растягивается рисунок на воздушном шарике при надувании. Его контуры растянулись и расплылись. Более того, изображение было не очень качественным, его подвергали JPG сжатию, и при увеличении все небольшие артефакты сжатия расплылись и стали видны. Пока оно оставалось маленьким дефекты были не заметны, но при увеличении все вылезло наружу. Откуда я это знаю?
Это не сложно заметить при увеличении фотографии инструментом Zoom Tool. Это не сложно заметить, пройдясь по каналам фотографии. Наибольшему искажению подвергся Синий канал, но сейчас не об этом. Если вас интересуют каналы, прочтите мою статью Каналы в Фотошопе.
Есть другой способ увеличения разрешения о котором я сейчас расскажу.
Как увеличить разрешение не увеличивая размер
Мы хотим увеличить разрешение, но не хотим увеличения размера фотографии в пикселях. Тогда готовьтесь к тому, что изображение потеряет в физическом размере.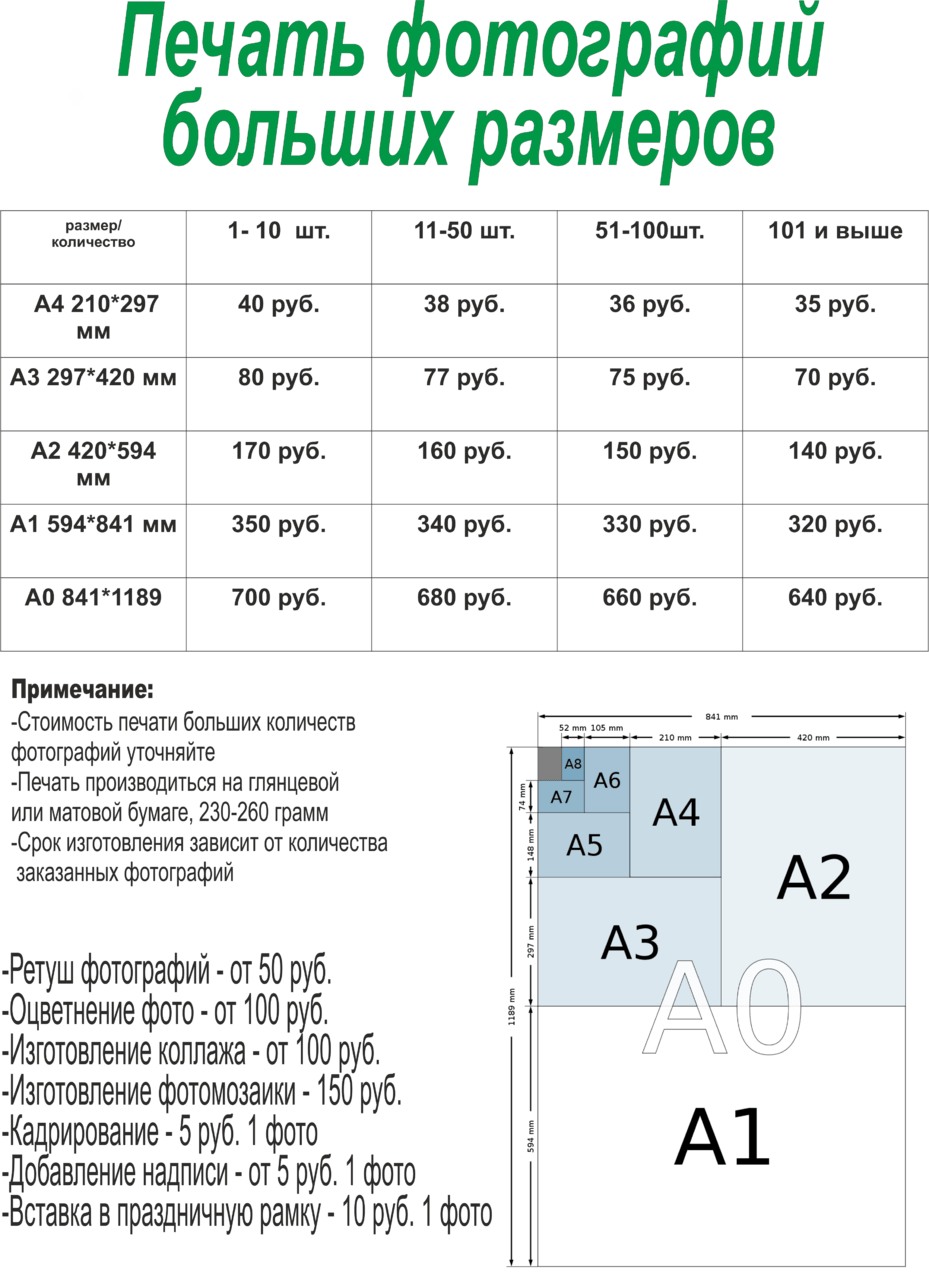 Откройте изображение и зайдите в Image > Image Size. В нижней части диалогового окна 3 галочки. Они и отвечают за связку между различными параметрами.
Откройте изображение и зайдите в Image > Image Size. В нижней части диалогового окна 3 галочки. Они и отвечают за связку между различными параметрами.
Scale Styles — увеличивает или уменьшает стили. Если вы создавали дополнительные слои или шрифты и присваивали им стили, есть смысл оставить эту галочку.
Constrain Proportions — связывает параметры высоты и ширины физических и пиксельных размеров. То есть, изменяя ширину картинки в пикселях с 800 на 1000, высота (600) следует за шириной, превращаясь в 800px. Таким образом картинка увеличивается пропорционально, а не по ширине, и вам не нужно ничего подбирать “на глаз”. Советую оставить в покое и эту галочку.
Resample Image — вот что нам нужно. Эта опция перестраивает размер изображения в пикселях, если нам пришло в голову изменить разрешение. Соответственно, она увеличивает изображение, так как лишним пикселям взяться не от куда.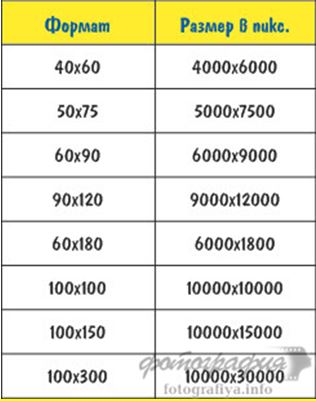 Отключим её и изменим 72dpi на 300dpi
Отключим её и изменим 72dpi на 300dpi
Теперь меняется физический размер документа, что тоже закономерно. Раз пиксели 800 на 600px закреплены, то Фотошоп пересматривает размер документа, чтобы уложить в него 300 пикселей на дюйм. Лишним пикселям взяться не от куда, насильно увеличивать фотографию запрещено, поэтому Фотошоп уменьшает физический размер документа. Bот как мы изменяем разрешение в Фотошопе.
Возвращаясь к нашему виртуальному примеру, и документу 100 на 100px с разрешением в 100dpi. Если изменить разрешение такого документа на 300dpi, убрав галочку Resample Image Фотошопу придется уменьшить документ в 3 раза. Если Resample Image оставить включенным, Фотошопу придется увеличить количество пикселей в 3 раза, чтобы уместить их на одном дюйме.
Какое разрешение выбрать?
Если вы готовите визитку, флаер, каталог, книжку, обложку, что угодно, на что мы смотрим с расстояния вытянутой руки работайте в разрешении 300dpi. Если вы готовите постер, то учитывайте то, что постеры висят на стенах, на постеры смотрят с расстояния более одного метра, не ближе, и такая степень детализации постеру не нужна, можно работать в разрешении 200-250dpi. Но если у вас есть возможность и подходящая графика большого размера и хорошего качества чтобы работать с 300dpi можно не уменьшать разрешение. Если вы готовите изображение на витрину магазина, его разрешение может быть 150dpi, а изображение на рекламный баннер, который будут видеть проезжающие мимо машины может смело содержать 90dpi, так как его рассматривают с огромного расстояния.
Если вы готовите постер, то учитывайте то, что постеры висят на стенах, на постеры смотрят с расстояния более одного метра, не ближе, и такая степень детализации постеру не нужна, можно работать в разрешении 200-250dpi. Но если у вас есть возможность и подходящая графика большого размера и хорошего качества чтобы работать с 300dpi можно не уменьшать разрешение. Если вы готовите изображение на витрину магазина, его разрешение может быть 150dpi, а изображение на рекламный баннер, который будут видеть проезжающие мимо машины может смело содержать 90dpi, так как его рассматривают с огромного расстояния.
Второй аспект этого вопроса — вес изображения. Баннер с человеком пауком на стену дома 6 на 5 метров при разрешении 300 dpi будет занимать 70 000 px в ширину, а весить будет 11 гигабайтов.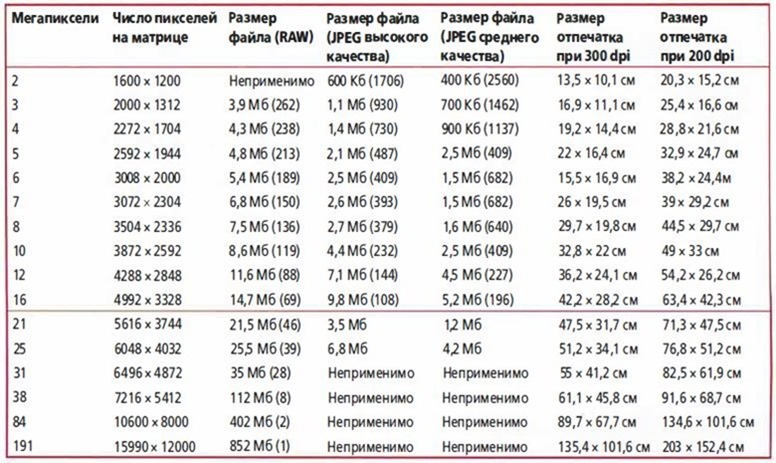 Работать с таким фаилом невозможно. А даже если бы и было возможно, то передать типографии его можно было бы только лично, на переносном жестком диске. И даже в этом случае они не примут его. Размер должен быть разумным, в пределах 100 мегабайтов. И это мои общие рекомендации при выборе разрешения. Придерживайтесь их если у вас нет возможности узнать у типографии технические требования к макету.
Работать с таким фаилом невозможно. А даже если бы и было возможно, то передать типографии его можно было бы только лично, на переносном жестком диске. И даже в этом случае они не примут его. Размер должен быть разумным, в пределах 100 мегабайтов. И это мои общие рекомендации при выборе разрешения. Придерживайтесь их если у вас нет возможности узнать у типографии технические требования к макету.
Увеличить или уменьшить?
Каверзный вопрос. Закрепляя физический размер мы растягиваем изображение. Закрепляя размер в пикселях, уменьшаем физический размер. Где золотая середина? Специалисты по графике и печати допускают легкое увеличение изображения не более чем на 10% от его реального размера. Именно такое растягивание не заметно глазу. На практике все значительно сложнее.
Приведу небольшой пример. Я взял наше изображение с Человеком пауком и изменил его разрешение 2 раза, но в первый раз я разрешил ресемплинг, а во второй раз запретил. Теперь я помещу оба изображения на одну рабочую поверхность для сравнения их реального физического размера.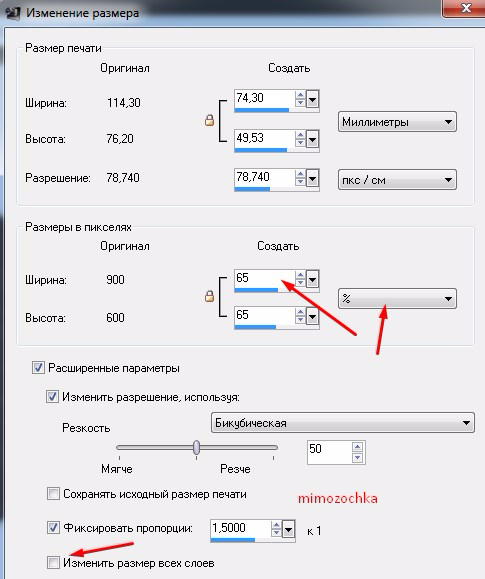
В первом случае мы получаем супер качественное изображение, но на столько маленькое, что его можно распечатать лишь на визитке супер героя. Вторая большая, но отвратительного качества, с увеличенными артефактами и размытыми краями. Выбор за вами.
Какие перед вами задачи? Получить большое изображение или маленькое? Если вам необходимы маленькие картинки для оформления статьи в каталоге изменить разрешение без увеличения отличное решение. Если оригинального изображения не хватит, его можно будет увеличить совсем чуть чуть.
Если вам необходимо большое изображение, то вы получите размытые края, увеличенные артефакты и полный букет некачественной картинки. Это не так плохо, если изображение готовиться для уличного плаката, на который будут смотреть с 30 метров, и ужасно если изображение готовится для журнала или буклета. В последнем случае нужно признать, что изображение просто не годится для печати, и нужно найти изображение побольше размером. Но если альтернатив никаких придется работать с тем что есть, растянув картину, и пытаясь как-то улучшить результат при помощи массы фильтров Фотошопа.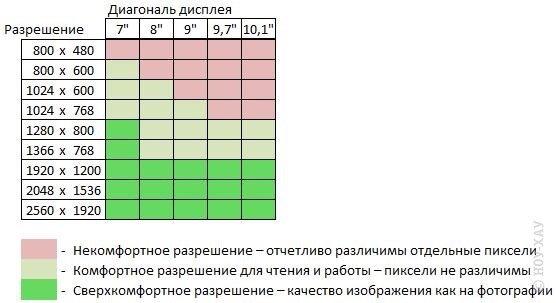 Это извечный выбор с которым сталкивается каждый дизайнер.
Это извечный выбор с которым сталкивается каждый дизайнер.
Разрешение фотографии на мой взгляд является самой щепетильной темой в графике и дизайне, хотя бы потому, что на эту тему отсутствуют доступные и понятные материалы. Я перелопатил немало книг, и в каждой из них затрагивалась тема разрешения. И каждый раз эта тема была описана настолько теоретически и замысловато, что разобраться удалось лишь на практике. Я постарался описать эту тему максимально доступно и надеюсь у меня получилось. Подписывайтесь на RSS.
Автор:
Разрешение печати 101– Как правильно печатать в первый раз
Разрешение печати — несомненно, один из самых важных элементов графического дизайна, а также элемент, который сбивает с толку многих начинающих дизайнеров. Все мы видели результаты документа с низким разрешением печати — размытые изображения, мутные цвета и в целом непривлекательный продукт — и все же мы продолжаем видеть одни и те же ошибки в одном документе за другим.
Давайте рассмотрим некоторые из наиболее распространенных ошибок печати и обсудим, как можно избежать этих уродливых ошибок в печатных маркетинговых материалах вашей компании.
1. Пиксельные изображения с низким разрешениемИзображение с низким разрешением — контрольный признак графического дизайнера-любителя. Это фотография или изображение с зазубринами, пикселями и, как правило, нечеткими — и это всегда результат использования графики с плохим качеством изображения. Однако этот недостаток дизайна часто бывает непреднамеренным и всегда связан с ppi (пикселей на дюйм) или dpi (точек на дюйм) изображения.
Чем выше ppi изображения, тем выше разрешение печати и тем лучше будет выглядеть изображение.К сожалению, большинство онлайн-изображений имеют настройку по умолчанию 72 ppi, что хорошо выглядит на мониторе компьютера или экране смартфона, но выглядит пиксельным на распечатанной странице. Если ваш дизайнер не знает, как изменить этот параметр в процессе проектирования, вы получите нечеткое изображение.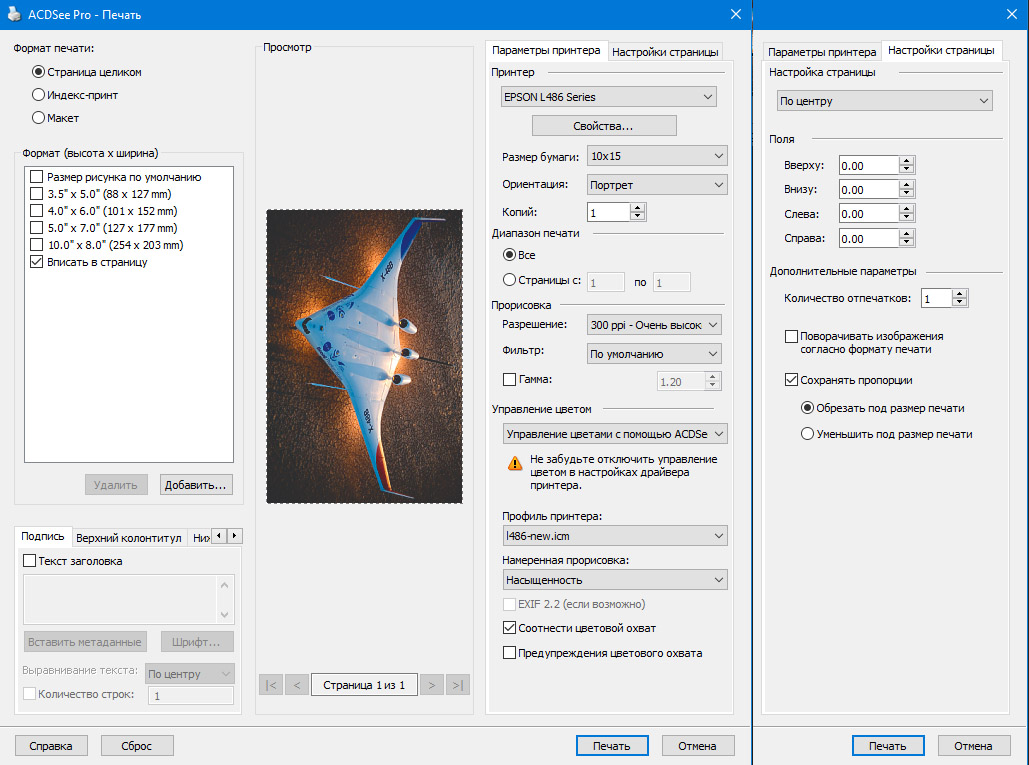
Простым решением этой проблемы является использование изображений с более высоким разрешением. Но как высоко ты должен забраться? Большинство профессионалов в области печати согласны с тем, что минимальное разрешение, которое вы должны использовать при печати фотографий, составляет 300 точек на дюйм.Как следует из названия, это означает, что на каждый квадратный дюйм изображения приходится около 300 пикселей (или точек). Это приведет к более резкому качеству изображения и более профессиональному готовому продукту.
2. Слишком маленькие изображения Допустим, у вас есть фотография с низким разрешением, которую вы действительно хотите использовать в последнем плакате вашей компании. Вы заходите в Photoshop, загружаете изображение и устанавливаете разрешение 300 dpi — но как только вы это делаете, размер изображения значительно уменьшается! Теперь у вас есть кристально чистое изображение, но оно не занимает достаточно места на вашем плакате.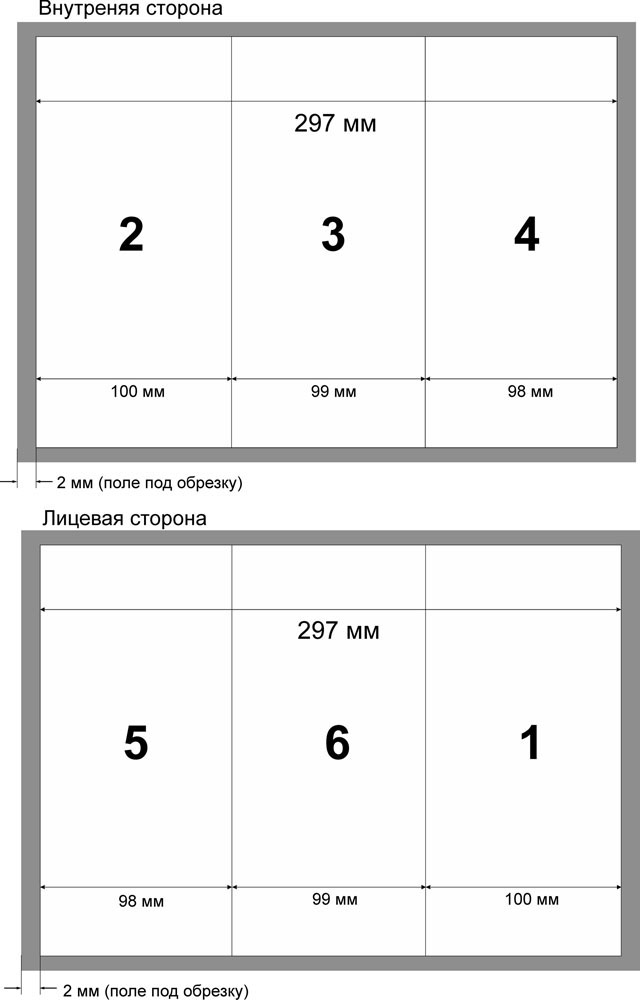 Что вы делаете?
Что вы делаете?
Используйте следующую формулу, чтобы убедиться, что ваши изображения имеют правильный размер печати и разрешение:
300 (или желаемое dpi) x размер вашего изображения (в дюймах) = необходимое количество пикселей
Например, вы хотите напечатать фотографию на странице формата A4. Чтобы определить количество пикселей, необходимое для получения профессиональной печати, умножьте высоту и ширину листа формата A4 на 300 dpi.
300 x 8,27 = 2481
300 × 11.69 = 3507
Эта формула утверждает, что ваш готовый продукт должен иметь разрешение не ниже 2481 x 3507 пикселей. Прежде чем отправлять что-либо на принтер, проверьте размер изображения в Photoshop и убедитесь, что вы выполнили это минимальное требование.
3. Цвета «выключены» Вы когда-нибудь получали документ, который просто выглядел… неуместным? Цвета были слишком насыщенными и темными, а общий эффект был просто тревожным? Ваш графический дизайнер, вероятно, забыл преобразовать свои изображения в формат CMYK. Это распространенная ошибка печати, которая может испортить внешний вид и удобочитаемость даже фотографий с самым высоким разрешением.
Это распространенная ошибка печати, которая может испортить внешний вид и удобочитаемость даже фотографий с самым высоким разрешением.
Когда графический дизайнер работает на компьютере, он, скорее всего, работает с изображениями в формате RGB (красный, зеленый, синий). Эти изображения предназначены для отражения различных длин волн вышеупомянутых цветов, поскольку эти цвета используются для создания изображений на телевизорах, компьютерах и других электронных экранах. Однако цветовой формат RGB не используется для печатной продукции; В четырехцветных принтерах используется система CMYK (голубой, пурпурный, желтый и ключевой — еще один термин для обозначения черного цвета).К сожалению, RGB и CMYK не всегда хорошо взаимодействуют друг с другом, что может привести к странным смесям оттенков, которые выглядят не так, как задумал дизайнер.
К счастью, есть простой способ избежать этой ошибки дизайна в ваших документах: просто конвертируйте изображения в CMYK перед печатью! Вы можете преобразовать изображения из RGB в CMYK в InDesign или Photoshop, выбрав «CMYK» в качестве цветового режима при создании документа. Программа автоматически настроит ваши изображения в соответствии с этой цветовой схемой, и вы получите красиво напечатанный документ без «выключенного» цвета в поле зрения.
Программа автоматически настроит ваши изображения в соответствии с этой цветовой схемой, и вы получите красиво напечатанный документ без «выключенного» цвета в поле зрения.
У вас есть изображение, которое вам нравится. Вы дважды и трижды проверили, достаточно ли высокое разрешение изображения для размера вашей страницы. Вы преобразовали файл в CMYK. Все должно быть идеально … но когда вы видите пробный отпечаток, вы понимаете, что часть вашего изображения была обрезана! Что случилось? К сожалению, похоже, что вы забыли учесть проступание при печати.
«Растекание» относится к части изображения, которая выходит за край распечатанной страницы.Принтеры используют обрезку для печати, чтобы создать чистую и отполированную страницу без белой границы. Если вы создаете документ с полной обрезкой, убедитесь, что вся ваша копия (и части изображения, которые вы не хотите обрезать) попадают в «безопасную зону» для печати.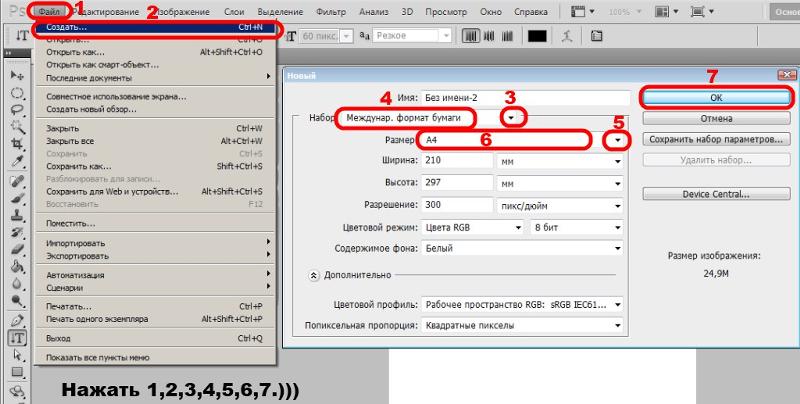 Это гарантирует, что ваша страница будет выглядеть красиво, а изображение не будет обрезано.
Это гарантирует, что ваша страница будет выглядеть красиво, а изображение не будет обрезано.
Упомянутые здесь ошибки могут показаться довольно незначительными — несколько промахов с Photoshop или небольшая ошибка в процессе макета.Однако эти небольшие недостатки дизайна могут оказать огромное влияние на ваш бизнес! Если ваши клиенты, конкуренты или даже коллеги заметят плохой дизайн вашей визитки, плакатов или брошюр, ваш авторитет и профессиональная репутация могут сильно пострадать. Вот почему так важно работать с профессиональными графическими дизайнерами и полиграфистами.
Есть только один способ улучшить графический дизайн: продолжать практиковаться! Но если вы хотите создавать высококачественные изображения, пока еще оттачиваете свои навыки, лучше всего обратиться за помощью к профессиональному типографу.Работайте со своими коллегами, другом, имеющим навыки работы с Photoshop, или с высококачественным онлайн-принтером. Прежде чем вы это узнаете, вы поразите свою компанию своим невероятным дизайном!
Прежде чем вы это узнаете, вы поразите свою компанию своим невероятным дизайном!
Как избежать ошибок при печати
Помимо типичных ошибок, таких как опечатки, опечатки и орфографические ошибки, эти советы помогут вашим заданиям печати оставаться четкими, удобочитаемыми и высококачественными.
Banana Print может помочь вам распечатать (или перепечатать) что угодно, от визиток и рекламных материалов до наклеек и фотографий.Ознакомьтесь с нашими услугами печати, доступными 24 часа в сутки.
Какого размера можно распечатать с помощью мегапикселей камеры?
Таблица размеров отпечатка, созданная автором — Джимом Хармером Меня часто спрашивают, какой размер отпечатка может сделать фотограф с его камерой 24, 16, 12, 18, 8 или любым другим количеством мегапикселей, которое у них есть на камере. Я понимаю, почему это сбивающий с толку вопрос, но правда в том, что я почти всегда отвечаю: «Давай! Он будет отлично смотреться с такой большой печатью. ”
”
Если говорить прямо, то большинство фотоаппаратов, произведенных за последние несколько лет (на самом деле все с разрешением 16 мегапикселей и выше), способны печатать отпечатки размером с рекламный щит. Однако, если вы хотите добиться максимального качества печати, то есть пределы того, насколько большой вы можете напечатать, прежде чем вы начнете терять небольшую часть качества печати.
[x_alert heading = «Обратите внимание на диаграмму выше!» type = ”success”] ОБРАТИТЕ ВНИМАНИЕ: желтая галочка на приведенной выше таблице НЕ означает, что качество печати будет плохим… ВООБЩЕ.Это означает только то, что это не будет ИДЕАЛЬНОЕ увеличительное стекло для просмотра пикселей с идеальным качеством изображения при таком размере. Не подчеркивайте это. Даже несколько красных крестиков можно проигнорировать, если принять во внимание расстояние просмотра. [/ X_alert]
Почему большинство камер могут печатать ОГРОМНЫЕ фотографии, даже если у них меньшее количество мегапикселей
Очень распространенное разрешение для печати рекламы на очень большом наружном рекламном щите составляет 1800 пикселей по длинному краю и 1200 пикселей в высоту (около 15 точек на дюйм).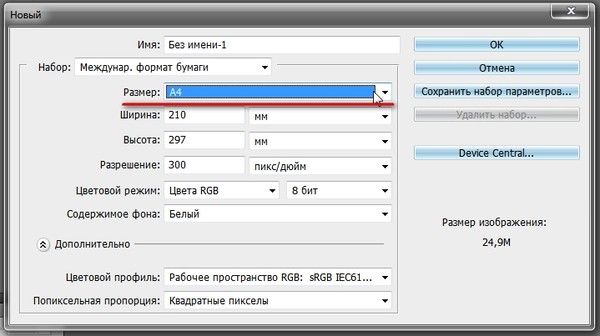 Это равняется всего 2.1 мегапиксель. Звучит безумно? На самом деле это не так. И понимание этого принципа поможет вам печатать в гораздо большем размере, чем вы думаете.
Это равняется всего 2.1 мегапиксель. Звучит безумно? На самом деле это не так. И понимание этого принципа поможет вам печатать в гораздо большем размере, чем вы думаете.
Секрет в том, что с увеличением размера печати увеличивается расстояние просмотра! Если бы вы встали прямо перед рекламным щитом, вы бы ясно увидели, что разрешение УЖАСНО, а отпечаток выглядит неровным. Но никто не стоит носом к рекламному щиту. Мы видим их издалека.
То же самое происходит с отпечатками в меньшем масштабе.Когда вы печатаете отпечаток размером 8 × 10 дюймов, вполне вероятно, что кто-то будет держать его на расстоянии вытянутой руки от своего лица. Поэтому нам нужно разрешение, которое будет настолько хорошим, насколько наши глаза могут разрешить (а принтер может работать) на таком расстоянии. Но когда вы печатаете очень большого размера (например, 24 × 36 ″), никто не будет стоять так близко к нему. Поскольку расстояние просмотра больше, разрешение печати не должно быть таким высоким.
Итак, первый вопрос, который вы должны задать себе, определяя, насколько большой вы можете печатать, это: «Какое будет расстояние просмотра?» Но не волнуйтесь, нам не нужна сложная математика, и вам не нужно ничего измерять.Просто поймите, что большие отпечатки означают большее расстояние для просмотра, и поэтому я сказал в первом предложении, что почти все современные камеры могут производить отпечатки хорошего качества любого размера.
Какой PPI обеспечивает «идеальное» качество печати? (Зеленые галочки)
В таблице на этой странице, где я отмечу «Идеальное» как качество печати, я имею в виду 300 пикселей на дюйм. Это не означает, что некоторые принтеры не могут печатать с разрешением выше 300 точек на дюйм, но разница становится очевидной после 300 точек на дюйм.Чтобы отличить отпечаток от 300 до 400 dpi, нужен внушительный глаз — и, вероятно, потребуется лупа.
Золотым стандартом печати обычно считается 300 пикселей на дюйм.
Но это совсем другое дело при печати по сравнению с просмотром изображения на экране. Когда вы сохраняете изображение в Photoshop, и он запрашивает разрешение, это поле ПОЛНОСТЬЮ не имеет значения, если вы будете показывать изображение на экране (Интернет, Facebook, электронная почта и т. Д.).Вы можете положить 1 в эту коробку или 2000 в ту, и это не будет иметь никакого значения. https://improvephotography.com/ppi-test/ Почему? Потому что разрешение экрана определяет разрешение! Введите любое число в это поле, и вы увидите, что размер файла остается неизменным. Все, что имеет значение, когда вы размещаете изображение на экране или публикуете его в Интернете, — это общая ширина и высота пикселей.
В таблице я покажу вам, насколько можно увеличить размер отпечатка, чтобы получить идеальное качество печати 300 пикселей на дюйм.Разрешение печати 300ppi отмечено на диаграмме зелеными галочками.
Однако помните, что я упоминал ранее, что это действительно важно только тогда, когда вы просматриваете отпечаток под увеличительным стеклом. В действительности, когда фотография становится больше, расстояние просмотра уменьшается. Но если вам нужно НАИЛУЧШЕЕ качество печати, это удобное руководство.
Но помните, что разница между зеленой и желтой галочкой на приведенной выше таблице в основном научная. Подробнее об этом ниже.
Для очень хорошего качества печати используйте желтые галочки для разрешения
В руководстве вверху страницы я пометил желтой галочкой все размеры отпечатков, при печати которых я был бы полностью уверен. Я печатал во всех этих разрешениях с камерами в большинстве из этих разрешений.
Вы будете удивлены качеством и деталями, которые вы увидите на отпечатке с «желтой галочкой». На самом деле разница между размерами желтой и зеленой галочки настолько мала, что большинство фотографов не могли даже мечтать о различии невооруженным глазом на подходящем расстоянии для просмотра (не поднося нос к отпечатку и не щурясь через увеличительное стекло). стекло, например).
5 хитростей, которые помогут вам распечатать большие размеры, даже если у вас недостаточно мегапикселей
Иногда вы хотите напечатать большой размер, но у вас может не быть камеры с достаточным количеством мегапикселей. В таких случаях вот несколько полезных советов, которые помогли мне распечатать ОГРОМНЫЕ отпечатки даже на камерах с более низким разрешением.
- Съемка панорамы — При съемке панорамы вы делаете несколько снимков и объединяете их вместе, чтобы получить более широкое или более высокое изображение. Поскольку вы комбинируете разрешение, у вас есть ОГРОМНЫЙ результирующий файл.Я часто использую это при съемке пейзажей на свой 16-мегапиксельный Fuji XT1.
- Если у вашей камеры есть режим высокого мегапикселя, используйте его! — Возможно, вам повезет, если вы снимете камерой с большим мегапиксельным режимом. Например, некоторые камеры Olympus Micro 4/3 обычно снимают с разрешением 16 мегапикселей, но могут использовать сдвиг сенсора для создания настоящего файла 40 мегапикселей. Есть ограничения на использование чего-то подобного, когда в сцене есть движение, но это дает фантастический файл.
- Используйте программы более высокого уровня для изменения размера перед загрузкой на принтер — Что бы вы ни делали, не просто загружайте файл с низким разрешением на принтер.Некоторые принтеры справляются с этим хорошо, а другие — нет. Найдите время, чтобы обновить файл с более низким разрешением в Photoshop и отправить его на принтер. Самостоятельно повышая разрешение, вы можете добавить четкости и контрастности, которые обычно теряются при увеличении фотографии.
- Добавление текстуры к фотографии — Если это работает с художественной целью, которую вы поставили перед изображением, вы можете рассмотреть возможность добавления текстуры к фотографии. Это маскирует большую часть потери разрешения и может иметь творческий эффект.Матовая поверхность может сделать то же самое.
- Печать на металле, холсте или матовой бумаге. Избегайте глянцевой бумаги. — Глянцевая бумага, скорее всего, будет иметь более низкое разрешение, влияющее на печать. Если вы печатаете на металле, вы можете ЛЕГКО получить изображение с очень высоким разрешением, потому что чернила размазываются по металлу. Холст и матовая бумага лишь немного лучше подходят для низкого разрешения по сравнению с глянцевой, потому что чернила немного растекаются.
Заключение и важный ресурс для печати!
Гораздо важнее, чем количество мегапикселей в вашей камере, качество принтера, который вы выбираете для печати.
Около года назад я заказал 3 одинаковых отпечатка примерно в 12 различных типографских компаниях, чтобы сравнить отпечатки и посмотреть, какая компания производит отпечатки самого высокого качества и с наименьшими затратами. Я был шокирован , обнаружив, что самая дешевая лаборатория дает лучший отпечаток, а одна из самых дорогих лабораторий — худший. На самом деле между лабораториями ОГРОМНАЯ разница в качестве печати.
Вы можете прочитать мою полную тестовую статью здесь, и имейте в виду, что НИКАКАЯ из компаний не заплатила мне ни копейки за проведение теста.Это абсолютно беспристрастно.
Какой размер лучше? Совет по оформлению для разрешения изображения
Разрешение изображения
Проще говоря, разрешение изображения влияет на качество и размер файла изображения. В дизайн-программах есть много сбивающих с толку «перекрещенных определений». Некоторые могут использовать ppi (пикселей на дюйм), другие — dpi (точек на дюйм). Для литографической печати и, в меньшей степени, цифровой печати идеальный размер изображения должен иметь эффективное разрешение 300 dpi при 100%, чтобы гарантировать отсутствие потери качества.
Например, если вы хотите напечатать изображение формата A4, файл должен быть размером A4 и разрешением 300 точек на дюйм (выражается в пикселях как 2480 в ширину и 3508 в высоту). Вы можете добиться эффективного разрешения двумя способами:
- Вы можете использовать изображение формата A2 с разрешением 150 dpi. Его необходимо уменьшить на 50%, чтобы получить эффективное разрешение 300 dpi.
- или, как вариант, изображение формата A6 с разрешением 600 точек на дюйм. Его необходимо увеличить на 200% до формата A4, а также иметь эффективное разрешение 300 точек на дюйм.
Оба метода не идеальны; они очень зависят от исходного качества и размера используемого изображения. Например, это особенно заметно при увеличении масштаба изображения с небольшого разрешения. Это часто случается, когда изображения берутся из Интернета с разрешением экрана 72 точки на дюйм. Простое увеличение разрешения (передискретизация) в таком пакете, как Photoshop, не сделает изображение «пригодным для печати». Это в значительной степени связано с тем, как программное обеспечение должно сжимать больше пикселей в изображение, не содержащее необходимой информации.Он должен угадать, какие пиксели добавить, и это неизменно создает эффект «неровности» (см. Изображение ниже).
Размер изображения
Если изображение с разрешением 72 точки на дюйм имеет «физический размер», намного превышающий требуемый «размер печати», разрешение можно увеличить до 300 точек на дюйм за счет уменьшения физических размеров. Обычно это делается путем передискретизации изображения в такой программе, как фотошоп. Поскольку количество пикселей достаточно велико, чтобы заполнить пространство изображения 300 точек на дюйм, это меньше всего влияет на качество.(Вы обнаружите, что большинство цифровых фотоаппаратов создают крупномасштабные изображения с разрешением 72 точки на дюйм, которые можно уменьшить в «физическом размере» при увеличении разрешения точек на дюйм.)
Вот быстрая сумма, которая может дать вам эффективное разрешение изображения:
Наконец, ваши изображения должны быть сохранены в формате, который меньше всего влияет на качество. Известно, что сжатие JPEG создает артефакты в изображениях. Поэтому, где это возможно, используйте настройку JPEG «максимум» или формат «без потерь», например TIF.
| Помимо проблем с цветовым профилем, возможно, самым большим камнем преткновения на пути к качественному воспроизведению является несоответствующее разрешение файла. Некоторые цифровые камеры создают исходный файл, помеченный как x дюймов в высоту и y дюймов в ширину — с разрешением 72 ppi (пикселей на дюйм). Иногда это приводит к тому, что принтеры получают файлы правильной высоты и ширины, но недостаточного разрешения. Эта ошибка настолько распространена, что принтеры произносят мантру, что все файлы должны иметь размер 300 пикселей на дюйм, когда размер изображения соответствует окончательной высоте и ширине для печати.В общем, это неплохо. Однако, если у вас есть хорошее общение со знающим принтером, вы можете использовать более сложный стандарт установки разрешения файла (выраженного в пикселях на дюйм) в 1,3–2,0 раза больше, чем линейка полутонового экрана (выраженная в строках на дюйм) для работа. Файлы с разрешением ниже оптимального не дадут столько деталей и четкости изображения, сколько может воспроизвести устройство вывода. С другой стороны, слишком высокое разрешение расходует ресурсы компьютера; избыточные данные могут быть только отброшены, однако для передачи файла потребуется больше времени, больше памяти для обработки и больше места на диске для хранения. Разрешение цифровых изображений, предназначенных для компьютерных дисплеев, обычно описывается абсолютными размерами в пикселях: шириной и высотой в пикселях. Для печати ширина и высота часто указываются в дюймах, требуя третьего значения: пикселей на дюйм. (За пределами США размеры указаны в сантиметрах или миллиметрах, а разрешение — в пикселях на сантиметр [ppc] или на миллиметр [ppm].) с разрешением печатающего устройства или с lpi (линий на дюйм), который описывает полутоновую сетку или экран, используемый для печати изображений на печатной машине. практических правил
параметры качества цифрового захвата: размер сенсора и размеры файла Размер сенсора и размеры файла дают лишь приблизительное представление о конечном качестве печати. Вы можете увеличивать или уменьшать файлы цифровых изображений с помощью интерполяции в программном обеспечении для обработки изображений, которое добавляет или удаляет пиксели. Программное и аппаратное обеспечение RIP также может выполнять интерполяцию во время печати. При правильной обработке интерполяция может увеличить размер файлов цифровых изображений на целых 400 процентов. Однако успех зависит от качества исходного файла и требуемого конечного результата.Обратите внимание, что увеличение разрешения с помощью интерполяции не может добавить детали в файл. Однако это может предотвратить явную пикселизацию, обеспечивая более плавный вид.
Распространители стоковых изображений, издатели журналов или другие лица, запрашивающие файлы, могут указать определенный минимальный размер для датчиков камеры, используемых для создания файлов изображений.Однако качество пикселей превосходит количество пикселей, так что высококачественного сенсора с разрешением 6 МП часто будет достаточно для 95 процентов предполагаемого использования, в то время как изображения с сенсора 10 МП в камере типа «наведи и снимай» могут выглядеть не лучшим образом. 8×10 дюймов при 300 пикселей на дюйм, особенно при использовании с настройкой экспозиции ISO выше 200. Хотя многие издатели стандартизировали 300 пикселей на дюйм для 150-строчных экранов, фактическое требование в 1,3–2 раза больше разрешения линейного экрана, так что с практической точки зрения файлы меньшего размера могут успешно работать с заданным окончательным размером. | |||
Как распечатать изображение с разрешением 72 DPI. Разрешение объяснено.
Вот обычная ситуация: я сижу в своей студии и редактирую фотографии, когда со мной связывается недавний клиент.Клиент: «Я открыл цифровой файл, который хочу напечатать, и заметил, что у него разрешение 72. Достаточно ли этого для печати фотографий? Как распечатать изображение с разрешением 72 DPI? Насколько большим я могу напечатать это изображение с разрешением 72 DPI?
Я: «Ну, на данном этапе вам следует беспокоиться не о DPI.Количество пикселей в изображении определяет размер печати. Нам нужно различать разрешение вашего цифрового файла и разрешение вашего принтера. Позвольте мне объяснить… »
У клиентов часто возникают вопросы и опасения по поводу разрешения и размера изображения. В этой статье я постараюсь развеять эти заботы, не усложняя ситуацию.
Пожалуйста, оставьте комментарий ниже, если у вас остались вопросы, и я буду рад ответить.
Что такое пиксели?
Каждое цифровое изображение состоит из пикселей.Отдельные крошечные квадратные точки, каждая из которых имеет свой цвет, и в сочетании друг с другом можно создать изображение. Чем больше у вас пикселей, тем лучше будет выглядеть изображение. И дело не только в количестве пикселей, но и в количестве пикселей на квадратный дюйм .
Когда люди начинают говорить о количестве пикселей, на самом деле они говорят о разрешении, и здесь все может запутаться, потому что, к сожалению, термин «разрешение» не является конкретным, когда речь идет ни о разрешении экрана, ни о разрешении печати.
Цифровая камера или сканер может делать снимки с определенным разрешением. Монитор, на котором вы просматриваете изображение, имеет собственное разрешение. А если вы решите распечатать цифровой файл, у принтера будет собственное разрешение.
Когда мы используем термин «разрешение» при обсуждении того, как изображение будет выглядеть на экране, мы обычно говорим о том, сколько пикселей содержит изображение, что можно определить, умножив ширину на высоту.
Когда мы используем термин «разрешение» при обсуждении печати изображения, мы обычно говорим о том, сколько точек на дюйм может напечатать принтер.DPI.
Но так или иначе, разрешение в основном описывает какие-то точки на дюйм, либо пиксели, либо распыленные точки чернил.
Что такое разрешение печати?Размышляя о печати изображения, я хочу, чтобы вы думали в точках на дюйм (DPI). Почему? Поскольку сегодня принтеры распыляют чернила на бумагу, и чем больше точек на дюйм, тем выше качество конечной печати. Большинство принтеров будут печатать с разрешением не более 300 точек на дюйм.
Итак, вот главный вопрос, который привел нас к сути…
H ow Сколько пикселей должно содержать ваше изображение, если вы хотите напечатать фотографию 4 × 6 с разрешением 300 DPI?
Делаем математику.Сколько пикселей мне нужно для печати фотографии?Чтобы выяснить, насколько большой отпечаток я могу сделать из определенного цифрового файла, мне нужно немного математически.
Чтобы напечатать фотографию 4 × 6 с разрешением 300 пикселей / дюйм, мне потребуется минимум 4 × 300 (1200) пикселей по короткому краю и 6 × 300 (1800) пикселей по длинному краю. 1200 пикселей X 1800 пикселей = 2160,00 пикселей.
Вашему цифровому файлу потребуется в общей сложности два миллиона сто шестьдесят тысяч пикселей, чтобы напечатать фотографию высочайшего качества 4 × 6, которую может распечатать ваш принтер с разрешением 300 точек на дюйм.
Эта же формула применима к для любого размера печати . Фотография 8 × 10 с разрешением 300 DPI должна иметь размер 8 × 300 (2400 пикселей) по короткому краю и 10 × 300 (3000 пикселей) по длинному краю.
Клиент: «Но подожди, Арик. Моя программа для редактирования изображений говорит, что мой цифровой файл имеет размер 7360 x 4921 пиксель при 72 DPI ? Вы сказали, что для печати мое изображение должно иметь разрешение 300 точек на дюйм.
Я: «Помните, прежде всего, все зависит от количества пикселей, которые содержит ваше изображение.Позвольте мне объяснить… »
Помните, ранее мы говорили, что для печати 4 × 6 с разрешением 300 DPI потребуется 2160 000 пикселей. Что ж, давайте снова посчитаем с изображением, которое у вас есть с разрешением 72DPI. Сколько пикселей в нем?
7,360 X 4921 = 36 218560 36 миллионов пикселей! Это тонна информации, и ее более чем достаточно, чтобы напечатать фотографию 4 × 6, для которой требуется всего 2 миллиона пикселей. (Я использовал этот конкретный размер в пикселях в качестве примера, поскольку это разрешение одной из моих собственных камер.)
И это подводит меня к небольшому примечанию . Отсюда мы и получили термин «мегапиксели». Производители камер продают свои камеры, основанные на множестве различных функций, одна из самых важных — это мегапиксели. Если ваша камера создает файлы размером 7360 пикселей X 4921 пикселей при 72 DPI, то каждое изображение содержит 36 218560 пикселей, но с такими большими числами компании, производящие камеры, просто округляют до ближайшего миллиона, поэтому в этом случае у вас будет 36-мегапиксельная камера. .
Обратно к моему клиенту….
Я: «Если ваш цифровой файл имеет размер не менее 1200 × 1800 пикселей, то да, у вас достаточно пикселей для печати 4 × 6 с разрешением 300 точек на дюйм.”
Как преобразовать файл 72 DPI в файл размером 4 × 6 дюймов при 300 DPI для печати?Во-первых, используя описанный выше метод, определите, достаточно ли в вашем цифровом файле пикселей для печати требуемого размера с разрешением 300 dpi.
Клиент: «Арик, у меня больше пикселей, чем нужно для печати 4 × 6.
Я: «Идеально. Нам нужно будет преобразовать ваше изображение в формат 4 × 6 с разрешением 300 точек на дюйм, чтобы ваш принтер печатал правильно.Я научу вас двум основным методам; передискретизация и кадрирование . Для обоих методов потребуется какое-то программное обеспечение для редактирования изображений. ”
Как профессиональный фотограф я использую продукты Adobe для редактирования и обработки моих изображений, поэтому для целей этой статьи я опишу эти два различных метода преобразования размера изображения с помощью Adobe Photoshop.
Первый метод изменения размера изображения: передискретизацияВ вашем программном обеспечении для редактирования изображений вы должны найти окно, в котором отображается информация о размере вашего изображения.В Photoshop это окно называется…. подожди … Размер изображения. Выглядит это примерно так.
Затем отмените выбор поля повторной выборки, и вы заметите, что ваша ширина и высота теперь отображаются в дюймах, а не в пикселях. А также обратите внимание, что вы больше не можете управлять разрешением изображения, не влияя на ширину и высоту вашего изображения.
Затем помните, что термин «разрешение» является взаимозаменяемым между вашим цифровым файлом и печатным изображением.Пиксели против точек. Имея это в виду, измените разрешение с 72 на 300 и посмотрите, что произойдет.
Окно размера изображения сделало всю математику за вас.
Видите ли, окно размера изображения действительно действует как бесценный калькулятор. Сначала он преобразовал пиксели в дюймы, и теперь он показал вам, что ваше изображение 7360 x 4,921 пикселей при 72 PPI равно и способно напечатать примерно 24,5 ″ X 16,4 ″ фотографии при 300 DPI. Это портрет на стене очень хорошего размера!
Затем снова отметьте поле Resample и убедитесь, что ширина и высота указаны в дюймах.
Теперь измените самый длинный размер на 6 дюймов. В этом примере наш самый длинный край — это ширина, поэтому это горизонтальный 4 × 6.
Обратите внимание, что теперь размер вашего изображения уменьшился с 103,6 мегабайт до 6,2 мегабайт.
И еще кое-что. Оказывается, цифровой файл, выходящий из этой камеры, уже пропорционален фотографии размером 4 × 6! Как вы думаете, почему это так?
Это потому, что профессиональные фотолаборатории продают бумагу.35-миллиметровый негатив (пленка) был точно пропорционален фотографии 4 × 6, поэтому лаборатории продавали листы бумаги 4 × 6. И теперь, с изобретением цифровой камеры, материал, используемый для захвата изображения в большинстве цифровых фотоаппаратов профессионального уровня, также точно пропорционален размеру 4 × 6, поэтому лаборатории могут продолжать продавать вам листы бумаги 4 × 6.
На этом этапе нажмите «ОК», и ваше изображение будет масштабировано или уменьшено до размера 4 × 6 с разрешением 300 точек на дюйм.
Второй метод изменения размера изображения: кадрированиеЕще один способ создать изображение определенного размера с разрешением 300 точек на дюйм для печати — использовать инструмент обрезки в программном обеспечении для редактирования изображений.
Сначала убедитесь, что у вашего изображения достаточно пикселей для печати желаемого размера изображения, затем просто выберите инструмент обрезки, введите желаемую ширину и высоту и установите разрешение 300 точек на дюйм.
Обрежьте изображение, и полученный файл будет соответствовать вашим требованиям.
ВАЖНОЕ ПРИМЕЧАНИЕ: Фактически можно увеличить размер изображения с помощью инструмента обрезки. Например, если вы обрежете изображение 4 × 6 300 точек на дюйм до изображения 8 × 12 300 точек на дюйм, вы фактически создадите новые пиксели или измените размер изображения, и качество полученного отпечатанного изображения будет довольно низким.
ВАЖНОЕ ПРИМЕЧАНИЕ: Обязательно сохраните файл как новый файл, чтобы не перезаписывать исходный файл большего размера.
ВАЖНОЕ ПРИМЕЧАНИЕ: Ваше изображение еще не готово к печати.
На этом этапе то, что вы на самом деле сделали, — это ваш компьютер выбросить информацию. Вы фактически удалили пиксели из вашего изображения, что привело к уменьшению желаемого размера изображения. Однако это также приведет к тому, что ваше изображение будет выглядеть немного «нечетким» или «мягким».
Увеличьте резкость изображения перед печатью
В Photoshop перейдите в Filter — Sharpen — Unsharp Mask.
Существует множество методов повышения резкости изображения, но «Маска нерезкости» — это мой личный метод после уменьшения размера изображения.
Начните с настроек, которые я здесь установил.
Как правило, чем больше вы уменьшаете размер изображения, в нашем случае от изображения шириной 24 дюйма до изображения шириной 6 дюймов, тем большей резкости вам потребуется.
Просто переместите ползунок «Сумма» вправо, а затем щелкните изображение, где находится белое поле, чтобы увидеть до и после эффекта.
При большом увеличении резкости вы увидите ореол вокруг объектов на вашем изображении. Идите вперед и сдвиньте ползунок до конца, чтобы понять, что я имею в виду.
После того, как вы нашли желаемый уровень резкости, нажмите OK, и вы готовы отправить изображение на принтер.
Ваш собственный персональный принтер или желаемая фотолаборатория будут иметь оптимальное разрешение для размеров печати. Службы онлайн-печати, такие как Mpix, предупредят вас, если разрешение недостаточно высокое для размера изображения, которое вы хотите распечатать.Сервисы и принтеры могут немного отличаться, поэтому лучше проверить и убедиться. Никто не хочет вешать на стену пиксельное изображение.
Миф о печати изображений 300 DPIТакже имеет отношение к обсуждению разрешения: я часто слышу, как люди говорят, что для создания отпечатков фотографического качества необходимо разрешение 300 (300 пикселей / дюйм). Это не всегда так. Изображение, напечатанное на вашем принтере с разрешением 200 точек на дюйм, может выглядеть так же хорошо, как изображение, напечатанное с разрешением 300 точек на дюйм.Попробуйте.
Основным преимуществом печати файлов с разрешением 200 является возможность создавать отпечатки большего размера.
Мы знаем наш исходный пример, приведенный выше, с использованием камеры, которая создает файл с разрешением 7360 X 4921 и способна печатать 24 × 16 с разрешением 300 точек на дюйм. Распечатайте тот же файл с разрешением 200 точек на дюйм, и теперь вы можете распечатать потрясающее изображение размером 36 X 24!
В конце концов, не зацикливайтесь на DPI
Помните, что DPI означает «точек на дюйм», и он используется для описания резкости и детализации напечатанного изображения, но ничего не означает в самом цифровом файле.DPI не является показателем разрешения экрана файлов, но он связан с качеством печати.
Дополнительные ресурсы / инструменты
Вот еще несколько подробных обсуждений разрешения изображения, если вы все еще не уверены или хотите узнать больше по теме:
http://www.howtogeek.com/107163/htg-explains-everything-you-know-about-resolution-is-probably-wrong/
Нравится:
Нравится Загрузка …
Фотография Дэвида Пэмпа | О разрешении
Я получаю вопросы о разрешении изображений почти каждую неделю, и, хотя это довольно просто, немного сложнее объяснить.Вот почему я несколько раз переписывал эту статью. Но начнем.
Достаточно ли высокое разрешение для печати?
Правильный, но не очень полезный вопрос — всегда ДА.
Но вы действительно ответите на вопрос: «Все зависит от того, какой размер вам нужен.
Для печати необходимо разрешение не менее 300 пикселей на дюйм. Так что сделайте это в фотошопе. Выберите Размер изображения в меню Изображение.
Теперь снимите флажок «Изменить разрешение изображения» и измените разрешение на 300 пикселей на дюйм.
Теперь это максимальный размер, который вы можете распечатать с отличным качеством, если смотреть с близкого расстояния.
Размер пикселя
Во-первых, размеры в пикселях. Это просто — это ширина изображения и высота в пикселях .
А если вам нужен ярлык, вот краткое руководство.
Размеры пикселей для форматов печати:
A5 — 1748 x 2480 пикселей (300 пикселей на дюйм)
A4 — 2480 x 3508 пикселей (300 ppi)
A3 — 3508 x 4961 пикселей (300 пикселей на дюйм)
Плакат 70×100 см — 5512 x 7874 пикселей (200 ppi)
Баннер 7×10 м — 4134 x 5906 пикселей (15 ppi)
Так почему же ppi становится меньше по мере увеличения отпечатка? Что ж, теперь нам нужно поговорить о разрешении.
Разрешение
Разрешениетоже не так уж сложно — это пикселей на дюйм (да, для разрешения мы тоже используем дюймы в этой метрической стране).
Для печати, которую вы просматриваете с близкого расстояния, обычно рекомендуется использовать разрешение 300 пикселей на дюйм. Это означает, что каждый дюйм содержит 300 пикселей. Пикселей на дюйм.
Если изображение очень низкого разрешения, например 20 ppi, оно будет выглядеть следующим образом.
Видите? 20 пикселей на этом дюйме. 20 пикселей на дюйм.
Для гигантского баннера, который напечатан и повешен на стене, если смотреть на него с большого расстояния, можно обойтись огромными пикселями. Примерно 1 пиксель на дюйм.
Давайте посмотрим на это так.
С такого расстояния все три изображения для глаза выглядят примерно одинакового размера, хотя разница огромна.Если вы используете изображение шириной около 1000 пикселей для всех трех, это будет разрешение:
Карточка 50 x 70 мм: 1000 x 1408 пикселей = 508 ppi (нормально, если оно превышает 300 ppi, лучше и хуже не станет)
Плакат 70 x 100 см: 1000 x 1408 пикселей = 36 ppi (теперь, если вы подойдете к плакату, вы увидите пиксели, поэтому используйте руководство выше)
Баннер 5 x 7 м: 1000 x 1408 пикселей = 5 ppi
Итак, когда важно разрешение?
Так что, если вы не собираетесь печатать изображение, вам действительно не нужно особо заботиться о разрешении. Ну, есть еще один случай, и он на экране. Ваш телевизор, компьютерный монитор и экран вашего смартфона имеют разное разрешение. Это означает, что им удалось втиснуть разное количество пикселей на каждый дюйм. Таким образом, отображение 600-пиксельного изображения на 100% на одном экране может казаться больше или меньше, в зависимости от разрешения вашего экрана.
Экран 4 дюйма
1136 x 640 пикселей
279 ppi
2560 x 1440 пикселей
95 ppi A4 (210 x 297 мм)
2480×3508 пикселей
300 ppi
Надеюсь, это имело смысл.Если вы все еще застряли, пишите, и я постараюсь сделать это еще лучше. Удачи с вашими пикселями!
.

 Диск, Google.Диск и другие)
Диск, Google.Диск и другие)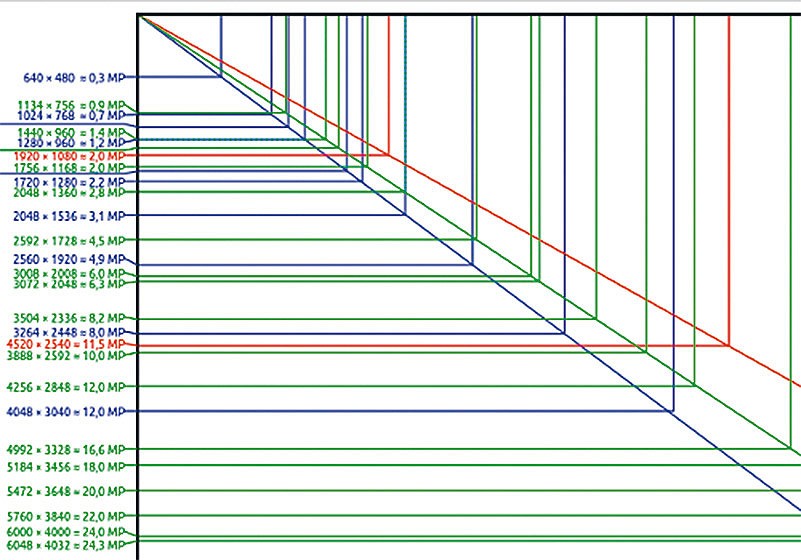

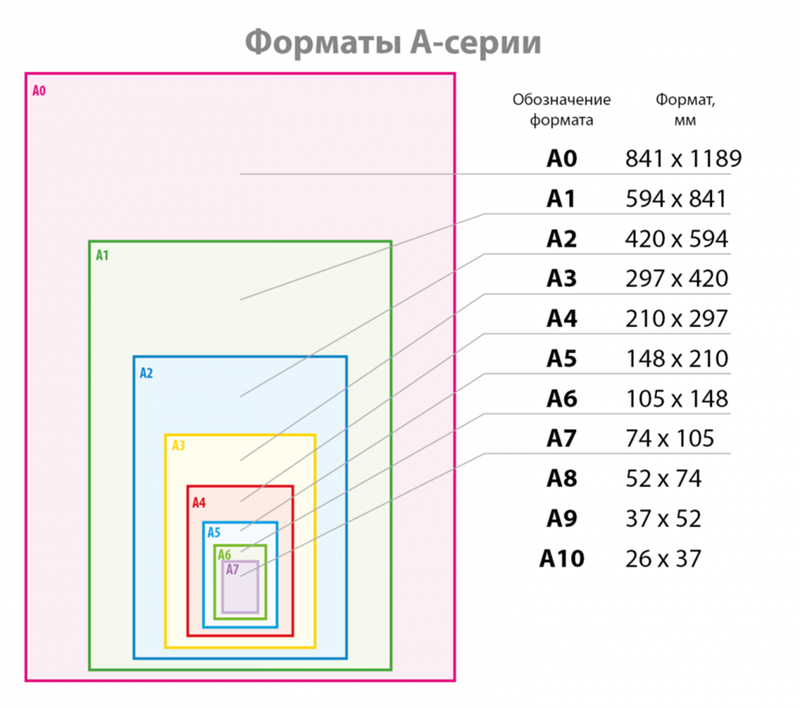
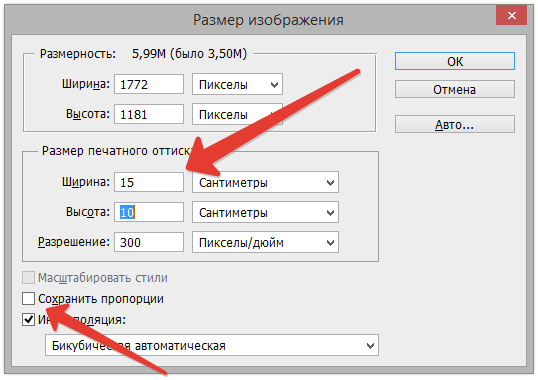
 Поэтому при проведении цветокоррекции обязательно контролируйте общее количество краски в темных участках изображения.
Поэтому при проведении цветокоррекции обязательно контролируйте общее количество краски в темных участках изображения.