4 способа водяных знаков на ваших изображениях онлайн
Традиционный водяной знак — это изменение толщины бумаги, которое видно при определенных условиях. Водяные знаки использовались в целях безопасности в течение длительного времени. Они также использовались производителями бумаги как показатель качества.В эпоху цифровых технологий водяные знаки определяются по-другому. Есть в основном два типа, используемые для разных целей.
Видимые водяные знаки
Видимые водяные знаки — это просто фрагменты текста или изображений, которые накладываются на основное изображение либо в маркетинговых целях, либо для предотвращения несанкционированного копирования. Иногда эти водяные знаки также используются для цензуры.
На многих сайтах стоковой фотографии используются видимые водяные знаки, чтобы предотвратить кражу изображений, и разделывать изображения до такой степени, что их не стоит пытаться обмануть. Некоторые сайты показывают миниатюры без водяных знаков, а затем удивляют вас перекрестием в больших версиях.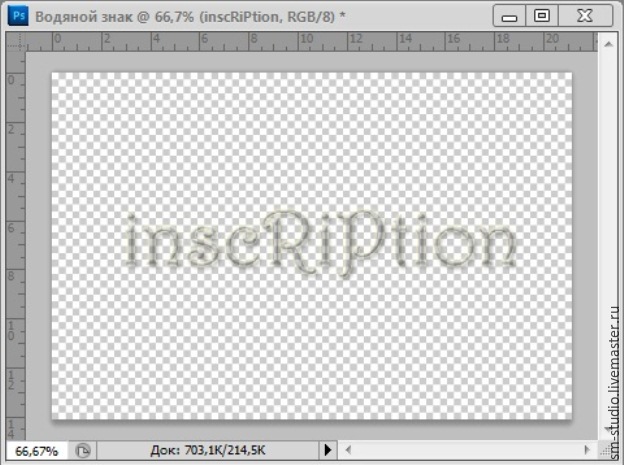
Это делает местный, через которого я продаю изображения в Новой Зеландии, например mychillybin. (Chillybin — вещь, которую вы берете с собой на пляж, чтобы хранить прохладительные напитки)
Некоторым людям нравится добавлять информационные или раздражающие водяные знаки на изображения на сайтах обмена фотографиями, таких как Flickr. Лично я нахожу это таким же раздражающим, как люди, помечающие здания на городских улицах, но я понимаю мотивацию.
Невидимые водяные знаки
На первый взгляд это кажется явно абсурдным. Какой смысл в водяном знаке вы не видите? Но есть технология, которая может вставлять в изображение информацию, которую нельзя увидеть, но которую можно запросить с помощью подходящего программного обеспечения. Вы не можете таким образом предотвратить кражу ваших изображений, но вы можете доказать, что украденное изображение было вашим, что почти так же хорошо.
Я собираюсь придерживаться видимых водяных знаков сегодня.
Пометка ваших изображений
Итак, как вы можете добавить водяные знаки на ваши изображения? Легко.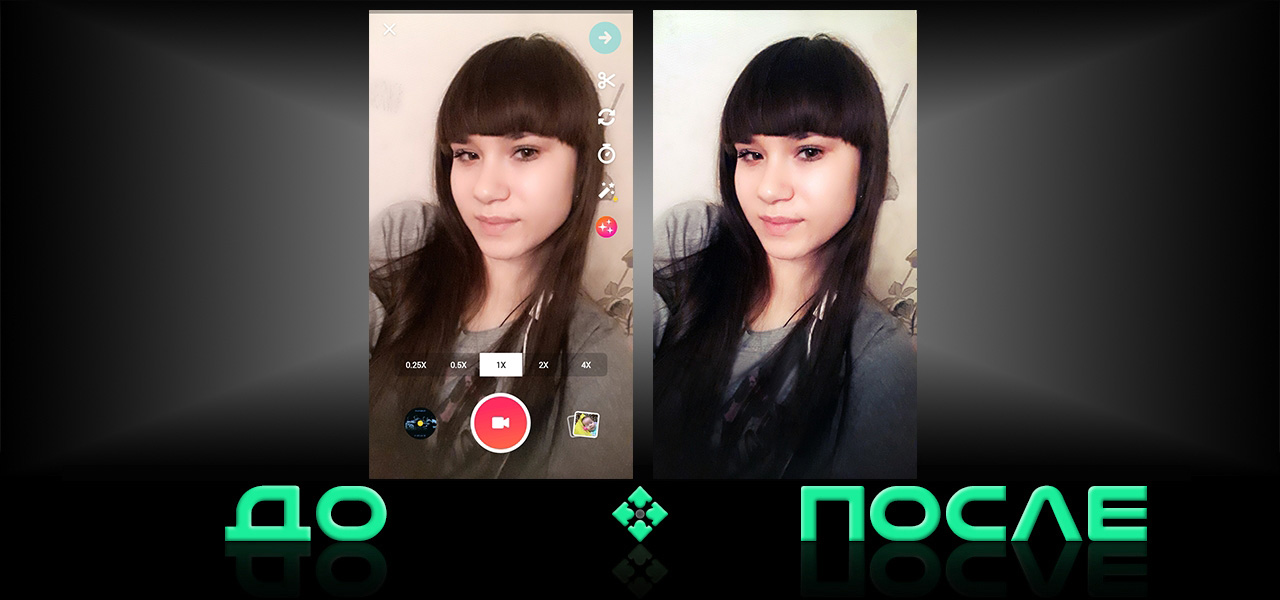
Вы можете сделать это онлайн или с помощью приложения на вашем компьютере. Варианты онлайн, как правило, проще. Автономные из них имеют тенденцию быть более всеобъемлющими.
В Интернете одним из самых простых вариантов является PicMarkr.Загрузите до пяти ваших изображений с вашего ПК или сначала загрузите их с Flickr. Вы также можете изменить размер изображений, но если у вас есть способ сделать это, прежде чем загружать их, все будет гораздо быстрее.
PicMarkr может применять текстовые, графические или мозаичные водяные знаки.
Вставьте нужный текст, измените цвета и прозрачность шрифта, если это необходимо, и выберите угол изображения, на котором вы хотите разместить водяной знак. Буду очень признателен, если вы не поместите их в центр. Кстати, я придерживаюсь орфографии киви. Я надеюсь, что вы можете идти в ногу. 🙂
Нажмите продолжить.
Вы можете снова загрузить изображения или переместить их на Flickr.
Перейдите к изображению, которое вы хотите использовать для водяного знака. Смелее и проще, лучше.
Смелее и проще, лучше.
Нажмите кнопку Загрузить.
Определите местоположение на изображении для водяного знака и нажмите «Продолжить».
Загрузите или перенесите результаты.
Я не хотел бы использовать это, если я не чувствовал себя ужасно параноиком, или у меня не было желания активно заниматься маркетингом.
Плиточные водяные знаки повторяются в виде рисунка по всему изображению. У вас снова есть выбор текста или изображения, и все это работает так же, как и варианты выше.
Альтернативные сайты, предоставляющие аналогичную функциональность, включают в себя:
Если вы предпочитаете применять плитки к своим изображениям в автономном режиме, есть несколько вариантов. Я обычно прибегаю к помощи своего друга IrfanView, но есть много вариантов, включая бесплатную профессиональную версию PicMarkr только для Windows.Слово предупреждения. Это очень просто в Irfanview случайно нанесите водяной знак на целую папку изображений, перезаписав ваши исходные файлы.![]() Нет, я этого не делал. Мои грехи намного больше. Но я видел, как это было сделано. Скопируйте ваши изображения в другую папку, и только перезаписать эти. Сделай это сейчас!
Нет, я этого не делал. Мои грехи намного больше. Но я видел, как это было сделано. Скопируйте ваши изображения в другую папку, и только перезаписать эти. Сделай это сейчас!
Вы можете легко применять текстовые водяные знаки таким образом, с гораздо большим контролем над шрифтом, размещением, цветом, выравниванием и прозрачностью.
Просто запустите Irfanview и найдите изображения, с которыми вы хотите иметь дело. Нажмите клавишу «b» на клавиатуре или выберите «Файл | Пакетное преобразование из меню. Выберите файлы, к которым вы хотите применить водяной знак, а затем нажмите кнопку «Дополнительно». Если вы видели мой пост о добавлении границ к изображениям
Пару недель назад, возможно, вы уже были здесь. На этот раз мы хотим взглянуть на опцию «Добавить наложение текста».
Как вы можете видеть, есть ряд опций, которые вы можете использовать, чтобы установить водяной знак точно так, как вы этого хотите. Давайте проработаем их быстро.
X-Coord и Y-Coord — это смещение в пикселях от начального угла. Поля, если хотите. Ширина и Высота — это размер обычно невидимого поля, внутри которого находится текст. Начальный угол такой же, как параметры выравнивания, которые мы установили в PicMarkr, за исключением того, что, к счастью, нет центральной опции.
Поля, если хотите. Ширина и Высота — это размер обычно невидимого поля, внутри которого находится текст. Начальный угол такой же, как параметры выравнивания, которые мы установили в PicMarkr, за исключением того, что, к счастью, нет центральной опции.
Добавьте текст водяного знака в поле, добавив дату, время и символ авторского права, если требуется.
У Irfanview есть одна выдающаяся особенность, которая может быть вам полезна здесь. Он использует заполнители и может изменять водяной знак для каждого изображения. В качестве простого примера, вы можете поместить текст «$ N» в текстовое поле, и каждое изображение будет иметь водяной знак со своим собственным именем файла. Нажмите кнопку Справка для получения дополнительной информации.
Отрегулируйте размер шрифта, цвет и выравнивание по своему усмотрению, затем нажмите OK, чтобы вернуться на страницу расширенных настроек. Убедившись, что вы случайно не оставили все остальные параметры включенными, снова нажмите кнопку «ОК», чтобы вернуться на страницу «Пакетное преобразование».
Найдите минутку, чтобы обдумать выбранные вами варианты, убедитесь, что вы не перезаписываете то, что не следует делать, и нажмите «Начать пакет».
Это оно. Ты звезда.
Метаданные
Еще одна заметка. Другой способ пометить ваши изображения вашей информацией — использование метаданных. Вы не можете видеть это на самом изображении, но многие зрители могут показать вам информацию. Я расскажу об этом в другой день, обещаю.
Если бы кто-то украл ваши изображения, вы бы знали? Взгляните на TinEyeвидеть. Это не самый всеобъемлющий инструмент, но, например, когда я прошу его поискать мое самое популярное изображение на Flickr, он сообщает мне, что четыре других сайта (ни один из которых я авторизовал) используют изображение.
Что еще вы используете? А какие водяные знаки вы добавляете? Какие виды несанкционированных приключений были ваши изображения?
Как добавить водяной знак на фотографию или любое другое изображение онлайн
Обновлено 11 января 2021Здравствуйте, уважаемые читатели блога KtoNaNovenkogo. ru. Продолжаем рассматривать все то, что может пригодиться вебмастеру в его работе над благоустройством и продвижением своего сайта.
ru. Продолжаем рассматривать все то, что может пригодиться вебмастеру в его работе над благоустройством и продвижением своего сайта.
Владельцу сайта в той или иной степени всегда приходится иметь дело с работой над картинками. Даже, если вы не рисовали шаблон сами, то все равно, наверняка, что-нибудь подправить придется: изменить размер, нарисовать кнопку и тому подобные вещи. Так же и при добавлении фотографий в статьи желательно будет их предварительно обработать (читайте про онлайн редактирование фото) — уменьшить размер фотографии, как тут описано, скруглить края, наложить водяной знак и т.п. в Фаст Стоун
PicMarkr — онлайн сервис по добавлению водяных знаков
Все это не составит вам труда, если вы владеете навыками работы в каком-нибудь серьезном графическом редакторе, например, Фотошопе. Но если вы не фотошопер и никогда до этого не занимались обработкой фото, то тут вам могут помочь онлайн сервисы по работе с ними, которые очень просты в освоении и интуитивно понятны (наглядный пример — описанный тут Pixlr Express и Pixlr-o-matic). Эти онлайн сервисы так же могут быть полезны, если по каким-либо причинам вы работаете с сайтом, не имея под рукой привычных вам графических редакторов.
Эти онлайн сервисы так же могут быть полезны, если по каким-либо причинам вы работаете с сайтом, не имея под рукой привычных вам графических редакторов.
Ситуации всякие бывают, поэтому несмотря на некую примитивность при работе с картинками, по сравнению с Фотошопом, они имеют право на жизнь и процветание, тем более, что это только у нас (в рунете) последний является самым распространенным приложением по работе с графикой, а в буржунете, где за него нужно платить немалые деньги, с гораздо большим интересом относятся к альтернативным простеньким программкам и онлайн проектам.
Сегодня у нас на очереди сервис по добавлению водяных знаков на фото.
Один из способов, помогающих при борьбе с воровством контента (здесь я писал про копипаст и способы борьбы с ним) с сайта — это добавление watermark на картинки, которые вы используете в статье. Его можно наложить различными способами, в том числе и с помощью фотошопа.
Но если по каким-либо причинам все эти способы покажутся вам не удобными или у вас не будет под рукой подходящих программ, то можно будет воспользоваться онлайн сервисом, на подобии PicMarkr, который позволяет за раз добавить водяной знак на пять фотографий. Причем, в качестве оного можно использовать как текст, так и картинку (например, логотип).
Причем, в качестве оного можно использовать как текст, так и картинку (например, логотип).
Давайте рассмотрим работу с сервисом поподробнее. Когда вы заходите сюда, то видите из описания, что добавление водяного знака на ваши фото разбито на три шага: загрузка нужных картинок, настройка положения и внешнего вида watermark и сохранение фотографии уже с ним.
Сейчас вы находитесь на странице первого шага мастера, где предстоит выбрать способ загрузки изображений в PicMarkr. Возможен вариант загрузки фото со своего компьютера (установлен по умолчанию), а так же их можно будет взять с сервисов Flickr, Facebook и Picasa.
Вариант загрузки выбирается в верхнем меню мастера первого шага. При заливке со своего компьютера, вам нужно будет используя кнопку «Обзор» и найти нужное изображение на своем компьютере, причем, одновременно можно будет загрузить до пяти графических файлов общим весом не более 25 мегабайт.
Одновременно с добавлением на фотографию водяного знака вы можете еще и уменьшить размер итогового изображения до одного из трех вариантов, предлагаемых в выпадающем списке «Optional: resize uploaded pictures» (см. рисунок выше).
рисунок выше).
По умолчанию размер изменяться не будет, но вы можете выбрать из выпадающего списка варианты уменьшения ширины до 500 px (считается оптимальных для блога), 800 px (часто используется такой размер на форумах) или 1024 px (для отправки фото по электронной почте).
Для перехода ко второму шагу мастера нажмите на кнопку «Ok! Go to Step2». В левой части открывшейся страницы сосредоточены всевозможные настройки положения и внешнего вида водяного знака, а в правой части — приведена картинка примера со схематичным отображением на ней выбранного вами варианта. В левой части можете выбрать один из трех вариантов watermark.
Если поставите галочку напротив «Text watermark», то откроется вкладка с настройками текстового логотипа. Вы сможете ввести в поле «Text to display» его содержимое (например, URL своего сайта), а в поле «Presets» сможете выбрать один из вариантов отображения водяного знака на изображении.
Причем, при выборе из выпадающего списка того или иного отображения текстового варианта, на превьюшке расположенной справа увидите, как это будет выглядеть на вашей картинке. В области «Watermark align» вы сможете выбрать положение (выравнивание) полупрозрачного знака на результирующем фото.
В области «Watermark align» вы сможете выбрать положение (выравнивание) полупрозрачного знака на результирующем фото.
Если поставите галочку напротив «Image watermark», то откроется вкладка с настройками графического файла.
Другие настройки и сохранение результирующего изображения
Вы сможете так же загрузить со своего компьютера с помощью кнопки «Обзор» нужное изображение водяного знака (например, ваш логотип или заранее подготовленная в фоторедакторе текстовая надпись, сохраненная в графическом формате), а затем выбрать в области «Watermark align» его положение (выравнивание) на нашей фотографии.
Для того, чтобы наложить на изображение не один водяной знак, а целую россыпь, вам нужно установить галочку напротив «Tiled watermark». В открывшейся вкладке с настройками сможете либо ввести его текст, либо загрузить изображение вотермарка, нажав на ссылку «picture» и воспользовавшись кнопкой «Обзор».
По окончании настроек внешнего вида и его положения нажмите на кнопку «Continue».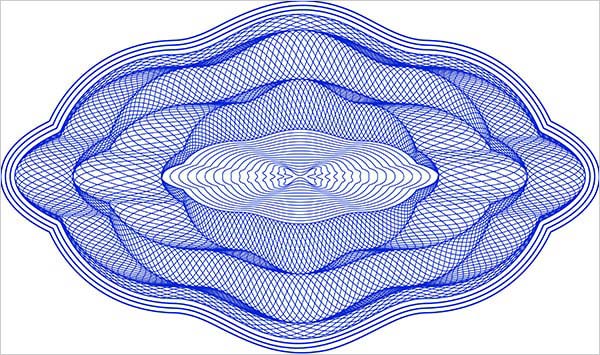 На открывшейся странице вам представится возможность сохранить результирующее фото, нажав на кнопку «Download images to computer», либо загрузить его обратно на сервисы Flickr, Facebook и Picasa, воспользовавшись соответствующими кнопками.
На открывшейся странице вам представится возможность сохранить результирующее фото, нажав на кнопку «Download images to computer», либо загрузить его обратно на сервисы Flickr, Facebook и Picasa, воспользовавшись соответствующими кнопками.
Вот и все, для добавления водяных знаков на следующую партию картинок нажмите на ссылку «Set watermark to other images», расположенную внизу окна мастера.
Удачи вам! До скорых встреч на страницах блога KtoNaNovenkogo.ru
|
Водяной знак для аудио — особым образом закодированный или модулированный отрывок звуковой дорожки, отдельный звуковой сигнал, создаваемый для разнонаправленного ограничения прав доступа или подтверждения авторства на акустическую информацию. Водяные знаки для аудио используются повсеместно: в кодировании-декодировании акустической информации, в уникализации и индивидуализации звуковых треков, в технологиях поиска и определения незаконных копий аудиоматериалов. На данный момент существуют семь основных методов создания водяных знаков для аудио. Однако каждое из стандартизированных watermarking-решений имеет отличные от других уровни надёжности, спецификации и недостатки. Логично, что существование такого выбора значительно озадачивает неискушённых в вопросах звукозаписи и упорядочивания творческих прав пользователей. Теперь подробнее о методах внедрения цифровых водяных знаков в аудиозаписи, которые являются своеобразными инструментами цифровой стеганографии. №1 Сжатия областейЗдесь цифровой водяной знак (ЦВЗ) не содержит программных декодеров для разных форматов файлов и поэтому является устойчивым только в сжатом аудиосигнале. Любые компиляции звука полностью уничтожают внедрённое watermark-значение. Это одна из самых простых и малоэффективных вариаций обеспечения цифровой индивидуализации записей. №2 Размывания битовОн полностью изменяет некоторое количество безусловно важных единиц информации цифровой волны, преобразуя их в водяной знак. №3 Амплитудных модуляцийCостоит в разделении оригинального сигнала на три значительно изменённых полосы звучания. При наличии нужного ключа звук смешивается демодуляцией и воспринимается, как абсолютно нормальный. Отсутствие декодера исключает адекватное воспроизведение аудиотрека. Эта возможность часто используется в интернет-продажах синглов, музыкальных альбомов. Она сложная, рискованная, но значительно более востребованная, нежели другие. №4 Модификации полосы частотТаким образом создаются, усиливаются или уничтожаются разнообразные художественные составляющие оригинального звука: отдельные ноты, гармоники, целые партии. Сфера применения метода довольно широка: вирусный аудиомаркетинг, идентификация, подтверждение авторских прав, выявление пиратских дублей. №5 Сокрытия эхаСостоит в формировании звукового потока, состоящего из смеси нескольких идентичных аудиоволн. Оригинальный трековый сигнал смешивается с одной или несколькими точными копиями, которые слегка отстают во времени. Это неустойчивый водяной знак для аудио. Используется в основном для онлайн-проектов. Лишает возможности точного копирования и качественного прослушивания. №6 Фазового кодированияИнструмент разбивает оригинальную звуковую волну на некоторые отрезки. В первый отрезок вводится главная watermark-метка, а остальные сектора многократно изменяются и подстраиваются с учётом правил соотношения и состыковки фаз аудиосигналов. При копировании без использования ключа-декодера правила состыковки отрезков меняются и разность фаз значительно увеличивается. Данное направление ЦВЗ — общепризнанный инструмент защиты авторских прав на хитовые звуковые дорожки. №7 Растяжения спектраПрием добавляет к оригинальной записи watermark-сигнал, размещённый на несущей волне «белого шума». Потом смешивает все это в один единый аудиопоток, который ничем не раздражает органы слуха. Попытки перезаписи, компиляции делают отчётливо слышимым водяной знак или значительно ухудшают общее качество звука на выходе. Это один из самых стойких и востребованных ЦВЗ. Наиболее популярные сегодня watermarking-приложения для аудио: «AWT», «ContentMark», «Eym Audio Watermark», «DIGIMARC», «AudioWatermarker», «OpenPuff». |
Лучшее сочетание вакуумных и полупроводниковых характеристик — однотактный гибридный усилитель звука. Мы не создаём иллюзий, |
Как создать водный знак. Как сделать водяной знак онлайн за пару минут
Решили украсить свой документ грифом «конфиденциально», или украсить водяным знаком с логотипом вашей компании? Нет проблем, текстовый редактор MS Word позволяет сделать это в два касания.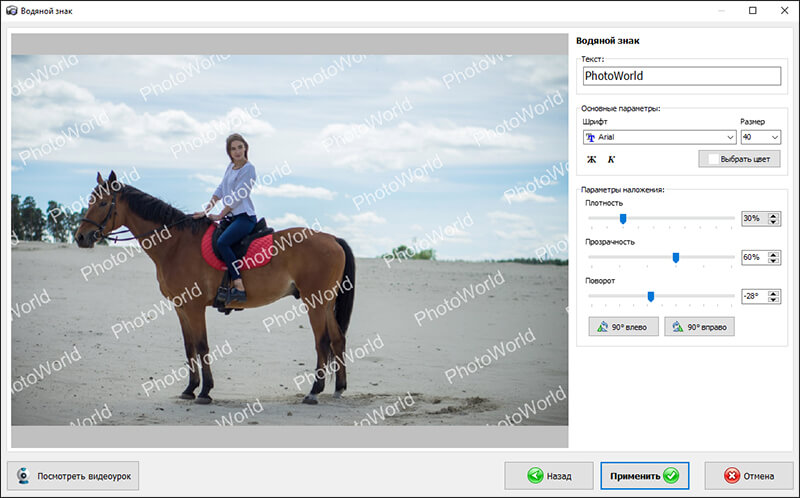 Правда, если знать где искать.
Правда, если знать где искать.
Спрятан «водяной знак» под вывеской «подложка» в меню «Дизайн».
Вставка стандартных водяных знаков в документ
Вопреки ожиданиям, вставка водяных знаков в документы осуществляется не из меню «Вставка». Перейдите на вкладку «Дизайн «, и в группе «Фон страницы » найдите неприметный инструмент «Подложка «. Щелкните на него и увидите выпадающий список предустановленных вариантов водяных знаков. Как видите, стандартные варианты разнообразием не блещут (образец, черновик, не копировать) , но основные потребности закрывают.
Щелкните на любой понравившийся образец и его текст тут же скопируется в открытый документ.
Настройка водяных знаков в MS Word
Вас, конечно, интересуют дополнительные настройки? Снова раскрываем инструмент «Подложка» и выбираем пункт «Настраиваемая подложка
- стандартный текст на свой (полет»Текст»)
- шрифт водяного знака (поле «Шрифт»)
- размер надписи и её цвет (поля «размер» и «цвет»)
- положение надписи на листе — по диагонали или горизонтально (переключатель «Макет»).

Нажмите «Ок», чтобы увидеть результат.
Неплохо, но текст это слишком скучно. Почему бы не заменить его на изображение? Снова открываем «Настраиваемую подложку» и щелкаем мышью на пункт «Рисунок». В появившемся окне, вы сможете загрузить подходящее изображение со своего компьютера, отыскать его в интернете, или вытащить из своего облачного хранилища данных.
Как добавить рисунок в качестве водяного знака? Да очень просто!
Я загружаю первый попавшийся рисунок с компьютера, и, так как других настроек тут по сути нет, разу нажимаю кнопку «Ок». Обратите внимание — комбинировать изображение и текст на одном водяном знаке нельзя.
А вот и результат. Изображение автоматически установилось по размеру листа и стало полупрозрачным, чтоб не мешать чтению текста.
Водяной знак из рисунка
Поддерживаемые форматы
Visual Watermark поддерживает JPEG, PNG, TIFF, GIF и BMP графические форматы. Visual Watermark поддерживает цветовые пространства RGB, CMYK 8bit и фото с цветовыми профилями. Защищенные фото всегда в цветовом пространстве RGB и цветовыми профилем sRGB. Автоматически поворачивает вертикальные фото. Сохраняет EXIF и IPTC информацию в JPEG файлах. Поддерживает 100% качество для JPEG изобраений. Не использует сжатие цветности при сохранении в JPEG формат. Это обеспечивает наиболее качественную передачу цвета.
Защищенные фото всегда в цветовом пространстве RGB и цветовыми профилем sRGB. Автоматически поворачивает вертикальные фото. Сохраняет EXIF и IPTC информацию в JPEG файлах. Поддерживает 100% качество для JPEG изобраений. Не использует сжатие цветности при сохранении в JPEG формат. Это обеспечивает наиболее качественную передачу цвета.
Водяные знаки с текстом
Добавляет водяные знаки с именем, названием компании и вашим брендом. Возможно использование всех системных шрифтов. Поставляется с 260 дополнительными шрифтами. Поддерживает стили: регулярный, курсив, жирный, жирный курсив. Visual Watermark позволяет изменить размер и положение водяного знака с помощью встроенного визуального редактора.
Водяные знаки с логотипами
Логотип вашей компании в качестве водяного знака. Замените логотип шаблона на ваш на экране персонализации клейма. Поддерживаемые форматы клейма: JPEG, PNG, TIFF, GIF и BMP. Visual Watermark удалит фон на вашем логотипе, если потребуется.
Пакетная обработка фотографий
Visual Watermark позволяет поместить водяной знак на группу фотографий за раз. Выберите фотографии и папки для защиты и программа поместит клеймо на все выбранные фото. Visual Watermark использует до 4х процессорных ядер для максимальной производительности.
Выберите фотографии и папки для защиты и программа поместит клеймо на все выбранные фото. Visual Watermark использует до 4х процессорных ядер для максимальной производительности.
Изменяет размер клейма автоматически
Visual Watermark поддерживает полные и обрезанные фотографии в одном пакете. Функция автоматического размера изменяет водяной знак, чтобы он поместился на всех фото. Вы можете включить эту опцию на экране настроек вывода.
Копирайт-метаданные
Программа Visual Watermark добавляет ваш копирайт в метаданные защищаемых фотографий. Это позволяет прикрепить ваши контактные данные к файлу фотографии не увеличивая размер водяного знака. Ваши клиенты могут прочитать копирайт из скаченного файла с помощью Preview на Mac и экрана Свойства файла на Windows.
Переименование фотографий
Дает новые названия защищенным фотографиям. Используйте эту функцию, чтобы дать осмысленные названия файлам перед отправкой их клиентам. Программа Visual Watermark может заменить «DSC03682. JPG» осмысленным названием «Свадьба Никифоровых 1.jpg».
JPG» осмысленным названием «Свадьба Никифоровых 1.jpg».
Интегрируется с iPhoto на Mac
Visual Watermark для Mac принимает фото из программы iPhoto. Выберите и перетащие изображения вы хотите защитить в окно Visual Watermark. Программа поставит водяной знак на них.
Эффекты для водяных знаков
Visual Watermark поставляется с 66 эффектами. Все из них учитывают установленную прозрачность, вращение и заполнение клейма. Вы можете применять эффект к текст и логотипам.
Тень и фон
Используйте тень и фон, чтобы избежать неразборчивости клейма на изображениях с низким контрастом. Полупрозрачный фон и тень создадут необходимый контраст вокруг клейма.
Режим заполнения
Эта функция повторяет водяной знак на фото пока последнее не будет полностью заполнено. Включите эту функцию на экране персонализации. Там же вы можете изменить пространство между отдельными экземплярами клейма.
Вертикальные и повернутые водяные знаки
Вращайте ваш водяной знак.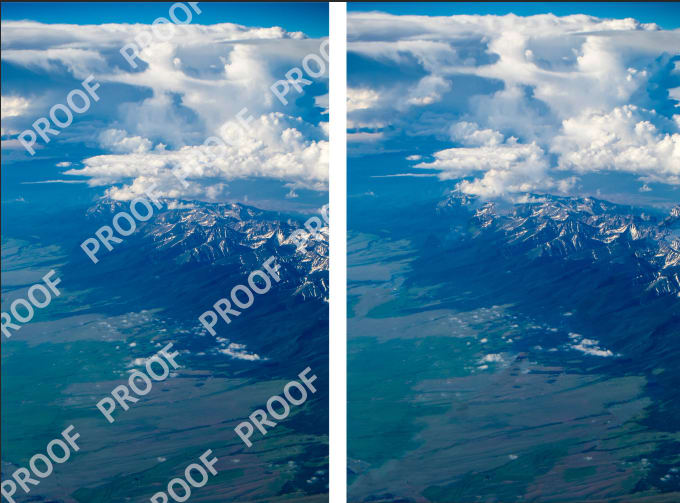 Иногда повернутое клеймо меньше бросается в глаза и отвлекает от фотографии, чем прямое. Водяной знак повернутый на угол меньше 90 градусов выглядит лучше при заполнении фотографии.
Иногда повернутое клеймо меньше бросается в глаза и отвлекает от фотографии, чем прямое. Водяной знак повернутый на угол меньше 90 градусов выглядит лучше при заполнении фотографии.
Системные требования
Visual Watermark работает на всех компьютерах с Windows Vista, 7, 8 и 10. MacBook и iMacs с Mac OS X Lion (10.7) или новее также поддерживаются. Программа Visual Watermark поддерживает экраны высокого разрешения (Retina) на Windows и Mac. Одна лицензия позволяет установить Visual Watermark на Windows и Mac.
Привет друзья, сегодня я хочу поговорить с вами о создании водяного знака на картинки. Часто бывают случаи, когда необходимо, нанести водяной знак на изображение в виде текста или логотипа компании/бренда. В первую очередь это нужно для большей узнаваемости вашего имени, такая себе скрытая реклама, во-вторых, небольшая авторских прав. Процесс нанесения водяного знака, который мы с вами будем разбирать на самом деле очень простой. Необходимо выбрать несколько картинок и вариант водяного знака – текстовый или графический.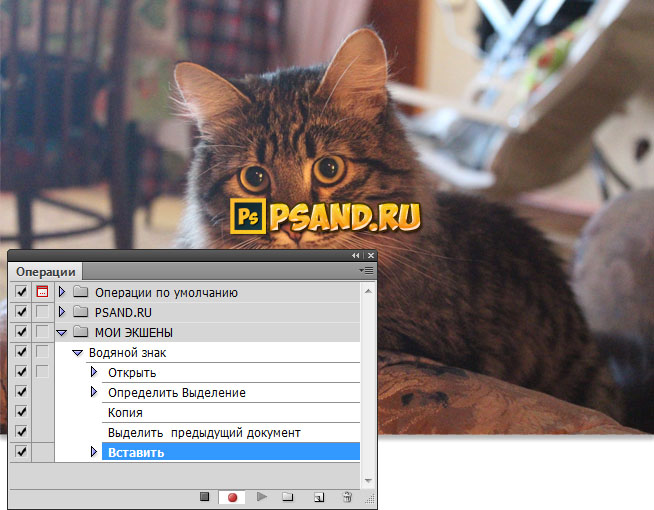
Ну, давайте обо все по-порядку:
Picmarkr.com — сервис создания водяных знаков
Для нанесения водяного знака мы будем использовать on-line сервис picmarkr.com, и хотя он полностью англоязычный, процесс нанесения полностью понятен. Итак, переходим по ссылке и в открывшемся окне нажатием кнопки Обзор выбираем необходимую картинку для нанесения знака.
Сервис позволяет одновременно загрузить 5-ть картинок, что удобно при большом объеме изображений (работа со скриншотами, например). Под формой для загрузки изображений есть опция выбора необходимого размера на выходе. Вы можете выбрать подходящий для вас.
После того как мы выбрали изображения, нажимаем кнопку Ok! Go to Step2 и переходим к следующему шагу. В появившемся окне будет 3 варианта нанесения водяного знака. В первом окне — Text watermark
можно нанести текстовый знак с указанием цвета и месторасположения. Вводите в поле Text to display – необходимый текст, в строке Presets – выбираете цвет заливки (можно и без нее), самого текста и в области Watermark align выбираете место на картинке для вашего знака.
Во втором окне Image watermark можно сделать водяной знак онлайн с помощью логотипа. Для этого выбираем кнопкой Обзор, выбранный вами логотип и загружаем его, нажав кнопку Upload. После чего, выбираем месторасположения логотипа на картинке.
В третьем окне Tiled watermark можно нанести знак полностью по всей картинке в ряды. Это можно сделать как для текстового варианта, так для графического. Для текстового варианта в строке text пишем текст знака, для графического варианта выбираем picture и загружаем выбранный вами логотип.
После того, как вы определились с необходимым типом знака, загрузили картинку и выбрали вариант, как сделать водяной знак, жмите кнопку Continue (справа внизу под картинкой) и после этого кнопку Download images to computer. Все, работа выполнена, вот как выглядит, к примеру, картинка с нанесением логотипа по всему рисунку.
Вот такой замечательный сервис полностью отвечающий на вопрос — как сделать водяной знак онлайн, мы разобрали сегодня. Если знаете, подобные сервисы, пишите в
Если знаете, подобные сервисы, пишите в
Водяной знак — это способ защиты своих авторских прав на фотоконтент. Это может быть логотип фирмы, фамилия автора, ссылка на сайт или любое другое уникальное слово или изображение, указывающее на ваше авторство.
Знак называют водяным в связи с тем, что по стандарту его нужно делать полупрозрачным. Ведь на изображении важно само содержимое, а знак не должен привлекать к себе основное внимание. Правильный водяной знак — это неяркая полупрозрачная метка у края изображения.
В каких случаях полезно использовать водяной знак
- Чтобы защитить от копирования свой фотоконтент, который вы выкладываете в сети интернет, например, в социальных сетях или персональном сайте. Изображения с чужими водяными знаками неохотно копируются пользователями. Даже если все-таки кто-то, например, репостнул себе в публичную группу такое изображение, то вытекает второй случай пользы таких знаков…
- Пиар. Пользователи, которые, несмотря на ваш водяной знак, скопировали себе на сайты или публичные странички, создают вам бесплатную рекламу.
 Логика проста — человек, увидевший ваше изображение, также обратит внимание и на водяной знак. А дальше, если его заинтересовало ваше творчество, он получит необходимую информацию о том, как вас найти, ибо любому понятно, что это и есть первоисточник данного контента.
Логика проста — человек, увидевший ваше изображение, также обратит внимание и на водяной знак. А дальше, если его заинтересовало ваше творчество, он получит необходимую информацию о том, как вас найти, ибо любому понятно, что это и есть первоисточник данного контента. - Не забываем о банальной раскрутке бренда . Люди, копирующие ваш контент, распространяют его по всем мысленным и не мысленным источникам. А постоянное мелькание бренда оставляет в памяти некий след, который потом сослужит пользу, в том числе и коммерческий успех.
- Если фотоконтент достаточно специфический, как, например, на этом сайте, где я выкладываю обучающие скриншоты, чтобы отбить желание конкурентов копировать контент , водяной знак как ничто другое в этом помогает. Собственно конкуренты вряд ли захотят строить свой аналогичный сайт с картинками, на которых прямая ссылка на мой проект. Даже если они это и сделают, я не буду расстроен, поскольку, как указано в пункте 2, это реклама и дополнительный источник целевого трафика.

Как делать водяной знак
Для начала определитесь что это будет: логотип, ссылка, какое-то слово или что-нибудь другое. Например, на своем сайте в качестве водяного знака я использую ссылку стилизованную под основной логотип сайта. Если картинка где-нибудь и мелькнет, то заинтересованный пользователь знает как найти первоисточник.
Водяной знак нужно сделать небольшого размера. Лучше придерживаться своего некого стиля. На мой взгляд, знак качества — это стабильность, поэтому не стоит дергать знак на каждой фото в разных местах. Лучше пусть это будет всегда одно и тоже место. ИМХО.
Сделайте знак полупрозрачным и погасите яркость красок. Он не должен быть броским и кидаться в глаза. На изображении главное само содержимое, а не ваш «вырви глаз» водяной знак.
Используя вышеуказанные советы, сначала сделаем набросок.
Откройте любое изображение и поместите в него ваш будущий водяной знак.
В рамках этой статьи мы не будем учиться делать логотипы или красивые надписи.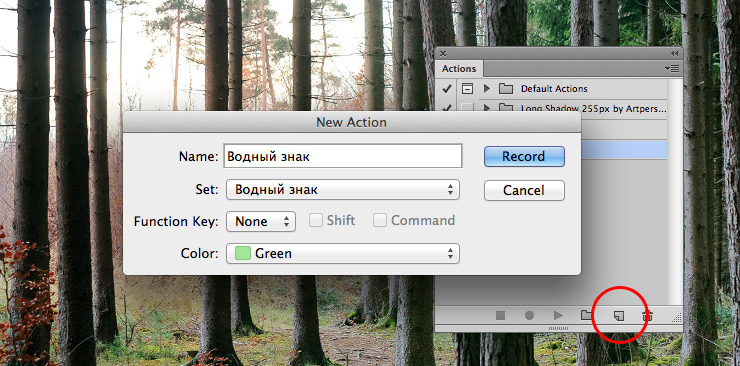 Это совсем другая история и у каждого она своя…
Это совсем другая история и у каждого она своя…
Предполагается, что у вас уже есть заготовка, из которой вы намерены сделать водяной знак.
В результате у вас должны быть два слоя на палитре с основным изображением и картинкой/текстом, что только что добавили.
После этого установите необходимый размер водяного знака, чтобы он не был слишком маленьким или большим.
Для этого, проследите чтобы картинка с логотипом была выбрана (как на скриншоте выше — выбранный слой отмечен синим цветом), выберите инструмент Ctrl+T . Вокруг недоиспеченного водяного знака появится ограничительная рамка. Двигайте ее за углы, чтобы уменьшить/увеличить картинку.
Чтобы картинка пропорционально изменялась, удерживайте клавишу Shift, когда тяните за углы.
Закончив с размером, нажмите клавишу Enter или кнопку в виде галочки на инструмента.
Теперь нужно переместить водяной знак в неприметное место. Классический вариант — нижний правый угол.
Поскольку у нас сейчас стоит задача избавиться от многочисленной нудной работы, использование экшена идеально для этого подойдет.
Данный экшен будет работать так:
Открываем в фотошопе фотографию и нажимаем воспроизведение экшена с водяным знаком. Повторяем эти действия для каждой фотографии.
Здесь ничего сложного нет, главное чтобы действий было как можно меньше и все они были четкие и понятные программе.
Шаг 1
Экшен будем создавать на заранее открытой фотографии. Поэтому выберите и откройте в фотошопе любую.
Шаг 2
Я рассматриваю пример на своем заранее созданном логотипе. Этот файл должен быть у вас сохранен на компьютере. Выберите папочку, где он будет лежать. Это местоположение больше нельзя будет менять / переименовывать, в том числе другие папки предшествующие конечной. Проще говоря, поместив картинку, например, по такому пути: «C:\Users\Имя пользователя\Desktop\Картиночки\logo.png», ни одну из папок больше нельзя будет переименовывать, перемещать и так далее. В противном случае экшен перестанет работать.
Шаг 3 Откроем палитру.
Откройте палитру с экшенами / операциями: Окно — Операции или клавиши Alt+F9
.
Вот так она должна выглядеть:
Шаг 3 Начинаем запись.
Создайте новую папку для своих экшенов. Нажмите на третью справа кнопку. Появится окно, в котором придумайте имя папки.
Теперь создадим новую операцию. Нажмите на вторую справа кнопку Создает новую операцию . Придумайте ей имя.
После нажатия на кнопку Записать , вы увидите, что на палитре стала активной кнопка записи (красный значок), как на видеокамере. Это значит, что началась запись наших действий в программе.
Шаг 4
Первым делом выполняем команду открыть картинку с будущим водяным знаком: Файл — Открыть или Ctrl+O . Далее найдите картинку у себя на компьютере.
Картинка должны открыться на новой самостоятельной вкладке ().
Шаг 5
Следующая задача скопировать логотип и перенести на исходную фотографию.
Для этого нажмите клавиши Ctrl+A
. Мы сделали полное выделение содержимого картинки, по периметру должны появиться «марширующие муравьи».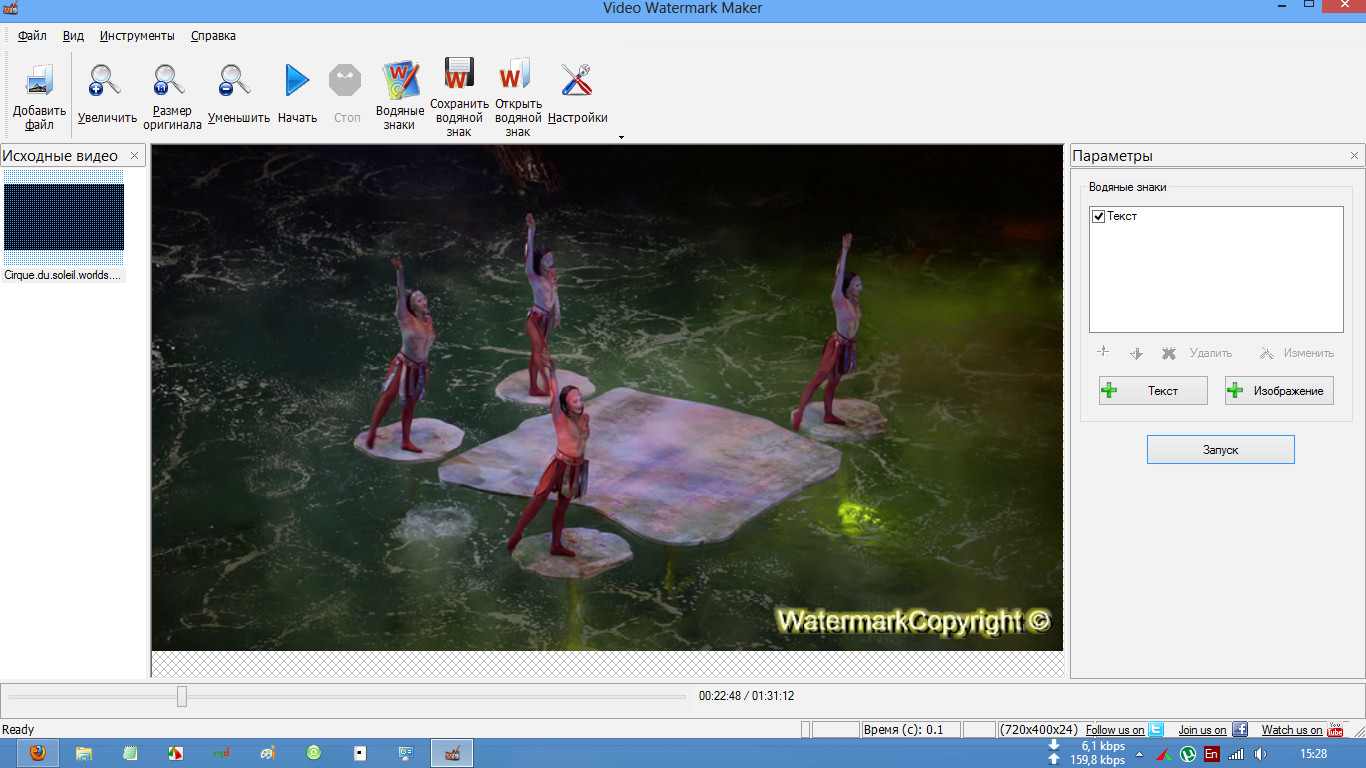
Сделаем копию Ctrl+C . Так картинка была скопирована в буфер обмена.
Перейдите на предыдущую вкладку с открытой фотографией и вставьте туда скопированный логотип — Ctrl+V .
Шаг 6
Просто перетащить логотип в нужное место нельзя . Фотошоп, может быть, и запомнит координаты, но когда вы будете открывать фотографии других размеров, водяной знак может оказаться чуть ли не по середине фотографии. Это ерунда. Нужно сделать так, чтобы фотошоп всегда определял где края у фотографии и выравнивал логотип относительно их расположения.
Для этого на палитре слоев выделите слой с самой фотографией и нажмите Ctrl+A , чтобы выделить его весь.
Итак, мы только что прижали водяной знак в самый нижний правый угол. Но так близко к краям это не красиво. Нужно сделать небольшие отступы от краев.
Для этого при выбранном инструменте Перемещение , зажав клавишу Shift
нажмите по одному разу на левую и верхнюю стрелочки на клавиатуре. Произойдет сдвиг картинки на 10 пикселей в заданные стороны. Если этого много, нажимайте на стрелочки без Shift’a , тогда сдвиг будет по 1 пикселю.
Произойдет сдвиг картинки на 10 пикселей в заданные стороны. Если этого много, нажимайте на стрелочки без Shift’a , тогда сдвиг будет по 1 пикселю.
Финальный аккорд — на палитре слоев измените непрозрачность логотипа. Я поставил 60%.
Шаг 8
Закройте вкладку с логотипом, которая была создана на 4 шаге. Она должна быть второй по счету.
Для этого ОБЯЗАТЕЛЬНО сначала нажмите на эту вкладку, чтобы она стала активной (активная вкладка подсвечивается более ярким цветом), после этого нажмите на крестик. Иначе, фотошоп запишет в экшен закрытие нашей основной вкладки с фотографией.
В итоге файл экшена должен выглядеть следующим образом:
Не забудьте нажать на кнопку Стоп , чтобы завершить запись экшена.
Проверка на работоспособность
Вновь откройте любую фотографию. На палитре операций, нажимая на стрелочку возле названия экшена, можно скрыть/отобразить подробный список действий. Чтобы не загромождаться лучше скрыть.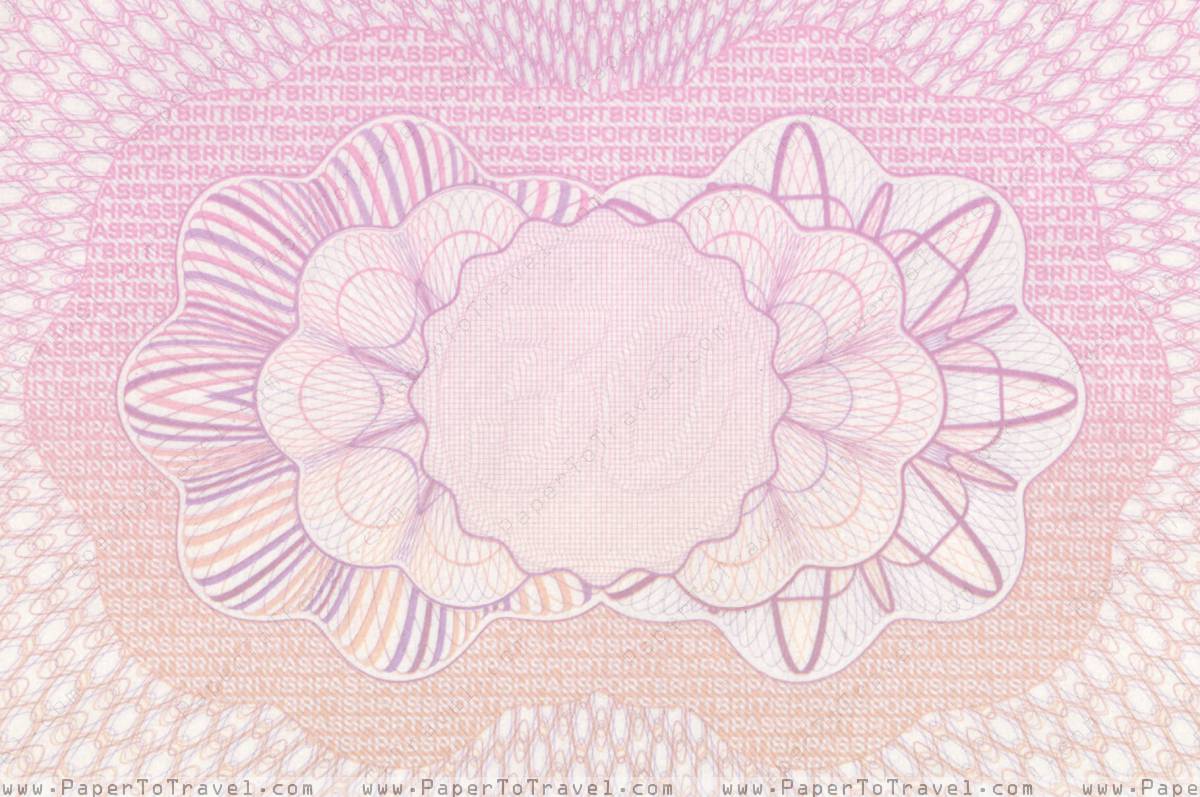
Для активации экшена, выделите его на палитре и нажмите кнопку Воспроизвести .
Результат
Заметили ошибку в тексте — выделите ее и нажмите Ctrl + Enter . Спасибо!
Инструкция
Запустите Paint и создайте новое изображение командой «Создать» из меню «Файл». Щелкните дважды по иконке «Фон» на панели слоев. В открывшемся диалоговом окне снимите флажок возле свойства «Видимый» — фон станет прозрачным. Добавьте новый слой клавишами Ctrl+Shift+N или щелчком по иконке «Добавить новый слой» на панели слоев.
На панели инструментов нажмите T. На панели свойств установите тип шрифта и размер. Основным цветом установите белый — он подойдет и к темному, и к светлому фону изображений. Напишите текст, который вы выбрали в качестве водяного знака.
На панели инструментов отметьте «Выбор прямоугольной области» или нажмите S на клавиатуре. Выделите прямоугольной рамкой текст и нажмите Ctrl+X, чтобы вырезать выделенную область.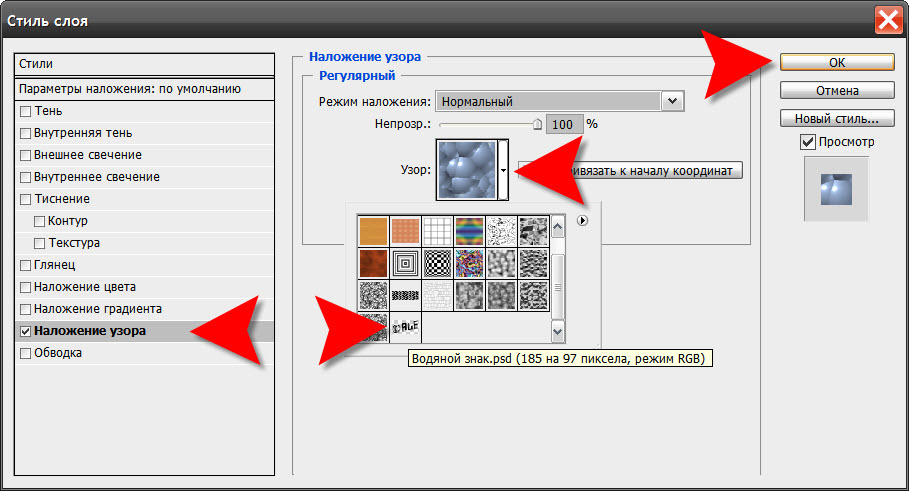 На панели слоев нажмите иконку «Крестик» для удаления слоя. Добавьте новый слой и клавишами Ctrl+V вставьте вырезанный фрагмент.
На панели слоев нажмите иконку «Крестик» для удаления слоя. Добавьте новый слой и клавишами Ctrl+V вставьте вырезанный фрагмент.
Зажмите Shift, зацепите мышкой один из угловых маркеров размера и протяните к центру или от центра, чтобы изменить размер надписи. Когда размеры вас устроят, нажмите Enter. Щелкните дважды по иконке слоя в панели слоев и снизьте прозрачность приблизительно до 70. Сохраните изображение в формате png или pdn командой «Сохранить как» из меню «Файл».
В качестве водяного знака можно использовать рисунок. Вы можете создать его самостоятельно или найти готовое изображение. Удалите фон картинки с помощью инструмента «Волшебная палочка». На панели свойств установите режим «Дополнение», чувствительность около 17%. Щелкните мышкой по участкам, которые надо удалить, и нажмите Delete.
Выделите рисунок инструментом «Выделение прямоугольной области», затем нажмите на клавиатуре M. Измените размер изображение, как в п.4, однако не нажимайте Enter, чтобы вокруг картинки оставалась рамка выделения. В меню «Коррекция» нажмите «Сделать черно-белым».
В меню «Коррекция» нажмите «Сделать черно-белым».
Опять активируйте инструмент «Волшебная палочка» в режиме «Добавление» и щелкните по фону. В меню «Правка» выбирайте команду «Обратить выделение». В меню «Эффекты» в группе «Художественные» щелкните «Набросок карандашом». Установки оставьте по умолчанию.
Затем в этом же меню в группе «Стилизация» нажмите «Барельеф» и подберите угол поворота, чтобы картинка была наиболее выразительной. Снизьте и сохраните в формате png или pdn.
Обратите внимание
Добавлять водяные знаки на изображение удобнее, используя команду «Импорт из файла» в меню «Слои».
Источники:
- Изображение палитры
Часто те или иные фотографии передают чувства, настроение и мысли фотографа. Усилить этот эффект может простая надпись на снимке. Выбрав красивый шрифт и подходящую фразу, вы можете добавить снимку яркости, личных переживаний и сделать его говорящим. Или рассмотрим другой вариант: вам просто нужно сделать поздравительную открытку из фотографии.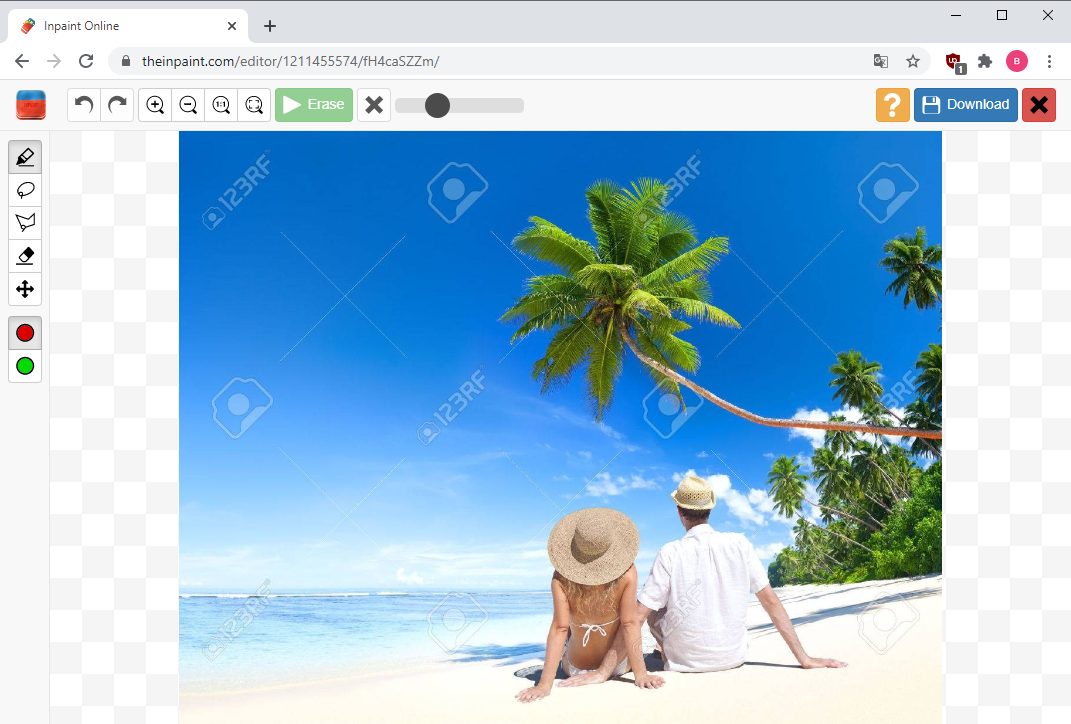 И опять возвращаемся к необходимости познакомиться с таким инструментом Adobe Photoshop как «Текст».
И опять возвращаемся к необходимости познакомиться с таким инструментом Adobe Photoshop как «Текст».
Вам понадобится
- Adobe Photoshop, фотография.
Инструкция
Найти его на панели инструментов очень просто. Значок выглядит как буква «Т». Если вы развернете этого инструмента, то увидите, что есть обычный вертикальный и горизонтальный , и есть вертикальный и горизонтальный текст-маска. Мы будем обычным.
Пока текст выглядит не очень красиво: обычный , черный цвет, никаких . Для начала можно немного отформатировать текст. В верхней панели вы можете инструменты, которые помогут вам поменять шрифт, размер, расположение, деформацию. Так же воспользуйтесь боковым меню. Здесь настроек довольно много и текстом можно управлять как угодно. Выберите шрифт, подходящий для вашего снимка, подправьте его, как считаете нужным, при необходимости перекрасьте в другой цвет.
Видео по теме
Обратите внимание
Вы можете трансформировать текст и придавать ему различную форму, в зависимости от того, какой результат хотите получить.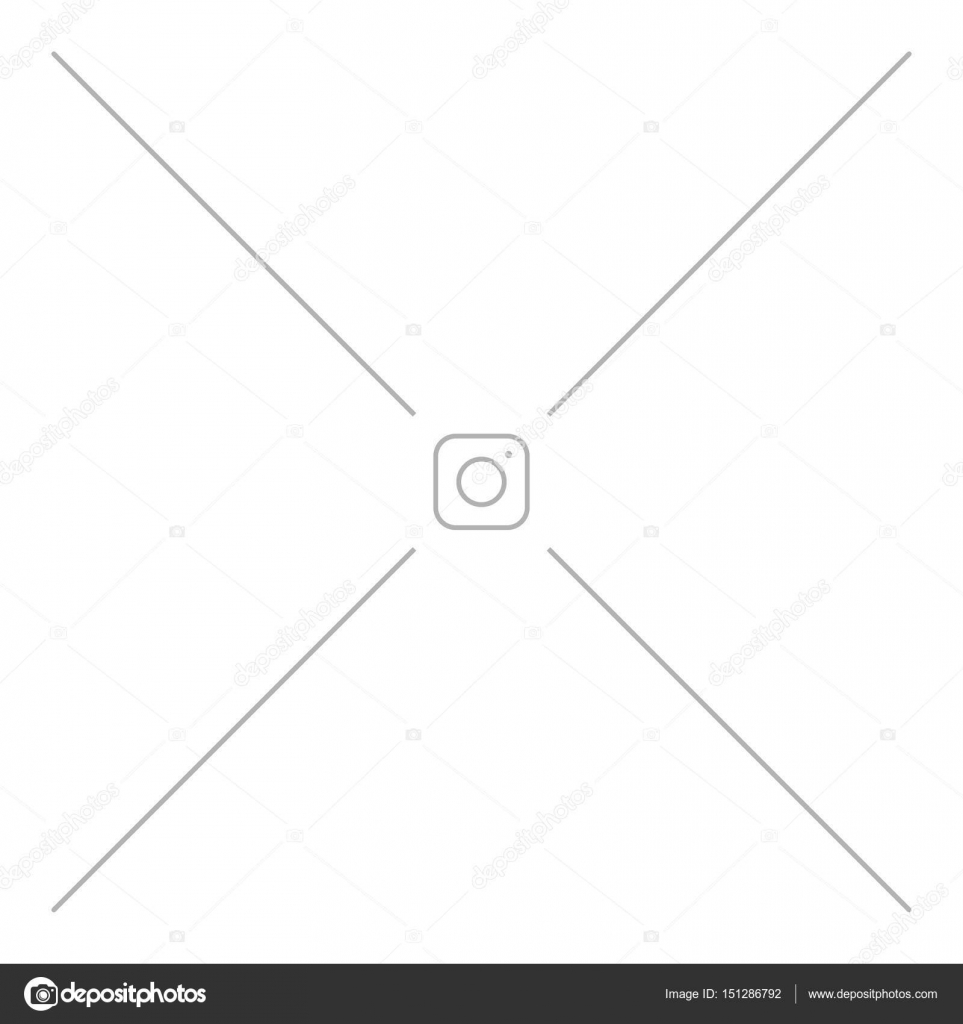
Источники:
- Очень подробное описание инструмента Текст.
- сделать на фото надпись
Если у вас есть фотография в электронном виде (в файле), то проще всего нанести на нее надпись с помощью какого-либо графического редактора. После этой операции фотографию с текстом можно сохранить в виде «твердой копии» с помощью принтера или использовать в таком же виртуальном электронном виде в интернете или собственном компьютере. Ниже описана процедура с применением редактора Adobe Photoshop.
Вам понадобится
- Графический редактор Adobe Photoshop
Инструкция
Затем нажмите клавишу D, чтобы установить цвета по умолчанию (белый фон и черный текст), а после нее клавишу T, чтобы инструмент « ». После этого щелкните фотографию в любом месте и начинайте вводить текст. Ничего страшного, будет слишком мелким, не контрастным или расположится не в том месте, где следует — потом вы все отрегулируете, а сейчас надо просто создать объект для последующего редактирования.
После того как текст надписи создан, щелкните инструмент «Перемещение» — это самая верхняя пиктограмма в панели инструментов. Этим вы одновременно выключите и инструмент для ввода текста. Если надпись нуждается в изменении шрифта, цвета или размера, то перейдите в панель «Символ» и установите все нужные значения. Если такой панели нет на вашем экране, то найти ее можно в разделе меню с названием «Окно». Кроме перечисленных настроек в этой панельке можно отрегулировать интервалы и , сделать шрифт жирным, наклонным или подчеркнутым, да и применить к еще массу опций.
В с надпись ю можете применить к какой-либо эффект (тень, градиентная заливка, рельефность, свечение и т.д.). Этого рода эффекты применяются не столько к тексту, сколько к слою и собраны на одной панели с отдельной закладкой для каждого типа эффектов. Для запуска этой панели дважды щелкните слой текста в «палитре слоев».
Если вы планируете в дальнейшем как-то использовать или редактировать то, что сейчас создали, то сохраните все созданные слои и эффекты в формате Фотошопа (PSD). Для этого просто нажмите CTRL + S и укажите имя и место хранения файла.
Для этого просто нажмите CTRL + S и укажите имя и место хранения файла.
А сохранить фотографию с надпись ю в формате, более подходящем для использования, например, в интернете можно с помощью сочетания клавиш CTRL + SHIFT + ALT + S. В открывшемся окне выберите формат и соответствующие этому формату настройки качества, а затем укажите имя нового файла и сохраните в нужное место.
Чтобы не забыть, когда и где была сделана фотография, кто на ней запечатлен, необходимо снабдить ее поясняющими надписями. Такая маркировка способствует облегчению организации любого семейного фотоальбома.
Инструкция
Если фотография пленочная, и переводить ее в цифровой формат не планируется, нанесите на нее текст на этапе контактной или проекционной печати. Возьмите прозрачную пленку (она должна соответствовать типу принтера). Напечатайте на ней надпись жирным шрифтом размера порядка 14. Если планируется нанести маркировку на много разных фотографий, напечатайте все надписи на пленки. После печати вырежьте надписи.
После печати вырежьте надписи.
В ходе фотопечати при свете лабораторного фонаря и включенном красном фильтре увеличителя наложите надпись на на тот участок изображения в верхней или нижней части снимка (но не в его середине), который на является светлым (а на позитиве темным). Прижмите пленку к бумаге стеклом, после чего проведите обычный цикл печати, проявления и закрепления. Текст получится белым на черном фоне.
При фотографировании мобильным телефоном при наличии в нем графического редактора откройте после съемки фотографию в нем. Выберите инструмент «Текст», введите текст , подберите его положение, размер и цвет, подтвердите операцию, после чего сохраните снимок. Если вы хотите оставить исходный файл неизменным, сохранение осуществите в новый.Чтобы сделать текст с тенью, нанесите его два раза, сначала одним желаемым цветом, затем, с небольшим смещением, другим.
На для нанесения текст а на фотографию воспользуйтесь тем графическим редактором, которым вы умеете .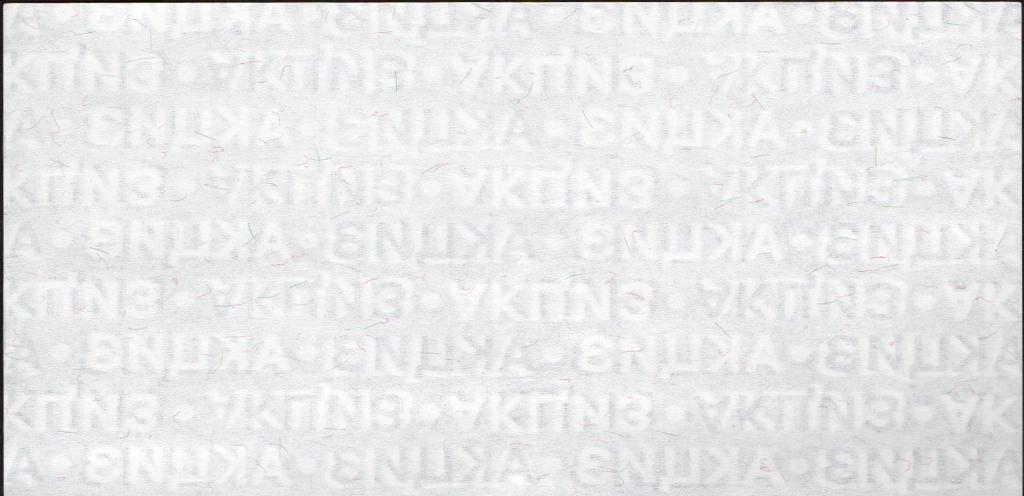 Откройте файл со снимком, в панели инструментов выберите инструмент «Текст». В отличие от , необходимо сначала выбрать размер, цвет и и положение надписи, и лишь затем ввести текст . Если вы используете редактор GIMP, после нанесения текст а выполните операцию «Изображение» — «Свести изображение». Затем сохраните файл. Так же, как и в предыдущем случае, чтобы оставить исходное изображение неизменным, сохранение осуществите в новый файл.
Откройте файл со снимком, в панели инструментов выберите инструмент «Текст». В отличие от , необходимо сначала выбрать размер, цвет и и положение надписи, и лишь затем ввести текст . Если вы используете редактор GIMP, после нанесения текст а выполните операцию «Изображение» — «Свести изображение». Затем сохраните файл. Так же, как и в предыдущем случае, чтобы оставить исходное изображение неизменным, сохранение осуществите в новый файл.
Источники:
- Онлайн-служба для нанесения текстов на фотографии
- написать на картинке текст онлайн
При обработке изображений и создании коллажей иногда требуется наложить текст на картинку. Это можно сделать средствами бесплатного редактора Paint.net.
Инструкция
Откройте изображение в Paint.net командой «Открыть» из меню «Файл». В меню «Изображение» щелкните команду «Изменить размер» и введите новые значения ширины и высоты картинки. Если требуется сохранить пропорции, отметьте флажком соответствующий параметр.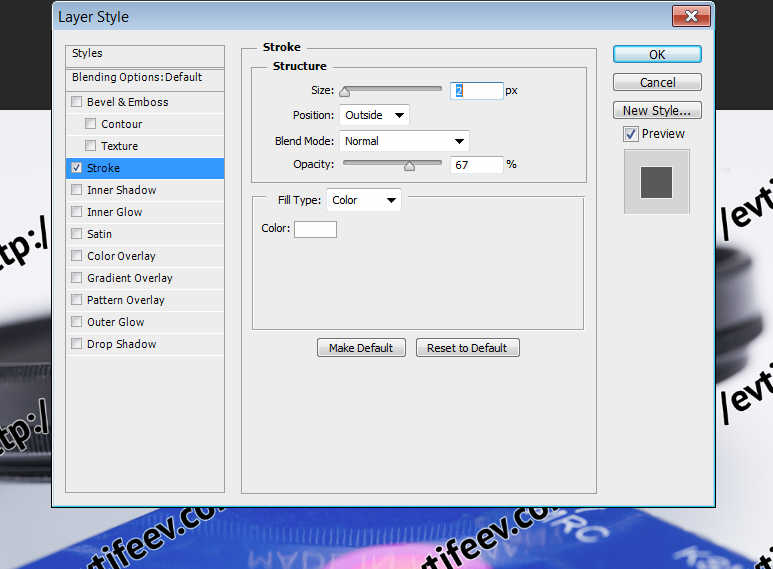
На панели слове кликните значок «Добавить новый слой». На панели инструментов нажмите Т, чтобы активировать инструмент «Текст». На палитре укажите нужный цвет. На панели свойств выберите подходящий шрифт и размер. Сделайте надпись на слое.
Можно оставить изображение в таком виде, а можно попытаться сделать надпись более интересной. Для этого слой с текстом должен оставаться активным. Зайдите в меню «Слои» и щелкните команду «Поворот и масштаб». Инструмент «Перспектива» служит для перемещения объекта по экрану, не искажая его пропорций.
Эффекта перспективы можно добиться с помощью инструмента «Поворот». Зацепите мышкой центр круга и перемещайте его вдоль одного из радиусов. При этом создается впечатление вращения в трехмерном пространстве. С помощью ползунка «Масштаб» можно ослабить или усилить искажение.
Для тонкой настройки меняйте значения угла, угла наклона и радиуса наклона в разделе «Настройка», нажимая на стрелочки вверх и вниз в соответствующих полях.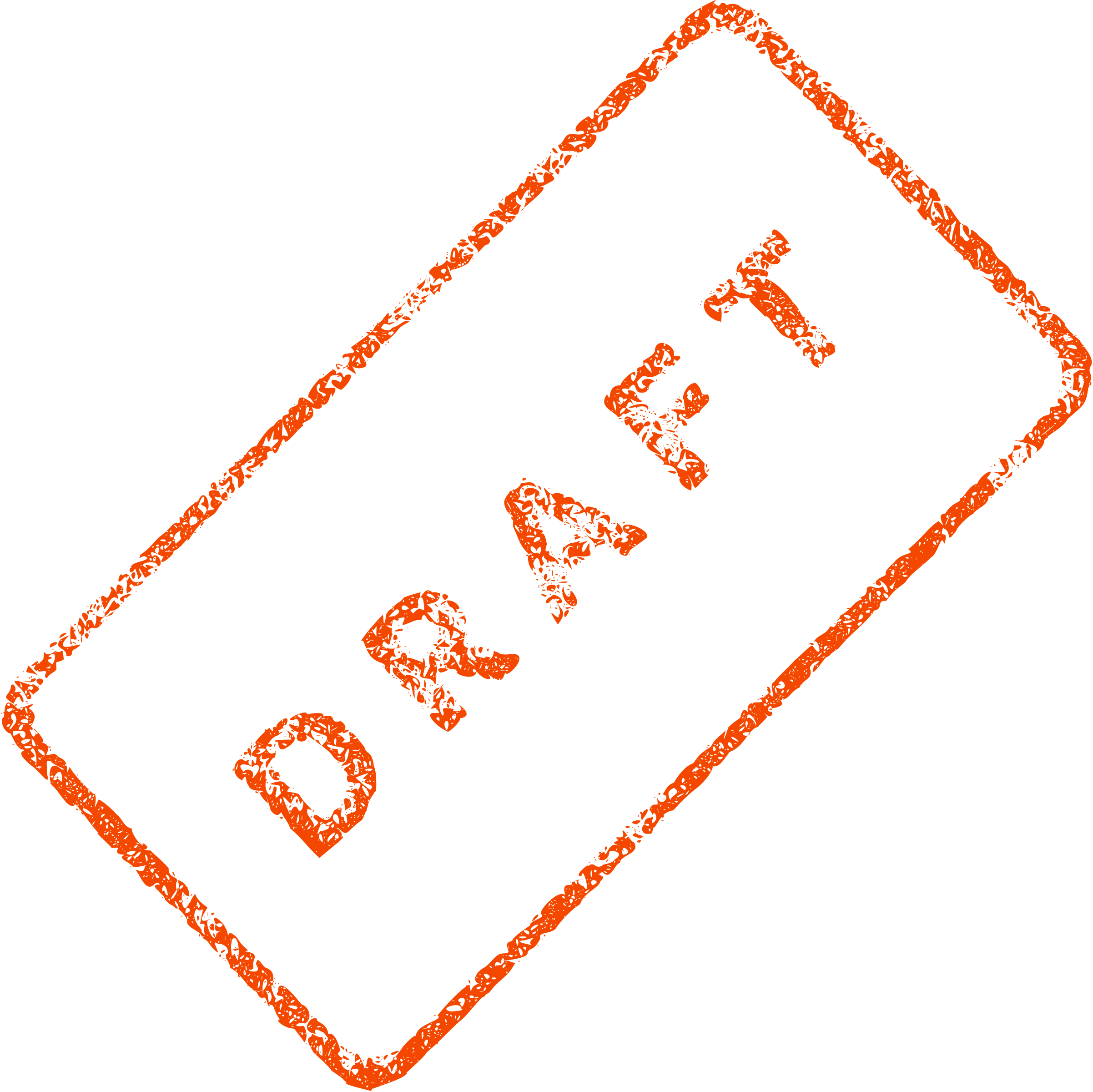 Для позиционирования надписи по вертикали меняйте значения в окошке «Смещ.Y», по горизонтали — «Смещ.Х». Нажмите ОК, когда результат вас устроит.
Для позиционирования надписи по вертикали меняйте значения в окошке «Смещ.Y», по горизонтали — «Смещ.Х». Нажмите ОК, когда результат вас устроит.
Щелкните дважды по иконке слоя с текстом на панели слоев. В окне свойств подберите подходящий режим смешивания, который сделает коллаж более выразительным. Если вы предполагаете в дальнейшем редактировать рисунок, сохраните его в формате pdn, используя команду «Сохранить как» из меню «Файл». Если вариант окончательный, то сохраняйте с расширением jpg/jpeg.
Объединенными средствами двух бесплатных программ, Paint.net и UnRREEz, можно создавать анимированный текст и другие движущиеся картинки. Использование плагинов к Paint значительно расширяет возможности этого удобного графического редактора.
(Без размытия) 8 лучших видео-ластиков для удаления водяных знаков с видео
При конвертации видео с оптических дисков или загруженных видео с веб-сайтов вы можете найти некоторые водяные знаки на видеоизображениях.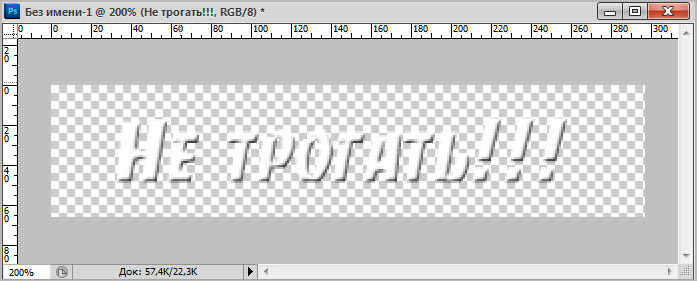 Компании и создатели обычно используют водяные знаки в качестве товарных знаков для защиты своей собственности на продукты. Это также маркетинговая стратегия, чтобы привлечь больше клиентов. Иногда люди должны удалить водяной знак из видео. Водяной знак, который перекрывает важный контент на видео, может влиять на визуальный опыт. И если вы хотите использовать видеоклип в домашних фильмах, водяной знак также является большой проблемой. Поэтому в этой статье мы расскажем вам, как удалить водяной знак из видео в Интернете и в автономном режиме без каких-либо проблем в Windows и Mac.
Компании и создатели обычно используют водяные знаки в качестве товарных знаков для защиты своей собственности на продукты. Это также маркетинговая стратегия, чтобы привлечь больше клиентов. Иногда люди должны удалить водяной знак из видео. Водяной знак, который перекрывает важный контент на видео, может влиять на визуальный опыт. И если вы хотите использовать видеоклип в домашних фильмах, водяной знак также является большой проблемой. Поэтому в этой статье мы расскажем вам, как удалить водяной знак из видео в Интернете и в автономном режиме без каких-либо проблем в Windows и Mac.
Часть 1: 2 лучших популярных решения для удаления водяных знаков с видео без размытия
Будучи любимым большинством людей, AnyMP4 Видео конвертер Ultimate рекомендуется удалить водяной знак с видео. Он может удалить водяной знак из видеофайла без размытия, обрезая его и заменив новым водяным знаком. Его основные особенности включают в себя:
- 1. Удалите водяные знаки с видео простым и легким способом.

- 2. Включите обширные инструменты для редактирования видео, такие как поворот, обрезка, водяной знак, отражение, фильтры и т. Д.
- 3. Конвертируйте более 200 форматов для видео, аудио и DVD, например MP4, MOV, M4V, WMV, AVI и другие форматы для воспроизведения на портативных устройствах.
- 4. Toolbox может сжимать размер видео, редактировать информацию о метаданных видео, создавать GIF-файлы и многое другое.
Метод 1: удалить водяной знак из видео, обрезав видео
Шаг 1: импортируйте видео, которое необходимо удалить водяной знак
Установите Video Converter Ultimate на свой компьютер и запустите его. Кнопка «Добавить файлы» импортирует видео с локальных жестких дисков.
Шаг 2: удалить область водяного знака
После импорта видео щелкните значок «Редактировать» под выбранным видеофайлом, чтобы перейти во встроенное окно редактора видео.
Перейдите на вкладку «Обрезка» вверху. На панели предварительного просмотра оригинала перетащите и переместите контрольные точки на границе, чтобы охватить все области, которые вы хотите сохранить, и убедитесь, что в них нет области водяного знака. Посмотрите на панель предварительного просмотра вывода и нажмите кнопку «ОК», если результат вас устраивает.
Посмотрите на панель предварительного просмотра вывода и нажмите кнопку «ОК», если результат вас устраивает.
Шаг 3: вывод видео в один клик
Когда все будет готово, нажмите кнопку «Конвертировать все» в главном интерфейсе в правом нижнем углу, подождите несколько минут, после чего вы сможете получить преобразованное видео.
Кстати, вы также можете изменить выходной формат видео в раскрывающемся меню «Преобразовать все в» в правом верхнем углу на изменить MP4 на AVI, MKV для MP4, FLV to MP4, WMV в MP4, и больше. Если вы хотите смотреть видео на мобильных устройствах, Video Converter Ultimate может конвертировать видео в формат для iPhone, iPad и телефонов Android.
Метод 2: удалить водяной знак из видео, заменив его
Иногда обрезка области водяного знака может разрушить видеоизображения. Таким образом, чтобы защитить качество наших видео, замена водяного знака вашим логотипом является альтернативным решением для удаления водяного знака из видео.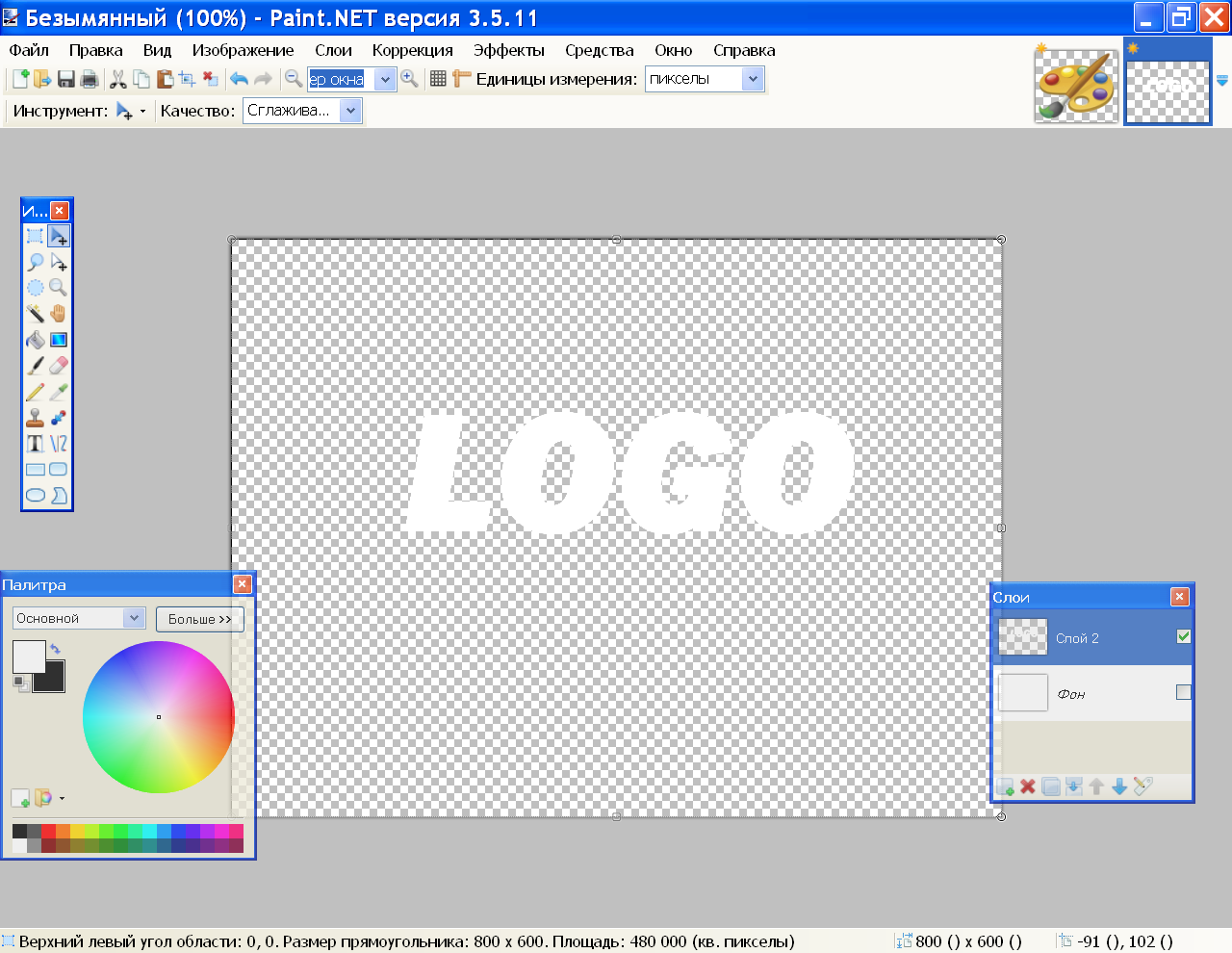
Шаг 1: добавьте видео в редактор водяных знаков
Запустите Video Converter Ultimate и добавьте видеоклипы, с которыми вы хотите работать, в область медиатеки.
Выберите видео, снова щелкните значок «Редактировать» под выбранным видеофайлом и перейдите на вкладку «Водяной знак». Затем видео появится на панели предварительного просмотра вывода.
Шаг 2: просто удалите водяной знак из видео
Выберите «Текст» и запишите несколько символов в поле. Затем сбросьте шрифт, размер, цвет и другие параметры. Если вы хотите добавить изображение в качестве водяного знака, выберите вместо него «Изображение» и отпустите изображение, нажав кнопку с тремя точками. Затем поместите свой логотип в правильное положение, перетаскивая контрольные точки или изменяя параметры области водяного знака.
Затем сбросьте «Непрозрачность», чтобы полностью закрыть исходный водяной знак. Наконец, нажмите кнопку «ОК», чтобы подтвердить это.
Часть 2: другие лучшие методы 3 для удаления водяных знаков из видео в автономном режиме
Помимо обрезки и добавления нового водяного знака, существуют и другие эффективные способы удаления водяных знаков из видео, такие как размытие, покрытие и удаление.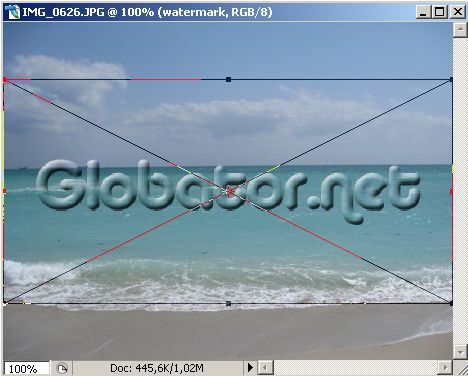
Метод 1: размытие водяного знака
1. AnyMP4 Видео редактор
Чтобы размыть водяной знак видео, мы действительно рекомендуем AnyMP4 Video Editor. Это программное обеспечение «два в одном» для редактирования видео в Windows и Mac и создания слайд-шоу с фотографиями, фотографиями, видео и музыкой. С помощью встроенных фильтров пользователи могут выбрать подходящий, чтобы размыть водяной знак.
- 1. Предлагайте различные фильтры и живые темы, чтобы размыть и скрыть водяной знак видео.
- 2. Сохраняйте качество исходного видео 100% и настраивайте качество видео в соответствии с вашими потребностями.
- 3. Позвольте вам делать видео эффекты и улучшить качество видеоКак обрезка, поворот и регулировка яркости и контрастности видео.
Позвольте нам показать вам легкое в использовании руководство для вас.
Шаг 1: Бесплатно скачать AnyMP4 Video Editor на свой компьютер. Дважды щелкните по нему, чтобы установить программное обеспечение. Программа покажет вам интерфейс, как это.
Программа покажет вам интерфейс, как это.
Шаг 2: Чтобы добавить видео, вы можете щелкнуть область ниже, чтобы выбрать видео в папках, или просто перетащить видео в область ниже. Затем посмотрите на верхнюю правую сторону. Вот этот «фильтр». Нажмите на него и выберите правильный фильтр стиля, чтобы размыть водяной знак на видео, например, водоворот или пурпур.
Шаг 3: После того, как вы сделали настройки, вы можете просмотреть результат на маленьком экране слева. Если это то, что вы хотите, нажмите «Экспорт» в правом нижнем углу интерфейса. Тогда у вас будет необходимое видео в считанные секунды.
2. VSDC Video Editor
Этот видеоредактор предназначен для редактирования видеофайлов и Создание видео любой сложности, включая различные визуальные и звуковые эффекты. Программа предлагает богатый функционал и все же имеет простой и интуитивно понятный интерфейс, позволяющий создавать видео с минимальными усилиями. Вот, как использовать это, чтобы размыть водяной знак.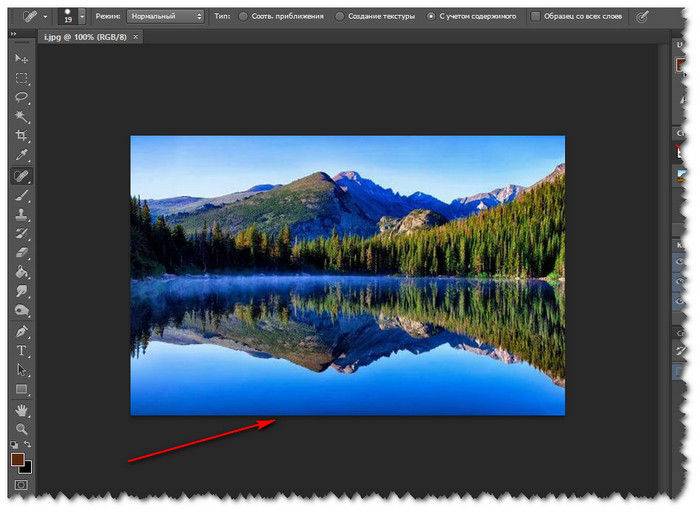
Шаг 1: Добавьте видео с нежелательным водяным знаком в редактор видео и перетащите его на шкалу времени.
Шаг 2: Найдите справа, выберите «Да» рядом с «Растянуть видео».
Шаг 3: Перейдите в Видеоэффекты-> Фильтры-> Пикселизация и отрегулируйте уровень пикселизации, чтобы получить необходимый эффект.
Шаг 4: Дважды щелкните слой Pixelize на временной шкале. Затем используйте сплошной эллипс, чтобы выбрать область водяного знака.
Шаг 5: Перейдите на вкладку «Композиция» и выберите «Да» рядом с «Инвертировать маску». Наконец, экспортируйте видео в ваш любимый формат.
Поздравляем! Нежелательный водяной знак удаляется из видео.
Метод 2: покройте водяной знак AnyMP4 Video Editor
Что еще это может сделать? Ответ в его названии. Как профессор в области редактирования видео, AnyMP4 Программное обеспечение для редактирования видео может помочь вам решить любую проблему с видео. Пойдем прямо к ступеням, чтобы почувствовать это.
Шаг 1: Установите редактор видео на свой компьютер и запустите его. Так же, как последний. И добавьте свое видео в программу двумя способами, указанными выше.
Шаг 2: На левой панели вы можете найти «элементы». Нажмите на него и выберите подходящий, чтобы покрыть видео водяным знаком для себя ниже. Убедитесь, что изображение выбранной темы находится в правой области, чтобы закрыть водяной знак.
Шаг 3: Убедитесь, что вы сделали необходимые настройки, выполнив предварительный просмотр. Затем нажмите «Экспорт». Это все.
Метод 3: удалить водяной знак с помощью фильтра Delogo
В VirtualDub, одном из популярных видеоредакторов с открытым исходным кодом, также есть фильтр Delogo. И это еще один способ удалить водяной знак из видео бесплатно.
Шаг 1: Установите VirtualDub и фильтр Delogo на ваш компьютер, запустите VirtualDub, импортируйте видео, с которым вы хотите иметь дело, перейдите в Video-> Filters-> Add и выберите Delogo, чтобы добавить его в редактор видео.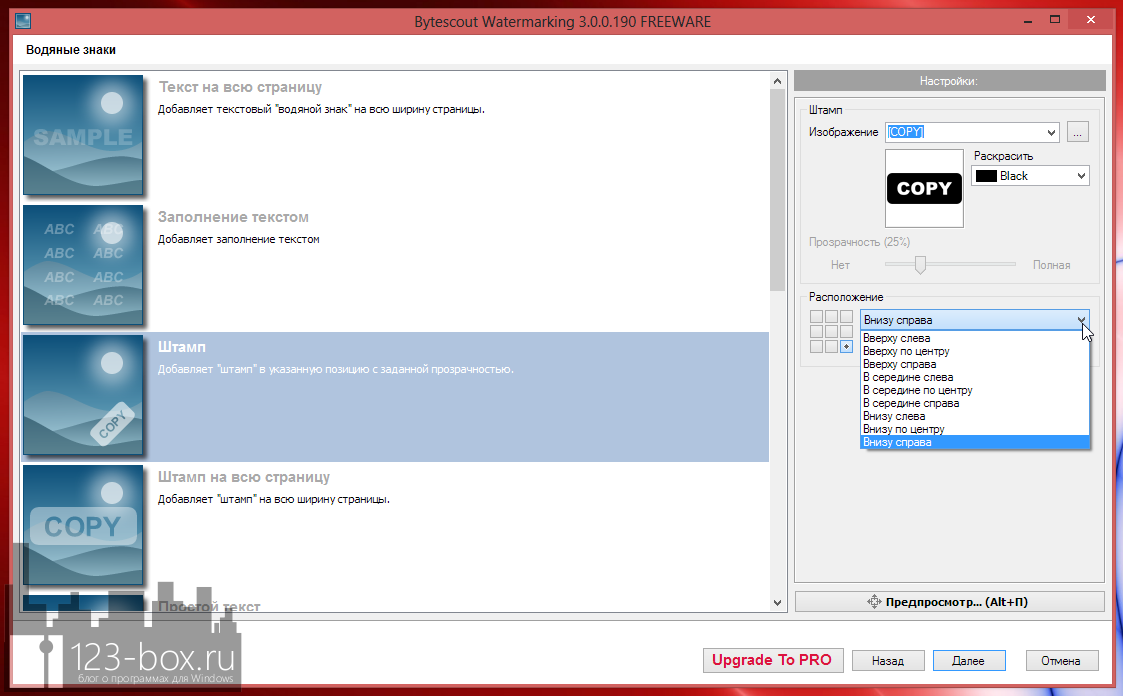
Шаг 2: Затем появится экран настройки фильтра Delogo. Запустите окно предварительного просмотра фильтра, нажав кнопку «Предварительный просмотр» внизу.
Шаг 3: Переместитесь к кадру видео, где нежелательный водяной знак наиболее четко виден. Затем вернитесь в главное окно Delogo, нажмите кнопку «Сохранить кадр», чтобы экспортировать кадр как файл BMP.
Шаг 4: Откройте файл BMP в графическом редакторе и закрасьте логотип красным цветом.
Шаг 5: Переключитесь в окно DeLogo VirtualDub и загрузите файл BMP в разделе «Ремонт». Затем снова нажмите кнопку «Предварительный просмотр»; Вы найдете водяной знак исчезнет на вашем видео.
Часть 3: Лучшие онлайн-способы 3 для неотложных нужд и для начинающих
В некоторых случаях вы можете удалить водяной знак из видео, чтобы вы могли испытать смотреть видео 1080p HD с лучшими визуальными эффектами. Но для некоторых начинающих редакторов видео и людей с неотложными потребностями их потребности просты.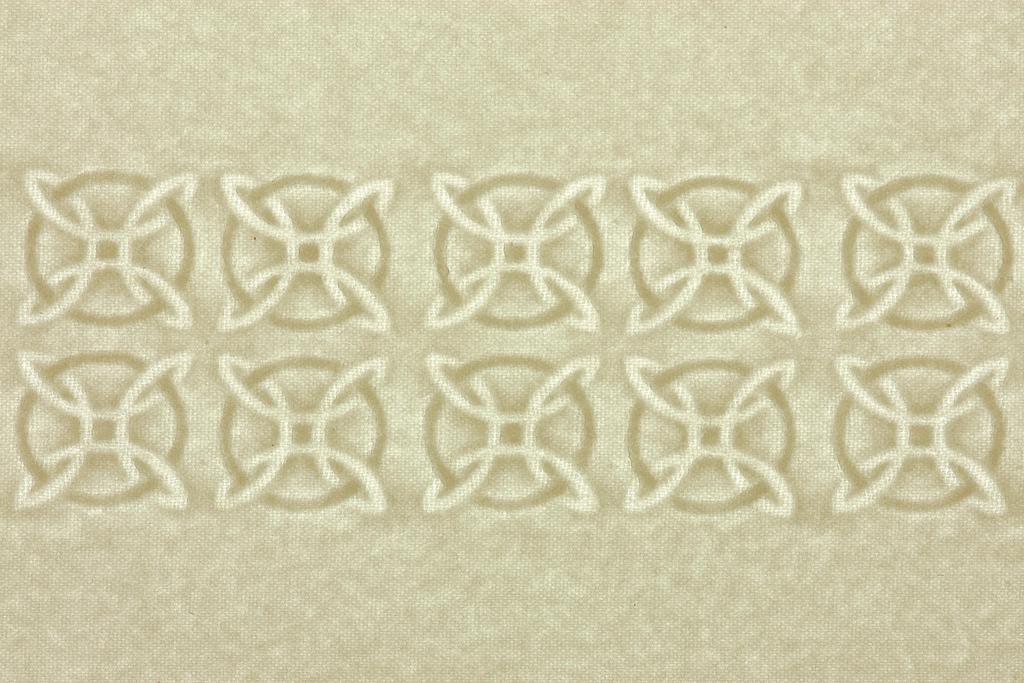 Видео редактор для них слишком большой. К счастью, есть несколько полезных бесплатных онлайн-инструментов, которые помогут вам решить вашу проблему.
Видео редактор для них слишком большой. К счастью, есть несколько полезных бесплатных онлайн-инструментов, которые помогут вам решить вашу проблему.
Наверх 1: удаление водяных знаков с помощью Apowersoft Online Watermo Remover
Apowersoft Online Watermark Remover — это совершенно бесплатный онлайн-инструмент, который может удалять водяные знаки с видео. Благодаря интуитивно понятному пользовательскому интерфейсу и понятным функциям люди с любым уровнем навыков могут овладеть им за очень короткий срок.
Шаг 1: Откройте веб-сайт Apowersoft Online Watermo Remover в вашем браузере. И нажмите синюю область, чтобы добавить видео.
Шаг 2: Когда видео полностью загружено, нажмите кнопку «Добавить поле (я)», чтобы выбрать водяной знак на видео. Вы можете выбрать столько водяных знаков, сколько хотите.
Шаг 3: Наконец, нажмите кнопку «Стереть», и онлайн-инструмент начнет обработку вашего видео. Когда он завершится, вы можете загрузить его на свой компьютер напрямую.
Наверх 2: удаление водяных знаков с помощью Video Watermark Remover Online
Видео Watermomo Remover онлайн это новое полностью автоматизированное средство для удаления водяных знаков, которое может облегчить жизнь. Это действительно просто нажмите «Удалить водяной знак», чтобы выбрать видео и ждать, пока видео не будет завершено.
Шаг 1: Откройте Video Watermark Remover Online и нажмите «Добавить файл», чтобы импортировать видео, которое вы хотите удалить его водяной знак.
Шаг 2: Затем нажмите «Удалить водяной знак» справа на красном фоне.
Шаг 3: После завершения нажмите «Скачать», чтобы вернуть видео. И вы обнаружите, что водяной знак исчез.
Наверх 3: удаление водяных знаков с помощью Video Grabber
Видеозахват это онлайн-программа, которая позволяет вам запишите экран вашего компьютера не оставляя водяных знаков на записанном видео. Вы можете записать в полноэкранном режиме или настроить область, которую они хотят записать.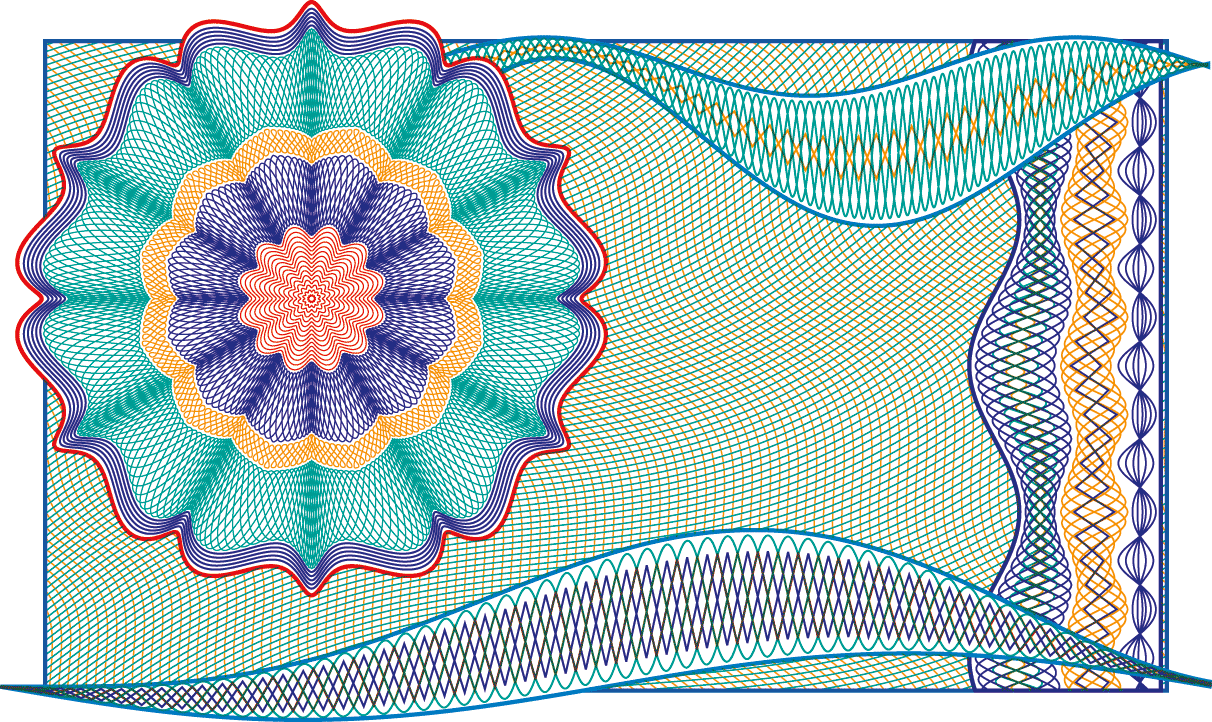 Вот как это использовать.
Вот как это использовать.
Шаг 1: Откройте ваш любимый браузер и посетите Video Grabber на вашем компьютере.
Шаг 2: Нажмите кнопку «Экран записи»> «Начать запись». Для начинающего пользователя вам необходимо скачать онлайн-пусковую установку и установить ее.
Шаг 3: Выберите область, которую вы хотите записать без водяных знаков, затем нажмите кнопку «REC».
Шаг 4: После этого нажмите значок «Пауза» и значок «√». Нажмите кнопку «Сохранить» в нижней части предварительного просмотра видео и выберите «Сохранить как видео».
Тогда вы получите ваше новое видео в считанные секунды!
Часть 4. Часто задаваемые вопросы об удалении водяного знака с видео
1. Является ли удаление водяного знака с видео незаконным?
Незаконно удалять водяной знак с видео или фотографии, чтобы он мог замаскировать нарушение при использовании.
2. Является ли водяной знак авторским правом?
Да. Водяной знак — это изображение, которое добавляется к изображению или видео для подтверждения авторских прав или прав собственности.
Водяной знак — это изображение, которое добавляется к изображению или видео для подтверждения авторских прав или прав собственности.
3. Что будет, если удалить водяной знак?
Если вы удалите водяной знак с видео для лучшего личного просмотра, ничего не произойдет.
Если вы удалите водяной знак с видео и используете его в коммерческих целях, вы можете обойтись нарушителю до 25,000 XNUMX долларов.
Заключение
Редактирование видео не является новой темой, так как все больше и больше людей используют визуальный контент для записи своей жизни. В этом уроке мы сосредоточимся на том, как удалить водяной знак из видео. Как только слой водяного знака объединяется с видеоконтентом, вы не можете их разделить. Означает ли это, что вы не можете удалить видео водяные знаки? Ответ — нет, и мы представили 8 лучшие способы удаления водяных знаков из видео. Как и выше, они обрезка видео, заменяя исходный водяной знак новым, размывая водяной знак и закрывая водяной знак. Вы можете выбрать свой любимый метод и следовать нашим инструкциям, чтобы получить желаемый эффект. А вот немного полезной информации о редактирование видео без водяных знаков тебе нужно Хорошего дня!
Вы можете выбрать свой любимый метод и следовать нашим инструкциям, чтобы получить желаемый эффект. А вот немного полезной информации о редактирование видео без водяных знаков тебе нужно Хорошего дня!
3 Способы удаления водяных знаков из видео онлайн / Mac / Windows
Загруженные видео всегда используют водяной знак, чтобы защитить их от нарушений авторских прав и незаконного использования.
Тем не менее, для тех, кто хочет скачать эти видео, чтобы наслаждаться, водяной знак может быть ненужной вещью, которая может повлиять на ваш опыт просмотра.
Если вы хотите использовать материал видео, водяной знак также может быть барьером.
С ситуациями, в которых вам может понадобиться удалить водяные знаки из видео, вы можете столкнуться с высокой частотой.
Как удалить водяной знак из видео?
К счастью, вы можете удалить логотип из видео различными способами, и в этой статье мы расскажем вам, как 3 удалить водяной знак с функцией обрезки и замены, а также как удалить его онлайн.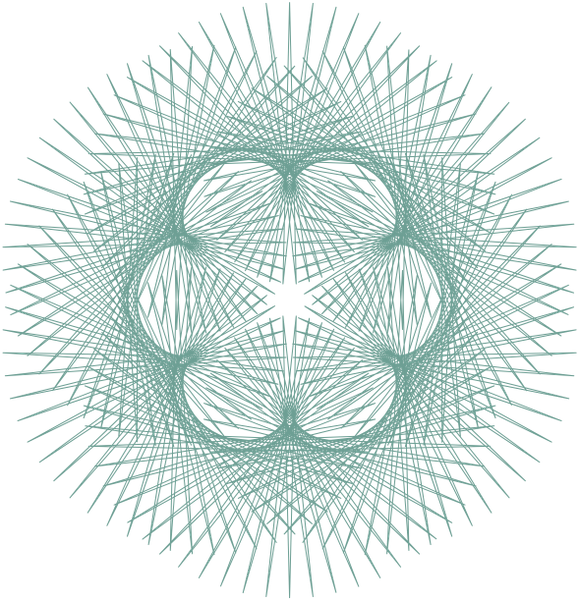 Просто зайдите, чтобы прочитать эту статью и получить эти методы.
Просто зайдите, чтобы прочитать эту статью и получить эти методы.
Часть 1: Удалить водяной знак из видео с функцией обрезки
Лучшее программное обеспечение, которое мы хотим порекомендовать вам для удаления водяных знаков из видео, называется Apeaksoft. Видео конвертер Ultimate.
Это одно из самых профессиональных программ для конвертации, которое имеет расширенные функции, такие как функция кадрирования.
Функция обрезки полезна для всех пользователей, которые хотят удалить водяной знак из видео. С помощью такого замечательного программного обеспечения для восстановления водяных знаков вы легко можете удалить логотип с видео.
Вы также можете использовать его для конвертации видео в другие форматы и редактирования с помощью множества мощных функций редактирования. Вы также можете использовать его для сжать видео файлы без потери качества.
Если вы хотите узнать, как удалить логотип с видео с этим восстановлением водяного знака, вы можете выполнить следующие подробные шаги.
Шаг 1. Скачать видео конвертер Ultimate
Прежде всего, вам нужно зайти на сайт Apeaksoft, чтобы загрузить Video Converter Ultimate на свой компьютер, а затем установить его, следуя инструкциям, которые он вам дает. После того, как вы успешно установили это программное обеспечение на свой компьютер, вы можете запустить его, и тогда вы увидите основной интерфейс, как показано ниже.
Шаг 2. Добавьте свое видео
Теперь вы можете нажать кнопку Добавить файл, которая находится на верхней панели инструментов. Затем вы сможете выбрать и загрузить видео, которое вы хотите удалить водяной знак, с этим профессиональным программным обеспечением.
Шаг 3. Редактировать видеофайл
После того, как вы загрузили свое видео в это программное обеспечение, вам нужно нажать на кнопку «Редактировать», которая также находится на верхней панели инструментов, а затем вы увидите новый интерфейс, в котором вы можете выбрать различные функции редактирования (Roate, 3D, Crop, Effect, Enhance и Watermark), включая функцию кадрирования.
Здесь вы также можете увидеть маленькое плюсовое изображение рядом с добавленными видеофайлами. Нажмите, чтобы добавить /удалить субтитры из видеоили импортировать / удалять аудиодорожки.
Шаг 4. Удалить водяной знак из видео, обрезая
Просто выберите Обрезать в верхней части экрана, а затем вы можете обрезать размер области, как вы хотите, и удалить водяной знак из видео, обрезав логотип. Когда вы закончите, вы можете нажать Apply и затем выбрать кнопку Convert, чтобы сохранить вашу операцию.
Тем не менее, это программное обеспечение также позволяет вам удалить аудио из видео без труда.
Часть 2: Как удалить водяной знак с видео, заменив
Если вы решите удалить водяной знак из видео с функцией обрезки, вы потеряете часть кадра. Для тех, кто хочет сохранить весь кадр видео, вы можете удалить водяной знак из видео, заменив старый логотип новым.
Для этого вы также можете использовать программное обеспечение, которое мы порекомендовали вам в части 1.
Кроме функции обрезки, Video Converter Ultimate также имеет функцию добавления нужного водяного знака. Поэтому вы можете удалить водяной знак из видео, заменив его на Video Converter Ultimate, и вы можете выполнить следующие действия, чтобы сделать это.
Шаг 1, Запустить Конвертер Видео Ultimate
После того, как вы загрузите и установите Video Converter Ultimate на свой компьютер, вы сможете запустить его, а затем вы увидите основной интерфейс.
Шаг 2, Добавьте свое видео
Теперь вы можете выбрать «Добавить файлы», чтобы загрузить видео, с которого вы хотите удалить водяной знак, и затем нажать кнопку «Редактировать», которая находится на верхней панели инструментов.
Шаг 3, Удалить водяной знак из видео
Далее вы можете увидеть окно редактирования, а затем просто выбрать водяной знак. Теперь вы можете добавить чистый текст или изображение логотипа, если хотите заменить старый водяной знак.
Этот инструмент может быть в качестве видеоредактора для редактировать видеоэффекты как вращение, настройка эффектов, улучшение качества видео и т. д.
Шаг 4, Конвертируйте ваше видео
После этого вы можете выбрать подходящий формат выходного видео и нажать кнопку «Преобразовать», чтобы подтвердить удаление водяного знака из видео, заменив его, и через несколько секунд вы получите отредактированное видео.
Часть 3: Как удалить водяной знак с видео онлайн
Если вам срочно нужно видео без водяного знака, вы также можете попробовать удалить водяной знак из видео онлайн.
Удаление водяных знаков онлайн(http://www.videowatermarkremoveronline.com/) — это такая хорошая онлайн-программа для удаления водяных знаков, которая может вам понадобиться. Это делает удаление намного легче, поскольку это полностью автоматизированное восстановление водяного знака видео. Есть три версии, которые вы можете выбрать, и вы можете обратиться к следующей форме.
| Версия | Бесплатно | Стандарт | Окончательная |
|---|---|---|---|
| Цена | $ 0 в месяц | $ 49.99 в месяц | $ 79.99 в месяц |
| функция | Полностью работоспособный | Полностью работоспособный | Полностью работоспособный |
| Видео | 5 видео | 25 видео в месяц | 95 видео в месяц |
| Кодирование | Медленное кодирование | Средняя кодировка | Быстрое кодирование |
| Формат | Экспорт в том же формате | Экспорт в формат муравья | Экспорт в формат муравья |
Если вы хотите удалить водяной знак из видео онлайн, всего за два шага, вы можете получить новое видео без водяного знака.
Шаг 1, Нажмите, чтобы выбрать и добавить свой видеофайл и дождаться его завершения.
Шаг 2, После того, как он будет завершен, вы можете выбрать нужный формат (можно выбрать стандартную и окончательную версию).
Часть 4: Часто задаваемые вопросы об удалении водяных знаков с видео
Водяной знак является авторским правом?
Сам по себе водяной знак не является авторским правом. Ваша работа уже защищена авторским правом на момент ее создания, и водяной знак может служить напоминанием другим не красть вашу работу.
Безопасно ли онлайн-средство для удаления водяных знаков?
Как правило, это безопасно, но это полностью зависит от вас. Выберите веб-сайт, который предлагает лучшие функции без каких-либо недостатков.
Могу ли я удалить текстовый водяной знак с видео в Premiere?
Вы можете удалить текстовый водяной знак с видео в Adobe Premiere. Возможно, вам потребуется добавить маску размытия для области с водяным знаком. Или вы можете выбрать обрезку этой области напрямую.
Заключение
Если вы хотите узнать о простых, но профессиональных способах удаления водяных знаков из видео, прочитайте эту статью. Здесь мы перечислим три метода, которые помогут вам удалить логотип из видео. Вы можете обратиться к этой статье, чтобы удалить водяной знак из видео путем обрезки, замены или с помощью онлайн-восстановления водяного знака в видео. Если вы считаете, что это полезно, просто поделитесь им с нуждающимися друзьями. Надеюсь тебе понравилось.
Водяной знак
Наложив на видео водяной знак в виде текста или логотипа, вы можете защитить свои видео от копирования.
Водяной знак из изображения
Шаг 1: На вкладке Импорт нажмите Добавить медиафайлы и откройте изображение или видео для водяного знака. Лучше всего выглядят изображения с прозрачностью.
Шаг 2: Перетащите клип с водяным знаком вверх, на трек дополнительного видео, чтобы он показывался поверх других клипов.
Шаг 3: Дважды щёлкните по клипу с водяным знаком для редактирования. В плеере, разместите изображение в нужной части кадра и затем нажмите Применить.
Шаг 4: Чтобы сделать изображение более прозрачным, нажмите кнопку Свойства клипа и настройте Непрозрачность.
Шаг 5: Чтобы водяной знак показывался на всей протяжённости видео, введите длину проекта в поле Длительность, или растяните правую границу клипа вправо до конца видеотрека.
Текстовый водяной знакШаг 1: Нажмите кнопку Титры слева и выберите подходящий стиль текста.
Шаг 2: Перетащите понравившиеся титры на трек титров в верхней части монтажного стола.
Шаг 3: Дважды щёлкните по клипу с титрами и введите текст в плеере. На панели поверх плеера вы можете сменить шрифт и цвет титров. Нажмите Применить.
Шаг 4: Чтобы водяной знак показывался на протяжении всего видео, растяните правую границу клипа титров до конца видео.
Подсказка: Если видео длинное, уменьшите масштаб монтажного стола, чтобы было удобнее растянуть титры.
Или дважды щёлкните по клипу титров, чтобы открыть режим редактирования и введите длину проекта в поле Длительность над плеером. Длительность проекта указана в нижней части окна.
Добавьте водяной знак в PDF с помощью бесплатных онлайн-инструментов или программного обеспечения для ПК с Windows
В этой статье представлены некоторые лучшие бесплатные онлайн-инструменты и программное обеспечение для добавления водяных знаков в PDF на компьютере Windows 11/10 . Добавив водяной знак к своим файлам PDF, вы можете сделать их материалом, защищенным авторским правом. Вы также можете настроить водяной знак, например изменить цвет текста, стиль текста, прозрачность водяного знака и т. Д., Используя некоторые из этих инструментов. В то время как некоторые инструменты имеют некоторые ограничения в своих бесплатных версиях / планах, другие инструменты полностью бесплатны без каких-либо ограничений.
Добавление водяных знаков в PDF с помощью бесплатных онлайн-инструментов или программного обеспечения для ПК
Мы рассмотрели 2 бесплатных онлайн-инструмента и 4 бесплатных программного обеспечения для добавления водяных знаков в PDF в Windows 11/10. Это:
- Sejda
- PDF24 Tools
- Batch PDF Watermark
- jPDF Tweak
- Star PDF Watermark Ultimate
- Разделить и объединить Hexonic PDF PDF
Давайте проверим все эти инструменты по очереди.
1] Sejda
Sejda — это бесплатный онлайн-инструмент для добавления водяных знаков в файлы PDF.Его бесплатная версия позволяет загружать PDF-файл размером до 200 страниц или 50 МБ . Также вы можете выполнять до 3-х заданий в час. Хотя бесплатная версия имеет эти ограничения, ее все равно можно использовать.
Sejda также поставляется с настольной версией для пользователей, которые хотят работать в автономном режиме. Настольная версия этого инструмента доступна как в виде установщика, так и в портативной версии для компьютеров с Windows.
Чтобы использовать этот бесплатный инструмент, вам необходимо посетить его официальный сайт sejda.com. После этого нажмите кнопку Загрузить файлы PDF и выберите PDF-файл на своем компьютере. Загруженный файл PDF будет автоматически удален через 2 часа. При желании вы также можете загрузить файл PDF из Dropbox, Google Диска, One Drive и т. Д.
С помощью этого инструмента вы можете добавить два типа водяных знаков в файлы PDF:
- Текстовый водяной знак
- Водяной знак изображения
После загрузки файла PDF он показывает предварительный просмотр водяного знака в левой части и инструменты настройки в правой части.Если вы хотите разместить водяной знак в центре страниц PDF, выберите вариант Центрированный , в противном случае выберите вариант Пользовательский . Вы также можете изменить размеры водяного знака изображения после его загрузки в инструмент.
Для текстового водяного знака в бесплатной версии доступны три типа стилей шрифта, а именно Helvetica, Courier и Times New Roman. Вы также можете изменить размер и цвет текста. Чтобы изменить цвет текста, вы должны ввести код цвета в соответствующем месте.Существует множество хороших бесплатных инструментов для выбора цвета, которые можно использовать для определения цветового кода.
Этот инструмент также имеет два типа ползунков, а именно: Opacity и Rotation . Отрегулируйте эти ползунки, чтобы изменить прозрачность водяного знака и повернуть водяной знак соответственно.
По умолчанию водяной знак размещается на всех страницах загруженного файла PDF. Но при желании вы можете добавить водяной знак на некоторые конкретные страницы.
Когда вы закончите, нажмите кнопку Watermark PDF .На обработку вашей задачи уйдет некоторое время. После завершения обработки загрузите выходной PDF-файл на свой компьютер или загрузите его в свою учетную запись Dropbox или One Drive.
2] PDF24 Tools
PDF24 Tools также является онлайн-инструментом, который поставляется с без ограничений в бесплатном плане. Этот бесплатный инструмент доступен на tools.pdf24.org. Вы можете загрузить файл PDF с рабочего стола или также импортировать документ PDF с Google Диска и Dropbox.
Чтобы загрузить файл PDF со своего компьютера, нажмите кнопку Выбрать файлы и выберите файл PDF.Вы также можете загрузить файл PDF с помощью метода перетаскивания.
Этот инструмент позволяет создавать файлы PDF с водяными знаками в пакетном режиме. Но один и тот же водяной знак будет добавлен ко всем загружаемым PDF-файлам. Если это не проблема, просто загрузите несколько файлов PDF и примените водяной знак ко всем этим файлам вместе.
Он позволяет добавлять только текстовый водяной знак, но есть несколько полезных опций для применения текстового водяного знака к PDF. Это:
- Вы можете изменить положение водяного знака
- Вы можете изменить размер шрифта
- Стиль шрифта также можно изменить.Доступны три стиля шрифта, а именно Helvetica, Times New Roman и Courier.
- Измените прозрачность водяного знака от 0,0 (полностью прозрачный) до 1,0 (полностью непрозрачный)
- Измените угол поворота
- Установите интервал по горизонтали и вертикали водяного знака.
Итак, поэкспериментируйте с доступными опциями, чтобы водяной знак хорошо смотрелся на страницах вашего PDF-документа. Когда вы закончите, нажмите Добавить водяной знак . Обработка результата займет некоторое время.После этого вы можете предварительно просмотреть результат, а также загрузить его на ПК. После обработки вывода вы также можете использовать другие инструменты, такие как:
- Предварительный просмотр выходного файла PDF
- Отправить водяной знак по электронной почте PDF
- Отправить PDF по факсу
- Загрузить PDF в Dropbox или Google Drive
- Сжать PDF
- Редактировать PDF
- Защита паролем PDF-файла
- Разделить PDF-файл с водяными знаками
- Объединить PDF-файлы с водяными знаками.
Присутствуют довольно хорошие функции, которые делают его одним из лучших инструментов в этом списке.
3] Пакетный водяной знак PDF
Пакетный водяной знак PDF — бесплатное программное обеспечение для Windows 11/10. Как видно из названия, он позволяет добавлять водяной знак сразу к нескольким файлам PDF. Если вы хотите добавить один и тот же водяной знак к файлам PDF, лучше добавить несколько файлов PDF. Вы можете добавить текстовый водяной знак, а также графический водяной знак в PDF-файлы с помощью этого программного обеспечения.
Вы можете получить этот инструмент на softpedia.com. Когда вы запустите это программное обеспечение, вы увидите две вкладки, одну для текстового водяного знака, а другую для водяного знака изображения.Выберите вкладку в соответствии с типом водяного знака, который вы хотите добавить в файлы PDF.
Чтобы добавить водяной знак, сначала необходимо выбрать файл (ы) PDF. Нажмите кнопку Добавить файлы в нижнем левом углу. Или же вы можете использовать кнопку Добавить папку для добавления файлов PDF, находящихся в определенной папке.
Давайте посмотрим, как добавить текстовый водяной знак:
- Выберите вкладку Текстовый водяной знак
- Введите произвольный текст в поле под вкладкой Текстовый водяной знак.
- Выберите любой из доступных стилей шрифта
- Измените цвет текста
- Отрегулируйте размер текста для водяного знака
- Выберите выравнивание водяного знака текста. Для этого нажмите клавиши со стрелками вверх и вниз в разделе «Макет» и выберите макет текста по вашему выбору.
- Выберите Overlay в разделе Layer , чтобы установить водяной знак над страницами в файле PDF.
- Изменить прозрачность текстового водяного знака.
Теперь давайте посмотрим на шаги по добавлению водяного знака изображения:
- Щелкните вкладку Image Watermark
- Щелкните значок стрелки вниз и выберите опцию Browse images , чтобы добавить изображение из ваш компьютер для применения в качестве водяного знака.По умолчанию он имеет три предварительно добавленных водяных знака на выбор, а именно: Confidential , Top Secret и Urgent . Если вы хотите использовать собственное изображение в качестве водяного знака, вам необходимо загрузить его с помощью параметра «Обзор изображений».
- В разделе «Макет» выберите место, где вы хотите разместить водяной знак изображения.
- Выберите Overlay в слое Layer . раздел, чтобы установить водяной знак над страницами в файле PDF.
- Измените прозрачность водяного знака в соответствии с вашими требованиями.
Когда вы закончите, нажмите кнопку Начать обработку и получите файлы PDF с водяными знаками.
4] jPDF Tweak
jPDF Tweak — еще одна программа для добавления водяных знаков в PDF. Это файл JAR, поэтому для использования этого инструмента необходима среда Java. Возьмите этот инструмент с sourceforge.net, а затем откройте или запустите JAR-файл этого инструмента, чтобы запустить его.
Чтобы добавить водяной знак к файлам PDF, выполните следующие действия:
- Щелкните вкладку Input
- Щелкните кнопку Select рядом с именем файла
- Выберите файл PDF на своем компьютере, чтобы добавить
- Щелкните вкладку Output
- Нажмите кнопку Browse рядом с Filename
- Дайте имя выходному файлу и выберите его выходное местоположение
- Щелкните вкладку Watermark
- Установите флажок рядом с Добавить водяной знак прозрачного текста
- Введите произвольный текст в поле Текст
- Установите размер шрифта
- Установите уровень непрозрачности водяного знака текста
- Установите флажок рядом с Цвет , если вы хотите добавить в файл PDF водяной знак произвольного цвета.
Когда вы закончите, нажмите кнопку Run в правом нижнем углу, чтобы начать обработку и получить результат.
5] Star PDF Watermark Ultimate
Star PDF Watermark Ultimate доступен как в бесплатной, так и в платной версиях. Его бесплатная версия позволяет добавлять в файлы PDF только текстовый водяной знак. Хотя для текстового водяного знака доступно множество параметров настройки, вы не сможете получить к ним доступ в его бесплатной версии.
Давайте посмотрим, какие функции текстовых водяных знаков вы можете использовать в бесплатном плане:
- Вы можете добавить несколько шаблонов текстовых водяных знаков в программу.Чтобы добавить новый шаблон, щелкните значок Plus в нижнем левом углу.
- Измените расположение водяного знака.
- Задайте значения смещения по горизонтали и вертикали.
- Измените стиль шрифта.
- Измените цвет шрифта.
Все ваши шаблоны водяных знаков будут доступны в разделе Watermark Template слева.
Чтобы использовать это программное обеспечение, загрузите его с сайта star-watermark.com.
Откройте интерфейс программного обеспечения и нажмите кнопку Добавить файл , чтобы добавить PDF-файл.После этого выберите шаблон водяного знака и нажмите кнопку Processing . Вы также можете предварительно просмотреть выходной файл PDF.
Сохраняет PDF-файл с водяными знаками в той же папке, где находится исходный PDF-файл.
6] Hexonic PDF Split and Merge
Программа Hexonic PDF Split and Merge действительно доступна для разделения и объединения файлов PDF. Но вы также можете использовать его для добавления водяных знаков изображения в файлы PDF. Программа полностью бесплатна для личного использования.
Загрузите это программное обеспечение с сайта hexonic-software.com. После запуска программного обеспечения нажмите кнопку Добавить файлы , чтобы вставить файл PDF. Вы также можете вставить несколько файлов PDF, чтобы добавить водяной знак ко всем этим файлам вместе. Но недостатком этой функции является то, что она объединяет все файлы PDF после добавления водяного знака. Следовательно, используйте эту функцию только в том случае, если вам нужно объединить файлы PDF и добавить к ним тот же водяной знак.
Когда файл PDF добавлен, выберите Вставить изображение в качестве водяного знака вариант, доступный в его интерфейсе, и добавьте изображение с помощью кнопки Выбрать файл .Он не позволяет изменять положение, угол наклона и прозрачность водяного знака.
Когда все будет сделано, вы должны предварительно просмотреть PDF-файл перед его обработкой, а затем сгенерировать выходной PDF-файл.
СОВЕТ : взгляните на iLovePDF, LightPDF и PDFCandy.
Как бесплатно поставить водяной знак на PDF?
Как вы можете видеть в этом списке, мы рассмотрели несколько хороших инструментов, которые позволяют бесплатно ставить водяной знак на PDF. В то время как некоторые из них имеют расширенные функции и позволяют добавлять текст, а также водяной знак изображения в PDF, другие имеют некоторые ограничения.Итак, вы можете проверить, какой инструмент больше подходит для вас, и использовать этот инструмент для водяных знаков PDF-файлов.
Поставляется ли в Window 10 программное обеспечение для редактирования PDF-файлов?
Windows 10 не имеет встроенного программного обеспечения для редактирования PDF. Если вы хотите отредактировать PDF-файл на компьютере с Windows 10, вы можете загрузить хорошее и бесплатное программное обеспечение для редактирования PDF-файлов. Кроме того, вы также можете найти приложение для редактирования PDF-файлов в Microsoft Store и использовать его.
Надеюсь, это поможет.
Программное обеспечение для онлайн-оценки успеваемости учащихся и инструменты электронного портфолио
Гибкая оценка и отчетность с общими рубриками
Легко встраивайте общие рубрики в курсовую и практическую работу, чтобы обеспечить единообразие и показать прогресс учащихся на протяжении их учебного пути.Отчеты позволяют преподавателям лучше удовлетворять потребности студентов и помогают администраторам определять улучшения в программе. Когда приходит время аккредитации, ваши отчеты практически написаны сами собой.
Полная интеграция с вашей LMS
Студенты извлекают артефакты из LMS, чтобы добавить их в сроки своего электронного портфолио; оценки поступают в вашу LMS и из нее, что исключает повторяющиеся записи.Watermark Student Learning & Licensure интегрируется с основными поставщиками LMS.
ePortfolios упрощает и улучшает отчетность для аккредитации
ePortfolios добавляют измерение к оценкам за счет включения артефактов из курсов, полевого опыта и других программ. Электронные портфолио служат свидетельством достижения результатов и качества программы для государственной отчетности и программной аккредитации, рассказывая полную историю того, как студенты продвигаются по программе.
Предоставьте учащимся возможность рассказать свою историю с помощью ePortfolios
Благодаря тому, что все артефакты и оценки собраны в одном месте, ePortfolios предоставляет студентам отличный формат для уверенного продвижения себя на рынок для работодателей или более широкого сообщества.
Координация клиник и стажировок преподавателей с помощью централизованного инструмента
Student Learning & Licensure позволяет студентам выбирать предпочтительные места размещения, что позволяет координаторам легко собирать информацию и назначать наставников.Все происходит прямо в инструменте.
Добавлена поддержка программ подготовки преподавателей
Непрерывная интеграция с базой данных Национального центра статистики образования (NCES) позволяет учащимся указывать свои предпочтения по размещению, чтобы координаторы по размещению легко сопоставляли места размещения с программами оценки и назначали наставников.
Student Learning & Licensure предлагает дополнительную поддержку программам подготовки преподавателей путем оценки их расположения с помощью инструментов оценки расположения преподавателей (EDA).
В сотрудничестве с EDA, LLC, группой исследователей из Университета Тампы, мы предлагаем образовательным учреждениям набор инструментов для оценки расположения кандидатов в различных типах программ, включая традиционные программы подготовки преподавателей, онлайн-программы и программы обучения лидерству. .
Предложениявключают в себя оценку предрасположенности к обучению (EDA), средства интерактивного обучения учащихся (DOL) и оценку предрасположенности к образовательному лидерству (EDLDA).
Каждый из пакетов Watermark-EDA включает в себя оценочную рубрику; подробное техническое руководство, включая график внедрения и предложения по учебной программе; первичная калибровка со специалистами EDA; и ежегодная калибровка с обучением по запросу.
Узнайте больше об инструментах оценки расположения преподавателей здесь, включая предварительный просмотр рубрики EDA.
Мы также сотрудничаем с edTPA SCALE. Стэнфордский центр оценки, обучения и справедливости (SCALE) стремится преобразовать преподавание и обучение P-16, чтобы все учащиеся, особенно малообеспеченные, имели равный доступ к мощному, более глубокому обучению и были действительно готовы к успеху в колледже, карьере и т. Д. и гражданская жизнь.Компания SCALE создала edTPA, первую общенациональную оценку эффективности, используемую для лицензирования учителей и для поддержки аккредитации государственных и национальных программ.
Непрерывная интеграция с базой данных Национального центра статистики образования (NCES) позволяет учащимся указывать свои предпочтения по размещению, чтобы координаторы по размещению легко сопоставляли места размещения с программами оценки и назначали наставников.
Student Learning & Licensure предлагает дополнительную поддержку программам подготовки преподавателей путем оценки их расположения с помощью инструментов оценки расположения преподавателей (EDA).
В сотрудничестве с EDA, LLC, группой исследователей из Университета Тампы, мы предлагаем образовательным учреждениям набор инструментов для оценки расположения кандидатов в различных типах программ, включая традиционные программы подготовки преподавателей, онлайн-программы и программы обучения лидерству. .
Предложениявключают в себя оценку предрасположенности к обучению (EDA), средства интерактивного обучения учащихся (DOL) и оценку предрасположенности к образовательному лидерству (EDLDA).
Каждый из пакетов Watermark-EDA включает в себя оценочную рубрику; подробное техническое руководство, включая график внедрения и предложения по учебной программе; первичная калибровка со специалистами EDA; и ежегодная калибровка с обучением по запросу.
Узнайте больше об инструментах оценки расположения преподавателей здесь, включая предварительный просмотр рубрики EDA.
Мы также сотрудничаем с edTPA SCALE. Стэнфордский центр оценки, обучения и справедливости (SCALE) стремится преобразовать преподавание и обучение P-16, чтобы все учащиеся, особенно малообеспеченные, имели равный доступ к мощному, более глубокому обучению и были действительно готовы к успеху в колледже, карьере и т. Д. и гражданская жизнь. Компания SCALE создала edTPA, первую общенациональную оценку эффективности, используемую для лицензирования учителей и для поддержки аккредитации государственных и национальных программ.
Часть пакета продуктов Watermark
Данные об обучении и лицензировании студентов (ранее Via) поступают непосредственно в Watermark Planning & Self Study, чтобы поддержать аккредитацию и постоянное совершенствование.
Ваши предпочтения относительно ваших личных данных ПРИМЕЧАНИЕ. Ваши предпочтения будут применены со следующей страницы, которую вы посетите / загрузите.
Используя этот веб-сайт, вы соглашаетесь с тем, что мы используем такие технологии, как анонимная статистика и файлы cookie, для улучшения вашего просмотра на нашем сайте, настройки контента и рекламы и анализа нашего трафика.
Использование файлов cookie на этом сайте позволяет улучшить ваш онлайн-опыт, обеспечить его надлежащее функционирование, улучшить его функции, позволяет нам отслеживать наш трафик и предоставлять вам релевантную рекламу. Вы можете настроить или отключить их полностью, но, к сожалению, мы не можем гарантировать вам оптимальную производительность и удобство использования нашего веб-сайта. ВНИМАНИЕ! Вы решили полностью отключить ВСЕ файлы cookie. Это ваше право, но имейте в виду, что, к сожалению, мы не можем гарантировать вам оптимальную производительность и удобство использования нашего веб-сайта. Использовать Сохранить эти настройки Удалить водяной знак из PDF | pdfФиллерИнструкции и справка по онлайн-программе для удаления водяных знаков PDFКак удалить водяной знак из PDFЕсли вы хотите использовать форму PDF в качестве образца или указать, что она является собственностью вашей компании, вам может потребоваться сделать ее видимой в самой форме.pdfFiller упрощает добавление собственного текста водяного знака. В любое время позже вы можете легко удалить водяной знак онлайн. Раньше вам, вероятно, приходилось распечатывать форму и писать «образец» на странице вручную. Или вам нужно было специально подготовить анкету, воспользовавшись услугами графического дизайнера. В любом случае, у вас должен был быть принтер или сканер, или какое-то специальное программное обеспечение. pdfFiller теперь предлагает вам более простой способ добавления водяных знаков в документы PDF с полным контролем их размера, прозрачности и ориентации. Для начала вы можете загрузить форму в свою учетную запись или открыть документ, который у вас уже есть в вашей учетной записи. Вы увидите вкладку «Водяной знак» справа, например: .При редактировании документа щелкните вкладку «Водяной знак» справа. Введите желаемый текст водяного знака в текстовое поле, выберите его ориентацию с помощью соответствующей кнопки и используйте ползунки, чтобы установить размер и непрозрачность.Чтобы применить водяной знак только к определенным страницам, щелкните диапазон страниц и введите нужные страницы. Чтобы показать или скрыть водяной знак, установите или снимите соответствующий флажок. Когда вы закончите редактировать водяной знак, нажмите «Закрыть» в правом верхнем углу, чтобы вернуться к стандартным инструментам редактирования. Созданный вами водяной знак будет виден на документе, когда вы продолжите редактирование. Если вам больше не нужно иинг в документе, вы можете легко удалить водяной знак.Просто снимите флажок, и добавленный вами водяной знак будет удален. Это средство для удаления водяных знаков позволяет избавиться от логотипа за секунды. Чтобы узнать больше о добавлении водяных знаков в PDF-документы, посмотрите следующие видеоролики: Используя pdfFiller, вы можете добавлять водяные знаки в PDF-файлы, которые выглядят очень профессионально.Кроме того, вы всегда можете изменить или удалить их из своих документов. Если вам нравится иметь возможность ставить водяные знаки на PDF-документы в Интернете, возможно, вас заинтересует целый ряд других замечательных функций, которые может предложить pdfFiller. Некоторые из них включают добавление дат, номеров страниц, текстовых полей, заметок и изображений. Ознакомьтесь с этими руководствами, чтобы узнать о других замечательных вещах, которые pdfFiller может для вас сделать! Как удалить водяной знак с фото / видео с помощью онлайн-программы для удаления водяных знаков / Приложение / ПК Водяные знаки на изображениях нежелательны, но в большинстве случаев водяные знаки у вас есть.В таких случаях вы не можете использовать изображения в личных или любых других целях. Перед использованием изображений важно избавиться от водяного знака. Люди обычно находят лучший инструмент для удаления водяных знаков с фото / видео. На рынке доступны десятки инструментов, поэтому выбрать лучший сложно. Для удобства мы расскажем, как удалить водяной знак с изображения с помощью различных инструментов. Мы выбрали одни из лучших инструментов на рынке и познакомим вас с каждым из них.Мы объясним инструмент и полный метод его использования. Каждый инструмент для удаления водяных знаков дает разный результат. Поэтому мы объяснили результаты каждого инструмента и приложили изображения. Вы легко решите, какой инструмент лучше всего подходит для ваших нужд. От бесплатных до платных инструментов мы обсудим все. Давай начнем. Часть 1. Лучшее средство для удаления водяных знаков с фото / видео на ПК — iMyFone MarkGoShutterstock — это знаменитая обширная библиотека стоковых изображений. Вы можете найти практически любое нужное изображение.Проблема с большинством изображений заключается в их водяных знаках. Люди пытаются использовать эти изображения в личных или любых других целях, но водяной знак создает помехи. Водяной знак Shutterstock можно удалить с помощью различных инструментов; однако мы рекомендуем MarkGo. Это исключительный инструмент, который может удалять нежелательные объекты, что приводит к минимальному эффекту размытия. Независимо от того, есть ли у вас изображение или видео, вы можете использовать iMyFone MarkGo в качестве лучшего программного обеспечения для удаления водяных знаков или дополнения. Лучшая функция MarkGo — это пакетное удаление водяных знаков. Обычно такие инструменты берут одно изображение и удаляют его водяной знак, но MarkGo может удалить водяные знаки из нескольких файлов, и для этого достаточно одного щелчка. Вам просто нужно выделить область на одном изображении, и при желании оно будет применено ко всем изображениям. Если на одном изображении есть несколько водяных знаков, вы можете добавить больше прямоугольников, чтобы выделить область. Кроме того, доступны инструменты отмены, возврата и сброса, так что вы можете безупречно удалить ненужные объекты и сэкономить время. Шаги по удалению водяного знака с помощью iMyFone MarkGo на ПКШаг 1 : Откройте MarkGo на своем ПК. У вас будет возможность удалять и добавлять водяные знаки в видео и изображения. Щелкните Удалить водяной знак изображения. Шаг 2 : Вам нужно добавить изображения, чтобы удалить водяной знак. Нажмите кнопку «Добавить изображение». Выберите изображение на вашем компьютере и откройте его. Вы также можете загрузить несколько изображений для пакетного удаления водяных знаков. Шаг 3 : После открытия изображения в MarkGo необходимо использовать инструмент выделения.Нажмите кнопку инструмента выбора справа. У вас будет прямоугольник на изображении. Отрегулируйте его положение и размер, перетащив его. Шаг 4 : Если имеется несколько изображений и вам нужно выполнить пакетное удаление водяных знаков, установите флажок Применить ко всем. Щелкните Удалить сейчас. Водяной знак будет удален в мгновение ока. Если вас не устраивают результаты или вам нужны изменения, используйте инструменты повтора, отмены и сброса. Шаг 5 : Когда вы будете готовы, нажмите кнопку «Экспорт», чтобы экспортировать изображение. Начните удалять водяные знаки с видео и изображений прямо сейчас. Попробовать бесплатно 1 000 000+ человек скачали Часть 2. Удаление водяных знаков с фото / видео в Интернете с помощью ApowersoftИногда лучше использовать онлайн-инструменты и сэкономить время. Есть много доступных онлайн-средств для удаления водяных знаков, и здесь мы собираемся сосредоточиться на Apowersoft из-за его похвальных результатов. Apowersoft — это онлайн-инструмент, но у него также есть настольное приложение, которое может помочь вам удалить нежелательные объекты одним щелчком мыши.Вам просто нужно загрузить файл и нажать на кнопку, чтобы стереть водяной знак. Самое приятное то, что он может удалять водяные знаки из нескольких файлов за один раз. Примечание. Средство для удаления водяных знаков Apowersoft — это быстрый инструмент, но качество удаления водяных знаков довольно низкое. Это делает область водяного знака размытой. Итак, если у вас нет проблем с размытым водяным знаком, все готово. Шаги по удалению водяных знаков в Интернете с помощью Apowersoft Watermark RemoverШаг 1 : Откройте браузер и перейдите по ссылке. Шаг 2 : Вы увидите синий прямоугольник, в который вы можете загрузить свои файлы. Вы можете перетащить файлы в эту область или щелкнуть по ней, чтобы загрузить файлы. Имейте в виду, что этот инструмент используется для изображений и видео, поэтому поместите файлы в столбец изображений или видео. Шаг 3 : Загрузка файла займет некоторое время. Если вы хотите добавить больше файлов, вы можете нажать «Добавить файлы». Этот инструмент может удалить водяной знак сразу с нескольких файлов. Шаг 4 : Вы увидите прямоугольник на экране.Переместите его и поместите на водяной знак. Отрегулируйте его размер соответствующим образом. Если вам нужно больше прямоугольников для других водяных знаков, нажмите «Добавить поля». Шаг 5 : Нажмите «Стереть». Инструмент начнет удалять водяные знаки. Это займет несколько минут. Нажмите кнопку «Загрузить файлы». Часть 3. Приложение для удаления водяных знаков с фото / видео на iPhone / AndroidВы также можете удалить водяные знаки с помощью мобильных приложений; тебе не нужен компьютер. Вы можете сделать это на своем iPhone или Android.В Play Store и App Store доступны десятки приложений. Video Eraser — это инструмент, доступный как для Android, так и для iPhone. Название инструмента одинаковое, но на Android и iOS они разные; тем не менее, в обоих случаях используются почти одинаковые шаги. Здесь мы объясним и рассмотрим шаги Video Eraser для Android. Вы также можете использовать приложение для iOS аналогичным образом. Video Eraser — это приложение для удаления водяных знаков с видео, которое также может добавлять водяные знаки.Он подходит как для изображений, так и для видео. Помимо этого, вы можете использовать этот инструмент для поворота видео, обрезки, обложки видео, редактирования фона и настройки холста. Для удаления нежелательных объектов требуется всего лишь кран, и вы также можете удалить несколько водяных знаков на ходу. Окончательное изображение / видео можно скачать или поделиться в социальных сетях. Шаги по использованию средства удаления водяных знаков в приложении Video Erase на AndroidШаг 1 : Установите и откройте Video Eraser на своем мобильном телефоне. Шаг 2 : Нажмите «Удалить водяной знак с изображения / видео».Выберите изображение / видео, для которого необходимо удалить водяной знак. Шаг 3 : Вы увидите прямоугольник на изображении / видео. Расположите прямоугольник над изображением и отрегулируйте его размер, перетаскивая углы. Вы также можете добавить больше прямоугольников, нажав на изображение. Когда будете готовы, нажмите Готово. Шаг 4 : Теперь вы можете сохранить изображение в любом альбоме или поделиться им в социальных сетях. Часть 4. Удаление водяного знака с изображения в Photoshop на ПКPhotoshop — это усовершенствованный графический редактор, специально созданный для отраслевых экспертов и профессионалов.Возможности, которые он предоставляет, заслуживают похвалы; однако новичку нужно многому научиться, прежде чем использовать его. Вы можете удалить водяные знаки на любом изображении с помощью Photoshop. Новичку это может показаться немного сложным, но если вы будете следовать правильным шагам, вы легко сможете удалить ненужные объекты без каких-либо хлопот. Удивительно, но даже если на изображении есть несколько водяных знаков и линий, вы можете удалить все сразу. Имейте в виду, что Photoshop — дорогой и продвинутый инструмент. Если вы просто хотите удалить водяной знак, вам следует выбрать другой инструмент, созданный исключительно для этой цели.Давайте рассмотрим очень простой метод удаления водяных знаков с изображений. Шаги по удалению водяного знака с изображения в PhotoshopШаг 1 : Сначала откройте Photoshop на своем ПК. Вам нужно начать новый проект, поэтому нажмите «Создать». Выберите подходящий размер изображения; вы также можете выбрать вариант по умолчанию. Щелкните «Создать». Шаг 2 : Щелкните Файл> Открыть. Выберите изображение с водяным знаком. Шаг 3 : У вас будет изображение.Теперь пора выбрать водяной знак. Сначала перейдите на панель «Слои» и нажмите кнопку «+», чтобы добавить новый слой. Он мгновенно добавит новый слой. Вы также можете переименовать слой, дважды щелкнув имя, но это не обязательно. Шаг 4 : Выберите инструмент кисти на панели инструментов. Вам нужно отрегулировать размер кисти в соответствии с размером водяных знаков и линий. Кроме того, увеличьте жесткость кисти до 100%; это сделает все прочным. Шаг 5 : Закройте водяной знак кистью. Точно так же можно перекрыть линии. Если вам нужно нарисовать прямую линию, нажмите клавишу Shift во время рисования. Шаг 6 : Нажмите Ctrl и щелкните слой кисти, чтобы выбрать его. Вы увидите границу выделения вокруг водяного знака. Теперь сделайте слой с кистью невидимым, щелкнув по кнопке с глазом. Щелкните слой изображения. Шаг 7 : перейдите в меню «Правка» и нажмите «Заливка».Вы увидите новое окно. Убедитесь, что в содержании выбрано Content-Aware. Щелкните на ОК. Шаг 8 : Вы успешно удалили водяной знак. Вы готовы сохранить изображение. Нажмите «Файл», а затем «Сохранить как». Выберите формат JPEG и сохраните изображение на свой компьютер. Часть 5. Часто задаваемые вопросы о том, как удалить водяной знак с фотографии1. Как я могу бесплатно удалить водяной знак с изображения?Вы можете удалить водяной знак с изображения бесплатно.Доступны десятки онлайн-инструментов и настольных программ. Однако мы рекомендуем MarkGo, поскольку он создан исключительно для этой цели. Вы можете удалить водяные знаки со своих видео и изображений, а также добавить водяные знаки. Самое приятное то, что для удаления нежелательных объектов требуется всего один щелчок. Если вы допустили какую-либо ошибку или вам нужно что-то изменить, в нем есть инструменты повтора, отмены и сброса. MarkGo полностью бесплатен. Вы можете удалить один водяной знак или добавить один водяной знак бесплатно.Нет ограничений на количество изображений; вы можете удалить водяной знак с неограниченного количества изображений. 2. Почему большинство инструментов размывают водяной знак вместо его удаления?Обычно инструменты для удаления водяных знаков размывают область водяного знака. Это потому, что они не могут удалить водяной знак, не нарушив фон. Единственный способ — сделать изображение размытым. Таким образом, если на заднем фоне несколько цветов, эффект размытия будет более заметным. 3.Могу ли я удалить водяной знак пакетным способом?Да, в MarkGo можно выполнять пакетное удаление водяных знаков.Вы можете импортировать столько изображений, сколько захотите. Вам нужно всего лишь выделить область на одном изображении, и эта же область будет применена к другим изображениям. Одним щелчком мыши вы можете преобразовать целую партию. Нет ограничений на количество файлов; вы можете импортировать неограниченное количество файлов за раз. 4. Можно ли удалить несколько водяных знаков вместе с линиями?Да, можно удалить несколько водяных знаков вместе с линиями. Мы уже обсуждали, как вы можете удалить один водяной знак с помощью MarkGo, и вы можете сделать то же самое с другими линиями и водяными знаками.Вы также можете использовать Adobe Photoshop для удаления водяных знаков и линий. Мы объяснили пошаговый метод. В MarkGo вам просто нужно выбрать область с помощью инструмента выделения. Водяной знак и линии в области будут удалены. В Adobe Photoshop вам нужно выделить каждую линию и каждый водяной знак. Это немного трудоемко и трудоемко. ЗаключениеМы видели четыре способа удаления водяных знаков с изображений. В каждой части есть разные инструменты, и мы видели пошаговый метод, чтобы вы могли легко использовать инструменты.Все инструменты дают отличные результаты; некоторые делают область размытой, а некоторые копируют части фона, чтобы заменить водяной знак. Мы приложили изображения всех инструментов вместе с результатами, чтобы вы могли легко выбрать лучший. iMyFone MarkGo и Photoshop — лучшая программа для удаления водяных знаков. Фотошоп похвально, но довольно дорого и сложно. Более того, он маскирует фон вашей фотографии поверх водяного знака. С другой стороны, MarkGo удаляет водяной знак, и делает это исключительно хорошо.Иногда вы можете увидеть слегка размытый эффект. Мы надеемся, что у вас есть четкое представление о том, как удалить ненужные объекты с изображения и использовать различные инструменты. Начните удалять водяные знаки с видео и изображений прямо сейчас. Попробовать бесплатно Более 1000000 человек скачали его Если на онлайн-фото нет © или водяного знака, могу ли я его использовать?Наверное, нет. Существует распространенное заблуждение, что если на фотографии нет значка © или какого-либо водяного знака, указывающего на то, что фотография принадлежит кому-то другому, она не защищена законом об авторском праве и может быть снята бесплатно.Это просто не соответствует действительности. Защита авторских прав прикрепляется к моменту, когда автор фиксирует форму творческого выражения на материальном носителе. Так, например, фотограф, который делает снимок и загружает его в свой блог, владеет правами на снимок независимо от того, использует ли он © или водяной знак. Это верно для всех форм творческих медиа, включая фотографии, музыку и видео. Использование фотографии или любого другого носителя без разрешения владельца является нарушением авторских прав.Нарушение авторских прав является деликтом строгой ответственности, поэтому независимо от того, осознали ли вы, что нарушаете авторские права другого лица, не является защитой. Это также означает, что когда дизайнер вашего веб-сайта размещает изображение на вашем веб-сайте, вы также можете нести ответственность за нарушение авторских прав, даже если вы полагали, что у дизайнера есть разрешение на использование изображения. Некоторые крупные компании известны тем, что ищут в Интернете материалы, нарушающие авторские права, и отправляют нарушителям счета на тысячи долларов или угрожают подать в суд.Из-за того, что я упомянул выше, в большинстве случаев нарушитель не имеет действительной правовой защиты от нарушения авторских прав и вынужден платить. Следовательно, очень важно, чтобы все операторы веб-сайтов либо (1) использовали фотографии, графику, видео и музыку, которые они или их сотрудники фактически создали сами, либо (2) подтвердили, что у них действительно есть действующая лицензия на использование носителей. на их сайте. Все, что меньше, может привести к ответственности за нарушение авторских прав на тысячи долларов. Если у вас есть какие-либо вопросы по закону об авторском праве, если вы получили счет от правообладателя с утверждениями о нарушении прав, или если кто-то использует ваши материалы, защищенные авторским правом, без лицензии, свяжитесь с одним из наших юристов сегодня. Запишитесь на бесплатную консультацию.Просто разговор — бесплатно. Об автореЭллиотт СтэплтонЭллиотт является партнером фирмы Cornetet, Meyer, Rush and Stapleton, обслуживающей клиентов по всему Огайо.Бизнес-клиенты Elliott варьируются от небольших компаний-одиночек до крупных частных компаний. CMRS Law предоставляет юридические услуги, которые включают консультации по вопросам создания бизнеса и сделок, сделок с недвижимостью, закона о товарных знаках, закона об авторском праве, планирования недвижимости, доверительного управления, управления наследством и планирования наследования. CMRS Law обслуживает клиентов в двух местах: 123 Boggs Lane, 1st Floor, Cincinnati, Ohio 45246 и 2101 Grandin Road, Suite A, Cincinnati, OH 45208 водяных знаков 30 фотографий онлайн за секундыводяных знаков — водяные знаки 30 фотографий онлайн за секундыБесплатная регистрацияУже есть аккаунт? Нажмите здесь Создавая учетную запись, вы соглашаетесь с нашими условиями — Подробнее
О нашем приложенииРаботает прямо в браузере. Наше приложение поможет вам очень легко и быстро защитить свои цифровые активы. Легкий доступДобавляйте водяные знаки на каждую фотографию или несколько фотографий одновременно. Работает прямо в браузереВам нужен только ваш любимый веб-браузер, и наше приложение работает на любых системах и машинах. Экономьте времяВам не нужно ждать, чтобы добавить водяные знаки к вашим фотографиям. Наш инструмент поможет вам сэкономить больше времени. Добавляйте водяные знаки на все фотографии одновременно. Текстовые шаблоныМы также предоставляем вам дюжину встроенных шаблонов, которые помогут вам очень быстро добавлять и редактировать текст. Знаете ли вы?Вам больше не нужно дорогостоящее программное обеспечение для добавления водяных знаков к вашим фотографиям. Воспользуйтесь нашим приложением. Простой! Наши расширенные функции для васПолностью настраиваемыйОтрегулируйте шрифты, размер, цвет, цвет фона и положение водяного знака до тех пор, пока вы не будете удовлетворены. Сохранение качества изображения и поддержка различных типов файловфотографий с водяными знаками без потери качества. Приложение поддерживает изображения в форматах PNG, JPEG и логотипы. Без лицензииВы можете использовать наши водяные знаки как в личных, так и в коммерческих целях. Без лицензии! Гибкие водяные знакиВы можете редактировать одну фотографию и переключаться на редактирование нескольких фотографий, когда захотите. Полностью регулируемыйВы можете настроить водяной знак и расположить его в любом месте. МасштабируемостьНаш водяной знак автоматически масштабируется, и при желании вы можете легко его отредактировать. Частые обновленияМы будем регулярно обновлять приложение, чтобы вы могли использовать лучший продукт в мире. Галерея шрифтовВыберите понравившиеся шрифты и примените их к фотографиям. Быстрое выполнение работыЕсли у вас медленное подключение к Интернету, вы все равно можете быстро выполнить работу. Создание нескольких водяных знаков Вы можете создавать водяные знаки, состоящие из нескольких частей, или добавлять несколько водяных знаков к фотографиям.
Загрузите ваши фотоВы выбираете фотографии для загрузки, нажав на кнопку «Загрузить». Убедитесь, что вы нажали на предварительный просмотр одной из фотографий, чтобы она появилась на основном холсте. 02.Добавьте текст, логотип, шаблоны к фотографиямКогда фотография доступна на основном полотне, вы можете добавить текст, изменить его свойства или добавить свой логотип к фотографиям. 03.Скачать Если вы удовлетворены результатом, вы можете выбрать загрузку каждой фотографии или всех фотографий сразу. Начните ставить водяные знаки на свои фотографии бесплатно прямо сейчас! Этот веб-сайт использует файлы cookie, чтобы обеспечить вам максимальное удобство работы с ним. я понимаю . Авторское право © 2024 Es picture - Картинки |

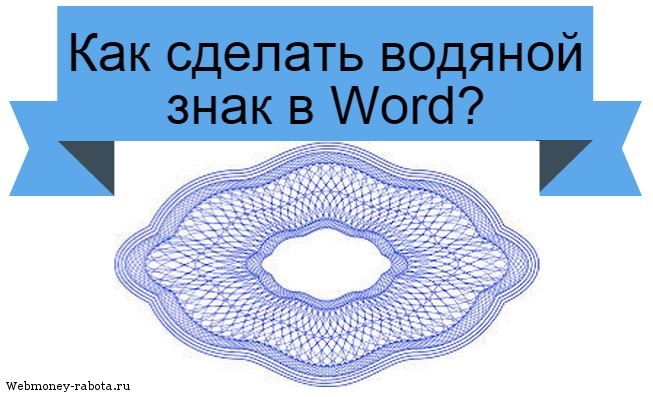

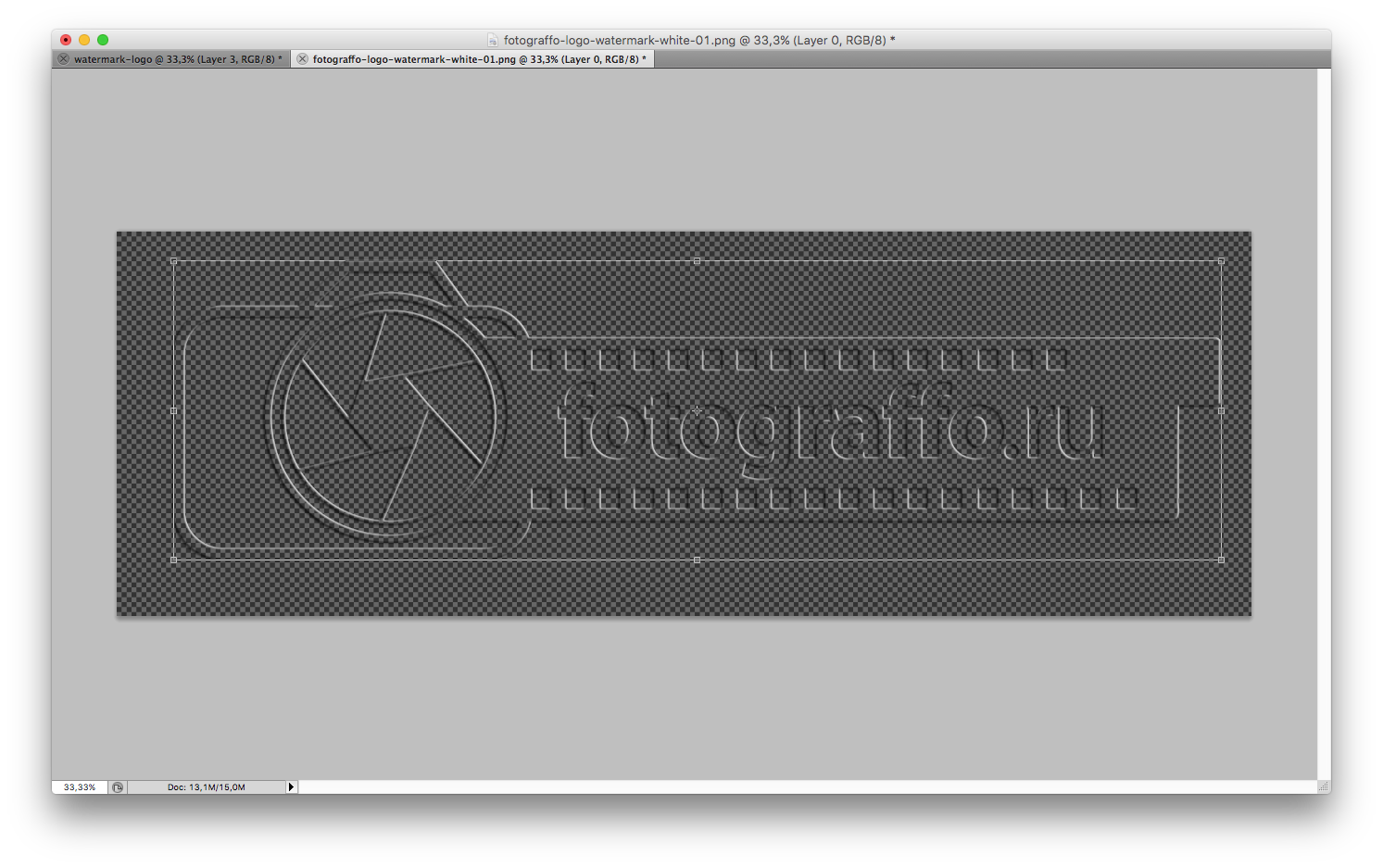 Каждая из многочисленных копий обслуживаемого продукта снабжается довольно устойчивым к выявлению, индивидуализирующим звуковым кодом.
Каждая из многочисленных копий обслуживаемого продукта снабжается довольно устойчивым к выявлению, индивидуализирующим звуковым кодом.
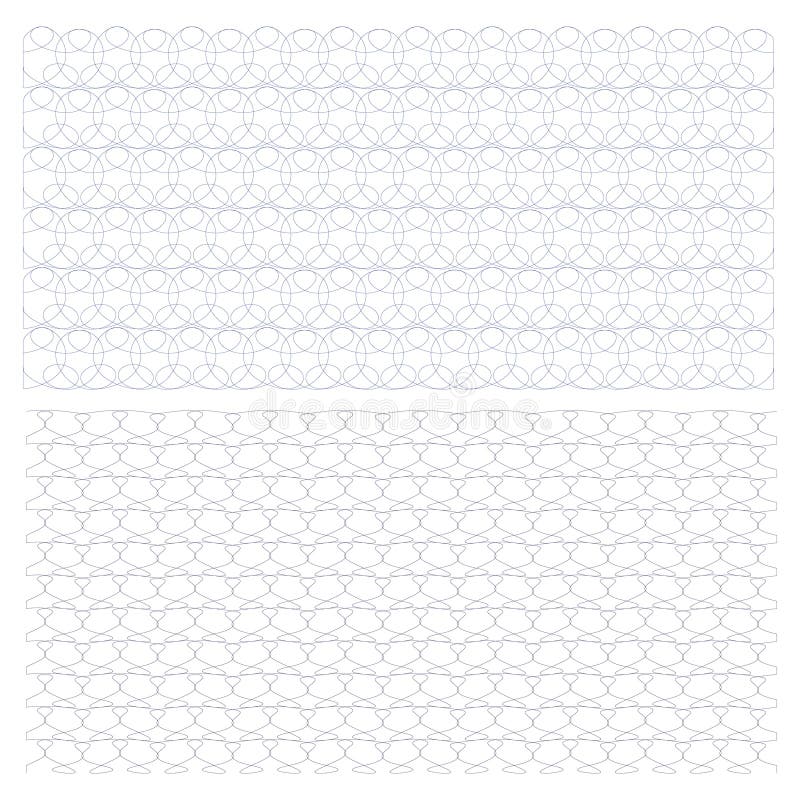
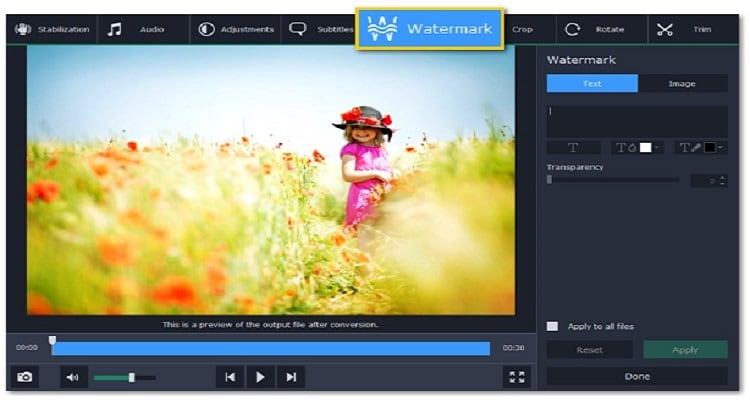 Логика проста — человек, увидевший ваше изображение, также обратит внимание и на водяной знак. А дальше, если его заинтересовало ваше творчество, он получит необходимую информацию о том, как вас найти, ибо любому понятно, что это и есть первоисточник данного контента.
Логика проста — человек, увидевший ваше изображение, также обратит внимание и на водяной знак. А дальше, если его заинтересовало ваше творчество, он получит необходимую информацию о том, как вас найти, ибо любому понятно, что это и есть первоисточник данного контента.
