Как склеить 2 фотографии в одну красиво. Как объединить две фотографии в одну онлайн и в фотошопе
Склеивание двух или более фотографий в единое изображение – довольно востребованная функция, которая используется в фоторедакторах при обработке картинок. Соединить изображения можно в , однако данная программа довольно сложна для понимания, кроме того, она требовательна к ресурсам компьютера.
Если соединить фотографии нужно на слабом компьютере или вовсе на мобильном устройстве, на помощь придут многочисленные онлайн-редакторы.
Сегодня мы расскажем о самых функциональных сайтах, которые помогут совместить две фотографии. Склейка пригодится в случаях, когда необходимо создать единое панорамное фото из нескольких картинок. Рассмотренные ресурсы полностью на русском языке, поэтому разобраться с ними смогут и рядовые пользователи.
Способ 1: IMGonline
Онлайн-редактор для работы с фото порадует пользователей своей простотой.
Если необходимо объединить несколько фото, то первоначально склеиваем две картинки, потом к результату присоединяем третье фото и так далее.
На сайте много дополнительных инструментов, которые помогут получить в свое распоряжение желаемое изображение без необходимости устанавливать и разбираться в функционале Фотошопа. Главное достоинство ресурса – вся обработка происходит в автоматическом режиме без вмешательства пользователя, даже с настройками «По умолчанию» получается достойный результат.
Способ 2: Croper
Еще один ресурс, который поможет соединить одну картинку с другой всего за несколько щелчков мышью. К преимуществам ресурса можно отнести полностью русскоязычный интерфейс и наличие дополнительных функций, которые помогут провести постобработку после склеивания.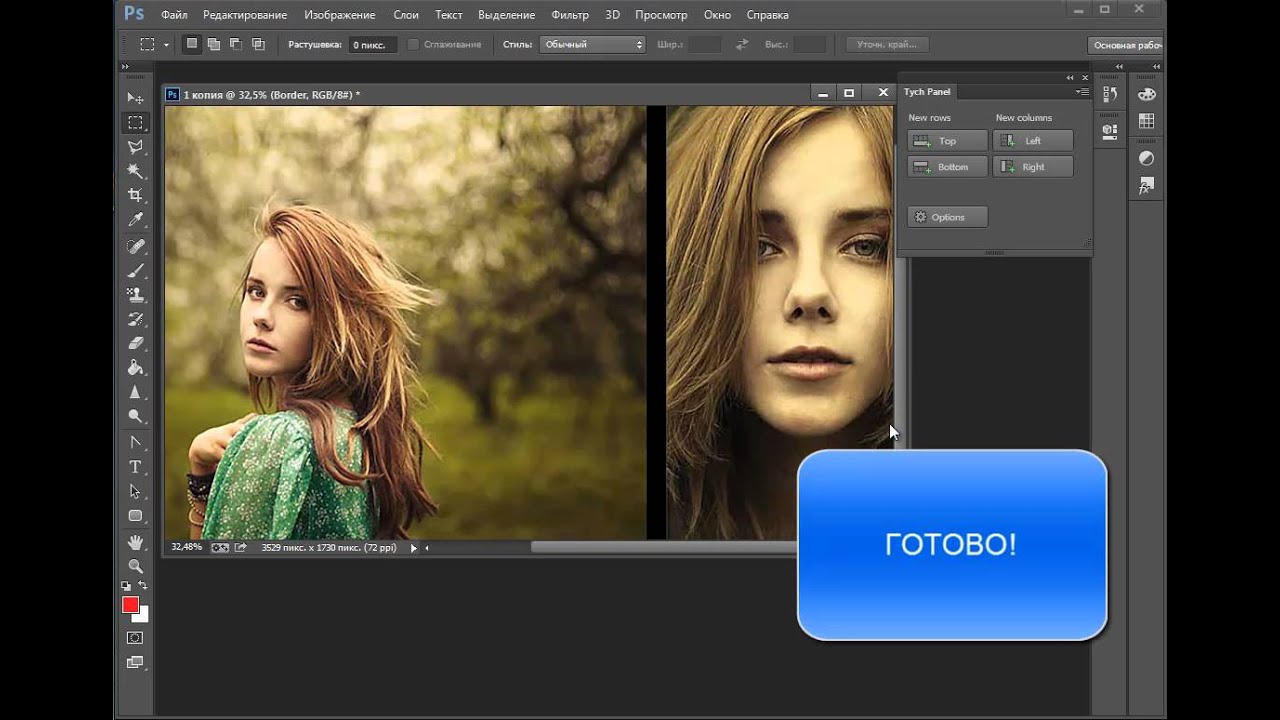
Сайт требует стабильного доступа в сеть, особенно если ведется работа с фото в высоком качестве.
Способ 3: Сreate Сollage
В отличие от предыдущих ресурсов, на сайте можно склеивать до 6 фотографий одновременно. Работает Сreate Сollage быстро и предлагает пользователям много интересных шаблонов для склеивания.
Главный недостаток – отсутствие расширенных функций. Если нужно будет дополнительно обработать фото после склеивания, придется загружать его на сторонний ресурс.
Соединение фото занимает несколько секунд, время варьируется в зависимости от размера картинок, с которыми ведется работа.
Мы рассказали о наиболее удобных сайтах для соединения изображений. С каким ресурсом работать – зависит лишь от ваших пожеланий и предпочтений. Если необходимо просто соединить две и более картинки без последующей обработки, отличным выбором станет сайт Сreate Сollage.
23.06.2015 27.01.2018
Урок по фотошопу в котором вы узнаете как соединять несколько фотографий в одну, используя программу фотошопа.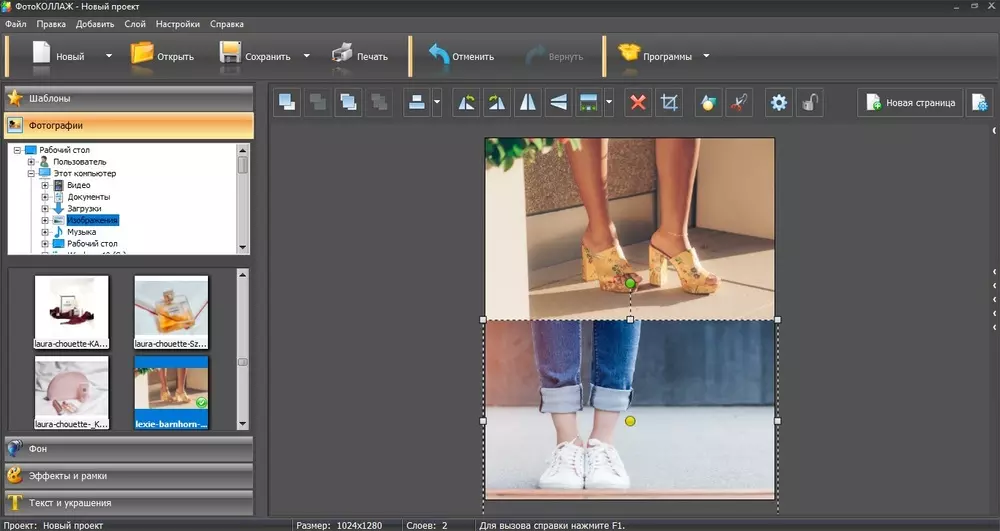
Мы будем составлять такую композицию из фотографий. Здесь 6 фотографий соединены в одно изображение.
- Конечно, это уменьшенная копия, специально чтобы уместилась на сайте показать для примера.
- Конечно, поняв всю суть метода, вы сможете создавать свои коллажи и шаблоны. Размещать фотографии как угодно, где угодно и сколько угодно в одном изображении.
С чего начать? С планирования. Большинство пользователей фотошопа чтобы создать такой небольшой коллаж делают много лишних действий. Как обычно это происходит — на глаз раскидают фотографии по рабочему полю, тут уменьшат, там уменьшат, тут подрежут, там подрежут и так далее. Я стараюсь так не работать, чтобы экономить своё время и повышать производительность.
Поэтому для начала нужно подготовить шаблон. Что это даст? Во первых, вы сразу и с точностью сможете расположить фотографии по задуманному шаблону.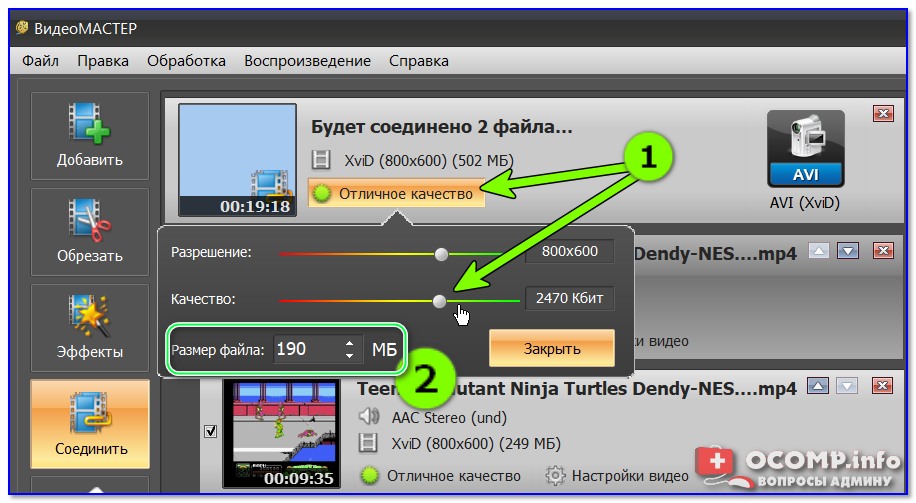 Во вторых, при необходимости вы быстро и с легкостью сможете вставить новые другие фотографии используя шаблон. По моему, плюсы очевидны.
Во вторых, при необходимости вы быстро и с легкостью сможете вставить новые другие фотографии используя шаблон. По моему, плюсы очевидны.
Создайте новый документ в фотошопе размером 989х676 пикселей.
Кроме того, сразу откройте все 6 фотографий которые вы будете использовать в фотошопе. Вы увидите, что все они открылись в разных вкладках. Оставьте включенную вкладку нового созданного документа, где мы будем создавать шаблон. Всего получится 7 вкладок.
Теперь будем создавать места для фотографий. Мы будем использовать инструмент Прямоугольник (Rectangle ), его можно найти на панели инструментов слева.
Используйте любой цвет для прямоугольника, лишь бы не цвет фона, чтобы не сливался.
Расположите первый прямоугольник на изображении. Здесь вы можете сделать, собственно на глаз, его длину, ширину и место расположение на рабочем поле. Но постарайтесь придерживаться той схемы которую мы задумали в самом начале.
Первый прямоугольник это главная большая фотография. Я обозначил границы изображения в виде рамки, чтобы вы понимали как я расположил прямоугольник на белом фоне.
Я обозначил границы изображения в виде рамки, чтобы вы понимали как я расположил прямоугольник на белом фоне.
Таким же методом рисуем остальные прямоугольники.
Как видите я их расположил на одинаковом расстояние друг от друга, чтобы было все ровненько и красиво.
Располагайте прямоугольники не обращая внимания на пустые участки изображения которые остаются в разных местах. После того как вы расположите все прямоугольники как задумали вы можете обрезать изображение (рабочее поле) от ненужного — используя инструмент
Список слоев будет выглядеть так:
Теперь будем добавлять фотографии.
Переходим во вкладку с любой фотографией, выделяем её всю с помощью инструмента Прямоугольная область или же просто нажав CTRL+A . Нажимаем CTRL+C чтобы скопировать в буфер обмена.
Переходим во вкладку с нашим шаблоном и выбираем в слоях слой с тем прямоугольником вместо которого мы хотим вставить фотографию.
Теперь правой кнопкой мышки щелкаем на слой с фотографией и выбираем Создать обтравочную маску.
Создалась обтравочная маска из фотографии и она действует на слой ниже. А слой ниже это наш прямоугольник. Что это значит? Это значит, что фотография будет отображаться только в границах прямоугольника.
Вот как это выглядит на данный момент.
Осталось только уменьшит в масштабе фотографию, чтобы было видно её всю. Это можно делать в режим обтравочной маске, никакого сбоя не произойдет.
Что нужно сделать. Выбрать слой с фотографией и нажать CTRL+T — так мы сможем трансформировать фотографию.
Появились квадратики по границам фотографии — за них мы тянем мышкой и фотография будет уменьшаться. Например с зажатым SHIFT тянем за нижний квадрат по диагонали вверх, фото будет уменьшаться пропорционально.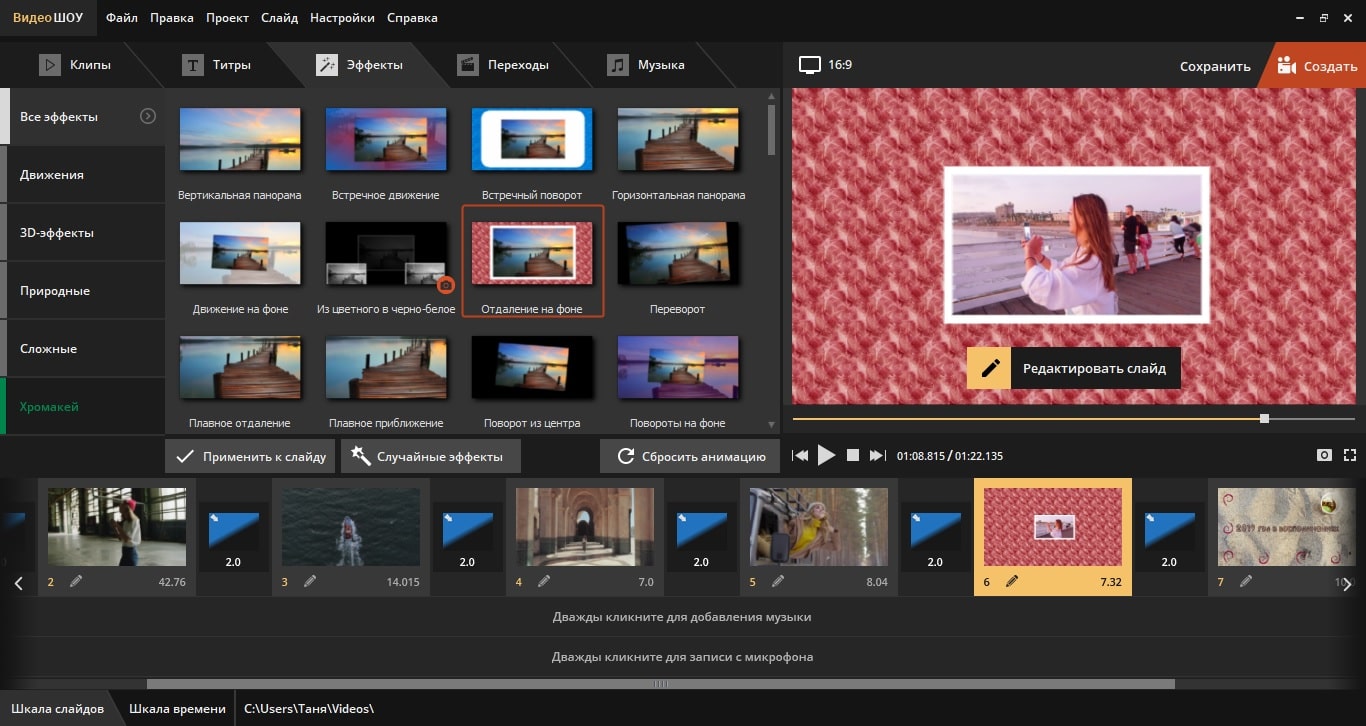
Уменьшаем фотографию и перемещаем немного наверх, так чтобы фотография была максимально отображена в видимой области.
Жмем ENTER и первая фотография готова.
Таким же методом сделайте все остальные фотографии. Выбирайте прямоугольники, вставляйте на новый слой фотографии и делайте обтравочные маски, после этого корректируйте размер фото. Все как с этой фотографией.
Постепенно вы сделаете все фотографии. Тем самым мы выполнили задачу поставленную ранее — соединили несколько фотографий в одно изображение. Тем самым создали собственный простенький коллаж из фотографий.
Вы можете скачать шаблон PSD этой работы. Чтобы посмотреть как все устроено.
В процессе работы с имеющимися изображениями пользователю может понадобиться соединить фото в одно в режиме онлайн. Это может быть создание коллажа, фотомонтаж и другие задачи, вызывающие необходимость склеивания нескольких фото в цельную визуальную композицию. В реализации задуманного ценную помощь окажут специализированные сетевые сервисы, созданные специально для объединения нескольких фотографий.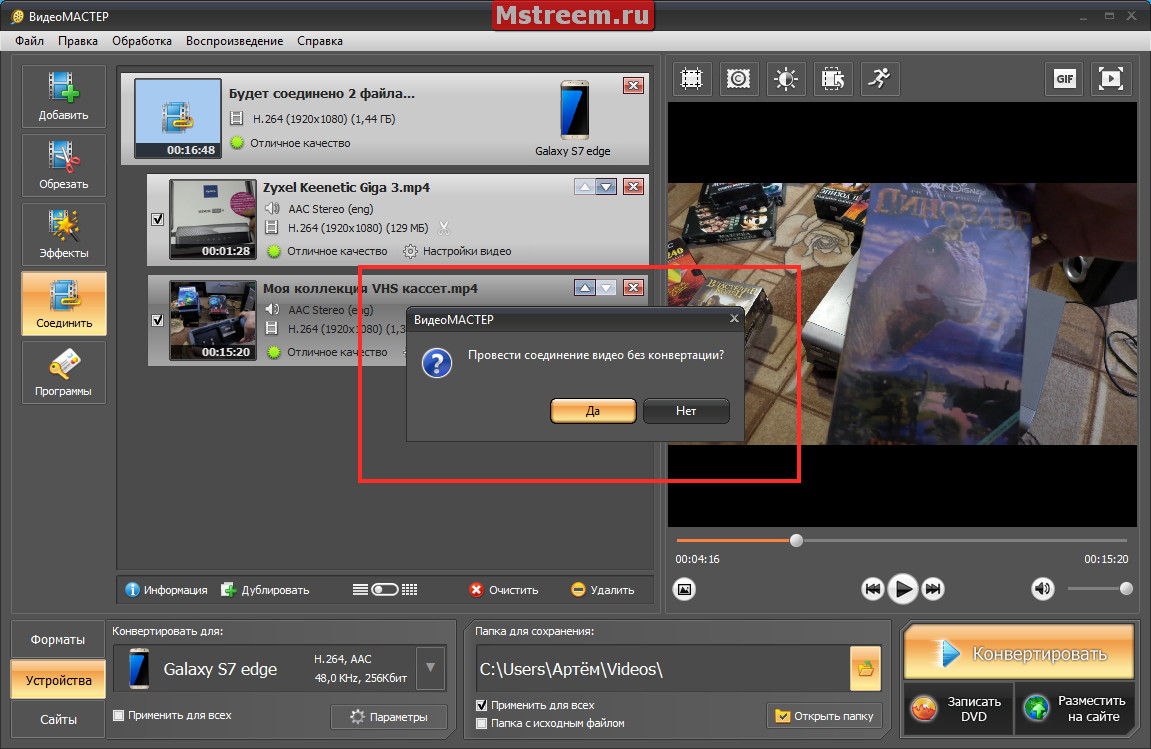
В сети существуют достаточное количество сервисов, позволяющих буквально за пару минут объединить два фото онлайн. Часть таких ресурсов специализируется на создании различных типов коллажей, в которых можно соединять по 5-7 различных фото в одно цельное изображение.
Другие специализируется исключительно на добавление фото друг к другу, обладают простым и удобным интерфейсом.
Работа с инструментами по склеиванию изображений строится шаблонным образом. Вы переходите на такой сервис, загружаете на него два (или более фото), определяетесь с рядом настроек, и запускаете процесс добавления. После этого просматриваете полученный результат, и сохраняете его на ПК.
В случае же ресурсов специализирующихся на создании коллажей вам будет необходимо сначала выбрать подходящий шаблон коллажа (или создать его самому), а затем следовать шагам, описанным выше.
Полученный результат обычно не помечается водяными знаками, потому вы можете смело использовать его для различных задач.
Если вы желаете добавить к вашему фото какой-либо текст, то вам будет полезен соответствующий на нашем сайте.
Давайте мы пристальнее рассмотрим сервисы для склейки фотографий в режиме онлайн.
Croper.ru – специализированный фоторедактор
Ресурс croper.ru являет собой полифункциональный сетевой фоторедактор, позволяющий выполнять различные операции над фото (обрезка, изменение размера, поворот, автообработка, наложение эффектов и др.). В его функционал входит и склейка пользовательских фото, которую мы и задействуем для наших задач.
Чтобы воспользоваться функционалом фоторедактора выполните следующее:
Сервис imgonline.com.ua – простое объединение фото онлайн
Особенностью украинского сервиса imgonline.com.ua является преимущественно текстовый интерфейс, с минимальным включением графической составляющей. Все операции проводятся с помощью выбора необходимых текстовых опций, а уже в самом конце пользователь получает возможность оценить полученный результат.
Mycollages.ru – удобное создание коллажей
Сервис предназначен для быстрого и удобного создания коллажей из имеющихся у пользователя фото. Для облегчения процесса ресурс обладает рядом стандартизированных шаблонов, но при желании пользователь может создать и свой.
Quickpicturetools.com — англоязычный онлайн-ресурс для работы с изображениями
Сервис quickpicturetools.com – умеет выполнять различные простейшие операции при работе с фото – обрезка, добавление текста и рамок к фото, создание на основе фото календаря и другое. Имеется там и функция комбинирования и склейка изображений онлайн, которой мы воспользуемся.
- Перейдите на quickpicturetools.com ;
- Нажмите на «Add» и загрузите первое фото на ресурс;
- Вновь нажмите на «Add» рядом в соседней ячейке и загрузите второе фото;
- С помощью опций «Width» (ширина) и «Height» (высота) установите необходимые размеры первого и второго изображения, определитесь с другими настройками;
- Для получения результата выберите «Generate Image» внизу;
- Сохраните результат на ваш PC.

Если вас интересует, как сделать слайд-шоу из фотографий с музыкой, то для вас может быть актуален .
Photojoiner.net – генерация коллажей на английском онлайн
Сервис photojoiner.net по своему функционалу похож на уже упоминавшийся мной сервис mycollages.ru. Несмотря на англоязычный интерфейс, работа с данным сайтом происходит аналогичным образом.
- Вы переходите на ресурс, выбираете количество ячеек коллажа, жмёте на «Apply».
- С помощью кнопки «Open» загружаете два фото на ресурс, и перетаскиваете их в соответствующие ячейки коллажа.
- Кнопка «Save» служит для сохранения результата.
Заключение
Для выполнения склейки 2 фото онлайн стоит использовать сервисы, перечисленные мной выше. Из перечисленных аналогов хотел бы акцентировать внимание читателя на ресурсе croper.ru, обладающим довольно разнообразным инструментарием для работы с изображениями. В целом же все перечисленные сервисы имеют бесплатный характер, простой и удобный интерфейс, и могут быть рекомендованы для быстрого объединения нужных вам фото онлайн.
В современном мире у человека всегда может возникнуть необходимость в объединении двух фотографий в одну при создании коллажа для какой-либо презентации или ещё для каких-нибудь целей. Однако, далеко не все готовы тратить своё время на изучение сложных профессиональных и полупрофессиональных программ вроде Adobe Photoshop или подобных.
Не все пользователи персональных компьютеров являются настолько продвинутыми в таких областях, как графические редакторы. И то, что опытному человеку под силу сделать всего за несколько минут, у юзера, который ещё только разбирается, осваивает работу за компьютером, может занять довольно продолжительное количество времени.
Однако сейчас вовсе не обязательно быть веб-дизайнером, профессионалом или внимательно изучать все тонкости и нюансы работы со сложными программами. В наше время существует великое множество гораздо более простых аналогов Фотошопа, есть также целые онлайн-сервисы для этих целей. Более того, в данной статье мы рассмотрим также метод, позволяющий осуществить объединение двух фотографий в одну при помощи простейшего графического редактора Paint, который присутствует на каждом компьютере по умолчанию. Прочтя эту статью, вы с лёгкостью сможете понять, как объединить две фотографии в одну, и при этом процесс не займёт у вас много времени, а финальный результат наверняка обрадует вас.
Прочтя эту статью, вы с лёгкостью сможете понять, как объединить две фотографии в одну, и при этом процесс не займёт у вас много времени, а финальный результат наверняка обрадует вас.
Первый способ
Итак, для начала рассмотрим первый, наиболее простой метод, как можно соединять две фотографии в одну при помощи стандартной программы Paint , которая уже установлена на вашем персональном компьютере в том случае, если вы пользуетесь операционной системой Windows . Однако имейте в виду что несмотря на лёгкость в использовании программы, минус этого способа заключается в качестве полученного в конечном счёте изображения, особенно если вы начнёте изменять размер фотографии.
Для того, чтобы соединить две фото в одну проделайте следующие действия:
- Откройте программу Paint. Как правило, для этого необходимо перейти во вкладку «Пуск» на нижней панели Windows и найти там пункт «Программы», а затем «Стандартные». В этой вкладке в большинстве версий ОС Windows содержится программа по редактированию изображений Paint.

- После того, как программа откроется, в верхнем левом углу нажмите на кнопку «Файл», а после этого на кнопку «Создать новый документ».
- При помощи стрелочек, расположенных по краям пока что пустого изображения, растяните его до нужных вам размеров.
- Затем выбираем в меню пункт «Вставить», а потом — «Вставить из» и далее вам необходимо будет выбрать файл с интересующей вас фотографией.
- После того. как фото будет вставлено, отрегулируйте его размер, просто потянув за стрелочки. (Как раз в этом моменте и кроется минус использования стандартной программы Paint — дело в том что при регулировании размеров фото, снижается его качество и это весьма заметно. В случае же если использовать для таких же целей программу более профессиональную, такую, как Photoshop, например, то качество изображения страдать не будет. Поэтому решайте сами — устраивает ли вас полученное в итоге фото или всё же стоит изучить какой-нибудь иной способ соединения фотографий, которые мы также рассмотрим далее).

- Точно таким же образом, как и в предыдущем пункте, вставьте следующее фото, которое вас интересует.
- После того, как все манипуляции с фотографиями будут завершены, нажмите в верхнем левом углу Paint кнопку «Файл», а затем выберите «Сохранить как». Сохранять итоговое изображение лучше всего в формате.png или.jpg, выбирая при этом максимальное качество, т. к. это наиболее распространённые форматы.
Второй способ
Следующий метод объединения нескольких изображений в одно заключается в использовании более сложной программы Photoshop . Несмотря на то, что эта система считается профессиональной программой с богатым набором возможностей , в этой статье мы постараемся объяснить работу в ней наиболее простым языком. Однако имейте в виду, что рассматривать то, где можно скачать или купить программу, в этой статье мы не будем. Для этого существует официальный сайт программного продукта и множество других ресурсов в сети Интернет.
Объединение изображений
Итак, порядок действий таков:
- Открываем два изображения при помощи программы Photoshop.
 Вы можете перетащить изображения в поле самой программы или же воспользоваться пунктом «Открыть с помощью», который вызывается правой кнопки мышки при наведении на изображение, а затем выбрать установленную программу Фотошоп.
Вы можете перетащить изображения в поле самой программы или же воспользоваться пунктом «Открыть с помощью», который вызывается правой кнопки мышки при наведении на изображение, а затем выбрать установленную программу Фотошоп. - После того, как обе фотографии будут открыты, выберите самый первый инструмент «Прямоугольная область» из левой панели программы.
- Выделите при помощи инструмента изображение которое вы планируете наложить.
- Далее, необходимо выбрать инструмент «Перемещение» (это второй инструмент сверху с изображением стрелки).
- Перетаскиваем выделенное изображение на вторую фотографию.
- Для того, чтобы поменять размеры только что наложенной фотографии, выберите меню «Редактирование», а после — «Произвольная трансформация», и далее вы сможете увеличить или уменьшить размеры изображения до тех значений, которые вам необходимы.
- После того, как всё будет готово, вам останется только сохранить полученный результат. Делается это примерно по аналогии с работой в программе Paint.
 То есть необходимо будет нажать на кнопку «Файл», находящуюся в крайнем левом углу программы, а затем выбрать «Сохранить как» или «Save as» (в случае если вы пользуетесь англоязычной версией Photoshop) и затем выбрать формат для изображения. Лучше всего использовать форматы png или jpg.
То есть необходимо будет нажать на кнопку «Файл», находящуюся в крайнем левом углу программы, а затем выбрать «Сохранить как» или «Save as» (в случае если вы пользуетесь англоязычной версией Photoshop) и затем выбрать формат для изображения. Лучше всего использовать форматы png или jpg.
Третий способ
В том случае, если для вас все вышеописанные способы кажутся довольно сложными, есть ещё один крайне лёгкий метод для объединения фотографий. Этот метод заключается в использовании онлайн-сервисов для редактирования фотографий. Например, к таким сервисам можно отнести сайт croper.ru или расширение для браузера Google Chrome — Doubled. К слову, последнее позволяет объединять две фотографии в одну с использованием довольно стильного эффекта наложения.
Пользоваться услугами таких сайтов максимально просто. Достаточно всего лишь переместить интересующие вас изображения в поле сайта или браузерного расширения и далее следовать появляющимся подсказкам.
Надеемся, эта статья была полезна для вас, и теперь вы научились с лёгкостью осуществлять объединение фотографий , не прибегая к услугам дорогих веб-дизайнеров или сложных профессиональных утилит.
Видео
На примере этого видео вам будет легче понять, как можно объединить две фотографии.
Не получили ответ на свой вопрос? Предложите авторам тему.
Простые и красивые открытки, картины и другие арт-объекты можно создать в несложной технике, объединив на одном поле несколько отдельных изображений. А вы знаете, как соединить две фотографии используя популярные графические редакторы?
Из двух в одно: техника коллажа
В программе Фотошоп или любом редакторе, позволяющем новый файл. Добавляем поочередно оба фото и располагаем их желаемым образом относительно Кадры могут соприкасаться краями вплотную, или между ними может быть расстояние. Также можно добавить цветной фон. Интересного эффекта можно добиться, размыв края одноименным инструментом или добавив декоративную рамку.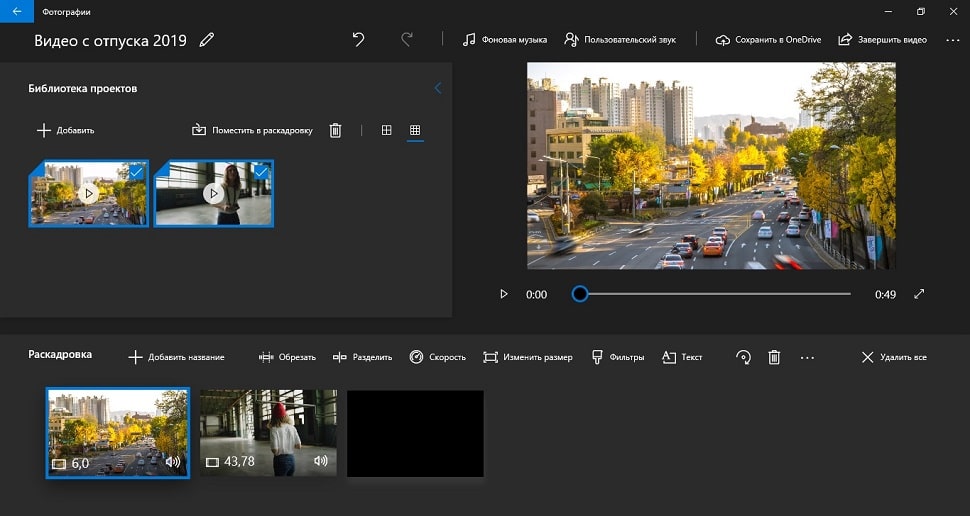 Создать подобный арт можно и во многих онлайн-редакторах, это удобно, если на вашем компьютере не найдется подходящих программ.
Создать подобный арт можно и во многих онлайн-редакторах, это удобно, если на вашем компьютере не найдется подходящих программ.
Соединить две фотографии можно и другим способом. Очень интересно смотрится плавный переход одного изображения в другое. Для начала копируем оба снимка на одну основу, сопоставляем их размер и накладываем с необходимым зазором. Теперь самая интересная часть работы, на последнем слое делаем маску. На маске применяем черно-белый градиент, возможно у вас не с первого раза получится добиться красивого смешения, в этом случае не поленитесь проделать все сначала. Прежде чем в одну картинку и отправить на печать, объединяем видимые слои и добавляем немного шума. Наша картинка почти готова, при желании можно обесцветить изображение и выбрать новый цвет для него.
Как сделать фото, которого не было?
Нередко из серии фотографий сложно выбрать даже одну-единственную, полностью оправдавшую ожидания фотографа и моделей. Чаще всего это касается групповых фото.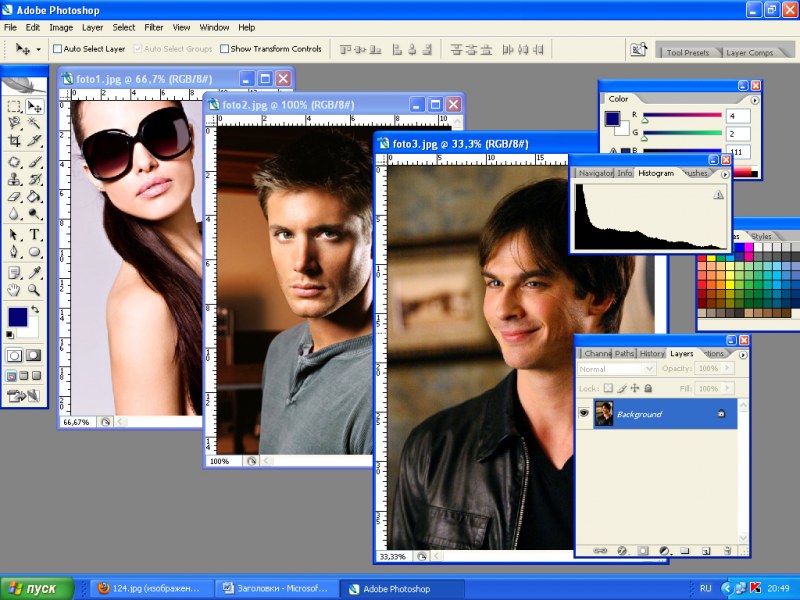 Можно ли склеить две фотки в одну? Для пользователей Фотошопа среднего уровня это простая задача. Предположим, нас не устраивает одна из фигур на снимке или ее элементы. Но эта же фигура есть в подходящем виде на другом снимке. Выделяем нужные нам элементы и копируем их на новый слой на хорошем фото. После чего переносим на требуемый кадр. Самое сложное — сопоставить размеры. Нам нужен инструмент свободное трансформирование, для сохранения пропорций зажимаем клавишу shift. На время подбора размера можно сделать рабочий слой полупрозрачным. Когда элементы наложены подходящим образом, самое время проработать границы. Для того чтобы незаметно соединить две фотографии можно использовать размытие и штамп, лишние детали удаляем с верхнего слоя ластиком.
Можно ли склеить две фотки в одну? Для пользователей Фотошопа среднего уровня это простая задача. Предположим, нас не устраивает одна из фигур на снимке или ее элементы. Но эта же фигура есть в подходящем виде на другом снимке. Выделяем нужные нам элементы и копируем их на новый слой на хорошем фото. После чего переносим на требуемый кадр. Самое сложное — сопоставить размеры. Нам нужен инструмент свободное трансформирование, для сохранения пропорций зажимаем клавишу shift. На время подбора размера можно сделать рабочий слой полупрозрачным. Когда элементы наложены подходящим образом, самое время проработать границы. Для того чтобы незаметно соединить две фотографии можно использовать размытие и штамп, лишние детали удаляем с верхнего слоя ластиком.
Задача значительно упрощается, если нам необходимо обработать пейзаж. Например, добавить небо из одного снимка в другой аналогичный. Делаем в той же технике, выделять и вставлять однородные большие площади намного проще, нежели перемещать мелкие элементы. Если вы собираетесь соединить две фотографии, обязательно предварительно обработайте обе до желаемого вида, это значительно упростит работу. В самом конце совмещения можно немного подкорректировать цвета и настройки контрастности.
Если вы собираетесь соединить две фотографии, обязательно предварительно обработайте обе до желаемого вида, это значительно упростит работу. В самом конце совмещения можно немного подкорректировать цвета и настройки контрастности.
Page Not Found —
Page Not Found —Oops! We couldn’t find this Page.
Please check your URL or use the search form below.
Файлы cookie — это небольшие текстовые файлы, которые могут использоваться веб-сайтами для повышения эффективности работы пользователей. Закон гласит, что мы можем хранить файлы cookie на вашем устройстве, если они строго необходимы для работы этого веб-сайта. Для всех других типов файлов cookie нам необходимо ваше разрешение. Этот веб-сайт использует различные типы файлов cookie. Некоторые файлы cookie размещаются сторонними службами, отображаемыми на наших страницах.
Las cookies necesarias ayudan a hacer que una web sea utilizable al activar funciones básicas, como la navegación por la página y el acceso a áreas seguras de la web.
 La web no puede funcionar correctamente sin estas cookies.
La web no puede funcionar correctamente sin estas cookies.No se usan cookies de este tipo.
Las cookies de marketing se utilizan para rastrear a los visitantes a través de las webs. La intención es mostrar anuncios que sean relevantes y atractivos para el usuario individual y, por tanto, más valiosos para los editores y los anunciantes de terceros.
No se usan cookies de este tipo.
Las cookies de análisis ayudan a los propietarios de las webs a comprender cómo interactúan los visitantes con las webs recopilando y facilitando información de forma anónima.
No se usan cookies de este tipo.
Las cookies de preferencias permiten a una web recordar información que cambia la forma en que se comporta o se ve la web, como tu idioma preferido o la región en la que te encuentras.
Nombre Dominio Uso Duración Tipo NID google.  com
comGoogle unique id for preferences. 6 months HTTP Las cookies no clasificadas son cookies que estamos procesando para clasificar, conjuntamente con los proveedores de cookies individuales.
Nombre Dominio Uso Duración Tipo __cfduid esals.eu Generic CloudFlare functional cookie. 1 year HTTP
Настройки файлов cookie
¿Realmente quieres rechazar?
Совместить 2 фотографии. Как склеить две фотографии в одну онлайн
23.06.2015 27.01.2018
Урок по фотошопу в котором вы узнаете как соединять несколько фотографий в одну, используя программу фотошопа. На самом деле все очень просто и я специально для вас написал этот подробный пошаговый инструктаж.
Мы будем составлять такую композицию из фотографий.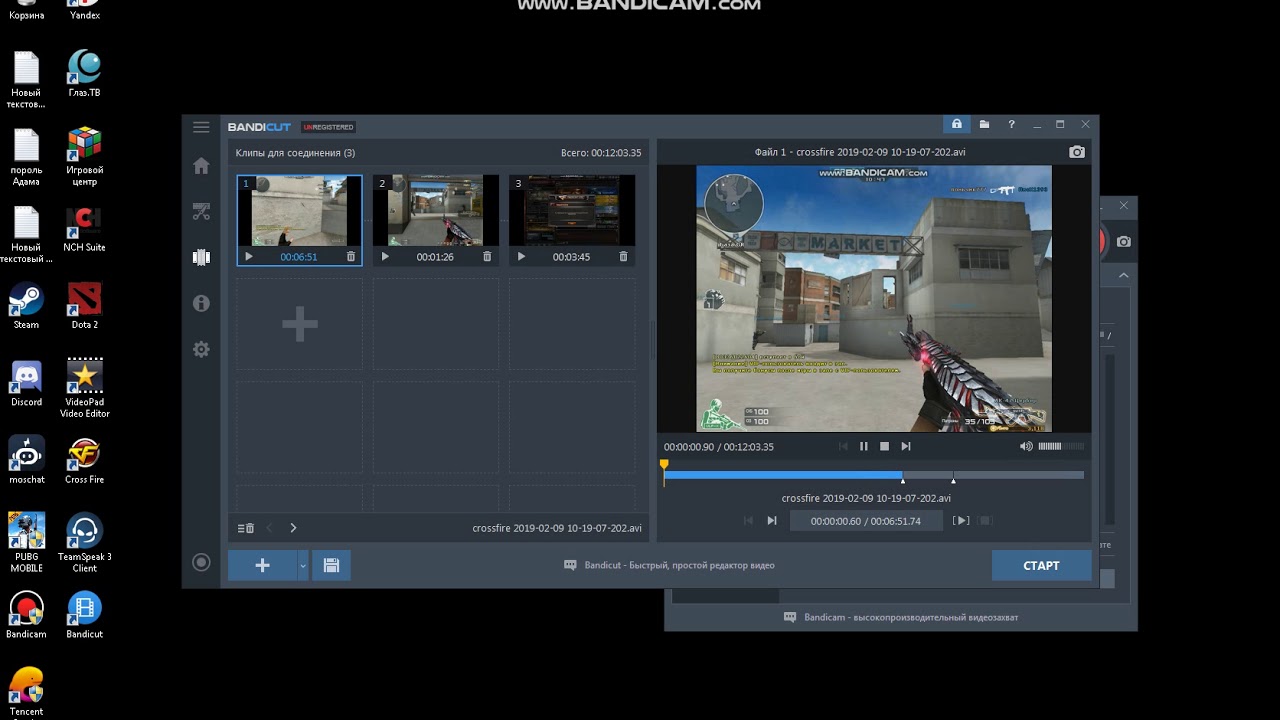 Здесь 6 фотографий соединены в одно изображение.
Здесь 6 фотографий соединены в одно изображение.
- Конечно, это уменьшенная копия, специально чтобы уместилась на сайте показать для примера.
- Конечно, поняв всю суть метода, вы сможете создавать свои коллажи и шаблоны. Размещать фотографии как угодно, где угодно и сколько угодно в одном изображении.
С чего начать? С планирования. Большинство пользователей фотошопа чтобы создать такой небольшой коллаж делают много лишних действий. Как обычно это происходит — на глаз раскидают фотографии по рабочему полю, тут уменьшат, там уменьшат, тут подрежут, там подрежут и так далее. Я стараюсь так не работать, чтобы экономить своё время и повышать производительность.
Поэтому для начала нужно подготовить шаблон. Что это даст? Во первых, вы сразу и с точностью сможете расположить фотографии по задуманному шаблону. Во вторых, при необходимости вы быстро и с легкостью сможете вставить новые другие фотографии используя шаблон. По моему, плюсы очевидны.
Создайте новый документ в фотошопе размером 989х676 пикселей.
Кроме того, сразу откройте все 6 фотографий которые вы будете использовать в фотошопе. Вы увидите, что все они открылись в разных вкладках. Оставьте включенную вкладку нового созданного документа, где мы будем создавать шаблон. Всего получится 7 вкладок.
Теперь будем создавать места для фотографий. Мы будем использовать инструмент Прямоугольник (Rectangle ), его можно найти на панели инструментов слева.
Используйте любой цвет для прямоугольника, лишь бы не цвет фона, чтобы не сливался.
Расположите первый прямоугольник на изображении. Здесь вы можете сделать, собственно на глаз, его длину, ширину и место расположение на рабочем поле. Но постарайтесь придерживаться той схемы которую мы задумали в самом начале.
Первый прямоугольник это главная большая фотография. Я обозначил границы изображения в виде рамки, чтобы вы понимали как я расположил прямоугольник на белом фоне.
Таким же методом рисуем остальные прямоугольники.
Как видите я их расположил на одинаковом расстояние друг от друга, чтобы было все ровненько и красиво.
Располагайте прямоугольники не обращая внимания на пустые участки изображения которые остаются в разных местах. После того как вы расположите все прямоугольники как задумали вы можете обрезать изображение (рабочее поле) от ненужного — используя инструмент Рамка . Найти его можно также на панели слева.
Список слоев будет выглядеть так:
Теперь будем добавлять фотографии.
Переходим во вкладку с любой фотографией, выделяем её всю с помощью инструмента Прямоугольная область или же просто нажав CTRL+A . Нажимаем CTRL+C чтобы скопировать в буфер обмена.
Переходим во вкладку с нашим шаблоном и выбираем в слоях слой с тем прямоугольником вместо которого мы хотим вставить фотографию. В данном случае это самый большой прямоугольник. Нажимаем CTRL+V и фотография вставиться на новый слой который будет выше прямоугольника — это важно.
Теперь правой кнопкой мышки щелкаем на слой с фотографией и выбираем Создать обтравочную маску.
Создалась обтравочная маска из фотографии и она действует на слой ниже. А слой ниже это наш прямоугольник. Что это значит? Это значит, что фотография будет отображаться только в границах прямоугольника.
Вот как это выглядит на данный момент.
Осталось только уменьшит в масштабе фотографию, чтобы было видно её всю. Это можно делать в режим обтравочной маске, никакого сбоя не произойдет.
Что нужно сделать. Выбрать слой с фотографией и нажать CTRL+T — так мы сможем трансформировать фотографию.
Появились квадратики по границам фотографии — за них мы тянем мышкой и фотография будет уменьшаться. Например с зажатым SHIFT тянем за нижний квадрат по диагонали вверх, фото будет уменьшаться пропорционально.
Уменьшаем фотографию и перемещаем немного наверх, так чтобы фотография была максимально отображена в видимой области.
Жмем ENTER и первая фотография готова.
Таким же методом сделайте все остальные фотографии. Выбирайте прямоугольники, вставляйте на новый слой фотографии и делайте обтравочные маски, после этого корректируйте размер фото. Все как с этой фотографией.
Постепенно вы сделаете все фотографии. Тем самым мы выполнили задачу поставленную ранее — соединили несколько фотографий в одно изображение. Тем самым создали собственный простенький коллаж из фотографий.
Вы можете скачать шаблон PSD этой работы. Чтобы посмотреть как все устроено.
Иногда возникает необходимость соединить две фотографии или картинки в одну.Соединение фотографий в одну, для многих любителей съемки воспринимается как что-то сложное и невероятное. Но найти выход из положения совсем несложно. В интернете есть множество онлайн-приложений для этих целей, и большинство из них достаточно дружелюбны к начинающим пользователям.
Давайте рассмотрим один из простейших и быстрых онлайн редакторов, как соединить несколько фотографий в одну.
И загружаем свои фотографии, или картинки, которые хотим объединить.
Я взяла два фото (исходники, которые буду соединять.)
1, Сначала определяем как мы будем соединять фотографии по внртикали, или горизонтали. Я соединяю по вертикали, поэтому первую настройку оставляю как есть.
2, Так как картинки или фотографии могут быть разного размера, то ставим по той, какую мы хотим видеть свою фотографию на выходе.(По большей фото, или по меньшей, или оставить разные.) По умолчанию стоит автоматическая подгонка размеров
3, Затем обрезаем картинки, если это надо. На своем фото я поставила обрезку первой картинки СПРАВА, а вторую СЛЕВА. Что бы изображения были ближе друг к другу.
4, Каждую из картинок можно отразить зеркально.
5, И по вашему желанию можно сделать оптимизацию размера каждой картинки.
Затем проставляем формат картинки и нажимаем ОК.
После нажатия ОК появится дополнительная табличка. В открывшейся дополнительной табличке выберите то, что вам нужно.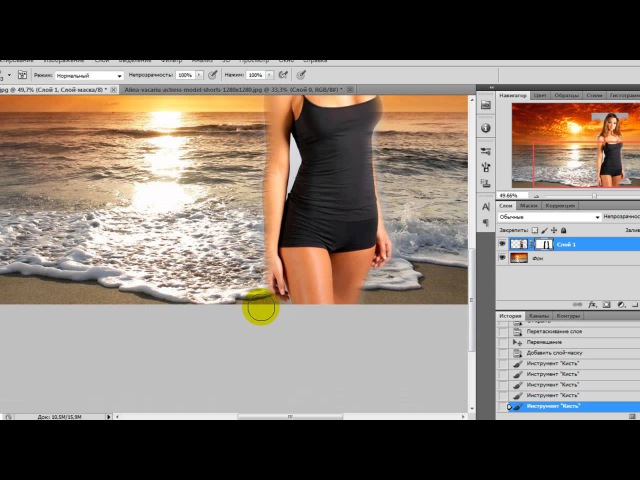 Картинку можно сразу СОХРАНИТЬ, или просмотреть то, что получилось.
Картинку можно сразу СОХРАНИТЬ, или просмотреть то, что получилось.
Если вас что то не устроило, вернитесь назад и сделайте новые настройки.
Чтобы соединить 3 фотографии в одну — соедините сначала первые две, а затем уже две объединённые нужно соединить с третьей. Таким образом можно сделать одну картинку из трёх, четырёх, пяти и так далее.
Вот так быстро и без проблем можно соединять фотографии в одну.
Создавайте красочные коллажи из фотоснимков — это быстро и удобно! Нужно склеить фотографии друг с другом? С помощью программы «Домашняя Фотостудия» эта процедура займет не более двух минут. Посмотрите видеоурок и узнайте сами, как объединить два и более снимка в одно изображение в программе «Домашняя Фотостудия».
Способ №1: быстрое соединение нескольких фотографий в одну
«Домашняя Фотостудия» поможет плавно соединить две, три или четыре 4 фотографии и эффектно замаскировать линию соединения буквально за пару щелчков мыши.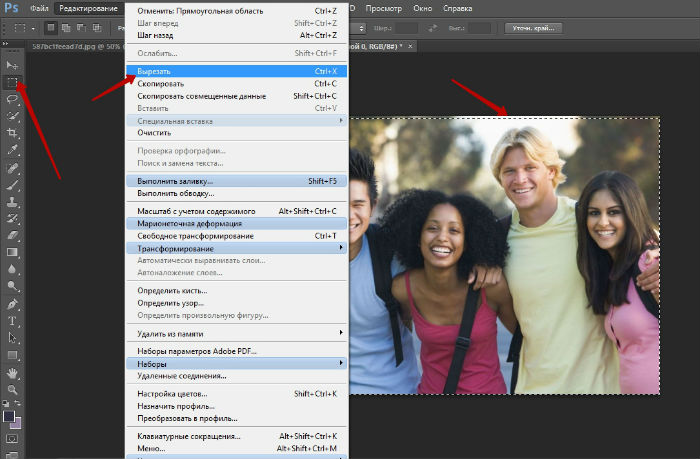 Аналогично можно создать из нескольких фото необычный коллаж! Фотографии могут быть разными по размеру или одинаковыми. Вы можете оформлять коллажи по своему усмотрению, например, добавить яркую заливку, эффектно завершающую композицию фото. Готовое изображение можно сохранить на компьютере или сразу распечатать. Вот как это может выглядеть:
Аналогично можно создать из нескольких фото необычный коллаж! Фотографии могут быть разными по размеру или одинаковыми. Вы можете оформлять коллажи по своему усмотрению, например, добавить яркую заливку, эффектно завершающую композицию фото. Готовое изображение можно сохранить на компьютере или сразу распечатать. Вот как это может выглядеть:
Снимки можно склеить друг с другом и превратить в постер
Способ №2: простой фотомонтаж
Чтобы объединить две фотографии, можно воспользоваться инструментом «Фотомонтаж», в котором реализована самая простая работа со слоями и масками. Благодаря тонкой подстройке параметров можно создать на фоновом слое эффект старой бумаги, красиво обрезать края или придать объектам мистическое свечение. Наш обладает удобным поиском функций, и инструмент для объединения фото легко найти по запросу «Соединить» или «Фотомонтаж». Из краткой инструкции вы узнаете, как соединить два фото в одно с помощью нашей программы.
Добавляйте поверх фотографий новые элементы, например, мультяшных героев
Шаг 1.
 Устанавливаем программу
Устанавливаем программуДля этого потребуется её загрузить. Установочный файл . После установки потребуется пара фото, которые вы хотите обработать и немного времени. Рекомендуем сделать копии этих изображений на случай, если что-то пойдёт не так и случайно сохранится неудачный вариант корректировки.
Шаг 2. Выбираем способ добавления фото
Нажимаем кнопку «Открыть фотографию», чтобы выбрать нужное изображение. В качестве альтернативы можно ввести в строку поиска внизу списка «Соединить» или «Фотомонтаж» (без кавычек). Можно также использовать одну из картинок, которые недавно редактировались – они будут отображаться над поисковой строкой.
Запустите программы и в стартовом окне выберите нужный пункт
Шаг 3. Добавляем фото в программу
Выбираем фото, которое станет фоновым слоем. Можно выбрать только один вариант изображения. В этом режиме показываются основные характеристики картинки и в окне предпросмотра вы увидите, что на ней изображено. Это очень удобно, если у вас много фото и в папке настроено отображение мелких значков, таблицы или списка.
Это очень удобно, если у вас много фото и в папке настроено отображение мелких значков, таблицы или списка.
Укажите путь к снимку, который хотите отредактировать
Шаг 4. Переходим в режим «Фотомонтаж»
Если вы работали через кнопку «Открыть фотографию», то в программе отобразится выбранная вами картинка. Вы увидите основное меню программы, где можно подретушировать фото перед отправкой в «Фотомонтаж» или сразу перейти к этой опции. Если фотография загружалась после поиска по функциям напрямую в раздел фотомонтажа, изображение будет открыто в соответствующем режиме.
Активируйте функцию «Фотомонтаж»
Шаг 5. Работа со слоями
Чтобы выбрать второе фото, которое ляжет поверх фонового, нажмите кнопку «Добавить слой» и выберите один из вариантов в выпадающем меню. В каталогах украшений, фонов и текстур находятся базовые изображения, поставляемые вместе с программой. Для того, чтобы воспользоваться другой картинкой, нажмите на «Фотографию».
Добавьте второе изображение
Шаг 6. Выбираем и редактируем накладываемый кадр
Вот так выглядит интерфейс выбора второго фото. После выбора картинки, она будет сразу же помещена поверх фона в виде нового слоя. Её можно двигать левой кнопкой мышки, растягивать, наклонять под разными углами, задавать прозрачность. Слои, за исключением фонового, легко удаляются с помощью красной кнопки «Х». Кнопка в виде двух синих листов бумаги копирует слой. Каждый слой можно обрезать без вреда для всей картины. Можно сразу сохранить своё творение через кнопку «Сохранить в файл» — в левом нижнем углу.
При необходимости воспользуйтесь инструментом обрезки
Шаг 7. Сохранение результата
После нажатия кнопки «Применить» или «Сохранить в файл» в окне режима «Фотомонтаж» все внесённые изменения на фото будут сохранены, и откатить их уже не удастся. Поэтому не забывайте про запасные копии оригинальных картинок. В любом случае, программа выведет вас в своё основное окно, где можно будет отретушировать фото и сохранить его на память.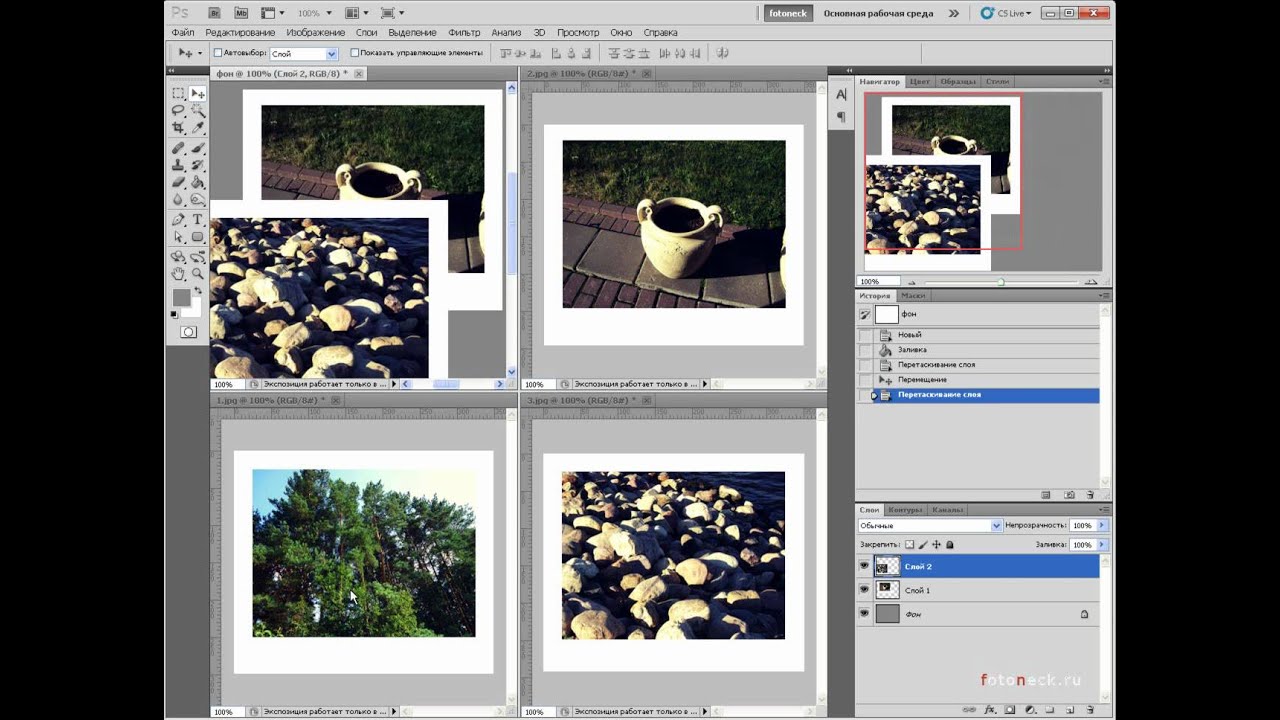 Также можно попробовать поэкспериментировать и узнать, с помощью настроек меню «Стилизация».
Также можно попробовать поэкспериментировать и узнать, с помощью настроек меню «Стилизация».
Сохраните получившуюся композицию в нужном вам формате
Способ №3: замена фона
В программе «Домашняя Фотостудия» вы сможете вырезать любой объект с фото и перенести его на другой фон. Например, это будет актуально, если на заднем плане представлены какие-либо лишние объекты или фон исходника просто скучный. Откройте фотографию в редакторе, перейдите в меню «Эффекты» и выберите пункт «Замена фона». На экране появится новое окно, в котором вам нужно будет отделить объект от неудачного фона. Щелкните рядом с нужной фигурой и аккуратно обведите ее по контуру.
Максимально точно обведите объект, который надо оставить
Не спешите! Чем точнее будет обводка, тем лучше потом будет смотреться вырезанный объект на новой подложке. Закончили? Замкните обводку в начальной точке двойным кликом мыши. «Домашняя Фотостудия» тут же удалит старый фон. Вы сможете выбрать новый на панели справа.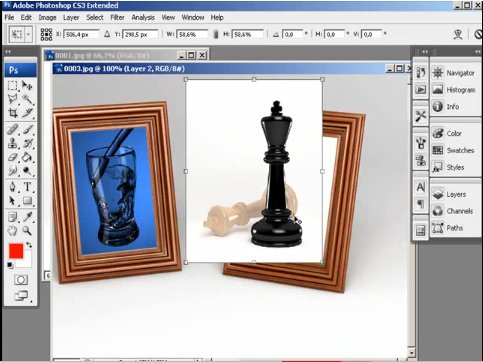 Это может быть цвет или градиент, картинка из каталога программы или с ПК.
Это может быть цвет или градиент, картинка из каталога программы или с ПК.
Выберите новый фон для фотографии
В левой колонке расположен менеджер выбора папки с изображениями. Тут всё просто, в верхней части ищем нужную папку, в нижней части появляются изображения, находящиеся в этой папке:
Теперь следует мышкой перетащить фотки на серое поле и отрегулировать масштаб ля удобства просмотра. Потом нужно выбрать вид расположения фотографий — вертикальное, горизонтальное или четырёхугольное. На рисунке я выбрал четырёхугольное расположение и уменьшил масштаб до 14%, т.к. фотки крупные:
Примечание. Изменять масштаб отображения фотографий для удобства просмотра следует с помощью ползунка «Превью Zoom», расположенного под средним окном.
Теперь перетаскиваем остальные фотографии. Как видите, программа сама разместила фото и соединила их края:
Теперь обращаю Ваше внимание на размер сохраняемого коллажа из фото ! В самом начале я уменьшил масштаб отображения фотографии до 14%.
Программа показала размер фотографии, а так же размер всего холста, который на данный момент был равен фотографии — 134 на 108 пикселей .
После того, как я добавил другие фото, холст, естественно увеличился до 286 на 216 пикселей.
Так вот, изображение сохранится именно в этом размере, 286 на 216 пикселей!
Задать нужный размер коллажа можно при помощи ползунка «Размер», либо ввести цифры в окно ввода. На примере я ввел значение 30% и размер выходного файла получается уже 614 на 460 пикселей:
Кроме того, с помощью опций «Интервал», «Овал» и т.п., расположенных справа внизу интерфейса программы, можно делать рамку как для всего коллажа, так и для каждой отдельной фотографии, а также задавать цвет этой рамке и скругление краёв.
Итак, мы имеем два совершенно независимых, не имеющих ничего общего между собой документа. Я хотел бы совместить фотографии из этих документов в один. Давайте рассмотрим несколько простых способов это сделать.
Способ 1: Перетаскивание (Drag and Drop)
Простое перетаскивание изображения из одного документа в другой — самый простой и наиболее распространенный способ перемещения изображений между документами в Photoshop. Осуществляется он с помощью инструмента «Перемещение» (Move Tool), который находится в самом верху панели инструментов:
Осуществляется он с помощью инструмента «Перемещение» (Move Tool), который находится в самом верху панели инструментов:
При активном Move Tool, щелкните левой клавишей мыши по фотографии, которую вы хотите переместить, и удерживая клавишу нажатой, перетащите её в окно документа другой фотографии. Когда вы отпустите кнопку мыши, фотография переместится в другой документ. Я перенесу фото с каплями в документ с лицом женщины. Вот что у меня получилось:
Заметим, что Photoshop просто «уронил» перемещаемую фото в то место, где я отпустил кнопку мыши. Такой результат не очень хорош. Лучше перемещать фотографию с помощью Move Tool, предварительно зажав клавишу Shift. Переместите фото, отпустите клавишу мыши, и только потом отпустите клавишу Shift. Зажатая Shift даёт команду Photoshop разместить перемещаемое изображение в центре документа.
Отменим предыдущий шаг, нажав Ctrl+Z и снова попробуем перетащить фото, на этот раз удерживая Shift. Теперь фото с каплям воды разместилось по центру документа:
Способ 3: Скопируйте и вставьте (Copy And Paste)
Еще одним способом перемещения изображений между документами является стандартный метод «копировать-вставить», в народе именуемый «копипастой».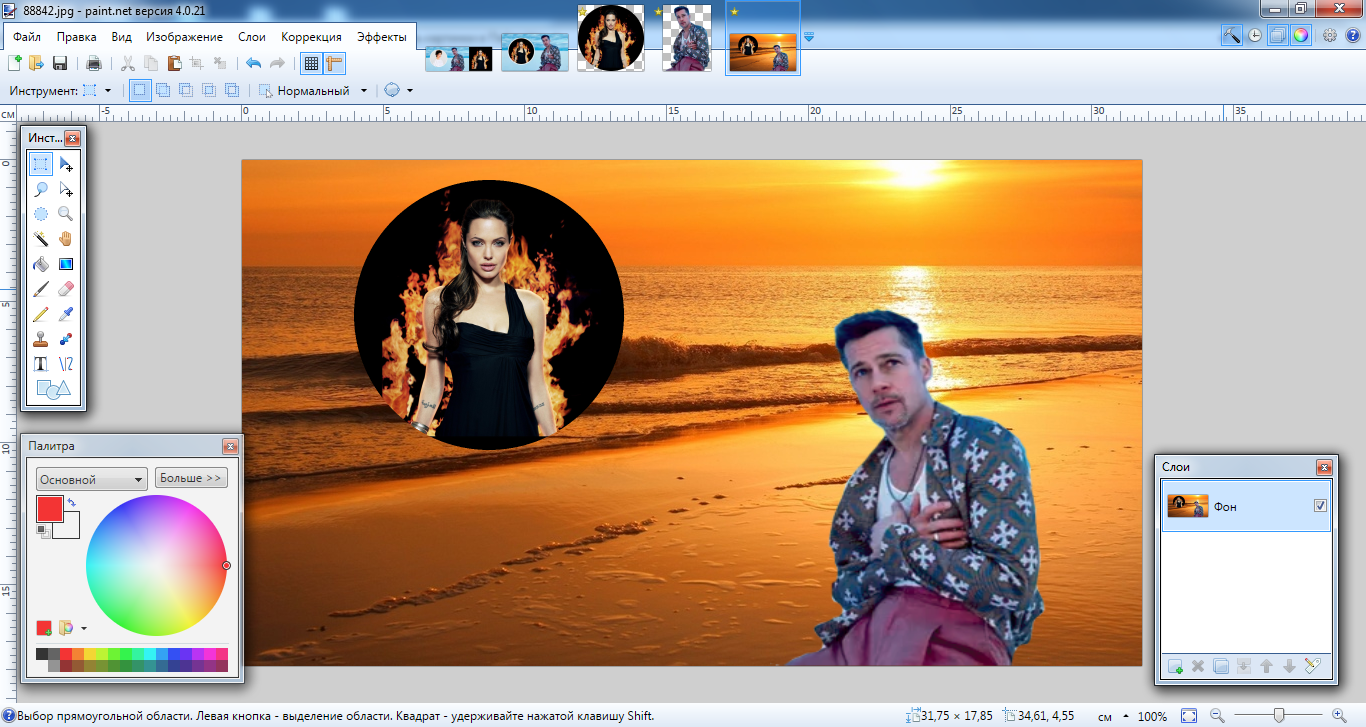 Этот способ знаком любому пользователь компьютера.
Этот способ знаком любому пользователь компьютера.
Отличие его заключается в том, что перед копирование надо выделить документ с помощью Ctrl+A. Кроме того, выбрать всё изображение можно, если кликнуть по вкладке главного меню Выделение —> Всё (Select —> All). При выделении всего изображения, по периметру всего изображения появятся «марширующие муравьи».
Итак, шаги, необходимые для перемещения изображения из одного документа в другой:
- Нажимаем на перемещаемый документ для его активации
- Выбираем все пиксели изображения, нажав Ctrl+A или вкладка Select —> All
- Копируем изображение, нажав Ctrl+C
- Кликаем мышкой по целевому документу, т.е. по тому, в который мы будем вставлять изображение
- Нажимаем Ctrl+V
Ну и напоследок, давайте смешаем два наших изображения. Как Вы помните. у нас фото с каплями находится над фото с женщиной.
Для того, чтобы получить фотомонтаж — эффект лица женщины через стекло с каплями дождя — надо всего лишь применить к верхнему слою с каплями режим наложения «Мягкий свет» (Soft Light). Вот что у нас получилось в результате:
Вот что у нас получилось в результате:
Итак, теперь мы знаем три способа совмещения фотографий в одну, и как сделать простой фотомонтаж с помощью изменений режимов наложения!
Как склеить фото онлайн
В процессе работы с имеющимися изображениями пользователю может понадобиться соединить несколько фото в одно в режиме онлайн. Это может быть создание коллажа, фотомонтаж и другие задачи, вызывающие необходимость склеивания нескольких фото в цельную визуальную композицию. В реализации задуманного ценную помощь окажут специализированные сетевые сервисы, созданные специально для объединения нескольких фотографий.
Особенности сетевых сервисов для соединения IMG
В сети существуют достаточное количество сервисов, позволяющих буквально за пару минут объединить два фото онлайн. Часть таких ресурсов специализируется на создании различных типов коллажей, в которых можно соединять по 5-7 различных фото в одно цельное изображение.
Другие специализируется исключительно на добавление фото друг к другу, обладают простым и удобным интерфейсом.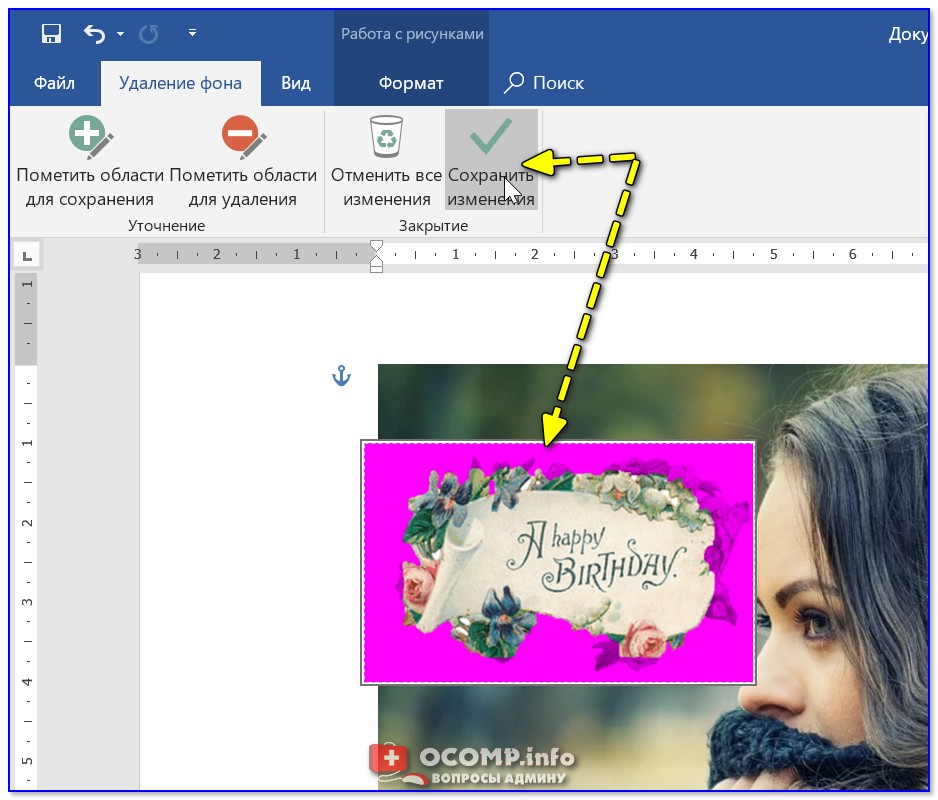
Работа с инструментами по склеиванию изображений строится шаблонным образом. Вы переходите на такой сервис, загружаете на него два (или более фото), определяетесь с рядом настроек, и запускаете процесс добавления. После этого просматриваете полученный результат, и сохраняете его на ПК.
В случае же ресурсов специализирующихся на создании коллажей вам будет необходимо сначала выбрать подходящий шаблон коллажа (или создать его самому), а затем следовать шагам, описанным выше.
Полученный результат обычно не помечается водяными знаками, потому вы можете смело использовать его для различных задач.
Давайте мы пристальнее рассмотрим сервисы для склейки фотографий в режиме онлайн.
Croper.ru – специализированный фоторедактор
Ресурс croper.ru являет собой полифункциональный сетевой фоторедактор, позволяющий выполнять различные операции над фото (обрезка, изменение размера, поворот, автообработка, наложение эффектов и др.). В его функционал входит и склейка пользовательских фото, которую мы и задействуем для наших задач.
Чтобы воспользоваться функционалом фоторедактора выполните следующее:
Также на нашем сайте разобрано, как обрезать фото по кругу.
Особенностью украинского сервиса imgonline.com.ua является преимущественно текстовый интерфейс, с минимальным включением графической составляющей. Все операции проводятся с помощью выбора необходимых текстовых опций, а уже в самом конце пользователь получает возможность оценить полученный результат.
- Запустите imgonline.com.ua;
- С помощью кнопок «Обзор» загрузите ваши два изображения;
- Определитесь с настройками соединения ваших фото;
- Нажмите внизу на «Ок» для запуска процесса склейки фото онлайн;
- Затем с помощью соответствующего клика откройте или скачайте обработанное изображение.
Возможно вас заинтересует, как из видео сделать фото.
Mycollages.ru – удобное создание коллажей
Сервис предназначен для быстрого и удобного создания коллажей из имеющихся у пользователя фото.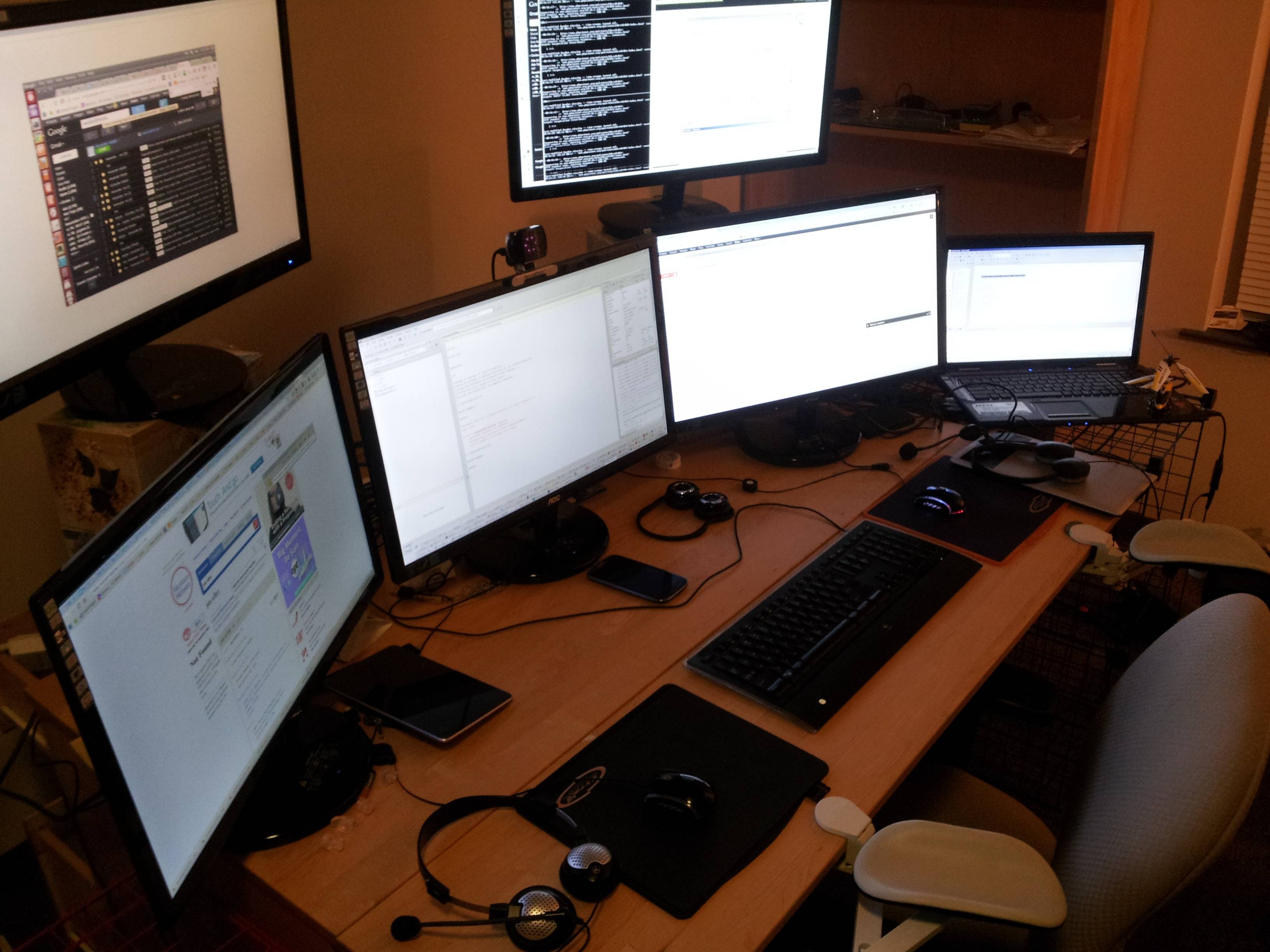 Для облегчения процесса ресурс обладает рядом стандартизированных шаблонов, но при желании пользователь может создать и свой.
Для облегчения процесса ресурс обладает рядом стандартизированных шаблонов, но при желании пользователь может создать и свой.
Сервис quickpicturetools.com – умеет выполнять различные простейшие операции при работе с фото – обрезка, добавление текста и рамок к фото, создание на основе фото календаря и другое. Имеется там и функция комбинирования и склейка изображений онлайн, которой мы воспользуемся.
- Перейдите на quickpicturetools.com;
- Нажмите на «Add» и загрузите первое фото на ресурс;
- Вновь нажмите на «Add» рядом в соседней ячейке и загрузите второе фото;
- С помощью опций «Width» (ширина) и «Height» (высота) установите необходимые размеры первого и второго изображения, определитесь с другими настройками;
- Для получения результата выберите «Generate Image» внизу;
- Сохраните результат на ваш PC.
Если вас интересует, как сделать слайд-шоу из фотографий с музыкой, то для вас может быть актуален данный материал.
Photojoiner.net – генерация коллажей на английском онлайн
Сервис photojoiner.net по своему функционалу похож на уже упоминавшийся мной сервис mycollages.ru. Несмотря на англоязычный интерфейс, работа с данным сайтом происходит аналогичным образом.
- Вы переходите на ресурс, выбираете количество ячеек коллажа, жмёте на «Apply».
- С помощью кнопки «Open» загружаете два фото на ресурс, и перетаскиваете их в соответствующие ячейки коллажа.
- Кнопка «Save» служит для сохранения результата.
Заключение
Для склейки нескольких фотографий в одну в режиме онлайн стоит использовать сервисы, перечисленные мной выше. Из перечисленных аналогов хотел бы акцентировать внимание читателя на ресурсе croper.ru, обладающим довольно разнообразным инструментарием для работы с изображениями. В целом же все перечисленные сервисы имеют бесплатный характер, простой и удобный интерфейс, и могут быть рекомендованы для быстрого объединения нужных вам фото онлайн.
Как соединить 2 фотографии в одну фотошопе онлайн. Объединение картинок в Photoshop с обводкой и размытыми границами
Доброго времени суток дорогие друзья. В этой статье я покажу Вам два простых метода объединить две фотографии в одну.
Способ 1. Соединяем два изображения в фотошопе
На этом все. Данный метод наиболее практичен и универсален. Несмотря на то, что Вам придется установить фотошоп, если он не установлен и немного в нем разобратся, результат того стоит.
Есть еще один более простой метод, который не потребует установки дополнительных программ.
Как объединить два изображения в Paint
Хоть данный метод намного проще, но гибкости и получения идеального результата от него не ждите.
На этом все, Теперь Вы знаете два простых способа объединить две фотографии в одну. Пишите в комментариях, была ли полезна для Вас данная статья.
Когда речь заходит об обработке фотографий, первое, что приходит на ум — это Фотошоп. Но не только эта программа способна помочь в том, как соединить две фотографии. Сделать оригинальные фото для распечатки можно при помощи стандартного «Paint», или используя онлайн-программы из Сети.
Но не только эта программа способна помочь в том, как соединить две фотографии. Сделать оригинальные фото для распечатки можно при помощи стандартного «Paint», или используя онлайн-программы из Сети.
Соединение в Paint
Перед тем как соединить 2 фотографии, выберите нужные, скопируйте их в открытый интерфейс программы Paint. Сперва нужно открыть саму программу, вставить одно фото. Это делается так: сверху есть меню, выберите там пункт «Вставка», затем «Рисунок» и нажмите на то фото, которое вам нужно. Теперь нужно уменьшить его так, чтобы рядом поместилось второе. Для этого нужно взять фотографию за уголок, там будет синий маленький квадрат. Зажмите правой кнопкой мыши этот квадрат, потяните фон до нужного размера. Теперь можно вставить рядом фото номер 2. В меню сверху найдите раздел «Правка». Там будет подпункт «Вставить из файла». Открывайте, ищите нужную фотографию, нажимайте на неё, теми же квадратами можно подровнять, немного переместить фото, чтобы они были рядом, без пробелов.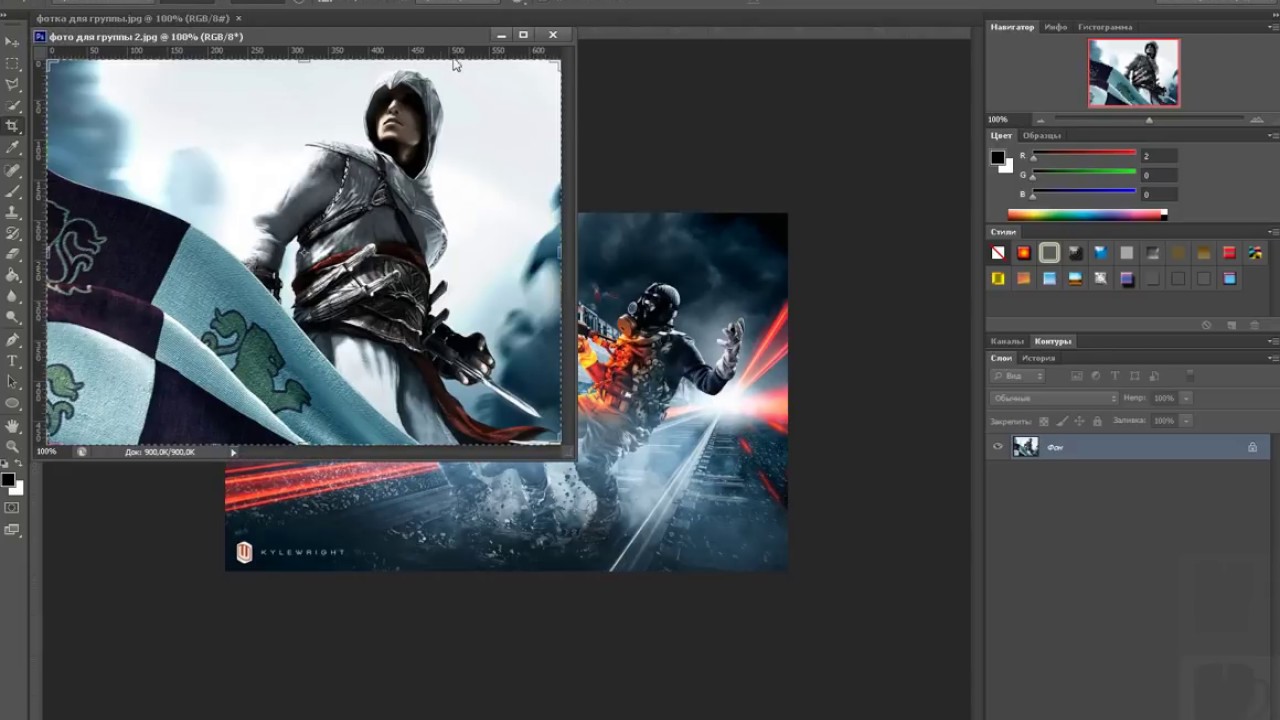 Теперь она находится рядом. Сохраните, распечатывайте.
Теперь она находится рядом. Сохраните, распечатывайте.
Соединение онлайн-программами
Нужно найти подходящий сайт. В основном предлагается использовать онлайн-фотошоп. Как, к примеру, на этом сайте .Есть одна программа, с помощью которой можно сделать двойное фото, просто загрузив его с компьютера, или с вашего профиля в социальной сети.
Заходите на сайт, выбираете из предложенного меню вариант вставки. Можно сделать новую фотографию, загрузить из буфера обмена или вставить файл с папки на вашем компьютере. После того как вы сделали выбор, откроется новое окно. В нём будет место для вставки и меню, которое поможет внести коррективы в обработку фото. Работа с такой программой, где можно соединить две фотографии бесплатно, довольно проста. Найдите в меню сверху пункт «Файл». Выберите «Открыть изображение» или «Библиотека изображений», в общем, тот раздел, откуда будете загружать фото. Если с компьютера, выберите папку, в которой есть изображение. Нажмите на него, затем на кнопку «Открыть». Теперь картинка находится на белом фоне. Её можно уменьшить, увеличить, сделать длинной или короткой. Просто потяните за квадрат в правом нижнем углу фотографии. Так вы обозначите место, где будет второе изображение.
Теперь картинка находится на белом фоне. Её можно уменьшить, увеличить, сделать длинной или короткой. Просто потяните за квадрат в правом нижнем углу фотографии. Так вы обозначите место, где будет второе изображение.
Теперь корректируйте фото: создайте фон, поменяйте цвет изображения, задайте тему фотографии. Это всё можно сделать, используя меню, указанное слева, как в Paint. Когда вы поставили фото так, как вам нужно, с помощью аналогичных операций загрузите второе. Откорректируйте, измените размер, если это необходимо. Сохраните, выберите место, где будет находиться фото.
Также соединить две фотографии онлайн бесплатно можно с помощью других программ. Найдите в Интернете сайт с редактором изображений онлайн. Вам предложат загрузить обе фотографии в поле загрузки. Выберите нужные и нажмите «Далее». Теперь редактор запросит, как вы хотите разместить фотографии: рядом, сверху или снизу. Выберите, нажмите «Далее». Через несколько минут вы получите результат и сможете сохранить фото на свой компьютер.
Склеивание двух или более фотографий в единое изображение – довольно востребованная функция, которая используется в фоторедакторах при обработке картинок. Соединить изображения можно в , однако данная программа довольно сложна для понимания, кроме того, она требовательна к ресурсам компьютера.
Если соединить фотографии нужно на слабом компьютере или вовсе на мобильном устройстве, на помощь придут многочисленные онлайн-редакторы.
Сегодня мы расскажем о самых функциональных сайтах, которые помогут совместить две фотографии. Склейка пригодится в случаях, когда необходимо создать единое панорамное фото из нескольких картинок. Рассмотренные ресурсы полностью на русском языке, поэтому разобраться с ними смогут и рядовые пользователи.
Способ 1: IMGonline
Онлайн-редактор для работы с фото порадует пользователей своей простотой. Нужно лишь загрузить на сайт фотографии и указать параметры их совмещения. Наложение одной картинки на другую произойдет в автоматическом режиме, пользователю остается лишь скачать результат на компьютер.
Если необходимо объединить несколько фото, то первоначально склеиваем две картинки, потом к результату присоединяем третье фото и так далее.
На сайте много дополнительных инструментов, которые помогут получить в свое распоряжение желаемое изображение без необходимости устанавливать и разбираться в функционале Фотошопа. Главное достоинство ресурса – вся обработка происходит в автоматическом режиме без вмешательства пользователя, даже с настройками «По умолчанию» получается достойный результат.
Способ 2: Croper
Еще один ресурс, который поможет соединить одну картинку с другой всего за несколько щелчков мышью. К преимуществам ресурса можно отнести полностью русскоязычный интерфейс и наличие дополнительных функций, которые помогут провести постобработку после склеивания.
Сайт требует стабильного доступа в сеть, особенно если ведется работа с фото в высоком качестве.
Способ 3: Сreate Сollage
В отличие от предыдущих ресурсов, на сайте можно склеивать до 6 фотографий одновременно.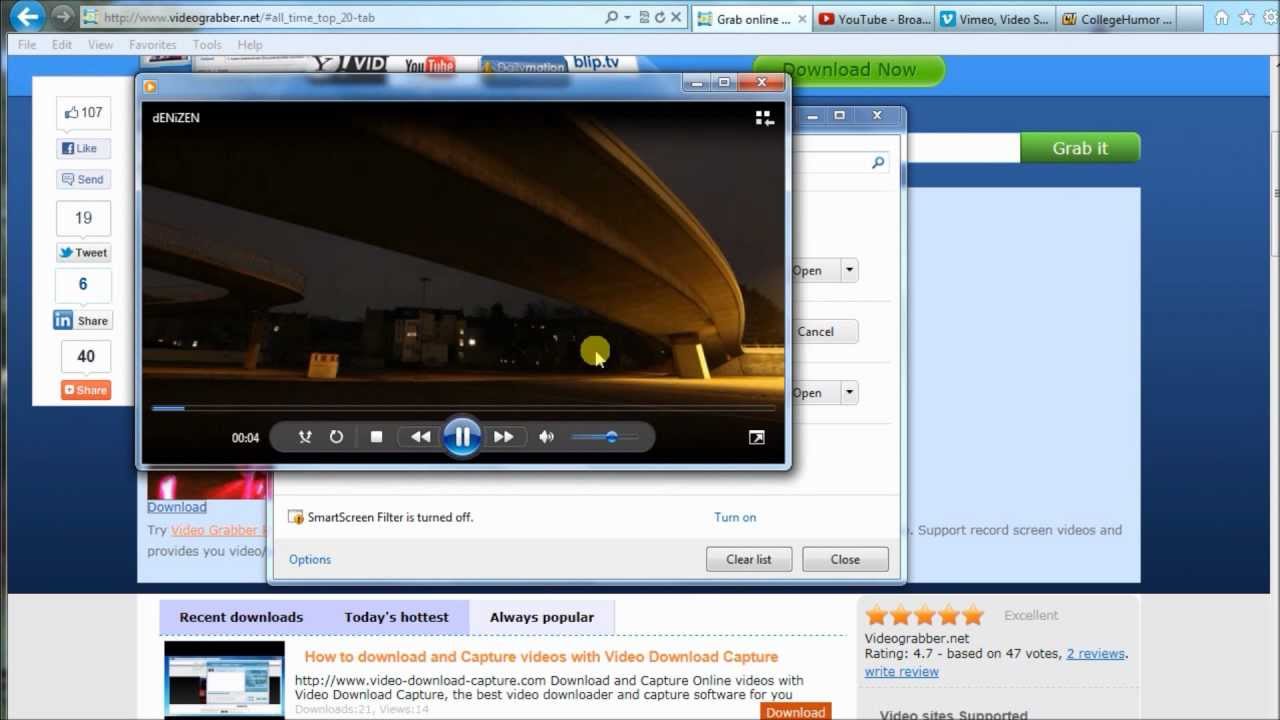 Работает Сreate Сollage быстро и предлагает пользователям много интересных шаблонов для склеивания.
Работает Сreate Сollage быстро и предлагает пользователям много интересных шаблонов для склеивания.
Главный недостаток – отсутствие расширенных функций. Если нужно будет дополнительно обработать фото после склеивания, придется загружать его на сторонний ресурс.
Соединение фото занимает несколько секунд, время варьируется в зависимости от размера картинок, с которыми ведется работа.
Мы рассказали о наиболее удобных сайтах для соединения изображений. С каким ресурсом работать – зависит лишь от ваших пожеланий и предпочтений. Если необходимо просто соединить две и более картинки без последующей обработки, отличным выбором станет сайт Сreate Сollage.
Создать креативный снимок или открытку можно при помощи простых фоторедакторов, например, для объедения нескольких снимков в один. В этой статье будет пошагово описан данный процесс.
Объединение несколько фотографий в одну в первую очередь является одним из трендов в социальных сетях. Люди выкладывают подобные коллажи с целью продемонстрировать определенное действие, чего нельзя сделать с помощью одного фото. Помимо этого, две фотографии в одной могут стать хорошим подарком для близкого человека и способом выразить больше эмоций.
Помимо этого, две фотографии в одной могут стать хорошим подарком для близкого человека и способом выразить больше эмоций.
Как объединить две фотографии в одну
Paint.NET
Многофункциональный бесплатный редактор. С помощью него можно создать настоящие шедевры, так как к нему выпущено большое количество различных плагинов и дополнений. Интуитивно понятный интерфейс и функциональность создает большой простор для творчества, являясь лучшей заменой стандартных средств редактирования операционной системы и сложного ПО.
Процесс объединения в программе:
Как в Фотошопе соединить две фотографии
Профессиональная программа для обработки Photoshop – это мощный графический инструмент, с помощью которого можно добиться хорошего результата в любых задачах. Для него созданы плагины, фильтры, стили, что делает его одним из самых популярных редакторов.
Скачать Photoshop можно на официальном сайте разработчика adobe.com .
Бесплатная версия графического редактора действительна в течении 30 дней.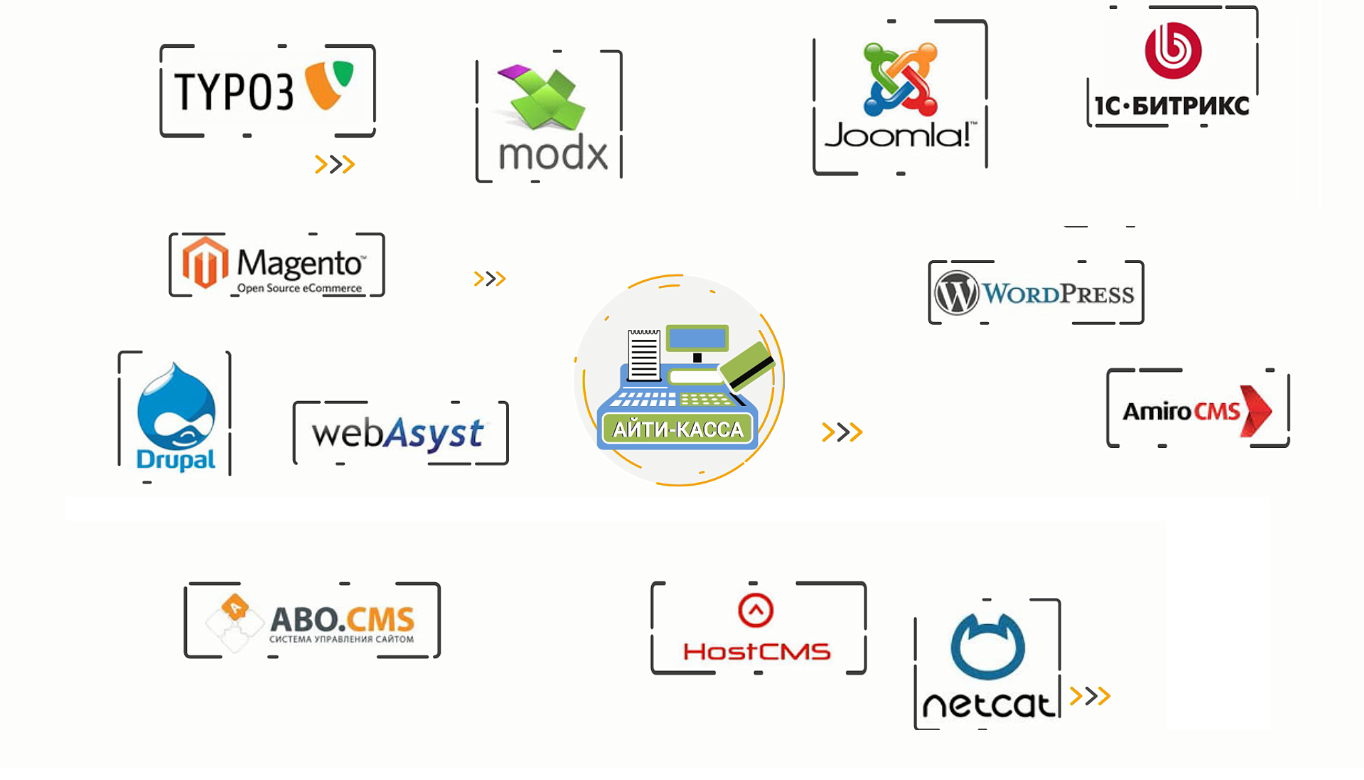
Сделать несколько фото в одной фотографии в Photoshop можно следующим образом:
Второй способ совместить 2 фотографии в одну подразумевает под собой создание дубликата слоя :
Третий способ:
Процесс достаточно простой, несмотря на кажущуюся сложность.
Создание коллажа выглядит так:
Если вы всегда задавались вопросом, как сочетать “две фотографии в одной” — наше новое приложение имеет ответ!
Этот блендер для фотографий — идеальный “редактор фотографий” для вас и отличное “приложение для фотомонтажа”, где вы можете использовать свои фотографии и добавлять рамы и эффекты для создания необычных коллажей мгновенно, объединяя фотографии вместе. Просто загрузите наш 📸Соединить Две Фотографии в Одну: Фоторедактор📸, объедините и наложите несколько изображений, постепенно смешайте две фотографии, объедините две фотографии в одном и легко отрегулируйте эффект прозрачности. Выберите цвет, рисунок и форму вашего любимого кадра для фотографий и покажите своим друзьям, что совпадение изображений никогда не было таким простым. Сделайте прозрачный снимок, а затем смешайте несколько фотографий в один потрясающий коллаж. Станьте настоящим профессионалом в манипуляции с картинками и бесплатно используйте нашу смесь для микширования фото, чтобы создавать прекрасные индивидуальные фотографии. Пойдите и получите это прямо сейчас! Покажите свое творчество, создайте замечательный коллаж и отлично проводите время с друзьями!
Сделайте прозрачный снимок, а затем смешайте несколько фотографий в один потрясающий коллаж. Станьте настоящим профессионалом в манипуляции с картинками и бесплатно используйте нашу смесь для микширования фото, чтобы создавать прекрасные индивидуальные фотографии. Пойдите и получите это прямо сейчас! Покажите свое творчество, создайте замечательный коллаж и отлично проводите время с друзьями!
🔸📷🤳📸🔹🔸📷🤳📸🔹🔸📷🤳📸🔹🔸📷🤳📸
🤳 Одно из лучших простых в использовании приложений для «редактирования фотографий”;
🤳 Объединяйте изображения, выполняйте лучшее смешивание изображений с прозрачностью и зеркальным эффектом и различными эффектами фотоэффектов;
🤳 Сделайте снимок с помощью камеры или выберите изображение из своей телефонной галереи;
🤳 объединить две фотографии вместе;
🤳 Добавьте милые фоторамки, чтобы украсить ваш монтаж;
🤳 Отрегулируйте уровень смешивания и наложения фотографий и обрезайте, измените размер, поверните и перетащите фотографии с помощью лучшего приложения для редактирования изображений;
🤳 Сохранить фотографии в галерее вашего телефона или планшета;
🤳 Объединение двух снимков никогда не было таким простым, как сейчас, с помощью нашего 📸Соединить Две Фотографии в Одну: Фоторедактор📸, попробуйте его и поделитесь своей фотографией со своими друзьями на всех социальных сетях!
🔸📷🤳📸🔹🔸📷🤳📸🔹🔸📷🤳📸🔹🔸📷🤳📸🔹
Сделайте свое воображение бесплатным и улучшите свои снимки, используя лучший создатель коллажа фото-блендера!
Вам не нужны сложные смешанные программы, чтобы смешивать две фотографии, потому что теперь вы можете делать большие манипуляции на своем собственном телефоне.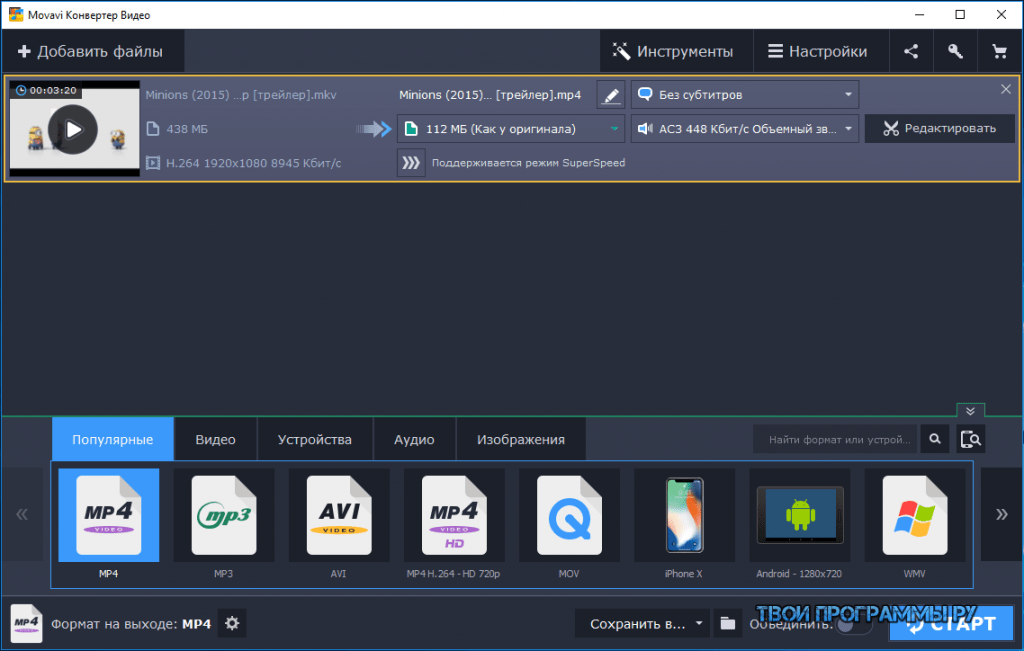
If you have always wondered how to “blend two pictures together” — our new app has the answer!
This “photo blender” is the perfect “photo editor” for you and a great “photo montage” app where you can use your pics and add “picture frames and effects” to create unusual collages instantly with “blending photos” together. Just download our 📸Photo Blender — Mix Photos Editor📸, “merge and overlap multiple image”, “blend two photos” gradually, “combine two pictures in one” and adjust the transparency effect with ease.
Программа для слияния лиц. Объединение двух фотографий в одну онлайн. поможет соединить фотографии в одну онлайн
Иногда возникает необходимость соединить две фотографии или картинки в одну.Соединение фотографий в одну, для многих любителей съемки воспринимается как что-то сложное и невероятное. Но найти выход из положения совсем несложно. В интернете есть множество онлайн-приложений для этих целей, и большинство из них достаточно дружелюбны к начинающим пользователям.
Давайте рассмотрим один из простейших и быстрых онлайн редакторов, как соединить несколько фотографий в одну.
И загружаем свои фотографии, или картинки, которые хотим объединить.
Я взяла два фото (исходники, которые буду соединять.)
1, Сначала определяем как мы будем соединять фотографии по внртикали, или горизонтали. Я соединяю по вертикали, поэтому первую настройку оставляю как есть.
2, Так как картинки или фотографии могут быть разного размера, то ставим по той, какую мы хотим видеть свою фотографию на выходе.(По большей фото, или по меньшей, или оставить разные.) По умолчанию стоит автоматическая подгонка размеров
3, Затем обрезаем картинки, если это надо. На своем фото я поставила обрезку первой картинки СПРАВА, а вторую СЛЕВА. Что бы изображения были ближе друг к другу.
4, Каждую из картинок можно отразить зеркально.
5, И по вашему желанию можно сделать оптимизацию размера каждой картинки.
Затем проставляем формат картинки и нажимаем ОК.
После нажатия ОК появится дополнительная табличка. В открывшейся дополнительной табличке выберите то, что вам нужно. Картинку можно сразу СОХРАНИТЬ, или просмотреть то, что получилось.
Если вас что то не устроило, вернитесь назад и сделайте новые настройки.
Чтобы соединить 3 фотографии в одну — соедините сначала первые две, а затем уже две объединённые нужно соединить с третьей. Таким образом можно сделать одну картинку из трёх, четырёх, пяти и так далее.
Вот так быстро и без проблем можно соединять фотографии в одну.
Сделать из двух фото одно совершенно несложно — сейчас для этого создано несколько десятков сервисов. В некоторых из них это основная функция, в некоторых — второстепенная. Сегодня мы расскажем, на каких сайтах можно выполнить это нехитрое действие всего за несколько минут.
: объединить несколько фото в одно – это просто!
Pixlr обладает огромным ассортиментом полезных функций для редактирования фотографий
Сервис IMGonline – настоящий кладезь полезных функций для обработки фотографий. Здесь собрано множество инструментов для цветокоррекции и улучшения снимков, а также применения интересных эффектов. Несмотря на всю мощность сайта, его дизайн очень примитивен, зато пользоваться им можно даже со старого мобильного телефона, имеющего выход в интернет.
Здесь собрано множество инструментов для цветокоррекции и улучшения снимков, а также применения интересных эффектов. Несмотря на всю мощность сайта, его дизайн очень примитивен, зато пользоваться им можно даже со старого мобильного телефона, имеющего выход в интернет.
Для склеивания фото во вкладке «Инструменты» необходимо выбрать функцию «Объединить две картинки в одну» или просто нажать сюда .
Пусть вас не пугает большое количество информации на странице. Если нужно просто объединить 2 фото без их редактирования, то предложенные настройки не понадобятся
Выполняем следующие три шага:
- Загружаем нужные фотографии.
- Отмечаем ориентацию их расположения (вертикально или горизонтально) и по необходимости настраиваем остальные параметры объединения. Здесь же можно повернуть, обрезать или отразить ваш снимок, хотя делается это не очень удобно и вообще не наглядно.
- Выбираем формат готового изображения (jpg или png-24).
Нажимаем кнопку «ОК».
Далее вам предложат открыть или скачать готовое объединение
– еще один очень простой в использовании, но многофункциональный фоторедактор. Чтобы сделать из двух фото одно, сначала их нужно по очереди залить на сайт. Для этого во вкладке «Файлы» выбираем «Загрузить с диска» или «Загрузить из альбома Вконтакте». Затем нажимаем «Операции» – «Редактировать» – «Склеить несколько фото».
Обращаем ваше внимание, что картинки загружаются по отдельности: сначала первая, а потом точно таким же образом – вторая
Здесь же вы можете нормализовать размер снимков относительно друг друга
Если вас устраивает готовая склейка, нажимаете «Принять», если нет – «Отменить».
С полученным результатом можно работать дальше или сохранить изображение на компьютер или «Вконтакте»
Хотите сделать объединение оригинальным? Для этого Кропер предлагает целый архив декоративных фоторамок, а также возможность создания цветной или динамической рамки.
Выбирать изображения для редактирования удобно со специальной панели слева
Как видите, все предложенные сервисы одинаково хорошо могут соединить два фото в одно онлайн. Однако каждый сайт имеет свои особенности, дополнительные функции и возможности. Какие из них вам больше по душе – решайте сами.
Создавайте красочные коллажи из фотоснимков — это быстро и удобно! Нужно склеить фотографии друг с другом? С помощью программы «Домашняя Фотостудия» эта процедура займет не более двух минут. Посмотрите видеоурок и узнайте сами, как объединить два и более снимка в одно изображение в программе «Домашняя Фотостудия».
Способ №1: быстрое соединение нескольких фотографий в одну
«Домашняя Фотостудия» поможет плавно соединить две, три или четыре 4 фотографии и эффектно замаскировать линию соединения буквально за пару щелчков мыши. Аналогично можно создать из нескольких фото необычный коллаж! Фотографии могут быть разными по размеру или одинаковыми. Вы можете оформлять коллажи по своему усмотрению, например, добавить яркую заливку, эффектно завершающую композицию фото.
Готовое изображение можно сохранить на компьютере или сразу распечатать!
Вы можете оформлять коллажи по своему усмотрению, например, добавить яркую заливку, эффектно завершающую композицию фото.
Готовое изображение можно сохранить на компьютере или сразу распечатать!
Способ №2: простой фотомонтаж
Чтобы объединить две фотографии, можно воспользоваться инструментом «Фотомонтаж», в котором реализована самая простая работа со слоями и масками. Благодаря тонкой подстройке параметров можно создать на фоновом слое эффект старой бумаги, красиво обрезать края или придать объектам мистическое свечение. Наш обладает удобным поиском функций, и инструмент для объединения фото легко найти по запросу «Соединить» или «Фотомонтаж». Из краткой инструкции вы узнаете, как соединить два фото в одно с помощью нашей программы.
Шаг 1. Устанавливаем программу
Для этого потребуется её загрузить. Установочный файл . После установки потребуется пара фото, которые вы хотите обработать и немного времени. Рекомендуем сделать копии этих изображений на случай, если что-то пойдёт не так и случайно сохранится неудачный вариант корректировки.
Шаг 2. Выбираем способ добавления фото
Нажимаем кнопку «Открыть фотографию», чтобы выбрать нужное изображение. В качестве альтернативы можно ввести в строку поиска внизу списка «Соединить» или «Фотомонтаж» (без кавычек). Можно также использовать одну из картинок, которые недавно редактировались – они будут отображаться над поисковой строкой.
Шаг 3. Добавляем фото в программу
Выбираем фото, которое станет фоновым слоем. Можно выбрать только один вариант изображения. В этом режиме показываются основные характеристики картинки и в окне предпросмотра вы увидите, что на ней изображено. Это очень удобно, если у вас много фото и в папке настроено отображение мелких значков, таблицы или списка.
Шаг 4. Переходим в режим «Фотомонтаж»
Если вы работали через кнопку «Открыть фотографию», то в программе отобразится выбранная вами картинка. Вы увидите основное меню программы, где можно подретушировать фото перед отправкой в «Фотомонтаж» или сразу перейти к этой опции. Если фотография загружалась после поиска по функциям напрямую в раздел фотомонтажа, изображение будет открыто в соответствующем режиме.
Шаг 5. Работа со слоями
Чтобы выбрать второе фото, которое ляжет поверх фонового, нажмите кнопку «Добавить слой» и выберите один из вариантов в выпадающем меню. В каталогах украшений, фонов и текстур находятся базовые изображения, поставляемые вместе с программой. Для того, чтобы воспользоваться другой картинкой, нажмите на «Фотографию».
Шаг 6. Выбираем и редактируем накладываемый кадр
Вот так выглядит интерфейс выбора второго фото. После выбора картинки, она будет сразу же помещена поверх фона в виде нового слоя. Её можно двигать левой кнопкой мышки, растягивать, наклонять под разными углами, задавать прозрачность. Слои, за исключением фонового, легко удаляются с помощью красной кнопки «Х». Кнопка в виде двух синих листов бумаги копирует слой. Каждый слой можно обрезать без вреда для всей картины. Можно сразу сохранить своё творение через кнопку «Сохранить в файл» — в левом нижнем углу.
Шаг 7. Сохранение результата
После нажатия кнопки «Применить» или «Сохранить в файл» в окне режима «Фотомонтаж» все внесённые изменения на фото будут сохранены, и откатить их уже не удастся. Поэтому не забывайте про запасные копии оригинальных картинок. В любом случае, программа выведет вас в своё основное окно, где можно будет отретушировать фото и сохранить его на память. Также можно попробовать поэкспериментировать и узнать, с помощью настроек меню «Стилизация».
.
Снимаем блокировку со слоя, дважды кликнув по замочку в находящейся справа вкладке «Слои». Вместо замочка появится галка. Если же галку снять, то у слоя будет отключена видимость.
Если мы хотим, чтобы фото имели одинаковый размер, то уменьшаем это изображение по ширине до размеров второй. Сделать это можно, пройдя по вкладке главного меню редактора (горизонтальное меню вверху страницы), как показано на картинке.
В открывшемся новом окне вводим значение ширины, равное ширине второй, меньшей фотки. Также, ставим галку, если она не проставлена, у «Сохранить пропорции». Кликаем по кнопке «Да».
Если Вы не хотите, чтоб в итоге у Вас получились фото одинакового размера, то этот пункт опускаем.
Затем надо увеличить размер холста рабочего документа по высоте на значение, равное высоте второму изображению (или на большее, если Вы хотите, чтобы между фото был интервал). Сделать это можно, пройдя по вкладке Изображение —> Размер холста, как показано на рисунке:
В результате открывается такое окно:
В моём случае высота второго фото равна 420 пикселям, это значение я и прибавляю к высоте документа 450 пикселей, и получившийся результат 970 пикселей ввожу в строку «Высота».
Положение якоря выставите, как на рисунке, тогда к холсту прибавится новый участок снизу. Если же Вам надо вставить фотографию сверху, тогда выставите такое положение якоря:
Но я присоединяю фотку снизу, поэтому якорь у меня будет сверху.
Итак, ввожу значение 970 в строку «Высота», жму кнопку «Да». Для удобства просмотра можно уменьшить масштаб отображения документа вращением колёсика мыши. Документ принял следующий вид:
Теперь надо загрузить второе изображение на свободный участок внизу. Для этого проходим по вкладке Слой —> Открыть изображение как слой, как показано на рисунке:
Откроется новое окно, в котором Вам надо выбрать нужное изображение на своём компьютере, жмём ОК. Изображение открылось в документе в новом слое по середине:
Теперь остаётся только переместить фотографию точно вниз документа, используя инструмент «Перемещение».
Ну и сохраняем получившийся документ на свой компьютер, кликнув по вкладке Файл —> Сохранить изображение, в открывшемся новом окне клик на кнопку «Да»
Смотрите видеоурок , демонстрирующий данные действия.
Соединение 2 фотографий онлайн. Описание для Соединить Две Фотографии в Одну: Фоторедактор
Доброго всем времени суток, мои уважаемые читатели! Как всегда с вами Дмитрий Костин, тут всё без изменений). Я вот смотрю, многие интересуются как объединить две фотографию в одну в фотошопе. Просто бывают, что люди хотят сделать сравнение, например ДО и ПОСЛЕ, или что-нибудь еще.
Вы же наверное видели, что когда люди выкладывают свои достижения в похудении, тоже выкладывают объединенные в одну фотографии ДО и ПОСЛЕ. Кстати я тоже так делал, когда писал . В общем сегодня я покажу как это можно легко сделать. Так что хрустните пальцами и поехали!
Хотел рассказать вам самый быстрый способ, но решил, что не стоит повторяться, так как я уже о нем рассказывал в уроке про . Получится так, что у вас будет одна фотография в другой. Лучше сосредоточимся на других способах.
Соединение двух изображений
В этом примере я решил сделать объединение фотографий в стиле «До и после». Вы только не говорите мне, что эти люди не похожи. Это два разных человека). В общем откройте две фотографии в photoshop, а дальше по порядку. Я взял фоточки двух людей: худого и рельефного.
- Для начала давайте сделаем изображения одинаковой высоты. Для этого находясь на каждой фотографии в отдельности, зайдите в меню «Изображение» — «Размер изображения» . Посмотрите количество пикселей по высоте. У меня получилось, что у худышки 680 пикселей, а у подкаченного 1329.
- В этом случае лучше уменьшить размер изображения подкаченного до 680 пикселей в высоту, дабы приравнять их и не потерять в качестве. Знаете как это делается? Если нет, то смотрим мою статью про (правда всё и так должно быть понятно). И кстати запомните размер изображения качка по горизонтали. У меня получилось 487.
- Теперь переходите на фотографию худышки и идите опять в меню «Изображение» , только на сей раз выберете «Размер холста» . Здесь мы просто увеличим рабочую область без увеличения самой фотки. Итак размер фотки худого по горизонтали составляет 453 пикселя. Прибавляем мысленно 487 пикселей (размер по горизонтали фотки качка) и получаем 940. Именно это число мы и пишем в ячейку ширина. Высоту при этом не меняем и оставляем 680.
- Теперь нам нужно выбрать с какой стороны появятся эти новые дополнительные 487 пикселей по горизонтали. Если оставим как есть, то холст увеличится в обоих сторон на 243 и 244 пикселя (487/2). Но мы хотим сделать «До и после», а значит худышка должен быть слева, следовательно пустой кусок холста справа. Тогда в расположении жмем на стрелку влево, чтобы центр сместился левее. также можете выбрать цвет фона, но в нашем случае это не нужно, подойдет любой, так как все равно мы его закроем. Затем нажимаем ОК.
- Видите? Теперь у нас появился огромный кусок белого фона. Теперь переходим на фотографию накаченного, берем инструмент «Перемещение»
, зажимаем левую кнопку мыши на фотографии и перетягиваем на вкладку с фотографией худыша.
- Дело за малым. Осталось передвинуть фотографию прямо на белый фон. Мы точно рассчитали ширину и подогнали высоту, так что всё должно встать ровно.
Вот такой незамысловатый и легкий способ совместить два изображения).
Объединение с плавным переходом
Есть еще один интересный эффект, когда переход от одной фотографии к другой осуществляется плавно. Давайте я сделаю это на примере двух животных: льва и сайгака.
- Откройте изображение льва и сайгака в нашем редакторе, но на разных вкладках.
- Перейдите на слой со львом и выберете .
- Теперь выберете и убедитесь, что переход стоит от черного к белому. И теперь этим градиентом проведите линию примерно в середине, как показано у меня на рисунке.
- У вас часть изображения со львом должна закраситься красным оттенком. Отлично. Это нам и нужно. Теперь посмотрите на панель слоев и на наш активный слой со львом. Он основной? Т.е. замочек на нем стоит? Если да, то нажмите на него левой кнопкой мыши, чтобы он исчез, иначе мы просто не сможем редактировать данный слой.
- Теперь уберите режим быстрой маски, нажав на ее значок еще раз. У вас должна будет выделиться часть изображения пунктирной линией. После этого нажмите клавишу DELETE и убедитесь, что содержание стоит «С учетом содержимого»
, затем нажмите ОК. У вас должна убраться правая часть изображения, причем с плавным прозрачным переходом. Только снимите выделение (просто кликните один раз любым инструментом выделения, например прямоугольной областью).
- Теперь переходите на вкладку с сайгаком (блин, смешное все таки животное и название). Желательно сравнять высоту (в пикселях) этих двух изображений, как и в предыдущем примере. Теперь берем инструмент «Перемещение»
и тащим бедного сайгака прямиком ко льву.
- А теперь фокус (шучу, конечно это не фокус). Зажимаем слой с сайгаком на панели слоев (бедное животное, опять мы его зажимаем) левой кнопкой мыши, после чего перетаскиваем его вниз так, что бы он оказался ниже льва.
- Видите, что получилось? Царь зверей и антилопа соединены в единое фото. Круто! Можно немного подвигать антилопу с помощью «Перемещения»
. Смотрим. Плавный переход удался. По моему вполне неплохо получилось. Симпатично и ненапряжно.
Ну в общем как-то так.
Конечно это фотошоп. И еще найдется немало способов, чтобы соединить несколько фоток в одну. Но я думаю, что для начала вам будет вполне достаточно этих способов. Причем в последнем варианте мы не просто связали 2 фотки в одну, а сделали простенький коллаж, т.е. используем несколько разных изображений в одном.
Кстати, если вы хотите делать потрясающие коллажи, то я очень рекомендую вам посмотреть отличный курс по этой тематике . Досконально рассмотрено множество примеров. Из нескольких простых изображений вы научитесь делать просто шедевры, так что вперед!
С уважением, Дмитрий Костин.
Создать креативный снимок или открытку можно при помощи простых фоторедакторов, например, для объедения нескольких снимков в один. В этой статье будет пошагово описан данный процесс.
Объединение несколько фотографий в одну в первую очередь является одним из трендов в социальных сетях. Люди выкладывают подобные коллажи с целью продемонстрировать определенное действие, чего нельзя сделать с помощью одного фото. Помимо этого, две фотографии в одной могут стать хорошим подарком для близкого человека и способом выразить больше эмоций.
Как объединить две фотографии в одну
Paint.NET
Многофункциональный бесплатный редактор. С помощью него можно создать настоящие шедевры, так как к нему выпущено большое количество различных плагинов и дополнений. Интуитивно понятный интерфейс и функциональность создает большой простор для творчества, являясь лучшей заменой стандартных средств редактирования операционной системы и сложного ПО.
Процесс объединения в программе:
Как в Фотошопе соединить две фотографии
Профессиональная программа для обработки Photoshop – это мощный графический инструмент, с помощью которого можно добиться хорошего результата в любых задачах. Для него созданы плагины, фильтры, стили, что делает его одним из самых популярных редакторов.
Скачать Photoshop можно на официальном сайте разработчика adobe.com .
Бесплатная версия графического редактора действительна в течении 30 дней.
Сделать несколько фото в одной фотографии в Photoshop можно следующим образом:
Второй способ совместить 2 фотографии в одну подразумевает под собой создание дубликата слоя :
Третий способ:
Процесс достаточно простой, несмотря на кажущуюся сложность.
Создание коллажа выглядит так:
Если вы всегда задавались вопросом, как сочетать “две фотографии в одной” — наше новое приложение имеет ответ!
Этот блендер для фотографий — идеальный “редактор фотографий” для вас и отличное “приложение для фотомонтажа”, где вы можете использовать свои фотографии и добавлять рамы и эффекты для создания необычных коллажей мгновенно, объединяя фотографии вместе. Просто загрузите наш 📸Соединить Две Фотографии в Одну: Фоторедактор📸, объедините и наложите несколько изображений, постепенно смешайте две фотографии, объедините две фотографии в одном и легко отрегулируйте эффект прозрачности. Выберите цвет, рисунок и форму вашего любимого кадра для фотографий и покажите своим друзьям, что совпадение изображений никогда не было таким простым. Сделайте прозрачный снимок, а затем смешайте несколько фотографий в один потрясающий коллаж. Станьте настоящим профессионалом в манипуляции с картинками и бесплатно используйте нашу смесь для микширования фото, чтобы создавать прекрасные индивидуальные фотографии. Пойдите и получите это прямо сейчас! Покажите свое творчество, создайте замечательный коллаж и отлично проводите время с друзьями!
🔸📷🤳📸🔹🔸📷🤳📸🔹🔸📷🤳📸🔹🔸📷🤳📸
🤳 Одно из лучших простых в использовании приложений для «редактирования фотографий”;
🤳 Объединяйте изображения, выполняйте лучшее смешивание изображений с прозрачностью и зеркальным эффектом и различными эффектами фотоэффектов;
🤳 Сделайте снимок с помощью камеры или выберите изображение из своей телефонной галереи;
🤳 объединить две фотографии вместе;
🤳 Добавьте милые фоторамки, чтобы украсить ваш монтаж;
🤳 Отрегулируйте уровень смешивания и наложения фотографий и обрезайте, измените размер, поверните и перетащите фотографии с помощью лучшего приложения для редактирования изображений;
🤳 Сохранить фотографии в галерее вашего телефона или планшета;
🤳 Объединение двух снимков никогда не было таким простым, как сейчас, с помощью нашего 📸Соединить Две Фотографии в Одну: Фоторедактор📸, попробуйте его и поделитесь своей фотографией со своими друзьями на всех социальных сетях!
🔸📷🤳📸🔹🔸📷🤳📸🔹🔸📷🤳📸🔹🔸📷🤳📸🔹
Сделайте свое воображение бесплатным и улучшите свои снимки, используя лучший создатель коллажа фото-блендера!
Вам не нужны сложные смешанные программы, чтобы смешивать две фотографии, потому что теперь вы можете делать большие манипуляции на своем собственном телефоне.
If you have always wondered how to “blend two pictures together” — our new app has the answer!
This “photo blender” is the perfect “photo editor” for you and a great “photo montage” app where you can use your pics and add “picture frames and effects” to create unusual collages instantly with “blending photos” together. Just download our 📸Photo Blender — Mix Photos Editor📸, “merge and overlap multiple image”, “blend two photos” gradually, “combine two pictures in one” and adjust the transparency effect with ease.
Сделать из двух фото одно совершенно несложно — сейчас для этого создано несколько десятков сервисов. В некоторых из них это основная функция, в некоторых — второстепенная. Сегодня мы расскажем, на каких сайтах можно выполнить это нехитрое действие всего за несколько минут.
: объединить несколько фото в одно – это просто!
Pixlr обладает огромным ассортиментом полезных функций для редактирования фотографий
Сервис IMGonline – настоящий кладезь полезных функций для обработки фотографий. Здесь собрано множество инструментов для цветокоррекции и улучшения снимков, а также применения интересных эффектов. Несмотря на всю мощность сайта, его дизайн очень примитивен, зато пользоваться им можно даже со старого мобильного телефона, имеющего выход в интернет.
Для склеивания фото во вкладке «Инструменты» необходимо выбрать функцию «Объединить две картинки в одну» или просто нажать сюда .
Пусть вас не пугает большое количество информации на странице. Если нужно просто объединить 2 фото без их редактирования, то предложенные настройки не понадобятся
Выполняем следующие три шага:
- Загружаем нужные фотографии.
- Отмечаем ориентацию их расположения (вертикально или горизонтально) и по необходимости настраиваем остальные параметры объединения. Здесь же можно повернуть, обрезать или отразить ваш снимок, хотя делается это не очень удобно и вообще не наглядно.
- Выбираем формат готового изображения (jpg или png-24).
Нажимаем кнопку «ОК».
Далее вам предложат открыть или скачать готовое объединение
– еще один очень простой в использовании, но многофункциональный фоторедактор. Чтобы сделать из двух фото одно, сначала их нужно по очереди залить на сайт. Для этого во вкладке «Файлы» выбираем «Загрузить с диска» или «Загрузить из альбома Вконтакте». Затем нажимаем «Операции» – «Редактировать» – «Склеить несколько фото».
Обращаем ваше внимание, что картинки загружаются по отдельности: сначала первая, а потом точно таким же образом – вторая
Здесь же вы можете нормализовать размер снимков относительно друг друга
Если вас устраивает готовая склейка, нажимаете «Принять», если нет – «Отменить».
С полученным результатом можно работать дальше или сохранить изображение на компьютер или «Вконтакте»
Хотите сделать объединение оригинальным? Для этого Кропер предлагает целый архив декоративных фоторамок, а также возможность создания цветной или динамической рамки.
Выбирать изображения для редактирования удобно со специальной панели слева
Как видите, все предложенные сервисы одинаково хорошо могут соединить два фото в одно онлайн. Однако каждый сайт имеет свои особенности, дополнительные функции и возможности. Какие из них вам больше по душе – решайте сами.
Создание коллажей и другие дизайнерские работы практически всегда требуют совмещения в одном документе нескольких фотографий. Иногда встречаются варианты, когда область, которую нужно заполнить, не совпадает по размеру с вставляемым изображением. Все эти действия можно осуществлять несколькими способами. Как 2 фотографии соединить в одну вы и узнаете из этой статьи.
Растровый редактор Paint, входящий во все версии Windows, позволяет работать со слоями, прост, имеет удобный интерфейс. Для редактирования фотографий после запуска редактора в него загружают основную фотографию с помощью Проводника или правой кнопки мыши. Основной является та фотография, которая будет находиться на конечном изображении либо сверху, либо справа.
Для размещения второй фотографии нужно подготовить для нее свободное пространство. Для этого используются узловые точки, находящиеся на правой и нижней границе. Передвигают их мышью при зажатой левой кнопке. Причем место нужно определить с запасом. Лишнее пространство можно убрать после выполнения всех операций таким же способом.
Для этого на главной странице редактора в выпадающем списке «Вставить» Выбираете команду «Вставить из…», выбираете файл, вторая фотография помещается поверх первой в режиме редактирования. Выберите правильное местоположение фотографии, двигая ее при помощи левой кнопки мыши, и установите правильный размер с помощью узловых точек, которых в данном случае насчитываете восемь. Четыре находятся по углам изображения, а четыре – посередине сторон. После окончательной подгонки размеров соединенного изображения полученный документ можно сохранить при помощи пункта меню, которое раскрывается нажатием синей кнопки, «Сохранить как…».
Совмещение двух изображений в фотошопе
Для соединения двух изображений операция открытия второго слоя необязательна. Достаточно создать место для второй фотографии путем нажатия на строки «Изображение» — «Размер холста». Оба изображения открываются, и на втором захватом определяется часть, которая подлежит переносу. Эта часть перемещается опцией Move. Второй слой фотошоп для нее откроет самостоятельно.
С помощью совместного нажатия Cntrl+T определяем втрое фото на свое место. При необходимости размываете границы — с помощью «Кисти», «Штампа», «Размывки». Для вставки можно выбрать рамку с несколькими окнами для вставок. Полученное изображение сохраните под новым именем, чтобы не испортить исходные изображения.
Использование редактора Picasa
Соединение двух фотографий можно провести с помощью редактора Picasa. После открытия программы выбранная фотография уменьшенного размера будет находиться внизу окна Picasa. Затем с помощью клавиши «Отобрать выбранные элементы». Затем добавляется столько изображений, сколько необходимо. После закрепления фото нажмите «Создать коллаж».
После этого произойдет открытие окна коллажа, в котором вы сможете изменить фон, порядок расположения изображений, размеры картинок. После окончания оформления документа снова жмите «Создать коллаж».
Возможностей выше перечисленных программ вполне хватает для выполнения стандартных графических заданий, к которым относится и соединение двух фотографий в одно изображение.
5 удобных онлайн-инструментов для объединения фотографий для простого объединения изображений
Я уверен, что хотя бы раз вы захотите иметь одну большую картинку вместо двух меньших — вам всегда нужно объяснять, как эта машина была рядом с этим магазином, и все время переключаться с одной фотографии на другую. Или, может быть, у вас есть ситуации типа «до» и «после», когда вам пригодится объединенная фотография. Но теперь у нас есть решение — фото столярные изделия. Вы увидите, как все станет проще, если вы начнете использовать эти веб-приложения (да, вам не нужно ничего загружать, это все в Интернете).
PhotoJoinerЭто самый простой из имеющихся на рынке. После того, как вы окажетесь на веб-сайте, вам нужно будет выбрать фотографии, он автоматически загрузит их, а затем у вас будет 3 варианта:
- Стиль: не позволяет объединять фотографии одна поверх другой, одна рядом с другой или в виде сетки.
- Параметры изменения размера / сетки: , если вы выберете один из первых двух стилей, то здесь вы сможете изменить размер с двумя вариантами изменения размера до самого маленького или самого большого изображения.Если вы выберете последний стиль, вы можете выбрать, сколько строк и столбцов должно быть в сетке.
- Margin: вы можете оставить пространство между фотографиями в любое количество пикселей (то, что вы видите в предварительном просмотре, не является реальным, потому что поля и эскизы меньше).
Вот и все с PhotoJoiner, это не Illustrator; он делает то, о чем говорит его название: объединяет фотографии.
QuickPictureToolsХотя это выглядит сложным, QuickPictureTools доступен всем, кто потратит минуту, чтобы взглянуть на все кнопки и параметры.Вы можете добавить до 4 изображений, и вместо одной кнопки у него есть четыре для каждого доступного слота. Как только вы их добавите, все станет ясно — вы можете изменить высоту и ширину, добавить отступы между ними, создать закругленные углы или выбрать другой цвет фона.
Самое приятное в этом то, что вы можете добавлять текст поверх всего. Вы можете выбрать шрифт, размер и цвет и перемещать его простым перетаскиванием, чтобы это было легко для всех.
Вы можете экспортировать окончательную версию как PNG или JPEG — последний также даст вам возможность выбрать качество.
Хотя они могут улучшить интерфейс, это хорошее и простое в использовании приложение, которое выполнит свою работу.
Fotor Photo StitchFotor — известный бренд, и их продукция, как правило, хорошо сделана, поэтому мы возлагали большие надежды на этот бренд. Приложение для стежка фотографий можно найти в их меню в разделе «Функции», «Коллаж» — на самом деле оно больше похоже на коллаж.
После запуска, хотя на экране полно кнопок, вы не перегружены; у вас такое ощущение, что все там, где должно быть.Справа у вас есть кнопка добавления фотографий — Fotor — единственный, который дает вам возможность добавлять фотографии из разных источников, таких как Flickr, Picasa, Facebook или Dropbox. Кроме того, это единственный вариант, у которого разные шаблоны в зависимости от количества фотографий.
Вы даже можете расположить их по фигуре — у нее их десятки, от животных до сердец, по разным категориям и формам.
Как и другие приложения, оно позволяет добавлять отступы, если хотите, или закруглять углы, просто, на наш взгляд, каждый эффект здесь выглядит лучше — вот почему Fotor является брендом.
Zippy Photo StitcherЭто похоже на старый школьный редактор, но я не говорю это плохо. Вы можете загрузить до 9 фотографий, но вы не можете выбрать их все сразу, вам нужно нажимать «выбрать файл» для каждой загруженной фотографии.
У вас есть инструкции в правой части экрана, но они вам не нужны, так как все довольно просто. После завершения загрузки вы можете повернуть фотографии, если вам нужно, в противном случае вам просто нужно перетащить их в свою «рабочую область».Это можно организовать 15 различными способами, используя предопределенные макеты, и каждая фотография будет помещена в один из слотов макета с возможностью увеличения или уменьшения масштаба для каждого из них индивидуально.
Лучшая особенность Zippy заключается в том, что он дает вам возможность сохранить фотографию, используя предопределенный размер — например, вы можете сохранить окончательную версию как стандартную фотографию eBay.
LunaPicLunaPic — это еще один веб-сайт, помимо Fotor, который известен во всем мире широким спектром онлайн-сервисов, но вариант блендера не лучший из них.
Кто-то однажды сказал, что простота равна эффективности — в этой ситуации это означает, что она не может быть эффективнее LunaPic. Это больше похоже на фото-блендер, и единственное, что вы можете сделать, это загрузить фотографии, а затем перетаскивать их, пока не найдете нужное положение и не сохраните его. Вот и все, без фона, без отступов, без размеров, ничего.
Если вы попробуете их новый инструмент наложения, вы обнаружите, что прозрачность, форма и пиксели с размыванием краев доступны в качестве доступных параметров, но они не очень полезны.
Хотя это не лучшее, что они сделали, я все же благодарен LunaPic за добавление этого в свое портфолио, поскольку их веб-сайт пользуется множеством людей, и они могут делать это без необходимости искать другой инструмент.
Кредиты изображений:
фото распечаток | Заказать онлайн
Варианты доставки | СтандартПоставка | УскореннаяДоставка | От сайта к магазину | в тот же день /выдача в час |
Аксессуары и технические подарки | ||||
| Брелки | 9 июня | 11 июня | 9 июня | нет данных |
| Чехлы для телефонов и планшетов | 9 июня | 11 июня | 9 июня | нет данных |
Печать фотографий | ||||
| Отпечатки (5×7 и меньше) | 10 июня | 14 июня | 10 июня | 20 июня |
| Отпечатки (8×8 и 8×10) | 9 июня | 11 июня | 9 июня | 20 июня |
Фотокарты | ||||
| Фотобумага | 10 июня | 14 июня | 10 июня | 20 июня |
| Карточки, канцелярские товары и сложенные карточки | 7 июня | 10 июня | 7 июня | 20 июня |
Одеяла | ||||
| Флис, плюш, шерпа и ткань | 7 июня | 9 июня | 7 июня | нет данных |
Дом | ||||
| Кружки 15 унций | 9 июня | 11 июня | 9 июня | нет данных |
| Кружки на 11 унций * | 11 июня | 11 июня | 11 июня | нет данных |
| Пазлы | 9 июня | 11 июня | 9 июня | нет данных |
| Подушки | 7 июня | 9 июня | 7 июня | нет данных |
Искусство стен и стола | ||||
| Печать на холсте и настольный холст | 8 июня | 9 июня | 8 июня | 20 июня |
| Установленные фотографии | 9 июня | 11 июня | 9 июня | 20 июня |
| Отпечатки на холсте в рамке, подвесной холст | 4 июня | 7 июня | 4 июня | нет данных |
Книги | ||||
| Все типы обложек (кроме мягкой обложки 8×11) | 7 июня | 10 июня | 7 июня | 20 июня |
| Мягкая обложка 8×11 и мини-книги | 9 июня | 11 июня | 9 июня | нет данных |
Календари и канцелярские товары | ||||
| Календари, адресные наклейки, наклейки и магниты | 9 июня | 11 июня | 9 июня | нет данных |
| Настольные календари | 7 июня | 10 июня | 7 июня | нет данных |
Плакаты и баннеры | ||||
| Плакаты | 9 июня | 11 июня | 9 июня | 20 июня |
Мы предоставили рекомендуемые сроки выполнения заказа, но не гарантируем доставку какого-либо продукта из-за возможных непредвиденных задержек на заводе-изготовителе или в процессе доставки.Поэтому рекомендуем делать заказ до 12 часов. По тихоокеанскому стандартному времени к каждой из рекомендованных дат, чтобы вы могли вовремя получить свои продукты.
Делаем изображения доступными | Доступные технологии
Обзор
Изображения по своей природе недоступны для людей, которые не могут их увидеть. Как решить этот вопрос, зависит от назначения и сложности изображения.
Методы
Для каждого изображения на вашей веб-странице или в цифровом документе определите, какая из следующих категорий лучше всего описывает ваше изображение:
- Изображение передает простую информацию (например,g., фотография, значок или логотип)
- Изображение передает сложную информацию (например, диаграмму или график)
- Изображение носит чисто декоративный характер, а не информативно
См. Ниже применимые методы для каждой категории.
1. Изображения, передающие простую информацию
Изображения, передающие простую информацию, должны быть описаны с помощью альтернативного текста или «замещающего текста». Альтернативный текст — это краткое описание содержания изображения, добавленное таким образом, чтобы оно обычно было невидимым для людей, которые могут видеть изображение, но доступно для людей, использующих вспомогательные технологии, такие как программы чтения с экрана или дисплеи Брайля.Браузеры также визуально отображают замещающий текст, если изображение не загружается.
Описание должно максимально кратко передавать содержание и функциональные возможности изображения, чтобы обеспечить доступ к содержанию изображения, не обременяя пользователей лишними деталями.
Добавление замещающего текста в HTML
В HTML добавьте альтернативный текст к элементу , используя атрибут
alt , как в следующем примере:
Добавление замещающего текста в текстовые редакторы или редакторы форматированного текста
Приложения для обработки текста, такие как Microsoft Word и Google Docs, а также онлайновые редакторы форматированного текста, такие как те, которые используются для добавления содержимого в Canvas, WordPress или Drupal, все включают поддержку замещающего текста на изображениях.При добавлении изображения на веб-страницу или документ просто найдите вкладку или поле с надписью «Альтернативный текст» или эквивалент и введите в это поле краткое описание. Если вам не предлагается ввести замещающий текст при добавлении изображения, щелкните правой кнопкой мыши изображение после того, как оно было добавлено, и выберите «Свойства изображения» или аналогичный, затем посмотрите в диалоговом окне свойств изображения, чтобы увидеть подсказку «Замещающий текст».
Добавление замещающего текста к изображению на холсте
2. Изображения, передающие сложную информацию
Сложные изображения, такие как графики, диаграммы или диаграммы, могут содержать слишком много информации, чтобы их можно было эффективно описать с помощью замещающего текста.Вместо этого эти изображения должны быть описаны с помощью длинного описания . Длинное описание — это более подробное описание, обеспечивающее эквивалентный доступ к информации об изображении. Возникает вопрос: с учетом текущего контекста, какую информацию это изображение предназначено для передачи? Та же самая информация должна быть предоставлена людям, которые не могут видеть изображение. Подробное описание может включать любую структуру, необходимую для передачи содержимого изображения, включая заголовки, списки и таблицы данных.Национальный центр доступных средств массовой информации (NCAM) разработал рекомендации по описанию сложных изображений, а также множество примеров. Они доступны в их «Эффективных методах описания научного содержания в цифровых говорящих книгах».
Добавление длинного описания в HTML
В HTML длинное описание может быть добавлено либо на отдельной веб-странице, либо на той же странице в
longdesc к элементу ![]()
, указывающий на URL-адрес подробного описания. В следующем примере подробное описание содержится в заголовке отдельной веб-страницы figure1-longdesc.html: 
3. Чисто декоративные изображения
Если изображение носит чисто декоративный характер и не несет смысла, существует несколько способов заставить программы чтения с экрана игнорировать изображение:
- Избегайте использования элемента HTML
- При использовании элемента HTML
alt(alt = ""). - При использовании элемента HTML
role = "presentation.»
Список литературы
Функциональных изображений • Изображения • Учебные пособия по веб-доступности WAI
Функциональные изображения используются для инициирования действий, а не для передачи информации. Они используются в кнопках, ссылках и других интерактивных элементах.Альтернативный текст для изображения должен передавать действие, которое будет инициировано (цель изображения), а не описание изображения. Например, как показано в примерах ниже, альтернативным текстом должно быть «распечатать эту страницу», а не «(изображение) принтера», «поиск», а не «увеличительная линза» или «домашняя страница Example.com», а не «Пример. .com логотип ».
Отсутствующие или пустые значения alt создают серьезные проблемы для пользователей программ чтения с экрана, поскольку функциональные изображения важны для функциональности содержимого.Программы чтения с экрана обычно объявляют имя файла изображения, URL-адрес изображения или URL-адрес назначения ссылки, что вряд ли поможет пользователям понять действие, которое будет инициировано изображением.
Изображение используется отдельно как связанный логотип
Следующее изображение является единственным содержимым ссылки, ведущей на домашнюю страницу W3C. В нем есть текстовая альтернатива «W3C home», указывающая, куда будет переходить пользователь по ссылке. В следующем примере «Изображение логотипа в тексте ссылки» обсуждается, что делать, если в ссылке больше текста для определения места назначения:
Пример: Фрагмент кода:

Примечание 1: В этой ситуации логотип также является изображением текста «W3C», но в данном случае его основная функция — ссылка на домашнюю страницу, поэтому слово «home» было добавлено к текстовой альтернативе. .
Примечание 2: Изображения, используемые в качестве логотипов, освобождаются от некоторых требований доступности, которые применяются к другим изображениям текста, например, нет требований к минимальному цветовому контрасту и размеру текста.
Изображение логотипа в тексте ссылки
В этом примере логотип W3C используется для дополнения текста в ссылке, ведущей на домашнюю страницу W3C. Изображение не представляет другую функциональность или информацию, отличную от той, которая уже предоставлена в тексте ссылки, поэтому применяется нулевое (пустое) значение ( alt = "" ), чтобы избежать избыточности и повторов. По сути, изображение является декоративным дополнением или визуальной подсказкой к тексту ссылки:
Дом W3C
Фрагмент кода:
 Главная страница W3C
Главная страница W3C
Изображение значка, передающее информацию в тексте ссылки
В этом примере изображение следует за текстом внутри ссылки, чтобы информировать пользователей о том, что ссылка откроется в новом окне. Он имеет текстовую альтернативу «новое окно», чтобы передать значение значка:
Пример:W3C Домашняя страница
Фрагмент кода:
Домашняя страница W3C 
Примечание: Этот метод часто используется со значками для обозначения различных форматов файлов, таких как AVI, ODF, MP3, PDF, Word и многих других. В этом случае альтернативный текст должен в равной степени передавать формат, представленный каждым значком, см. Информационные изображения.
Автономное изображение значка с функцией
Следующее изображение представляет собой значок принтера, обозначающий функции печати. Он имеет текстовую альтернативу «Распечатать эту страницу», потому что его цель — активировать диалоговое окно печати, когда оно выбрано:
Пример: Фрагмент кода:

Изображение, используемое в кнопке
Следующее изображение используется для придания кнопке особого стиля. В данном случае это кнопка для запуска поискового запроса и значок, представляющий увеличительную линзу. Альтернативный текст для изображения — «поиск», чтобы передать назначение кнопки:
Пример: фрагмент кода:
Эти руководства содержат практические рекомендации по реализации специальных возможностей в различных ситуациях.На этой странице собраны следующие критерии успеха и методы WCAG из разных уровней соответствия:
Техники:
Мы приветствуем ваши идеи
Присылайте любые идеи, предложения или комментарии в (общедоступный) список рассылки [email protected]. Вы также можете внести свой вклад в код прямо на Github.
Создайте и отредактируйте эту страницу на GithubНайдите свое вдохновение. | Flickr
новое сообщение icnflickr-free-ic3d pan white- Авторизоваться
- Зарегистрироваться
Присоединяйтесь к сообществу Flickr, где собраны десятки миллиардов фотографий и 2 миллиона групп.
Начать бесплатно Остров фантазий Даниэль Чеонг- Около
- Работа
- Блог
- Разработчики
- Руководящие принципы
- Конфиденциальность
- Условия
- Справка
- Сообщить о нарушении
- Справочный форум
- Конфиденциальность
- Условия
- Печенье
- английский
- SmugMug + Flickr.
- Конфиденциальность
- Условия
- Печенье
- Около
- Работа
- Блог
- Разработчики
- Руководящие принципы
- Сообщить о нарушении
- Конфиденциальность
- Условия
- Справочный форум
- английский
- Конфиденциальность
- Условия
- Печенье
- Справка
Как разместить панорамные фотографии в Instagram двумя способами
- Чтобы опубликовать панорамную фотографию в Instagram, вы можете просто уменьшить масштаб изображения при загрузке.
- Вы также можете использовать такое приложение, как «Unsquared for Instagram», которое разбивает ваши панорамные фотографии на несколько квадратов, удобных для Instagram.
- Эта история является частью Руководства Business Insider по Instagram.
Когда Instagram впервые появился на смартфонах, каждое загружаемое изображение должно было иметь форму идеального квадрата.
Это хорошо для селфи и фотографий ваших детей, но для этих величественных панорамных снимков Гранд-Каньона у Instagram всегда были проблемы.
В настоящее время вы можете загружать любые фотографии в Instagram. Однако не всегда они выглядят так хорошо.
Вот лучший способ публиковать панорамные снимки в Instagram на вашем iPhone или устройстве Android, а также приложение для iPhone, которое поможет им выглядеть лучше.
Ознакомьтесь с продуктами, упомянутыми в этой статье:iPhone 11 (от $ 699.99 в Apple)
Samsung Galaxy S10 (от 699,99 долларов в Walmart)
Как опубликовать панорамные снимки в InstagramСамый простой способ опубликовать панорамы:
1. Откройте Instagram на своем iPhone или Android и коснитесь значка «плюс» в нижней части экрана, чтобы загрузить фотографию.
2. В фотогалерее выберите снимок панорамы, который вы хотите использовать.
3. Коснитесь предварительного просмотра изображения вверху двумя пальцами, затем сожмите их вместе, чтобы уменьшить масштаб. Увеличить до тех пор, пока не будет видна как можно большая часть панорамы.
Большая часть ваших более длинных панорамных снимков может быть потеряна, когда вы используете Instagram для их обрезки.Стивен Джон / Business Insider4. Добавьте фильтры и разместите как обычно.
В результате получается прямоугольное изображение с большими пустыми пространствами сверху и снизу. Это сделает вашу фотографию в некоторой степени справедливой, но для полноразмерных панорам вы, скорее всего, все равно не сможете уместить всю фотографию.
Для получения полного эффекта вам необходимо использовать такую программу, как Photoshop, чтобы разрезать панораму на более мелкие квадратные изображения.Если у вас iPhone, есть приложение, которое сделает это за вас автоматически: «Unsquared for Instagram».
Загрузите приложение Unsquared из Apple App Store и дайте ему необходимые разрешения для доступа к вашим фотографиям. Затем выполните следующие действия, чтобы разрезать фотографии.
1. Откройте приложение Unsquared и коснитесь изображения стопки фотографий в правом нижнем углу.
2. Коснитесь панорамного изображения из библиотеки, которое вы хотите использовать, затем коснитесь синей галочки.
3. Ваше изображение появится с водяным знаком без квадрата. Коснитесь синего значка, который выглядит как серия квадратов в нижней части экрана, и вы можете выбрать, сколько фотографий вы хотите, чтобы снимок панорамы был разделен на — как только вы выберете вариант, водяной знак уменьшится.
Коснитесь этого значка, чтобы выбрать, на сколько снимков вы хотите разделить панораму.Стивен Джон / Business InsiderОбратите внимание, что чем больше кусочков вы разрежете, тем больше будет обрезано верха и низа кадра. В общем, если вы хотите включить каждую часть фотографии, попробуйте выбрать «3 штуки».
4. Когда вы будете удовлетворены, нажмите «Готово». Разделенные фотографии будут сохранены на вашем телефоне, и вы сможете опубликовать их в Instagram.
Вы сможете публиковать разделенные фотографии серией в Instagram. Стивен Джон / Business InsiderСтивен Джон
Писатель-фрилансер
загрузок для Google Pixel | Android 12 | Разработчики Android
Примечание: До развертывания официального выпуска Android 12 на устройствах Pixel и Android TV, продолжайте использовать изображения Beta 5 для тестирования.Если вы разработчик с поддерживаемым устройством Google Pixel, вы можете вручную обновите это устройство до последней сборки для тестирования и разработки. Эта страница поможет вам загрузить образ системы Android 12 Beta и прошить его на ваше устройство. Вам нужно будет выполнить полный сброс устройства, поэтому сначала сделайте резервную копию своих данных. Бета-версии Android 12 доступны только для следующих Google Pixel устройств:
- Pixel 3 и 3 XL
- Pixel 3a и 3a XL
- Pixel 4 и 4 XL
- Pixel 4a и 4a (5G)
- Пиксель 5
- пиксель 5a
После того, как вы установили бета-версию на свое устройство Pixel, вы автоматически будете предлагает беспроводных обновлений более поздних предварительных сборок.Мы также доставим мигающие изображения на каждом этапе, поэтому вы можете выбрать подходящий подход лучше всего подходит для вашей тестовой среды.
Воспользуйтесь приведенными ниже ссылками и инструкциями, чтобы обновить поддерживаемое устройство до последняя веха для вашего устройства. См. Получение Android 12. чтобы узнать о других способах получить Android 12 для тестирования и разработки.
Android Flash Tool позволяет безопасно прошить образ системы Android 12 Beta на поддерживаемое устройство Pixel. Android Flash Tool работает с любым веб-браузером который поддерживает WebUSB, например Chrome или Edge 79+.
Android Flash Tool пошагово проведет вас через процесс прошивки. ваше устройство — нет необходимости устанавливать инструменты — но вам нужно будет разблокировать ваше устройство и включите USB-отладку в параметрах разработчика.
Подключите устройство через USB, затем перейдите к Android Flash Tool. и следуйте инструкциям на экране. Полные инструкции см. В Android Документация по Flash Tool.
Предупреждение: Переход на бета-версию из производственной сборки или возврат к производственная сборка из бета-сборки — требуется полный сброс устройства, который удаляет все данные пользователя на устройстве.Обязательно сначала сделайте резервную копию ваших данных. Для устройств Pixel см. Резервное копирование или восстановление данных на телефоне PixelПрошивка устройства вручную
Вы также можете загрузить последний образ системы Android 12 Beta и вручную прошить на свое устройство. См. Таблицу ниже, чтобы загрузить образ системы для ваше тестовое устройство. Ручная перепрошивка устройства полезна, если вам нужна точная контроль над тестовой средой или, если вам нужно часто переустанавливать, например как при выполнении автоматизированного тестирования.
Предупреждение: Переход на бета-версию из производственной сборки или возврат к производственная сборка из бета-сборки — требуется полный сброс устройства, который удаляет все данные пользователя на устройстве.Обязательно сначала сделайте резервную копию ваших данных. Для устройств Pixel см. Резервное копирование или восстановление данных на телефоне Pixel. После резервного копирования данных устройства и загрузки соответствующего образа системы ниже, вы можете прошить изображение на свое устройство.
Вы можете вернуться к производственной сборке в любое время.
Заводские образы устройства
| Устройство | Ссылка для скачивания | SHA-256 Контрольная сумма |
|---|---|---|
| Пиксель 3 | blueline-spb5.210812.002-factory-6390aefc.zip | 6390aefc3eae5466b65f2fe5d4e51a38c75c57109c28e278423fd00c849ee600 |
| Pixel 3 XL | crosshatch-spb5.210812.002-factory-37309187.zip | 37309187e62b4bce246334ad5b59a95461a863f345634018fdd2744b191656e0 |
| Пиксель 3a | sargo-spb5.210812.002-factory-d52be031.zip | d52be031470c5e4469a41b7aecfa4d2f828b5b7bc1bbe2db9a53b7e66e52986c |
| Pixel 3a XL | бонито-спб5.210812.002-factory-c26bc7a3.zip | c26bc7a38045be6127838ead0a30e19b480272ab703c391dac596fa7a70d2fb5 |
| Пиксель 4 | flame-spb5.210812.002-factory-ef2ac073.zip | ef2ac073aa9f1991d4e9bf2d40c75bebfb4f5341e2d1f8c424ba7543d9d3d9b0 |
| Pixel 4 XL | coral-spb5.210812.002-factory-4dcc21bf.zip | 4dcc21bfa758e34051b104f25da14159c2ee3288324ce59db11075e2104fea3a |
| Пиксель 4a | sunfish-spb5.210812.002-factory-940d98cc.zip | 940d98ccd26c07733fa451ab1c6bc617d045c9b60c838b2885bdc8c36aa787ab |
| Pixel 4a (5G) | ежевика-spb5.210812.002-factory-a85643f5.zip | a85643f5c9f57cba594a93fe9ee1ef96be8ca6fcb9e8e5daa3630b2298c6f08b |
| Пиксель 5 | redfin-spb5.210812.002-factory-cc26fdda.zip | cc26fdda44a17fb3c88cbceeaf066ee6e8b3b5118de7bd6fea17eaa8a087dae1 |
| Пиксель 5a | барбет-спб5.210812.002-factory-ff58d07e.zip | ff58d07e43d3fd13e7d649daf45afd81e90fad1c649f28a171148bd21e3a1301 |
Удаление предварительной версии с устройства
Вы можете использовать Android Flash Tool для прошивки заводского образа или получите образ системы заводских спецификаций из заводских образов для Nexus и Страница «Пиксельные устройства», а затем вручную прошить на устройство.
Предупреждение: Возврат к производственной сборке из предварительной версии разработчика или бета-сборки требуется полный сброс устройства, который удаляет все пользовательские данные на устройстве.Убедись чтобы сначала сделать резервную копию ваших данных. Для устройств Pixel см. Резервное копирование или восстановление данных на ваш телефон PixelСкачать заводской образ системы Android 12
Перед загрузкой вы должны согласиться со следующими положениями и условиями.
Положения и условия
Нажимая «принять», вы соглашаетесь со следующим: Любое использование этой версии SDK для разработки будет регулироваться Лицензионным соглашением для Android Software Development Kit (доступно по адресу https: // developer.android.com/studio/terms, и такой URL-адрес может время от времени обновляться или изменяться Google), который прекратит свое действие, когда Google выпустит окончательную версию. Ваше тестирование и отзывы являются важной частью процесса разработки, и, используя SDK, вы подтверждаете, что (i) реализация некоторых функций все еще находится в стадии разработки, (ii) вам не следует полагаться на SDK, имеющий полную функциональность стабильной версии. ; (iii) вы соглашаетесь не распространять и не отправлять какие-либо приложения, использующие этот SDK, публично, поскольку этот SDK больше не будет поддерживаться после выпуска официального Android SDK; и (iv) вы соглашаетесь с тем, что Google может доставлять элементы SDK на ваши устройства с помощью автоматического обновления (OTA или иным способом, в каждом случае, как определено Google).БЕЗ ОГРАНИЧЕНИЯ РАЗДЕЛА 10 ЛИЦЕНЗИОННОГО СОГЛАШЕНИЯ НА КОМПЛЕКТ РАЗРАБОТКИ ПРОГРАММНОГО ОБЕСПЕЧЕНИЯ ДЛЯ ANDROID, ВЫ ПОНИМАЕТЕ, ЧТО РАЗРАБОТАННАЯ ВЕРСИЯ SDK НЕ ЯВЛЯЕТСЯ СТАБИЛЬНЫМ ВЫПУСКАЕМ И МОЖЕТ СОДЕРЖАТЬ ОШИБКИ, ДЕФЕКТЫ И УЯЗВИМЫ БЕЗОПАСНОСТИ, КОТОРЫЕ МОГУТ ИСПОЛЬЗОВАТЬ ВОЗНИКНОВЕНИЕ ИСПОЛЬЗОВАНИЕ ВАШЕЙ КОМПЬЮТЕРНОЙ СИСТЕМЫ ИЛИ ДРУГОГО УСТРОЙСТВА.Скачать заводской образ системы Android 12
Перед загрузкой вы должны согласиться со следующими положениями и условиями.
Положения и условия
Нажимая «принять», вы соглашаетесь со следующим: Любое использование этой версии SDK для разработки будет регулироваться Лицензионным соглашением для Android Software Development Kit (доступно по адресу https://developer.android.com/studio/terms, и такой URL-адрес может время от времени обновляться или изменяться Google), который прекратится, когда Google выпустит окончательную версию. Ваше тестирование и отзывы являются важной частью процесса разработки, и, используя SDK, вы подтверждаете, что (i) реализация некоторых функций все еще находится в стадии разработки, (ii) вам не следует полагаться на SDK, имеющий полную функциональность стабильной версии. ; (iii) вы соглашаетесь не распространять и не отправлять какие-либо приложения, использующие этот SDK, публично, поскольку этот SDK больше не будет поддерживаться после выпуска официального Android SDK; и (iv) вы соглашаетесь с тем, что Google может доставлять элементы SDK на ваши устройства с помощью автоматического обновления (OTA или иным способом, в каждом случае, как определено Google).БЕЗ ОГРАНИЧЕНИЯ РАЗДЕЛА 10 ЛИЦЕНЗИОННОГО СОГЛАШЕНИЯ НА КОМПЛЕКТ РАЗРАБОТКИ ПРОГРАММНОГО ОБЕСПЕЧЕНИЯ ДЛЯ ANDROID, ВЫ ПОНИМАЕТЕ, ЧТО РАЗРАБОТАННАЯ ВЕРСИЯ SDK НЕ ЯВЛЯЕТСЯ СТАБИЛЬНЫМ ВЫПУСКАЕМ И МОЖЕТ СОДЕРЖАТЬ ОШИБКИ, ДЕФЕКТЫ И УЯЗВИМЫ БЕЗОПАСНОСТИ, КОТОРЫЕ МОГУТ ИСПОЛЬЗОВАТЬ ВОЗНИКНОВЕНИЕ ИСПОЛЬЗОВАНИЕ ВАШЕЙ КОМПЬЮТЕРНОЙ СИСТЕМЫ ИЛИ ДРУГОГО УСТРОЙСТВА.Скачать заводской образ системы Android 12
Перед загрузкой вы должны согласиться со следующими положениями и условиями.
Положения и условия
Нажимая «принять», вы соглашаетесь со следующим: Любое использование этой версии SDK для разработки будет регулироваться Лицензионным соглашением для Android Software Development Kit (доступно по адресу https://developer.android.com/studio/terms, и такой URL-адрес может время от времени обновляться или изменяться Google), который прекратится, когда Google выпустит окончательную версию. Ваше тестирование и отзывы являются важной частью процесса разработки, и, используя SDK, вы подтверждаете, что (i) реализация некоторых функций все еще находится в стадии разработки, (ii) вам не следует полагаться на SDK, имеющий полную функциональность стабильной версии. ; (iii) вы соглашаетесь не распространять и не отправлять какие-либо приложения, использующие этот SDK, публично, поскольку этот SDK больше не будет поддерживаться после выпуска официального Android SDK; и (iv) вы соглашаетесь с тем, что Google может доставлять элементы SDK на ваши устройства с помощью автоматического обновления (OTA или иным способом, в каждом случае, как определено Google).БЕЗ ОГРАНИЧЕНИЯ РАЗДЕЛА 10 ЛИЦЕНЗИОННОГО СОГЛАШЕНИЯ НА КОМПЛЕКТ РАЗРАБОТКИ ПРОГРАММНОГО ОБЕСПЕЧЕНИЯ ДЛЯ ANDROID, ВЫ ПОНИМАЕТЕ, ЧТО РАЗРАБОТАННАЯ ВЕРСИЯ SDK НЕ ЯВЛЯЕТСЯ СТАБИЛЬНЫМ ВЫПУСКАЕМ И МОЖЕТ СОДЕРЖАТЬ ОШИБКИ, ДЕФЕКТЫ И УЯЗВИМЫ БЕЗОПАСНОСТИ, КОТОРЫЕ МОГУТ ИСПОЛЬЗОВАТЬ ВОЗНИКНОВЕНИЕ ИСПОЛЬЗОВАНИЕ ВАШЕЙ КОМПЬЮТЕРНОЙ СИСТЕМЫ ИЛИ ДРУГОГО УСТРОЙСТВА.Скачать заводской образ системы Android 12
Перед загрузкой вы должны согласиться со следующими положениями и условиями.
Положения и условия
Нажимая «принять», вы соглашаетесь со следующим: Любое использование этой версии SDK для разработки будет регулироваться Лицензионным соглашением для Android Software Development Kit (доступно по адресу https://developer.android.com/studio/terms, и такой URL-адрес может время от времени обновляться или изменяться Google), который прекратится, когда Google выпустит окончательную версию. Ваше тестирование и отзывы являются важной частью процесса разработки, и, используя SDK, вы подтверждаете, что (i) реализация некоторых функций все еще находится в стадии разработки, (ii) вам не следует полагаться на SDK, имеющий полную функциональность стабильной версии. ; (iii) вы соглашаетесь не распространять и не отправлять какие-либо приложения, использующие этот SDK, публично, поскольку этот SDK больше не будет поддерживаться после выпуска официального Android SDK; и (iv) вы соглашаетесь с тем, что Google может доставлять элементы SDK на ваши устройства с помощью автоматического обновления (OTA или иным способом, в каждом случае, как определено Google).БЕЗ ОГРАНИЧЕНИЯ РАЗДЕЛА 10 ЛИЦЕНЗИОННОГО СОГЛАШЕНИЯ НА КОМПЛЕКТ РАЗРАБОТКИ ПРОГРАММНОГО ОБЕСПЕЧЕНИЯ ДЛЯ ANDROID, ВЫ ПОНИМАЕТЕ, ЧТО РАЗРАБОТАННАЯ ВЕРСИЯ SDK НЕ ЯВЛЯЕТСЯ СТАБИЛЬНЫМ ВЫПУСКАЕМ И МОЖЕТ СОДЕРЖАТЬ ОШИБКИ, ДЕФЕКТЫ И УЯЗВИМЫ БЕЗОПАСНОСТИ, КОТОРЫЕ МОГУТ ИСПОЛЬЗОВАТЬ ВОЗНИКНОВЕНИЕ ИСПОЛЬЗОВАНИЕ ВАШЕЙ КОМПЬЮТЕРНОЙ СИСТЕМЫ ИЛИ ДРУГОГО УСТРОЙСТВА.Скачать заводской образ системы Android 12
Перед загрузкой вы должны согласиться со следующими положениями и условиями.
Положения и условия
Нажимая «принять», вы соглашаетесь со следующим: Любое использование этой версии SDK для разработки будет регулироваться Лицензионным соглашением для Android Software Development Kit (доступно по адресу https://developer.android.com/studio/terms, и такой URL-адрес может время от времени обновляться или изменяться Google), который прекратится, когда Google выпустит окончательную версию. Ваше тестирование и отзывы являются важной частью процесса разработки, и, используя SDK, вы подтверждаете, что (i) реализация некоторых функций все еще находится в стадии разработки, (ii) вам не следует полагаться на SDK, имеющий полную функциональность стабильной версии. ; (iii) вы соглашаетесь не распространять и не отправлять какие-либо приложения, использующие этот SDK, публично, поскольку этот SDK больше не будет поддерживаться после выпуска официального Android SDK; и (iv) вы соглашаетесь с тем, что Google может доставлять элементы SDK на ваши устройства с помощью автоматического обновления (OTA или иным способом, в каждом случае, как определено Google).БЕЗ ОГРАНИЧЕНИЯ РАЗДЕЛА 10 ЛИЦЕНЗИОННОГО СОГЛАШЕНИЯ НА КОМПЛЕКТ РАЗРАБОТКИ ПРОГРАММНОГО ОБЕСПЕЧЕНИЯ ДЛЯ ANDROID, ВЫ ПОНИМАЕТЕ, ЧТО РАЗРАБОТАННАЯ ВЕРСИЯ SDK НЕ ЯВЛЯЕТСЯ СТАБИЛЬНЫМ ВЫПУСКАЕМ И МОЖЕТ СОДЕРЖАТЬ ОШИБКИ, ДЕФЕКТЫ И УЯЗВИМЫ БЕЗОПАСНОСТИ, КОТОРЫЕ МОГУТ ИСПОЛЬЗОВАТЬ ВОЗНИКНОВЕНИЕ ИСПОЛЬЗОВАНИЕ ВАШЕЙ КОМПЬЮТЕРНОЙ СИСТЕМЫ ИЛИ ДРУГОГО УСТРОЙСТВА.Скачать заводской образ системы Android 12
Перед загрузкой вы должны согласиться со следующими положениями и условиями.
Положения и условия
Нажимая «принять», вы соглашаетесь со следующим: Любое использование этой версии SDK для разработки будет регулироваться Лицензионным соглашением для Android Software Development Kit (доступно по адресу https://developer.android.com/studio/terms, и такой URL-адрес может время от времени обновляться или изменяться Google), который прекратится, когда Google выпустит окончательную версию. Ваше тестирование и отзывы являются важной частью процесса разработки, и, используя SDK, вы подтверждаете, что (i) реализация некоторых функций все еще находится в стадии разработки, (ii) вам не следует полагаться на SDK, имеющий полную функциональность стабильной версии. ; (iii) вы соглашаетесь не распространять и не отправлять какие-либо приложения, использующие этот SDK, публично, поскольку этот SDK больше не будет поддерживаться после выпуска официального Android SDK; и (iv) вы соглашаетесь с тем, что Google может доставлять элементы SDK на ваши устройства с помощью автоматического обновления (OTA или иным способом, в каждом случае, как определено Google).БЕЗ ОГРАНИЧЕНИЯ РАЗДЕЛА 10 ЛИЦЕНЗИОННОГО СОГЛАШЕНИЯ НА КОМПЛЕКТ РАЗРАБОТКИ ПРОГРАММНОГО ОБЕСПЕЧЕНИЯ ДЛЯ ANDROID, ВЫ ПОНИМАЕТЕ, ЧТО РАЗРАБОТАННАЯ ВЕРСИЯ SDK НЕ ЯВЛЯЕТСЯ СТАБИЛЬНЫМ ВЫПУСКАЕМ И МОЖЕТ СОДЕРЖАТЬ ОШИБКИ, ДЕФЕКТЫ И УЯЗВИМЫ БЕЗОПАСНОСТИ, КОТОРЫЕ МОГУТ ИСПОЛЬЗОВАТЬ ВОЗНИКНОВЕНИЕ ИСПОЛЬЗОВАНИЕ ВАШЕЙ КОМПЬЮТЕРНОЙ СИСТЕМЫ ИЛИ ДРУГОГО УСТРОЙСТВА.Скачать заводской образ системы Android 12
Перед загрузкой вы должны согласиться со следующими положениями и условиями.
Положения и условия
Нажимая «принять», вы соглашаетесь со следующим: Любое использование этой версии SDK для разработки будет регулироваться Лицензионным соглашением для Android Software Development Kit (доступно по адресу https://developer.android.com/studio/terms, и такой URL-адрес может время от времени обновляться или изменяться Google), который прекратится, когда Google выпустит окончательную версию. Ваше тестирование и отзывы являются важной частью процесса разработки, и, используя SDK, вы подтверждаете, что (i) реализация некоторых функций все еще находится в стадии разработки, (ii) вам не следует полагаться на SDK, имеющий полную функциональность стабильной версии. ; (iii) вы соглашаетесь не распространять и не отправлять какие-либо приложения, использующие этот SDK, публично, поскольку этот SDK больше не будет поддерживаться после выпуска официального Android SDK; и (iv) вы соглашаетесь с тем, что Google может доставлять элементы SDK на ваши устройства с помощью автоматического обновления (OTA или иным способом, в каждом случае, как определено Google).БЕЗ ОГРАНИЧЕНИЯ РАЗДЕЛА 10 ЛИЦЕНЗИОННОГО СОГЛАШЕНИЯ НА КОМПЛЕКТ РАЗРАБОТКИ ПРОГРАММНОГО ОБЕСПЕЧЕНИЯ ДЛЯ ANDROID, ВЫ ПОНИМАЕТЕ, ЧТО РАЗРАБОТАННАЯ ВЕРСИЯ SDK НЕ ЯВЛЯЕТСЯ СТАБИЛЬНЫМ ВЫПУСКАЕМ И МОЖЕТ СОДЕРЖАТЬ ОШИБКИ, ДЕФЕКТЫ И УЯЗВИМЫ БЕЗОПАСНОСТИ, КОТОРЫЕ МОГУТ ИСПОЛЬЗОВАТЬ ВОЗНИКНОВЕНИЕ ИСПОЛЬЗОВАНИЕ ВАШЕЙ КОМПЬЮТЕРНОЙ СИСТЕМЫ ИЛИ ДРУГОГО УСТРОЙСТВА.Скачать заводской образ системы Android 12
Перед загрузкой вы должны согласиться со следующими положениями и условиями.
Положения и условия
Нажимая «принять», вы соглашаетесь со следующим: Любое использование этой версии SDK для разработки будет регулироваться Лицензионным соглашением для Android Software Development Kit (доступно по адресу https://developer.android.com/studio/terms, и такой URL-адрес может время от времени обновляться или изменяться Google), который прекратится, когда Google выпустит окончательную версию. Ваше тестирование и отзывы являются важной частью процесса разработки, и, используя SDK, вы подтверждаете, что (i) реализация некоторых функций все еще находится в стадии разработки, (ii) вам не следует полагаться на SDK, имеющий полную функциональность стабильной версии. ; (iii) вы соглашаетесь не распространять и не отправлять какие-либо приложения, использующие этот SDK, публично, поскольку этот SDK больше не будет поддерживаться после выпуска официального Android SDK; и (iv) вы соглашаетесь с тем, что Google может доставлять элементы SDK на ваши устройства с помощью автоматического обновления (OTA или иным способом, в каждом случае, как определено Google).БЕЗ ОГРАНИЧЕНИЯ РАЗДЕЛА 10 ЛИЦЕНЗИОННОГО СОГЛАШЕНИЯ НА КОМПЛЕКТ РАЗРАБОТКИ ПРОГРАММНОГО ОБЕСПЕЧЕНИЯ ДЛЯ ANDROID, ВЫ ПОНИМАЕТЕ, ЧТО РАЗРАБОТАННАЯ ВЕРСИЯ SDK НЕ ЯВЛЯЕТСЯ СТАБИЛЬНЫМ ВЫПУСКАЕМ И МОЖЕТ СОДЕРЖАТЬ ОШИБКИ, ДЕФЕКТЫ И УЯЗВИМЫ БЕЗОПАСНОСТИ, КОТОРЫЕ МОГУТ ИСПОЛЬЗОВАТЬ ВОЗНИКНОВЕНИЕ ИСПОЛЬЗОВАНИЕ ВАШЕЙ КОМПЬЮТЕРНОЙ СИСТЕМЫ ИЛИ ДРУГОГО УСТРОЙСТВА.Скачать заводской образ системы Android 12
Перед загрузкой вы должны согласиться со следующими положениями и условиями.
Положения и условия
Нажимая «принять», вы соглашаетесь со следующим: Любое использование этой версии SDK для разработки будет регулироваться Лицензионным соглашением для Android Software Development Kit (доступно по адресу https://developer.android.com/studio/terms, и такой URL-адрес может время от времени обновляться или изменяться Google), который прекратится, когда Google выпустит окончательную версию. Ваше тестирование и отзывы являются важной частью процесса разработки, и, используя SDK, вы подтверждаете, что (i) реализация некоторых функций все еще находится в стадии разработки, (ii) вам не следует полагаться на SDK, имеющий полную функциональность стабильной версии. ; (iii) вы соглашаетесь не распространять и не отправлять какие-либо приложения, использующие этот SDK, публично, поскольку этот SDK больше не будет поддерживаться после выпуска официального Android SDK; и (iv) вы соглашаетесь с тем, что Google может доставлять элементы SDK на ваши устройства с помощью автоматического обновления (OTA или иным способом, в каждом случае, как определено Google).БЕЗ ОГРАНИЧЕНИЯ РАЗДЕЛА 10 ЛИЦЕНЗИОННОГО СОГЛАШЕНИЯ НА КОМПЛЕКТ РАЗРАБОТКИ ПРОГРАММНОГО ОБЕСПЕЧЕНИЯ ДЛЯ ANDROID, ВЫ ПОНИМАЕТЕ, ЧТО РАЗРАБОТАННАЯ ВЕРСИЯ SDK НЕ ЯВЛЯЕТСЯ СТАБИЛЬНЫМ ВЫПУСКАЕМ И МОЖЕТ СОДЕРЖАТЬ ОШИБКИ, ДЕФЕКТЫ И УЯЗВИМЫ БЕЗОПАСНОСТИ, КОТОРЫЕ МОГУТ ИСПОЛЬЗОВАТЬ ВОЗНИКНОВЕНИЕ ИСПОЛЬЗОВАНИЕ ВАШЕЙ КОМПЬЮТЕРНОЙ СИСТЕМЫ ИЛИ ДРУГОГО УСТРОЙСТВА.Скачать заводской образ системы Android 12
Перед загрузкой вы должны согласиться со следующими положениями и условиями.


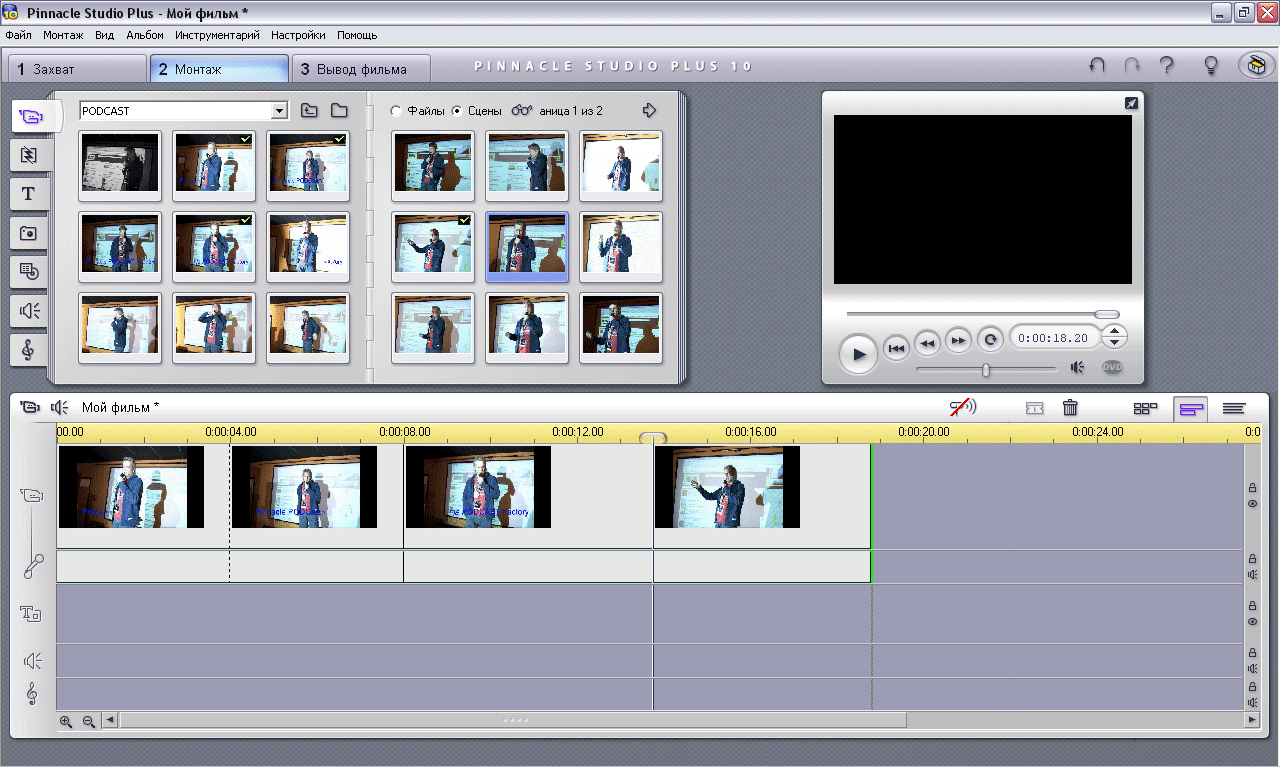

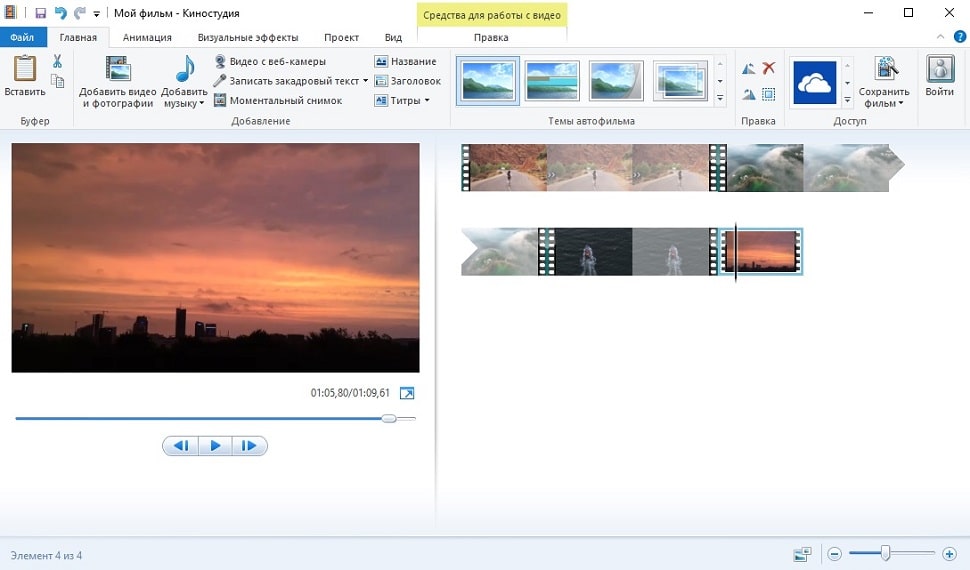 Вы можете перетащить изображения в поле самой программы или же воспользоваться пунктом «Открыть с помощью», который вызывается правой кнопки мышки при наведении на изображение, а затем выбрать установленную программу Фотошоп.
Вы можете перетащить изображения в поле самой программы или же воспользоваться пунктом «Открыть с помощью», который вызывается правой кнопки мышки при наведении на изображение, а затем выбрать установленную программу Фотошоп. То есть необходимо будет нажать на кнопку «Файл», находящуюся в крайнем левом углу программы, а затем выбрать «Сохранить как» или «Save as» (в случае если вы пользуетесь англоязычной версией Photoshop) и затем выбрать формат для изображения. Лучше всего использовать форматы png или jpg.
То есть необходимо будет нажать на кнопку «Файл», находящуюся в крайнем левом углу программы, а затем выбрать «Сохранить как» или «Save as» (в случае если вы пользуетесь англоязычной версией Photoshop) и затем выбрать формат для изображения. Лучше всего использовать форматы png или jpg. La web no puede funcionar correctamente sin estas cookies.
La web no puede funcionar correctamente sin estas cookies.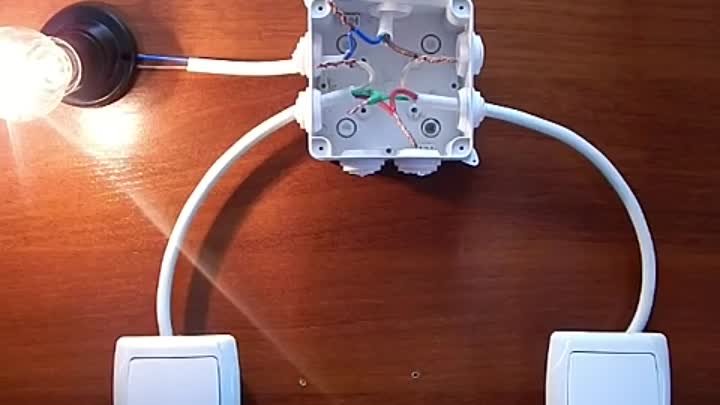 com
com

