Убрать синяки под глазами онлайн. Как легко и быстро убрать синяки под глазами в фотошопе
Сегодня мы поговорим с вами о том, как убрать синяки под глазами в фотошопе. Если вы заметили у себя на фото темные круги и хотели бы, но не знаете как убрать синяки под глазами в фотошопе, вам может показаться полезным этот урок, который я написала для новичков.
Темные круги или синяки под глазами очень распространенная проблема, которая может возникать по разным причинам и проявляться на разных лицах по-разному. В каждом конкретном случае подойдут свои инструменты для ретуши этого небольшого дефекта. Я же хочу осветить общий принцип борьбы с синяками под глазами в фотошопе и предостеречь вас от грубых ошибок, совершаемых новичками и не только.
Как же убрать синяки под глазами в фотошопе: тонкости и секреты
Самое главное при обработке изображения не потерять объема глазного яблока, чтобы глаза не стали плоскими, как будто приклеенными на лицо, и сохранить текстуру кожи, во избежание эффекта «пластиковой кожи», который смотрится крайне неестественно и сразу выдает начинающего фотошопера.
Ошибки новичков
Для наглядности я нашла в интернете неудачно обработанную фотографию, замученную в фотошопе до неузнаваемости, чтобы вы понимали чего нам всеми силами нужно стараться избегать. Старайтесь делать обработку фото как можно более деликатной и ненавязчивой, стремитесь к естественности, ведь очень грубо и по-дилетантски обработанные фотографии смотрятся просто комично.
Вернемся к нашей задаче: убрать синяки под глазами в фотошопе.
Для начала нам необходимо продумать как с технической точки зрения что мы будем делать и какие инструменты будем использовать.
Перед тем, как писать этот урок я ознакомилась с материалами других людей на эту тему. Большинство из них советуют воспользоваться инструментами Healing Brush Tool(восстанавливающая кисть)(J), Patch Tool (заплатка) (J) или Clone StampTool (S). По моему мнению, эти замечательные инструменты отлично подходят для ретуши таких дефектов кожи, как прыщики, пятнышки или морщинки, но абсолютно не годятся для удаления темных кругов по глазами.
Я объясню почему.
Принцип действия этих инструментов схож — они берут образец пикселей в одном месте и заполняют ими другое место, с учетом или без учета нижнего слоя. Когда такой эффект применяется к складке под глазом, она просто исчезает.
Грубо говоря, глаз представляет собой шар (глазное яблоко), прикрытый кожей, складочка под глазом позволяет нам увидеть его объем и форму, выпуклость, пространственное положение на поверхности лица. Если эту складку полностью убрать, глаз автоматически становится плоским, приклеенным, нереалистичным — смотрите фото выше.
Получается, что с помощью перечисленных выше инструментов вы решаете одну проблему, и тут же создаете еще одну, уже более серьезную, которая сводит на нет все ваши старания по обработке фото.
В этом уроке я покажу вам как альтернативным способом можно убрать синяки под глазами в фотошопе, сохраняя объем глаз. Я предлагаю вам уйти от темных кругов наложением более светлого цвета поверх синяков с использованием режимов смешивания, а потом восстановить текстуру кожи для достижения реалистичности большей изображения.
Начинаем работу
Берем фотографию девушки. Открываем ее в фотошопе — Ctrl+O -> «Открыть».
Открываем панель слоев «Layers» — клавиша F7.
Нам необходимо сделать копию первоначального слоя, чтобы в случае необходимости у нас был нетронутый исходник на нижнем слое. Нажимаем Ctrl+J (либо щелкаем правой кнопкой по слою и выбираем «Duplicate Layer…»).
Создаем новый пустой слой (Ctrl+Shift+N, либо щелкаем по иконке нового слоя в палитре слоев внизу). Работаем на новом слое.
Берем инструмент «Brush Tool»(В), берем обычную круглую кисть с твердыми краями небольшого диаметра (у меня 19px).
Зажимайте клавишу Alt, чтобы вызвать пипетку, и щелкайте по коже под глазом, чтобы взять образцы цвета на различно освещенных поверхностях нижнего века (берем образцы светлой кожи под синяком).
Работаем таким образом: взяли пипеткой образец цвета в тени, провели кистью по синяку над местом где взяли образец, берете другой образец, с освещенного участка кожи, рисуете этим цветом в другой области синяка.
Таким образом нам нужно закрасить всю поверхность синяка разными цветами в зависимости от освещения поверхности.
Можете особо не стараться, мы уберем лишнее потом. Вот что получилось у меня на этом этапе:
Идем в меню «Filter» — «Blur» — «Gaussian blur»(Фильтр — Размытие — Размытие по Гауссу).
Я установила радиус размытия 5px.
Идем в палитру слоев — F7, меняем режим смешивания слоя «Normal» на «Screen», уменьшаем непрозрачность слоя до 50% в строке «Opacity».
На левой панели выбираем инструмент Eraser tool (E) — стирательная резинка, выбираем кисть с мягкими краями, я взяла диаметр 75px , ставим Opacity- 50%, Flow оставляем 100%.
Аккуратно проходимся по краям светлых пятен, стараемся сгладить переход. Увидев, что результат получился резковатым, я еще снизила непрозрачность слоя до 40%.
Создаем новый слой. Берем»Brush Tool»(В), выбираем круглую кисть с мягкими краями, у меня диаметр 45px, рисуем под глазами поверх синяков небольшими мазками, чтобы окончательно убрать темноту. Я взяла пипеткой(Alt) цвет кожи на среднеосвещенном участке #d99e93.
Я взяла пипеткой(Alt) цвет кожи на среднеосвещенном участке #d99e93.
После того как еще на раз закрасили синяки опять идем в меню «Filter» — «Blur» — «Gaussian blur»(Фильтр — Размытие — Размытие по Гауссу), радиус размытия ставим на свое усмотрение, нужно добиться плавного перехода между нарисованными участками и кожей. Я поставила 8.
В палитре слоев меняем режим смешивания слоя на «Screen», уменьшаем непрозрачность слоя до 20-30% в строке «Opacity».
Осталось чуть-чуть. Идем на слой ниже(Layer 1). Создаем его дубликат (Ctrl+J.)
Заходим с меню «Filter — «Noise» — «Add Noise» (Фильтр — Шум -Добавить шум). Amount 25.
Переносим слой на самый верх в палитре слоев, идем в меню «Filter» — «Blur» — «Gaussian blur», радиус размытия 0,5 px.
Устанавливаем режим смешивания слоя «Overlay», снижаем «Opacity» до 15%.
Все готово.
Фото до обработки:
Итак, сегодня мы узнали как убрать синяки под глазами в фотошопе. Надеюсь, вам понравился урок, друзья!
Довольно часто общее впечатление от фотографии портят мелкие детали. Особенно обидно, когда удачный в целом портретный кадр испорчен дефектами лица или следами усталости.
Особенно обидно, когда удачный в целом портретный кадр испорчен дефектами лица или следами усталости.
Современные графические приложения позволяют быстро отретушировать изображение, скорректировав детали лица. Эта статья посвящена тому, как убрать синяки под глазами в «Фотошопе». С этой задачей справится даже начинающий фотохудожник.
Что именно нужно скорректировать
Прежде чем мы рассмотрим вопрос о том, в «Фотошопе», нужно понять, что именно подлежит обработке.
Синяки под глазами — это, во-первых, затемнения и затенения нижних век. Они меняют геометрию лица, убирая акцент с глаз. Тени визуально делят щеки на зоны, разрушая целостность лица, придавая ему болезненный вид. Таким образом, эти затенения необходимо высветлить.
Во-вторых, эти тени, как правило, отличаются оттенком цвета. Значит, чтобы убрать синяки под глазами «Фотошопе CS6», нужно поработать над оттенком областей под глазами.
В-третьих, синяки под глазами — это во многих случаях некоторая припухлость нижних век, то есть изменение объема, что отражается на распределении бликов.
Наконец, эта припухлость обязательно имеет в разной степени выраженную границу — более или менее заметную складку, иногда похожую на морщинку.
На фотографии складка может быть подчеркнута игрой света. В результате эта линия не только делает лицо болезненным, но и старит его. Часто эта складка выражена небольшим намеком, но даже если она еле заметная, то зритель все равно по стереотипу достраивает ее. Поэтому необходимо также убрать эту границу, затушевав линию границы между припухлостью века и верхней части скулы.
Коррекция цвета
Чтобы убрать синяки под глазами в «Фотошопе», нужно сначала скорректировать цвет лица так, как если бы мы накладывали макияж. Синеватый или пунцовый оттенок век маскируются на лице светло-зелеными тенями. Сделаем то же самое на фотографии.
С помощью инструмента «Лассо» обводим области, подлежащие корректировке. Обвести нужно именно оба нижних века, чтобы вносить одинаковую коррекцию. Затем в меню выберем пункт «Изображение», далее — «Коррекция» и наконец — «Цветовой баланс».
В диалоговом окне необходимо сдвинуть бегунок от пурпурного цвета к зеленому. Возможно, необходимо будет и далее работать над тоном. Скажем, часто требуется немного убрать синий в пользу желтого.
Здесь все очень зависит от индивидуального цвета лица, качества кадра, освещения и общей тональности снимка.
Нанесение цвета
Второй способ «нанесение макияжа». Для этого нужно воспользоваться кистью и нанести немного зеленой краски прямо поверх изображения. Выберите инструмент «Кисть» и настройте ее параметры так, чтобы она была прозрачной не более чем на 20%.
Цвет нужно выбрать близкий к светло-изумрудному. Края у кисти должны быть очень плавными (отрегулируйте степень жесткости инструмента).
Затем создайте новый слой (меню «Слой» — «Новый» — «Слой») и с помощью кисти нанесите прозрачную зеленую краску на область ниже глаз. В том случае если вы работаете обычной мышью, а не графическим планшетом, возможно, штрихи нужно будет отредактировать.
Инструментом «Ластик» с мягкими краями уберите лишнюю область штриха, если это необходимо. Также можно отрегулировать прозрачность слоя и тон. Если наложенные зеленоватые «тени» совсем незаметны, дублируйте слой.
Также можно отрегулировать прозрачность слоя и тон. Если наложенные зеленоватые «тени» совсем незаметны, дублируйте слой.
После этих манипуляций цвет лица должен стать более ровным. Это первый шаг к тому, как убрать синяки под глазами в «Фотошопе». Слой с зеленым тоном пока не нужно объединять с нижним. Возможно, его придется корректировать и далее.
Осветление
Инструментом «Осветлитель», отрегулированным так, чтобы его экспозиция была не более 50%, а кисть имела мягкие края, осветлите затемненные области. Будьте осторожны с границами синяков: если высветлить не всю область затенений, то граница может стать более заметной.
Возможно, необходимо осветлить все лицо. Это сделает его более молодым, подчеркнет яркость глаз. Это можно выполнить также инструментом «Осветлитель».
Теперь можно возвратиться к слою с зеленым тоном. Возможно, его снова нужно откорректировать, сделав менее заметным, то есть более нейтральным.
Ретуширование бликов
Если припухлость под глазами дала ненужные блики или тени, их нужно затемнить или осветлить соответствующими инструментами.
Ретуширование складки
В том случае, если синяки под глазами заканчиваются выраженной складкой, ее можно убрать с помощью инструмента «Клонирование» («Штамп»). Выберите функцию, настройте кисть так, чтобы она была небольшой и мягкой. Поставьте указатель мыши на место, непосредственно соседствующее со складкой. Кликните мышью по нему, а затем поставьте указатель на складку. Начинайте рисовать кистью. Фрагменты, содержащие складку, будут заменяться на элементы, свободные от нее.
Выравнивание
Завершающая часть ответа на вопрос, как убрать синяки под глазами в «Фотошопе», такова. Нужно выровнять рельеф лица, замаскировав возможные следы ретуши.
Если слой с зеленым тоном более не нужно изменять, слейте его с основным. Затем выберите инструмент «Размытие». Кисть должна быть мягкой, но максимально большой. При этом лучше начать с минимальной интенсивностью, установив в соответствующем окне значение около 30%.
Двигайте инструментом по лицу, не затрагивая области глаз. Особенное внимание уделяйте возможным промахам ретуши и дефектам кожи (морщинам, следам акне и т. д.).
Особенное внимание уделяйте возможным промахам ретуши и дефектам кожи (морщинам, следам акне и т. д.).
Возможно, что синяки под глазами минимально заметны. В этом случае способ того, как быстро убрать синяки под глазами в «Фотошопе», может заключаться лишь в легком осветлении и размывании соответствующих областей.
В этом уроке мы расскажем о том, как быстро и просто удалить синяки под глазами без участия косметолога. Прочитав нашу статью, вы убедитесь в том, что это «волшебное» действие, которое интересует всех и всегда, под силу каждому. Итак, убираем мешки и синяки под глазами в фотошопе.
При современном ритме жизни сложно встретить человека, у которого не будет ни мешков, ни синяков под глазами ввиду отсутствия достаточного количества сна. Но на своих фотографиях вряд ли кто-то будет рад их видеть, поэтому фотографу обязательно нужно уметь избавляться от этих недостатков, и, желательно, — довольно быстро.
Этот способ универсален. Он подходит как для крупных планов, так и для портретов в полный рост. Мы будем использовать инструмент «Восстанавливающая кисть» (в английской версии — «Healing Brush»).
Мы будем использовать инструмент «Восстанавливающая кисть» (в английской версии — «Healing Brush»).
«Восстанавливающая кисть» сопоставляет ключевые детали (освещенность, затененность и т.д.) пикселей образца с показателями пикселей восстанавливаемого фрагмента.
Шаг первый и единственныйЧтобы убрать синяки под глазами, нам потребуется «Восстанавливающая кисть» («Healing Brush»). После того, как вы выбрали нужный инструмент, нужно, удерживая клавишу
Этот способ также является универсальным и подойдет для любого случая.
«Заплатка» работает по принципу клонирования, при этом — немного сглаживает этот процесс.
Шаг 1Чтобы обезопасить себя, создаем копию основного слоя нажатием горячих клавиш Ctrl + J .
Шаг 2Выбираем «Заплатку» и выделяем мешок или синяк под глазом и выделенную область переносим на кожу под глазами или на щеках. В итоге — дефект пропадает. Возможно, образуются слишком резкие границы. Не стоит этого пугаться.
Если всё таки границы получились слишком резкими, то можно просто изменить настройки непрозрачности копии основного слоя, что мы и сделаем. Смотрим дальше: результат — отличный!
Слева — после обработки, справа — до
Способ 3Этот способ, менее тонный, подходит лишь для портретов в полный рост.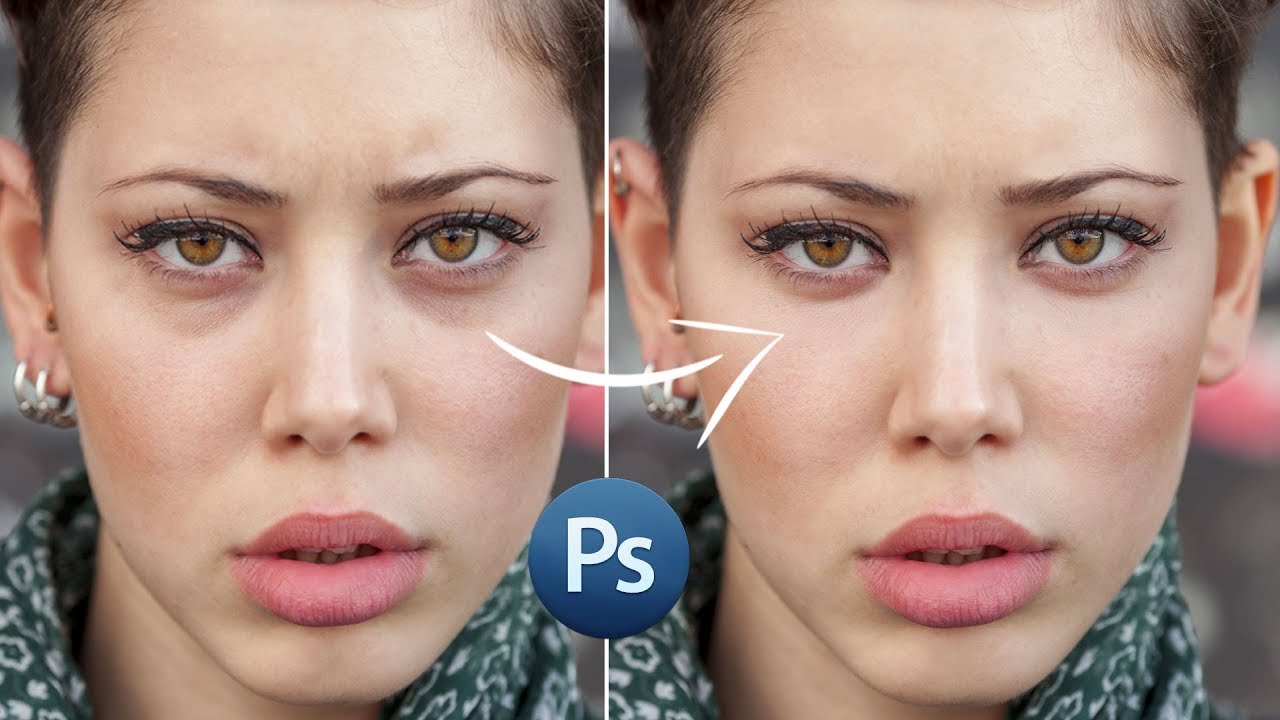 Его неоспоримое преимущество — он еще быстрее.
Его неоспоримое преимущество — он еще быстрее.
Для него нам потребуется такой инструмент, как «Осветлитель» (в английской версии 0 «Dodge»).
Инструмент «Осветитель» имитирует недодержки, которая происходит во время фотографирования, говоря проще — осветляет на пару тонов выбранную область.
Чтобы убрать синяки под глазами на фотографии человека в полный рост — выбираем инструмент «Осветитель» и область, где находятся синяки, аккуратно закрашиваем с помощью этой, так сказать, кисти. На это всё.
P.S.: для того, чтобы себя обезопасить, можно также создать дубликат слоя (Ctrl+J) и проводить манипуляции на нем, а в случае неудовлетворительного результата — понижать непрозрачность слоя, пока результат не покажется вам подходящим.
Выбираем инструмент «Осветитель»
Существует масса методов подкорректировать и убрать синяки под глазами, мы рассмотрели лишь малую их часть, и вы можете выбрать способ себе по вкусу.
Фотография до коррекции
Результат обработки первым способом
Результат обработки вторым способом
Этого вполне достаточно для того, чтобы в будущем модели на ваших снимках выглядели еще лучше. Успехов!
Вам потребуется Photoshop CS3.
1. Открываем фотографию с которой будем работать (Файл-Открыть), для нашего урока мы взяли такую.
2. Создаем новый слой, нажав на кнопку «Создать новый слой» в нижней части палитры Слои. Активируем инструмент «Кисть» и выбираем мягкую кисть нужного размера (размер подбираем исходя из размера фото с которым работаем). Устанавливаем основным сиреневый цвет, в нашем уроке применялся цвет #802efa. Ставим кистью точку там, где должен быть синяк, должно получиться примерно как на рисунке.
3. Применим к слою с среневой точкой Слой-маску, для этого нажмем на кнопку «Добавить Слой-маску» в нижней части палитры Слои. Уменьшаем «Непрозрачность» слоя примерно до 50%. Устанавливаем основным черный цвет, выбираем жесткую кисть и начинаем закрашивать ту часть «синяка» которую не должно быть видно, т.е. с самого глаза и с носа.
Уменьшаем «Непрозрачность» слоя примерно до 50%. Устанавливаем основным черный цвет, выбираем жесткую кисть и начинаем закрашивать ту часть «синяка» которую не должно быть видно, т.е. с самого глаза и с носа.
4. Теперь когда синяк приобрел нужную форму, устанавливаем «Непрозрачность» 90% и меняем режим наложения на «Умножение». Пока изображение должно выглядеть так как на рисунке.
5. Копируем слой с точкой, перетащив его на кнопку «Создать новый слой» в нижней части палитры Слои. Применяем к полученному слою команду Изображение-Коррекция-Цветовой тон/Насыщенность (или сочетание клавиш Ctrl+U) с параметрами как на рисунке.
6. Отключаем связь между маской и слоем, нажав на значок который находится на строке слоя межды миниатюрой слоя и миниатюрой слой-маски. При помощи трансформации (Редактирование-Свободное трансформирование или Ctrl+T) немного увеличиваем и сдвигаем «синяк» (в нашем примере синяк сдвинут чуть вправо и вверх).
7. Теперь уменьшим «Непрозрачность» слоя до 80%, поменяем режим наложения слоя на «Перекрытие».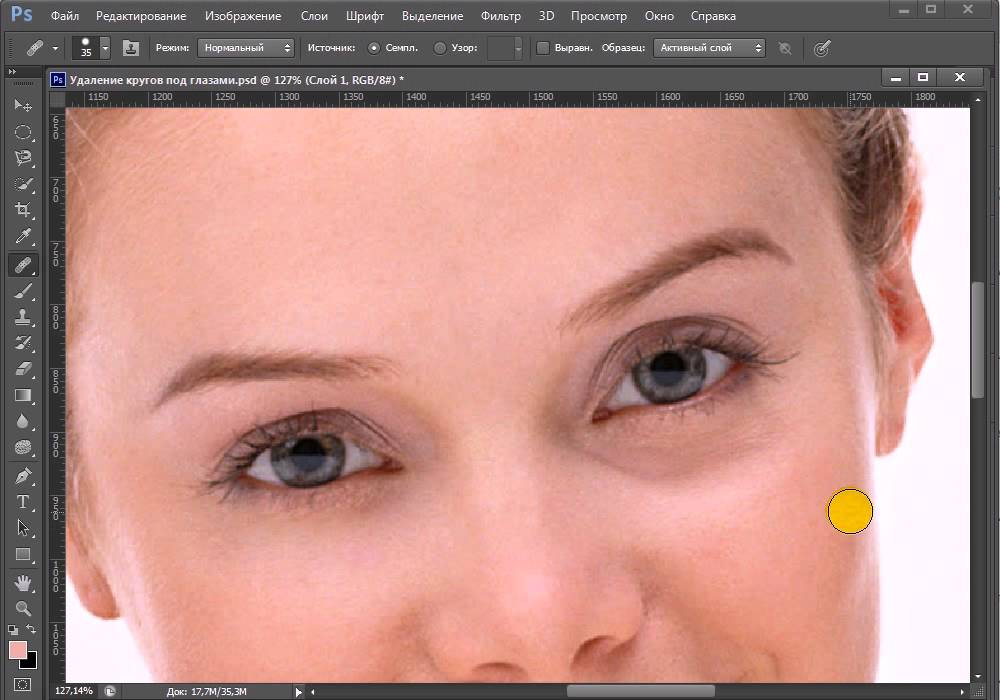 Все синяк готов. Вы можете поэксперементировать с «непрозрачностью» слоев с «синяками», чтобы сделать синяк более ярким или наоборот более бледным.
Все синяк готов. Вы можете поэксперементировать с «непрозрачностью» слоев с «синяками», чтобы сделать синяк более ярким или наоборот более бледным.
Доброго всем времени суток, мои дорогие друзья и гости моего блога. Сегодня я вам предлагаю снова немного поработать с изображениями, а конкретнее я вам расскажу, как в фотошопе убрать синяки под глазами, чтобы фото смотрелось более свежим, а не выдавало всем ваш изможденный вид. (В конце вас ждет минивикторина!)
Я решил исправить фото этой девушки. Не сомневаюсь, что без синяков ей будет гораздо лучше. А вы как считаете? Ну да ладно. Приступим.
Но как правило обычная восстанавливающая кисть не дает нужного результата. Все равно остаются какие-то синячки и темные пятна, правда уже не в такой значительной степени. Но как правило, эти недочеты легко исправляются другим инструментом.
Ну а если вам не понравилось, как сработала кисть, то попробуйте, например, инструмент «Заплатка»
. Я о нем уже говорил в уроке про , поэтому думаю, что нет смысла повторяться. Но если вы хотите, то я распишу этот процесс подробнее.
Но если вы хотите, то я распишу этот процесс подробнее.
Этап 2. Осветление
Теперь нам просто потребуется осветлить некоторые затемненные участки, тем более, что синяки уже не ярко выраженные, а достаточно бледные. Для этого вам понадобится взять инструмент «Осветлитель» .
Теперь нажмите правой кнопкой на картинке и в настройках кисти выберите подходящий размер, чтобы проводить под глазами. Жесткость же поставьте ближе к минимальной. Я, например, поставил всего лишь 10% .
Ну и теперь самое главное. Аккуратненько проведите осветлителем на темных участках кожи, но так, чтобы одно осветление не накладывалось на другое. Просто не отпускайте мышку, а делайте всё за одно зажатие. Если вам кажется, что здесь все еще темные места, то проведите инструментом еще раз. Должно стать лучше.
Вот, что получилось у меня. Смотрите, как было, и что в итоге стало. По-моему так гораздо лучше. Так что теперь и вы знаете, как в фотошопе убрать синяки под глазами, и если вдруг понадобится, то вы непременно сможете воспользоваться данным способом.
Ну а если вам интересно было бы изучить фотошоп полностью, то я рекомендовал бы вам посмотреть этот классный видеокурс . В нем все подробно рассказано о всех тонкостях при работе с этим графическим редактором. Все уроки интересные и вы сразу же примените их на практике. Курс просто бомбовый, и что самое главное, понятен для любого!
С уважением, Дмитрий Костин.
Минивикторина по фотошопу
В конце данной статьи я решил провести минивикторину, но на сей раз она коснется фотошопа. Каждый правильный ответ даст вам 2 балла в моем . Ответы принимаются до 23 января 2017 года 23.59, поэтому не затягивайте!
- Назовите 4 любых инструмента выделения в фотошопе
- Как называется изображение, сделанное из нескольких других картинок для создания смешанной композиции?
- Как называется объемный пиксель (3D)? Немного не по теме, но мне так захотелось)
- Назовите формат изображения, который поддерживает анимацию кадров.
- Как называется записанный последовательный набор действий с целью дальнейшей автоматизации процессов в фотошопе?
- Назовите хотя бы одно отличие векторного изображения от растрового
- Чем между собой отличаются размер изображения, размер холста и масштабирование?
Ну на сегодня хватит. Удачи!
Удачи!
App Store: AirBrush — Лучший фоторедактор
Когда камере не удается уловить, кто вы на самом деле, мы можем помочь.
Скачайте приложение, которое воплотит ваши ожидания в реальность.
AirBrush предоставляем вам самый естественный, простой в использовании инструмент для редактирования фотографий, разработанный специально для тех, кто ежедневно делает селфи!
• 5-звездочный рейтинг | 9 000+ отзывов
————————————————————————-
Основные характеристики:
Устранение пятен
• Устраняйте прыщи и нежелательные пятна просто касанием
Вам нравится улыбаться?
• С нашим инструментом для отбеливания зубов вы будете выглядеть, как будто пришли прямо от стоматолога
Идеальный цвет лица
• Используйте инструмент “Гладкая кожа”, чтобы получить идеальную, сияющую кожу
Корректор
• Не позволяйте плохому освещению или недосыпу влиять на ваши фото
Яркие глаза
• Подчеркните красивый контраст своих глаз, мгновенно осветлив свое селфи с помощью инструмента “Яркость”
Добавьте глубину
• С помощью инструмента “Размытие” редактируйте любую фотографию, чтобы придать ей больше глубины и сохранить только то, что важно
Перерисовка
• Просто проведите пальцем, чтобы мгновенно уменьшить или увеличить любую область фото
Изменение размера
• Подправьте размер любой области вашего фото в считанные секунды
Фильтры, фильтры, фильтры!
• Косметические фильтры AirBrush профессионально разработаны, чтобы улучшить даже самые лучшие портреты и фотографии идеальным завершающим штрихом
• Инструмент «Виньетка» – обрамляйте свои любимые фотографии с помощью нашей еле заметной виньетки
Готовы поделиться?
• Публикуйте фотографии AirBrush в своих любимых социальных сетях
Узнавайте советы касательно красоты и редактирования фотографий. ..
..
Подписывайте на нас в:
Instagram: @AirBrushOfficial
Facebook: www.facebook.com/AirbrushApp
Твиттер: @AirbrushApp
————————————————————————-
The AirBrush BLACK is a subscription that provides access to premium tools and filters that are updated monthly, at the price of $35.99 USD/year (annual plan) or $7.99/month (monthly plan). This subscription auto-renews at the end of each term according to the plan subscribed, unless canceled 24-hours in advance. The subscription fee is charged to your iTunes account at confirmation of purchase. You may manage your subscription and turn off auto-renewal by going to your Account Settings after purchase. No cancellation of the current subscription is allowed during active period.
Terms of Service:
http://appairbrush.com/en/terms-of-service
Privacy Policy:
http://appairbrush.com/en/privacy-policy
10 интересных мобильных приложений для работы с фотографиями | by Эд Револьвер
PicLab HD
Это приложение позволит вам создавать на основе собственных фотографий красивые «плакаты» с вдохновляющими текстами и элементами графики. PicLab HD даёт пользователю возможность обработать исходное изображение при помощи фильтров, отрегулировать яркость, контраст, экспозицию, насыщенность картинки, добавить эффект «размытости» и наложить сверху надпись. Примечательно, что PicLab HD не пытается конкурировать с Instagram, а дополняет его — полученный шедевр можно сразу запостить в эту или другие соцсети. Приложение доступно для iOS и Android.
PicLab HD даёт пользователю возможность обработать исходное изображение при помощи фильтров, отрегулировать яркость, контраст, экспозицию, насыщенность картинки, добавить эффект «размытости» и наложить сверху надпись. Примечательно, что PicLab HD не пытается конкурировать с Instagram, а дополняет его — полученный шедевр можно сразу запостить в эту или другие соцсети. Приложение доступно для iOS и Android.
Sktchy
Мечтаете стать музой для художника? Вам сюда. Sktchy — не совсем типичное приложение для работы с фото, это скорей социальная сеть, в которой любители рисования находят своих моделей. Загруженные сюда фотографии служат основой для портретов и карикатур, которые загружаются в сеть с указанием первоисточника. Результатом творчества можно поделиться в Facebook и Twitter. Приложение доступно для iOS
SnappyCam Pro
Идеальное приложение для обладателей вертлявых детей и гиперактивных животных. SnappyCam Pro позволит вам последовать примеру счастливых владельцев профессиональных фотоаппаратов и, зажав кнопку «затвора», одним махом сделать целых 60 снимков в секунду. Затем вы сможете выбрать лучший кадр и удалить остальные. Сервис также позволяет создавать анимированные GIF-изображения и видео.
Затем вы сможете выбрать лучший кадр и удалить остальные. Сервис также позволяет создавать анимированные GIF-изображения и видео.
Photochop
«Сhop» в переводе с английского означает «крошить», и авторы Photochop предлагают вам как следует поиздеваться над фотографиями собственного авторства. Приложение позволяет разбить картинку на небольшие «плитки», а затем поворачивать, уменьшать или увеличивать и удалять их, чтобы на выходе получить оригинальный коллаж или жестоко изуродованное фото вашего злейшего врага.
Frametastic
Хотите похвастаться удачно проведённым отпуском, не утомляя своих друзей обилием картинок? Frametastic объединит пальмы, море и пахлаву в один красивый коллаж. Его можно будет отредактировать самостоятельно, либо просто применить к нескольким изображениям автоматический режим. Приложение предлагает 70 рамок и 44 визуальных эффекта на выбор и позволяет делиться коллажами в Instagram, Facebook и Twitter. Frametastic доступно для iOS.
Facetune
Теперь для того, чтобы избавиться от последствий бессонной ночи, проведённой за компьютером, не придётся прикладывать под глаза пакетики с чаем. Вы просто можете обработать своё фото в Facetune. Приложение позволяет спрятать морщины, прыщики, мешки под глазами, отбелить зубы и даже слегка подкорректировать форму носа или подбородка. Результатом можно поделиться в Facebook, Twitter и Tumblr. Приложение доступно для iOS.
Вы просто можете обработать своё фото в Facetune. Приложение позволяет спрятать морщины, прыщики, мешки под глазами, отбелить зубы и даже слегка подкорректировать форму носа или подбородка. Результатом можно поделиться в Facebook, Twitter и Tumblr. Приложение доступно для iOS.
Clone Camera
Приложение позволит вам уподобиться овечке Долли и обзавестись парой-тройкой клонов, или клонировать друзей — правда, только на фото. Для этого смартфон придётся поставить на штатив, либо хорошо зафиксировать в руках, и сделать снимки одного и того же человека в разных местах одной и той же локации. Clone Camera автоматически объединит снимки в один, а также позволит обрезать и обработать их при помощи фильтров. Приложение оборудовано таймером для автопортретов и доступно для iOS и Android.
Retromatic
Как известно, ретро-обработка делает любую посредственную фотографию хорошей, а хорошую — просто гениальной. На этом правиле строится работа приложения Retromatic — любую картинку оно позволяет трансформировать в постер в стиле 50-х. Сервис позволяет вырезать нужный участок из вашей фотографии, наложить его на один из стандартных фонов, обработать при помощи фильтров и добавить текст и лого. Приложение доступно для iOS.
Сервис позволяет вырезать нужный участок из вашей фотографии, наложить его на один из стандартных фонов, обработать при помощи фильтров и добавить текст и лого. Приложение доступно для iOS.
Photoshop Touch
Этот список был бы неполным без «мобильной» версии Photoshop. Главные функции десктопного детища Adobe теперь доступны не только на плашнетах, но и на смартфонах. Приложение позволяет работать со слоями, регулировать основные показатели цвета и яркости изображения, накладывать текст, использовать фильтры, создавать коллажи и так далее. Словом, настоящий набор ретушёра в кармане — для тех, у кого есть время и вдохновение на работу с ним. Приложение доступно для iOS и Android.
GoldfrApp
Приложение, выпущенное одноимённым музыкальным коллективом в преддевии выхода нового альбома, может быть интересно не только поклонникам группы. GoldfrApp позволяет комбинировать в одном снимке две фотографии и делиться полученным художеством с вашими фолловерами в Twitter, Facebook и Instagram. Скришноты, опубликованные в качестве примера на iTunes, демонстрируют, как с помощью этого приложения можно добиться популярного сейчас эффекта «всё тлен». Приложение доступно для iOS.
Скришноты, опубликованные в качестве примера на iTunes, демонстрируют, как с помощью этого приложения можно добиться популярного сейчас эффекта «всё тлен». Приложение доступно для iOS.
Приложения, которые используют бьюти-блогеры для обработки фото
Какие приложения тебе пригодятся для красивой обработки фотографий в Instagram? Мы собрали топ лучших, которые используют все бьюти-блогеры.
Позволяет изменить контрастность снимка, дает возможность кадрировать, наклонить по диагонали, вертикали, добавить резкости, прозрачности или насыщенности по цвету, убрать или добавить тени, скорректировать оттенок или зернистость изображения. Кстати, если времени на изучение всех нюансов нет, то можешь использовать готовые шаблоны «Цветокоррекция» и применять встроенные фильтры.
Помогает уменьшить талию, отбелить зубы, убрать мешки под глазами и вытянуть ноги. Кстати, с помощью этого приложения можно обрабатывать не только портреты, но и тематические снимки с бьюти-раскладками.
Помогает провести полную ретушь лица и фигуры (удлиняет ноги, прорисовывает талию, убирает второй подбородок). Также высветляет кожу и зубы, придает губам объем, нос и скулы делает более очерченными.
Его главная фишка – позволяет перекрасить любой предмет на снимке. Такая функция незаменима, когда помады нужного оттенка не оказалось, а красивое фото сделать надо.
Позволяет обесцветить фото, а после с помощью специальной кисти вернуть цвет выбранным участкам снимка. Такой способ обработки эффектно смотрится с бьюти-подборками и макияжем.
Adobe Photoshop Lightroom CC
Это приложение блогеры используют, когда у них нет возможности выставить свет. С помощью Lightroom можно настроить освещение. Например, если фото вышло темным или, напротив, засвеченным, то Lightroom исправит ситуацию за пару кликов.
Помогает скорректировать внешность (как «Фотошоп»). Плюс к этому дает возможность отбелить зубы, убрать второй подбородок, лишние сантиметры на талии и бедрах.
С ним можешь добавлять на фото графические элементы – рамки, надписи геометрические фигуры (если это раскладка бьюти-средств) и «приделывать» смешные очки, шапки и усы.
Дает возможность точечно отбеливать картинку, смешивать слои и удалять любые объекты, например случайно попавшие в кадр колпачки от флаконов, не вписавшиеся в картину детали декора.
Нужен тогда, когда хочется изменить фото и добавить спецэффектов, например создать эффект тумана (Fog), дождевых капель (Shimmer), потертой фотопленки (Luminary) или солнечных бликов (Legacy).
То, что надо для обработки селфи с макияжем. Позволяет выполнить мелкую ретушь, скрыть следы недосыпа, почистить лицо и даже сменить имидж – поменять цвет глаз, волос, прическу и сам мейкап. Пригодится всем, кто хочет красивые снимки, а краситься толком не умеет.
Подробнее: https://peopletalk.ru/article/prilozheniya-kotorye-ispolzuyut-byuti-blogery-dlya-obrabotki-foto/
Скрепить две фотографии в одну онлайн. Как в фотошопе наложить одну картинку на другую
Этот графический редактор позволяет наслаивать картинки друг на друга с помощью различных режимов наложения, а также править результат с помощью многочисленных инструментов и эффектов.
Как совместить фотографии онлайн
От сайта Pixlr вы получаете массу возможностей для смешения картинок. Если захотите использовать их по максимуму, вам придётся потратить больше, чем несколько минут. Но мы разберём основы, которые позволяет быстро создавать простые фотомиксы.
1. Запустите веб-редактор: откройте сайт проекта и кликните Launch Web App под заголовком Pixlr Editor.
2. Загрузите первое изображение с помощью одного из предложенных способов. Это будет ваш фон или нижний слой.
3. Добавьте вторую картинку в качестве верхнего слоя. Для этого в верхнем меню кликните «Слой» → «Открыть изображение как слой» и выберите нужное изображение на своем компьютере.
4. Выберите режим наложения картинки. В правой части экрана найдите окно «Слои», выделите верхний слой и нажмите на иконку Toggle Layer Settings в левом нижнем углу этого окна. Затем попробуйте разные варианты наложения в списке «Режим» и остановитесь на понравившемся.
5. При желании отредактируйте результат с помощью инструментов на панели слева. Так, «Ластик» поможет стереть всё лишнее, «Перемещение» — изменить позиции снимков относительно друг друга. С помощью «Замены цвета» вы можете сделать, к примеру, популярное в Instagram розовое небо.
При желании отредактируйте результат с помощью инструментов на панели слева. Так, «Ластик» поможет стереть всё лишнее, «Перемещение» — изменить позиции снимков относительно друг друга. С помощью «Замены цвета» вы можете сделать, к примеру, популярное в Instagram розовое небо.
6. Когда закончите, сохраните результат на компьютере, нажав «Файл» → «Сохранить…».
Как объединить фото в мобильной программе
Приложение предоставляет меньше творческой свободы, зато вы получаете результат быстрее и можете миксовать снимки прямо на ходу.
1. Запустив программу Pixlr для Android или iOS, нажмите «Фотографии» и выберите первый снимок или рисунок — ваш нижний слой.
2. Нажмите на пересекающиеся круги в левом нижнем углу и выберите «Двойная экспозиция».
В этом уроке фотошопа я расскажу как склеить две фотографии в одну, данный способ быстрый и понятный.
1. Начнем с открытия необходимого количества фотографий, которые мы будем склеивать. Я выбрал две фотографии, которые я сделал в прошлом году в Торонто. Для начала нам необходимо открыть в одном окне несколько фотографий. Для этого открываем их по отдельности в фотошопе (для каждой свое окно). Затем в одном из окон правой кнопкой щелкам по фотке, выбираем Duplicate layer (Дублировать слой), и в появившемся окошке в выпадающем списке выбираем документ с нашей второй фоткой.
Я выбрал две фотографии, которые я сделал в прошлом году в Торонто. Для начала нам необходимо открыть в одном окне несколько фотографий. Для этого открываем их по отдельности в фотошопе (для каждой свое окно). Затем в одном из окон правой кнопкой щелкам по фотке, выбираем Duplicate layer (Дублировать слой), и в появившемся окошке в выпадающем списке выбираем документ с нашей второй фоткой.
2. Размещаем с помощью инструмента перемещения (Move Tool) (V) картинки на одном уровне. Совмещаем так, как бы вы хотели их объединить.
3. Теперь нам необходимо выделить верхний слой и кликнуть по пиктограмме Add Layer Mask (добавить маску слоя):
4. Для облегчения процесса сдвинем верхний слой немножко вниз (опять же Move Tool). В дальнейшем это поможет нам определить длину градиента для маски.
5. Выбираем gradient tool (Заливка градиентом) (G). Настройки градиента должны быть такими (верхняя панель)
6. Затем кликаем на крае верхней картинке (см. рисунок), зажимаем клавишу Shift, и проводим горизонтальную линию от начала верхней картинки, до конца нижней (на рисунке все понятно).
рисунок), зажимаем клавишу Shift, и проводим горизонтальную линию от начала верхней картинки, до конца нижней (на рисунке все понятно).
7. Должно получиться что-то подобное:
8. Для придания резкости и примечательности, просто сделаем линию градиента неможко короче:
9: Вот что получается у меня:
10. А теперь обратно совместим картинки, поднятием верхней
11. Ну вот и все, осталось слить слои, но это не обязательно. Простеший эффект.
.
Снимаем блокировку со слоя, дважды кликнув по замочку в находящейся справа вкладке «Слои». Вместо замочка появится галка. Если же галку снять, то у слоя будет отключена видимость.
Если мы хотим, чтобы фото имели одинаковый размер, то уменьшаем это изображение по ширине до размеров второй. Сделать это можно, пройдя по вкладке главного меню редактора (горизонтальное меню вверху страницы), как показано на картинке.
В открывшемся новом окне вводим значение ширины, равное ширине второй, меньшей фотки. Также, ставим галку, если она не проставлена, у «Сохранить пропорции». Кликаем по кнопке «Да».
Также, ставим галку, если она не проставлена, у «Сохранить пропорции». Кликаем по кнопке «Да».
Если Вы не хотите, чтоб в итоге у Вас получились фото одинакового размера, то этот пункт опускаем.
Затем надо увеличить размер холста рабочего документа по высоте на значение, равное высоте второму изображению (или на большее, если Вы хотите, чтобы между фото был интервал). Сделать это можно, пройдя по вкладке Изображение —> Размер холста, как показано на рисунке:
В результате открывается такое окно:
В моём случае высота второго фото равна 420 пикселям, это значение я и прибавляю к высоте документа 450 пикселей, и получившийся результат 970 пикселей ввожу в строку «Высота».
Положение якоря выставите, как на рисунке, тогда к холсту прибавится новый участок снизу. Если же Вам надо вставить фотографию сверху, тогда выставите такое положение якоря:
Но я присоединяю фотку снизу, поэтому якорь у меня будет сверху.
Итак, ввожу значение 970 в строку «Высота», жму кнопку «Да». Для удобства просмотра можно уменьшить масштаб отображения документа вращением колёсика мыши. Документ принял следующий вид:
Для удобства просмотра можно уменьшить масштаб отображения документа вращением колёсика мыши. Документ принял следующий вид:
Теперь надо загрузить второе изображение на свободный участок внизу. Для этого проходим по вкладке Слой —> Открыть изображение как слой, как показано на рисунке:
Откроется новое окно, в котором Вам надо выбрать нужное изображение на своём компьютере, жмём ОК. Изображение открылось в документе в новом слое по середине:
Теперь остаётся только переместить фотографию точно вниз документа, используя инструмент «Перемещение».
Ну и сохраняем получившийся документ на свой компьютер, кликнув по вкладке Файл —> Сохранить изображение, в открывшемся новом окне клик на кнопку «Да»
Смотрите видеоурок , демонстрирующий данные действия.
Склеивание двух или более фотографий в единое изображение – довольно востребованная функция, которая используется в фоторедакторах при обработке картинок. Соединить изображения можно в , однако данная программа довольно сложна для понимания, кроме того, она требовательна к ресурсам компьютера.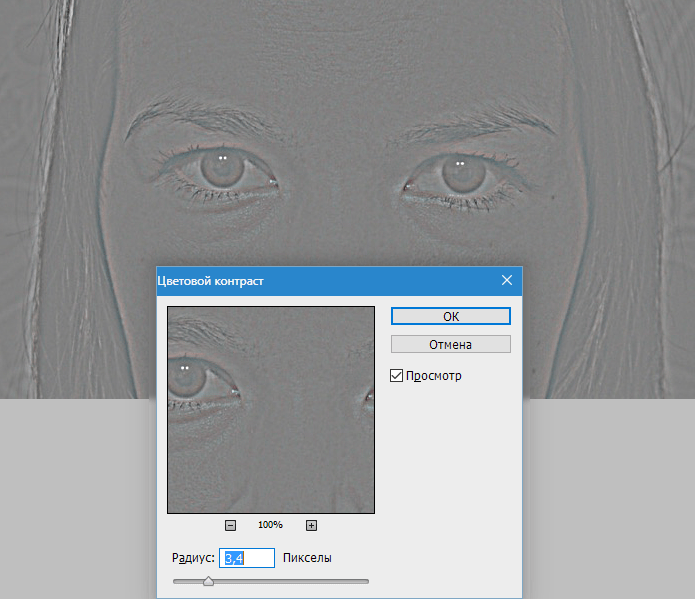
Если соединить фотографии нужно на слабом компьютере или вовсе на мобильном устройстве, на помощь придут многочисленные онлайн-редакторы.
Сегодня мы расскажем о самых функциональных сайтах, которые помогут совместить две фотографии. Склейка пригодится в случаях, когда необходимо создать единое панорамное фото из нескольких картинок. Рассмотренные ресурсы полностью на русском языке, поэтому разобраться с ними смогут и рядовые пользователи.
Способ 1: IMGonline
Онлайн-редактор для работы с фото порадует пользователей своей простотой. Нужно лишь загрузить на сайт фотографии и указать параметры их совмещения. Наложение одной картинки на другую произойдет в автоматическом режиме, пользователю остается лишь скачать результат на компьютер.
Если необходимо объединить несколько фото, то первоначально склеиваем две картинки, потом к результату присоединяем третье фото и так далее.
На сайте много дополнительных инструментов, которые помогут получить в свое распоряжение желаемое изображение без необходимости устанавливать и разбираться в функционале Фотошопа. Главное достоинство ресурса – вся обработка происходит в автоматическом режиме без вмешательства пользователя, даже с настройками «По умолчанию» получается достойный результат.
Главное достоинство ресурса – вся обработка происходит в автоматическом режиме без вмешательства пользователя, даже с настройками «По умолчанию» получается достойный результат.
Способ 2: Croper
Еще один ресурс, который поможет соединить одну картинку с другой всего за несколько щелчков мышью. К преимуществам ресурса можно отнести полностью русскоязычный интерфейс и наличие дополнительных функций, которые помогут провести постобработку после склеивания.
Сайт требует стабильного доступа в сеть, особенно если ведется работа с фото в высоком качестве.
Способ 3: Сreate Сollage
В отличие от предыдущих ресурсов, на сайте можно склеивать до 6 фотографий одновременно. Работает Сreate Сollage быстро и предлагает пользователям много интересных шаблонов для склеивания.
Главный недостаток – отсутствие расширенных функций. Если нужно будет дополнительно обработать фото после склеивания, придется загружать его на сторонний ресурс.
Соединение фото занимает несколько секунд, время варьируется в зависимости от размера картинок, с которыми ведется работа.
Мы рассказали о наиболее удобных сайтах для соединения изображений. С каким ресурсом работать – зависит лишь от ваших пожеланий и предпочтений. Если необходимо просто соединить две и более картинки без последующей обработки, отличным выбором станет сайт Сreate Сollage.
Объединить две фотографии в одну задача довольно трудная, для новичков, которые только начали изучать фотошоп В этой статье мы соединим два изображения в одно с помощью фотошопа и сервиса Pixlr (фотошоп онлайн).
Зачем объединять две фотографии в одну, что такое фотоколлажЗдравствуйте друзья! Вы наверное не раз видели в сети Интернет фотографии, где на одном фоне одной картинки отображаются другие изображения. Зачем совмещать картинки таким образом? В основном для создания нового уникального фото. Это нужно тем людям, которые например, работают на фрилансе и делают подобные картинки на заказ. Или же пользователям, владеющими собственными сайтами, блогами, группами в соц-сетях.
Подобный рисунок принято называть фотоколлаж. Что такое фотоколлаж? Это одна картинка, на которой размещено множество других картинок. Например, на фоне природы гуляют люди. Далее мы узнаем, как объединить 2 фото в одну.
Что такое фотоколлаж? Это одна картинка, на которой размещено множество других картинок. Например, на фоне природы гуляют люди. Далее мы узнаем, как объединить 2 фото в одну.
Помимо фотошопа в Интернете существует специальный сервис Pixlr Express, который может объединить две фотографии в одну и тем самым он создаёт фотоколлаж. Работать с ним достаточно просто. Для начала откроем его главную страницу по этому адресу – (pixlr.com/express). (Скажу, что этот сервис не будет работать, если у Вас включены блокировщики рекламы).
Чтобы создать фотоколлаж нажмите на кнопку – Collag. Далее у нас открывается панель редактирования. Откроются четыре панели, на них можно нажать и выбрать с компьютера те фотографии, которые мы хотим соединить. (Рисунок 1)
Итак, у нас появились две фотографии. Теперь, чтобы их соединить в одну, нажимаем на кнопку Layout, выбираем двойной слой и «Finished», для сохранения картинки. (Рисунок 2)
(Рисунок 2)
Впоследствии, появляются две функции Save, что означает сохранить. Нажмите на эту функцию два раза и сохраняем фотоколлаж на компьютер. Итак, мы создали фотоколлаж (Рисунок 3).
Этот инструмент, поможет Вам объединять множество других различных картинок.
Объединить две фотографии в одну в фотошопеИтак, чтобы объединить две фотографии в одну используем второй вариант – программу фотошоп. Открываем фотошоп нажимаем на кнопку «файл», далее «открыть» и выбираем с компьютера ту картинку, которую надо изменить.
Затем так же добавляем второе фото. В фотошпе появились две вкладки картинок. Нам нужно перейти на вторую, чтобы переместить изображение на первое фото. Нажимаете на «слои» затем на два раза щёлкаете левой кнопкой мыши и нажмите «ок». Это необходимо сделать, чтобы была возможность редактирования картинки. (Рисунок 4).
После данного действия, с этого фона картинка удалиться и её можно вставить на другой фон. Для вставки картинки опять переходим на первую картинку в раздел «редактирование» «вставить» В этом случае, у Вас точно должно получиться объединить две фотографии в одну. Если Вам будет мешать фон на второй фотографии, то его можно убрать. Заходим во вкладку «слои» выбираем «векторную маску» затем нажимаем на кисть и потихоньку убираем ненужный фон. Таким образом, картинки полностью соединяться.
ЗаключениеИтак, в этой статье мы рассмотрели вопрос – как объединить две фотографии в одну в фотошопе и с помощью сервиса Pixlr. Этот метод объединения фотографий поможет многим пользователям, особенно в плане заработка через Интернет.
Созданные коллажи, уникальные картинки можно разместить для продажи в Интернете на специальных сервисах – фотостоках и на этом заработать. Удачи Вам!
С уважением, Иван Кунпан.
Получайте новые статьи блога прямо себе на почту. Заполните форму, нажмите кнопку «Подписаться»
Мешки под глазами у мужчин [причины и как убрать]
Причины образования мешков под глазами у мужчин
Основная причина образования мешков под глазами и у мужчин, и у женщин обусловлена особенностями периорбитальной зоны — рыхлая подкожно-жировая клетчатка в этой области склонна накапливать жидкость.«Мешки под глазами — это жировая ткань, которая скапливается под нижним веком, в том числе из-за ослабления глазничной перегородки, которое происходит с возрастом. Здесь единственный эффективный метод — блефаропластика. Однако многие принимают за мешки под глазами отечность век, которая может быть в любом возрасте и связана со сниженной лимфодренажной функцией».
Мужчины чаще страдают от отеков под глазами. И вот почему.
-
Физиологические факторы
Зона вокруг глаз снабжена густой сеткой капилляров, которые отвечают за кровоснабжение и регулируют движение жидкости в этой зоне. Микроциркуляция у мужчин активнее, а мелкие кровеносные сосуды слабее, чем у женщин. В результате мужская кожа выглядит темнее женской, а склонность к синеве и образованию мешков под глазами более выражена и может проявляться уже в молодом возрасте.
1 / 5
Проверьте с помощью теста, все ли вы знаете о мужской коже.Мужская кожа чем-то отличается от женской?
2 / 5У мужчин есть целлюлит?
3 / 5Как думаете, мужскую кожу можно назвать чувствительной?
4 / 5Назовите признак, характерный для мужской кожи.
5 / 5Чем вы пользуетесь во время и после душа?
-
Стрессы и недосып
Женщины давно усвоили, что красота зависит от качества сна, а стрессы ускоряют старение кожи. Мужчины эту истину игнорируют и при жестком рабочем графике пренебрегают 8-часовым сном, что, конечно, чревато опухшими веками при пробуждении. Ведь организм не успевает отдохнуть и восстановиться.
-
Неправильное питание
Любовь к соленьям, копченостям и полуфабрикатам приводит к застою жидкости, поскольку соль задерживает воду. В силу своих физиологических особенностей зона вокруг глаз принимает удар первой.
-
Раздражение
Мужчины не делают макияж, поэтому им ничего не стоит чисто машинально потереть уставшие веки пальцами, оторвавшись от монитора или клавиатуры лэптопа. Про то, что глаза можно трогать только чистыми руками, никто не помнит. В результате — раздражение слизистой и отеки.
-
Травмы и заболевания носа
Мальчишеские драки часто приводят к травмам носа, о которых быстро забывают, так как они не представляют опасности для здоровья. Но последствия могут нарушить кровоснабжение в области век и вызывать отечность.
-
Процесс старения
Мужская кожа увядает медленнее женской, но область вокруг глаз, так же как и у женщин, первой выдает возраст. Мешки под глазами у мужчин зачастую обусловлены отсутствием профилактики старения и полным пренебрежением косметикой.
Много работы + мало движения = мешки под глазами © iStock
Почему появляются мешки под глазами по утрам
Причина утренних отеков — многочасовое горизонтальное положение тела. Чем меньше мы двигаемся, тем медленнее циркулирует жидкость в организме. При неподвижном состоянии она застаивается, и рыхлая клетчатка вокруг глаз создает для этого все условия. Усугубляют ситуацию два фактора.
- 1
Соленая пища в вечернее время суток. Чипсы, орешки, сухарики и прочие снэки содержат слишком много соли, которая, с одной стороны, вызывает жажду, а с другой, задерживает жидкость в организме. Не стоит перекусывать ими вечером, а лучше вообще исключить их из рациона.
- 2
Обильное питье на ночь. Чаепития перед сном не рекомендуются. Как, впрочем, и употребление любых других напитков, включая воду. Нарушили правило? Тогда не удивляйтесь мешкам под глазами утром. Ночью избытку жидкости некуда деться, и она будет скапливаться там, где это сделать проще всего.
От чего зависит цвет кругов под глазами
Если приглядеться, то цвет кругов под глазами бывает разный и варьируется от черного (коричневого) до желтого. От чего же он зависит? Попробуем разобраться.
Черные или коричневые
Чаще всего такие круги появляются в пожилом возрасте. Но у молодых также может возникать пигментация. К счастью, процесс этот частично обратим. По крайней мере, с помощью специальных средств ухода можно бороться с пигментацией в поверхностных слоях эпидермиса. Достаточно обратить внимание на такие активные ингредиенты в средствах для зоны вокруг глаз, как, например, комплекс DRM-Bright, который можно встретить в продуктах Vichy. В него также входят витамин CG, эперулин и процистеин. Все эти компоненты способствуют уменьшению темных кругов под глазами.
Синие или фиолетовые
Наличие синих или фиолетовых кругов говорит о нарушении кровотока в сосудах или снижении концентрации кислорода в крови и просвечивании сквозь кожу капилляров с темной венозной кровью. Связано это с недосыпом, усталостью, стрессами. Часто синева под глазами развивается у курящих и особенно ярко проявляется с возрастом — чем старше человек, тем она заметнее. Обычно врачи советуют сменить образ жизни, отказаться от вредных привычек. И обратить внимание на средства для ухода за кожей вокруг глаз, которые содержат:
Эти вещества способствуют дренажному эффекту, избавлению от темных кругов, а витамины оказывают еще и антиоксидантное действие.
Желтые или серые
Как и другие круги под глазами, желтые указывают на усталость, стресс и являются следствием хронического недосыпа. Но чаще всего желтые круги появляются из-за повышенной чувствительности к ультрафиолету. Неслучайно пик их проявления приходится на весну и лето, когда много солнца.
Красные
Краснота возникает из-за повышенного кровенаполнения сосудов в результате застоя крови. Иногда она появляется вследствие повышенного уровня гемоглобина или различных воспалительных реакций. Часто глаза и кожа вокруг них краснеют после сильного напряжения во время работы за компьютером, планшетом и т.д.
Для уставшей кожи вокруг глаз выбирайте средства с витаминами группы B, кофеином, эперулином. А самое главное, давайте глазам отдых. Особенно, во время напряженной работы.
Вернуться к оглавлениюПолезные советы по профилактике мешков под глазами
Такой ужин лучше отдать врагу © IStock
- 1
Больше движения. Пересаживаясь с водительского сиденья в офисное кресло или на любимый диван, трудно рассчитывать на вечно молодой взгляд. Только физическая активность способна разогнать жидкость, застоявшуюся под глазами.
- 2
Больше воды. Не думайте, что кофе, чай, вино или соки покроют дневную потребность организма в жидкости. Для нормальных обменных процессов ему нужна чистая вода. В день выпивайте норму, равную 30 мл воды на 1 кг веса, тогда глаза будут отекать значительно меньше.
- 3
Уход с охлаждающим эффектом. Его смысл не только в том, чтобы разбудить вас утром. Ощущение холода сужает сосуды и препятствует выходу жидкости из кровеносного русла в область век. В состав стиков и гелей для глаз входят:
Эти ингредиенты стимулируют холодовые рецепторы. Мы испытываем прохладу, на которую реагируют сосуды, хотя температура кожи на самом деле не меняется.
В средства для глаз против отеков и мешков обязательно входят ингредиенты, улучшающие кровообращение:
Охлаждающие средства нужно наносить от центра лица к периферии, не выходя за контур глазницы, подальше от слизистой, чтобы не спровоцировать слезы и жжение.Вернуться к оглавлению
Салонные процедуры для устранения отеков под глазами
Микротоки
Слабые импульсы электротока приводят в тонус лицевые мышцы и ускоряют замедлившиеся обменные процессы. Эта методика работает и в зоне вокруг глаз: кровообращение и ток лимфы активизируются, мешки и отеки уходят.
Лимфодренажный массаж
Проводится как отдельно, так и в рамках специальных программ для кожи вокруг глаз. Методика эффективна, если за дело берется грамотный косметолог. Мешки убирает даже однократная процедура, но для устойчивого результата рекомендуется пройти курс.
Вернуться к оглавлениюОбзор средств от мешков под глазами у мужчин
Гель против признаков усталости кожи Total Recharge Eye, Biotherm Homme
Прохладная гелевая текстура, кофеин, серикозид и магний быстро приводят в чувство кожу век, уменьшают следы усталости и отечность. Дважды в день после очищения кожи наносить легкими похлопывающими движениями.
Мужской гель-стик против мешков и темных кругов под глазами, Kiehl’s
Формула с экстрактом розеллы охлаждает кожу, заметно уменьшает мешки и темные круги под глазами. Применять в любое время в течение дня.
Мужской крем для кожи вокруг глаз против мешков и темных кругов Facial Fuel Eye Alert, Kiehl’s
Формула с кофеином увлажняет тонкую кожу вокруг глаз, борется с темными кругами и припухлостями. Распределяйте крем вокруг глаз похлопывающими движениями.
Антиоксидантный гель для кожи вокруг глаз AOX+ Eye Gel, SkinCeuticals
Удобно наносится благодаря легкой текстуре, незаметен на коже. Благодаря антиоксидантам снижает отечность и уменьшает круги под глазами.
Вернуться к оглавлениюПриложения для редактирования кожи. Бесплатная ретушь портретных фотографий. Базовые настройки – в автоматическом режиме
- разгладить и удалить морщины;
- избавиться от прыщей и акне;
- отбелить зубы и белки глаз;
- удалить эффект «красных глаз»;
- убрать с лица жирный блеск, выровнять кожу;
- добавить гламурный эффект;
- обработать портрет одним из 40 стильных эффектов.
- Цветовые эффекты
- Стильные эффекты
Отзывы о сайт
Airbrushes your pics to look flawless Amazing app, I love how it automatically corrects all the flaws and lighting, then you can also do lots of other cool effects. I deleted all my old photo apps after getting this one:)
by Cameron Gross
Excellent app My favourite app, really cool, quick, and I use it all the time. Now I can»t share my photo without this. Because it makes my photos way much better!!!
by Nadine Besic
Love it! This works very well with imperfections. I was very pleased with the results. Thank you.
by C P
Как улучшить портрет онлайн?
Думаете, что вы не фотогеничны? Считаете, что вам не помогут даже уроки макияжа? Не знаете, как отретушировать свое фото?
Все намного проще!!
Просто загрузите свой портрет с компьютера или по ссылке и уже через несколько секунд вы увидите преображенное фото — без эффекта красных глаз, прыщиков на лице, жирного блеска кожи и желтых зубов.
Сервис ретуши портретов сайт делает лицо на фото более привлекательным, при этом сохраняя естественность.
После автоматического улучшения фотопортрета вы сможете самостоятельно поиграться с настройками виртуального макияжа и исключить некоторые опции. Чтобы ваша кожа выглядела более загорелой, а второстепенные детали отошли на второй план, примените «гламурный эффект» (он также называется эффектом «soft focus» или «гламурная ретушь»).
сайт сможет улучшить даже групповую фотографию в онлайн режиме. Продвинутый алгоритм распознает все лица на фото и автоматически произведет ретушь лица, добавив естественный макияж. С сайт сделать ретушь портрета можно максимально легко и быстро! Забудьте о неудачных фото!
RetouchMe это уникальный сервис корректировки лица и фигуры, результаты работы которого настолько безупречны и качественны, что никто не догадается о том, что ваше фото было обработано!
Присоединяйтесь к более чем 20 МИЛЛИОНАМ пользователей, полюбивших фоторедактор RetouchMe.
За несколько минут RetouchMe превратит фото с вашего смартфона в настоящее портфолио!
Хотите красивое лицо и тело? Вам больше не надо осваивать профессиональные фоторедакторы и самим обрабатывать фото, чтобы получить идеальное селфи и ретушь фото!
За вас это на высшем уровне сделает команда фотодизайнеров, которая незаметно исправит недостатки фигуры, лица и скроет дефекты внешности.
Просто выберите фильтры ретуши и профессионалы RetouchMe помогут вам похудеть, уменьшить талию, убрать живот, увеличить грудь, убрать прыщи и акне, увеличить губы, уменьшить нос, разгладить морщины, отбелить зубы, сделать лицо худым, убрать целлюлит, убрать жир, сделать улыбку, убрать тень на лице и многое другое! RetouchMe — это идеальное приложение для макияжа фотографий, позволяющее сделать полный виртуальный макияж: тональный крем, губная помада, брови, подводка для глаз, тени для век, ресницы, румяна.
Ретушь фото, обработка фото, редактор для фото, селфи камера, уменьшить талию, обработка фотографий, редактирование фотографий, убрать живот, убрать прыщи, увеличение губ, худые руки, фоторедактор для лица, Фото шоп, магазин, профессиональный фоторедактор, тонкая талия, плоский живот, уменьшить талию, накачать пресс, накачать мышцы, увеличение груди, красивая фигура, ретуширование прыщей, идеальная кожа, омоложение лица, пухлые губы, убрать жир, увеличить грудь, пластика носа, маленький нос, редактирование тела, удлинить ноги, сглаживание морщин, красота, пластическая хирургия, упругая попа, бразильская попа, накачать попу, специально для мужчин, красивые глаза, подтяжка груди, красивые ягодицы, тоньше руки, убрать татуировку, отбеливание зубов, красивая прическа, седые волосы
Наши дизайнеры работают круглосуточно и лично ретушируют каждое фото.
Ключевые возможности обработки фото, селфи и фотопортрета:
увеличение груди;
уменьшение талии;
уменьшение живота;
коррекция бедер;
удаление жировых складок и целлюлита
коррекция формы ягодиц;
удлинение ног;
коррекция толщины рук;
коррекция толщины ног;
ретушь родинок, морщин, прыщей;
увеличение мышц;
уменьшение носа;
удаление брекетов;
придание загара;
похудение лица;
отбеливание зубов;
увеличение губ;
удаление тату;
придание объема волосам;
увеличение глаз;
улыбка на лице;
удаление бликов и блеска на лице;
уменьшение ушей;
удаление тени с лица и тела;
устранение красных глаз;
закрашивание седины;
погладить одежду;
убрать мешки под глазами.
Какие результаты обработки предлагает вам RetouchMe?
ИДЕАЛЬНОЕ ТЕЛО:
Худая тонкая талия
большая красивая грудь
плоский живот
подтянутая упругая попа
тонкие руки
длинные стройные ноги
придадим телу ровный загар
увеличение мышечной массы
гладкая и эластичная кожа без целлюлита и жировых складок
ИДЕАЛЬНЫЙ МАКИЯЖ
Изменить цвет глаз
корректор красных глаз
гладкий тон кожи
Создать лучший макияж ресниц
Макияж губ
Выделите ваши скулы
тени для век
КРАСИВОЕ ЛИЦО:
Уберем прыщи, морщины, родинки
сделаем аккуратный маленький нос
разглаживание кожи, удаление пятен и недостатков на лице
уберем синяки под глазами и подправим уставшие глаза
увеличить глаза, уменьшить уши
ваше лицо станет худым и подтянутым
сделаем ваши зубы белыми и уберем брекеты
уберем эффект красных глаз
закрасим седые волосы
уберем засвеченные и белые участки на лице
ЗАМЕНА ФОНА НА ВАШЕМ ФОТО
фоновый ластик
фоторамка дня Дня Рождения
свадебные рамки и шаблоны
фоторамки любовь
ПРИКОЛЬНЫЕ ШУТОЧНЫЕ ШАБЛОНЫ ДЛЯ ЛИЦА
необычные шаблоны животных
смешные лица
красивые бикини шаблоны
замена лиц
Идеальное селфи фото — залог популярности в социальной сети!
Для того чтобы снимки получались красивыми и всегда радовали глаз, недостаточно приобрести дорогостоящую профессиональную камеру. Нужно еще и уметь обрабатывать изображения – как минимум, выполнять поверхностную ретушь фотографий. Иногда речь идет о смене фона, а иногда – о лишних объектах в кадре.
Справиться с этим поможет удобный и наглядный «Домашняя фотостудия». Этот обзор мы решили посвятить рассмотрению основных функций данной утилиты.
Ретушь за пару кликов
Первое, что приходит нам в голову, когда мы видим дефект на фото – как поскорее его исправить. В арсенале программы «Домашняя фотостудия» находится множество инструментов для осуществления качественного редактирования.
К примеру, вас интересует, как убрать красные глаза на фото . Для этого достаточно воспользоваться соответствующей функцией и мгновенно исправить цвет глаз на снимке. Если вас не устраивает фон, то в одноименной вкладке его легко заменить на другой из палитры цветов. А чтобы обрезать изображение, потребуется выполнить кадрирование.
Ни для кого ни секрет, что не все из нас могут похвастаться ровной и гладкой кожей, что также часто заметно на фото. Однако с помощью специального инструмента «штамп» можно в два счета избавиться от подглазин, прыщиков и других дефектов. То же самое касается и одежды с очевидными неровностями и пятнами.
Кроме того, программа для ретуши фотографий оснащена встроенным каталогом улучшения, в котором содержатся готовые предустановки таких параметров как яркость, насыщенность, контраст, уровни, тени и т.д. Так, чтобы за один клик мыши наладить цветовую гамму, понадобится лишь выбрать тот или иной пресет.
Коллекция причудливых спецэффектов
Помимо широких возможностей ретуши, фоторедактор с эффектами «Домашняя фотостудия» предлагает массу вариантов художественной обработки. В частности, имеется ввиду большая коллекция спецэффектов на любой вкус и цвет – от самых простых до самых необычных.
Все эффекты в коллекции разбиты по темам: составные, природные, световые, геометрические, стилизации и т.п. Внутри каждой тематической категории пользователь найдет все имеющиеся разновидности спецэффектов. Например, в разделе «составных» можно выбрать мозаику, стиль кубизм, комбинации или мульти-фото. А среди вариантов стилизации вам встретятся старинная фотография, гравюра, неровная поверхность, рисунок карандашом, выжигание по дереву, книжная иллюстрация и даже светящиеся контуры.
Если вы решили не только произвести ретушь фото, но и поэкспериментировать с эффектами, то все, что вам надо сделать – это открыть каталог и применить понравившийся вариант. Впоследствии такое фото можно дополнительно оформить рамкой или маской, либо превратить его в открытку.
What kind of online business without creating an online store? Any sales and your profits can be organized by creating an online store of products or services. The advantage of ordering the development of an online store is that it is much cheaper than building a trading platform in any …
Today, social networks are widely used for business contacts and job search. Employers are increasingly turning to social networks to search for specialists. Do you want your vacancy announcement to be maximized in record time? · post an eye-catching ad(one of the undoubted advantages of this placement is the ability …
If you have your own business and you are wondering where to look for the staff? We have prepared an article that will help simplify the search for employees. Do you know the situation when there were very few responses to the vacancy you have posted? There are two main …
Who is a programmer A programmer is a specialist who creates source code for a program. Such a program can be a computer operating system, a video game, a web or mobile application, and even a microwave operation algorithm. The program code is written in a special programming language. It …
What are the opportunities of promoting a website? There are many possibilities in order to make your site flourished. 1. Guest Posts This is a very powerful tool that works well. For this you need: – find suitable sites for you (websites or blogs) – to offer them material (relevant …
Бесплатное приложение для снятия мешков с глаз
Фоторедактор удаления темных кругов онлайн с помощью Retouchme
На наших лицах много раздражающих элементов, которые могут испортить даже самое лучшее изображение. Одну из этих деструктивных проблем можно успешно решить, удалив онлайн-редактор фотографий темных кругов. Опухшие глаза могут быть вашей генетической особенностью или результатом, вызванным множеством причин: неправильным питанием, вечеринкой, болезнью или просто плохим углом освещения. Эти мешочки для глаз определенно сделают селфи менее приятным.Хорошая новость в том, что всегда есть разные способы стереть приметы бессонной ночи. Вы можете потратить больше времени на маскирующий макияж, купить волшебный крем или просто воспользоваться специализированным программным обеспечением.
ПриложениеRetouchme для избавления от темных кругов подтвердило свою способность уменьшать количество морщин и черных отметин. Инструменты отбеливания, используемые опытными дизайнерами фотошопа, минимизируют визуальные оттенки темноты на вашем внешнем виде, сохраняя естественную чистоту изображений и возвращая улыбки клиентов. Мгновенное удаление кругов и мешков для глаз сокращает время постобработки для клиента, который будет искать дополнительные фильтры и приложения для редактирования, чтобы улучшить портретный вид.
На каждую модель телефона можно установить это маленькое приложение для удаления мешков под глазами. Это позволит вам легко и забавно исправить каждую ошибку, не тратя слишком много времени и денег. Чтобы начать пользоваться этим удобным корректором селфи, дополнительных знаний компьютера не требуется.
Как отредактировать темные круги под глазами на фото
Приготовьтесь начать свой собственный вызов в фотошопе, не удаляя отличные снимки из-за мелких недостатков:
Найдите и установите приложение Retouchme, чтобы избавиться от мешков под глазами в магазине приложений для Android или iPhone;
Откройте приложение, выбрав изображение из памяти телефона или сразу сделав новый снимок встроенной камерой.
Выберите нужный вариант среди множества вариантов редактирования;
Отправьте заявку дизайнерам и ждите окончательного результата.
Фотографии до и после использования опции
Нет необходимости платить профессиональному специалисту по ретушированию за небольшую работу по редактированию, которую вы можете сделать с помощью этого приложения для удаления мешков с глаз. Всего за 5 минут нужно получить потрясающий результат, который непременно впечатлит своей естественной привлекательностью.Забудьте о стареющих морщинах и темных пятнах, которые заставляют вас выглядеть старше и уставшими. Никакой другой дефект лица или тела не сможет испортить идеальный момент для фото. Опухшие глаза больше не ваша проблема с умным подходом профессиональных экспертов по редактированию. Избегайте резкого света и тяжелой косметики, применяя только программное обеспечение для ретуширования графики для улучшения изображения.
Возможности редактора Retouchme Photo
Fast. Нет другой программы, которая могла бы редактировать мешки под глазами на снимках всего за 5 минут.Точная работа — главный плюс приложения Retouchme.
Индивидуальный подход. Над каждым сантиметром изображения работают только настоящие люди и профессиональные дизайнеры с продвинутым уровнем фотошопа.
Низкая стоимость. Retouchme — это бесплатное приложение, которое позволяет использовать онлайн-кредиты, доступные онлайн или платить минимальную сумму в девяносто девять центов. В эту конкурентоспособную стоимость входит обработка фотографий высочайшего качества.
Наличие. Это простое приложение готово к загрузке из различных онлайн-магазинов.
8 лучших приложений для редактирования фотографий для безупречного ретуширования лица
Хотите профессионально редактировать фотографии со смартфона или придавать своим автопортретам более изысканный вид? С этими лучшими приложениями для редактирования фотографий вы получите безупречные результаты, которых вы могли бы достичь, редактируя изображения на своем ПК / Mac.
Modiface Photo Editor — одно из лучших приложений для редактирования фотографий для ретуши лица
Несмотря на то, что существует множество лучших приложений для редактирования фотографий, не все из них предназначены для того, чтобы помочь вам исправить такие недостатки, как прыщи, сухость кожи, плохие волосы и т. Д.Вот наши предложения по безупречному цвету лица, быстрому и простому ретушированию, а также по изображениям, реагирующим на клики.
Perfect 365 — приложение для макияжа в одно касание
Perfect 365 поможет вам добиться естественного или более стильного, изысканного образа за считанные секунды. Это приложение автоматически определяет точки на лице и предлагает более 20 заранее разработанных стилей макияжа, которые вы можете легко применить. Функция распознавания лиц позволяет удалить пятна, темные круги и пятна, а также придать желаемый вид при съемке фотографий или видео.
Perfect 365 также можно загрузить для Windows и Mac по цене 49,99 долларов.
Pixtr — бесплатный и увлекательный редактор фотографий
Pixtr — это, пожалуй, лучшее приложение для редактирования фотографий для Android с его простыми и эффективными инструментами. Функция, которая больше всего поможет вам в ретуши лица, — это «Автоисправление». Эта опция автоматически определит, какие недостатки необходимо исправить, от балансировки цветов до настройки слабого освещения. Конечно, в приложении есть быстрый и простой инструмент для удаления эффекта красных глаз и отбеливания зубов.
Pixlr — Лучшее бесплатное приложение для редактирования фотографий
ModiFace Photo Editor — ваше третье лучшее бесплатное приложение для редактирования фотографий
ModiFace — одно из классных приложений для редактирования фотографий, которое вы можете скачать бесплатно. В приложении для красоты есть все необходимое для редактирования изображений, необходимое для улучшения лица, от удаления прыщиков и косметической примерки до инструментов для отбеливания зубов и разглаживания кожи.
Что действительно здорово в нем, так это то, что он имеет более продвинутые параметры ретуши, такие как визуализация похудения лица.Вы также можете изменить цвет глаз, увеличить или сделать их ярче. Также стоит упомянуть опцию распознавания лиц из-за простоты применения лицевых эффектов.
В качестве главного совета убедитесь, что ваш смартфон подключен к Интернету при ретушировании и изменении ваших фотографий. В противном случае некоторые параметры могут быть отключены.
Visage Lab — простая и эффективная ретушь лица
Visage Lab — еще одно приложение, которое идеально вписывается в нашу категорию лучших бесплатных приложений для редактирования фотографий. Вот что может сделать для вас этот полностью автоматический инструмент для ретуши лица:
- убирает недостатки лица в виде прыщиков и темных пятен;
- разглаживает морщинки;
- отбеливает зубы за считанные секунды;
- убирает блеск лица;
- применяет гламурные эффекты;
- регулирует и усиливает цвета и оттенки кожи;
- очерчивает глаза.
Какое самое экономичное приложение для редактирования фотографий для улучшения портрета?
Трудно определить лучшее приложение для редактирования фотографий в целом, поскольку в нем задействовано так много функций. Некоторые отлично справляются с импортом фотографий, другие — с отправкой фотографий.
Facetune — ваш лучший редактор портретных фотографий!
Это приложение для редактирования фотографий специализируется на ретуши портретов. Варианты, которые у вас есть, чтобы улучшить свой внешний вид, варьируются от средства для удаления морщин и пятен до отбеливания зубов, удаления красных глаз и темных кругов, вплоть до различных вариантов макияжа.Также стоит упомянуть инструмент для коррекции лица.
Это приложение идеально подходит для ретуши селфи, а также для придания художественного оттенка портретам. Однако это не очень поможет, когда дело доходит до фотографии природы или других фотографических начинаний.
Цена : 4,49 доллара.
Facetune — Лучшее бесплатное приложение для редактирования фотографий в категории
Beauty Booth Pro — Ваш быстрый ретушер
Еще одно отличное приложение для редактирования фотографий, Beauty Booth Pro может выполнять всю сложную работу по ретушированию всего за несколько движений.Благодаря инструменту распознавания лиц он позволяет быстро корректировать кожу, например удалять темные круги и блестящий вид, или улучшать тон и цвет кожи.
Plus, приложения предоставляют пользователям значительное количество специальных функций. Например, вы можете применить 24 эффекта глаз, а также 32 эффекта фильтра красоты. Выделение глаз — один из важнейших элементов ретуши лица.
Кроме того, в нем есть контроль подсчета в реальном времени, всплывающие подсказки и границы фотографий.Звучит забавно. К сожалению, это просто приложение для редактирования фотографий на iPhone.
Цена: 1,99 доллара США
Photo Makeover — Ручная и автоматическая настройка лица
Photo Makeover конкурирует с Facetune за лучшее приложение для редактирования фотографий. Хорошо то, что это намного дешевле. Однако недостатком является то, что Photo Makeover предназначен только для пользователей iOS.
Приложение позволяет вручную настраивать портреты, что очень удобно. Вы можете увеличить глаза, повернуть рот или даже перетянуть форму лица.Если вы ищете супер-модель или более интересные эффекты, есть много забавных шаблонов лиц, которые вы можете применить, например, Beauty Faces, Animal Faces или Naughty Faces.
Цена: 0,99 долл. США
Photo Makeover — Коррекция лица
Adobe Photoshop Express — приложение Photoshop для вашего смартфона
Ищете приложение с функциями, аналогичными Photoshop? Это бонусный обзор. Приложение поставляется с широким набором автоматических исправлений в одно касание. Вы можете удалить пятна или любые нежелательные детали одним касанием с помощью инструмента для удаления пятен.Вы также можете добавить фильтры или настроить цвета, экспозицию и контраст по своему вкусу.
Это не самое лучшее приложение из всех, но его стоит скачать. Мы рекомендуем приобрести Advanced Pack или хотя бы пакет эффектов для улучшения результатов.
Цена расширенного пакета: 4,99 доллара США
Откройте для себя больше увлекательных и мощных приложений для редактирования фотографий для iPhone в нашей публикации, начиная от хорошо известного Instagram и заканчивая Snapseed и VSCO Cam. Убедитесь сами, какое лучшее приложение для редактирования фотографий для iPhone (iOS), и сообщите нам о своем выборе.Они отлично работают на всех устройствах, разработанных Apple, таких как Ipad и iPod, а также на телефонах Android и Windows. Таким образом, они также могут быть кандидатами на звание лучших приложений для редактирования фотографий для Android.
Если вы ищете приложения и программное обеспечение, которые можно установить на свой MacBook или персональный компьютер, ознакомьтесь с нашим руководством по советам и методам редактирования изображений, чтобы узнать, какой редактор фотографий лучше всего подходит для ваших нужд.
Face & Body Editor в App Store
Стремясь к совершенству во всем, Peachy — это мощный и удобный профессиональный редактор фотографий, особенно для редактирования и ретуширования селфи, редактирования формы тела.
Каждый является отличным фотографом с этим простым инструментом ретуши, он поможет вам найти лучшую версию себя, гладкую кожу, отбелить зубы, изменить форму лица, исправить пятна, удалить морщины, стать выше, добавить макияж, татуировку, мышцы и фильтры и скоро.
Peachy предоставляет множество функций для редактирования портретов и селфи. Скачайте и попробуйте!
RETOUCH
· Удаление морщин и прыщей
· Разглаживание и осветление кожи
· Уменьшение темных кругов под глазами
· Отбеливание зубов
· Придание объема и затемнение бровей
RESHAPE
· Изменение формы тела и лица
· Уточните определенную область селфи, например, руки или черты лица
· Увеличьте грудь, увеличьте мышцы и черты лица
КОРРЕКЦИЯ ВЫСОТА
· Удлините ноги и станьте выше
· Увеличьте свое тело как в поперечном, так и в продольном направлении
ДОБАВИТЬ МЫШЦЫ
· Добавьте шесть групп мышц пресса
· Добавьте мышцы груди
ДОБАВИТЬ ТАТУ
· Добавьте креативные татуировки на свое тело
ЭФФЕКТЫ СВЕТА
· Улучшите световые эффекты селфи или портрета
АКСЕССУАРЫ
· Украсьте свое селфи или портрет с стильные аксессуары
ФИЛЬТРЫ
· Модные винтажные фильтры, идеально подходящие для селфи
ADJUST
· Создавайте собственные фильтры по регулировка яркости, контрастности и т. д.
Улучшайте свои селфи или портреты в Peachy и делитесь ими с друзьями в Интернете, это может быть весело и вдохновляюще!
Любые предложения или отзывы о Peachy (редактор фотографий и селфи, инструмент ретуши), пожалуйста, напишите нам по адресу peachy.ios@inshot.com. Мы свяжемся с вами в ближайшее время.
Подписка Peachy Pro Unlimited
— С подпиской Peachy Pro Unlimited у вас есть доступ ко всем функциям, а также к платным опциям редактирования и материалам. Рекламные объявления будут удалены автоматически.
— Подписка Peachy Pro Unlimited оплачивается ежегодно. Кроме того, при необходимости будет предложен единовременный платеж, который не входит в план подписки.
— Оплата будет снята с учетной записи iTunes при подтверждении покупки.
— Подписка автоматически продлевается, если автоматическое продление не отключено по крайней мере за 24 часа до окончания текущего периода.
— С аккаунта будет взиматься плата за продление в течение 24 часов до окончания текущего периода и указана стоимость продления.
— Подписками может управлять пользователь, а автоматическое продление можно отключить, перейдя в настройки учетной записи пользователя после покупки.
— Любая неиспользованная часть бесплатного пробного периода, если таковой предлагается, будет аннулирована, когда пользователь приобретает подписку на эту публикацию, где это применимо.
-Условия использования
https://inshot.cc/terms/terms_peachy.pdf
-Политика конфиденциальности
https://inshot.cc/terms/privacy_peachy.pdf
Удалите мешки под глазами и темные круги под глазами с помощью Photoshop
Photoshop — очень мощный инструмент.
Это инструмент, который может быть полезен как профессионалам, так и непрофессионалам. С его помощью вы можете создавать как простые плакаты, так и привлекательные цифровые картины.
Это отличный инструмент для фотографов, который помогает им придать новый вид изображениям, по которым они щелкнули. Он играет жизненно важную роль в редактировании фотографий. Вот почему мы настоятельно рекомендуем записаться на курс Photoshop для фотографов .
Несмотря на то, что в настоящее время камера настолько продвинута, она все же пользуется большим спросом для обработки изображений.
Помогает лучше и точнее обрезать изображение, настраивать экспозицию, вносить коррективы в изображение, удалять ненужные пятна, такие как облака пыли, пятна и многое другое, не только это, но также помогает при совместном использовании или размытии фотографий. с использованием расширенных фильтров и т. д.
В этом видеоуроке от Unmesh Zinda вы узнаете, как за 1 минуту удалить мешки под глазами и темные круги на изображении с помощью различных инструментов Photoshop.
Вот полное руководство, которое расскажет вам, как пошагово удалить темные круги в Photoshop:
Шаг 1 — Сделайте снимок
Шаг 2 — Скопируйте изображение, используя Ctrl или Cmd + J, и назовите его слоем 1
Шаг 3 — Создайте слой между исходным и скопированным изображением и назовите его слоем 2.
Шаг 4 — Теперь выберите слой 1, затем перейдите к фильтрам> преобразовать для интеллектуальных фильтров.Затем нажмите ОК. Это преобразует ваше скопированное изображение в смарт-объект.
Шаг 5 — Затем снова перейдите к фильтру, затем выберите другие и затем High Pass.
Шаг 6 — Теперь установите значение 0,1, а затем медленно увеличивайте значение, пока не начнете появляться темные круги. Как только вы их заметите, просто остановитесь на этом.
Шаг 7 — Теперь измените режим наложения с нормального на наложение.
Шаг 8 — Теперь, удерживая Alt или Option, щелкните линию между слоем 1 и слоем 2.
Шаг 9 — Затем выберите слой 2.
Шаг 10 — Выберите инструмент «Пипетка» и убедитесь, что образец выбран как текущий и ниже. Также убедитесь, что размер образца составляет 5 на 5 пикселей.
Шаг 11 — Теперь возьмите кисть, Tool и увеличьте изображение темного круга.
Шаг 12 — Затем просверлите alt или option и возьмите образец из более яркой области.
Шаг 13 — Теперь просто закрасьте более темную область, отрегулировав поток кисти.
Таким образом, вы можете просто удалить темные круги с любого изображения, которое захотите.
Вы тоже думаете узнать больше об этом и даже изучить это программное обеспечение?
Затем присоединяйтесь к лучшему учебному курсу Photoshop в одном из лучших учебных заведений Photoshop в Дели , например, Graphic Design Institute , так как там вас будут вести профессиональные инструкторы отрасли. Кроме того, для ваших практических знаний у них есть хорошо оборудованные лаборатории, где вы можете практиковаться в выполнении порученных вам заданий.Для получения дополнительной информации обращайтесь по телефонам 9811818122 и 991782350 .
Как удалить красные глаза с фотографий — What Photography Gear
Одна из самых распространенных проблем, с которыми мы все сталкиваемся при съемке драгоценных моментов нашей жизни, особенно фотографами-любителями, — это эффект красных глаз на фотографиях. Это происходит, когда камера улавливает свет, отражающийся от сетчатки глаза вашего объекта, когда вы включаете вспышку ночью или при съемке при тусклом освещении.
Хотя этот эффект красных глаз на фотографиях является нормальным явлением, технология позволяет удалить его, чтобы получить идеальное изображение. В этом руководстве мы познакомим вас с 3 простейшими способами удаления красных глаз с фотографий.
1. Интернет-камера для удаления эффекта красных глаз
Это лучший и бесплатный онлайн-инструмент для удаления эффекта «красных глаз», который навсегда исправит эту распространенную фотографическую ошибку. Благодаря мощному инструменту удаления эффекта «красных глаз» вы можете исправить фотографии всего несколькими щелчками мыши. А устранение эффекта «красных глаз» так же просто, как 123!
Выполните следующие действия:
1.Откройте фотографию с эффектом красных глаз, который вы хотите исправить.
2. Используйте инструмент для удаления красных глаз и щелкните, чтобы исправить эффект красных глаз на фотографии.
3. Сохраните фотографию в желаемом формате и качестве.
Fotor не ограничивается только средством удаления эффекта «красных глаз», он предоставляет обширные возможности для редактирования фотографий, фотоэффектов, наклеек и текстов. Эти функции позволяют пользователям ретушировать фотографии, делать фотоколлажи и даже создавать графические изображения.С Fotor ваша собственная фотостудия находится на расстоянии одного клика.
Благодаря эффекту красных глаз на ваших селфи фотографировать на телефон Android совсем не весело. Но не с NiceEyes: Eye Color Changer от Vysion Apps.
Замените эффект красных глаз на фотографиях другими цветами и эффектами глаз. Голубые глаза, зеленые глаза, серые глаза или даже кошачьи глаза — есть из множества вариантов на выбор! Вот еще. Приложение NiceEyes: Eye Color Changer бесплатно!
С более чем 9 миллионами загрузок в Google Play, это определенно самый крутой и лучший редактор фотографий, предназначенный для удаления эффекта красных глаз.
Изменить цвет глаз очень просто! Вот как:
1. Запустите приложение NiceEyes: Eye Color Changer на своем устройстве Android.
2. После открытия щелкните значок Фото в меню. Вы попадете в свою галерею, где сможете выбрать фотографию, которую хотите исправить.
3. Выбранное фото откроется в приложении. Найдите круги под глазами и совместите их с глазами на фотографии с эффектом красных глаз.
4. После правильного размещения щелкните Далее.Это увеличит фотографию и приблизит изображение с эффектом красных глаз. Поменяйте расположение кругов вокруг глаз, чтобы они не перекрывали другие части глаз. Затем щелкните значок проверки.
5. На отредактированной фотографии будет добавлен инструмент корректировки формы глаз. Вы можете отрегулировать левый, правый, верхний и нижний угол, чтобы добиться идеальной формы глаз. Затем щелкните значок проверки.
6. Процедура перенесет вас в меню, где есть набор фотоэффектов, настроек и исправлений.Выберите Цвет глаз, чтобы изменить цвет глаз.
7. Это приведет вас к галерее дизайнов глаз, где вы можете просмотреть обширную категорию дизайнов для ваших глаз — от ярких до кошачьих, особенных, мягких и многих других!
8. Выберите желаемый дизайн или цвет глаз. И вуаля, новая пара идеальных глаз для тебя!
9. Для пользователей-любителей процесс будет немного сложнее. Но вы можете просто отрегулировать размер и смешивание или, что еще лучше, начать все сначала, пока не овладеете всем процессом.
10. Нажмите «Сохранить», чтобы сохранить отредактированную фотографию, или кнопку «Поделиться», чтобы опубликовать ее прямо в своих учетных записях в социальных сетях.
И вот некоторые из лучших функций, которые нам нравятся в этом приложении:
- Множество реалистичных и естественных цветов глаз на выбор.
- Устройство смены цвета глаз, которое делает ваши глаза настоящими.
- Измените размер глаз, чтобы они стали больше и красивее.
- Глаз животных, глаза кошки, глаза флага и другие специальные эффекты глаз.
- Шаринган и эффекты для глаз Наруто.
- Удаление эффекта красных глаз.
- Примерьте новые цветные контактные линзы и цветные линзы.
- Простой в использовании фоторедактор.
- Сохранить фото в галерею.
- Поделитесь своими фотографиями через Facebook, Instagram и другие социальные сети.
После установки приложение запросит разрешение на доступ к SD-карте для загрузки и сохранения фотографий. Добейтесь тех глаз, которые вам нравятся, и посмотрите, хорошо ли они смотрятся на вас с помощью приложения NiceEyes: Eye Color Changer.Это лучшее изменение цвета глаз на кончиках ваших пальцев на телефонах Android!
3. Средство для удаления красных глаз в iPhone
Даже самые современные технологии iPhone не смогли избежать эффекта «красных глаз». Но что делает процесс фотосъемки с использованием ваших iPhone лучше, так это то, что в его собственном приложении Photo есть инструменты для редактирования фотографий, которые позволяют исправлять ошибки фотографии телефона, которые мы все ненавидим. Особого упоминания об эффектах красных глаз на фотографиях! Что еще лучше, инструмент коррекции красных глаз в приложении работает только тогда, когда на фотографиях есть эффект красных глаз.IOS для iPhone позволяет устройству автоматически обнаруживать проблемы с красными глазами и предлагает инструмент, когда есть что-то, что, по его мнению, необходимо исправить.
Вот как это сделать:
1. Запустите приложение «Фото» на устройстве iPhone.
2. Выберите фотографию, которую вы хотите исправить, с эффектом «красных глаз».
3. Щелкните значок глаза или инструмент устранения эффекта красных глаз.
4. Увеличьте фотографию, чтобы лучше рассмотреть красные глаза. Коснитесь каждого эффекта красных глаз, чтобы исправить.
5. Нажмите кнопку Готово, чтобы сохранить действие. У вас есть отличные фотографии без эффекта красных глаз на них! Хотя устройство iPhone отлично справляется с устранением эффекта красных глаз при слабом освещении, эта функция приложения Photo поможет вам в случае, если ваше устройство не работает должным образом.
Мы предлагаем вам эти простые шаги, чтобы перенести прекрасные воспоминания на более высокий уровень удовольствия, независимо от типа устройств, которые вы используете и имеете. Итак, вы готовы сделать лучшие селфи? Улыбка!
Как убрать красные глаза с фотографий
Оцените публикацию25 лучших бесплатных приложений для редактирования фотографий в 2021 году
Когда дело доходит до вашего бизнеса в сфере электронной коммерции, отличные фотографии имеют значение.Много.
Средняя продолжительность концентрации внимания онлайн-покупателей составляет 8 секунд, поэтому привлекающие внимание фотографии продуктов являются ключом к успешной работе магазина прямой поставки или электронной коммерции.
Несмотря на это, слишком часто изображения бренда и продукта выглядят непривлекательно. Это связано с тем, что независимо от того, насколько хорошо продукт выглядит в реальной жизни, запечатлеть его на фотографии сложно.
Таким образом, ваши фотографии могут пострадать от:
- приглушенных цветов,
- странного фона,
- или несбалансированного освещения.
Эти некачественные визуальные эффекты отпугнут потенциальных клиентов, посещающих ваш интернет-магазин.
Но не волнуйтесь! Вы можете легко использовать редактирование фотографий, чтобы исправить эти проблемы и продемонстрировать свои продукты в лучшем свете. И вам не нужно быть профессиональным графическим дизайнером, чтобы фотографии вашего продукта выглядели потрясающе.
Лучшие приложения для редактирования фотографий упрощают этот процесс. И мы здесь, чтобы помочь вам найти идеальные приложения, которые позволят вашим фотографиям стать героем.
В этом блоге мы рассмотрим:
- , что такое редактирование фотографий,
- , почему дропшипперы и предприниматели в сфере электронной коммерции должны научиться редактировать свои фотографии,
- и 25 лучших приложений для редактирования фотографий, которые вы можете использовать для бесплатно.
Готовы? Давай перейдем к делу.
Что такое редактирование фотографий?
Редактирование фотографий охватывает широкий спектр действий. Но в основном это означает некоторую корректировку изображений, которые у вас уже есть. Эти изображения могут быть цифровыми фотографиями, иллюстрациями, отпечатками или фотографиями на пленке.
Процесс редактирования фотографий почти такой же старый, как и сама фотография. С момента зарождения фотографии фотографы всегда пытались улучшить свои фотографии дома. Сегодня к основным методам редактирования фотографий относятся: кадрирование
- , изменение размера
- , регулировка яркости и контрастности
- , корректировка цвета
- ,
- и другие.
Приложения для редактирования фотографий могут легко выполнить все эти задачи и улучшить ваши изображения для электронной коммерции.
Зачем нужно редактировать фото?
Существует множество причин, по которым редактирование фотографий важно для успеха вашего интернет-магазина.
Привлекательные отредактированные фотографии помогут вам:
Привлечение внимания потенциальных клиентов
Большинство онлайн-покупателей будут просматривать ваш контент только бегло. Но есть простой трюк, чтобы заставить людей вкладываться в ваши продукты — гладкие изображения хорошего качества. По данным Venngage, посты, сопровождаемые изображениями, привлекают на 180% больше внимания, чем посты без них.А вовлеченность часто равна продажам , поэтому изображения являются важным активом для любого бизнеса электронной коммерции.
Преобразование клиентов
Когда дело доходит до покупок в Интернете, фотография продукта играет решающую роль при принятии любого решения о покупке. Фактически, более половины покупателей в США считают, что высококачественные изображения товаров являются наиболее важным фактором при принятии решения о том, совершат ли они покупку у вас. Отличные фотографии продуктов в вашем интернет-магазине дают вашим потенциальным клиентам лучшее представление о том, как на самом деле выглядят ваши продукты, и заставляют их доверять вашему магазину свои деньги.
Привлечение посетителей в ваш магазин
Уменьшение изображения до оптимального размера и размеров может помочь привлечь посетителей в ваш интернет-магазин. Это связано с тем, что оптимизация приводит к сокращению времени загрузки страницы , что повысит рейтинг вашего веб-сайта электронной коммерции в Google. А поскольку более 80% потребителей проводят онлайн-исследования, прежде чем что-либо покупать, вы хотите оказаться в самом начале их пути к покупке.
Развитие вашего бренда
Не любое изображение поможет повысить узнаваемость бренда и лояльность к нему.Визуальная согласованность — ключ к успеху. Это означает, что вы должны убедиться, что все визуальные элементы, которые вы используете в своем магазине электронной коммерции и каналах социальных сетей, одинаковы по качеству и дизайну. Редактирование ваших фотографий поможет вам в этом. В конце концов, привлекательные высококачественные изображения могут усилить привязанность покупателя (или потенциального покупателя!) К вашему бренду и доверие к нему.
Короче говоря, редактирование фотографий — важный шаг к тому, чтобы ваши продукты выглядели потрясающе в Интернете. Но нет необходимости покупать дорогое программное обеспечение — существует множество бесплатных, простых в использовании инструментов для редактирования фотографий.Независимо от ваших навыков, потребностей и целей, лучшие приложения для редактирования фотографий позволят вам добиться профессионального вида с минимальными усилиями.
Мы составили список из 25 лучших приложений для редактирования фотографий, которые выведут ваши изображения на новый уровень. Итак, если вы хотите найти лучшее бесплатное приложение для редактирования фотографий, вы попали в нужное место. Поехали!
25 лучших бесплатных приложений для редактирования фотографий
1. Pixlr
Подходит для: Глубокое погружение в редактирование фотографий.
Доступно на: Windows, Mac, Android и iOS.
Сложный, но простой в использовании Pixlr обладает обширными функциями и множеством мощных инструментов. Вы можете выполнять множество сложных операций в Pixlr, в том числе с помощью инструментов цветокоррекции, и повышения резкости, , чтобы ваш объект выделялся, и наложения текста, форм и других элементов на ваше изображение, чтобы привлечь внимание оригинальности и чутья. И если вы наткнетесь на что-то, что вас тормозит, Pixlr предлагает множество обучающих программ, которые можно быстро просмотреть и легко понять, что делает его одним из наименее разочаровывающих продвинутых фоторедакторов для занятых людей.
2. BeFunky
Подходит для: Творческое редактирование и фотоколлаж.
Доступно в: браузере, Android и iOS.
Простой, интуитивно понятный и многофункциональный, BeFunky делает редактирование изображений простым делом благодаря лаконичному, интуитивно понятному интерфейсу и мощным функциям. Легко найти подходящие инструменты и увидеть эффекты на изображении в режиме реального времени. Возможности включают в себя широкий спектр инструментов, от базового редактирования , такого как экспозиция и контраст , до возможностей ретуши портрета, художественных эффектов, творческих наложений и текстур .Хотя есть премиум-функции, бесплатная версия делает почти все, что вам нужно.
3. Fotor
Подходит для: Редактирование фотографий в один клик.
Доступно на: Windows, Mac, Android и iOS.
Fotor оснащен инструментами для улучшения изображения и фильтрами , чтобы изображения выглядели наилучшим образом. Он поддерживает все самые популярные форматы файлов изображений и чрезвычайно удобен в использовании . Вы можете улучшить фотографии , ретушировать портреты , удалить фон и применить эффекты .Существует множество фильтров в один клик, предназначенных для улучшения ваших фотографий в зависимости от условий, в которых они были сняты, и объекта. Примеры: искусственное освещение , закат, портрет, пейзаж и театр. Кроме изображений, Fotor предлагает помощь в дизайне для владельцев бизнеса, которые хотят создавать профессиональные визитки, баннеры, приглашения и многое другое.
4. Canva
Подходит для: Быстрое редактирование для социальных сетей.
Доступно на: Windows, Android и iOS.
Используемая многими учетными записями в социальных сетях, Canva также является ценным инструментом для владельцев интернет-магазинов, которые хотят быстро редактировать фотографии продуктов. Широкий спектр доступных шаблонов делает его незаменимым ресурсом для всех, кто хочет создавать цифровой контент. Canva поставляется с готовой версией с предустановленными размерами изображений для социальных сетей, публикаций в блогах и т. Д. . В дополнение к отличным функциям наложения слоев, в нем есть несколько действительно потрясающих инструментов для шрифтов , которые позволяют создавать действительно привлекательные изображения.Наконец, он также имеет встроенную поддержку с использованием поиска, вкладок и статей, чтобы найти помощь по любой проблеме.
5. GIMP
Подходит для: Опытных пользователей.
Доступно на: Windows и Mac.
GIMP, который часто сравнивают с Photoshop, является программным обеспечением с открытым исходным кодом и является фаворитом многих графических дизайнеров. Он полон профессиональных функций, включает множество кистей, а имеет очень удобный и гибкий интерфейс .Легко настраиваемый, GIMP предоставляет возможность создавать и добавлять свои собственные фильтры , позволяя создавать практически все, что угодно. Вы можете пожертвовать любую сумму проекту GIMP, если хотите, но у вас есть возможность использовать ее бесплатно, не платя ни копейки.
6. Adobe Photoshop Express
Подходит для: Комплексное редактирование фотографий на мобильных устройствах.
Доступно в: браузере, Android и iOS.
Adobe Express отличается знаменитыми интеллектуальными возможностями Adobe для обработки изображений и обширным набором инструментов для исправления и украшения ваших фотографий.В нем есть все ожидаемые инструменты — кадрирование, коррекция эффекта красных глаз, яркость, контраст, насыщенность, фильтры, границы и т. Д. Однако лучшая часть — это набор интеллектуальных фильтров. Программное обеспечение также включает категорию «украшения», которая позволяет пользователям добавлять текст и легко создавать полностью настраиваемые коллажи. Photoshop Express можно загрузить бесплатно, но вам потребуется учетная запись Adobe (это может быть бесплатная учетная запись).
7. PhotoScape
Подходит для: Начинающих, ищущих интересные функции.
Доступно на: Windows и Mac.
Веселый, многофункциональный, бесплатный редактор фотографий , Photoscape набит множеством функций, которые остаются очень простыми в использовании. Вы можете применить к своим фотографиям множество настроек и эффектов. Инструменты надежны, и наряду с функциями ретуширования , вы можете легко добавлять фильтры к своим изображениям, создавать анимированные GIF-файлы , пакетно редактировать фотографии , создавать слайд-шоу и многое другое, используя десятки бесплатных шаблонов.Существует , множество настроек цвета и тона, и несколько эффектов фильтрации, от практических (шумоподавление) до забавных (мультипликация). Вы также можете украсить свои фотографии множеством забавных и забавных рамок.
8. Crello
Подходит для: Творческие правки для создания ярких сообщений в социальных сетях.
Доступно в: Браузере.
Созданный для маркетинговых материалов, публикаций в социальных сетях и других блогов, Crello помогает создавать впечатляющий контент за минут.Он включает в себя инструментов для редактирования изображений и фотографий в обширном рабочем пространстве на основе холста. Вы можете получить доступ к тысячам профессиональных, модных шаблонов и сразу же отредактировать их.
9. Inkscape
Подходит для: Быстрое базовое редактирование.
Доступно на: Windows и Mac.
Хотя Inkscape предназначен для работы с векторной графикой, в нем есть некоторые функции и инструменты, которые позволяют выполнять обычные редактирование фотографий. К ним относятся обрезка , удаление фона , корректировка цвета и повышение резкости .Inkscape отлично подходит для детального рисования (вы можете создавать круги, дуги, 3D-блоки, эллипсы, звезды, спирали, многоугольники и т. Д.) И редактирования отдельных линий, но может сбивать с толку новичков в редактировании фотографий . Таким образом, начинающие могут захотеть начать с других приложений из этого списка.
10. Snapseed
Подходит для: Мощное редактирование на мобильных устройствах.
Доступно на: Chrome, Android и iOS.
Snapseed предлагает широкий диапазон инструментов экспозиции и цвета для настройки ваших изображений, но также имеет множество вариантов фильтров , от винтажных стилей до современных ярких образов HDR.Вы можете редактировать такие вещи, как яркость, насыщенность, контраст, кривые и тени , а также различные другие тонкие настройки. Вы также можете накладывать эффекты на слои, чтобы внести в изображение несколько интересных изменений. Интерфейс удобен для пользователя и имеет несколько предустановок, которые вы можете попробовать. Snapseed также имеет функции регулировки разрыва маски и заживления.
11. Instasize
Подходит для: Яркие правки для Instagram.
Доступно на: Android и iOS.
Если вы активно используете Instagram для интернет-маркетинга, Instasize — это приложение для вас. Многоцелевой редактор фото и видео , он имеет все функции, необходимые для создания отличного поста в Instagram с нуля . К ним относятся фильтры , и , устанавливающие ползунки для последующей обработки вместе с текстом и границами для окончательной полировки. В нем также есть набор из косметических инструментов , позволяющих быстро подправить личные портреты и селфи перед их загрузкой.Кроме того, регулярные обновления платформы предоставляют нового контента, посвященного сезонам, местам и настроениям . Бесплатная версия приложения предоставляет доступ к оригинальным фильтрам, инструментам редактирования цвета и возможностям редактирования видео.
12. PhotoPea
Подходит для: Расширенное редактирование фотографий.
Доступно в: Браузере.
Бесплатная программа с открытым исходным кодом PhotoPea позволяет редактировать фотографии, применять эффекты и фильтры, добавлять текст, а также обрезать изображения или изменять их размер. Он одинаково подходит для сложных процедур, таких как дизайн веб-страниц и , создание иллюстраций , и более простых, таких как изменение размера изображений. Если вы профессиональный фоторедактор, PhotoPea предлагает отличную альтернативу Photosho p. Это означает, что в нем меньше фильтров и эффектов в стиле Instagram, чем в конкурирующих фоторедакторах, поэтому, если вы ищете что-то простое, попробуйте другие приложения из этого списка.
13. iPiccy
Подходит для: новичков в графическом дизайне.
Доступно в: Браузере.
Этот простой в использовании редактор на основе слоев быстрый и отзывчивый , предлагающий различные базовые и расширенные варианты редактирования , а также элементы управления для настроек, цветов и фильтров. Не стесняйтесь играть в кроличью нору с iPiccy с множеством текстур, наклеек, рамок и изображений ; использование различных режимов наложения; картина прямо на фото ; или , вставив текст с вашей собственной или онлайн-коллекцией шрифтов.Существует также функция создания коллажей с многочисленными шаблонами и настройками цвета, размера и округлости ячеек, которые сделают процесс редактирования простым и увлекательным.
14. VSCO
Подходит для: Очаровательные фильтры.
Доступно на: Android и iOS.
Это минималистичное приложение с простым интерфейсом и мощными функциями . Лучшая функция VSCO — это библиотека фильтров для улучшения ваших изображений и сделать их достойными публикации.Эти мягкие и тонкие фильтры добавляют классности вашим фотографиям по сравнению со многими тщательно отфильтрованными пресетами Instagram. Вы также можете настроить их с помощью простого ползунка . VSCO также предлагает некоторые другие инструменты для редактирования фотографий, такие как , регулировка цвета, баланса, выделения, обрезки и точечного лечения .
15. PicMonkey
Подходит для: Простое редактирование для социальных сетей.
Доступно на: Android и iOS.
Приложение представляет собой уменьшенную версию платного редактора PicMonkey для настольных ПК, но вы все равно можете многое сделать. особенно удобен для публикации со своего смарт-устройства непосредственно в социальных сетях. Вы можете кадрировать , исправлять освещение и применять модные фильтры и эффекты к своим фотографиям и видео. Также есть функция удаления фона и инструмент ретуши для селфи . PicMonkey также имеет предварительно заданных размеров пустых холстов для создания оптимальных изображений в социальных сетях и тонны настраиваемых шрифтов и графических наклеек — от игривых до деловых — для завершения вашего дизайна.
Источник изображения16. Талер
Подходит для: Создание цифрового брендинга.
Доступно на: Android и iOS.
Taler позволяет создавать оригинальный контент с использованием шаблонов с размерами, подходящими для различных платформ , таких как Facebook, Instagram, YouTube и другие. Вы можете создавать баннеры и графику с нуля , а также загружать и редактировать свое изображение. Приложение также позволяет вам настроить яркость, контраст и насыщенность вашего изображения, а также улучшить четкость, температуру и многое другое.Также можно добавлять текст, наложения и фильтры . Талер добавляет больше шаблонов каждую неделю, давая вам больше вдохновения для вашего дизайна.
17. Movavi Photo Editor
Подходит для: Редактирование фотографий на основе AI.
Доступно на: Windows и Mac.
С помощью функции улучшения фотографий Al-powered редактирование в Movavi не займет много времени: программа улучшит ваши фотографии автоматически . Вы можете легко кадрировать фотографии, применять фильтр, использовать цветовой эффект и настраивать параметры изображения , включая насыщенность, баланс белого, контраст и яркость.Также можно избавиться от красных глаз, ненужных предметов, заменить фон, устранить последствия неправильного освещения во время съемки, а также добавить водяной знак. Кроме того, он может легко конкурировать с лучшим бесплатным программным обеспечением для упорядочивания фотографий.
18. Polarr
Подходит для: Людей с опытом проектирования.
Доступно на: Windows, Mac, Android и iOS.
Polarr — выдающийся инструмент для редактирования фотографий для людей, которые действительно хотят изучить все тонкости редактирования фотографий, хотя для новичков он не подходит.Благодаря разнообразию расширенных инструментов редактирования требуется некоторое время, чтобы ознакомиться с интерфейсом, что дает некоторую кривую обучения. Но как только вы освоитесь, вы по достоинству оцените инструменты автоматического улучшения и сложные фильтры .
19. Facetune
Подходит для: Редактирование селфи.
Доступно на: Android и iOS.
Когда дело доходит до определенных продуктов, таких как макияж и украшения, потенциальные покупатели хотят видеть, как они выглядят на реальном человеке.Но фотографирование людей представляет собой ряд проблем.
Facetune придает вашим портретам профессиональный вид без использования дорогостоящего оборудования или программного обеспечения. Он позволяет быстро вносить профессиональные корректировки для редактирования фотографий в ваши изображения. Вы можете сгладить кожу , отбелить зубы, удалить пятна, и даже отрегулировать положение черт лица всего несколькими движениями и прикосновениями. Как и в случае с фильтрами, вы не хотите переусердствовать с ретушированием, поэтому не забудьте нажать и удерживать синюю кнопку в нижней части экрана, чтобы переключаться между исходным изображением и отредактированной версией для сравнения.
20. Picmaker
Подходит для: Быстрый и простой дизайн.
Доступно в: Браузере.
Picmaker — это платформа для дизайна на основе AI , которая позволяет создавать потрясающие профессиональные дизайны за считанные минуты, будь то эскизы YouTube, оформление каналов, сообщения Instagram, баннеры, листовки, реклама, логотипы или наклейки. Вы найдете тысяч готовых шаблонов дизайна , великолепный инструмент для редактирования фотографий , миллионы стоковых изображений и любой значок дизайна, который вы только можете придумать, .Кроме того, есть инструмент для удаления фона с искусственным интеллектом и великолепная коллекция шрифтов. Вы также можете загрузить свой фирменный набор и сразу же приступить к редактированию — вам не нужны какие-либо дизайнерские знания, чтобы начать работу с Picmaker.
21. Seashore
Подходит для: Быстрая и простая обработка изображений.
Доступно на: Mac.
Если вас пугают многофункциональные приложения, вы обнаружите, что Seashore невероятно прост в навигации по , поскольку у него — удобный интерфейс, разработанный для начинающих .Seashore предоставляет базовые инструменты для редактирования изображений , которые позволяют быстро выполнить редактирование , не теряясь в сложностях полноценного приложения для редактирования.
22. piZap
Подходит для: Простые, но забавные изменения.
Доступно в: браузере, Android и iOS.
piZap — фантастический пример , современного и элегантного бесплатного онлайн-редактора фотографий . Это позволяет легко создавать истории и публикации в социальных сетях, редактировать и улучшать фотографии , объединять потрясающие коллажи и создавать нестандартных графических дизайнов .piZap имеет наборов шрифтов, наклеек, рамок, фильтров и бесплатных стоковых изображений . Инструмент также обслуживает некоторые более редкие проекты: не все онлайн-фоторедакторы позволяют создавать фоны телефона и значки приложений , такие как piZap. Большинство функций и контента можно использовать бесплатно, и регистрация не требуется!
23. Paint.NET
Подходит для: Начинающих и более медленных устройств.
Доступно на: Windows.
Изначально создавался как замена Microsoft Paint, Paint.NET превратила в интуитивно понятную программу для редактирования фотографий , предназначенную для тех, кто ищет простую в использовании бесплатную программу для редактирования изображений e, которая обеспечивает высококачественные результаты. Он имеет понятный и простой интерфейс , который поддерживает функции горячих клавиш, что делает его отличным вариантом для неопытных пользователей, которые не хотят тратить много времени, пытаясь понять, как работает программа. Paint.NET предлагает широкий набор инструментов для редактирования фотографий , включая яркость, контраст, оттенок, кривые, уровни, слои и градиенты .
24. InPixio
Подходит для: Быстрое творческое редактирование.
Доступно на: Windows и iOS.
InPixio предлагает удобную для пользователя программу , которая позволяет людям с минимальными навыками редактирования фотографий создавать красивые изображения для публикации в социальных сетях. Наиболее заметные функции программного обеспечения включают сотни фильтров, эффекты размытия, творческие рамки, текстуры, ползунки тона, создание предустановок и возможности автоматического обмена в Интернете .Он также очень интуитивно понятен, что позволяет быстро редактировать. Однако бесплатная версия включает водяные знаки.
25. Apple Photos
Подходит для: Базовое редактирование и ретушь.
Доступно на: Mac и iOS.
Apple Photos включает базовые возможности редактирования и автоматически загружается на ваше устройство Apple. Он предлагает удивительное количество функций , включая возможность редактировать необработанные изображения. Если вы просто хотите отретушировать или повысить резкость изображений , то встроенный редактор Apple Photos может быть всем, что вам нужно.
Лучшие бесплатные приложения для редактирования фотографий для электронной коммерции: выводы
Изображения в вашем магазине и в учетных записях социальных сетей, как правило, являются всем, к чему ваши клиенты имеют доступ при принятии решения о покупке. Чем лучше они выглядят, тем больше вероятность того, что ваши клиенты купят их.
Прелесть инструментов редактирования заключается в том, что они позволяют вам изменить внешний вид ваших изображений, полностью преобразив внешний вид вашего интернет-магазина. Всего за несколько щелчков мышью вы можете превратить свои фотографии в произведения искусства или брендовые активы для использования в маркетинговых каналах.
И хорошая новость в том, что вам не нужно тратить много времени или денег на создание профессионально выглядящих изображений и цифрового контента. Как и любой хороший инструмент электронной коммерции, правильный бесплатный фоторедактор может улучшить имидж вашего интернет-магазина, не уменьшая ваш доход.
Все бесплатные инструменты в нашем списке могут похвастаться приличным набором опций редактирования — просто выберите приложение для редактирования фотографий, которое вам подходит. Этот тип лучше всего подходит для новичков и тех, кто только начинает заниматься бизнесом. Используйте предлагаемые нами приложения и онлайн-редакторы, чтобы привлекательно демонстрировать продукты в Интернете и развивать имидж бренда, который гарантирует успех вашей электронной коммерции.
FAQ
Что такое редактирование фотографий?Редактирование фотографий — это процесс корректировки и улучшения изображений, будь то цифровые фотографии, иллюстрации, распечатки или фотографии на пленке. Некоторые базовые методы редактирования фотографий включают обрезку, изменение размера, регулировку яркости и цветокоррекцию.
Почему мне нужно редактировать фотографии моих продуктов?Редактирование фотографий — это ключевой шаг к тому, чтобы ваши продукты отлично смотрелись в вашем интернет-магазине. Привлекательные отредактированные фотографии могут помочь повысить вовлеченность клиентов и коэффициент конверсии, привлечь органический трафик в ваш магазин и укрепить ваш бренд.
Luminar AI — AI для редактирования фотографий для Mac и ПК
С LuminarAI мы упростили и ускорили процесс активации для вас. Для использования LuminarAI не нужно запоминать номер лицензии. Теперь вы можете активировать LuminarAI прямо из своей учетной записи.
По умолчанию все наше программное обеспечение запускается в пробном режиме при первом запуске.Когда вы запустите LuminarAI, вы увидите окно, в котором вам будет предложено войти в свою учетную запись Skylum.
ПРИМЕЧАНИЕ. Ваша покупка LuminarAI связана с указанным вами адресом электронной почты для выставления счетов. Используйте этот адрес электронной почты для входа в свою учетную запись Skylum или, при необходимости, создайте новую учетную запись Skylum, привязанную к этому адресу электронной почты.
Для активации LuminarAI:
- Если у вас уже есть учетная запись Skylum, войдите в систему, используя связанную учетную запись Google, Facebook, Microsoft или Apple, или войдите со своим адресом электронной почты и паролем.
- Если у вас нет учетной записи Skylum, нажмите Зарегистрироваться и создайте учетную запись Skylum. Вы можете зарегистрироваться, используя учетную запись Facebook, Google, Microsoft или Apple, или вы можете зарегистрироваться, используя свой адрес электронной почты и пароль.
- Если у вас есть учетная запись Skylum, но вы приобрели LuminarAI, используя не привязанный к ней адрес электронной почты, вы можете объединить свои учетные записи в одну на вкладке «Мое программное обеспечение»> «Связать мои лицензии» в разделе вашей учетной записи Skylum.После этого перейдите в папку «Входящие» вашего нового адреса электронной почты и подтвердите свою электронную почту.
- Поздравляю! Вы активировали LuminarAI.
По-прежнему не видите LuminarAI в своем аккаунте? Наша служба поддержки поможет вам в этом.
