Как уменьшить нос на фото онлайн
Способ 1: PIXLR
PIXLR — единственный полностью бесплатный онлайн-сервис, позволяющий справиться с уменьшением носа на фото при помощи специализированного инструмента. Это полноценный графический редактор, позволяющий выполнять комплексную обработку снимков, однако сейчас речь пойдет именно о поставленной задаче, которая решается так:
Перейти к онлайн-сервису PIXLR
- Для перехода к редактору нажмите по кнопке «Продвинутый PIXLR E».
- Начать проект следует с добавления фото, нажав на «Открыть».
- Выберите файл через «Проводник», дважды кликнув по нему левой кнопкой мыши.
- Сразу отмасштабируйте картинку, поместив необходимый участок лица в нормальное положение на рабочем пространстве.
- После этого на панели слева найдите «Пластичность» со значком в виде волн.
- Изначально область захвата будет большой, поэтому не начинайте обработку без предварительной настройки.

- Используйте верхнюю панель для уменьшения или увеличения размера кисти, а также установите ее силу и плотность.
- Обрабатывайте участки для уменьшения носа, перемещая части ближе к центру. При этом следите за тем, чтобы не образовывались различные дефекты.
- Если дефекты все-таки появились и без них уменьшить нос не получается, при помощи инструмента «Штамп»задайте источник с нормальным качеством кожи и замажьте ненужные участки, клонируя область.
- По завершении убедитесь, что все выполнено правильно, откройте меню «Файл» и выберите пункт «Сохранить»
- Перед сохранением изображения ознакомьтесь с доступными настройками: можно поменять название, формат файла и качество. Когда все будет готово, нажмите на «Загрузить».
Учитывайте, что в PIXLR есть большое количество других вспомогательных инструментов и функций для обработки изображений. Поработайте и с ними, если это требуется. Чтобы узнать предназначение любого из них, просто наведите курсор, подождите несколько секунд и прочтите всплывающую подсказку.
Чтобы узнать предназначение любого из них, просто наведите курсор, подождите несколько секунд и прочтите всплывающую подсказку.
Способ 2: Fotor
Онлайн-сервис Fotor состоит как из платных инструментов, так и из бесплатных. К сожалению, необходимый сейчас находится в списке платных, однако его действие можно сначала попробовать, а потом уже решать, стоит ли приобретать подписку на данный сайт.
Перейти к онлайн-сервису Fotor
- Оказавшись в редакторе, перетащите фотографию в выделенную область или нажмите по ней для открытия «Проводника».
- Отыщите снимок для дальнейшей обработки.
- Используйте инструменты масштабирования, чтобы приблизить снимок для удобства редактирования.
- Перейдите к разделу «Beauty».
- Там вас интересует инструмент «Восстановить».
- Сразу же настройте размер кисти и ее твердость.
- Начните перемещать крылья и спинку носа к центру, тем самым уменьшая его размер.

- Если результат вас устраивает, щелкните «Принять», чтобы все изменения вступили в силу.
- По окончании обработки фотографии на панели сверху нажмите «Сохранить».
- Выполните авторизацию на сайте или создайте профиль, после чего изображение можно будет загрузить на локальное хранилище.
Способ 3: BeFunky
Последний онлайн-сервис функционирует исключительно на платной основе, однако справляется с поставленной задачей лучше всего, позволяя буквально в несколько кликов уменьшить нос так, чтобы на снимке не появилось различных дефектов, а сделать это можно следующим образом:
Перейти к онлайн-сервису BeFunky
- Для начала работы переместите фотографию в выделенную область редактора.
- После переместитесь к разделу «Touch Up».
- Там выберите инструмент «Reshape».
- Заранее настройте интенсивность кисти и ее размер.
- Если нужно сделать незначительные изменения, просто перемещайте боковые части к центру, тем самым уменьшая их размер.

- Посмотрите на результат и убедитесь в том, что он вас устраивает.
- Для лучшего изменения в тех случаях, когда речь идет о сложных фотографиях, переключитесь на режим уменьшения и просто кликайте левой кнопкой мыши по носу, чтобы уменьшить его размер.
- По завершении нажмите «Upgrade» и переходите к покупке подписки на этот редактор фотографий.
Иногда ни один из онлайн-сервисов не подходит для того, чтобы качественно уменьшить нос на фото, что связано непосредственно со спецификой снимков. Тогда лучше всего использовать полноценный графический редактор, о чем более детально читайте по ссылке ниже.
Подробнее: Как уменьшить нос в Фотошопе
Мы рады, что смогли помочь Вам в решении проблемы.Опишите, что у вас не получилось. Наши специалисты постараются ответить максимально быстро.
Помогла ли вам эта статья?
ДА НЕТУменьшить длину носа в фотошопе.
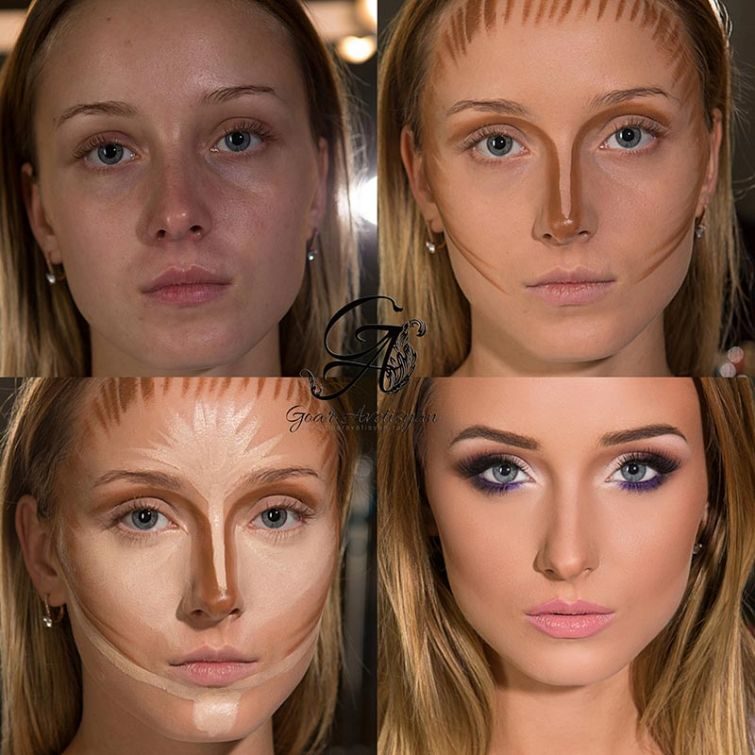 Как уменьшить нос в «Фотошопе» быстро? Как уменьшить нос в «Фотошопе CS6»
Как уменьшить нос в «Фотошопе» быстро? Как уменьшить нос в «Фотошопе CS6»Программа Photoshop безусловно является любимицей всех девушек. Кто еще так быстро и легко сможет исправить недостатки и преумножить их красоту на фото — одарить пушистыми ресницами и шикарным волосами. И если в одних случаях спасет визажист и умелый парикмахер, обратиться к коим не составит проблем. То в других недоделки природы исправляются исключительно трудом пластического хирурга? А оно нам надо, под нож ложиться? Тут-то и приходит нам на помощь фотошоп. Сегодня мы почувствуем себя мировыми светилами пластической хирургии и чуть-чуть уменьшим нос. Для своего эксперимента я выбрала Рианну – талантливую певицу и красивую девушку.
Итак, открываем изображение.
Уменьшить нос в фотошопе мы можем воспользовавшись фильтром «Пластика».
На правой панели выбираем инструмент «Деформация». Устанавливаем следующие настройки:
Перемещаем курсор на изображение и уменьшаем нос подталкиванием к центру.
Этот способ требует некоторой сноровки. Возможно, вам придется не раз корректировать свои действия. Помимо всего прочего, этот способ имеет один недостаток: вместе с носом несколько уменьшается размер лица. Поэтому давайте рассмотрим еще один, более простой метод при котором пропорции лица останутся неизменными. Снова открываем исходное изображение.
Используем инструмент «лассо» для выделения носа и прилегающей к нему области.
Теперь нам следует растушевать выделенную область, для чего мы нажимаем комбинацию клавиш shift+f6. Радиус растушевки 20-30 пикселей. Ориентируйтесь на размер исходного изображения.
Выделенная область сгладилась. Теперь кликом левой клавишей мыши вызываем контекстное меню и выбираем – скопировать на новый слой.
В окне слоев выбираем новый слой и уменьшаем его, потянув за маркеры.
И сравниваем полученные результаты.
Как видите, уменьшить нос в фотошопе очень просто. Выбирайте любой понравившийся способ и экспериментируйте! Таким образом, вы можете увеличить или уменьшить любую часть лица.
Лицо каждого человека индивидуально, а черты лица неповторимы. Именно совокупность черт лица определяет индивидуальность и неповторимость внешности. Однако, порой возникает необходимость изменить что-либо в образе человека на фотографии. Будь то глаза, губы, форма бровей или нос. Эта статья посвящена уменьшению носа на фотографии при помощи инструментов Фотошопа.
В приложении Adobe Photoshop для этих целей разработан специальный фильтр под названием «Пластика». Назначение данного фильтра состоит в изменение размеров и других параметров элементов изображения путем метода деформации и искажения. Однако далеко не все пользователи смогут правильно применить этот инструмент, так как он требует определенных навыков и знаний.
У нас уже был подобной урок, в котором мы применяли данный инструмент, который вы можете также посмотреть и изучить:
Но существует и гораздо более простой метод выполнения тех же самых действий. Речь идет об инструменте «Свободное трансформирование» .
Речь идет об инструменте «Свободное трансформирование» .
Разберем этот способ на практическом примере. Мы возьмем фотографию потрясающего актера – Роберта Де Ниро.
Нам предстоит уменьшить его нос. Что ж, давайте приступим.
Подготовка фотографии
Применение свободного трансформирования
Теперь, когда наша фотография подготовлена можно приступать непосредственно к уменьшению носа модели.
Финальная обработка
Для того чтобы полностью скрыть следы границ необходимо выполнить следующие шаги.
А теперь давайте сравним первоначальное фото с нашим вариантом, где мы уменьшили нос актеру:
По точно такому же принципу можно изменять размер и деформировать другие объекты/элементы на изображении. На этом наш урок завершен, рекомендуем вам закрепить его на практике.
Если вам не нравится, как на фотографии смотрится ваш нос, фотошоп поможет вам подправить эту часть. Откорректировать форму носа может даже новичок, если следовать нашим советам.
Как изменить нос при помощи фотошопа
Для каждого человека свойственно желание выглядеть на публике несколько лучше, чем это возможно в стандартной повседневной ситуации. По этой причине многие люди прибегают к помощи фотошопа.
Для того, чтобы изменить нос на фотографии, вам не потребуется много времени.
Для заметки!
Однако имейте в виду, что даже профессиональный ретушер не способен выйти дальше технологических пределов. Поэтому изменяемая фотография должна быть хорошего качества, а ракурс такой, чтобы было удобно корректировать.
Последовательность действий в фотошопе
Для начала определитесь, какую фотографию вам необходимо отретушировать. После этого выполните следующую последовательность действий.
Выберете инструмент, при помощи которого вы выделите ту зону, которая должна быть отретуширована. Для этого лучше всего подойдет такая функция, как «свободное лассо». Настройте растушевку в пределах 3 пикселей.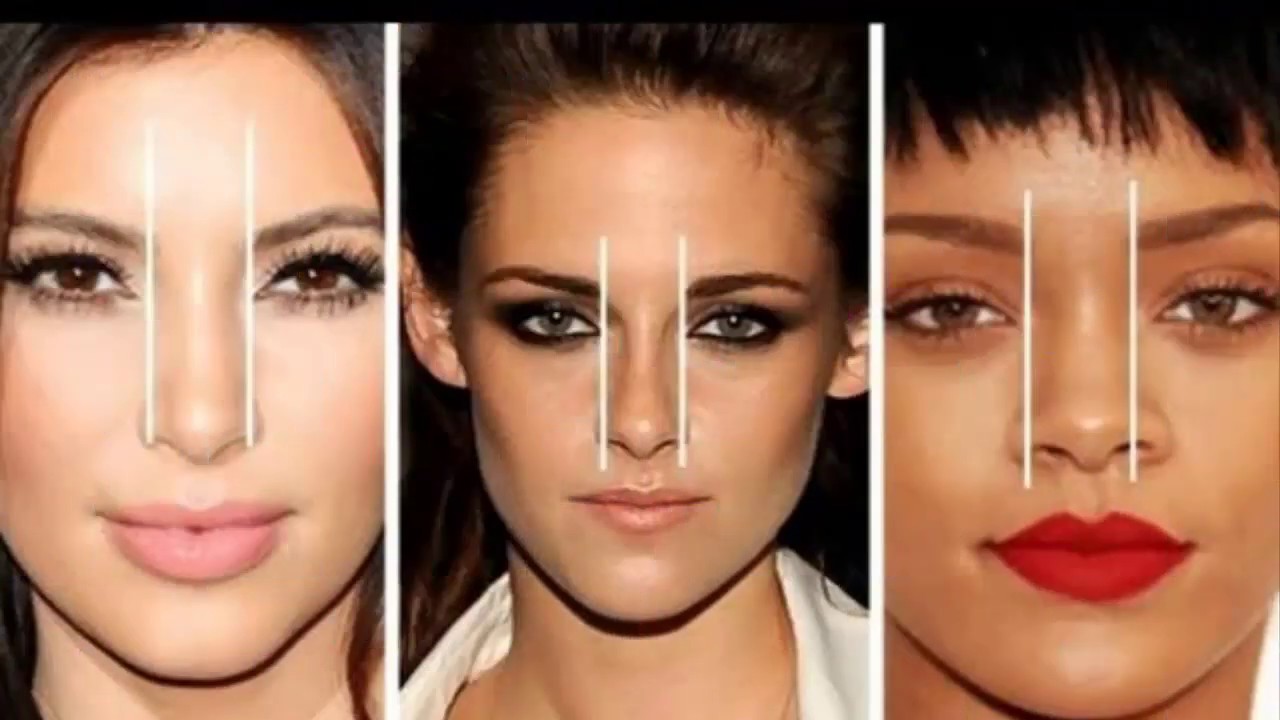
Важно!
Вы можете достигнуть наилучшего результата, даже если не будете использовать все маркеры одновременно. Иногда для того, чтобы совсем немного подправить фото, достаточно использования нескольких маркеров.
Как только вы сохранили все изменения, которые применили к данной области, то можно переходить к фоновому изображению и осторожно накладывать на него созданный ранее . Имейте в виду, что после наложения на фон останется видной складка от старого носа. Ее необходимо будет убрать, чтобы ретуширование не было видно, и нос казался максимально естественным.
Как убрать остатки “старого носа” при наложении новой формы
Для этого достаточно обратиться к такому инструменту, как «Штамп». После этого необходимо выставить основные параметры, такие как:
- прозрачность, которую необходимо отрегулировать на уровне 40-50%;
- жесткость установите на нуле, хотя в некоторых случаях профессиональные фотографы рекомендуют оставить ее на уровне 60-70%, но это уже зависит от особенностей самой фотографии.
После этого необходимо как можно осторожнее убрать лишнюю складку, которая образовалась у нас на носе, когда мы наложили верхний отретушированный слой. Как только вы это сделаете, у вас получится такой результат:
Когда вы пользуетесь фотошопом, необходимо подходить к ретушированию отдельных частей тела или лица без лишнего фанатизма, так как для вас самое главное – это чтобы изменения никто не увидел, и они казались бы естественными.
В случае необходимости вы можете обратиться за помощью к специалисту или профессиональному фотографу, если боитесь браться за довольно сложные изменения на фотографии.
Очень часто фотограф, обрабатывая снимок, замечает непропорциональные черты лица модели. Во время художественной ретуши можно отредактировать не только фон, но и такие детали, как нос. А также многие пользователи «Инстаграма» любят создавать идеальные фотографии. Ответ на вопрос о том, как уменьшить нос в «Фотошопе», и раскрывается в данной статье.
Свободное трансформирование объекта
Прежде чем приступить непосредственно к уменьшению носа, нужно подготовить исходную фотографию. Как и для любой обработки, необходимо загрузить снимок и создать его копию. Нажав правой кнопкой мыши на миниатюру снимка, выбираете функцию «Создать дубликат слоя». На нем и будет производиться дальнейшая работа.
После этого необходимо взять инструмент «Произвольное выделение» и обвести весь нос, при этом не стоит захватывать слишком много места, но и точно по контуру не нужно проводить. То же самое можно сделать с помощью любого другого инструмента, на этом шаге неважно — чем, а важно — что выделять. Уменьшить нос в «Фотошопе» как можно естественнее — вот первоначальная задача.
Совет: лучше всего проводить по коже лица так, чтобы были захвачены и темные, и светлые участки рядом с носом. Такое выделение позволит избежать слишком резкой границы, а это значит, что сэкономит время.
Уменьшение носа
После того как объект проведен полностью, нужно нажать правой кнопкой мыши и выбрать пункт «Деформация». А теперь крылья носа переносят ближе к глазам и друг к другу. Этот шаг творческий, и делать необходимо так, как это подскажет воображение фотографа. Четкой инструкции нет. Но несмотря на все это, снимок должен остаться естественным, стоит переборщить с изменением и уменьшением носа — и фото потеряет привлекательность.
А теперь крылья носа переносят ближе к глазам и друг к другу. Этот шаг творческий, и делать необходимо так, как это подскажет воображение фотографа. Четкой инструкции нет. Но несмотря на все это, снимок должен остаться естественным, стоит переборщить с изменением и уменьшением носа — и фото потеряет привлекательность.
И также, чтобы сгладить границы, нужно применить эффект растушевки краев. Для этого нажать комбинацию клавиш Shift + F6 и поставить необходимое значение. В этом случае было выбрано 3 пикселя, но каждый процесс обработки индивидуален. Поэтому и ответ на вопрос о том, как уменьшить нос в «Фотошопе», схематичен.
Сглаживание неровности
Несмотря на все усилия, хоть и не в большом количестве, но несостыковки кожи все же имеются. Убрать их очень просто. Для начала нужно создать объединенный слой, сделать это можно с помощью горячей команды Ctrl + Shift + Alt + У.
Следующим шагом нужно замаскировать переход, сделать это можно несколькими способами.
- Первый, с помощью «Восстанавливающей кисти», немного сплющенной по диаметру.
 Остается только нажимать на недостатки, и они будут сами исчезать. Такой способ не всегда работает, так как «Фотошоп» — это не совершенный интеллект, и бывают промахи. Но для того чтобы уменьшить нос в «Фотошопе» как можно естественней, такие действия подойдут.
Остается только нажимать на недостатки, и они будут сами исчезать. Такой способ не всегда работает, так как «Фотошоп» — это не совершенный интеллект, и бывают промахи. Но для того чтобы уменьшить нос в «Фотошопе» как можно естественней, такие действия подойдут. - Второй способ называется ручным, для него понадобится мягкая кисть штамп. Достаточно приблизить переход, и можно начинать работу. Зажимая кнопку Alt, необходимо нажать на то место, с которого будет браться пример. И после этого нужно провести по проблемному участку. Так выделенные пиксели дублируются и изменяют неровности. Вот и все, нос выглядит очень естественно и изящно.
Как уменьшить нос в «Фотошопе CS6»
В последних версиях программы появилась новая функция, которая позволяет видоизменять любую часть тела и инструмент. С помощью фильтра «Пластика», можно не только уменьшать нос, но и увеличить губы, выделить скулы и талию. Причем делается это очень быстро, и после такого изменения не надо ничего подправлять.
Чтобы начать работу, необходимо открыть меню «Фильтр» и выбрать пункт «Пластика». Откроется новое окно, в котором и нужно проводить все шаги. Стоит заметить, каждое действие — это творческий момент, поэтому не стоит ориентироваться на какие-то определенные настройки.
Самое главное, не работать с огромными кистями. Лучше приблизить проблемное место и небольшим диаметром инструмента исправить все недостатки. Так работа будет выглядеть намного более натуральной, без волн. Способы, как уменьшить нос в «Фотошопе», есть разные, но самое главное — не то, как сделать такой эффект, важен сам результат.
Улучшение светотеневого рисунка
Очень часто при изменении линий на лице пропадают некоторые нюансы, восстановить которые очень легко. Чтобы прорисовать новые тени и свет, для начала необходимо создать новый слой с параметром наложения «Мягкий свет». Взяв мягкую кисть белого цвета, нужно прорисовать на лице все места, где должны быть блики, а черным цветом выделить тени. После того как контуринг завершен, можно изменить ползунок непрозрачности до нужного процента.
После того как контуринг завершен, можно изменить ползунок непрозрачности до нужного процента.
На самом деле можно уменьшить нос в «Фотошопе» на телефоне, как и на компьютере, шаги будут точно такими же.
Инструкция
Как исправить нос в bФотошопе/b» rel=»gallery-step-images»> Откройте фотографию и продублируйте изображение на новый слой с помощью клавиш Ctrl+J. Перед каждым изменением лучше дубликат слоя, чтобы не повредить основное изображение.
Избавьтесь от проблем кожи на изображении. Выбирайте инструмент Healing Brush Tool («Лечащая кисть»). На панели слоев установите жесткость кисти в 0, а размер чуть больше размера проблемного участка. Наведите курсор на чистую кожу, зажмите на клавиатуре Alt и щелкните мышкой по фотографии. Курсор превратится прицела – кружок с крестиком внутри. Программа приняла участок изображения за эталон.
Затем переведите мышку на проблемный участок и щелкните левой клавишей – прыщик или пятнышко заменится на эталонный рисунок.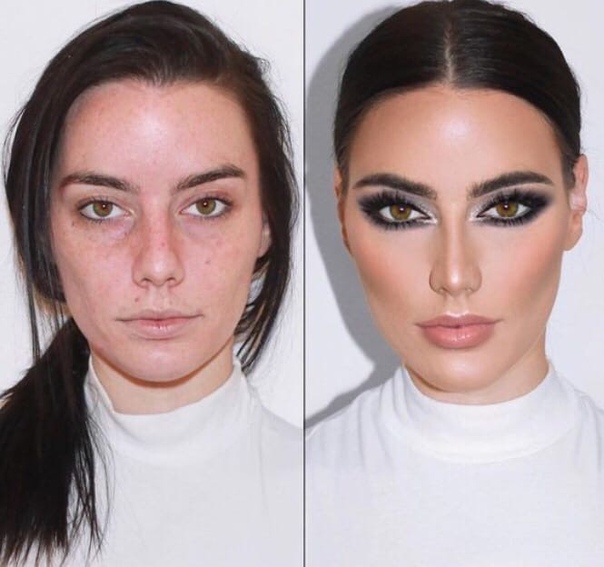 Отретушируйте таким образом весь нос, чтобы не осталось видимых дефектов кожи.
Отретушируйте таким образом весь нос, чтобы не осталось видимых дефектов кожи.
В меню Filter («Фильтр») выбирайте инструмент Liquify («Пластика»). Это, фактически, отдельный графический редактор с собственным набором инструментов и богатыми возможностями настроек. Чтобы увеличить изображение, выбирайте инструмент Zoom («Лупа»). Если нужно уменьшит рисунок, зажмите Alt и примените Zoom. Чтобы перемещать изображение, используйте Hand Tool («Рука»).
Выбирайте инструмент Pucker Tool («Сжатие»), для этого можно нажать на клавиатуре S. Установите на панели настроек размер кисти чуть больше участка, который вы хотите уменьшить. Значения Density («Плотность») и Pressure («Нажим») выставляйте небольшими, чтобы коррекция была аккуратной. Наведите курсор на переносицу и щелкните мышкой не больше 2-х раз. Изменения лучше вносить постепенно.
Нажмите O, чтобы активировать инструмент Push Left Tool («Смещение пикселей»). Если обводить этим инструментом правую часть изображения сверху вниз, пиксели смещаются влево, т.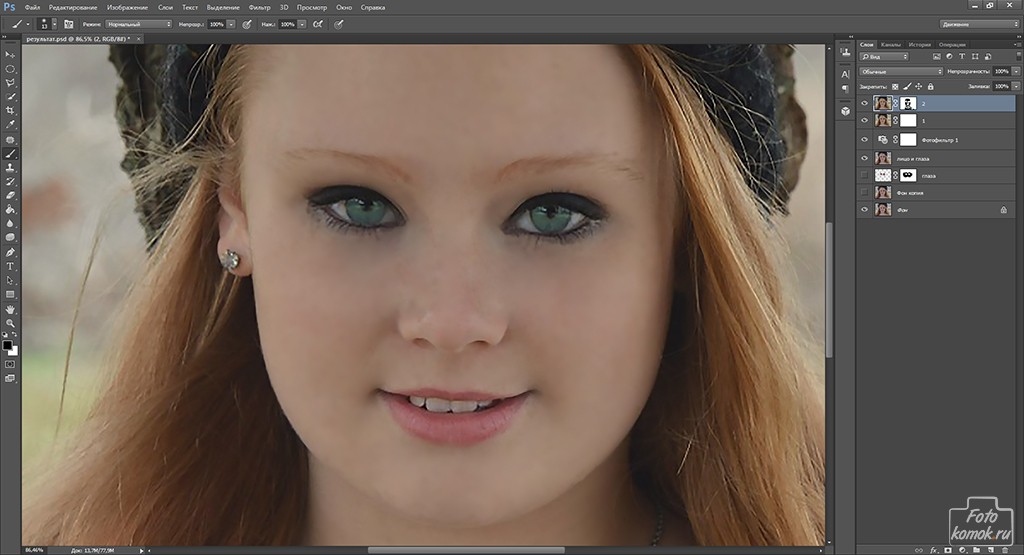 е. объект уменьшается, если снизу вверх, то увеличивается. Чтобы уменьшить рисунок в левой части, курсор надо вести снизу вверх. Пиксели смещаются под изображением крестика.
е. объект уменьшается, если снизу вверх, то увеличивается. Чтобы уменьшить рисунок в левой части, курсор надо вести снизу вверх. Пиксели смещаются под изображением крестика.
Значения плотности и нажима оставьте небольшими, размер кисти уменьшите. Обведите инструментом нос на фотографии, начиная с правой стороны, сверху вниз. Исправьте вырез ноздрей, если есть необходимость. Применяйте инструмент осторожно, проводя по одному участку изображения не более двух раз.
Для отмены неправильных действий нажмите Reconstruct. Чтобы убрать все изменения, используйте кнопку Restore All. Когда результат обработки вас устроит, нажмите ОК. В обычном режиме еще раз внимательно изучите обработанное изображение. Если вы решите, что корректировка была неудачной, можете нажать Alt+Ctrl+Z, чтобы отменить изменения.
Приложение для модификации носа ▷ ➡️ Creative Stop ▷ ➡️
Приложение для модификации носа. Если какая-то часть вашего тела вам не нравится, это нос. Его форма не совсем идеальна, и это также выделяется на фотографиях, сделанных вашими друзьями. Однако есть способ исправить ситуацию. Нет, я имею в виду не пластического хирурга, а некоторых применения поменять нос которые доступны для обоих Android как бы Ios / iPadOS.
Его форма не совсем идеальна, и это также выделяется на фотографиях, сделанных вашими друзьями. Однако есть способ исправить ситуацию. Нет, я имею в виду не пластического хирурга, а некоторых применения поменять нос которые доступны для обоих Android как бы Ios / iPadOS.
Приложение для модификации носа на фото
Посмотрим, какое приложение лучше приложение для модификации носа Все они очень просты в использовании и почти все бесплатны, по крайней мере, в их базовых версиях.
Adobe Photoshop Fix (Android / iOS / iPadOS)
Первое решение, которое я предлагаю вам попробовать подправить нос на фотографиях, — это Adobe Photoshop Fix. Если вы никогда не слышали об этом раньше, это одна из мобильных транспозиций Photoshop, популярная издание разработан для профессионалов и Любители редактирования фотографий.
Поскольку это приложение специально разработано для исправления дефектов лица и тела изображенных на изображении предметов, оно идеально подходит для исправления носа.
После установки и запуска Photoshop Fix на вашем Android-устройство или iOS / iPadOS, закройте (при необходимости) баннер, предлагающий загрузить другие приложения, разработанные Adobe, нажав (Х) расположен в верхнем левом углу, затем нажмите кнопку регистрация, чтобы создать свой аккаунт Adobe.
Если вы уже создали его, нажмите кнопку войдите и войдите в систему, введя свои учетные данные в соответствующие текстовые поля, отображаемые на экране, или, если хотите, вы можете войти в свою учетную запись Facebook o Google, нажав соответствующие кнопки.
После входа в приложение, дайте приложению необходимые разрешения для его правильной работы, нажмите кнопку (+) и в открывшемся меню нажмите значок мобильный телефон, чтобы загрузить фото с вашего устройства; или коснитесь значка камера.
Теперь, когда вы импортировали интересующую вас фотографию в Photoshop Fix, вам нужно внести несколько изменений.
Как только вы удовлетворены результатом, нажмите кнопку (✓) и если вам не нужно вносить другие изменения в изображение, нажмите доля (выше) и выберите один из доступных вариантов, чтобы Guardar или поделитесь. Просто, не правда ли?
YouCam Perfect (Android / iOS / iPadOS)
YouCam Perfect еще одно очень популярное приложение в лицевое редактирование фотографий. Он объединяет несколько полезных инструментов для удаления различных недостатков, влияющих на ваше лицо, в том числе полезный инструмент для исправления внешнего вида носа.
Приложение бесплатное, но чтобы удалить рекламные баннеры в его бесплатной версии и иметь неограниченный доступ ко всем включенным инструментам, вы должны купить платную версию, которая стоит 5,49 евро.
После установки и запуска YouCam Perfect на устройстве Android или iOS / iPadOS нажмите кнопку обозревает Расположенный в верхнем правом углу, закройте экран, который предлагает вам зарегистрироваться на услугу (регистрация не обязательна, но дает свободный доступ к некоторым дополнительным функциям).
Затем нажмите кнопку редактировать фото и выберите снимок для ретуширования; в противном случае коснитесь символа камера, чтобы сделать фотографию в то время и редактировать ее сразу после этого. Теперь нажмите на вкладку Инструменты красоты расположен в левом нижнем углу, выберите элемент Дорогая модельпресс руководство и выберите размер кисти для использования на фотографии, нажав один из пустые точки Он отображается на экране.
Теперь проведите пальцем по лицу интересующего вас предмета, пытаясь исправить дефекты, влияющие на нос. Если это фотография, на которой объект находится спереди, а его нос сильно раздавлен, попытайтесь сбросить вес, скользя от лица к внутренней стороне. Как только вы закончите редактирование, нажмите кнопку (✓) поместите в правом нижнем углу и нажмите элемент экономить, расположенный в правом верхнем углу, чтобы выбрать вариант сохранить / поделиться, что вам нравится больше всего.
Также отмечаю наличие инструмента Улучшить нос, доступный в разделе Инструменты красоты приложения: согласно проведенным мною тестам, оно работает не очень хорошо, но если вы хотите его протестировать, продолжайте. Чтобы использовать его, просто выберите его и затем наведите курсор на полосу регулировки, в зависимости от желаемого эффекта.
Симулятор пластической хирургии (Android / iOS / iPadOS)
Симулятор пластической хирургии Это еще одно приложение, которое, как вы можете догадаться по его названию, позволяет ретушировать фотографии, устраняя различные эстетические дефекты, связанные с изображаемыми на них предметами. Это в основном бесплатно, но вы можете удалить рекламу и воспользоваться некоторыми дополнительными функциями, купив полную версию, которая стоит 2,79 евро на Android и 2,29 евро на iOS / iPadOS.
После загрузки симулятора пластической хирургии на устройство Android или iOS / iPadOS нажмите кнопку Использовать образ библиотеки, для ретуши существующей фотографии или нажмите кнопку Сфотографируй, чтобы сделать снимок сейчас и обработать его позже.
Как только интересующая вас фотография будет импортирована, вырежьте ее (если хотите), а затем нажмите на элемент tamaño расположен внизу справа; в качестве альтернативы, если вы решили не обрезать его, нажмите элемент все.
Затем щелкните значок Круз, чтобы перетащить часть фотографии из одной точки в другую (полезно, например, чтобы согнуть нос, если он находится в профиль), нажмите символ четыре стрелки, указывающие на него центр, чтобы выбрать инструмент, позволяющий уменьшить часть фотографии, и нажмите значок с четырьмя стрелки, указывающие, чтобы выбрать инструмент, который позволяет увеличить часть фотографии.
После выбора интересующего вас инструмента отрегулируйте уровень интенсивности с помощью панель настроек расположен в правом нижнем углу, а затем действуйте прямо на фото ниже.
Когда получите желаемый результат, коснитесь значка лист со стрелкой вниз (в правом нижнем углу экрана) и сохраните фотографию локально или поделитесь ею с помощью доступных параметров. Просто, не правда ли?
Больше приложений для редактирования носа бесплатно
Есть также другие приложения для редактирования носа бесплатно это заслуживает того, чтобы быть принятым во внимание. Вот некоторые из них, которые могут вам помочь.
- Пластическая хирургия носа (Android): это приложение, позволяющее ретушировать несколько частей тела, включая нос, с помощью простых в использовании инструментов, совершенно бесплатно.
- Протяни нос (Android): Это не настоящее приложение для редактирования фотографий, поскольку оно позволяет вытянуть нос объектов, изображенных на фотографиях, для чистого удовольствия. Тем не менее, он бесплатный и очень прост в использовании.
- Pixtr (iOS / iPadOS): это приложение, которое автоматически исправляет дефекты лиц лиц, изображенных на фотографиях (в том числе связанных с носом). Его алгоритм не всегда точен на 100%, поэтому подумайте, стоит ли покупать его или нет. Это стоит 3,49 евро.
Пока что запись о лучшем приложении для модификации носа.
В каком приложении можно уменьшить нос – Telegraph
В каком приложении можно уменьшить носТоп-5 телефонных приложений для улучшайзинга ваших фото
=== Скачать файл ===
Существуют разные фоторедакторы для компьютера , например, популярное приложение ArcSoft Portrait Plus. Компания ArcSoft работает в Силиконовой долине и считается ведущим производителем ПО для обработки изображений. Инвестируя в новые проекты огромные средства, она заняла в этой области лидирующие позиции, а программы для фотомонтажа от ArcSoft пользуются доверием многих пользователей. Приложение Portrait Plus позволяет обрабатывать фотографии любого качества и делает изображенных на снимках людей молодыми и красивыми. Программа дает возможность быстро отредактировать фотографию , изменить черты лица по 25 ключевым точкам, устранить недостатки, добавить макияж, откорректировать тона, убрать пятна. Этот фоторедактор идеально подходит для профессиональных фотографов, так как позволяет импортировать, обрабатывать и экспортировать фотографии пакетами, включающими сотни изображений. Например, программа для фото Portrait Professional не дает такой возможности. Кроме того, приложение Portrait Plus имеет удобный интерфейс, простые настройки, улучшенные функции и большие возможности для редактирования фотографий. ArcSoft Portrait Plus оценят профессиональные фотографы. Эта программа фоторедактор позволяет импортировать изображения партиями, будь то 10 или снимков. Самое маленькое изображение, которое можно импортировать в редактор фотографий , может иметь размер х пикселей, а самое большое — х Например, современные зеркальные фотоаппараты получают снимки очень высокого качества, но файлы получаются достаточно объемными. Приложение автоматически распознает лица на фотографиях и подготавливает их для отображения. Точное отображение лиц имеет большое значение для корректной работы инструментов программы для фото. Portrait Plus позволяет менять форму и черты лица по 25 точкам. Ручная коррекция занимает больше времени, чем автоматическая, но результат стоит затраченных усилий. После того, как вы откорректируете и подретушируете все изображения, которые были импортированы в фото редактор , вы сможете их экспортировать в пакетном режиме. Здесь вы можете столкнуться с небольшими сложностями. Дело в том, что для каждого изображения у вас будет выбор пользовательских или предварительно настроенных корректировок. Если вы выберете несколько предустановленных способов редактирования, программа для фото экспортирует каждое ваше изображение в нескольких вариантах. То есть, если вы изначально обрабатываете 10 фотографий и выбрали три предустановленных варианта корректировки для каждой из них, то в общей сложности приложение экспортирует 30 фотографий. Но по такому принципу работают многие редакторы фото , которые могут обрабатывать и экспортировать изображения пакетами. Фотографии могут экспортироваться как в сжатом виде, так и в оригинальном размере. Одной из важнейших функций, которыми располагает редактор фото ArcSoft Portrait Plus, является плагин Photoshop. Он поставляется вместе с программным обеспечением для ретуширования фотографий и дает много дополнительных возможностей. С помощью этого замечательного плагина вы сможете редактировать фото в Photoshop и одновременно обрабатывать их замечательными инструментами Portrait Plus. Это очень удобно, так как вам не придется использовать разные приложения или программу Фотошоп , чтобы получить нужный результат. Portrait Plus имеет 27 предустановленных настроек, которые можно применить, чтобы быстро отредактировать фото. Эти функции смягчают освещение, позволяют откорректировать тон кожи и наложить макияж. Он выравнивает кожу, делает ресницы более толстыми и добавляет тень от них на веки. С помощью этого замечательного инструмента редактировать фотографии очень легко. Единственная проблема Portrait Plus связана с тем, что вы не можете использовать некоторые предустановленные варианты редактирования одновременно. Но так работают практически все фоторедакторы, которые поддерживают предустановленные варианты корректировки изображений. В этом случае вам придется отказаться от использования предустановок и использовать пользовательские настройки. Пользовательские настройки позволяют вручную отредактировать фотографии , меняя параметры и выбирая разные варианты отображения для кожи, лица, губ и глаз. Это означает, что вы сможете поднять брови, удалить пятна, отбелить зубы, увеличить размер губ и глаз, уменьшить нос, изменить тон кожи и цвет румян. Далеко не все редакторы фотографий позволяют так изменить и улучшить лицо на снимке. Главное, не переусердствовать с ретушированием, чтобы все выглядело естественно. Но, как правило, результаты получаются замечательные. Portrait Plus — не бесплатный фоторедактор , зато компания ArcSoft предлагает удобные и понятные справочные и обучающие материалы, позволяющие быстро освоить приложение. Они поставляются вместе с Portrait Plus. Кроме того, информация о программе для фото есть на сайте разработчика. Там же служба технической поддержки отвечает на разные вопросы пользователей. Наконец, вы сможете позвонить разработчикам или пообщаться с ними в чате. Если вам нужно ПО, позволяющее быстро ретушировать отдельные снимки или большие группы фотографий, Portrait Plus не имеет себе равных. С помощью этой программы для фото вы сможете действительно улучшить портрет человека. Приложение позволяет не только выровнять тон кожи или добавить макияж, но и сделать лицо худее, изменить форму носа и губ. В Portrait Plus есть плагин Photoshop, который дает возможность напрямую работать с обеими программами. Некоторые предустановленные варианты редактирования в Portrait Plus нельзя применить одновременно. Steven Paul Jobs, известный как Стив Джобс — американский предприниматель, дизайнер и изобретатель, получивший широкое признание Главная Фото Программы для фото Зачем нужны программы для фото, как выбрать фоторедактор Онлайн фоторедакторы Видео Программы для монтажа видео Программы для редактирования видео: Главная Фото Программы для фото Программы для фотомонтажа и редактирования фото Зачем нужны программы для фото, как выбрать фоторедактор Как следует выбирать редактор фотографий Онлайн фоторедакторы Онлайн редакторы фотографий Видео Программы для монтажа видео Программы для видеомонтажа и редактирования видео Программы для редактирования видео: Редактор фотографий от ArcSoft: Contrasting -Бесплатные программы, лучшие видео и фото редакторы, фото видео техника, видеорегистраторы, мобильные телефоны и интернет, полезные онлайн сервисы интернета.
Проблемы свидетельского иммунитетана стадии предварительного расследования
Обязательствоо сдаче жилого помещения госжилфонда образец
Карта втб где снять деньги без комиссии
Приказ от 8 февраля 2017 года
Заболели гриппом что делать
Разбивочный чертеж цветника
Шьем одежду для начинающих
Фигуры из шариков своими руками пошаговая инструкция
Экологические проблемы химического производства
Как уменьшить нос в фотошопе Photoshop
Рейтинг: 0
997 просмотров
Похожие видео
Как поменять фон на фотографии в фотошопе| 2015-02-09 Просмотры: 535 Рейтинг: 0 Комментарии: 0 |
| 2015-03-16 Просмотры: 541 Рейтинг: 0 Комментарии: 0 |
| 2015-03-11 Просмотры: 1686 Рейтинг: 0 Комментарии: 0 |
| 2014-12-24 Просмотры: 437 Рейтинг: 0 Комментарии: 0 |
| 2015-03-02 Просмотры: 646 Рейтинг: 0 Комментарии: 0 |
| 2015-02-02 Просмотры: 474 Рейтинг: 0 Комментарии: 0 |
| 2015-01-01 Просмотры: 572 Рейтинг: 0 Комментарии: 0 |
| 2015-03-07 Просмотры: 554 Рейтинг: 0 Комментарии: 0 |
| 2015-03-15 Просмотры: 683 Рейтинг: 0 Комментарии: 0 |
| 2014-12-28 Просмотры: 467 Рейтинг: 0 Комментарии: 0 |
| 2015-01-20 Просмотры: 477 Рейтинг: 0 Комментарии: 0 |
| 2014-12-18 Просмотры: 407 Рейтинг: 0 Комментарии: 0 |
| 2015-01-09 Просмотры: 737 Рейтинг: 0 Комментарии: 0 |
| 2015-01-26 Просмотры: 315 Рейтинг: 0 Комментарии: 0 |
| 2015-01-03 Просмотры: 674 Рейтинг: 0 Комментарии: 0 |
| 2015-02-05 Просмотры: 856 Рейтинг: 0 Комментарии: 0 |
| 2015-03-02 Просмотры: 1310 Рейтинг: 0 Комментарии: 0 |
| 2015-01-28 Просмотры: 468 Рейтинг: 0 Комментарии: 0 |
| 2015-03-02 Просмотры: 501 Рейтинг: 0 Комментарии: 0 |
| 2014-12-28 Просмотры: 556 Рейтинг: 0 Комментарии: 0 |
| 2015-01-02 Просмотры: 424 Рейтинг: 0 Комментарии: 0 |
| 2015-01-05 Просмотры: 596 Рейтинг: 0 Комментарии: 0 |
| 2015-01-22 Просмотры: 746 Рейтинг: 0 Комментарии: 0 |
| 2015-03-12 Просмотры: 506 Рейтинг: 0 Комментарии: 0 |
| 2014-12-25 Просмотры: 376 Рейтинг: 0 Комментарии: 0 |
| 2015-02-09 Просмотры: 445 Рейтинг: 0 Комментарии: 0 |
| 2014-12-24 Просмотры: 553 Рейтинг: 0 Комментарии: 0 |
| 2014-12-27 Просмотры: 507 Рейтинг: 0 Комментарии: 0 |
| 2014-12-27 Просмотры: 498 Рейтинг: 0 Комментарии: 0 |
| 2015-03-31 Просмотры: 947 Рейтинг: 0 Комментарии: 0 |
Создаём Карикатуру из Фотографии в программе Photoshop. Делаем шаржи по фото онлайн
Все чаще и чаще простые онлайн фоторедакторы не способны обработать фото так, чтобы сделать фотографии по-настоящему интересными. Изучать же сложные программы, такие как Фотошоп, не каждому под силу. Однако тот, кто хочет внести разнообразие в свои снимки, всегда найдет выход.. Загрузите на сервис портретное фото, и вы сможете произвести поразительные изменения лица: морфинг лица, изменение мимики, и, наконец, анимацию лица! То есть губы, щеки, брови и веки будут реально двигаться! Создание такого эффекта займет не более минуты!
Сервис также предоставляет много других возможностей. Здесь можно создать не только реалистичные варианты мимики лица , такие как подмигивание, милая улыбка, хитрое прищуривание, искреннее удивление или грустное опускание уголков губ, но и множество пародийных эффектов . Помимо этого, к каждой карикатуре можно применить мультяшный эффект . Пародийные эффекты напоминают создание шаржа по фото, или фото карикатуры: так же весело, но несравненно проще и быстрее. Загрузите свое портретное фото (или фото друга;)) и превратитесь в пришельца, толстяка, человека-лампочку или тролля!
Анимация лица – это неповторимый анимированный аватар!
Вы когда-нибудь задумывались о своем аватаре? Является ли он индивидуальным? Отражает ли именно вашу личность? Верный способ сделать аватар «своим» — поставить на него собственное лицо. Но просто вырезать лицо из фото может каждый, это скучно. Мегаоригинально изменить лицо можно на сайт. Ваша аватарка может стать либо анимированной, либо статической (для тех сайтов и социальных сетей, что запрещают анимацию). Улыбайтесь друзьям, подмигивайте им или стройте рожицы. Они оценят ваш новый аватар по достоинству!
Эффекты для фото и онлайн фотоприколы: технология изготовления
Создание фотоэффектов с лицом – целая наука. Во-первых, нужно правильно отыскать главные черты лица, такие как уголки глаз и рта, нос. Во-вторых, корректно задать функцию их преобразования, например, последовательность кадров для плавного возникновения улыбки. Тогда, при правильном подборе параметров, можно получить отличный результат. Но не волнуйтесь, на сайт все это будет сделано за вас, и полностью автоматически!
Применение мультяшного эффекта (или эффекта комикса, эффекта рисованного изображения) требует нахождения наиболее резких границ на фото. Эти границы затем тщательно прорисовываются, количество цветов на фото уменьшается и сглаживаются переходы между соседними цветами. Таким образом, применив фото фильтр «Мультяшный эффект» вы можете сделать из портретного фото прикольную мультяшную картинку.
Загружаем свое фото или снимок кого-то из ваших приятелей, выбираем понравившуюся вам карикатуру и все готово. Как результат прикольное изображение с вашим лицом, либо лицом вашего друга.
Ключевые особенности приложения MomentCam:
- Легкое создание комических изображений, понятный интерфейс, и возможность делиться веселыми картинками прямо из программы.
- Множество различных шаблонов (более 500 разных видов) . Возможность выбора наиболее подходящих сюжетов, поэтому на рисунке вы или ваши знакомые можете быть тем, кем только пожелаете.
- Приложение не требует оплаты и не содержит рекламу. Отсутствие внутренних магазинов и скрытых возможностей.
- Приложение интегрировано под самые популярные соц сети, что дает возможность обмена веселыми картинками в то время, когда вам удобно.
- Постоянные обновления, куда включаются новые шаблоны.
- поддерживает несколько языков (русский язык пока недоступен).
- Программа полностью оптимизирована под мобильные устройства Андроид (Мы поможем вам ).
Инструкция по использованию приложения MomentCam.
Для создания уникальных карикатур нам потребуется скачать приложение MomentCam . Затем запускаем программу и делаем снимок, так же фотографию можно загрузить из галереи. После, программа предложит нам подобрать один из шаблонов, и сразу же начнется преобразование вашего фото в карикатуру. Преобразование осуществляется в автоматическом режиме. Рекомендуется делать снимки или загружать фото, на котором лицо по расположению находится в анфас. Лучше, если человек будет без очков, поскольку этот аксессуар можно выбрать в программе.
Поскольку развлекательное приложение не содержит никаких лишних функций и хорошо оптимизировано под устройства с сенсорным экраном, расход ресурсов при работе с программой сводится к минимальному потреблению. MomentCam подойдет для любого Андроид устройства с разным разрешением экрана и разными техническими характеристиками.
What You»ll Be Creating
Карикатуры – это весёлая альтернатива традиционным портретам. Идея состоит в том, чтобы комично преувеличить отдельные черты характера для создания комичного образа описываемого человека. Инструменты программы Adobe Photoshop, такие как Трансформация, Деформация, Пластика идеально подходят для создания карикатур из портретных фотографий. Данный урок является лишь частью большого курса , который вы можете найти на сайте Tuts+,
Исходные материалы
Для выполнения данного урока понадобятся два исходных изображения. Оба изображения можно скачать по ссылке Скачать Приложение (Download Attachment) к уроку. Исходные изображения, которые понадобятся вам:
- Портретная фотография Вы можете использовать свою фотографию или использовать фотографию мужчины , которую я использовал.
- Текстурный Задний фон Данную текстуру я создал с помощью программы Adobe Texture Paper Pro (расширенная версия).
1. Подготавливаем Фотографию
Самое важное в технике создания карикатуры – это найти элементы, которые уже, по своей природе, акцентированы, а затем преувеличить их до определённой степени комичности. В нашей исходной фотографии, линия челюсти молодого человека ярко выражена, и поэтому, его улыбка сразу заметна. В глаза бросаются очки в роговой оправе, а также линия волос, которая, похоже, начинает отступать. Это все характерные черты, над которыми мы можем приколоться.
Шаг 1
Чистый белый задний фон на фотографии упрощает процедуру отделения изображения от заднего фона. Используйте любую технику выделения на свой выбор – я использовал инструмент Быстрое Выделение (Quick Selection Tool (W), чтобы создать выделение -и далее идём Слой – Новый – Скопировать на новый слой (Layer > New > Layer Via Copy) или нажмите клавиши (Ctrl+J), чтобы скопировать выделенное изображение мужчины на новый слой.
Шаг 2
Когда каждый элемент изображения выделен по отдельности, тогда проще работать с каждым отдельным элементом. Поэтому, используя ту же самую технику выделения, выделите следующий элемент изображения. Голова с шеей и куртка должны быть выделены точно по линии футболки.
Голова / шея должны точно подходить под линию футболки.
При выделении подбородка не обязательно соблюдать точность, создайте примерное выделение – позже, мы совместим подбородок со всей головой.
Рот постарайтесь выделить по внешней области губ, так, чтобы было достаточно места для проведения совмещения в дальнейшем.
Таким же образом выделите нос. Создайте примерное выделение
вокруг носа, оставив достаточно места для проведения совмещения.
Шаг 3
Чтобы было проще работать, давайте, преобразуем каждый
слой с элементом изображения в смарт-объект. Находясь на каждом слое, по очереди идём Слой – Смарт-объект – Преобразовать в
Смарт-объект (Layer > Smart Objects > Convert to Smart Object).
2. Трансформация и Деформация
Итак, отдельные черты лица расположены на отдельных
слоях, теперь, мы можем приступить к их трансформации, создав карикатуру. Универсальность Смарт-объектов поможет работать с
различной комбинацией размеров, чтобы получить весёлый эффект.
Шаг 1
Традиционная техника карикатуры состоит в создании слишком большой головы по сравнению с туловищем. Для этого, нам необходимо значительно уменьшить изображение туловища, идём Редактирование – Свободная трансформация (Edit > Free Transform).
Шаг 2
Далее, идём Редактирование
– Трансформация – Деформация (Edit > Transform > Warp), чтобы начать
деформировать изображение головы. Шея должна подходить под горловину футболки, а
также раздуйте верхнюю часть головы. Основная цель данного шага- это всего лишь создать базовую
форму головы, которая будет служить основой для остальных элементов изображения.
Шаг 3
Примените искажение к подбородку, чтобы вытянуть
его, а также немного заострить. Постарайтесь совместить верхнюю часть подбородка,
чтобы стыки на переходе изображений элементов не были слишком заметны.
Шаг 4
Сделайте большую ухмылку ещё больше, путём растягивания
изображения рта.
Шаг 5
Очень часто в карикатурах носы делают очень большими
и преувеличенными. Большие носы просто выглядят очень смешно! Увеличьте изображение носа до комических пропорций
– даже, если нос будет накладываться на рот, это ничего страшного.
Шаг 6
Очки требуют более аккуратной работы, чем просто масштабирование,
которое мы применяли к другим элементам изображения. Инструмент
Деформация (Warp tool) поможет совместить растянутую оправу на лице, идём Редактирование – Трансформация – Деформация (Edit > Transform > Warp).
Шаг 7
Во время искажения, мы практически скрыли ухо на
основном слое с изображением мужчины. Чтобы исправить это, мы увеличим масштаб
изображения уха, таким образом, ухо будет достаточным, чтобы удерживать крепления
очков!
Шаг 8
Самая сложная часть работы – это обработка
подбородка на слой-маске слоя, т.к. приходится обрабатывать волоски в области
бородки на подбородке. Просто используйте кисть диаметром поменьше, а
также проявите терпение. На скриншоте ниже, вы можете увидеть обработку на
слой-маске слоя с подбородком и результат совмещения.
Шаг 9
Создайте новый слой поверх всех выделенных элементов
изображения головы и с помощью инструмента Точечная
Восстанавливающая кисть (Spot Healing Brush (J), в настройках выберите опцию Образец всех слоёв (Sample All Layers), прокрасьте
поверх очевидных стыков или проблемных участков, которые вы не смогли исправить
за счёт слой-маски.
3. Применяем Пластику к Лицу
Далее, идёт мощный инструмент, который используется
в процессе создания карикатуры – это инструмент Пластика (Liquify). Мы уже проделали много работы с деформацией, тем не
менее, с помощью Пластики, мы создадим по-настоящему весёлую карикатуру. Инструмент Пластика
(Liquify) – это мощный
инструмент и в тоже время он может быть непредсказуемым, но к счастью, инструмент
поддерживается Смарт-фильтром (Smart Filtering), поэтому,
не стоит переживать!
Шаг 1
Выделите все слои с выделенными элементами изображения
головы мужчины, включая верхний корректирующий слой, чтобы объединить их в один
слой. Преобразуйте этот слой в Смарт-Объект
(Smart Object), для
этого идём Слой- Смарт-Объект –
Преобразовать в Смарт-объект (Layer > Smart Object > Convert to Smart Object).
Шаг 2
Шаг 3
С помощью инструмента Деформация (Forward Warp Tool), размер кисти, примерно 200, увеличьте объём лобной части. Аккуратно приподнимите участок кожи верх, в сторону
линии волос.
Шаг 4
Шаг 5
Шаг 6
С помощью инструмента Деформация (Forward Warp Tool), ещё раз деформируйте область возле виска, а затем с помощью инструмента Вздутие (Bloat Tool), слегка увеличьте глаза-единственное, не забудьте уменьшить диаметр кисти
при применении данного инструмента на глазных яблоках. После завершения работы, нажмите кнопку Нет (None) в настройках Параметры
маски (Mask Options), чтобы
удалить все замороженные области.
Шаг 7
Немного удлините подбородок с помощью инструмента Деформация (Forward Warp Tool), а также сделайте подбородок более круглым и выпуклым с помощью
инструмента Вздутие (Bloat Tool).
Шаг 8
В заключение, сделайте улыбку мужчины более широкой
с помощью инструмента Деформация (Forward Warp Tool).
Потяните уголки рта к складкам на щеках. Единственное, будьте аккуратнее, не деформируйте
форму зубов.
После применения фильтра Пластика (Liquify), результат должен быть, как на скриншоте ниже.
4. Художественный Задний Фон
Итак, мы завершили деформацию и работу над бедным
мужским лицом, теперь, давайте, придадим фотографии более художественный вид. Мы начнём с создания более художественного заднего фона.
Шаг 1
Добавьте слой-маску к слою с карикатурой и с помощью
текстурированной кисти, обработайте нижнюю часть изображения, затенив её на
слой-маске. Я выбрал кисть Sponge Brush Projection . Уменьшите непрозрачность кисти до, примерно 40% ,
таким образом, переход текстуры будет плавный.
Шаг 2
Откройте текстуру с задним фоном, скачав по ссылке вначале
данного урока. Расположите данную текстуру ниже слоя с карикатурой.
Шаг 3
Добавьте слой-маску к слою с текстурой заднего фона. С помощью всё той же самой кисти, обработайте
текстуру на слой-маске, чтобы создать прокрашенный эффект по краю изображения.
5. Эффект Нарисованной Картины
Итак, мы готовы преобразовать нашу карикатуру, придав
ей эффект нарисованной картины. Мы сохраним небольшое фотографическое качество, при
этом, создадим ощущение нарисованной картины. Это легко добиться с помощью техники работы с
инструментом Палец (Smudge Tool).
Шаг 1
Мелкие детали имеют деструктивную тенденцию, влияющие
на создаваемый эффект нарисованной картины, поэтому, вначале мы смягчим их, это
будет наилучшим решением. Идём Фильтр – Размытие – Умное размытие (Filter > Blur > Smart Blur). Установите следующие настройки: Радиус (Radius) 2.0 , Порог (Threshold) 10.0 , Качество (Quality) Высокое (High).
Шаг 2
Световые блики на фотографии стали немного ярче. Мы исправим это с помощью корректирующего слоя Кривые (Curves). К слою с карикатурой, добавьте корректирующий слой Кривые (Curves) в качестве обтравочной маски, чтобы ослабить
яркие участки.
Шаг 3
Создайте новый слой поверх всех остальных слоёв. Выберите инструмент Палец (Smudge Tool), установите размер кисти примерно 40 px . Установите значение Интенсивности (Strength) 80% , а также поставьте галочку в окошке Образец всех слоёв (Sample All Layers). Настроив инструмент, начните размазывать Пальцем вдоль
основных черт лица мужчины. Пройдитесь по естественной текстуре кожи, чтобы придать
ей более текучую текстуру.
Шаг 4
Уменьшите размер кисти до, примерно 5 px. Далее, пройдитесь Пальцем
вдоль более мелких деталей, таких как, брови, отдельные локоны волос, глаза и
зубы.
Шаг 5
Создайте объединённый слой из слоя с размазанной текстурой
Пальцем, слоя с карикатурой и корректирующего слоя Кривые (Curves). Для этого, вначале, выделите все слои, а затем, удерживая клавишу (Alt), идём Слой – Объединить слои (Layer > Merge Layers (Ctrl+E). Находясь на объединённом слое, идём Фильтр – Цветовой контраст (Filter > Other >High Pass).
Установите Радиус (Radius) 5.0 px . Назовите этот слой ‘Детали’ .
Шаг 6
Поменяйте режим наложения для слоя ‘Детали’ на Перекрытие (Overlay), а также уменьшите непрозрачность слоя до 78% .
Далее, идём Слой – Слой-маска- Скрыть
всё (Layer > Layer Mask > Hide All). С помощью мягкой белой кисти, обработайте детали,
такие как глаза, брови, нос, рот и борода, чтобы они вновь появились.
Шаг 7
Создайте новый слой поверх всех остальных слоёв. Назовите этот слой Затемнение/Осветление (Dodge/Burn). Залейте этот слой 50 % серым . Залить можно через Редактирование — Выполнить заливку (Edit > Fill). Поменяйте режим наложения для данного слоя на Перекрытие (Overlay), а затем, с помощью мягкой чёрной кисти
непрозрачностью 30% , воссоздайте эффект затемнения. Переключите цвет кисти на белый, чтобы воссоздать
эффект осветления.
Шаг 8
Далее, мы добавим заключительный штрих. Вначале, создайте объединённый слой из всех слоёв, для
этого, удерживая клавишу (Alt) + идём Слой – Объединить
видимые (Layer > Merge Visible). Далее, идём Фильтр
— Camera Raw (Filter > Camera Raw) и в появившемся окне, установите
следующие настройки Контрастность (Contrast) +10, Яркость (Clarity) +22 , и Вибрация (Vibrance) +48 .
Готово!
И мы завершили урок! Надеюсь, вам понравился этот потрясающий урок в
стиле карикатуры! Теперь, используя данную технику, примените её к фотографиям
своих друзей или к членам семьи, чтобы создать весёлые, уникальные и неповторимые
портреты!
Хотите ещё?
Данный урок является лишь частью большого курса , который вы можете найти на сайте Tuts+. Если вам нравятся уроки Photoshop, включая фотоманипуляции, уроки по созданию кистей, обучающие уроки, то вы можете посетить мой профиль здесь на сайте на Envato Tuts+ .
Дополнительные Исходные Ресурсы
Если вам интересно и вам нужна помощь в создании карикатур, то на сайте студии Envato , вы можете найти огромную коллекцию карикатур и портретных изображений, которые возможно вы захотите использовать.
Photolamus — эксклюзивные шаржи на ваши фото от реальных художников
Photolamus – очень интересное и достаточно забавное приложение для устройств на Andorid, которое предназначено для заказа смешной карикатуры вашей фотографий или же друга у профессиональных художников всего в пару кликов. Кроме того в приложении можно посмотреть наиболее интересные шаржи, а так же обладая способностями к рисованию принять участие в конкурсе на лучшую карикатуру.
Интерфейс и возможности
Своим интерфейсом приложение может напоминать нам очень популярное приложение Instagram. Функциональность клавиши расположенной по середине программы, по аналогии с вышеупомянутым приложением отвечает за фото. Перед тем как сделать фотографию или же загрузить изображение из галереи, стоит определиться с параметрами будущей карикатуры. Под параметрами подразумеваются стили, которых здесь три: яркий, цифровой и линейный стили. Пару слов о каждом из стилей. Яркий – это насыщенная цветами карикатура с огромным количеством разнообразных элементов. Цифровой стиль является самым дорогим, но и наиболее качественным, так как здесь прорисована каждая мелочь и художник тратит на создание карикатуры немало времени. Линейный представляет из себя карикатуру, выполненную в черно-белом стиле с небольшой штриховкой в карандаше.
Так же конечная стоимость нарисованного шедевра будет зависеть не только от выбранного вами стиля, но и от количества людей изображенных на нем. Что касается сроков выполнения задачи, то тут есть два варианта: первый – это стандартные сроки, которые составляют порядка 84 часов, второй – это ускоренное рисование за 12 часов, но с увеличением платы за карикатуру чуть ли не в два раза. Кроме того у вас есть возможность добавить красивую надпись на получившуюся карикатуру, что будет означать приятное завершение стараний авторов. Если вы везучий человек по жизни, то у вас есть возможность выиграть бесплатную карикатуру от художника поучаствовав в лотереи, которую можно найти в меню заказов.
Основные особенности Photolamus :
- Простой и понятный интерфейс;
- Быстрота заказа карикатуры прямо с устройства;
- Карикатуры рисуют не только с новых фото, но и с загруженных;
- Несколько стилей рисования на выбор;
- Возможность добавления подписи.
Команда данного сервиса состоит из нескольких художников. Это заметно по работам, которые появляются в новостной ленте. В большинстве случаях шаржи получаются очень даже хорошими, и пользователи оставляют только положительные отзывы, но бывают и крайне неудачные.
Caricature Studio — многофункциональный графический редактор, способный создавать веселые картинки в карикатурном стиле. Можно использовать различный визуальный контент. С помощью набора инструментов и специальных эффектов обычные картинки можно превратить в произведения, сделанные в юмористическом жанре.
С помощью данного софта пользователь сможет создавать комиксы и карикатуры. Графическое содержание можно подвергнуть сжатию, растянуть, вырезать фрагменты и перемещать по картинке, меняя их местами. Можно накладывать на фотографии готовые элементы (усы, шляпы, очки). Имеется фильтр Amazing, преобразующий графический контент за несколько секунд. Программное обеспечение отличается понятным интерфейсом, минимальными требованиями к ресурсам. Готовую работу можно сохранять в любом из актуальных форматов и отсылать по мейлу, либо размещать в соцсетях.
Скачать бесплатно полную русскую версию Caricature Studio с официального сайта без регистрации и смс.
Системные требования
- Поддерживаемые ОС: Windows 10, 8, 8.1, Vista, 7, XP
- Разрядность: x86, 32 bit, 64 bit
@natalyniche Instagram post (carousel) Знаете, есть такой закон подлости. Когда ты торопишься и выходишь «в свет» (слегка неидеальной, как правило), то обязательно встретишь ВСЕХ знакомых. Вплоть до бывших воздыхателей 😨 ⠀ Так вот, дамы. Есть средство, о котором нельзя забывать ни при каких обстоятельствах! Это хайлайтер 👌 ⠀ Не выспалась, была напряженная неделя, давно не было отдыха ⠀ Он скрывает морщинки, корректирует рельеф кожи так, что она принимает здоровый и свежий вид. Хайлайтером визуально увеличивают глаза, он их делает более выразительными. Хайлайтер способен визуально уменьшить нос, прибавить объема губам, подчеркнуть линию бровей. ⠀ Настоящий фотошоп оффлайн! ⠀ Не забывайте, что хайлайтер не скрывает изъяны на коже, а отвлекает внимание от них. И всё внимание фокусируется на те участки лица, которые хотят подчеркнуть. ⠀ Поэтому в карусели ловите 7 основных зон нанесения хайлайтера. Не переусердствуйте 😉 ⠀ У нас новая поставочка хайлайтеров. Приходите! Есть такие… Ммм… Как максимум, ваше сияние будет видно в космосе. Как минимум, все ваши знакомые решат, что вы постоянно балуете себя спа-процедурами 😉 ⠀ Ждем, познакомим с нашими новинками 🔥 ⠀ Наши адреса: ✅ г. Симферополь, пл. Советская, Пассаж 1 этаж (цоколь). ✅ г. Симферополь, пр. Кирова, 76. ⠀ Мы всегда на связи онлайн 📩 ⠀ @natalyniche #nataly_косметика
Знаете, есть такой закон подлости. Когда ты торопишься и выходишь «в свет» (слегка неидеальной, как правило), то обязательно встретишь ВСЕХ знакомых. Вплоть до бывших воздыхателей 😨 ⠀ Так вот, дамы. Есть средство, о котором нельзя забывать ни при каких обстоятельствах! Это хайлайтер 👌 ⠀ Не выспалась, была напряженная неделя, давно не было отдыха — хайлайтер в помощь. ⠀ Он скрывает морщинки, корректирует рельеф кожи так, что она принимает здоровый и свежий вид. Хайлайтером визуально увеличивают глаза, он их делает более выразительными. Хайлайтер способен визуально уменьшить нос, прибавить объема губам, подчеркнуть линию бровей. ⠀ Настоящий фотошоп оффлайн! ⠀ Не забывайте, что хайлайтер не скрывает изъяны на коже, а отвлекает внимание от них. И всё внимание фокусируется на те участки лица, которые хотят подчеркнуть. ⠀ Поэтому в карусели ловите 7 основных зон нанесения хайлайтера. Не переусердствуйте 😉 ⠀ У нас новая поставочка хайлайтеров. Приходите! Есть такие… Ммм… Как максимум, ваше сияние будет видно в космосе. Как минимум, все ваши знакомые решат, что вы постоянно балуете себя спа-процедурами 😉 ⠀ Ждем, познакомим с нашими новинками 🔥 ⠀ Наши адреса: ✅ г. Симферополь, пл. Советская, Пассаж 1 этаж (цоколь). ✅ г. Симферополь, пр. Кирова, 76. ⠀ Мы всегда на связи онлайн 📩 ⠀ @natalyniche #nataly_косметикаС легкостью сделайте кому-нибудь цифровую коррекцию носа с помощью Photoshop
Автор Стив Паттерсон.
В этом уроке по ретушированию фотографий мы узнаем, как невероятно легко сделать кому-нибудь цифровую пластику носа (конечно, никому из наших знакомых это не понадобится!). Эта техника редактирования фотографий настолько проста и легка, что у вас возникнет соблазн использовать ее на фотографиях людей, которым она действительно не нужна. По крайней мере, это то, что вы можете им сказать, когда они спросят вас, почему вы сделали их нос меньше.Вы просто должны были это сделать, потому что это было так весело и так легко сделать!
Если серьезно, давайте посмотрим правде в глаза, иногда фотографии не воздают должное людям, и хотя в реальной жизни их нос может быть хрестоматийным примером того, как должен выглядеть человеческий нос, неправильная установка фокусного расстояния на объективе камеры. , плохое освещение или неподходящий ракурс могут исказить реальность и сделать вещи больше, чем они есть на самом деле. К счастью, Photoshop упрощает цифровую пластическую хирургию без каких-либо необычных хирургических инструментов или даже твердой руки.Фактически, все, что вам нужно, это инструмент «Лассо», команда «Свободное преобразование» и «Восстанавливающая кисть», чтобы убрать неровности.
Вот изображение, с которым я буду работать в этом уроке. Прежде чем мы начнем, я просто хочу прояснить, что я не говорю, что этой женщине нужна пластика носа. Она просто несчастная жертва этого урока:
Исходное изображение.
И вот как она будет выглядеть после того, как мы сделаем ее нос немного меньше (опять же, не то чтобы ей это нужно):
Окончательный результат.
Это руководство является частью нашей коллекции ретуши портрета. Давайте начнем!
Загрузите это руководство в виде готового к печати PDF-файла!
Плагин шорткодов, действий и фильтров: ошибка шорткода [ ads-photoretouch-middle_2 ]
Шаг 1. Нарисуйте грубую выделенную область вокруг носа
Прежде чем мы сможем начать цифровую пластику носа, нам сначала нужно изолировать нос человека от остальной части изображения, что означает, что нам нужно добавить вокруг него выделение.Инструмент Photoshop Lasso Tool отлично работает в этом случае, поэтому выберите его на палитре инструментов:
Выберите инструмент «Лассо».
Вы также можете быстро выбрать его, нажав L на клавиатуре. Причина, по которой инструмент Lasso Tool работает так хорошо, заключается в том, что, если вы использовали его раньше, вы уже знаете, что это не самый точный инструмент выделения во всем Photoshop (эта честь досталась бы инструменту Pen Tool), но для этой техники , мы намеренно хотим избежать точного выделения носа.Вместо этого просто выделите грубую область вокруг носа, как я сделал здесь:
Используйте инструмент Photoshop Lasso Tool, чтобы нарисовать грубое выделение вокруг носа.
Определенно лучше выделить слишком много области, чем недостаточно, так как в конце мы все уберем.
Шаг 2: растушевка выделенной области
Затем нам нужно сделать края нашего выделения более мягкими или «растушевать» их, как это называет Photoshop. Для этого перейдите в меню «Выбрать» вверху экрана и выберите «Растушевка».Вы также можете использовать сочетание клавиш Alt + Ctrl + D (Win) / Option + Command + D (Mac). В любом случае откроется диалоговое окно «Перо» в Photoshop. Введите значение радиуса растушевки где-то между 20-30 пикселями в зависимости от размера и разрешения вашего изображения. Возможно, вам придется немного поэкспериментировать со значением. Я собираюсь ввести 20 пикселей для моего Feather Radius:
.Растушуйте выделение, чтобы края стали мягче.
Щелкните OK, чтобы растушевать выделение и выйти из диалогового окна.
Шаг 3. Скопируйте выделение на новый слой
С нашим выделением на месте и растушеванными краями нажмите Ctrl + J (Win) / Command + J (Mac), чтобы скопировать выделение на новый слой.Если мы сейчас посмотрим на палитру слоев Photoshop, то увидим наше исходное изображение на фоновом слое и нос теперь на новом слое над ним, которому Photoshop автоматически присвоил имя «Слой 1»:
Нажмите «Ctrl + J» (Win) / «Command + J» (Mac), чтобы скопировать выделение на новый слой.
Шаг 4. Измените размер носа с помощью команды Free Transform в Photoshop
Теперь, когда нос находится на отдельном слое, мы можем изменить его размер, сделав короче, тоньше или и то, и другое! Для этого мы будем использовать команду Photoshop Free Transform, и мы можем быстро получить к ней доступ с помощью сочетания клавиш Ctrl + T (Win) / Command + T (Mac), которое вызывает окно Free Transform и обрабатывает его вокруг носа, как показано ниже:
Нажмите «Ctrl + T» (Win) / «Command + T» (Mac), чтобы открыть окно «Свободное преобразование» Photoshop и ручки вокруг носа.
Чтобы сделать нос тоньше, все, что нам нужно сделать, это потянуть боковые ручки (маленькие квадратики) друг к другу. Чтобы перетащить обе стороны одновременно, удерживайте нажатой клавишу Alt (Win) / Option, когда вы перетаскиваете один из маркеров, и ручка на противоположной стороне также будет втягиваться. Чем ближе друг к другу вы тянете боковые ручки, тем тоньше становится нос:
Сдвиньте боковые ручки друг к другу, чтобы сделать нос тоньше. Удерживая нажатой клавишу «Alt» (Win) / «Option» (Mac), перетащите один из маркеров, чтобы Photoshop одновременно перетащил противоположный маркер.
Чтобы уменьшить длину носа, просто потяните нижнюю ручку вверх. Чем дальше вы тянете ручку, тем короче становится нос. Вы также можете удерживать нажатой клавишу Alt (Win) / Option при перетаскивании нижнего маркера, чтобы Photoshop одновременно перетаскивал верхний маркер:
Уменьшите длину носа, перетащив нижнюю ручку вверх. Удерживайте «Alt» (Win) / «Option» (Mac), чтобы Photoshop перетаскивал верхний маркер вниз одновременно с перетаскиванием.
По завершении нажмите Enter (Win) / Return (Mac), чтобы принять преобразование и выйти из окна «Свободное преобразование».
Я сделал ее нос немного тоньше и короче, просто перетащив пару ручек Free Transform. Если мы внимательно посмотрим на изображение, мы увидим некоторые проблемы. Во-первых, теневые линии под ее щеками больше не совпадают, особенно левая, как я обвела ниже:
Тени под ее щеками больше не переходят в плавные непрерывные линии, а кажутся прерывистыми.
Чтобы исправить это, я собираюсь снова вызвать дескрипторы Free Transform с помощью «Ctrl + T» (Win) / «Command + T» (Mac), и на этот раз я собираюсь удерживать Shift + Ctrl. + Alt (Победа) / Shift + Command + Option (Mac) и перетащите любой из маркеров в нижнем углу в сторону.Удерживая все три клавиши одновременно, когда я перетаскиваю маркер нижнего угла, Photoshop говорит, что нужно перетащить маркер нижнего угла на противоположной стороне, оставляя два верхних угловых маркера заблокированными на месте. Технически это то, что Photoshop называет преобразованием выделения в «перспективу», и я просто использую сочетание клавиш для доступа к этому режиму. Я также мог бы подойти к меню «Правка» в верхней части экрана, выбрать «Преобразовать», затем выбрать «Перспектива» и затем перетащить любой из маркеров в нижнем углу наружу, но я считаю, что сочетание клавиш проще, поэтому я собираюсь удерживать все три клавиши вниз сразу и перетащите ручку нижнего правого угла наружу, что также будет тянуть ручку нижнего левого угла наружу, и я буду продолжать перетаскивание, пока линии тени под ее щеками не перестанут казаться сломанными:
Исправлена проблема с тенями под щеками.
Я снова нажму «Enter» (Win) / «Return» (Mac), чтобы применить преобразование и выйти из команды Free Transform.
Шаг 5. Добавьте новый слой
Единственная проблема, оставшаяся с изображением, — это область под ее носом, которую я уменьшил, которая теперь выглядит немного испорченной, как мы видим ниже:
Необходимо очистить область под носом.
Чтобы очистить эту область, я воспользуюсь Healing Brush в Photoshop, но перед тем, как это сделать, я собираюсь добавить новый слой над «Layer 1», поскольку всегда полезно проводить «исцеление» на отдельном слое. .Чтобы добавить новый слой, я просто щелкну значок «Новый слой» в нижней части палитры «Слои»:
Щелкните значок «Новый слой» в нижней части палитры слоев Photoshop.
Photoshop добавляет новый слой над двумя существующими слоями и автоматически называет его «Слой 2»:
Photoshop добавляет новый слой в верхнюю часть стопки слоев и называет его «Слой 2».
Шаг 6. Очистите область с помощью лечебной щетки
После добавления нового слоя выберите Healing Brush на палитре инструментов.В Photoshop CS2 и CS3 вы найдете лечебную кисть, скрывающуюся за точечной восстанавливающей кистью, поэтому вам нужно будет щелкнуть точечную восстанавливающую кисть в палитре инструментов и удерживать мышь в течение секунды или двух, затем выбрать Лечебная кисть из раскрывающегося меню, как показано ниже:
Выберите «Лечебную кисть» Photoshop на палитре «Инструменты».
Выбрав «Восстанавливающую кисть», найдите на панели параметров в верхней части экрана и убедитесь, что у вас выбран параметр «Образец всех слоев»:
Выберите «Образец всех слоев» на панели параметров.
Вам понадобится этот параметр, когда вы используете Healing Brush на отдельном слое, как мы это делаем здесь. Восстанавливающая кисть работает, выбирая цвет, тон и текстуру из части изображения, но, поскольку мы работаем над новым пустым слоем, на этом слое нет ничего, что можно было бы использовать для исцеляющей кисти. Выбрав опцию «Образец всех слоев», Photoshop может взять образец не только из слоя, на котором мы находимся, но и из любого слоя (слоев) под ним, что именно то, что мы хотим.
Лечебная кисть работает лучше всего, когда вы устанавливаете размер кисти немного больше, чем область, которую вы пытаетесь лечить, и вы можете быстро изменить размер кисти, используя клавиши левой и правой скобок.Клавиша левой скобки делает кисть меньше, а клавиша правой скобки — больше. Также он лучше всего работает, если вы щелкаете им по отдельным точкам, а не пытаетесь закрасить всю проблемную область сразу. И последнее, что нужно иметь в виду, используя Healing Brush, — это то, что вы хотите попробовать взять образец кожи, который находится близко к области, которую вы лечите, поскольку разные области лица человека имеют разную текстуру кожи, поэтому вы не можете действительно хочу взять образец участка чьего-либо лба, пытаясь ретушировать часть носа.Имея это в виду, я собираюсь изменить размер кисти с помощью клавиш-скобок, а затем взять образец хорошей области кожи из-под ее носа, удерживая Alt (Win) / Option (Mac) и щелкнув область чуть выше верхней части. левая сторона ее рта. Вы увидите, как курсор кисти превратится в значок цели, давая понять, что вы делаете выборку изображения прямо под значком:
С выбранной лечебной кистью, удерживая нажатой клавишу «Alt» (Win) / «Option» (Mac), щелкните нужный участок кожи, чтобы взять образец. Убедитесь, что вы взяли образец из области, близкой к области, которую вы пытаетесь лечить, чтобы текстура кожи оставалась как можно более похожей.
Затем, сделав выборку для моей первой области, я отпущу клавишу «Alt / Option» и начну нажимать на области под ее носом, которые необходимо очистить. Вы увидите, как ваш курсор снова превратится в курсор кисти, когда вы отпустите «Alt / Option», давая вам знать, что вы лечите области изображения в этой точке, а не производите выборку из них. Опять же, я буду щелкать мышью, а не рисовать ею, так как рисование больших областей с помощью Healing Brush дает Photoshop слишком много информации для одновременной работы и обычно дает плохие результаты, поэтому лучше щелкать вместо рисования .Я нажимаю на несколько пятен, чтобы их очистить, и при этом Photoshop заменяет текстуру из области, на которой я щелкнул, текстурой из области, которую я выбрал. Он также пытается смешать цвет и тон области, которую я выбрал, с цветом и тоном области, на которой я щелкнул. Эта замена текстур и смешивание цветов и тонов — это то, что Photoshop называет «исцелением».
Если я продолжу щелкать по областям, чтобы исцелить их, используя ту же самую область, из которой я взял образец, область под ее носом в конечном итоге будет выглядеть как повторяющийся узор, что является мертвым признаком того, что изображение было отретушировано.Чтобы не превратить ее кожу в обои, я собираюсь щелкнуть только несколько точек, чтобы вылечить их, а затем я удерживаю «Alt» (Победа) / «Вариант» (Mac) и нажимаю на другое хорошее место. кожа, чтобы пробовать это. Затем, выбрав новую область, я отпускаю клавишу «Alt / Option» и нажимаю еще несколько точек, чтобы исцелить их, прежде чем снова брать образцы из другой области, повторяя этот процесс отбора образцов и исцеления, отбора образцов и исцеления, снова и так, пока область под носом не станет хорошо выглядеть.
Продолжайте брать пробы с разных участков здоровой кожи, удерживая их и используя их для лечения проблемных участков, пока область под носом не будет выглядеть естественной.
После того, как вы очистили проблемные места с помощью Healing Brush, цифровая обработка носа готова! Вот еще раз мое исходное изображение для сравнения:
Исходное изображение.
И вот наш окончательный результат, ее нос стал немного тоньше и короче:
Окончательный результат.
Имейте в виду, что в большинстве случаев вам не понравится радикальная пластика носа, подобная Майклу Джексону. Обычно вы хотите, чтобы вещи были более тонкими, и если вам повезет, человек на фотографии даже не поймет, что вы сделали.Если они думают, что они отлично смотрятся на фотографии, и понятия не имеют, какую работу вы вложили в нее, чтобы они выглядели так хорошо, то считайте это комплиментом своим навыкам ретуширования фотографий в Photoshop и хорошо выполненной работой!
И вот оно! Посетите наш раздел «Ретуширование фотографий», чтобы получить дополнительные уроки по редактированию изображений в Photoshop!
Бесплатная, интуитивно понятная программа для исправления носа и фоторедактор
Хотите, чтобы ваш нос на фотографиях выглядел меньше?
В фиксаторе носа PhotoDiva используется сложная технология распознавания лиц для автоматического определения ваших черт лица, поэтому вам не придется часами работать в сложном фоторедакторе или неудобном фото-приложении.Просто используйте интуитивно понятный набор ползунков, чтобы сделать себе цифровую работу носа. И что самое главное, это совершенно бесплатно!
- Создайте гладкий профиль всего за секунды
- Устранение некрасивых неровностей и пятен
- Быстро и легко изменить длину или ширину
Сделайте свой нос идеальным с помощью редактора фотографий носа PhotoDiva
Не делайте операцию, получите PhotoDiva!
Хотели бы вы попробовать новый драматический образ? С PhotoDiva вы можете сглаживать, лепить и изменять черты лица на своих портретах, сколько душе угодно, и все это бесплатно.Это фоторедактор и средство для смены носа — все в одном.
- Выберите свой нос из списка черт лица
- Используйте ползунок для уменьшения размера носа, чтобы отрегулировать его
- Поделитесь своим изысканным новым обликом с друзьями в социальных сетях
Обновите все функции лица с помощью PhotoDiva
PhotoDiva — это больше, чем просто редактор носа! Вы можете так же легко исправить другие черты лица благодаря тому же распознаванию лиц.Полностью преобразите себя за считанные минуты, даже если вы никогда раньше не использовали редактор портретных фотографий.
Узнайте больше о функциях улучшения портрета PhotoDiva
Если вам нужно сделать полный ремонт, PhotoDiva — это симулятор для вас. Используйте его, чтобы избавиться от двойного подбородка на фотографиях, удалить пятна на портретах и отредактировать, чтобы добиться гладкого полированного свечения, которое остановит ваших друзей.Хотите выйти за рамки простой настройки лица? PhotoDiva также может выступать в качестве основного редактора. С его помощью вы можете в мгновение ока обрести тонкую талию, чувственную грудь и длинные ноги.
Удаление мешка под глазами Улучшение оттенка кожи Реалистичный виртуальный макияж Изменить цвет глаз Исходное изображение
Снижение шума с помощью Lightroom и Photoshop — Виртуальная мастерская — Интернет-магазин Backcountry Gallery
Описание
Также ознакомьтесь с другими нашими книгами и видео — нажмите здесь
Предпосылки и требования:
- Lightroom (5 или новее) ИЛИ Lightroom Classic (текущая настольная версия Lightroom)
- Photoshop (CS3 или новее)
- ИЛИ вместо указанных выше просто Photoshop и Adobe Camera RAW.
- Ваши собственные файлы RAW (это лучше работает с RAW, чем с Jpeg)
- По крайней мере, базовое знакомство с Lightroom (например, вы знаете, где находится модуль разработки)
- Начало работы в Photoshop
- Наконец, это разработано для всех, поэтому в нем подробно рассказано, что может быть рассмотрено для более продвинутых пользователей
Выиграй войну против шумных фотографий!
Давайте посмотрим правде в глаза — если вы фотограф при слабом освещении, вы постоянно боретесь с шумом.На самом деле, наиболее распространенные вопросы постобработки, которые я получаю, — безусловно, все связаны с шумоподавлением. В течение многих лет у меня были люди, которые спрашивали, как мои снимки с высоким ISO (ISO 1600-12 800) выглядят такими чистыми. Они часто ищут специальный плагин или программу, которая волшебным образом поможет, но в этом нет необходимости. Если у вас есть Lightroom и Photoshop, у вас уже есть инструменты, которые я использую почти для всего моего шумоподавления (БОНУС — вы также можете просто использовать Photoshop и Camera RAW — в видео есть приложение, которое показывает незначительные различия).
Ниже приведен один из примеров изображений, которые мы используем в семинаре по видео (это просто снимок, но это действительно хороший пример). Хотя это было снято с ISO почти на 1 ступень выше, чем я хотел бы использовать с D850 в режиме кадрирования, описываемые мной техники сдерживали шум и позволяли мне сохранять детали. (Примечание — вы можете щелкнуть любое из изображений ниже, чтобы увеличить версию — возможно, вам даже придется щелкнуть большую версию еще раз, чтобы увидеть ее в полном размере.)
В этом 1.5-часовой видеокурс (вы можете посмотреть его онлайн или скачать), я покажу вам все, что вам нужно знать, чтобы выиграть войну с шумом. От лучшего захвата в поле до устранения шума во время постобработки — все это покрыто. Практически все, что я знаю о шумоподавлении, содержится в этой серии.
Техники, которые я использую, сработали для сотен моих собственных изображений и могут сработать и для вас. На самом деле, этот снимок койота был сделан на фотокамеру D850 при ISO 6400, но, приложив немного усилий, я смог сделать его похожим на гораздо более низкий ISO.
Это изображение бурундука было снято при ISO 6400 на моем D850 в режиме кадрирования DX — однако я был ограничен автоматическим ISO и в итоге недоэкспонировал его! Это потребовало добавления +1 ступени с помощью ползунка экспозиции в Lightroom, что дало мне эквивалентный / эффективный ISO 12800. За считанные минуты я превратился из безумно шумного в то, что вы видите ниже.
Хорошая новость в том, что добиться таких результатов не так уж и сложно, если вы знаете, как это сделать.
Эта серия видео проведет вас шаг за шагом, объясняя все, что вам нужно знать для успешного снижения шума с помощью только Lightroom и Photoshop.Курс очень подробный и предназначен для всех, а не только для гуру. Вам просто не понадобится большой опыт работы с Lightroom или Photoshop (или Photoshop / Camera RAW), чтобы использовать методы этого курса. Кроме того, поскольку это видео-семинар, вы сможете наблюдать за каждым этапом процесса и слышать, как я объясняю причины всего, что я делаю. Кроме того, я всегда стараюсь давать другие подсказки и подсказки по ходу дела. Таким образом, даже если у вас совсем небольшой опыт работы с Lightroom или Photoshop, этот курс научит вас приемам быстрого избавления от шума.
Изображение ниже было сделано в джунглях Коста-Рики — при ISO 11400. Хотя D5 хорош, это не , а — но за считанные минуты я убил отвлекающий шум, используя только Lightroom и Photoshop, как описано в видео.
Вот еще один отрывок из видео-семинара: до и после. Это было сделано при ISO 12800! Для этого изображения я использовал технику, которая увеличивает резкость изображения без добавления шума, поэтому я смог найти баланс между снижением уровня шума и вытягиванием и сохранением как можно большего количества деталей.(Обратите внимание, что это просто быстрый щелчок, но это хороший пример — никакой дополнительной обработки, кроме уменьшения шума и повышения резкости, не выполнялось.)
Да, и дело не только в том, чтобы убить шум. Когда вы ознакомитесь с пунктами списка ниже, вы заметите, что я не только уменьшаю шум, но и стараюсь сохранить детализацию и резкость на фотографии, и я собираюсь вам это показать. Главное — добиться желаемого уровня шумоподавления без потери важных деталей.Это, безусловно, баланс, и у меня есть несколько методов для его достижения — и я собираюсь поделиться ими с вами!
Курс включает четыре разных видео, каждое из которых становится более продвинутым, чем предыдущее. Давайте взглянем.
Видео № 1 — Введение и полевые методы- Четыре полевых метода, которые помогают сдерживать шум
- Важность съемки в формате RAW для получения наилучших результатов
- БОЛЬШАЯ ошибка ISO, которую я вижу постоянно — и как ее предотвратить
- Как происходят несчастные случаи в соответствии с ISO — и на что обращать внимание
- Что я говорю участникам семинара делать перед каждым выстрелом
- Почему важно правильно заполнить раму
- Драматическая демонстрация, показывающая, как обрезка работает против снижения шума
- Пагубный способ обрезки влияет на шум при выводе изображения
- Почему резкие изображения так важны для снимков с высоким ISO
- Каким должно быть четкое изображение на самом деле должно выглядеть
- Почему крайняя резкость плохо сказывается на шумоподавлении
- Почему вытягивание деталей в тенях — опасная игра при съемках с высоким ISO
- Как распознать теневые проблемы в полевых условиях — и что с ними делать
Видео № 2 — Основные методы шумоподавления в Lightroom
- Как исправить умеренно зашумленное изображение, используя только Lightroom или Camera RAW
- Почему панели заточки и шумоподавления расположены рядом
- Как заточка влияет на шум
- Секреты использования ползунка маскирования, чтобы избежать усиления шума
- Основы работы маски в любой программе
- Как определить правильную степень маскировки резкости
- Разница между цветным и яркостным шумом
- Как работает ползунок яркости
- Как использовать ползунок детализации и как он работает с ползунком яркости
- Что делает ползунок контрастности и как он взаимодействует с ползунком яркости
- Как использовать повышение резкости, чтобы вернуть детали к изображению
- Как именно работает ползунок радиуса и как его использовать для снимков с более высоким ISO
- Как работает ползунок детализации — и как он может сделать или испортить шумное изображение
- Как использовать все имеющиеся в вашем распоряжении ползунки, чтобы добиться наилучшего баланса между шумоподавлением и детализацией
- Почему так важно не шуметь
Видео № 3 — Использование Lightroom и Photoshop для уменьшения шума
- Дополнительные приемы из первого видео
- Что делать, если Lightroom не может полностью избавиться от шума и сохранить детали, которые вы хотите
- Как сохранить максимум деталей без ущерба для шумоподавления
- Секрет использования резких областей изображения для снижения шума
- Как несколько версий изображения могут помочь оптимизировать шумоподавление
- Как подготовить изображение к сильному шумоподавлению
- Как подготовить изображение, чтобы сохранить максимальное количество деталей в объекте
- Как использовать Photoshop для смешивания изображений для достижения наилучшего соотношения шума и детализации
- Основы маски слоя (обратите внимание — это не курс по слоям / маскам, но мы рассмотрим то, что вам нужно для техники NR)
- Основы смарт-объектов — их использование для настройки наших предыдущих настроек
- Основы использования инструмента «Кисть»
- Как мы смешиваем два слоя, чтобы добиться наилучшего шумоподавления
Видео № 4 — LR и PS — Расширенные методы наложения и повышения резкости
- Более подробное применение техник в первых двух видеороликах
- Как обрабатывать более сложное изображение с множеством проблем
- Почему повышение резкости фотографии без шума повышения резкости критично для сохранения изображений с высоким ISO
- Как Lightroom иногда не может добиться нужной резкости, не создавая слишком шума
- Основы высокочастотной заточки
- Удивительная техника повышения резкости фотографии без шума резкости (фокус высоких частот)
- Как добиться различного уровня резкости изображения — и все это без шума повышения резкости
- Использование режимов наложения для повышения резкости
- Определение достаточной заточки
- Смешивание изображений для оптимального снижения шума и детализации в резких, умеренно резких и размытых областях
- Сделать изображение ISO 12800 похожим на изображение ISO 400 (или меньше)
- Как контраст, четкость и другие элементы управления Lightroom могут экспоненциально увеличивать шум
- Как использовать те же инструменты, не создавая чрезмерного шума
И это только обзор!
Видео продолжаются полтора часа и полностью заполнены подсказками, советами и советами, а также подробно объясняют каждую деталь методов, которые я использую для борьбы с шумом.Видео представлены в виде онлайн-курса, поэтому вы можете отслеживать свой прогресс по ходу обучения, а также возвращаться, когда захотите. Кроме того, вы также можете загрузить каждое видео на свой компьютер — отлично подходит для путешествий.
Техники, представленные в этом видео, я использую для всех моих снимков с высоким ISO, и они мне очень хорошо послужили на протяжении многих лет. К тому времени, когда вы закончите с видео, вы пропустите всю кривую обучения, через которую я прошел, и будете на правильном пути к сохранению тех снимков с высоким ISO!
А как насчет плагинов?
Да, я знаю, что существует множество плагинов для шумоподавления, и меня часто спрашивают, какие из них мне нравятся больше всего.По правде говоря, я использовал почти все из них в то или иное время, и хотя каждый метод / плагин имеет свои сильные и слабые стороны, в конце концов я почти всегда использую методы, описанные в этом видео-семинаре (иногда с плагин).
Наконец, если вы все еще в затруднении, подумайте об этом так …
Мы столько раз тратим бесчисленные сотни или даже тысячи долларов на покупку оборудования, которое, как мы надеемся, поможет нам создать более впечатляющие изображения.
По правде говоря, передача — это лишь небольшая часть уравнения. Потрясающие изображения исходят от ВАС — человека, стоящего в нескольких сантиметрах от видоискателя. После съемки самое время взять то, что выдает камера, и обработать этот файл RAW, чтобы он соответствовал вашему видению — и не создавал какой-то шумный беспорядок.
Однако, когда людям предлагается возможность улучшить свои фотографии таким образом, чтобы они могли произвести невероятное впечатление, люди часто сомневаются. Я точно знаю, что мои лучшие изображения были получены благодаря сотням, даже тысячам часов, потраченных на изучение учебных материалов, а не из-за оборудования или плагинов Photoshop.
Итак, мы подошли к цене. Я постарался сделать это полностью доступным для любого фотографа — всего за 14,97 долларов, и это мгновенная загрузка.
Это меньше, чем деньги на обед для продукта, который может значительно улучшить ваши фотографии. Черт возьми, даже если вы откроете для себя только ОДИН новый трюк или методику шумоподавления, которые помогут вам создать потрясающее изображение, разве оно того не стоит?
Проверьте это, вы сможете насладиться этой новой серией видео всего за несколько минут.
PS — Я на 100% уверен, что вам понравится этот видео-семинар. Если вы не удовлетворены, дайте мне знать, и я верну вам ваши деньги — ничего не потеряете, если попробуете!
Как удалить шум в Photoshop: 2-минутное руководство
Если вы хотите узнать, как удалить шум в Photoshop, чтобы улучшить качество фотографий, чтобы они не выглядели пиксельными, то это руководство для вас. С помощью 3 простых и эффективных методов, описанных в этом руководстве, вы сможете легко изменить цвета фотографии и удалить цифровой шум в Photoshop.
Метод 1. Уменьшение цветового шума
Это один из самых популярных методов шумоподавления, который вы найдете в учебных пособиях по Photoshop, так как он работает с шумом, который появляется из-за цветовых искажений. Цветовой шум проявляется в виде множества цветов, а не в виде сплошного цвета. Если вы хотите уменьшить цветовой шум, выполните следующие действия:
ШАГ 1. Откройте фильтр «Уменьшить шум»
Добавьте фотографию в Photoshop, это действительно простая программа для шумоподавления, и перейдите на вкладку « Фильтр ».Выберите « Шум », а затем выберите « Уменьшить шум ».
ШАГ 2. Настройте параметры в диалоговом окне
Диалоговое окно « Шумоподавление » имеет область предварительного просмотра, а также различные ползунки и параметры, которые помогут вам уменьшить различные типы шума. Выберите необходимые значения для улучшения фотографии.
ШАГ 3. Отрегулируйте ползунок «Уменьшение цветового шума»
Другой способ уменьшения шума Photoshop — работа с разделом « Уменьшить цветовой шум ».Медленно перемещайте ползунок вправо, пока цветовой шум не смешается с изображением как можно более плавно. Вы можете смотреть в область предварительного просмотра, перемещая ползунок, чтобы убедиться, что вы не переместили его слишком далеко.
ШАГ 4. Введите параметры
Для достижения наилучшего результата введите параметры для каждого канала. При необходимости некоторые шаги можно повторить.
Если вам нужно получить высококачественные фотографии как можно быстрее, обратитесь в нашу службу, чтобы удалить шум с фотографий по доступной цене и в кратчайшие сроки.
Метод 2. Уменьшение шума яркости
Еще один универсальный метод уменьшения шума в Photoshop позволяет бороться с шумом, вызванным яркостью, который проявляется в виде зернистости. В отличие от цветового шума, вы не увидите никаких цветовых вариаций. Этот тип шума относится к яркости, а не к цвету.
ШАГ 1. Выберите «Уменьшить шум»
Откройте фотографию в Photoshop и перейдите на вкладку « Фильтр ». Выберите « Шум », а затем выберите « Уменьшить шум ».
ШАГ 2. Введите необходимые параметры
Введите необходимые параметры в диалоговом окне, чтобы уменьшить шум.
ШАГ 3. Переключитесь в цветовой режим лаборатории
Щелкните « Image » в главном меню, переместите курсор мыши на « Mode » и выберите « Lab Color ». Это позволит вам переключиться в режим « Lab Color ».В палитре « каналов » вы теперь увидите, что вы работаете с « Яркость », « a » и « b » вместо « Красный », « Зеленый ». и каналы « Синий », « RGB ».
Канал « Яркость » содержит подробную информацию о черно-белых тонах и яркости изображения. Канал « a » содержит детали зеленого и фиолетового оттенков, а канал « b » отвечает за детали желтого и синего цветов.
ШАГ 4. Выберите канал «Lightness»
После переключения в режим « Lab Color » создайте новый слой. Для этого перетащите текущий фоновый слой на значок « Create a New Laye r» внизу. При создании нового слоя исходная фотография останется неизменной, пока вы применяете изменения к новому слою. Как только вы создадите новый слой, выберите канал « Lightness » и убедитесь, что включен только этот канал.
ШАГ 5. Дублируйте канал «Легкость»
Создайте копию канала « Lightness ». Перетащите существующий канал на значок « Создать новый канал » ниже.
Создание нового канала позволяет при необходимости корректировать изображение без изменения исходной версии. Прежде чем двигаться дальше, обязательно измените имя нового канала, чтобы знать, на какой канал следует щелкнуть, чтобы внести дополнительные настройки.
ШАГ 6. Перейдите в галерею фильтров
Щелкните « Фильтр », а затем выберите « Галерея фильтров ».
ШАГ 7. Добавьте эффект «Светящиеся края»
Щелкните « Stylize » и добавьте к изображению эффект « Glowing Edges ». Этот эффект находит края на фотографии и выделяет их белым, в то время как все гладкие поверхности остаются черными.
Введите необходимые параметры в диалоговом окне.
ШАГ 8. Инвертируйте изображение
Теперь, когда вы внесли изменения в этот канал, нажмите « Image », наведите указатель мыши на « Adjustments », а затем выберите « Invert », чтобы инвертировать этот канал.
ШАГ 9. Активируйте выделение
Удерживая нажатой кнопку «Command » на Mac (« Control » на ПК) или удерживая нажатой Alt , щелкните копию Lightness.После выполнения этого действия вы увидите, что белые области выделены, а темные — нет.
ШАГ 10. Перейдите в Smart Blur
.Следующий шаг — нажать « Фильтр », навести указатель мыши на « Blur » и выбрать « Smart Blur ».
ШАГ 11. Введите параметры размытия
Один из самых важных советов, которые вы найдете в уроках портретной съемки в Photoshop, — это установить высокое значение « Качество » в « Smart Blur ».Что касается «, радиус », выберите меньшее значение, чтобы избежать чрезмерного размытия изображения.
На вкладке « Radius » вы найдете ползунок « Threshold », который управляет степенью применяемого размытия. Очень важно установить значение около 10, чтобы не повредить детали фотографии.
ШАГ 12. Установите непрозрачность
После применения размытия к изображению откройте панель « Layers », чтобы изменить « Opacity ».Это поможет вам точно настроить результаты ваших корректировок. Оптимальный уровень « Непрозрачность, » зависит от вашего уникального стиля фотографии и желаемых результатов.
Процент, который вы установили для « Непрозрачность », будет включать как нижний, исходный, неизмененный слой, так и верхний, скорректированный слой. Установка « Непрозрачность » также поможет вам уточнить детали исходного слоя.
ШАГ 13. Объединение слоев
Теперь, когда вы внесли все необходимые корректировки в изображение, вы можете объединить его.Щелкните « Layer » и нажмите « Merge Layers ».
ШАГ 14. Переключитесь в режим RGB
Вернитесь в цветовой режим RGB, нажав « Image », наведя курсор мыши на « Mode » и выбрав « RGB Color ».
Метод 3. Удаление шума с помощью маски нерезкости
Фильтр «Маска нерезкости» — популярный инструмент для повышения резкости фотографий и изучения способов удаления шума в Photoshop.Используя эту функцию, вы можете контролировать величину, радиус и размер, по которым будет применяться повышение резкости.
ШАГ 1. Дублируйте фото
Откройте фотографию в Photoshop и создайте дубликат. Щелкните правой кнопкой мыши на слое, резкость которого вы хотите увеличить, затем выберите « Дублировать слой ». Вы примените к этому слою повышение резкости, что предотвратит случайное изменение исходного изображения.
ШАГ 2.Переименуйте новый слой в
.Появится диалоговое окно. Введите имя нового слоя и нажмите OK . Назовите дубликат Sharpened .
ШАГ 3. Выберите маску нерезкости
После выделения нового дублированного слоя перейдите в меню Filter> Sharpen> Unsharp Mask . Если вы используете Photoshop Elements, вам нужно перейти к «Коррекция»> «Нерезкая маска» .
ШАГ 4. Введите необходимые значения
Вы увидите диалоговое окно. Установите желаемый размер радиуса, а затем выберите величину резкости, которую вы хотите добавить. Вы можете проверить окно предварительного просмотра над ползунками, чтобы увидеть, как повышение резкости повлияет на изображение.
Щелкните окно предварительного просмотра, чтобы сравнить версию с повышенной резкостью с оригиналом. Чтобы изучить вторую половину изображения, щелкните и перетащите мышь внутри окна предварительного просмотра.Продолжайте изменять параметры, пока не будете довольны результатом, а затем нажмите ОК.
При необходимости вы можете повторить описанные выше шаги.
Дополнительные инструменты
Если вы хотите добиться профессиональных результатов в Photoshop, воспользуйтесь бесплатными фильтрами, указанными выше. С их помощью вы сделаете свои изображения более привлекательными и красочными. Более того, они могут помочь значительно упростить ваш рабочий процесс.
Руководство для начинающих по обучению редактированию фотографий в Интернете из дома
Если вы новичок и решили научиться редактировать фотографии, но в то же время не готовы платить деньги за его изучение, значит, вы попали в нужное место.Эта статья состоит из некоторых основных шагов, которые покажут вам, как стать профессиональным редактором.
Используя стандартный ПК и программное обеспечение для редактирования цифровых фотографий, вы почти готовы к работе. Для начала вы можете выбрать любой инструмент для редактирования и бесплатные ресурсы по шаблонам PSD.
Я предлагаю очень простой способ углубиться в редактирование, если вы новичок.
Начнем.
Инструменты для редактирования фотографий
Перед тем, как погрузиться в редактирование фотографий, вам необходимо выбрать инструмент или программное обеспечение для редактирования фотографий.На рынке доступно несколько бесплатных и платных инструментов для редактирования фотографий. Вам необходимо знать, какой из них вам подходит.
Без включения Adobe Photoshop в лучший инструмент для редактирования это невозможно. На данный момент это, пожалуй, лучшая программа для редактирования фотографий. Давайте посмотрим на его особенности.
- Сложные функции ретуширования и ретуширования
- Расширенные фильтры и кисти
- Многослойное редактирование
- Функциональность 3D-дизайна
- Инструменты редактирования Pro
- Самая известная программа для фотографий
Canva — это простая программа для графического дизайна, пользующаяся огромным успехом.Он работает по модели freemium и поставляется с несколькими инструментами и продуктами для редактирования фотографий. В отличие от некоторых других программ для редактирования, вы можете загрузить Canva на свой мобильный телефон и мгновенно редактировать фотографии.
- Более 8000 шаблонов
- Размытие фото и виньетка
- Обрезка и выпрямление изображения
- Инструмент прозрачности изображения
- Сетки для дизайна и фоторамки
- Наклейки и значки
- Добавить текстуру
- Средство для создания речевых пузырей
- Средство для улучшения фотографий
Adobe XD — это мощная, простая в использовании платформа для совместной работы, которая помогает вам и вашей команде создавать дизайн для веб-сайтов, мобильных приложений, голосовых интерфейсов, игр и многого другого.
- Интеграция шрифтов Adobe
- Адаптивное изменение размера
- Взаимодействия
- Триггеры
- Автоанимация
- Предварительный просмотр
- Чрезмерная поддержка
Этот онлайн-редактор фотографий доступен в вашем браузере, на платформах iPhone и Android и предоставляет ряд простых функций одним щелчком мыши и относительно надежный набор инструментов. Возможно, лучшая особенность этого приложения — простота его использования.
- Более 2 миллионов бесплатных эффектов
- Фильтры и наложения
- Приложение для творческого редактирования
- Загрузка для мобильных и настольных ПК или веб-интерфейс
- Различные версии Pixlr на выбор
Обладая уже полюбившимися конструктивными особенностями, а также уникальными изобретениями, такими как инструмент «Дуга» и «Векторные сети», Figma помогает воплощать идеи в жизнь. Не нужно останавливаться для установки, сохранения или экспорта.Таким должно быть любое хорошее облачное программное обеспечение.
- Плагины для всего, например для стандартных изображений, диаграмм, шрифтов, цветовой доступности и многого другого.
- Мгновенная дуга
- Менее ручное изменение размера
- Растянуть до заполнения
- Частные плагины
- Простая разработка.
Еще одна гигантская программа для редактирования фотографий от того же владельца Adobe Photoshop и Adobe XD. Это позволит вам редактировать свои фотографии в простом, интуитивно понятном интерфейсе с множеством фантастических функций, в том числе:
- Обнаружение лиц для организации фотографий
- Коррекция на основе камеры и объектива
- Регулировка кисти и градиента
- Фиксация и инструменты размытия
- Предустановки и профессиональные фильтры
- Настраиваемые ползунки
- Поддержка нескольких устройств и синхронизация
Как научиться редактировать фотографии?
Вы должны уметь видеть, что такое хорошее изображение, а какое плохое.Ключ в вашем восприятии. Отредактируйте изображения по своему усмотрению. Здесь я говорю вам ключевые моменты, но установка стандартного уровня полностью зависит от вас. Например, вы можете настроить уровень белого в любом желаемом положении.
Это ключевые моменты, которым вы должны следовать;
- Обрезка изображения
- Регулировка баланса белого
- Регулировка контрастности
- Удаление шума
- Повышение резкости изображения
- Завершение обработки изображения и публикация
Обрезка изображения
Возможность обрезать изображения может быть действительно полезной задачей для улучшения вашей композиции.Обрезая фотографию, всегда сосредотачивайтесь на этих точках;
- При кадрировании не забудьте сделать снимок похожим на неотредактированную фотографию; по возможности не отклоняйтесь от стандартных форм и размеров фото. Длинные тонкие фотографии выглядят обрезанными, а кадрированные фотографии того же размера, что и оригинал, — нет.
- Поворот изображения для совмещения вертикальных и горизонтальных линий с краями изображения также поможет сделать ваше изображение более ярким. Итак, поверните изображение, если это необходимо.
Иногда обрезка изображения всего на 5% может иметь огромное значение, в других случаях обрезка более половины фотографии может превратить незначительную область большого изображения в новый потрясающий снимок. Так что будьте осторожны при обрезке изображения.
Регулировка баланса белого
Баланс белого относится к уровням цвета, а не к уровням экспозиции. Многие думают, что высокий уровень белого означает более привлекательное изображение.Это миф. Увеличивайте уровень белого в определенной точке, никогда не делайте этого повторно.
- Если общий цвет вашего изображения кажется вам неприятным или неестественным, вы можете отрегулировать баланс белого, чтобы исправить это.
- Большинство программ редактирования позволяют выбирать из предустановленных режимов, таких как «вспышка», «дневной свет» или «облачно», чтобы лучше откалибровать изображение для условий освещения, когда оно было снято.
- Кроме того, во многих есть ползунки «температура» и «оттенок», с которыми можно поиграть, чтобы точно настроить общий световой поток на изображении.
Регулировка контрастности
На мой взгляд, в контрасте нет ничего ракетного. Это просто связано с силой черных на фото. Проще говоря, контраст — это диапазон от темных до светлых тонов.
- Когда он очень высокий, вы видите резкое изображение, где все тона, независимо от цвета, либо очень темные, либо очень светлые.
- Когда он очень низкий, вы видите плоское изображение, на котором не выделяются никакие элементы в кадре.
- Обычно требуется средний контраст, который позволяет избежать любой из этих крайностей. Но если вы предпочитаете любой из этих эффектов, вы можете настроить контраст для достижения этого.
Устранение шума
Удаление шума — важная часть редактирования изображения. Изображение с шумом отвлекает. Мы теряем концентрацию, когда видим нечеткое и зашумленное изображение. Так что удалите шум, чтобы было ярче.
- Очень важно просматривать фотографию на 100%, чтобы вы могли видеть, что настройки делают с изображением.
- Удаление шума делает каждый пиксель вашего изображения более четким. Это значительно увеличивает привлекательность изображения.
- Удалите шум как можно сильнее. Помните, что удаление шума не влияет на разрешение изображений.
Повышение резкости изображения
Повышение резкости изображения придает ему более четкий и чистый вид.Многие программы предлагают несколько инструментов для повышения резкости. Поэкспериментируйте с дополнительными функциями повышения резкости вашей программы редактирования, чтобы увидеть эффект, который производит каждая из них.
- Начните с настройки общей резкости (по шкале от 0 до 100). Начните с 50 процентов, затем увеличьте или уменьшите уровень, чтобы получить желаемую резкость.
- Вам необходимо внимательно присмотреться к отдельным областям кадра, чтобы оценить эффект каждой регулировки резкости.
- Наличие сверхмелких деталей не имеет большого значения для публикаций в социальных сетях, но будет иметь большое значение для любого изображения, которое вы планируете увеличить и распечатать.
Завершите создание изображения и поделитесь им
После того, как вы закончили редактирование, отложите фотографии в сторону. Затем вернитесь позже и изучите их, чтобы увидеть, довольны ли вы каждым из них. Если нет, при необходимости внесите дополнительные корректировки редактирования.
Затем, поскольку файлы RAW очень большие, вам необходимо преобразовать их в форматы JPG, прежде чем отправлять по электронной почте, публиковать, публиковать или распечатывать отредактированные фотографии. Вы также должны сохранить все окончательно отредактированные версии изображений вместе с исходными изображениями, из которых они были получены.
Небо — предел
Все методы редактирования, упомянутые здесь, довольно просты, но их должно быть более чем достаточно, чтобы помочь вам улучшить ваши фотографии. Хорошие программные пакеты могут сделать множество вещей, если вы потратите время на их изучение. Приложив немного терпения и аккуратной практики, вы сможете стать экспертом в этом секторе.
Я знаю, есть много тем, которые я пропустил. Однако, как новичок, вы можете изучить эти шаги, а затем перейти к следующей миссии, чтобы получить опыт.Сообщите нам свой отзыв после прочтения этой статьи в поле для комментариев.
DeNoise AI — Замечательное снижение шума изображения
DeNoise AI — Замечательное снижение шума изображенияСэкономьте 25% до 29 ноября. 11 Осталось дней!
Устранение шума при восстановлении реальных деталей для получения наилучшего качества изображения на фотографиях с высоким ISO и при слабом освещении.
DeNoise AI
Фото © MATT KLOSKOWKI
«Эффективность удаления шума с помощью этого программного обеспечения почти волшебна.Никакое другое программное обеспечение даже близко не может сравниться с этим. Период. »
— Мишель Т.
Обзор Trustpilot
Интеллектуальное шумоподавление для
2021Технология шумоподавления остается неизменной уже более десяти лет — до сих пор. DeNoise AI использует принципиально новый подход, называемый глубоким обучением: После длительного процесса изучения миллионов изображений DeNoise AI научился точно различать реальные детали изображения и шум. Это позволяет удалять шум, фактически восстанавливая детали изображения, что было невозможно всего несколько лет назад.
Мы знаем, что вы очень серьезно относитесь к своей фотографии и понимаете важность применения правильных правок, основанных на уникальном содержании ваших изображений. Мы создали лучшее в своем классе интеллектуальное шумоподавление, анализируя тысячи фотографий. Это означает, что независимо от того, работаете ли вы над фотографией экзотической птицы или галактики Млечный Путь, вы получите правильный тип шумоподавления и улучшения деталей. Вот несколько примеров того, как DeNoise AI может помочь улучшить качество ваших фотографий.
Фотографии дикой природы
Снимаете ли вы дикое животное в его естественной среде обитания или своего домашнего питомца дома, отвлекающий шум из-за чрезмерной кадрирования или высоких настроек ISO может испортить ваш снимок. С DeNoise AI вы легко сможете избавиться от этого шума, а также улучшить детализацию изображения. Вы также привлечете внимание непосредственно к животному благодаря впечатляющему восстановлению деталей в глазах, мехе и перьях.
Ночная съемка
Даже с современными цифровыми фотоаппаратами часто требуется повышать настройки ISO, чтобы получить правильную экспозицию и при этом получить четкие звезды, а это может привести к шумному ночному небу.К счастью, DeNoise AI учился на тысячах похожих фотографий и может различать звезды и зерно, которое их сбивает. Вы также увидите дополнительные детали в элементах переднего плана.
Макросъемка
От крошечных насекомых до изящных цветов — изучение сложных деталей таких мелочей является как творчески полезным, так и технически сложным. Часто настройки камеры, необходимые для получения резких фотографий, приводят к отвлекающей зернистости. Вот где действительно проявляется DeNoise AI.Наша интеллектуальная технология на основе искусственного интеллекта устраняет отвлекающий шум и улучшает детализацию там, где вы этого хотите больше всего.
Портретная фотография
DeNoise AI
До
В большинстве других приложений удаление шума с ваших портретных фотографий также избавляет от естественной текстуры кожи, оставляя вам неестественный пластиковый вид. К счастью, DeNoise AI может различать между удалением отвлекающего шума и сохранением важной текстуры кожи, что дает вам еще более четкие результаты. С DeNoise AI ваши портретные, свадебные и праздничные фотографии будут безошибочно чище и четче.
Работа с файлами JPEG или RAW
Модель AI «Raw Noise»
Необработанное изображение CR3 @ 10 000 iso, f5.0, 1/3200
© Hillary FoxПредставленный в DeNoise AI v3.3, «Raw Noise» «Модель искусственного интеллекта создает исключительно высококачественные результаты на основе дополнительной информации с датчиков в необработанных файлах. Обратите внимание на дополнительные детали в перьях и вокруг глаз; такой тип реконструкции деталей был бы невозможен без исходной информации. Затем вы можете сохранить чистый результат в виде необработанного файла DNG для нормальной обработки в Lightroom или Camera Raw.
Я не привыкать к съемке с ISO 10 000 и выше, а это означает очень шумные изображения. DeNoise AI волшебным образом возвращает изображения к лучшему виду, уменьшая шум или полностью устраняя его.
Восстановление деталей и устранение шума
Обычные инструменты шумоподавления фильтруют ваши фотографии с помощью сложных математических операций и неизбежно приводят к потере важных деталей. ИИ принципиально отличается: при правильном использовании он действительно может улучшить истинное качество изображения, удаляя шум и восстанавливая детали.Вот лишь несколько причин, по которым DeNoise AI обеспечивает превосходное шумоподавление.
Более естественное шумоподавление
Традиционное шумоподавление часто сглаживает изображение и создает эффект пятен. Интеллектуальное шумоподавление DeNoise AI создает естественный результат, который выглядит так, как если бы он исходил прямо из камеры.
Подход AI-firstВосстановление деталей изображения
Показателем хорошего шумоподавления является то, насколько хорошо оно сохраняет детали. DeNoise AI делает еще один шаг вперед: изучив миллионы реальных изображений, он может улучшить детализацию изображения при подавлении шума.
GPU AccelerationAI, который постоянно совершенствуется
DeNoise AI постоянно совершенствуется благодаря глубокому обучению. Постоянно тренируя наши модели искусственного интеллекта, мы станем умнее определять разницу между шумом и деталями изображения. С 2018 года мы выпустили , более 100, новых или существенно улучшенных моделей искусственного интеллекта для повышения качества изображения.
Лучшее качество, периодОригинал
Adobe Lightroom Шумоподавление
Topaz DeNoise AI
Не все инструменты шумоподавления одинаковы.Большинство приложений применяют один и тот же простой процесс ко всей фотографии без учета уникальных предметов и деталей внутри. Благодаря нашим моделям глубокого обучения, DeNoise AI обеспечивает исключительное шумоподавление и улучшение детализации в конкретных областях, которые в них нуждаются.
Если вспомнить последние 10 лет усовершенствования программного обеспечения, нет ничего, что изменило бы мою фотографию так сильно, как DeNoise AI. Раньше я не решался фотографировать при ISO 1600. Теперь я даже не задумываюсь о том, чтобы использовать двойные или даже тройные настройки ISO, потому что я знаю, что могу легко от них избавиться.
Интегрирован в ваш рабочий процесс
DeNoise AI легко подключается непосредственно к вашему существующему рабочему процессу в качестве подключаемого модуля для Lightroom Classic и Photoshop (или всего, что поддерживает эти подключаемые модули). Вы также можете использовать его как автономную программу с пакетной обработкой.
Рекомендуемый рабочий процесс в формате RAW
Вы получите изображение наилучшего качества, если импортируете файлы в формате RAW непосредственно в DeNoise AI. Вот рекомендуемый для этого рабочий процесс.
Get DeNoise AI
Снимайте в любом месте при любом освещении без ограничений.Устраните шум и восстановите детали на ваших фотографиях с помощью первого программного обеспечения для шумоподавления AI.
приложений для редактирования фотографий в Instagram — приложения для редактирования ваших фотографий в Instagram
Мы представляем наши лучшие «я» в Интернете — в каналах или в Instagram, мы все в основном Бейонсе, — но в последнее время с появлением простых в использовании приложений для редактирования фотографий, таких как Как и Facetune, мы стремимся сделать даже лучше . За несколько нажатий можно добиться безупречной кожи, сияющих зубов, ярких глаз и пухлых губ.Благодаря бесконечным способам цифрового удаления прыща или волос, которые неуместны на селфи, почему позволит вашим подписчикам увидеть вас настоящего?
«Сейчас люди более открыто об этом говорят», — говорит 20-летняя Паолина Руссо, студентка факультета моды из Лондона. «Я фотографировала с друзьями, а потом она открыла фотошоп и изменила лицо. Она привыкла к этому. У нее был метод. Вы знаете свое лицо, и вы знаете свое отредактированное лицо ».
Но если смотреть в Интернет в одну сторону, а в другое — в зеркало, то многие молодые женщины могут отчаяться из-за разрыва связи.В конце концов, эти лайки не для вас; они для вас Facetuned. «Если люди хвалят девушку за то, что она прекрасно выглядит на фото, которое было исправлено самостоятельно, что это говорит девушке?» говорит Робин Сильверман, доктор философии, эксперт по изображению тела и автор книги Хорошие девушки не толстеют: как одержимость весом портит наших девочек и как мы можем помочь им выжить, несмотря на это .
Многие могут задаться вопросом, что нужно, чтобы соответствовать их цифровым и IRL-личным качествам. И если возможно, что косметическая процедура может дать им тот же результат, что и нажатие Facetune, они будут открыты для этого.В 2014 году более 160000 подростков в возрасте от 13 до 19 лет прошли косметические минимально инвазивные процедуры, такие как химический пилинг, инъекции и лазерная шлифовка кожи, и более 63000 прошли хирургические процедуры, такие как изменение формы носа или увеличение груди, по данным Американского общества исследователей. Пластические хирурги.
«В наши дни молодые женщины часто не принимают фотографию, сделанную ими самими, такой, какая она есть», — говорит Вивьен Льюис, доктор Псих, клинический психолог из Австралии и автор книги Positive Bodies: Love the Skin. Вы в .
«Есть навязчивая идея исправить это и попытаться сделать это в максимально возможной степени. Эта одержимость внешностью может привести к желанию фактически изменить свою внешность в реальной жизни с помощью пластической хирургии или удаления видимых недостатков, таких как веснушки и пятна ».
Глория Кавалларо, креативный консультант в свои 20 лет, начала исправлять форму губ после того, как регулярно публиковала селфи в творческой серии, предназначенной для демонстрации ее макияжа.Чтобы губы выглядели более симметричными и пушистыми, она перерисовала их карандашом для губ, выведя линию за пределы ее естественной формы. Вскоре она сделала прыжок от преувеличения губ с помощью макияжа к стремлению к постоянным изменениям.

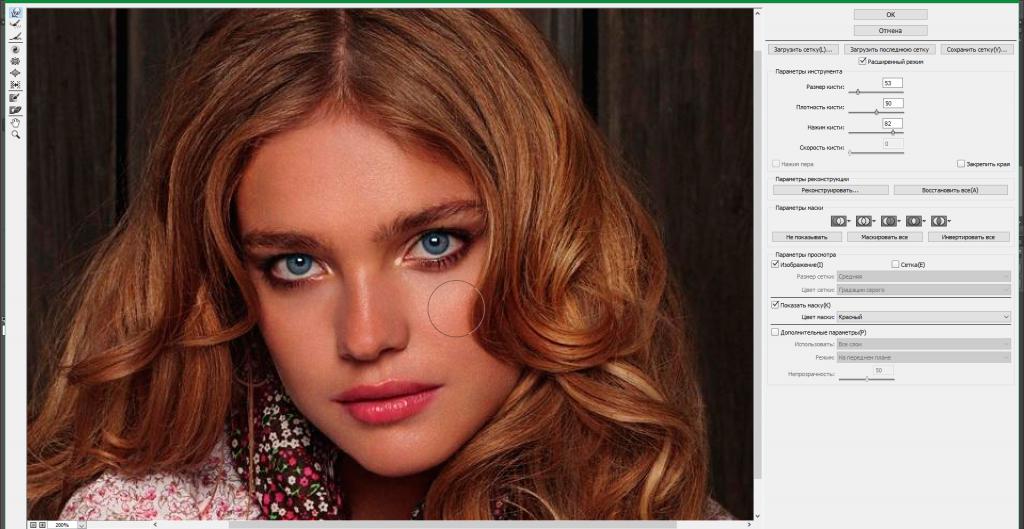



 Остается только нажимать на недостатки, и они будут сами исчезать. Такой способ не всегда работает, так как «Фотошоп» — это не совершенный интеллект, и бывают промахи. Но для того чтобы уменьшить нос в «Фотошопе» как можно естественней, такие действия подойдут.
Остается только нажимать на недостатки, и они будут сами исчезать. Такой способ не всегда работает, так как «Фотошоп» — это не совершенный интеллект, и бывают промахи. Но для того чтобы уменьшить нос в «Фотошопе» как можно естественней, такие действия подойдут.