Pixlr Express
Как развернуть редактор во весь экран?
Чтобы развернуть фоторедактор на ввесь монитор, нажмите на кнопку с четырьмя стрелками и надписью Fullscreen справа вверху.
Как сделать коллаж?
Чтобы сделать коллаж из нескольких фотографий, перейдите в раздел Collage (по соответствующей пиктограммке) Обратите внимание, что фотографии в коллаж добавляются только с компьютера. Выберите Layout — расположение фотографий на коллаже. Можно изменять пропорции коллажа, скруглять гранизы фотографий и увеличивать расстояние между ними при помощи соответствующих ползунков, расположенных под фотографией. Чтобы редактировать фотографию в коллаже наведите курсор на загруженное фото и кликните по пиктограмме с изображением кисти (также можно удалить фотографию, нажав на крестик или загрузить другое фото взамен вставленного, нажав на пиктограмке с двумя стрелочками).
Как накладывать эффекты?
Как отменить последнее действие?
Чтобы отменить последнее действие, справа вверху нажмите на кнопку Undo, повторить отмененное действие можно кнопкой Redo. Эти функции удобно использовать, чтобы посмотреть на изменения при последнем примененном действии.
Как добавить фото?
Чтобы загрузить свою фотографию выберите один из вариантов загрузки: с компьютера (Browse), из интернета (Open URL) или с вебкамеры (Webcam). Для загрузки фотографии с компьютера нужно знать полный путь к файлу на компьютере (точное местонахождение, папку, в которой находится файл картинки). Чтобы загрузить фото из интернета необходимо иметь ссылку (URL) на эту картинку. И для получения фотографии с вебкамеры, она должна быть подключена.
Как сохранить фото?
Слева вверху нажмите на кнопку Save. Затем можно указать название фотографии и выбрать качество сохранения. Еще раз нажать Save и указать путь на компьютере для сохранения фотографии в нужную папку. Чтобы отменить сохранение и продолжить редактирование фотографии нажмите Cancel.
Как закрыть фотографию?
Чтобы загрузить другую для обработки? В левом верхнем углу нажмите на кнопочку Close.
Как писать по-русски?
Чтобы ввести текст на русском языке, нужно выбрать стиль Sans или Serif. В стиле Sans доступны следующие шрифты, поддерживающие русский язык: CuprumFFU, DejaVu Sans, Droid Sans, Hattori Hanzo, Jura, Molot, Roboto, TeX Gyre Heros. В стиле Serif чтобы написать по-русски выберите один из этих шрифтов: Crimson, DejaVu Serif, Droid Serif, EB Garamond, Old Standard.
fotodel.ru
Фоторедактор Pixlr Express — фоторедактор экспресс 2019

В последнее время особую популярность обретают онлайн-фоторедакторы: они имеют высокую производительность, не требуют установки на компьютер и имеют функциональность, сравнимую с Adobe Photoshop. Но что делать простым пользователям, которые ничего не понимают в профессиональной обработке фотоснимков? Ответ прост – Pixlr Express. Простой и удобный онлайн-фоторедактор, сочетающий в себе массу полезных функций, удобство использования и прекрасный дизайн.
Откроем главную страницу Pixlr Express. Вам доступны 4 кнопки: загрузить изображение с компьютера, открыть загруженную на любом сайте фотографию, сделать фото на веб-камеру и создать коллаж из снимков.
Открыв снимок любом из доступных способов, на веб-странице откроется рабочая область с выбранной фотографией, а также набор доступных инструментов.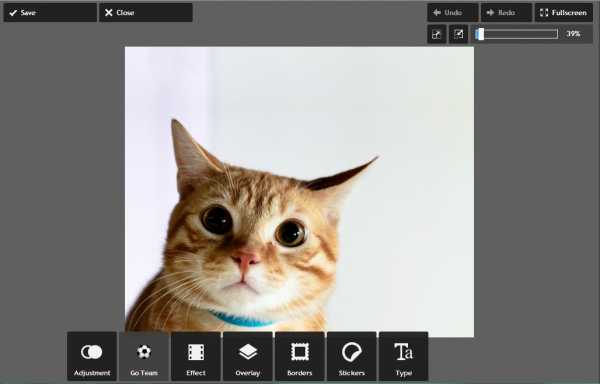
В правом верхнем углу фоторедактора располагается кнопка «Fullscreen»,которая переводит фоторедактор в полноэкранный режим, а также бегунок, с помощью которого можно увеличить или уменьшить размер изображения.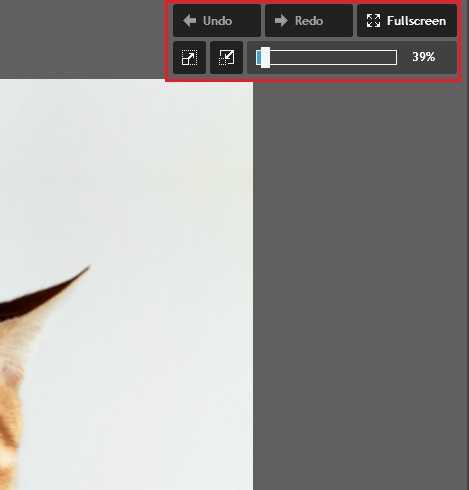
Несмотря на то что сервис не имеет русского языка, знакомство с ним не составит особых трудностей. Значение различных функций прекрасно передают пиктограммы на кнопках управления.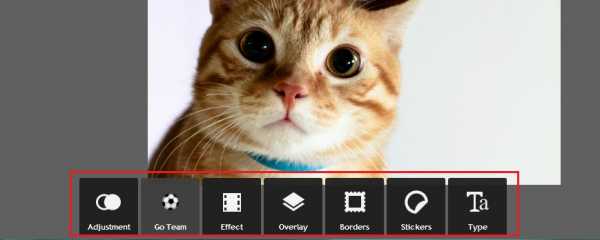
Сервис имеет в данный момент 7 основных разделов:
1. Ajustment – содержит средства по основному улучшению фотографий.
2. Go Team – создателями Pixlr Express был создан специальный подарок для болельщиков чемпионата мира по футболу – набор специальных эффектов на футбольную тематику в стиле Рио-де-Жанейро.
3. Effect – наложение различных эффектов поверх фотоснимка.
4. Overlay – улучшение снимка путем изменения подложки фотографии.
5. Borders – наложение на снимок фото-рамки.
6. Stickers – наложение на снимок ярких картинок – стикеров.
7. Type – наложение на фотографию текста одним из предложенных шрифтов.
При выборе одного из этих разделов, открывается его меню, при этом оно абсолютно понятно:
«Ajustment» содержит в себе большой набор инструментов по улучшению качества снимка. Здесь вы сможете и отрегулировать яркость, контраст и другие параметры, а также обрезать, повернуть снимок, убрать эффект «красных глаз», установить фокус, смазать изображение эффектом «Blur» и сделать снимок святящимся с помощью эффекта «Amount».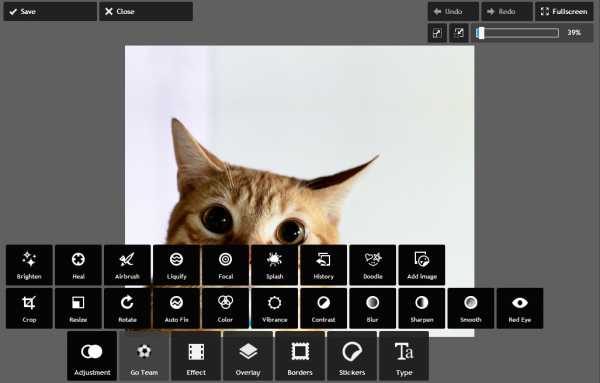
Разделы «Effect» и «Overlay» содержат фильтры и слои с индивидуальным названием и небольшой картинкой, демонстрирующей их действие. Вы выбираете понравившийся эффект, регулируете его уровень и нажимаете кнопку «Apply» для сохранения внесенных изменений.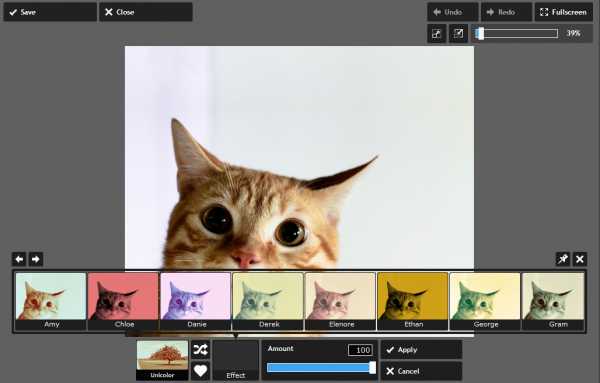
И стоит напоследок рассказать немного о разделах «Stickers» и «Type». Вы выбираете среди большого набора большой стикер и применяете его. С помощью рамки, которая появится вокруг выбранного стикера, вы сможете отрегулировать размеры и положение стикера.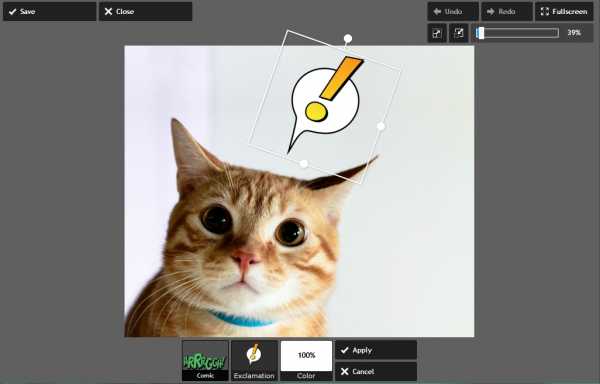
Аналогично и с текстом. Вы открываете раздел «Type», вводите необходимое слово или фразу, выбираете понравившейся шрифт и изменяете положение и размеры текста, а также его цвет.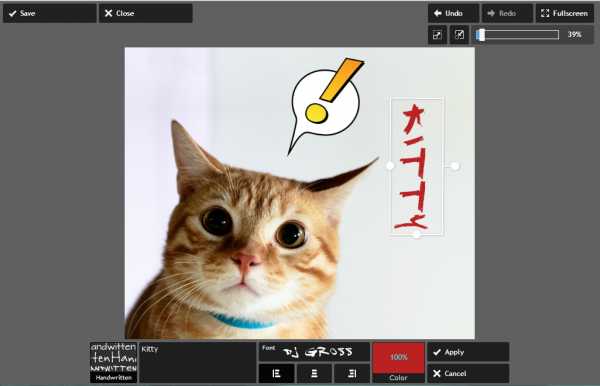
Теперь, чтобы сохранить отредактированный снимок, нажмите на кнопку «Save», которая располагается в левом верхнем углу экрана, введите название снимка и желаемый размер, после чего система предложит указать путь для его сохранения.
Скажем несколько слов о кнопке «Collage», которую мы видели на главной странице Pixlr Express. Здесь представлен просто огромный выбор для компоновки снимков в одном изображении. Кроме этого, вы сможете изменять цвет и размер рамок, придавать им закругленную форму, а также изменять их пропорции с помощью бегунка. Сохраните внесенные изменения, нажав кнопку «Finished».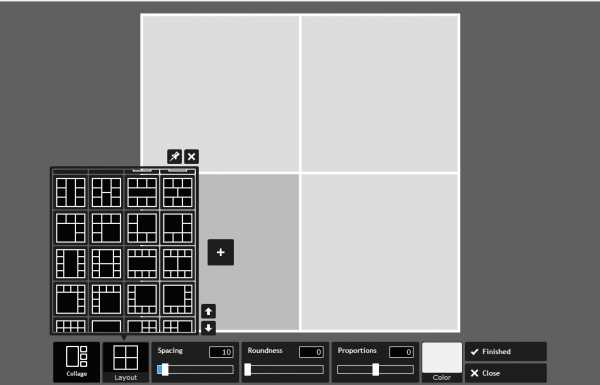
Вывод.
Pixlr Express является продуманным и интуитивно понятным фоторедактором, поэтому не нужно обладать знаниями английского языка, чтобы понять значение каждой его функции. Преображение картинки происходит мгновенно, без «танцев с бубном» над различными настройками, что позволяет мгновенно обрабатывать фотографию для дальнейшей ее публикации в социальных сетях.
faytan.ru
Pixlr Editor
Как загрузить фотографию в Эдитор?
В Эдитор можно загрузить фотографию с комьютера, с другого сайта или из аккаунта в pixlr, facebook, или других библиотек. Чтобы загрузить фотографию с компьютера выберите пункт Загрузить изображение с компьютера, затем нужно указать путь к фотографии. Чтобы загрузить фотографию с другого сайта в интернете, скопируйте ссылку на эту фотографию, затем в Эдиторе выберите пункт открыть URL изображения и вставьте ссылку в появившемся окошке.
Как сохранить фотографию после обработки?
Чтобы сохранить фотографию, перейдите в меню «Файл» (оно расположено в левом верхнем углу рабочей области). Затем нужно выбрать пункт Сохранить… Затем вы можете выбрать куда сохранить обработанную фотографию. Эдитор позволяет сохранить фотографию на компьютер, если выбрать пункт «Мой компьютер» и затем указать путь, по которому вы хотите сохранить фото. Можно таже просто получить ссылку на фотографию в интернете, если выбрать пункт imm.io, в таком случае, не нужно вводить никаких регистрационных данных. Эдитор позволяет опубликовать фотографию в ваш аккаунт Pixlr, Facebook, Flikr, Picasa, если таковой имеется, для этого будет необходимо ввести логин и пароль для входа на соответствующий сайт под вашим аккаунтом.
Как сделать цветной текст?
Для выбора цвета на палитре RGB нужно перемещать ползунки под изображением трех пересекающихся окружностей.
На палитре WEB ограниченное количество цветов и их оттенков, можно выбрать тот, который вам подходит.
На палитре IMG предложены цвета, которые уже есть на вашей фотографии.
Видеоуроки по работе с Pixlr Editor
Видеокнига о работе в Эдиторе
Видеоурок «замена фона»
Видеоурок по ретуши глаз (англ.)
fotodel.ru
