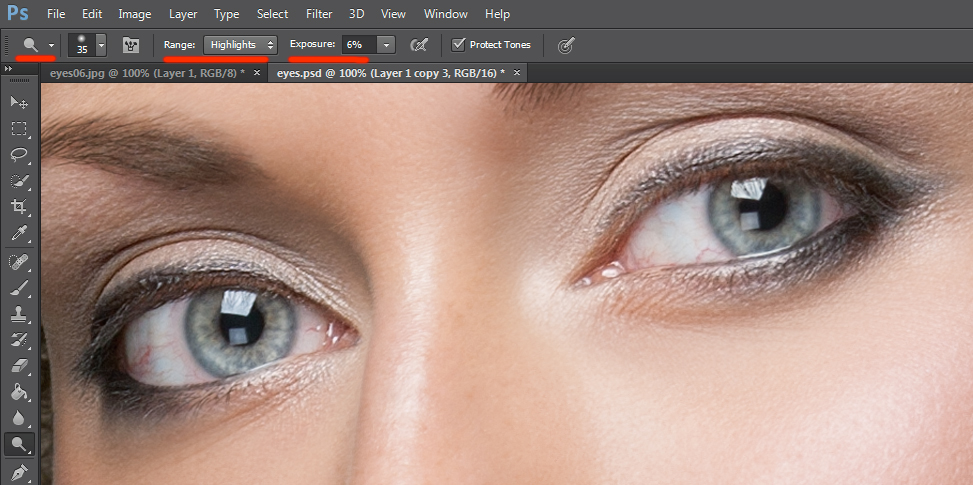Как изменить цвет глаз на фото онлайн
Способ 1: Avatan
Avatan — полностью бесплатный графический редактор, отличающийся от последующих не таким большим набором инструментов. Однако если при обработке фотографии вам требуется настроить только основные параметры, изменив и цвет глаз, этот веб-сервис прекрасно справится с возложенной на него задачей.
Перейти к онлайн-сервису Avatan
- После перехода к сайту Avatan нажмите по кнопке «Открыть фото».
- В открывшемся окне «Проводника» отыщите необходимый для изменения снимок.
- При редактировании переместитесь к меню «Ретушь».
- Слева отобразится меню с доступными функциями, среди которых вам следует выбрать «Цвет глаз».
- Задайте один из стандартных цветов или выберите желаемый оттенок на палитре. После используйте средства масштабирования, приближая необходимую область фотографии.
- Внесите требуемые изменения, закрасив глаза, и нажмите

- Завершите редактирование, применяя и другие доступные инструменты, и по готовности щелкните «Сохранить» для перехода к загрузке снимка на свой компьютер.
- Задайте имя, выберите качество, размер и щелкните «Сохранить», чтобы скачать само изображение.
- Вы будете уведомлены об успешном выполнении операции, после чего можно перейти к редактированию других фото или закрыть текущий редактор.
Способ 2: PIXLR
PIXLR — полноценный графический редактор, функционирующий в режиме онлайн. В нем нет отдельного инструмента отвечающего за изменение цвета глаз на фото, но вместо него можно использовать другие опции, связанные с настройкой цвета, о чем вы и узнаете в этой инструкции.
Перейти к онлайн-сервису PIXLR
- Перейдя на главную страницу PIXLR, щелкните кнопку «Advanced PIXLR E».
- В приветственном окне редактора нажмите «OPEN IMAGE», чтобы перейти к выбору необходимого изображения.

- В «Проводнике» отыщите снимок и загрузите его на сайт.
- Используйте опцию масштабирования, увеличив область глаз и упростив редактирование.
- Теперь вам потребуется один из инструментов выделения. Волшебная палочка выделяет область автоматически, ориентируясь по цветовому тону, а магнитным лассо управляет пользователь сам. Попробуйте взаимодействовать с каждым из этих инструментов для определения подходящего. В итоге у вас должна получиться замкнутая пунктирная линия, охватывающая всю область, для которой и будет изменяться цвет.
- Все остальные действия будут произведены через выпадающее меню «Adjustment».
- Для начала рассмотрим вариант «Brightness & contrast». Благодаря двум ползункам вы можете выставить яркость и контрастность глаз, лишь немного изменяя оттенок или делая их более выразительными на общем фоне.
- Через «Hue & Saturation» перемещением ползунка глазам задается уже совершенно другой цвет.
 Смотрите за изменениями в режиме реального времени, чтобы подобрать оптимальный вариант и сохранить его, щелкнув на «Apply».
Смотрите за изменениями в режиме реального времени, чтобы подобрать оптимальный вариант и сохранить его, щелкнув на «Apply». - Учитывайте, что важно выделить абсолютно всю область глаза, ведь в итоге часть может остаться в исходном цвете, а результат будет похож на тот, который показан на скриншоте ниже.
- Убедитесь в том, что итоговое изображение вас полностью устраивает, после чего займитесь остальным редактированием, если это требуется.
- По завершении в разделе «File» выберите пункт «Save» или используйте стандартное сочетание клавиш Ctrl + S.
- Задайте имя файла, его формат и качество, а потом щелкните по «Download», чтобы загрузить фотографию на компьютер.
- Переходите к дальнейшему взаимодействию со снимком после успешной загрузки.
Способ 3: Fotor
Онлайн-сервис Fotor позиционируется как помощник в улучшении и приданию индивидуальности фотографиям, и здесь присутствует интересующий инструмент по замене цвета глаз.
Перейти к онлайн-сервису Fotor
- Откройте главную страницу Fotor, перейдя по ссылке выше, а затем перетащите изображение в указанную область, а нажатие по ней отобразит окно «Проводника».
- В нем выберите снимок, который хотите редактировать.
- Используйте масштабирование — это сделает область глаз удобной для редактирования. Перемещайтесь между активными областями через окно миниатюры, расположенное справа внизу.
- Через левое меню переключитесь на раздел «Beauty»
- В категории «Глаза» найдите «Цвет глаз».
- Настройте предпочитаемый цвет, используя заготовленные варианты или через полную палитру цветов и оттенков. Дополнительно выберите размер кисти и ее твердость.
- Измените цвет глаз, щелкнув по области левой кнопкой мыши, а затем нажмите «Принять».

- Если результат понравился и вы готовы использовать Fotor на постоянной основе, приобретите подписку, следуя отобразившимся на экране инструкциям, а после кликните «Сохранить», чтобы скачать измененное изображение на свой компьютер.
Большинство продвинутых онлайн-сервисов для редактирования фото предоставляют все необходимые опции по работе с внешностью, но они все равно не смогут составить конкуренцию полноценным графическим редакторам. Если вы заинтересованы в более детальной и продвинутой обработке глаз, ознакомьтесь с представленным по следующей ссылке материалом.
Подробнее: Меняем цвет глаз в Фотошопе
Мы рады, что смогли помочь Вам в решении проблемы.Опишите, что у вас не получилось. Наши специалисты постараются ответить максимально быстро.
Помогла ли вам эта статья?
ДА НЕТИзменить цвет глаз онлайн в фотошопе бесплатно — уроки фотошоп
Автор adminВремя чтения 34 мин.
Изменить цвет глаз онлайн в фотошопе бесплатно
В этом уроке мы изменяем цвет глаз на фото онлайн, без установки фотошопа на компьютер. Мы будем использовать бесплатный фоторедактор pixlr. Перейти в него можно по этой ссылке — https://pixlr.com/editor/
Поменять цвет глаз на фото без установки фотошопа на компьютер — не проблема! Сейчас можно без проблем редактировать фото онлайн и тем более такой пустяк как поменять цвет глаз на фотографии (допустим сфотографированной на телефон) займет всего пару минут. Именно в этом уроке я расскажу подробнее как это сделать.
Открыть фотографию в фото редакторе онлайн
Вот вы запустили фотошоп онлайн. Перед вам появится окно, где предлагается на выбор несколько действий. Наша задача загрузить изображение с компьютера в редактор.
Или можно выбрать через меню Файл — Открыть изображение.
После того как вы выбрали нужную фотографию она откроется в редакторе. В нашем случае это простая фотка девушки сфотографированная на мобильник и мы будем редактировать это фото онлайн.
В нашем случае это простая фотка девушки сфотографированная на мобильник и мы будем редактировать это фото онлайн.
Выделить глаз и скопировать его на новый слой
Чтобы поменять цвет, нужно сначала выделить область глаза в редакторе. Чтобы это сделать необходимо увеличить масштаб фотографии, чтобы было удобнее работать.
Для этого найдите «Лупу» на панели инструментов и с помощью нее приблизьте фото в районе глаз.
Теперь чтобы выделить глаз нам понадобится инструмент «Лассо». На картинке я также указал где его можно найти и как именно я выделил зрачок.
Нажмите CTRL+C чтобы скопировать выделенный область.
Выделенный глаз мы скопируем на новый слой.
Примечание: это делается для того, чтобы вы в любой момент смогли удалить или скрыть слой с глазами нового цвета, чтобы вернутся к исходной фотографии.
Справа вы найдете окно со слоями, там необхоидмо создать новый слой и вставить в него скопированную область с помощью клавиш CTRL+V.
Вставив глаз на новый слой скорее всего его местоположение будет отличатся от старого. Поэтому нам необходимо его переместить на прежнее место с помощью инструмент «Перемещение».
Мышкой переместите изображение.
Меняем цвет глаз
И теперь то, ради чего мы собрались — поменяем быстренько цвет глаз.
Для этого выберите меню «Коррекция — Цветовой тон / Насыщенность»
Откроется окно где вы можете настроить цвет.
Используйте все три ползунка — «Цветовой тон», «Насыщенность» и «Уровень света». С помощью данной функции вы можете изменить цвет глаз на который захотите — зеленый, голубой, синий, черный, карий и любой другой.
Совет: не выбирайте слишком яркие и насыщенные цвет для глаз — это будет выглядеть не естественно!
После того как закончите с первым глазом останется только повторить операцию со вторым глазом.
И всё, фотография готова!
Автор урока — Александр
Фотошоп: изменяем цвет глаз [Быстрый способ]
Привет, всем.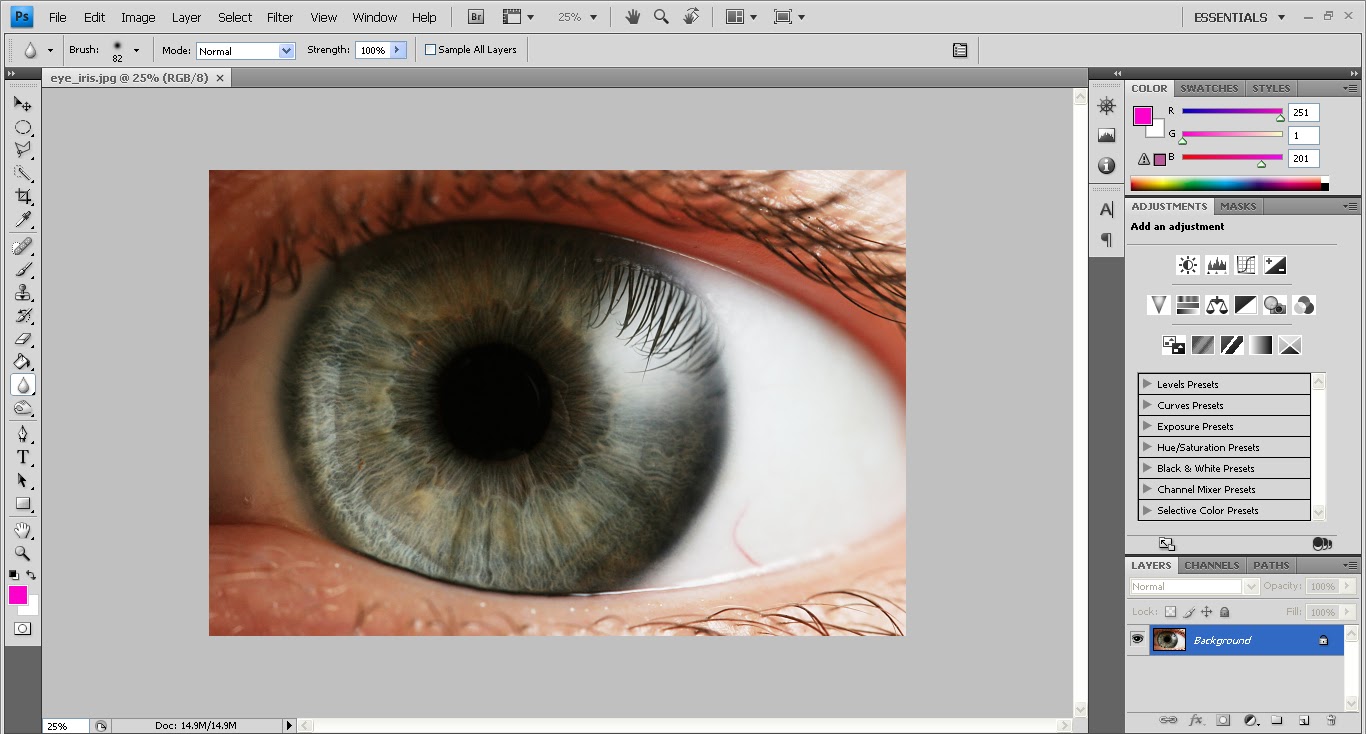 Продолжаю в свободное время изучать потихоньку программу Adobe Photoshop СС (у меня установлена эта версия) и делиться с вами приобретёнными навыками. Сегодня коротенькая статья по этой теме, как быстро изменить цвет глаз в Фотошоп, возможно, кому-то пригодится этот способ в работе онлайн или просто для себя.
Продолжаю в свободное время изучать потихоньку программу Adobe Photoshop СС (у меня установлена эта версия) и делиться с вами приобретёнными навыками. Сегодня коротенькая статья по этой теме, как быстро изменить цвет глаз в Фотошоп, возможно, кому-то пригодится этот способ в работе онлайн или просто для себя.
Оглавление:
Изменяем цвет глаз за 10 шагов в Adobe Photoshop CC
- 1. Шаг — добавляем выбранное фото для изменения в программу Файл => Открыть. Если надо, то увеличьте изображения воспользуйтесь быстрыми клавишами вызова [Ctr +], дальше по тексту буду заключать пояснения по горячим клавишам в квадратные скобки. Я выбрала в качестве отправного фото — карие глаза, цвет буду менять на зелёный. Итак, на фото вверху вы видите слева конечный результат, а справа исходный цвет глаз.
- 2. Шаг — в панели слоёв (справа) создаём новый слой или нажимаем [Shift + Ctr + N].
- 3.
 Шаг — на панели инструментов (слева в рабочей области) выбираем «Кисть» [B], при этом жёсткость (твёрдость) ставим от 50-80 %, размер выбираем, исходя из размера изменяемой радужки глаза (цифра 1 и 2).
Шаг — на панели инструментов (слева в рабочей области) выбираем «Кисть» [B], при этом жёсткость (твёрдость) ставим от 50-80 %, размер выбираем, исходя из размера изменяемой радужки глаза (цифра 1 и 2).
- 4. Шаг — на панели инструментов, выбираем палитру цветов (цифра 3), ориентируемся на цвет глаз, который вы задумали. Например, я выбираю зелёный.
- 5. Шаг — подводим курсор с кистью к глазу и кликаем, перекрывая нужным цветом радужку глаза (цифра 4).
- 6. Шаг — в верхней панели инструментов выбираем «Фильтр» (цифра 2), далее «Размытие по Гауссу» [Ctr + F] и в новом окне при помощи настроек уменьшаем размытие до тех пор, пока очертание глаза не станет чуть просвечивать.
- 7. Шаг — в палитре слоёв (справа) выбираем пункт «Перекрытие (цифра 3)».
- 8. Шаг — на панели инструментов выбираем инструмент «Ластик» [E] и аккуратно подчищаем лишний цвет вокруг глаза, который выходит за пределы радужки.

- 9. Шаг — кликаем по слою «Фон», в новом окне нажимаем ОК. Нажимаем на слой 1 и [Ctr + E], тем самым объединяя верхний и нижний слой или просто [Shift + Ctr + E] — объединяет все слои сразу.
- 10. Осталось только сохранить готовое изображение на свой компьютер. Файл => Сохранить.
Видео по теме: фотошоп глаз.
Заключение. Друзья, спасибо, за внимание.
Как ни крути, а в Internet старый добрый фотошоп действительно бывает незаменим для вебмастеров, с помощью которого можно решать не только базовые задачи по уменьшению размера и веса загружаемых фотографий в блог, но и для изготовления промоматериалов для рекламы, создания лендингов;). Читайте дополнительно по теме фотошоп: Как вырезать и вставить объект в фотошопе.
Изменить цвет глаз в Photoshop: подробное руководство
Нужно отредактировать глаза на фото? Изменение цвета глаз онлайн – довольно простая задача, выполнение которой будет под силу даже новичку.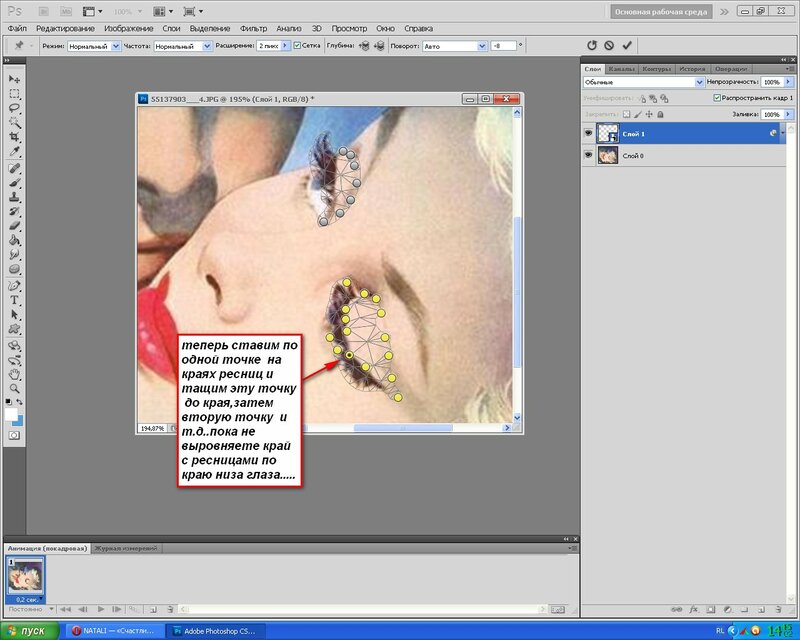
Особыми навыками для выполнения базовых операций в программе обладать не нужно – все понятно и просто.
О том, как изменить цвет глаз в фотошопе и что нужно знать при удалении эффекта красного или просто смене оттенка, чтобы снимки смотрелись максимально естественно – далее.
Как можно поменять цвет глаз в фотошопе: основные способы
Как поменять цвет глаз в фотошопе? Порядок действий в Adobe Photoshop может быть разным – делайте выбор с учетом имеющихся навыков.
Одна схема является максимально простой и основана на применении выделения, в то время как вторая относится к более продвинутым, предполагает применение корректирующего слоя.
Фоторедактор изменить цвет глаз во втором случае позволяет в том числе на снимках с высоким разрешением. Иными словами, работа с крупными планами более сложная, зато и результат вас не разочарует.
Как быстро поменять цвет глаз онлайн
Чтобы легко поменять цвет глаз онлайн, следуйте изложенному далее руководству.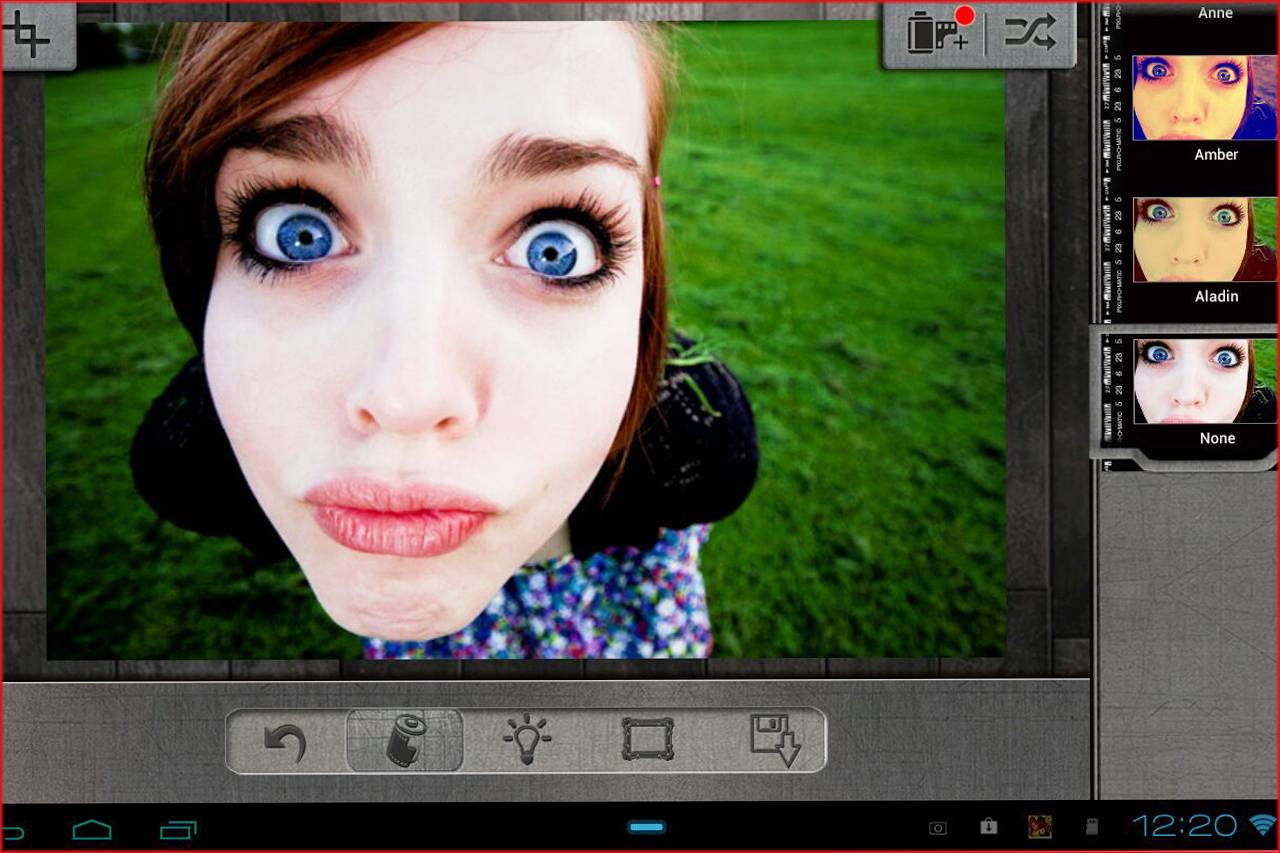 Первое, что вам нужно будет сделать – это выделить радужную оболочку:
Первое, что вам нужно будет сделать – это выделить радужную оболочку:
 Берите «перо», делайте им контур одного глаза, замыкайте, аналогичные действия проделывайте со вторым глазом. Затем кликайте мышкой по контуру, открывайте контекстное меню, в нем выбирайте «Образовать выделение». Вам нужен радиус растушевки 1–2 пкс, кликайте и жмите «Ок».
Берите «перо», делайте им контур одного глаза, замыкайте, аналогичные действия проделывайте со вторым глазом. Затем кликайте мышкой по контуру, открывайте контекстное меню, в нем выбирайте «Образовать выделение». Вам нужен радиус растушевки 1–2 пкс, кликайте и жмите «Ок».Далее изменение цвета глаз онлайн предполагает следующие действия. Нажмите сочетание Ctrl+U, в результате чего появится окошко «Цветовой тон/Насыщенность».
В нем отрегулируйте заданные параметры на свое усмотрение – сделать это просто поскольку достаточно просто перемещать ползунки в окошке. Можно поставить галочку и пункта «Тонирование».
Вот и все – у вас получилось изменить цвет глаз онлайн буквально за 5 минут. Когда потренируетесь, сможете делать это еще быстрее!
Изменить цвет глаз онлайн в фотошопе: способ для продвинутых
Теперь давайте посмотрим, как изменить цвет глаз в фотошопе cs6 на фото в высоком разрешении. Данный способ является более сложным, зато позволяет добиваться высоких результатов:
 Вам нужно создать его – сначала зайдите во вкладку «Слой», потом «Новый слой», выберите цвет и насыщенность.
Вам нужно создать его – сначала зайдите во вкладку «Слой», потом «Новый слой», выберите цвет и насыщенность.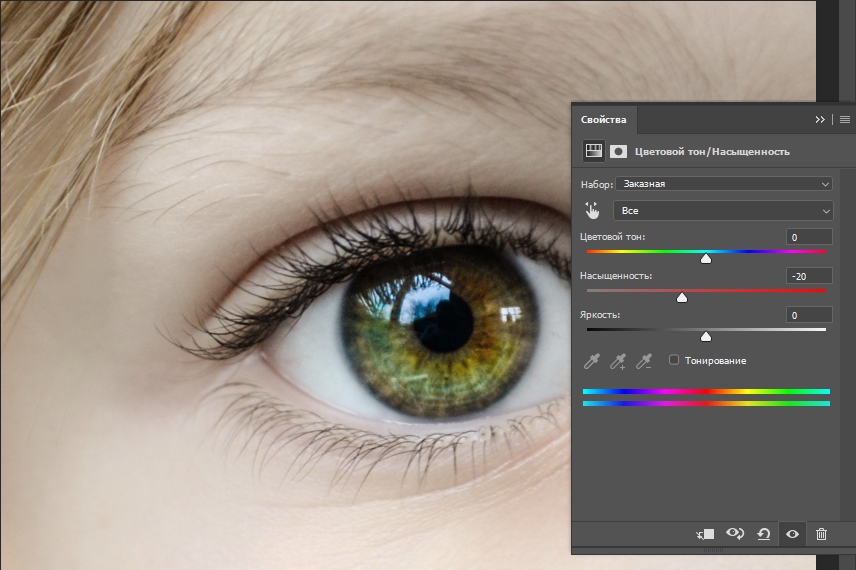
Это все – фоторедактор цвет глаз изменил. Если радужка получается мутной, снизьте непрозрачность корректирующего слоя или «поиграйтесь» с режимами наложения.
Изменить цвет глаз онлайн: другие доступные возможности
Как поменять цвет глаз в Photoshop, мы выяснили – с задачей справится и новичок. Но вам потребуется программа Фотошоп, цвет глаз в которой корректируется разными способами.
Не хочется возиться с ее установкой? Попробуйте изменить цвет глаз онлайн в специальном редакторе.
Такой редактор позволяет вносить необходимые коррективы в формате онлайн, экономя время на скачивании и установке ПО.
Фотошоп онлайн изменить цвет глаз позволяет следующим образом:

Проще всего сделать это с помощью опции «Цветовой тон/насыщенность».

Любуйтесь результатом. Как видите, программа для изменения цвета глаз онлайн не представляет сложностей в работе. Описанные выше действия вам нужно будет повторить для каждой радужки по очереди.
Остались вопросы по изменению цвета глаз онлайн?
Как поменять цвет глаз в фотошопе? Легко и просто. Но если вы ранее ничего подобного не делали, то вопросы могут возникнуть. Программа для изменения цвета радужки глаз имеет определенные особенности в работе, поэтому мы рекомендуем вам поискать видеоуроки в сети или посмотреть подробные фотоинструкции со фото выполненных действий.
Изменить цвет глаз в онлайн фоторедакторе: обучающие видео
Фоторедактор онлайн изменить цвет глаз позволяет буквально за 5 минут. У вас что-то не получается? Если вы хорошо воспринимаете визуальную информацию, посмотрите видеоуроки по работе с программой.
В них изменение цвета глаз в фотошопе рассматривается поэтапно, медленно и с подробными объяснениями. Повторяйте действия пошагово – так вы точно не собьетесь.
Видеоуроки можно ставить на паузу, что очень удобно.
Программы для изменения цвета глаз в картинках
Понять, как работает фоторедактор онлайн изменить цвет глаз в котором можно максимально быстро и естественно, можно по фоторуководствам. Снимки приводятся с подробными описаниями, непосредственно на фотоуроках последовательно указываются ваши действия. Обучаться по фото – просто быстро, а главное, бесплатно.
Для тех, у кого CS2 и более
Как изменить цвет глаз в фотошопе cs6, мы уже писали, и все-таки остановимся еще на одном моменте. Пользователям, у которых установлена версия программы CS2 и более новых версий, нужно будет при изменении цвета радужки:
- сделать круглое выделение;
- создать новый слой;
- залить выделение нужным цветом;
- изменить режим наложения (цветность).

Что еще нужно знать о программе для изменения цвета глаз?
Фотошоп изменение цвета глаз онлайн делает простым и быстрым делом. Но на этом возможности программы не ограничиваются. Например, вы можете благодаря не увеличить размеры глаз. Сделать это так же просто, как изменить цвет глаз в фотошопе.
 Потяните ее уголки, но аккуратно, чтобы не нарушить пропорции.
Потяните ее уголки, но аккуратно, чтобы не нарушить пропорции.Рекомендуем еще раз перечитать, как изменить цвет глаз в фотошопе. Зачем? Потому что, зная, как можно поменять (изменить) цвет глаз в фотошопе и увеличить их размер, вы станете настоящим гуру в деле создания качественных снимков.
Как изменить цвет глаз в Photoshop cs6 видео
Выводы
Фотошоп изменение цвета глаз онлайн позволяет проводить быстро и с любого цвета. Чтобы добиться нужного результата, возможно, вам придется поиграть с яркостью и контрастностью, но с опытом вы будете справляться быстрее.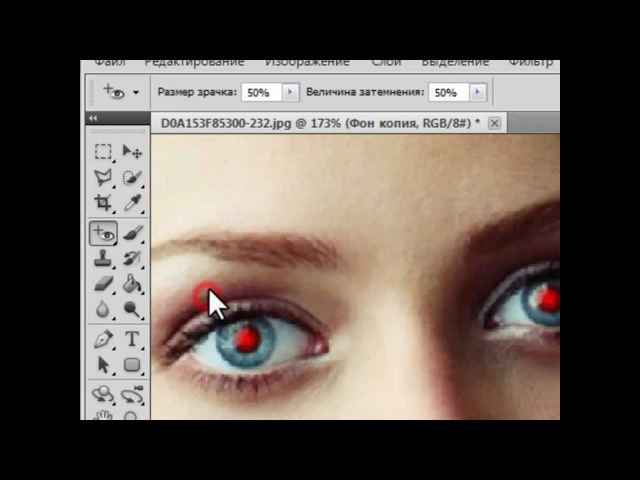 Главное то, что теперь вы знаете, как поменять цвет глаз в фотошопе, и сможете удивлять знакомых и друзей новыми умениями. А они, как известно, никогда не лишние!
Главное то, что теперь вы знаете, как поменять цвет глаз в фотошопе, и сможете удивлять знакомых и друзей новыми умениями. А они, как известно, никогда не лишние!
Фоточайник
Не секрет, что глаза модели — едва ли не самый важный элемент любого портрета, смотрящий на фотографию, первым делом обращает внимание на них. Иногда нам хочется изменить цвет глаз на фото, чтобы они выглядели более сияющими, завораживающими.
Конечно, можно радикально решить этот вопрос приобретением цветных линз, благо они сейчас в широком ассортименте и на любой вкус, но цена такого «апгрейда» высока, да и наносить макияж с ними сложно — глаза начинают слезиться и краснеть, что портит и настроение модели, и фотографию.
Куда проще отредактировать цвет глаз в Фотошопе. Эта процедура занимает совсем мало времени и весьма проста.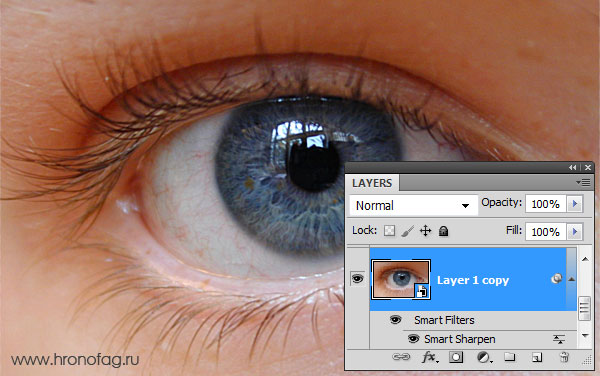 Тем более с помощью Adobe Photoshop можно не только изменить цвет глаз, но и добавить разноцветных оттенков, усилить контраст перехода натурального цвета всего за несколько минут.
Тем более с помощью Adobe Photoshop можно не только изменить цвет глаз, но и добавить разноцветных оттенков, усилить контраст перехода натурального цвета всего за несколько минут.
Существует масса способов изменить цвет глаз в Фотошопе, в этом обзоре будем изменять параметры Цветового баланса, в котором есть масса настроек, позволяющих кардинально изменить цвет глаз.
Потренируемся изменять цвет глаз в Photoshop на примере портрета афганской девушки, найденного в интернете.
Для обработки такого рода подходят фотографии высокого качества, где радужная оболочка глаза хорошо видна. Выбрав фотографию, откроем её в Фотошопе. Как видим, изначально цвет глаз серо-зелено-карий, попробуем сделать ярко-зеленые глаза в Фотошоп (конечно, естественного оттенка, а не «кислотного»).
Первым делом выделим на фотографии радужную оболочку глаза. Увеличим масштаб изображения инструментом Масштаб (Zoom) для удобства работы, выбрав в меню значок, либо нажав клавишу «Z», также увеличить масштаб можно клавишами Ctrl + +, прокруткой скролла мыши с одновременным удерживанием клавиши Alt.
Будем каждый глаз выделять и копировать на разные слои, чтобы в любой момент иметь возможность корректировать параметры, если понадобится. Часто свет падает на глаза неравномерно, например, при боковом освещении, в таком случае применение одинаковых параметров к обоим глазам сделает их слишком разными.
Выберем инструмент Овальная область (Elliptical Marquee tool), в меню это значок, либо нажмём клавишу «М». Чтобы круг был ровным, при выделении удерживайте клавишу Shift.
В выделенную таким образом область попадает часть верхнего века, цвет которого менять нельзя.
Исправить это можно с помощью Прямолинейного лассо (Polygonal Lasso), значок в меню выглядит так:, на клавиатуре «горячая» клавиша «L», режим выделения Вычитание (Subtract from Selection), на курсоре рядом со значком лассо должен появиться знак «минус». Выделим «лишние» области:
В результате получим такую выделенную область:
Чтобы иметь возможность неоднократно изменять цвет глаз на фото, не затрагивая другие части изображения, выделенную область копируем на новый слой нажатием клавиш Ctrl+J.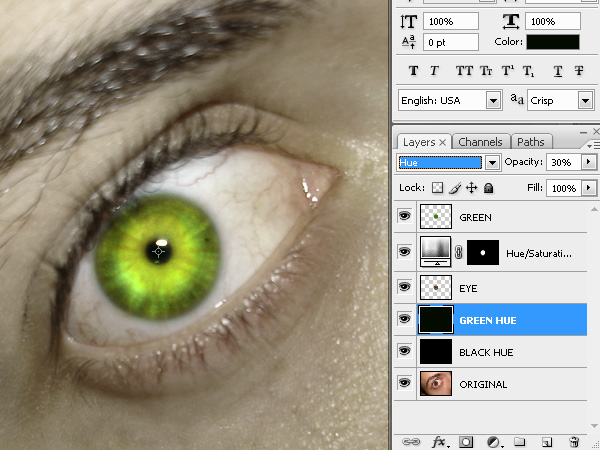
Новый слой назовём «Исходный цвет».
Для тех, кто забыл, как это делается, напомню: открываем меню «Окно», далее «Слои», в появившемся окне кликаем правой кнопкой мыши на тексте «Слой 1», выбираем «Параметры слоя» и вписываем новое имя.
Теперь создадим новый корректировочный слой, для этого нажимаем кнопку Корректировочный слой (New Adjustment Layer), значок:, расположена она внизу палитры слоёв. Выбираем Цветовой баланс.
Добавим обтравочную маску корректировочному слою, чтобы дальнейшие операции влияли только на скопированную область. Делаем это так: в меню «Слои» выбираем «Создать обтравочную маску», либо сочетанием клавиш Alt+Ctrl+G. Теперь появилась стрелка возле миниатюры корректировочного слоя.
Откроем настройки Цветового баланса, для этого дважды кликнем по миниатюре корректировочного слоя. Будем изменять параметры «Средних тонов» (Midtones) для изменения цвета глаз на зелёный в Фотошопе.
Введём такие значения и уменьшим непрозрачность корректировочного слоя (Opacity) до 80%:
Подбирая параметры для изменения цвета глаз, следует отталкиваться от исходного изображения, экспериментируйте, чтобы добиться желаемого эффекта.
Переходим к редактированию второго глаза.
Проводим те же процедуры, что и с первым: выделяем радужку глаза, копируем выделенную область на новый слой (переименовываем его в «Исходный цвет 2»), делаем копию имеющегося корректировочного слоя (перетягиваем его на значок нового слоя, который находится внизу палитры слоёв), расположим скопированный корректировочный слой над «Исходный цвет 2». Ваша палитра слоев теперь должна выглядеть так:
Сравним исходное изображение с результатом:
Изменим цвет глаз на голубой в Фотошопе
Для этого поменяем настройки:
Сравним полученный результат с исходным изображением:
Сделаем глаза карими в Фотошопе
И одновременно поэкспериментируем с другими настройками Цветового баланса. Ранее мы редактировали параметры только Средних тонов (Midtones), давайте изменим Света (Highlights) и Тени (Shadows).
Будем работать опять с «Цветовой баланс 1» и «Цветовой баланс 2». Для изменения глаз на карие подошли такие настройки Цветового баланса:
Так выглядит этот портрет с карим цветом глаз:
Существуют и более простые способы изменения цвета глаз в Фотошопе.
Если хотите сделать ярче натуральный цвет глаз, после выделения и копирования на новый слой радужной оболочки глаза, нажмите сочетание клавиш Ctrl+U, передвигая ползунки в окне Цветовой тон/Насыщенность (Hue/Saturation) получите желаемый эффект.
Не бойтесь экспериментировать с настройками Фотошопа, пробуйте и у вас всё получится!
Как изменить цвет глаз в фотошопе: за 5 минут без специальных знаний
В этом уроке мы расскажем о простом и быстром способе поменять цвет глаз человека на фотографии. Для этого не потребуется никаких специальных навыков, и весь процесс займет не более 5 минут. Итак, меняем цвет глаз в фоторедакторе.
ВступлениеПри съемке портрета одним из самым важных аспектов является фокус. Существует множество мнений, где он должен находиться: на кончике носа, на щеках, на ушах, на глазах.
К счастью, в последнее время все большее количество фотографов склоняется к тому, что фокус обязательно должен быть на глазах.
Глаза модели в большей степени отражают ее характер, а при съемке портрета очень важно передать именно характер.
При съемке на мануальную оптику непросто точно поймать фокус на глазах, но с помощью фотошопа решить эту проблему можно очень быстро. а даже если фокус попал точно в цель, этот урок поможет сделать портрет еще более привлекательным.
Шаг 1: белки глазСоздаем новый слой и называем его «Белки» (чтобы переименовать слой, нужно 2 раза кликнуть по названию слоя).
Советую всегда называть слои осмысленно, так как при работе с большим количеством слоев несложно запутаться.
Создаем новый слой для белков глаз
Затем нужно выбрать мягкую кисть с жесткостью равной 0% и в режиме «Аэрограф», как показано на изображении. Думаю, всем понятно: цвет кисти — белый.
Закрашиваем белки глаз
Закрашиваем этой кистью белки глаз. Чтобы они не казались ненатуральными нужно просто уменьшить непрозрачность этого слоя.
Уменьшаем непрозрачность слоя для белков
Шаг 2: окантовка радужкиСоздаем новый слой и называем его «Окантовка радужки».
Создаем новый слой для окантовки радужки
Настройки кисти остаются такими же, как и в прошлом шаге. Нам нужно поменять основной цвет кисти на черный и постараться как можно аккуратнее обвести радужку.
Обводим радужку черной кистью
После этого уменьшаем прозрачность слоя «Окантовка радужки», чтобы она выглядела естественнее (у некоторых людей окантовка радужки видна явно, и, если это ваш случай, то вам лучше пропустить этот шаг)
Уменьшаем непрозрачность слоя для обводки радужки
Шаг 3: радужная оболочкаВот мы и подошли к самому важному шагу в обработке глаз.
В этом шаге не обязательно придерживаться тех значений, который указаны в уроке, каждый случай уникален, и у вас, скорее всего, будут иные значения, нежели здесь. Не бойтесь экспериментировать: вернуться на пару шагов можно всегда.
Для начала нужно с помощью инструмента «Пипетка» определить цвет радужки, как показано на изображении. Однако, на практике это не всегда помогает, особенно, когда портрет снят не крупным планом. Пипетка может ошибиться, поэтому лучше подобрать цвет самому, на глаз, но это уже на следующем этапе.
С помощью пипетки отмечается цвет глаз для дальнейшей обработки
После этого создаем новый слой с названием «Радужка».
Открываем палитру цвет и меняем цветовой режим из RGB на HSB (если по умолчанию у вас нет этой палитры, то вызываем ее с помощью меню «Окно» или горячей клавиши «F6»).
Меняем цветовой режим с RGB на HSB
После этого увеличиваем значение S (насыщенность) примерно на 30%, а значение B (яркость) на 15%. Значения можете подбирать по вкусу.
Для тех, кто не смог определить цвет радужки пипеткой: меняете значение H, пока не добьетесь примерно того же цвета, что и цвет глаз. После этого также меняете значения B и S.
Также, это можно проделать в обычной палитре цветов. Чтобы вызвать ее, необходимо один раз щелкнуть на квадратик с выбранным цветом в Панели инструментов, не меняя режим цвета.
Также, возможно изменить настройки прямо в палитре цветов
После выполнения этих действий закрашиваем радужку глаза цветом, получившимся после изменения яркости и насыщенности цвета радужки (настройки кисти можно оставить прежними). Только не пугайтесь тому, как выглядит закрашенный глаз.
После того, как мы закрасили радужку, нужно изменить способ наложения слоя с «Обычного» на «Цветность».
Закрашиваем радужку цветом, получившимся после изменений в HSB
или палитре цветов и меняем способ наложения слоев на «цветность» (Сolor в английской версии Фотошопа)
Так как цвет глаз у нас вряд ли получился естественным, вновь понижаем непрозрачность на столько, насколько вам покажется нужным.
Таким способ также можно и изменить цвет глаз, просто выберите цвет, который вам нравится и проделайте тоже самое. (Режим наложения «Цветность» или «Сolor»).
Традиционное «До/После». Думаю, у каждого будет свой взгляд на то, какие глаза выглядят более выразительно.
Результат: до и после обработки
Надеюсь, с помощью этого урока ваши снимки станут еще интереснее для зрителя. Всего доброго и удачных снимков! Не бойтесь экспериментировать!
Обработка фотографий. Изменение цвета глаз в фотошопе
В понедельник я писал о небольшой задачке по обработке фотографии в фотошопе. Нужно было самым простым и быстрым способом изменить цвет глаз девушки на фотографии.
Посмотрим, какие варианты решения прислали вы, а потом я расскажу, какой способ обработки выбрал я.
Вообще для любой задачи по обработке в фотошопе существуют десятки вариантов решения и спорить о том, какой из них лучше и удобнее — дело не благодарное. Каждый работает так, как ему удобно и привычно.
Поэтому я просто коротко прокомментирую ваши варианты обработки цвета глаз.
Alexx предложил такой вариант:
В быстрой маске мягкой кистью выделяем глаза (без зрачка). В новом слое это выделение заливаем тем цветом, которого должны быть глаза. Ставим непрозрачность этого слоя от 5 до 10 и все…
Главный недостаток этого способа в том, что тут сложно подобрать точный цвет глаз. Так как заливаем мы одним цветом, но после изменения непрозрачности он станет уже другим. И цвет приходится выбирать с учетом этого изменения, а это не очень удобно.
Ars предложил интересный способ:
Как самый простой способ изменения цвета глаз, предложил бы так как я обычно делаю(используется фотошопе, любой версии): 1) переходим в “режим быстрой маски” (клавиша Q) 2) магкой круглой кистью рисуем по фотографии глаза, зону радужки 3) меняем кисть на черную (клавиша Х, в режиме маски черный стирание, белый — закрашивания), удаляем из маски зону зрачков 4) Выходим из режима редактирования быстрой маски (клавиша Q), видим что наша зона выделана “муравьями”, не забываем сделать инвертирование выделения (клавиши CTRL+Shift+i). 5) дальше добовляем заполняющий слой, а именно заполняющий слой цветом(new fill color). Выбираем нужный оттенок для глаз. 6) меняем свойство наложения этого слоя в закладке слоев на Soft Light. Для коррекции оттенка цвета глаз, дважді клацаем на слой с заполняющим цветом и меняем цвет и оттенок.
Плюс этого способа, это то что вы ничего не делаете с самим изображением, а только с настраиваемым слоем — заполняющим цветом через маску, которыую вы можете всегда подправить, подтереть/дорисовать/разблюрить и заменить в любой момент цвет. А в режиме наложения слоя SoftLight не нарушается яркость, а только меняется цвет.
Способ хороший, хотя, на мой взгляд, не самый быстрый. Но внимания определенно заслуживает, особенно если вы привыкли работать с масками.
Дмитрий и Катя предложили простой и быстрый способ:
Перекрасить кистью. Кисть в режиме Hue (или Color). Цвет взять на рубашке.
У этого способа есть один недостаток — «нарисовать» цвет кистью на радужке глаза довольно сложно для неопытного человека. А на исправление случайного мазка кисти уйдет время и получается, что способ этот (для новичков фотошопа) совсем не быстрый.
Keeper написал свой вариант решения задачи по выравниванию цвета глаз:
Скопировать один глаз, вставить на новый слой. Переместить его на место первого, поставить режим наложения в Color и затереть ненужные области=)
Очень оригинальный способ, жаль только что окрасить оба глаза в новый цвет им не получится, да и обработка таким способ займет больше времени.
Из всех вариантов, которые вы прислали, лично мне ближе всего способ от Nonparel:
Я бы сделал так… Аккуратно выделяем глаза девушки, копируем на новый слой. Дальше жмем ctrl+U (Hue/Saturation), отмечаем галочку Colorize и подбираем нужный цвет радужки. Можно удалить зрачок с нового слоя, чтобы оставить исходный нетронутым. После этого еще можно изменить прозрачность нового слоя, чтобы добиться оптимального результата.
Единственный момент, который мне не понятен в способе Nonparel — зачем копировать глаза девушки на новый слой? Можно просто сделать Hue/Saturation через корректирующий слой.
Собственно теперь пора рассказать о моем варианте решения этой задачи.
На мой, взгляд этот способ самый простой и быстрый, но одновременно он дает возможность корректировки, если она понадобится.
1. Выделяем глаза девушки
2. Создаем корректирующий слой Hue/Saturation
Это даст нам простор в корректировки. Например, если надо будет сделать цвет глаз менее насыщенным достаточно будет изменить opacity (непрозрачность) корректирующего слоя.
3. Ставим галку рядом с Colorize и подбираем нужный нам цвет глаз.
Вот и все. Если вы случайно выделили лишнюю область вокруг глаз, ее легко убрать с помощью History Brush:
Ставим History Brush на шаг до Hue/Saturation
И «рисуем» History Brush по лишним областям
И видео того как это можно сделать
Как сделать цветные глаза на черно-белой фотографии в фотошопе-онлайн
Как сделать цветные глаза на черно-белой фотографии в фотошопе-онлайн
В этом уроке мы из вот этого изображения
Сделаем вот такое , превратив цветную фотографию в черно-белую и изменив цвет глазИ такой вариант, сделав из цветной фотографии черно-белую , но оставив первоначальный цвет глаз
А для того что бы узнать, как изменить цвет глаз в фотошопе онлайн,
который находится у нас на сайте просто прочтите урок
Первый вариант
Делаем из цветной фотографии черно-белую, но оставляем первоначальный цвет глаз
1.Открываем изображение с которым будем работать- нажимав на загрузить изображение с компьютера
2.Наше изображение открыто.
С правой стороны в панели »Слои» , подведя курсор в слою с фотографией, нажимаем на правую клавишу мышки и выбираем дублировать слой ( рис№1)
рис№1
3.Делаем второй слой активным ( просто нажимаем на второй слой , и он у нас должен быть выделен голубым цветом) рис№2
рис№2
4.Делаем наше изображение на слое »Фоновый копия» черно-белым
Коррекция — Обесцвечивание (рис№3)
рис№3
Вот что мы будем видеть на панели слоев после наших действий (рис №4)
рис№4
5. Теперь займемся цветом глаз.
Активируем инструмент ластик на панели инструментов с лева (рис 5)
рис 5
изменяем настройки инструмента ластик ( рис 6 и рис 7)
меняя радиус ластика и жесткость
радиус меняйте на свое усмотрение , чем больше изображение тем больше радиус,
а жесткость ставим на 0
рис 6 рис 7
Ластик настроен и теперь просто стираем глаз.
Суть заключается в том , что стирая глаз на слое »Фоновый копия» мы будем видеть глаз со слоя »Фоновый»( рис
Рис 8
после наших стараний вот что получилось (рис9)
рис 9
Второй вариант
Превращаем цветную фотографии в черно-белую и изменяем цвет глаз
1.Открываем изображение с которым будем работать- нажимав на загрузить изображение с компьютера
2.Делаем наше изображение на слое »Фоновый » (рис 11) черно-белым
Коррекция — Обесцвечивание (рис№12)
рис 11 рис 12
3. Создаем новый слой рис 13
рис 13
вот что мы будем видеть на панели слоев (рис 14)
рис 14
4. Рисуем цвет глаз.
Делаем слой 1 активным ( просто нажав на него и слой выделится голубым цветом)
На панели инструментов выбираем кисть (рис 15)
рис 15
выбираем цвет
на панели иструментов нажимаем на »Цвет переднего плана (рис 16)
рис 16
в появившемся окошке »Выбор цвета» выбираем будущий цвет глаз (рис 17),
выбрав нужный цвет нажимаем ОК
рис 17
изменяем настройки инструмента кисть ( рис 18)
меняя радиус кисти и жесткость
радиус меняйте на свое усмотрение , чем больше изображение тем больше радиус,
рис 18
Закрашиваем наш глаз
вид панели слоев при закрашивании глаза(рис 19)
рис 19
вид нашего изображения рис 20
рис 20
5. Ну нам такой глаз не подойдет как мы видим на рис 20
Что бы придать глазам реалистичные вид произведем настойки слоя
При активном слое »слой 1» ( должен быть выделен голубым цветом)
выбираем перекрытие Multiply ( рис21)
рис 21
6. Регулируем яркость и контраст цвета
Коррекция — Яркость и контраст (рис 22)
рис 22
в появившемся окошке делаем настройки , я сделала как показано на рисунке 23,
вы же можете поэскпериментировать с настройками и выбрать более приемлемые для вашего цвета
рис 23
а теперь активируем на панели инструментов ластик и стираем на слое »Слой 1» синий цвет который папал на зрачок
6. Объединяем слои
Подведя курсором к панели слоев и нажав на правую клавишу мышки выбираем »Объединить видимые» рис 24
рис 24
Полученный результат
По второму примеру в уроке можно изменить цвет глаз и на цветной фотографии просто пропустив шаг с превращением цветной фотографии в черно-белую
Если есть вопросы, то задаём их в комментариях
Спасибо за внимание, приходите ещё
автор урока Katerina BY
Как изменить цвет глаз в фотошопе
Эта статья точно придется по вкусу прекрасному полу. Нет более непостоянных созданий. Денно и нощно стремящихся перекроить свою внешность любым способом. И не всегда эти способы безопасны для здоровья.
Многие девушки мечтают избавиться от природного цвета глаз и идут на всевозможные ухищрения, одним из которых являются линзы.
Эта статья поможет страждущим разобраться, действительно ли вам стоит отказываться от того, чем щедро вознаградила природа.
Программа фотошоп поможет не только кардинально изменить цвет глаз но и подобрать необходимые оттенок, сколь необычным он бы ни был.
Я покажу вам приемы, с помощью которых сможете не только перекрасить глаза, но и сохранить узор радужки и цвет зрачка.
Существует множество способов для достижения этого эффекта, но все они имеют один единственный недостаток – следы фотошопа уж очень заметны на фото. Поэтому, усилий нам придется приложить чуть больше, а результат мы получим чуть лучше.
Жертвой моих сегодняшних экспериментов станет голубоглазая Эмилия Кларк. Обладательница прекрасных каштановых волос и ярких голубых глаз. Посмотрим, пойдут ли Эмилии карие глаза.
Выбираем инструмент «Овальная область» и выделяем радужку глаза.
Кликом по левой клавиши мышки вызываем выпадающий список, в котором ищем команду «скопировать на новый слой».
Сейчас я покажу вам два возможных способа изменения цвета глаз. Вы можете использовать как оба, так и один из них.
На верхней панели ищем вкладку изображение – коррекция – варианты».
В открывшемся диалоговом окне нажимаем области «Темнее», «Больше желтого» и «Больше красного» дабы добиться коричневого оттенка глаз. Для вашего удобства сверху имеется сравнение исходного изображения и результата.
Вот, что у меня получилось.
Все, что заходит на линию ресниц, стираем ластиков, который найдем на боковой панели инструментов. Мой вам совет – воспользуйтесь увеличением, дабы аккуратно выполнить работу.
Как видите, мы добились того чего хотели. Перекрасили глаз в коричневый цвет. При должной старательности можно было бы добиться нужного оттенка и остановиться на этом. Но я предпочла показать вам еще один способ и уже с помощью него сделать натуральный цвет.
Создаем новый слой. Берем мягкую кисть и делаем пару кликов по глазу, выбрав цвет #170101. И переходим к окну слоев, где меняем режим наложения на мягкий свет. Вот что имеем в итоге.
На мое усмотрение получилось несколько темновато. Поэтому я уменьшу непрозрачность слоя до 50 процентов.
Как вы, наверное, заметили, когда мы работали кистью, область покраски была гораздо больше, чем нам требовалось. Сейчас мы могли бы стереть ее ластиком, но я не буду этого делать. Ибо в нашем конкретном случае она не заметна. Единственное место, где я воспользуюсь ластиков – это зрачок.
Теперь повторите те же манипуляции со вторым глазом. Все! Мы научились изменять цвет глаз в фотошопе. Довольно просто, не так ли? Давайте теперь сравним изображения. Исходное и получившееся.
Как в фотошопе изменить цвет глаз — быстро и просто!
Вы здесь
При редактировании изображений вы можете столкнуться с проблемой, когда вам надо изменить цвет какого-то предмета, подправить оттенок волос, сменить тон платья или чего-нибудь другого. В данной статье пойдёт речь о том, как в фотошопе изменить цвет глаз.
Подготовка
Откройте ваше изображение в программе. Выполните первичную обработку – подредактируйте тон фотографии, контрастность, выполните цветовую коррекцию.
Если вы не умеете это делать самостоятельно, то попробуйте воспользоваться автоматической коррекцией изображения – найти данные настройки можно во вкладке «Изображение» на верхней рабочей панели программы.
Или же воспользуйтесь горячими клавишами Shift+Ctrl+L, Alt+Shift+Ctrl+L, Shift+Ctrl+Bдля автотона, автоконтраста и автоматической цветовой коррекции соответственно.
Добились желаемого вида фотографии? Тогда можно переходить непосредственно к изменению цвета глаз. Заранее подумайте над тем, какой результат вы хотите получить – натуральный для повседневной фотографии или же что-то необычное, как нарисованное или из фильма ужасов, напоминающее цветные контактные линзы.
Редактирование цвета. Способ 1
Наиболее простой способ, как поменять цвет глаз в фотошопе. Создайте новый слой.
Для этого нажмите соответствующую кнопку в правом нижнем углу программы (обычно она располагается слева от значка корзины) или воспользуйтесь комбинацией клавиш Shift+Ctrl+N.
Затем в палитре цветов (она располагается слева внизу на боковой панели инструментов) выберите тот цвет, в который вы будете перекрашивать глаза.
Далее возьмите инструмент «Кисть» (клавиша B), выберите обычный вариант круглой кисти, выставив при этом значение жёсткости на 50%.
Закрасьте этой кистью глаза, убедитесь что вы красите по пустому верхнему слою, который вы только что создали (посмотреть можно на программе справа, какой именно слой у вас выбран).
Для того, чтобы удобно было изменять размер кисти, не используя мышку, пользуйтесь клавишами “[“ и ”]”, чтобы уменьшить и увеличить кисть. Старайтесь прокрашивать аккуратно, но если вы выехали за необходимую вам зону, то просто воспользуйтесь инструментом «Ластик» (клавиша E).
Затем следует работа со слоем, по которому вы и рисовали новую радужку глаза.
Измените режим наложения этого слоя на «Мягкий свет» или «Перекрытие», а также снизьте прозрачность до достижения необходимого эффекта.
Всё это делается там, где изображены слои – в правом нижнем углу страницы. После этого следует объединить слои и сохранить изображение (Ctrl+Eи Shift+Ctrl+S). Ваше изображение готово!
Редактирование цвета. Способ 2
Существует ещё один способ. Заключается он в том, что работать вы будете со слоями, поэтому для начала вам надо выделить радужную оболочку глаз любым из инструментов выделения.
Воспользуйтесь пером (P), быстрым выделением (W) или лассо (L) – тем инструментом, который вам покажется удобнее. Далее кликните по правой кнопке мыши и выберите «Скопировать на новый слой». Сделайте то же самое для второго глаза.
Затем объедините эти два слоя (по глазу на каждом) в один – сделать это можно во вкладке «Слои».
Далее выполните: Изображение – Коррекция – Цветовой тон/Насыщенность. Или нажмите Ctrl+U. Появится новая панель. Поставьте галочку «Тонирование» и меняйте бегунки поля «Цветовой тон» по своему усмотрению.
Убедитесь, что стоит галочка и рядом с параметром «Просмотр», тогда все ваши изменения будут видны сразу же. Поменяйте насыщенность по своему усмотрению, а контрастность лучше не трогайте.
Сохраните полученный результат, а при необходимости уменьшите непрозрачность слоя. Объедините слои, как рассказывалось в первом способе.
Как видите, изменить цвет глаз на фотографии довольно просто. После небольшой тренировки вы сможете создавать настоящие шедевры. Используя комбинации разных цветов кисти, добивайтесь различных нереальных эффектов – это просто, если приноровиться, при этом будет выходить весьма натурально и очень похоже на настоящие карнавальные линзы. Приятной вам работы!
Как изменить цвет глаз на фото: 4 лучших способов
Хочется кардинально изменить внешность и украсить аккаунт в Instagram или ВК эффектным селфи? Или «примерить» новый оттенок глаз и посмотреть, как на вас будут смотреться разноцветные линзы? Для этого не нужно меняться в реальной жизни — редакторы фото помогут быстро изменить любой аспект внешности. В этой статье рассмотрено несколько способов, как изменить цвет глаз на фото с помощью фоторедактора, онлайн-сервиса или приложений для телефона.
Содержание
Способ 1. PhotoDiva
Редактор PhotoDiva разработан специально для того, чтобы создавать эффектные портретные фото. В нем легко убрать мешки под глазами, нанести привлекательный макияж, удалить косметические дефекты на лице и многое другое. Если вы не обладаете навыками ретуши, в программе доступна развёрнутая помощь в виде наглядных уроков и видеоинструкций.
Шаг 1. Установите редактор и добавьте фото
Скачайте PhotoDiva на компьютер. Найдите в папке «Загрузки» файл PhotoDiva.exe и запустите инсталляцию двойным щелчком мыши. После окончания установки запустите софт и добавьте снимок в рабочее окно нажатием кнопки «Открыть фото».
Стартовое окно программы
Шаг 2. Отредактируйте фото
В редактор уже встроен простой редактор цвета глаз. Найти его можно в правом меню. Откройте его и настройте размер кисти так, чтобы она была чуть больше зрачка. После этого выберите оттенок в палитре цветов и кликните на область глаза. Если вы вышли за границы, исправьте результат ластиком.
Выберите новый цвет глаз
Готово – вы изменили цвет глаз на фото! Теперь можно сохранить снимок или продолжить редактирование. PhotoDiva позволяет изменять буквально любой аспект портрета. Добавляйте привлекательный макияж, накладывайте интересные фильтры, применяйте пластику или проводите супер-ретушь. Если же вы хотите удалить с лица прыщи и другие мелкие дефекты, подробную инструкцию можно найти в статье «Простая ретушь: убираем прыщи на фото».
Улучшите портрет
Шаг 3. Сохраните результат
Осталось экспортировать изображение на жесткий диск. Нажмите кнопку «Сохранить» в верхней панели инструментов и выберите папку и формат картинки.
Способ 2. Adobe Photoshop
Это способ сложнее предыдущего, так как Photoshop нацелен на профессиональных фотографов. В редакторе нет функции быстрой ретуши, менять цвет глаз придется обычной кистью.
1. Запустите Adobe Photoshop и кликните кнопку «Открыть». Если у вас ранняя версия, опцию можно найти через пункт «Файл» в верхней панели.
Стартовое окно
2. Создайте новый слой. Для этого раскройте пункт меню «Слой», затем «Новый».
Добавьте новый слой
3. В столбе с инструментами найдите «Кисть». Настройте параметры в панели управления.
Выберите инструмент «Кисть»
4. Выберите новый цвет глаз. Это можно сделать, кликнув на два квадратика в самом низу правой колонки. Нажмите на верхний и выберите цвет из палитры. Щелкните кистью по зрачкам.
Укажите новый цвет глаз
5. Откройте список слоев, выделите рабочий. Раскройте меню смешивания и выберите «Перекрытие».
Настройте смешение
6. Нажмите на слой правой кнопкой мыши и нажмите «Выполнить сведение». Сохраните снимок на ПК.
Сведите слои
Способ 3. Онлайн сервисы
В интернете существует много онлайн-редакторов, в которых можно обработать фотоснимок. Но большинство предлагает такие продвинутые опции, как фоторедактор глаз, после покупки премиум-доступа. Мы рассмотрим онлайн сервис Avatan – один из немногих, где функция доступна бесплатно.
1. Перейдите на сайт Avatan. Нажмите кнопку «Начать ретуширование».
Аватан позволит перекрасить радужку бесплатно
2. На новой странице наведите курсор на пункт «Ретушь» и выберите вариант загрузки.
3. В окне редактирования в левом столбце найдите пункт «Цвет глаз». Теперь необходимо подобрать нужный оттенок, отрегулировать размер и интенсивность окраса.
Выберите цвет глаз
4. Кликните кистью по зрачку. Если новый цвет вышел за границы, сотрите ненужное ластиком.
Скорректируйте работу
5. Нажмите «Применить» и экспортируйте фото кнопкой «Сохранить» в верхней части сайта.
Еще один неплохой онлайн-редактор – Pixlr. Однако, в отличие от Avatan, в нем нет нужной нам функции. Чтобы с его помощью изменить цвет глаз на фото, воспользуемся тем же методом, что в фотошопе.
1. Откройте сайт и загрузите фото, нажав «Открыть изображение».
Откройте фото
2. Создайте новый слой, кликнув на значок плюса внизу справа. Выберите пункт «Пусто», чтобы сделать его прозрачным. Проследите, чтобы он стоял в списке выше, чем главный снимок.
Создайте новый слой
3. В левой панели найдите пункт «Кисть». Выберите подходящий цвет, настройте размер и мягкость курсора. Выставьте прозрачность примерно на 50%.
Настройте кисть
4. Увеличьте масштаб снимка так, чтобы вам было удобно работать. Выделите в списке справа созданный слой. Кликните кистью по каждому зрачку.
Закрасьте зрачки
5. Снова выделите слой и нажмите на иконку с тремя точками. В меню под названием «Режим смешивания» выберите пункт «Умножение» или «Оверлей».
Смешайте слои
6. Нажмите «Сохранить», отрегулируйте параметры экспорта и нажмите «Загрузить».
Сохраните фото
Способ 4. Используем приложения
Приложения для телефонов – хороший способ редактирования изображений «на ходу». Несомненным плюсом является их мобильность, а минусом – множество рекламных окон и неудобное управления.
В данном уроке мы рассмотрим приложение под названием «Цвет глаз изменитель: изменить цвет глаз редактор». Это специальный редактор глаз на фото, который позволяет менять цвет и вставлять линзы, имитирующие флаги, радугу, кошачьи глаза и прочее.
1. Запустите приложение. Нажмите кнопку «Eye color changer» и загрузите снимок.
2. Обрежьте картинку. Чтобы растянуть область обрезки, потяните за границы. Затем обозначьте глаза на снимке, распределив зеленые кружки так, чтобы белая точка была посередине.
Обозначьте глаза на фото
3. Отредактируйте размер зрачка, затем укажите границы глаза.
Отрегулируйте размер зрачка
4. Осталось выбрать желаемый вет. После этого вы можете настроить режим смешивания и указать, для какого именно глаза применить новый оттенок.
Выберите цвет
Если вы используете iPhone, то можете попробовать приложение – Eye Color Changer -Face Makeup. Оно распространяется бесплатно, но имеются встроенные покупки. Редактор автоматически распознает положение глаз и позволяет легко менять их размер и цвет.
Интерфейс Eye Color Changer -Face Makeup
Ещё одно интересное приложение – Цвет глаз Changer — Макияж Инструмент, изменение цвета глаз. Здесь можно легко перекрасить радужку в один из 600+ цветов. Причем изменение глаз доступно не только для фотографий самих пользователей, но и их питомцев.
Интерфейс Цвет глаз Changer — Макияж Инструмент
Итак, мы рассмотрели все возможные варианты смены оттенка глаз на фотографии. Какой из перечисленных способов лучший? Онлайн варианты не всегда дают нужный результат и не работают с RAW, а Adobe Photoshop сложен для освоения. Приложения для мобильных телефонов неудобны в управлении, к тому же, они буквально пестрят рекламой.
Поэтому лучшим вариантом становится PhotoDiva. Это не только программа для изменения цвета глаз, а полноценный профессиональный инструмент для всех видов косметической ретуши. С ее помощью можно легко научиться убирать второй подбородок на фотографии, удалить дефекты на лице, наложить макияж и применить автоматическую ретушь. Скачайте программу бесплатно и лично убедитесь в ее функциональности и простоте.
Перекрасьте цвет глаз на фото!
Скачайте программу PhotoDiva прямо сейчас:
Для Windows 10, 8, 8.1, 7, XP
Как поменять цвет глаз на фото
В этом уроке мы изменяем цвет глаз на фото онлайн, без установки фотошопа на компьютер. Мы будем использовать бесплатный фоторедактор pixlr. Перейти в него можно по этой ссылке — https://pixlr.com/editor/
Поменять цвет глаз на фото без установки фотошопа на компьютер — не проблема! Сейчас можно без проблем редактировать фото онлайн и тем более такой пустяк как поменять цвет глаз на фотографии (допустим сфотографированной на телефон) займет всего пару минут. Именно в этом уроке я расскажу подробнее как это сделать.
Открыть фотографию в фото редакторе онлайн
Вот вы запустили фотошоп онлайн. Перед вам появится окно, где предлагается на выбор несколько действий. Наша задача загрузить изображение с компьютера в редактор.
Или можно выбрать через меню Файл — Открыть изображение.
После того как вы выбрали нужную фотографию она откроется в редакторе. В нашем случае это простая фотка девушки сфотографированная на мобильник и мы будем редактировать это фото онлайн.
Выделить глаз и скопировать его на новый слой.
Чтобы поменять цвет, нужно сначала выделить область глаза в редакторе. Чтобы это сделать необходимо увеличить масштаб фотографии, чтобы было удобнее работать.
Для этого найдите «Лупу» на панели инструментов и с помощью нее приблизьте фото в районе глаз.
Теперь чтобы выделить глаз нам понадобится инструмент «Лассо». На картинке я также указал где его можно найти и как именно я выделил зрачок.
Нажмите CTRL+C чтобы скопировать выделенный область.
Выделенный глаз мы скопируем на новый слой.
Справа вы найдете окно со слоями, там необхоидмо создать новый слой и вставить в него скопированную область с помощью клавиш CTRL+V.
Вставив глаз на новый слой скорее всего его местоположение будет отличатся от старого. Поэтому нам необходимо его переместить на прежнее место с помощью инструмент «Перемещение».
Мышкой переместите изображение.
Меняем цвет глаз
И теперь то, ради чего мы собрались — поменяем быстренько цвет глаз.
Для этого выберите меню «Коррекция — Цветовой тон / Насыщенность»
Откроется окно где вы можете настроить цвет.
Используйте все три ползунка — «Цветовой тон», «Насыщенность» и «Уровень света». С помощью данной функции вы можете изменить цвет глаз на который захотите — зеленый, голубой, синий, черный, карий и любой другой.
После того как закончите с первым глазом останется только повторить операцию со вторым глазом.
В этом руководстве я покажу, как с помощью Photoshop изменить цвет глаз, используя корректирующий слой «Цветовой тон / Насыщенность» !
Я буду использовать Photoshop CC, но все шаги полностью совместимы с Photoshop CS6. В качестве примера обработаем эту фотографию:
Оригинальная фотография.
Как изменить цвет глаз в Photoshop
Шаг 1: Увеличьте масштаб
Выберите инструмент Масштаб в панели инструментов:
Выберите инструмент «Масштаб»
Нажмите несколько раз на область между глазами, чтобы приблизить изображение. Нажмите на клавиатуре клавишу «H» , чтобы переключиться на инструмент «Рука» . Затем кликните по изображению и перетащите его в нужную позицию:
Увеличение изображения и размещение глаз по центру
Шаг 2: Выберите инструмент «Лассо»
Чтобы изменить цвет глаз, не затрагивая остальную часть изображения, создадим выделение вокруг глаз. Выберите инструмент «Лассо» :
Выберите инструмента «Лассо».
Шаг 3: Создайте выделение вокруг глаз
С его помощью создайте выделение вокруг одного из глаз. Нам нужна только радужная оболочка (цветная область), расположенная в его центре. Не беспокойтесь, если выделение получилось не совсем правильным. Мы скорректируем его позже.
Выделение первого глаза.
Выделите первый глаз, нажмите и удерживайте клавишу Shift . В правом нижнем углу курсора инструмента «Лассо» появится маленький знак плюса ( + ). Удерживая нажатой клавишу Shift , можно добавить область к текущему выделению. Создайте выделение вокруг второго глаза.
Нажмите и удерживайте нажатой клавишу Shift, а затем создайте выделение вокруг второго глаза.
Шаг 4: Добавьте корректирующий слой «Цветовой тон / Насыщенность»
Чтобы изменить цвет глаз, используем корректирующий слой «Цветовой тон / Насыщенность» . В палитре «Слои» кликните иконку «Новая заливка или корректирующий слой» .
Кликните по иконке «Новая заливка или корректирующий слой»
Выберите из списка пункт «Цветовой тон / Насыщенность» .
Выберите из списка пункт «Цветовой тон / Насыщенность».
Шаг 5: Выберите опцию «Раскрасить»
Параметры для настройки корректирующего слоя «Цветовой тон/Насыщенность» отображаются на панели свойств Photoshop. Активируйте опцию «Тонирование» , установив для нее флажок.
Установите флажок для опции «Тонирование» в нижней части панели «Свойства».
Когда вы сделаете это, глаза станут красными. Нужно изменить его следующим образом.
Глаза поменяли цвет, хотя красный не является подходящим выбором.
Шаг 6: Выберите новый цвет глаз с помощью слайдера «Цветовой тон»
Чтобы выбрать другой цвет для глаз, перетащите ползунок слайдера «Цветовой тон» . Я установил значение параметра на 200 синего цвета.
Выберите новый цвет глаз, перетащив ползунок «Цветовой тон».
Вот как выглядит новый цвет глаз. Он слишком интенсивный, поэтому мы исправим его.
Результат после перетаскивания ползунка «Цветовой тон».
Шаг 7: Уменьшите насыщенность нового цвета
Перетащите ползунок «Насыщенность» влево, чтобы уменьшить насыщенность, пока цвет не станет более естественным. Чаще всего подходит значение насыщенности от 10 до 15.
Уменьшите насыщенность нового цвета глаз.
Вот мой результат после уменьшения насыщенности.
Цвет глаз теперь выглядит менее интенсивным и более естественным.
Шаг 8: Измените режим смешивания на «Цветность»
В палитре слоев корректирующий слой «Цветовой тон / Насыщенность» расположен над фоновым слоем. На данный момент задан режим смешивания корректирующего слоя «Обычные» . Это означает, что он влияет не только на цвет глаз, но и на их яркость. Чтобы отредактировать только цвет, измените режим на «Цветность» .
Измените режим смешивания корректирующего слоя на «Цветность».
Вы должны увидеть больше деталей глаз после переключения режима смешивания на «Цветность» . В моем случае глаза теперь кажутся более яркими.
Результат после изменения режима смешивания на «Цветность».
Шаг 9: Выберите маску слоя
Корректирующие слои включают в себя встроенную маску слоя. Мы использовали ее с тех пор, как добавили слой «Цветовой тон / Насыщенность» . Photoshop использовал первоначальное выделение инструментом «Лассо» для создания маски. Миниатюра маски слоя отображается в палитре «Слои» .
Обратите внимание, что миниатюра залита в основном черным цветом, с двумя маленькими областями белого цвета. Черный цвет – это области, в которых корректирующий слой «Цветовой тон / Насыщенность» не влияет на изображение. Другими словами, в этих областях по-прежнему отображается первоначальный цвет.
Две маленькие белые области — это выделение, которое мы создали вокруг глаз с помощью инструмента «Лассо» . Это единственные области изображения, которые раскрашиваются корректирующим слоем.
В миниатюре есть белая подсветка. Эта рамка сообщает, что в данный момент выбрана маска слоя. Если вы не видите рамку, нажмите на миниатюру.
Выберите маску слоя.
Шаг 10: Выберите инструмент «Кисть»
Если мы внимательно посмотрим на один из глаз фотографии, то увидим, что синие области вокруг краев радужной оболочки заходят на белые области и немного на веки.
Некоторые из новых цветов заходят на окружающие области.
Чтобы очистить эти области, зарисуем маску слоя. Выберите в палитре инструментов инструмент «Кисть» .
Выберите инструмент «Кисть».
Шаг 11: Измените цвет переднего плана на черный
Чтобы скрыть цвет вокруг радужной оболочки глаза, нам нужно зарисовать области в маске слоя черным цветом. Photoshop использует цвет переднего плана как цвет кисти.
Текущие цвета переднего плана и фона выводятся в нижней части палитры инструментов. Нажмите на клавиатуре клавишу с буквой D, чтобы сбросить цвета переднего плана и фона до значений, используемых по умолчанию. Это действие установит белый в качестве цвета переднего плана, а черный — в качестве цвета фона.
Образцы цветов переднего плана (верхний левый) и фона (нижний правый).
Затем нажмите на клавиатуре клавишу с буквой X, чтобы поменять цвета, сделав черный цветом переднего плана и кисти.
Цвет переднего плана теперь стал черным.
Шаг 12: Зарисуйте области вокруг радужной оболочки
Зарисуйте области вокруг радужной оболочки, чтобы убрать проблемные места. Для достижения наилучшего результата используйте небольшую кисть с мягким краем.
Можно отрегулировать размер кисти с помощью клавиатуры, нажав несколько раз клавишу «[ » . Это уменьшит размер кисти, или клавишу «]» , чтобы увеличить его.
Чтобы изменить жесткость кисти, удерживайте нажатой клавишу Shift и нажмите клавишу левой прямоугольной скобки. Удерживая нажатыми клавиши Shift и правой скобки, вы сделаете края кисти более жесткими.
Мы рисуем на маске слоя, а не на самом изображении, поэтому не видим цвет кисти. Вместо этого новый цвет глаз исчезает из зарисованных областей.
Зарисуйте черным цветом области вокруг краев радужной оболочки глаз.
Чтобы оставить нетронутой область зрачка, измените размер кисти и зарисуйте черным цветом области внутри глаза. Как только закончите с первым глазом, перейдите ко второму.
Зарисуйте области внутри зрачка.
Исправление ошибок
Если вы случайно закрасили часть радужной оболочки, нажмите на клавиатуре клавишу с буквой X , чтобы поменять цвета переднего плана и фона. Это действие установит белый в качестве цвета переднего плана. Закрасьте белым цветом нужную область, чтобы восстановить цвет.
Сравнение нового цвета глаз с оригиналом
Чтобы сравнить новый цвет глаз с исходным цветом, отключите корректирующий слой «Цветового тон / Насыщенность» , кликнув по иконке видимости в палитре «Слои» .
Кликните по иконке видимости.
При отключенном корректирующем слое проявится исходный цвет глаз.
Исходный цвет глаз.
Кликните по иконке видимости еще раз, чтобы снова включить корректирующий слой и просмотреть новый цвет глаз.
Новый цвет глаз.
Таким образом, с помощью Photoshop можно изменить цвет глаз на фотографии, используя корректирующий слой «Цветовой тон / Насыщенность» !
Данная публикация представляет собой перевод статьи « How To Change Eye Color With Photoshop » , подготовленной дружной командой проекта Интернет-технологии.ру
Просто скачайте программу и следуйте инструкции
ниже!
Хотите посмотреть, как бы вы выглядели с карими, зелеными или голубыми глазами? А может, готовитесь к Хэллоуину и подумываете об образе с красными глазами? Не бегите сразу покупать цветные линзы, сперва попробуйте сменить цвет в программе для изменения цвета глаз. С Movavi Фоторедактором вы сможете не просто поменять цвет глаз, но и придать чарующее сияние вашему взгляду!
Советы по созданию завораживающих фото
Найдите подходящий свет
Чтобы добавить блеск в глазах, необходимо выбрать правильный источник света. Размер и яркость отражения будут меняться в зависимости от типа освещения и угла съемки. Попробуйте поиграть с бликами – расположите модель так, чтобы в глазах отражался пейзаж или предмет.
Держите объект в фокусе
Используйте штатив, чтобы получить резкие, детализированные изображения. Не забывайте менять настройки в фотоаппарате в соответствии с условиями освещенности. Фокусируйтесь на радужной оболочке глаза и делайте сразу несколько снимков с разных углов.
Не торопитесь
Получить идеальное изображение не так-то просто. От постоянного яркого света модель может слишком часто моргать или щуриться. Фотограф же должен максимально сконцентрироваться, чтобы в результате получить высококачественный снимок.
Обработайте фотографию
Внесите финальные штрихи в полученное изображение: настройте яркость, контрастность и четкость фото. Экспериментируйте – меняйте цвет глаз на снимках!
Замена цвета глаз в Movavi Фоторедакторе
Установите Movavi Фоторедактор
Скачайте программу и запустите установочный файл. Следуйте инструкциям на экране.
Откройте фото в приложении
Нажмите кнопку Открыть файл или перетащите необходимое изображение из папки в окно редактора.
Поменяйте цвет глаз
Чтобы заменить цвет глаз на фото, перейдите во вкладку Ретушь и выберите пункт Цвет глаз в списке на панели справа.
Настройте Размер кисти таким образом, чтобы она была чуть больше, чем радужная оболочка глаза. Подберите оттенок, используя Палитру или Спектр. Затем кликните на радужную оболочку глаза на фото и оцените результат смены цвета. Удалите излишки цвета с помощью Ластика. Если вам понравился результат, нажмите Применить.
4. Добавьте взгляду свежести (необязательно)Избавьтесь от усталого взгляда с программой для изменения цвета глаз от Movavi. Инструмент Отбеливание зубов во вкладке Ретушь поможет придать естественное сияние вашим глазам. Настройте Размер кисти и Интенсивность цвета, затем проведите кистью по белкам глаз. Нажмите Применить, чтобы сохранить изменения.
Eye Color Changer -Face Makeup
Вы хотите, чтобы глаза выглядели более красиво?
Ну, это приложение может помочь вам, он добавляет различные магические фотографий ученик эффект может изменить свой цвет глаз.
Используя технологию распознавания лиц, которая может автоматически определить местоположение глаз, легко!
======== WHAT USERS SAID:( has over 10 million users!!)
Impressed [5 stars] [BY Thathu Stalker] (us store)
This app is very good. So many cool different eye colours to select, i love it. And you can also edit your pictures by adding text, cropping, removing blemishes and even teeth whitening!
This wil blow your mind [5 stars] [BY Princesses Cece] (us store)
I LOVE this app as soon as I pressed that change the eye color button it blew my mind.$$$$ this is not a money waster app it is a cool and fun app I LOVE IT!!!!!!!this is massive
Pretty accurate! [5 stars] [BY durkadurkaboo] (us store)
I’ve always wondered what I would look like with different colored eyes and this app does a really good job. You can easily size your pupils and see a vary of different colors.
Thank you so much [5 stars] [BY Smanthar]
Never tried anything so easy and no need to go to photo shop and spend a big amount of money to get eye colour changed in photes its just so good and natural looking i ould love and actually be hounered to give this aap a 5 star because it is truly worth the time and in 2 mins once you use the aap your eye colour will so beautiful in any photo depending which colour unchoose and how much u want it to show up Looooovveeee iiittttt…
Trop bien !! [5 stars] [BY Ty_chlo] (fr store)
Elle est trop bien. Bien sur qu’on peux enregistrer les photo et le résultat est parfait
Очень классной приложение [5 stars] [BYMadya55] (ru store)
Мне очень понравилось приложение! Это именно то, что я так давно хотела. Советую всем, кто хочет удивить своих друзей и тем кто любит делать необычные фотки. Еще это приложение поможет выбрать цветные линзы ( если кто-то не может определиться с цветом, который ему (ей) подойдет )
======== ===========
ОСНОВНЫЕ ХАРАКТЕРИСТИКИ:
— Цвет глаз чейнджер
— 70 + красивых шаблонов ученик!
— Возможность настроить прозрачность каждого эффекта
— Автоматически находит положение глаз
— Регулируемый размер глаз
— Высокое качество изображения поддержка
— Простой в использовании интерфейс
-. Поделиться с все ваши любимые SNS Инструменты после редактирования фотографий (Facebook, Twitter, ВКонтакте, КИК, Wechat, Tumblr, электронная почта).
9 лучших онлайн-редакторов — Online Photoshop
Быстро обработать фото или исправить недочёты можно не только с помощью Adobe Photoshop, но и при помощи многочисленных онлайн фоторедакторов – не обязательно скачивать программы, можно просто воспользоваться веб-сервисом.
Представляем список самых популярных онлайн фоторедакторов. Большинство из них бесплатные, однако у некторых есть платный вариант подписки, обеспечивающий дополнительный функционал или отсутствие рекламы. Убрать морщины, эффект красных глаз, добавить яркости, отретушировать, вырезать лишнее или, наоборот, добавить в фотографию что-то новое – всё это можно сделать при помощи онлайн-редактора Фотошоп. Совершенно бесплатно.
1. Pixlr
Это один из наиболее функциональных веб-редакторов для фото. Внешне он во многом похож на Photoshop. Есть и основная панель инструментов (практически один в один) и список слоёв. Наличие локализации на русский позволяет быстро разобраться в программе. Созданные изображения можно сохранять в разных форматах, от jpg и до tiff.
Из основных достоинств стоит отметить огромный набор доступных даже в бесплатной, базовой версии инструментов, но в ней очень много рекламы.
2. Fotor
Имеет невероятно простой и удобный интерфейс с 5 блоками инструментария: редактирование, эффекты, ретушь, добавление надписей, обрезание и т. д..
Отредактированные изображения можно не только сохранить на ПК, но и сразу же постить в соцсетях, а ещё создавать коллажи, делать стильные открытки и прочее. За дополнительный функционал нужно платить, что и является главным недостатком этого фоторедактора. Равно как и несусветное количество рекламы в базовой версии.
3. PicMonkey
Загружать фото для последующего редактирования можно с облака или Facebook, а также с жесткого диска ПК. Для редактирования доступно невероятное число инструментов: например, можно провести цветокоррекцию, наложить эффекты, изменить размеры фото, добавить рамочку, те же стикеры и многое-многое другое. Кроме того, можно применять виртуальный макияж, делать коллажи и визитки, стильные аватарки для соцсетей (есть специальные шаблоны).
Сохранение изменений доступно только после подключения платной подписки, но у каждого пользователя есть в запасе пробная неделя, в течение которой можно бесплатно насладиться всеми преимуществами этого онлайн фоторедактора.
4. BeFunky
Это веб-сервис с потрясающим числом различных эффектов и текстур, но большинство из них доступно только после платной подписки.
5. Ribbet
Достаточно простой и удобный интерфейс. Главное отличие этого онлайн-редактора от рассмотренных выше – большое количество сезонных и тематических элементов декора. Весь премиальный контент станет доступным только после приобретения платной подписки.
С помощью дополнительных модулей можно создавать коллажи и открытки, рисовать «на холсте».
6. FotoFlexer
Интерфейс сервиса на первый взгляд совсем невзрачный, но простой и доступный, имеет все необходимые онлайн-инструменты для профессионального редактирования фото. А ещё большое количество декоративных элементов, в т. ч. анимированные стикеры. Правда, этот онлайн-сервис несколько устарел, что негативно отразилось на его быстродействии.
7. LunaPic
Популярный редактор фотографий «старой школы» с уникальными эффектами и широким функционалом. Этот онлайн-редактор позволяет работать с цветокоррекцией, анимацией, просматривать историю изменений.
8. Sumo Paint
Во многом напоминает классический Photoshop. Тут можно найти инструменты для рисования, как в обычном Фотошопе от Adobe, добавление текста, фигур, ихменение размера холста, цветокоррекция и многое другое. Можно накладывать фильтры.
Максимум возможностей только в платной версии Pro.
9. Aviary
С помощью данного сервиса можно обработать фото до неузнаваемости! Здесь можно не только выполнить цветокоррекцию и обрезку, но и удалить несовершенства кожи, отбелить зубы, убрать красные глаза и прочее. Функции редактирования доступны и в базовой версии, однако в случае, если нужно использовать облачное хранилище, потребуется аккаунт Adobe и полноценная подписка на Creative Cloud.
© online-photoshop.org
Как изменить цвет глаз на фото – самый простой способ
5 способов изменить цвет глаз
Иногда для оформления своей задумки и создания определенного образа необходимо изменить цвет глаз. Также человек может просто захотеть посмотреть на себя с другими оттенками радужки. Не обязательно покупать линзы, есть возможность обработать портрет в программах для редактирования фото. В этой статье мы расскажем, где можно изменить цвет глаз и как это сделать максимально быстро и качественно.
Способ 1. ФотоМАСТЕР
Самый удобный софт для изменения оттенка радужки. Программа предлагает множество инструментов для ретуши портретов, обработки пейзажных, архитектурных фотографий. ФотоМАСТЕР позволяет настраивать экспозицию, делать цветокоррекции, выполнять автоматическое и ручное улучшение, а также замену фона.
Как можно поменять цвет глаз в приложении? Это не займет много времени и не требует специальных навыков. Выполните несколько простых действий:
- Скачайте редактор с сайта и запустите установочный файл.
Во время инсталляции потребуется выполнить стандартные действия: ознакомьтесь с пользовательским соглашением, укажите папку, создайте ярлык на рабочем столе.
В стартовом меню нажмите «Открыть фото», укажите путь к нужному файлу. С помощью кнопок «+» и «-» настройте масштаб так, чтобы глаза были хорошо видны.
Загрузите изображение
- Перейдите в раздел «Ретушь» и выберите «Корректор».
Настройте размер, степень растушевки и прозрачности кисти. Выделите один глаз и измените «Цветовой тон». Оттенок радужки будет меняться. Чтобы он был более естественным, уменьшите значение насыщенности и установите на -10 или меньше.
Перекрасьте один глаз
Если хотите, настройте экспозицию, контрастность, свет и тени. После завершения коррекции выделите второй глаз. К нему будут автоматически применены все параметры.
Замените цвет второго глаза
Вы можете продолжить редактирование фотографии или экспортировать результат на компьютер. Для сохранения итоговой работы нажмите «Файл» —> «Быстрый экспорт», выберите формат, укажите папку и настройте качество.
Сохраните готовое фото
Улучшайте качество фотоизображений за считанные минуты!
С программой ФотоМАСТЕР вы сможете не только с легкостью менять цвет глаз на фото, но и в целом ощутимо улучшить качество изображения:
✓ Настраивать экспозицию, контрастность, баланс белого, темные и светлые участки. С помощью этих функций недоэкспонированные или пересвеченные кадры не будут проблемой.
Настройте освещение
✓ Делать цветокоррекцию с помощью настройки оттенков, кривых, тонирования или эффектов. Вы сможете использовать ручные параметры или автоматические улучшения.
Цветокоррекция
✓ Кадрировать изображение, задавать точной размер, поворачивать и исправлять искажения.
Кадрируйте изображение
✓ Автоматически заменять фон у фотографии: можно скрыть задний план и установить любой оттенок из палитры, изображение из галереи или с компьютера.
Легко заменяйте фон
✓ Делать ретушь портретов: сглаживать кожу, убирать красноту, добавлять блики, скрывать несовершенства, изменять черты лица и фигуру.
Сделайте ретушь
✓ Добавлять привлекательные надписи, оригинальные стикеры или рамку. Обрамления можно выбирать из встроенной коллекции или загрузить свои.
Украсьте снимок рамкой
✓ Работать с популярными форматами: JPEG, PNG, GIF, TIFF, BMP и другими.
Это самый удобный и простой инструмент для настройки снимков. С ним больше ни один кадр не нужно будет удалять из-за дефектов или искажений. Скачайте фоторедактор, чтобы изменить цвет глаз и исправить любые недостатки изображения!
Попробуйте прямо сейчас!
Для Windows 7, 8, 10, XP, VistaСпособ 2. Adobe Photoshop
Функциональное приложение для качественной обработки фотографий, которое включает в себя более 70 инструментов для ручной настройки. С его помощью вы сможете работать со слоями, производить цветокоррекцию, ретушировать фотопортреты и многое другое. Но стоит помнить, что это профессиональная программа, которая требует определенных навыков или времени на обучение. Также она практически не предлагает автоматических функций.
Программа позволяет изменить цвет глаз с помощью нескольких инструментов. Следуйте инструкции ниже для достижения результата:
- Загрузите приложение на компьютер.
- Откройте изображение, на котором хорошо видно лицо.
- Используйте «Лассо», чтобы выделить радужку.
- Поменяйте оттенок радужки.
- На правой панели возможна настройка эффекта.
- Если необходимо, настройте результат, используя маску.
Перейдите на сайт разработчика и скачайте установочный файл.
Также важно, чтобы фото не было размытым. Увеличьте картинку. Вы можете сделать это с помощью инструмента масштабирования, который находится на левой панели.
После того, как вы выберете первый глаз, вы можете сразу выделить второй, для этого удерживайте клавишу Shift на клавиатуре.
Самый простой способ изменить цвет глаз на фото с помощью Photoshop — это использовать цветовой тон. Нажмите в верхней части меню «Слои» — «Новый корректирующий слой». Выберите «Цветовой тон/Насыщенность».
Для начала поставьте галочку рядом с опцией «Тонирование». С помощью ползунка измените тон. Затем установите значение насыщенности от 10 до 15. В разделе «Слои» выберите другой режим наложения. Лучше всего установить «Цветность».
Выделите ее и используйте черную кисть, чтобы стереть эффект, а белую — чтобы вернуть его.
Изменение цвета глаз в Adobe Photoshop
Лучше всего этот вариант работает на светлых оттенках. Можно ли изменить карий цвет глаз? В данном случае нужно перед началом работы добавить яркости радужке с помощью инструмента «Осветление» или корректирующего слоя «Яркость и контрастность».
ПО Adobe Photoshop подходит только профессионалам: оно требует специальных навыков, и его можно использовать только по подписке, которая стоит 598 р. в месяц.
Способ 3. Adobe Lightroom
Фоторедактор, позволяющий поменять цвет глаз и произвести качественную цветокоррекцию изображений. Также в нем можно делать базовую ретушь портретов, применять пресеты из интернета, использовать точечную коррекцию кадров.
В первую очередь Adobe Lightroom используется профессиональными фотографами для цветовой обработки. В нем можно изменить оттенок глаз на любой фотографии, но результаты будут разными. Все зависит от исходного тона вашей модели. Софт лучше всего работает на светлых оттенках.
Как можно изменить цвет глаз? Выполните несколько простых действий:
- Установите приложение на ПК, загрузив его с официального сайта.
- Импортируйте фотоснимок в программу.
- Используйте другую кисть и выберите цвет.
- Экспортируйте результат в любом удобном формате.
Откройте инструмент «Кисть», сбросьте все настройки и убедитесь, что автоматическая маска отключена. Уменьшите насыщенность до 0, потому что сначала необходимо сделать картинку черно-белой. Прокрасьте глаза кистью, чтобы они стали серыми.
Раскрасьте радужку и отрегулируйте оттенок и насыщенность. Вы также можете поиграть с контрастностью, яркостью, четкостью и другими ползунками, если необходимо.
Кликните правой кнопкой мыши по картинке внизу и выберите нужное действие.
Изменение цвета глаз в Adobe Lightroom
Способ 4. GIMP
Есть еще один вариант, в каком приложении изменить цвет глаз. GIMP — софт для базового редактирования картинок и создания векторной графики. Он позволит производить цветокоррекцию, настраивать экспозицию, исправлять искажения, удалять дефекты.
Чтобы настроить оттенок, необходимо выполнить следующие шаги:
- Бесплатно скачайте редактор с официального сайта.
- Загрузите фотографию в софт.
- Чтобы изменить цвет глаз на картинке, создайте дубликат слоя и полностью удалите насыщенность, чтобы изображение стало серым.
- Обязательно увеличьте масштаб вокруг радужной оболочки, чтобы убедиться, что ни один цвет не просачивается в зрачок.
Затем добавьте маску черного и с помощью мягкой белой кисти закрасьте глаза, сделав их серыми. Перейдите в «Цвета» — «Раскрасить». Перемещайте ползунок влево и вправо, чтобы переключаться между различными вариантами. Вы заметите, что глаза вашего объекта меняется по мере того, как вы это делаете. Просто выберите желаемый и нажмите «ОК».
Если это произошло, используйте «Ластик», чтобы удалить нежелательный оттенок в черном.
Изменение цвета глаз в GIMP
Способ 5. LunaPic
LunaPic — это онлайн-программа, позволяющая поменять цвет глаз. В ней также можно обрабатывать фотографии, рисовать, применять фильтры и эффекты, создавать анимацию. Сервис есть только на английском языке.
Функция изменения глаз хорошо работает только на компьютере, в мобильной версии это сделать не получится. Следуйте инструкции, чтобы получить качественный результат.
- Перейдите на сайт и загрузите фотографию.
- Изменяем цвет глаз. Для этого нажмите «Edit» — «Crop Image».
- Повторите для другого глаза.
Укажите тип выделения «Circle». Выделите одну радужку. Кликните на кнопку «Color Tint» и подберите нужный оттенок. Примените результат.
Изменение цвета глаз в LunaPic
Заключение
Теперь вы знаете, в какой программе поменять цвет глаз. Лучшим вариантом будет приложение ФотоМАСТЕР. Оно предлагает удобный интерфейс на русском языке, который подходит начинающим пользователям. Обработка изображений в софте не займет много времени: большинство функций автоматизировано и не требует специальных навыков. С помощью утилиты можно не только настроить оттенок радужки, но и произвести ретушь, цветокоррекцию, исправить искажения, скрыть нежелательные детали, применить готовые эффекты. Скачайте фоторедактор прямо сейчас!
Как изменить цвет глаз на фотографиях
Как изменить цвет глаз на фотографиях — 4 лучших способа в 2021 году
Рожденные с мягким цветом глаз? Хотите примерить новый модный образ без контактных линз? Или просто нужно, чтобы глаза сияли на фотографиях? Если вы кричите «Да!» на любой из этих вопросов, как и я, продолжайте читать.
Говорят, что глаза — зеркало души. Верно: портретные снимки с потрясающими блестящими глазами могут увлечь нас даже больше, чем захватывающие дух пейзажи.Итак, как изменить цвет глаз на фотографиях и получить на них ощущение погружения?
В этом руководстве я подготовил 4 простых способа сделать это с помощью различных программ. Здесь вы найдете метод с удобным редактором изображений, созданный специально для новичков, способ для более опытных пользователей, использующий Photoshop, и даже способ для мобильных приложений, если вам нужно редактировать фотографии на ходу.
Прежде чем мы начнем, позвольте мне остановиться еще на одной горячей теме. Часто, когда вы снимаете портреты, вы получаете очень раздражающую вещь, называемую дьявольскими глазами или просто красными глазами.Вам не нужно играть с цветами, чтобы исправить это, просто ознакомьтесь с нашим свежим и чрезвычайно подробным руководством о том, как удалить эффект красных глаз с фотографий. Все, что вам нужно сделать, это выбрать инструмент, отметить учеников и — готово!
Вот способы, как раскрасить глаза цифровым способом:
Способ 1. Простое редактирование цвета глаз в PhotoWorks
Не очень любите тратить время на обучение и лазать по крутой кривой обучения? И я нет. Вот почему, когда дело доходит до простого редактирования, я предпочитаю работать с некоторыми удобными редакторами изображений, а не с известным, популярным, но слишком сложным программным обеспечением.
Одна из таких простых в использовании программ — PhotoWorks. Это может показаться универсальным инструментом, но не дайте себя обмануть: он набит множеством различных функций. PhotoWorks позволяет не только опробовать глаза разного цвета, но также изменить форму носа и отрегулировать размер рта, выполнить быструю ретушь нежелательных пятен или темных кругов под глазами, исправить проблемы с композицией и украсить изображение одним щелчком мыши. последствия.
Изменить цвет глаз в PhotoWorks: до — после
Вот шаги для изменения цвета глаз в программе для ретуширования фотографий:
Шаг 1.Выберите корректирующую кисть
.Перейдите в Retouch и выберите Adjustment Brush из списка инструментов.
Adjustment Brush позволяет редактировать определенные области изображения, не касаясь других частей
Шаг 2. Закрасьте глаза, чтобы выделить их
Установите размер кисти примерно с радужную оболочку и отметьте области, которые нужно перекрасить. Программа выделит их.
Метки выбора хорошо видны, между ними можно легко переключаться
Шаг 3.Переместите ползунок оттенка, чтобы изменить цвет глаз на фото
.Теперь поэкспериментируйте с цветами, перетащив ползунок «Оттенок». Если вы хотите, чтобы цвет выделялся, увеличьте также насыщенность. Повторите эти действия для другого глаза.
У выбора есть отдельные настройки, так что не стесняйтесь экспериментировать!
Шаг 4. Переместите ползунки тона, чтобы сделать цвет светлее или темнее
Чтобы добавить щепотку звездной пыли, используйте Tone. Например, увеличьте экспозицию, чтобы сделать новый цвет ярче.
Нам нужен ярко-синий цвет, поэтому мы увеличиваем экспозицию
Как видите, с помощью PhotoWorks довольно легко получить любой цвет глаз. Как насчет того, чтобы попробовать это со своими фотографиями? Воспользуйтесь ссылкой ниже, чтобы получить последнюю версию программного обеспечения:
Полученный результат выглядит как профессиональный снимок. Присмотритесь внимательнее, и вы можете заметить, что это изображение страдает очень распространенной проблемой — плохой обрезкой. Потрясающие глаза могут вызвать у зрителя ошеломляющий трепет, но это бесполезно, если он не заметит их из-за ошибок композиции.Чтобы устранить эту проблему и изучить все приемы кадрирования, прочтите наше руководство по кадрированию портретов.
Вот что я получил, используя советы из этого руководства:
Обрежьте изображение, чтобы привлечь внимание к глазам перед изменением их цвета
Ищете фоторедактор, который сделает ваше лицо худым? С помощью инструмента Face Sculpt вы можете изменить черты лица по своему вкусу всего за несколько кликов!
Нужен видео-гид по редактированию глаз на фотографиях? Посмотрите, как лучше всего менять цвета:
Путь 2.Изменить цвет глаз в Photoshop
Готов поспорить, почти каждый, кто хоть немного разбирается в редактировании фотографий, слышал о продуктах Adobe и, в частности, о Photoshop. Это один из самых мощных графических редакторов, позволяющий создавать практически любой дизайн. Большое сообщество, постоянные обновления, масса обучающих программ и пресетов — все, что вам нужно. Небольшим недостатком здесь является ежемесячная подписка, которая может быть дорогостоящей в зависимости от пакета.
Если у вас есть подписка на Photoshop, выполните следующие действия:
Шаг 1.Выберите инструмент Marquee Tool
.Выберите инструмент Elliptical Marquee Tool и выберите первый глаз. Теперь, удерживая клавишу Shift на клавиатуре, выберите другой глаз.
Выберите оба глаза с помощью инструмента Marquee Tool, чтобы другие области не окрашивались.
Шаг 2. Добавьте новый слой для раскраски
.Перейдите в Layer> Add New Layer или просто нажмите Ctrl + Shift + N, чтобы создать новый слой. Установите его режим на Цвет.
Добавьте новый слой, чтобы сохранить исходное изображение от повреждения
Шаг 3.Закрасьте выделенные участки, чтобы покрасить глаза
Выберите цвет и закрасьте выделение обычной кистью. Чтобы настроить насыщенность цвета, увеличьте или уменьшите непрозрачность слоя.
Попробуйте другие режимы, например Overlay для волшебного свечения
Результат выглядит довольно естественно, но будем честными: даже простая задача потребует некоторых базовых знаний о слоях, режимах и инструментах. Так что, если вы новичок или не очень заинтересованы в чтении серии руководств, попробуйте другой способ из нашего руководства.
Если Photoshop вам не по карману, попробуйте GIMP. У него немного более низкая кривая обучения, и вы можете использовать его для бесплатного редактирования цвета глаз.
Способ 3. Раскрасьте глаза с помощью онлайн-редакторов
Если вы не хотите тратить время на загрузку или установку каких-либо программ, лучше обратиться к некоторым онлайн-сервисам. Они позволят вам редактировать фотографии на ходу и будут работать даже на мобильных телефонах под управлением Android и iOS.
Но есть и минусы. Например, с такими программами обычно бывает одна уловка: они могут исправить только одну или две проблемы на ваших фотографиях. Далее, большинство из них основаны на Интернете и требуют стабильного подключения к Интернету. Плохо, если вы подключены к общедоступной сети Wi-Fi.
Если вы откроете браузер, вы увидите, что есть много онлайн-усилителей, таких как LunaPic, Picmonkey или Ribbet. У всех есть свои преимущества, и все стоит попробовать.
Я буду работать с LunaPic в этом руководстве:
Шаг 1.Сделать круглое выделение
Загрузите изображение и нажмите «Обрезать изображение». Выберите инструмент Round Selection Tool и отметьте радужную оболочку.
Выделите глаза круглой областью
Шаг 2. Выберите цвет
Щелкните «Оттенок цвета» и введите желаемый цвет. В моем случае он голубой.
В отличие от других редакторов, в LunaPic вам нужно ввести желаемый цвет
Шаг 3. Нанесите новый цвет
.Нажмите «Применить цветовой оттенок» и, если результат вас устраивает, повторите действия для другого глаза.
Нанесите выбранный цвет или сделайте шаг назад, если он вам не нравится
Во время и после нанесения цвета нет возможности что-либо изменить. Таким образом, этот способ подходит для случаев, когда вам нужно очень быстро отредактировать глаза или получить очень простой цвет.
Добавьте на фото макияж, и лицо модели станет еще выразительнее. Вы можете легко нанести цифровой макияж с помощью PhotoWorks и его удобной корректирующей кисти.
Путь 4.Используйте мобильное приложение для изменения цвета глаз
Если вам нужно изменить цвет глаз, но под рукой нет компьютера, не спешите называть день потраченным зря. Ваш мобильный телефон отлично подойдет для простого редактирования изображений. Это быстро, удобно и легко.
Однако, как и онлайн-сервисы, этот способ не очень надежен. Например, ваш телефон может разрядиться прямо посреди работы, и весь прогресс будет утерян. Более того, во многих бесплатных приложениях есть масса рекламы, которую нужно смотреть в перерывах между действиями.
Существует множество приложений для изменения цвета глаз, таких как Eye Color Studio, Adobe Photoshop Fix, MakeUp от Modiface, Eye Color Changer и другие. Я предлагаю открыть магазин приложений, просмотреть функции и комментарии, чтобы увидеть, какая из этих программ вам подходит больше всего.
Что касается меня, то я обычно работаю с Eye Color Changer на своем телефоне. Вот шаги для этого приложения:
Шаг 1. Запустите приложение для изменения цвета глаз на изображениях
Откройте приложение на телефоне и загрузите свою фотографию.Выберите ирисы.
Загрузите фотографию, которую хотите отредактировать, и отметьте ирисы
Шаг 2. Сделайте выделение для глаз
Теперь определите форму глаз, перетащив выделенные области.
Приложение позволяет выбирать глаза вручную
Шаг 3. Выберите цветовой шаблон
Теперь выберите понравившийся цвет и рисунок радужки. Вы можете контролировать его непрозрачность и выбирать режим наложения. Когда закончите, нажмите «Сохранить».
Хотя выбор цвета ограничен, есть много шаблонов на выбор из
Этот метод очень прост и позволяет менять цвет глаз, даже сидя в кафе и фотографируясь с друзьями.Тем не менее, если вы ищете более сложное редактирование, лучший способ — взять компьютер и поработать с каким-нибудь редактором изображений для настольного компьютера.
Ну вот и все! Все эти 4 способа разные, и я уверен, что каждый найдет метод, подходящий для того или иного случая. А теперь иди и принеси волшебство своим глазам!
PhotoWorks team , преданная группа авторов и художников, увлеченных фотографией и графическим дизайном. Мы рады предоставить вам первоклассный контент, который сделает ваше изучение нашего программного обеспечения простым и приятным.5 веб-сайтов по изменению цвета глаз в Интернете
Вы когда-нибудь задумывались, как бы вы выглядели с другим цветом глаз?
Вы можете получить все ответы на свои вопросы, открыв для себя 5 лучших веб-сайтов , позволяющих изменить цвет глаз в Интернете . При поддержке этих порталов вы можете протестировать разные цвета, загрузив фотографию, чтобы узнать, какой из них лучше.
Указанные выше веб-сайты очень полезны для получения обратной связи даже до покупки пары цветных линз для глаз: используя их, вы уже можете иметь представление о конечном результате и избегать (дорогостоящих) попыток, как мы уже сделали. видели с приложением, чтобы изменить цвет волос и сайты, чтобы изменить стрижку.
SketchAndColor.org
Первым из лучших сайтов по изменению цвета глаз в Интернете является SketchAndColor.org : очень чистый и быстрый портал с рядом основных функций, ограниченных только изменением цвета радужной оболочки глаза. Здесь вы можете выбрать предустановленный цвет или настроить его, чтобы получить невероятно реалистичный и точный результат.
Для этого просто загрузите фотографию в онлайн-редактор, выберите радужную оболочку обоих глаз, отрегулируйте точность с помощью увеличения и используйте маленький красный кружок для кадрирования области.Просто подумайте, что вы все сделали правильно, просто нажмите кнопку ОК, чтобы применить изменения.
iPiccy.com
iPiccy.com — это онлайн-редактор фотографий, с помощью которого вы можете редактировать изображения, создавать коллажи и выполнять множество операций, включая изменение цвета глаз. У него современный интерфейс, но очень простой в использовании.
Кроме того, здесь вы также найдете функцию редактирования фотографий, которая позволяет получить точный и легко настраиваемый результат. Процесс получения этого результата следующий: вы должны загрузить фотографию, выбрать параметр «Цвет глаз» на вкладке «Ретуширование глаз» и выбрать цвет из соответствующей палитры.Вы можете использовать кисть, чтобы раскрасить их, даже если для этого потребуется больше усилий.
AirOptix.com
Третий вариант нашего списка лучших сайтов для изменения цвета глаз в Интернете — это AirOptix.com : это отличный выбор, учитывая, что этот портал принадлежит компании, которая также производит контактные линзы. Это гарантирует вам очень важный результат: изменение цвета радужной оболочки происходит профессионально и очень точно. Какую процедуру необходимо решить? Как и в предыдущих случаях, вам нужно будет загрузить фото.Затем вам нужно будет выбрать контур глаз, чтобы инструмент мог определить положение радужной оболочки. Как только это будет сделано, выберите цвет и начните преобразование. Учтите, что вам нужно будет изменить начальные настройки, чтобы добиться наилучшего качества.
LunaPic.com
LunaPic.com — очень известный сайт в области онлайн-редакторов изображений: конечно, он также имеет специальную функцию для изменения цвета ваших глаз. Вышеупомянутая функция доступна через боковую панель инструментов, которая очень похожа на панель Paint.сеть.
Здесь вы просто выбираете опцию «Цветовой оттенок», которую вы также можете использовать для изменения цветов радужной оболочки. Конечно, поскольку сайт полон функций, добиться этого изменения сложнее: сначала вам нужно выбрать параметры обрезки, выбрав инструмент «Зернистый круг». На этом этапе вам нужно будет использовать опцию Color Tint.
ColorfulEyes.org
Последним из лучших сайтов по изменению цвета глаз в Интернете является ColorfulEyes.com : портал, который позволяет использовать только опцию «Изменение цвета глаз».Исходя из этого, мы понимаем, что это один из самых быстрых и простых в использовании сайтов.
Чтобы изменить цвет радужной оболочки, вам нужно будет выбрать один из 7 различных цветов и использовать круглые линзы для выбора зрачков, которые будут аккуратно размещаться на глазах. Теперь вы можете изменить их размер на основе фотографии и начать процесс.
Однако учтите, что конечный результат вполне спартанский: зато в нем есть функции, которых нет на других сайтах.
Если у вас есть размытых фотографий, которые вы хотели бы улучшить, исправить и повысить резкость , тогда прочтите наше руководство «5 лучших веб-сайтов, чтобы сделать размытые изображения четкими».
В случае сомнений или вопросов, всегда оставляйте комментарий в конце статьи.
Другие интересные руководства по фотографии:
5 Приложение для удаления красных глаз с фотографий на Android
Как определить местоположение фотографии в Android и iPhone
Лучшее приложение для изменения цвета волос
Лучшие приложения для изменения лица в фотографиях
Как использовать Google Фото, чтобы исправить закрытые глаза
В Интернете можно найти всевозможные слухи о Google Фото.Одна из них — в платформе есть функция, позволяющая фиксировать закрытые глаза на фотографиях. К сожалению, в Google Фото такой функции нет, потому что это облачное хранилище фотографий, а не инструмент для редактирования фотографий.
Если вы хотите исправить закрытые глаза на фотографиях, вам нужно использовать другое стороннее приложение или программное обеспечение для редактирования фотографий, такое как Photoshop. Оставайтесь с нами, и мы расскажем, какие приложения использовать, чтобы исправить закрытые глаза на ваших любимых фотографиях.
Идеальные фотографии с закрытыми глазами
Нет ничего хуже, чем сфотографироваться с друзьями только для того, чтобы понять, что один из вас закрыл глаза.К счастью, некоторые приложения и расширенные наборы для редактирования фотографий могут помочь вам объединить две фотографии, чтобы исправить закрытые глаза за считанные минуты.
Что бы вы ни слышали, Google Фото вам в этом не поможет. Вот лучшие инструменты для исправления закрытых глаз и других недостатков на ваших фотографиях.
Adobe Photoshop
Photoshop — удобное приложение для редактирования фотографий. Он существует уже несколько десятилетий и за эти годы претерпел множество улучшений, обновлений и новых инструментов. Мы не можем пройти все из них, так как их очень много, но мы проведем вас через процесс удаления закрытых глаз.Photoshop поможет вам улучшить ваши фотографии лучше, чем любое другое программное обеспечение, но этот процесс требует некоторых усилий для освоения.
Исправление закрытых глаз
Если вы не можете сделать еще одну фотографию с открытыми глазами, Photoshop может помочь вам исправить существующие несколькими простыми щелчками мыши. Следующее руководство основано на предположении, что на вашем устройстве уже установлен Photoshop. Вот что вам нужно сделать:
- Откройте Photoshop и загрузите фотографию, которую хотите исправить.Также загрузите еще одну фотографию человека с закрытыми глазами, но с открытыми. Поищите фото с таким же углом, чтобы получить наилучшие результаты.
- Выберите в меню «Файл» и нажмите «Открыть». Найдите в папках фотографию, которую хотите исправить. Таким же образом загрузите вторую фотографию.
- Открыв обе фотографии, выберите инструмент «Перо» и нарисуйте круг вокруг одного глаза на фотографии с открытыми глазами. Сделайте его немного шире, чем сам глаз, чтобы он включал немного кожи под и над глазом.Щелкните правой кнопкой мыши область, которую вы выбрали пером, и выберите «Сделать выделение».
- Нажмите «Правка» в меню и выберите «Копировать».
- Вернитесь к изображению с закрытыми глазами и выберите «Изменить», затем выберите «Вставить». Переместите вырезанный из второго изображения глаз на закрытый глаз на изображении, которое вы хотите исправить. Используйте инструмент «Масштаб», чтобы изменить размер глаза, чтобы он соответствовал фотографии.
- Наконец, используйте инструмент «Smudge» для последних штрихов. Выберите инструмент «Кисть» и выберите самый маленький блеклый кончик.Совместите края наклеенного глаза с окружающей кожей на фотографии, которую хотите отредактировать.
- Повторите процесс для другого глаза.
Facebook AI для закрытых глаз
Очевидно, Facebook разрабатывает искусственный интеллект, который автоматически решит проблему закрытых глаз. В своем текущем состоянии ИИ использует фотографии других людей, чтобы исправить те, которые вам нравятся. ИИ по-прежнему делает некоторые фотографии в стиле Франкенштейна, и перед его выпуском потребуются некоторые дополнительные улучшения.Исследователи ищут способ включить технологию распознавания лиц, которую уже использует Facebook.
Новый ИИ находится на продвинутой стадии разработки, но точная дата обновления пока неизвестна. Однако почти наверняка в ближайшем будущем мы увидим недавно разработанный ИИ на наших устройствах.
Измените любую фотографию с небольшим умением
Photoshop по-прежнему остается лучшим инструментом для редактирования фотографий. Это может помочь вам избавиться от закрытых глаз, но для этого требуется определенное ноу-хау.Нашего краткого руководства должно быть достаточно, чтобы указать вам правильное направление, но вам нужно будет потратить некоторое время на практику, чтобы овладеть Photoshop. Если вы приложите к этому некоторые усилия, вы сможете каждый раз делать свои фотографии идеальными.
Как исправить закрытые глаза на фотографиях? Вы полагаетесь на Photoshop или используете какое-либо другое приложение? Поделитесь своим опытом в разделе комментариев ниже.
Эффект манипулирования отражением глаз в Adobe Photoshop
Манипуляция отражением глаз в Photoshop www.sleeklens.com
Привет, сегодня у меня для вас есть приятный расслабленный учебник по Photoshop, сегодня мы собираемся создать глаз с интересным отражением в нем. Это отличный способ, если вы создаете манипуляции для плакатов и т. Д., Чтобы создать небольшую драму. , или предложенное воспоминание, или что-то еще, это просто хороший способ умно и интересно добавить немного истории.
Итак, чтобы начать, мы должны получить наши изображения.
Вы можете, если хотите получить изображение самого глаза, есть много бесплатных стоковых сайтов, таких как Pixabay, которые я использую, или вы можете получить просто картинку с крутым выражением лица, чтобы поддержать идею, которая у вас есть. вам нравится, а затем используйте Photoshop, чтобы изменить размер, это нужно сделать определенным образом, используя « Поместить », чтобы изображение не было пикселизированным, но мы вернемся к этому через секунду, а также заметим, что начальное изображение должно быть ОГРОМНЫЙ, если вы идете по этому пути, чтобы глаз выглядел хорошо и идеально четким при изменении размера, поэтому убедитесь, что при изменении размера, если он вообще выглядит размытым, я бы, возможно, посоветовал просто придерживаться хорошего размерное изображение глаза.
Размер изображения для глаза, который я выбрал, был 4000 шириной на 2394 дюйма высоты и был самым большим, что я мог получить.
Второе изображение может иметь обычный размер 2000 Ширина или что-то еще.
Так что найдите интересное изображение, которое вы можете использовать для отражения.
Ниже приведены изображения, которые я решил выбрать, я думаю, они будут очень хорошо сочетаться со странным изображением мопса, которое я собираюсь использовать. Https://pixabay.com/images/search/pug-dog/
Сейчас у нас есть изображения, давайте приступим к работе.
Сначала создайте новый файл.
Перейти к файлу — Новый.
Мы собираемся выбрать предустановку, и это должен быть Web, затем изменим размер на 1280 x 1024, дадим ему имя и нажмем OK.
Далее мы собираемся «разместить» наше изображение, как я упоминал ранее, причина, по которой я размещаю изображение, заключается в том, что оно преобразует изображение в смарт-объект, когда изображение преобразуется в смарт-объект, это означает, что вы можете изменить размер без потери качества.
Так что перейдите в Файл — Новый — Место
Найдите свое изображение и откройте его, тогда вам, скорее всего, придется отрегулировать размер.
Так что удерживайте Ctrl и используйте клавиши плюс и минус на клавиатуре, чтобы увеличивать и уменьшать масштаб, чтобы вы могли регулировать, и когда вы собираетесь изменить размер, удерживайте Shift и Alt, чтобы он оставался тех же размеров, что и вы его увеличиваете, это известный как «Ограничения».
Перед тем, как нажать OK, вы также можете нажать на свое изображение и положение, поэтому смешайте их, пока не получите изображение именно так, как вам нравится.
Второй, мы можем сделать это немного, так что пока просто поместите его и настройте изображение до разумного размера.
N3ext Уменьшите непрозрачность слоя примерно до 50-75% в зависимости от того, как он выглядит с вашей стороны, вы должны видеть глаза, ниже вы можете увидеть, где найти непрозрачность для слоя.
Далее мы собираемся скрыть слой, создав маску.
Так что перейдите к Layer-Layer Mask — Hide All
Когда вы это сделаете, вы увидите, что изображение исчезнет, а рядом с этим слоем с изображениями появится любопытный маленький черный эскиз.
Хорошо, что вы можете сделать с этим, это закрасить его белым цветом с помощью кисти, чтобы снова показать изображения, не забудьте изменить непрозрачность кисти на 50%, вы увидите, что на этот раз в верхней строке меню в разделе « Окно » ‘, вы меняете цвета взад и вперед с черного на белый в левом нижнем углу, вы увидите два квадрата и изогнутую стрелку над ними, когда вы щелкнете по этой стрелке, она перевернет цвета.
Теперь измените размер головки щетки на размер глаза, вы делаете это, нажимая клавиши скобок на клавиатуре.
Затем поместите кисть по центру над радужной оболочкой и начните щелкать, пока не увидите, как появляется изображение, не забывайте заходить слишком далеко, для начала подойдет всего один или два, затем вы повторяете, только на этот раз уменьшите размер кисти и так далее. пока вы не дойдете до самой радужной оболочки, которая должна быть полностью черной.
Опустите кисть примерно на 25% и начните удалять излишки за пределами глаза, особенно вокруг верхнего века, потому что там будет тень.
Затем вы можете вернуться к черному цвету и начать добавлять белки глаз с очень низкой непрозрачностью, возможно, 10%, просто все, что выглядит хорошо.
Когда вы будете довольны тем, как он выглядит, щелкните правой кнопкой мыши на слое, затем найдите во всплывающем окне растеризовать слой.
Затем немного изменим уровни.
Перейти к изображению — Настройки — Уровни
Вам нужно работать только со средней вкладкой и правой вкладкой на средней гистограмме.
Слегка перетащите оба влево.
Нажмите ОК, и все готово.
Продолжайте изучать, как выполнить замену лица в Photoshop.! Увидимся там.
Рейтинг: 012345 3.75 на основе 4 Рейтинги
Следующие две вкладки изменяют содержимое ниже.Закончив колледж в 2002 году по специальности «Искусство и дизайн», я начал изучать свой путь в области графического дизайна и профессионального постпродакшна. Фрилансер, работающий полный рабочий день с 2011 года.
Самые популярные сообщения в июне
| Корректировки | Бесплатно | Pro | ||||||
|---|---|---|---|---|---|---|---|---|
| Авто: интеллектуальное улучшение для всех настроек | ✓ | ✓ | ||||||
| Обрезка: отражение, пользовательский коэффициент кадрирования, поворот, изменение размера | ✓ | |||||||
| Цвет: температура, оттенок, яркость, насыщенность | ✓ | ✓ | ||||||
| Свет: удаление дымки, экспозиция, яркость, контраст | ✓ | ✓ | ||||||
| Свет: блики, тени, белый, черный , диффузный | ✓ | ✓ | ||||||
| Деталь: Четкость, резкость | ✓ | ✓ | ||||||
| Эффект: бахрома, пикселизация, диффузный, инвертированный | ✓ | ✓ | ✓ | ✓ | ||||
| Линза: искажение, горизонтальная и вертикальная перспектива | ✓ | ✓ | 90 399||||||
| HSL: оттенок, насыщенность, яркость для 8 цветовых каналов | ✓ | ✓ | ||||||
| Кривые: основной, синий, красный, зеленый каналы | ✓ | ✓ | ||||||
| Тонирование: свет и тень , балансировка тона | ✓ | ✓ | ||||||
| Зернистость: количество, блики, размер, шероховатость | ✓ | ✓ | ||||||
| Граница: Умная граница с автоматическим предложением цвета | ✓ | ✓ | ✓ | |||||
| LUT: импорт и экспорт 3D Lut (iOS 11 или выше) | ✓ | |||||||
| Denoise (Color and Luminance) | ✓ | Маски | Бесплатно | Pro | ||||
| Маска глубины: настройка фотографии на основе глубины с двойной камеры | ✓ | |||||||
| Кисть h mask: нарисуйте маску с возможностью распознавания краев | ✓ | |||||||
| Цветовая маска: выборочная настройка с помощью цвета | ✓ | |||||||
| Радиальная маска: круговая настройка по фотографии | ✓ | |||||||
| маска: настройка фотографии по градиенту | ✓ | |||||||
| Маска яркости: выборочная настройка на основе яркости | ✓ | |||||||
| Инструменты тонкой настройки: размытие, растушевка, инвертирование и т. д. | ✓ | |||||||
| Смешивание: смешайте любую маску локальной настройки с наложением | ✓ | |||||||
| Укладка: неограниченное наложение локальных корректировок. | ✓ | |||||||
| Ретушь | Бесплатно | Pro | ||||||
| Авто: Интеллектуальное улучшение и определение лица (iOS / macOS / Windows) | ✓ | ✓ | ||||||
| Лицо: кожа, глаза, нос , месяц, зубы, подбородок (iOS / macOS / Windows) | ✓ | ✓ | ||||||
| Liquify: сжатие, выпуклость, восстановление, размер, прочность | ✓ | ✓ | ||||||
| Удаление пятен: Heal, клон, растушевка, непрозрачность | ✓ | ✓ | ||||||
| Слои | Бесплатно | Pro | ||||||
| Текст: формат, смешивание, шрифт, искажение и т. д. | ✓ | ✓ | ✓ | ✓ | ||||
| Предустановленное наложение: утечка, блики, небо, облака, погода, пыль | ✓ | |||||||
| Пользовательское наложение: наложение, импорт, фоны 9 0402 | ✓ | |||||||
| Тонирование: градиентное, двухцветное | ✓ | |||||||
| Смешивание: 12 режимов наложения, переходное наложение | ✓ | |||||||
| Маскирование: радиальный, градиент, кисть , глубина | ✓ | |||||||
| Утилиты | Бесплатно | Pro | ||||||
| Рабочее пространство: Отслеживание истории, бесконечные отмены и повторения | ✓ | ✓ | ||||||
| ✓ | ✓ | |||||||
| Настройка: два рабочих пространства, тематика, переупорядочивание инструментов | ✓ | ✓ | ||||||
| 3D touch: сенсорное перо / палец для нажатия кисти (только iOS) | ✓ | 99 ✓ | ||||||
| Ориентация: альбомная / портретная рабочая область с замками | ✓ | ✓ | ||||||
| Учебные пособия: 12 встроенных интерактивных пошаговых инструкций черновики | ✓ | ✓ | ||||||
| Запись: переключение для отображения касания и перетаскивания в приложении | ✓ | ✓ | ||||||
| Водяной знак: размер, расположение, пользовательские ресурсы, прозрачность, угол | ✓ | ✓ | ✓ | ✓ | ✓ | ✓ | ✓ | ✓ |
| Экспорт: формат файла, степень сжатия, разрешение, метаданные | ✓ | ✓ | ||||||
| Пакетный экспорт: пакетное переименование, изменение размера, применение фильтров и т. Д. macOS / iOS) | ✓ | |||||||
| Двойная камера: поддержка фотографий в портретном режиме (только для iOS) | ✓ |
Коррекция красных глаз — 11 лучших методов удаления красных глаз на портретах
Win Загрузить Mac ЗагрузитеЧасть 3: 8 лучших приложений для устранения эффекта «красных глаз» для Android и iPhone
Почему глаза краснеют, когда вы делаете снимок? Красные глаза возникают в результате использования вспышки при съемке в темноте или ночью.Благодаря развитию технологий вы можете удалить эффект красных глаз и исправить цвет глаз с помощью приложения для удаления эффекта красных глаз в один клик. Если вы сделали несколько фотографий на свой смартфон, вот лучшие программы, которые вам следует знать.
Top 1: Фотографии — удаление красных глаз на iPhone
Вам не нужно загружать какое-либо другое приложение для редактирования эффекта красных глаз на iPhone или iPad. Фото Приложение может решить проблему красных глаз без особых усилий. Поскольку весь процесс удаления эффекта красных глаз короткий, вы можете использовать фильтры в приложении «Фото», чтобы применить функции ретуширования фотографий ниже.
Шаг 1 : Откройте приложение «Фото» на устройствах iOS, чтобы получить изображение, которое вы хотите исправить «красные глаза».
Шаг 2 : Щелкните значок Edit внизу, чтобы выбрать инструмент управления красными глазами.
Шаг 3 : коснитесь красных глаз на изображениях на iPhone или iPad.
Шаг 4 : Выберите опцию Готово , чтобы завершить работу с приложением для редактирования эффекта красных глаз.
Вам нужно только обновить iOS 9 или новее, или вы также можете использовать редактор красных глаз на своем iPhone.Кроме того, вы также можете попробовать приложение Perfect Photo в качестве средства для удаления красных глаз. Вот и другие дополнительные функции редактирования фотографий для пользователей iPhone и iPad, которые могут улучшить изображения, за исключением устранения эффекта красных глаз.
Top 2: Удаление эффекта красных глаз — исправление эффекта красных глаз на Android
Что касается пользователей Android, лучшим выбором для устранения эффекта красных глаз является Red Eye Studio APK. Бесплатное средство для исправления красных глаз может удалить красные глаза, зеленые глаза, желтые глаза и любые другие эффекты вспышки с фотографий. Удаление эффекта красных глаз сохраняет все данные EXIF из исходных изображений.
Шаг 1 : Загрузите фотографии красных глаз, а затем щелкните значок Редактировать , чтобы начать удаление эффекта красных глаз.
Шаг 2 : Увеличьте фотографию пальцами после щелчка по красным глазам. Вы можете настроить с помощью трех ползунков оттенка, непрозрачности и яркости.
Шаг 3 : Коснитесь опции Сохранить , чтобы завершить коррекцию красных глаз на Android.
Step 4 : Вы можете сохранить высокое качество изображения при удалении красных глаз без изменения разрешения.
Кроме того, приложение Android для устранения эффекта красных глаз имеет удобный интерфейс. Таким образом, вы сможете убрать красные глаза сразу после установки. Кроме того, приложение для редактирования эффекта «красных глаз» позволяет пользователям отменять действия без ограничений. Вы можете действовать свободно, независимо от того, насколько неправильный процесс вы сделали.
Топ 3: Visage Lab — приложение для удаления эффекта красных глаз
Visage Lab — это средство для удаления эффекта красных глаз, которое предлагает все функции для ретуши ваших селфи. Это позволяет удалить красные глаза, макияж глаз и даже улучшить цвета при нажатии.
1. Интегрируйте специальную функцию удаления эффекта «красных глаз» для устранения эффекта «красных глаз».
2. Ретушируйте глаза на селфи, используя макияж с расширенными фильтрами.
3. Автоматическая ретушь портрета на фотографиях на основе метаданных.
4. Обширные инструменты макияжа лица для удаления недостатков, сглаживания кожи и т. Д.
5. Легко обнаруживайте все лица на одной фотографии и ретушируйте их в пакетном режиме.
Top 4: Facetune 2 — приложение для редактирования «красных глаз»
Facetune 2 — это приложение для удаления эффекта «красных глаз», которое помогает ретушировать селфи и действует как студия макияжа.Вы всегда можете получить естественную красоту за считанные секунды, чтобы поделиться ею с друзьями.
1. Удалите красные и белые глаза с портретных фотографий одним щелчком мыши.
2. С легкостью измените цвет глаз и подчеркните глаза с помощью макияжа.
3. Разгладьте кожу и избавьтесь от прыщей и других проблем.
4. Преобразуйте свои селфи с помощью ретуши глаз, губ, зубов, лица и т. Д.
5. Позвольте вам получить то, что вы хотите, с помощью пальцев, даже на старых устройствах.
Top 5: Adobe Photoshop Express — профессиональное приложение для удаления глаз
Adobe Photoshop Express — это приложение для удаления эффекта красных глаз, которое было разработано и выпущено Adobe. Это мощный инструмент для ретуширования портретных фотографий, в том числе для удаления красных глаз с ваших фотографий.
1. Ретушируйте портретные фотографии и удаляйте несовершенные точки, в том числе красные глаза.
2. Корректируйте контраст, экспозицию, тени, температуру и даже яркость.
3. Предлагайте инструменты для редактирования фотографий, такие как кадрирование, поворот, зеркальное отображение и другие.
4. Позвольте вам обрабатывать фотографии на iPhone и Android как профессионал.
5. Настройте качество и размер фотографий в соответствии с вашими требованиями.
Top 6: Cymera Camera — универсальное приложение для удаления красных глаз
Если вы ищете универсальное приложение для удаления красных глаз, вы можете рассмотреть Cymera Camera . В нем есть фильтры, наклейка с привязкой, средство для создания коллажей, профессиональная студия редактирования фотографий, кадрирование, мгновенный просмотр, макет, размытие, зеркало и резервное копирование.
1. Сделайте снимок и мгновенно используйте фильтры для удаления эффекта красных глаз в реальном времени.
2. Предлагайте различные объективы и режимы камеры для применения фотоэффектов.
3. Включите автоматическое распознавание лиц для ретуширования вашего портрета.
4. Сделайте идеальные селфи с макияжем лица и фото-макияжем для глаз.
5. Создавайте коллажи из фотографий, стильные наклейки, постеры, фоны и т. Д.
Top 7: PixIr Express — бесплатное средство для удаления эффекта красных глаз
Pixlr Express — это больше, чем бесплатное средство для удаления эффекта красных глаз, но также позволяет вам Снимайте любой момент и редактируйте с помощью более 2 миллионов комбинаций бесплатных эффектов, наложений и фильтров одним касанием на своем смартфоне.
1. Установите функцию автоматической коррекции баланса цвета одним нажатием.
2. Устранение эффекта красных глаз / пятен, отбеливание зубов и улучшение портрета.
3. Добавьте текст, стикеры, эмодзи и другие элементы для украшения ваших фотографий.
4. Создайте фотоколлаж из своих селфи и встроенных рамок.
5. Делитесь оформленными фотографиями через Instagram, Facebook, Twitter или по электронной почте.
Top 8: BeautyPlus — Advanced Red Eye Remover
BeautyPlus имеет передовую технологию дополненной реальности для удаления красных глаз, применения художественных эффектов, редактирования селфи-фотографий и многого другого, чтобы вывести ваши фотографии на новый уровень одним касанием .
1. Интегрируйте более 30 инструментов редактирования селфи, включая удаление эффекта красных глаз.
2. Получайте идеальные фотографии с помощью инструментов автоматического украшения или ретушируйте их вручную.
3. Применяйте анимированные стикеры и фильтры к своим портретам одним касанием.
4. Встроенные обширные фильтры, стили макияжа и даже художественные эффекты.
5. Сотрите мешки под глазами и темные круги, сделайте глаза ярче и отредактируйте цвет глаз.
Простой и быстрый способ устранить эффект красных глаз с фотографии
24 июня 2021 г. • Проверенные решения
Как часто это происходило — у вас есть отличная цифровая камера, вы сделали несколько замечательных снимков на вечеринке по случаю дня рождения и с нетерпением ждете возможности показать их друзьям и семье — только чтобы обнаружить, что почти все парни и девушки выглядят как вампиры со своими красные глаза? Не волнуйтесь: красные глаза на фотографиях — обычная проблема, которую может исправить любой, используя подходящие инструменты и подсказки.
Вы можете легко удалить эффект красных глаз, если вы пользуетесь iPhone, прочитав это руководство: Как удалить эффект красных глаз с фотографий на iPhone.
Что вызывает красные глаза на фото
Эффект красных глаз обычно появляется в темноте при использовании вспышки ночью или при тусклом освещении в момент захвата света, отражающегося от сетчатки в задней части глаза. Посмотрите видео ниже, чтобы узнать больше о том, почему глаза выглядят красными на фотографиях и как предотвратить и исправить эффект красных глаз.
Как избавиться от красных глаз на фотографиях?
В наши дни избавиться от красных глаз на фотографиях очень просто. Если вы используете цифровую камеру, вы можете загрузить эти фотографии на свой компьютер, а затем отредактировать эти красные глаза с помощью «инструмента удаления эффекта красных глаз», который присутствует в вашей программе редактирования изображений. В большинстве приложений для редактирования изображений на телефонах Android, iOS и Windows есть инструмент для устранения эффекта «красных глаз». Ниже приведен список полезных инструментов, включая программное обеспечение для ПК, онлайн-инструменты и мобильные приложения для устранения эффекта красных глаз на ваших фотографиях:
1.GIMP
2. Фотошоп
3. LunaPic
4. Pixenate
Он также очень эффективен для устранения эффекта красных глаз, а также имеет возможность напрямую загружать в вашу учетную запись Flickr, если вам нужно.
5. FixRedEyes.com
Он имеет автоматическую функцию, которая ищет красные глаза на фотографиях и с помощью инструмента перетаскивания красные глаза исчезают в мгновение ока.
6. Colorizer для глаз (бесплатно для iOS)
7. iPhoto от Apple
8. PicSay (бесплатно на Android)
Часть 3: советы камеры по предотвращению эффекта красных глаз
Вместо того, чтобы исправить эти красные глаза, есть несколько советов, которые помогут предотвратить или уменьшить красные глаза.
- Используйте камеры с настройкой или функциями уменьшения глаз — они обычно производят пару вспышек — одну для сужения зрачка, а вторую во время фотосъемки.
- Попробуйте опустить или поднять положение для съемки, чтобы не оказаться на одном уровне с глазами человека, а когда вы хотите сделать снимок, включите много света, чтобы зрачок сузился.
- Каким бы безумным это ни казалось, убедитесь, что испытуемые не пьяны, так как зрачки реагируют медленнее, и если вы можете себе это позволить, вложите средства в действительно высококачественную камеру. Это положит конец всем вашим проблемам с красными глазами.
Некоторые из современных цифровых фотоаппаратов имеют механизмы самонастройки, которые автоматически корректируют эффект красных глаз, но если вы не один из тех, кому повезло, то есть еще способы уменьшить эффект красных глаз.Иногда просто направить яркий свет на объект за пару минут до того, как вы действительно начнете щелкать, помогает сузить зрачок, оставляя только небольшое отверстие для прохождения света. При меньшем количестве света отраженный свет почти не отражается — это обычно решает проблему красных глаз.
После удаления эффекта «красных глаз» вы можете создать слайд-шоу из фотографий с помощью некоторого программного обеспечения для редактирования видео. Здесь мы рекомендуем вам использовать Wondershare Filmora. С его помощью вы сделаете запоминающееся слайд-шоу из фотографий с теплой музыкой.
Лиза Браун
Лайза Браун — писательница и любительница всего видео.
Подписаться @Liza Brown
.
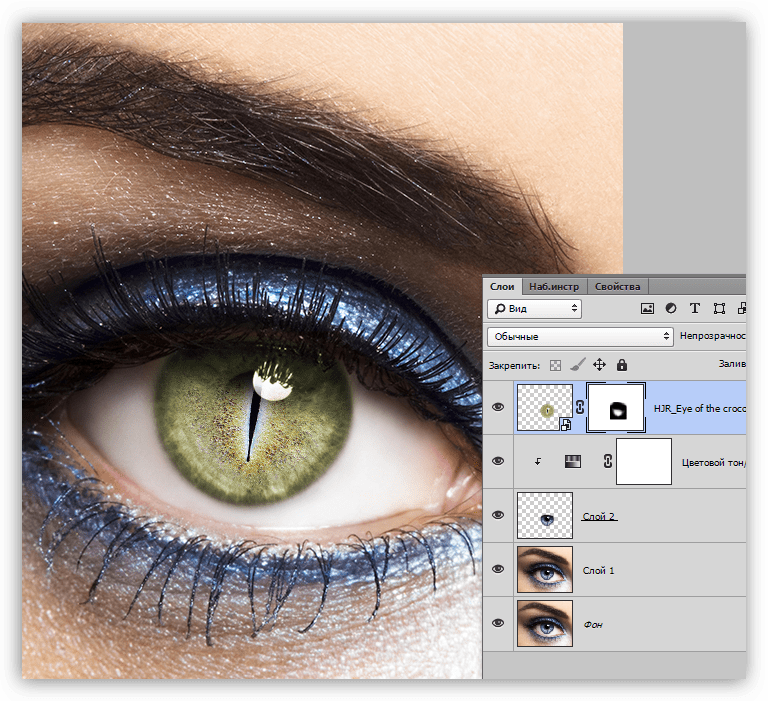
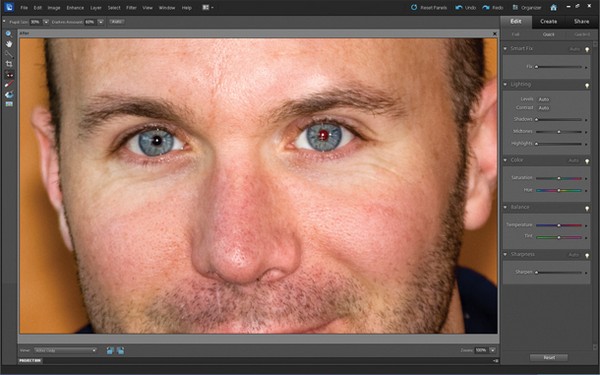 Смотрите за изменениями в режиме реального времени, чтобы подобрать оптимальный вариант и сохранить его, щелкнув на «Apply».
Смотрите за изменениями в режиме реального времени, чтобы подобрать оптимальный вариант и сохранить его, щелкнув на «Apply».