Как вставить текст в видео
Монтаж видео на мобильном устройстве
- Назад
- Clips
- Для Android
- Для iOS
Всё, что нужно для обработки видео
- Назад
- Video Suite
- Для Windows
Редактирование видео
- Назад
- Видеоредактор
- Для Windows
- Для Mac
Больше возможностей редактирования
- Назад
- Видеоредактор Плюс
- Для Windows
- Для Mac
Монтаж панорамного видео
- Назад
- 360 Видеоредактор
- Для Windows
2 в 1: редактирование видео и запись экрана
- Назад
- Видеоредактор Бизнес
- Для Windows
- Для Mac
www.movavi.ru
Как наложить текст на видео
Хотите рассказать зрителям, где происходит действие фильма или добавить титры с именами участников? А может, вы создаёте видеооткрытку и желаете украсить её изысканным поздравлением? Во всех этих случаях понадобится функция накладывания текста на изображение. Программа «ВидеоМОНТАЖ» позволит сделать это легко и красиво. Читайте статью, и вы узнаете, как стильно оформить фразу в ролике, используя видеоредактор.
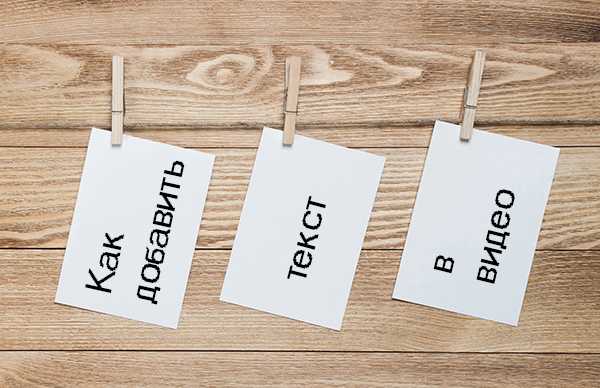
Накладываем текст – легко и просто
«ВидеоМОНТАЖ» – многофункциональная мастерская на русском языке, созданная с мыслью об удобстве пользователей. Разобраться в меню и найти необходимые функции не составит труда даже без обучающей литературы. В то время как софт на английском ставит в тупик, наша программа даже начинающему позволит освоить монтаж видео за несколько минут. Вы убедитесь в этом на примере процесса включения надписи в клип.
Шаг 1. Установка
Скачайте с сайта дистрибутив и установите софт на ПК. Кликните дважды по ярлыку, появившемуся на рабочем столе, для запуска программы. Можно начинать работать.
Шаг 2. Добавление материала
Нажмите кнопку «Новый проект» в открывшемся окошке и выберите подходящие пропорции будущего клипа. В папках на компьютере найдите нужные файлы и перетащите в правильном порядке на монтажный стол. Добавляйте не только видеофайлы, но и любимые фотографии!
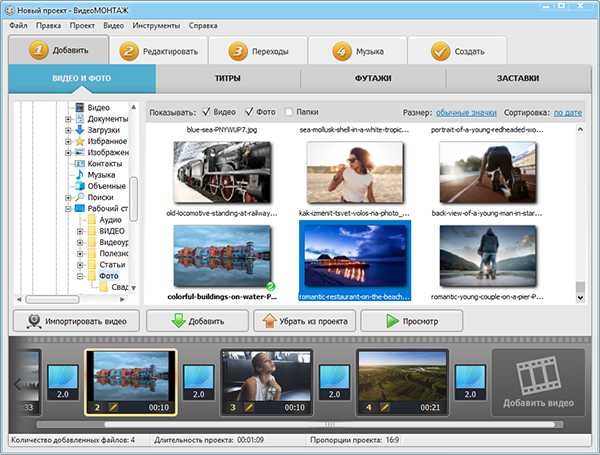
Переносим материал на монтажный стол
Шаг 3. Наложение текста
На верхней панели найдите раздел редактирование видео и перейдите к пункту «Текст и графика». Нажмите кнопку «Добавить текст» и в соответствующее поле введите нужную надпись. Вы можете выбрать один из десятков красочных оригинальных стилей, чтобы привлечь внимание к сообщению. Редактор предлагает по-настоящему большой выбор продуманных красивых вариантов.
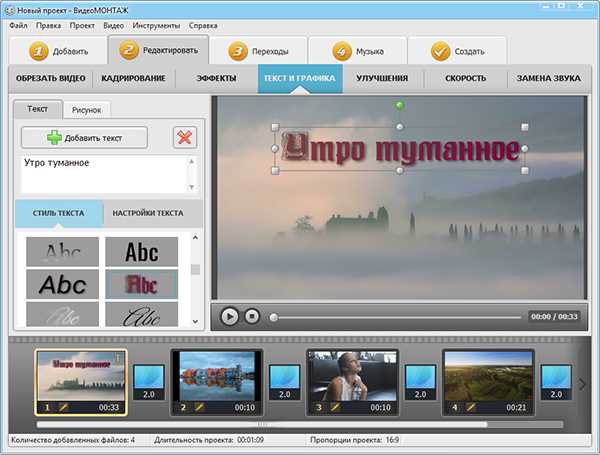
Добавляем текстовое сообщение
Меняйте размер и расположение фразы, добиваясь наилучшего результата. Чтобы увеличить или уменьшить размер текстовой вставки, наведите курсор на один из узлов рамки и зажмите левую кнопку мыши. Теперь просто перетащите край рамки на оптимальное расстояние.
Если никакой стиль из предложенного каталога не подошёл, перейдите к ручным настройкам и самостоятельно отрегулируйте шрифт, заливку, цвет контура, тень и другие параметры.
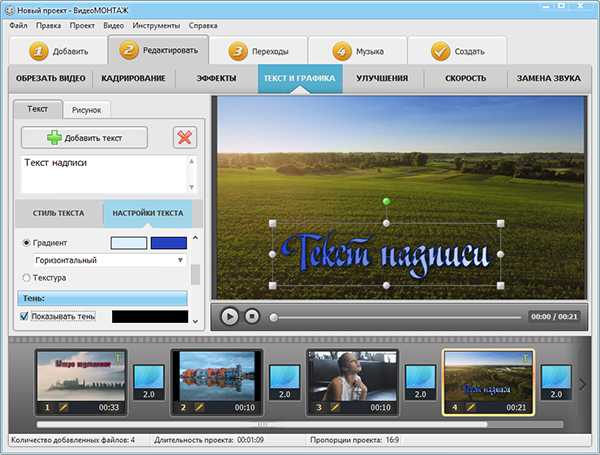
Настраиваем стили вручную
Шаг 4. Сохранение проекта
Когда закончите работу над фильмом, останется его сохранить. Для этого переходите во вкладку «Создать». В появившемся окне выберите, какой формат будет у готовой киноленты. Кликните по строке с подходящим вариантом: для просмотра на ПК, для публикации в соцсетях, для записи на DVD или высококачественный HD.
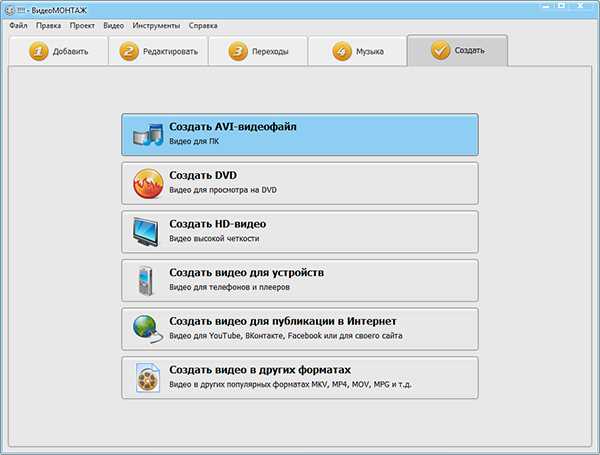
Сохраняем проект в нужном формате
Теперь вы знаете, как вставить текст с помощью редактора и можете показать готовое кино близким и друзьям! С яркими оригинальными надписями оно станет более завершённым и интересным.
Как можно использовать надписи в ролике
Помимо обычного обозначения места и участников событий можно придумать массу классных идей для применения фраз в ролике. Попробуем проявить фантазию!
- Развлеките друзей. Хотите, чтобы финальный проект был не только красочным, но и остроумным? Придумайте забавные комментарии, чтобы вызвать улыбку зрителей, например, используйте популярный мем или впишите в программе для видеомонтажа прикольные реплики домашним животным.
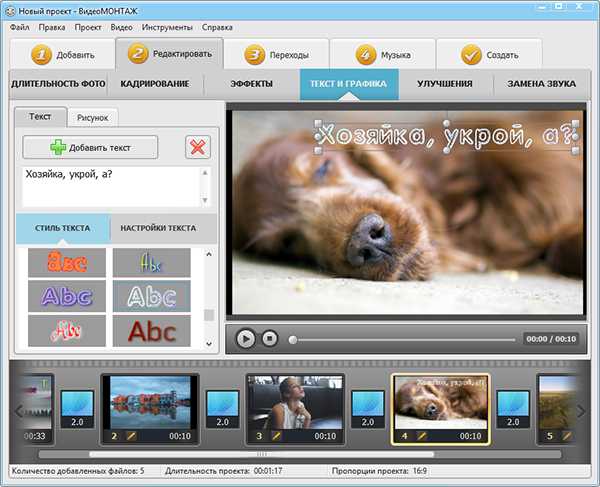
Повеселите зрителя забавной надписью
- Добавьте субтитры. Для коротких роликов с минимальной озвучкой можно организовать что-то вроде субтитров. Если реплик несколько, то файл можно разбить на нужное количество фрагментов с помощью функции нарезки и вписать тексты в каждый отдельно.
- Создайте имитацию телеканала. Делаете мини-сериал или собственный прогноз погоды? Добавьте с краю название и логотип вымышленного или одного из реально существующих телеканалов.
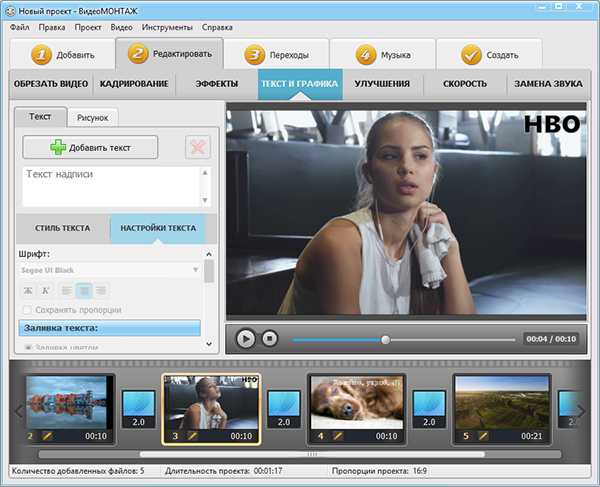
Имитируйте известный телеканал
- Поздравьте близких. Впишите тёплые слова в видеооткрытку, чтобы сделать приятно дорогому человеку. Это отличный способ презентовать оригинальный запоминающийся подарок. Не забудьте наложить музыку на видео поздравление, чтобы сделать его трогательнее и ярче.
Подключайте фантазию по полной программе, и вы придумаете ещё десяток вариантов оригинального использования текста в роликах! Редактор даёт массу возможностей для творчества!
Делайте качественные фильмы
Украсьте фильм надписями, чтобы он стал ещё лучше. С программой вам не придётся думать, как сделать яркое поздравление или как вшить субтитры в видео. Софт предоставит удобный инструмент не только для вписывания слов, но и для улучшения качества исходного видеоматериала, добавления переходов и спецэффектов, работы с аудио и многого другого. Создавайте отличные фильмы вместе с редактором «ВидеоМОНТАЖ»!
video-editor.su
Как наложить текст на видео: пошаговая инструкция
Автор статьи: Виктор Прохоров 29 мая 2017 Рейтинг: 5.0
Тема «Как в видео вставить текст» довольно распространена и популярна на форумах, где обсуждается процесс редактирования видео. Задача наложить текст на видео чаще всего возникает, когда пользователю нужно добавить комментарии к ролику, титры и заголовки. Также иногда требуется обозначить авторство видео: в таком случае его подписывают, размещая поверх видеоряда свои инициалы.
Шаг 1. Выбор подходящего видеоредактора
Проще всего наложить текст на видео можно, используя специальные компьютерные программы. Их довольно много и на тех же тематических форумах часто возникают довольно бурные споры о том, какая из программ справится с этой задачей лучше других. Мы расскажем в данной статье, как можно быстро наложить текст на видео при помощи программы «ВидеоМАСТЕР» от AMS Software.
Это многофункциональный конвертер видео на русском языке, позволяющий преобразовывать видеоклипы в любой формат за пару минут и несколько кликов мышкой. Несомненным преимуществом данной программы является ее интуитивно-понятный наглядный интерфейс, благодаря которому любой человек без каких-либо дополнительных знаний сможет быстро освоить программу и эффективно работать с ней. Установив «ВидеоМАСТЕР» на свой компьютер, вы получаете не только многозадачный видео конвертер, но еще и кучу дополнительных функций для редактирования видео.
Шаг 2. Начало работы
Наложить текст на видео при помощи программы «ВидеоМАСТЕР» очень легко. После установки приложения загрузите в него файлы, в которых хотите наложить текст на видео. Их можно загружать по одному или сразу по несколько (хоть всю папку целиком). Благодаря пакетной обработке данных, программа отличается от аналогичного софта высокой скоростью конвертации.
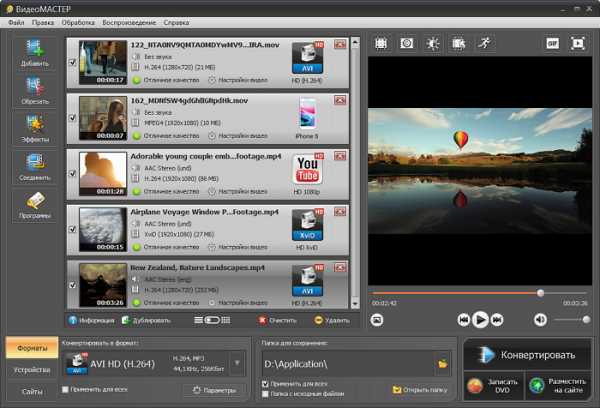
Сразу после старта софт предложит выбрать файлы для работы
Шаг 3. Накладываем текст
Кликните поочередно по кнопкам меню Эффекты > Текст после добавления редактируемых файлов. В открывшемся окне редактора вы не только можете наложить текст на видео, но также добавить графику (например, логотип). Вы можете выбрать цвет, тип и размер шрифта, регулировать уровень прозрачности надписи. Надпись можно растянуть или сделать меньше, передвинуть в другую область кадра. Попробуйте поэкспериментировать с расположением!
Во встроенном видеоплеере отражаются сразу все изменения, поэтому вы сможете оценить настройки шрифта и расположение текста на экране. После установки желаемых параметров не забудьте нажать кнопку «Применить». Затем запустите конвертацию при помощи соответствующей кнопки в нижнем правом углу программы. В результате вы получите качественное видео с надписью.
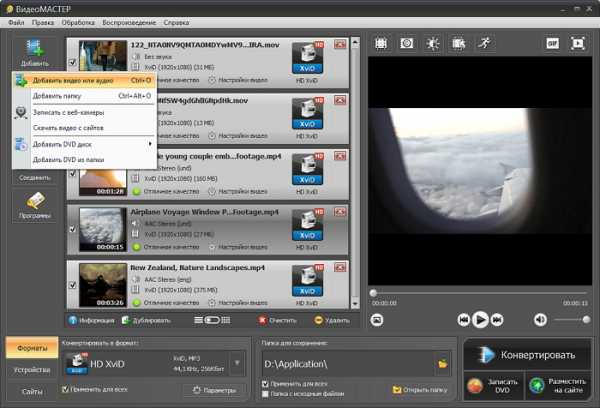
Добавьте текст на видео и зафиксируйте внесенные изменения
Подробнее о ВидеоМАСТЕРЕ
Помимо функции как в видео вставить текст, программа обладает множеством других полезных инструментов для работы с видеофайлами. Например, с помощью нее можно легко и быстро улучшить качество видео, обрезать и склеить отрезки видео, удалить старый звук и наложить новый, сохранить стоп-кадр и прочее.
Программа обладает рядом художественных фильтров, с их помощью можно преобразить любой видеоролик, клип или фильм, например, сделать изображение рельефным или применить эффект старого кино.

Вы можете преобразить видео с помощью эффектов
Можно с уверенностью заявить, что видео конвертер «ВидеоМАСТЕР» является универсальной программой для работы с видео. Софт прост, удобен в использовании, интуитивно понятен, позволяет решить абсолютное большинство практических задач, часто возникающих при работе с видео.
video-converter.ru
Как наложить текст на видео

Практически во всех видео в той или иной форме присутствует текст. Это могут быть заголовки сцен, титры, субтитры, водяные знаки или всплывающие подсказки в обучающих роликах. В инструкции ниже мы подробно расскажем, как добавить текст на видео с помощью VSDC – видеоредактора для Windows. Мы также покажем, как оформить текстовые объекты в ролике таким образом, чтобы они смотрелись стильно и естественно.
Скачать бесплатный видеоредактор VSDC
Начнём с обзора инструментов для добавления текста, доступных в VSDC. В этой программе есть полноценный текстовый редактор для создания заголовков и подписей, инструмент для добавления субтитров из текстового файла, а также функция создания текстовых подсказок в стилизованных окошках. Последнее будет полезно, если вы снимаете видеоинструкции и хотите добавить пояснительные элементы для зрителей. Большинству пользователей, однако, требуется всего лишь добавить небольшие текстовые объекты для создания заголовков в видео. Поэтому мы начнём именно с этого типа.
Как вставить текст в видео
- Запустите программу и импортируйте свой видеофайл – он будет сразу размещён на временной шкале видеоредактора.
- Расположите курсор в том моменте времени, где вы хотите добавить текст и нажмите на иконку “T”, расположенную в меню левой части программы. Во всплывшем окне нажмите «Ок».
- С помощью мышки пунктирной рамкой обозначьте место, где вы хотите разместить текст в кадре. Имейте в виду, что вы сможете смещать и растягивать рамку с текстом в любое время.
- Сделайте двойной щелчок внутри рамки, чтобы появился курсор для начала печати.
- Наберите текст. Обратите внимание, что по умолчанию текст вносится маленького размера – по окончании набора вы сможете отрегулировать как размер, так и многие другие параметры в редакторе. Мы покажем как это сделать буквально в следующем абзаце.
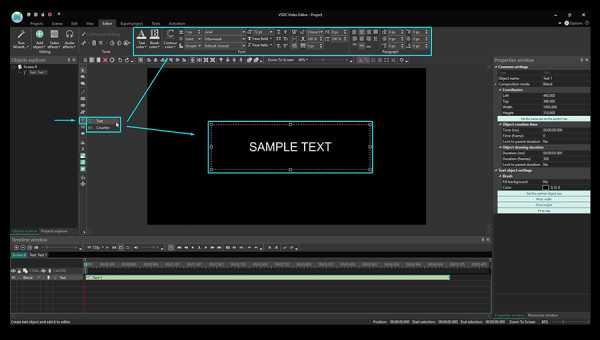
Как наложить текст на видео, отредактировать его и придать желаемый стиль
Вы скорее всего уже обратили внимание на то, что после добавления текстового объекта на сцену соответствующее меню появилось в верхней части программы. Это встроенный редактор текста, и он позволяет корректировать практически каждый параметр, включая шрифт, размер, цвет, толщину, выравнивание, уровень прозрачности и даже стиль контурных границ, если вы собираетесь использовать в видео контурный текст.
Лучший способ быстро освоиться в текстовом меню – опробовать каждую доступную функцию самостоятельно.
Для начала с помощью мышки выделите текст, с которым вы планируете работаете (или часть текста), таким же образом, как если бы вы использовали стандартный текстовый редактор на компьютере. Теперь попробуйте изменить цвет текста, шрифт, размер и стиль. Вы можете добавить подчёркивание или зачёркивание, использовать строчные и заглавные буквы, изменять масштаб по горизонтали и по вертикали, выравнивать параграфы и так далее. Вы также можете сделать текст или отдельные слова и буквы в нужной степени прозрачными. Чтобы настроить уровень прозрачности, мышкой выделите нужную часть текста, откройте вкладку «Цвет текста» и сдвиньте бегунок Прозрачность. Как вы понимаете, с этой настройкой можно не только создавать стильные подписи, но и добавлять водяные знаки на видео.
Перейдём к наиболее популярному в последнее время стилю текста для роликов – контурным полупрозрачным заголовкам. В VSDC вы можете добавить такой текст в видео за пару кликов:
- Выделите текст, который необходимо оформить. Сразу задайте нужные размер и толщину шрифта.
- Напротив кнопки «Цвет контура» находятся инструменты для регулировки стиля и толщины контура. Задайте эти параметры по вашему усмотрению.
- Если необходимо, также поменяйте цвет контура.
- Наконец, во вкладке «Цвет текста» настройте уровень прозрачности так, чтобы получился желаемый эффект.
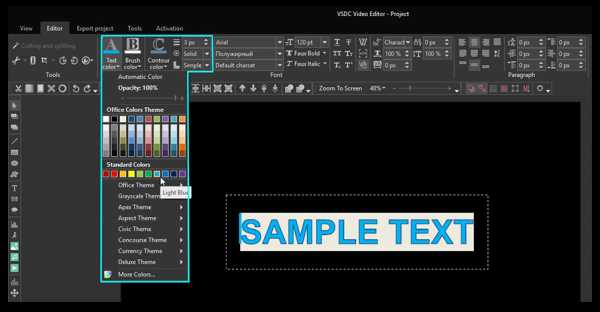
Как настроить появление текста в видео и его продолжительность
Если вы хотите наложить текст на видео, скорее всего, у вас уже есть идея о том, в какой момент он должен появиться в кадре, где он должен быть расположен и как долго виден для зрителя. Какие-то заголовки уместны в течение всего ролика, некоторые же текстовые объекты должны появиться на сцене лишь на несколько мгновений. Ниже мы покажем, как настроить все эти детали.
На шкале времени ваш текстовый объект обозначен слоем зелёного цвета под названием «Текст 1». С помощью мышки вы можете его растягивать, сжимать и передвигать. Соответственно, если вы хотите, чтобы текст был виден на протяжении всего ролика, вам нужно лишь растянуть этот слой под размер слоя видео на временной шкале.
Если же текст должен будет появиться и пропасть в конкретный момент времени, сожмите слой и расположите его в необходимой части видео, проверяя результат с помощью кнопки предпросмотра.
Для максимальной точности настройки кликните правой кнопкой мыши по текстовому слою на временной шкале и в открывшемся меню выберите Свойства. Справа откроется Окно свойств, в котором есть параметры «Время появления объекта» и «Длительность отображения объекта». Как и понятно из названий, первый параметр позволяет вам настроить момент появления текста в кадре с точностью до миллисекунды. Второй параметр определяет, как долго текст будет отображаться на видео.
Теперь, когда вы имеете представление о том, как работать с базовыми текстовыми объектами, добавление всплывающих подсказок и субтитров не составит никакого труда. Чтобы добавить текстовый объект в виде всплывающей подсказки, выберите соответствующую иконку в меню редактора слева. Разместите объект на сцене и добавьте нужные текст, шрифт и стиль в Окне свойств. О том, как работать с субтитрами, мы расскажем через абзац.
Наконец, последняя настройка, которую необходимо упомянуть – это эффекты. Поскольку вы работаете в видеоредакторе, вы можете применять к тексту все те же самые эффекты, которые вы бы применяли к видео: плавное появление и исчезание, эффекты перехода и трансформации, фильтры. Вы также можете создать текстовую анимацию, эффект зеркального отражения, подгрузить любые шрифты со своего компьютера и многое другое. Проще всего ознакомиться с этими приёмами вам будет с помощью наших видеоинструкций, опубликованных на канале YouTube.
Как загрузить готовые субтитры в видео с помощью VSDC
Есть два способа добавить субтитры в видео, используя видеоредактор VSDC.
Первый способ подразумевает загрузку текстового файла в специальном формате .srt. Такие файлы, как правило, не собираются вручную, а формируются с помощью специальных программ для создания и редактирования субтитров.
Однако, если вам необходимо добавить относительно короткий объём текста, и вы не хотите пользоваться дополнительными программами, вы можете создать субтитры вручную непосредственно в видеоредакторе. О том, как это сделать, мы рассказали в видеоинструкции ниже.
Ещё несколько инструкций по работе в VSDC, которые могут вас заинтересовать:
You can get more information about the program on Free Video Editor’ description page.
www.videosoftdev.com
Добавление текста к видео в качестве наложения
Примечание: Мы стараемся как можно оперативнее обеспечивать вас актуальными справочными материалами на вашем языке. Эта страница переведена автоматически, поэтому ее текст может содержать неточности и грамматические ошибки. Для нас важно, чтобы эта статья была вам полезна. Просим вас уделить пару секунд и сообщить, помогла ли она вам, с помощью кнопок внизу страницы. Для удобства также приводим ссылку на оригинал (на английском языке).
Вы можете добавить текст для появления и исчезновения при воспроизведении видео. Добавляя эффекты анимации к тексту, вы предоставляете больше возможностей управления отображением текста. В приведенном ниже примере текст будет переконусен.
Добавление текстового поля с наложенным текстом
-
Откройте слайд, на который вы добавили видео.
-
На вкладке Вставка в группе Текст нажмите кнопку Надпись.
-
Наведите указатель мыши на область видео, в которой вы хотите добавить текст, а затем перетащите указатель, чтобы нарисовать надпись над ней.
-
Введите текст в текстовом поле.
Применение к тексту эффектов входа и выхода
-
Просмотрите видео и выберите время (в), в которое вы хотите, чтобы текст появлялся и исчезал.
-
Добавляйте закладку каждый раз, когда нужно увеличить или уменьшить текст.
-
На вкладке Анимация в группе Расширенная анимация нажмите кнопку Область анимации.
-
Чтобы добавить к тексту эффект угасания, выделите надпись, к которой вы хотите добавить анимацию.
-
На вкладке Анимация в группе Расширенная анимация выберите команду Добавить анимацию.
-
В разделе Входнажмите кнопку появление.
-
Чтобы активировать команду триггера, повторно выделите текст в текстовом поле.
-
На вкладке анимация в группе Расширенная анимация в списке триггеры выберите пункт Закладка, а затем щелкните закладку, которая соответствует времени, в котором нужно появление текстового поля.
-
Чтобы добавить к тексту эффект исчезновения, выделите надпись, к которой вы хотите добавить анимацию выхода.
-
На вкладке Анимация в группе Расширенная анимация выберите команду Добавить анимацию.
-
В разделе выходнажмите кнопку растворение.
-
Чтобы активировать команду триггера, повторно выделите текст в текстовом поле.
-
На вкладке анимация в группе Расширенная анимация в списке триггеры выберите пункт Закладка, а затем щелкните закладку, которая соответствует времени, в котором нужно Выбери надпись.
Дополнительные сведения об анимации текста на видео можно найти в разделе Активация эффекта анимации.
support.office.com
Как сделать видео из фото и текста
Сегодня я расскажу о сервисе lumen5, где можно сделать видео из фото и текста за короткое время. Также на этом сервисе, можно делать из статьи видео и добавлять музыкальное сопровождение. Посмотрите видео ниже, которое я сделал для Инстаграм буквально за несколько минуть.
В принципе, можно бесплатно и быстро делать видеоролики для любой социальной сети.
Вы также можете почитать статью, как сделать видеоролик бесплатно онлайн. Я там подробно рассказываю о сервисе, где также можно быстро создавать ролики для социальных сетей по шаблонам или с полного нуля. Вы сможете быстро создавать видео поздравления и многое другое.
Как сделать видео с текстом
Зарегистрироваться на сервисе можно по этой ссылке lumen5.com. После авторизации, вверху страницы, Вы увидите два окошка «Start with a link» и «Start with some text». Левое предназначено для создания видео из статьи, а правое из текста. То есть, Вы можете где-то скопировать текст и вставить его в это окошко.
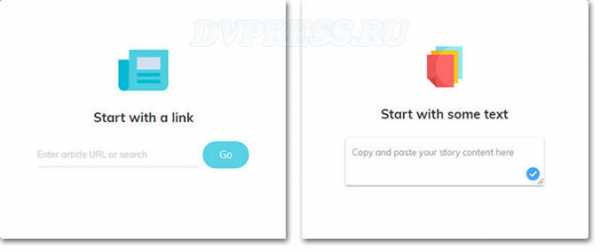
Ниже есть готовые шаблоны для быстрого создания роликов.
Как из статьи сделать видео
Вставьте ссылку на пост в левое окно, а затем нажмите GO. Если Вы находитесь в панели управления аккаунтом (dashboard), тогда жмите вверху кнопку CREATE VIDEO.
Далее будет предложено выбрать ориентацию видео:
- Landscape — горизонтальное;
- Square — квадратное;
- Vertikal вертикальное.
Горизонтальное хорошо подходит для YouTube, квадратное для Facebook и Instagram, а вертикальное для Instagram и Snapchat. Для примера, я выберу квадратное, которое больше подходит для Инстаграм.
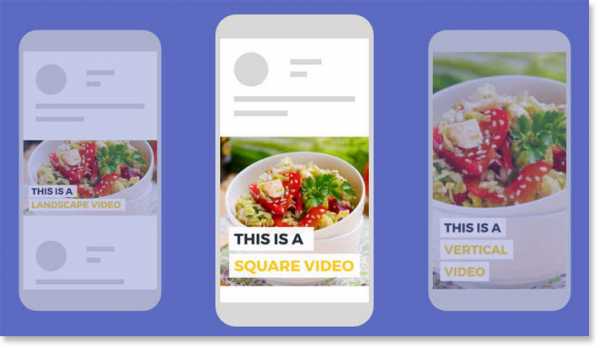
Жмем на среднюю картинку, и нам предлагают выбрать тему.
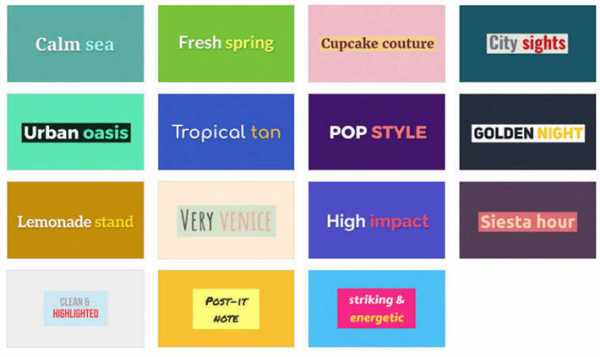
Выбираем тему, и переходим к следующему этапу. В левой колонке редактора будет отображаться текст статьи. Ролик создается из отдельных эпизодов, или, если угодно, из отдельных фрагментов. С каждым из них мы будем работать отдельно.
Добавляем текст в видео.
Подведите курсор мыши влево, а затем кликните по выбранному участку текста, который выделится другим цветом. Он автоматически добавится в новый эпизод. Потом повторяем все заново, и создаем новые кадры, которые создаются автоматически.
В дальнейшем, по ходу работы, текст можно отредактировать или вообще удалить. Для этого надо кликнуть по кадру, а затем внести правки.
Для быстрого создания ролика, надо вначале добавить во все сцены текст, и только потом устанавливать картинки и музыку.
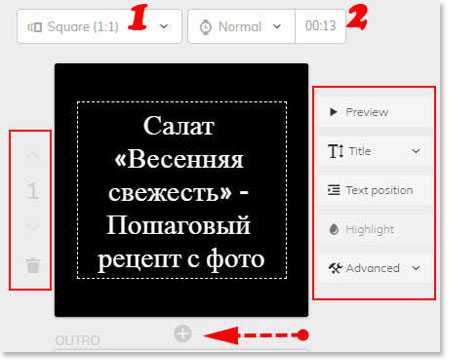
На картинке выше можно видеть дополнительные настройки для каждого эпизода.
Верхние настройки:
- Изменить ориентацию видео: горизонтальная, квадратная или прямоугольная;
- Изменение скорости воспроизведения.
Настройки справа:
- Preview – предварительный просмотр;
- Title – формат текста: заголовок, цитата или его вообще нет;
- Text Position – положение текста: в центре, по бокам или по углам;
- Advanced – дополнительные настройки.
Если снизу нажать значок «+», то появится возможность добавить новый эпизод. Это может быть полезно, если в готовый видеоролик нужно добавить еще какой-то сценарий.
Настройки слева:
- Двойное нажатие на иконку урны удалит фрагмент;
- Чуть выше урны есть две стрелочки вверх и вниз. Если навести на них курсор и зажать левую клавишу мыши, то можно этот кадр переместить выше или ниже. Но, если это первый кадр, то переместить его возможно только вниз, при условии, что создан уже второй фрагмент.
Таким образом можно быстро создать поздравительные, рекламные, познавательные и другие видеоролики.
Добавляем картинку в видео
Вверху левой колонки, находятся дополнительные инструменты:
- Story — контект статьи;
- Media – здесь находится большая библиотека бесплатных картинок, которые можно находить по ключевым словам.
Искать можно по ключевым словам, на русском или английском языке.
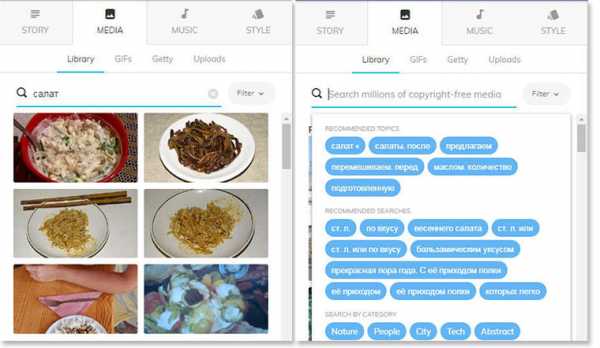
Там же в поисковой строке есть фильтр, где можно выбрать только фото или видео. Чтобы загрузить изображение с компьютера, нажмите вверху «Uploads», а затем «Upload media».
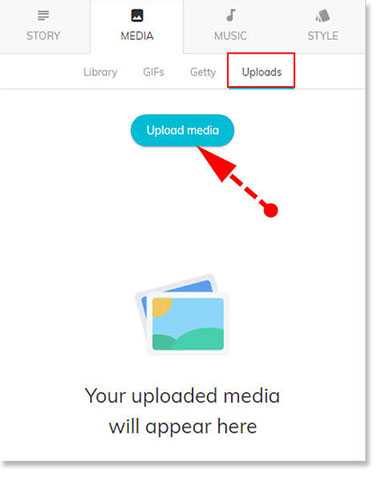
Добавление музыки
Там же, в левой колонке, вверху есть вкладка «MUSIC». Нажмите на нее, а потом в коллекции треков подберите подходящую мелодию. Каждый трек можно прослушать, если нажать на значок «Play».
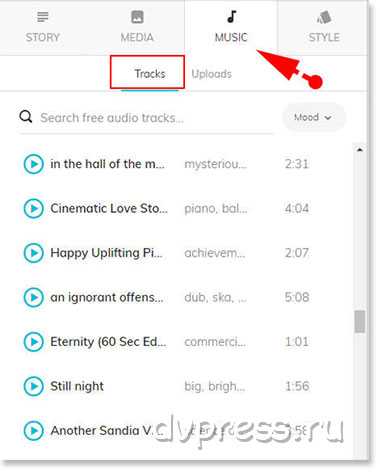
Для подбора определенного стиля музыки, можно воспользоваться поисковым фильтром «Mood».
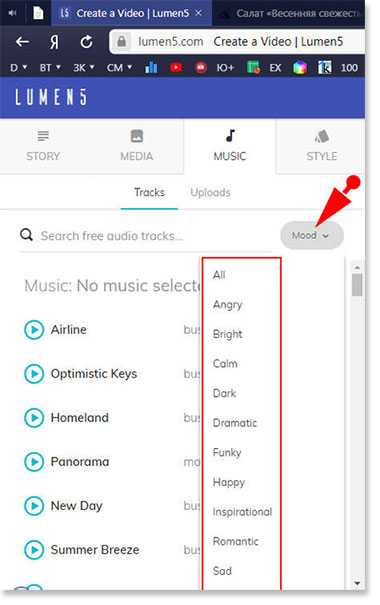
Для загрузки музыки с компьютера, надо нажать «Uploads» и загрузить файл.
Выбор стиля
Рассмотрим последнюю вкладку настроек – STYLE. Помните, в самом начале нам предлагали выбрать стиль для своего проекта? Во вкладке STYLE мы его можем изменить и добавить водяной знак.
Примечание! Полный функционал сервиса доступен только на платном тарифе, поэтому некоторые функции на бесплатном тарифе могут быть недоступны.Что Вы получите в платной версии:
1. Полный доступ к библиотеке, где более чем 100 миллионов мультимедийных файлов премиум-класса;
2. Сохранение клипа в full HD;
3. Возможность загрузки шрифтов и музыки;
4. Добавление водяного знака и многое другое.
Завершение
Перед тем, как сохранять ролик на компьютер, Вы можете его предварительно посмотреть. Для этого надо вверху нажать «PREVIEW». А чтобы сохранить его на ПК, нажмите кнопку «FINISH», которая также находится вверху. В появившемся окошке нужно еще раз нажать «Finish».
Далее, Вы увидите предупреждение, что сейчас идет процесс обработки, и когда все будет готово, на Вашу почту придет письмо.
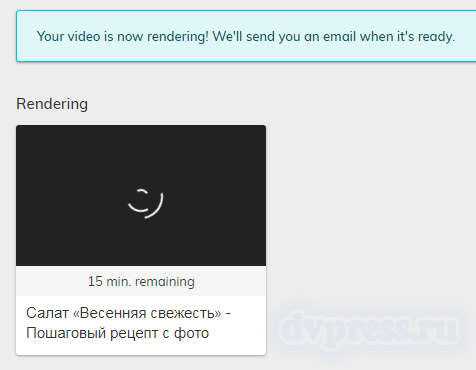
В письме нужно будет кликнуть по кнопке «Watch Video», чтобы его посмотреть и скачать.
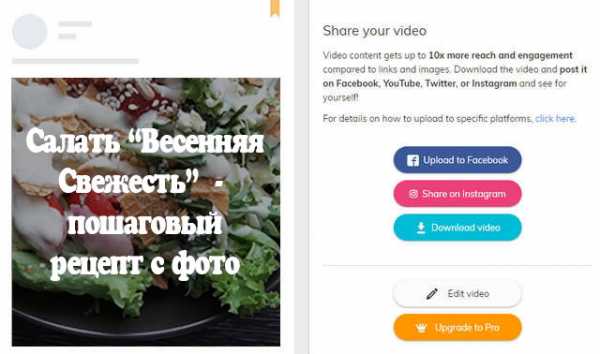
Хотя сервис Lumen5.com и англоязычный, но это не мешает создавать ролики и на русском языке. После того, как Вы сделаете свой первый видеоролик на этом сервисе, то второй уже будете делать с закрытыми глазами.
dvpress.ru
3 онлайн-сервиса для редактирования видео прямо в браузере
1. Clipchamp
Этот эксклюзивный для браузера Chrome сервис предлагает все основные возможности, которыми должен обладать видеоредактор. Его отличает интуитивно понятный интерфейс с возможностью перетаскивания всех необходимых объектов прямо на временную шкалу.
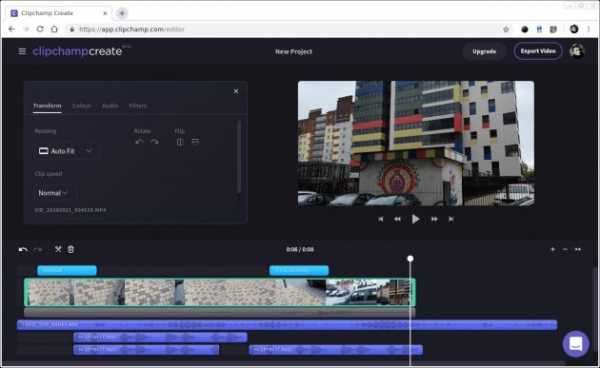
Видео, музыку и аудиоэффекты можно брать из стоковой библиотеки, содержащей немало полезного контента. К примеру, там можно найти короткие звуки биения сердца, шелеста травы, треска костра и многое другое.
Для видео доступна обрезка, поворот кадров, балансировка цветов, выбор фона, а также различные фильтры и переходы. К временной отметке легко можно добавить текст, выбрав его шрифт, размер и цвет. Clipchamp умеет работать с форматами MP4, MOV и WEBM.
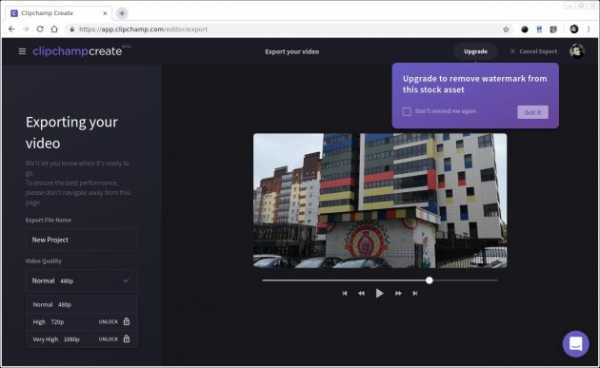
Сервис доступен совершенно бесплатно, но при использовании стоковых медиафайлов на видео будет накладываться водяной знак Clipchamp. К тому же ролики получится сохранить только в формате SD (480p). Покупка премиум-аккаунта снимает все ограничения и позволяет экспортировать видео в качестве 720p и 1080p.
Clipchamp →
2. Hippo Video
Этот сервис позволяет загружать видеофайлы объёмом до 500 МБ или же работать с видео, записанным напрямую с веб-камеры вашего ПК. Импортировать ролики для редактирования можно как из памяти компьютера, так и из «Google Диска», что очень удобно.
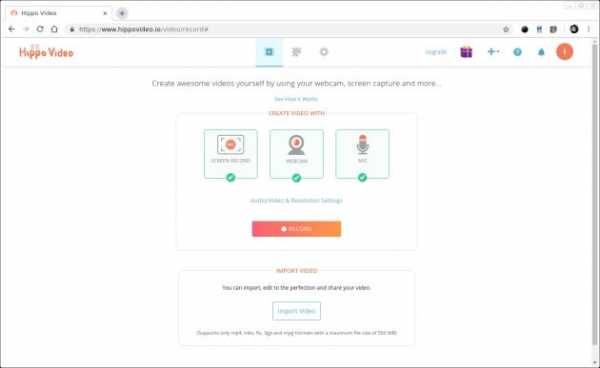
Hippo Video тоже поддерживает функцию drag-and-drop, которая доступна даже при загрузке медиафайлов. Вы можете перенести нужный трек или видеоролик простым перетаскиванием из папки на вашем ПК в окно импорта в браузере.
Из необычных возможностей можно выделить добавление диалоговых сносок, позволяющих «пририсовать» кому-нибудь фразу, а также функцию создания GIF-анимации. Экспортировать видео можно сразу на YouTube, Vimeo или в «Google Диск». Также им можно поделиться с друзьями при помощи простой ссылки.
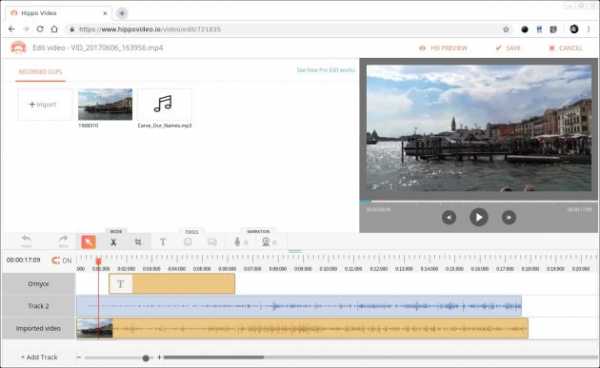
В плане форматов сервис неприхотлив: можно использовать MP4, MKV, FLV, 3GP и MPG. В любом варианте разрешение ролика выбирается ещё до начала редактирования. На бесплатном тарифе сохранять можно в качестве 720p, но длительность ролика не должна превышать один час.
К определённому браузеру Hippo Video не привязан, однако при использовании Chrome вам будет доступна дополнительная функция записи видео с экрана, что пригодится при создании обучающих роликов.
Hippo Video →
3. WeVideo
Ещё один функциональный онлайн-сервис, предлагающий удобную временную ленту с несколькими дорожками для аудио и видео. Для редактирования доступны все необходимые инструменты, начиная от простых ножниц для обрезки и заканчивая эффектами переходов между кадрами.
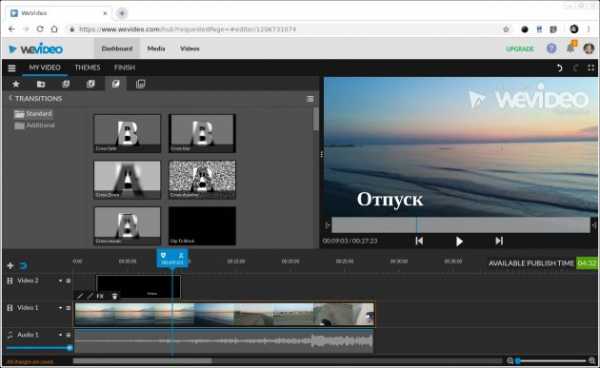
Импортировать медиафайлы WeVideo может не только из памяти вашего ПК, но и из различных облачных хранилищ, Facebook и даже Instagram. Помимо этого, сервис предоставляет доступ к большой библиотеке стоковых звуковых файлов и видеовставок.
При бесплатном использовании сервиса видео можно сохранять только в формате 480p, да ещё и с водяным знаком. Платный же аккаунт снимает эти ограничения, позволяя экспортировать готовые ролики даже в 4К.
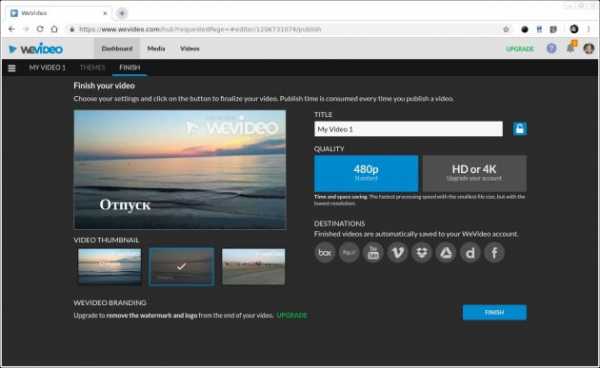
Вне зависимости от формата видео легко можно загрузить практически в любое облако, YouTube или Vimeo. Также есть возможность сохранения на ПК и расшаривания при помощи прямой ссылки.
WeVideo →
Читайте также
lifehacker.ru
