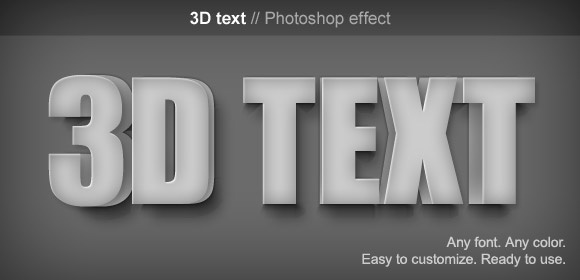Создать текст надпись логотип красивым шрифтом с эффектами и анимацией
- ГЛАВНАЯ
- 3D ТЕКСТ
- OUTLINE ТЕКСТ
- ТЕКСТ С ТЕНЬЮ
- PNG НЕОНОВЫЙ ТЕКСТ
- GIF НЕОНОВЫЙ ТЕКСТ
- GIF ГРАДИЕНТ ТЕКСТ
- GIF 3D ТЕКСТ
- BOUNCE 3D ТЕКСТ
- ПАДАЮЩИЕ БУКВЫ
- ТЕКСТ С АНИМАЦИЯМИ
- SHATTER ТЕКСТ
- ENERGY ТЕКСТ
- ТЕКСТ ЖИДКОСТЬ
- BLOB ТЕКСТ
- ТЕКСТ ДВИЖЕНИЕ ТЕНИ
- ТЕКСТ РИСУНКОМ
- GIF ТЕКСТ КОНТУР
- RETROWAVE ТЕКСТ
- CYBERPUNK ТЕКСТ
- КАЛЛИГРАФИЧЕСКИЙ ТЕКСТ
- PNG ГРАДИЕНТ ТЕКСТ
- 3D ГРАДИЕНТ ТЕКСТ
- МЕТАЛЛ ТЕКСТ
- РЕТРО ТЕКСТ
- RED ТЕКСТ
- AQUA ТЕКСТ
- НЕОНОВЫЕ GIF БУКВЫ
- ГРАДИЕНТ СТИКЕР
- PNG НЕОН
- ГЛАВНАЯ
- 3D ТЕКСТ
- OUTLINE ТЕКСТ
- ТЕКСТ С ТЕНЬЮ
- PNG НЕОНОВЫЙ ТЕКСТ
- GIF НЕОНОВЫЙ ТЕКСТ
- GIF ГРАДИЕНТ ТЕКСТ
- GIF 3D ТЕКСТ
- BOUNCE 3D ТЕКСТ
- ПАДАЮЩИЕ БУКВЫ
- ТЕКСТ С АНИМАЦИЯМИ
- SHATTER ТЕКСТ
- ENERGY ТЕКСТ
- ТЕКСТ ЖИДКОСТЬ
- BLOB ТЕКСТ
- ТЕКСТ ДВИЖЕНИЕ ТЕНИ
- ТЕКСТ РИСУНКОМ
- GIF ТЕКСТ КОНТУР
- RETROWAVE ТЕКСТ
- CYBERPUNK ТЕКСТ
- КАЛЛИГРАФИЧЕСКИЙ ТЕКСТ
- PNG ГРАДИЕНТ ТЕКСТ
- 3D ГРАДИЕНТ ТЕКСТ
- МЕТАЛЛ ТЕКСТ
- РЕТРО ТЕКСТ
- RED ТЕКСТ
- AQUA ТЕКСТ
- НЕОНОВЫЕ GIF БУКВЫ
- ГРАДИЕНТ СТИКЕР
- PNG НЕОН
OOPS! — Страницы не сущетвует
404 Error!
На ГлавнуюСделать надпись текст с тенью для соцсетей instagram, вконтакте, facebook, или надпись для видео превью, сайта или блога
Сохранить
Текст, шрифт
Тень / свечение
Фон
Текст: Текст НадписьВысота строки:
Поворот:
Градиент
Начало x1, y1:
Конец x2, y2:
%
%
Добавить цвет
Удалить цвет
Положение X:
Положение Y:
Шрифт: HelveticaNeueCyrBloggerSansArcadia-BoldHelveticaNeueCyrNicknameDKBlackBambooCTCSplashRoundedKuraleBoughLirussTYGRADrinaPlanetN2ArciformSansMonplesirMarshStencilPlainotDublonCColumnSimpleMullerThinRomeoRUSBedrockCCAdamKubertMorningGloryBatmanForeverEnchantedLandPh200CondCapsRibbonHeartVALStencilcyrCitricaCyrillicReginaKursivItalicZettaPapyrusSlotCyrillicAstakhovSkinPirouCyrillicSnowForSantaOrbitronWerfusPFHandbookProThinIcekingdomElevatePERSONALAstakhovDishedSevillaDecorCellblockNBPBudmoJigglerCyrCricketNormalAtibaCyrillicFreakomixbyAvdoManProHarryPotterAmericanTextCJazzBallVoxRegularAstakhovDishedGlamourPanforteProProbaNav2RegularLDSlenderNEXTART-LightAstakhovFirstABRegularOldKingC-BoldMerkurVEGeorgianBrushAlbertusMediumEskalFont4YouAstrocyrWarfaceRedisTYGRAOldComedyBuccaneerMunchkinCyrChocolatesovietfontCocaColaBrandbePhenomenaaMavickFontMarkerFeltWideAlabamaEurotypeClobberinTimeBadaBoomBBAmericanCaptainCyberfallPixelDigivolveCgFiorelloPacmaniaRoddenberryVideopacAmphiWoWSlFKGUpheavalProRealizeMyPassionOldRosaNormalGagalinGTAPricedownVAGWorldBoldkrestikPFHellenicaSerifProSnowstormSnowstormInlineKramolaSmesharikiCOLORADOIIICOLORADOIOICOLORADOXGOSTtypeAAstakhovvitrageAstakhovpastelMonsterHighKomikaAxisPeaceSansSporedomRUSMartAWXRotondaKarminaWidefaceAWXssdrebedenCassandraElzevirLobsterKittyKatJuraLightMarmeladRegularBIPFuturaRoundTiProunNormalLCDNOVAAnnabelleStudioScriptCTTSTRTBicubikTagirCTTNormalBirchCTTinformKursivcArchangelskZionTrainAeroMaticsStencilMetroModernzopaPlayDictDsjapancyrMetroloxRunicDSCopticDSSupervixenCyrBreezeScriptoramaScriptSSKPorscheFloydianCyrLCChalkOLGACDsBrushesAnfisaGroteskMasonDisneyParkAmericanRetroPudelinaMolotNiseSegaNFSJLtvNeuropolDeusExHarryPotterFriendsDSRabbitKonkordRetroLCBlowzyTopazSeedsCyrMediumWenatcheeKBVectroidZhiznVogueCyrUnderdogGlideSketchCitricaCompoShadowBeastVsButtercrumbEtudeBMspiralProunxAWithSerifsArtemisDecoToscaniaIntruderArianGrqiAuctionArroTerminalNeuchaComicSansMSCaviarDreamsHauptbahnhofChaLimousinesAdLibWin95BTDSStamperChinaCyrGOSTtypeACalligraphCampanellaSladkoeshkaMartadecoronePteroqueMinecraftChocogirlKBBandRoundScriptTaurusParsekFuroreFlowObelixProCorinthiaRosaMarenaACampusTECHDTangoDiMBThinkTwiceBedrockCHondaCAlbionicTitulInflMachinaNovaBrkDarthEmilArctikascriptBistrocTokioFedericoLarisaScriptB52TeddyBearRupsterScriptGoosePoddCyrSirCliveACampusGravBoldMoonlightFlowerchildKonstruktoDecoMatterhorncttMontblancSTALKERARCh3DitedHardpixelLegendeCTechno28AmericanCaptainResagokrZnikomitNo24ZnikomitNo24ThinTexgyreAdventorWolgastTwoArtDecorinaMedievalEnglishAmoreMBDemonicAliceComfortaaParizhelPompadurChibolaSeminariaStradivariMoyenageProletariatHermannGotischBalloonXBdBalloonOlympiaDecoVarieteBirusaReginaKursivConkordiaNewRecordMayaEpsilXiomaraPasadenaDecoRomanaScriptJuliaScriptConnieRegularRepivmanuscSochi2014RegularGramoclerictonTetraclerictonInkyLeokadiaDecoMatreshkaEuroferenceProtoSansUndergradUltrathinAvdiraRGrishenkoBangWhackPowInfinityPaintItDarkSangBleuSumkinTypefaceEyelevation6AAHigherupAlfavitaPoiretOneRegularIronRussianAleksandraCDurazkyCaptchaCodeOwnHandNiseSegaAAHaymakerAANeonOOSTROVKARDONboldIOCONDIOSMovieLettersFabryka4FRUSCHEAPSTEAngryBirdsAAMagnumRUSwolfensteinTamilaParanoiaMLikesBoomboomVelesRKobzarKSNEON1NeonDLNeonOLNeonGFTOdlNickainleyCyberpunkSGMLIIAppetiteNewLavanderiaCЗагрузить свой шрифт:Стиль текста: NormalBoldItalicItalic BoldВыравнивание: По центруПо левомуПо правому
Цвет текста
Непрозрачность цвета:
Изображение:Удалить изображение
Размер объёма:
Угол:
Градиент
Начало x1, y1:
Конец x2, y2:
%
%
Добавить цвет
Удалить цвет
Цвет объема
Изображение:
Удалить изображение
Толщина контура:
Цвет
Изображение:Удалить изображение
Градиент
Начало x1, y1:
Конец x2, y2:
%
%
Добавить цвет
Удалить цвет
Смещение X: Цвет
Смещение Y: Непрозрачность:
Размытие:
Размер
Изображение:Удалить изображение
Ширина области (px):
Высота области (px):
Градиент
Начало x1, y1:
Конец x2, y2:
%
%
Добавить цвет
Удалить цвет
Прозрачный фон
Цвет фона
Фоновое изображение:
Удалить изображение
Создать текст надпись логотип красивым шрифтом с эффектами и анимацией
- ГЛАВНАЯ
- 3D ТЕКСТ
- OUTLINE ТЕКСТ
- ТЕКСТ С ТЕНЬЮ
- PNG НЕОНОВЫЙ ТЕКСТ
- GIF НЕОНОВЫЙ ТЕКСТ
- GIF ГРАДИЕНТ ТЕКСТ
- GIF 3D ТЕКСТ
- BOUNCE 3D ТЕКСТ
- ПАДАЮЩИЕ БУКВЫ
- ТЕКСТ С АНИМАЦИЯМИ
- SHATTER ТЕКСТ
- ENERGY ТЕКСТ
- ТЕКСТ ЖИДКОСТЬ
- BLOB ТЕКСТ
- ТЕКСТ ДВИЖЕНИЕ ТЕНИ
- ТЕКСТ РИСУНКОМ
- GIF ТЕКСТ КОНТУР
- RETROWAVE ТЕКСТ
- CYBERPUNK ТЕКСТ
- КАЛЛИГРАФИЧЕСКИЙ ТЕКСТ
- PNG ГРАДИЕНТ ТЕКСТ
- 3D ГРАДИЕНТ ТЕКСТ
- МЕТАЛЛ ТЕКСТ
- РЕТРО ТЕКСТ
- RED ТЕКСТ
- AQUA ТЕКСТ
- НЕОНОВЫЕ GIF БУКВЫ
- ГРАДИЕНТ СТИКЕР
- PNG НЕОН
- ГЛАВНАЯ
- 3D ТЕКСТ
- OUTLINE ТЕКСТ
- ТЕКСТ С ТЕНЬЮ
- PNG НЕОНОВЫЙ ТЕКСТ
- GIF НЕОНОВЫЙ ТЕКСТ
- GIF ГРАДИЕНТ ТЕКСТ
- GIF 3D ТЕКСТ
- BOUNCE 3D ТЕКСТ
- ПАДАЮЩИЕ БУКВЫ
- ТЕКСТ С АНИМАЦИЯМИ
- SHATTER ТЕКСТ
- ENERGY ТЕКСТ
- ТЕКСТ ЖИДКОСТЬ
- BLOB ТЕКСТ
- ТЕКСТ ДВИЖЕНИЕ ТЕНИ
- ТЕКСТ РИСУНКОМ
- GIF ТЕКСТ КОНТУР
- RETROWAVE ТЕКСТ
- CYBERPUNK ТЕКСТ
- КАЛЛИГРАФИЧЕСКИЙ ТЕКСТ
- PNG ГРАДИЕНТ ТЕКСТ
- 3D ГРАДИЕНТ ТЕКСТ
- МЕТАЛЛ ТЕКСТ
- РЕТРО ТЕКСТ
- RED ТЕКСТ
- AQUA ТЕКСТ
- НЕОНОВЫЕ GIF БУКВЫ
- ГРАДИЕНТ СТИКЕР
- PNG НЕОН
OOPS! — Страницы не сущетвует
404 Error!
На ГлавнуюCopyright © 2018 TextDrom
Как быстро сделать объемный 3D текст в фотошопе
Объемный текст с 3D эффектом может быть прекрасным дополнением вашей рекламе, как и другие текстовые эффекты. Слово написанное объемными буквами сразу захватывает внимание и придает необычности вашему макету.
Слово написанное объемными буквами сразу захватывает внимание и придает необычности вашему макету.
В этом уроке будет подробно рассматриваться создание надписи 3D в двух стилях (обычный и с отражением окружающей среды), а также подробно описаны настройки внешнего вида.
Стоит сразу отметить, что 3D эффекта можно достичь по разному. Например, применяя эффект слоя тиснение, рисование вручную и т.д.
В этом уроке речь пойдет о применении функции 3D, которая доступна во всех последних версиях фотошопа.
Создание надписи 3D
В самом начале нужно создать новое изображение в Photoshop или открыть изображение, на котором должна быть ваша надпись.
Далее создаем текстовый слой. Кстати, сам эффект 3D будет работать не только с текстовым слоем. Выдавливать объем можно из любого другого слоя.
Выделяем текст и нажимаем соответствующую кнопку, как показано на скриншоте ниже:
Также можно нажать правой кнопкой мыши на слой с текстом и выбрать «New 3D Extrusion from Selected Layer»
Текст сразу же приобретает толщину и становиться объемным. Теперь его можно покрутить, передвинуть или поменять размер.
Теперь его можно покрутить, передвинуть или поменять размер.
Настройка 3D текста
Чтобы попасть внутрь настроек, необходимо выделить слой текста и открыть панель «3D». Здесь вы можете отрегулировать все необходимые параметры надписи.
Среди них есть Environment, Scene, Curretn Veiw, Infinite Light, TEXT — настройка материалов текста. На русский это можно перевести как: среда, сцена, текущий вид, бесконечный свет и ваш текст.
Кликнув по одному из пунктов открываются настройки в панели «Properties» или «свойства». Здесь настраиваются все параметры данного пункта.
Во вкладке свет (Infinite Light) настраивается расположение источника света, от него зависит степень освещенности букв и расположение тени.
Во вкладке вид (Curretn Veiw) выставляется основные виды, также можно сохранить выбранный вид, чтобы затем к нему вернуться.
Выберите в панели 3D ваше слово. В свойствах будут доступны готовые пресеты (наборы настроек). Выберите то выдавливание текста, которое вам больше нравиться, как показано на скриншоте ниже.
Здесь также можно менять общий цвет вашей надписи, выбрав все материалы в раскрывающемся списке.
Если вы сделали ошибку в тексте или хотите изменить слово, то это можно сделать в той же панели нажав кнопку «Edit source».
Например, я сделаю слово заглавными буквами.
После изменения текста обязательно необходимо сохранить изменения в файле, после чего ваш текст измениться и эффект 3D обновится.
Среди настроек «Environment» есть функция автоматического отражения текста. Если ваш текст стоит на поверхности, то этот эффект будет хорошо дополнять.
Теперь, когда вы ознакомились с основными настройками, сделайте текст так, как вам нравится. Можно также добавить фон и эффект отражения.
В самом конце для наиболее качественного отображения 3D текста необходимо нажать кнопку «Render» и немного подождать.
В итоге может получаться вот так:
3D текст с отражением фона
Усложним задачу и сделаем отражение окружающей среды в буквах.
Для этого нужно во вкладке Environment удалить текущую текстуру и поставить новую.
Новая текстура по умолчанию создается белой. Перейдите на вкладку слои и скопируйте слой фона нажав CTRL+A и CTRL+C.
Откройте текстуру выбрав «Edit Texture». Нажмите CTRL+V и фон текстуру. Закройте изображение текстуры с сохранением изменений.
Отражение окружения должно появится на ваших буквах.
Чтобы его лучше было видно, желательно сделать цвет букв черным.
Буквы можно разделить и развернуть в под разными углами. Для этого в меню выберите 3D/Split Extrusion. Теперь положение букв регулируется отдельно.
Чтобы текст не терялся, фон пришлось немного затемнить. В моем случае получилось следующим образом:
Видео урок создание текста 3D
В видео уроке подробно описаны все этапы создания объемного текста в обычном режиме, а также с отражением окружающего фона на буквах.
(Visited 4 416 times, 1 visits today)
Не удается найти страницу | Autodesk Knowledge Network
(* {{l10n_strings. REQUIRED_FIELD}})
REQUIRED_FIELD}})
{{l10n_strings.CREATE_NEW_COLLECTION}}*
{{l10n_strings.ADD_COLLECTION_DESCRIPTION}}
{{l10n_strings.COLLECTION_DESCRIPTION}} {{addToCollection.description.length}}/500 {{l10n_strings.TAGS}} {{$item}} {{l10n_strings.PRODUCTS}} {{l10n_strings.DRAG_TEXT}}{{l10n_strings.DRAG_TEXT_HELP}}
{{l10n_strings. LANGUAGE}}
{{$select.selected.display}}
LANGUAGE}}
{{$select.selected.display}}{{article.content_lang.display}}
{{l10n_strings.AUTHOR}}{{l10n_strings.AUTHOR_TOOLTIP_TEXT}}
{{$select.selected.display}} {{l10n_strings.CREATE_AND_ADD_TO_COLLECTION_MODAL_BUTTON}} {{l10n_strings.CREATE_A_COLLECTION_ERROR}}Как быстро сделать 3D текст в Иллюстраторе
Хотите придать немного объема своим шрифтовым работам? В этом уроке мы покажем как за несколько минут сделать оригинальный 3D текст в Adobe Illustrator. С его помощью вы можете сделать оригинальный постер и, разумеется, это будет еще одна популярная работа в вашем портфолио, если вы зарабатываете на стоках.
С его помощью вы можете сделать оригинальный постер и, разумеется, это будет еще одна популярная работа в вашем портфолио, если вы зарабатываете на стоках.
Шаг 1.
НадписьВыберем какой-либо шрифт без засечек и с возможностью начертания Light. Например, Nexa Light. Напишем нужный нам текст (Т).
Шаг 2.
ЦветСкучный черный цвет в этот раз заменим, на что-то более веселое. Скажем, на оттенки палитры Beach, которую можно найти в стандартных библиотеках Swatch Library.
Шаг 3.
Придаем объемПереводим текст в кривые (Ctrl+O) и разгруппировываем. Теперь мы можем работать с каждой буквой независимо. Выделяем первую из них и применяем эффект Вытягивание и Скос (Effect > 3D > Extrude & Bevel ) с параметрами
X-Axis: -33°
Y-Axis: 40°
Z-Axis: -18°
Extrude Depth: 20 pt
Surface: Plastic Shading
Шаг 4.
 Придаем объем
Придаем объемПовторяем действие для каждой последующей буквы, меняя значения углов наклона по своему вкусу.
Шаг 5.
Придаем объемВ итоге получим цельную надпись, которую также можем подправить, для более красивого отображения.
Шаг 6.
Подготовка поверхностейПоработаем над поверхностями букв. Для этого нам надо будет Развернуть (Expanded) объекты. После этого необходимо убедиться, что все контуры (особенно боковые) являются замкнутыми кривыми. Лучше всего для этого подходит поочередное выделение каждой грани и использование инструмента Объединение на панели Pathfinder. Так мы сможем избежать досадных лишних точек и линий, из-за которых, например, легко можно получить отказ на стоке.
После того, как все боковые грани будут обработаны, зальем лицевые стороны букв каким-либо цветом.
Шаг 7.
ГрадиентыПридадим выразительности граням, добавив для них градиент. Следите за углами и направлением света.
Следите за углами и направлением света.
Шаг 8.
ТениПоследний штрих — добавим фон и тени. Здесь также всё элементарно. Рисуем пером (Р) простые фигуры и заливаем их градиентом под нужным углом. После создания, тени помещаем на задний план (Ctrl+[)
Шаг 9.
Финальное изображениеНаш оригинальный объемный текст готов!
Ссылка на источник
Объемный текст в 3d max
Чтобы сделать объемный текст в 3ds max, нужно для начала создать надпись с помощью сплайнов. Для этого переходим в режим создания сплайнов.
Теперь можем на любом из видов (сверху, слева, спереди…) написать любой текст.
Вы можете выбрать любой подходящий шрифт в режиме реального времени, а так же размер шрифта, расстояние между буквами и между строками.
После того, как текст написан, буквы можно сделать объемными. Есть 2 основных способа:
- Выдавливание с помощью модификатора Extrude;
- Придание уникальной формы с помощью модификатора Sweep.

Содержание страницы:
Выдавливание с помощью модификатора Extrude
Выделяем сплайн-текст и переходим в модификаторы. Находим Extrude и выдавливаем на нужную высоту.
Если нужно покрасить отдельные полигоны текста, то для начала преобразуйте объект в Editable Poly, затем выделите ряд необходимых полигонов или один полигон, и назначьте ему понравившейся материал.
Теперь рассмотрим второй вариант, более интересный.
Придание уникальной формы с помощью модификатора Sweep
Для начала рядом с объектом-сплайном text создадим еще один сплайн небольшой высоты. Т.е. если текст у нас создан на виде сверху (т.е. он лежит на плоскости пола), то новый сплайн нам нужно создать на виде спереди или слева. Выбираем тип Line и создаем. На примере (см.рис.ниже) сплайн создан на виде спереди, но показан на перспективе. Примерно такая форма у нас получилась.
Теперь выделяем сплайн-текст, назначаем ему модификатор Sweep, в его параметрах меняем галочку на Use Custom Section (1), нажимаем кнопку Pick (2), и кликаем по созданной форме(сплайну) (3). Теперь у нас получился объемный текст с плавными (гладкими краями) или круглой фаской. Как вы поняли, форма зависит от этого самого нового сплайна. Его форму вы можете придумать сами.
Теперь у нас получился объемный текст с плавными (гладкими краями) или круглой фаской. Как вы поняли, форма зависит от этого самого нового сплайна. Его форму вы можете придумать сами.
ВАЖНО! Следите, чтобы буквы не имели пересекающихся полигонов. Иначе 3d-модель будет считаться плохой (с ошибками в полигональной сетке). Возможно, для этого фаску придется уменьшить, отредактировав вершину сплайна формы.
Теперь, чтобы объемные буквы закрыть, нужно применить модификатор Cap Holes.
Ошибки
Часто после применения данного модификатора Cap Holes бывают проблемы с ненужными закрытиями некоторых букв.
В этом случае рекомендуется преобразовать сплайн-текст в полигональную сетку и редактировать буквы на уровне полигонов. Чтобы преобразовать сплайн в редактируемую полигональную сетку, на выделенном сплайне-тексте с модификатором Sweep, нажмите правую кнопку мыши, и в контекстном меню выберите Convert to — Convert to Editable Poly.
После переходим в режим редактирования полигонов и выделяем ошибочный полигон.
Удаляем его клавишей Delete. Должно получиться вот так.
Теперь переходим в режим редактирования ребер (1) и выделяем 2 маленьких ребра напротив друг друга (2).
Находим справа в параметрах кнопку Bridge (мост) и нажимаем на нее.
В результате между выделенными ребрами появился новый полигон. Он нам как раз и нужен, чтобы исправить ошибку при закрытии отверстия. Теперь (см.рис.ниже) переходим в режим редактирования границ — Border (1). И выделяем границу буквы (2).
Теперь нажимаем кнопку Cap и вуаля! Крышка закрыта без ошибок. Аналогично можно проделать со всеми остальными буквами, в которых обнаружите подобные ошибки.
Fonttextup классные эффекты шрифтов текстовый генератор логотипов
Текстовый эффект логотипа, стильная генерация
Выберите один из готовых стилей текста для редактирования, измените шрифты, стили, цвета, направления, добавьте элементы дизайна в готовые эффекты
Создать надпись геймплейный эффект
Создание светящейся магической надписи
Создать магическую объемную надпись
Создать металлическую космическую надпись
Красивый эффект тени текста
Красивый каменный текстовый логотип с магическим эффектом
Надутые градиентные надписи из красивых шрифтов
Стикер надписи, генератор красивых шрифтов
Текстовый дизайнер в алюминиевом корпусе
Создание надписи логотипа с треснувшими фрагментами
Создать этикетку с логотипом с объемным эффектом
Можно добавить текст с золотым эффектом
Создание этикетки с эффектом изогнутой дуги
Генератор эффектов шрифтов Redline
Дизайнер шрифтов с эффектом природы
Дизайнер шрифтов с неоновым эффектом
Дизайнерские этикетки в новом стиле
Конструктор объемных неоновых надписей HD
Редактор красивых логотипов трехмерных этикеток
Дизайнер логотипа красивые трехмерные шрифты
Конструктор красивых ретровейновых шрифтов
Дизайнерский логотип красивых шрифтов с градиентом
Шрифт с эффектом яркой наклейки
Дизайнер крутых логотипов с градиентом
Генератор красивых светящихся надписей
Дизайнер логотипов трехмерных ярких шрифтов онлайн
Дизайнер надписей в стиле киберпанк онлайн
Мастер конструктора надписей онлайн
Дизайнер надписей в стиле киберпанк онлайн
Генератор надписей Cyberpunk онлайн
Генератор многослойного неонового текстового логотипа
Генератор каллиграфических надписей
Генератор этикеток с эффектом светящихся следов
Генератор логотипов с эффектом сбоя
Дизайнерские неоновые вывески со свечением
Дизайнер красивых надписей в стиле облака
Генератор крутых надписей с эффектом Дино
Конструктор объемных многослойных этикеток
Добавьте яркого сочного эффекта к шрифту
3D-надпись в классическом стиле логотипа
3D шрифт с эффектом неонового контура
3D текстовый редактор с эффектом градиентного свечения
Создавайте объемные тексты с двойным 3D эффектом
Создание объемных надписей с 3D эффектом
Текстовый редактор с 3D эффектом из разных шрифтов
3D Intro Maker Online | Сделать анимированное вступительное видео для Youtube
Youtube Video Intro
Наша компания собрала отличную группу опытных создателей видео шаблонов, которые очень много работают над созданием новых 3D заставок для вставки в нашу программу создания видео в Интернете.

Наша основная цель — предложить малому бизнесу, частным лицам и стартапам недорогие качественные фильмы, созданные только с использованием лучших шаблонов, охватывающих все сегменты, а также простой интернет-редактор для изменения шаблона с вашими изображениями, сценарием, дизайном логотипа, музыкой и видеоклипы.
И, наконец, чтобы иметь возможность создавать и предоставлять финальное видео как можно быстрее. Регулярно появляются передовые шаблоны; некоторые из них были разработаны на основе предложений наших клиентов.
Youtube Intro maker
Этот сайт и наш онлайн-инструмент для создания 3D-видео существуют уже более восьми лет. Мы рады быть одними из первых компаний, которые разработали приложение для редактирования видео, которое позволяет легко создавать фильмы, созданные с использованием высококачественных шаблонов. Многие из них отлично подходят для использования на игровом канале Youtube.
С тех пор появилось много инновационных компаний, некоторые из которых предлагают гораздо более гибкий редактор, который позволяет создавать видеоклипы с нуля и добавлять слайды.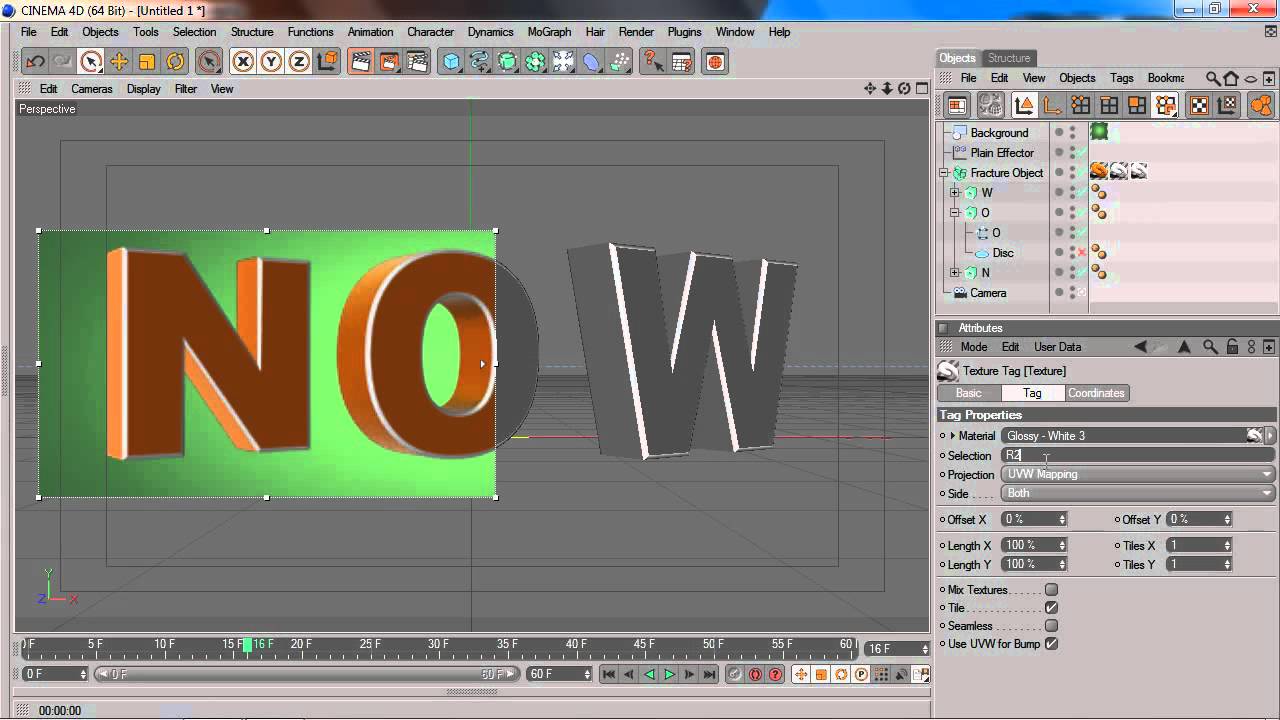 Тем не менее, мы также являемся сервисом для создания видео, который предлагает отличные шаблоны.
Тем не менее, мы также являемся сервисом для создания видео, который предлагает отличные шаблоны.
В конце концов, вы должны заботиться о том, насколько качественным будет ваше бизнес-видео, а также наличие современных видео шаблонов.
3D-видеоролики для брендинга компании
Вы можете спросить, насколько успешным может быть создание потрясающих заставок для брендинга и маркетинга. Все используют их, потому что они хорошо подходят для брендинга.
Это намного лучше, чем просто текстовый трехмерный логотип.По большей части нашими клиентами являются малые предприятия или начинающие компании, которые ищут рекламный видеоролик или, возможно, создатель краткого вводного анимационного видеоролика для публикации в социальных сетях.
Кроме того, мы предлагаем заставки для людей, которые хотели бы создать видео-картинку для передачи членам семьи по особым случаям. Мы стараемся делать все возможное, чтобы угодить нашим клиентам, предоставляя видеоролики о самых популярных отраслях.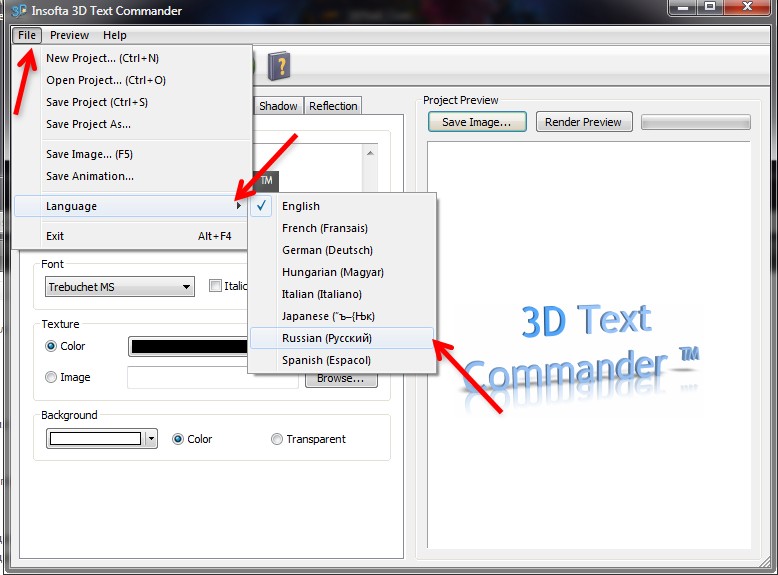
Потому что наши вступительные шаблоны очень недорогие, а созданные видео настолько хороши, что вы можете быстро продать промо-ролики и получить хороший доход.Ваша энергия определяет количество, которое вы можете попросить клиентов сделать лучший промо-ролик.
Youtube Intro Creator
Например, вы можете проверить компанию клиента, чтобы сделать несколько фотографий и снять пару видеороликов для использования в маркетинговом видео клиента. Это значительно улучшит результаты и повысит шансы доставить удовольствие покупателю.
Старомодные коммерческие компании по созданию видео и фрилансеры когда-то были единственным доступным ресурсом для получения профессиональной заставки для компании.Эти компании просят огромную цену, потому что делать вступления лично очень обременительно.
Создатель вступления к фильму
В настоящее время существует спрос на этих производителей анимированных заставок. Тем не менее, в современном мире компании и предприниматели с крошечным бюджетом предпочитают использовать сайты по производству интернет-видео, которые могут предлагать профессиональные промо-ролики за часть стоимости.

Мы предоставляем бесплатное тестовое видео, но вам необходимо приобрести видео Full HD mp4, чтобы удалить водяной знак.Это выгодное вложение, потому что вы сможете загрузить на свой компьютер профессиональную продукцию с потрясающим качеством изображения.
3D текст
Это приложение представляет собой комплексную платформу для тестирования моей новой библиотеки триангулированных трехмерных шрифтов и интерактивный дизайнер, который позволяет визуально настраивать текст в соответствии с вашими конкретными требованиями. Вы можете динамически настраивать различные параметры шрифта, включая различные формы, интервалы и выдавливания. Используйте ползунки и элементы управления в верхнем левом углу приложения для интерактивного изменения настроек.Если вам интересно, вы также можете ввести свой собственный текст и экспортировать полученную геометрию как файл OBJ, STL или PLY.
Я написал это, потому что мне действительно нужно было увидеть и поэкспериментировать с различными формами шрифтов, а также тщательно протестировать и оптимизировать код.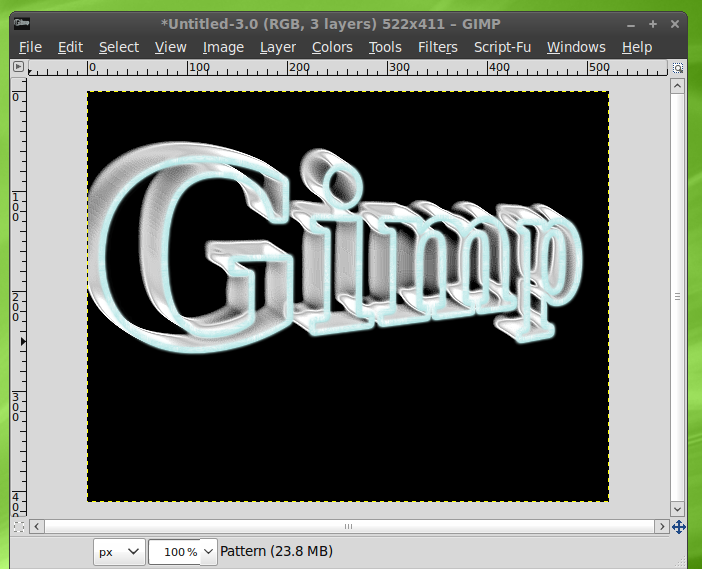 Кроме того, автоматические модульные тесты не могут дать такую же качественную обратную связь, как фактическое наблюдение за тем, как выглядят различные блоки текста при динамической корректировке различных показателей.
Кроме того, автоматические модульные тесты не могут дать такую же качественную обратную связь, как фактическое наблюдение за тем, как выглядят различные блоки текста при динамической корректировке различных показателей.
Эта библиотека является основной частью моего учебного API сценариев и используется библиотекой аннотаций 3D-моделей, а также несколькими диаграммами и графиками WebGL.
Почему векторные шрифты 3D
Хотя типичный подход к трехмерному тексту заключается в нанесении глифов шрифтов на прозрачные плоские поверхности текстурной карты, это сложно добиться, особенно с большими шрифтами или при увеличении масштаба, и он не полностью подходит для типов динамических и анимированных аннотаций модели. Я хочу заниматься.
Некоторое время я использовал свою собственную библиотеку линейных векторных шрифтов, но Chrome версии 57 и далее прекратил поддерживать ширину линий более 1 пикселя в WebGL на всех платформах, независимо от возможностей базового графического оборудования. Поскольку Chrome — один из самых популярных браузеров на данный момент, а однопиксельные линии на сетчатке и других дисплеях с высоким разрешением едва видны, мне нужно было что-то быстро разобраться.
Поскольку Chrome — один из самых популярных браузеров на данный момент, а однопиксельные линии на сетчатке и других дисплеях с высоким разрешением едва видны, мне нужно было что-то быстро разобраться.
Следовательно, миллиметровая бумага закончилась, и я потратил пару дней на обновление моей тригонометрии, чтобы посмотреть, что я могу придумать.
Рисунок 2: Некоторые ранние попытки увидеть, что может сработать.Создать динамический 3D-шрифт намного сложнее, чем кажется.Стандартные файлы цифровых шрифтов используют отдельные глифы для разного веса и выделенные курсивом версии каждого символа, тогда как я хотел, чтобы это были просто параметры. После параметризации становятся возможными всевозможные настройки в пределах основной формы шрифта.
Рисунок 3: Стиль по умолчанию (вверху) и кое-что более интересное (внизу).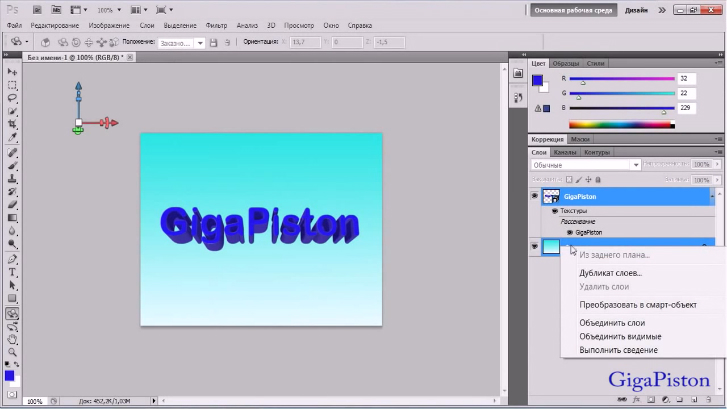
Есть еще несколько конфигураций толщины шрифта и соотношения сторон, которые вызывают некоторое самопересечение одного или двух глифов, однако в целом я очень доволен результатами.Более того, до сих пор он оказался на удивление быстрым и достаточно эффективным с точки зрения памяти.
История изменений
0.0.1
2017-11-01Руководство по созданию 3D-текста в Adobe Illustrator
Предварительный просмотр
Вот то, что мы будем строить в этом уроке. Нажмите на изображение ниже, чтобы увидеть его в полном масштабе.
Шаг 1. Добавление текста
Мы начнем с набора текста.Нажмите на свой инструмент «Текст» (T), щелкните и перетащите рамку на монтажной области для текста, затем введите «ДИЗАЙН ТЕКСТ» в две строки. Это придаст нам форму, которую мы ищем. Вы можете настроить размер текста, открыв панель символов («Окно»> «Тип»> «Символ» или нажмите Ctrl / Cmd + T). Я использую шрифт Adelle Basic Bold, но вы можете использовать другой похожий шрифт, если хотите.
Я использую шрифт Adelle Basic Bold, но вы можете использовать другой похожий шрифт, если хотите.
Шаг 2. Преобразование текста в контуры
Теперь мы собираемся преобразовать текст в формы, чтобы с ним было легче работать.Используя инструмент выделения (V), щелкните текст, а затем перейдите в меню «Текст»> «Создать контуры» (Shift + Ctrl / Cmd + O).
Чтобы получить еще больше советов по цифровому маркетингу, подпишитесь на электронную почту, которой доверяют более
190 000 других маркетологов: Revenue Weekly. Зарегистрироваться Сегодня!Шаг 3. Настройка кернинга и интерлиньяжа
Кернинг (пробел между буквами) и интерлиньяж (пробел между верхним и нижним словом) текста должны быть скорректированы, чтобы все было плотнее.
Во-первых, нам нужно разгруппировать текст, поэтому перейдите в Object> Ungroup (Shift + Ctrl / Cmd + G). Это сделает так, что мы сможем нажимать на каждую букву отдельно.
Щелкните и перетащите рамку вокруг «ТЕКСТА» с помощью инструмента выделения (V), чтобы выбрать только это слово, а затем переместите его ближе к «ДИЗАЙН».
Чтобы исправить кернинг «ДИЗАЙН», мы хотим перетащить рамку вокруг «ДИЗАЙН» — исключая букву «N», последней буквы — с помощью Selection Tool (V). Поскольку мы хотим, чтобы «N» в «ДИЗАЙН» и «Т» в «ТЕКСТ» оставались выровненными, переместите выделенные буквы вправо на один или два пробела.Повторите это с «DESI», «DES» и так далее, пока текст не станет равномерным.
Шаг 4: Добавление цвета
Так как будет легче увидеть стороны трехмерного текста, мы собираемся добавить цвет к буквам. Сначала выберите все буквы «ДИЗАЙН» и залейте их желтым.
Примечание: Если вы не видите открытую панель «Цвет», вы можете выбрать «Окно»> «Цвет» (F6). И если у вас не настроен RGB в качестве цветового режима, вы можете щелкнуть стрелку в правом верхнем углу панели, а затем щелкнуть RGB в параметрах.
Мы собираемся сделать то же самое с «ТЕКСТОМ», но он будет светло-голубым.
Вы можете поместить цвета на панель «Образцы» («Окно»> «Образцы», если вы ее не видите), просто щелкнув и перетащив на нее свой цвет с панели «Цвет».
Шаг 5: регулировка размера
Теперь мы можем приступить к работе с трехмерным текстом. Но сначала мы должны сделать так, чтобы текст немного больше заполнял монтажную область. Выделите оба слова, удерживайте нажатой клавишу Shift (чтобы текст не искажался), а затем перетащите угловую привязку, чтобы увеличить ее.
Шаг 6. Знакомство с трехмерным текстом
Приступим к работе с трехмерным текстом. Сначала сгруппируйте буквы, выбрав «Объект»> «Сгруппировать» (Ctrl / Cmd + G), чтобы, когда мы сделаем наш текст трехмерным, буквы оставались одной формой, а не становились отдельными трехмерными формами.
Затем выберите «Эффект»> «3D»> «Вытягивание и скос», чтобы открыть диалоговое окно «Параметры». В диалоговом окне «Параметры 3D-вытягивания и скоса» установите флажок «Предварительный просмотр», чтобы увидеть, как будет выглядеть текст.
В диалоговом окне «Параметры 3D-вытягивания и скоса» установите флажок «Предварительный просмотр», чтобы увидеть, как будет выглядеть текст.
Это настройки по умолчанию, когда вы открываете эти параметры.
Шаг 7: Настройка трехмерного текста
Давайте поиграемся с параметрами 3D Extrude и Bevel. Синий квадрат в 3D-поле в диалоговом окне параметров — это лицевая сторона текста. Вы можете щелкнуть и перетащить каждый край куба и посмотреть, как они изменят ваш 3D-текст.
Для нашего текста мы хотим, чтобы слова выглядели так, как будто они лежат на земле, поэтому настройте параметры положения таким образом, чтобы ваш текст выглядел так, как будто он лежит на спине.
Шаг 8: настройка перспективы
Правый верхний угол надписи «ДИЗАЙН» выглядит неуместно и не совсем в перспективе. Чтобы исправить это, мы можем настроить перспективу примерно на 50 o для нашего текста.
Шаг 9: Регулировка высоты
Наконец, мы собираемся настроить высоту сторон текста с помощью Extrude Depth, чтобы сделать их немного короче (до 40pt).
Для наших целей это единственные параметры, которые нам нужно изменить в тексте, поэтому нажмите OK, чтобы сохранить настройки.
Шаг 10: Преобразование трехмерного текста в контуры
Текст выглядит нормально: он немного затенен, но в целом он довольно темный и довольно мягкий. Кроме того, мы хотим добавить на него стилизованную штриховку, чтобы сделать его более интересным.
Чтобы начать редактирование текста, перейдите в «Объект»> «Разобрать оформление». Это возьмет 2D-текст и создаст пути для 3D-текста.
Нам нужно разгруппировать текст, чтобы мы могли начать работать с разными его частями.
Совет: Группировка и разгруппировка объектов — это две общие команды Illustrator.Предлагаю привыкнуть к сочетаниям клавиш для них — Ctrl / Cmd + G (Группировать) и Ctrl / Cmd + Shift + G (Разгруппировать). В этом случае сочетание клавиш будет проще, потому что нам придется несколько раз разгруппировать, чтобы убедиться, что все разгруппировано.
Шаг 11: Регулировка цвета лицевой стороны текста
Выберите грань букв «ДИЗАЙН», щелкнув одну грань, удерживая Shift, и щелкнув другие, чтобы выбрать их все сразу. Чтобы применить цвет, щелкните желтый образец, который мы поместили на панель образцов.
Сделайте то же самое с «ТЕКСТОМ» и выбранным синим цветом.
Шаг 12: Создание теней
Чтобы заштриховать стороны текста, нам нужно создать больше цветов. Мы хотим иметь еще два желтых: темный и темный или .
Чтобы сделать два других желтыми, щелкните исходный желтый цвет, который мы использовали для грани «ДИЗАЙН» на панели образцов, и вычтите 40 из R и G (например, 247, 187, 14 станет 207, 147, 14). Щелкните и перетащите этот желтый цвет на панель Swatches и создайте еще один желтый, вычтя еще 40 из R и G, чтобы он стал 167, 107, 14.Это будут наши 3 желтых.
Повторите то же самое для синего, вычтя 40 из G и B, чтобы получилось 113, 146, 170 и 113, 106, 130.
Шаг 13: Упрощение кривых
Вы заметите, что когда вы нажимаете на некоторые изогнутые формы, они разделяются на две части. Мы хотим объединить эти две части в одну, поэтому откройте панель Pathfinder, если она еще не открыта (Shift + Ctrl / Cmd + F9). Нажмите на одну часть стороны, а затем, удерживая Shift, нажмите на другую.
Щелкните команду «Объединить» на панели «Навигатор», затем нажмите «Развернуть».
Это объединит две формы в одну. Сделайте это со всеми изогнутыми формами, которые разделены.
Шаг 14: Добавление темных теней
Теперь нам нужно решить, на какие стороны будет наш источник света, а на какие — нет. Поскольку источник света уже установлен справа, мы воспользуемся им. Таким образом, нижняя часть текста и левые стороны текста будут темно-желтыми, а левые — самыми темными.Итак, давайте используем самые темные желтый и синий цвета по левому краю текста.
Шаг 15: Добавление светлых теней
Используйте средние синие и желтые оттенки на остальных сторонах текста.
Теперь мы можем остановиться на этом и остановиться на этом затенении блоков, или мы можем пойти дальше и добавить несколько цветовых градиентов, чтобы сделать затенение более насыщенным. Ради этого урока давайте продолжим и добавим несколько градиентов.
Шаг 16: Создание теневых градиентов
А теперь создадим градиенты.Откройте панель градиента (Ctrl / Cmd + F9), если вы еще этого не сделали.
Щелкните и перетащите самый яркий образец желтого цвета к левой стороне градиента, а второй желтый — к правой стороне градиента. Теперь щелкните и перетащите градиент на панель образцов. Создайте градиент так же, как и первый, используя средний желтый и темно-желтый цвета. У вас должно получиться два желтых градиента. Чтобы применить градиенты к определенным частям, вы просто выбираете эту часть и нажимаете на образец цвета градиента.
Повторите то же самое с синими градиентами.
Шаг 17: Добавление градиентов к более светлым теням
Теперь помните, что наш источник света исходит справа, поэтому фигуры будут отбрасывать тень справа налево. Имея это в виду, нажмите на более светлые стороны текста, а затем щелкните на более светлый градиент.
Чтобы настроить градиент, щелкните инструмент «Градиент» (G) на панели инструментов. Вы можете щелкнуть и перетащить фигуру, чтобы настроить градиент.
Шаг 18: Завершение более светлого градиента тени
Продолжайте добавлять градиент к более светлым областям обоих слов. Нет точной науки о том, как мы добавляем цветовые градиенты, просто вопрос в том, чтобы получить разницу в цвете между разными частями, сделать вещи более заметными и придать им тонкие вариации в освещении.
Шаг 19: Добавление более темных градиентов теней
Повторите то же самое с более светлыми областями и добавьте темные градиенты к более темным областям.Более темные области будут самыми светлыми вверху и самыми темными внизу (там, где меньше всего света).
Шаг 20: Осветление лицевых сторон текста
Мы можем назвать это хорошим как есть, но если мы хотим сделать лицевую часть текста немного более заметной, мы можем щелкнуть по лицевой стороне каждой буквы (удерживая Shift, чтобы выделить отдельные части вместе), затем Ctrl / Cmd + C ( Копировать), а затем Ctrl / Cmd + F (Вставить на передний план).
Залейте эти скопированные буквы белым цветом.Откройте панель прозрачности (Shift + Ctrl / Cmd + F10). Измените режим наложения на Overlay и непрозрачность на 30%.
Краткое содержание учебника
Вот и все, ребята. В этом уроке были рассмотрены некоторые методы создания отличного 3D-текста с точными оттенками. Мы не использовали программное обеспечение для 3D-рендеринга — только Illustrator. Самое замечательное в создании 3D-объектов в Adobe Illustrator заключается в том, что вы можете настроить размер надписи так, чтобы он был таким большим или маленьким, как вы хотите (потому что это, в конце концов, векторный объект), и легко импортировать их в другое программное обеспечение Adobe Creative или Production Suite, а также продукты сторонних производителей.
Скачать исходные файлы
Учебное пособие по: создание 3D-типографики с помощью Adobe Dimension
Возможно, вы просматривали своих любимых дизайнеров или художников в Instagram или Twitter, или, возможно, вы зашли в Интернет в поисках вдохновения и заметили новую тенденцию в мире дизайна: трехмерный текст.
Кажется, что 3D-дизайн штурмом захватывает мир дизайна. Дизайнеры хотят использовать возможности 3D-дизайна в дополнение к своей традиционной дизайнерской работе, а 3D-гарнитуры — отличное место для начала.
Я чаще всего видел подобные эффекты трехмерного текста в портфолио некоторых талантливых дизайнеров, которыми я восхищаюсь, в большинстве случаев просто для игры и экспериментов.
Работа слева направо: Стефан Хюрлеманн, Брайан Бернард, Мартин Науманн, Серджио Абстракты, BestServedBoldДо недавнего времени такие эффекты были ограничены дорогостоящими и сложными в использовании 3D-программами или случайными учебниками по Photoshop. Среднестатистическому дизайнеру, включая меня, этот стиль казался зарезервированным для «экспертов», тех, кто специализировался на 3D.
Уже не так. Если вы еще не знали, Dimension — это инструмент Adobe для 3D-дизайна. Мы написали предыдущие руководства по Dimension для создания 3D-визуальных эффектов, и сегодня мы познакомим вас с новым использованием Dimension: создание 3D-текста.
Что вам потребуется
Все, что мы делаем сегодня, вы можете сделать с помощью инструментов Adobe:
- Последняя версия Adobe Dimension (бесплатно с подпиской Adobe Creative Cloud, в зависимости от вашего плана). Эта последняя версия теперь будет включать в себя множество новых функций, экструзию текста.
- Photoshop
- Adobe Illustrator или ваш предпочтительный инструмент для 2D-дизайна
Что мы будем делать
В этом уроке мы будем использовать Dimension для создания плаката с 3D-типографикой. Используя новую функцию выдавливания текста в Dimension, вы сможете создать свой собственный 3D-текст и настроить его с помощью эффектов скоса, материалов и, самое главное, освещения.
Для нашего финального эффекта мы будем визуализировать 3D-текст для создания типографских плакатов, подобных приведенным ниже:
3D-типографские плакаты, созданные с использованием функции выдавливания текста Adobe Dimension Экструзия 3D-текста, визуализированная с помощью Dimension и анимированная в Photoshop.Затем мы будем использовать Dimension для рендеринга многослойных PSD-файлов нашего 3D-текста, которые затем без труда сможем применить к нашим концепциям дизайна. Давай сделаем это!
Шаг 1. Создайте свой макет в 2D
Я рекомендую сначала проектировать в 2D, чтобы вы могли закрепить свою идею и иметь ссылку при разработке 3D-текста в Dimension. Сначала я создал свой дизайн как типографский 2D-плакат в Adobe Illustrator.
Шаг 3: Создайте свою сцену в Dimension
После установки последней версии Dimension создайте новую сцену.В настройках проекта введите размеры вашего документа. Я решил установить свой размер 3000 x 2250 пикселей, чтобы получить красивое изображение с высоким разрешением.
Когда ваша сцена создана, выберите Environment в области сцены в верхнем правом углу и установите черный цвет фона (или любой другой цвет фона вашего графического объекта).
В той же области окружающей среды снимите флажок «Плоскость земли», чтобы мы не получали нежелательных отражений или теней от смоделированного первого этажа.
Шаг 4: Экструзия текста
Теперь, когда наша сцена настроена, мы готовы приступить к созданию нашего трехмерного выдавливания текста.На вкладке «Объекты» перетащите новый объект «Экструзия текста» на сцену. Теперь вы можете видеть с настройками по умолчанию, что наш текстовый объект уже имеет трехмерную размерность.
Теперь мы можем выбрать наш текстовый объект и изменить настройки по умолчанию. Вы увидите параметры для ввода собственного текста, изменения шрифта, регулировки глубины выдавливания, установки размеров шрифта и кернинга, а также эффекта скоса для дополнительного реализма. В моем примере я использую более широкий шрифт без засечек (функция 3D Text Dimension будет работать с любым шрифтом, установленным в операционной системе вашей системы).Я установил значение глубины на 2 см.
Теперь, когда у нас есть наши основные свойства, мы можем начать экспериментировать с параметрами скоса для достижения реалистичного результата. Есть несколько вариантов формы вашего скоса. Для наших целей я буду использовать опцию Round.
Теперь давайте настроим ширину и угол скоса. Вы можете повеселиться и поэкспериментировать с этой частью позже, когда мы настроим камеру и освещение.
Шаг 5: Регулировка камеры
Теперь, когда у нас есть красивый эффект трехмерного текста (видите, насколько это просто?), Давайте настроим камеру и разместим ее таким образом, чтобы у нас получился фронтальный угол. нужно для нашего плаката.Конечно, вам не обязательно создавать этот плоский эффект, но он будет хорошо работать с плакатом, который мы создаем сегодня.
Затем давайте установим поле обзора камеры на 1. Это даст нам очень плоский, изометрический вид текста. Теперь поверните камеру так, чтобы текст был полностью обращен к камере. Вы можете использовать линии сетки Dimension для обеспечения выравнивания.
Теперь, когда у нас есть настройки камеры, давайте перейдем на вкладку закладок, чтобы отметить положение нашей камеры. Это позволит нам настраивать и вращать камеру, но вернуться к нашему виду спереди в любое время позже.
Шаг 6: Добавление материалов
Теперь мы можем применять реальные фотореалистичные материалы к нашему трехмерному тексту. В приведенном ниже примере я добавил к текстовому объекту материал «Чистое золото».
Конечно, вы можете применять разные материалы для разных эффектов — поиграйте с этим, чтобы увидеть, что лично вам больше нравится. Adobe предлагает здесь множество возможностей, и при необходимости вы можете загрузить дополнительные материалы из Adobe Stock.
Слева: металлический материал. Справа: латунь.Для нашего плаката я буду использовать Silver Gold из списка Substance Materials для приятного эффекта хрома.Поскольку это также Substance Material, у нас есть дополнительные возможности для регулировки количества отражений или увеличения царапин для дополнительного реализма.
Теперь в параметрах материала вы можете настроить внешний вид материала. В моем примере я установил следующие параметры материала Silver Gold:
Значение шероховатости определяет, насколько отражающим будет ваш материал, при более низком значении он дает более отражающий объект. Остальные настройки материала я оставил по умолчанию.
Шаг 7: Регулировка освещения
Теперь, когда мы настроили нашу камеру, мы можем теперь работать с освещением в Dimension.
Освещение — один из самых тонких и важных аспектов правдоподобных и реалистичных результатов в 3D-дизайне. К счастью, Dimension избавляет от этой головной боли и включает в себя несколько предустановок освещения, которые мы можем использовать.
Для наших целей я буду использовать освещение окружающей среды на основе изображений. Освещение окружающей среды создает реальные системы освещения, основанные на значениях света и темноты на изображении.Это невероятно простой способ добиться фотореалистичных результатов, поскольку вы используете реальную фотографию для создания света и отражений. Adobe включает несколько предустановок освещения окружающей среды с Dimension, а также дополнительные, которые можно загрузить из Adobe Stock.
В дополнение к предустановкам, которые поставляются с Dimension, вы также можете использовать собственный файл изображения для создания света для вашей 3D-сцены. В этом уроке я использую HDRI-изображение из пакета HDRI Neon Dreams от TFM.
Сначала я загрузил изображение в параметр Environment Light в Dimension.Теперь я могу регулировать такие вещи, как интенсивность освещения или значения вращения. Значения поворота изменят положение источников света в соответствии с нашей сценой, что в некоторых случаях имеет решающее значение для достижения реалистичного освещения.
Иногда для получения желаемого результата нужно отрегулировать и поиграть с разными значениями вращения.
Сейчас хорошее время, чтобы вернуться к параметрам 3D-текста и поэкспериментировать. Возможно, вы захотите отрегулировать величину фаски или настройки фаски, чтобы получить то, что вам нравится.Удачи!
Шаг 8: Визуализация нашего изображения
В 3D визуализация вашего изображения означает использование вашей трехмерной проектной информации и превращение ее в изображение.
PROTIP: Вы можете предварительно просмотреть свой окончательный результат рендеринга в окне просмотра Dimension с опцией Render Preview:
После того, как наша камера и освещение настроены идеально, мы можем перейти на вкладку рендеринга, чтобы оживить наши 3D-изображения. PSD-файлы с разделением слоев. В параметрах рендеринга выберите «Среднее» для предустановки рендеринга («Низкое» означает, что он быстрее, но с более низким качеством; «Высокий» означает более высокое качество, но рендеринг займет больше времени.Затем у вас есть возможность установить окончательный результат в формате PSD или PNG. Я установил свой в PSD.
Затем все, что вам нужно сделать, это нажать кнопку рендеринга. Ваш 3D-рендеринг может занять некоторое время в зависимости от конкретной настройки вашего компьютера, но для такой простой композиции, как эта, он должен быть относительно быстрым.
Имейте в виду, что если у вас более медленный компьютер, он будет использовать много системных ресурсов, и вы можете испытать значительное замедление, пока рендеринг не будет завершен. Если вы предпочитаете работать над другими проектами во время обработки вашего рендеринга, вы можете использовать опцию облачного рендеринга (бета), чтобы Adobe рендерила изображения за вас.
Окончательный результат
После завершения рендеринга вот окончательный результат:
Конечный результат, фронтальнаяТеперь вы можете открыть этот рендер в Photoshop для любой постобработки, которую вы хотите выполнить, и вашей 3D-текст уже будет на прозрачном фоне. При рендеринге Dimension включает в себя 3D-информацию в виде скрытых слоев, и вы можете вносить необходимые корректировки после обработки после завершения рендеринга.
Мокапов, созданных с помощью Adobe Dimension.Экспериментируйте дальше
Теперь вы увидели, насколько просто создавать трехмерные текстовые эффекты, о которых вы всегда мечтали.Теперь вы можете сходить с ума, используя тот же самый процесс.
Получайте удовольствие и экспериментируйте с различными шрифтами, материалами, ракурсами камеры или световыми эффектами для получения самых разных результатов. Вот несколько различных дизайнов и экспериментов, которые я провел, используя один и тот же процесс:
Надеюсь, вам понравился этот урок! Если вы все же создаете что-то с помощью Dimension, обязательно поделитесь своими проектами с Behance, выбрав Adobe Dimension в разделе «Используемые инструменты» на вкладке «Основная информация». В Instagram отметьте тегами #AdobeDimension и #CreatewithDimension.Это позволяет команде Dimension находить и продвигать вашу работу.
Создание трехмерного текста в Photoshop: пошаговое руководство
В этом уроке мы покажем вам, как создать произведение трехмерного искусства с реалистичным трехмерным текстовым эффектом. Вы также узнаете, как редактировать несколько изображений с помощью настроек и основных инструментов.
Первая часть этого урока проходит в 3D-среде Photoshop CC, что означает, что вам придется работать с тремя разными панелями почти одновременно.Панель «Слои» — это место, где вы размещаете и создаете трехмерный текст. На панели 3D вы получаете доступ к командам 3D, а на панели свойств вы применяете эффект выдавливания, искажаете и применяете различные материалы для добавления реализма. Работать в трехмерном пространстве довольно легко, но на это нужно обращать пристальное внимание.
Вторая часть учебника возвращается к знакомой 2D территории с использованием инструментов выделения, масок, корректирующих слоев и других основных техник. Не забудьте скачать ресурсы.
01. Создайте фон
Перейдите в рабочее пространство 3D и загрузите фоновое изображениеСначала измените рабочее пространство. Перейдите в Window> Workspace> 3D. Теперь создайте новый пустой холст ( cmd / ctrl + N) . Назовите его 3D Text, установив ширину на 1500 пикселей, высоту на 620 пикселей, разрешение на 300 пикселей на дюйм, а затем нажмите OK. Перейдите в File> Place Embedded ‘pix_117004_background.jpg’, отрегулируйте размер и нажмите return / введите .
02.Загрузите новый шрифт
Загрузите нужный шрифт перед тем, как продолжитьПерейдите на сайт dafont.com и загрузите шрифт South Afirkas 2100 от zanatlija. Разархивируйте файл и установите его в своей системе. Возьмите инструмент «Текст» ( T ). В разделе «Параметры» выберите Тип шрифта: Южная Африка, Размер: 70 пунктов, а затем введите слово САФАРИ.
03. Добавить текстуру
Придайте тексту немного текстурыПерейдите в меню «Файл»> «Поместить встроенный» pix_2068284_texture1.jpg. Поместите поверх текста и затем обрежьте слои, нажмите cmd / ctrl + opt / alt + G .Удерживая Shift , щелкните слой Safari. Когда оба слоя активны, нажмите cmd / ctrl + E для объединения. Переименуйте слой Safari_texture.
04. Создайте 3D-слой
Теперь вы можете выдавить текст в 3D.Перейдите в 3D> Новое 3D-выдавливание из выбранного слоя. На панели «Свойства» щелкните «Сетка», выберите «Отображение текстуры: масштаб» и установите для параметра «Глубина выдавливания» значение 10 мм. На панели 3D нажмите Safari_Texture Front Inflation Material, установите Roughness на 80% и Bump на 100%.
05. Добавьте больше текстур
Другая текстура улучшает внешний вид вашего 3D-текстаНа панели 3D-слоя щелкните Safari_Texture Extrusion Material. Теперь на панели «Свойства» щелкните значок «Рассеивание» и выберите «Заменить текстуру», найдите «pix_2068284_texture2.jpg» и откройте. Установите Шероховатость на 80% и Наращивание на 100%.
06. Редактирование свойств UV
Настройте текстуру, отредактировав ее свойства UVТеперь мы собираемся редактировать текстуру выдавливания.В свойствах снова откройте значок Diffuse и выберите Edit UV Properties. Установите Масштаб U / X на 65% и Масштаб V / Y на 50%, а затем нажмите OK.
07. Эффект скоса
Отредактируйте слой Safari_Texture, чтобы придать ему эффект скосаНа панели 3D щелкните слой Safari_Texture. Теперь на панели «Свойства» щелкните «Cap». Установите стороны на передний план, ширину скоса на 35% и измените контур на конус_инвертированный.
08. Перемещение трехмерного текста
Переместите камеру, чтобы придать тексту более трехмерный вид.Возьмите инструмент «Перемещение» ( V ).В рабочем пространстве 3D нажмите на 3D-камеру Dolly (это третий значок в левом нижнем углу). Удерживая кнопку мыши, перетащите вверх, чтобы переместить текст дальше. Нажмите на орбиту и панорамируйте 3D-камеру, чтобы повернуть и переместить изображение вниз.
09. Отрегулируйте свет
Получите более эффектный вид, отрегулировав светНа панели 3D нажмите «Бесконечный свет». С помощью контроллера на изображении отрегулируйте свет, поместив его перед трехмерным текстом и переместив на 75 градусов в верхний левый угол.Выполните рендеринг изображения, перейдя в 3D> Render 3D Layer.
10. Создайте маску слоя
Используйте маску слоя и кисть Dune Grass, чтобы смешать с травойНа панели «Слои» нажмите cmd / ctrl + J , чтобы дублировать слой Safari_Texture. Перейдите в Layer> Rasterize> 3D. (Скройте исходный слой 3D Safari_Texture.) Добавьте маску слоя. Возьмите инструмент «Кисть». Нажмите F5 и выберите кисть Dune Grass, настройте Shape Dynamics и Scattering, затем закрасьте маску, смешивая траву.
11. Внесите коррективы
Увеличьте резкость изображения и настройте тонаВо-первых, давайте немного увеличим резкость изображения. Щелкните эскиз Safari_Texture. Перейдите в Filter> Sharpen> Sharpen More. Теперь отрегулируйте тона. Перейдите в Layer> New Adjustment Layer> Levels. Установите Inputs на 0, 1.15, 215 и обрежьте слои.
12. Поместите льва
Пора добавить немного дикой природыПерейдите в Файл> Поместить встроенный ‘pix_1236169_lion.jpg’. Возьмите инструмент «Быстрое выделение» ( W ) и выберите льва.Перейдите в Select> Select and Mask. Измените режим просмотра на Overlay. Установите Радиус обнаружения края на 15 пикселей, установите флажок «Умный радиус» и используйте инструменты для улучшения выделения. Вывод на «Новый слой с маской слоя».
13. Дополнительные настройки
Несколько корректировок помогут льву более естественно вписаться в сцену.Возьмите кисть Dune Grass и закрасьте маску, чтобы скрыть лапы и хвост за кустами. Теперь перейдите в Filter> Sharpen> Sharpen. Затем перейдите в Слой> Новый корректирующий слой> Уровни.Установите Inputs на 0, 0.95, 245 и обрежьте слои.
Добавьте слона и с помощью инструмента «Перо» вырежьте его.Перейдите в меню «Файл»> «Поместить встроенный» pix_602530_elephant.jpg. Возьмите инструмент «Перо» ( P ) и нарисуйте путь вокруг слона. В разделе «Параметры» нажмите «Сделать: выбор», а затем нажмите «ОК». Перейдите в Layer> Layer Mask> Reveal Selection. Нажмите cmd / ctrl + T и отрегулируйте размер.
15. Добавьте дополнительные настройки
Как и в случае со львом, вам нужно настроить слона, чтобы он не торчалПерейдите в Слой> Новый корректирующий слой> Яркость / Контрастность.Установите Яркость на 30, Контрастность на 15, обрежьте слои и нажмите ОК. Теперь сделайте быструю цветокоррекцию. Перейдите в Layer> New Adjustment Layer> Photo Filter. Выберите Filter: Deep Yellow, установите Density на 30%, обрежьте слои и нажмите OK.
16. Принесите страуса
Пора немного больше дикой природыПерейдите в Файл> Поместить встроенный ‘pix_341989_ostrich.jpg’. Возьмите инструмент «Быстрое выделение» ( W ) и выберите изображение. В разделе «Параметры» нажмите «Выбрать и замаскировать».Используйте инструмент Refine Edge Brush ( R ) или Brush tool ( B ), чтобы улучшить маску, затем нажмите OK. Измените размер изображения и поместите страуса рядом со слоном.
17. Регулировка кривых
Используйте корректировку Кривых, чтобы придать тонам формуТеперь давайте применим корректировку Кривые для корректировки тонов. Перейдите в Layer> New Adjustment Layer> Curves. Поместите курсор мыши в центр и потяните немного вниз или установите Input на 45 и Output на 40, обрежьте слои и нажмите OK.
18. Поместите больше изображений
Хорошо, давайте обезьяну …Перейдите в меню «Файл»> «Поместите встроенный» pix_1224295_monkey.jpg. Используйте инструмент «Быстрое выделение», чтобы выбрать изображение, и команду «Выделение и маска», чтобы уточнить выделение. Измените размер изображения и поместите его над буквами. Используйте настройку «Кривые», чтобы скорректировать тона.
19. Добавьте жирафа
… и жирафа. Что возможно могло пойти не так?Поместите pix_927281_giraffe.jpg. Выберите и замаскируйте жирафа.Добавьте новый слой поверх него и обрежьте слои ( cmd / ctrl + opt / alt + G ). Измените режим наложения на Мягкий свет, возьмите инструмент Кисть и, используя светло-желтый цвет, закрасьте тело, чтобы осветлить тени.
20. Коррекция цвета
Добавьте фильтр потепления для последнего тонального штрихаПоместите новый корректирующий слой поверх стопки слоев. Перейдите в Layer> New Adjustment Layer> Photo Filter. Выберите Filter: Warming Filter (85), установите плотность на 25% и нажмите OK.
21. Создайте снимок
Последняя корректировка, и все готово.Нажмите shift + cmd / ctrl + opt / alt + E , чтобы создать снимок. Теперь сделайте окончательную настройку. Перейдите в Фильтр> Фильтр Camera Raw. Установите Exposure на +0.25, Highlights на -30, Clarity: +10 и Saturation: +5, затем нажмите OK.
Эта статья впервые появилась в 152 выпуске Photoshop Creative. Подписаться здесь .
Статьи по теме:
Создание 3D-текста в After Effects без каких-либо плагинов
ШАГ 1. СОЗДАНИЕ СЛОЯ ТЕКСТА
В вашей новой композиции используйте инструмент Type Tool для создания текста.В этом примере я буду использовать слово 3D, но вы можете использовать все, что захотите. Затем перейдите на панель «Персонаж» и настройте шрифт по своему вкусу. Шрифты без засечек лучше всего выглядят в 3D.
ШАГ 2. ИЗМЕНИТЕ НАСТРОЙКИ РЕНДЕРА НА 3D RENDERER
Это может показаться нам сбивающим с толку, но мы будем использовать средство визуализации Cinema 4D для создания трехмерного текста. Если вы используете After Effects CC, у вас есть встроенный Cinema 4D Lite.
Щелкните Композиция> Настройки композиции , а затем щелкните 3D Renderer .В раскрывающемся меню выберите Cinema 4D .
Затем откройте параметры и установите для параметра «Качество » значение 1 на данный момент. Это позволит нам работать быстрее в AE, а затем мы сможем увеличить это, прежде чем мы визуализируем окончательный 3D-текст.
Нажмите ОК, и ОК.
ШАГ 3. СОЗДАЙТЕ СЛОЙ 3D-ТЕКСТА
В настройках композиции выберите значок 3D-слоя в текстовом слое.
Теперь вы можете управлять текстом в трехмерном пространстве (сочетание клавиш W, и вы можете вращать), но сам текст по-прежнему плоский.
ШАГ 4. ДОБАВИТЬ ГЛУБИНУ К ТЕКСТУ
Чтобы получить традиционный трехмерный вид, вам нужно добавить тексту глубины. Для этого откройте «Текстовая композиция », настройки слоя , откройте «Параметры геометрии » и настройте глубину выдавливания .
ШАГ 5. ОСВЕЩЕНИЕ 3D-ТЕКСТА
С этого момента все упор делается на то, чтобы 3D-изображение выглядело хорошо, а освещение и текстурирование — это ключ к тому, чтобы заставить его работать. Начнем с того, что добавим изюминки.
Перейдите к Layer> New> Light… В меню Light откройте раскрывающийся список Light Type и выберите Spot .
А пока воспользуемся обычным белым светом.
Отрегулируйте цвет на белый , увеличьте интенсивность до 100% , установите Shadow Darkness на 100% и выберите Cast Shadows . Ударьте OK .
ШАГ 6. ДОБАВЛЕНИЕ КАМЕРЫ
Теперь нам нужно добавить камеру в наш проект.
Перейдите в Слой > Новый> Камера … Выберите двухузловую камеру и для его проекта мы установим фокусное расстояние на 30 мм . Нажмите ОК .
Используйте кнопку C на клавиатуре для переключения между параметрами камеры. Вы можете панорамировать, наклонять и масштабировать камеру.
Мы собираемся на повернуть камеру на и найти хороший вид для нашего 3D-текста. Мы делаем успехи, но пока не очень хорошо.
ШАГ 7. ДОБАВЛЕНИЕ СКОСОВ В 3D ТЕКСТ
Выберите слой с 3D текстом и дважды нажмите клавишу A. Теперь вы увидите все параметры 3D в меню слоев.
Измените стиль Bevel на Convex , затем преувеличьте внешний вид, добавив еще Bevel Depth . Это позволяет свету отражаться от текста, а не просто освещать плоскость.
ШАГ 8: ДУБЛИРУЙТЕ СВЕТ
Продублируйте ваш прожектор с помощью CMD + D на Mac (Ctrl + D на ПК).Затем нажмите кнопку P , чтобы открыть настройки положения. Отрегулируйте положение источника света , чтобы поймать выдавленный край текста.
ШАГ 9: ДОБАВЛЕНИЕ ТЕНИ
По умолчанию слои AE не отбрасывают тени.
В слое 3D-текста в разделе «Параметры материала» установите значение «Отбрасывать тени» на .
ШАГ 10: НАСТРОЙКА ЦВЕТА СВЕТА
Чтобы изменить цвет 3D-текста, собирались настроить наши прожекторы.
Выберите первый прожектор и дважды нажмите A на клавиатуре, чтобы открыть настройки.Откройте панель цветов и выберите цвет по вашему выбору . Немного цвета имеет большое значение в 3D, поэтому даже более светлый оттенок добавит серьезного стиля.
Сделайте то же самое с на втором прожекторе , на этот раз выбрав другой дополнительный цвет.
ШАГ 11: ДОБАВЬТЕ ОКРУЖАЮЩЕЕ ОСВЕЩЕНИЕ
Затем мы хотим добавить немного рассеянного света к нашему трехмерному тексту.
Перейдите к Layer> New> Light…
Установите для параметра Light Type значение Ambient и выберите цвет.Нажмите ОК и ОК . Не беспокойтесь об этих результатах, мы еще не закончили.
Перейдите к слою Ambient light и дважды нажмите A, понизьте интенсивность . В этом примере я использую около 10%.
ШАГ 12. ДОБАВЛЕНИЕ ОБРАЗЦА
Теперь мы хотим добавить к нашему тексту подсветку. Вы можете быстро сделать это, скопировав наш передний прожектор .
Нажмите P на продублированном прожекторе, и отрегулируйте положение внизу и сбоку от нашего текста.Я также собираюсь изменить цвет и отрегулировать его интенсивность .
ШАГ 13: НАСТРОЙТЕ ОСОБЫЕ ОПЦИИ МАТЕРИАЛА
В слое 3D-текста перейдите в раскрывающийся список Параметры материала . Здесь мы собираемся поиграть с Specular Intensity и Specular Shininess .
Слегка отрегулировав эти две настройки, вы получите несколько хороших горячих точек и отражений.
ШАГ 14. СОЗДАЙТЕ ФОН
Давайте подведем итоги, сделав несколько заключительных корректировок.Сначала создайте фон.
Перейдите к Layer> New> Solid… и выберите цвет . Я просто использую темно-серый. Теперь перетащите это твердое тело на нижний слой в иерархии.
ШАГ 15: НАСТРОЙКА ЦВЕТА
Мы почти закончили. Чтобы окончательно контролировать свои изменения, создайте новый корректирующий слой.
Перейдите в Слой > Новый> Корректирующий слой и перетащите корректирующий слой на верхний уровень вашей иерархии.
Перейдите в меню Window> Effects & Presets (или нажмите CMD + 5) и на панели Effects & Presets найдите Curves .
Перетащите эффект «Кривые коррекции цвета » на корректирующий слой .
В меню «Кривые» давайте создадим традиционную S-образную кривую для некоторого контраста. Вы также можете перейти к своему блюзу и немного отрегулировать его.
ШАГ 16. АНИМАЦИЯ 3D ТЕКСТА
Теперь, если вы хотите оживить свой 3D-текст, давайте добавим простое движение.Это действительно просто, используя камеру, которую мы уже сделали.
Перейдите на слой Camera и нажмите P для выбора позиции. Переместите курсор воспроизведения на последнюю секунду , которую вы хотите анимировать. Если вам нужна 5-секундная анимация, перейдите к 5, если вам нужно 10, перейдите к 10 и т. Д. Я просто использую 2 секунды для этого примера. В этот конечный момент времени добавьте ключевой кадр положения .
Переместите ползунок назад на 0 секунд , а теперь добавим наш первый ход. Нажимайте C на клавиатуре, пока не получите инструмент поворота .Перемещайте текст, пока не найдете позицию, которая вас устраивает, в качестве отправной точки.
С этого момента вы можете добавлять всевозможные эффекты, easy eaze и другие движения, но это все, что вам нужно знать, чтобы начать.