Что такое обтравка фото (обтравка фотографий)?
Опубликовано
Обтравка фотографий — это процесс выделения или отделения какого-либо предмета или объекта на изображении с целью использования его в других изображениях или для замены или исключения фона.
Обтравкой изображений пользуются чаще всего профессиональные фотографы или дизайнеры. Объекты которым требуется обтравка могут быть очень разными, например это фото для газеты или журнала, модель рекламирующая одежду или просто много разных предметов для коллажа. Онлайн обтравкой фото пользуются и интернет магазины, которая позволяет придать товару привлекательный вид. Обтравка это возможность существенно расширить область применения цифровой фотографии — будь то верстка, дизайн или художественные фото-произведения.
Мы делаем обтравку любых предметов разными методами — хромакеем*, ручным, пером, с помощью «волшебной палочки», выделением альфа каналов и т.
Цена обтравки изображения в нашей студии MakeYourPhoto составляет всего 100 руб за объект. Более подробно об обтравке вы можете узнать перейдя по этой ссылке или на нажав в главном меню Услуги, а потом
* Хромакеем называется принцип исключения зеленого (или любого другого) цвета из изображения. Применяя к данному цвету свойства прозрачности — «цветовой ключ». Сама съемка объекта делается на специальном цветовом фоне, зеленом или синем, что позволяет с легкостью отделить снимаемый объект от фона с помощью компьютерных программ.
Профессиональная обтравка фото — на заказ!
Обтравка изображения или отделение предмета от фона может осуществляться на прозрачный или белый фон, а также на любой другой по Вашему желанию. Часто при заказе обтравки фотографии нуждаются в рекламной ретуши.
Часто при заказе обтравки фотографии нуждаются в рекламной ретуши.
При оформлении заказа уточняйте, пожалуйста, какую обработку требуется проводить с фото:
- какой нужен фон: прозрачный, белый или какой-либо другой;
- нужно ли делать тени от предмета;
- нужна ли ретушь/цветокоррекция продукции — если да, то какая именно? Возможно, есть образцы в виде до и после?
- нужно ли кадрировать (обрезать) или подгонять каждое фото под какой-то определенный размер для единообразной выкладки на сайте? Если да — укажите, пожалуйста, размеры по длине и ширине файлов в пикселях, например: 600х800px
- в каком формате необходимо сдавать готовые файлы — jpeg, png, psd, tiff?
- сколько всего фото планируется обработать подобным образом?
Важно понимать, что для хорошего рекламного результата требуются исходные фотографии профессионального качества. Невозможно получить студийные фото без предварительной профессиональной съемки. Если Ваши фото сняты на телефон, не в фокусе, засвечены, маленького размера, то на выходе они останутся почти такими же.
Если Ваши фото сняты на телефон, не в фокусе, засвечены, маленького размера, то на выходе они останутся почти такими же.
Цена обтравки
Стоимость работы и сроки исполнения зависят от сложности обработки предмета/человека, а также от количества фотографий в партии. Обтравка простых предметов выполняется быстрее и стоит недорого. Сложность контуров и неконтрастный фон увеличивают стоимость обтравки и сроки ее исполнения. Цена рассчитывается индивидуально по каждому предмету. Сложнее всего выполнить обтравку волос, где изображены люди с пышными прическами. В таких случаях наши мастера прорисовывают волосы вручную для эстетически привлекательного результата.
|
от 30 |
|
Простой предмет Изображение без меха, с четкими контурами на контрастном фоне и с малым количеством деталей |
| Заказать |
|
от 100 |
|
Сложный предмет На фото присутствует мех /много мелких деталей/неровные края/неконтрастный фон |
| Заказать |
|
от 200 |
|
Обтравка людей Сложность зависит от пышности прически, контрастности исходного фона и качества кадра |
| Заказать |
Можете быть уверены, что при заказе обтравки фона в нашей студии Вы получите наилучшее качество работы без неровных краев и следов фотошопа.
Система быстрой обтравки фотографий [Амперка / Вики]
Технология Freemask разработана компанией Hensel для профессиональной фотосъёмки. Суть проста — каждый объект снимается в студии два раза. Для первого снимка включается основная подсветка предметного стола. Для второго — только яркая фоновая подсветка. Дополнительный кадр превращается в маску, по ней объект съёмки быстро и качественно отделяется от фона.
Оригинальный немецкий синхронизатор стоит не дёшево, поэтому мы расскажем как собрать аналог системы на основе Iskra Mini.
Видеообзор проекта
Принцип съёмки
Для фотографирования предметов по технологии Freemask вам понадобится фотоаппарат со штативом и минимум две фотовспышки. Мы рекомендуем использовать белый задний фон и прозрачный предметный стол.
Первая вспышка или группа вспышек используется для организации освещения снимаемого объекта. Вторая — для контрастной заливки фона.
При экспозиции первого кадра синхронизатор включит первую группу, направленную на предметный стол.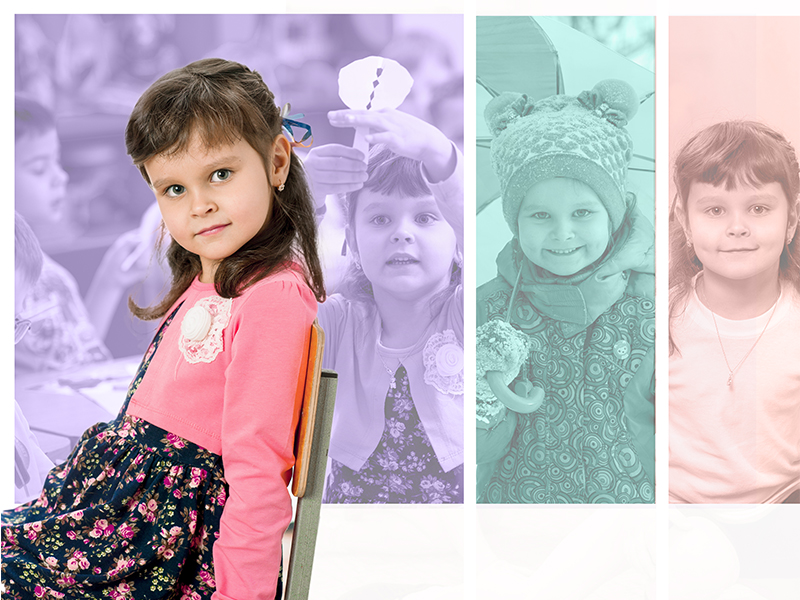 Во время второго кадра должна сработать вспышка, направленная на фон. На выходе получаются две фотографии. На одной получается изображение правильно освещенного предмета с проваленным фоном. На другой — равномерно высветленный фон и контрастный силуэт объекта съёмки.
Во время второго кадра должна сработать вспышка, направленная на фон. На выходе получаются две фотографии. На одной получается изображение правильно освещенного предмета с проваленным фоном. На другой — равномерно высветленный фон и контрастный силуэт объекта съёмки.
Устройство синхронизатора
Чтобы перед каждым снимком не переключать группы вспышек вручную, необходим специальный синхронизатор. Его можно купить у компании Hensel, а можно сделать самому.
Что понадобится
Как собрать
Собери синхронизатор, как показано на схеме. Подключи сигнальные провода к синхроразъёмам вспышек и фотоаппарата.
Исходный код
Прошей Iskra Mini скетчем
- gidroponic.ino
int ledPin1 = 13; int ledPin2 = 12; int switchPin = 7; int val; int state; int c; #define TIME 2000 unsigned long int time; void setup() { pinMode(ledPin1, OUTPUT); pinMode(ledPin2, OUTPUT); pinMode(switchPin, INPUT_PULLUP); digitalWrite(ledPin1, LOW); digitalWrite(ledPin2, LOW); } void loop() { state = digitalRead(switchPin); if (state == LOW && c == 0) // нажали кнопку { c = 1; val = ++val; if (val == 3) { val = 0; } time = millis(); } if (state == HIGH && c == 1) // отпустили кнопку { c = 0; } if (val == 0) // выключаем светодиоды { digitalWrite(ledPin1, LOW); digitalWrite(ledPin2, LOW); } if (val == 1) // Если мы кнопку 1 раз нажали и отпустили { digitalWrite(ledPin1, HIGH); digitalWrite(ledPin2, LOW); } if (val == 2) // Если мы кнопку 2 раз нажали и отпустили { digitalWrite(ledPin1, LOW); digitalWrite(ledPin2, HIGH); delay(500); digitalWrite(ledPin1, LOW); digitalWrite(ledPin2, LOW); val = 0; c = 0; } if (millis() - time > TIME) { if (val != 2) { val = 0; } } delay(10); }
Обработка
После нехитрых манипуляций с фотографиями, можно получить идеально вытравленный с фона предмет.
Для этих манипуляций можно использовать специализированное программное обеспечение, например Mask Integrator от Picture Instruments, или использовать привычный Photoshop.
Алгоритм ручной обработки прост:
В файле с силуэтом объекта оставьте только синий канал
С помощью настройки уровней избавимся от полутонов и получим контрастный силуэт
Получившееся изображение скопируем в буфер обмена
Откроем файл с освещённым объектом
Создаём пустую маску, кликаем на ней с зажатой клавишей ALT и вставляем в неё силуэт из буфера обмена
Инвертируем маску и вырезаем объект
Если записать эти действия в экшн, обтравка фотографий сведётся к одному клику.
Что дальше
Если добавить в проект кнопку и ещё один Nano Switch, получится реализовать дистанционное управление затвором камеры.
- Если совместить систему Freemask с проектом поворотного фотостола, получится стенд для автоматизированной предметной съёмки с нескольких точках или в 3D.

Обтравка фотографий под заказ . Ассоциация Ретушеров Украины
Что такое обтравка фотографий и для чего она нужна? Такое не знакомое слово для обычных людей и такое близкое и жаргонное для людей продвигающих свою продукцию через рекламу. Это технический термин «обтравка фотографий в фотошопе», используя обтравку, вы удаляете весь задний план, фон, с общей картинки, оставляя только необходимый объект, а сам фон заменяете белым или оставляете пустым. Такая процедура просто необходима для интернет магазинов, когда листаешь каталог с товаром и смотря на фотографию не отвлекаешься на плескающее море позади модели. Обтравка фотографии с полным удалением фона нужна для последующего монтажа, зачастую этим пользуются журналы (печатные издания) или типографии, когда создают брошюры.
Как это обычно водится наши клиенты знают, что заказать обтравку фотографий в Харькове, Киеве, Украине или России это не слишком сложно, на данный момент появилось множество мастеров, которые с удовольствием взялись бы за это дело. Но вот в чем маленький, но значительный нюанс, многие ретушеры используют удобные для этого дела инструменты фотошопа, но не каждый в должной степени профессионализма работает над обтравкой фотографий инструментами пера и альфа каналов для чистого и профессионального удаления фона из изображения. Наша ассоциация знает требования по обтравке фотографий в фотошопе и при наборе персонала на эту должность, мы отслеживаем, как и чем пользуется ретушер. Для нас важно чтобы фон не просто был удален, а при необходимости были дорисованы элементы, которые после обтравки потерялись, например, тень, частично волосы и многое другое.
Но вот в чем маленький, но значительный нюанс, многие ретушеры используют удобные для этого дела инструменты фотошопа, но не каждый в должной степени профессионализма работает над обтравкой фотографий инструментами пера и альфа каналов для чистого и профессионального удаления фона из изображения. Наша ассоциация знает требования по обтравке фотографий в фотошопе и при наборе персонала на эту должность, мы отслеживаем, как и чем пользуется ретушер. Для нас важно чтобы фон не просто был удален, а при необходимости были дорисованы элементы, которые после обтравки потерялись, например, тень, частично волосы и многое другое.
Так же не лишним будет сказано, что при обтравке фото по желанию клиента, мы затрагиваем цветокоррекцию и отдаем фотографию в любом формате, в jpeg, tiff или psd с маской слоя или векторной маской. Доступность цены на обтравку фотографий и легкость способ заказа, а так же безумная производительность 100 кадров в день. Выполнение любых абсолютно задач, выделение полупрозрачных элементов, обведение хитрых много цветовых элементов, создание таковых.
Выполнение любых абсолютно задач, выделение полупрозрачных элементов, обведение хитрых много цветовых элементов, создание таковых.
Наш кропотливый ручной труд по абтравке фотографий в фотошопе всегда остается в цене за наш профессионализм и сроки выполнение заказа. Обращайтесь в нашу ассоциацию и если у вас остались вопросы по обтравке фото, свяжитесь с нашими консультантами по телефону указанному в контактах, и он с радостью ответит на них. Желаем благополучных клиентов, позитивных отзывов на ваши творения и ровных рук ретушеров!
Стоимость обтравки фотографий на заказ зависит от многих факторов. Конечная цена обрезки фотографий расчитывается из количества, сложности и сроков. К примеру, если у вас всего пару фото на наоднородном фоне, конечно же стоимость может быть большой. Но цена на обтравку студийных фотографий на любом однотонном фоне (пусть даже с дефектами и изъянами) будет достаточно недорогой: от 5 до 15 грн за фото. Так что эта услуга будет как нельзя кстати для профессиональных фотографов, которым не хочется проводить часы за компьютером и монотонной работой. Помимо этого за очень символическую оплату (при условии количества фото более 30) мы можем сделать базовую цвето и свето коррекцию
Так что эта услуга будет как нельзя кстати для профессиональных фотографов, которым не хочется проводить часы за компьютером и монотонной работой. Помимо этого за очень символическую оплату (при условии количества фото более 30) мы можем сделать базовую цвето и свето коррекцию
| |||||
| |||||
| |||||
Обтравка фотографий и изображений быстро, качественно недорого
Как часто вам приходится получать свои одиночные фотографии, на которых вы выглядите не так, как хотелось бы. А вот полученные вчера групповые снимки вас приятно порадовали. На них вы выглядите именно так, как вы всегда мечтали. Можно ли «оторвать» себя от всех и сделать отдельный снимок? Можно. Для этого и создан наш онлайн ресурс. А та процедура, которая вам необходима, называется обтравка фотографий.
А вот полученные вчера групповые снимки вас приятно порадовали. На них вы выглядите именно так, как вы всегда мечтали. Можно ли «оторвать» себя от всех и сделать отдельный снимок? Можно. Для этого и создан наш онлайн ресурс. А та процедура, которая вам необходима, называется обтравка фотографий.
Но у вас нет целого пакета фотоснимков, и вам нужна обтравка только на 1-2 фотографиях. В этом нет никакой проблемы. Наш сервис работает с каждым клиентом.
А возможно наоборот, вы представитель крупного интернет магазина, и для качественной демонстрации предлагаемой продукции вам нужен обширный пакет по обтравке изображений. И в этом случае мы с готовностью откликнемся на ваш заказ.
При создании глянцевого каталога, в котором основной акцент всегда делается на безупречное фото, без обтравки фото однозначно не обойтись. И что особенно важно при обработке большого объема фотоснимков, так это цена на обтравку фотографий, которую предлагает наш онлайн сервис. Она порадует не только крупных заказчиков, для частных заказов цена обтравки фото в несколько раз ниже, чем предлагают стационарные фотостудии.
Как следует поступить каждому нашему потенциальному клиенту? Здесь нет особых сложностей. Просто несколько шагов и у вас на руках идеальные и желанные снимки.
И так, приступаем.
- Зайдя на наш онлайн ресурс, обязательно зарегистрируемся, это исключит возможность возникновения досадных недоразумений.
- Теперь собираем все снимки в одном месте для дальнейшей отправки нашем оператору. Если у вас уже подготовлен пакет фотографий для корректировки, то высылаем его, сопровождая комментариями о тех действиях, которые необходимы. Обтравка изображений может занять определенное время. Здесь существуют тонкости выполнения процедуры. Для качественной работы мы используем современные программы, в которых все действия проходят строгий контроль. Быстрая обтравка возможна в том случае, когда требуется откорректировать несколько снимков высокого качества с четкими контурами.
- Отправив фотографии нашим профессионалам, вы можете смело заняться своими делами.
 При регистрации вы оставили свои контактные данные, по которым мы с вами свяжемся, как только ваш заказ будет готов. Только не забудьте оплатить его.
При регистрации вы оставили свои контактные данные, по которым мы с вами свяжемся, как только ваш заказ будет готов. Только не забудьте оплатить его.
Вы пока раздумываете, стоит ли воспользоваться нашим ресурсом? Тогда обратите внимание на наши преимущества:
- Регистрация перед отправкой заказа – дело нескольких минут. Зато зарегистрировавшись, вы получаете расширенные возможности.
- Быстрота выполнения заказа. С момента обращения до момента получения заказа время пролетит незаметно, потому что наши специалисты работают оперативно. При этом качество корректировки не страдает ни в коем случае. Это достигается использованием современных программных ресурсов.
- Немаловажно, что стоимость работ – это наша особая гордость. Ведь подобные выгодные цены сложно найти. При этом экономичная цена соседствует с оперативностью. Если при заказе были указаны определенные сроки, вы можете быть уверены, что именно в это время вы и получите готовый продукт.

В процесс обтравки фото часто входят такие операции как: редактирование фона, изменение размера фотографий и даже кадрирование.
Скоростное вырезание предмета на ровном фоне.
Обтравка в предметной фотографии
- 11 февраля 2016
- by:
Ksenia Bolshakova - in:
Обучение,Предметная съемка - Tags: обтравка, предметная съемка, ретушь
- note:
one comment
Статья о том, зачем нужна обтравка
, почему белый фон не может быть белым и в каких случаях нужна тень.
Время цветных, мигающих и ярких сайтов в России прошло. Вслед за западом мы пришли к минимализму. Теперь хороший сайт – это тот, который не отвлекает внимание от товара. Интернет-магазин или сайт компании является скорее полкой для размещения товара, чем нарядной упаковкой.
Зачем нужна обтравка
В 99% случаев сайт, продающий товар, имеет белую подложку. Такого же чисто белого фона нужно добиться на фотографиях.
К сожалению, получить такой фон сразу при съемке невозможно. Фотография не будет совершенной из-за ворсинок, следов от товара, подставок и неровностей самого фона.
Кроме того, даже используя идеально белый фон, невозможно получить чисто белый цвет на фотографии. Результатом всегда будут градации серого цвета. А загруженные на сайт фотографии будут иметь разный по свету и оттенку фон.
Пример сайта, на котором не сделана обтравка. Все изделия сняты на белом фоне, но в результате имеют разные оттенки.
Как добиться белого фона?
Идеально белый фон выглядит аккуратно и не отвлекает взгляд покупателя от товара. Фон на фотографии с товаром сливается с подложкой, границы становятся незаметны, а на сайте всегда сохраняется стилистическое единство.
Наша работа для сайта компании Lady Collection. Все фотографии сделаны в обтравку на белый и сохраняют единый стиль сайта.
С тенью или без нее
Обтравка на белый в предметной фотографии может быть в двух вариантах: с тенью и без. Своим клиентам мы всегда рекомендуем вариант с тенью. Так фотография смотрится более натурально, а предмет не выглядит подвешенным в воздухе.
Своим клиентам мы всегда рекомендуем вариант с тенью. Так фотография смотрится более натурально, а предмет не выглядит подвешенным в воздухе.
Тень создает ощущение опоры, поверхности стола.
Если заказчик планирует использовать фотографии для создания коллажей, от тени стоит отказаться.
Например, на странице журнала Антенна использована фотография кольца, сделанная для Lady Collection.
Обтравка поможет дизайнеру
Обтравка предметов дает свободу дизайнеру в коллажировании и замене фона. Вместе с jpeg, адаптированными под сайт заказчика, мы всегда предлагаем фото в формате TIFF. Этот формат весит много и позволяет использовать его только в графических редакторах типа Фотошоп. Зато TIFF позволяет сохранять предмет и фон на разных слоях, что очень удобно при создании коллажей из разных фотографий, а также замене фона.
Замена фона после обтравки делается в пару кликов.
Как делать обтравку в фотошопе
Автор: Галина Соколова. Дата публикации: 01 февраля 2019. Категория: Обработка фотографий в фотошопе.
Категория: Обработка фотографий в фотошопе.
Тема сегодняшнего урока – обтравка, то есть вырезание предмета.
Профессионально обтравка полняется с помощью одного инструмента фотошопа – это инструмент Перо.
И в этом уроке мы рассмотрим как вырезать предмет с помощью инструмента Перо. Конечный результат урока вы можете видеть ниже:
Итак, откроем изначальное изображение в фотошопе и для облегчения работы установим в Основных установках параметр Масштабировать колёсиком мыши, таким образом увеличивать и уменьшать изображение при обтравке будет очень удобно-достаточно будет лишь покрутить колёсико мышки:
Теперь щёлкнем дважды по замочку на слое, чтобы сделать слой рабочим и затем активизируем инструмент Перо, установим опцию Контур и начнём делать обтравку с прямых линий, для этого просто нужно поставить первую точку в начале прямой, а затем вторую точку в конце, в результате получим контур виде прямой:
Таким же образом нужно будет продолжить обтравку прямых линий. В случае, если прямая линия вас не устраивает, то чтобы её удалить нужно нажать сочетание клавиш CTRL+Z или перейти в Историю и отменить шаги. Когда вы переходите от прямых линий к фигурным, то нужно поставить точку по контуру фигурной линии и вытянуть направляющую из точки, затем потянуть за усик направляющей таким образом, чтобы расположить контур по фигурной линии объекта, затем удерживая клавишу ALT, вернуть усик направляющей в исходную точку, чтобы он не мешал продолжать ставить следующие точки для обтравки:
В случае, если прямая линия вас не устраивает, то чтобы её удалить нужно нажать сочетание клавиш CTRL+Z или перейти в Историю и отменить шаги. Когда вы переходите от прямых линий к фигурным, то нужно поставить точку по контуру фигурной линии и вытянуть направляющую из точки, затем потянуть за усик направляющей таким образом, чтобы расположить контур по фигурной линии объекта, затем удерживая клавишу ALT, вернуть усик направляющей в исходную точку, чтобы он не мешал продолжать ставить следующие точки для обтравки:
Другой вариант выравнивания контура по фигурной линии объекта: нужно поставить точку на фигурной линии объекта, вследствие чего образуется прямой контур и затем поставить точку посредине контура, а затем активизировать инструмент Стрелка и выровнять контур по фигурной линии объекта, затем опять переходим к инструменту Перо и продолжаем делать обтравку таким же образом, пока контур не замкнётся.
После того как контур замкнётся, нужно нажать на кнопку Маска на верхней панели с настройками инструмента Перо, в результате чего вырезанный объект появится на прозрачном фоне:
Теперь создадим новый пустой слой под изображением с объектом, нажав одновременно на значок и на клавиши SHIFT+CTRL, затем с помощью инструмента Заливка зальём пустой слой каким-либо цветом:
На этом урок «Как делать обтравку в фотошопе» окончен.
Если Вы не хотите пропустить интересные уроки по обработке фотографий — подпишитесь на рассылку.
Форма для подписки находится ниже.
0
Печать
Комментарии
0 Элина 20.02.2016 17:22 Галина, добрый день! Подскажите пожалуйста, сколько я не пытаюсь научиться делать обтравку, у меня все встает в одном месте: нет у меня такой кнопки , как Вы и все пишут :»Маска на верхней панели с настройками инструмента Перо»!!!, у меня последняя кнопка в этой панели называется»исключить наложение областей пикселов». Где же ее взять? Обидно и досадно мне((( У меня версия CS5.
Ответить | Ответить с цитатой | Цитировать
0 Галина 08.03.2016 21:37 Здравствуйте, Элина! Я не работала с CS5, поэтому мне трудно сказать, как там работает инструмент Перо. Но я очень Вас прошу установить фотошоп CS6, потому что в этой версии Вам будет намного удобнее работать.
Ответить | Ответить с цитатой | Цитировать
0 Галина 08.03.2016 21:53 В первом ответе я Вам уже писала, что не работала в CS5, но могу Вам посоветовать по аналогии с CS6 создать векторную маску с помощью значка на нижней панели палитры Слои — значок называется Добавить слой-маску, нужно два раза щёлкнуть по значку — вторая маска будет векторная.
Ответить | Ответить с цитатой | Цитировать
+1 Tim 20.02.2016 16:52 Ну конечно, очень нравиться вырезать диваны, стулья, рюмки и конечно буду балдеть от счастья… Я бы сказал, что это уроки ясельной группы. И вобще это можно вырезать другим инструментом не заморачиваясь и намного быстрее. Лично меня интересует, вырезание волос человека на разнородном фоне, то есть девочек. С мальчиками этот вопрос практически не стоит. А вот с девочками с ихними прическами, кудряшечками, локонами, бантиками — вот это проблема??? Вернее даже это не проблема, а время затраченое на выделение конкретно кудряшечков, локонов, и тд и тп девочек. Ну вот как то так… Всем без обиды. Заранее извиняюсь, оскорбить никого не хотел. Удачи Вам Друзья в познании необьятного мира ФОТОШОПА!!!
Ответить | Ответить с цитатой | Цитировать
0 Галина 08.03.2016 21:15 Здравствуйте, Тim! Это урок посвящён основам работы с инструментом Перо. А если Вам нужны уроки со сложным вырезанием волос, то такие уроки так же есть на сайте — воспользуйтесь, пожалуйста, Поиском.
Ответить | Ответить с цитатой | Цитировать
+1 Марина 20.02.2016 12:00 Спасибо, Галина! Очень нравятся Ваши подробные уроки, этот тоже не исключение.
Ответить | Ответить с цитатой | Цитировать
Обновить список комментариев
Добавить комментарий
Введите Ваше имя, или зарегистрируйтесь на сайте, что бы имя в ответах вставлялось автоматически: это займёт 2 минуты! После регистрации вы сможете редактировать свои сообщения и не придётся вводить подтверждение
. Для отображения
Аватара
(вашей картинки) необходимо на ту же почту иметь аккаунт на — Gravatar, это бесплатно.
JComments
Любите креатив, дизайн и маркетинг?
Обтравка (выделение/вырезание) волос вероятно один из самых сложных процессов при работе в Photoshop. Но, начиная с версии Photoshop CS5, появился инструмент Refine Mask — работу с которым мы сегодня и освоим.
Инструмент Refine Mask в Photoshop CS5 и CS6 сделал выбор волос экстремально простым даже для самых вьющихся волос. В этом уроке, я покажу вам шаг за шагом, как вы можете использовать Refine Mask чтобы сделать выбор волос с минимальными усилиями.
Я думаю, что этот урок будет важен для начинающих, чтобы научиться использовать Refine Mask, так что бы не тратить много времени.
Этот урок требует для выполнения Photoshop CS5+. Однако, с уроком не помешает ознакомиться, даже если вы не владеете нужными версиями Photoshop.
Давайте посмотрим, что у нас получится в результате:
Для завершения этого урока, Вам потребуется следующие исходники:
- Модель
- Фон
Давайте откроем эти два изображения в Photoshop. Скопируйте и вставьте изображение модели (девушки) поверх фонового изображения. Возьмите инструмент Quick Selection Tool , и выберите серую заливку у слоя модели:
Нажмите на кнопку создания маски слоя в панели слоев:
Теперь нам надо инвертировать маску слоя, чтобы серый фон стал прозрачным, а модель нет.Чтобы сделать это, мы дважды щелкнем на маску и в панели свойства маски нажмем кнопку «Invert«:
Вы можете увидеть, что маска была инвертирована и модель теперь отображается:
Если вы обратите внимание на область волос, то увидите, что она нуждается в некоторой дальнейшей доработке:
Это подводит нас к следующей части урока. Нажмите на кнопку «Mask Edge» над кнопкой «Invert«, которую вы только что нажимали:
И вы увидите окно настроек Refine Mask – тут для нас и начинается самое интересное!
На режиме просмотра (View Mode), на данный момент мы будем использовать режим «Black and White» – пожалуйста, не стесняйтесь и посмотрите на другие режимы:
Теперь посмотрим какой радиус имеет наша маска, для этого отметьте флажок «Show Radius«, как на изображении ниже:
Вы увидите только черный холст, но если увеличите значение радиуса (Radius), то станет видна белая линия – это край нашей маски:
Как мы можем видеть на картинке выше – основная маска выглядит прекрасно, нам нужно будет немного исправить маску у волос. Чтобы сделать это, мы используем инструмент «Refine Radious Tool«:
Отрегулируйте размер кисти на панели опций, какой вы считаете нужным:
И используя эту кисть, нарисуйте контур вокруг внешней части волос. Вы увидите, что волосы начинают выглядеть обтравленными более естественно:
Нет необходимости для улучшения края маски волос – но мы должны использовать опцию «Decontaminate Colors» чтобы придать некоторые детали в волосы:
Нажмите на кнопку «ОК», чтобы применить эту настройку Refine Mask и вы увидите, что Photoshop создал новый слой автоматически. А вот, что у нас получилось до и после обтравки волос с использованием инструмента Refine Mask:
После:
Как вы можете видеть функция Refine Mask сделала небольшое чудо, и теперь волосы выглядят намного лучше.
Как всегда, все вопросы и предложения вы можете оставлять в комментариях ниже. Удачи!
Автор здесь.
Похожие уроки и статьи
- Создаем текст с эффектом «Средиземье: Тень Мордора» в Photoshop
- Текст из меха в Photoshop
- Эффект наложения в Photoshop
- Выразительные тени в Photoshop CC
- Как добавить цвет на старую фотографию в Photoshop
Оценка посетителей
[Всего: 6 Среднее: 4.5]
Способы обтравки изображений. Часть 1
Одним из наиболее часто используемых и востребованных приёмов постобработки в коммерческой и рекламной фотографии является обтравка изображений в Adobe Photoshop.
Работая рекламным фотографом, мне часто приходится снимать и обрабатывать снимки для каталогов, интернет-магазинов, а также для последующей работы по дизайну и фотомонтажу в графических редакторах.
Обтравка — это отделение предмета от фона, при необходимости с последующей заменой фона на прозрачный, однородный белый либо цветной. При этом в некоторых случаях оставляют или дорисовывают падающую тень, отражение или блик от объекта (по желанию заказчика).
Такие изображения дают возможность максимально сконцентрировать внимание клиента на представляемом объекте, не отвлекая на детали фона.
Наиболее популярной является обтравка фотографий с помещением объекта на 100% белый фон (R:255, G:255, B:255).
Изначально снять объект на абсолютно белом фоне без какой-либо информации в пикселях по всему периметру практически невозможно. Если вы максимально высветите фон, это отразится в виде контурной засветки на снимаемом объекте. Если недосветите, тут же появится информация в пикселях, и значение белого уже будет отклоняться от (R:255, G:255, B:255).
Я снимаю на Nikon D800. Это полнокадровая фотокамера с высоким разрешением в 36,3 мегапикселя и размером изображения 7360×4912 пикселей, которая позволяет получить фотографии с превосходной детализацией, чёткостью и глубиной. Для предметной съёмки в основном использую объективы Nikon 105mm f/2.8G AF-S VR Micro-Nikkor и Nikon AF-S NIKKOR 24-120mm F/4G ED VR.
Кстати, сегодня компания Nikon предлагает новую модель D810. У неё похожие характеристики. В чём разница? В частности, здесь установлена матрица без противомуарного фильтра. Она даёт более высокую детализацию при том же динамическом диапазоне и хорошей цветопередаче. Отличное решение для предметной съёмки!
Благодаря широкому динамическому диапазону, при съёмке в RAW сохраняется информация о цвете и деталях в пересвеченных областях, даже если на экране камеры и в формате JPG они выглядят полностью белыми. Этот запас в RAW позволяет при необходимости приглушить блики, проявить контуры и восстановить необходимые детали на снимаемом объекте в RAW-конвертете.
Слева кадр, снятый в формате JPG, с пересвеченными областями на изображении. Справа этот же кадр в формате RAW после понижения значений экспозиции и восстановления деталей на пересвеченных участках в Adobe Lightroom.
Но после восстановления деталей на объекте у вас также проявится информация на фоне, и постобработка с обтравкой изображения в Adobe Photoshop, как правило, будет неизбежна.
Поэтому съёмку под обтравку обычно проводят на белом фоне, высвеченном таким образом, чтобы снимаемый объект выглядел на нём максимально контрастно, с полным сохранением границ и очертаний. Чаще всего на фотографии белый фон в итоге получается светло-серым.
Обтравку фотографий можно сделать в Adobe Photoshop различными способами. Для этого нам необходимо создать обтравочную маску на слое с объектом, которая скроет ненужный фон.
Давайте рассмотрим несколько основных приёмов для обтравки различных изображений.
Создание обтравочной маски на основе выделенной области
Основные инструменты создания выделенной области
Rectangular Marquee Tool (Прямоугольная область выделения), Elliptical Marquee Tool (Овальная область выделения), Single Row Marquee Tool (Горизонтальная строка), Single Column Marquee Tool (Вертикальная строка) — все эти инструменты предназначены для выделения на основе простых геометрических форм.
На верхней панели вы можете настроить основные параметры их работы.
Режимы взаимодействия с другими выделениями: New selection (Новая выделенная область), Add to selection (Добавить к выделенной области), Subtract from selection (Вычитание из выделенной области), Intersect with selection (Пересечение с выделенной областью).
Если ваш объект включает в себя чёткие геометрические формы, вы можете использовать один из этих инструментов для его выделения.
Плюс инструментов выделения на основе простых геометрических форм:
- удобное выделение объектов чёткой овальной либо прямоугольной формы.
Минус:
- не позволяют выделять объекты сложной формы.
Lasso Tool (Лассо), Polygonal Lasso Tool (Полигональное лассо), Magnetic Lasso Tool (Магнитное лассо) — инструменты, позволяющие вручную рисовать выделенные области.
Lasso Tool (Лассо) позволяет рисовать произвольную линию выделения таким же образом, как если бы вы рисовали её контур ручкой или карандашом на бумаге. Необходимо просто нажать инструментом, поставив исходную точку на изображении, а затем начать вести линию, удерживая нажатой кнопку мыши. Чтобы замкнуть контур области выделения, необходимо довести линию обратно к начальной точке либо нажать клавишу Enter.
Плюс Lasso Tool:
- позволяет создавать выделенную область сложной произвольной формы.
Минус:
- сложно использовать при отсутствии практики рисования линий и контуров на компьютере от руки.
Poligonal Lasso Tool (Полигональное лассо) позволяет рисовать произвольную линию выделения, состоящую из прямых отрезков. Необходимо нажать инструментом, поставив исходную точку на изображении, после чего от неё потянется прямая линия. Кликая мышью, вы будете ставить новые опорные точки, «закрепляя» отрезки линии. Чтобы замкнуть контур области выделения, необходимо довести линию обратно к начальной точке либо нажать клавишу Enter.
Плюсы Poligonal Lasso Tool:
- позволяет создавать выделенную область сложной произвольной формы; проще и точнее в применении, нежели Lasso Tool, не требует практики рисования линий и контуров на компьютере от руки.
Минус:
- при необходимости создания плавных линий требует рисования контура с большим количеством опорных точек.
Magnetic Lasso Tool (Магнитное лассо) — это инструмент, который автоматически ищет края, когда вы двигаете курсором вокруг объекта, и прилипает к ним, как магнит, создавая выделенную область. Magnetic Lasso работает, вычисляя различия в пикселях по цветам и уровням яркости между выделяемым объектом и фоном.
На верхней панели вы можете настроить основные параметры его работы:
- Width (Ширина) — размер участка, в котором Photoshop ищет края объекта. Contrast (Контраст края) — различие в значении цвета или яркости между объектом и фоном, чтобы считать какую-то область краем.
- Frequency (Частота) — параметр, определяющий как часто будут добавляться опорные точки при создании контура выделения.
Плюс Magnetic Lasso Tool:
- быстрое выделение объектов сложной формы с контрастными краями.
Минус:
- если изображение и фон имеют на границах схожие пиксели, возможно попадание нежелательных частей изображения в выделенную область.
Magic Wand Tool (Волшебная палочка) и Quick Selection Tool (Быстрое выделение) — инструменты, работающие по принципу выделения схожих по цвету пикселей.
Magic Wand Tool (Волшебная палочка) — инструмент для выделения одноцветного фона.
На верхней панели вы можете настроить основные параметры работы «Волшебной палочки»:
- Tolerance (Допуск) — параметр, отвечающий за степень близости по цвету выделяемых пикселей. Чем меньше его значение, тем меньшее количество цветов попадёт в диапазон выделения. Чем больше его значение, тем больше пикселей, отличающихся по цвету, будет выделено.
- Contiguous (Смежные пиксели). Если установить галочку на этом параметре, будут выделяться только схожие по цвету пиксели, находящиеся рядом друг с другом. При выключенной галочке они будут выделяться на всей области изображения.
При помощи Magic Wand Tool я за один клик выделила однородный фон, находящийся позади упаковки с тенями для век. Но чтобы выделить область внизу упаковки, где есть падающая от объекта тень и довольно сильно отличающиеся по цвету пиксели, мне придётся тонко настраивать режим допуска (Tolerance), а также многократно кликать по различным цветовым областям в режиме Add to selection (Добавить к выделенной области), что займёт много времени. Также при выделении участка с тенью есть большая вероятность того, что в выделенную область начнут попадать и чёрные пиксели изображения пластиковой упаковки, схожие по цвету с падающей тенью.
Плюсы Magic Wand Tool:
- быстрое выделение схожих по цвету пикселей;
- удобен для выделения однородного фона.
Минусы:
- выделение областей с отличающимися по цвету пикселями и видимой фактурой занимает много времени;
- если изображение и фон имеют на границах схожие пиксели, возможно попадание лишних пикселей в выделенную область.
Quick Selection Tool (Быстрое выделение) так же, как и Magic Wand, работает по принципу выделения схожих по цвету пикселей, имеет форму кисти и позволяет выделять объекты сложной формы с контрастными краями. По мере перемещения кисти Adobe Photoshop автоматически определяет края объекта и расширяет выделенную область.
Диапазон воздействия этого инструмента регулируется размером кисти.
Плюс Quick Selection Tool:
- быстрое выделение объектов сложной формы с контрастными краями.
Минус:
- если изображение и фон имеют на границах схожие пиксели, возможно попадание нежелательных пикселей в выделенную область.
После создания выделенной области вокруг объекта при помощи одного или нескольких из вышеперечисленных инструментов желательно применить растушёвку выделенной области (Feather), чтобы края обтравленного объекта не выглядели на новом фоне слишком резкими. Для этого я использую команду Select — Modify — Feather либо комбинацию клавиш Shift+F6 на клавиатуре. Радиус растушёвки (Feather Radius) я обычно ставлю на значении 2 пикселя.
Если изображение имеет неровные края (например, волосы или мех) и созданная вами выделенная область не настолько точна, вы можете попробовать настроить её параметры при помощи команды Select — Refine Edge (Уточнить край). Для этого необходимо, чтобы выделенная вами область охватывала объект, а не фон. Если у вас изначально был выделен фон, необходимо сделать инверсию выделенной области, выполнив команду Select — Inverse либо нажав комбинацию клавиш Shift+Ctrl+I на клавиатуре.
В окне Refine Edge вы можете настроить параметры выделенной области, максимально подходящие для вашего изображения.
Настройка View Mode (Режим просмотра) позволяет выбрать вид предварительного просмотра выделенной области.
Попробуйте переместить ползунки в настройках Radius (Радиус), Smooth (Сглаживание), Feather (Растушевка), Contrast (Контраст), Shift Edge (Смещение края), а также Decontaminate Colors (Очистить цвета), подобрав значения для наилучшего результата.
Изображение с изначально выделенной при помощи инструмента Magic Wand областью без корректировки параметров в окне Refine Edge.
Изображение с настроенными параметрами в окне Refine Edge
Теперь из выделенной области создадим маску для нашего слоя, ею мы скроем фон вокруг объекта.
Можно просто удалить ненужный фон, нажав кнопку Delete, но тогда мы не сможем при необходимости внести изменения и заново отредактировать контур изображения. Создав из выделенной области маску, которая лишь скроет из видимости, но не удалит ненужную нам часть изображения, мы будем иметь возможность в любой момент её отредактировать.
Для этого я разблокирую слой Background в палитре Layers, два раза нажав левой кнопкой мыши на иконку с замочком.
После необходимо нажать на кнопку Add layer mask (Добавить маску слоя) внизу палитры Layers.
Маска оставит видимым на слое ту часть изображения, которую охватывает выделенная область, а всё, что за её пределами, станет невидимым.
У меня на фото выделенная область охватывает фон, но мне нужно оставить видимым объект, а фон как раз скрыть. Для этого при нажатии на кнопку Add layer mask в палитре Layers я одновременно нажимаю клавишу Alt на клавиатуре. Эта команда сделает инверсию маски.
Можно добиться того же результата ещё: одним способом: изначально сделать инверсию выделенной области, выполнив команду Select — Inverse либо нажав комбинацию клавиш Shift+Ctrl+I на клавиатуре. Теперь наша выделенная область охватывает не фон, а объект, и мы можем просто нажать на кнопку Add layer mask в палитре Layers, без одновременного нажатия клавиши Alt.
Теперь под нашим слоем с маской создадим новый слой, нажав кнопку Create a new layer в палитре Layers и одновременно зажав кнопку Ctrl на клавиатуре. Зажатая кнопка Ctrl создаст новый слой под нашим рабочим слоем с маской. Если не нажимать Ctrl, новый слой будет создан поверх рабочего слоя, и его придётся вручную перетаскивать на палитре вниз.
Зальём новый слой белым цветом при помощи инструмента Fill tool.
Обтравка объекта с помещением на белый фон завершена!
Мы рассмотрели способ создания обтравочных масок на основе выделенных областей и базовых инструментов для работы с ними.
При создании и корректировке выделенной области очень часто используются поочерёдно сразу несколько инструментов: вы всегда сможете найти максимально комфортные и удобные вам в работе!
В следующей статье я расскажу о других способах получения обтравочных масок: на основе векторных контуров, а также с использованием графического планшета Wacom.
Что такое обтравка изображения
Если вкратце, то обтравкой изображения в Фотошопе называется процесс удаления фона вокруг определенного объекта с подальшей отрисовкой или сохранением его теней. Следует отметить, что в большинстве случаев обтравка представляет собой весьма трудоемкий процесс, так как нередко приходится работать с волосами, полупрозрачными элементами и т.п. объектами, требующими к себе бережного отношения и кропотливого обведения. Обтравку выполняют с помощью различных инструментов, но чаще всего мастера прибегают к использованию пера, волшебной палочки, выделения альфа каналов и т.д. В данном материале я расскажу вам о наиболее простом способе выполнить обтравку, задействовав инструмент под названием «Перо».
Вырезание длинных волос на детализированном фоне
Чем длиннее волосы, тем сложнее дорисовывать их вручную. В таких случаях можно добиться приличного результата с помощью набора кистей фотошопа «Волосы».
Выполните выделение объекта так аккуратно, как только возможно, и примените слой-маску. Используйте мягкую кисть, чтобы приглушить области, где волосы встречаются с фоном.
Вместо дорисовывания отдельных прядей можно создать совершенно новый контур локонов и кудрей при помощи серии кистей Photoshop. У Ivadesign есть целых три набора кистей волос, которые можно скачать бесплатно.
Каждую кисть можно калибровать по размеру [и] с помощью клавиш и поворачивать, регулируя угол на панели Настройки Кисти. Используйте также опцию Flip X, чтобы рисовать по направлению естественного роста волос.
Создайте новый слой, затем выберите пипетку и возьмите образец цвета оригинальных волос рядом с той областью, где будете применять кисть.
Один раз кликните кистью и найдите альтернативную прядь волос для применения в другой части контура. Измените выбор цвета, сориентируйте кисть, а затем сделайте мазок варианта прядей.
Измените режим смешивания слоя волос на Цветовой тон (Hue), чтобы оригинальный объект оставался видимым. Продолжайте добавлять новые волосы для создания совершенно нового контура.
Как только создадите контур, примените слой-маску и сотрите окрашенные области с лица объекта с помощью обычной черной кисти.
Как выполнить обтравку
Ниже я приведу перечень действий, которые нужно выполнить для осуществления обтравки в программе Photoshop.
- Откройте нужную фотографию, после чего разблокируйте слой. Для этого в соответствующем поле зажмите значок с символом замочка и перетяните его в корзину ниже.
- Теперь выберите инструмент «Перо». Поставьте точку в месте, с которого начнете обводить изображение и, не отпуская левую мышиную кнопку, скорректируйте расположение дуги.
- Вместе с левой кнопкой мыши зажмите на клавиатуре Alt, после чего захватите «усик» дуги и подкорректируйте все изгибы.
- После того, как выделите весь объект, кликните по нему правой мышиной кнопкой и в появившемся меню выберите пункт «Создать векторную маску». Теперь снова выполните то же самое, выбрав на этот раз строчку «Образовать выделенную область».
- В новом окне выделите радиус растушевки, скажем, 2 пикселя и нажмите ОК.
- Обтравка изображения готова, осталась перенести ее на любой фон. Используйте для этого инструмент «Перемещение».
Конечно, не стоит надеяться на то, что у вас получится выполнить обтравку с первого раза. В таком вопросе практика очень важна, поэтому не расстраивайтесь из-за неудач, которые будут возникать поначалу. Выше я рассказал об обтравке простенького объекта, в данной статье не идет речь о таких сложных фрагментах картинки, как, скажем, волосы. Но для начинающего пользователя вышеизложенной информации будет более чем достаточно.
Вырезаем волосы. Обтравка волос
В уроке используются немного другие методы, чем в уроке про сложное выделение, но и результат получается немного лучше.
Сразу хочу сказать, что урок достаточно сложный и вопросы типа «как закрасить картинку черным цветом» тут описаны не будут. Кроме того, использоваться в уроке будет достаточно сложная фотография для обтравки, поэтому результат обтравки будет достаточно тяжело перенести на тёмный фон.
Поехали!
Открываем это фото:
И сразу делаем дубликат слоя.
Скрываем его и переходим на основную картинку. В последствии она станет маской для дубликата.
Аккуратно закрашиваем девушку черным цветом. Волосы, которые плавно переходят в фон оставляем нетронутыми.
Дальше нужно сделать небольшие белые пятна, чтобы потом можно было по ним ориентироваться:
Теперь переходим на панель «Каналы»
снимаем возможность редактирования со всех каналов
(нужно кликнуть по полоске канала)
и убираем видимость с цветных каналов
(глазик как в слоях),
а потом по очереди включаем их смотрим на каком канале цвет волос и фона более контрастный.
На этой фотографии — зеленый канал (на других может быть иначе).
Включаем для редактирования зеленый канал, приближаем изображение и берем инструмент «Осветление/Затемнение».
В настройках этого инструмента есть параметр «Диапазон».
Если выбрать диапазон «Светлые части», то затемняться или осветляться будут только они.
С помощью инструмента для начала затемните темные части волос
резкими и короткими мазками
(настраивайте непрозрачность и экспозицию под свои нужды).
Перенастройте инструмент и осветлите светлые части вокруг волос,
но не стремитесь полностью отделить волосы от белых участков. Должны остаться и средние тона.
Перейдите на панель «Каналы»
и сделайте копию зеленого канала. Включите видимость и возможность редактировать другие каналы.
Перейдите на панель «Слои»
отключите видимость слоя, над которым работали, видимость дубликата слоя включите. Добавьте ему
инвертированнуюмаску слоя,
основанную на зеленом канале.
На этом этапе лучше определиться на какой фон вы будете перемещать модель и подставить именно его. Я покажу на черном и белом цвете что получилось у меня:
На обоих цветах кроме волос видны остатки фона.
На тёмном — гораздо заметней. Чтобы это исправить
сделайте активной маску слоя(когда она активна — вокруг нее белая рамка).
Зайдите в меню «Цвет — Яркость/Контраст»
и покрутите ползунки, чтобы добиться лучшего результата именно для своего цвета фона
(обратите внимание, что значения «Яркость» и «Контраст» лучше ставить равными, но диаметрально противоположными):
Скоростное вырезание предмета на ровном фоне.
Часто требуется вырезать (обтравить) предмет на фотографиях. Самый качественный результат даст работа пером, но… Когда изображений несколько сотен и нужны они «вчера» работа пером занимает непозволительно длительное время. Поэтому я выбираю «Волшебную палочку» (W) c такими параметрами — порог =10%, и кнопка «суммировать к предыдущему выделению»:
Щелкаем на фоне по областям еще не попавшим в выделение:
шелкаем пять-десять раз, увеличивая выделение, пока почти весь фон не будет выделен, если при этом выделение немного «залезит» на предмет — не страшно. В данном случае я остановился на таком варианте выделения:
1.(присутствие цифры потом будет понятно) Инвертируем выделение
Модифицируем выделение:
уменьшаем выделение на один пиксель
и сглаживаем на 5 пикселей:
Получаем достаточно точное и ровное выделение по краю предмета на большинстве границ предмета с фоном, осталось только немного поправить выделение, это будем делать на 100% масштабе просмотра.
Копируем слой, а что бы не потерять выделение — копируем перетаскиванием его в палитре Слои на иконку листика:
добавляем маску слоя.
Включаем отображение маски, в свойствах канала (двойной клик на названии канала маски) я поставил зеленый цвет и 20% прозрачности.
Выбираем кисть (B) и делаем ее жесткой и 100% непразрачной.
Сбрасываем цвета поумолчанию (D).
— 2 (присутствие цифры потом будет понятно).
Белым красим то, что «заехало» на предмет, а черным то, что не выделелось на фоне
После волшебной палочки и сглаживания, как правило остается подправить совсем не много, внимание надо обратить на острые углы предмета, ну в данном сюжете углов совсем мало. Следующий этап — воссоздание тени. Будем использовать старую тень, но сделаем ее полупрозрачной. Копируем нижний, оригинальный слой, добавляем к нему маску с нажатой клавишей ALT (маска создается полностью залитая черным — т.е. всё изображение на слое замаскировано). Под этим слоем создаем пустой слой и заливаем его предполагаемым, хотя бы по светлоте цветом будующего фона:
Выбираем кисть с мягкими краями и устанавливаем 10% непрозрачности:
Встаем на маску слоя второй копии и белой кистью проводим по местам, где должна быть тень, проявляя старую тень:
Проверяем как будет смотреться тень не только на предполагаемом цвете фона, но и на белом, на случай если от цветного фона дизайнер откажется и предмет «встанет в обтравку» на белой бумаге.
Вот вообщем-то и всё. Когда изображение будет приведено к требуемому размеру маску предмета надо будет размыть по гауссу в 0,5 пикселя, а если глубина резкости не большая — то дальнии края предмета должны иметь размытые края маски, делается это с помощью кисти истории — маска размывается на 3-4 пикселя, на этот шаг ставится источник истории, делается шаг назад (Ctrl+Z) и кистью истории продят по «задним» границам, которые должны быть размыты. Теперь о цифрах в тексте — все шаги, что расположены между цифрой 1 и цифрой 2 — записываются в экшен — это существенно уменьшает время обтравки файла. Что бы обтравить этот файл этим приемом с полупрозрачной тенью мне понадобилось меньше минуты.
Обустройство вашей фотостудии менее чем за 100 долларов
Мы решили создать готовую к продаже фотографию с наименьшим количеством предметов и общей ценой, насколько мы могли собрать. Мы придумали то, что мы считаем наименьшим общим знаменателем для функциональной студии; все основные атрибуты, чтобы начать свой бизнес в сфере электронной коммерции на прочной основе.
Эта фотография продукта нашего офисного маскота, ароматизатора, была сделана в студии DIY стоимостью менее 100 долларов. Вот все, что вам нужно для создания этой студии (мы предполагаем, что у вас уже есть камера и стол).
Фон
Первым элементом в вашем списке должен быть белый фон. Даже если вы планируете изменить цвет фона при постобработке, твердый фон необходим; Кроме того, белый цвет вряд ли существенно изменит цвет вашего продукта. Мы выбрали бумагу как идеальный материал для этой работы, поскольку ее легкость и жесткость удерживают угол без складок лучше, чем кусок ткани с лентой. На полу или на столе у стены приклейте верх и низ длинного листа липкой лентой так, чтобы угол фона был слегка подвешен к поверхности.
Возьмите рулон бумаги, который мы использовали здесь для фона.
Реквизиты
Следующим в вашем списке должен быть набор прочных зажимов различных размеров, чтобы поддерживать ваши продукты или аксессуары для сцены. Боже, эти вещи универсальны. Они идеально подходят для подвешивания фонов, подпорок диффузоров, удерживающих тросов и тому подобного для подвешивания продукта и, вероятно, многих других вещей, о которых мы просто еще не думали! Зажимы большего размера лучше всего подходят для удержания противовеса, а самые маленькие — для удержания небольших материалов.Все они обладают отличным сцеплением с дорогой.
Возьмите зажимы, которые мы использовали в нашей установке.
Осветительные приборы
Независимо от того, работаете ли вы с естественным освещением или нет, неплохо иметь под рукой один из них, чтобы поиграть с различными световыми режимами. Этот тип света также очень настраиваемый. Вы можете прикрепить (негорючий) диффузор, как старую футболку или материал для занавески для душа, к передней части для создания универсального осветительного комплекта. Вы обнаружите, что зажим, входящий в эту модель, необходим для крепления лампы под разными углами.Начните с одного для вашей студии и, если нужно, продвигайтесь дальше.
При поиске лампочек мы рекомендуем использовать светодиодные лампы дневного света (около 5000–6000K, у нас — 5000K). Вам нужно выбрать максимально возможную яркость (яркость можно определить по люменам, эти огни — 1600 люмен) и как можно более высокий CRI (индекс цветопередачи) (это 90 из 100; солнечный свет равен 100). Высокий индекс цветопередачи обеспечивает более полный спектр света и большую точность цветопередачи.
Возьмите патроны для ламп здесь и лампочки здесь, мы использовали и понравились оба в нашей установке.
Отражатель и диффузор
Комбинация отражателя и диффузора, которую мы выбрали, невероятно универсальна при очень низкой цене. Он включает в себя несколько цветов отражателей в зависимости от того, какую цветовую температуру вы хотите достичь. Он также имеет режим диффузора, который является полупрозрачным для точного рассеивания света. Мы часто ставим его примерно на фут перед источником света, чтобы он рассеивался через материал.
Очень часто вам нужно будет использовать отражатель и диффузор одновременно, и, конечно, вы можете просто купить два из них.Однако мы предлагаем вложить целых 3 доллара в пенопластовую плиту из местного ремесленного магазина. У этого варианта есть два преимущества: он экономит ваши деньги и дает вам еще один тип распространения. Учитывая его непрозрачность и финиш, он дает гораздо более мягкий результат, которого вы, возможно, захотите в будущем.
Как уже было сказано, в нашем примере вы увидите, что гильза рефлектора круглого рефлектора была наложена на пенопластовую сердцевину. С нашей стороны это было чисто нашим предпочтением.
Вот пример: справа используется пенопласт в качестве отражателя, а слева — втулка отражателя.Мы предлагаем поэкспериментировать с подобной настройкой, чтобы найти то, что лучше всего создает ваш идеальный вид.
Возьмите рефлектор и белую сердцевину из пенопласта, мы использовали их оба, и нам они понравились.
Если вам не хочется выходить из дома или вам нужна дополнительная прокладка из пенопласта для других проектов, вот ссылка на Amazon.
Штатив
Помимо того, что вы придаете своей студии законченный и суперпрофессиональный вид, вы обнаружите, что штатив необходим при съемке различных видов фотографий продуктов.С ручной съемкой или использованием бытовой поверхности можно уйти довольно далеко, но для обеспечения устойчивости и настройки высоты штатив — недорогое решение, которое окупится в кратчайшие сроки. На рынке есть даже более дешевые версии, но для инклюзивности мы выбрали гибрид зеркалки и смартфона. Модель, специально созданная для любого варианта, стоит от отметки 15 долларов.
Приобретите штатив для зеркальной фотокамеры с креплением для смартфона здесь, мы не тестировали его специально, но он получил хорошие отзывы.Купите здесь более дешевый штатив за 15 долларов — мы протестировали его, и он понравился как более дешевый вариант.
Итого: 93 $ *
Неплохо, а? Теперь приступайте к покупкам и стрельбе!
* Сумма на момент последней проверки, цены могут измениться
Несколько слов о нашей установке
Есть много способов расположить эти предметы, чтобы получить отличное фото продукта. Мы расположили обе лампы под углом 45 ° от передней части ароматического диффузора, а затем разместили панель диффузора между объектом и лампами, чтобы получить красивый рассеянный свет на передней левой стороне.Мы обнаружили, что мы добивались лучших результатов, чем ближе диффузор был к объекту. Поиграйте с расстоянием, чтобы увидеть, что вам больше всего подходит.
На противоположной стороне мы использовали серебряную крышку отражателя, подпираемую вспененной сердцевиной, чтобы отражать свет обратно. Это гарантирует, что обе стороны будут правильно освещены. Как было показано ранее, для этого можно использовать либо пенопласт, либо серебряный отражатель; просто поиграйте и посмотрите, какой из них дает вам лучший вид. Возможно, стоит попробовать оба варианта и посмотреть, какой снимок вы предпочитаете после редактирования, поскольку он может измениться после того, как вы его закрепите, а также измените цвета и яркость.
Эта установка может быть использована с отличными результатами для многих объектов. Главное — убедиться, что ваш объект хорошо освещен большим количеством рассеянного света; это даст подходящий результат для большинства объектов.
тл; др
Украсьте свою фотостудию менее чем за 100 долларов этими предметами — белым бумажным фоном, зажимами, розетками, светодиодными лампами, отражателем, белой пеной и штативом — чтобы сделать прекрасные фотографии продукта, подобные изображенному выше. Мы лично протестировали все это, кроме штатива (который мы выбрали из-за хороших отзывов на Amazon).
Image Clipping: преимущества | SmartPhotoEditors
Вы когда-нибудь задумывались, почему изображения на веб-сайтах и в журналах завораживают? Почему вас так привлекают рекламные щиты, фотографии и плакаты знаменитостей? Это волшебство услуг по вырезанию изображений, которое делает эти снимки лишенными недостатков и привлекательными. Обрезка позволяет сделать изображения продуктов более красивыми и создать хороший имидж, привлекающий клиентов и укрепляющий репутацию бренда. Креативное добавление изображений с использованием клинических технологий творит чудеса для маркетинга услуг и продвижения бизнеса.
Служба обрезки изображений
Обрезка изображений — это искусство обработки фотографии. Снимок можно сделать идеальным, отреставрировать, отретушировать и преобразовать в желаемую форму благодаря умелому использованию новейших технологий цифровой фотографии. Мешающие элементы, в том числе кривые, дефекты, нарушения фона и выступы, удаляются или заменяются в процессе обрезки, и добавляются новые привлекательные размеры, формы и графические изображения, чтобы сделать фотографию более привлекательной.Это добавляет портретной привлекательности и увеличивает их роль в привлечении внимания к товарам.
Ниже перечислены различные типы услуг по вырезанию изображений, предлагаемых в отрасли:
- Трассировка изображений: Обрезка и трассировка делают фотографии профессиональными и подходящими для маркетинговых целей.
- Расширенное редактирование: Творческое добавление или удаление для улучшения внешнего вида, привлекательности и размеров изображений.
- Маскирование фотографий: Удаление мелких бороздок, крошечных объектов и ненужного фона с помощью высококачественных методов маскирования фотографий и улучшения фотографий.
- Shadow Просмотров: Создание реалистичных теней для стоковых изображений за счет творческого использования технологии отсечения.
- Преобразование: Преобразование формата файла, пикселей, цвета, размеров и фона для создания изображений с наилучшим возможным освещением и разрешением.
- Ретуширование: Вид объектива настраивается с использованием опыта цифровой фотографии, что делает задний план, передний план, кожу и размеры более привлекательными и привлекающими внимание.
Преимущества обрезки изображений
Обрезка изображений широко используется в электронной коммерции, автомобилестроении, розничной торговле, авиакосмической промышленности и высоких технологиях, чтобы придать привлекательный вид фотографиям и графическим изображениям продуктов во время презентаций и рекламы. Для веб-сайтов электронной коммерции изображения, отретушированные с помощью служб вырезки, занимают центральное место в коммерческом маркетинге. Ниже приведены основные преимущества обрезки изображений для предприятий, планирующих свою маркетинговую кампанию.
- Расширенная презентация
Хорошее изображение с аккуратной и чистой иллюстрацией может легко привлечь внимание зрителей. Методы обрезки изображений сводят к минимуму дефекты и улучшают фон фотографий. Этот улучшенный и привлекательный образ обязательно добавит веса вашему бизнесу и представлению услуг.
- Превосходная репутация бренда
Изысканные и стильные изображения, созданные с помощью техники вырезания, вызывают у клиентов высокую оценку бизнеса, что является важным фактором для создания имиджа бренда.Элегантно оформленные изображения с большей вероятностью произведут неизгладимое впечатление на людей, так что они смогут легко вспомнить и идентифицировать бренд услуг по чертовски хорошим изображениям.
- Простое редактирование и иллюстрация
Службы обрезки изображений используются для преобразования изображений из одного формата в другой. Это также упрощает редактирование изображений. Компании могут использовать их в рекламе как в Интернете, так и в печатных СМИ. Эти улучшенные изображения можно использовать на веб-сайтах, в брошюрах, брошюрах, продуктах и пластиковых щитах с минимальными изменениями.
- Маркетинг и продвижение портфолио
Привлекательные изображения — наиболее эффективный объект рекламной кампании. Их способность привлекать внимание и производить впечатление помогает продвигать портфель продуктов и создавать инклюзивную маркетинговую кампанию. Хорошие фотографии привлекают больше внимания публики и увеличивают маркетинговый охват. Такая деловая репутация может привести к увеличению продаж.
- Добавление клип-артов и флэш-анимации
Техника обрезки изображений помогает улучшить цифровое представление снимка.Можно легко добавить клипарты и флэш-анимацию, увеличивая при этом разрешение и цветовую комбинацию. Такие эксклюзивные изображения создают отличительную презентацию, способную привлечь людей и передать им ваше деловое сообщение.
- Технологии и совершенство
Различные технологии, используемые при обрезке изображений, обеспечивают изысканность и фотогеничность изображения. Регулируются пиксели, линзы и цвет, и добавляется новый фон, чтобы привлечь внимание. Специально созданные изображения лучше используются во всех средах и усиливают маркетинговые сообщения.
Что такое обрезка изображения? — ITS
10 дек.
Обрезка изображения — это полезный метод вырезания изображения с его неинтересного фона, чтобы сделать его центром внимания зрителя. Обрезка изображения — это название, позволяющее выделить ваш продукт путем удаления ненужного фона. Это лучший способ продемонстрировать даже самые сложные детали вашего продукта глобальной аудитории. Для сайта электронной коммерции служба вырезки изображений стала важным аспектом для правильного маркетинга продукта.
Чтобы удалить фон или добавить привлекательный фон в изображения ваших продуктов, можно проявить доверие и уверенность в методе обрезки изображений для эффективного удаления любых нежелательных аспектов из изображений продуктов за очень короткое время. Будь то обычные или сложные изображения, обрезка изображений может обеспечить удовлетворительные результаты для вашей компании.
Что такое служба обрезки изображений ?Служба обрезки изображений является производной службы редактирования изображений.За последние несколько десятилетий услуга вырезки изображений стала использоваться в студиях розничного маркетинга и редактирования фотографий. Такая услуга предоставляет услуги массового редактирования изображений и удаления фона в соответствии с продуктом вашей компании. Профессиональная служба обрезки изображений требует значительного опыта работы вручную и с использованием современного передового программного обеспечения для обрезки изображений. Фон цифрового изображения можно изменить и сделать более универсальным и привлекательным с помощью техники вырезания изображений, которая позволяет округлять все больше и больше клиентов для получения выгоды от продаж.
Например, : Подумайте, если у вас есть архитектурная компания, то для поддержки вашего продукта на рынке вы должны представить свои архитектурные модели более уникальным образом. Обо всем этом можно отлично позаботиться с помощью службы обрезки изображений .
Типы служб обрезки изображенийСуществует множество типов служб обрезки изображений, включающих различные аспекты редактирования и обрезки изображений для получения реалистичного результата. Ручной путь отсечения, несколько контуров отсечения, служба альфа-маскирования, контуры проектирования, перекрывающиеся контуры, маска отсечения, удаление фона, маскирование канала — важные службы редактирования, которые присутствуют на одном этапе службы отсечения изображения. Кроме того, другие методы редактирования изображений, такие как восстановление изображений , манипуляции с изображениями, служба фотореалистичной визуализации, ретуширование фотографий и улучшение фотографий , объединяются в одну точку, что приводит к безупречному изображению продукта, готовому для продажи вашего продукта во всем мире.
Какой формат изображения идеален для специалиста по обрезке изображений ?Это довольно сложная задача, когда клиент приходит с изображением в неподдерживаемом формате. Каждый формат — это ниша, которая лучше поддерживает файлы клиента. Adobe Photoshop , профессиональное программное обеспечение для редактирования, может легко настроить точки восстановления и обрезки. TIFF считается одним из старейших существующих и распространенных форматов фотографий высокого разрешения.Это чрезвычайно гибкая модель, которую в наши дни используют большинство фирм, поскольку она лучше всего работает при печати фотографий. EPS , с другой стороны, представляет собой гибрид между растровой фотографией, известной как изображение, и векторной фотографией. Большинство графических дизайнеров применяют его только для вырезанных файлов фотографий.
RAW — это фото-конфигурация, которая используется в различных кулачках. В настоящее время вся запись может быть сохранена в формате «сжатие без потерь» . Все выбранные файлы фотографий RAW, , сохраненные в PSD или RGB и TIFF слоях содержат большинство путей, а также рабочие каналы.
Преимущества аутсорсинга службы вырезки изображенийПреимущества аутсорсинга проектов массовой вырезки изображений для вашей компании безграничны. Профессиональная служба вырезки изображений обеспечивает коррекцию цвета , улучшенное воспроизведение графики и логотипов , а также улучшенное представление продукции компании для увеличения продаж. Служба вырезки изображений подтверждает, что портфель продуктов компании выделяется среди относительной конкуренции.
Улучшенная презентация и превосходная репутация брендаКогда профессионал выполняет вашу работу, всегда есть край совершенства, который вы получаете в отношении вашего продукта и услуги, которые могут отличить вас от других. Расширенное представление продукции может многократно повысить репутацию вашей компании. С привлекательным изображением продукта, которое выделяется на его фоне, вы можете заработать бонусные баллы в виде продаж от ваших потенциальных клиентов.
Простое редактирование и иллюстрация изображенийБезошибочное уникальное изображение продукта и — ваш путь к увеличению количества потенциальных клиентов и продаж. Вы можете расслабиться сколько угодно, потому что все ваши мечты о визуальном представлении вашего продукта вот-вот станут реальностью с подлинным поставщиком услуг аутсорсинга. Инструменты, такие как Background Eraser Tools , Magic Eraser Tools и Методы разделения цвета , могут сделать изображения ваших продуктов идеальными и естественными.
Обработка качественных фотографийОбрезка нарисованных от руки изображений Услуга включает в себя добавление этих человеческих навыков, которые в веб-программном обеспечении не так реально достигаются. К счастью, эксперт может дать вам талант, чтобы скрыть такие мелкие детали вручную. Это действительно большое дело — найти правильную услугу, которая точно обслуживает всех производителей продукта, потому что каждое изображение продукта требует отдельного и особого внимания, чтобы не испортить общую идею, функции и характеристики изображения .
Лучшая коррекция цветаПрофессиональные услуги делают изображение вашего продукта более ярким с помощью различных методов редактирования и восстановления. Кроме того, цветовая градация , и коррекция , могут добавить уникальной яркости изображениям вашего продукта, чтобы привлечь множество клиентов одновременно. Качественный продукт — это наша основная позиция и одновременно цель.
Маркетинг и продвижение портфолиоКаждый пытается подготовить свои Маркетинговые портфели .Вы имеете полное право делать свои изображения все более привлекательными и элегантными в сжатые сроки. Профессионал понимает перспективы и идеалы вашей компании и включает интересные стили вырезки с изображениями ваших продуктов, чтобы покупатели чувствовали себя так, как будто они покупают на подлинном веб-сайте.
Технологии и сложностьДля неспециалиста практически невозможно понять последние технологические тенденции.Для ведения бизнеса с использованием новейших инструментов и технологий аутсорсинг проектов по вырезанию изображений является очень важной задачей. Он может служить всем вашим маркетинговым преимуществам, а также создавать идеальные изображения продуктов, которые навсегда останутся на стене вашего веб-сайта.
Добавление клип-артов и флэш-анимацииДля улучшения общего цифрового представления моментального изображения вырезка очень аутентична и менее затратна, чем многие другие методы редактирования фотографий. Пиксель, цвет или линзы настраиваются с новым добавлением и удалением фона. Такие мастерские мазки могут заставить изображение вашего продукта донести до клиентов королевские послания вашей компании.
Как ITS может помочь вам с услугой обтравочного контура ?Служба преобразования информации (ITS) классифицирует службы обрезки изображений во многих вариантах, таких как служба обработки изображений и служба восстановления изображений.Наши профессиональные редакторы изображений имеют современные студии редактирования, которые полностью оборудованы, чтобы дать вашим изображениям возможность похвастаться. ITS Team обслуживала многие бизнес-гиганты и отдельные стартапы, чтобы их продукты выглядели более привлекательными и целенаправленными.
В городе есть тонны Clipping Path Services , но мы превосходим все такие компании из-за перечня профессиональных услуг, которые мы предоставляем под одной крышей. Услуги по преобразованию информации обязуется предоставить вам лучшие безошибочные и точные услуги обтравочного контура. ITS — это круглосуточно и без выходных, доступно для преобразования вашего непереведенного видения в персонализированный образ продукта, который поможет вашему бизнесу работать. Если вас интересует ITS Image Clipping Service , вы можете запросить бесплатное предложение!
Услуги по вырезанию фотографий на стороне — Flatworld Solutions
Компании в сфере недвижимости, фотографии, путешествий, электронной коммерции и в различных других секторах имеют огромный спрос на онлайн и офлайн маркетинговые материалы.Этот спрос порождает потребность в чистых, привлекательных изображениях без помех, которые нравятся клиентам. Услуги по вырезанию фотографий помогают улучшить фотографии и избавить их от недостатков для создания высококачественных изображений, которые привлекают клиентов и создают репутацию бренда. Однако этот тип редактирования фотографий включает в себя обширную компьютерную обработку и требует больших вложений в инфраструктуру, ресурсы и программное обеспечение. Аутсорсинг поможет предприятиям лучше использовать собственный персонал, а также значительно сэкономить на дорогостоящем программном обеспечении.
Flatworld Solutions — один из наиболее популярных мировых партнеров по аутсорсингу услуг по вырезанию изображений. У нас есть необходимая инфраструктура и опытные фоторедакторы, которые предоставляют профессиональные услуги. Сняв с себя эту ответственность, у вас будет больше времени, чтобы сосредоточиться на основных бизнес-задачах. У нас есть опыт в сфере услуг по вырезанию фотографий, и мы уже предоставили эту услугу нескольким клиентам по всему миру. После того, как вы станете нашим партнером, наша команда фоторедакторов сможет эффективно улучшить и восстановить ваши фотографии в кратчайшие сроки.
Услуги по вырезанию изображений, которые мы предлагаем
Flatworld предлагает услуги по исправлению траектории изображения для различных снимков продуктов. Кроме того, если вы хотите обрезать только определенный участок фотографии, мы можем исправить путь вокруг этой конкретной области, который затем можно будет использовать для рекламы или для любых других целей. Мы также предлагаем услуги по очистке фотографий для создания четких, изысканных изображений, которые можно использовать на вашем веб-сайте или в любой другой форме маркетинговых материалов.Стремясь предоставить вам услуги как можно быстрее, мы тратим всего 18–24 часа на вырезку изображений. Однако это время может варьироваться в зависимости от конкретных требований клиента к вырезанию. Наши услуги по вырезанию фотографий включают —
Обрезка изображений недвижимости
Наша команда обладает опытом, чтобы предоставить лучшие в своем классе услуги по вырезанию изображений объектов недвижимости. Мы делаем эти изображения реалистичными и профессионально дорабатываем их, чтобы лучше продемонстрировать недвижимость
Вырезка фотографий мебели
Сложные изображения, такие как мебель, часто имеют меньшую фиксированную четкость и должны быть аккуратно обрезаны, чтобы сделать их более привлекательными.Мы используем инструменты Photoshop, чтобы улучшить внешний вид изображений мебели за счет улучшения фона
Food Image Editing / Clipping
Если вы работаете в пищевой промышленности, важно использовать высококачественные изображения еды, которые выглядят свежо и восхитительно. Иногда изображения еды, снятые на скучном фоне, могут украсть общую привлекательность. По этой причине мы профессионально редактируем изображения еды, чтобы они выглядели идеально
Ретуширование и вырезание ювелирных изделий
Ювелирные изделия дороги, поэтому необходимо обеспечить точное отображение каждой их детали.Мы изменяем фон изображения таким образом, чтобы все внимание покупателя оставалось на украшениях
Редактирование и вырезание автомобильных изображений
Наша команда фоторедакторов обучена обрабатывать любые потребности в редактировании автомобильных фотографий и обеспечивать реалистичность изображений и подчеркивать все особенности автомобиля
Вырезка модной фотографии
Мы аккуратно обрежем модные образы, создав эффекты манекенов-призраков, в которых манекены станут невидимыми для лучшего проецирования одежды
Обрезка изображения продукта
Обрезка контура продукта улучшает качество изображения товаров, отображаемых на различных онлайн-платформах, и делает их реалистичными и привлекательными
Службы маскирования каналов
Мы выполним маскирование каналов, чтобы отделить объект переднего плана от нежелательного фона, чтобы выполнить дальнейшее изолированное редактирование без воздействия на фон.Мы обеспечиваем точное редактирование каналов, чтобы результаты привлекали внимание и привлекали внимание.
Прочие услуги по обрезке изображений
Мы также предоставляем услуги по вырезанию фотографий для —
Процесс обрезки изображений, который мы следуем
Обрезка фотографий используется для изменения фона любого изображения. Существуют различные способы манипулирования изображениями для улучшения их внешнего вида.Однако весь процесс не так прост, как кажется. Чтобы предоставлять нашим клиентам услуги высочайшего качества, мы следуем оптимизированному процессу обрезки изображений, который включает в себя следующие шаги —
Почему стоит выбрать Flatworld для обрезки фотографий?
Flatworld Solutions работает в индустрии редактирования фотографий более десяти лет и обслуживает клиентов из разных областей. Вот некоторые из основных причин, по которым вы выбрали нас:
Высокое качество
У нас есть необходимые технологии, ресурсы и время для предоставления высококачественных услуг по вырезанию изображений и завершения проекта в оговоренные сроки в соответствии с требованиями клиента.
Доступные тарифы
Наши высококачественные услуги по разумной цене со специальными ценами на оптовые заказы без какого-либо компромисса в качестве, а также могут быть адаптированы в соответствии с требованиями клиента.
Безопасность данных
У нас есть строгие соглашения о конфиденциальности и политика безопасности данных, чтобы обеспечить полную безопасность всех изображений, которыми вы делитесь с нами.
Быстрый возврат
Наша команда хорошо обучена и способна редактировать большое количество фотографий в короткие сроки через наши многочисленные центры доставки
Квалифицированная команда
Благодаря высококвалифицированной и опытной команде фоторедакторов, работающих над вашими проектами, вы можете быть уверены, что отредактированные фотографии будут чистыми и без лишних помех.
Использование новейших инструментов
Наша команда оснащена и имеет опыт работы с некоторыми из новейших программ для редактирования фотографий, включая Adobe Photoshop CS6, PTGui Pro 10, CorelDraw и т. Д.
Контроль качества
У нас есть многоуровневый процесс проверки качества, выполняемый нашими аналитиками по качеству, которые гарантируют, что полученные нами результаты идеальны
Удалите нелестные фоны с помощью профессиональных услуг по вырезанию фотографий
Flatworld Solutions — ведущая компания по производству вырезок из фотографий, предоставляющая качественные услуги клиентам по всему миру. Мы используем новейшие инструменты, чтобы получать продукцию высочайшего качества в короткие сроки.Наши специалисты по редактированию обладают богатым опытом и эффективно редактируют ваши изображения, чтобы выделить их среди остальных. Кроме того, мы используем современное программное обеспечение для предоставления профессиональных услуг по разумным ценам.
Аутсорсинг этих услуг поможет вам минимизировать операционные расходы, а также сэкономить время и силы. Станьте партнером Flatworld Solutions и воспользуйтесь услугами мирового класса по вырезанию изображений, чтобы максимально эффективно использовать свои фотографии. Свяжитесь с нами сейчас, чтобы обсудить ваш проект и узнать, чем мы можем вам помочь.
ISO / IEC 27001: 2013Система управления информационной безопасностью
Проверенный Наведите указатель мыши на образцы ниже, чтобы увидеть изображение ПЕРЕДПрисоединяйтесь к фазе роста Flatworld Solutions в качестве партнера
Роли дистрибьюторов услуг и партнеров по маркетингу доступны в некоторых странах.Если у вас есть местный отдел продаж или вы являетесь влиятельным лицом в ключевых областях аутсорсинга, пора плодотворно сотрудничать, чтобы обеспечить долгосрочные финансовые выгоды. В настоящее время открыты деловые партнерства для редактирования фотографий, графического дизайна, публикации на рабочем столе, 2D и 3D анимации, редактирования видео, проектирования САПР и виртуальных пошаговых руководств.
Свяжитесь с нами, чтобы получить быстрый прямой ответ от лиц, принимающих решения, в глобальной команде Flatworld Solutions.
Свяжитесь с нами для получения дополнительной информации Услуги по вырезанию изображений
— Outsource2india
Компании, занимающиеся недвижимостью, электронной коммерцией, фотографией, путешествиями и т. Д.испытываете острую потребность в маркетинговых материалах как в Интернете, так и офлайн. Это порождает огромный спрос на чистые, привлекательные и свободные от беспорядка изображения, с которыми сталкивался фотограф. Получение изображения без фона в сочетании с редактированием в высоком разрешении для корректировки цвета — это лучшая мечта визуализатора / маркетолога. Каждому настольному фотографу и продуктовому фотографу нужна специальная команда, которая могла бы оживить изображения, видимые через его / ее линзы.
Благодаря более чем 22-летнему опыту редактирования изображений и наличию более 100 специализированных редакторов, Outsource2india (O2I) является лучшим выбором для услуг по вырезанию изображений.Благодаря обработке полмиллиона изображений в месяц от 12 до 24 часов, мы знаем точные требования к этому виду искусства.
Услуги по вырезанию изображений, которые мы предлагаем
Опыт группы редактирования изображений O2I в Adobe Photoshop Lightroom, Adobe Photoshop CS6 и Adobe Photoshop CC позволяет им создавать изображения высокого качества. Этот опыт, накопленный многочисленными международными клиентами, включает в себя множество улучшений процессов и повышения скорости для достижения наилучшего качества по минимально возможной цене.Имея несколько центров доставки в разных странах, O2I имеет ресурсы и возможность выполнять большие объемы работы без ущерба для качества. Независимо от того, являетесь ли вы фотографом-одиночкой с кучей снимков или гигантом электронной коммерции, которому требуется более 100 000 изображений в кратчайшие сроки, вы можете быть уверены, что у O2I есть люди, процессы и технологии, чтобы предоставить их вовремя. На обрезку изображений у нас уходит от 18 до 24 часов, но это может варьироваться в зависимости от технических характеристик проекта, предоставленных клиентом.
Помимо компаний, занимающихся электронной коммерцией, наши услуги по вырезанию изображений также могут быть полезны для организаторов свадеб, модных компаний, компаний по недвижимости, фотостудий, журналов, туристических компаний, автомобильных компаний и т. Д. Некоторые из услуг по вырезанию изображений, предоставляемых Outsource2india, включают:
Другие услуги
Подпишитесь на
БЕСПЛАТНУЮ пробную версию с нами сегодняОцените качество нашей работы перед тем, как отдать ее на аутсорсинг!
Попробуй это сейчас! Прекратить редактирование.Начать щелкатьКак аутсорсинг услуг обрезки изображений может повысить вашу производительность?
- Перенести основные фундаментальные аспекты редактирования изображений в недорогой производственный центр с высокой производительностью.
- Убедитесь, что фотографы, визуализаторы, арт-директора и старшие редакторы, в конце концов, тратят время на дополнительные дизайнерские услуги.
- Убедитесь, что нехватка ресурсов не мешает вашему новому бизнесу, будь то 100 изображений или 100 тысяч изображений, привлеките оперативного партнера, который настроит план доставки и никогда не скажет «НЕТ» потребностям вашего нового бизнеса.
Процесс предоставления услуг по вырезанию изображений Outsource2india
1
Передача необработанных изображений
Внутренняя передача необработанных изображений от клиента по определенному FTP.
2
Рабочие инструкции
Определите и задокументируйте инструкции по редактированию после консультации с клиентом.
3
Сортировка и размещение
Внутренние изображения, отсортированные для редакторов с образцами и копиями инструкций.
4
Редактировать изображения
Редакторы обеспечивают правильное внимание к деталям и уделение времени.
5
Проверить качество
Массовые изображения перемещены на стенд контроля качества для выборочной проверки качества.
6
Передача окончательных изображений
Окончательно отредактированные / обработанные изображения загружены в предпочтительном для клиента формате для просмотра.
Вертикали / Отрасли, в которых мы обслуживаем
Outsource2india имеет опыт работы с клиентами из разных сфер и сфер деятельности.Некоторые из вертикалей, которые мы обслуживаем, включают:
Преимущества аутсорсинга услуг обрезки изображений для O2I
Квалифицированные специалисты по редактированию изображений — Редакторы изображений в O2I имеют как минимум 5-летний опыт работы с новейшими программами для редактирования изображений, включая Adobe Photoshop CS6, Adobe Photoshop CC и Adobe Photoshop Lightroom. Команда оснащена плоскими мониторами с высоким разрешением, которые позволяют им создавать высококачественные изображения и могут работать как на компьютерах MAC, так и на компьютерах с Windows.
Быстрые сроки выполнения работ — в Outsource2india мы постоянно стремимся к тому, чтобы клиенты были довольны своей быстрой реализацией проектов. Наши многочисленные центры доставки в разных странах и наши талантливые ресурсы работают в разные смены, чтобы завершить ваш проект вовремя.
Воспользуйтесь разницей во времени и выберите нашу ночную доставку, наша команда будет работать над вашим проектом и пришлет вам отредактированные изображения к началу вашего следующего рабочего дня.Наше обычное время обработки — от 24 часов до 48 часов. Однако это может быть изменено в зависимости от сложности вашего проекта.
Высококачественные услуги — наша группа обеспечения качества (QA) выполняет несколько проверок качества, чтобы гарантировать, что отредактированные изображения соответствуют ожидаемым критериям качества клиента. Все отредактированные изображения имеют уровень точности более 98%.
Доступные цены — Наша структура цен разработана специально с учетом вашего бюджета.Наши цены основаны на почасовой ставке и расценке на проект. У нас также есть вариант FTE (эквивалент полной занятости).
Безопасность данных — мы уделяем большое внимание безопасности данных и используем FTP или VPN для передачи файлов. Мы также поддерживаем резервные копии всех исходных файлов и отредактированных файлов для быстрого восстановления в случае потери данных. Мы подписываем соглашения о конфиденциальности и гарантируем, что только уполномоченный персонал имеет доступ к вашим файлам.
Аутсорсинг обрезки изображений экспертам в O2I
Чтобы ваши изображения были обработаны наилучшим образом на начальном этапе, убедитесь, что вы пользуетесь услугами O2I по вырезанию изображений для своевременной и качественной доставки.Испытайте выгодное для вас оперативное партнерство.
Свяжитесь с нами сейчас, чтобы передать на аутсорсинг услуги по вырезке изображений. Наша команда свяжется с вами в течение 24 часов.
Наведите указатель мыши на образцы ниже, чтобы увидеть изображение ПЕРЕД
Присоединяйтесь к фазе роста Flatworld Solutions в качестве партнера
Роли дистрибьюторов услуг и партнеров по маркетингу доступны в некоторых странах.Если у вас есть местный отдел продаж или вы являетесь влиятельным лицом в ключевых областях аутсорсинга, пора плодотворно сотрудничать, чтобы обеспечить долгосрочные финансовые выгоды. В настоящее время открыты деловые партнерства для редактирования фотографий, графического дизайна, публикации на рабочем столе, 2D и 3D анимации, редактирования видео, проектирования САПР и виртуальных пошаговых руководств.
Свяжитесь с нами, чтобы получить быстрый прямой ответ от лиц, принимающих решения, в глобальной команде Flatworld Solutions.
Свяжитесь с нами для получения дополнительной информации
Услуги обтравочного контура — Профессиональная компания по редактированию фотографий
Что такое обтравочный контур?Это векторная фигура, которая образует контур объекта с помощью инструмента «Перо» Photoshop.Есть много причин, по которым обычно используются эти методы. Однако они обычно используются для вырезания предмета из его фона.
Что делает обтравочный контур?Photoshop path — это продвинутая техника, используемая при редактировании любых фотографий. Это позволяет нам выбирать объекты или формы внутри изображений, чтобы вырезать или изменять детали, удалять фон, заменять определенную часть изображения или даже объединять разные изображения в одно.
Как используются пути отсечения для электронной коммерции?В платформе электронной коммерции вам необходимо изменить фон, создать тени и изменить размер изображения.Потому что любое изделие на белом фоне выглядит привлекательно. Там, где он играет жизненно важную роль в редактировании изображений продукта, в основном в удалении фона, создании теней и т. Д.
Кроме того, он может снизить затраты и время фотографов, поддерживая изменение цвета изображения продукта и исправление.
Почему аутсорсинг в КТК?Отказ от CPC за качественное обслуживание по низкой цене. Кроме того, CPC осознает важность налаживания хороших отношений с клиентами. Для этого мы обеспечиваем высшую поддержку в каждом процессе.
«Загрузите изображения ночью и получите их утром». В КТК есть 3 графика сотрудников для обеспечения быстрого обслуживания в любое время.
Аутсорсинг у нас безопасен и надежен. Кроме того, это сэкономит ценные деньги, время и энергию.
Обычно время выполнения заказа составляет от 2 до 24 часов. Собственно, это зависит от сложности и количества изображений. Также мы обеспечиваем срочную доставку в течение часа или меньше.
Вы получите готовые изображения обратно через вложение электронной почты или через любой вариант передачи файлов через Интернет, например WeTransfer, Dropbox или Hightail.Если вы хотите, мы предоставим вам наши безопасные и надежные данные FTP для более быстрой передачи файлов.
Как я могу получить коммерческое предложение или индивидуальную цену для проекта?Работа с CPC проста и удобна. Получить бесплатную цитату очень просто: раз, два, три. Вы можете получить бесплатное предложение, просто отправив запрос на предложение, и мы предоставим индивидуальное предложение только для вас в течение 20 минут.
Какова ваша политика бесплатного пробного использования?Для лучшего взаимопонимания с клиентами мы предлагаем 02 бесплатное редактирование фотографий.Чтобы вы могли обосновать качество нашей работы перед оформлением заказа. Это поможет вам определить, выгодно вам это или нет.
Есть ли гарантия качества?Да, у нас есть гарантия качества. Фактически в КТК действует трехступенчатая система контроля качества. Таким образом, мы можем гарантировать 100% удовлетворение. Однако, если вам не нравится наша работа, вы получите неограниченное количество исправлений бесплатно. Тем более, что этого мало, вы получите 100% гарантию возврата денег.
С кем вы работаете?Прошло более 10 лет с тех пор, как мы обслуживаем компании и частных лиц B2B и B2C в любых задачах редактирования фотографий.В этот период CPC гордо сотрудничал с лидерами рынка электронной коммерции и фотографами по всему миру. CPC работает с продавцами Amazon FBA, eBay, производственными компаниями, такими как Hitachi, Samsung, автосалонами и многими другими. Однако Нам нравится работать с кем угодно с любым количеством изображений. Потому что CPC верит в долгосрочные деловые отношения и совместное развитие.
Какой у вас метод оплаты?Мы всегда предпочитаем PayPal для оплаты. Вы можете оплатить чеком или переводом на ношу на банковский счет нашей компании.После завершения работы обновленный счет будет отправлен на вашу электронную почту. Вы также можете запросить систему еженедельных и ежемесячных платежей.
Как использовать обтравочную маску | Поместите фотографии в фигуры и текст
Допустим, вы хотите поместить фотографию в текст или изображение внутри графических фигур. Другие программы для редактирования и дизайна фотографий делают это настолько сложным, что вам хочется выдергивать волосы. И мы были такие: «Почему?» Таким образом, мы упростили создание обтравочных масок. Мол, одним нажатием кнопки легко.
Маскирование изображения похоже на объединение двух изображений в один слой, так что одно изображение кажется выглядывающим сквозь контур другого. Это может показаться сложным, но поверьте нам, он отлично смотрится как с текстом, так и с графической графикой. Будьте в восторге от золотой фольги, цветов, солнечного поцелуя, изображения внутри объекта, о котором вы мечтали и до сих пор не осознавали, насколько легко это сделать.
Быстрые шаги для создания обтравочной маски:Выберите текстовый или графический слой для заливки изображением
Нажмите Заполните изображением на палитре инструментов и выберите изображение
Выбрать Редактировать заливку изображения на панели Текстовые инструменты
Отрегулируйте изображение за текстом или фигурами, затем нажмите Готово
Если вы готовы погрузиться глубже, следуйте нашим инструкциям в -глубина шагов ниже.
Добавьте текст или графику на свой холст
Перейдите на PicMonkey.com и начните с пустого холста.
Поместите графику или введите текст на холст, который вы хотите заполнить изображениями. Используйте шрифт с короткими буквами, чтобы ваше изображение было видно насквозь. Вот несколько отличных вариантов: Heebo Black, Impact, Chivo Black Chunk Five, Poetsen One, Molle, Bungee, Komita … вы поняли.
Выберите крупный шрифт для заполнения изображением, чтобы большая часть фотографии отображалась через
3.Выберите слой (или выберите несколько слоев 2 или более слоев), который вы хотите заполнить изображением. Используйте панель «Слои» или просто щелкните слой (-ы) на холсте.
4. Нажмите кнопку Заполнить изображением слева на панели Инструменты для текста, или на панели Инструменты для графики, . Выберите изображение из стоковых фотографий, со своего рабочего стола или где-нибудь еще, чтобы заполнить слой.
Настройте маску изображения
Перед тем, как закончить наложение маски, вы можете преобразовать ее, повернув, перевернув, изменив размер и перемещая в пределах маски формы.Переместите ползунок Saturation , чтобы сделать вашу маску более или менее красочной.
Добавление дополнительных масок изображения к разным слоям
Зачем останавливаться только на одной маске изображения, когда в этом нет необходимости? Выберите другой слой вашего дизайна, например рисунок-фигуру, и повторите те же шаги, что и выше. Если вы кладете слой с заливкой изображения поверх другого, поиграйте с Blend Mod e, чтобы поэкспериментировать с разными видами.
Отредактируйте слой после маски.
После того, как слой маски будет применен, вы можете продолжить редактировать текстовый или графический слой, как обычно, включая обрезку, изменение размера, добавление тени или контура или стирание частей.
Чтобы заменить или удалить заливку изображения, выберите слой, который нужно изменить, нажмите Изменить заливку изображения на панели Инструменты для текста, или Инструменты для графики, . Вы можете выбрать новое изображение для заполнения вашего слоя или просто удалить существующее.
Жаждете дополнительной маскировки? Ознакомьтесь с этими примерами, чтобы расширить свое представление о возможностях:
Одно изображение, замаскированное на нескольких графических объектах.



 При регистрации вы оставили свои контактные данные, по которым мы с вами свяжемся, как только ваш заказ будет готов. Только не забудьте оплатить его.
При регистрации вы оставили свои контактные данные, по которым мы с вами свяжемся, как только ваш заказ будет готов. Только не забудьте оплатить его.