App Store: Круглое фото
Версия 2.7
Улучшение функции печати.
Оценки и отзывы
4,9 из 5
Оценок: 407
Супер!☝️
Как же приятно,когда всё понятно и удобно! Спасибо большое!!!💜
Вот за это приложение хочется дать тысячу раз по пять звёзд.

Спасибо разработчикам 🔥
То что искала
Крутое приложение. Делаю круглое фото в формате PNG для добавления в собственный логотип в сториз. Круть!!! Спасибо разработчикам
Разработчик Vitalij Schaefer указал, что в соответствии с политикой конфиденциальности приложения данные могут обрабатываться так, как описано ниже. Подробные сведения доступны в политике конфиденциальности разработчика.
Данные, используемые для отслеживания информации
Следующие данные могут использоваться для отслеживания информации о пользователе в приложениях и на сайтах, принадлежащих другим компаниям:
- Данные об использовании
Не связанные с пользователем данные
Может вестись сбор следующих данных, которые не связаны с личностью пользователя:
- Данные об использовании
Конфиденциальные данные могут использоваться по-разному в зависимости от вашего возраста, используемых возможностей или других факторов. Подробнее
Подробнее
Поддерживается
Семейный доступ
С помощью семейного доступа приложением смогут пользоваться до шести участников «Семьи».
Как обрезать фото в виде круга
Добрый день, дорогие читатели! Фотографии в форме круга выглядят профессионально, стильно, изысканно. В них нет острых углов, они мгновенно привлекают внимание. Единственный минус – не всегда понятно, как сделать такие снимки. Особенно в том случае, если пользователь не горит желанием загружать на свой компьютер новые приложения и учиться работать со сложными многофункциональными графическими редакторами. Поэтому сегодня мы займемся прояснением того, как без лишних забот получить круглый рисунок.
Как сделать фото круглым, не обрезая
Многие удивятся, но сделать изображение круглым можно без обрезки. Для этого достаточно воспользоваться функцией «скругления краев».
Для этого достаточно воспользоваться функцией «скругления краев».
Найти инструмент можно:
- на некоторых интернет-ресурсах, например, oooo.plus, photodraw.ru;
- в microsoft powerpoint – инструмент «стили рисунка». Передвигая указатели границ, можно добиться получения круглого фото;
- в adobe photoshop.
Как обрезать изображение по кругу онлайн бесплатно или без фона
Инструмент нужного нам кадрирования есть на следующих сайтах:
- online-fotoshop.ru. Позволяет не только обрезать картинку, но и сделать прозрачным фон. Для этого указывают границу, удаляют лишнее, результат сохраняют. При сохранении в формате jpeg фон будет белым, png – прозрачным;
- imgonline.com.ua. Этот редактор также позволяет поработать с фоном. Его можно сделать прозрачным или изменить цвет.
Для работы в этих онлайн редакторах достаточно загрузить фотографию и выбрать инструмент обрезки по кругу или изменения фона. Одновременно изменяется размер, если это необходимо.
Как обрезать фотографию кружочком на компе или телефоне
Впрочем, сделать картинку круглой можно не только в онлайн изображениях. Инструмент есть и в приложениях, устанавливаемых на пк и смартфонах.
Обрезать кружочком фотку на компьютере можно с помощью paint.net.
Пользователям смартфонов можно порекомендовать следующие редакторы:
- picsart. Работает на телефоне на андроид, например, самсунге, и айфонах;
- infinite design для android;
- snapseed не имеет прямой функции кадрирования по окружности, однако, канву обрезки можно задать, выбрав свободную форму. Скачать можно для iphone и смартфонов на андроид.
Приложения и фоторедакторы для обрезки изображения по кругу
Многие приложения, устанавливаемые на компьютерах, позволяют придать фотографии круглую форму.
Добиться этого эффекта можно в photoshop, powerpoint, corel. В программах ACDSee, XnView получается только квадратно-прямоугольное кадрирование.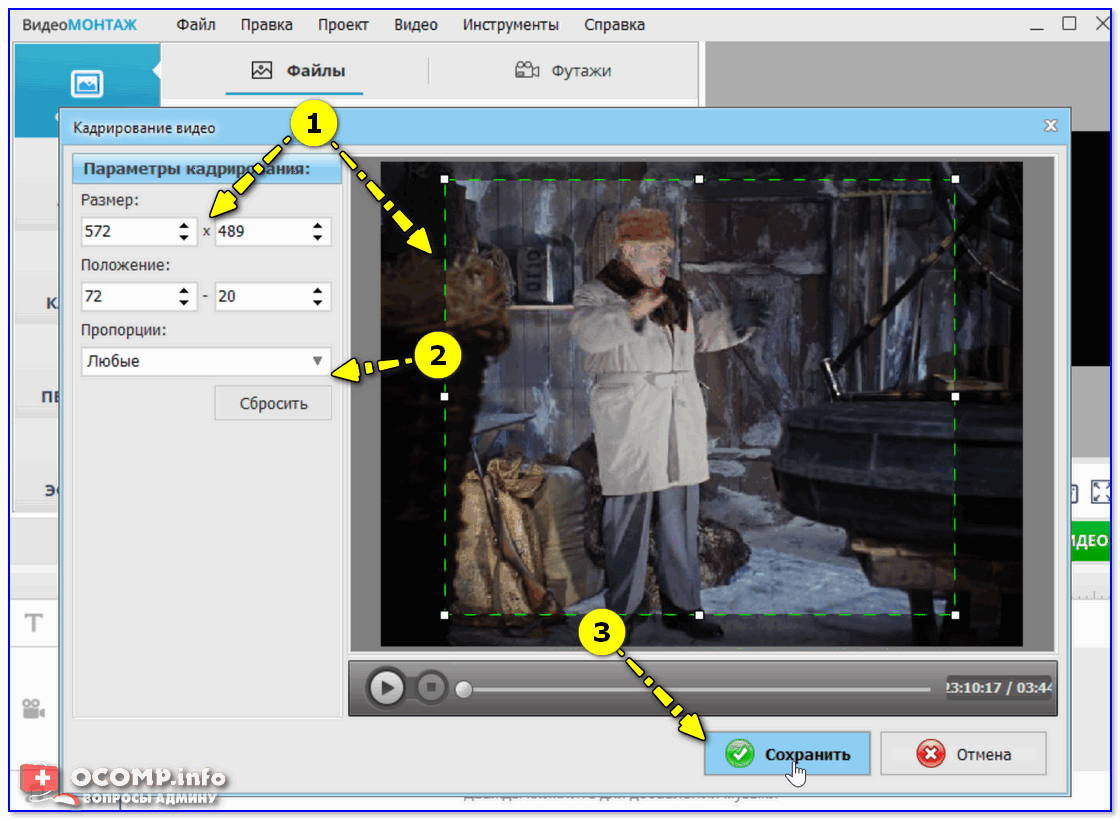
Как изображение обрезать кругом в powerpoint, кореле или фотошопе
Инструмент придания фоткам круглой формы есть в приложении для созданий презентаций – powerpoint. Здесь доступна обрезка по фигуре и скругление углов.
Для округления картинок в векторном редакторе coreldraw следуем такой процедуре:
- рядом с рисунком рисуем круг;
- перемещаем его на картинку;
- выбираем опцию «Исключить».
Сделать рисунок округлым можно и в фотошопе.
- откройте нужный файл;
- преобразуйте фоновый слой (единственный в настоящее время) в основной;
- выберите инструмент овального выделения (eliptical marquee tool). Придайте контуру нужную форму и размер. Переместите выделение, чтобы изображение было таким, каким вы его хотите видеть;
- перейдите на вкладку select, сделайте инверсию выделения;
- в разделе edit нажмите на clear (удалить) либо del. Обрезанное пространство должно приобрести вид шахматной доски;
- зайдите во вкладку image и выберите инструмент trim и следом transparent pixles.
 Лишний фон уйдет.
Лишний фон уйдет.
Во многих графических редакторах есть функция кадрирования изображений по кругу. Добиться округлых границ снимка можно с помощью обрезки или инструмента скругления.
Рамки на фото
Друзья, встречайте новые рамки для фото в нашем фоторедакторе. Теперь в вашем распоряжении рамки в стиле Роскошь, От руки и Краски. Все рамки пока что доступны только для круглых фотографий. Но в не за горами тот день, когда вы сможете обрезать фото в форме квадрата или сердца и так же наложить модную рамку на картинку.
Обрезать фото в форме
Выберите какую форму вы хотите придать вашему фото. Круглая или квадратная картинка, а так же еще много разных вариантов для редактирования формы вашего фото. Вы можете задать любую форму фото, обрезать под пост соцсети: facebook, instagram или вк. Украсьте вашу ленту фоткой нестандартной формы и получите заслуженные лайки и репосты.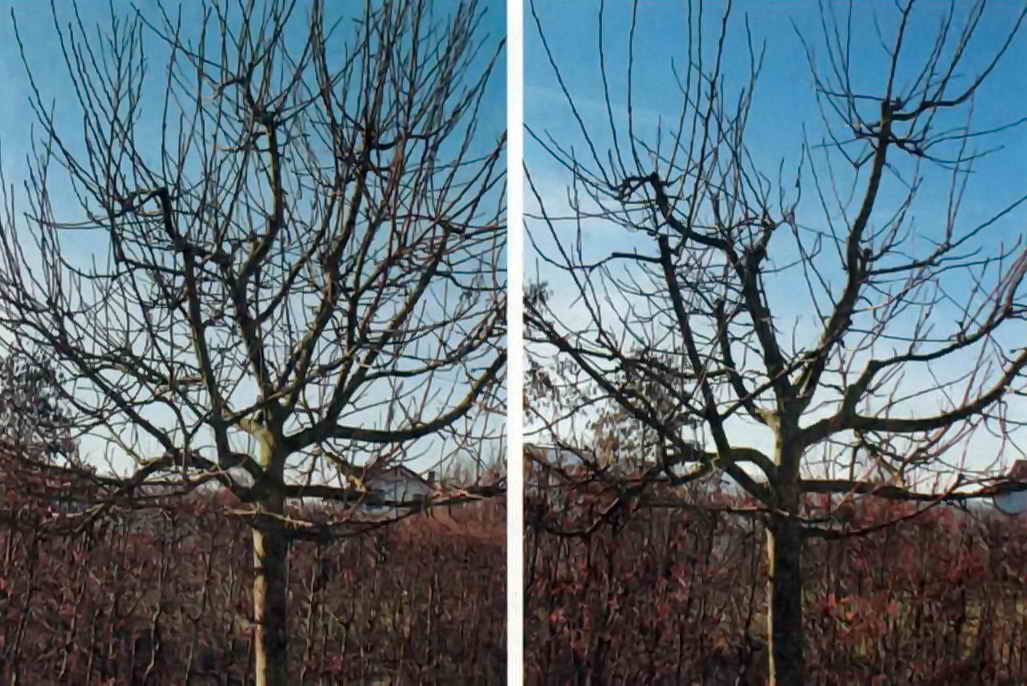
Текст, стикеры
Написать пожелание на фото или просто сделать самодельную открытку — проще простого. В нашем фоторедакторе вы можете подобрать нужный вам шрифт надписи и цвет, разместить текст в нужном месте фотографии и под нужным углом. Также вы можете наложить веселые стикеры на фото, подчеркнув ваше настроение.
Фильтры, фоны
Накладывайте фильтры на картинку: делайте черно-белое фото, можете повысить контрасность картинки и улучшить насыщенность цветов. Интересным ходом будет добавление размытого фона на фото или яркий сочный градиент в подложку картинки.
О сервисе
Сервис «Скруглитель» создан для пользователей которые хотят сделать круглую аватарку или картинку онлайн. С нашим сервисом скруглить углы фотографии онлайн можно без фотошопа или других программ.
Конфиденциальность
Данный сайт не собирает личную информацию, данные с вашего компьютера или IP. Тем не менее, ваши изображения хранятся публично. Если вы не хотите, чтобы ваши картинки хранились публично, не используйте этот сайт.
Если вы не хотите, чтобы ваши картинки хранились публично, не используйте этот сайт.
Условия использования
Используя этот сайт, что бы скруглить углы аватарки или картинки, вы признаете, что мы не несем ответственности за ошибки в данных, потери или несоответствия в преобразовании. Вы можете использовать это программное обеспечение на свой страх и риск.
Предложения по улучшению, сведения о ошибках отправляйте на email
© 2019 Скруглитель, все права защищены. Читайте Скруглитель блог
Скруглитель фото онлайн — это сервис позволяющий придать обычному изображению округлую форму. В настоящий момент скруглитель фото онлайн способен придать вашему изображению форму круга, капли, квадрата со скругленными углами, овала. Так же в нём предусмотрен набор цветных фильтров по аналогии с программой instagram. Скруглитель онлайн избавляет от необходимости использования специализированных программ на подобии photoshop. В редакторе вы легко сможете сделать красивую аватарку для социальных сетей, блогов и сайтов. Используйте «Скруглитель» и вопрос как сделать круглую аватарку у вас больше не возникнет.
В редакторе вы легко сможете сделать красивую аватарку для социальных сетей, блогов и сайтов. Используйте «Скруглитель» и вопрос как сделать круглую аватарку у вас больше не возникнет.
Для того чтобы придать вашему изображению округлую форму, выполните пару простых действий:
1. Выберите фото на компьютере.
2. Выберите область скругления
3. Если необходимо примените фильтры
Теги: обработать фото как в инстаграмме, профессионально обработать фото, сделать аватарку для группы вконтакте, как сделать круглую аватарку
Как сделать круглое фото без фотошопа: 2 способа
Способ №1: с помощью онлайн-фотошопа
1. Откройте Photoshop Online. Загрузите изображение в программу и выберите инструмент «Обрезка». В поле «Ограничение» установите соотношение сторон 1:1 и выделите область, которую хотите превратить в круг. Обрежьте изображение, дважды кликнув правой кнопкой мыши внутри выделенной области.
В поле «Ограничение» установите соотношение сторон 1:1 и выделите область, которую хотите превратить в круг. Обрежьте изображение, дважды кликнув правой кнопкой мыши внутри выделенной области.
2. Выберите инструмент «Выделение» в форме эллипса и нарисуйте круг, проведя от верхнего левого угла квадрата к правому нижнему. Круг получится ровным, так как изображение симметрично. Для подстраховки можете зажать [Shift] или выбрать соотношение сторон 1:1 — тогда выделение точно будет круглым, а не овальным.
3. Выберете пункт меню «Редактировать» — «Инвертировать выделение». Инструмент выделит области за кругом.
4. Нажмите [Delete], чтобы удалить выделенные части изображения. Сохраните полученную картинку.
Важно: если вы хотите, чтобы у фото был прозрачный фон, снимите блокировку слоя перед началом редактирования, дважды кликнув по замочку напротив основного слоя.
Способ № 2: на сайте «Скруглитель картинок online»
Здесь все предельно просто: загрузите в программу картинку, выберите одну из фигур (в нашем случае это круг), выделите нужную область и нажмите «Обрезать».
Далее можно сразу сохранить полученное круглое изображение или отредактировать его. При желании добавьте на фото рамку или фильтр, поменяйте фон, приклейте на изображение стикер или напишите что-нибудь. Если не будете ничего менять, файл автоматически сохранится в формате .PNG с прозрачным фоном.
Читайте также:
Теги уроки фотошопа
Как обрезать фото по кругу в фотошопе, поверпоинт или онлайн
Просмотров 7.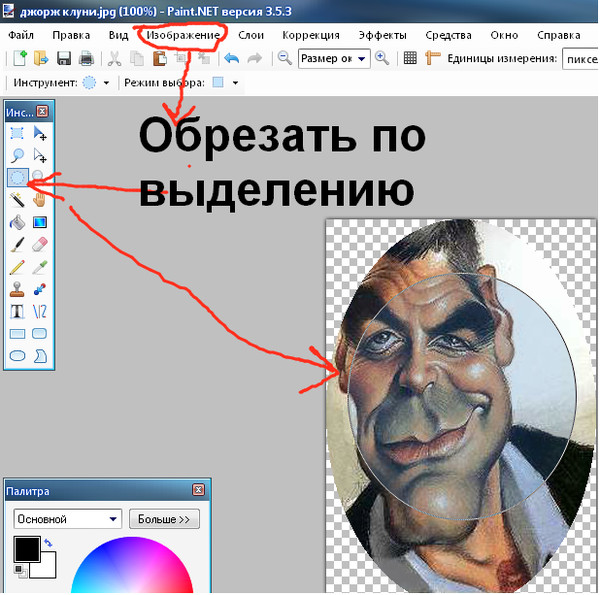 9к. Опубликовано Обновлено
9к. Опубликовано Обновлено
Добрый день, дорогие читатели! Фотографии в форме круга выглядят профессионально, стильно, изысканно. В них нет острых углов, они мгновенно привлекают внимание. Единственный минус – не всегда понятно, как сделать такие снимки. Особенно в том случае, если пользователь не горит желанием загружать на свой компьютер новые приложения и учиться работать со сложными многофункциональными графическими редакторами. Поэтому сегодня мы займемся прояснением того, как без лишних забот получить круглый рисунок.
Как сделать фото круглым, не обрезая
Многие удивятся, но сделать изображение круглым можно без обрезки. Для этого достаточно воспользоваться функцией «скругления краев».
Найти инструмент можно:
- на некоторых интернет-ресурсах, например, oooo.
 plus, photodraw.ru;
plus, photodraw.ru; - в microsoft powerpoint — инструмент «стили рисунка». Передвигая указатели границ, можно добиться получения круглого фото;
- в adobe photoshop.
Как обрезать изображение по кругу онлайн бесплатно или без фона
Еще один способ придать рисунку форму круга — воспользоваться функцией «обрезка» в бесплатных графических редакторах. Во многих из них можно работать онлайн.
Инструмент нужного нам кадрирования есть на следующих сайтах:
- online-fotoshop.ru. Позволяет не только обрезать картинку, но и сделать прозрачным фон. Для этого указывают границу, удаляют лишнее, результат сохраняют. При сохранении в формате jpeg фон будет белым, png — прозрачным;
- imgonline.com.ua. Этот редактор также позволяет поработать с фоном. Его можно сделать прозрачным или изменить цвет.
Для работы в этих онлайн редакторах достаточно загрузить фотографию и выбрать инструмент обрезки по кругу или изменения фона.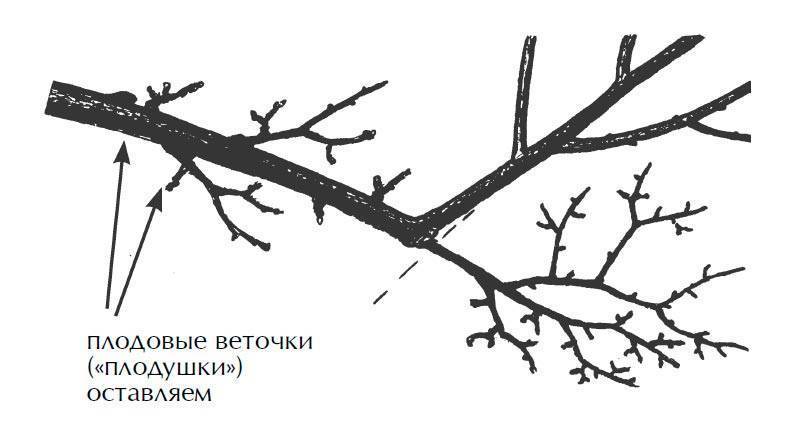 Одновременно изменяется размер, если это необходимо.
Одновременно изменяется размер, если это необходимо.
Как обрезать фотографию кружочком на компе или телефоне
Впрочем, сделать картинку круглой можно не только в онлайн изображениях. Инструмент есть и в приложениях, устанавливаемых на пк и смартфонах.
Обрезать кружочком фотку на компьютере можно с помощью paint.net.
Пользователям смартфонов можно порекомендовать следующие редакторы:
- picsart. Работает на телефоне на андроид, например, самсунге, и айфонах;
- infinite design для android;
- snapseed не имеет прямой функции кадрирования по окружности, однако, канву обрезки можно задать, выбрав свободную форму. Скачать можно для iphone и смартфонов на андроид.
Приложения и фоторедакторы для обрезки изображения по кругу
Многие приложения, устанавливаемые на компьютерах, позволяют придать фотографии круглую форму.
Добиться этого эффекта можно в photoshop, powerpoint, corel. В программах ACDSee, XnView получается только квадратно-прямоугольное кадрирование.
Как изображение обрезать кругом в powerpoint, кореле или фотошопе
Инструмент придания фоткам круглой формы есть в приложении для созданий презентаций — powerpoint. Здесь доступна обрезка по фигуре и скругление углов.
Для округления картинок в векторном редакторе coreldraw следуем такой процедуре:
- рядом с рисунком рисуем круг;
- перемещаем его на картинку;
- выбираем опцию «Исключить».
Сделать рисунок округлым можно и в фотошопе.
Для этого:
- откройте нужный файл;
- преобразуйте фоновый слой (единственный в настоящее время) в основной;
- выберите инструмент овального выделения (eliptical marquee tool). Придайте контуру нужную форму и размер. Переместите выделение, чтобы изображение было таким, каким вы его хотите видеть;
- перейдите на вкладку select, сделайте инверсию выделения;
- в разделе edit нажмите на clear (удалить) либо del. Обрезанное пространство должно приобрести вид шахматной доски;
- зайдите во вкладку image и выберите инструмент trim и следом transparent pixles.
 Лишний фон уйдет.
Лишний фон уйдет.
Выводы
Во многих графических редакторах есть функция кадрирования изображений по кругу. Добиться округлых границ снимка можно с помощью обрезки или инструмента скругления.
Видеообзор
Обрезать фото по кругу онлайн
Часто нужно обрезать в сети фотографию по кругу, так как не всегда у пользователя есть на компьютере соответствующие программы для этой работы, а дежурный Paint не имеет инструментов для этого. В нем можно лишь обрезать в четырехугольной или квадратной форме, а также обрезать произвольное выделение, которое не позволит нам добиться круглой фотографии. Для этих целей есть специальные сервисы, которыми можно воспользоваться бесплатно. Бывают случаи, когда необходимо избавиться от веса изображения, обрезав свое фото для аватарки в соц.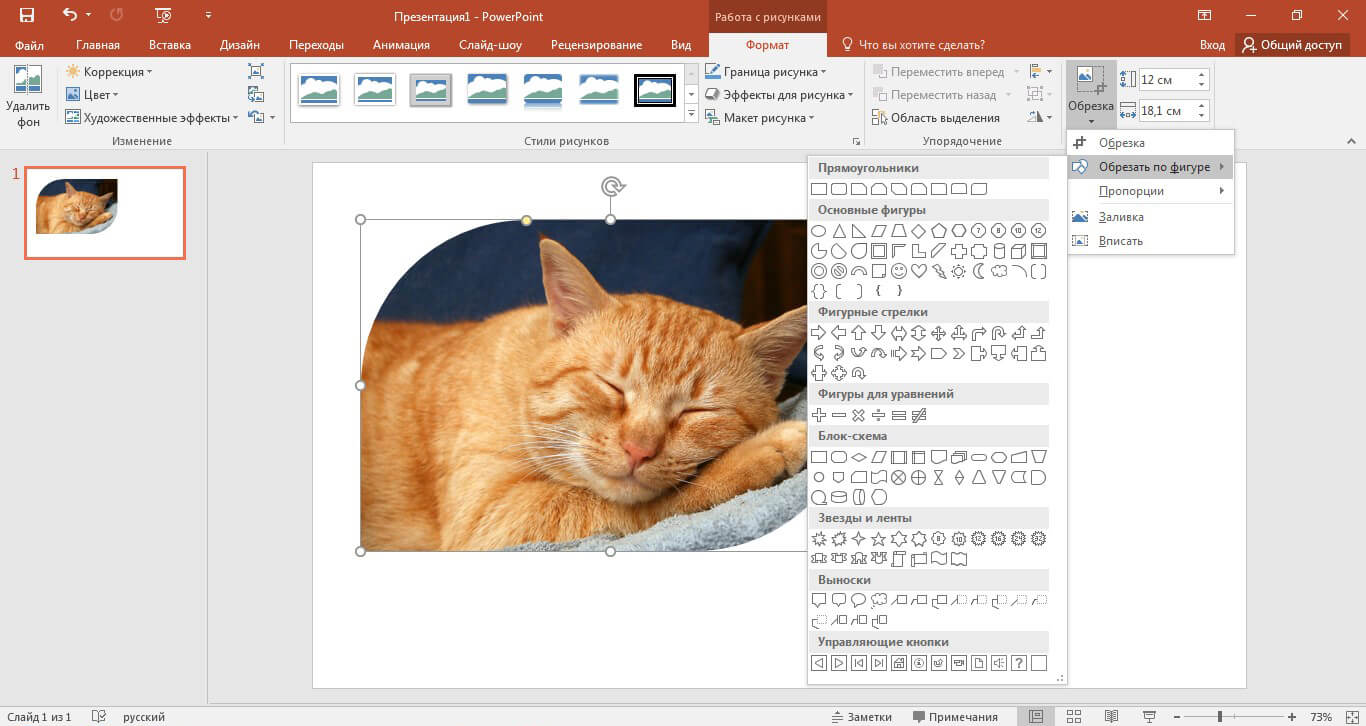 сетях, она будет весить значительно меньше, чем изначально, тем более, что сайты часто ограничивают пользователей в размере на фото. Подобные сервисы мы подробнее рассмотрим далее в статье.
сетях, она будет весить значительно меньше, чем изначально, тем более, что сайты часто ограничивают пользователей в размере на фото. Подобные сервисы мы подробнее рассмотрим далее в статье.
Oooo.plus — скруглитель фото
Сайт Oooo.plus специально создан, чтобы помочь пользователям обрезать изображения по кругу. На сегодняшний день сайт работает исключительно со скругленными формами и имеет для обрезания различные рамки в стиле: краски, роскоши, от руки. Сервис развивается и обещает в скором будущем добавить больше готовых рамок, а также научиться работать с другими формами. Сюда приходят из различных соц. сетей и поэтому он считается одним из самых удобных.
Инструмент позволяет делать из изображения открытку. Для этого в наличие есть все нужные инструменты. Вы можете установить любой шрифт, цвет, разместить текст где угодно на фото и задать любой угол. Есть возможность добавлять различные стикеры. Имеются фильтры, которые вы можете добавлять на свое изображение, они позволяют улучшить насыщенность красок, повысить контраст.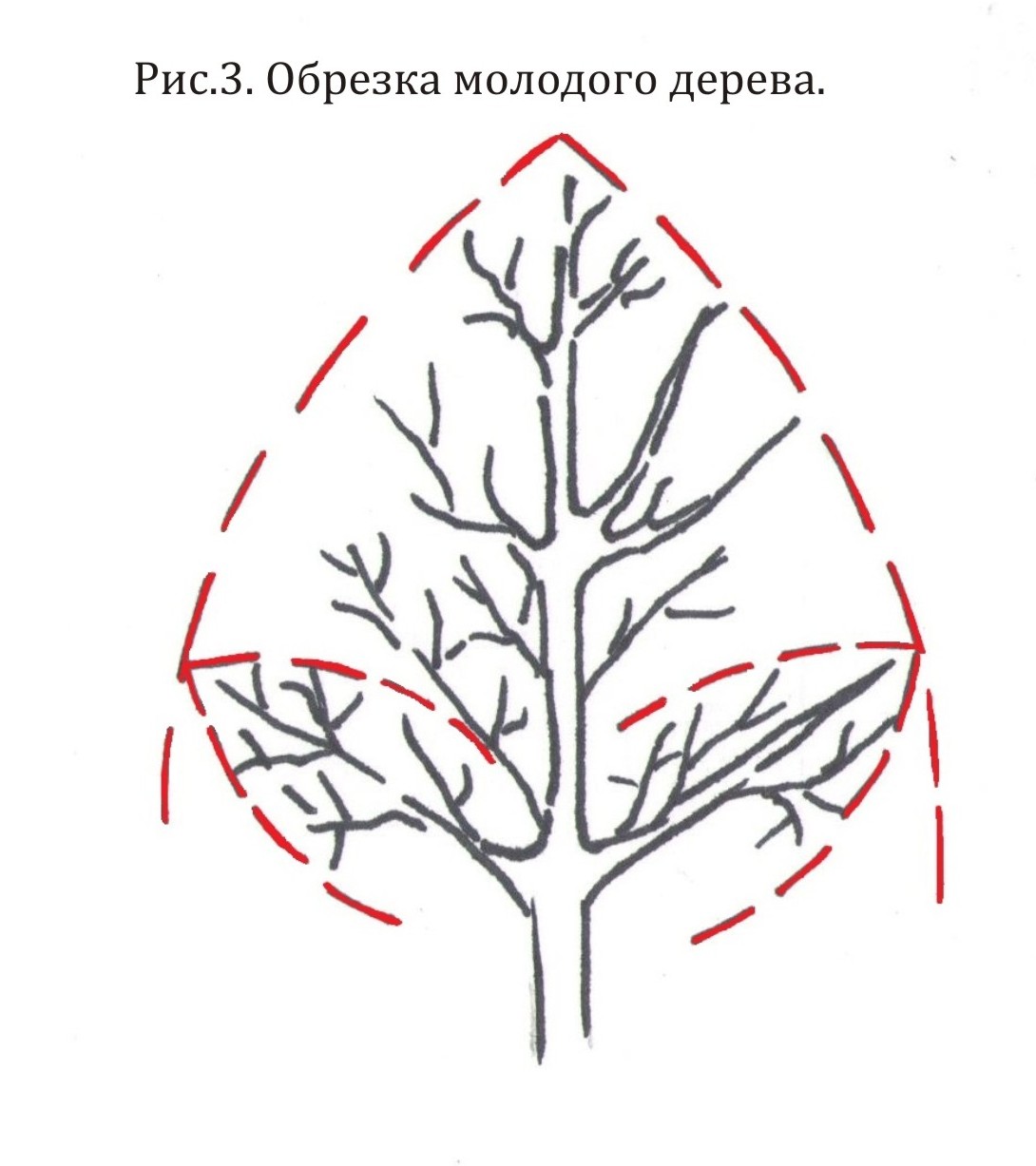 Устанавливайте эффект размытого фона, или добавляйте красивый градиент к любому элементу картинки.
Устанавливайте эффект размытого фона, или добавляйте красивый градиент к любому элементу картинки.
Для того, чтобы им воспользоваться:
- Перейдите по ссылке http://www.oooo.plus/.
- На главной странице находится единственная кнопка «Начать» — нажмите ее.
- Откроется окно, в котором нужно добавить ваше фото с компьютера, нажмите на нее и выберите папку, где находится ваше фото.
- В следующем окне откроется ваше изображение, слева от которого будет 8 рамок для обрезания. По умолчанию выбрано круглая рамка. Наведите на изображение и выделите область.
- Слева, под рамками находится зеленая кнопка «Обрезать», нажмите на нее, когда определитесь с областью.
- После этого вы попадаете в следующее окно, где нужно выбрать размер, фильтр и другие детали конечного изображения.
- После нажатия на кнопку «Сохранить», которая находится под изображение, оно будет скачено автоматически.
Рекомендую: Сделать арт из фото онлайн.
Еще один инструмент онлайн — Imageonline.com.ua, который позволит вам легко и просто обрезать фото в разных рамках, в том числе и по кругу. Это бесплатный инструмент, который имеет в запасе много различных эффектов и инструментов для работы с вашим изображением. Этот инструмент предлагает вам заочное обрезание, в котором вы только настраиваете нужные параметры и настройки и не видите будущий результат, посмотреть можно только тогда, когда фото уже обрежется.
Самым главным козырем таких сервисов является простота в использовании, ведь фотошоп пугает своим набором инструментов, в которых можно просто заблудиться. Но здесь все иначе, давайте еще раз в этом убедимся:
- Перейдите на страницу https://www.imgonline.com.ua/crop-photo-into-various-shapes.php.
- Откроется окно с настройками вашей будущей картинки. Окно состоит из 3 блоков.
- В первом блоке нужно выбрать ваше изображение на компьютере и загрузить его на сервис.
- Второй блок представляет собой основные настройки будущей фотографии, где вы выбираете рамку для обрезки, место обрезки, повернуть или отобразить зеркально, сглаживание краев и т.
 д.
д. - Последний блок с выбором 2 расширений будущего фото и настройкой качества изображения.
- После того, как вы нажмете кнопку «Ок» в новой вкладке откроется ваша обрезанная фотография, где вы сможете посмотреть на результат работы скруглителя.
Читайте также: Cделать слайд-шоу из фотографий с музыкой бесплатно онлайн.
Online-fotoshop.ru обрежет лишние части фото в круговую
Если вам нужно более красиво и профессионально обрезать картинку по кругу или даже вырезать какой-то предмет из изображения, которые имеет контур не ровной формы – придется все-таки воспользоваться самым популярным фоторедактором, в нашем случае его клоном, сервисом online-fotoshop.ru. Для этого не нужно быть мастером или разбираться с массой инструкций и узнавать кучу новых инструментов. Для того, чтобы обрезать фото по кругу онлайн, нам понадобиться всего один инструмент – лассо.
Выберите лассо на панели инструментов- Перейдите на страницу https://online-fotoshop.
 ru/.
ru/. - Выберите «Создать новый рисунок».
- Затем выберите «Файл» вверху на панели меню и выберите нужное изображение на вашем ПК.
- Далее выберите «Лассо» на панели инструментов и обведите нужный контур на вашем изображении, который должен остаться после обрезания.
- Кликните справа на замочек в меню «Задний фон», чтобы разблокировать слой и нажмите ниже кнопку «Маска слоя». Готово, ваше изображение вырезано.
Как обрезать фото овалом в paint
Приветствую вас, милые друзья! Услышав про paint – стандартный для windows графический редактор, многие кривят лицо и презрительно говорят, что эта программа неудобна, имеет мало функций, не подходит для серьезной обработки фотографий. Однако все не так просто. Приложение помогает быстро справиться с большим количеством задач, одна из которых – обрезка фото. О том, как изменить размер изображения – наша статья.
Однако все не так просто. Приложение помогает быстро справиться с большим количеством задач, одна из которых – обрезка фото. О том, как изменить размер изображения – наша статья.
Как в паинт выполнить кадрирование картинки по кругу или овалом
С помощью стандартного приложения paint можно обрезать фотографию в форме прямоугольника.
- на панели управления выберите инструмент «Выделить» и следом «прямоугольную область»;
- укажите границы кадрируемого изображения;
- найдите инструмент «Обрезать» и нажмите на него. Все части, которые окажутся за проведенной линией, будут отрезаны, на экране останется только фигура нужной формы.
К сожалению, разработчики не предусмотрели возможность кадрирования рисунков по кругу или овалу.
Добиться нужной формы, имея только родной для windows редактор, можно с помощью произвольной обрезки:
- в опции «выделить» выберите «произвольную область»;
- аккуратно прорисуйте круг или овал;
- проверьте, нет ли погрешностей;
- нажмите «обрезать».
 Обрезанное фото будет иметь искомую форму.
Обрезанное фото будет иметь искомую форму.
Чтобы фигура получилась более ровной, рекомендуем:
- выбрать овал на панели управления;
- разместить его в соответствии с воображаемыми границами, в рамках которых должен остаться рисунок;
- придать контуру нужную форму и размер;
- нажать на выделение произвольной области и аккуратно обвести контур.
Дополнительный вариант обрезки – установка на компьютер редактора Paint.net. Приложение – бесплатное. Предлагает пользователям готовый инструмент кадрирования по овалу или кругу. Достаточно нажать на «Выбор области овальной формы» и потом «Обрезать по выделению».
Как в paint обрезать изображение по контуру или по диагонали
Для кадрирования иллюстрации по любому другому контуру, кроме овала, нужно также воспользоваться инструментом «фигуры».
Порядок действий аналогичен кадрированию по кругу с той лишь разницей, что выбрать нужно тот контур, в который вы хотите заключить свою фотку.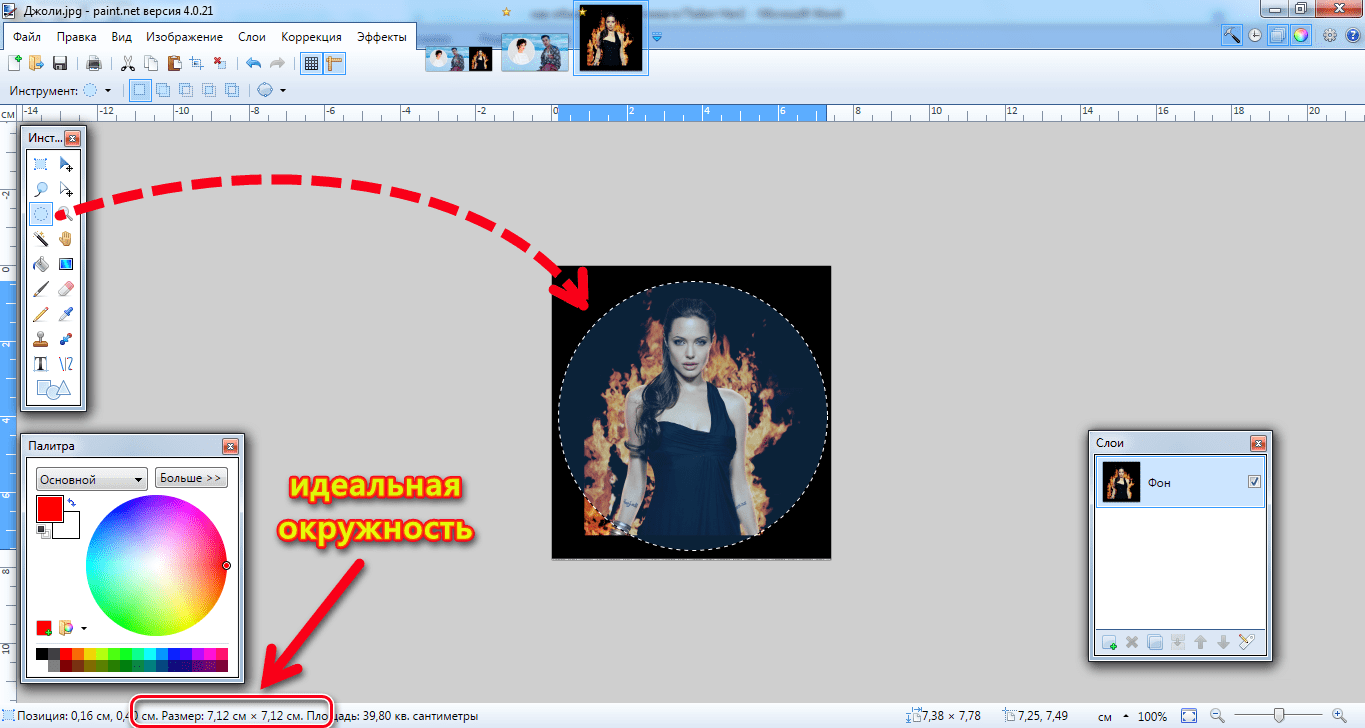
Если ни одна из опций, представленных в paint, не соответствует вашим пожеланиям, попробуйте сами нарисовать нужный контур. Второй вариант – создайте модель формы в другом графическом редакторе, вставьте его в ваше изображение в paint, и выделением откадрируйте снимок по границам.
Фотки можно не только обрезать по контуру, но и придавать им определенный размер.
- нажмите на инструмент «Изменить размер»;
- в поле «изменить» выберите пиксели;
- укажите 3000 по вертикали. По горизонтали, при условии, что у вас стоит галочка на опции «Сохранить пропорции», установится пропорциональное значение. Оно может не соответствовать искомой величине в 4000 пикселей. Для соответствия проведите дополнительную обрезку лишних пикселей, подобрав нужный размер методом проб и ошибок.
Для обрезки по диагонали выберите фигуру треугольник. Она позволит сформировать четкие линии. Одна часть рисунка останется на экране, вторая обрежется.
Пайнт позволяет кадрировать фотографии по произвольному и прямоугольному контуру. В первом случае пользователи могут воспользоваться различными фигурами для обрезки картинки по их границе. Придать рисунку форму круга или овала можно с помощью программы paint.net.
В первом случае пользователи могут воспользоваться различными фигурами для обрезки картинки по их границе. Придать рисунку форму круга или овала можно с помощью программы paint.net.
Привет посетителю моего блога !
Я часто встречаю такие вопросы среди новичков:
- Как скачать картинку на компьютер
- Как уменьшить картинку
- Как сохранить её в нужном Вам формате
- Как сделать картинку круглой
- Как сделать картинки на прозрачном фоне
А это сделать очень просто! И воспользоваться можно бесплатным уже встроенным в наш Windows редактором картинок Paint.net. Вот официальный сайт программы https://paintnet.ru/. На фотографии показан конечный продукт наших манипуляций, фон соответственно может быть любой. На картинке вы видите, как выглядит картинка на прозрачном фоне в каком-либо графическом редакторе.
И такое изображение можно ставить на любой фон, там где шашечки будет тот же фон, на который вы поставите её. Но! Обязательно сохраняйте сделанную прозрачной картинку в расширении . PNG , иначе фон станет не прозрачным, а белым!
Но! Обязательно сохраняйте сделанную прозрачной картинку в расширении . PNG , иначе фон станет не прозрачным, а белым!
Об этой программе я уже писала в статье Paint Как сделать скриншот и Вырезать нужное изображение. Там написано где скачать Пайнт бесплатно и почему это нужно сделать, ведь чаще всего он уже есть на нашем компьютере.
И я решила помочь новичкам, и сделала видеоролик именно для них, так как там рассказано всё с нуля. То есть азы, начиная от скачивания картинок из интернета. Его вы сможете посмотреть внизу страницы.
И как всегда я сделала скриншоты для тех кто не может смотреть виде по разным причинам и одна из них медленный интернет.
Все непонятные моменты вы сможете посмотреть в видеоуроке.
- Открываем картинку в программе Paint.net.
- Её можно перетащить мышкой, а можно открыть через Файл и в выпадающем меню, нажать Открыть.
- 1 Нажимаем на круглый инструмент выделения
- 3 Выделяем нужный нам фрагмент
- 2 Нажимаем на ножницы команда «Вырезать» и программа сохраняет вырезанный фрагмент в буфер обмена
Скриншоты увеличиваются по клику!
Получаем вот такой вид в Paint. И нажимаем на инструмент «Создать» (белый листок с зелёным значком)
И нажимаем на инструмент «Создать» (белый листок с зелёным значком)
Выходит окошко с указанием размера будущего документа, жмём «ок».
После того как документ создался, выбираем инструмент Волшебная палочка. И кликаем ею по белому полю.
После этого жмём Delete, и фон становится прозрачным. Получаем вот такую картинку, далее выберем инструмент вставить (зелёная стрелочка показывает на него). После этого туда добавляется наша роза на круглом фоне (смотрите на первую картинку поста).
И один очень важный момент, сохраняем ОБЯЗАТЕЛЬНО в формате .png Иначе фон не будет прозрачным.
Если вы делаете изображения для блога, то не забывайте сжимать их без потери качества . И удаляйте с блога невидимые дубли изображений, которые нагружают блог замедляют его загрузку.
А вот и видеоурок. Правда, там сначала вставляется изображении, а потом уже удаляется фон.
Paint.net Обрезать, сделать круглой, прозрачный фон.
youtube.com/embed/MNgaxb9Z2HM?rel=0″/>
Если у Вас есть какие то вопросы по обработке картинок, то пишите пожалуйста и я обязательно отвечу или сделаю видеоурок.
P.S. Если Вам что то не понятно, то пишите пожалуйста в комментариях.
Сохраните пост к себе на стенку в соцсети
А здесь можно публиковать анонсы постов по теме:
Множество пользователей, работающих с графикой, могут столкнуться с необходимостью обрезать какую-то часть цифрового изображения. Разумеется, можно воспользоваться мощными (а часто и платными) инструментами уровня Adobe Photoshop, The Gimp, Picasa и другими, а можно не ходить далеко, и использовать сподручные инструменты, имеющиеся в функционале ОС Windows. В этой статье я расскажу, как обрезать фотографии в Paint, и какова последовательность действий для достижения нужного вам результата .
Учимся обрезать фото в Паинт
Почему мы любим фоторедактор Paint?
Как известно, графическим редактором «Paint» комплектовалась ОС Виндовс ещё с версии 1. 0. Затем данный редактор был переименован в «PaintBrush», но позже ему вновь было возвращено оригинальное название «Paint».
0. Затем данный редактор был переименован в «PaintBrush», но позже ему вновь было возвращено оригинальное название «Paint».
Данная программа является собой довольно простой графический растровый редактор от Microsoft, встроенный в функционал современных версий ОС Виндовс. Он обладает базовым набором инструментов для работы с изображением, включая возможность обрезки (вырезки) нужной части изображения.
При этом функционал MS Paint бесплатен для обладателя ОС Виндовс, интуитивно понятен, работа с редактором не вызовет особых проблем даже у неподготовленных пользователей.
Используйте простые и удобные возможности MS Paint
Как обрезать фото в Paint – особенности реализации
Если у вас имеется изображение, которое необходимо быстро и эффективно обрезать, рекомендую воспользоваться инструментарием, встроенным в редактор MS Paint.
- Для этого запустите Paint (проще это сделать, нажав на кнопку «Пуск», в строке поиска набрать paint , а затем нажать ввод).

- После запуска редактора нажмите на сочетание клавиш Ctrl+O для открытия в редакторе нужного вам файла.
- Для выделения нужной нам прямоугольной области нажмите на кнопку « Выделить » в панели инструментов.
- И выделите нужную часть изображения (устанавливаете курсор в верхний левый край части изображения, зажимаете левую клавишу мыши, и ведёте курсор к нижней правой части изображения).
Нажмите на кнопку «Выделить» для выделения нужной части изображения
Теперь нажимаем на кнопку « Обрезать » (находится справа от кнопки «Выделить»), выделенное вами изображение будет обрезано. И вы сможете проводить над ним последующие графические операции (или сохранить на жёсткий диск вашего ПК, нажав на кнопку вызова меню, и выбрав там «Сохранить как»).
Как в Паинт обрезать фото по контуру
Как можно было видеть выше, предыдущий способ помогает обрезать фото в Paint с помощью прямоугольного выделения.![]() При этом возможности Paint предполагают также обрезку фото по контуру нужного вам объекта.
При этом возможности Paint предполагают также обрезку фото по контуру нужного вам объекта.
- Для этого загрузите нужную вам фотографию, нажмите на маленькую стрелочку прямо под кнопкой выделить, и в появившемся меню выберите « Произвольная область ».
Выберите «Произвольная область»
Как обрезать фото овалом и кругом в Paint
К сожалению, функционал стандартного «MS Paint» не имеет инструментария для обрезания нужного изображения овалом и кругом. Для реализации этого рекомендую воспользоваться более продвинутыми инструментами, к примеру, бесплатной версией графического редактора « Paint Net ».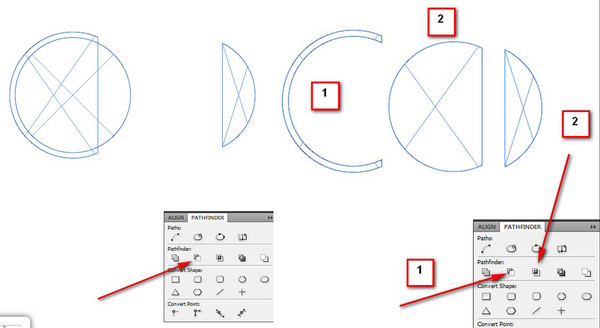
- Скачайте данный редактор с сайта dotpdn.com, распакуйте и установите на ваш ПК.
- Запустите его, с помощью нажатия на «Файл» — «Открыть» откройте нужный вам файл.
- На расположенной слева панели инструментов нажмите на кнопку «Выбор области овальной формы», и выделите на рисунке нужную область кругом или овалом.
Нажмите на кнопку «Выбор овальной формы»
Затем нажмите на кнопку сверху «Обрезать по выделению» и сохраните полученный результат к себе на ПК («Файл» – «Сохранить как»).
Нажмите на кнопку «Обрезать по выделению»
Заключение
Если у вас возникла необходимость обрезать какое-либо фото, то удобным вспомогательным инструментом в этом будет функционал встроенного в ОС Виндовс редактора «MS Paint». Его возможности позволяют за несколько кликов вырезать нужный фрагмент из фото, а затем и сохранить его к себе на ПК. Если же вам необходимо обрезать фото овалом и кругом, а выделение с помощью функции «Произвольная область» смотрится недостаточно ровно, тогда воспользуйтесь функционалом другого, упомянутого мной редактора «Paint Net», позволяющим легко вырезать нужный фрагмент из понравившегося вам фото.
Как обрезать фото | Как обрезать фото на компьютере без программ
Сохранить пропорции при обрезке, обрезать по размеру, по кругу-все возможности к Вашим услугам. Больше не надо искать ответ на вопрос «Как обрезать фото?». Все собрано здесь!
Содержание статьи:
Как обрезать фото на компьютере
Почему надо обрезать фото именно на компьютере, то есть офлайн? Лично я совершенно не против онлайновых сервисов. Есть, правда два довольно больших минуса. Особенно серьезный — первый, наверняка, многие о нем даже не задумываются.
- Стоит ли разбрасывать свои фотографии где попало? Когда пользуешься услугой сайта, чтобы обрезать фото, не очень понятно куда именно загружаешь свои снимки. Непонятно, где они потом хранятся и кому доступны. Не «всплывут» ли потом фотографии в самых неподходящих местах. Не будет ли кто-то использовать их в своих, пусть даже самых безобидных целях? То, что снимки именно хранятся, а не удаляются, практически нет сомнений.
 Ибо стоимость Терабайт и Петабайт настолько упала, что компаниям дешевле покупать новые жесткие диски и хранить на них все подряд, чем приобретать новые серверные материнские платы с процессорами для того, чтобы производить операции с файлами, проще говоря, удалять их.
Ибо стоимость Терабайт и Петабайт настолько упала, что компаниям дешевле покупать новые жесткие диски и хранить на них все подряд, чем приобретать новые серверные материнские платы с процессорами для того, чтобы производить операции с файлами, проще говоря, удалять их. - Групповая работа с обрезкой фото. Снимков бывает довольно много, даже за одну фотосессию их может накопиться вполне достаточное количество. И тут онлайн — сервис становиться неудобен. Даже при хорошей скорости интернета обрезать фотографию на компьютере быстрее, чем загрузить ее на сайт, выполнить там обрезку, а затем скачать с сайта на компьютер.
Стоит заметить, что качество при обрезке фотографий абсолютно одинаковое как при использовании онлайн — сервисов, так и при использовании программ, установленных на компьютере. Почему? да потому, что технология обрезки используется одна и та же. Просто то, что вы делается в «облаке» происходит для Вас «за кадром». А на своем компьютере Вы видите весь процесс и управляете им. Кроме того, хоть обрезка фото и происходит без потери качества, зачастую, сам снимок нуждается в небольшой корректировке.
Кроме того, хоть обрезка фото и происходит без потери качества, зачастую, сам снимок нуждается в небольшой корректировке.
- Большой плюс встроенных утилит и программ — фоторедакторов в том, что сделав обрезку фото, сразу же можно улучшить этот снимок. Изменить контраст, осветлить, изменить цветовую гамму, четкость и т.п. Для этого не потребуется загружать его куда-то повторно.
На компьютере можно обрезать фотографии
- без использования дополнительных программ
- с помощью встроенных программ paint и
- с помощью установленных программ
Как обрезать фото на компьютере без программ
Конечно, когда спрашивают «Как обрезать фото без программ?» всем понятно, что речь идет о дополнительных программах, которые надо скачивать и устанавливать. Любое действие с любыми фотографиями, осуществляется нами с помощью программ. Просто есть «встроенные» в Windows программы. Их мы и имеем в виду, когда хотим обрезать фото без программ. В Windows есть несколько вариантов решения этой задачи. В пакет «Стандартные — Windows» входят три программы, в которых можно обрезать фото на компьютере «без программ»:
В пакет «Стандартные — Windows» входят три программы, в которых можно обрезать фото на компьютере «без программ»:
- Paint
- «Ножницы»
- «Фотографии»
Ваше изображение откроется. Выберите в меню «Выделить». Удерживая кнопку мыши выделите ту область снимка, которую хотите обрезать. Можно спокойно повторять эту процедуру несколько раз, если сразу не получилось захватить то, что хотелось.
Как обрезать фото на компьютере. Программа «Ножницы»
Любой программой откройте изображение, которое собираетесь обрезать. Нажмите кнопку «Пуск» в левом нижнем углу. В открывшемся окне, в списке предустановленных программ найдите и откройте папку «Стандартные — Windows». Выберите из раскрывшегося списка «Ножницы».
В меню «Ножниц» выберите опцию создать. Удерживая левую кнопку мыши выделите фрагмент изображения.
Отпустите кнопку мыши и перед вами откроется рабочее окно «Ножниц» с вставленным в него фрагментом обрезанного фото. Осталось только сохранить снимок. Нажмите «Файл» влевом верхнем углу рабочего окна. В открывшемся списке выберите «Сохранить как…». Обратите внимание, что можно сразу применить формат изображения, отличающийся от исходного. Скажем, если стоит задача обрезать фотографию и уменьшить вес фото, то можно сделать это одновременно. Обрезаете фото и сохраняете его в более легком формате. Например, формат JPEG существенно легче, чем PNG.
Нажмите «Файл» влевом верхнем углу рабочего окна. В открывшемся списке выберите «Сохранить как…». Обратите внимание, что можно сразу применить формат изображения, отличающийся от исходного. Скажем, если стоит задача обрезать фотографию и уменьшить вес фото, то можно сделать это одновременно. Обрезаете фото и сохраняете его в более легком формате. Например, формат JPEG существенно легче, чем PNG.
Как обрезать фото на компьютере. Программа «Фотографии»
Фотографии — это встроенное в Windows 10 приложение. Тоже очень удобный инструмент для того, чтобы обрезать картинку на компьютере «без программ», Открыть его можно несколькими способами. По умолчанию все изображения открываются именно приложением «Фотографии». Двойной клик по файлу, и он открыт Если изменены настройки и картинки открываются другим приложением, то кликните правой кнопкой мыши по картинке и в выпадающем списке выберите «Открыть с помощью». Откроется список доступных приложений, кликните «Фотографии»
Изображение откроется нужным нам приложением. Нажмите в верхнем правом углу «Изменить и создать» или сочетание клавиш (CTRL+E). В раскрывшемся меню выберите «Изменить».
Справа откроется меню доступных изменений. Самый первый и самый заметный пункт: «Обрезать и повернуть». Выбирайте его.
Манипулируйте появившейся рамкой. Выделите область обрезки фото. Осталось нажать «Готово» и, готово! Вот один из замечательных плюсов использования приложений. Помимо обрезки фотографии ее можно очень быстро улучшить, применив другие возможности редактирования. Очень рекомендую волшебную палочку «Улучшить фото». У разработчиков получился на самом деле удачный алгоритм. Примерно 9 из 10-и снимков, прошедших через этот «улучшитель» явно выигрывают по сравнению со своим первоначальным видом.
Как обрезать фото на компьютере. Программа «Google фото»
В свое время компания Google по непонятным причинам прекратила разработку вполне удачного редактора Picasa, заменив его на новый сервис «Google фото». Новым сервисом особенно удобно обрезать фото, сделанные с помощью телефона, потому, что с помощью него же можно «Перенести фото с телефона на компьютер», и уже на компьютере, на большом экране редактировать изображение.
На мой взгляд, Пикаса была и есть прекрасным средством для быстрого и удобного редактирования фотографий. Наверное это не только мое мнение, раз только в поисковике Яндекс каждый месяц от 7000 человек и более набирают запрос «скачать Picasa». В статье я еще расскажу как кадрировать фото в этой программе, а чуть позже сделаю отдельный обзор Picasa, просто потому, что удобство ее очаровывает.
Если Вы используете «Google фото», то обрезать изображение не составит для Вас труда. Зайдите в сервис. В браузере надо нажать на иконку в виде маленьких квадратиков, затем в открывшемся списке выбрать «Фото». Если не увидели сразу такого значка среди доступных в иконок, то нажмите внизу списка «Еще». Чтобы впоследствии иконка была доступна сразу, перетащите ее мышкой на более высокую позицию.
Google ФотоВ появившемся списке изображений кликните то, которое необходимо редактировать. Нажмите на иконку «Изменить».
В открывшемся меню изменений кликните значёк, изображающий обрезку.
Перемещайте с помощью мышки границы Вашего изображения, формируя область обрезки фотографии. Закончите с выделением области, жмите «Готово». Все, изображение обрезано. Согласитесь, намного удобней определять границы обрезки, чем в программах Paint или paint.net, где это надо делать в одно действие. Здесь можно бесконечно поправлять кадр, перемещая его границы.
На этом можно было бы закончить описание обрезки изображения в Google фото, если бы не возможность кадрирования, которую сервис унаследовал от своей предшественницы Picasa.
Кадрировать фото в Google фото
Обратите внимание на значёк в виде прямоугольника с точками внутри. Это кадрирование фото, обрезка , при которой сохраняется соотношение сторон изображения.
- кликните по значку
- выберите необходимое соотношение размеров сторон фото
Теперь, когда Вы будете изменять вертикальный размер, вместе с ним будет изменяться и горизонтальный. И наоборот. Полезная функция «Изменить ориентацию на…» находится здесь же. Особенно удобна для обработки телефонных снимков. Ведь они имеют довольно характерную вертикальную форму, в то время, как нам пока еще привычней, да и для зрительного восприятия оптимальней, форма горизонтальная.
Обратите внимание, когда выбрано соотношение сторон «Произвольное» функция «Изменить ориентацию на…» недоступна, она не отображается в списке меню.
Как обрезать фото в Паинте (Paint)
Смотрите небольшое видео, а ниже можно все прочитать.
Обрезать фото в Паинте просто и легко. Поскольку Paint встроенное приложение, то и запуск его ничем не отличается от предыдущих приложений. Левый нижний угол окна Windows, кнопка «Пуск». Нажимайте, в списке установленных программ, который откроется перед Вами найдите папку «Стандартные — Windows». Откройте папку, и выберите из списка стандартных программ Paint.
Открыть приложение PaintВ верхнем левом углу открывшегося окна нажмите «Файл» и следом, в раскрывшемся списке команд выберите «Открыть».
Открыть файлПоявится стандартное окно выбора файла. Выберите в нем фото для обрезки и идем дальше.
Выбор фото для обрезки в PaintОсталось нажать на функцию «Выделить» в основном меню Paint. Теперь Вы можете выделить фрагмент фотографии под обрезку. Удерживайте левую кнопку мыши и формируйте будущий кадр. Как только Вы отпустите кнопку, выбранный Вами фрагмент изображения будет визуально обозначен пунктирной линией, как на рисунке ниже. Обратите внимание. Внизу рабочего окна Paint есть две полезные вещи, которые не сразу попадаются на глаза.
- Указатель размеров (высота и ширина в пикселях) и «веса» (размера в КБ) изображений. Как исходного, так и выделенной области. Очень удобно, когда надо не только обрезать фото, но и придать ему определенный размер.
- Масштабная рейка. Если изображение при загрузке файла оказалось в окне программы слишком большим или слишком маленьким Вы легко можете это поправить.
После того, как область обрезки фото выделена остался последний клик мышкой.
Не волнуйтесь, если что-то пойдет не так. Любое действие в Paint вы можете отменить с помощью стрелки, которая расположена в верхней части меню программы. На самом деле, как видите, там их две. Левая — шаг назад, правая — шаг вперед.
Paint, стрелка отмены действия
Рядом с кнопкой «Выделить» есть кнопка «Обрезать». Нажмите на нее. Собственно, все. Теперь Вы знаете как обрезать фото в Paint.
Обрезанное фотоОсталось сохранить результат стараний. Нажмите «Файл», затем или:
- «Сохранить как» — в этом случае оригинал изображения, который мы обрезали, останется в своем первозданном виде, мы его никак не потеряем. Будет создан новый файл. Вы можете выбрать формат нового файла. На нашем примере — JPEG.
- «Сохранить» — в этом случае оригинал изображения, который мы обрезали, будет перезаписан. Это действие уже не отменить, так что рекомендую первый способ сохранения.
Как обрезать фото в paint.net
Программа бесплатная, скачать можно на официальном сайте разработчика. Обрезать фото в paint.net можно буквально в два действия. Скачивайте архивный файл, если у Вас нет бесплатного архиватора, то может это знак, что пора его установить? Распакуйте установочный файл. Установка типичная, проще простого. Подтвердите свое согласие с лицензией и все. По окончании установки paint.net запустится самостоятельно. Открыть нужный файл легко. Кликните на «Файл» и в раскрывшемся меню действий «Открыть…»
Открыть файлОбычно, панель «Инструменты», в виде вертикального окошка с иконками, находится слева в основном окне фоторедактора. Также, ее можно вызвать нажав на иконку с молоточком (позиция 1 на скриншоте) или просто нажатием клавиши F5. Нажмите на иконку «Выбор прямоугольной области» в панели «Инструменты» (позиция 2) или кнопку S. Удерживая левую кнопку мыши выделите необходимую для обрезки область (позиция 3). Отпустите кнопку мыши, фрагмент фото останется выделен мерцающей строчкой по контуру.
Открытие файла в paint.netВ основном меню программы нажмите иконку «Обрезать по выделению». Изображение будет обрезано. Осталось сохранить результат.
Обрезать по выделению- Если Вы не дорожите исходным изображением, то можете смело нажать на значек «дискета» или «Файл» и в открывшемся меню «Сохранить».
- Если оригинал надо сохранить, то выберите «Сохранить как…». При таком способе исходный файл остается «как есть», а обрезанное фото сохраняется во вновь созданный файл.
Обрезку фотографии можно сделать и в виде окружности или эллипса. Давайте немного подробнее остановимся на том, как обрезать фотографию кругом.
Обрезать фотографию кругом в paint.net
Все действия аналогичны тем, что описаны в разделе «Как обрезать фото в paint.net». С той лишь разницей, что вметсо нажатия на иконку «Выбор прямоугольной области» в панели «Инструменты» нажмите на иконку «Выбор области овальной формы» , она показана на скриншоте. Далее, кликните левой кнопкой мыши по изображению и удерживая кнопку ведите мышь по нему. Вы увидите область овальной формы, которая послушно растягивается-сжимается в длину и в ширину следуя за Вашей рукой. Минус тут в том, что заранее определить, где будет находится центр окружности(эллипса) не представляется возможным.
Обрезка фото в виде эллипсаКак только область обрезки будет выбрана, кликните по кнопке «Обрезать по выделению» и получите Программа paint.net интересна своими простыми и полезными возможностями. Обратите внимание на нее, наверняка найдете много интересного для себя.
Обрезать фото по контуру в GIMP
По контуру обрезать фото можно во встроенных программах, paint, paint.net, но говоря откровенно, эти программы довольно неудобны для такого обрезания. Правильность самого контура зависит очень сильно от напряжения Вашей руки, опыта, спокойствия и еще многих факторов.
Дело в том, что когда выделяешь контур в этих программах, работать приходится сапером. Малейшая ошибка — и все испорчено, начинай сначала. Но, обрезать фотографию кругом в них не представляет труда совершенно, ибо круг(эллипс) формируется самой программой, Вам только надо «растягивать» его мышкой. Все потому, что контур в этих приложениях надо проходить одним «захватом» мышки от начала до конца. Обвести весь контур и закончить работу, придя в ту точку, откуда начали. И если где-то на полпути дрогнула рука и линия, которую вы так тщательно выводили, мышка ушла в сторону, дрогнула рука, то все придется начинать сначала. Фотошоп, конечно, намного перспективней. Но овладение им занимает месяцы, и если бы Вы были уверенным пользователем фотошопа, то Вы бы сейчас не читали этих строк.
Между тем, есть просто супер-отличное решение, чтобы обрезать изображение по контуру! Простое и эффективное. Сто раз скажете спасибо нашему сайту. Итак, встречайте, GIMP! Это полноценный графический редактор, аналог фотошопа. С одним «Но». Он простой в освоении. Сейчас покажу Вам как обрезать изображение по контуру в GIMP. Скачать программу можно на официальном сайте GIMP . Откройте программу. Откройте в ней файл. Для этого нажмите «Файл», затем в появившемся списке команд «Открыть…». Откроется окно для поиска нужного файла.
Gimp, открыть файлВ панели инструментов, слева, кликните на иконку с изображением ножниц, это «Умные ножницы»(!). Теперь левой кнопкой мыши кликните на начало контура, который Вы хотите вырезать. В данном случае, это чашка. Далее, продолжайте ставить точки на контуре, а ножницы будут соединять каждую последующую точку с предыдущей (На рисунке точки 1,2,3,4). Таким образом будет формироваться линия обрезки. Обойдите все изображение по контуру до той точки, откуда начали. Когда весь путь пройден, скопируйте выделенный фрагмент в буфер обмена. Сейчас объясню зачем, но сначала, как. Нажмите «Правка», в раскрывшемся списке команд выберите «Копировать», также можно воспользоваться клавишами CTRL+C.
Копирование обрезанного по контуру изображения в буфер обменаВот теперь самое интересное. Можно в GIMP создать новый файл и вставить в него изображение нажав «Правка» и следом «Вставить». Вот как это будет выглядеть:
Вставить обрезанное изображениеНо форматы изображений, которые поддерживает GIMP при сохранении файла, довольно специфичны. Поэтому, советую Вам открыть программу Paint или paint.net, создать новый файл, и вставить обрезанное по контуру изображение туда. Сделать это можно простым сочетанием клавиш CTRL+V. В этих редакторах Вы спокойно сохраните работу в привычных форматах JPEG или PNG, или в других. Давайте пошагово.
- Открываем paint.net.
- Нажимаем «Файл», в раскрывшемся списке команд выбираем «Создать…».
- Появился новый чистый лист.
- Нажимаем горячие клавиши CTRL+V
Как сохранить обрезанное изображение, надеюсь Вы знаете. Не стану повторяться, в этой статье мы уже об этом говорили.
Обрезать фото по кругу в GIMP
GIMP это лучший вариант, если надо обрезать картинку по кругу ровно, без каких либо намеков на эллипс. Смотрите как это просто. Откройте фотографию в программе (не буду повторно писать как открыть файл, только что об этом говорили с Вами, посмотрите под заголовком «Как обрезать фото по контуру» ). Слева, в панели инструментов кликните иконку «Эллиптическое выделение». Вы возможно, подумаете , «При чем тут эллипс, ведь нужен круг». Да, так и есть обрезать фото будем по кругу.
Область картинки для обрезки по кругуОбратите внимание на линейку, расположенную по вертикальному и по горизонтальному краю рабочего окна программы. На линейке есть маленький треугольный ползунок, который сопровождает перемещение курсора по экрану. Таким образом, Вы видите точные координаты его местоположения, а значит и размер круга (точнее, квадрата, в который вписана окружность). Перетащите квадрат в левый верхний угол, к началу координат линейки. Теперь тяните правый нижний угол квадрата, в который вписана окружность, и смотрите за перемещением ползунков по вертикали и по горизонтали. Так Вы легко сформируете нужного размера круг для обрезки картинки.
Область обрезкиТеперь, чтобы обрезать фото по кругу, надо переместить мышкой готовую окружность на изображение. Нажмите «Правка», затем , в раскрывшемся меню команд «Копировать». Копия выделенного фрагмента сохранится в буфер обмена.
Скопировать в буфер обмена область обрезки картинкиТеперь, в программе Paint или paint.net создайте новый файл и просто нажмите сочетание клавиш CTRL+V. Содержимое буфера обмена будет вставлено в новый файл, который сможете сохранить в нужном для Вас формате.
Картинка обрезана по кругу
Обрезать фото по размеру
Если Вам необходимо обрезать фотографию с сохранением соотношения высоты и ширины, то переходите к абзацу «Кадрировать фото». Здесь же мы рассмотрим более сложный вариант. Когда надо произвести обрезку по заданным размерам в пикселях, то пожалуй, paint.net будет наиболее удобна. Сначала откройте исходный файл в программе paint.net. Создайте новый файл с размерами, которые должны получиться после обрезки исходной фотографии. Для этого нажмите «Файл», затем «Создать» или на иконку в виде белого листа с плюсиком. В появившемся окне укажите размеры будущего файла. Обратите внимание, размеры можно заполнить как в пикселях, так и в сантиметрах. Размер в сантиметрах, это тот, что получится при печати. Нажмите «ОК».
Перед Вами окажется чистый лист с размерами, которые Вы указали при его создании. Переключитесь на предыдущий файл. Сделать это очень просто. В верхней части меню отображаются в виде значков все открытые в программе файлы. Перейти в нужный файл можно одним кликом по изображению.
Навигация файлов в paint.netНаходясь в файле, который надо обрезать нажмите сочетание клавиш CTRL+C (скопировать в буфер обмена), перейдите снова в пустой файл и нажмите CTRL+V (вставить из буфера обмена). При этом появится диалоговое окно, с вопросом о том, что делать с размерами полотна (ведь размеры фото и нового файла не совпадают!). Нажмите «Сохранить размер полотна».
Сохранить размер полотнаИсходное изображение будет вставлено в новые размеры. Естественно, оно не поместится полностью. Ведь мы решаем задачу, как обрезать фото по размеру без сохранения пропорций. Это сложнее, чем просто кадрировать фото. О кадрировании расскажу дальше. На скриншоте внизу видно, что границы вставленного фото хоть и не поместились, но подсвечиваются пунктиром. Кликните по изображению левой кнопкой мыши, и удерживая ее перемещайте снимок влево-вправо и вверх-вниз, пока не получите нужный кадр.
Зафиксируйте нужное положение нажатием Enter. Все обрезка фото по размеру завершена. Сохраните фото нажав «Файл», затем «Сохранить как…». Готово!
Кадрировать фото
Что значит кадрировать фото. Это значит обрезать фотографию с сохранением соотношения сторон. Причем, как правило, имеется в виду вполне конкретные соотношения между шириной и высотой снимка, которые подходят для печати фото на фотобумаге. Ведь листы фотобумаги производятся только определенных размеров. Для кадрирования фото просто идеально подходит программа Picasa.
Это вообще очень удачный фоторедактор! Реально быстро и легко помогает улучшить фото в автоматическом режиме. Об этом расскажу в следующей статье о Picasa.
Она правда, официально уже давно снята с поддержки разработчиком (Google), но на просторах интернета найти и скачать последний релиз не составляет никаких проблем. Использование ее абсолютно законно. Вот официальное объяснение компании — разработчика
Это могут делать все, кто уже скачал его. Тем не менее мы прекращаем разработку приложения и не планируем больше выпускать для него обновления.
Чтобы открыть фото в программе найдите его в папке. Все папки с изображениями расположены в виде списка слева в рабочем окне программы. В папке выберите нужное фото.
Открыть изображение для кадрирования в PicasaДвойным кликом по изображению перейдите в режим редактирования. Самая первая иконка в меню редактора — «Кадрирование, кликните ее.
Выбрать режим кадрировать изображениеКадрирование изображения в PicasaВ левой части меню находится раскрывающийся список стандартных соотношений высоты и ширины изображения. Выберите тот формат, который Вам нужен (на нашем примере это 9 к 13-и). Также, можно создать свой, пользовательский формат кадрирования снимков. После выбора формата на изображении появится рамка. Ее можно перетаскивать мышкой, можно сжимать — растягивать. Самое главное тут в том, что какие бы действия Вы не производили, соотношение сторон у рамки не поменяется. Так вот и происходит кадрирование изображения. Воспользуйтесь удобной функцией «Предварительный просмотр». Нажмите эту кнопку и на две секунды Вам будет показано изображение, которое должно получится в финале. Если все устраивает, нажмите кнопку «Применить». Делайте это смело по двум причинам.
- Исходный файл остается в том виде, в каком он и был до кадрирования. Picasa с применяет изменения к копии.
- Умная Picasa позволяет «откатить» назад, созданную копию. Она помнит историю.
Если решили , что погорячились с кадрированием изображения, просто снова откройте файл в редакторе и нажмите кнопку «Сбросить».
Материал подготовлен на примере Windows 10. Поэтому, если Вы используете другую версию, некоторые изображения самой Windows не совпадут с Вашей реальностью. Например, кнопка «Пуск» и стартовое меню в 10-ке совсем не такое, как в Windows 7. В то же время, скриншоты, сделанные в таких программах как Paint, paint.net, Picasa будут совпадать. Сами инструкции вполне можно использовать как руководство к действию. Вы получите новые навыки и знания, которые сможете применить.
Ваши вопросы или замечания будут интересны и полезны! Пишите в комментариях, до встречи.
Обрезка изображения по размеру
Если вы хотите изменить контур фотографии, чтобы придать ей форму (например, круг или прямоугольник с закругленными углами), используйте инструмент обрезки на ленте. .
Вы можете кадрировать до формы в Word, PowerPoint, Outlook или Excel.
Обрезать изображение до формы, например круга
Вы можете быстро изменить форму изображения, обрезав его до определенной формы. Изображение автоматически обрезается, чтобы заполнить геометрию выбранной формы с сохранением ее пропорций.
(Если вы хотите обрезать одно и то же изображение для получения более чем одной формы, сделайте копии изображения и обрежьте каждую до нужной формы по отдельности.)
Используйте Insert > Picture , чтобы добавить изображение в файл Office (например, документ Word, презентацию PowerPoint или сообщение электронной почты Outlook).
Щелкните по картинке.
Вы можете обрезать несколько изображений одновременно, но вы должны обрезать их до одинаковой формы. (Но в Word это сложно, потому что вы не можете выбрать несколько изображений, для которых по умолчанию используется вариант макета In Line с текстом .)
Щелкните Работа с рисунками > Формат и в группе Размер щелкните стрелку под Обрезать .
В появившемся меню выберите Обрезать до формы , а затем щелкните фигуру, до которой нужно обрезать.
Форма сразу же применяется к изображению.
Затем используйте Обрезка > Подгонка или Обрезка > Заливка , чтобы изменить размер изображения, умещающегося в применяемой вами форме:
Заливка Заполняет всю фигуру изображением.Некоторые внешние края изображения могут быть обрезаны. По краям фигуры не останется пустого места.
По размеру Умещает все изображение в форме с сохранением исходного соотношения сторон изображения. По краям фигуры может быть пустое пространство.
(Черные метки обрезки появляются по краям и углам изображения, когда вы выбираете параметр «По размеру» или «Заливка».)
Вы можете отрегулировать положение изображения в кадре, выбрав изображение и перетащив его в нужное место. Например, это может помочь вам центрировать наиболее важную часть изображения внутри формы, которую вы применили к изображению.
Обрежьте поля изображения, перетащив черный маркер кадрирования следующим образом:
Описание
Действие
Обрезка односторонняя
Потяните внутрь за боковую ручку обрезки
Обрезка двух смежных сторон одновременно
Перетащите внутрь угловую ручку обрезки
Равномерная обрезка сразу с двух параллельных сторон
Нажмите и удерживайте Ctrl, перетаскивая внутрь боковой маркер обрезки
По завершении нажмите кнопку Crop еще раз.
Начните с формы и добавьте к ней изображение
Вы можете добавить рисунок в качестве заливки для фигуры, а затем отредактировать или обрезать фигуру.
Добавить изображение к фигуре
Добавьте фигуру в документ (инструкции см. В разделе Добавление фигур) и щелкните фигуру, чтобы выбрать ее.
Щелкните Инструменты рисования > Формат и в группе Стили фигур щелкните Заливка формы > Изображение .
Выберите нужный тип изображения (например, Из файла или Онлайн-изображения ), а затем перейдите к нужному изображению и вставьте его.
Изменить размер фигуры
Чтобы изменить размеры заполненной фигуры при сохранении ее основного формата, выберите ее и перетащите любой из маркеров изменения размера.
Выберите, как изображение вписывается в форму
Если ваше изображение перекошено, обрезано или не заполняет форму так, как вы хотите, используйте инструменты Fit и Fill в меню Crop для точной настройки:
Щелкните фигуру, созданную с помощью Заливка фигуры > Рисунок .
Щелкните Работа с рисунками > Формат и в группе Размер щелкните стрелку под Обрезать .Появится меню с параметрами обрезки.
Выберите Fit , если вы хотите, чтобы все изображение соответствовало форме; исходное соотношение сторон изображения будет сохранено, но внутри вашей фигуры может быть пустое пространство.
Выберите Заливка , чтобы форма поместилась в границах изображения, обрезая все, что находится за пределами формы.
Щелкните Заполните или Посадите .
Заливка устанавливает размер изображения в соответствии с высотой или шириной фигуры, в зависимости от того, что больше. Это заполняет фигуру изображением, удаляя все, что находится за периметром фигуры.
Fit устанавливает размер изображения таким образом, чтобы высота и ширина изображения соответствовали границам фигуры.Это поместит как можно большую часть изображения в форму, но некоторые области фигуры могут остаться пустыми.
Вы можете перетащить изображение, чтобы изменить отображаемую часть в форме.
При желании отрегулируйте область кадрирования с помощью ручек кадрирования, как описано в разделе «Обрезка изображения».
Когда вы закончите, нажмите Esc или щелкните в любом месте документа за пределами изображения.
Используйте точки редактирования для редактирования или обрезки формы
Хотя инструменты обрезки недоступны для фигур, вы можете использовать инструмент Редактировать точки для редактирования формы вручную.
Выберите форму, которую вы хотите отредактировать.
Щелкните Инструменты рисования > Формат и в группе Вставить фигуры щелкните Изменить форму кнопку, затем нажмите Редактировать точки .
Перетаскивайте точки вершин фигуры (которые отображаются в виде черных точек по периметру фигуры), пока форма не будет выглядеть так, как вы хотите.
Чтобы удалить точку вершины, удерживайте Ctrl и щелкните по ней. Чтобы добавить точку вершины, удерживайте Ctrl, одновременно щелкая в любом месте периметра фигуры, на которой еще нет точки вершины.
См. Также
Обрезать изображение в Office
Вырежьте или закройте часть изображения
Если вы хотите изменить контур фотографии, чтобы придать ей форму (например, круг или прямоугольник с закругленными углами), используйте инструмент обрезки на ленте. .
Вы можете кадрировать до формы в Word, PowerPoint или Excel.
Обрезка до определенной формы
Быстро меняйте форму изображения, обрезая его до определенной формы. Изображение автоматически обрезается, чтобы заполнить геометрию выбранной формы с сохранением ее пропорций.
Если вы хотите обрезать одно и то же изображение для получения более чем одной формы, сделайте копии изображения и обрежьте каждую до нужной формы по отдельности.
Используйте Insert > Picture , чтобы добавить изображение в файл Office (например, документ Word, презентацию PowerPoint или книгу Excel).
В вашем файле выберите изображение, которое вы хотите обрезать.
На вкладке Формат изображения щелкните стрелку рядом с Обрезать .
(Если вы не видите вкладку Формат изображения , убедитесь, что вы выбрали изображение (а не фигуру).)
Наведите указатель на Обрезать до фигуры и затем щелкните фигуру, до которой нужно обрезать.
Форма сразу же применяется к изображению.
Если вы хотите изменить форму, нажмите кнопку Crop еще раз на ленте.
По краям и углам изображения появляются черные метки обрезки.
Обрежьте изображение, перетащив любой маркер кадрирования внутрь. Если вы перетащите один из угловых маркеров, он обрежет две смежные стороны одновременно.
Обрезать по форме или заполнить ее
После того, как вы добавили изображение к фигуре, вы можете выбрать, как изображение вписывается в форму, используя инструменты Fit и Fill для точной настройки.
В вашем файле выберите изображение, которое вы хотите в форме.
На вкладке Формат изображения щелкните стрелку рядом с Обрезать .
Если вы не видите вкладку Формат изображения , убедитесь, что вы выбрали изображение (а не фигуру).
Щелкните Заливка или Подгонка , а затем щелкните за пределами изображения.
Опция
Описание
Заливка
Удаляет (или «обрезает») часть изображения, но все равно заполняет всю форму.
Подходит
Умещает все изображение в форме. Исходное соотношение сторон изображения сохраняется, но внутри фигуры может быть пустое пространство.
Обрезка до определенной формы
Быстрый способ изменить форму изображения — обрезать его до определенной формы.При кадрировании до определенной формы изображение автоматически обрезается, чтобы заполнить геометрию формы. Пропорции рисунка сохранены.
В вашем файле выберите изображение, которое вы хотите обрезать до определенной формы.
Щелкните вкладку Формат изображения .
(Если вы не видите вкладку Формат изображения , убедитесь, что вы выбрали изображение (а не фигуру).)
В разделе Настроить щелкните стрелку рядом с Обрезать , укажите на Маска для формы , наведите указатель на тип формы, а затем щелкните фигуру, по которой вы хотите обрезать изображение.
Форма сразу же применяется к изображению.
Если вы хотите изменить форму, нажмите кнопку Crop еще раз на ленте.
По краям и углам изображения появляются черные метки обрезки.
Перетащите маркеры обрезки по мере необходимости, чтобы обрезать поля изображения, а затем щелкните за пределами изображения.
Когда закончите, щелкните за пределами изображения.
Обрезать по форме или заполнить ее
После того, как вы добавили изображение к фигуре, вы можете выбрать, как изображение вписывается в форму, используя инструменты Обрезать по размеру и Обрезать по заливке для точной настройки.
Щелкните изображение, которое вы хотите внутри фигуры.
Щелкните вкладку Формат изображения .
(Если вы не видите вкладку Формат изображения , убедитесь, что вы выбрали свое изображение.)
В разделе Настроить щелкните стрелку рядом с Обрезать , щелкните Обрезать до заполнения или Обрезать по размеру , а затем щелкните за пределами изображения:
Опция
Описание
Обрезка для заполнения
Удаляет (или «обрезает») часть изображения, но все равно заполняет всю форму.
Обрезать по размеру
Умещает все изображение в форме. Исходное соотношение сторон изображения сохраняется, но внутри фигуры может быть пустое пространство.
Когда вы закончите, нажмите ESC.
Поместить изображение внутрь фигуры
ВWord для Интернета и PowerPoint для Интернета есть быстрые параметры стиля рисунка, которые позволяют применить к рисунку заранее заданную форму. Доступные формы включают три разных овала и несколько прямоугольников.
Таким образом, хотя в этих приложениях нет функции «кадрирования по форме», которая есть в настольных приложениях, вы все равно можете применить эти основные формы к изображению, как описано ниже:
Вставьте изображение в ваш документ. (Выберите Вставить > Изображение , а затем перейдите к изображению, которое вы хотите использовать.)
Выделив изображение на холсте, выберите вкладку Изображение на ленте, а затем откройте галерею Стили изображения :
Выберите форму, чтобы применить ее к изображению.
После того, как форма будет применена, вы можете изменить ее размер по мере необходимости.
Фотографии туризма на кругах на полях в Англии
Все началось с фотографии.
В апреле 2007 года Моник Клинкенберг наткнулась на образ, который перевернул ее жизнь. Его композиция — идеально выполненные кольца из треугольников и бриллиантов в концентрических кругах, рассеченных на кукурузном поле — вызвала глубокий внутренний отклик.
Бывший редактор журнала был поражен дизайном, цельностью математики между формами. «У меня есть опыт работы в изобразительном искусстве, а также у меня есть этот рациональный ум, который думает:« Как это возможно? »Это были круги на полях посреди ночи в поле, а это не прямое полотно», — говорит она. «Это была 13-кратная геометрия, которую очень сложно построить на бумаге. Попробуйте разделить торт на 13 идеальных кусочков. Ты не можешь ».
Тогда она знала, что ей придется исследовать явления, которые приводят к созданию дизайна с таким соответствием.«Я подумал, хорошо. Это было. Это была моя судьба », — вспоминает Клинкенберг. С этим она отправилась в Уилтшир, Англия, эпицентр кругов на полях. Там, по словам Клинкенберга, она сразу почувствовала себя «как дома».
Croppies and Hoaxers Вероятно, не случайно, что в Уилтшире также находится Стоунхендж и более обширный каменный круг Эйвбери, завершающий этот объект всемирного наследия. Фактически, в этом районе находится несколько других «изгородей» или доисторических круглых памятников из камня или дерева, которые, как считается, связаны с ритуалами солнцестояния.В этой связи имеет смысл, что это сельское английское графство станет местом обитания энтузиастов кругов на полях, или «сельскохозяйственных культур».
Внезапный внешний вид и точность их дизайна породили легион теорий о создании кругов. Некоторые лагеря полагают, что они созданы НЛО или образуются при приземлении космических кораблей, или полагают, что это дело рук необъяснимых сил. Другие страстно настаивают на том, что все дизайны созданы руками человека. Истинные верующие из потустороннего лагеря считают последних «мистификаторами».
Конечно, многие придерживаются золотой середины, полагая, что многое остается неизвестным, и какие бы силы ни создавали явления, являются мистическими. Но напряженность среди самых разных людей очень сильна, а иногда и очень сильна.
Независимо от происхождения, дизайны создаются с помощью выравнивания культур, которые в основном состоят из зерновых и зерновых культур. Сообщения о круговых дизайнах появились в Европе сотни лет назад, но недавняя волна туризма в Уилтшир началась в 1970-х годах и стала популярной.
В этом районе все еще полно действующих ферм, и туризм может нарушить конфиденциальность фермеров и привести к потере дохода. Тысячи сельскохозяйственных культур посещают каждое лето, не понимая, что не все фермеры разрешают им доступ. «Раньше это был Дикий Запад в Уилтшире. Тысячи людей входят без разрешения, топчут посевы и огорчают фермеров », — объясняет Клинкенберг.
Именно во время всплеска туризма режиссер-документалист Крис Картер, как и Клинкенберг, увидел фотографию круга.«Я просто не мог поверить в то, что видел, — говорит Картер. «Детали и узоры были феноменальными».
Гэри Кинг, исследователь кругов на полях и гид, проводит экскурсию в окрестностях Черн-Аббаса, Западный Дорсет, Англия.
Фотография Роберта Ормерода, National GeographicПожалуйста, соблюдайте авторские права. Несанкционированное использование запрещено.
Пожалуйста, соблюдайте авторские права. Несанкционированное использование запрещено.
Пожалуйста, соблюдайте авторские права. Несанкционированное использование запрещено.
Слева : Крис Картер, режиссер из Британской Колумбии, совершает свой первый тур по кругам на полях. «Я мог чувствовать энергию внутри самого круга», — говорит Картер. «Я почувствовал своего рода измененное состояние внутри круга».
Справа : Открытки с кругами на полях на протяжении многих лет продаются за пределами магазина Henge в Эйвбери, Уилтшир. Магазин известен как Мекка для любителей кругов на полях.
Фотография Роберта Ормерода, National Geographic
Более 40 лет Картер наблюдал за кругами издалека, с помощью фотографий и средств массовой информации.В мае этого года он наконец-то поехал в Англию, чтобы впервые лично посетить кружок. Как и другие посетители, он сообщает, что ощущает и видит энергию круга.
Вместе с тремя другими людьми «мы опустились, соприкасаясь руками», — говорит он. «Мы могли видеть, как наши руки стали белыми с красными пятнами, а кончики пальцев покалывали. Когда мы собрались вместе, наши руки пришли в норму. Мы снова упали, и то же самое повторилось ».
Переживание ощущений не приближает Картера к объяснению необъяснимого.«Мне трудно поверить, что мы одни в этой огромной коллекции звезд нашей Вселенной. Это может быть выражение самого сознания или, возможно, сообщение разумной жизни, дающее нам понять, что мы не одиноки », — говорит он.
«Круги на полях вызывали у меня интерес все это время, потому что для меня они указывают на то, что в этой жизни есть нечто большее, чем мы можем увидеть, почувствовать, услышать, понюхать или потрогать. Я вижу и распознаю творческий интеллект, действующий вокруг меня », — говорит Картер. «В природе и во всей жизни очевидно, что действует нечто большее, чем то, что мы понимаем.И я верю, что эта энергия доброжелательная, любящая и поддерживающая всю жизнь ».
Поднимая пеленуКоманда признанных художников на полях позирует портрету в поле недалеко от Дорчестера, Англия. Конструкции сделаны из выравнивающих культур, которые в основном состоят из зерновых и зерновых культур.
Фотография Роберта Ормерода, National GeographicПожалуйста, соблюдайте авторские права. Несанкционированное использование запрещено.
Пожалуйста, соблюдайте авторские права.Несанкционированное использование запрещено.
Пожалуйста, соблюдайте авторские права. Несанкционированное использование запрещено.
Слева : Художник Дене Хайн делится эскизами своих рисунков кругов на полях.
Справа : Элегантные круги на полях украшают ферму недалеко от Черне-Аббаса.
Фотография Роберта Ормерода, National Geographic
Для таких людей, как Дене Хайн, есть четкий ответ. Все круги нарисованы такими же художниками, как и он сам, из веревки, досок и измерительной рулетки.«Более сложные конструкции требуют лазера для создания точек для работы. Строительные линии наносятся, а затем обрезка выравнивается досками. Таким образом можно создать бесконечное количество дизайнов », — говорит он о своем процессе, который начинается с определения холста.
Он понимает противоречие и прямо противостоит ему. «Некоторые ненавидят то, что я показываю мои художественные планы и проекты, потому что они хотят верить, что их создал что-то из этого мира. Некоторые обвиняют меня в разрушении мифа », — написал он в электронном письме.
Пожалуйста, соблюдайте авторские права. Несанкционированное использование запрещено.
Пожалуйста, соблюдайте авторские права. Несанкционированное использование запрещено.
Слева : Семья Бейкеров играет в кругах на полях в Дорсете, Англия, в сумерках.
Справа : Знак направляет посетителей к кругу на полях возле Хакпен-Хилл, Уилтшир, о котором сообщалось в июне 2018 года.
Фотография Роберта Ормерода, National Geographic
Само допущение или утверждение о построении круга — это не так. т достаточно.Если нет предварительных рисунков или видеосъемок изготовления, трудно доказать авторство. Поскольку круги часто появляются на частной собственности, «художники» не хотят изображать себя вандалами.
Именно это напряжение привлекло в Уилтшир фотографа Роберта Ормерода. Он был очарован космосом и всей научной фантастикой в детстве, прежде чем это стало «некруто», — говорит он. В последнее время он начал исследовать субкультуры в своей работе, включая астрономов-любителей, которые делают свои собственные телескопы, охотников за полярным сиянием, любителей ракетостроения и людей, которые месяцами живут в симуляторах Марса.Документирование опыта «урожая» казалось естественным прогрессом.
«Я начал смотреть на все, что связано с космосом, на то, как мы, как общество, реагируем на вещи, связанные с пространством. Чем больше узнаешь, тем больше становишься одержимым. Так что я полностью погрузился в историю, — говорит Ормерод.
Независимо от их происхождения, пребывание в кругах на полях может ошеломить даже не энтузиаста. «Вы входите в них, и возникает определенное чувство покоя», — говорит Ормерод. «Ветер очень красиво дует через верхушку пшеницы или ячменя, почти рябь, как кончики пальцев.»
В самих кругах может быть что-то внутренне приятное. В одном исследовании, опубликованном в Neuropsychologia в 2007 году, сравнивалась реакция человека на угловые и круглые формы.» Наши результаты показывают, что людям нравятся объекты с острыми углами значительно меньше, чем объекты с изогнутыми «, — говорится в исследовании.
В погоне за мифомДругие склонны смотреть на круги на полях через нейтральную линзу. .«Жалко, что между исследователями кругов на полях и обманщиками существует такое антагонистическое поведение. Многому можно было бы научиться, если бы они слушали друг друга и работали вместе », — говорит Клинкенберг.
Пожалуйста, соблюдайте авторские права. Несанкционированное использование запрещено.
Пожалуйста, соблюдайте авторские права. Несанкционированное использование запрещено.
Исследователь кругов на полях Моник Клинкенберг берет образцы почвы из кругов на полях возле Хакпен-Хилл, Брод-Хинтон, Уилтшир.
Фотография Роберта Ормерода, National GeographicКлинкенберг, которая живет в Амстердаме, продала свой бизнес по изданию произведений искусства и посвятила свою жизнь новому увлечению. Она «перешла от жизни, работы и жизни в шикарном районе к бесконечным ночным дежурствам в полях и ежедневным разведывательным полетам над районом Уилтшира, чтобы обнаружить новые круги на полях», — написала она в электронном письме. «Ни разу не пожалел, что сменил дизайнерскую одежду на рюкзак и резиновые сапоги. Это было и остается увлекательным путешествием.
Клинкенберг теперь посвящает свое время изучению кружков. На сегодняшний день она организовала выставку общедоступных знаний. Она также собрала ресурсы для туристов и управляет информационным центром в Ханистрит, Уилтшир.
Она знает, что ее искреннее стремление к тому, что может быть непознаваемым, вызывает у некоторых вопросы. «Я не легкомысленная фея. Я очень заземлена, — говорит она. «Есть много причин, по которым стоит задуматься, и я думаю, что чудо — основа науки».
Круги на полях возле Хакпен-Хилл, Уилтшир, рассекают ферму с хирургической точностью.
Фотография Роберта Ормерода, National GeographicПожалуйста, соблюдайте авторские права. Несанкционированное использование запрещено.
Предыдущая версия этой истории неверно идентифицировала фотографию Криса Картера и была обновлена 25 октября 2018 года.
30 потрясающих кругов на полях и кукурузных лабиринтов, сделанных сверху
Getty Images
Некоторые из них — лабиринты, тщательно выращенные людьми.Другие представляют собой гигантские произведения искусства, посаженные посреди кукурузных полей. А некоторые представляют собой загадочные круги, вырезанные из пшеничных полей неизвестно чем (так они говорят). Все завораживают. Вот 30 фотографий культур, которые выглядят потрясающе сверху.
Просмотр галереи 30 Фотографии1 из 30
Рисунок «Китайский феникс» на рапсовом поле в Китае в 2018 году.
2 из 30
Вид с воздуха показывает людей, идущих через круги на полях в поле в Германии в 2016 году.Узор имеет диаметр 180 метров.
3 из 30
Урожайные образования окружают дом маньяка НЛО Робби Уильямса. Это фото сделано возле его особняка в 2010 году.
4 из 30
Этот кукурузный лабиринт с изображением президента Барака Обамы и кандидата от республиканской партии Митта Ромни с американским флагом был вырезан на участке земли площадью 14 акров в 2012 году.
5 из 30
Круги на полях украшают пшеничные поля в 2009 году недалеко от Уилтшира, Англия.
6 из 30
В 2008 году на полях в Англии появились волнистые узоры на полях.
7 из 30
Еще несколько кругов на полях в Англии, эти сфотографированы в 2009 году.
8 из 30
Самый большой в мире образ далека из Доктора Кто был создан на 18-акровом поле более миллиона живых растений кукурузы фанатом Доктора Кто в Англии в 2013 году.
9 из 30
Спутниковый снимок круговиков в Канзасе в 2005 году.
10 из 30
Круги на полях в виде снежинки в Англии в 1997 году.
11 из 30
Полностью распустившиеся цветы, образующие форму графика Тайцзи, от которого произошли идеи Инь и Ян, у подножия горы Циюнь в Китае в 2017 году.
12 из 30
Геометрический рисунок кругов на полях в Англии в 1999 году.
13 из 30
Круги на полях в Англии в 1998 году.
14 из 30
На снимке Ariel запечатлены зеленые круги на полях, образовавшиеся в результате оросительных систем в Колорадо в 2016 году.
15 из 30
Портрет Гарри Поттера вырезан в лабиринте в Англии.
16 из 30
Круги на полях в поле недалеко от Солсбери, Великобритания, 1990 год.
17 из 30
Изображение в ложных цветах отображается в ближних инфракрасных, красных и зеленых полосах, чтобы сделать характеристики культуры более заметными невооруженным глазом. Красные области на этом изображении изображают самую здоровую растительность. Этот спутниковый снимок с высоким разрешением был получен спутником IKONOS компании Space Imaging в 2002 году над Кентукки.
18 из 30
«Большой лабиринт Папи», посвященный Дэвиду Ортису № 34 из команды Boston Red Sox, показан в мегамазе Дэвиса в 2016 году.
19 из 30
Люди проходят через круги на полях, сформированные в форме кукурузного поля недалеко от Германии в 2014 году. По сообщениям СМИ, воздухоплаватель обнаружил круг за несколько дней до этого. Неясно, кто создал выкройку.
20 из 30
Печать Министерства обороны выгравирована в лабиринте.
21 из 30
Фермы Андерсона в Колорадо могут похвастаться самым большим в мире лабиринтом кукурузных полей. Лабиринт был вырезан из 22 акров земли с использованием спутника глобального позиционирования, чтобы создать три лабиринта в одном: буйвол, снежный баран и горный пейзаж. В целом лабиринт состоял из 6,6 миль тропинок, и на его прохождение потребовалось почти три часа.
22 из 30
Вид с воздуха на поле со смесью растений кукурузы, конопли, мальвы обыкновенной и подсолнечника, в котором фермеры косили лабиринт, показывающий изображение немецкого детского рассказа «Бременские музыканты» в 2013 году.
23 из 30
Фермер Том Пирси вырезал форму гигантского Спитфайра на своем кукурузном поле недалеко от Йорка, Северный Йоркшир, в 2010 году в ознаменование 70-й годовщины Битвы за Британию.
24 из 30
Круги на полях площадью 160 000 квадратных футов в Англии указывают путь в Лондон, чтобы способствовать открытию выставки «Звездный путь: наука Федерации» в 2000 году в Музее науки в Лондоне.
25 из 30
Вид с дрона на лабиринт кукурузного поля в Польше в 2017 году, состоящий из 100 тысяч растений кукурузы высотой 3 метра, посаженных на 13 позвонках на площади 1,5 га.
26 из 30
Круги на полях появляются в Стоунхендж-Даун в Англии в 1996 году.
27 из 30
Чайный сад в деревне Синьбао в Китае снят сверху в 2018 году.
28 из 30
Ацтекский календарь выгравирован на кукурузе в Калифорнии в 2000 году.
29 из 30
Пшеничные поля украшены кругами на полях в Англии в 2009 году.
30 из 30
Summers Farm Adventure засеяли 300 000 семян кукурузным лабиринтом площадью 14 акров для чемпионов Суперкубка 2013 года — Baltimore Ravens.
Реклама — продолжить чтение ниже
Этот контент создается и поддерживается третьей стороной и импортируется на эту страницу, чтобы помочь пользователям указать свои адреса электронной почты. Вы можете найти больше информации об этом и подобном контенте на сайте piano.io.
Как создать круговое изображение за 4 простых шага
Ваш браузер не поддерживает теги видео.
Квадраты в порядке. Многие великие вещи квадратны. Крекеры. Детские книги. Дядя Оуэн. Так что, если вы тоже хотите быть квадратным, и люди хвалят вашу равноугольность, мы даже не подумаем о том, чтобы пытаться вас остановить. Но эта статья посвящена созданию круговых изображений для использования в графическом дизайне.
Использование круговых культур в дизайне
Ученые определили, что людей больше привлекают изогнутые формы, чем прямые, поэтому, если вы разрабатываете материалы для своего бизнеса, возможно, вам удастся привлечь еще несколько глаз, сделав немного округлым.
Если вы переделываете логотип, возможно, вам стоит его включить в кружок. Хотите сменить водяной знак? Округлите это. И мы не говорим, что ваш логотип полностью прямоугольный, но … я понял. Все выглядит лучше, когда оно обведено кругом.
Создайте изображение круга за 4 шага
Откройте изображение в PicMonkey.
Щелкните вкладку «Рамки», затем выберите «Вырезы фигур».
С помощью курсора измените положение круга на изображении.
Щелкните Применить .
Это основы. Хотите увидеть это в действии? Пойдем!
Быстрое создание изображения круга в Интернете
1. Нажмите Создать новый в верхней части домашней страницы PicMonkey, затем щелкните место фотографии, которую нужно отредактировать (компьютер, стоковые фотографии или другое).
2. Щелкните вкладку «Рамки», затем выберите «Вырезы фигур». По умолчанию выбраны круглая рамка и прозрачный фон. Вот что вам нужно для этого.С помощью курсора перетащите рамку в нужное место на изображении. (Убедитесь, что ваше изображение является фоновым слоем, чтобы это работало.)
3. Переместите ползунок Shape Size вправо, чтобы увеличить круг, или поверните его влево, чтобы уменьшить его. Когда ваше изображение станет округлым, нажмите Применить.
4. Обрежьте холст до нужного размера или измените размеры. Бум! Это так просто.
Настройка вашего дизайна
Если вы хотите получить больший контроль над размещением круглого изображения на холсте, преобразуйте его в слой после того, как вы закончите применять форму круга.Нажмите кнопку Layers (квадратный значок блинов на нижней панели инструментов), чтобы открыть его, затем нажмите Convert to layer . Затем вы можете перетащить новое круглое изображение в любое место на холсте (или даже за его пределы).
Вы можете добавить законченное круглое изображение к другому изображению (например, к объявлению, визитке или фотоколлажу), и будут отображаться только внутренние части круга, а не прозрачные части шахматной доски. Если вы решили переместить изображение из Hub и хотите сохранить прозрачность, обязательно экспортируйте его как файл PNG.
Подробнее: Как создать файл PNG с прозрачным фоном
Совет для многослойных изображенийЕсли изображение, с которым вы работаете, имеет несколько слоев, вам нужно будет сначала их сгладить применяя круговую рамку. Для этого наведите указатель мыши на любой слой на панели Layers и нажмите на три точки . В раскрывающемся меню выберите Свести все слои .
Это все, что вам нужно, чтобы крутиться прямо как рекорд!
Дизайн с кругами
Если вас укусила ошибка с кругами, и вы хотите добавить в дизайн круговые акценты, перейдите на вкладку «Графика», где вы найдете множество кругов в группе «Основные».Вы можете изменить их размер, перетащив угловые маркеры, а затем изменить их цвет в соответствии с вашим дизайном.
Совет для профессионалов: используйте ползунок Fade , чтобы придать новый вид вашему образу и показать фон сквозь круг. Это особенно хорошо работает, если вы комбинируете графику с текстом. Прочтите статью How to Use Graphics в блоге, чтобы узнать подробности.
Заполните форму круга фотографией
Другой способ создать изображение круга — использовать кнопку Заполнить изображением :
Выберите форму круга в меню «Графика» в разделе «Основные».
Щелкните изображение на холсте, чтобы выделить его.
Перейдите к пункту «Заполнить изображением» на вкладке «Инструменты графики» на левой панели.
Выберите изображение, чтобы поместить его «внутрь» вашего круга.
Этот метод позволяет вам редактировать изображение внутри круга после того, как вы его добавили — выбрать его положение, заменить или удалить с помощью кнопки Редактировать заливку изображения на вкладке Графические инструменты .
Подробнее: Как разместить изображения внутри текста или графики
Создание изображения круга в PicMonkey Mobile
Процесс создания изображения круга в мобильном приложении тоже чертовски проста.
Коснитесь Редактировать фотографию , затем выберите ту, с которой хотите повозиться.
Метчик Редактировать > BG Remover > Форма .
Обратите внимание на огромное количество вариантов форм: от кругов до снежинок и пятен от краски.
Коснитесь вырезанного круга. Затем вы можете перемещать круг и изменять его размер, сжимая и разжимая круг.
Коснитесь флажка, чтобы применить изменения.
Изучите цвета для вашего следующего дизайн-проекта:
Все, что вам нужно для эпического дизайна:
Как вырезать круг из изображения в GIMP | Small Business
Графическая программа с открытым исходным кодом GIMP включает ряд инструментов редактирования, включая инструмент обрезки и инструмент выделения.В GIMP нет инструмента круговой обрезки, но вы можете использовать инструмент эллиптического выделения программы в качестве обходного решения, когда вам нужно обрезать круг.
Обрезка в GIMP
Обрезка изображения в GIMP и других графических программах выделяет область изображения, которую вы хотите сохранить, и удаляет ту часть изображения, которая выходит за пределы этой области. Вы можете использовать кадрирование, чтобы изменить форму изображения и удалить ненужные области. Инструмент обрезки в GIMP имеет прямоугольную форму, поэтому вы не можете использовать его для создания круглой обрезки.
Инструменты выделения
Инструменты выделения в GIMP работают аналогично инструменту обрезки, а именно: выделяют и выделяют часть изображения. После применения инструмента выделения вы можете скопировать выделенную область или манипулировать ею с помощью инструментов эффектов и фильтров GIMP. GIMP включает в себя инструмент эллиптического выделения, который позволяет выбрать круглую или овальную часть изображения. Копирование круглого выделения и вставка его в новое изображение дает тот же эффект, что и круговое кадрирование.
Использование инструмента выделения
После открытия изображения, которое вы хотите отредактировать в GIMP, нажмите кнопку эллиптического инструмента выделения, помеченную значком многоточия, на панели инструментов под главным меню навигации. Чтобы выделить круглую часть изображения, перетащите курсор инструмента выбора по диагонали от одного угла панели изображения к центру. Держите линию перетаскивания как можно более прямой, чтобы получилась аккуратная круглая форма. Перемещение курсора вверх или вниз изменяет форму круга на эллипс, поэтому избегайте движений вверх или вниз.Если вы допустили ошибку, щелкните экран, чтобы отменить выбор, а затем повторите попытку. Чтобы добиться идеального круга, выберите «Фиксированный размер», а не «Свободный выбор» на панели параметров инструмента. Введите одно и то же значение размера в пикселях в поля ввода ширины и высоты, чтобы сформировать круговое выделение.
Вставка выделенного фрагмента
После выбора круглой части изображения скопируйте выделенный фрагмент, нажав «Правка» в главном меню, а затем «Копировать» в раскрывающемся меню. Снова выберите «Изменить», затем укажите в раскрывающемся меню «Вставить как».Выберите «Новое изображение» в меню содержимого. GIMP вставляет круговое выделение как новое изображение, которое теперь вы можете редактировать с помощью других инструментов GIMP или сохранить как круговое выделение. Чтобы сохранить прозрачный фон за круглым изображением, сохраните файл в формате файла изображения GIF или PNG.
Ссылки
Ресурсы
Биография писателя
Адриан Грэхемс начал профессионально писать в 1989 году после обучения в качестве газетного репортера. Его работы были опубликованы в Интернете и в различных газетах, включая The Cornish Times и The Sunday Independent.Грэхемс специализируется на технологиях и коммуникациях. Он имеет степень бакалавра наук, аспирантуру в области журналистики и веб-дизайна, а также учится на MBA.
Как кадрировать фотографии
Обрезка фотографий — обрезка их до нужного вам размера — может быть легко выполнена всего за несколько секунд с помощью основного инструмента для редактирования фотографий. Если вам нужно вырезать ненужные визуальные аспекты или изменить форму или соотношение сторон фотографии, кадрирование — это способ быстро получить результат.
Ниже вы узнаете, как обрезать фотографии на ПК или Mac с помощью соответствующей встроенной программы редактирования фотографий на вашем компьютере. Вы также узнаете, как обрезать фотографии на мобильном устройстве с помощью бесплатного приложения для редактирования фотографий.
Это легко, быстро и на самом деле довольно весело, если вы освоите это.
Обрезка фотографии в виде прямоугольника на компьютере
Если вы пользователь ПК, работающий под управлением Microsoft Windows, вы можете использовать встроенную программу под названием Microsoft Paint для кадрирования.
Выберите Поиск внизу слева и введите Paint . Выберите Открыть под приложением.
Чтобы отредактировать фотографию, выберите Файл > Открыть .
Выберите свою фотографию, затем выберите Открыть .
В разделе Изображение выберите раскрывающийся список Выберите , выберите Прямоугольное выделение .
Теперь, когда вы наводите курсор на фотографию, вы можете выбрать, удерживать и растянуть прямоугольный контур кадрирования поверх фотографии.Когда вы отпустите кнопку мыши, контур кадрирования останется на месте, и вы сможете щелкнуть любые углы или средние точки (отмеченные белыми точками), чтобы изменить его положение.
Если вы хотите начать сначала, просто щелкните в любом месте фотографии, и контур кадрирования исчезнет. Когда вы довольны контуром кадрирования, выберите Crop в верхнем меню, чтобы завершить кадрирование.
После того, как вы выберете Crop , вы увидите недавно обрезанное изображение в рабочей области.
Обрезка фотографии как выделенного фрагмента произвольной формы на компьютере
В качестве альтернативы прямоугольной обрезке в Paint также есть опция выделения произвольной формы для обрезки. Поэтому, если вы хотите обрезать весь фон фотографии в приведенном выше примере, вы можете медленно обвести цветок, используя для этого выделение произвольной формы для обрезки.
Чтобы использовать выборку произвольной формы, сделайте следующее:
Выберите Файл > Открыть .
Выберите свою фотографию, затем выберите Открыть .
В разделе Изображение выберите раскрывающийся список Выберите , выберите Выбор произвольной формы .
Нажмите левую кнопку мыши в любом месте фотографии, где вы хотите начать выделение произвольной формы, и удерживайте ее, пока обводите область, которую хотите сохранить. Как только вы вернетесь к исходной точке (или просто отпустите), появится контур кадрирования.
Контур будет выглядеть как прямоугольник, но будет обрезан по форме, которую вы только что нарисовали.
Выберите Crop .
Если вы предпочитаете кадрировать область фотографии, от которой хотите избавиться, что в некоторых случаях может быть намного проще, вы можете выбрать Инвертировать выделение в раскрывающемся меню, когда вы выберете Произвольная форма выделите и нарисуйте контур кадрирования.
Чтобы избавиться от белого пространства вокруг обрезанной области фотографии, выберите Прозрачное выделение в раскрывающемся меню, когда вы выберете Произвольное выделение и нарисуете контур кадрирования.
Обрезка фотографии в виде прямоугольника на Mac
Если вы пользователь Mac, на вашем компьютере будет установлена программа под названием «Фотографии», которая позволяет выполнять кадрирование. Чтобы получить к нему доступ, сделайте следующее:
Выберите Go > Applications .
Открыть Фото .
В Фото выберите Файл > Импорт .
Найдите фотографию, которую хотите отредактировать, и дважды щелкните ее.
Выберите Edit в верхней правой части панели.
Выберите Crop .
Выберите любой из угловых маркеров, чтобы изменить размер области, которую нужно обрезать.
Когда вы будете довольны урожаем, выберите Готово .
Обрезка фотографии в круг на Mac
Используя предварительный просмотр, вы можете обрезать фотографию по кругу, прямоугольнику и даже произвольной форме.Вот как использовать предварительный просмотр для обрезки фотографии по кругу:
Перейдите в папку, в которой находится фотография, которую вы хотите обрезать.
Дважды щелкните фотографию, чтобы открыть ее в Preview .
В левом верхнем углу выберите раскрывающийся список Инструменты выделения и выберите Эллиптическое выделение .
Если вы не видите раскрывающийся список инструментов выбора , с правой стороны выберите Показать панель инструментов разметки .
Выберите и перетащите область, которую хотите обрезать.
Выберите Обрезать , чтобы завершить действие.
Если вы редактируете форматы, отличные от PNG, вам может быть предложено Преобразовать изображение .
Обрезка фотографии на устройстве iOS или Android
Чтобы обрезать фотографии на мобильном устройстве, вы можете воспользоваться бесчисленными бесплатными приложениями для редактирования фотографий, но для простоты мы будем использовать приложение Adobe Photoshop Express.Его можно бесплатно загрузить и использовать на устройствах iOS, Android и Windows, и нет — вам не нужно иметь Adobe ID, чтобы использовать его.
После того, как вы скачали приложение и открыли его, вам будет предложено предоставить ему разрешение на доступ к вашим фотографиям. После этого приложение покажет вам все ваши последние фотографии, хранящиеся на вашем устройстве.
Откройте фотографию в Photoshop Express.
Нажмите в любом месте фотографии, чтобы увидеть инструменты редактирования.
Выберите Crop .
Перетаскивайте маркеры обрезки, пока не обрежете ненужные части. Кроме того, вы можете выбрать одну из различных рамок обрезки для определенных соотношений сторон, которые подходят для определенных сообщений в социальных сетях. К ним относятся те, которые подходят для обложек фотографий профиля Facebook, фотографий Instagram, фотографий публикаций Twitter и многого другого.
Когда вы закончите, вы можете сохранить урожай, просто перейдя к следующему шагу, используя другие параметры меню внизу и вверху экрана.Если вам нужно только кадрирование, просто нажмите Поделиться > Сохранить в галерее в правом верхнем углу экрана, чтобы сохранить его на свое устройство или открыть / поделиться в другом приложении.
Спасибо, что сообщили нам!
Расскажите, почему!
Другой Недостаточно подробностей Сложно понятькругов на полях: искусство обмана | Искусство и культура
Когда Дуг Бауэр и его сообщник Дэйв Чорли впервые создали изображение «гнезда летающей тарелки» на пшеничном поле в Уилтшире, Англия, в 1976 году, они не могли предвидеть, что их работа станет культурным феноменом.
Почти как только круги на полях стали достоянием общественности, они привлекли кучу самозваных экспертов. Вспыхнул расцвет мистического и магического мышления, научных и псевдонаучных исследований, теорий заговора и всеобщего столпотворения. Узоры, отпечатанные на полях, рассматривались как линза, через которую посвященные могли наблюдать за деятельностью земных энергий и древних духов, страданиями Матери-Земли перед лицом надвигающейся экологической катастрофы и доказательствами секретных испытаний оружия и, конечно же, инопланетян. .Сегодня одна из наиболее активно продвигаемых идей заключается в том, что они представляют собой послания, похороненные в сложных нумерологических кодах, относительно Великого Изменения, связанного с доколумбовым календарем майя и которое должно произойти в 2012 году.
Чтобы понять, как возникли эти экзотические отзывы, нам нужно немного углубиться в историю. До того, как сегодня появились круглые делатели, были разрозненные сообщения о странных узорах на сельскохозяйственных культурах, начиная от брошюр 17 века и заканчивая описанием 1880 года в журнале Nature и письмом астронома Патрика Мура, напечатанным в 1963 году в журнале New Scientist .В Австралии с середины до конца 1960-х годов периодически появлялись сообщения о кругах на посевах, и их часто приписывали приземлениям НЛО. Примерно в то же время в Англии город Уилтшир Уорминстер стал центром ищущих НЛО «небесных часов» и породил собственные слухи о кругах на полях или «гнездах из блюдца». Ни один из них, к сожалению, не был сфотографирован.
Именно такие легенды имел в виду Бауэр, когда однажды вечером в 1976 году за бокалом напитка он предложил своему приятелю Чорли: «Пойдем туда и сделаем все так, будто приземлилась летающая тарелка.«Пора, — подумал Дуг, — самому увидеть гнездо из блюдца».
С тех пор круги на полях стали появляться во всем мире для множества культур. На юге Англии, где наблюдается наибольшая активность, производители кругов, как правило, концентрируются на рапсе, ячмене и пшенице. Они растут и собираются в перекрывающейся последовательности: рапс с апреля по май, ячмень в течение мая и июня и пшеница с июня до начала сентября. В последние годы в кукурузе иногда обнаруживается рудиментарный образец, продлевающий сезон кругов на полях вплоть до октября.С тех пор, как появились круги Бауэра и Чорли, геометрические узоры стали более масштабными и сложными, поскольку каждый год команды анонимных создателей кругов закладывают медовые ловушки для туристов Нью-Эйдж.
Ключ к разгадке привлекательности кругов лежит в их географическом контексте. В Уилтшире находится Стоунхендж и еще более обширный каменный круг в деревне Эйвбери. Холмы усеяны курганами и одинокими стоячими камнями, которые, по мнению многих, связаны обширной сетью «лей» или энергетических путей, связывающих эти заколдованные места с другими по всей стране.Говорят, что эта обширная сеть наложена в форме «сакральной геометрии». Этот регион также дал начало богатому фольклору призрачных черных собак, безголовых кучеров и домов с привидениями.
Круги на полях — это линза, через которую мы можем исследовать природу и привлекательность мистификаций. Подделки, подделки и подделки повсюду вокруг нас в повседневном мире — от пустых 50-долларовых банкнот до поддельных Пикассо. Мотивы людей воспринимать нереальное как реальное легко распознать: мы доверяем своей валюте, и многие люди хотели бы иметь Пикассо.Туманный мир аномального и паранормального — еще более богатая почва для мистификаторов. Большая часть населения верит в призраков, ангелов, НЛО и посещения инопланетян, фей, психокинез и другие странные явления. Эти убеждения ускользают от научных исследований и доказательств. И это как раз такое доказательство, которое мистификатор предлагает тем, кто жаждет доказательств того, что их убеждения не ошибаются.
Лабиринтные качества кругов на полях действуют как магниты для мистического туризма.(Роб Ирвинг) Многие видят круги на полях, чтобы очаровать мистический пейзаж: вот круговой узор 2009 года, 200 футов в поперечнике, на пшеничном поле в Уилтшире.(Роб Ирвинг) Создатели кругов на полях Дуг Бауэр (справа) и Дэйв Чорли планируют вечернюю развлекательную программу в студии Дуга, 1991 год.(Роб Ирвинг) Дуг Бауэр, 2008. По мере того, как круги увеличивались в размерах, появились инструменты, необходимые для их создания.(Роб Ирвинг) Круги на полях всегда привлекали ученых и, что еще более очевидно, социологов науки.Здесь толпа сдерживается, поскольку исследуется новый круг. (Роб Ирвинг) Сегодня круги на полях стирают границы между авангардным искусством и паранормальным явлением и широко используются в рекламе.На снимке два члена коллектива художников, известного как circlemakers.org, работают на итальянском заводе по производству спортивной обуви. (Роб Ирвинг)Ложное свидетельство, предназначенное для подтверждения существующей легенды, известно фольклористам как «остенсион.Этот процесс также неизбежно расширяет легенды. Ведь даже если доказательства в конечном итоге будут разоблачены как ложные, это повлияет на восприятие людьми явления, которое они должны были отражать. Фальшивые фотографии НЛО, монстров Лох-Несса и призраков обычно подпадают под категорию остенсионов. Другой пример — серия фотографий фей, сделанных Элси Райт и Фрэнсис Гриффитс в Коттингли, Йоркшир, между 1917 и 1920 годами. Они показывают, что мотив для получения таких доказательств может исходить из веры, а не из желания ввести в заблуждение или разыграть .Одна из девочек до самой смерти настаивала на том, что действительно видела фей — сфабрикованные картины были напоминанием о ее реальном опыте. И фотографии были сделаны как подлинные такие знаменитости, как сэр Артур Конан Дойл — великий выразитель логики в его рассказах о Шерлоке Холмсе.
Желание представить доказательства аномальных и паранормальных явлений как подлинные проистекает из глубоких человеческих стремлений. Один из них — это жест в сторону рационализма — представление о том, что ничто не является вполне реальным, если оно не подтверждено аргументированными аргументами и не подтверждено более или менее научными доказательствами.Но человеческая душа жаждет очарования. Те, кто не находят свое инстинктивное чувство нуминозного удовлетворенным искусством, литературой или музыкой, не говоря уже о открытиях самой науки, вполне могут обратиться к паранормальным явлениям, чтобы удовлетворить интуицию о том, что тайна обитает в основе существования. Такие люди идеально подходят для того, чтобы принять ложные доказательства необъяснимых сил и сущностей как реальные.
Итак, ежегодное появление все более сложных узоров на пшеничных полях на юге Англии воспринимается «урожаем» — преданными, которые выходят за пределы любого прозаического решения в поисках более глубоких объяснений — как знамения, чудеса и пророчества.Однако посевы признают, что некоторые люди иногда создают некоторые образования. Они рассматривают этих создателей кругов как помеху, загрязняющих «улики» и объявляют их «обманщиками». Этот термин выбран удачно, поскольку подразумевает социальное отклонение. В этом и заключается поворот истории.
В культуре сельскохозяйственных культур обыденный язык перевернулся с ног на голову. Слово «подлинный» обычно подразумевает, что что-то имеет единственное, идентифицируемое происхождение, установленное происхождение.Для урожая это означает обратное: «настоящий» круг неизвестного происхождения или создан не руками человека — другими словами, это загадка. Отсюда следует, что рукотворный круг — это «розыгрыш».
Те создатели кругов, которые готовы прокомментировать этот семантический переворот, делают это с некоторой забавой. Что касается их, они создают искусство в полевых условиях. В соответствии с мыслью Нью Эйдж, именно отстраняясь от научной традиции, создатели кругов возвращают искусство к более унифицированной функции, где изображения и предметы наделены особыми силами.
Это искусство задумано как провокационное, коллективное и ритуальное предприятие. И поэтому он часто по своей сути неоднозначен и открыт для интерпретации. Для изготовителя кружков, чем шире диапазон интерпретаций, вдохновляющих аудиторию, тем лучше. И создатели, и интерпретаторы заинтересованы в том, чтобы круги воспринимались как волшебные, и это влечет за собой их молчаливое согласие избегать вопросов об авторстве. По сути, именно поэтому сельскохозяйственные культуры считают «искусственные» круги отвлечением, «заражением».”
Как это ни парадоксально, но в отличие от почти всех других современных форм искусства, очаровательные возможности кругов на полях оживляются и подпитываются анонимностью их авторов. Дуг Бауэр теперь говорит друзьям, что он хотел бы, чтобы он молчал и продолжал свои ночные прогулки втайне. И изготовители кругов, и кроппи действительно вовлечены в своего рода игру, вся цель которой — поддерживать игру, продлевать тайну. В конце концов, кто бы проехал тысячи миль и прошел через грязное поле, чтобы увидеть сплющенную пшеницу, если бы это было , а не , пропитанное потусторонней мистикой?
В настоящее время отношения между создателями кругов и теми, кто интерпретирует их работы, превратились в любопытный симбиоз искусства и уловки, обмана и веры.

 Лишний фон уйдет.
Лишний фон уйдет. plus, photodraw.ru;
plus, photodraw.ru; Лишний фон уйдет.
Лишний фон уйдет.
 д.
д. ru/.
ru/. Обрезанное фото будет иметь искомую форму.
Обрезанное фото будет иметь искомую форму.
 Ибо стоимость Терабайт и Петабайт настолько упала, что компаниям дешевле покупать новые жесткие диски и хранить на них все подряд, чем приобретать новые серверные материнские платы с процессорами для того, чтобы производить операции с файлами, проще говоря, удалять их.
Ибо стоимость Терабайт и Петабайт настолько упала, что компаниям дешевле покупать новые жесткие диски и хранить на них все подряд, чем приобретать новые серверные материнские платы с процессорами для того, чтобы производить операции с файлами, проще говоря, удалять их.