15 шагов от RAW до публикации (2.0) | by George Jejeya
Но такие фотографии при печати смотрятся экстремально узкими и вытянутыми. Более того, приведённые рассуждения справедливы только к настольным компьютерам и ноутбукам. Не так со смартфонами. Для них верно обратное: чем квадратнее, тем лучше.
В зависимости от того, где вашу фотографию увидят чаще, и выбирайте соотношение сторон при кадрировании. Обычно люди вечером сидят за компьютерами, а днём за смартфонами. Так что решайте сами — где ваша аудитория.
Итого. При кадрировании игнорируйте правило третей. Нет ни одного серьёзного художника, кинооператора или скульптора, который бы им пользовался постоянно. Выбирая же соотношение сторон для вашей фотографии, учитывайте, где на неё будут смотреть.
Определяя общий уровень светлости фотографии, мы должны помнить две вещи:
- Тёмные фотографии за счёт светотеневого рисунка дают больший объём
- Большинство цветов лучше всего раскрывается в области полутеней

Давайте по порядку. Сначала про объём.
Наш глаз воспринимает светлые области как выпуклости, а тёмные — как углубления. Более того, именно со светлых областей мы и начинаем рассматривать любое изображения. Из этого можно сделать простой вывод: главный объект на фотографии должен быть светлее всего остального или, по крайней мере, отличаться по освещённости от фона.
Чтобы сделать шарик объёмным, достаточно сделать его края темнееКак только начинающие фотографы узнают про ползунки Highlights и Shadows, они в тот же момент начинают тянуть тени и гасить света, давая фотографии ту детализацию, которая ей попросту не нужна. Вдобавок, это делает фотографию хуже технически (лезут шумы и всякое такое).
Эту фотографию дополнительной детализацией в тенях или светах можно только ухудшитьТеперь про цвет.
На этапе же экспокоррекции важно помнить следующее:
- Тёплые тона смотрятся насыщеннее на тёмном фоне
- Холодные тона смотрятся насыщеннее на светлом фоне
Пруф:
Цветовая шкала, составленная П. Косенко, которая иллюстрирует поведение разных цветов на разном фоне
Косенко, которая иллюстрирует поведение разных цветов на разном фонеСоответственно, чтобы сделать тёплый кадр насыщенне — достаточно его затемнить.
Итого. Главный объект должен быть светлее всего остального в кадре. Фотографии в тёплых тонах выглядят насыщенне на тёмном фоне, фотографии в холодных — на светлом.
Когда я только начинал снимать, я не знал как правильно выставлять баланс белого. Если свет был жёлтый и всё вокруг реально было жёлтым, то, может быть, жёлтым всё и стоило оставлять? Но лица смотрелись кошмарно, снимок выглядел крайне непрофессионально. Так что же делать? Корректный баланс белого или картинку «как было»?
На самом деле, дилемма ложная.
Напомню, глаз и камера видят мир по-разному. Если нам показать белый лист бумаги в комнате с тёплым искусственным светом, мы всё равно увидим белый лист бумаги. В то же время камера зафиксирует на нём сильное смещение в сторону жёлтого.
Всё, что от нас требуется — сделать так, как видит глаз. То есть, сначала правим баланс белого для всей сцены целиком, а затем локально меняем цвет там, где камера на лету этого не смогла. Выбираем реперные нейтрали (салфетки, накрахмаленные рубашки, бумагу — всё, что белое всегда) и белим.
То есть, сначала правим баланс белого для всей сцены целиком, а затем локально меняем цвет там, где камера на лету этого не смогла. Выбираем реперные нейтрали (салфетки, накрахмаленные рубашки, бумагу — всё, что белое всегда) и белим.
Аналогично работает и тон кожи. Как он выглядит — мы все более-менее себе представляем. При помощи инструмента локальных коррекций можем поменять баланс белого и персонально для него.
Изображение сильно искажено по цвету, но воспринимается естественным благодаря белому молоку, белым зубам и белой рубашке. Подобные коррекции можно проводить с использованием инструмента Adjustment Brush. Он располагается в одном рядом с инструментами кадрирования, справа.Итого. Чтобы баланс белого выглядел естественно, используйте локальные преобразования для реперных нейтралей.
Таким же табу, каким является использование «правила третей» при кадрировании, является использование инструмента Saturation при работе с цветом.
Когда мы повышаем насыщенность через Saturation, мы снижаем количество различимых оттенков в каждом цвете.
В каких программах можно обрабатывать RAW снимки (*.ARW, *.CR2) с фотокамер Sony?
Многие фотоаппараты, помимо съёмки в сразу готовый к просмотру и распространению формат JPEG, имеют возможность снимать фотографии в формате RAW — необработанной «сырой» информации с сенсора камеры с сохранением всех деталей и для более широких и гибких манипуляций с изображением в дальнейшем на ПК с последующим сохранением в популярные графические форматы (JPEG, TIFF, PNG и пр).
Обрабатывать RAW файлы (файлы RAW из фотоаппаратов Sony имеют расширение *.ARW) можно в фирменном и в стороннем популярном ПО. Несколько примеров представлены ниже.
Примечание: Результаты и скорость обработки в разных программах могут заметно различаться, так как в каждом ПО используются разные алгоритмы считывания, интерпретации и обработки изображения. Если вы начинающий пользователь, рекомендуем сначала попробовать фирменно и партнёрское ПО из списка ниже.
Фирменное ПО Sony:
PlayMemories Home — фирменное бесплатное приложение для импорта и каталогизации фотографий и видео с камер.
В случае с RAW работает только импорт (каталогизация) и базовый предпросмотр. Редактирование RAW файлов выполняется внешним ПО, которое можно прописать в настройках PlayMemories Home. На данный момент есть версия только для Windows. Русифицирована
Sony Imaging Edge — новое фирменное бесплатное ПО от Sony для манипуляций с RAW файлами Sony.
Содержит в себе модули для просмотра (Viewer), редактирования RAW (Editor) и дистанционного управления камерами по USB (Remote).
По сути объединяет в себе старые отдельные приложения Sony Image Data Converter и Sony Camera Remote (эти приложения уже недоступны).
 Также поддерживает обработку снимков, снятых с использованием Pixel Shift Multishooting (только ILCE-7RM3/4).
Также поддерживает обработку снимков, снятых с использованием Pixel Shift Multishooting (только ILCE-7RM3/4).Компонент Remote позволяет с живым просмотром на экране ПК дистанционно управлять некоторыми моделями камер Sony не только по USB, так и по локальной сети. Подробности см. в таблице поддерживаемых функций
Есть версии для Windows и MacOS. Русифицирована
Партнёрское ПО:
Capture One Express for Sony (она же «C1») — бесплатная для владельцев камер Sony и мощная программа для работы с RAW файлами от известного производителя Phase One.
Эта специальная версия программы Capture One работает только с файлами из фотоаппаратов Sony, и имеет некоторые ограничения по сравнению с полной версией Capture One Pro for Sony. Но даже в бесплатном варианте предлагает очень мощные профессиональные точные и гибкие алгоримы для обработки RAW файлов. Так как она создаётся в партнёрстве Sony, то поддерживает автоматические коррекции цвета и геометрии изображений согласно информации о настройках камеры и моделей объективов.
PRO-версия приложения поддерживает функцию дистанционного управления (съёмки) по USB, расширенный инструментарий по управлению балансом белого, расширенные стили, слои и многое другое
Загрузка, покупка и поддержка Capture One — на сайте производителя программы.
Примечание: каждая версия приложения поддерживает только существующие на момент выхода версии модели камер Sony. Поэтому при выпуска каждой новой модели камеры, если у вас уже была установлена Capture One Express for Sony для работы с более старыми моделями, желательно загрузить самую актуальную версию Capture One. Поддержка новых камер Sony и профилей объективов производителем приложения добавляется оперативно, и новые версии выходят регулярно.
Стороннее ПО:
Adobe Photoshop Lightroom — мощное и популярное профессиональное платное ПО для работы обработки RAW файлов с фотоаппаратов разных производителей от компании Adobe. Плотно интегрировано с другими продуктами для обработки фото, видео и графики этого производителя.
Плотно интегрировано с другими продуктами для обработки фото, видео и графики этого производителя.
Для работы с новыми моделями камер настоятельно рекомендуется выполнить обновление компонентов Adobe Lightroom и Adobe Camera RAW (ACR) до самых актуальных версий. Однако, поддержка новых камер или объективов может в них добавляться с задержкой.
Рекомендуем периодически проверять официальные уведомления и ресурсы Adobe.
Есть версии как под Windows, так и под MacOS
RAW Therapee — популярное универсальное бесплатное приложение (с открытым исходным кодом, open source) для обработки RAW.
Есть версии под популярные ОС (Win, MacOS, Linux).
Содержит большой набор мощных алгоритмов на выбор как пред-обработки RAW, так и манипуляций с цветом, резкостью, шумоподавлением и прочего. Поддерживается обработка снимков Pixel Shift Multishooting (из камер ILCE-7RM3/4) по собственному алгоритму.
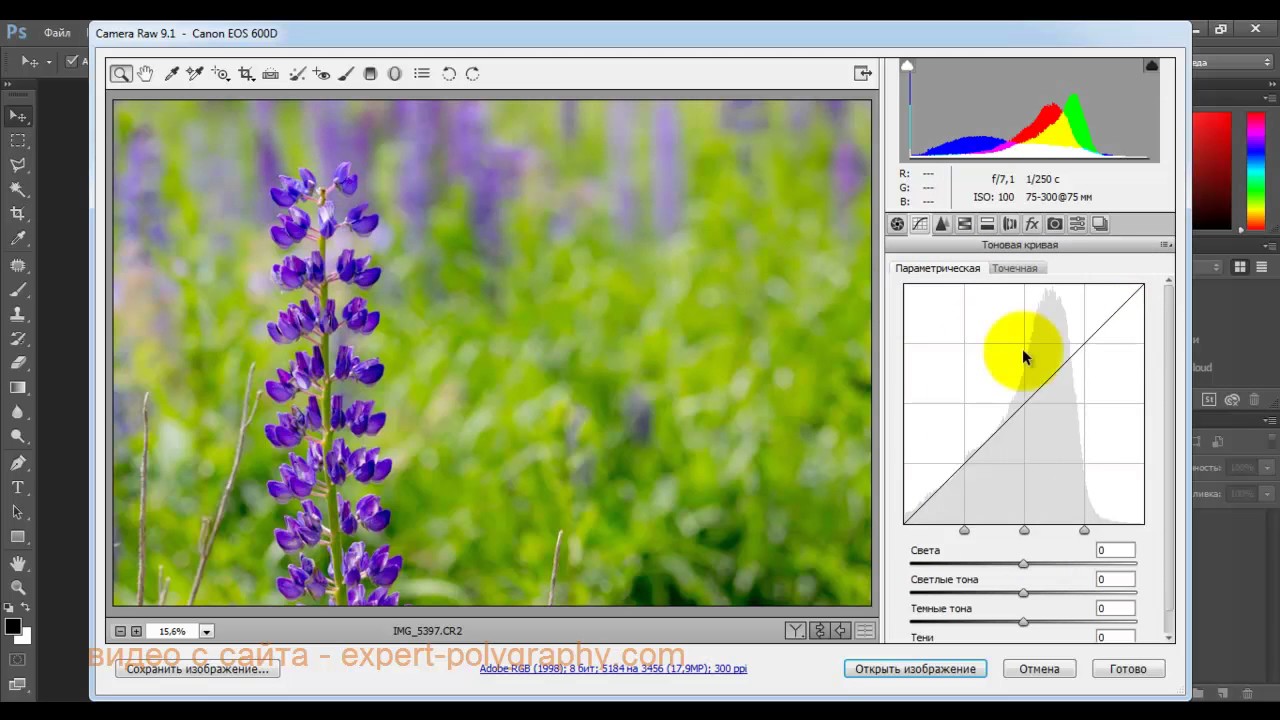
Русифицирована. Есть Portable-версия.
DarkTable — ещё одна популярная мощная open source (бесплатная) программа для работы с RAW. Существует под Linux и MacOS, Windows (версия под Windows появилась в конце 2017 года).
Важно! Информация о партнёрском и стороннем ПО не является исчерпывающей и дана только для справки. Более подробную информацию о поддерживаемых функциях и поддержке файлов RAW из определённых моделей фотоаппаратов Sony, а также техническую поддержку по обработке файлов RAW, вы можете уточнить у разработчиков соответствующих приложений.
Проявка RAW файлов — краткое руководство
Меня много раз просили написать про обработку RAW файлов начинающие фотографы, но я считал, что про это уже многое написано другими авторами, а тут меня очередной раз попросил хороший человек, так что делюсь своими знаниями и опытом.
к содержанию ↑
к содержанию ↑
RAW Файл
Если вы всё еще снимаете в JPG, то знайте, что это жалкое подобие RAW файла в плане возможностей извлечения полезной для фотографа информации.
1. вы его всегда можете сделать из RAW
2. он занимает место
3. он замедляет съемку переполняя буфер в камере при записи на карту памяти (пишется не один RAW, а еще джипег)
Несмотря на то, что RAW
 За ней последовала FUJIFILM и усугубила ситуацию. Вы открываете RAW файл в Adobe Camera Raw (далее ACR), а там уже нет дисторсии и виньетирования, а часто уже и шумы «задавлены». Это возможно хорошо для начинающего фотографа, который не хочет учиться фотографии, а хочет «клац-клац» и плохо для того, который пытается разобраться на каких ISO лучше снимать и какие характеристики у его объектива.
За ней последовала FUJIFILM и усугубила ситуацию. Вы открываете RAW файл в Adobe Camera Raw (далее ACR), а там уже нет дисторсии и виньетирования, а часто уже и шумы «задавлены». Это возможно хорошо для начинающего фотографа, который не хочет учиться фотографии, а хочет «клац-клац» и плохо для того, который пытается разобраться на каких ISO лучше снимать и какие характеристики у его объектива.к содержанию ↑
RAW конвертеры
RAW конвертер это та программа, которая расшифровывает (пишу простыми словами) исходные данные правильным образом и показывает нам визуально, в виде картинки.
На самом деле расшифровать данные можно по-разному и потому результат немного отличается у разных RAW конвертеров. Самый известный и самый «продвинутый» это, конечно, Adobe Camera Raw. Он понимает цветовые профили DCP, имеет много средств контроля перспективы, дисторсии, виньетирования, изменения цветов и работы с шумами и резкостью. Продвигается гигантом графического рынка — компанией 
Здесь каждый кто использует другой RAW конвертер (из опытных фотографов) возмутится, вспомнив свой незаслуженно «забытый» Capture One или RPP, но факт есть факт — ACR мощнее, проще и развивается быстрее.
Тем не менее этот фаворит RAW конвертеров не так уж идеален. Важный момент у него состоит в том, что он использует все эти «довески», которые фирма-производитель фотокамеры вешает к своему формату RAW файла и включает их без уведомления пользователя и возможности отключения. Чтобы понять как это происходит можно посмотреть обзор старенькой камеры от FUJIFILM — X-E1. В
Почему же я, например, как и 90% остальных фотографов, использую Adobe Camera Raw? Ответ прост — эта программа имеет за собой большую корпорацию и будет развиваться дальше, тогда как другие, в том числе весьма перспективные RAW конвертеры, держатся на одном человеке. Когда ему надоест, он просто бросит проект и вы останетесь без любимого инструмента. Потому поговорим о возможностях Adobe Camera Raw.
Когда ему надоест, он просто бросит проект и вы останетесь без любимого инструмента. Потому поговорим о возможностях Adobe Camera Raw.
к содержанию ↑
Возможности Adobe Camera Raw
Я пользуюсь стандартным средством каталогизации фотографий, Adobe Bridge. Оно ближе мне по идеологии. Это полноценное средство только листать, ставить оценки фотографиям, смотреть параметры съемки и т.д. Ничего лишнего. Для тех кто хочет «комбайн» существует Adobe Lightroom, который тоже использует ACR, но идеология там от поточной фотосъемки.
Во-первых, сразу обновите ваш ACR до актуальной версии. Он обновляется довольно часто и появляются некоторые функции, которых не было в старых версиях.
На сегодняшний день (27 марта 2017г.) актуальная версия ACR — 9.9.
Как видите, тут три важных элемента управления процессом проявки RAW:
1. главная панель
2. вспомогательная панель
3. гистограмма
гистограмма
к содержанию ↑
Главная панель
к содержанию ↑
Основные параметры / Basic
к содержанию ↑
Баланс белого
Первое, что мы делаем, это ставим баланс белого. Хорошо если мы его знаем, камера его угадала или мы использовали цветовую шкалу.
Выбираем пипетку серого цвета и кликаем на серый патч, третий слева. Это средне-серый нейтральный цвет. Так у нас баланс белого будет наиболее точным.
Если шкалы в тестовом кадре не было, то используйте стандартные настройки в меню «баланс белого» или подвигайте ползунки баланса белого, пока вам не начнёт нравится цвет кожи модели. Также в кадре может оказаться что-то нейтрально-серое, на что вы можете ткнуть пипеткой, предполагая, что оно серое. Такое подспорье время от времени встречается.
Например, в кадре где девушка сидит на диване за её спиной идеальная «серая карта» из серых и черных полосок. Но учтите, что объекты, которые на первый взгляд могут казаться серыми, на самом деле запросто могут иметь синеватый или бежевый оттенок и тогда вам не удастся использовать их как калибровочный элемент.
к содержанию ↑
Гистограмма
Теперь вам нужно убедиться, что индикаторы переэкспозиции и недоэкспозиции включены. Для этого проверьте, что на гистограмме включены (обведены квадратом) маленькие треугольники, как на примере.
Теперь, если снимок у меня неправильно экспонирован или слишком контрастный, переэкспонированные области будут выделяться красным, а недоэкспонированные синим.
Места выделенные синим имеют значение цвета: 0, 0, 0
Места выделенные красным имеют значение цвета: 255, 255, 255
Вам нужно избегать обоих случаев, если только это не каталожная съемка, где фон должен быть чисто белым или черным.
к содержанию ↑
Экспозиция
Если у вас небольшая общая ошибка по экспозиции в плюс или в минус, то используйте ползунок « экспозиция».
к содержанию ↑
Контраст
Иногда бывает полезно повысить контраст фото, чтобы получить более яркий цвет. Это самый эффективный способ улучшить фото, не испортив его (если повышать контраст в разумных пределах).
к содержанию ↑
«Света»
«света» это не белый цвет. Но близко. И вы можете их осветлить до белого или затемнить до серого.
На этой фотографии основные «света» скопились на белой рубашке и «мышке», которая лежит на столе.
Они могли уйти в «пересвет», но экспозиция здесь идеальная и потому они точно такие как должны быть — на грани.
к содержанию ↑
«Тени»
«Тени» это весь комбинезончик, полосы на стене, под диваном и т.д. Теней на этой снимке много и они задают отличный контраст со светлой стеной и белой рубашкой.
Тени можно было бы высветлить этим ползунком, но заклинаю вас им пользоваться. В тенях живет страшный зверь — «шумы». Любая область кадра, куда попало мало света, — это потенциальный источник «шумов». Многие начинающие фотографы считают, что на фото должно быть видно абсолютно всё. Это не так. «Всё видно» равносильно «ничего не видно». На снимке должен быть сюжетный акцент и малозначимые области. Вот эти малозначимые и должны уходить в тень, задавая общий контраст по сравнению со светлым главным героем снимка.
Вот эти малозначимые и должны уходить в тень, задавая общий контраст по сравнению со светлым главным героем снимка.
Если вы высветляете тени, то вытягиваете оттуда «шумы» и после у вас стоит безумная задача уничтожать монстра, которого вы сами создали.
У меня относительно новая камера Canon 5DsR, так что тени тянутся хорошо и шумов мало. Пришлось поднять экспозицию на 2 ступени, чтобы их увидеть.
Вот эти зеленые и фиолетовые точки — «шумы». Бороться с ними не нужно, нужно их избегать грамотной съемкой и грамотной обработкой. А если уж без этого никуда, то мы дойдем до вкладки «шумодав».
к содержанию ↑
«Белый»
«Белый» ползунок нужен куда чаще, чем ползунок «тени» т.к. часто позволяет легким движением избежать переэкспозиции в кадре, если она не критичная.
Насколько вы сможете «вытащить» снимок из локальной переэкспозии зависит от вашей фотокамеры. Современные камеры хоть и улучшили свои показатели в этом плане примерно в 2008г. , но всё-таки недоэкспонировать не так страшно по сравнению с переэкспонированием. Проще говоря «пересвет» это почти всегда невозможность спасти фото, запаса там мало. А вот если мало посветил, но вытащить что-то можно, хоть и с шумами и грязными цветами. Это касается всех фотокамер, не думайте, что у вас какая-то особенная. Я попробовал самую новую FUJI X-T2 и Sony A7R II. Чудес не бывает 🙂
, но всё-таки недоэкспонировать не так страшно по сравнению с переэкспонированием. Проще говоря «пересвет» это почти всегда невозможность спасти фото, запаса там мало. А вот если мало посветил, но вытащить что-то можно, хоть и с шумами и грязными цветами. Это касается всех фотокамер, не думайте, что у вас какая-то особенная. Я попробовал самую новую FUJI X-T2 и Sony A7R II. Чудес не бывает 🙂
к содержанию ↑
«Чёрный»
Иногда нужно повысить контраст объекта, который имеет белые области. Контраст мы поднимаем высветляя белый и затемняя чёрный. Если белый мы трогать не можем, то затемним черный. Вот для этого и существует данный ползунок. Также можно убирать черный со всего кадра, но я не представляю случая когда это может быть нужно по всему кадру, разве что локально, но этот ползунок действует по всему кадру.
При работе этим ползунком убедитесь, что у вас включен индикатор недоэкспозиции на гистограмме. Это позволит избежать «выбивания» в черный областей, которые вы бы не хотели видеть абсолютно черным пятном.
к содержанию ↑
Микроконтраст / Clarity
Микроконтраст ведёт себя примерно как грубое повышение резкости. Резкости он, конечно, не добавляет, но добавляет иллюзию резкости.
Пользуйтесь очень осторожно или не пользуйтесь вовсе. Есть гораздо более щадящие методы повышения визуальной резкости, в том числе в процессе проявки RAW (дойдем до этого).
к содержанию ↑
«Ядерный цвет» / Vibrance
Дословный перевод — резонанс. Я его называю «ядерным цветом» потому что он просто уродует все цвета. После такого усиления цветов смотреть на них просто невозможно.
Чаще всего любители этого ползунка «прокалываются» на объектах, к цвету которых наши глаза особенно чувствительны: небо и трава. Вы знаете все цвета неба, если вы не постоянный житель метро. Тоже самое с травой. Ошибка в цвете травы распознается очень легко. Неправильный цвет травы и неба отторгается большинством зрителей. Забудьте этот ползунок!
Вместо этого ползунка используйте «Контраст» и другую вкладку которая называется HSL/Grayscale (о ней далее).
к содержанию ↑
Насыщенность цвета
Влияние этого ползунка практически такое же разрушительное, как и предыдущего. По сути все три последних ползунка — вредные.
Вредные, потому как дают видимость легкого достижения результата и новичок думает, что всё ок. А на самом деле он портит свое возможно хорошее изначально фото плохой обработкой. Лучше бы ничего не делал тогда.
Если на вашем снимке цвета слишком блеклые, то на то обычно есть причины, которые к этому привели в процессе съемки. Примите то, что этот снимок — брак. Установите причины такого брака и в дальнейшем старайтесь снимать лучше. Не нужно брать кусок г. и пытаться из него выдавить то, чего в нём нет. Чтобы получить отличный снимок нужно сначала сделать как минимум хороший снимок, а потом качественно и минимально его обработать. Это не означает перекрасить его полностью! Как правило, вся обработка заключается в том, чтобы убрать пыль, повысить контраст и исправить какие-то мелкие геометрические дефекты. Всё! Вы фотограф, а не ретушер. Оставьте ретушь профессионалам.
Всё! Вы фотограф, а не ретушер. Оставьте ретушь профессионалам.
к содержанию ↑
Выравнивание и обрезание снимка
Здесь мне придётся сделать небольшое отступление от «Главной панели» и перекинуться на вспомогательную. Дело в том, что после выравнивания мелких огрехов на фото хочется выровнять и горизонт. Т.е. ни человек, ни горизонт на пейзажном фото не должны крениться на какую-то сторону. Но некоторые снимки всегда получаются с наклоном, особенно когда увлечен сюжетом.
В данном случае мне повезло и на стене есть вертикальные линии. Большая вероятность того, что их клеили точно вертикально и стена ровная.
Я выберу инструмент «линейка», кликну в любое место линии, которая должна быть вертикальной и протяну вниз или вверх.
Картинка немного повернется, исправив своё положение и вы увидите линию предполагаемого обреза фотографии. На этой линии вы также увидите управляющие элементы — маленькие квадратики, за которые можно потянуть и сместить линию обреза.
Управляющие квадратики помечены красными стрелками.
В данном случае мне не нравится второй слой шторы вверху, я опущу линию обреза. Также я подвину левую линию вправо, чтобы отрезать провод на полу и какую-то коробку. Можно было бы восстановить в этом месте пол, если бы мне очень нужен был целый снимок, но это уже работа не для начинающих фотографов и потому к теме не относится.
Жму Enter и лишнее от снимка отрезается. На самом деле физически ничего не отрезалось т.к. мы работаем с RAW файлом, но в XMP-файл, который прилагается теперь к RAW нашими настройками внесены изменения. Теперь снимок будет открываться вот так…
Если мы сейчас оставим работу с RAW Файлом, нажав «Готово», то впоследствии мы всегда сможем вернуться и отменить кадрирование, выбрав инструмент Crop (указан красной стрелкой) и нажав Esc.
Если выравнивать снимок вам не нужно было, то вы всегда можете просто обрезать снимок до нужной пропорции использовав сразу инструмент Crop.
Теперь со спокойной совестью возвращаемся к «главной панели».
к содержанию ↑
Вторая вкладка — Тоновая кривая
Данная вкладка позволяет работать с инструментом Adobe Photoshop под названием «Кривые». Это очень гибкий инструмент и здорово, что можно его использовать еще до попадания в сам Photoshop, т.к. это не деструктивно. Вы всегда можете отменить эти изменения. А изменения с помощью «кривых» могут быть весьма глобальные. Тут есть как просто осветление затемнение пикселей определенной яркости, так и работа в цветовых каналах.
Если во вкладке Basic у нас не было настроек для «светов», «теней», «белого» и «черного», то тут предлагаются специальные управляющие элементы, которые ограничивают действие ползунка. Какой диапазон яркостей считать тенями, а какой светами? Это вы сами определяете точками, указанными на картинке красными стрелками.
Если же вы не будете менять стандартные настройки, то ползунки «света», «тени» и проч., которые я обвел в красную рамку будут работать точно также, как на первой вкладке.
Я специально сместил управляющие точки и в области обведенной красным кружком видно, что диапазон светов, на которую я повлиял оказалась довольно маленькой.
Тут же есть и вторая вкладка под названием Point. Она даёт наиболее гибкую настройку кривой. Сложного тут ничего нет, но будьте внимательны при работе с кривой. Чаще всего света и тени и без того распределяются более-менее нормально, так что если потащить света в белый, можно потерять цвет, а из теней могут вытащиться «шумы». В тоже время такая кривая вам может очень пригодиться, например, при обработке подводных фотографий, где красный канал, как правило, совсем плохой. Вы можете создать себе настройку-профиль, которая будет ослаблять зелено-голубой и усиливать красный и применять ко всем фото. Плюс это опять же не разрушительный приём, ваши настройки все сохраняются в отдельном файле.
Большой стрелкой я пометил выпадающий список, где вы можете выбрать стандартные настройки «линейный контраст» (по-умолчанию, кривая линейна), «средний контраст» и «сильный контраст».
Можете переключить линейный-средний-сильный, чтобы понять как они достигаются. Кривая становится синусоидой, затемняя тени и осветляя света.
Основываясь на этом знании вы можете сами решить что вам высветлять или затемнять. Нужно это делать для всех каналов или для какого-то одного.
В список простых функций данная возможность не входит (особенно при работе с отдельными цветовыми каналами), так что если вы что-то не поняли, не огорчайтесь, поймете её потом когда будет действительно нужно.
к содержанию ↑
Вкладка Детализация
Вкладка детализация отвечает за визуальное повышение резкости фотографии и за злополучный «шумодав».
к содержанию ↑
Повышение резкости
Первое меню с красными стрелками это визуальное повышение резкости. Очевидно, что мы не можем взять дополнительную детализацию снимка из ниоткуда, но мы всегда можем заставить мозг зрителя думать, что фотография более четкая, чем она есть. Для этой цели используется давно известный (но от того не менее удивительный) метод обработки контуров изображения (метод также называется на русском контурная резкость), где сам контур затемняется и с двух сторон обводится белой линией (если говорить простыми словами опять же).
Почитать про метод контурной резкости можно здесь
С силой эффекта всё понятно, чем больше — тем сильнее эффект повышения визуальной резкости. Есть порог при котором начинают вылезать артефакты. Старайтесь не переусердствовать в силе эффекта, лучше найдите правильный радиус для вашего размера фото и размера деталей и потом уже повышайте силу эффекта.
Пункт меню «мелкие детали»/ Detail даёт возможность усилить текстуры на фотографии, а маленькие значения этого параметра дают возможность работать только по кромкам.
Пункт «Маска» даёт возможность сосредоточиться на резких контурах, применяя метод повышения именно к ним. Здесь стоит обратить внимание на то, что все пункты меню имеют визуальный режим, если удерживать клавишу ALT и двигать ползунки.
к содержанию ↑
Подавление шумов
Я высветляю тени с помощью ползунка «Тени» из первой вкладки и у меня само собой появляются шумы там где были тени. Начинаю с анализа этих шумов. Дело в том, что шумы делятся на два вида: яркостные и цветные. Яркостные это точки разной яркости, хаотически распределенные по всему снимку. С ними особо сделать ничего нельзя, только размыть немного снимок. Снимок будет менее резким, но и точки будут меньше видны. Яркостной шум характерен для очень высоких ISO при съемке.
Цветные шумы присутствуют всегда в тенях на любом ISO. Именно они и проявляются, когда вы осветляете тени. Выглядят цветными фиолетовыми, зелеными и красными точками, расположенными в хаотическом порядке.
Соответственно стрелками помечены ползунки, которые позволяют бороться с разными типами шумов.
Сейчас мы обсуждаем только работу в RAW конвертере, но вам стоит знать, что кроме RAW конвертера есть еще масса способов бороться с «шумами».
Есть плагины для Adobe Photoshop, например, Imagenomic Noiseware или Topaz Denoise. Оба считаются хорошими вариантами в подавлении шумов, когда у вас сложный случай.
Также существует техника Multishot, которая помогает при съемке со штатива. Вы делаете серию снимков на высоком ISO (например, снимаете звездное на небо на короткой выдержке т.к. на длинной звезды уже превращаются в треки), потом складываете снимки и на снимках остаются только неподвижные объекты. Шумы же вещь хаотическая, потому они со снимка в этом случае вычитаются. Думаю, вам важно будет знать, что есть такой метод.
к содержанию ↑
HSL / Grayscale
Вкладка HSL / Grayscale управляет диапазонами цветов. HSL это модель описания цвета и расшифровывается как Hue / Saturation / Lightness ( Цвет / Насыщенность / Яркость). Этой моделью можно описать любой цвет.
Вы можете выбрать диапазон цветов и менять им цвет, насыщенность цвета и яркость. Это очень эффективное и при умелом использование аккуратное средство.
к содержанию ↑
Hue (Цвет)
Последние две строчки поставили меня в затруднение в переводе цвета т.к. оба этих цвета на русском фиолетовые 🙂 А вот в английском фиолетовые делятся на три вида.
Таким образом, перетащив, к примеру, ползунок красного цвета вправо, я получаю не коричневый, а красный стол.
Обратите внимание, что при перекрашивании захвачен довольно узкий диапазон цветов, пол остался коричневым. Это произошло потому, что компьютер знает, пол только кажется коричневым, а на самом деле он ближе к оранжевому. Если вы тронете оранжевый ползунок, то пол сразу начнёт перекрашиваться. В любом случае все цвета снимка находятся в одном из диапазонов из этого списка.
к содержанию ↑
Saturation (Насыщенность)
Здесь вы можете усилить любой цвет. В данном случае я потянул ползунок красного и даже губы засияли новым макияжем.
к содержанию ↑
Lightness (Яркость)
Меняя яркость небольшого диапазона цвета можно добиться хороших результатов. Я время от времени использую эту вкладку чтобы сделать светло-голубое небо темнее без влияния на его цвет. Можно сделать его темнее и уменьшить насыщенность. Получается похоже на настоящий цвет неба.
Рекомендую не поднимать насыщенность, а только уменьшать её когда нужно. Также полезно бывает когда Adobe Camera Raw некорректно обрабатывает красный цвет. Можно снизить насыщенность и получить более мягкий цвет кожи.
В данном случае я затемнил оранжевые цвета, сделав девушку загорелой.
к содержанию ↑
Split Toning
Вкладка Split Toning дословно переводится как «раздельное тонирование» и суть его в том, чтобы окрашивать света в одни цвета, а тени в другие. Например, света в тёплые, а тени в холодные. Инструмент этот введён не случайно и почему он работает можно понять из статьи Как передать объем в фотографии в её части Тональная перспектива
С помощью ползунка цвета мы меняем цвет светов или теней на желаемый. Обычно для светов используется тёплое тонирование, а для теней холодное. Дальше вы выбираете насыщенность этого тонирования ползунком «saturation». Между регулировкой тонирования светов и теней находится ползунок баланса между этими действиями, т.е. что собственно считать светами и тенями.
к содержанию ↑
Пример
На ваш вкус, конечно, нужно снимку тонирование или не нужно. Иногда тонирование спасает посредственный снимок и этим очень часто пользуются фотографы которые снимают свадьбы.
Чтобы отменить эффект достаточно ползунки насыщенности (saturation) поставить в ноль.
к содержанию ↑
Lens Corrections
Данная вкладка предназначена для устранения влияния несовершенств объектива на снимок. На данном фрагменте можно увидеть хроматические аберрации, если сильно приглядеться в виде фиолетовых каемок на белых вертикальных элементах.
Здесь вы видите элементы автоматического исправления влияния конкретного объектива во вкладке Profile.
Remove Chromatic Aberration — удаление хроматических аберрация.
Enable Profile Corrections — исправления влияния несовершенств объектива с помощью профиля (коррекция ХА, дисторсии и виньетирования)
В выпадающем списке очень много производителей фотообъективов всех марок.
Вы можете включать коррекции отдельно, а также вручную дополнительно корректировать дисторсию (исходное значение 100%) и виньетирования (исходное значение = 0) ползунками чуть ниже, если включили автоматическую коррекцию с помощью профиля.
Дополнительные коррекции дисторсии и виньетирования указаны красными стрелками.
Автоматическая коррекция хроматических аберраций (зеленых и фиолетовых каёмок на контрастных объектах) не всегда работает. Но конкретно для этого снимка работает.
Пару раз меня выручала программа Adobe Lens Profile Downloader.
Adobe Lens Profile Downloader скачивает и загружает профили объективов, которые делают сами пользователи. Профили зависимы от камеры, так что тут есть выбор камеры и объектива отдельно. Наборов профилей не так много, как хотелось бы, но идея хорошая.
Если нам хочется более тонко настроить все коррекции, то мы идём во вкладку Manual (ручная настройка).
Здесь у вас большая свобода выбора. Например, вы можете выбирать цвет хроматических аберраций, которые будете убирать. На некоторых объективах цвет хроматических аберраций нестандартный и потому автоматическая коррекция не работает.
Цвет фиолетовых ХА здесь можно задавать от синего до почти жёлтого, а зеленых от оранжевых до синих. Помогает во всех случаях, главное правильно выбрать реальный цвет ХА и проверить снимок, что ничего лишнего не убралось. Я такие коррекции часто проявляю по маске в нужных местах, чтобы быть уверенным, что ни в одном месте снимка не потускнели ни красные, ни зеленые цвета.
к содержанию ↑
Effects — FX
Следующая вкладка Effects соответственно относится к спецэффектам.
Нам предлагается три вида эффектов:
DeHaze — устранение дымки
Grain — зерно
Post Crop Vignetting — виньетирование
Влияние DeHaze вы сейчас видите на снимке в виде высокого контраста и повышенной насыщенности цветов.
Влияние Grain (зерно) похоже на натуральное пленочное зерно. Может помочь создать видимость пленочного снимка.
С помощью дополнительного виньетирования вы можете добавить акцент на центр снимка, бывает полезно для не очень удачных портретов. В любом случае это еще один инструмент добавления визуального объема снимку (большое светлое пятно на фоне более темного окружения притягивает взгляд зрителя).
У функции виньетирования много настроек, но я не стану на всех останавливаться.
Главные из них: сила виньетирования (amount), удаление от краев (midpoint), roundness (округлость), feather (растушевка)
к содержанию ↑
Camera Calibration
Здесь устанавливается цветовой профиль для камеры.
Верхняя вкладка Process показывает нам, что стиль работы с цветом у Adobe Camera Raw менялся три раза, так что если вы вдруг откроете свои старые файлы, то можете в правом нижнем углу снимка обнаружить восклицательный знак в треугольничке. Это означает, что был использован старый процесс и если нажать на эту метку, процесс работы с цветом обновится и снимок немного изменит свой вид.
Далее вы видите меню Camera Profile. Дело в том, что камеру можно калибровать в отношении цветопередачи. Для этого нужна цветовая шкала, наподобие X-rite Colorchecker. «Canon краснит», а «Nikon синит» остаются в прошлом. Кроме того сюда можно подключить и свои собственные профили для специальных нужд. Я, например, подключил цветовой профиль для инфракрасной съемки, который позволяет мне расцвечивать свои инфракрасные снимки без ограничения по цветовой температуре.
к содержанию ↑
Presets
Вкладка Presets (установки) содержит список ваших настроек по Балансу Белого, кадрированию, настройкам контраста и резкости и т.п. с прошлых фотосессий.
Красной стрелкой указано как попасть в меню для сохранения, загрузки или применения пресетов.
Меню сохранения настроек снимка выглядит так…
Широкий выбор из того, что из настроек вы хотите сохранить, а что нет.
к содержанию ↑
Snapshots — снимки настроек
В процессе настроек проявки снимка вы можете найти какие-то хорошие решения, сохранить их и потом продолжить эксперименты с возможностью вернуться к сохраненным настройкам. Эта вкладка как раз реализует данную возможность. Настройте снимок как вам нравится, потом нажмите на «Новый» (указан красной стрелкой) и задайте имя вашему снимку настроек.
После этого можете менять текущие настройки как вам угодно. Когда надоест и вы решите, что старые настройки были лучше, вы переходите на эту вкладку, кликаете мышкой по имени снимка настроек и ваш снимок чудесным образом возвращается в предыдущему виду.
к содержанию ↑
Вспомогательная панель
Верхнюю панель я назвал вспомогательной т.к. ею приходится пользоваться реже, на картинке она в красном прямоугольнике.
В это панели сосредоточены по сути инструменты, хотя в последней редакции в неё перекочевали и некоторые более сложные элементы.
к содержанию ↑
Лупа
Про Лупу говорить особо нечего. Увеличивает и уменьшает фрагмент снимка. Тоже самое вы можете делать с помощью клавиш Ctrl + «+» / Ctrl + «-» (для Мак использовать Cmd вместо Ctrl).
к содержанию ↑
Рука
Инструмент Рука позволяет перетаскивать фрагмент изображения по экрану, если изображение больше активного окна.
к содержанию ↑
White Balance Tool / Баланс белого
Уже писал про это, но напишу еще раз.
Инструмент похожий на пипетку призван правильно выставить баланс белого на вашем снимке, если в одном из снимков фотосессии присутствовала серая карта или цветовая калибровочная шкала. Если в вашем распоряжении цветовая шкала, то рекомендую пользоваться третьим патчем, он наиболее информативен для считывания инструментом White Balance Tool.
к содержанию ↑
Color Sampler Tool
На картинке вы видите три «прицельчика» в разных местах. И информационное место, где показаны значения цвета для этих трех точек на изображении.
Как правило на изображении нужно поставить несколько контрольных точек, чтобы отслеживать изменения в важных местах когда вы работаете с цветом, освещенностью или контрастом изображения. Эта опция для относительно продвинутых фотографов / ретушеров и позволяет вовремя остановиться при улучшении изображения в процессе «проявки».
к содержанию ↑
Targeted Adjustment Tool
Инструмент Targeted Adjustment Tool позволяет влиять на изображение с помощью вкладок Tone Curve и HSL / Grayscale. На мой взгляд не слишком полезная вкладка, таким же образом можно использовать данные инструменты через основное меню.
к содержанию ↑
Crop
Опять же, писал про это, но что не сказал так это варианты обрезки.
В этом инструменте можно выбрать соотношение сторон будущего фрагмента и «включить» сетку.
к содержанию ↑
Transform Tool
Очень полезный инструмент, который я впервые обнаружил в RAW конвертере Capture One. Позволяет исправить геометрию снимка, где есть прямые линии расстановкой этих линий в правильном положении.
На этом снимке есть прямые линии слева и справа по которым можно увидеть геометрические искажения снимка и ориентируясь по ним же можно искажения исправить. Это произошло от того, что я немного наклонил широкоугольный объектив вниз. Вертикальные линии стали расходиться вверху. Если бы я поднял объектив вверх, то они, наоборот, стали бы сходиться. Обычный объектив часто пригодится то поднимать вверх, то опускать вниз т.к. не всегда поле зрения объектива захватывает то что нужно. Менять композицию без наклонов объектива могут только тилт-шифт объективы и карданные камеры. Про тилт-шифт объективы я уже писал, а о карданных камерах мы поговорим в следующих статьях (в очень скором времени).
Я обозначил красными прямоугольниками направляющие, которые я просто расставил вдоль этих прямых линий, которые должны быть вертикальными. Программа сама понимает где линии должны быть вертикальными, а где горизонтальными (оценивает угол наклона), так что вам нужно просто в нужном месте поставить направляющую и снимок сам выправится.
Другой пример.
Старые снимки, до 1925г. примерно, радуют нас правильной геометрией. Почему так? Да потому что до этого момента все фотографы снимали на карданные камеры, которые давали возможность исправить геометрию снимка. Это легко увидеть по снимкам архитектуры, стены зданий по краю кадра всегда параллельны краю снимка.
Парад лейб-гвардии Конного полка
фото: Карл Булла, известный Санкт-Петербургский фотограф начала 20-ого века.
Внутренний вид Пассажа Санкт-Петербурга. 1900
Казалось бы, зачем придумали другие камеры, если карданные были так совершенны? По простой причине — они очень тяжелые.
сам Карл Булла.
Снимали такими камерами почти исключительно со штатива. Перевозили только на телеге, на лошади, а позже на автомобиле.
На крыше авто со своей карданной камерой стоит Ансель Адамс. Еще одна легенда фотографии, с творческом которого я очень рекомендую ознакомиться, если вы этого еще не сделали.
В 1923 году г-н Оскар Барнак, намучившись с тогдашними камерами в своих горных прогулках, изобрел камеру, которая позже стала называться Leica I. С этого момента можно начинать отсчет снимков с искаженной геометрией 🙂
Но зато стало возможным залезть с фотокамерой даже на Эверест, чем некоторые и воспользовались (некоторые, правда, остались там вместе с камерой).
Но поехали дальше…
Этот снимок сделан на ZEISS Distagon 15/2.8. Весьма широкоугольный объектив, который при наклоне объектива вниз (чтобы захватить в кадр дорожку) сильно наклоняет стены к центру.
Красным квадратом я выделил дополнительное меню к инструменту Transform Tool. В этом меню есть простые элементы управления перспективой и если бы я находился точно по центру, то идеально бы выправил стены одним движением руки, самый верхний пункт этого меню (в рамке).
Я стоял немного правее центра коридора, так что правая стена наклонилась сильнее (при исправлении правой стены, левая наклонилась в другую сторону) и конкретно для этого снимка предпочтительнее использовать направляющие, как в предыдущем случае. Но если бы был по центру, то исправилось бы в один шаг.
результат исправления геометрии
Другой пример — снимок здания спереди, если я стою не по центру здания. На самом деле в случае с широкоугольным объективом и отстутствием специальных средств проверки положения камеры сложно встать точно по центру, а иногда и невозможно когда есть какие-то препятствия в виде других домов, столбов и проч.
По снимку я вижу, что левая часть зданий больше правой, значит я стоял левее центра объекта съемки (двух зданий). Чтобы исправить геометрическое искажение я воспользуюсь вторым пунктом меню.
Перспектива исправилась ценой существенного куска кадра. Но тем не менее, для любительских съемок это хороший способ сделать приемлемый кадр.
Остальные инструменты так подробно комментировать не буду т.к. они слишком простые:
Rotate — поворот снимка, позволяет выровнять линию горизонта. Тоже самое мы раньше делали аккуратнее «линейкой».
Aspect — исправляет соотношение сторон (никогда еще не использовал для реальных кадров).
Scale — масштаб снимка (никогда еще не использовал для реальных кадров).
Offset X, Offset Y — смещение по осям (никогда еще не использовал для реальных кадров).
к содержанию ↑
Spot Removal
Инструмент удаления пятен. Удобен тем, что его действие сохранится даже если вы откроете RAW файл позже и измените настройки экспозиции, контраста или любого другого элемента проявки снимка. Также вы можете убрать это исправление пятна, это действие не деструктивно.
Справа есть настройки для Spot Removal, которые включают в себя размер кисти, степень растушевки кисти и непрозрачность кисти.
Понимание правильных настроек придёт с опытом быстро.
к содержанию ↑
Red Eye Removal
Инструмент Red Eye Removal, как следует из названия, служит для удаления красного пятна в глазу, которое образуется из-за засветки зрачка портретируемого вспышкой «в лоб».
В левом меню можно выбрать размер зрачка и степень затемнения.
Красный зрачок выбирается растягивающейся рамкой, программа сама находит красное пятно и обесцвечивает его. Работает достаточно эффективно. Показать мне не на чем т.к. «в лоб» я не свечу «голой» вспышкой и вам не советую. Чаще всего это случается когда снимают на смартфон или «мыльницей», где вспышка встроена.
к содержанию ↑
Adjustment Brush
Adjustment Brush — очень полезный инструмент!
Позволяет вносить все коррективы локально, т.е. только в тех местах, где они нужны. К коррективам может относиться всё: экспозиция, уровень белого, уровень черного, контраст, микроконтраст и куча других настроек.
Предположим, вы сфотографировали лайнер. На лайнере горят огни и они, самой собой, выбиваются в белые и жёлтые блики на ночном пейзаже. Это не всегда хорошо, т.к. вокруг большого блика есть еще так называемое «halo», т.е. светящийся круг.
На данном снимке выбитые в белое света показаны красным. Их мы и будем «устранять».
Я взял Adjustment Brush и начертил всё что вы видите фиолетовым цветом (маску, показывающую ваши действия кистью можно включать и выключать галочкой внизу в меню). На самом деле я поставил белый в -6 и прошёлся кистью по фонарям и бликам от них. На реальном снимке пересветов станет меньше, если они не выбиты совсем, у Adobe Camera Raw есть запас, безопасный сдвиг белого в плюс при проявке, чтобы вы могли воспользоваться восстановлением светов.
Результат
Попробуем теперь увеличить микроконтраст локально.
исходный снимок
Здесь мы видим не слишком контрастный камень, но с потенциалом на повышение контраста т.к. у него есть цветные фасетки, белые и темно-серые фасетки. Мы уберём кистью пересветы и повысим микроконтраст.
Зарисовал камень, чтобы повысить микроконтраст.
Повысил микроконтраст и убрал пересветы.
В результате получается что-то такое. Это очень быстрый снимок и очень быстрая обработка (только я взял кадр на черном, где пыль меньше видна).
к содержанию ↑
Graduated Filter
Предположим, что вы вышли на фотопрогулку без своего любимого градиентного фильтра, который позволяет выровнять освещенности земли и неба. И тут такой пейзаж…
Всё хорошо, но небо слишком светлое. И тут на выручку приходит градиентный фильтр из Adobe Camera Raw. Сначала нужно выставить экспозицию в минус (сколько нужно — пробуйте экспериментально), а потом растянуть градиент сверху вниз. Чтобы он рястягивался строго вниз, удерживайте клавишу SHIFT.
Соответственно градиент может состоять из совсем разных эффектов, любых указанных в правом меню. Например, он может быть цветным.
обычный градиент
цветной градиент
к содержанию ↑
Radial Filter
Последним из рассматриваемых фильтров будет Radial Filter. Он позволяет применять все параметры снимка в виде круга или овала. Иногда это бывает удобно, чтобы выделить центр композиции.
к содержанию ↑
Меню вспомогательной панели — «секретные функции»
Положим, мы решили снять что-то очень длинное или высокое. В этом нам поможет создание панорамы. Мы делаем несколько снимков, поворачивая камеру на «панорамной» головке, на настоящей панорамной головке (где объектив закреплен в нодальной точке) или с помощью тилт-шифт объектива. На выходе имеем несколько кадров со смещением.
Открываем эти файлы в Adobe Camera Raw.
Слева вверху имеется маленькая кнопочка, при нажатии на которую мы увидим небольшое меню. На скриншоте оно уже открыто.
Меню предлагает нам три функции:
1. Синхронизация снимков по параметрам проявки (бывает очень полезно для серии фото)
2. Создание HDR снимка (на этой функции останавливаться не будем т.к. фотошоп её реализует плохо)
3. Создание панорамы (это фотошоп делает хорошо)
к содержанию ↑
Создание панорамы
Выбираем три снимка с помощью Ctrl+A или просто отмечаем их с клавишей Ctrl и кликом мышкой.
Выбираем функцию создания панорамы.
Панорамы бывают разные и соответственно их проекции тоже. Панорамы отдельная тема, будем о них говорить в статье про панорамы, а сейчас просто выбираем тип панорамы «Perspective» т.к. я снимал на тилт-шифт и у меня все линии ровные.
Adobe Camera Raw слегка задумается и сделает вам еще одну картинку под уже имеющимися тремя в списке — это и будет сшитая панорама.
Теперь вы сможете работать с ней как с обычным снимком, менять: экспозицию, контраст, убирать шумы и т.д. Все действия будут теперь применяться к большому панорамному снимку в формате DNG (программа сама вам предложит сохранить его как DNG, чтобы сохранить все возможности «сырого» оригинала).
Дальше вы можете просто открыть панораму в фотошопе, используя кнопку Open File (на скриншоте указана красной стрелкой) или сделать тоже самое, но удерживая кнопку SHIFT.
Тогда Open File превратится в Open Object и вы сможете открыть в фотошопе снимок как смарт-объект. Это удобно для последующей работы по вытаскиванию теней, сложению снимков и т.д. т.к. нажав на иконку слоя со снимком вы будете опять попадать Adobe Camera Raw и сможете менять все настройки проявки снимка.
С одной стороны это очень круто, а с другой — сильно увеличивает размер файла и замедляет работу со снимком.
Как видите, мы получили панорамку на 81 Мпикс, можно сделать плакат 120 х 50 см с качеством глянцевого журнала.
к содержанию ↑
Умелая работа с RAW конвертером часто исключает работу в самом фотошопе, так что вы сильно экономите время, когда используете функции RAW конвертера в бОльшей степени. Плюс работа в RAW конвертере не является деструктивной по своей сути, т.е. всегда что-то можно отменять или поправить.
Надеюсь мой порыв из трёх частей по написанию этой статьи окажется для вас полезным, сделает вашу работу более эффективной. Если хотите и дальше видеть такие статьи, не забывайте нажимать репост в социальные сети (кнопки Вконтакта, Фейсбука и прочих чуть ниже в виде маленьких иконок).
Искренне ваш,
Дмитрий Евтифеев
Бесплатные редакторы RAW файлов
«Сырые» снимки, получаемые непосредственно с сенсора цифровой камеры, предоставляют фотографу максимальные возможности для обработки и ретуширования фотоизображений. Такие снимки в формате RAW содержат всю информацию без компрессии и потерь. А значит из них можно получить более качественные художественные фотографии – с оптимальной цветопередачей, хорошо проработанными деталями в светах и тенях, низким цифровым шумом. Поэтому к инструментарию для работы с RAW сегодня прибегают уже не только профессионалы, но и простые любители фотографии.
В действительности, каждая цифровая камера генерирует RAW файлы со своим собственным расширением (например, CR2 или NEF), а RAW – лишь общее название таких необработанных, «сырых» снимков. По этой причине для работы с RAW требуется специальное программное обеспечение, способное распознавать десятки разных форматов от различных моделей фотоаппаратов. Профессиональные фотографы, имеющие дело с большими объемами фотоизображений, обычно делают выбор в пользу таких коммерческих программных продуктов, как Adobe Lightroom или Capture One Pro, обладающих мощным функционалом. Однако владельцам простых любительских зеркалок вряд ли целесообразно сразу же покупать себе платную версию Lightroom, тем более что стоит такое удовольствие недешево. Им можно рекомендовать несколько хороших бесплатных редакторов, которые помогут быстро подкорректировать «сырые» RAW изображения.
Fotor
Удобный и простой фоторедактор, поддерживающий все основные мобильные и настольные платформы (Android, iOS, Windows, Mac). Умеет работать с RAW файлами, предоставляя пользователю практически все функции, необходимые для обработки «сырых» снимков. В первую очередь, это базовое редактирование с обрезкой фотографий, настройкой тона и цветовой гаммы, коррекцией экспозиции под различные сцены (ночная, дневная, со вспышкой и т.п.), изменением яркости и контрастности. Далее идут возможности применения разнообразных эффектов (например, ломо и винтаж), а также ретуширования портретных снимков, включая устранение морщинок и мелких дефектов, сглаживание кожи, отбеливание зубов. Отдельная тема в Fotor – создание интересных коллажей с помощью подготовленных шаблонов или в свободном, творческом режиме. Редактор распознает практически все основные RAW форматы цифровых камер, обладает простым и понятным интерфейсом.
Скачать программу можно бесплатно из магазина Windows (для Win) или с Itunes (для Mac).
Raw Therapee (http://www.rawtherapee.com/)
Впрочем, для тех, кто хочет получить действительно мощный и функциональный инструмент для обработки RAW файлов, практически аналогичный возможностям Lightroom, стоит обратить свое внимание на программу Raw Therapee. Она поддерживает большинство форматов RAW, которые создаются различными моделями цифровых камер. Это редактор с очень широким набором функций и фильтров, а также встроенным менеджером фотографий, позволяющим устанавливать своеобразный рейтинг изображений. Неполный перечень возможностей Raw Therapee включает в себя коррекцию экспозиции, тональную компрессию, настройку цветовых каналов, компенсацию хроматических аберраций, изменение баланса белого. Поддерживается пакетная обработка файлов. Любые изменения настроек мгновенно отображаются в окне предпросмотра, причем всегда есть возможность откатиться к предыдущему этапу обработки снимка благодаря сохранению истории выполненных операций. Редактор Raw Therapee, безусловно, понравится тем пользователям, кто творчески подходит к процессу обработки фотоизображений.
UFRaw (http://ufraw.sourceforge.net)
Приятная и легкая программа UFRaw основана на плагине DCRaw для редактора GIMP. Может работать как самостоятельное приложение в среде Linux, Mac OS X или Windows. Поддерживает достаточное число форматов RAW от разных моделей камер. При работе с «сырыми» снимками UFRaw позволяет регулировать баланс белого, корректировать экспозицию и цветовую насыщенность, устранять дефекты объектива (хроматические аберрации и виньетирование). Обработанные фото из формата RAW можно легко преобразовывать в более распространенные TIFF, PPS или JPEG.
Darktable (http://www.darktable.org)
Darktable среди бесплатных утилит по набору функциональных возможностей и настроек может вполне потягаться с вышеупомянутым Raw Therapee. Единственный минус программы – она «заточена» под Linux и MacOS, версий для использования в привычной операционной системе Windows на данный момент нет. Зато возможностей у этого редактора действительно очень много, ведь программа имеет модульную архитектуру. То есть подключая дополнительные модули можно постоянно расширять функционал приложения. Darktable предлагает пользователю полное управление цветом, настройку баланса белого, редактирование и трансформацию фотоизображений, устранение цифрового шума и дефектов оптики, наложение различных художественных эффектов, а также хранение и каталогизацию домашней коллекции снимков (можно ставить оценки и добавлять теги к фотографиям). Как и в Raw Therapee, при обработке RAW файлов все изменения сохраняются, а значит в любой момент можно вернуться к исходному изображению.
Scarab Darkroom (http://www.scarablabs.com/scarab-darkroom)
Конвертер Scarab Darkroom с возможностями редактирования работает с RAW форматами, поддерживаемыми популярными фотокамерами от Canon, Nikon, Olympus, Panasonic, Pentax, Samsung и Sony. С помощью простого и интуитивно понятного интерфейса можно корректировать яркость и контрастность снимка, изменять цветовую температуру, обрезать фото по своему усмотрению. В арсенале Scarab Darkroom имеется поддержка RGB-гистограммы, открывающая возможности для профессиональной цветокоррекции. Полученные после обработки фотоизображения программа конвертирует в два распространенных формата — JPEG и TIFF. Хорошая, бесплатная программка для начинающего фотографа.
RAW против JPEG — какой формат лучше и почему
Дискуссии о том какой формат съемки RAW или JPG является лучшим, мне кажутся бесконечными. Некоторые фотографы говорят, что снимать нужно в RAW, а другие говорят, что снимать в формате JPEG. Так что же такое формат RAW в цифровой фотографии и каковы его преимущества и недостатки по сравнению с JPEG? Наличие глубокого понимания форматов файлов и их различий очень важно для фотографов, чтобы сделать правильный выбор при настройке камеры.
Эта фотография была сделана в формате RAW, а затем преобразована в JPEG с помощью Lightroom. Использование изображения RAW позволило мне сохранить максимально возможное количество светлых и темных деталей, что было бы невозможно с JPEG
Fujifilm X-T20 + XC16-50mmF3,5-5,6 OIS II @ 16,7 мм, ISO 200, 1/6, f / 8,0
Я помню, как впервые просматривал настройки камеры и читал руководство, размышляя о том, что делает RAW и почему я должен рассмотреть возможность его использования. С JPEG все было просто — это формат изображения по умолчанию, который используется в большинстве смартфонов и камер типа «наведи и снимай», поэтому мы знаем, чего от него ожидать. Но когда я наткнулся на формат изображений RAW, я хотел выяснить, как он влияет на изображения, так как само слово «сырье» (RAW – англ. Сырье, Сырой) звучало для меня интригующе. Поэтому я пошел дальше и изменил настройки камеры на RAW и попытался сделать снимок. Первое, что я заметил, было то, как вдруг моя карта памяти стала меньше. «Подожди секунду, почему число картинок уменьшилось с нескольких тысяч до менее чем 500?» — вот что пришло мне в голову. На ЖК-дисплее изображение выглядело точно так же, но при этом оно занимало в три раза больше памяти. Вот облом, подумал я. Затем я взял карту памяти и вставил ее в свой ноутбук. К моему удивлению, я даже не мог открыть эти RAW файлы. «Бесполезно», воскликнул я, а затем изменил настройки камеры обратно на JPEG.
Звучит знакомо? Если вы находитесь в подобной ситуации, не совершайте ошибку, отказавшись от RAW, как я однажды сделал, и читайте дальше. Вы действительно должны понять все преимущества и недостатки обоих форматов, прежде чем принимать это важное решение.
Что такое RAW-изображение?Изображение RAW (также известное как «цифровой негатив») — это файл изображения, который содержит необработанные или минимально обработанные данные с датчика цифровой камеры. Подобно необработанным пищевым ингредиентам, которые необходимо готовить перед употреблением, изображение RAW также необходимо подвергать последующей обработке в графическом редакторе, прежде чем оно будет готово для печати, публикации в интернет или показу на любом устройстве. В отличие от файлов JPEG, которые могут быть легко открыты, просмотрены и распечатаны большинством программ для просмотра и редактирования изображений, RAW является более “узким” форматом, привязанным к конкретной модели камеры. Следовательно, чтобы программное обеспечение могло работать с файлом RAW, оно должно быть совместимо с конкретной камерой, с которой было снято изображение RAW. Постобработка изображений RAW может дать больший динамический диапазон с лучшими параметрами восстановления светлых участков и теней, превосходные цвета и в некоторых случаях даже может обеспечить больше деталей по сравнению с изображениями JPEG.
Файлы RAW обычно состоят из трех основных частей: фактические данные RAW c матрицы датчика изображения, обработанный камерой полноразмерный JPEG файл для предпросмотра+ миниатюра и вся соответствующая информация заголовка и метаданных. Чтобы камеры могли отображать записанное изображение на ЖК-дисплее, используется обработанный камерой JPEG файл для пердпросмотра. Заголовок изображения, а также части метаданных используются для того, чтобы сказать графическим редакторам, с какими настройками был и на каком оборудовании сделан кадр. Эта информация нужна для проявки RAW, а также для фильтрации, сортировки и каталогизации изображений. Это снимок из Колорадоских гор Сан-Хуан был сфотографирован в формате RAW, а затем преобразован в JPEG с помощью Lightroom.
Colorado Fall Colours Road, постобработка в Lightroom с 14-битным RAW-изображением.
Преимущества формата RAWГораздо больше оттенков цвета. По сравнению с 8-битным изображением JPEG, которое может содержать только до 16,8 миллионов цветов (256 тональных значений для красного, зеленого и синего каналов), 12-битное изображение RAW может содержать до 68,7 миллиардов цветов (4096 тональных значений на цветовой канал). Переход к 14-битным RAW-изображениям значительно увеличивает тональные значения RGB до 16384, что увеличивает потенциал до 4,4 триллиона цветов. А некоторые высококачественные камеры даже способны записывать 16-битные изображения RAW, что дает 65 536 тональных значений на цветовой канал, что приводит к ошеломляющим 281 триллионам цветов. Если вы задаетесь вопросом о разнице между этим числом и JPEG, это в 16,8 миллиона раз больше!
Более широкий динамический диапазон и цветовая гамма. RAW-изображение содержит более широкий динамический диапазон и цветовую гамму по сравнению с JPEG-изображением. Для восстановления ярких участков и теней, когда изображение или части изображения недоэкспонированы или передержаны, изображение RAW обеспечивает гораздо лучший потенциал восстановления провалов в светах или тенях по сравнению с JPEG.
Более тонкие возможности управления и настройки. Когда изображение RAW генерируется, все параметры камеры, включая информацию о камере и информацию о производителе (также известную как метаданные изображения), добавляются в файл вместе с данными RAW с датчика изображения. Затем метаданные используются для процесса демозаики и преобразования RAW в графическое изображение. Этот процесс преобразует черно-белое RAW-изображение в цветное и применяет особую гамма-коррекцию, баланс белого, яркость, контрастность и другие настройки. Это означает, что само изображение RAW остается неизмененным — вы можете внести изменения в изображение позже в приложениях постобработки, таких как Lightroom и Photoshop.
Можно настроить цветовое пространство уже после съемки. Подобно балансу белого, цветовое пространство (например, sRGB или Adobe RGB) также не сохраняется в изображениях RAW, что означает, что вы можете позже изменить его на любое цветовое пространство.
RAW изображения без потерь. В отличие от JPEG, изображения RAW обычно используют сжатие без потерь (если не выбрано специальное сжатие RAW с потерями), то есть они не страдают от артефактов сжатия изображений.
Более резкие снимки. Для RAW файлов в отличии от JPG, резкость не усиливается программными средствами фотокамеры, что означает, что вы можете использовать более качественные и более сложные алгоритмы повышения резкости для ваших фотографий.
Может использоваться для преобразования в другие форматы RAW. При использовании формата RAW, изображения можно объединять для создания HDR или панорам в формате файлов DNG при использовании Adobe Photoshop Lightroom. Это открывает возможности для редактирования изображений так же, как файлов RAW, с максимальным потенциалом редактирования и опциями восстановления.
Доказательство владения и подлинности. В отличие от изображений в формате JPEG, которыми легко манипулировать, изображения RAW можно использовать в качестве подтверждения вашего права собственности и подлинности фотографии. Если вы увидели инопланетянина и у вас есть RAW-изображение, чтобы доказать это, никто не сможет утверждать, что вы “отфотошопили” фотографию 🙂
Недостатки формата RAWRAW файл должен быть проявлен. RAW-файлы требуют пост-обработки и преобразования в формат, такой как JPEG, прежде чем их можно будет нормально просматривать, что добавляет время вашему рабочему процессу фотографии.
Требуется больше места для хранения. Изображения RAW занимают гораздо больше места для хранения, чем изображения JPEG. Это означает, что на ваших картах памяти может храниться меньше изображений, а буфер камеры может быстро заполняться, что приводит к значительному снижению количества кадров в серийной съемке. Вам также потребуется больше места для хранения на вашем компьютере, чтобы сохранить все изображения RAW, которые вы наснимали.
Совместимость с форматом RAW. Файлы RAW не стандартизированы для разных производителей. Например, программное обеспечение Nikon не может читать файлы Canon и наоборот. Кроме того, не все программы просмотра и редактирования изображений могут открывать все файлы RAW. Если у вас есть новая камера, которая только что была выпущена, вам, возможно, придется подождать некоторое время, чтобы компании-разработчики догнали и обновили свое программное обеспечение, чтобы ваши файлы RAW можно было открывать и обрабатывать.
Невозможность обмена. Вам придется конвертировать файлы RAW в совместимый формат, такой как JPEG или TIFF, прежде чем вы сможете передать их своим друзьям и клиентам, поскольку у них может не быть надлежащих инструментов для их просмотра.
Больше файлов. Поскольку файлы RAW не могут быть изменены сторонним программным обеспечением, ваши настройки должны быть сохранены в отдельном дополнительном файле (XMP). Кроме того, вы, скорее всего, также будете хранить постобработанные изображения JPEG, что приведет к большему количеству файлов.
Более долгое резервное копирование. Из-за больших размеров файлов изображений RAW процедура резервного копирования занимает гораздо больше времени.
Это изображение было снято в формате RAW, а затем преобразовано в JPEG с помощью Adobe Photoshop Lightroom
Бедуины со своими верблюдами. Это изображение было снято в формате RAW и преобразовано в JPEG после небольшой обработки
NIKON Z 7 + NIKKOR Z 24-70 мм f / 4 S @ 70 мм, ISO 100, 1/2000, f / 8,0
Что такое изображение в формате JPEG?JPEG — это формат изображения, который использует сжатие с потерями данных для хранения и отображения цифровых изображений. Благодаря высокой эффективности сжатия, это самый популярный и самый распространенный формат изображений на сегодняшний день, причем большинство устройств и программного обеспечения имеют встроенные возможности для чтения и отображения снимков в JPEG. Для сжатия изображений JPEG могут применяться различные уровни качества (обычно в процентах), что влияет на общее качество и конечный размер изображения. Низкое качество преобразования приводит к более высоким степеням сжатия, меньшим файлам и появлением артефактов сжатия, в то время как изображения, сохраненные с настройкой более высокого качества, уменьшат вероятность появления артефактов сжатия за счет увеличения размера файлов.
Преимущества формата JPEGУже обработан. Изображения JPEG полностью обрабатываются в камере, и все параметры, такие как баланс белого, насыщенность цвета, тоновая кривая, повышение резкости и цветовое пространство, уже применены к фотоснимку. Таким образом, вам не нужно тратить время на пост-обработку изображения, оно в основном готово к использованию.
Маленький размер. Изображения в формате JPEG намного меньше по размеру, чем изображения в формате RAW, и, следовательно, занимают намного меньше места на компьютере и в других местах.
Совместимость. Большинство современных устройств и программного обеспечения поддерживают изображения JPEG, что делает формат чрезвычайно совместимым и практичным.
Не тормозят вашу фотокамеру. Из-за меньшего размера, камеры могут записывать файлы JPEG намного быстрее по сравнению с файлами RAW, что увеличивает количество кадров, которые могут поместиться во буфер камеры. Это означает, что по сравнению с RAW вы можете вести серийную съемку с более высокой частотой кадров в секунду и в течение более длительных периодов времени, не замедляя работу камеры.
Выбор сжатия. Цифровые камеры и программное обеспечение для постобработки обеспечивают различные уровни сжатия для сохранения изображений JPEG, предоставляя вам гибкость и выбор качества изображения в зависимости от размера. Некоторое программное обеспечение, такое как JPEGmini, может автоматически сжимать изображения JPEG без видимой потери качества, что еще больше уменьшает объем памяти.
Более быстрое резервное копирование. Меньший размер также обеспечивает более быстрое и эффективное резервное копирование.
Недостатки формата JPEGСжатие с потерями. Алгоритм сжатия изображений с потерями означает, что вы потеряете некоторые данные из ваших фотографий. Эта потеря детализации, особенно в сильно сжатых файлах, может привести к проблемам постеризации, а также к видимым «артефактам» вокруг объектов, которые могут быть заметны невооруженным глазом.
JPEG является 8-битным. Формат изображения JPEG ограничен 8 битами, что накладывает жесткое ограничение в 16,8 миллиона возможных цветов. Это означает, что все другие цвета, которые ваша камера способна записывать, по существу отбрасываются при преобразовании изображения в формат JPEG.
Сильно ограниченные возможности восстановления при постобработке. Изображения JPEG содержат гораздо меньше данных, что значительно ограничивает их динамический диапазон и потенциал восстановления информации в недоэкспонированных или переэкспонированных областях. Это означает, что, если вы переэкспонируете или недоэкспонируете изображение, будет очень трудно, если не невозможно, восстановить детали в этих снимках.
Настройки камеры влияют на изображения JPEG. Поскольку камеры полностью обрабатывают изображения JPEG, любые настройки камеры, которые могут повредить полученное изображение, будут необратимыми. Например, если вы примените слишком много резкости к изображениям, вы не сможете отменить это действие позже.
Так что лучше использовать RAW или JPEG?Давайте теперь перейдем к самому важному вопросу — должны ли вы использовать RAW или JPEG для своих фотосъемок?
Для меня съемка в RAW намного перевешивает преимущества использования JPEG. Жесткие диски и карты памяти в наши дни недорогие, и размер файла меня не беспокоит даже для резервных копий. Поскольку я уже трачу значительное количество времени на съемку, я не против потратить немного больше времени и усилий на обработку отснятого материала. Правда, если бы мне потребовалось обрабатывать каждое изображение по одному, я бы, конечно, вообще отказался от RAW, потому что у меня не было бы времени, чтобы просмотреть десятки тысяч кадров. Тем не менее, благодаря программам для отбора, каталогизации и постобработки изображений, которые позволяют мне обрабатывать снимки в пакетном режиме, все значительно упростилось.
Вдобавок ко всему, мои затраты времени, а также затраты дискового пространтсва — это относительно небольшие проблемы по сравнению с удивительной способностью восстанавливать информацию из RAW-фотографий. Как и многие другие фотографы, я сталкивался с ситуациями, когда мне удавалось сделать плохо экспонированное изображение или испортить баланс белого на фотографии, на которой запечатлен важный момент, например, на фотографии со свадьбы или на платной корпоративной съемке. Если бы я снимал только в формате JPEG, то потерпел бы фиаско. Но благодаря RAW и его потенциалу восстановления, ошибки экспозиции и баланса белого относительно легко исправить (если ошибки экспозиции не слишком велики). RAW может иметь огромное значение в таких ситуациях, особенно при фотографировании редких, особых моментов, которые невозможно воспроизвести снова.
RAW против JPEG: пример недоэкспонированного изображенияСейчас я покажу разницу при попытке восстановить данные из RAW-изображения по сравнению с JPEG? Давайте посмотрим на первый пример:
Сильно недоэкспонированный снимок
Я снимал в ручном режиме, и выдержка была настроена под определенное освещение, и пришлось сделать кадр в более темном месте, но поправку выдержки я забыл сделать, в итоге получил вот такой недоэкспонированный кадр. Но так как я снимал в RAW и смог почти полностью восстановить детали, которые в противном случае были бы потеряны. Это был лучший кадр где изображено лицо жениха, и я не хотел потерять такой снимок. Посмотрите на фотографии внизу, первая восстановлена из RAW файла, где я сделал поправку экспозиции на 5 ступеней, вторая фотография восстановлена из JPG файла, который записывается на карту памяти параллельно с RAW. С файлом JPG я провел ту же манипуляцию, что с RAW файлом.
RAW
JPG
Как видите, разница между ними очень заметна и значительна. Восстановление изображения с помощью экспокоррекции в 5 ступеней в Lightroom, в этом случае было немного экстремальным, и я, конечно же, получил больше шума в конечном изображении, но оно все еще было вполне пригодным для использования. Теперь, если бы я снял одно и то же изображение в формате JPEG и недоэкспонировал его, я бы не смог восстановить все эти данные, и я бы не смог передать такой кадр своим клиентам.
Трудно поверить, что такое восстановление возможно с RAW-файлом, пока вы сами не попробуете. Установите камеру на RAW + JPEG, затем недоэкспонируйте изображение на несколько ступеней и посмотрите, насколько больше у вас есть потенциал восстановления с изображением RAW по сравнению с JPEG. Вы будете поражены тем, что увидите.
RAW против JPEG: восстановление изображения сделанных с длинной выдержкойТеперь давайте взглянем на еще одну недодержанную фотографию, которую я сделал ночью, используя очень длинную выдержку в 262 секунды. Батарея в моей камере вот-вот разрядилась, поэтому я остановил экспозицию, чтобы заменить батарею:
Сильно недоэкспонированное изображение с большой выдержкой
NIKON Z 7 + NIKKOR Z 35 мм f / 1,8 S @ 35 мм, ISO 64, 262 секунды, f / 4,0
К сожалению, следующий кадр не получился, потому что на рассвете стало намного ярче и звезды исчезли с неба. Я думал, что не смогу восстановить первый кадр, но сдвинув слайдер экспозиции на +4,5 в Lightroom, я смог вытащить все детали снимка, что было невероятно! Затем я настроил несколько параметров изображения, таких как «Света», «Тени», «Белое» и «Контрастность», и вот что я смог получить в результате:
Это изображение полностью восстановлено из тени с поправкой экспозиции в + 4,5 и других настроек в Lightroom
Теперь, я покажу, что получил, сделав те же манипуляции с JPG файлом того же кадра. Вот результат:
Неудачная попытка восстановить изображение JPEG — оно полностью непригодно для использования.
RAW против JPEG: постобработка изображений RAW против JPEGСледующий пример включает кадр с переэкспонированным небом. Вот оригинальное изображение RAW без какой-либо последующей обработки:
Изображение с переэкспонированным небом
X-h2 + XF35mmF2 R WR @ 35 мм, ISO 200, 1/10, f / 5,6
Первая фотография ниже — это изображение в формате RAW, на котором было восстановлено небо, и произведена другая цветотональная коррекция с помощью Adobe Photoshop Lightroom. Вторая фотография претерпела те же манипуляции, но она была в формате JPG.
Фото в RAW
Фото в JPG
Как видите, исходное изображение JPEG почти не содержало данных, чтобы можно было восстановить небо, поэтому оно выглядит серым. Большая часть облака в правом верхнем углу, а также все облака слева также были переэкспонированы, и я не смог восстановить их. В дополнение ко всему этому, если вы присмотритесь, вы также обнаружите тонкие различия в других областях изображения, которые не идут в пользу JPEG.
RAW против JPEG: сравнение динамического диапазонаВот пример, это оригинал.
А вот что получилось после обработки. Первое фото восстановлено из RAW путем экспокоррекции в +5 ступеней. Второе фото было снято в JPG и так же претерпело экспокоррекцию в +5 ступеней.
RAW
JPG
Это радикальная разница в способности восстанавливать цвета и детали!
В любом случае, вот мой вывод о дебатах RAW против JPEG: если вы серьезно относитесь к фотографии, вы всегда должны снимать в формате RAW. Если вы просто фотографируете свою семью для удовольствия, и не занимаетесь постобработкой, тогда обязательно снимайте в формате JPEG.
Источник
Перевод: profotovideo.ru
|
Основываясь на статистических данных за последнее время, в большинстве находятся владельцы цифровых зеркальных фотокамер. Поэтому обработка RAW фотографий в фотошопе становится все более востребованной техникой среди начинающих и продвинутых фотолюбителей. Как обрабатывать фото в фотошопе?В статье я подготовил пошаговый урок по обработке фотографий снятых в формате Raw с помощью фотошопа, а точнее встроенного в него Adobe Camera Raw : В этом уроке я покажу, как увеличить резкость, контрастность, насыщенность на конкретном участке кадра, при этом не затронув остальную часть кадра. А для закрепления, проделаем обратное действие, т.е. снизим насыщенность и яркость на тех участках кадра, где это необходимо. В результате проделанных действий, сфокусируем основное внимание на сюжетно важном объекте съемки. Все чаще у посетителей моего блога возникает вопрос, как обработать фото в формате Raw, при этом сохранив все преимущества работы с данным форматом. Ранее я публиковал ряд статей по работе с Raw, поэтому данная статья будет практическим продолжением начатой темы, которая уверен будет набирать актуальность . С чего начать?В свете технического прогресса следует учесть, что формат Raw поддерживают не только беззеркалки, но и многие компактные фотокамеры, таким образом можно отметить, что количественный показатель (фотоснимков), плавно перетекает в качественный, что не может не радовать. Думаю, будет не лишним напомнить, что Raw формат является сырым исходником, снятым с матрицы фотокамеры, который еще не подвергся сжатию и обработке внутри камеры, благодаря чему Raw исходник хранит информацию обо всех жизненно важных параметрах снимка.
Конечно же обработка RAW фотографий в фотошопе начинается с загрузки исходника:
В заключении сохраним результат с одновременной конвертацией в формат jpeg, который можно сразу же распечатать. 1) Для этого в нижнем левом углу жмем кнопку >Save Image 2) Нажатием кнопки > Select Folder выбираем папку , куда сохраним результат 3) В пункте >Format — выбираем желаемый формат сохраняемого файла, в нашем случае — jpeg, а также укажем качество — Quality — 10 4) Жмем кнопку >Save и наслаждаемся результатом . Для завершенности общего настроения снимка, с помощью черной кисти нулевой жесткости и прозрачностью 10-15, доведем снимок до соответствия творческому замыслу . Подведем итог1) В статье обработка Raw фотографий мы научились обрабатывать необходимую часть композиции не затрагивая остальную часть кадра. 2) С помощью кисти-маски нам удалось создать желаемый акцент между главным элементом композиции и фоновой частью кадра. 3) Считаю важным отметить, что все процессы обработки производились непосредственно в формате RAW, что благоприятно сказалось на качестве конечного результата. Советы от профессионального фотографа Ивановича Олега Последние материалы в этом разделе:↓↓ Ниже смотрите на тематическое сходство (Похожие материалы) ↓↓ |
КОНВЕРТАЦИЯ RAW
Table of Contents »
Введите поисковый термин и щелкните .
Создайте копии изображений RAW в формате JPEG. Исходные данные изображения не меняются, что позволяет обрабатывать изображение RAW множеством разных способов.
Отобразите нужную фотографию.
Выделите КОНВЕРТАЦИЯ RAW в меню просмотра и нажмите MENU/OK для отображения опций преобразования изображений в формате RAW.
Эти опции также могут быть отображены нажатием кнопки Q во время просмотра.
Нажимайте селектор вверх или вниз для выделения настройки и вправо – для ее выбора. Нажимайте селектор вверх или вниз, чтобы выделить нужную опцию, и нажмите MENU/OK для подтверждения и возврата в список настроек. Повторите эти шаги для выбора дополнительных настроек.
- СЪЕМКА В УСЛ.БЛИКОВ
- Создайте копию JPEG с использованием настроек, действовавших в момент съемки кадра.
- PUSH/PULL-ОБРАБОТКА
- Настройте экспозицию от −1 EV до +1 EV с шагом 1/3 EV.
- ДИНАМИЧ. ДИАПАЗОН
- Усиление деталей в светлых зонах для получения естественного контраста.
- МОДЕЛИРОВ. ПЛЕНКИ
- Моделирование эффектов использования пленок различных типов.
- БАЛАНС БЕЛОГО
- Настройка баланса белого.
- СДВИГ БАЛАН. БЕЛОГО
- Тонкая настройка баланса белого.
- ЦВЕТ
- Настройте цветовую плотность.
- РЕЗКОСТЬ
- Усиление резкости или смягчение контуров.
- ТОН СВЕТОВ
- Настройка светлых участков снимка.
- ТОН ТЕНЕЙ
- Регулировка теней.
- СНИЖЕНИЯ ШУМА
- Обработка копии для снижения пятнистости.
- ЦВЕТ. ПРОСТР.
- Выбор цветового пространства для цветовоспроизведения.
Нажмите кнопку Q, чтобы предварительно просмотреть копию JPEG и нажмите MENU/OK, чтобы сохранить.
10 фактов о необработанных файлах и обработке необработанных данных — ON1
В недавнем посте в нашем сообществе Facebook был задан вопрос о необработанных файлах, а также об их обработке. Вот десять фактов, которые следует знать людям, рассматривая возможность съемки в необработанных файлах с последующей их обработкой.
- Когда вы снимаете в формате RAW (что мы обычно рекомендуем), вы захватываете тонны данных изображения. Это равносильно тому, что сенсор вашей камеры улавливает все эти невидимые детали в светлых и темных участках, позволяя программному обеспечению возвращать эти детали при постобработке.Когда вы снимаете в формате jpeg, вы полагаетесь на то, что обработка вашей камеры будет использовать эти необработанные данные для воссоздания сцены перед вашими глазами.
- Так или иначе (на вашей камере или на компьютере) необработанные данные, которые мы снимаем на нашу камеру, должны быть интерпретированы в обычную фотографию с помощью программного обеспечения, такого как ON1 Photo RAW. Интересно, что необработанные фотографии измеряют только один цвет; красный, зеленый или синий на пиксель, а затем программное обеспечение должно было интерпретировать это, чтобы создать нормальную фотографию с помощью процесса, называемого Debayering. Другими словами, когда вы открываете необработанный файл с помощью программного обеспечения, вы не просматриваете изображение; вы видите, как вся эта математика интерпретирует данные в изображение.Довольно круто, да?
- Поскольку необработанные фотографии имеют более высокий динамический диапазон, что означает, что они могут содержать больше деталей в большем диапазоне яркости, у вас будет гораздо больше цветового диапазона и деталей теней для работы при обработке необработанных изображений в файлах jpeg. Ваши фотографии будут выглядеть лучше, будут иметь более яркие цвета и более четкие детали по сравнению с встроенным в камеру форматом jpeg.
- В отличие от файлов jpeg, никакие данные или информация не подвергаются сжатию с необработанными файлами. Это позволяет обрабатывать фотографии более высокого качества и исправлять проблемы с изображениями, которые были бы одноразовыми снимками, если бы они были в формате jpeg.Необработанные файлы дают вам больше возможностей для постобработки.
- Jpeg были разработаны как формат передачи для отправки и обмена фотографиями, когда пространство на диске и пропускная способность были в дефиците более 30 лет назад. Файлы Jpeg удаляют данные посредством сжатия, в результате чего остается один удобный файл меньшего размера. Файлы RAW предназначены для сохранения и хранения, сохраняя все эти важные данные изображения, чтобы дать вам наилучшие возможные результаты. В настоящее время хранилище стоит чертовски дешево, так что не беспокойтесь о файлах большого размера.Это просто не стоит твоей энергии. Кроме того, если позже вам понадобится файл jpeg, экспортируйте его в этот формат из необработанного файла.
- Если вы снимаете в формате jpeg, вы позволяете камере обрабатывать изображение за вас и теряете контроль над возможностью создания изображения, которое вы видели. Вы сужаете свои возможности для получения изображения по своему вкусу, не создавая артефактов в таких областях, как тени и плавные градиенты.
- Если вы решили снимать в режиме jpeg, ваша камера по умолчанию применяет настройки контрастности, цвета и резкости к фотографии.Эти корректировки запекаются в файле, поэтому вы не можете отменить эти изменения при постобработке. Если вы снимаете и собираетесь редактировать изображения, сделайте себе одолжение и снимайте в формате RAW.
- Ваши отпечатки будут выглядеть лучше при использовании файлов RAW. У вас лучше цвет и тон, и вы сможете видеть все мелкие детали и меньше полос на ваших отпечатках.
- Интересный факт: знаете ли вы, что в необработанных файлах есть удивительное количество деталей в темных тенях. Даже если фотография кажется очень темной, вы можете осветлить ее, чтобы открыть совершенно новый мир деталей.Но для основных моментов все наоборот. Если ваши блики переэкспонированы, восстановить их практически невозможно. Вот почему фотографы говорят, что экспонируйте для светлых участков и развивайте для теней.
- Наконец, большинство современных телефонов также позволяют снимать в формате RAW. Так что воспользуйтесь всем, что вы узнали сегодня. 😉
О ON1 Photo RAW
ON1 Photo RAW — это полнофункциональный фоторедактор, построенный на основе современного органайзера фотографий и сложного процессора RAW.Это как если бы Lightroom и Photoshop были в одном приложении. Photo RAW позволяет применять к фотографиям быстрое неразрушающее редактирование и стилизованные эффекты, а также выполнять экспертную ретушь портретов с помощью алгоритмов машинного обучения на основе ИИ. Практически все изменения можно вносить глобально или локально, а расширенные инструменты маскирования Photo RAW позволяют создавать и уточнять сложные выделения несколькими щелчками мыши, что упрощает применение фильтров, замену неба или другие операции. Для более детализированных проектов Photo RAW включает в себя сложную функциональность слоев для быстрого и простого составления изображений, сохраняя при этом полную возможность повторного редактирования.Вы также можете объединить фотографии в красивые панорамы, потрясающие изображения HDR и фотографии с идеальной фокусировкой одним нажатием кнопки.
ON1 Photo RAW включает в себя наш ультрасовременный процессор RAW, который позволяет вам работать в полностью неразрушающем рабочем процессе: вы можете быстро импортировать, сортировать и просматривать необработанные фотографии в режиме просмотра и завершать их в модуле редактирования, не беспокоясь о сохранении ваших правок. В следующий раз, когда вы откроете свою фотографию, все ваши настройки будут запомнены, и вы сможете легко изменить настройки, добавить новые или начать с нуля, и все это без необходимости сохранять дополнительные версии вашей фотографии.Photo RAW является неразрушающим даже при работе с такими необработанными форматами, как JPEG, Photoshop (PSD), PNG и TIFF. Когда вы закончите редактирование, вы можете выполнить стандартное для отрасли увеличение изображения на своих фотографиях — с полным набором функций печати — и легко поделиться своими изображениями с друзьями и в социальных сетях. А когда Photo RAW используется вместе с сервисом ON1 Cloud Sync по подписке, вы можете снимать, просматривать и редактировать свои фотографии на нескольких компьютерах и мобильных устройствах, не беспокоясь об их местонахождении.
Основы редактирования фотографий RAW
Даже если вы новый фотограф, скорее всего, вы уже слышали о формате файла RAW, который поддерживает ваша модная камера. Многие фотографы по разным причинам предпочитают этот формат сжатым форматам, таким как JPEG и TIFF.
Если вам нужен фоторедактор в формате RAW, Luminar может вам помочь. Luminar позволяет легко и быстро хранить, систематизировать и редактировать фотографии.Это мощный инструмент, который одинаково хорош как для тех, кто только начинает заниматься фотографией, так и для опытных фотографов, стремящихся сократить время редактирования.
Люминар 4 Ваша фотография.Повышенный.
Мгновенно замените небо на ваших фотографиях! Повышайте детализацию с помощью AI Structure. Откройте для себя больше удивительных инструментов в новом Luminar 4.
- AI Sky Замена
- Структура AI
- 60+ передовых функций
- Мгновенные образы
- И более
Что такое фотография RAW?
Если вам когда-либо доводилось делать снимки на пленочную камеру, вы знакомы с процессом отправки негативов в лабораторию и ожидания нескольких дней, чтобы получить обратно отпечатки.Негатив содержит много информации о захваченной сцене, и требуется много времени, чтобы проявить отпечатки, извлекая всю эту встроенную информацию. Файл RAW можно рассматривать как цифровую версию негатива. Файл RAW содержит всю информацию, записанную датчиком камеры для любого данного снимка, что означает, что его можно обработать для извлечения деталей из ваших фотографий, которые могут быть потеряны при использовании других форматов.
Основы редактирования фотографий RAW
Для просмотра на любом устройстве файл RAW необходимо обработать и сжать в более традиционный формат изображения.Вот почему вам нужно быть знакомым с редакторами изображений RAW. Да, вы правильно прочитали: файл RAW нельзя редактировать или обрабатывать каким-либо редактором изображений.
Редакторы RAW позволяют настроить практически все, что вы можете себе представить: экспозицию, резкость, цвет, шум и многое другое. Поэтому, в отличие от сжатого формата (например, JPEG), если вам случится сделать недоэкспонированную фотографию в RAW, вы вполне можете сохранить ее, выделив больше деталей из теней. И лучшая часть редактора RAW заключается в том, что вносимые вами изменения не ухудшают качество вашей фотографии!
Понимая, как работает фотография в формате RAW, давайте взглянем на некоторые из лучших программ для редактирования фотографий в формате RAW.
Бесплатные фоторедакторы RAW
Есть несколько вариантов, если вы хотите сэкономить и использовать бесплатный фоторедактор RAW.
GIMP
Основным преимуществом GIMP является то, что это абсолютно бесплатный редактор фотографий в формате RAW, без рекламы и платных обновлений. GIMP имеет открытый исходный код и предлагает достаточный, но минимальный набор функций. Мобильная и онлайн-версии часто отстают; однако это программа, которая вам нужна, если вы не хотите тратить деньги, но хотите редактировать файлы RAW впервые.
Fotor
Fotor — это фоторедактор, доступный для настольных компьютеров, мобильных устройств и в виде веб-приложений. Это не лучший редактор фотографий в формате RAW, тем более что в нем есть реклама. Однако настольная версия позволяет редактировать файлы RAW бесплатно. Имейте в виду, что только настольная версия поддерживает преобразование RAW. Несмотря на то, что возможности для ретуширования изображений также ограничены, этот бесплатный редактор фотографий RAW — хорошее начало, чтобы узнать, подходит ли вам редактирование RAW.
Но если вы серьезно относитесь к фотографии, вам, вероятно, следует инвестировать в программное обеспечение, которое позволит вам достичь наилучших результатов, вместо использования бесплатных фоторедакторов RAW.
Популярные фоторедакторы RAW
Lightroom и Photoshop от Adobe
Кажется, почти каждый, кто имеет даже самые слабые связи с фотографией или дизайном, слышал о Photoshop. Это потому, что Photoshop очень долгое время правил миром редактирования фотографий. Это незаменимый инструмент для редактирования для большинства людей благодаря невероятному количеству контроля, который он предоставляет. Однако Photoshop на самом деле не предназначен для использования в качестве автономного фоторедактора RAW, поэтому его лучше всего использовать в сочетании с Lightroom, другим гигантом в семействе Adobe.
Lightroom существует уже давно и обычно является первым выбором, когда дело доходит до обработки изображений RAW. Он не так прост в использовании, как Luminar, но функции более или менее те же.
Самое лучшее в комбинации Lightroom и Photoshop — то, что их можно использовать вместе; вы можете внести базовые изменения в свои файлы RAW в Lightroom, а затем перенести их в Photoshop, если вы хотите углубиться в пиксели при редактировании.
Capture One Pro от Phase One
Если Luminar слишком прост для вас, а Photoshop слишком функционально, то Capture One Pro, вероятно, будет тем редактором изображений RAW, который вам понравится.Он имеет надежный механизм обработки, который обычно считается даже лучше, чем Lightroom, а также множество функций, которыми довольны профессиональные пользователи по всему миру. Capture One стал прямым конкурентом Lightroom и Photoshop, когда дело доходит до обработки RAW, благодаря простому интерфейсу, глубине управления и потрясающему качеству изображения.
Capture One имеет очень мощную систему каталогизации, так что все ваши файлы хранятся систематическим образом и к ним можно легко получить доступ. Программное обеспечение также поставляется со встроенными предустановками и стилями, которые могут придать вашим фотографиям новый вид всего одним щелчком мыши.
Luminar от Skylum: ваш редактор изображений RAW
Еще одна опция в мире фоторедакторов RAW, Luminar предлагает уникальный способ обработки фотографий. Доступный как на Mac, так и на ПК, Luminar имеет интерфейс, в отличие от других основных редакторов, а также более интуитивно понятный и умный, чем многие другие. Кроме того, это недорого, вы можете заплатить один раз и наслаждаться им вечно. Лучшая часть? Поставляется с бесплатной пробной версией.
Люминар 4 Ваша фотография.Повышенный.
Мгновенно замените небо на ваших фотографиях! Повышайте детализацию с помощью AI Structure. Откройте для себя больше удивительных инструментов в новом Luminar 4.
- AI Sky Замена
- Структура AI
- 60+ передовых функций
- Мгновенные образы
- И более
Что внутри?
Luminar предоставляет вам широкий выбор фильтров и ползунков.Специальный фильтр RAW Develop делает его отличным редактором изображений RAW. И начинающие, и профессиональные фотографы рекомендуют Luminar и довольны результатами. С помощью Luminar вы можете регулировать яркость и контраст, выделять блики и тени, настраивать баланс белого, удалять шум и многое другое перед преобразованием файлов RAW в JPEG.
Фото Евгения Чеботарева
Еще одна замечательная функция, доступная в Luminar 3.Обновление 1.0 — это возможность систематизировать фотографии в формате JPEG и RAW в своей библиотеке. Если ваша камера одновременно снимает файлы RAW и JPEG, теперь вы можете легко организовать эти, казалось бы, идентичные фотографии более удобным способом. В Luminar вы можете просматривать их как одно изображение, но легко переключаться между версиями. Вы также можете организовывать и оценивать пары одновременно в этом редакторе RAW, независимо от ваших предпочтений просмотра.
Luminar имеет отличные фильтры и предустановки, которые можно использовать, если у вас мало времени и вы хотите добиться определенного вида.
Лучшее в использовании Luminar по сравнению с такими конкурентами, как Photoshop и Capture One, заключается в простоте использования этого редактора изображений RAW. Не нужно тратить дни или недели на привыкание к интерфейсу, как с другими программами. Даже если вы уже вложили средства в такую программу, как Lightroom, вы можете использовать Luminar в качестве плагина. А если вы не хотите загружать всю программу как отдельное приложение, вы можете просто добавить расширение Photos for Mac Luminar!
Редактировать фото RAW в Luminar
Давайте узнаем, как редактировать изображения RAW в Luminar.Это просто благодаря фильтру RAW Develop . Просто нажмите Добавить фильтры и найдите фильтр Develop на вкладке фильтров Essentials . Вы увидите, что фильтр Develop разделен на три категории:
- Вкладка Adjust содержит основные настройки цвета и тона: баланс белого, температуру, оттенок, экспозицию, контраст, светлые участки, тени и т. Д.
Например, вы можете легко восстановить недоэкспонированную фотографию, используя ползунок экспозиции, светлых участков и контрастности.
- Вкладка Объектив позволяет исправить недостатки фотографий RAW, вызванные объективом. Настройки включают искажение, исправление хроматической аберрации и девиньет.
Если вы заметили признаки хроматической аберрации на своих фотографиях, вы можете быстро исправить их с помощью ползунков на вкладке Lens .
- Вкладка Transform позволяет компенсировать проблемы с перспективой, вызванные положением объектива во время съемки.Настройки включают в себя вертикальное, горизонтальное, вращение и аспектное отношение, которые необходимы для хорошего редактора RAW.
Если вы используете сверхширокоугольный объектив на очень близком расстоянии, люди и объекты на изображении обязательно будут каким-то образом искажены. Вот тогда вы можете использовать ползунки на вкладке Объектив , чтобы исправить ситуацию.
Эти три аккуратно организованных набора инструментов — все, что вам нужно от фоторедактора RAW. Они образуют мощную триаду для исправления многих проблем, возникающих с необработанными фотографиями RAW.
В мире, где редакторы RAW для серьезных пользователей часто пугают и сложны в использовании, Luminar — это поистине глоток свежего воздуха. Это почти идеальное сочетание простых и сложных инструментов, которым могут воспользоваться как новички, так и эксперты. Мы настоятельно рекомендуем попробовать Luminar.
В заключение
Если вы фотограф, снимающий в формате RAW, или если вы новичок в фотографии и хотите знать, как работать с фотографиями в формате RAW, эта статья должна помочь вам решить, какой редактор изображений RAW вы хотите использовать. работать с.Мы также дали вам общее представление о том, как редактировать изображения в формате RAW. Конечно, выбор редактора будет зависеть от того, какие фотографии вы делаете и как вы планируете использовать программу.
Вот почему мы рекомендуем, прежде чем принимать какое-либо решение, попробовать различные программы и посмотреть, какая из них лучше всего подходит для вас. Может быть, вы предпочитаете более простой интерфейс сумасшедшему количеству контроля, или, может быть, вы не против тратить время на изучение программного обеспечения, если оно дает вам весь контроль, который вы можете себе представить. Но независимо от того, какое программное обеспечение вы выберете, убедитесь, что это также специальный конвертер RAW.В противном случае вы не сможете работать с фотографиями RAW, снятыми камерой.
Для фотографий в формате RAW мы рекомендуем Luminar. Он прост в использовании, предоставляет все необходимые функции и дает отличные результаты. Вы можете купить Luminar и навсегда владеть этим редактором RAW. Без абонентской платы! Еще не готовы инвестировать? Попробуйте, нажав кнопку ниже.
Люминар 4 Ваша фотография.Повышенный.
Мгновенно замените небо на ваших фотографиях! Повышайте детализацию с помощью AI Structure. Откройте для себя больше удивительных инструментов в новом Luminar 4.
- AI Sky Замена
- Структура AI
- 60+ передовых функций
- Мгновенные образы
- И более
Простой рабочий процесс для обработки RAW
Простой рабочий процесс для обработки RAW
В предыдущей статье я обсуждал 7 причин для съемки в формате RAW.Если вы ищете максимальную гибкость и наилучшее качество изображения, которое вы можете получить с камеры, RAW — ваш выбор. В этом посте я собираюсь обсудить простой рабочий процесс для RAW, который даст хороший конечный результат. Вы можете адаптировать этот рабочий процесс к своему собственному стилю.
Базовый рецепт
Камера => RAW => 16 бит TIFF => JPG
Файл RAW обрабатывается вашим любимым разработчиком RAW, создавая в результате 16-битный файл TIFF, то есть мастер-файл, который будет обработан / отредактирован и сохранен с окончательным результатом.Затем из основного файла TIFF вы можете извлекать файлы JPG для Интернета или для печати, изменяя размер и резкость по мере необходимости.
Выбор разработчика RAW
Есть много хороших вариантов хорошего программного обеспечения для обработки файлов RAW. Для начала, если вы новичок в съемке в формате RAW, RAW Therapee бесплатна и вполне способна. Я снимаю на Canon, и мой любимый разработчик RAW — оптика DXO. Бесплатная DPP от Canon тоже хороша. Я оцениваю разработчиков RAW только по качеству изображения, меня не особо интересуют функции, поскольку все они очень похожи, я просто хочу получить наилучший возможный результат.У каждого свои предпочтения.
Что делать с файлом RAW
При обработке файла RAW рекомендуется следующее:
- Выберите баланс белого
- Отрегулируйте экспозицию (обязательно, если вы выставляете справа, чтобы избежать шума)
- Применить шумоподавление
- Исправление дефектов объектива, таких как хроматическая аберрация, искажение и мягкость
- Настроить насыщенность
- Устранение пятен пыли (дополнительно)
НЕ рекомендуются следующие процессы:
- Маска резкости и нерезкости
- Контрастность
- Урожай
- Изменение размера
Вы должны избегать соблазна применить резкость помимо корректировки мягкости объектива.Иногда результат RAW-разработчика выглядит лучше, чем 2-я программа, но только потому, что первая часть программного обеспечения применяет некоторое агрессивное повышение резкости. Это жульничество. Повышение резкости всегда является последним шагом перед публикацией или печатью файла, поскольку это зависит от размера файла.
Наиболее важные настройки — это экспозиция, баланс белого и насыщенность. По определению, большинство файлов RAW не являются преобразованными и ненасыщенными, поэтому, за исключением особых случаев, всегда требуется повышать насыщенность.
После применения этих настроек сохраните результат как 16-битный файл TIFF, используя Adobe RGB в качестве цветового пространства. Это сделано для того, чтобы вы не потеряли информацию и у вас есть все необходимое для редактирования файла по мере необходимости.
Редактирование главного файла TIFF
После разработки файла RAW вы получите 16-битный TIFF. Отсюда вы можете делать со своей фотографией все, что хотите, это часть вашей обработки.
Что редактировать в файле TIFF
- 2-е шумоподавление (при необходимости)
- Контрастность и кривые
- исправить пятна пыли
- клонирование и исправление
- обрезка по вкусу
- выборочное редактирование, слои и т. Д.
- Додж и горение
Вкратце: делайте с фотографией все, что вам нужно, кроме изменения размера и резкости.
Что НЕ редактировать в файле TIFF
Последний шаг: создание вывода JPG
Из сохраненного отредактированного основного файла TIFF вы создадите файлы JPG, необходимые для публикации и / или печати фотографии. Процесс прост:
- Преобразование цветового пространства в sRGB
- Изменение размера (используйте хороший интерполятор)
- Нанесите заточку по вкусу
- Сохранить как JPG
У этого рабочего процесса есть миллионы вариаций, я старался сделать его простым и гибким.Процесс редактирования с помощью главного файла Tiff может включать слои, плагины, инструменты и многое другое, в зависимости от того, как вы обрабатываете свои файлы. Опять же, это мой процесс, и вы можете взять то, что хотите, из этой статьи.
Я надеюсь, что это поможет вам начать работу с RAW, он может быть очень простым или очень сложным в зависимости от ваших потребностей, но он даст лучшие результаты, чем съемка JPG с камеры. По крайней мере, пока программное обеспечение камеры не станет умнее нас!
Краткое руководство для начинающих по обработке файлов RAW в Photoshop Adobe Camera Raw
Вы снимаете в формате RAW, но затем открываете его без обработки? Когда вы делаете снимок в формате RAW, независимо от названия, которое ему дает каждая марка, вы сохраняете кучу данных, не обрабатывая их в камере.Таким образом, у вас будет больше информации для работы на этапе пост-продакшн.
Но иметь слишком много чего-то иногда может показаться пугающим, когда вы не знаете, как к этому подойти, и в результате становится ограничивающим фактором вместо того, чтобы открывать ваши возможности.
Adobe Camera Raw — Обработка файлов Raw в Photoshop
В этом кратком вводном руководстве рассматриваются основные инструменты Adobe Camera Raw (ACR), чтобы вы могли приступить к постобработке этого цифрового «негатива» и понять его возможности, но также и его ограничения, поскольку не все можно исправить.
Каждый раз, когда вы открываете файл RAW в Photoshop, он не открывается в интерфейсе, который обычно используется при открытии файла JPG или TIF. Он откроется в окне, известном как Above Camera Raw (ACR). Здесь вы увидите множество опций, которые могут выглядеть устрашающе и дать вам импульс просто открыть и работать прямо в Photoshop.
Однако, если вы сделаете это, вы упустите множество возможностей, в первую очередь его неразрушающие качества. Обратите внимание, что я не собираюсь объяснять инструменты в том порядке, в котором вы их найдете на панели ACR, потому что некоторые из них связаны друг с другом, и поэтому проще объяснить их вместе, независимо от их положения.
ЭКСПОЗИЦИЯ
Первый слайдер, который вы увидите, — это «Экспозиция». Это было бы эквивалентно изменению выдержки или диафрагмы на пять шагов вверх или вниз. Что это влияет на яркость всего вашего изображения. Посмотрите на пример ниже, чтобы увидеть, как далеко вы можете толкнуть его в любом направлении.
КОНТРАСТ И ЯСНОСТЬ
Следующий ползунок, который вы найдете, это Контрастность, он определяет соотношение между более светлыми и самыми темными областями фотографии.Если вы сдвинете его вправо, вы увеличите контраст, поэтому рядом с суммой появится знак «плюс» (+). При перемещении влево контрастность уменьшается, поэтому появляется знак минус (-). Это сгладит изображение, поскольку в нем будет меньше тонального диапазона между темными и светлыми тонами.
Несколько ползунков под контрастом вы найдете четкость. Это инструмент, который мне очень нравится, потому что он дает отличную эффектность вашим фотографиям, но с ним легко переборщить, и они выглядят неестественно, поэтому просто будьте осторожны.Я упоминаю об этом здесь, потому что он также добавляет контраст, но это только для средних тонов (технически он находит и усиливает края изображения), а также придает изображению резкий / нерезкий эффект.
Примечание: Clarity — это не настоящий инструмент для заточки.
Вот пример, когда оба инструмента работают до предела в любом направлении, чтобы вы могли видеть, что даже если они связаны, результат не будет одинаковым.
ГЛАВНОЕ И БЕЛОЕ
Затем есть слайдер Highlights, который я объясню вместе с другим, Whites.Я делаю это, потому что они тесно связаны. Имена на самом деле довольно точны, но почему-то их использование все еще трудно понять. Сказав это, я постараюсь прояснить это.
Ползунок Highlights управляет тональным диапазоном от более светлых частей изображения, например:
Ползунок «Белый» должен иметь свое название в единственном числе, чтобы сделать его более ясным, потому что он устанавливает белую точку изображения, другими словами, самые яркие пиксели.
Таким образом, если вы переместите белую точку изображения, это повлияет на диапазон светлых участков. Посмотрим, как они работают вместе.
ТЕНИ И ЧЕРНЫ
Между этими ползунками вы найдете один под названием Shadows, который вместе с Blacks работает так же, как Highlights и Whites, но находится на другой стороне шкалы освещенности.
Таким образом, ползунок «Черный» устанавливает точку черного в изображении и влияет на более широкий тональный диапазон, чем тот, на который влияют тени, которые относятся к самым темным частям.Посмотрите на пример ниже, чтобы проиллюстрировать, как они работают.
НАСЫЩЕННОСТЬ И ЯРКОСТЬ
Насыщенность — следующий ползунок в списке. Он влияет на все цвета вашего изображения, поэтому во время его применения следите за всем изображением, а не только за деталями или увеличенной частью. Если полностью перетащить влево, вы потеряете все цвета и оставите изображение черно-белым. При перетаскивании вправо насыщенность может достигать очень насыщенных цветов.
Однако, если вы хотите для начала воздействовать только на тусклые цвета, а не на все изображение, вам следует использовать ползунок «Яркость». Это также может иметь большой эффект, вплоть до получения неестественных цветов, так что будьте осторожны. Посмотрите разницу:
Когда вы довольны своим изображением, вы можете просто сохранить изменения и оставить как есть или открыть изображение в Photoshop, чтобы продолжить работу с ним.
Однако, если вы выбираете последнее, я предлагаю вместо того, чтобы просто нажимать Открыть изображение , нажмите клавишу Shift, чтобы кнопка изменилась на Открыть объект .Таким образом, вы откроете свое изображение в Photoshop как смарт-объект, и вы сможете вернуться к этим параметрам ACR и при необходимости внести еще несколько корректировок позже.
Чтобы узнать об этом больше, я приглашаю вас ознакомиться с моим руководством «Как создавать с помощью хорошего рабочего процесса, используя смарт-объекты в Photoshop».
Заключение
Надеюсь, это проясняет вам ситуацию. Помните, что ACR предлагает другие возможности меню, и есть различные меню и инструменты, которых было слишком много, чтобы описать их в этом кратком руководстве для начинающих.Так что используйте это как основу и продолжайте исследовать!
Как использовать функцию [Обработка RAW]. — DC-S1, DC-S1R, DC-S1H
Обрабатывает изображения, сделанные в формате RAW на камере, и сохраняет их в формате JPEG. Вы также можете сохранять изображения, записанные с помощью HLG Photo, в формате RAW как формат HLG.
- Выберите Обработка RAW.
- Нажмите [ Menu / Set ] → [Воспроизведение] → [Обработка необработанных данных] → [ Обработка RAW ]
- Выберите изображение RAW.
- Нажмите [ ◄ ] / [ ► ], чтобы выбрать изображение, а затем нажмите [ Меню / Установить ] или [Джойстик].
- Когда выбраны групповые изображения, нажмите ▲ и затем выберите изображение в группе. Снова нажмите [ ▲ ], чтобы вернуться к обычному экрану выбора.
- Настройки времени записи отражаются на отображаемых изображениях.
- Выберите элемент настройки.
- Нажмите [ ▲ ] / [ ▼ ], чтобы выбрать элемент, а затем нажмите [ Меню / Установить ] или [Джойстик].
- Измените настройку.
- Повернуть [передний диск], [Задний диск] или [Диск управления].
- Изображение можно увеличивать / уменьшать с помощью сжатия / сжатия на экране.
- Подтвердите настройку.
- Пресс [ Меню / Установить ] или [Джойстик].
- Снова появляется экран шага 3. Чтобы установить другой элемент, повторите шаги с 3 по 5.
- Сохраните изображение.
- Нажмите [ ▲ ] / [ ▼ ], чтобы выбрать [ Начать обработку ], а затем нажмите [ Меню / Установить ] или [Джойстик].
Плохая обработка файлов RAW от Adobe
Поскольку Adobe Lightroom является самым популярным инструментом постобработки на рынке, можно задаться вопросом, насколько хорошо это программное обеспечение действительно обрабатывает изображения RAW.В конце концов, это то, для чего мы используем Lightroom в первую очередь — для постобработки наших изображений и получения от них максимума. Используя Lightroom с ранних версий (начиная с Lightroom 1), я видел, как программное обеспечение превратилось из простого редактора RAW в довольно сложную программу как для управления изображениями, так и для мощной обработки RAW. Несмотря на то, что со временем в Lightroom появилось много замечательных дополнений, Adobe, безусловно, имела свою долю довольно разочаровывающих проблем, от типичных ошибок и проблем со стабильностью до плохой обработки файлов RAW.Правда, программное обеспечение стало намного сложнее, и с этой сложностью, безусловно, можно ожидать появления потенциальных ошибок и проблем. Но можно было бы надеяться, что с каждым новым выпуском все будет улучшаться, а ошибки в конечном итоге будут устранены. К сожалению, направление, в котором Adobe движется с Lightroom, выглядит не лучшим образом. Похоже, что с каждым обновлением вместо правильных исправлений все, что мы получаем, — это дополнительные ошибки и новые функции, которые не готовы к использованию в прайм-тайм.
Одна такая «функция» была развернута в последней версии Lightroom CC, и вы, вероятно, уже слышали о ней, — новый экран «Импорт», который оказался такой катастрофой для пользователей Lightroom, что Adobe пришлось официально извиняюсь, обещая вернуть старый экран импорта.Но я хочу сегодня не об этом писать. Вместо этого я хочу сосредоточиться на том, что привлекает мало внимания, а именно на движке Adobe RAW. Многие из нас в значительной степени полагаются на движок обработки RAW от Adobe для наших потребностей в фотографии, полагая, что программное обеспечение будет обрабатывать изображения RAW должным образом. Однако за последние несколько лет я испытал совсем другое. Фактически, после работы с другим программным обеспечением я обнаружил, что Adobe Camera RAW и Lightroom плохо справляются с правильной обработкой изображений RAW.
Имея доступ к множеству различного оборудования, у меня есть возможность работать с множеством новых камер, большинство из которых имеют возможность снимать изображения в формате RAW. Без сомнения, Adobe часто одной из первых предоставляет возможности обработки RAW в своих программах Lightroom и Camera RAW по сравнению с другими поставщиками программного обеспечения. Но с каждым новым выпуском я замечаю повторяющуюся тенденцию — почти не обращать внимания на то, как обрабатываются изображения RAW. Даже когда возникают серьезные проблемы с обработкой RAW, кажется, что команда Adobe ставит обработку изображений RAW как один из самых низких приоритетов.Я мог бы назвать ряд таких случаев, когда поддержка RAW никогда не рассматривалась должным образом.
Например, когда я первоначально сообщил о проблемах обработки RAW в Lightroom / ACR для Nikon D810 (см. Мой обзор Nikon D810), у меня сложилось впечатление, что новая версия Lightroom / ACR решит все проблемы и сделает D810 выглядят сопоставимо с тем, что я видел в программе Nikon NX-D. Нет, прошло больше года, а файлы по-прежнему выглядят примерно так же при высоких ISO.
Как насчет плохой обработки файлов Fuji RAW? Я писал об этом практически в каждом обзоре камеры Fuji, а в начале этого года даже написал сообщение, показывающее разницу в яркости между Fuji и другими камерами.Спасибо нашим очень знающим участникам, таким как Илия Борг (соавтор потрясающего программного обеспечения, такого как RawDigger и FastRawViewer — см. Наш подробный обзор), который обнаружил довольно неприятный случай рендеринга изображений Fuji RAW как ACR, так и Lightroom, где был обработан RAW-движок. неправильное применение компенсации средней точки, которая требуется для правильной обработки изображений RAW. Это привело к гораздо более темным изображениям по сравнению с другими камерами. Почти конец 2015 года, и Adobe до сих пор не решила ни этой конкретной проблемы, ни артефактов, похожих на краску, которые обычно можно увидеть на изображениях с большим количеством деталей.В отношении последнего ситуация улучшилась, но это все еще несопоставимо с тем, что может сделать Photo Ninja и другое программное обеспечение. Это оставляет многих пользователей Fuji очень недовольными, поскольку им все еще приходится использовать другое программное обеспечение для своих нужд постобработки.
Еще одна проблема с обработкой RAW: Canon 5DS / 5DS R
Ранее сегодня, сравнивая Canon 5DS R с 5D Mark III, Sony A7R II и Nikon D810, я столкнулся с еще одной проблемой в Lightroom CC, особенно когда он доходит до обработки изображений Canon 5DS и 5DS R.Взгляните на два кадра ниже из 5DS R и 5D Mark III:
Посмотрите, насколько сильно отличаются эти два изображения! Яркость у обоих выглядит совершенно разной, по сравнению с 5DS R намного темнее. И все же, если вы посмотрите на данные экспозиции на каждом изображении, вы увидите, что время экспозиции было идентичным на обеих камерах во время захвата — две секунды каждая при f / 5,6, ISO 100. Как это может быть? Сначала я пытался выяснить, что происходит с моим освещением, но затем, открыв оба изображения в RawDigger, я быстро обнаружил, что с моей настройкой все в порядке — Adobe снова неправильно обрабатывает эти файлы RAW. .
Давайте посмотрим, как оба изображения RAW обрабатываются прямым преобразованием RawDigger в TIFF:
А теперь посмотрите на это! Оба выглядят одинаково по яркости, как и должны. Окружающая среда и свет были одинаковыми, экспозиция была одинаковой, и линзы были одинаковыми, поэтому у них не было причин выглядеть по-разному. Похоже, что Lightroom снова неправильно применяет значения компенсации средней точки к этим файлам RAW, из-за чего изображения выглядят иначе, хотя этого явно не должно быть!
Это такая штука, которая может свести с ума любого, кто пытается сравнить камеры бок о бок.Так что имейте это в виду, когда будете сравнивать камеры в будущем — если сравнения были сделаны с Adobe ACR или Camera RAW, вы можете захотеть взглянуть на другое сравнение, в котором используются другие механизмы RAW для потенциально более точной оценки…
В будущем, Я больше не буду использовать ACR или Camera RAW для сравнения камер. Все файлы RAW с камеры будут обработаны и сравнены с RawDigger — я должен был это сделать давным-давно!
Raw Advantage Processing LLC — 593977 — 18.08.2020
- Способ доставки:
- Ночная доставка
- Товар:
- Животноводство и ветеринария
Продукты питания и напитки
- Получатель:
Имя получателя
Райан К.Минч
Название получателя
Владелец и участник
- ООО «Сырье Эдвэнтидж Процессинг»
12264 Silver Falls Highway SE
Aumsville, OR 97325
США
- Отдел выдачи:
- Отдел производства продуктов питания для людей и животных West VI
США
18 августа 2020
В ответ см. CMS 593977
ПРЕДУПРЕЖДАЮЩЕЕ ПИСЬМО
Уважаемый г-н.Минч:
Управление по санитарному надзору за качеством пищевых продуктов и медикаментов США (FDA) проинспектировало ваше предприятие по производству кормов для домашних животных по адресу 12264 Silver Falls Highway SE, Aumsville, Oregon, с 26 августа 2019 года по 30 августа 2019 года. Следователь задокументировал значительные нарушения действующей надлежащей производственной практики , Регулирование анализа опасностей и профилактического контроля на основе рисков для пищевых продуктов для животных, раздел 21, Свод федеральных правил, часть 507 (21 CFR Part 507). Несоблюдение владельцем, оператором или агентом, отвечающим за застрахованное предприятие, положений о профилактических мерах Части 507 (расположенных в подразделах A, C, D, E и F Части 507) запрещено разделом 301 (uu ) Федерального закона о пищевых продуктах, лекарствах и косметических средствах (FD&C Act) [21 U.S.C. § 331 (uu)]. Кроме того, критерии и определения в 21 CFR Part 507 применяются при определении того, является ли корм для животных фальсифицированным в значении раздела 402 (a) (4) Закона о FD&C [21 U.S.C. § 342 (a) (4)] в том смысле, что оно было приготовлено, упаковано или хранилось в антисанитарных условиях, в результате чего оно могло быть опасным для здоровья. (См. 21 CFR 507.1 (a) (ii)). Внедрение или доставка фальсифицированных пищевых продуктов на межгосударственную торговлю запрещены в соответствии с разделом 301 (а) Закона о FD&C [21 U.S.C. § 331 (а)]. Вы можете найти Закон FD&C и правила FDA по ссылкам на домашней странице FDA по адресу www.fda.gov.
По окончании проверки вам выдали форму FDA 483 «Инспекционные наблюдения». Мы получили ваш письменный ответ от 13 сентября 2019 года и ваше электронное письмо от 20 ноября 2019 года. Мы рассмотрели ваши ответы и обсудили ваши существенные нарушения и меры по исправлению положения ниже.
Анализ опасностей и превентивный контроль на основе рисков
1.Ваша фирма не смогла идентифицировать и оценить каждую известную или разумно предсказуемую опасность для каждого типа кормов для животных, производимых, обрабатываемых, упакованных или хранящихся на вашем предприятии, чтобы определить, существуют ли какие-либо опасности, требующие превентивного контроля, как того требует 21 CFR 507.33 (a ) (1).
Вы предоставили нашим исследователям документ под названием «Raw Advantage Processing *** АНАЛИЗ ОПАСНОСТИ *** RAW, ГРУНТОВЫЙ ПРОДУКТ для обработки (b) (4) » и другой документ под названием «Raw Advantage Processing *** АНАЛИЗ ОПАСНОСТИ * ** СЫРЬЕ, МОЛОТЫЙ ПРОДУКТ — с ингредиентами и без »(для продуктов (b) (4) ) как часть вашего плана обеспечения безопасности пищевых продуктов.Наша проверка показала, что ни один из этих документов не идентифицирует и не оценивает все известные или разумно предсказуемые опасности для кормов для животных на вашем предприятии.
а. Ваш письменный анализ опасностей для ваших сырых измельченных пищевых продуктов для домашних животных, которые не проходят проверку (b) (4) , не выявил и не оценил Listeria monocytogenes как известную или разумно предсказуемую опасность. Корм для домашних животных из сырого мяса и его ингредиенты (такие как сырая птица, сырые фрукты и овощи и сырое молоко), как известно, являются источником Listeria monocytogenes .
г. Ваш анализ опасностей для продуктов, прошедших сертификацию (b) (4) , не выявил и не оценил микробиологические опасности сырого козьего молока. Согласно формуле (b) (4) , изготовленной 8 августа 2019 г., рецепт содержит «козье молоко», которое указано на этикетке продукта как сырое козье молоко. Известно, что сырое молоко является источником широкого спектра микробиологических опасностей (например, Escherichia coli ( E. coli ), Listeria и Campylobacter ).
Ваш ответ от 13 сентября 2019 г. указывает на то, что ваш план обеспечения безопасности пищевых продуктов будет пересмотрен, и признает потенциальные бактериологические риски. Однако ваш ответ не включает пересмотренный анализ опасностей; поэтому мы не можем оценить ваши корректирующие действия. Мы проверим адекватность ваших корректирующих действий во время будущей проверки.
2. Ваша оценка опасности не включала оценку патогенов в окружающей среде всякий раз, когда корм для животных подвергается воздействию окружающей среды до упаковки, а упакованный корм для животных не подвергается обработке или иным образом не включает меры контроля, которые могли бы значительно минимизировать патоген, поскольку Требуется 21 CFR 507.33 (с) (2).
Мясо, используемое в сырых, готовых к употреблению продуктах, кусками или после этапа измельчения, подвергается воздействию окружающей среды на нескольких этапах (например, во время (b) (4) , во время движения в открытом виде (b ) (4) тележек, во время измельчения, во время этапов) перед упаковкой и запечатыванием конечного продукта. В качестве конкретного примера, во время инспекции, открытые тележки (b) (4) , содержащие сырое мясо, в помещении для измельчения / миксера были замечены рядом со стенами, при этом сырое мясо касалось стены, а на стене висел шланг. .Образец окружающей среды INV1117248, собранный в ходе исследования, позволил выявить изоляты Listeria monocytogenes в шести разных местах на вашем предприятии, включая комнату для измельчения / миксера. Ваша упакованная пища не подвергается смертельной обработке или иным образом не включает меры контроля (например, состав, смертельный для патогена), которые могли бы значительно минимизировать патоген. Однако ни одна из ваших оценок опасности не касалась патогенов окружающей среды.
В вашем ответе от 13 сентября 2019 г. излагаются корректирующие действия, которые вы планируете предпринять в связи с вашей неспособностью идентифицировать и оценить все известные и разумно предсказуемые опасности для кормов для животных, производимых на вашем предприятии.Ваши корректирующие действия включали в себя проверку вашего плана безопасности пищевых продуктов микробиологом и сторонним квалифицированным специалистом по профилактическому контролю (PCQI). Однако вы не предоставили свой пересмотренный план обеспечения безопасности пищевых продуктов. Поэтому мы не можем оценить обещанные вами корректирующие действия, так как у нас нет достаточной информации. Мы проверим адекватность ваших корректирующих действий во время будущей проверки.
3. Ваша фирма не подтвердила, что идентифицированные и реализованные превентивные меры контроля адекватны для контроля опасности, как того требует 21 CFR 507.47.
Валидация, как определено в 21 CFR 507.3, означает получение и оценку научных и технических доказательств того, что ваша мера контроля, или комбинация мер контроля, или ваш план безопасности пищевых продуктов в целом, при правильном применении, способны эффективно контролировать выявленные вами опасности. (в частности, Listeria monocytogenes, E. coli O157: H7 и Salmonella ).
а. В вашем документе «Программа профилактического контроля продуктов FSMA FDA» для замороженных кормов для домашних животных, код 190827, от 26 августа 2019 г., ваша фирма указывает (b) (4) материалов в голавлях или запечатанных упаковках в качестве контроля процесса для «БИОЛОГИЧЕСКОГО Вегетативный Salmonella, Listeria и E.coli и производство токсинов в (b) (4) обработанных ингредиентах ». Однако ваша фирма не имеет надлежащей проверки для ваших параметров (b) (4) . В частности, ваш метод определения размера образца и использование стандартного подсчета на чашках в качестве индикатора логарифмического сокращения (вместо инокуляции патогенами или адекватным индикаторным организмом) неадекватны.
г. В вашем документе «Программа профилактического контроля продуктов FSMA FDA» для замороженных кормов для домашних животных, код 190826, от 26 августа 2019 г., ваша фирма указывает (b) (4) как средство контроля процесса для E.coli, Salmonella и Listeria для пищевых продуктов для домашних животных, не прошедших (b) (4) . Исследование, представленное вашей фирмой в поддержку этого управления процессом, — это (b) (4) . (b) (4) также известен как (b) (4) . Это исследование относится к поверхностям, контактирующим с пищевыми продуктами, и не было разработано для проверки антимикробной эффективности вашего процесса (b) (4) .
Вы также предоставили неопубликованное исследование под названием « (b) (4) .В этом исследовании используется (b) (4) кубиков говядины, которые составляют (b) (4) за (b) (4) минут. Это отличается от вашего процесса, который включает мясной фарш (b) (4) , когда он поступает в (b) (4) .
В вашем ответе от 13 сентября 2019 г. указано, что вы проведете новые валидационные исследования для (b) (4) , которые будут включать статистически достоверные размеры выборки и инокуляцию известных количеств различных патогенов для подтверждения (b) (4) снижение.Кроме того, в электронном письме, полученном от вас 20 ноября 2019 г., говорится, что у вас есть научные доказательства, показывающие, что количество убитых на (b) (4) снижается для (b) (4) , и вы проведете валидационное исследование, чтобы доказать сокращение бревен в производственных условиях на вашем предприятии. Мы оценим адекватность и выполнение вашего валидационного исследования во время следующей инспекции FDA.
4. Ваша фирма не смогла определить и внедрить превентивный контроль, чтобы гарантировать, что любые опасности, требующие превентивного контроля, будут значительно минимизированы или предотвращены, как того требует 21 CFR 507.34 (а) (1). Профилактический контроль включает контроль в критических контрольных точках и в других точках, соответствующих безопасности пищевых продуктов для животных. (См. 21 CFR 507.34 (a) (2).)
В вашем документе «Программа профилактического контроля продуктов FSMA FDA» для замороженных кормов для домашних животных, код 190826, от 26 августа 2019 г., (b) (4) указаны как превентивный контроль определенных биологических опасностей. Однако биологические опасности могут быть повторно введены во время дальнейшего производства (например, смешивание, (b) (4) ) или когда корм для животных подвергается воздействию вашей производственной среды после (b) (4) .Как отмечалось выше, при отборе проб окружающей среды в вашем учреждении были обнаружены патогены. Без плана безопасности пищевых продуктов, который контролирует биологические опасности во всех критических контрольных точках и других точках, соответствующих безопасности пищевых продуктов для животных, в вашем производственном процессе, ваши превентивные меры недостаточны для обеспечения значительного минимизации или предотвращения биологических опасностей.
В своем ответе от 13 сентября 2019 г. вы заявили, что ваша фирма будет включать (b) (4) всего сырого мяса и птицы в качестве превентивного контроля бактериальной опасности.Кроме того, в вашем электронном письме от 20 ноября 2019 г. указано, что вы начали работу над проверкой и внедрением (b) (4) для всех сырых замороженных диетических продуктов. Хотя мы признаем это корректирующее действие, ваш ответ не содержал пересмотренного плана обеспечения безопасности пищевых продуктов с изменениями в вашем производственном процессе и не включал надлежащую документацию, позволяющую нам полностью оценить ваши ответы. Мы проверим адекватность ваших корректирующих действий во время будущей проверки.
Нежелательные микроорганизмы в кормах для домашних животных и в производственной среде
Ваша фирма производит корма для домашних животных, и многие из описанных выше обстоятельств могут привести к заражению производимого вами корма нежелательными микроорганизмами, контроль над которыми у вас недостаточен.Нежелательные микроорганизмы включают микроорганизмы, которые являются патогенами, которые подвергают животный корм разложению, указывают на то, что корм для животных загрязнен грязью, или которые иным образом могут вызывать фальсификацию корма для животных. (См. 21 CFR 507.3.)
27 августа 2019 г. FDA собрало образец (b) (4) Рецепт говядины из партии (b) (4) (образец 1117252), который был изготовлен 26 августа 2019 г. Лабораторный анализ этого образца FDA идентифицировали присутствие не-O157, продуцирующего токсин шига E.coli O88: h35. FDA провело анализ полногеномного секвенирования (WGS) на E. coli O88: h35, обнаруженном в вашем кормовом продукте для домашних животных. Как обсуждалось с вами 18 октября 2019 года, результаты выявили несколько маркеров вирулентности в геноме, предполагающих, что он является патогенным.
Во время инспекции FDA мы также выполнили мазки на наличие патогенов окружающей среды. Образец номер INV 1117248 состоял из ста (100) подвыборок мазков из окружающей среды (18) и губок (82).Лаборатория FDA извлекла Listeria monocytogenes из 7 из 37 подвыборок, проанализированных на этот патоген. FDA провело анализ WGS штаммов L. monocytogenes , обнаруженных в пробе окружающей среды номер 1117248. Как обсуждалось с вами 18 октября 2019 г., анализ WGS показал, что штамм L. monocytogenes в подвыборках 23, 30 и 31 ( колесо тележки, слив возле смесителя и слив возле измельчителя, соответственно) образца окружающей среды связаны с деформацией, обнаруженной в (b) (4) в 2016 году.б) (4) .
На (b) (4) Министерство сельского хозяйства Миннесоты (MDA) собрало образец (b) (4) », обозначенный как« (b) (4) . Образец (номер образца MDA № (b) (4) ) был проанализирован микробиологической лабораторией MDA и дал положительный результат на Salmonella Dublin. Мы обсудили с вами результаты теста MDA и результаты анализа WGS FDA 6 ноября 2019 г. и 27 февраля 2020 г. соответственно.
Присутствие нежелательных микроорганизмов в вашем готовом продукте и в производственной среде является дополнительным свидетельством значимости ваших нарушений требований анализа опасности пищевых продуктов для животных и требований превентивного контроля на основе рисков, а также демонстрирует, что ваши методы не подходят для предотвращения или смягчения биологических опасностей.
Мы подтверждаем, что в вашем электронном письме от 20 ноября 2019 г. указано, что вы прошли переподготовку по вопросам контроля качества в отношении методов и целевых областей санитарии на основе результатов мазков FDA.
Вы сообщили, что изменения, внесенные в ваши методы и программы очистки, улучшают результаты санитарии.
Это письмо не является исчерпывающим списком нарушений, которые могут иметь место в отношении ваших продуктов. Вы несете ответственность за расследование и определение причин любых нарушений, а также за предотвращение их повторения или возникновения других нарушений.Вы обязаны убедиться, что ваша фирма соблюдает все требования федерального законодательства и постановлений FDA.
Это письмо уведомляет вас о наших проблемах и дает вам возможность их решить. Неспособность решить этот вопрос может привести к судебному иску без дополнительного уведомления, включая, помимо прочего, конфискацию и / или судебный запрет.
Дополнительные комментарии:
1. Обратите внимание, что ваша компания должна гарантировать, что любые добавки, которые используются для уменьшения количества патогенов в сырых кормах для домашних животных, подпадают под действие правил пищевых добавок для животных, опубликованных в 21 CFR Part 573, или в целом признаны безопасными (GRAS, как определено Законом о FD&C).В противном случае ваша еда может быть фальсифицирована в соответствии с 402 (a) (2) (c) (1) Закона о FD&C.
Раздел 743 Закона [21 U.S.C. § 379j-31] уполномочивает FDA оценивать и собирать сборы для покрытия расходов FDA на определенные виды деятельности, включая расходы, связанные с повторным осмотром. Повторная проверка — это одна или несколько проверок, проводимых после проверки, в ходе которой было выявлено несоблюдение, существенно связанное с требованием Закона о безопасности пищевых продуктов, в частности, для определения того, было ли соблюдение требований.Затраты, связанные с повторной проверкой, означают все расходы, включая административные расходы, понесенные в связи с организацией, проведением и оценкой результатов повторной проверки, а также оценкой и сбором сборов за повторную проверку FDA [21 U.S.C. § 379j-31 (a) (2) (B)]. Для внутреннего учреждения FDA будет оценивать и взимать плату за расходы, связанные с повторной проверкой, с ответственной стороны для внутреннего объекта. Инспекция, отмеченная в этом письме, выявила несоблюдение, существенно связанное с требованиями Закона о безопасности пищевых продуктов.Соответственно, FDA может взимать плату для покрытия любых расходов, связанных с повторной проверкой.
Пожалуйста, уведомите этот офис в письменной форме в течение пятнадцати (15) рабочих дней с момента получения вами этого письма о конкретных шагах, которые вы предприняли для исправления нарушений, указанных выше, и для предотвращения подобных нарушений. Ваш ответ должен включать любую документацию, необходимую для подтверждения того, что исправление было внесено. Если вы не можете внести все исправления до того, как ответите, укажите причину задержки и дату, к которой вы внесете исправления.Если вы считаете, что ваши продукты не нарушают Закон, укажите свои аргументы и любую подтверждающую информацию для нашего рассмотрения.
Отправьте свой ответ Управлению по санитарному надзору за качеством пищевых продуктов и медикаментов, внимание: Марк Бэббит, сотрудник по соблюдению нормативных требований, 22215 26th Avenue SE, Suite 210, Bothell, Washington 98021-4421.
Если у вас есть какие-либо вопросы относительно этого письма, пожалуйста, свяжитесь с Марком Бэббитом по телефону 509-353-2136 доб. 107.
С уважением,
/ S /
Мириам Р.Бурбах
Районный директор
Директор программного отдела
