9 бесплатных приложений для смартфона, которые профессионально обработают ваши фото

Ребята, мы вкладываем душу в AdMe.ru. Cпасибо за то,
что открываете эту
красоту. Спасибо за вдохновение и мурашки.
Присоединяйтесь к нам в Facebook и ВКонтакте
Если еще пару лет назад для обработки фото пользователям Instagram хватало стандартных фильтров, то сегодня популярность набирают полноценные фоторедакторы, которые можно установить прямо на смартфон.
Специально для своих читателей мы в AdMe.ru составили топ лучших, по нашему мнению, бесплатных фоторедакторов. И хоть некоторые из них включают в себя платный контент, мы обещаем, что их базовых функций будет достаточно для «профессиональной» обработки любых снимков. Смотрите, скачивайте и пробуйте сами!
1. Adobe Photoshop Fix
Приложение от Adobe Systems включает в себя не только стандартные настройки, но и позволяет
2. Snapseed
Этот фоторедактор особенно популярен из-за возможности точечно отбеливать изображение, а также смешивать слои и удалять любые объекты, например случайно попавшие в кадр ветви деревьев, не вписавшиеся в картину детали интерьера и даже людей.
3. Adobe Photoshop Lightroom CC
Приложение, которое было создано специально для тщательной настройки света. Если снимок получился затемненным или, напротив, засвеченным, то Lightroom поправит дело всего в пару кликов.
4. PicsArt
Если вы хотите «состарить» фотографию на пару десятков лет или украсить интерьер гирляндой из фонариков, то выбирайте PicsArt: среди нескольких десятков инструментов и масок обязательно найдется что-то подходящее именно вам.
5. YouCam Perfect
При помощи этого приложения вы сможете корректировать внешность не хуже, чем в фотошопе. Мало того, отбелить зубы или «сбросить» пару килограммов в YouCam Perfect будет гораздо проще, чем в профессиональной программе.
Как красиво обрабатывать фотографии на телефоне на примере фото из путешествий
Привет, друг. Я снова шлю тебе свои виртуальные объятья из теплого Краснодарского края и продолжаю наш разговор о мобильной фотографии. В прошлый раз я говорила о самой съёмке, как улучшить качество снимка, что для этого нужно. Сегодня я затрону такую немаловажную тему, как обработка мобильной фотографии.
Хочется сразу предупредить, что все приложения, указанные здесь, являются лишь вспомогательным инструментом, а не основой хорошей фотографии. Про основы читай в предыдущей статье этой темы.
Итак! Про мои «секретики» обработки. Основное у меня в этом деле приложение (потому что используется безмерно часто) — это
Оба приложения бесплатны, есть как на iOS, так и на Android, и достаточно просты в использовании. Кроме них у меня в запасе ещё несколько приложений, но в большинстве своём они платные и используются по особым случаям. А основа — эти двое.
Какими фильтрами я пользуюсь?
На этот вопрос у меня нет однозначного ответа. Видишь ли, я придерживаюсь того мнения, что универсальных фильтров не бывает. Потому что, как правило, у снимков разные исходные данные и один и тот же фильтр ложится по-разному.
Что же касается моих любимчиков, то сейчас я отдаю свое предпочтение серии Е, в частности Е3 и Е5. Иногда в эту парочку вклиниваются фильтры из другой серии — K2/K3 и КК1/КК2. Но не будем забегать вперёд.
Как обрабатывать в VSCO
Как я уже говорила, само приложение бесплатно. На базовой основе там несколько фильтров и полный спектр инструментов для ручной коррекции. БОльшая же часть фильтров — платная. У меня около 90 фильтров, но, как ты уже понял из текста выше, количество используемых легко могу посчитать с помощью пальцев одной руки.
Чтобы тебе было более понятно и наглядно, я покажу свой алгоритм действий. Только помни про индивидуальность: не только у людей она есть. Я хочу сказать, что этот алгоритм может не подойти к другой фотографии.
В качестве примера возьму снимок, сделанный при дневном свете, но в пасмурную погоду, на Бали:
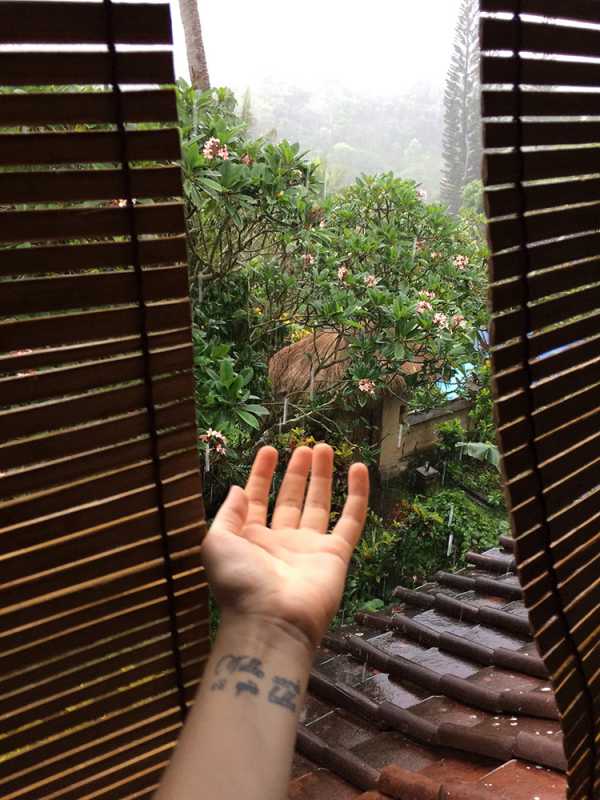
Как видишь, из-за того что на улице сильный дождь, многие детали на фотографии потеряли свою четкость и резкость. Но это поправимо. Иду в VSCO и выбираю два инструмента: «Увеличить резкость» (Sharpen) и «Прозрачность»
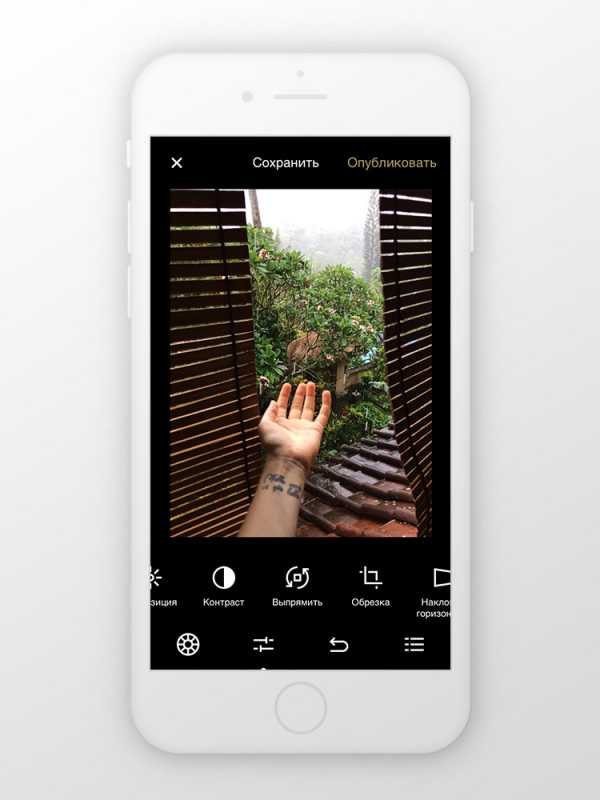
На фотографии уже видно, как листья и цветы стали более сочными и яркими. Дальше я обычно обращаю внимание на экспозицию (количество света и тени на снимке) и корректирую её. Но в данном случае я сделала это ещё при съёмке в настройках камеры, поэтому тут ничего крутить не нужно и можно смело переходить к фильтру.
Да, кстати, стоит отметить: если твой телефон переведен в англоязычный режим, то и названия инструментов в приложении будут на английском. Но я, надеюсь, ты сможешь распознать их там по значкам. Они будут идентичны моим 🙂
Про фильтры. Я не очень жалую неестественные цвета, поэтому «на полную катушку» использую их крайне редко. В данном случае я решила остановиться на Е5 и добавила +10 пунктов.
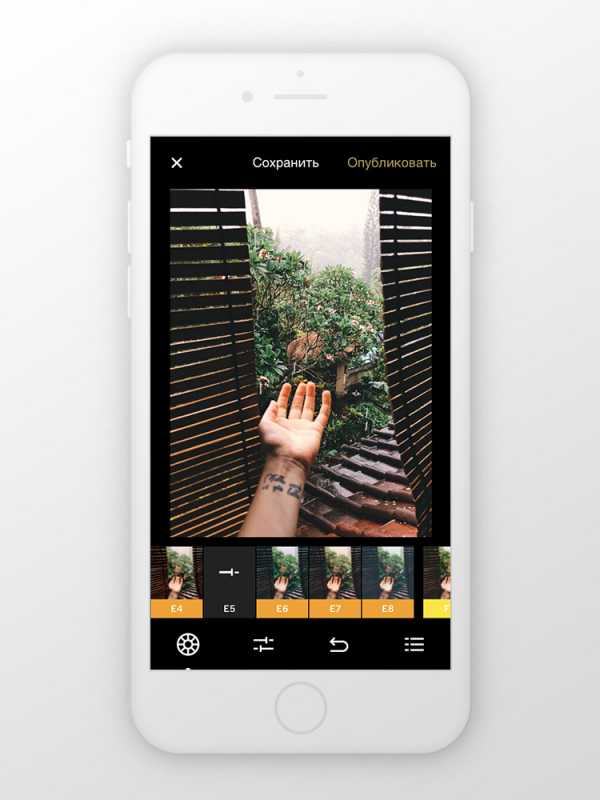
Мне нравятся его мягкие тени и слегка холодные оттенки зелёного. При этом цвет кожи и дерево сохраняют своё тепло. Как и небо, что совсем не кстати. Чтобы убрать этот грязноватый цвет, я использую инструмент «Температура» (Temperature) и увожу его в минус на 0.5. Этого достаточно, чтобы небо приобрело холодный оттенок, а снимок в общей своей массе сохранил тепло.
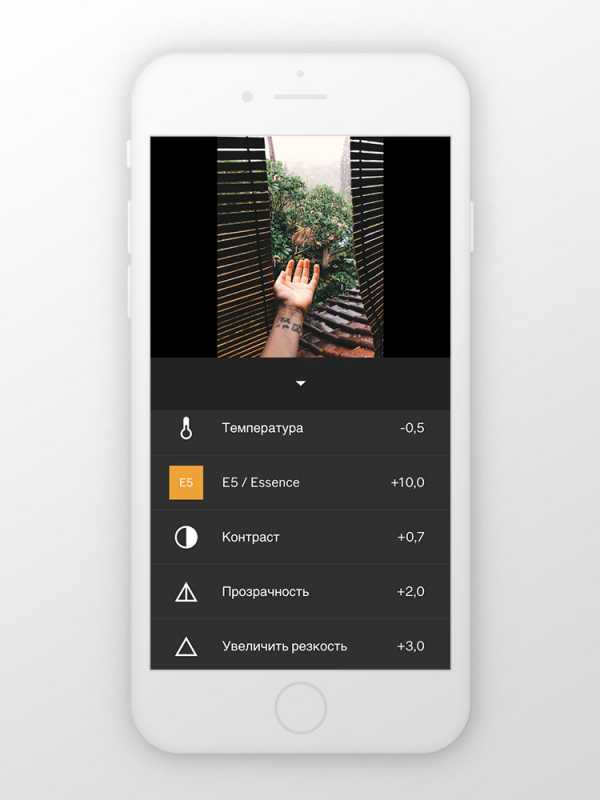
Ну а в конце обработки любой фотографии я всегда добавляю «Зернистости» (Grain). На мой взгляд, это очень красиво и создаёт эффект профессиональной съёмки на фотоаппарат. Хотя мой папа так не считает. В общем, тут на любителя. В данном случае я прибавила +2.6 деления одноименного инструмента.
Готово!
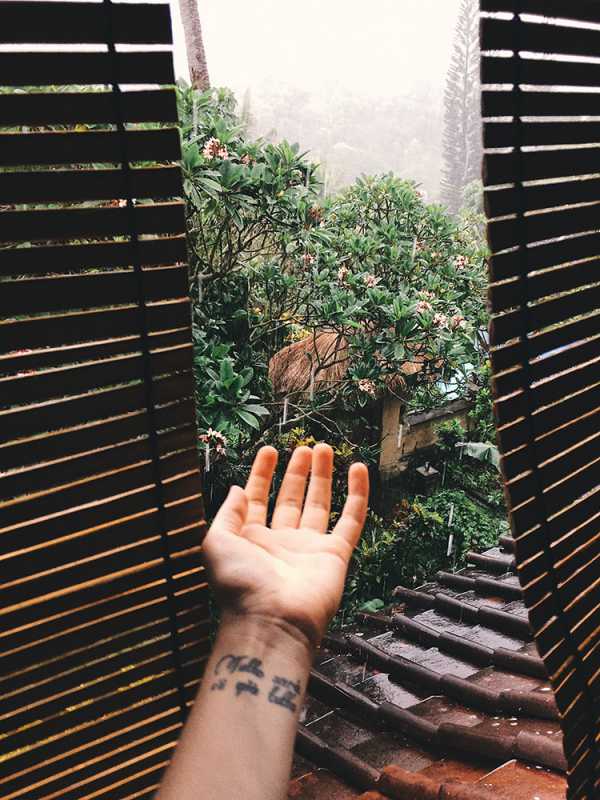
Если тебе просится небо сделать больше голубым, да ещё так, чтобы сохранить оттенки других участков, то для этого можно использовать следующее приложение — Snapseed.
Как обрабатывать в Snapseed
Это приложение гениально по своей сути и безумно простое в использовании. Но сильно на нем мы зависать сегодня не будем, я просто покажу тебе пример. Как делать точечную коррекцию неба. А также покажу, как из первого фото сделать второе:

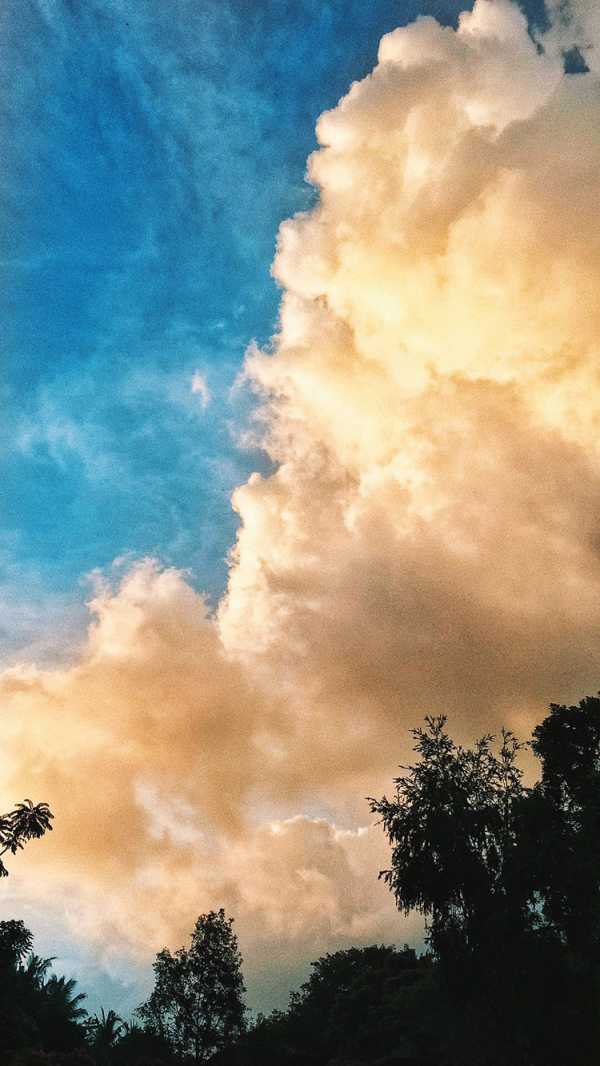
Чтобы поправить наше небо на балийской фотографии, нужно выбрать инструмент «Кисть» (Brush). С его помощью можно менять температуру, экспозицию, контраст, насыщенность и всё это локально, то есть ты сам можешь регулировать, какой участок обрабатывать. В данном случае нам нужна температура.
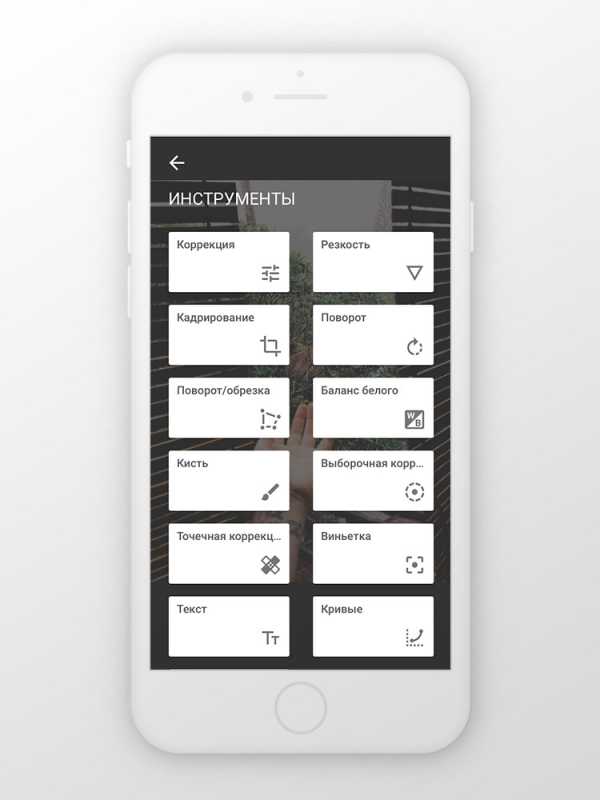
Я беру минимальные её значения (-5) и движением пальца провожу по тому участку, который мне нужно сделать более холодным, то есть наше небо (оно подсвечивается красным, если нажать на «глаз» в нижней панели). Интенсивность синевы можно регулировать, добавляя значения инструмента (с помощью стрелочек) — на твоё усмотрение.
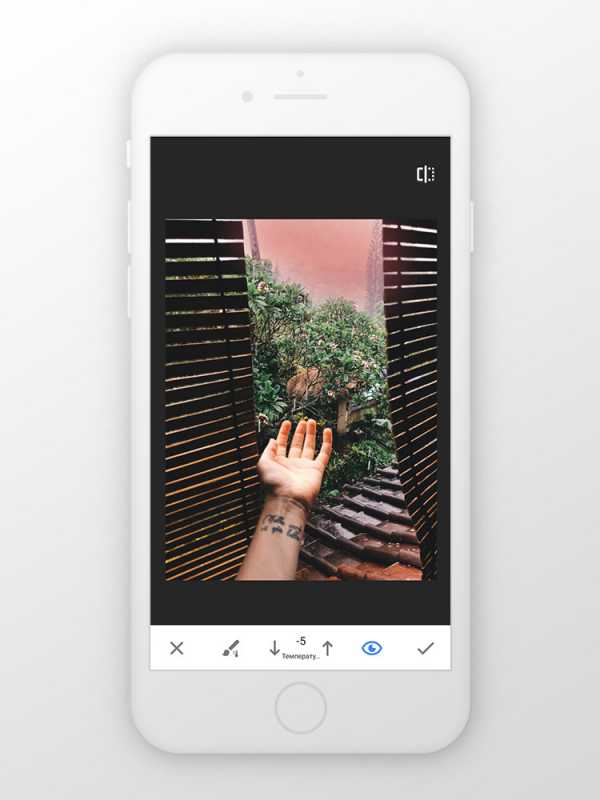
Как видишь, в данном случае холодное небо только портит общую картинку, делая её дисгармоничной. Поэтому я здесь не использовала бы этот инструмент, оставив небо в том виде, в каком мы его получили при обработке в VSCO.
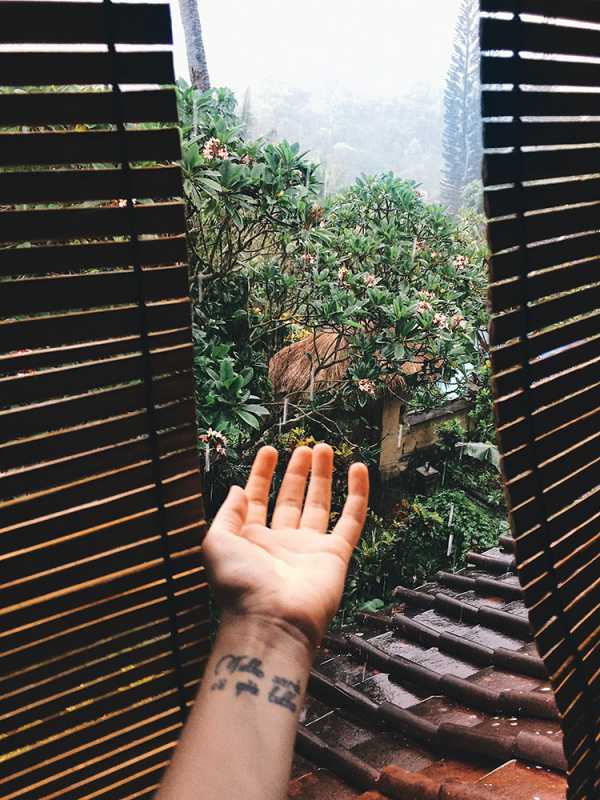
Как сделать красивое небо
На сыром снимке мы видим, что облака и небо сливаются в единую массу, что делает его немного скучным: не хватает структуры облаков. А они у нас очень красивые и кучерявые, это стоит подчеркнуть. Первым делом я выбираю в меню инструментов «Резкость» (Details) и прибавляю всему снимку ещё больше «Структуры» (Structure) и «Резкости» (Sharpening). На +51 и +27 пунктов соответственно:
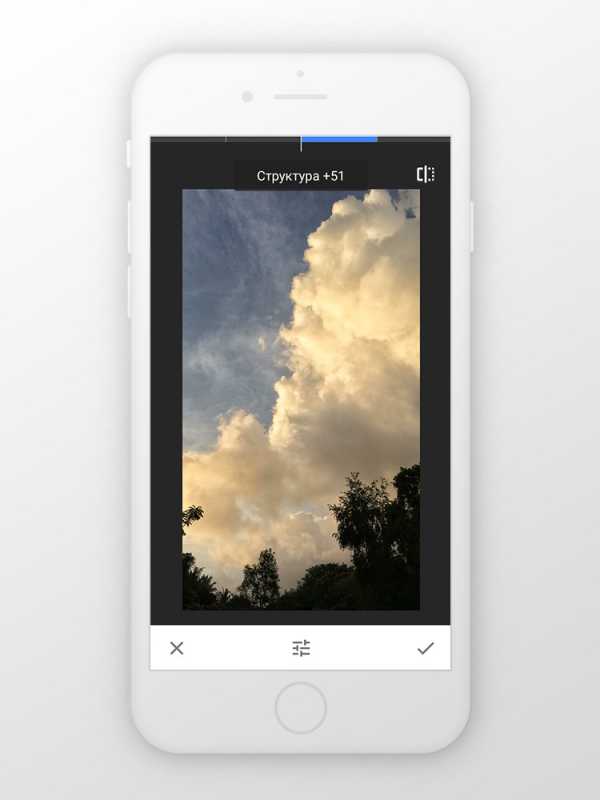
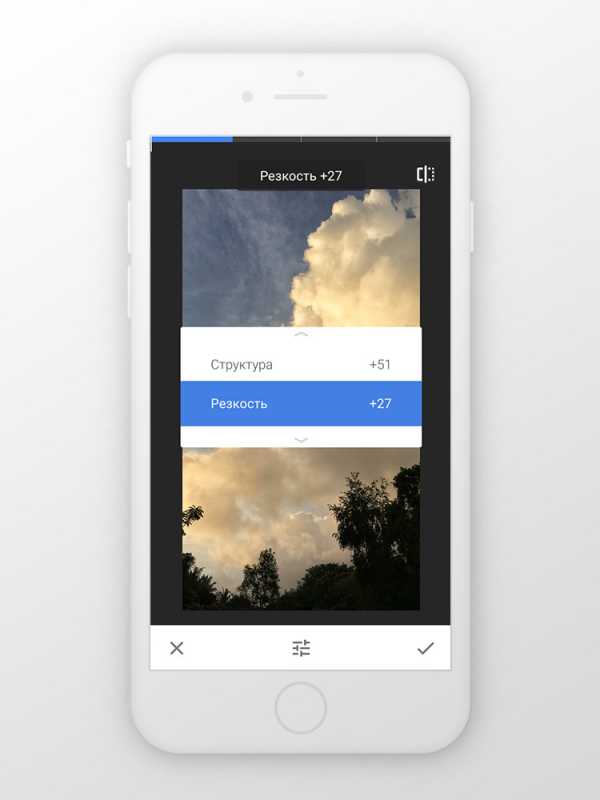
Изначально, когда открываешь инструмент, нам предлагают подкорректировать «Структуру» (Structure). Чтобы добавить ещё и резкости, нужно провести пальцем по экрану вниз и инструмент переключится на «Резкость» (Sharpening).
Дальше я иду в уже знакомый нам инструмент «Кисть» (Brush). И проделываю аналогичные с предыдущей фотографией движения: «Температура» (Temperature) на -5 и увожу наше небо в холод, то есть в более голубые цвета.
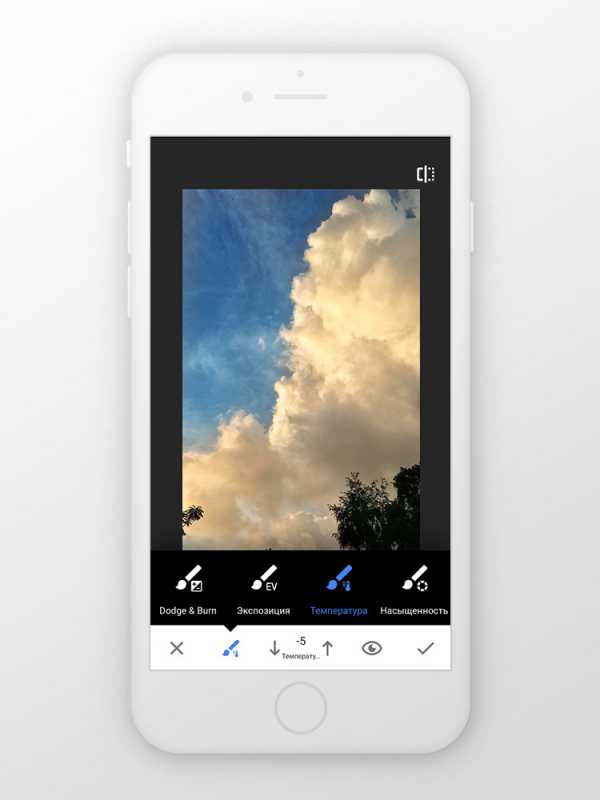
В целом, можно было оставить и так — кому как нравится. А мне хочется ещё больше подчеркнуть наши облака, не только их края, но и центральную часть. В такой точечной коррекции мне поможет инструмент «Выборочная коррекция» (Selective). Он позволяет корректировать яркость, контраст и насыщенность локально. Очень похож на «Кисть», но в отличие от неё этот инструмент самостоятельно делает выборку. По цвету, например.
Нажатием пальца обозначается точка, где необходимо что-то скорректировать. По умолчанию там стоит яркость. Чтобы выбрать другую коррекцию, необходимо снова прибегнуть к скроллингу — провести пальцем вверх/вниз:
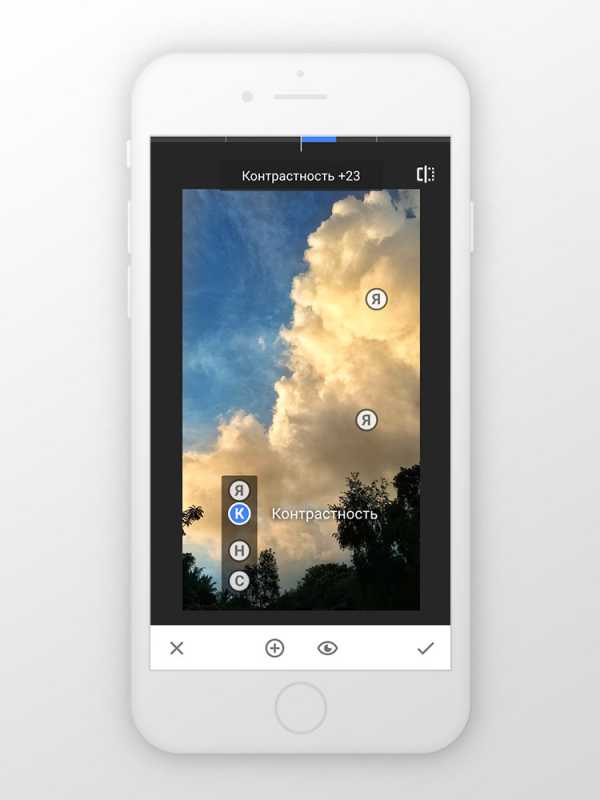
Чтобы менять область захваченных предметов, тебе понадобится уже второй палец, и разводя оба пальца в стороны, ты сможешь регулировать размер поля:
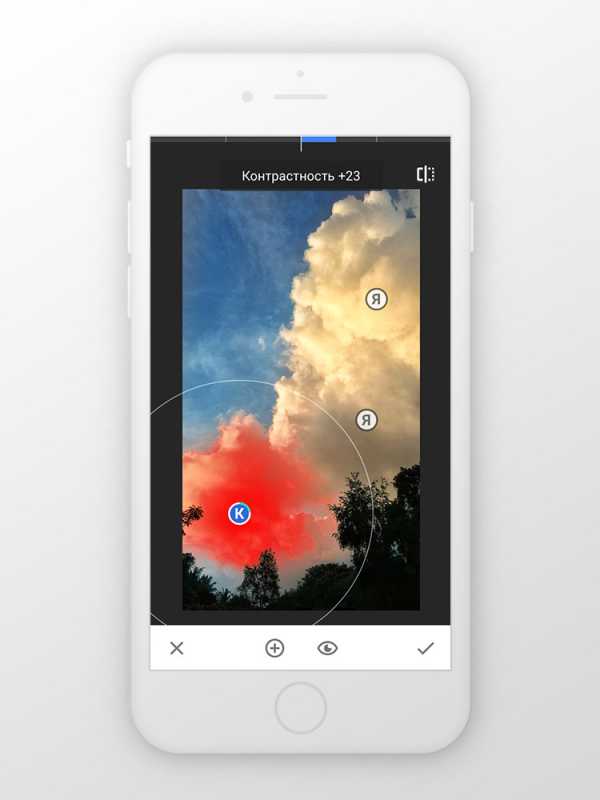
Видишь, он захватывает только «белые участки». Если бы рядом были похожие по оттенку предметы, он и их бы схватил. Но нам повезло — у нас светлые только облака. Я выбрала сердцевину каждого из облачков и добавила «Контраст» (Contrast). Каждую область примерно на +23 деления.
Затем я иду в любимый VSCO, накладываю фильтр K2, «Прозрачность» (Clarity) и «Зернистость» (Grain). Готово!
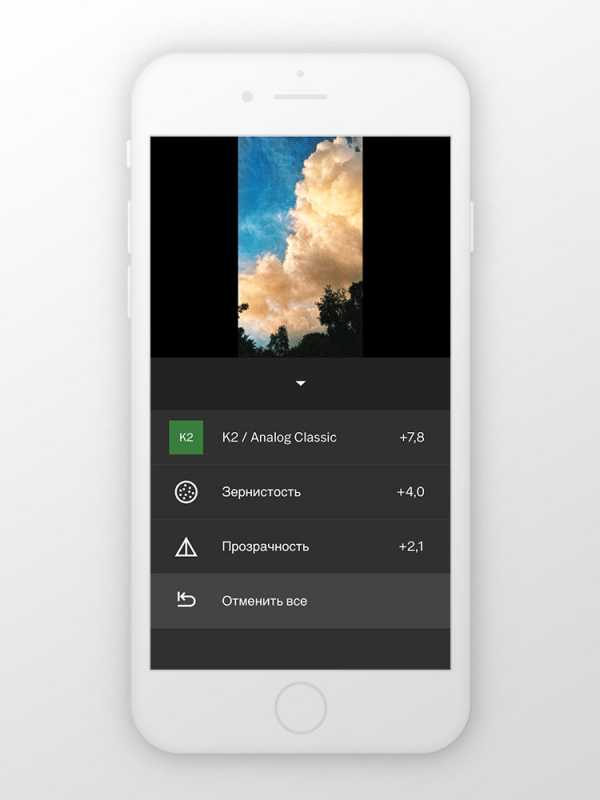
Надеюсь, мой алгоритм действий поможет тебе при обработке твоих снимков. Конечно, это один из многих возможных примеров, и он НЕ является универсальным для всех случаев. Разное освещение, детали, цветовые акценты — все это (и не только это) влияет на выбор инструментов и фильтров. К тому же, я затронула лишь малую часть полезностей этих двух приложений. Именно поэтому я не устаю подчеркивать, что это мой алгоритм действий, а ты можешь выработать свой, усовершенствовать его и добавить что-то новое.
На личных консультациях я разбираю подробно все эти и другие вопросы, касающиеся снимков, передачи настроения и фотографии в контексте Instagram. Если тебе интересно углубиться в это, сразу на практике применять полученные знания, с моей обратной связью, примерами и рекомендациями — приходи. Консультации проходят в режиме онлайн, поэтому ты можешь сделать это из любой точки мира. Меня можно найти в Telegram, в Instagram или ВКонтакте.
А в заключение покажу тебе примеры своих работ в формате «До» и «После»:










Пробуй, не бойся экспериментировать и много практиковать. Так со временем ты обязательно заметишь разницу в своих снимках.
Обнимаю тебя и жду вопросы, если таковые останутся или появятся 🙂
lifelongtravel.ru
Крутая подборка обработки фотографий в Фотошопе. Сентябрь 2015.
По-настоящему одна из самых крутых подборок. Автор сих творений FP-Digital-Art. Известно, что этот исполнитель из Италии. Что он творит в фотошопе это просто сказка!
Убедитесь сами!





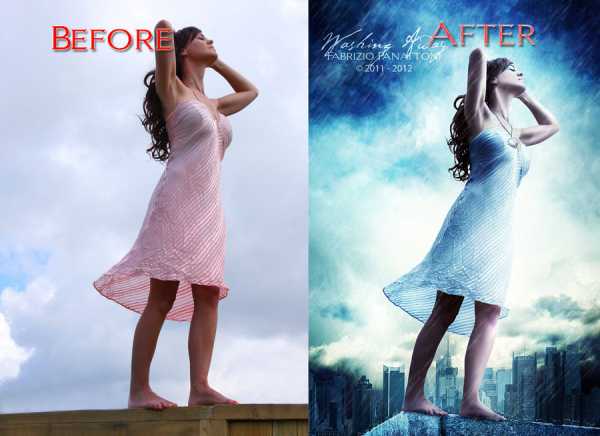














pixelbox.ru
Личный опыт: секреты мобильной обработки фотографии
Пару лет назад американская аналитическая компания Curalate выяснила, как собирать больше лайков в Instagram. Оказалось, люди любят светлые, голубоватые фотографии с одним доминирующим цветом.
Также пользователям Instagram по нраву чуть обесцвеченные фотографии и те снимки, на которых виден задний план (желательно, чтобы он еще был размыт, как это делают фотоаппараты со светосильными объективами).
Негласным хорошим тоном в Инстаграме считается ведение профиля в одном стиле — когда фотографии сочетаются между собой по стилю и обработке. Такие профили привлекают больше внимания и собирают больше подписчиков.
Итак, наша задача — из обычной фотографии со смартфона сделать светлый, однотонный снимок без лишней пестроты и в определенной цветовой гамме.
Как превратиться в принцессу: тюнинг лица с FaceTune
Оцените до и после: я прошлась сглаживающей кистью по своему лицу.Моему профилю в Инстаграме уже почти пять лет, и большую часть этого времени экспериментирую с обработкой, стараясь вести страницу красиво. Для съемки и обработки я использую iPhone 6 Plus и несколько приложений. Единственная платная программа в моем списке — «редактор внешности» FaceTune.
Это то приложение, в котором девушки делают из себя идеальных барби с фарфоровой кожей. Единственная опасность — переборщить, поэтому знайте меру: фотографии с чрезмерной пластикой и сглаживанием кожи до эффекта маски сразу бросаются в глаза.
На своих снимках я использую инструмент сглаживания кожи и — редко — пластику для коррекции фигуры. Также там есть инструмент для увеличения яркости глаз, отбеливания зубов и неплохой блюр (для имитации съемки с раскрытой диафрагмой).
Можно обойтись и без FaceTune — тщательно подбирая свет и ракурс, — но программа значительно упрощает жизнь таким перфекционистам, как я.
Snapseed — как Photoshop, только на смартфоне
ДоПослеНедостаточно белые стены, лишние объекты на заднем плане, слишком яркие (или недостаточно яркие) детали? Все это можно исправить в десктопном «фотошопе», но в этой статье речь идет про обработку на ходу, прямо на смартфоне. Неплохой аналог «фотошопа» для мобильного устройства — бесплатная утилита Snapseed.
Snapseed может похвастаться очень гибкой настройкой цветопередачи, несколькими любопытными фильтрами и в целом крайне многофункционален. Чаще всего я использую инструмент «Кисть»: с его помощью можно выборочно корректировать экспозицию, насыщенность и тепло. Обычно я частично или полностью обесцвечиваю фон снимка и увеличиваю его яркость. Также прохожусь по слишком темным участкам фотографии.
Инструмент «Выборочная коррекция» — аналог «Штампа» в «фотошопе»: убирает пятна, лишние предметы и вообще любые объекты, расположенные на более-менее равномерном фоне. Не хватает в Snapseed разве что слоев, и для этого в моем списке есть следующее приложение.
Вот еще примеры, как можно сделать фотографии более лаконичными и светлыми:
ДоПослеДоПослеКак вырезать объект из фона
Кто имеет дело с «фотошопом», знает — «Штамп» не всесилен. Если, например, ненужный нам объект находится на неоднородном фоне или граничит с нужным, — придется вырезать кусок изображения вручную.
Я редко прибегаю к такому, потому что здесь как раз гораздо лучше обычный «фотошоп» — на экране смартфона, каким бы большим он ни был, трудно делать подобные вещи вручную. Но возможность есть: в приложении Adobe Photoshop Mix можно создавать многослойные изображения, удаляя часть слоев. Интерфейс не очень простой, но при большой необходимости его можно освоить за полчаса-час.
ДоПослеФинальный штрих — фильтры
Цветные фильтры — это то, что, образно говоря, приводит фотографии к общему знаменателю. Самые лучшие — в приложении VSCO. Серьезно, за все пять лет ни разу не видела в мобильных приложениях таких же эстетичных, мягких и разнообразных готовых фильтров.
Единственный минус — большинство из них платные, но бывают распродажи, на которых я в свое время скупила половину фирменного магазина. Правда, в результате я всегда (или почти всегда) использую только два фильтра: бесплатный HB2 и платный А8.
ДоПослеДоПослеДоПослеКак видите, с помощью пары бесплатных программ можно обрабатывать свои обычные снимки, сделанные на смартфон, так, чтобы они были более привлекательными.
По настроению я объединяю несколько фотографий в одну в приложении FrameMagic или экспериментирую с зеркальным отображением во Flipper. Главное — не забывать, что плохую фотографию не спасет и самая навороченная обработка, а лучший фильтр — это хороший свет.
Хотите узнавать о новых статьях на тему «Личный опыт»?
hi-tech.mail.ru
