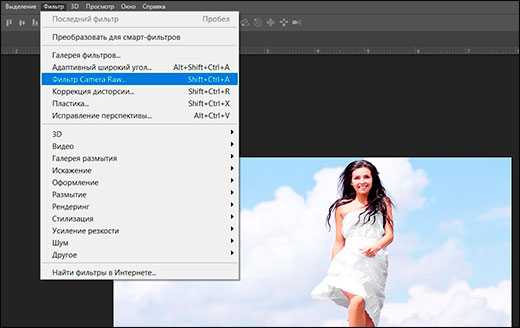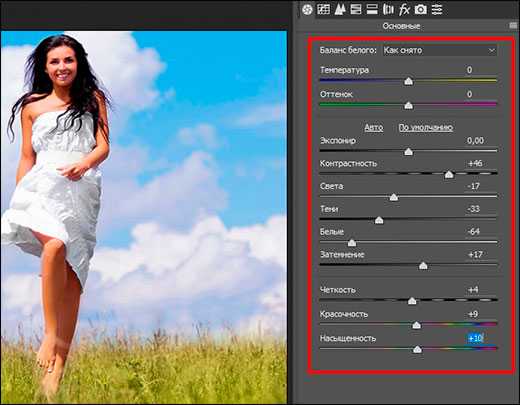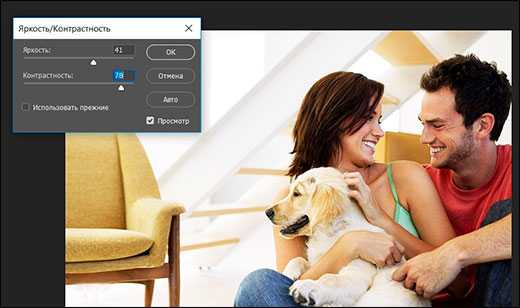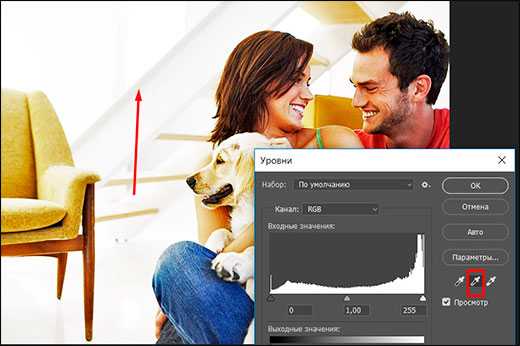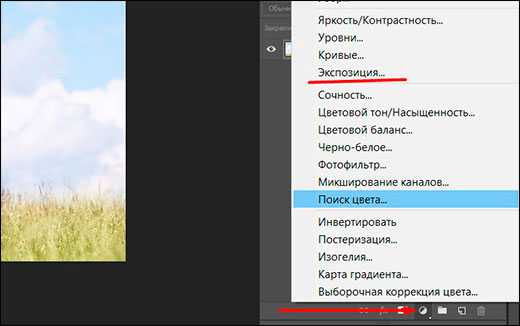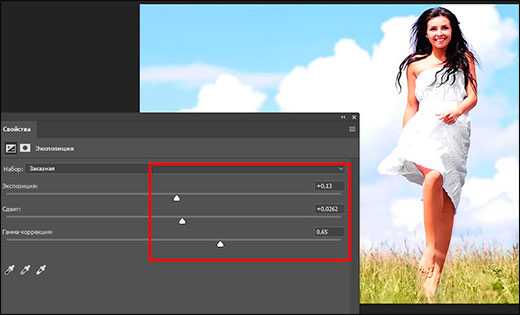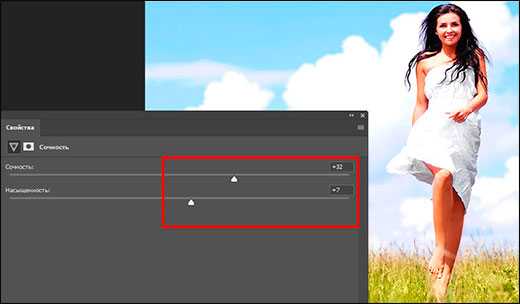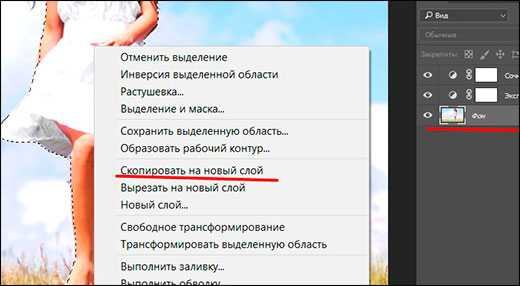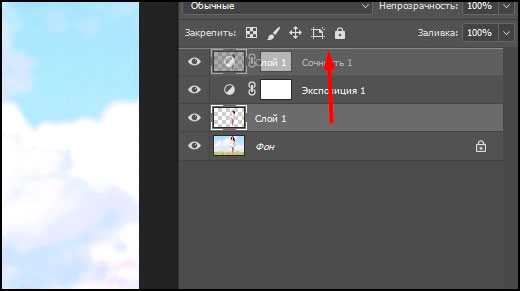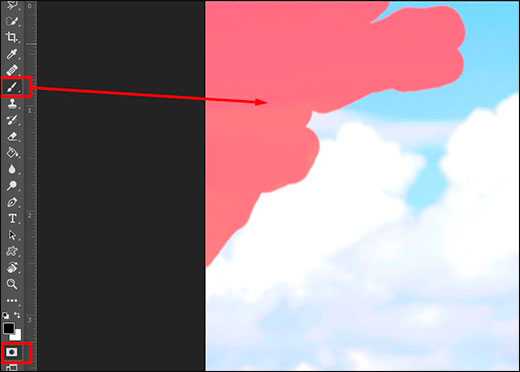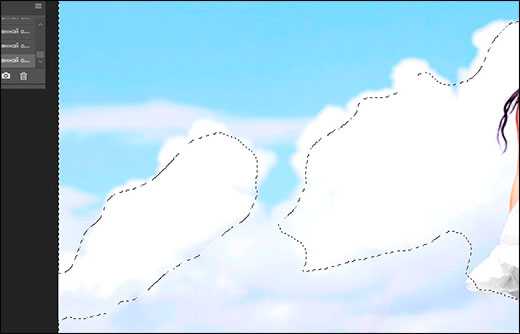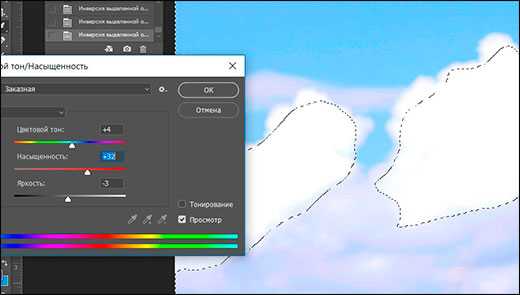Как обработать фото в фотошопе для начинающих пользователей
Всем привет! Сегодня я хочу рассказать, как обработать фото в фотошопе для начинающих или тех, кто только недавно начал изучать этот замечательный редактор. Ни для кого не секрет, что иногда фотографии получаются, мягко говоря, не такими, какими мы ожидали их увидеть. То они слишком тусклые, то яркие, уйма прыщей, то резкость не лучшего качества. Поэтому сегодня я постараюсь доступным языком рассказать, как это исправить.
Устраняем дефекты кожи
Первым делом я рекомендую осмотреть на людей, если таковые имеются на фото. Первое, что важно при обработке — это выявление дефектов. В данной ситуации я имею ввиду прыщи, шрамы, герпес (не дай Бог), красные глаза от вспышки, царапины, вылезающие волосы, синяки, желтые зубы и т.д.
Я не вижу много смысла писать подробно об этом, так как для каждого из случаев у меня отдельная статья. Хотелось бы только перечислить несколько инструментов, благодаря которым обычно устраняются дефекты.

- Заплатка. Выберите данный инструмент и выделите им проблемный участок кожи, после чего перетащите его на здоровый участок, зажав левую кнопку мыши.
- Восстанавливающая кисть — Перед использованием инструмента нужно выбрать область донора, зажав кнопку alt. А дальше нужно будет закрашивать все прыщи, угри и т.д.
- Точная восстанавливающая кисть. Данный инструмент также предназначен для замазывания дефектов, но отличается от «брата» тем, что не нужно выделять область-донор. Он берет информацию с соседних областей.
Обо всех этих способах я описывал в статье, про удаление прыщей в фотошопе. Вы сами убедитесь, что это не сложно.

Применение фильтра Camera RAW: обработка фотографии за минуту
Данный способ прост до безумия. Фильтром пользуются многие фотографы. Я бы даже сказал по-другому. Они изначально снимают в формате CR2, который по сути является более качественным. После этого, зайдя в фотошоп, автоматически включается данный фильтр.
Но на самом деле никакой беды нет, так как начиная с версии Фотошоп CS5, фильтры пополнились новым братом. Я надеюсь, что все уже давно пользуются более продвинутой версией редактора.
Основная особенность данного способа заключается в том, что с ним сможет справиться абсолютно любой человек, даже новичок и полный ноль, так как все происходит только в одном единственном фильтре, который только интуитивно нужно немного подстроить. Давайте, для примера я возьмусь за обработку этой фотографии.

- Войдите в меню «Фильтр» — «Camera RAW». Через несколько секунд вы окажетесь в новом окне. Там есть очень много настроек, вкладок и даже собственная панель инструментов. Но для того, чтобы обработать фото в фотошопе для начинающих, это даже не пригодится.

- Далее, начинайте двигать каждый из ползунков. Не нужно знать каких-то специфических цифр. Просто двиньте один ползунок (например, контрастность) в разные стороны и посмотрите, что изменилось. Далее, перейдите на следующий ползунок, например света, и начните двигать его. Таким образом проделайте и с остальными ползунками.

- Когда вы закончите свой шедевр, то просто нажмите ОК.

Посмотрев вначале истории, вы сами можете убедиться, какие прекрасные изменения произошли с фотографией. По-моему просто превосходно.
Использование меню коррекция на одном слое
Этот способ обработки фото в фотошопе является довольно грубым, но для начинающих пользователей вполне сойдет.
- Откроейте фотографию, которую хотите обработать, после чего зайдите в меню «Изображение» — «Коррекция» — «Яркость/Контрастность». Начните двигать интуитивно ползунки, пока не увидите, что изображение стало действительно ярче и контрастнее. Главное — не переборщить.

- Далее, можно зайти в меню «Изображение» — «Коррекция» — «Света/Тени». Поиграв с ползунками, вы можете увидиеть, что изображение стало еще лучше, кроме того, стали видны очертания лестницы.

- Но теперь появилась одна проблема. Фотография стала чересчур желтоватой. К сожалению, как ни странно, в фотошопе нет отдельной функции баланс белого, но можно обойтись и без нее. Войдите в меню «Изображения» — «Коррекция» — «Уровни» или нажмите комбинацию клавиш CTRL + L.

- В открывшемся окне нажмите на значок пипетки по середине и тыкните ею на любой области максимально подходящей под понятие «Серый цвет». Теперь, если обратить на фотографию, то она стала намного меньше отдавать желтизной.

Теперь можете сравнить изменения. Может быть они и не особо большие, но обработанное фото явно выглядит лучше. Конечно, безусловным минусом данного способа является то, что нельзя вернуться к предыдущему шагу и отредактировать его. Но есть способ, как это сделать, и об этом я расскажу ниже. Ну а вообще, посмотрите другие функции сами и покрутите ползунки. Возможно вы найдете для себя что-то интересное.

Обработка фотографии с помощью корректирующих слоев
Данный способ обработки фото в фотошопе может показаться сложным для новичков на первый взгляд, но на самом деле он очень простой, и справится с ним любой пользователь.
Корректирующие слои
Отличная функция по обработке фотографий, которая не требует каких-то особых навыков. Суть данного способа заключается в том, что мы применяем каждую функцию на отдельном корректирующем слое, которых у нас может быть великое множество. И на самом деле, это гораздо удобнее, чем тот метод, который мы делали выше.
Для примера я взял фотографию с девушкой, довольно блеклых оттенков. Она сама напрашивается на то, чтобы ее сделали более яркой, насыщенной и просто радовала душу.
- Откройте изображение в фотошопе и в панеле слоев нажмите на значок в виде наполовину закрашенного кружка. Это и есть создание дополнительного корректирующего слоя.

- Из выпадающего списка выберите пункт «Экспозиция».
- В открывшемся окне, ам нужно будет сдвинуть ползунки экспозиции, сдвига и гамма-коррекции немного вправо. Точных значений я вам не дам, так как для каждой фотографии всё подбирается индивидуально. Но в своем случае я выбрал значения, которые показаны на скриншоте. После этого, окно можно закрыть. Заметили, изображение уже стало выглядеть лучше. Но это еще не все.

- Теперь снова выбираем корректирующий слой, но на сей раз жмем на пункт «Сочность».

- Здесь нам нужно будет немного подвигать ползунки сочности и насыщенности, пока не достигнем нужной нам точки. Я выбрал свои значения, но у вас они будут свои.

На этом работа с корректирующими слоями закончена, но нам предстоит двигаться дальше.
Выделение области
Теперь нам предстоит поработать с некоторыми областями отдельно, так как применять эффекты ко всему изображению сразу ничем хорошим не кончится. Например, нам нужно сделать небо более ярким, насыщенным и голубым, и если мы применим все к одной фотографии, то наша девушка также применит все на себе. Поэтому, сделаем следующее.
- Выделите девушку любым из способов выделения. Я буду использовать прямоугольное лассо, так как считаю, что здесь оно отлично подойдет. Начинаем выделять девушку. Не сильно гонитесь за аккуратностью, но главное, чтобы всё тело было захвачено, а точнее его обнаженные части и лицо.

- Теперь, обязательно убедитесь, что вы находитесь на фоновом слое с девушкой, после чего нажмите правой кнопкой мыши внутри выделения, и выберите пункт «Копировать на новый слой».

- После этого, вырезанная девушка появится на новом слое, который выше фонового. Ваша задача поставить его выше всех, чтобы корректирующие слои на него не действовали. Для этого зажмите кнопку на новом слое и перетяните его выше остальных.

- Теперь снова перейдите на фоновый слой, и начинайте выделять небо. В данном случае я решил воспользоваться функцией быстрой маски. Выберите кисть, а затем нажмите на саму кнопку быстрой маски, после чего начинайте закрашивать все небо, не забывая менять размер кисти, чтобы попадать в более труднодоступные места.

- После этого кликните снова на быструю маску, чтобы снять выделение. Далее нужно будет инвертировать выделение, чтобы мы работали с небом, а не с тем, что вокруг него. Для этого нажмите комбинацию клавиш SHIFT+CTRL+I.

- Далее, нужно будет добавить немного насыщенности. Для этого, не снимая выделения, нажмите комбинацию клавиш CTRL+U, после чего подвиньте ползунок «Насыщенность» на пару десятков единиц вправо. Также можно поиграть с яркостью, пока не достигните максимально интересного оттенка.

- Теперь вернемся к девушке. Не зря же мы ее переносили. Так как мы перенесли ее из под корректирующих слоев, то она снова стала бледной, как и выглядела изначально. Но если этого не сделать, то она напротив будет чересчур смуглой. И вот теперь мы сможем найти нужный баланс. Для этого, у нашей копии девушки надо уменьшить непрозрачность до того момента, пока вам не покажется, что хватит. В моем случае достаточно 33 процентов.

Итог
Изучив несколько различных способов, я пришел к выводу, что если вы хотите сделать быструю и качественную обработку, то достаточно будет воспользоваться фильтром Camera RAW в фотошопе. Он отлично себя показал, а время, которое затрачивается на то, чтобы обработать фотографию даже начинающим пользователям, уходит реально 1-2 минуты.

Единственное, что я не рекомендовал бы, это создавать под это дело экшен и пускать поточное изменение фотографий. Даже, если снимки сделаны одним отографом в один день, для них могут не подойти те настройки, которые вы делали для одной картинки. Я знаю, что многие недобросовестные свадебные фотографы именно так и поступают, чтобы сэкономить время. Им видите ли неохота обрабатывать 300-400 фотографий по одной.
Но если вы действительно хотите заниматься качественной обработкой фото, так как вас к этому тянет, то настоятельно рекомендую посмотреть эти классные видеоуроки, в которых наглядно объясняется, как пользоваться фотошопом для офигенной обработки фотографий.
А если вы в фотошопе новичок, то первым делом рекомендую изучить этот курс. Все разжевано буквально до мелочей и смотрится просто на одном дыхании. . И главное, что всё рассказано человеческим языком, поэтому даже отвлекаться не хочется.
Как видите, ничего сложного нет. Поэтому, ни у кого не должно возникнуть вопросов, как обработать фото в фотошопе для начинающих. По крайней мере я уверен, что данных инструментов вам вполне хватит.
Ну а на этом я свою статью заканчиваю. Надеюсь, что она вам понравилась. Не забудьте подписаться на обновления моего блога, а также следить за новостями в моих пабликах. Удачи вам. Пока-пока!
С уважением, Дмитрий Костин.
koskomp.ru
Обработка фотографии в Фотошопе – мастер-класс для начинающих и профессионалов
Посёрфив по Ярмарке Мастеров, я обнаружила, что проблема обработки фотографий весьма актуальна.
Часто неудачные фотографии полностью «смазывают» впечатления о товаре, и прекрасные вещи остаются незамеченными покупателем. О значимости фото товара на Ярмарке Мастеров написано достаточно, поэтому не буду углубляться.
Обработка фотографий особенно актуальна когда нет профессиональной фототехники или же нет времени, желания разбираться в её функциях. Чаще в распоряжении у нас есть автоматические фотоустройства, которые как сняли так сняли, или сняли как смогли. Не хватило света, фокуса, сноровки…фото получилось бледным, не чётким, кривым…в этом случае на помощь приходит Фотошоп. Я решила написать для вас мастер-класс, как с помощью Фотошопа можно попытаться «реанимировать» не очень удачные фотографии. Надо сказать, не из каждой фотографии возможно сделать «конфетку», иногда уже ничем не поможешь или надо быть профи Фотошопа с уровнем «Бог».
Урок сделан на основе программы Adobe Photoshop CS5 Extended версия 12.0 х32 русифицированная.
Урок расчитан на пользователей имеющих поверхностный уровень знаний.
1. Открытие документа.
Вы сделали фото. Затем либо подсоединили шнурком фотоаппарат к компьютеру, либо вынули карту и подсоединили её к компьютеру через картридер. Скопировали фото себе в какую-то папку (пример » фото от 16.8.16 броши») Затем просмотрели, выбрали наиболее удачные из них. Открываем Фотошоп.
В меню файл выбираем «открыть» в появившемся диалоговом окне находим свою папку, нужный файл жмём «открыть»
Что бы выбрать что либо из панели Меню (самая верхня строка), наводим курсор мыши на нужное слово и клацаем 1 раз левой кнопкой мыши, найдя нужную функцию наводим на неё курсор она высвечивается синим цветом после чего для выбора на неё нужно снова нажать левой кнопкой мыши.
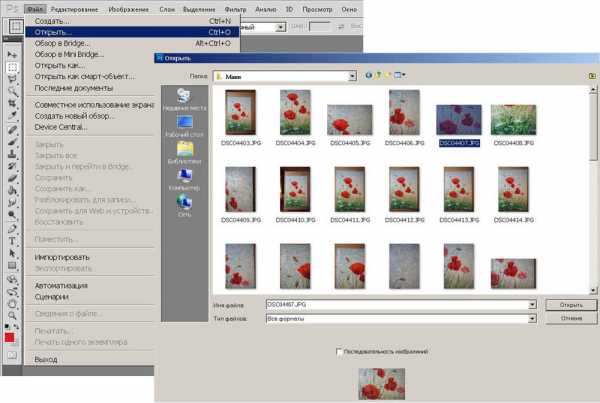
2. Коррекция.
Выбираем из меню «Изображение» пункт «Коррекция», рядом справа появляется окно, в котором выбираем «уровни».
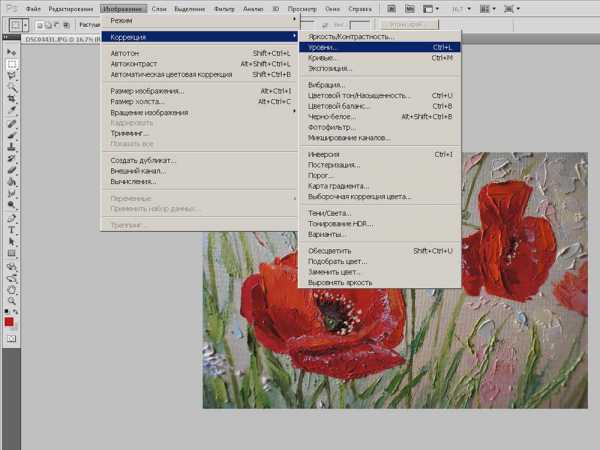
Появится диалоговое окно в котором мы увидим некий график и шкалу на которой расположены 3 бегунка слева бегунок отвечающий за тёмное, по середине баланс, вправа — за белое. Чёрный и белый бегунки расположены в крайних положениях шкалы. Перемещая черный бегунок вправо Вы увидите как в изображении тёмное становится более тёмным, при перемещении белого бегунка светлое становится белее.
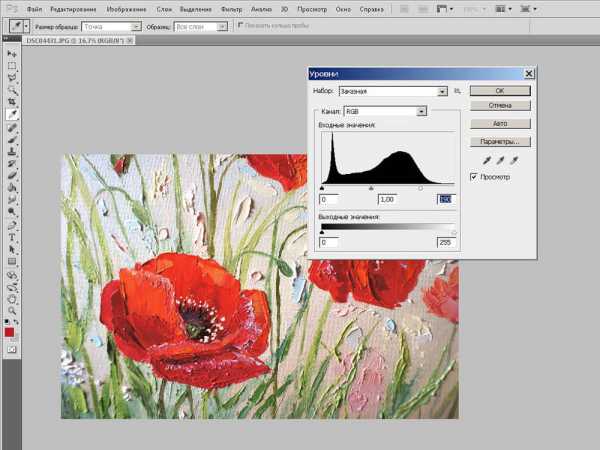
Продолжаем коррекцию — цветокоррекция.
Находим в том же меню «Изображение» пункт «Коррекция», в появившемся справа окне слова «Цветовой балланс» нажимаем. Появится окошко, где друг под другом расположены 3 шкалы на концах которых цвета, ниже тоновый баланс — тени, средние тона света. В среднем кружочке стоит точка на средних тонах, это значит, что корректируя положения бегунков на шкалах цветового баланса (цветных шкалах) вы корректируйте цвета относящиеся к средним тонам. Звучит не понятно, но надо просто поробовать. При съёмке часто бывает неотстроен баланс белого должным образом и фото получаются, например, сголуба, холодноватые, там тёплые оттенки будут искажены, как например, маки, на картине тёплые, а на фото цвет «невкусный» иссиня-красный. Значит, надо сдвинуть баланс в «тёплую» сторону, для этого на первой шкале я сдвину бегунок в красный, значение буду искать «методом научного тыка», то есть, отслеживая в каком положении мои маки оптимально соответствуют оригиналу, важно не переборщить. Среднюю шкалу можно не трогать, в нижней шкале сдвину бегунок в сторону жёлтого. Так я уведу баланс в «тёплую» сторону, картина перестанет быть «синюшной» холодной. Но проделать то же самое надо и с тенями и со светами, для этого навести курсор на 1-й кружок там где написано «Тени», клацнуть левой кнопкой мыши, там появится точка, а из серединного кружочка она исчезнет, значит Вы переключились с коррекции средних тонов в коррекцию теней, тут вы увидите, что бегунки всех 3-х шкал, все встали посередине, корректируйте их. Тоже проделываете со светами. Иногда бывает достаточно коррекции всего лишь средних тонов. Всё очень индивидуально для каждого изображения.
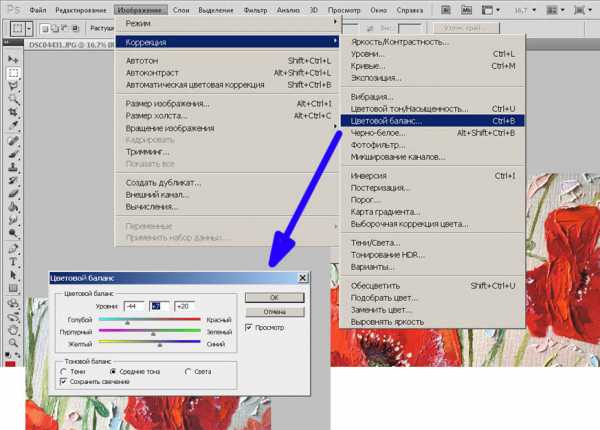
3. Кадрирование.
Когда нам нравится цвет фото, контрастность, можно кадрировать фото. То есть, обрезать всё лишнее. На примере я хочу сделать такое фото, чтобы показать мак крупно. Вертикально в левой стороне экрана расположена панель инструментов, нам нужна рамочка, наводим курсор на неё, нажатием левой кнопки мыши «выбираем» этот инструмент, он высветится как активный. На фото точка 1 это будущий верхний левый угол вашего нового кадра жмём в эту точку левой кнопкой мыши и не отжимая тянем до точки 2, делаем окошко выбираем то, что хотим видеть в кадре, отжали в точке 2 кнопку мыши, видим что появилась рамочка.
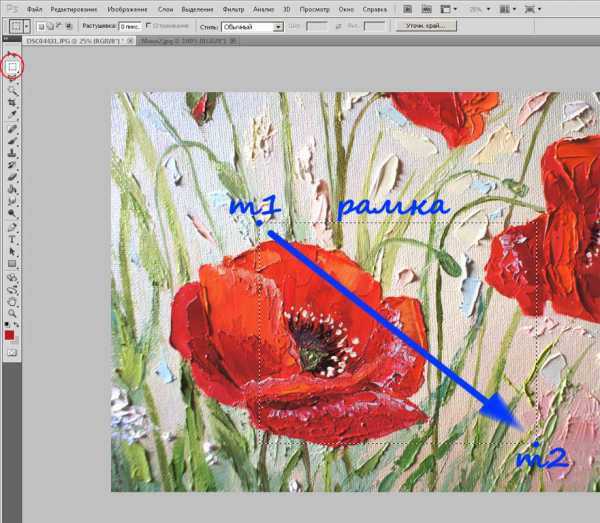
Если у нас получилось выбрать нужный нам кадр, то идём в меню «Изображение» пункт Кадрировать, жмём, всё что вне рамочки обрезалось.
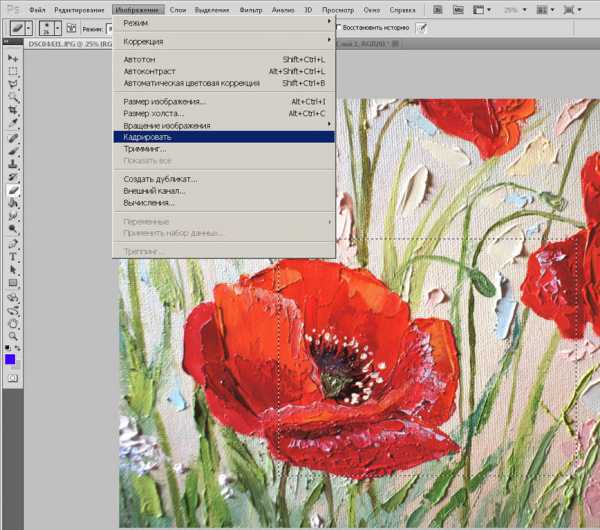
Вот, что получилось — всё, что вне рамки обрезано.

Если нам вдруг не понравилось, что получилось, обрезали лишнего, например, то отменить это действие мы можем 2-мя способами: 1. Нажать клавиши Ctrl + Z , 2. в меню «Редактирование» выбрать пункт «Шаг назад», проделать кадрирование снова.
4. Размер кадра.
В зависимости от установок вашего фотоаппарата размер фото может быть разным. Размер это высота и ширина исчисляемая в пикселах, существует так же параметр dpi — количество пикселов на дюйм. Этот параметр имеет значение лишь для полиграфии, в телевидении и интернете его значение 72 и разницы, будь у Вас 300 или 1200 dpi , на экране вы не увидите, разве что файл, чем выше это значение, тем тяжелее и тянет на 10-ки МБ. В общем, для себя исходники с высоким dpi можете оставить, а для Ярмарки Мастеров больше 300 не надо.
Размер фото на Ярмарке Мастеров нужен 1024 х 768 пикс. Чтобы скорректировать размер входим в меню «Изображение» — «Размер изображения», появляется диалоговое окно с параметрами документа.
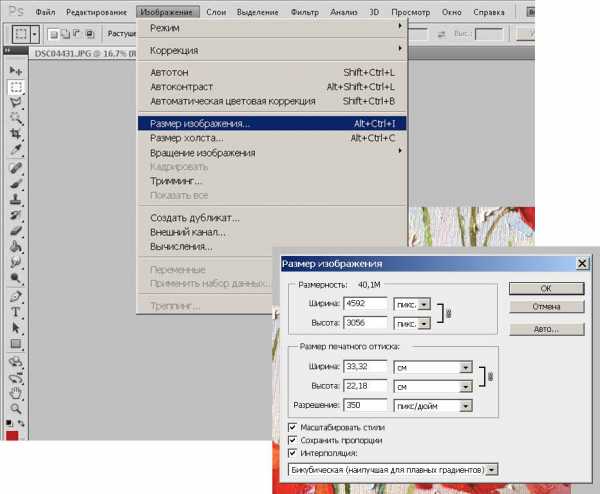
Если dpi , больше 300 исправте это, размеры длин строн при этом скорректируются автоматически, но не факт что они будут пропорциональны 1024 х 768, это 3 к 4 примерно. Поэтому — значения надо ввести вручную. Тут есть нюанс. Когда в ы кадрировали, вы с большой долей вероятности в пропорции 3 к 4 не попали, сделали либо квадратнее, либо прямоугольнее, чем надо, у вас есть 2 варианта.
Вариант 1. (срезать лишнее) По длинной стороне выставляйте 1024, автоматически поменяется 2-я сторона, если цифра более 768, смотрим можем ли мы позволить себе отсечь лишнее, если можем то жмём ок, имеем уменьшившееся изображение, (если фото было большим то после этой манипуляции вы увидите малюсенькое окошко с вашим фото — не пугайтесь, нажмите комбинацию Ctrl + столько раз, что бы изображение увеличилось на весь экран, так вы меняете масштаб, он указан в процентах на заголовке вашей фотографии см. рис.)
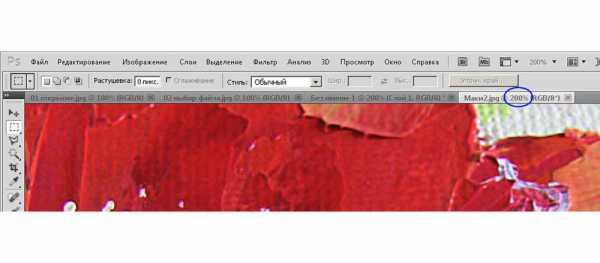
Далее у нас изображение по одной стороне 1024 по другой 838, например, то есть, надо 768 пикс значит надо срезать 70 пикс. Для этого входим меню «Изображение» — «Размер холста», в появившемся окне исправляем параметр 838 на 768, ниже видим разлинованный квадрат состоящий из 9 частей он нужен для того, чтобы задать машине — как вы хотите чтобы она обрезала лишнее, по умолчанию стоит из центра, т.е. срежется по-ровну с краёв, если надо срезать с одного какого-то края, надо нажать в тот квадрат относительно которого надо срезать лишнее, Вы увидите по направлению стрелок как машина планирует срезать кадр. Отличие размера изображения от размера холста в том, что в 1-м случае изображение меняет размеры, а во 2-м не меняет, либо оно срезается, либо к нему добавляются пустые поля.
Вариант 2. (добавить поля) Изображение продолговатое, обрезать нельзя. Тогда можно добавить пустое поле по бокам или сверху снизу если формат фото горизонтально вытянут. В этом случае, когда делаем «Изображение»— «Размер изображения» по одной стороне у нас 1024, а по другой 350, в меню «Изображение» — «размер холста» вбиваем значение 768 вместо 350, тут указывать расположение уже не надо т.к. дополнительные поля нужно добавить по-ровну, нужно выбрать цвет расширения холста, (по умолчанию стоит белый, но можно выбрать из списка в этой строке, или нажав в расположенный рядом квадратик, выбрать любой цвет из появившейся палитры).
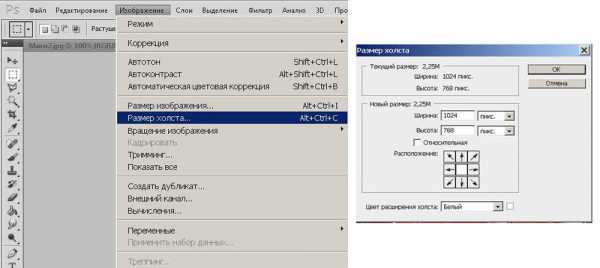
5. Усиление резкости.
Для этого используется стандартный фильтр. Делать это надо после коррекции размера поскольку пока файл большой обсчёт усиления резкости сильно тормозит.
Выбираем из меню «Фильтр» — «Усиление резкости» — «Умная резкость», появляется окно, где виден фрагмент изображения, его можно приблизить удалить, чтобы лучше рассмотреть действие фильтра (кнопочки + и — под изображением) и справа 2 шкалы «Эффект» и «Радиус», тут опытным путём ищем оптимальный уровень резкости, пробуем в разных вариациях, этот эффект пока не понравится результат. Тут так же нет эталонных значений, для каждого изображения всё индивидуально. Под кнопками «ок» и «отмена» есть слово просмотр и в квадратике стоит кружок, если его снять, на изображении вы будете видеть, что было до применения резкости. То есть, это разрешение программе применять и показывать фильтр на самом изображении в процессе корректировки, помимо того изображения которое видно в диалоговом окне фильтра резкости. Это очень удобно, поскольку, можно видеть как меняется всё изображение, а в окошке фильтра можно видеть как это выглядит на увеличении, на каком-то фрагменте. К тому же возможность включить и выключить фильтр позволяет оценить насколько лучше фото выглядит с усиленной резкостью с теми или иными параметрами. Что бы закрепить результат жмём ОК.
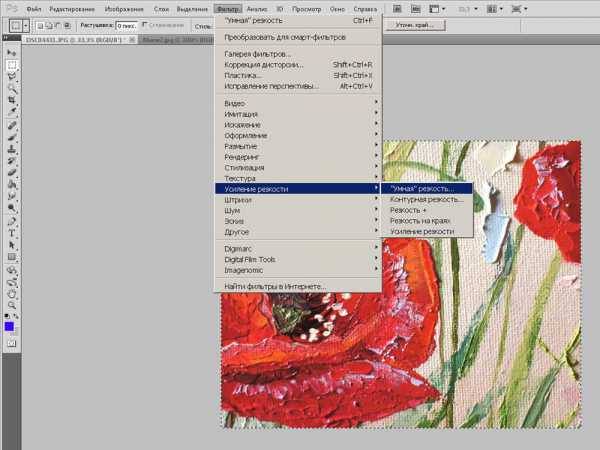
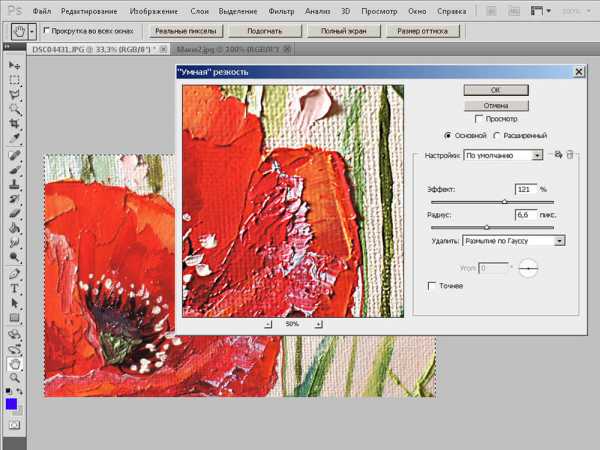
6. Сохраняем.
Меню «Файл» — «сохранить как» в появившемся окне назначаем папку и даём имя файлу. При этом исходный файл остаётся.
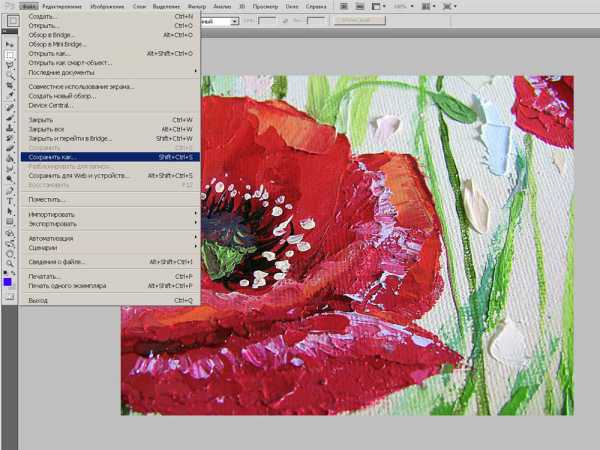
И результат.
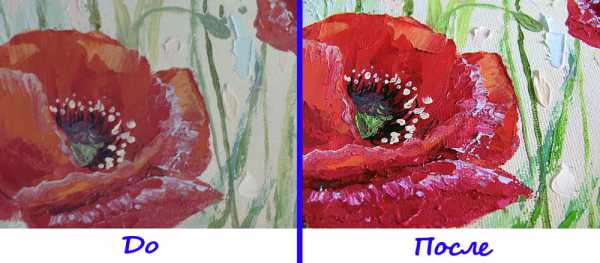
Надеюсь, вам будет полезен данный мастер-класс.
Буду рада обратной связи, всё ли понятно объяснено?
Мне будут полезны ваши советы и комментарии.
Спасибо, что дочитали до конца 🙂
Удачи вам!
www.livemaster.ru
Как красиво обработать фото в фотошопе
Автор: NON. Дата публикации: . Категория: Обработка фотографий в фотошопе.
В этом очень простом уроке по обработке фото в фотошопе будет показан способ улучшения цветов на изображении, чтобы они выглядели лучше, красочнее и контрастнее, чем в действительности выглядели в кадре. Этот метод лучше всего работает с фотографиями плоскими и монотонными. Мы будем использовать команду «Внешний канал», достоинством которой является то, что Вы получаете как минимум три различных варианта и просто должны выбрать тот из них, который Вам кажется лучшим, а это уже будет зависеть от фотографии, которую Вы собираетесь улучшать. Так как красиво обработать фото в фотошопе?
Подобные публикации:
Откроем исходную фотографию. Неплохое изображение, но ему явно не хватает яркости и насыщенности красок.

Создадим дубликат слоя, для чего нажмём сочетание клавиш Ctrl+J.
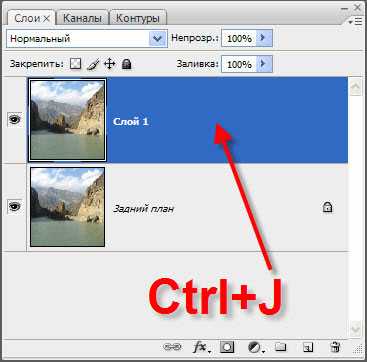
Перейдём в «Изображение — Режим — Lab».
Появляется предупреждающее окно фотошопа, в котором мы нажимаем «Не выполнять».
Перейдём в «Изображение — Внешний канал».
Теперь в зависимости от Вашей фотографии в поле «Канал» выбираем канал «а», «b» или «Lab».
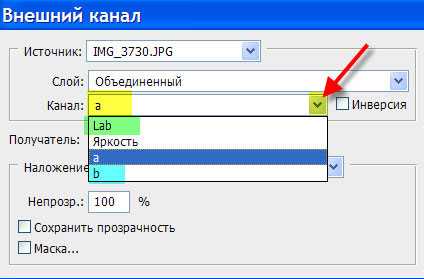
А в поле «Наложение» выбираем режим наложения «Перекрытие» или «Мягкий свет».
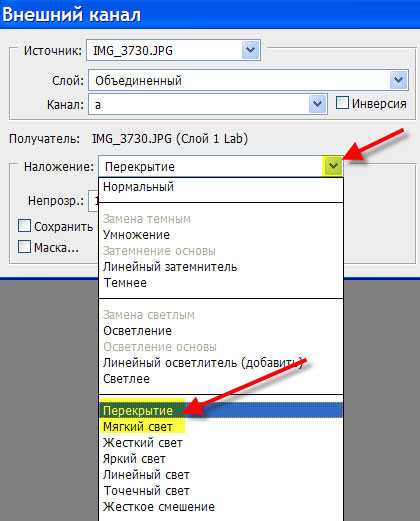
После перебора различных вариантов, у меня подошёл канал «а» и режим «Перекрытие».

Получился вот такой результат. Мы с Вами красиво обработали фото в фотошопе.

Сравните изображение гор до, и после обработки фото в фотошопе.
Скачать урок (250 Кб) в формате PDF можно здесь.
Если Вы не хотите пропустить интересные уроки по обработке фотографий — подпишитесь на рассылку.
Форма для подписки находится ниже.
Добавить комментарий
www.photoshopsunduchok.ru
Из чего состоит процесс обработки фотографий
 Как только вы начинаете серьезно увлекаться фотографией, вам все чаще приходится обрабатывать полученные снимки. С практикой у каждого фотографа вырабатывается свой стиль в обработке. Сначала вы просто учитесь каким-то базовым вещам: как высветлить или затемнить фотографию, как обработать кожу или поменять цвета и проч. Как только освоено большинство базовых функций обработки фотографий, начинается самое интересное — их комбинирование для того, чтобы придать определенный вид фотографиям.
Как только вы начинаете серьезно увлекаться фотографией, вам все чаще приходится обрабатывать полученные снимки. С практикой у каждого фотографа вырабатывается свой стиль в обработке. Сначала вы просто учитесь каким-то базовым вещам: как высветлить или затемнить фотографию, как обработать кожу или поменять цвета и проч. Как только освоено большинство базовых функций обработки фотографий, начинается самое интересное — их комбинирование для того, чтобы придать определенный вид фотографиям.
Практический совет для новичков
Если вы только недавно начали заниматься обработкой фотографий и толком не знаете, что вы хотите увидеть на фото после обработки в фотошопе или лайтруме, я советую найти уроки по обработке и просто повторять все, что вам показывают. Хорошо, если это будет урок «от и до» — весь цикл обработки фотографии от конвертации из RAW до конечной ретуши и цветокоррекции в Photoshop. Очень важная оговорка — выбирайте только те уроки, в которых вам нравится конечный результат!
За счет методичного повторения вы научитесь обращаться с основными инструментами, комбинировать разные техники для достижения желаемого результата. Как говорится, повторение — мать учения. После многочисленных повторений чей-то чужой обработки вы постепенно поймете, что вам нравится, а что нет.
В конечном счете с часами практики у вас выработается свой рабочий процесс по обработке фотографий в Lightroom, Photoshop или других графических редакторах на ваше усмотрение.
Разбиваем обработку на этапы
Иногда очень легко увлечься творческим процессом и незаметно потратить часы на обработку фотографии. Если вы это делаете для удовольствия, ничего страшного. Но если из-за ночей проведенных в Photoshop вы недосыпаете, потому что «еще вчера» нужно было отдать фотографии клиенту, то так долго не протянуть.
Мне на первых порах очень помогал определенный алгоритм обработки, который я сама для себя выработала. Он не только позволяет сэкономить время, но и помогает не запутаться и не забыть какие-то важные моменты.
Так как я фотографирую в основном портреты, то и мой процесс обработки рассчитан на фотографии с изображением людей. Привожу основные этапы:
1. Копируем фотографии с карты памяти на жесткий диск, импортируем файлы в каталог Lightroom
2. В Lightroom помечаем черными флажками бракованные кадры, которые сразу же удаляем.
3. Белыми флажками в Lightroom помечаем особо понравившиеся кадры — кандидаты на обработку.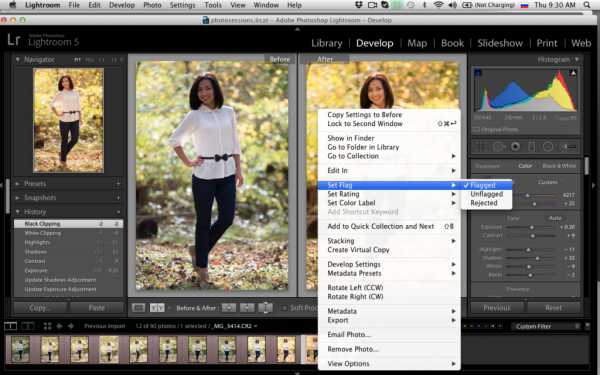
4. В Lightroom делаем пакетную обработку серии — корректируем базовые настройки по тонам и цветам и переносим их на фотографии из серии, снятые с одинаковыми настройками. Таким образом поочередно корректируем каждую группу фотографий.
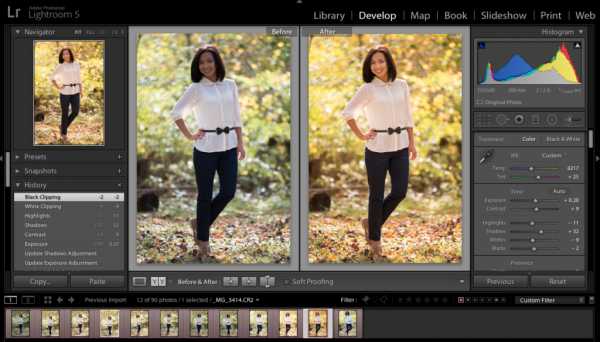
5. Как только вся серия приведена к какому-то общему виду, переходим к обработке в Photoshop избранных кадров. Фотографии из Lightroom для дальнейшей обработки в фотошопе я экспортирую в формате TIFF (можете также выбирать PSD), цветовое пространство RGB, 300 dpi для максимального сохранения качества и глубины цвета. Для экономии места на диске я выбираю глубину цвета 8 bit. В единичных случаях, если предстоит серьезная глубокая обработка, выбираю глубину цвета 16 bit — здорово сохраняет равномерность растяжки в цветах и тонах.
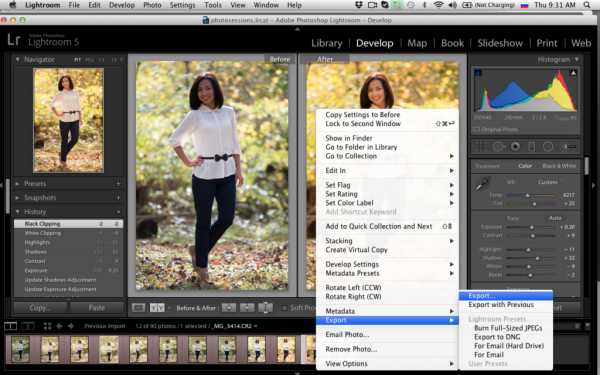
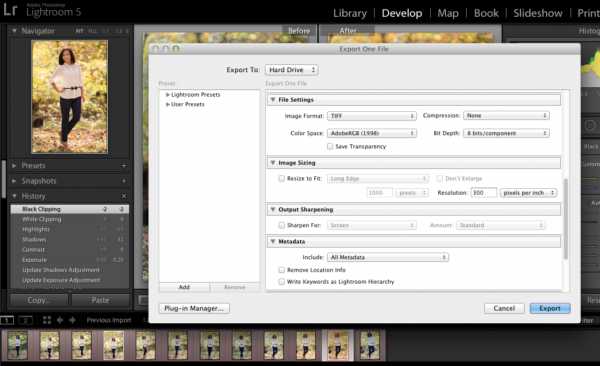
6. Открываем фотографию в Photoshop. Я сразу же дублирую слой, для того чтобы работать на новом слое и сохранить исходник.
Алгоритм обработки портретной фотографии в Photoshop:
1. «Чистка» фотографии
— удаление отвлекающих элементов (лишние предметы на заднем плане, пятна на одежде, растрепанные пряди волос и проч)
— чистка кожи — удаление прыщей, сглаживание морщин, если нужно сглаживание кожи фильтром Portraiture
2. Dodge & Burn — Техника высветления и затемнения, которая расставляет акценты на фотографии, придает объемность. Применять по желанию, количество Dodge & Burn зависит от вашего личного предпочтения и вкуса.

3. Изменение пропорций, если нужно (удлинняем ноги при помощи Трансформации нижней части изображения, убираем лишние килограммы и выравниваем пропорции при помощи фильтра Liquify (Пластика)). Не всегда это уместно, поэтому старайтесь соблюдать меру.
4. Работа с тоном — затемнение и высветление отдельных областей фотографии при помощи Кривых Curves и Уровней Levels, виньетирование. Я обычно работаю на отдельных корректирующих слоях и при помощи маски контролирую, на каких участках фотографии нужно внести изменения.
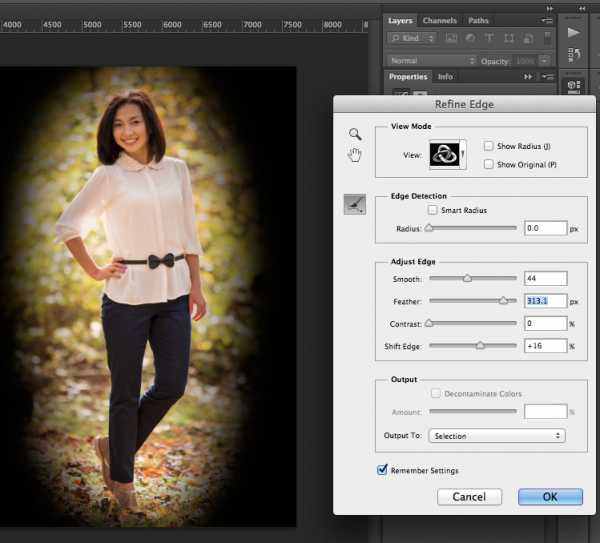


5. Цветокоррекция во всем ее многообразии — добавление цветового контраста при помощи Цветового Баланса Color Balance, работа по отдельным цветовым каналам в Selective Color Выборочный Цвет, корректировка цветовой насыщенности при помощи Hue/Saturation, тонировка при помощи Градиентов и Solid Color Чистый Цвет. Также на этом этапе можно поиграть с фильтрами плагина Color Efex Pro.
Если вы точно знаете, как должна выглядеть фотография после обработки (например яркая сочная контрастная, или наоборот с приглушенными цветами, выдержанными в одной цветовой гамме), тогда вам проще. Остается лишь подобрать сочетание разных инструментов Photoshop, которые помогут добиться нужного результата.
Если же вы толком не знаете, что хотите получить, подойдите к обработке творчески — пробуйте разные инструменты, техники и приемы. Удаляйте неудачные варианты обработки и оставляйте те слои и настройки, которые вам нравятся.

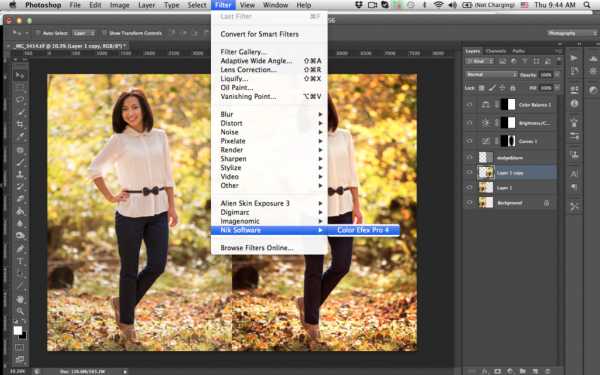
6. Повышение резкости при помощи фильтра Smart Sharpen Умная резкость или Sharpen Mask Маска Резкости. Раньше я повышала резкость для каждой фотографии, потому что меня так научили. Сейчас делаю это в единичных случаях. Нужно понимать, что все очень зависит от того, на какой объектив вы фотографируете. Обычно чем лучше и дороже ваш объектив, тем выше его разрешающая способность и резче фотографии. Соответственно, делать и так уже резкие снимки еще резче не нужно.
7. Сохранение в JPEG, подготовка фотографий к публикации в интернете или к печати. Для публикации онлайн я обычно сжимаю изображение до размера 1000 px по длинной стороне и 72 dpi, цветовое пространство sRGB. Это легче всего делать при помощи Размер Изображения Image Size, а затем — Сохранить для веб (Save for web). Для печати — сохраняю полноразмерную фотографию в JPEG с разрешением 300 dpi.
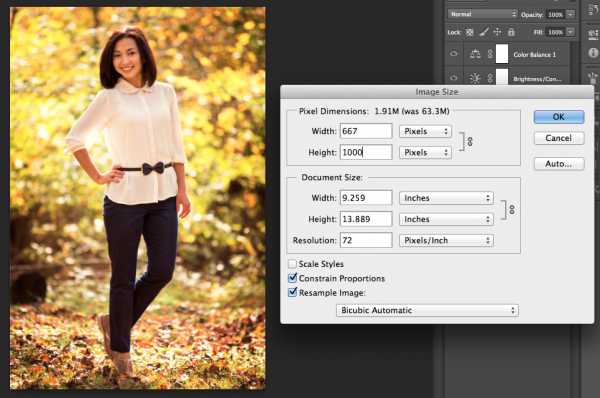
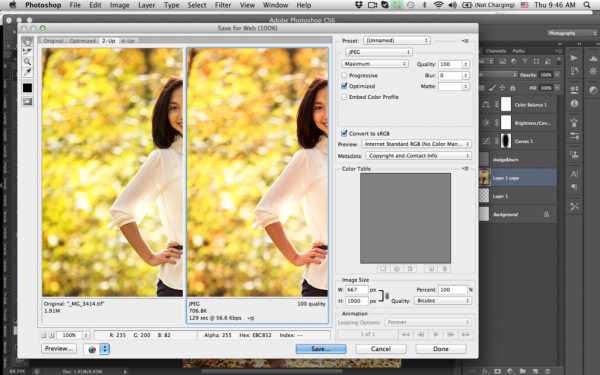
8. Для экономии места на жестком диске я стараюсь свести к минимуму количество слоев в конечном файле TIFF или PSD. Если вы точно знаете, что не будете вносить никакие изменения, можно вообще слить все слои.
Это лишь примерная последовательность действий при обработке портретных фотографий. Если вам интересно, что именно и как я делаю на каждом этапе, пишите свои вопросы и пожелания в комментариях. Я буду планировать выпуск статей по обработке фотографий. А пока можете посмотреть бесплатные видеоуроки по обработке
Хороших вам снимков!
studyfoto.ru
Как красиво обработать фото в фотошопе cs5 и cs6
Искусство фотографии с каждым годом приобретает тысячи и больше поклонников со всего мира, и это вполне понятный процесс. Фото сохраняет даже мельчайшие воспоминания, моменты радости и счастья. Время беспощадно, года летят быстро, воспоминания растворяются, но, просматривая фотографии вас всегда будут посещать самые яркие, истинные и теплые чувства.
Но все мы любим красивые вещи, это же и касается и фото. Чтобы создать хорошее и качественное фото, человеку потребуются определенные знания и умения. Чтобы их заполучить нужно набраться терпения, сил,иметь желание,а также обзавестись отличным «учителем».
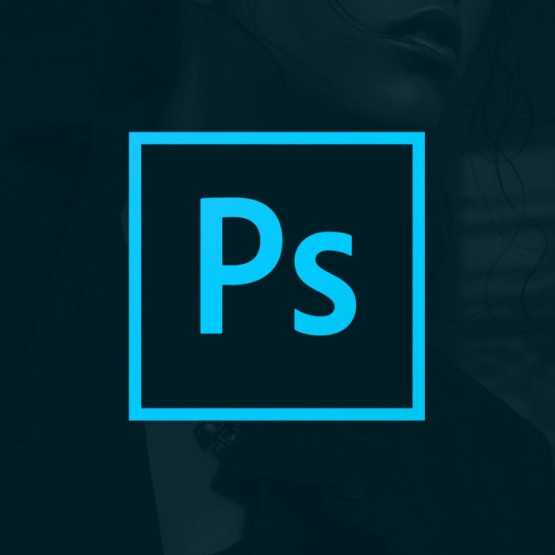
Выбрать и пойти на курсы фотографии в наше время не составит проблем, главное выбрать фирму дающую качественные, первоклассные знания, одной из таких фирм является фотошкола http://krasnodar.videoforme.ru/photoschool, она научит как обработать фото в фотошопе, подобрать соответствующие фильтры, обучить всем приемам современной, доброкачественной обработки фотографии.
Цифровые методы обработки фотографии имеют множество преимуществ, с их помощью осуществима буквально любая задумка, в вашем распоряжении будет вся безграничная фантазия и воображение. Теперь рассмотрим более подробно возможности и способы обработки фотографий в фотошопе. Растровый редактор Adobe Photoshop CS5.
Как обработать фото в фотошопе CS5
Adobe Photoshop — многофункциональный редактор,с рядом разнообразных возможностей, понятных даже для стартующих фотографов. Данный фотошоп поддерживает такие растровые форматы:
- BMP-поддерживается всеми графическими редакторами Windows.Сохраняет данные исключительно в цветовой моделе RGB.
- TIFF-поддерживает весь диапазон цветовых моделей,именно поэтому имеет высокую популярность.
- PSD-родной формат фотошопа CS5, позволяющий сохранить изображение с массой факультативных функций.
- GIF-использует 8-битовый цвет, качественно сжимая сплошные цветные области, при этом сохраняя детали изображения.
- JPEG- сохранение информации о геометрических размерах изображения.
- PNG-разрабатывалась специально для сети; существует как заменитель формата GIF с более расширенными функциями.

Панель управления
Рассмотрим панель управления фотошопа CS5 — основное рабочее »место» фотографа. Панель управления подразделяется на следующие группы инструментов:
- инструменты выделения. Кнопки: Move, Rectangles Marquee Tool, Lasso Tool. В чек-боксе Elliptical Marquee Tool, Single Column Marquee, Single Rou Marquee, Polygonal Lasso Tool, Magnetic Lasso tool, Magic Wand, Crop, Eyedropper. С помощью которых вы сможете геометрически и произвольно выделать нужные области фото, перемещать их, выделять цветом сплошные области (заливка), перемещать цвет участка изображение на цветовые поля панели инструментов.
- инструменты ретуширования. Кнопки: Brush Toll, History Brush Tool, Blur Tool. В чек-боксе Pattern Stamp, Gradient Tool, Sharpen, Smudge Tool, Dodge Tool, Burn Tool, Sponge Tool. Здесь для работы используются в основном киски разного рода, формы и назначения. Перед рисование можно задать параметры инструмента.Также вы сможете копировать одну часть изображения в другую, закрашивать область неизображения, размывать рисунок, заливать его с цветовым переходом, возвращать начальное состояние фото, изменять четкость и резкость.
- инструменты начертания и ввода текста (существуют в двух форматах):
- Эти инструменты позволят вам создавать опорные точки для рисунка, вводить текст (горизонтальный и вертикальный), выделять контуры, создавать произвольные и геометрические фигуры, 3D моделирование. Кнопки: Pan Tool, Horizontal Type Tool, Path Selection Tool. В чек-боксе Freeform Pan Tool, Add Anchor Point Tool, Delete Anchor Point Tool, Convert Point Tool , Vertical Type Tool, Direct Selection Tool, Rectangle Tool, Rounded Rectangle Tool, Ellipse, Line Tool, Custom Shape Tool +поворот 3D объекта и 3D камеры.
- Возможность перемещать и увеличивать изображение. Кнопки: Hand, Zoom Tool, Quick Mask. CS5 позволит пользователю работать со слоями. Каждый из слоев изображения повторяет параметры основного изображения.
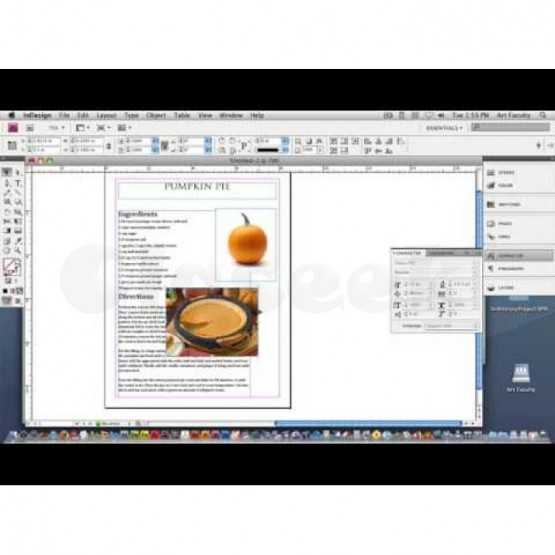
Этих данных вполне достаточно чтобы уметь качаственно и профессиональго работать в фотошопе CS5. Из вышеперечисленного можно сделать вывод, что в пользовании он не так уж и сложен. Теперь коснемся, непостедственно, обработки самого фото. Приведем пример редактирования фотографии: Новички могут редактировать в формате RAW.
Он представляет из себя файл еще без какой-либо обработки. Его особенностями являются возможность выбрать самостоятельно цветовой баланс, подкорректировать экспозицию, подтянуть тени и цвета. После открытия файлов в данном формате, устанавливаем нужные вам параметры фотографии : экспозицию, яркость, точку черного, контрастность, заполнение светом.
Возьмем фото, на котором изображен пейзаж.Для него хорошо использовать «поляризационный фильтр», переходим на вкладку HSL — вкладка светимости, и регулируем в зависимости от цветовой модели изображения, которое хотите в итоге получить. Следующим шагом будет увеличение динамического диапазона : увеличение яркости отдельных участков фотографии.

Следует выбрать: быструю маску и кисть, установить размер кисти до 1200 для фото около 10 МП. Закрашиваем отдельные нужные области на фото, снова жмем быструю маску и зажимаем клавиши Ctrl+Shift+i (инвертирование выделенной области), затем Ctrl+L (уровни) и перемещаем ползунок в нужную вам сторону.
На этом и завершилось редактирование фотографии, сохраняем полученное фото в формате jpeg. Adobe Photoshop станет хорошем помощником в ваших начинаниях и откроет все секреты как красиво обработать фото в фотошопе CS5. Обработка фото является неотъемливой частью фото-искусства, освоя ее, вы всегда будите радоваться вашим уникальным снимкам.
Фотографии помогают оживать эмоциям, вновь пробуждать чувства, которые мы испытывали в определенный момент нашей жизни. Фото — это своего рода фиксация когда-то пережитых нами чувств, определенных моментов жизни, переживаний. Иметь дома фотоальбом настоящее счастье для вас и будущих поколений. Все сохранить в памяти невозможно, именно поэтому искусство фотографии является синтезом хорошего хобби и маленького мира воспоминаний, где чувства оживают.
selgazeta.ru