Как объединить в Фотошопе слои
Соединить слои в Фотошопе означает объединить два и более слоя в один. Чтобы понять, что такое «склеивание» и для чего его нужно использовать, разберем простой пример. Например, Вы в коллаже нарисовали грозовую тучу и молнию. Затем объединяете их вместе, чтобы в цветокоррекции добавить темных оттенков и какой-нибудь эффект мрачности. Давайте разберемся, как склеить слои в Фотошопе.
Объединение слоев в Фотошопе
Рассмотрим такой пример: у вас есть изображение — это А. Есть другое изображение — это Б. Оба они находятся на разных слоях, но в одном документе. Каждое из них можно редактировать в отдельности друг от друга. Затем вы склеиваете А и Б и получается новое изображение — это В, которое также можно будет редактировать, но эффекты будут равномерно накладываться на оба изображения. Нажмите правой кнопкой мыши по слою на палитре. Появится выпадающее меню, где в самом низу вы увидите три варианта действий:
- Объединить слои
- Объединить видимые
- Выполнить сведение
Если правой кнопкой мыши нажать на только один выделенный слой, то вместо первого варианта будет «Объединить с предыдущим».
Перейдем к разбору всех команд.
Способ 1: Функция «Объединить слои»
С помощью этой команды можно склеить два и более слоя, которые Вы выбрали мышью. Выбор осуществляется двумя способами:
- Зажмите клавишу CTRL и кликайте по тем миниатюрам, которые нужно объединить. Этот способ является предпочтительным, из-за своей простоты, удобства и универсальности. Такой способ выручает, если нужно склеить слои, находящиеся в разных местах на палитре, вдалеке друг от друга.
- Если нужно объединить группу слоев, стоящих рядом друг с другом — зажмите клавишу SHIFT, кликните мышкой на начальный слой во главе группы, затем, не отпуская клавиши, по последнему в этой группе.
Способ 2: Функция «Объединить видимые»
Вкратце, видимость — это возможность отключить/включить отображение изображения. Команда «Объединить видимые» нужна для того, чтобы одним щелчком мыши объединить все видимые слои. При этом те, где отключена видимость, останутся нетронутыми в документе. Это важная деталь: на ней построена следующая команда.
Способ 3: Функция «Выполнить сведение»
Данная команда одним щелчком мыши склеит сразу все слои. Если среди них были невидимые, Фотошоп откроет окно, в котором спросит подтверждение действий по их полному удалению.
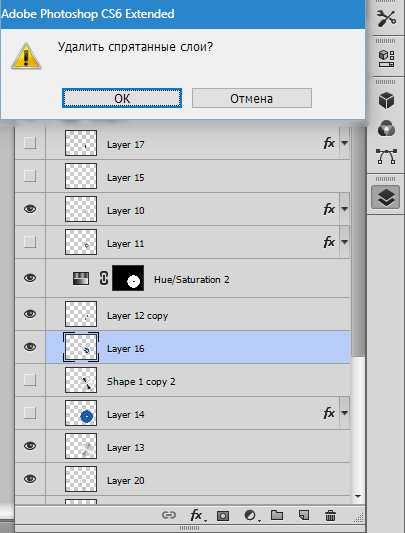
Теперь вы знаете, как объединить два слоя в Фотошопе.
Мы рады, что смогли помочь Вам в решении проблемы.Опишите, что у вас не получилось. Наши специалисты постараются ответить максимально быстро.
Помогла ли вам эта статья?
ДА НЕТlumpics.ru
Горячие клавиши плюс (Shortcuts+)
Ниже приводится список клавиатурных сокращений Shortcuts+
Команды: |
||||
| Файл > | ||||
| Новый… | Ctrl+N | |||
| Открыть… | Ctrl+O | |||
| Открыть как… | Alt+Ctrl+O | |||
| Создать дубликат… | Alt+Shift+Ctrl+D | |||
| Закрыть | Ctrl+W | |||
| Закрыть все | Alt+Ctrl+W | |||
| Сохранить | Ctrl+S | |||
| Сохранить как… | Shift+Ctrl+S Alt+Ctrl+S |
|||
| Сохранить для Веб… | Alt+Shift+Ctrl+S | |||
| Сценарии > Обзор… | Alt+Shift+Ctrl+O | |||
| Информация о файле… | Alt+Shift+Ctrl+I | |||
| Печать… | Ctrl+P | |||
| Выход | Ctrl+Q | |||
| Редактирование > | ||||
| Отменить/Повторить | Ctrl+Z | |||
| Шаг вперед | Shift+Ctrl+Z | |||
| Шаг назад | Alt+Ctrl+Z | |||
| F12 Shift+F12 |
||||
| Вырезать | Ctrl+X F2 |
|||
| Копировать | Ctrl+C F3 |
|||
| Скопировать совмещенные данные | Shift+Ctrl+C | |||
| Вклеить | Ctrl+V F4 |
|||
| Shift+Ctrl+V | ||||
| Выполнить заливку выделения… | Shift+F5 | |||
| Выполнить обводку выделения… | Ctrl+F5 | |||
| Настройка цветов… | Shift+Ctrl+K | |||
| Установки > | ||||
| Основные… | Ctrl+K | |||
| Вращение изображения > | ||||
| 90° по часовой | Alt+Shift+Ctrl+> | |||
| 90° против часовой | Alt+Shift+Ctrl+< | |||
| Трансформирование > | ||||
| Свободное трансформирование… | Ctrl+T | |||
| Кадрировать | Alt+Shift+Ctrl+X | |||
| Масштабирование с учетом содержимого (=Восстановить) | Alt+Shift+Ctrl+C | |||
| Изменить размер > | ||||
| Изображения… | Alt+Ctrl+I | |||
| Холста… | Alt+Ctrl+C | |||
| Улучшение > | ||||
| Автотон (=Автоматическая тоновая коррекция) | Shift+Ctrl+L | |||
| Автоконтраст | Shift+Ctrl+A | |||
| Автоцвет | Shift+Ctrl+B | |||
| Настройка светотеней > | ||||
| Уровни… | Ctrl+L | |||
| Уровни с последними установками | Alt+Ctrl+L | |||
| Кривые… | Ctrl+M | |||
| Кривые с последними установками | Alt+Ctrl+M | |||
| Тени/Света… | Shift+Ctrl+H | |||
| Тени/Света с последними установками | Alt+Shift+Ctrl+H | |||
| Коррекция цвета > | ||||
| Цветовой тон/Насыщенность… | Ctrl+U | |||
| Обесцветить | Shift+Ctrl+U | |||
| Микширование каналов… | Shift+Ctrl+M | |||
| Микширование каналов с последними установками | Alt+Shift+Ctrl+M | |||
| Инверсия | Ctrl+I | |||
| Заменить цвет… | Shift+Ctrl+R | |||
| Заменить цвет с последними установками | Alt+Shift+Ctrl+R | |||
| Слой > | ||||
| Новый > | ||||
| Слой… | Shift+Ctrl+N | |||
| Слой (без диалога) | Alt+Shift+Ctrl+N | |||
| Скопировать на новый слой | Ctrl+J | |||
| Вырезать на новый слой | Shift+Ctrl+J | |||
| Новый корректирующий слой > | ||||
| Яркость/Контрастность | Alt+Shift+Ctrl+B | |||
| Уровни | Alt+Shift+Ctrl+L | |||
| Цветовой тон/Насыщенность | Alt+Shift+Ctrl+U | |||
| Создание/отмена обтравочной маски | Ctrl+G Alt+Ctrl+G |
|||
| Монтаж (=Расположить) > | ||||
| Поверх остальных | Shift+Ctrl+] | |||
| Перенести вверх | Ctrl+] | |||
| Перенести вниз | Ctrl+[ | |||
| Ниже остальных | Shift+Ctrl+[ | |||
| Объединить слои | Ctrl+E | |||
| Объединить видимые | Shift+Ctrl+E | |||
| Склейка (Копирование всех видимых слоев в новый слой) | Alt+Shift+Ctrl+E | |||
| Выполнить сведение | Alt+Shift+Ctrl+F | |||
| Выделение > | ||||
| Все | Ctrl+A | |||
| Отменить выделение | Ctrl+D | |||
| Выделить снова | Shift+Ctrl+D | |||
| Инверсия | Shift+Ctrl+I Shift+F7 |
|||
| Все слои | Alt+Ctrl+A | |||
| Уточнение края… | Alt+Ctrl+R | |||
| Модификация > Растушевка… | Shift+F6 Alt+Ctrl+D |
|||
| Трансформировать выделенную область… | Shift+Ctrl+T | |||
| Сохранить выделенную область… | Alt+F5 | |||
| Загрузить выделенную область… | Alt+F6 | |||
| Фильтр > | ||||
| Последний применённый фильтр | Ctrl+F | |||
| Просмотр > | ||||
| Параметры цветопробы > | ||||
| Заказной (= Цветопроба) … | Shift+Ctrl+P | |||
| Увеличение | Ctrl++ Ctrl+= |
|||
| Уменьшение | Ctrl+- | |||
| Показать во весь экран | Ctrl+0 | |||
| Реальный размер | Ctrl+1 Alt+Ctrl+0 |
|||
| Показать > | ||||
| Границы выделения | Ctrl+H | |||
| Сетку | Ctrl+’ | |||
| Направляющие | Ctrl+; | |||
| Линейки | Ctrl+R | |||
| Закрепить направляющие | Alt+Ctrl+; | |||
| Окно > | ||||
| Инфо | F8 | |||
| Гистограмма | F9 | |||
| История отмен | F10 | |||
| Слои | F7, F11 | |||
| Инструменты | F6 | |||
| Помощь > | ||||
| Справка по Photoshop Elements | F1 | |||
Инструменты: |
||||
| Перемещение | V | |||
| Прямоугольная область | M | |||
| Овальная область | M | |||
| Лассо | L | |||
| Прямолинейное лассо | L | |||
| Магнитное лассо | L | |||
| Быстрое выделение | Q | |||
| Волшебная палочка | W | |||
| Пипетка | I | |||
| Рамка | C | |||
| Точечная восстанавливающая кисть | J | |||
| Восстанавливающая кисть | J | |||
| Удаление эффекта «красных глаз» | Y | |||
| Кисть | B | |||
| Карандаш | N | |||
| Замена цвета | B | |||
| Штамп | S | |||
| Узорный штамп | S | |||
| Ластик | E | |||
| Фоновый ластик | E | |||
| Волшебный ластик | E | |||
| Градиент | G | |||
| Заливка | K | |||
| Размытие | R | |||
| Резкость | R | |||
| Палец | R | |||
| Осветлитель | O | |||
| Затемнитель | O | |||
| Губка | O | |||
| Горизонтальный текст | T | |||
| Вертикальный текст | T | |||
| Маска горизонтального текста | T | |||
| Маска вертикального текста | T | |||
| Выделение контура (=Выделение фигуры) | A | |||
| Прямоугольник | U | |||
| Прямоугольник с закругленными краями | U | |||
| Эллипс | U | |||
| Многоугольник | U | |||
| Линия | U | |||
| Произвольная фигура | U | |||
| Рука | H | |||
| Масштаб | Z | |||
| Основной и фоновый цвет по умолчанию | D | |||
| Переключение между основным и фоновым цветом | X | |||
| Закрепление/отпускание прозрачных пикселов | / | |||
| Уменьшение размера кисти | [ | |||
| Увеличение размера кисти | ] | |||
| Уменьшение твёрдости кисти | { | |||
| Увеличение твёрдости кисти | } | |||
| Предыдущая кисть | , | |||
| Следующая кисть | . | |||
| Первая кисть | ||||
| Последняя кисть | > | |||
simplephotoshop.com
Как разъединить слои 🚩 Программное обеспечение
Автор КакПросто!
При работе над изображением с помощью Photoshop вам придется создать, как минимум, два слоя. Чем сложнее рисунок, тем больше будет слоев. Для удобства обработки слои можно объединять и разъединять. Adobe Photoshop предлагает для этого несколько способов.
Инструкция
Если вы работаете над сложной многослойной композицией, она будет занимать довольно много места на диске. При попытке переслать по сети файл в формате .psd вы заметите, что он «съест» изрядный кусок трафика, да и грузиться будет очень долго. Чтобы уменьшить размер файла после того, как работа над картинкой полностью завершена, вы можете слить все слои в один. В главном меню выбирайте Layer («Слой») и Flatten Image («Выполнить сведение»). Пока работа над коллажем не завершена, вы можете сливать между собой те слои, которые нужно обрабатывать вместе, или обработку которых уже закончили. Для этого есть команды Merge Down («Объединить предыдущие») и Merge Visible («Объединить видимые»). В первом случае объединяются смежные слои, во втором – те, рядом с которыми есть изображение глаза. Такого же результата можно добиться, используя комбинации клавиш Ctrl+E и Shift+Ctrl+E. Отменить слияние вы можете только до того, как запомнили текущую конфигурацию файла. После применения команд Save as («Сохранить как») или Save («Сохранить») вам придется разрезать изображение на фрагменты, если вдруг захочется разъединить слои. Можно создавать временные объединения слоев. В версиях CS и ниже обратите внимание на квадратик рядом с окошком, в котором нарисован глаз (окно видимости). У активного слоя в этом квадрате есть изображение кисти. Щелкните мышкой по пустым квадратам рядом с теми слоями, которые хотите связать – в них появится изображение звеньев цепи. Чтобы разъединить слой, щелкните по окошку с цепью рядом с ним.Чтобы связать слои в версиях CS2 и выше, при нажатой клавише Ctrl или Shift щелкайте мышкой по нужным уровням, а затем нажмите на кнопку-цепочку в нижней строке палитры слоев. На объединенных слоях появляется соответствующее изображение. Для разъединения опять нажмите на кнопку-цепочку.
Слои можно объединять в группу для удобства работы с ними. В версиях CS2 и CS3 выделите нужные слои и нажмите Ctrl+G. В более старых версиях сначала нужно создать новую группу, нажав на кнопку в виде папки в нижней части панели слоев, а затем мышкой перетащить туда нужные объекты. Разъединить слои можно комбинацией Shift+Ctrl+G или вытаскивать мышкой каждый слой по отдельности.
При обработке фотографии часто хочется сделать что-то необычное и оригинальное. Для этого мы используем различные кисти, фильтры, плагины, стили и другие возможности Adobe Photoshop. Еще одним хорошим способом добиться интересного результата является применение режимов наложения слоя. Их использование может дать самые необычные и неожиданные варианты оформления фотографии.

Вам понадобится
- Adobe Photoshop, фотографии
Инструкция
Во-первых, откройте фотографию в Adobe Photoshop. Подкорректируйте ее, как вам хочется. Поправьте баланс белого, яркость, цвета и т.п. Во-вторых, откройте в Adobe Photoshop еще одну фотографию. Ту, которая будет создавать эффект. Лучше всего, если это будет природный или городской пейзаж, что-то абстрактное, яркое. Портреты и животные вряд ли подойдут, однако все зависит от задачи, которую вы ставите.
Во-вторых, откройте в Adobe Photoshop еще одну фотографию. Ту, которая будет создавать эффект. Лучше всего, если это будет природный или городской пейзаж, что-то абстрактное, яркое. Портреты и животные вряд ли подойдут, однако все зависит от задачи, которую вы ставите.  В-третьих, перетащите вторую фотографию на первую. Для этого воспользуйтесь инструментом «перемещение». После того, как вы перетащили одну фотографию на другую, выровняйте их, чтобы они были одинакового размера. Для этого воспользуйтесь инструментом «деформация»: выделите несовпадающий слой и нажмите Ctrl+T. Тяните за уголки, пока не фото не станут одинаковыми.
В-третьих, перетащите вторую фотографию на первую. Для этого воспользуйтесь инструментом «перемещение». После того, как вы перетащили одну фотографию на другую, выровняйте их, чтобы они были одинакового размера. Для этого воспользуйтесь инструментом «деформация»: выделите несовпадающий слой и нажмите Ctrl+T. Тяните за уголки, пока не фото не станут одинаковыми.  Вот теперь займемся собственно способами наложения. Справа в меню «слои» есть окошко, в котором вы видите надпись «обычный» или «нормальный». В этом окне и располагаются все режимы наложения слоев. Будем находить нужный вариант путем подбора. Нужно отметить, что «обычный» режим и есть обычный, при этом режиме ничего не меняется. В остальных режимах происходит масса всего интересного. Попробуйте все режимы, чтобы увидеть какой именно лучше всего подойдет для вашей фотографии. Не забывайте регулировать прозрачность и заливку слоя: иногда их нужно ослаблять, чтобы добиться лучшего эффекта.
Вот теперь займемся собственно способами наложения. Справа в меню «слои» есть окошко, в котором вы видите надпись «обычный» или «нормальный». В этом окне и располагаются все режимы наложения слоев. Будем находить нужный вариант путем подбора. Нужно отметить, что «обычный» режим и есть обычный, при этом режиме ничего не меняется. В остальных режимах происходит масса всего интересного. Попробуйте все режимы, чтобы увидеть какой именно лучше всего подойдет для вашей фотографии. Не забывайте регулировать прозрачность и заливку слоя: иногда их нужно ослаблять, чтобы добиться лучшего эффекта. 
В последнее время при обработке фотографий и создании новых интересных фотообразов все чаще приходится обращаться к программе Adobe Photoshop. Открывая различные фотографии и картинки, важно помнить, что каждая из них – это отдельный слой. Накладывая их друг на друга, обрабатывая и редактируя на одном открытом листке, каждый создает свое уникальное изображение. Для создания завершенного образа изображения слои нужно объединить.

Инструкция
Чтобы соединить один слой с предыдущим, нажимаем клавиши ctrl+E. Чтобы объединить все видимые слои, нажимаем комбинацию клавиш ctrl+shift+E. На любом из слоев нажимаем правую кнопку мыши, в появившемся диалоговом окне выбираем «выполнить сведение» в англоязычной версии – Merge Down, Merge Visible).Видео по теме
Обратите внимание
Следует помнить, что, объединяя видимые слои, все невидимые удаляются, а прозрачные места заполняются белым цветом. Сохранив такое изображение, вы не сможете его больше отредактировать. Поэтому рекомендуем на всякий случай сохранить копию изображения до объединения слоев.
Большое количество слоев, возникающее в процессе работы над созданием сложной композиции в программе Adobe Photoshop, иногда является большой помехой дизайнеру. Это приводит к снижению производительности его работы, ведь в них несложно просто-напросто запутаться. Кроме того, большое количество слоев увеличивает объем файла, что требует дополнительных ресурсов компьютера, которых, порой, и без того крайне не хватает. Спасение в подобного рода ситуациях – операция по сливанию воедино тех слоев композиции, работа над которыми уже закончена.

Инструкция
Прежде всего, необходимо помнить, что как создание каждого нового слоя расширяет возможности для работы с изображением, так уничтожение и слияние нескольких слоев безвозвратно лишает вас определенных возможностей: независимое редактирование фрагментов или индивидуальных параметров каждого слоя становится теперь невозможным. Поэтому, каждый раз, осуществляя подобную операцию, дизайнер должен быть стопроцентно уверен, что работа над каждым из сливаемых слоев навсегда закончена, и в будущем ему не придется заново тратить время, чтобы повторно разделять или заново отрисовывать слитые зачем-то слои, притом, что порой технически это уже невозможно никак осуществить.Тем не менее, если операция все же должна быть произведена, программой Фотошоп предусмотрено несколько способов ее реализации. Различия этих способов заключаются, в основном, в том, каким образом могут быть выбраны те слои, которые предстоит слить.В самом общем виде операция осуществляется так: в списке слоев выделяются две или более строчек с именами слоев. Для выделения используются стандартные, принятые в большинстве интерфейсов, клавиши Ctrl – для добавления или изъятия из выделения единичных слоев, или Shift – для выделения множества элементов при указании на первый и последний в их ряду. Выделив несколько строчек со слоями, через контекстное меню (оно вызывается нажатием на правую кнопку мыши) или через основное меню Layer выбираем команду Merge Layers (Объединить слои). В результате, вместо нескольких слоев, тех, что были отмечены в списке, возникнет один – продукт слияния исходных.
Можно специально не выбирать строки в списке слоев, а слить непосредственно то, что сейчас видно в рабочем пространстве композиции. То есть, если какие-либо слои в композиции выключены (значок с символическим изображением глаза напротив этих слоев не горит, то есть, в текущий момент они не видимы), значит и после операции слияния они останутся нетронутыми, каждый продолжит оставаться на своем месте в списке слоев. Иногда это удобно, т.к. дизайнер имеет визуальное подтверждение того, какие слои сейчас будут слиты – именно те, что непосредственно находятся перед его взором. В этом случае в списке слоев может быть выбран любой из этих слоев, а применена соседняя команда из того же меню – Merge Visible (Объединить видимые)Если слои были собраны в группу, то на этот случай в программе Фтошоп есть удобная функция – в единый слой можно преобразовать группу целиком. Таким образом, все слои, находящиеся внутри групповой папки, без каких-либо дополнительных манипуляций окажутся слитыми: выберите в списке слоев необходимую группу и через контекстное меню примените команду Merge Group. Группа исчезнет, и на ее месте в списке слоев появится новый слой, содержащий результат объединения содержимого бывшей группы.
Существует и самый радикальный способ слияния слоев в программе Фотошоп – это команда Flatten Image (Слить изображение). Применение этой команды, честно говоря, редко бывает оправдано. Она явным образом уничтожает все технические этапы работы над изображением – слои, маски, параметры прозрачности и т.п. Зачем дизайнеру уничтожать все свои технические наработки, на которые потрачены часы работы с конкретным изображением – остается загадкой. Разве, что задача была очень простой, операции элементарны и, по сути, никаких технических построений не было осуществлено. Во всех остальных случаях операция Flatten Image, прямо скажем, чудовищна. Многие начинающие дизайнеры почему-то считают, что она обязательно необходима для того, чтобы сохранить конечный файл с единым изображением без слоев, но они неправы. В программе Фотошоп есть команда Save As (Сохранить Как), при выборе которой пользователю доступна дополнительная опция настройки, где можно указать, сохранять ли информацию о слоях в файл или нет. Таким образом проще простого сохранить «легкий» файл, предназначенный для обмена с заказчиком или пересылки по сети (обычно это файл JPEG), не проделывая никакого специального слияния слоев исходной композиции. Файл же со всеми слоями и настройками в «родном» формате Фотошопа (PSD) обязательно должен быть сохранен отдельно, ибо, как показывает опыт, рано или поздно к редактированию изображения, особенно если речь идет о сложной композиции, приходится заново возвращаться, даже после того, как заказчик остался доволен и работа официально считается принятой. Самое обидное в таких ситуациях – это то, что дизайнер платит своим дорогостоящим временем за собственную самонадеянность: не нажми он когда-то пресловутый Flatten Image, и новое исправление заняло бы лишь считанные минуты, после слияния же всех слоев, он будет вынужден делать каторжную работу заново, считай с нуля.
Видео по теме
Во время работы в Фотошопе может накопиться очень большое количество слоев. Некоторые из них уже полностью проработаны и только создают массу, мешая работе. От лишних слоев нужно избавиться. Но как, ведь удалять их нельзя? Зато можно их объединить или выполнить сведение.
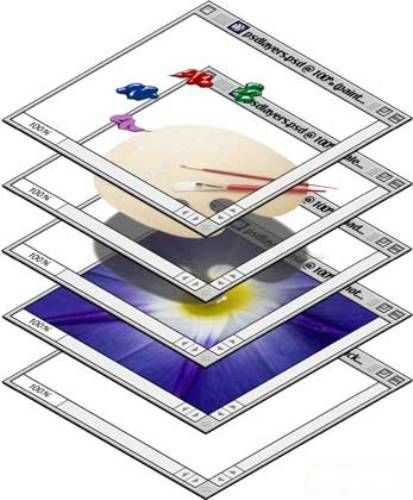
Вам понадобится
- Фотошоп, картинка, разбитая на слои.
Инструкция
На иллюстрации вы видите, что картинка разбита на много слоев, не объединенных друг с другом. Все они названы в соответствии с теми элементами, которые на них изображены. Каждый из слоев может корректироваться и передвигаться независимо от других. Т.е. правую руку, например, вы можете передвинуть в другое место, перерисовать ее, удалить, добавить эффект, перекрасить. И все это ни как не повлияет на другие части тела нашей «девочки».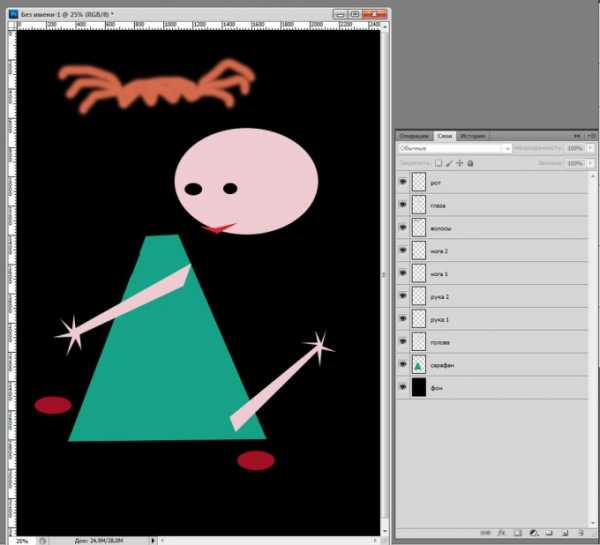 Но если вы уже довели все части головы до совершенства, нет никакого смысла хранить их на отдельных слоях. Объединим нужные нам слои. Расставьте все части по местам. Зажмите клавишу Ctrl и выделите все необходимые для объединения слои (в нашем случае это рот, глаза, волосы и голова). Теперь кликните по любому из них правой кнопкой мыши. Появится меню, в котором в самом низу вы должны выбрать пункт «Объединить слои». Теперь голова и все, что к ней относится, объединились и стали одним элементом. Переименуйте этот слой и дайте ему имя «голова». Это первый способ объединения слоев.
Но если вы уже довели все части головы до совершенства, нет никакого смысла хранить их на отдельных слоях. Объединим нужные нам слои. Расставьте все части по местам. Зажмите клавишу Ctrl и выделите все необходимые для объединения слои (в нашем случае это рот, глаза, волосы и голова). Теперь кликните по любому из них правой кнопкой мыши. Появится меню, в котором в самом низу вы должны выбрать пункт «Объединить слои». Теперь голова и все, что к ней относится, объединились и стали одним элементом. Переименуйте этот слой и дайте ему имя «голова». Это первый способ объединения слоев. 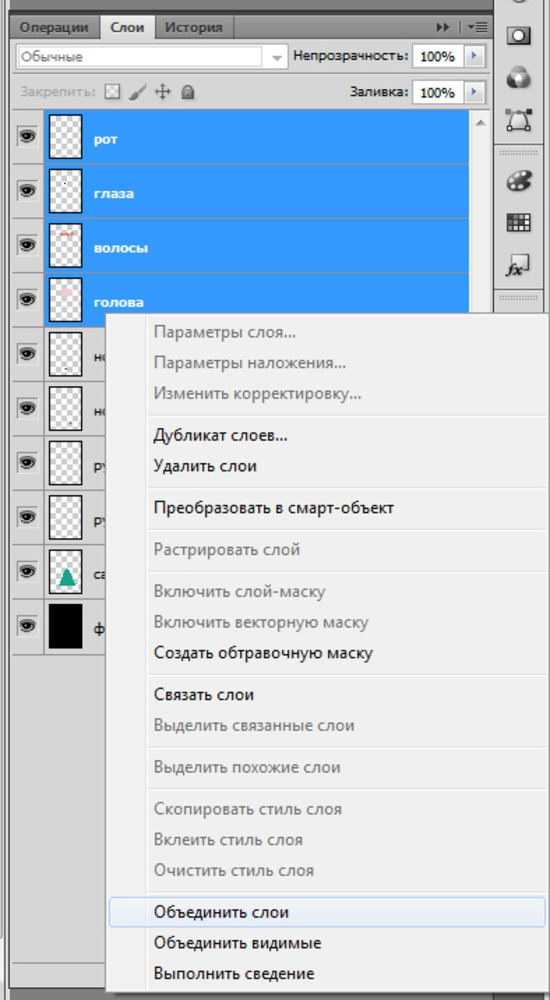
Теперь можно пойти другим путем. На этот раз объединить надо сарафан, руки и ноги, т.е. создать туловище. Отключите слои «голова» и «фон», убрав глаз с окошка рядом со слоем. Кликните на одном из видимых слоев правой кнопкой мыши и выберите пункт меню «Объединить видимые». Те слои, которые не были отключены, сольются в один. Назовите этот слой «туловище».
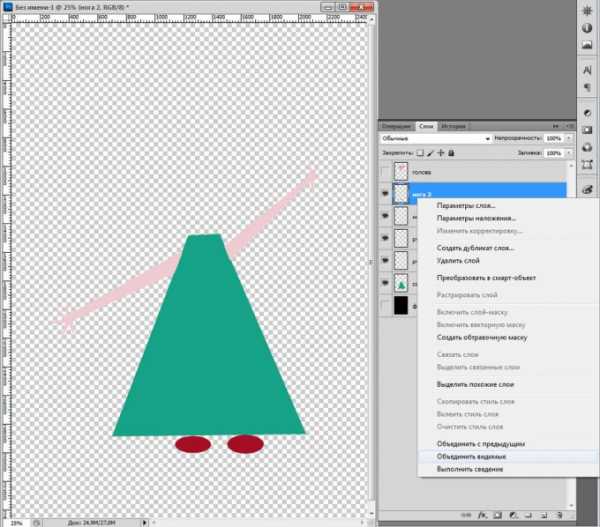
Остался последний способ, он называется «Сведение». Его используют, как самый последний шаг работы с изображением. «Сведение» объединяет все слои документа и закрепляет их. Включите слои «голова» и «фон». Щелкните правой кнопкой мыши на любом слое и выберите в появившемся меню «Выполнить сведение». Теперь все части изображения соединены. Это нужно для уменьшения веса psd-файла.
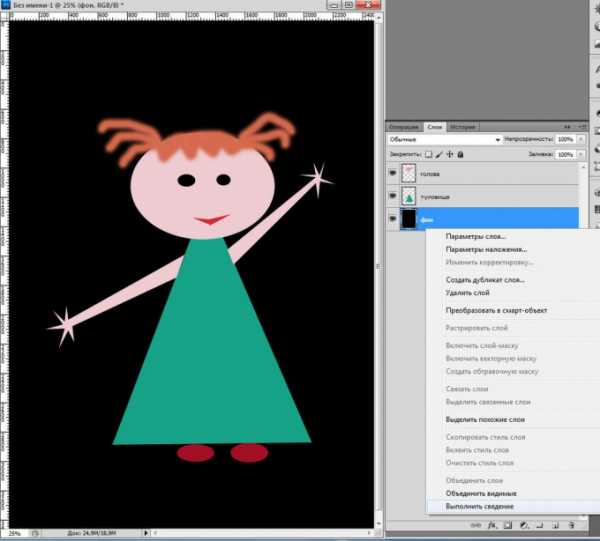
Полезный совет
Не объединяйте слои, если есть шанс того, что они вам еще могут понадобиться по отдельности.
С помощью графического редактора Adobe Photoshop можно создавать самые невероятные визуальные эффекты и до неузнаваемости менять привычные фотографии и изображения. В частности, в Фотошопе можно делать наложение одного изображения на другое, в результате чего вы можете добиться необычных и оригинальных эффектов на изображении. Наложить друг на друга два рисунка с помощью разных параметров прозрачности и наложения слоев можно за короткое время.
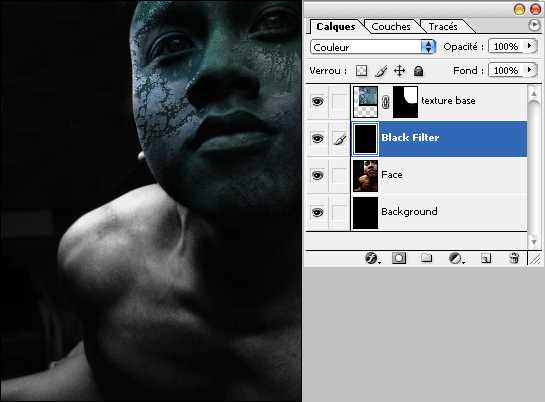
Инструкция
Если вы хотите наложить на изображение какую-либо готовую текстуру, откройте в Фотошопе фотографию в хорошем разрешении, которую вы хотите изменить, а затем откройте файл текстуры, соответствующий по размеру вашей фотографии. В документе с фотографией в палитре слоев создайте новый слой (Create new layer) и переместите на него изображение с текстурой, которое нужно наложить на предыдущее изображение. Растеризуйте слой с текстурой, выбрав в соответствующем меню пункт Rasterize layer. Параметр Opacity уменьшите до 50%, а затем откройте меню Edit и выберите опцию Free Transform. Вокруг изображения текстуры образуется рамка с узловыми точками. Кликните на ней правой кнопкой мыши и выберите опцию Warp.Вытягивая рамку в разных местах с помощью левой клавиши мыши, добейтесь нужного размера и формы текстуры, чтобы она наилучшим образом совпадала по форме с исходной фотографией, на которую вы хотите наложить новую текстуру.
Постарайтесь соединить вместе контуры фотографии и текстуры, а затем нажмите Enter. Режим смешивания слоев измените на Multiply, а прозрачность слоя увеличьте до 70%.
Окончательно отредактируйте текстуру – обработайте некоторые ее фрагменты инструментами затемнителя и осветителя, а затем мягким ластиком (Eraser Tool) сотрите лишние фрагменты текстуры вокруг нужного объекта на изображении.
Источники:
- наложение изображений в фотошопе
Все операции с изображением в графическом редакторе Adobe Photoshop осуществляются в слоях и чем сложнее создаваемый документ, тем чаще возникает необходимость соединить два или большее число «лэйеров» в один. Для этого в графическом редакторе предусмотрено несколько разных способов, отличающихся как по последовательности действий, так и по результату.
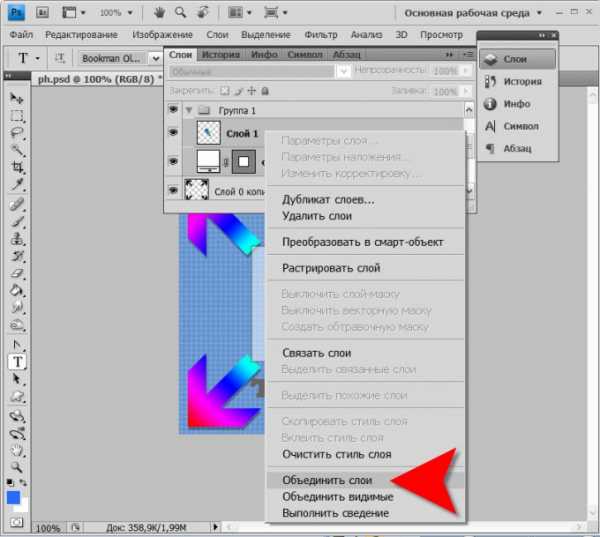
Вам понадобится
- Графический редактор Adobe Photoshop
Инструкция
Откройте палитру слоев. Это можно сделать, раскрыв в меню редактора раздел «Окно» и выбрав пункт «Слои». Можно просто нажать «горячую клавишу» назначенную этому действию — F7. Чтобы объединить два соседних слоя щелкните правой кнопкой мыши тот, что расположен в списке выше, и выберите в контекстном меню пункт «Объединить с предыдущим». Этой операции соответствует сочетание клавиш CTRL + E.Если объединить требуется не соседние слои, то сначала выделите их все — перещелкайте при нажатой клавише CTRL. Затем кликните любой из выделенных лэйеров правой кнопкой мыши. В контекстном меню выберите команду «Объединить слои». Нажатие горячих клавиш CTRL + E выполнит эту же операцию.
Если нужно объединить все видимые слои, то щелкните правой кнопкой любой из них (только не текстовый слой) и выберите в меню пункт «Объединить видимые». Горячие клавиши, которые тоже можно использовать для этой операции — CTRL + SHIFT + E.Чтобы оставить в документе всего один слой, включающий все видимые, щелкните правой кнопкой любой из слоев, исключая текстовый. Выберите в контекстном меню строку «Выполнить сведение». Если документ содержит невидимые слои, то редактор запросит подтверждения — покажет диалоговое окошко с вопросом «Удалить спрятанные слои?». Нажмите «Да» и все видимые слои документа будут сведены в один, а невидимые уничтожены.
Можно связать слои, не сливая их в один. После такой операции любые действия с каким-либо из слоев связки будут транслироваться и на все остальные. Чтобы связать слои этим способом, выделите любой из них, а остальные щелкните левой кнопкой мыши чуть правее миниатюры слоя — в этом месте появится пиктограмма из нескольких звеньев цепи. Это же можно сделать по-другому: выделите все нужные слои, щелкая их мышкой при нажатой клавише CTRL, а затем кликните самую левую пиктограмму («Связать слои») в ряду у нижнего края палитры слоев — на ней изображены звенья цепи.
Видео по теме
Те, кто знаком с программным набором Adobe Photoshop, знают не по наслышке, что для создания действительно интересных произведений нужно уметь обращаться со слоями изображения. Сейчас же мы остановимся на операции смешивания слоев.

Инструкция
Начинайте с простых вещей. Для того чтобы научиться работать со слоями, не пытайтесь сразу обрабатывать большое их количество — так можно легко запутаться и потерять интерес. Для начального уровня достаточно будет рассмотреть принципы работы на основе двух-трех слоев. При увеличении их количества основы работы меняться не будут. Создавайте слои различной структуры для более легкой оценки результата. Например, можно создать изображение с фильтром «Clouds», смешав его позже с какой-нибудь фотографией или картинкой. Используйте для обрабатываемых изображений одинаковые значения ширины и высоты. Например, используйте изображениями, размеры которых равны 600 пикселям по высоте и 800 по длине. Таким образом картинки будут полностью перекрываться — без зазоров и излишних наложений.Создайте новый файл в меню программы Adobe Photoshop, выбрав пункт меню «File — «New». В появившемся окне задайте размеры изображения и нажмите кнопку «Ok».
В колонке инструментов слева задайте цвета, на основе которых будет работать фильтр «Clouds». Пример показан на рисунке.
Воспользуйтесь пунктами меню «Filter» — «Render» — «Clouds». Если первоначальный вариант вас не устроит, то можно несколько раз нажать на комбинацию Ctrl+F до получения нужного результата. В итоге у вас должно получится нечто, похожее на то, что изображено на рисунке.
Загрузите какое-либо готовое изображение путем выбора таких пунктов меню, как «File» — «Open», выбрав необходимую картинку. В результате в окне программы у вас должно быть открыто обе картинки.
Выберите окно с первым изображением (облака) и нажмите по нему правой кнопкой мыши. В появившемся меню используйте пункт «Duplicate layer», тем самым создав копию данной картинки в виде слоя. После чего в панели инструментов справа вы обнаружите новый слой «Background copy».
Нажмите клавишу «V», активировав инструмент для перемещения слоев (имеет вид черного курсора на левой панели инструментов). Далее наведите мышкой на новый слой расположенный на правой панели инструментов. При этом курсор мыши изменится на схематическое изображение руки.
Перетащите слой на открытую картинку так, чтобы «облака» полностью перекрыли исходное изображение.
Воспользуйтесь пунктом меню «Layers» (правая нижняя панель инструментов), вызвав выпадающий список всех возможных вариантов смешивания слоев.
Посмотрите, что у вас получилось. В предоставленном варианте был использован такой вариант смешивания, как «Overlay».
Если какой-либо элемент в проекте, к примеру, красиво оформленная надпись, благодаря вашим стараниям принял желаемые очертания, можно объединить составляющие этого элемента (слои) в единое целое. В редакторе Adobe Photoshop имеются для этого необходимые инструменты.
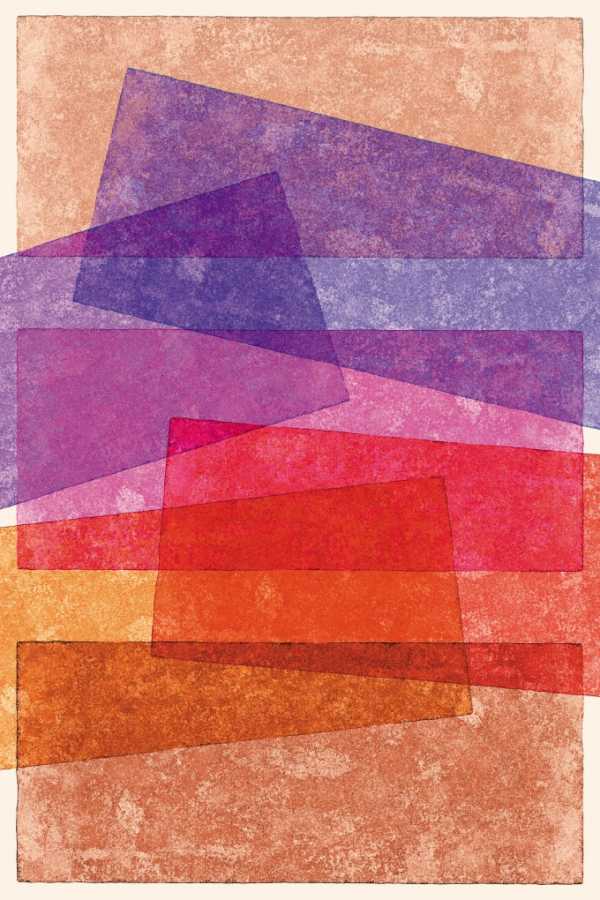
Инструкция
Откройте программу и создайте в ней новый документ: кликните пункт меню File (в русской версии «Файл») > New («Создать»), или используйте горячие клавиши Ctrl+N. В появившемся окне в полях Height («Высота») и Width («Ширина») укажите, к примеру, по 500, в поле Background contents («Содержимое фона») установите Transparent («Прозрачный») и нажмите OK. В рабочей области программы появится окно нового проекта.
По умолчанию в проекте уже существует один слой, на котором ничего нет. Выберите инструмент Brush («Кисть»), используя панель настроек (она находится под файловым меню), отрегулируйте его по своему усмотрению и нарисуйте что-нибудь. Теперь этот слой уже не пуст, он будет содержать то, что вы нарисовали «Кистью».
Выберите инструмент Text («Текст»). Нажмите левой кнопкой мыши в произвольной части документа. Наберите с клавиатуры произвольную надпись. Щелкните кнопку Commit any current edits («Применить текущую правку»), которая находится в правой части панели настроек инструмента и изображена в виде галочки. Теперь у вас есть еще один слой.
Активируйте инструмент Move («Перемещение», горячая клавиша V) и поэкспериментируйте с расположением слоев. Чтобы начать манипуляции с определенным слоем, его нужно сначала выбрать: щелкните по нему левой кнопкой мыши в списке слоев. Имейте в виду, что после того, как слои будут объединены, подобные манипуляции с каждым слоем по отдельности станут невозможными.
Объедините слои. Сделать это можно несколькими способами. Первый – зажмите Ctrl, выберите оба слоя, щелкнув по каждому из них левой кнопкой, правой кнопкой вызовите выпадающее меню и выберите пункт Merge layers («Объединить слои»). Второй – так же, как и в первом случае, выберите оба слоя, нажмите пункт меню Layer («Слои») > Merge layers («Объединить слои»). Третий – выберите оба слоя и кликните комбинацию клавиш Ctrl+E. Если оба слоя являются видимыми, т.е., слева от каждого из них виднеется иконка с глазом, можно использовать четвертый способ – нажмите клавиши Ctrl+Shift+E.
Возможность создания и редактирования изображений, разбитых на слои — один из мощнейших инструментов современных графических редакторов. Он бы много потерял в своей эффективности, если бы не существовало возможности выборочно объединять такие слои. В графическом редакторе Adobe Photoshop способов соединения слоев более чем достаточно.
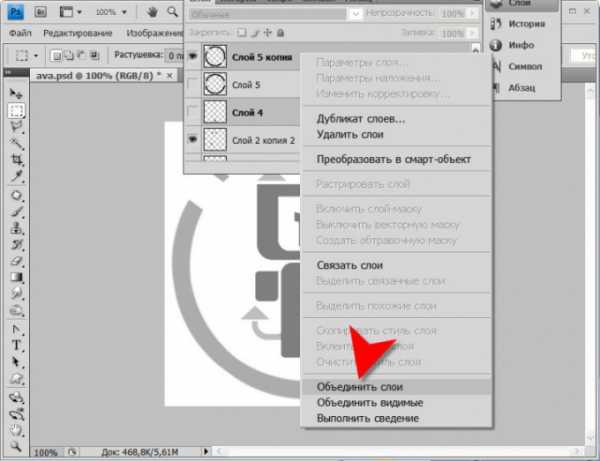
Инструкция
Запустите графический редактор и включите в его интерфейсе отображение панели слоев, если ее нет в окне программы. Для этого нужно открыть в меню раздел «Окно» и выбрать пункт «Слои» или просто нажать клавишу f7. Затем откройте или создайте документ со всеми слоями, которые следует объединить.
Если соединить нужно только два слоя, лежащих один над другим в панели слоев, то кликните верхний из них правой кнопкой мыши и выберите в контекстном меню строку «Объединить с предыдущим». Этой команде соответствует сочетание клавиш ctrl + e. Если нужные слои размещены не на смежных строках, то нижний можно предварительно перетащить мышкой вплотную к верхнему.
Если объединить нужно абсолютно все видимые слои, то щелкните по любому из них правой кнопкой и выберите в контекстном меню строку «Объединить видимые». Для этой команды можно использовать сочетание горячих клавиш shift + ctrl + e.
Если требуется объединить группу слоев, размещенных на разных несмежных уровнях в панели инструментов, то сначала отметьте все нужные слои. Сделать это можно перещелкав их все левой кнопкой мыши при нажатой клавише ctrl. После этого нажмите правую кнопку мыши и в контекстном меню выберите строку «Объединить слои».
Если необходимо объединить группу слоев, хотя бы один из которых является текстом, фигурой или объектом другого типа, отличного от обычного изображения, то такие слои надо предварительно подготовить. Щелкните лэйер правой кнопкой мыши и выберите в меню пункт «Растрировать слои». После этого объединять слои можно обычным способом.
Сохраните отредактированный документ в формате psd, если планируете вносить изменения в слои и дальше. Если этого не потребуется, то используйте сочетание горячих клавиш ctrl + alt + shift + s для открытия диалога оптимизации изображения с последующим сохранением в файл одного из стандартных графических форматов.
Видео по теме
Обратите внимание
Обратите внимание на то, что после объединения слоев вы потеряете возможность отключить или отредактировать все примененные к ним стилевые эффекты.
В процессе обработки цифрового изображения требуется не только выполнять полное сведение слоев, то есть преобразовывать их в одну картинку, но и склеивать два слоя или больше для дальнейшей работы в многослойном режиме. Adobe Photoshop, Corel PhotoPaint, Gimp и другие программы обработки растровой графики поддерживают такую технологию. Для примера рассмотрена процедура слияния двух слоев в Gimp, плавно переходящих из одного в другой.

Вам понадобится
- Бесплатная программа Gimp, установленная на компьютере.
Инструкция
Создайте многослойное изображение в Gimp. Для этого откройте картинку через меню «Файл», «Открыть». Найдите файл на компьютере и нажмите на кнопку «Открыть» в диалоговом окне. Повторите процедуру для второй картинки. Пусть первый рисунок будет основой.
В окне редактирования второго изображения выберите в меню «Правка» пункт «Копировать видимое». Перейдите в редактирование основы и выполните «Правка» – «Вставить как» – «Новый слой». В окне слоев, расположенном в правой части экрана, появится название вновь вставленного слоя. Переход между слоями осуществляйте щелчком правой кнопки мыши по имени того, который надо активировать. Закройте без сохранения не нужный больше второй рисунок.
Активируйте верхний слой и перейдите в режим быстрой маски. Для этого нажмите на пунктирную рамочку, расположенную в нижнем левом углу над строкой состояния. Изображение покроется красной «Пленкой».
Установите цвет фона черным, а основной цвет белым, щелкнув для этого по маленьким квадратикам рядом с индикатором цвета. Выберите в панели инструмент «Градиент». Установите нормальный режим. Задайте форму градиента, например, радиальную. Щелчком по полю напротив слова «Градиент» откройте список типов и выберите «Основной в прозрачный». Остальные параметры настраивайте в зависимости от нужд, проверяя результат их действия.
Постройте градиент от центра изображения к краю. Для этого встаньте курсором в середину, нажмите правую кнопку мыши и, не отпуская ее, протяните линию до края окна. Центральная часть картинки станет цветной, край останется красноватым. Отключите режим быстрой маски повторным щелчком по ее значку. Останется круглое выделение.
Выберите в меню «Выделение» пункт «Инвертировать». Нажмите кнопку Delete. Внешняя часть верхнего слоя удалится, открывая основу.
Склейте два слоя следующим образом. В меню «Слой» выберите «Объединить с предыдущим». Теперь картинка с плавным переходом является одним слоем. Уберите выделение: «Выделение» – «Снять».
Для сохранения результатов работы нажмите «Сохранить как» в меню «Файл». Задайте имя, тип сохраняемого файла и его местоположение. Нажмите «Сохранить». Для сжатого формата jpg выбирайте «Экспорт» и «Сохранить».
Видео по теме
www.kakprosto.ru
Как активизировать, перемещать, скреплять и объединять слои в Фотошопе
1. Активность слоя
В прошлом уроке «Что такое слой в Фотошопе» учебника по Фотошопу виртуальный человечик принял такой вид:
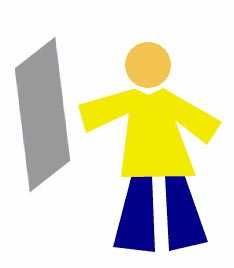 Состоит он из 4-х слоев и одного фонового слоя (Background).
Состоит он из 4-х слоев и одного фонового слоя (Background).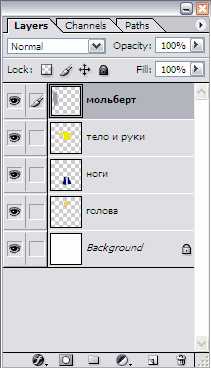
Следует понимать, что каждый слой отвечает за свою часть тела. Слой «ноги» за ноги и так далее. Если мы пожелаем изменить цвет брюк, то нам необходимо активизировать слой, который отвечает за ноги. Для активизации слоя нужно щелкнуть мышкой по нужному слою, при этом кисть займет место напротив активного слоя.
Меняем цвет брюк:
— значит работаем со слоем «ноги».Запомните: одновременно активным слоем может быть только ОДИН.
2. Перемещение слоев в документе
За перемещение слоев отвечает инструмент «Move Tool» (Перемещение) — он находится на палитре инструментов и выглядит так —
При работе с этим инструментом наверху под главным меню вы увидите панель с его настройками.
В данный момент нас интересует следующая настройка:
Если настройка «Auto Select Layer» (Автовыделение слоя) не отмечена (как на картинке), то в какой бы части документа вы не оказались, перемещаться будет только активный слой. У меня сейчас это слой с ногами. С помощью я переместила ноги влево.
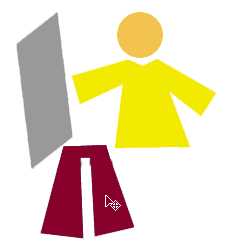
Если настройка «Auto Select Layer» (Автовыделение слоя) отмечена , то перемещаться будет тот слой, на который вы кликните в документе (ухватились за голову — переместили, ухватили мольберт — перетащили и т.д.)
Это очень удобная функция, если объекты достаточно объемные, вот за буквы хвататься тяжелее, в этом случае флажок лучше отключать.
3. Перемещение слоев в палитре слоев.
Теперь поговорим о перемещении слоев в палитре слоев. На данный момент если перечислять сверху вниз, то у меня такой порядок размещения слоев: мольберт, тело и руки, ноги, голова, фон.
Перейдите на палитру слоев, встаньте на слой с ногами, зажмите кнопку мыши и переместите его вверх на место тела (при этом у вас должна была появиться захватывающая рука).
В рабочем документе это отобразится так:
Слой с ногами покрывает слой с телом.На самом деле, ему больше идет, когда рубаха на выпуск — переместите обратно!
Главное вы поняли смысл перетаскивания слоев. Бывают моменты, что вы не видите слой, обратитесь к палитре, возможно его просто закрывает какой-то из существующих элементов — нужно взять и переместить ваш потерявшийся слой на уровень выше.
4. Скрепление слоев.
Если у вас возникло желание, чтобы голова перемещалась вместе с телом, то в этом вам поможет следующий значок как звено цепи — теперь у нашего человечка голова будет всегда на плечах.
Таким же щелчком можно удалить скрепление. Или наоборот добавить к другим частям тела.
5. Объединение слоя с нижним.
Теперь попробуем объединить два слоя в один.
Сколько можно телу без ног ходить! Давайте их объединим.
Для чего встаем на слой с телом и нажимаем комбинацию клавиш Ctrl+E.
Это означает, что мы объединили слой с нижним. Теперь у нас такая картина:
6. Объединение всех видимых слоев
Чтобы соединить все части тела воедино, следует нажать комбинацию клавиш Shift+Ctrl+E, тогда все слои напротив которых включены будут объединены в один слой. Хотя фоновый слой лучше спрятать, чтобы наш человечик был свободным, а не прибитым к стене.
Теперь у нас остался лишь один прозрачный слой и фоновый слой, который в данный момент скрыт.
Источник: photoshop-master.ru;
⇐ • Что такое слой и как его создать (предыдущая страница учебника)
• Как сделать прозрачным, блокировать, стилизовать слой (следующая страница учебника) ⇒
photoshoplessons.ru
9 секретов слоев в Photoshop Elements
 Если вы редактируете свои снимки в Photoshop Elements, то наверняка пользуетесь слоями. А раз так, вам наверняка пригодятся некоторые секреты, которые существенно упрощают и ускоряют работу.
Если вы редактируете свои снимки в Photoshop Elements, то наверняка пользуетесь слоями. А раз так, вам наверняка пригодятся некоторые секреты, которые существенно упрощают и ускоряют работу.
(Примечание: в тексте будут указаны комбинации клавиш для Mac OS X и в скобках — для Windows)
1. Быстрая «разблокировка» фонового слоя
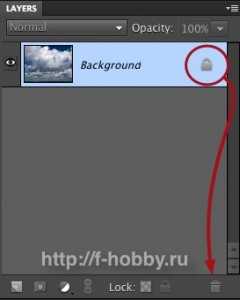 Как известно, когда мы открываем фотографию с помощью PSE, она оказывается на особом фоновом (background) слое. Этот слой «частично заблокирован», что ограничивает возможные действия с ним. Преобразование в обычный слой (layer) блокировку снимает. Как же это сделать? Можно пойти через меню (Layer > New > Layer from Background), но это долго.
Как известно, когда мы открываем фотографию с помощью PSE, она оказывается на особом фоновом (background) слое. Этот слой «частично заблокирован», что ограничивает возможные действия с ним. Преобразование в обычный слой (layer) блокировку снимает. Как же это сделать? Можно пойти через меню (Layer > New > Layer from Background), но это долго.
Абсолютно того же результата (с диалогом для выбора названия слоя, режима наложения и прозрачности) можно добиться просто двойным щелчком на строке «Background» в панели слоев.
Еще быстрее — безо всяких промежуточных действий — можно разблокировать фон, если во время двойного щелчка удерживать клавишу Option (Alt). То же самое получится, если перетащить «замок» фона на «корзину» (см. рисунок).
2. Новый слой / копия слоя
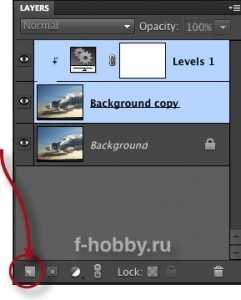
Чтобы создать новый слой в Photoshop Elements, нужно щелкнуть кнопку «New Layer» в панели слоев. И это ни для кого не секрет 😉
Но слой при этом создается над активным. Если же вам нужно, чтобы он оказался под активным, щелкайте кнопку, удерживая клавишу Command (Ctrl).
Ну, а может быть, создавая новый слой, вы хотите сразу же указать его параметры (название, режим, прозрачность)? А еще и залить цветом, нейтральным для выбранного режима наложения? Можно и так. Щелкайте всё по той же кнопке, но удерживая теперь клавишу Option (Alt).
(Примечание. Комбинация Command+Option (Ctrl+Alt) тоже возможна. Вполне ожидаемо она позволит создать слой под активным и с промежуточным диалогом настройки парметров)
А как же быстро создать не чистый слой, а копию уже существующего?
В этом случае нужно не щелкать кнопку «New Layer», а перетащить на нее миниатюру того слоя, который хотите скопировать.
Если при этом удерживать Option (Alt), то, как и при создании пустого слоя, будет открыто вспомогательное диалоговое окно. Однако оно уже не для настройки параметров слоя (хотя имя его там можно указать). Тут можно выбрать, в какой из открытых документов будет помещена копия.
Да, копию слоя можно сразу отправить в любой из них. А можно и создать вообще новый файл.
Кстати, новый слой можно создать и не из целого существующего слоя, а из его выделенного фрагмента. Но для этого придется воспользоваться меню (Layer > New > Layer via Copy) либо клавиатурным эквивалентом — Command+J (Ctrl+J).
Действие комбинаций Command+Option+J (Ctrl+Alt+J), Command+Shift+J (Ctrl+Shift+J) и Command+Option+Shift+J (Ctrl+Alt+Shift+J) оставляю читателям для самостоятельных экспериментов 😉
3. Копия объединенных слоев
Очень часто по ходу работы бывает нужно объединить слои в один. Это просто — Merge Visible = Command+Shift+E (Ctrl+Shift+E ). Однако, хотелось бы при этом сохранить и отдельные слои — вдруг окажется, что что-то нужно переделать.
Нет ничего проще: жмем Command+Option+Shift+E (Ctrl+Alt+Shift+E ). Готово! Над активным слоем появился новый, собранный из всех.
4. Быстрое копирование в другой документ
Чтобы быстро скопировать слой из одного документа в другой, нужно просто перетащить его миниатюру из панели слоев на окно, в котором открыт целевой документ:
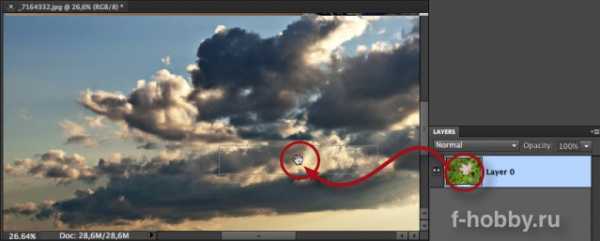
Если при этом удерживать клавишу Shift, копия будет размещена строго по центру целевого изображения.
(Между прочим, подобным же образом можно перетянуть изображение из «лотка» Photoshop Elements (Project Bin) на другое изображение — там будет создан новый слой.)
5. Изменение порядка слоев
Быстро поднять или опустить выбранный слой можно, использую соответственно комбинации Command+] (Ctrl+]) или Command+[ (Ctrl+[).
6. Выделение по содержимому слоя
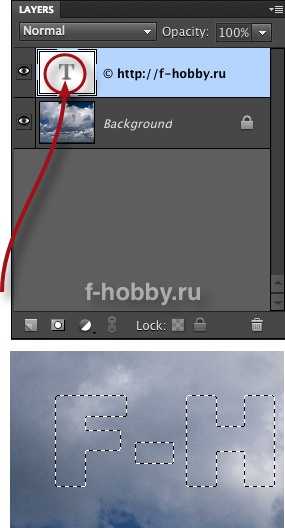 Чтобы установить выделение по содержимому слоя (выделить всё, кроме полностью прозрачных пикселей), нужно щелкнуть на миниатюре соответствующего слоя, удерживая клавишу Command (Ctrl).
Чтобы установить выделение по содержимому слоя (выделить всё, кроме полностью прозрачных пикселей), нужно щелкнуть на миниатюре соответствующего слоя, удерживая клавишу Command (Ctrl).
Заметьте: слой при этом может не быть активным. Он даже может быть невидимым.
7. «Художественная обрезка»
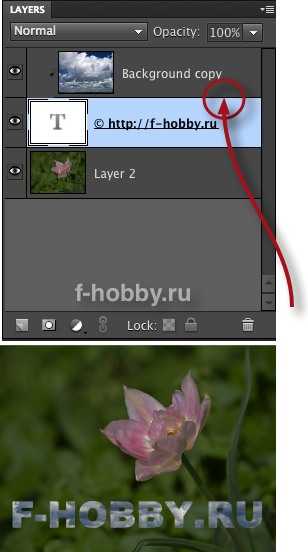 Интересный прием при работе с графикой — обтравочная маска (она же отсекающая, она же обрезающая; в общем — Clipping Mask). Состоит он в том, что из содержимого слоя вырезаются (точнее, остаются видимыми) только те части, которые лежат на непрозрачных элементах слоя-маски.
Интересный прием при работе с графикой — обтравочная маска (она же отсекающая, она же обрезающая; в общем — Clipping Mask). Состоит он в том, что из содержимого слоя вырезаются (точнее, остаются видимыми) только те части, которые лежат на непрозрачных элементах слоя-маски.
Заметьте: маской будет нижний из пары слоев!
Чтобы сделать обтравочную маску, расположите слои в нужном порядке, после чего выделите верхний слой пары и выберите в меню Layer > Create Clipping Mask либо нажмите Command+G (Ctrl+G).
Еще проще, удерживая клавишу Option (Alt), щелкнуть на границе между слоями (см. рисунок слева).
Режим обтравочной маски будет обозначен смещением миниатюры верхнего слоя и угловой стрелочкой около нее.
Замечание 1: обтравочная маска может быть применена и к нескольким слоям сразу.
Замечание 2: прозрачность и режим наложения получившегося пакета слоев берется от нижнего — базового — слоя.
Замечание 3: роль обтравочной маски могут выполнять как действительно прозрачные пикселы базового слоя, так и маска базового слоя.
8. Применение корректирующего слоя к единственному графическому слою
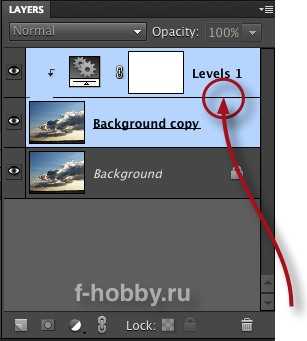 Корректирующие слои — очень полезное средство неразрушающего редактирования. И в их использовании тоже есть одна хитрость.
Корректирующие слои — очень полезное средство неразрушающего редактирования. И в их использовании тоже есть одна хитрость.
Когда вы создаете корректирующий слой всем известным способом — через верхнее ли меню, или через кнопку-меню в панели слоев — введенная коррекция действует на все нижележащие слои.
А что если нужно изменять только один? При реальной работе это бывает очень часто!
Нет проблем: поможет та же самая «обтравочная маска». Хотя на этот раз никакой явно видимой обрезки и не будет видно, это не должно вас смущать. Ваши действия будут точно такими же: выбрав верхний — в этом случае, корректирующий — слой, нажимаете Command+G (Ctrl+G). Либо, удерживая клавишу Option (Alt), щелкаете на границе между слоями.
9. Заливка основным / фоновым цветом
Быстро залить слой основным цветом можно, нажав клавиши Option+Delete (Alt+Backspace). Если же залить нужно фоновым цветом, используйте Command+Delete (Ctrl+Backspace).
***
У-ф-ф! Закончу на этом. Хотелось еще рассказать о масках… Но это — тема следующей заметки 😉
PS. А, кстати, возможно вам известны какие-нибудь секреты палитры слоев Photoshop Elements, о которых я здесь не упомянул? Пишите ваши добавления, исправления, вопросы!
f-hobby.ru
Как объединить слои в фотошопе в один или в группу
Доброго всем времени суток, мои дорогие друзья! Сегодня мы продолжаем нашу обширную тему, поэтому я расскажу вам как объединить слои в фотошопе в один или же соединить их в группу, используя разные способы. Представьте, что у вас есть документ со множеством слоев, и их настолько много, что можно просто запутаться. Или же вам нужно сделать одни и те же эффекты. Вот для таких вот случаев и понадобится объединение и группировка.
Выделение нескольких слоев
Итак, давайте посмотрим каждый способ в отдельности. Я буду вам все показывать на знакомых из предыдущего урока изображениях аиста и неба, а также добавлю орла и альбатроса.

Самый первый и самый примитивный способ объединения — это просто тупо выделение нескольких картинок сразу. Суть состоит в том, что вы сможете передвигать их одновременно и даже сможете одновременно работать с изображениями на этих слоях, например изменить яркость и контрастность, или передвинуть и т.д.
Но как только вы снимите это выделение, например выделив какой-либо слой отдельно, то с этого момента каждый будет снова сам за себя.
В общем, чтобы произвести все это, вам надо будет выбирать только нужные миниатюры на панели с помощью одиночного нажатия левой кнопки мыши. Но при этом у вас должна быть зажата клавиша CTRL.
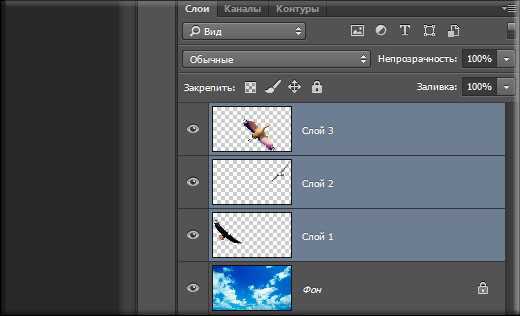
Если вам нужно выделить сразу несколько слоев, которые идут друг за другом, то проще сделать по-другому. Зажмите клавишу SHIFT, после чего кликните на первую и последнюю миниатюру. Тогда объединятся не только они, а еще и те, которе находятся между ними.
Но данный способ подходит лишь для того, чтобы сделать какие-то единичные общие правки, например подвинуть объекты, но чтобы не терялось расстояние между ними. Для постоянной работы лучше использовать другие методы.
Связывание без слияния
Связывание очень похоже на предыдущий пример, только если вы снимите выделение, то связь между слоями не порвется и они будут не разрывны, пока эту связь не уберут. С помощью данного способа можно делать тоже самое, что и в предыдущем. Отличие в том, что связывание не сбросится, если с него снять выделение и когда вы наведете на любую из соединенных миниатюр, активны будут все остальные, которые в связке.
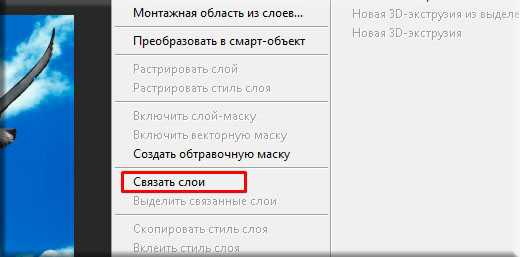
Связать изображения без объединения очень просто. Ва нужно опять же выделить все слои, как это было рассказано в первом способе. После этого нажмите на любой из выделенных миниатюр правой кнопкой мыши (только не на миниатюре изображения, а где нибудь на имени). Ну а дальше просто выберете пункт «Связать слои» и вы увидите, что в конце каждого из них появился значок связки.
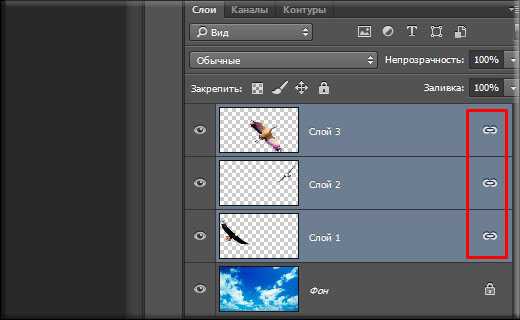
Отменить связь вы можете аналогично. Нажимаете правую кнопку мыши на выделенный слоях и выбираете «Отменить связь».
Объединение в группы
Вот это очень интересный способ. Суть его заключается в том, что вы создаете в панели отельную папку, после чего закидываете туда определенные по вашему мнению слои. Например, если вы рисуете человека, то можете создать группу «лицо», а внутри создать или переместить из вне рисунки типа «глаза», «рот», «нос» и т.д. Суть ясна, я надеюсь?
Давайте разберемся, в чем состоит удобство того чтобы объединить слои в фотошопе в группы:
- Вы уменьшаете рабочее пространство на панели, поэтому нету какой-либо захламленности.
- Вы можете работать как с целой группой, так и с отдельными изображениями внутри каждой из них.
- Просто удобство объединения схожих по значению миниатюр.
- Вы сможете менять любые стили слоя сразу для всей группы
Давайте попробуем. Я выделяю всех имеющихся птиц на панели (орел, альбатрос и аист), затем нажимаю на на них правой кнопкой мыши и выбираю «Группа из слоев». После этого вам предложат назвать как-нибудь группу. назовем ее «Птицы». Также можно объединить их в группу с помощью комбинации горячих клавиш CTRL+G. Суть такая же: сначала выделяете, а потом жмете на клавиши.

После этого вы увидите, что в панели появилась папка (группа) «Птицы», и если нажать на маленькую стрелочку, то группа раскроется и вы увидите все, что в ней есть.
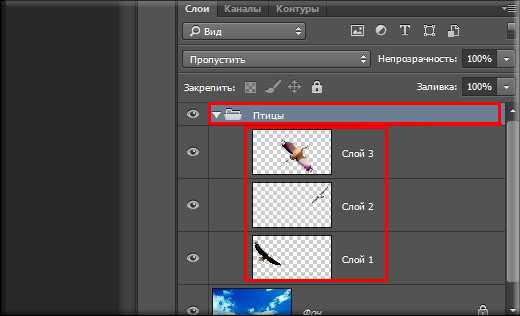
Если вы захотите добавить еще один слой в группу, то зажмите его левой кнопкой мыши и просто перетащите в папку на данной панели.
Если вы хотите работать со всей группой одновременно (увеличить, уменьшить, наложить фильтры и т.д.), то выделите саму папку левой кнопкой мыши. После этого вся группа будет в вашем распоряжении. А если вы хотите работать с отдельным слоем, то раскройте группу и выделите конкретно то, что вам нужно. Всё очень просто.
Ну а чтобы убрать сори из группы, выделите папку, нажмите правую кнопку мыши и выберете «Разгруппировать слои». Очень удобно, правда?
Как объединить слои в один
Если вы уверены, что с какими-то слоями вы работу закончили и больше работать с ними не собираетесь, что вы можете их объединить (слить). Суть этого способа состоит в том, что вы навсегда объединяете несколько слоев в один и обратно их уже не разъединить, так как они уже являются одним изображением (только если вернуться в истории на несколько шагов назад). Поэтому убедитесь, что вам не понадобится работать с каждым из соединенных по отдельности.
А удобство этого способа заключается в том, что высвобождаются ресурсы (т.е. ускоряется работа фотошопа за счет меньшего количества данных), а также миниатюры занимают меньше рабочего пространства на панели, что делает навигацию гораздо удобнее.
Чтобы объединить слои в фотошопе в один, вам надо выделить нужные из них с помощью CTRL и нажать на любом из них правой кнопкой мыши. После этого выберите пункт из контекстного меню «Объединить слои».

А теперь глядите. Я слил аиста, альбатроса и небо в единое изображение и теперь вместо четырех миниатюр у меня осталось всего два. Но еще раз повторюсь, убедитесь перед этим, что вам не понадобится потом работать с каждым из слитых изображений по отдельности, ведь это одно целое.
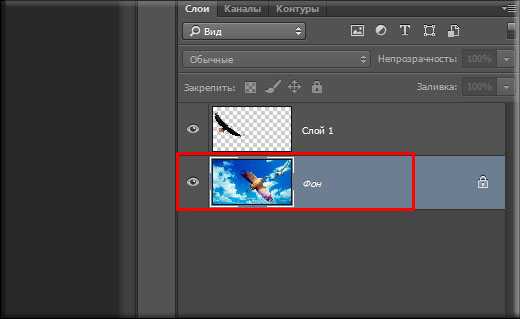
Как соединить только видимые слои
Суть этой функции такая же, как и у предыдущей. Только вы можете не выделять изображения, которые хотите слить, а убрать видимость (нажать на глазик) только там, где вы не хотите участвовать в объединении. Т.е. глаз у вас должен быть активным только там, где вы хотите соединить картинки.
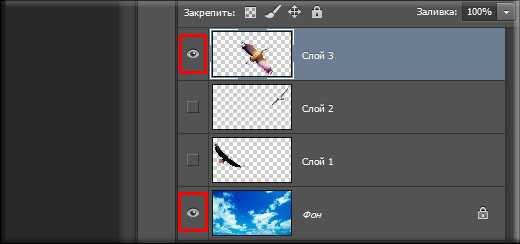
Ну и потом нажать правую кнопку мышки на любом из них и выбрать пункт «Объединить видимые». Ну и как вы поняли, сольются только те изображения, которые были видимые в данный момент.
Как соединить слои в фотошопе онлайн
Естественно, не у всех есть возможность установить себе громоздкий фотошоп на свой компьютер. На это есть разные причины: слабые компьютеры, проблема со скачиванием и установкой и т.д. Но это не значит, что мы не сможем выполнить те же самые функции в фотошопе онлайн. Конечно, веб-версия очень кастрированная, и большинство функций здесь просто нет, но самое главное, что здесь есть парочка способов, чтобы объединить слои в фотошопе онлайн. Правда данная функция работает здесь довольно специфическим образом.
Зайдите на сайт online-fotoshop.ru и либо откройте откройте несколько изображений в одном документе, либо просто создайте несколько разных слоев, чтобы было с чем работать. Сразу хочу сказать, что здесь нельзя соединять в группы, связывать и даже просто выделять несколько миниатюр сразу. Эб этих фишках забудьте.
Теперь, давайте нажмем правой кнопкой мыши на любой миниатюре в панели и рассмотрим доступные функции, которых в нашем случае всего лишь три:

- Объединить слои. В данном случае происходит соединение всего двух слоев, а именно того, на котором стоим мы с тем, что стоит следом за ним.
- Объединить видимые. Ну здесь всё понятно. Происходит объединение только тех изображений, которые открыты для видимости в данный момент. И если в программе за эту функцию отвечает глазик на миниатюрах, то здесь эту роль исполняют галочки, нажав на которые вы скрываете картинки из виду, и в соединении они уже не участвуют.
- Выполнить сведение. В этом случае происходит объединение абсолютно всех слоев, и неважно, видимые они или нет.
Конечно, жалко, что здесь нет групповой функции, но что поделать. Спасибо и на этом.
Теперь вы видите сколько удобных способов приготовил для нас фотошоп? Просто замечательная программа. И в жизни очень пригодится знать его на зубок. Поэтому я рекомендую вам настоятельно пользоваться этой фишкой, чтобы не замусоривать вашу панель и потом не биться в конвульсиях из-за того, что не можете найти ту или иную миниатюру.
Также, я настоятельно рекомендую вам посмотреть и изучить отличный видеокурс по работе в фотошопе. Всё рассказано великолепно и смотрится на одном дыхании. Уроки построены четко и нет никакой воды. Разобрано всё самое необходимое вплоть до мелочей. В общем посмотрите обязательно.
Ну а я пожалуй откланиваюсь. Надеюсь, что вы получили полезную информацию из этой статьи, поэтому не забудьте подписаться на обновления моего блога, чтобы всегда быть в курсе всего самого интересного. Увидимся. Пока-пока!
С уважением, Дмитрий Костин.
koskomp.ru
Как объединить слои в фотошопе 🚩 Adobe photoshop объединение слоев 🚩 Hi-Tech 🚩 Другое
Можно объединить слои иным образом, заключив их в единую группу. Группы слоев в Adobe Photoshop – это прообраз вложенной структуры папок, принятой в компьютерных системах. Слои могут быть объединены в папку, папки, в свою очередь, вложены в другие и т.п. Плюсов в таком объединении несколько:Во-первых, это создает порядок в списке слоев – ненужное содержимое папок-групп можно визуально схлопнуть, чтобы они не мешали обзору, это, разумеется, положительно повлияет на удобство и скорость нахождения необходимых объектов в списке.
Во-вторых, группа слоев имеет общие параметры режима наложения и прозрачности. Таким образом, например, отпадает необходимость делать каждый слой полупрозрачным, выставляя соответствующих параметр каждый раз одинаковым для подобных слоев – можно однажды собрать их в одну группу и выставить общую цифру.
В-третьих, перемещать и трансформировать объекты, объединенные в группу также просто, как и «сцепленные» через Link Layers, но новый способ связи более гибок и удобен. Если выделить в списке слоев заголовок группы, то производимая трансформация будет затрагивать все слои в ней. Но если тут же возникнет необходимость, например, подвинуть индивидуально какой-либо отдельный слой, это можно сделать просто целенаправленно выбрав именно его в списке, без дополнительных процедур – напомню, что в залинкованных слоях необходимо бы было сначала «отцепить» его от списка, а затем снова включить в список.
В-четвертых, группа имеет общую маску прозрачности, поэтому при объединении слоев в такую папку, отпадает необходимость контролировать очертания каждого отдельного слоя – лишнее можно «подрезать» общей маской.
Создать папку группы не сложно: для этого необходимо нажать соответствующий значок внизу панели слоев, либо зайти через меню Layer>Group Layers. Включать слои в группу можно, перетаскивая их в списке на заголовок группы, извлекать – соответственно, вынося за ее пределы.
www.kakprosto.ru
