Как объединить несколько файлов JPG в один файл
В некоторых случаях может потребоваться собрать один JPEG-файл из нескольких картинок. Сегодня мы хотим представить наиболее удобные варианты объединения изображений в таком формате.
Методы объединения JPG
Рассматриваемую задачу можно решить двумя способами: использовать специальную утилиту или задействовать графический редактор. Каждый имеет свои достоинства и недостатки.
Способ 1: Join Multiple JPG Files Into One
Небольшая программа от разработчика Sobolsoft способна автоматизировать процесс создания единого JPEG-файла из группы изображений. Отличается простотой в использовании и возможностями дополнительной настройки.
Загрузить Join Multiple JPG Files Into One с официального сайта
- После запуска программы обратите внимание на левую часть окна, в которой расположены кнопки добавления файлов. Для того чтобы добавить картинки по одной, нажмите на кнопку «Add JPG File(s)».

- Откроется окошко «Проводника». Перейдите в нем к каталогу с изображениями, которые хотите объединить. Для загрузки в программу выделите нужные файлы комбинацией клавиш Ctrl+ЛКМ и нажмите «Открыть».
Обратите внимание, что демонстрационная версия программы позволяет объединять за один раз только два файла, о чём предупреждает пользователя. Нажмите «Нет» для продолжения работы. - Порядок загруженных картинок можно менять кнопками справа от списка, подписанными как «Move Up»
- В блоке настроек «Join Images As…» можно настроить размер объединяемых изображений – оставить как есть или уменьшить.
Блок «Output JPG Quality Option» отвечает за качество выходного файла. Рекомендуем оставить значение по умолчанию, которая названа «Smart-Detect».
В блоке «Picture Formation» нужно выбрать вертикальный или горизонтальный порядок установки файлов.
«Saves Result To This Folder» позволяет установить конечный каталог сохранения полученного изображения. - Для старта процесса объединения нажмите на кнопку «Start Joining».
По окончании непродолжительной процедуры программа выдаст сообщение, в котором нажмите «ОК» - В выбранном ранее каталоге появится результат, который назван joined.jpg.
Кроме ограничений пробной версии, недостатком Join Multiple JPG Files Into One является отсутствие русского языка.
Способ 2: Графический редактор
Альтернативный метод объединения JPG-файлов заключается в использовании графического редактора. Данный способ более трудоёмкий, однако позволяет добиться лучших результатов. Для этой цели подойдёт любой редактор – в качестве примера мы будем использовать Paint. NET.
Скачать Paint. NET
NET
- Перед запуском Пейнт.НЕТ найдите в «Проводнике» фотографии, которые хотите объединить в одну. Выделите первую, нажмите по ней правой кнопкой мыши и выберите «Свойства».
В «Свойствах» перейдите на вкладку «Подробно». Прокрутите список до блока «Изображение», в котором найдите пункты «Ширина» и «Высота». Запишите обозначенные там числа, поскольку они понадобятся нам далее. - Повторите действия из шага 1 для каждой из объединяемых фотографий.
- Запустите программу и воспользуйтесь пунктом меню «Изображение», в котором выберите «Размер полотна…».
- Откроется окошко изменения размеров холста создаваемого изображения. Дальнейшие действия зависят от того, как именно вы хотите объединить фотографии. Для варианта по горизонтали введите в поле «Ширина» сумму ширины всех фотографий, которые хотите объединить, для варианта по вертикали – сумму высоты в поле «Высота».
 После установки нужных значений нажмите «ОК» для подтверждения.
После установки нужных значений нажмите «ОК» для подтверждения. - Далее используйте пункт «Слои», в котором выберите «Импорт из файла…»
В «Проводнике» перейдите к папке с нужными изображениями, выделите первое и нажмите «Открыть». - По умолчанию картинка помещается в верхнем левом углу полотна. Для добавления следующей повторите процедуру из шага 3, после чего перетащите мышкой изображение-слой в предназначенное для него место на полотне. Повторяйте эти действия для каждого из последующих файлов.
Чтобы улучшить точность, можете включить отображение линеек в пунктах меню «Вид» — «Линейки». - Для сохранения полученного результата используйте меню «Файл», в котором выберите пункт «Сохранить как…».
В диалоговом окне файлового менеджера перейдите к каталогу, в котором хотите сохранить созданный файл. Далее воспользуйтесь списком
Затем задайте имя изображения и нажмите «Сохранить».
Если потребуется, настройте качество полученного JPG-файла, после нажмите «ОК».
Подтвердите объединение слоёв, нажав на вариант «Объединить все слои». - В выбранном каталоге появится результат вашей работы.
Редактор Paint.NET проще в освоении, чем Adobe Photoshop и GIMP, однако всё равно требует определённой сноровки.
Читайте также: Как пользоваться Paint.NET
Заключение
Подводя итоги, хотим отметить, что большинству пользователей подойдёт первый способ, поскольку ограничение на два файла можно обойти, используя в качестве исходников результаты предыдущих объединений или оплатив лицензию.
Мы рады, что смогли помочь Вам в решении проблемы.Опишите, что у вас не получилось. Наши специалисты постараются ответить максимально быстро.
Помогла ли вам эта статья?
ДА НЕТОбъедините файлы JPG в один с помощью бесплатных онлайн-инструментов
JPEG Файлы являются одним из наиболее важных форматов файлов изображений, кроме PNG.
Это руководство научит вас, как легко объединять файлы JPG в JPG или другие форматы с помощью различных инструментов, а затем удалить очищаемые файлы чтобы освободить место для новых файлов. Инструменты будут как онлайн, так и офлайн, что позволит вам выбирать между тем, что вы хотите использовать. Вы заметите, что процесс довольно прост. Приступим к объединению ваших файлов JPG!
Руководство по статьеЧасть 1. Как объединить несколько картинок в одну?Часть 2. Как объединить JPG файлы бесплатно онлайн?Часть 3. Очистить дубликаты файлов после слияния файлов JPGЧасть 4.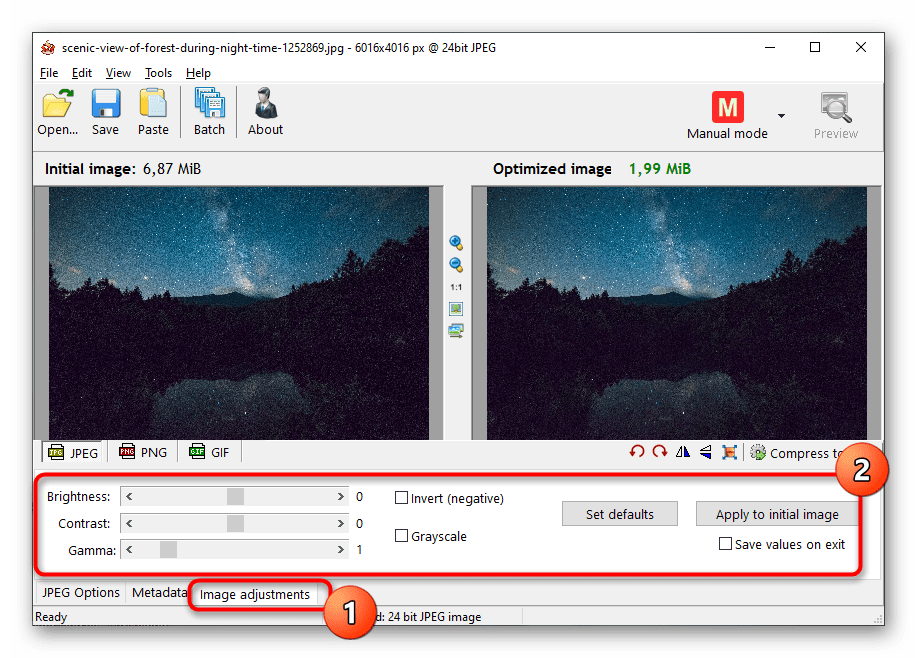 Часто задаваемые вопросы (FAQs)Часть 5. Вывод
Часто задаваемые вопросы (FAQs)Часть 5. Вывод
Часть 1. Как объединить несколько картинок в одну?
Прежде чем мы начнем объединять файлы JPG, давайте поговорим о объединении нескольких изображений в одно. Ну, чтобы сделать это, вы должны использовать программное обеспечение или инструмент, который поможет вам объединить ваши фотографии в одно целое изображение. Эти инструменты или программное обеспечение могут быть как онлайн, так и оффлайн. В частности, есть инструменты, которые мы можем искать в Интернете, которые позволят нам объединить несколько изображений в одно целое изображение. Если вы не хотите использовать другое программное обеспечение, вы также можете использовать Paint на ПК с Windows для этого.
Например, если вы хотите объединить две картинки, вы откроете эти две картинки на своем ПК. И тогда вам придется открыть Paint или Paint Pro на вашем компьютере. После этого скопируйте каждую картинку в Paint и выровняйте их по своему желанию. Затем сохраните его как новый файл.
Часть 2. Как объединить JPG файлы бесплатно онлайн?
Инструмент 01. AConvert
AConvert — это онлайн-платформа с множеством «мини-инструментов». Один из таких инструментов имеет возможность объединять файлы JPG, а это означает, что вы можете объединять фотографии онлайн бесплатно. Вы можете выбрать объединение изображений JPEG по горизонтали или вертикали в зависимости от ваших предпочтений. Кроме того, он позволяет комбинировать или объединять файлы других форматов. К ним, среди прочего, относятся PNG, GIF, BMP, TIFF и DDS. После того, как вы объединили файлы, вы можете легко загрузить их из интерфейса. Другой вариант — использовать сформулированный QR-код и сканировать его, чтобы получить объединенные изображения.
Вы можете добавлять изображения с локального жесткого диска, Dropbox, Google Drive и вставлять URL. Сохранение объединенных файлов возможно на вашем компьютере, в вашей учетной записи Google Drive или в вашей учетной записи Dropbox.
Инструмент 02. Конвертер файлов Bear
Bear File Converter — это еще одна онлайн-платформа с различными инструментами, включая возможность объединения файлов JPG. Он имеет широкий спектр функций, таких как слияние и преобразование. С помощью этой программы вы можете легко объединять файлы JPG и другие поддерживаемые форматы, в том числе PNG, BMP и GIF.
У него очень удобный и простой интерфейс. С его помощью вы можете добавить множество файлов изображений с максимальным размером 50 МБ на фотографию. Вы можете объединить эти файлы по горизонтали или по вертикали. Их можно даже объединить в фиксированные столбцы. Вы также можете выбрать желаемый формат вывода. Вы можете добавлять изображения с локального жесткого диска. И вы также можете добавлять изображения из Интернета.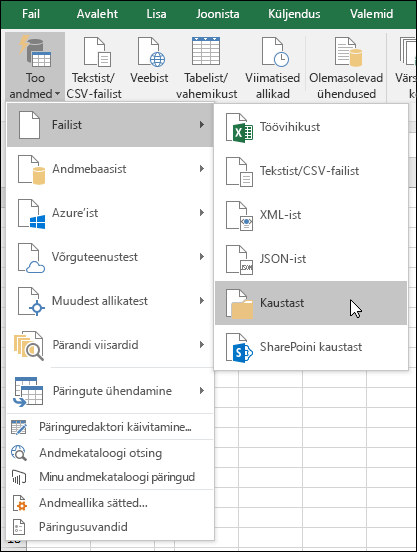 Итак, это отличный способ объединить изображения в Интернете.
Итак, это отличный способ объединить изображения в Интернете.
Инструмент 03. FilesMerge
Это еще один инструмент, который позволит вам легко объединять файлы JPG. Это позволяет пользователям делать это в вертикальной, горизонтальной или фиксированной колонке. Последний вариант приведет к появлению файла, похожего на прямоугольное изображение. FilesMerge очень безопасен и безопасен и даже позволяет использовать простой интерфейс, который очень легко понять. Файлы, которые вы можете объединить, могут иметь максимальный размер 50 МБ каждый. Процесс довольно прост и быстр с этим инструментом из-за его простого интерфейса.
Вы можете объединять различные форматы графических файлов, включая JPG, GIF, PNG и BMP и другие. Если вы хотите добавить эти файлы, вы можете сделать это, загрузив их с жесткого диска. Можно также загрузить их через скопированную ссылку URL. Самое замечательное в этом инструменте — он-лайн. Это означает, что его можно использовать на Mac, Windows, Linux и многих других доступных платформах.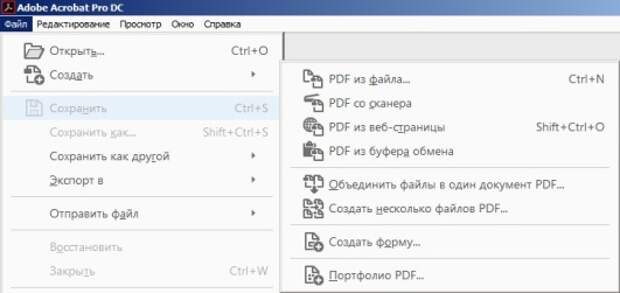
Инструмент 04. OnlineConvertFree (объединить изображение в формате JPG онлайн)
OnlineConvertFree имеет много инструментов в своей платформе. Один из этих инструментов позволит вам объединять файлы JPG. Это даже позволяет вам расположить изображения в горизонтальной или вертикальной манере. Кроме того, вы можете изменить толщину границ и выбрать способ отрегулируйте размер изображений.
После того, как вы загрузили файлы, которые хотите объединить, вы можете изменить настройки, а затем выбрать желаемый формат вывода. Поддерживаемые форматы вывода включают, среди прочего, WEBP, AVI, MOV, TIFF, RAR, ZIP, BMP, JPG и PNG. Да, это означает, что вы можете объединять файлы JPG в PNG. После того, как вы выбрали выходной формат, вы можете нажать «Сохранить и загрузить изображение», чтобы получить объединенные файлы. Обратной стороной этого является то, что вы можете объединить только два разных файла изображений, которые хотите. Вы не можете объединить более двух файлов.
Однако, как вы можете заметить, перейдя на его платформу, онлайн-инструмент для слияния JPG Image Online Online ConvertFree очень прост для понимания.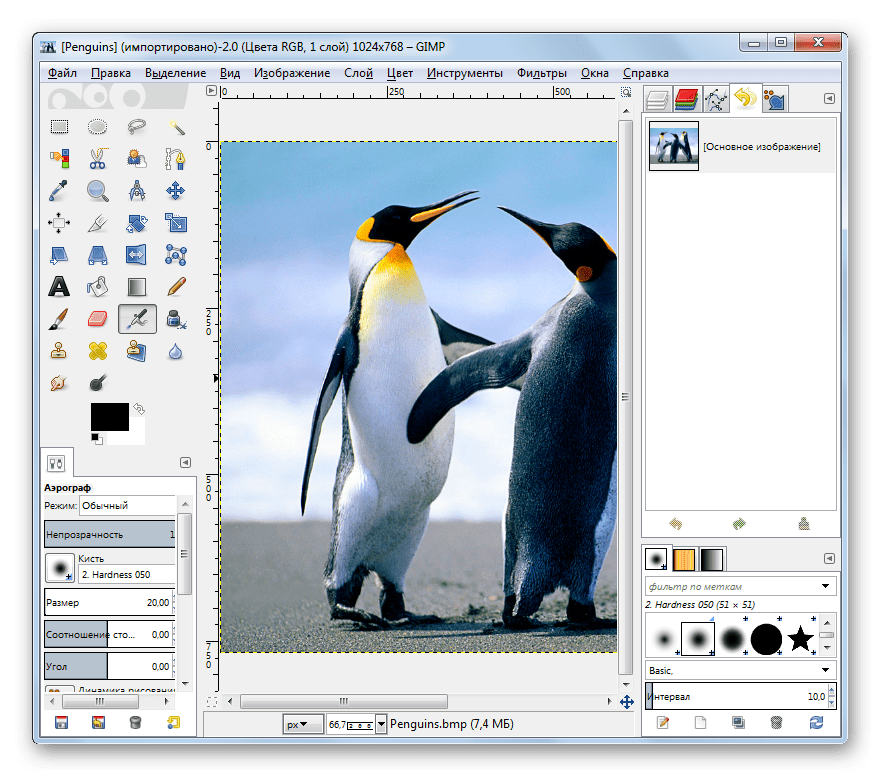 Интерфейс очень чистый и простой. Плюс, в его арсенале много других инструментов. Это отличный метод, который поможет вам легко объединять файлы JPG.
Интерфейс очень чистый и простой. Плюс, в его арсенале много других инструментов. Это отличный метод, который поможет вам легко объединять файлы JPG.
Инструмент 05. Aspose JPG Merge
Это бесплатное веб-приложение, которое позволит вам объединять файлы JPG и объединять их в различные выходные форматы, такие как PDF, DOCX, DOC, HTML, PPTX и TEX и другие. Его можно использовать для объединения файлов JPEG с использованием различных платформ, таких как Windows, macOS, iOS, Linux и Android и других.
Чтобы объединить файлы с помощью этого инструмента, вы просто загружаете файлы JPEG в интерфейс веб-приложения. Вы также можете перетаскивать изображения, если хотите. Вы можете сохранить его как PDF, JPG, PNG или другие форматы файлов после добавления файлов. Затем вы просто нажимаете «Объединить», чтобы начать процесс.
Вы можете скачать объединенные файлы легко через веб-интерфейс. Или вы можете просмотреть его, а затем отправить его в виде сообщения электронной почты. Важно отметить, что через 24 часа слитый файл будет удален с их сервера. Таким образом, вы должны убедиться, что вы загрузите его немедленно.
Важно отметить, что через 24 часа слитый файл будет удален с их сервера. Таким образом, вы должны убедиться, что вы загрузите его немедленно.
Инструмент 06. Слияние картинок Genius (автономный инструмент)
В отличие от первых трех инструментов, это программное обеспечение для слияния JPG используется в автономном режиме. Это облегчает процесс объединения файлов JPG и является отличным вариантом для тех, кто ищет решение для объединения МНОГО фотографий. Вы можете скачать его бесплатно, и у вас есть 5-дневная пробная версия. Программа может быть легко установлена, даже если вы не разбираетесь в технических деталях. Кроме того, инструмент поддерживает более 40 различных форматов файлов изображений. К ним относятся JPG, TIFF, BMP, PPM и PBM, среди множества других.
Инструмент позволит вам выбрать размеры и расположение изображений, если хотите. Вы также можете добавить цвета фона, которые настроены для объединенного файла изображения. Другие функции, которые вы можете получить от Picture Merge Genius, включают кадрирование, вращение, изменение яркости и регулировку контрастности.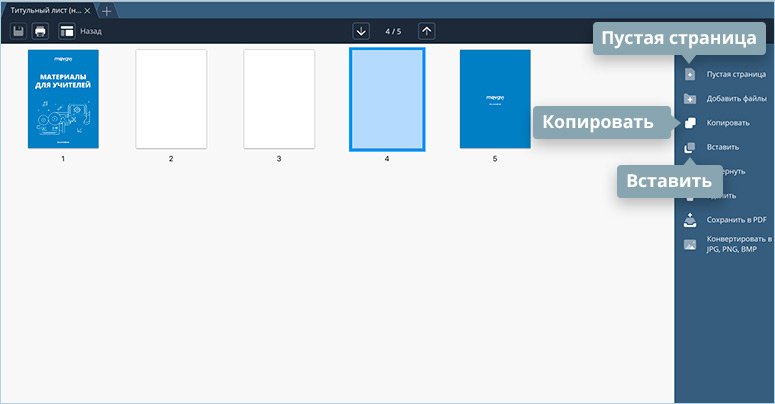 Недостатком этого инструмента является то, что вам необходимо приобрести его после окончания пробного периода. Кроме того, необходимо загрузить, а также установить программное обеспечение для использования в автономном режиме. Наконец, последний недостаток этого инструмента заключается в том, что он работает только в операционных системах Windows.
Недостатком этого инструмента является то, что вам необходимо приобрести его после окончания пробного периода. Кроме того, необходимо загрузить, а также установить программное обеспечение для использования в автономном режиме. Наконец, последний недостаток этого инструмента заключается в том, что он работает только в операционных системах Windows.
Часть 3. Очистить дубликаты файлов после слияния файлов JPG
Хотите ускорить свой компьютер MacOS? У нас есть решение для вас. Мы рекомендуем вам использовать iMyMac PowerMyMac и его различные модули, особенно модуль Duplicate Finder. Это потому, что iMyMac PowerMyMac может помочь вам найти все ненужные файлы на вашем компьютере MacOS. Эти ненужные файлы обнаруживаются путем сканирования всей системы и помещения их в список. Как пользователь, вы можете выбрать файлы, которые хотите удалить, а затем удалить их из системы. Таким образом вы освободите больше места на вашем компьютере с macOS и заставите его работать быстрее.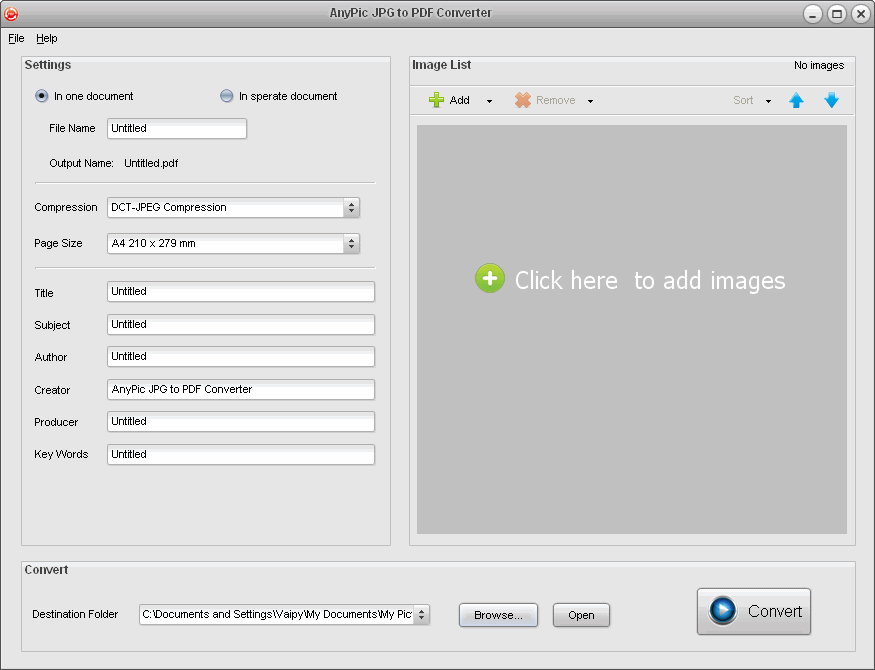
Получите бесплатную пробную версию прямо сейчас!
В частности, модуль Duplicate Finder — это один из мини-инструментов в iMyMac PowerMyMac. Это помогает тебе найти дубликаты файлов это не нужно. Кому нужны две копии одного файла в одном хранилище? Вы не правы? Вот почему Duplicate Finder здесь, чтобы помочь вам удалить дубликаты файлов, которые вам не нужны. После этого вы можете выбрать файлы, которые хотите удалить, и полностью удалить их со своего компьютера MacOS. Это отличный способ оптимизировать ваше устройство MacOS и убедиться, что оно работает без сбоев.
Как видите, модули iMyMac PowerMyMac удобны в использовании. Кроме того, интерфейс очень гладкий, и вы легко его понимаете. С помощью нескольких щелчков мышью вы можете оптимизировать свой компьютер с macOS и заставить его работать в оптимальных условиях.
Часть 4. Часто задаваемые вопросы (FAQs)
Вопрос 01. Как мне объединить файлы JPEG в один?
Вы можете вручную объединить файлы JPEG в один, используя инструмент для редактирования изображений, Для этого просто скопируйте каждое изображение JPG, а затем вставьте их на холст вашего инструмента для редактирования изображений. Поместите их рядом, а затем сохраните их как новый файл в выходной формат, который вы хотите.
Поместите их рядом, а затем сохраните их как новый файл в выходной формат, который вы хотите.
Другой способ сделать это — использовать инструменты, которые мы упоминали выше. Существуют как онлайн, так и оффлайн инструменты, которые помогут вам объединить файлы JPG в один файл. Эти инструменты очень просты для понимания и имеют простые интерфейсы, которые просты в использовании.
Вопрос 02. Как объединить несколько JPEG-файлов в один PDF-файл?
Опять же, если вы хотите объединить файлы JPG в PDF, вы должны использовать инструмент, который позволит вам это сделать. В частности, эти инструменты используются для объединения JPEG в файл PDF. Вы можете найти множество этих инструментов в Интернете, заглянув в Google. Вам просто нужно использовать правильные ключевые слова, чтобы найти лучший инструмент, который вам нужен.
Вопрос 03. Как объединить отсканированные документы в один файл?
Обычно отсканированные документы сохраняются в виде файлов изображений или файлов PDF.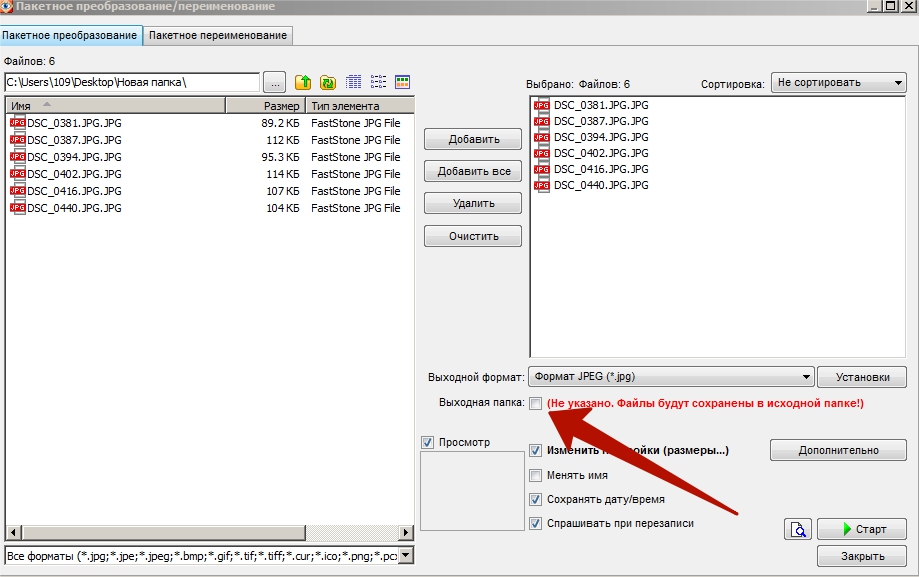 Таким образом, их объединение (или объединение PDF) просто похоже на процесс объединения файлов JPG. Если вы отсканировали файлы изображений, вам следует использовать инструмент для объединения изображений, который вы можете найти в Интернете. С другой стороны, если вы отсканировали файлы PDF, вы должны использовать инструменты слияния PDF, чтобы объединить отсканированные изображения. Если это документы, необходимо использовать инструменты, которые объединяют такие документы, как файлы DOC и DOCX.
Таким образом, их объединение (или объединение PDF) просто похоже на процесс объединения файлов JPG. Если вы отсканировали файлы изображений, вам следует использовать инструмент для объединения изображений, который вы можете найти в Интернете. С другой стороны, если вы отсканировали файлы PDF, вы должны использовать инструменты слияния PDF, чтобы объединить отсканированные изображения. Если это документы, необходимо использовать инструменты, которые объединяют такие документы, как файлы DOC и DOCX.
Часть 5. Вывод
Мы предоставили вам шесть различных инструментов, которые помогут вам объединить файлы JPG в один. Эти инструменты обычно позволяют объединять разные фотографии в один файл по горизонтали или вертикали. Вы можете заметить, что все они просты в использовании и понимании.
Объединение файлов изображений — это лишь часть проблемы. Помимо процесса объединения файлов JPG, вы можете оптимизировать свой компьютер с macOS. Для этого вы должны использовать iMyMac PowerMyMac и его модуль Duplicate Finder.
На самом деле, все модули внутри iMyMac PowerMyMac может помочь вам очистить ненужные и временные системные файлы. Вы можете специально использовать модуль Duplicate Finder для поиска дубликатов файлов на вашем компьютере и удаления этих ненужных копий оригинала. Получите свой iMyMac PowerMyMac сейчас и ощутите преимущества быстрого устройства MacOS!
Получите бесплатную пробную версию прямо сейчас!
Как объединить JPG в PDF на Windows
В обычных офисах, в результате ежедневной работы и сканирования документов, создаются тонны файлов изображений. Со временем эти файлы лишь засоряют место на Вашем рабочем столе, что может привести к снижению производительности Вашего компьютера. Как же всех их организовать в единый файл для презентации? В этой статье мы предложим Вам решение для объединения файлов JPG в PDF с помощью PDFelement.
БЕСПЛАТНО СКАЧАТЬКак объединить файлы JPG и JPEG в PDF
Если у Вас нет PDFelement, первым делом скачайте его для компьютера Windows или Mac.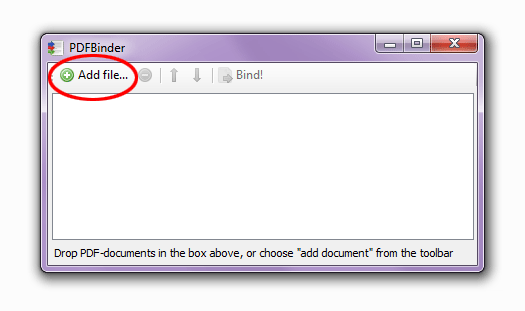 PDFelement без проблем работает с Windows XP, Windows Vista, Windows 7, Windows 8, 8.1, Windows 10 и Mac OS X версии 10.7 и новее, включая 10.11 El Capitan. После завершения загрузки откройте соответствующую папку и запустите установочный файл PDFelement.
PDFelement без проблем работает с Windows XP, Windows Vista, Windows 7, Windows 8, 8.1, Windows 10 и Mac OS X версии 10.7 и новее, включая 10.11 El Capitan. После завершения загрузки откройте соответствующую папку и запустите установочный файл PDFelement.
Шаг 1. Откройте файл изображения JPG для объединения с PDF.
Запустите PDFelement и нажмите кнопку «Объединить PDF» в главном окне. Эта опция позволяет Вам выбирать и открывать разные типы файлов, которые Вы хотите объединить в один PDF файл.
Шаг 2. Объедините изображения JPG для создания файла PDF
Во всплывающем окне «Объединить», Вы можете выбрать опцию «Добавить файлы», чтобы выбрать дополнительные файлы JPG или JPEG для их последующего объединения. Как только Ваши файлы будут загружены, нажмите на кнопку «Далее» в правом нижнем углу. Будет создан Ваш итоговый PDF документ.
Шаг 3. Отредактируйте объединенный PDF документ (по желанию)
После того, как Ваши файлы изображений JPG или JPEG были объединены и сохранены в виде единого документа PDF, у Вас есть далее возможность отредактировать документ.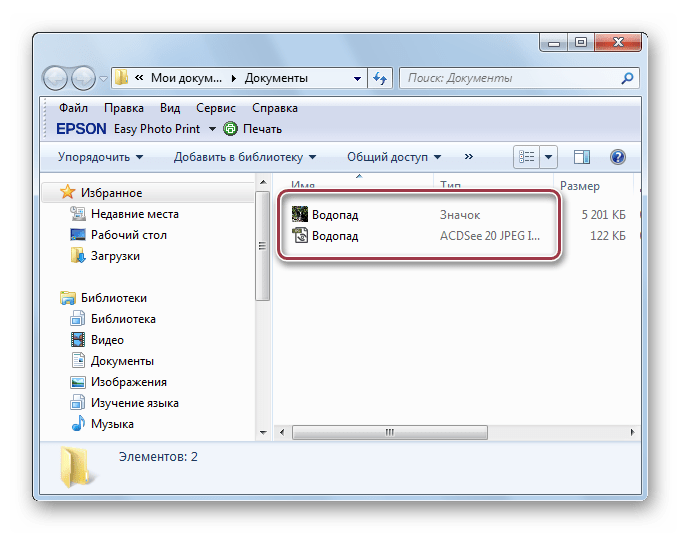 PDFelement предоставляет отличные инструменты редактирования, которые позволяют максимально эффективно использовать Ваши документы. Вы можете добавлять текст, изображения, водяные знаки, пароли и вносить изменения в общий макет документа без необходимости использования какого-либо дополнительного программного обеспечения для редактирования PDF.
PDFelement предоставляет отличные инструменты редактирования, которые позволяют максимально эффективно использовать Ваши документы. Вы можете добавлять текст, изображения, водяные знаки, пароли и вносить изменения в общий макет документа без необходимости использования какого-либо дополнительного программного обеспечения для редактирования PDF.
PDFelement — это революционное программное обеспечение, которое помогает объединять файлы изображений JPG или JPEG в один удобный файл PDF. PDFelement — это многоцелевое приложение с полдюжиной различных функций. Оно позволяет изменять изображения, текст и структуру файлов PDF. Вы можете выделять текст, добавлять примечания и подчеркивать текст с помощью простых встроенных инструментов аннотации.
PDFelement использует технологию OCR для извлечения текста, изображений и форматирования отсканированных PDF файлов, что позволяет с легкостью искать и редактировать документы. Программа также умеет конвертировать файлы в формат PDF или конвертировать PDF в другие форматы быстро и эффективно.
Скачать Бесплатно или Купить PDFelement прямо сейчас!
Скачать Бесплатно или Купить PDFelement прямо сейчас!
Купить PDFelement прямо сейчас!
Купить PDFelement прямо сейчас!
Как склеить jpeg файлы в один. Как объединить уже готовые jpg файлы в один pdf документ
В некоторых случаях может потребоваться собрать один JPEG-файл из нескольких картинок. Сегодня мы хотим представить наиболее удобные варианты объединения изображений в таком формате.
Рассматриваемую задачу можно решить двумя способами: использовать специальную утилиту или задействовать графический редактор. Каждый имеет свои достоинства и недостатки.
Способ 1: Join Multiple JPG Files Into One
Небольшая программа от разработчика Sobolsoft способна автоматизировать процесс создания единого JPEG-файла из группы изображений. Отличается простотой в использовании и возможностями дополнительной настройки.
- После запуска программы обратите внимание на левую часть окна, в которой расположены кнопки добавления файлов. Для того чтобы добавить картинки по одной, нажмите на кнопку «Add JPG File(s)» . Чтобы загрузить их из папки, нажмите «Add All JPG File(s) In Folder» .
- Откроется окошко «Проводника» . Перейдите в нем к каталогу с изображениями, которые хотите объединить. Для загрузки в программу выделите нужные файлы комбинацией клавиш Ctrl+ЛКМ и нажмите «Открыть» .
Обратите внимание, что демонстрационная версия программы позволяет объединять за один раз только два файла, о чём предупреждает пользователя. Нажмите «Нет» для продолжения работы.
- Порядок загруженных картинок можно менять кнопками справа от списка, подписанными как «Move Up» (поднимает выделенную позицию вверх) и «Move Down» (опускает выделенную позицию вниз).
- В блоке настроек «Join Images As…» можно настроить размер объединяемых изображений – оставить как есть или уменьшить.

Блок «Output JPG Quality Option» отвечает за качество выходного файла. Рекомендуем оставить значение по умолчанию, которая названа «Smart-Detect» .
В блоке «Picture Formation» нужно выбрать вертикальный или горизонтальный порядок установки файлов.
«Saves Result To This Folder» позволяет установить конечный каталог сохранения полученного изображения.
- Для старта процесса объединения нажмите на кнопку «Start Joining» .
По окончании непродолжительной процедуры программа выдаст сообщение, в котором нажмите «ОК»
- В выбранном ранее каталоге появится результат, который назван joined.jpg .
Кроме ограничений пробной версии, недостатком Join Multiple JPG Files Into One является отсутствие русского языка.
Способ 2: Графический редактор
Альтернативный метод объединения JPG-файлов заключается в использовании графического редактора. Данный способ более трудоёмкий, однако позволяет добиться лучших результатов.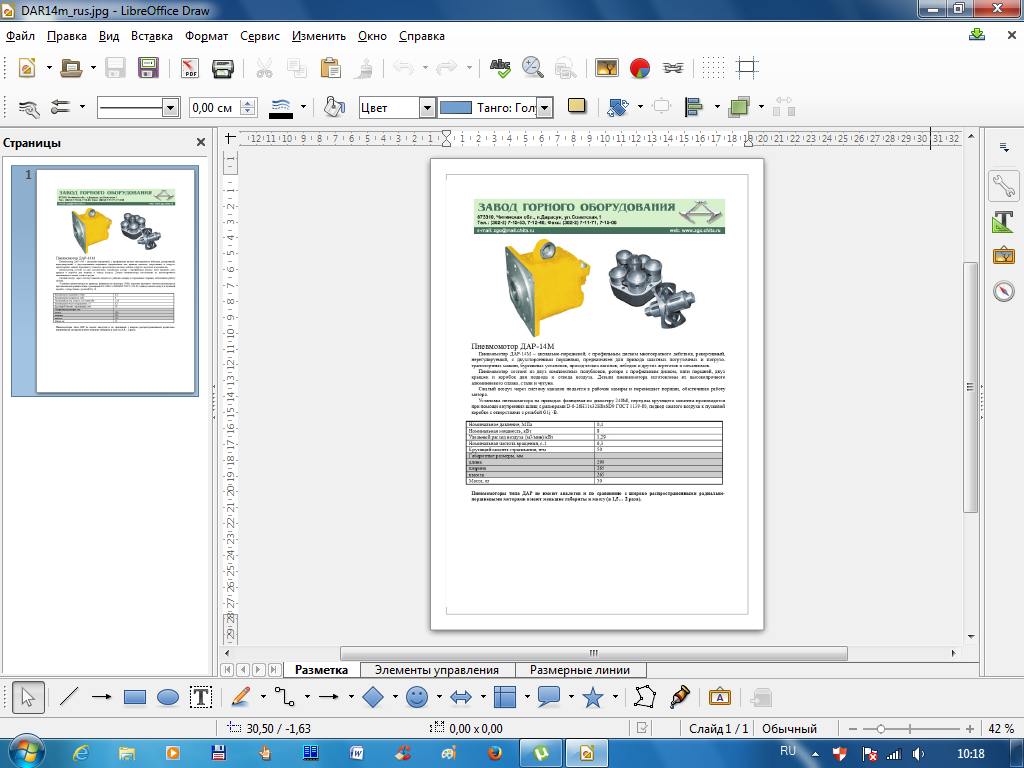 Для этой цели подойдёт любой редактор – в качестве примера мы будем использовать Paint. NET.
Для этой цели подойдёт любой редактор – в качестве примера мы будем использовать Paint. NET.
- Перед запуском Пейнт.НЕТ найдите в «Проводнике» фотографии, которые хотите объединить в одну. Выделите первую, нажмите по ней правой кнопкой мыши и выберите «Свойства» .
В «Свойствах» перейдите на вкладку «Подробно» . Прокрутите список до блока «Изображение» , в котором найдите пункты «Ширина» и «Высота» . Запишите обозначенные там числа, поскольку они понадобятся нам далее.
- Повторите действия из шага 1 для каждой из объединяемых фотографий.
- Запустите программу и воспользуйтесь пунктом меню «Изображение» , в котором выберите «Размер полотна…» .
- Откроется окошко изменения размеров холста создаваемого изображения. Дальнейшие действия зависят от того, как именно вы хотите объединить фотографии. Для варианта по горизонтали введите в поле «Ширина» сумму ширины всех фотографий, которые хотите объединить, для варианта по вертикали – сумму высоты в поле «Высота» .
 После установки нужных значений нажмите «ОК» для подтверждения.
После установки нужных значений нажмите «ОК» для подтверждения. - Далее используйте пункт «Слои» , в котором выберите «Импорт из файла…» .
В «Проводнике» перейдите к папке с нужными изображениями, выделите первое и нажмите «Открыть» .
- По умолчанию картинка помещается в верхнем левом углу полотна. Для добавления следующей повторите процедуру из шага 3, после чего перетащите мышкой изображение-слой в предназначенное для него место на полотне. Повторяйте эти действия для каждого из последующих файлов.
Чтобы улучшить точность, можете включить отображение линеек в пунктах меню «Вид» — «Линейки» .
- Для сохранения полученного результата используйте меню «Файл» , в котором выберите пункт «Сохранить как…» .
В диалоговом окне файлового менеджера перейдите к каталогу, в котором хотите сохранить созданный файл. Далее воспользуйтесь списком «Тип файла» , где выберите вариант «JPEG» .

Затем задайте имя изображения и нажмите «Сохранить» .
Если потребуется, настройте качество полученного JPG-файла, после нажмите «ОК» .
Подтвердите объединение слоёв, нажав на вариант «Объединить все слои» .
- В выбранном каталоге появится результат вашей работы.
Редактор Paint.NET проще в освоении, чем и , однако всё равно требует определённой сноровки.
Вконтакте
Как сложить несколько сканов в один PDF файл? Как вложить несколько изображений (рисунков, схем или фотографий) в один читаемый файл? Для вас онлайн-инструменты для создания многостраничного PDF (пдф) из нескольких изображений различных форматов (JPG, GIF, PNG, BMP, TIF).
Опции: сжатие, выбор расположения и порядка размещения изображений, настройка отступов, ориентации страницы (книжная или альбомная), пароли и меню.
Максимальный размер одного изображения — 50 МБайт. Все файлы вместе не должны превышать 100 МБайт. Можно объединить до 20 файлов в одном PDF файле.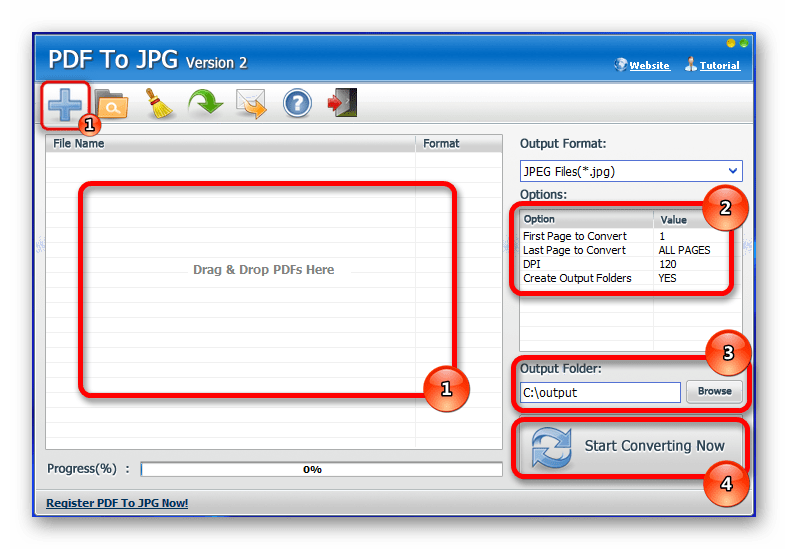 Форматы изображений: JPG, GIF, PNG, BMP, TIF.
Форматы изображений: JPG, GIF, PNG, BMP, TIF.
Изображения можно сжимать и масштабировать. Предварительно, перед конвертацией можно выбрать размер листа, расположение изображений на листе, создать меню, пароль и определить верхний и нижний колонтитулы.
Формат загружаемых изображений — JPG.
Можно загружать несколько изображений JPG — без ограничения количества. Есть возможность изменять порядок отображения, выбирать качество JPG (сжатое или оригинал), определять размер и ориентацию PDF страницы.
Select JPG files → Upload JPG → Convert to PDF
Smallpdf.com
Русскоязычный сервис. Неограниченное количество изображений. Форматы изображений: JPG, GIF, PNG, BMP, TIF. Есть возможность изменять порядок отображения, определять размер и ориентацию PDF страницы.
Если так случилось, что вам понадобилось конвертировать jpg в pdf онлайн, сделать это очень легко. В этой статье всё покажу.
Рассмотрим два из них. Больше смысла нет, поскольку у всех одинаковый принцип работы: загрузил исходники и скачал готовый результат.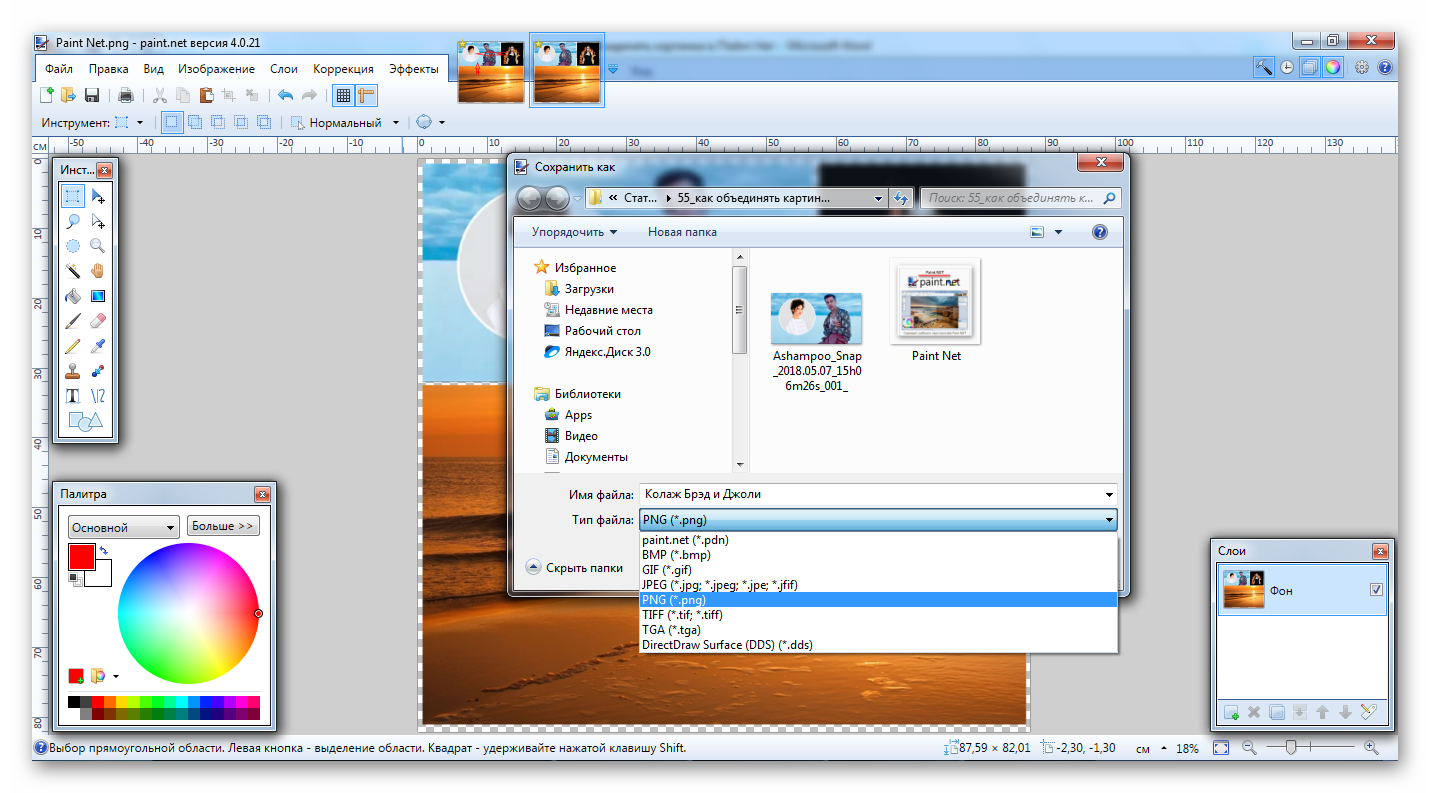 Эти сайты позволят легко соединить jpg в pdf.
Эти сайты позволят легко соединить jpg в pdf.
Не стоит доверять онлайн-сервисам свои приватные фото. Можете считать это паранойей, но береженого бог бережет.
jpg2pdf.com
- Жмём « Выберите файл» и выбираем нужные изображения.
- На этом этапе можете отсортировать порядок файлов (перетаскивайте мышкой) и выбрать небольшие настройки внизу рабочего поля.
- Жмем ссылку « Создать pdf прямо сейчас» и кнопкой « Сохранить файл» скачиваем готовый файл на компьютер.
Как видите, нет ничего сложного в том, чтобы конвертировать jpg в pdf онлайн способом. Нет необходимости скачивать и устанавливать на свой компьютер программы. Загрузили исходники —
получили результат. Быстро и удобно.
У современных систем передачи данных тоже есть свой предел. Современные почтовые клиенты обладают довольно ограниченными возможностями по переносу различных файлов. Поэтому при необходимости передать большой объем информации, пользователям приходится делать это небольшими порциями.
Существуют различные варианты разделения файлов разных форматов. Этот вопрос мы сегодня и обсудим.
Как же можно объединить несколько файлов в один?
Первый и, пожалуй, самый популярный способ – это создание архивов. Для разделения объемных файлов можно использовать многотомные архивы. Для этого прежде всего нужно скачать и установить на свой компьютер программу-архиватор, например, WinRar. Данная программа работает со всеми распространенными форматами сжатия. Кроме того, она обладает встроенным инструментом, который позволяет разбить нужный файл на несколько частей.
Предположим, вам нужно передать по почте большой видеоролик – около 8 Гб. Возможности стандартных почтовых клиентов предусматривают передачу файлов объемом до 1 Гб. Что же делать в этом случае? Нужно создать многотомный архив. В этом случае ваш большой файл будет разбит на несколько небольших файлов, которые можно будет переслать по очереди. Принимающей стороне останется только объединить все части в один файл Для этого все скачанные архивы нужно поместить в одну директорию. Распаковку многотомных архивов можно начать с любого файла. Объединение файлов произойдет автоматически.
Распаковку многотомных архивов можно начать с любого файла. Объединение файлов произойдет автоматически.
Объединение картинки и текста
Эта проблема решается намного проще. Для того чтобы объединить несколько файлов в один, вам понадобиться любой стандартный редактор, будь то «Блокнот», «Word» или «WordPad». Чтобы объединить два файла в один, нужно открыть необходимые файлы в разных окнах и провести следующие манипуляции.
— В первом окне установите курсор на любом фрагменте;
— нажмите комбинацию клавиш «Ctrl»+ «A». В результате весь фрагмент текста выделится;
— нажимаем «Ctrl» + «С». Данное действие копирует весь выделенный вами текст;
— далее переходим во второе окно и ставим курсор в конце файла;
— нажимаем комбинацию клавиш «Ctrl»+ «V». Скопированный вами фрагмент текста будет вставлен во второй документ;
— жмем «Сохранить как…» и сохраняем документ в форме нового файла, который будет представлять собой объединение двух предыдущих.
Немного сложнее дела обстоят с файлами изображений.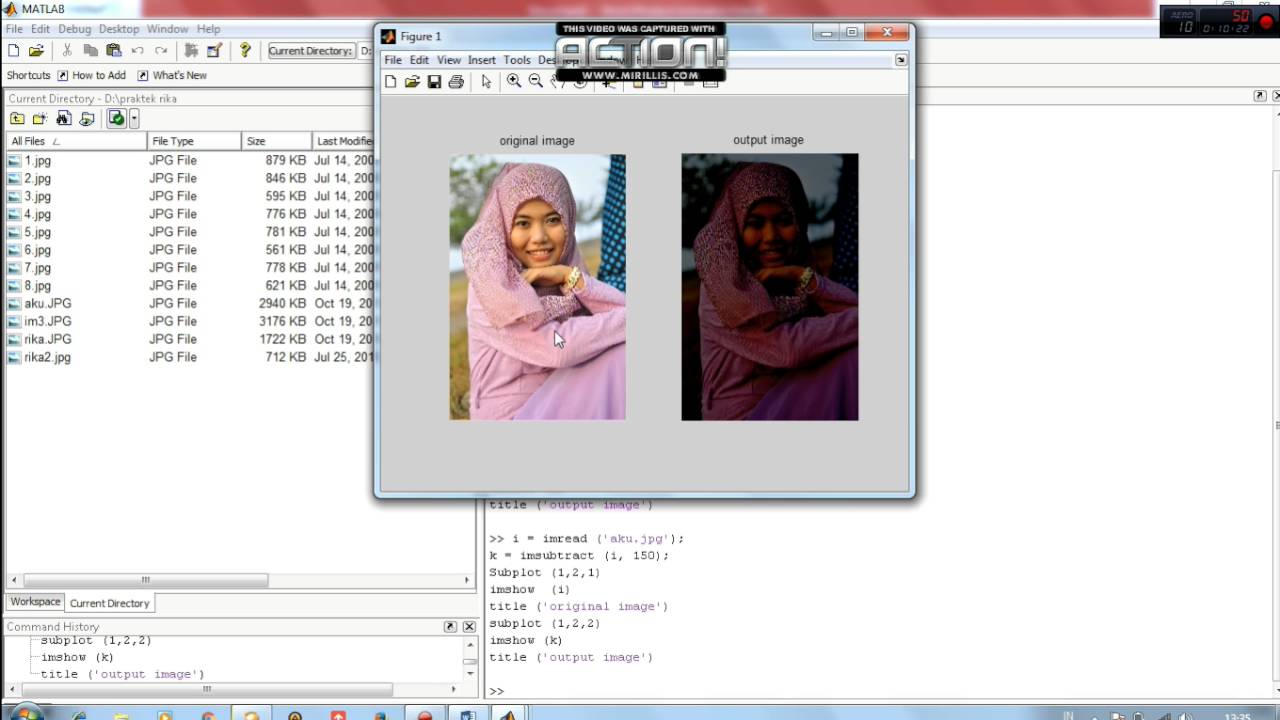 При использовании изображений высокого качества следует использовать сложные графические редакторы. Если вас не сильно заботит качество конечного результата, можно использовать стандартный графический редактор «Paint». Вся процедура будет выглядеть примерно следующим образом:
При использовании изображений высокого качества следует использовать сложные графические редакторы. Если вас не сильно заботит качество конечного результата, можно использовать стандартный графический редактор «Paint». Вся процедура будет выглядеть примерно следующим образом:
— открываем первый файл в используемом графическом редакторе. В редакторе Paint картинка по умолчанию будет выделена целиком;
— копируем выделенный фрагмент при помощи комбинации клавиш «Ctrl» + «С»;
— открываем второй файл;
— растягиваем рабочую область документа до тех пор, пока ее не будет достаточно для вставки рисунка;
— вставляем копированную картинку путем нажатия комбинации клавиш «Ctrl» + «V».
— рисунок вставится поверх существующего. Теперь просто щелкните по нему левой кнопкой мыши. Перетащите изображение в пустую рабочую область. Таким образом можно осуществлять объединение графических файлов.
Объединение файлов в формате PDF
В формате PDF информация сохраняется скорее в виде картинок, чем в виде текстов.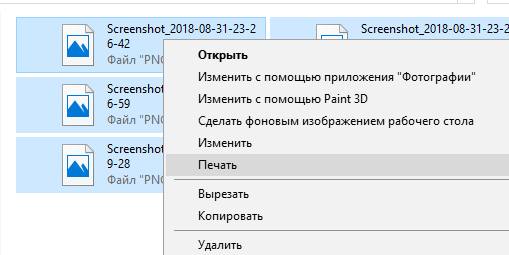 Именно в этом формате сохраняется большинство электронных документов. Поэтому вопрос объединения нескольких файлов в формате PDF в один для многих пользователей является жизненно важным.
Именно в этом формате сохраняется большинство электронных документов. Поэтому вопрос объединения нескольких файлов в формате PDF в один для многих пользователей является жизненно важным.
Рассмотрим частный случай объединения файлов в формате PDF. Провести эту операцию можно двумя способами.
Способ №1 – Онлайн
Сегодня в сети существуют специальные сервисы, при помощи которых можно объединять несколько файлов в формате PDF в один. Для этого нужно просто загрузить выбранные вами документы на сайт и по завершению объединения скачать полученный результат. Данный метод не всегда работают, поскольку файлы в формате PDF обычно имеют большой размер.
Способ №2 – Офлайн
Чтобы объединить несколько файлов в формате PDF в один, вам нужно просто скачать на свой компьютер полную версию программы Adobe Acrobat. Затем на главной панели программы нажмите кнопку «Создать» и выберите пункт «Скомбинировать в один файл». Теперь добавьте нужные файлы и нажмите «Скомбинировать». Вот и все, что требуется сделать.
Вот и все, что требуется сделать.
Создание вирусов
Существуют специальные приложения, позволяющие объединять файлы разных форматов в один файл. Так, например, можно написать программу и сохранить ее в форме исполняемого файла, а потом подклеить к ней файл графического формата. Человек, который захочет просмотреть на своем компьютере картинку, автоматически запустит процесс выполнения подклеенной программы. Сегодня большинство антивирусных программ распознает подобные склейки и нейтрализует их выполнение.
Не секрет, что есть множество программ, которые помогут вам объединить фотографии в один PDF-файл. Бесплатные программы, для PDF, могут легко создавать PDF-файлы с изображениями, а затем объединять их в один. Но зачем использовать стороннее программное обеспечение, когда можно объединить изображения в один PDF-файл, используя одну из встроенных функций Windows 10?
Функция — в Windows 10 очень удобна для преобразования файлов в PDF. С функцией «Печать в PDF» вы можете конвертировать документы или изображения в PDF с помощью нескольких кликов мыши.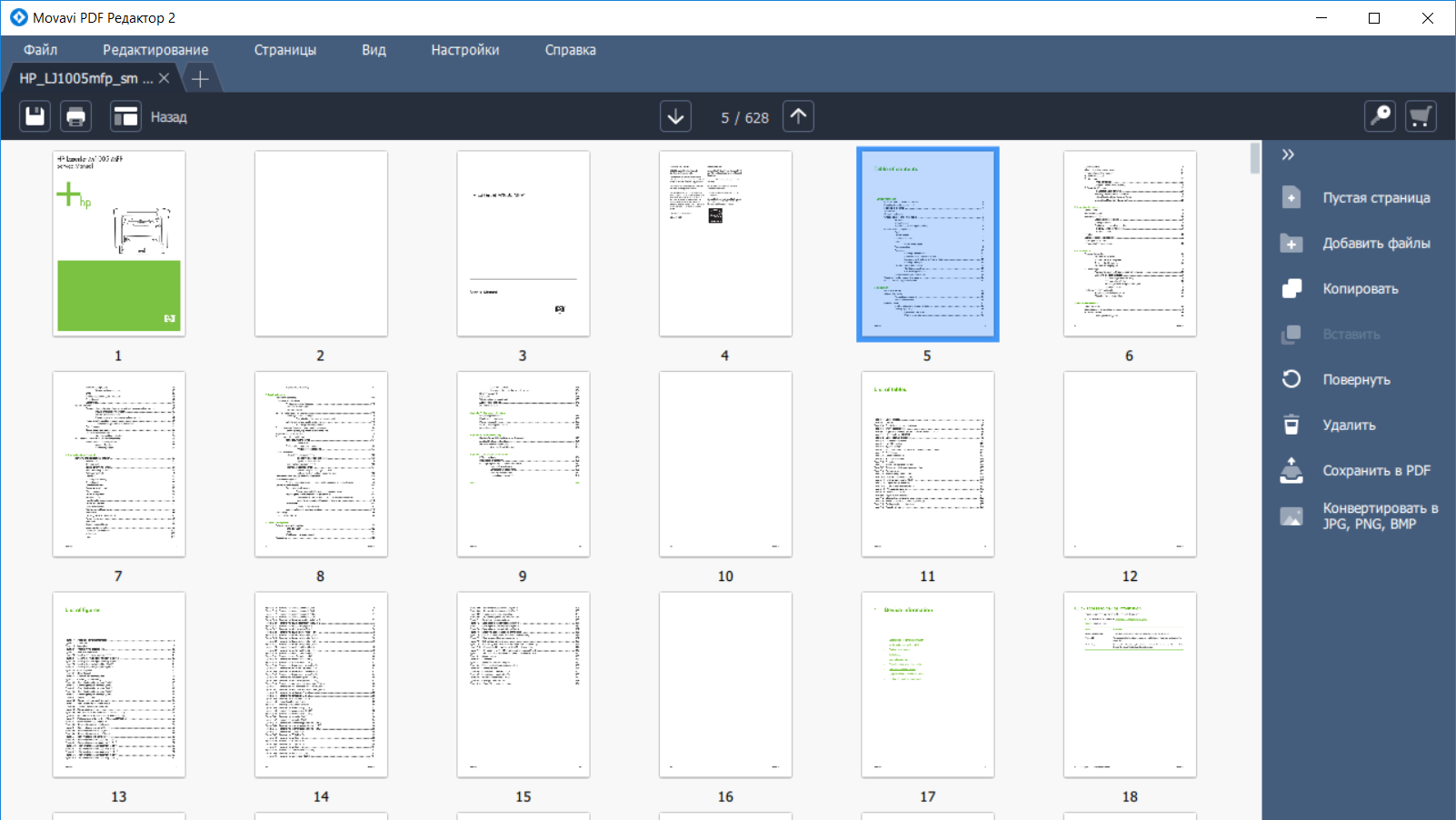
Объединение изображений в один PDF-файл в Windows 10
Выполните приведенные ниже указания, чтобы объединить в Windows 10, изображения в один PDF файл без использования дополнительного программного обеспечения.
Шаг 1. Откройте Проводник и перейдите в папку, содержащую изображения, которые вы хотите поместить в PDF-файл.
Шаг 2. Выберите все изображения, которые вы хотите объединить в один PDF-файл. Чтобы выбрать снимки, нажмите и удерживайте клавишу Ctrl , а затем кликайте (по одному) на всех изображениях, которые вы хотите выбрать.
Шаг 3. С выбранными изображениями кликните правой кнопкой мыши и выберите пункт «Печать» . Откроется диалоговое окно «Печать изображений» .
Шаг 4. Здесь выберите Принтер как , выберите качество и затем выберите, хотите ли вы добавить одно изображение на страницу или несколько изображений на одной странице PDF.
Шаг 5. Наконец, нажмите кнопку «Печать» , чтобы открыть диалоговое окно «Сохранение результата печати» .
Шаг 6. Введите желаемое имя для файла PDF и нажмите кнопку «Сохранить» , чтобы объединить выбранные снимки в один файл PDF.
После того как файл PDF готов, вы можете открыть его для просмотра изображений.
Из несколько jpg в pdf онлайн. Как легко объединить файлы в формате jpg в один файл без использования программ
JPG to PDF – это программа, конвертирующая изображения в файл PDF. Утилита поддерживает преобразование файлов не только таких распространенных форматов, как JPEG, GIF, PNG, BMP, но и еще больше 80 менее распространенных форматов. Чтобы конвертировать jpeg в pdf, нужно только открыть программу: все остальное она произведет автоматически.
Конвертер pdf в jpg будет полезен при необходимости преобразования множества отсканированных изображений в единый документ. К примеру, есть возможность самостоятельно преобразовать бумажную книгу в электронный документ. Если же нужно преобразовать всего одно изображение, программа также позволяет это сделать.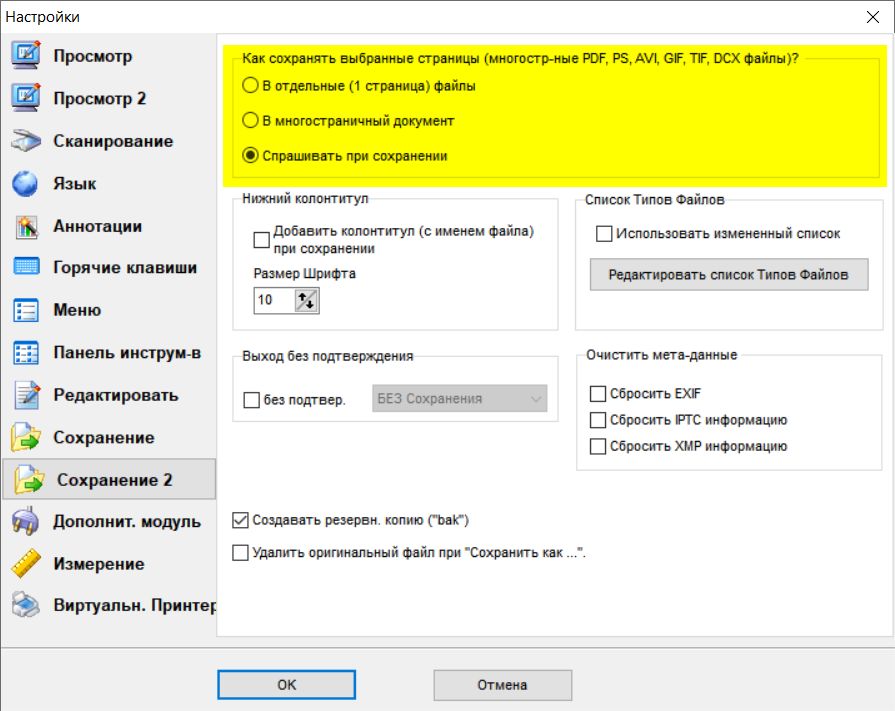 При желании в приложении указываются метаданные – Author, Title, Subject. Если есть необходимость, полученный в результате преобразования файл защищается паролем.
При желании в приложении указываются метаданные – Author, Title, Subject. Если есть необходимость, полученный в результате преобразования файл защищается паролем.
Несмотря на то, что конвертер Джпг ту ПДФ не русифицирован, интерфейс его настолько прост, что с задачей конвертирования справится даже новичок. Во время преобразования изображений весь процесс отображается в окне предварительного просмотра. Начинается процесс с импортирования: можно одновременно открыть несколько файлов. Для этого нужно указать папку, в которой они находятся.
Дальше нужно определить порядок картинок кнопками Sel Up и Sel Down. Затем необходимо указать, сколько картинок нужно преобразовать: одну либо несколько. Эта настройка производится кнопками Single file либо Multiple files. При необходимости можно произвести такие настройки: выбор размера страницы, величина отступа, расположение картинки на странице.
Основные достоинства JPG to PDF
- Простота интерфейса.
- Высокая скорость обработки.

- Автопросмотр.
- Сохранение качества изображений.
- Большое количество поддерживаемых форматов.
Особенно полезна программа пользователям, которым необходимо преобразовать jpg в pdf большое количество картинок. Конвертер работает довольно быстро: современный компьютер способен за 1 секунду обрабатывать около 15-20 изображений. Во время конвертирования программа автоматически подгоняет размер картинок в соответствии с размером страницы PDF. Для успешного преобразования не требуется установка других приложений.
Вы задались вопросом, как конвертировать JPG в PDF файл, и к тому же еще бесплатно? В данной статье приведем несколько интересных и полезных программ позволяющих конвертировать файлы изображений в PDF.
Программа JPG to PDF converter предназначена для конвертации (преобразования) файлов изображений имеющих расширение JPG, GIF, BMP, TIF, PNG и PSD в PDF документ. Программа способна конвертировать JPG / JPEG файлы, а так же множество растровых изображений в единый PDF файл в пакетном режиме. Особенности программы: легкий и удобный графический интерфейс, быстрое преобразование, высокое качество, генерация метаданных (можно добавить название, автора, тема и ключевые словами), эскизов страниц PDF, пакетный режим преобразования
Особенности программы: легкий и удобный графический интерфейс, быстрое преобразование, высокое качество, генерация метаданных (можно добавить название, автора, тема и ключевые словами), эскизов страниц PDF, пакетный режим преобразования
Если вам нужно сконвертировать в формат PDF всего несколько изображений или же тысячи графических файлов, которые расположены в одной или в разных папках, бесплатная программа то JPG to PDF converter как раз то, что вам нужно. Программа бесплатная.
Weeny Free Image to PDF Converter — предназначен для пакетного конвертирования графических файлов в PDF документ. Просто добавьте изображения имеющие формат JPG, BMP, TIF, PCX, GIF или PNG, установите необходимый размер PDF документа, при необходимости заполните метаданные (название, тема, автор и ключевых слов и т.д.), а затем нажмите кнопку «Convert» (преобразовать), чтобы выполнить конвертирование. В данной программе имеется возможность установить водяной знак используя для этого текст или подходящее для этого изображение. Так же можно установить пароль пользователя, мастер-пароль и ограничения на PDF документ.
Так же можно установить пароль пользователя, мастер-пароль и ограничения на PDF документ.
Имеется возможность связать несколько графических файлов в один PDF документ или преобразовать каждый отдельный файл изображения в свой PDF-файл. Weeny Free Image to PDF Converter не требует установки комплекта Adobe Acrobat Reader.
В общем, данный JPG в PDF конвертер предназначен для пользователей, которые хотят, хранить все фотографии в PDF-файлах. Это позволяет легко просматривать их, распечатывать или обмениваться фотографиями с друзьями. Программа бесплатная.
3. Graphics2PDF
Программа позволяет преобразовать файлы изображений, например JPG, GIF, PNG, TIFF в PDF документ. Софт обеспечивает поддержку фактически всех известных форматов изображений. Программа Graphics2PDF проста и легка в управлении. Достаточно перетащить файлы изображений в окно программы, отсортировать при необходимости и нажать кнопку «Create PDF» для сохранения данных в виде PDF документа.
4.
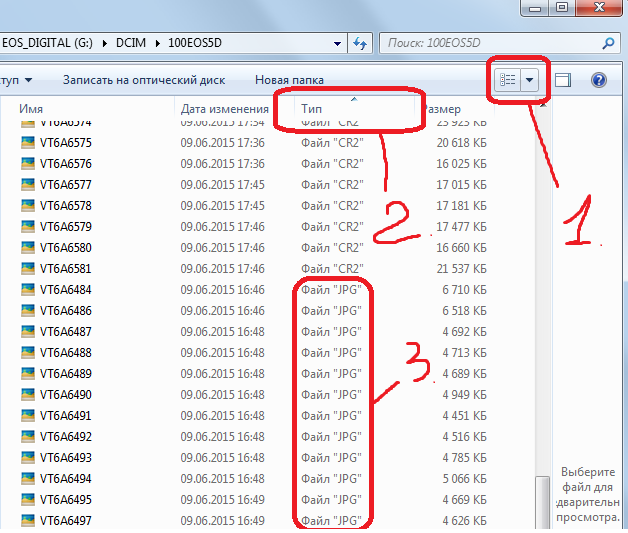 ChiefPDF Image to PDF Converter
ChiefPDF Image to PDF ConverterChiefPDF Image to PDF Converter является простым в применении инструментом для пакетного конвертирования изображений и фотографий в формат PDF. Программа позволяет конвертировать графические файлы, имеющие расширения TIF / TIFF, JPG / JPEG, GIF, PNG, BMP, EMF, WMF, PCX, PIC, PSD, JPEG2000, ЦБК, TGA, ICON и др. Перед началом преобразования, можно установить параметры вывода PDF документа. Для работы программы не требуется никакого дополнительного программного обеспечения (для чтения или просмотра PDF документов). Вам просто необходимо сделать пару кликов мышкой, для того, чтобы загрузить необходимые изображения и перевести их в формат PDF.
Конвертер файлов онлайн. Обзор бесплатных сервисов
Существует множество сервисов, которые позволяют конвертировать JPG в PDF онлайн. Однако по степени безопасности любой подобный сервис уступает приложению – в онлайн-пространстве нет никаких гарантий, что ваши персональные данные будут защищены от незаконного ознакомления, преобразования и уничтожения.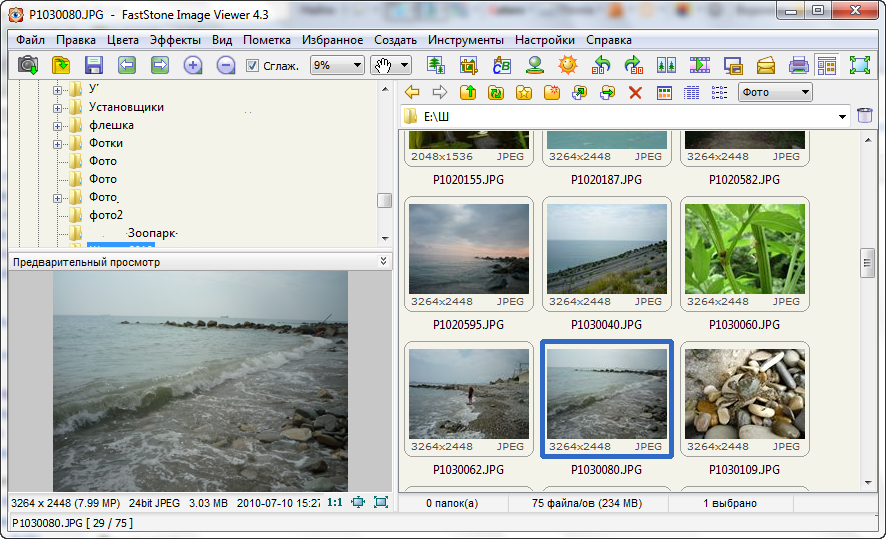 Кроме того, работа в онлайн-сервисе с подпиской подразумевает ежемесячную плату за его использование, тогда как разовое приобретение ПО освобождает вас от ежемесячного взноса и в долгосрочной перспективе экономит массу времени и денег.
Кроме того, работа в онлайн-сервисе с подпиской подразумевает ежемесячную плату за его использование, тогда как разовое приобретение ПО освобождает вас от ежемесячного взноса и в долгосрочной перспективе экономит массу времени и денег.
Movavi PDF-редактор – доступный и надежный инструмент для конвертирования файлов из графических форматов JPEG, PNG, BMP в формат PDF.
С помощью нашего редактора вы можете переформатировать JPG в PDF несколькими способами.
Как преобразовать отдельное изображение в PDF-файл
Если вам нужно переделать в PDF-формат отдельное изображение, выполните следующие три шага:
Шаг 1.
Скачайте установочный файл Movavi PDF Editor на ваш компьютер. Запустите загруженный файл и следуйте инструкциям по установке. Когда установка завершится, программа будет готова к работе.
Шаг 2.
Шаг 3.
Если вам требуется перевод нескольких изображений в единый PDF, воспользуйтесь одним из следующих способов:
Как конвертировать несколько JPEG-файлов одним пакетом в PDF при помощи меню
Шаг 1.

Скачайте с данной страницы файл установки PDF Editor и запустите его при помощи двойного клика мыши. Для завершения процесса установки следуйте инструкциям на экране.
Шаг 2.
Откройте программу, кликните Объединить файлы в правом верхнем углу окна программы и выберите два или более JPG-файла для объединения и конвертации их в PDF.
Шаг 3.
Нажмите кнопку Объединить – программа автоматически откроет все выбранные изображения в одной вкладке.
Шаг 4.
Чтобы сохранить добавленные изображения одним файлом в формате PDF, выделите их с помощью клавиши Shift и мыши, зайдите в меню Файл , затем нажмите кнопку Сохранить как и задайте имя файла. Если вы работаете на Mac, используйте клавишу Command вместо Shift .
Как объединить несколько JPEG-изображений в один PDF-файл в режиме Управление страницами
Шаг 1.
Скачайте и установите Movavi PDF Editor на ваш компьютер.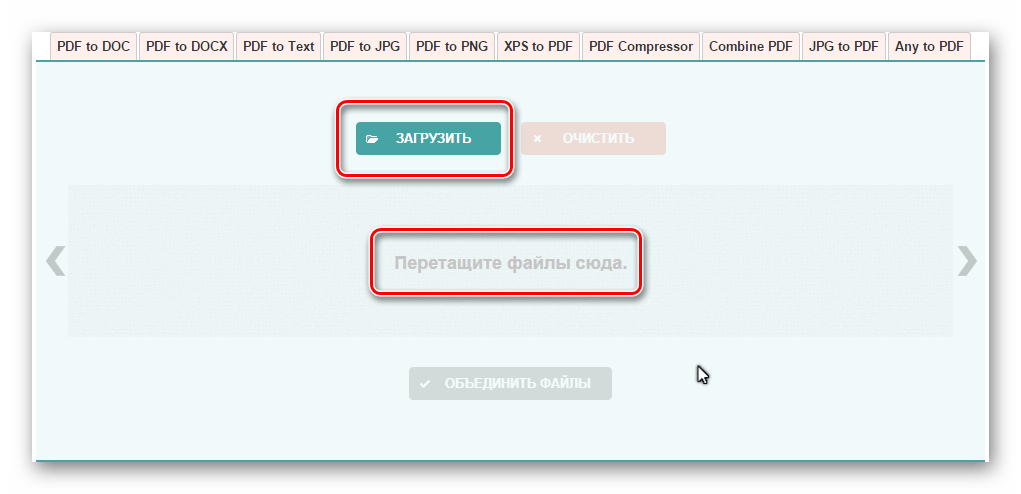
Шаг 2.
Откройте приложение и выберите требующие обработки файлы, используя кнопку Объединить файлы в правом верхнем углу окна программы. Для завершения процесса добавления картинок, кликните Объединить в правом нижнем углу окна.
Шаг 3.
Далее перейдите в режим Управление страницами и выделите нужные изображения. Чтобы их выделить, зажмите Shift (в Mac OS – клавиша Command ) и кликните по первому и последнему изображению в группе картинок. В правом меню нажмите кнопку Сохранить в PDF и укажите имя файла.
Шаг 4.
Программа автоматически заменит формат загружаемых JPG-изображений на PDF. При необходимости вы всегда сможете переконвертировать полученные PDF-файлы обратно в JPG.
Вот и всё! С Movavi PDF Editor изменить формат рисунка или фотографии не составит труда даже начинающему пользователю.
Adobe Acrobat — это мощный инструмент для создания, редактирования и просмотра PDF-файлов, но к сожалению он невероятно дорогой.![]() К счастью есть бесплатная альтернатива. Если вы просто хотите объединить несколько изображений в один PDF в Windows 10, вам не потребуется дополнительное программное обеспечение. Быстро создать PDF-файл из одного или нескольких изображений в Windows 10 можно с помощью встроенной функции Microsoft Print to PDF.
К счастью есть бесплатная альтернатива. Если вы просто хотите объединить несколько изображений в один PDF в Windows 10, вам не потребуется дополнительное программное обеспечение. Быстро создать PDF-файл из одного или нескольких изображений в Windows 10 можно с помощью встроенной функции Microsoft Print to PDF.
Для этого примера у меня есть пять изображений в формате jpg, которые я хотел бы объединить в один PDF-файл.
Чтобы объединить изображения в PDF выполните следующие действия:
1. Выделите их.
2. Щелкните правой кнопкой мыши по одному из выбранных изображений и нажмите “Печать”.
3. В открывшемся окне “Печать изображений”. В раскрывающемся меню “Принтер” в верхнем левом углу выберите “Microsoft Print to PDF”. Затем выберите нужный “размер бумаги” и макет. Обратите внимание, что “размер бумаги” определяет размер вашего будущего PDF-файла.
При желании вы можете установить флажок “Изображение по размеру кадра”. Это позволит растянуть ваши изображения на весь лист.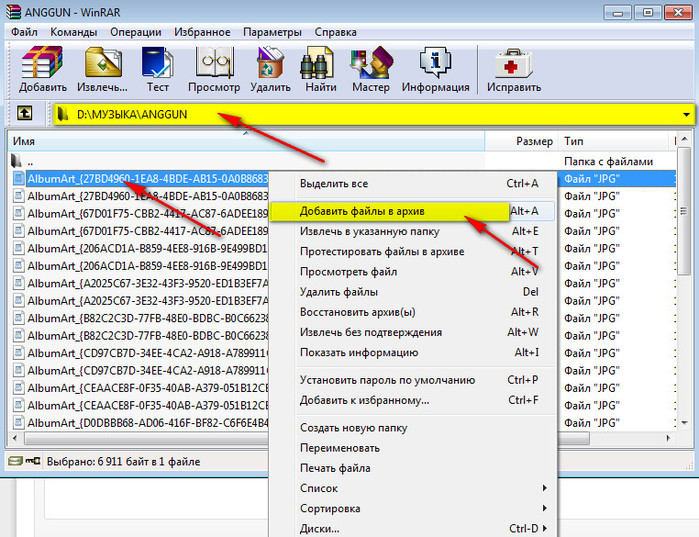 Но обратите внимание, что эта функция может обрезать части изображений, если они не имеют того же размера, что и лист. PDF-файла.
Но обратите внимание, что эта функция может обрезать части изображений, если они не имеют того же размера, что и лист. PDF-файла.
Для того что бы сменить ориентацию листа зайдите в «Параметры» в нижнем правом углу окна. В открывшемся окне зайдите в «Свойства принтера» и выберите необходимую ориентацию листа.
4. Когда вы будете готовы, нажмите “Печать”. Вместо обычной печати ваших изображений Windows создаст новый PDF-файл и спросит вас, где его сохранить. Выберите удобное для вас место и придумайте имя для файла.
Теперь вы можете перейти к местоположению созданного PDF-файла и открыть его в Acrobat Reader или любом другом удобном для вас приложении, который обладает функциями просмотра PDF. Как вы можете видеть из моего примера, я успешно создал пяти-страничный PDF-файл из пяти отдельных изображений.
Функция Microsoft Print to PDF — это системный виртуальный принтер, доступ к которому возможен из большинства приложений. Это означает, что вы можете создать PDF-файл не только из изображений, а из любых файлов, которые можно вывести на печать, например документы Word или PowerPoint.
Конвертация нескольких изображений в один PDF-файл может понадобиться в разных ситуациях. При создании конспекта из отсканированных лекций или виртуальной версии книги, объединении фотографий в один файл для удобной отправки по E-Mail или через мессенджер и т.д. Для того, чтобы объединить два файла JPG в PDF, не нужно скачивать и устанавливать программы — можно использовать онлайн-сервисы, которые позволяют настроить сжатие изображений, ориентацию страниц, размеры и расположение картинок, а также установить пароль на открытие PDF.
JPG 2 PDF позволяет конвертировать JPG-изображения в один PDF-документ
Бесплатный онлайн-сервис, расположенный по адресу jpg2pdf.com . Самый простой вариант, позволяющий создать PDF из двух или более (до 20) изображений в один клик. Ограничений на размеры файлов нет, регистрироваться не нужно. Из-за простоты у сервиса есть недостаток: невозможность тонко настроить создаваемый PDF-файл — выбор ориентации, разрешения, размера JPG-файлов и их обработка производится автоматически.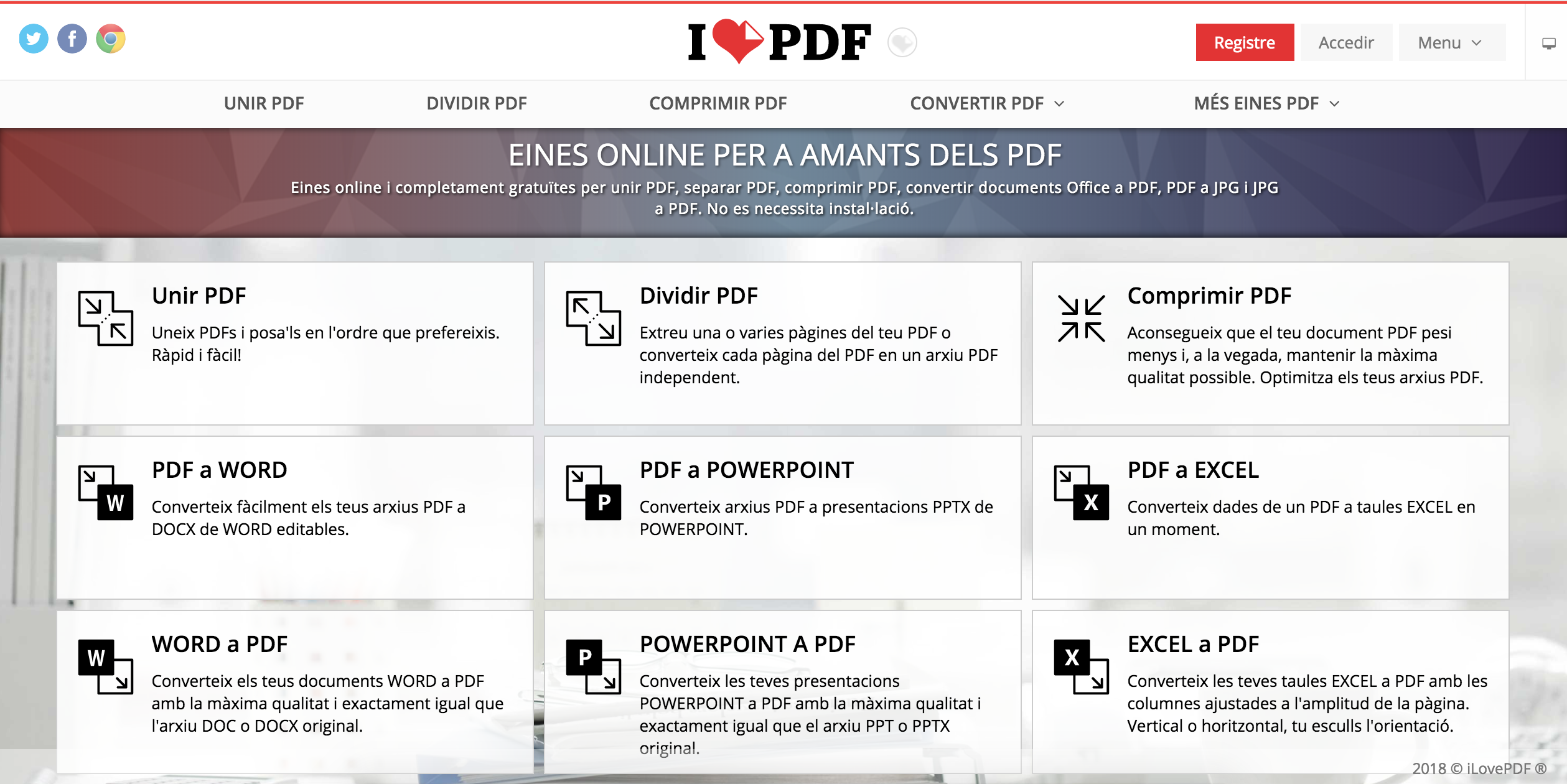
Конвертация осуществляется в два шага:
- JPG-файлы выбираются при помощи кнопки «Upload Files» или просто перетаскиваются на область с текстом «Drop Your Files Here».
- Когда загрузка и обработка изображений завершится, нажимается кнопка «Combined». Создастся и автоматически откроется PDF, который можно сохранить на компьютер.
Сервис также предоставляет услуги по сжатию PDF-файлов, конвертации текстовых файлов в PDF и обратно.
PDF2GO — онлайн сервис склеивания JPG
Еще один бесплатный сервис для быстрого создания PDF из JPG. Расположен по адресу pdf2go.com , полностью переведен на русский язык.
По набору функций он схож с предыдущим сайтом, только имеет более красочный дизайн. Предварительные ручные настройки недоступны.
- Для создания PDF нужно выбрать изображения, нажав на кнопку «Загрузить локальные файлы».
- Можно также выбрать файлы из облачного сервиса (One Drive, Google Drive, Dropbox) или указать ссылки на JPG-изображения.

- Когда файлы загрузятся, их можно поменять местами.
- Затем нужно нажать кнопку «Объединить PDF».
- Конвертация происходит очень быстро — у меня получилось объединить несколько JPG в единый документ PDF в режиме онлайн буквально за пару секунд.
Полученный файл перестанет быть доступным по истечении 24 часов или после 10 загрузок. Сохранить его можно на жесткий диск или в облачный сервис. Предварительно его можно обработать: сжать, отредактировать, изменить ориентацию или размер файла. Такая постобработка выгодно отличает PDF2GO от JPG2PDF.
SmallPDF — конвертируем JPG в PDF
Еще один простой русскоязычный сервис, находящийся по адресу http://smallpdf.com/ru/jpg-to-pdf . Не имеет ограничений: можно соединить в PDF два или несколько изображений в формате JPG, BMP, TIFF, или PNG, размеры и количество файлов могут быть любыми.
Порядок работы с сервисом таков:
- Выбираются изображения с жесткого диска или из облака (One Drive, Google Drive).

- Настраивается порядок отображения, размер страниц PDF-файла, их ориентация и ширина полей.
- Нажимается кнопка «Создать PDF».
Процесс происходит еще быстрее, чем в сервисе PDF2GO — объединение трех файлов заняло меньше секунды. После завершения конвертации на документ можно поставить электронную подпись. Это полностью безопасно — файл хранится в облаке, где к нему никто не имеет доступа, а через час навсегда удаляется с сервера.
ILovePDF — онлайн ПДФ инструмент
Быстрый и бесплатный сервис с удобным, интуитивно понятным интерфейсом. Адрес: http://www.ilovepdf.com/ru/jpg_to_pdf . Доступны основные настройки (ориентация страниц и размер полей), а также сжатие PDF, добавление номеров страниц и водяных знаков.
Используется сервис следующим образом:
- Нажатием кнопки «Выбрать изображения JPG» выбираются файлы для конвертации. Вместо жесткого диска файлы можно взять из облака Google или Dropbox.
- Загруженные файлы можно повернуть и поменять местами.

- Выбирается ориентация страниц, отступы от краев.
Завершив настройку, склеиваем два изображения в один файл PDF нажатием на кнопку «Конвертация в PDF». Созданный файл автоматически скачается; также его можно сохранить в облако. На сервере он хранится в течение 1 часа.
Кроме объединения изображений в PDF, можно конвертировать некоторые файлы Microsoft Office — тексты, таблицы и презентации. Полный обзор функций сервиса:
PDF Candy
PDF Candy предоставляет несколько инструментов для работы с файлами PDF. Один из них — конвертер JPG в PDF, расположенный по адресу https://pdfcandy.com/ru/jpg-to-pdf.html .
Преимущества сервиса: полная конфиденциальность и отсутствие ограничений. Работает он медленнее аналогов, а из настроек доступны только защита и сжатие файла.
Объединение изображений осуществляется в два клика:
- Выбираются файлы на жестком диске или в облаке.
- Создается PDF нажатием на «Конвертировать файлы».

Дополнительно с помощью сервиса можно преобразовать графические файлы других форматов, текстовые и табличные документы.
Заключение
Таким образом, все сервисы для объединения изображений в PDF-файл имеют более-менее одинаковый набор функций. Выбрать можно любой — какой больше понравится внешне.
Вконтакте
Конвертация JPG в один PDF онлайн.: spayte — LiveJournal
Многие пользователи делают снимки на своих устройствах, чтобы сохранить фотографию на память или использовать полученную картинку для других целей. Часто фото или другой тип изображения имеет формат JPG (JPEG) — один из самых популярных и широко используемых графических форматов.
В некоторых случаях, пользователю может потребоваться объединить файлы JPG в один PDF документ. Например, чтобы послать один только файл по электронной почте вместо нескольких изображений, или если необходимо использовать отдельные картинки в едином текстовом документе, для создания электронной книги т.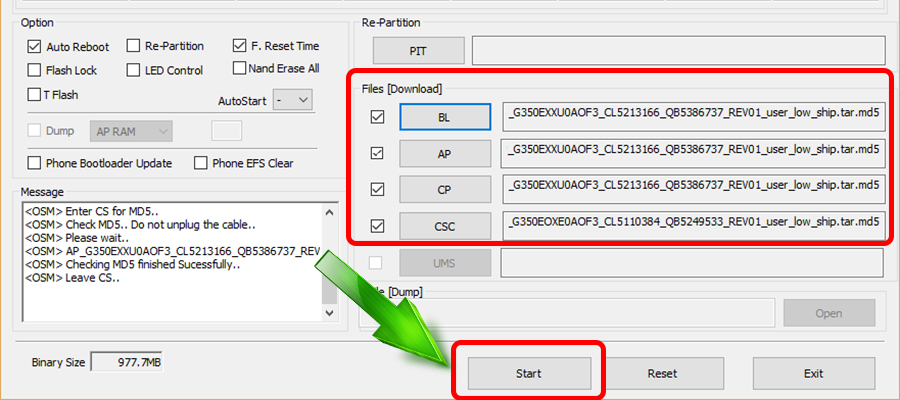 п.
п.
JPG (JPEG) — графический формат для хранения изображений в сжатом виде, имеющий расширение файла «*.jpg» или «*.jpeg». PDF — переносной формат текстовых документов, поддерживающий вставку изображений, с расширением файла «*.pdf».
Чтобы создать из нескольких JPG один PDF файл, необходимо конвертировать файлы из одного формата в другой. Сделать это можно с помощью программного обеспечения, установленного на компьютере, или объединить JPG в PDF онлайн, используя веб-приложения.
В первом случае все действия по преобразованию форматов совершаются на локальном ПК. Для реализации этого способа необходимо иметь на своем устройстве установленное приложение. Нужно учитывать, что в процессе конвертации используются мощности компьютера.
Второй метод объединить JPG файлы в один PDF онлайн предполагает, что будет задействовано веб-приложение, находящее на удаленном сервере в интернете. При этом варианте — перевести JPG в PDF онлайн, пользователю нужно лишь загрузить свои изображения на веб-сайт.
Операция по преобразованию между разными форматами пройдет на сервисе, без задействования ресурсов ПК. На продолжительность времени конвертирования оказывают влияние несколько факторов: скорость интернет-соединения, размер используемых файлов и загруженность мощностей веб-приложения в данный момент времени.
Для того, чтобы объединить JPG файлы в один PDF онлайн, пользователю потребуется совершить несколько последовательных действий:
- Загрузить на сервис несколько изображений в формате JPG.
- Запустить веб-приложение, которое преобразует исходные файлы в другой формат.
- Скачать на свой ПК готовый файл в формате PDF после завершения обработки.
В этом обзоре мы рассмотрим несколько веб-приложений, позволяющих перевести JPG в PDF и объединить онлайн в один файл. Всю необходимую работу по преобразованию между форматами файлов выполнит онлайн конвертер. В статье собраны инструкции по работе с онлайн сервисами, поддерживающими русский язык интерфейса.
Как конвертировать JPG в PDF онлайн на iLovePDF
iLovePDF — испанский сервис для работы с файлами формата PDF. На этом ресурсе можно выполнить разнообразные действия по преобразованию файлов в PDF или из PDF, объединению или разделению, сжатию, извлечению изображений или редактированию данного формата.
Конвертация JPG в PDF онлайн на iLovePDF проходит в следующем порядке:
- Войдите на страницу сервиса iLovePDF.
- Нажмите на кнопку «Выбрать изображения JPG», перетащите картинки в форму, выберите фото из облачных хранилищ Google Drive или Dropbox.
На следующей странице сайта вы увидите миниатюры загруженных изображений и раздел «Параметры изображения в PDF», в котором необходимо выбрать подходящие настройки, чтобы перевести JPG в ПДФ онлайн и объединить в один файл.
- Установите требуемые параметры:
- Выберите ориентацию страницы — «Вертикальный» или «Пейзаж».
- Укажите размер формата страницы — «Подогнать размер (тот же размер страницы, что и изображение)», «A4», «Формат страницы US Letter».

- Нужно ли делать поле — «Без полей», «Маленький», «Большой».
- По умолчанию активирован пункт «Объединить все изображения в один PDF файл». В противном случае будут обработаны все изображения по одиночке.
- Нажмите на кнопку «Конвертация в PDF».
- После завершения обработки откроется страница «Изображения были преобразованы в PDF».
- Нажмите на кнопку «Скачать PDF» для загрузки на ПК готового файла. Вы можете отправить файл в облачные хранилища Google Диск или Dropbox, поделиться этим документом по URL-адресу.
При необходимости, на этом веб-сайте можно использовать другие инструменты для дальнейшей работы с PDF файлом.
Готовые файлы сохраняются на веб-сайте iLovePDF в течение 2 часов после завершения конвертирования.
Как объединить JPEG в PDF онлайн на PDF24 Tools
PDF24 Tools — онлайн сервис из Германии, предлагающий большое количество инструментов для выполнения всевозможных действия с файлами формата PDF. В составе доступных веб-приложений имеется средство для конвертирования файлов JPEG в формат PDF.
В составе доступных веб-приложений имеется средство для конвертирования файлов JPEG в формат PDF.
Вы можете бесплатно использовать инструменты PDF24 Tools без ограничений в размере файлов.
Чтобы объединить JPG в ПДФ онлайн бесплатно, выполните следующее:
- Посетите страницу «Преобразовать в PDF» на сервисе PDF24 Tools.
- Нажмите на кнопку «Выбрать файлы» или перетащите их в специальную форму.
- После добавления изображений нажмите на кнопку «Преобразовать в PDF».
- Сервис обработал изображения, теперь вы можете скачать файл PDF на свой компьютер, отправить его по электронной почте или в облачные хранилища Dropbox и Google Drive.
Загруженные файлы удаляются с серверов PDF24 Tools в течение одного часа после завершения обработки.
Как конвертировать и объединить JPG в PDF онлайн на PDF2Go
PDF2Go — немецкий онлайн сервис для работы с файлами формата PDF. На сайте находится большое количество веб-приложений, используемых для редактирования или преобразования формата ПДФ.
Процесс конвертации проходит в два этапа: сначала изображения преобразуются в отдельные PDF файлы, а затем они объединяются в один ПДФ с выбранными параметрами.
Пройдите шаги:
- Откройте страницу онлайн конвертера на веб-сайте PDF2Go.
- Опустите файлы в специальную область, нажмите на кнопку «Выберите файл», чтобы добавить фотографии с ПК, введите URL-адрес файла из интернета, загрузите изображения с облачных хранилищ Dropbox или Google Drive.
В случае необходимости, вы можете выбрать дополнительные настройки для обработки изображения:
- преобразовать в обычном режиме в виде изображений или с помощью OCR, если сканы содержат текст;
- доступны опции коррекции перекоса и выбора версии PDF.
- Нажмите на кнопку «Начать».
- На обновившейся странице «Преобразованные файлы» выделите новые файлы в формате PDF.
- Нажмите на кнопку «Объединить PDF».
- На открывшейся странице нажмите на кнопку «Сохранить как», чтобы выбрать подходящие опции, касающиеся размера.

- Нажмите на кнопку «Сохранить».
- После завершения объединения, загрузите файл в облако, скачайте на компьютер в виде обычного файла или в ZIP-архиве.
Файлы удаляются с серверов сервиса PDF2Go через 24 часа.
Как объединить JPG в ПДФ онлайн на Smallpdf
Smallpdf — швейцарский сервис по преобразованию PDF файлов в различные форматы в режиме онлайн.
Проделайте следующее:
- Зайдите на веб-страницу сайта Smallpdf.
- Выберите файлы с устройства, из Dropbox, Google Drive или перетащите JPG в специальную форму.
- На следующей странице выберите параметры конвертирования:
- Размер — «A4», «Письмо (US)» или «Авто».
- Ориентацию — «Книжная», «Альбомная» или «Авто».
- Поля — в бесплатном режиме использования сервиса доступны только «Узкие поля».
- Нажмите на кнопку «Конвертировать».
- Готовый PDF файл можно скачать на ПК или в облачные хранилища.
 Вы можете поделиться ссылкой на этот документ, которая будет действительна в течении 14 дней.
Вы можете поделиться ссылкой на этот документ, которая будет действительна в течении 14 дней.
Как объединить JPG в один ПДФ файл онлайн на PDF Candy
PDF Candy — онлайн сервис, включающий более 40 инструментов для работы с PDF. Эти веб-приложения созданы командой Icecream Apps.
Выполните следующие действия:
- Перейдите на страницу сервиса PDF Candy.
- Добавьте файлы с помощью кнопки, из Google Drive, Dropbox или используйте механизм перетаскивания.
- На открытой странице выберите размер — «Исходный», «A4», «US Letter», поля — «Без полей», «Маленькие поля», «Большие поля».
- Нажмите на кнопку «Конвертировать файлы».
- По завершению обработки, скачайте файл в формате PDF на компьютер или отправьте его в «Облако».
Выводы статьи
На устройствах широко используются графические файлы в формате JPG (JPEG). Пользователю может потребоваться объединить несколько JPEG в PDF файл, который используется для хранения электронных документов.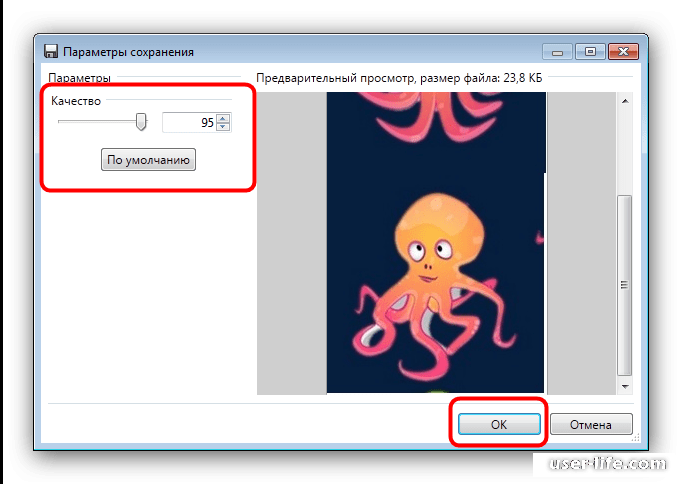 Чтобы выполнить эту задачу используйте бесплатный конвертер JPG в PDF, расположенный на онлайн сервисе в интернете.
Чтобы выполнить эту задачу используйте бесплатный конвертер JPG в PDF, расположенный на онлайн сервисе в интернете.
Создать pdf онлайн из нескольких файлов jpeg. Как объединить jpg изображения онлайн в один файл PDF
Как пользоваться PDF2Go
Вы пришли на PDF2Go в поисках онлайн-редактора для PDF-файлов. То есть вы уже знаете, что хотите сделать с файлом. Вы можете преобразовать файл в PDF, повернуть страницы, объединить несколько файлов в один, добавить или удалить пароль и не только.
Выберите действие, которое хотите выполнить с PDF-файлом, и мы перенаправим вас на страницу с доступными функциями. Отредактируйте PDF онлайн, а всё остальное сделаем мы.
Да, это действительно просто!
Конвертируйте PDF-файлы онлайн
Выберите конвертер:
Конвертировать из PDF:Конвертируйте PDF-файлы в документы MS Word, презентации или изображения.
Конвертировать в PDF:Конвертировать изображения в формат PDF так же просто, как презентации или другие документы. Например, можно сделать PDF-файл из текстового документа в формате Word
Например, можно сделать PDF-файл из текстового документа в формате Word
Редактируйте PDF-файлы онлайн
Отредактировать PDF-документ — простая задача, требующая простого решения. PDF2Go позволяет редактировать PDF-файлы быстро и легко.
Поворачивайте, разделяйте и объединяйте PDF-файлы, уменьшайте их размеры и соотношения сторон — это удобно и просто. Вы также можете защитить PDF-файл паролем.
Ваши файлы в полной безопасности!
Все загружаемые файлы удаляются через 24 часа. Мы не делаем резервных копий. Наш сервис полностью автоматизирован, то есть все операции выполняются автоматически.
Поддерживаемые форматы файлов
Документы:PDF, Microsoft Word, OpenOffice, TXT, RTF, EPUB и другие
Изображения:JPG, PNG, BMP, TIFF, GIF, SVG и другие
Презентации:PPT, PPTX, ODP и другие
PDF-редактор всегда с вами!
Название PDF2Go говорит само за себя. Вы можете конвертировать PDF-файлы в Word или поворачивать страницы документа на любом устройстве в любом браузере. Вам не надо ничего скачивать или устанавливать.
Вам не надо ничего скачивать или устанавливать.
Редактируйте PDF-файлы в любом удобном для вас месте на компьютере, смартфоне или планшете — подойдёт любая операционная система, будь то Windows, Mac или Linux. Просто откройте браузер — и вперёд!
Нередко приходится сталкиваться с ситуацией, когда свободное пространство флешки Вашего смартфона или жесткого диска компьютера оказывается переполнено графическими файлами — фотографиями, отсканированными документами, рисунками. Очень удобно объединить два файла или более в один. Особенно актуален вопрос при необходимости отправить файлы по электронной почте. Ведь удобнее прикреплять к сообщению несколько pdf файлов, чем несколько десятков, «разбросанных» по разным папкам jpg.
Для владельцев смартфонов под управлением ОС Андроид доступна для скачивания в Google Play бесплатное приложение «Быстрый PDF конвертер», позволяющее:
- объединение jpg файлов в один PDF документ в три касания!
- получить изображения из PDF файла
Нажмите на иконку Создать PDF из изображений и в следующем окне выбрать необходимую категорию, хранящую файлы jpg. Например, Галерея. Отметьте в правом верхнем углу галочками выбранные для конвертации миниатюры и нажмите Добавить файлы. Завершите процесс объединения jpg файлов в один нажатием кнопки Создать
Например, Галерея. Отметьте в правом верхнем углу галочками выбранные для конвертации миниатюры и нажмите Добавить файлы. Завершите процесс объединения jpg файлов в один нажатием кнопки Создать
По завершении процесса слияния Вы можете просмотреть получившийся документ, отправить его по почте или переместить в необходимую папку. Приложение предусматривает возможность установки пароля на созданный pdf файл.
Теперь все отснятые камерой Вашего смартфона уникальные снимки будут упорядочены и систематизированы в одном документе.
Онлайн конвертация
Приверженцам бесплатных онлайн программ, для объединения нескольких jpg в pdf будет полезен следующий сервис . Объединим jpeg в pdf в два шага:
Откройте окно проводника, выделите необходимые для слияния jpg файлы и просто перетяните их мышкой в поле страницы Drop Your Files Here и, по завершении загрузки кликните по кнопке COMBINET. Созданный файл откроется автоматически для просмотра в новом окне.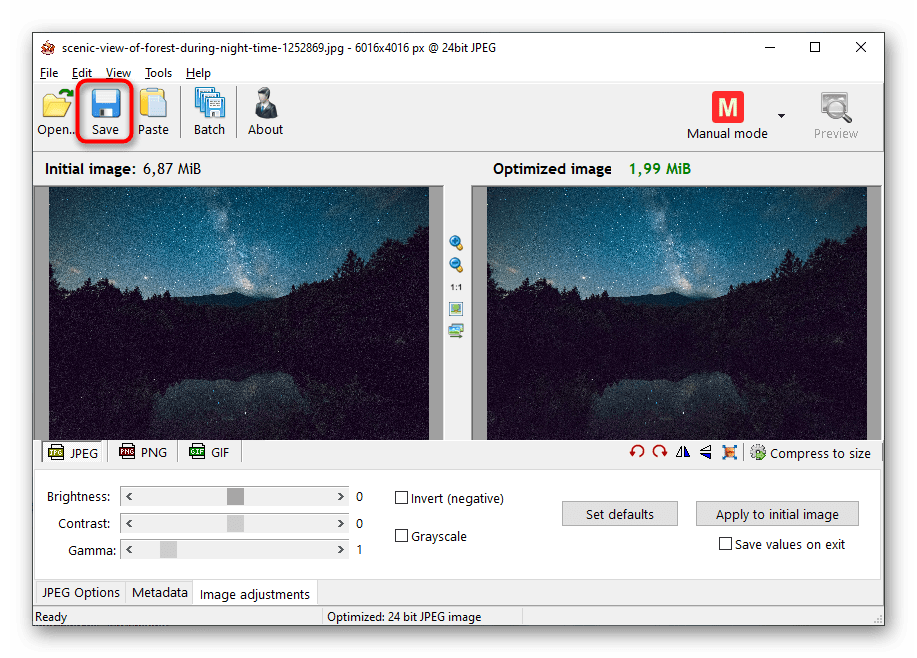
Данный вариант совершенно не требователен к скорости Вашего канала и «железу» ПК, так как конвертация происходит на внешнем интернет-ресурсе.
Также сервис позволяет преобразовать PDF-документ обратно в любой удобный формат (DOC, JPG, PNG, TXT и др.)
Программная обработка
Как объединить файлы, используя программное обеспечение для ПК? Наш совет: используйте универсальный русифицированный инструмент — программа PDFTools. Этот удобный и простой в использовании софт предназначен для создания полноценных PDF-документов из документов любого формата!
Запуск программы
Открываем PDF-Tools и на главной странице, в разделе «Создать новый PDF документ из:» выбираем опцию «Изображений . Конвертировать изображение в PDF «. Кликаем кнопку Пуск.
Следующий шаг — добавление необходимых jpeg документов и их сортировка. В данном разделе вы можете выбрать jpg файлы из различных папок, объединить два файла и более, а также рассортировать их в необходимой последовательности.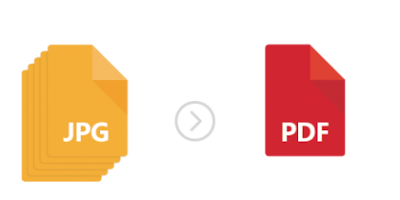 Нажимаем Добавить файлы и, в открывшемся окне проводника, выбираем файлы, подтверждая свой выбор нажатием кнопки Открыть . Нажимаем Далее .
Нажимаем Добавить файлы и, в открывшемся окне проводника, выбираем файлы, подтверждая свой выбор нажатием кнопки Открыть . Нажимаем Далее .
В очередном разделе вам предстоит настроить изображения, чтобы перевести файлы в pdf. Но можете этого и не делать и воспользоваться значениями по умолчанию. Обычно они корректны. Нажимаем кнопку Далее .
Теперь настроим выходной PDF документ. Слева вы видите колонку из шести закладок, но установки по умолчанию подойдут в большинстве случаев. Просто нажимаем Далее .
Создание pdf-файла
Заключительный раздел Настройка записи. Здесь необходимо выбрать путь, по которому будет произведено сохранение выходного pdf-файла, а также указать его имя. Запустите Процесс , кликнув по одноименной кнопке. Если вы хотите отобразить созданный документ после конвертирования jpg файлов в один, поставьте галочку Запуск программы просмотра.
По завершении объединения файлов jpeg в pdf нажмите кнопку Завершить или вернитесь на несколько шагов кликая кнопку Назад для изменения каких-либо настроек.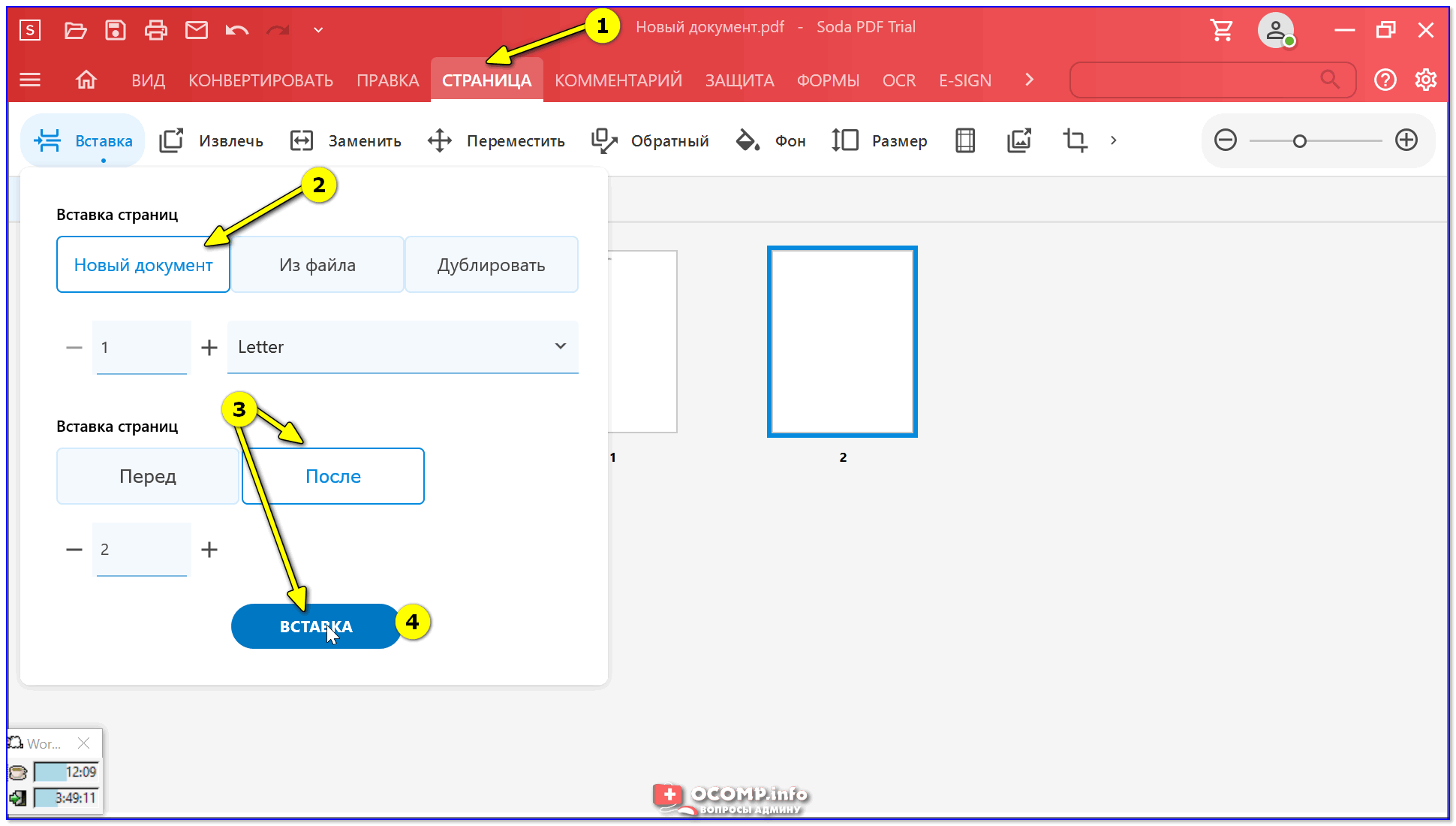
На этом процедура слияния jpg в pdf окончена и вы можете отправить файл по электронной почте, воспользовавшись встроенным в программу почтовым сервисом.
Извлечение файлов из PDF
Обратная процедура извлечения графических файлов из PDF документа с применением программы PDFTools подробно рассмотрена на видео:
Формат JPG на данный момент считается самым популярным в интернете. В нем выгружаются практически все фотографии в социальных сетях. PDF же в свою очередь является стандартом для просмотра документации. К примеру, документы Word-форматов могут с ошибками открываться в других текстовых редакторах. С PDF проблем никогда не возникает. Открывая PDF в любом из просмотрщиков, можно быть уверенным, что ошибок форматирования не будет. Иногда возникают случаи, когда нужно сконвертировать картинку в PDF-файл. Попробуем разобраться в том, как перевести JPG в PDF?
Перевести обычный файл формата.jpg в PDF довольно просто. Стандартные средства Windows не позволяют этого сделать, поэтому придется использовать программы или интернет-сервисы.
Классика создания PDF
Для создания PDF-файлов придумано множество утилит, но лучшей среди них является Adobe Professional. Обычный Adobe Reader для просмотра пдф-ок установлен практически на каждой Windows, а вот платная версия Adobe Professional найдется лишь у тех, кто работает с большими объемами документов. Если у вас установлена эта версия, то запускаете программу, кликаете «Создать PDF» и перетаскиваете нужное количество графики прямо в окно программы. По окончании редактирования нужно будет сохранить PDF-файл.
Онлайн-сервис конвертации JPG >> PDF
Как перевести файл JPG в формат PDF, если под рукой нет редакторов? Пожалуй, самым лучшим сервисом в плане конвертирования картинок в формат PDF является сервис http://convert-my-image.com/Ru . Бесплатный и русифицированный онлайн-сервис буквально за пару кликов сконвертирует вашу картинку в обычный пдф. Открываем сайт в браузере, кликаем по кнопке «Выбрать файл» и указываем картинку, которую требуется перевести в PDF.
После выбора картинки жмем зеленую кнопку «Старт» и сохраняем файл в любое удобное место (лучше на рабочий стол).
Все, конвертация успешно завершена. Как видим, все очень просто и не требует особых умений.
Офисные редакторы
Если у вас нет доступа в интернет, то вам поможет самый обычный Word. В офисном редакторе от Microsoft имеется специальная функция, которая позволяет конвертировать документы в PDF-формат. Чтобы получить из картинки пдф-файл, кликаем на рабочем столе правой кнопкой и создаем новый документ.
Чтобы картинка красиво отображалась в документе PDF, нужно создать максимально узкие поля. Для этого выбираем в Word вкладку «Разметка страницы», кликаем на «Поля» и выбираем «Узкое».
Теперь перетаскиваем картинку в окно редактора и растягиваем на всю страницу.
Затем останется лишь дать название файлу и сохранить его в любую папку. Подтверждается сохранение кнопкой «Опубликовать».
К примеру, вот так выглядит PDF-документ, сконвертированный из обычного doc-файла с картинкой.
Правда, данный «фокус» работает лишь в MS Office 2007 и выше. Office 2003 не поддерживает конвертирование Doc в PDF. Впрочем, если у вас нет Ворда, то вы можете то же самое повторить с Open Officе.
Специальные программы
Существует ряд специальных утилит, которыми можно сконвертировать любую картинку в PDF-файл. Среди бесплатных программ выделяются PDF Architect 2 (официальный сайт – http://download.pdfforge.org/download/pdfarchitect2/) и JPG2PDF (офсайт – http://www.jpgtopdfconverter.com/down/jpg2pdf.exe), а также Image to PDF Converter Free.
Хотите большего, чем конвертирование? Установите на ПК Adobe Photoshop CS. Мощный графический редактор позволяет сохранять картинки в формате PDF. Заодно и отредактируете картинки на свой лад.
Какой способ выбрать – решать вам. Главное, чтобы качество исходной картинки было на хорошем уровне.
В статье «Делаем PDF из JPG или JPEG» я объясню вам наиболее популярным языком «как и чем, подготовить PDF файлы».
Что мы имеем изначально: сканы документов или просто файлы с фото в формате.jpg/.jpeg
Требуемая задача: перевести наши файлы.jpg/.jpeg в формат PDF (.pdf) и, возможно, соединить несколько файлов PDF в один файл с нужной нам нумерацией страниц.
Итак приступим к выполнению казалось бы сложной задачи. на деле все гораздо проще;)
Что нам необходимо для реализации данной задачи:
- Программа для преобразования JPG файлов в PDF . На текущий момент рекомендую использовать легкую и примитивную программу «JPEGtoPDF» (официальный сайт программы) . Размер файла с программой около 236 Кб и эта программа не требует установки на компьютер.
Скачиваем программу с официального сайта, можно распаковать архив в отдельную папку, а можете запускать программу прямо из архива. - Программа для соединения нескольких PDF файлов в один с требуемой последовательностью страниц. Рекомендую программу «PDFBinder» (официальный сайт программы) .
 Размер текущего файла с программой: около 1,7 Мб. Данную программу далее необходимо будет установить на компьютер. Урок об установке программы «PDFBinder»
Размер текущего файла с программой: около 1,7 Мб. Данную программу далее необходимо будет установить на компьютер. Урок об установке программы «PDFBinder»
Данную программу необходимо установить на компьютер для дальнейшего использования.
Итак мы имеем 2 скачанных файла с программами, расположенных в одной папке:
Ждем несколько секунд, открывается окно программы:
Это основное окно программы «JPEGtoPDF», в нем и будет происходить вся операция с преобразованием файлов JPG в PDF .
Для преобразования нам необходимо указать что будем преобразовывать (наши картинки JPG), для этого нажимаем кнопку «Add Files»:
…и находим необходимые файлы для преобразования в PDF (созданную ранее папку «нужные фото» с картинками). Выделяем при необходимости все файлы, которые нам необходимо преобразовать в PDF и нажимаем кнопку «Открыть» в окне поиска нужных нам файлов.
Далее в группе «Output PDF Files», поле «Output Path» нажимаем на «…» и указываем путь к месту, куда будут помещаться готовые PDF файлы (уже преобразованные). Создадим для этого папку «готовые PDF», выбираем ее и нажимаем «OK»
Создадим для этого папку «готовые PDF», выбираем ее и нажимаем «OK»
После этого в группе «Output PDF Files» активируем на выбор один из двух чекбоксов «Multiple PDF Files» (имя файла PDF будет таким же, как и имя JPG файла) или «Single PDF File named:» (поле справа от чекбокса станет активным и вы сможете задать свое имя файла). Я выбираю первый вариант для примера:
- Выбрав позиционирование нажимаем «Save PDF», увидим что-то подобное:
Теперь в выбранной папке (в нашем случае это папка «готовые PDF») появятся наши 3 файла PDF с соответствующими именами файлов JPG:
Через некоторое время после двойного щелчка по иконке ярлыка «PDFBinder» перед нами появляется главное окно программы:
Для того, чтобы добавить необходимые файлы PDF для соединения в 1 файл, нажимаем кнопку «Add file…»:
Далее в открывшемся окне находим нашу ранее созданную папку «готовые PDF» в которой лежат необходимые PDF файлы, выделяем их и нажимаем кнопку «Открыть». В итоге, в программе вы увидите примерно такой результат:
В итоге, в программе вы увидите примерно такой результат:
Но, как мы видим из примера выше, у нас сначала идет «второй_файл_JPG.PDF» а потом «первый_файл_JPG.PDF» — именно в таком порядке (сверху вниз) будут следовать листы в объединенном файле PDF.
Для того, чтобы исправить эту ситуацию и выстроить необходимую для нас последовательность, выделяем необходимый для перемещения файл в окне программы (в нашем случае это будет «первый_файл_JPG.PDF») и нажимаем на кнопку перемещения последовательности файлов (листов) — это стрелки вверху:
В итоге мы получаем необходимую для нас последовательность страниц будущем файле PDF.
После выстраивания порядка страниц перейдем к финальной части объединения файлов PDF. В окне программы «PDFBinder» нажимаем на кнопку «Bind!»:
После чего нам откроется окно для сохранения объединенного файла PDF, выбираем место его сохранения и пишем желаемое имя в поле «Имя файла» (имя нашего объединенного PDF файла). Далее нажимаем кнопку «Сохранить» в этом же окне.
Далее нажимаем кнопку «Сохранить» в этом же окне.
После того, как программа сохранит файл, наш итоговый файл с тремя изображениями в нужной нам последовательности откроется для просмотра.
Поздравляем, поставленная задача выполнена и мы имеем 1 файл PDF с нужным нам содержимым и в необходимой последовательности.
1. Выберите одно изображение для преобразования.
2. Нажмите кнопку Конвертировать .
7. Пользуйтесь на здоровье
1. Выберите один ZIP файл содержащий изображения для преобразования.
2. Нажмите кнопку Конвертировать .
3. Файл отсылается на наш сервер и преобразование начинается немедленно.
4. Скорость преобразования зависит от размера файла, скорости Вашего интернет соединения
и доступных ресурсов на наших серверах.
5. Когда преобразование закончено, файл возвращается в то же самое окно браузера
(не закрывайте Ваш браузер).
6. В случае невозможности преобразования, причина будет указана красным цветом.
7.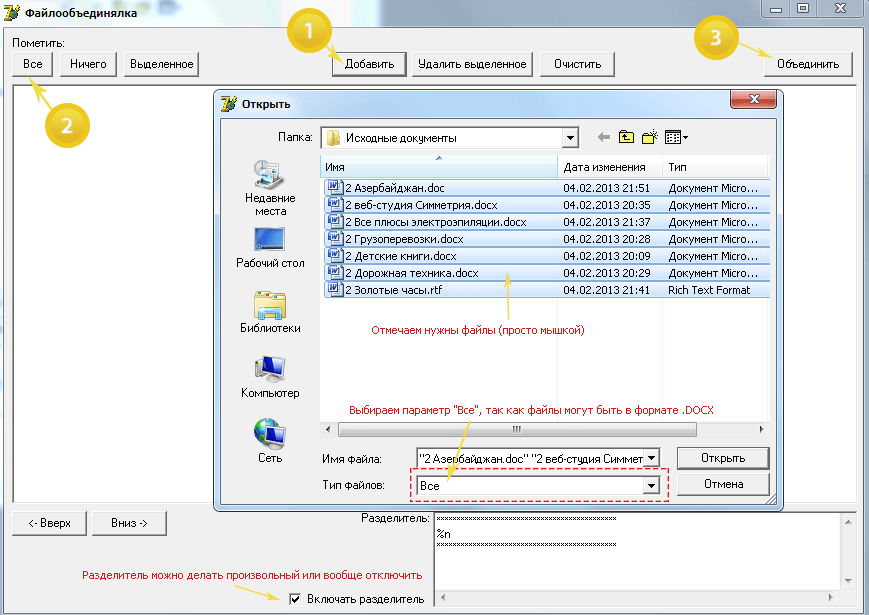 Пользуйтесь на здоровье
Пользуйтесь на здоровье
Выберите изображение для конвертирования Поддерживаются только JPG/JPEG/PNG/BMP/GIF/TIF/TIFF файлы
Идет конвертация
Это может занять несколько минут
На данной странице возможно конвертирование только JPG JPEG PNG BMP GIF TIF TIFF в PDF .
- Для конвертирования MS Word (DOC DOCX) в PDF воспользуйтесь ссылкой Word в PDF .
- Для конвертирования RTF ODT MHT HTM HTML TXT FB2 DOT DOTX XLS XLSX XLSB ODS XLT XLTX PPT PPTX PPS PPSX ODP POT POTX в PDF воспользуйтесь ссылкой Другие документы в PDF .
- Для извлечения текста из PDF документа воспользуйтесь ссылкой PDF в TXT .
- Для конвертирования DOC DOCX RTF ODT MHT HTM HTML TXT FB2 DOT DOTX в DOC DOCX DOT ODT RTF MHT HTM HTML TXT или XLS XLSX XLSB XLT XLTX ODS в XLS XLSX или PPT PPTX PPS PPSX ODP POT POTX в PPT PPTX PPS PPSX JPG TIF PNG GIF BMP воспользуйтесь ссылкой Другие форматы .
- Для конвертирования DOC DOCX DOT DOTX RTF ODT MHT HTM HTML
TXT в FB2 воспользуйтесь ссылкой Документы в FB2 .

- Для конвертирования JPG JPEG JFIF PNG BMP GIF TIF ICO в другие форматы, воспользуйтесь ссылкой Конвертировать изображение .
- Для конвертирования PDF в MS Word (DOC, DOCX), воспользуйтесь ссылкой Конвертировать PDF в Word .
- Для конвертирования PDF в JPG, воспользуйтесь ссылкой Конвертировать PDF в JPG .
- Для конвертирования DJVU в PDF, воспользуйтесь ссылкой Конвертировать DJVU в PDF .
- Для распознавания текста в PDF или изображениях, воспользуйтесь ссылкой Распознать PDF или изображение .
Выберите ZIP архив для конвертирования Поддерживаются только ZIP файлы
Читайте также…
Слияние PNG
Слияние PNG- Продукты Aspose
- org/ListItem»> Приложения PDF
- Объединить
- PNG
Мы уже обработали 0 файлов общим размером 0 Мбайт
Объединяйте файлы PNG в нужном вам порядке.Современный бесплатный онлайн-инструмент конвертации создан для быстрого объединения нескольких файлов в один документ. Это приложение для преобразования PNG отвечает на запрос, чтобы упростить отправку, совместное использование, печать и просмотр документов. Вы не должны тратить свое время, выполняя эти операции вручную на настольном ПО. Наша цель — предоставить вам самые эффективные решения для оптимизации рабочего процесса в офисе с помощью онлайн-приложений.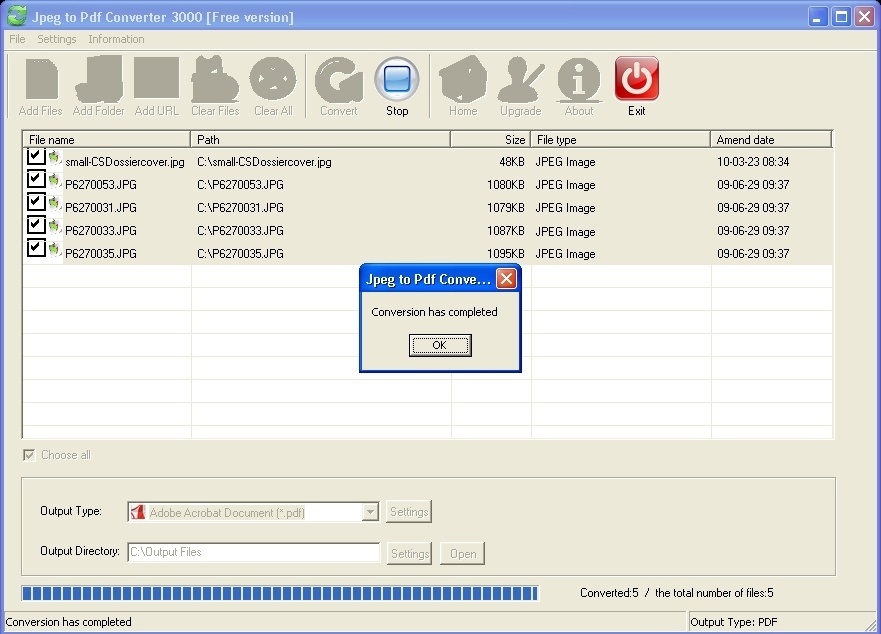
Объединяйте несколько файлов в один документ на высокой скорости
Благодаря надежной работе этого онлайн-инструмента вы можете легко комбинировать несколько PNG с высокой скоростью и сохранять результат в различных форматах, включая PDF, DOCX, HTML, MD, EPUB, PNG и JPG.Этот инструмент конвертации работает на всех платформах: Windows, Linux, macOS и Android. Установка программного обеспечения для ПК не требуется. Это мощный, современный, быстрый, гибкий, простой в использовании и совершенно бесплатный.
- Простое объединение нескольких файлов PNG
- Объединить несколько файлов PNG в один документ
- Выберите порядок объединения файлов
- Сохраните в желаемом формате: PDF, DOC, DOCX, XLSX, PPTX, TEX, HTML и другие
- Мгновенно загрузить, просмотреть или отправить полученный файл в виде вложения к электронному письму
Как объединить файл PNG
1
Откройте браузер на веб-сайте бесплатного приложения PNG и перейдите к инструменту слияния.
2
Щелкните внутри области размещения файла, чтобы загрузить файлы PNG, или перетащите файлы PNG.3
Нажмите кнопку «ОБЪЕДИНИТЬ», чтобы начать объединение файлов.4
Мгновенно загружайте, просматривайте или отправляйте объединенные файлы по электронной почте.5
Обратите внимание, что файл будет удален с наших серверов через 24 часа, и ссылки для скачивания перестанут работать по истечении этого периода времени.
FAQ
- org/Question»>
1
❓ Как слить файл PNG?
Во-первых, вам нужно добавить файл для слияния: перетащите файл PNG или щелкните внутри белой области, чтобы выбрать файл.Затем нажмите кнопку «Объединить». Когда слияние PNG будет завершено, вы сможете скачать файл с результатами.
2
⏱️ Сколько времени нужно, чтобы объединить PNG?
Это слияние работает быстро. Вы можете объединить файл PNG за несколько секунд.
- org/Question»>
3
🛡️ Безопасно ли объединять PNG с помощью бесплатного объединения?
Конечно! Ссылка для скачивания файлов результатов будет доступна сразу после объединения.Мы удаляем загруженные файлы через 24 часа, и ссылки для скачивания перестанут работать по истечении этого времени. Никто не имеет доступа к вашим файлам. Слияние файлов абсолютно безопасно.
4
💻 Могу ли я объединить PNG в Mac OS, Android или Linux?
Да, вы можете использовать бесплатное приложение Merger в любой операционной системе, в которой есть веб-браузер.
 Наше слияние PNG работает онлайн и не требует установки какого-либо программного обеспечения.
Наше слияние PNG работает онлайн и не требует установки какого-либо программного обеспечения.
Быстрый и простой способ слияния
Загрузите документы и нажмите кнопку «ОБЪЕДИНИТЬ». Он объединит ваши файлы документов в один и предоставит вам ссылку для загрузки объединенного документа. Формат вывода будет форматом вывода вашего первого документа.
Слияние из любого места
Работает на всех платформах, включая Windows, Mac, Android и iOS.Все файлы обрабатываются на наших серверах. Вам не требуется установка плагинов или программного обеспечения.
Качество слияния
На платформе Aspose.PDF. Все файлы обрабатываются с использованием API Aspose, которые используются многими компаниями из списка Fortune 100 в 114 странах.
Другие поддерживаемые слияния
Вы также можете объединить файлы других форматов. См. Список ниже.
Объединить документы PDF
PDF — это стандартный формат электронных документов.Первоначально он был изобретен Adobe для федерального правительства США. властям хранить свои рабочие документы. Сегодня PDF-документы используются в управлении производством, в сфере различные финансовые услуги, юристы, в издательствах, учебных заведениях. Файл PDF сохраняет все шрифты, цвета и структуру исходного документа, не обращая внимания на программное обеспечение и оборудование. Таким образом, PDF-документ всегда будет идентичен оригиналу — он будет выглядеть и печататься как оригинал. документ.
PDF-документы можно просматривать на большинстве популярных платформ Windows, MacOS, Linux, Android, IOS с помощью бесплатного программного обеспечения. например Adobe Reader DC.
Файлы PDF могут быть закодированы и защищены условно-досрочным освобождением.
например Adobe Reader DC.
Файлы PDF могут быть закодированы и защищены условно-досрочным освобождением.
Мы можем добавлять изображения, водяные знаки, гиперссылки, комментарии к PDF. В последней версии PDF Standard мы также можем вставлять аудио, видео и 3D модели. Используя закладки, мы можем легко перемещаться по документу. Документы PDF могут содержать интерактивные элементы управления.Вот почему PDF широко используется в PDF-формах, которые можно заполнять. (а затем распечатать) в программе просмотра PDF-файлов или в браузере. Файлы PDF сжимаются, поэтому они загружаются намного быстрее и требуют меньше места. Наконец, мы можем добавлять другие файлы в качестве вложения к собственным PDF-документам и направлять пользователей к этому вложению, используя ссылки.
Существует множество бесплатных и проприетарных, настольных продуктов с открытым и закрытым исходным кодом и веб-сервисов для создания,
просмотр и управление PDF-документами. В 2008 году Adobe выдала публичную патентную лицензию ISO 32000-1 на бесплатные права на все патенты, принадлежащие Adobe, необходимые для
создавать, использовать, продавать и распространять совместимые с PDF реализации.
Итак, все эти факты объясняют, почему PDF все еще актуален.
В 2008 году Adobe выдала публичную патентную лицензию ISO 32000-1 на бесплатные права на все патенты, принадлежащие Adobe, необходимые для
создавать, использовать, продавать и распространять совместимые с PDF реализации.
Итак, все эти факты объясняют, почему PDF все еще актуален.
Как я могу объединить JPEG в PDF с помощью Aspose.PDF?
JPG или другой файл изображения можно легко преобразовать в PDF. Просто перетащите документ с изображением в инструмент вверх, после загрузки переделанного файла с Слияние JPG с PDF пользователя Aspose.PDF. В этой статье мы обсудим возможности кроссплатформенных приложений Aspose.PDF.
Как объединить JPEG в PDF-документ?
Очень часто у пользователей возникают ситуации, когда им нужно объединить изображения JPEG в отдельные PDF-файлы. Обычно вы хотите сэкономить
отсканированные или отправленные по электронной почте документы.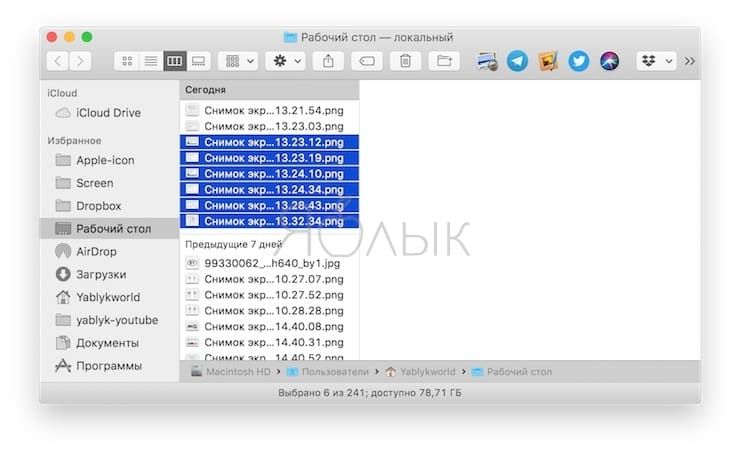 Обычно в системах управления документами для хранения данных используется формат PDF.
Обычно в системах управления документами для хранения данных используется формат PDF.
Наш Aspose.PDF Merger может решить эту проблему.Мы в сети, поэтому вы можете объединять файлы в любой операционной системе и на любом ПК с Windows, iPhone, Android. смартфон и т. д.
Простой способ объединить JPEG в PDF:
Во-первых, используйте объединение JPG в PDF от Aspose.PDF. Чтобы объединить JPEG в PDF, выполните следующие действия:
- Перейдите по предопределенной ссылке, которая указывает на операцию слияния JPEG с PDF, перетащите и оставьте свои файлы JPEG. Посмотрите на
инжир.1.
Рис.1 Слияние JPG с PDF - Расположите изображения в правильном порядке. Посмотрите на рис. 2. Рис.2 Перетащите или загрузите файлы
- Нажмите «Объединить», чтобы объединить изображения.
 Посмотрите на рис. 3.
Рис.3 Объединение файлов JPEG
Посмотрите на рис. 3.
Рис.3 Объединение файлов JPEG - Загрузите ваш единственный документ на следующей странице. Посмотрите на рис.4. Рис.4 Результат загрузки слияния файлов JPEG
Каждое изображение будет преобразовано в страницу PDF с нулевыми полями и ориентацией. Это случилось, когда ваше первое изображение было в альбомная ориентация и следующие изображения в портретной ориентации, вы получите в PDF первую страницу в альбомной ориентации ориентация, а следующие файлы будут в книжной ориентации.
Когда объединение изображений будет завершено, вы можете загрузить или просмотреть результат.Файл также можно отправить по электронной почте и помните, что файл хранится на сервере в течение всего 24 часа с момента создания.
Объединяйте файлы JPG в PDF в том порядке, в котором вы хотите, используя Aspose. PDF, и не тратьте свое время на выполнение этих задач.
вручную или программно.
PDF, и не тратьте свое время на выполнение этих задач.
вручную или программно.
Объединение файлов JPG в один с помощью бесплатных онлайн-инструментов
ФайлыJPEG являются одними из наиболее важных форматов файлов изображений, помимо PNG. Он используется во многих презентациях, видео, на веб-сайтах и в социальных сетях.Таким образом, вы можете поиграть со своими изображениями, чтобы сделать их более привлекательными. Один из способов сделать это — объединить файлы JPG . Вы можете комбинировать их и размещать бок о бок по вертикали, например, для создания коллажа. Объединение файлов JPEG — отличный способ развлечься и представить свое изображение по-другому.
Это руководство научит вас, как легко объединять файлы JPG в JPG или другие форматы с помощью различных инструментов, а после этого удалять очищаемые файлы, чтобы освободить место для новых файлов.Инструменты будут как онлайн, так и офлайн, что позволит вам выбирать между тем, что вы хотите использовать. Вы заметите, что процесс довольно прост. Приступим к объединению ваших файлов JPG!
Вы заметите, что процесс довольно прост. Приступим к объединению ваших файлов JPG!
Часть 1. Как объединить несколько изображений в одно? Часть 2. Как объединить файлы JPG бесплатно в Интернете? Часть 3. Очистить повторяющиеся файлы после слияния файлов JPGЧасть 4. Часто задаваемые вопросы (FAQ) Часть 5. Заключение
Часть 1. Как объединить несколько изображений в одно?
Прежде чем мы начнем объединять файлы JPG, давайте поговорим об объединении нескольких изображений в одно.Что ж, для этого вам нужно использовать программное обеспечение или инструмент, который поможет вам объединить ваши изображения в одно целое. Эти инструменты или программное обеспечение могут быть как онлайн, так и офлайн. В частности, есть инструменты, которые мы можем найти в Интернете, которые позволят нам объединить несколько изображений в одно целое. Если вы не хотите использовать другое программное обеспечение, вы также можете использовать Paint на ПК с Windows.
Например, если вы хотите объединить два изображения, вы откроете эти два изображения на своем ПК.Затем вам нужно будет открыть Paint или Paint Pro на вашем компьютере. После этого скопируйте каждую картинку в Paint и выровняйте их по своему желанию. Затем сохраните его как новый файл. Это позволит вам объединить несколько изображений в одну. Таким образом, процесс очень утомительный. Таким образом, если вы хотите легко объединить несколько изображений, вы должны использовать программное обеспечение, специально разработанное для этой цели.
Часть 2. Как объединить файлы JPG бесплатно в Интернете?
Инструмент 01. AConvert
AConvert — это онлайн-платформа с множеством «мини-инструментов».Один из таких инструментов имеет возможность объединять файлы JPG, а это означает, что вы можете объединять фотографии онлайн бесплатно. Вы можете объединить изображения JPEG по горизонтали или вертикали в зависимости от ваших предпочтений. Кроме того, он позволяет комбинировать или объединять файлы других форматов. К ним, среди прочего, относятся PNG, GIF, BMP, TIFF и DDS. После того, как вы объединили файлы, вы можете легко загрузить их из его интерфейса. Другой вариант — использовать сформулированный QR-код и сканировать его, чтобы получить объединенные изображения.
Вы можете добавлять изображения с локального жесткого диска, Dropbox, Google Диска, а также путем вставки URL-адреса.Сохранение объединенных файлов возможно на вашем компьютере, в вашей учетной записи Google Диска или в вашей учетной записи Dropbox.
Инструмент 02. Конвертер файлов Bear
Bear File Converter — еще одна онлайн-платформа с различными инструментами, включая возможность объединения файлов JPG. Он имеет широкий спектр функций, таких как слияние и преобразование. С помощью этой программы вы можете легко объединять файлы JPG и другие поддерживаемые форматы, включая PNG, BMP и GIF.
У него очень удобный и простой интерфейс.С его помощью вы можете добавить множество файлов изображений с максимальным размером 50 МБ на фотографию. Вы можете объединить эти файлы по горизонтали или по вертикали. Их можно даже объединить в фиксированные столбцы. Вы также можете выбрать желаемый формат вывода. Вы можете добавлять изображения с локального жесткого диска. И вы также можете добавлять изображения из Интернета. Итак, это отличный способ объединить изображения в Интернете.
Инструмент 03. FilesMerge
Это еще один инструмент, который позволит вам легко объединять файлы JPG.Это позволяет пользователям делать это в вертикальном, горизонтальном или фиксированном столбце. Последний вариант приведет к созданию файла, похожего на прямоугольное изображение. FilesMerge очень безопасен и надежен и даже позволяет использовать простой интерфейс, который очень легко понять. Максимальный размер файлов, которые вы можете объединить, не должен превышать 50 МБ. С этим инструментом процесс довольно простой и быстрый из-за его простого интерфейса.
Вы можете объединять различные форматы файлов изображений, в том числе JPG, GIF, PNG и BMP.Если вы хотите добавить эти файлы, вы можете сделать это, загрузив их со своего жесткого диска. Их также можно загрузить через скопированную URL-ссылку. Самое замечательное в этом инструменте то, что он онлайн. Это означает, что его можно использовать на Mac, Windows, Linux и многих других доступных платформах.
Инструмент 04. OnlineConvertFree (объединение изображений в формате JPG в Интернете)
На платформеOnlineConvertFree есть множество инструментов. Один из этих инструментов позволит вам объединить файлы JPG. Он даже позволяет размещать изображения горизонтально или вертикально.Кроме того, вы можете изменить толщину границ и выбрать способ регулировки размера изображений.
После того, как вы загрузили файлы, которые хотите объединить, вы можете изменить настройки, а затем выбрать желаемый формат вывода. Поддерживаемые форматы вывода включают, среди прочего, WEBP, AVI, MOV, TIFF, RAR, ZIP, BMP, JPG и PNG. Да, это означает, что вы можете объединять файлы JPG в PNG. После того, как вы выбрали выходной формат, вы можете нажать «Сохранить и загрузить изображение», чтобы получить объединенные файлы.Обратной стороной этого является то, что вы можете объединить только два разных файла изображений, которые хотите. Вы не можете объединить более двух файлов.
Однако, как вы можете заметить, перейдя на эту платформу, OnlineConvertFree’s Merge JPG Image Online Tool очень легко понять. Интерфейс очень чистый и простой. Плюс в его арсенале есть много других инструментов. Это отличный способ помочь вам легко объединить файлы JPG.
Инструмент 05. Aspose JPG Merge
Это бесплатное веб-приложение, которое позволит вам объединять файлы JPG и объединять их в различные форматы вывода, такие как PDF, DOCX, DOC, HTML, PPTX и TEX, среди других.Его можно использовать для объединения ваших файлов JPEG на разных платформах, таких как Windows, macOS, iOS, Linux и Android, среди других.
Чтобы объединить файлы с помощью этого инструмента, вы просто загружаете файлы JPEG в интерфейс веб-приложения. Также можно перетащить изображения, если хотите. Вы можете сохранить его как PDF, JPG, PNG или другие форматы файлов после добавления файлов. Затем вы просто нажимаете «Объединить», чтобы начать процесс.
Вы можете легко загрузить объединенные файлы через веб-интерфейс.Или вы можете просмотреть его, а затем отправить как сообщение электронной почты. Важно отметить, что через 24 часа объединенный файл будет удален с их сервера. Итак, вы должны убедиться, что вы загрузили его мгновенно.
Инструмент 06. Изображение слияния Genius (автономный инструмент)
В отличие от первых трех инструментов, это программное обеспечение для слияния JPG используется в автономном режиме. Это облегчает процесс объединения файлов JPG и является отличным вариантом для тех, кто ищет решение для объединения МНОГО фотографий. Вы можете скачать его бесплатно, и у вас есть 5-дневная пробная версия.Программу можно легко установить, даже если вы не разбираетесь в технических деталях. Кроме того, инструмент поддерживает более 40 различных форматов файлов изображений. К ним относятся JPG, TIFF, BMP, PPM и PBM, а также многие другие.
Инструмент позволит вам при желании выбрать размеры и расположение изображений. Вы также можете добавить цвета фона, настроенные для файла объединенного изображения. Другие функции, которые вы можете получить от Picture Merge Genius, включают обрезку, поворот, изменение яркости и регулировку контрастности.Недостатком этого средства является то, что приобретать его нужно по окончании пробного периода. Кроме того, необходимо загрузить и установить программное обеспечение для использования в автономном режиме. Наконец, последний недостаток этого инструмента, который мы видим, заключается в том, что он работает только в операционных системах Windows.
Часть 3. Удаление повторяющихся файлов после слияния файлов JPG
Вы хотите ускорить работу своего компьютера с macOS? У нас есть решение для вас. Мы рекомендуем вам использовать iMyMac PowerMyMac и его различные модули, особенно модуль Duplicate Finder.Это связано с тем, что iMyMac PowerMyMac может помочь вам найти все ненужные файлы на вашем компьютере с macOS. Эти ненужные файлы обнаруживаются путем сканирования всей системы и помещения их в список. Как пользователь, вы можете выбрать файлы, которые хотите удалить, а затем удалить их из системы. Таким образом вы освободите больше места на своем компьютере с macOS и заставите его работать быстрее.
Получите бесплатную пробную версию прямо сейчас!
В частности, модуль Duplicate Finder является одним из мини-инструментов в iMyMac PowerMyMac.Это поможет вам найти повторяющиеся файлы, которые не нужны. Кому нужны две копии одного файла в одном месте хранения? А ты ведь не знаешь? Вот почему Duplicate Finder поможет вам удалить ненужные файлы-дубликаты. После обнаружения вы можете выбрать файлы, которые хотите удалить, и полностью удалить их со своего компьютера MacOS. Это отличный способ оптимизировать ваше устройство MacOS и обеспечить его бесперебойную работу.
Как видите, модули iMyMac PowerMyMac удобны в использовании.Кроме того, интерфейс очень гладкий, и вы легко можете понять его. С помощью нескольких щелчков мышью вы можете оптимизировать свой компьютер с macOS и заставить его работать в оптимальных условиях.
Часть 4. Часто задаваемые вопросы (FAQ)
Вопрос 01. Как объединить файлы JPEG в один?
Вы можете вручную объединить файлы JPEG в один с помощью инструмента редактирования изображений. Для этого просто скопируйте каждое изображение в формате JPG, а затем вставьте их на холст своего инструмента редактирования изображений. Поместите их рядом, а затем сохраните как новый файл в желаемом формате вывода.
Другой способ сделать это — использовать упомянутые выше инструменты. Существуют как онлайн-инструменты, так и офлайн-инструменты, которые помогут вам объединить файлы JPG в один файл. Эти инструменты очень просты для понимания и имеют простой в использовании интерфейс.
Вопрос 02. Как объединить несколько файлов JPEG в один PDF-файл?
Опять же, если вы хотите объединить файлы JPG в PDF, вы должны использовать инструмент, который позволит вам это сделать. В частности, эти инструменты используются для объединения JPEG в файл PDF.Вы можете найти множество этих инструментов в Интернете, заглянув в Google. Вам просто нужно использовать правильные ключевые слова, чтобы найти лучший инструмент, который вам нужен.
Вопрос 03. Как объединить отсканированные документы в один файл?
Обычно отсканированные документы сохраняются в виде файлов изображений или файлов PDF. Таким образом, их объединение (или объединение PDF) просто похоже на процесс объединения файлов JPG. Если вы отсканировали файлы изображений, вам следует использовать инструмент для объединения изображений, который вы можете найти в Интернете. С другой стороны, если вы отсканировали файлы PDF, вы должны использовать инструменты слияния PDF, чтобы объединить отсканированные изображения.Если это документы, необходимо использовать инструменты, которые объединяют такие документы, как файлы DOC и DOCX.
Часть 5. Заключение
Мы предоставили вам шесть различных инструментов, которые помогут вам объединить файлы JPG в один. Эти инструменты обычно позволяют объединять разные фотографии в один файл по горизонтали или вертикали. Вы можете заметить, что все они просты в использовании и понимании.
Объединение файлов изображений — это лишь часть проблемы. Помимо процесса объединения файлов JPG, вы можете оптимизировать свой компьютер с macOS.Для этого вы должны использовать iMyMac PowerMyMac и его модуль Duplicate Finder.
На самом деле, все модули в iMyMac PowerMyMac могут помочь вам очистить ненужные и временные системные файлы. Вы можете специально использовать модуль Duplicate Finder для поиска дубликатов файлов на вашем компьютере и удаления этих ненужных копий оригинала. Получите свой iMyMac PowerMyMac сейчас и ощутите преимущества быстрого устройства MacOS!
Получите бесплатную пробную версию прямо сейчас!
2 простых способа слить JPG с PDF на Mac (10.15)
«У меня есть изображения в формате JPG на моем Mac, отсканированные из некоторых документов. И я хочу объединить файлы JPG в один PDF-файл с каждым изображением на другой странице. Есть ли для меня менее утомительный способ сделать это?»
Если вы находитесь в такой же ситуации, не волнуйтесь, мы хотели бы поделиться для вас двумя простыми способами слить JPG с PDF на Mac (включая macOS 10.15 Catalina).PDFelement Pro — один из лучших вариантов.
Часть 1. Самый простой способ слить JPG с PDF
Чтобы объединить файлы JPG в PDF, вам потребуется надежное объединение файлов PDF. Здесь мы рекомендуем вам использовать PDFelement ProPDFelement Pro, который может не только помочь вам объединить JPG в PDF, но также позволяет редактировать изображения в PDF. С помощью PDFelement вы даже можете объединить файлы JPG в существующий файл PDF. После того, как вы объединили файлы JPG в PDF, вы можете перетащить их, чтобы изменить положение изображений, и вы можете вращать, обрезать или удалять изображения по своему усмотрению.
Простые шаги для слияния JPG с PDF
Шаг 1. Запустите слияние PDF
Бесплатно загрузите это объединение JPG в PDF, а затем следуйте структуре экрана, чтобы настроить программу. Затем запустите программу, чтобы открыть основной интерфейс. Нажмите «Открыть файл», чтобы загрузить файлы JPG.
Шаг 2. Импортируйте файлы JPG.
Теперь нажмите кнопку «Инструменты» на левой панели инструментов и выберите «Объединить PDF». Затем вы откроете окно инструментов.Нажмите «Добавить», чтобы добавить загруженные файлы JPG в это окно.
Шаг 3. Начните слияние JPG с PDF
Вы можете настроить страницу по своему усмотрению с помощью параметров в правом верхнем углу. Затем нажмите «Применить», чтобы начать объединение файлов JPG с PDF. И папка, которую вы выбрали для сохранения объединенного PDF-файла, откроется автоматически.
Почему стоит выбрать PDFelement Pro для слияния JPG с PDF
PDFelement Pro может не только помочь вам объединить JPG в PDF, но также позволяет конвертировать PDF в Word, PPT, изображения и другие форматы файлов.Вы также можете использовать этот редактор PDF для редактирования файлов PDF с помощью нескольких встроенных инструментов редактирования PDF. Узнайте больше о возможностях этого инструмента PDF:
- Создавайте PDF из веб-страниц, текстовых файлов, HTML, файлов изображений и т. Д.
- Конвертируйте PDF в Word, Excel, PPT, EPUB, изображения, RTF и другие.
- Редактируйте PDF-тексты, изображения, ссылки и другие элементы. Разметка и аннотирование PDF.
- Объединяйте или разделяйте PDF-файлы. И сжимайте PDF, чтобы уменьшить размер файла.
- Заполните поля PDF-формы и создайте PDF-форму с помощью бесплатных шаблонов форм.
- Поддержка функции OCR для преобразования и редактирования любых отсканированных документов PDF.
Часть 2: Как объединить JPG в PDF с предварительным просмотром
Если вы хотите объединить JPG в PDF на Mac, приложение Preview на Mac может делать именно то, что вы хотите. Для этого выполните следующие 3 простых шага.
Шаг 1.Открывать файлы JPG с предварительным просмотром
Запустите предварительный просмотр, а затем откройте папку, в которой вы сохранили файлы JPG. Теперь нажмите «Shift», чтобы выбрать все нужные изображения в формате JPG. Затем перетащите изображения в приложение предварительного просмотра. Вы получите изображения, показанные в режиме предварительного просмотра, как показано на рисунке ниже.
Шаг 2. Распечатайте изображения JPG в PDF
Затем перейдите в «Файл»> «Печать», чтобы открыть диалоговое окно печати. И вы можете установить настройки печати в окне.Затем нажмите кнопку «PDF» в нижнем левом углу, чтобы выбрать «Сохранить как PDF».
Шаг 3. Начните слияние JPG с PDF.
Появится всплывающее окно, в котором вы сможете назвать новый PDF-файл и сохранить выходной файл. Наконец, нажмите «Сохранить», чтобы начать объединение JPG в PDF в режиме предварительного просмотра.
Как объединить несколько файлов jpg в pdf на Mac
Прежде чем мы начнем
Дубликаты изображений могут вызвать огромную головную боль, особенно если вы пытаетесь сохранить свою библиотеку фотографий в порядке.
Но вот совет: загрузите Gemini 2, чтобы помочь вам быстро найти дубликаты и избавиться от них. В Gemini 2 вы можете выбрать, какие папки сканировать, или выбрать весь жесткий диск.
Если у вас есть несколько физических изображений или документов, которые вы хотите оцифровать, сканер станет вашим лучшим другом. Но их раздражает, особенно в персональных домашних сканерах, то, что они обычно сохраняют каждую фотографию или страницу вашего документа как отдельный файл JPG.Итак, хотя у вас может быть договор из семи страниц, который вы хотите просканировать, в результате на вашем компьютере может остаться семь разных файлов. Это может быть, мягко говоря, обременительно. Особенно, если вы пытаетесь как можно проще поделиться этими документами.
К счастью, объединить изображения в PDF-файл на Mac относительно просто. Продолжай читать. В этой статье объясняется, как это сделать и на что следует обратить внимание, если вам нужно отсканировать несколько документов.
Как объединить JPG в один PDF на Mac
Хорошая новость в том, что если вы хотите объединить несколько файлов JPG в один PDF-файл, вы можете сделать все это с помощью инструментов, которые входят в стандартную комплектацию macOS.Фактически, вам нужно будет использовать только приложение Preview. Для тех, кто не знаком с предварительным просмотром, это приложение, которое позволяет просматривать изображения и PDF-файлы, не добавляя их в свою библиотеку фотографий.
Теперь, когда мы знаем, для чего используется предварительный просмотр, вот как преобразовать несколько файлов JPG в PDF на Mac:
- Найдите файл JPG, который вы хотите объединить, и откройте его в режиме предварительного просмотра.
- Щелкните Файл> Экспортировать как PDF.
- Затем найдите этот новый PDF-файл, который вы только что создали, и дважды щелкните его, чтобы открыть.
- Откройте другой файл JPG, который вы хотите объединить с этим PDF.
- Щелкните «Просмотр»> «Эскизы» в каждом из окон.
- Перетащите JPG на боковую панель окна с PDF.
Примечание:
Если файл не открывается в режиме предварительного просмотра, вы можете щелкнуть правой кнопкой мыши или удерживать нажатой клавишу Control + щелчок по файлу и выбрать «Открыть с помощью»> «Просмотр».
Вы можете добавлять столько файлов JPG, сколько у вас есть, пока ваш PDF-файл не будет готов. Просто убедитесь, что сохранили PDF-файл, прежде чем закрыть его. Вы можете нажать Command + S на клавиатуре или щелкнуть File> Save.
Итак, вы в основном читали слияние файлов JPG. Но если у вас есть несколько файлов PDF, которые вы хотите объединить, вы также можете это сделать. Просто следуйте инструкциям выше, начиная с шага 3.
После объединения файлов JPG в PDF на Mac
Когда вы закончите объединение файлов изображений в один PDF-файл, вам, вероятно, больше не нужно хранить эти отдельные файлы. Они просто занимают драгоценное место на жестком диске вашего Mac. Но вместо того, чтобы просто позволить им сидеть там, вы можете использовать такое приложение, как Gemini 2, которое поможет вам сканировать все эти повторяющиеся или похожие файлы и поможет вам быстро избавиться от них.
После загрузки и установки Gemini 2 просто выполните следующие действия:
- Откройте Gemini 2.
- Щелкните +> Домашняя папка.
- Затем нажмите кнопку «Поиск дубликатов».
Затем, когда сканирование будет завершено, у вас будет выбор: либо выбрать «Просмотреть результаты», либо «Умная очистка».
Если вы решите нажать кнопку «Просмотреть результаты», вы сможете увидеть все найденные файлы Gemini 2. Когда вы щелкаете файл, в правой части окна открывается панель предварительного просмотра.Таким образом, вы можете предварительно просмотреть все файлы, чтобы увидеть, чем они отличаются, и решить для себя, какие файлы вы хотите удалить, а какие оставить.
С другой стороны, кнопка Smart Cleanup делает именно то, что кажется. Он избавится от всех ваших повторяющихся и похожих файлов одним щелчком мыши. Gemini 2 использует алгоритм, чтобы выбрать лучшую версию каждого из ваших файлов и удалить остальные. Серьезно, это все, что тебе нужно сделать. Gemini 2 делает всю тяжелую работу, если вы этого хотите.
Преобразование и объединение ваших JPG-файлов в отдельный PDF-файл намного проще, чем может показаться, когда вы садитесь делать это в первый раз. Приложение Preview делает его простым и удобным, так что вам не нужно покупать дополнительное программное обеспечение. Вы можете просто использовать приложения, которые входят в стандартную комплектацию macOS. И, надеюсь, после прочтения этой статьи вы почувствуете себя немного увереннее, объединив свои файлы в один PDF-файл.
Методдля слияния JPG с PDF в Windows
2021-10-21 18:27:55 • Отправлено в: Практическое руководство • Проверенные решения
В обычной офисной практике тонны файлов изображений создаются в результате исследований и сканирования документов.Со временем эти файлы изображений в конечном итоге засоряют место для хранения на вашем рабочем столе, что может привести к снижению производительности вашего компьютера. Как организовать их в единый для презентации? В этой статье я предложу вам решение для слияния JPG с файлом PDF с помощью PDFelement.
Как объединить JPG в PDF
Если у вас нет копии PDFelement, первым делом загрузите исполняемый файл для компьютеров Windows и Mac. PDFelement без проблем работает в Windows XP, Windows Vista, Windows 7, Windows 8, 8.1 и Windows 10 и Mac OS X версии 10.12 и новее, включая 10.15 Catalina. После завершения загрузки откройте соответствующую папку и запустите установочный файл PDFelement.
Шаг 1. Откройте файл изображения JPG
Запустите PDFelement и нажмите кнопку «Объединить PDF» в главном окне. Эта опция позволяет вам выбирать и открывать различные типы файлов, которые вы хотите объединить в один PDF-файл.
Шаг 2. Объединение изображений в PDF
Во всплывающем окне «Объединить» вы можете выбрать опцию «Добавить файлы», чтобы выбрать другие файлы JPG или JPEG с жесткого диска для объединения.После загрузки файлов нажмите кнопку «Применить» в правом нижнем углу. Ваш окончательный PDF-документ создан.
Шаг 3. Редактирование объединенного PDF-документа (необязательно)
После того, как ваши файлы изображений JPG или JPEG были объединены и сохранены как единый документ PDF, у вас есть возможность продолжить редактирование документа. PDFelement предоставляет отличные инструменты для редактирования, которые позволяют максимально эффективно использовать ваши документы. Вы можете добавлять текст, изображения, водяные знаки, пароли и вносить изменения в общий макет документа без необходимости в каком-либо дополнительном программном обеспечении для редактирования PDF.
PDFelement — это революционная программа, которая помогает объединять фотографии в PDF-файлы. PDFelement — это многоцелевое приложение с полдюжиной различных функций. Он позволяет изменять изображения, текст и структуру файлов PDF. Вы можете выделять текст, добавлять примечания и подчеркивать текст с помощью простых встроенных инструментов аннотации.
PDFelement использует технологию OCR для извлечения текста, изображений и форматирования из отсканированных файлов PDF, что позволяет с легкостью искать и редактировать документы.Он также имеет возможность конвертировать файлы в формат PDF или конвертировать PDF в другие форматы быстро и эффективно.
Как объединить JPG в PDF
Wondershare PDF Converter Pro — это не только профессиональный конвертер PDF, но также может помочь пользователям объединить изображения в файлы PDF за секунды. Ниже приведены несколько шагов по объединению изображений в PDF.
СКАЧАТЬ БЕСПЛАТНО СКАЧАТЬ БЕСПЛАТНОШаг 1: Откройте файл
После запуска Wondershare PDF Converter Pro перейдите на вкладку «Файл в PDF», нажмите «Добавить», чтобы добавить файлы изображений.
Шаг 2. Преобразование JPG в PDF
После добавления файлов изображений в этот конвертер PDF нажмите кнопку «Конвертировать», чтобы начать преобразование файлов изображений в PDF.
Шаг 3. Объедините JPG в PDF
Когда вы преобразовали файлы изображений в файлы PDF, перейдите в «Объединить PDF» и нажмите «Добавить», чтобы добавить преобразованные файлы изображений. Нажмите кнопку «Объединить», чтобы объединить JPG в PDF.
Загрузите или купите PDFelement бесплатно прямо сейчас!
Загрузите или купите PDFelement бесплатно прямо сейчас!
Купите PDFelement прямо сейчас!
Купите PDFelement прямо сейчас!
Как объединить JPG / JPEG в один файл
Были ли у вас проблемы с объединением изображений в один документ или с загрузкой документа в Интернет, и от вас требовалось получить его как один документ? Вам нужно объединить его в один JPEG, PDF или Word как DOC / DOCX.Также я научу вас делать это в Windows 10 и Mac OS X.Легче использовать Microsoft Word; установить поля на 0 «, вырезать и вставить каждый jpeg на страницу, сохранить как pdf. не красиво, но работает.
ИЛИ вы можете скопировать изображения из MS Word в Paint и сохранить.
Используя Windows 10, выберите их в Finder, откройте их все в режиме предварительного просмотра, а затем экспортируйте как PDF.
Использование Use Automator. Первым действием должно быть действие «Спросить элементы Finder», за которым следует действие «Объединить изображения в PDF».
Кроме того, для объединения нескольких изображений формата JPEG в один JPEG / PDF доступны различные методы и технологии. Это зависит от Windows и MAC OS X. Здесь мы говорим о MAC OS X. Для выполнения этой задачи доступно несколько бесплатных и платных приложений, но в MAC OS X приложение предварительного просмотра может делать это бесплатно без каких-либо проблем.
Вот шаги, чтобы сохранить несколько файлов JPEG в один JPEG / PDF в Mac OS
Шаг 1. Выберите все изображения, которые вы хотите в PDF-файле, щелкните правой кнопкой мыши и выберите «Открыть с предварительным просмотром».Шаг 2. На боковой панели предварительного просмотра перетащите изображения в том порядке, в котором они должны отображаться в вашем PDF
.Шаг 3: Выберите / выделите все изображения, которые будут включены в документ PDF; в противном случае только одно изображение может оказаться в PDF-документе
Шаг 4: Затем в меню «Файл» выберите «Печать выбранных изображений» (или «Печать… «в последних версиях OS X), а затем» PDF> Сохранить как PDF «
Другой вариант:
- Откройте первый файл изображения в режиме предварительного просмотра, затем сохраните его как PDF. Откройте боковую панель в Preview, и вы увидите миниатюру этого первого изображения. Затем перетащите все остальные файлы изображений поверх этого эскиза, значок изменится на значок многостраничного документа. Сохраните файл PDF.
- Загрузите и установите Imagemagick бесплатно. Откройте Терминал и перейдите в папку, содержащую ваши файлы изображений.Предположим, изображения названы последовательно, например scan01.jpg, scan02.jpg и т. д. Затем введите следующую команду: convert scan * .jpg output.pdf. Вот и все. Этот метод очень быстрый и удобный, и он часто создает файлы PDF меньшего размера, чем предварительный просмотр.
Вот несколько ШАГОВ в MATLAB для объединения изображений, смежных друг с другом:
- Проверьте размер всех jpeg (изображений). Здесь вы можете использовать функцию size .Пример: «A» — изображение размером 100 x 100 x 3, а «B» — изображение размером 50 x 50 x 3.
- Теперь вы можете инициализировать другую матричную переменную C совокупностью столбцов из изображения A и изображения B и максимумом (строка (A), строка (B)) из обоих изображений. В нашем случае это будет 100 x 150 x 3. Чтобы инициировать переменную в MATLAB, используйте C = zeros (100,150,3). Обратите внимание, что аргумент « 100» — это максимальное количество строк между изображением A и изображением B, тогда как « 150 » — это сумма столбцов из изображения A и изображения B.
- Используйте цикл, чтобы извлечь значения из A и B и сложить их вместе в C. Для этого вам понадобится вложенный цикл и несколько условий «если».
- Как только вы получите значения пикселей в C. Сохраните его как jpeg на диске.
Вот как быстро создать PDF-файл из нескольких фотографий с помощью приложения предварительного просмотра.
Шаг 1:
Перейдите в папку, содержащую несколько фотографий, и выберите все (Command + A)
Шаг 3: перейдите в файл -> Печать (Command + P)
Шаг 4: Pdf -> Сохранить как Pdf -> Выбрать место назначения -> Сохранить Вы можете изменить ориентацию и поля по своему усмотрению.

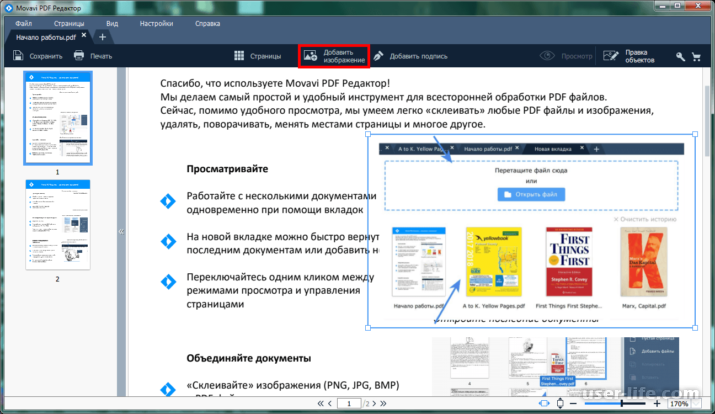
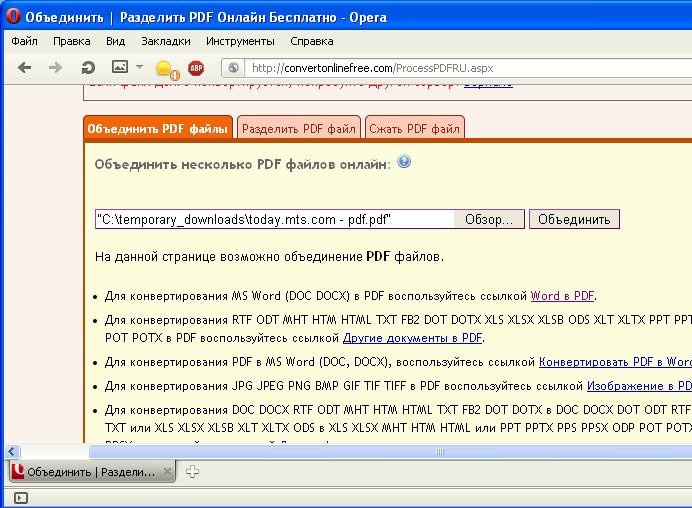
 После установки нужных значений нажмите «ОК» для подтверждения.
После установки нужных значений нажмите «ОК» для подтверждения.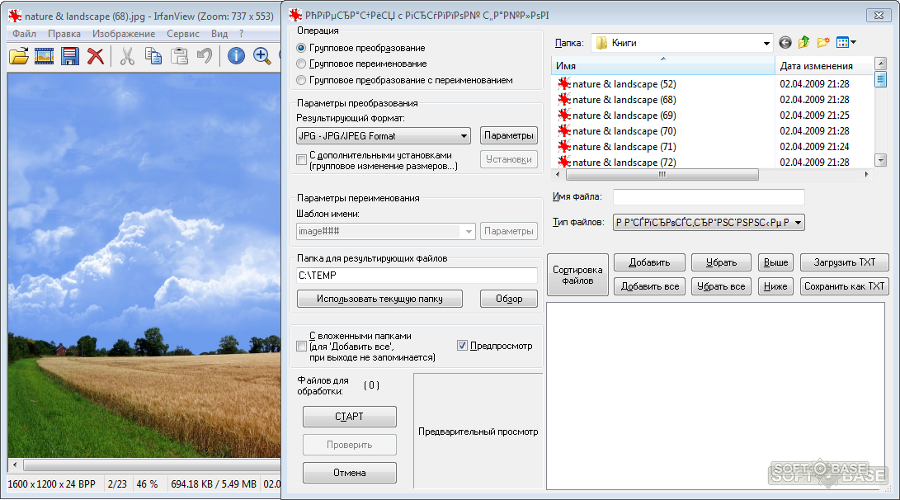

 После установки нужных значений нажмите «ОК» для подтверждения.
После установки нужных значений нажмите «ОК» для подтверждения.
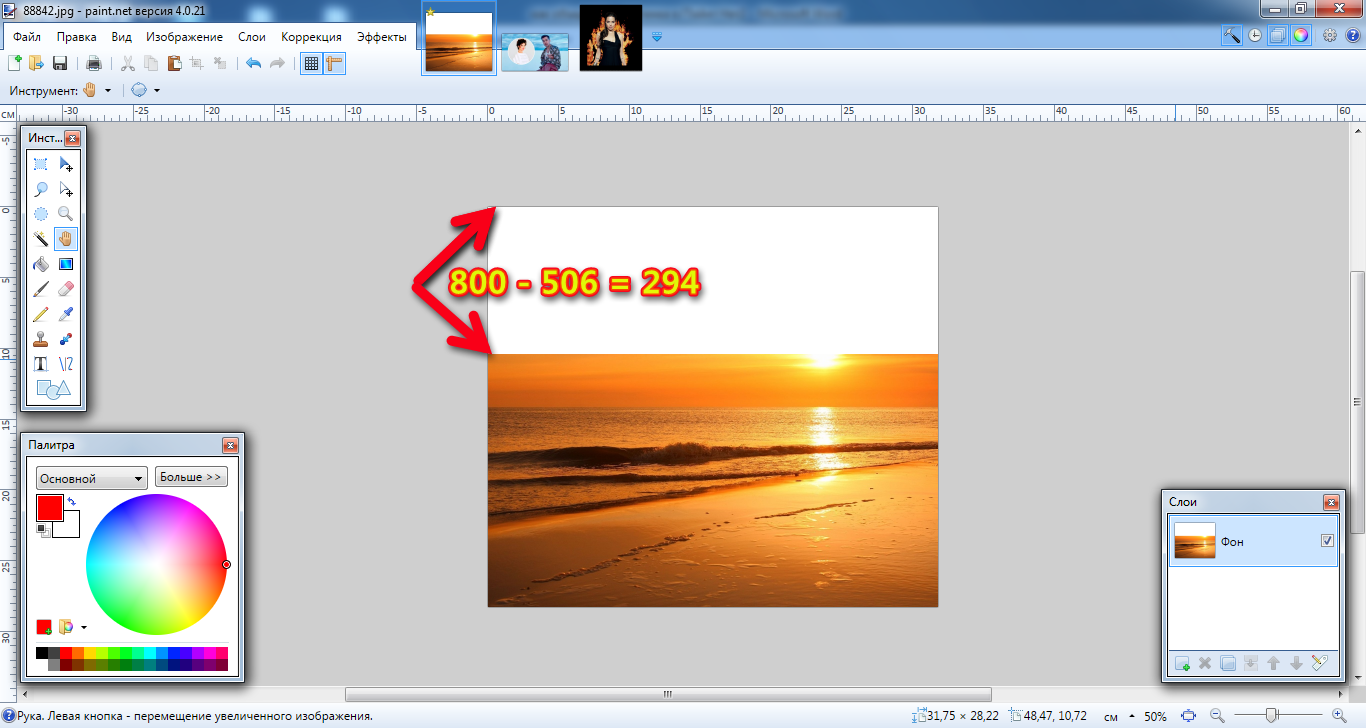
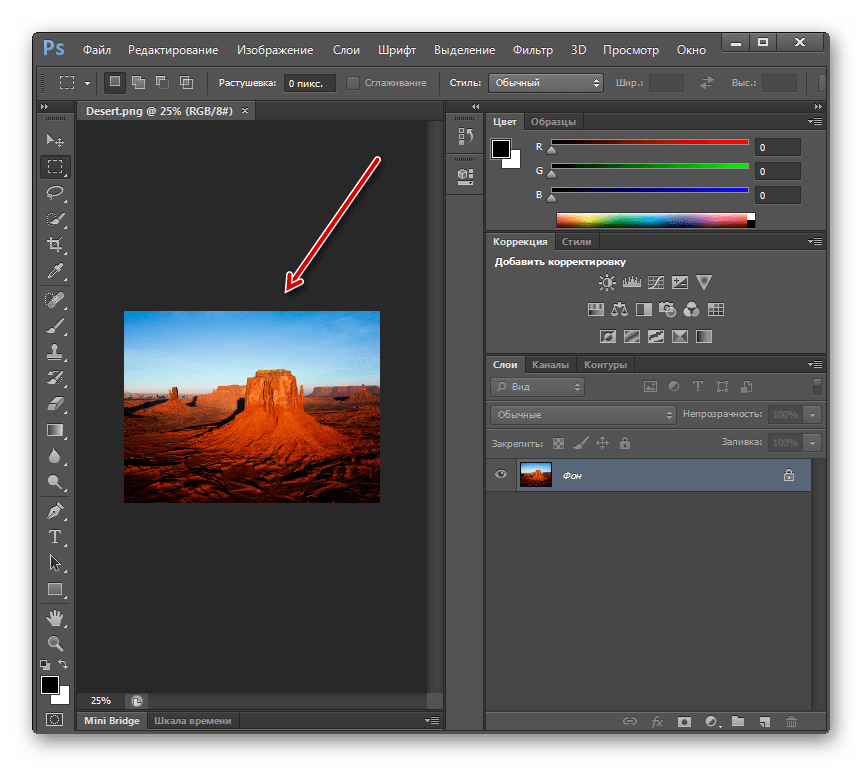
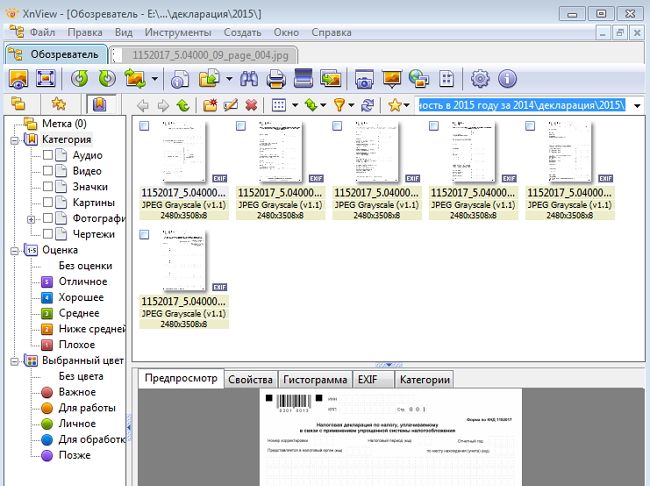
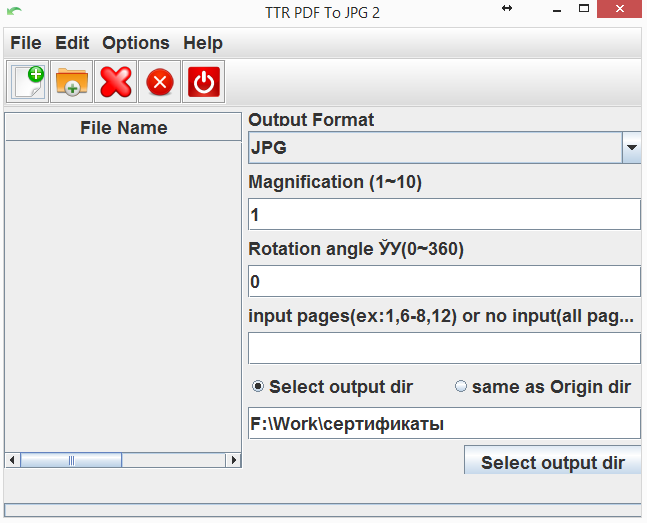
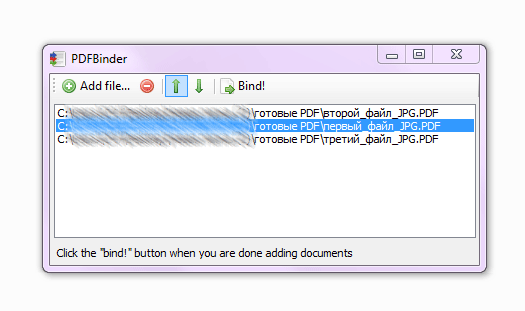

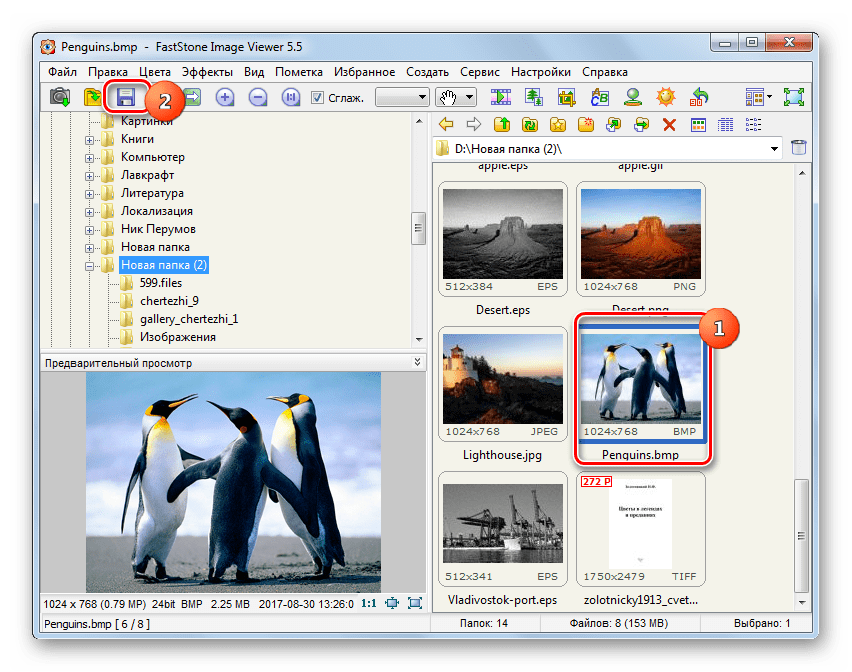
 Вы можете поделиться ссылкой на этот документ, которая будет действительна в течении 14 дней.
Вы можете поделиться ссылкой на этот документ, которая будет действительна в течении 14 дней.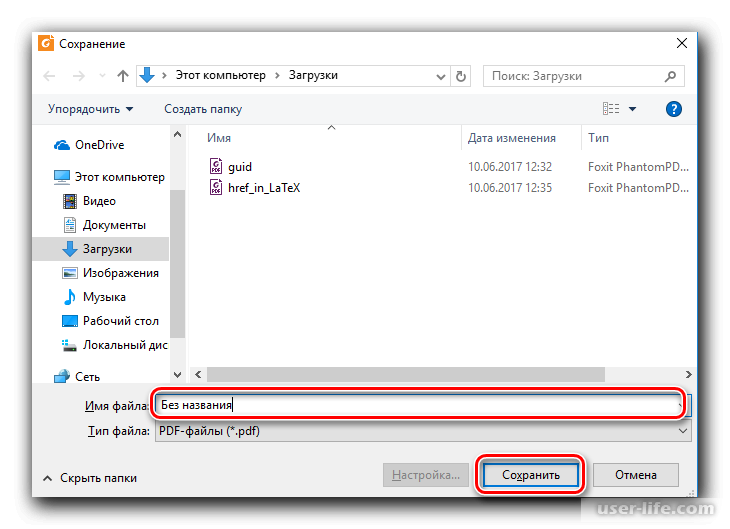 Размер текущего файла с программой: около 1,7 Мб. Данную программу далее необходимо будет установить на компьютер. Урок об установке программы «PDFBinder»
Размер текущего файла с программой: около 1,7 Мб. Данную программу далее необходимо будет установить на компьютер. Урок об установке программы «PDFBinder» 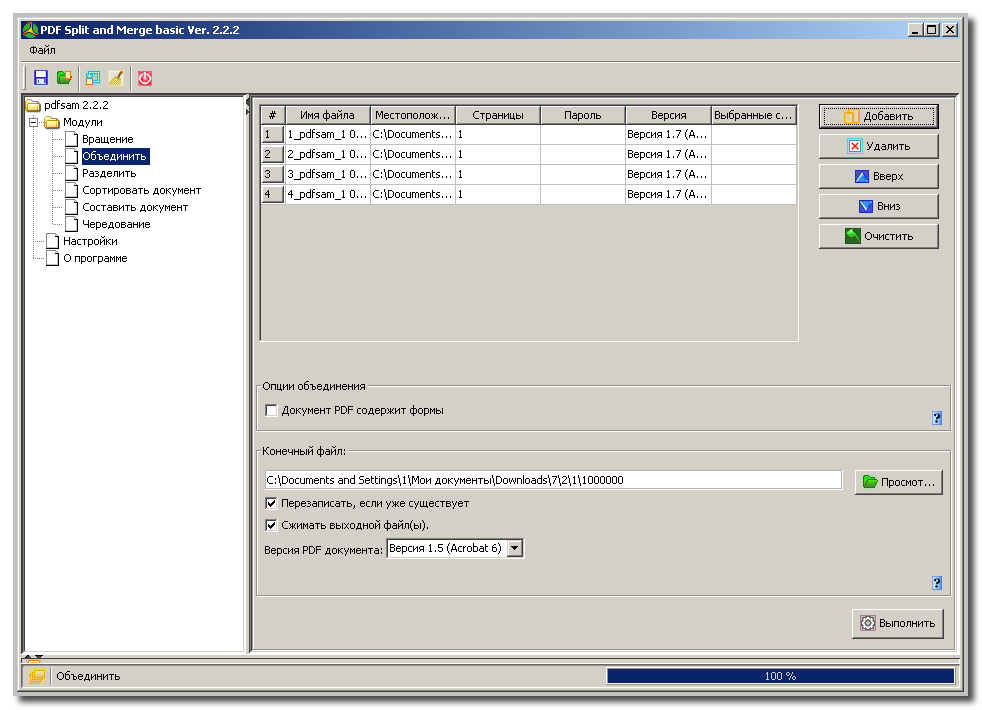

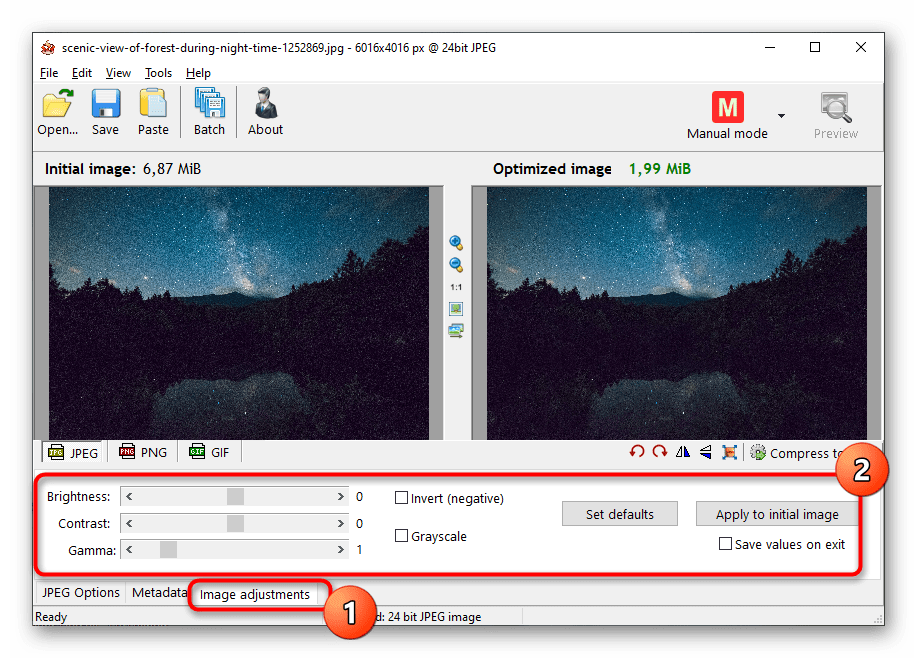 Наше слияние PNG работает онлайн и не требует установки какого-либо программного обеспечения.
Наше слияние PNG работает онлайн и не требует установки какого-либо программного обеспечения.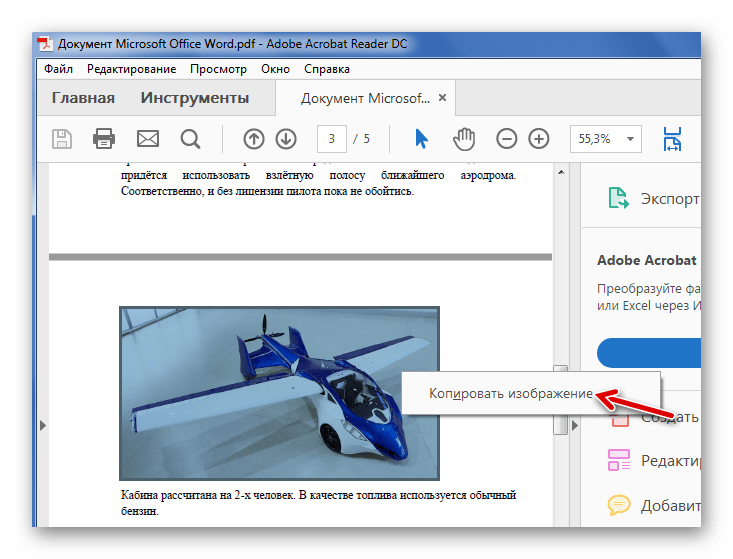 Посмотрите на рис. 3.
Рис.3 Объединение файлов JPEG
Посмотрите на рис. 3.
Рис.3 Объединение файлов JPEG