Форматирование текста курсовой по ГОСТ
Итак, мы разобрались с тем, как же избежать ужасного оформления работы. Поговорим о том, как сделать его нормальным.
Нормальным оформлением мы будем считать оформление курсовой работы по ГОСТ 7.32-2001. Идеальное оформление — это оформление, выполненное строго в соответствии с конкретной методичкой. Но, если никаких особых требований в вузе не предъявляли, то можно сделать по ГОСТ, и быть уверенным, что это — правильно.
Основные правила оформления
Полный текст документа занимает больше 30 страниц, поэтому разобраться в нём, будучи ещё неопытным, достаточно сложно. Основное, что тебе нужно запомнить:
- Текст набирается исключительно шрифтом Times New Roman. Это касается и основного текста курсовой, и сносок, и титульного листа.

- Стандартный размер шрифта основного текста — 14 пт. Для сносок используется либо 12 пт, либо 10 пт. Лучше остановиться на 10 пт. Если источников будет много, то более крупные сноски будут занимать до трети страницы.
- Межстрочный интервал — полуторный. Только так, и никак иначе.
- Размер полей: правое не менее 10 мм, верхнее и нижнее — не менее 20 мм, левое — не менее 30 мм. Этим требованиям соответствует стандартный размер полей в Word, можно ничего не менять.
- Абзацный отступ — 1,5. Это стандартное значение, и его можно не менять.
- Номер страницы ставится внизу по центру. Нумерация — сквозная. При этом, хоть и на титульном листе номер не ставится, в общий объём работы он входит. А вот приложения — нет.
Следование этим простым правилам сделает текст курсовой аккуратным, и добавит тебе несколько очков в глазах преподавателя.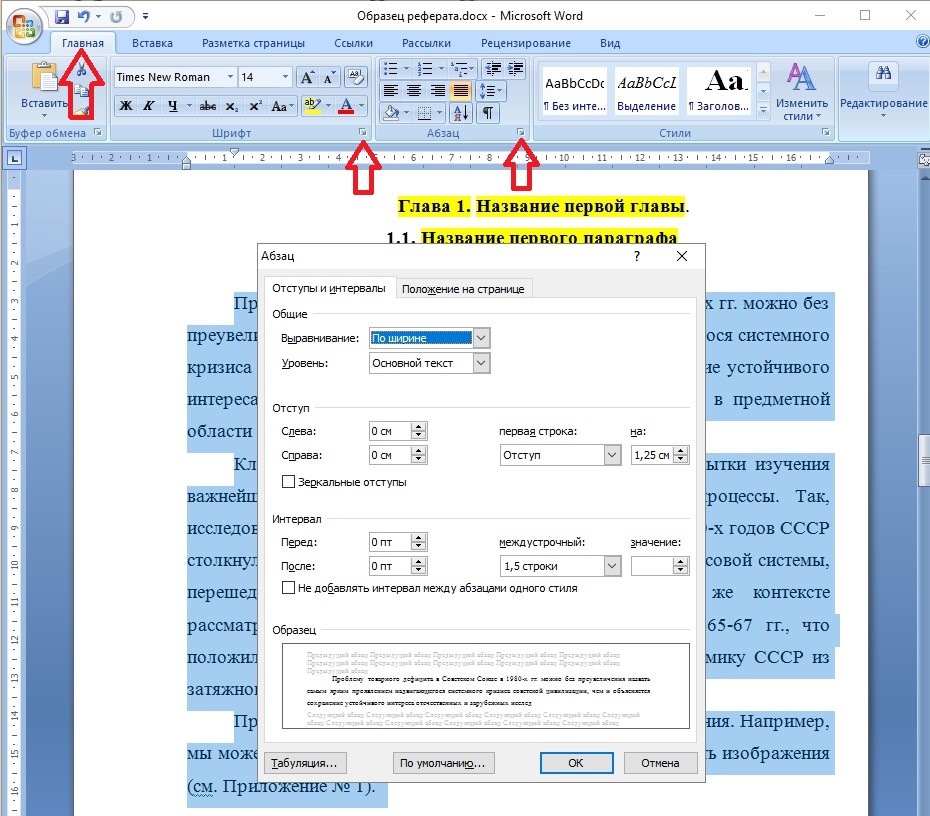
Расставь акценты
Главное — не переборщить
Отсутствие акцентов сделает даже аккуратно оформленный текст скучным и монотонным, к тому же, в такой работе сложно ориентироваться. Самое главное — необходимо выделять названия глав и параграфов. При этом, названия глав должны выделяться наиболее ярко. Как можно делать:
- набирать названия глав КАПСОМ, использовать жирный шрифт
- набирать названия глав 16 пт, использовать жирный шрифт
- набирать названия параграфов жирным шрифтом
- использовать для названий глав и параграфов форматирование «по центру»
Кроме глав и параграфов, необходимо выделять некоторые ключевые моменты в самом тексте работы.
- ключевые термины
- ключевые слова и фразы в маркированных и нумерованных списках
- важные данные в таблицах
Тут необходимо небольшое уточнение.
Списки в тексте курсовой работы
Существует два типа списков — маркированные и нумерованные. В текстах этого курса маркированные списки — это списки с галочками. Списки с цифрами называются нумерованными. Как выбрать какой тип списка использовать:
Маркированные списки используются в том случае, если не важно количество пунктов или их очерёдность.
 Допустим, тебе нужно просто перечислить несколько альтернативных определений одного понятия.
Допустим, тебе нужно просто перечислить несколько альтернативных определений одного понятия.Нумерованные списки нужно использовать в том случае, если очень важна количественная оценка. Например, ты не просто перечисляешь определения, а указываешь, что существуют три подхода — тогда нужно обозначить каждый своей цифрой. Нумерованные списки можно использовать, если перечисляешь названия отделов организации или составляющие механизма, это позволит показать размер описываемой системы.
Не стоит делать список слишком длинным. Если описания внутри списка получаются слишком объёмными, и его размер начинает превышать одну страницу, то стоит оставить в списке только тезисы, а весь остальной текст вынести. Можно поступить наоборот: список — это отличный инструмент для подведения итогов, он может стать кратким итоговым резюме.
С текстом разобрались.
 Но в курсовой есть ещё очень много вещей, которые нужно оформить.
Но в курсовой есть ещё очень много вещей, которые нужно оформить.Требования к оформлению документации | Кафедра прикладной математики
На кафедре прикладной математики при оформлении выпускных аттестационных работ, отчетов по курсовым проектам и работам, отчетов по практикам, отчетов по лабораторным работам и другой документации от студентов требуется придерживаться требований ДСТУ 3008-95 «Документация. Отчеты в сфере науки и техники. Структура и правила оформления».
Для удобства студентов, кафедра прикладной математики подготовила указания на основе этого стандарта, уточняющие и дополняющие наиболее важные его положения.
Формат страницыВсе документы нужно выполнять на страницах с такими параметрами:
- формат А4 (210х297 мм)
- поля: верхнее — 2 см, нижнее — 2 см, левое — 2 см, правое — 1 см
- страницы следует нумеровать арабскими цифрами, придерживаясь сквозной нумерации на протяжении всего текста документа.
 Номер страницы проставляется в правом верхнем углу страницы без точки в конце
Номер страницы проставляется в правом верхнем углу страницы без точки в конце - на всех листах, предшествующих «Змісту», номер страницы не ставится
Основной текст документа должен быть выполнен на украинском языке и отформатирован следующим образом:
- шрифт — Times New Roman, 14 кегль
- междустрочный интервал — 1,5 строки, безо всяких отступов «до» и «после»
- абзацный отступ должен быть одинаковым на протяжении всего текста и равняться 1,25 см
- выравнивание текста — по ширине
Структурными элементами документа являются разделы, подразделы и пункты, а также специальные структурные элементы — «Анотація» (приводится по необходимости, может быть на украинском и английском языке), «Зміст», «Перелік умовних позначень, скорочень і термінів» (приводится по необходимости), «Вступ», «Висновки», «Перелік посилань».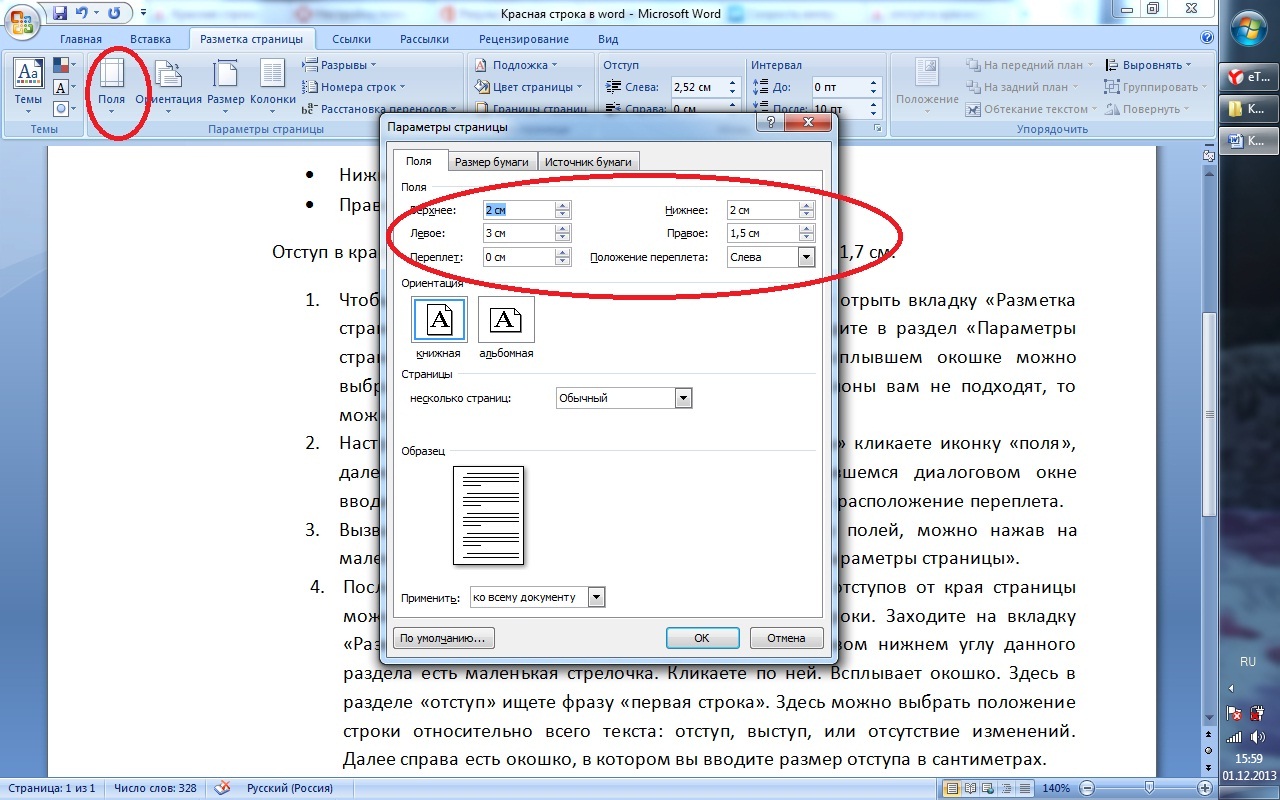 При этом:
При этом:
- заголовки разделов и специальных структурных элементов следует размещать посередине строки и печатать заглавными буквами без точки в конце, не подчеркивая и не выделяя (полу)жирным
- заголовки подразделов и пунктов следует начинать с абзацного отступа и печатать строчными буквами, кроме первой заглавной, без точки в конце, не подчеркивая и не выделяя (полу)жирным
- если заголовок состоит из двух и более предложений, они разделяются точкой
- расстояние между заголовком и последующим либо предшествующим текстом должно быть в две строки. Между двумя заголовками пропусков строк быть не должно
- каждый раздел и специальный структурный элемент должен начинаться с новой страницы
- подразделы и пункты должны начинаться на текущей странице
- не допускается размещать заголовок подраздела, пункта в нижней части страницы, если после него размещена только одна строка текста
- у разделов должна быть порядковая нумерация в рамках документа, они должны обозначаться арабскими цифрами без точки, например, 1, 2, 3 и т.
 д.
д. - у подразделов должна быть порядковая нумерация арабскими цифрами в рамках каждого раздела; номер подраздела состоит из номера раздела и порядкового номера подраздела, разделенных точкой; после номера подраздела точка не ставится, например, 1.1, 1.2 и т. д.
- у пунктов должна быть порядковая нумерация арабскими цифрами в рамках каждого подраздела; номер пункта состоит из номера раздела, номера подраздела и порядкового номера пункта, разделенных точками; после номера пункта точка не ставится, например, 1.1.1, 1.1.2 и т. д.
В этом структурном элементе документа необходимо привести и расшифровать сокращения терминов и понятий, встречающихся в тексте более двух раз (кроме общепринятых). При этом в самом тексте после первого упоминания соответствующего термина или понятия необходимо в скобках привести его сокращение.
Сокращения необходимо приводить в алфавитном порядке.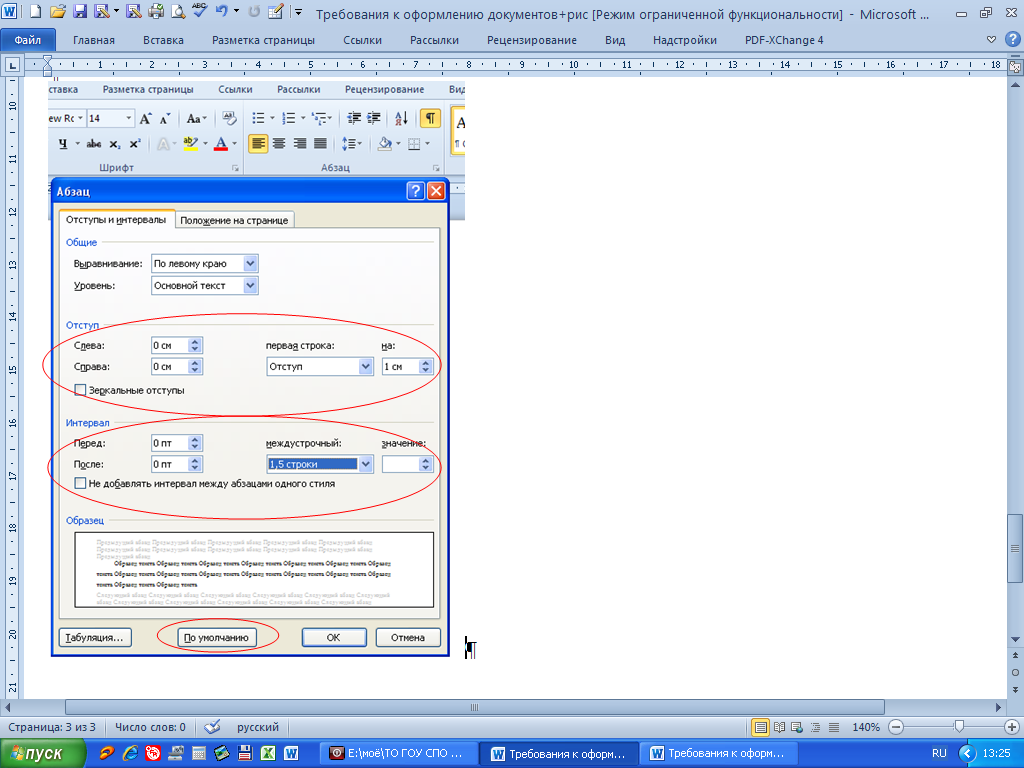 Сокращения на латинице должны предшествовать сокращениям на кириллице.
Сокращения на латинице должны предшествовать сокращениям на кириллице.
Если в документе сокращений нет, соответствующий структурный элемент можно пропустить.
Зміст«Зміст» документа необходимо оформлять согласно приложению Б к ДСТУ 3008-95 (однако, смотри ниже шаблоны оформления).
Рисунки и таблицыПри размещении рисунков и таблиц необходимо придерживаться следующих требований:
- рисунки следует размещать непосредственно после текста, где они упомянуты впервые, либо на следующей странице
- название рисунка размещается под ним посередине строки. Название рисунка состоит из слова «Рисунок», номера рисунка, а также заголовка рисунка, отделяемого коротким тире. У рисунков должна быть порядковая нумерация арабскими цифрами в рамках раздела, номер рисунка состоит из номера раздела и порядкового номера рисунка, разделенных точкой. Пример названия рисунка: «Рисунок 3.
 1 – Схема розміщення» — первый рисунок третьего раздела
1 – Схема розміщення» — первый рисунок третьего раздела - блок-схемы должны оформляться как рисунки и соответствовать ГОСТ 19.701-90 «Единая система программной документации. Схемы алгоритмов, программ, данных и систем. Условные обозначения и правила выполнения»
- таблицы следует размещать непосредственно после текста, где они упомянуты впервые, либо на следующей странице
- название таблицы размещается над ней по левому краю без абзацного отступа. Название таблицы состоит из слова «Таблиця», номера таблицы, а также заголовка таблицы, отделяемого коротким тире. У таблиц должна быть порядковая нумерация арабскими цифрами в рамках раздела, номер таблицы состоит из номера раздела и порядкового номера таблицы, разделенных точкой. Пример названия таблицы: «Таблиця 5.3 – Результати обчислень» — третья таблица пятого раздела
- если строки таблицы выходят за пределы страницы, таблица разделяется на части, при этом часть таблицы переносится на следующую страницу, а шапка таблицы повторяется в каждой части таблицы.
 При разделе таблицы на части допускается ее шапку заменять на номера столбцов, нумеруя их арабскими цифрами в первой части таблицы. В случае переноса таблицы над ее частями, перенесенными на следующие страниц, слева без абзацного отступа пишется: «Продовження таблиці __» с указанием номера таблицы
При разделе таблицы на части допускается ее шапку заменять на номера столбцов, нумеруя их арабскими цифрами в первой части таблицы. В случае переноса таблицы над ее частями, перенесенными на следующие страниц, слева без абзацного отступа пишется: «Продовження таблиці __» с указанием номера таблицы - выше и ниже каждого рисунка и таблицы должна быть оставлена одна пустая строка
Форматируя списки, необходимо учитывать следующее:
- перед списком ставится двоеточие
- перед каждой позицией нумерованного списка следует ставить строчную букву украинского алфавита с закрывающей скобкой
- перед каждой позицией ненумерованного списка следует ставить дефис
- если у нумерованного списка два уровня вложения, то для второго уровня следует использовать арабские цифры с закрывающей скобкой, например:
а) форма і розмір клітин;
б) живий склад клітин:
1) частини клітин;
2) неживі включення протопластів;
в) утворення тканини;
- списки первого уровня детализации печатаются строчными буквами с отступом 1,25 см, второго уровня — строчными буквами с отступом 2 см
Формулы в документе должны быть выполнены согласно следующим требованиям:
- формулы размещаются непосредственно после текста, где они упомянуты, посередине страницы
- выше и ниже каждой формулы должна быть оставлена одна пустая строка
- у формул должна быть порядковая нумерация арабскими цифрами в рамках раздела; номер формулы состоит из номера раздела и порядкового номера формулы, разделенных точкой, например, (1.
 3) — третья формула первого раздела
3) — третья формула первого раздела - формулы в виде рисунков не допускаются
Все литературные источники должны оформляться согласно ДСТУ ГОСТ 7.1:2006 «Система стандартов по информации, библиотечному и издательскому делу. Библиографическая запись. Библиографическое описание. Общие требования и правила составления». При этом:
- литературные источники нумеруются в порядке их упоминания в тексте
- не допускаются ссылки на источники, не представляющие научной ценности (например, страницы Википедии)
Примеры оформления ссылок приведены в документе.
ПриложенияПриложения следует оформлять на страницах документа, следующих за «Переліком посилань». При этом:
- каждое приложение должно начинаться с новой страницы
- у приложения должен быть заголовок, напечатанный сверху строчными буквами с первой заглавной по центру.
 Посередине строки над заголовком строчными буквами с первой заглавной должно быть напечатано слово «Додаток __» и заглавная буква, обозначающая приложение
Посередине строки над заголовком строчными буквами с первой заглавной должно быть напечатано слово «Додаток __» и заглавная буква, обозначающая приложение - приложения следует обозначать последовательно заглавными буквами украинского алфавита, за исключением букв Ґ, Є, З, І, Ї, Й, О, Ч, Ь, например, Додаток А, Додаток Б и т. д.
В тексте документа должны быть ссылки на все рисунки и таблицы, а также на все источники из «Переліку посилань». При этом:
- ссылки в тексте на источники следует обозначать порядковым номером согласно «Переліку посилань», выделенным двумя квадратными скобками, например, […] у роботах [1–7] […]
- при ссылках на разделы, подразделы, пункты, рисунки, таблицы, формулы, приложения указываются их номера. Следует писать:
- […] у розділі 4 […]
- […] дивись 2.1 […]
- […] (див. 3.2) […]
- […] за 3.3.1 […]
- […] відповідно до 2.
 3.3 […]
3.3 […] - […] на рисунку 1.3 […]
- […] у таблиці 3.2 […]
- […] за формулою (3.1) […]
- […] у рівняннях (1.23)–(1.25) […]
- […] у додатку Б […]
Листинги программ, как правило, приводятся в отдельном приложении.
Оформлять листинги разрешается шрифтом Times New Roman 8 кегля, с одинарным междустрочным интервалом.
Шаблоны оформленияКафедра прикладной математики подготовила шаблоны, учитывающие указанные выше требования:
Правила оформления текстовых документов по ГОСТ 7.32 — 2001 « Марк и Марта.Ру. Записки отца-программиста
Правила оформления текстовых документов по ГОСТ 7.32 — 2001
Правильно оформленный документ — будь то документация, описание, дипломная работа и т.д. — это важная составляющая любой работы. Для того, чтобы эти документы удобно было читать и изучать, были разработаны требования к оформлению документов.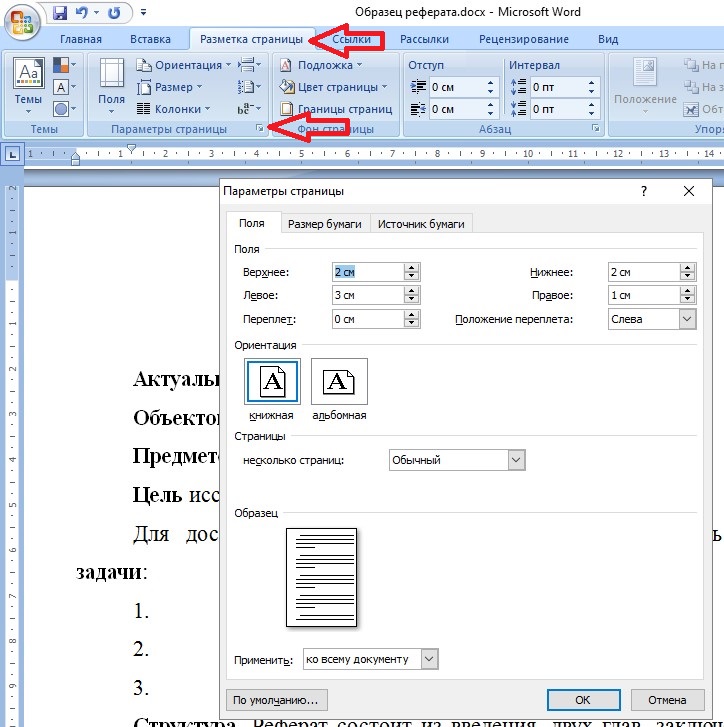 Оформление текстовых документов необходимо проводить в соответствии с требованиями ГОСТ 7.32 – 2001. Что это означает.
Оформление текстовых документов необходимо проводить в соответствии с требованиями ГОСТ 7.32 – 2001. Что это означает.
1. Требования к тексту:
- Шрифт для текста – строчный нежирный Times New Roman с кеглем не менее 12,
- Выравнивание текста по всей ширине листа;
- Абзацный отступ (красная строка) должен быть одинаковым и равен по всему тексту 1,27 см;
- Межстрочный интервал — полуторный;
- Поля страницы: верхнее и нижнее не менее 20 мм, левое не менее 30 мм, правое не менее 10 мм;
- Не допускается использование полужирного шрифта;
- Для акцентирования внимания на терминах, формулах, теоремах разрешается использовать шрифты разной гарнитуры.
2. Требования к разделам и подразделам:
- Разделы и подразделы должны иметь быть пронумерованы арабскими цифрами в пределах всего текста, кроме приложений;
- Номер подраздела содержит номер раздела и порядковый номер подраздела, разделяются точкой;
- После номера раздела и подраздела в тексте точку не ставят;
- Разделы и подразделы должны иметь заголовки;
- Заголовки разделов и подразделов должны начинаться с абзацного отступа с прописной буквы без точки в конце, подчеркивания не допускаются;
- Если заголовок состоит из двух предложений, их разделяют точкой;
- Переносы слов в заголовках не допускаются;
- Пункты «Введение» и «Заключение» не нумеруются.

3. Нумерация страниц:
- Страницы должны быть пронумерованы арабскими цифрами, соблюдая сквозную нумерацию по всему тексту;
- Титульный лист должен быть включен в общую нумерацию страниц работ;
- Номер страницы на титульном листе не ставится;
- Номер страницы должен быть установлен в центре нижней части листа без точки.
Новый гост для оформления документов — новости в Т—Ж
С 1 июля 2018 года вступил в силу ГОСТ Р 7.0.97-2016. В нем описано, как оформлять деловые и служебные документы: официальные письма, приказы на работе, справки для людей и запросы в ведомства. Россия составила список рекомендаций для всех и предлагает их использовать, чтобы было красиво и понятно.
- Источник:
- ГОСТ Р 7.0.97-2016
Этот гост добровольный — его можно не использовать или применять частично. Но если у вас нет корпоративных стандартов, дизайнера или верстальщика, а хочется составить понятный документ, его стоит иметь в виду.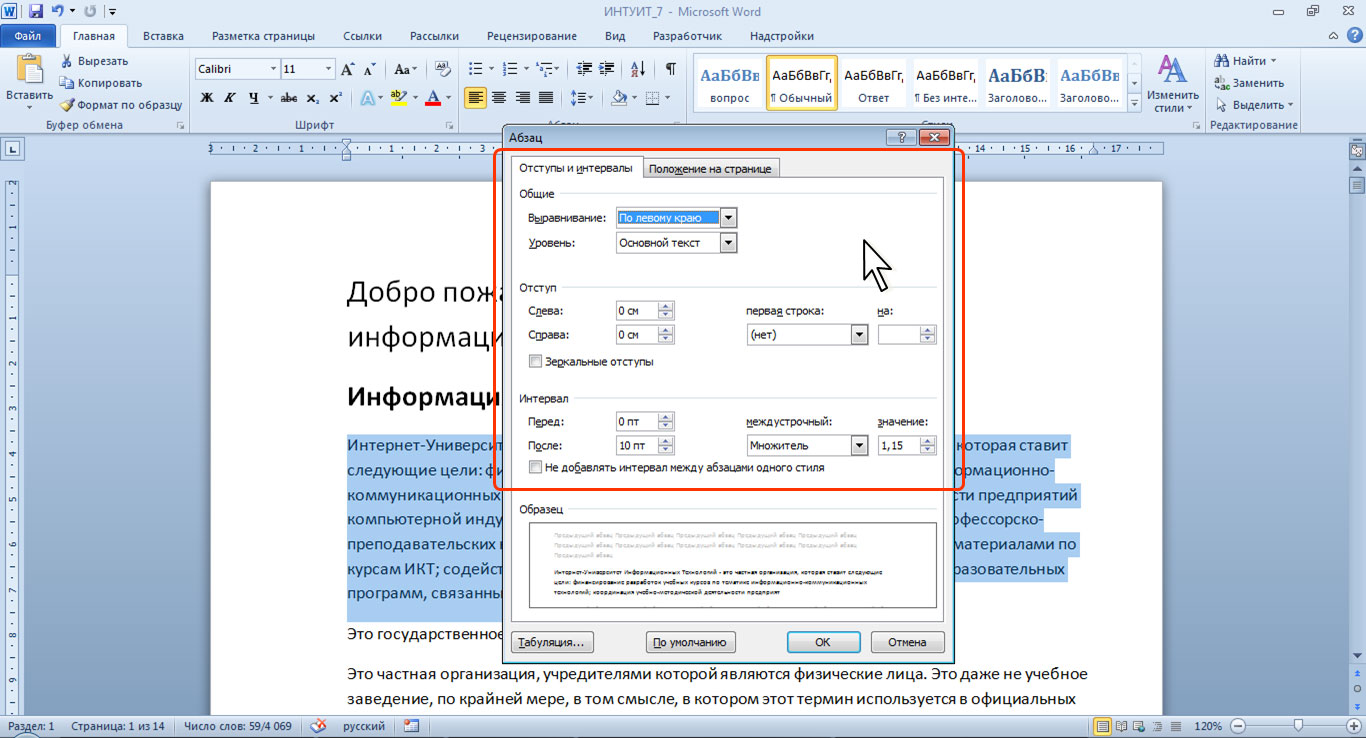 Все-таки это гост, он утвержден и действует. Там есть здравые требования, но есть кое-что странное и даже опасное.
Все-таки это гост, он утвержден и действует. Там есть здравые требования, но есть кое-что странное и даже опасное.
Екатерина Мирошкина
экономист
Профиль автораМы прочитали его весь — вот главное.
Как составлять документы по госту
Вот несколько советов из стандарта:
- Используйте бесплатные шрифты: Times New Roman, Arial, Verdana.
- Выравнивайте заголовки по левому краю или по центру, а текст — по ширине.
- В заголовке пишите не только название, но и содержание документа — о чем он.
- Отметку о коммерческой тайне ставьте вверху справа. Советуем на каждом листе.
- У адресата инициалы пишите после фамилии, а в подписи — перед ней.
- Если адресат — фирма, то указывайте его в именительном падеже, а если человек — в дательном («кому»).
- Печать не должна заходить на подпись.
- Резолюцию можно ставить в любом месте или на отдельном бланке.
- На копии надо написать, где находится подлинник.

- Утвердите формы бланков с реквизитами документов, чтобы каждый раз не заполнять заново.
Зачем гост для документов
В России, как и в любой стране, пишут много документов: и чиновники, и бизнес, и мы с вами. От того, как документ оформлен, зависит, насколько легко его прочитать, найти нужное и ответить. Если все договорятся, что адресат там-то, заголовки выглядят так-то, а лучший шрифт для работы такой-то, то всем будет немного легче работать.
У каждой компании и в каждом ведомстве могут быть свои правила оформления документов. Но когда в стране есть об этом гост, компании и ведомства могут основывать свои правила на нем, а не изобретать каждый раз с нуля.
Этот гост — такая опорная точка: вы можете его не придерживаться, но если нужен ответ на вопрос «Как правильно с точки зрения России?» — вот он, этот ответ.
Применять или не применять гост — решайте сами. Штрафов за это нет. Но если вы где-то публично заявите: у нас, мол, документы по госту, — тогда уже должны применять обязательно.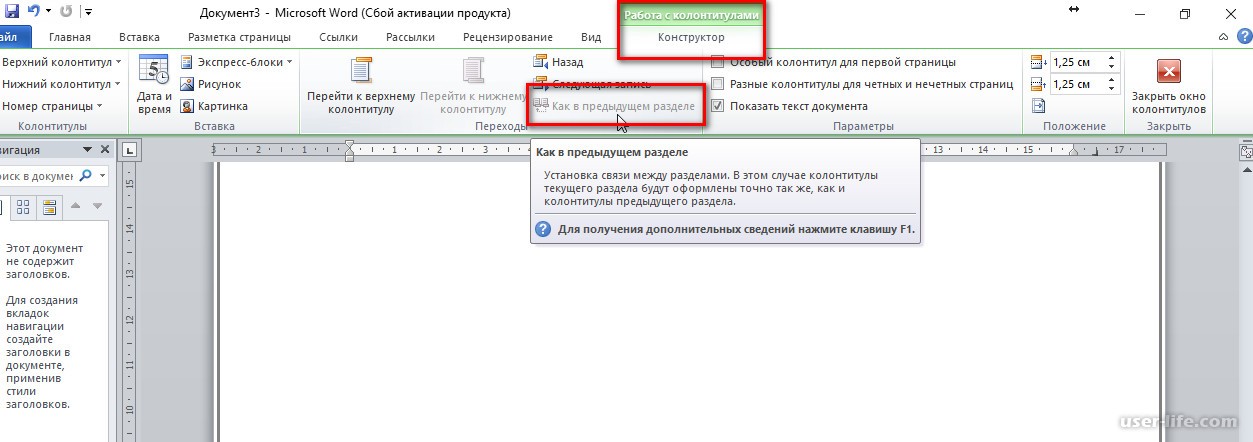
Когда документ на нескольких страницах
Если документ из нескольких страниц, начиная со второй, их нужно нумеровать. Номер ставят посередине верхнего поля. Отступ сверху — минимум 10 мм. Можно печатать с двух сторон листа, но тогда поля боковые должны совпадать.
У некоторых документов может быть титульный лист. Например, у устава компании, отчета или пакета документов для торгов. Если хотите оформить титульный лист по правилам, в госте есть схема.
Шрифты — бесплатные
Шрифты рекомендуют такие:
- Times New Roman, размеры 13, 14.
- Arial, 12, 13.
- Verdana, 12, 13.
- Calibri, 14.
Или похожие по начертанию и размеру.
В таблицах шрифт может быть мельче. Важные реквизиты можно выделять полужирным: например, адресата заявления или заголовок документа.
Отступы и интервалы
Абзацный отступ — 1,25 см.
Заголовки разделов — с таким же абзацным отступом слева или по центру.
Вот требования к интервалам:
- Для текста — 1—1,5 межстрочных интервала.

- Если нужно уменьшить масштаб документа — тогда через 2 интервала.
- Между буквами — обычный.
- Между словами — один пробел.
- Реквизиты из нескольких строчек — через 1 интервал.
- Группы реквизитов — с дополнительным интервалом между группами.
Минимальные поля для всех документов:
- левое — 20 мм;
- правое — 10 мм;
- верхнее — 20 мм;
- нижнее — 20 мм.
Если документ хранится больше 10 лет — левое поле должно быть минимум 30 мм. Но все это логично использовать для бумажных документов, потому что их скрепляют, прошивают, а края бумаги за годы могут истрепаться. Для электронных документов это не так важно, но гост почему-то этого не учитывает, хотя для электронных документов он тоже работает.
Как расположить реквизиты на бланках
Выравнивание — по ширине
Документы по госту нужно выравнивать по ширине листа.
Если реквизиты пишут в углу, то самая длинная строчка должна быть не больше 7,5 см. Это примерно треть формата А4.
Если реквизиты документа не в углу, а по центру, их тоже нельзя растягивать на всю ширину. Максимум на 12 см — это половина ширины листа.
От редакции: выравнивая документ по ширине листа, включите переносы, иначе между словами будут огромные дыры. Либо люди, которые составляли гост, не знают об этом эффекте, либо у них нет глаз или вкуса.
Реквизиты документа
Товарный знак или логотип — вверху посередине или слева. Можно указать название компании, магазина или бизнеса — которое неофициальное, но к нему привыкли.
В верхней части документа нужно написать, какая компания его составила, ее адрес, телефон и электронную почту, ИНН, ОГРН и другие реквизиты с учетом назначения документа.
По госту нужно написать и название документа. Это не касается только деловых и служебных писем. Если это приказ — нужно так и указать.
Дату ставят вверху. Причем не ту, когда составили документ, а когда подписали. Форматы даты такие:
- 19.10.2018;
- 19 октября 2018 г.
Отметка о коммерческой тайне
Если в документе есть что-то секретное, нужно написать об этом прямо в реквизитах. В старом госте такого вообще не было. Слова «Коммерческая тайна», «Только для служебного использования» или «Конфиденциально» нужно писать в правом верхнему углу. Если документ на нескольких листах, пишут на титульном.
Как указать адресата: кому и куда
Адресатом может быть фирма или человек. Его всегда пишут справа — под реквизитами автора документа или в верхнему углу. Тут есть изменения по сравнению с прежними правилами.
Если адресат — человек, нужно писать в дательном падеже:
Генеральному директору
ООО «Ромашка»
Иванову И. И.
И.
Если адресат — компания, тогда название пишут в именительном падеже, хотя это тоже «кому»:
Министерство финансов Российской федерации
Если адресат — подразделение или филиал, название фирмы пишут в именительном, а подразделение и должность — в дательном падеже:
ООО «Завод Литий»
Начальнику транспортного цеха
Петрову П. П.
Смотрите, как изменилось место для инициалов адресата. По старому госту их следовало писать перед фамилией:
А теперь — после фамилии:
А еще можно добавить «г-ну» или «г-же». Раньше так было не принято.
Если адресатов несколько
По госту в документе не должно быть больше четырех адресатов. Если их все-таки больше, тогда есть два варианта:
- составить отдельный список адресатов и к нему приложить документ;
- указать адресатов без фамилий, просто: руководителям филиалов такого-то банка.
Перед каждым следующим адресатом не нужно писать слово «копия».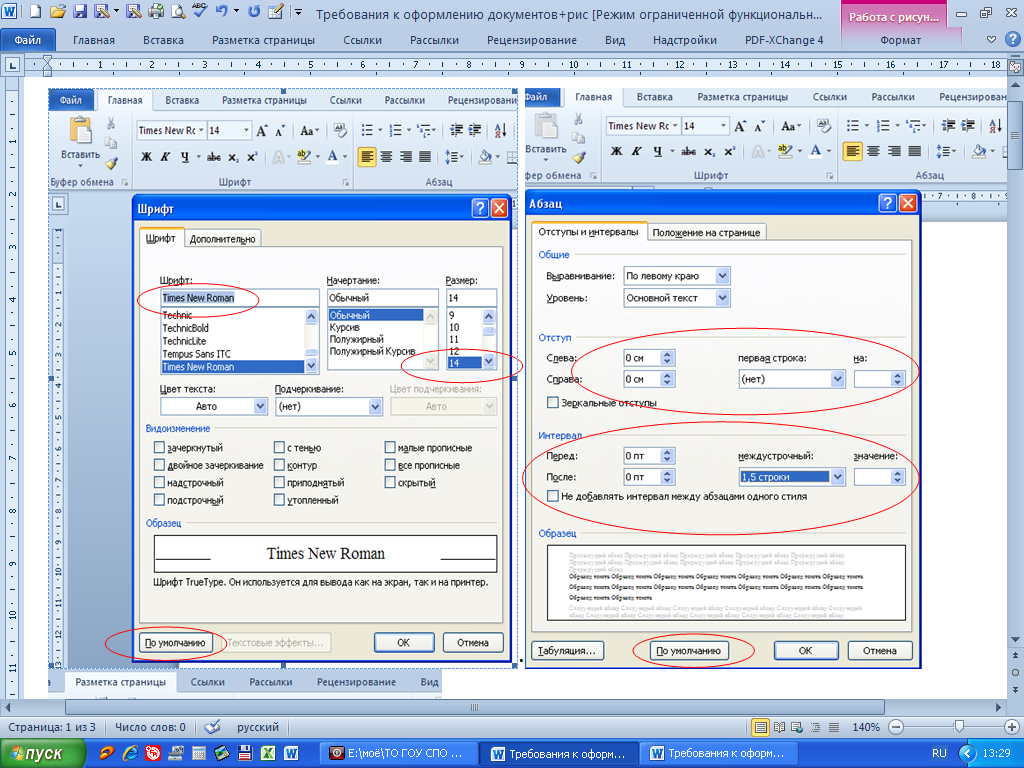
Судя по всему, гост не учитывает особенности электронных документов. В них адресата на бланке можно не указывать. Или их может быть больше четырех без потери информативности. А еще в электронной переписке и электронных документах физически невозможно перечислить адресатов отдельным списком.
Что делать? 02.10.17Я на Бали, а заказчики в России. Как подписать договор?
Заголовок документа
Из заголовка должно быть понятно не только что это за документ, но и о чем он.
| Плохой заголовок | Хороший заголовок |
|---|---|
| Приказ | Приказ о повышении заработной платы |
Плохой заголовок
Хороший заголовок
Приказ
Приказ о повышении заработной платы
Заголовок документа выравнивают по левому краю или по центру. Если документ из 4—5 строк, можно без заголовка. Раньше тоже было можно, но для формата А5.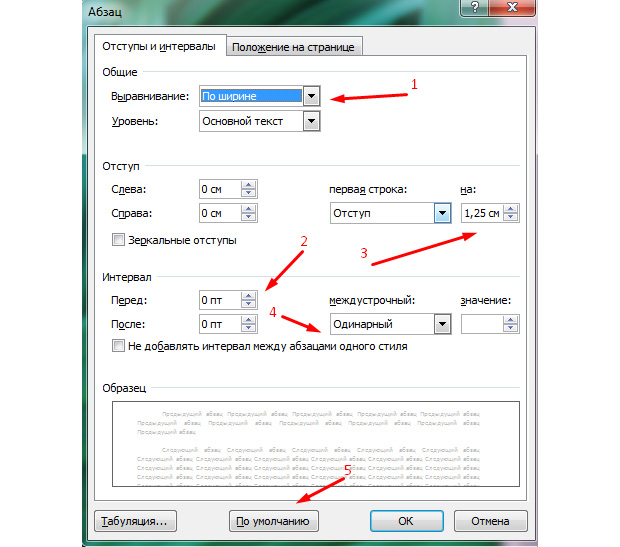 Теперь условие о формате убрали, потому что гост касается и электронных писем тоже.
Теперь условие о формате убрали, потому что гост касается и электронных писем тоже.
Если есть ссылки на другие документы
Если документ составили на основе какого-то закона, письма, постановления, внутреннего приказа компании, то его нужно указывать со всеми реквизитами: номером, датой, составителем, названием.
Если есть приложения, их перечисляют внизу, нумеруют список и указывают количество страниц.
От какого лица писать текст
Это зависит от вида документа. В коммерческом предложении покупателю можно писать как захочется. Но в официальных документах, уставах и кадровых приказах так лучше не делать.
| Вид документа | Форма обращения | Пример |
|---|---|---|
| Приказ | Первое лицо, единственное число | Приказываю |
| Документ от имени органа из нескольких человек | Третье лицо, единственное число | Собрание собственников решило (а не «мы решили») |
| Протокол | Третье лицо, множественное число | Выступили, слушали, решили |
| Инструкции, положения, акты, справки, документы с описаниями фактов и выводов | Третье лицо, единственное или множественное число | Комиссия проверила, отдел организовал, на собрании присутствовали |
| Деловые и служебные письма | Первое лицо, любое число или третье лицо, единственное число | Прошу направить, считаем необходимым, отдел продаж предлагает |
Вид документа
Приказ
Форма обращения
Первое лицо, единственное число
Пример
Приказываю
Вид документа
Документ от имени органа из нескольких человек
Форма обращения
Третье лицо, единственное число
Пример
Собрание собственников решило (а не «мы решили»)
Вид документа
Протокол
Форма обращения
Третье лицо, множественное число
Пример
Выступили, слушали, решили
Вид документа
Инструкции, положения, акты, справки, документы с описаниями фактов и выводов
Форма обращения
Третье лицо, единственное или множественное число
Пример
Инструкции, положения, акты, справки, документы с описаниями фактов и выводов
Вид документа
Деловые и служебные письма
Форма обращения
Первое лицо, любое число или третье лицо, единственное число
Пример
Прошу направить, считаем необходимым, отдел продаж предлагает
С какой буквы писать должность
По госту с большой, но только в обращениях.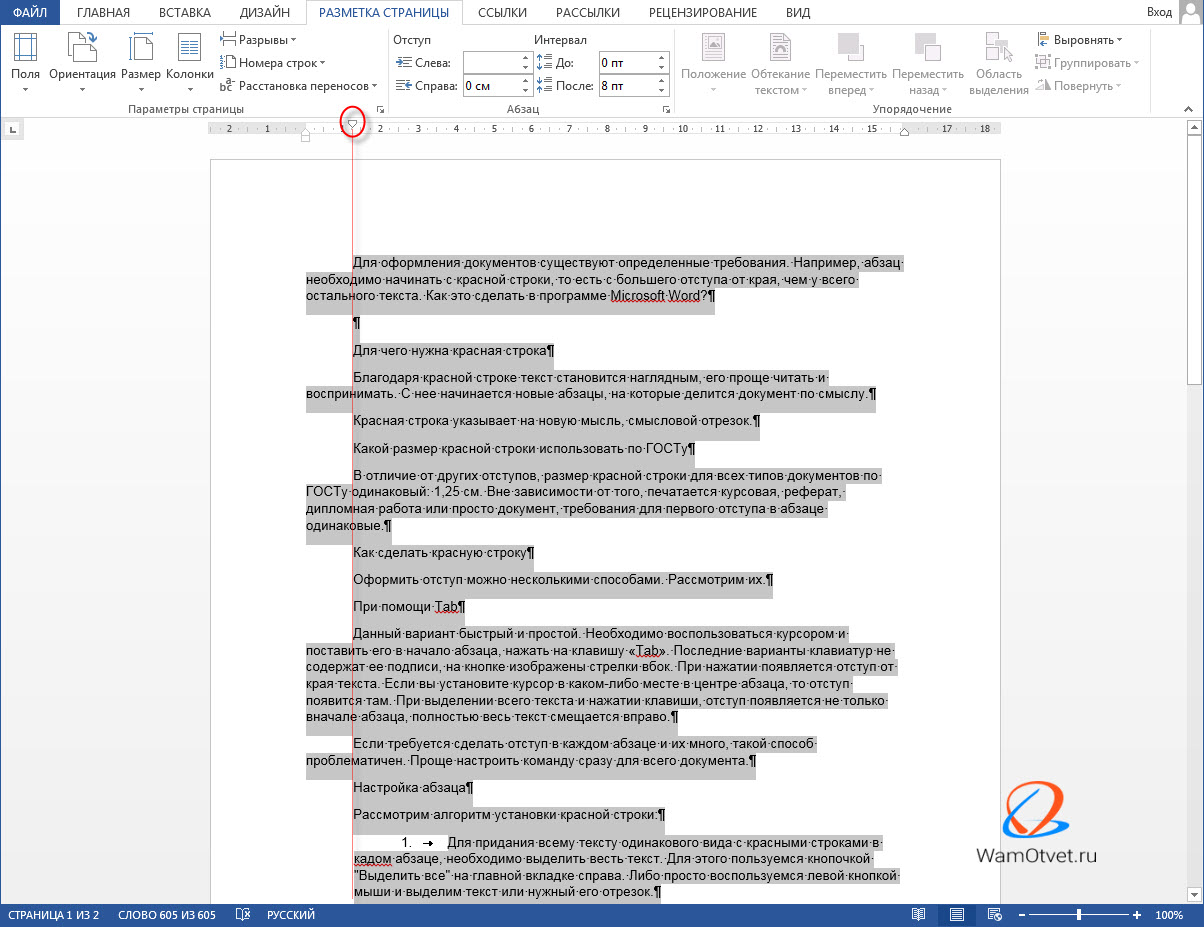 А вы уж сами решайте.
А вы уж сами решайте.
А можно писать «уважаемый»?
По госту да, причем с восклицательным знаком. Вот так:
Уважаемый господин Губернатор!
Уважаемый господин Иванов!
Уважаемая Елена Ивановна!
Подпись — инициалы вперед
В адресате и тексте инициалы пишут после фамилии: Иванов И. И. А в подписи — перед ней: И. И. Иванов. Мы не знаем, почему так.
Если документ на фирменном бланке, название компании в подписи можно не писать. Если вверху уже указана должность автора, то внизу хватит только подписи и инициалов с фамилией.
На фирменном бланке не указывают название компании в подписиЕсли подписей несколько, их располагают друг под другом по подчиненности или убыванию важности. Сначала директор, потом зам, а потом зам зама.
Сначала подписывает директор, потом — главбухЕсли в договоре или письме уже указали директора, а подписать пришлось кому-то другому по доверенности, нельзя писать «за» перед должностью, хотя многие так делают.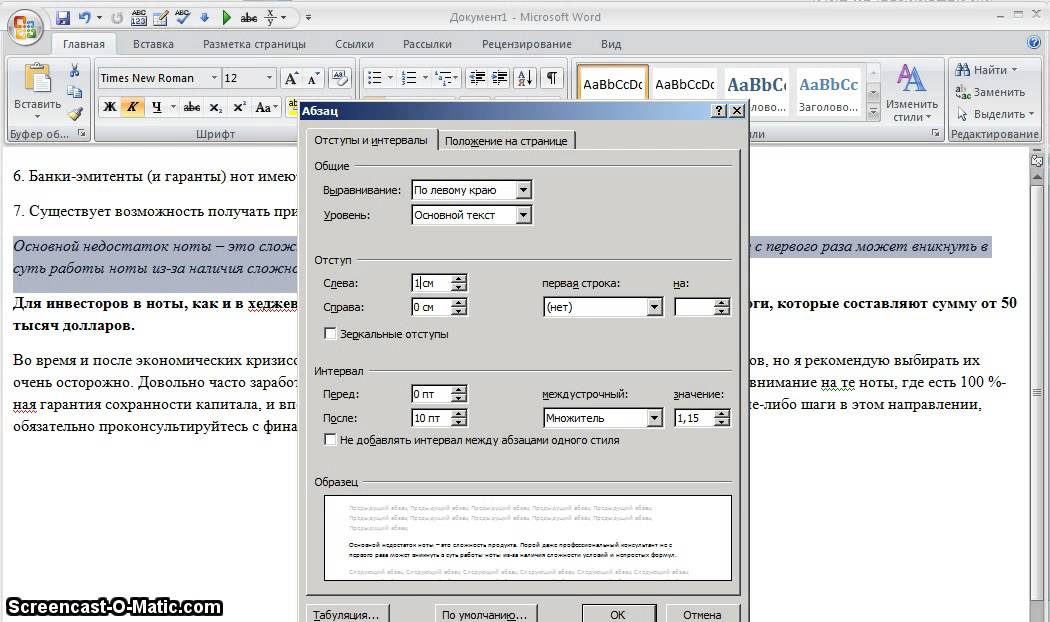 Нужно от руки исправить фамилию или поставить штамп.
Нужно от руки исправить фамилию или поставить штамп.
Появилась отметка об электронной подписи
Теперь гост не только для бумажных документов. И не только для обычных писем по электронной почте. Если подпись электронная, ее реквизиты должны стоять там же, где стояла бы ручная. Она не может перекрывать текст.
По госту отметка электронной подписи должна выглядеть и располагаться вот такВообще, в госте неполная информация об электронной подписи. Пример отметки выглядит странно. Там нет вида подписи, полномочий и названия удостоверяющего центра. Если вам пришло что-то с отметкой об электронной подписи, будьте внимательны, чтобы не попасть в сети мошенников. Даже если она вроде бы выглядит по госту — лучше перепроверьте.
Как ставить печать
Печать не должна перекрывать ручную подпись. Хотя некоторые бухгалтеры, кадровики и секретари упорно ставят печать на подпись. Это не по госту.
Но печати может и не быть, это не нарушение. Хотя в госте об этом не сказано — наоборот, формулировка такая, будто печать обязательная.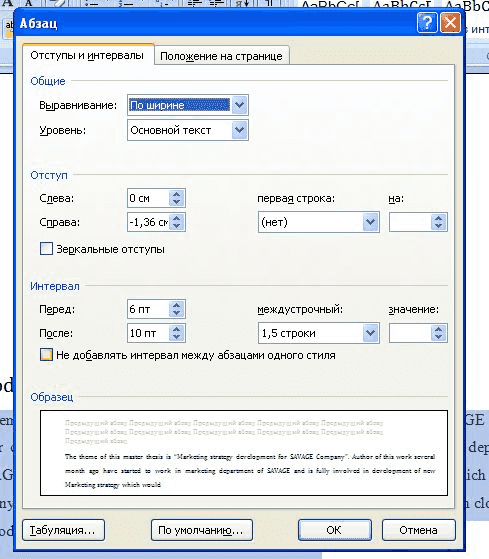 Но мы-то знаем, что нет.
Но мы-то знаем, что нет.
Как указать исполнителя
Внизу нужно указать фамилию, имя, отчество и телефон человека, который составил документ. Можно добавить электронную почту и должность. Исполнителя пишут мельче — это по госту. Но можно и основным кеглем.
Как заверить копию
Отметку о том, что это копия и она заверена, ставят внизу документа. По госту — именно внизу. Выглядит это так:
Так заверяют копию трудовой книжки по гостуЕсли заверяют копию для другой организации, нужно дописать, где хранится оригинал. Например, так:
Подлинник трудовой книжки находится в ООО «Ромашка».
Можно добавить номер дела и поставить печать, если они есть.
Как поставить резолюцию
Если вам принесли служебную записку с просьбой повысить оклад, купить новый компьютер или дать отгул, то на любом свободном месте документа можно написать, что все согласовано или что отказано, и добавить фамилию с инициалами, подпись и дату. Иногда резолюцию составляют на отдельном бланке формата А5 или А6.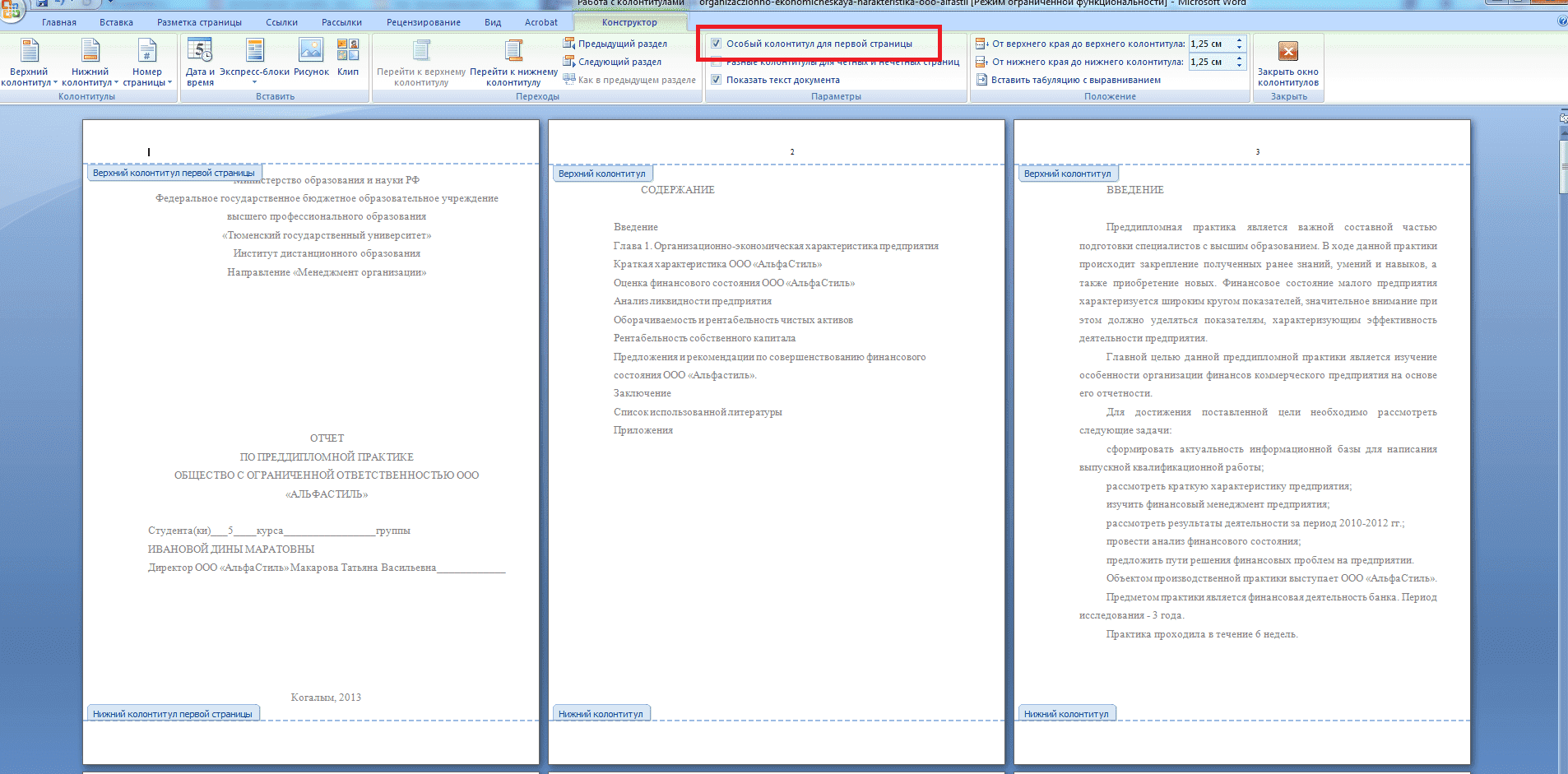
Как оформлять разные надписи на документах по госту
Хотим соблюдать гост. Что делать?
Утвердите форму бланков для каждого вида документа: где и что должно быть написано. Это нужно сделать и для бумажных, и для электронных документов. Если документ отправляют по электронной почте или с электронной подписью, нужно предусмотреть защиту от изменений.
В госте есть схемы расположения реквизитов для разных документов. Если хотите соблюдать стандарт — полюбопытствуйте. Раньше было три формы, а теперь их семь. Там готовые форматы бланков. Если у вас нет особых требований к дизайну, можно использовать эти шаблоны.
Не забывайте, что гост добровольный. Его можно учитывать для порядка в документах, особенно если у вас их много, но штрафов за оформление не по госту нет. А кроме требований на уровне государства есть еще обычаи делового этикета, привычки и корпоративные стандарты. Решайте сами, что вам важнее.
Ну и что? 10.08.1710 самых интересных требований госта для интернет-магазинов
3 Общие требования к созданию документов / КонсультантПлюс
3. 1 Документы могут создаваться на бумажном носителе и в электронной форме с соблюдением установленных правил оформления документов.
1 Документы могут создаваться на бумажном носителе и в электронной форме с соблюдением установленных правил оформления документов.
3.2 При создании документа на двух и более страницах вторую и последующие страницы нумеруют.
Номера страниц проставляются посередине верхнего поля документа на расстоянии не менее 10 мм от верхнего края листа.
Допускается создание документов на лицевой и оборотной сторонах листа. При двустороннем создании документов ширина левого поля на лицевой стороне листа и правого поля на оборотной стороне листа должны быть равны.
3.3. Для создания документов необходимо использовать свободно распространяемые бесплатные шрифты.
Для оформления документов рекомендуется использовать размеры шрифтов N 12, 13, 14.
При составлении таблиц допускается использовать шрифты меньших размеров.
(Измененная редакция, Изм. N 1).
(п. 3.3 в ред. Изменения N 1, утв.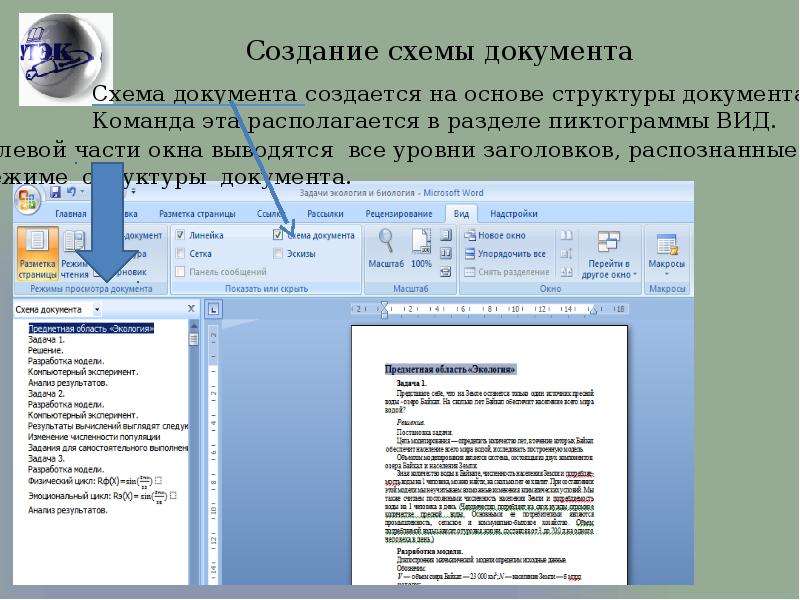 Приказом Росстандарта от 14.05.2018 N 244-ст)
Приказом Росстандарта от 14.05.2018 N 244-ст)(см. текст в предыдущей редакции
)
3.4 Абзацный отступ текста документа — 1,25 см.
Заголовки разделов и подразделов печатаются с абзацным отступом или центрируются по ширине текста.
Многострочные реквизиты печатаются через один межстрочный интервал, составные части реквизитов отделяются дополнительным интервалом.
Текст документа печатается через 1 — 1,5 межстрочных интервала.
Если документ готовится для издания с уменьшением масштаба, текст печатается через два интервала.
Интервал между буквами в словах — обычный.
Интервал между словами — один пробел.
3.5 Текст документа выравнивается по ширине листа (по границам левого и правого полей документа).
Длина самой длинной строки реквизита при угловом расположении реквизитов не более 7,5 см.
Длина самой длинной строки реквизита при продольном расположении реквизитов не более 12 см.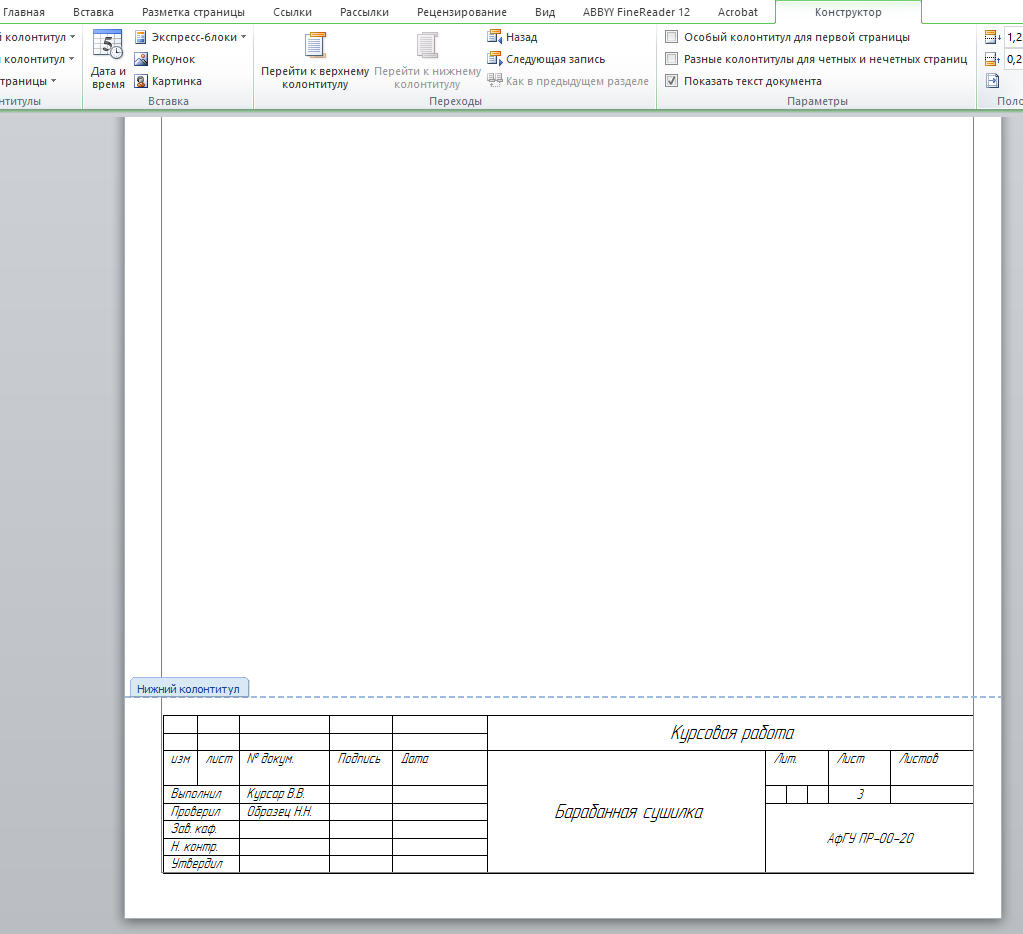
3.6 Нормативными актами организации может быть предусмотрено выделение реквизитов «адресат», «заголовок к тексту» или «подпись», а также отдельных фрагментов текста полужирным шрифтом.
3.7 Нормативные акты организации, а также иные многостраничные документы могут оформляться с титульным листом. Титульный лист документа оформляется в соответствии с приложением А. Открыть полный текст документа
Оформление документов
Рекомендации к оформлению документов
В основе приведенных ниже рекомендаций по оформлению документов лежат требования ГОСТ Р 6.30-2003 «Организационно-распорядительная документация. Требования к оформлению документов. Методические рекомендации по внедрению» (утверждено Росархивом).
Формат листа А4: основной текст документа – по ширине; шрифт Times New Roman Cyr размером
№ 12, левое поле – 20 — 30 мм, правое поле – 10 — 20 мм, верхнее поле – 20 мм,
нижнее поле – 20 мм, первая строка (начало абзаца текста) – отступ 1,25; межстрочный интервал по основному тексту – 1,2 —
полуторный; интервал абзаца «после» — 6 пт.
Шапка документа — отступ слева — 7,5 — 8 см; шрифт Times New Roman Cyr размером № 10; по левому краю; межстрочный интервал – одиночный
адресат
отступ с межстрочным интервалом – одиночный
от кого и адрес заявителя
два отступа – шрифт Times New Roman Cyr размером № 12; с межстрочным интервалом – одиночный
Заголовок документа – по центру; с разрядкой между букв; шрифт Times New Roman Cyr размером № 14 — 16; интервал абзаца «после» — 2 пт.
Подзаголовок документа – по центру; с разрядкой между букв; шрифт Times New Roman Cyr размером № 10; интервал абзаца «после» — 0 пт.
Отступ от основного текста – шрифт Times New Roman Cyr
размером № 12; с межстрочным интервалом – одиночный.
Текст документа – по ширине; левое поле – 20 — 30 мм; правое поле – 10 — 20 мм; шрифт Times New Roman Cyr размером № 12; с межстрочным интервалом – 1,2 — 1,5; интервал абзаца «после» — 6 пт.
Примечания – по ширине; левое поле – 20 — 30 мм; правое поле – 10 — 20 мм; шрифт Times New Roman Cyr размером № 10; с межстрочным интервалом – одиночный; интервал абзаца «после» — 2-3 пт. Текст – нумерация по мере упоминания в тексте.
Поле даты, подписи и расшифровки подписи – шрифт Times New Roman Cyr размером № 12; с межстрочным интервалом – одиночный; интервал абзаца «после» — 0 пт. Расшифровка подписи (в скобках) – И. О. Фамилия.
В зависимости от объема текста указанные выше рекомендации могут быть изменены с
целью удобочитаемости и уменьшения объема текста. Например, могут быть изменены
размеры полей, размер шрифта основного текста и прочее.
Делопроизводство — оформление вордовского документа по ГОСТу: требования, правила оформления. Какие поля, отступы, параметры письма, страницы должны быть, какой размер, стандарт официального шрифта, интервал, абзац должен быть в документе Ворд
Статья расскажет, как в «Word» оформлять текст по ГОСТу.
Когда вы делаете какой-либо документ (дипломную работу, документацию, техническую статью и т.д.), то помимо его содержания очень важным моментом является правильное оформление текста. Правильное оформление документа необходимо не только для того, чтобы его можно было удобно читать, но и вообще, чтобы он мог официально использоваться, например, в делопроизводстве.
Как составить документ «Word» по ГОСТу?Таким образом, под правильным оформлением документа мы подразумеваем его соответствие предложенным стандартам – ГОСТу. Теперь возникает вопрос, возможно ли оформлять документ «Word» по ГОСТу? Как это делается? Узнаем в нашем сегодняшнем обзоре.
Какие требования и правила нужно соблюдать при оформлении документа «Word» по ГОСТу?
Итак, рассмотрим различные критерии, согласно которым документ должен соответствовать заданному стандарту – ГОСТу.
Оформление текста
- Выберите шрифт — «Times New Roman»; размер – не менее 12; писать маленькими (кроме заглавных) нежирными буквами.
- Текст должен быть выровненным по ширине листа
- Отступ первого предложения в каждом абзаце (каждая красная строка) по всему документу должен равняться 1.27 см.
- Межстрочный интервал должен быть полуторным
- Поля на странице нужно сделать следующим образом: верхние и нижние – не меньше 2 см; правое – не меньше 1 см; левое – не меньше 3 см.
- Нельзя использовать полужирный шрифт
- При использовании различных терминов, формул и прочей информации, которую нужно выделить, допустимо применение различного шрифта.
Оформление разделов и подразделов
- Необходима нумерация (арабскими цифрами) каждого заголовка и подзаголовка по всему тексту
- Подзаголовки отмечаются следующим образом – ставиться порядковый номер заголовка и далее через точку вводится порядковый номер подзаголовка (после порядкового номера заголовка и подзаголовка точка не ставится).

- Заголовки и подзаголовки не должны быть пустыми строчками, и всегда имеют название
- Заголовки и подзаголовки начинаются с отступа (красной строки), с большой буквы и без точки в окончании.
- Если в названии заголовка содержится два предложения, то между ними ставится точка
- В заголовках нельзя переносить слова
- Заголовки вида «Введение/Заключение» нумеровать не надо
Нумеруем страницы
- Каждая страница документа должна быть пронумерована со строгим порядком
- Титульный лист также включается в нумерацию страниц, но сам порядковый номер здесь не ставится.
- Порядковый номер ставится без точки в самом низу страницы в середине
Видео: Как в «Word» сделать рамку по ГОСТу ЕСКД?
Руководство по форматированию документовWord | UCF
Как форматировать документы
- Следуйте приведенному ниже контрольному списку форматирования, чтобы правильно форматировать контент в веб-курсах @ UCF Pages или документах Word.
 Применение приведенных ниже стилей форматирования (заголовки, списки, таблицы и т. Д.) Добавляет невидимый «тег», который идентифицирует различные части вашего документа. При изменении размера и цвета шрифта текста не применяется тот же «тег», что и в стилях форматирования, перечисленных ниже.
Применение приведенных ниже стилей форматирования (заголовки, списки, таблицы и т. Д.) Добавляет невидимый «тег», который идентифицирует различные части вашего документа. При изменении размера и цвета шрифта текста не применяется тот же «тег», что и в стилях форматирования, перечисленных ниже. - Если вы предпочитаете начать с создания содержимого в Word, мы рекомендуем вам загрузить и использовать один из отформатированных файлов шаблонов Word.Эти файлы шаблонов содержат необходимые стили и форматирование (, например, заголовков). Вы можете копировать / вставлять контент из Word в Pages. Обратите внимание: вам может потребоваться повторно применить форматирование в Webcourses @ UCF Pages после копирования содержимого из Word.
- Если у вас есть существующий документ Word, вы можете следовать приведенному ниже контрольному списку форматирования и применить стили форматирования к своему документу.
Контрольный список форматирования
- Примените стили заголовков к документу.
 Заголовки необходимы для чтения документа программами чтения с экрана.
Заголовки необходимы для чтения документа программами чтения с экрана. - Для нескольких столбцов текста создайте таблицу с заголовками столбцов или строк.
- Примените соответствующий стиль списка к маркированным и / или нумерованным спискам.
- Укажите альтернативный текст для всех изображений в документе.
- Вставьте активные гиперссылки для всех URL-адресов в документ.
- Ознакомьтесь с рекомендациями по правильному форматированию, если вы используете уравнения.
- Используйте полужирный шрифт , или курсив , для выделения текста.(Пожалуйста, используйте , а не , используйте подчеркнутые слова. Подчеркнутый текст на веб-странице указывает на гиперссылки.)
- Для обеспечения доступности, пожалуйста, используйте , а не , используйте цвета для обозначения значения (, например, цветного текста или выделенных строк и столбцов таблицы).
Рекомендации
- Мы рекомендуем создавать документ Word не более 3-5 страниц.
 Если ваш документ Word превышает 5 страниц, подумайте о том, чтобы разделить материал на несколько документов.Это создает более удобные для восприятия учащиеся «кусочки размера укуса» и требует меньше прокрутки страниц.
Если ваш документ Word превышает 5 страниц, подумайте о том, чтобы разделить материал на несколько документов.Это создает более удобные для восприятия учащиеся «кусочки размера укуса» и требует меньше прокрутки страниц.
- Рассмотрите возможность добавления значков (например, «Сделай это», «Прочитай это», «Посмотри» и т. Д.) На страницы курса, чтобы привлечь внимание к определенной области текста или мультимедиа. Чтобы просмотреть стандартные доступные значки, посетите страницу предварительного просмотра значков.
Файлы шаблонов Word (.docx)
Следующие файлы шаблонов содержат необходимые стили и форматирование. Вы можете скачать и отредактировать эти файлы шаблонов для создания своих документов.Если вы случайно удалили форматирование, обратитесь к контрольному списку форматирования выше, чтобы узнать, как повторно применить.
Файлы шаблонов (Word 2007 и выше .docx-файлы)
Syllabus_Template
M_Schedule_Template
W_schedule_Template
Course_Expectations (Протоколы)
Module_Template
Возникли проблемы с форматированием документов?
Параметры форматирования в следующих заблокированных файлах шаблонов были упрощены, чтобы помочь вам применять стили форматирования.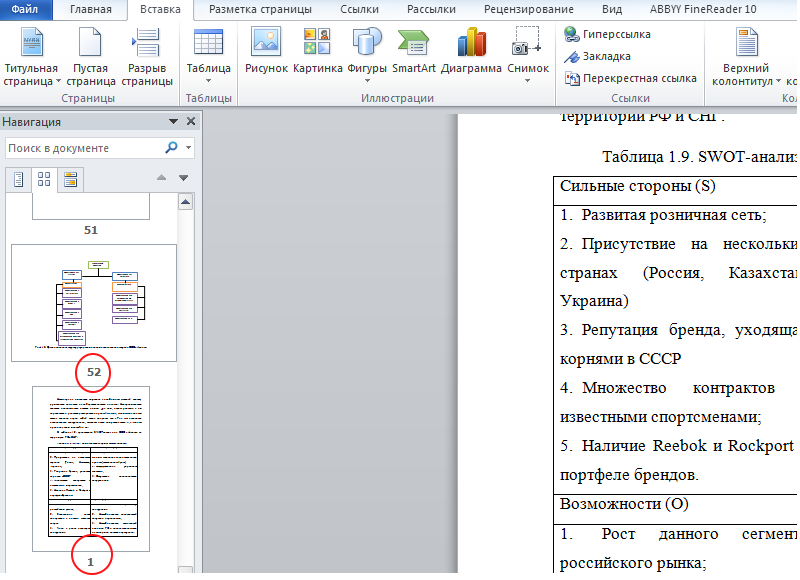 Используйте галерею быстрых стилей (рис. 1), чтобы применить к документу заголовки, маркированные и нумерованные списки. Рисунок 1: Галерея быстрых стилей
Используйте галерею быстрых стилей (рис. 1), чтобы применить к документу заголовки, маркированные и нумерованные списки. Рисунок 1: Галерея быстрых стилей
Если по какой-либо причине стили необходимо разблокировать, выполните следующие действия:
- Выберите ленту Review вверху экрана.
- Нажмите кнопку Restrict Editing (Mac: Document button).
- Введите пароль ucf .
Заблокированные файлы шаблонов (.docx)
Инструмент импорта DOCX
Создав доступный документ MS Word, вы можете легко использовать инструмент «Импорт DOCX», расположенный в редакторе Rich Content Editor, для автоматического преобразования документов Word в Webcourses @ UCF Pages.
Справка
Если вам нужна помощь в процессе создания и форматирования страниц вашего онлайн-курса, обратитесь в службу поддержки Webcourses @ UCF.
КАК — Форматировать статьи в стандартном академическом формате (используя Microsoft Word)
ОБЗОР
В этом руководстве объясняется, как отформатировать документы в Microsoft Word таким образом, чтобы они соответствовали стандартным правилам форматирования научных статей, как описано в большинстве книг по стилю MLA и APA для написания статей на бакалавриате. Эти правила применяются к большинству работ, которые вы будете подавать на занятиях в колледже, но в некоторых случаях ваши преподаватели захотят, чтобы вы следовали особым рекомендациям, которые могут отличаться от приведенных ниже. Всегда уточняйте у своего профессора, каким рекомендациям он или она хочет, чтобы вы следовали, прежде чем отправлять статью.
Эти правила применяются к большинству работ, которые вы будете подавать на занятиях в колледже, но в некоторых случаях ваши преподаватели захотят, чтобы вы следовали особым рекомендациям, которые могут отличаться от приведенных ниже. Всегда уточняйте у своего профессора, каким рекомендациям он или она хочет, чтобы вы следовали, прежде чем отправлять статью.
Использование стандартного форматирования академических работ показывает, что вы понимаете обычаи университетского сообщества и, следовательно, помогает повысить доверие к себе. С другой стороны, использование необычного или очень характерного форматирования предполагает, что предыдущее образование не подготовило вас должным образом к работе в университете.Учитывайте влияние необычного форматирования: оно не только привлекает внимание к вашей статье, что может быть негативным, но профессора также могут рассматривать это как признак того, что вы пытаетесь искусственно увеличить длину страницы.
Примечание. Эти инструкции применимы ко всем версиям Word для Mac и к версии Word для Windows 2003 г. Я еще не обновил их, чтобы включить инструкции для версии Word для Windows 2007 года, но инструменты, тем не менее, должно быть легко найти, если вы посмотрите на панель инструментов вверху.
Я еще не обновил их, чтобы включить инструкции для версии Word для Windows 2007 года, но инструменты, тем не менее, должно быть легко найти, если вы посмотрите на панель инструментов вверху.
ДОКУМЕНТНАЯ ПОЛЯ
Правило : Статьи, представленные на рассмотрение или оценку, должны иметь поля размером 1 дюйм по периметру. Это должно быть значение по умолчанию для Word, но если по умолчанию установлено, что левое и правое поля равны 1,25 дюйма, измените значение по умолчанию. Требования к длине страницы основаны на полях в 1 дюйм.
Инструкции : перейдите в меню «Формат», перетащите вниз до «Документ», измените поля, нажмите кнопку «По умолчанию» и подтвердите изменение шаблона «Обычный».Убедитесь, что для желоба установлено значение 0 дюймов, иначе вы испортите форматирование документа.
УКАЗАНИЕ
Правило : Первая строка каждого абзаца должна иметь автоматический отступ.
Инструкции : Это должно быть значение по умолчанию для Word, но если нет, вы можете изменить свой Обычный стиль, как описано выше. Чтобы изменить формат отступа для документа, выберите «Выделить все» в меню «Правка». Затем перейдите в меню «Формат», перетащите вниз до «Абзац», найдите раскрывающееся меню «Особые» в разделе «Отступ» и выберите «Первая строка».Этот параметр автоматически увеличивает отступ для первой строки нового абзаца, чтобы вам не приходилось делать это вручную.
Чтобы изменить формат отступа для документа, выберите «Выделить все» в меню «Правка». Затем перейдите в меню «Формат», перетащите вниз до «Абзац», найдите раскрывающееся меню «Особые» в разделе «Отступ» и выберите «Первая строка».Этот параметр автоматически увеличивает отступ для первой строки нового абзаца, чтобы вам не приходилось делать это вручную.
ШРИФТА
Правило : Работы колледжа должны быть набраны стандартным академическим шрифтом: Times New Roman или Cambria, размером 12 пунктов. (Если вы отправите статью другим шрифтом, я изменю его в загружаемом файле.)
Инструкции : Times New Roman или Cambria 12pt должно быть значением по умолчанию для Word, но если у вас другое, измените значение по умолчанию.Перейдите в меню «Формат», перетащите вниз до «Стиль», убедитесь, что в списке стилей выбран «Обычный», и нажмите «изменить». Выберите правильный шрифт и размер в меню «Форматирование». Нажмите «ОК», чтобы изменить настройки по умолчанию.
ВЫРАВНИВАНИЕ
Правило : текст вашей статьи должен быть выровнен по левому краю, а НЕ по ширине, поскольку выровненный по ширине текст трудно читать, если он не был набран профессионально. По умолчанию в Word установлено выравнивание по левому краю, поэтому не меняйте его.
ФОРМАТ ПЕРВОЙ СТРАНИЦЫ
Товарная позиция
Правило : в верхнем левом углу первой страницы вашего документа введите свое имя, дату, номер курса и раздел (или тему), а также версию статьи (например, второй черновик работы 1), каждый на отдельной строке.Обязательно измените дату и бумажную версию при отправке исправлений и окончательных версий. См. Образец ниже.
НЕ используйте функцию «заголовки» из меню верхнего / нижнего колонтитула для создания этого полного заголовка, так как он будет отображаться на каждой странице, что не является обычным явлением в академической письменной форме. Также НЕ используйте титульную страницу, если она специально не требуется.
Название
Правило : пропустите строку после заголовка и поместите исходный заголовок по центру, который передает тему вашей статьи.Не используйте подчеркивание или курсив в заголовке (если вы не имеете в виду название книги или периодического издания). Не используйте жирный текст или ВСЕ ЗАГЛАВНЫЕ буквы.
Пример первой страницы
НОМЕРА СТРАНИЦ
Правило : Все документы должны иметь автоматически вставленные номера страниц, которые отображаются в верхнем правом углу на всех страницах, кроме первой. Не вставляйте эти номера страниц вручную. Вместо этого используйте инструмент Word «Верхний / нижний колонтитул».
Для документов, соответствующих формату MLA, укажите свою фамилию и номер страницы в правом верхнем углу.Для документов, следующих в формате APA, поместите краткую версию вашего заголовка (вместо вашей фамилии) и номер страницы в верхнем правом углу.
Инструкции : перейдите в меню «Просмотр» и выберите «Верхний и нижний колонтитулы». Вы увидите поле заголовка вверху и поле нижнего колонтитула внизу. Щелкните поле заголовка, введите свою фамилию (или заголовок), выровняйте его по правому краю, а затем выберите «Номера страниц» в меню «Вставка».
Вы увидите поле заголовка вверху и поле нижнего колонтитула внизу. Щелкните поле заголовка, введите свою фамилию (или заголовок), выровняйте его по правому краю, а затем выберите «Номера страниц» в меню «Вставка».
Когда вы закончите, нажмите вкладку «Закрыть» под заголовком.На каждой странице документа теперь должен отображаться номер страницы в правом верхнем углу, который обновляется автоматически при внесении изменений в документ. Он будет отображаться в виде серого текста, если вы не активируете инструмент «Верхний и нижний колонтитулы» для внесения изменений.
Чтобы изменить настройку таким образом, чтобы номера страниц не отображались на первой странице, перейдите к меню «Формат», перетащите вниз до «Документ» и нажмите кнопку «Макет». Затем установите флажок «Другая первая страница». Щелкните ОК. При необходимости удалите верхний колонтитул, который появляется на первой странице, и вставьте верхний колонтитул на второй странице, который также автоматически появится на всех последующих страницах.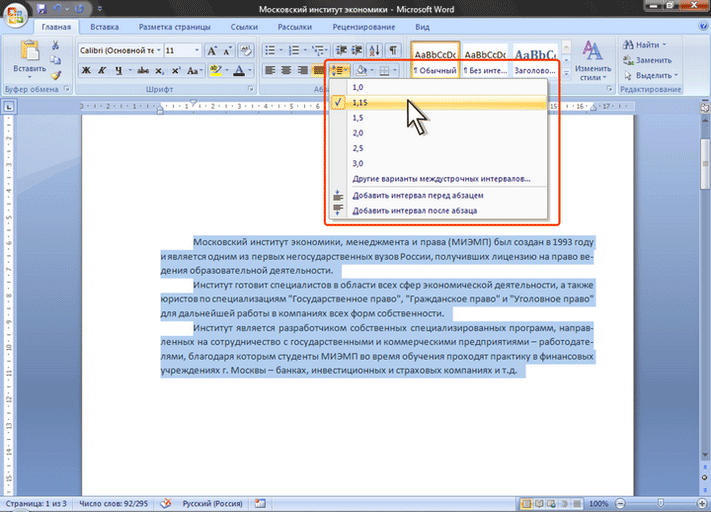
РАССТОЯНИЕ
Расстояние между документами
Правило : Вся статья должна быть через два интервала, включая заголовок и библиографию.
Инструкции : Выберите «Выбрать все» в меню «Правка», перейдите в меню «Формат» и перетащите вниз до пункта «Абзац», затем выберите «двойной» в меню «Межстрочный интервал» в разделе «Интервал». Или вы можете использовать эти сочетания клавиш. На Mac используйте Cmd-A, чтобы выбрать все, и Cmd-2, чтобы сделать двойной интервал. На ПК используйте Ctrl-A, чтобы выделить все, и Ctrl-2, чтобы удвоить пробел.
Расстояние между абзацами
Правило : Статьи не должны иметь дополнительных интервалов после абзацев. Это должно быть значение по умолчанию для Word, но если по умолчанию задан интервал 10 пунктов после абзацев, измените значение по умолчанию.
Инструкции : перейдите в меню «Формат», перетащите вниз до «Стиль», убедитесь, что в списке стилей выбран «Нормальный», и нажмите «изменить». В нижнем левом углу выберите раскрывающееся меню, которое начинается с «Формат», и перетащите вниз до пункта «Абзац».Во всплывающем меню настроек абзаца измените настройки для Интервал после на 0pt.
В нижнем левом углу выберите раскрывающееся меню, которое начинается с «Формат», и перетащите вниз до пункта «Абзац».Во всплывающем меню настроек абзаца измените настройки для Интервал после на 0pt.
СОЗДАТЬ СТРАНИЦУ
Вместо того, чтобы использовать множество возвратов перед началом библиографии, создайте для нее новую страницу, следуя этим инструкциям.
Перейдите в меню «Вставка», перетащите вниз до «Разрыв», а затем перетащите до «Разрыв страницы».
ЗАБЛОКИРОВАННЫЕ ПРЕДЛОЖЕНИЯ
Правило : Если цитата превышает четыре строки в абзаце, вы должны отделить ее, заблокировав ее и сделав отступ.Как и в случае с любой цитатой, заблокированная цитата должна быть четко введена предложением, которое к ней приводит, и ее также следует правильно процитировать, но правила для заблокированных цитат несколько иные. Блокировка заменяет кавычки, и, в отличие от обычной цитаты в абзаце, цитата в скобках выходит за пределы последней точки, а не внутри нее (учитывая, что заблокированная цитата может содержать несколько предложений).
Инструкции : Введите цитату в отдельный абзац без кавычек и удалите отступ с первой строки.Введите источник в скобках после последней точки последнего предложения. С помощью курсора выберите цитату от первого слова до конца цитаты в скобках и нажмите кнопку «Увеличить отступ» в меню «Форматирование абзаца».
РЕСУРСОВ
Правила написания и форматирования и сопроводительные документы — Управление политики университета
Шаблоны Глоссарий политики
Правила грамматики и стиля
Заголовки
Обработка гиперссылок и связанных документов
шаблоны
Общесистемные политики и стандарты
Все новые или существенно пересмотренные общесистемные политики и стандарты должны быть написаны с использованием текущего шаблона.Следуйте инструкциям для каждого раздела, указанным в шаблоне. Не переименовывайте, не удаляйте и не добавляйте разделы в шаблон.
Все прочие подтверждающие документы
Вышеупомянутые шаблоны могут использоваться для политик университетского городка и стандартов на уровне единиц. Нет шаблонов для рабочих процедур или общесистемных руководств.
Нет шаблонов для рабочих процедур или общесистемных руководств.
Правила грамматики и стиля
- Используйте простую и конкретную терминологию, понятную каждому.
- Следуйте Руководству по редакционному стилю Университета Пердью, чтобы узнать о правилах пунктуации, использования заглавных букв и т. Д.Руководство по стилю основано на книге стилей Associated Press и словаре Merriam-Webster Collegiate Dictionary. Исключения из руководства по стилю:
- Используйте заглавные буквы все термины, определенные в политике, а также термины, определенные в центральном глоссарии политик, каждый раз, когда они используются.
- Используйте заглавные буквы в названиях людей в Purdue, когда название относится к конкретному человеку (например, «Исполнительный вице-президент по академическим вопросам и проректор»). Оставляйте заголовки, относящиеся к группе людей, в нижнем регистре (например,г., «вице-провосты»).
- Не сокращайте месяцы, даже если они указаны с определенной датой.
- Всегда используйте название офиса, отдела, подразделения или должности вместо имени человека. Примеры:
- «Ответственность за… »
- «Свяжитесь с бухгалтером для…»
- Контактные электронные письма должны быть общими адресами отделов или веб-страницей, содержащей дополнительную контактную информацию. Индивидуальные адреса электронной почты не могут быть использованы; это предотвращает необходимость обновления политики или стандарта при смене персонала.
- Не подчеркивайте подзаголовки или слова, которые необходимо выделить в предложении. Лучше используйте стили заголовков в Microsoft Word, если это подзаголовок, или выделите его курсивом, если слово нужно подчеркнуть (например,g., «Сделайте , а не подчеркнутых слов.»). Подчеркнутые слова могут быть ошибочно приняты за гиперссылки при размещении политики в Интернете.
Заголовки
- Название документа должно быть четким, кратким и точно отражать его содержание.
- Избегайте использования сокращений и слов «Purdue», «Университет» и «политика».
- Используйте заголовок, который существенно отличается от других политик или стандартов на этом веб-сайте.
Работа с гиперссылками и сопутствующими документами
- Используйте контекстные ссылки в тексте политики / стандарта и в разделе «Связанные документы, формы и инструменты».
- Веб-сайт Политики университета не является хранилищем документов, связанных с политикой. Вместо этого эти элементы должны быть доступны на соответствующем веб-сайте на уровне подразделения, на который можно ссылаться в политике или стандарте.
- Уведомлять UPO каждый раз, когда URL-адрес, указанный в политике, или стандартные изменения, во избежание неработающих ссылок.
- Связанные документы должны иметь дату в верхнем или нижнем колонтитуле документа, чтобы гарантировать, что используется самая последняя версия. Не указывайте дату версии для имени файла, так как это изменит URL-адрес файла, когда он будет размещен в сети.
Контактная информация
Управление политики университета
Эрнест К. Янг Холл, 10-й этаж
155 S. Grant Street
West Lafayette, Indiana 47907-2114
Телефон: (765) 496-9634
Электронная почта: [email protected]
Глава 8. Форматирование документов — Основы инженерно-технических коммуникаций
- Обзор общих стандартов форматирования документов и важности использования последовательного и четкого форматирования.
- Советы и ресурсы по использованию стилей и шаблонов Microsoft Word для упрощения форматирования.
Форматирование документа относится к тому, как документ размещен на странице — как он выглядит и визуально организован — и он касается таких вещей, как выбор шрифта, размер шрифта и представление (например, полужирный или курсив), интервалы, поля и т. Д. выравнивание, столбцы, отступы и списки. В основном механика того, как слова появляются на странице. Хорошо оформленный документ является последовательным, правильным (с точки зрения соответствия всем заявленным требованиям) и легким для чтения.
Визуальная привлекательность документа влияет на читателя и на то, как он воспринимает информацию, поэтому в любом тексте или документации важно учитывать его форматирование. Форматирование также делает информацию более доступной для читателя, создавая и маркируя разделы (заголовки), выделяя ключевые слова или идеи (жирным шрифтом, курсивом или списками) и производя хорошее впечатление (профессиональный внешний вид, соответствующий выбор шрифта для типа документа. ).
Есть много способов отформатировать технический или профессиональный документ.Назначения могут определять требования к форматированию, но если стиль не продиктован, поддерживайте четкий и последовательный формат во всем документе.
Особенно при объединении работы нескольких членов команды такие детали, как небольшие различия в размере шрифта или межстрочном интервале, легко упустить, но эти тонкие несоответствия снижают общий профессионализм вашего документа. Небрежное форматирование плохо отразится на ваших способностях, и ваша аудитория может потерять доверие к вашему сообщению.
Несколько стандартов, которые следует использовать в большинстве лабораторных документов, если не указано иное:
- 11-12 пт. шрифт в едином стиле повсюду, включая верхние и нижние колонтитулы и визуальные метки
- Шрифт 14 пунктов для заголовков разделов (и «Заметка» или другой ярлык документа в заголовке)
- Стандартный профессиональный шрифт (например, Times New Roman, Cambria, Calibri)
- Одинарный или 0,15 межстрочный интервал, без отступа в первой строке абзаца
- Дополнительный разрыв строки между абзацами
- Выровненный по левому краю основной текст
- Номера страниц в правом нижнем углу (начиная с первой страницы основного текста, т.е.е. не обложка или оглавление)
- 1 дюйм. маржа
Writing Common Technical Documents подробно описывает содержание документов, которые вы, вероятно, будете писать на первом году разработки. Вы должны просмотреть их, чтобы узнать, какую информацию следует включать в заголовки, титульные страницы и т. Д. Каждое руководство по содержанию демонстрирует общее форматирование, которое вы можете увидеть в документе этого типа, но это не полные шаблоны для форматирования.
Использование встроенных функций Microsoft Word может помочь сохранить правильное форматирование, даже если вам нужно внести изменения в документ.
- Редактор формул Word должен использоваться для всех уравнений и вычислений (см. «Эффективное использование графики и визуальных эффектов» для получения дополнительной информации о форматировании формул, рисунков и таблиц).
- Все разрывы страниц должны использовать параметр «Разрыв страницы» в Word. Это гарантирует, что правильный интервал будет поддерживаться независимо от изменений в окружающем тексте или типе файла.
- Во многих стилях цитирования в списке литературы используются выступы. В Word есть возможность сделать отступ для всех строк абзаца, кроме первой.Это доступно в разделе Параметры абзаца и должно использоваться для всех списков литературы, требующих выступающих отступов. Эта опция сохранит ваш висячий отступ при изменении текста или размера шрифта.
- Используйте функцию форматирования списка, чтобы обеспечить единообразие интервалов и выравнивания во всем документе. Обратите внимание, что когда списки расширяются до более чем одной строки, текст остается выровненным по вертикали.
Если ваш преподаватель предоставил шаблон Word , используйте его для создания документа.Шаблоны можно применить позже, но это может быть сложнее. Сохраните шаблон как документ, используя желаемое имя файла, затем начните редактирование и добавление содержимого. В шаблонах часто используются функции, упрощающие добавление таблиц, рисунков и оглавления.
Если шаблон не предоставлен, вы можете использовать стиль для форматирования документа. Word имеет множество встроенных стилей, которые можно изменять и сохранять. Стиль — это набор форматирования, который автоматически применяется к документу по мере его создания и изменения.Вполне вероятно, что не будет стиля с точно теми характеристиками, которые вы ищете, но потратив несколько минут на обновление стиля, вы, скорее всего, сэкономите время позже, позволив вам легко добавить оглавление, настроить метки рисунков и таблиц, и легко переходите от раздела к разделу с помощью функции Outline. Использование этих функций не является обязательным, но вы можете найти их полезными, особенно для лабораторных отчетов.
How-To Geek создал «Microsoft Word: основы форматирования документов», серию уроков по созданию документов в Word.
Дополнительные сведения об использовании абзацев, разделов и символов в стилях см. В «Шесть советов по лучшему форматированию в Microsoft Word».
См. Поле Дополнительные ресурсы ниже, где приведены ссылки на дополнительную информацию об эффективном использовании Word для форматирования. Если вы не знаете, как использовать функцию или тратите слишком много времени на изменение форматирования вручную, не бойтесь спрашивать Google, как что-то сделать. Word — одна из наиболее широко используемых программ в мире; в Интернете есть много ресурсов и руководств по его использованию.Знайте, что многие аналогичные функции форматирования также доступны в Документах Google.
- Если форматирование не указано вашим инструктором, используйте общепринятые стандарты для технической документации.
- Сохраняйте единообразное форматирование, чтобы не отвлекаться и производить впечатление профессионализма.
- Всегда используйте встроенные инструменты, такие как разрывы страниц и отступы, для создания документов.
- Рассмотрите возможность использования шаблонов или стилей, чтобы упростить единообразное форматирование.
Процедура разработки стандартных деловых документов (OWL)
Настройка или создание новых стилей в Word (Microsoft)
Как упростить форматирование документов Word с помощью стилей (TutsPlus)
Как использовать, изменять и создавать шаблоны в Word (PCWorld)
Стандарты доступности документов
Доступные документы гарантируют, что все получают одинаковую информацию, в том числе лица, использующие вспомогательные технологии (AT).
Стандарты доступности документов применяются к Microsoft Word, Excel, PowerPoint и PDF-документы.Стандарты, которые применяются только к одному типу документов, перечислены ниже в Стандарты Общего документа. Этот документ можно использовать в качестве справочного документа для Сотрудники Государственного университета Ферриса (БСС) и внешние организации.
Стандарты доступности документов основаны на требованиях, указанных в Интернете. Рекомендации по обеспечению доступности контента (WCAG 2.0 AA), разработанные консорциумом World Wide Web Consortium (W3C).
Центр обучения и развития персонала проводит обучение персонала бывшего СССР по создание доступных документов, а также создание доступных файлов Word и PDF и формы.Сверьтесь с календарем событий и тренировочной веб-страницей, чтобы узнать расписание занятий и доступность.
Тестирование доступности
Проверка доступности должна проводиться для всех созданных документов и форм, которые будут представлены на рассмотрение, а также распространены среди общественности. Назначенное лицо внутри подразделения или подразделения должны гарантировать, что документы и формы соответствуют доступности документов Стандарты.К используемым инструментам тестирования относятся: средство проверки читаемости Microsoft Office, Adobe Accessibility Checker, анализаторы цветового контраста, а также программы для чтения с экрана. Microsoft Office 2010 (и более поздние версии) имеют встроенную проверку читаемости.
Большинство инструментов тестирования специальных возможностей не проверяют стиль и размер шрифта, а также цветовую контрастность. Вычитка / проверка документов необходима в процессе тестирования, чтобы убедиться, что шрифт исправлены проблемы с цветом, к изображениям применен соответствующий альтернативный текст, а также логический порядок чтения.
Инструменты тестирования могут выполнять множество полезных задач. Программы чтения с экрана прочитают соответствующую информацию содержится в тексте справки в формах Word и всплывающих подсказках в документах PDF.
Перед отправкой форм и документов убедитесь, что:
- Стиль и размер шрифта соответствуют стандартам
- Цвет использован надлежащим образом
- Цвет не используется сам по себе для передачи информации
- Цвет текста и фона имеет достаточно высокий уровень контрастности
- Альтернативный текст идентифицируемый, описание точное
- Структура заголовка — все документы включают стиль заголовка
- Текст гиперссылки имеет смысл
- Строки заголовка в таблицах данных были идентифицированы
- Таблицы данных — простые таблицы
- Обеспечивается логический порядок чтения.
- Текстовых полей нет
- Визуальные объекты соответствуют тексту
Ресурсы для инструментов тестирования доступности
Microsoft Office и Adobe имеют встроенные средства проверки доступности.Следующие дополнительные инструменты, которые можно использовать для проверки доступности. Убедитесь, что вы соблюдаете политики и процедуры для установки программного обеспечения на ваш компьютер путем получения одобрения и работать с ИТ-службами.
Общие стандарты документов
Обычный язык
Стремясь гарантировать, что все потребители понимают и извлекают выгоду из услуг бывшего СССР, общение должно быть написано на простом языке.Письменное общение четкое, организованное, и понял за одно чтение. Простой язык означает, что каждый читатель (или читатели) могут найти то, что им нужно, понять, что они находят, и использовать информацию для удовлетворения их потребности.
Стиль и размер шрифта
- Стандартный стиль и размер шрифта — Arial или Verdana 12 для всех документов.
Выравнивание текста
- Допускается выравнивание по левому или правому полю. Не выравнивайте текст по ширине.
Основа: WCAG 1.4.8
Цвет — коэффициент контрастности
(шрифт и фон)
- Черный текст на белом фоне следует по возможности использовать в печатных документах.Можно использовать другие цвета, если они обеспечивают контраст между текстом и фоном. не менее 4,5: 1 для размера шрифта до 17 и 3: 1 для размера шрифта 18 и больше. Этот Коэффициент контрастности также применяется к тексту и фону изображения текста.
- Логотипы не подпадают под это правило.
Основа: WCAG 1.4,3
Цвет — Использование цвета для передачи информации
- Никогда не используйте только цвет для передачи важной информации, указывающей на действие, подсказки ответ или различение визуального элемента.
- Информация, передаваемая цветным текстом, должна быть связана с другой созданной клавиатурой символ, например скобка, скобка, скобка или звездочка.
Основание: Раздел 508, подраздел 1194.22 (c), Интернет-интранет и Интернет-информация и приложения; WCAG 1.4.1
Альтернативный текст для нетекстовых / визуальных элементов
(Элементы, которые визуально представляют информацию: изображения, таблицы, графики, фигуры и т. Д.) ПРИМЕЧАНИЕ. Альтернативный текст должен содержать не более 180 символов.Программы чтения с экрана перестают читать после эта точка.
- Описательный альтернативный текст должен быть включен для всех визуальных элементов, используемых в
документ, включая изображения текста.
- Если изображение носит чисто декоративный характер и не содержит информации для читателя, Альтернативный текст может быть опущен.
- Если в документе есть группа изображений, укажите альтернативный текст на одном изображении. в группе, которая описывает все изображения в группе.
Основа: информация и приложения в сети Интранет и Интернет; WCAG 1.1,1
Стиль переноса для нетекстовых / визуальных элементов
(Элементы, которые визуально представляют информацию: изображения, таблицы, графики, фигуры и т. Д.)
- При добавлении визуальных элементов установите для этих элементов стиль обтекания In Line с текстом.
Основа: WCAG 1.3,2
Заголовки
- Все документы должны иметь хотя бы один стиль заголовка.
- Первым заголовком в документе должен быть заголовок 1.
- Уровни заголовков назначаются в соответствии с их отношением друг к другу и должны быть присвоены
в логическом (последовательном) порядке.Уровни заголовков нельзя пропускать.
- Например, заголовок основной темы в документе будет использовать заголовок 1, а второстепенная тема, которая является частью основной, будет использовать заголовок 2 стиль.
Основа: WCAG 1.3,1
Текст гиперссылки
- Текст гиперссылки сам по себе должен обеспечивать достаточно смысла, чтобы описать, где находится гиперссылка. приводит читателя. Окружающий текст может быть недоступен для лиц, использующих Assistive Технология (AT).
- Текст, не имеющий смысла, например «Щелкните здесь», «Дополнительная информация» и т. Д.не должно быть использовал.
- После добавления содержательного текста гиперссылки автор может включить URL-адрес в документе. Если документ предназначен для печати (например, брошюра), включение URL было бы уместно. Если документ остается в основном в сети, в том числе URL-адрес будет избыточным, и его следует оставить
Основа: WCAG 2.4,4, 2,4,9
Списки
- Списки должны создаваться с использованием встроенного форматирования списков
- Списки , а не должны создаваться с помощью клавиши табуляции или пробела.
Основа: WCAG 3.1
Содержание
- Если ваш документ Word включает в себя оглавление, вы должны создать таблицу содержания с использованием встроенного стиля на вкладке «Справочная информация» на ленте «Главная».Построено из примененного стиля заголовка в документе, содержание будет отражать структуру документа и предоставить эффективный способ навигации по документу.
Основа: WCAG 2.4.5
Мультимедиа
- Если видео встроено или содержит гиперссылку, оно должно быть подписано, а элементы управления проигрывателем должны
быть доступным
- Если субтитры закрыты, контроль применения на и на должен быть таким же доступным, как и регулятор громкости.В противном случае следует использовать открытые субтитры.
- Аудиоописание должно быть доступно, если элементы рассказа передаются визуально. без устного текста
Основа: видео и мультимедийная продукция; 1194.22 (b), Интернет, Интранет и Интернет Информация и приложения; WCAG 1.2.2, 1.2.3, 1.2.4, 1.2.5
Порядок логического чтения
- Содержимое должно читаться в правильном логическом порядке чтения.
- Страницы со сложными макетами с графикой, таблицами, сносками, боковыми панелями, полями форм, и другие элементы могут не преобразовываться в PDF в правильном порядке чтения.
- Не используйте текстовые поля в документах Word, так как они не будут прочитаны AT в правильном порядок.
Основа: WCAG 1.3.2
Нумерация страниц
- При использовании нумерации страниц она должна соответствовать нумерации, отображаемой в панель инструментов навигации по странице.
Основа: WCAG 1.3,1
Таблицы — строка заголовка
- Строки заголовка должны быть идентифицированы в таблицах, которые представляют табличные данные.
- Создавайте таблицы, используя сетку или функцию «Вставить таблицу».
- Не создавайте таблицы с помощью функции «Нарисовать таблицу».
- Убедитесь, что строка заголовка повторяется вверху каждой страницы.
Основа: информация и приложения в сети Интранет и Интернет; WCAG 1.3.1
Таблицы — Макет
- По возможности сохраняйте простую раскладку стола. Простые макеты таблиц:
- Используйте только одну строку в заголовке.
- Не объединять и не разделять ячейки.
- Не оставляйте ячейки, строки или столбцы пустыми (используйте N / A, No Data, Intentionally blank, или Нет, в пустых ячейках).
Основа: WCAG 1.3.1
Аббревиатуры и акронимы
- Для первого появления в документе аббревиатуры или акронима укажите расширение или объяснение аббревиатуры или акронима.
Основа: WCAG 3.1.4
Название документа
- В свойствах документа должен быть включен описательный заголовок.
Основа: WCAG 4.2
Стандарты Excel
В дополнение к общим стандартам документов к электронным таблицам Excel применяются следующие стандарты.
Пустые ячейки, строки и столбцы
- Не оставляйте пустыми целые строки или столбцы. Если для строки нет данных для ввода или столбец, желательно ввести текст, описывающий, что они были намеренно оставлены пустое значение, например N / A или Intentionally Blank.
- Избегайте объединения или разделения ячеек.
WCAG 1.3.1, 4.6
Названия листов
- Каждый лист в файле Excel должен иметь уникальное значимое имя, основанное на информации. это содержит.
- Пустые листы в файле должны быть удалены.
Основа: WCAG 4.2
Стандарты PowerPoint
Помимо общих стандартов документов, к PowerPoint применяются следующие стандарты. файлы. Советский Союз рекомендует использовать шрифты на слайдах PowerPoint не меньше чем 24 балла. Используйте более крупный шрифт при проецировании слайдов на большом мероприятии. Тест на читаемость из задней части комнаты.
С каждым вариантом оформления слайдов в PowerPoint, а также почти 100 цветовых комбинаций поскольку для каждого существует несколько сотен вариантов шрифтов. Это буквально означает наличие тысяч вариантов дизайна слайдов на выбор. Многие из этих вариантов дизайна слайдов, возможно, в большинстве случаев возникнут проблемы со стилем шрифта и цветовым контрастом. Держите Генерала при разработке презентации PowerPoint учитывайте стандарты шрифтов и цветов.
Заголовки слайдов
- Все слайды должны иметь заголовок.
- Каждый заголовок слайда должен быть уникальным.
Основа: WCAG 2.4.2
Макет
- Используйте один из предустановленных макетов слайдов для слайд-шоу.
- Не добавляйте текстовые поля в макет слайда, добавьте еще один заполнитель содержимого, если вам нужно больше места для текста, изображений или мультимедиа. Использование нескольких текстовых полей может вызвать проблемы в порядке чтения слайда по AT.
- Текст, добавленный на слайд с помощью текстового поля, также не будет отображаться при просмотре презентации. в режиме Outline.Это может стать проблемой при преобразовании презентации в HTML.
Основа: WCAG 1.3.2
Анимации и переходы
- При публикации PowerPoint не используйте анимацию. Использование анимации может вызвать путаницу с программами чтения с экрана при доступе к файлу.
- Следует избегать автоматических переходов между слайдами.Они могут создавать проблемы для людей с определенными зрительными или когнитивными нарушениями.
Основа: WCAG 2.2.2
Таблицы данных
- Не публиковать презентацию PowerPoint в формате PowerPoint, если слайд-шоу
содержит таблицу данных. Таблица данных Строки заголовка не могут быть идентифицированы в PowerPoint.
- Преобразуйте файл в формат PDF и сделайте таблицу данных доступной в файле PDF.
Основа: информация и приложения в сети Интранет и Интернет; WCAG 1.3.1
Заметки PowerPoint
Панель заметок позволяет докладчику добавлять заметки и информацию, которая не отображается на слайдах.Заметки могут быть полезны, если размещенная в них информация поможет спикеру во время живой презентации.
Заметки не будут автоматически прочитаны программой чтения с экрана, поэтому любая важная информация помещенные в Заметки, могут быть пропущены, и, если презентация PowerPoint сохранена в PDF или какой-либо другой формат, вся информация, помещенная в Notes, может быть утеряна. Следовательно использование Notes за пределами исключительного использования в живой презентации не рекомендуется.
Стандарты формы
Помимо общих стандартов документов, к Word применяются следующие стандарты: Заполняемые формы Excel и PDF.
Инструкции
- Введите текстовые инструкции в начале формы или набора полей, описывающих необходимый ввод.
Основа: WCAG 3.3.2
Сроки
- Если ограничение по времени устанавливается по содержимому, пользователю должно быть разрешено отключать ограничение по времени. прежде чем столкнуться с ним, отрегулируйте ограничение по времени или увеличьте оставшееся время до завершения задание.
- Ограничения по времени не приветствуются.
Основа: информация и приложения в сети Интранет и Интернет; WCAG 2.2.1, 2.2.3
Ярлыки полей формы
- Значимые текстовые метки должны быть предоставлены для элементов управления интерактивной формы.
- Описательный текст справки / всплывающие подсказки должны быть добавлены, чтобы сделать формы понятными для пользователей AT.
- Размещайте метки перед текстовыми полями.
- Добавлены метки позиции после флажков и переключателей.
Основа: WCAG 1.3.1, 2.4.5, 3.3.2, 3.3.5
Поля, обязательные для заполнения
- Обязательные поля должны быть четко обозначены.Одна из возможностей — использовать звездочку * для обозначения обязательных полей.
- o Цвет не может использоваться для обозначения обязательных полей.
Основа: WCAG 1.3.1, 1.4.1
Управление с клавиатуры
- Все функции содержимого должны управляться через интерфейс клавиатуры без требуя определенного времени для отдельных нажатий клавиш.
- Если фокус клавиатуры можно переместить на компонент страницы с помощью интерфейса клавиатуры,
тогда фокус должен иметь возможность перемещаться от этого компонента, используя только клавиатуру
интерфейс.
- Если для перемещения фокуса требуется нестандартная клавиатура или методы выхода, пользователь должен посоветуйте метод удаления фокуса.
Основа: WCAG 2.1.1, 2.1.2
Фокус
- Индикатор фокуса клавиатуры должен быть видимым, чтобы указывать, какой элемент имеет клавиатуру фокус.
- Используйте активацию вместо фокуса или наведения курсора мыши в качестве триггера для изменения контекста.
- o Изменение контекста — это серьезное изменение содержания, которое, если оно сделано без участия пользователя осведомленность, может сбить с толку пользователей, которые не могут просматривать всю страницу одновременно, например, открытие нового окна, новой страницы и т. д.
Основа: WCAG 2.4.7, 3.2.1
Заказ вкладок
- Порядок табуляции в форме должен быть последовательным и логическим в таком порядке, который сохраняет смысл и работоспособность.
Основа: WCAG 2.4.3
Кнопка «Отправить»
- Если форма включает возможность отправки информации в электронном виде, форма должна перед изменением контекста используйте действие отправки с помощью события «вверх», в том числе отправка данных, введенных в форму.
Основа: WCAG 3.3.4
Название документа
- Описательный заголовок документа должен быть включен в свойства документа.
- В PDF-файлах убедитесь, что в исходном виде отображается заголовок документа, а не имя файла.
Основа: WCAG 2.4,2
Установить язык по умолчанию
- Для файлов PDF в свойствах документа должен быть установлен язык по умолчанию.
- Для файлов PDF, если документ содержит отрывок, фразу или слово из другого language, язык должен быть указан для этого контента.
Основа: WCAG 3.1.1, 3.1.2
Помощь при вводе
- Если ошибка ввода обнаруживается автоматически, необходимо определить ошибочный элемент и ошибка, описанная пользователю в тексте.
- Если ошибка ввода обнаруживается автоматически и известны предложения по исправлению, тогда предложения должны быть предоставлены пользователю, если это не поставит под угрозу безопасность или цель содержания.
- Для форм, которые изменяют или удаляют контролируемые пользователем данные в системах хранения данных, или
которые отправляют тестовые ответы пользователя, должно выполняться по крайней мере одно из следующих утверждений (это
особенно актуально для финансовых или юридических форм):
- Представления двусторонние
- Данные, введенные пользователем, проверяются на наличие ошибок ввода, и пользователю предоставляется возможность их исправить.
- Доступен механизм проверки, подтверждения и исправления информации перед завершение подачи.
Обеспечьте механизм, позволяющий пользователям переходить к ошибкам.
Основа: WCAG 3.3.1, 3.3.3, 3.3.4
Файлы PDF
Поскольку большинство PDF-файлов начинаются как файлы другого формата, проще сделать исходный источник документ доступен до создания версии PDF. Применить общий документ стандарты для исходных документов в Word, Excel и PowerPoint.
Функции специальных возможностей, встроенные в исходный формат файла, сохранятся. существовать в версии PDF.
Отсканированные документы PDF
- Отсканированные документы PDF недоступны, поскольку недоступны их содержимое
лицами, использующими AT.
- Чтобы сделать отсканированный документ PDF доступным, его необходимо сначала запустить через оптический символ. Программное обеспечение для распознавания (OCR).Начиная с версии 9, в Adobe Professional есть возможности распознавания текста.
- После того, как текст был идентифицирован, его необходимо проверить на точность.
- Затем в документ необходимо добавить доступную структуру. (Заголовки, Списки, Альтернативные Текст и т. Д.).
Основа: WCAG 1.3.1, 1.4.5, 1.4.9
Закладки
- Если это не документ, изначально созданный как PDF, всегда проще для применения структуры к документу перед преобразованием в PDF.
- В Adobe Acrobat ̶ откройте закладки и минимально назначьте заголовки как закладки.
Другие структуры также могут быть сделаны как закладки, такие как списки, рисунки, абзацы,
ссылки и оглавление.
- Если PDF-файл не имеет структуры, откройте инструмент «Порядок чтения ретуши» в вкладку «Специальные возможности» и примените структуру.
Основа: WCAG 2.4.5
Порядок табуляции и чтения
- Убедитесь, что PDF-файл читается в правильном порядке, чтобы избежать путаницы.Обычно это проще для обеспечения этого с помощью программы чтения с экрана. Порядок табуляции также можно просмотреть с помощью Программное обеспечение Adobe Acrobat Professional.
- Если необходимо изменить порядок табуляции / чтения, потребуется Adobe Acrobat Professional.
Основа: WCAG 1.3.2, 2.1.1, 2.1.3, 2.4.3
Ссылки на аннотации
- Убедитесь, что гиперссылки в PDF-файлах можно распознать и активировать только с клавиатуры.
- Если ссылки работают с мышью, но не работают с клавиатурой, аннотация ссылки нужно отрегулировать. Для настройки можно использовать Adobe Acrobat Professional.
Основа: WCAG 1.3.1, 2.1.1
Название документа
- Описательный заголовок документа должен быть включен в свойства документа.
- В PDF-файлах убедитесь, что в исходном виде отображается заголовок документа, а не имя файла.
Основа: WCAG 2.4.2
Установить язык по умолчанию
- Для файлов PDF в свойствах документа должен быть установлен язык по умолчанию.
- Для файлов PDF, если документ содержит отрывок, фразу или слово из другого language, язык должен быть указан для этого контента.
Основа: WCAG 3.1.1, 3.1.2
Доступные ресурсы для документов
Инструменты тестирования доступности
При создании документов соблюдайте стандарты доступности документов. Всегда выполнять тестирование доступности с помощью следующих встроенных инструментов.
- Microsoft Office 2010 и более поздние версии имеют встроенную проверку читаемости.
- Щелкните «Файл» на ленте, щелкните «Информация», щелкните «Проверить наличие проблем» и выберите «Проверить доступность».
- Adobe Reader имеет встроенную проверку читаемости.
- Щелкните «Изменить», щелкните «Специальные возможности», затем щелкните «Ассистент настройки»
- Adobe Pro имеет встроенную проверку читаемости.
- Щелкните Инструменты, щелкните Специальные возможности, щелкните Полная проверка
- Color Contrast Analyzer проверит цветовой контраст.
- Убедитесь, что цвет был использован правильно.
ВНИМАНИЕ: Никогда не полагайтесь только на испытания машины. Машины не могут проверить стиль шрифта и размер, цвет или значимый альтернативный текст.
Используйте программу чтения с экрана, чтобы определить, соответствует ли документ логическому порядку чтения, который доступен для навигации лицам, использующим AT.Протестируйте с помощью программы чтения с экрана любые документы, которые включают рисунки, таблицы, столбцы, диаграммы, изображения, текстовые поля, презентации, мультимедиа, и заполняемые формы. Назначенные лица внутри подразделения или подразделения могут использовать бесплатный экран инструменты чтения для проверки доступности и удобства использования документов и форм.
Стандарты доступности документов бывшего СССР: минимальный контрольный список
1.Стиль и размер шрифта соответствуют стандартам.
- Standard — это шрифт Arial или Verdana размером не менее 12 пунктов.
2. Цвет использован надлежащим образом.
- Никогда не используйте только цвет для передачи смысла.
- Убедитесь, что ваш минимальный уровень контрастности составляет 4,5: 1.
- Используйте анализаторы цвета для обеспечения высокой контрастности
- Проверить уровни контрастности для дальтонизма
3.Альтернативный текст присутствует и описательный.
- Альтернативный текст, который выражает описательный контекст любого визуального объекта (например, таблицы,
диаграмму, изображение, форму и т. д.).
- Щелкните правой кнопкой мыши на объекте, перейдите к; Форматировать, затем замещающий текст
- Ограничить альтернативный текст до 180 символов
4.В документ добавлена структура заголовка.
- Заголовки — это люди номер один, которые используют AT для навигации по документам.
- Заголовки должны быть назначены на основе разделов вашего документа, уровней важности,
и отношения друг к другу.
- Выделите текст, выберите уровень заголовка в разделе «Стили»
- Щелкните правой кнопкой мыши тип стиля, выберите «Изменить», чтобы настроить элементы стиля.
5.Текст гиперссылки имеет смысл.
- Сам текст гиперссылки должен иметь достаточно смысла, чтобы описать, где находится гиперссылка.
приводит читателя.
- Выделите текст, щелкните правой кнопкой мыши, выберите гиперссылку
- Введите текст для отображения гиперссылки
- Введите URL-адрес в поле «Адрес»
- Включать URL-адрес только для печати, гиперссылка на URL-адрес не обязательна
- Проверить гиперссылки, чтобы убедиться в правильности целевой страницы
- Подумайте, как будет выглядеть / читаться гиперссылка без окружающего текста
6.Строки заголовков в таблицах данных были идентифицированы.
- Назначение строки заголовка дает навигационную привязку для пользователей AT.
- Выделите верхнюю строку; Щелкните правой кнопкой мыши и выберите Свойства таблицы .
- Выберите вкладку «Строка» и убедитесь, что установлены флажки в обоих полях «Параметры».
- ПРИМЕЧАНИЕ: Всегда создавайте простые таблицы.Не разделяйте ячейки, не объединяйте ячейки и не используйте более одна строка заголовка.
7. Логический порядок чтения.
- Не создавайте текстовые поля, так как программы чтения с экрана будут их читать не по порядку.
- Убедитесь, что визуальные объекты (например, таблицы, диаграммы, изображения, фигуры и т. Д.)) иметь стиль упаковки установлено значение В строке с текстом.
8. Тестирование доступности — проверьте доступность и удобство использования всех документов. и формы вручную и с помощью встроенных инструментов.
документов Word | Эдинбургский университет
Несколько простых шагов, которые помогут сделать ваши документы Word более доступными.
Не всегда возможно сделать все ваши документы Word доступными для всех пользователей, поэтому важно помнить, что вы также должны предоставить слоган документа, который предлагает предоставить информацию в альтернативном формате по запросу.
Стили и заголовки
Используйте стили и панель инструментов форматирования в Word при структурировании документа, поскольку это упростит пользователям с ограниченными возможностями адаптацию документа в соответствии со своими потребностями и навигацию по документу при использовании средства чтения с экрана.
Размер шрифта
.Лучше всего печатать текстовые документы размером шрифта 14, но не меньше, чем размер шрифта 12, чтобы помочь читателям с нарушениями зрения.
Помните, что ни один размер шрифта не подойдет всем. Однако по запросу должно быть легко предоставить документ с другим размером шрифта.
Тип шрифта
Лучше избегать использования шрифтов без засечек, таких как Times New Roman.
Чем более богато украшен шрифт, тем меньше людей смогут его прочитать.Word Art несовместим с некоторыми программами чтения с экрана.
Рекомендуемые шрифты:
- Arial (не Arial Narrow)
- Вердана
- Калибри
- Вселенная
- Helvetica
Заглавные, полужирный, подчеркивание и курсив
По возможности избегайте использования курсива и подчеркивания.
Непрерывный текст не должен быть заглавным, хотя пара слов заглавными буквами допустима.
По возможности используйте полужирный шрифт для выделения элементов или создания заголовков, поскольку это наиболее доступный тип форматирования.
Контрастность и цвет текста
Для университета обычно лучше использовать темные чернила на бледном фоне, поскольку это лучше всего подходит для пользователей с особыми трудностями в обучении, такими как дислексия, хотя некоторым пользователям с нарушениями зрения может быть легче использовать бледный шрифт на темном фоне.
Важно, чтобы между цветом шрифта и цветом фона был достаточный контраст. Например, черный шрифт на кремовом или желтом фоне — хороший контраст. Фон всегда должен быть однотонным.
Некоторым людям могут потребоваться распечатанные документы на бумаге разного цвета, поскольку это может помочь людям с дислексией и другими специфическими трудностями в обучении.
Выравнивание
Использовать выравнивание по левому краю.
Не используйте выровненный по ширине текст, так как это делает пробелы между словами неровными, что может затруднить чтение некоторыми людьми. Выравнивая по левому краю, вы обеспечиваете равные пробелы между словами.
Межстрочный интервал
Двойной или 1.5 интервалов между строками могут сделать документ более доступным.
Между абзацами всегда следует оставлять хотя бы одну строку.
Если вы создаете форму; Чем больше вы сделаете зоны реагирования, тем лучше, так как это сделает документ более доступным для людей с ограниченными физическими возможностями.
Тип бумаги
Избегайте глянцевой бумаги или ламинированных документов, так как они создают блики, которые могут сделать их недоступными. Немелованная бумага лучше всего.
Кроме того, убедитесь, что бумага достаточно толстая, чтобы печать с одной стороны не просвечивала на другую сторону.Королевский национальный институт слепых рекомендует бумагу плотностью более 90 г / м2 .
Если вы складываете документ, например, чтобы поместить его в конверт, убедитесь, что линии сгиба не пересекают текст, так как это делает его нечитаемым для сканеров или экранных луп.
Нумерация страниц
Чтобы упростить доступ (и удобство использования), убедитесь, что все страницы пронумерованы в одном месте. Добавление содержания и резюме может упростить навигацию по более длинным документам.
Стиль письма
Избегайте использования сокращений, которые не были даны полностью при первом использовании в документе.
Также избегайте использования особенно длинных предложений и используйте слова и фразы, которые лучше всего подходят вашей аудитории.
Дополнительные указания
WebAIM содержит руководство по написанию документов Word с расширенным доступом.
Написание доступных электронных документов с помощью Word
Запросить альтернативный формат
Чтобы запросить этот документ в альтернативном формате, например, крупным шрифтом или на цветной бумаге, обратитесь к Вики Галт, специалисту по информации для людей с ограниченными возможностями.
ПользователиBSL могут связаться со мной через contactSCOTLAND-BSL, онлайн-службу синхронного перевода с британского жестового языка. Узнайте больше на сайте contactSCOTLAND.
Создание доступных документов в Microsoft Word
Microsoft Word — это широко используемое приложение среди людей с различными ограниченными возможностями, и оно достаточно доступно. Текст в документах Word можно читать с помощью вспомогательных технологий, таких как программы чтения с экрана и устройства Брайля.Однако, чтобы документы Word были полностью доступны, авторы должны следовать основным принципам, изложенным в Обзоре доступных документов. Ниже приведены основные шаги по реализации этих основных принципов доступности.
Используйте заголовки
Использование хорошей структуры заголовков помогает незрячим людям понять, как устроен документ. Пользователи программ чтения с экрана и шрифтов Брайля также могут переключаться между заголовками, что делает навигацию намного более эффективной, чем при отсутствии заголовков.
Увеличение размера текста и выделение жирным шрифтом не делает его заголовком. Чтобы преобразовать текст в заголовок в Microsoft Word, вы должны использовать встроенные стили заголовков, такие как «Заголовок 1» и «Заголовок 2», доступные в Стили на вкладке Домашняя страница .
Посетите веб-сайт Microsoft для получения дополнительной информации о создании заголовков в Word.
Заголовки должны образовывать схему, используя стиль «Заголовок 1» для основного заголовка и «Заголовок 2» для подзаголовков.Если в структуре документа есть дополнительные уровни заголовков с использованием «Заголовок 3», «Заголовок 4» и т. Д.
Списки использования
Списки следует создавать с помощью встроенных инструментов Word для упорядоченных (нумерованных) и неупорядоченных (маркированных) списков. Без использования этих инструментов список не будет на самом деле списком, что затрудняет полное понимание содержимого пользователями программ чтения с экрана.
Обратите внимание, что как упорядоченные, так и неупорядоченные списки легко настраиваются.Просто щелкните стрелку рядом с кнопкой желаемого списка, чтобы создать список, соответствующий вашим потребностям.
Используйте содержательные гиперссылки
Добавить содержательные гиперссылки в Word очень просто. Включите в документ язык, который передает релевантную информацию о месте назначения ссылки, выделите этот текст, щелкните правой кнопкой мыши и выберите Гиперссылка . Включите URL-адрес в поле Address и выберите OK .
Посетите веб-сайт Microsoft для получения дополнительной информации о создании доступных ссылок.
Добавить альтернативный текст для изображений
В большинстве версий Word можно ввести альтернативный текст, щелкнув изображение правой кнопкой мыши и выбрав Формат изображения . В диалоговом окне Format Picture выберите Alt Text и введите информацию в поле Description .
Определить язык документа
В Office выберите «Инструменты»> «Язык» в меню приложения, чтобы определить язык по умолчанию. Чтобы определить другой язык для части документа, выберите каждый иностранный язык отдельно, затем выберите «Инструменты»> «Язык», чтобы определить язык для каждого из них.
ПРИМЕЧАНИЕ. В настоящее время языковые настройки влияют только на доступность самого документа Word. Они не выживают , а не при экспорте в PDF. Если PDF является окончательным форматом, в котором вы собираетесь распространять свой документ, вам нужно будет определить язык в PDF непосредственно с помощью Adobe Acrobat Pro. Для получения справки см. «Исправление недоступных PDF-файлов с помощью Acrobat Pro».
Используйте таблицы с умом
Word имеет ограничения, когда дело касается доступа к таблицам.Как объясняется в Обзоре доступных документов, пользователям программ чтения с экрана может быть очень трудно понять таблицы, если они не включают разметку, которая явно определяет отношения между всеми частями (например, заголовками и ячейками данных). Word подходит для простой таблицы с одной строкой заголовков столбцов и без вложенных строк или столбцов. Однако более сложные таблицы можно сделать доступными только в HTML или Adobe PDF (доступную разметку таблиц можно добавить в PDF с помощью Adobe Acrobat Pro).
Часто сложные таблицы можно упростить, разбив их на несколько простых таблиц с заголовком над каждой.
Для простых таблиц единственный шаг, необходимый для обеспечения доступности, — это определить, какая строка содержит заголовки столбцов. Для этого в Word выберите эту строку (Таблица> Выбрать> Строка), затем щелкните строку правой кнопкой мыши и выберите «Свойства таблицы». Это вызывает диалог Table Properties . В этом диалоговом окне щелкните вкладку Row и установите флажок «Повторять как строку заголовка вверху каждой страницы».
Кроме того, при создании таблицы на ленте появятся две новые вкладки. Выбор вкладки Design откроет группу Table Styles Option , в которой вы можете определить строку заголовка.
Посетите веб-сайт Microsoft для получения дополнительной информации о создании доступных таблиц.
Используйте средство проверки читаемости
ПродуктыMicrosoft имеют встроенную программу проверки доступности, которая может помочь автору документа проверить общую доступность документа.Средство проверки предоставляет результаты проверки, отзывы о важности каждого элемента и советы по устранению неполадок.
Экспорт в PDF, узнайте, как сохранить доступность
Есть правильные и неправильные способы экспорта в PDF. Необходимые действия зависят от того, какую версию Microsoft Word вы используете. Дополнительные сведения см. В разделе «Создание файлов PDF с расширенным доступом из Microsoft Word».
По более сложным вопросам обращайтесь за помощью
По мере того, как документы Word становятся все сложнее, проблемы с доступностью также могут возрастать.См. Раздел «Получение справки по специальным возможностям», чтобы узнать о доступных параметрах.


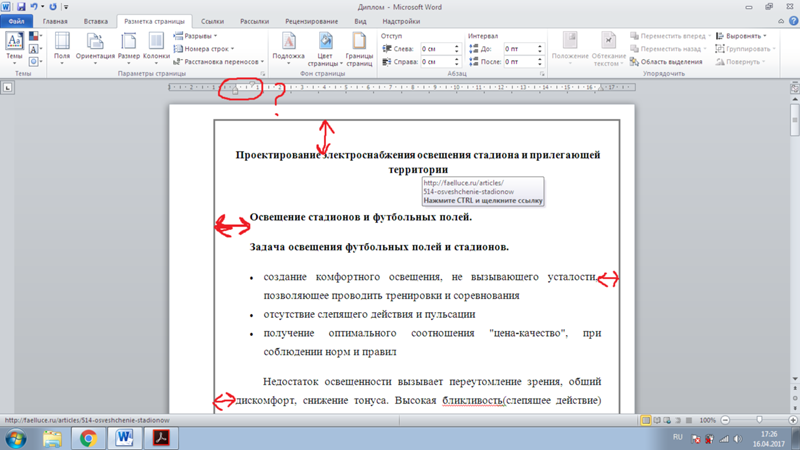 Допустим, тебе нужно просто перечислить несколько альтернативных определений одного понятия.
Допустим, тебе нужно просто перечислить несколько альтернативных определений одного понятия. Номер страницы проставляется в правом верхнем углу страницы без точки в конце
Номер страницы проставляется в правом верхнем углу страницы без точки в конце д.
д.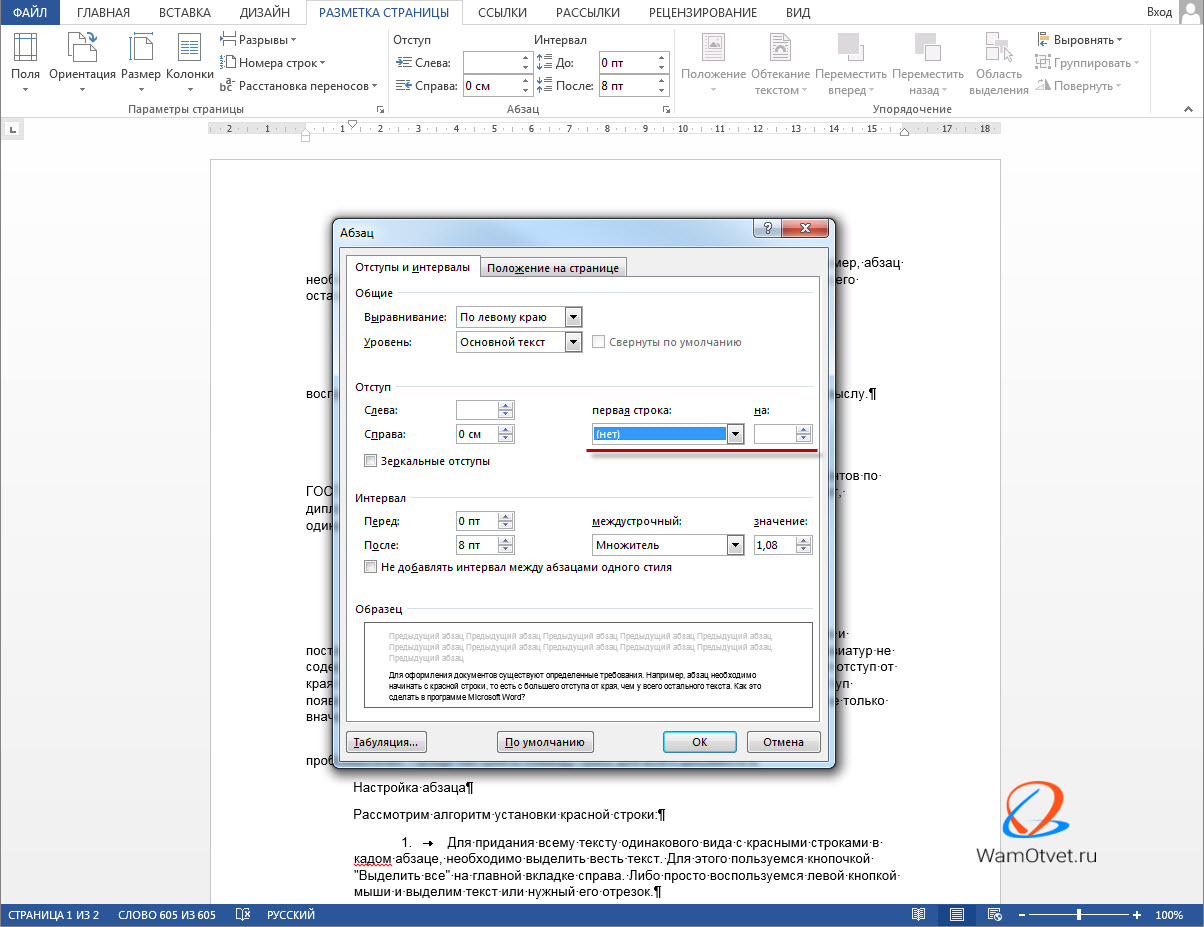 1 – Схема розміщення» — первый рисунок третьего раздела
1 – Схема розміщення» — первый рисунок третьего раздела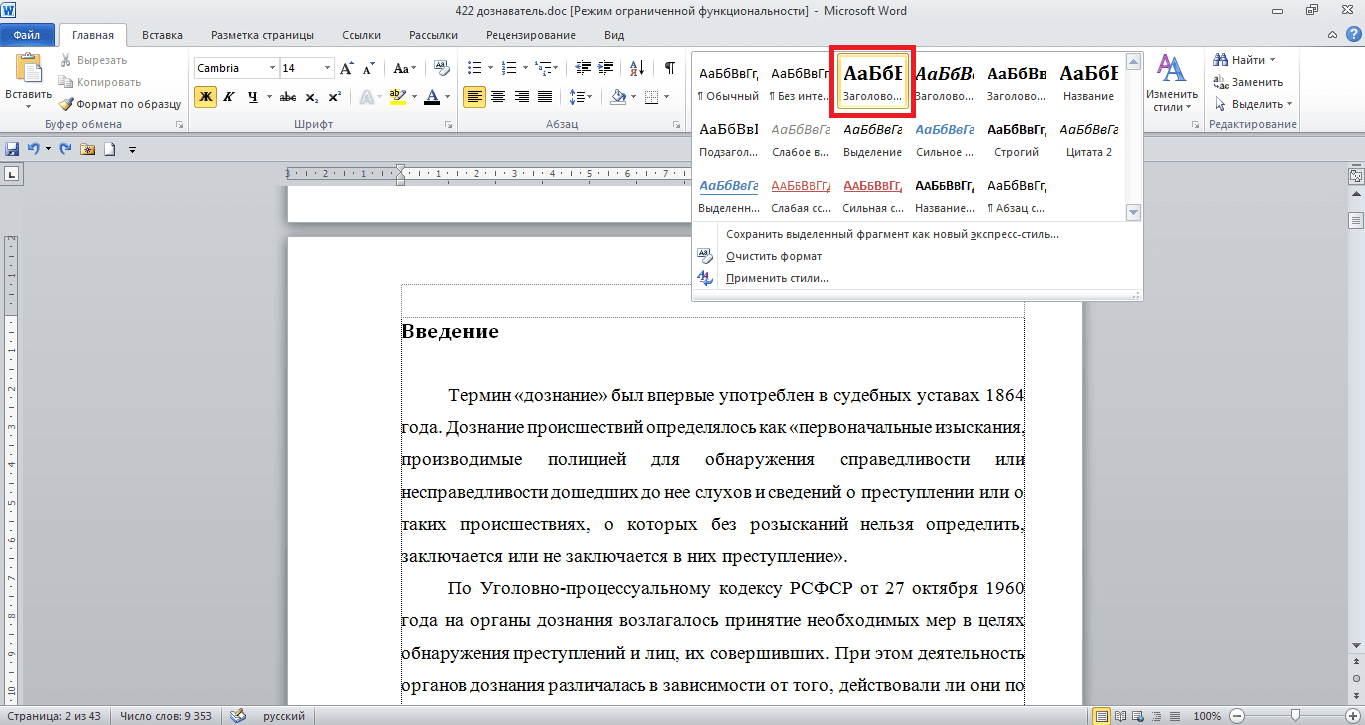 При разделе таблицы на части допускается ее шапку заменять на номера столбцов, нумеруя их арабскими цифрами в первой части таблицы. В случае переноса таблицы над ее частями, перенесенными на следующие страниц, слева без абзацного отступа пишется: «Продовження таблиці __» с указанием номера таблицы
При разделе таблицы на части допускается ее шапку заменять на номера столбцов, нумеруя их арабскими цифрами в первой части таблицы. В случае переноса таблицы над ее частями, перенесенными на следующие страниц, слева без абзацного отступа пишется: «Продовження таблиці __» с указанием номера таблицы 3) — третья формула первого раздела
3) — третья формула первого раздела Посередине строки над заголовком строчными буквами с первой заглавной должно быть напечатано слово «Додаток __» и заглавная буква, обозначающая приложение
Посередине строки над заголовком строчными буквами с первой заглавной должно быть напечатано слово «Додаток __» и заглавная буква, обозначающая приложение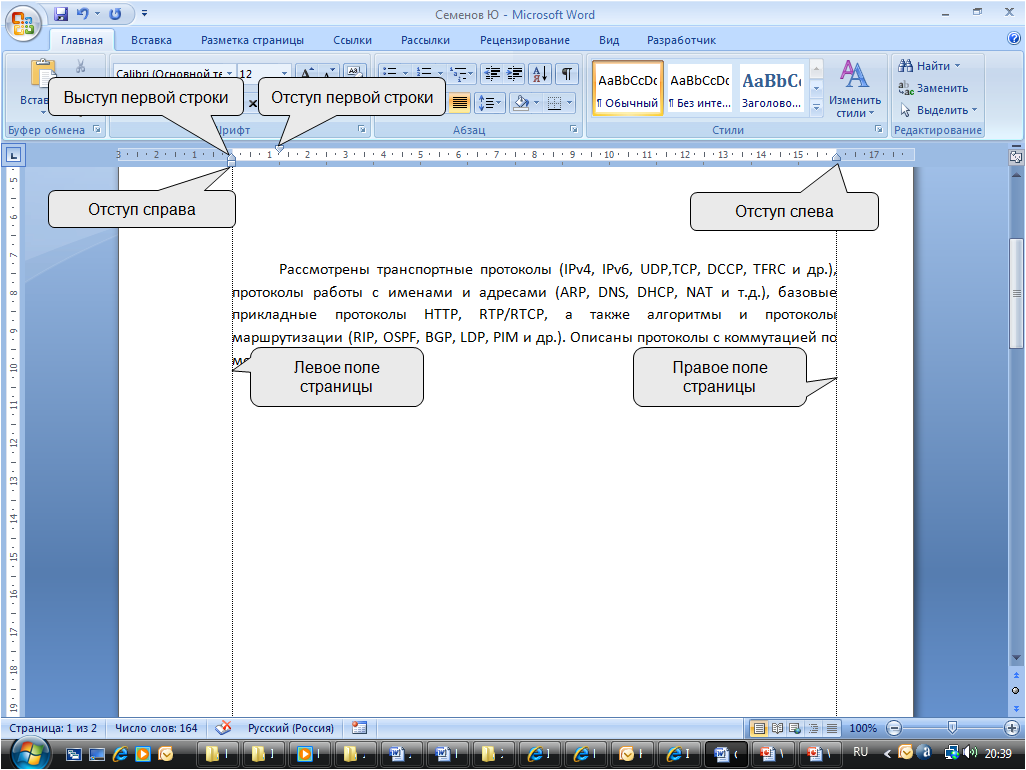 3.3 […]
3.3 […]

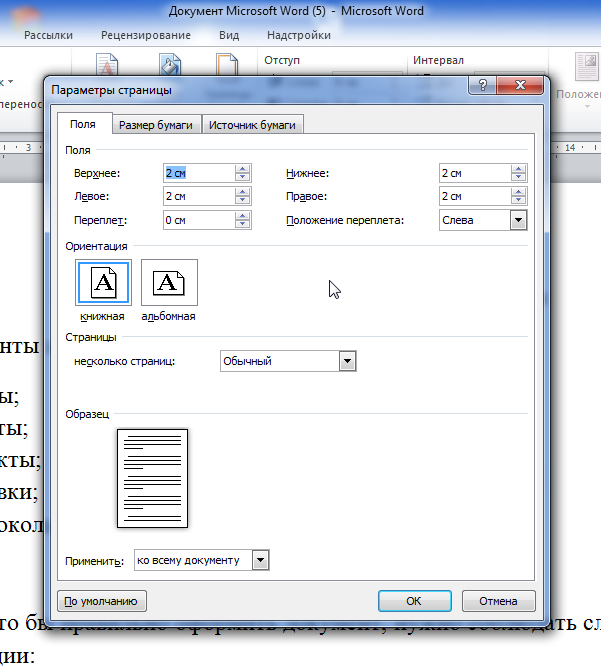
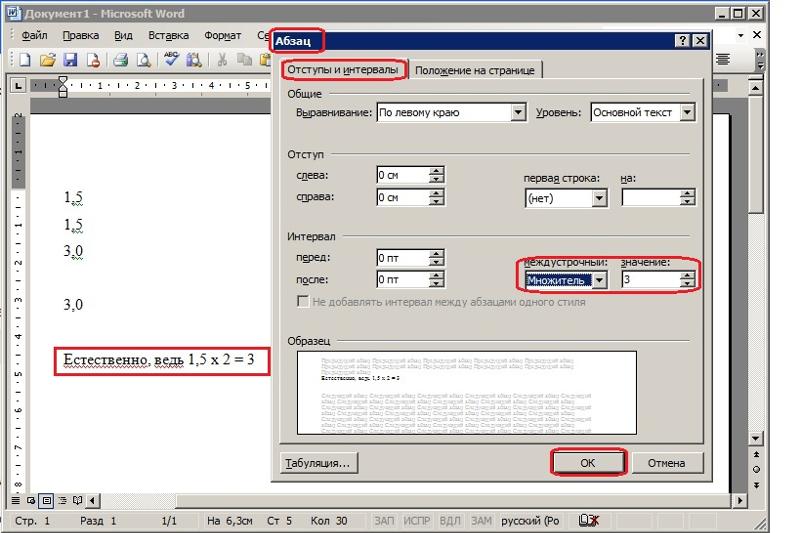
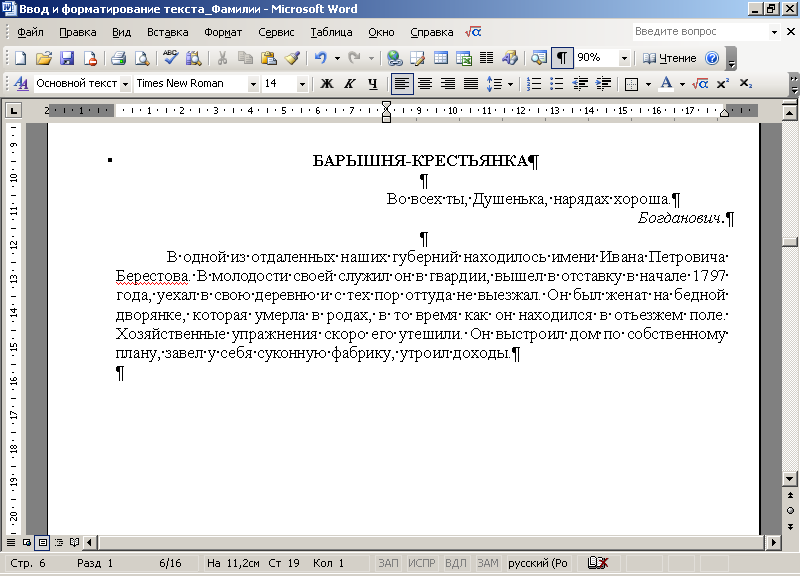 Применение приведенных ниже стилей форматирования (заголовки, списки, таблицы и т. Д.) Добавляет невидимый «тег», который идентифицирует различные части вашего документа. При изменении размера и цвета шрифта текста не применяется тот же «тег», что и в стилях форматирования, перечисленных ниже.
Применение приведенных ниже стилей форматирования (заголовки, списки, таблицы и т. Д.) Добавляет невидимый «тег», который идентифицирует различные части вашего документа. При изменении размера и цвета шрифта текста не применяется тот же «тег», что и в стилях форматирования, перечисленных ниже. Заголовки необходимы для чтения документа программами чтения с экрана.
Заголовки необходимы для чтения документа программами чтения с экрана. Если ваш документ Word превышает 5 страниц, подумайте о том, чтобы разделить материал на несколько документов.Это создает более удобные для восприятия учащиеся «кусочки размера укуса» и требует меньше прокрутки страниц.
Если ваш документ Word превышает 5 страниц, подумайте о том, чтобы разделить материал на несколько документов.Это создает более удобные для восприятия учащиеся «кусочки размера укуса» и требует меньше прокрутки страниц.