Почему Фотошоп не сохраняет в jpg и png: обновлено — МирДоступа
Часто фотошоп отказывается сохранять фотографии в популярных форматах. Поговорим о том, почему так происходит…
Многие дизайнеры, художники и другие пользователи часто сталкиваются с тем что графический редактор Фотошоп не сохраняет фотографии в требуемых форматах.
Как правило, невозможность сохранения фотографий в формате JPG обычно проявляется после обновления самого Фотошопа или даже после установки новой версии Windows
Нередко невозможность сохранения фотографий в JPG и PNG может зависеть от настроек графического редактора — подобные ошибки могут также возникать из-за перегрузки Фотошопа плагинами.
Кстати, далеко не все форматы сохранения изображений поддерживаются монитором — именно поэтому сохранять фотографии в подобных форматах просто нецелесообразно.
Причин немного почему фотошоп не сохраняет в JPG не так много. Если не получается сохранить фотографию JPG, то попробуйте сохранить изображение в формате RGB c глубиной цвета 8 бит/канал
Если не получается сохранить фотографию JPG, то попробуйте сохранить изображение в формате RGB c глубиной цвета 8 бит/канал
Сохранение в JPG цветовой схемы CMYK поддерживается далеко не всеми версиями Фотошопа. Схемы Lab и многоканальные цветовые профили и вовсе чаще всего не поддерживаются.
Есть и другие факторы, которые могут повлиять на сохранение готовых фотографий в Фотошоп.
Так если создание картинка состоит из нескольких слоев, то перед её сохранением в JPG слои необходимо объединить. Ещё одна причина, почему Фотошоп не сохраняет в JPG — это нехватка вычислительных ресурсов машины
Так попытка сохранить обработанную фотографию после многослойной ретуши или со сложной цветовой гаммой, для слабого компьютера может быть непосильной задачей.
Почему Фотошоп не сохраняет в PNG
Формат изображения PNG отличается от JPG тем, что первый позволяет сохраняет изображение с прозрачным фоном, что особенно удобно для Web-проектов. Причины почему не удается сохранить фотографию в Фотошоп в PN аналогичны тем, что и при сохранении в JPG.
Причины почему не удается сохранить фотографию в Фотошоп в PN аналогичны тем, что и при сохранении в JPG.
Кроме того, есть еще одна специфическая причина почему Фотошоп не сохраняет в PNG — это отсутствует файла png.8bi, который должен находиться в рабочем каталоге программы. Внимательно проверьте подкаталоги Plugins/форматы файлов — там должен быть файл png.8bi
Если данный файл отсутствует, то необходимо скачать его либо переустановить Фотошоп целиком. Производитель при сохранении в формате PNG также рекомендует производить сохранение не через Save As, а через Save for web.
Мой мир
Вконтакте
Одноклассники
Вопрос: Фотошоп. Сохранение файла
GIF — это формат анимированных изображений. На заре развития компьютерной техники именно файлы в формате GIF заменяли привычные ныне видеоролики. Сегодня формат GIF снова популярен, и произошло это из-за бурного развития социальных сетей. Например, в Facebook, например, вы можете не только опубликовать или отправить GIF-файл своему другу, но и даже выбрать подходящий видеоряд из целой интернет-библиотеки, встроенной в интерфейс соцсети.
Например, в Facebook, например, вы можете не только опубликовать или отправить GIF-файл своему другу, но и даже выбрать подходящий видеоряд из целой интернет-библиотеки, встроенной в интерфейс соцсети.
В случае с Instagram дела обстоят несколько иначе. Вы, как владелец аккаунта, можете опубликовать в этой социальной сети фотографию или видеоролик. Однако опубликовать файл в формате GIF у вас просто так не получится — нет, конечно, вы можете выбрать GIF-файл в галерее, но в вашу ленту в Instagram он попадет лишь как статичное изображение. Что же делать? Выход есть! Мы предлагаем вам несколько сценариев, которые позволят вам решить эту задачу. В любом случае, вам нужно преобразовать GIF-файл в формат видеоролика, понимаемого мобильным устройством (форматы MOV, MP4).
Сценарий 1. Когда вы точно знаете, какая «гифка» вам нужна.
Если вы где-то когда-то видели какой-то прикольный ролик в формате GIF, и помните его содержание, то вы сможете найти его по ключевым словам.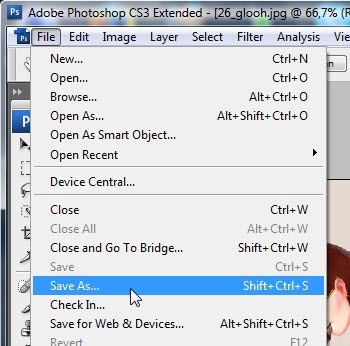 Сервис Giphy является одной из наиболее мощных библиотек GIF-файлов в интернете, здесь можно найти практически любые мемы и забавные картинки. Сервис позволяет автоматически преобразовать нужный вам GIF-файл в видеоряд MP4. Для этого:
Сервис Giphy является одной из наиболее мощных библиотек GIF-файлов в интернете, здесь можно найти практически любые мемы и забавные картинки. Сервис позволяет автоматически преобразовать нужный вам GIF-файл в видеоряд MP4. Для этого:
- Зайдите на www.giphy.com
- С помощью поисковой строки найдите нужный вам GIF-файл, указав в поле поиска нужные вам ключевые слова. Например, funny dog.
- Нажмите на кнопку социальной сети Instagram, и в открывшемся окне укажите свой адрес электронной почты
- Проверьте почту — вам придет письмо от сервиса, во вложении к которому будет находиться файл с роликом в формате MP4.
- Поместите полученное вложение в галерею снимков вашего смартфона или планшета, и оттуда опубликуйте видеоролик при помощи стандартного приложения Instagram.
Сценарий 2. У вас в смартфоне есть GIF-файл, которого нет на Giphy.com.
Предположим, вы владеете каким-либо видеорядом в формате GIF, который физически находится на вашем мобильном устройстве, и вы хотели бы опубликовать его в Instagram.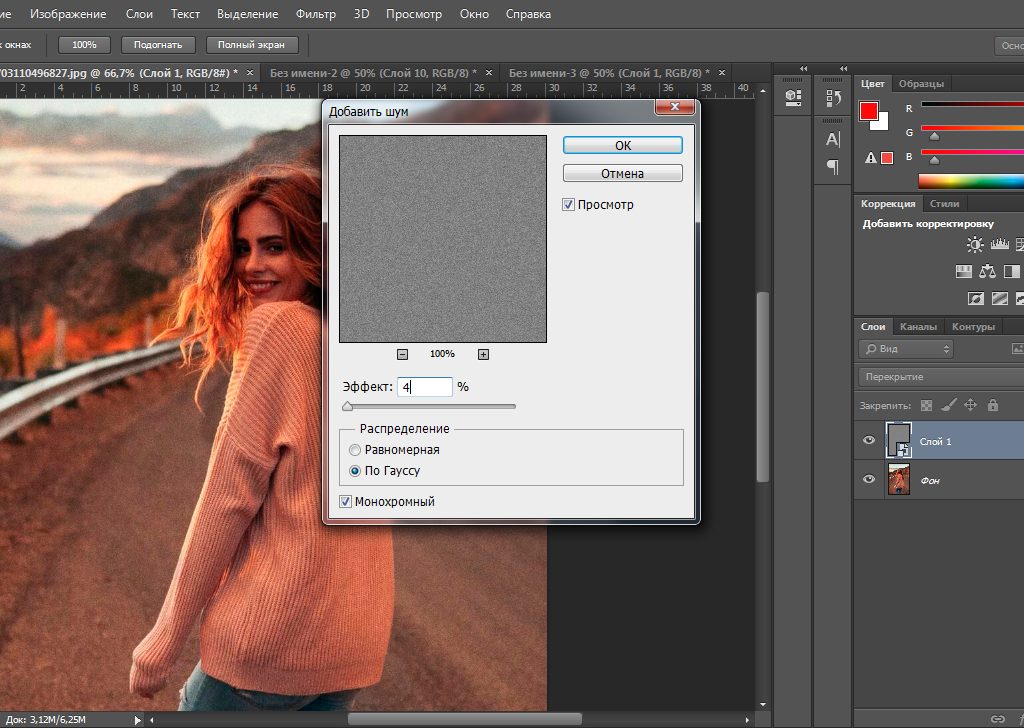 Самый простой путь — это установить специальное приложение, которое произведет конвертацию. В магазинах приложений Apple AppStore и Google PlayMarket таких приложений довольно много, и все они выполняют одну и ту же функцию — трансформируют GIF-файл в формат MP4. В зависимости от сложности приложения вам могут быть предложены какие-то дополнительные настройки, например, ускорение или замедление видеоряда, запуск в прямой или обратной последовательности, длительность видеоролика и многое другое. Например, довольно хорошей функциональностью обладает приложение GIF Maker for Instagram (iOS). Пользоваться такими приложениями не сложно: нужно лишь загрузить GIF-файл из галереи изображений, указать параметры трансформации и нажать кнопку «Сохранить и опубликовать в Instagram».
Самый простой путь — это установить специальное приложение, которое произведет конвертацию. В магазинах приложений Apple AppStore и Google PlayMarket таких приложений довольно много, и все они выполняют одну и ту же функцию — трансформируют GIF-файл в формат MP4. В зависимости от сложности приложения вам могут быть предложены какие-то дополнительные настройки, например, ускорение или замедление видеоряда, запуск в прямой или обратной последовательности, длительность видеоролика и многое другое. Например, довольно хорошей функциональностью обладает приложение GIF Maker for Instagram (iOS). Пользоваться такими приложениями не сложно: нужно лишь загрузить GIF-файл из галереи изображений, указать параметры трансформации и нажать кнопку «Сохранить и опубликовать в Instagram».
Сценарий 3. Вы хотите снять короткий видеоролик и из него сделать смешной GIF.
Для этой цели нужны совсем другие приложения, и строго говоря, получившийся результат будет не совсем уж GIF-файлом в привычном смысле.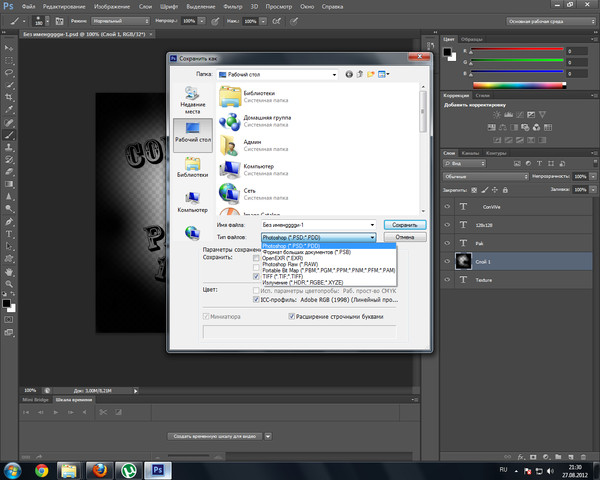 Например, есть фирменное приложение Boomerang (iOS, Android), которое позволяет записывать смешные ролики: вам нужно лишь с его помощью снять ваше видео, и потом, буквально в пару кликов придать ему различные свойства: зациклить и воспроизводить последовательно в одну и другую сторону. Сохраненный результат может быть опубликован сразу в Instagram прямо из этого приложения.
Например, есть фирменное приложение Boomerang (iOS, Android), которое позволяет записывать смешные ролики: вам нужно лишь с его помощью снять ваше видео, и потом, буквально в пару кликов придать ему различные свойства: зациклить и воспроизводить последовательно в одну и другую сторону. Сохраненный результат может быть опубликован сразу в Instagram прямо из этого приложения.
Сценарий 4. Хочу сделать круто!
Для этой цели вам потребуется компьютер и программа для видеомонтажа. Например, Adobe Premiere, Pinnacle Studio, Sony Vegas Pro или любая другая подобная программа. Загрузите в нее исходный файл, например, имеющийся у вас GIF-файл или отснятый видеоряд. Выберите в настройках последовательности на монтажном столе нужные параметры: соотношение сторон 1:1, максимально возможное разрешение и нужную вам длительность видеоряда. Отмечу, что длинные ролики в Instagram вряд ли кто-то досмотрит до конца, и для забавного видео вполне хватит и 10-15 секунд. Переместите нужный вам видеоряд на монтажный стол, наложите подходящую музыку на аудиодорожку и сделайте экспорт в видеофайл. Обращаю ваше внимание, что из таких программ лучше всего экспортировать в наиболее совместимые видеоформаты. Так для смартфонов Apple необходимо использовать формат MOV, кодирование в который будет возможно после установки дополнительных видеокодеков, входящих в набор Apple QuickTime Pro. Этот набор кодеков распространяется на платной основе. Для смартфонов на базе Android подойдут и другие форматы, например, MP4, при условии, что видеофайл будет закодирован стандартным кодеком вроде H.264. Получившийся после экспорта файл необходимо перенести в галерею изображений, и оттуда загрузить в Instagram привычным вам способом.
Переместите нужный вам видеоряд на монтажный стол, наложите подходящую музыку на аудиодорожку и сделайте экспорт в видеофайл. Обращаю ваше внимание, что из таких программ лучше всего экспортировать в наиболее совместимые видеоформаты. Так для смартфонов Apple необходимо использовать формат MOV, кодирование в который будет возможно после установки дополнительных видеокодеков, входящих в набор Apple QuickTime Pro. Этот набор кодеков распространяется на платной основе. Для смартфонов на базе Android подойдут и другие форматы, например, MP4, при условии, что видеофайл будет закодирован стандартным кодеком вроде H.264. Получившийся после экспорта файл необходимо перенести в галерею изображений, и оттуда загрузить в Instagram привычным вам способом.
Надеюсь, я ответил на ваш вопрос. Если будут дополнительные вопросы — задавайте на TheQuestion!
Photoshop не сохраняет в png. Как быстро в Photoshop сохранить изображение без фона в формате PNG
Сегодня мы поговорим о том, как правильно сохранить и оптимизировать картинку в фотошопе и в каком формате это лучше сделать.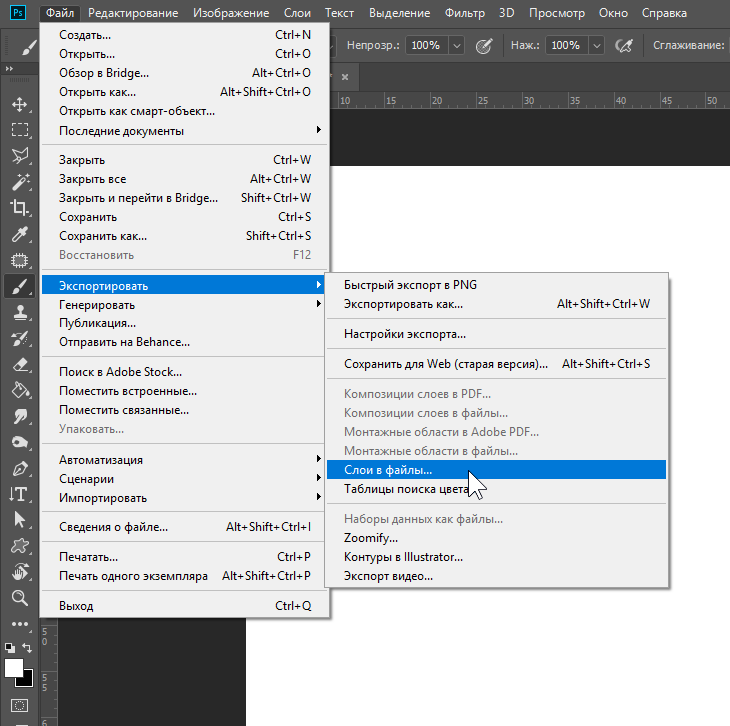 А ведь правильный выбор формата сохранения очень сильно влияет на качество и внешний вид картинки, а также на вес картинки в килобайтах. Это особенно важно для тех, кто учитывает расход трафика. Итак, давайте разберемся по порядку с jpg, gif и png.
А ведь правильный выбор формата сохранения очень сильно влияет на качество и внешний вид картинки, а также на вес картинки в килобайтах. Это особенно важно для тех, кто учитывает расход трафика. Итак, давайте разберемся по порядку с jpg, gif и png.
1. В каких форматах сохранять картинки
После того, как вы открыли в фотошопе любимую фотографию и каким-то образом поколдовали над ней или, вообще, создали с нуля коллаж собственного производства, вам предстоит сохранить этот файл у себя на компьютере. Для сохранения файла существуют три самых распространенных формата.
Формат jpg. Пожалуй, самый распространенный формат. Подходит для сохранения сложных графических изображений со множеством цветов и оттенков и насыщенной текстурой. То есть фотографии лучше всего сохранять в этом формате. Среди его недостатков — не поддерживает прозрачность и очень чувствителен к красному цвету.
Формат gif. В этом формате очень хорошо сохранять файлы, с ограниченным количеством цветов.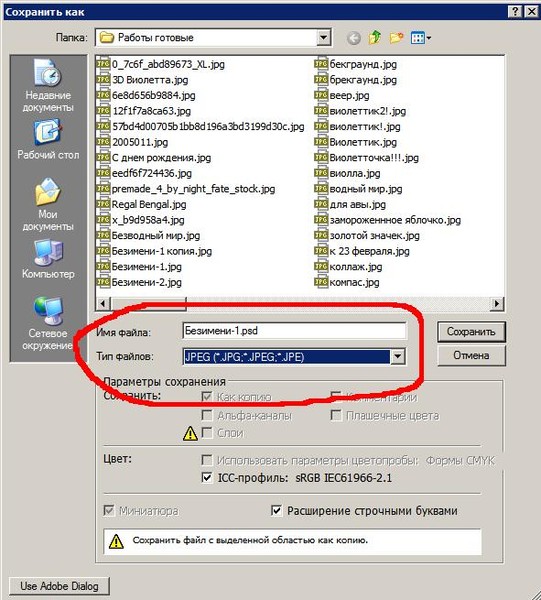 Например, текстовые страницы, таблицы, схемы, логотипы, простые картинки. Получается гораздо четче и весит меньше. Плюс формат поддерживает прозрачность и анимацию. Однако, формат морально устаревает и уже уступает формату png.
Например, текстовые страницы, таблицы, схемы, логотипы, простые картинки. Получается гораздо четче и весит меньше. Плюс формат поддерживает прозрачность и анимацию. Однако, формат морально устаревает и уже уступает формату png.
Формат png. Похож на предыдущий формат, но более продвинут и эффективнее сжимает картинки. В png очень удобно сохранять клипарты на прозрачном фоне. Существует в двух форматах png-8 (для простых картинок, поддерживает 256 цветов) и png-24 (для более сложных изображений, хорошо поддерживает цвета).
2. Сохраняем с помощью функции «Сохранить как…» (Save as…)
Можно сохранить картинку используя старый добрый способ через меню «Файл» -> «Сохранить как…» (Save as…) или комбинация клавиш «Shift+Ctrl+S». В выпадающем меню выбирается формат файла, в котором хотим сохранить файл. (Смотрим рисунок ниже) Этот способ используется когда сохраняемая картинка останется на вашем компьютере и не предназначается для публикации в интернете.
3. Сохраняем с помощью функции «Сохранить для Web» (Save for Web…)
Если же ваша картинка предназначена для того, чтобы быть вывешенной в интернете, то лучше воспользоваться функцией «Сохранить для Web» (Save for Web…). При таком способе картинка лучше и качественнее сохраняется именно для интернета и плюс там есть несколько удобных возможностей. Выбираем в меню «Файл» -> «Сохранить для Web…» (Save for Web…) или комбинация клавиш «Alt+Shift+Ctrl+S». Откроется диалоговое окно.
Для того, чтобы сохранить картинку в формате jpg в выпадающем меню (1) выбираем формат JPEG. Ставим качество сохранения (2) от 75% до 95%. Я всегда ставлю 75%. Устанавливаем, если надо, необходимые размеры картинки (3). В окошках слева показан изначальный размер картинки (4) и размер оптимизированной картинки (5). После этого нажимаем «Сохранить».
Для того, чтобы сохранить картинку в формате gif в выпадающем меню (1) выбираем формат GIF. Выбираем количество цветов для сохранения (2).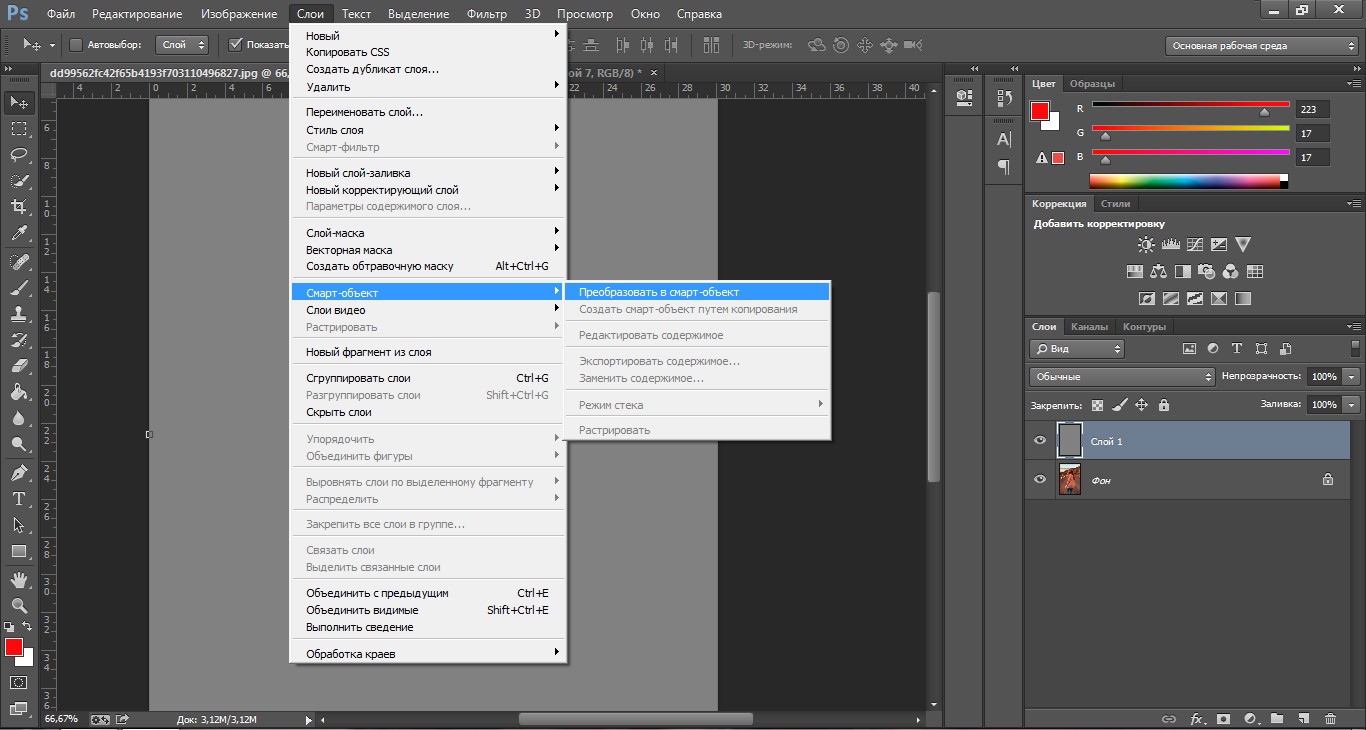 Устанавливаем, если надо, необходимые размеры картинки (3). В окошках слева показан изначальный размер картинки (4) и размер оптимизированной картинки (5). После этого нажимаем «Сохранить».
Устанавливаем, если надо, необходимые размеры картинки (3). В окошках слева показан изначальный размер картинки (4) и размер оптимизированной картинки (5). После этого нажимаем «Сохранить».
Для того, чтобы сохранить картинку в формате png в выпадающем меню (1) выбираем формат PNG-8. Выбираем количество цветов для сохранения (2). Устанавливаем, если надо, необходимые размеры картинки (3). В окошках слева показан изначальный размер картинки (4) и размер оптимизированной картинки (5). Ставим галочку в чекбоксе «Прозрачность» (6) для того, чтобы фон был прозрачным. После этого нажимаем «Сохранить».
Если сразу не понятно, в каком режиме сохранять, лучше всего перепробовать все режимы сохранения, на глаз определяя оптимальное для вас сочетание качества картинки и ее веса после оптимизации. Вообще, полезно поэкспериментировать с настройками, чтобы понять, как работает та или иная функция.
Битовая глубина (только в 32-битном режиме)
Задает битовую глубину (16-, 24- или 32-битовую) сохраняемого изображения.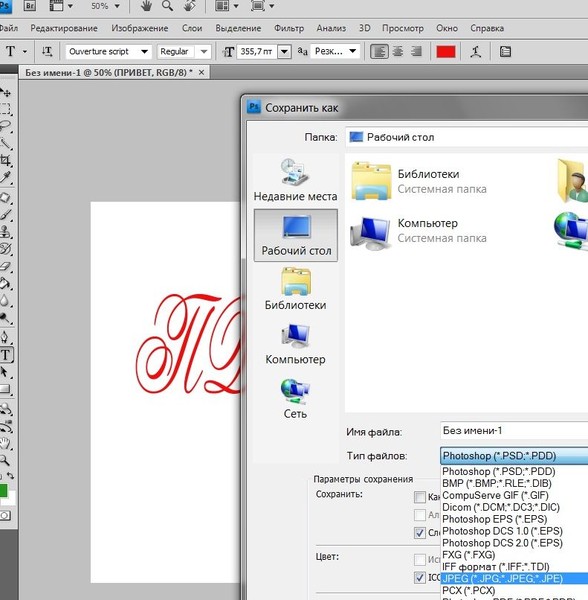
Сжатие изображения
Задает метод сжатия данных совмещенного изображения. При сохранении 32-битового файла tiff можно задать сжатие с прогнозированием, однако вариант использования сжатия jpeg не предлагается. Сжатие с прогнозированием обеспечивает более качественное сжатие данных путем упорядочения значений с плавающей точкой, оно совместимо со сжатием LZW и ZIP.
Примечание.
Сжатие JPEG доступно только для непрозрачных изображений RGB и полутоновых изображений с глубиной цвета 8 бит на канал, размер которых не превышает 30 000 пикселей в ширину или высоту.
Порядок пикселей
Позволяет записать файл TIFF, в котором информация о каналах записывается либо поочередно, либо последовательно. Прежде программа всегда создавала файлы, в которых данные каждого из каналов для каждого пиксела записывались поочередно. Теоретически файл, записанный последовательно, может считываться и записываться быстрее, а также лучше сжимается. Оба метода упорядочения каналов обратно совместимы с более ранними версиями Photoshop.
Формат
Определяет платформу, на которой файл может быть прочитан. Этот параметр полезен в случаях, когда неизвестно, какой программой можно открыть выбранный файл. Photoshop и приложения последнего поколения могут считывать файлы с использованием как формата IBM PC, так и формата Macintosh.
Позволяет сохранять данные с различным разрешением. Photoshop не предлагает возможностей открытия файлов с различным разрешением, изображение открывается в файле с самым высоким разрешением. Однако Adobe InDesign и некоторые серверы изображений поддерживают открытие файлов в форматах с различным разрешением.
Сохраняет прозрачные области как дополнительный альфа-канал, когда файл открывается в другом приложении. Прозрачность всегда сохраняется, когда файл повторно открывается в Photoshop.
Сжатие слоев
Определяет метод сжатия данных для пикселов в слоях (вместо комбинирования данных). Многие приложения не могут считывать данные слоев и пропускают их при открытии файла TIFF.
Примечание.
Чтобы получать от Photoshop запрос подтверждения перед сохранением изображения с несколькими слоями, выберите параметр «Выводить предупреждение перед сохранением многослойных файлов в формате TIFF» в области «Обработка файлов» диалогового окна «Установки».
Если изображения, созданные или обработанные в Фотошоп, оптимизировались нами всё это время форматом JPG и однажды, нам захотелось попробовать сохранить (оптимизировать) их PNG или GIF, то мы действуем также как и в случае с оптимизацией JPG.
Щёлкнув по кнопке «Файл» верхнего меню мы развернём перечень опций, в котором выберем команду «Сохранить как…»:
Запомнив сочетание клавиш Shift+Ctrl+S, мы сократим количество своих действий.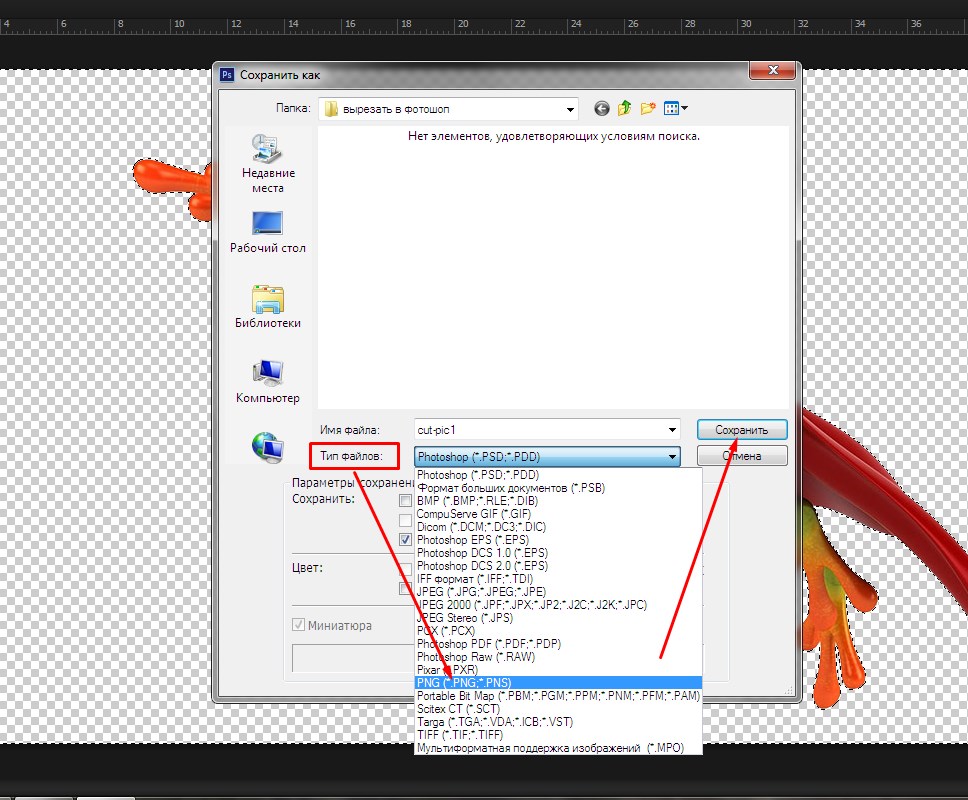 Нажатие такого сочетания клавиш сразу же выводит окошко выбора места сохранения и типа файла:
Нажатие такого сочетания клавиш сразу же выводит окошко выбора места сохранения и типа файла:
Давайте щёлкнем по стрелочке для раскрытия списка с типами файлов, где выберем тип PNG:
Как мы видим, эта процедура идентична оптимизации не только JPG, но и вообще любой процедуре сохранения созданного или каким-либо способом отредактированного файла.
После выбора формата PNG, Фотошоп предложит два варианта оптимизации и два варианта вывода уже оптимизированной картинки при просмотре, ну а наша задача сделать свой индивидуальный выбор:
Версия Фотошоп CS6 предусматривает дополнительное пользовательское сжатие на выбор, а предыдущая версия CS5 сжимает картинку самостоятельно автоматически, предлагая нам, лишь определиться с её выводом (появлением) при просмотре:
Когда мы говорим о просмотре, то ведём речь, так сказать, о двух видах просмотра. Один вид я бы назвал бытовым просмотром, то есть мы смотрим изображения средствами операционной системы (встроенный медиа плеер). К другому виду просмотра можно отнести изображения в среде Интернета.
К другому виду просмотра можно отнести изображения в среде Интернета.
Всё зависит от того кому предназначено изображение и где оно это самое изображение, покинув Фотошоп, будет размещено. Пожалуй, лучшим будет довериться своим глазам. Если, то, что мы видим после сжатия, глаз, как говорят, не радует, то мы пробуем другой вариант. Зацикливаться на степени сжатия и качестве воспроизведения картинки, не будем. Спать мы должны крепко и сладко (юмор).
Визуально изображение должно выглядеть достаточно качество и иметь не очень большой размер (как файл). К тому же у нас есть запасной вариант — JPG для обработанных фотографий. Длинные ресницы, осиная талия и всё такое.
Не будем забывать о супер возможности с помощью PNG при оптимизации, сохранить многоуровневую прозрачность, если наше изображение содержит слои с разной степенью прозрачности:
Давайте воспользуемся имеющейся возможностью Фотошоп CS6 дополнительной регулировки степени сжатия и посмотрим на размер файлов в первом и втором вариантах сжатия, а также на то, каким будет наше зрительное восприятие.
Оптимизируем изображение по варианту сжатия «Нет/быстро»:
А затем, по варианту «Самый маленький/медленно»:
Теперь с помощью средств операционной системы нашего компьютера посмотрим на наше изображение оптимизированное, или иначе говоря, сжатое с разной степенью.
Посмотрим на картинку с первым вариантом оптимизации. Достаточно просто навести курсор мыши на изображение:
Теперь переведём курсор мыши на изображение сжатое по второму варианту:
Итак, мы посмотрели и сравнили одно и то же изображение, оптимизированное двумя различными вариантами. От наших глаз не ускользнул тот факт, что в обоих вариантах размер изображения по высоте и ширине идентичен, а вот их размер как файлов значительно друг от друга отличается (в байтах). Что касается меня, то мои глаза не видят какой-то потери качества картинки при более высокой степени сжатия. Резкость (чёткость), контрастность, насыщенность цветами, мои глаза на обоих этих значках воспринимают одинаково.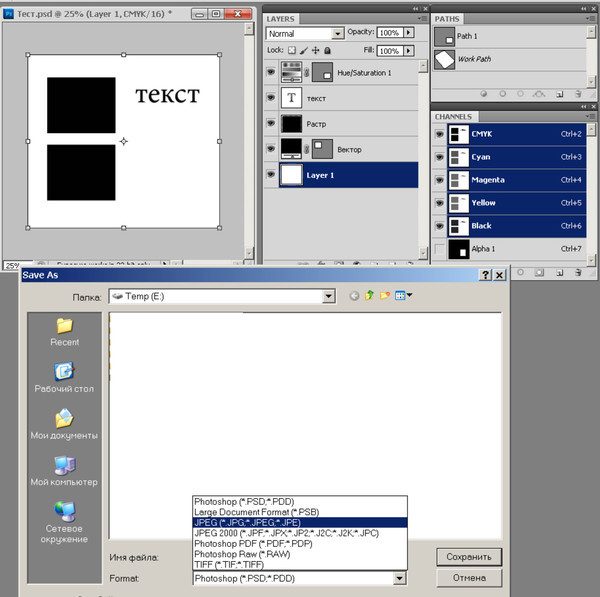
Давайте посмотрим на оба варианта оптимизации с помощью средств операционной системы. Оптимизация по первому варианту сжатия:
Теперь посмотрим на оптимизацию с более высокой степенью сжатия (вариант 2):
Опять скажу о себе. При различном размере файлов мои глаза не видят отличий. При переключении с одной картинки на другую я не заметил перехода. Такое впечатление, будто кнопки переключения с изображения на изображение (вперёд/назад) не функционируют.
Для принятия решения о том, с какой степенью сжимать изображения в будущем и в зависимости от их места размещения, мы можем смотреть на изображения уже после их сжатия разными вариантами, в Фотошоп, используя режим нескольких окон. Процесс прост. Открыв оба изображения в Фотошоп, мы сравниваем их между собой, переводя взгляд с одного изображения на другое.
Чтобы провести этот сравнительный анализ нам нужно обратиться к пункту «Окно» верхнего меню и выбрать опцию «Упорядочить»:
Где щелчком по стрелочке открыть окошко с перечнем вариантов:
Поскольку в нашем примере изображений только два, то на вполне подойдёт режим двух окон. Мы можем выбрать горизонтальное расположение окон или же вертикальное. Выбираем тот вариант, который нам больше нравится и удобней.
Мы можем выбрать горизонтальное расположение окон или же вертикальное. Выбираем тот вариант, который нам больше нравится и удобней.
После завершения всех операций над изображением (фотографией) его необходимо сохранить к себе на жесткий диск, выбрав место, формат и дав какое-нибудь имя.
Сегодня поговорим о том, как сохранять готовые работы в Фотошопе.
Первое, с чем необходимо определиться, прежде чем начать процедуру сохранения, это формат.
Распространенных форматов всего три. Это JPEG , PNG и GIF .
Начнем с JPEG . Данный формат универсален и подходит для сохранения любых фотографий и изображений, не имеющих прозрачного фона.
Особенностью формата является то, что при последующем открытии и редактировании могут возникнуть так называемые «JPEG артефакты» , причиной которых является потеря некоторого количества пикселов промежуточных оттенков.
Из этого следует, что данный формат подходит для тех изображений, которые будут использоваться «как есть», то есть не будут больше Вами редактироваться.
В отличие от предыдущего формата, PNG при повторном редактировании (использовании в других работах) не теряет в качестве (почти).
Последний на сегодня представитель форматов – GIF . В плане качества это самый худший формат, так как имеет ограничение по количеству цветов.
Давайте немного попрактикуемся.
Для вызова функции сохранения необходимо перейти в меню «Файл» и найти пункт «Сохранить как» , либо воспользоваться горячими клавишами CTRL+SHIFT+S .
Это универсальная процедура для всех форматов, кроме GIF .
Подложка
Ка мы уже знаем, формат JPEG не поддерживает прозрачность, поэтому при сохранении объектов на прозрачном фоне, Фотошоп предлагает заменить прозрачность на какой-нибудь цвет. По умолчанию это белый.
Параметры изображения
Здесь выставляется качество картинки.
Разновидность формата
Базовый (стандартный) выводит изображение на экран построчно, то есть обычным способом.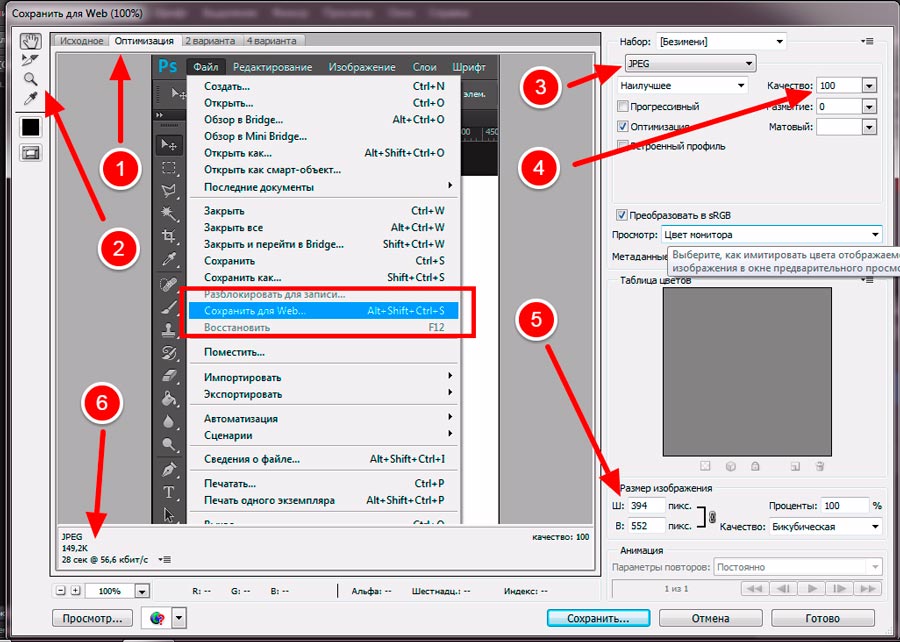
Базовый оптимизированный использует для сжатия алгоритм Хаффмана (Huffman). Что это такое, объяснять не буду, поищите сами в сети, это к уроку не относится. Скажу только, что в нашем случае это позволит немного уменьшить размер файла, что на сегодняшний день не сосем актуально.
Прогрессивный позволяет улучшать качество изображения пошагово по мере его загрузки на веб странице.
На практике чаще всего применяются первая и третья разновидность. Если не совсем ясно, для чего вся эта кухня нужна, выбирайте Базовый («стандартный») .
Сохранение в PNG
При сохранении в этот формат также выводится окно с настройками.
Сжатие
Эта настройка позволяет значительно сжать итоговый PNG файл без потери качества. На скриншоте настроено сжатие.
На картинках ниже Вы можете увидеть степень компрессии. Первый скрин со сжатым изображением, второй – с несжатым.
Как видим, разница значительная, поэтому имеет смысл поставить галку напротив «Самый маленький/медленно» .
Чересстрочно
Настройка «Снять выделение» позволяет показывать файл на веб странице только после того, как он полностью загрузится, а «Чересстрочно» выводит изображение с постепенным улучшением качества.
Я пользуюсь настройками, как на первом скриншоте.
Сохранение в GIF
Для сохранения файла (анимации) в формате GIF необходимо в меню «Файл» выбрать пункт «Сохранить для Web» .
В открывшемся окне настроек ничего менять не придется, так как они оптимальны. Единственный момент – при сохранении анимации необходимо выставить количество повторений воспроизведения.
Надеюсь, что изучив этот урок, Вы составили максимально полное представление о сохранении изображений в Фотошопе.
05.06.16 26.7KИногда нужно загрузить изображение, содержащее прозрачные элементы, сквозь которые будет проглядывать первоначальный фон. В этих случаях, было бы удобно загрузить PNG
изображения, поскольку они способны сохранять прозрачность.
В этой статье мы расскажем, как сделать прозрачность в Фотошопе .
Создание файла
Первый шаг – это создание файла. Для этого откройте Adobe Photoshop и в меню «Файл » (File ) вверху страницы выберите «Создать » (New ).
Затем в появившемся окне «Новый документ » (New Document ) создайте файл нужного размера, и убедитесь, что разрешение документа составляет 72 пикселя на дюйм (поскольку файл предназначен для использования в веб ). А также, что вы выбрали значение «Прозрачный » (Transparent ) в выпадающем списке «Содержимое фона » (Background Contents ).
*Перед тем, как сделать PNG с прозрачностью в Фотошопе , нужно уточнить, что в этом примере мы создаем изображение для загрузки в качестве фона для сайта, поэтому размер документа задан следующим образом: ширина 3000 пикселей, высота 1730 пикселей, что является рекомендуемыми размерами для загрузки HD изображений:
После того, как вы задали значения параметров, нажмите «OK », чтобы открыть новый документ.

Затем в панели «Слои » (Layers ) убедитесь, что работаете на прозрачном слое, а не на фоновом:
После того, как вы завершили создание и готовы сохранить прозрачное изображение, в зависимости от используемой версии Photoshop , в меню «Файл » (File ) вы можете использовать один из возможных вариантов:
Photoshop версии ранее, чем CC 2015:
Сейчас мы расскажем, как сделать прозрачность картинки в Фотошопе , который вышел раньше CC 2015 . В этих версиях используют метод «Сохранить для Web » (Save for Web & Devices ), чтобы сохранить и оптимизировать PNG изображения для использования в вебе. Чтобы воспользоваться этим методом, просто зайдите в меню «Файл » (File ), и далее – «Сохранить для Web » (Save for Web & Devices ):
Затем в появившемся окне выберите PNG-24 из выпадающего меню возможных значений, а потом убедитесь, чтобы выбраны опции «Прозрачность » (Transparency ) и «Преобразовать в sRGB » (Convert to sRGB ). Это подтверждает, что изображение будет содержать прозрачный фон и его цветовой режим будет преобразован в sRGB , рекомендованное цветовое пространство для веб.
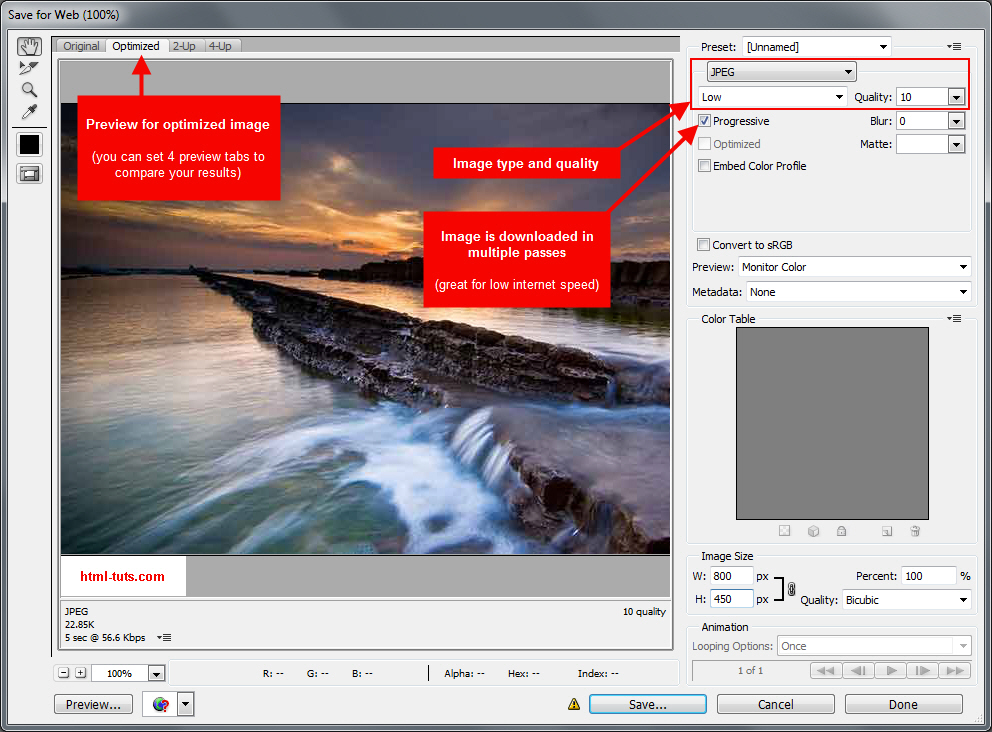
Поля «Размер изображения » (Image Size ) автоматически заполняются значениями, которые вы задали, когда создавали файл. Но если вы хотите изменить размер файла перед сохранением, то можно сделать это сейчас.
Photoshop версии CC 2015:
Перед тем, как сделать прозрачность фото в Фотошопе , нужно знать, что с версии CC 2015 опция «Сохранить для Web » (Save for Web & Devices ) в меню «Файл » (File ) помечена как Legacy (устаревшая ). И замещена на новую опцию «Экспорт » (Export ), которая предлагает идентичную функциональность с более быстрым сохранением в файле меньшего размера и в лучшем качестве. Чтобы воспользоваться опцией «Экспорт », нажмите меню «Файл » (File ), а затем — «Экспортировать как » (Export As ).
Примечание: Adobe по-прежнему предлагает опцию «Сохранить для Web » (Save for Web & Devices ) в Photoshop CC 2015 , и она доступна через меню Файл > Экспорт (File > Export ) или при использовании комбинации клавиш Command+Option+Shift+S (для Mac ) или Ctrl+Alt+Shift+S (для ПК ):
Затем в появившемся окне выберите PNG из выпадающего меню «Формат » (Format ) и убедитесь, что выбраны опции «Прозрачность » (Transparency ) и «Преобразовать в sRGB » (Convert to sRGB ).

Поля «Размер изображения » (Image Size ) и «Размер холста » (Canvas Size ) должны автоматически заполниться значениями, которые вы задали, когда создавали файл. Но при желании можно изменить эти параметры перед тем, как сделать эффект прозрачности в Фотошопе .
В каком формате сохранять фото в Фотошопе без потери качества
Adobe Photoshop – один из самых продвинутых и комплексных инструментов для редактирования изображений. Им пользуются как любители в области фотографии, так и профессионалы. Сегодня мы разберемся, в каком формате сохранять фото в Фотошопе без потери качества. Выбирать формат изображения необходимо исходя из целей и дальнейшего использования файла.
Разновидности форматов
В начале данной статьи давайте разберемся, какие графические форматы подходят для определенных ситуаций.
JPG, JPEG – самый распространенный формат изображений. Используется на конечном этапе редактирования фото для сохранения результата. Имеет неприятную особенность – при повторном редактировании и сохранении каждый раз теряет качество. В JPG не сохраняется структура слоев.
Имеет неприятную особенность – при повторном редактировании и сохранении каждый раз теряет качество. В JPG не сохраняется структура слоев.
GIF меньше всех подходит для сохранения фото без потери качества. Лучше использовать для изображений, на которых представлено меньшее количество цветов и градиентов. Используется для графической анимации.
PNG реализован в 8 и 24-битном вариантах. Первый тип не очень хорош для сохранения качественных фотографий из-за ограничения цветов. А 24-битный PNG имеет преимущество перед JPG – это сохранение степени прозрачности. Эти форматы можно открывать в любом средстве для просмотра изображений. Формат PSD подходит только для работы в Adobe Photoshop.
RAW – это «сырой» формат снимка, сохраненный на фотоаппарате. Такой файл загружается в Фотошоп для дальнейшей детальной корректировки цвета, резкости, насыщенности, баланса белого и так далее. Имеет наилучшее качество и возможность тонкой настройки фото, но не подходит в качестве финального формата изображения. Чаще всего после редактирования RAW конвертируется в JPEG с помощью Adobe Camera Raw.
Чаще всего после редактирования RAW конвертируется в JPEG с помощью Adobe Camera Raw.
Как сохранять фото?
Теперь рассмотрим стандартную процедуру сохранения фото в Adobe Photoshop. После того, как вы завершили редактирование изображения, сделайте следующее:
- Откройте меню «Файл» и выберите пункт «Сохранить как».
Мнение эксперта
Дарья Ступникова
Специалист по WEB-программированию и компьютерным системам. Редактор PHP/HTML/CSS сайта os-helper.ru.
Спросить у ДарьиТакже открыть данное окно можно комбинацией клавиш [knopka]Shift[/knopka]+[knopka]Ctrl[/knopka]+[knopka]S[/knopka].
- Теперь выберите место для сохранения на жестком диске. Укажите название файла и выберите формат из списка. Затем кликните на кнопку «Сохранить».
- После этого откроется дополнительное окно с параметрами. Его содержимое зависит от выбранного формата.
 Если вы решили сохранить фото в JPEG, то появятся настройки со скриншота. Можно выбрать прогрессивный тип формата и наилучшее качество.
Если вы решили сохранить фото в JPEG, то появятся настройки со скриншота. Можно выбрать прогрессивный тип формата и наилучшее качество.
Если выбрать в качестве формата PSD, то окно с дополнительными параметрами не появится. Также в Фотошопе есть альтернативными метод сохранения фотографий – это функция «Сохранить для Web». Она позволяет детально настроить качество изображения в стандартных форматах, но не подходит для PSD. Воспользоваться инструментом можно следующим образом:
- Снова откройте «Файл» и зайдите в «Экспортировать». Здесь выберите пункт «Сохранить для Web».
- Перед вами появится окно предпросмотра с панелью инструментов в правой части. Данное средство позволяет выбирать между несколькими форматами: JPEG, GIF, PNG-8, PNG-24 и WBMP.
- После внесения корректировок нажмите «Сохранить» и выберите папку для размещения изображения на компьютере.
Видеоинструкция
В представленной видеоинструкции вы найдете подробное описание форматов, в которых можно сохранить фотографии через Adobe Photoshop.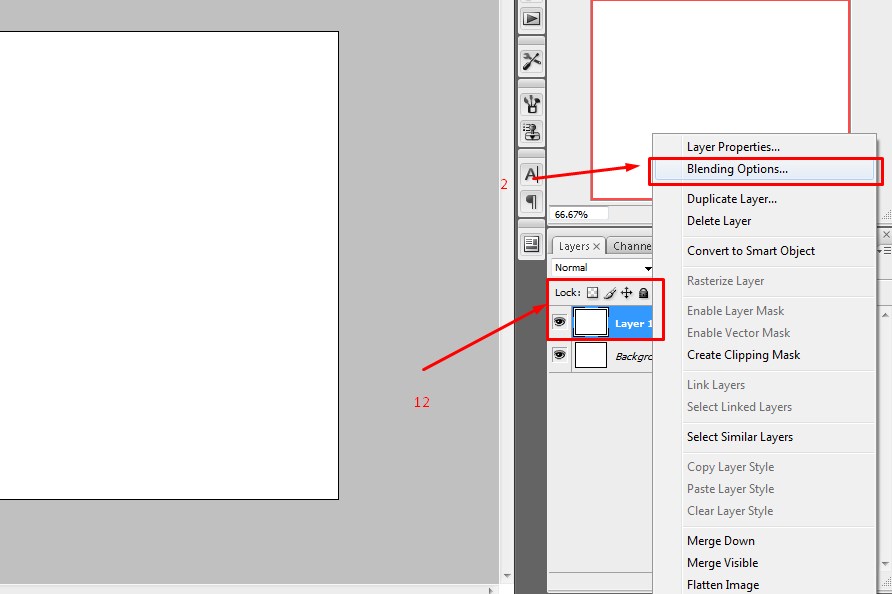 Если у вас нет времени на прочтение статьи, то ролик полностью ответит на поставленный вопрос.
Если у вас нет времени на прочтение статьи, то ролик полностью ответит на поставленный вопрос.
Заключение
Чаще всего, отредактированные и законченные работы сохраняются в стандартном формате JPEG. Он отлично подходит для печати, использования в интернете. Однако он несколько теряет в качестве при повторном редактировании, загрузке на сайты и так далее. Но при правильной настройке средствами Photoshop вы добьетесь качественного результата. PSD подойдет в том случае, если вам важно сохранить структуру проекта, PNG – для изображений с прозрачными элементами. Хуже всего в отношении качества проявляет себя GIF.
Дополнительно мы рассмотрели процедуру сохранения в графическом редакторе. Надеемся, что у вас получится выполнить эту операцию с первого раза! Если возникнут трудности, то не стесняйтесь задавать вопросы в комментариях к статье.
Как сохранять фотографии без потери качества | Статьи
В этой статье мы поделимся соображениями, как сохранить фотографии, предназначенные для печати, без заметных потерь их качества. Мы познакомим Вас с популярными форматами хранения изображений и поделимся опытом их применения.
PSD
- Предпочтение этому формату следует отдавать при сохранении многослойных изображений для дальнейшего распечатывания с использованием продуктов Adobe;
- PSD сохраняет стили, режимы, маски и прочие настройки всех слоёв;
- Файлы PSD из-за многослойности обычно обладают значительными размерами;
- Просмотр сохранённых изображений PSD возможен лишь в Фотошопе или других приложениях Adobe;
- Если изображение предназначено для размещения в сети, то PSD не даст Вам такой возможности. Нужен другой формат.
TIFF
- Наилучший по качеству формат, если Ваш приоритет — печать фотокниги или фото.
 Практически не имеет потерь;
Практически не имеет потерь; - Информация в слоях изображения TIFF сохраняется в зависимости от того, как был сохранён файл;
- Величина файлов TIFF значительна.
JPEG
- Весьма популярный формат, пригодный как для печати фото, так и для отображения в Интернете. Распознаётся практически всеми программами;
- JPEG – формат утрачиваемый, и в этом его главный недостаток. При каждом открытии и сохранении изображения файл сжимается, и часть данных теряется.
- Например, если отправляет фотографию в формате JPEG с телефона через мессенджеры (например WhatsApps, Viber), они их сильно сжимают, тем самым теряется качество изображения. Конечно, это не является большой проблемой, если Вы планируете просматривать изображения в мобильном приложении. Но если вы хотите распечатать фотографии для семейного архива, тогда лучше перенести файл с телефона на компьютер без сжатия.
PNG
- Формат PNG создаёт файлы изображений небольшого размера без потери качества, что удобно для публикаций в сети;
- Сохраняется прозрачность фона;
- Файлы .
 png применимы для графического контента вместе с GIF;
png применимы для графического контента вместе с GIF; - Извлечение информации происходит путём переоткрытия и пересохранения, потери отсутствуют.
GIF
- GIF очень хорош для цифровой графики с элементами анимации, но плохо приспособлен для хранения фотографий;
- Степень обработки фотографий слабая, цветовая палитра ограниченная;
- Незначительный размер файлов изображений способствует быстрой их загрузке в сеть;
- Потери отсутствуют, информация извлекается путём переоткрытия и пересохранения файла.
Теперь Вы можете более осознанно подходить к выбору формата – по степени их близости к Вашему стилю. Хороших и плохих форматов нет, к ним прибегают в зависимости от поставленных задач. Допустим, мы знаем, что формат JPEG утрачиваемый, но потери не будут значительными, если не открывать и не сохранять файл много раз.
Планируете вернуться к редактированию изображения, к его маскам, слоям, непрозрачности – PSD, это правильный выбор.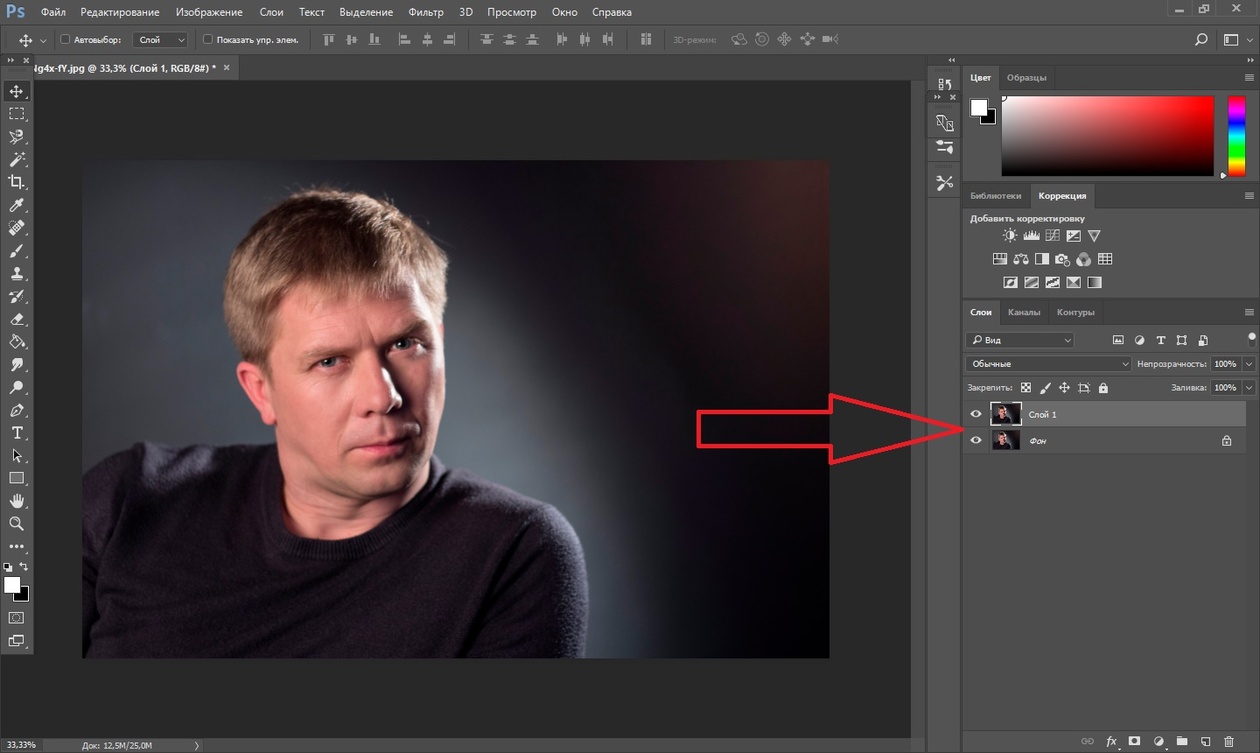 Закончили обработку – смело используйте JPEG. Требуется прозрачность для работы над собственным сайтом – выберите PNG. И не бойтесь эксперимента!
Закончили обработку – смело используйте JPEG. Требуется прозрачность для работы над собственным сайтом – выберите PNG. И не бойтесь эксперимента!
JPEG, PNG, SVG и т. Д.
По умолчанию Adobe Illustrator сохраняет файлы в формате AI. Это идеально подходит для тех случаев, когда вы работаете над проектами, или для сохранения мастер-копии вашей работы.
Но когда придет время распечатать или поделиться готовым продуктом, опубликовать его в Интернете или импортировать в другие программы, вам нужно будет сохранить его в другом формате.
Adobe Illustrator предоставляет вам множество вариантов для этого. Правильный выбор зависит от того, как вы хотите использовать полученное изображение. Давайте посмотрим на лучшие форматы и как их использовать.
Сохранение артбордов в Adobe Illustrator
Прежде чем мы рассмотрим, как сохранять файлы в определенных форматах, важно знать, как Illustrator обрабатывает монтажные области
и как сохранить артборды в виде отдельных файлов.
Артборды похожи на разные страницы в файле Illustrator. Они могут быть объединены в одно изображение, но вы также можете сохранить их отдельно.
Большинство способов сохранения файлов Illustrator позволяют выбрать способ обработки монтажных областей, и это влияет на то, как будет выглядеть ваше окончательное экспортированное изображение. В большинстве случаев вы выбираете, что делать через опцию в экспорт экран.
Вот что вы должны сделать:
- Если вы хотите сохранить несколько монтажных областей в виде отдельных файлов, установите флажок Использовать артборды. Затем выберите либо Все чтобы сохранить все монтажные области, или введите Спектр (например, 2-4), чтобы указать, какие монтажные области сохранить.
- Когда у вас есть объекты, расположенные за пределами артборда (например, если он перекрывает край), установите флажок Использовать артборды. Это гарантирует, что ваше окончательное изображение содержит только то, что находится внутри монтажной области, а остальное обрезано.

- Если все ваши художественные работы находятся в артборде, и у вас есть только один из них, снимите флажок Использовать артборды. Это создаст изображение, обрезанное до границ объектов внутри, со всеми удаленными пробелами. Это особенно удобно для вывода объектов квадратной или прямоугольной формы.
Сохранение JPEG в высоком разрешении в Adobe Illustrator
Для иллюстрации, инфографики или чего-либо, что должно быть напечатано как визитная карточка
, лучший вариант — вывести его в формате JPEG с высоким разрешением.
В идеале вы должны оформить свое произведение искусства примерно в том размере, в котором вы хотите его вывести. Хотя размеры изображений Illustrator можно изменять без потери качества, вы обнаружите, что размер между объектами — и особенно кернинг в тексте — должен быть более плотным при больших размерах, чем меньшие.
Если вы ранее не работали таким образом, создайте новый документ, вставьте его в рисунок и настройте его по вкусу.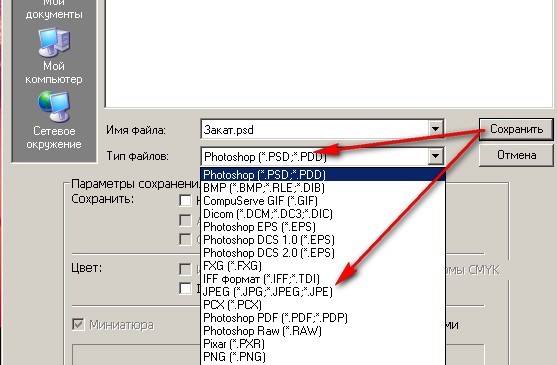 Теперь вы готовы сохранить JPEG в высоком разрешении.
Теперь вы готовы сохранить JPEG в высоком разрешении.
- Идти к Файл> Экспорт> Экспортировать как. Введите имя файла и установите Формат в JPEG.
- Установите, как вы хотите сохранить ваши монтажные области, затем нажмите экспорт продолжать.
- в Параметры JPEG изменение экрана Цветовая модель если вам нужно, и выберите качество.
- Под Опции, установить выходное разрешение. Экран (72 точек на дюйм) создаст файл того же размера, что и исходный документ, и должен подойти для использования в Интернете. выберите Высокий (300 точек на дюйм) для изображения с высоким разрешением. Это будет достаточно для печати.
- Нажмите Хорошо сохранить файл.
Сохранение файлов Adobe Illustrator в формате PNG
Если вам необходимо сохранить изображение, например логотип или значок, для использования в Интернете, особенно если оно имеет прозрачный фон, вы можете сохранить его в формате PNG.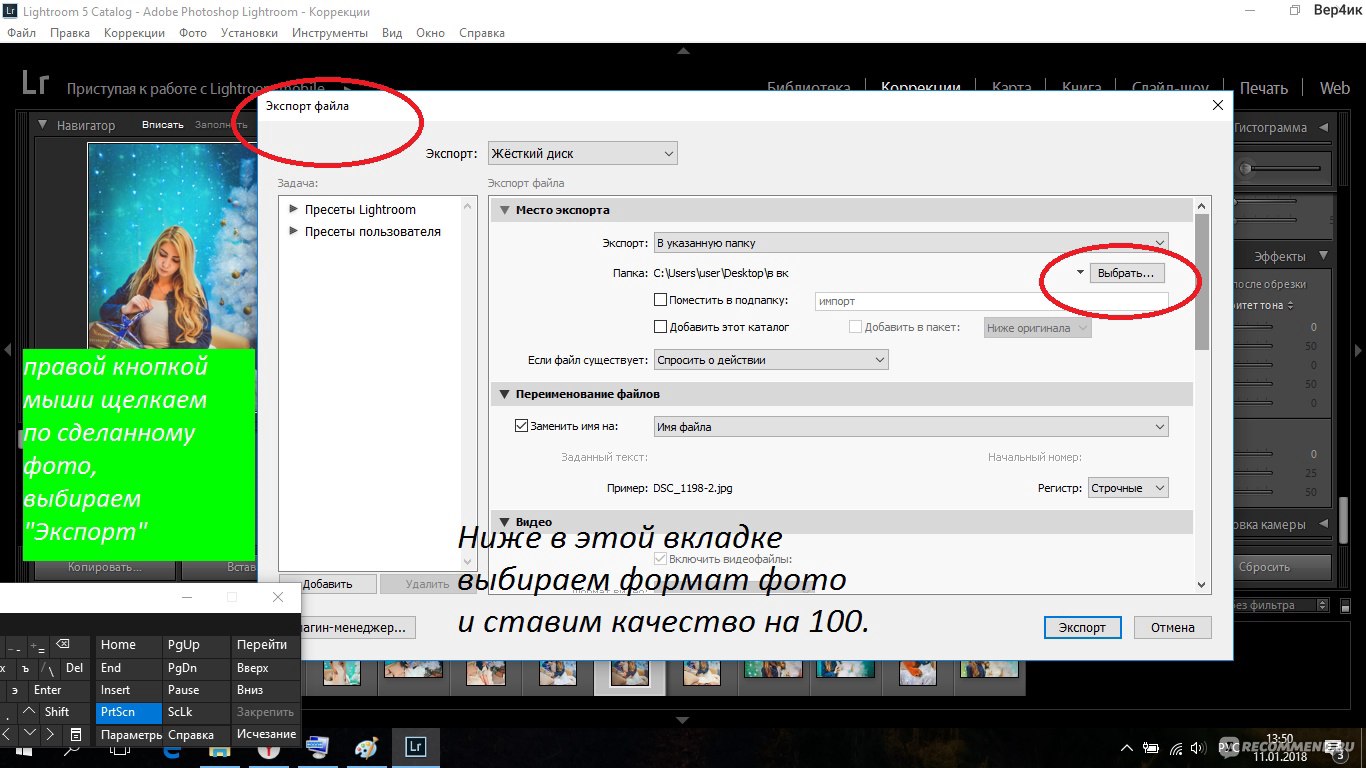
Для поддержки стандартных дисплеев и дисплеев с высоким разрешением вы должны экспортировать файл в разных размерах. Вы можете сделать это автоматически.
- Идти к Файл> Экспорт> Экспорт для экранов.
- Выберите монтажные области Вкладка. Если на вашем изображении несколько артбордов, выберите те, которые вы хотите вывести.
- Под Форматы, задавать Формат в PNG а также Масштаб в 1x.
- Нажмите Добавить шкалу. Это создаст настройки для второго изображения, поэтому установите Масштаб вариант нового относительного размера. 3x, например, будет выводить изображение в три раза выше и шире, чем оригинал.
- Добавьте больше размеров, если они вам нужны.
- Нажмите Экспорт артборда чтобы сохранить ваши изображения.
Сохранение файлов Adobe Illustrator в формате SVG
Лучший, более современный способ экспорта графики, например значков и логотипов для Интернета, — использование формата SVG. Сокращенно от Scalable Vector Graphics, SVG на самом деле является языком разметки на основе XML.
Сокращенно от Scalable Vector Graphics, SVG на самом деле является языком разметки на основе XML.
Хотя вы можете выводить файлы, на которые вы можете ссылаться на вашей веб-странице, вы также можете сохранить изображение в виде фрагмента кода, который вы можете вставить непосредственно в ваш HTML-файл. Затем вы можете редактировать это с помощью CSS. Это очень эффективный способ добавления эффектов и анимации к вашим изображениям.
Есть и другие преимущества: изображения имеют малый вес, и поскольку они представляют собой векторы, их можно легко изменить. Нет необходимости выводить изображения нескольких размеров для разных разрешений экрана.
Есть несколько способов создать SVG. С помощью Сохранить как создает больший файл для работы. Для создания окончательного изображения, которое вы можете использовать в своих проектах, используйте экспорт вариант.
- Идти к Файл> Экспорт> Экспортировать как.
- Установить Формат в SVG и нажмите экспорт.

- Задавать стайлинг в Внутренний CSS. Это помещает всю информацию о стиле в блок, который можно легко изменить с помощью CSS.
- За Шрифт выбирать SVG сохранить текст по выбору. Только выбрать контуры если вы используете непонятный, нестандартный шрифт. Покидать Изображений на заповедник.
- Удостовериться преуменьшать а также отзывчивый оба проверены на максимальную производительность и совместимость.
- Теперь нажмите Показать код открыть код в текстовом редакторе. Вы можете скопировать и вставить это в свой HTML-файл. Или нажмите Хорошо вывести изображение в виде файла SVG.
Сохранение артбордов в формате PDF в Adobe Illustrator
Самый простой способ сохранить файл Illustrator в формате PDF — через Сохранить как вариант. Однако, если вы используете более одного артборда, это объединит их все в многостраничный PDF.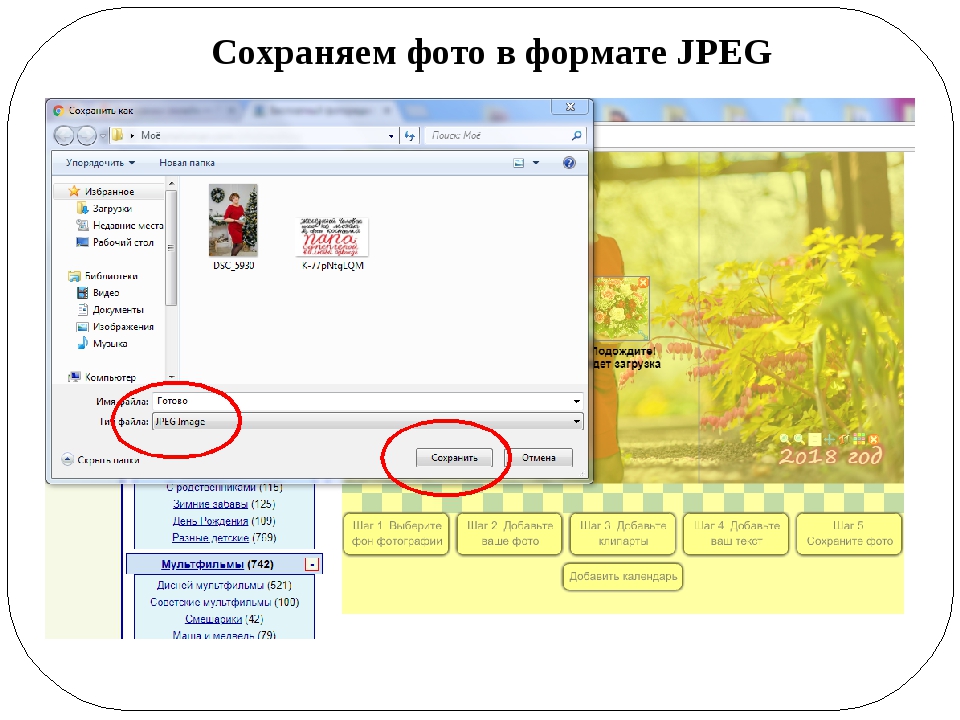
Существует простой способ сохранить артборды в виде отдельных файлов PDF:
- Идти к Экспорт> Сохранить для экранов.
- В открывшемся диалоговом окне щелкните монтажные области и выберите те, которые вы хотите сохранить.
- В правой колонке Формат в PDF, затем нажмите Экспорт артбордов. Для вывода больших или сложных файлов может потребоваться несколько секунд.
- По завершении ваши файлы будут по умолчанию сохранены в отдельной подпапке.
Сохранение объектов из изображения Adobe Illustrator
Иногда вам может понадобиться сохранить или экспортировать только выбранные объекты из более крупного произведения искусства. Например, если вы разработали логотип, вы можете сохранить текст или символ в отдельном файле.
Вы можете сделать это, превратив объекты в активы.
- Идти к Окно> Экспорт активов.
- Выбрать Инструмент выбора с панели инструментов или нажмите В на вашей клавиатуре.
 Теперь перетащите объекты, которые вы хотите сохранить на Экспорт активов панель.
Теперь перетащите объекты, которые вы хотите сохранить на Экспорт активов панель. - Теперь выберите Актив. Держать Ctrl или же Cmd выбрать более одного.
- Под Настройки экспорта выберите Формат. Вы можете выбрать PNG, JPEG, SVG или PDF.
- Если вы сохраняете в формате PNG или Jpeg, вы можете экспортировать в нескольких размерах. Задавать Масштаб в 1x, затем нажмите Добавить шкалу и множество Масштаб например, 2x. Вы также можете использовать эту опцию для экспорта актива в различные форматы.
- Нажмите экспорт и выберите место для сохранения ваших новых файлов.
Как использовать файлы Adobe Illustrator в других приложениях
Есть и другие варианты, которые позволяют использовать файл Illustrator в других программах. Photoshop может открывать AI-файлы напрямую, но только как плоское, не редактируемое изображение.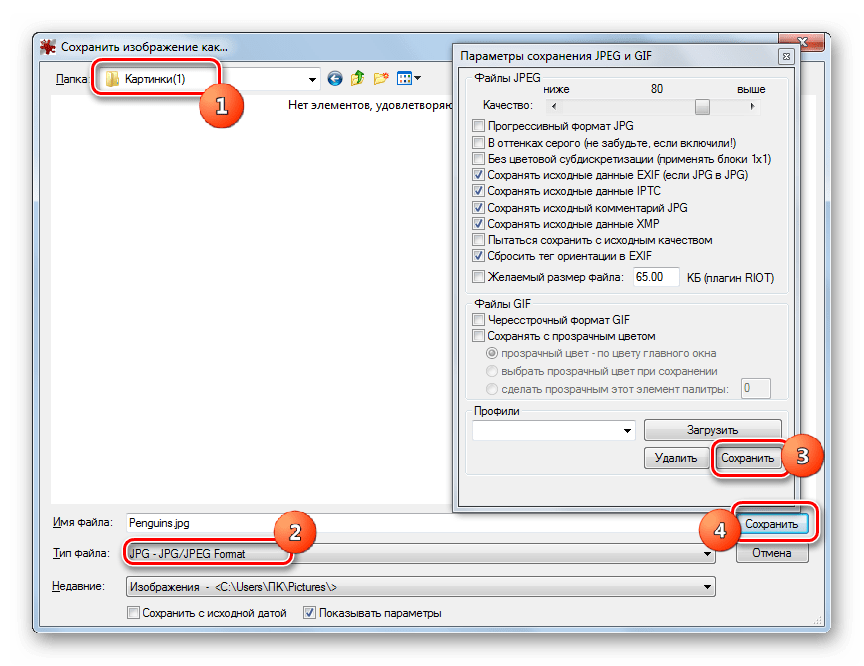 Использовать Экспортировать как вариант вместо того, чтобы сохранить файл в формате PSD. Это сохраняет все отдельные слои, когда вы открываете его в Photoshop.
Использовать Экспортировать как вариант вместо того, чтобы сохранить файл в формате PSD. Это сохраняет все отдельные слои, когда вы открываете его в Photoshop.
Вы можете использовать AI-файлы в других приложениях и продуктах Adobe, таких как InDesign, где они не будут редактируемыми, но сохранят такие вещи, как прозрачный фон.
Для большинства приложений, не относящихся к Adobe, вам, скорее всего, потребуется сохранить файл в формате SVG (используя Сохранить как команда на этот раз). Ознакомьтесь с нашим руководством по открытию AI-файлов без Adobe Illustrator
Больше подробностей.
Форматы сохранения файлов в Photoshop
Проблемы с сохранением файлов в Фотошопе встречаются довольно часто. К примеру, программа не сохраняет файлы в некоторых форматах (PDF, PNG, JPEG ). Это может быть связано с различными неполадками, недостатком оперативной памяти или несовместимыми параметрами файлов.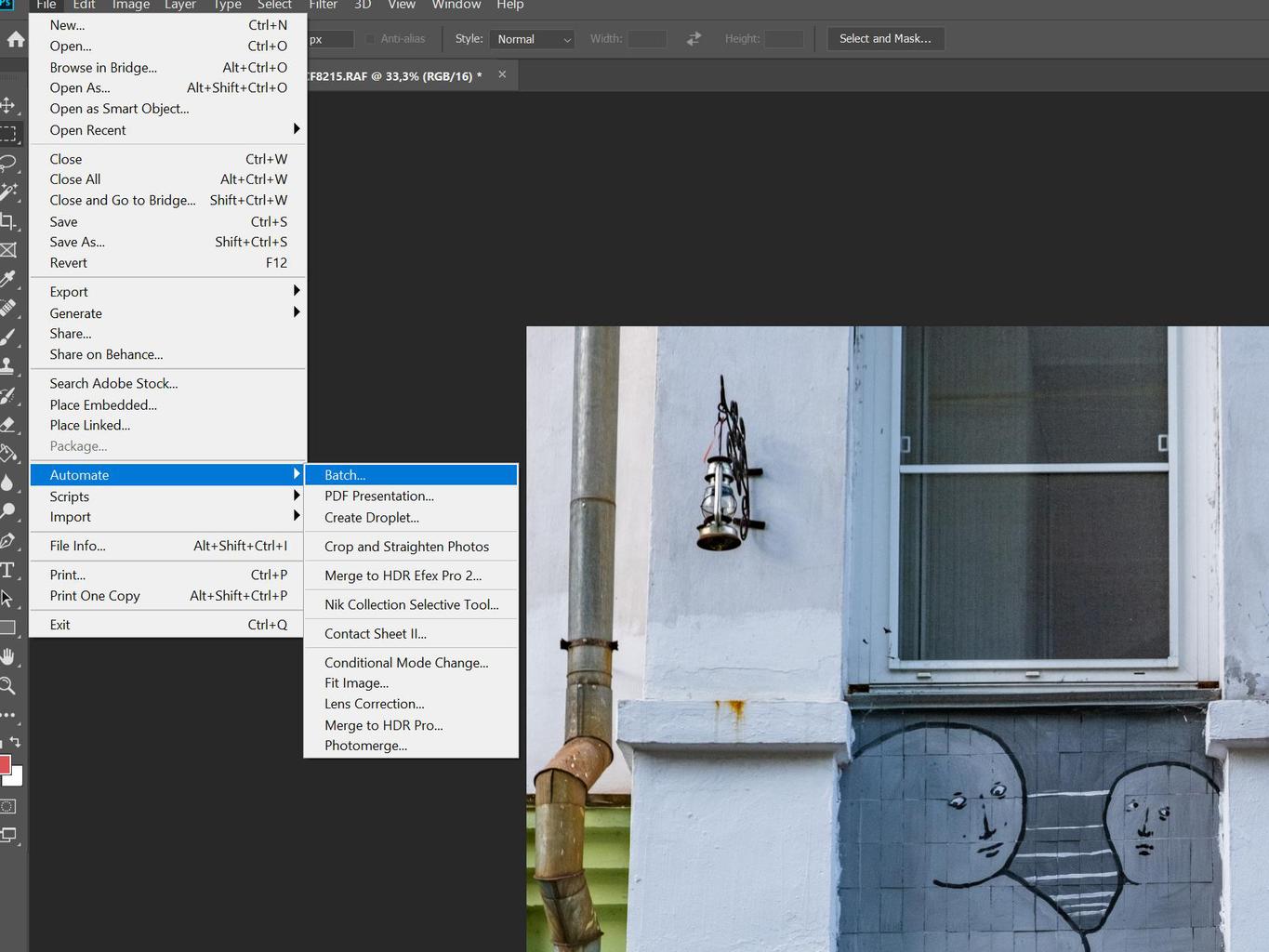
В этой статье поговорим о том, почему Фотошоп ни в какую не хочет сохранять файлы в формате JPEG, и как с этой проблемой справиться.
Решение проблемы с сохранением в JPEG
В программе существует несколько цветовых схем для отображения. Сохранение в требуемый формат JPEG возможно только в некоторых и них.
Фотошоп сохраняет в формат JPEG изображения с цветовыми схемами RGB, CMYK и Градации серого . Остальные схемы с форматом JPEG несовместимы.
Также на возможность сохранения в данный формат влияет битность представления. Если этот параметр отличается от 8 бит на канал , то в списке доступных для сохранения форматов JPEG будет отсутствовать.
Конвертация в несовместимую цветовую схему или битность может произойти, например, при использовании различных экшенов, предназначенных для обработки фотографий. Некоторые из них, записанные профессионалами, могут содержать сложные операции, во время которых такая конвертация необходима.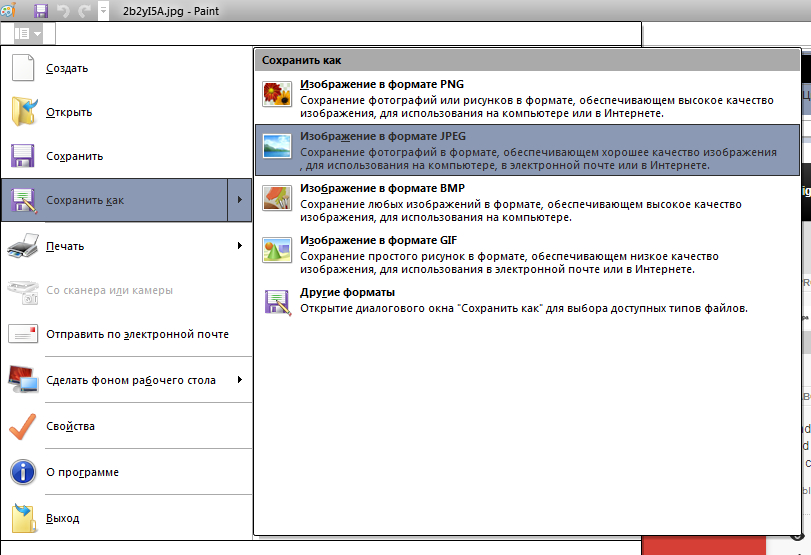
Решение проблемы простое. Необходимо перевести изображение в одну из совместимых цветовых схем и, если необходимо, поменять битность на 8 бит на канал . В большинстве случаев проблема должна решиться. В противном случае стоит задуматься о том, что Фотошоп работает некорректно. Возможно, Вам поможет только переустановка программы.
На данном уроке мы рассмотрим форматы сохранения файлов в Photoshop , а так же, чем они отличаются друг от друга.
Всем кто имеет дело с компьютерной графикой очень важно хорошо разбираться в форматах файлов, в которых сохраняется графическая информация.
Формат документа в Photoshop отображается следующим образом. Посмотрим на рисунок, расположенный правее. «Без имени-2» — это название документа. После точки идет расширение документа , в данном случае jpg .
Никогда не спешите сохранять результаты вашего труда в Photoshop.
В настоящее время существует более 20 форматов графических файлов , например, jpg, gif, png, bmp, tif …
От выбранного формата во многом зависит объем файла. Таким образом, создав любое изображение при помощи графического редактора Photoshop , мы должны сохранить его в виде файла. Главная задача при сохранении — это найти золотую середину между качеством изображения и объемом содержащего файла. Хотя даже фото плохого качества можно улучшить (пример смотрите по приведенной ссылке)
Рассмотрим самые распространенныe графические форматы сохранения файлов в Photoshop
К примеру, наша работа содержит некоторое количество слоев и сегодня просто нет времени закончить этот документ, т.е. нам нужно отложить работу на завтра и сохранить промежуточный вариант своей работы. Чтобы завтра нам не начинать по новой создавать документ, а начать с того места, на котором мы сегодня остановились.
Сохранение документа в Photoshop в формате psd
Мы заходим во вкладку ФАЙЛ и выбираем СОХРАНИТЬ КАК . В открывшемся окне вписываем имя, выбираем формат psd и нажимаем СОХРАНИТЬ .
Кроме того, PSD — это родной формат графического редактора Photoshop . Если мы сохраним наш документ с данным расширением, то открыть мы его сможем в любой, даже самой ранней версии Photoshop.
Если мы уже закончили в Photoshop работу с документом, то лучше сохранить его в другом, более распространенном формате, который будет доступен многим приложениям, например, в формате jpg .
Сохранение документа в Photoshop в формате jpg
Формат JPG предназначен для компактного хранения многоцветных изображений с фотографическим качеством. Потеря графической информации при сохранении не очень существенна. Формат jpg в Photoshop лучше всего применять уже после окончательного результата обработки изображения.
Сохранение документа в Photoshop в формате gif
Формат GIF предназначен для сохранения растровых изображений в Photoshop с количеством цветов не более 256. Допустим, такой вот скриншот — скриншот вкладки ФАЙЛ . Имя документа подчеркнуто красным на рисунке, расширение — зеленым.
На данном скриншоте (рисунке) цветов мало, четкие границы и нет градиента. Формат GIF для данного изображения подходит идеально, он позволяет сохранить прозрачность пикселей. Также формат GIF поддерживает анимацию.
В Формат GIF хорошо сохранять контрастные изображения без плавных переходов или шума, например, логотипы, банеры, схемы, чертежы и т.п.
Формат GIF часто применяется в web-дизайне.
Сохранение документа в Photoshop в формате png
Формат PNG аналогичен формату GIF . Небольшое отличие заключается лишь в том, что png способен отображать бОльшее количество цветов. Позволяет сохранять изображение с глубиной цвета 24 и даже 48 bit.
Формат PNG целесообразно использовать в web-дизайне для сохранения небольших многоцветных изображений с мелкими деталями, например, переливающиеся кнопки с картинками. Размер такого файла будет больше, чем в gif или jpg .
Мы заходим во вкладку ФАЙЛ в Photoshop . Для сохранения изображения в файле существует несколько команд.
Если нам нужно задать другой формат файла, изменить его имя и местоположение, тогда лучше использовать ФАЙЛ-СОХРАНИТЬ КАК , т.е. мы здесь задаем имя, формат, указываем место для сохранения.
Если в дальнейшем наш файл попадет в интернет, то лучше для этого воспользоваться ФАЙЛ-СОХРАНИТЬ для Web устройств .
Открыв данную команду у нас появляется диалоговое окно, где мы видим наше изображение. В левом нижнем углу отображается размер данного изображения (на рисунке размер изображения показан в синем квадратике).
Что же мы можем сделать с нашим изображением?! Как нам поменять его параметры?!
Справа от нашего изображения мы можем задать формат , в котором мы его сохраним. При этом, при выборе того или иного формата , мы можем наблюдать все изменения нашего изображения на экране.
Также мы можем установить качество изображения при сохранении в том или ином формате .
В зависимости от выбора качества и формата у нас будет меняться размер изображения. Имейте ввиду, что при установке качества изображения «среднее», качество изображения практически не изменится, а вот размер изображения будет меньше. Поэтому, как мне кажется, данная опция очень важна при сохранении изображения.
Выбрав оптимальный вариант сохранения изображения, нажимаем СОХРАНИТЬ и выбираем папку для сохранения.
Сохраненную на компьютере, и научиться последнему штриху — как сохранить картинку (изображение, фотографию) в фотошопе .
Процесс сохранения картинки тесно связан с форматами графических файлов. Поскольку от того, какой вы выберите формат, будет зависеть многое (поддержка прозрачности, размер файла и количество отображаемых цветов). Я не буду повторяться и расписывать о каждом формате, поскольку вся эта информация уже подробно изложена в статье, посвященной используемых фотошопом.
Файл — Сохранить (Ctrl+S)
Как правило, эта команда используется, когда пользователь открыл уже существующее изображение и занимается его редактированием. Выполнив данную команду, фотошоп обновит этот файл в том же формате, что он и был ранее. Можно сказать, что это быстрое сохранение , которое не потребует от вас отрегулировать какие-либо параметры изображения.
Если вы создали изображение с нуля, то эта команда будет работать как Сохранить как .
Файл — Сохранить как… (Shift+Ctrl+S)
Данная команда является основной и наделена множеством «сложностей».
Выбрав эту команду, вам нужно указать фотошопу куда, с каким именем и в каком формате желаете сохранить свою фотографию. Для этого появится диалоговое окно:
Зелеными стрелками указаны кнопки управления навигацией (для указания места сохранения файла), а синей стрелкой показано меню выбора формата будущего изображения. После этого нажмите кнопку Сохранить .
Но это еще не все. Фотошоп покажет еще одно окно — Параметры . Содержимое данного окна будет напрямую зависеть от выбранного вами формата файла.
Самое главное, что тут можно настроить, так это качество изображения . В поле с цифрами можно внести значение качества от 1 до 10, либо выбрать его текстовое обозначение в выпадающем списке, либо двигая ползунок. Итоговый размер файла отображается в правой половине окна.
Качество изображения напрямую влияет на его размер, а значит и скорость загрузки в интернете и открытия на компьютере.
Также вам предлагается три разновидности формата:
- Базовый («стандартный») — это отображение изображений на экране построчно. То есть самый обыкновенный способ отображения содержимого JPG-файла.
- Базовый оптимизированный — это изображение с оптимизированной кодировкой Huffman.
- Прогрессивный — это формат, обеспечивающий показ с постепенным улучшением качества изображений по мере их загрузки.
Процесс сохранения можно рассматривать с другой стороны — сохранение промежуточных этапов работы. Для этого существуют формат PSD , формат который создан специально для фотошопа.
Выберите его из раскрывающего списка форматов окна Сохранить как, чтобы иметь возможность опять вернуть фотографию к редактированию, ведь сохранится вся палитра слоев, все фильтры и эффекты, что вы применили. Все это можно будет заново настроить и дополнить. .
Третий способ сохранения в фотошопе
Нажмите на крестик этого изображения (красная стрелочка), если хотите закрыть изображение, но остаться в фотошопе, либо на крестик самого фотошопа (синяя стрелочка), если хотите совсем закончить свою работу.. Спасибо!
В диалоговом окне «Параметры TIFF» выберите желаемые параметры и нажмите кнопку «ОК».
Битовая глубина (только в 32-битном режиме)
Задает битовую глубину (16-, 24- или 32-битовую) сохраняемого изображения.
Сжатие изображения
Задает метод сжатия данных совмещенного изображения. При сохранении 32-битового файла tiff можно задать сжатие с прогнозированием, однако вариант использования сжатия jpeg не предлагается. Сжатие с прогнозированием обеспечивает более качественное сжатие данных путем упорядочения значений с плавающей точкой, оно совместимо со сжатием LZW и ZIP.
Примечание.
Сжатие JPEG доступно только для непрозрачных изображений RGB и полутоновых изображений с глубиной цвета 8 бит на канал, размер которых не превышает 30 000 пикселей в ширину или высоту.
Порядок пикселей
Позволяет записать файл TIFF, в котором информация о каналах записывается либо поочередно, либо последовательно. Прежде программа всегда создавала файлы, в которых данные каждого из каналов для каждого пиксела записывались поочередно. Теоретически файл, записанный последовательно, может считываться и записываться быстрее, а также лучше сжимается. Оба метода упорядочения каналов обратно совместимы с более ранними версиями Photoshop.
Формат
Определяет платформу, на которой файл может быть прочитан. Этот параметр полезен в случаях, когда неизвестно, какой программой можно открыть выбранный файл. Photoshop и приложения последнего поколения могут считывать файлы с использованием как формата IBM PC, так и формата Macintosh.
Позволяет сохранять данные с различным разрешением. Photoshop не предлагает возможностей открытия файлов с различным разрешением, изображение открывается в файле с самым высоким разрешением. Однако Adobe InDesign и некоторые серверы изображений поддерживают открытие файлов в форматах с различным разрешением.
Сохраняет прозрачные области как дополнительный альфа-канал, когда файл открывается в другом приложении. Прозрачность всегда сохраняется, когда файл повторно открывается в Photoshop.
Сжатие слоев
Определяет метод сжатия данных для пикселов в слоях (вместо комбинирования данных). Многие приложения не могут считывать данные слоев и пропускают их при открытии файла TIFF. Photoshop, однако, может считывать данные слоев в файлах TIFF. Хотя размер файлов, содержащих данные слоев, больше размера файлов без них, сохранение данных слоев избавляет от необходимости сохранять и работать с отдельным файлом PSD для хранения данных слоев. Выберите параметр «Удалить слои и сохранить копию», чтобы выполнить сведение изображения.
Примечание.
Чтобы получать от Photoshop запрос подтверждения перед сохранением изображения с несколькими слоями, выберите параметр «Выводить предупреждение перед сохранением многослойных файлов в формате TIFF» в области «Обработка файлов» диалогового окна «Установки».
После завершения всех операций над изображением (фотографией) его необходимо сохранить к себе на жесткий диск, выбрав место, формат и дав какое-нибудь имя.
Сегодня поговорим о том, как сохранять готовые работы в Фотошопе.
Первое, с чем необходимо определиться, прежде чем начать процедуру сохранения, это формат.
Распространенных форматов всего три. Это JPEG , PNG и GIF .
Начнем с JPEG . Данный формат универсален и подходит для сохранения любых фотографий и изображений, не имеющих прозрачного фона.
Особенностью формата является то, что при последующем открытии и редактировании могут возникнуть так называемые «JPEG артефакты» , причиной которых является потеря некоторого количества пикселов промежуточных оттенков.
Из этого следует, что данный формат подходит для тех изображений, которые будут использоваться «как есть», то есть не будут больше Вами редактироваться.
В отличие от предыдущего формата, PNG при повторном редактировании (использовании в других работах) не теряет в качестве (почти).
Последний на сегодня представитель форматов – GIF . В плане качества это самый худший формат, так как имеет ограничение по количеству цветов.
Давайте немного попрактикуемся.
Для вызова функции сохранения необходимо перейти в меню «Файл» и найти пункт «Сохранить как» , либо воспользоваться горячими клавишами CTRL+SHIFT+S .
Это универсальная процедура для всех форматов, кроме GIF .
Подложка
Ка мы уже знаем, формат JPEG не поддерживает прозрачность, поэтому при сохранении объектов на прозрачном фоне, Фотошоп предлагает заменить прозрачность на какой-нибудь цвет. По умолчанию это белый.
Параметры изображения
Здесь выставляется качество картинки.
Разновидность формата
Базовый (стандартный) выводит изображение на экран построчно, то есть обычным способом.
Базовый оптимизированный использует для сжатия алгоритм Хаффмана (Huffman). Что это такое, объяснять не буду, поищите сами в сети, это к уроку не относится. Скажу только, что в нашем случае это позволит немного уменьшить размер файла, что на сегодняшний день не сосем актуально.
Прогрессивный позволяет улучшать качество изображения пошагово по мере его загрузки на веб странице.
На практике чаще всего применяются первая и третья разновидность. Если не совсем ясно, для чего вся эта кухня нужна, выбирайте Базовый («стандартный») .
Сохранение в PNG
При сохранении в этот формат также выводится окно с настройками.
Сжатие
Эта настройка позволяет значительно сжать итоговый PNG файл без потери качества. На скриншоте настроено сжатие.
На картинках ниже Вы можете увидеть степень компрессии. Первый скрин со сжатым изображением, второй – с несжатым.
Как видим, разница значительная, поэтому имеет смысл поставить галку напротив «Самый маленький/медленно» .
Чересстрочно
Настройка «Снять выделение» позволяет показывать файл на веб странице только после того, как он полностью загрузится, а «Чересстрочно» выводит изображение с постепенным улучшением качества.
Я пользуюсь настройками, как на первом скриншоте.
Изменилась функция «Сохранить как» в программе Photoshop. Вот почему
В рамках выпуска Photoshop для настольных ПК версии 22.4, выпущенного в мае 2021 года, Adobe внесла существенные изменения в работу команды «Сохранить как». Вместо того, чтобы продолжать действовать, как это было с приложениями на всех компьютерах на протяжении десятилетий, Adobe изменила базовую функциональность и поставила пользователей в тупик.
В обновлении, выпущенном на прошлой неделе, Adobe отмечает, что добавила новую функцию сохранения под названием «Сохранить копию» к традиционным командам «Сохранить» и «Сохранить как», которые существуют в приложениях почти столько же, сколько и в программном обеспечении. существует.
«Теперь у вас есть возможность сохранить копию своей работы, используя новую опцию« Сохранить копию »в раскрывающемся меню« Файл », — пишет Adobe на языке, который обозначает изменение как новую функцию. «Сохранить копию» автоматически создает копию вашей работы и позволяет экспортировать и делиться в желаемом формате файла, таком как JPEG, EPS и т. Д., Без перезаписи исходного файла и защиты ваших данных в процессе ».
Изменение Adobe в основном переопределяет «Сохранить как» по сравнению с тем, что исторически выполнялось «Сохранить», что делает команды, по крайней мере, частично совпадающими по функциональности, если не полностью избыточными.
«С этой новой опцией в команде« Сохранить как »будут поддерживаться только поддерживаемые файлы, которые поддерживают вашу работу. Если тип файла, который вы хотите сохранить, не подходит, просто перейдите в раздел «Сохранить копию» и создайте другую версию с нужным типом файла ».
На первый взгляд кажется, что Adobe добавила третий вариант сохранения, который только разрушает мышечную память на десятилетия и расстраивает пользователей. Однако это изменение не обязательно было тем, что Adobe хотела внести.
Менеджер по продуктуДа. Старое поведение больше невозможно в macOS Big Sur, потому что Apple удалила API, который мы использовали. Поэтому мы перестроили эту функциональность в новый пункт меню «Сохранить копию».
— Стивен Нильсон (@strawbo) 13 мая 2021 г.
Photoshop Стивен Нильсон (Stephen Nielson) отметил, что причина изменения кроется именно в решении, принятом Apple при последнем обновлении операционной системы. По словам Нильсона, Apple удалила API, который Adobe использовала для «Сохранить как», что вынудило компанию создать совершенно новый пункт меню, чтобы обойти его.
В заявлении на номер PetaPixel представитель Adobe разделяет это мнение.
«Новый параметр« Сохранить копию »в раскрывающемся меню« Файл »в Photoshop учитывает изменение в macOS 10.15.x и более поздних версиях, которое устраняет возможность управления аспектами диалогового окна« Сохранить как »».
Adobe утверждает, что «манипуляция» относится к определенному именованию файлов.
«Photoshop, как и большинство приложений, полагается на операционную систему для основных операций по открытию и сохранению диалогов.Поэтому у нас очень мало контроля над тем, как они работают. До выпуска Catalina мы могли управлять текстом имени файла в диалоговом окне сохранения, пока диалоговое окно было открыто. Но, начиная с Catalina, мы больше не можем этого делать », — поясняет Adobe.
«Возможность редактировать имя файла в диалоговом окне сохранения позволила Photoshop безопасно объединить операции« Сохранить как »и« Сохранить копию »в одну, давая людям возможность выбирать, какой путь двигаться, пока диалоговое окно было открыто. Мы могли сделать это безопасно, потому что мы могли выборочно добавлять «копию» к имени файла в ситуациях, которые в противном случае могли бы привести к потере работы.
«Это обновление является временным решением для функциональных возможностей macOS, которые больше не доступны. Это потребовало от нас разделить операции «Сохранить как» и «Сохранить копию», потому что теперь мы должны завершить базовое имя файла, прежде чем мы представим диалоговое окно сохранения. Команда «Сохранить как» по-прежнему выполняет то же самое, что и раньше, только у вас больше нет возможности «Сохранить копию» или сохранить в формате, который не сохранял бы полностью содержимое документа. Вновь сохраненный файл становится новым файлом, связанным с документом для будущих сохранений.”
Это изменение упоминается в примечаниях Apple для разработчиков, где говорится, что компания скорректировала API, позволяющий приложениям запрашивать у пользователей информацию о том, где сохранить файл.
«В macOS 10.15 система всегда отображает диалоговое окно« Сохранить »в отдельном процессе, независимо от того, находится ли приложение в изолированной программной среде», — заявляет Apple. «Когда пользователь сохраняет документ, macOS добавляет сохраненный файл в песочницу приложения (при необходимости), чтобы приложение могло писать в файл.
«До macOS 10.15, система использовала отдельный процесс только для изолированных приложений ».
Изменения в приложении могут быть связаны с Apple, но они затрагивают всех пользователей. Adobe подтверждает, что обновления функции «Сохранить как» влияют как на пользователей Mac, так и на ПК, которые обновляются до последней версии. К сожалению, похоже, что это изменение было выбрано Adobe, поскольку заметки разработчиков Apple не так общедоступны, как приложения Adobe, которыми пользуются миллионы людей.
И пользователи недовольны.
Это самое глупое обновление, которое я видел за долгое время. Раньше я использовал «Сохранить как» и для jpg-файлов, и знаю, что многие люди это делают. https://t.co/jzcdFeDyed
— Pratik Naik (@solsticeretouch) 17 мая 2021 г.
Спасибо за ответ. Я не являюсь поклонником нового метода (дополнительный шаг для нажатия этой кнопки, плюс он добавляет «копию» к имени файла). Но если Apple уберет API, что ж … Что вы собираетесь делать? IT JUsT WOrKs. ™
— ᴺᴼᵀ Джони Айв (@JonyIveParody) 13 мая 2021 г.
Подожди.Замена файла JPG в «Сохранить копию» теперь работает… Почему это нельзя добавить в обычный процесс «Сохранить как», как в другом приложении Adobe. Это новое «Сохранить копию» нарушает рабочий процесс. Я шокирован, что это даже было отправлено таким клиентам, как я, которые ежемесячно платят за приложения @creativecloud
.— Дэйв Эдвардс (@ DaveEdwards97) 17 мая 2021 г.
Почему Photoshop должен менять вещи, которые были такими десятилетиями? На их переучивание у меня уходят годы.
Сначала все было так масштабно, и теперь я должен нажать alt apple S вместо того, чтобы переключить яблоко S на «Сохранить копию».
Будет 2024 год, когда я привыкну к этому
— Майкл Голдрей (@ number6ix) 18 мая 2021 г.
Ради любви… @Photoshop @AdobeCare в этом нет необходимости. Прекратите менять то, что не нужно менять. Я не хочу сохранять копию, я не хочу вручную удалять «копию» из имен ваших файлов. Я просто … нет. (22.4.0) pic.twitter.com/V4UYTZOJvT
— Кейси Келли (@ckelley) 14 мая 2021 г.
Я тут голову ломаю @Photoshop.Каждый раз, когда я создаю новый слой, у меня больше нет возможности сохранять документ в pnj или jpeg вместе со многими другими форматами.
и да, это на РБГ. pic.twitter.com/nVe5431i0J
— Malice (@DesignByMalice) 17 мая 2021 г.
Я имею в виду @Adobe, давай! Ваши обновления постоянно нарушают вашу программу. У кого #photoshop лучше, чем @Photoshop? @Gimp_official, как у вас сейчас дела? Могу ли я сохранить файл в формате jpg? pic.twitter.com/AyHOCPGSVB
— Майк Васильев (@mike_vasilev) 14 мая 2021 г.
Очевидно, что эта проблема не осталась незамеченной, и теперь Adobe несет на себе основную тяжесть недовольства пользователей.К сожалению, этот гнев не только неуместен, но и не то, что Adobe может «исправить», по крайней мере, сейчас.
Как объяснил Джим Фишер из журнала PC Magazine, обходной путь возможен. Тем, кто просто хотел сделать JPEGS быстрее, Фишер рекомендует переназначить «Command + e» на быстрый экспорт в JPEG.
Он находится в меню быстрых клавиш (Правка / Сочетания клавиш). Задайте ключевую команду для «Быстрого экспорта в формате JPG» pic.twitter.com/qqJKWy0jea
— Джим Фишер (@jimfshr) 17 мая 2021 г.
Хотя этот метод является отличным обходным решением, он все равно потребует повторного изучения новой команды.Однако на данный момент это, вероятно, лучшее, на что можно надеяться.
Примечание редактора: Исходная история показала, что изменения в «Сохранить как» коснулись только пользователей Mac. Adobe подтвердила, что изменения коснутся всех пользователей независимо от платформы. Мы исправили эту ошибку.
Основы Photoshop: сохранение изображений
/ ru / photoshopbasics / basic-tasks-in-photoshop / content /
Введение
В Photoshop сохранение работает немного иначе, чем в большинстве других приложений.Вместо работы с одним основным типом файлов, например .docx в Microsoft Word, Photoshop предлагает различные способы сохранения изображений. В этом уроке мы рассмотрим различных вариантов сохранения в Photoshop, а также некоторые общие причины для сохранения файлов в разных форматах.
Если вы хотите продолжить, вы можете загрузить наш файл с примером.
Варианты сохранения
При сохранении файла в Photoshop у вас есть несколько вариантов и форматов файлов на выбор:
- PSD : это тип файла по умолчанию для документов Photoshop, хотя его необязательно использовать для каждого изображения.Он сохранит ваши слои и всю другую информацию в вашем изображении, чтобы вы могли легко отредактировать его позже. Файлы PSD предназначены для открытия в Photoshop, поэтому, если вы хотите поделиться изображением с другими, вам также необходимо сохранить копию изображения в общем формате файла, например JPEG .
- Общие форматы файлов : Вы можете сохранять изображения в различных общих типах файлов, включая JPEG и PNG . Эти форматы файлов можно просматривать и редактировать практически на любом компьютере или мобильном устройстве, что делает их удобными для обмена с другими.Однако, в отличие от файлов PSD, эти форматы не так полезны, если вы планируете продолжить редактирование файла, и они также не могут сохранить информацию о слоях.
- Сохранить для Интернета : Если вы планируете загрузить изображение в Интернет, например, в блог или на веб-сайт, вы захотите использовать функцию Сохранить для Интернета . Этот инструмент позволяет сохранять изображения, которые оптимизированы для Интернета , что упростит их загрузку и просмотр в Интернете. Сохранить для Интернета также включает несколько полезных функций для подготовки изображений для Интернета, в том числе возможность изменить размер изображений.
На изображении ниже вы можете увидеть три разные версии файла изображения: исходный файл JPEG, отредактированную версию PSD и окончательную версию JPEG, размер которой был изменен и сохранен для Интернета. Вы можете видеть, что веб-версия имеет гораздо меньший размер файла, чем исходная версия и версия PSD.
В конечном итоге, выбранный вами вариант сохранения будет зависеть от того, что вам нужно делать с изображением. Давайте рассмотрим несколько сценариев, чтобы понять, почему вы можете выбрать разные варианты сохранения.
Сценарий 1
Допустим, вас просят создать новое изображение заголовка для веб-сайта компании. Вам предоставили фотографию для включения, и вам нужно добавить текст с названием компании. Поскольку вы, вероятно, будете редактировать и пересматривать этот тип проекта, вы захотите сохранить его как файл PSD . Таким образом, вы можете легко продолжить редактирование файла позже. И поскольку он в конечном итоге будет опубликован в Интернете, вы также захотите использовать Сохранить для Интернета , чтобы создать новую версию готового изображения в формате JPEG.
Сценарий 2
Допустим, вы планируете поделиться фотографиями с недавнего отпуска с друзьями. Вы просто хотели бы внести некоторые быстрые настройки в Photoshop, такие как кадрирование и поворот, прежде чем поделиться ими. В этом случае вы можете открыть исходные файлы изображений в Photoshop, внести необходимые корректировки, а затем сохранить новую версию отредактированных фотографий как JPEG . Поскольку ни одно из этих правок не является слишком сложным, вам, вероятно, не нужно сохранять отдельную версию PSD для каждого изображения.
Как видите, выбранный вами вариант сохранения будет отличаться от проекта к проекту. Перед сохранением изображения найдите , какие типы файлов вам понадобятся. По мере того, как вы начнете получать больше опыта работы с Photoshop, этот процесс станет более быстрым и естественным.
Использование «Сохранить как»
Вы будете использовать команду Сохранить как для сохранения файлов в формате PSD, а также в других распространенных форматах, таких как JPEG и PNG.
Чтобы сохранить файл с помощью команды «Сохранить как»:
- Открыв изображение в Photoshop, выберите Файл > Сохранить как .
- Появится диалоговое окно. Введите желаемое имя файла , затем выберите расположение для файла. Вы захотите использовать новое имя файла, чтобы избежать случайной перезаписи исходного файла.
- Щелкните меню Формат , затем выберите нужный формат файла . В нашем примере мы сохраним это изображение как файл JPEG . Если вы сохраняете файл в формате PSD, убедитесь, что установлен флажок Layers . Однако большинство других форматов не позволяют выбрать эту опцию.
- Нажмите Сохранить .
- Некоторые форматы файлов, такие как JPEG и TIFF, предоставляют дополнительные параметры при сохранении. Выберите желаемый уровень качества, затем нажмите OK , чтобы сохранить изображение.
Если вы уже сохранили свой проект как файл PSD, вы можете выбрать Файл> Сохранить или нажать Ctrl + S (или Command + S на Mac), чтобы сохранить свой прогресс в любое время. Однако, если вы работаете с другим форматом, например JPEG, мы рекомендуем использовать Сохранить как , чтобы избежать перезаписи исходного файла.
Попробуй!
Откройте файл примера в Photoshop и попробуйте сохранить его в разных форматах файлов, например PSD и JPEG. Обратите внимание, как формат PSD сохраняет отдельные слои, а формат JPEG — нет.
Использование функции «Сохранить для Интернета»
При использовании функции «Сохранить для Интернета» необходимо принять несколько решений относительно сохраняемого изображения:
- Формат файла : Сохранить для Интернета позволяет выбрать один из нескольких веб-безопасных форматов файлов .В большинстве случаев вы будете использовать формат JPEG для фотографий. PNG-24 сохранит полное качество изображения, тогда как PNG-8 в основном используется для графики и иллюстраций, в которых используется всего несколько цветов. Как правило, вам не нужно использовать форматы GIF или WBMP.
- Размер изображения : можно изменить размер изображения непосредственно из диалогового окна «Сохранить для Интернета». Уменьшение размера изображения также уменьшит размер файла. Однако, если вы используете такую службу, как Facebook или Tumblr, вам, вероятно, не потребуется изменять размер изображений, потому что эти службы автоматически изменяют их размер .
- Качество : Если вы используете формат JPEG, изображение можно сохранить с другим качеством уровней . Вы можете поэкспериментировать с различными настройками, чтобы найти наилучший баланс между качеством и размером файла.
Попробуй!
Перетащите ползунок в интерактивном меню ниже, чтобы настроить качество сжатия JPEG. Помните, что более высокие уровни качества также увеличивают размер файла. Постарайтесь найти настройку, которая будет хорошо выглядеть при относительно небольшом размере файла.
Для достижения наилучших результатов мы рекомендуем использовать веб-браузер Chrome с этими интерактивными материалами.
Для сохранения в Интернете:
- Выберите Файл > Сохранить для Интернета .
- Откроется диалоговое окно Сохранить для Интернета . Выберите требуемый тип файла и уровень качества .
- При необходимости измените размер изображения , введя нужные размеры в поле Размер изображения . Когда вы вводите новую ширину изображения, высота должна быть автоматически отрегулирована на , чтобы сохранить исходное соотношение сторон .
- Если хотите, вы можете использовать 2-Up view , чтобы сравнить исходное изображение с предварительным просмотром новой версии. Это простой способ убедиться, что вы не потеряли слишком много качества по сравнению с исходной версией. Обратите внимание на размер файла в нижнем левом углу каждого окна предварительного просмотра.
- Нажмите Сохранить . Появится новое диалоговое окно. Введите желаемое имя файла и выберите расположение для файла, затем нажмите Сохранить . Вы захотите использовать новое имя файла, чтобы избежать случайной перезаписи исходного файла.
Попробуй!
Откройте файл примера в Photoshop и используйте «Сохранить для Интернета», чтобы сохранить новую версию изображения. Попробуйте разные форматы файлов и настройки качества, чтобы увидеть, как они влияют на качество изображения и размер файла.
/ ru / photoshopbasics / Understanding-Layers / content /
Как сохранить PNG в Photoshop (если это вас не устраивает)
Вы получили свое творение именно так, как хотите, и теперь пора его сохранить. Вы хотите сохранить его как PNG.Однако, когда вы собираетесь сохранить его, PNG не отображается в списке параметров типа файла, которые вы можете выбрать. Что вы делаете? Разочарованное потрясение кулаком перед компьютером мало что поможет. Но вам повезло, потому что чтение этой статьи предложит вам ответ.
Готовы разобраться, в чем проблема?
Проблемы с PNG в Photoshop обычно возникают из-за того, что где-то изменились настройки. Возможно, вам потребуется изменить цветовой режим, битовый режим изображения, использовать другой метод сохранения, удалить любое разрешенное форматирование, отличное от PNG, или сбросить настройки.
Я опишу их подробно позже, но сначала нам нужно будет обсудить PNG.
Что такое PNG?Если вы пытаетесь сохранить файл в формате PNG, вы, вероятно, уже имеете представление о том, для чего нужен этот тип файла. Чтобы убедиться, что мы все на одной странице, мы кратко объясним здесь PNG.
Прежде всего, PNG произносится как «пинг» и означает «переносимая сетевая графика». В качестве формата файла он записывается .png и появляется сразу после имени файла, как JPEG или любой другой тип файла.
Преимущества использования формата файла PNGЕсть несколько причин, по которым файлы PNG полезны. Давайте посмотрим на них здесь.
Возможность прозрачностиЭтот формат файла особенно нравится веб-дизайнерам за его способность поддерживать прозрачный фон, а также изображения с прозрачными частями или полупрозрачные изображения. Это полезно для создания логотипов и различных типов динамической графики веб-сайтов.
Фотографы также часто используют файлы PNG для создания своих водяных знаков.Они могут разместить свой логотип поверх изображения с прозрачностью, чтобы он не блокировал изображение под ним, но при этом гарантировал, что изображение не может быть украдено без имени фотографа.
Следует отметить, что это единственный формат файла, поддерживающий прозрачность. Если вам нужна эта функция, а Photoshop не сохраняет в формате PNG, это может быть большим разочарованием, поскольку это ваш единственный вариант. Но продолжайте читать, потому что мы поможем вам решить эту проблему.
Сжатие без потерьКроме того, в файлах PNG используется метод сжатия данных, получивший название сжатия без потерь.Как это ни звучит, когда вы сжимаете изображение, оно не теряет никаких данных.
Это отлично подходит, когда вы хотите изменить размер изображения, чтобы оно выглядело таким же резким, как оригинал. Это еще одна причина, по которой создатели логотипов любят этот тип файлов.
Напротив, JPEG-файлы с потерями, что означает, что данные удаляются при распаковке. Однако, поскольку файлы PNG содержат всю информацию, они могут оказаться довольно большими, поэтому фотографы обычно придерживаются формата JPEG для своих изображений.
Нет патентаНаконец, файлы PNG не запатентованы, и поэтому для их использования не требуется лицензия.
Работа с файлами PNGС файлами PNG легко работать. Это общий тип файлов, и многие программы оснащены для их открытия. Это включает в себя базовые программы просмотра фотографий, а также программы редактирования фотографий большого парика, такие как Lightroom и Photoshop.
Для получения дополнительной информации о преобразовании изображения JPEG в PNG ознакомьтесь с этим руководством!
Создание файлов PNG в Photoshop
Теоретически создание и сохранение файлов PNG в Photoshop — это несложно.Самый простой способ — просто использовать функцию «Сохранить как». Перейдите в Файл> Открыть> Сохранить как. Выберите PNG в раскрывающемся меню параметров файла, и все готово.
Хотя ваш файл теперь сохранен в формате PNG, прозрачность и фон не удален — две из наиболее распространенных причин, по которым люди используют файлы PNG.
Если вы хотите сделать изображение прозрачным, просто выберите фоновый слой на панели слоев. Уменьшайте непрозрачность, пока изображение не достигнет желаемой прозрачности.Выполните те же шаги, что и выше, чтобы сохранить как PNG, и все готово.
И последнее, но не менее важное: вы также можете удалить фон (то есть сделать его полностью прозрачным), чтобы изолировать объект.
Для этого добавьте новый слой (который Photoshop автоматически добавляет как прозрачный). Поместите этот слой под фоновый слой и выберите его. Вы также можете разблокировать фоновый слой и работать с ним, если не боитесь ошибиться.
Выберите волшебную палочку, и Photoshop автоматически выберет то, что, по его мнению, является объектом.Иногда это хорошо работает. В противном случае вам нужно очистить выделение или сделать это самостоятельно.
После того, как вы выбрали тему, перейдите в меню и выберите «Выделение»> «Инверсия». Нажмите «Удалить» и наблюдайте, как фон исчезает и заменяется захватывающим дизайном шахматной доски, который Photoshop использует для обозначения прозрачности.
Но… что происходит, когда он не работает? Многие пользователи Photoshop пытались сохранить свой файл в формате PNG, но обнаруживали, что параметр PNG не отображается в раскрывающемся меню.
К счастью, есть несколько вещей, которые вы можете попробовать.
Почему Photoshop не позволяет сохранять файлы PNGВо-первых, давайте разберемся, почему Photoshop не позволяет сохранять файлы PNG. В большинстве случаев это просто какой-то параметр, который был выбит из строя.
Например, файлы PNG предназначены для использования на экране. Поэтому они не поддерживают цветной режим CMYK, используемый для печати. Мы покажем вам, как найти этот параметр и что его тоже можно изменить, буквально через мгновение.
Также возможно, что вы изменили настройки Photoshop, которые теперь мешают программе сохранять файлы PNG. В более редких случаях вы могли удалить необходимые файлы, а это значит, что вам придется переустановить, чтобы решить проблему.
Кроме того, в версии программного обеспечения 2018 года есть подтвержденная ошибка при попытке использовать «Экспортировать как PNG» вместо «Сохранить как».
Устранение неполадок при сохранении файлов PNG в PhotoshopТеперь, когда вы понимаете некоторые распространенные причины, по которым Photoshop не сохраняет файл в формате PNG, у вас может появиться несколько идей о том, как сохранить изображение в формате PNG.
Приступим к устранению неполадок!
Изменение цветового режимаКак мы уже упоминали, цветовой режим CMYK несовместим с файлами PNG, поэтому в первую очередь необходимо изучить этот вопрос. Сделайте копию изображения и откройте новый документ.
В настройках нового документа найдите цветовой режим. Если там написано CMYK, скорее всего, проблема в этом. Откройте раскрывающийся список и выберите цвет RGB. Вставьте скопированное изображение в новый документ и попробуйте еще раз маршрут «Сохранить как».
Проверьте размер битовФайлы PNG поддерживают только 8-битный или 16-битный / канальный RGB. Если ваш битовый размер был изменен на 32-битный, это может быть вашей проблемой. Когда вы открываете этот новый документ, чтобы проверить цветовой режим, также проверьте размер бит.
Откройте раскрывающееся меню, выберите 8-битный или 16-битный и попробуйте сохранить снова.
Удалить разрешенное форматирование, отличное от PNGПростой способ устранить все проблемы с форматированием — удерживать нажатой клавишу option / alt при выборе «Файл»> «Сохранить как».Этот удобный ярлык удалит любое разрешенное форматирование, не относящееся к PNG, и сохранит копию, с которой вы можете работать.
Используйте другой метод сохраненияОчень простой способ обойти настойчивое требование Photoshop не сохранять ваш PNG — использовать другой метод сохранения. Перейдите в меню «Файл», но вместо того, чтобы переходить к опции «Сохранить как», выберите «Сохранить для Интернета».
Вы также можете попробовать экспортировать вместо сохранения. Мы упоминали ранее, что в версии 2018 есть ошибка, поэтому она может не сработать для вас в зависимости от того, какая у вас версия Photoshop.Чтобы попробовать, перейдите в меню «Файл»> «Экспорт»> «Экспортировать как» и выберите там PNG.
Сброс настроек PhotoshopТакже возможно, что в какой-то момент вы изменили настройки Photoshop, которые теперь мешают вам сохранять в формате PNG. Вы можете получить доступ к настройкам, используя горячие клавиши Cmd + Alt + Shift на Mac или Ctrl + Alt + Shift в Windows. Выберите Photoshop и продолжайте, пока не получите запрос на сброс настроек.
Если у вас возникли проблемы с горячими клавишами, выберите «медленный» путь.Перейдите в Edit> Preferences> General. В окне нажмите «Сбросить настройки при выходе». Затем перезапустите Photoshop (сначала убедитесь, что ваша работа как-то сохранена!).
Теперь попробуйте еще раз сохранить как PNG и посмотреть, что произойдет.
Аллилуйя, проблемы с PNG решены!По крайней мере, мы надеемся, что вы говорите именно это. Файлы PNG — это удобные файлы, которые служат нескольким важным целям, и возможность сохранить изображение в формате PNG в Photoshop часто становится необходимой задачей.
Мы просмотрели Интернет (в основном, форумы Adobe), чтобы найти все способы решения этой проблемы. Мы надеемся, что хотя бы один из них вам подходит.
Как продвигается остальная часть вашего опыта работы с Photoshop? Многие люди испытывают разочарование от медленного инструмента кисти в Photoshop? Узнайте, как исправить отставание кисти в Photoshop здесь!
Как исправить изменение цвета JPEG при экспорте в Photoshop CC
Описание: Вы когда-нибудь пытались распечатать или экспортировать фотографию в Photoshop, и цвета выглядели совершенно иначе, чем на самом деле? Эта проблема иногда возникает в Photoshop; в основном, когда вы пытаетесь открыть фотографию в формате JPEG в программе просмотра фотографий по умолчанию, такой как в Windows., Вот несколько методов, которые вы можете попробовать исправить проблему изменения цвета JPEG в Photoshop.
«Мой новый Photoshop CC вызывает проблемы при экспорте фотографий в формате JPEG. Цвет JPEG просто не подходит. Цвет JPEG изменяется в программе просмотра фотографий Windows в полноэкранном режиме, но при просмотре в Интернете или печати выглядит так, как будто отсутствует раздел «Красные» в цветах ».
Photoshop CC при экспорте JPEG Проблема с изменением цвета — частая жалоба пользователей Photoshop.На экспортируемых изображениях могут отсутствовать красный, синий или зеленый цвет. Для получения впечатляющих фотографий в формате JPEG с идеальным цветовым градиентом для просмотра на любом носителе важно использовать правильное цветовое пространство.
Почему ваши файлы JPEG не показывают правильные цвета после экспорта?Существует три цветовых пространства (также называемых цветовыми профилями) — sRGB, Adobe RGB 98 и ProPhoto. Изображения в формате JPEG лучше всего отображают цвета в цветовом пространстве sRGB.
Если вы не экспортировали файлы JPEG в цветовом пространстве sRGB, они будут выглядеть размытыми или искаженными в большинстве компьютерных программ, веб-сайтов и мобильных телефонов.В программах без управления цветом, таких как XnView и Acdsee 10, изображение будет темным или будет иметь искаженную цветовую насыщенность. Таким образом, убедитесь, что экспортируемые файлы JPEG имеют профиль sRGB.
Что вы умеете?У вас есть три варианта получения файлов JPEG в формате sRGB —
- Перед съемкой в формате JPEG установите в меню камеры цветовой профиль sRGB (см. Руководство камеры, чтобы установить цветовой профиль)
- Перед редактированием установите для цветового профиля JPEG значение sRGB в программе редактирования
- Экспорт JPEG в цветовом профиле sRGB
При сохранении JPEG убедитесь, что установлен флажок «Встроить цветовой профиль» в диалоговом окне Сохранить как .При внедрении цветового профиля при сохранении вы включаете этот цветовой профиль в изображение JPEG. Это применимо, если ваши изображения JPEG уже имеют цветовой профиль sRGB.
Экспорт JPEG с помощью команды «Сохранить для Интернета»Сохраните изображения JPEG в Photoshop с помощью команды «Сохранить для Интернета». Выполните Файл> Экспорт> Сохранить для Интернета .
Это автоматически преобразует фотографии без sRGB в sRGB JPEG без изменения какой-либо информации изображения.
Примечание: При этом информация EXIF вашего изображения JPEG не сохраняется. Данные EXIF фотографии JPEG содержат информацию о дате, времени и настройках камеры во время съемки изображения JPEG.
Преобразовать в sRGB с помощью команды редактированияВы можете преобразовать в профиль sRGB через Правка> Преобразовать в профиль> sRGB. Затем сохраните фотографию как JPEG с помощью команды Файл> Сохранить как> JPEG .Этот метод также сохраняет данные EXIF фотографий JPEG.
Совет: Если JPEG плохо печатается после экспорта, вы можете распечатать изображение прямо из файла PSD, с которым вы работали, и использовать настройки для получения желаемого уровня качества.
Открыть файл JPEG в MS PaintВы можете изменить цветовой профиль фотографий JPEG на режим RGB, просто открыв его в Microsoft Paint.
Откройте фотографию в Paint и сохраните ее, не внося никаких изменений.Он будет преобразован в режим RGB. Проблема изменения цвета JPEG при экспорте из Photoshop теперь должна быть исправлена.
| Совет: Используйте Stellar Repair for Photo для пиксельных, размытых или проблем с насыщенностью цвета Инструмент Stellar Repair for Photo легко исправляет такие искажения на фотографиях. Даже если ваши файлы JPEG сильно испортились, программа извлекает из них эскизы. Инструмент восстановления Jpeg является умным и быстрым, чтобы исправить несколько файлов JPEG одновременно, без каких-либо усилий. |
|---|
Синхронизация позволяет Photoshop не менять цвета при экспорте и одинаково выглядеть во всех приложениях Adobe. Пользователи Adobe Creative Suite могут использовать Adobe Bridge для синхронизации настроек цвета в различных программах.
Откройте Adobe Bridge в Photoshop CC. Выберите Edit> Creative SuiteColor Settings. Выберите настройку цвета из списка и нажмите Применить .
Согласно Adobe, всегда синхронизируйте настройки цвета перед началом работы с изображением, чтобы избежать проблем с цветом Photoshop CC JPEG при экспорте.
ЗавершениеИзменение цвета Jpeg при экспорте изображений JPEG из Photoshop CC можно выполнить несколькими способами, описанными выше. Вы можете начать с более простых исправлений, таких как открытие файла изображения в Paint или сохранение JPEG с помощью команды «Сохранить как» в Photoshop CC.
Однако, чтобы избежать этой проблемы, не забудьте снимать изображения в формате JPEG в цветовом пространстве sRGB.Вы также можете исправить проблемы с насыщенностью цвета с помощью JPEG Repair Software, приложения, которое легко и эффективно удаляет все виды повреждений в изображениях JPEG / JPG.
Цен практический опыт редактирования фотографий. Если у вас есть какое-либо другое решение проблемы экспорта JPEG в Photoshop, поделитесь с нашими читателями в поле для комментариев ниже.
Как сохранить высококачественные изображения в Photoshop, объяснение
Использование пользовательского интерфейса Photoshop похоже на блуждание по пещерному проходу.Есть так много поворотов и поворотов, что вы не знаете, с чего начать и к чему идете. То есть до тех пор, пока для проекта не потребуются определенные возможности.
Но это не относится к сохранению изображений, верно? Насколько сложно может быть сохранение изображения? Оказывается, все не так интуитивно понятно.Photoshop позволяет использовать множество форматов файлов и параметров, каждый из которых имеет свои преимущества. Иногда сохранение изображений в файлах определенных форматов может снизить качество вашей работы. Вот руководство, которое поможет вам сохранять изображения с максимально возможным качеством.
Дело сжатия
Два ключевых фактора определяют качество изображения: разрешение и сжатие.Мы подробно рассмотрели разрешение, поэтому давайте сосредоточимся на сжатии.
Сжатие уменьшает размер файла изображения.Некоторые форматы файлов, считающиеся форматами с потерями и , снижают качество изображения при уменьшении размера файла. Другие, называемые форматами файлов без потерь и , этого не делают. JPG, например, представляет собой формат файла с потерями . Постоянное сохранение и экспорт файла JPG снижает качество изображения. То же самое не произойдет с файлом PNG.
Сжатие также происходит от имени репозиториев изображений, таких как Instagram или Facebook.Загрузка изображения профиля в Facebook приведет к сжатию файлов изображений. Это работает для уменьшения общего объема памяти, необходимого для изображений, которых огромное количество.
Моя цель — предоставить вам список лучших форматов без потерь в Photoshop.Это включает в себя список лучших форматов для использования в Интернете или для печати, поскольку Photoshop используется для создания носителей как для Интернета, так и для бумаги.
Различные способы сохранения в фотошопе
В Photoshop существует множество способов сохранения изображений в зависимости от их размера и качества.Самый популярный метод сохранения в Photoshop — это функция Сохранить как в разделе Файл .
Функция «Сохранить как» предоставит пользователям большинство необходимых им типов файлов.К ним относятся самые популярные типы файлов, такие как JPEG, и неизвестные в остальном типы файлов, такие как Scitex CT (.SCT). Сохранить как лучше всего подходит для сохранения редактируемых работ и сохранения слоев.
Export , с другой стороны, экспортирует слои в окончательные однослойные изображения.Вы можете получить доступ к Экспорт в раскрывающемся меню Файл . Основная функция экспорта, на которую следует обратить внимание, — это Сохранить для Интернета (устаревшая версия) , обозначенная как SFW . SFW в основном обеспечивает ту же функцию, что и функция Export As , но с добавленными редактируемыми настройками.
Сохранить для Интернета (устаревшая версия)
SFW — это основная функция, которую пользователи Photoshop должны использовать для сохранения изображений для использования в Интернете.Помните, что при сохранении высококачественных изображений сохраняется только то качество, которое у вас уже есть. Например, изображение 200×200 не будет хорошо выглядеть с масштабированием до разрешения 1920×1080, если оно не является векторным. Чтобы просмотреть выбор формата SFW, щелкните раскрывающееся меню рядом с Preset .
SFW представляет разные версии одного и того же типа файла.Они относятся к различным уровням качества, продиктованным цветовой палитрой, количеством дизеринга, размером файла и т. Д. Строго говоря, лучший формат для сохранения изображений не существует. Тем не менее, два конкретных формата файлов обладают всеми качествами, которые можно ожидать от их изображений: PNG 24 и JPEG High. Если вы хотите узнать больше о сохранении в форматах GIF, у нас это тоже есть.
Есть несколько причин выбрать PNG 24 в качестве формата изображения, две основные причины заключаются в том, что PNG является форматом без потерь и поддерживает более широкий диапазон цветов.Другие причины включают поддержку прозрачности и широкую совместимость. Число 24 (вместе с 8) означает поддержку 24-битного цвета. И PNG 24, и JPEG High поддерживают большую цветовую палитру, что означает, что цвета будут плавно переходить в изображение. Ниже приведен пример разницы между PNG 8 и PNG 24 в сравнении с исходным изображением.
Кредит изображения: Шэрон ПиттэуэйКак вы можете заметить, существует значительная разница между размерами файлов.Размер оригинала — 34,2 M (мегабайт), размер изображения PNG 8 — 1,87 M, а размер PNG 24 — 11,13 M. Это отражает колебания качества между изображениями PNG 8 и PNG 24.
Ниже приведен пример различных настроек качества по умолчанию для JPEG: «Низкое», «Среднее» и «Высокое».JPEG с потерями и не поддерживает прозрачность. Однако он поддерживает широкий выбор цветов и является наиболее распространенным форматом изображений в Интернете.
Все изображения выглядят одинаково, несмотря на то, что они различаются на несколько уровней качества.Тем не менее, наблюдается заметное уменьшение размеров отдельных файлов. Что произойдет, если мы увеличим масштаб изображения с 25% до 200%?
В то время как изображения JPEG низкого качества содержат более блоков одного цвета в изображении, изображения JPEG высокого качества пытаются сохранить такую же сложность цвета или исходное изображение.
Сохранение для печати
Распространенная ошибка пользователей Photoshop — манипулирование изображением для печати без учета цветового режима и PPI.Эти изменения настроек, хотя и небольшие, окажут большое влияние на ваше следующее задание печати.
Photoshop использует различные цветовые режимы, которые вы можете увидеть в меню Изображение> Режим .Цветовой режим по умолчанию — RGB (красный, зеленый, синий) и является основным цветовым режимом, используемым в Photoshop.
Переключение с RGB на CMYK (Cyan, Magenta, Yellow, Key) не сразу заметно.Разница заключается в их использовании. RGB — это аддитивный цветовой режим, а CMYK — субтрактивный цветовой режим.
Субтрактивные цвета начинаются с белой поверхности.Цвета в виде чернил уменьшают яркость поверхности через отдельные слои. Чем больше цветов перекрывают друг друга, тем темнее часть изображения. Дополнительные цвета появляются в виде проецируемого света. Чем больше дополнительных цветов на участке изображения, тем ярче (и, следовательно, белее) этот участок.
Еще одна большая помощь при проектировании для печатных носителей — это изменение PPI вашего изображения.PPI означает количество пикселей на дюйм и определяет плотность пикселей вашего изображения. Большая часть редактирования изображений происходит при 72 PPI, PPI Photoshop по умолчанию. Хотя увеличение PPI не повлияет на воспринимаемое качество изображения на мониторе, распечатанные изображения значительно выиграют от этого сдвига.
Кредит изображения: Клэр ХоппингДля надлежащего качества печати увеличьте PPI изображений до 200–250.Хотя 300 является обычным стандартом для профессионального качества печати, для большинства заданий печати он избыточен. Чтобы изменить PPI, перейдите в меню Image> Image Size и измените параметр Resolution .
Убедитесь, что для размеров ширины и высоты установлено значение пикселей .Затем измените разрешение на по своему вкусу. Вы заметите, что изменение разрешения также увеличивает ширину, высоту изображения и размеров . Измените ширину и высоту до исходного размера изображения. Параметр размера останется измененным, так как это побочный продукт измененной плотности пикселей вашего изображения.
В Photoshop есть два основных формата для печати: Photoshop PDF и TIFF .Оба появятся в вашей функции Сохранить как в разделе Файл .
Photoshop PDF — это тип файла PDF, который можно использовать для сохранения графики и текста для печати.Обычно они лучше всего подходят для небольших отпечатков, таких как фотографии и книжные страницы. Они также доступны для редактирования, что означает, что клиенты могут изменять такие вещи, как текст, без особых проблем. Файлы Photoshop PDF также поддерживают векторные изображения, что означает, что эти изображения не теряют качества при увеличении.
Файлы TIFF представляют собой высококачественные изображения без потерь, аналогичные PNG.К сожалению, за их качество приходится платить. Изображения TIFF обычно намного больше, чем JPG и PNG, и некоторые веб-сайты могут их не поддерживать. Тем не менее, это отличный формат для печати.
Спасти правильный путь
Сохранение изображения в определенных форматах не превратит обычное изображение в потрясающее.Однако это сохранит качество вашего изображения и упростит процесс обмена вашим изображением со всем миром. Не соглашайтесь больше на сохранение всех изображений в формате JPG!
В каком формате файла вы сохраняете сделанные вами изображения? Дайте нам знать в комментариях ниже!
12 ненужных программ и приложений Windows, которые следует удалитьХотите знать, какие приложения для Windows 10 удалить? Вот несколько ненужных приложений, программ и вредоносного ПО для Windows 10, которые вам следует удалить.
Читать далее
Об авторе Кристиан Бонилья (Опубликовано 84 статей)Christian — недавнее дополнение к сообществу MakeUseOf и заядлый читатель всего, от плотной литературы до комиксов Кальвина и Гоббса.Его страсть к технологиям сочетается только с его желанием и желанием помочь; если у вас есть какие-либо вопросы, касающиеся (в основном) чего-либо, не стесняйтесь писать по электронной почте!
Более От Кристиана БониллыПодпишитесь на нашу рассылку новостей
Подпишитесь на нашу рассылку, чтобы получать технические советы, обзоры, бесплатные электронные книги и эксклюзивные предложения!
Еще один шаг…!
Подтвердите свой адрес электронной почты в только что отправленном вам электронном письме.
Быстрый способ сохранить JPEG из Photoshop
Быстрый совет по сохранению JPEG из Photoshop
Мэтт Клосковски 26 декабря 2018 г. в 11:35
Шарон Блейс 3 декабря 2018 г. в 18:59
Гэри 3 декабря 2018 г. в 7:51
Мэтт Клосковски 3 декабря 2018 г. в 10:48
Джереми Брайт 1 декабря 2018 г. в 4:24
j.а. 30 ноября 2018 г. в 18:18
Мэтт Клосковски 1 декабря 2018 г. в 8:43
Энди 30 ноября 2018 г. в 14:28
Мэтт Клосковски 30 ноября 2018 г. в 16:22
Диана 30 ноября 2018 г. в 12:43
Боб Ингст 30 ноября 2018 г. в 12:35
Тони 30 ноября 2018 г. в 12:22
W.Блейн Пеннингтон 30 ноября 2018 г. в 12:04
Филип Дэвис 30 ноября 2018 г. в 11:40
Виллем ван дер Пост 30 ноября 2018 г. в 10:35
Как избежать потери исходных изображений в Photoshop
В этом уроке я поделюсь несколькими простыми, но важными советами, которые вы можете использовать, чтобы сохранить ваши изображения в безопасности и избежать перезаписи и потери исходных файлов при работе в Photoshop!
Автор Стив Паттерсон.
Недавно со мной связался человек, который использовал Photoshop для преобразования цветной фотографии в черно-белую, и это здорово. Но теперь им понадобилась оригинальная полноцветная версия, и они не знали, где ее найти. Этот человек был новичком в Photoshop и, как выяснилось, допустил досадную ошибку, сохранив черно-белую версию поверх исходного файла JPEG. И поскольку они не знали, как работать неразрушающим образом, они вносили все свои правки в Photoshop непосредственно в изображение.Это означало, что после закрытия Photoshop исходная цветная фотография была потеряна навсегда. Невозможно было вернуть его.
Для меня нет ничего хуже, чем сообщить кому-то плохие новости. Поэтому я подумал, что поделюсь несколькими советами, которые вы можете использовать, чтобы избежать подобной ошибки и сохранить исходные изображения в безопасности при их редактировании в Photoshop. Первый — это отдельный совет, чтобы избежать перезаписи исходного файла изображения. Остальные три совета связаны между собой и покажут вам, как работать с вашим изображением неразрушающим образом, так что вы не только защитите исходное изображение, но и сможете легко восстановить его, если это необходимо!
Для достижения наилучших результатов вы захотите использовать последнюю версию Photoshop CC, но вы также можете использовать более раннюю версию.
Приступим!
Загрузите это руководство в виде готового к печати PDF-файла!
Совет №1: Сохраните копию изображения
Этот первый совет по сохранению безопасности вашего изображения может использовать каждый, даже если вы новичок в Photoshop. Как только вы открыли свое изображение и прежде чем делать что-либо еще, сохраните изображение как копию.
Вот изображение, которое я только что открыл (свадебное фото из Adobe Stock):
Исходное изображение. Фото: Adobe Stock.
И на вкладке вверху документа мы видим имя файла.В моем случае это «Wedding.jpg»:
Имя файла отображается на вкладке документа.
Если я внесу какие-либо изменения в изображение на этом этапе, а затем сохраню свои изменения, перейдя в меню «Файл» в строке меню и выбрав «Сохранить», я собираюсь перезаписать этот исходный файл. Очевидно, это было бы плохо. Но простой способ избежать перезаписи файла — сохранить изображение как копию . Вот как это сделать.
Как сохранить изображение как копию
Перейдите в меню Файл и выберите Сохранить как :
Переход к файлу> Сохранить как.
В диалоговом окне дайте файлу другое имя или просто добавьте что-то вроде «_copy» к существующему имени. Затем нажмите Сохранить :
Добавление «_copy» к исходному имени файла.
Если вы работаете с файлом JPEG, Photoshop откроет диалоговое окно «Параметры JPEG». Для достижения наилучших результатов выберите Максимальное качество , а в разделе «Параметры формата» выберите Базовый оптимизированный . Затем нажмите ОК:
Выбор параметров JPEG наивысшего качества.
А теперь, если мы заглянем во вкладку документа, то увидим, что исходное имя файла («Wedding.jpg») было заменено именем копии («Wedding_copy.jpg»). Это означает, что теперь мы работаем с копией нашего изображения, и оригинал в безопасности. Когда мы закончим редактирование изображения и сохраним его, мы сохраним копию, а не оригинал:
Теперь все редактирование будет выполняться на копии изображения.
Редактирование изображения
Я быстро отредактирую свое изображение, перейдя в меню Image , выбрав Adjustments , а затем выбрав Desaturate :
Идем в Image> Adjustments> Desaturate.
Это не лучший способ преобразовать изображение в черно-белое, но для наших целей его вполне достаточно:
Изображение после обесцвечивания цвета.
Сохранение и закрытие документа
Затем я сохраню свою работу, перейдя в меню Файл и выбрав Сохранить :
Переход к файлу> Сохранить.
Теперь, если бы я все еще работал со своим исходным изображением, то при сохранении моего изменения исходный файл был бы перезаписан.И если бы я закрыл документ на этом этапе, оригинал был бы утерян навсегда. Но поскольку я работаю над копией, изменение было сохранено вместе с копией, в то время как исходный файл остается в безопасности.
Я закрою документ, перейдя в меню Файл и выбрав Закрыть :
Переход к файлу> Закрыть.
Повторное открытие исходного изображения
В Photoshop CC закрытие документа, когда другие документы не открыты, возвращает нас на главный экран , где мы видим эскизы наших недавно открытых файлов:
Главный экран в Photoshop CC.
Обратите внимание, что копия изображения слева отображается в черно-белом цвете, поскольку это файл, в котором я сохранил свои изменения. Но исходный файл справа все еще цветной. Я снова открою оригинал, щелкнув его миниатюру:
Щелкните эскиз, чтобы снова открыть исходное изображение.
И вот так исходное изображение открывается в Photoshop со всеми его цветами:
Возвращается исходное полноцветное изображение.
Загрузите это руководство в виде готового к печати PDF-файла!
Совет № 2: Сохраните файл как документ Photoshop
Первым советом по сохранению исходных изображений, который мы рассмотрели, был отдельный совет.Просто сохраните файл как копию, а затем каждый раз, когда вы снова сохраните изображение, вы перезапишете копию, а не оригинал.
Этот второй наконечник похож на первый. Но вместо того, чтобы сохранять копию и использовать формат JPEG, мы собираемся сохранить исходный файл как документ Photoshop. Теперь сам по себе документ Photoshop не помешает вам перезаписать исходное изображение. Но, объединив его со следующей парой шагов, которые мы рассмотрим, у вас будет простой способ восстановить исходное изображение, если вы его потеряете.
Как сохранить изображение как документ Photoshop
Чтобы сохранить файл как документ Photoshop, перейдите в меню Файл и выберите Сохранить как :
Переход к файлу> Сохранить как.
В диалоговом окне измените формат на Photoshop . Обратите внимание, что расширение файла после имени меняется на .psd , что означает «документ Photoshop». Нажмите ОК, чтобы сохранить:
Сохранение документа как Photoshop.psd файл.
Если мы снова посмотрим на вкладку документа, то увидим, что больше не работаем с нашим исходным файлом .jpg. Вместо этого мы работаем с файлом .psd Photoshop и готовы рассмотреть следующие два совета:
Вкладка документа, показывающая новый файл .psd.
Совет № 3: работайте над отдельным слоем
Мой третий совет по сохранению безопасности ваших изображений — вносить все изменения на отдельном слое. Теперь, чтобы воспользоваться этим советом и следующим советом, который мы рассмотрим, убедитесь, что вы выполнили предыдущий шаг и сохранили свой файл как документ Photoshop.
На панели «Слои» мы видим наше изображение на фоновом слое, который в настоящее время является единственным слоем в документе:
Изображение откроется на фоновом слое.
Если мы начнем вносить изменения в этот слой, мы потеряем исходное изображение. Таким образом, лучший способ работы — выполнять редактирование на отдельном слое . Таким образом, независимо от того, что мы делаем на отдельном слое, у нас всегда будет исходное изображение на фоновом слое, к которому можно вернуться.
Как скопировать слой
Чтобы сделать копию фонового слоя, перейдите в меню Layer , выберите New , а затем выберите Layer через Copy .Или вы можете нажать сочетание клавиш, Ctrl + J (Win) / Command + J (Mac):
Переходим в Layer> New> Layer via Copy.
Копия появляется над оригиналом:
Панель «Слои», показывающая оба слоя.
По умолчанию Photoshop дает новым слоям общие имена, например «Слой 1». Поскольку я собираюсь снова преобразовать свое изображение в черно-белое, я дважды щелкну имя «Слой 1» и переименую его в «Черно-белый». Затем я нажимаю Enter (Win) / Return (Mac), чтобы принять его:
Переименование слоя.
Применение корректировки черно-белого изображения
Вернувшись к совету №1, я удалил цвет из изображения с помощью команды «Обесцветить» в Photoshop. Но гораздо лучший способ преобразовать изображение в черно-белое — это использовать настройку черно-белого изображения. Чтобы выбрать его, перейдите в меню Image , выберите Adjustments , а затем выберите Black & White :
Переход к изображению> Коррекция> Черно-белый.
Диалоговое окно «Черно-белое» включает в себя различные ползунки, которые можно перетаскивать для регулировки яркости различных частей изображения в зависимости от их исходного цвета.Я подробно рассмотрю эти ползунки в моем уроке «Преобразование фотографий в черно-белые». Для наших целей я просто нажимаю кнопку Auto , чтобы Photoshop что-то придумал, а затем нажимаю OK, чтобы закрыть диалоговое окно:
Нажмите кнопку «Авто» для настройки «Черно-белый».
И теперь выглядит как , как будто мы преобразовали изображение в черно-белое:
Результат после применения настройки черно-белого изображения.
Хранение правок отдельно от оригинала
Но если мы снова посмотрим на панель «Слои», то увидим, что то, что мы действительно сделали, преобразовало только этот один слой в черно-белый.Исходное изображение на фоновом слое все еще в цвете:
.Только верхний слой был преобразован в черно-белый.
Если я отключу слой «Черно-белый», щелкнув его значок видимости :
Отключение слоя «Черно-белый».
Видим исходное цветное изображение:
Отключение слоя «Черно-белое» восстанавливает исходное изображение.
И если я снова включу слой «Черно-белый», снова щелкнув его значок видимости:
Снова включаем слой «Черно-белый».
Затем мы вернемся к черно-белому изображению:
Возвращается черно-белое изображение.
Самое замечательное в документах Photoshop то, что наши слои сохраняются вместе с ними. Это означает, что мы можем снова открыть документ и переключаться между различными версиями нашего изображения в любое время.
Сохранение и закрытие документа
Я сохраню свой документ, перейдя в меню Файл и выбрав Сохранить :
Переход к файлу> Сохранить.
Если Photoshop спрашивает, хотите ли вы максимизировать совместимость файла с другими приложениями или с более ранними версиями Photoshop, просто нажмите OK:
Щелкните OK, чтобы закрыть диалоговое окно «Максимальная совместимость».
Затем я закрою документ, вернувшись в меню Файл и выбрав Закрыть :
Переход к файлу> Закрыть.
Это снова возвращает нас на главный экран, где мы видим, что теперь у меня есть исходное изображение в формате JPEG (в центре), черно-белая копия изображения в формате JPEG (справа) и мой новый Photoshop.psd файл (слева). Обратите внимание, что эскиз документа Photoshop показывает черно-белую версию изображения. Но это только потому, что мы сохранили файл с включенным слоем «Черно-белый». На самом деле мы не внесли никаких постоянных изменений.
Я снова открою документ Photoshop, щелкнув его миниатюру:
Повторное открытие документа Photoshop с главного экрана.
И документ открывается снова, оба наших слоя остаются нетронутыми. Таким образом, мы могли бы сохранить версию черно-белого изображения в формате JPEG, если бы захотели.Или мы можем отключить слой «Черно-белый» на панели «Слои», а затем сохранить другой JPEG-файл исходного изображения, если он нам понадобится.
Используя слои и сохранив нашу работу как документ Photoshop, мы смогли внести наши изменения, не теряя доступа к исходной фотографии:
Оба слоя остаются нетронутыми после повторного открытия документа Photoshop.
Совет №4: используйте корректирующие слои
Из предыдущего совета мы узнали, что можем хранить наши правки отдельно от исходного изображения, внося изменения на отдельном слое.Но есть еще лучший способ работы — использовать в Photoshop специальный тип слоя, известный как корректирующий слой . Корректирующие слои не только отделяют наши правки от изображения, но также позволяют полностью редактировать вносимые нами изменения.
На панели «Слои» я удалю свой слой «Черно-белый», перетащив его в корзину:
Удаление слоя «Черно-белый».
Итак, теперь я вернулся к исходному изображению на фоновом слое:
Вернуться к исходному фото.
Корректировка изображения и корректирующие слои
Все стандартные настройки изображения Photoshop можно найти, перейдя в меню Image и выбрав Adjustments . Но проблема с этими настройками в том, что они static , что означает, что изменения применяются непосредственно к слою, а изменения, которые мы вносим с ними, являются постоянными:
Список стандартных настроек изображения в Photoshop.
Однако большинство этих настроек изображения также доступны в виде корректирующих слоев.И в отличие от статических корректировок, корректирующие слои не вносят никаких постоянных изменений. Вместо этого все наши правки содержатся в самом корректирующем слое. То, что мы видим в документе, — это предварительный просмотр того, как выглядят эти изменения. И поскольку ни одно из наших изменений не является постоянным, мы всегда можем вернуться и отредактировать настройки в любое время, когда нам нужно.
Где найти корректирующие слои Photoshop
Чтобы добавить корректирующий слой, перейдите на панель «Слои» и щелкните значок New Fill или Adjustment Layer внизу:
Щелкните значок «Новая заливка или корректирующий слой».
Не все настройки изображения Photoshop доступны в виде корректирующих слоев, но большинство из них:
Список заливок и корректирующих слоев Photoshop.
Как использовать корректирующий слой
Например, я выберу корректирующий слой Black & White из списка:
Добавление корректирующего слоя «Черно-белый».
После добавления корректирующего слоя он отображается как отдельный слой на панели «Слои»:
Корректирующий слой появляется над фоновым слоем.
Элементы управления и параметры для корректирующего слоя появляются на панели свойств Photoshop . Здесь мы видим те же ползунки цвета и кнопку Авто, которые мы видели ранее в диалоговом окне стандартной настройки черно-белого:
Панель «Свойства».
Единственное, чего мы не видим, — это кнопки «ОК» и «Отмена», потому что мы никогда не применяем наши настройки к изображению. Эффект содержится в самом корректирующем слое.И, как мы увидим через мгновение, мы всегда можем вернуться и отредактировать эти настройки позже.
Я нажимаю кнопку Auto , как и раньше:
Щелчок по кнопке Авто.
И мы получаем тот же результат от корректирующего слоя, что и от стандартной коррекции изображения:
Результаты использования стандартной коррекции и корректирующего слоя совпадают.
Сохранение и закрытие документа
Я сохраню свой документ, перейдя в меню Файл и выбрав Сохранить :
Переход к файлу> Сохранить.
Затем я снова закрою документ, вернувшись в меню Файл и выбрав Закрыть :
Переход к файлу> Закрыть.
Повторное открытие документа Photoshop
Вернувшись на главный экран, я снова открою свой документ Photoshop, щелкнув его миниатюру:
Повторное открытие файла Photoshop.
И снова документ открывается снова, наши слои остаются нетронутыми:
Документ по-прежнему содержит исходное изображение и корректирующий слой.
Отображение и скрытие корректирующего слоя
Как и в случае с обычными слоями, мы можем включать и выключать корректирующий слой, щелкая его значок видимости на панели «Слои». Выключите слой, чтобы просмотреть исходное изображение, и снова включите его, чтобы просмотреть эффект корректирующего слоя:
Используйте значок видимости, чтобы включить или выключить настройку.
Как редактировать корректирующий слой
Но в отличие от стандартных настроек изображения, которые применяются постоянно, корректирующие слои остаются редактируемыми.Если вы не видите параметры для корректирующего слоя на панели «Свойства», убедитесь, что корректирующий слой выбран на панели «Слои»:
Щелкните, чтобы выбрать корректирующий слой.
А затем в панели «Свойства» вы можете внести любые необходимые изменения. Когда вы закончите, вы можете сохранить другую версию эффекта в формате JPEG или отключить корректирующий слой, чтобы восстановить исходную версию изображения. Или вы можете просто сохранить и закрыть свой документ Photoshop:
Редактирование настроек корректирующего слоя на панели «Свойства».
И вот оно! Это несколько простых способов избежать потери исходных файлов изображений при работе в Photoshop! Посетите наш раздел «Основы Photoshop», чтобы получить дополнительные уроки! И не забывайте, что все наши руководства теперь доступны для загрузки в формате PDF!
.
 Если вы решили сохранить фото в JPEG, то появятся настройки со скриншота. Можно выбрать прогрессивный тип формата и наилучшее качество.
Если вы решили сохранить фото в JPEG, то появятся настройки со скриншота. Можно выбрать прогрессивный тип формата и наилучшее качество. Практически не имеет потерь;
Практически не имеет потерь; png применимы для графического контента вместе с GIF;
png применимы для графического контента вместе с GIF;