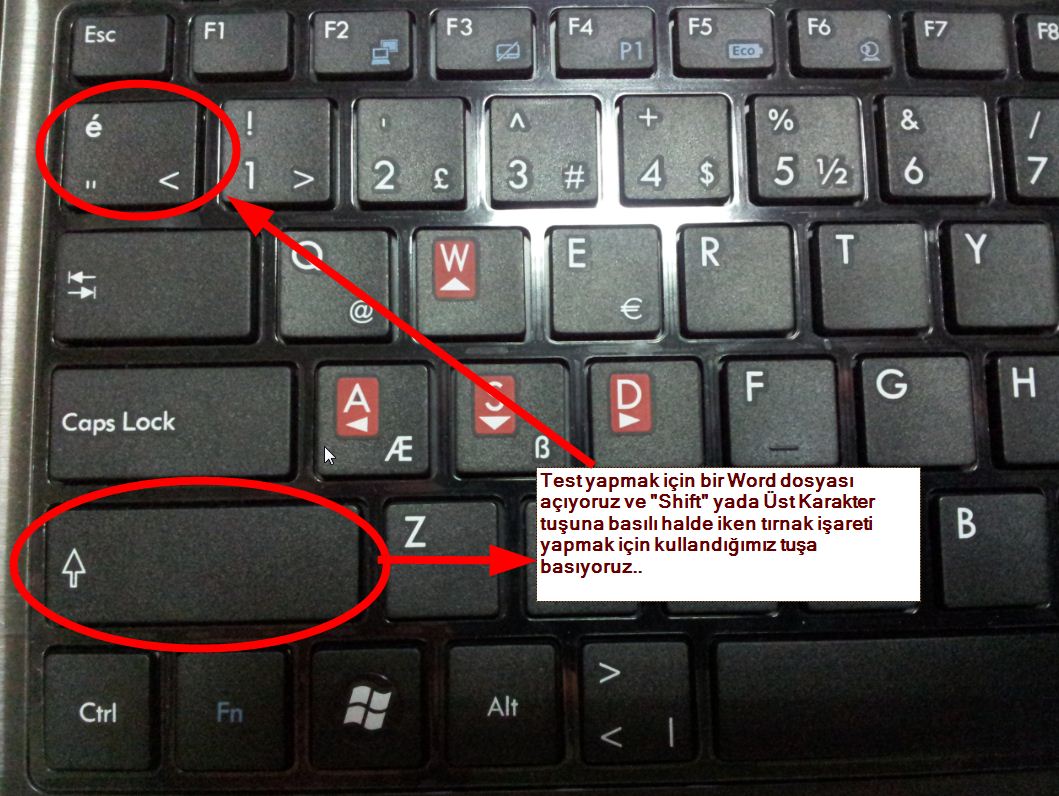Как исправить неработающий Caps Lock на Windows?
Клавиша Caps Lock на любом компьютере — это действительно полезная клавиша, когда дело доходит до того, чтобы печатать что-либо печатными буквами очень легко. Но иногда, намереваясь использовать клавишу Tab или Shift, пользователь имеет тенденцию нажимать клавишу Caps Lock, и, следовательно, это прерывает их рабочий процесс. Альтернативой клавише Caps Lock является клавиша Shift, которую можно удерживать для ввода чего-либо печатными буквами. Это дает возможность отключить клавишу Caps Lock и использовать вместо нее клавишу Shift для ввода печатных букв. Сегодня мы рассмотрим, как отключить ключ Caps Lock в Windows 10. Если ключ Caps Lock не работает, в этом посте будет показано, как его включить.
Мы рассмотрим два метода, которые покажут нам, как включить или выключить клавишу Caps Lock в Windows 10.
- Использование редактора реестра.
- Использование программного обеспечения KeyTweak.
Прежде чем начать, я рекомендую сначала создать точку восстановления системы.
Включить или отключить Caps Lock в Windows 10
1] Использование редактора реестра
Нажмите комбинацию кнопок WINKEY + R, чтобы запустить утилиту Run, введите regedit и нажмите Enter. После открытия редактора реестра перейдите к следующему
HKEY_LOCAL_MACHINE\SYSTEM\CurrentControlSet\Control\Keyboard Layout
Теперь щелкните правой кнопкой мыши на правой боковой панели и выберите Создать → Двоичное значение.
Установите имя этого вновь созданного двоичного значения Scancode Map.
Дважды щелкните по вновь созданному двоичному значению и установите в качестве его значения это:
00,00,00,00,00,00,00,00,02,00,00,00,00,00,3A,00,00,00,00,00
Это отключит ключ Caps Lock.
Если вы хотите снова включить клавишу Caps Lock, просто удалите вновь созданное двоичное значение.
Кроме того, вы можете просто запустить созданный нами REG-файл, чтобы с легкостью добавить значение реестра.
В любом случае перезагрузите компьютер, чтобы изменения вступили в силу.
2] Использование программного обеспечения KeyTweak
Скачать KeyTweak бесплатно здесь. Не забудьте отказаться от сторонних программных предложений, если таковые имеются.
После того, как вы загрузили и установили его без каких-либо дополнительных ненужных программ, запустите программное обеспечение.
На полученных картах клавиатуры выберите местоположение клавиши Caps Lock. В большинстве случаев это будет №30 на карте, как показано во фрагменте выше.
Как только вы выберете его, он покажет вам текущее назначение клавиши.
Просто нажмите кнопку Disable key, чтобы отключить клавишу Caps Lock.
В случае, если вы хотите снова включить ключ, который вы только что отключили, Вы должны выполнить те же шаги и включить его.
Вам придется перезагрузить компьютер в обоих случаях, чтобы изменения вступили в силу.
Статьи по теме:Не работает клавиша caps lock на ноутбуке.
 Что такое Капс Лок на компьютере и ВКонтакте? Что такое Капс Лок ВКонтакте
Что такое Капс Лок на компьютере и ВКонтакте? Что такое Капс Лок ВКонтактеПо правилам русского языка, отдельные слова или предложения должны быть написаны с заглавной буквы. Если с написанием ручкой по бумаге всё понятно, то каким образом это правило можно соблюсти при печатании на компьютере?
В этих целях на клавиатуре предусмотрена специальная функция – Капс Лок, позволяющая при необходимости с легкостью использовать в тексте прописные буквы. Что такое Капс Лок? Как он включается и что под этим словом понимается в интернет-сообществах, таких как ВКонтакте?
Что означает слово «Капс Лок»?
Капс Лок – это сокращенное русскоязычное написание английского словосочетания capitals lock , которое переводится как «фиксация прописных букв» .
Понятие ведет свою историю с момента появления печатных машинок, в которых имелась функция фиксации верхнего регистра. Для этого аппараты оснащались специальной клавишей Shift – при первом нажатии на нее можно было включить возможность печатания заглавными буквами, а при повторном нажиме отключить функцию.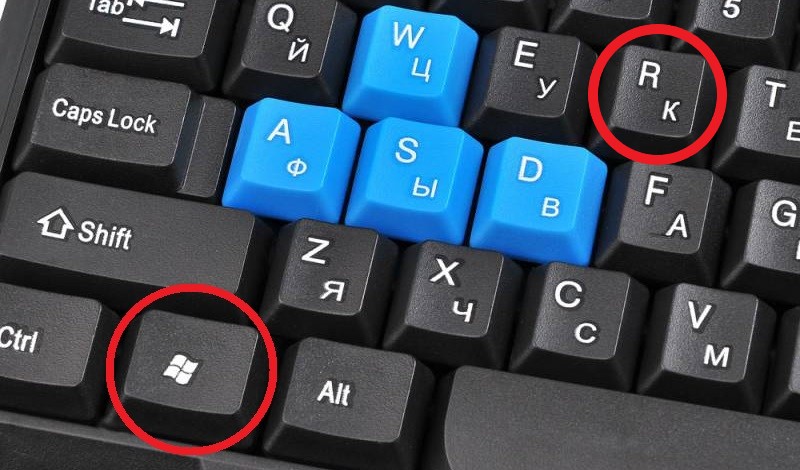
Создатели современных компьютерных устройств сохранили клавишу Shift, но добавили на клавиатуру Капс Лок, что значительно облегчает печать.
Что такое Капс Лок на компьютере?
Капс Лок – это удобный и функциональный инструмент, которым комфортно пользоваться, если нужно написать слово, словосочетание или целое предложение прописными буквами. Клавиша предназначается для автоматической смены регистра, однако позволяет изменить только буквы – при ее нажатии цифры и прочие символы печатаются без изменений.
Расположение Капс Лок достаточно удобно для пользователя. На стандартной клавиатуре клавиша находится в левом ряду под кнопкой Tab – слева от буквы «А». Функцию оптимально использовать для написания целого ряда букв. Если же необходимо выделить только одну букву, то для этого достаточно прибегнуть к нажатию и удержанию кнопки Shift.
Как включить Капс Лок на компьютере?
Переход к режиму прописных букв производится однократным нажатием Капс Лока. Чтобы выключить функцию, достаточно произвести повторное нажатие. Если в клавиатуре предусмотрена световая индикация, то при включении Капс Лока в правом верхнем углу раскладки загорается светодиод. При выключении заглавных букв зеленый индикатор, соответственно, гаснет.
Чтобы выключить функцию, достаточно произвести повторное нажатие. Если в клавиатуре предусмотрена световая индикация, то при включении Капс Лока в правом верхнем углу раскладки загорается светодиод. При выключении заглавных букв зеленый индикатор, соответственно, гаснет.
Стоит отметить, что большая часть программ в Интернете, требующих авторизации пользователя, отличается повышенной чувствительностью к регистру, поэтому при случайном нажатии Капс Лока будут введены неправильно. В таком случае на помощь как раз и приходит световой индикатор, позволяющий определить положение клавиши.
Что такое Капс Лок ВКонтакте?
В общении во Всемирной Паутине под Капс Локом понимают слова или фразы, которые написаны заглавными буквами. Часто их можно встретить ВКонтакте, а также в интернет-сообществах – на форумах, в блогах, чатах. Использование Капс Лока считается плохим тоном и подразумевает под собой крик, повышение голоса.
У многих людей подобное написание вызывает раздражение, поскольку фразы, сплошь составленные из больших букв, тяжелы к прочтению.
Иногда Капс Локс целесообразно включать для выделения какого-нибудь слова – чтобы подчеркнуть его значимость, но обычно в том же постоянно нажатая клавиша свидетельствует об ограниченном словарном запасе пользователя и указывает другим посетителям на его слабость как оппонента.
Подсчитано, что к применению Капс Лока прибегают около двух третей новичков, которые только начинают осваивать Интернет. Часто им кажется, что таким способом они могут выделить свою главную мысль. Если же на радостное известие никто не реагирует, новички думают, что фразу следует повторить – вдруг никто не прочитал.
Однако после многочисленных жалоб от других пользователей и предупреждений модератора регулярное использование Капс Лока с их стороны «сходит на нет».
Кнопку запросто можно отнести к лидерам среди самых невостребованных клавиш, разумеется если вы не кричащий хейтер, фирменным стилем которого являются ПЕРЕГОВОРЫ НА ПОВЫШЕННОМ ТОНЕ. В этом материале мы расскажем как найти грамотное функциональное применение этой клавише на Mac.
В этом материале мы расскажем как найти грамотное функциональное применение этой клавише на Mac.
Вконтакте
Главная проблема которая возникает перед пользователем при попытке программирования клавиш Caps Lock, Tab, Delete и всего ряда F1-F12 — штатными инструментами macOS их невозможно использовать в составе шорткатов. Для того чтобы «повесить» хоть какую-нибудь комбинацию или действие, Caps Lock сначала необходимо превратить в триггер для шорткатов. Это возможно сделать при помощи специальной утилиты Karabiner Elements.
Классический Karabiner Elements на Caps Lock тоже ничего не назначит, но есть его модифицированная версия, в которой предусмотрена такая возможность.
ВНИМАНИЕ! После установки утилиты необходимо запомнить главное — скачанный Karabiner Elements является ответвлением официальной версии и если вы её обновите, то исчезнет возможность программировать кнопку Caps Lock и придётся заново выполнять все нижеперечисленные действия.
Так что в конце установки на предложение скачать последнюю версию ответьте “Skip This Version ”.
Как установить Karabiner Elements на Mac?
sudo spctl —master-disable
Как подготовить клавишу Caps Lock при помощи Karabiner Elements?
1 . Запустите Karabiner Elements и перейдите на вкладку “+ Add Item “.
2 . В поле “From Key “ выберите значение “caps_lock”.
3 . В поле “To Key “ перейдите в поле “
4 . Готово. Закройте Karabiner Elements .
Таким образом из кнопка Caps Lock теперь превращается в специальное сочетание клавиш (соответственно Control + ⌥Option (Alt) + ⌘Cmd + ⇧Shift ), которое уже можно использовать как в системных инструментах для назначения специальных команд, так и в сторонних программах. Разберём оба варианта.
Как назначить на Caps Lock любые шорткаты?
Через штатные инструменты macOS
Через настройки macOS можно назначить на шорткаты с Caps Lock выполнение таких системных функций как переключение языка (очень удобная вещь), скриншоты, запуск системных служб и так далее.
1 . Откройте меню → Системные настройки… → Клавиатура → вкладка «Сочетания клавиш» .
2 . Выберите любую интересующую категорию в левом боковом меню, отыщите шорткат и в поле с сочетанием клавиш нажмите Caps Lock + любая удобная кнопка . К примеру, для быстрого переключения языка клавиатуры я назначил шорткат «» (отображается как Control + ⌥Option (Alt) + ⌘Cmd + ⇧Shift + A ).
Привет всем Клавиатура это устройство, при помощи которого мы можем вводить текст на ПК. Звучит так, будто на дворе 1990-тый год и никто не знает о том что такое клавиатура.. Значит на клаве есть всякие кнопки, если обычная, то специфических кнопок немного. Но вот есть клавы для геймеров, там дополнительных кнопок может быть много..
Но вот что такое капс лок и почему в интернете пишут типа не пиши капс локом или выключи капс лок. Что это вообще имеется ввиду? Капс лок это просто кнопка, которая активирует ввод больших букв. Если нажать снова капс лок то ввод больших букв будет отключен.
Обычно кнопка так и подписана Caps Lock и находится в левой части клавиатуры вот здесь:
Поэтому когда вы видите что люди говорят не пишите капс локом, то думаю теперь вы понимаете что они имеет ввиду
Какой бы не была клавиатура, капс лок всегда будет в одном месте. Вот например страшно геймерская клава:
И у нее капс лок на том же месте, если внимательно посмотреть:
Хотя клава реально чумовая
Кстати кнопка капс лок стоит так, как и стоялая тучу лет на печатных машинках. Она там также как и в компах меняла регистр вводимого текста. В сети нашел такой прикол:
Когда пользователь набирает текст с включенным капс локом, то это в интернете воспринимается как крик. В таких случаях говорят не капси
Вот блина, совсем забыл написать о главном, вот как я только смог забыть! Когда капс лок включен, то у вас на клаве будет гореть лампочка Caps Lock:
Капс лок не работает что делать.
 Как отключить Caps Lock индикатор
Как отключить Caps Lock индикаторМешает Caps Lock, потому что иногда случайно на него нажимаете? Если не пользуетесь этой клавишей, то можно полностью ее выключить. Посмотрите, как отключить клавишу Caps Lock.
Каждый из нас когда-либо случайно нажимал на Caps Lock в самый не подходящий момент. Активный Caps Lock включает режим ввода заглавными буквами, что является причиной проблем, например, во время введения пароля. Бывает, что вводим неверный пароль только потому, что у нас включена эта клавиша на ноутбуке или компьютере.
Caps Lock не относится к клавишам, которые мы часто используем в Windows 7, 8.1 и 10. В принципе если не используете программы или приложения, для которых нужна эта клавиша, то можно ее отключить. Для многих пользователей это лишняя клавиша, которая только вызывает проблемы. Если вы относитесь к их числу, то можете полностью отключить ее с помощью Редактора реестра в Windows.
Как отключить функцию клавиши через Редактор реестра
Перейдем к тому, как отключить Caps Lock.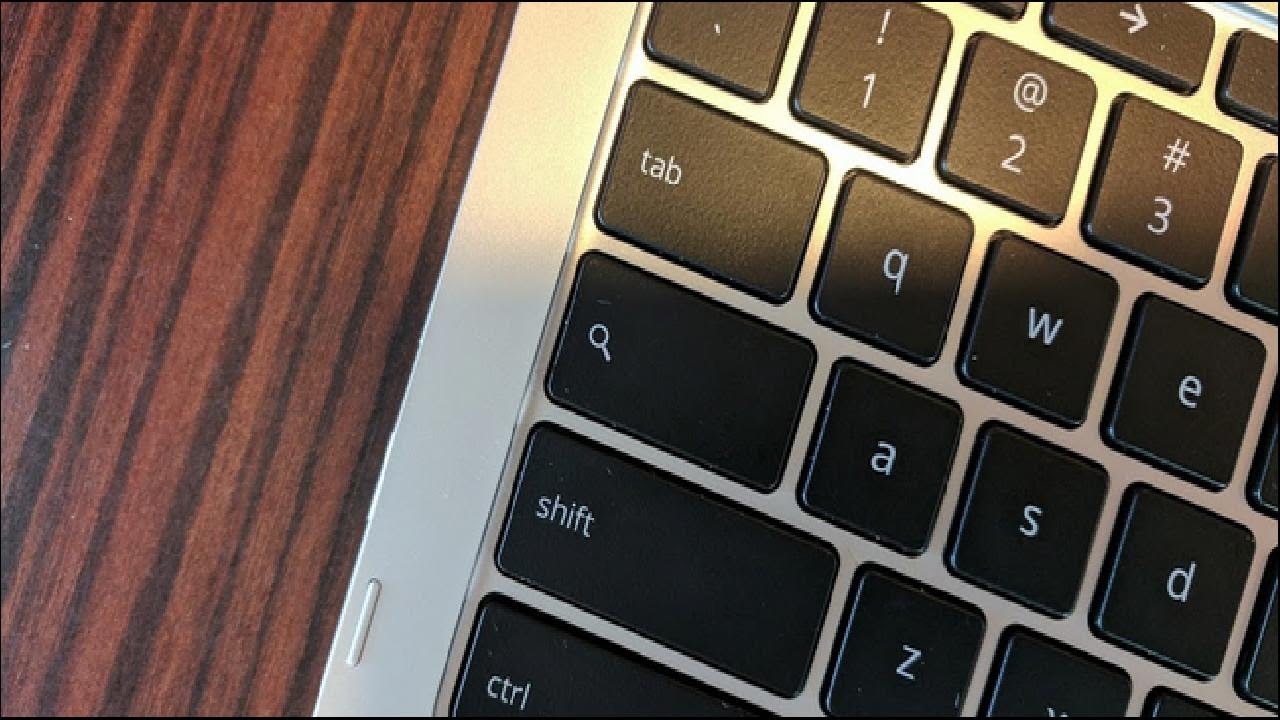 Для этого используем способ, заключающийся на удалении функции, которая она выполняет при нажатии. Благодаря этому, при нажатии на нее ничего не будет происходить. Соответствующий параметр находится в следующем разделе:
Для этого используем способ, заключающийся на удалении функции, которая она выполняет при нажатии. Благодаря этому, при нажатии на нее ничего не будет происходить. Соответствующий параметр находится в следующем разделе:
В этом пункте нужно создать двоичный параметр Scancode Map, который позволит назначить другую функцию для выбранной клавиши. Эту процедуру можно сделать с помощью Редактора реестра в Windows 10, но есть намного более простой способ.
Откройте системный Блокнот и вставьте в него следующий фрагмент:
Windows Registry Editor Version 5.00
«Scancode Map»=hex:00,00,00,00,00,00,00,00,02,00,00,00,00,00,3a,00,00,00,00,00
Нужно записать файл в формате REG. Для этого откройте «Файл» — «Сохранить как». Выберите тип «Все файлы», а затем сохраните его, например, как «off key.reg»
Будет создан файл *.reg с готовой модификацией реестра, который отключает функцию клавиши. Теперь достаточно внести изменения, для этого дважды кликните на «off key.reg», чтобы ее отключить.
Отобразится окно с запросом, действительно ли вы хотите внести изменения в системный реестр. Подтвердите эту процедуру и после выполнения перезагрузите компьютер. Теперь Caps Lock Windows будет отключен и не переключит ввод заглавными буквами при случайном нажатии.
Восстановление исходной функции Caps Lock
Если вдруг в дальнейшем вам потребуется эта клавиша, то сможете легко восстановить ее исходную функцию и удалить вышеуказанные изменения.
Для этого нажмите на клавиатуре сочетание клавиш Windows + R и в открывшемся окне введите следующую команду:
В открывшемся окне Редактора перейдите к следующему разделу:
Чтобы быстро перейти по вышеуказанному пути, сможете скопировать его, а затем вставить в адресной строке Редактора реестра. Затем откройте раздел Keyboard Layout. С правой стороны окна отобразятся записи, касающиеся этого раздела. Найдите здесь свою модификацию Scancode Map. Просто нажмите правой кнопкой мыши на параметр Scancode Map и выберите пункт Удалить.
После удаления этой записи перезапустите компьютер. Кнопка должна работать в соответствии со своей исходной функцией.
Здравствуйте друзья! Сегодня мы поговорим о том, как отключить ненужные функции Windows 7.
Согласитесь, в Windows немало различных, порой раздражающих функций, таких как залипание клавиш, клавиша CAPS LOCK и т.д., которые хотелось бы устранить. Давайте разберем часть из них, и методы их «деактивации» =) Есть, конечно, различные программы-тюнингаторы, типа TweekUI, Tune Up и подобные, но зачем использовать что-то стороннее, когда есть штатные средства Windows? Давайте по порядку
Как отключить клавишу Caps Lock?
Как часто вы используете эту клавишу по назначению? Разве что «покапсить» на форумах, что всех в итоге только раздражает, а иногда за частое неуместное использование «капса» еще и бан можно получить. И как часто, при вводе пароля, эта клавиша магическим образом оказывается нажатой, и пароль естественно вводится неправильно? Некоторые сервисы, конечно, предупреждают о том, что Капс Лок нажат, но далеко не все.
В общем, лично мне эта клавиша абсолютно не нужна. Так почему бы ее не отключить совсем? Для этого нам потребуется создать на рабочем столе простой текстовый файл и вписать в него следующие значения:
Windows Registry Editor Version 5.00 «Scancode Map»=hex:00,00,00,00,00,00,00,00,02,00,00,00,2a,00,3a,00,00,00,00,00
После чего сохраняем файл, даем ему какое-нибудь имя, например, disable_capslock. И меняем расширение файла: вместо.txt, пишем.reg. Файл готов. Теперь клацаем по нему два раза, и во всплывающих окнах со всем соглашаемся. Не обращайте в данном конкретном случае внимание на различные предупреждения системы, вреда этот файл не принесет, гарантированно .
Просто внесение любых изменений в реестр (а именно в него мы их сейчас и вносим), порой чревато падением Windows, если не знать, что и куда вносить.
После этого перезагружаем компьютер. И вуаля! Надоедливая клавиша Капс Лок больше не функционирует и не беспокоит нас! Если вам по какой-то причине необходимо вернуть все обратно, создайте новый текстовый файл, обзовите его как-нибудь и впишите следующие значения:
Windows Registry Editor Version 5.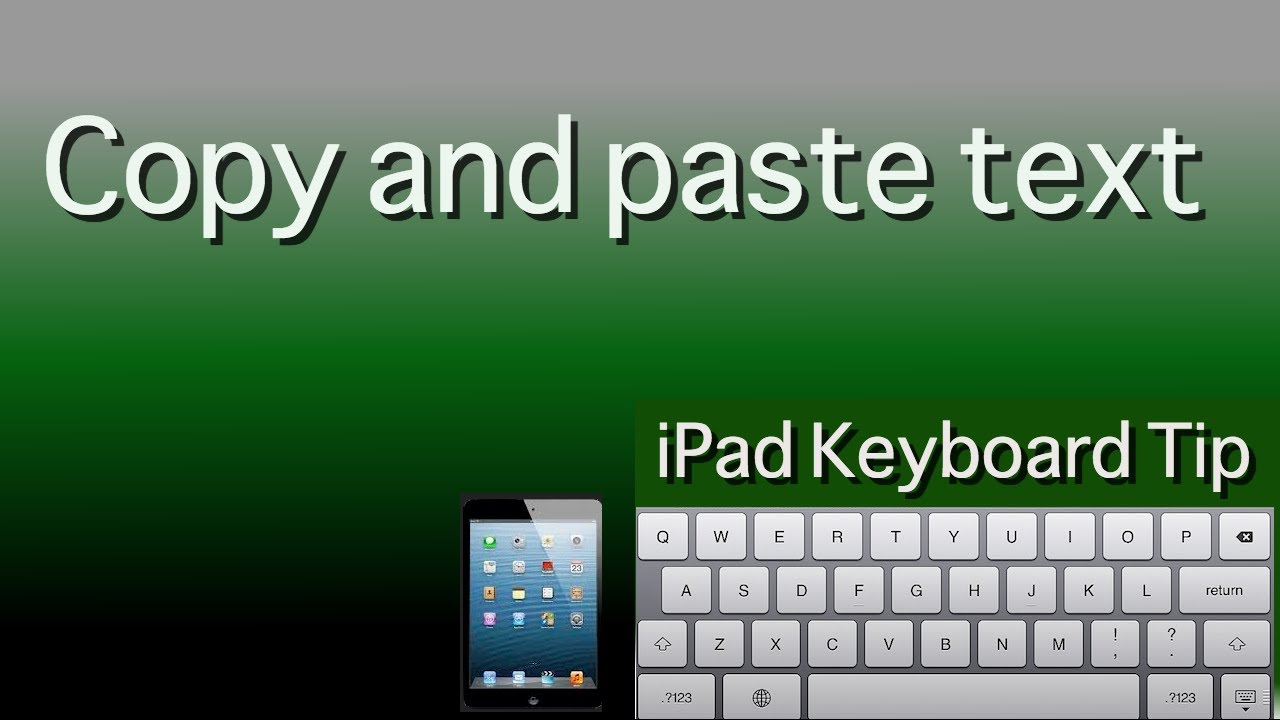 00 «Scancode Map»=-
00 «Scancode Map»=-
Как и в случае с первым файлом, меняем расширение на reg. После чего запустите его, также со всем согласитесь, и перезагрузите компьютер. Функциональность клавиши восстановится. Вообще, можно вместо отключения Caps Lock, назначить ей другую функцию, но я не вижу в этом особого смысла.
Если Вы не хотите возиться с созданием reg-файлов, можете скачать архив с готовыми файлами:
- disable_capslock.reg (отключение Caps Lock)
- restore_scancode_mappings.reg (сброс изменений).
На этот архив могут «ругаться» современные браузеры, т.к. в нем все-таки содержатся reg-файлы. Но я гарантирую, что ничего плохого в этих файлах нет.
Как отключить подтверждение удаления?
Если при удалении какого-либо файла вас раздражает постоянно выскакивающий вопрос:
Можно отключить этот диалог подтверждения. Делается это проще простого. Откройте свойства «Корзины», и снимите галочку с «Запрашивать подтверждение на удаление»
Обратите внимание, что на пункте «Уничтожать файлы сразу после удаления, не помещая их в корзину» галочку лучше не ставить. Мало ли, вдруг захотите восстановить удаленный файл из корзины. А вот для безвозвратного удаления просто-напросто используйте комбинацию клавиш SHIFT и DEL , вместо стандартной DEL .
Мало ли, вдруг захотите восстановить удаленный файл из корзины. А вот для безвозвратного удаления просто-напросто используйте комбинацию клавиш SHIFT и DEL , вместо стандартной DEL .
Как отключить залипание клавиш?
Залипание клавиш активируется при пятикратном нажатии на SHIFT, и создана эта функция для людей с ограниченными возможностями. Но большинству людей это совершенно без надобности. И даже больше – это очень раздражает при случайном пятикратном нажатии (ребенок нажмет, например, или кошка уляжется на клавиатуру). Особенно это раздражает геймеров, когда во время игры может выскочить вот такая табличка:
Так вот, чтоб эту функцию отключить, просто нажмите на ссылку в появившемся диалоговом окне: «Перейти в центр специальных возможностей, чтобы отключить сочетание клавиш». И снимите галочку с «Включить залипание клавиш при пятикратном нажатии клавиш SHIFT»
Можно поступить еще хитрее, и назначить пятикратному нажатию совершенно другую функцию, например, вызов командной строки (cmd. exe) от имени администратора. Но об этом как-нибудь в другой раз.
exe) от имени администратора. Но об этом как-нибудь в другой раз.
Удаление ненужных пунктов из контекстного меню
Многие программы при установке «втюхивают себя» не только на рабочий стол, в панель быстрого запуска, в меню «Пуск», но еще и в контекстное меню (это список команд и функций, которые мы видим, когда нажимаем правой кнопкой мыши (ПКМ) на каком-нибудь файле). И иногда контекстное меню действительно громоздкое и с лишними пунктами. Особенно у тех, кто регулярно устанавливает и удаляет все подряд. Так вот чтобы его «почистить» и убрать все лишнее, можно воспользоваться такой замечательной утилитой, как . Она весьма функциональная и давно зарекомендовала себя только с положительной стороны. К тому же, она бесплатная (имеется и PRO версия). Скачать ее можно с официального сайта
Полный обзор этой программы я опубликую позднее, в разделе «Софт». А сейчас нас интересует ее возможность корректировки автозагрузки контекстного меню. Для этого перейдем в программе в раздел «Сервис» – «Автозагрузка», и переходим на вкладку «Контекстное меню», где можно с легкостью отключить все лишнее.
На этом, пожалуй, все. Но только на сегодня! Ждите новых статей и полезностей. А чтобы ничего «вкусненького» не пропустить – подписывайтесь на обновления.
Суперкнопкой я называю модифицированный CapsLock , который наравне с Ctrl , Opt и Cmd можно использовать в клавиатурных сочетаниях. Шорткатом на основе суперкнопки а-ля Caps Lock Буква удобно запускать и переключаться между открытыми программами.
Чтобы сделать суперкнопку мы перепрограммируем CapsLock утилитой Karabiner Elements на одновременное нажатие Shift Ctrl Opt Cmd . Такое сочетание не случайно, потому что только эти клавиши macOS воспринимает как триггеры для шорткатов. Использовать Tab , Delete , F1-F12 или обычный CapsLock в шорткатах нельзя.
У суперкнопки отличное расположение — под мизинцем левой руки. Нажимать на неё удобно, как и на соседний Shift . Вот пять моих любимых шорткатов:
- CapsLock H — конвертирует выделенный текст из Markdows в HTML
- CapsLock Delete — закрывает все программы кроме активной
- CapsLock R — оптимизирует выбранные картинки через ImageOptim
- CapsLock 3 — типографит текст
- CapsLock S — открывает Safari
Для настройки суперкнопки в macOS нам понадобится Karabiner Elements.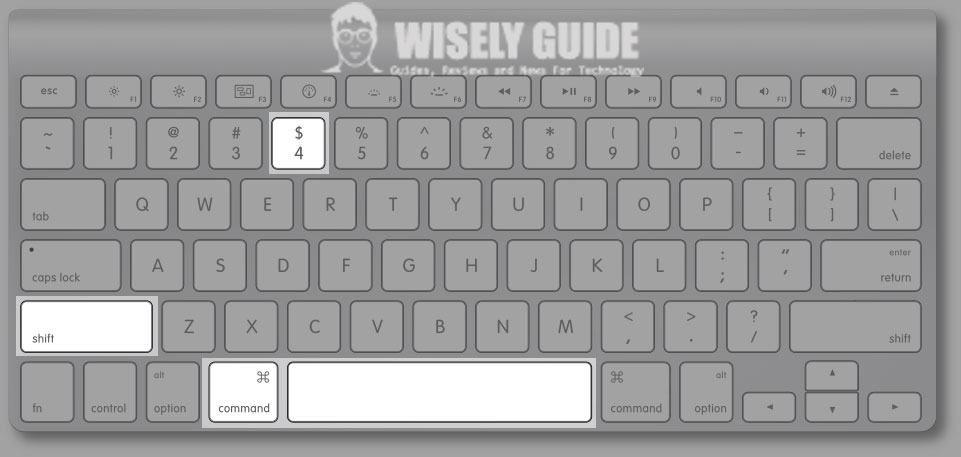 Эта утилита способна менять действия любых клавиш: CapsLock заменить на Delete , Fn — на Esc и т.п.
Эта утилита способна менять действия любых клавиш: CapsLock заменить на Delete , Fn — на Esc и т.п.
Настройка суперкнопки
- Установите Karabiner Elements и запустите его;
- Перейдите во вкладку Complex Modifications и нажмите кнопку Add rule ;
- В появившемся окне выберете «Change caps_lock to command+control+option+shift» и нажмите клавишу Enable .
Как использовать суперкнопку
Стандартные клавиатурные сочетания macOS вы найдёте в Настройках ▸ Клавиатура ▸ Сочетания клавиш . Там настраиваются шорткаты на системные функции: переключение языка, скриншоты, запуск служб и т.п.
Стандартные действия можно настроить через Системные настройки macOS
Шорткаты для запуска программ я задаю через . Через него же запускаю скрипты, вроде конвертации Markdown в HTML.
Мои шорткаты на запуск разных приложений при помощи Alfred
Если хочется еще больше гибкости, то попробуйте BetterTouchTool (Setapp / сайт). Эта утилита умеет менять действие шортката в зависимости от приложения. О нем расскажу как-то в другой раз.
Если при нажатии Caps Lock игра у вас сворачивается или переходит в оконный режим игра — значит в этом виноват индикатор капслок на экране. Который появляется в правом нижнем углу экрана при каждом нажании Caps Lock или Num Lock.
Кроме Caps Lock и Num Lock в правом нижнем углу экрана над часами всплывает окошко и о включении/выключении Scroll Lock .
Всплывающее уведомление о включении Caps/Num Lock мешает не только в играх, а и во многих программах работающих в полноэкранном режиме и требующих нажатия этих клавиш.
Например в GTA 5 клавиша Caps Lock включает спецспособность. И при её нажатии игра переходит в оконный режим, что просто недопустимо! Можно конечно изменить назначение клавиш, но в той же GTA V почти все клавиши заняты и к тому же это не решит проблему глобально.![]()
Чтобы избавится от этого уведомления нужно отключить программу, которая его выводит сделать это можно в автозагрузке если знаешь как она называется.
Часто бывает, что её название неизвестно или такой программы в автозагрузке нет. Особено часто так бывает в ноутбуках.
Как оказалось, уведомление Caps Lock выводится процессом BTTray.exe который можно отключить только в реестре.
Как зайти в реестр:
Пуск > Выполнить > вводим «regedit» и заходим в реестр:
HKEY_LOCAL_MACHINE > SOFTWARE > Widcomm > BTConfig > General > KeyIndication > изменяем значение «KeyIndication» вместо «1» ставим «0». Жмем ОК и закрываем редактор реестра.
Перезагружаем компьютер на радуемся отсутствию этого противного уведомления!
P.S. Благодаря нагим пользователям найдено ещё одно решение данной проблемы:
В пуске пишем msconfig , там выбираем , находим программу BTTray и убираем его с автозагрузки. Данное ПО запускается после установки беспроводных наушников и подобных устройств на Bluetooth.
Данное ПО запускается после установки беспроводных наушников и подобных устройств на Bluetooth.
Клавиатура для HP Pavilion 15-E (PK1314D1A100) ОРИГ. Не работает клавиша [Caps lock]
Полное наименование
Клавиатура для HP Pavilion 15-E (PK1314D1A100) ОРИГ. Не работает клавиша [Caps lock]Дополнительное описание номенклатура
Клавиатура для HP Pavilion 15-E (PK1314D1A100) ОРИГ. б/у партномера : PK1314D1A100, SPS-749658-001, NSK-CN6SC, 9Z.N9HSC.601, 708168-251, 719853-251, AER65U00210, AER65U00310, SG-59800-XUA, SN6126, R65, 710248-251, 720597-251, 749658-251, NSK-CN6SF, NSK-CN0SQ, 9Z.N9HSQ.00R, 9Z.N9HSC.60R, 9Z.N9HSF.60R, AER65700010, AER65700110, AER65700210, AER65700310, V140546AS1 RU, SN6126, SG-59800-XAA, 708105-251, V140546AS1 AER65700010, 9Z.N9HPQ.20R, 28-06916Q110, AER65U00220, 2B-06901Q111, 726104-251, 2B-06901Q101, 708168-001, 710248-001, 719853-001, 720597-001, 9Z.N9HSQ.001, 9Z.N9HSF.601, AER65U00010, AER65U00110 подходит к ноутбукам : HP 250 G3, 255 G2, 255 G3, Pavilion SleekBook 15-e, 15-e000, 15-e002er, 15-e002sr, 15-e003sr, 15-e004er, 15-e004sr, 15-e005sr, 15-e006sr, 15-e007sr, 15-e008sr, 15-e011sr, 15-e025er, 15-e025sr, 15-e026er, 15-e026sr, 15-e028er, 15-e028sr, 15-e032er, 15-e032sr, 15-e033er, 15-e034er, 15-e034sr, 15-e035er, 15-e035sr, 15-e051er, 15-e051sr, 15-e052sr, 15-e054er, 15-e054sr, 15-e056sr, 15-e057sr, 15-e058er, 15-e059sr, 15-e060er, 15-e060sr, 15-e061sr, 15-e063sr, 15-e070er, 15-e070sr, 15-e071er, 15-e071sr, 15-e072er, 15-e072sr, 15-e075er, 15-e075sr, 15-e076er, 15-e076sr, 15-e077sr, 15-e079sr, 15-e080er, 15-e080sr, 15-e081er, 15-e081sr, 15-e082er, 15-e082sr, 15-e083sr, 15-e085er, 15-e085sr, 15-e086er, 15-e086sr, 15-e087er, 15-e087sr, 15-e088er, 15-e089sr, 15-e090er, 15-e091er, 15-e095sr, 15-e096sr, 15-g, 15-g000, 15-n, 15-n000, 15-n001sr, 15-n002er, 15-n002sr, 15-n003sr, 15-n004sr, 15-n005sr, 15-n006sr, 15-n007sr, 15-n008sr, 15-n009sr, 15-n010sr, 15-n011sr, 15-n013er, 15-n017sr, 15-n025sr, 15-n026er, 15-n026sr, 15-n027er, 15-n027sr, 15-n028er, 15-n028sr, 15-n029er, 15-n029sr, 15-n030er, 15-n030sr, 15-n031er, 15-n031sr, 15-n032er, 15-n032sr, 15-n033er, 15-n033sr, 15-n034er, 15-n034sr, 15-n035er, 15-n035sr, 15-n038er, 15-n038sr, 15-n048sr, 15-n050sr, 15-n051sr, 15-n052sr, 15-n053sr, 15-n054sr, 15-n055er, 15-n055sr, 15-n056er, 15-n056sr, 15-n057sr, 15-n058sr, 15-n059sr, 15-n060er, 15-n060sr, 15-n061sr, 15-n062sr, 15-n063sr, 15-n064sr, 15-n065sr, 15-n066sr, 15-n067sr, 15-n068sr, 15-n069sr, 15-n070sr, 15-n071sr, 15-n072sr, 15-n073sr, 15-n075er, 15-n078er, 15-n078sr, 15-n079er, 15-n079sr, 15-n080er, 15-n080sr, 15-n081er, 15-n081sr, 15-n083sr, 15-n087er, 15-n087sr, 15-n088er, 15-n088sr, 15-n089er, 15-n089sr, 15-n090er, 15-n090sr, 15-n091er, 15-n091sr, 15-n092er, 15-n092sr, 15-n093er, 15-n093sr, 15-n094er, 15-n095er, 15-n095sr, 15-n096sr, 15-n200, 15-r, 15-r000, 15-s000, 15t-e, 15t-n, 15z-e, 15z-n Не работает клавиша [Caps lock] Отсутс твует клавиша [F12]Парт.
 номер PK1314D1A100
номер PK1314D1A100Разве это не время, когда вы использовали свой Caps Lock?
Клавиша CAPS LOCK, вероятно, самая бесполезная клавиша на вашей клавиатуре. Сетевой этикет запрещает вам использовать его, потому что это считается криком, что просто грубо. И что еще вы использовали бы для чего-то другого, кроме выражения своих сырых эмоций? Непреднамеренная активация CAPS LOCK также является распространенной причиной, почему люди не могут ввести правильный пароль. Это потому, что он находится в домашнем ряду, в отличном месте, которое легко может быть случайно выбито.
С другой стороны, можно заменить клавишу CAPS LOCK символом или функцией, которую вы часто используете. Какие клавиши и сочетания клавиш отсутствуют на клавиатуре? Или, может быть, есть ключи, которые вы хотели бы найти в более удобном месте. Пришло время переназначить вашу клавиатуру. и используйте все эти забытые ключи, начиная с того, как использовать клавишу CAPS LOCK.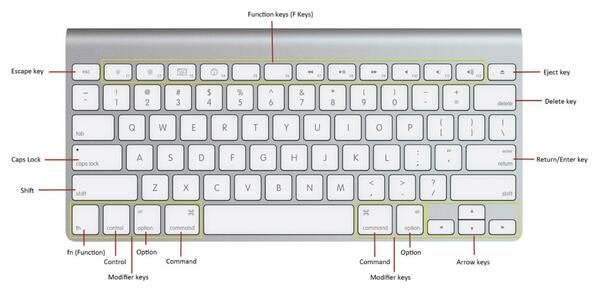
Прежде чем приступить к исправлению всей клавиатуры за ключом, обратите внимание, что существуют другие альтернативы для оптимизации раскладки клавиатуры. , особенно если вы имеете дело с иностранной клавиатурой справиться с справиться с . Эта статья написана для пользователей Windows. Если вы работаете на Mac, ознакомьтесь с этими статьями о том, как переназначить клавиатуру Mac для большей мощности. и узнайте все о сочетаниях клавиш в Mac OS X сочетаниях клавиш в Mac OS X сочетаниях клавиш в .
Сопоставить Backspace с
ключом CAPS LOCK без перезагрузкиБольшинство инструментов, которые позволяют переназначить клавиатуру, редактируют реестр. Следовательно, чтобы изменения вступили в силу, вам необходимо перезагрузить компьютер. Это нормально, если вы хотите внести постоянные изменения, но не всегда практично.
Keymapper — это портативное приложение для кодировщиков. Он применяет глобальный хук клавиатуры всякий раз, когда нажимается клавиша CAPS LOCK, и выбрасывает Backspace на его место. Таким образом, вместо того, чтобы кричать, вы будете удалять то, что вы только что написали.
Таким образом, вместо того, чтобы кричать, вы будете удалять то, что вы только что написали.
Сопоставить полезный ключ с ключом CAPS LOCK
Установите такой инструмент, как SharpKeys, чтобы переназначить ключ CAPS LOCK. Обратите внимание, что SharpKeys требует Microsoft .NET Framework 4 для запуска.
Откройте SharpKeys (подсказка: он находится в папке RandyRants.com во всех программах) и нажмите « Добавить» в левом нижнем углу. Выберите Special: Caps Lock в качестве клавиши From и выберите нужную клавишу. Что бы вы ни выбрали, CAPS LOCK примет поведение этого ключа. Нажмите кнопку ОК, чтобы подтвердить свой выбор.
Вернувшись в главное окно, вы можете добавить еще одно комбинирование переназначения или завершить процедуру, нажав клавишу « Запись в реестр» в правом нижнем углу.
Это когда вам придется выйти или перезагрузить компьютер, чтобы изменения вступили в силу. Чтобы отменить изменения, сделанные с помощью SharpKeys, запустите программу, удалите соответствующие записи в списке, нажмите кнопку « Записать в реестр» и перезагрузите компьютер.
Чтобы отменить изменения, сделанные с помощью SharpKeys, запустите программу, удалите соответствующие записи в списке, нажмите кнопку « Записать в реестр» и перезагрузите компьютер.
Когда вы снова войдете в систему, нажатие клавиши, которая когда-то использовалась для запуска CAPS LOCK, теперь произведет символ или функцию по вашему выбору.
Преврати свой ключ CAPS LOCK в горячую клавишу
Есть ли программа, которую вы открываете все время, или веб-сайт, который вы посещаете часто, например, ? При написании я постоянно открываю IrfanView для вставки скриншотов. Таким образом, мы превратим клавишу CAPS LOCK в горячую клавишу для открытия этого приложения. Вы также можете сделать его горячей клавишей для Google.com и, таким образом, превратить его в поисковый ключ в стиле Chrome OS.
Сначала вам нужно сопоставить другую клавишу с клавишей CAPS LOCK, потому что вы не можете назначить саму CAPS LOCK горячей клавишей. Используйте метод, описанный выше, чтобы переназначить клавишу и выбрать клавишу, которая ничего не делает в качестве клавиши To , например, Function: F10 .
После того, как CAPS LOCK позаботится, вы можете создать ярлык, который откроет нужный файл, папку, программу или веб-сайт. Ярлык может жить где угодно на вашем компьютере, и вы также можете использовать существующие ярлыки. Давайте создадим ярлык на вашем рабочем столе. Щелкните правой кнопкой мыши по рабочему столу, перейдите в раздел « Новый» и нажмите « Ярлык» .
В окне « Создать ярлык» перейдите к нужному элементу, нажмите « Далее» , назовите ярлык и нажмите « Готово» . Чтобы указать ярлык на веб-сайт, просто введите полный URL-адрес, например, //www..com/
Чтобы связать ярлык с новой горячей клавишей, щелкните его правой кнопкой мыши и выберите « Свойства» . На вкладке « Ярлык » щелкните поле « Сочетание клавиш» и нажмите клавишу CAPS LOCK. Это вставит ключ, который был сопоставлен с вашим ключом CAPS LOCK, в этом примере F10.
Нажмите OK, чтобы сохранить и попробовать. Чистая удивительность!
Чистая удивительность!
Эта процедура была принята от How-To Geek , который также объяснил, как вручную переназначить ключи в реестре .
Вы также можете использовать программу AutoHotkey для назначения горячих клавиш. Lifehacker создал изящный инструмент на основе веб-сайта, который позволяет легко создавать собственные сценарии AutoHotkey для переназначения клавиш на клавиатуре.
Вывод
Следуя приведенным выше инструкциям, вы, наконец, сможете эффективно использовать свой ключ CAPS LOCK. Кроме того, вы можете применить метод к любой другой клавише на клавиатуре и увеличить производительность коллектора. Теперь все, что вам нужно, это хороший способ перекрасить ваши ключи.
Вы наконец стали поклонником своей клавиатуры? Приятно знать, что вы можете работать с Windows, используя только клавиатуру если ваша мышь сломается или пропадет.
Какие ключи ты выбыл и как ты их сейчас используешь?
Как отключить или переназначить клавишу Caps Lock в любой операционной системе
Для большинства людей Caps Lock — это только препятствие, которое нужно избегать при наборе текста. Если бы Caps Lock ничего не делал, это было бы улучшением. Вам не нужно отрывать Caps Lock от клавиатуры — вы можете отключить ее.
Если бы Caps Lock ничего не делал, это было бы улучшением. Вам не нужно отрывать Caps Lock от клавиатуры — вы можете отключить ее.
Вы также можете переназначить Caps Lock, чтобы использовать эту простую клавиатуру для чего-то полезного. Вот инструкции для этого на Windows, Linux, Mac OS X, Chrome OS, iOS и Android.
Windows
В Windows нет удобной графической опции для управления клавишей Caps Lock. Вместо этого вам нужно переназначить ключ в реестре. Не волнуйтесь — мы сделаем это проще, чем кажется!
Есть несколько способов сделать это. Изменяя значение Scancode Map в реестре, вы можете переназначить свой Caps Lock, чтобы он функционировал как другой ключ, или даже вообще ничего не делать, когда вы нажимаете его. Загрузите наши файлы .reg, чтобы сделать это в несколько кликов, или узнайте, как изменить значение карты Scancode самостоятельно. Вы можете по-прежнему использовать Caps Lock для некоторых функций после отключения функции Caps Lock — она делает приятную кнопку «нажми и говори» в приложениях голосовой связи, таких как Mumble или Ventrilo.
Если вы хотите переназначить Caps Lock на что-то другое, не беспокоясь в реестре, следуйте нашему руководству по превращению ключа Caps Lock в ключ поиска. Конечно, вам не нужно указывать его в качестве ключа поиска — это только один пример. Этот процесс использует SharpKeys для быстрого создания записи реестра для вас. Связав ключ с ярлыком в Windows, вы можете заставить ключ делать много других вещей — например, запускать программу.
Linux
Раньше на рабочем столе Ubuntu была простая опция отключения Caps Lock, но эта опция отсутствовала в нескольких версиях — в Ubuntu 14.04 ее точно нет. Многие люди рекомендуют установить и использовать GNOME Tweak Tool, который предлагает графическую опцию для этого. Инструмент Tweak доступен в Центре программного обеспечения Ubuntu. Выберите категорию «Набор текста» и измените параметр поведения клавиши Caps Lock.
Tweak Tool работает для настольных ПК на основе GNOME, но вот еще одно решение, которое должно работать в любой среде рабочего стола. Выполните следующую команду в окне терминала, чтобы отключить Caps Lock:
Выполните следующую команду в окне терминала, чтобы отключить Caps Lock:
setxkbmap -опция caps: нет
Вы также можете использовать другие опции вместо «caps: none»:
caps: numlock — Caps Lock становится дополнительным Num Lock.
caps: swapescape — Caps Lock становится Escape, а Escape становится Caps Lock
caps: escape — Caps Lock становится дополнительным Escape.
caps: backspace — Caps Lock становится дополнительным Backspace.
caps: super — Caps Lock становится дополнительным Super. (Super также известен как ключ Windows.)
Есть и другие варианты, которые вы можете использовать — и вы можете привязать Caps Lock к любой клавише, используя другие инструменты, — но эти опции, вероятно, понадобятся большинству пользователей.
Чтобы этот параметр сохранялся между перезагрузками системы, вам нужно будет запустить выбранную команду при запуске. В Ubuntu откройте черту, выполните поиск «Пуск» и запустите диалоговое окно «Запуск приложений». Вы также можете нажать Alt + F2, ввести gnome-session-properties в диалоговом окне «Выполнить» и нажать Enter. Добавьте команду в свой список команд запуска, и она будет выполняться при входе в систему.
Вы также можете нажать Alt + F2, ввести gnome-session-properties в диалоговом окне «Выполнить» и нажать Enter. Добавьте команду в свой список команд запуска, и она будет выполняться при входе в систему.
Mac OS X
Это намного проще на Mac. Нажмите кнопку меню Apple на панели в верхней части экрана и выберите «Системные настройки». Нажмите значок клавиатуры в окне «Системные настройки».
Нажмите кнопку «Ключи модификаторов» в нижней части окна и используйте параметры здесь, чтобы изменить действие клавиши Caps Lock. Вы можете сделать так, чтобы он выполнял «Бездействие», фактически отключив его, или использовать его в качестве дополнительной клавиши управления, опции или команды.
Chrome OS
Chromebook не поставляется с ключом Caps Lock — вместо этого есть ключ поиска, где будет Caps Lock. Вы можете изменить клавишу поиска, чтобы она функционировала как клавиша Caps Lock, если она вам действительно нужна — просто перейдите на страницу настроек Chromebook, прокрутите вниз и нажмите Настройки клавиатуры в разделе «Устройство» и измените клавишу поиска, чтобы она работала как клавиша Caps Lock. ,
,
Если вам просто требуется время от времени Caps Lock, нажмите Alt + Search, чтобы включить Caps Lock.
IOS
Дважды нажмите клавишу Shift на клавиатуре iPhone или iPad, и включится Caps Lock. Если вы никогда не хотите использовать Caps Lock на этих устройствах, вы можете отключить его, чтобы этого не происходило. Откройте приложение «Настройки», нажмите «Общая категория» и нажмите «Клавиатура». Установите ползунок «Включить Caps Lock» в положение «Выкл.».
К сожалению, iOS не предлагает способ отключить Caps Lock на внешних клавиатурах, подключенных через Bluetooth.
Android
На Android отдельные программные клавиатуры могут иметь опцию, которая отключает Caps Lock. «Клавиатура Google» по умолчанию в Android не позволяет отключить Caps Lock.
Вы можете переназначить аппаратные ключи на внешние физические клавиатуры, но для этого требуется либо root-доступ, либо платное приложение. Ни один из вариантов не идеален, но, по крайней мере, возможен — невозможно переназначить действия кнопок на внешней клавиатуре, подключенной к iPad.
Есть хороший (но сложный) учебник для корневого метода для разработчиков XDA. Вы также можете использовать External Keyboard Helper Pro, который не требует root, но обойдется вам в несколько долларов. Есть демо-версия приложения, которое вы можете попробовать, но оно печатает сообщение о том, что вы используете демо-версию каждый раз, когда вы нажимаете кнопку «Пробел» — это идеальный вариант для тестирования, а не для фактического использования.
Надеемся, что производители устройств начнут получать сообщения о Caps Lock. Некоторые производители ноутбуков с Windows уже начинают сбрасывать клавишу Caps Lock, и все Chromebook имеют клавишу Caps Lock, которая выполняет более полезную функцию. У Google была правильная идея с Chromebook — по умолчанию ключ делает что-то полезное для всех. Однако, если вам действительно нужен Caps Lock, вы можете легко сделать функцию ключа Caps Lock. Есть даже комбинация клавиш, которая быстро переключает Caps Lock — ее просто сложно нажать случайно.
Как исправить не отвечающую клавиатуру Razer с помощью аппаратного сброса или выхода из демонстрационного режима
Главная » Razer » Как исправить не отвечающую клавиатуру Razer с помощью аппаратного сброса или выхода из демонстрационного режима
Вот краткое руководство о том, как выполнить полный сброс или выйти из «Демо-режима» на клавиатуре Razer. Найдите свою конкретную модель клавиатуры ниже и выполните соответствующие действия:
Razer BlackWidow Chroma
- Отключите клавиатуру.
- Нажмите и удерживайте кнопку «Escape» (Esc) и кнопку «Macro 5» (M5).
- Подключите клавиатуру к USB-порту.
- Отпустите все клавиши.
Razer BlackWidow Chroma V2, BlackWidow TE Chroma и BlackWidow X Chroma
- Отключите клавиатуру.
- Нажмите и удерживайте кнопку «Escape» (Esc) и кнопку «Caps Lock» (Caps).
- Подключите клавиатуру к USB-порту.
- Отпустите все клавиши.

Razer Cynosa
- Отключите клавиатуру.
- Нажмите и удерживайте кнопку «Escape» (Esc), кнопку «Caps Lock» (Caps) и клавишу «Пробел».
- Подключите клавиатуру к USB-порту.
- Отпустите все клавиши.
Razer Deathstalker Chroma
- Отключите клавиатуру.
- Нажмите и удерживайте кнопку «Escape» (Esc) и кнопку «Caps Lock» (Caps).
- Подключите клавиатуру к USB-порту.
- Отпустите все клавиши.
Razer Huntsman Elite
- Отключите клавиатуру.
- Нажмите и удерживайте кнопку «Escape» (Esc), кнопку «Caps Lock» (Caps) и клавишу «Пробел».
- Подключите клавиатуру к USB-порту. Используйте разъем с надписью «RAZER».
- Отпустите все клавиши.
- Подключите второй разъем USB («Порт» или значок лампочки), чтобы включить подсветку клавиатуры и упора для запястий.
Razer Huntsman
- Отключите клавиатуру.
- Нажмите и удерживайте кнопку «Escape» (Esc), кнопку «Caps Lock» (Caps) и клавишу «Пробел».
- Подключите клавиатуру к USB-порту.
- Отпустите все клавиши.
Razer Ornata Chroma
- Отключите клавиатуру.
- Нажмите и удерживайте кнопку «Escape» (Esc) и кнопку «Caps Lock» (Caps).
- Подключите клавиатуру к USB-порту.
- Отпустите все клавиши.
Связанные руководства / ресурсы
сообщение навигации
Как исправить неработающий индикатор Caps Lock в Windows?
Исправьте эту проблему быстро
Воспользуйтесь безопасным бесплатным инструментом, разработанным командой экспертов Auslogics.
- Простота использования. Просто скачайте и запустите, установка не требуется.
- Сейф. Наше программное обеспечение размещено на CNET, и мы являемся Серебряным Партнер Microsoft.
- Бесплатно. Мы имеем в виду, что это совершенно бесплатный инструмент.
См. Дополнительную информацию об Auslogics.Пожалуйста, ознакомьтесь с лицензионным соглашением и Политика конфиденциальности.
«Неудачники фиксируют вину; победители устраняют причину проблемы »
Денис Уэйтли
Caps Lock — довольно полезная функция: когда она включена, она делает вводимые буквы заглавными и, следовательно, экономит ваше время. На первый взгляд отсутствие индикатора Caps Lock может показаться незначительной проблемой. Однако, по общему мнению, это настоящая проблема для тех, кто много печатает.
Дело в том, что незнание, включен или выключен ваш Caps Lock, ставит вас в затруднительное положение — вы можете активировать Caps Lock, случайно нажав его клавишу на клавиатуре, и не подозреваете об этом.
Имея это в виду, вы должны принять во внимание, что большинство полей пароля чувствительны к регистру. Это дополнительный уровень безопасности, поэтому вы должны убедиться, что вводите символы верхнего и нижнего регистра в том виде, в котором они организованы в вашем пароле, — и у вас могут возникнуть трудности с этим из-за отсутствия соответствующей информации Caps Lock.
Хорошая новость в том, что вы пришли в нужное место. Здесь вы найдете исчерпывающий список проверенных советов, как исправить индикатор Caps Lock в Windows 10:
1.Убедитесь, что это не проблема оборудования
Первым шагом по устранению неполадок является проверка клавиатуры: дело в том, что это оборудование может быть неисправным и, следовательно, не может показывать световой индикатор Caps Lock. Имея это в виду, подключите устройство к другому ноутбуку и посмотрите, существует ли проблема.
Кроме того, вы можете войти в настройки BIOS (точная комбинация клавиш, необходимая для этого, зависит от вашего производителя, поэтому проверьте руководство к ноутбуку) и проверьте светодиодный индикатор.
Если проблемы со светодиодом на клавиатуре связаны с проблемой Caps Lock, нет необходимости вкладывать средства в новое устройство. Таким образом, отложите свою банковскую карту и продолжайте работать дальше — в этой статье мы покажем вам, как включить экранные, а также звуковые уведомления Caps Lock, чтобы у вас не было проблем с определением, включен ли ваш Caps Lock или выключенный.
2. Измените настройки легкости доступа
Поскольку в наши дни производители ноутбуков склонны убирать световые индикаторы Caps Lock, возможно, вам придется использовать звуки уведомлений.Этот метод также будет полезен, если на вашей клавиатуре есть проблемы со светодиодами.
Итак, чтобы ваш компьютер с Win 10 воспроизводил звук уведомления при каждом нажатии клавиши Caps Lock, используйте следующие инструкции:
- Щелкните значок Windows на панели задач.
- Щелкните значок шестеренки, чтобы открыть приложение «Настройки».
- Выберите раздел «Удобство доступа».
- Выберите «Клавиатура» на левой панели.
- Перейдите к переключателям.
- Включите опцию «Слышать сигнал при нажатии Caps Lock, Num Lock и Scroll Lock».
Вы услышите особый звук при включении или отключении Caps Lock, Num Lock или Scroll Lock на клавиатуре.
Теперь давайте настроим ваш компьютер для отображения на экране уведомления о включении Caps Lock:
- После включения клавиш переключения выберите «Другие параметры» в меню специальных возможностей.
- Перейдите к Визуальным уведомлениям для звука. Выберите желаемый вариант.
Вы будете видеть визуальные уведомления всякий раз, когда нажимаете Caps Lock, Num Lock или Scroll Lock.
3. Настройте параметры клавиатуры Lenovo
Если у вас есть устройство Lenovo, у нас есть для вас хорошие новости: вы можете настроить параметры клавиатуры, чтобы видеть статус Caps Lock на экране. Вот что вам следует сделать:
- Откройте меню «Пуск» и щелкните «Панель управления».
- Выберите устройство и принтеры.
- Найдите свой компьютер в списке и щелкните его правой кнопкой мыши.
- Выберите Настройки клавиатуры из списка доступных опций.
- Центр мыши и клавиатуры откроется.
- Выберите «Щелкните здесь, чтобы изменить параметры клавиатуры Microsoft».
- Спуститесь к Caps Lock.
- Включите параметр Отображать состояние Caps Lock на экране.
Теперь вы можете нажать Caps Lock и увидеть на экране индикатор Caps Lock.
4. Обновите драйверы клавиатуры
Если проблема «Индикатор Caps Lock не работает в Windows» продолжает беспокоить вас, скорее всего, ваши драйверы клавиатуры устарели. В такой ситуации мы рекомендуем вам без промедления обновить их.
Для этого можно использовать встроенный диспетчер устройств:
- Нажмите клавишу с логотипом Windows + сочетание клавиш X на клавиатуре.
- Затем выберите Диспетчер устройств из списка результатов поиска.
- Найдите клавиатуру и щелкните ее правой кнопкой мыши.
- Щелкните «Обновить драйвер». Пусть ваша Win 10 автоматически выполнит поиск обновленных драйверов.
Следуйте инструкциям на экране, чтобы завершить процесс обновления.
Загвоздка в том, что диспетчер устройств может не найти нужную версию драйвера.В таком случае вам придется искать необходимое программное обеспечение вручную. Убедитесь, что вы знаете точные сведения о своем устройстве и знаете, что вам следует искать, поскольку загрузка и установка неправильного драйвера клавиатуры может привести к неисправности устройства.
Очевидно, что обновление драйверов самостоятельно — трудоемкий и утомительный процесс. Поэтому мы настоятельно рекомендуем вам использовать для этой работы специальный инструмент. Например, Auslogics Driver Updater исправит все ваши драйверы, а не только те, которые связаны с вашей клавиатурой, одним щелчком мыши.
5. Обновите ОС
Проблемы сPersistent Caps Lock могут быть признаком того, что ваша ОС нуждается в обновлении. В таком случае вам следует сделать следующее:
- Откройте приложение «Настройки», нажав сочетание клавиш с логотипом Windows + I на клавиатуре.
- Перейдите в раздел «Обновление и безопасность» и щелкните его.
- Оказавшись в центре обновлений Windows, найдите кнопку Проверить наличие обновлений и щелкните ее.
Windows 10 автоматически выполнит поиск доступных обновлений в Интернете и загрузит их в фоновом режиме.Перезагрузите компьютер и установите их. Сообщается, что этот трюк помог многим пользователям решить свои проблемы с Caps Lock. Надеюсь, это сработало и для вас.
6. Отменить проблемные обновления
К сожалению, не все обновления идеально подходят для вашей Windows 10 — некоторые могут вызвать проблемы с индикатором Caps Lock на вашем ПК. Тем не менее, не о чем беспокоиться, поскольку вы можете легко удалить проблемные обновления. Для этого просто следуйте этим инструкциям:
- Одновременно нажмите клавиши с логотипом Windows и I.
- Появится приложение «Настройки».
- Выберите Обновление и безопасность.
- Щелкните ссылку Просмотр истории обновлений установки.
- Выберите параметр «Удалить обновления».
- Найдите обновление, которое хотите удалить, и дважды щелкните его.
После удаления обновления проверьте, устранило ли это вашу проблему. В таком случае вам следует запретить Windows 10 переустановить это обновление. Для этого загрузите инструмент «Показать или скрыть обновления» с официальной страницы поддержки Microsoft и установите его на свой компьютер.Запустите инструмент и нажмите Далее. После завершения поиска доступных обновлений выберите параметр «Скрыть обновление», найдите проблемное обновление, которое вы хотите заблокировать, и отметьте его. Затем нажмите «Далее». Это обновление будет пропущено при установке на вашем компьютере с Win 10.
7. Используйте стороннее программное обеспечение, чтобы включить индикатор Caps Lock.
Вы можете использовать сторонние приложения, чтобы получать уведомления Caps Lock на свой компьютер. Таких инструментов на рынке предостаточно, поэтому выбирайте тот, который вам больше всего подходит.Например, эти программы позволяют вам видеть значок Caps Lock на панели задач, отправлять вам визуальные и звуковые уведомления и предлагают другие удобные варианты, чтобы вы были в курсе всего, что происходит с вашей клавиатурой.
8. Откройте экранную клавиатуру
Если все вышеперечисленные приемы не помогли решить проблемы с Caps Lock, вы можете попробовать этот обходной путь. Чтобы открыть экранную клавиатуру на компьютере с Windows 10, выполните следующие действия:
- Откройте приложение «Настройки» (логотип Windows + I).
- Перейдите в раздел «Специальные возможности» и выберите «Клавиатура».
- Включить экранную клавиатуру.
На экране появится клавиатура. Вы можете использовать его для ввода текста (особенно паролей), не беспокоясь о том, что индикатор Caps Lock не работает на вашем компьютере.
Вы также можете получить программное решение, разработанное Auslogics для устранения проблемы, описанной в этой статье. Не содержит вредоносных программ, абсолютно бесплатно и безопасно.
Теперь вы знаете, как исправить индикатор Caps Lock в Windows 10.
Наши советы оказались полезными?
Мы будем благодарны за ваши комментарии!
КлавишаCaps Lock не работает? Включение или отключение Caps Lock в Windows 10
Клавиша Caps Lock на любом компьютере — действительно полезная клавиша, когда дело доходит до простого набора печатных букв. Но иногда, намереваясь использовать клавишу Tab или Shift , пользователь имеет тенденцию нажимать клавишу Caps Lock, и, следовательно, это прерывает его рабочий процесс.Альтернативой клавише Caps Lock является клавиша Shift , которую можно удерживать, чтобы ввести что-либо печатными буквами. Это дает возможность отключить клавишу Caps Lock и использовать клавишу Shift вместо нее для ввода печатных букв. Сегодня мы рассмотрим, как отключить клавишу Caps Lock в Windows 10. Если клавиша Caps Lock не работает, этот пост покажет вам, как ее включить.
Клавиша Caps Lock не работает
Мы рассмотрим два метода, которые покажут нам, как включить или выключить клавишу Caps Lock в Windows 10 —
- с помощью редактора реестра.
- Использование программного обеспечения KeyTweak.
Прежде чем вы начнете, я рекомендую вам сначала создать точку восстановления системы.
Включение или отключение Caps Lock в Windows 10
1] Использование редактора реестра
Нажмите комбинацию кнопок WINKEY + R, чтобы запустить утилиту «Выполнить», введите regedit и нажмите Enter. После открытия редактора реестра перейдите к следующему ключу:
HKEY_LOCAL_MACHINE \ SYSTEM \ CurrentControlSet \ Control \ Keyboard Layout
Теперь щелкните правой кнопкой мыши на правой панели и выберите «Создать»> «Двоичное значение».
Задайте имя этого вновь созданного двоичного значения как Scancode Map .
Дважды щелкните вновь созданное двоичное значение и установите его значение как —
00,00,00,00,00,00,00,00,02,00,00,00,00,00,3A, 00 , 00,00,00,00
Это отключит клавишу Caps Lock.
Если вы хотите снова включить клавишу Caps Lock, просто удалите вновь созданное двоичное значение.
В качестве альтернативы вы можете просто запустить созданный нами REG-файл, чтобы легко добавить значение реестра.
В любом случае перезагрузите компьютер, чтобы изменения вступили в силу.
2] Использование программного обеспечения KeyTweak
Загрузите KeyTweak бесплатно отсюда. Не забудьте отказаться от предложений стороннего программного обеспечения, если таковые имеются.
После того, как вы загрузили и установили его без лишнего мусора, запустите программное обеспечение.
На полученных раскладках клавиатуры выберите расположение клавиши Caps Lock. В большинстве случаев это будет # 30 на карте, как показано в приведенном выше фрагменте.
После того, как вы выберете его, он покажет вам текущее назначение клавиши.
Просто нажмите кнопку Отключить клавишу , чтобы отключить клавишу Caps Lock.
В случае, если вы хотите повторно активировать ключ, который вы только что отключили; вам нужно выполнить те же действия и снова включить его.
В обоих случаях вам придется перезагрузить компьютер, чтобы изменения вступили в силу.
Надеюсь, это сработает для вас!
Связанные чтения:
- Клавиша Windows не работает
- Функциональные клавиши не работают
- Клавиша Num Lock не работает
- Пробел или клавиша Enter не работают
- Клавиша Shift не работает.
Caps Lock застряла проблема в Windows 10
Вы не можете выключить клавишу Caps Lock на своем компьютере, потому что она застряла, и вы ищете решение? Если вы действительно столкнулись с этой проблемой, значит, вы попали в нужное место. Некоторые пользователи Windows 10 также жалуются на такую же проблему на своем компьютере. Вы можете легко решить эту проблему, переключив управление клавиши « Caps Lock » на клавишу « Shift ».Следуйте этому исправлению на своем компьютере, и проблема будет решена в кратчайшие сроки. Но прежде чем продолжить, вам следует попробовать эти обходные пути для первоначальной проверки некоторых условий —
Обходные пути —
1. Нажмите Shift. Клавиша находится на правой стороне ноутбука и, удерживая ее нажатой, просто нажмите клавишу блокировки CAPS . Это также задействует обратный ввод заглавных букв в вашей системе и может решить проблему.
2. Отсоедините клавиатуру от компьютера и снова подключите ее к компьютеру.Теперь проверьте, работает ли клавиша « Caps Lock ».
3. Попробуйте подключить клавиатуру к другому ноутбуку / компьютеру и проверьте, сохраняется ли проблема с клавишей « Caps Lock ». Если проблема не исчезнет, вам следует подумать о замене клавиатуры.
4. Перезагрузите компьютер. Проверь, помогает это или нет.
Если какой-либо из этих обходных путей не помог, воспользуйтесь этим решением —
Исправить — Изменить дополнительные ключевые настройки на вашем компьютере —
Изменение дополнительных параметров клавиш на вашем компьютере может решить эту проблему на вашем компьютере.
1. Нажмите клавишу Windows + I , чтобы открыть окно Настройки .
2. Теперь щелкните « Time & Language ».
3. В окне настроек щелкните « Language » с левой стороны, а затем с правой стороны прокрутите вниз, чтобы щелкнуть « Выберите метод ввода, который всегда будет использоваться по умолчанию » .
4.Теперь прокрутите вниз и нажмите « Горячие клавиши для языка ввода », чтобы открыть окно Advanced key settings .
5. В окне Текстовые службы и язык ввода в настройках « Чтобы отключить Caps Lock » нажмите « Нажмите клавишу SHIFT ».
6. Наконец, нажмите « Применить » и « OK », чтобы сохранить изменения на вашем компьютере.
Теперь, если « Caps Lock » застрял на вашем компьютере, вы сможете выключить его, просто нажав клавишу « Shift » на клавиатуре.Ваша проблема будет решена.
Самбит — инженер-механик по квалификации, который любит писать о Windows 10 и решениях самых необычных проблем.
Устранение неполадок: индикатор Caps Lock не работает в Windows 10
Что ж, Caps Lock — это, по сути, клавиша переключения, которая поставляется с каждой клавиатурой компьютера или ноутбука. Итак, всякий раз, когда вы включаете заглавные буквы, все ваши буквы будут заглавными, как это (ABC). Таким образом, чтобы включить Caps Lock, вам просто нужно нажать кнопку Caps Lock.Но в прошлом многие пользователи иногда сталкивались с проблемой, что их индикатор Caps Lock не работает в Windows 10. Итак, в этой статье мы рассмотрели некоторые методы решения проблемы Caps Lock.
Почему индикатор Caps Lock не работает в Windows 10?
Однако, если индикатор Caps Lock не работает в Windows, есть вероятность, что клавиатура вашего компьютера устарела. Таким образом, вам нужно щелкнуть обновленный драйвер и позволить Windows 10 выполнить поиск обновленного программного обеспечения драйвера.
Как исправить, что индикатор Caps Lock не работает в Windows 10
Следите за этой статьей, и здесь мы будем проверять, как мы можем отключить клавишу Caps Lock в Windows 10, и если Caps Lock не работает, то этот пост покажет вам, как вы можете его включить.
Решение 1. Обновите драйверы клавиатуры, чтобы исправить неработающий индикатор Caps Lock:
Однако, если индикатор Caps Lock не работает в Windows 10, вероятно, что драйверы клавиатуры устарели.Итак, если вы застряли в этой ситуации, рекомендуется обновить драйвер клавиатуры, не откладывая его.
Для обновления драйверов клавиатуры необходимо выполнить следующие действия:
1: Сначала нажмите на клавиатуре сочетание клавиш Windows + X .
2: Теперь выберите Device Manager из списка результатов поиска.
3: Затем найдите клавиатуру и щелкните ее правой кнопкой мыши.
4: Нажмите Обновить драйвер .
5: Затем нажмите . Автоматический поиск обновленного программного обеспечения драйвера .
Решение 2. Измените настройку легкости доступа, чтобы исправить неработающий индикатор Caps Lock:
В наши дни производители ПК или портативных компьютеров, как правило, убирают световые индикаторы Caps Lock. Таким образом, вам может потребоваться использовать звук уведомления, а также этот метод будет полезен, если ваша клавиатура страдает от проблем со светодиодами. Следовательно, необходимо изменить настройку:
Посмотрите !!!
1: Сначала вам нужно щелкнуть значок Windows на панели задач.
2: Затем щелкните значок шестеренки, чтобы открыть приложение «Настройки».
3: Выберите вариант раздела Ease of Access .
4: Затем щелкните Keyboard и перейдите к Use Toggle keys .
5: Здесь вам нужно переключить опцию на , и вы услышите тональный сигнал при нажатии Caps Lock, Num Lock или Scroll Lock.
Решение 3. Проверьте подключения клавиатуры, чтобы исправить неработающий индикатор Caps Lock:
Чтобы проверить подключения клавиатуры, выполните следующие действия:
1: Сначала нажмите Start .
2: Теперь нажмите Control Panel .
3: Щелкните Система и безопасность .
4: Затем нажмите Система и выберите Диспетчер устройств .
5: Теперь щелкните правой кнопкой мыши список клавиатуры вашего компьютера .
6: Выберите в меню опцию Сканировать на предмет изменений оборудования , и, таким образом, диспетчер устройств теперь проверит клавиатуру вашего компьютера.
Решение 4. Проверьте клавиатуру на наличие аппаратной проблемы:
Прежде всего необходимо убедиться, что не должно быть аппаратных проблем, связанных с индикацией отсутствующей ошибки.Попробуйте проверить клавиатуру на наличие сломанных или неисправных деталей, из-за которых вы не видите индикатор. Обратите внимание на любые повреждения провода, из-за которых клавиатура не может работать должным образом.
Подключите клавиатуру к другому компьютеру и проверьте, нет ли проблем с оборудованием. Иногда светодиодный индикатор может выйти из строя и не работать должным образом, поэтому проверьте это хорошо. Кроме того, можно проверить порт, через который клавиатуры подключаются к вашему процессору. Возможно, порт неисправен. Таким образом, в этом случае вам необходимо отключить клавиатуру, а затем снова подключить ее, чтобы проверить, нет ли каких-либо споров с подключением.
Решение 5. Измените настройки клавиатуры:
Чтобы изменить настройки клавиатуры, выполните следующие действия:
1: Сначала нажмите Клавиша Windows + S , а затем войдите в панель управления .
2: Когда открывается панель Control , вам нужно выбрать в меню Devices and printers .
3: Теперь щелкните правой кнопкой мыши свой компьютер в списке файлов и выберите в меню настройки клавиатуры.
4: Теперь центр мыши и клавиатуры откроется.
5: Выберите и щелкните здесь, чтобы изменить настройки клавиатуры Microsoft.
6: Теперь прокрутите вниз до Caps Lock и щелкните по нему.
7: Включите отключение состояния Caps Lock на экране.
Иногда проблему с индикатором Cap’s Lock можно решить, просто изменив настройки клавиатуры.
Решение 6. Активация экранной клавиатуры:
Чтобы активировать экранную клавиатуру, выполните следующие действия:
1: Чтобы включить экранную клавиатуру, используйте ее в центре специальных возможностей.
2: Чтобы включить удобство центра, вам нужно нажать Windows + U, и это откроет центр специальных возможностей .
3: Теперь посмотрите на левую сторону, там вы увидите опцию keyboard , щелкните по ней.
4: Здесь вы увидите вариант Используйте экранную клавиатуру , и вам просто нужно нажать на нее.
Это активирует экранную клавиатуру.
Решение 7. Включите звук уведомления:
Было замечено, что на некоторых новых моделях компьютеров индикатор Caps Lock не используется.Итак, чтобы избежать ошибок, необходимо включить звук уведомления при использовании кнопки Caps Lock. Кроме того, это очень полезно для клавиатур, у которых нет проблем с индикаторами.
Итак, чтобы включить звук уведомления, вам нужно использовать кнопку Caps Lock и выполнить следующие действия:
1: сначала нажмите кнопку «Пуск», а затем введите Настройки в поле поиска.
2: Теперь в приложении «Настройки» вам нужно найти опцию Ease of Access и затем щелкнуть по ней.
3: Затем выберите вариант клавиатуры на левой панели.
4: Включите переключатель, который показывает «Слышать сигнал при нажатии Cap’s Lock».
5: Однако, если вам нужно визуальное уведомление, вам нужно перейти к параметру «Аудио», а затем выбрать параметр, который отображает звуковые предупреждения визуально.
6: Теперь вы услышите звук и визуальное уведомление, когда попытаетесь нажать кнопку Caps Lock на клавиатуре.
Решение 8. Обновите Windows:
Чтобы обновить Windows, выполните следующие действия:
1: сначала нажмите кнопку «Пуск», а затем выберите «Параметры»> «Обновление и безопасность»> «Обновление Windows».
2: Однако, если вы хотите проверить обновления вручную, выберите «Проверить наличие обновлений».
Решение 9. Удаление проблемных последних обновлений:
Вот как вы можете удалить проблемные последние обновления:
1: Сначала вам нужно нажать клавиши Windows + X, а затем выбрать Панель управления .
2: Теперь щелкните «Программы», а затем щелкните «Просмотр установленных обновлений».
3: Затем вы можете выбрать проблемное обновление и нажать кнопку удаления.
Решение 10. Включите кнопки переключения:
Всякий раз, когда вы нажимаете заглавные буквы, чтобы заблокировать клавишу, но если она не горит, вам нужно включить кнопки переключения через звук. Вот как это можно сделать:
1: Сначала вам нужно перейти в меню «Пуск»> «Настройки»> «Удобство доступа».
2: Теперь найдите вкладку клавиатуры, и с правой стороны вам нужно найти клавиши переключения, чтобы включить ее.
3: После включения клавиш-переключателей вам нужно нажать заглавные буквы, чтобы заблокировать клавишу, и вы услышите звуковой сигнал.
4: Затем перейдите на вкладку «Другие параметры».
5: С правой стороны вам нужно найти Визуальные уведомления для звука.
Решение 11. Обновите операционную систему:
Проблемы с заглавными буквами могут быть признаком того, что ваша операционная система нуждается в обновлении, и в таком случае вам необходимо выполнить следующие действия:
1: Сначала откройте настройки , нажав клавишу Windows + I на клавиатуре.
2: Теперь перейдите в раздел обновлений и безопасности и щелкните по нему.
3: Как только центр обновлений Windows откроется, вам нужно проверить наличие обновлений кнопку и затем щелкнуть по ней.
Решение 12. Включить отображение статуса Caps Lock на:
Вы можете включить эту опцию, чтобы видеть экранный индикатор Caps Lock в Windows 10. Таким образом, всякий раз, когда вы нажимаете клавишу Caps Lock, вы увидите уведомление на экране, и чтобы активировать эту опцию, вам необходимо выполнить следующие действия:
1: сначала перейдите к значку «Пуск», а затем найдите приложение «Панель управления».
2: После того, как вы выбрали панель управления, вам нужно выбрать в меню пункт «Устройства и принтер».
3: Щелкните правой кнопкой мыши свой компьютер в списке файлов.
4: Затем выберите вариант клавиатуры.
5: Выберите, щелкните здесь, чтобы изменить настройки клавиатуры Microsoft в центре мыши и клавиатуры.
6: Теперь найдите параметр Caps Lock и затем включите параметр Display caps to lock status on the screen.
7: Следуйте за правым нижним углом экрана, где вы можете увидеть индикатор Caps Lock в Windows 10.
Часто задаваемые вопросы (FAQ)
Q1: Как выключить, т.е. включить Caps Lock?
Ответ: Чтобы выключить Caps Lock, т.е. включить, выполните следующие действия:
1: Сначала перейдите в Настройки.
2: Теперь нажмите «Простота доступа».
3: Далее вам нужно выбрать вкладку клавиатуры.
4: Отключите клавиши переключения.
Q2: Как исправить мигание HP Caps Lock?
Ответ: Выполните следующие действия, чтобы исправить HP caps Lock, т. Е.мигает:
1: Сначала выключите компьютер.
2: Извлеките аккумулятор.
3: Удалить ОЗУ.
4: Отсоедините кабели карты Wi-Fi.
5: Удерживайте кнопку питания не менее 40 секунд.
6: снова вставьте оперативную память, а затем подключите кабели карты Wi-Fi.
7: Выключите портативный компьютер HP.
Q3: Как установить NUMLOCK?
Ответ: Вот как можно установить NUMLOCK:
1: Сначала запустите редактор реестра.
2: Теперь перейдите в Пользователи HKEY / По умолчанию / Панель управления / клавиатура.
3: Дважды щелкните начальные индикаторы клавиатуры.
4: Щелкните ОК.
5: Закройте редактор реестра.
Q4: Как включить реестр блокировки Cap?
Ответ: Чтобы включить реестр блокировки Cap, выполните следующие действия:
1: Сначала нажмите Windows Key + R, затем введите regedit и затем нажмите Enter.
2: Щелкните правой кнопкой мыши раскладку клавиатуры и выберите «Создать»> «Двоичное значение».
3: Назовите этот вновь созданный ключ режимом сканирования.
4: Дважды щелкните режим сканирования, а затем отключите блокировку заглавных букв.
Q5: Как решить проблему с BIOS?
Ответ: Чтобы устранить проблему с BIOS, выполните следующие действия:
1: Выключите компьютер, а затем перезапустите его.
2: Теперь запустите микропрограмму BIOS для программы установки.
3: Затем измените настройку SATA на правильное значение.
4: Сохраните настройку и перезагрузите компьютер.
5: Теперь выберите стартовые окна.
Q6: Как восстановить настройки BIOS по умолчанию?
Ответ: Выполните следующие действия, чтобы сбросить BIOS до значений по умолчанию:
1: Сначала войдите в утилиту настройки BIOS.
2: Теперь нажмите клавишу F9, чтобы автоматически загрузить заводские настройки по умолчанию.
3: Затем подтвердите изменения, выделив ОК, а затем нажмите Enter.
4: Для сохранения изменений и выхода из BIOS необходимо нажать клавишу F10.
Заключительные слова
Теперь вы, наконец, знаете, почему ваш индикатор Caps Lock в Windows 10 не работает, и как вы можете решить эту проблему. С помощью этих решений вы можете решить проблему Caps Lock.
Однако, если вы обнаружите, что эти решения вам не помогают, следующее, что вы можете сделать, — это связаться с нашей службой технической поддержки.Вы можете связаться с нами в любое время и пообщаться с нами в чате. Мы всегда в вашем распоряжении. Поэтому не стесняйтесь обращаться к нам, и в случае возникновения каких-либо вопросов вы можете напрямую обратиться к нам, и мы заверяем вас, что предоставим вам лучшее решение для решения этой проблемы.
Если вы обнаружили, что статья полезна для вас, дайте нам знать, оставив комментарий ниже. Тем не менее, если у вас возникла путаница относительно проблемы с уведомлением Caps Lock, не стесняйтесь спрашивать. Вы также можете поделиться этой статьей с другими людьми, которые могут узнать, как решить проблему с уведомлением Caps Lock.
Исправить перевернутую клавишу Caps Lock: в Windows, Mac
Вы обнаруживаете, что функция Caps Lock на клавиатуре была перевернута, и вместо того, чтобы вводить заглавную букву при нажатии, вместо этого выдает строчные буквы? К счастью, эту проблему легко решить, и в этой статье мы покажем вам несколько возможных решений.
содержание
Как исправить перевернутую кнопку Caps Lock в Windows через Microsoft Word?
- Войдите в Microsoft Word и введите « tHANKS »
- автоматически вернет его обратно к « Спасибо, »
- Теперь ваша клавиатура должна синхронизироваться с вашим монитором.
Как исправить перевернутый Caps Lock с помощью панели управления на ПК с Windows?
Убедитесь, что клавиши переключения передач не застряли.
- Нажмите Пуск -> Панель управления -> Простота доступа -> Центр специальных возможностей -> Упростите использование клавиатуры .
- В разделе «Упростить ввод» снимите все флажки -> нажмите кнопку « ОК, ».
Как исправить перевернутый Caps Lock с помощью ярлыка в Windows?
Функцию Caps Lock также можно отменить, нажав Ctrl + Shift + Caps Lock .Вы можете вернуться к нормальному состоянию, снова нажав эту комбинацию клавиш.
Как исправить перевернутую клавишу Caps Lock с клавишей Shift в Windows?
Поскольку проблема может возникнуть, когда клавиатура была отключена с включенным Caps Lock, вы можете отменить это, нажав клавишу Shift, а затем отключив клавиатуру еще раз. Клавиатура должна теперь функционировать должным образом, при этом клавиша Caps Lock обозначается заглавными буквами.
Как исправить перевернутую кнопку Caps Lock на Mac?
Перейдите в Системные настройки > Клавиатура и мышь> Клавиатура> Модифицирующие клавиши и сбросьте параметры по умолчанию.
Исправить перевернутую клавишу Caps Lock: в Windows, MacСодержание Через Microsoft Word С панелью управления Через ярлык С клавишей Shift На Mac Как исправить перевернутую кнопку Caps Lock в Windows через Microsoft Word? Зайдите в Microsoft Word и наберите «СПАСИБО». он автоматически исправит его …
- Замок заглавных букв перевернут
- Проблема с функциональной клавишей ноутбука [решено]> Форум — Ноутбук
- Клавиши управления и Caps Lock не работают > Форум — Windows
- Блокировка крышки ноутбука HP постоянно мигает без дисплея [решено]> Форум — Windows
- Ноутбук не включается [решено]> Форум — Ноутбук
- Lenova Thinkpad X240 не включается, если нажать кнопку [решено]> Форум — Ноутбук
- Вставьте знак тильды: на Mac, Windows
- Введите знак подчеркивания: Android, Windows, Mac, iPhone
- Как вставить скобки и фигурные скобки на клавиатуру Mac?
- Как набрать вертикальную черту на Mac?
- Включите экранную клавиатуру: в Ubuntu, Mac, Windows, Android
- Введите знак π (пи): в Excel, в Windows, Mac, Android, iOS
- Клавиатуры QWERTY и AZERTY: изменение раскладки, быстрое переключение
- Исправить клавиши ноутбука: CTRL, Fn, Num Pad
- Введите «E» с острым ударением: на Mac, Windows, в Word .
- Отключить внешнюю клавиатуру: в Windows, Mac, Chromebook
- Сочетания клавиш для смены языка: в Windows, Mac
- Ключ вводит неправильный знак: как исправить?
- Клавиша Shift работает неправильно: в Windows или Mac
- Как исправить на клавиатуре ввод цифр вместо букв?
- Исправить клавиатуру с помощью сочетаний клавиш: Windows 10/8/7
- Клавиатура не набирает буквы и цифры: беспроводная, ноутбук
- Напишите символ At (@) на клавиатуре ноутбука: Windows и Mac
Как отключить Caps Lock в уведомлениях на экране в Windows 10?
Ваша система может отображать уведомление о заглавных буквах, если уведомление включено в настройках вашего видеоадаптера.Более того, OEM-приложения (например, Logitech Setpoint) также могут вызывать текущее поведение.
Пользователь видит уведомление (обычно в середине экрана или справа внизу) на дисплее своей системы, которое изменяет окно фокуса (в результате игра может выйти из полноэкранного режима или печатать в слове документ может остановиться).
Caps Lock на уведомлении на экране в Windows 10Прежде чем переходить к отключению экранного уведомления Caps Lock, проверьте, решает ли проблема перезагрузка системы.Кроме того, проверьте, можете ли вы использовать клавишу переключения (например, Fn >> F8), чтобы отключить уведомление о блокировке заглавных букв. Вы также можете проверить, сохраняется ли проблема, если используется другая клавиатура (или экранная клавиатура).
Решение 1. Отредактируйте свойства адаптера дисплея.
Уведомление Caps Lock может появиться на экране, если адаптер дисплея настроен на отображение уведомления при включении / отключении Caps Lock. В этом контексте отключение уведомления Caps Lock в свойствах адаптера может решить проблему.Но имейте в виду, что эта опция может быть доступна не всем пользователям.
- Нажмите клавишу Windows и откройте настройки .
- Теперь выберите System и откройте Advanced Display Settings . Откройте Advanced Display Settings
- Затем нажмите Display Adapter Properties и перейдите на вкладку Screen Configuration . Open Display Adapter Properties
- Теперь снимите флажок « Enable» Экранный дисплей ‘и примените свои изменения.Снимите флажок Включить экранное меню
- Затем перезагрузите компьютер и проверьте, решена ли проблема с блокировкой верхнего регистра.
Решение 2. Измените настройки клавиатуры и удобства доступа
На экране может отображаться уведомление о Caps Lock, если ваша клавиатура (или Ease of Access) настроена на отображение уведомления при включении / отключении Caps Lock. . В этом случае отключение уведомления о заглавных буквах на клавиатуре (или настройка специальных возможностей) может решить проблему.Но эти настройки могут быть доступны не всем пользователям из-за разных производителей оборудования.
Измените настройки клавиатуры- Нажмите клавишу Windows и введите: Панель управления и затем откройте ее.
- Теперь измените View by на Large Icons и откройте Keyboard . Измените View By на большие значки и откройте клавиатуру
- Затем перейдите на вкладку Key Settings и дважды щелкните Caps Lock .
- Теперь снимите флажок « отображает состояние Caps Lock на экране». и перезагрузите компьютер.
- После перезагрузки проверьте, не отображается ли в системе уведомление Caps Lock.
- Запустите панель управления и откройте Ease of Access . Откройте Ease of Access в панели управления
- Затем нажмите Ease of Access Center и откройте Упростите сосредоточение на задачах . Упростите сосредоточение на задачах
- Теперь отметьте галочкой Отключить все ненужные анимации (когда это возможно) .Отключение анимации может не отключить уведомление, но может остановить изменение окна фокуса (например, оно не выведет вас из игрового окна). Включите Отключить все ненужные анимации (когда возможно)
- Затем перезагрузите ваш компьютер & проверьте, решена ли проблема с заглавными буквами.
Решение 3. Чистая загрузка компьютера
Если вышеуказанные решения не помогли вам, то проблема, скорее всего, вызвана служебной программой OEM (которая может быть предварительно загружена вместе с системой).Вы можете загрузить свою систему в безопасном режиме, а затем проверить, получено ли уведомление Caps Lock. Если проблема не возникает, вы можете выполнить чистую загрузку компьютера и проверить, появляется ли уведомление Caps Lock. Если нет, то вы можете включать отключенные процессы / приложения (во время процесса чистой загрузки) один за другим, пока не найдете проблемное. После обнаружения вы можете попробовать решения, обсуждаемые далее в этой статье, чтобы решить проблему, но имейте в виду, что пробег может варьироваться от пользователя к пользователю из-за различных OEM-производителей и утилит.
Ниже приведен список приложений / утилит , сообщенных пользователями для создания проблемы:
- Photkey
- Dell Peripheral Manager
- Dell Quickset
- Launch Manager
- Контроллер QLB
- QAAgent 000000000 hpCaslNotification
- HKcmd
- OSDSrv
- Lenovoutility
- Экранный дисплей
- LaunchHPOSIAPP
- Настольная клавиатура HP
- ModLedKEY.exe
- Logitech SetPoint
- Опции Logitech
- CSR (Cambridge Silicon Radio) Настройки экранного меню Bluetooth
- Беспроводная клавиатура Microsoft
- Bluetooth-клавиатура Arteck
- Broadcom WIDCOMM Bluetooth
- Asus USB-BT400
- Bluetooth-адаптер
- Bluetooth LogiLink Драйвер
- Mi OSD driver
- Quick Access Service
- hpHotkeyMonitor
- QLC Controller service
- HP Hotkey Support
- LchDrvKey
- Lmanager.exe
- Hot Key Utility
- Acer Quick Access
- BTTray.exe
- Easy Settings
Решение 4. Используйте диспетчер задач
После определения проблемного приложения / процесса вы можете использовать диспетчер задач вашей системы для завершить его процессы (если вы хотите временно отключить экранное уведомление).
- Щелкните правой кнопкой мыши кнопку меню «Пуск» и выберите диспетчер задач .
- Теперь щелкните правой кнопкой мыши по процессу, указанному в процессе чистой загрузки.Например, CSR Bluetooth OSD Settings . End Task of CSR Bluetooth OSD Settings
- Затем проверьте, решена ли проблема с уведомлением.
- Если нет, перейдите на вкладку Details и завершите любой процесс, связанный с экранными уведомлениями. Например, HotkeyManager.exe .
- Теперь проверьте, решена ли проблема Caps Lock.
Решение 5. Отредактируйте настройки приложения
После того, как вы определили проблемный процесс или приложение, настройки приложения могут позволить нам остановить экранное уведомление и тем самым решить проблему.
- Запустите проблемное приложение (например, Logitech Setpoint ). Вы можете искать его в меню поиска или запускать из панели задач.
- Теперь на вкладке Инструменты снимите отметку с опции Показать изменения настроек статуса (например, Caps Lock) . Снимите флажок Показывать изменения настроек статуса (например, Caps Lock)
- Затем примените ваши изменения и проверьте, отключена ли индикация на экране.
Для некоторых утилит вы можете щелкнуть правой кнопкой мыши их значок на панели задач и просто снять флажок OSD, что может решить проблему.
Если опция отключения уведомления неактивна или не работает, проверьте, не устраняет ли обновление , восстановление (в «Приложениях и функциях») или переустановка приложение устраняет проблему с уведомлением.
Решение 6. Отредактируйте системные службы.
Проблема с заглавными буквами может повторяться, если системная служба запускает такое поведение.В этом случае отключение соответствующих системных служб может решить проблему.
- Щелкните «Пуск», введите: «Службы» и щелкните его правой кнопкой мыши. Затем выберите Запуск от имени администратора .
- Теперь, , дважды щелкните на проблемной службе (например, hpHotkeyMonitor ) и разверните раскрывающийся список из Тип запуска . Откройте службу hpHotkeyMonitor
- Теперь выберите Disabled Stop.
- Затем примените ваши изменения и проверьте, устранена ли в системе проблема с уведомлением.
Решение 7. Отключение приложения при запуске системы
Если вы хотите избавиться от раздражающих экранных уведомлений, но сохранить их для дальнейшего использования, отключение их при загрузке системы может решить проблему.
Используйте конфигурацию системы- Нажмите клавишу Windows и в поиске введите: Конфигурация системы и откройте его из результатов. Откройте конфигурацию системы из меню Пуск
- Теперь перейдите к Вкладка Службы и отключают службы , связанные с проблемным приложением.Например, hp HotkeyMonitor .
- Затем перейдите на вкладку «Автозагрузка» и нажмите Открыть диспетчер задач .
- Теперь на вкладке «Запуск» диспетчера задач щелкните правой кнопкой мыши проблемного приложения и выберите Отключить . Например, CSR Bluetooth OSD Settings . Disable CSR Bluetooth OSD Settings in the Startup
- Затем примените свои изменения и перезагрузите ваш компьютер, чтобы проверить, решена ли проблема Caps Lock.
Если проблема не исчезнет, вы можете удалить / переименовать проблемный файл приложения / процесса. Для иллюстрации мы обсудим процесс для hpCaslNotification.
- Щелкните правой кнопкой мыши кнопку меню «Пуск», чтобы открыть меню «Опытный пользователь», и выберите Проводник . Откройте проводник
- Теперь направьте к следующему:
\ Program Files (x86) \ Hewlett-Packard \ Общий
- Теперь переименуйте (если вам понадобится файл в будущем, в противном случае удалите его) в ‘ hpCaslNotification.exe »на« hpCaslNotification.old »(убедитесь, что расширения файла включены). Если вы не можете переименовать файл, принудительно закройте его процесс в диспетчере задач, а затем переименуйте его.
- Затем перезагрузите компьютер и проверьте, решена ли проблема с Caps Lock.
Если вы пользователь Acer, то вы можете переименовать в папку Images в следующем месте, чтобы решить проблему:
\ Program files \ Acer \ acer quick access \ images
Решение 8. Удалите Проблемные приложения / утилиты
Индикация Caps Lock не является функцией Windows, она либо является частью пакета драйверов, либо включена в состав утилиты.Вы можете найти утилиту, вызывающую проблему, после чистой загрузки вашего ПК (как описано в решении 3). Если вам не требуется приложение / утилита, вы можете удалить приложение, чтобы решить проблему. Для пояснения мы обсудим процесс для Logitech Setpoint.
- Запустите меню опытного пользователя, нажав правой кнопкой мыши на кнопке меню Пуск и выберите Приложения и функции .Открыть приложения и функции
- Теперь разверните Logitech Setpoint и нажмите Удалить .Удалите Acer Quick Access
- Затем подтвердите , чтобы удалить приложение Logitech, и выполните подсказки, чтобы удалить его.
- Теперь перезагрузите компьютер и проверьте, решена ли проблема с уведомлениями на экране.
Решение 9. Отредактируйте системный реестр
Если все вышеперечисленное не удалось, вы можете отредактировать системный реестр, чтобы отключить уведомление о заглавных буквах. Но имейте в виду, что эти ключи могут быть недоступны для всех пользователей из-за различных OEM-производителей и утилит.
Предупреждение : Действуйте с особой осторожностью и на свой страх и риск, поскольку редактирование реестра вашей системы — это сложная задача, и если ее не выполнить должным образом, вы можете нанести непоправимый ущерб вашей системе / данным.
Сначала создайте резервную копию системного реестра, а затем запустите редактор реестра от имени администратора. Теперь проверьте, решает ли проблему выполнение следующих изменений реестра , а затем , перезагрузка ПК .
Откройте редактор реестра от имени администратора Отключите ключ Harmony- Перейдите по следующему пути:
HKEY_LOCAL_MACHINE \ SOFTWARE \ Cambridge Silicon Radio \ Harmony \ Default
- Now и дважды щелкните на и дважды щелкните на установите значение на 0 .Отключить Harmony
- Направьте по следующему пути:
HKEY_LOCAL_MACHINE \ SOFTWARE \ Dell Computer Corporation \ QuickSet \
- Установите для значение из .
- Направьте на следующее:
Hkey_Local_Machine \ Software \ Widcomm \ BTConfig \ General \ KeyIndication
- Теперь установите значение из Key на .Отключить Keyindication Key
- Перейдите по следующему пути:
HKEY_LOCAL_MACHINE \ SOFTWARE \ ATHEROS \ VistaAddOn \ KBNotify
- Теперь установите на установите 0 . Отключить KBNotify
Если вы не используете устройство Bluetooth Atheros, то после программного ключа откройте это имя устройства и установите для него значение 0.
Отключите ShowOSD- Перейдите к следующему :
HKEY_CURRENT_USER / Программное обеспечение / горячая клавиша
- Установить значение из ShowOSD to 0 .
- Перейдите по следующему пути:
HKEY_LOCAL_MACHINE \ SOFTWARE \ Policies \ Hewlett-Packard \ HP HotKey Support
- CapsLockOSD Теперь значение установите значение . Отключить CapsLockOSD
- Перейдите по следующему пути:
HKEY_CURRENT_USER / Software / Lenovo / Energy Manager
- Теперь установите значение на .
Если вы не можете найти Energy Manager в реестре, то в реестре найдите Enable OSD (или EnableOSD). Вы также можете попробовать Show OSD (или ShowOSD). Но не забудьте установить для него значение 0.
Отключить быстрый доступ- Перейдите к следующему:
Компьютер \ HKEY_LOCAL_MACHINE \ SOFTWARE \ OEM \ Quick Access
- Теперь установите значение из OSD на 0 . Отключить экранное меню быстрого доступа
- Перейдите к следующему:
HKEY_LOCAL_MACHINE \ SOFTWARE \ GIGABYTE \ SmartManager \ TouchHotKey
73 0 .
- Перейдите к следующему:
HKEY_LOCAL_MACHINE \ SYSTEM \ CurrentControlSet \ Control \ Раскладка клавиатуры
- Теперь и щелкните правой кнопкой мыши Раскладка клавиатуры на на выберите New >> Binary Value . Создайте новое двоичное значение для раскладки клавиатуры
- Затем переименуйте его в Scancode Map и установите его значение , как показано на изображении ниже.Переименуйте карту скан-кода ключа и установите ее значение
Если это кажется немного сложным, тогда создайте новый файл блокнота с расширением .reg и добавьте в него следующие строки:
Редактор реестра Windows версии 5.00 [HKEY_LOCAL_MACHINE \ SYSTEM \ CurrentControlSet \ Control \ Keyboard Layout] «Карта сканкодов» = шестнадцатеричный: 00,00,00,00,00,00,00,00,02,00,00,00,00,00,3a, 00,00,00,00,00
Затем дважды щелкните файл и подтвердите , чтобы добавить файл в реестр.Теперь перезагрузите компьютер и проверьте, решена ли проблема с Caps Lock.
Если проблема не исчезнет, проверьте, решит ли проблему создание другой учетной записи пользователя Windows. В противном случае вы можете использовать служебную программу 3 rd , чтобы остановить уведомление или назначить другую клавишу в качестве клавиши Caps Lock. Вы также можете попробовать Центр мыши и клавиатуры Microsoft, чтобы отключить уведомление о заглавных буквах.
Мой компьютер не включается, а кнопка Caps Lock продолжает мигать | Small Business
Ваш компьютер проверяет все установленные компоненты при попытке загрузки и предлагает код при обнаружении проблемы.Этот код может быть серией звуковых сигналов или миганием светодиода от кнопки Caps Lock. Список мигающих кодов можно найти на веб-сайте производителя вашего компьютера.
Проблема с центральным процессором или материнской платой
Когда вы нажимаете выключатель питания на компьютере, аппарат выполняет внутреннюю проверку, чтобы убедиться, что все работает и функционирует должным образом. Первый компонент, который просыпается, — это центральный процессор или ЦП. Это мозг вашего компьютера, и если он не работает, ничего не будет.Похожая проблема связана с материнской платой, которая действует как центральная нервная система компьютера. Все внутри вашего компьютера получает инструкции от ЦП через подключение к материнской плате. Если плата неисправна, ЦП не может связываться ни с чем другим. Для тестирования возможно неисправного процессора или материнской платы требуется замена на заведомо исправный.
Проблема с BIOS
Системный BIOS или базовая система ввода / вывода — это, по сути, базовое программное обеспечение, встроенное в ваш компьютер и указывающее ему, что делать во время загрузки.Думайте об этом как о старте для запуска системы. После пробуждения системы и проверки правильности ее работы BIOS открывает операционную систему и оставляет на ее усмотрение остальную часть процедуры загрузки. Если это программное обеспечение будет повреждено или каким-либо образом выйдет из строя, компьютер не загрузится должным образом. Теоретически вы можете обновить BIOS до более новой версии через веб-сайт производителя вашего компьютера, но из-за возможности катастрофического сбоя изменить BIOS могут только технически подкованные пользователи.
Проблема с памятью
Одной из наиболее простых для проверки причин появления мигающего кода является проблема с установленной оперативной памятью. Эти модули памяти действуют как временное хранилище, чтобы помочь вашему процессору быстрее получать доступ к данным. Если эти микросхемы неисправны или плохо закреплены, компьютер не сможет успешно завершить процедуру загрузки. Настольные ПК имеют преимущество перед своими собратьями-ноутбуками в этом вопросе, так как вы можете быстро и легко открыть корпус и осмотреть модули оперативной памяти. Плотно переустановите все микросхемы и повторите попытку загрузки.Если он по-прежнему не загружается, возможно, у вас неисправная RAM-карта или гнездо. Удалите все, кроме одной флешки, и попробуйте загрузиться. Если компьютер успешно запустился, выключите его, переместите флешку в другой разъем и загрузитесь снова. Повторяйте, пока не найдете неисправную розетку. Если все сокеты проверены, замените исправную RAM-карту на другую и попытайтесь загрузиться. Поскольку все розетки оказались хорошими, продолжайте менять хорошие палки на непроверенные, пока не найдете тот, который отказывается работать. Замените эту плохую RAM-карту на новую.
Проблема с видеокартой
Хотя все установленные компоненты важны для правильной работы компьютера, видеокарта преобразует электронные данные в визуальные изображения на вашем мониторе. Если эта карта выйдет из строя, ваш компьютер может отказаться загружаться. Иногда появляются предупреждающие знаки о неисправности графической карты, такие как нечетные артефакты видео на экране, странные цвета и другие проблемы с изображением. Возможно, карта просто не закреплена, поэтому попробуйте снова ее надежно установить и выполнить загрузку. Если она по-прежнему не загружается, карту необходимо заменить.
Ссылки
Биография писателя
Джейн Уильямс начала свою писательскую карьеру в 2000 году в качестве писателя и редактора общенациональной маркетинговой компании. Ее статьи появлялись на разных сайтах.