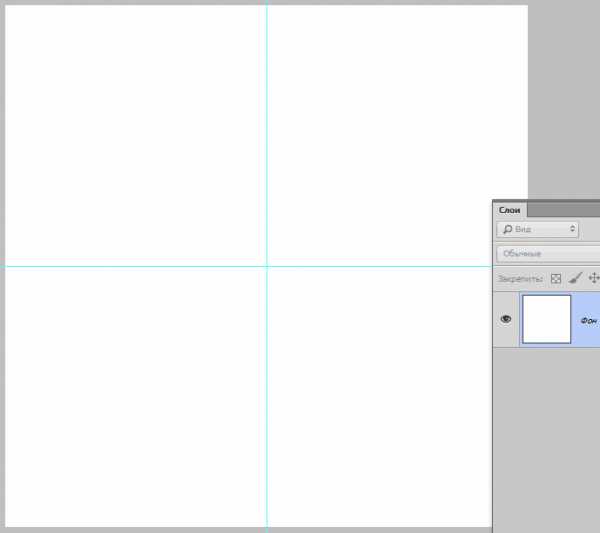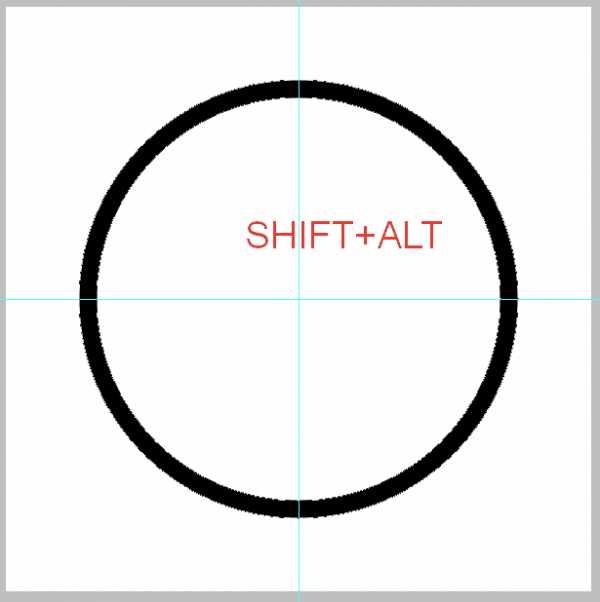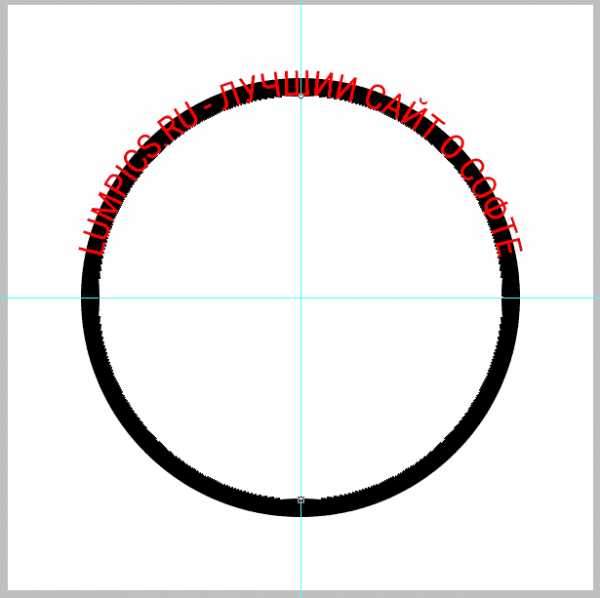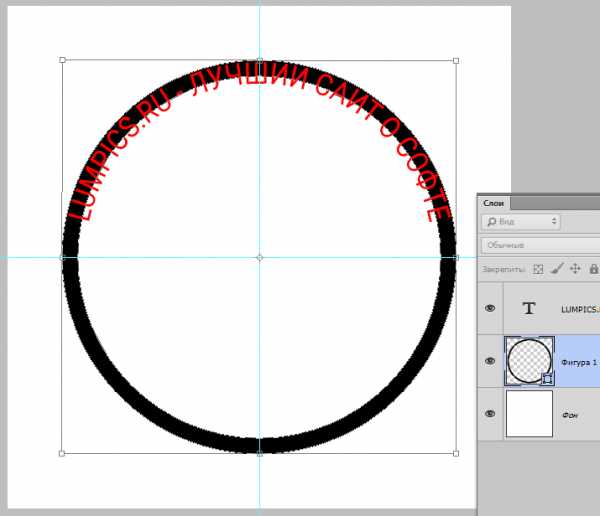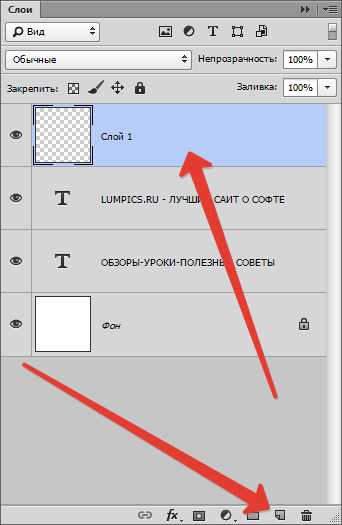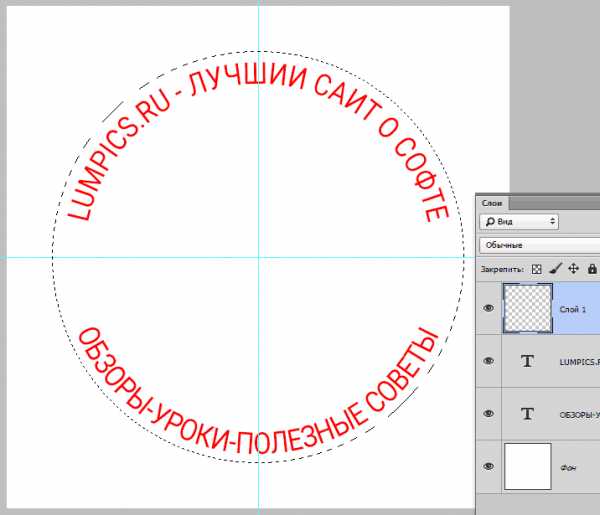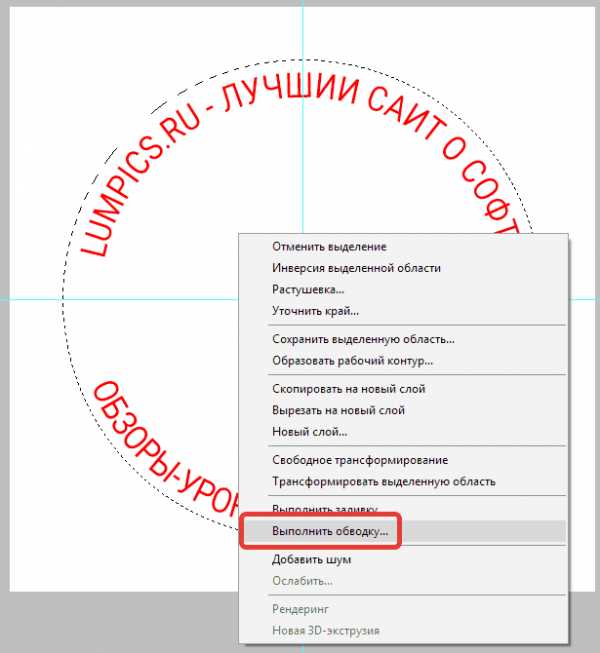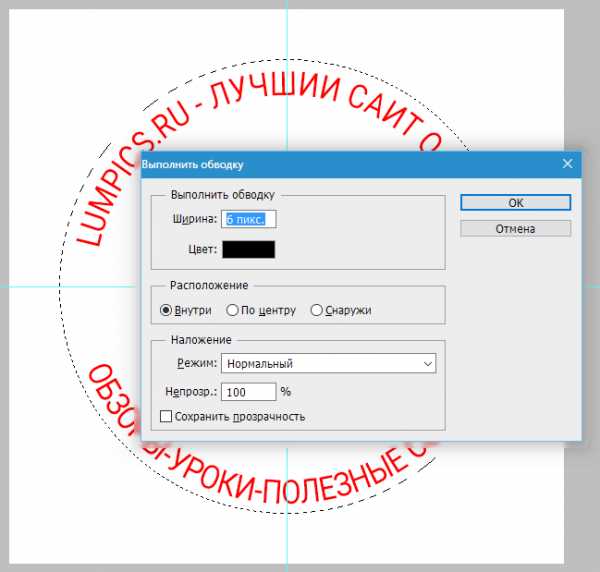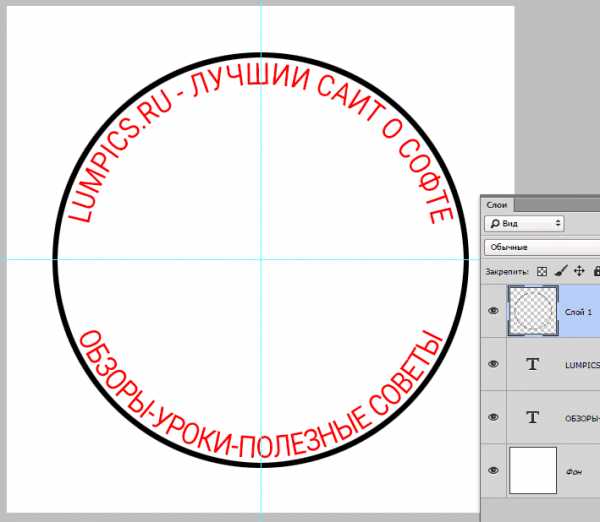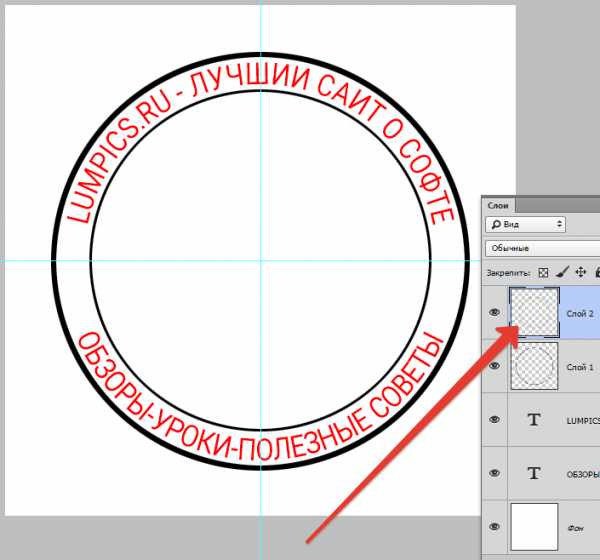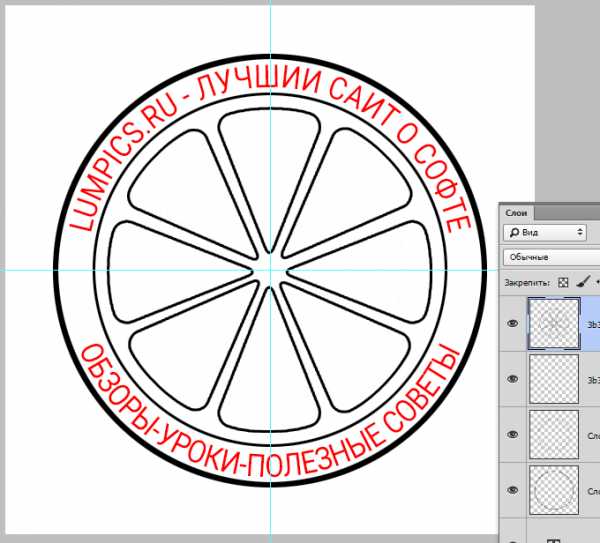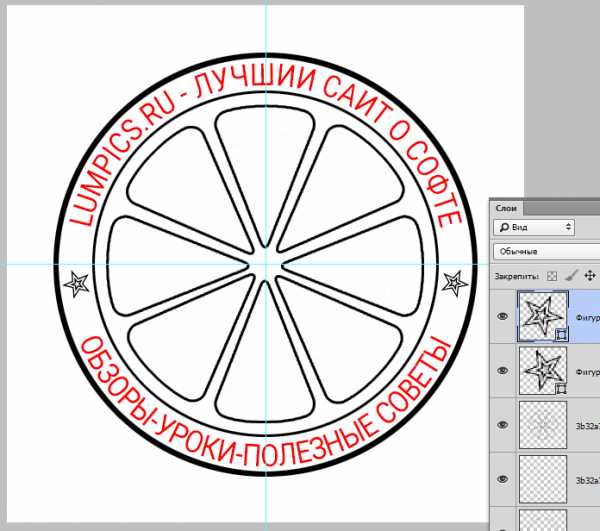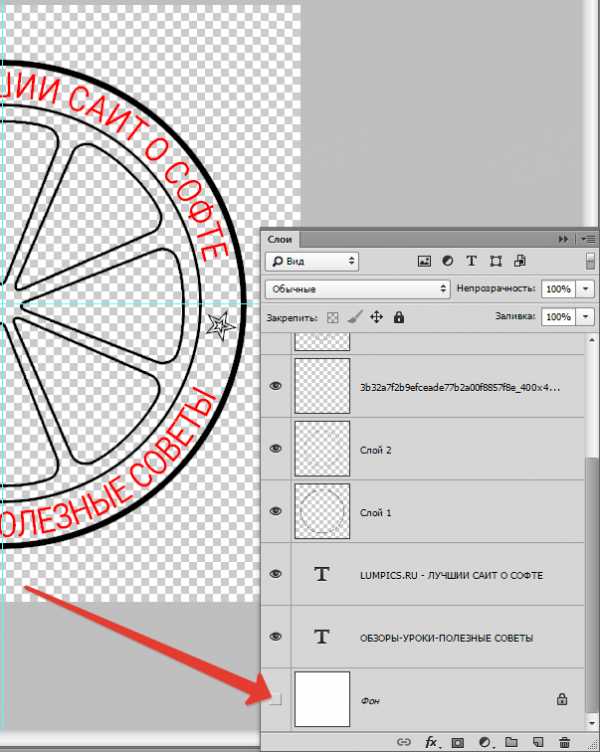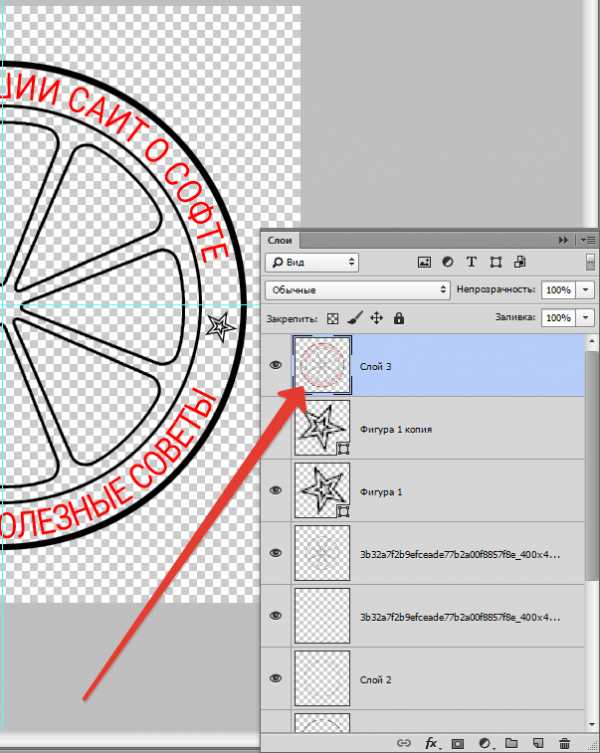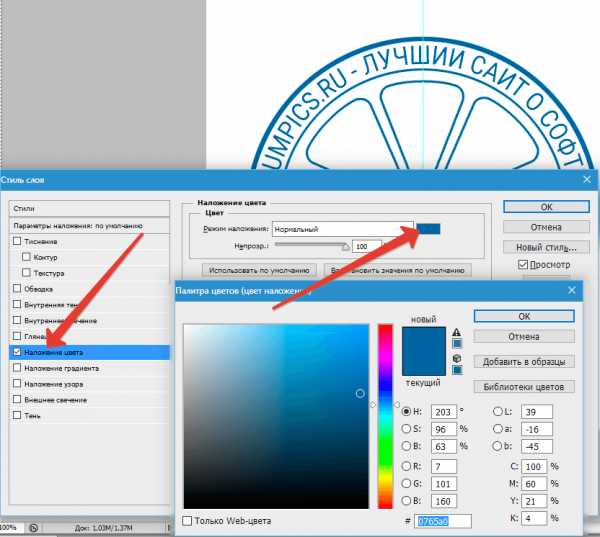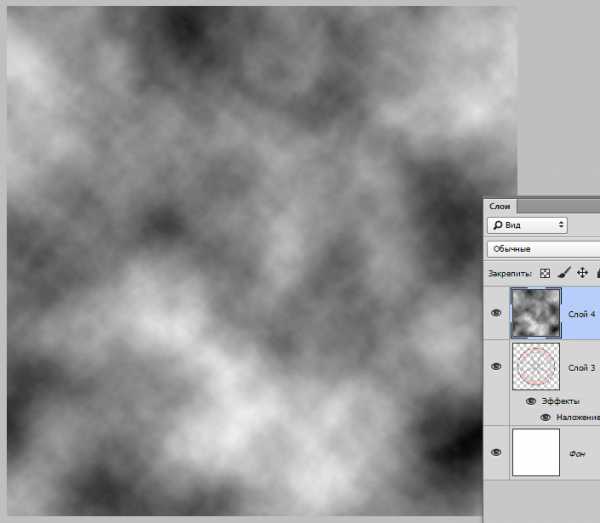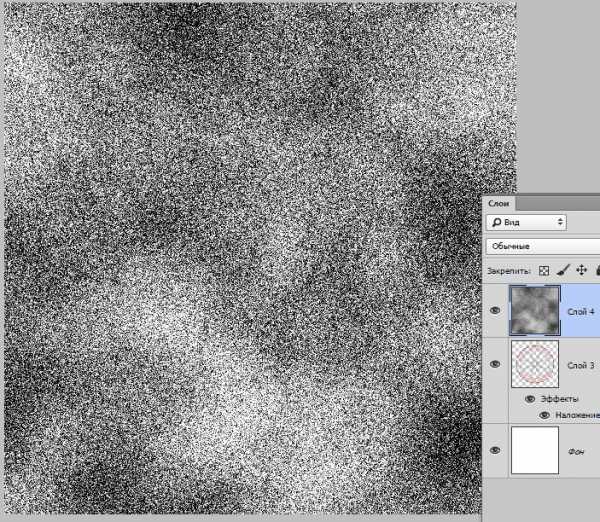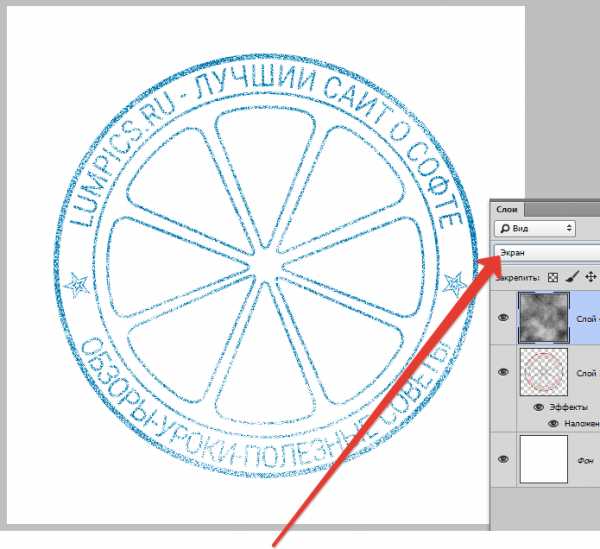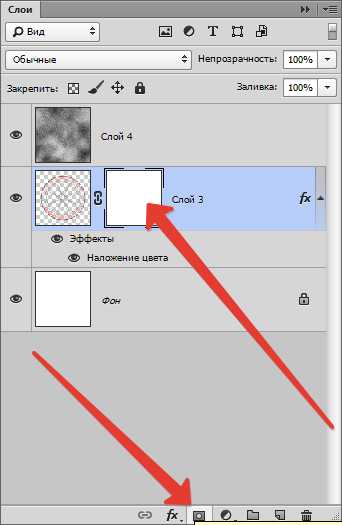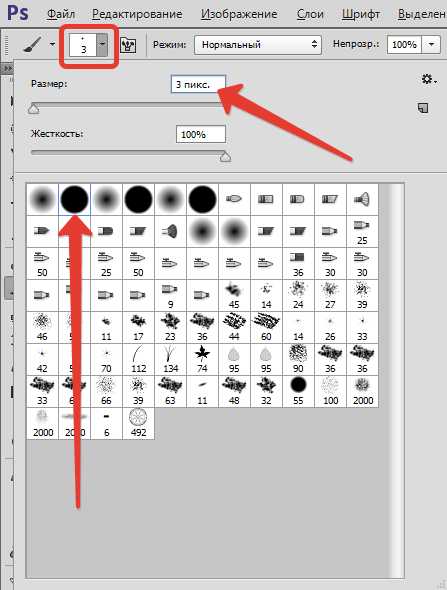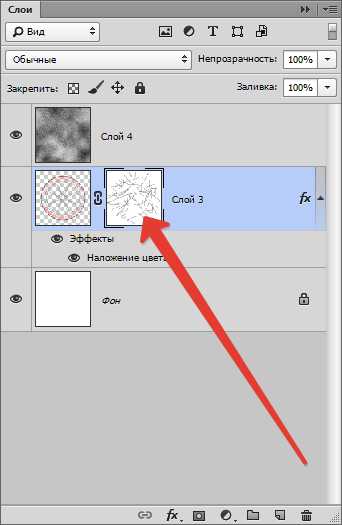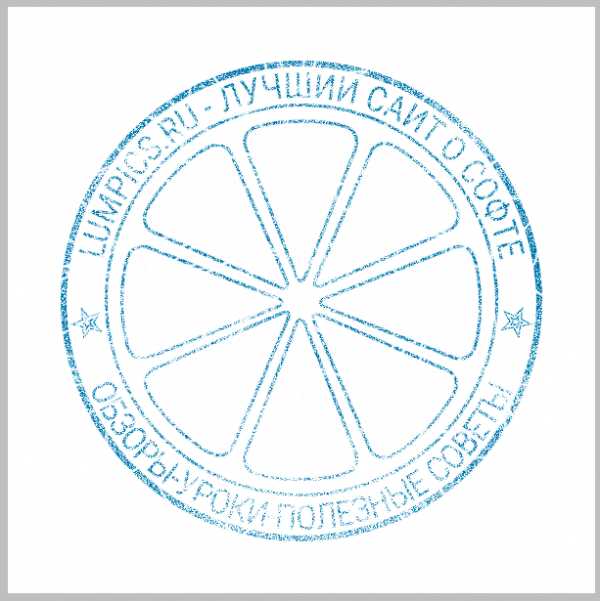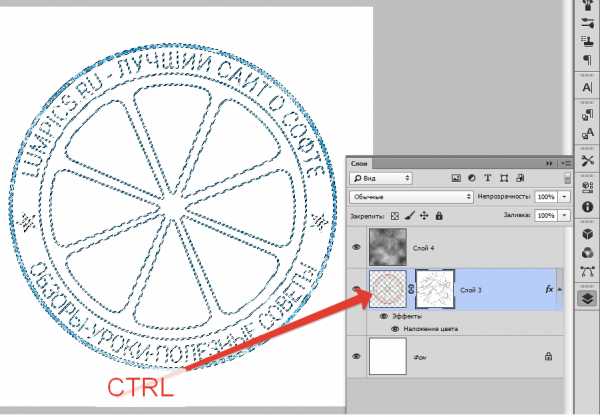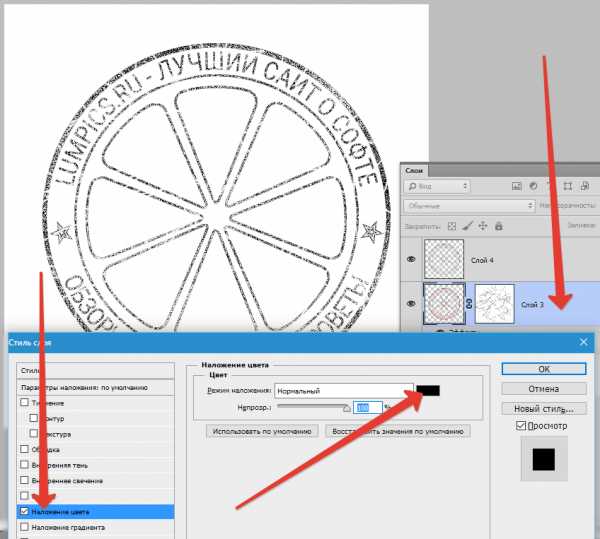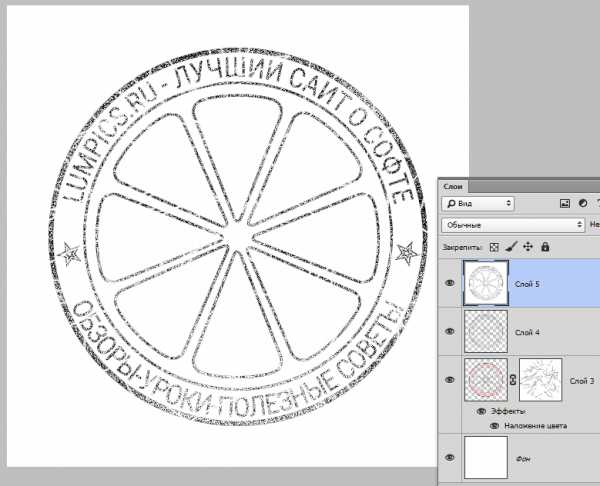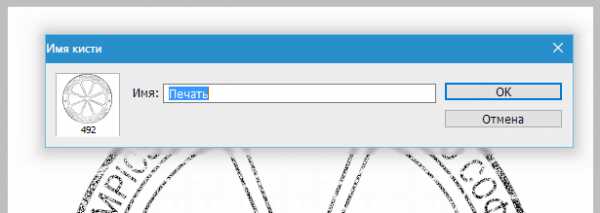Как включить в фотошопе графический процессор. Кнопка не активна!
Запустить фотошоп с правами администратора и только после этого смотреть тот пункт — <img src=»//otvet.imgsmail.ru/download/28060279_1bd7cb3262bd9150538d3f05ccf4af19_800.jpg» data-lsrc=»//otvet.imgsmail.ru/download/28060279_1bd7cb3262bd9150538d3f05ccf4af19_120x120.jpg» data-big=»1″>
Может сначала галочку на «Использовать графческий процессор» поставить? Не ? И вообще ,- отдельный у тебя есть или тока встроенный? Видеокарта Есть ?
В видио уроках посмотри
Установи CS3. Там этой птицы нету. А нет птицы — нет проблем. И ваще, чем древнее версия, тем быстрее работает.
Надо поставить галочку рядом.
touch.otvet.mail.ru
срочно! почему коррекция не активна в фотошопе?
Если версия Andrey Jasnosekirsky не верна, выкладывайте скрин этого безобразия с ПАЛИТРОЙ СЛОЕВ. В таких случаях всегда неправ пользователь.
Столкнулся с аналогичной проблемой. Сделал всё в соответствии с вашими советами и всё получилось прекрасно, но при попытке сохранить в .jpg все мои достижения пошли в унитаз! :)) Так что не так с Фотошопом?
иногда нужно залезть в «окно» с названием «каналы» и там подчистить, это может помочь разблокировать свойства корректирующего слоя «Выборочная коррекция цвета»
touch.otvet.mail.ru
Настройки для печати тестовых мишеней из Adobe Photoshop
В сети много инструкций как печатать изображения для построения профиля принтера и последующих рекомендаций по его применению. К сожалению, обычно не даётся комментариев почему и зачем делаются те или иные настройки. Это приводит к мешанине в головах людей, порождая целый ряд ошибок и злорадство в тусовке ”профиляйторов”.
Теория:
Для чего печатаем тестовые мишени? Очень просто — мы замеряем, как печатает ваш принтер разные цвета. Для этого прибором делаем замеры, что хотели напечатать и, что получилось в итоге (тестовые мишени). По этим результатам и строится цветовой профиль, который представляет из себя таблицу для корректировки “кривости” используемых материалов. Думаю, всё понятно без лишних “умных” слов.
Главное в этом процессе — убрать различные настройки, которые без вашего ведома, модифицируют цвет тестовых мишений в софте или драйверах. В результате таких неподконтрольных изменений, результат при создании профиля получается не предсказуемыми.
Теперь перейдём к практике:
Обычно тестовые мишени печатают в программе Adobe Photoshop. Эта программа наиболее полно позволяет контролировать процесс конверсии цвета. Но это не является догматом. Возможно использование любых программ, которые отвечают неким минимальным стандартным требованиям работы с цветом.
Итак: пункт первый — мы должны сделать настройки в Фотошопе, чтобы при открытии файлов, он не модифицировал файлы по цвету. Это делается через настройки цвета: Edit ->Color Settings или в русской версии Редактирование –> Настройка цветов
Далее необходимо установить пункты, отмеченные на скриншотах.
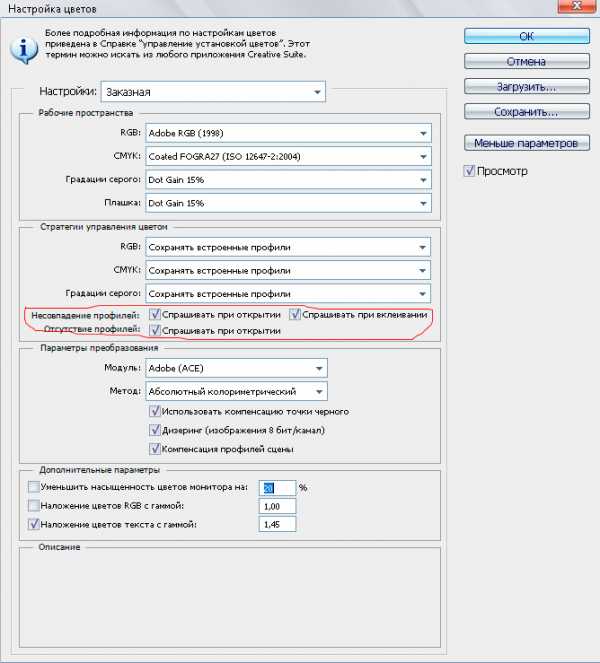
Этими пунктами мы объясняем Фотошопу, что при открытии любого файла, надо быть вежливым и спрашивать, что делать с цветовыми пространствами. А не просто молча брать и конвертировать в соответствии с установками. К сожалению, большинство программ для печати о таком понятия не имеют и вносят непредсказуемый результат в результаты построения профилей.
Откроем тестовые мишени для печати в программе Adobe Photoshop:
Как видим, Фотошоп вежливо поинтересовался, что делать с цветом этого файла? Мы хотим выполнить максимально точное профилирование, поэтому цвет нам менять не надо.
Необходимо самый верхний пункт в диалоговом окне.

Необходимо отправить на печать тестовые мишени:
Необходимо отправить на печать тестовые мишени. При этом надо поставить настройки, чтобы Фотошоп никак не “готовил” эти файлы перед печатью. Этот пункт чуть запутаннее для понимания.
Итак, если вы работаете с Adobe Photoshop CS до 4 версии включительно,
то всё просто. Выбираем пункт печатать, выбираем нужный принтер и в управлении цветом ставим пункт (No Color Managment) или в русской версии (Без управлением цветом).
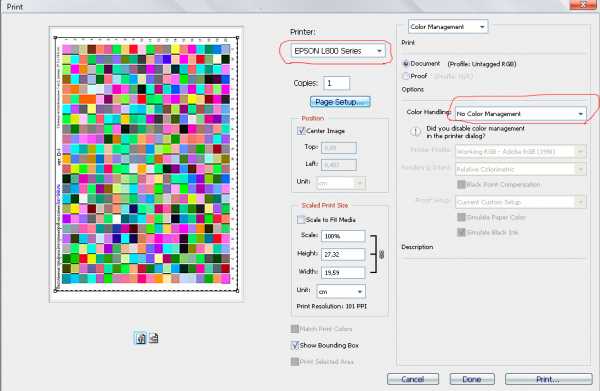
Если вы работаете с Adobe Photoshop CS 5 и выше, выбираем пункт печатать, выбираем нужный принтер и в управлении цветом ставим пункт (Цветом управляет принтер) этим пунктом Adobe Photoshop полностью снимает с себя ответственность за предпечатную подготовку. В типе печати ставим (Обычная печать). После установки данных пунктов файл передаётся в принтер в изначальном, некорректированном виде.
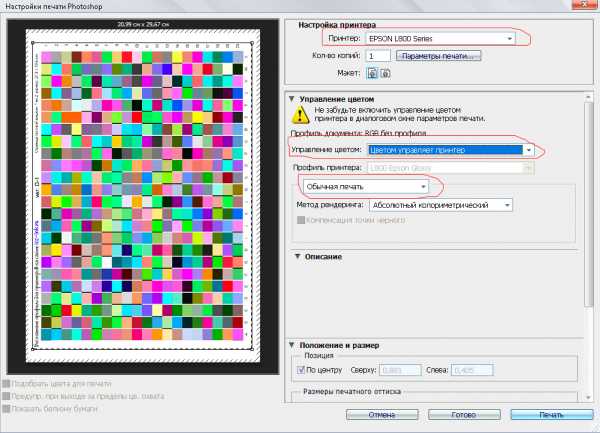
Настройки принтера для печати «мишеней»:
Наконец, мы добираемся до самых интересных пунктов, где собственно и начинается свобода эксперимента, а именно настройки принтера.
Для получения наилучших результатов можно экспериментировать с типом бумаги, разрешением печати и настройками статической корректировки цвета.
Чтобы установить параметры принтера, необходимо вызвать пункт ”параметры печати” в русской версии или ”Page Setup” в английской версии в диалоговом окне печати.
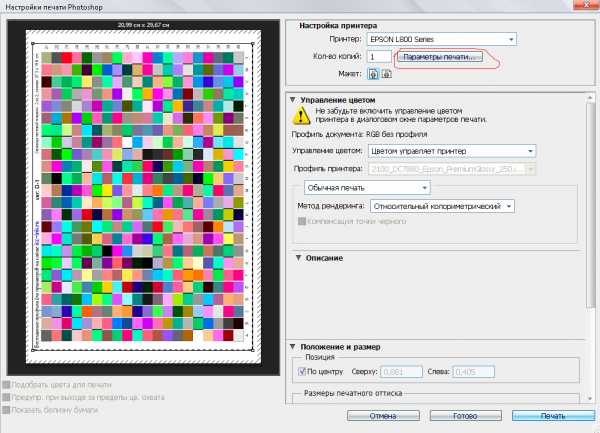
С точки зрения получения максимального качества оптимальным решением считается отключение любых цветовых корректировок. К сожалению, для бытовых моделей это доступно только в принтерах epson. Вот типичный пример настроек для принтера Epson:
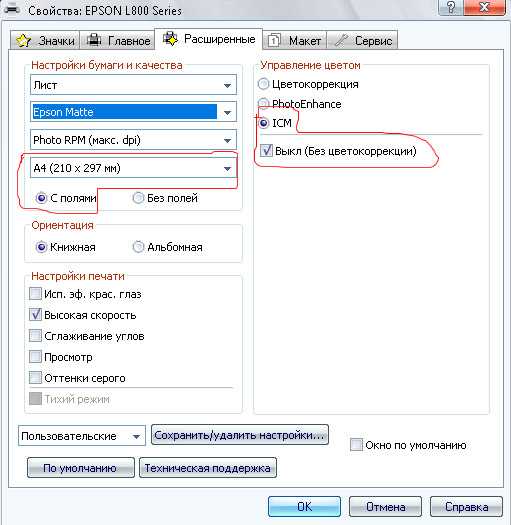
Поэтому полное отключение управление цветом является желательным, но необязательный пункт, особенно там, где это сделать физически невозможно. Единственное, что нельзя делать, так это использовать разнообразные автоматические (AI) “улучшители” изображения. Изменения, вносимые ими, не являются константой, а зависят от содержания изображения.
Также нельзя печатать тестовые мишени в режиме «без полей» или вводить любые изменения масштаба изображения.
Важное дополнение:
Перед печатью надо обратить внимание на установки цвета в установках Windows. Очень часто драйвера вставляют заводской профиль принтера в систему управления цветом. В итоге при печати будет происходить двойное преобразование цвета.
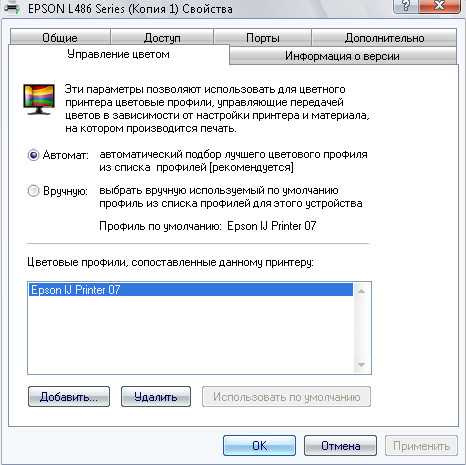
Окно настроек цвета при печати мишеней должны быть без профиля.
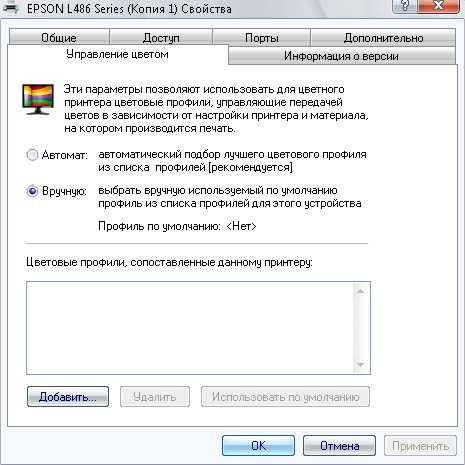
Кстати, если вы думаете, что один раз удалив профиль из списка решили все проблемы, не стоит так себя обнадёживать. При смене типа бумаги или режима печати, драйвер автоматом вставит профиль по умолчанию (особенно этим грешат бытовые кэноны). Самый простой способ избежать этого, перенести все заводские профили из системной директории Win в другое место. Тогда профиль по умолчанию не будет найден и система будет работать без профиля.
Вот собственно основные тонкости при печати тестовых мишеней. Конечно, тема более обширна при более глубоком изучении, но надеюсь, что этот короткий экскурс поможет избежать детских ошибок при печати тестовых мишеней для создания профилей для принтеров.
Также хочется напомнить, что если тестовые мишени печатаются для проекта icc-ink.ru, то необходимо документировать все настойки в диалоговом окне принтера с помощью скриншотов. Для того, чтобы другие пользователи могли пользоваться данным профилем.
icc-ink.ru
Как сделать печать в фотошопе
В этом уроке вы научитесь рисовать печать или штамп в фотошопе. Печать будет круглая, хотя можно сделать и треугольную. Вы научитесь делать печать сами, со своими данными для организации. Читайте инструкцию ниже.
Примечание: Этот урок не предназначен и не является пособием для создания поддельных печатей для документов. Урок учит создавать шуточные печати для открыток или просто для украшения любых изображений не являющимеся документами. Ни в коем случае не нарушайте законов РФ.
Создаем круг для печати
Первое, что нужно сделать это создать круг с прозрачным цветом внутри, но с синей обводкой в 3 пикселя. Наилучший синий цвет для печати — #013fcd
Чтобы создать круг с пустой заливкой, но с цветовой обводкой — воспользуйтесь инструментом Эллипс:
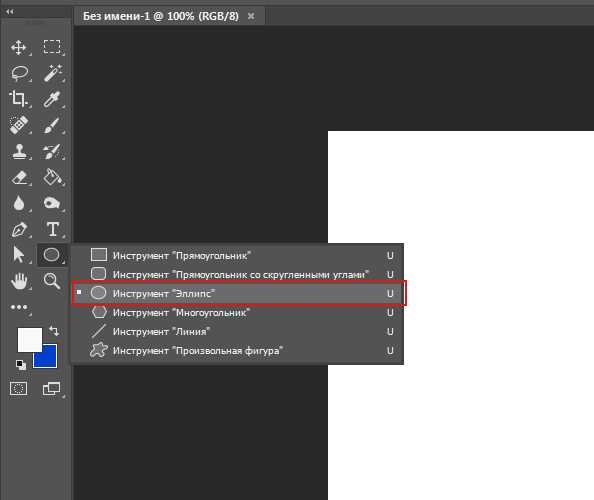
Настройки инструмента в верхней панели выглядят так — основной цвет прозрачный, цвет обводки #013fcd
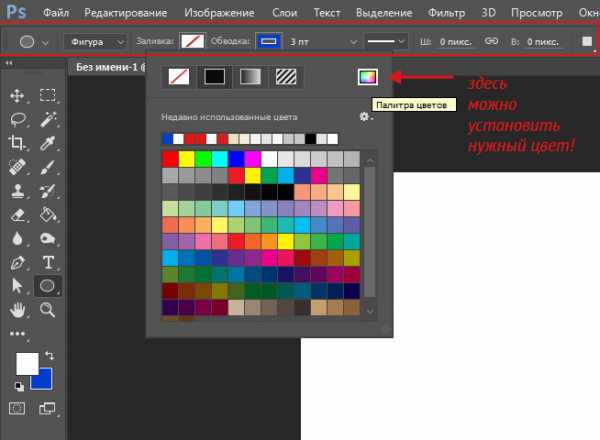
Теперь когда настройки круга установлены, нарисуйте круг.
Для этого зажмите SHIFT и Левую Кнопку Мыши. Далее тяните курсор в сторону, создавая круг. Таким образом, у вас получится идеально ровный круг.
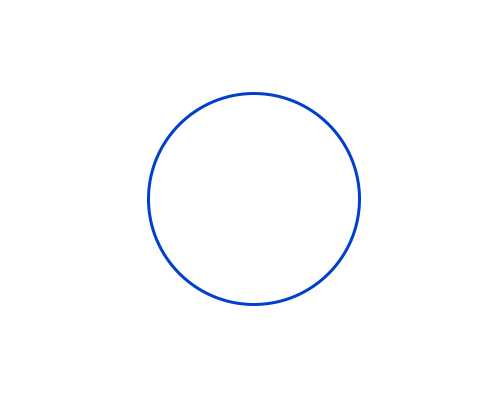
Дублируем круг
Сделайте копию слоя с кругом. Для этого выберите этот слой и нажмите CTRL+J.
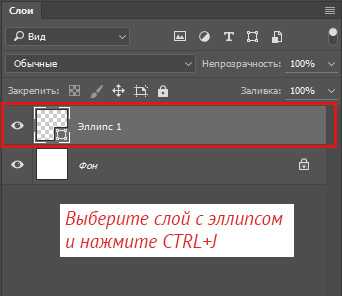
Появится копия слоя с кругом. С ним будем дальше работать.
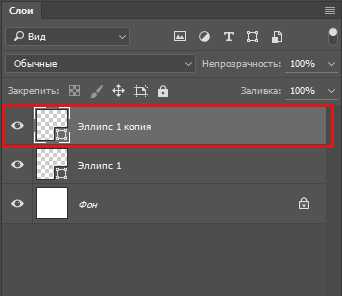
Измените размер обводки нового круга на 1 пиксель.
Нажмите CTRL+T для масштабирования и уменьшите круг зажав SHIFT+ALT (чтобы круг уменьшался пропорционально центру).
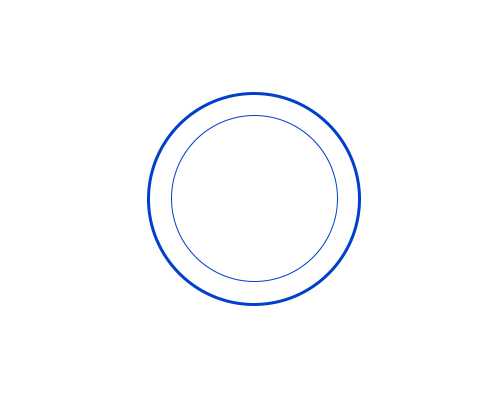
Отлично! Мы подготовили каркас для печати и место для надписи.
Добавляем надпись для печати
Скопируйте последний круг с тонкой обводкой и сделайте этой копии у круга обводку прозрачной — по сути круга не будет видно, но он будет сверху оригинального. Далее активируйте инструмент Text Tool чтобы добавить надпись.
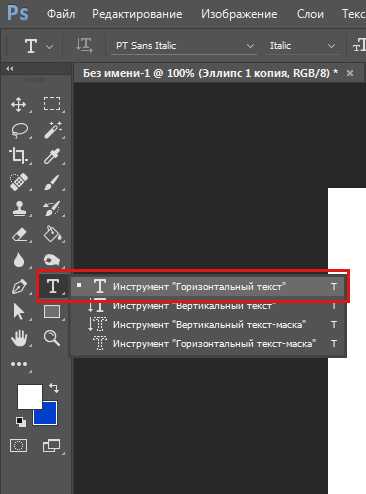
Наведите курсором на этот круг (и вы увидите как измениться курсор предлагая вам добавить надпись по контуру круга), нажмите левую кнопку мыши и начинайте писать.
Добавьте надпись какую захотите, можно играть с размером надписи, чтобы она получилась ровно на весь круг.
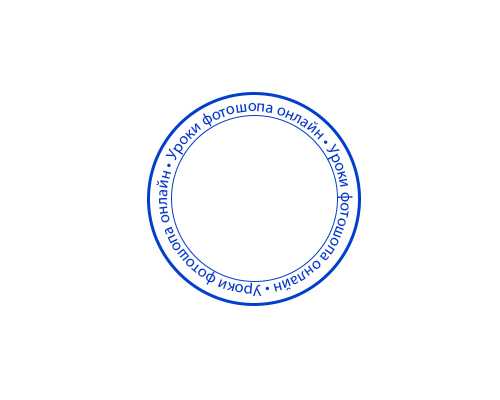
Осталось добавить главную надпись по центру.

Собственно, простенькая печать готова. Вы можете усложнять и эксперементировать как захотите, технику вы поняли.
Можно добавить фон бумаги для эффекта. Красивее и реалистичнее будет если вы покрутите печать.
Автор урока — Александр Pixelbox.ru
pixelbox.ru
Почему не работает штамп в фотошопе
надо сначала выбрать область для копирования. для этого нажмите левой кнопкой мыши на нужное место, удерживая alt.
Зажми ALT и щелкни по области на картинке …должно сработать)))
Согласен, надо сначала указать область копирования с альтом.. . А еще, если не стоит «автоматический выбор слоя», надо посмотреть какой слой активен, еще надо проверить нет ли где выделения (выделение сбрасывается комбинацией клавиш ctrl+D), надо проверить настройки самого инструмента, может там стоит такой режим наложения, что просто результата не видно или прозрачность на нуле стоит…
Возможно в окне режимов задан другой тип штампа, поставьте «нормальный»
А у меня сработало следующим образом: Зажав alt, нажал мышкой на нужную область, отпустил АЛЬТ, НЕ отжимая кнопку мышки. В итоге значок указателя остался в виде выбора поиска области. Далее просто повторил процедуру Альт+щелчок, и все получилось.
бывает так что, где справа внизу написано слои, тама написано фон и только, так вот чтобы заработал штамп нужно добавить слой, пользуйся-)
touch.otvet.mail.ru
Как сделать печать в Фотошопе

Каждая уважающая себя организация, предприниматель или должностное лицо должны иметь свою печать, которая несет в себе какую-либо информацию и графическую составляющую (герб, логотип и пр.). В этом уроке разберем основные приемы создания качественных печатей в Фотошопе.
Создание печати в Photoshop
Для примера создадим печать нашего сайта Lumpics.ru, применив несколько приемов, а затем сохраним ее для повторного использования.
Этап 1: Разработка
- Создаем новый документ с белым фоном и равными сторонами.

- Затем протягиваем направляющие до середины холста.

- Следующим шагом будет создание круговых надписей для нашей печати. Подробную инструкцию найдете в статье по ссылке ниже.
Подробнее: Как написать текст по кругу в Фотошопе.
Рисуем круглую рамку (читаем статью). Ставим курсор на пересечение направляющих, зажимаем SHIFT и, когда уже начали тянуть, зажимаем еще и ALT. Это позволит фигуре растягиваться относительно центра во все стороны.

Информация, содержащаяся в статье по ссылке выше, позволяет создавать круговые надписи. Но есть один нюанс. Радиусы внешнего и внутреннего контуров не совпадают, а для печати это не хорошо. Несмотря на это с верхней надписью мы справились, а вот с нижней придется повозиться.

- Переходим на слой с фигурой и вызываем свободное трансформирование сочетанием клавиш CTRL+T. Затем, применяя тот же прием, что при создании фигуры (SHIFT+ALT), растягиваем фигуру, как на скриншоте.

- Пишем вторую надпись. Вспомогательную фигуру удаляем и продолжаем.

- Создаем новый пустой слой в самом верху палитры.

- Выбираем инструмент «Овальная область».

- Ставим курсор на пересечение направляющих и снова рисуем круг от центра (SHIFT+ALT).

- Далее нажимаем правой кнопкой мыши внутри выделения и выбираем пункт «Выполнить обводку».

- Толщину обводки выбираем на глаз, цвет не важен. Расположение – снаружи.

- Снимаем выделение сочетанием клавиш CTRL+D.

- Создаем еще одно кольцо на новом слое. Толщину обводки делаем чуть меньше, расположение – внутри.

- Теперь поместим графическую составляющую – логотип в центр печати. Мы нашли в сети вот такое изображение:

- При желании можно заполнить пустое пространство между надписями какими-нибудь символами.

- Снимаем видимость со слоя с фоном (белым).

- Находясь на самом верхнем слое, создаем отпечаток всех слоев сочетанием клавиш CTRL+ALT+SHIFT+E.

- Включаем видимость фона, нажимаем на второй сверху в палитре, зажимаем CTRL, выбираем все слои, кроме верхнего и нижнего и удаляем – они нам больше не нужны. Дважды кликаем по слою с печатью и в открывшихся стилях слоя выбираем пункт «Наложение цвета». Цвет подбираем по своему разумению.

Печать готова, но можно сделать ее немного реалистичнее.
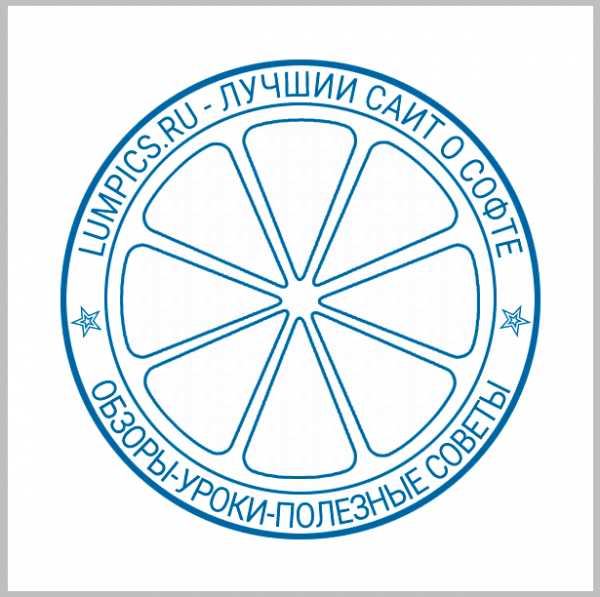
Этап 2: Финишная обработка
- Создаем новый пустой слой и применяем к нему фильтр «Облака», предварительно нажав на клавишу D, чтобы сбросить цвета по дефолту. Находится фильтр в меню «Фильтр – Рендеринг».

- Затем применяем к этому же слою фильтр «Шум». Искать в меню «Фильтр – Шум – Добавить шум». Значение выбираем по своему усмотрению. Примерно так:

- Теперь меняем режим наложения для этого слоя на «Экран».

- Добавим еще немного дефектов. Перейдем на слой с печатью и добавим к нему слой-маску.

- Выбираем «Кисть».
Цвет черный.
Форма «Жесткая круглая», размер 2-3 пикселя.

- Этой кистью хаотично чиркаем по маске слоя с печатью, создавая царапины.

Результат:

Этап 3: Сохранение
Возникает неизбежный вопрос: если потребуется воспользоваться этой печатью в будущем, то как быть? Рисовать ее заново? Нет. Для этого в Фотошопе есть функция создания кистей. Давайте сделаем уже настоящую печать.
- Прежде всего необходимо избавиться от облаков и шума за пределами контуров печати. Для этого зажимаем CTRL и кликаем по миниатюре слоя с печатью, создавая выделение.

- Затем переходим на слой с облаками, инвертируем выделение (CTRL+SHIFT+I) и нажимаем DEL.

- Снимаем выделение (CTRL+D) и продолжаем. Переходим на слой с печатью и дважды кликаем по нему, вызывая стили. В разделе «Наложение цвета» меняем цвет на черный.

- Далее переходим на верхний слой и создаем отпечаток слоев (CTRL+SHIFT+ALT+E).

- Идем в меню «Редактирование – Определить кисть». В открывшемся окне даем название кисти и нажимаем «ОК».

Новая кисть появится в самом низу набора.
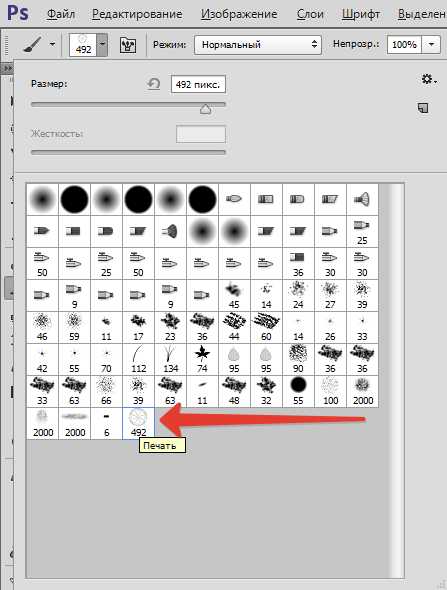
Теперь можно, выбрав готовую кисть с отпечатком, настраивать ее размер, цвет, а также вращать вокруг своей оси.
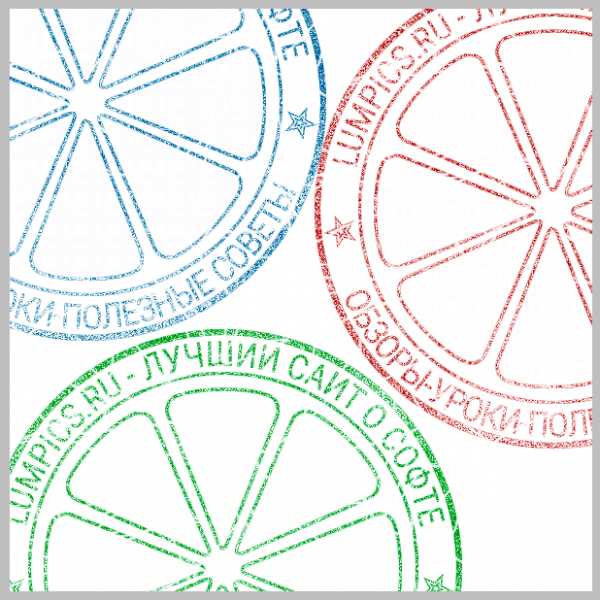
Печать создана и готова к применению.
Мы рады, что смогли помочь Вам в решении проблемы.Опишите, что у вас не получилось. Наши специалисты постараются ответить максимально быстро.
Помогла ли вам эта статья?
ДА НЕТlumpics.ru
Улучшение цветной печати в Photoshop
1. ProPhotoRGB. Это цветовое пространство используется пользователями, которым необходимо убедиться, что сохраняется вся возможная цветовая информация изображений и снимков. Это тот вариант, когда вы хотите сохранить максимум возможностей на случай, если вы позже узнаете, как их можно использовать. Он больше всего подходит для использования с самыми продвинутыми принтерами. Самое важное, что нужно знать об использовании ProPhotoRGB в качестве рабочей среды, — это следующее: чтобы избежать появления в изображениях видимых полос перехода из одного цвета в другой при наличии чрезмерного количества цветов лучше всего работать в режиме 16 бит. При использовании ProPhotoRGB может воспроизводиться намного больше цветов, чем даже при использовании AdobeRGB, включая относительно небольшую долю цветов, которые воспроизводятся высококлассными струйными принтерами при печати, но не воспроизводятся в AdobeRGB. Этот профиль также включает в себя огромное количество цветов, которое можно снять на цифровую камеру, однако которое нельзя вывести на экран устройства или на печать, и множество цветов, не распознаваемых даже человеческим глазом, которые, соответственно, невозможно снять ни на одно устройство ввода и невозможно отобразить ни на одном устройстве вывода. В чем смысл использования этих цветов, если их нельзя отобразить или вывести на печать? Во-первых, вы можете быть уверены в том, что не упущена никакая информация, полученная при съемке на камеру, хотя бы до тех пор, пока файл не будет отправлен на устройство вывода. Например, можно откорректировать тон или насыщенность таким образом, чтобы ранее невидимый глазу и нераспознаваемый устройствами диапазон фиолетово-красного цвета перешел в насыщенный синий, видимый и распознаваемый. Или же можно выполнить последовательность шагов редактирования для временного создания чрезмерно ярких непечатаемых цветов и затем восстановить их в качестве доступного для печати диапазона (например, повысив общую насыщенность изображения и затем снизив ее в определенных областях). При наличии таких «лишних» цветов можно сделать это, не повредив цветовую разницу на изображении. Однако у профиля ProPhotoRGB есть недостаток: чтобы избежать появления полос перехода цветов необходимо работать в режиме 16 бит, в котором размеры файлов, требования к памяти и затрачиваемое на операции время увеличиваются вдвое. В режиме 16 бит доступно большинство операций в Photoshop, но за исключением многих операций с творческими фильтрами.
С помощью AdobeRGB можно вывести больше цветов, чем при использовании sRGB — в частности больше насыщенных цветов, поддерживаемых струйными принтерами. Этот профиль наиболее подходит для принтеров среднего класса. Поэтому, если вы планируете напечатать изображение на струйном принтере, возможно, вам потребуется использовать AdobeRGB в качестве рабочей среды. Это можно сделать, настроив цифровую камеру или программное обеспечение сканера на вывод файлов AdobeRGB, настроив параметры в Adobe Camera Raw для вывода файлов AdobeRGB или, в случае создания документов с нуля в Photoshop, выбрав вариант Adobe RGB во всплывающем меню «Цветовой профиль» в дополнительном разделе диалогового окна «Новый документ».
При использовании sRGB можно воспроизвести больше цветов, чем с помощью AdobeRGB, а в струйных принтерах предусмотрена печать многих этих цветов. Этот профиль подходит для использования с МФУ (принтеры, в которых предусмотрен также сканер и факс). Таким образом, если вы используете sRGB, вы никогда не увидите некоторые из наиболее насыщенных цветов, которые распознаются цифровой камерой или сканером и которые можно вывести на печать. Однако sRGB содержит большинство цветов, имеющихся на большинстве изображений. Для большинства мониторов, подключенных к Интернету, отсутствует какое-либо управление цветом, однако для них предусмотрены собственные профили, близкие к sRGB. Многие онлайн-службы для печати требуют от файлов наличия рабочего профиля sRGB для печати. Это означает, что для файлов, подлежащих публикации в Интернете или отправляемых в такие онлайн-службы, необходимо использовать рабочую среду sRGB или преобразовать файл в формат sRGB перед публикацией или отправкой. Документ можно преобразовать в формат sRGB, использовав команду «Правка» > «Преобразовать в профиль» и выбрав sRGB в качестве целевой среды (остальные настройки следует оставить без изменений) или установив флажок «Преобразовать в sRGB» в диалоговом окне «Сохранить для сети и устройств» при сохранении JPEG-файла для сети.
helpx.adobe.com