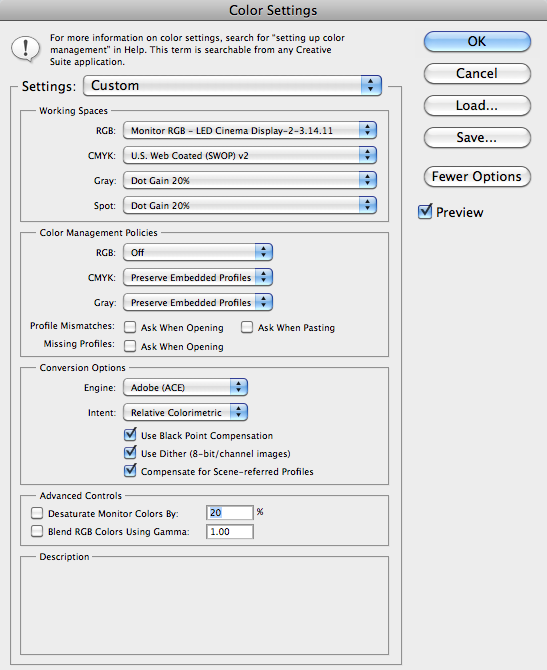Обеспечение точной цветопередачи в Photoshop
1. Предварительное согласование всех аспектов управления цветом с остальными участниками рабочего процесса (при их наличии).
Согласуйте интеграцию рабочего процесса управления цветом у своих рабочих групп и поставщиков услуг, конфигурацию программного обеспечения и оборудования для их интеграции в систему управления цветом, а также уровень, на котором будет осуществляться управление цветом. (См. раздел Нужно ли управление цветом?)
2. Калибровка и настройка профиля монитора.
Профиль монитора — это первый профиль, который нужно создать. Точность цветопередачи крайне важна на этапе принятия художественных решений, касающихся цветов в документе. (См. раздел Калибровка и настройка профиля монитора.)
3. Создание цветовых профилей для всех устройств ввода и вывода (например, сканеров и принтеров), которые планируется использовать в производственном процессе.
С помощью профилей система управления цветом распознает, каким образом то или иное устройство воспроизводит цвета, а также определяет текущие цвета в документе.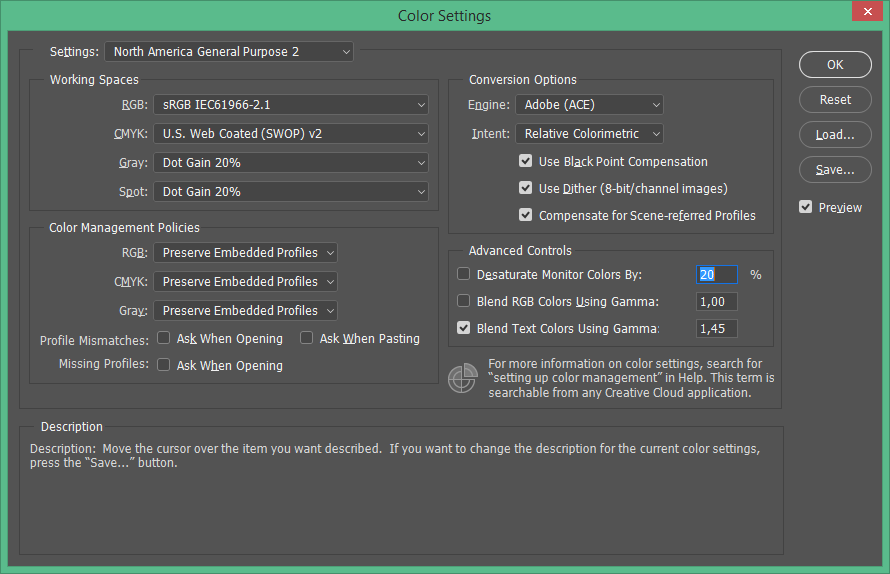 Профили устройств часто устанавливаются при подключении этих устройств к компьютеру. Кроме того, более точные профили для конкретных устройств и условий можно создавать с помощью сторонних программных и аппаратных средств. Если документ планируется печатать в типографии, то профиль для конкретного устройства или условий печати следует получить у поставщика услуг. (См. разделы Сведения о цветовых профилях и Установка цветового профиля.)
Профили устройств часто устанавливаются при подключении этих устройств к компьютеру. Кроме того, более точные профили для конкретных устройств и условий можно создавать с помощью сторонних программных и аппаратных средств. Если документ планируется печатать в типографии, то профиль для конкретного устройства или условий печати следует получить у поставщика услуг. (См. разделы Сведения о цветовых профилях и Установка цветового профиля.)
4. Установка параметров управления цветом в приложениях Adobe.
Большинству пользователей достаточно цветовых параметров по умолчанию. Однако при необходимости эти параметры можно изменить. Для этого выполните следующие действия.
Если вы работаете с несколькими приложениями Adobe, выберите стандартную конфигурацию управления цветом и синхронизируйте цветовые настройки всех приложений с помощью программы Adobe® Bridge. После этого можно приступать к работе с документами. (См. раздел Синхронизация цветовых настроек в приложениях Adobe.

Если вы работаете только с одним приложением Adobe или для отдельного приложения нужно задать пользовательские параметры управления цветом, это можно сделать прямо в нужном приложении. (См. раздел Настройка управления цветом.)
5. (Дополнительно) Просмотр цифровой цветопробы
Создав документ, можно просмотреть его в режиме цифровой цветопробы, чтобы получить представление о цветопередаче на печати или на конкретном устройстве. (См. раздел Цвета цифровой цветопробы.)
Настройки управления цветом Adobe Photoshop
Настройки управления цветом Adobe PhotoshopПожалуй, самый распространенный инструмент для работы с графикой, и также обладает наиболее мощными инструментами управления цветом и работы с профилями.
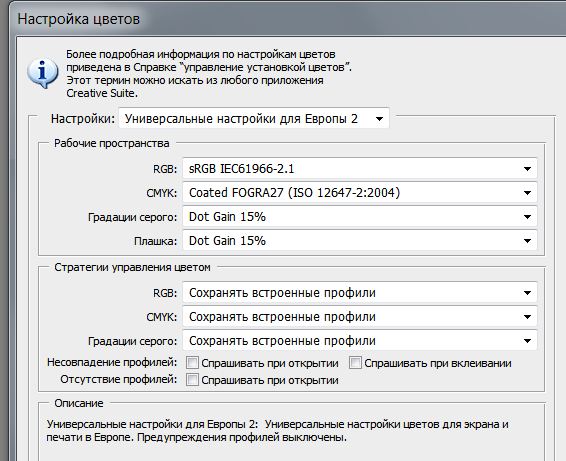
Базовые настройки профиля доступны через панель «Настройка цветов»:
Оптимальные настройки цветов в Adobe Photoshop:
Рабочее пространство RGB: в большинстве случаев оптимальным выбором будет sRGB. Adobe RGB может быть полезно при редактировании под печать, особенно если печатное устройство имеет большой цветовой охват. Для работы в пространстве Adobe RGB полезно приобрести монитор с расширенным цветовым охватом. Другие цветовые пространства в настоящее время имеет смысла использовать только для архива.
Рабочее пространство CMYK: в большинстве случаев оптимальным выбором будет Euroscale Coated.
В стратегиях управления цветом правильным будет выставить «Сохранять встроенные профили» и проставить галочки во всех чекбоксах «Спрашивать при открытии». Это позволит избежать неприятных сюрпризов, когда Photoshop присваивает неподходящие профили «за спиной» пользователя.
В параметрах преобразования следует выбрать модуль «Adobe (ACE)», как обеспечивающий наилучшее качество.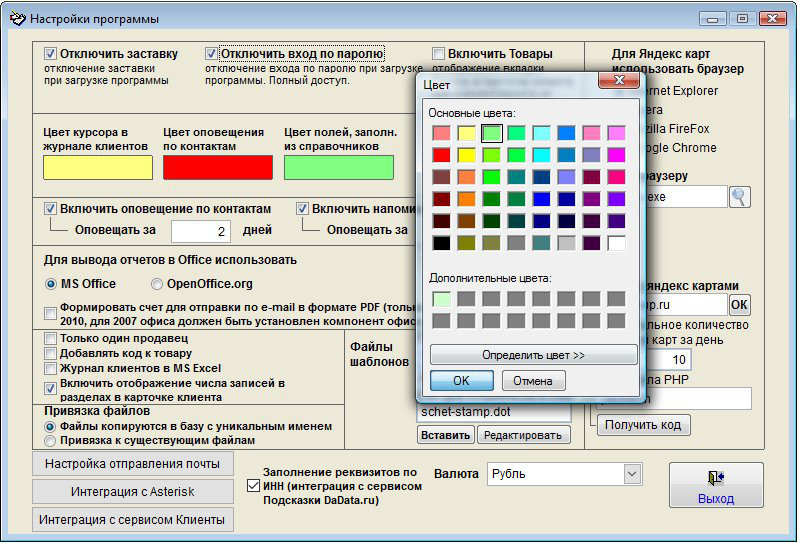
«Метод» в данных настройках лучше выбирать «относительный колометрический», т.к. он в основном будет касаться перевода цветов между цветовыми пространствами со схожим охватом, к примеру, между изображением и монитором. Для других переводов цветов из пространство в пространство, например, при печати и программной цветопробе, метод рендеринга будет выставляться отдельно.
Функционал Photoshop при работе с профилями включает возможность присвоения изображению цветового профиля и конвертацию цветов изображения в определенный профиль.
Следует помнить, что присвоение профиля оставляет RGB значения неизменными, но может изменить визуальный облик цветов, а конвертация в профиль, наоборот, оставляя изображение визуально неизменным, меняет его RGB значения. Таким образом, конвертация в профиль является необратимым процессом и пользоваться им следует с осторожностью.
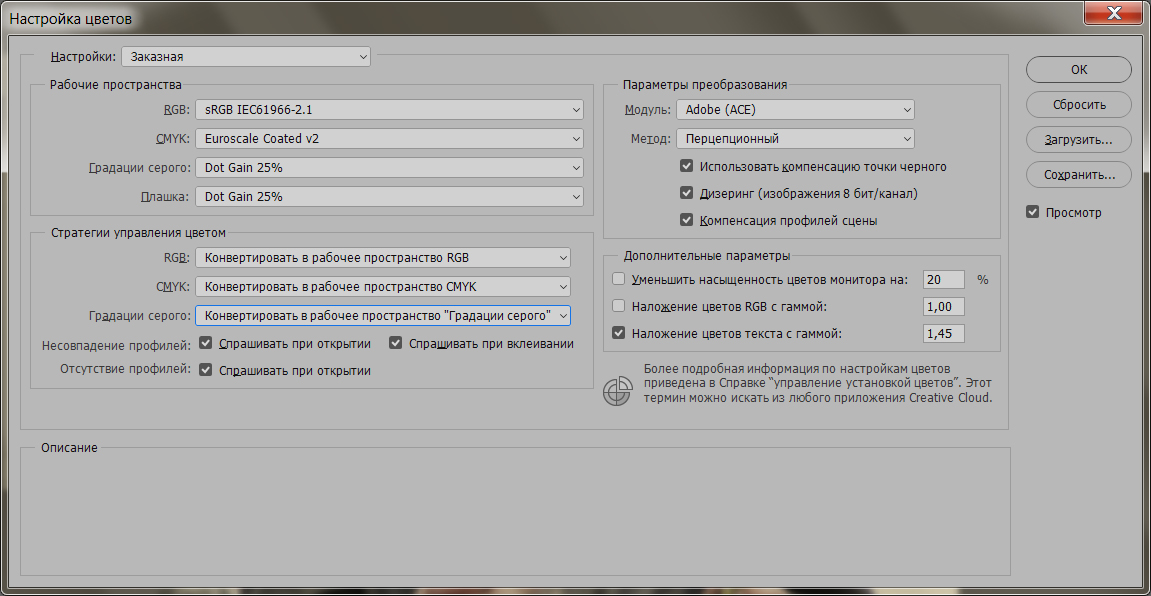 Грубой ошибкой является присваивать изображения профиль монитора или печатного устройства, тем более, конвертация в них.
Грубой ошибкой является присваивать изображения профиль монитора или печатного устройства, тем более, конвертация в них.Исключением может быть присвоение изображению профиля устройства ввода, например, цифровой камеры или сканера, если изображение было создано с помощью данного устройства. Но после этого рекомендуется сконвертировать изображение в подходящий профиль стандартного цветового пространства.
Другим исключением является печать на печатных устройствах, не поддерживающих управление цветом, к примеру, некоторых минилабах. В этом случае мы создаем профиль данного печатного устройтсва, распечатав на нем тестовую шкалу и считав ее измерительным прибором на компьютере. После этого графические файлы, отправляемые на печать, предварительно конвертируются в построенный профиль. При этом они будут безвозвратно изменены и пригодны только для печати на данном печатном устройстве — на мониторе, к примеру, мы увидим искаженные цвета. Поэтому перед конвертацией необходимо сделать резервную копию изображения.
Важным моментом является правильная настройка управления цветом при печати. Для получения наилучшего результата следует выполнять следующие правила:
В управлении цветом выставить «Цветом управляет Photoshop»
Выбрать подходящий для данного случая сочетания принтера, чернил/тонера и бумаги профиль печатного устройства
Выбрать подходящий метод рендеринга. В большинстве случаев, для фотографий, изображений с большим количеством тонких тональных переходов, следует использовать «Перцепционный», для изображений, состоящих, главным образом, из равномерно закрашенных плашек – «Относительный колометрический».
В фирменных настройках драйвера принтера отключить любую цветокоррекцию и управление цветом. Использовать те же параметры носителя (бумаги), которые использовались при печати шкалы для построения профиля.
Еще одной возможностью управления цветом в Photoshop является программная цветопроба. Она позволяет увидеть изображение через цветопередачу (профиль) какого-либо устройства. Можно, к примеру, посмотреть, как будет выглядеть изображение в цветопередаче принтера, не тратя чернила и бумагу на печать, или на мониторе с расширенным охватом можно посмотреть изображение через более узкий охват другого монитора.
Можно, к примеру, посмотреть, как будет выглядеть изображение в цветопередаче принтера, не тратя чернила и бумагу на печать, или на мониторе с расширенным охватом можно посмотреть изображение через более узкий охват другого монитора.
Доступ к этой функции идет через меню Просмотр -> Варианты цветпробы.
Здесь мы можем выбрать профиль профиль устройства, на цветопередачу которого мы хотим посмотреть, а также метод рендеринга (его следует выбирать по аналогии с печатью).
Как управлять цветами в Photoshop
Автор: Елизавета Гуменюк Просто люблю писать, переводить и давать людям возможность читать интересный контент. И пусть я не всегда идеальна — есть к чему стремиться!!!
Управление цветом – это огромная тема. Хотя это не то, что мы сможем полностью освоить за один присест, данная статья предоставит отличный обзор для пользователей, которые являются новичками в управлении цветом, с практическими советами по управлению цветами в Photoshop CC.
Для начала мы покажем вам, как конвертировать изображения из RGB в CMYK, и как это повлияет на цвета внутри вашего изображения. Затем расскажем, как настроить параметры цвета в соответствии с вашими потребностями.
Наконец, в заключении мы покажем, как синхронизировать цветовой профиль во всех приложениях Adobe CC, добавить определенный цветовой профиль, предоставленный принтером, и просмотреть версию CMYK вашего дизайна без потери информации RGB.
Как конвертировать RGB в CMYK
Когда вы работаете с изображениями на ваших компьютерах, вы смотрите на цветовое пространство RGB (красный, зеленый, синий). В RGB у вас есть доступ к гораздо большему количеству цветов, чем при выводе на печать.
Когда вы начинаете работу с документом в режиме RGB и конвертируете его в CMYK, вы наверняка потеряете часть цветов и некоторую яркость этого изображения. Это происходит потому, что цветовое пространство RGB содержит намного больше цветов, чем CMYK. Один из способов избежать этого — использовать собственную систему управления цветом в Photoshop.
Давайте посмотрим, что происходит при преобразовании изображения RGB в CMYK для печати.
Преобразование RGB в CMYK
01. Найдите свой режим изображения
Переключиться с RGB на CMYK довольно легко
Чтобы сбросить цветовой режим с RGB на CMYK в Photoshop, вам нужно перейти в Image > Mode. Здесь вы найдете ваши варианты цвета, и вы можете просто выбрать CMYK.
02. Обратите внимание на цветовой профиль
Всплывающее окно предупреждения Photoshop сообщит вам точный цветовой профиль CMYK, который собирается использовать
Как только вы это сделаете, Photoshop выдаст вам предупреждение, сообщающее вам, что вы собираетесь конвертировать в CMYK, используя конкретный профиль, который будет указан в предупреждении. Предупреждение дает вам знать, что это может быть не то, что вы собираетесь сделать, и даже показывает, куда вы можете перейти, чтобы выбрать правильный профиль.
Предупреждение дает вам знать, что это может быть не то, что вы собираетесь сделать, и даже показывает, куда вы можете перейти, чтобы выбрать правильный профиль.
03. Внедрение изменений
Это в цветовом режиме RGB…
… и это в цветовом режиме CMYK
Как только вы нажмете OK, вы увидите небольшое изменение цвета. Теперь вы находитесь в цветовом пространстве CMYK. Вы смогли увидеть разницу в яркости и уменьшение в цветах? Это может быть небольшое изменение, в зависимости от вашего монитора.
Попробуйте это на нескольких различных изображениях, чтобы увидеть результаты, которые вы получите. Это позволит вам ознакомиться с изменениями. Одна вещь, которая неизбежна — это изменение цвета, когда вы переходите от RGB к CMYK. В некоторых случаях изменение будет более впечатляющим, чем в других, так что будьте готовы к этому.
Отрегулируйте настройки цвета
Теперь вы знакомы с преобразованием, и мы можем перейти к тому, чтобы рассмотреть, как получить больше контроля при конвертации RGB в CMYK.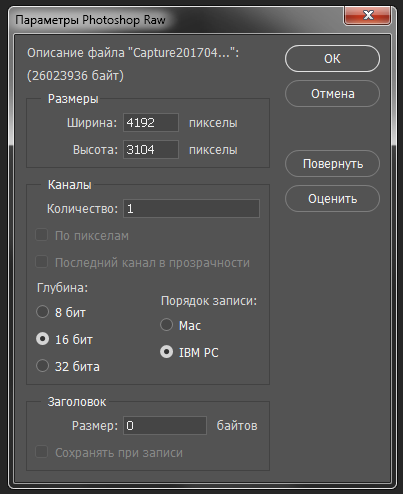 Для достижения наилучшего результата необходимо настроить цветовой профиль в соответствии с используемым принтером, чернилами и бумагой.
Для достижения наилучшего результата необходимо настроить цветовой профиль в соответствии с используемым принтером, чернилами и бумагой.
Рекомендуется получить профиль управления цветом на принтере, установить его на компьютер и синхронизировать с остальными приложениями — вы можете узнать, как это сделать в третьем разделе нашей статьи.
Однако если у вас нет этой информации, ниже приведены стандартные параметры, которые будут работать во многих ситуациях.
01. Найдите настройки цвета
Чтобы иметь полный контроль над преобразованием, вам необходимо найти свои настройки цвета, которые вы найдете в меню Edit в верхней части экрана (или используйте сочетание клавиш cmd+shift+K).
02. Изучите стандартные параметры
Если вы впервые открываете настройки цвета, предполагается, что никто не внес никаких изменений, то теперь вы смотрите на стандартные настройки цвета. Эти настройки будут работать в большинстве случаев — однако, если вы собираетесь отправить свое изображение в коммерческую типографию или на другой принтер, вам стоит узнать, какую конкретную настройку цвета они хотели бы, чтобы вы установили.
Если вы новичок в настройках цвета, это окно может показаться немного пугающим. Давайте взглянем на основные настройки, которые вам нужно посмотреть.
03. Выберите конкретный регион
Начиная с верхней части, у вас есть раздел настроек. Если вы нажмете на выпадающее меню, вы найдете различные настройки. Выберите регион. Описание каждого региона подскажет особенности цветовых наборов и зависимость от типа бумаги.
04. Выберите цветовое пространство RGB
Далее, вы должны посмотреть на цветовое пространство RGB, из которого вы будете конвертировать. Существует не только одно цветовое пространство RGB, на самом деле у вас есть гораздо больше на выбор. Вы можете протестировать их, чтобы найти то, которое лучше всего подходит для вашего конкретного монитора и рабочего процесса, но лучше оставить его как есть.
05. Выберите цветовое пространство CMYK
Далее посмотрите на цветовое пространство CMYK, в которое вы будете конвертировать. Тут применяются те же правила, что и при выборе правильного цветового пространства RGB.
Тут применяются те же правила, что и при выборе правильного цветового пространства RGB.
06. Изучите параметры преобразования
Последний важный параметр, который нужно посмотреть, будет находиться внутри ваших вариантов преобразования. Нажмите на раскрывающееся меню для Intent, и вы увидите четыре различных варианта.
Тот, который работает лучше всего в большинстве случаев, является Relative Colorimetric, но обязательно попробуйте и другие, чтобы увидеть, работают ли они лучше для вашего конкретного рабочего процесса. Помните, если вы не уверены, какой вариант лучше выбрать, просто оставьте все как есть.
Синхронизация настроек цвета
Есть несколько последних вещей, которые вам нужно знать об управлении цветом в Photoshop. В этом разделе мы покажем вам, как синхронизировать настройки цвета во всех ваших приложениях Adobe, добавить новый цветовой профиль, предоставленный вашим принтером, и просмотреть версию CMYK изображения RGB.
01. Синхронизация параметров между приложениями
После того, как вы получите эту настройку, вам необходимо использовать Adobe Bridge для синхронизации всех ваших приложений с одинаковыми настройками цвета. Таким образом, у вас будет одинаковый опыт работы с Photoshop CC, Illustrator CC и InDesign CC.
Таким образом, у вас будет одинаковый опыт работы с Photoshop CC, Illustrator CC и InDesign CC.
Для этого все, что вам нужно сделать, это запустить Adobe Bridge, в верхней части приложения, а затем выберите Edit > Color Settings. Затем можно выбрать параметр, который требуется синхронизировать во всех приложениях. Далее нажмите Apply, и программа позаботится обо всем за вас — все синхронизирована и вы готовы к действию.
02. Добавьте новый профиль, предоставленный вашим принтером
Если ваш принтер может предоставить вам соответствующие настройки цвета для своих материалов и машин, это здорово. Чтобы включить их в свои приложения, сначала откройте настройки цвета, а затем в правом верхнем углу нажмите кнопку Load. Это позволит выполнить поиск нового профиля, предоставленного принтером.
Далее выберите правильный профиль, выберите Open, и вы увидите, что он загружен в ваши настройки цвета. Нажмите ОК, чтобы принять это изменение, и вы готовы. Вы также можете создавать новые настройки цвета и сохранять их для использования в будущем.
03. Предварительный просмотр версии CMYK
Если вы хотите сохранить документ и рабочую область RGB, но хотите увидеть, как он выглядит при печати, перейдите в меню View и выберите цветопробы. Это позволит вам увидеть преобразование CMYK без потери какой-либо информации RGB.
Некоторые преимущества работы в RGB — то, что размер файла будет меньше, и вы сможете получить доступ ко всем функциям редактирования в Photoshop.
Всем успешной работы и творчества!
Источник
Настройка цветов в Photoshop — Блог Про Фото
По умолчанию в Photoshop выбрано цветовое пространство sRGB, которое хорошо подходит для фотографий, публикуемых в Интернете, однако струйный принтер способен печатать в более широком диапазоне цветов (особенно это касается оттенков синего и зеленого). Поэтому при выборе пространства sRGB часть цветов просто теряется. Вот почему необходимо выбирать либо пространство Adobe RGB (1998), если съемка ведется в формате JPEG или TIFF, либо ProPhoto RGB, если съемка ведется в формате RAW или если вы работаете в программе Photoshop Lightroom.
Вот почему необходимо выбирать либо пространство Adobe RGB (1998), если съемка ведется в формате JPEG или TIFF, либо ProPhoto RGB, если съемка ведется в формате RAW или если вы работаете в программе Photoshop Lightroom.
Шаг 1
Прежде всего, хочу еще раз повторить, что менять цветовые настройки имеет смысл, только если вы собираетесь печатать на собственном струйном принтере. Если же снимки будут печататься в фотолаборатории, оставьте цветовое пространство sRGB (как в фотоаппарате, так и в Photoshop), потому что в большинстве лабораторий принимают именно файлы sRGB. В крайнем случае, постарайтесь выяснить, с каким цветовым пространством они работают. Итак, перейдем к настройкам Photoshop. Выполните команду Edit > Color Settings (Редактирование > Настройка цветов).
Шаг 2
В диалоговом окне Color Settings (Настройка цветов) по умолчанию выбран набор, в название которого входит фраза «General Purpose» (Универсальные настройки). Уже одно это говорит о том, что такой набор настроек вряд ли удовлетворит запросы профессиональных фотографов.
Подтверждением тому служит цветовое пространство, заданное в списке RGB: sRGB IЕС61966-2.1. Как вы понимаете, этот вариант нам не подходит. Любителям — да (пусть выстраивают прочный фундамент и закладные детали ).
Шаг 3
Чтобы задать оптимальный набор настроек, выберите в списке Settings (Настройки) вариант Europe Prepress 2 (Допечатная подготовка для Европы 2). Пусть вас не пугает фраза «допечатная подготовка» — настройки прекрасно подходят не только для полиграфии, но и для печати на струйных принтерах, поскольку основаны на цветовом пространстве Adobe RGB (1998). Кроме того, в данном случае задается вывод предупреждающих сообщений при открытии фотографий, полученных из внешних источников.
Шаг 4
Если вы снимаете только в формате RAW или постоянно работаете с программой Lightroom (замечательное приложение для фотографов), то лучше задать цветовое пространство ProPhoto RGB, которое характеризуется наиболее широким цветовым охватом и по умолчанию используется в Lightroom. Просто выберите его в списке RGB.
Просто выберите его в списке RGB.
В результате при открытии RAW- файла в Photoshop (или при импорте файла из Lightroom) все цветовые профили окажутся согласованными. Это также даст возможность печатать фотографии из Photoshop, не переключаясь обратно на Lightroom.
Шаг 5
Несколько слов о предупреждающих сообщениях.
Предположим, вы открываете JPEG-снимок с цветовым профилем Adobe RGB (1998) и такое же цветовое пространство задано в Photoshop. Профили совпадают, поэтому никаких предупреждений не появится. Но если открыть снимок с профилем sRGB, программа обнаружит несовпадение и выдаст предупреждение. К счастью, программа сама предлагает варианты решения проблемы.
Я рекомендую преобразовать цвета документа в рабочее пространство Photoshop (как показано на иллюстрации).
Шаг 6
Если хотите, чтобы программа выполняла автоматическое преобразование в случае несовпадения профилей, откройте диалоговое окно Color Settings (Настройка цвета) и в разделе Color Management Policies (Стратегии управления цветом) выберите в раскрывающемся списке RGB вариант Convert to Working RGB (Конвертировать в рабочее пространство RGB). Кроме того, для параметра Profile Mismatches (Несовпадение профилей) сбросьте флажок Ask When Opening (Спрашивать при открытии). Теперь программа будет автоматически конвертировать снимки sRGB в текущее цветовое пространство.
Кроме того, для параметра Profile Mismatches (Несовпадение профилей) сбросьте флажок Ask When Opening (Спрашивать при открытии). Теперь программа будет автоматически конвертировать снимки sRGB в текущее цветовое пространство.
Шаг 7
Предположим, друг прислал вам по электронной почте фотографию, вы открываете ее в Photoshop и обнаруживаете, что у нее вообще нет никакого цветового профиля. Что делать? Назначьте ей профиль Adobe RGB (1998). Для этого выполните команду Edit > Assign Profile (Редактирование > Назначить профиль), в появившемся диалоговом окне выберите в раскрывающемся списке Profile (Профиль) пункт Adobe RGB (1998) и щелкните на кнопке ОК.
Настройка цветов в фотошопе — Arttopia.Уникальные уроки рисования и дизайна в Adobe Photoshop
Настройка цветов в фотошопе часто пропускается пользователями-самоучками при освоении программы. Обычно люди могут обойтись без каких-либо знаний об этом. Стоит ли на самом деле знать про настройку цветов в фотошопе?
Ответ на этот вопрос зависит от того, насколько серьезно вы намерены работать в программе фотошоп. Если вы желаете стать профессионалом, тогда любые дополнительные знания дадут вам преимущества при работе в программе. Базовые знания могут намного облегчить вашу работу в фотошопе.
Если вы желаете стать профессионалом, тогда любые дополнительные знания дадут вам преимущества при работе в программе. Базовые знания могут намного облегчить вашу работу в фотошопе.
Поэтому в этом уроке я дам основное, что вы должны знать о настройке цветов в фотошопе.
Для того, чтобы настроить систему управления цветом в фотошопе, нужно выполнить команду Еdit — Сolor Sеttings (Ctrl + Shift+ K).
По умолчанию в открывшемся окне будут следующие настройки:
Рассмотрим все настройки более подробно.
Рабочие пространства (Working Spaces)
RGB
RGB цвета образуются путем добавления к черному, поэтому эта цветовая модель называется аддитивной. Она очень хорошо подходит для отображения на экране монитора.
Скорее всего, по умолчанию у вас будет установлен цветовой профиль SRGВ IEC. Он хорош для решения большинства простых задач в фотошопе, однако не дает богатой цветовой палитры.
Для веб-дизайнеров и фотографов лучше использовать профиль Аdobe RGВ (1998). Он предлагает более широкий цветовой диапазон.
Он предлагает более широкий цветовой диапазон.
Разница между ними все-таки не такая существенная, просто профиль SRGB создан для менее дорогих дисплеев.
В настоящее время все больше фотографов предпочитают использовать профиль ProPhoto RGB.
Он имеет гораздо больший диапазон цветов, некоторые из которых фактически находятся за пределами человеческого зрения. Однако, у него есть свои минусы. Одним из них является то, что при преобразовании цветовой гаммы использование этого профиля может в итоге привести к нежелательным результатам. Поэтому перед началом работы в этом цветовом профиле, вам следует получить некоторые дополнительные знания по работе с ним.
Кроме того, не путайте sRGB IEC с RGB Монитора — sRGB IEC (Monitor sRGB IEC). Если вы выбрали второй вариант, то можете получить разные результаты на разных дисплеях.
СMYK
Цветовая модель СMYK основана на том, что лист бумаги сам по себе белый, т.е. отражает почти весь спектр RGВ, а наносимые на неё краски выступают в качестве фильтров, каждый из которых «ворует» свой цвет (rеd, grееn или bluе).
Цвета CMYK определяются вычитанием из белого по одному из трех цветов RGВ.
Система СMYK создана и и используется для типографической печати. Перед отправкой на печать убедитесь, правильно ли выглядит изображение в цветовом профиле СMYK.
По умолчанию здесь стоит U.S. Wеb Coatеd (SWOP) v2.
Можно выбрать вариант «Load СMYK» и загрузить тот, который вам нужен.
Градации серого/плашка (Gray / Spot)
Оставьте значение Dot Gain 20%.
Стратегии управления цветом (Сolor Мanagement Рolicies)
Здесь можно настроить три параметра. Давайте рассмотрим их более подробно.
Выкл (Off)
При выборе этого варианта внедрённый цветовой профиль (или его отсутствие) будет игнорироваться, а изображение сохранится без описания цветового пространства.
Сохранять встроенные профили (Рreserve Еmbedded Рrofiles)
Данный вариант позволит учитывать внедренные цветовые профили и использовать их при обработке изображений.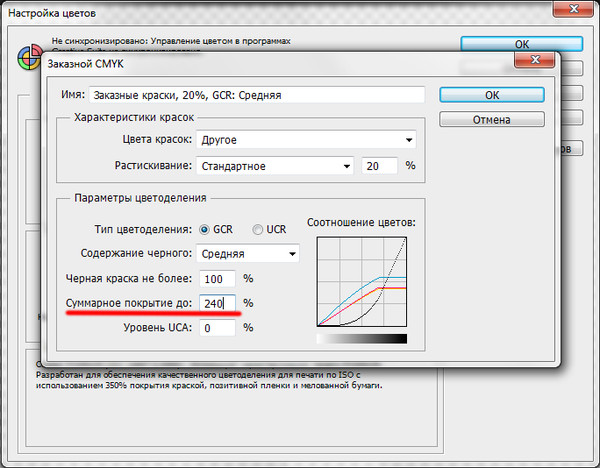 Вновь открываемые изображения находятся в том цветовом пространстве, которое описано цветовым профилем, внедрённым в файл.
Вновь открываемые изображения находятся в том цветовом пространстве, которое описано цветовым профилем, внедрённым в файл.
Конвертировать в рабочее пространство RGB (Сonvert tо Wоrking RGВ (СMYK/Gray)
В случае, если внедренный цветовой профиль в фотошопе с рабочим цветовым пространством не совпадает, программа преобразует изображение из его цветового пространства в рабочее, присваивая ему цветовой профиль, соответствующий рабочему цветовому пространству.
Нажмите на кнопку «Больше параметров» справа, под кнопкой «Ok», чтобы раскрыть панель настроек цвета полностью.
После нажатия на эту кнопку появятся новые поля.
Conversion Options (Параметры преобразования)
Модуль (Enginе)
Предназначен для выбора системы управления цветом для применения цветовых преобразований. Предпочтительнее выбирать вариант Аdobe (АCE), который соответствует встроенной в фотошоп системе управления цветом.
Метод (Intent)
Этот параметр определяет метод, используемый для преобразования цвета между пространствами. Наиболее часто используемые методы это Относительный колорометрический и Перцепционный.
Наиболее часто используемые методы это Относительный колорометрический и Перцепционный.
Относительный колорометрический (Relative Colorimetric) — при выборе этого варианта все выпадающие из цветового диапазона выводного устройства цвета отсекаются, а вместо них подставляются ближайшие. Все остальные цвета остаются без изменения.
Перцепционный (Perceptual) — при этом визуальные соотношения между цветами сохраняются. Абсолютно все цвета, полученные с вводного устройства, приводятся к своим эквивалентам внутри цветового диапазона устройства вывода.
Использовать компенсацию точки черного (Usе Вlack Pоint Сompensation)
При установке флажка »Использовать компенсацию точки черного» самый тёмный из всех нейтральных цветов исходного цветового пространства конвертируется в аналогичный цвет целевого пространства. Это очень важно для сохранения чёрного цвета во время различных преобразований.
Варианты цветопробы (Prооf Setup)
Позволяет задать настройки пробного отпечатка.
Находится в меню Просмотр — Варианты цветопробы (Viеw — Prооf Sеtup).
При помощи данной функции вы можете увидеть предварительное изображение на экране в соответствии с установленным цветовым профилем устройств вывода, которые доступны в операционной системе.
Экранный вариант даст достаточно точное представление о том, как изображение будет выглядеть после распечатки.
Для быстрого включения и выключения используйте комбинацию CTRL + Y (либо зайдите в меню Просмотр — Цветопроба).
Если ваши цвета выглядят странно, проверьте, не выключили вы случайно эту функцию. Если в конце имени файла вы видите обратный слеш с цветовым профилем, значит, вы нашли причину.
В разделе »Варианты цветопробы» есть различные настройки.
Формы CMYK (Working CMYK) позволяет создать пробный отпечаток на основе рабочего пространства СMYK, как определено в диалоговом окне Сolor Sеttings.
Mac / Win RGB
команды позволяют оценить, как изображение будет выглядеть на Mac и Windows мониторах.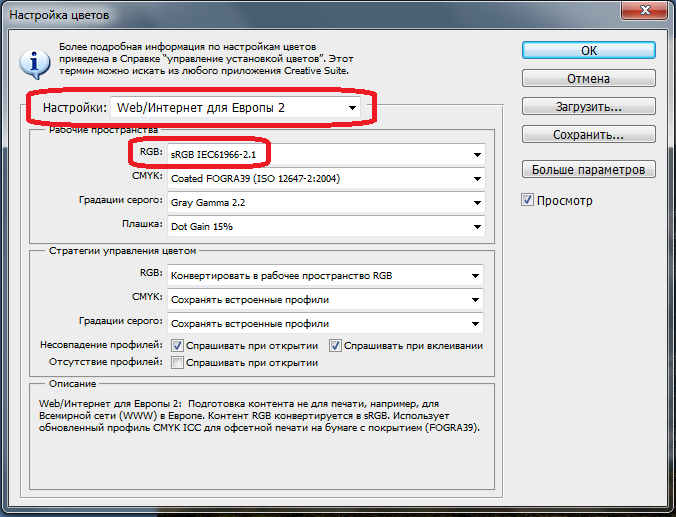 Может оказаться весьма полезным, когда вы разрабатываете кроссплатформенный проект.
Может оказаться весьма полезным, когда вы разрабатываете кроссплатформенный проект.
Заказной (Custom) — при выборе этого варианта появится следующее диалоговое окно:
С помощью этих параметров вы можете настроить режим экранной цветопробы для любого устройства.
Имитировать цвет бумаги (Simulate Paper Color) — при выборе этой опции Photoshop будет пытаться отобразить на дисплее цвет бумаги, на которой будет сделан отпечаток. Качество такого предсказания сильно зависит от качества профиля, поскольку это тот единственный источник информации, откуда Рhotoshop может взять информацию о параметрах бумаги.
Имитировать черную краску (Simulаte Blаck Ink) — выполняет аналогичную функцию, только Рhotoshop пытается отобразить на экране наиболее тёмный возможный цвет, который только можно получить на целевом устройстве.
Управление цветовыми профилями
Проверка информации о цветовом профиле файла
Итак, мы узнали, как происходит настройка цвета в фотошопе.
Сейчас посмотрим, где узнать информацию о том, какой цветовой профиль встроен в файл, открытый в настоящее время.
Открываем любую картинку.
Находим в левом нижнем углу главного окна программы Photoshop небольшую панель для отображения различной информации.
Нажмите на стрелку вправо, выберите в появившемся меню пункт Профиль документа (Dоcument Prоfile) и на экране появится информация о профиле ICC:
Присвоение/ конвертирование цветовых профилей
Используется для того, чтобы назначить или преобразовать цветовой профиль файла.
Выполняется по команде Редактирование — Назначить профиль (Преобразовать в профиль) Edit — Аssign Рrofile / Сonvert to Рrofile.
Вот самое основное. Теперь вы обладаете базовыми знаниями о том, как настроить цвета в фотошопе, а также что такое цветовые профили и как применять их при работе.
Как установить в фотошоп цветовой профиль
Настроить цветовой профиль в Adobe Photoshop
Adobe Photoshop — настраиваем цветовой профиль.

Некоторые пользователи работающие в Adobe Photoshop задают вопрос:
Что нужно сделать, что бы фотографии, изображения, не меняли цвет после обработки в Adobe Photoshop и одинаково просматривалась как в интернете так и в программе просмотра изображений, ну и остальных программах?
Сегодня мы расскажем вам как правильно и где, нужно настроить цветовые профили в Adobe Photoshop.
У многих пользователей при обработке фото (изображения) в Adobe Photoshop имеет один цвет, а при открытии в другой программе цвет меняется.
Как этого избежать?
Сейчас мы об этом расскажем.
Устранить эту проблему не сложно, нужно соблюсти два условия.
1. Проверка настроек в Windows.
2. Настройка в самом Adobe Photoshop.
Настройка монитора будет показана на операционной системе windows 8.1. В других системах windows принцип такой же, возможно только будет отличатся место расположения ниже описанных настроек.
На пустом месте экрана нажимаем правой кнопкой мыши и выбираем Персонализация
в открывшемся окне, слева внизу выбираем Экран
в следующем окне выбираем, слева, Настройки параметров экрана
в этом окне выбираем Дополнительные параметры
в следующем окне выбираем вкладку Управление цветом и нажимаем кнопку Управление цветом
перед нами откроется окно настройки цветового профиля устройств, напротив надписи Устройство выбираем свой монитор ниже смотрим, должна стоять галочка и в списке профилей должен стоять профиль вашего монитора
если ничего, нет или сомневаетесь, что профиль монитора стоит правильно то нажимаем кнопку добавить и выбираем профиль sRGB, затем нажимаем сделать профилем по умолчанию.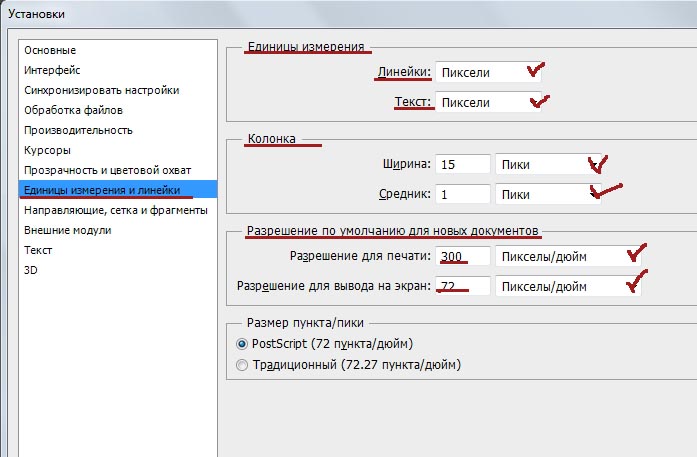
Должен стоять именно этот профиль или профиль автоматической калибровки.
Профиль sRGB – является стандартом представления цветового спектра с использованием модели. sRGB создан совместно компаниями HP и Microsoft в 1996 году для унификации использования модели RGB в мониторах, принтерах и Интернет-сайтах.
На этом в настройках монитора мы закончили.
Теперь в настройках программы Adobe Photoshop нам нужно выставить такой же профиль sRGB.
Для начала нужно открыть программу Adobe Photoshop и открыть в ней любую фотографию (изображение).
В верхнем меню нажимаем редактирование, затем выбираем назначить профиль и в открывшемся окне ставим профиль sRGB. Работать с фотографией можно и в режиме RGB но перед сохранением обязательно выставляем sRGB.
Теперь снова нажимаем редактирование, затем выбираем настройка цветов и в открывшемся окне проверяем чтобы стоял профиль sRGB.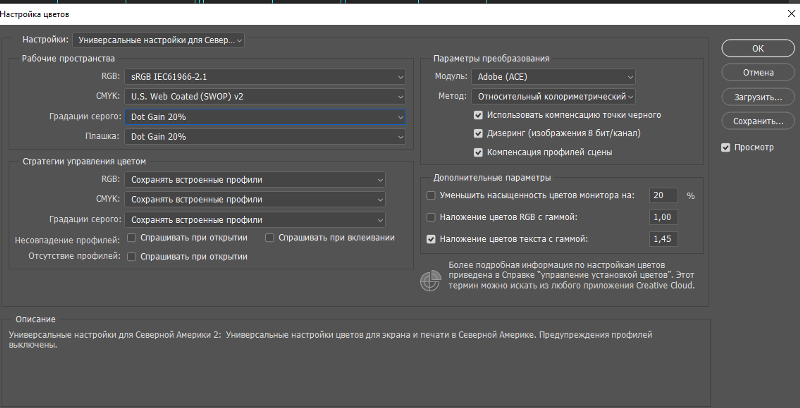
Не торопитесь закрывать это окно, если вы не хотите, чтоб программа спрашивала вас об изменениях или не совпадениях профилей уберите галочки внизу этого окна. Но не забывайте при сохранении проверять профиль — должен стоят sRGB.
Если вы профессионально занимаетесь цветом то при использовании того или иного цветового пространства вы должна учитывать множество нюансов, но об этом не в этой статье. Если интересно то на просторах интернета много информации на эту тему.
На этом все Удачи!
Работа с цветовыми профилями в Photoshop
Для точного и достоверного управления цветом необходимы точные ICC-совместимые профили всех цветовоспроизводящих устройств. Например, без точного профиля сканера хорошо отсканированное изображение может отображаться в другой программе неправильно из-за различий между алгоритмами отображения, используемыми сканером и программой. Недостоверность цветопередачи может привести к внесению в хорошее изображение ненужных и, возможно, вредных «улучшений».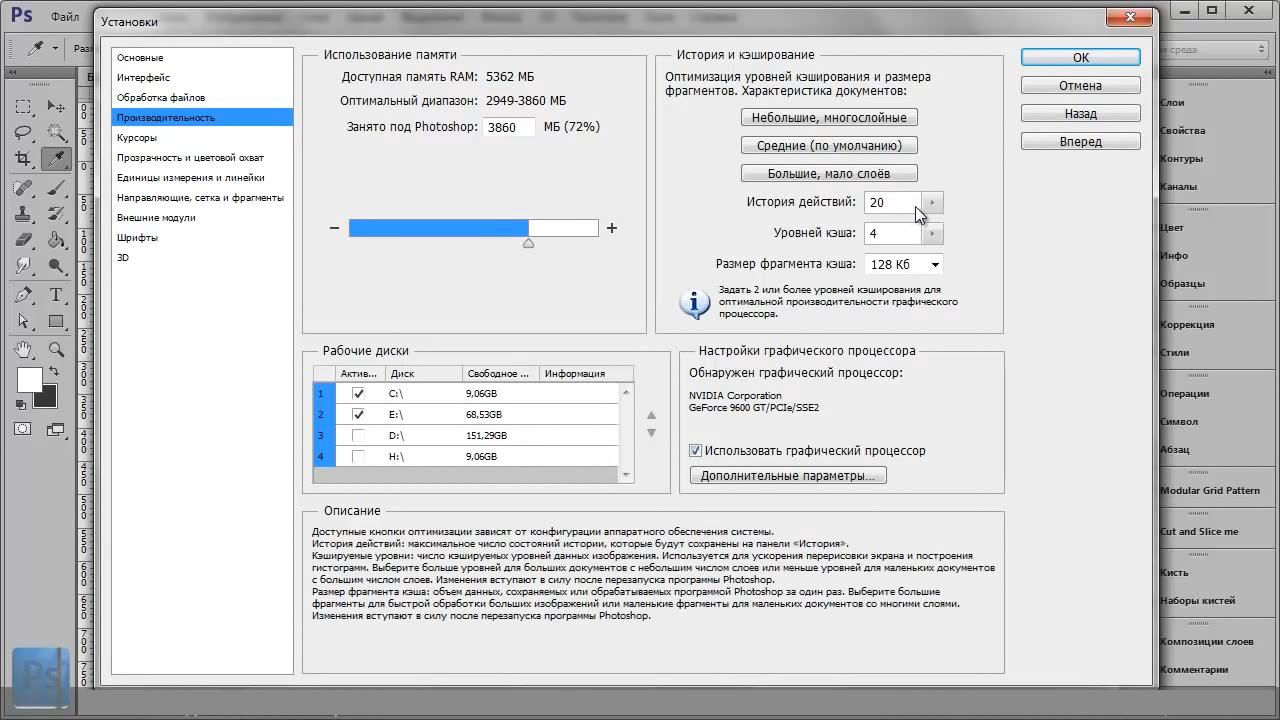 При наличии точного профиля программа, импортирующая изображение, способна скорректировать разницу с устройством и воспроизвести достоверные цвета отсканированного изображения.
При наличии точного профиля программа, импортирующая изображение, способна скорректировать разницу с устройством и воспроизвести достоверные цвета отсканированного изображения.
Система управления цветом использует профили перечисленных ниже типов.
Профили мониторов: описывают текущий способ воспроизведения цвета монитором. Такой профиль следует создавать в первую очередь, поскольку точная цветопередача на экране монитора позволяет принимать важные решения относительно цветов на этапе оформления. Если цвета на экране монитора не соответствуют настоящим цветам документа, то поддерживать достоверность цветопередачи в процессе работы не удастся.
Профили устройств ввода: описывают цвета, которые способно захватывать или отсканировать устройство ввода. Если с цифровой камерой поставляется несколько профилей, то компания Adobe рекомендует выбрать Adobe RGB. В противном случае можно использовать профиль с пространством sRGB (который в большинстве камер используется по умолчанию). Кроме того, опытные пользователи могут применять разные профили для разных источников света. При работе со сканером некоторые фотографы создают отдельные профили для каждого типа или марки сканируемых пленок.
Кроме того, опытные пользователи могут применять разные профили для разных источников света. При работе со сканером некоторые фотографы создают отдельные профили для каждого типа или марки сканируемых пленок.
Профили устройств вывода: описывают цветовое пространство выводящих устройств, например настольных принтеров или печатных машин. Система управления цветом использует профили выводящих устройств для корректного соотнесения цветов документа с цветами из охвата цветового пространства выводящего устройства. Кроме того, в профиле выводящего устройства должны быть учтены конкретные условия печати, такие как тип бумаги и красок. Например, на глянцевой и матовой бумаге можно передать разные цветовые диапазоны. Цветовые профили поставляются вместе с большинством драйверов принтеров. Прежде чем вкладывать деньги в создание пользовательских профилей, имеет смысл испытать стандартные.
Профили документов: описывают конкретное цветовое пространство RGB или CMYK, используемое в документе. Путем назначения профиля, или пометки документа профилем, приложение определяет фактические цвета документа. Например, запись R = 127, G = 12, B = 107 — это просто набор чисел, которые разные устройства будут отображать по-разному. Однако при пометке цветовым пространством Adobe RGB эти числа определяют фактический цвет или длину световой волны (в данном случае — один из оттенков лилового). Если управление цветом включено, то приложения Adobe автоматически назначают профиль новым документам на основе параметров рабочей среды, заданных в диалоговом окне Настройки цветов. Документы без назначенных профилей называются неразмеченными и содержат только первоначальные значения цветов. При работе с неразмеченными документами приложения Adobe для отображения и редактирования цветов используют текущий профиль рабочей среды.
Путем назначения профиля, или пометки документа профилем, приложение определяет фактические цвета документа. Например, запись R = 127, G = 12, B = 107 — это просто набор чисел, которые разные устройства будут отображать по-разному. Однако при пометке цветовым пространством Adobe RGB эти числа определяют фактический цвет или длину световой волны (в данном случае — один из оттенков лилового). Если управление цветом включено, то приложения Adobe автоматически назначают профиль новым документам на основе параметров рабочей среды, заданных в диалоговом окне Настройки цветов. Документы без назначенных профилей называются неразмеченными и содержат только первоначальные значения цветов. При работе с неразмеченными документами приложения Adobe для отображения и редактирования цветов используют текущий профиль рабочей среды.
Цветовой профиль в фотошопе и его настройка
Здравствуйте дорогие друзья. В эфире автор блога zaurmag.ru — Заур Магомедов, верстальщик с четырех летним опытом работы на момент написания статьи.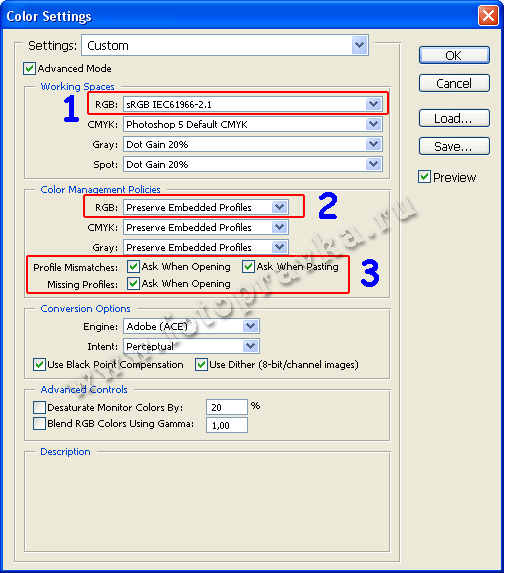 Почему я это выделил? Да потому, что все это время я тесно работал с популярным графическим редактором фотошоп.
Почему я это выделил? Да потому, что все это время я тесно работал с популярным графическим редактором фотошоп.
Схема такая — дизайнер рисует дизайн сайта в фотошопе, далее передает его мне, верстальщику. Вот тут, когда я его открываю в своем редакторе происходили необъяснимые вещи (по крайней мере я тогда не понимал в чем дело) — при открытии макета менялись цвета, тоже самое и при сохранении картинок. Появлялся какой оттенок и в итоге общая картинка дизайна по цвету сильно отличалась от оригинала. Виной тому было неправильно установленный цветовой профиль в фотошоп.
Так вот, если у вас возникла схожая ситуация, то в данной статье я объясню как настроить цветовой профиль в фотошопе, чтобы наша картинка не отличалась от оригинала дизайнера. Я уже как то писал правила для верстальщика, где в одном из пунктов говорилось, что верстка должна строго соответствовать дизайну. Как уже было сказано выше, виной тому было неправильный настроенный цветовой профиль в фотошопе, т.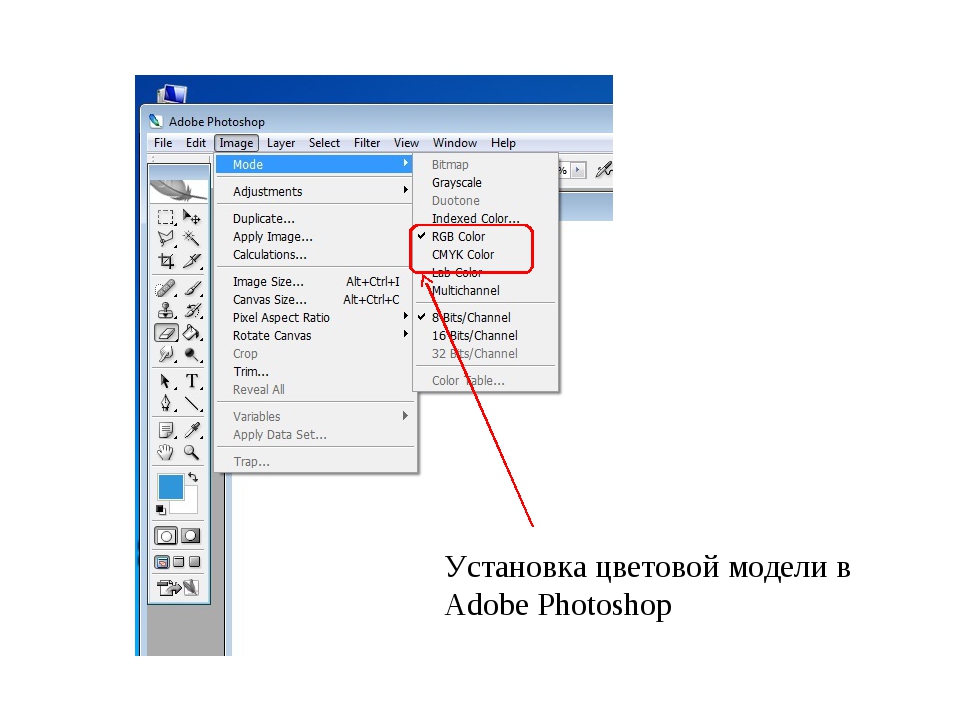 е. у дизайнера один цветовой профиль, а у вас другой.
е. у дизайнера один цветовой профиль, а у вас другой.
Чтобы решить эту задачу, открываем фотошоп и идем в меню Редактирование -> Настройка цветов или нажимаем на комбинацию клавиш Shift + Ctrl + K. В открывшемся окне настроек цветов устанавливаем следующие параметры:
- RGB: RGB монитора (Monitor RGB) — «тут профиль вашего монитора» (в кавычках должен быть ваш профиль монитора)
- CMYK: U.S. Web Coated (SWOP) v2
- Градации серого (Gray): Dot Gain 20%
- Плашка (Spot): Dot Gain 20%
- Выставляем все три галочки на пунктах: Несовпадение профилей (Profile Mismatches), Отсутствие профилей (Missing Profiles). Это нужно для того, чтобы картинкам присваивался профиль вашего дисплея.
Если что то непонятно смотрим скриншот.
Теперь если вы хотите оптимизировав сохранить картинку для сайта, то идем в меню Файл -> Сохранить для Web… В открывшемся окне находим пункт «Преобразовать в sRGB» и снимаем с него галочку. Это делается для того, чтобы картинке вообще не присваивался никакой профиль. Далее, выбираем нужный формат — jpg, gif или png и сохраняем.
Далее, выбираем нужный формат — jpg, gif или png и сохраняем.
Теперь наши картинки будут соответствовать макету дизайнера и смотреться одинаково во всех браузерах.
На этом статью завершаю. Надеюсь кому то она поможет решить проблему. Мне вот помогло. До скорых встреч. Пока!
• установка ICC в PhotoShop
Процедура установки профиля на ваш компьютер не сложна. Она заключается в том, чтобы скопировать ваш ICC-профиль в системную папку.
Файл ICC-профиля имеет расширение *.icc или *.icm
Путь к папке, где размещаются стандартные профили устройства, а также профили, созданные пользователем:
C:\WINNT\system32\spool\drivers\color.
В других ОС папку можно отыскать при помощи команды Поиск файла по расширению *.icc
Например: T50_Prestige_Lomond180matt.icm – означает, что данный профиль рассчитан для фотобумаги Lomond (матовая 180гр/м2) на принтере Epson Stylus Photo T50 с чернилами Prestige.
После того, как Вы получите файл ICC-профиля, скопируйте его в указанную папку.
Произведенных действий достаточно для того, чтобы PhotoShop «увидел» профиль. (Не рекомендуем пользоваться командой Установить профиль из меню, выпадающего при щелчке правой кнопкой мыши по имени профиля, так как это приводит порой к неожиданным результатам).
Настройки цвета в Photoshop
RGB/CMYK/Градации серого (Вариант «Градации серого» доступны только в Photoshop.) Этот параметр определяет стратегию, применяемую при пересчете цветов для текущей рабочей среды (при открытии файлов или импорте изображений в текущий документ). Выберите один из следующих параметров.
Оставлять встроенные профили: всегда сохраняет встроенные цветовые профили открываемых документов. Этот параметр рекомендуется выбирать в большинстве случаев, поскольку он обеспечивает согласованность при управлении цветом. Исключением является ситуация, когда необходимо сохранить числовые значения CMYK, в этом случае следует выбрать параметр Сохранять значения (Игнорировать связанные профили).
Преобразовать в рабочее пространство: если выбран этот параметр, то при открытии файлов и импорте изображений цвет преобразуется для профиля текущей рабочей среды. Этот параметр следует выбрать, если нужно, чтобы все цвета относились к одному профилю (профилю текущего рабочей среды).
Сохранять значения (Игнорировать связанные профили): этот параметр доступен в InDesign и Illustrator для CMYK. В этом случае при открытии файлов и импорте изображений числовые значения цветов не преобразуются, однако сохраняется возможность управления цветом для получения достоверной цветопередачи в приложениях Adobe. Выберите этот параметр, если нужно использовать технологию стабильного воспроизведения CMYK. В приложении InDesign можно изменить эту стратегию для отдельных объектов с помощью параметра Настройка цветов изображения в меню «Объект».
Выкл.: если выбран этот вариант, то при открытии файлов и импорте изображений их встроенные цветовые профили пропускаются, а профиль рабочей среды новым документам не назначается. Этот параметр следует использовать для удаления всех метаданных о цвете, предоставленных создателем исходного документа.
Несовпадение профилей: отображает сообщение при открытии документа с профилем, отличным от профиля текущей рабочей среды. Пользователю предоставляется возможность изменить поведение стратегии по умолчанию. Выберите этот параметр для индивидуальной настройки управления цветом в документах.
Несовпадение профилей: отображает сообщение в случае несовпадения цветовых профилей при импорте цветов в документ путем вставки или перетаскивания. Поведение стратегии по умолчанию можно будет изменить. Выберите этот параметр, если для импортируемых цветов требуется задавать индивидуальные параметры управления цветом.
Отсутствие профилей — Спрашивать при открытии: отображается сообщение при открытии документа без пометок. Пользователю предоставляется возможность изменить поведение стратегии по умолчанию. Выберите этот параметр для индивидуальной настройки управления цветом в документах.
Как установить нужный цветовой профиль
Цветовые профили, предлагаемые нашим сайтом, подготовлены исключительно для принтеров, оснащенных системой НПЧ при использовании фирменной фотобумаги INKSYSTEM. Использование иных расходных материалов не дает гарантии высокого качества печати.Как установить цветовой профиль
Для того чтобы установить нужный вам цветовой профиль, следует переписать все файлы, имеющие расширение icс в стандартный каталог вашей ОС, который содержит цветовые профили.
Для Windows 95/98/Me он находится по адресу x:/windows/system/color/;
для Windows NT – x:/windows/system32/color/;
для Windows 2000/XP – x:/windows/system32/spool/drivers/color/;
для Windows 7 – x:/windows/system32/spool/drivers/color/;
для MacOS – SystemFolder:ColorSync Profiles;
для MacOS X – /Library/ColorSync/Profiles или Users/username/Library/ColorSync/Profiles
где x:/windows – обозначается каталог, в который установлена Windows.
Как правильно использовать цветовые профили, мы рассмотрим на примере известного графического редактора Photoshop 6,7, CS(8).
1. Для начала следует зайти в меню File/Файл и выбрать команду Print/Печать,
в результате чего появится диалоговое окно Print/Печать.
В этом окне следует выбрать модель печатного устройства, которое будет производить печать. После этого нажмите кнопку Page Setup…/Настройка печати, чтобы вызвать диалоговое окно драйвера принтера:
Выбираем такие настройки: Качество — Наилучшее фото/Best photo; тип бумаги — Epson Premium photo; размер бумаги (в данном случае А4). После этого следует перейти на вкладку Расширенные/Advanced и отметить все галочками, как показа но на скриншоте ниже:
2. Выбираем профиль
Далее вам необходимо выбрать установленный ранее цветопрофиль в меню программы Photoshop. После чего не забудьте установить параметр Цветом управляет Photoshop/ Photoshop Manager Colors так же, как это показано на рисунке.
3. После всех проделанных операций вам остается только нажать кнопку Печать/Print и наслаждаться отличным качеством печати, предоставляемой компанией INKSYSTEM.
Работа с цветовыми профилями Photoshop
Для точного и согласованного управления цветом требуются точные ICC-совместимые профили всех ваших цветных устройств. Например, без точного профиля сканера идеально отсканированное изображение может отображаться некорректно в другой программе просто из-за разницы между сканером и программой, отображающей изображение. Это вводящее в заблуждение представление может привести к тому, что вы сделаете ненужные, отнимающие время и потенциально опасные «исправления» уже удовлетворительного изображения.Благодаря точному профилю программа, импортирующая изображение, может исправить любые различия устройств и отобразить фактические цвета отсканированного изображения.
Система управления цветом использует следующие типы профилей:
Профили монитора Опишите, как монитор в настоящее время воспроизводит цвета. Это первый профиль, который вам следует создать, поскольку точное отображение цвета на мониторе позволяет принимать важные цветовые решения в процессе проектирования. Если то, что вы видите на своем мониторе, не соответствует фактическим цветам в вашем документе, вы не сможете поддерживать согласованность цветов.
Профили устройств ввода Опишите, какие цвета устройство ввода может захватывать или сканировать. Если ваша цифровая камера предлагает выбор профилей, Adobe рекомендует выбрать Adobe RGB. В противном случае используйте sRGB (который используется по умолчанию для большинства камер). Опытные пользователи могут также рассмотреть возможность использования разных профилей для разных источников света. Для профилей сканера некоторые фотографы создают отдельные профили для каждого типа или марки пленки, сканированной на сканере.
Профили устройств вывода Опишите цветовое пространство таких устройств вывода, как настольные принтеры или печатный станок.Система управления цветом использует профили устройства вывода для правильного сопоставления цветов в документе с цветами в пределах гаммы цветового пространства устройства вывода. Профиль вывода также должен учитывать особые условия печати, такие как тип бумаги и чернил. Например, глянцевая бумага может отображать другой диапазон цветов, чем матовая. Большинство драйверов принтеров имеют встроенные цветовые профили. Рекомендуется попробовать эти профили, прежде чем вкладывать средства в собственные профили.
Профили документов Определяют конкретное цветовое пространство RGB или CMYK документа. Назначая или помечая документ профилем, приложение обеспечивает определение фактического внешнего вида цвета в документе. Например, R = 127, G = 12, B = 107 — это просто набор чисел, которые разные устройства будут отображать по-разному. Но когда они помечены цветовым пространством Adobe RGB, эти числа указывают реальный цвет или длину волны света — в данном случае — определенный фиолетовый цвет. Когда управление цветом включено, приложения Adobe автоматически назначают новым документам профиль на основе параметров рабочего пространства в диалоговом окне «Параметры цвета».Документы без назначенных профилей называются немаркированными и содержат только необработанные цветные номера. При работе с документами без тегов приложения Adobe используют текущий профиль рабочего пространства для отображения и редактирования цветов.
.Параметры цвета в Photoshop
RGB, CMYK и серый (параметр «Серый» доступен только для Photoshop.) Определяет политику, которой необходимо следовать при переносе цветов в текущее рабочее пространство (путем открытия файлов или импорта изображений в текущий документ. ). Выберите один из следующих вариантов:
Сохранить встроенные профили Всегда сохраняет встроенные цветовые профили при открытии файлов. Это рекомендуемый вариант для большинства рабочих процессов, поскольку он обеспечивает согласованное управление цветом.Единственное исключение — если вы беспокоитесь о сохранении номеров CMYK, и в этом случае вам следует вместо этого выбрать «Сохранить номера» (игнорировать связанные профили).
Преобразовать в рабочее пространство Преобразует цвета в текущий профиль рабочего пространства при открытии файлов и импорте изображений. Выберите этот вариант, если вы хотите, чтобы все цвета использовали один профиль (текущий профиль рабочего пространства).
Сохранить числа (игнорировать связанные профили) Этот параметр доступен в InDesign и Illustrator для CMYK.Сохраняет номера цветов при открытии файлов и импорте изображений, но по-прежнему позволяет использовать управление цветом для точного просмотра цветов в приложениях Adobe. Выберите этот вариант, если хотите использовать безопасный рабочий процесс CMYK. В InDesign вы можете переопределить эту политику для каждого объекта, выбрав «Объект»> «Параметры цвета изображения».
Выкл. Игнорирует встроенные цветовые профили при открытии файлов и импорте изображений и не назначает профиль рабочего пространства новым документам.Выберите этот параметр, если вы хотите отказаться от любых метаданных цвета, предоставленных создателем исходного документа.
Несоответствие профиля : Спрашивать при открытии Отображает сообщение всякий раз, когда вы открываете документ, помеченный профилем, отличным от текущего рабочего пространства. Вам будет предоставлена возможность переопределить поведение политики по умолчанию. Выберите этот вариант, если вы хотите обеспечить соответствующее управление цветом документов в каждом конкретном случае.
Несоответствие профиля : Спрашивать при вставке Отображает сообщение всякий раз, когда возникают несоответствия цветовых профилей, когда цвета импортируются в документ путем вставки или перетаскивания.Вам будет предоставлена возможность переопределить поведение политики по умолчанию. Выберите этот параметр, если вы хотите гарантировать соответствующее управление цветом вставляемых цветов в каждом конкретном случае.
Отсутствующие профили : Спрашивать при открытии Отображает сообщение всякий раз, когда вы открываете непомеченный документ. Вам будет предоставлена возможность переопределить поведение политики по умолчанию. Выберите этот вариант, если вы хотите обеспечить соответствующее управление цветом документов в каждом конкретном случае.
.Решено: как установить правильный цветовой профиль — Adobe Support Community
Впереди: я не эксперт в этом …
Когда я просматриваю Интернет по вопросам управления цветом и цветовых профилей, я часто получаю много текста и обычно предназначен для «экспертов».
На самом деле меня не так сильно интересуют все технические детали. Скорее я ищу простую инструкцию, как «установить» цветовой профиль по умолчанию.
Я не знаю, как выбрать из моих профилей .icc…
Оборудование:
Принтер: Epson WorkForce Pro WF-5620 (со своими цветовыми профилями)
Монитор: HP DreamColor Z27x
Photoshop CS6
Windows 10 x64
При запуске моего компьютера монитор показывает, что это установлен AdobeRGB.
Проблемы:
1) когда я просматриваю простые файлы .png с помощью проводника Windows (файлы png без каких-либо данных EXIF, скажем, снимки экрана или изображения из Интернета) и перетаскиваю их в Photoshop, они становятся намного темнее, и мне нужно чтобы отрегулировать это.То, что показывает проводник Windows, в значительной степени правильно, в Photoshop они слишком темные.
2) при создании PSD в Photoshop, и все выглядит нормально, результаты печати плохие, они слишком светлые, и мне нужно попробовать поработать с профилями или около того, чтобы попытаться сделать это правильно.
Ниже приведены некоторые снимки экрана:
=
=
==
=
Может ли кто-нибудь угодить … помочь и дать мне несколько советов относительно того, как это настроить?
и.е. какие профили выбрать, чтобы результаты на мониторе были такими же, как и на распечатке.
еще раз, я не эксперт и не собираюсь им становиться 🙂
есть ооочень много профилей на выбор, я не знаю ..
Спасибо!
=
.Настройка управления цветом
Профилирование струйного принтера обычно дает вам лучшие результаты. результаты, хотя вы можете делать отличные отпечатки без принтера профиля с помощью элементов управления в драйвере принтера. Многие принтеры производители предоставляют профили принтеров ICC на своих веб-сайтах. Вы нужен отдельный профиль для каждого принтера, чернил и типа бумаги. Вы также можете создать профили для вашей любимой комбинации чернил. и бумага.
Когда вы работаете над фотографией и сохраняете ее, Photoshop Elements может встроить (пометить) профиль ICC который отражает цвета на мониторе вашего компьютера или устройстве это произвело его.Встраивание профилей с изображением делает его цвет портативный, чтобы разные устройства могли переводить его значения цвета. Например, если вы отправляете фотографию на струйный принтер, цвет система управления считывает встроенный профиль и переводит данные о цвете с использованием профиля принтера. После этого ваш принтер может использовать переведенные данные о цвете, чтобы точно передать его цвет в выбранные СМИ.
.Основные настройки цвета Photoshop
Где найти настройки цвета Photoshop
В Photoshop настройки цвета находятся в меню Edit . Поднимитесь к меню «Правка» в строке меню в верхней части экрана. Затем выберите Настройки цвета :
Чтобы открыть настройки цвета, выберите «Правка»> «Настройки цвета».
Диалоговое окно настроек цвета
Откроется диалоговое окно «Параметры цвета». Если вы никогда раньше не видели диалоговое окно «Параметры цвета», сначала оно может показаться устрашающим.Но, как мы увидим, большинство настроек цвета Photoshop по умолчанию подходят. Фактически, нам нужно изменить только один параметр:
.Диалоговое окно «Параметры цвета» Photoshop.
Диалоговое окно «Новое темнее»
Диалоговое окно «Параметры цвета» может по-разному выглядеть на экране в зависимости от того, какую версию Photoshop вы используете. Adobe сделала диалоговые окна темнее в последних версиях Photoshop CC. Photoshop CS6 и более ранние версии используют более светлые диалоговые окна. Конкретный оттенок серого, который вы видите, не имеет значения.Настройки цвета такие же.
Кроме того, в Photoshop CS6 и более ранних версиях некоторые расширенные настройки цвета по умолчанию скрыты. Вы можете получить к ним доступ, нажав кнопку Дополнительные параметры . Однако нам не нужно изменять какие-либо дополнительные параметры, поэтому вы можете спокойно оставить их скрытыми.
Предварительная установка параметров цвета по умолчанию
По умолчанию Photoshop использует предустановленный набор параметров цвета, известный как North America General Purpose 2 . Если вы находитесь в другой части мира, ваш пресет может называться иначе.Если это так, ничего страшного, потому что мы все равно внесем свои изменения:
Предустановка по умолчанию «Северная Америка общего назначения 2».
Рабочее пространство Photoshop
Если мы посмотрим прямо под названием предустановки, мы найдем раздел Working Spaces . Рабочее пространство сообщает Photoshop, какое цветовое пространство использовать для различных ситуаций. Например, Photoshop использует одно цветовое пространство для отображения изображений на экране. Но для печати он использует другое цветовое пространство.Цветовое пространство определяет диапазон доступных цветов. Некоторые цветовые пространства предлагают более широкий диапазон цветов, чем другие. Конкретный диапазон цветов, который предлагает цветовое пространство, известен как его цветовая гамма гамма .
В разделе «Рабочие пространства» перечислены четыре варианта (четыре различных ситуации). Это варианты RGB, CMYK, Gray и Spot. Из четырех нас интересует только первый, RGB . Это потому, что Photoshop использует RGB для отображения наших изображений на экране.Остальные три варианта (CMYK, серый и пятнистый) относятся к коммерческой печати. Для наших целей, если вы не работаете с коммерческим принтером, вы можете оставить для всех трех параметров значения по умолчанию.
Рабочее пространство RGB
Давайте посмотрим на рабочее пространство RGB. RGB означает Red , Green и Blue . Это рабочее пространство, которое Photoshop использует для отображения и редактирования изображений. Красный, зеленый и синий — это три основных цвета света .Монитор вашего компьютера, смартфон, телевизор и любой другой экран — это устройство RGB. Устройства RGB смешивают разное количество красного, зеленого и синего света для отображения всех цветов, которые мы видим на экране.
Photoshop также использует RGB. Он использует цветовые каналы для смешивания различного количества красного, зеленого и синего цветов для отображения всех цветов, которые мы видим на наших изображениях. Точный диапазон цветов, которые будет воспроизводить Photoshop, определяется цветовым пространством, которое мы выбрали в качестве рабочего пространства RGB. По умолчанию Photoshop устанавливает рабочее пространство RGB на sRGB :
Рабочее пространство Photoshop по умолчанию для RGB — sRGB.
Цветовое пространство sRGB
Цветовое пространство sRGB было создано еще в 1996 году компаниями Hewlett-Packard и Microsoft. Он был разработан в качестве стандарта на основе диапазона цветов, доступных на типичном компьютерном мониторе бюджетного класса. Даже сегодня большинство мониторов могут отображать только диапазон цветов sRGB. По этой причине sRGB является цветовым пространством по умолчанию для Интернета. Цифровые камеры обычно имеют цветовое пространство по умолчанию, установленное на sRGB. Фактически, многие фотографы не знают, что в меню их камеры есть опция цветового пространства.Ваш домашний струйный принтер настроен на получение изображений sRGB по умолчанию. И даже лаборатории коммерческой печати обычно ожидают, что вы сохраните изображения в цветовом пространстве sRGB.
По всем этим причинам Adobe решила, что лучше всего установить для рабочего пространства RGB по умолчанию в Photoshop значение sRGB. В конце концов, sRGB — это безопасный выбор. Но безопасный выбор — не всегда лучший выбор. Когда дело доходит до редактирования изображений в Photoshop, «безопасный» и «лучший» определенно не одно и то же. Причина в том, что из всех цветовых пространств RGB, из которых мы можем выбирать, sRGB содержит наименьшего диапазона цветов .
Человеческий глаз против sRGB
Чтобы проиллюстрировать проблему, давайте посмотрим на график. На этом графике показан цветовой диапазон, доступный нам при работе в цветовом пространстве sRGB. Внешняя изогнутая область представляет все цвета, которые может видеть человеческий глаз. Это неверное представление, потому что оно не показывает значения яркости. Но этого все же достаточно, чтобы дать нам общее представление о том, что происходит. Внутри большей формы находится маленький треугольник. Область внутри треугольника представляет цветовой диапазон sRGB.Ни один из цветов за пределами треугольника недоступен в sRGB. Это означает, что многие из более богатых, насыщенных и ярких цветов, особенно зеленого и голубого, недоступны в цветовом пространстве sRGB:
График, показывающий цвета, которые мы видим (внешняя форма) и что может отображать sRGB (внутренний треугольник).
Цветовое пространство Adobe RGB
Хотя sRGB на сегодняшний день является наиболее широко используемым цветовым пространством RGB, оно не единственное. И поскольку он предлагает наименьший диапазон цветов, он также не самый лучший.Лучшим выбором является Adobe RGB (1998) . Adobe RGB, созданный в 1998 году компанией Adobe (что объясняет название), предлагает более широкий диапазон цветов, чем sRGB. Его первоначальная цель заключалась в том, чтобы наши фотографии выглядели лучше при печати. Несмотря на то, что принтеры могут печатать гораздо меньше цветов, чем количество цветов, доступных в sRGB, они могут воспроизводить более глубокие и насыщенные цвета, которые наши глаза способны видеть. Многие струйные принтеры более высокого класса имеют возможность переключаться с sRGB на цветовое пространство Adobe RGB, чтобы наши отпечатки могли получить выгоду от расширенного цветового диапазона.
Цифровые камерытакже способны захватывать гораздо больше цветов, чем доступно в sRGB. Многие камеры в наши дни, особенно зеркалки высокого класса, имеют возможность изменить цветовое пространство по умолчанию с sRGB на Adobe RGB. Если вы снимаете в формате JPEG, Adobe RGB позволит вашим фотографиям сохранить больше исходных цветов сцены. Если ваша камера поддерживает необработанный формат, и вы снимаете изображения как необработанные файлы, настройка цветового пространства в вашей камере не имеет значения. Файлы Raw всегда отображают все цвета, которые видит камера.Однако инструменты Adobe Lightroom и Camera Raw, которые мы используем для обработки необработанных изображений, используют Adobe RGB в качестве рабочего пространства RGB по умолчанию.
Человеческий глаз против Adobe RGB
Давайте посмотрим на другой график, на этот раз показывающий диапазон цветов, доступных в Adobe RGB. Еще раз, внешняя форма представляет все цвета, которые мы можем видеть. Треугольник внутри формы представляет диапазон цветов, которые может воспроизвести Adobe RGB. Обратите внимание, насколько на этот раз треугольник больше. В то время как sRGB охватывает около трети видимого цветового диапазона, Adobe RGB содержит примерно половину всех цветов, которые могут видеть наши глаза.Большая часть различий заключается в зеленом и голубом, поскольку треугольник простирается намного дальше в эти области, чем это было с sRGB. Там, где цветовое пространство sRGB ограничено более приглушенными тонами, Adobe RGB может воспроизводить более богатые и яркие цвета:
Аналогичный график, показывающий расширенный цветовой диапазон Adobe RGB.
Стоит ли переходить с sRGB на Adobe RGB?
Многие цифровые камеры могут снимать изображения в Adobe RGB. Многие струйные принтеры могут воспроизводить цвета, доступные только в Adobe RGB.В наши дни есть даже компьютерные мониторы высокого класса, которые могут отображать почти весь цветовой диапазон Adobe RGB. Итак, стоит ли переключить рабочее пространство RGB в Photoshop с sRGB на Adobe RGB? В большинстве случаев ответ положительный. Adobe RGB предлагает гораздо более широкий диапазон цветов, чем sRGB. Итак, если ваша камера может снимать их, а ваш принтер может их печатать, зачем ограничивать Photoshop меньшим, более приглушенным цветовым пространством sRGB?
Причины выбора sRGB
Есть — это несколько причин, по которым вы можете выбрать sRGB вместо этого.Как мы узнали ранее, sRGB — это безопасный выбор. Компьютерные мониторы, камеры и струйные принтеры по умолчанию настроены на sRGB. Кроме того, sRGB — это цветовое пространство для изображений и графики в Интернете. Если вы в основном показываете свои фотографии в Интернете, вы можете использовать sRGB. Если вы веб-дизайнер, опять же, sRGB может быть лучшим выбором. И, если вы новичок в Photoshop и все эти разговоры о цветовых пространствах слишком запутывают, нет ничего плохого в том, чтобы оставить Photoshop настроенным на sRGB. Хотя sRGB может не хватать более ярких и насыщенных цветов Adobe RGB, он по-прежнему содержит достаточно широкий цветовой диапазон для создания потрясающих и потрясающих изображений.
Причины выбора Adobe RGB
Однако, если вы фотограф и хотите, чтобы ваши фотографии выглядели наилучшим образом, особенно при печати, Adobe RGB — лучший выбор. Если вы снимаете в формате raw, и Camera Raw, и Lightroom используют Adobe RGB в качестве цветового пространства по умолчанию. В таком случае имеет смысл установить Photoshop в режим Adobe RGB. Даже если вы размещаете свои изображения в Интернете, нет причин не редактировать их в Adobe RGB. Они получат выгоду от расширенного цветового диапазона Adobe RGB в процессе редактирования.А когда вы сохраните их позже с помощью диалогового окна «Сохранить для Интернета», Photoshop автоматически преобразует ваши изображения в sRGB. Другими словами, если вы просто хотите перестраховаться, выберите sRGB. Практически во всех остальных случаях Adobe RGB — лучший выбор.
Настройка Photoshop на Adobe RGB
Чтобы воспользоваться преимуществами расширенного цветового диапазона Adobe RGB, все, что нам нужно сделать, это изменить рабочее пространство RGB в Photoshop. Щелкните «sRGB IEC61966-2.1»:
Щелкните цветовое пространство sRGB по умолчанию.
Затем выберите Adobe RGB (1998) из списка:
Выбор цветового пространства Adobe RGB.
После этого простого изменения Photoshop теперь будет использовать Adobe RGB для отображения и редактирования ваших изображений. Для получения наилучших результатов проверьте свою цифровую камеру и струйный принтер, чтобы узнать, поддерживают ли они цветовое пространство Adobe RGB. Если они это сделают, вы захотите установить для них обоих Adobe RGB:
.Рабочее пространство RGB изменено на Adobe RGB.
Политики управления цветом
Теперь, когда мы установили рабочее пространство RGB в Photoshop на Adobe RGB, есть один набор параметров, на который мы должны быстро взглянуть.Это политика управления цветом . Несмотря на то, что мы установили Photoshop на Adobe RGB, вы все равно можете открывать изображения, сохраненные в sRGB. Звучит как повод для беспокойства, но это не так. Photoshop более чем способен обрабатывать изображения, которые используют цветовое пространство, отличное от нашего рабочего пространства. По умолчанию Photoshop просто сохраняет исходный цветовой профиль фотографии. Это именно то, что вам нужно. Цвета изображения будут по-прежнему выглядеть правильно, и вы можете редактировать изображение, как обычно, без каких-либо проблем.
Мы рассказываем Photoshop, как обрабатывать эти несоответствия цветовых профилей в разделе «Политики управления цветом». Рабочее пространство RGB, CMYK и Gray имеет свои собственные настройки. Опять же, единственное, что нас действительно интересует, это первый, RGB. Однако не помешает убедиться, что для всех трех рабочих пространств установлено значение Preserve Embedded Profiles , которое должно быть по умолчанию:
Раздел «Политики управления цветом».
Флажки «Несоответствие профилей» и «Отсутствующие профили»
Под опциями RGB, CMYK и Gray находятся три флажка.Первые два предназначены для Profile Mismatches , когда изображение, которое вы открываете, использует цветовой профиль, отличный от вашего рабочего пространства. Третий — для Missing Profiles , где изображение вообще не имеет цветового профиля. Изображения, загруженные из Интернета, часто не имеют связанного с ними цветового профиля. Если вы выбираете (проверяете) эти параметры, то каждый раз, когда вы открываете изображение с другим цветовым профилем или вообще без профиля, Photoshop будет спрашивать, как вы хотите его обработать.Чтобы избежать вопроса и просто позволить Photoshop открывать изображения как обычно, не устанавливайте эти параметры:
Параметры «Несоответствие профилей» и «Отсутствующие профили».
Сохраните новые настройки цвета
После переключения с sRGB на Adobe RGB рекомендуется сохранить новые настройки цвета. Таким образом, вы можете легко вернуться к ним снова при необходимости. Чтобы сохранить настройки цвета, нажмите кнопку Сохранить :
Нажмите кнопку «Сохранить».
Введите имя для ваших настроек цвета. Я назову свой «Мои настройки цвета». Затем снова нажмите кнопку Сохранить :
Именование новых настроек цвета.
Откроется диалоговое окно «Комментарий к настройкам цвета» . Здесь вы можете ввести описание ваших настроек, которое будет напоминанием о том, для чего они нужны. Я ввожу «Это лучшие настройки для моих изображений». По завершении нажмите «ОК», чтобы закрыть диалоговое окно:
.Добавление описания для новых настроек цвета.
Ваши пользовательские настройки цвета Photoshop сохранены. Вы можете выбрать их снова в любое время с помощью параметра Settings в верхней части диалогового окна Color Settings:
Выбор моих новых пользовательских настроек из списка предустановок.
Куда идти дальше …
И вот оно! Вот как и зачем переключить рабочее пространство RGB в Photoshop с sRGB на Adobe RGB! Если Photoshop — единственная программа, которую вы используете в Creative Cloud (или Creative Suite), это все, что вам нужно сделать.Но если вы используете и другие приложения Adobe, такие как Illustrator или InDesign, вам нужно убедиться, что все они используют одинаковые настройки цвета. В следующем уроке этой главы мы узнаем, как синхронизировать настройки цвета Photoshop со всеми вашими приложениями Creative Cloud или Creative Suite!
Или просмотрите любой из других уроков этой главы:
Чтобы увидеть другие главы и наши последние уроки, посетите наш раздел «Основы Photoshop»!
.Как изменить цвет объекта
Что вы узнали: примените цвет к объекту, используя методы, которые создают реалистичное цветовое соответствие и оживляют объект
Чтобы изменить цвет объекта с профессиональным результатом, управляйте всеми тремя этими важными характеристиками цвета: оттенком (цветом), насыщенностью (интенсивностью цвета) и яркостью (светлостью и темнотой цвета).
Выбрать объект
- Выберите инструмент «Выбор объекта» на панели инструментов и перетащите прямоугольник через весь объект.Это создает выделение, которое автоматически сжимается до краев объекта.
Создайте группу слоев и примените маску к группе
- На панели «Слои» нажмите кнопку «Создать новую группу», чтобы создать группу слоев.
- При активном выделении нажмите кнопку «Добавить маску слоя» на панели «Слои», чтобы создать маску в форме выделения вокруг объекта. Добавление маски в группу позволит вам использовать одну маску для воздействия на несколько слоев на следующих этапах.
Примените новый цвет и настройте его оттенок и насыщенность
- Нажмите кнопку «Создать новый слой заливки или корректирующего слоя» на панели «Слои» и выберите «Сплошной цвет». Это добавляет слой заливки цветом внутри группы слоев. Маска на группе слоев ограничивает сплошной цвет объектом.
- Выберите новый цвет, который вы хотите применить к объекту, и нажмите OK. Теперь кажется, что объект залит этим сплошным цветом.
- Не снимая выделения с слоя заливки «Цвет», откройте меню «Режимы наложения» на панели «Слои» и выберите режим наложения «Цвет».Режим наложения «Цвет» применяет оттенок и насыщенность нового цвета, но сохраняет яркость исходного цвета объекта.
Отрегулируйте яркость нового цвета
- Нажмите кнопку «Создать новый корректирующий слой» на панели «Слои» и выберите «Уровни». Это добавляет корректирующий слой Levels.
- Перетащите корректирующий слой «Уровни» ниже слоя «Цветная заливка» в группе слоев.
- Используйте ползунки «Уровни ввода» на панели «Свойства», чтобы сделать объект ярче.Например, вы можете перетащить белый ползунок влево, чтобы сделать объект ярче, и перетащить серый ползунок дальше влево, чтобы увеличить контраст. Эти настройки влияют на третий компонент цвета — яркость — придавая объекту с его новым цветом вид текстуры и тени.
Цветовые профили – Простые фокусы
Выражение “цветовой профиль”, на самом деле, не очень хороший перевод словосочетания color profile с английского, которое используется для обозначения некоторого количества цифр, обозначающих определенные точки в системе координат для каждого пиксела изображения. Сделанный для того, чтобы стандартизировать подход к цвету, он подчас мешает фотографу, который не до конца разбирается в тонкостях различных профилей, отчего, методом проб и ошибок, последний пробивается-таки через тернии к звездам (или так и остается в терниях).
Однако, зачем пробы и ошибки?! Давайте не будем делать ошибки с самого начала. Однако, сначала небольшой экскурс в историю…
Зачем нужен цветовой профиль?
Насколько вы знаете, при захвате изображения цифровой фотоаппарат делит его на доступное количество пикселов, каждый из которых имеет собственный цвет, который сохраняется в нем в виде набора битов в данными об интенсивности освещения в трех цветовых каналах (красном, зеленом, синем), которые при воспроизведении и дают компьютеру команду об окраске конкретного пиксела в определенный цвет. Впрочем, все эти данные можно представить в виде цифр, которые определяют координаты на карте. Имея, таким образом, карту цветов RGB, буквально тремя числами можно расположить на ней абсолютно любой цвет. Соответственно, при сохранении информации цветной пиксел сохраняется как три числа, а при воспроизведении эти три числа для конкретного пиксела интерпретируются как определенная точка на карте (системе координат) RGB. Процесс простой и большого ума от компьютера не требует.
Проблема только в том, что у каждого устройства количество отображаемых цветов разное, отчего собственная система координат RGB у разных устройств различается. Так, координаты R125, G12, B226 могут, у разных устройств обозначать несколько отличающиеся цвета, а у ряда устройств вообще отсутствовать в системе координат. Соответственно, следующим этапом надо было стандартизовать карту — в результате, появилось очень усредненное цветовое пространство (color space — более корректный термин для системы координат) sRGB, в котором под определенными координатами понимаются совершенно определенные цвета и на который ориентируются сегодня мониторы и принтеры. Впрочем, его усреднение вскоре привело к тому, что оно было слишком мало для принтеров, которые начали появляться с развитием технологий. Как результат, появились новые пространства — Adobe RGB, ProPhoto RGB, WideGamut RGB и прочие.
Решение нашли в том, чтобы прикладывать файл цветового профиля (саму систему координат) или отсылку к нему к самому файлу — это называется «интегрированным цветовым профилем», что нередко требуют толковые печатники. Обычно те, кто не требует, просто открывают файлы как сохраненные в sRGB. Результат, в принципе, можно предсказать – если посмотрите на систему координат выше, увидите, что есть некоторое несоответствие цветов. Визуально результат можно представить так:
исходное фото, с “правильным” профилемфото в AdobeRGB с присвоенным ему sRGBЧто с цветами?!
Если внимательно присмотритесь, все цвета в нижней фотографии словно поблекшие — это и есть результат неправильной интерпретации цветового профиля (компьютер не понял). Это и есть ответ на вопрос: «Почему в редакторе фото выглядит нормально, а в интернете ужасно?» — до последнего времени браузеры считали, что у всех изображений JPEG в интернете в качестве профиля указан sRGB, и, не глядя на наличие интегрированного профиля, так его и интерпретировали.
Более того, это причина неправильной печати фотокарточки — в любой лаборатории, где не требуют интеграции профиля, все свалят на вас. Впрочем, если не интегрируете профиль там, где требуют, недостаток этот тоже на вас и свалят, что правильно, если говорить откровенно.
Обратите внимание, что в большинстве редакторов и просмотровщиков изображений есть настройка, которая заставляет их принудительно использовать встроенный профиль — ее нужно обязательно активировать, иначе цвета также будут присваиваться и интерпретироваться, как sRGB. Впрочем, более простые программы могут профили даже и не учитывать.
Зато более сложные думают за вас — например, начиная с Adobe Photoshop CS4, программа при сохранении для Веба сама предложить вам конвертировать изображение в sRGB, чтобы потом не пеняли на нее. Поздновато, конечно — так вот с годами разработчики браузеров быстрее адаптировались к этой реалии, чем разработчик самого мощного графического пакета.
Кстати, у монитора тоже есть свой профиль, который, в большинстве случаев, близок к sRGB и который, естественно, выводит вам на экран совсем не указанный вами профиль, а конвертированный в его родной. Отключить эту возможность можно в меню View → Proof Setup, указав там Monitor RGB и включая эту функцию комбинацией Ctrl-Y при необходимости.
Какой профиль использовать при редактировании и съемке?
Сразу ответ: самый широкий (из доступных) всегда, когда знаете, что предстоит обширная правка и крупноформатная печать. Другими словами, фото для домашнего альбома 10х15 можно смело снимать в JPEG с профилем sRGB (не мучайтесь с поиском других профилей в компактных аппаратах – в большинстве их просто нет), а вот фото для полиграфии и печати полноцветных плакатов на стену — RAW или, на худой конец, JPEG и AdobeRGB. Впрочем, когда вам за это платят, вопрос даже задавать некорректно — делайте все в RAW, оттуда вам будет любое цветовое пространство.
Если вы не редактируете фотографии на компьютере, также снимайте сразу в sRGB — тогда цвета ваши на печати всегда будут корректными. Естественно, для условий конкретной печатной машины, т.к. печатники их настраивают под свои глаза и приборы, и часто различия могут быть весьма ощутимыми, но от этого вас спасет только домашний принтер хорошего уровня.
AdobeRGB, когда его можно установить в фотоаппарате, показан всем цветастым фотографиям, особенно, осенним, когда в наличии имеется просто сказочное количество оттенков зелени. При этом, естественно, нужно помнить, что после правки фото перед сохранением нужно конвертировать в sRGB. Естественно, если только ваша лаборатория не требует “наличия интегрированного профиля”. Есть и еще один довод в пользу AdobeRGB — помимо того, что он чуть шире, у него баланс красных и зеленых оттенков примерно одинаков, а у sRGB, наоборот, наблюдается сдвиг в “красную” зону, отчего и снимки могут иметь неприятный красноватый оттенок, который, вкупе с некорректно установленным балансом белого, вообще способен убить удовольствие от фотографии или заставить каждый кадр ослаблять красноту.
Единственный минус использования AdobeRGB – то, что никогда нельзя забывать конвертировать его в sRGB для сохранения для интернета или печати. По крайней мере, до тех пор пока его не будут поддерживать абсолютно все печатные устройства и браузеры (Internet Explorer этим совсем не славится). Обратите внимание, что в Фотошопе есть две команды в меню Edit (Редактирование), Assign Profile (Выбрать профиль) и Convert to Profile (Изменить профиль). Для конвертирования нужна последняя.
Еще одно, профили WideGamutRGB и ProPhotoRGB нужны исключительно для профессиональной печати и глубокой правки для сохранения максимума оттенков – очень мало печатных устройств их поддерживают, не говоря уже о мониторах. Используются они, когда вам платят за изображения деньги, и когда заказчик различает охваты печатных устройств. Более того, при работе с файлами RAW можно конвертировать файл в профиль печатного устройства еще при конверсии – тоже штука очень полезная, чтобы не ломать голову, как и что там будет выглядеть. Впрочем, от множества цветопроб этот метод все равно не спасает. Используйте их, только когда знаете, для чего они нужны и чем отличаются от AdobeRGB. То, что вы этим вопросом озадачились, уже означает, что пока рано.
Вот, в общем, и все. Корректной вам цветопередачи!
Коррекция тона и цвета с помощью уровней в Photoshop
Автор Стив Паттерсон.
Когда дело доходит до редактирования изображений в Photoshop, первое, что мы всегда хотим сделать, это исправить любые общие проблемы с тоном и / или цветом изображения (обычно называемые «глобальными» проблемами), прежде чем переходить к более конкретным проблемным областям ( «локальные» проблемы), и инструмент, который выбирают для решения этой задачи сегодня тот же, что и в течение многих лет — команда Photoshop Levels , которая не только выполняет работу на профессиональном уровне, но и делает общую тональную и цветовую коррекцию невероятно простой и легкий.В этом уроке Photoshop по редактированию фотографий мы увидим, насколько это просто.
Вот изображение, которое я буду использовать для этого урока:
А вот как это будет выглядеть после быстрой общей тональной и цветовой коррекции с помощью уровней:
Опять же, это шаг, с которого всегда хочется начинать при редактировании изображений, так что, сказав это, давайте приступим!
Плагин шорткодов, действий и фильтров: ошибка шорткода [ ads-photoretouch-middle ]
Загрузите это руководство в виде готового к печати PDF-файла!
Шаг 1. Установите уровни по умолчанию
Открыв наше изображение в Photoshop, давайте сначала займемся настройкой нашей команды «Уровни» должным образом.Поднимитесь в меню Image вверху экрана, выберите Adjustments , а затем выберите Levels или используйте сочетание клавиш Ctrl + L (Win) / Command + L (Mac). В любом случае вызывает диалоговое окно Photoshop Levels . В правом нижнем углу вы увидите три значка пипетки. Дважды щелкните по левой пипетке с белой точкой :
.Дважды щелкните пипетку для точки белого.
Откроется палитра цветов Photoshop . Если вы посмотрите на правую часть палитры цветов, внизу, ближе к низу, вы увидите буквы R , G и B , которые обозначают «красный», «зеленый» и «синий». , а также поле ввода справа от каждого из них. Введите значение 245 в каждое из трех полей ввода:
Введите «245» в каждое из полей ввода «R», «G» и «B».
По умолчанию значение точки белого равно 255 для каждого из параметров «R», «G» и «B», что в мире Photoshop означает чистый белый цвет.Немного понизив значения до 245, это поможет нам сохранить детали в самых светлых частях изображения, не позволяя им становиться на 100% белыми и печататься как белые на бумаге. Когда закончите, нажмите «ОК», чтобы выйти из палитры цветов, хотя мы скоро увидим это снова.
Теперь вернитесь в диалоговое окно «Уровни» и дважды щелкните значок пипетки слева, который представляет собой пипетку с черной точкой :
Дважды щелкните пипетку с черной точкой.
Снова откроется палитра цветов Photoshop. На этот раз введите значение 10 в поля «R», «G» и «B»:
Введите «10» в поля ввода «R», «G» и «B».
Установив это значение на 10, а не на 0 по умолчанию, мы предотвратим превращение самых темных частей нашего изображения в чисто черные, что позволит нам сохранить детали в тенях, а также сэкономит нам немного черных чернил, когда мы пойдем на печать. Изображение. Щелкните OK, чтобы выйти из палитры цветов.
Теперь нажмите «ОК», чтобы выйти из диалогового окна «Уровни». Photoshop спросит вас, хотите ли вы сохранить только что сделанные изменения в качестве новых значений по умолчанию. Щелкните Да , и вам не придется вносить эти изменения в следующий раз, когда вы редактируете изображение, потому что они были сохранены как значения по умолчанию:
Photoshop спрашивает, хотите ли вы сохранить изменения как новые значения точек белого и черного по умолчанию. Щелкните «Да».
Теперь, когда мы настроили наши значения точек белого и черного на что-то более полезное для нас, давайте исправим глобальные проблемы с тоном и цветом в изображении.
Шаг 2. Добавьте корректирующий слой «Порог» и используйте его, чтобы найти самые светлые области на изображении.
Мы собираемся начать нашу тональную и цветовую коррекцию со светлых участков (самых светлых областей изображения). Однако, прежде чем мы сможем их исправить, нам сначала нужно их найти. К счастью, их легко найти благодаря настройке Photoshop Threshold . Щелкните значок New Adjustment Layer в нижней части палитры слоев:
Щелкните значок «Новый корректирующий слой» в нижней части палитры «Слои».
Затем выберите Threshold из списка корректирующих слоев:
Выберите «Порог» из списка.
Откроется диалоговое окно «Порог». Щелкните ползунок внизу диалогового окна и перетащите его вправо до упора. Вы увидите, что ваше изображение станет полностью черным. Затем начните медленно перетаскивать ползунок влево, пока на изображении не появятся белые области. Остановите перетаскивание, как только появятся белые области. Это самые светлые области на изображении:
Перетащите ползунок в нижней части диалогового окна «Порог» вправо, чтобы изображение стало полностью черным, затем начните перетаскивать назад влево, пока не увидите белые области на изображении.
.
Остановите перетаскивание ползунка, когда увидите появление белых областей. Это самые светлые участки изображения.
Шаг 3. Поместите маркер цели в белую область
Наведите указатель мыши на одну из белых областей изображения. Как только вы наведете указатель мыши на любую часть изображения, вы увидите, как курсор мыши превращается в значок «Пипетка». Как только вы наведете курсор на белую область, удерживайте нажатой клавишу Shift , и значок «Пипетка» превратится в значок «Образец цвета».Щелкните внутри белой области, чтобы разместить в этом месте целевой маркер . В правом нижнем углу маркера вы увидите крошечную цифру 1:
.Удерживая нажатой клавишу «Shift», щелкните внутри белой области, чтобы разместить маркер цели в этом месте.
Мы собираемся использовать этот целевой маркер, чтобы исправить блики на изображении буквально через мгновение.
Шаг 4: Найдите самую темную часть изображения с тем же слоем настройки порога
Мы нашли самую светлую область на изображении и отметили ее.Теперь нам нужно найти самую темную область, и это так же просто, как найти самую светлую область. Вернувшись в диалоговое окно «Порог», еще раз щелкните ползунок внизу и на этот раз перетащите его до упора влево. Вы увидите, как ваше изображение станет полностью белым. Затем начните медленно перетаскивать его вправо, пока не начнете видеть черные области на своем изображении. Остановите перетаскивание, как только увидите, что появляются черные области. Это самые темные части изображения (тени):
Перетащите ползунок в нижней части диалогового окна «Порог» до упора влево, чтобы изображение стало полностью белым, затем медленно начните перетаскивать назад вправо, пока не появятся черные области.Это самые темные части изображения.
Темные области теперь появляются в нижней части изображения, указывая на самые темные участки на фотографии.
Шаг 5. Поместите целевой маркер в черную область
Так же, как мы сделали с белыми областями, наведите указатель мыши на одну из черных областей изображения. Затем, когда вы наведете курсор на черную область, удерживайте нажатой клавишу Shift и щелкните внутри черной области, чтобы разместить целевой маркер в этом месте. В правом нижнем углу маркера вы увидите крошечную цифру 2:
.Удерживая нажатой клавишу «Shift», щелкните внутри черной области, чтобы разместить маркер цели в этом месте.
Шаг 6: Удалите слой регулировки порога
Теперь у нас есть два целевых маркера, размещенных на нашем изображении. Первый, помеченный цифрой «1» в правом нижнем углу, отмечает самое светлое пятно (или, по крайней мере, одно из самых светлых пятен) на изображении, а второй, обозначенный «2», отмечает самое темное пятно ( или снова одно из самых темных пятен). Нам больше не нужен наш корректирующий слой Threshold, поэтому нажмите Cancel в правом верхнем углу диалогового окна, чтобы отменить его.Вы увидите, что два ваших маркера цели тоже исчезнут, но не волнуйтесь, они просто прячутся. Мы увидим их снова, как только добавим наш корректирующий слой Levels, что мы и сделаем дальше.
Шаг 7. Добавьте корректирующий слой «Уровни»
Щелкните значок New Adjustment Layer в нижней части палитры слоев еще раз:
Еще раз щелкните значок «Новый корректирующий слой».
На этот раз выберите уровней из списка:
Выберите «Уровни» из списка.
Появится диалоговое окно «Уровни», такое же, как мы видели в начале урока, когда вносили изменения в значения по умолчанию для белой и черной точек. Несмотря на то, что на этот раз мы используем корректирующий слой, а не выбираем уровни в меню изображения, диалоговое окно точно такое же:
Диалоговое окно корректирующего слоя Photoshop «Уровни».
Если вы посмотрите на свое изображение, вы увидите, что два ваших целевых маркера вышли из укрытия теперь, когда у нас есть диалоговое окно уровней на экране:
Два целевых маркера снова появились на изображении.
Шаг 8: Щелкните первый маркер цели с помощью пипетки «Белая точка»
На этом этапе исправить общие (глобальные) проблемы с тоном и цветом изображения совсем несложно. Сначала щелкните пипетку для точки белого в правом нижнем углу диалогового окна «Уровни», чтобы выбрать ее:
Щелкните значок пипетки с белой точкой в правом нижнем углу диалогового окна «Уровни», чтобы выбрать его.
Когда выбрана пипетка для точки белого, все, что нам нужно, чтобы исправить любые тональные и цветовые проблемы в светлых участках, — это щелкнуть по первому целевому маркеру (тот, который обозначен цифрой «1»):
Щелкните по первому целевому маркеру пипеткой с белой точкой, чтобы исправить любые тональные и цветовые проблемы в светлых участках.
Если у вас возникли проблемы с совмещением значка пипетки с центром маркера цели, нажмите на клавиатуре клавишу Caps Lock , которая превратит значок пипетки в значок маркера цели. Вы узнаете, что два целевых маркера идеально выстроились в линию, когда они оба исчезнут с экрана, и в этот момент вы можете щелкнуть мышью, чтобы исправить блики.
Шаг 9: Щелкните второй маркер цели с помощью пипетки Black Point
Мы скорректировали светлые участки, теперь осталось исправить тени (темные области).Щелкните пипетку для черной точки в диалоговом окне «Уровни», чтобы выбрать ее:
Щелкните значок пипетки с черной точкой в правом нижнем углу диалогового окна «Уровни», чтобы выбрать его.
Затем, выбрав пипетку с черной точкой, просто щелкните второй целевой маркер, чтобы исправить любые тональные и цветовые проблемы в тенях:
Исправьте любые тональные и цветовые проблемы в темных областях изображения, щелкнув второй целевой маркер пипеткой с черной точкой.
И всего двумя щелчками мыши мы смогли исправить любые общие проблемы с тоном и цветом в светлых и темных областях изображения. Вот сравнение «до и после», чтобы увидеть, насколько изображение уже улучшилось. Исходная неисправленная версия находится слева, а исправленная версия — справа. Я временно скрыл целевые маркеры с помощью сочетания клавиш Ctrl + H (Win) / Command + H (Mac). Я могу вернуть их снова, используя ту же комбинацию клавиш:
Сравнение того, как изображение выглядело изначально (слева) и как оно выглядит после исправления тональных и цветовых проблем в светлых и темных участках (справа).
Шаг 10: Отрегулируйте центральный ползунок, чтобы сделать средние тона ярче, если необходимо
Часто после того, как вы исправили светлые участки и тени, вы обнаружите, что ваше изображение выглядит слишком темным. Чтобы сделать его ярче, в диалоговом окне «Уровни» щелкните ползунок Midtone (обведен красным ниже) и перетащите его немного влево:
Щелкните ползунок «Средние тона» и перетащите его немного влево, чтобы осветлить средние тона изображения. Перетаскивание вправо затемняет полутона.
Следите за своим изображением, перетаскивая ползунок «Средние тона». Чем дальше вы перетаскиваете влево, тем больше вы осветляете средние тона (перетаскивание вправо затемняет средние тона), но обычно вам не нужно перетаскивать ползунок очень далеко, чтобы получить хорошие результаты. Если вы перетащите его слишком далеко, ваше изображение начнет выглядеть размытым. То, как далеко вы перетаскиваете ползунок полутонов, является строго визуальным признаком с вашей стороны и полностью зависит от вашего изображения.
После того, как вы сделаете изображение ярче с помощью ползунка «Средние тона» (если оно необходимо вашему изображению), нажмите «ОК» в диалоговом окне «Уровни», чтобы выйти из него и принять все внесенные вами исправления.
Чтобы переключаться между исправленными и нескорректированными версиями вашего изображения, чтобы увидеть, сколько улучшений вы сделали, просто щелкните значок Layer Visibility (также известный как «значок глазного яблока») слева от регулировки уровней. слой в палитре слоев для включения и выключения слоя:
Щелкните значок «Видимость слоя» («значок глазного яблока») слева от корректирующего слоя «Уровни» в палитре «Слои», чтобы включать и выключать слой и переключаться между исправленными и нескорректированными версиями изображения.
Шаг 11. Удалите целевые маркеры
Наконец, когда мы закончили с нашими целевыми маркерами, мы можем их удалить. Для этого выберите инструмент Color Sampler Tool на палитре инструментов. По умолчанию он скрывается за инструментом «Пипетка», поэтому щелкните и удерживайте кнопку мыши на инструменте «Пипетка» в течение секунды или двух, а затем выберите инструмент «Образец цвета» во всплывающем меню:
Выберите инструмент «Образец цвета» на палитре «Инструменты», которая находится за инструментом «Пипетка».
С выбранным инструментом Color Sampler Tool, если вы посмотрите на панель параметров вверху экрана, вы увидите кнопку с надписью Clear . Нажмите на кнопку, чтобы убрать целевые маркеры с изображения:
Выбрав инструмент «Образец цвета», нажмите кнопку «Очистить» на панели параметров, чтобы удалить целевые маркеры с изображения.
Удаление целевых маркеров не является жизненно важным, поскольку они не будут печататься, если вы забудете их удалить, но они сохраняются вместе с изображением, поэтому рекомендуется удалить их, когда они вам больше не нужны.
На этом общая тональная и цветовая коррекция изображения завершена! Не волнуйтесь, если первые несколько раз, когда вы пройдете эти шаги, вам покажется, что вы спотыкаетесь, и это займет больше времени, чем следовало бы. После того, как вы пройдете через этот процесс несколько раз с разными изображениями, он начнет казаться вам второй натурой, и все это не займет у вас больше минуты.
Вот мое исходное, нескорректированное изображение еще раз для сравнения:
Исходное неисправленное изображение.
А вот изображение после завершения общей тональной и цветовой коррекции с использованием корректирующего слоя «Уровни»:
Окончательный результат.
Единственное, что мы не рассмотрели в этом уроке, — это цветокоррекция полутонов. Мы осветлили их с помощью ползунка Midtone, но мы также могли бы попытаться исправить их цвет, используя пипетку серая точка в диалоговом окне «Уровни» (пипетка между пипеткой с белой и черной точкой). Есть пара причин, по которым мы этого не сделали.Первая причина заключается в том, что часто цветовая коррекция светлых участков и теней решает также любые проблемы с цветом в средних тонах. Вторая причина в том, что это не так просто, как корректировать светлые участки и тени. Фактически, это обычно включает в себя простое угадывание того, где должна быть нейтральная серая точка на изображении, после чего обычно следует несколько попыток «проб и ошибок». Кроме того, не каждое изображение, даже , имеет область, которая должна быть серой, поэтому пытаться найти то, чего нет, немного бессмысленно.
Тем не менее, — это трюк для поиска нейтральной серой области в изображении (если таковая существует) и коррекции цвета полутонов, и у нас есть полное руководство по нему, Простой способ найти нейтральный серый , которое вы можно получить доступ к здесь . Или посетите наш раздел «Ретуширование фотографий», чтобы получить дополнительные уроки по редактированию изображений в Photoshop!
Основы Photoshop: уровни, кривые и цвет
Урок 8: Уровни, кривые и цвет
/ ru / photoshopbasics /standing-Layers / content /
Введение
Изображения, получаемые прямо с цифровой камеры, не всегда идеальны.По мере того, как вы начнете получать больше опыта с Photoshop, вы можете заметить несколько повторяющихся проблем с изображениями, которые вы захотите исправить. Например, некоторые изображения могут быть слишком яркими, а другие — слишком тусклыми. Существуют различные коррекции , которые могут значительно улучшить ваши изображения. Некоторые из исправлений, которые мы рассмотрим в этом уроке, включают:
- Уровни и кривые : если вы хотите изменить тональный диапазон вашего изображения — например, сделав тени или светов ярче или темнее — вы можете настроить уровни или кривых .
- Насыщенность : Если цвета в изображении приглушенные или приглушенные , вы можете увеличить насыщенность . Вы также можете уменьшить насыщенность, чтобы сделать цвета более приглушенными.
- Инструменты автоматической настройки : Если вы не совсем уверены, какой тип коррекции нужно сделать, Photoshop поставляется с несколькими инструментами автоматической настройки , которые могут улучшить ваши изображения.
Если вы новичок в редактировании изображений, возможно, вы захотите просмотреть наш урок по устранению распространенных проблем из нашего учебника по редактированию изображений 101, чтобы узнать больше об основах внесения этих изменений.
Если вы хотите продолжить, вы можете загрузить некоторые или все наши образцы изображений . Просто щелкните любое из изображений ниже, чтобы открыть полноразмерную версию, затем щелкните полноразмерную версию правой кнопкой мыши и выберите Сохранить изображение как , чтобы сохранить его на свой компьютер.
Использование корректирующих слоев
На протяжении всего урока мы будем использовать корректирующие слои для исправления изображений. Как мы обсуждали в предыдущем уроке, корректирующие слои являются разновидностью неразрушающего редактирования , потому что они фактически ничего не меняют в исходном изображении.А поскольку вы можете продолжать настраивать корректирующие слои во время работы, легко опробовать различные эффекты и добиться того, чтобы изображение выглядело именно так, как вы хотите.
Уровни
Каждое изображение имеет сочетание теней , светлых участков и средних тонов . Тени — это самых темных частей изображения, светлые участки — это самых ярких частей , а средние тона — все, что находится между . Регулируя уровни, вы настраиваете эти разные тона.И хотя вы можете использовать инструменты яркости и контрастности для подобного типа настройки, они намного менее эффективны, чем уровни.
Есть много причин использовать регулировку уровней. Например, если у вас особенно темное — или недоэкспонированное — изображение, вы можете сделать средние тона и светлые участки ярче, сохраняя при этом тени относительно темными. Вы можете увидеть пример этого на изображениях ниже.
Если вы никогда раньше не настраивали уровни, этот инструмент поначалу может показаться немного не интуитивным.На этом этапе самое главное — потренироваться вносить различные корректировки. По мере того, как вы начнете набираться опыта, вы сможете использовать его более эффективно. И помните, что если корректировка выглядит неправильно, вы всегда можете отменить изменения и начать заново.
Для регулировки уровней:
- На панели Layers добавьте корректирующий слой Levels .
- Найдите график в середине панели Properties . Это называется гистограммой , и она показывает информацию о тенях, светлых участках и полутонах изображения.В этом примере вы можете видеть, что с правой стороны есть большой пробел без информации, что означает, что изображение недоэкспонировано . Мы можем использовать настройку уровней, чтобы исправить это.
- Обратите внимание на входных уровней ползунков чуть ниже гистограммы. Это элементы управления, которые вы будете использовать для регулировки уровней. Не используйте ползунки «Уровни вывода» в нижней части панели.
- Поскольку наше изображение слишком темное (недоэкспонированное), мы щелкнем и перетащим белый ползунок влево .Обратите внимание, как мы перетаскиваем ползунок на крайний правый край гистограммы. Будьте осторожны, не перетащите ползунок за эту точку, иначе вы начнете терять детали на своем изображении. Это обычно обозначается как отсечение .
- Если тени на изображении слишком яркие, вы можете щелкнуть и перетащить черный ползунок вправо . В этом примере нам не нужно настраивать это, потому что ползунок уже находится у самого левого края гистограммы.
- Необязательно : Если изображение по-прежнему выглядит слишком темным или слишком ярким, вы можете щелкнуть и перетащить средний (серый) ползунок, чтобы настроить средние тона.В этом примере мы переместим ползунок влево на , чтобы сделать изображение ярче.
- Необязательно : попробуйте отключить корректирующий слой и на , чтобы сравнить новые настройки уровней с исходным изображением. Это позволит вам точно увидеть, что делает корректирующий слой. Затем вы можете внести дополнительные корректировки в уровни.
Попробуй!
Откройте файл примера dove_fullsize.jpg и добавьте корректирующий слой «Уровни».Щелкните и перетащите ползунки «Уровни ввода» на панели «Свойства», чтобы увидеть эффект. Попробуйте найти настройки, которые лучше всего подходят для этого изображения.
Просмотрите наш урок по чтению гистограммы, чтобы узнать больше о том, что она может рассказать вам об изображении.
Советы по регулировке уровней
Вот несколько советов по достижению наилучших результатов с уровнями:
- Если вы используете несколько корректирующих слоев, вам может потребоваться перенастроить уровни после внесения изменений в другие корректирующие слои.
- Если вы хотите сравнить регулировки уровней с исходным изображением, вы можете выключить корректирующий слой на и на .
- Как правило, вам нужно настроить черный и белый ползунки так, чтобы они соответствовали данным на гистограмме. Например, на изображении ниже мы отрегулировали белый ползунок так, чтобы он совпадал с правым краем данных.
Если вы переместите белый ползунок слишком далеко влево, вы начнете терять детали на вашем изображении. Это известно как отсечение .На изображении ниже вы можете видеть, что облака потеряли много деталей, а также изменился цвет неба. Обе эти проблемы вызваны клипированием.
Если вы переместите черный ползунок слишком далеко вправо, вы начнете видеть отсечение в тенях изображения. В этом примере птица и ветви потеряли почти все детали. Цвет неба также изменился на более темно-синий:
Помните, поскольку вы используете корректирующих слоев , ни одно из этих изменений не будет постоянным, пока вы не экспортируете изображение.Так что не паникуйте, если вы видите какие-либо обрезки на своем изображении! Просто посмотрите на свои корректирующие слои, чтобы найти источник отсечения, затем отрегулируйте уровни по мере необходимости.
Обратите внимание, что гистограмма будет уникальных для каждого изображения. Если изображение имеет правильную экспозицию, гистограмма будет полной без пропущенных данных. Перемещение черно-белых ползунков в этой ситуации приведет к обрезке. Вместо этого вы можете использовать средний (серый) ползунок для увеличения или уменьшения общей яркости.
Кривые
Инструмент «Кривые» похож на уровни, но дает больше возможностей для управления тенями, светами и полутонами отдельно . Поскольку это более сложный инструмент, вам нужно быть осторожным при его использовании для настройки изображений.
В приведенном ниже примере вы можете увидеть изображение до настройки кривых. Справа вы можете увидеть кривую в том виде, в котором она отображается по умолчанию. Обратите внимание на то, что диагональная линия совершенно прямая. Когда вы вносите корректировки с помощью кривых, вы создаете различные кривые с помощью этой линии .
Увеличение контраста
Одна из самых простых регулировок, которую вы можете сделать с помощью кривых, — это увеличить контрастность . Для этого перетащите кривую вниз на в тени слева, чтобы сделать их темнее, и на вверх на в светлых участках справа, чтобы сделать их ярче.
Уменьшение контрастности
В этом конкретном изображении было бы лучше уменьшить контрастность . Для этого перетащите кривую вверх в тенях слева, чтобы сделать их ярче, и на вниз в светлых участках справа, чтобы сделать их темнее.На изображении ниже вы можете видеть, что это позволяет легче увидеть детали на морде чайки.
Прочие корректировки
Вы также можете увеличить тени без изменения светлых участков. Для этого перетащите кривую вверх в тени слева. Обратите внимание, как мы использовали несколько точек , чтобы плавно вернуть кривую в положение по умолчанию. Это помогает предотвратить влияние кривой на светлые участки или средние тона. Это позволяет сделать чайку ярче, не затемняя и не осветляя облака.
Старайтесь избегать использования больших крутых кривых . Всякий раз, когда кривая уходит слишком далеко от диагональной линии, это может создать проблемы с изображением. В приведенном ниже примере обратите внимание, как кривая резко меняет направление около середины. Это приводит к значительной потере деталей в полутонах, что придает чайке неестественный вид.
Для регулировки кривых:
- Добавьте корректирующий слой Curves .
- Щелкните в любом месте линии на панели Properties , чтобы создать новую точку , затем щелкните и перетащите точку, чтобы скорректировать кривую. Примечание : Будьте осторожны, чтобы не сдвинуть две точки в нижнем левом и верхнем правом углах. Их можно отрегулировать, но мы рекомендуем держать их в углах, пока вы не приобретете больше опыта работы с кривыми.
- Продолжайте настраивать точки, пока не будете удовлетворены результатом. Вы также можете нажать кнопку Delete или щелкнуть и перетащить точку за пределы линии, чтобы удалить ее.
Если вы новичок в кривых, вы можете выбрать один из вариантов Preset и при необходимости внести небольшие изменения в кривую.Если вам нужно начать заново, вы можете выбрать Default из меню Preset.
Использование кривых в Photoshop Elements
Если вы используете Photoshop Elements, вы не сможете создать корректирующий слой «Кривые», но вы можете использовать аналогичный инструмент. Чтобы получить доступ к этому инструменту, выберите Enhance> Adjust Color > Adjust Color Curves . Затем вы можете щелкнуть и перетащить ползунки, чтобы настроить кривую.
Попробуй!
Откройте чайку _полный размер .jpg и добавьте корректирующий слой Curves. Попробуйте использовать некоторые из различных опций из меню Preset , затем переместите точки на кривой, чтобы увидеть эффект.
Цветовая коррекция
Бывают моменты, когда вам нужно отрегулировать цветов в изображении. Например, вы можете изменить интенсивность цвета или даже изменить цвета для художественного эффекта.
Насыщенность
Если цвета на вашем изображении тусклые или приглушенные , вы можете увеличить насыщенность , чтобы они выглядели на более яркими .Вы можете увидеть пример этого на изображениях ниже.
С другой стороны, вы можете уменьшить насыщенность, чтобы сделать цвета менее яркими . Если вы полностью удалите насыщенность , будет получено черно-белое изображение или в оттенках серого . Вы можете увидеть пример этого на изображениях ниже.
Чтобы настроить насыщенность, добавьте корректирующий слой Hue / Saturation . Затем щелкните и перетащите ползунок Saturation на панели Properties , чтобы увеличить или уменьшить насыщенность.
Попробуй!
Перетащите ползунок в интерактивном меню ниже, чтобы настроить насыщенность изображения. Но осторожно! Слишком большая насыщенность приведет к потере деталей на изображении.
Для достижения наилучших результатов мы рекомендуем использовать с этими интерактивными средствами веб-браузер Chrome.
Советы по настройке насыщенности
Вот несколько рекомендаций для получения наилучших результатов с настройками насыщенности:
- Будьте осторожны, не увеличивайте насыщенность слишком сильно .Это может привести к тому, что цвета будут выглядеть неестественными , как в примере ниже.
- Увеличение насыщенности может также создать шум изображения . Мы рассмотрим удаление шума в следующем уроке.
- Для некоторых типов изображений, особенно портретов, увеличение насыщенности может выглядеть нелестно. В этих случаях вам может потребоваться уменьшить насыщенность .
- Ползунок Hue изменяет все цвета изображения одновременно.Это часто приводит к неестественной цветовой комбинации, поэтому мы не рекомендуем настраивать оттенок, если вы не хотите получить необычный эффект.
- Хотя вы можете использовать ползунок Lightness для увеличения или уменьшения яркости изображения, вы, вероятно, захотите добавить вместо него корректирующий слой «Уровни» или «Кривые». Это даст вам больше контроля над яркостью изображения.
Вибрация
Увеличение насыщенности иногда может выглядеть немного неестественно.Одно из решений — использовать корректирующий слой Vibrance вместо Hue / Saturation. Vibrance позволяет вам повысить , насыщенность для менее красочных частей изображения, не перенасыщая уже окрашенные части.
Попробуй!
Откройте pink_fullsize.jpg , затем добавьте корректирующий слой Hue / Saturation . Установите самые высокие и самые низкие настройки насыщенности, чтобы увидеть эффект. Попробуйте найти настройку, которая лучше всего подходит для изображения.
Преобразование в черно-белое
Как мы упоминали выше, полное удаление насыщенности путем установки значения -100 приведет к созданию черно-белого изображения . Однако этот метод не дает вам особого контроля над тем, как будет выглядеть черно-белая версия. Для получения лучших результатов вы можете создать корректирующий слой Black and White .
Поскольку на черно-белых фотографиях нет цветов, оттенки (разные оттенки серого) особенно важны.Регулирующий слой «Черно-белый» позволяет управлять смешиванием разных цветов. создает определенные тона, которые могут существенно повлиять на внешний вид окончательного изображения.
Мы рекомендуем попробовать различные варианты из меню Preset , пока не найдете тот, который подходит для изображения. Затем вы можете внести небольшие изменения в отдельные цвета по мере необходимости.
Инструменты для автоматической регулировки
Некоторые изображения могут потребовать более специализированных исправлений, которые могут быть затруднены, если у вас нет большого опыта работы с Photoshop.К счастью, есть несколько инструментов автоматической настройки , которые вы можете использовать для улучшения ваших изображений. На исходном изображении ниже снег имеет голубоватый оттенок. После использования команды Auto Color снег выглядит белым.
Вы найдете несколько инструментов автокоррекции, включая Auto Color , в меню Image .
Многие корректирующие слои также имеют собственный параметр автоматической настройки. Чтобы использовать этот инструмент, создайте корректирующий слой, затем нажмите кнопку Auto на панели Properties (если доступно).
В большинстве случаев эти инструменты улучшают общий вид изображения. Однако вы всегда можете вручную настроить изображение после этого, чтобы изображение выглядело именно так, как вы хотите. Если автокоррекция заходит слишком далеко, вы также можете попробовать уменьшить непрозрачность корректирующего слоя до 50%, чтобы сделать эффект более тонким.
Попробуй!
Откройте файл примера dog_fullsize.jpg , добавьте корректирующий слой Levels и используйте команду Auto Color в меню Image .
Вызов!
Если вы хотите попрактиковаться в внесении корректировок, которые мы рассмотрим в этом уроке, вы можете загрузить некоторые или все из наших примеров изображений . Просто щелкните любое из изображений ниже, чтобы открыть полноразмерную версию, затем щелкните полноразмерную версию правой кнопкой мыши и выберите Сохранить изображение как , чтобы сохранить его на свой компьютер.
- Откройте изображение в Photoshop.
- Попробуйте добавить несколько различных корректирующих слоев , рассмотренных в этом уроке.Поэкспериментируйте с несколькими корректирующими слоями, чтобы увидеть, как они влияют на изображение.
- Сохраните изображение как файл PSD . Это сохранит все ваши корректирующие слои, чтобы вы могли вернуться и продолжить редактирование позже.
- Когда вы закончите редактировать изображение, используйте функцию Сохранить для Интернета , чтобы экспортировать его как JPEG.
/ ru / photoshopbasics / резкость и шумоподавление / содержание /
Обзор цветовых корректирующих слоев в Photoshop
, автор — Клайв Декстер | Фотограф
В нашей постоянной миссии по изучению всего, что касается слоев в Photoshop, мы рассмотрим слои коррекции цвета, доступные в профессиональных версиях Photoshop.Наши предыдущие статьи о редактировании слоев доступны в нашем Оглавлении статей, а также в правом столбце этой страницы.
Цветные корректирующие слои имеют самый большой выбор вариантов среди всех наборов корректирующих слоев. В версиях Photoshop Elements доступны только параметры «Цветовой тон / насыщенность» и «Фотофильтр». Однако настройку цветового баланса можно выполнить в корректирующем слое «Уровни», который присутствует в тональных корректирующих слоях.
Общие черты корректирующих слоев и масок также применимы к настройкам цвета.Вы можете просмотреть нашу статью по этим темам в правом столбце или щелкнув ссылки в предыдущем предложении.
Слой регулировки вибрации
Первая настройка в раскрывающемся меню — это настройка «Вибрация». Ползунков всего два; Яркость и насыщенность.
Разница между ними в том, что насыщенность подходит именно для этого. Это будет продолжать насыщать ваши пиксели до отсечения и за его пределами.
Vibrance немного более сдержанный. Он позволяет избежать обрезки цветов, и поэтому это почти всегда лучший слайдер для портрета.Оттенки кожи могут очень быстро выходить за рамки насыщенности.
Изображение ниже иллюстрирует разницу между ними. Обратите внимание, что уменьшение ползунка до нуля в Vibrance не избавляет от цвета в изображении, как это делает ползунок «Насыщенность», когда применяется та же регулировка.
Регулирующий слой оттенка / насыщенности
Следующий слой — это корректирующий слой оттенка / насыщенности. В окне редактирования вы увидите набор предустановок в раскрывающемся меню.В правом верхнем углу (1) есть опция для загрузки и сохранения предустановок.
Ниже (2) — это опция для редактирования непосредственно в любом конкретном цветовом канале в зависимости от вашего цветового профиля. В этой статье мы будем использовать наиболее часто используемый профиль RGB. Если вы не знакомы с цветовыми профилями и цветовым балансом, вы можете прочитать наши статьи по этой теме.
Функция перетаскивания на изображение для редактирования (3) доступна в окне «Цветовой тон / насыщенность».Вместо просмотра правок при настройке ползунков вы можете редактировать прямо из определенной точки изображения. Это может быть полезно, когда вам нужно внести коррективы в определенную часть вашего изображения.
Есть несколько сочетаний клавиш, связанных с редактором оттенка / насыщенности. При использовании ручной настройки на изображении щелкните значок (3) . Чтобы настроить ползунок оттенка в обычном режиме, нажмите клавишу Ctrl, перетаскивая курсор по изображению. Чтобы внести широкие изменения в ползунок оттенка, нажмите одновременно клавиши Ctrl и Shift.Чтобы выполнить точную настройку, нажмите одновременно клавиши Ctrl и Alt.
При отсутствии нажатой кнопки ползунок на изображении регулирует ползунок «Насыщенность». Нажатие клавиши Shift и перетаскивание приводит к широким настройкам, а нажатие клавиши Alt выполняет точную настройку насыщенности.
Ползунок регулировки яркости также доступен, даже если его немного переборщить. Яркость можно лучше отредактировать в слоях настройки тона. А поскольку ползунок Saturation также находится в корректирующем слое Vibrance, единственной реальной практической функцией редактирования в этом корректирующем слое является сам Hue.
Слой регулировки цветового баланса
Концепция цветового баланса заслуживает немного большего объяснения, чем раздел в статье, поэтому мы написали расширенную статью по этой теме, которую вы можете просмотреть, щелкнув здесь.
Регулировка цветового баланса работает с любым цветовым профилем, который вы используете. Быстрый просмотр доступных основных цветовых профилей можно просмотреть в меню «Изображение»> «Режим». Как обычно, мы работаем в режиме RGB. Здесь нет ни предустановок, ни настроек изображения.Только красный, зеленый и синий ползунки вместе с флажком «Сохранить яркость».
Черно-белый корректирующий слой
Концептуальное понимание черно-белого корректирующего слоя выходит за рамки данной статьи. В следующих абзацах вы можете понять, какие функции доступны и где их можно найти в окне корректирующего слоя. Подробный анализ создания черно-белого изображения с использованием корректирующих слоев «Черный и белый» будет вскоре опубликован.
Раскрывающееся меню предустановок включено в окно настройки (1) . Они интуитивно понятны, поэтому поэкспериментируйте с ними, чтобы познакомить вас с эффектом каждой предустановки. А также есть опции Сохранить и Загрузить, доступные в раскрывающемся меню в правом верхнем углу окна (2) .
Регулировка перетаскивания на изображении также доступна в этой регулировке, на которую указывает стрелка с двумя стрелками с обеих сторон (3) . Нажмите на эту кнопку, и вы сможете вносить изменения прямо с изображения, а не с помощью ползунков.Нажатие клавиши Shift во время перетаскивания приведет к широким настройкам, тогда как нажатие клавиши Alt приведет к точной настройке.
Ползунок отрегулирует наиболее заметный цвет в пикселе, на который наведен курсор. Это может быть полезно или обременительно, в зависимости от желаемого редактирования.
Также есть кнопка «Авто», которая позволяет Photoshop сделать обоснованное предположение о ваших намерениях. (4) .
Также есть флажок «Оттенок», с помощью которого можно создать оттенок, например, сепия (5) .Просто установите флажок и выберите желаемый оттенок в палитре цветов.
Слой настройки фотофильтра
Это довольно простое приложение цвета к вашему изображению. Вы можете выбрать один из предустановок или собственный выбранный цвет. Есть ползунок для регулировки интенсивности и флажок «Сохранить яркость», чтобы гарантировать сохранение тонального баланса изображения (что хорошо).
Вот пример применения тона сепии.
Слой настройки микшера каналов
Слой настройки микшера каналов — хороший пример избыточности в Photoshop.Вы когда-нибудь смотрели учебник и думали: «Я так не делаю»?
Для почти любого эффекта существует множество способов достижения указанного эффекта. Дело в том, что все, что можно сделать в этом корректирующем слое, можно сделать и в другом месте. Лучше ли микшер каналов по сравнению с другими вариантами — решать вам.
Доступны предустановки. Это все настройки черно-белого канала. Channel Mixer в основном используется для преобразования изображений в черно-белые.Это делается путем установки флажка «Монохроматический». Когда это будет сделано, выходной канал станет серым. В противном случае он будет читать, какой цвет вы выберете. По умолчанию красный.
Ползунок «Константа» регулирует индекс градаций серого изображения в соответствии с настройками цвета.
Корректирующий слой поиска цвета
В основном используется видеоредакторами. Похоже, куча пресетов с разными расширениями файлов, что и есть. Но это предустановки цвета, предназначенные для применения к каждому кадру, а сам корректирующий слой больше предназначен для использования в качестве инструмента для применения расширений файлов 3DLUT, созданных вне Photoshop.Если это не имеет для вас никакого смысла, то этот инструмент вам, скорее всего, не понадобится. Если это имеет для вас смысл, тогда вам понадобится руководство, в котором этот корректирующий слой рассматривается более подробно.
Проведя вас через все эти корректирующие слои цвета, я могу с уверенностью сказать, что почти все, что можно сделать в этих корректирующих слоях, легче сделать в корректирующем слое «Кривые». Однако они могут быть более интуитивно понятными и быстрыми для простого редактирования, чем переход к настройке кривых.
Заключительные подсказки
Я собираюсь закончить здесь советом, который помогал мне много раз за эти годы. Если это вообще возможно, не отправляйте окончательный продукт сразу после того, как вы его отредактировали. Сделайте передышку, отойдите от компьютера или, что еще лучше, выспитесь и вернитесь к работе.
Под «отправкой вашей работы» я подразумеваю доставку вашего конечного продукта конечному или следующему пользователю. Будь то клиент, принтер или ваш сосед; это ваш конечный пользователь.
Причина в том, что ваши глаза по-разному воспринимают цвет при напряжении. Этот эффект более выражен у мужчин, но, безусловно, влияет и на женщин.
Иногда вам нужно выложить свои изображения сразу после завершения редактирования. В таких случаях, если у вас нет третьей стороны, мнению которой вы доверяете, доверяйте своим инструментам. Это означает ваши гистограммы и проверку с помощью автоматических функций.
Будьте в курсе всех наших новых выпусков и статей, подписавшись на наши бесплатные обновления по электронной почте.Мы отправляем электронные письма только раз в неделю, чтобы держать вас в курсе, и НИКОГДА не спамим и не передаем вашу информацию.
Если вам понравилась эта статья, получайте бесплатные обновления по электронной почте
Пожалуйста, включите JavaScript, чтобы просматривать комментарии от Disqus. комментарии предоставленыКак выбрать и изменить цвет в Photoshop (даже белый!)
Если вы хотите научиться изменять цвета в Photoshop, есть несколько отличных инструментов, которые вам стоит запомнить.В этой статье я расскажу, как изменить любой цвет в Photoshop тремя разными способами.
Научиться изменять цвета в Photoshop очень легко, если вы поймете, как использовать корректирующий слой насыщенности оттенка. Сегодня я расскажу, как освоить корректирующий слой насыщенности оттенка, выделить определенные цветовые диапазоны, превратить цвета в выделение и даже изменить белый цвет на другой в Photoshop.
Приступим!
Как изменить и заменить цвет в Photoshop — Видеоурок
Если вы предпочитаете письменные уроки, продолжайте ниже!
1.Использование корректирующего слоя Hue Saturation для изменения цвета в PhotoshopСлой регулировки насыщенности оттенка — это самый простой инструмент для изменения цвета в Photoshop. Этот инструмент работает, разбивая вашу фотографию на разные цветовые значения, которые можно изменять по оттенку, насыщенности или яркости.
С помощью этих трех ползунков вы можете изменить практически любой цвет на фотографии с минимальными усилиями.
Как выбрать и заменить цвет на фотографии с помощью регулировки насыщенности оттенкаКогда вы впервые откроете слой регулировки насыщенности оттенка, вы окажетесь на главном канале .Главный канал будет влиять на всех цветов на вашей фотографии. Например, если вы измените значения ползунка оттенка, вы измените каждый цветовой оттенок на фотографии. См. Ниже:
Шаг 1. Выберите цветовой диапазон, на который будет влиятьМастер-канал будет действительно полезен, если вы хотите изменить все цвета на фотографии сразу. Эта вкладка не будет работать для настройки определенных цветовых диапазонов .
Для настройки определенного цветового диапазона необходимо выбрать отдельный цветовой канал.Щелкните вкладку «Мастер», чтобы открыть другие цветовые каналы.
В этом примере я хочу изменить цвет розового колпачка. Розовый часто находится в красном канале , поэтому я выберу именно его.
Шаг 2. Увеличьте насыщенность до +100, чтобы увидеть, какие цвета были затронутыПрактически невозможно точно знать , на что влияет конкретный цветовой диапазон. Вот где ползунок насыщенности становится очень полезным.
Увеличьте ползунок насыщенности до +100 , чтобы сделать все цвета в этом канале чрезвычайно насыщенными.
В этом примере вы можете увидеть насыщенные участки на ее лице, колготках и свитере. На этом этапе регулировка ползунка оттенка изменит оттенок всех этих насыщенных областей.
Поскольку я не хочу влиять на цвет ее кожи или свитера, мне нужно настроить цветовую гамму. Под вкладкой яркости находится ползунок цветового диапазона . Этот ползунок определяет, какие конкретные области выбираются в цветовом канале.
Шаг 3. Отрегулируйте ползунок цветового диапазонаПоскольку я использую красный канал, ползунок цветового диапазона находится среди красных и похожих оттенков.Чтобы избавиться от насыщенности вокруг ее лица, я переместим ползунок от желтых, чтобы настроить выбранный цветовой диапазон.
Немного доработав, вы можете более точно выбрать цветовой диапазон, используя ползунок цветового диапазона в слое регулировки насыщенности оттенка.
Шаг 4. Отрегулируйте оттенок цветаТеперь, когда вы настроили цветовую гамму, можно приступать к изменению некоторых цветов!
Перейдите к ползунку оттенка и перетащите его, чтобы найти эффекты изменения цвета, которые вы ищете.В данном случае я хочу выбрать светло-коричневый цвет .
После того, как я изменил оттенок на что-то более оранжевое, я могу использовать ползунки , насыщенность, и , яркость, , чтобы дополнительно настроить внешний вид моего цвета.
Вместе эти три ползунка действительно помогают создать именно тот вид, который вам нужен.
Что нужно помнить при использовании регулировки насыщенности тона в PhotoshopВ зависимости от того, насколько широк ваш цветовой диапазон, вы можете столкнуться с потерей качества, если переместите оттенок ваших цветов с одной стороны на другую.
Это потеря качества можно увидеть по зернистости, шуму или, чаще всего, по полосам. См. Ниже:
Настройку насыщенности оттенка в Photoshop лучше всего использовать для изменения общего цвета на ваших фотографиях. Хотя вы можете изолировать цветовые диапазоны, этот инструмент лучше всего использовать для более общих корректировок, когда вам не нужно быть слишком конкретным.
Например, мне нравится использовать этот инструмент, когда я хочу изменить цвета на моих пейзажных фотографиях и портретах.Это помогает мне настроить настроение определенных аспектов моей фотографии.
В целом, инструмент настройки насыщенности оттенка наиболее простым способом изменить цвет на вашей фотографии в Photoshop. Если вы почувствовали себя немного ошеломленным или сбитым с толку, обязательно ознакомьтесь с моим видеоуроком по освоению этого инструмента. Теперь давайте рассмотрим еще пару методов.
2. Как изменить цвет в Photoshop Использование ColorizeИнструмент Colorize снова можно найти через слой регулировки насыщенности оттенка.Вместо того, чтобы изменять цвет определенного цветового диапазона, инструмент раскрашивания применяет один цветовой оттенок ко всему вашему всему изображению .
Colourize отлично подходит для изменения цвета фона или одежды на фотографии.
Как изменить цвет в Photoshop с помощью ColorizeПоскольку инструмент «Раскрашивание» применит одноцветный оттенок ко всей фотографии, вам нужно сначала выбрать цветовой диапазон, на который вы хотите повлиять.В этом примере я хочу изменить цвет фона фотографии. К счастью, есть простой инструмент, чтобы сделать этот выбор безболезненным.
Шаг 1. Выберите свой цветовой диапазонЧтобы точно выбрать цвет фона, я могу использовать отличный инструмент выбора цвета под названием «Выбрать цвет». Этот инструмент позволяет вам взять образец цветового диапазона и превратить его в выделение.
Для доступа к выбору цвета перейдите к ВЫБОР> ЦВЕТОВАЯ ДИАПАЗОНА.
Появится диалоговое окно, и инструмент «пипетка» будет выбран автоматически.Вы можете нажать на любой цвет на фотографии, чтобы попробовать его, но обратите внимание, как он изменяет предварительный просмотр .
Предварительный просмотр представляет выбор, над созданием которого вы работаете. Попробуйте представить себе как маску слоя , где черный на 100% прозрачен, а белый на 100% виден.
Выбрав первый образец, вы можете добавить к нему, удерживая SHIFT и щелкая по фотографии. Вы также можете нажать на инструмент пипетку с плюс , расположенный в диалоговом окне выбора цвета, если ярлыки вам не подходят.
Продолжайте щелкать мышью вокруг изображения, пока желаемый цветовой диапазон не станет полностью белым. В данном случае фон фото.
Шаг 2. Отрегулируйте размытостьНечеткость — это степень допуска в вашей выборке. Чем выше размытость, тем больше похожих цветов будет в вашем выделении.
В этом примере я оставлю нечеткость на 50 . Поэкспериментируйте с этим ползунком, чтобы увидеть, что лучше всего подходит для вас.
После того, как вы сделали свой выбор, нажмите OK.
Шаг 3. Добавьте выделение на маску корректирующего слоя «Насыщенность оттенка»Активное выделение появится вокруг диапазона выбранных цветов и готово к применению на маске слоя с насыщенностью оттенков . При активном выделении добавьте корректирующий слой насыщенности оттенка, чтобы автоматически добавить выделение на маску слоя.
Шаг 4. Раскрасьте фотографиюПоскольку теперь у меня есть маска слоя, изолирующая желаемый цветовой диапазон, я могу легко настроить цвет фона на моей фотографии.Откройте корректирующий слой насыщенности оттенка и нажмите colorize.
Теперь настройте оттенок на любой цвет, который считаете нужным. Только выбранный ранее цвет изменит цвет, так как вы применили маску слоя.
Если какие-то области отсутствуют, вы можете закрасить маску слоя белым или черным цветом, чтобы внести необходимые коррективы.
Как изменить белый цвет на другой в PhotoshopК сожалению, вышеуказанные методы не работают для изменения белого цвета.Поскольку белый цвет не имеет оттенка или цвета, который нужно изменить, он останется тем же цветом независимо от того, какие корректировки оттенка вы добавите.
Так как, черт возьми, вы должны менять цвет?
Существует хитрый обходной путь, который можно использовать, чтобы изменить белый цвет на любой цвет , используя слой цветовой заливки. С изменением режима наложения вы можете сделать результаты очень реалистичными!
Молодая женщина в белой футболке на цветном фоне.Мокап для дизайна
Вот как это сделать:
Шаг 1. Выберите свой цветовой диапазонПерейдите к ВЫБОР> ЦВЕТОВАЯ ДИАПАЗОН и выберите цвет, который вы хотите изменить. В этом примере я возьму белую футболку.
Удерживайте SHIFT , чтобы добавить к вашему образцу, затем продолжайте выборку, пока не будет выбран весь белый цвет. Вы можете попробовать изменить предварительный просмотр на оттенков серого , чтобы сделать выборку еще проще.После завершения выбора нажмите ОК .
Шаг 2. Добавьте слой цветной заливкиВы можете создать новый слой с цветной заливкой, выбрав СЛОЙ> СЛОЙНАЯ ЗАЛИВКА> ЦВЕТОВАЯ ЗАПОЛНЕНИЕ. Выберите любой цвет, который вам нравится, вы всегда можете изменить его позже.
Шаг 3. Добавьте активное выделение на маску слояВыберите слой цветовой заливки и добавьте маску слоя , щелкнув значок маски слоя в нижней части панели «Слои».
Шаг 4. Измените режим наложения слоя на умножениеВыберите слой цветовой заливки и измените режим наложения слоя с НОРМАЛЬНЫЙ на НЕСКОЛЬКО. Это позволит светлым и темным от белой рубашки до показать через ваш слой цветовой заливки. Это отличный способ сделать новый цвет более естественным.
На этом этапе вы можете поэкспериментировать с несколькими разными цветами и посмотреть, какой из них будет работать лучше всего. Вы можете дважды щелкнуть слой цветовой заливки, чтобы изменить цвет вашего выбора в любое время.
Последние мысли о том, как изменить цвет в PhotoshopТеперь, когда вы узнали, как изменять цвет в Photoshop, вы, вероятно, понимаете, сколько вариантов у вас есть.
Все методы изменения цвета, о которых мы говорили в этой статье, — отличные варианты изменения цвета на любой фотографии. Мне нравится использовать все эти методы постоянно, так как одни методы работают с определенными изображениями лучше, чем другие.
Немного попрактиковавшись с корректирующим слоем насыщенности оттенка и выбрав цвет, вы сможете изменить любой цвет на своей фотографии с помощью Photoshop в кратчайшие сроки!
Если вам нравится менять цвета и уникальные цветовые эффекты, вам понравится фотоэффект, который называется эффект всплеска цвета .Вместо того, чтобы изменять один цвет на фотографии, он изолирует , один цвет , а превращает остальные в черный и белый цвет . Это безумно забавный эффект, который вам обязательно нужно попробовать!
Узнайте, как создать эффект цветного всплеска.
Если вам все еще не удается изменить цвет на фотографии, я могу помочь вам с этим. Я предлагаю различные услуги по редактированию и ретушированию фотографий, чтобы помочь вам получить именно тот вид, который вы хотите, за меньшее время. Щелкните здесь , чтобы узнать об услугах редактирования и ретуши фотографий, которые я предлагаю.
Хотите больше подобных сообщений? Подпишитесь на мою еженедельную рассылку, чтобы получать больше уроков по фотографии и редактированию фотографий прямо на ваш почтовый ящик!
Удачного редактирования!
— Брендан 🙂
Как сделать тонирование в фотошопе | Small Business
В Photoshop тонирование — это термин, который относится к настройке общей тональности цветов изображения путем выбора цветового диапазона для применения или увеличения количества определенного цвета, который появляется в изображении.Тонирование также относится к процессу использования Photoshop для создания затененных областей для черно-белых комиксов.
Colorize Toning
Инструмент Photoshop Colorize позволяет полностью тонировать все изображение оттенками одного определенного цвета. Это полезно, когда вы хотите добавить нежный цвет к черно-белому изображению или если вы хотите преобразовать цветную графику в однотонный цвет. Выберите меню «Изображение», нажмите «Коррекция» и нажмите «Оттенок / Насыщенность». Откроется новое окно с ползунком «Оттенок», «Насыщенность» и «Яркость».«Поместите отметку рядом с« Colorize », затем отрегулируйте ползунки, чтобы изменить тон. Ползунок« Hue »изменит основной цвет изображения, а ползунок« Saturation »увеличит или уменьшит интенсивность цвета. Перемещение« Lightness » ползунок влево сделает изображение темнее, а перемещение вправо сделает изображение светлее.
Кривые Photoshop
Инструмент «Кривые» — еще один способ настройки цветовых тонов в изображении Photoshop. Щелкните меню «Изображение», выберите «Корректировки» и нажмите «Кривые», чтобы открыть инструмент в новом окне.Щелкните диагональную линию, чтобы поставить точку на линии, затем удерживайте и перетаскивайте точку в любом направлении через окно «Кривые», чтобы изменить оттенки. Перетаскивание точки влево сделает изображение светлее, а перетаскивание вправо сделает изображение темнее. Вы можете добавлять и настраивать множество точек на линии, что обеспечивает полную настройку оттенков вашего изображения.
Уровни Photoshop
Инструмент «Уровни Photoshop» позволяет вам изменять диапазон тонов, используемых в вашем изображении.Щелкните меню «Изображение», затем «Настройки» и щелкните «Уровни», чтобы открыть окно «Уровни». Нажмите и перетащите три значка со стрелкой под ползунком «Уровни», чтобы настроить яркость, темноту и гамма-тона вашего изображения. Перемещение ползунка яркости увеличит яркость тона вашего изображения, а перемещение ползунка темноты уменьшит яркость тона. Перемещение среднего ползунка гаммы влево также увеличивает базовую яркость, а перемещение влево уменьшает яркость тона.Вы увидите изменения в своем изображении по мере внесения корректировок, что позволит вам поэкспериментировать с диапазоном тонов изображения.
Тонирование комиксов
Черно-белые комиксы также используют процесс, называемый «тонирование», при добавлении теней к изображению. Создайте новый плавающий слой из меню «Слои», затем, используя средний серый цвет, нарисуйте затененную область с помощью жесткой круглой кисти. Щелкните инструмент «Заливка» на панели инструментов, а затем щелкните внутри нарисованной области, чтобы залить ее серым цветом и создать плоскую тень на вашем изображении.Щелкните меню «Фильтр», выберите «Эскиз» и выберите узор «Полутона». Установите размер на «1» и контраст на «50» и нажмите кнопку «ОК», чтобы создать образец тона экрана в ваших тенях. Вы также можете применить другие эффекты, такие как фильтр размытия или регулировка уровней, чтобы изменить внешний вид тонального слоя.
Ссылки
Биография писателя
Эрин МакМэнауэй имеет степень бакалавра искусств. по специальности писатель из Университета Фрэнсиса Мариона, где она получила степень Ричарда Б.Премия Мемориала Ларсена за деловые и технические письма. С 2006 года она работала в сфере разработки материалов, средств массовой информации и информационных технологий в некоммерческом секторе. Макмануэй также является писателем и редактором с 2008 года.
Объяснение корректирующих слоев Photoshop и способы их использования (Часть 1)
Если вы используете Photoshop, вы, вероятно, уже знаете, что слои — отличный неразрушающий способ редактирования. В области слоев существует группа очень полезных инструментов редактирования, называемых корректирующими слоями, которые позволяют легко редактировать ваши изображения.Как и в случае с большинством инструментов Photoshop, есть несколько способов добиться того же результата. Когда вы используете корректирующие слои Photoshop (как и другие типы слоев), вы можете вносить изменения, сохранять их как файл Photoshop (PSD) и отменять / изменять их много лет спустя. Поскольку никакие пиксели не разрушаются или не изменяются, исходное изображение остается неизменным. Давайте посмотрим на основы использования корректирующих слоев Photoshop.
Доступ к корректирующим слоям Photoshop
Есть два способа получить доступ к корректирующим слоям Photoshop.
1. Для доступа через меню слоев; выберите Layer-> New Adjustment Layer и выберите один из множества типов настройки (которые подробно описаны ниже).
2. Для доступа через панель слоев; нажмите на половину черного / половинного белого круга в нижней части панели слоев и выберите тип корректировки, с которым хотите работать.
Типы корректирующих слоев
1. Яркость и контраст
Яркость и Контрастность позволяют легко регулировать уровни яркости и контрастности вашей фотографии.Когда вы настраиваете яркость, общая яркость (или темнота) каждого пикселя в кадре изменяется. Чтобы увеличить тональность фотографии и выделить блики, сдвиньте параметр «Яркость» вправо. Чтобы уменьшить тональность фотографии и увеличить тени, сдвиньте параметр «Яркость» влево.
Контраст, однако, регулирует разницу между яркостью элементов изображения. Таким образом, если вы увеличиваете яркость, вы делаете каждый пиксель светлее, тогда как если вы увеличиваете контраст, вы делаете светлые области светлее, а темные области темнее.
2. Уровни
Инструмент «Уровни» регулирует тональный диапазон и цветовой баланс вашего изображения. Он делает это, регулируя уровни интенсивности теней, средних тонов и светлых участков на вашем изображении. Предварительные настройки уровней можно сохранить, а затем легко применить к другим изображениям.
Следует отметить, что если вы используете меню «Изображение», чтобы открыть инструмент «Уровни» (Изображение-> Коррекция-> Уровни), отдельный слой не будет создан, и изменения будут зафиксированы непосредственно (деструктивно) в вашем слое изображения.Таким образом, я рекомендую использовать меню корректирующих слоев (как показано выше), чтобы получить доступ к этому очень полезному инструменту.
3. Кривые
В то время как настройка «Уровни» позволяет пропорционально регулировать все тона изображения, настройка «Кривые» позволяет выбрать часть тональной шкалы, которую вы хотите изменить. На графике уровней верхняя правая область представляет светлые участки, а нижняя левая область — тени.
Используйте любую из этих регулировок (уровни или кривые), чтобы скорректировать тон, когда контраст вашего изображения отключен (слишком низкий или высокий).
Регулировка уровней хорошо работает, если вам нужно применить глобальную регулировку к вашему тону. Чтобы применить более избирательные настройки, лучше использовать кривые. Сюда входят корректировки только небольшого участка тонального диапазона или если вы хотите настроить только светлые или темные тона.
4. Воздействие
Когда вы думаете о правильной экспозиции изображения, вы стремитесь получить идеальную яркость, которая даст вам детали как в светлых, так и в затененных областях.В корректирующих слоях Photoshop коррекция экспозиции имеет три ползунка, которые регулируют экспозицию, смещение и гамму.
Используйте ползунок «Экспозиция» для настройки светлых участков изображения, ползунок «Смещение» для средних тонов и «Гамма» для настройки только темных тонов.
5. Вибрация
Используйте корректирующий слой «Яркость», чтобы усилить тусклые цвета изображения. Самое замечательное в увеличении яркости заключается в том, что он фокусируется на менее насыщенных областях и не влияет на цвета, которые уже являются насыщенными.
Vibrance корректирует только более тусклые цвета изображения
Посмотрите на разницу в зеленом цвете на этом изображении и на приведенном выше. Насыщенность регулирует все цвета (и тональный диапазон) изображения.
6. Оттенок / Насыщенность
Оттенок и насыщенность, позволяет вам изменить общий цветовой оттенок вашего изображения, а также степень насыщенности цвета.
Вы можете изменить оттенок (цвет) всего изображения, удерживая «Мастер» выбранным в раскрывающемся списке (это установлено по умолчанию).Кроме того, вы можете точно определить цвет, оттенок которого вы хотите изменить. Вы можете выбрать красный, желтый, зеленый, голубой, синий или пурпурный.
В дополнение к настройке очевидного оттенка и насыщенности цвета вашего изображения этот корректирующий слой Photoshop позволяет вам настраивать яркость всего изображения, а также работать с заданными цветами. Имейте в виду, что изменение общей насыщенности изображения влияет на ваш тональный диапазон.
Используйте настройку оттенка для творчества
Цветовой баланс
Слой регулировки цветового баланса используется для изменения общей смеси цветов в изображении и хорошо подходит для цветокоррекции.
Цветовой баланс настроен на полутона, чтобы добавить больше красного
Сначала вам нужно выбрать тени, средние тона или светлые участки, чтобы выбрать тональный диапазон, который вы хотите изменить.
Установите флажок «Сохранить яркость», чтобы сохранить значения яркости (яркость или темнота) и сохранить тональный баланс при изменении цвета изображения. Переместите ползунок к цвету, который вы хотите увеличить, и от цвета, который хотите уменьшить.
Черно-белое
Как следует из названия, корректирующий слой «Черно-белый» позволяет легко преобразовать изображения в версию в градациях серого или полностью применить цветовой оттенок.
Есть много способов добиться обработки черно-белого изображения. Черно-белый корректирующий слой Photoshop — один из лучших. Он позволяет осветлять или затемнять определенные цветовые диапазоны, чтобы улучшить черно-белое преобразование. Пример: если вы хотите, чтобы синий цвет вашего цветного изображения выделялся больше при преобразовании в черно-белое, просто переключите этот ползунок. Вы можете добавить больше или меньше контраста, сделав определенные цвета светлее или темнее.
1. Когда вы выбираете корректирующий слой «Черно-белый», вы получаете черно-белое преобразование по умолчанию 2.Вы можете настроить изображение на основе выбранных цветов. В этом примере были отрегулированы синий и желтый оттенки. 3. Вы можете применить оттенок (любого цвета) ко всему изображению, отметив поле «Оттенок» и выбрав цвет, который вы хотите наложить.
Важное примечание: Хотя большинство этих регулировок доступны в меню Изображение (Изображение-> Регулировки), их использование оттуда не работает. Основное отличие состоит в том, что они применяются непосредственно к изображению (деструктивно), в отличие от того, когда это делается с помощью корректирующих слоев.Когда это сделано в разделе «Корректирующие слои», вы можете включать и выключать настройку, выбирая и снимая выделение «глаза» на панели слоев.
Заключение
Корректирующие слои Photoshop — это отличная группа инструментов, которые позволяют вам грамотно редактировать изображение, не разрушая его. Ваши исходные пиксели сохраняются, поэтому вы можете вернуться и изменить свои правки спустя годы. Таким образом, они дают вам возможность легко отменять действия и работать более эффективно.
Вкорректирующих слоях Photoshop собраны наиболее распространенные задачи редактирования, а также несколько других, которые помогут вам оживить ваши изображения.
Во второй части мы рассмотрим некоторые другие инструменты из набора Adjustment.
Поделитесь с нами в комментариях своим любимым инструментом настройки и тем, как вы им пользуетесь.
Как использовать корректирующие слои в Photoshop CS6
Корректирующие слои в Photoshop — это группа очень полезных, неразрушающих инструментов редактирования изображений, которые добавляют цветовые и тональные корректировки к вашему изображению без постоянного изменения его пикселей.
С помощью корректирующих слоев вы можете отредактировать и отменить свои настройки или восстановить исходное изображение в любое время.Это сделает ваш рабочий процесс в Photoshop более гибким и эффективным, и это абсолютно необходимо знать.
В этом руководстве мы рассмотрим основы каждого типа корректирующего слоя, работая с их настройками по умолчанию в CS6.
Когда вы добавляете корректирующий слой к вашему изображению, новый слой появляется поверх вашего изображения, и появляется панель свойств, относящаяся к выбранному вами типу настройки. Панель «Свойства» позволит вам изменить корректирующий слой, который, в свою очередь, изменит ваше изображение.
1. Яркость / контраст
Яркость / Контраст позволяет регулировать тональный диапазон вашего изображения. Ползунок яркости предназначен для настройки светлых участков изображения, а ползунок «Контрастность» предназначен для настройки теней на изображении.
2. Уровни
Уровни изменяют тональные значения в изображении, регулируя уровни теней, средних тонов и светлых участков. Это один из наиболее часто используемых инструментов на панели корректирующих слоев, и использование всего лишь нескольких уровней поможет исправить ваши изображения.
3. Кривые
Curves позволяет настраивать любое количество точек по всему тональному диапазону изображения и является наиболее мощным и точным инструментом для редактирования тонов изображения. Когда вы нажимаете на настройку кривых, на графике появляется диагональная линия (слева) , которая представляет тональный диапазон вашего изображения. Ось X представляет исходные значения на изображении, а ось Y представляет новые скорректированные значения. Вдоль каждой оси вы можете увидеть полоску с градиентом от черного к белому, представляющую тональный диапазон изображения.
Чтобы повысить общее качество и контрастность изображения, щелкните, чтобы добавить точки на линии графика. После добавления точки вы можете перетащить ее вверх или вниз с помощью мыши. При перемещении точки вниз изображение становится темнее, при перемещении вверх — ярче. То, что я сделал выше, — это добавление двух точек к моему графику, потянув одну вверх, чтобы усилить блики, и потянув одну вниз, чтобы усилить тени на изображении, создав небольшую S-образную кривую. Это только основы, но даже самое простое использование инструмента кривых может значительно улучшить ваши изображения.
4. Экспозиция
Exposure позволяет настраивать уровни экспозиции с помощью трех ползунков: Exposure, Offset и Gamma . Экспозиция регулирует только светлые участки изображения, смещение настраивает средние тона, а гамма настраивает только темные тона.
5. Вибрация
Этот корректирующий слой изменяет яркость изображения двумя способами. Ползунок S aturation равномерно увеличивает насыщенность всех цветов изображения.Ползунок V ibrance также изменяет уровень насыщенности всех цветов, но более выборочно, фокусируясь на наименее насыщенных цветах и избегая чрезмерной насыщенности телесных тонов.
6. Оттенок / Насыщенность
Оттенок / Насыщенность позволяет настроить оттенок, насыщенность и яркость всего изображения или определенного диапазона цветов изображения.
В первом примере я отрегулировал ползунки, чтобы увеличить насыщенность всего изображения. Во втором примере я щелкнул раскрывающееся меню «Preset», которое дало мне возможность выбрать «Greens».«Я выбрал зеленый цвет, потому что хотел уменьшить насыщенность только зеленого в моем изображении, чтобы облегчить восприятие глаз.
Обычно лучше не влиять на насыщенность всего изображения — это уменьшает общий тональный диапазон. Вместо этого попробуйте повлиять на насыщенность определенных цветов в вашем изображении, чтобы иметь больший контроль над редактированием изображения. Этот инструмент также хорош для раскрашивания изображений в оттенках серого.
7. Цветовой баланс
Регулировка Color Balance изменяет смесь цветов в изображении.В этом примере я выделил только крылья бабочки и отрегулировал ползунки цветового баланса, чтобы выделить красные и пурпурные цвета ее крыльев.
8. Черно-белое
Настройка «Черно-белый» позволяет создавать версии изображений в оттенках серого. Изображение слева — это настройка по умолчанию. На изображении справа я изменил предустановку на «Пользовательский», отрегулировав ползунки, чтобы у меня было больше контроля над тем, как красные крылья моей масляной мухи преобразовывались в черно-белые.
9. Фотофильтр
Фото Фильтр добавляет различные цветные фильтры поверх изображения. В обоих приведенных выше примерах флажок «Сохранить яркость» установлен по умолчанию, и я настроил ползунок «Плотность», чтобы усилить эффект фильтра. Вы также можете настроить каждый цветовой фильтр, дважды щелкнув образец цвета на панели свойств и настроив его во всплывающем окне «Палитра цветов».
10. Смеситель каналов
Channel Mixer изменяет цвета в вашем изображении для создания тонированных изображений или изображений в градациях серого.Справа мы использовали красный канал, чтобы выделить красный оттенок на изображении. Слева мы установили флажок «Монохромный» и отрегулировали ползунки, чтобы обеспечить лучшее преобразование цвета в оттенки серого. Для достижения наилучших результатов с этим инструментом убедитесь, что ваши каналы составляют до 100%.
11. Поиск цвета
Эта настройка поставляется с набором готовых «образов», которые вы можете применить к своему изображению. Три варианта ( 3DLUT File, Abstract и Device Link ), которые используются для загрузки этих различных представлений.Каждый «взгляд» преобразует цвета в вашем изображении с помощью таблицы поиска (LUT). Эти эффекты довольно интересны, и вы даже можете создать свои собственные LUT в Adobe Speedgrade и загрузить в Photoshop для стилизации ваших изображений.
12. Инвертировать
Регулировка Invert Слой создает негативный эффект фотографии, инвертируя цвета вашего изображения.
13. Постеризация
Posterize создает плоский, похожий на плакат вид фотографии за счет уменьшения количества значений (уровней) яркости в изображении.
14. Порог
Инструмент Threshold превращает ваше изображение в черно-белое изображение. В этом примере я выбрал только цветок, чтобы порог применялся только к цветку. Увеличение и уменьшение уровня порога контролирует количество пикселей, становящихся черными или белыми.
15. Карта градиента
Этот инструмент преобразует диапазон оттенков серого изображения в настраиваемую градиентную заливку. Gradient Map tool поставляется с набором различных градиентов, каждый из которых вы можете настроить по своему вкусу в окне редактора градиента.Установка флажка «Обратный» инвертирует цвета вашего градиента.
16. Выборочный цвет
Корректирующий слой Selective Color выборочно изменяет количество основного цвета без изменения других основных цветов изображения. Поскольку на моей цветочной фотографии много красных, я выбрал красный в раскрывающемся меню «Цвет» в качестве цвета на моей фотографии, который я хочу выбрать и изменить. По умолчанию в CS6 установлен флажок «Абсолютный», который регулирует цвет в абсолютных значениях.(Параметр «Относительный» изменяет существующее количество голубого, пурпурного, желтого или черного цвета на его процентное соотношение от общего количества.)
Затем я перетащил ползунки на панели свойств, чтобы увеличивать и уменьшать компоненты красного цвета на изображении.