Как распечатать картинку на принтере с компьютера: инструкция
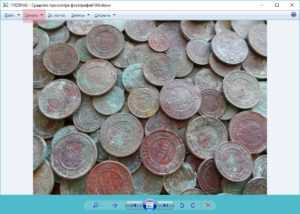 Так уж повелось, что купив компьютер, мы непременно задумываемся над тем, что нужно приобрести и принтер. Это и неудивительно, ведь необходимость что-либо распечатать возникает каждый день. Это и курсовые работы, интересный скриншот из любимой игры, различные фотографии. Одним словом работы для принтера хватит с лихвой. Другое дело, что не каждый человек, особенно в возрасте, знает как правильно пользоваться всей этой аппаратурой, а тем более различным программным обеспечением. Давайте попробуем разобраться со всеми этими вопросами более подробно.
Так уж повелось, что купив компьютер, мы непременно задумываемся над тем, что нужно приобрести и принтер. Это и неудивительно, ведь необходимость что-либо распечатать возникает каждый день. Это и курсовые работы, интересный скриншот из любимой игры, различные фотографии. Одним словом работы для принтера хватит с лихвой. Другое дело, что не каждый человек, особенно в возрасте, знает как правильно пользоваться всей этой аппаратурой, а тем более различным программным обеспечением. Давайте попробуем разобраться со всеми этими вопросами более подробно.
Как распечатать картинку с компьютера?
Содержание статьи
Для того, чтобы распечатать на компьютере картинку необходимо проделать следующую процедуру:
- Подключить принтер к электрической сети.
- Проверить, подключено ли печатающее устройство к компьютеру. Если устройство подключено, то удостоверьтесь установлены ли для него драйвера. Без них печать будет невозможна. Драйвера можно установить с диска, который поставляется совместно с аппаратом. Если диск утерян или испорчен, то необходимо посетить сайт производителя принтера и выбрав свою модель аппаратуры скачать необходимое ПО.
После того, как все подготовительные работы будут завершены, можно приступить к распечатке того, что необходимо. В принципе система Windows предоставляет достаточно много возможностей для того, чтобы цифровую картинку сохранить на твёрдом носителе.
Самое простое, это открыть нужную картинку для просмотра в «Средстве просмотра фотографий Windows».
В данной программе, Вы можете не только просмотреть изображение, но и совершений некоторые простейшие с ним действия.
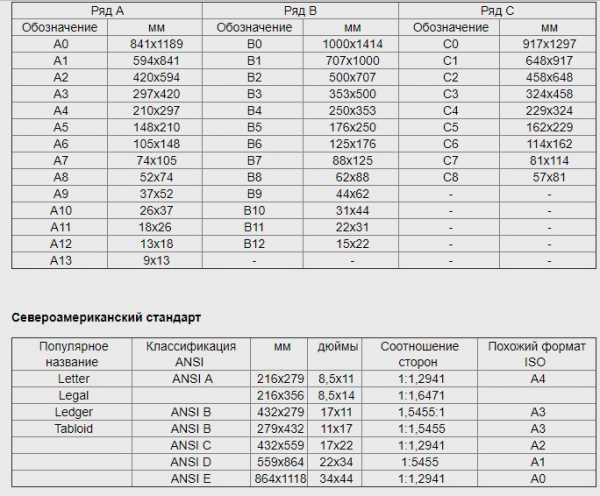
Можно и не открывать данную программу, чтобы напечатать изображение. Вполне достаточно в любой папке выделить нужный файл и правой кнопкой мыши вызвать на нём контекстное меню.
В этом меню, нужно будет найти пункт «Печать«. Нет никакой разницы, как Вы будете поступать, первым способом или вторым. Результатом ваших действий станет вызов диалога печати.
Первым делом нужно выбрать принтер, на который будет производиться печать изображений. Даже если у Вас только одно печатающее устройство, зайдите в выпадающий список и убедитесь в правильности выбора.
СПРАВКА! Дело в том, что многие программы создают в системе собственные виртуальные принтеры. Следующим шагом необходимо выбрать размер бумаги, на которой будет производиться распечатка.
Учитывая то, что форматов имеется огромное множество и в Windows они представлены как в системе ГОСТ, так и в североамериканском стандарте, чтобы проще ориентироваться, пользуйтесь таблицей форматов.
Как только с форматом разобрались, необходимо выбрать макет для печати.
Одновременно можно указать количество копий изображения, которые нужно напечатать. И финалом всех операций будет нажатие кнопки «
Как увеличить или уменьшить размер
Очень часто встаёт вопрос уменьшения или увеличения размера изображения перед печатью. Тут есть несколько вариантов и всё зависит от того как, и в какой программе происходит распечатка картинок. Самый элементарный вариант, если печать производится из программы Word.
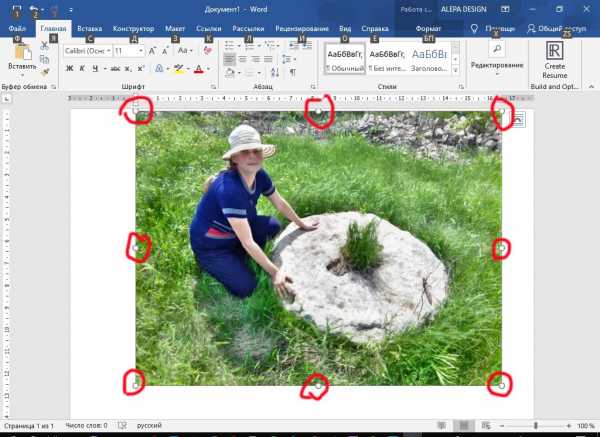 Для того, чтобы в этой программе изменить размер, следует выделить мышью нужное изображение.
Для того, чтобы в этой программе изменить размер, следует выделить мышью нужное изображение.
Обратите внимание, что по периметру появились специальные маркеры. Они служат для изменения размеров, а также для вращения.
Достаточно захватить мышью один из маркеров и перетащить его в сторону уменьшения или увеличения.
Но зачастую печать происходит не из этой программы. Как поступать в таких случаях? Лучшим ПО для работы с графическими изображениями считаете Photochop. Но это ПО не у всех имеется на компьютере и не каждый человек умеет пользоваться ей.
СПРАВКА! Для изменения размеров изображения, можно воспользоваться интернет-сервисами.
Это весьма удобно, если подготовка к работе ведётся например со смартфона или планшета. По сути даже находясь на природе, Вы можете не только сфотографировать, но имея доступ к сети привести все изображения к одному формату.
Для этого, прежде всего, нужно зайти на сайт. В рабочем поле нужно выбрать требуемую картинку.
Обратите внимание, в сервисе имеется несколько вкладок. Работая с вкладкой «Пропорционально», при помощи ползунка меняются сразу все размеры изображения. На вкладке «Непропорционально», можно менять отдельно ширину и высоту.
Остальные вкладки понятны по своему названию. Сервис даёт возможность загрузить сразу несколько изображений и размеры можно менять пакетно.
Как поменять ориентацию перед печатью на принтере
Иногда возникают ситуации, что перед распечаткой необходимо изменить ориентацию изображения. Проще всего это сделать в том же средстве просмотра изображений, которое входит в штатную поставку Windows.
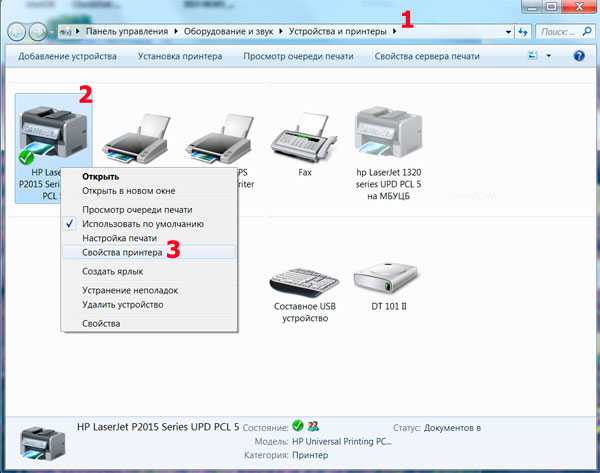
Заключая наш разговор хочется порекомендовать следующее. Для качественной печати изображений, будь то картинки, скачанные из сети Интернет, или фотографии отснятые на пикнике лучше всего пользоваться тем ПО, которое поставляется совместно с принтером. Как правило, это программное обеспечение разработано специально для печати фотографий, поэтому имеет весьма понятный и дружеский интерфейс, а также множество настроек. Благодаря такому расширенному функционалу, даже мало сведущий человек, может без особых затруднений распечатать фотографию на профессиональном уровне.
setafi.com
Как распечатать фото на принтере с компьютера: пошаговая инструкция
 Существует несколько способов распечатки изображений на принтере. У всех методов разный набор функций, и их используют в различных ситуациях.
Существует несколько способов распечатки изображений на принтере. У всех методов разный набор функций, и их используют в различных ситуациях.
Правила распечатки фото с компьютера
Содержание статьи
Существуют некоторые правила, которые позволят качественно распечатать изображение через компьютер:
- Убедитесь, что устройство правильно подключено. Лучше всего воспользоваться инструкцией для проверки. После включения проверьте готовность принтера к работе.
- Очистите очередь. Для этого заходим в «Пуск», «Панель управления». Там ищем разделы «Устройства и принтеры». После его открытия появятся категории, выбираем «Принтеры». У нас высвечивает список принтеров, подключенных к компьютеру. Это касается и виртуальных моделей (их создают некоторые приложения, чтобы повысить функциональность устройства). Находим наш принтер. Нажимаем левой клавишей мыши, и сверху должна появиться кнопка «Просмотр очереди печати». Она позволит открыть все документы, которые находятся в очереди. В случае если список пуст, не нужно ничего делать, но если в нем остались документы, их следует удалить.

Внимание! Следует заранее загрузить необходимое количество бумаги и проверить количество чернил в картридже.
Какие могут возникнуть трудности
Очень часто устройство не распечатывает изображение, хотя оно работает. В большинстве случаев проблема связана с тем, что отсутствуют драйвера, или их необходимо переустановить.
Если в работе устройства возникли некоторые ошибки, и не получается их определить, попробуйте зайти в «Устройства и принтеры», чтобы проверит ошибки в работе устройства. Для этого находим наш принтер, нажимаем правой клавишей мыши, и ищем пункт «Устранение неполадок». На проверку работоспособности уйдет несколько минут. Если Windows найдет некоторые ошибки, будут предложены варианты их устранения, например, скачать или обновить драйвера через сайт разработчиков.
Справка! Осуществить переустановку драйверов можно и через диск, который идет в комплекте. Просто вставляем его в дисковод и выполняем установку.

Если переустановка драйверов не помогла, проверяем следующее:
- Возможно, необходимо очистить сопла. Попробуйте осуществить очистку самостоятельно, но если не получается, попросите мастера.
- Возможно, в картридже осталось мало краски, и он не способен перенести качественное изображение. Заправьте его.
- Если это не помогло, есть вероятность поломки кабеля (как блока питания, так и USB) или разъема. Начала проверьте разъем, вставив в него флешку. Кабеля и разъем же осмотрите на предмет внешних повреждений. Определить их работоспособность самостоятельно достаточно трудно, лучше попросить эксперта.
Печать фото на принтере с компьютера: пошагово
Существует 3 способа, как распечатать фото на принтер через компьютер:
- Используя стандартную печать приложений.
- С использованием
- Используя
Давайте рассмотрим алгоритм работы каждого приложения.
Печать изображений
Это самый быстрый способ переноса, но набор функций минимальный. Нам необходимо выбрать одно или несколько изображений и нажать правую клавишу мыши. В появившемся окне выбираем «Печать». Теперь появляется окно с настройками предварительного вида изображения, которое переносится. Дополнительных действий не нужно. Этот способ позволяет выбрать следующее:
- Размер бумаги.
- Качество изображений.
- Количество копий.
- Принтер, который будет использоваться для распечатывания.
- Расположение картинки на странице.
Теперь осталось только нажать кнопку «Печать», и подождать, пока документы распечатаются.
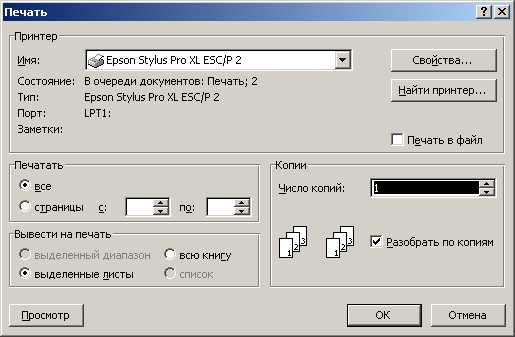
Через Paint
Этот способ немного сложнее, но с ним также разберется любой. Делаем следующее:
- Выделяем изображение, нажимаем на нем правой кнопкой мыши.
- Высвечивает окно, где необходимо выбрать «Открыть с помощью». Выбираем приложение
- После запуска программы, нажимаем комбинацию кнопок «CTRL+P».
- Теперь открывается окно. Там предлагается сделать базовые настройки. Помимо стандартного набора настроек (перечисленный в первом способе), Paint позволяет подкорректировать само изображение. Теперь документ можно распечатывать.
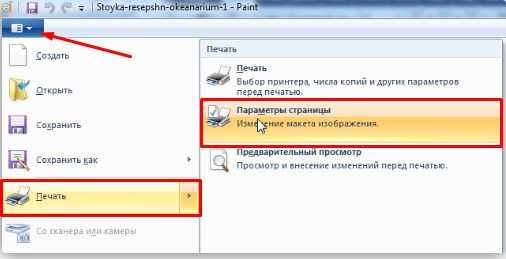
Photoshop
А этот способ рекомендуется только для продвинутых пользователей. Функционал программы намного выше, поэтому можно запутаться в настройках. Для использования Photoshop делаем следующее:
- Выбираем изображение и нажимаем на нем правой клавишей мыши.
- Выбираем раздел «Открыть с помощью». Выбираем приложение «Adobe Photoshop».
- После открытия приложения, нажимаем комбинацию кнопок «CTRL+P».
- У нас открывается окно. Photoshop поддерживает все функции стандартной печати изображений и программы Paint. Но помимо этого, присутствует и другой набор функций, рассчитанных на улучшение качества изображения или какие-то изменения.
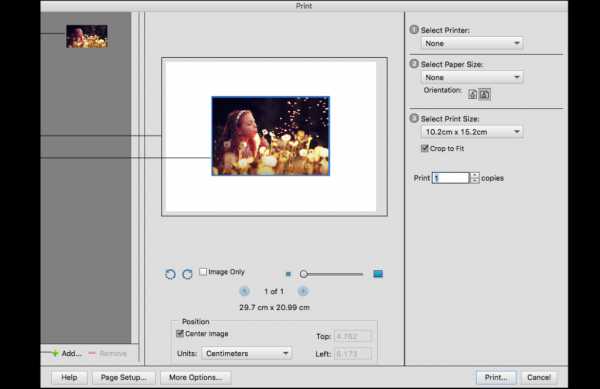
Практически любая программа способная открывать фотографии может использоваться для переноса изображений. В большинстве случаев, чтобы открыть окно для распечатывания необходимо нажимать комбинацию кнопок «CTRL+P». Не забывайте проверять работоспособность принтера, и экспериментируйте с настройками, чтобы сделать изображение качественным.
setafi.com
печать на принтере струйном, как сделать рисунки и истончить, какой лучше
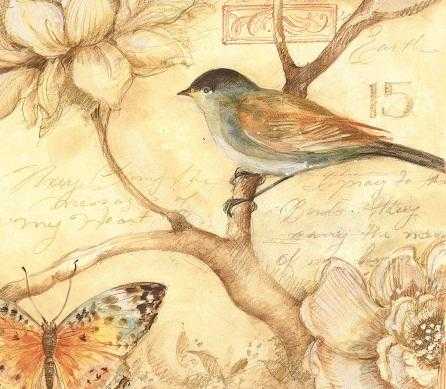
С помощью распечатанных картинок можно выполнить декупаж на банке, новогодней игрушке или тарелке
Качество выполняемой декоративной композиции зависит от того, насколько правильно сделана распечатка картинок для декупажа. Качество используемой оргтехники, плотность бумаги и навыки работы с компьютерными программами обработки изображений – необходимый минимум для создания красивых картинок. Во многом благодаря этому создаются сложные композиции, позволяющие не зависеть от того объема изображений, найти которые можно в сети.Содержание материала:
Распечатки: картинки для декупажа на струйном принтере
Первое правило гласит, что для работы необходима бумага со строго определенной плотностью. Если нет возможности ее приобрести в специализированном магазине, то лучше самостоятельно истончить ее в домашних условиях.
Особых умений и навыков здесь не требуется, поэтому даже новичку будет несложно справиться с работой. В зависимости от конечной цели, поможет подготовить основу для работы «мокрая» и «сухая» методика.

Перед началом распечатки картинки для декупажа следует проверить наличие краски в принтере и ее состояние
В первом случае понадобится взять небольшой таз с холодной водой. В него поочередно опускают бумагу для будущей печати на принтере. Максимальная продолжительность водных процедур составляет 5-10 минут. После этого листок извлекается и отправляется на сушку.
Помимо требования, связанного с временным фактором, желательно соблюсти еще несколько рекомендаций:
- Для сушки можно выбрать фен, но использовать его необходимо с большой осторожностью;
- Продолжительность одной процедуры составляет 2-3 минуты;
- Источник тепла расположен на расстоянии 15-20 см.
Перед включением необходимо убедиться, что работать фен будет на минимальных оборотах.
Правила сушки картинок для декупажа
Во время сушки необходимо проверить и уровень влажности, если сохнуть листочек будет на балконе. Мастер декоративно-прикладного искусства не будет бросаться в крайности. Слишком большая влажность спровоцирует быстрое разложение структуры целлюлозы, поэтому бумага придет в негодность. Аналогичное произойдет, если в помещении будет слишком сухо.

Сушить картинку для декупажа рекомендуется помещение с умеренной влажностью
Существует еще несколько нюансов:
- Чрезмерно суха или влажная бумага делает распечатку на струйном принтере невозможной;
- Для реализации «сухого» способа понадобится прозрачный канцелярский скотч.
С его помощью нужно аккуратно снять верхний слой принтерной бумаги.
Особенности выбора картинки для декупажа
Разобравшись с технической стороной вопроса, можно переходить к практическому этапу реализации. Когда в голове есть четкое представление о том, какой рисунок для декупажа планируется перенести на лист, следует найти его в сети. Здесь сразу необходимо сделать оговорку. Вне зависимости от того, планируется сделать французский город эпохи романтизма или портрет, все изображения подбираются в максимально возможном разрешении.

Выбирать картинку для декупажа нужно, исходя из стиля интерьера, в котором будет находиться готовое изделие
То есть:
- Нажать на вкладку «изображения»;
- Выбрать «размер»;
- Установить «обои».
В этом случае все выводимые в результатах поиска картинки будут содержать несколько показателей. Плотность цвета, измеряемая в dpi (количество точек на единицу площади) и размер.
Параметры картинки для декупажа для печати на принтере
Рекомендуется отдавать предпочтение цветной или черно-белой картинки, размер которой не меньше 1920х1020. Помимо этого, внимание необходимо обратить на перечисленные ниже детали. Следует убедиться, что образ жениха и невесты, который переносится на бумагу, действительно сделан в хорошем разрешении.
Часто встречаются картинки, искусственно увеличенные в несколько раз. В результате качество распечатанной работы оставляет желать лучшего.

Для декупажа стоит выбирать картинки исключительно хорошего качества без размытия
Еще акцент следует сделать на ряде дополнительных факторов:
- Перед тем как отпечатать медиа-файл высокого разрешения, следует просмотреть его при максимальном увеличении. Искать необходимо «квадратики» и размазанные участки. Все это говорит о том, что плотность цвета (dpi) оставляет желать лучшего. В подобном случае рекомендуется подыскать другой вариант.
- Завершает процесс подготовки изображения проверка его размера. Чем оно больше, тем значительнее его вес в мегабайтах. Здесь скрыта небольшая хитрость. Для получения отличного результата подбирается средний файл. В этом случае ни один участок картинки не будет казаться слишком насыщенным ввиду избыточной концентрации чернил.
Как сделать декупаж из распечатанной картинки: рекомендации новичкам
Повышенное внимание уделяется не только вопросу подготовку бумаги и поиску необходимого рисунка, но и самой печати. Вне зависимости от уровня мастерства, всегда делается 2-3 копии выбранного изображения. Даже у профессионала работа может не заладиться, поэтому рекомендуется всегда иметь под рукой дубликат.

Перед началом декупажа нужно приобрести кисточку, ножницы, клеющее средство и другие материалы
Начинается все с проверки лазерного принтера, который превосходит по многим параметрам струйного собрата:
- Количество возможных цветов печати;
- Максимальный уровень плотности (dpi), который устройство может передать;
- Скорость печати;
- Требования к плотности бумаги.
Фиксируем распечатку для декупажа
Если дома устройства с требуемыми параметрами нет, то можно обратиться в печатный центр. Как только технический аспект решен, нужно приступить к работе. Используется заранее подготовленная «сухим» или «мокрым» способом бумага. Тонкий кистью наносится в 2-4 слоя акриловый лак.
Последующие действия выглядят следующим образом. Подождать 12-15 минут, иначе силуэт получится «размазанным», а украшенная узорами и цветами салфетка – поблекнет.
Как только все слои лака высохли, следует аккуратно снять верхний тонкий слой бумаги. Делать это нужно мягкой губкой для посуды. Как только слой удалось «зацепить», его сматывают по направлению от центра к краю. Завершается процесс истончения шаблона неспешным удалением оставшихся катышков.

Защитить изделие от негативного воздействия природных и механических факторов можно с помощью акрилового лака
Если ошибок допущено не было, то мастера декупажа предлагают придерживаться такой последовательности:
- Для того чтобы выбранная тема природы, центральным элементом которой является роза, казалась естественной, основу требуется покрыть грунтовой. Для этого применяется белая акриловая краска или акриловый грунт.
- Избежать появления пигментных пятен поможет нанесение тонкого слоя ПВА поверх грунтовки. После этого происходит фиксация бумажного листка с выбранными мотивами на украшаемой поверхности. Для этого применяется файлик и мягкая тряпка.
- Высоким классом работы считается умение аккуратно удалить файлик после закрепления картинки. Не стоит расстраиваться, если с первого раза это не получится. После этого необходимо подождать, пока рождественские ангелы или мужской автомобиль подсохнет.
Выступающие края бумаги нужно аккуратно удалить наждачной бумагой. Избежать множества проблем поможет подбор основы и будущего мотива таким образом, чтобы лист полностью покрыл украшаемую поверхность. Делается это вне зависимости от того, будет на бумаге только скрипичный ключ и ноты или речь идет о более массивном полотне.
Декупаж из принтерной распечатки (видео)
Создать красивую поделку из бумаги может каждый. Профессиональных умений здесь не требуется, просто необходимо внимательно подобрать и подготовить основу «сухим» или «мокрым» методом. После этого выбирается медиа-файл в максимальном возможном размере, чтобы исключить появлением «мутных» участков. Не стоит упускать из поля зрения пичкающее устройство, параметры которого должны соответствовать выбранному рисунку.
Подробно: распечатки для декупажа (фото примеров)
kitchenremont.ru
Как распечатать картинку с яндекса на принтере: из интернета
Яндекс — одна из известных и популярных поисковых систем в интернете с русской морфологией. Она предоставляет огромное количество самых разнообразных сервисов. В ней так же предусмотрен параллельный поиск по картинкам, видео и картам.

Как распечатать картинку с Яндекса на принтере
Содержание статьи
Бывает, что в процессе работы в Яндексе возникает необходимость распечатки определённого рисунка из интернета. Данная операция вполне возможна. Она не займёт большого количества времени. Для неё не потребуется каких-либо специальных навыков.
Выделение текста
Сначала надо зайти в браузер. Если стартовая страница не Яндекс, то его необходимо найти в любой поисковой системе. В открывшемся окне набираем запрос, по которому будем искать необходимую информацию. Когда будет найден нужный сайт, открываем его. Находим картинку, которую необходимо распечатать на принтере. Далее:
- Необходимый рисунок выделяем правой клавишей мышки.
- Выбираем функцию «копирование» или набираем комбинацию клавиш Ctrl+C. Картинка сохранится в буфере обмена.
- Открываем текстовый редактор WindowsWord.
- Щёлкаем правой клавишей мыши, выбираем функцию «вставить» или набираем комбинацию кнопок Ctrl+V.
Для копирования также можно воспользоваться скриншотом. Например, при помощи сочетания клавиш Ctrl+Alt+PrtScn.

Предварительный просмотр
Картинку размещаем на странице и редактируем её. Иногда возникает необходимость увеличения или уменьшения изображения. В программе Word, чтобы изменить рисунок, надо выделить его при помощи мыши. По периметру картинки появятся специальные маркеры. С их помощью можно менять размер рисунка и вращать его.
Печать
ВНИМАНИЕ. Распечатка изображений требует большего количества чернил. Поэтому желательно распечатать всё корректно с первого раза.
Подключаем принтер к электрической сети и к компьютеру. Нелишним будет воспользоваться инструкцией к технике. Если устройство подключено, то необходимо проверить, есть ли для него драйвера. Они устанавливаются с диска, который поставляется вместе с принтером. Также программное обеспечение можно скачать с сайта производителя принтера. После всех подготовительных работ приступаем к печати. Распечатать можно двумя способами:
- Открываем нужную картинку для просмотра в «Средстве просмотра фотографий Windows». Затем в меню «Печать» выбираем одноимённый пункт. Также можно воспользоваться горячими клавишами Ctrl и P.
- В любой папке выделяем нужный файл и нажимаем правую клавишу мыши. Выбираем пункт «Печать».
ВАЖНО. Перед печатью необходимо убедиться в правильности выбора устройства, даже если к компьютеру подключён один принтер. Для этого нужно зайти в выпадающий список и проверить имя. Затем выбрать размер бумаги, макет для печати и количество экземпляров.
В окне «Устройства и принтеры» нужно проверить, есть ли ошибки в работе печатного аппарата. Достаточно кликнуть правой кнопкой по используемому принтеру и выбрать «Устранение неполадок». Программа проверит работоспособность устройства, подскажет, какие внести исправления.
ОБРАТИТЕ ВНИМАНИЕ. Для более качественной печати лучше воспользоваться тем программным обеспечением, которое поставлялось вместе с принтером.
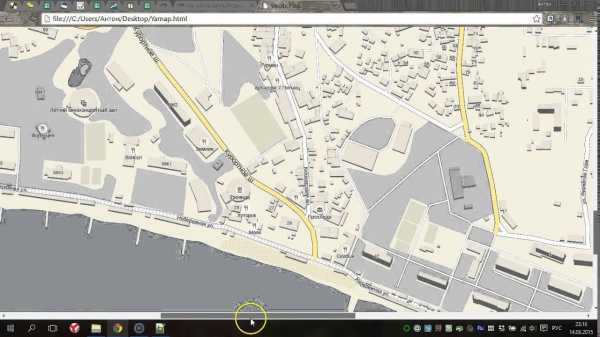
setafi.com
Как печатать цифровые фото на принтере
Чтобы воспроизвести цифровые снимки в красивые фотографии, у Вас есть три отличных варианта. Первые два способа предполагают использование мастера импорта изображения в Windows Vista и Windows 7. Это мощный и простой инструмент для передачи изображения с камеры на компьютер. Мастер импорта изображений работает с большинством камер и позволяет легко выбирать и печатать Ваши любимые снимки. Третий способ основан на технологии PictBridge — печать непосредственно с камеры, без ПК.
Печать фотографий с ПК в Windows:
- Для передачи изображения с камеры на компьютер, выключите камеру, подключите ее к компьютеру через кабель USB, и включите камеру. Если вы работаете с Windows Vista или Windows 7 PC, то подключенная камера должна запускаться с помощью автозагрузки.
- Чтобы начать копирование изображений на компьютере, выберите «Импорт изображений и видео».
- Если окно автозапуска не появляется в конце п. 1, откройте Windows Live Photo Gallery, нажмите кнопку Import и выберите камеру в списке устройств.
- Теперь Windows будет проверять камеру на наличие фото и видео, которое может быть передано на компьютер. Когда система закончит проверку, то откроется окно со списком изображений и видео файлов, которые были найдены.
- Если вы хотите организовать большое количество фотографий в группы и папки, оставьте опцию «Обзор, Организация и группы для импорта». Если предпочитаете сделать это позже, выберите «Импортировать все новинки» и добавьте теги, которые помогут вам найти эти фотографии. Вы можете указать папку, нажав кнопку «Дополнительные параметры» в нижней части окна.
- Нажмите кнопку «Далее» и Windows Live Photo Gallery откроет изображения, которые только что скопированы на компьютер. Чтобы выбрать фотографии, которые Вы хотите напечатать, нажмите и удерживайте клавишу Ctrl и нажмите на изображение. Затем нажмите Ctrl — P, чтобы настроить параметры печати.
- Меню окна печати содержит опции для принтера, размер бумаги, число копий и печать макета. Чтобы настроить любой из этих параметров, нажмите кнопку «Параметры» в правом нижнем углу. Далее нажмите кнопку «Печать», чтобы начать печать изображений.
Если Вы не хотите использовать Windows Live Photo Gallery, то можете воспользоваться комплектом программного обеспечения на диске, который поставляется вместе с камерой. Можно также попробовать использовать редакторы «все-в-одном», например, такой, как Adobe Photoshop Elements. Следуйте пошаговой инструкции для печати фотографий с компьютера, карты памяти или напрямую с камеры.

А чтобы печатать качественные фотографии по низкой цене установите на свой принтер систему непрерывной подачи чернил. При использовании СНПЧ с фоточернилами расходы на печать фотографий сокращаются практически в 30 раз!
www.originalam.net
Как распечатать на принтере фото
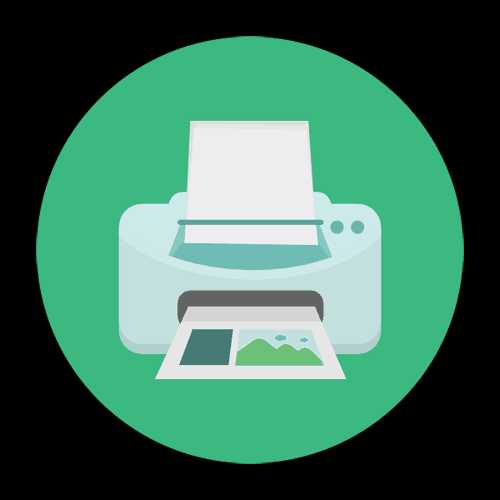
Печать фотографий — одно из направлений взаимодействия с принтером или МФУ. Снимки бывают разных форматов и качества, из-за чего возникает надобность установки дополнительных параметров перед началом распечатки. Сегодня мы бы хотели продемонстрировать доступные методы осуществления подобных действий на примере стандартных и сторонних средств.
Печатаем фото на принтере
Подготовку к печати следует начать еще до запуска компьютера и имеющегося оборудование. Изучите поддерживаемые форматы бумаги на официальном сайте производителя принтера и выберите подходящий вариант, если вы собираетесь переносить изображение не на стандартный лист формата A4. Кроме этого, советуем обратить на дополнительные материалы на нашем сайте, поскольку далее мы будем разбирать общие принципы печати фотографий, а в других статьях вы найдете инструкции по работе со снимками определенны размеров.
Читайте также:
Печать фото 3×4 на принтере
Печать фото 10×15 на принтере
Не стоит пренебрегать данным шагом, поскольку установка несовместимой бумаги может обернуться поломкой некоторых внутренних частей печатающего оборудования либо краска просто не засохнет и вы получите массу проблем.
Способ 1: Программы для печати фотографий
Сейчас любой пользователь может без каких-либо проблем найти совершенно разное программное обеспечение, которое поможет решить определенные задачи. Касается это и распечатки фотографий. Подобный софт предоставляет инструменты, позволяющие совершать предварительное редактирование самого снимка (наложение эффектов, трансформация, обрезка) и выставлять конфигурацию принтера. Сейчас мы возьмем за пример одно из самых популярных тематических приложений под названием priPrinter.
Скачать priPrinter
- Скачайте и установите программу priPrinter. После запуска разверните всплывающее меню «Файл».
- Кликните по кнопке «Открыть». Это же действие можно произвести, зажав комбинацию клавиш Ctrl + O.
- Дождитесь запуска стандартного Проводника. Здесь установите тип поиска «Все файлы» и отметьте необходимые снимки для печати.
- Теперь займемся небольшим редактированием имеющихся изображений. Для обрезки переместитесь в соответствующую вкладку. Здесь доступно ручное и автоматическое кадрирование.
- Работа с определенными эффектами, разделителями, границами, цветами происходит во вкладке под названием «Эффекты». Здесь вы можете редактировать яркость, контраст, добавлять цвет и изменять положение рисунка на листе.
- Что касается выбора страницы для печати, то это происходит тоже в соответствующей вкладке, где выбирается формат, ориентация, добавляются поля и переплет. Все настройки пользователь осуществляет исключительно под свои потребности.
- По завершении редактирования перейдите к выбору принтера, на котором хотите осуществить распечатку. Для этого нажмите по соответствующему разделу справа вверху, чтобы отобразить всплывающее меню со списком обнаруженных устройств.
- Дополнительно также настраивается и само устройство. Меню конфигурации открывается после клика на значок в виде шестеренки.
- Далее в свойствах настраивается режим совместимости, растровая печать, корректируются пустые страницы, наложение водяного знака и двусторонняя печать. Количество доступных параметров зависит от модели используемого принтера.
- После окончания всех манипуляций еще раз убедитесь в том, что фотография находится в должном виде, а затем кликните по кнопке «Печать».
- Не забудьте подключить принтер, чтобы печать началась автоматически. Документы, помещенные в очередь, будут отображаться в стандартном окне режима работы устройства.
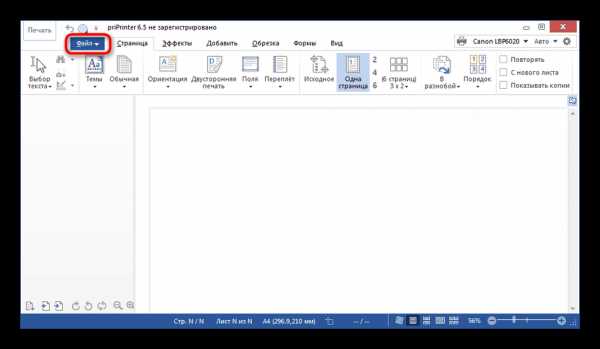
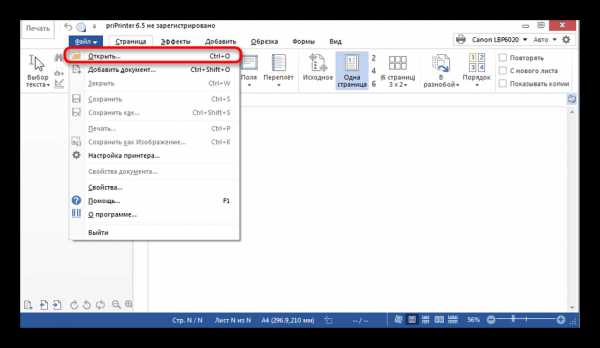
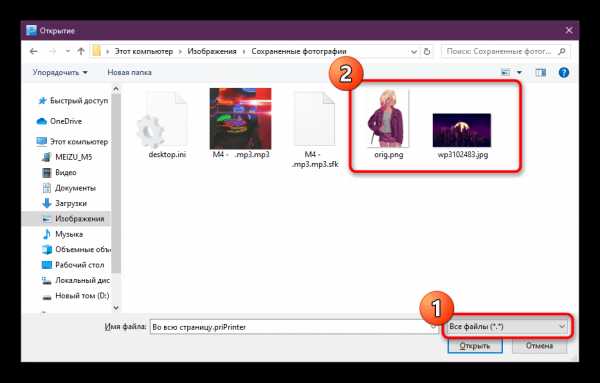
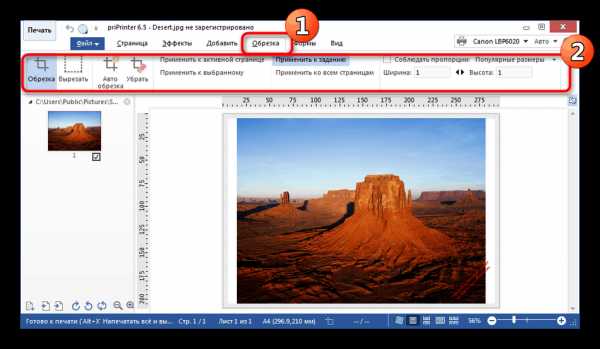
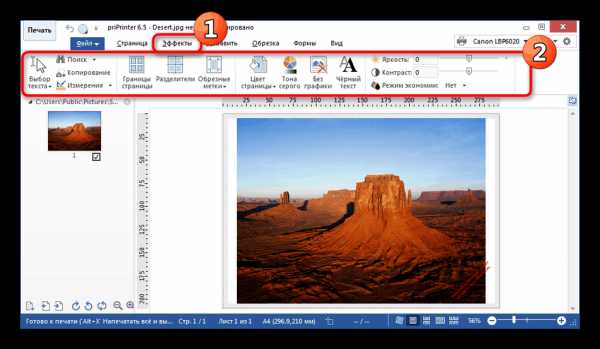
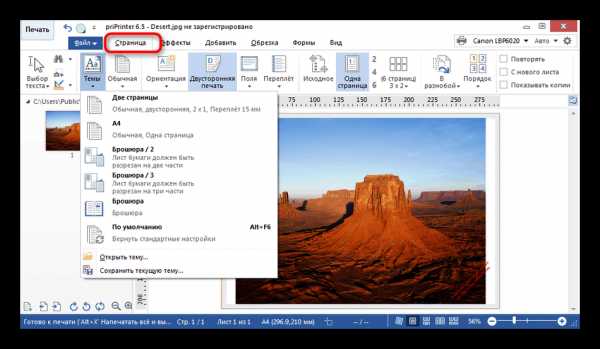
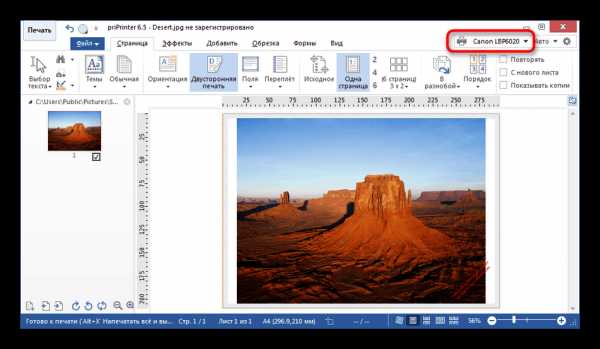
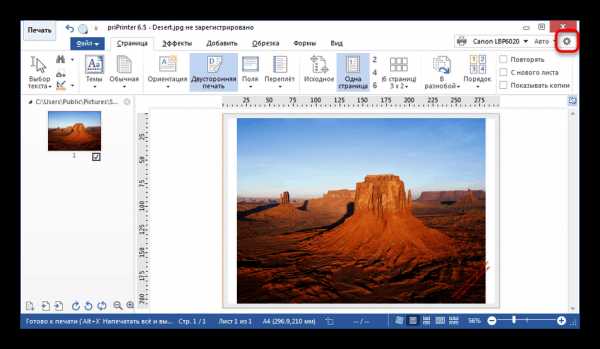
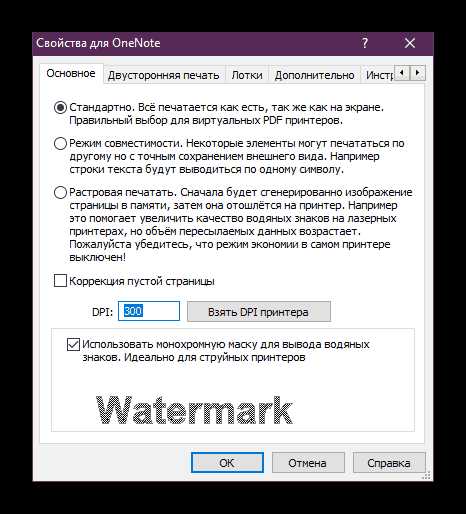
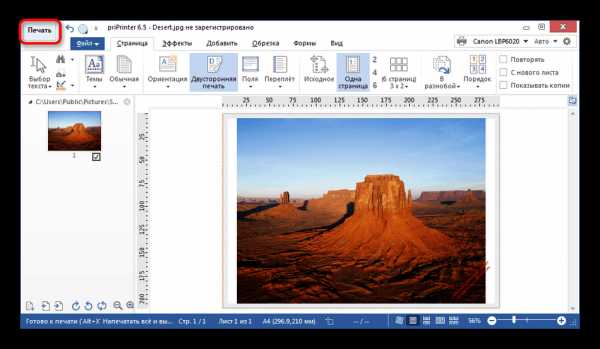
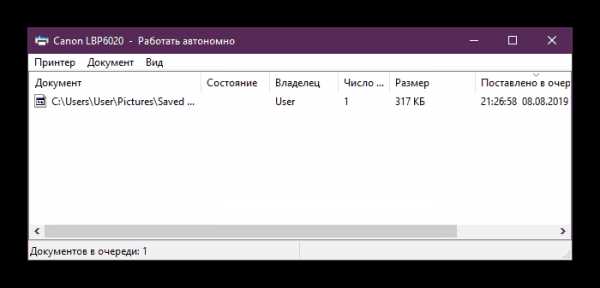
Выше мы рассмотрели в качестве примера всего один софт, способный помочь в распечатке фотографий. Подобных ему программ существует еще огромное количество. Функционируют все они примерно одинаково, потому разбирать каждое решение не имеет смысла. Мы рекомендуем вам более детально ознакомиться с подходящим для печати ПО, перейдя по указанной ниже ссылке.
Подробнее: Программы для печати фотографий
Способ 2: Adobe Lightroom
Мы решили вынести Adobe Lightroom в отдельный способ, поскольку этот инструмент заслуживает отдельного внимания. Давайте для начала разберемся с основным назначением данного софта. Лайтрум представляет собой набор различных функций и возможностей, позволяющих всячески обрабатывать фотографии, подготавливать их к публикации или печати. В ПО встроен отдельный модуль под названием «Print», где и осуществляется решение поставленной сегодня задачи.
Скачать Adobe Lightroom
- Запустите софт и переходите к добавлению необходимой фотографии, нажав на «Import».
- Для начала выберите съемное устройство или раздел на жестком диске, где хотите осуществлять поиск объектов. Затем в обозревателе найдите директорию, выберите фото и щелкните по кнопке «Import».
- Переместитесь в раздел «Develop», чтобы всячески обработать имеющееся фото. Об этом мы поговорим немного позднее.
- После перехода к модулю «Print» через панель сверху откроется стандартное окно обучения от разработчиков. Можете изучить представленную информацию, чтобы быть в курсе управления основными инструментами.
- Ознакомьтесь с имеющимися настройками. В первом разделе, перемещая ползунок, вы настраиваете уровень черной границы.
- Далее происходит масштабирование и перенос картинки на подходящий участок листа. Если это требуется, можно добавить несколько линий сетки, чтобы более четко настроить расположение.
- Напоследок предлагается изменить цвет фона, добавить надпись и водный знак.
- Перед началом печати понадобится выбрать оборудование, которое и будет задействовано. Для этого щелкните по кнопке «Printer», расположенной внизу рабочей области модуля.
- Откроется стандартное окно Windows с параметрами печати, где и указывается принтер.
- Для запуска печати нажмите на «Print» и процесс будет автоматически запущен.
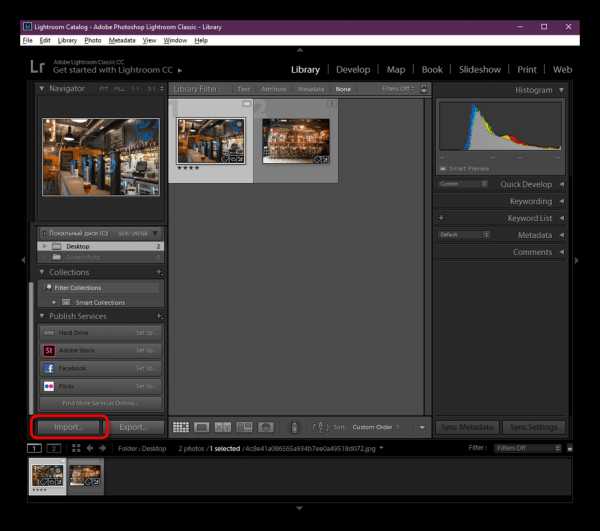
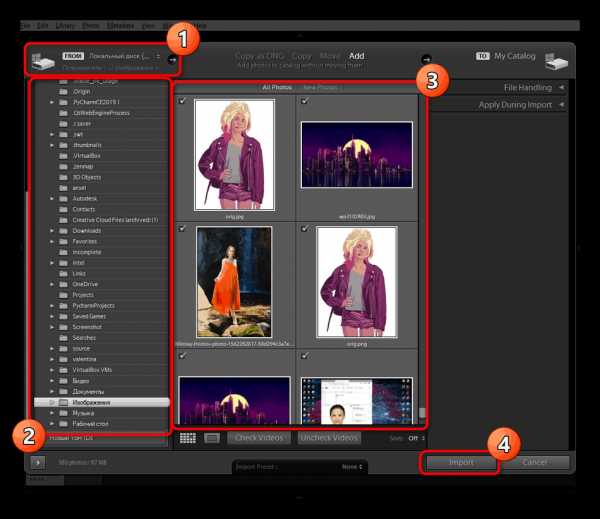
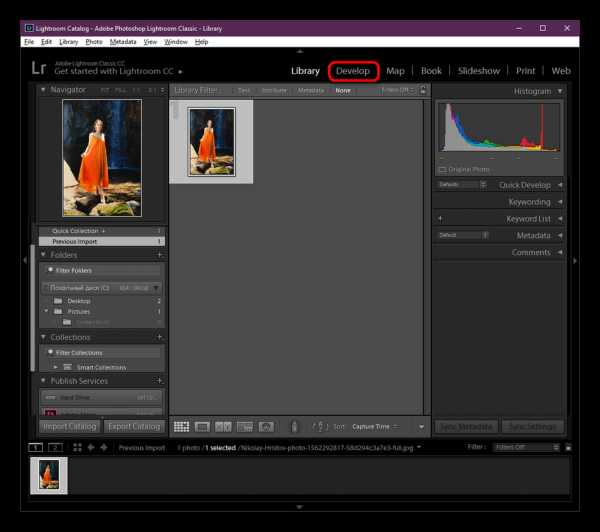
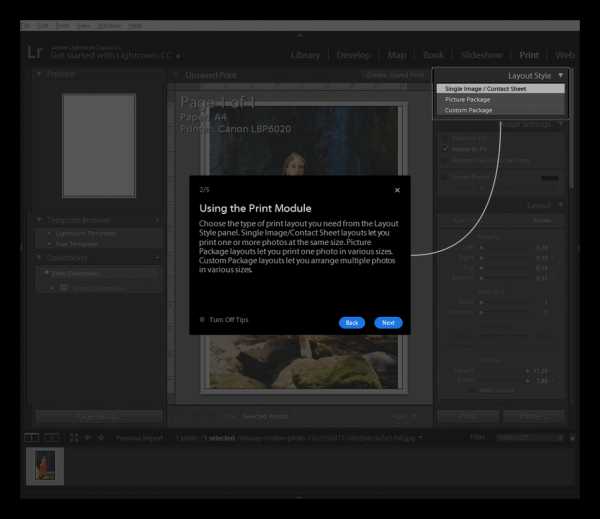
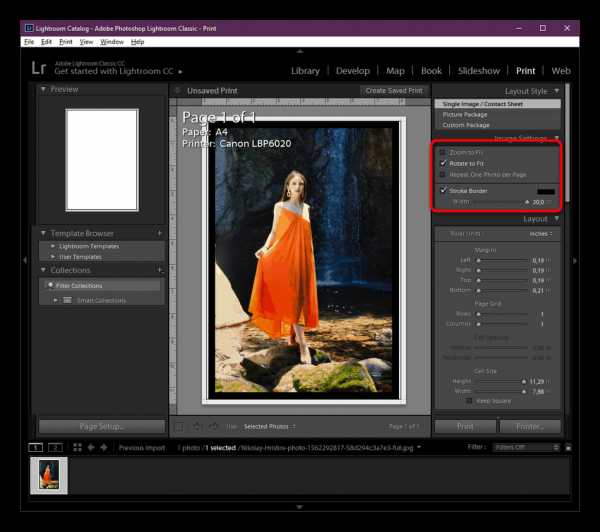
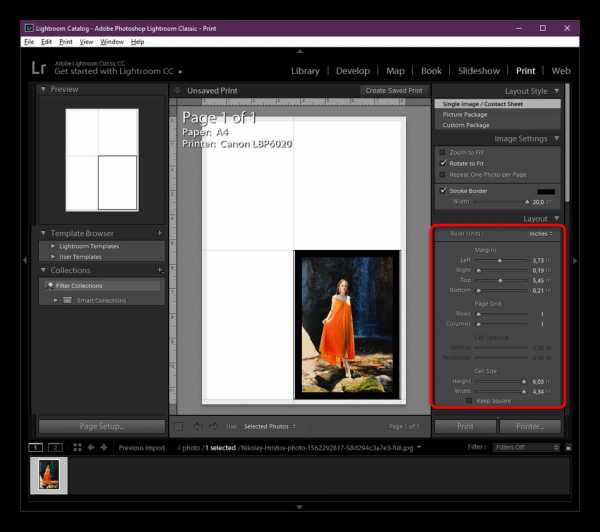
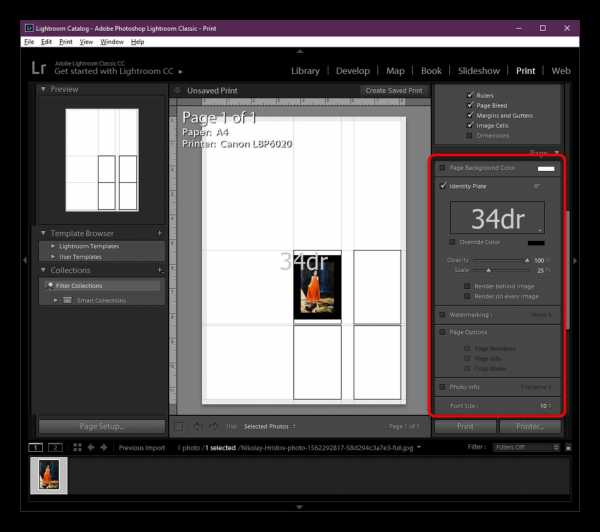
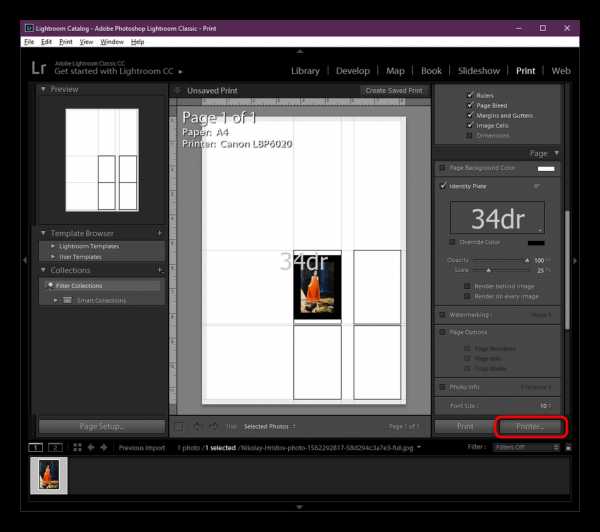
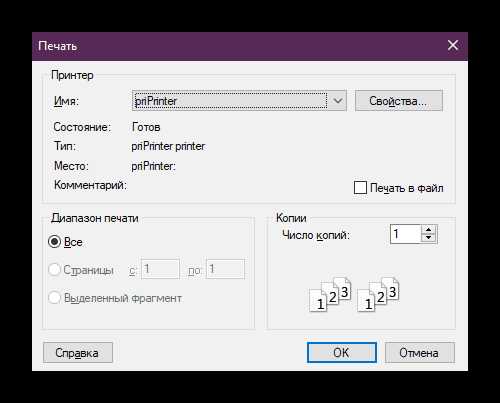
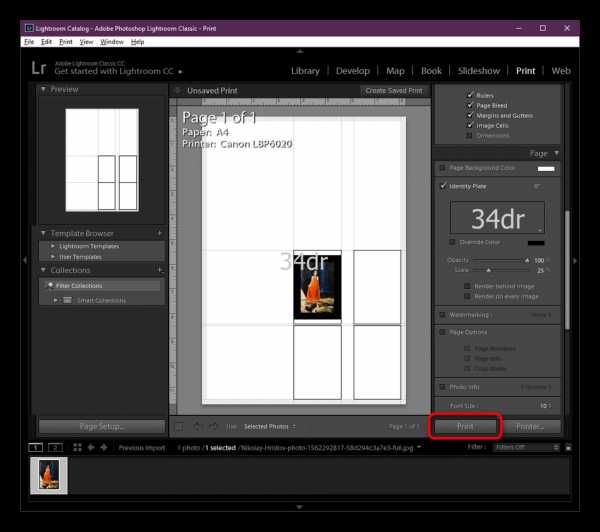
Как уже было сказано ранее, Adobe Lightroom позволяет всячески обрабатывать фото перед сохранением, поэтому некоторые пользователи перед печатью корректируют цвет и определенные детали снимков. Мы не стали сейчас детально останавливаться на этом, поскольку данной теме посвящены отдельные материалы на нашем сайте. Все они собраны в одном тематическом руководстве по ссылке далее.
Подробнее: Как пользоваться Adobe Lightroom
Способ 3: Стандартное средство Windows
В операционной системе Windows присутствует встроенное средство, позволяющее распечатывать на принтере абсолютно любые поддерживаемые файлы, в том числе и фотографии разных форматов. Конечно, настроек здесь не так много, как в рассмотренных ранее инструментах, однако основное редактирование произвести удастся, что позволит быстро и качественно получить готовый лист.
- Откройте Проводник и в нем отыщите необходимые материалы. Кликните по найденному файлу правой кнопкой мыши.
- В открывшемся контекстном меню найдите пункт «Печать».
- Запустится стандартное средство под названием «Печать изображений». Первоочередно в нем выбирается используемый принтер из всплывающего меню. От этого выбора зависит настройка дальнейших параметров.
- Теперь вы можете указать используемый размер бумаги.
- При нажатии на «Дополнительно» откроется более широкий список с различными листами. Здесь следует выбирать только тот формат, который поддерживает принтер.
- Далее задайте качество, если это окажется возможным. Чем больше разрешение, тем плотнее пиксели, а значит качество картинки лучше.
- Внизу вы найдете кнопки, отвечающие за количество копий и выравнивание изображения по размеру кадра. Правее находится надпись «Параметры», нажатие по которой открывает расширенные настройки.
- Пункты в появившемся меню уже зависят от используемой модели устройства. Чаще всего здесь находятся стандартные параметры повышения четкости печати и настройка отображения дополнительных пунктов.
- По завершении осталось только выбрать расположение снимка на листе и нажать на «Печать».

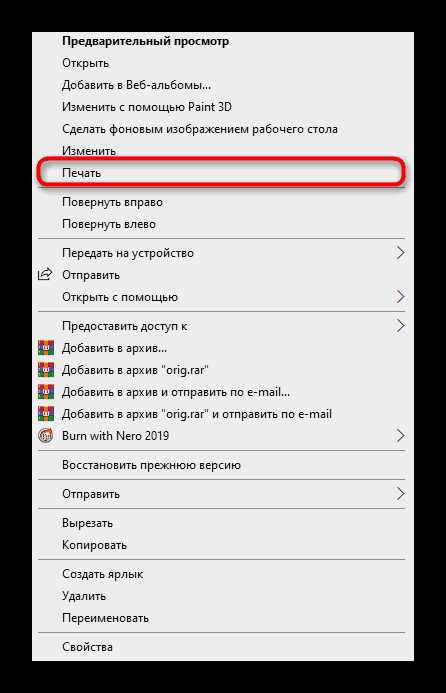
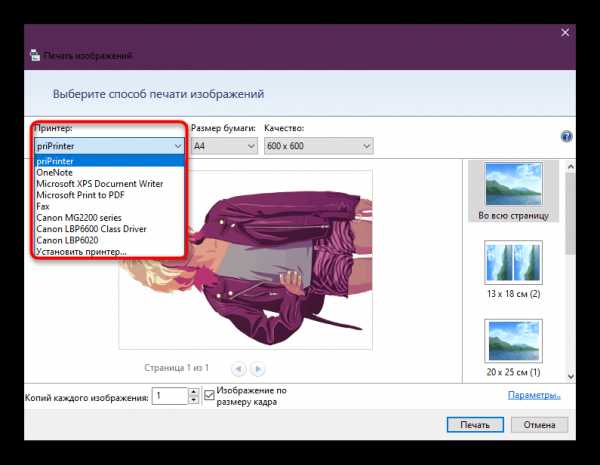
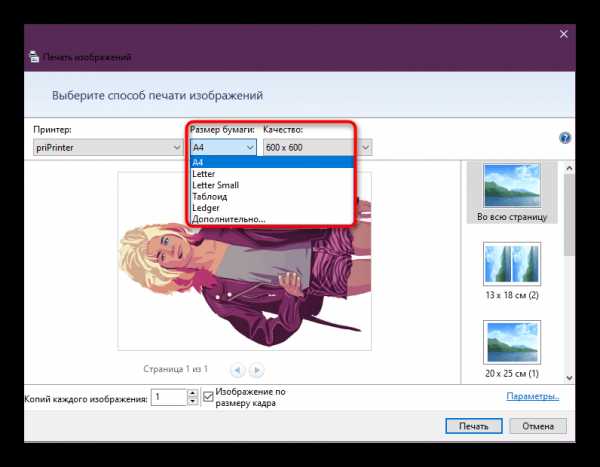
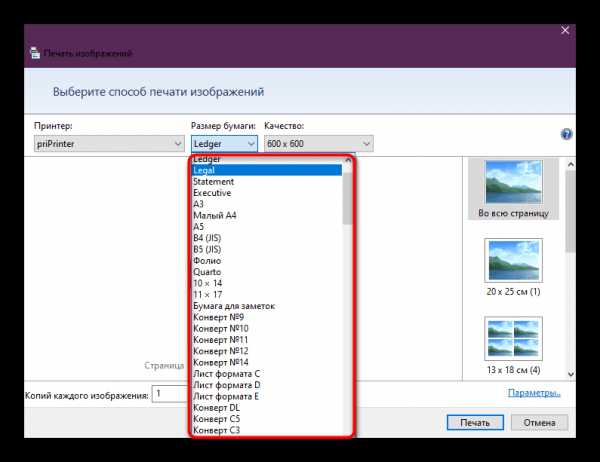
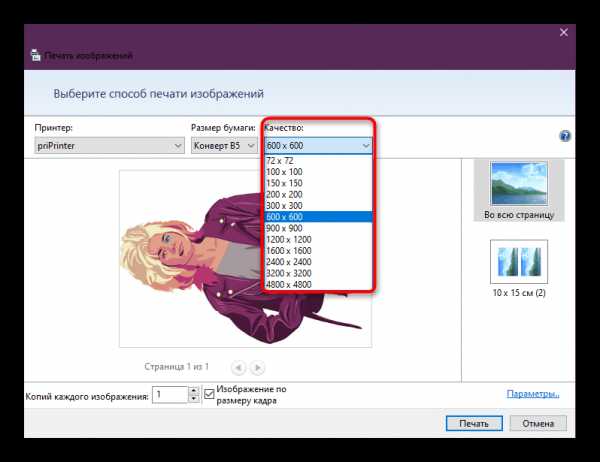
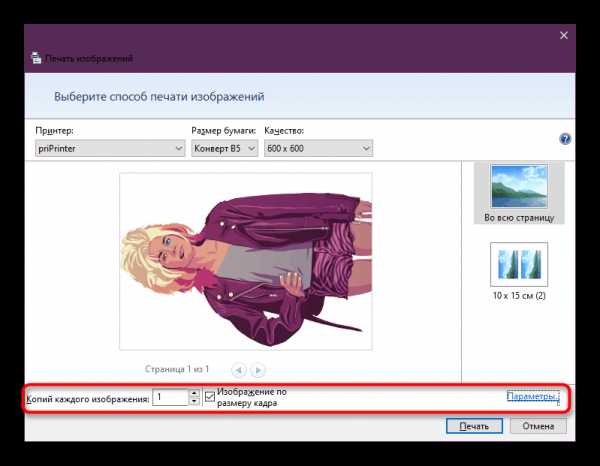
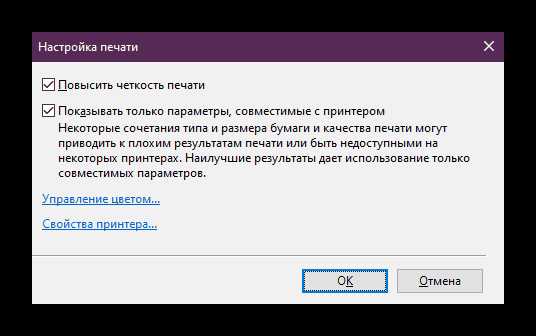
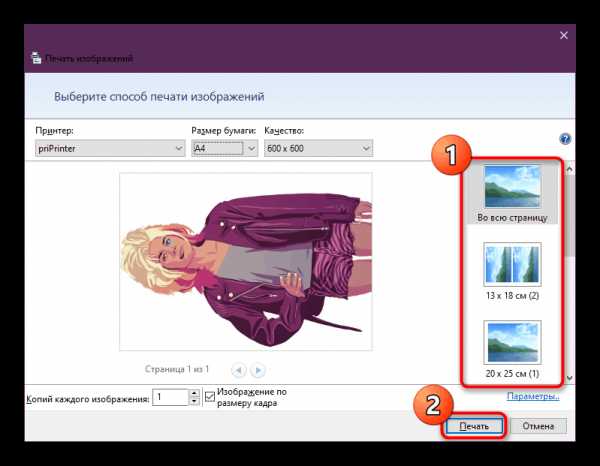
Теперь вы знакомы со всеми доступными методами печати фотографий на принтере. Как видите, ничего в этом сложного в этом нет, нужно лишь подобрать оптимальный вариант и следовать приведенным инструкциям, самостоятельно регулируя необходимые параметры, чтобы получить качественный материал.
Мы рады, что смогли помочь Вам в решении проблемы.Опишите, что у вас не получилось. Наши специалисты постараются ответить максимально быстро.
Помогла ли вам эта статья?
ДА НЕТlumpics.ru
Как напечатать фото 10х15 на струйном принтере 🚩 бумага для фото на струйном принтере 🚩 Компьютеры и ПО 🚩 Другое
Цветной струйный принтер стал неотъемлемой частью периферийного оборудования ПК. Благодаря этому появилась возможность печатать качественные цветные фотографии в домашних условиях. Осуществить это очень просто. Главное выбрать подходящую фотобумагу, настроить принтер и запустить программу печати.Выбор бумаги
В первую очередь необходимо приобрести фотобумагу. Следует выбрать формат бумаги 10х15. Возможно будет указано на упаковке размер в дюймах 4″х6″. Либо в виде формата листа — А6. О качестве бумаги и о правильном выборе размера вы можете проконсультироваться у продавца.
Матовая фотобумага имеет высокую степень белизны и высокую контрастность нанесенного изображения. Применяется для тех изображений, которые будут заламенированы, помещены в рамку под стекло или под пленку фотоальбома.
Глянцевая бумага имеет гладкую блестящую поверхность, покрыта специальным полимером. Применяется для печати фотографий профессионального качества. Отлично передает яркие насыщенные цвета с массой цветовых градаций и оттенков
Подготовка к печати
Уже имеющиеся готовые фотографии в цифровом формате при необходимости можно подкорректировать. Для этого стоит воспользоваться специальными графическими редакторами, чтобы улучшить ваше фото: откорректировать цвет, яркость, насыщенность, убрать эффект красных глаз и разнообразные изъяны.
Графический редактор — программа (или пакет программ) для обработки графических изображений, позволяющая создавать и редактировать двумерные готовые клише с помощью компьютера.
Убедитесь, что принтер подключен к питанию. Далее необходимо проверить подключение с компьютером. Если программное обеспечение установлено, вставьте фотобумагу в лоток для бумаги (вертикально).
Печать
Выберете левой кнопкой мыши фотографию, которую хотите распечатать. Вызовите контекстное меню кликнув правой кнопкой мыши. Нажмите «Печать».
Откроется окно программы «Мастер печати фотографий». Нажмите кнопку «Далее». Из предоставленного списка фото выберите нужное (одно или несколько) и снова нажмите «Далее».
Вам будет предоставлен выбор принтера. Выберите тот, на котором будет осуществлена печать фото.
Нажмите на «Настройка печати». В открывшемся окне в «общеиспользуемых параметрах» укажите «фотопечать». Здесь же необходимо выбрать размер (формат) бумаги: 10х15 или 4″х6″ или А6. Во вкладке «тип носителя» укажите тип бумаги, которую будете использовать (указан на упаковке). Нажимаете кнопку «Далее».
Выбираете макет (расположение) фотографии. Для фото 10х15: без белых полей выбираете «отпечаток фотографии на всю страницу»; с полями – «отпечаток факса на всю страницу». При необходимости печати фото в нескольких экземплярах в графе «Число использований каждого изображения» укажите необходимое количество копий. Нажатием кнопки «Далее» запустите печать фотографий.
В наш информационный век в сети интернет, казалось бы, можно найти любую информацию, получить ответ на любой вопрос и скачать инструкцию к чему угодно. Но простой вопрос печати фотографий без рамок совершенно не раскрыт. Многие из нас, желая распечатать фото 10Х15, использовали различные программы, которые поставляются в комплекте с принтером или скачивали программы стороннего производителя, но всегда сталкивались с одной и той же проблемой – проблемой выбора (или распечатать полную, не обрезанную фотографию, но с рамочкой, отступ получается приблизительно 5 мм от края бумаги, или на всю ширину, но при этом обрезается фотография). Решение есть.

Инструкция
Выберите фотографию, нажмите на нее правой кнопкой мыши и щелкните пункт «Печать».
Открывается «Мастер печати фотографий». Нажмите кнопку «Далее», выделите необходимые нам фотографии, и нажмите «Далее». Выберите принтер, который распечатает ваши фотографии, и нажмите кнопочку «Настройка печати». Выберите формат бумаги А6 или 10Х15, или 4Х6 (зависит от драйверов принтера). Вручную корректируйте размер бумаги на 2мм меньше с каждого края. То есть формат бумаги у вас должен получиться 98Х148мм.Далее закройте окно нажатием кнопки «Ок». В ранее открытом окне нажмите «Далее». В новом окне выберите «Отпечаток фотографии на всю страницу» — «Далее». И вот они прекрасные, полноразмерные фотографии без рамок!
Обратите внимание
Иностранные производители принтеров рассчитывают формат бумаги как 4Х6 (в дюймах). А, как известно, английский дюйм равен 2,54см. Соответственно получается, что размер 4Х6 (в дюймах) = 10,16Х15,24см или, если округлить, 10,2Х 15,2см. На просторах бывшего СССР действовал и действует по сей день метрический стандарт, и вся фотобумага производится в формате 10Х15, который четко соответствует 100Х150мм. Именно поэтому фотографии без полей слегка обрезаются.
Источники:
- печати без полей
Невысокие цены на цветные струйные принтеры сделали возможным в домашних условиях получать фотографии прекрасного качества. Чтобы напечатать фотографии на принтере не нужно быть специалистом, достаточно подключить принтер к компьютеру и вставить бумагу.

Инструкция
Прежде всего, следует знать, что фотографии хорошего качества можно напечатать только на фотобумаге. Поэтому, прежде чем вы приступите к печати, купите пачку фотобумаги. Для принтера стандартного формата A4 лучше всего использовать фотобумагу такого же размера. На одном листе можно распечатать как одну большую, так и несколько маленьких фотографий. Фотобумага может быть глянцевой или матовой, поэтому обратите внимание на это при покупке.
Подключите принтер к компьютеру и после того, как устройство будет готово к печати, вставьте несколько листов фотобумаги в лоток принтера.
Можно выбирать фотографию и приступать к печати. Для этого щелкните на нужной вам фотографии правой кнопкой и выберите пункт «Печать». Откроется Мастер печати. Нажмите кнопку «Далее», а затем нажмите «Настройка печати». Выберите в разделе «Носитель» пункт «Фотобумага, наилучшее качество» и нажмите кнопку «Далее».
В меню слева вам нужно выбрать размер фотографии, которая будет напечатана. Меню снабжено визуальными примерами, так что ошибиться в выборе будет трудно. Выбрав нужный вам размер, вы увидите на листе предпросмотра справа, как будет расположена фотография на бумаге. Если вас все устраивает, нажимайте кнопку «Далее» и фотография будет напечатана.
Обратите внимание
Вы все еще не знаете «Где можно напечатать постер?» — приезжайте в «КОПИМАСТЕР», мы всегда рады Вам помочь! У нас вы можете распечатать фотографии большого формата, напечатать плакат или визитки с диска или с любого другого носителя, а также сделать копии ваших изображений. У нас Вы можете распечатать документы сразу, а можете отложить выполнение заказа на удобное для вас время.
Полезный совет
Напечатать фотографии можно, казалось бы, где угодно: пункты приема заказов открыты во всех крупных магазинах и во всех районах Москвы. Однако зачастую качество фотографий, напечатанных в таких центрах, оставляет желать лучшего. Кроме того, такие центры в большинстве случаев не предоставляют услуги по печати цифровых фотографий, сканированию фотопленок и печати черно-белых фотографий.
Источники:
- где можно напечатать фотографии
Для того чтобы печатать фотографии, необязательно посещать фотосалон – эту процедуру можно осуществить и в домашних условиях. Для этого потребуется принтер, поддерживающий цветную печать.

Инструкция
Если у вас нет принтера для печати, выберите один из предлагаемых на рынке: наиболее популярными являются устройства производителей Epson, HP, Canon. В зависимости от ценовой категории они будут обладать теми или иными дополнительными возможностями.
Приобретите для принтера набор картриджей с цветной краской. Для каждой модели выпускаются свои конкретные типы картриджей. Они могут быть как одноцветными, так и многоцветными, могут быть представлены в наборе или продаваться по отдельности. Для печати фотографий необходимо приобрести цветной набор.
Картриджи подразделяются на оригинальные и неоригинальные. Оригинальными называются те, которые выпускаются непосредственно производителем принтеров. Неоригинальные выпускаются сторонними производителями. К их плюсам относится более низкая цена, а к минусам зачастую худшее качество и, пожалуй, самое главное – лишение гарантии на принтер.
Другим расходным материалом, который потребуется для печати, является фотобумага. Она бывает двух типов: матовая и глянцевая. Размер выбирайте согласно вашим предпочтениям: 10х15, 15х20 или А4. Бумага также может быть фирменной или стороннего производителя. Использование последней, как в случае с картриджами, к лишению гарантии не ведет.
Если вы собираетесь печатать фотографии постоянно и в большом количестве, подумайте об установке системы непрерывной подачи чернил (СНПЧ). Эта конструкция представляет собой набор из нескольких соединенных вместе емкостей, которые подключены к принтеру. По мере расхода чернил того или иного цвета они доливаются в соответствующую емкость. К плюсам использования СНПЧ относится значительная экономия средств при печати. Но есть и свои минусы: установка лишает гарантии на принтер, а качество печати может незначительно ухудшиться.
Видео по теме
www.kakprosto.ru
