Как добавить gif-анимацию в видео
Gif-анимация — особенная. Эти движущиеся изображения, находящиеся где-то между сферами фото и видео, отражают всю суть интернета. Важно отметить, что они также являются одними из самых популярных визуальных форматов в сети — по данным GIPHY, самая популярный gif 2019 года был просмотрен более 419 миллионов раз.
«Гифки» растут из трендов и знаковых моментов поп-культуры, и с их помощью можно быстро найти общий язык со зрителем. Лучше всего GIF-анимация впишется в цифровой контент: статьи для блога, флипбуки или видеоролики. Мало разбираетесь в этом вопросе? Недавно мы дополнили наш бесплатный редактор видео интеграцией с GIPHY, а в этой статье мы расскажем, как ей пользоваться. О чем пойдет речь:
Что такое gif-анимация?
Зачем добавлять gif-анимацию в видео?
Как добавить gif-анимацию в видео
Как создать зацикленную gif-анимацию
Что такое gif-анимация?
Gif расшифровывается как graphic interchange format — формат обмена графикой. Проще говоря, это анимированные изображения. Многие люди сравнивают работу gif с кинеографом — стопкой сгруппированных вместе изображений, которые при просмотре в правильном порядке создают впечатление движущегося изображения.
Проще говоря, это анимированные изображения. Многие люди сравнивают работу gif с кинеографом — стопкой сгруппированных вместе изображений, которые при просмотре в правильном порядке создают впечатление движущегося изображения.
Зачем добавлять gif-анимацию в видео?
Gif-файлы, как и видео, служат отличным средством визуальной коммуникации. Но что делает их уникальными, так это способность говорить на языке интернета. Гифки невероятно популярны в Сети, и многие из них отсылают зрителя к знакомым историям и моментам. Такой вот простой способ найти отклик у аудитории через видеоконтент и повысить развлекательность своих роликов.
В то же время добавление gif-файлов — отличный способ заполнить пробелы в сценах. Если вы не можете выразить что-либо с помощью видео, то наверняка для этого найдется gif.
Новинка: стикеры
Казалось бы, в Clipchamp уже есть всё необходимое, чтобы работать с видео и не скучать. Оказывается, не всё. Вот почему мы решили добавить интеграцию со стикерами GIPHY.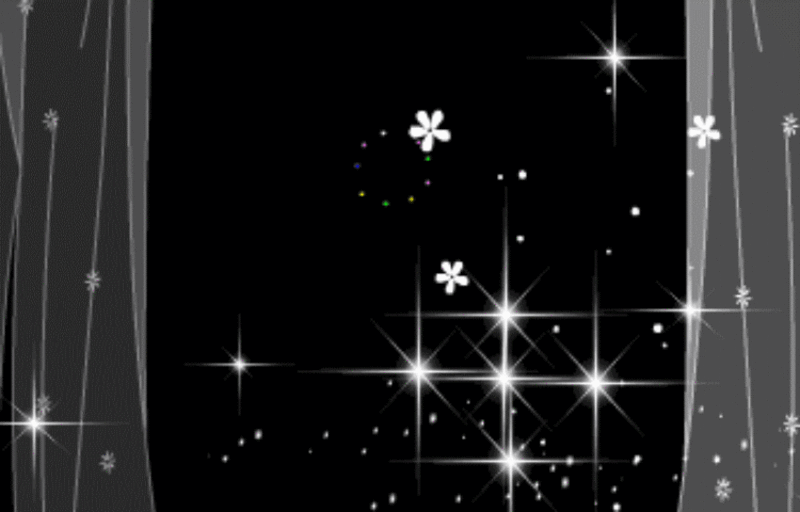 С анимированными стикерами на прозрачном фоне ваши видеоролики действительно заиграют по-новому! Они работают точно так же, как обычные «гифки» и теперь соседствуют с ними на нашей новой боковой панели. Отличие лишь в том, что стикеры можно разместить поверх собственного или стокового ролика, а не между двумя клипами.
С анимированными стикерами на прозрачном фоне ваши видеоролики действительно заиграют по-новому! Они работают точно так же, как обычные «гифки» и теперь соседствуют с ними на нашей новой боковой панели. Отличие лишь в том, что стикеры можно разместить поверх собственного или стокового ролика, а не между двумя клипами.
Профессиональное видео за считанные минуты
Как добавить gif-анимацию в видео
Шаг 1. Создайте учетную запись
Первым делом выполните вход в свою учетную запись Clipchamp или пройдите бесплатную регистрацию.
Шаг 2. Создайте новый проект
Нажмите кнопку Создать видео на левой боковой панели. Мы предлагаем пять различных форматов на выбор. Выберите соотношение сторон видео, которое лучше всего подходит для вашего проекта. Мы рекомендуем использовать широкоэкранное соотношение 16:9, если вы хотите в дальнейшем загрузить результат на YouTube.
Шаг 3. Добавьте gif-анимацию
Нажмите кнопку Сток на левой боковой панели, и когда это окно откроется, нажмите кнопку GIPHY на левой стороне. Введите условия поиска и просмотрите результаты, чтобы найти нужную GIF-анимацию. Затем выберите ее, нажмите кнопку «Добавить в библиотеку» и выйдите из стоковой библиотеки, чтобы получить к ней доступ в редакторе.
Введите условия поиска и просмотрите результаты, чтобы найти нужную GIF-анимацию. Затем выберите ее, нажмите кнопку «Добавить в библиотеку» и выйдите из стоковой библиотеки, чтобы получить к ней доступ в редакторе.
Шаг 4. Добавьте gif-анимацию на шкалу редактирования
После того, как вы выбрали свою gif-анимацию и она появилась в редакторе, вы можете начать перетаскивать ее на шкалу времени редактора.
Шаг 5. Проверьте и исправьте соотношение сторон
Важно знать, что у gif-файлов бывают разные соотношения сторон — это значит, что зачастую вам нужно будет их настроить для сочетания с другими отснятыми материалами.
Один из вариантов — обрезать видео так, чтобы им можно было заполнить весь экран. Для этого выберите свой gif на временной шкале, нажмите кнопку «Преобразовать», а затем «Обрезать до заполнения».
Другой вариант — использовать наш недавно добавленный фильтр «Заполнить с размытием». Это отличный выбор, если вы попробовали «Обрезку до заполнения» и обнаружили, что этот способ кадрирования обрезает нужные части вашей gif-анимации.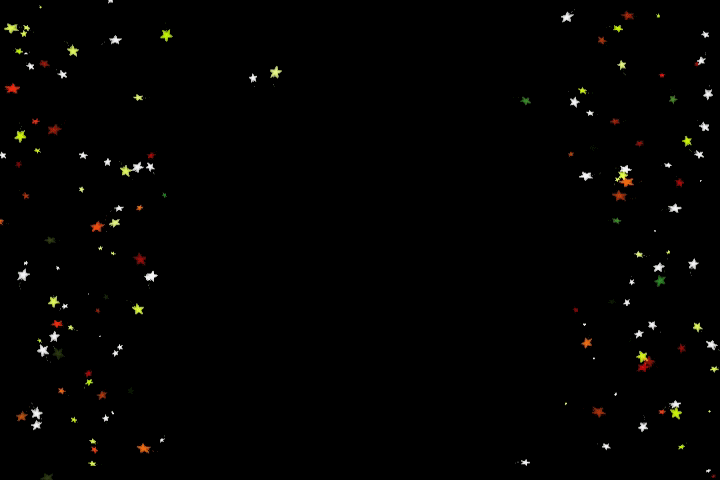 Фильтр «Заполнить с размытием» заменит любое черное пространство позади вашего видео его размытой и приглушенной копией. Чтобы добавить этот эффект, выберите клип на временной шкале редактирования, а затем нажмите кнопку «Фильтры» в появившемся меню. Наконец, прокрутите вниз, найдите фильтр «Заполнить с размытием» и выберите его, чтобы применить к своей gif-анимации.
Фильтр «Заполнить с размытием» заменит любое черное пространство позади вашего видео его размытой и приглушенной копией. Чтобы добавить этот эффект, выберите клип на временной шкале редактирования, а затем нажмите кнопку «Фильтры» в появившемся меню. Наконец, прокрутите вниз, найдите фильтр «Заполнить с размытием» и выберите его, чтобы применить к своей gif-анимации.
Шаг 6. Отредактируйте оставшуюся часть видео
Продолжайте редактировать видео по своему усмотрению. Вы можете добавить фильтры, текст и редактировать свои клипы вместе, используя переходы. Интересно, что поскольку все gif-файлы в основном представляют собой набор изображений, они не содержат звука. Это дает вам отличный шанс использовать нашу большую библиотеку стокового аудио.
Шаг 7. Экспортируйте видео
Пришло время вывести видео из редактора на компьютер. Чтобы экспортировать, нажмите фиолетовую кнопку «Экспорт» в правом верхнем углу редактора. Далее выберите настройки разрешения в зависимости от места назначения вашего видео и того, хотите ли вы сжать файл. Наконец, нажмите кнопку Продолжить и дождитесь экспорта видео.
Наконец, нажмите кнопку Продолжить и дождитесь экспорта видео.
Шаг 8. Просмотрите готовое видео
Пришло время просмотреть экспортированное видео. Посмотрите в видео ниже, как мы использовали gif-анимацию из сериала Seinfeld для рекламы дневных спа-салонов.
Как создать зацикленную GIF-анимацию
Нас часто спрашивают, как создать зацикленную GIF-анимацию. Сейчас расскажем. С технической точки зрения, современные GIF-файлы, которые вы регулярно видите в интернете, представляют собой небольшие видеоролики, чаще всего в формате MP4. Такие файлы удобно создавать, передавать и размещать в Сети, а при запуске они играют по кругу. Здесь мы рассмотрим два самых простых способа создания зацикленной GIF-анимации.
Использование платформы для размещения видео или GIF-анимации
Вы удивитесь, но работа по первому способу разворачивается за пределами Clipchamp. Просто загрузите видео, ранее созданное в Clipchamp, на выбранную платформу. Она либо зациклит вашу GIF-анимацию автоматически, либо предложит эту опцию перед публикацией клипа.
GIF-анимация в Clipchamp
Если вдруг вы выбрали платформу, которая не зацикливает видео ни автоматически, ни по требованию, вы можете создать зацикленный GIF-файл вручную в Clipchamp. Для этого выделите свою GIF-анимацию на шкале времени и нажмите кнопку «Копировать» сверху. Теперь вы можете несколько раз нажать кнопку «Вставить», пока не получите эффект зацикливания. Очевидно, что чем больше копий вы вставите, тем дольше ваша GIF-анимация будет играть по кругу.
Бонусный совет: «гифка» своими руками
Если вы не нашли подходящую «гифку» для видеопроекта, почему бы не создать ее самостоятельно? В GIPHY есть GIF-мастер, куда можно загрузить картинки и видео, чтобы создать собственную GIF-анимацию.
В качестве альтернативы вы можете использовать Gif Maker от GIPHY, чтобы превратить готовый видеопроект в gif-анимацию, что позволит вам делиться им на платформах, на которых ваше исходное видео может не работать.
Как редактировать GIF онлайн
Способ 1: EzGIF
EzGIF — продвинутый онлайн-сервис, предоставляющий массу различных инструментов, подходящих для редактирования GIF-анимаций.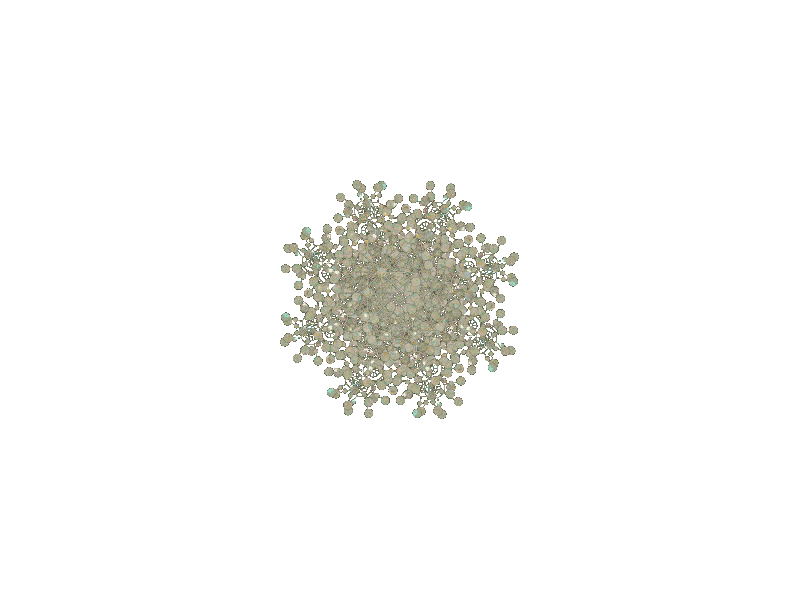 Вы можете работать как со всем проектом, так и с каждым кадром отдельно, редактируя содержимое под свои нужды.
Вы можете работать как со всем проектом, так и с каждым кадром отдельно, редактируя содержимое под свои нужды.
Перейти к онлайн-сервису EzGIF
- При переходе на главную страницу EzGIF нажмите по кнопке «Выбрать файлы», чтобы указать, с каким GIF будет происходить дальнейшее редактирование.
- В открывшемся окне Проводника отыщите соответствующий объект и выберите его для добавления.
- Далее в той же вкладке щелкните по «Upload and make a GIF».
- Рассмотрим каждый инструмент по очереди, начав с «Crop». Выберите эту опцию, если хотите обрезать лишние края GIF. Для удобства можно самостоятельно выделить активную область, трансформируя отобразившийся прямоугольник, взяв его за точки.
- Опуститесь ниже, чтобы отобразились остальные параметры обрезки. Вы можете задать размер самостоятельно, указать пропорции или сделать так, чтобы онлайн-сервис автоматически обрезал лишнее. Если настройка завершена, кликните по «Crop Image» для сохранения изменений.

- Выберите второй раздел «Resize», чтобы изменить общий размер полотна.
- Под картинкой с анимацией отыщите поля, отвечающие за редактирование высоты и ширины. Задайте необходимое значение для каждого параметра, а также укажите один из доступных методов изменения размера. Подтвердите действие, кликнув по
- Следом идет второй инструмент «Rotate». Он отвечает за поворот изображения в разные стороны. Останавливаться на нем не будем, поскольку в присутствующих настройках этого инструмента разберется любой, без проблем повернув анимацию на необходимое количество градусов.
- Выберите раздел «Optimize», если хотите сжать размер ГИФ без потери качества или пожертвовать ей ради уменьшения занимаемого файлом пространства.
- Под самой картинкой настраивается сжатие: перемещайте ползунок и следите за результатом. Достигнув нужного результата, щелкните по «Optimize GIF», чтобы сохранить изменения.

- Далее идет набор разных инструментов «Effects».
- Для него существует целый набор самых разных параметров, рассмотрим их по очереди. Сначала идет перечень ползунков, позволяющих настроить яркость, контрастность, насыщенность и передачу цветов. Регулируйте их, смотря на результат в окне предпросмотра.
- Используйте «Color presets», активируя находящиеся там пункты путем установки возле них галочек, чтобы выбрать одну из цветовых заготовок или вовсе сделать анимацию черно-белой.
- Дополнительно EzGIF предлагает задействовать и самые разные фильтры, превращающие изображение в нечто другое путем полного изменения палитры цветов или наложения дополнительных эффектов. Ознакомьтесь с их действием, по очереди активируя каждый пункт, чтобы понять, какой из них подойдет именно для вашего проекта. По завершении нажмите на
- Если вы выберете инструмент «Speed» и опуститесь ниже картинки, сможете самостоятельно изменить скорость воспроизведения анимации.
 Она сразу же начнет проигрываться в основном окне, поэтому слежение за результатом происходит в режиме реального времени.
Она сразу же начнет проигрываться в основном окне, поэтому слежение за результатом происходит в режиме реального времени. - EzGIF предоставляет опцию и для добавления текста к каждому существующему кадру анимации. Для этого здесь есть специально отведенный инструмент под названием «Write».
- После его выбора перейдите к первому кадру. Впишите в отведенное поле текст, настройте его размер, положение и цвет. Если вас устраивает результат, кликните по «Set», чтобы применить его.
- То же самое осуществляется и со всеми остальными кадрами, входящими в анимацию. Просто опускайтесь ниже и обращайте внимание на нумерацию, чтобы найти подходящие элементы.
- К текущей картинке можно добавить дополнительные элементы, например, наложить водяной знак. На верхней панели выберите
- Под изображением переходите к выбору файла, который будет на нем размещен, а затем задайте для него положение и размер.

- Иногда бывает необходимо обрезать анимацию, например, отделив лишние первые или заключительные кадры. В этом поможет инструмент «Cut».
- Используйте форму ниже, чтобы назначить начальный и конечный кадр — это самый удобный алгоритм обрезки, не занимающий у пользователя много времени.
- Последний раздел «Frames» позволяет работать с каждым кадром отдельно, выводя их все на экран. Можете выбрать для каждого из них задержку, скопировать или вырезать из проекта.
- Если работа с проектом завершена и вы готовы его сохранить, щелкните по кнопке «Save».
- GIF-анимация сразу же будет скачана на локальное хранилище и доступна для просмотра. Внимательно ознакомьтесь с ней, чтобы удостовериться в качестве редактирования.
Читайте также: Открываем файлы GIF
Способ 2: Animizer
Animizer — более простой онлайн-сервис, в функциональность которого входит не так много опций.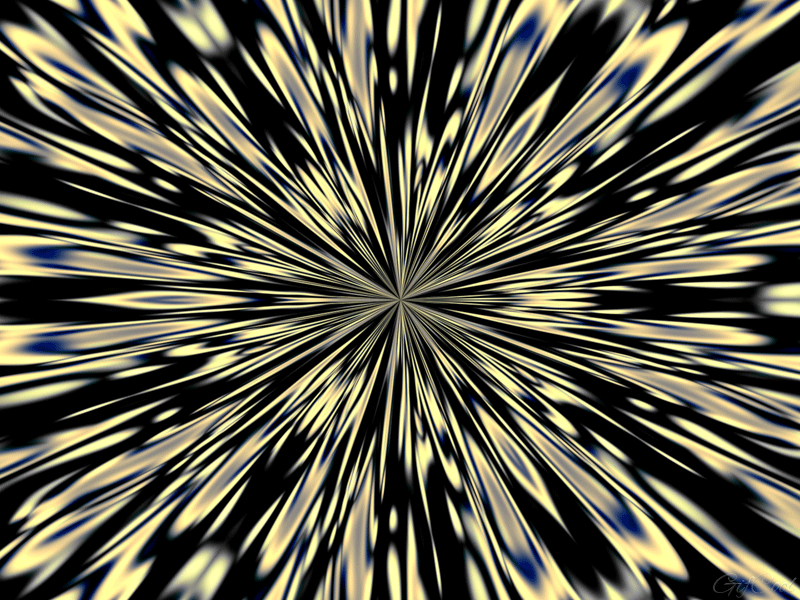 Однако из-за этого он может показаться более удобным для юзеров, которые и не нуждаются в огромном количестве разных инструментов.
Однако из-за этого он может показаться более удобным для юзеров, которые и не нуждаются в огромном количестве разных инструментов.
Перейти к онлайн-сервису Animizer
- Откройте главную страницу Animizer, где щелкните по кнопке «Выбрать».
- В Проводнике отыщите необходимый для редактирования GIF-элемент.
- Кликните на кнопку «Перейти к редактору», которая стала активной сразу же после выбора картинки.
- Разберем основные возможности этого онлайн-сервиса, начав с «Добавить кадры»: нажмите по кнопке «Загрузить», если хотите соединить несколько GIF или прикрепить к текущей анимации еще несколько кадров.
- Остальные основные функции не требуют развернутого описания. Благодаря переключению маркеров вы можете отключить передачу цветов, настроить прозрачный фон, задать цвет переднего плана, цвет фона, установить скорость анимации и вручную изменить размер холста.
- Откройте «Доп.
 настройки», чтобы перейти к редактированию каждого кадра, настроить соблюдение пропорций, инвертирование цветов, обратную анимацию и количество проигрываний.
настройки», чтобы перейти к редактированию каждого кадра, настроить соблюдение пропорций, инвертирование цветов, обратную анимацию и количество проигрываний. - При редактировании отдельного кадра доступно его отключение и установка времени воспроизведения.
- По завершении настройки GIF щелкните по кнопке
- Поднимитесь выше и начните скачивание файла.
- Обязательно проверьте его перед публикацией куда-либо, чтобы убедиться в корректности воспроизведения.
Способ 3: GIF Maker and GIF Editor
Последний онлайн-сервис GIF Maker and GIF Editor позволяет не только редактировать GIF-анимации, но и создавать новые, однако сейчас нас интересует только первая функция со всеми присутствующими инструментами.
Перейти к онлайн-сервису GIF Maker and GIF Editor
- Откройте GIF Maker and GIF Editor и перетащите в выделенную область файл для редактирования.
 Вместо этого можно нажать по ней, чтобы открыть окно Проводника.
Вместо этого можно нажать по ней, чтобы открыть окно Проводника. - В Проводнике отыщите и выберите объект формата ГИФ, который хотите редактировать.
- Ожидайте окончания загрузки файла на сервер, следя за прогрессом в этой же вкладке браузера.
- Первый ползунок позволяет регулировать начальную и конечную точку воспроизведения, обрезая тем самым анимацию.
- Далее вы можете настроить высоту и ширину полотна, а также выбрать количество кадров в секунду.
- Больше никаких параметров, отвечающих за редактирование анимации, в GIF Maker and GIF Editor нет. Вам остается только нажать на «Make», чтобы собрать измененную GIF.
- По окончании этого процесса щелкните по
- Обязательно откройте его для воспроизведения, чтобы проверить итог внесенных изменений.
Если вам часто требуется работать с GIF, но вы еще не до конца знакомы с этим форматом файлов, советуем обратиться за помощью к вспомогательным тематическим материалам на нашем сайте, кликнув по интересующим ссылкам ниже.
Подробнее:
Изменяем размер анимации в формате GIF
Оптимизация и сохранение изображений в формате GIF
Делаем GIF-анимацию из фотографий
Кадрирование изображения формата GIF онлайн
Опишите, что у вас не получилось. Наши специалисты постараются ответить максимально быстро.
Помогла ли вам эта статья?
ДА НЕТСделать гиф из фоток. Как наложить gif изображение на простую картинку в фотошопе
Сделать гифку онлайн может каждый пользователь. Такая анимация – это набор упрощенных кадров, которые переведены в формат изображения.
Пользователи интернета используют гифки для того, чтобы обмениваться ими, как смешными шутками или отдельными стоящими моментами из фильма или мультика.
Благодаря стремительному росту спроса на интернет, появился и спрос на услуги провайдеров соответственно.
Сегодня пользователи глобальной сети используют в процессе общения бесчисленное количество разнообразных стикеров, смайликов, открыток и гифок.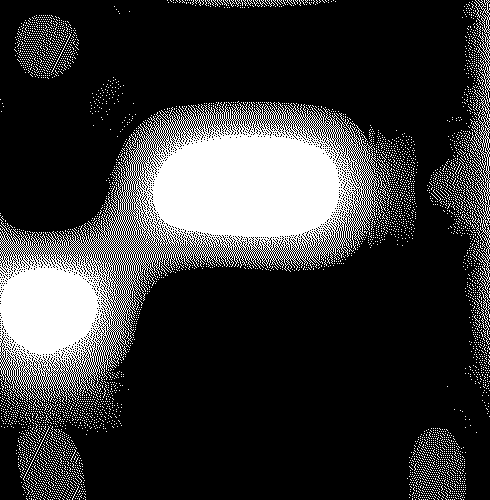
Анимацию можно сделать двумя способами:
- Используя видеоролик в качестве входящих данных;
- Сопоставление одного файла из нескольких выбранных фотографий .
Сервис Минимультик
Сервис Минимультик является одним из самых крупных и распространенных во всем интернете стран СНГ. Главное направление работы сайта – создание гифок из картинок.
Также в конечный результат может быть добавлена надпись и визуальные эффекты .
Создание проводится абсолютно бесплатно.
Чтобы преобразовать набор обычных картинок в анимационную гифку, следуйте инструкции:
- Зайдите на официальный сайт разработчика сервиса. Ссылка: http://minimultik.ru/
- Вы увидите три условно разделенных столбика, информацию в которых необходимо заполнить. Для начала загрузите картинки на сервер сайта, используя клавишу «выбор фотографии и картинки…», которая имеет бежевый цвет на рисунке ниже;
- После выбора картинок можно приступать к редактированию данных анимации.
 Для этого в меню, которое указано на рисунке 1 укажите необходимый размер гифки, ее ориентацию, цвет фона, тип углов, максимальную длину и частоту кадров в секунду;
Для этого в меню, которое указано на рисунке 1 укажите необходимый размер гифки, ее ориентацию, цвет фона, тип углов, максимальную длину и частоту кадров в секунду; - В поле «Текст» можно добавить надпись на один из кадров гифки. Пропустите это поле, если вам не нужно этого делать;
- Точно так же, по желанию пользователя, можно выбрать наличие каких-либо визуальных эффектов;
- Нажмите на клавишу создания анимации из фото. Скорость создания зависит от количества кадров, применяемых эффектов и от частотности показа составляющих изображений.
Также на сервисе поддерживается возможность создания короткой гифки со звуком.
Анимация со звуком – это уже своеобразный видеоролик, который современные пользователи интернета называют вайном (от английского слова “vine”).
Создание анимации прямиком с веб-камеры – с эффектами
Многие пользователи задаются вопросом о том, где создать красивую гифку с вебки.
На самом деле, существую не так много сервисов, которые способны превратить в гифку в режиме реального времени.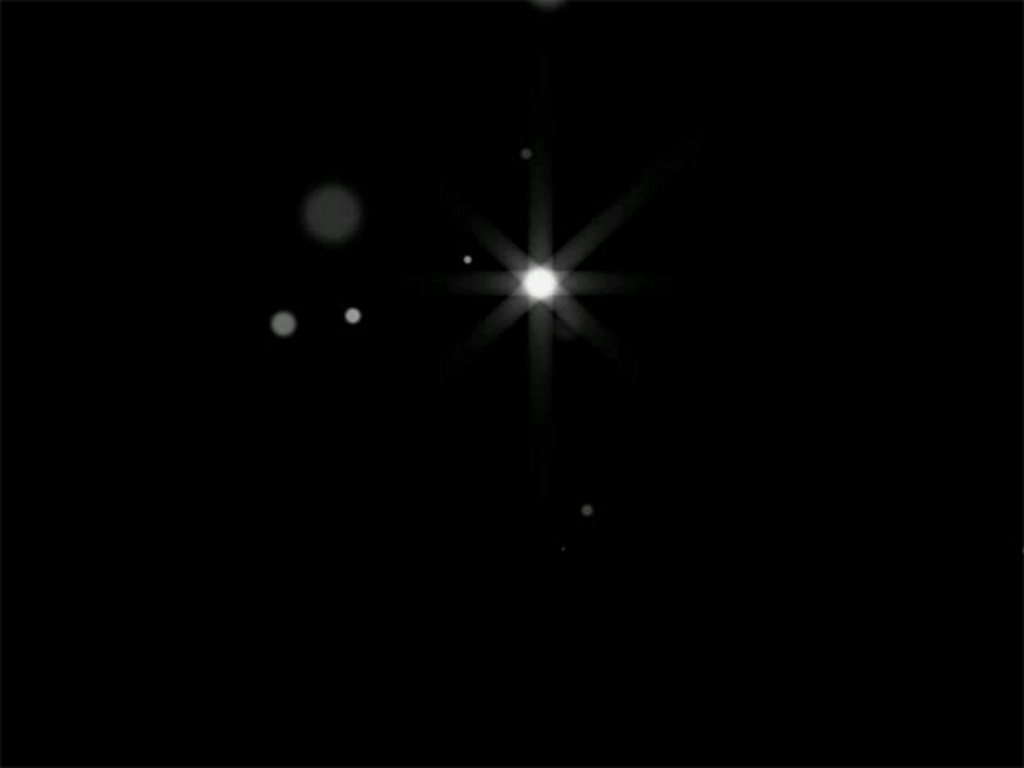 Одним из таких сервисов является сайт fungif.ru .
Одним из таких сервисов является сайт fungif.ru .
Его суть заключается в том, что абсолютно все пользователи могут создать собственную гифку, которая будет размещена в топе на первой странице ресурса.
Следует заметить, что для создания качественного изображения и четкой анимации с камеры необходимо иметь качественную вебку, которая не искажает изображение и звук (в том случае, если пользователю необходимо сделать гифку со звуком).
Примеры созданных гифок с веб камер пользователями сервиса в режиме реального времени
Совет! Чтобы создать собственную анимацию нужно всего лишь разрешить сервису доступ к камере и записать короткое видео, которое в дальнейшем преобразуется в анимационное изображение.
Готовую гиф-картинку можно скачать на компьютер, а уже с компьютера ее можно распространять в интернете.
Использование сервиса Buildgif
С помощью данного сервиса можно из видео youtube сделать гифку. Так как сервис имеет достаточно узкую направленность работы, пользовательский интерфейс сайта очень простой.
Следуйте короткой инструкции, чтобы создать собственное анимационное изображение с ютуб:
- Зайдите на официальную страницу приложения в интернете. Ссылка: http://buildgif.com/
- В текстовом поле вставьте ссылку на веб-страницу с видео, которая ведет на сайт «Ютуб»;
- Если поиск проведен успешно, ниже появится само видео, как показано на рисунке выше;
- Проставьте объем анимации в настройках и нажмите на клавишу «Создать анимацию».
Процесс создания анимации с видео на видеохостинге Ютьюб
У многих пользователей может возникнуть потребность создать короткий gif-ролик, который может быть использована как аватар на различных форумах, для демонстрации значимых для человека кадров, а также других схожих задач. Для создания гифки из имеющихся изображений можно обратиться к возможностям специального инструментария (как стационарного, так и сетевого), способного помочь в создании gif-файла нужного нам размера и качества. После нескольких недель работы с форматом gif, я расскажу вам о лучших способах сделать гифку из фоторафий (), и какие инструменты нам в этом помогут.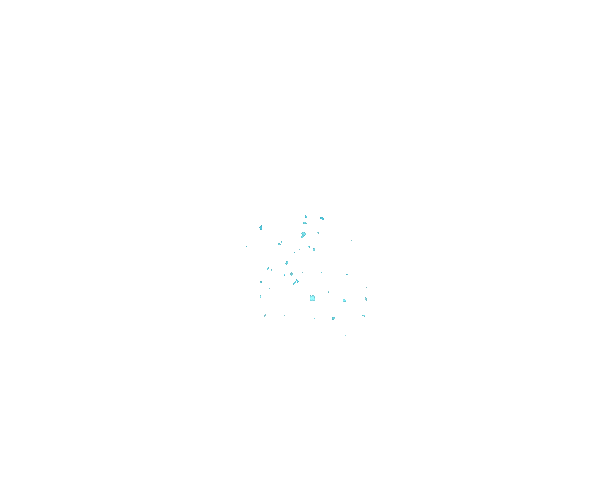
На сегодняшний момент существуют три основных способа сделать gif-файл с имеющихся у нас фото. Они следующие:
Давайте детально рассмотрим каждый из указанных способов.
Лучшие сервисы, чтобы сделать красивую gif онлайн
- Toolson.net – русскоязычный ресурс, в котором монтаж гифки строится по стандартным для таких сервисов шаблонам. Вы переходите на данный ресурс, загружаете на него фотографии в правильной последовательности. Дальше указываете интервал между кадрами в миллисекундах, пиксельные размеры гиф-анимации в высоту и ширину, возможность зацикливания ролика, выбирает различные эффекты. Затем нажимаете на кнопку «Создать», и скачиваете полученную гифку на свой компьютер;
- Gifius.ru – другой русскоязычный ресурс, работа с которым строится по шаблонным лекалам для ресурсов данного типа. Вы загружаете картинки для создания анимации gif, задаёте настройки анимации, затем жмёте на «Скачать GIF» и сохраняете полученный результат;
- Picasion.
 com – англоязычный ресурс для создания gif-ролика. Работа с ним не отличается от аналогов – загружаете фото (при необходимости жмёте на «Add one more picture» для загрузки большего количества фото), выбираете размер ролика (Size), скорость демонстрации изображений (Speed), и жмёте на «Create Animation», затем сохраняете результат на ПК;
com – англоязычный ресурс для создания gif-ролика. Работа с ним не отличается от аналогов – загружаете фото (при необходимости жмёте на «Add one more picture» для загрузки большего количества фото), выбираете размер ролика (Size), скорость демонстрации изображений (Speed), и жмёте на «Create Animation», затем сохраняете результат на ПК;
Стационарные программы для создания гифок
Среди программ на компьютер, которые позволят собрать гифку из качественных фото, можно отметить такие популярные инструменты как «Photoshop» и «Gimp». Сочинить gif-файла с помощью указанных профессиональных решений предполагает добротное владение функционалом данных программ (работа со слоями, изменение размеров изображения et cetera).
Также можно отметить более простые программные решения уровня «Unfreez », «Easy GIF Animator », «GIF Movie Gear » и другие аналоги, которые вы можете поискать в сети. Специфика их работы не сильно отличается от функционала вышеописанных мобильных сервисов – вы загружаете в такую программу нужные вам фото, указываете параметры будущей гифки, и создаёте оную с помощью нажатия на соответствующую кнопку.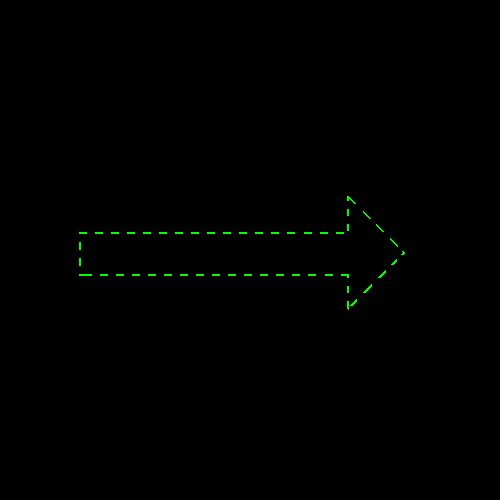
Программа «Easy GIF Animator» позволит создать вам гифку из имеющихся у вас фото
Мобильные программы для монтирования гиф
Ещё одним способом составить гифки из фотографий является использование мобильных приложений, уровня «GifBoom », «5Second App », «GIF Camera », «GIF Камера » и других аналогов для ОС Андроид, iOS, Windows Phone.
Настройка параметров гиф-файл в приложении «GIF Camera»
Работа с ними обычно заключается в выборе нескольких фото для гифки, уже имеющихся в памяти телефона, так и в получении фото для гифки с помощью камеры телефона (съёмка). После загрузки в приложение нужных изображений остаётся указать ряд параметров для конвертации гифки (размеры, частоту смены кадров, зацикленность ролика и так далее), затем провести сам процесс конвертации и получить результат.
Заключение
В данной статье мной было рассмотрено сочинение анимированных гифок из фото снимков, и инструменты способные помочь нам в этом. Наиболее простым и удобным вариантом является использование сетевых сервисов, которые создадут нужную вам гифку за пару кликов, а затем и сохранят её на ПК. Использование же стационарных и мобильных программ оправдано в случае необходимости более широкой обработки базисных фото и образования gif-файла, что в большинстве случаев является не обязательным.
Использование же стационарных и мобильных программ оправдано в случае необходимости более широкой обработки базисных фото и образования gif-файла, что в большинстве случаев является не обязательным.
Вконтакте
Собрать GIF из отдельных кадров можно с помощью специальных приложений или универсальных графических редакторов. Рассмотрим доступные варианты.
Способ 1: Easy GIF Animator
Простая и одновременно продвинутая по функционалу программа, позволяющая сделать гифку как из видео, так и из фотографий.
- Откройте программу. В блоке опций «Мастера создания» щёлкните по пункту «Создать новую анимацию» .
- Откроется окно «Мастера создания анимации» . В нём нажмите на кнопку «Добавить изображения» .
Запустится «Проводник» — используйте его, чтобы открыть каталог с фотографиями, из которых хотите сделать GIF. Добравшись до нужной папки, выделите файлы (удобнее всего это сделать комбинацией CTRL+ЛКМ ) и нажмите «Открыть» .
Вернувшись обратно к «Мастеру…» , можете изменить порядок изображений, используя кнопки-стрелки. Для продолжения работы нажимайте «Далее» . - Настройте циклы и задержку готовой анимации, затем снова используйте кнопку «Далее» .
- В окне настроек позиции изображения ничего менять не нужно, если вы используете фотографии одинакового размера. Если же среди изображений присутствуют кадры разного разрешения, используйте опции подгонки, после чего нажмите «Далее» .
- Нажмите «Завершить» .
- В случае необходимости воспользуйтесь другими возможностями программы – например, предварительным просмотром готовой GIF.
- Для сохранения результата щёлкните по пункту меню «File» .
Далее выберите пункт «Сохранить» . - Снова откроется «Проводник» — перейдите в нём директорию, в которой хотите сохранить полученную гифку, введите имя файла и используйте кнопку «Сохранить» .

- Готово – в выбранной папке появится GIF-анимация.
Использовать Easy GIF Animator очень удобно, но это платная программа с коротким сроком действия пробной версии. Впрочем, для единичного использования подойдёт прекрасно.
Способ 2: GIMP
Свободный графический редактор ГИМП является одним из самых удобных решений для нашей сегодняшней задачи.
Как видим, очень и очень просто, справится даже начинающий пользователь. Единственный недостаток ГИМП – медленно работает с многослойными изображениями и тормозит на слабых компьютерах.
Способ 3: Adobe Photoshop
Самый технически навороченный также имеет в своём составе инструменты для превращения серии фотографий в GIF-анимацию.
Заключение
В качестве заключения отметим, что описанными выше методами можно создать только очень простые анимации, для более сложных гифок лучше подойдёт специализированный инструмент.
Что бы создать GIF анимацию из своих фотографий, выберите фотографии с верхней ленты вашего альбома (если вы авторизованны на сайте), либо загрузите с диска компьютера. В нижней ленте приложения, вы найдете шаблоны GIF анимации . Кликнув на любом шаблоне, вы увидите в центральной части приложения как будет окончательно выглядеть ваша ГИФ-анимация . Гифки разделены по разделам, что бы вам проще было найти нужную заготовку анимации .
В нижней ленте приложения, вы найдете шаблоны GIF анимации . Кликнув на любом шаблоне, вы увидите в центральной части приложения как будет окончательно выглядеть ваша ГИФ-анимация . Гифки разделены по разделам, что бы вам проще было найти нужную заготовку анимации .
Как поменять фотографию в гифанимации ? — В каждом шаблоне есть несколько кадров в которых сменяются ваши фотографии, количество фотографий в гиф-анимации для каждого шаблона ограничено. Фотографии которые используются на данный момент в анимации находятся снизу, под вашими фотографиями. Они отличаются по размеру, и количество их задано жестко шаблоном гиф-анимации . Текущий кадр, в котором происходит смена фотографии, отмечен стрелкой. Он автоматически сменяется на следующий, если вы выбираете фотографию для данного кадра анимации . То есть когда вы выбираете из фотоальбома фотографию, или загружаете ее с компьютера, она попадает в кадр который отмечен стрелкой в ленте кадров GIF анимации .
Когда вы загрузили фотографии, и выбрали нужный анимационный шаблон и довольны результатом, что бы сформировать и сохранить полученную анимацию нажмите кнопку “Готово». Формирование анимации требует немного времени, подождите, после приложение даст вам возможность сохранить гиф-анимацию на диск. Надеюсь вам понравиться наше приложение и вы зайдете еще на сайт создать прикольную GIF анимацию. Если у вас возникли вопросы или пожелания по работе приложения пишите в комментариях (пока только для пользователей vk.ru и facebook.com), либо в разделе «Отзывы и комментарии» (см. внизу справа).
У нас в InVision, GIF анимации используются не для баловства - они играют важную роль с точки зрения маркетинга и обучения. Поэтому мы даже пытались использовать их на нашей главной странице вместо анимаций, сделанных с помощью кода.
В конце концов люди начали спрашивать нас: «Как вы создаете GIF анимации?». Пришло время раскрыть секрет.
Дизайн GIF изображений
1.
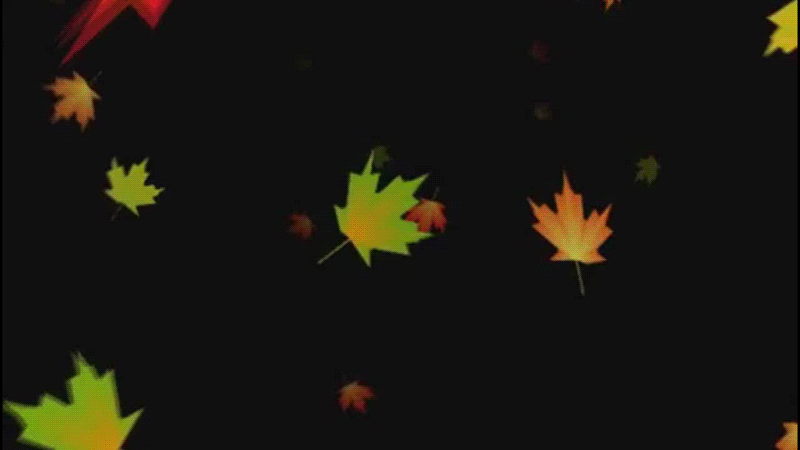 Секретный ингредиент Вот мой небольшой секрет: все мои GIF анимации сначала были видео-файлами. Обычно я использую ScreenFlow , который я кстати также применяю для создания видео наших продуктов. Это простая программа, которая в то же время содержит множество полезных анимационных инструментов.
Секретный ингредиент Вот мой небольшой секрет: все мои GIF анимации сначала были видео-файлами. Обычно я использую ScreenFlow , который я кстати также применяю для создания видео наших продуктов. Это простая программа, которая в то же время содержит множество полезных анимационных инструментов.После того как я сохраняю анимацию как видео файл, я импортирую его в Photoshop через File > Import > Video Frames As Layers.
Совет: Если ScreenFlow или After Effects вам не по карману, то создайте анимацию в Keynote, и экспортируйте ее как видео. Наконец-то, хоть какое-то применение этой функции в Keynote.
2. Меньше цветов = больше веселья
Если вы хотите делать крутые GIF анимации, то нужно с особым трепетом подойти к выбору цвета. Это повлияет не только на размер файла, но и позволит создать более продолжительные анимации с маленьким размером файла. (Для меня маленький — это менее 1MB)3. Используйте размытие в движении (motion blur), если возможно
Такие программы как ScreenFlow и After Effects позволяют экспортировать видео с применением размытия в движении. Это не только придаст вашей анимации профессиональный вид, но и упростит процесс уменьшения размера файла в Photoshop.
Это не только придаст вашей анимации профессиональный вид, но и упростит процесс уменьшения размера файла в Photoshop.4. Будьте (отчасти) ленивыми
Представьте, какие еще элементы я бы смог добавить к GIF анимации в начале этого поста. Небольшие тултипы с именами пользователей, курсор, кликающий на кнопку плюс и так далее. Людям не нужно видеть все это, чтобы получить общее понимание увиденного, поэтому показывайте только то, что нужно — вы ограничены во времени и размере файла.Экспорт GIF анимаций
Перед тем как начать переживать насчет советов ниже, попробуйте экспортировать вашу GIF анимацию. Если она приемлемого размера, отличная работа! Продолжайте в том же духе. В противном случае попробуйте следующие методы.5. Удалите кадры-дубликаты
Скорее всего ваша анимация останавливается или остается неподвижной на какой-то момент времени. Присмотревшись, можно заметить, что этот момет состоит из нескольких одинаковых кадров. Если таких кадров 10 штук, то удалите 9 из них и установите длительность оставшегося кадра на, например, 1 секунду.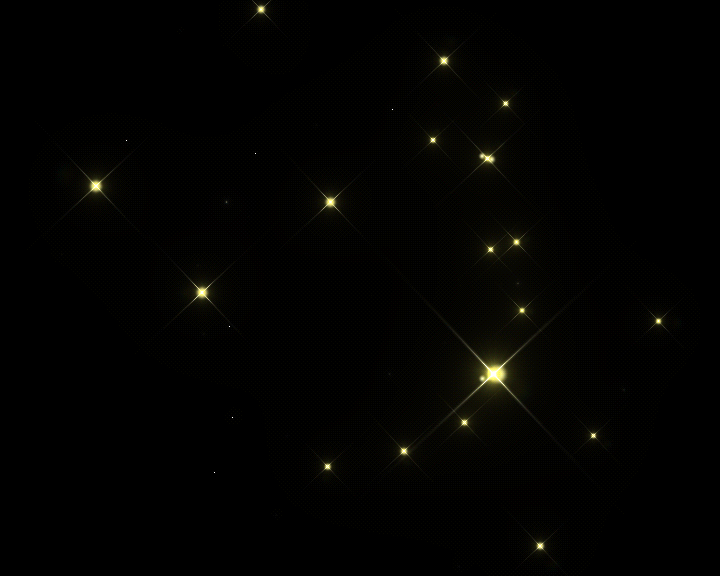
Если это не поможет, попробуйте заново импортировать видео, но на этот раз выберите параметр Limit To Every 2 Frames. Это должно значительно уменьшить размер файла.
Совет: Если ваша анимация состоит из более 150 кадров, то возникнут проблемы при попытках уменьшить размер файла.
6. Меньше цветов
Когда вы сохраняете GIF анимацию в Photoshop, то увидете выпадающее меню возле параметра Colors. Поэкспериментируйте со значениями, попробуйте максимально малое количество цветов, которое не превратит весь файл в мусор.7. Измените параметр Lossy* (потери)
Если честно, то я даже не знаю, что этот параметр означает. Но я точно знаю, что если вы поставите его на уровне между 1 и 10, то избавитесь от лишних килобайтов без потери качества.*«Потери» (Lossy) — допустимый уровень потери графической информации в растровом файле, позволяющий уменьшить файловый размер изображения
Ничего не изменилось! Помогите!
Если вы попробовали все, что было сказано выше, но так и не смогли уменьши размер GIF анимации, то нужно сделать шаг назад.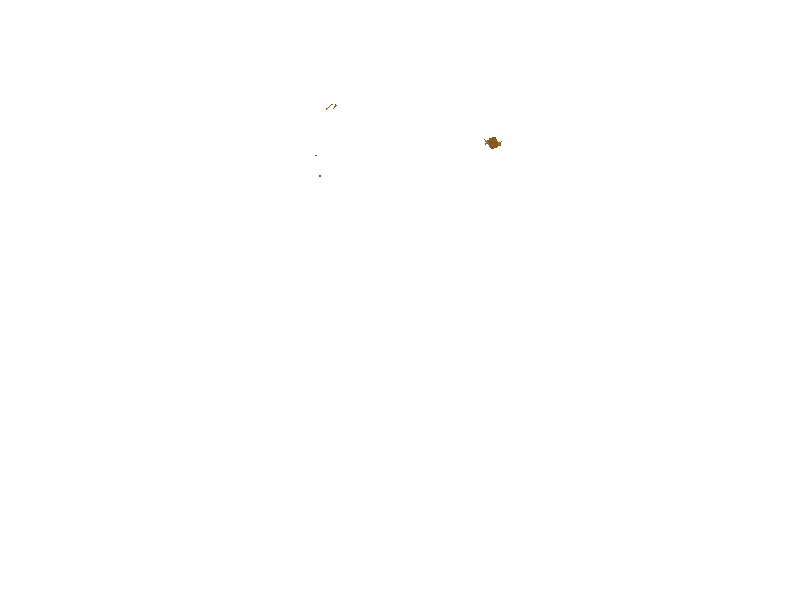 Может вы хотите невозможного? Есть ли другой способ добиться желаемого? Можно ли разбить файл на две GIF анимации? Будет лучше, если ваша GIF анимация сделает акцент на одном аспекте.
Может вы хотите невозможного? Есть ли другой способ добиться желаемого? Можно ли разбить файл на две GIF анимации? Будет лучше, если ваша GIF анимация сделает акцент на одном аспекте.От переводчика. Со всеми пожеланиями и замечаниями по поводу перевода прошу обращаться ко мне в личку. Спасибо!
App Store: GIF Анимация — видео редактор
GIF Maker — редактор GIF №1 в магазине приложений
Используйте GIF Maker для создания смешных GIF-файлов, Boomerang & Memes.
■ Предоставлять GIF Instagram, Facebook, Twitter, Messenger и другие.
■ Специальная программа GIF Maker: огромная коллекция популярных GIF-файлов и мемов!
Особенности:
==========
• Преобразование видео или фотографий в формат GIF
• Сделать Boomerang видео для Instagram
• Превратите свое фото в Забавный Меморандум
• Создание клипов для видеороликов
• Создание GIF с камеры Live
• Добавить текст в ваших GIF-файлах
• Отрегулируйте скорость кадров в формате GIF
• Добавить красивые фильтры в GIF
Премиум-функции:
==============
1. Создание неограниченного GIF из видео
Создание неограниченного GIF из видео
2. Сделайте неограниченный GIF из фотографий
3. Создание неограниченного списка
4. Бесплатная версия рекламы
Скачивайте и получайте удовольствие, пока это бесплатно!
Нашли ошибку? Или Есть предложения? Или хотите новые функции?
Пожалуйста, напишите нам по адресу: [email protected]
Поддерживать связь, чтобы получать все обновления. Спасибо!
Premium Subscription Details:
======================
Subscription price:
• Trial: Free for first 03 days, then $9.99 per month.
• Monthly: $9.99/Month.
• Yearly: $59.99/Year.
• LifeTime: $99.99(one time).
— Payment will be charged to iTunes Account at confirmation of purchase.
— Subscription automatically renews unless auto-renew is turned off at least 24-hours before the end of the current period.
— Account will be charged for renewal within 24-hours prior to the end of the current period, and identify the cost of the renewal.
— Subscriptions may be managed by the user and auto-renewal may be turned off by going to the user’s Account Settings after purchase.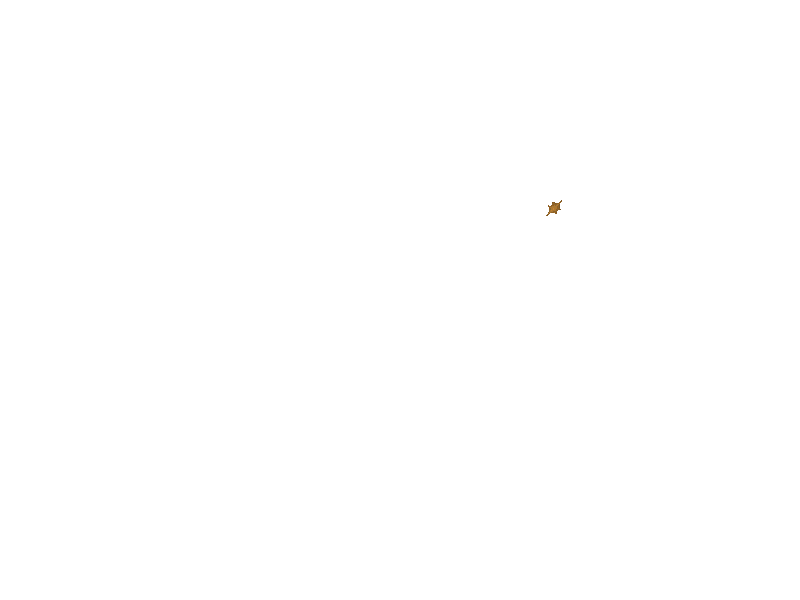
— Any unused portion of a free trial period, if offered, will be forfeited when the user purchases a subscription to that publication, where applicable.
Please read our Terms and Service & Privacy Policy:
https://sites.google.com/a/braincraftapps.com/gif_maker/home/terms
https://sites.google.com/a/braincraftapps.com/gif_maker/home/policy
Как наложить гиф на фото или картинку
По своей сути gif является набором статичных кадров (изображений).
Поэтому для того, чтобы наложить gif на фотографию или картинку, можно применить такой алгоритм:
1) Разбить готовую анимацию gif на отдельные кадры.
2) В графическом редакторе поочередно накладывать кадры на фотографию, сохраняя всё это как новое изображение.
3) Создать gif из полученных изображений.
Рассмотрим подробно каждый шаг, а в качестве примера возьмём такую гифку с воздушными шариками:
1 этап
Если у вас установлен Фотошоп (или какой-то другой мощный фоторедактор), то будет достаточно просто открыть файл gif — и он сам разобъётся на слои при открытии.
Если у вас не установлен на компьютере какой-либо функциональный фоторедактор, то для того, чтобы разбить гиф — анимацию, можно использовать любые программы для работы с форматом гиф.
Возьмём в качестве примера программу под названием GIF Movie Gear.
1) После её запуска открывается стартовое окно:
Для открытия гифки нажмите на «Open File» и выберите нужный файл.
2) После этого вы увидите превью анимации, а также все кадры.
В нашем случае их будет 3.
3) Для сохранения каждого кадра в главном меню программы выберите пункт «Save as» («Сохранить как»).
В окне сохранения можно оставить предложенное имя, главное, чтобы был тип сохранения «Individual images».
После нажатия на кнопку «Сохранить» будут созданы изображения для каждого из кадров gif — анимации.
2 этап
Накладывать изображения друг на друга можно в любом графическом редакторе, в этом нет ничего сложного.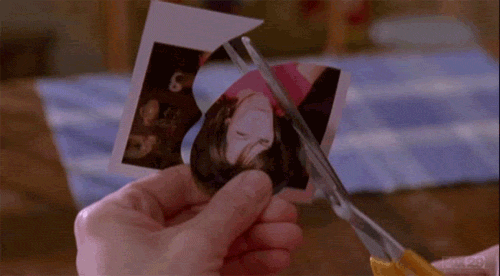
Например, в Фотошопе это делается так:
1) Создайте новый документ и откройте фото или картинку, на которую нужно добавить гиф.
2) Откройте кадры из анимации (в виде слоёв), все слои скопируйте в этот документ.
Для этого слои нужно выделить и в главном меню выбрать команду «Слои» -> «Дубликат слоев».
Появится окно с выбором документа, куда их нужно добавить.
3) В нашем примере получится 4 слоя — 1 основной и 3 слоя из гифки (шарики перемещаем в нужное место).
4) А теперь просто поочередно оставьте видимым только один слой из анимации и само фото.
Для отключения видимости щёлкните на значок «Глазик» рядом с миниатюрой слоя.
Сохраните каждое сочетание (в родном для исходного фото формате).
В нашем случае получится 3 новых изображения, на которых совмещено основное фото и один из кадров gif.
3 этап
Из полученных изображений нужно создать новый файл в формате gif, для этого можно воспользоваться уже упомянутой выше программой GIF Movie Gear.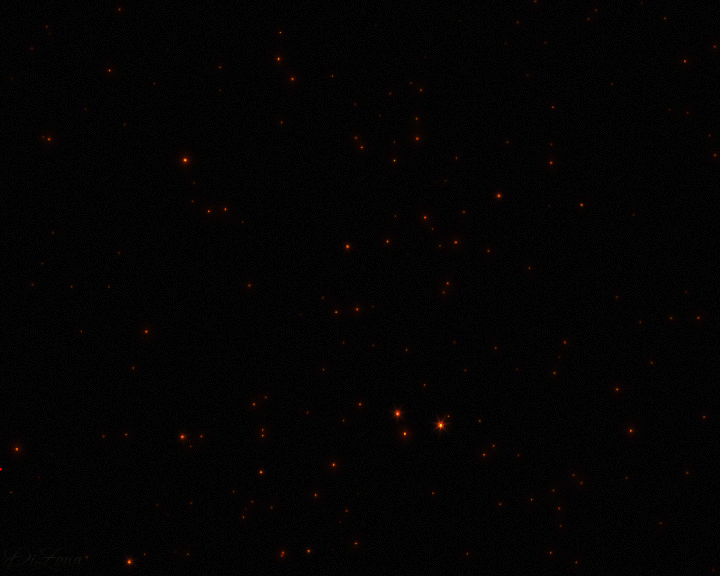
1) При открытии программы в стартовом окне нажмите на кнопку «Insert Frames» («Вставить кадры») и выберите все созданные ранее изображения.
2) Затем в превью убедитесь, что получилось то, что было нужно, по необходимости — измените частоту смены кадров.
3) Для сохранения выберите в главном меню пункт «Save GIF Animation As» («Сохранить гиф — анимацию как»).
А в окне сохранения выберите место и задайте имя файла.
В результате получится фото или картинка с гиф — анимацией.
10 лучших бесплатных программ для создания GIF
Автор: Степан Ратников
|Файлы формата GIF — это растровые изображения, созданные из видеороликов или фотографий. Анимированные картинки используются не только для развлечения и размещения в социальных сетях — они полезны для бизнеса или учебы.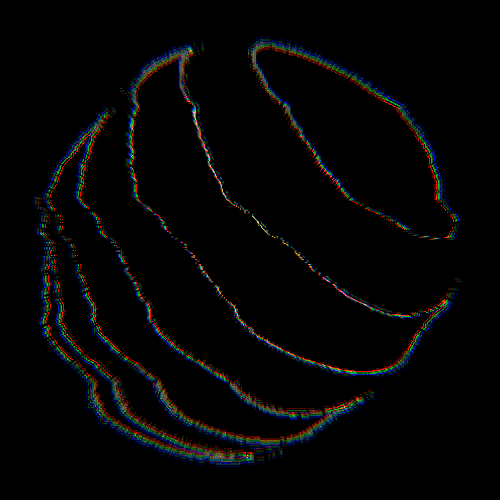 Также документы весят меньше исходного видеофайла, и их можно загрузить на любую платформу. Для оформления анимации воспользуйтесь программным обеспечением на ПК или онлайн-сервисами. В этой статье мы расскажем о лучших редакторах GIF.
Также документы весят меньше исходного видеофайла, и их можно загрузить на любую платформу. Для оформления анимации воспользуйтесь программным обеспечением на ПК или онлайн-сервисами. В этой статье мы расскажем о лучших редакторах GIF.
Посмотрите видео, чтобы узнать про самые популярные программы:
Самый быстрый способ сделать GIF — ВидеоМАСТЕР
Чтобы оформить красочную анимацию, воспользуйтесь удобным редактором ВидеоМАСТЕР. Он предлагает интуитивно понятный интерфейс на русском языке, позволяет обрабатывать видеоклипы и создавать из роликов анимированные файлы.
Чтобы сделать гиф с помощью приложения, выполните несколько простых действий:
1. Установите редактор на компьютер. Скачать его можно бесплатно с нашего сайта.
Скачать его можно бесплатно с нашего сайта.
2. Загрузите ролик. Нажмите кнопку «Добавить» и импортируйте видеофайл с ПК, извлеките материал с DVD, запишите клип с помощью веб-камеры или скачайте с сайта.
Также можно использовать горячие клавиши
3. Обработайте видеоряд. Если необходимо применить фильтры и улучшения, кликните на «Эффекты» в левой части меню. Вы можете:
- повысить насыщенность, сделать кадр черно-белым, осветлить его или затемнить;
- кадрировать изображение и повернуть его;
- наложить текст или картинку;
- скорректировать яркость, контраст, насыщенность, цветовой тон;
- стабилизировать видеоряд и применить автоматические улучшения;
- увеличить или уменьшить скорость воспроизведения.
Все изменения будут отображаться в окне предварительного просмотра
4.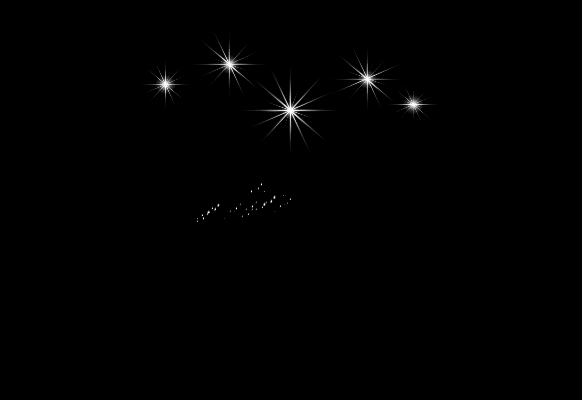 Создайте анимацию. Нажмите на кнопку GIF на верхней панели. В новом окне вы можете обрезать видео. С помощью черных маркеров настройте продолжительность.
Создайте анимацию. Нажмите на кнопку GIF на верхней панели. В новом окне вы можете обрезать видео. С помощью черных маркеров настройте продолжительность.
Или введите точное время в соответствующее окно
5. Установите размер гиф. Есть возможность выбрать среди предложенных пресетов программы и создать крупный, средний или мелкий файл.
Расположение видеоклипа можно изменить вручную или «уместить» его в выбранный размер
6. Настройте параметры. Измените частоту кадров, скорость и количество повторов.
От частоты зависит объем итогового материала
7. Экспортируйте результат на компьютер. Укажите папку и введите название файла.
Дождитесь окончания обработки — и все готово!
Лучшие программы для создания гифок
Вы можете оформить гифки не только из видеороликов, но и из фотографий. Мы составили рейтинг лучших программ, которые позволят справиться с этой задачей.
Мы составили рейтинг лучших программ, которые позволят справиться с этой задачей.
Photoscape
Photoscape — это простой в использовании фоторедактор с удобным интерфейсом. Он предоставляет все основные инструменты для оформления анимационной графики и обработки снимков. Для создания гиф необходимо загрузить картинки, создать ключевые кадры и установить их продолжительность. Вы также сможете изменить размер картинки, настроить ее оттенки, применить эффекты, изменить цвет фона.
Из недостатков можно отметить, что Photoscape предоставляется только на двух языках: английском и корейском. Чтобы получить доступ к другим языковым пакетам, необходимо установить дополнительные модули.
Софт Photoscape работает только в системах Windows и Mac и недоступен для пользователей Linux
Microsoft GIF Animator
Бесплатный софт на английском языке от компании Microsoft. Он позволит создавать гифки из фотоснимков: загрузите любое количество файлов и программа автоматически соединит их в один документ.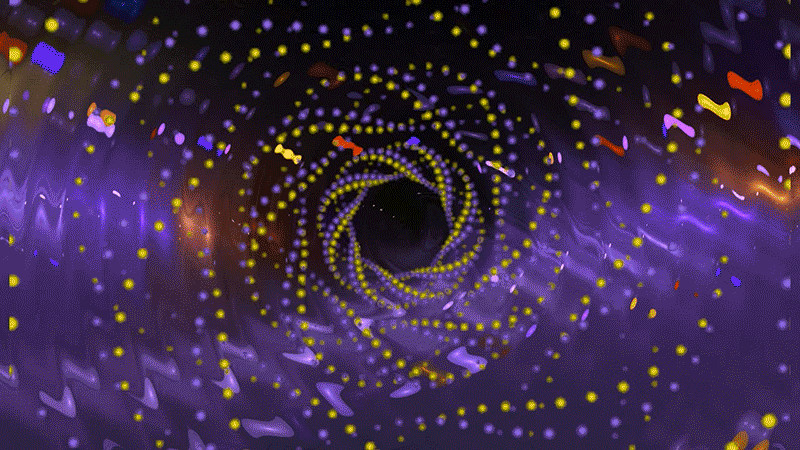 Установить софт можно из Microsoft Store, он совместим с 32- и 64-разрядными версиями Windows.
Установить софт можно из Microsoft Store, он совместим с 32- и 64-разрядными версиями Windows.
Microsoft GIF Animator предлагает простой в использовании интерфейс и поддержку практически любых популярных графических форматов.
Меню приложения Microsoft
Gifted Motion
Простой в использовании инструмент с открытым исходным кодом для создания гифок. Изображения можно добавлять по отдельности или группами. Вы сможете изменить положение фотографий в кадре и настроить цвет фона.
Gifted Motion не требует установки и его можно использовать на Windows и Mac. Из недостатков можно отметить отсутствие функций профессионального редактирования: слои, инструменты коррекции и встроенные эффекты. Также загрузка документов большого размера занимает много времени.
В софте есть возможность воспроизвести результат перед экспортом
InstaGiffer
Программа для гифок на Windows и Mac.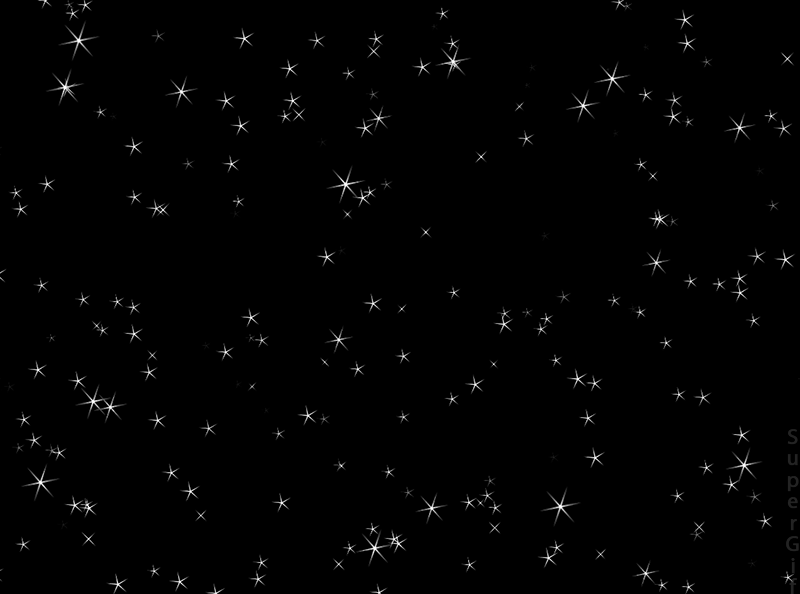 InstaGiffer создает анимированную графику из роликов, выложенных на YouTube, или из любого видеофайла MKV, FLV, AVI, MP4. Она удобна в использовании, полностью бесплатна и не размещает водяной знак на картинку. Просто добавьте видео, URL-адрес или запишите экран. Далее измените настройки: установите начало и конец гифки, ее продолжительность, пропорции, качество и примените эффекты. Также софт включает в себя готовые фильтры.
InstaGiffer создает анимированную графику из роликов, выложенных на YouTube, или из любого видеофайла MKV, FLV, AVI, MP4. Она удобна в использовании, полностью бесплатна и не размещает водяной знак на картинку. Просто добавьте видео, URL-адрес или запишите экран. Далее измените настройки: установите начало и конец гифки, ее продолжительность, пропорции, качество и примените эффекты. Также софт включает в себя готовые фильтры.
Минусом является меню на английском языке, а также отсутствие поддержки.
Простой интерфейс InstaGiffer делает его отличным выбором для начинающих
GIMP
Программное обеспечение для коррекции фото, настройки пропорций изображения, сканирования, создания логотипов и анимированных файлов.
GIMP содержит большое количество функций, из-за этого в нем сложно разобраться новичку. Он включает в себя работу со слоями, которые применяются для оформления анимированной графики.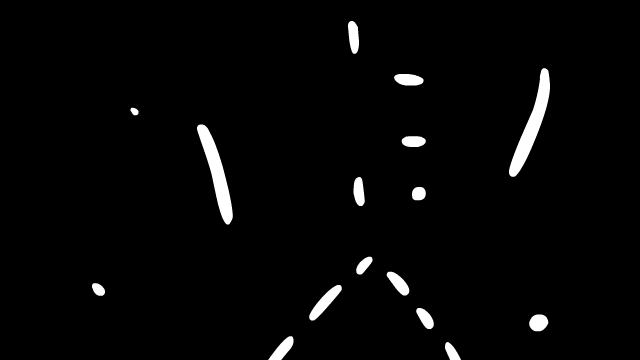 Вы можете изменить скорость воспроизведения кадров, разместить на гифке снимки, текст, фигуры, нарисовать элементы и применить фильтры.
Вы можете изменить скорость воспроизведения кадров, разместить на гифке снимки, текст, фигуры, нарисовать элементы и применить фильтры.
Главным недостатком редактора является сложный интерфейс
KickMyGraphics
Редактор, который используется для создания анимации, преобразования видеоряда в формат ГИФ, оптимизации медиафайлов для Интернета и повышения их качества.
Ключевые возможности KickMyGraphics:
- Простое в использовании меню.
- Преобразование видео и фото в гиф.
- Работа с JPG, BMP, PNG, AVI, WMV, MOV, MP4.
- Изменение размера, масштабирование, качества картинки.
На данный момент приложение полностью не поддерживается разработчиком, и поэтому скачать его можно только со сторонних сайтов.
Сервис предлагает много настроек: можно сжать существующий медиафайл и создать новый
Express Animate Software
Программное обеспечение для оформления анимированной графики.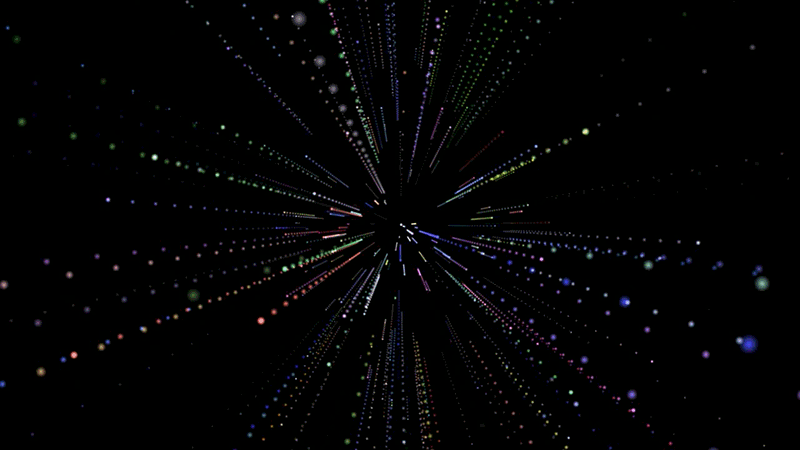 С помощью него вы можете также разместить текст и фигуры поверх гиф. В нем есть функция редакции по ключевым кадрам, а также временная шкала и слои.
С помощью него вы можете также разместить текст и фигуры поверх гиф. В нем есть функция редакции по ключевым кадрам, а также временная шкала и слои.
Express Animate Software полностью бесплатен. Он имеет большое количество встроенных коллекций: музыки, клипартов и звуков. Пользователи также могут использовать свои собственные медиафайлы для создания видеороликов на желаемую тему. Софт поддерживает все популярные форматы: MP4, MP3, JPEG, PNG и другие.
Недостатки приложения: сложное меню и невозможность настроить горячие клавиши.
Сервис предлагает готовые фильтры
LICEcap
Сервис, который позволит захватить часть рабочего стола и сохранить ее в форматах GIF или LCF. LICEcap доступен для загрузки как бесплатное программное обеспечение.
Недостатком ресурса является отсутствие инструментов для обработки фото. Вы не сможете создавать анимации из видеофайлов или роликов с YouTube.
Ресурс совместим с Windows XP и Vista, а также с версиями 8 и 10
GifApp
Приложение, которое составляет анимацию из последовательности изображений с применением различных эффектов. С его помощью можно редактировать снимки, применять фильтры, оформлять гиф из фото, задавать время между кадрами.
Интерфейс GifApp представлен на многих языках, в том числе и на русском. Главным минусом является то, что софт не дает корректировать уже существующие гифки
Сервис предлагает готовые пресеты: например, пользователь способен размыть картинку или повысить контраст
Photobie
Программа для редактирования снимков. С Photobie вы можете изменять соотношение сторон, поворачивать снимок, регулировать яркость, выбирать и копировать любую часть фото, корректировать слои, рисовать фигуры и создавать текст. Он также позволяет захватить область экрана и использовать это в презентациях.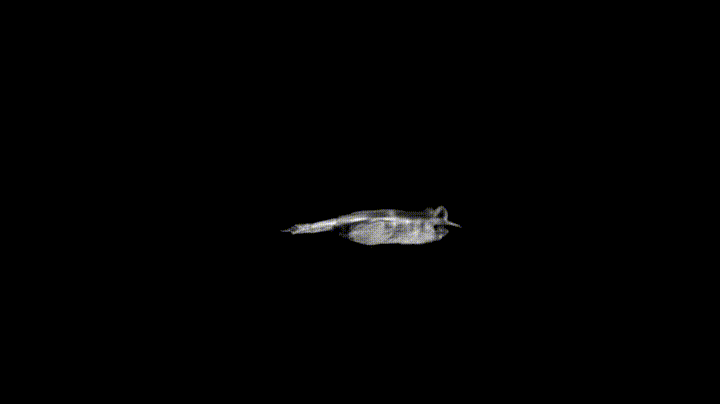
Photobie — это приложение .NET для Windows, поэтому перед запуском необходимо установить .NET framework 1.0 или выше. Также редактор больше недоступен на официальном сайте. Его можно загрузить только со сторонних сайтов.
В Photobie доступна работа со слоями и 3D-графикой
Заключение
В этой статье мы рассмотрели лучшие программы для создания гифок. Они предлагают функции для оформления анимаций из видео и фото, а также инструменты коррекции и готовые эффекты. Для обработки ролика и получения качественного результата воспользуйтесь редактором ВидеоМАСТЕР. Он позволит подготовить клип перед конвертацией: обрезать лишний фрагмент, применить эффекты и улучшить картинку. Также вы сможете настроить параметры гифки и указать подходящий размер файла. Скачайте приложение бесплатно и создайте первую анимационную с комфортом!
Вам также может быть интересно
Как наложить gif изображение на простую картинку в фотошопе.
 Как загрузить gif Вконтакте
Как загрузить gif ВконтактеGIF-анимация – череда циклически изменяющихся изображений и кадров видео – один из популярных форматов интернет-контента. Этот формат особо любим интернет-маркетологами за его способность привлекать внимание аудитории. Формат GIF используется для создания рекламных баннеров, презентационных материалов продукции и услуг в коммерческой среде, развлекающего контента в соцсетях. GIF-анимация эффектнее статических картинок, а у видеоконтента выигрывает малым весом и способностью донести суть информации, как и изображение, почти мгновенно. Да и создание «гифок» – процесс, в разы проще, чем съемка и монтаж видео.
Безусловно, у процесса создания GIF-анимации есть свои уровни мастерства. На профессиональном уровне «гифки» создаются с использованием мощных графических редакторов типа Adobe Photoshop. Способ попроще – применение функциональных узконаправленных программ, предназначенных именно для создания GIF-анимации. Они не столь сложны, как графические редакторы профессионального уровня, но все же освоить их за один вечер удастся не каждому.
Программы для gif-анимации – это EximiousSoft GIF Creator, FotoMorph, Ulead Gif Animator и их аналоги – примечательны наличием специальных эффектов. Для создания простенькой GIF-анимации особых каких-то навыков не нужно. Любительские «гифки» можно создать просто, быстро и бесплатно. Для этого в Интернете существуют специальные веб-сервисы. Они могут дополнить функционал несложных графических редакторов или менеджеров изображений, которые не умеют экспортировать в формат GIF, но обладают необходимыми опциями для коррекции картинок, интересными эффектами и просты в использовании. Как сделать gif — анимацию из картинки? Тройку простых веб-сервисов и предлагаемых ими способов создания GIF-анимации онлайн рассмотрим ниже.
Программы для создания GIF-анимации
1. Веб-сервис ToolsOn
Веб-сервис ToolsOn – этой такой себе обывательский портал, предлагающий бесплатные простенькие инструменты для решения разного рода задач: создание рингтонов, логотипов, иконок, фотоколлажей, GIF-анимации. GIF-файлы можно создавать из изображений и видеороликов. Чтобы оживить статичные картинки, жмем раздел сервиса «Создать GIF-анимацию», добавляем хранящиеся на компьютере изображения (их общий вес не должен превышать 15 Мб), даем анимации имя, устанавливаем время задержки кадров и параметр цикличного воспроизведения (при необходимости).
Если исходные материалы имеют различные размеры, можно задать свое значение ширины и высоты кадров в пикселях, чтобы уйти от автоматического выбора. ToolsOn даже предлагает несколько эффектов для наложения на исходные картинки. Правда, не считая черно-белого фильтра в стиле «ретро», дизайнерский стиль остальных фильтров оставляет желать лучшего. По итогу жмем «Создать».
После обработки задачи созданная анимация скачивается на компьютер.
Преимущество сервиса ToolsOn заключается в том, что он не работает по типу бесплатных фотохостингов с обязательным размещением пользовательского контента на своем сервере. В процессе создания GIF-анимации пользователю лишь предлагается выставить свою работу в галерее сайта. Отвечающая за это дело опция «Разрешить доступ» по умолчанию неактивна. Кстати, в галерее можно ознакомиться с работами пользователей, пожелавших разместить свои «гифки» на ToolsOn. Переход в галерею GIF реализован в подвале сайта.
Так же просто, как из картинок, создается GIF-анимация из видеороликов. В разделе ToolsOn «Конвертировать видео в GIF» жмем кнопку с надписью «Видео в GIF конвертер».
В форму сайта добавляем находящийся на компьютере видеофайл в поддерживаемых сервисом форматах MP4, OGV, OGG, WEBM. Далее в плеере-превью загруженного видео выбираем точку начала анимации. Задаем значение частоты кадров и жмем «Start Recording». По завершении нужного отрезка видео жмем кнопку «Stop Recording». Сохраняем GIF-анимацию на выходе в файл.
2. Веб-сервис Gif creator
Веб-сервис Gif creator предлагает больший перечень исходных материалов для создания GIF-анимации на выходе, нежели предыдущий участник обзора. «Гифки» могут быть созданы не только из хранящихся на диске картинок и видео, но также из фото, создаваемых по ходу процесса с помощью камеры компьютера. GIF-анимация, создаваемая посредством инструментария в окне браузера, размещается на сервере веб-сервиса, откуда файлы можно скачивать на компьютер. Не потерять веб-адрес созданного «шедевра» помогут кнопки расшаривания ссылки в соцсетях. Но Gif creator может работать и локально, для этого лишь нужно воспользоваться бесплатными клиентским приложением для iOS, Android или Windows 10. Благодаря наличию клиентских приложений, их простоте и удобству веб-сервис Gif creator и был выбран для этого обзора из немалого числа веб-ресурсов, предлагающих бесплатное создание GIF-анимации онлайн.
Клиентские приложения Gif creator поддерживают только создание GIF-анимации из изображений – имеющихся на компьютере или создаваемых по ходу процесса с помощью камеры. В окне приложения выбираем раздел «Gif из картинок».
Соответствующими кнопками внизу либо активируем камеру для создания снимков, либо добавляем имеющиеся изображения. По итогу жмем кнопку-галочку.
Затем задаем значение задержки кадров анимации, при желании добавляем какую-то надпись и нажимаем кнопку «Применить». Если нужно только локальное сохранение GIF, далее используем кнопку «Сохранить», и файл будет сохранен в специальном месте устройства. Для Windows 10, например, это папка «Gif creator» внутри папки пользовательского профиля «Изображения».
Все созданные с помощью приложения GIF-файлы отображаются в местной галерее «Мои Gif». Любую из них в дальнейшем можно удалить и с компьютера, и с сервера Gif creator.
3. Веб-сервис Google Фото
Веб-сервис Google Фото – фотохостинг от крупнейшего поисковика Интернета – явный победитель в номинации «Самый простой способ создания GIF». Но это пока что. Дело в том, что фотохостинг от Google активно развивается, но уже можно предположить, что поисковой гигант намеревается сделать своего рода уникальный продукт с минимумом инструментария для пользователей, но с максимумом заявленных возможностей. Плюс к этому, Google Фото задуман как интеллектуальный продукт. Сервис сам каталогизирует загруженные изображения по тегам мест съемки, тематики, сам может создавать из фото эффектные видео по типу слайд-шоу. А после установки клиентского приложения для iOS, Android или Windows и оставлении его работать в фоновом режиме, компания Google будет еще и незримо стоять на страже сохранности пользовательских медиатек, автоматически отправляя копии созданных фото и видео в интернет-хранилище Google Фото. Из доступных для пользователей возможностей внутри сервиса – несложное редактирование изображений, наложение эффектов, создание коллажей и GIF-анимации.
Для создания «гифки» в веб-интерфейсе Google Фото выбираем первый раздел «Ассистент», а в нем жмем кнопку «Анимация».
Выделяем нужные картинки из числа предварительно загруженных в Google Фото, жмем кнопку «Создать».
GIF-анимация откроется в окне браузера, и для нее будут доступны опции скачивания на компьютер, добавления в ранее созданные альбомы, получения публичной ссылки и ее расшаривания в соцсетях.
Все созданные таким образом GIF-анимации хранятся в разделе Google Фото «Альбомы», в подразделе «Анимации».
Не имея настроечных опций при создании GIF, Google Фото выигрывает у других сервисов возможностью загрузки большего веса исходных изображений. Для бесплатного хранения медиаконтента в Google Фото каждому зарегистрированному пользователю выделяется 15 Гб облачного пространства. Включить в состав анимации можно аж до 50-ти изображений.
Отличного Вам дня!
Ранее на сайте мы рассматривали сторонние , однако большинство из них запросто может заменить обычный Фотошоп. Анимированные GIF файлы с его помощью делаются достаточно легко и быстро. Они, как правило, состоят из нескольких изображений (кадров), которые при пошаговой смене и образуют финальный результат. Сегодня постараемся максимально детально рассмотреть данный вопрос от А до Я:
Скриншоты ниже представлены из Photoshop СС, но работа с GIF анимацией в CS6 и других версиях программы плюс-минус аналогична. Возможно, визуально инструменты будут немного отличаться, но в целом, принцип и алгоритм действий похожие. В качестве примера рассмотрим тривиальную задачу как создать GIF анимацию в Фотошопе из фотографий, сменяющих друг друга. Недавно с помощью этого руководства сделал гифку о своих приключениях для итогового поста за 2016 год в персональном блоге.
Процесс занял буквально минут 5-10. Тут важно просто внимательно выполнять все шаги. В конце поста найдете англоязычный видеоурок по данной теме.
Добавление изображений GIF анимации в Photoshop
Первым делом нужно загрузить в графический редактор все картинки/фото, которые будут участвовать в анимации. Добавьте их в один проект разными слоями — этот будут кадры для результирующего GIF файла. Проверьте размеры картинок и их отображение чтобы все было как вам нужно. Слои можно скрывать (с помощью иконки глаза слева от слоя) дабы просматривать все объекты.
В центре данной панели есть выпадающий список, где нужно выбрать вариант «Create Frame Animation» и кликнуть по кнопке. В результате этого действия Timeline немного преобразится, и вы должны увидеть в качестве первого кадра картинку из самого верхнего слоя.
На следующем шаге выделяете все слои в проекте (кликаете по ним удерживая клавишу Ctrl). После этого открываете контекстное меню в правом верхнем углу окна Timeline и по выбираете «Make Frames From Layers».
Из всех видимых и выделенных слоев Adobe Photoshop создаст кадры анимированного GIF. В результате увидите их в панели Timeline.
Настройки GIF анимации в Фотошопе
Здесь вам нужно будет указать 2 вещи: продолжительность отображения разных кадров + число повторений гифки. Начнем с первого. Под каждым объектом-картинкой в Timeline найдете время показа и стрелочку вниз. Кликаете по ним и во всплывающем меню выбираете длительность карда.
Элементам можно указывать разное время либо задать параметр одновременно для нескольких из них (совместное выделение как и в слоях — с помощью Ctrl).
Чтобы «зациклить» GIF в Фотошопе при создании анимации выбираете значение Forever в соответствующей настройке как показано на скриншоте ниже.
Тамже есть возможность указать любое нужное вам число повторений. Рядом находится кнопка Play, позволяющая проиграть анимированный GIF и посмотреть как будет выглядеть итоговый результат.
Сохранение GIF анимации в Фотошоп
В финальной части нашего руководства рассмотрим как правильно сохранить GIF анимацию в Фотошопе. Для этой цели используется знакомый всем инструмент Save for Web, однако в последних версиях Adobe Photoshop СС он располагается в новом месте меню (File — Export). К счастью Alt + Shift + Ctrl + S все еще работает.
В открывшемся окне настроек надо выбрать формат GIF, а также убедиться, что настройка Looping Options установлена в Forever. В нижнем правом углу окна есть возможность запустить созданный вами анимированный GIF в Photoshop для предпросмотра.
Если все функционирует так, как нужно, кликаете Save и сохраняете файл на локальном компьютере. Чтобы проверить работоспособность GIF требуется открывать его в браузере, т.к. встроенный просмотрщик Windows анимацию не проигрывает.
Кстати вы также легко можете экспортировать ваш проект в видео формат. Порядок действий аналогичный как при сохранении GIF анимации, но в Фотошоп меню выбираете пункт File — Export — Render Video.
В открывшемся окне будут разные настройки видео, но ничего дополнительно менять не нужно, просто кликаете по кнопке Render. В итоге получите mp4 файл со слайдшоу фотографий/изображений.
Напоследок предлагаем глянуть англоязычный видеоурок про создание анимированных GIF в Photoshop. Алгоритм работы там такой же, как и в статье, но возможно, вам будет проще воспринимать информацию по видео.
Если у вас остались еще какие-то вопросы о том как сделать GIF анимацию в Фотошопе или есть дополнения, пишите в комментариях.
Любите анимационные картинки-блестяшки, а фотошоп в данный момент недоступен? Вам поможет онлайн сервис, который умеет создавать сложные живые картинки с анимированными элементами (там они называются марки или штампы). Более того, вы сможете туда закачивать свои детали для анимированных картинок: блестяшки, анимашки и просто красивые картинки.
Вот одна из анимашек которую я сделала в PixMix за 5 минут
Как начать пользоваться онлайн фоторедактором PixMix
После того как вы загрузили фон будущей живой картинки. Выбирайте штамп, кликайте на него (жёлтая стрелочка) и жмите на кисть (стрелка зелёная) . После того как кликните мышкой на картинку у вас там образуется кружок – это кисть. Вы можете увеличивать или уменьшать размер путём передвигания ползунка наверху (синяя рамочка) .
Картиночки анимашки, которые вы будете размещать на картинке — не двигаются и не уменьшаются, они просто замостятся, то есть рядами поместятся на фоне. И чтобы оставить одну или несколько в нужных местах, вам надо будет просто подтереть их инструментом «Стирательная резинка».
Вы можете написать блестящий или однотонный текст с обводкой на своём анимированном шедевре. Для этого надо кликнуть на букву «T» (жёлтая стрелочка). Написать текст (синяя стрелка). Наверху выбрать стиль шрифта (Бирюзовая стрела) и обводку (сиреневая) или без обводки (красная).
Выбрать чернила слева (то есть заливку текста), когда вы нажимаете на текст в онлайн фоторедакторе автоматически выставляется раздел «Чернила»
Жмите на слово «Хорошо» и увидите текст на своей анимационной картинке.
Вокруг текста вы увидите прямоугольную рамку и инструменты в каждом углу этой рамки:
- Крестик – удалить
- Стрелочка с двумя наконечниками – сделать надпись больше или меньше
- Стрелочка закруглённая – наклонить в одну, либо в другую сторону
- Прямоугольник в кружке – размножение текста
Вы можете менять «чернила», обводку и стиль текста, не меняя самого текста. Нажимать «Хорошо» и смотреть что у вас получится.
А после того как вы создадите свой шедевр – нужно нажать на зелёную галочку внизу слева от картинки. Когда сервис сгенерирует картинку, вас перекинет на страницу где нужно ввести название картинки. Описание – не обязательно.
Там же вы можете выбрать скорость анимации. По умолчанию там выставлена средняя.
И в заключении надо нажать на зелёную кнопку «Реестр».
После этого фоторедактор PicMix сгенерирует вашу блестящую анимированную картинку. И под своей анимационной картинкой вы увидите вот такие функции:
А ещё вы сможете добавить использованные в этой анимационной картинке блестяшки к себе в избранное. И они у вас появятся в разделе «Мои любимые марки» и вы их увидите когда начнёте создавать новую gif картинку. Для этого наводим на марку мышку и в выпавшем окне кликаем на слова «Добавить в избранное».
Марки вы можете так же добавить в избранное в разделе STAMPS на главном меню сайта ПикМикс.
Когда нас перекинет на другую страницу — нажимаем на слова «Версия без логотипа»
И наша анимированная картинка открывается в новом окне.
Вы можете её скачать на компьютер. Для этого кликаем по анимашке правой кнопкой мыши и в выпадающем окне выбираем «Сохранить картинку как».
Скорее всего на Фейсбуке картинка будет прочитана не сразу, а сначала появится вот такая публикация
Не спешите нажимать на слово «Опубликовать». Обновите страницу и поставьте ссылку туда ещё раз. Если опять появится то же самое, то опять обновите страницу. И только когда появится ваша красавица анимированная картинка, кликайте на слово «Опубликовать».
Красиво смотрится анимированная картинка на Фейсбуке. Гугл+ и Одноклассниках. А вот ВКонтакте картинка получается маленькая и чтобы увидеть анимашку во всей красе надо кликать на неё. Мне это не очень нравится, если честно.
А ещё в разделе «Мой PicMix» вы можете установить аватар для вашей учётной записи в качестве любой, из созданных вами Gif картинок, для этого сервиса.
Теперь вы сможете создавать потрясающие анимационные картинки в онлайн фоторедакторе PicMix и выкладывать их в социальных сетях.
А если вам не слишком то понятны скриншоты и объяснения в моей статье, то предлагаю посмотреть видеоурок
Собрать GIF из отдельных кадров можно с помощью специальных приложений или универсальных графических редакторов. Рассмотрим доступные варианты.
Способ 1: Easy GIF Animator
Простая и одновременно продвинутая по функционалу программа, позволяющая сделать гифку как из видео, так и из фотографий.
- Откройте программу. В блоке опций «Мастера создания» щёлкните по пункту «Создать новую анимацию» .
- Откроется окно «Мастера создания анимации» . В нём нажмите на кнопку «Добавить изображения» .
Запустится «Проводник» — используйте его, чтобы открыть каталог с фотографиями, из которых хотите сделать GIF. Добравшись до нужной папки, выделите файлы (удобнее всего это сделать комбинацией CTRL+ЛКМ ) и нажмите «Открыть» .
Вернувшись обратно к «Мастеру…» , можете изменить порядок изображений, используя кнопки-стрелки. Для продолжения работы нажимайте «Далее» . - Настройте циклы и задержку готовой анимации, затем снова используйте кнопку «Далее» .
- В окне настроек позиции изображения ничего менять не нужно, если вы используете фотографии одинакового размера. Если же среди изображений присутствуют кадры разного разрешения, используйте опции подгонки, после чего нажмите «Далее» .
- Нажмите «Завершить» .
- В случае необходимости воспользуйтесь другими возможностями программы – например, предварительным просмотром готовой GIF.
- Для сохранения результата щёлкните по пункту меню «File» .
Далее выберите пункт «Сохранить» . - Снова откроется «Проводник» — перейдите в нём директорию, в которой хотите сохранить полученную гифку, введите имя файла и используйте кнопку «Сохранить» .
- Готово – в выбранной папке появится GIF-анимация.
Использовать Easy GIF Animator очень удобно, но это платная программа с коротким сроком действия пробной версии. Впрочем, для единичного использования подойдёт прекрасно.
Способ 2: GIMP
Свободный графический редактор ГИМП является одним из самых удобных решений для нашей сегодняшней задачи.
Как видим, очень и очень просто, справится даже начинающий пользователь. Единственный недостаток ГИМП – медленно работает с многослойными изображениями и тормозит на слабых компьютерах.
Способ 3: Adobe Photoshop
Самый технически навороченный также имеет в своём составе инструменты для превращения серии фотографий в GIF-анимацию.
Заключение
В качестве заключения отметим, что описанными выше методами можно создать только очень простые анимации, для более сложных гифок лучше подойдёт специализированный инструмент.
У многих пользователей может возникнуть потребность создать короткий gif-ролик, который может быть использована как аватар на различных форумах, для демонстрации значимых для человека кадров, а также других схожих задач. Для создания гифки из имеющихся изображений можно обратиться к возможностям специального инструментария (как стационарного, так и сетевого), способного помочь в создании gif-файла нужного нам размера и качества. После нескольких недель работы с форматом gif, я расскажу вам о лучших способах сделать гифку из фоторафий (), и какие инструменты нам в этом помогут.
На сегодняшний момент существуют три основных способа сделать gif-файл с имеющихся у нас фото. Они следующие:
Давайте детально рассмотрим каждый из указанных способов.
Лучшие сервисы, чтобы сделать красивую gif онлайн
- Toolson.net – русскоязычный ресурс, в котором монтаж гифки строится по стандартным для таких сервисов шаблонам. Вы переходите на данный ресурс, загружаете на него фотографии в правильной последовательности. Дальше указываете интервал между кадрами в миллисекундах, пиксельные размеры гиф-анимации в высоту и ширину, возможность зацикливания ролика, выбирает различные эффекты. Затем нажимаете на кнопку «Создать», и скачиваете полученную гифку на свой компьютер;
- Gifius.ru – другой русскоязычный ресурс, работа с которым строится по шаблонным лекалам для ресурсов данного типа. Вы загружаете картинки для создания анимации gif, задаёте настройки анимации, затем жмёте на «Скачать GIF» и сохраняете полученный результат;
- Picasion.com – англоязычный ресурс для создания gif-ролика. Работа с ним не отличается от аналогов – загружаете фото (при необходимости жмёте на «Add one more picture» для загрузки большего количества фото), выбираете размер ролика (Size), скорость демонстрации изображений (Speed), и жмёте на «Create Animation», затем сохраняете результат на ПК;
Стационарные программы для создания гифок
Среди программ на компьютер, которые позволят собрать гифку из качественных фото, можно отметить такие популярные инструменты как «Photoshop» и «Gimp». Сочинить gif-файла с помощью указанных профессиональных решений предполагает добротное владение функционалом данных программ (работа со слоями, изменение размеров изображения et cetera).
Также можно отметить более простые программные решения уровня «Unfreez », «Easy GIF Animator », «GIF Movie Gear » и другие аналоги, которые вы можете поискать в сети. Специфика их работы не сильно отличается от функционала вышеописанных мобильных сервисов – вы загружаете в такую программу нужные вам фото, указываете параметры будущей гифки, и создаёте оную с помощью нажатия на соответствующую кнопку.
Программа «Easy GIF Animator» позволит создать вам гифку из имеющихся у вас фото
Мобильные программы для монтирования гиф
Ещё одним способом составить гифки из фотографий является использование мобильных приложений, уровня «GifBoom », «5Second App », «GIF Camera », «GIF Камера » и других аналогов для ОС Андроид, iOS, Windows Phone.
Настройка параметров гиф-файл в приложении «GIF Camera»
Работа с ними обычно заключается в выборе нескольких фото для гифки, уже имеющихся в памяти телефона, так и в получении фото для гифки с помощью камеры телефона (съёмка). После загрузки в приложение нужных изображений остаётся указать ряд параметров для конвертации гифки (размеры, частоту смены кадров, зацикленность ролика и так далее), затем провести сам процесс конвертации и получить результат.
Заключение
В данной статье мной было рассмотрено сочинение анимированных гифок из фото снимков, и инструменты способные помочь нам в этом. Наиболее простым и удобным вариантом является использование сетевых сервисов, которые создадут нужную вам гифку за пару кликов, а затем и сохранят её на ПК. Использование же стационарных и мобильных программ оправдано в случае необходимости более широкой обработки базисных фото и образования gif-файла, что в большинстве случаев является не обязательным.
Вконтакте
Читайте также…
7 лучших редакторов GIF-оверлеев
Анимированные GIF-файлы — это больше, чем забавная социальная смазка, показывающая ваши текущие эмоции. Поскольку GIF вирусно распространяется в Интернете, он отлично работает, чтобы расширить присутствие вашего бренда или помочь в маркетинговой кампании, точно так же, как те, которые вы видите в информационном бюллетене по электронной почте или в ленте новостей Instagram.
В этом случае добавление оверлея, такого как изображение, водяной знак или даже GIF, к исходному GIF стало жизненно важным для повышения осведомленности о вашем бренде.
Итак, в этом посте мы познакомим вас с 7 лучшими редакторами наложения GIF и предложим простые в использовании уроки о том, как использовать их лучшие функции для добавления наложения к GIF за считанные минуты.
Добавление водяного знака к GIF-изображению Моны Лизы с помощью FlexClip
Вот что вы узнаете :
7 лучших редакторов наложения GIF для добавления наложения в анимированный GIF
7 лучших редакторов наложения GIF для добавления наложения к анимированному GIF
Накладкой на GIF может быть изображение, логотип, водяной знак или даже анимированный GIF. У нас были практические испытания 7 гибких редакторов наложения GIF, включая онлайн-конструкторы GIF и Adobe Photoshop, и вот что мы обнаружили.
1. FlexClip
FlexClip — это многофункциональный онлайн-редактор видео, который объединяет самые популярные GIF-ресурсы GIPHY, что означает, что вы можете напрямую искать забавные GIF-файлы и стикеры в его онлайн-редакторе. Между тем он поддерживает JPG. PNG, GIF, WEBP, BMP и MP4, MOV, WEBM, MP3, для редактирования изображений, аудио и видео. Таким образом, вы можете легко загрузить изображение, логотип или GIF и наложить их на GIF. Это бесплатно и без водяных знаков, а интуитивно понятная раскадровка удобна для всех. Ознакомьтесь с двумя простыми способами нанесения водяных знаков на GIF.
Наложение GIF на текстовую анимацию с помощью FlexClip GIF Maker
Лучшие возможности FlexClip для добавления наложения в GIF :
Наслаждайтесь активами GIPHY напрямую
Наложение изображения или водяного знака на GIF (также возможно наложение нескольких изображений)
Водяной знак в формате GIF от FlexClip GIF Maker
Наложение GIF на GIF (также доступно несколько наложений GIF)
Добавление нескольких GIF-файлов поверх GIF с помощью FlexClip
При желании можно даже наложить несколько GIF-файлов на GIF-файл для создания великолепных эффектов «картинка в картинке» или объединить несколько GIF-файлов рядом.
Как добавить оверлей в GIF с помощью FlexClip :
Если у вас нет GIF для добавления в качестве наложения, вы можете просмотреть обновленные ресурсы GIF GIPHY с помощью значка «Фото» на левой боковой панели.
Загрузите ваш GIF и водяной знак во FlexClip
Шаг 2
Добавить оверлей в GIF
Во-первых, добавьте существующий GIF в раскадровку в качестве фона и перетащите его, чтобы заполнить отрицательное пространство> добавьте изображение или водяной знак, GIF в качестве наложения> масштабируйте его и правильно разместите в GIF.Инструмент слоя позволяет легко регулировать положение каждого слоя изображения, непрозрачность и т. Д.
Добавление водяного знака к GIF с помощью FlexClip GIF maker
Вы также можете применить фильтр к своему наложению или обрезать его по кругу, управлять его движением и продолжительностью или при необходимости добавить текстовую анимацию с левой боковой панели.
Шаг 3
Предварительный просмотр и экспорт в формате GIF или MP4
2. Photopea
Программа Photopea, представляющая собой бесплатную онлайн-альтернативу Photoshop, является еще одним удобным вариантом для быстрого наложения изображения или логотипа на GIF.Photopea поддерживает широкий спектр файлов, от классических файлов изображений, таких как JPG, PNG, GIF, SVG, DDS, TIFF, до Camera Raw, PSD, AI, XD, SKETCH, PDF, XCF. Таким образом, вы можете легко загрузить GIF и смешать его с водяным знаком или изображением.
Наложение водяного знака на GIF с помощью Photopea
Лучшие возможности Photopea для добавления наложения в GIF :
Наложение изображения или водяного знака на GIF
Во время нашего фактического теста вы можете добавить одно или несколько изображений и водяных знаков в GIF с помощью Photopea.Однако он не поддерживает добавление одного GIF поверх другого для создания эффектов «картинка в картинке».
Как добавить наложение к GIF с помощью PhotoPea :
Шаг 1
Загрузить GIF и водяной знак / изображение на Photopea.com
После того, как вы импортировали GIF в Photopea, Photopea создаст папку, в которой исходный GIF разделен на несколько слоев изображения, как и в Photoshop.
Шаг 2
Добавить водяной знак / изображение как наложение к GIF
Перейдите на вкладку «Водяной знак / изображение»> щелкните правой кнопкой мыши слой «Водяной знак / изображение»> выберите «Дублировать в», после чего появится всплывающее окно.> выберите имя GIF в качестве места назначения для копирования и нажмите «ОК». > перейдите на вкладку GIF и выберите «Редактировать»> «Трансформировать»> «Масштабировать» и удерживайте клавишу Shift, чтобы масштабировать водяной знак / изображение так, как вы хотите. Вы также можете настроить его непрозрачность и режим наложения.
Шаг 3
Экспорт отредактированного GIF
Перейдите в «Файл»> «Экспортировать как GIF»> вы можете предварительно просмотреть эффекты GIF. Photopea также позволяет настраивать качество, скорость GIF, даже перевернуть кадры или создавать бумеранг для Instagram.Довольно полезно. Узнайте, как редактировать кадры GIF.
3. Canva
Являясь одной из ведущих мировых платформ графического дизайна, Canva предлагает вам удобные возможности добавления изображения, водяного знака или даже наложения GIF в GIF. Как и FlexClip, в графический редактор Canva встроены ресурсы GIF GIPHY. Так что вам не нужно прилагать все усилия, чтобы найти GIF на GIPHY. Как мощная графическая платформа Canva предлагает множество фильтров и искусственный интеллект для фотогеничной настройки изображений и логотипов.На нем нет водяных знаков, и его стоит попробовать.
Добавление наложения изображения в GIF с помощью Canva
Лучшие возможности Canva для добавления наложения в GIF :
Интеграция с активами GIPHY
Наложение изображений / водяных знаков на GIF
Конечно, вы также можете наложить множество GIF-файлов, изображений или логотипов на GIF-файл. Единственное ограничение — это ваше воображение и размер холста. РЖУ НЕ МОГУ.
Как добавить оверлей в GIF с помощью Canva :
Шаг 1
Создание проекта GIF на Canva
Посетите Canva.com> нажмите кнопку «Создать дизайн» в правом верхнем углу и прокрутите вниз, чтобы нажать «Настроить размер» для холста.
Шаг 2
Загрузить файлы GIF и изображения в Canva
Щелкните значок «Загрузки» на левой боковой панели, чтобы загрузить изображения и GIF-файлы. Интересно, что файл GIF будет помещен в папку с видео в медиатеке.
Шаг 3
Наложение оверлея на GIF
Добавьте GIF на холст и масштабируйте его, чтобы заполнить отрицательное пространство> добавьте изображение, логотип или GIF поверх фона GIF и перетащите оверлей в нужное место.Выполнено.
Шаг 4
Предварительный просмотр и экспорт GIF
4. Kapwing
Известный как экспертный генератор мемов и популярный онлайн-редактор видео среди создателей контента, Kapwing рожден с исключительной адаптируемостью и гибкостью для наложения, объединения или комбинирования изображений с GIF-файлами на одном дыхании. Подобно FlexClip и Canva, Kapwing имеет плавную интеграцию с инвентарем GIF GIPHY, что упрощает поиск идеальных GIF-файлов.
Добавление нескольких наложений GIF к GIF от Kapwing
Что отличает Kapwing от предыдущих онлайн-производителей GIF, Kapwing использует временную шкалу для редактирования изображений, GIF-файлов и видео.В некоторой степени вы можете наслаждаться большей универсальностью, чтобы обрезать ненужные кадры из GIF-файлов или вырезать изображения и т. Д. Точно так же без водяных знаков для экспорта готового проекта в формате GIF. Итак, дайте ему шанс.
Лучшие возможности Kapwing для добавления наложения в GIF :
Доступ к инвентарю GIPHY
Используйте шкалу времени для редактирования
Наложение изображений или водяных знаков на GIF
Наложение одного или нескольких GIF-файлов на GIF
Как добавить оверлей к GIF с помощью Kapwing :
Шаг 1
Создание проекта GIF в Kapwing и загрузка изображений / ресурсов GIF
Посетите Капвинг.com> нажмите «Начать»> выберите «Начать с пустого холста»> настройте размер холста> загрузите медиаресурсы.
Одна небольшая ошибка, которую мы обнаружили во время практического тестирования, заключается в том, что если вы загружаете только изображение или GIF, временная шкала не будет активирована для редактирования. Итак, вам нужно загрузить дополнительный видеофайл, чтобы он заработал.
Шаг 2
Добавить изображение, водяной знак или GIF в GIF
Сначала добавьте GIF в качестве фона, а затем перетащите изображение или водяной знак в качестве наложения поверх GIF.Вы можете легко настроить положение различных слоев изображения или прозрачность, выравнивание, продолжительность GIF и т. Д.
Шаг 3
Предварительный просмотр и экспорт
Вы можете напрямую загрузить файл в формате GIF на свой локальный компьютер или скопировать ссылку для совместного использования или вставить код, чтобы вставить его в свой блог. Так что это довольно удобно.
5. EZGIF
EZGIF — это самый классический онлайн-редактор GIF, доступный бесплатно онлайн. Все инструменты для редактирования GIF-файлов упорядочены в минималистичном онлайн-интерфейсе.Он позволяет добавлять файлы PNG, GIF или JPG поверх GIF.
Добавление оверлея к GIF с помощью EZGIF
Однако вы можете добавлять только одно изображение или водяной знак за раз, и вы не можете вручную перетащить оверлей изображения, чтобы уменьшить его. Кроме того, вы должны вводить числа, чтобы контролировать выравнивание наложенного изображения, что просто сводит вас с ума, если ваше наложенное изображение или водяной знак намного больше, чем находящийся под ним GIF.
Лучшие возможности EZGIF для добавления оверлея в GIF :
Добавить только одно изображение / водяной знак / наложение GIF в GIF
Как добавить оверлей к GIF с помощью Kapwing :
Шаг 1
Загрузить GIF в EZGIF
После успешной загрузки GIF вам необходимо нажать на инструмент «Наложение», чтобы загрузить наложение изображения в GIF.
Шаг 2
Загрузить накладываемое изображение / логотип / GIF
Шаг 3
Ввод цифр для регулировки выравнивания накладываемого изображения / логотипа / GIF
Шаг 4
Предварительный просмотр и экспорт
6.Imgflip
Как быстрый генератор мемов и онлайн-создатель GIF, Imfilp предлагает вам простой способ добавить наложение изображения в GIF. После добавления наложения изображения вы можете легко масштабировать его или размещать в любом месте GIF. Есть десятки забавных наклеек, которые вы можете наложить на GIF.
Наложение изображения на GIF с помощью Imgflip
Однако есть много ограничений. Во-первых, в интерфейсе не видно кнопки отмены; во-вторых, для бесплатных пользователей вы можете добавлять только одно изображение или наложение водяного знака в GIF за раз, и после экспорта GIF в левом нижнем углу исходного GIF появится крошечный водяной знак; в-третьих, вы можете добавлять в GIF только одно наложение изображения; в-четвертых, многие мелкие инструменты доступны только платным подписчикам.
Лучшие возможности Imgflip для добавления наложения в GIF :
Добавить готовые стикеры поверх GIF
Добавить только одно изображение / логотип в GIF
Как добавить оверлей в GIF с помощью Imgflip :
Шаг 1
Создание проекта GIF
Посетите Imgflip.com и нажмите кнопку «Создать GIF» в правом верхнем углу> нажмите «Загрузить видео», чтобы загрузить файл GIF.
Шаг 2
Добавить изображение, наложенное на GIF
Нажмите «Добавить изображение», чтобы добавить оверлей изображения, масштабируйте его и правильно размещайте на GIF
Шаг 3
Предварительный просмотр и загрузка
Imgflip может сгенерировать файл GIF или MP4, который будет загружен на ваш локальный компьютер.Вы также можете получить ссылку для совместного использования или встроенный код для сообщения в блоге.
7. Photoshop
Являясь гигантом редактирования фотографий в индустрии графического дизайна, Adobe Photoshop — это профессиональное настольное приложение, которое поможет вам наложить изображение на GIF одним щелчком мыши. Если вы использовали Photoshop для создания GIF, вам также должно быть легко добавить наложение изображения в GIF. Следует упомянуть, что Photoshop может объединять только два или несколько GIF-файлов в один, но не имеет возможности добавить наложение GIF к существующему GIF.Узнайте, как сделать GIF из изображений и видео в Photoshop.
Добавление водяного знака в GIF с помощью Photoshop
Лучшие возможности Photoshop для добавления наложения в GIF :
Добавить одно или несколько наложений изображений в GIF
Как добавить оверлей в GIF с помощью Photoshop :
Шаг 1
Откройте файл GIF в Photoshop и сгруппируйте все слои
Когда вы импортируете файл GIF в Photoshop, он загружается как несколько слоев изображений или как отдельный кадр на шкале времени.Затем, удерживая Shift, выберите все слои изображения справа и используйте горячие клавиши клавиатуры «Ctrl + G», чтобы заземлить все слои.
Шаг 2
Наложение изображения или водяного знака на GIF
Откройте изображение или водяной знак в Photoshop и скопируйте его слой. Затем перетащите этот слой изображения на вкладку GIF. Изображение или водяной знак уже должны быть в верхней части GIF. Затем используйте «Ctrl + T», чтобы масштабировать его и поместить в нужное место на GIF.
Шаг 3
Предварительный просмотр и экспорт в формате GIF
Теперь пора делать выбор
| & nbsp | Добавить функции наложения | Активы GIPHY | Платформа |
|---|---|---|---|
| FlexClip | добавляет одно или несколько изображений, водяных знаков, оверлеев GIF в GIF; без водяных знаков | в наличии | онлайн; раскадровка |
| Фотопеа | добавить одно или несколько изображений, наложения водяных знаков в GIF; без водяных знаков | нет в наличии | онлайн; PS так же |
| Canva | добавить одно или несколько изображений, водяных знаков, оверлеев GIF в GIF; без водяных знаков | в наличии | онлайн; на холсте |
| Kapwing | добавляет одно или несколько изображений, водяных знаков, оверлеев GIF в GIF; без водяных знаков | в наличии | онлайн; график |
| EZGIF | добавить одно изображение, водяной знак, оверлей GIF в GIF; без водяных знаков | нет в наличии | базовый онлайн-инструмент |
| Imgflip | добавить одно изображение, наложение водяного знака в GIF; с водяным знаком | нет в наличии | базовый онлайн-инструмент |
| Photoshop | добавить одно или несколько изображений, наложение водяных знаков в GIF; без водяных знаков | нет в наличии | pro настольный инструмент для редактирования фотографий |
Учитывая легкий доступ к ресурсам GIPHY в формате GIF и гибкость для добавления оверлея в GIF, FlexClip, Canva и Kapwing перевешивают остальные онлайн и настольные приложения, упомянутые выше.Надеюсь, наш пост поможет вам наложить водяной знак на GIF. Итак, теперь вы можете начать экспериментировать с FlexClip, а позже рассказать нам, какие редакторы наложения GIF лучше всего подходят для вас, на наших официальных Facebook и Twitter. Очень признателен.
Редактор FlexClip /Профессионал в редактировании видео и видеомаркетинга, мы хотели бы дать несколько конструктивных советов и уловок, которые помогут нашим пользователям создавать фантастические видео.
Как накладывать изображения на GIF
Что такое GIF и зачем его добавлять?Формат обмена графикой или GIF — это формат изображения, который поддерживает как анимированную, так и статическую графику.Это, как правило, забавные, зацикленные видеоролики, которые длятся пару секунд, быстро перебирая серию неподвижных изображений, чтобы создать видимость движения. В отличие от других видеоформатов, GIF-файлы не требуют большого количества данных, поэтому ими легко делиться и размещать в Интернете.
GIF-файлов стали обычным средством общения. Они отлично подходят для быстрых шуток или ярких комментариев на страницах Twitter, Slack и Tumblr. Они даже проникли в мир бизнеса, так как многие докладчики добавляют GIF-файлы в презентации PowerPoint, чтобы привлечь внимание людей.
Вы можете создать свой собственный GIF-файл или персонализировать существующий, добавив к нему свои собственные изображения или слова. Включив фотографию, рисунок, имя или шутку, вы можете сделать GIF-файлы более подходящими для вас или для определенной ситуации или темы.
Настройте анимированные GIF-файлы с изображениями.Если вы еще не создали собственный GIF-файл, вам не нужно использовать видеоредактор для его создания. Вы можете использовать Adobe Photoshop, чтобы создать его из фотографий или короткого видеоклипа, следуя этому краткому руководству.Просто убедитесь, что у изображения правильный размер для GIF, около 300 пикселей. Затем выберите «Экспорт»> «Сохранить для Интернета (устаревшие …)» и выберите «GIF» в меню предварительных настроек. Но вам не нужно создавать собственный GIF, чтобы добавлять индивидуальные элементы.
Добавьте неподвижное изображение поверх GIF.
Чтобы изображения накладывались на GIF-файлы, убедитесь, что неподвижное изображение имеет прозрачный фон, чтобы GIF-изображение могло быть видно сквозь него. Если фон непрозрачный, вы можете отделить объект от фона.Затем выполните следующие действия.
1. Откройте GIF.
Откройте свой GIF в новом проекте Photoshop.
2. Сгруппировать.
Сгруппируйте слои GIF, выбрав Command + G на Mac или Control + G в Windows.
3. Откройте ваше изображение.
Загрузите свое изображение (будь то файл PSD, PNG или JPG) из библиотеки ресурсов или загрузите новое. Проще всего использовать изображение с прозрачным фоном, чтобы фон GIF отображался сквозь пустое пространство.
Оверлей gif на gif
- Home
- Оверлей гиф на gif
Тип фильтра: Все время Последние 24 часа Прошлая неделя Прошлый месяц
Результаты листинга Overlay gif on gif
Как наложить изображения на GIF Adobe
2 часа назад Добавьте GIF поверх неподвижного изображения. Чтобы сделать GIF-файлов наложенными на изображений, процесс почти такой же. Просто убедитесь, что у GIF прозрачный фон, чтобы он мог отображаться вместе с изображением за ним.Затем добавьте неподвижное изображение на панель «Слои» под сгруппированным изображением GIF и…
Показать еще
См. Также : Как наложить гифки Показать подробности
Overlay GIF-файлы Найти и поделиться на GIPHY
3 часа назад Найдите GIF-файлов с последними и новейшими хэштегами! Ищите, открывайте и делитесь своими любимыми Overlay GIF-файлами . Лучшие GIF находятся на GIPHY.
Показать еще
См. Также : Добавить наложение в gifПоказать подробности
Добавить наложения в файл GIF и наложения в формате GIF на видео
8 часов назад Добавить наложение GIF экран.Пора добавить GIF ! Нажмите «Оверлеи» в меню под вашими клипами и выберите «Добавить видео или фото». Если вы уже являетесь пользователем Animotica, вы, возможно, пытались загрузить файлов GIF таким же образом раньше, но GIF отображался точно так же, как изображение, которое многих из вас расстроило. Простите, ребята, мы стараемся стать лучше!
Показать еще
См. Также : Добавить GIF в видео Показать подробности
Как добавить GIF в видео или GIF в другой GIF из 3
8 часов назад Шаг № 3.Добавьте GIF оверлей к вашему GIF . Добавьте GIF поверх другого GIF . Нажмите «+ / Добавить» -> « Overlay » -> и выберите «Добавить видео или фото», если на вашем компьютере находится файл наложения , или «GIPHY» б, если вы хотите выбрать GIF файл из библиотеки GIPHY. В нашем примере мы используем опцию «GIPHY».
Обзоры: 4
Расчетное время чтения: 5 минут
Показать еще
См. Также : Overlay gif на изображенииПоказать подробности
Best Twitch Overlay GIFs Gfycat
5 часов назад Лучшие GIF для наложения twitch .Поделитесь GIF и просмотрите эти похожие поисковые запросы GIF . предупреждения фон графика зеленый неон. 0.00 с. SD. 35,9 тыс. Просмотров # alert # background # graphics # green # neon # overlay # premium # twitch # twitch alert # twitch alert # twitch overlay фоновые оповещения зеленая графика премиум # twitchalert # twitchalerts # twitchoverlay
Показать еще
См. Также : Накладываемый gif-файл с изображением кошкиПоказать подробности
Gifgit Добавить текст в GIF
2 часа назад Этот простой онлайн-инструмент позволяет накладывать текст на анимированный GIF .Добавляя текст, вы можете аннотировать или маркировать свои GIF-файлы . Вы можете добавить один или несколько текстовых объектов. Выбирайте из стандартных семейств шрифтов и более 900 веб-шрифтов. Настройте цвета заливки, добавьте штрихи и тени, чтобы добавить творческий текст к своим gif . Есть два режима редактирования.
Показать еще
См. Также : Добавить gif в gifПоказать подробности
Добавить анимированный текст и изображения в Gif-текст Gif
4 часа назад Управление отображением текста поверх gif .Настройте цвет и контур текста. Добавьте подписи или субтитры к gif . Обрезать gif . Измените размер gif . Переверните gif . Анимируйте добавленное изображение или текст в каждом кадре gif . Ускорение и замедление gif . Отредактируйте и обрежьте начальный и конечный кадры gif.
Показать еще
См. Также : Overlay gif over gif Показать подробности
Добавить GIF в неподвижное изображение Онлайн-редактор фотографий
7 часов назад Переместите GIF в нужное место.Переключитесь на панель («вкладку») с неподвижным изображением. Вы увидите свой GIF в верхнем левом углу. Теперь щелкните и перетащите его в новое положение (обратите внимание, что вся папка выделена, поэтому вы перемещаете все кадры одновременно). Вы даже можете использовать Free Transform, чтобы увеличить / уменьшить GIF , повернуть его и т. Д.
Показать еще
См. Также : Наложение GIF на фото Показать подробности
Создание прозрачного GIF Инструменты для создания GIF в Интернете
9 часов назад Это программа для браузера, которая создает GIF анимаций с прозрачным фоном.Например, если ваш GIF имеет красный фон, вы можете ввести «красный» или шестнадцатеричный код «# FF0000» в поле прозрачного цвета, и этому красному фону будет присвоен индекс прозрачного цвета, который заставит его исчезнуть. из вывода GIF .
Показать еще
См. Также : Gif Converter Показать подробности
30 лучших оверлейных GIF-файлов Найти лучший GIF на Gfycat
Только сейчас Лучшие 30 оверлейных GIF-файлов Найдите лучшие GIF на Gfycat.Рекомендуемые оверлейные GIF-файлы . VHS VHSOverlay overwatch Мембранная клавиатура PCB keypad lucio MLB Nathan Evoaldi Rays baseball. # VHS # VHSOverlay # Видеокассета. # наблюдение. # Мембранная клавиатура # Мембранная панель переключателя # Клавиатура на печатной плате.
Показать еще
См. Также : Gif Converter Показать подробности
Python Overlay A GIF On A GIF Stack Overflow
7 часов назад Я просто хочу спросить, как мне получить GIF и еще GIF , я их прикреплю, тот, который называется Красный. GIF и space_babez_0001. gif , Красный. GIF — это VORTEX GIF , который я хочу поместить вместе с GIF под названием Overlay и GIF на GIF . Задать вопрос задан 1 месяц назад. Активен 28 дней назад. Просмотрено 73 раза -2 Я просто хочу
Показать еще
См. Также : Gif ConverterПоказать подробности
Учебное пособие: как использовать оверлейные гифки со звездами.
6 часов назад выберите все слои на overlay gif , щелкните правой кнопкой мыши и преобразуйте его в смарт-объект: щелкните правой кнопкой мыши и продублируйте слой на основу: выберите новый слой в базовом документе изображения и измените режим наложения с ‘перейти’ на ‘экран’: [при необходимости измените размер наложения — прокрутите немного вверх, чтобы увидеть примечание 1] нажмите V (инструмент перемещения) и
Показать еще
См. также : Gif ConverterShow подробнее
Сделать Gif-анимацию онлайн (без загрузки) Бесплатный инструмент
7 часов назад Наложение изображений; Пикселизация изображения; Генератор изображений-заполнителей; цветовая палитра из изображения; Нарисуйте подпись на фото; Добавить логотип к фото; Сделать прозрачный фон; Сделайте закругленный угол изображения; Напишите на изображении; Добавить смайлик к фото; GIF Инструменты изображения.Сделать Gif анимаций; Анимированный GIF в JPG; Анимированный GIF в PNG; Flip Gif анимации; Повернуть Gif
Показать еще
См. Также : Gif Converter Показать подробности
2 простых способа добавить наложение GIF на видео и изображение
9 часов назад Вот подробные инструкции по добавлению GIF-наложение на видео онлайн. Шаг 1. Откройте браузер и перейдите на сайт Kapwing.Шаг 2. Нажмите «Начать редактирование», чтобы запустить этот инструмент наложения GIF . Шаг 3. Перетащите видеофайл в Kapwing или нажмите на…
Расчетное время чтения: 3 минуты
Показать еще
См. Также : Gif Converter Показать подробности
6 часов назад Shared Folder / Gif Overlays. Последний . Следующая Страница . Шаблоны и прочее. 169 732 члена.Сообщество, в котором вы можете находить и публиковать шаблоны и многое другое! Присоединяйтесь сейчас Создайте сообщение. Публичные чаты. Избранные сообщения :: ariana x momo :: 100. 3 ⺌ 〖♡ — wanderlust applications !! ˚ ⊰ (COLEADS + members) 486. 39
Показать еще
См. Также : Gif ConverterПоказать подробности
Объединить несколько файлов GIF Объединить анимированные изображения
1 час назад Загрузите GIF файлов. Загрузите два или более анимированных изображения GIF , которые будут загружены в редактор после нажатия на «Выбрать файлы GIF ».Затем выберите свой GIF . Обязательно нажимайте клавишу Shift (Command для Mac) при выборе нескольких файлов. Или перетащите их из папки в окно редактора.
Показать еще
См. Также : Gif Converter Показать подробности
Оверлеи GIF Найти и поделиться на GIPHY
4 часа назад Найдите GIF-файлов с последними и новейшими хэштегами! Ищите, открывайте и делитесь своими любимыми оверлеями GIF .Лучшие GIF находятся на GIPHY.
Показать еще
См. Также : Gif Converter Показать подробности
Наклейки: как наложить анимированные GIF-файлы и изображения на ваш
7 часов назад Kapwing поддерживает изображения и стикеров GIF (и наложения видео), поэтому ваша наклейка может быть анимирована, если хотите. Вы также можете использовать функцию «Добавить текст» и выбрать собственный шрифт для создания новой наклейки в реальном времени или использовать кнопку «Стереть», чтобы удалить фон позади изображения.
Расчетное время чтения: 4 минуты
Показать еще
См. Также : Gif Converter Показать подробности
Как сделать (бесшовное) наложение Gifs: Creation Station
3 часа назад Что такое оверлей gif ? В большинстве случаев оверлейный файл gif называется gif , который добавляется поверх изображения, или gif или (накладывается поверх него, если хотите). вы предполагаете, что вы будете использовать режим наложения Overlay в Photoshop, но в большинстве случаев это не так.
Показать еще
См. Также : Gif Converter Показать подробности
Как наложить текст (или что-нибудь еще) поверх анимированных GIF-файлов
2 часа назад Перетащите этот оверлей в верхнюю часть слоев список. Точно так же ваш текст наложения будет отображаться поверх всего вашего GIF . Если это все, что вы хотите сделать, готово! Но если вы хотите, чтобы ваш оверлей отображался в определенный момент анимации, все становится немного сложнее.Перетащите текстовое поле в середину, чтобы увидеть, что я имею в виду.
Расчетное время чтения: 2 минуты
Показать еще
См. Также : Конвертер Gif Подробнее
Как поставить GIF поверх другого GIF Quora
2 часа назад Ответ: Это возможно … Если вы используете Adobe Photoshop! Поскольку по умолчанию у него есть опция слоя, поэтому его легко перекрыть два Gif , что поможет вам в предоставлении вывода.
Показать еще
См. Также : Gif Converter Показать подробности
Лучшие инструменты для наложения GIF на видео BeeCut
9 часов назад Добавление GIF или наложения GIF на видео — один из многих способов сделать ваше видео более привлекательным.Более того, с возрастающим влиянием социальных сетей и сайтов обмена видео создание и редактирование видео также находятся на передовой по мере развития этих сайтов.
Расчетное время чтения: 3 минуты
Показать еще
См. Также : Gif Converter Показать подробности
Быстрое наложение GIF на неподвижное изображение Учебное пособие по GIMP
3 часа назад В этом уроке Вы узнаете, как легко добавить анимированный gif с прозрачным фоном поверх неподвижного изображения с помощью GIMP.Плагины не требуются.
Подробнее
См. Также : Gif ConverterПоказать подробности
23 Идеи наложения Gifs Оверлеи, эстетические гифки, наложения
2 часа назад 20 февраля 2019 г. — Изучите доску Xaida.httx » оверлейные гифки «на Pinterest . Посмотреть больше идей о наложениях, эстетических gif , наложениях tumblr.
Показать еще
См. Также : Gif Converter Показать подробности
Учебное пособие по Photoshop о том, как комбинировать / накладывать гифки YouTube
3 часа назад это всего лишь краткое и базовое руководство по по изменению типы слоев, векторная маскировка и создание эффекта затухания с помощью изменения непрозрачности.да да. если у вас есть конкретная очередь
Показать еще
См. также : Конвертер Gif Показать подробности
110 Идеи наложения Gifs в 2021 году Эстетические Gif, Gif, оверлеи
7 часов назад 28 августа 2021 — Изучите доску Маккензи » Overlay gifs «на Pinterest. Посмотреть больше идей об эстетике gif , gif , накладки.
Показать еще
См. Также : Конвертер GIF Показать подробности
ПАКЕТ НАЛОЖЕНИЙ GIF От Scottvandyne От Scottvandyne На
7 часов назад фейерверк наложение гифок наложения наложения дым снег блестки звезды вода огонь этот пакет содержит 40 + gif оверлеев, включая звезды, блестки, снег, дым, огонь и другие узоры! только некоторые ресурсы, которые помогут вам добавить анимацию к графике и тому подобное !!
Показать еще
См. Также : Gif Converter Показать подробности
Gimp Animated GIF Overlay Tutorial Роберт Джеймс Меткалф
6 часов назад GIMP Animated GIF Overlay Tutorial.Мы завершили полный цикл публикаций концептуального блога « overlay » и сегодня вернулись в GIMP, чтобы создать анимированный GIF , где вся анимация объединена в один ресурс изображения, который называется «анимированный GIF »… Так любят, например, на tumblr. Для этого отложен отличный учебник. Создайте
Показать еще
См. Также : Конвертер Gif Показать подробности
47 идей наложения Gifs в 2021 году Aesthetic Gif, Overlays
Только сейчас 8 апреля 2021 — Исследуйте Kaz’s доска « оверлейных гифок » на Pinterest.Посмотреть больше идей об эстетике gif , оверлеи прозрачные, оверлеи.
Показать еще
См. Также : Gif Converter Показать подробности
#gif Overlays On Tumblr
2 часа назад, нажав на ссылку источника, вы будете перенаправлены на эксклюзивный пакет gif из 30 оверлеев от Instagram обрезан мной (ссылка на бесплатную загрузку находится в описании поста на DeviantArt). лайкни и перепубликуй этот пост, если сочтёшь его полезным! Если ты хочешь поддержать меня, пожалуйста, подумай о том, чтобы купить мне кофе ☕, это будет очень признателен.надеюсь, вам понравится!
Показать еще
См. Также : Gif Converter Показать подробности
Gif Overlays. Вики-шаблоны и прочее Amino
4 часа назад это просто набор gif оверлеев, которые у меня есть в моей фотопленке lmao. :: 💣 :: ни один из них не мой, так что не надо меня верить. :: 💣 :: также кредит их законным владельцам. :: 💣 :: нажимайте на каждый gif , чтобы увидеть его лучше.
Показать еще
См. Также : Gif Converter Показать подробности
Ffmpeg Overlay Transparent Animated Gif Over Video And
5 часов назад Что касается цикла, я знаю, что могу использовать -ignore_loop 0 gif параметр фильтра с самым коротким = 1 в оверлее , но в этом случае он не работает, поэтому я получил -frames: v 900 (мое видео составляет 30 кадров в секунду и 30 секунд, поэтому 900 — это количество кадров).
Показать еще
См. Также : Gif Converter Показать подробности
Animizer.net Создатель и редактор анимированных GIF / APNG
8 часов назад Кнопка соответствует типу изображения, которое необходимо создать ( GIF — Анимированный GIF , APNG — Анимированный формат PNG) .Примечание :. GIF Формат поддерживает только абсолютную прозрачность или вообще не поддерживает прозрачность. Поэтому, когда вы выбираете формат GIF и устанавливаете фон на прозрачный, вы все равно сможете установить цвет фона, который будет заполнять задний слой полупрозрачных частей вашего изображения.
Показать еще
См. Также : Gif Converter, Png Converter Показать подробности
Наложение фото в формате GIF в магазине приложений Apple Inc. на ваших фотографиях и превратите его в анимированный
GIF за несколько простых шагов. Выберите фотографию из альбома и установите потрясающие GIF-файлы на этой фотографии и легко сделайте ее анимированной GIF и видео. Установить фоторамки на гифку .Дайте потрясающий эффект с функцией фильтра. Видео сохраняется в фотопленке, и вы можете поделиться им из альбома.Категория: Фото и видео
Показать еще
См. Также : Gif ConverterПоказать подробности
Giffer Animated GIF Maker On The App Store
7 часов назад Создавайте практически любые анимированные gif : покадровая анимация gif , синемаграфы, джиттер или покачивание gif , замедленная съемка gif , бесшовная петля gif , обратная gif , текст наложение gif , реакция gif , кошка gif , собака гифки , что угодно.Легко делитесь своими любимыми гифками в Instagram, Tumblr, Twitter и Facebook или через сообщения, электронную почту или бесплатную раздачу.
Рейтинг : 4.2 / 5 (61)Цена: $ 1.99
Авторские права: © 2019 Taber Buhl
Категория: Фото и видео
Показать еще
См. Также : Gif КонвертерПоказать детали
Анимированные GIF изображения PNG Анимированные GIF прозрачные PNG
9 часов назад Анимированный огонь Gif Прозрачный фон — Анимированный огонь Png Gif .600 * 600 Размер: 185 КБ. Анимированный буйвол Gif . 3096 * 2640 Размер: 163 КБ. PNG собака кошка танец танцует Gif танцующие животные. 3880 * 3167 Размер: 588 КБ. Анимированный светофор Анимированный светофор Gif Клипарт -…
Показать еще
См. Также : Конвертер Gif, Конвертер Png Показать подробности
Использование прозрачности GIF / PNG при отображении растровой графики
7 часов назад Загрузите прозрачный GIF в Google Планета Земля как изображение наложения , и введите ограничивающие координаты, которые вы записали выше, на вкладке местоположения, чтобы правильно расположить наложение над исходным видом в Google Планета Земля (аналогично тому, что описано в этом сообщении ): Сделайте «снимок» наложения вида , чтобы сохранить высоту и угол обзора.
Показать еще
См. Также : Gif Converter, Png Converter Показать подробности
Overlay A Animated Gif VideoPad NCH Software User
4 часа назад В качестве еще одного теста и выполнения этих действий, gif , упомянутый выше (появляется в g как черный прямоугольник с заполненным красным кружком в VP) был добавлен как полноразмерное изображение , наложенное на поверх обычного видеоклипа, помещенного на дорожку последовательности.Установив цветность BG наложенного изображения overlay gif на белый, он стал невидимым в последовательности.
Показать еще
См. Также : Gif Converter Показать подробности
Тип фильтра: Все время Последние 24 часа Прошлая неделя Прошлый месяц
Пожалуйста, оставьте свои комментарии здесь:
Часто задаваемые вопросы
Как сделать изображение в формате GIF?
Создание анимированного GIF из изображений Соберите набор изображений.Выберите конвертер изображений в GIF . Загрузите ваше первое изображение в конвертер. Отрегулируйте размер изображения. Загрузите и настройте больше изображений. Создайте файл GIF.
Как увеличить GIF?
Шаг 1 Откройте меню «Пуск» Windows и щелкните «Все программы». Нажмите «Аксессуары», чтобы открыть папку, и нажмите «Краска». Щелкните меню «Paint» в верхней части окна и выберите «Открыть», чтобы найти и открыть файл GIF, который вы хотите увеличить. Нажмите кнопку «Изменить размер» на панели инструментов «Главная».
Как сделать GIF бесплатно?
Метод 2: Используйте бесплатный GIF Maker GIPHY 1. Откройте свой веб-браузер и перейдите на GIPHY.com/create/gifmaker. 2. Затем выберите, какой метод создания использовать — загрузить изображения или видео или вставить URL-адрес видео с YouTube или Vimeo. 3. Следуйте инструкциям на экране, чтобы завершить создание GIF. 4. Загрузите свое творение и сохраните его на свой компьютер.
Как поменять картинку на GIF?
Посетите онлайн-конвертер изображений , чтобы преобразовать JPEG в GIF.Откройте онлайн-конвертер. Найдите файл, который нужно изменить. Вы можете конвертировать изображение со своего жесткого диска или из онлайн-URL, хотя не все конвертеры имеют оба варианта. Выберите вариант преобразования в файл GIF.
2 простых способа добавить наложение GIF в видео и изображение
- Твиттер
Вы ищете инструмент, который поможет вам наложить GIF-файлы на ваше видео или изображение? В этом посте мы научим вас, как быстро и легко добавить наложение GIF к вашему видео и изображению! Если вам нужно объединить GIF-файлы в видео, попробуйте MiniTool Moviemaker, разработанный MiniTool.
Быстрый переход:- Как добавить оверлей GIF
- Заключение
Что такое оверлей GIF? Наложение GIF — это файл GIF, который помещается поверх другого файла, например видео, GIF или изображения. Если вы собираетесь наложить на видео забавный GIF и не знаете об этом, продолжайте читать этот пост, чтобы получить ответ!
Как добавить наложение GIF
Существует множество видеоредакторов или фоторедакторов, которые позволяют добавлять наложение GIF к видео или изображению, например, видеоредактор VSDC и GIMP.После установки приложения для наложения GIF на свое устройство оно может показаться вам слишком сложным и вы не знаете, с чего начать. В этом случае хорошим выбором может быть онлайн-инструмент для наложения GIF.
Здесь вы найдете 2 простых способа наложения GIF-файлов на видео и изображение.
Способ 1. Добавление наложения GIF к видео
Kapwing — это онлайн-редактор видео, который может накладывать GIF и изображения на ваше видео. Кроме того, он поставляется с набором инструментов для редактирования видео, таких как изменение размера видео, обрезка видео, клиппер видео, зацикливание видео, триммер видео, изменение скорости видео и т. Д.Его также можно использовать в качестве редактора изображений, который может удалять фон с изображения.
Единственный недостаток этого средства создания наложения GIF — это водяные знаки на вашем видео.
Вот подробные инструкции по добавлению наложения GIF к видео в Интернете.
Шаг 1. Откройте браузер и перейдите на сайт Kapwing.
Шаг 2. Нажмите Начать редактирование , чтобы запустить инструмент наложения GIF.
Шаг 3. Перетащите видеофайл в Kapwing или нажмите Нажмите, чтобы загрузить , чтобы импортировать целевой видеофайл.
Шаг 4. После загрузки видео нажмите кнопку Images в строке меню.
Шаг 5. Затем вы можете найти понравившийся GIF на вкладке Поиск изображений или загрузить созданный вами GIF на вкладке Загрузить .
Шаг 6. Отрегулируйте размер оверлея GIF и переместите его в нужное место.
Шаг 7. Когда вы закончите, нажмите кнопку Publish , чтобы начать обработку вашего видео.
Шаг 8. После завершения процесса вы можете загрузить видеофайл или поделиться им в Facebook или других социальных сетях.
Как сделать аниме-GIF — все, что вам нужно знать
Как сделать аниме-гифку? Где найти гифки из аниме? Могу ли я скачать свое любимое аниме с веб-сайтов? Все, что вы хотите знать, находится в этом посте.
Подробнее
Способ 2. Добавление наложения GIF к изображению
Если вы хотите наложить GIF онлайн, вы не можете пропустить этот инструмент для редактирования изображений — бесплатный онлайн-редактор изображений, который поддерживает все форматы изображений, включая GIF. Как следует из названия, это онлайн-редактор изображений, который позволяет редактировать изображения в Интернете.Помимо добавления к изображению наложения GIF, этот редактор изображений также позволяет изменять размер, обрезать, объединять изображения и добавлять на них текст.
Вот как наложить GIF на изображение.
Шаг 1. Откройте веб-сайт бесплатного онлайн-редактора изображений.
Шаг 2. Выберите изображение на вашем компьютере и загрузите его.
Шаг 3. Перейдите на вкладку Advanced и щелкните Overlay image , чтобы загрузить целевой GIF.
Шаг 4. Отрегулируйте размер оверлея GIF, переместив ползунок Изменить размер кадра и переместив оверлей GIF в подходящее место.Затем примените это изменение.
Шаг 5. Наконец, нажмите кнопку Сохранить , чтобы загрузить изображение с наложением GIF.
Заключение
С помощью двух простых создателей наложения GIF можно легко добавить наложение GIF к видео или изображению, верно? Теперь выберите создателя наложения GIF и попробуйте!
- Твиттер
ОБ АВТОРЕ
Zoe Подписывайтесь на нас
Должность: Обозреватель
Зои много лет работает редактором в MiniTool, пишет статьи о навыках редактирования видео.Она опубликовала сотни статей о редактировании видео, конвертации видео, загрузке видео, редактировании аудио и редактировании фотографий. Также она пишет статьи о YouTube, Facebook, Instagram и Twitter.
В свободное время Зоя любит читать, путешествовать, кататься на коньках, смотреть фильмы, мюзиклы и пьесы. Среди ее любимых мюзиклов «Призрак оперы», «Гамильтон» и «Руж и нуар».
Кстати, Зоя — поклонница Шекспира!
Как наложить анимированные GIF-файлы и изображения на видео
ВInstagram и Snapchat есть потрясающие библиотеки GIF и стикеров, которые можно использовать, чтобы оживить фотографии и видео.Но что, если вы редактируете видео или фотографию для YouTube, работаете над школьным проектом, публикуете сообщения на Reddit или делаете что-то, чтобы поделиться с друзьями?
Kapwing — это бесплатный онлайн-редактор для добавления визуальных элементов в видеоклип. Вы можете добавлять фигуры, текст, цвета фона, наложения, границы и многое другое с помощью простых инструментов макета. В этой статье я покажу вам, как добавить анимированный стикер в формате GIF или изображение к вашему видео с помощью Kapwing.
Добавьте наклейку в четыре этапа:
- Загрузите основное видео
- Найдите, создайте или загрузите наклейку
- Установите и размер наклейки
- Опубликовать и поделиться
Шаг 1: Загрузите основное видео.
Откройте Kapwing’s Studio и нажмите фиолетовую кнопку «Начать».Вы можете загрузить свое видео со своего телефона или компьютера, или вы можете импортировать видео прямо с URL-адреса, если оно есть на YouTube, Facebook, Vimeo или где-то еще в Интернете. Kapwing работает с фотографиями, видео и гифками. Он поддерживает большинство типов файлов, включая MP4, MOV, WEBM и другие.
Вы также можете импортировать напрямую из Google Фото или Google Диска, если вы аутентифицируете свою учетную запись.
После загрузки видео вы можете изменить его размер, перетащив угловые точки или изменив размер и цвет или холст с помощью «Фон» на панели инструментов.
Альтернативный подход — начать с одного из шаблонов наклеек Kapwing. Существуют шаблоны для наклеивания стикера в правом верхнем и правом нижнем углу квадратного видеопоста. Идеально для Instagram!
Шаг 2. Найдите, создайте или загрузите стикер
Используйте кнопку «Изображения» на панели инструментов, чтобы найти стикер, который вам нужен. Kapwing имеет обширную библиотеку стоковых фотографий, логотипов, фигур, вырезов, GIF-файлов, графики, мемов и многого другого, которые вы можете вставить прямо в свое видео.
Поиск стикера кнопки воспроизведения в KapwingКроме того, вы можете найти свой стикер, снимок экрана или изображение и сохранить его. Как и в случае с основным видео, вы можете загрузить или импортировать свой стикер по URL-адресу — просто нажмите «Загрузить» на главной панели инструментов. Kapwing поддерживает стикеры с изображениями и GIF (и наложенные видео), поэтому стикер можно анимировать, если хотите. Вы также можете использовать функцию «Добавить текст» и выбрать собственный шрифт для создания новой наклейки в реальном времени или использовать кнопку «Стереть», чтобы удалить фон позади изображения.
Фон из логотипа Kapwing удаленЧтобы найти анимированный стикер, который вы хотите добавить, попробуйте выполнить поиск в библиотеке стикеров Giphy (переместите селектор на «Стикер» в верхней части результатов поиска) или с помощью Поиска картинок Google (отфильтруйте результаты на « Тип: Анимированный »и« Цвет: Прозрачный »).
Вставив наклейку на холст, вы можете изменить ее размер, расположить относительно других элементов, скопировать и легко удалить.
С помощью Kapwing вы также можете создать собственный стикер с помощью инструмента «Стереть».Просто загрузите фотографию и удалите фон, стирая пиксели. Например, я сделал пользовательскую наклейку на голову Майкла Скотта с помощью инструмента стирания, а затем разместил ее как наложение на моем видео.
Шаг 3: Поместите и измените размер наклейки
Это самое интересное! Разместите наклейку там, где вы хотите, чтобы она была на видео. Вы можете сделать его настолько маленьким или большим, насколько захотите, перетащив ползунки в углу. Размер окна объекта Kapwing будет изменяться динамически, или вы можете нажать «Заблокировать соотношение сторон», чтобы сохранить исходное соотношение сторон неизменным.
Если вы хотите, чтобы стикер появлялся и исчезал в видео в разное время, переместите слой на временной шкале. Временная шкала позволяет определить, когда элементы стикера видны или невидимы относительно длинного видео. Переместите ползунки, чтобы определить, когда должна появиться наклейка.
Шаг 4: Экспорт и загрузка
Когда ваше видео будет выглядеть правильно, нажмите «Экспорт», чтобы обработать видео и загрузить его на свой компьютер. Подождите несколько секунд, пока ваше видео будет обработано; для небольших видео потребуется меньше времени.После того, как Kapwing обработает ваше видео, вы можете загрузить файл MP4 для публикации в социальных сетях или поделиться ссылкой на прикрепленное видео напрямую со своими друзьями.
Вот и все, что нужно, чтобы бесплатно добавить стикер в видео онлайн! Поскольку Kapwing — это веб-сайт, он работает на вашем телефоне или компьютере. Добавление стикеров идеально подходит для видеороликов с днем рождения, мемов, выносков, речевых пузырей, пользовательских водяных знаков, историй из Instagram и многого другого. С нетерпением жду встречи со всеми вашими наклейками
11 способов и приложений для добавления GIF-файлов в видео на рабочем столе / iPhone / Android
Видео — отличное средство для социальных сетей, поскольку оно увеличивает вовлеченность и делает процесс взаимодействия более приятным для вашей аудитории.Но знаете ли вы, как добавить GIF в видеофайлы? В таком случае зачем вообще добавлять GIF в видеопосты?
Эта статья предоставит полное руководство по добавлению gif в видео приложениям. Давайте посмотрим на это сейчас.
Подсказки
Ключ к пониманию этого лежит в возможности соотносить изображения GIF, особенно анимированные с текстовым сообщением. Вы можете использовать iMyFone Filme, который позволяет создавать GIF-файлы из видео и делиться ими в социальных сетях с помощью простых щелчков мышью.
Специальное предложение, которое позволяет бесплатно опробовать ресурсы за платную. Загрузите его, чтобы попробовать!
Часть 1: Зачем добавлять GIF в видео?
GIF — это краткий и блестящий способ донести сообщение, не объясняя его своей социальной аудитории. Это привлекательный, развлекательный и отличный способ передать эмоции, которые трудно выразить словами.
Анимированный GIF внутри видео делает его еще более привлекательным по следующим причинам:Он предлагает зрителям что-то, что они могут понять, что также является динамичным по своей природе.
Благодаря этому он хорошо перетекает в видео, а не в обычном формате GIF, потому что вы можете легко переходить в него и выходить из него, чтобы он выглядел как естественное изменение сцены в видео.
Статический GIF — это то же самое, что и изображение в видео. В некоторых ситуациях это может сработать, но когда вы анимируете и вставляете GIF в видео на YouTube, это совершенно новый уровень творчества.
Часть 2: Как добавить GIF в видео с помощью 6 самых популярных настольных видеопроизводителей и редакторов
1 iMyFone Filme — подходит как для начинающих, так и для профессионалов
iMyFone Filme — идеальный инструмент для добавления анимированных GIF-файлов в видеоролики. Он находится в верхней части списка благодаря простоте использования, доступности и способности создавать видео за считанные минуты, используя медиафайлы с рабочего стола или импортируя их из ваш телефон с помощью кабеля или даже без проводов.В нем есть множество функций, которые помогут вам работать быстро и профессионально, а конечный результат — потрясающее видео с анимированными GIF-файлами, богатыми изображениями, четким звуком, фильтрами, текстом, анимацией и переходами, которые делают его похожим на мини-голливудский фильм!
Попробовать бесплатно Попробовать бесплатно
Легко импортировать файлы на рабочий стол с внешних устройств, например смартфонов
Функция импорта / экспорта поддерживает десятки типов файлов для видео, изображений и аудио
Добавьте забавные заголовки и веселые стикеры в свой GIF перед добавлением его в видео
Широкий спектр вариантов перехода гарантирует, что ваши GIF-файлы будут плавно объединены с видео, делая его очень естественным
Прямой экспорт в социальные сети, такие как YouTube и Vimeo, из программного интерфейса
Управляйте продолжительностью и скоростью вашего GIF, редактируя его прямо в Filme
Бесплатная музыка и звуковые дорожки, чтобы сделать ваш «GIF в видео» по-настоящему популярным
Тонны фильтров и анимаций для создания профессионально выглядящих видео
Ключевые соответствующие характеристики iMyFone Filme:
Получите БЕСПЛАТНУЮ лицензию на 1 месяц (ограниченное время) >>
Посмотрите видеоинструкцию по созданию GIF из видео с помощью простых кликов
[стенограмма видео]
Filme поддерживает многодорожечное видео с простыми, но мощными инструментами редактирования и удобным редактором временной шкалы, что делает процесс более быстрым и эффективным.Вот как можно за несколько простых шагов добавить GIF в видео:
Шаг 1: Начните с создания нового проекта, выбрав «Файл» → «Новый проект» и выбрав соотношение сторон. 4: 3 — стандартное соотношение сторон, но у вас также есть другие варианты, такие как Instagram (1: 1), широкоэкранный в ландшафтном режиме (16: 9) или портретный режим (9:16) и другие.
Шаг 2: Затем импортируйте медиафайлы (GIF и видео) с локального диска или даже прямо со смартфона с помощью беспроводной связи или кабеля для передачи данных.Вы можете либо перетащить медиафайлы в медиатеку, либо использовать для этого одну из опций импорта, как показано на скриншоте выше.
Шаг 3: Вы увидите медиафайл в верхней левой панели, как только он будет загружен в Filme.
Шаг 4: Теперь перетащите видеофайл в редактор шкалы времени, чтобы добавить его к одной из видеодорожек по умолчанию, которые вы видите внизу. Вы также можете щелкнуть правой кнопкой мыши и выбрать «Добавить» или просто щелкнуть символ «+», который появляется при наведении указателя мыши на миниатюру мультимедийного файла.
Шаг 5: Как только видео будет на своей дорожке на временной шкале, отметьте место, где вы хотите добавить GIF к видео, переместив указатель воспроизведения в нужное положение. Когда он будет на месте, щелкните правой кнопкой мыши файл GIF в библиотеке мультимедиа и выберите «Добавить». Это добавит GIF к видео в этом месте. Вы также можете добавить его в конец дорожки с помощью команды «Добавить» или поместить ее на отдельную дорожку с помощью команды «Добавить к новой дорожке».
Шаг 6: Если вы поместите его на отдельную дорожку, он появится в виде наложения поверх видео, чтобы дать вам эффект «картинка в картинке».Теперь вы можете редактировать GIF, растягивая продолжительность, используя ручки обрезки с обеих сторон. Вы также можете щелкнуть правой кнопкой мыши GIF на временной шкале и выбрать «Изменить», чтобы внести другие изменения, такие как баланс белого, контраст и яркость.
Шаг 7: Чтобы придать GIF более плавное вступление, используйте вкладку «Эффекты» вверху, чтобы добавить переход по вашему выбору в начало и конец GIF.
Когда вы воспроизводите видео в режиме предварительного просмотра, вы увидите, что ваш GIF был добавлен к видео.Теперь вы можете использовать опцию «Экспорт», чтобы получить выходной файл в MP4 или любом другом формате, который вам нужен.
Попробовать бесплатно Попробовать бесплатно
2 Adobe Premiere Pro — рекомендовано дизайнерами видео
Adobe Premiere Pro — это высококачественный пакет для редактирования видео, предназначенный только для профессионалов. Используя многослойную функцию, вы можете легко добавить GIF к видео и получить результат. Однако вам нужно будет импортировать их как кадры, а не как отдельный файл GIF.
Можно вносить изменения в кадры GIF за несколько минут, чтобы они лучше соответствовали текстуре видео.
Поскольку GIF представляет собой серию изображений, сначала необходимо преобразовать их в кадры с помощью функции «Преобразовать в временную шкалу видео» в Premiere Pro.
Premiere Pro позволяет использовать несколько дорожек, что делает возможным добавление файлов GIF в видео.
Основные важные функции
После импорта GIF и видео в Premiere Pro попробуйте следующее.
Как добавить GIF в видео в Adobe Premiere Pro
Шаг 1: Откройте GIF в дорожке на временной шкале.
Шаг 2: Теперь вам нужно превратить это в дорожку временной шкалы видео. Для этого нажмите кнопку в левом нижнем углу дорожки. Вам нужно будет сделать это дважды. Во второй раз он покажет вам предупреждение о том, что GIF будет преобразован в покадровую анимацию.
Шаг 3: Теперь вы можете экспортировать GIF и повторно импортировать его. Вы также можете использовать гамбургер-меню в правом верхнем углу панели шкалы времени, чтобы увидеть команду «Преобразовать в шкалу времени видео».
Шаг 4: После добавления видео в редактор шкалы времени теперь можно добавить анимацию кадра GIF на новую дорожку. Вы также можете редактировать рамки по цвету, контрасту и множеству других атрибутов. Добавьте специальные эффекты в виде необычных текстов, фильтров или переходов, чтобы сделать видео более забавным.
Теперь вы можете экспортировать видео, используя пункт меню Файл → Экспорт → Медиа. Убедитесь, что установлены параметры High Bitrate и формат H.264. Если щелкнуть имя файла, откроется меню «Сохранить как», в котором можно указать место для загрузки. Затем снова нажмите кнопку «Экспорт».
Также читают:
Добавить текст в Adobe Premiere Pro >>
Простое и быстрое ускорение видео в премьере >>
3 iMovie — любимец пользователей Mac
iMovie — это мощная платформа для редактирования видео, которую любят пользователи Mac, потому что она поставляется в виде стандартного приложения и глубоко интегрирована с экосистемой функций и функций macOS.Он широко используется для создания музыкальных клипов. Проблема в том, что он покажет ваш GIF только как статическое изображение. По этой причине мы рекомендуем использовать QuickTime для записи экрана GIF, чтобы вы могли импортировать его как дорожку фильма, а затем наложить ее поверх основного видеоклипа в качестве эффекта «картинка в картинке».
Простой процесс добавления GIF в качестве наложения после преобразования в .mov
Простая вставка GIF в правильное положение на видеоклипе
Несколько вариантов редактирования после добавления GIF
Основные важные функции
Как добавить GIF к видео в iMovie
Шаг 1: Создайте GIF в GIPHY или на любом бесплатном веб-сайте для создания GIF и воспроизведите его в окне предварительного просмотра.
Шаг 2: Откройте QuickTime и запустите запись экрана, выбрав «Файл» → «Новая запись экрана». В настройках выберите вариант записи части экрана. Захватите GIF во время воспроизведения и остановите запись, когда у вас будет то, что вам нужно.
Шаг 3: Запустите iMovie, затем импортируйте видеоклип и файл GIF, который теперь является видеоклипом, с помощью действия перетаскивания или нажатия кнопки «Импорт» или «Мультимедиа».
Шаг 4: Сначала откройте основной видеоклип на шкале времени.Затем перетащите свой GIF-фильм на клип, куда вы хотите его добавить, и отпустите его, когда увидите зеленый значок +, чтобы добавить его.
Шаг 5: Вы должны увидеть элементы управления наложением видео; в противном случае нажмите соответствующую кнопку в меню инструментов.
Шаг 6: Теперь вы можете переместить клип или изменить его размер. Вы также можете изменить продолжительность, перетащив концы внутрь или наружу. Когда вы закончите, нажмите Применить.
Шаг 7: Наконец, вы можете добавить такие переходы, как масштабирование и растворение.Вы также можете использовать опцию обмена, чтобы переключить GIF в полноэкранный режим и воспроизвести основное видео как картинку в картинке.
Есть и другие вещи, которые вы можете сделать, например, заставить ваш GIF двигаться по определенному пути во время воспроизведения видео. Для этого вы можете использовать опцию «Добавить ключевой кадр» в меню раздела средства просмотра, чтобы продолжать добавлять ключевые кадры вдоль пути, по которому должен перемещаться анимированный GIF. Когда вы закончите редактирование, снова нажмите «Применить», а затем экспортируйте видеофайл. Вы успешно добавили GIF в свое видео в iMovie!
Вам также может быть интересно:
Создание эффекта «Картинка в картинке» в iMovie >>
4 Sony Vegas — Расширенное аппаратное ускорение на кончиках ваших пальцев
Многие видеоредакторы выбирают Sony Vegas из-за функции аппаратного ускорения.Однако, когда вы импортируете большой GIF и пытаетесь воспроизвести его, это может вызвать серьезную задержку. Даже GIF, размер которого превышает 1 МБ, может вызвать серьезную задержку. Чтобы противостоять этому эффекту, вам может потребоваться преобразовать GIF в кадры, а затем импортировать их таким образом.
Аппаратное ускорение ускоряет обработку видео после добавления GIF.
Легко редактировать кадры в группе или по отдельности.
Идеально подходит для очень коротких GIF-файлов.
Основные важные функции
Как добавить анимированный GIF в видео в Sony Vegas
Шаг 1: Используйте такой инструмент, как vdub, или запустите сценарий ffmpeg, чтобы преобразовать ваш GIF в кадры.
Шаг 2: Импортируйте GIF как последовательность изображений. Для этого в диалоговом окне «Открыть» обязательно установите флажок «Открыть последовательность неподвижных изображений» и выберите первый кадр GIF.
Шаг 3: После импорта кадров добавьте их на шкалу времени и добавьте видео на другую дорожку. Теперь вы можете разделить свое видео, если хотите, чтобы GIF был вставлен в середину, или разместите GIF в начале или в конце.
Шаг 4: Теперь вы можете завершить редактирование и экспортировать видео с файлом GIF с помощью команды «Файл» → «Визуализировать как…». Вы можете выбрать оптимальное разрешение и назвать свое новое видео и сохранить его как файл MP4 или любой другой поддерживаемый выходной формат.
5 VSDC Video Editor — нелинейный видеоредактор для профессионалов
VSDC — бесплатный видеоредактор для профессионалов. Платформа поддерживает GIF, видео и аудио, поэтому относительно легко добавить GIF в свой видеопроект. Лучшая часть VSDC заключается в том, что это профессиональный инструмент, поэтому даже если нет прямой функции, такой как добавление GIF в видео, вы найдете функцию, которая в основном делает то же самое.
Вы можете заставить статический объект двигаться в вашей сцене, используя функцию Movement.
Объект можно заставить вращаться и следовать определенному пути, делая его похожим на движущийся анимированный GIF!
Основные важные функции
В контексте добавления GIF вам нужно будет использовать параметр «Добавить изображение» в меню «Добавить объект», как показано ниже:
Шаг 1: Откройте проект или начните новый проект и откройте свой видеоклип.
Шаг 2: Используя пункт меню «Добавить объект», перейдите вниз по списку и нажмите «Изображение», чтобы импортировать файл GIF.Вы также можете использовать для этого сочетание клавиш Shift + I.
Шаг 3: Когда вы нажмете кнопку «Открыть» в проводнике, вы увидите окно, в котором вам нужно указать, где следует разместить GIF на временной шкале. Еще раз нажмите ОК.
Шаг 4: Теперь появится третье окно, в котором вы можете определить положение и размер вашего GIF в видео. Используйте указатель перекрестия и щелкните левой кнопкой мыши, чтобы выбрать область для вашего GIF.Нажмите ОК, чтобы добавить GIF к видео.
Примечание: Если описанный выше процесс не работает по какой-либо причине, вы можете разбить свой GIF на отдельные изображения с помощью EZgif, GIF в PNG или аналогичного бесплатного онлайн-инструмента. Затем вы можете использовать параметр «Добавить анимацию» вместо параметра «Добавить изображение» и получить тот же эффект, что и при добавлении GIF к видео в VSDC.
6 GIF Brewery — новое популярное приложение для Mac
GIF Brewery — это приложение для Mac для создания GIF-файлов. Он универсален и достаточно мощный из-за расширенных функций для управления файлами GIF.Он даже может конвертировать видео в GIF. Однако, если вы хотите добавить GIF в видео, вам нужно будет найти обходной путь, используя параметр «Управление наложениями».
Отлично подходит для создания GIF из видео, записей экрана и т. Д.
Легко добавить GIF как оверлей
Идеально подходит для добавления статических GIF к видео.
Основные важные функции
Как добавить GIF к видео в GIF Brewery
Шаг 1: В GIF Brewery откройте видеофайл в меню «Файл».
Шаг 2: Открыв видео, перейдите в «GIF» → «Установить наложенное изображение» и выберите свой GIF.
Шаг 3: Когда вы нажмете «Открыть» в диалоговом окне Finder, GIF Brewery импортирует файл и автоматически поместит его в нижний левый угол по умолчанию.
Шаг 4: Теперь снова щелкните GIF вверху и выберите «Переместить наложение». Переместите его на место и нажмите Enter / Return или используйте GIF → Finish Moving Overlay
.Теперь вы можете экспортировать выходной фильм с добавленным к нему GIF.Единственная проблема заключается в том, что анимированные GIF-файлы могут отображаться как статические GIF-файлы при их импорте в GIF Brewery. Вы можете попробовать создать GIF на другой платформе, чтобы избежать этой проблемы, и постарайтесь сделать его как можно короче.
Часть 3: Как добавить GIF в видео приложения для Android
В магазине Google Play есть множество приложений для Android, позволяющих «добавить GIF в видео», которые вы можете попробовать использовать. Большинство из них просты в использовании, и это займет у вас всего несколько минут. Вот одни из лучших в этой категории.
1 VivaVideo
VivaVideo — быстрорастущее и популярное приложение для пользователей Android. Он содержит множество функций для редактирования видеофайлов, которые хранятся в локальной памяти вашего устройства. Вы можете добавить множество эффектов, текста и анимации и даже добавить GIF в видео на Android, используя GIPHY и функцию стикеров
.Полное редактирование видео
Множество GIF-файлов на выбор благодаря интеграции с GIPHY
Легко добавить GIF как анимированный стикер
Основные важные функции
Как добавить GIF в видео на VivaVideo
Шаг 1: Откройте приложение на телефоне и выберите видео.
Шаг 2: Нажмите «Изменить» (значок ножниц), затем выберите значок «Наклейки» и подтвердите.
Шаг 3: Из предложенных вариантов выберите GIPHY, выберите GIF для загрузки и коснитесь Использовать
Шаг 4: Теперь вам нужно перейти в папку Download на вашем телефоне, скопировать файл и вставить его в папку GIPHY в DCIM.
Шаг 5: Вернитесь в приложение VivaVideo и снова выберите параметр «Наклейки». Теперь вы увидите, что загруженный вами GIF-файл доступен там.Коснитесь его, чтобы добавить GIF в видео на Android.
2 анимированных стикера на видео — применить GIF на видео
Как следует из названия, вы можете легко добавить GIF к видео с помощью этого простого в использовании приложения для устройств Android. Вот несколько интересных функций этого приложения.
Множество анимированных стикеров на выбор.
Сохраните такое же качество видео после добавления анимированной наклейки в формате GIF.
Несколько вариантов на выбор, все основаны на популярных темах, таких как кошки, еда, смешное и т. Д.
Основные важные функции
Как добавить GIF к видео с помощью анимированных стикеров на видео — применить GIF к видео
Шаг 1: Откройте приложение и выберите видео из галереи с помощью функции импорта.
Шаг 2: Щелкните значок «Анимированные стикеры» и выберите стикер, который нужно добавить.
Шаг 3: Просмотрите свое видео с наклейкой, а затем загрузите или поделитесь напрямую в социальных сетях.
3 Наложение изображений и видео — лучшее приложение для наложения изображений
Это приложение специально разработано для того, чтобы вы могли добавлять различные типы наложений к вашим видео и изображениям — файлы GIF, изображения и даже другое видео можно добавлять поверх открытых медиафайлов.
Добавить изображение на видео или видео на изображение.
Удобство редактирования.
Изменить положение, размер наложения и т. Д.
Основные важные функции
Как добавить GIF в видео с наложением изображения и наложения видео — лучшее приложение для наложения
Шаг 1: Откройте видео из вашей галереи.
Шаг 2: Выберите тип наложения (в данном случае это ваш GIF, поэтому выберите Изображение).
Шаг 3: Выберите начальную / конечную позицию наложения и продолжительность.
Шаг 4: Нажмите «Сохранить» после щелчка на значке шестеренки, чтобы изменить настройки вывода видео. Новое видео будет сохранено в вашей галерее.
Часть 4: Как добавить GIF в видео на iPhone
Для iOS не так много приложений, как для Android, но вы все же можете найти пару из них, которые действительно хорошо работают для добавления GIF в видеофайлы.
Вот два таких примера:
1 Видео Звезда
Это отличное приложение для iOS, но набор Animated GIF Kit можно приобрести внутри приложения, поэтому он не является полностью бесплатным, если вы хотите добавить собственный GIF в видео на iPhone.
Специальный набор для анимированных гифок.
Множество вариантов GIF для добавления.
Простой в использовании анимированный GIF
Основные важные функции
Как добавить GIF в видео на iPhone с помощью Video Star для iOS
Шаг 1: Откройте видео в приложении Video Star на вашем iPhone.
Шаг 2: Нажмите «Новый эффект», а затем выберите один из вариантов GIF.
Шаг 3: Нажмите «Выбрать GIF» и выберите GIF из альбома «Фотопленка».
Шаг 4: GIF будет добавлен к видео. Теперь вы можете применить все изменения и сохранить видео обратно в Фотопленку.
2 Gfycat: гифки, стикеры и мемы
Это приложение для iOS представляет собой комплексный инструмент GIF, который позволяет вам находить и использовать GIF в ваших видео и т. Д.Он даже интегрируется с вашей клавиатурой iMessage, чтобы предоставить вам доступ к тысячам GIF-файлов в коллекции.
Тонны GIF-файлов на выбор.
Легко добавить GIF в видео на iPhone.
Доступно для iMessage и iPad.
Основные важные функции
Как добавить GIF в видео с помощью приложения Gfycat для iPhone
Шаг 1: Откройте видео в приложении.
Шаг 2: Перейдите в коллекцию GIF и найдите нужный GIF.
Шаг 3: Добавьте его к видео и отредактируйте его положение и другие атрибуты.
Шаг 4: Сохраните файл в альбоме «Фотопленка» или поделитесь им, используя несколько вариантов.
Часть 5: Советы по естественному добавлению GIF в ваше видео и превращению вашего видео в рок на YouTube, TikTok и IGTV
1. Найдите подходящий GIF или анимированный GIF
Получение правильного контента — это половина дела.Если вам удастся найти или создать GIF / анимированный GIF, который сделает их ROFLMAO, вы их сделали. Вот несколько указателей:
Убедитесь, что это актуально для вашего видео
Используйте переходы, чтобы они выглядели профессионально
Желательно записывать GIF на зеленом экране, чтобы можно было использовать Chroma Key для получения GIF с прозрачным фоном — так выглядит лучше
2.Ключевое время для добавления оверлея или GIF к видео
Время абсолютно необходимо, как и продолжительность. Это только забавно или эффективно, если GIF появляется именно в тот момент на вашем видео, где это имеет смысл.
Используйте надежный редактор, такой как iMyFone Filme, для управления временем начала и продолжительностью вашего GIF
Всегда предварительно просматривайте финальное видео перед выходом
Убедитесь, что исходное видео было записано с высокой частотой кадров (FPS), чтобы при добавлении таких эффектов, как замедленное движение, оно не выглядело прерывистым или зернистым.
3.Выберите правильный переход при объединении GIF между клипами
Переход важен, потому что вы хотите, чтобы видео выглядело как можно более плавно. Внезапный переход от одной сцены к другой делает ее непрофессиональной, поэтому всегда используйте переход.
4. отредактируйте видео после добавления GIF
Не нужно просто добавить GIF и получить результат. Посмотрите, есть ли какие-то изменения, которые вы можете внести, чтобы сделать видео действительно популярным.
Используйте эффект быстрого или замедленного движения, чтобы сделать его забавным
Редактировать видео для цветокоррекции, яркости и т. Д.
Панорамируйте и масштабируйте видео до определенного объекта, чтобы сделать его более интересным
iMyFone Filme предлагает все эти опции
5. Используйте приемы, которые вы видели на YouTube или в TikTok
Не стесняйтесь брать идеи у других, кто разместил видео с гифками на YouTube, TikTok и других социальных сетях — в конце концов, подражание — это величайшая форма лести!
Посмотрите много видео в своем жанре, чтобы узнать все тонкости использования GIF в видео.
Всегда следуйте лучшим практикам, таким как правильный размер и расположение GIF и т. Д.
Не добавляйте слишком много анимации, иначе контент видео может потеряться в переполненном пространстве
Заключительные слова: что мы уже узнали?
Теперь вы видели все, что можно делать на настольных компьютерах, Android и iPhone. GIF привносит новый и свежий элемент в ваши видео, давая вашей аудитории новую перспективу, которая заставит их возвращаться снова и снова.
При этом всегда помните, что ваши видео могут быть настолько хороши, насколько хороши инструменты, которые вы используете.Если что-то вроде Premiere Pro слишком дорого, выберите вместо него более доступный инструмент, например iMyFone Filme ; если использование мобильного приложения означает совершение дорогостоящих покупок в приложении, вместо этого поищите бесплатные GIF-файлы в Интернете. Единственное, о чем вам следует беспокоиться, — это конечный эффект: насколько хорошее видео и как на него отреагирует ваша аудитория. Все остальное — только гайки и болты.
Попробовать бесплатно Попробовать бесплатно
5 методов добавления текста в GIF
Когда мемы и анимированные стикеры распространяются как вирус, мы иногда обнаруживаем, что анимированные GIF-файлы с текстом говорят лучше, чем наш простой язык.Вы когда-нибудь хотели добавить текст в GIF своими словами? Давайте оживим сообщение, которое вы хотите передать прямо сейчас.
Чтобы идеально добавить текст или слова в GIF, все, что нам нужно, — это специальный редактор GIF. Используя неправильные инструменты, вы можете потерять анимацию после добавления текста в ваши GIF-файлы. На рынке есть простые инструменты, которые предлагают вам готовые к использованию шрифты и стили, а также расширенные программы для более детального управления. Например, время появления текста на GIF-файлах, наложение нескольких фрагментов текста, покадровая точная настройка и т. Д.Новичок или профессионал, вы найдете тот, который вам подходит, потому что в этом посте мы собрали 5 таких инструментов, каждый из которых содержит подробные инструкции. Проверьте их сейчас.
Метод 1. VideoProc Vlogger
Как бесплатное и совершенное программное обеспечение для редактирования видео, VideoProc Vlogger также поддерживает добавление текста в GIF на компьютерах Windows и Mac. Даже если вы новичок в редактировании видео, вы можете научиться добавлять текст в GIF за несколько простых шагов.Кроме того, он предлагает множество функций редактирования видео, таких как обрезка, разделение, объединение, добавление музыки, добавление субтитров, запись голоса, добавление водяного знака, изменение скорости и т. Д. Давайте проверим, как это работает, чтобы легко добавить текст в GIF.
Плюсы
- Бесплатно и безопасно.
- Поддерживает анимированные и статические изображения в формате GIF. Ускорение графического процессора
- делает его в 47 раз быстрее, чем другие инструменты для добавления текста в GIF.
- Предлагает множество функций редактирования, которые помогут вам сделать ваши видео идеальными.
- Поддерживает экспорт в различные форматы, такие как GIF, MP4, MKV, WEBM и т. Д.
Минусы
Теперь давайте загрузим VideoProc на компьютер и выполните следующие действия, чтобы быстро добавить текст в GIF.
Шаг 1. Загрузите видео.
Перейдите в Медиа-библиотеку и щелкните значок + , чтобы загрузить сюда свои GIF-файлы.
Шаг 2. Перетащите ваш GIF на видеодорожку и нажмите «Текст», чтобы добавить текст в GIF.
Шаг 3. Щелкните значок «Экспорт» и установите формат экспорта как GIF. Нажмите «Пуск», чтобы экспортировать GIF с текстом. (Вы также можете экспортировать его в форматы MP4, MKV, WEBM.)
Метод 2. Как добавить текст в GIF в Giphy
Giphy, или GIPHY, в основном известен как место, где люди могут загружать и обмениваться файлами GIF. Giphy может быть одним из лучших вариантов интеграции хостинга, обмена и редактирования GIF на мобильных телефонах и настольных компьютерах.Если вы большой поклонник истории в Instagram, вы, вероятно, видели тонну этих анимированных стикеров в формате GIF. Это особенность миллионов ярких анимаций Giphy. С помощью онлайн-версии или приложения Giphy вы можете искать веселые мемы и стикеры, редактировать и помещать текст в GIF-файлы и даже включать GIF-клавиатуру на своем мобильном телефоне.
Помимо этого, это еще и инструмент для создания GIF. Он позволяет пользователям конвертировать видео или даже онлайн-файлы мультимедиа с YouTube и Vimeo в GIF. С его помощью люди также могут совершенствовать свои GIF-изображения разными способами, такими как заголовки, фильтры, тикеры и многое другое.Но что нам не нравится, так это то, что для этого инструмента требуется создать учетную запись, иначе вы не можете получить доступ к этой функции.
Плюсы
- Бесплатно
- Преобразуйте медиафайлы, сохраненные на локальном компьютере или в Интернете, в формат GIF.
- Не только добавление текста, но также фильтры, бегущие строки и другие функции.
Минусы
Тогда давайте проверим, как им пользоваться.
Шаг 1.Перейдите на сайт Giphy в своем браузере и выберите инструмент «Создать». Не забудьте сначала создать учетную запись, если у вас ее нет.
Шаг 2. Затем вы перейдете на другую страницу, где сможете импортировать GIF, который хотите отредактировать. Вы также можете загружать фотографии, видео или онлайн-медиафайл с URL-адресом.
Шаг 3. После импорта файла вы находитесь на странице редактирования. Выберите «Заголовок»> «Введите слова, которые вы хотите добавить в GIF»> «Выберите цвет текста, который вы предпочитаете»> «Затем — стиль текста и тип анимации»> «И наконец».нажмите кнопку «Продолжить загрузку».
Шаг 4. Затем завершите настройку URL-адреса источника, тегов, общедоступных или нет. Вы можете просто оставить их пустыми, если хотите. И нажмите кнопку «Загрузить в GIPHY».
Шаг 5. Теперь отредактированный файл GIF сохранен на этой платформе. Вы можете найти его в своем собственном канале. Giphy предоставляет пользователям возможность поделиться GIF на различных социальных платформах, таких как FaceBook. Twitter, Reddit и другие. Если вы хотите сохранить его на своем компьютере, просто щелкните правой кнопкой мыши GIF и выберите параметр «Сохранить изображение как».Или нажмите на функцию мультимедиа, которая покажет вам URL-адрес загрузки.
Метод 3. Как добавить текст в GIF с помощью Ezgif
Giphy растет благодаря пользовательскому контенту со всего мира. Если вы предпочитаете не регистрироваться и не входить в систему для создания GIF-файлов, и ненавидите загрузку мандата в свою учетную запись для получения ссылки для загрузки, вот решение.
Ezgif — бесплатный онлайн-редактор GIF с базовыми инструментами редактирования. Вместо использования интерфейса на основе временной шкалы он автоматически разбивает загруженные файлы на отдельные кадры.Вы можете управлять текстом в каждом кадре, определяя вход и выход каждого заголовка. Вначале это могло бы сбить с толку, но вскоре пользователи могут обнаружить, что им следует установить параметры для синхронизации текста. Например, для установленного по умолчанию кадра: 1-end, ваш текст остается в анимированных GIF-файлах на протяжении всего цикла. Точно так же, если вы помещаете диалоги в GIF, вы можете установить первое предложение, которое будет отображаться с 1 по 15 кадр, и второе предложение с кадра 16 до конца.
Плюсы
- Поддержка GIF, APNG, WebP.
- Возможность покадрового добавления текста.
- Возможность преобразования в видео, PNG, JPG, MNG, FLIF, спрайт после создания GIF.
Минусы
- Шрифты не отображаются по внешнему виду, доступно только название шрифта. Вам нужно будет выбрать каждый шрифт и нажать кнопку «Установить», чтобы увидеть, нравится он вам или нет.
- Нет пакетного преобразования из Webp в GIF.
- Максимальный размер загружаемого файла ограничен 35 МБ.
Вот подробные инструкции по его использованию.
Шаг 1. Откройте инструмент «Добавить текст Ezgif» в вашем браузере, нажмите «Выбрать файл», чтобы импортировать файл GIF, и нажмите кнопку «Загрузить», чтобы начать.
Шаг 2. На следующей странице прокрутите вниз до раздела «Ввести аннотации». Теперь вы можете настроить слова, которые хотите написать на GIF. Введите текст в поле> Измените параметры, включая размер шрифта, рамки, в которых должны отображаться слова, стиль шрифта, выравнивание, границу и цвет слов.После того, как все это закончится, просто нажмите кнопку «Установить». Отличный совет: если вы хотите изменить положение слов, вы можете просто перетащить слова.
Шаг 3. Если вам нужно добавить более одной строки текста, просто перейдите к следующему окну редактирования и настройте его. Наконец, переместитесь вниз, нажмите кнопку «Создать GIF», и вы получите выходной файл. Щелкните меню сохранения, чтобы загрузить его на свой компьютер.
Метод 4. Как добавить текст в GIF с помощью Gifntext
Gifntext использует интерфейс на основе шкалы времени для добавления текста и редактирования файлов GIF.Это намного проще, если у вас уже есть опыт редактирования видео, поскольку логика подчеркивания аналогична. Вы можете добавлять слова в GIF, перетаскивать ручку, чтобы определить, когда появляется текст, и стилизовать текст как с цветом заливки, так и с цветом обводки. Помимо наложения текста, вы также можете добавить изображения поверх GIF, например, добавить блестящее солнцезащитное стекло на лицо. Все изменения происходят в одном месте, где вы также можете обрезать GIF, ускорить или замедлить анимацию и изменить размер изображения.
Плюсы
- Возможность временного отключения анимации во время редактирования текста.
- Дружественный интерфейс с основными функциями редактирования, достаточными для создания GIF и добавления текста поверх GIF.
Минусы
- Поддерживает загрузку только GIF для добавления текста. Если у вас есть webp или другие видеоформаты, вам нужно сначала преобразовать их в GIF.
- Интерфейс может быть немного сложным, и требуется некоторое обучение, чтобы получить желаемый результат в формате GIF.
- Относительно медленное время обработки.
Шаг 1. Перейдите на Gifntext.com и просмотрите свой компьютер, чтобы загрузить файл GIF. Если вы хотите отредактировать GIF, хранящийся на другом веб-сайте, вы можете просто скопировать и вставить его URL-адрес в поле.
Шаг 2. Вы попадете на страницу редактирования GIF. Выберите инструмент Добавить текст. > Введите слова. > Настройте шрифт, размер шрифта, цвет шрифта, полужирный или нет, выравнивание, стиль обводки и т. Д.> Наконец, нажмите кнопку GEGERATE GIF, и все настройки начнутся.
Шаг 3. После обработки теперь вы можете скачать его на свой компьютер. Если результат вас не устраивает, вы можете вернуться к следующему редактированию, нажав кнопку BACK TO EDITING.
Метод 5. Как добавить текст в GIF с помощью Gifgifs
Gifgifs использует линейный процесс для добавления текста в файлы GIF и применения базовых функций редактирования, таких как обрезка, изменение размера, разделение, поворот и обратное. Его легко использовать новичкам, не имеющим опыта редактирования.Вы можете просто загрузить файл, начать добавлять текст, выбрать цвет и шрифт, перетащить заголовок в нужное место и нажать Set, чтобы увидеть результат. Когда текст вас устраивает, вы можете нажать на обрезку или другие утилиты для обработки.
Плюсы
- Относительно быстро обрабатывается.
- Готовая к использованию база данных GIF, сгруппированных по разным категориям.
Минусы
- Невозможно приостановить анимированный GIF во время добавления текста.Цикл может отвлекать, поскольку вы не можете сосредоточиться на создании текста.
- Поддерживает только GIF, JPG или PNG. Для других форматов вам нужно конвертировать видео в GIF с помощью других инструментов.
Шаг 1. Откройте этот инструмент в браузере.
Шаг 2. Нажмите кнопку «Загрузить GIF», чтобы загрузить файл, который вы планируете редактировать.
Шаг 3. Вы находитесь на странице редактирования. Введите слова. > Выберите шрифт, цвет шрифта, размер шрифта, угол, тень.

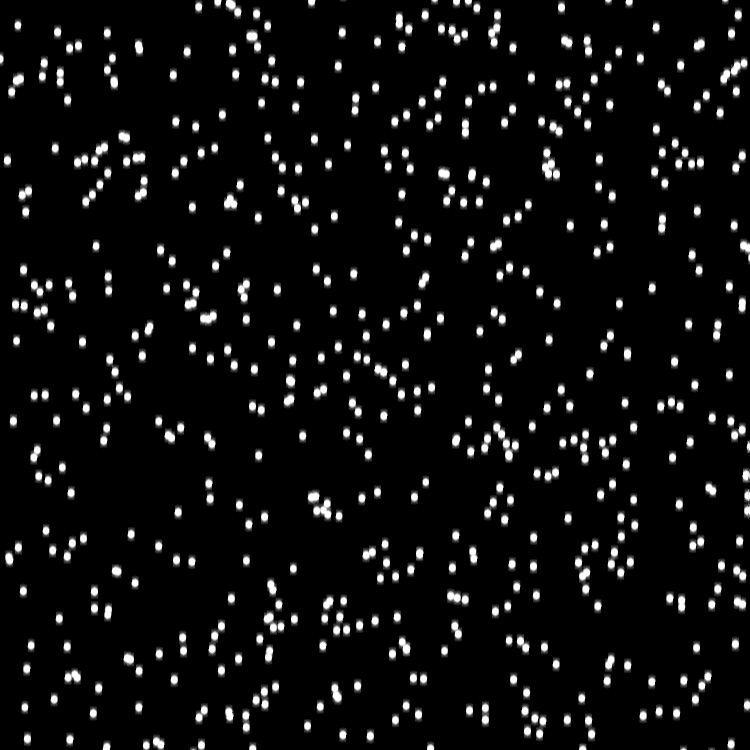
 Она сразу же начнет проигрываться в основном окне, поэтому слежение за результатом происходит в режиме реального времени.
Она сразу же начнет проигрываться в основном окне, поэтому слежение за результатом происходит в режиме реального времени.
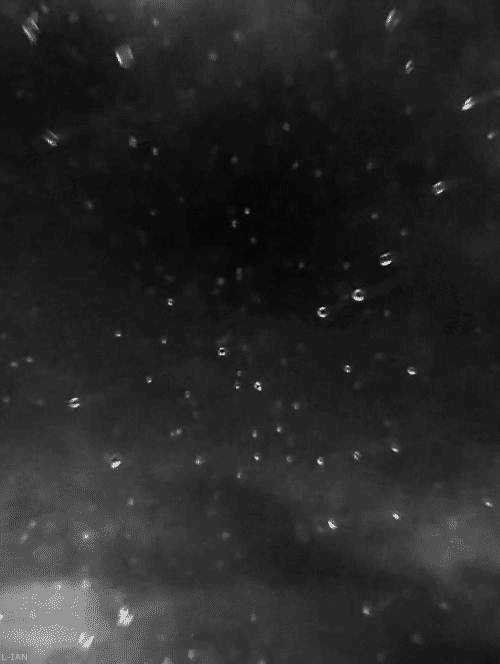 настройки», чтобы перейти к редактированию каждого кадра, настроить соблюдение пропорций, инвертирование цветов, обратную анимацию и количество проигрываний.
настройки», чтобы перейти к редактированию каждого кадра, настроить соблюдение пропорций, инвертирование цветов, обратную анимацию и количество проигрываний.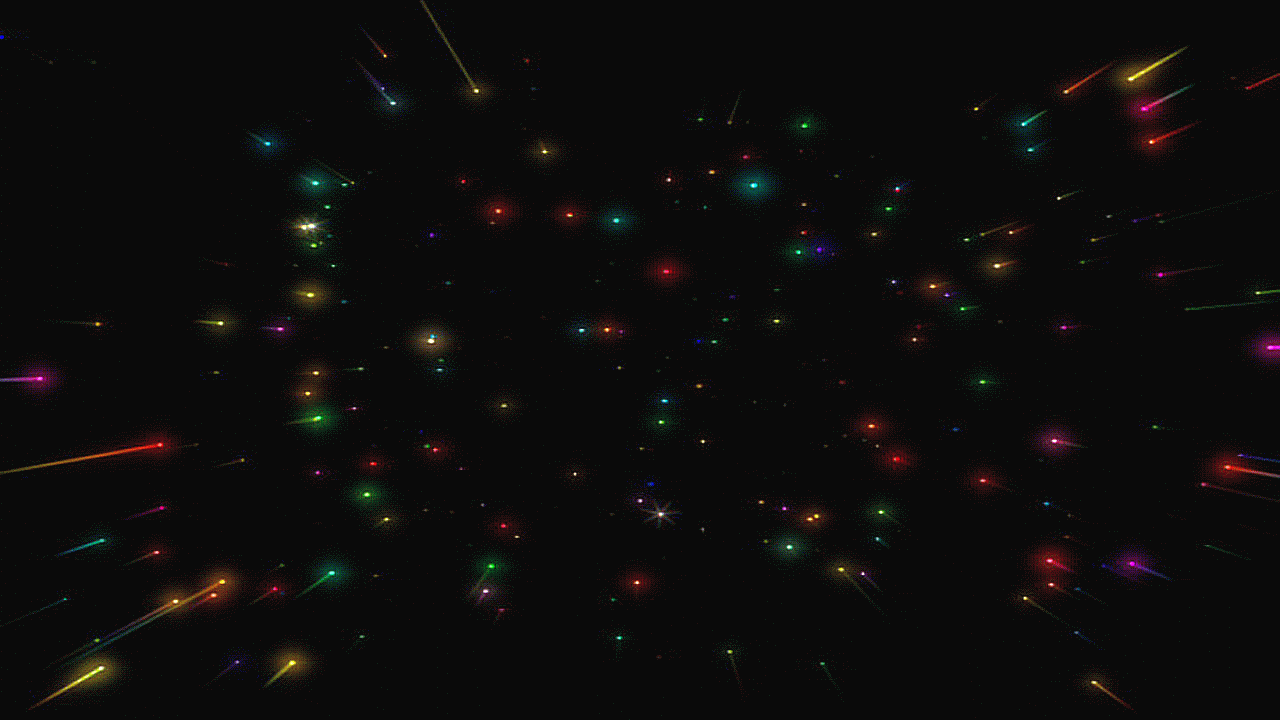 Вместо этого можно нажать по ней, чтобы открыть окно Проводника.
Вместо этого можно нажать по ней, чтобы открыть окно Проводника.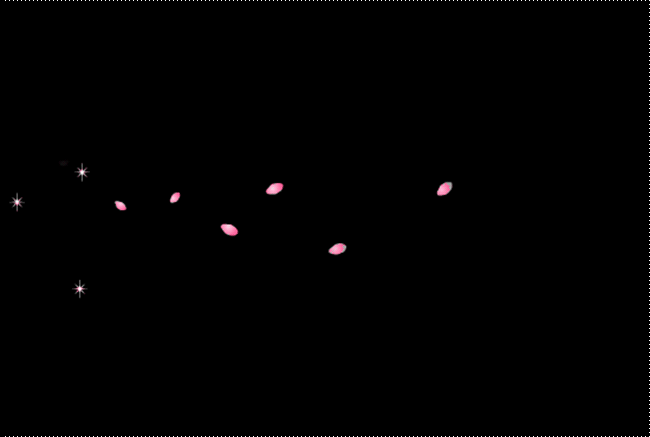 Для этого в меню, которое указано на рисунке 1 укажите необходимый размер гифки, ее ориентацию, цвет фона, тип углов, максимальную длину и частоту кадров в секунду;
Для этого в меню, которое указано на рисунке 1 укажите необходимый размер гифки, ее ориентацию, цвет фона, тип углов, максимальную длину и частоту кадров в секунду;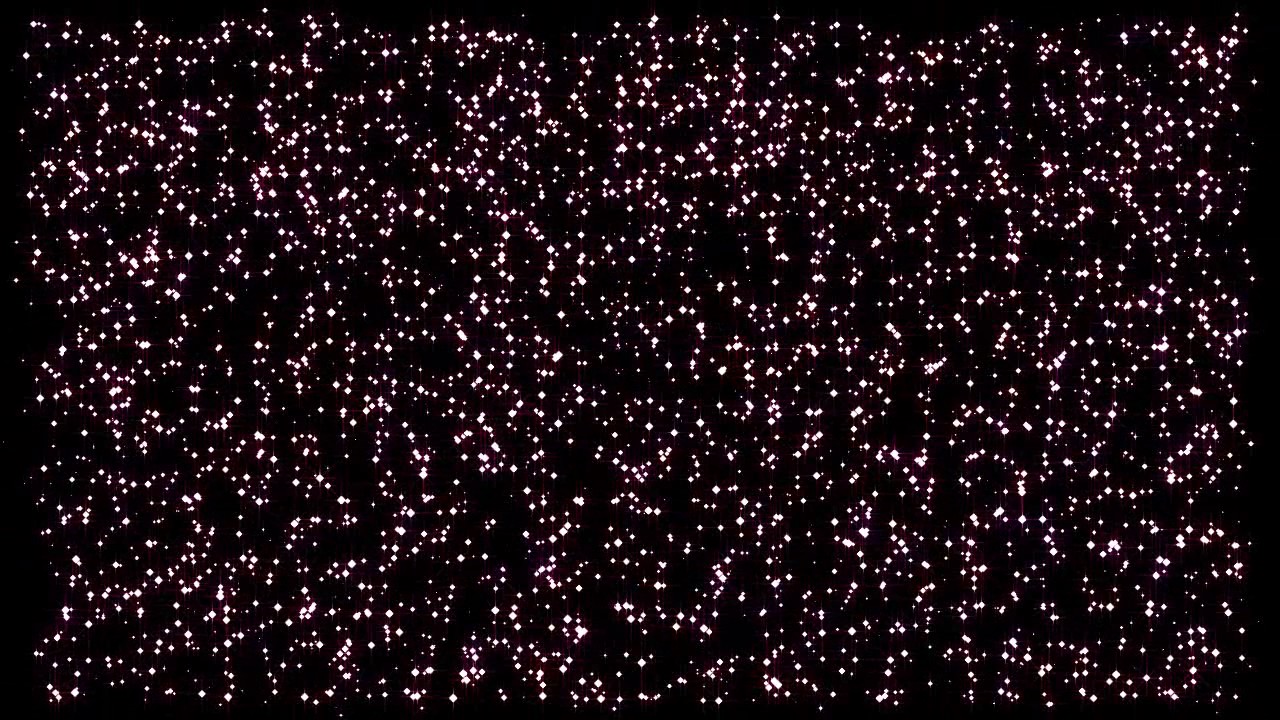 com – англоязычный ресурс для создания gif-ролика. Работа с ним не отличается от аналогов – загружаете фото (при необходимости жмёте на «Add one more picture» для загрузки большего количества фото), выбираете размер ролика (Size), скорость демонстрации изображений (Speed), и жмёте на «Create Animation», затем сохраняете результат на ПК;
com – англоязычный ресурс для создания gif-ролика. Работа с ним не отличается от аналогов – загружаете фото (при необходимости жмёте на «Add one more picture» для загрузки большего количества фото), выбираете размер ролика (Size), скорость демонстрации изображений (Speed), и жмёте на «Create Animation», затем сохраняете результат на ПК;