Как Наложить Фото или Картинку на Видео в Программе Movavi Video Editor или Suite?
Тема сегодняшней статьи — как наложить картинку на видео в программах Movavi Video Editor и Suite. Это может быть как обычное фото, так и какое-нибудь любое другое изображение. Если заметили, я в своих роликах часто использую наложение фотографии поверх видео для того, чтобы разнообразить картинку и придать ей динамики.
Как наложить изображение поверх видео?
Для того, чтобы просто наложить картинку на видео, достаточно добавить ее в библиотеку проекта и перетащить на верхнюю дорожку.
Изображение отобразится поверх основного видео. Для изменения длительности отображения фотографии на экране необходимо потянуть за правый или левый конец дорожки с фото.
Также можно добавить эффект плавного появления и исчезания, чтобы смотрелось более органично. Для этого дважды щелкаем левой кнопкой мыши по дорожке с фотографией и выставляем нужное количество секунд для появления и исчезания.
Однако из-за разницы в соотношении сторон по бокам от него будут видны участки картинки с нижней видеодорожки.
Для того, чтобы от них избавиться заходим в Movavi Video Editor или Suite в раздел «Настройки — Видео — Наложение». Здесь много разных режимов.
По умолчанию используется «Перекрытие». Но для того, чтобы замостить весь экран нашим фото, выделяем фото на редакторе и выбираем «Картинка в картинке». После чего за направляющие раздвигаем границы изображения за пределы экрана, чтобы оно перекрыло собой полностью видео.
Теперь установленное количество времени в конкретный момент на весь дисплей появится наложенная на видео фотография.
Показать результатыПроголосовало: 10967
Также можно поэкспериментировать с другими типами наложения. Например, разделить экран на две или три части, в одной из которых будет отображаться фото, а в других иные картинки или видеоъ
Как сделать видео из фото в Movavi Video Editor/Suite?
Однако, статически отображаемая картинка внутри видео смотрится скучно. Гораздо интереснее сделать из фото видео. То есть добавить эффект, когда изображение приближается, отдаляется или перемещается по экрану.
Гораздо интереснее сделать из фото видео. То есть добавить эффект, когда изображение приближается, отдаляется или перемещается по экрану.
Поскольку функция связана с растягиванием размера фото, для нее картинку надо брать в самом лучшем разрешении, чтобы не потерять качество при кадрировании
Для его применения открываем меню Movavi Video Suite/Editor «Настройки — Видео — Масштаб и панорама». Здесь прежде всего надо определиться, что мы хотим сделать — эффект перемещения по экрану вверх-вниз или вправо-влево. Или приближение-удаление. К примеру, возьмем приближение. Выбираем эффект и перетягиваем его на дорожку с фото
На шкале картинки появятся начальная и конечная точки движения. Чтобы динамика стартовала сразу и до конца наложения фото на видео, перемещаем мышкой эти точки в края дорожки. Далее необходимо дважды кликнуть на первую точку и на экране предпросмотра видео выбрать тот фрагмент, с которого будет начинаться движение.
Далее выбираем вторую точку и редактируем, какая часть картинки будет отображаться в конце. Скорость зависит от общей длительности отрезка наложения фотографии. Я рекомендую не делать большой разницы в размерах между конечными точками, так как иначе изображение будет двигаться слишком быстро, что не комфортно для зрителя.
Скорость зависит от общей длительности отрезка наложения фотографии. Я рекомендую не делать большой разницы в размерах между конечными точками, так как иначе изображение будет двигаться слишком быстро, что не комфортно для зрителя.
На выходе после рендеринга в Mоvavi Video Editor получим непрерывный видео ролик благодаря динамическому наложению картинки или фото.
Как наложить видео на фото в Movavi?
Теперь попробуем сделать обратное действие — наложить видео на фото. Для этого просто на основную дорожку помещаем картинку, а файл с видео — поверх нее
Далее точно так же при необходимости выбираем режим наложения и правим размер и расположение отрезка с видео на экране
Спасибо!Не помоглоЦены в интернете
Александр
Выпускник образовательного центра при МГТУ им. Баумана по специальностям «Сетевые операционные системы Wi-Fi», «Техническое обслуживание компьютеров», «IP-видеонаблюдение». Автор видеокурса «Все секреты Wi-Fi»
Задать вопрос
Как в Picsart наложить фото либо фон на фото — Picsart
PicsArt – это приложение для мобильных устройств, позволяющее редактировать изображения и видео в несколько этапов. Кроме этого, при помощи программы можно создать уникальные коллажи, наложение фона на фото, стикеры и мемы, что особенно популярно в интернете. А после установки разрешения на доступ к камере смартфона, фотографии можно обрабатывать сразу перед началом съёмки.
Кроме этого, при помощи программы можно создать уникальные коллажи, наложение фона на фото, стикеры и мемы, что особенно популярно в интернете. А после установки разрешения на доступ к камере смартфона, фотографии можно обрабатывать сразу перед началом съёмки.
Описание PicsArt
Преимущество программы перед аналогичными утилитами заключается в её простоте. Если человек делает свои первые шаги в обработке изображений, PicsArt станет идеальным началом. Встроенный функционал настолько широк, что позволит сделать шедевр даже из картинки плохого качества.
Возможности программы:
- Редактирование изображений по готовым шаблонам.
- Создание коллажей из нескольких изображений.
- Применение фильтров и оттенков.
- Сохранение настроек для обработки фото.
- Синхронизация с соц.сетями.
- Совместная обработка видео и фотографий с друзьями.
- Просмотр картинок, созданных другими пользователями.
Пользоваться приложением можно бесплатно и без регистрации.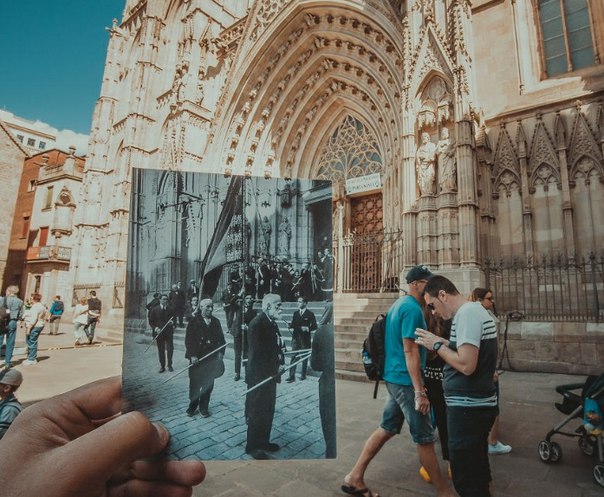 Но в этом случае, функционал будет немного ограничен. Чтобы получить доступ ко всем возможностям PiscArt, потребуется зарегистрироваться в программе и оплатить Gold-аккаунт.
Но в этом случае, функционал будет немного ограничен. Чтобы получить доступ ко всем возможностям PiscArt, потребуется зарегистрироваться в программе и оплатить Gold-аккаунт.
Перед началом наложения фото и фона
После первого запуска приложения перед пользователем открывается страница авторизации. На этом этапе можно создать новый аккаунт или войти через одну из социальных сетей (Google, Facebook, VK).
Интерфейс программы достаточно простой. В основном меню имеется всего 5 кнопок:
Для наложения фотографии либо фона на фото необходимо:
Шаг 1. Нажать на «плюс» или «добавить» внизу приложения. Выбрать «Коллаж» (в новых версиях программы этого шага уже нет). И в следующем окне нажать на кнопку «Фристайл».
Шаг 2. Выбрать фотографии, которые мы будем накладывать. Можно размещать несколько фотографий, но минимум нужно 2, внизу окна показаны выбранные фотографии. После этого необходимо нажать на стрелку «вправо» (теперь эта кнопка называется «Добавить»), как показано на скриншоте снизу.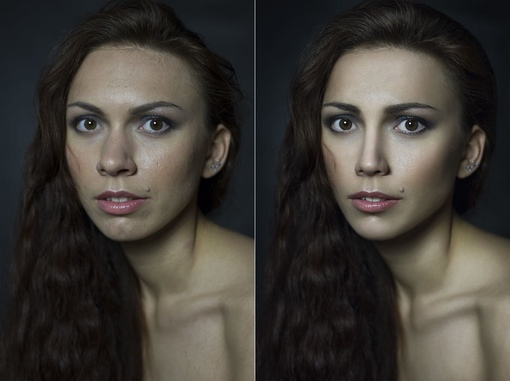
Шаг 3. Откроется окно редактирования выбранных изображений. Нужно для начала выделить то фото, на котором необходимо убрать фон. А затем внизу среди инструментов обработки изображений нажать на кнопку «Вырезать».
Шаг 4. Дальше необходимо определиться, как будет производиться вырезка необходимого участка. Приложение PicsArt позволяет сделать это автоматически, если на фото изображены люди, либо вручную выделяя нужную область по контуру. Сразу все сделать вручную быстро и без ошибок не получится, нужно немного потренироваться и привыкнуть к этому способу.
Шаг 5. В качестве примера используется изображение с людьми, поэтому использован автоматический метод — кнопка «Выбрать» — «Человек».
Внизу окна для точного редактирования фотографии можно:
- «восстановить» — эта функция позволяет добавить области, которые приложение пропустило и не выделило.
 При двойном нажатии на кнопку открывается окно, где можно отрегулировать размер и резкость кисти;
При двойном нажатии на кнопку открывается окно, где можно отрегулировать размер и резкость кисти; - «стереть» — удалить лишние выделенные области, чтобы исключить их из выделения. Настройки кисти также открываются при двойном клике;
- «просмотр» — открывает предпросмотр результата на чёрном фоне.
Если что-то сделали не так, то наверху есть кнопки «Отмены» и «Возврата» последних действий. Дальше нужно нажать»Сохранить».
Шаг 6. Дальше необходимо увеличить фоновую картинку. Это можно сделать потянув за специальные маркеры по краям изображения, либо двумя пальцами, как обычно делается увеличение картинок при обычном просмотре на смартфонах.
Обработать полученное изображение.
Для обработки картинок предлагается множество инструментов (обрезка, клонирование, удаление, растяжка, движение, отражение и другие). Все они расположены в нижней части экрана. Там же имеются кнопки для добавления текста, эффектов, границ, бликов, рамок. Чтобы подтвердить изменения, достаточно кликнуть по кнопке с изображением «стрелки» .
Чтобы подтвердить изменения, достаточно кликнуть по кнопке с изображением «стрелки» .
Готовое фото можно сохранить в галерею смартфона, загрузить в PicsArt или отправить в социальную сеть.
Фоторедактор PicsArt подойдет для всех любителей делать снимки, вне зависимости от профессиональных навыков. Встроенные опции программы позволят преобразовать картинку в соответствии с пожеланиями пользователя всего за несколько простых шагов.
Как наложить изображение на изображение за 5 шагов
Как наложить изображение на изображение
Хотите создать красивый коллаж из фотографий, объединив два снимка в одно изображение? Воспользуйтесь программой «Домашняя Фотостудия». В ней вы легко справитесь с этой задачей. В статье мы расскажем, как наложить изображение на изображение в этом редакторе.
Шаг 1. Установите «Домашнюю Фотостудию»
Сначала вам нужно скачать простой редактор фотографий на ПК. Загрузка не займет много времени, так как дистрибутив приложения весит всего 80 мегабайт. Дважды кликните по созданному файлу. На экране перед вами моментально появится специальный мастер. Следуйте его инструкциям, тогда вы быстро установите программу на компьютер. Выберите папку, в которую будут распакованы файлы софта, запустите установочный процесс и дождитесь его окончания, а после приступайте к работе.
Загрузка не займет много времени, так как дистрибутив приложения весит всего 80 мегабайт. Дважды кликните по созданному файлу. На экране перед вами моментально появится специальный мастер. Следуйте его инструкциям, тогда вы быстро установите программу на компьютер. Выберите папку, в которую будут распакованы файлы софта, запустите установочный процесс и дождитесь его окончания, а после приступайте к работе.
Шаг 2. Объедините фотографии
Итак, вы установили и запустили программу. Что дальше? Всё просто! В стартовом меню кликните по кнопке «Открыть фотографию» и укажите путь к снимку, который вы хотите отредактировать. Выбранная фотокарточка через мгновение появится в рабочей области. Теперь откройте меню «Оформление» и выберите пункт «Фотомонтаж». На экране появится новое окно. Здесь вы сможете разобраться, как наложить изображение на изображение.
Добавьте базовое фото для монтажа
Кликните по кнопке
 Настройте местоположение второй фотографии: ухватите её мышкой и перетащите в нужную локацию. При необходимости настройте размер картинки. Для этого потяните курсором за один из уголков. При желании задайте поворот для фото. Передвигайте бегунок на шкале, расположенной на панели настроек справа.
Настройте местоположение второй фотографии: ухватите её мышкой и перетащите в нужную локацию. При необходимости настройте размер картинки. Для этого потяните курсором за один из уголков. При желании задайте поворот для фото. Передвигайте бегунок на шкале, расположенной на панели настроек справа.Наложите второе фото и поверните на нужный угол
Шаг 3. Скорректируйте границы фото
Естественно, простого добавления одной фотографии поверх другой для качественного монтажа будет мало. Скорее всего, вам понадобится скорректировать размер нового изображения. К счастью, это также можно сделать в приложении. В меню справа кликните «Обрезать фото». Выберите форму обрезки: волшебная палочка, прямоугольник, овал или произвольная форма, затем выделите с помощью рамки ту часть снимка, которую нужно оставить. Не забудьте настроить размытие границ, а после сохраните все правки.
Вырежьте фигуру из фотографии
В «Домашней Фотостудии» есть ещё один способ гармоничного вписывания одного изображения в другое.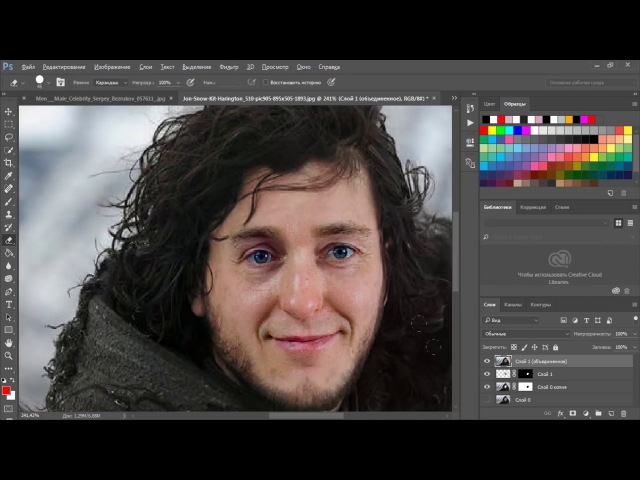 Речь идет о масках. Чтобы применить одну из них к фото, нажмите кнопку «Задать маску». Выберите подходящее оформление в каталоге и кликните «Применить». Инструмент особенно подходит, если предстоит обработка фото в стиле винтаж, ретро и т.п.
Речь идет о масках. Чтобы применить одну из них к фото, нажмите кнопку «Задать маску». Выберите подходящее оформление в каталоге и кликните «Применить». Инструмент особенно подходит, если предстоит обработка фото в стиле винтаж, ретро и т.п.
Наложите красивую маску
Шаг 4. Настройте режим смешивания
Вы узнали о том, как наложить одно изображение на другое. Далее вы можете продолжить работу в редакторе и улучшить получившуюся композицию при помощи других встроенных в программу инструментов. Например, в том же окне фотомонтажа можно настроить режим смешивания снимков. Щелкните по выпадающему списку в меню справа и выберите один из девяти доступных вариантов. Если же вас всё устраивает, нажмите «Применить».
Настройте режим смешивания
При желании вы можете предварительно увеличить или уменьшить яркость, контраст и насыщенность фотографии, выполнить коррекцию освещения, дополнить фото стильной рамкой… Обо всех возможностях вы можете узнать ещё более подробно, если перейдете по ссылке.Сохраните фотографию на компьютере, щелкнув по значку дискеты на панели управления.
Великолепно! Вы узнали о том, как наложить одно изображение на другое. Программа «Домашняя Фотостудия» станет вашим надежным помощником в сфере обработки фото, поможет улучшить любое изображение в короткие сроки и произвести качественный фотомонтаж. Просто установите её на свой компьютер и преобразите свои снимки!
Урок фотошоп. Как добавить объекты на фото при помощи наложений
Обычно, когда речь идет о цифровом наложении, люди первым делом думают о наложении экспозиций. Это правильно, но оно может быть гораздо шире. Есть несколько ситуаций, в которых цифровое наложение может пригодиться. Оно может не только помочь в создании более интересной фотографии, но и облегчит ваш опыт съемки. В этой статье я расскажу о том, как использую цифровое наложение в Photoshop, чтобы создавать интересные композиции.
Я сделал фотографию пещеры Бату в Малайзии.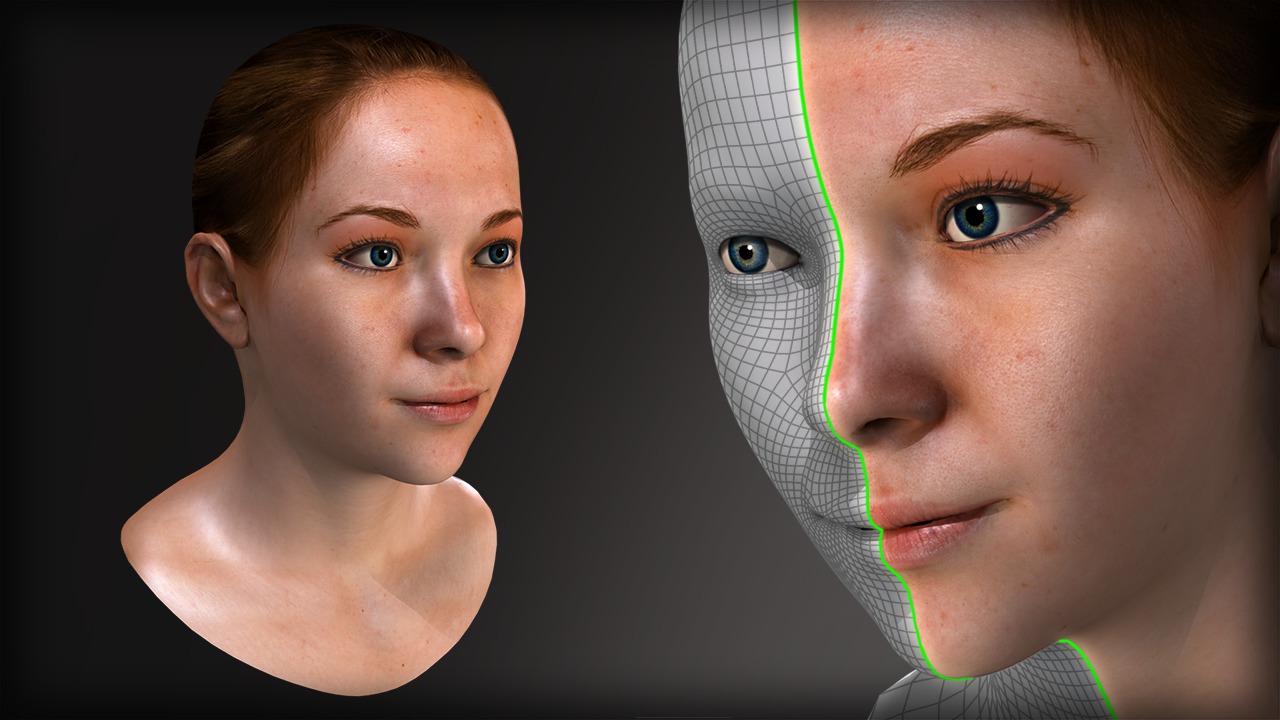
Выбираем изображения
Вот необработанные фотографии, которые я собираюсь использовать. Вы видите, что голуби находятся в разных местах на каждой из фотографий.
Открываем Photoshop
Далее, когда Photoshop открыт, я загружаю все фотографии в один файл в виде разных слоев. Если хотите, можете переименовать их, что я и сделал.
На секунду вернемся назад: как были сделаны снимки
Обратите внимание, что внизу есть фоновый слой. Это изображение было сделано с другими настройками, чем снимки голубей. Я сделал это, потому что обычно перед тем, как сделать дополнительные фотографии, такие как с голубями, я сначала делаю несколько фото с НАИЛУЧШИМИ настройками камеры для данной ситуации. В этом случае они были такими: ISO 100, диафрагма f/8, выдержка 1/30.
Однако, выдержка в 1/30 секунды была слишком длинной, чтобы фиксировать движение птиц. Поэтому мне нужна была более короткая выдержка, что привело к следующим настройкам: ISO 800, f/5 и выдержка 1/640 секунды. Это позволило мне заморозить движение голубей, но в то же время привело к появлению шума в изображении (ISO 800 по сравнению с ISO 100) и более малой глубине резкости (f/5 по сравнению с f/8), а в результате – к более мягкому фону.
Таким образом, идеальный сценарий состоит в том, чтобы совместить их в одном изображении. Используя технику цифрового наложения, вы получите фотографию наилучшего качества с наименьшим количеством шума и лучшим фокусом, добавив в нее голубей из другого изображения. Похоже, у голубей больше шума, но только в очень маленьких участках, поэтому можно сделать отдельное шумоподавление только для голубей, если это понадобится.
Последовательность съемки
Вот последовательность процесса съемки, чтобы дать вам лучшую картину:
- Продумайте композицию.

- Сделайте фотографию с наилучшими (оптимальными) настройками камеры для данной сцены.
- Не перемещая свою композицию, смените настройки камеры, чтобы запечатлеть то, что кажется вам интересным. Например, животных, людей, которые могут подчеркнуть атмосферу места. Это может быть монах, молящийся в храме или даже неодушевленные предметы, как поезда и лодки, или что-либо еще, что привлекает ваше внимание в сцене.
Этапы в PhotoshopШаг №1 – отключите некоторые слои
Вернувшись в Photoshop, вы увидите значок «глаз» возле каждого слоя. Это означает, что все эти слои видимые. Временно давайте спрячем все фотографии голубей, нажав на значок «глаз», чтобы снять отметку с каждого слоя. Оставьте видимыми только два – фон и Слой 1 с голубями.
Шаг №2 – добавьте маску слоя
Далее выберите слой 1 Голуби и, удерживая клавишу Alt, нажмите значок “добавить маску слоя” (обведено красным на фотографии ниже слева). У вас должен появится черный прямоугольник с правой стороны слоя, как показано на фото справа. Таким образом мы добавляем реверсную маску на слой, черный означает, что содержание слоя спрятано. Если не удерживать клавишу Alt key при создании маски, то она будет белой, показывая все содержимое слоя.
У вас должен появится черный прямоугольник с правой стороны слоя, как показано на фото справа. Таким образом мы добавляем реверсную маску на слой, черный означает, что содержание слоя спрятано. Если не удерживать клавишу Alt key при создании маски, то она будет белой, показывая все содержимое слоя.
Шаг №3 – рисуйте на маске, чтобы проявить птицу
Теперь у нас черная маска. Чтобы наложить только голубей из этого слоя, нам нужно выбрать инструмент Кисть и рисовать на маске белым цветом поверх птиц. Примечание: черная маска означает скрывание слоя, а белая – проявление.
После того, как вы выбрали Кисть, убедитесь, что она имеет мягкие края, а непрозрачность составляет 75%. Непрозрачность влияет на то, как сильно будет виден прорисованный участок. Используя непрозрачность 100%, нужно будет лишь один раз провести кистью, чтобы полностью проявить определенный участок. Однако, при 75 % или меньше, вам нужно будет повторить прорисовку несколько раз, чтобы достичь 100% эффекта. Это медленнее, но в тоже время края будут более гладкие, а слой лучше смешается с оригинальным изображением.
Это медленнее, но в тоже время края будут более гладкие, а слой лучше смешается с оригинальным изображением.
Обратите внимание на то, что во время рисования маска слоя будет отражать ваш результат. Поздравляю, у вас появился первый голубь! Давайте повторим тот же процесс для следующего слоя.
Шаг №4 – повторите на следующем слое
Выполняя те же действия на слое «Голуби 2», у вас будет добавлен второй голубь. Но подождите, что-то не так. Вы заметили, что второго голубя окружают темные края? Почему?
Это связано с тем, что даже при одинаковых настройках камеры условия освещения могут изменяться в процессе съемки. Это изображение было сделано, когда облака закрыли солнце, и свет в пещере стал тусклым. Вместо того, чтобы решать эту проблему с помощью некоторых очень точных масок (путем увеличения и аккуратного прорисовывания очертаний голубя, что может быть весьма утомительно), давайте попробуем добавить корректирующий слой Кривые.
Прежде, чем проводить какие-то действия с этим корректирующим слоем, щелкните правой кнопкой мышки и выберите “создать обтравочную маску”. Это гарантирует, что все настройки, которые вы совершите, будут влиять только на слой под ним. Теперь добавьте немного яркости, слегка потянув кривую вверх, как показано внизу справа.
Область, окружающая второго голубя, теперь выглядит гораздо лучше. Кроме использования кривой, вы можете применять любые другие корректирующие слои, например, цветовой баланс для коррекции оттенка определенного слоя, если баланс белого не совпадает с фоновым.
Теперь вы видите, что птица выглядит гораздо лучше после применения Кривых.
Шаг №5 – Завершите работу с масками для всех слоев
Давайте продолжим с остальными слоями. Результаты применения масок будут выглядеть так, как на фото ниже, как только вы закончите процесс наложения.
Заключение
Вот окончательный результат цифрового наложения. Теперь вы можете выполнять любую другую постобработку, применяя контраст, изменяя цветовой баланс, резкость или другие процессы, которые на ваш взгляд необходимы, чтобы улучшить фотографию.
Я надеюсь, что вы получили удовольствие от этой статьи, и она даст вам некоторые новые идеи и вдохновение.
Автор: Ash Moosa
Перевод: Татьяна Сапрыкина
как из двух картинок сделать одну?
Snapseed — это замечательное приложение, которое позволяет воплощать самые разные фантазии. В этой статье мы расскажем как менять фон на фотографии.
Для примера будем использовать фото девушки с рюкзаком и лесной пейзаж, скачанные на Unsplash по свободной лицензии. Постараемся максимально красиво совместить их в рамках одного кадра.
Пошаговая инструкция по замене фона.
1. Открываем Snapseed, выбираем фото человека.
При необходимости его можно обрезать, используя инструмент «Кадрирование». Мы так сделали и теперь исходный снимок имеет квадратную форму.
2. Теперь нужно выбрать инструмент «Двойная экспозиция».
3. В появившемся окне нажимаем на иконку с изображением картинки с плюсиком в нижнем меню.
4. Выбираем снимок, который должен служить фоном в результате обработки.
Обе картинки наложены друг на друга. Чтобы сделать фон насыщеннее, нажмите на каплю внизу и отрегулируйте появившейся бегунок (синяя полоска).
Обратите внимание, данная настройка позволяет управлять насыщенностью предпросмотра слоев. На насыщенность самой фотографии эта опция никак не влияет.
После проделанного сохраните обработку, нажатием на галочку внизу справа.
5. В появившемся окне нас встретят две рабочие картинки, наложенные друг на друга.
В самом верху интерфейса Snapseed справа расположено меню с тремя пунктами, изображенными в виде тематических иконок. Нужно нажать на первую (с изображением стрелочки) и выбрать опцию «Посмотреть изменения».
6. Далее, как на скриншоте, сначала нажимаем «Двойная экспозиция», а затем значок с кистью.
7. На открывшейся странице нажимаем значок глазика. Ваша задача — обвести пальцем по контуру человека (в нашем случае) таким образом, чтобы удалить все, что находится вокруг.
Примерно так.
Вы можете увеличивать область обработки с помощью свайпа двумя пальцами (как обычно увеличиваете картинки на смартфоне). Это позволит более аккуратно вырезать элемент, особенно возле волос, частей рюкзака, одежды. Так, у нас останется девушка с рюкзаком и лес на фоне.
Обратите внимание на степень прозрачности. Отображается она в нижнем меню по центру. Должно быть либо 100, либо 0 — в зависимости от выбранного для слоя. Можно выбрать 25, 50, 75 процентов, тогда наложенное изображение не будет стираться полностью, а слегка останется в качестве параллельного наложения, в некоторых случаях такой подход оправдан.
Для смены рабочего слоя, достаточно нажать на эту иконку.
В итоге у нас получилась такая фотография. Не без изъяна, конечно. Если присмотреться, то можно увидеть артефакты, однако результат весьма интересный.
Результат ОбработкиSnapseed позволяет сделать замену фона для фотографии любого уровня сложности, все зависит от вашей фантазии и усидчивости. Последнее в этом деле, самое важное, поскольку обводка по контуру занимает много времени. Чтобы добиться идеального результата, нужно немало потрудиться.
Видео версия для наглядности с нашего канала.Фотография для примера обработки взята из свободных источников в интернете.
https://mobilografiya.com/zamena-fona-v-snapseed/ Копировать
5 различных методов наложения и наложения фотографий
Наложение фотографий — отличный способ сделать фотографии привлекательными и привлекательными. Подобно методам смешивания двух изображений Enlight, как найти другие фоторедакторы для наложения фотографий вместе? Если вы просто будете искать перекрывающиеся фотографии, вы не сможете найти нужный инструмент.
Зачем? Из-за различных методов наложения фотографий или количества фотографий, которые вы хотите смешать, вам следует узнать больше подробностей заранее. Просто ознакомьтесь с информацией из статьи и сейчас выберите желаемую.
Часть 1: как наложить два изображения в Paint на ПК с Windows
Если вам просто нужно смешать два изображения вместе, вы можете использовать предустановку Рисовать для создания перекрывающейся фотографии. это бесплатный редактор фотографий что доступно для Windows 10/8/7. Просто запустите редактор перекрывающихся фотографий по умолчанию и следуйте инструкциям, чтобы поместить изображение на другое изображение.
Шаг 1. Запустите программу Paint на вашем компьютере с Windows. Щелкните меню «Файл» и выберите «Открыть», чтобы загрузить фотографию для наложения. Вы можете открыть два инструмента рисования одновременно.
Шаг 2: Найдите краску для фотографии, которую хотите наложить. Перейдите в «Главная»> «Изображение»> «Выбрать», вы можете вырезать нужную часть наложения в прозрачности с помощью инструментов «Формы выделения».
Шаг 3: Используйте Ctrl + C и Ctrl + V, чтобы наложить вырезанную часть на фоновое изображение. Перетащите квадраты по углам второй фотографии, чтобы настроить ее размер и расположение.
Шаг 4: Если вы хотите сохранить соотношение сторон, вы можете нажать «Shift» на клавиатуре во время изменения размера. После настройки вы можете нажать кнопку «ОК», чтобы подтвердить изменения.
Шаг 5: Выберите «Файл» и выберите «Сохранить как», чтобы экспортировать перекрывающуюся фотографию на свой компьютер. Это самый простой способ объединить два изображения на вашем ПК с Windows.
Часть 2: Как создавать перекрывающиеся фотографии с помощью GIMP на Mac
Есть ли бесплатный способ создания перекрывающихся фотографий на Mac? GIMP для Mac — это редактор перекрывающихся фотографий с открытым исходным кодом, который позволяет легко накладывать прозрачные изображения на изображения. Просто узнайте больше о подробных инструкциях по наложению одного изображения на другое, как показано ниже.
Шаг 1: Откройте фотографии для перекрытия в GIMP для Mac. Выберите фотографию в качестве фона. Перейдите на ленту и выберите «Слой»> «Новый слой».
Шаг 2: После создания нового слоя выберите «Прозрачность» на панели «Тип заливки слоя», чтобы наложить на фотографии прозрачность.
Шаг 3: Перейдите ко второй фотографии, нажмите «Редактировать» и выберите «Копировать».
Шаг 4: Вернитесь к фоновой фотографии. Нажмите на «Редактировать», а затем используйте «Вставить», чтобы вставить второй на новый слой.
Шаг 5: Перейдите к слою на верхней ленте и выберите «Якорный слой». Выберите «Слой»> «Маска»> «Добавить маску слоя…» и выберите «Белый» в поле «Добавить маску слоя».
Шаг 6: Примените радиальный градиент к слою маски с помощью инструмента «Градиент» на панели инструментов. Вы можете неоднократно настраивать параметры и местоположение, чтобы получить удовлетворительное перекрывающееся фото.
Шаг 7. Перейдите в меню «Изображение» на ленте и выберите «Свести изображение», чтобы смешать слои вместе. Вы можете выбрать «Выбрать файл»> «Сохранить как…», чтобы сохранить наложенные фотографии на свой Mac.
Часть 3: Как совместить две фотографии онлайн с помощью Photovisi
В отличие от традиционного метода объединения двух изображений, Photovisi Overlapping Fade — отличный онлайн-инструмент для автоматического наложения нескольких фотографий с прозрачностью. Так же, как и название инструмента, он будет размывать фон для вас, когда вы загружаете фотографии.
Шаг 1. Перейдите на сайт www.photovisi.com в любом браузере. Найдите перекрытие в строке поиска вверху. Он покажет вам все перекрывающиеся фоторамки, такие как Overlapping Fade, Orderly Overlapping Stacks и так далее.
Шаг 2: Выберите параметр «Затухание с перекрытием», который позволяет создавать перекрывающиеся фотографии с прозрачным фоном. Нажмите «Добавить фото», чтобы импортировать фотографии со своего компьютера или из социальных сетей.
Шаг 3: После загрузки фотографии вы можете настроить ориентацию и размер с помощью инструментов со стрелками. Конечно, вы также можете изменить значение «Непрозрачности» в окнах настроек.
Шаг 4: Выберите другие фотографии и повторите настройки. Нажмите «Изменить фон», чтобы добавить фон для перекрывающейся фотографии. Нажмите на «Продолжить», чтобы подтвердить процесс.
Часть 4: 2 метода наложения нескольких фотографий как профессия
Есть ли другой способ наложения нескольких фотографий? Когда вам нужно легко смешать несколько фотографий, вам нужно вместо этого использовать профессиональный редактор перекрывающихся фотографий. Вот два из них, чтобы сделать панорамные фотографии и мозаика фото.
Наложение нескольких фотографий на панорамуКогда вам нужно наложить несколько фотографий в виде панорамы, WidsMob Панорама — это желаемый редактор фотографий с перекрытием, который вы можете принять во внимание. Он способен сшить фото вместе как панорама фото бесшовно.
1. 4 различных метода перекрытия, горизонтальное, вертикальное, 360 ° и мозаичное.
2. Предоставьте как вручную, так и автоматически методы настройки точек наложения.
3. Автоматическая группировка фотографий для панорамы с расширенным алгоритмом наложения.
4. Улучшите перекрывающиеся фотографии с помощью нескольких эффектов и фильтров.
Шаг 1. Импортируйте и выберите накладываемые фотографии
Загрузите и установите на свой компьютер фоторедактор с перекрытием, вы можете запустить программу и импортировать фотографии в программу. После этого вы можете выбрать фотографии, которые хотите наложить.
Шаг 2. Наложение нескольких фотографий на панораму
Выберите режим наложения, например горизонтальный, вертикальный, 360 ° или мозаичный, чтобы наложить несколько фотографий на панораму. Для того, чтобы создать панораму на 360 °, вы должны как минимум сшить более 6 фото.
Шаг 3. Отредактируйте и улучшите перекрывающуюся фотографию
Нажмите кнопку «Точки выравнивания» и перетащите контрольные точки, чтобы отрегулировать положение фотографий. Вы также можете щелкнуть вкладку «Настроить смешение», чтобы легко настроить область перекрытия фотографий.
Шаг 4. Сохраните или поделитесь перекрывающейся фотографией
Кнопка «Восстановить» позволяет сохранить исходный путь наложения. Нажмите кнопку «Готово», чтобы закончить перекрывающуюся фотографию. Затем вы можете сохранить результат на свой компьютер или поделиться им в Интернете.
Наложение нескольких фотографий на мозаичное фотоКак насчет наложения фотографий в виде мозаики? Если вам нужно создать баннер или обои очень большого размера, вам будет сложно наложить фотографии одну за другой, вы можете использовать WidsMob Montage создать желаемый за один клик.
1. С легкостью накладывайте фотографии на потрясающую мозаику в виде плитки или чересстрочной развертки.
2. Настройте количество столбцов, размер плитки и сопоставьте цвет перекрывающихся фотографий.
3. Создавайте мозаичные фотографии в форматах JPEG и PNG с прозрачным фоном.
4. Сохраните перекрывающиеся фотографии в очень высоком качестве для печати.
Шаг 1. Выберите фотографию в качестве фона
После того, как вы установили WidsMob Montage на свой компьютер, вы можете запустить программу и щелкнуть опцию «Выбрать фон», чтобы загрузить изображение в качестве фона вашей мозаичной фотографии.
Шаг 2. Выберите накладываемые фотографии в качестве плитки
Нажмите кнопку «Выбрать плитки», чтобы импортировать наложенные фотографии. Вы также можете удалить ненужные файлы при загрузке файлов в пакетном режиме. Нажмите кнопку «Далее», чтобы продолжить.
Шаг 3. Создайте перекрывающуюся фотографию в виде мозаики
Отрегулируйте режим наложения, количество наложенных фотографий, их размер и даже цвет. Щелкните опцию «Создать мозаику», с помощью которой вы можете создать перекрывающуюся фотографию в виде мозаичной фотографии.
Заключение
Когда вам нужно создать перекрывающиеся фотографии, вы должны заранее знать различные методы. Если вам просто нужно совместить два изображения вместе, вы можете использовать Paint of Windows, GIMP of Mac или PhotoVisi онлайн, чтобы с легкостью создать нужные файлы. Что касается наложения нескольких фотографий на нужную, WidsMob Panorama и WidsMob Montage — профессиональные методы, которые вы можете принять во внимание.
Как наложить на фото картинку в фотошоп
В этом уроке вы научитесь накладывать одно изображение на другой и устанавливать нужную прозрачность.
Как известно для такой операции вам нужны два изображения.
Для примера я выбрал эту фотографию, на неё мы будем накладывать изображение.
НЛО, на прозрачном фоне. Если у вас есть изображение на прозрачном фоне — хорошо, если нет — вырежьте. В данном уроке я даю вам изображение на прозрачном фоне (ссылка сверху).
Откройте оба изображения в Фотошопе.
Перейдите в изображение в НЛО, выделите его, нажмите CTRL+C чтобы скопировать.
Перейдите в окно с фотографией города. Нажмите CTRL+V чтобы вставить. Тарелка наложится на это изображение сверху.
Причем изображение НЛО будет на отдельном слое, а значит мы с ним можем делать что угодно.
Нажмите CTRL+T чтобы вызвать функцию трансформирования.
Теперь вы можете уменьшить размер изображения НЛО и переместить куда нужно. В данном случае наверх. Нажмите ENTER, когда закончите редактирование.
Переместить можно изображение с помощью инструмента Перемещение (Move Tool) — найдите на панели инструментов справа.
Теперь уменьшим прозрачность для изображения с НЛО. Это делается на панели со слоями.
Всем привет! Сегодня я буду рассказывать о том, как в фотошопе наложить одну картинку на другую с прозрачностью. Конечно, большинство людей, которые хотя бы как-то работают в фотошопе знают как это делается, так как это реально азы. Но мне уже несколько раз приходили сообщения на почту и в личку в ВК с просьбой объяснить, как накладывать фрагменты на отдельное фото. Кто-то хочет наложить бороду и костюм, а кто-то просто хочет перенести себя в Париж. Все материалы, используемые в данном уроке, вы можете скачать отсюда.
Наложение с прозрачностью
Если вам нужно переместить какой-либо объект на другой фон, то данная функция вам непременно поможет. Для этого вам понадобится фоновое изображение и объект на прозрачном фоне в формате PNG. Если ваш объект находится на обычном фоне, то вам придется самим делать его прозрачным, а уже после этого вы сможете объеденить две фотографии.
Я решил перенести утку на изображение с прудом.
- Откройте картинку с фоном в фотошопе, а второе фото откройте следом. После этого картинки появятся в разных вкладках.
- Далее, выбираем инструмент «Перемещение» , и зажав левую кнопку мыши на утке, переносим ее на вкладку с прудом. После этого, отпускаем кнопку мыши. У вас, естественно, будут свои фото.
- Конечно, утка выглядит неестественно, так как она находится непонятно где, так еще и гигантская. Для начала нужно уменьшить ее. Для этого воспользуемся Свободным трансформированием, нажав на комбинацию клавиш CTRL+T. Только перед этим убедитесь, что вы находитесь на слое с уткой.
- Теперь, начинайте уменьшать изображения, потянув за уголки с зажатой кнопкой мыши. И не забудьте в это время зажать клавишу SHIFT, чтобы картика уменьшалась равномерно. Когда вы уменьшите ее до нужного размера, нажмите Enter, чтобы применить трансформирование.
- Теперь, снова возьмите инструмент «Перемещение» и потяните за утку, чтобы она находилась где-нибудь на берегу. Так будет выглядеть естественно.
Как вырезать лицо в фотошопе и вставить в другое фото
Естественно, можно не просто наложить одну картинку на другую, а сделать это с лицами. По крайней мере вы сможете перенести лицо друга ии подруги на совершенно чужеродное тело, либо посмотреть, как вы будете смотреться в юбке. На самом деле, замена лиц применяется и в более профессиональных сферах.
Для этого нам нужно фотографии двух разных людей. Я решил взять фото двух голливудских актеров Николаса Кейджа и Джона Траволты. Вместе они снимались в фильме «Без лица». Но там это выглядело очень неправдоподобно, так как различаются не только лица, а еще и телосложение, формы черепа и многое другое.
- Откроем две фотографии в разных вкладках. Я больше всего предпочитаю способ Drag and Drop, то есть, выделить нужные изображения и перенести их в фотошоп с зажатой левой клавишей мышки. После этого они по очереди откроются в разных вкладках.
- Теперь берем любой инструмент выделения, например «Лассо», и начинаем выделять лицо Джона Траволты, захватывая лобную часть и подбородок. А вот волосы нам не понадобятся.
- Теперь берем инструмент «Перемещение» , после чего зажимаем левую кнопку мыши внутри выделения, а затем переносим его на вкладку с Николасом Кейджем, пока она не откроется. После этого наводим нашу выделенную часть куда-нибудь на картинку и отпускаем копку мыши.
- Когда фотография Траволты окажется на новом слое, уменьшите его не прозрачность хотя бы на 25-30 процентов. чтобы нам легче было работать.
- Теперь начинаем заниматься подгоном. Как видите, фотография с Джоном была больше, кроме того, его голова была слегка наклонена. Поэтому, нам все нужно подогнать. Для начала вызовите Свободное трансформирование, нажав комбинацию клавиш CTRL+T, и после этого тяните за уголки, не забыв нажать клавишу SHIFT, чтобы примерно подогнать размер.
- Теперь поставьте курсор чуть выше угла, чтобы он изменился на режим поворота. После этого зажмите левую кнопку мыши, и начинайте поворачивать перенесенный объект в ту сторону, чтобы лицо стояло также прямо, как и Кейджа.
- Теперь перенесите полупрозрачное лицо Траволты, на Кейджа, чтобы посмотреть соответствие носа, рта и глаз нужного размера. Отлично, мы сделали все на одном уровне. после этого можно нажать Enter, чтоюы применить трансформирование.
- Теперь нам нужно удалить или обрезатьостатки кожи, которые вылезают за пределы черепной коробки. Для этого можно воспользоваться инструментом ластик и просто стереть ненужную область. Только желательно нажать правую кнопку мыши и выставить жесткость на 0 процентов, чтобы границы были с максимально мягким переходом.
- Нам удалось наложить одно фото на другое да и лицо вроде бы готово, но вот оттенок их немного не совпадает, поэтому придется немного изменить тон. Можно воспользоваться тем же способом, которым мы убирали красноту с лица в фотошопе, либо применить инструмент заплатка. Для этого выберите «Заплатку» и обведите лобную часть, которая принадлежит Николасу Кейджу. После это зажмите правцю кнопку мыши и перенесите ее на кусок кожи траволты, чтобы заменить ту часть.
- В принципе всё. Можно только провести восстанавливающей кистью по лобной складке, чтобы она не дублировала уже имеющуюся.
Теперь у нас получился настоящий Джон Кейдж или Николас Траволта. Да уж. Конечно, у них совершенно разный тип лиц, но я думаю, что уть вы поняли.
Вырезать лицо в фотошопе и вставить в другое фото совсем не трудно. Остается только правильно подогнать размеры, соответствие носа, глаз, рта, цвета кожи и других факторов. К сожалению, у нас получился очень большой лоб, но это и неудивительно, глядя на их формы головы.
Как наложить костюм в фотошопе
Наложить одну картинку на другую с прозрачностью в фотошопе можно не только ради прикола. Сегодня этим способом пользуются в различных фотосалонах и не только. Особенно это актуально, когда нужно сделать фото на документы. Да, теперь не нужно специально одевать костюм или полицейскую форму, чтобы сфотографироваться на паспорт или удостоверение. Можно прийти хоть в рваной футболке, а костюм вам запросто могут наложить в фотошопе.
- Откройте фотографию человека и картинку с костюмом на прозрачном фоне. После этого перенесите его на вкладку лицом, чтобы он встал на отдельном слое.
- Теперь, выбираем функцию трансформации, нажав комбинацию CTRL+T. А дальше меняем размер костюма, чтобы он соответствовал размеру самого персонажа. Просто если этого не сделать, то у вас получится рахитоид. Для этого потяните за верхний уголок с зажатым SHIFT, чтобы сохранились все пропорции.
- Когда размер будет подогнан, нажмите Enter, чтобы применить изменения. Скорее всего у вас не будет полного совпадения, и часть ворота не будет подходить шее человека, либо часть старой одежды будет выпирать. Ничего страшного.
- Теперь выбираем в меню «Редактирование» — «Трансформирование» — «Деформация» , после чего наш костюм обрамится сеткой.
- Далее, зажмите левой кнопкой мыши в области воротника, и начинайте погонять тянуть выше сначала с одной стороны, затем с другой, пока куски прошлой одежды не исчезнут, а ворот не не будет точно облигать шею. Подробнее о девормации в фотошопе вы можете прочитать здесь.
Теперь Джастина Тимберлейка можно вклеивать в документы. Точно также мы делаем и с другими костюмами, с прическами, усами, бородами или даже шрамами. Достаточно в интернете в любом поисковике найти задать что-нибудь типа «Костюм полицейского png» или «Мужские прически с прозрачным фоном» . Принцип работы такоей же: открываем, переносим, подгоняем размер и деформируем.
Для примера я возму ту же самую фотографию, над которой мы только что работали, после чего добавлю Тимберлейку новую прическу, бороду и шрам.
Теперь, я надеюь, что вы поняли, как в фотошопе наложить одну картинку на другую с прозрачностью, чтобы добавить нужные элементы, и кардинально изменить фотографию. С помощью наложения вы сможете делать коллажи, накладывать костюмы для документов, менять прически, добавлять фрагменты, которых раньше не было и многое другое. Применений, как видите, очень много.
Кстати, вспомнился один забавный случай. Одному моему знакомому лет 10 назад нужно было к определенному времени загрузить фуру грузом (какие-то мешки с непонятно чем). Но к назначенному времени он ничего не успевал. Тогда он сфотографировал отдельно пустой кузов фургона и поддоны с мешками, после чего попросил друга положить их туда с помощью фотошопа. Тот без проблем все сделал, после чего фотография была выслана начальству. Фотка прокатила и никто не узнал, о том, что с погрузкой опоздали.
На этом у меня все. Но если вы плохо знаете фотошоп или не знаете его вовсе, то рекомендую вам посмотреть эти замечательные видеоуроки . Это лучший курс для начинающих что я видел. Все уроки структурированы и идут от простого к сложному. Материал просто бомбический и усваивается буквально на лету. А самое главное, что всё рассказывается доступным языком для любой категории пользователей. Очень рекомендую.
Ну а на этом я заканчиваю. Надеюсь, что моя статья была для вас полезна. Поэтому обязательно подписывайтесь на обновления моего блога, а также на мои паблики в социальных сетях, значки которых расположены в сайдбаре. Жду вас снова у себя в гостях. Пока-пока!
Photoshop: как наложить одно изображение на другое? Photoshop программа с большим набором инструментов для работы с графикой. Сегодня мы рассмотрим, как вырезать изображение и наложить его на другое.
Одним из преимуществ Photoshop (фотошоп) является то, что каждый новый элемент с которым мы работаем отразить отдельным слоем и работа над ним не влияет на предыдущие слой (изображения).
Для того что б вырезать рисунок в Фотошопе нужно сделать следующие, выбрать нужный нам слой и воспользоваться одним из инструментов выделения.
Отметив нужную нам область мы выбираем с «Меню» пункт «Редактирования» в котором выбираем операцию «Скопировать» (для копирования) и операцию «Вырезать» (чтобы часть изображения которое отметили вырезать из рисунка).
Благодаря тому, что данные изображения представлены как отдельные слои мы можем накладывать их друг на друга, делать прозрачными, градиенты и проводить много других операций, применять фильтры.
Запускаем любимую программу, а потом через команды Файл-Открыть (File-Open, если используете англоязычную версию) создаем чистый файл. Обратите внимание на те расширения, с которыми будете работать: лучше оставить в типах только тот, что принадлежит искомому файлу. Итак, нужное изображение открылось.
Задачи:
В наличии имеют два изображения. Фон на картинке с бегущей лошадью нас не устраивает, потому будет делать так, чтобы она оказалась на фоне морского пейзажа. Для этого:
1. Создаем новый файл для будущего изображения;
2. На разных слоях по отдельности размещаем коня и морские виды;
3. Вырезаем после выделения животное из первоначальной фотографии;
4. Придаем новой фотографии максимальную естественность.
А теперь пройдем подробно по пунктам.
Новый файл
Размеры нового файла будут заданы 500 Х 375, такие же, как у и фото с морем. Потом в нем требуется создать два слоя: «конь» и «море», причем «морской» слой должен располагаться под «слоем лошадки». Названия присваиваются по щелчку правой кнопкой мыши. В выпавшем контекстном меню в Параметрах слоя (Layer Properties) даем слоям понятные имена.
В программе сейчас имеются три окна с файлами: первоначальные с конем и морем, а также новый. Активным окном будет являться последнее.
Море располагаем на одноименном слое путем переведение этого окна в активное состояние – щелкаем по нему, оно становится последним. Далее: выделяем все изображение (ведь нам нужен весь пейзаж) через Выделение -> Все (Select -> All) или Ctrl+A. Сигналом к тому, что окно выделено, станет появление рамки из «бегущих муравьев».
Потом копируем (Ctrl+C) и переносим его по щелчку в рабочую область, где лошадь будет уже на фоне моря. Теперь на одноименном слое мы и можем наблюдать пейзаж.
Те же самые операции проделываем со слоем Конь, а после две первоначальные картинки можно закрывать: так они не будут мешать дальнейшим действиям.
Так как конь – фигура со сложными линиями, для выделения можно воспользоваться такими способами. Можно взять на вооружение быстрое выделения, которые вызывается щелчком левой кнопки мыши. После открытия окна выбора инструментария следует выбрать волшебную палочку: она выделит все смежные области той зоны, на которую вы кликните. Причина – палочка распознает цвета пиксела и его соседних, которые становятся активными. Нам будут нужны следующие значения параметром волшебной палочки.
Допуску (Tolerance) можно придать значение от 0 до 255. При 0 палочка распознает только один оттенок, при 32 – в диапазоне 32 оттенка и т.д. Нам нужно выставить значение 100.
Потом следует выставить флажок на Сглаживании (Anto-aliased), чтобы границы фрагмента были гладкими. Обязательно выделите Смежные пикселы (Contigous), чтобы волшебная палочка захватывала пикселы в соседних с выбранной областях. Нужно убрать выделение Образца всех слоев (Sample All Layers), иначе эффект распространится на все, а нам нужно работать только со слоем коня.
После выделения самой лошадки вы увидите, что выделение не совсем идеально, но пока что нам важно получить контуры фигуры животного. Щелкайте Ctrl+Z или инструмент до тех пор, пока выделение вас не устроит.
Для удаления лишнего окружения следует выбрать Выделение – Инверсия (Select- Inverse). Потом жмем Del, и у нас для работы остается только вырезанный конь, но уже на фоне морских волн. Убираем выделение (Выделение – Убрать выделение), а потом пытаемся убрать траву, которую захватили вместе с лошадкой.
Воспользуемся инструментом Лупа (она изображена с плюсом), щелкнув на панели. Приблизив часть, где осталась трава, нажмите левой кнопкой мыши на Лассо. В панели этого инструмента выбирает магнитное лассо: оно выделит области вместе с перетаскиванием курсора. Граница области будет привязана к самому близкому оттенку цвета, соответствующего границам нашего коня.
По щелчку получится создать промежуточную точку, а потом двигаем мышью вдоль границ конечностей коня. Промежуточные точки пропадут с замыканием контуры – останется лишь выделенная область. Нажимаем Del, жмем по лупе с минусом, уменьшаем изображение до рабочих размеров.
Для создания естественного окружения конечностей создаем новый слой, куда мы поместим изображение песка. Берем Пипетку и выбираем ею нужный нам цвет песка. Далее выбираем в параметрах Кисти ту, которая будет по фактуре напоминать песок.
Инструментарий в Adobe Photoshop достаточно широк, поэтому у вас имеется сразу несколько способов выделить объект на картинке, каждый из которых подойдет для своего случая. Мы не будем рассматривать их все, а лишь основные.
1. Выделение с помощью инструмента «Волшебная палочка»
Волшебная палочка – один из самых простых в использовании инструментов для выделения объектов. Прекрасно подойдет в том случае, если у вас имеется простой объект для выделения или, наоборот, простой фон, как в нашем случае.
Для того, чтобы выделить объект с помощью волшебной палочки, щелкните по инструменту «Быстрое выделение» правой кнопкой мыши и в отобразившемся дополнительном меню выберите волшебную палочку.
Суть волшебной палочки такова, что она позволяет выделать объекты на изображении, максимально близкие по цвету. Например, на нашей картинке присутствует белый фон, соответственно, нам будет удобно именно его выделать с помощью волшебной палочки, а затем инвертировать изображение, чтобы выделен был именно цветок.
Для этого просто щелкаем по белому фону, после чего волшебная палочка аккуратно выделяет его. Нам лишь остается инвертировать выделение, поэтому нажимаем сочетание клавиш Ctrl+Shift+I, после чего выделение переносится на цветок.
Для более сложных объектов можно регулировать уровень допуска – показатель, который позволяет включать близкие по оттенку цвета. Чем больше этот показатель, тем, соответственно, больше оттенков выделяемого цвета и будет включаться в выделение.
Для того, чтобы делать несколько кликов волшебной палочной по изображению и не терять выделение, не забудьте установить режим «Добавить к выделенной области», который располагается в левом верхнем углу окна или просто зажать клавишу Ctrl.
2. Выделение с помощью инструмента «Магнитное лассо»
Еще один полезный инструмент для «умного» выделения, который является «любимчиком» многих Photoshop-пользователей. Действие его действительно магическое: вы выбираете данный инструмент, начинаете стараться аккуратно обводить по контуру, но даже если у вас будут промахи, выделение на контур объекта будет ложиться идеально ровно, словно примагничиваясь.
Чтобы выбрать магнитное лассо, щелкните по инструменту «Лассо» правой кнопкой мыши и в отобразившемся меню выберите нужный нам инструмент.
В верхней области окна отобразятся настройки выбранного инструмента. В поле «Ширина» выставляется количество пикселей, т.е. промежуток, через который лассо будет ставить точку. Чем меньшее количество пикселей, тем, соответственно, можно добиться более точного результата, но и усилий придется приложить больше.
Чтобы приступить к выделению с помощью магнитного лассо, просто зажмите левую кнопку мыши и начинайте аккуратно обводить изображение. Как только вы отпустите кнопку мыши, выделение будет применено.
Если в процессе обводки магнитное лассо допустило ошибку, просто нажмите клавишу Del, которая удалит последнюю добавленную точку. Нажимайте данную клавишу столько раз, пока нужное количество точек не будет удалено.
3. Использование функции «Цветовой диапазон»
Способ, который применим уже ко сложным объектам, но находящиеся примерно в одной цветовой гамме. Например, с помощью данной функции идеально можно выделить брызги воды.
Чтобы воспользоваться данной функцией, щелкните по вкладке «Выделение» и откройте раздел «Цветовой диапазон».
На экране отобразится окошко, а курсор превратится в инструмент «Пипетка». Отодвиньте окошко в сторону так, чтобы было видно изображение, а затем щелкните по объекту, которое необходимо выделить.
Например, в нашем примере у цветка фиолетовые лепестки. Если щелкнуть пипеткой по самому светлому участку, то, скорее всего, цветовой диапазон захватит и белый фон, поэтому в нашем случае нам требуется щелкнуть по самому насыщенному участку.
Используя ползунок «Разброс», переместите его в такое положение, чтобы выделяемая область была максимально светлая, а то, что не должно войти в выделение, осталось черным.
Примените внесенные изменения, и на вашем изображение отобразится выделение.
4. Использование инструмента «Быстрое выделение» и функции «Утончить край»
Как следует из названия «Быстрое выделение» – данный инструмент направлен на выделение простых объектов. Но за счет того, что мы с помощью функции «Утончить край» слегка подкорректируем края выделяемого объекта, данным способом можно выделять достаточно сложные объекты.
Примените инструмент «Быстрое выделение», который располагается там же, где и волшебная палочка.
Чтобы выделять данным инструментом, просто начинайте щелкать по тем участкам, которые должны быть захвачены. Для того, чтобы инструмент захватывал дополнительную область, зажмите клавишу Shift или установите параметр «Добавить к выделенной области». Для того, чтобы удалить лишнее выделение, которое захватил собой инструмент, зажмите клавишу Alt и щелкните по лишнему выделению.
Для более мелких объектов рекомендуется уменьшить размер кисти.
Закончив с выделением объекта, переходим к утончению края. Для этого щелкните по вкладке «Выделение» и перейдите к разделу «Утончить край».
На экране отобразится окно, а на вашем изображении останется лишь выделенный объект для того, чтобы вам было проще оценивать результат. Используя ползунки, добейтесь максимально естественного результата выделения, можете ориентироваться на настройки, как на скриншоте ниже.
Для того, чтобы применить настройки, нажмите кнопку «ОК», после чего окно будет закрыто.
Как перенести выделенный объект на другое изображение?
1. Добавьте в Photoshop второе изображение, в которое будет вставлен выделенный объект.
2. Вернитесь к первому изображению и нажмите сочетание клавиш Ctrl+C, чтобы скопировать объект.
3. Перейдите ко второму изображению и вставьте в него объект сочетанием Ctrl+V.
4. Примените инструмент «Перемещение» и расположите объект в нужной для вас области картинки.
5. Нажмите сочетание клавиш Ctrl+T, чтобы, при необходимости, изменить размер объекта на изображении. Чтобы сохранить пропорции объекта, при изменении размера не забудьте зажать клавишу Ctrl.
Piclay Photo Blend Overlay в App Store
Piclay — Полноценное приложение для редактирования фотографий для вашего iPhone. Наложение, зеркальное отражение и создание коллажей для ваших фотографий. Добавьте потрясающую типографику, красивые цветовые переходы, эффекты и рамки. В Piclay есть все лучшие инструменты для редактирования фотографий в одном простом приложении.
Публикация полноразмерных фотографий в Instagram и создание собственного уникального шедевра еще никогда не было таким простым.
Функции Piclay:
РЕЖИМ НАЛОЖЕНИЯ (двойная экспозиция).Совместите два изображения из камеры или альбома вместе, используя режим наложения, создав эффект прозрачности / двойной экспозиции. Отрегулируйте непрозрачность или легко добавьте фотоэффекты к наложенным изображениям, включая: Умножение, Экран, Затемнение, Светлее и Наложение.
Новые накладываемые изображения Piclay упрощают создание уникального шедевра с двойной экспозицией. Выбирайте закаты, цветы, текстуры, пейзажи, галактики, горизонты и многое другое.
Новый ластик позволяет создавать удивительно выглядящие смеси, как никогда раньше!
ТИПОГРАФИЯ.Добавьте красивую типографику к своим фотографиям, используя нашу функцию простого текста. Более 100 уникальных шрифтов, выбранных вручную. Добавьте несколько текстовых слоев. С легкостью редактируйте их размер, расположение и цвет. Вы также можете настроить непрозрачность и затенение.
РЕЖИМ ЗЕРКАЛА. Создавайте уникальные изображения, копируя фотографии с камеры или альбома. Простой и легкий в использовании режим зеркального отображения делает Piclay лучшим приложением для зеркал / отражений в Appstore. Выберите один из 4 различных эффектов зеркала / отражения: вертикальный, горизонтальный, квадратный, 4x вертикальный.Используйте простую шкалу редактирования, чтобы идеально отразить ваши фотографии.
Новая функция зеркального отображения всего изображения.
РЕЖИМ КОЛЛАЖА. С легкостью объединяйте несколько фотографий в одно изображение с красивой рамкой. Выбирайте из множества различных комбинаций коллажей. Растушуйте края коллажа, чтобы создать уникальный эффект.
FX. Добавьте невероятные эффекты и придайте своему изображению профессиональный вид. Все Piclay FX оригинальные.
РАМКИ. Добавьте рамку к своей картинке. Piclay имеет 2 категории рамок с более чем 40 рамками на выбор.
ЦВЕТНЫЕ СМЕСИ. Измените настроение и восприятие вашего изображения с помощью оригинальных цветовых сочетаний Piclay. Легко смешивайте цветовую смесь с любым изображением, чтобы создать уникальное произведение искусства.
ТОНН. Измените резкость, насыщенность, контраст, виньетку, экспозицию, блики и яркость вашего изображения с помощью режима тонов.
Делитесь всеми произведениями искусства через Instagram и Facebook. Оформите заказ @piclay в Instagram и используйте хэш-тег #piclay, чтобы ваши работы были представлены.
Спасибо за вашу поддержку! Нам нравится видеть все удивительное искусство Пикле.
Получите доступ ко всему с подпиской Piclay Premium
Планы подписки
— 4,99 долларов США в неделю
— 9,99 долларов США в месяц
— 49,99 долларов США в год
• Пользователь может управлять подписками, автоматическое продление может быть отключено перейдя в настройки учетной записи пользователя после покупки.
• Любая неиспользованная часть бесплатного пробного периода, если предлагается, будет аннулирована, когда пользователь приобретает подписку на эту публикацию, где это применимо
• Подписки автоматически продлеваются, если они не отключены минимум за 24 часа до окончания текущего периода в настройках аккаунта.Продление взимается в течение 24 часов до окончания текущего периода. Оплата взимается с учетной записи iTunes при подтверждении покупки. Подписки управляются пользователем.
Условия использования: https://sites.google.com/view/qandpapplications/terms
Конфиденциальность: https://sites.google.com/view/qandpapplications/privacy
Наложение картинки на картинку онлайн
Обработка фотографий JPEG онлайн.
Выберите два изображения на своем компьютере или телефоне и нажмите кнопку «ОК» внизу этой страницы.Все остальные настройки уже установлены по умолчанию.
Пример наложения одного изображения jpg на другое изображение jpg со всеми настройками по умолчанию:
+
знак равно
Пример наложения одного изображения jpg на другое изображение jpg с измененным размером и без прозрачности:
+
знак равно
Для получения результата, как в примере выше, необходимо установить следующие параметры:
1) Прозрачность 2-го изображения — «0%»;
2) Автоматическое изменение размера 2-го изображения — «использовать ручное изменение размера в%»;
3) Размер 2-го снимка относительно «ширины и высоты» 1-го снимка — «45%».
И остальное без изменений, так как было установлено по умолчанию.
Пример наложения изображения PNG с прозрачным фоном на фотографию в формате JPG:
+
знак равно
Для этого выберите следующий параметр:
1) Тип наложения для 2-го изображения — «Наложение изображения PNG, GIF, TIFF с прозрачным фоном».
Остальные настройки оставьте по умолчанию.
Пример наложения изображения PNG с ручным изменением размера, с позиционированием и смещением:
+
знак равно
Для этого необходимо установить следующие параметры:
1) Тип наложения для 2-го изображения — «Наложение изображения PNG, GIF, TIFF с прозрачным фоном»;
2) Автоматическое изменение размера 2-го изображения — «использовать ручное изменение размера в%»;
3) Размер 2-го рисунка относительно «ширины и высоты» 1-го рисунка — «30%»;
4) Размещение 2-го изображения поверх 1-го — «правый низ»;
5) Смещение 2-го изображения — «по оси X: 30 и оси Y: 30 в px (пикселях)».
Остальные настройки остаются без изменений.
На наложение фоторамки , например, в формате PNG с прозрачностью , можно использовать следующие параметры:
1) Тип наложения для 2-го изображения — «Наложение изображения PNG, GIF, TIFF с прозрачным фоном»;
2) Автоматическое изменение размера 2-го изображения — «включено, но, наоборот, 1-е изображение будет настроено на размер 2-го».
Остальное оставить как было по умолчанию.
Наложенный (наложенный) из вышеприведенного изображения всегда должен выбираться как второй файл изображения.Оба исходных изображения не изменятся. Вам будет предоставлено другое обработанное изображение.
2) Настройки наложения изображений:Тип наложения для 2-го изображения:
Наложите 2-е изображение и сделайте его прозрачным
Оверлей PNG, GIF, TIFF изображение с прозрачным фоном
Прозрачность 2-го изображения:% (от 0 до 100, 0 = «непрозрачный», 100 = «полностью прозрачный»)
(Если выбрано «Наложение PNG, GIF, TIFF с прозрачным фоном» — этот параметр будет проигнорирован)
Автоматическое изменение размера 2-го (наложенного) изображения до размера 1-го изображения:
включено (выбрано по умолчанию)
включено, но, наоборот, 1-е изображение будет настроено на размер 2-го изображения
используйте ручное изменение размера в% ( этот параметр можно настроить ниже)
отключено (выключено), размеры не меняются
Размер 2-го (наложенного) снимка относительно
ширина и высота, размер в мегапикселях, ширина, высота 1-го изображения:%
(Здесь можно указать значение в процентах от 0.От 1 до 250 с точностью до десятых, для включения этой опции необходимо для параметра «Автоматическая регулировка размера 2-го (наложенного) изображения …» выбрать «использовать ручное изменение размера в%»)
Расположение 2-го изображения над 1-м: слева вверху внизу вверх по центру (по умолчанию) внизу справа вверх справа внизу
Смещение 2-го изображения на
Ось X: и
Ось Y:
в
% (Процент) пикселей (пикселей) от указанного положения
(Здесь можно указать числовое значение больше и меньше нуля в пикселях или с точностью до десятых долей в процентах)
3) Формат выходного изображения
JPEG стандартный прогрессивный с качеством (от 1 до 100)
PNG-24 (без сжатия, с поддержкой прозрачности)
Скопировать EXIF и другие метаданные 1-го изображения? Да Нет
Обработка обычно длится 0.5-30 секунд.
1000+ фото наложений для потрясающих фотоэффектов
Вы ищете новые способы улучшить вашу фотографию? Наложения фотографий — это быстрый способ превратить ваши изображения в творческие произведения искусства. Они позволяют добавлять текстуры и элементы, такие как туман, эффекты боке и молнии, которых изначально не было. К счастью для вас, мы составили список из более чем 1000 наложений для потрясающих фотоэффектов, каждый из которых гарантирует, что ваши творческие соки текут!
1.250 накладываемых изображений неба
Хотите сделать свои фотографии максимально индивидуальными, аутентичными и органичными? С помощью наших 250 накладываемых изображений неба вы можете легко и быстро придать своим фотографиям желаемый уникальный вид! Небо это предел!
2. Sky Builder для Photoshop
Sky Builder состоит из 5 тщательно подготовленных коллекций гармонирующих элементов для создания пользовательского неба в Photoshop. Идеально подходит для всех, кому нужен фотореализм и полный контроль над каждым элементом неба.
3. Наложенные изображения молнии
Мы предлагаем вам 11 ярких световых накладок и 44 текстуры грозового неба для ваших потрясающих презентаций! Мы предоставляем вам впечатляющие изображения в формате .JPG, которые демонстрируют удивительную сложность электричества в атмосфере.
Получить этот продукт4. Накладки Magic Wand
Представляем Magic Wand Overlays, фантастический набор оверлеев с мистическим освещением, чтобы добавить характер и глубину вашим графическим проектам!
5.Настоящие снежные накладки
20 новых эффектов наложения снега, просто поместите прозрачный файл .PNG на свое искусство, фотографию, фон или другой проект и наслаждайтесь!
6. 100 Наложения ночного неба
Простые в использовании, эти наложения идеально подходят для съемки того яркого звездного неба или мерцающей полной луны, которые вы искали во время собственной фотосъемки, и гарантируют потрясающий результат после съемок на открытом воздухе.
7. Кисти и стили «Пузырьковые наложения»
Супер набор кистей и цветовых стилей для наложения пузырьков для создания коллажей, фотоальбомов, открыток, страниц альбома для вырезок.
8. 100 Silver Lights Наложенные фото
Серебряный набор накладок для фотографий с освещением в атмосферном серебряном стиле боке. Они очень удобны в использовании!
9. Золотые сатиновые накладки для фотографий
Сделайте заявление с этой коллекцией из 44 динамических наложений Gold Satin Photo Overlays!
10. Противотуманные накладки
Туман, туман, дымка… какую бы текстуру вы ни предпочли, ваши изображения погрузятся в таинственный вихрь частиц и вуали. Вы можете ожидать наложения с эффектом почти боке, погружающим все вокруг в сон, сумерки, забвение и фантазию.
11. 75 Плавающие фото наложения пыли
Добавьте драматизма своей работе с этими великолепно аутентичными слоями плавающей пыли.
12. Наложенные фото с блестками
Мы рады предложить вам 60 картинок с ослепляющим морем ослепительных световых точек всех цветов радуги! Вас ждут полосы галактического света, светящиеся туманности и красочные взрывы мерцающих частиц.
13. 50 Накладки из осенних листьев
Набор наклеек Falling Autumn Leaves, лучший для осенних картинок.
14. Противопожарные накладки
Эти 56 изображений в формате .JPG и текстуры искр, огня и пламени — топки для поистине горячей композиции! Зажгите пылающий ад на своих фотографиях с помощью Photoshop или зажгите мягкое свечение.
15. 50 Винтажные накладки + бонус
Vintage Overlays — это набор из 50 прозрачных текстур .PNG, которые можно использовать в различных проектах, таких как плакаты, фотографии, иллюстрации, типографское искусство, открытки, флаеры, футболки и многое другое.
16.100 накладок Sun Flare Haze
Этот набор накладок с солнцем, бликами и дымкой позволит вам вложить настоящую солнечную энергию в свои фотоработы. Используйте их для добавления солнечных лучей, бликов и дымки всякий раз, когда вам нужен свет для сверхурочной работы.
17. Пастельные накладки неба
Sky overlays позволяют превратить ваши фотографии в произведения искусства, имитируя одну из самых популярных художественных техник — пастель. Зерна пигмента отражают свет, создавая эффект чистоты и цветовой вибрации.
18. Наложения закатного неба
Миллиарды точек света, бесконечные пространства, сотни цветовых оттенков и яркости: откройте для себя очарование Вселенной, добавив на свои фотографии наложения заката.
19. Реалистичные наложения дождя
20 реалистичных наложений с эффектом дождя — Коллекция изолированных декоративных текстур, которые помогут вам добавить реалистичный эффект дождя к вашим фотографиям и произведениям искусства!
20. Наложение фотографий весенних солнечных лучей
Прощай, снег.Дни становятся теплее, а солнце дольше не светит. Это прекрасное время для любви.
21. Накладки с эффектом тумана
50 реалистичных наложений с эффектом тумана — это небольшой волшебный набор, который может улучшить вашу работу, фотографию или произведение искусства с помощью реалистичного эффекта тумана.
22. 60 Наложение фотографий «Мечтательное небо»
Проявите творческий подход с наложением фотографий «Мечтательное небо» и оживите свои изображения! С таким множеством различных наложений на выбор, включая радугу и закат, вы обязательно найдете эффект, который вам понравится.
23. Наложения фотографий с эффектом блеска
Глиттер отличный, подбирать не стоит. Эти наложения на фотографии с эффектом блеска упрощают создание взрывов из бумаги и пластика или улучшение существующего снимка.
24. 60 Наложений романтического неба
Если вы когда-нибудь хотели иметь больший контроль над результатами ваших съемок на открытом воздухе, то этот набор романтических наложений неба даст вам именно это.
25. 100 Наложение фотографий фейерверков
Хотите добавить яркости своей вечеринке? Сделайте это одним движением руки с моим огромным набором взрывных фейерверков — все, что вам нужно для вау-фактора!
26.Наложения фотографий лепестков цветов
Коллекция из 20 наложений с фотографиями лепестков цветов, которые можно добавить к вашим рисункам и фотографиям.
27. 100 Наложение фотографий с эффектом боке
Добавьте блеска своим изображениям с помощью этих простых в использовании фото наложений с эффектом боке! Благодаря множеству цветов и композиций, а также желто-белому эффекту боке они обязательно привлекут внимание и улучшат вашу работу.
28. Эффекты наложения сбоев
Эти текстуры наложения глитчей имеют высокое разрешение и могут стать отличным дополнением к любому проекту.Используйте их в качестве текстур для открыток, приглашений, баннеров, шаблонов, листовок или в качестве наложений для фотографий и произведений искусства.
29. Накладки на 100 утечек света
Получите максимум удовольствия от ваших закатов и съемок на открытом воздухе с этой коллекцией накладок с утечками света. Простые в использовании, они идеально вписываются в ваши собственные фотографии, создавая тот поразительный луч света, который вам нужен снова и снова.
30. Наложение фото на свет лампы
Хотите осветить свои фотографии? Эти просветляющие накладки позволят вам избежать неприятностей, создав темные, мерцающие, мерцающие или теплые фонари в ваших композициях!
31.Накладки с бабочками
Полон жизни или нет? Для ваших композиций это уже не вопрос! Отправляйтесь в красочное приключение в сопровождении великолепных бабочек, которые помогут вам искусно дополнить снимок живым и оживленным миром.
32. Наложение фотографий брызг воды
Наслаждайтесь этими 32 наложениями с высоким разрешением, которые позволяют добавлять реалистичные брызги воды на ваши изображения и дизайн!
33. Текстуры наложения радуги
Добавьте радугу в свою цифровую фотографию для создания волшебных пейзажей, морских пейзажей и портретов.Создайте идеальный эффект радуги и сочетайте с другими 20 высококачественными текстурами для создания впечатляющих фотографий.
34. Реалистичные дымовые накладки Photoshop
Великолепная коллекция из 56 реалистичных наложений дыма для Photoshop, чтобы ваши фотографии приобрели новый шарм, артистизм и эмоциональность.
35. Свадебные арт-накладки на фото с эффектом боке
Эта коллекция наложений свадебного искусства с эффектом боке оригинальна, уникальна и предназначена для свадебных, модных и портретных фотографов от начинающих до профессионалов.
36. Наложения неба с длинной выдержкой
Long Exposure Sky Overlays — это коллекция потрясающих текстур, изображающих бесконечное живописное небо и создающих безмятежную атмосферу!
37. Накладки с конфетти и кисти PS
Хотите добавить яркости своей вечеринке? Сделайте это одним движением запястья с моим огромным ассортиментом наклеек с конфетти — все, что вам нужно для вау-фактора!
38. Наложения фотографий падающих лепестков роз
Проявите творческий подход с этими наложениями на фотографии с падающими лепестками роз и оживите свои изображения! Простые в использовании, эти накладки идеально подходят для романтических или свадебных фотосъемок и гарантируют отличный результат после съемок на открытом воздухе.
39. Винтажные старые фото наложения и экшены с эффектами
Великолепная коллекция из 44 старинных наложений с эффектами старых фотографий, которые сделают ваши фотографии новым шармом, артистичностью и эмоциональностью.
40. Накладки из белых перьев
Presenting White Feather Overlays, красивый набор, идеально подходящий для создания потрясающих эффектов на ваших изображениях!
41. Сверхсветовые наложения для фотографий
Превратите обычные фотографии в особенные с помощью этих сверхлегких фото наложений!
42.Наложения фотографий травы и цветов
Представляем очаровательную подборку текстур с высоким разрешением, состоящую из газонов, цветов и туфель!
43. 110 Наложение фотографий лепестков цветов
Как будто фантастические лепестки празднуют галактический фестиваль кружения и танцев, эти 55 текстур одиночных лепестков заставят ваши фотографии расцвести! Используйте эти очаровательные наложения для портретов, пейзажных снимков, рекламных листовок и композиций.
44. Накладываемые на фотографии праздничные огни
Сделайте ваши поздравления еще более индивидуальными и личными.Для этого мы предлагаем вам использовать эти двадцать отличных изображений праздничных огней с высоким разрешением для создания фантастически очаровательных сцен.
45. Эффекты и действия наложения оптических бликов
Подходит как для новичков, так и для профессионалов. Отличные результаты на цветных и черно-белых фотографиях.
46. Винтажные фоны и накладки
Получите эту новую потрясающую коллекцию из 50 старинных оверлеев и фонов! Сделайте винтажный образ с чем угодно!
47.Накладки на утечки ретро-света
Добавьте ретро-световые эффекты к своим фотографиям с помощью этой коллекции из более чем 40 реалистичных наложений с утечками света.
48. Наложение фотографий дымовой бомбы
Представляем наложения на фотографии с дымовой бомбой, фантастический набор из 30 наложений с фотографиями! Будь то дымчатые портреты, туманные буквы или мистические произведения искусства — этот фантасмагорический пакет идеально подходит для создания уникальных и выразительных эффектов!
49. Эффекты наложения звездного неба и действия PS
Это премиальный набор высококачественных наложенных текстур, с помощью которых вы сможете добавить к любой ночной фотографии очарования и завораживающего звездного неба.
50. Накладки на сценическое освещение
Представляем накладки с сценическим освещением!
51. Наложения северного сияния
С помощью наложений «Северное сияние» украсьте свои фотографии, композиции, брошюры, плакаты и листовки с эффектами мерцающего неба. Эти 45 захватывающих изображений полярного ночного неба в высоком разрешении осветят ваши проекты всего несколькими щелчками мыши!
52. Дождь для фотографий
Представление наложений дождя для фотографии с использованием реального фотоматериала для достижения фотореалистичных деталей для наложения слоев дождя, оптимизированного для использования в Adobe Photoshop.
53. Накладываемые на фото солнечные блики
Наши яркие, насыщенные темы помогут вам создавать профессиональные фотографии и быстро и легко добавлять различные эффекты к вашим фотографиям. Просто примените их к изображению, установите режим наложения и готово!
54. Наложения с плохим эффектом фотокопии
Великолепная коллекция из 28 плохих эффектов фотокопии, чтобы ваши фотографии приобрели новый шарм, артистичность и эмоциональность.
55. Накладки на фото с крыльями феи
С легкостью добавьте волшебную пыль и крылья феи в свои композиции с помощью этой прекрасной коллекции оверлеев!
56.Накладки, пропускающие естественный свет,
Великолепная коллекция из 99 утечек естественного света, чтобы ваши фотографии приобрели новый шарм, артистичность и эмоциональность.
57. Эффекты наложения дождя
Великолепная коллекция из 26 эффектов наложения дождя, чтобы ваши фотографии приобрели новый шарм, артистичность и эмоциональность.
58. Наложения фотографий торнадо
Добавьте колорит катастрофы и создавайте выразительные композиции с пакетом из 12 накладок торнадо! Эффектные вихри торнадо создают замечательную атмосферу, дополняя ваши фотографии своеобразной ноткой опасности.
59. Наложения фотографий на черной ткани
Обеспечьте идеальный баланс с этими 44 динамичными накладками для фотографий из ткани Black Fabric.
60. Наложения фотографий динозавров Vol. 2
Добавьте приключений, опасностей и азарта в свои композиции с помощью этих потрясающих наложений с фотографиями динозавров — Том 2!
61. 20 наложений на рождественские фото
Художественные, зимние и конечно же рождественские иллюстрации теперь доступны. К вашим услугам снежинки разной формы, чтобы определить, что лучше всего подходит для вашего проекта.
62. Накладки на праздничные гирлянды
Струнные огни ассоциируются с праздником, и эти накладки могут эффективно и легко добавить их к вашим изображениям!
63. Накладные блики на объектив Pro Photography
Великолепная коллекция из 49 Pro Photography Lens Flare, чтобы ваши фотографии приобрели новый шарм, артистизм и эмоциональность.
64. Эффект выгорания пленки и наложения зерна и действия
Великолепная коллекция из 52 наложений Film Burn и Grain, чтобы ваши фотографии приобрели новый шарм, артистизм и эмоции.
65. Естественный эффект боке
Великолепная коллекция из 49 наложений с естественным боке, чтобы ваши фотографии приобрели новый шарм, артистизм и эмоциональность.
66. Модные фото-оверлеи с эффектом боке
Вы, наверное, уже поняли, что текстуры боке удобны для создания вашего дизайна. Им можно украсить любые масштабные работы и небольшие изображения или просто придать им привлекательный вид.
Мы надеемся, что эти более 1000 фото наложений помогли вам улучшить ваши изображения и создать потрясающие эффекты.Если у вас есть какие-либо собственные предложения, мы будем рады услышать о них в комментариях ниже!
290+ бесплатных фото наложений для фотографов
Добавление наложения к вашим фотографиям улучшит любое изображение, будь то портрет или потрясающее фото заката. К счастью, вам не придется часами пытаться воссоздать тот или иной эффект наложения с нуля каждый раз, когда вы хотите редактировать фотографию.
В этом посте мы собрали более 290 бесплатных наложений на фотографии, которые вы можете использовать в процессе редактирования фотографий и превращать в произведения искусства.
Вам также могут понравиться наши коллекции бесплатных экшенов Photoshop или бесплатных пресетов Lightroom.
Световые накладки
(120 накладок, прозрачный PNG)Этот пакет ресурсов содержит 120 различных световых элементов перетаскивания, которые придадут всем вашим изображениям индивидуальный вид. К этому ресурсу прилагается пошаговое руководство, которое проведет вас через все тонкости создания запоминающихся изображений с помощью этих наложений.
Наложения Sunburst
(30 оверлеев, JPG, Envato Elements)Этот набор наложений придаст вашим фотографиям новый динамичный вид.С 30 различными солнечными лучами на выбор, возможностью смешивать и сочетать, а также возможностью увеличивать интенсивность путем дублирования слоев; это идеальный ресурс.
Добавление бликов к вашим изображениям может придать им совершенно новый смысл. С помощью этого ресурса вы получите доступ к 80 различным способам включения бликов на ваши фотографии.
Этот ресурс предлагает вам 20 психоделических наложений на фотографии, которые добавят пикантности всем вашим изображениям.Просто поместите наложение поверх своего изображения, установите его режим на экран и наблюдайте, как он преобразует ваше изображение всего за несколько кликов.
Эффект боке может добавить драматичности любой фотографии. Просто добавьте свое изображение в редактор и примените наложения, чтобы получить желаемый эффект. Вы можете легко скрыть или показать слои боке, пока не получите идеальное сочетание боке.
Эта коллекция предлагает 30 различных акриловых фото масок ручной росписи. Каждая маска формы была изолирована, чтобы было легко смешивать и сочетать маски, пока вы не найдете идеальную комбинацию.
Используйте эту коллекцию наложений, чтобы с легкостью оживить свои фотографии. Используя эту коллекцию как дополнение к любой другой, вы будете творить магию фотографии.
Сэкономьте время и деньги, пытаясь создать свои собственные эффекты боке или световых бликов. Этот ресурс дает вам 15 способов смешать блики и легко применить эффект боке. Используйте его в дизайне, фотографиях, 3D-рендерингах и в качестве фона.
Этот набор накладок с бликами и дымкой идеально подходит для дизайна вашей следующей фотографической визитки.Этот макет прост в использовании и содержит смарт-объекты, поэтому вы можете просто перетащить изображение внутрь.
Сэкономьте время и силы, пытаясь воссоздать винтажный вид, применив любой из этих 30 различных накладок. С легкостью создавайте черно-белые или винтажные текстуры бумаги и книги для использования на любых фотографиях.
Добавьте немного золота к своей следующей фотографии с помощью этого набора накладок. Этот эффект идеально подходит для ваших портретов и пейзажей, снятых на улице при ярком естественном освещении.Эта коллекция также совместима с утечками света, что создает идеальное ощущение фотографий.
Накладка Firefly
(JPG)Увидеть светлячков на ваших фотографиях практически невозможно. Вот почему этот оверлей со светлячками приходит на помощь. Быстро и легко нанести эффект, готовый вид будет выглядеть потрясающе.
Самый простой способ придать вашим фотографиям реалистичный вид — это наложить этот винтажный оверлей. В этом пакете есть 10 различных способов деликатно и с любовью состарить ваши драгоценные фотографии.
Попасть под дождь — не всегда весело и романтично; но можно добавить дождь, чтобы оживить ваши веселые и романтические фотографии. Этот пакет включает 20 различных способов добавить дождь к любой из ваших фотографий.
Добавление к вашим фотографиям состаренного вида может улучшить общий вид и качество, придав им прочный вид в стиле ретро. В набор входят 10 простых в использовании накладок, которые можно смешивать и комбинировать, чтобы получить желаемый результат.
В этом пакете наложений есть 5 способов мгновенно добавить ощущение гранжа на любую из ваших фотографий.Просто поместите желаемое наложение поверх изображения, а затем смешайте его, пока не получите идеальный вид.
Наложить легкий туман на любое из ваших изображений никогда не было проще, чем использовать любое из этих 10 наложений. Легко усиливайте естественный туман или просто добавляйте его туда, где его не было. Найдите свой идеальный баланс и создавайте изображения высокого качества.
Этот набор бумаги в стиле гранж идеально подойдет для вашего следующего фона. На выбор предлагается 12 вариантов, все имеют размер 1000 × 1000 при 200 dpi.Это улучшит любой из ваших текстовых проектов.
Дымовые накладки
(50 накладок, прозрачный PNG)С помощью этого ресурса вы сможете добавить дым к любой из ваших мрачных и угрюмых фотографий, придав им вид таинственности. Имея на выбор 10 различных вариантов, каждый эффект будет легко настраивать, пока вы не найдете идеальную комбинацию.
Получить идеальное изображение на открытом воздухе может быть довольно сложно, когда все в порядке, кроме неба.Выберите любой из наложений неба в этом пакете, чтобы придать вашим фотографиям новый смысл и жизнь всего несколькими щелчками мыши.
Получите идеальный вид заката для всех ваших фотографий на открытом воздухе с этим пакетом наложения закатного неба. Улучшите любую из своих фотографий, применив эти наложения, чтобы придать вашим фотографиям глоток свежего воздуха.
Поймать настоящую молнию — задача практически невыполнимая, но с этим набором накладок вам не придется ждать следующей бури.Просто выберите из этих 10 различных наложений и примените к своему изображению, чтобы придать им новый поразительный вид.
Независимо от того, на какой фотографии вы специализируетесь, правильное наложение может творить чудеса с вашими фотографиями. В этом списке есть множество художественных наложений для ваших фотографий, поэтому обязательно ознакомьтесь с ними и загрузите их.
Как накладывать изображения в PowerPoint | Small Business
Автор: Зак Лаццари Обновлено 24 января 2019 г.
Наложение изображений в PowerPoint позволяет перенести новое изображение на существующее без изменения фона.Это обычная практика, и ее довольно легко выполнить. Создание прозрачного фона на наложенном изображении — ключ к правильной работе.
Чтобы начать процесс, вам потребуются сохраненные и доступные изображения. В конечном итоге для этого процесса потребуется несколько открытых слоев по отдельности, и они будут объединены для окончательного процесса наложения.
Причины наложения изображений
Наложение изображений — обычная практика по разным причинам. Распространенная причина — добавление человека к фотографии, когда его не было.Например, семейное фото, которое кому-то пришлось пропустить. Наложение людей на разный фон часто делается для развлечения или для создания мема.
В других случаях наложение изображений выполняется просто как элемент дизайна в презентации. Наложение логотипа на другую фотографию — обычная дизайнерская потребность. В большинстве сценариев наложения изображений критически важно поддерживать основной фон. В противном случае изображения просто перекрываются, и в результате одно изображение блокирует часть другого изображения. Перекрытие часто бывает неуклюжим и не выглядит чистым.
Однако наложение изображения будет выглядеть профессионально, и зрители сразу поймут, какие навыки необходимы для создания презентации. Вы можете добавить основную фотографию и вставить фотографии профессора, указывающего на определенные особенности фотографии с цитатой в облаке. Возможности креативного наложения изображений безграничны.
Процесс редактирования фотографий
Основная фотография не требует специального редактирования, так как фон останется нетронутым. Однако изображение, которое будет наложено на основную фотографию, потребует прозрачного фона.
Для логотипа или изображения со сплошным цветом фона вы можете выполнить быстрый поиск в Интернете бесплатного редактора фотографий. Такие программы, как Lunapic , предлагают вариант прозрачного фона одним щелчком мыши, который превращает вашу фотографию в прозрачный формат .png. Изображение будет наложено без прерывания фона.
Для получения подробных фотографий откройте изображение в Photoshop и используйте инструмент Magic Wand , чтобы выбрать только ту область, которую вы хотите использовать. Сохраните выбранную область, и она удалит весь оставшийся фон.Теперь новая фотография готова для прозрачности изображения PowerPoint .
Если по какой-либо причине новое изображение было сохранено со сплошным фоном, используйте инструмент свободной прозрачности, чтобы сохранить его как прозрачный файл .png.
Вставка в PowerPoint
Чтобы наложить изображения на изображения в PowerPoint, откройте презентацию или начните новую презентацию. Выберите слайд, который вы хотите отредактировать, и щелкните область, где вы хотите разместить изображение. Щелкните Вставить , затем изображений и выберите основное изображение, которое вы хотите использовать в качестве основного изображения.
Изображение будет вставлено на слайд, и вы можете изменить его размер, перетаскивая углы. Вы также можете щелкнуть и удерживать курсор на фотографии, чтобы перетащить слайд, пока местоположение не будет идеальным.
Щелкните изображение и повторите процесс вставки фотографии для второго накладываемого изображения . Теперь перетащите углы, чтобы достичь желаемого размера, и перетащите фотографию по слайду, пока не будет достигнуто желаемое положение.
После того, как все расположено на слайде, сохраните изменения, чтобы работа не была потеряна.Вы можете наложить одно или даже несколько изображений, используя один и тот же процесс в PowerPoint. Просто убедитесь, что у каждого изображения за пределами основы прозрачный фон.
Наложение изображений
- Центр загрузок
- D850 Онлайн-руководство
- Справочник по меню
- N Меню обработки: создание обработанных копий
- Наложение изображения
Наложение изображений объединяет две существующие фотографии в формате NEF (RAW) для создания одного изображения, которое сохраняется отдельно от оригиналов; результаты, в которых используются данные RAW с датчика изображения камеры, заметно лучше, чем фотографии, объединенные в приложении для обработки изображений.Новое изображение сохраняется с текущими настройками качества и размера изображения; перед созданием наложения установите качество и размер изображения (0 Качество изображения, Размер изображения; доступны все параметры). Чтобы создать копию в формате NEF (RAW), выберите качество изображения NEF (RAW) и размер изображения Большое (наложение будет сохранено как большое изображение NEF / RAW, даже если Маленькое или Среднее выбрано).
Выберите Наложение изображения .
Выделите Наложение изображений в меню обработки и нажмите 2.Отобразятся параметры наложения изображений, при этом будет выделено Изображение 1 ; нажмите J, чтобы отобразить диалоговое окно выбора снимка, в котором перечислены только большие изображения в формате NEF (RAW), созданные с помощью этой камеры (малые и средние изображения в формате NEF / RAW выбрать нельзя).
Выберите первое изображение.
Воспользуйтесь мультиселектором, чтобы выделить первую фотографию в наложении. Чтобы просмотреть выделенную фотографию в полнокадровом режиме, нажмите и удерживайте кнопку X. Чтобы просмотреть изображения в других местах, нажмите W (M) и выберите нужную карту и папку.Нажмите J, чтобы выбрать выделенную фотографию и вернуться к дисплею предварительного просмотра.
Выберите второе изображение.
Выбранное изображение будет отображаться как Изображение 1 . Выделите Изображение 2 и нажмите J, затем выберите вторую фотографию, как описано в шаге 2.
Отрегулируйте усиление.
Выделите Изображение 1 или Изображение 2 и оптимизируйте экспозицию для наложения, нажав 1 или 3, чтобы выбрать усиление из значений от 0.1 и 2.0. Повторите для второго изображения. Значение по умолчанию — 1.0; выберите 0,5, чтобы уменьшить усиление вдвое или 2,0, чтобы удвоить его. Эффекты усиления видны в столбце Предварительный просмотр .
Предварительный просмотр наложения.
Для предварительного просмотра композиции нажмите 4 или 2, чтобы поместить курсор в столбец Предварительный просмотр , затем нажмите 1 или 3, чтобы выделить Overlay и нажмите J (обратите внимание, что цвета и яркость в предварительном просмотре могут отличаться от окончательного изображения) .Чтобы сохранить наложение без предварительного просмотра, выберите Сохранить . Чтобы вернуться к шагу 4 и выбрать новые фотографии или отрегулировать усиление, нажмите W (M).
Сохраните наложение.
Нажмите J, пока отображается предварительный просмотр, чтобы сохранить наложение. После создания наложения полученное изображение будет отображаться на мониторе в полнокадровом режиме.
Можно комбинировать только большие фотографии в формате NEF (RAW) с одинаковой областью изображения и глубиной цвета.
Наложение содержит ту же информацию о фотографии (включая дату записи, замер, выдержку, диафрагму, режим экспозиции, компенсацию экспозиции, фокусное расстояние и ориентацию изображения) и значения баланса белого и Picture Control, что и фотография, выбранная для Изображение 1 . Комментарий к текущему изображению добавляется к наложению при сохранении; информация об авторских правах, однако, не копируется. Наложения, сохраненные в формате NEF (RAW), используют сжатие, выбранное для сжатия NEF (RAW) в меню записи NEF (RAW), и имеют ту же битовую глубину, что и исходные изображения.
бесплатных фото наложений — MR.Overlay
- БЕСПЛАТНАЯ книга Magic Shine Photo Overlays, наложение Photoshop
БЕСПЛАТНАЯ книга Magic Shine Photo Overlay, наложение Photoshop
- Обычная цена
- 0,00 руб.
- Цена продажи
- $ 0.00 Распродажа
- БЕСПЛАТНЫЕ осенние падающие листья фото наложения, наложение Photoshop
БЕСПЛАТНЫЕ осенние падающие листья Наложения фотографий, наложение Photoshop
- Обычная цена
- 0,00 руб.
- Цена продажи
- $ 0.00 Распродажа
- БЕСПЛАТНЫЕ наложения для фотографий при естественном солнечном свете, наложение Photoshop
БЕСПЛАТНЫЕ фото наложения при естественном солнечном свете, наложение Photoshop
- Обычная цена
- 0,00 руб.
- Цена продажи
- $ 0.00 Распродажа
- БЕСПЛАТНЫЕ наложенные на фото феи пикси волшебные фото, наложение Photoshop
БЕСПЛАТНЫЕ наложения для фотографий волшебной феи, наложение Photoshop
- Обычная цена
- 0,00 руб.
- Цена продажи
- $ 0.00 Распродажа
- БЕСПЛАТНЫЕ фото-наложения с цветком одуванчика, наложение Photoshop
БЕСПЛАТНЫЕ наложения для фотографий с цветком одуванчика, наложение для Photoshop
- Обычная цена
- 0,00 руб.
- Цена продажи
- $ 0.00 Распродажа
- БЕСПЛАТНЫЙ туман дым фото наложения, наложение Photoshop
БЕСПЛАТНЫЙ туман дым фото наложения, Photoshop наложение
- Обычная цена
- 0,00 руб.
- Цена продажи
- $ 0.00 Распродажа
- БЕСПЛАТНЫЕ фото наложения Magic Light, наложение Photoshop
БЕСПЛАТНЫЕ фото наложения Magic Light, наложение Photoshop
- Обычная цена
- 0,00 руб.
- Цена продажи
- $ 0.00 Распродажа
- БЕСПЛАТНАЯ ветка дерева фото наложений, наложение Photoshop
БЕСПЛАТНАЯ ветка дерева фото наложений, наложение Photoshop
- Обычная цена
- 0,00 руб.
- Цена продажи
- $ 0.00 Распродажа
- БЕСПЛАТНЫЙ эффект плавающей пыли, наложение фотографий, наложение Photoshop
БЕСПЛАТНЫЙ эффект плавающей пыли Фото наложения, наложение Photoshop
- Обычная цена
- 0,00 руб.
- Цена продажи
- $ 0.00 Распродажа
- БЕСПЛАТНЫЕ солнечные лучи Фото наложения, наложение Photoshop
БЕСПЛАТНЫЕ солнечные лучи Наложения фотографий, наложение Photoshop
- Обычная цена
- 0,00 руб.
- Цена продажи
- $ 0.00 Распродажа
- БЕСПЛАТНЫЕ фото наложения с яркими блестками, наложение Photoshop
БЕСПЛАТНЫЕ фото наложения с блестками, наложение Photoshop
- Обычная цена
- 0,00 руб.
- Цена продажи
- $ 0.00 Распродажа
- БЕСПЛАТНЫЕ наложения на фото с облаками неба, наложения Photoshop
БЕСПЛАТНЫЕ фото наложения с облаками неба, наложения Photoshop
- Обычная цена
- 0,00 руб.
- Цена продажи
- $ 0.00 Распродажа
- БЕСПЛАТНЫЕ пузырьковые фото наложения, наложение Photoshop
БЕСПЛАТНЫХ пузырьковых фото наложений, наложение Photoshop
- Обычная цена
- 0,00 руб.
- Цена продажи
- $ 0.00 Распродажа
- БЕСПЛАТНАЯ метель фото наложений, наложение Photoshop
БЕСПЛАТНАЯ метель Фото Наложение, Наложение Photoshop
- Обычная цена
- 0,00 руб.
- Цена продажи
- $ 0.00 Распродажа
- БЕСПЛАТНЫЕ падающие листья фото наложения, наложение Photoshop
БЕСПЛАТНЫЕ падающие листья фото наложений, наложение Photoshop
- Обычная цена
- 0,00 руб.
- Цена продажи
- $ 0.00 Распродажа
- БЕСПЛАТНЫЕ розовые белые падающие лепестки наложения Photoshop
БЕСПЛАТНО розовые белые падающие лепестки Photoshop оверлеи
- Обычная цена
- 0,00 руб.
- Цена продажи
- $ 0.00 Распродажа
- БЕСПЛАТНЫЕ снежные фото наложения, наложение Photoshop
БЕСПЛАТНЫЕ снежные фото наложения, наложение Photoshop
- Обычная цена
- 0,00 руб.
- Цена продажи
- $ 0.00 Распродажа
- БЕСПЛАТНЫЙ туман фото наложения, наложение Photoshop
БЕСПЛАТНЫЕ фото-наложения туман туман, наложение Photoshop
- Обычная цена
- 0,00 руб.
- Цена продажи
- $ 0.00 Распродажа
- Бесплатные светлячки светлячки фото наложения, наложение Photoshop
Бесплатные наложения фото светлячков, наложение Photoshop
- Обычная цена
- 0,00 руб.
- Цена продажи
- $ 0.00 Распродажа
- Бесплатные бенгальские огни, наложение фотографий, наложение Photoshop
Бесплатные бенгальские огни, наложение фотографий, наложение Photoshop
- Обычная цена
- 0,00 руб.
- Цена продажи
- $ 0.00 Распродажа
- БЕСПЛАТНЫЕ цветочные фото наложения, наложение Photoshop
БЕСПЛАТНЫЕ цветочные фото наложения, наложение Photoshop
- Обычная цена
- 0,00 руб.
- Цена продажи
- $ 0.00 Распродажа
- БЕСПЛАТНЫЕ рождественские световые боке наложения фото, наложение Photoshop
БЕСПЛАТНО рождественские световые боке наложения фото, наложение Photoshop
- Обычная цена
- 0,00 руб.
- Цена продажи
- $ 0.00 Распродажа
- БЕСПЛАТНО летающие ткани фото наложения, наложение Photoshop
БЕСПЛАТНО летающие ткани фото наложения, Photoshop наложение
- Обычная цена
- 0,00 руб.
- Цена продажи
- $ 0.00 Распродажа
- БЕСПЛАТНЫЕ фото наложения с золотым боке, наложение Photoshop
БЕСПЛАТНЫЕ фото наложения с золотым боке, наложение Photoshop
- Обычная цена
- 0,00 руб.
- Цена продажи
- $ 0.00 Распродажа
- БЕСПЛАТНЫЙ фоновый фон с боке, наложение фотографий, наложение Photoshop
БЕСПЛАТНЫЙ фон для осенних фонов с эффектом боке, наложение фотографий для Photoshop
- Обычная цена
- 0,00 руб.
- Цена продажи
- $ 0.00 Распродажа
- БЕСПЛАТНЫЕ фото наложения Magic Light, наложение Photoshop
БЕСПЛАТНЫЕ фото наложения Magic Light, наложение Photoshop
- Обычная цена
- 0,00 руб.
- Цена продажи
- $ 0.00 Распродажа
- БЕСПЛАТНЫЕ накладки на фотографии животных с жирафами, наложение Photoshop
БЕСПЛАТНЫЕ наложения для фотографий животных с жирафами, наложение Photoshop
- Обычная цена
- 0,00 руб.
- Цена продажи
- $ 0.00 Распродажа
- БЕСПЛАТНЫЕ осенние текстуры Фото Наложения, Наложение Фотошопа
БЕСПЛАТНЫХ осенних текстур Фото Наложение, Наложение Фотошопа
- Обычная цена
- 0,00 руб.
- Цена продажи
- $ 0.00 Распродажа
- БЕСПЛАТНАЯ цифровая фоновая текстура Фото наложения, наложение Photoshop
БЕСПЛАТНАЯ цифровая фоновая текстура Наложения фотографий, наложение Photoshop
- Обычная цена
- 0,00 руб.
- Цена продажи
- $ 0.00 Распродажа
- БЕСПЛАТНЫЕ наложения на фото с золотой пылью, наложение Photoshop
БЕСПЛАТНЫЕ фото наложения с золотой пылью, наложение Photoshop
- Обычная цена
- 0,00 руб.
- Цена продажи
- $ 0.00 Распродажа
- БЕСПЛАТНО ангел бабочка волшебные крылья фото наложения, наложение Photoshop
БЕСПЛАТНО ангел бабочка волшебные крылья фото наложения, наложение Photoshop
- Обычная цена
- 0,00 руб.
- Цена продажи
- $ 0.00 Распродажа
- БЕСПЛАТНЫЕ накладки на фото с луной и звездой, наложение Photoshop
БЕСПЛАТНЫЕ накладки на фото с луной и звездой, наложение Photoshop
- Обычная цена
- 0,00 руб.
- Цена продажи
- $ 0.00 Распродажа
- Страница 1 из 3
- Следующая страница
Используйте стрелки влево / вправо для навигации по слайд-шоу или проведите пальцем влево / вправо при использовании мобильного устройства
.
 При двойном нажатии на кнопку открывается окно, где можно отрегулировать размер и резкость кисти;
При двойном нажатии на кнопку открывается окно, где можно отрегулировать размер и резкость кисти; Сохраните фотографию на компьютере, щелкнув по значку дискеты на панели управления.
Сохраните фотографию на компьютере, щелкнув по значку дискеты на панели управления.