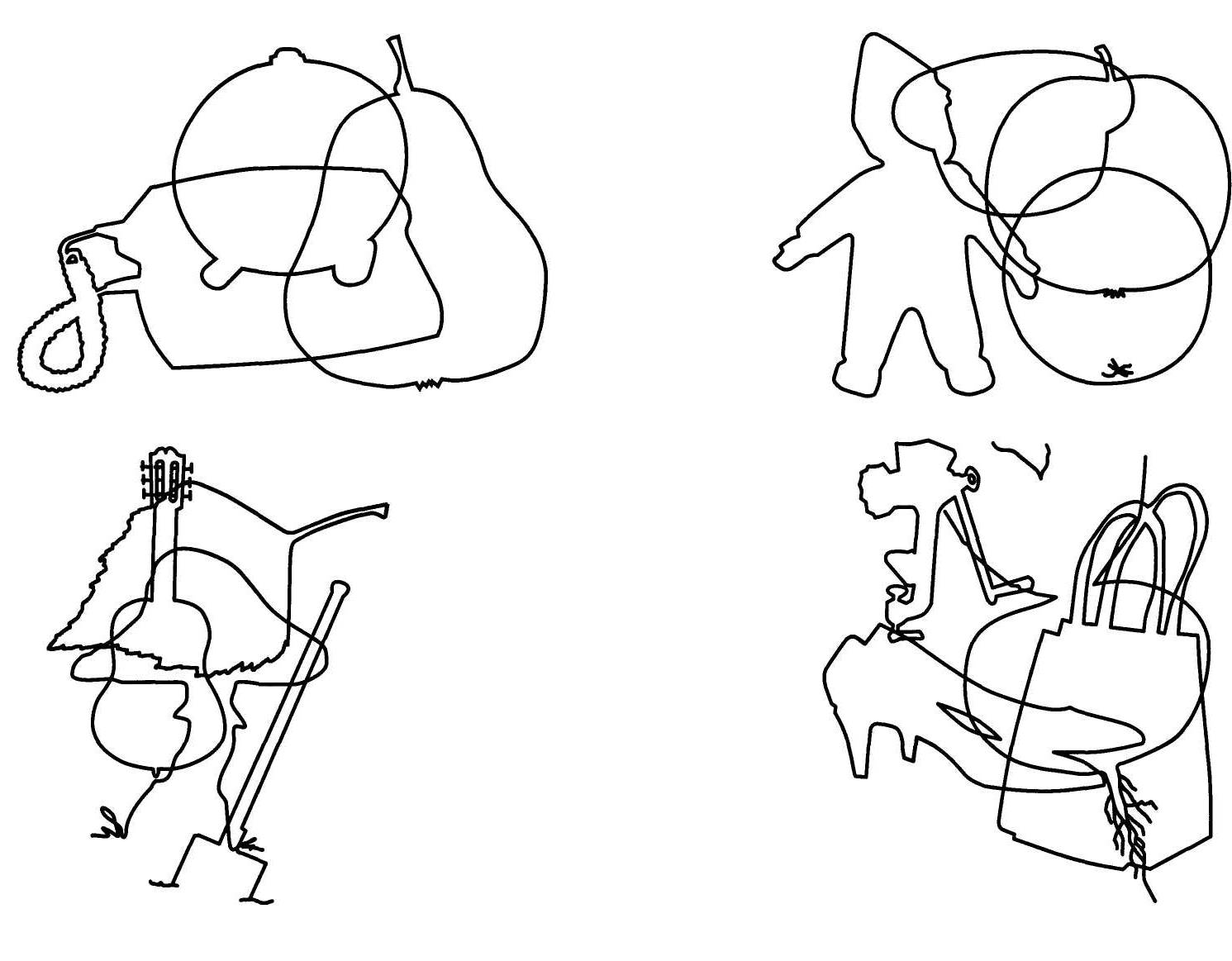Приложение для наложения фотографий ▷ ➡️ Creative Stop ▷ ➡️
Еще несколько лет назад, если вы хотели наложить две фотографии, вам приходилось прибегать к использованию компьютера. Однако с появлением мобильных телефонов и планшетов «музыка» изменилась: сегодня достаточно установить нужные приложения, и в несколько касаний игра окончена. Конечно, для более сложных работ ПК по-прежнему является идеальным решением, но если вам приходится выполнять непрофессиональную работу, приложение для наложения фотографий более чем достаточно.
Я знаю, что вы не особенно хороши в редактировании фотографий или графики, но вам не о чем беспокоиться: если вы потратите несколько минут своего времени, я могу порекомендовать некоторые приложения, которые помогут вам наложить две или более фотографий (или возможно фото и видео), получая красивые композиции. Неукоснительно следуйте моим «советам» и, независимо от типа вашего смартфона или планшета, уверяю вас, что вы сможете получить более чем удовлетворительные результаты.
Давай, устраивайся поудобнее, выдели несколько минут свободного времени для себя и попробуй все решения, которые я собираюсь предложить. Вы спрашиваете меня, сколько вам придется потратить? Почти ничего. Большинство приложений, которые я собираюсь порекомендовать, бесплатны (по крайней мере, для базового использования). Некоторые платные решения я предложу вам только в конце поста, где я упомяну самые продвинутые решения для использования в среде рабочего стола. Но давайте по порядку, а пока остановимся на приложениях для портативных устройств.
- Бесплатное приложение для наложения фотографий
- Adobe Photoshop Mix (Android / iOS / iPadOS)
- Другие приложения для наложения фотографий
- Приложение для наложения фото и видео
- Adobe Premiere Rush (Android / iOS / iPadOS)
- Другие приложения для наложения фото и видео
- Приложение для наложения фотографий на ПК и Мак
Бесплатное приложение для наложения фотографий
Давайте сразу пройдемся по некоторым из них бесплатное приложение для наложения фотографий.
Adobe Photoshop Mix (Android / iOS / iPadOS)
Одной из Лучшие приложения фото наложение Adobe Photoshop Blend, бесплатное решение, которое, помимо множества функций, очень просто в использовании благодаря хорошо структурированному и «чистому» интерфейсу.
После завершения загрузки Adobe Photoshop Mix на вашем Android-устройство (просто посмотрите это в Play Маркет или, возможно, в альтернативном магазине и нажмите кнопку Установить на ПК
 Если вы уже создавали учетную запись Adobe в прошлом, вместо этого нажмите кнопку Войти и войдите в систему, введя свои учетные данные в соответствующие поля. Вы также можете прикоснуться к Facebook mi Google и войдите в систему через одну из этих служб.
Если вы уже создавали учетную запись Adobe в прошлом, вместо этого нажмите кнопку Войти и войдите в систему, введя свои учетные данные в соответствующие поля. Вы также можете прикоснуться к Facebook mi Google и войдите в систему через одну из этих служб.После того, как вы вошли в систему, нажмите кнопку (+) и выберите один из трех доступных элементов: Устройство для наложения двух фотографий, выбрав «рыбалку» из Галереи вашего устройства или из ваших облачных учетных записей, Камера делать новые фотографии на камеру мобильного телефона / планшета или Пользовательское рабочее пространство для создания нового изображения нестандартного размера.
Открывающийся экран — это рабочая область, в которой вы можете внести любые изменения в выбранное изображение. Чтобы наложить на фотографию Adobe Photoshop Mix, нажмите символ 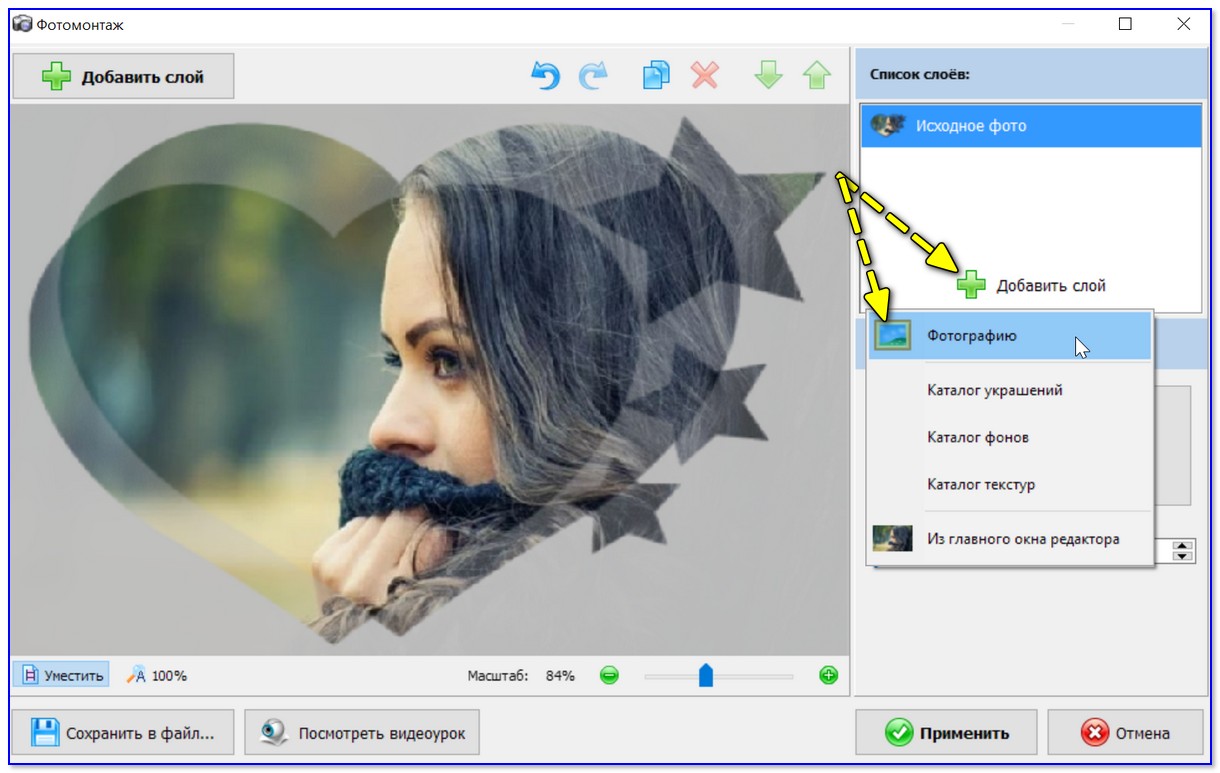 Чтобы изменить положение второго выбранного изображения, перетащите его двумя пальцами и «ущипните», чтобы увеличить или уменьшить.
Чтобы изменить положение второго выбранного изображения, перетащите его двумя пальцами и «ущипните», чтобы увеличить или уменьшить.
Если вы хотите внести дополнительные изменения в одно из изображений, вставленных на рабочую поверхность, используйте следующие параметры: отдельный, Регулировка, Mira, Форма mi Fondos. Как только вы будете удовлетворены конечным результатом, сохраните все изменения, которые вы внесли в изображение, нажав на символ
Другие приложения для наложения фотографий
Есть много другие приложения для наложения фотографий которые заслуживают внимания. Так что взгляните на решения, перечисленные ниже, и посмотрите, подходят ли они вам.
- Наложение фотографий (Android) — название этого приложения не оставляет никаких сомнений: это решение, предназначенное для простого наложения фотографий и создания весьма интересных и интересных эффектов.
- Фото слой — наложение (Android) — это хорошо Приложение для наложения фотографий на Android который, помимо возможности наложения фотографий (до 11 уровней), также позволяет удалять фон и использовать «классические» инструменты редактирования фотографий, включенные в приложения этого типа.
- Наложить (iOS / iPadOS) — это один из лучших приложение для наложения фотографий на iPhone и iPad, наполненный функциями, которые позволяют редактировать ваши снимки и, прежде всего, совмещайте фотографии. Интерфейс Superimpose довольно минимален, в идеальном стиле Apple, и это делает его простым в использовании. Чтобы получить доступ ко всем его функциям, необходимо оформить подписку Premium от 2,99 евро в месяц.

Приложение для наложения фото и видео
Теперь давайте вместе пройдемся приложение для наложения фото и видео. Как видите, это довольно простые в использовании приложения для редактирования видео, которые идеально подходят для поставленной цели.
Adobe Premiere Rush (Android / iOS / iPadOS)
Adobe Premiere Rush это одно из лучших приложений для редактирования видео, которое идеально подходит для достижения поставленной цели. Это относится к его настольной версии -Adobe Premiere Pro-, в которую он включает некоторые функции, в версии, оптимизированной для мобильных устройств. Он доступен как для Android, так и для iOS / iPadOS, но я отмечаю, что он позволяет вам бесплатно выполнять до трех экспортных операций, после чего вам необходимо оформить подписку по цене от 5,49 евро в месяц.
Чтобы использовать его, загрузите приложение на свое устройство: ru 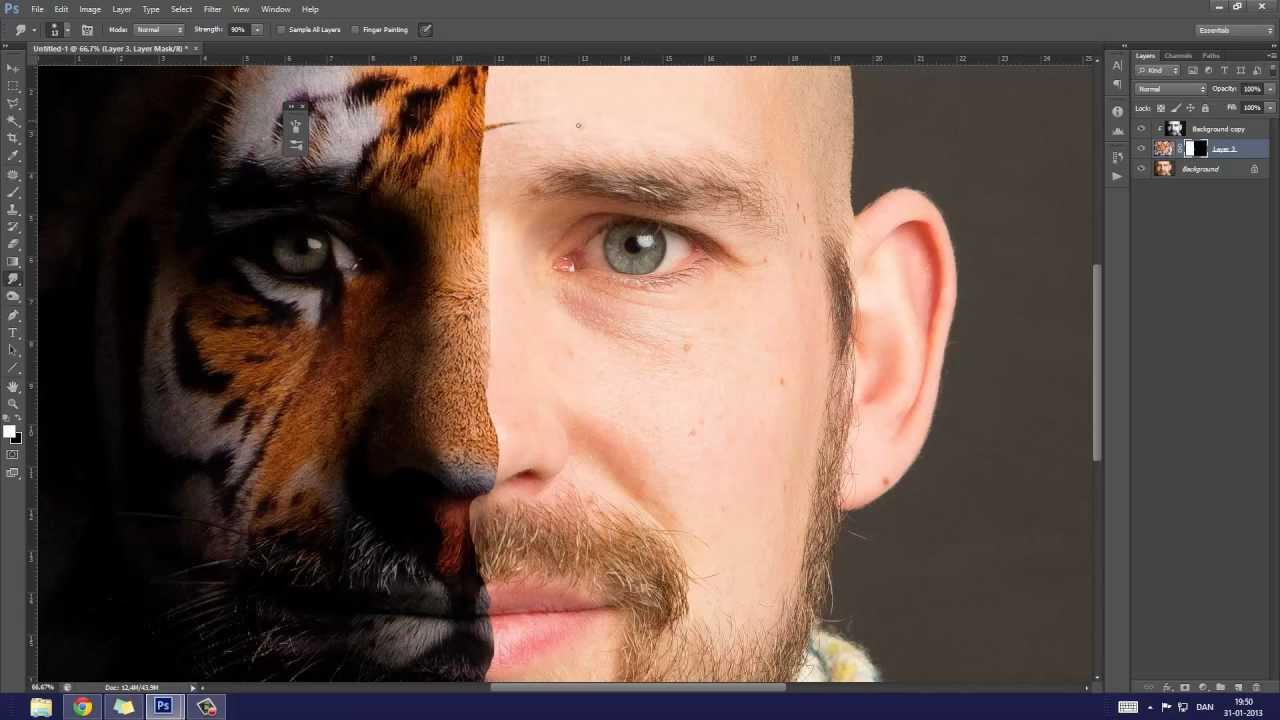
После установки приложения запустите его и войдите в свою учетную запись. саман, ваш счет Google, ваш счет Apple или ваш аккаунт Facebook, нажав одну из видимых на экране кнопок и предоставив необходимую информацию для доступа.
После того, как вы вошли в систему, нажмите кнопку Создать новый проектвыберите статью Камера / Фотопленка и после предоставления приложению разрешения на доступ к галерее текущего устройства коснитесь продвижение фотографий, которые вы хотите вставить в проект, и нажмите кнопку создать.
Затем нажмите кнопку (+) расположен в левом нижнем углу, выберите элемент Медиа файлкоснитесь формулировки Видео и выберите видео, которые хотите импортировать, и наложите на них фотографии, загруженные первыми в приложение — просто выберите 
После того, как вы импортировали интересующие вас фильмы, нажмите и удерживайте эскиз фотографии вы хотите наложить на видео (в хронология внизу) и перетащите его в укорачивать вашего интереса. Затем коснитесь эскиз фотографии соответствующий вопрос присутствует на шкале времени, выберите его и дважды коснитесь фото вверху экрана. После этого сожмите его двумя пальцами, чтобы изменить его размер, и перетащите его в нужную точку.
Повторите эти шаги для оставшихся фотографий и клипов, а когда будете готовы, экспортируйте выходное видео, нажав кнопку. стрелка вверх (вверху справа) и нажав кнопку Экспорт. Теперь вам просто нужно дождаться рендеринга видео (во время которого вам не придется закрывать приложение или блокировать устройство) и все.
Другие приложения для наложения фото и видео
Позвольте мне сейчас перечислить вас другие приложения для наложения фото и видео, так же актуально, как и предложенные до сих пор решения.
- Quik (Android / iOS / iPadOS): это приложение, разработанное GoPro, известный производитель экшн-камер, который предлагает возможность редактировать клипы с фотографиями и видео довольно интуитивно и просто, в том числе благодаря готовым шаблонам. использовать. Это бесплатно, он наносит водяной знак на конец видео, но вы можете удалить его одним нажатием, ничего не платя.
- KineMaster (Android / iOS / iPadOS): это одно из лучших решений для редактировать видео на ходу благодаря наличию множества расширенных функций, которые позволяют очень просто накладывать клипы и изображения. Бесплатная версия применяет водяной знак к вашим работам, который будет удален, когда вы подпишетесь на подписку, от 4,19 евро в месяц.
- IMOVIE (iOS / iPadOS) — не требует особого представления — это одно из самых популярных в мире программ для редактирования видео, доступное только для устройств Apple. Он позволяет редактировать клипы и изображения с помощью удобного интерфейса, упрощающего использование.

Приложение для наложения фотографий на ПК и Mac
Я завершаю это руководство перечислением некоторых Приложения для наложения фото на ПК и Mac, если вы решили перейти с мобильного телефона / планшета на ПК.
- Adobe Photoshop (Windows / macOS): это король программ для редактирования фотографий и, следовательно, один из лучших для наложения фотографий. Множество инструментов, которые он предоставляет пользователю, и его бесчисленные расширенные функции «оправдывают» цену подписки, которая составляет € 12,19 / месяц. Если вам интересно, как наложить два изображения с помощью Photoshop, прочтите руководство, которое я подготовил по этому поводу.
- GIMP (Windows / Mac / Linux): если вы ищете бесплатную альтернативу Photoshop, которая не жертвует слишком многими функциями ради экономии, попробуйте GIMP. Эта кроссплатформенная программа с открытым исходным кодом предоставляет пользователю довольно большой набор инструментов, которые позволяют, помимо прочего, накладывать фотографии несколькими щелчками мыши.
 Хотите узнать, как накладывать фотографии с помощью GIMP? Затем внимательно прочтите руководство, которое я подготовил специально для вас.
Хотите узнать, как накладывать фотографии с помощью GIMP? Затем внимательно прочтите руководство, которое я подготовил специально для вас. - Краска (Windows) — вероятно, это одна из самых простых альтернатив в использовании. Знаменитая программа для рисовать На ПК с Windows, несмотря на то, что он является важным инструментом без дополнительных функций, он по-прежнему позволяет вам превосходно накладывать фотографии. Если вы хотите подробно узнать, как наложить два изображения с помощью Paint, вам следует прочитать руководство, которое я подготовил по этой теме.
Как сделать наложение в iMovie шаг за шагом? [Картинка в картинке]
iMovie — это программное обеспечение для редактирования видео, которое может использоваться для создания оверлеев на видео наряду с другими задачами редактирования. Оно было разработано в Apple и, как и другие приложения, iMovie тщательно сделан на основе огромного пользовательского опыта. Это приложение было спроектировано в основном для пользователей- любителей, однако, факты доказали, что еще много пользователей не знают, как делать наложения на видео в iMovie.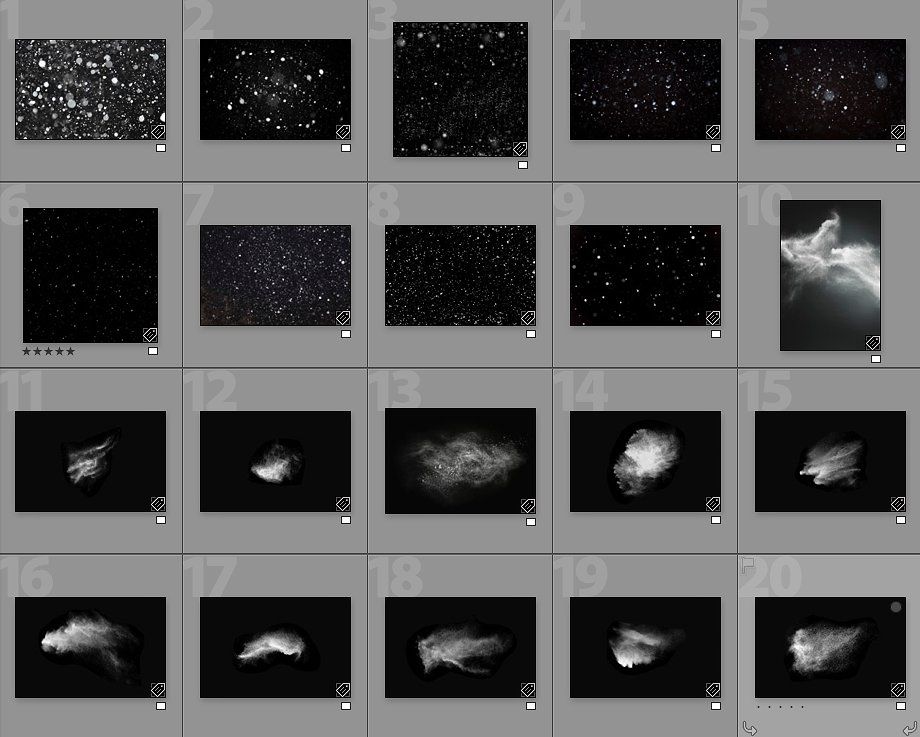 По этой причине, мы и написали эту статью.
По этой причине, мы и написали эту статью.
[Внимание] Final Cut Pro — это программное обеспечение для редактирования видео для начинающих, полупрофессионалов и профессионалов. Узнайте детально, как использовать Final Cut Pro для выполнения наложений в видео.
Теперь, давайте приступим.
Почему iMovie является хорошим вариантом для редактирования видео на Mac OS X?
Есть несколько причин, которые делают iMovie одним из лучших приложений для редактирования видео на Mac OS X:
1. Удобный интерфейс
Не все, кто создают фильмы, являются профессионалами или имеют большой опыт в редактировании видео. Apple, похоже, понимает этот факт, поэтому iMovie рассматривается как инструмент для редактирования видео для пользователей-любителей macOS и iOS.
Удобный интерфейс позволяет легко понять функции, которые вы намерены использовать. Все инструменты, которые могут потребоваться, находятся в быстром доступе и помогают создавать высококачественные видео.
Все инструменты, которые могут потребоваться, находятся в быстром доступе и помогают создавать высококачественные видео.
2. Пользовательские элементы
Независимо от того, собираетесь ли вы сделать наложение в iMovie или какие-то сложные эффекты, пользователи могут легко добавлять элементы, которые не только подходят для видео, но и улучшают его настрой. Есть множество шаблонов, которые можно выбрать для улучшения качества видео.
3. Эффекты и улучшения
iMovie предоставляет пользователям множество специальных эффектов и улучшений для видео, что поможет вам сделать качество высоким. Приложение предлагает фильтры, темы, музыку и звуковыми эффектами. Пользователи могут добавлять закадровый голос и использовать это для повествования.
Теперь, давайте перейдем к подробной инструкции наложения видео в iMovie.
Наложение на видео в iMovie: Как сделать наложение на видео в iMovie?
1. Начните с открытия нового проекта iMovie. Нажмите на iMovie и выберите «Preferences». Выберите диапазон кадров, который вы собираетесь использовать в PIP, как только оно появится на временной шкале.
Начните с открытия нового проекта iMovie. Нажмите на iMovie и выберите «Preferences». Выберите диапазон кадров, который вы собираетесь использовать в PIP, как только оно появится на временной шкале.
2. Отметьте опцию «Show Advanced Tools». . В противном случае вы не сможете выполнить несколько задач, включая наложение видео. Чтобы добавить слой фотографии на видео, убедитесь, что выбрана кнопка камеры.
3. Выберите фотографию и перетащите ее на видеоклип, на который вы хотите наложить ее. Появится окно, выберите команду «Picture in Picture». Картинка в картинке появится поверх клипа, на который она должна быть наложена.
4. В окне видео можно настроить размер и размещение фотографии. Чтобы изменить положение накладываемого клипа, его можно перетащить в нужное место внутри видео. Вы также можете перетащить точки окончания, чтобы сократить или удлинить его.
5. Чтобы добавить движение к фотографии выберите «Window» на верхней панели инструментов, затем спуститесь вниз и нажмите «Cropping Ken Burns & Rotation». Затем вы можете использовать эту опцию для добавления и удаления анимации. У вас есть возможность подогнать и обрезать фотографию и добавить анимацию в фото.
Затем вы можете использовать эту опцию для добавления и удаления анимации. У вас есть возможность подогнать и обрезать фотографию и добавить анимацию в фото.
6. После завершения всех настроек вы сможете сохранить, экспортировать и поделиться видео на необходимой платформе.
Примечание: Этот же процесс можно использовать для наложения видео на другое видео. Однако следует отметить, что iMovie не может накладывать несколько видео или изображений одновременно.
Вы не пользователь Mac? Попробуйте лучшую альтернативу iMovie для Windows — Filmora Video Editor
Как мы уже упоминали, iMovie — это любительский инструмент для редактирования видео Mac. Так что если вы не пользователь Mac, или полупрофессионал или профессионал редактирования видео, то вам, возможно, стоит найти более профессиональный редактор, программу для наложения видео в Windows, наложения нескольких снимков или видео на Mac, в то же время, и приложение для применения других эффектов на видео, верно? Тогда Filmora Video Editor может стать лучшим вариантом для вас.
Filmora Video Editor совместима с Windows и Mac и удовлетворяет потребности разных пользователей. Она не только позволяет редактировать, обрезать, разделять видео за несколько кликов, но также помогает применять расширенные эффекты, включая картинка в картинке, зеленый экран, разделенный экран, добавлять переходы, фильтры и т. д.
Давайте рассмотрим основные функции:
- За несколько кликов в Windows и Mac вы выполните наложение картинки, видео, текста и т. д. В отличие от iMovie, программа позволяет накладывать множество видео, картинок на видео одновременно.
- Поддерживает множество форматов файлов и девайсов, импорт файлов в медиатеку Filmora — проще простого. Экспорт отредактированных видео в более, чем 20 различных выходных форматов.
-
Ряд предустановленных элементов, которые можно включить в видео для повышения качества.

- …
How to Overlay Videos in iMovie Alternative Software?
1. Запустите Filmora Video Editor на вашем ПК или Mac, затем выберите «Full Feature Mode». Вы увидите интерфейс, как показано ниже: нажмите на большой значок «Import Media Files Here», чтобы загрузить медиафайлы, которые вы будете использовать в медиатеке.
2. Чтобы применить эффект «Picture in Picture» к видео, выполните следующие действия:
— Найдите фоновое видео и нажмите значок «+», чтобы добавить видео на основную временную шкалу видеотрека.
— Вернитесь в медиатеку и найдите видео или изображение, которое вы хотите наложить. Щелкните правой кнопкой мыши на него и нажмите «Apply to PIP».
— Теперь, измените размер наложения видео или изображения, также можете дважды щелкнуть на наложенное медиа и кнопку «Advanced», чтобы настроить наложение, как вам нравится.
[Внимание] если вы хотите наложить более 1 клипа на фоновое видео, вы можете перетащить видео на другую видеотрек на временной шкале. Затем повторите описанные выше действия, чтобы настроить наложение.
Для получения более подробной информации о том, как редактировать видео, вы можете нажать на ссылку.
3. Предварительный просмотр отредактированных видео и когда эффекты будут готовы, нажмите кнопку «Export», чтобы выбрать выходной формат, устройство или платформу для сохранения отредактированных видео с наложением.
Теперь, ваша очередь!
После просмотра, как накладывать видео в iMovie и альтернативном программном обеспечении, какую программу вы готовы попробовать в первую очередь?
На наш взгляд:
Если вам нужны только основные эффекты редактирования на Mac, то iMovie может полностью подойти для этих целей.
Но если вам нужны расширенные инструменты редактирования, или вы не используете компьютер Mac, то альтернативное программное обеспечение iMovie — Filmora Video Editor может стать идеальным решением для вас.
Эта программа позволяет вам воплотить все ваши идеи в реальность за несколько кликов и поможет вам создать удивительный видеоролик или титры на видео, переходы, фильтры и т. д.
Related Articles & Tips
Наложение рисунка на фотографию
Украшение фотографии кистями не подчиняется строгим правилам и на эту тему может быть масса вариаций. А что если кисти применить не в качестве дополнения к фотографии, а для формирования области изображения? Открываем фотографию (пример) и создаем новый слой, который заливаем белым цветом.
Гранжевыми кистями (пример) рисуем узор.
При помощи окошка настроек кисти можно выбирать размер, направление и задавать прочие параметры.
Изменяя цвет кисти с черной на белую, можно создать пробелы в рисунке.
Создаем новый слой и заливаем белым цветом.
Возвращаемся к слою с узором. Необходимо выполнить обводку границ узора. Для этого во вкладке «Выделение» выбираем «Цветовой диапазон».
Пипеткой нажимаем по узору, и тогда он в диалоговом окне будет выделен контрастом.
Нажимаем «ОК» и вокруг узора, точно по его граням появится выделение.
Для лучшего просмотра линии выделения предоставлен следующий рисунок.
Нажимаем комбинацию клавиш Ctrl + Shift + I. Становимся на верхний слой с белой заливкой и нажимаем на иконке «Добавить слой-маску».
В результате у нас будет прозрачной область узора. Но так как в слое-маске изменения могут нарушить грани узора и прозрачную область, то для устранения лишних белых пятен можно воспользоваться инструментом «Ластик» и стереть в слое белые пятна, в частности те, что приходятся на лице девушки. Стирать именно в слое, не слое-маске, то есть должна быть активна миниатюра слоя.
Также можно слой с фотографией передвинуть, чтобы в прозрачной части было видно лицо девушки.
Придаем дополнительные эффекты. Над слоем с девушкой создаем новые слои и прокрашиваем в каждом из них мягкой кистью участки яркими цветами.
Этим слоям изменяем режим наложения на «Перекрытие» и объединяем слои в группу. Выделяем в окне слоев цветные слои: стать на нижний из них и удерживая нажатой клавишу Shift нажать на верхний из них. Объединяем слои в группу комбинацией клавиш Ctrl + G. К группе добавляем слой-маску и в ней кистью мягкого черного цвета и непрозрачностью 25 % слегка скрываем часть цветных слоев.
Получаем вот такое изображение.
Эффект наложения в Photoshop – PhotoDrum.com – сайт дизайнера
Сейчас мы попробуем сделать несложный урок по Photoshop. Этот метод заключается в наложении 2 изображений. В интернете есть много примеров подобной техники наложении. В основном, хороший результат достигается при наложении с лицами людей и фотографиями природы.
Таким образом, в этом уроке/тематическом исследовании я покажу вам, как создать этот эффект, также называемый эффектом двойной экспозиции, с помощью Photoshop и фотографий. Процесс очень прост, однако для этого надо время, чтобы вникнуть в детали.
Откройте Photoshop и создайте новый документ. Я буду использовать формат A4. После этого возьмите фотографию человека, которого вы хотите использовать для вашей композиции. Я использую Shutterstock . К примеру, возьмем портрет молодой красивой блондинки в модных очках (здесь).
Вырежем девушку от фона. Для этого я использовал Quick Selection Tool. И Refine Edges для волос, чтобы получить более аккуратный результат.
Теперь, давайте добавим второе изображение для нашего эксперимента двойного экспонирования. Изображение под названием Силуэт дерева (здесь). Опять удаляем фон, чтобы просто использовать одни ветви.
Дублируйте изображение ветвей, чтобы получить более мелкие детали ветвей.
Теперь положите оба изображения на один лист для дальнейшего их совмещения. Выделите ветви (нажмите на иконку слоя удерживая Ctrl (для Windows) или Command (для Mac).
Не снимая выделения с ветвей – перейдите на слой с девушкой и создайте маску Add Layer Mask.
Сейчас настало время небольших настроек. Полученное изображение не выглядит однородным, особенно по краям. Скопируйте слой с девушкой и поместите его поверх остальных, Уменьшив непрозрачность до 70% .
Скопируйте все слои и объедините их в один, задав ему режим смешивания Screen.
Вот и все! Теперь, можете окончательно объединить слои нашей композиции. Вы также можете добавить фото-фильтр, Layer> New Adjustment Layer> Photo Filter. Можете использовать глубокий синий или оранжевый, чтобы добавить действительно стильный результат в окончательном варианте.
Автор здесь.
Похожие уроки и статьи
Оценка посетителей
[Всего: 1 Среднее: 5]Двойное наложение фотографий. Шаг #9. Доводка коллажа. Наложение полупрозрачной копии
Всем привет! Сегодня мы поговорим о том, что такое и как создать ее в фотошопе.
Итак, поехали!
Традиционно создается фотографами, они используют свою камеру, чтобы объединить две отдельные фотографии для создания необычного абстрактного изображения.
Однако, мы также можем сымитировать данный эффект в фотошопе, который фактически дает нам больший контроль над конечным результатом.
Советы для впечатляющей двойной выставки
В современных цифровых зеркальных камерах есть в основном два способа добиться двойной экспозиции. В некоторых камерах у вас есть возможность объединить две фотографии после их съемки. Для всех трех камер опция появляется в меню ретуширования под названием «Наложение изображения». Не все камеры предлагают эту дополнительную функцию, но некоторые делают.
. Ваша камера не включает эту «комбинированную» фотофункцию. Что мы делаем? Теперь идет интересная часть. Помните, что вы здесь художник. Камера или программы редактирования являются простым «инструментом», но создателем фотографии является вы.
Не все камеры предлагают эту дополнительную функцию, но некоторые делают.
. Ваша камера не включает эту «комбинированную» фотофункцию. Что мы делаем? Теперь идет интересная часть. Помните, что вы здесь художник. Камера или программы редактирования являются простым «инструментом», но создателем фотографии является вы.
Пройдите этот урок шаг за шагом, и вы с легкостью создадите эффект двойной экспозиции . А сделаем мы это с помощью нескольких простых техник выделения объектов и создания масок.
Конечный результат:
Двойная экспозиция – это не просто популярный эффект среди фотографов, это техника, которую также используют художники и дизайнеры для создания классных абстрактных работ. Вы можете увидеть этот эффект на многих обложках для фотоальбомов, а также во вступительных титрах популярных фильмов.
Другая фотография может содержать элемент природы: деревья, цветы, растительность и т.д. в основном мы сжигаем что-то живое, которое имеет эмоции и выражения лица, с чем-то статическим, это природа, узор, что-то, что служит фоном. Фотография, в которой появляется субъект, человек или животное, пытается снять его со светом. Вторая фотография, одна из окружающей среды, природы, стены или деревьев, которая будет стрелять в нее с правильным уровнем освещенности. Вам не нужно недооценивать. Чтобы этого избежать, старайтесь сохранять минимальное количество цветов в каждом из них. Первая фотография, которая имеет не более двух преобладающих цветов, а вторая, потому что, возможно, 1 или 2 цвета не более, преобладают. Поместите все это вместе с преобладающим цветом, который вы хотите, чтобы последняя фотография имела в виду. Если это слишком сложно устранить избыток разных цветов, как насчет работы с фотографией с идеей создания чего-то в черно-белом? Ориентация двух снимков не обязательно должна совпадать.
Фотография, в которой появляется субъект, человек или животное, пытается снять его со светом. Вторая фотография, одна из окружающей среды, природы, стены или деревьев, которая будет стрелять в нее с правильным уровнем освещенности. Вам не нужно недооценивать. Чтобы этого избежать, старайтесь сохранять минимальное количество цветов в каждом из них. Первая фотография, которая имеет не более двух преобладающих цветов, а вторая, потому что, возможно, 1 или 2 цвета не более, преобладают. Поместите все это вместе с преобладающим цветом, который вы хотите, чтобы последняя фотография имела в виду. Если это слишком сложно устранить избыток разных цветов, как насчет работы с фотографией с идеей создания чего-то в черно-белом? Ориентация двух снимков не обязательно должна совпадать.
- Старайтесь всегда включать в состав человека или животных фактор.
- Одна из двух фотографий должна содержать человека, животное или живое существо.
- Это обычно дает очень хорошие результаты.

Сегодня мы с вами займемся созданием данного эффекта в фотошопе. Это делается относительно просто, но качество итоговой работы зависит от размера и четкости фотографий, которые вы выбрали.
Самой популярной комбинацией является объединение портретной фотографии и природного пейзажа, поэтому я взял некоторые классные фотографии из сайта бесплатных стоковых изображений. Первой мы возьмем фотографию девушки в профиль из сайта Stockvalut . Моей задачей было найти фотографию с чистым фоном, чтобы проще было выделить объект, с которым мы будем работать. Второе изображение – это красивое фото ландшафта из сайта Unsplash .
Ваш рот собирается поливать. Двойная экспозиция — это творческий эффект аналоговой фотографии. Мы учим вас, как это сделать в этом видеоуроке. Шаг за шагом, чтобы получить этот эффект на фотографиях, следующее. Модель важна для контраста, с четкими областями, такими как кожа и темные волосы и одежда.
Мы должны отделить фигуру от фона с помощью маски слоя. Фотография для фона должна быть простым изображением, где также достаточно контраста. На этой фотографии мы должны добавить пробелы сверху и снизу. Снимите флажок «Исключить обрезанные пиксели» и сделайте надрез выше и ниже размера фотографии. Мы перетаскиваем слой модели с помощью маски в окно, где у нас есть фон.
Одним из преимуществ создания двойной экспозиции в фотошопе является то, что вы можете протестировать множество изображений и выбрать те, которые дают наилучший результат.
Шаг 1. Отделяем портрет от фона
Начнем мы с отделения портрета от фона. Делать это мы будем с помощью инструмента Перо – создадим замкнутый контур вокруг лица девушки.
Теперь мы можем закрыть фотографию модели и центрировать холст, где мы собираемся работать. Мы уменьшаем непрозрачность слоя, чтобы увидеть его, разместив его на дереве. Мы выбираем фоновый слой и размещаем его в том положении, которое нам больше всего нравится.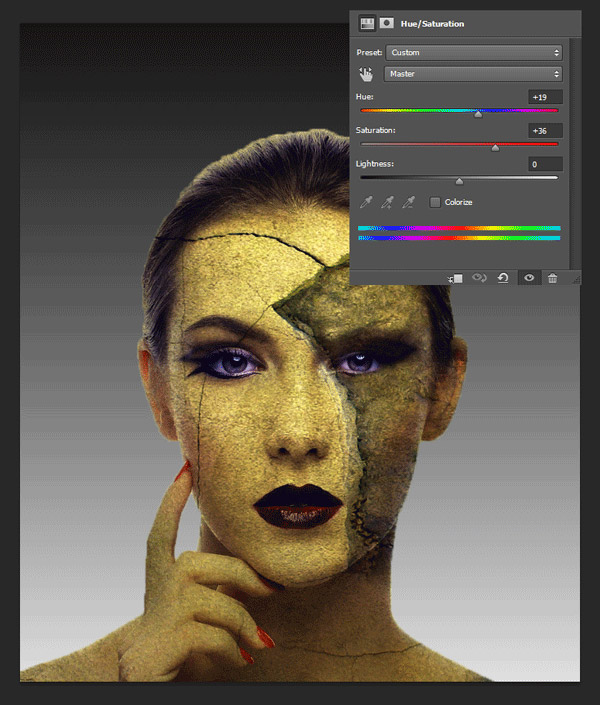
Мы уже видим, как самые темные области модели слились с фоном. Следующим шагом будет добавление слоя белого однородного наполнителя цвета, который будет служить фоном. Этот новый слой должен быть внизу. Мы перемещаем его, если это не его позиция. Теперь этот новый слой должен быть на первом месте.
Волосы обводите примерно, немного обрезая взъерошенные пряди, чтобы не захватить при выделении фон.
Как только вы закончите формировать контур, щелкните по нему правой кнопкой мыши и из контекстного меню выберите пункт Выделить область, Радиус растушевки установите – 0,5 пикс.
Мы корректируем значения в соответствии с нашей фотографией, ища результат, чтобы быть хорошо контрастированным изображением. Теперь добавим слой Уровней. Мы немного темнеем чернокожих, и, прежде всего, мы даем свет серому, перемещая центральный курсор вправо.
Затем мы выбираем фоновый слой и добавляем маску, чтобы скрыть остаток. Как мы видим, есть области, которые не были выбраны и, следовательно, не были скрыты. И мы наполняем его черным цветом, используя краску. Пришло время усовершенствовать некоторые ребра, как у руки.
И мы наполняем его черным цветом, используя краску. Пришло время усовершенствовать некоторые ребра, как у руки.
И мы рисуем черным цветом в той части, которую хотим смягчить. Обязательно закрасьте маску нижнего слоя, а не поверх любого другого слоя. Мы также смягчим края волос, поскольку они имеют очень жесткие линии. Поскольку фон — это дерево, мы сделаем это с помощью листовидной кисти.
Шаг 2. Корректируем выделение волос
Теперь давайте поработаем с волосами. Перейдите в меню Выделение>Уточнить край… и начните увеличивать параметры Радиус и Сместить край, чтобы добавить взъерошенные пучки волос в область выделения.
Наконец, мы удалим части листьев, которые расплавились с кожей. Мы выбираем маску слоя. Двойная экспозиция — один из самых известных и пока неизвестных эффектов фотографии. Это потому, что оно красочно и легко исполняется, это делается с двумя фотографиями и небольшими настройками, но для получения хорошей фотографии это еще не все.
Этот замечательный эффект дает невероятное вдохновение, просто увидев пару фотографий, сделанных так, это так понравилось, потому что это позволяет рассказывать истории только с двумя фотографиями, передавать еще много ощущений, и по этой причине каждый фотограф должен знать и развиваться в какой-то момент, так что посмотрим немного об этом.
Расширение границ выделения также приведет к появлению ареола фона вокруг лица. Чтобы избавиться от него используйте инструмент Стереть уточнение.
Также вы можете использовать инструмент Уточнить радиус (иконка кисточки) для того чтобы добавить в выделение взъерошенные волосы, которые не попали в него.
Узнайте, как установить идеальную фотографию при двойной экспозиции с помощью этого полного руководства. Двойное воздействие — это метод, который не имеет признанного создателя, но известно, что оно произошло случайно. Но некоторые невежественные люди ошибались и забывали изменить эту бумагу, поэтому они дважды выстрелили в нее, а два изображения были собраны вместе, отсюда и название «двойное воздействие».
Сегодня двойная экспозиция
Хотя это для многих фотографов, переведенных в утерянное время и материал, для других более творческих это стало эффектом с большим потенциалом. Этот метод всегда оставался немного в гильдии фотографов и дизайнеров. Вскоре он почувствовал лихорадку, чтобы получить аналогичные результаты; пришла мода двойного воздействия.
Вскоре он почувствовал лихорадку, чтобы получить аналогичные результаты; пришла мода двойного воздействия.
После того как работа над созданием выделения будет закончена, скопируйте содержимое и вставьте его на новый слой. Добавьте новый слой с белой заливкой, чтобы отделить только что созданный слой с выделением и фоновый, разместите его между ними.
Мы начали с действительно важной вещи, учебника. Двойная экспозиция основана на использовании двух фотографий, один внутри другого. Не путать, эти фотографии, которые мы будем называть «Основная фотография», которая будет той, которая будет служить контейнером второго, которую мы будем называть «Внутреннее фото».
Прежде всего, нужно выбрать хорошую основную фотографию. Как рассказ в видео, важно, чтобы ваша основная фотография имела хороший контраст между светом и тенью. Всегда имейте в виду, что в этом эффекте внутренняя фотография будет видна через темные части основной фотографии, поэтому, если у нее слишком много освещенных областей, эффект будет разрушен.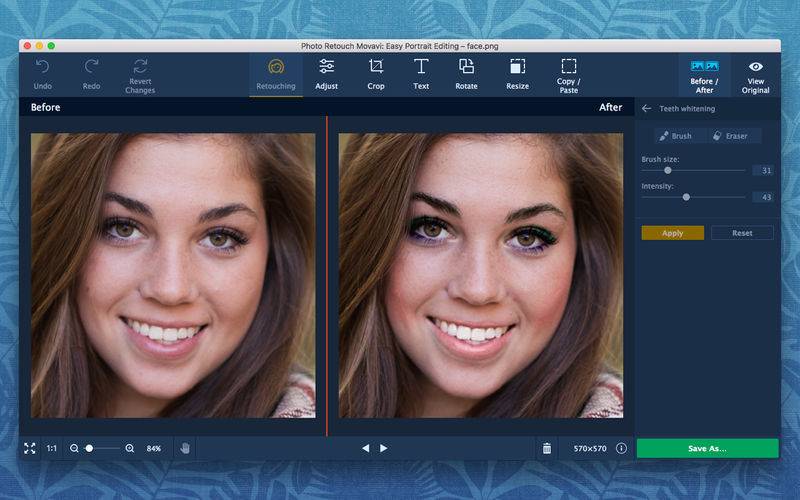
Шаг 3. Добавляем изображение с ландшафтом
Откройте изображение с ландшафтом и вставьте его в документ, с которым вы работаете. Щелкните по миниатюре слоя с вырезанным портретом с зажатой клавишей Ctrl, чтобы загрузить выделение. Затем выберите слой с ландшафтом и кликните по кнопке создания маски слоя, чтобы скрыть ту часть слоя, которая не попадает в выделение.
Фотографии с подсветкой или боковым освещением очень эффективны, потому что они предлагают много темных областей, чтобы играть с внутренней фотографией. Кроме того, фотографии профиля также творят чудеса и являются особенностями этого эффекта. Одной из характеристик фотографий с двойным воздействием является его белый фон, чтобы изолировать вашу модель и выделить больше внутренней фотографии.
Если ваша фотография не имеет белого фона происхождения, вы можете извлечь ее с помощью учебника. После обрезки создайте белый слой в качестве основы. Еще одна особенность фотографий с двойным воздействием — отсутствие цвета.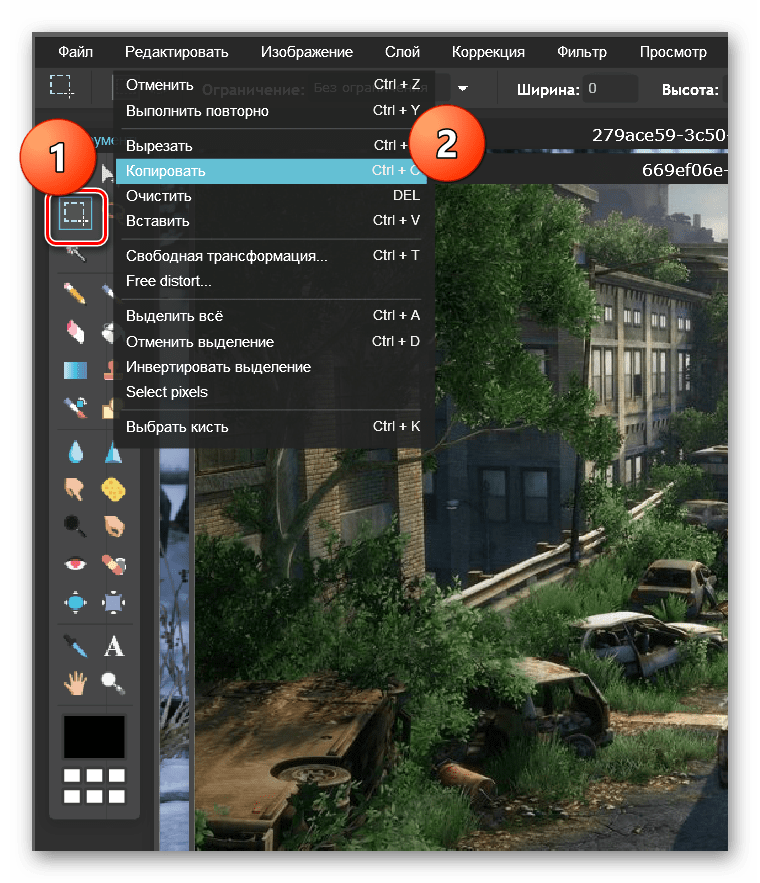 Пришло время собрать две фотографии. Чтобы сделать это, найдите фотографию, которая хорошо вписывается в основную фотографию, которая не имеет слишком много текстуры, потому что все будет запутано, и вы хорошо поймете, когда ставите ее.
Пришло время собрать две фотографии. Чтобы сделать это, найдите фотографию, которая хорошо вписывается в основную фотографию, которая не имеет слишком много текстуры, потому что все будет запутано, и вы хорошо поймете, когда ставите ее.
Отсоедините маску от изображения, щелкнув по иконке звенья между миниатюрой слоя и маски. Это позволит вам перемещать и масштабировать изображение ландшафта не затрагивая маску, таким образом вы сможете подобрать наилучшее положение.
Шаг 4. Добавляем легкие черты лица
Ваша внутренняя фотография уже будет вставлена на основную фотографию, так что теперь вам нужно только переместить ее, повернуть ее и отредактировать по мере необходимости, пока не найдете идеальную позицию. Следующим шагом будет настройка света и тени вашей фотографии. Для этого вы будете использовать несколько методов, чтобы можно было создать контраст, чтобы внутреннее изображение выглядело лучше.
Другой способ состоит в том, чтобы создать два слоя и нарисовать в каждом из них белый и с черными области, которые вы хотите осветить и затемнить. Результат не будет самым красивым, поэтому вам придется его отрегулировать. Для этого дважды щелкните слой, и появится окно, подобное этому.
Результат не будет самым красивым, поэтому вам придется его отрегулировать. Для этого дважды щелкните слой, и появится окно, подобное этому.
Создайте дубликат слоя с вырезанным портретом и поместите его выше остальных слоев. Добавьте новый корректирующий слой Уровни и начните затем затемнять изображение, перемещая ползунки Входных и Выходных значений.
Измените режим наложения недавно созданного слоя с портретом на Экран, чтобы превратить все темные области в прозрачные. Затемнение изображения с помощью Уровней оставит после наложения лишь легкий призрачный образ, который всегда можно изменить с помощью соответствующего корректирующего слоя.
С помощью этого инструмента вы получаете слияние слоя с нижними, устраняя светлые или темные части, в зависимости от той части панели, которую вы настраиваете. Вы можете найти области своей внутренней фотографии, которые вам не интересны или которые мешают важным частям основной фотографии. Возможно также, что на главной фотографии были освещены области, которые покрывают важные части внутренней фотографии.
Чтобы решить эту проблему, вы можете сделать это двумя способами. Чтобы удалить области внутренней фотографии, которые вас не интересуют, создайте маску слоя и нарисуйте ее на ней, чтобы стереть их. Если вы хотите удалить часть основной фотографии, вместо создания маски слоя, которая удалит фотографию и позволит вам увидеть фон, создайте слой сразу же, создайте маску обрезания или «обтравочной маски», и он окрашивает черные зоны, которые вы хотите, чтобы их не видели.
- Таким образом, вы увидите, что ниже.
- Это заставит внутреннюю фотографию выделяться над темными областями.
Добавьте маску слоя и используя большую мягкую кисть, сотрите некоторые области, чтобы улучшить эффект наложения. Рисование черной кисточкой по маске слоя скрывает область, по которой вы рисуете, белой – вновь отображает.
Этот эффект не требуется для этого, поэтому пропустите его, если вы не полюбите его. Затем, если ваш результат слишком сильный, и вы хотите смягчить его, вы можете опустить непрозрачность слоя или создать маску слоя и удалить области, которые вы не хотите.
Этот шаг предназначен для того, чтобы придать немного тела фону, который не является сплошным цветом, и это достигается с помощью текстур. Вы также можете использовать любую другую фотографию, такую как стены, цемент, бумагу и еще одну фотографию пейзажей или не в фокусе городов, чтобы дать вашей фотографии больше глубины.
Выберите пипеткой какой-то светлый цвет из изображения и залейте им фоновый слой.
Шаг 5. Корректируем итоговый результат
Как вы могли заметить, в верхней части изображения есть затененная область, которая там появилась из-за наложения волос девушки. Для того чтобы ее скрыть, создадим новый слой и зарисуем данную область мягкой кисточкой большого размера, цвет возьмем такой же, как и в предыдущем шаге.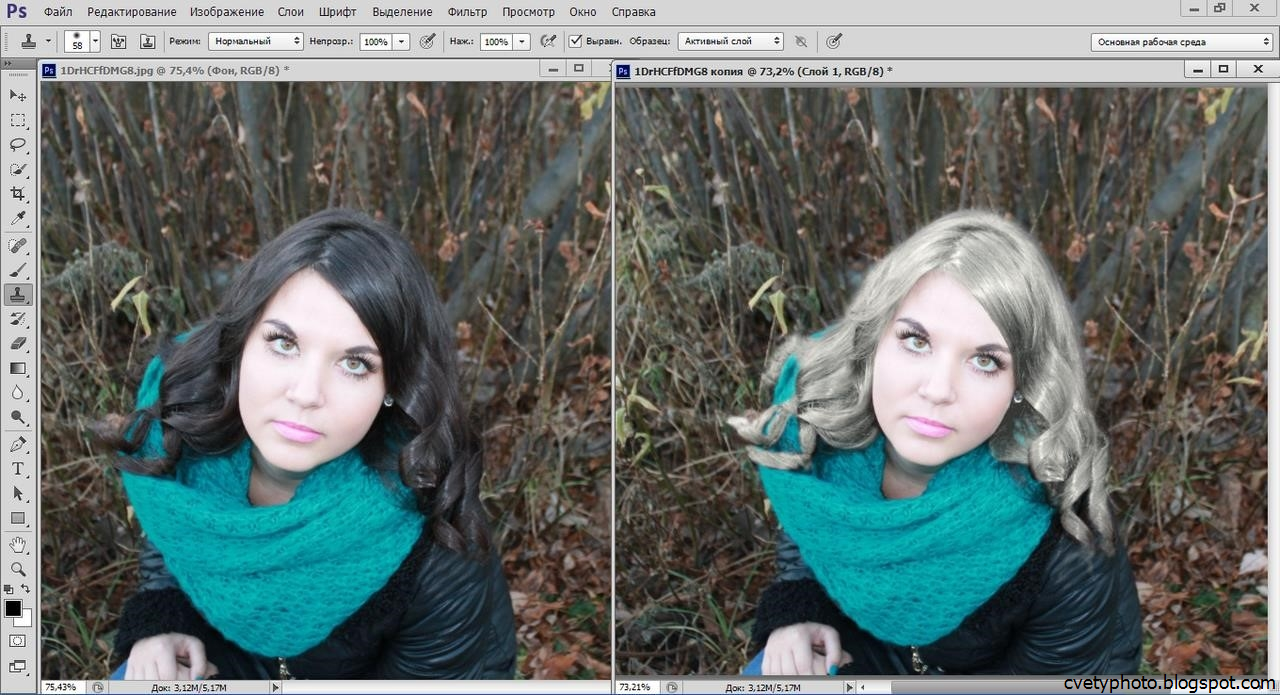 Также вы можете использовать маску слоя.
Также вы можете использовать маску слоя.
Изображение должно быть помещено в слой ниже черно-белых корректирующих слоев и кривых, которые вы создали ранее. Чтобы сделать это, вставьте свою фотографию чуть выше черно-белого корректирующего слоя и ниже кривых винтажного эффекта, чтобы он воздействовал на свет вспышки.
Затем измените режим наложения на «Сюжет» и отрегулируйте размер и положение, пока не найдете наилучшее соответствие. Кроме того, вы можете создавать другие корректирующие слои, такие как кривые или уровни, чтобы улучшить набор света на фотографии и оставить его идеальным, когда все остальное сделано.
Создадим над всеми слоями новый корректирующий – Черно-белое… и уменьшим его непрозрачность до 30%, чтобы немножко приглушить цвета.
И наконец добавим корректирующий слой Карта градиента. В качестве светлого тона возьмем светло-бежевый цвет #e2d9d1, на средние тона темно-коричневый цвет — #52463b и в качестве теней возьмем темно-синий цвет — #0e1133.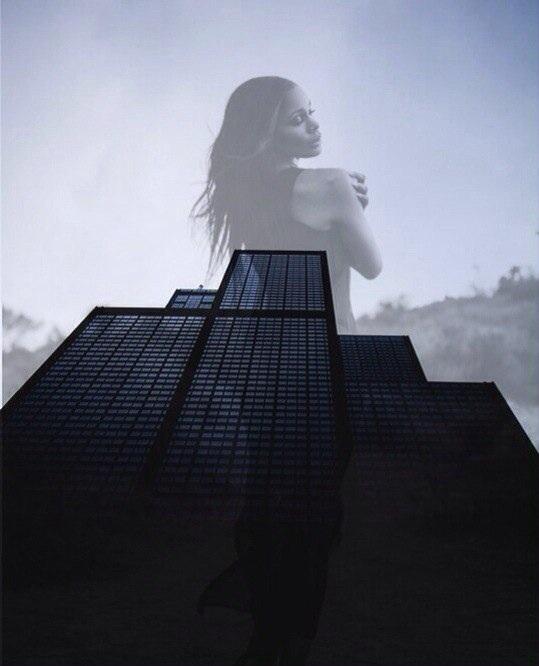 Измените режим наложения корректирующего слоя на Цветность.
Измените режим наложения корректирующего слоя на Цветность.
Конечный результат:
Сегодня мы создали двойную экспозицию в фотошопе. Используя различные фотографии в качестве портрета и пейзажа, вы сможете получить много различных вариантов работы в итоге.
Спасибо вам, что дочитали до конца. До новых встреч!
Переводчик: Сергей Заставный;
В этом коротком уроке мы покажем вам, как создать сказочный сюрреалистичный портрет, имитируя двойную экспозицию с помощью Photoshop. Мы будем комбинировать фотографии, используя наглядные возможности режимов наложения .
Мультиэкспозиция — отличный способ соединять два или более снимков в одно изображение.
Традиционно, портрет с множественной экспозицией получается, когда один и то же кадр на плёнке экспонируется более двух раз.
«Осветление» (Screen) — режим наложения слоёв, реализованный в Photoshop, работает по подобному принципу. Светлота пикселей верхнего слоя-изображения умножается на светлоту лежащих под ними пикселей нижнего слоя-изображения.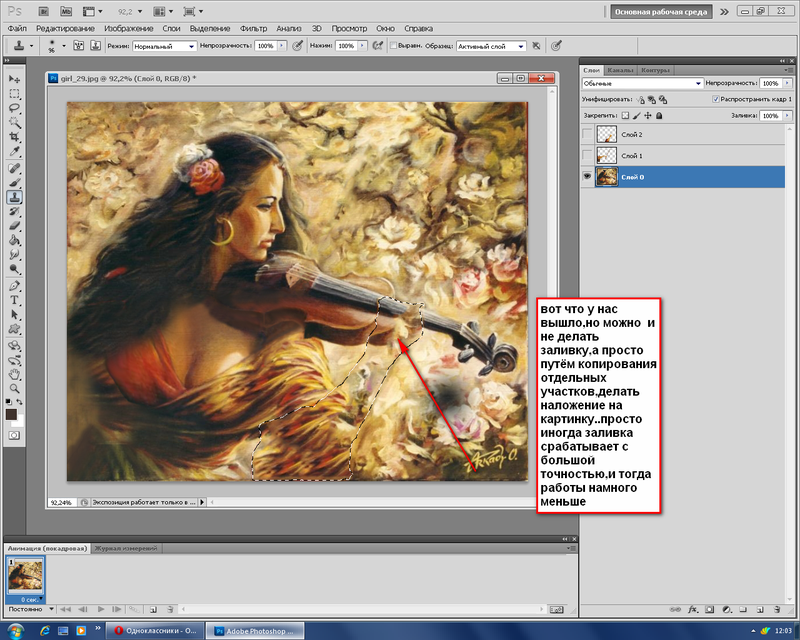
В итоге может получиться ещё более светлое изображение. Но оно никогда не будет темнее любого из двух исходных изображений. А белые пиксели останутся белыми.
Способ, который мы покажем, придаёт портрету особую выразительность, если комбинируется изображение-текстура и изображение со строгими контурами. Пример — фотография выше. Текстура древесных крон ограничивается контрастным контуром, созданным телом модели на однородном фоне.
Также, сохраняется возможность свободной компоновки изображений относительно друг друга.
- Узнайте больше:
Шаг #1. Обработайте RAW-файл
Скачайте архив с исходными изображениями и разархивируйте их. На них предлагаем вам потренироваться.
Откройте программу Adobe Bridge (обычно, поставляется вместе с Photoshop). Найдите файл multi01.dng, нажмите на нём правой кнопкой мыши и в появившемся контекстном меню выберите команду «Открыть в Camera Raw» (Open in Camera Raw).
Когда RAW-файл, содержащий портрет, загрузится в программный модуль Camera Raw, проведите тоновую коррекцию. Установите значение параметра «Экспозиция» (Exposure) равным +0,8, «Контраст» (Contrast) — +39, «Света» (Highlights) — +32, «Тени» (Shadows) — +27, «Чёрные» (Blacks) — -6.
Установите значение параметра «Экспозиция» (Exposure) равным +0,8, «Контраст» (Contrast) — +39, «Света» (Highlights) — +32, «Тени» (Shadows) — +27, «Чёрные» (Blacks) — -6.
Затем перейдите в раздел «Цветокоррекция» (HSL). Выберите вкладку «Свечение» (Luminance). Установите значение параметра «Красные» (Reds) равным -51, «Оранжевые» (Oranges) — -58, «Жёлтые» (Yellows) — -61, «Фиолетовые» (Purples) — +100, «Пурпурные» (Magentas) — +100. Нажмите в окне Camera Raw кнопку «Открыть изображение» (Open Image).
Шаг #2. Осветлите фон
На клавиатуре нажмите сочетание клавиш «Ctrl» + «J» («Cmd» + «J» на Mac), чтобы продублировать слой-изображение.
Выберите инструмент «Осветлитель» (Dodge), расположенный на панели инструментов (Tools panel). В панели свойств вверху установите значение параметра «Область воздействия» (Range) равным «Светлые тона» (Highlights), «Экспозиция» (Exposure) — 50%. Уберите «галочку» рядом с параметром «Сохранить тона» (Protect Tones).
Установите маленькую жёсткость кисти. Чтобы сделать это, нажмите правой кнопкой мыши на фотографии-портрете и в появившемся окне установите малое значение параметра «Жёсткость» (Hardness). Рисуйте по фону, чтобы осветлить его до абсолютно белого цвета. Используйте клавиши «[» и «]», чтобы уменьшать и увеличивать размер кисти, соответственно.
Шаг #3. Разместите текстуру над портретом
Откройте в Photoshop файл multi02.jpg. Затем в панели «Слои» (Layers) нажмите правой кнопкой мыши на единственном слое с названием «Фон» (Background). В появившемся контекстном меню выберите команду «Дублировать слой» (Duplicate Layer).
В появившемся диалоговом окне выберите в ниспадающем списке параметра «Назначение» (Destination) файл multi01.dng и нажмите кнопку «ОК». Изображение-текстура появиться новым слоем поверх изображения-портрета. Закройте файл multi02.jpg.
Переименуйте верхний слой, содержащий древесную текстуру, в «Деревья».
Теперь займёмся объединением слоёв, выбрав нужный режим наложения (Blend mode).
Шаг #4. Вращайте и масштабируйте текстуру
Нажмите левой кнопкой мыши на ниспадающем списке «Режимы наложения» (Blend mode), расположенном в верхней части панели «Слои». Выберите значение «Осветление» (Screen). Древесная текстура и портрет «сольются». Нажмите сочетание клавиш «Ctrl» + «T» («Cmd» + «T»), чтобы активировать режим Свободного Трансформирования (Free Transform mode). Перемещая узлы ограничивающей рамки, изменяйте размер изображения-текстуры и вращайте её так, чтобы получить приятную композицию и полностью заполнить текстурой портрет. Как только будете довольны результатом, нажмите на клавиатуре клавишу «Enter».
Шаг #5. Затонируйте изображение
Нажмите левой кнопкой мыши на пиктограмму-кнопку «Создать новый корректирующий слой» (Create new adjustment layer), расположенную в нижней части панели «Слои». Выберите в появившемся списке команду «Карта градиента» (Gradient Map).
В панели «Свойства» (Properties) нажмите левой кнопкой мыши на «стрелочке вниз» рядом с изображением градиента. В появившемся списке различных форм и цветов градиентных заливок нажмите левой кнопкой мыши на пиктограмме-шестерёнке. В появившемся меню выберите команду «Тонирование фотографии» (Photographic Toning). Нажмите на кнопку «Добавить» (Append) в появившемся диалоговом окне.
В появившемся списке различных форм и цветов градиентных заливок нажмите левой кнопкой мыши на пиктограмме-шестерёнке. В появившемся меню выберите команду «Тонирование фотографии» (Photographic Toning). Нажмите на кнопку «Добавить» (Append) в появившемся диалоговом окне.
Список форм и цветов градиентных заливок пополнится. Выберите в нём вариант «Кобальт-Железо 2» (Cobalt-Iron 2). Итоговое изображение окрасится в цвет близкий к монохромному.
- Узнайте больше: «Идеальный пейзаж. Совмещение двух снимков»
Шаг #6. Увеличьте контрастность
Снова нажмите левой кнопкой мыши на пиктограмме-кнопке «Создать новый корректирующий слой» и выберите в появившемся списке команду «Кривые» (Curves).
В панели «Свойства» преобразуйте тональную линию в S-образную кривую. Для этого нажмите левую кнопку мыши над верхней половиной линии и, удерживая кнопку, переместите новую точку чуть влево-вверх. Тональная линия приобретёт изгиб. Таким же способом создайте новую точку на тональной кривой в нижней половине последней.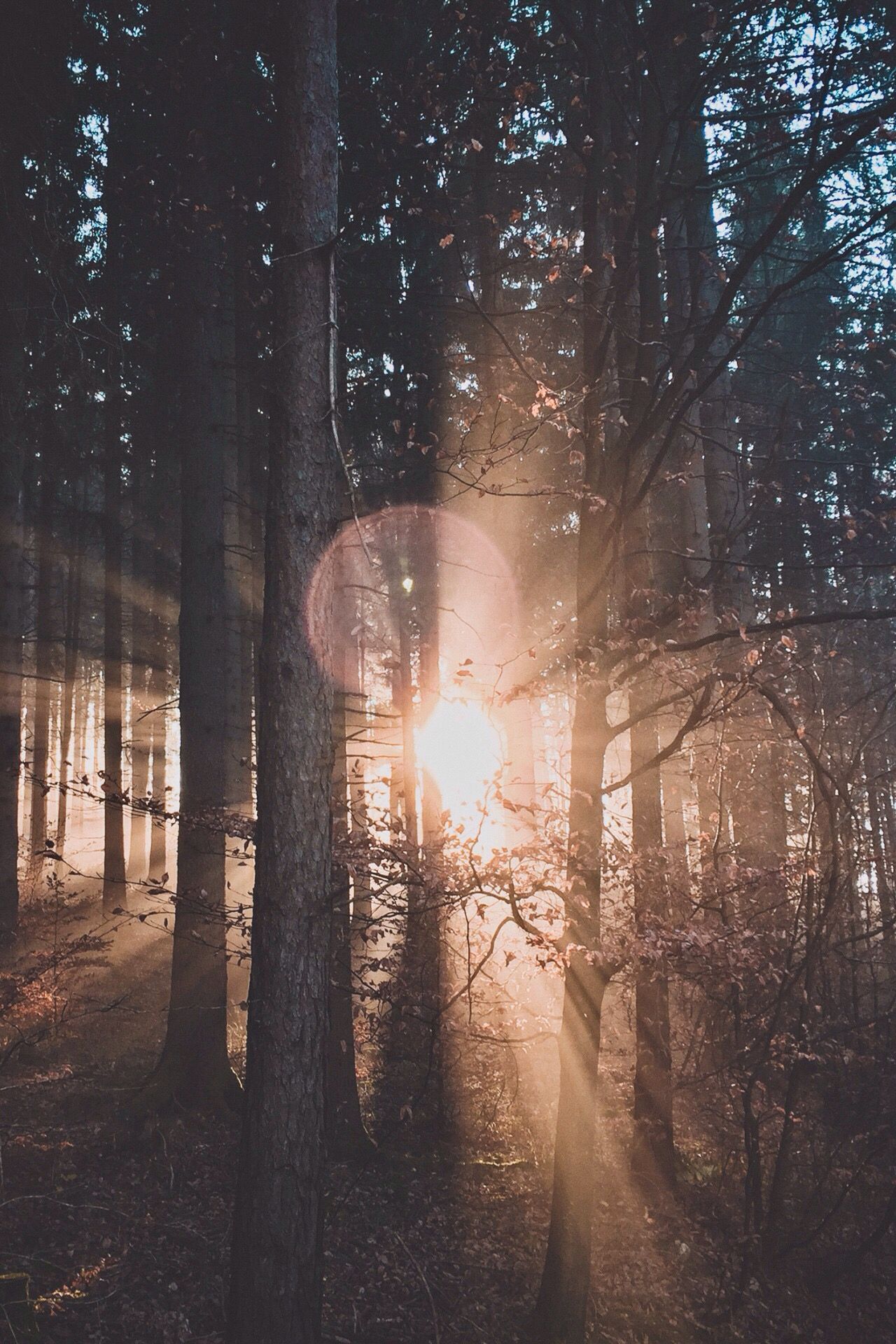 Переместите новую точку чуть вправо-вниз.
Переместите новую точку чуть вправо-вниз.
Чем ярче выражена S-образность кривой, тем выше контрастность итогового изображения.
Шаг #7. Добавьте ещё одну текстуру
Откройте файл multi03.jpg. Нажмите правой кнопкой мыши на фоновом слое в панели «Слои» и выберите команду «Дублировать слой». Выберите «Документ: multi01» и нажмите кнопку «ОК».
Возвратитесь к коллажу. Новая текстура расположилась поверх изображения. В панели «Слои» появился соответствующий слой. Установите для этого слоя режим наложения «Осветление» (Screen). Перетащите новый слой-текстуру под корректирующий слой «Кривые» и переименуйте первый в «Цветная листва».
Шаг #8. Трансформируйте вторую текстуру
Также как и с первой текстурой, измените размеры второй, новой, текстуры и повращайте её, чтобы итоговое изображение красиво смотрелось. Как и ранее, нажмите на клавиатуре сочетание клавиш «Ctrl» + «T» («Cmd» + «T» на Mac), чтобы активировать режим Свободного Трансформирования. Если вы не видите ограничивающей рамки нажмите сочетание клавиш «Ctrl» + «0» («Cmd» + «0»).
Если вы не видите ограничивающей рамки нажмите сочетание клавиш «Ctrl» + «0» («Cmd» + «0»).
Старайтесь сильно не перекрывать лицо модели. Как закончите, нажмите на клавиатуре клавишу «Enter», чтобы сохранить изменения.
Шаг #9. Доводка коллажа
Просмотрите имеющиеся слои и измените любые параметры, если это необходимо.
Мы немного уменьшили яркость картинки, выбрав двойным нажатием левой кнопкой мыши корректирующий слой «Кривые» и сместив тональную кривую вправо-вниз. Мы также уменьшили значение параметра «Непрозрачность» (Opacity) до 90% для корректирующего слоя, содержащего градиентную заливку. Таким образом, на итоговом изображении проявились оттенки кожи.
Читайте также…
Наложение изображений
- Центр загрузок
- D850 Онлайн-руководство
- Путеводитель по меню
- N Меню обработки: создание обработанных копий
- Наложение изображений
Наложение изображений объединяет две существующие фотографии в формате NEF (RAW) для создания единого изображения, которое сохраняется отдельно от оригиналов; результаты, в которых используются данные RAW с датчика изображения камеры, заметно лучше, чем фотографии, объединенные в приложении для обработки изображений. Новое изображение сохраняется с текущими настройками качества и размера изображения; перед созданием наложения установите качество и размер изображения (0 Качество изображения, Размер изображения; доступны все параметры). Чтобы создать копию NEF (RAW), выберите качество изображения NEF (RAW) и размер изображения Large (наложение будет сохранено как большое изображение NEF / RAW, даже если Small или Medium выбрано).
Новое изображение сохраняется с текущими настройками качества и размера изображения; перед созданием наложения установите качество и размер изображения (0 Качество изображения, Размер изображения; доступны все параметры). Чтобы создать копию NEF (RAW), выберите качество изображения NEF (RAW) и размер изображения Large (наложение будет сохранено как большое изображение NEF / RAW, даже если Small или Medium выбрано).
Выберите Наложение изображения .
Выделите Наложение изображения в меню обработки и нажмите 2.Отобразятся параметры наложения изображения, при этом Изображение 1 выделено; нажмите J, чтобы отобразить диалоговое окно выбора снимка, в котором перечислены только большие изображения в формате NEF (RAW), созданные с помощью этой камеры (малые и средние изображения в формате NEF / RAW выбрать нельзя).
Выберите первое изображение.

Воспользуйтесь мультиселектором, чтобы выделить первую фотографию в наложении. Чтобы просмотреть выделенную фотографию в полнокадровом режиме, нажмите и удерживайте кнопку X. Чтобы просмотреть изображения в других местах, нажмите W (M) и выберите нужную карту и папку.Нажмите J, чтобы выбрать выделенную фотографию и вернуться к дисплею предварительного просмотра.
Выберите второе изображение.
Выбранное изображение будет отображаться как Изображение 1 . Выделите Изображение 2 и нажмите J, затем выберите вторую фотографию, как описано в шаге 2.
Отрегулируйте усиление.
Выделите Изображение 1 или Изображение 2 и оптимизируйте экспозицию для наложения, нажав 1 или 3, чтобы выбрать усиление из значений от 0.1 и 2.0. Повторите для второго изображения. Значение по умолчанию — 1.0; выберите 0,5, чтобы уменьшить усиление вдвое, или 2,0, чтобы удвоить его. Эффект усиления виден в столбце Preview .
Предварительный просмотр наложения.
Для предварительного просмотра композиции нажмите 4 или 2, чтобы поместить курсор в столбец Предварительный просмотр , затем нажмите 1 или 3, чтобы выделить Overlay и нажмите J (обратите внимание, что цвета и яркость в предварительном просмотре могут отличаться от окончательного изображения) .Чтобы сохранить наложение без предварительного просмотра, выберите Сохранить . Чтобы вернуться к шагу 4 и выбрать новые фотографии или отрегулировать усиление, нажмите W (M).
Сохраните наложение.
Нажмите J, пока отображается предварительный просмотр, чтобы сохранить наложение. После создания наложения полученное изображение будет отображаться на мониторе в полнокадровом режиме.
Можно комбинировать только большие фотографии в формате NEF (RAW) с одинаковой областью изображения и глубиной цвета.
Наложение содержит ту же информацию о фотографии (включая дату записи, замер, выдержку, диафрагму, режим экспозиции, компенсацию экспозиции, фокусное расстояние и ориентацию изображения) и значения для баланса белого и Picture Control, что и фотография, выбранная для Image 1 . Комментарий к текущему изображению добавляется к наложению при сохранении; информация об авторских правах, однако, не копируется. Наложения, сохраненные в формате NEF (RAW), используют сжатие, выбранное для NEF (RAW) сжатие в меню записи NEF (RAW), и имеют ту же битовую глубину, что и исходные изображения.
наложений для редактирования фотографий — 2700+ наложений для фотографий
2700+ оверлеев, чтобы сэкономить ваше время, деньги и усилия!Не тратьте часы, пытаясь воссоздать тот или иной эффект наложения с нуля… Просто купите эти 2700+ Photo Editing Overlays и ускорите свой рабочий процесс!
Inky предлагает вам Весь магазин из 2700+ фото-наложений ! Этот набор имеет широкий спектр категорий наложений, включая фейерверк, ткань, небо, радугу, освещение, костер, боке в виде сердца, пастель, туман, снег и многое другое.Всего существует 50 различных категорий наложений, многие из которых вы никогда раньше не видели.
Эти накладки просты в использовании и могут быть применены одним щелчком мыши. Они подойдут для ваших фото- и дизайнерских проектов в Adobe Photoshop и с любым программным обеспечением со слоями.
Что еще? Эта сделка включает расширенную коммерческую лицензию , так что вы можете использовать этот пакет для неограниченного количества личных и коммерческих проектов!
2700+ оверлеев для редактирования фотографий, включенных в этот комплект:- 30 Наложенных изображений зеленой травы
- 30 накладываемых изображений с воздушными шарами
- 35 фото наложений дымовой бомбы
- 79 Наложения фотографий голого дерева
- 77 Утечки света Наложения фотографий 2
- 96 реалистичных дымовых фото наложений
- Наложения фотографий 49 Light Hits
- 113 Наложения фотографий Хэллоуина
- 45 наложений с изображением орла
- 46 Наложение фотографий кролика
- 46 Наложение фотографий с чайками
- 89 тюльпанов фото наложений
- Наложение фотографий на 80 воздушных шаров с цифрами
- 33 накладки для фотографий с блестками
- 29 фото наложений с золотым блеском
- 48+ накладки на фото конфетти
- 45 Наложение фотографий дождя
- 30 Наложение фотографий тумана 2
- 66+ Poppie Flowers Photo Overlays
- 545+ Наложение фотографий бабочек 2
- 122 Наложения фотографий с мыльными пузырями
- Наложения фотографий с 42 ветвями зеленого дерева
- 43 Наложения фотографий радуги 2
- 50 фото наложений с одинарными облаками
- Наложение фотографий с эффектом боке с 28 сердечками
- 15 накладываемых изображений костра
- 20+ поцелуев метель на фото
- 110+ Наложение фотографий естественного солнечного света
- 129 утечки теплого света Наложения фотографий
- 51 Тропический бранч оверлей
- 51 Накладка для бранча на рождественскую елку
- Набор накладок для фотографий с небесами 317
- 16 Наложений тумана на фото
- Наложение фотографий с 21+ лепестками роз
- 97 Осенние листья Наложения фотографий
- 50 накладываемых изображений падающего снега
- 52 Наложения фотографий звездного неба
- 33 Наложения фотографий Aurora Borealis
- 64 Пастельные наложения для фотографий неба
- 64 Наложения драматических небесных фотографий
- 51+ Наложение фотографий бабочек
- 33 Наложение фото с бликами от солнечных лучей
- 28 Воздушных поцелуев Наложения фотографий
- 21 фото наложений Lightning
- Наложение фотографий с 12 мыльными пузырями
- 25 фото наложений с радугой
- 58 Наложения фотографий неба
- 16 фото наложений на ткань
- 21 фото наложений фейерверков
- 15 Рождественские фото
Эти наложения совместимы с любым программным обеспечением, позволяющим работать с файлами PNG и JPEG.Некоторые из них перечислены ниже:
- Adobe Photoshop
- Adobe Elements
- Corel PaintShopPro
Они также совместимы с бесплатными программами, такими как Gimp, Pixlr, Paint.net, Seashore, SumoPaint, Krita, CinePaint, Serif PhotoPlus, PaintShop Pro и Pixelmator
. Вот несколько из этих 2700+ наложений для редактирования фотографий: Возьмите эти накладываемые изображения всего заУсловия сделки:
- Этот набор доступен для мгновенной загрузки после совершения покупки.
- Пакет можно использовать в личных и коммерческих целях с неограниченным количеством проектов.
- Конечные продукты не должны использоваться или продаваться способом, который напрямую конкурирует с оригинальным продуктом, который вы приобрели.
- Его нельзя сублицензировать, перепродавать, совместно использовать, передавать или иным образом распространять отдельно. Вы не можете делиться этими ресурсами с другими.
- Вы получите пожизненный доступ к набору.
- Эта сделка включает расширенную коммерческую лицензию , так что вы можете использовать этот пакет для неограниченного количества личных и коммерческих проектов!
Как создать накладку для фотобудки
Креативный оверлей, или водяной знак, может добавить совершенно новое измерение к вашим фотографиям Simple Booth!
Будь то неподвижные макеты, анимированные GIF-файлы или видео Rebound, качественное наложение для фотобудки обязательно выделит ваши изображения.Ваш оверлей можно использовать для брендинга ваших изображений, продвижения спонсоров, погружения ваших гостей в тематику мероприятия или всего вышеперечисленного.
Это руководство научит вас основам создания наложения для фотокабин, чтобы стилизовать ваши фотографии для любого случая.
Фотографии с наложениямиПеред тем, как начать
Хороший дизайн требует времени. Чтобы максимально упростить стилизацию графики для вашей фотобудки, мы создали в приложении постоянно растущую библиотеку свежих бесплатных тем для мероприятий! Вы можете сначала проверить, есть ли тот, который соответствует вашим потребностям в дизайне, прежде чем погрузиться в создание пользовательского наложения для фотобудки.
Подготовка к проектированию
Во-первых, вам понадобится программа для редактирования графики.
Самая известная программа для дизайна — Photoshop, и она отлично подойдет, если вы опытный дизайнер.
Всем остальным мы рекомендуем эти две экономичные программы, которые многие наши клиенты сочли полезными:
- Pixlr, который похож на Photoshop
- Canva как наиболее удобный вариант.
Это инструменты, которые каждый может использовать для создания простого наложения.
Примечание. Чтобы сохранить оверлей из Canva, вам необходимо оформить подписку Premium.
Создание вашего первого оверлея для приложения HALO просто и занимает всего 3 шага. Давайте начнем!
1. Выберите макет
Каждый макет имеет уникальный размер и требует наложения для конкретного макета. Общий размер макета будет определяться типом макета (одна фотография, полоса 1 × 2, полоса 1 × 3 и т. Д.), Кадрированием фотографии (квадрат, круг или нет), ориентацией iPad (книжная или альбомная), толщину полей и то, используете ли вы логотип.
Мы рекомендуем принять решение об этих ключевых настройках перед проектированием наложения, чтобы получить правильные размеры и избежать повторной работы, если вы измените какие-либо из этих настроек. Вы должны создать свой дизайн в соответствии с окончательными размерами макета, указанными на панели «Дизайн».
Наше руководство по дизайну также включает спецификации размеров, которые организованы в соответствии с этими схемами. Это более общие рекомендации, которые позволят вам создать наложение, которое будет хорошо вписываться, на тот случай, если вы не сможете сначала выбрать другие настройки.
Не волнуйтесь, если вы окажетесь на несколько пикселей меньше! Приложение Simple Booth HALO® растягивает наложения ровно настолько, чтобы вы не заметили, что они искажены, но достаточно, чтобы компенсировать любые небольшие различия в фактических размерах.
2. Создайте оверлей
Пора научиться пользоваться выбранной вами программой для редактирования графики! Вот несколько полезных ресурсов, которые помогут вам начать работу с каждой из перечисленных выше программ. Если вы столкнетесь с какими-либо препятствиями, перейдите на YouTube, чтобы посмотреть видео и обучающие руководства!
Итак, вот что вам нужно сделать в графическом программном обеспечении:
- Создайте новое изображение, используя размер, который вы определили для своего макета.
Ваше изображение должно иметь прозрачный фон. В Pixlr вы выбираете прозрачность при создании файла. В Canva вы сможете выбрать прозрачность только при сохранении наложения в конце. - Проявите творческий подход к дизайну, разместив элементы по краям.
Инструменты дизайна в Pixlr и Canva различаются. Например, если вы хотите добавить логотип к своему дизайну, в Pixlr вы загрузите изображение в виде слоя. В Canva вы будете использовать раздел загрузки в меню.В любом из них вы можете изменить размер логотипа и разместить его там, где хотите. Обязательно разместите свои материалы по краям, чтобы оставить место посередине для тех, кто делает снимки. - Оставьте много прозрачного пространства.
С накладками иногда лучше меньше, да лучше. Важно, чтобы центральная часть вашего дизайна была прозрачной, чтобы фотографии ваших гостей были видны за наложением, но даже по краям старайтесь не полностью закрывать высоту или ширину фотографии, чтобы другие элементы фотографии могли выскочить. - Сохраните файл изображения.
Сохраните файл в формате PNG, чтобы сохранить прозрачный фон. JPEG не поддерживает прозрачность и не будет работать.
3. Загрузить в Simple Booth
Когда будете готовы, загрузите файл! Просто посетите панель «Дизайн» на странице настроек приложения для загрузки.
Или отправьте файл на свой iPad (через AirDrop, Dropbox, электронную почту и т. Д., Если тип файла не меняется!), Затем сохраните его в приложении «Фото» и загрузите в Simple Booth.
Есть вопросы? Для получения дополнительных статей о поддержке посетите наш Центр поддержки.
Мы знаем, что научиться работать с типами изображений и графическим программным обеспечением может быть непросто в первый раз. Если вы не получаете желаемых результатов, отправьте в нашу службу поддержки ваш файл наложения и снимок экрана с изображением вашей панели «Дизайн» после загрузки. Мы укажем вам верное направление!
В Simple Booth мы увлечены великолепным дизайном и хотим помочь любому бизнесу создавать потрясающий визуальный контент.Узнайте о Simple Booth
Добавляйте на свои фотографии бесплатные световые эффекты с помощью Pixlr X
Сделайте еще один шаг вперед в редактировании и персонализации фотографий с Pixlr X. Как я всегда говорю, экспериментируйте со своим творчеством и экспериментируйте с эффектами, чтобы изучить и улучшить свой личный стиль. Итак, сегодня мы собираемся добавить на наши фотографии бесплатные наложения световых бликов и подробнее изучить эту функцию!
Немного истории о наложении утечки света
Вот что это: это аппетитный оверлей, который накладывается на ваши фотографии, чтобы улучшить внешний вид — как и большинство других эффектов.Цифровые источники света в основном начинались как имитация винтажных и ретро-эффектов, популяризированных на старых фотографиях. В свое время, однако, утечки света считались творческими ошибками, возникшими в фотографии со старых фотоаппаратов, например, с рулонами пленки. Утечки света были расценены как ошибки, и фотографии, скорее всего, не использовались. Сейчас рост популярности позволяет нам увидеть этот фотоэффект, воссозданный и в современной фотографии. Если вы еще не изучали его, Pixlr X предлагает множество накладок с утечкой света, которые можно выбрать в меню предустановок.
Получение нестандартных утечек света через наслоение
Если одно перекрытие с утечкой света вам не подходит, равно как и переворачивание и вращение не работают, почему бы вместо этого не попробовать наслоение? Pixlr X позволяет накладывать эффекты и наложения поверх других стилей для достижения желаемого внешнего вида фотографии.
Этапы проектирования:
Запустите Pixlr X в своем браузере и используйте стоковую фотографию по своему усмотрению или загрузите свое собственное изображение. После загрузки фотографии нажмите Добавить элемент на левой панели инструментов, а затем выберите Overlay , когда появится боковая панель.
Выберите Leaks рядом, чтобы открыть коллекцию накладок Pixlr X для световых бликов.
После загрузки наложений прокрутите и выберите те, которые вам нравятся, или те, которые подходят вашим фотографиям. Совет. Вы можете нажать Добавить , чтобы продублировать дополнительный слой с таким же наложением, которое вы выбрали. Как всегда, вы можете поиграть с прозрачностью, чтобы отрегулировать интенсивность утечки света. Поворачивайте и переворачивайте слой наложения, чтобы добиться желаемого результата, не переворачивая фотографию.
Получение нестандартных утечек света через наслоение
Если одно перекрытие с утечкой света вам не подходит, равно как и переворачивание и вращение не работают, почему бы вместо этого не попробовать наслоение? Pixlr X позволяет накладывать эффекты и наложения поверх других стилей для достижения желаемого внешнего вида фотографии.
Вот фото до и после, чтобы сравнить результаты после добавления эффектов наложения:
Со световыми утечками, а оригинал без.Фотография, которую я использовал для этого примера наложения, сделана Тимом Трэдом с Unsplash.
В то время как мой пример может просто показать вам сочетание нескольких разных наложений, почему бы не придать ему свой собственный вид? Моя техника действительно проста. Сдвигайте слои друг над другом или вращайте и переворачивайте их, чтобы добиться наилучшего эффекта наложения для вашей фотографии.
Какие еще способы вы можете придумать, чтобы воспроизвести эффект наложения естественного света?
Добавление фото наложений | Язык разметки Keyhole | Разработчики Google
Более ранние выпуски KML позволяют включать небольшие фотографии в всплывающие окна описания, прикрепленные к меткам в Google Планета Земля.Целые слои, такие как Panoramio, состоят из добавленных пользователями фотографий с географической привязкой. Чтобы просмотреть эти фотографии, пользователь должен щелкнуть значок метки (или щелкнуть имя на панели «Список»), чтобы открыть всплывающее окно с фотографией.
PhotoOverlays — это фотографии, непосредственно встроенные в ландшафт Земли. Это могут быть двухмерные прямоугольники, добавляющие живописные «рекламные щиты», расширяющие базовые аэрофотоснимки Земли. PhotoOverlays также можно проецировать на цилиндры или сферы для создания виртуальных панорам, в которые пользователь может «входить», исследовать и детально изучать.Кроме того, KML 2.2 поддерживает очень большие фото-наложения, содержащие много мегапикселей данных . Эти изображения требуют, чтобы вы, как автор KML, предоставили набор версий изображения с пониженной дискретизацией, чтобы Google Планета Земля могла эффективно загружать только ту часть изображения, которая соответствует текущему виду, и с соответствующим уровнем детализации.
В дополнение к этой странице обязательно прочтите страницу «Темы в KML» о камерах, которые используются объектом PhotoOverlay. Если вы используете очень большое изображение для PhotoOverlay, вам также потребуется создать
Новый элемент
Возможно, наиболее захватывающим аспектом этой новой функции является ее способность обрабатывать очень большие фотографии, содержащие много мегапикселей данных, и позволять пользователю эффективно увеличивать и панорамировать эти большие изображения, чтобы видеть мелкие детали.Эта расширенная функция обсуждается в разделе «Добавление очень больших фотографий».
В следующих разделах обсуждаются эти ключевые концепции, связанные с PhotoOverlay:
- Наследование от
и - Наследование от
- Форма
- Поле зрения
- Регулировка обзора с помощью <вращения>
- Маркировка фото наложений значками
- Image Pyramid — расширенный; см. раздел Добавление очень больших фотографий
Синтаксис
Синтаксис для
Feature -> ... 1 0 <атом: автор> ... <атом: автор> <атом: ссылка> ... <адрес> ......
...
... ... < AbstractView >... AbstractView > < TimePrimitive > ... TimePrimitive >



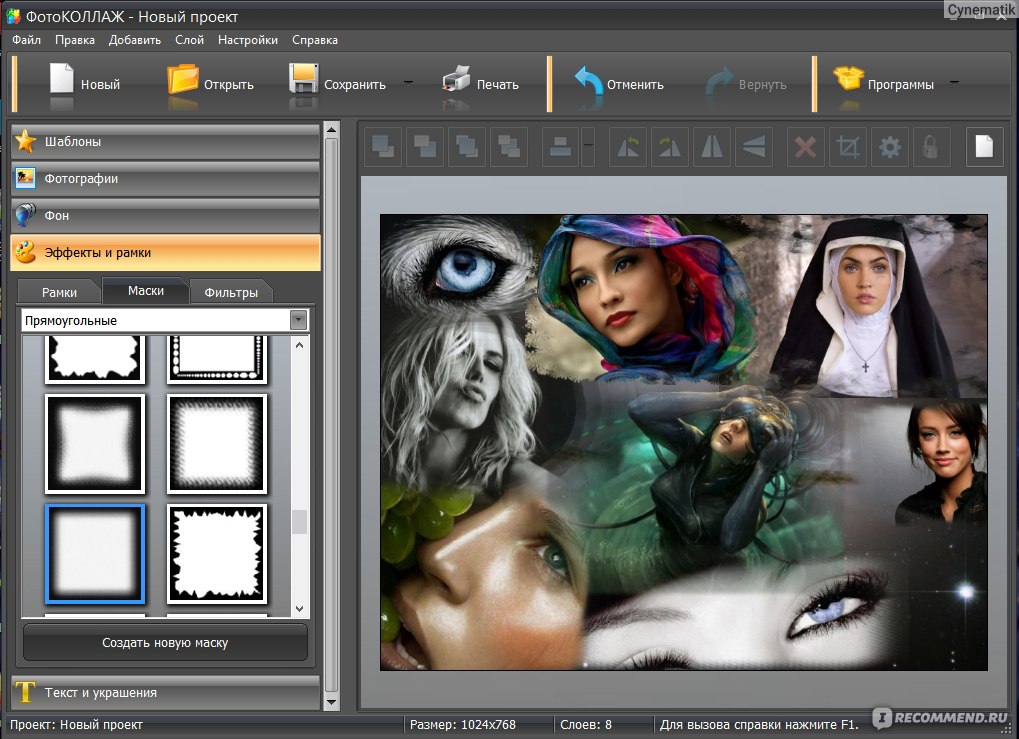 Хотите узнать, как накладывать фотографии с помощью GIMP? Затем внимательно прочтите руководство, которое я подготовил специально для вас.
Хотите узнать, как накладывать фотографии с помощью GIMP? Затем внимательно прочтите руководство, которое я подготовил специально для вас.