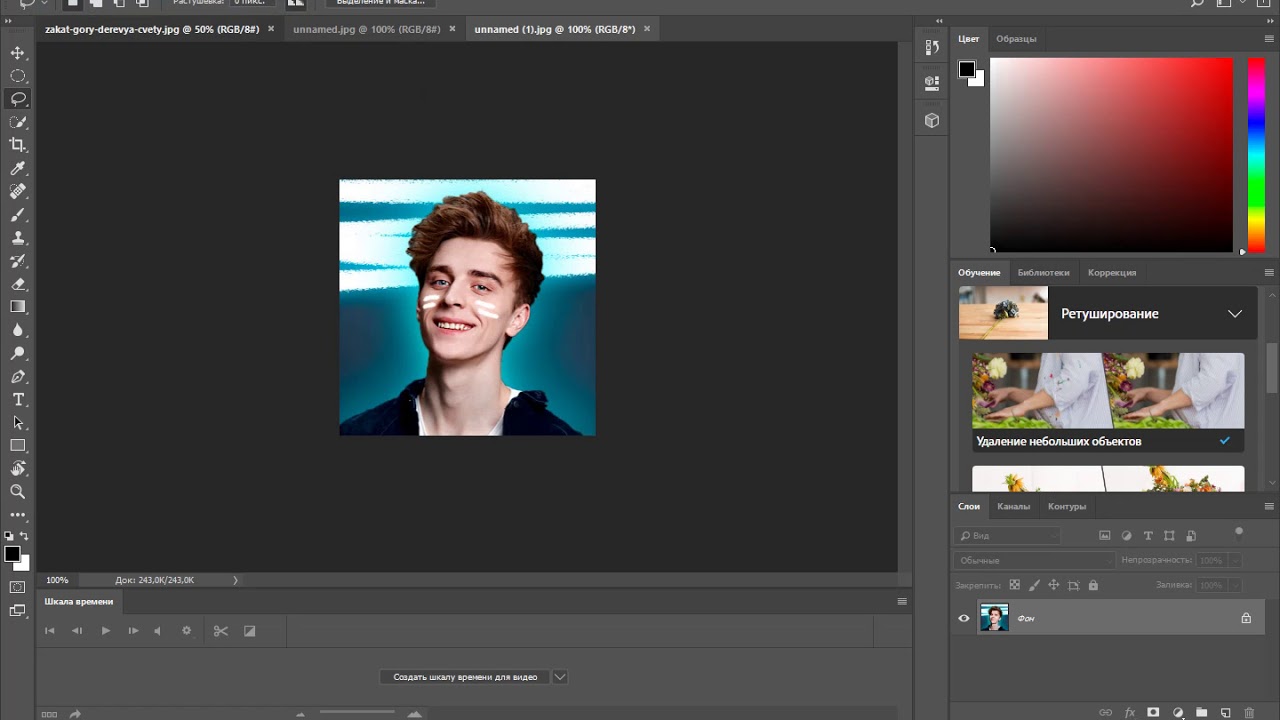Как вставить фото в фото
Для реализации творческих задумок иногда требуется вставить фото в фото. Такой прием используют, чтобы сделать коллаж, создать поздравительную открытку, мем или рекламный пост. Пользователям доступен большой выбор программ для обработки фотографий как на десктопе, так и на смартфоне. Приложение для печати фото с телефона «Мимиграм» предлагает несколько идей по редактированию изображений.
Фотошоп
На компьютере, ноутбуке или планшете наложить одно фото на другое можно с помощью графических редакторов, наиболее распространенным среди которых является Photoshop. Для работы необязательно устанавливать программу, можно воспользоваться онлайн-версией.
Photoshop позволяет создавать коллажи, добавлять и отключать слои, делать подписи. Следуйте следующему алгоритму:
Запустите программу Фотошоп Онлайн и загрузите картинку, которая будет считаться фоновой через меню Файл – Открыть.
Загрузите второй снимок, который нужно наложить на первый в другой вкладке.

Скопируйте выделенную фотографию через верхнее меню Редактирование – Копировать в буфер обмена. Также можно использовать CTRL-C.
Перейдите к первому (фоновому) изображению, поместив вторую картинку с помощью горячих клавиш CTRL-V или через меню Редактирование — Вставить.
Участок можно двигать мышью и вращать через инструмент «Свободная трансформация». Программа также позволяет регулировать прозрачность кадра в диапазоне от 0 до 100%. При максимальном показателе мы не увидим картинку, 100% непрозрачность дает наиболее четкое изображение. Фоторедактор также позволяет выбрать шрифт и сделать надпись на снимке. Не забудьте сохранить готовый файл.
PicsArt
PicsArt — популярное приложение для iPhone и Android, разработанное для создания контента для соцсетей.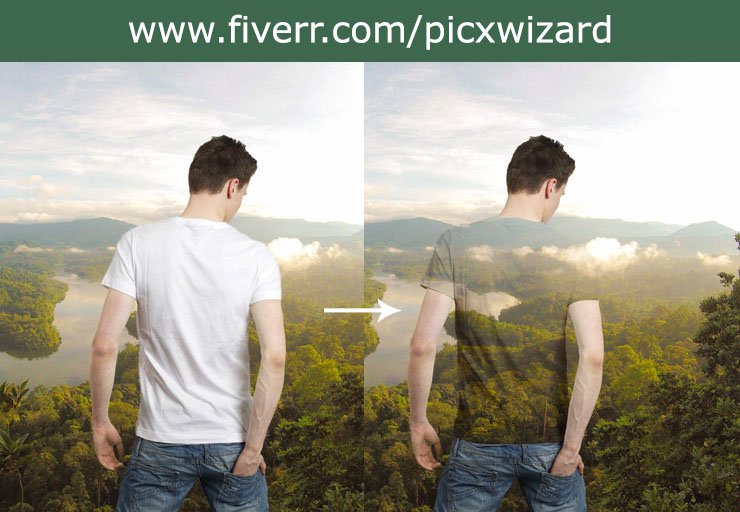 Оно содержит несколько инструментов, с помощью которых можно сделать коллаж, накладывать одно фото на другое, работать со слоями, создать анимацию. Преображать фотографии для дальнейшей публикации поможет большой выбор масок, пресетов и других функций.
Оно содержит несколько инструментов, с помощью которых можно сделать коллаж, накладывать одно фото на другое, работать со слоями, создать анимацию. Преображать фотографии для дальнейшей публикации поможет большой выбор масок, пресетов и других функций.
Готовые шаблоны помогут быстро и легко редактировать фотографии. Настройка параметров позволит добиться нужного результата. Краткая инструкция по работе с программой:
Запустите PicsArt. Перейдите в Галерею телефона и выберите на странице импорта «Все фото».
Загрузите основное изображение или сделайте снимок на мобильную камеру.
Выберите «Добавить фото» в нижней части редактора и импортируйте один или несколько файлов.
Увеличивайте кадры, растягивая их за границы и вращайте, если нужно.
Добавьте стикеры и эффекты из нижней панели инструментов.
Скачайте картинку, нажав на иконку в виде стрелки в верхней части программы.

После регистрации на сайте все изображения будут сохраняться в учетной записи. Сервис позволяет в любое время вернуться и продолжить редактирование снимка.
Photo Blender
Photo Blender — еще одно приложение, позволяющее вставить фото в фото онлайн. Сервис неслучайно называется блендером, он помогает объединять, смешивать изображения, наложить одну картинку на другую, поместить на фон вырезанное фото, создать необычный эффект.
Допустим вы захотели сделать сюрприз другу: вставить лицо в выбранную фотографию или воплотить причудливый кадр, используя перетекание одного пейзажа в другой. Обработка не займет много времени. Сервис поможет воплотить задумку. Применяя его, вы можете:
экспериментировать с двойной экспозицией;
применять движущиеся объекты;
отражать снимки зеркально;
помещать в кадр дополнительные элементы;
обрезать картинки;
делать коллажи и др.

Photo Blender, имеющий большой выбор готовых шаблонов, быстро сделает оригинальное изображение, на самостоятельное редактирование которого вы потратили бы несколько часов.
В Интернете много уроков по разным приложениям и программам, позволяющим наложить на фото другую картинку с примерами и подробным описанием по использованию. Вы можете подобрать подходящее в зависимости от того, что хотите сделать. Сервисы помогут развить фантазию и воплотить оригинальный подарок для близкого человека.
Простое наложение 2-х изображений / Хабр
Это занимательный рассказ о том, как одно изображение накладывается на другое. Если вы занимались растровой графикой, писали игры или графические редакторы, вы врядли найдете в статье что-то для себя. Всем остальным, надеюсь, будет интересно узнать, что эта задача не такая тривиальная, как кажется на первый взгляд.
Итак, у нас 2 картинки в формате RGBA (т.е. 3 цвета + альфаканал):
Прим. 1: Критерием отбора картинок было наличие прозрачных, непрозрачных и полупрозрачных областей. Что на них изображено — не так важно.
Что на них изображено — не так важно.
Прим. 2: Картинки буду выглядеть так, как они видны в фотошопе, ссылки ведут на настоящие картинки.
Задача — собрать из них третью, в том же формате RGBA с правильной прозрачностью и цветами. Вот так с этим справляется фотошоп, примем это изображение за эталон:
Примеры я буду показывать на питоне с использованием PIL.
Итак, простейший код:
im1 = Image.open('im1.png') im2 = Image.open('im2.png') im1.paste(im2, (0,0), im2) # Последний параметр — альфаканал, используемый для наложения im1.save('r1.png')
Мы смешиваем оба изображения, используя для этого альфаканал второго из них. При этом, каждый компонент каждого пикселя результирующего изображения (включая альфаканал) будет расчитан как X2×a + X1×(1-a), где a — значение альфы для этого пикселя из переданного альфаканала im2.
Код дает такой результат:
Сразу видны несоответствия — в месте, где красная галочка перекрывается второй картинкой, стало даже прозрачнее, чем на оригинале, хотя логика подсказывает, что когда один полупрозрачный предмет загораживает другой, результат должен быть более непрозрачным, чем оба предмета.
Если бы фоновая (первая) картинка была вообще непрозрачной, то после такого смешивания на ней появились бы полупрозрачные места, что противоречит всем законам физики.
Попробуем устранить это эффект, очистив альфаканал второй картинки перед смешиванием:
im1 = Image.open('im1.png') im2 = Image.open('im2.png') im1.paste(im2.convert('RGB'), (0,0), im2) im1.save('r2.png')
Результат будет таким:
Прозрачность в месте наложения стала нормальной, но тень от фигуры, которая была едва заметна на оригинале, превратилась в хорошо различимые черные полосы. Это произошло потому, что при расчете цвета алгоритм наложения больше не учитывает то, что второе изображение в этом месте более интенсивное, чем первое (откуда ему взять эти данные, ведь у второго изображения больше нет альфаканала), поэтому смешивает цвета по честному, из переданного альфаканала второго изображения.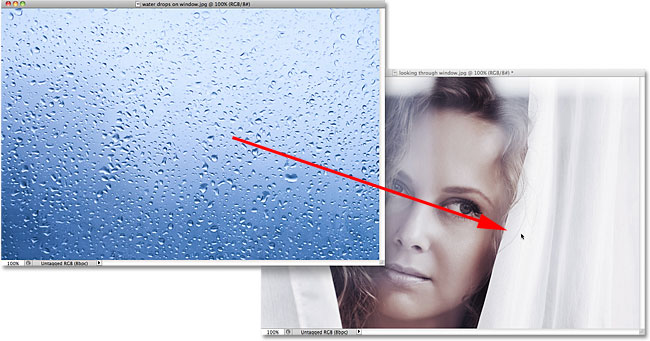 А в альфанале в этом месте интенсивность примерно 0,5. Потому черный цвет, которого на самом деле совсем немного, участвует в равной доле с голубым.
А в альфанале в этом месте интенсивность примерно 0,5. Потому черный цвет, которого на самом деле совсем немного, участвует в равной доле с голубым.
Но довольно гадать, лучше подумаем, как выглядели бы реальные объекты с такими свойствами.
Представим 2 полупрозрачных стекла: одно синее, другое красное. Синее находится ближе чем красное. Тогда, общая непрозрачность обоих стекол равна сумме непрозрачность ближнего к нам стекла и прозрачность ближнего (т.е. 1-АС), помноженная на непрозрачность дальнего: АС + (1-АС)×АК.
А что же с цветом? Точнее интерес представляет не сам цвет, а доля цвета ближнего стекла. Она равна непрозрачности ближнего стекла, деленной на общую непрозрачность. Т.е. в общем случае значение непрозрачности, которое используется для вычисления цветов, не равно непрозрачности результирующего пикселя.
В данной модели каждое стекло представляет из себя один пиксель изображения. Если собрать из них изображение, получится более общий вывод — альфаканал, используемый для вычисления цвета результирующих пикселей, не равен альфаканалу результирующего изображения.
Если же реализовывать «правильную» прозрачность средствами питона, получится примерно так:
def alpha_composite(background, image): # get alphachanels alpha = image.split()[-1] background_alpha = background.split()[-1] new_alpha = list(background_alpha.getdata()) new_blending = list(alpha.getdata()) for i in xrange(len(new_alpha)): alpha_pixel = new_blending[i] if alpha_pixel == 0: new_alpha[i] = 0 else: new_alpha[i] = alpha_pixel + (255 - alpha_pixel) * new_alpha[i] / 255 new_blending[i] = alpha_pixel * 255 / new_alpha[i] alpha.putdata(new_alpha) background_alpha.putdata(new_blending) del new_alpha del new_blending result = background.copy() result.paste(image, (0, 0), background_alpha) result.putalpha(alpha) return result im1 = Image.open('im1.png') im2 = Image.open('im2.png') alpha_composite(im1, im2).save('r3.png')
И, собственно, результат:
Он почти не отличается от результата, созданного в фотошопе. Кстати, если кто-то знает, возможно ли с помошью PIL получить такой же результат без попиксельной работы с изображением, сообщите.
Кстати, если кто-то знает, возможно ли с помошью PIL получить такой же результат без попиксельной работы с изображением, сообщите.
Как онлайн наложить фото на фото, а так же вставить, добавить или склеить картинки друг с другом в фотошопе. Как в фотошопе наложить одну картинку на другую
Давно мечтаете научиться вырезать объекты из фотографий и вставлять их в другие кадры? Хотите создавать прикольные картинки для соцсетей? Проявляйте фантазию и составляйте ваши собственные уникальные изображения с Фоторедактором Movavi. Программа идеально подойдет, даже если вы никогда не редактировали снимки. Вам не придется разбираться часами, чтобы сделать наложение фото на фото. Получайте креативные кадры за несколько кликов и делитесь своими шедеврами с друзьями.
В этой пошаговой фотоинструкции вы узнаете:
Как вставить картинку на картинку
С Фоторедактором Movavi вы легко сможете добавлять целое фото на фото или вырезать и переносить объект с одного изображения на другое. Совмещайте снимки себя с любимыми актерами. Помещайте домашних животных на оригинальный фон. Добавляйте фирменный логотип, чтобы все знали автора снимка. Друзья и родные будут в восторге от ваших необычных фотографий. Все, что вам нужно, – это скачать версию программы для Windows или Mac и следовать инструкции ниже.
Совмещайте снимки себя с любимыми актерами. Помещайте домашних животных на оригинальный фон. Добавляйте фирменный логотип, чтобы все знали автора снимка. Друзья и родные будут в восторге от ваших необычных фотографий. Все, что вам нужно, – это скачать версию программы для Windows или Mac и следовать инструкции ниже.
В последнее время появилось очень много «умной» техники, которая помогает новичкам-любителям осваивать все новые занимательные хобби и увлечения. Сейчас многие с удовольствием фотографируют и делают замечательные снимки. Иногда возникает необходимость соединить два или несколько изображений в одно целое. И тогда возникает проблема:
Программа Photoshop создана для того, чтобы корректировать изображения, соединять их, вставлять рамки, делать надписи. С ее помощью можно создать настоящие шедевры фотоискусства. этой программы предлагает несколько способов, как наложить фото на фото. Этого можно достичь с помощью маски, изменив прозрачность одного слоя, можно изменить размер верхнего слоя картинки, поменять режим смешивания двух или нескольких слоев. А опция Photomerge позволяет склеить изображения, которые перекрывают друг друга.
А опция Photomerge позволяет склеить изображения, которые перекрывают друг друга.
Как наложить или вставить часть одного снимка в другой — это задача не сложная для тех, кто знаком с Photoshop. Но иногда возникают сложности в работе с этой программой даже у опытных пользователей, и никак не удается соединить изображение или наложить одно на другое.
Рассмотрим несколько вариантов, как наложить фото на фото.
На примере на фон наложены изображения маленьких размеров. Каждый снимок расположен на отдельном слое и частично перекрывает нижний слой. Для того чтобы достичь этого, необходимо открыть все необходимые фотографии в Photoshop. В зависимости от того, какова версия программы, вам будут видны окна с горизонтальными или вертикальными линиями, которые обозначают количество картинок. Выбираете нужное вам окошко.
Теперь остается наложить фото на фото. Изображение переносится полностью, поэтому начинаем с первого снимка, который вы хотите наложить на фон. В панели слоев можно видеть только одну картинку. Мышкой перетягиваем нужное изображение на слой с фоном. Щелкаем на фоновой картинке, она станет активной, и на этом слое будет виден фон с маленьким фото на нем. Таким же образом перетягиваем остальные изображения и располагаем их в необходимом порядке.
Мышкой перетягиваем нужное изображение на слой с фоном. Щелкаем на фоновой картинке, она станет активной, и на этом слое будет виден фон с маленьким фото на нем. Таким же образом перетягиваем остальные изображения и располагаем их в необходимом порядке.
Если снимок имеет слишком большой размер или, наборот, маленький, то есть смысл его уменьшить или увеличить. Для этого щелкаем на вставленном изображении, выбираем опцию Edit, далее Free Transform или с помощью клавиш CTRL+T, стягивая или растягивая маркеры, добиваемся желаемого результата.
С помощью все того же Photoshop можно наложить одно фото на другое или вставить один фрагмент изображения на другой снимок. Для этого вырезается часть одной фотографии и помещается на картинке другой фотографии. В результате получаются композиции, которые называют фотоколлаж, или фотомонтаж.
Изображение, которое будем вырезать, выделяем, копируем Edit > Copy и вставляем на необходимом месте нужного фото Edit > Paste. Вырезанная картинка имеет отдельный слой, поэтому при необходимости можно изменить ее размер.
Чтобы качественно выделить фрагмент, можно использовать изображения на прозрачном фоне — из клипарта, а также изоляторы, которые расположены на черном или белом фоне.
10 голосовПриветствую вас на страницах моего блога. Сегодня я расскажу вам несколько секретов. Редкий случай, когда в дизайне кто-то что-то создает. Все уже сделано и придумано. Вам остается только пользоваться благами цивилизации. Я покажу лучший способ создавать коллажи неземной красоты.
Ну а если вам захочется наложить картинку на картинку и использовать при этом свой творческий потенциал, то и для этого у меня есть небольшой совет. Не будем долго ходить вокруг да около. Начнем прямо сейчас.
Лучший способ для новичков
Любому начинающему дизайнеру хочется творить, создавать что-то свое. Это вполне логично и понятно. Именно для реализации своего собственного потенциала люди и подаются в творчество. Хотя, сказать откровенно, это не совсем верный подход к делу.
Когда начинающий кулинар пытается придумать свой собственный рецепт, в большинстве случаев получается не вкусно. Мы хорошо понимаем, что сначала нужно попрактиковаться на том, что уже кто-то создал за нас. Вариантов в интернете можно найти миллион с разной степенью сложности, количеством ингредиентов и так далее.
Мы хорошо понимаем, что сначала нужно попрактиковаться на том, что уже кто-то создал за нас. Вариантов в интернете можно найти миллион с разной степенью сложности, количеством ингредиентов и так далее.
С дизайном, по-хорошему, все точно также. Первый способ создания своего коллажа идеально подойдет для новичков. Этот онлайн сервис поможет разобраться в структуре изображения, но и оставит небольшой разбег для фантазии. Его преимущество в том, что напортачить довольно сложно. Я говорю сейчас о сайте ru. photofacefun. com .
Здесь очень много инструментов для начинающих или тех, кто совершенно не собирается вникать в этот процесс, а просто хочет наложить одну картинку на другую. Я уже рассказывал о нем, когда мы делали .
Здесь также можно добавить красивую рамку, используя несколько редакторов вытянуть качество фотографии или придать ей неповторимый шик, а также в шаблон или добавить анимацию. Все это бесплатно, что придает сервису особое очарование.
Сейчас нас все это не интересует. Заходите на сайт и сразу же переходите в раздел «Инструменты» и находите в перечне коллаж.
Последний из предложенных инструментов, как раз, коллаж. Выбираем именно его.
В разделе Layout (макет, шаблон) вы можете выбрать метод расположения картинок. В зависимости от их количества.
При наведении на любой из квадратов на нем появляется синий крест. Щелкаете и добавляете иллюстрацию из файлов на компьютере.
При помощи настроек Spacing (расстояние) определяете ширину рамки вокруг картинки. Color (цвет) определяет ее оттенок. Для работы с цветом я предлагаю на первых порах пользоваться сервисом Color Scheme . Он поможет подобрать наиболее выгодные сочетания.
Roundness – скругление прямоугольных форм. Поможет сделать объект обтекаемым.
С такой настройкой как Proportions (пропорции) все и так понятно. Оно определяет ширину и высоту изображения.
Вариантов может быть много. Преимущество этого сервиса заключается в том, что вам не нужно думать как сделать красиво. Пользуетесь имеющимися шаблонами и все.
Преимущество этого сервиса заключается в том, что вам не нужно думать как сделать красиво. Пользуетесь имеющимися шаблонами и все.
Для усовершенствования помогут схемы сочетаний цвета.
Онлайн Фотошоп – сложный и не очень
Наложить картинку на картинку легко и просто можно в фотошопе (). Про работу с программой я уже рассказывал, можете прочитать об этом . Сегодня просто поработаем в онлайн версии этой программы. Приложение есть и на ru. photofacefun. com , и на официальном сайте Pixlr. com . Обратите внимание, что если вы пользуетесь первым вариантом, нужно зайти в раздел «Редактор» и выбрать именно эту версию. Другие для создания коллажа не подойдут.
Вот так выглядит официальный сайт. В данном случае понадобится Editor. Кстати, результат вы также можете скачать бесплатно и без водяных знаков.
Первым делом открываете изображение. Можно выделить и загрузить сразу оба.
На передний план выставляете картинку, которую будете добавлять на другую. Далее пользуетесь сочетанием клавиш – Ctrl+A выделит изображение, а Ctrl+C скопирует в буфер обмена.
Далее пользуетесь сочетанием клавиш – Ctrl+A выделит изображение, а Ctrl+C скопирует в буфер обмена.
Теперь щелкаете по второй фотографии, на которую хотите добавить рисунок и нажимаете Ctrl+V — вставить.
В моем случае картинка перекрыла нижнюю. О том, что их две свидетельствует только вкладка «Слои».
Подсветка обозначает то, что вы работаете именно с верхним фото. Если вы щелкните по нижнему, то изменения будут применять к нему.
К сожалению, в онлайн версии излюбленное сочетание клавиш Ctrl+T (трансформирование) не работает. Зайдите в раздел «Редактировать» и выберите Free transform.
Можете спокойно работать с размером.
Если вас интересуют картинки с прозрачностью, вы хотите наложить объект на фон, то обращайте внимание на формат, в котором вы скачиваете рисунок. Он должен быть . Это особое расширение, края которого не видно.
Если вы мечтаете научиться создавать коллажи профессионально, то могу порекомендовать вам курс « ». Настоящая работа дизайнера предполагает именно создание коллажей. Они используются в рекламе, при работе над обложками, разработке сайтов, открыток. Всего.
Настоящая работа дизайнера предполагает именно создание коллажей. Они используются в рекламе, при работе над обложками, разработке сайтов, открыток. Всего.
Чем профессиональнее вы работаете над наложением картинок, тем больше шансов найти не просто приятное хобби, но и подработку. Этот навык может кормить вас постоянно. Всем нужны красивые, качественные фотографии: и для сайтов, и для частных целей.
Со временем вы можете придумать свою фишку, и получать заказы от клиентов через интернет. Ваш труд будет отличным подарком для любого человека. Сейчас популярны карты желаний, это такие рисунки, на которых изображено все, о чем может мечтать человек. Почему бы не зарабатывать на их продаже?
Простой вариант — Paint
Если вам просто надо наложить одно фото на другое, то можно воспользоваться и стандартным приложением от windows — paint.net. Мне не очень нравится этот вариант, так как возможностей для работы и редактирования мало. Решение нужно принимать сразу, но зато все произойдет быстро и безболезненно.
Так что, давайте я расскажу и о том, как вставлять картинки в Paint. Открываете меню «Пуск» и во вкладке «Стандартные» находите это приложение. Далее выбираете «Вставить из».
Открывать несколько фотографий сразу нельзя. Сперва идет первая (фоновая), затем снова «Вставить из» и добавляете вторую.
Самое неприятное, на мой взгляд, что работать с размерами нужно сразу, пока не исчезло выделение объекта.
Если вы захотите применить эту опцию снова, то перенести можно будет только все слои сразу. На месте переставляемого объекта останется только белый фон.
Ну вот и все. Если вы давно хотите прочитать статью на какую-то определенную тему, то оставляйте свои комментарии к этой статье или подписывайтесь на рассылку и мои новые публикации будут приходить сразу к вам на почту: как начать карьеру дизайнера, понять что вы готовы, сколько можно на этом заработать, где искать заказы и простыми способами создать себе очень красивый сайт.
Все проще, чем вы думаете. До новых встреч и удачи в ваших начинаниях.
Всем привет! Сегодня я буду рассказывать о том, как в фотошопе наложить одну картинку на другую с прозрачностью. Конечно, большинство людей, которые хотя бы как-то работают в фотошопе знают как это делается, так как это реально азы. Но мне уже несколько раз приходили сообщения на почту и в личку в ВК с просьбой объяснить, как накладывать фрагменты на отдельное фото. Кто-то хочет наложить бороду и костюм, а кто-то просто хочет перенести себя в Париж. Все материалы, используемые в данном уроке, вы можете скачать .
Если вам нужно переместить какой-либо объект на другой фон, то данная функция вам непременно поможет. Для этого вам понадобится фоновое изображение и объект на прозрачном фоне в формате PNG. Если ваш объект находится на обычном фоне, то вам придется , а уже после этого вы сможете объеденить две фотографии.
Я решил перенести утку на изображение с прудом.
Как вырезать лицо в фотошопе и вставить в другое фото
Естественно, можно не просто наложить одну картинку на другую, а сделать это с лицами. По крайней мере вы сможете перенести лицо друга ии подруги на совершенно чужеродное тело, либо посмотреть, как вы будете смотреться в юбке. На самом деле, замена лиц применяется и в более профессиональных сферах.
По крайней мере вы сможете перенести лицо друга ии подруги на совершенно чужеродное тело, либо посмотреть, как вы будете смотреться в юбке. На самом деле, замена лиц применяется и в более профессиональных сферах.
Для этого нам нужно фотографии двух разных людей. Я решил взять фото двух голливудских актеров Николаса Кейджа и Джона Траволты. Вместе они снимались в фильме «Без лица». Но там это выглядело очень неправдоподобно, так как различаются не только лица, а еще и телосложение, формы черепа и многое другое.
- Откроем две фотографии в разных вкладках. Я больше всего предпочитаю способ Drag and Drop, то есть, выделить нужные изображения и перенести их в фотошоп с зажатой левой клавишей мышки. После этого они по очереди откроются в разных вкладках.
- Теперь берем любой инструмент выделения, например « », и начинаем выделять лицо Джона Траволты, захватывая лобную часть и подбородок. А вот волосы нам не понадобятся.
- Теперь берем инструмент «Перемещение»
, после чего зажимаем левую кнопку мыши внутри выделения, а затем переносим его на вкладку с Николасом Кейджем, пока она не откроется.
 После этого наводим нашу выделенную часть куда-нибудь на картинку и отпускаем копку мыши.
После этого наводим нашу выделенную часть куда-нибудь на картинку и отпускаем копку мыши. - Когда фотография Траволты окажется на новом слое, уменьшите его не прозрачность хотя бы на 25-30 процентов. чтобы нам легче было работать.
- Теперь начинаем заниматься подгоном. Как видите, фотография с Джоном была больше, кроме того, его голова была слегка наклонена. Поэтому, нам все нужно подогнать. Для начала вызовите Свободное трансформирование, нажав комбинацию клавиш CTRL+T , и после этого тяните за уголки, не забыв нажать клавишу SHIFT , чтобы примерно подогнать размер.
- Теперь поставьте курсор чуть выше угла, чтобы он изменился на режим поворота. После этого зажмите левую кнопку мыши, и начинайте поворачивать перенесенный объект в ту сторону, чтобы лицо стояло также прямо, как и Кейджа.
- Теперь перенесите полупрозрачное лицо Траволты, на Кейджа, чтобы посмотреть соответствие носа, рта и глаз нужного размера. Отлично, мы сделали все на одном уровне.
 после этого можно нажать Enter , чтоюы применить трансформирование.
после этого можно нажать Enter , чтоюы применить трансформирование. - Теперь нам нужно удалить или обрезатьостатки кожи, которые вылезают за пределы черепной коробки. Для этого можно воспользоваться инструментом ластик и просто стереть ненужную область. Только желательно нажать правую кнопку мыши и выставить жесткость на 0 процентов, чтобы границы были с максимально мягким переходом.
- Нам удалось наложить одно фото на другое да и лицо вроде бы готово, но вот оттенок их немного не совпадает, поэтому придется немного изменить тон. Можно воспользоваться тем же способом, которым мы убирали красноту с лица в фотошопе, либо применить инструмент заплатка. Для этого выберите «Заплатку»
и обведите лобную часть, которая принадлежит Николасу Кейджу. После это зажмите правцю кнопку мыши и перенесите ее на кусок кожи траволты, чтобы заменить ту часть.
- В принципе всё. Можно только провести восстанавливающей кистью по лобной складке, чтобы она не дублировала уже имеющуюся.

Теперь у нас получился настоящий Джон Кейдж или Николас Траволта. Да уж. Конечно, у них совершенно разный тип лиц, но я думаю, что уть вы поняли.
Вырезать лицо в фотошопе и вставить в другое фото совсем не трудно. Остается только правильно подогнать размеры, соответствие носа, глаз, рта, цвета кожи и других факторов. К сожалению, у нас получился очень большой лоб, но это и неудивительно, глядя на их формы головы.
Как наложить костюм в фотошопе
Наложить одну картинку на другую с прозрачностью в фотошопе можно не только ради прикола. Сегодня этим способом пользуются в различных фотосалонах и не только. Особенно это актуально, когда нужно сделать фото на документы. Да, теперь не нужно специально одевать костюм или полицейскую форму, чтобы сфотографироваться на паспорт или удостоверение. Можно прийти хоть в рваной футболке, а костюм вам запросто могут наложить в фотошопе.
Теперь Джастина Тимберлейка можно вклеивать в документы. Точно также мы делаем и с другими костюмами, с прическами, усами, бородами или даже шрамами. Достаточно в интернете в любом поисковике найти задать что-нибудь типа «Костюм полицейского png»
или «Мужские прически с прозрачным фоном»
. Принцип работы такоей же: открываем, переносим, подгоняем размер и деформируем.
Точно также мы делаем и с другими костюмами, с прическами, усами, бородами или даже шрамами. Достаточно в интернете в любом поисковике найти задать что-нибудь типа «Костюм полицейского png»
или «Мужские прически с прозрачным фоном»
. Принцип работы такоей же: открываем, переносим, подгоняем размер и деформируем.
Для примера я возму ту же самую фотографию, над которой мы только что работали, после чего добавлю Тимберлейку новую прическу, бороду и шрам.
Теперь, я надеюь, что вы поняли, как в фотошопе наложить одну картинку на другую с прозрачностью, чтобы добавить нужные элементы, и кардинально изменить фотографию. С помощью наложения вы сможете делать коллажи, накладывать костюмы для документов, менять прически, добавлять фрагменты, которых раньше не было и многое другое. Применений, как видите, очень много.
Кстати, вспомнился один забавный случай. Одному моему знакомому лет 10 назад нужно было к определенному времени загрузить фуру грузом (какие-то мешки с непонятно чем).
Но к назначенному времени он ничего не успевал. Тогда он сфотографировал отдельно пустой кузов фургона и поддоны с мешками, после чего попросил друга положить их туда с помощью фотошопа. Тот без проблем все сделал, после чего фотография была выслана начальству. Фотка прокатила и никто не узнал, о том, что с погрузкой опоздали.
На этом у меня все. Но если вы плохо знаете фотошоп или не знаете его вовсе, то рекомендую вам посмотреть эти замечательные видеоуроки . Это лучший курс для начинающих что я видел. Все уроки структурированы и идут от простого к сложному. Материал просто бомбический и усваивается буквально на лету. А самое главное, что всё рассказывается доступным языком для любой категории пользователей. Очень рекомендую.
Ну а на этом я заканчиваю. Надеюсь, что моя статья была для вас полезна. Поэтому обязательно подписывайтесь на обновления моего блога, а также на мои паблики в социальных сетях, значки которых расположены в сайдбаре. Жду вас снова у себя в гостях. Пока-пока!
Пока-пока!
С уважением, Дмитрий Костин.
Приветствую вас! Покажу, как легко и быстро наложить одно фото на другое с помощью отличного фоторедактора Fhotofiltre. Он очень удобен, функционален — позволяет без фотошопа выполнять многие задачи. И, что важно — фоторедактор (далее сокращенно — ФР) бесплатный.
Урок будет особенно полезен тем, кто готовит мастер-классы (или другие обучающие материалы).
Внимание!
Данный урок рассчитан на то, что вы уже имеете навыки пользования этим фоторедактором. Если же вы впервые попали сюда, или какие-то задачи вам будут непонятны, рекомендую просмотреть занятия, начиная с первого ,
В уроках детально, по шагам показано и расписано, как скачать Fhotofiltre на русском языке, как начать на нем работать и пр.
Краткое описание урока
Вначале вкратце объясню, что предстоит сделать. Для того, чтобы наложить одно фото на другое, откроем в ФР поочередно две фотографии.
Первой придадим красочный фон, на который будет накладываться вырезанное изображение из второго. А на второй создадим вокруг изображения прозрачный фон (ссылка на урок 11, в котором показано, как это сделать, дана ниже
).
А на второй создадим вокруг изображения прозрачный фон (ссылка на урок 11, в котором показано, как это сделать, дана ниже
).
Затем, вырежем из прозрачного фона часть картинки и наложим на первую фотографию с нужным фоном.
Освоив этот способ, в дальнейшем вы сможете добавлять к изображениям отдельные фрагметы. Допустим, к туловищу одного зверя голову другого и т.п.
По сути, создаем фотоколлаж — легко и быстро! Показываю на примере вязаной повязки:
- как просто перенести изображение повязки, надетой на манекен, на красивый фон;
- как ее «надеть» на игрушечного медвежонка, изображенного на другой картинке.
Если вас заинтересовала повязка, МК по ней .
Итак, приступаем.
Первое: накладываем повязку на другом фоне
Допустим, я готовлю обложку для мастер-класса. И мне нужно расположить манекен с повязкой на фоне вязаного полотна.
Шаг 1. Подготовим фотографию с выбранным фоном
Открываем фоторедактор, кликнув по его файлу дважды ЛКМ (левой кнопкой мыши). Затем, открыли в ФР картинку, на которое хотим поместить повязочку.
Затем, открыли в ФР картинку, на которое хотим поместить повязочку.
Разберем по пунктам скриншот-снимок, приведенный выше.
1. Открыли нужную фотографию, кликнув в верхнем левом углу «Файл» (затем «Открыть»).
2. Фото загрузилось.
Обратите внимание!
Здесь важны два момента:
а) обратите внимание на название фотографии — при сохранении лучше задать другое название. Так как, если этого не сделать, прежняя фотография заменится на новую.
б) смотрите, у этой фотографии формат ipg (непрозрачный). У второго, накладываемого изображения, обязательно должен быть формат png (прозрачный).
3. Сразу надо задать нужный размер картинки, где фон. Тут также два варианта:
а) если фотография вас полностью устраивает (т.е. ничего лишнего на нем нет) просто задайте нужные размеры, нажав в верхней панели фоторедактора на кнопки «Рисунок» — «Размер изображения» — «Ширина-высота» — «Ок».
б) но, бывает, что на фотографиях имеются ненужные детали. Допустим, из моей фотографии мне нужен тот фрагмент, где нет размытости. Или, например, вы нашли в интернете картинку с природным пейзажем и хотите использовать лишь какую-то часть (небо, траву и др.).
Допустим, из моей фотографии мне нужен тот фрагмент, где нет размытости. Или, например, вы нашли в интернете картинку с природным пейзажем и хотите использовать лишь какую-то часть (небо, траву и др.).
Тогда, поступим иначе.
4. Жмем ЛКМ по маленькому окошку «Выделение» (текст появится, когда вы подведете мышку на окошко). Ниже выскочит новое окно с разными геометрическими фигурками.
5. Нажмем по фигуре «Прямоугольник».
Делаем один щелчок левой мыши по «прямоугольнику». Отрываем мышку от него и переводим ее в поле изображения. Ставим в любом месте так, чтобы очерчить нужную область (я поставила вверху, справа от середины).
Не отрывая мышки, обводим ту часть рисунка, что хотим оставить. Сразу появится пунктирная линия, показывающая ее границы.
Теперь отрываем мышку — не бойтесь, пограничная линия не исчезнет. Ставим мышь внутри границ «бегущих» линий. Жмем ПКМ (правой кнопкой мыши), затем — в открывшемся окне выбираем команду «Обрезать изображение».
Видим, что картинка обрезалась так, что осталась только нужная область. Но, ее размеры соответственно уменьшились. Задаем нужный размер, используя функцию «Рисунок». У меня заданы размеры: 600×451 px.
Все, фото с фоном готово. Сразу сохраните его на рабочем столе компьютера. На тот случай, если что-то дальше сделаете не так. Во всяком случае, я всегда сохраняю рабочии копии изображений. Как правильно сохранять, посмотрите ниже.
Шаг 2. Подготовка 2-го изображения
Итак, часть работы выполнена. Теперь, не удаляя из фоторедактора первое , открываем второе изобр-е (у меня это — повязка на манекене).
Сделаем прозрачный фон для второй картинки. Как это сделать, подробно показано в уроке, поэтому, повторяться не буду. Сохранять его следует в формате PNG (чтобы не потерять прозрачность фона).
Пройдемся по пунктам следующего снимка.
В фоторедактор можно одновременно загружать несколько изображений. По мере загрузки они будут накладываться друг на дружку, как в карточной колоде.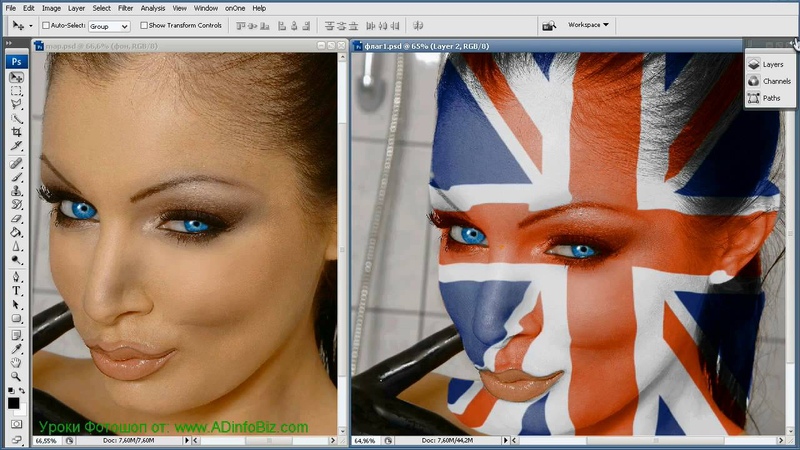 Ничего страшного — каждое фото легко передвигается кликом ЛКМ.
Ничего страшного — каждое фото легко передвигается кликом ЛКМ.
1 Поставьте мышку в область, указанную стрелками, и перетащите фото в другое место. То изображение, у которого в данный момент более яркое поле голубого цвета, является «активным». Т.е. в нем будут производиться ваши действия. Чтобы активировать другую фотографию, надо кликнуть по ней в голубой области рамки.
2 Задаем второй фотографии подходящие размеры: к примеру, 280×373 Но! Учтите, что в следующем шаге оно еще будет обрезаться, так что, задайте параметры «с запасом».
3 — 5. Обрезаем картинку, повторив действия, как для первой фотографией (показано стрелками).
Шаг 3. Накладываем одно фото на второе, с нужным фоном
Для этого кликаем ПКМ внутри выделенной пунктиром области. Выбираем команду «Вырезать». Изображ-е тут же исчезнет с данной фотографии — не пугайтесь.
Жмем мышкой в любом месте картинки с фоном. Она тут же выскочит поверх первой, из которой вырезали. Делаем клик ПКМ, жмем «Вставить».
Готово — мы наложили первое изображение на другое, с красивым фоном! Кликните мышкой в любом месте картинки — пунктирная линия исчезнет.
Если вас не устраивает, в каком месте наложилась картинка, кликайте по ней ЛКМ и передвигайте, куда потребуется.
Шаг 4. Сохранение готовой фотографии
Перед сохранением я немного подредактировала свое фото — обрезала лишнее по краям тем же способом, что показывала выше.
Покажу один важный момент сохранения. Кликнули «Файл» — «Сохранить как…».
Для чего нажмите на черный треугольник (выделен зеленым окошком). И выберите в предложенном списке вариант «IPG» или «PNG».
Не забудьте вписать новое название для фото в поле «Имя файла». Продолжайте сохранение. Появится окно: «Данный формат не поддерживает слои. Все равно сохранить файл?» Отметьте: «Да».
В следующем окне поставьте курсор справа, у максимального значения 100 (чтобы получить яркое изображение). Затем кликнем «Ок».
Читайте также…
Как в адобе фотошоп наложить одно изображение на другое
Главная » Разное » Как в адобе фотошоп наложить одно изображение на другоеКак в фотошопе наложить одну картинку на другую с прозрачностью
В этом уроке вы научитесь накладывать одно изображение на другой и устанавливать нужную прозрачность.
Как известно для такой операции вам нужны два изображения.
Для примера я выбрал эту фотографию, на неё мы будем накладывать изображение.
НЛО, на прозрачном фоне. Если у вас есть изображение на прозрачном фоне — хорошо, если нет — вырежьте. В данном уроке я даю вам изображение на прозрачном фоне (ссылка сверху).
Откройте оба изображения в Фотошопе.
Перейдите в изображение в НЛО, выделите его, нажмите CTRL+C чтобы скопировать.
Перейдите в окно с фотографией города. Нажмите CTRL+V чтобы вставить. Тарелка наложится на это изображение сверху.
Тарелка наложится на это изображение сверху.
Причем изображение НЛО будет на отдельном слое, а значит мы с ним можем делать что угодно.
Нажмите CTRL+T чтобы вызвать функцию трансформирования.
Теперь вы можете уменьшить размер изображения НЛО и переместить куда нужно. В данном случае наверх. Нажмите ENTER, когда закончите редактирование.
Переместить можно изображение с помощью инструмента Перемещение (Move Tool) — найдите на панели инструментов справа.
Теперь уменьшим прозрачность для изображения с НЛО. Это делается на панели со слоями.
Результат:
Автор урока — Александр Акимов
Как наложить фото на фото в Фотошопе
При работе с различными фотографиями у нас может возникнуть необходимость наложить одну картинку на другую. Мы можем захотеть совместить наш портрет с каким-либо привлекательным фоном, добавить к красивому пейзажу какой-либо отдельный элемент, выполнить другие схожие операции.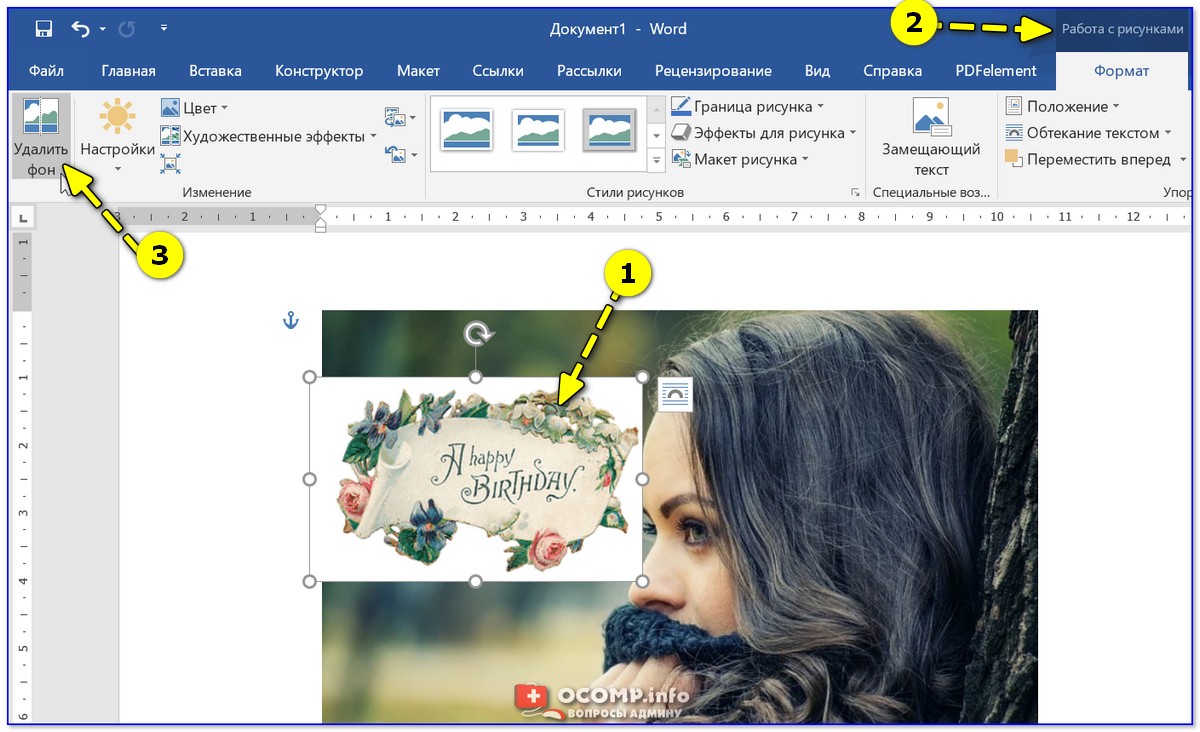 Подобные задумки можно реализовать различными способами, программами и сервисами. Но в данном материале будет рассмотрена реализация данной задачи с помощью программы «Photoshop». Ниже я расскажу, каким образом наложить два фото друг на друга в редакторе Фотошоп. А также каков алгоритм реализации указанной задачи.
Подобные задумки можно реализовать различными способами, программами и сервисами. Но в данном материале будет рассмотрена реализация данной задачи с помощью программы «Photoshop». Ниже я расскажу, каким образом наложить два фото друг на друга в редакторе Фотошоп. А также каков алгоритм реализации указанной задачи.
Несколько основных тезисов работы программы Фотошоп
Как известно, существуют различные варианты наложения картинок друг на друга в Photoshop, непосредственно зависящие от специфики добавляемых изображений. Мной же будет приведён довольно простой и удобный метод слияния фотографий, который пригодится даже новичкам.
Прежде чем приступать к наложению фото необходимо понимать следующее в работе Фотошопа:
- В идеале используемые вами фото должны иметь одинаковое разрешение. Если одно фото имеет 300 dpi, а другое – 74 dpi, может потребоваться конвертация одного из них, дабы одно изображение соответствовало другому;
- Старайтесь подбирать изображения с одинаковым источником света.
 Разумеется, вы можете самостоятельно создавать искусственные тени и световые блики, но в таком случае может быть сложно добиться естественности полученной в конечном итоге фотографии. Оптимальным будет найти схожее по специфике света фото;
Разумеется, вы можете самостоятельно создавать искусственные тени и световые блики, но в таком случае может быть сложно добиться естественности полученной в конечном итоге фотографии. Оптимальным будет найти схожее по специфике света фото; - Старайтесь чрезмерно не усложнять сам процесс наложения фотографий. Попытки добавления различных изогнутых элементов и другие схожие сложности часто приводят к тому, что конечный результат выглядит не реалистично.
Давайте подробно разберём шаги, позволяющие сделать коллаж из двух картинок в Photoshop.
Читайте также: Как наложить фото на фото онлайн.
Шаг №1. Загрузка фото в программу
Для начала продумайте, какие элементы двух фотографий вы хотите совместить вместе. Последовательно загрузите фотографии в Фотошоп с помощью вкладки «Файл». Сначала базовое фото (к которому вы будете добавлять какие-либо элементы), а затем ту фотографию, откуда вы будете эти самые элементы брать.
Шаг №2.
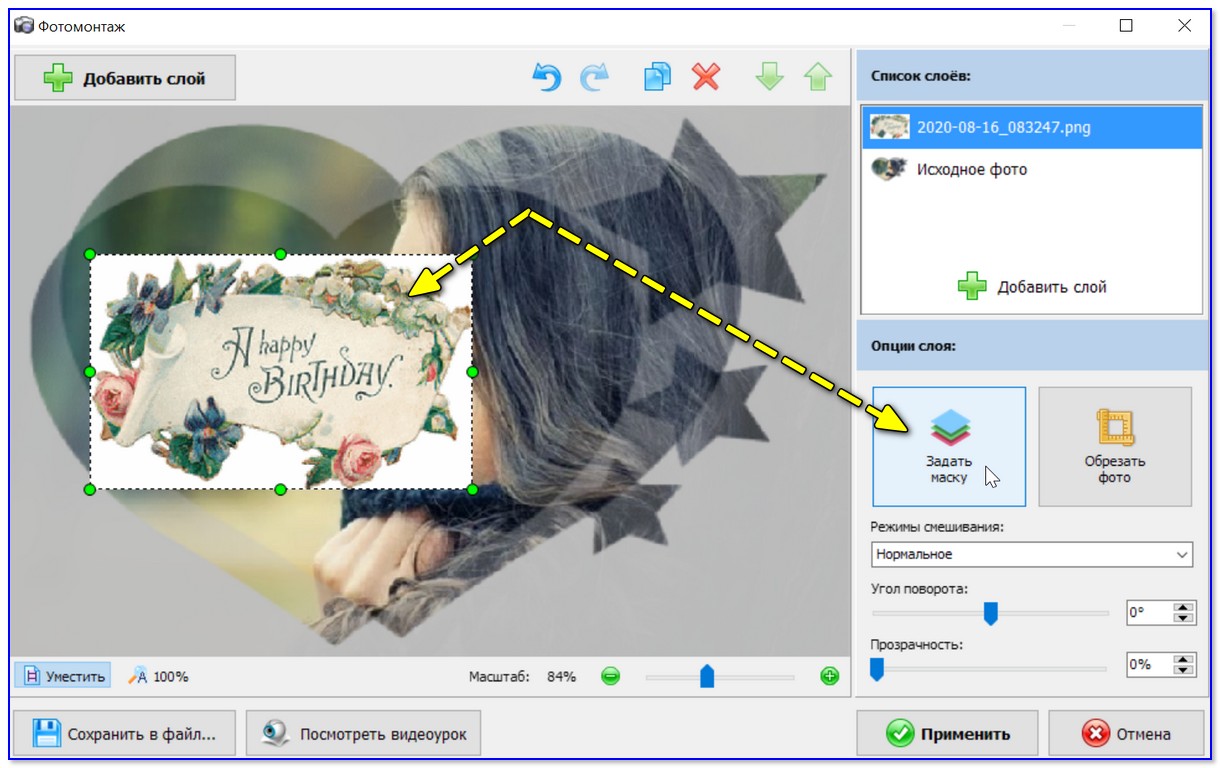 Обведение нужной области
Обведение нужной областиНа первом фото необходимо выделить ту область, куда вы хотите вставить объект из другого фото. Данное выделение можно сделать с помощью различных инструментов, обычно это «Лассо», «Прямолинейное Лассо», «Магнитное лассо», «Быстрое выделение» и другие.
Нажав на инструмент «Лассо» обведите необходимую вам область.
Это может быть полезным: Как вырезать лицо и вставить в другое фото онлайн.
Шаг №3. Выделение элемента, который будет наложен на базовое фото
Теперь переключитесь на картинку, откуда вы будете брать визуальные элементы для вставки. Вы можете пометить как всё фото с помощью нажатия на «Ctrl+A», так и его часть, с помощью уже упомянутого мной инструмента «Лассо».
Обведите второе фото (или его часть), которое вы будете накладывать на базовое фото
После того, как вы пометите нужный объект, нажмите на Ctrl+C, после чего данный элемент будет добавлен в буфер обмена.
Шаг №4. Вставка изображения
Теперь, чтобы вставить наше изображение в выделенную область, переключаемся на основное фото. Затем идём во вкладку «Редактирование», и выбираем там опцию «Вставить в». Изображение со второго фотоснимка появится в ранее помеченной нами области на первой картинке.
Затем идём во вкладку «Редактирование», и выбираем там опцию «Вставить в». Изображение со второго фотоснимка появится в ранее помеченной нами области на первой картинке.
Если вставленное вами изображение в Фотошоп слишком большое или слишком маленькое, воспользуйтесь специальным инструментом «Свободная трансформация» во вкладке «Редактирование». С помощью регулирующих маркеров вы сможете установить необходимый размер вставляемого вами изображения.
Если же вы просто хотите вставить изображение (без вставки в какую-то определённую область), тогда будет достаточно воспользоваться сочетанием клавиш Ctrl+V.
Таким образом, на панели слоёв у нас получится два слоя, а также слой-маска.
После добавления одного изображения ко второму вы можете поиграться с различными эффектами маски слоя с помощью представленного в программе инструментария. Для сохранения полученного результата необходимо выбрать «Файл» — «Сохранить как».
Также рекомендую ознакомиться с альтернативным способом слияния картинок в Photoshop, представленным на данном видео:
youtube.com/embed/QxmMa5loLLE?feature=oembed» frameborder=»0″ allow=»accelerometer; autoplay; clipboard-write; encrypted-media; gyroscope; picture-in-picture» allowfullscreen=»»/>
Рекомендуем к прочтению: Ретушь фото лица онлайн.
Заключение
В данном материале мной был разобран быстрый и эффективный способ наложить одно фото на другое в Фотошопе. Разумеется, инструментарий указанной программы не ограничивается приведённым вариантом наложения, но его будет достаточно для того, чтобы решить поставленную задачу.
Как в Adobe Photoshop вырезать изображение и наложить его на другое
Одна из наиболее популярных процедур, проводимых в популярном графическом редакторе Adobe Photoshop – это выделение изображения и перенес его на другое изображение. Данная статья расскажет о базовых механизмах выполнения данной задачи.
Скорее всего, вам потребовалось наложить не все изображение на другое, а его отдельные части. Поэтому самая ответственная часть – это качественное выделение изображения.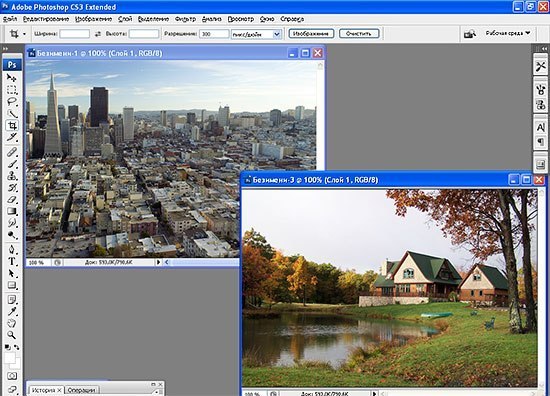
См. также: Adobe Photoshop для Андроид
Выделяем изображение в Adobe Photoshop
В рассматриваемом нами графическом редакторе имеются различные инструменты для выделения области на изображении, каждый из которых будет удобен в своем ключе. Ниже мы рассмотрим примеры выделения с помощью наиболее востребованных инструментов.
Способ 1: использование инструмента «Волшебная палочка»
Наиболее простой в использовании инструмент для выделения, который будет особенно удобен в том случае, если выделяемый объект или фон объекта не имеет большой цветовой разброс.
Например, в нашем примере будет использовано изображение цветка на белом фоне. Самая однородная часть изображения – это белый фон, поэтому мы выделим его с помощью волшебной палочки, а затем инвертируем, установив выделение на цветке.
- Если на панели инструментов не видно волшебной палочки, кликните по инструменту «Быстрое выделение» правой кнопкой мыши и в отобразившемся дополнительном меню выберите пункт «Волшебная палочка».

- В верхней части окна вы увидите пункт «Допуск» – оно означает, какой диапазон цвета будет принимать волшебная палочка. В нашем случае может быть установлен самый низкий диапазон, поскольку у нас будет выделен полностью однородный цвет. Если у вас выделяемый объект имеет множество оттенков, попробуйте поэкспериментировать с диапазоном.
- Мы щелкаем по выделяемому цвету, после чего у нас обозначается пунктирной линией весь белый фон за исключением самого цветка.
- Чтобы продолжить выделение, не теряя старое, отметьте пункт, отмеченный на скриншоте ниже, который будет добавлять к уже выделенной области.
- Чтобы выделение перешло на цветок, мы инвертируем выделение простым сочетанием горячих клавиш Ctrl+Shift+I.
Способ 2: использование инструмента «Магнитное лассо»
Второй «умный» инструмент для упрощения процесса выделения, который имеет магическое свойство «прицепляться» к контуру объекта, позволяя точно обводить его.
- Для его использования щелкните по инструменту «Лассо» правой кнопкой мыши и во всплывшем меню выберите пункт «Магнитное лассо».

- В верхней части окна отобразится панель настройки инструмента, в которой вы можете отрегулировать параметр «Ширина», обозначающий промежуток, через который будет ставиться следующая контрольная точка. Чем промежуток меньше, тем выделение точнее, но и время, затраченное на процедуру, будет увеличено.
- Приступить к работе с инструментом можно, просто начав обводить его по контуру. Лассо будет «приклеиваться» к контуру изображения, добавляя точки выделения. В том случае, если в процессе обводки лассо поставило точку совсем не там, где нужно, ее можно удалить с помощью клавиши Del.
- Как только вы отпустите кнопку мыши, первая и последняя точка будут соединены, а значит, выделение будет завершено.
Способ 3: использование функции «Цветовой диапазон»
Третий вариант выделения, который применяется по большей части к сложным объектам, например, к волосам, брызгам воды и т.д.
- Вы сможете воспользоваться данной функцией, если откроете вкладку «Выделение» и выберите в ней пункт «Цветовой диапазон».

- На экране отобразится новое окошко. Вам потребуется курсором кликнуть по объекту, который требуется выделить.
- Как только вы это сделаете, выбранный цвет и ближайшие к нему оттенки будут применены. Например, у нас цветок фиолетовый, поэтому, если мы кликнем по его лепестку, функция выделит все делали, которые включают данный оттенок.
- Передвигайте ползунок «Разброс», чтобы выделяемая область стала максимальной светлой. Черным должно оставаться то, что не войдет в выделение.
Способ 4: с помощью инструмента «Быстрое выделение»
«Быстрое выделение» – инструмент, применяемый преимущественно по отношению к простым объектам. Оно выделяет область слишком «грубо», поэтому после его использования мы будем утончать край.
- Примените инструмент «Быстрое выделение».
- Начинайте щелкать по тем участкам изображения, которые должны быть выделены. Чтобы добавлять к текущей выделенной области, зажмите на клавиатуре клавишу Shift.

- Если приходится работать с мелкими объектами, масштабируйте изображение и меняйте размер кисти.
- Как только выделение с помощью инструмента будет завершено, щелкните по вкладке «Выделение», а затем пройдите к разделу «Утончить край».
- На экране отобразится окно с настройкой, где вам потребуется передвигать ползунки таким образом, чтобы ненужная область стала полностью белой. В нашем случае примененные параметры вы можете видеть на скриншоте ниже.
Переносим выделенный объект на другую картинку
Осталась самая простая часть – это добавление выделенного объекта на другую фотографию.
- Для начала откройте в Photoshop второе изображение, которое будет выступать в роли нового фона.
- Вернитесь к первому изображению и нажмите сочетание клавиш Ctrl+C, чтобы программа скопирована выделенное.
- Вернитесь к фоновому изображению и вставьте объект с помощью клавиш Ctrl+V.
- Примените инструмент «Перемещение» и задайте объекту нужную область на изображении.

- Нажав сочетание клавиш Ctrl+T, вам будет возможность масштабирования изображения и полного изменения его пропорций. Чтобы изменять лишь размер, не меняя пропорции, не забудьте зажать клавишу Ctrl.
Собственно, на этом нашу задачу можно считать завершенной. Теперь вы знаете несколько способов выделения изображения, но, как было описано выше, это далеко не все методики, а лишь наиболее эффективные и часто применяемые.
Как в фотошопе вырезать изображение и наложить одно на другое
В программе Photoshop есть очень много разный возможностей, которые можно реализовать за счёт разных инструментов. И, если дизайнеры и фотографы умело пользуются всеми функциями фотошопа, то рядовым пользователям ещё предстоит с ними познакомиться. Например, многих интересует вопрос: как в фотошопе вырезать изображение и наложить одно на другое? Это абсолютно несложно, тем более в нашей статье мы покажем наглядно, как это сделать.
Как в фотошопе вырезать изображение
Итак, запускаем фотошоп. Для начала работы нам необходимо создать в программе несколько вкладок, которые будут содержать:
Для начала работы нам необходимо создать в программе несколько вкладок, которые будут содержать:
- Картинку, с которой будем вырезать определенное изображение
- Чистый холст
- Фон, на который хотим поместить вырезанное изображение
Вкладки делаются путём переноса файлов на панель вкладок, которые находятся горизонтально под параметрами. Напоминаю, что изображения не должны помещаться как слои.
Для того чтобы в фотошопе вырезать изображение и вставить на другой фон, сначала нам нужно его выделить. В качестве примера – хомяк на зеленом фоне. Контуры хомяка можно выделить двумя способами:
- С помощью инструмента «Быстрое выделение»
- С помощью инструмента «Магнитное лассо»
Оба эти инструмента находятся в панели справа. Чтобы их вызвать, нажмите правой кнопкой мыши на соответствующий ярлык.
Начнем с «Магнитного лассо». Когда вы выберете инструмент, на картинке появится магнитик.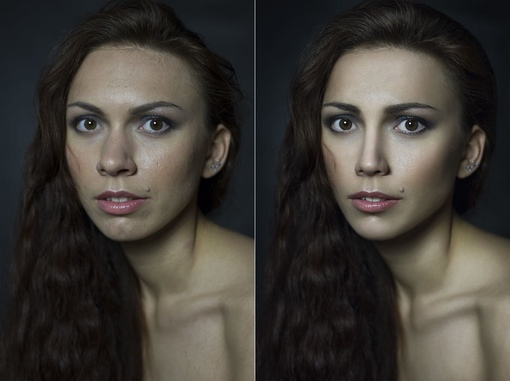 По контуру фигуры проводите им максимально точно, ставьте точки, не отходя от краёв. Если мышку повело, и линия зашла не туда, куда надо, тогда нажимайте «Backspace» (или Ctrl+Alt+Z) до тех пор, пока точка не дойдёт до места, где прервалось правильное выделение.
По контуру фигуры проводите им максимально точно, ставьте точки, не отходя от краёв. Если мышку повело, и линия зашла не туда, куда надо, тогда нажимайте «Backspace» (или Ctrl+Alt+Z) до тех пор, пока точка не дойдёт до места, где прервалось правильное выделение.
Кстати, если вам трудно работать с «Магнитным лассо», можно обойтись без него. Тогда воспользуйтесь только «Быстрым выделением» или «Волшебной палочкой».
Когда ваш объект будет полностью выделен точками, кликните два раза мышкой, появится пунктирное выделение объекта.
Иногда в фотошопе выделить изображение с точностью трудно, особенно если оно имеет прерывистые края (пальцы, уши, какие-то другие детали). Чтобы доработать края и труднодоступные места, воспользуйтесь «быстрым выделением». Потом увеличьте картинку с помощью одновременного нажатия клавиши Alt и колёсика мыши. Этим же способом можно потом уменьшить.
Для удобства настраиваем размер нашего выделителя. В контур этим инструментом можно как добавлять какие-то части, которые не были захвачены, так и убирать, если они попали туда случайно.
В контур этим инструментом можно как добавлять какие-то части, которые не были захвачены, так и убирать, если они попали туда случайно.
После окончательного результата выделения мы копируем (Ctrl+C) объект и вставляем в пустой холст нажатием Ctrl+V. Сгладить контур можно с помощью ластика, выставив минимальную жесткость, сделать стирание рассеянным, чтобы максимально естественно создавались границы фигуры.
Как в фотошопе наложить одно изображение на другое
Чтобы в фотошопе наложить одно изображение на другое, мы копируем (Ctrl+C) наш заранее выделенный обрезанный из другого фона объект (то, что мы, собственно, проделали выше в статье) и вставляем на нужный нам фон, который уже давно ждёт в третьей вкладке.
Итак, у нас есть фон и есть слой с объектом (с хомяком). Работаем со слоем, где фигура. По желанию её можно отредактировать под этот фон. Для этого во вкладке «Редактирование» нажмите «Трансформирование», а потом экспериментируйте. Меняйте масштаб, поворачивайте (при этом зажимайте Shift, чтобы сохранить пропорции), работайте с цветом и т.д. Если не понравилось – возвращайте прошлое состояние, нажав Ctrl+Alt+Z.
Меняйте масштаб, поворачивайте (при этом зажимайте Shift, чтобы сохранить пропорции), работайте с цветом и т.д. Если не понравилось – возвращайте прошлое состояние, нажав Ctrl+Alt+Z.
Вот и всё! Теперь вы знаете, как в фотошопе вырезать изображение и наложить одно на другое. В первый раз, конечно, что-то может показаться сложным. Не бойтесь нажимать на какие-то инструменты и работать с ними, всегда есть возможность вернуть исходный вариант.
Также рекомендуем к прочтению ещё одну статью в контексте работы с Photoshop: «Как сделать гифку из фото и из видео в фотошопе?«.
Изучайте и всё у вас обязательно получится!
Как наложить картинку на объект в фотошопе
В этом уроке вы научитесь накладывать одно изображение на другой и устанавливать нужную прозрачность.
Как известно для такой операции вам нужны два изображения.
Для примера я выбрал эту фотографию, на неё мы будем накладывать изображение.
НЛО, на прозрачном фоне. Если у вас есть изображение на прозрачном фоне — хорошо, если нет — вырежьте. В данном уроке я даю вам изображение на прозрачном фоне (ссылка сверху).
Если у вас есть изображение на прозрачном фоне — хорошо, если нет — вырежьте. В данном уроке я даю вам изображение на прозрачном фоне (ссылка сверху).
Откройте оба изображения в Фотошопе.
Перейдите в изображение в НЛО, выделите его, нажмите CTRL+C чтобы скопировать.
Перейдите в окно с фотографией города. Нажмите CTRL+V чтобы вставить. Тарелка наложится на это изображение сверху.
Причем изображение НЛО будет на отдельном слое, а значит мы с ним можем делать что угодно.
Нажмите CTRL+T чтобы вызвать функцию трансформирования.
Теперь вы можете уменьшить размер изображения НЛО и переместить куда нужно. В данном случае наверх. Нажмите ENTER, когда закончите редактирование.
Переместить можно изображение с помощью инструмента Перемещение (Move Tool) — найдите на панели инструментов справа.
Теперь уменьшим прозрачность для изображения с НЛО. Это делается на панели со слоями.
Всем привет! Давно мы с вами не фотошопили. Поэтому сегодня я расскажу вам, как наложить текстуру в фотошопе на фото, текст или выделенную область объекта для придания потрясающего эффекта. Сделать это несложно. Достаточно выполнить несколько простых шагов. Причем нам не важно, какая у вас стоит версия: CS6, CC или любая другая. Лично я работаю в Photohop СС 2018, и в этом плане он ничем не отличается от других.
Накладываем простую текстуру на фото
Давайте попробуем улучшить это фото парня и девушки путем наложения на них текстуры капель воды. Для нахождения фотографий можно пошарить по яндекс или гугл картинкам. Достаточно ввести что-нибудь типа «Текстура капель воды» . Как только изображения подготовлены, загружаем их по очереди в фотошоп.
- Если картинка с каплями воды меньше фотографии людей, то выберите слой с каплями и нажмите CTRL+T. Это позволит вам увеличить картинку с текстурой до такой степени, чтобы она полностью закрывала фото парня с девушкой.
 Но если разница в разрешении слишком большая, то не стоит растягивать ее по самый небалуй. Лучше сделайте меньше разрешение фотографии.
Но если разница в разрешении слишком большая, то не стоит растягивать ее по самый небалуй. Лучше сделайте меньше разрешение фотографии. - Когда вы все натянули, вам нужно будет выбрать самый подходящий параметр наложения. Для этого идем в панель слоев и из выпадающего списка параметров наложения начинаем выбирать подходящий. Можете сделать все методом проб и ошибок. Мне лично наиболее подходящими показались режим «Перекрытие» и «Мягкий свет» .
- И завершающим штрихом давайте уменьшим прозрачность слоя, дабы фон текстуры не слишком закрывал наше фото. Процентов 60-70 прозрачности будет вполне достаточно.
Как видите, эффект потрясающий. Фотография сразу смотрится гораздо живее.
Наложение сложной текстуры на выделенную область
Если в прошлом примере мы накладывали полупрозрачное фото для выполнения некоего эффекта, то теперь придется немного попотеть. Дело в том, что сейчас мы полностью изменим покрытие объекта на примере автомобиля. Помните, как мы заменяли цвет в фотошопе? Так вот нам предстоит поработать в подобном стиле, только вместо цвета мы сделаем новый узор. Допустим я возьму вот эту фотографию автомобиля и эту текстуру воды.
Допустим я возьму вот эту фотографию автомобиля и эту текстуру воды.
- Загрузите оба изображения в фотошоп, только убедитесь, чтобы слой с текстурой воды стоял выше, нежели автомобиль. И обязательно растрируйте слой с водой. Для этого нажмите на слой с водой правой кнопкой мыши и выберите пункт «Растрировать слой».
- Теперь, можете сделать слой с водой невидимым, нажав на глаз. На данном этапе он нам будет только мешать.
- Далее, нам нужно выделить сам автомобиль любым удобным инструментом. Я предпочитаю работать с прямоугольным лассо. Попробуйте тоже им воспользоваться. Для начала выделите абсолютно всю машину за исключением колес. Не забывайте про увеличение масштаба (CTRL и +), чтобы выделение было более точным.
- Наверняка будут какие-то детали, которые не нуждаются в наложении текстуры. Нам ух нужно будет удалить. Для этого, в режиме «Магнитного лассо» , ищем в свойствах инструмента функцию «Вычитание из выделенной области» .

- А теперь спокойно выделяем внутри ненужные объекты, такие как стекла, дверные ручки, бампер и т.д. Не переживайте. У вас ничего не сбросится.
- Далее, жмем внутри нашей выделенной области правую кнопку мыши и выбираем «Скопировать» на новый слой. У вас прямо над слоем с автомобилем создастся новый слой только с корпусом авто, который мы выделили. Выделение теперь можно снять путем нажатия комбинации CTRL+D.
- Теперь, нам нужно будет сделать скопированный на новый слой корпус черно-белым. Это важно. Для этого вы можете воспользоваться любым из известных вам способов. Но я рекомендую вам пойти в меню «Изображение» — «Коррекция» — «Черно-белое» . Как видите, корпус стал Ч/Б, а все остальное осталось прежним.
- Теперь, активируем выделение нашего корпуса. Для этого идем на слой с черно-белой деталью и зажав клавишу CTRL нажимаем на миниатюру слоя. При наведении у вас должен будет смениться курсор.
- А теперь вступает в ход изображение воды.
 Не снимая выделения жмем на глазик, активируя отображение текстуры. После этого инвертируем выделение, нажав комбинацию клавиш SHIFT+CTRL+I. После успешной операции вы должны будете увидеть выделение по периметру холста.
Не снимая выделения жмем на глазик, активируя отображение текстуры. После этого инвертируем выделение, нажав комбинацию клавиш SHIFT+CTRL+I. После успешной операции вы должны будете увидеть выделение по периметру холста. - Теперь, находясь на слое с водой, жмем на клавишу DELETE, чтобы удалить всё, что не входит в выделенную область. Далее выделение можно снять (CTRL+D). Как видите, теперь вода покрывает корпус, но выглядит как-то неестественно. Это решимо.
- Вам нужно будет выбрать в параметрах наложения «Перекрытие» или «Мягкий свет» . Тогда вы удивитесь, как преобразилась ваша машинка.
Выглядит как по-настоящему.
Причем, если поиграться с яркостью или цветовым тоном (CTRL+U), то можно рассмотреть различные интересные вариации преображения. Просто поставьте галочку на режим «Тонирование» и двигайте ползунки.
Подобные эффекты наложения вы можете проделывать не только с автомобилями, но и с любыми другими предметам и объектами.
Накладываем текстуры на текст
А вот, чтобы наложить текстуру в фотошопе на текст, нужно делать уже совершенно другие действия. Никаких картинок скачивать не нужно, а вот наборы узоров не помешало бы. Но в фотошопе есть несколько стандартных наборов. Поэтому сначала мы рассмотрим их, а потом научимся скачивать новые.
- Возьмите инструмент «Текст» и напишите что-нибудь. Только желательно выберите шрифт пожирнее, чтобы текстура была видна отчетлевее.
- Далее, заходим в стили слоя, нажав на миниатюру дважды, и выбираем «Наложение узора» .
- После этого нам нужно будет выбрать сам узор. По умолчанию их не так много, но их можно будет скачать дополнительно. Для начала давайте выберем что-нибудь из имеющегося в стандартном арсенале.
Как видите, получилось довольно интересно.
Но не все знают, что это не весь набор. Если вы при выборе узора нажмете на шестеренку, то вы сможете выбрать один из существующих наборов. Там выбор гораздо интереснее. Кроме того, вы сможете увеличивать и уменьшать масштаб узора, чтобы выявить, как будет лучше.
Кроме того, вы сможете увеличивать и уменьшать масштаб узора, чтобы выявить, как будет лучше.
Вот, например, я поставил природный узор.
Как загрузить новый узор?
Естественно, стандартными узорами особо не обойдешься, поэтому мы с вами загрузим новые. Для этого нам понадобятся так называемые наборы в формате PAT. Найти их несложно. Достаточно в любой поисковой системе вбить что-нибудь вроде «Скачать узоры для фотошопа pat» . Ну а если лень, можете взять их отсюда. Тут полно интересных наборов.
- После того, как мы скачали набор с узорами распакуйте архив.
- Далее, зайдите в фотошоп и выберите меню «Редактирование» — «Наборы» — «Управление наборами» .
- В открывшемся окне из выпадающего меню «Тип набора» выберите «Узоры» . После этого жмем на кнопку «Загрузить» .
- Нам откроется выбор файла в проводнике в директории «Adobe Photoshop/Presets/Patterns» . Для большего удобства рекомендую сохранить скачанные наборы именно в эту папку.
 После этого выберите файл с набором, который вы скачали.
После этого выберите файл с набором, который вы скачали.
Как видите, различных узоров теперь стало намного больше. И самое главное, что вы сможете накладывать эти текстуры прямо на текст точно также, как мы это делали выше.
Своя текстура на текст
Ну а если вас не устраивают наборы узоров и вы хотите наложить текстуру в фотошопе с вашей картинкой или фото, то и это вы можете запросто сделать. На самом деле я не буду повторяться, потому что по сути весь процесс идентичен с тем, как мы натягивали фон на автомобиль. Но здесь всё еще легче, так как не придется отключать видимость слоя и пользоваться инструментами выделения.
То есть всё сводится к следующим шагам:
- Наложение слоя с текстурой поверх текста
- Выделение текста путем зажатия CTRL и нажатием правой кнопки мыши на миниатюре слоя.
- Инверсия выделения с помощью комбинации SHIFT+CTRL+I и удаление области вокруг текста.
- Выставление параметра наложения «Перекрытие» или «Мягкий свет» .

Всё просто. Теперь ваш текст обладает уникальной обложкой. Здорово, правда?
Конечно, если вы хотите глубоко изучить фотошоп и научиться им хорошо пользоваться за считанные недели, то рекомендую вам посмотреть эти потрясные видеоуроки . Благодаря им вы будете щелкать фотошоп словно орешки.
Ну а на этом я свою сегодняшнюю статью заканчиваю. Надеюсь, что она была вам интересна. Ну а вам я рекомендую подписаться на мой блог и вступить в мои паблики в социальных сетях, чтобы не пропустить выхода новой интересной статьи. Удачи вам. Пока-пока!
Photoshop: как наложить одно изображение на другое? Photoshop программа с большим набором инструментов для работы с графикой. Сегодня мы рассмотрим, как вырезать изображение и наложить его на другое.
Одним из преимуществ Photoshop (фотошоп) является то, что каждый новый элемент с которым мы работаем отразить отдельным слоем и работа над ним не влияет на предыдущие слой (изображения).
Для того что б вырезать рисунок в Фотошопе нужно сделать следующие, выбрать нужный нам слой и воспользоваться одним из инструментов выделения.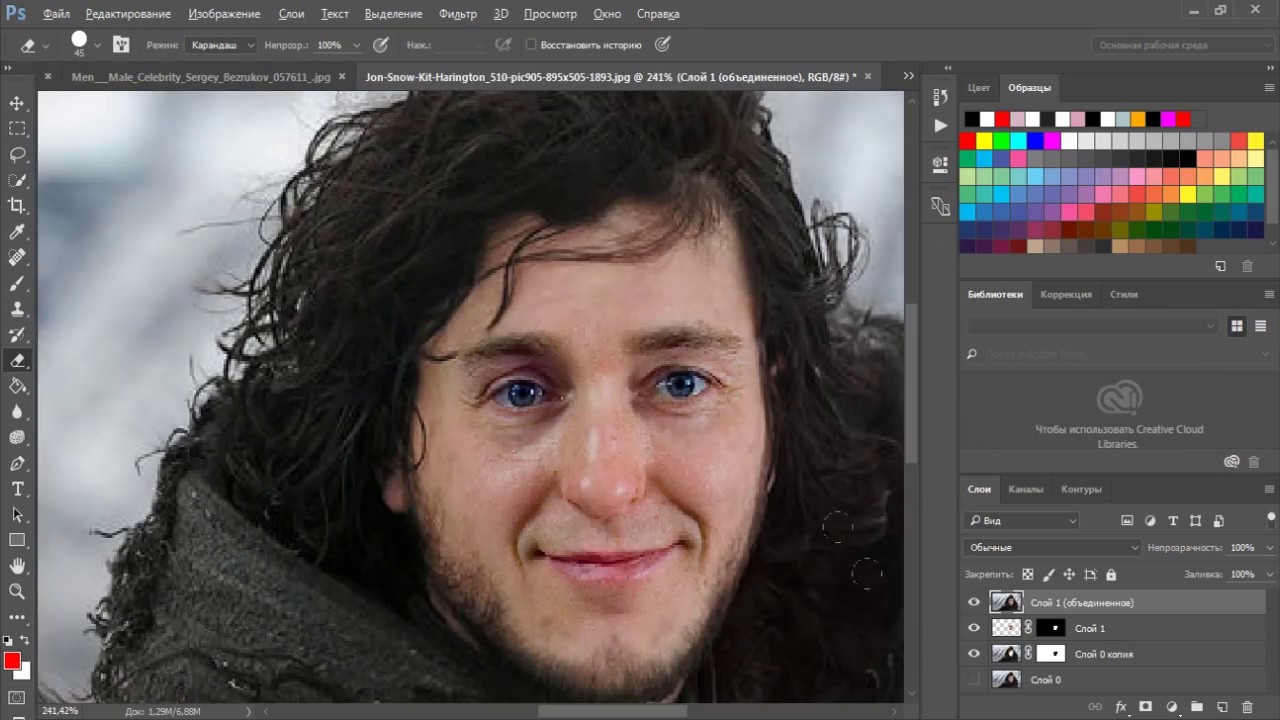
Отметив нужную нам область мы выбираем с «Меню» пункт «Редактирования» в котором выбираем операцию «Скопировать» (для копирования) и операцию «Вырезать» (чтобы часть изображения которое отметили вырезать из рисунка).
Благодаря тому, что данные изображения представлены как отдельные слои мы можем накладывать их друг на друга, делать прозрачными, градиенты и проводить много других операций, применять фильтры.
Запускаем любимую программу, а потом через команды Файл-Открыть (File-Open, если используете англоязычную версию) создаем чистый файл. Обратите внимание на те расширения, с которыми будете работать: лучше оставить в типах только тот, что принадлежит искомому файлу. Итак, нужное изображение открылось.
Задачи:
В наличии имеют два изображения. Фон на картинке с бегущей лошадью нас не устраивает, потому будет делать так, чтобы она оказалась на фоне морского пейзажа. Для этого:
1. Создаем новый файл для будущего изображения;
2. На разных слоях по отдельности размещаем коня и морские виды;
3. Вырезаем после выделения животное из первоначальной фотографии;
Вырезаем после выделения животное из первоначальной фотографии;
4. Придаем новой фотографии максимальную естественность.
А теперь пройдем подробно по пунктам.
Новый файл
Размеры нового файла будут заданы 500 Х 375, такие же, как у и фото с морем. Потом в нем требуется создать два слоя: «конь» и «море», причем «морской» слой должен располагаться под «слоем лошадки». Названия присваиваются по щелчку правой кнопкой мыши. В выпавшем контекстном меню в Параметрах слоя (Layer Properties) даем слоям понятные имена.
В программе сейчас имеются три окна с файлами: первоначальные с конем и морем, а также новый. Активным окном будет являться последнее.
Море располагаем на одноименном слое путем переведение этого окна в активное состояние – щелкаем по нему, оно становится последним. Далее: выделяем все изображение (ведь нам нужен весь пейзаж) через Выделение -> Все (Select -> All) или Ctrl+A. Сигналом к тому, что окно выделено, станет появление рамки из «бегущих муравьев».
Потом копируем (Ctrl+C) и переносим его по щелчку в рабочую область, где лошадь будет уже на фоне моря. Теперь на одноименном слое мы и можем наблюдать пейзаж.
Те же самые операции проделываем со слоем Конь, а после две первоначальные картинки можно закрывать: так они не будут мешать дальнейшим действиям.
Так как конь – фигура со сложными линиями, для выделения можно воспользоваться такими способами. Можно взять на вооружение быстрое выделения, которые вызывается щелчком левой кнопки мыши. После открытия окна выбора инструментария следует выбрать волшебную палочку: она выделит все смежные области той зоны, на которую вы кликните. Причина – палочка распознает цвета пиксела и его соседних, которые становятся активными. Нам будут нужны следующие значения параметром волшебной палочки.
Допуску (Tolerance) можно придать значение от 0 до 255. При 0 палочка распознает только один оттенок, при 32 – в диапазоне 32 оттенка и т.д. Нам нужно выставить значение 100.
Потом следует выставить флажок на Сглаживании (Anto-aliased), чтобы границы фрагмента были гладкими. Обязательно выделите Смежные пикселы (Contigous), чтобы волшебная палочка захватывала пикселы в соседних с выбранной областях. Нужно убрать выделение Образца всех слоев (Sample All Layers), иначе эффект распространится на все, а нам нужно работать только со слоем коня.
После выделения самой лошадки вы увидите, что выделение не совсем идеально, но пока что нам важно получить контуры фигуры животного. Щелкайте Ctrl+Z или инструмент до тех пор, пока выделение вас не устроит.
Для удаления лишнего окружения следует выбрать Выделение – Инверсия (Select- Inverse). Потом жмем Del, и у нас для работы остается только вырезанный конь, но уже на фоне морских волн. Убираем выделение (Выделение – Убрать выделение), а потом пытаемся убрать траву, которую захватили вместе с лошадкой.
Воспользуемся инструментом Лупа (она изображена с плюсом), щелкнув на панели. Приблизив часть, где осталась трава, нажмите левой кнопкой мыши на Лассо. В панели этого инструмента выбирает магнитное лассо: оно выделит области вместе с перетаскиванием курсора. Граница области будет привязана к самому близкому оттенку цвета, соответствующего границам нашего коня.
По щелчку получится создать промежуточную точку, а потом двигаем мышью вдоль границ конечностей коня. Промежуточные точки пропадут с замыканием контуры – останется лишь выделенная область. Нажимаем Del, жмем по лупе с минусом, уменьшаем изображение до рабочих размеров.
Для создания естественного окружения конечностей создаем новый слой, куда мы поместим изображение песка. Берем Пипетку и выбираем ею нужный нам цвет песка. Далее выбираем в параметрах Кисти ту, которая будет по фактуре напоминать песок.
Инструментарий в Adobe Photoshop достаточно широк, поэтому у вас имеется сразу несколько способов выделить объект на картинке, каждый из которых подойдет для своего случая. Мы не будем рассматривать их все, а лишь основные.
1. Выделение с помощью инструмента «Волшебная палочка»
Волшебная палочка – один из самых простых в использовании инструментов для выделения объектов. Прекрасно подойдет в том случае, если у вас имеется простой объект для выделения или, наоборот, простой фон, как в нашем случае.
Для того, чтобы выделить объект с помощью волшебной палочки, щелкните по инструменту «Быстрое выделение» правой кнопкой мыши и в отобразившемся дополнительном меню выберите волшебную палочку.
Суть волшебной палочки такова, что она позволяет выделать объекты на изображении, максимально близкие по цвету. Например, на нашей картинке присутствует белый фон, соответственно, нам будет удобно именно его выделать с помощью волшебной палочки, а затем инвертировать изображение, чтобы выделен был именно цветок.
Для этого просто щелкаем по белому фону, после чего волшебная палочка аккуратно выделяет его. Нам лишь остается инвертировать выделение, поэтому нажимаем сочетание клавиш Ctrl+Shift+I, после чего выделение переносится на цветок.
Для более сложных объектов можно регулировать уровень допуска – показатель, который позволяет включать близкие по оттенку цвета. Чем больше этот показатель, тем, соответственно, больше оттенков выделяемого цвета и будет включаться в выделение.
Для того, чтобы делать несколько кликов волшебной палочной по изображению и не терять выделение, не забудьте установить режим «Добавить к выделенной области», который располагается в левом верхнем углу окна или просто зажать клавишу Ctrl.
2. Выделение с помощью инструмента «Магнитное лассо»
Еще один полезный инструмент для «умного» выделения, который является «любимчиком» многих Photoshop-пользователей. Действие его действительно магическое: вы выбираете данный инструмент, начинаете стараться аккуратно обводить по контуру, но даже если у вас будут промахи, выделение на контур объекта будет ложиться идеально ровно, словно примагничиваясь.
Чтобы выбрать магнитное лассо, щелкните по инструменту «Лассо» правой кнопкой мыши и в отобразившемся меню выберите нужный нам инструмент.
В верхней области окна отобразятся настройки выбранного инструмента. В поле «Ширина» выставляется количество пикселей, т.е. промежуток, через который лассо будет ставить точку. Чем меньшее количество пикселей, тем, соответственно, можно добиться более точного результата, но и усилий придется приложить больше.
Чтобы приступить к выделению с помощью магнитного лассо, просто зажмите левую кнопку мыши и начинайте аккуратно обводить изображение. Как только вы отпустите кнопку мыши, выделение будет применено.
Если в процессе обводки магнитное лассо допустило ошибку, просто нажмите клавишу Del, которая удалит последнюю добавленную точку. Нажимайте данную клавишу столько раз, пока нужное количество точек не будет удалено.
3. Использование функции «Цветовой диапазон»
Способ, который применим уже ко сложным объектам, но находящиеся примерно в одной цветовой гамме. Например, с помощью данной функции идеально можно выделить брызги воды.
Чтобы воспользоваться данной функцией, щелкните по вкладке «Выделение» и откройте раздел «Цветовой диапазон».
На экране отобразится окошко, а курсор превратится в инструмент «Пипетка». Отодвиньте окошко в сторону так, чтобы было видно изображение, а затем щелкните по объекту, которое необходимо выделить.
Например, в нашем примере у цветка фиолетовые лепестки. Если щелкнуть пипеткой по самому светлому участку, то, скорее всего, цветовой диапазон захватит и белый фон, поэтому в нашем случае нам требуется щелкнуть по самому насыщенному участку.
Используя ползунок «Разброс», переместите его в такое положение, чтобы выделяемая область была максимально светлая, а то, что не должно войти в выделение, осталось черным.
Примените внесенные изменения, и на вашем изображение отобразится выделение.
4. Использование инструмента «Быстрое выделение» и функции «Утончить край»
Как следует из названия «Быстрое выделение» – данный инструмент направлен на выделение простых объектов. Но за счет того, что мы с помощью функции «Утончить край» слегка подкорректируем края выделяемого объекта, данным способом можно выделять достаточно сложные объекты.
Примените инструмент «Быстрое выделение», который располагается там же, где и волшебная палочка.
Чтобы выделять данным инструментом, просто начинайте щелкать по тем участкам, которые должны быть захвачены. Для того, чтобы инструмент захватывал дополнительную область, зажмите клавишу Shift или установите параметр «Добавить к выделенной области». Для того, чтобы удалить лишнее выделение, которое захватил собой инструмент, зажмите клавишу Alt и щелкните по лишнему выделению.
Для более мелких объектов рекомендуется уменьшить размер кисти.
Закончив с выделением объекта, переходим к утончению края. Для этого щелкните по вкладке «Выделение» и перейдите к разделу «Утончить край».
На экране отобразится окно, а на вашем изображении останется лишь выделенный объект для того, чтобы вам было проще оценивать результат. Используя ползунки, добейтесь максимально естественного результата выделения, можете ориентироваться на настройки, как на скриншоте ниже.
Для того, чтобы применить настройки, нажмите кнопку «ОК», после чего окно будет закрыто.
Как перенести выделенный объект на другое изображение?
1. Добавьте в Photoshop второе изображение, в которое будет вставлен выделенный объект.
2. Вернитесь к первому изображению и нажмите сочетание клавиш Ctrl+C, чтобы скопировать объект.
3. Перейдите ко второму изображению и вставьте в него объект сочетанием Ctrl+V.
4. Примените инструмент «Перемещение» и расположите объект в нужной для вас области картинки.
5. Нажмите сочетание клавиш Ctrl+T, чтобы, при необходимости, изменить размер объекта на изображении. Чтобы сохранить пропорции объекта, при изменении размера не забудьте зажать клавишу Ctrl.
Как в Photoshop вставить картинку на фон, слой или другое фото?
Доброго всем времени ! Продолжаем изучать такую замечательную программу, как фотошоп. В сегодняшнем обзоре поговорим о том, как работать с картинками. Это весьма полезная функция, освоив которую можно спокойно создавать разного типа коллажи из нескольких небольших изображений.
Навыки эти будут полезны, если приходиться работать с рамками. Например, вы хотите фото своего ребенка поместить в новогоднюю рамку и подарить красивый портрет, да мало ли чего еще можно делать. Словом, пригодиться. Сегодня будут простые и легкие приемы с видео по теме. Читаем, запоминаем, берем на вооружение! Итак…
Небольшое изображение можно вставить так, что бы оно находилась как на заднем плане, так и на переднем. Вставляя фото, само собой придется изменять и его размеры. Ну и самое интересное, что особенно привлекает многих – это вырезание головы объекта и вставка ее в другую картинку. Захотите удивить своего товарища, «отрежьте» ему голову и присоедините ее, например к Сталлоне или Шварценеггеру. Обо всех этих приемахи будет рассказано в статье.
И еще, одно о чем хотелось бы упомянуть. Если на передний план помещается картинка целиком, то для удобства она должна быть на прозрачном фоне, то есть иметь формат png. Работать так будет проще и быстрее.
Сначала научимся совмещать изображения без каких-либо действий и трансформаций. Открываем программу и через меню «Файл» — «Открыть» выбираем любую фотографию-фон. Ее так же можно вставить и простым перетягиванием из папки размещения в окно программы. Что бы удобно было работать, как всегда в окне слои создаем копию фона.
Далее, аналогичным образом через меню — «Файл»- «Открыть» выбираем еще одно фото для вставки. Оно откроется уже в другом окне.
Открываем это окно, выбираем инструмент «Прямоугольная область», обводим картинку.
По краям картинки увидим мерцающую пунктирную линию. Теперь копируем выделенную картинку с помощью команды «Редактирование» — «Копировать». Открываем фоновую картинку и через пункт верхнего меню «Редактировать»- «Вставить» вставляем. Изображение появится на переднем плане.
Вот что получилось. Обратите внимание, что вставляемая картинка в окне слоев легла поверх фоновой. Это значит, что она находится на переднем плане.
Ее можно переместить на задний план, то есть переместить слой вниз в рабочей области «Слои». Однако вставленную картинку не будет уже видно.
Для того, что бы картинка на заднем плане была видна, выделяем слой с фоном. Выше открываем меню с выпадающим списком и в нем выбираем пункт «Затемнение». В результате картинка на заднем плане появилась. Причем, заметьте, белый фон, на котором она была исчез.
Второй вариант, как можно вставить картинку не используя команду меню «Файл — «Открыть» – это сразу перетащить картинку из места расположения на фон.
Здесь, заметьте, на картинке появились направляющие, по которым можно отредактировать вставленную картинку. Растянуть, ужать, изменить размеры, повернуть.
Отредактировав картинку, нажимаем клавишу «Enter» и направляющие исчезнут. Однако картинка находится на белом фоне. Если применить к ней функцию «затемнение», то фон исчезнет, как в описанной выше операции. Таким образом, подытожим:
- картинку можно вставить путем простого перетаскивания из места расположения прямо на фон.
- картинку загружаем непосредственно в программу, копируем ее и вставляем на фоновую картинку.
Вставляем изображение в картинку и уменьшаем
Итак, картинку вставили любым из описанных выше способов. Теперь необходимо изменить ее размер. Если вставляли прямо из места расположения путем перетаскивания на фоновую картинку, то, как говорилось ранее, на картинке увидим линии, по которым можно изменять размеры.
Если подвести стрелку мыши к углу картинки, то она примет форму двойной стрелки. Зажав левую кнопку мыши можно увеличить или уменьшить размер картинки. Если подвести курсор мыши к точке, расположенной в середине одной из сторон картинки, то можно изменять размер по ширине. Однако при этом высота картинки остается без изменения.
Не забываем после изменений нажать «Enter», чтобы линии исчезли и картинка приняла изменения. Если же вы картинку вставляли из самой программы путем копирования, то ее размеры изменяются через меню «Редактирование — «Трансформирование» — «Масштабирование».
Вокруг картинки появится рамка с квадратиками по углам и середине. Если нажав клавишу «Shift» и зажав правой кнопкой мыши один из уголков, то картинка будет изменять размеры пропорционально. Если клавишу «Shift» не нажать, то картинка изменяет размеры неравномерно.
Как в фотошопе вставить картинку в картинку и покрасить ее в цвет фона?
Для чего это бывает нужно? Например, у нас имеется фотография какого-либо памятника, где необходимо поменять фон. Для этого загружаем в фотошоп картинку фона с небом. Копируем сюда картинку с памятником. Обратите внимание, что на окне слоев картинка со скульптурой находится выше фона, на переднем плане.
Если одна из картинок меньше, необходимо сделать их одинаковыми. Лучше всего изменять размер фона. Теперь выделяем слой с памятником и задаем ему маску, нажав на иконку с кружком в квадратике.
В результате рядом с картинкой памятника увидим белый квадрат. При этом на панели инструментов основной цвет должен быть черным, а дополнительный – белым. На полученном слое-маске будем заменять фон. Для этого на панели инструментов выбираем «Кисть». А на панели слоев выбираем маску, кликнув по ней мышкой.
Установив кисти нужный размер и жесткость, водим ею по рисунку. В результате видим, как стирается фон у картинки с памятником, а вместо него проявляется новый фон.
В результате получаем такое вот изображение с измененным фоном, то есть, закрашенным в цвет фона.
Вставляем картинку в картинку и делаем ее прозрачной, без фона
Перечисленные операции хороши для тех картинок, которые находятся на однородном фоне, например белом. Сделать их прозрачными при этом будет совсем не сложно. Если фон неоднородный, то придется, что называется, «попотеть». Итак, загружаем картинку как фон, копируем на нее вторую, у которой будем убирать белый фон.
Убрать фон можно несколькими способами. Об одном из них говорилось ранее. Переносим слой с картинкой ниже слоя фона и применяем к фону стиль «Затемнение». В результате на картинке проявится слой, который был перенесен вниз и уже без белого фона.
В следующем варианте удаления фона используется инструмент «Волшебная палочка». Выбираем этот инструмент.
Далее, кликаем этим инструментом по белому фону и получим пунктирное выделение объекта.
Теперь нажимаем клавишу «Delete» и фон удалится. Вот и вся процедура. Если объект имеет ровные стороны, без резких углов сложных границ, то можно воспользоваться инструментом «Магнитное лассо».
Этим инструментом выделяем по контуру объект, после чего выбираем «Выделение» => «Инверсия» и уже потом «delete». Фон удалится. Эти способы хороши при однотонном фоне. Если же фон по цвету неоднороден, то необходимо воспользоваться режимом «Быстрая маска».
Выбираем режим, выбираем инструмент кисть и проводим ею по объекту.
По окончании работы кистью снова нажимаем на инструмент «Быстрая маска», а после — «Delete». Объект остался без фона.
Если он получился не очень контрастным, светлым, то проводим коррекцию во вкладке «Изображение». Там имеются все необходимые для этого инструменты.
Вставка изображения в слой (выделенную область)
Вставлять можно не только целиком картинку, но и выделенную область. С этой целью открываем в фотошоп картинку, выделяем любым способом в зависимости от фона. Если фон однотонный, то сразу «волшебной палочкой», или же «магнитным лассо». Тут уже кому как удобно. В примере выделена картинка «волшебной палочкой».
Если вы выделяли при помощи инструмента «волшебная палочка», то на следующем этапе необходимо открыть вкладку «выделение» и выбрать там «Инверсия».
Таким образом мы выделим сам объект а не фон вокруг него. Теперь делаем копию («Редактирование» — «Копирование»), открываем нужный рисунок и через «Редактирование» — «Вставить» завершаем операцию.
Выделяем лицо человека и вставляем в другую фотографию (картинку)
Подобная функция полезна, когда мы имеем какой-то шаблон – объект куда можно вставить голову человека. Это используется часто для дружеских коллажей, поздравительных открыток и пр. Например, не всегда можно найти нужный костюмчик, одеть в него ребенка, создать соответствующий фон и сфотографировать. Скачав же нужный шаблон и вставив в него лицо ребенка – получим нужный вариант без всяких затруднений.
Порядок действий тот же. Выбираем сначала фоновое фото. Потом выбираем фото ребенка, ну или кого-то еще. Выделяем голову любым удобным способом и копируем. После чего вставляем в первую картинку, подвигаем, что бы все легло – в результате получаем нужное нам фото. Ниже приведен очень простой пример этого действия. Вот и все операции по вставке картинок. Удачи!
Автор публикации
0 Комментарии: 1Публикации: 179Регистрация: 02-12-2017Как совмещать изображения в Photoshop
Когда вы вставляете объект в другое изображение, убедитесь, что он выглядит так, как будто он принадлежит ему, добавив тень.
| Adobe PhotoshopИзображения, используемые в этом руководстве, принадлежат Дэниелу Беллу.
Иногда, когда вы перетаскиваете одно изображение в другое, действительно совершенно очевидно, что дерево, человек или что-то еще, что вы перетащили, не предназначено для этого.Но эту проблему легко исправить, просто добавив тень в Photoshop.
Сначала вам понадобятся ваши два изображения — мы используем снимок стола и свечи в бутылке, которая в конце будет стоять перед столом.
Если вы перетащите изображение, которое хотите отобразить на новом фоне, прямо поперек, вы возьмете все, а не только объект, поэтому его нужно вырезать из фона. Самый быстрый способ сделать это — воспользоваться инструментом быстрого выбора. Просто обведите объект, пока он не будет выделен полностью, затем перейдите в Select> Inverse, чтобы выделить все, кроме объекта.Убедитесь, что ваш слой не заблокирован, затем, чтобы вырезать его, перейдите в Edit> Cut, и фон исчезнет, оставив, в нашем случае, только бутылку. Перейдите в Select> Deselect и, если вам нужно привести в порядок свой выбор, используйте инструмент Erase Tool, чтобы удалить любые биты, которые вы не хотите включать в свой выбор.
Используйте инструмент «Перемещение», чтобы перетащить объект на новый фон. Наша бутылка слишком велика, чтобы поместиться на столе, поэтому нам нужно изменить ее размер.Для этого перейдите в Edit> Free Transform и перетащите одну из угловых точек привязки, пока ваш объект не станет нужного размера. Если вы удерживаете Shift, ваш объект не будет искажаться при изменении его размера. Когда размер вас устраивает, нажмите клавишу ввода на клавиатуре.
Теперь ваш объект на месте, но очевидно, что он вставлен. Чтобы бороться с этим, нам нужно дать объекту тень.Прежде чем начать, взгляните на тени объектов, уже находящихся в кадре, чтобы знать, в каком направлении должна быть ваша тень.
Дублируйте слой объекта, перетащив его на значок слоя на палитре слоев или щелкните его и выберите в меню «Слой»> «Дублировать слой». С активным дублированным слоем перейдите в Image> Adjustments> Threshold. Это откроет гистограмму с одним ползунком. Перетащите его до упора вправо, и вы заметите, что весь выбор станет черным. Нажмите OK, и теперь у вас есть тень объекта, покрывающая слой ниже.Перейдите в меню «Правка»> «Свободное преобразование» и переместите курсор рядом с одной из угловых точек привязки, чтобы получить стрелку, изогнутую с двумя наконечниками. Это позволит вам повернуть выделение, а также перетащить его на место. Поиграйте, пока тень не станет естественной.
На данный момент это не очень похоже на тень, поэтому перейдите в Фильтр> Размытие> Размытие по Гауссу и отрегулируйте ползунок радиуса, чтобы тень смягчилась. Убедитесь, что выбран параметр «Предварительный просмотр», чтобы вы могли видеть результат по мере его изменения на реальной фотографии.После этого вам может понадобиться использовать инструмент «Перемещение», чтобы снова скорректировать положение тени, поскольку она иногда перемещается. Если тень все еще немного резкая, уменьшите непрозрачность слоя. Около 70% должно быть в порядке. Когда результат вас устроит, сохраните его.
Независимо от того, являетесь ли вы новичком, ищущим компактную камеру, или профессионалом на рынке высококачественной цифровой зеркальной камеры, посетите Nikon — компанию, у которой есть фотографическое оборудование на любой вкус.
Поддержите этот сайт, сделав пожертвование, купив членство Plus или совершив покупки у одного из наших аффилированных лиц: Amazon UK, Amazon США, Amazon CA, ebay UK, WEX
Использование этих ссылок не требует дополнительных затрат, но поддерживает сайт, помогая сохранить бесплатный доступ к ePHOTOzine, спасибо. .Слияние и объединение изображений | Уроки Adobe Photoshop
Одним из самых мощных аспектов Adobe Photoshop является его способность комбинировать изображения для создания творческих композиций.
Создавайте текстурированный вид с помощью режимов наложения.
Режимы наложения слоев — это быстрый способ наложения двух изображений вместе. Одна из многих ситуаций, в которых полезны режимы наложения, — это придание изображению текстурного вида.Для начала откройте эту фотографию из загружаемых файлов практики для этого учебника или свою собственную фотографию. Первый шаг — добавить еще одно изображение, изображение текстуры. перейдите в меню «Файл» и выберите «Поместить внедренное» … Перейдите к изображению текстуры. Как этот из файлов практики для этого руководства. И нажмите «Поместить». Это просто фотография стены, которую я сделал. Это хорошая идея — делать такие изображения, когда вы их видите, чтобы у вас была коллекция текстур для работы в Photoshop.Чтобы закончить размещение изображения текстуры, я подхожу к панели параметров и нажимаю галочку. Взгляните на панель Layers. Поскольку мы используем метод «Поместить встроенное» для добавления изображения, Photoshop автоматически создал новый слой для текстурированной фотографии. Убедитесь, что выбран новый слой Texture2, а затем, чтобы применить режим наложения слоя, перейдите в это раскрывающееся меню в верхней части панели слоев. Здесь вы найдете список множества режимов наложения на выбор. Каждый режим наложения — это отдельная формула для смешивания цветов выбранного слоя с цветами любых слоев ниже.Результаты зависят от изображений, которые вы используете. Поэтому вместо того, чтобы пытаться предсказать, что произойдет, если вы выберете конкретный режим наложения, проще всего попробовать их на изображениях, которые вы используете. Один из способов сделать это — просто нажать на режим наложения в этом меню, чтобы применить его. Например, мы могли бы нажать на режим наложения наложения, чтобы посмотреть, как он выглядит на этом изображении. Photoshop просто смешивает цвета и тона слоя Texture2 с цветами и тонами слоя Background чуть ниже. Или мы могли бы попробовать другой.Давайте попробуем Soft Light, который похож на Overlay, но более тонкий. И вы можете щелкнуть каждый режим наложения в меню режима наложения, чтобы проверить его на своем комбо-изображении. Но вот бонусный совет: есть более быстрый способ опробовать различные режимы наложения — циклически переключаться между ними с помощью этого ярлыка. Перейдите на панель «Инструменты» и выберите инструмент «Перемещение». Затем, удерживая нажатой клавишу Shift, нажимаете клавишу «плюс», которая находится в верхней части клавиатуры. И каждый раз, когда вы нажимаете и отпускаете кнопку «плюс», применяется следующий режим наложения в меню.И если вы посмотрите на панель «Слои», вы увидите, что имена на слое Blend Mode меняются по мере того, как я это делаю. А если вы хотите переместиться вверх по меню, удерживая клавишу Shift, нажмите клавишу «минус» на клавиатуре. На этой паре изображений мне понравился режим наложения Overlay. Итак, я вернусь в меню Blend Mode и выберу Overlay. Если результат вам покажется слишком сильным, вы можете уменьшить непрозрачность слоя текстуры с помощью ползунка «Непрозрачность», который находится справа от меню «Режим наложения».Пока слой Texture2 все еще выбран на панели «Слои», я перетащу ползунок «Непрозрачность» влево, наведя указатель мыши на его имя и перетащив его. Когда вы довольны результатом смешивания, перейдите в меню «Файл», выберите «Сохранить как …» и обязательно сохраните рабочий файл в формате Photoshop или PSD. Добавление текстуры к фотографии — не единственное, для чего полезны режимы наложения. Режимы наложения слоев — это также простой способ смешать содержимое любых двух изображений вместе. Чтобы попрактиковаться в этом, поднимитесь в меню «Файл» и выберите «Открыть»…, и перейдите к другой фотографии из файлов практики. Это одна из запутанной пряжи. Я нажимаю «Открыть», а затем добавляю к нему еще одну фотографию, перейдя в меню «Файл», выбрав «Поместить встроенное» …, перейдя ко второй фотографии, такой как эта, из файлов практики, а затем «Я» Я нажму «Поместить». Затем я подхожу к панели параметров и нажимаю галочку. Давайте применим режим наложения слоя к верхнему слою. Не снимая выделения с инструмента «Перемещение» на панели «Инструменты», я перейду к меню «Режим наложения» и попробую выбрать один из вариантов отсюда, или, как я уже показал, вы можете удерживать клавишу Shift и щелкнуть клавишу «плюс» на клавиатуре, чтобы переключаться между разными режимами наложения, чтобы каждый из них выглядел по-разному.Мне понравился режим наложения «Осветлить» на этой паре изображений, поэтому я вернусь в меню «Режим наложения» и выберу «Светлее». Таким образом можно получить действительно интересные сочетания контента на нескольких изображениях. Итак, попрактикуйтесь с некоторыми режимами наложения слоев на ваших собственных изображениях. В следующем видео вы узнаете о другом способе совмещения изображений — использовании маски слоя. Итак, следите за обновлениями.
Что вы узнали: как добавить текстуру к изображению
- Начните с двух слоев.Изображение с текстурой, которую вы хотите добавить, должно быть на верхнем слое, а основное изображение должно быть на нижнем слое.
- Убедитесь, что на панели Layers выбран верхний слой (текстура).
- В верхнем левом углу панели «Слои» измените режим наложения в раскрывающемся меню с Нормальный на Перекрытие . Это изменяет способ взаимодействия цветов в слое текстуры с цветами на слое ниже. Попробуйте другие режимы наложения, чтобы найти тот, который лучше всего подходит для ваших изображений.
- В верхней части панели Layers поэкспериментируйте с уменьшением ползунка Opacity , чтобы изменить внешний вид текстуры на изображении.
Используйте маску слоя, чтобы добавить объект к изображению.
Одна из самых волшебных вещей, которые вы можете сделать в Photoshop, — это объединить несколько объектов в так называемую композицию. Чтобы продолжить, откройте это изображение из файлов практики, которое представляет собой фотографию руки скульптора.Чтобы добавить еще одну фотографию работы скульптора, перейдите в меню «Файл» и выберите «Поместить внедренное» … Выберите это изображение и нажмите «Поместить». Затем перейдите на панель параметров и щелкните галочку. На панели «Слои» создается новый слой, содержащий только фотографию работы скульптора, которая представляет собой карандаш на деревянном фоне. Что нам нужно сделать, так это вырезать карандаш или отделить его от дерева. У вас может возникнуть соблазн сделать это, попытавшись стереть дерево. Но у этого метода есть несколько недостатков.Чтобы попробовать, перейдите на панель «Инструменты» и выберите инструмент «Ластик». Затем перейдите к изображению и щелкните. И вы получите это сообщение. Просто нажмите «ОК», чтобы отказаться от этого. А затем вернитесь к изображению и потяните, чтобы стереть часть дерева. Обратной стороной является то, что если вы сейчас сохраните и закроете это изображение, а затем снова откроете его, все удаляемые пиксели будут удалены безвозвратно. Итак, если вы торопитесь, вы можете использовать инструмент Ластик. Но позвольте мне показать вам более гибкий метод редактирования: маску слоя.Чтобы создать маску слоя, перейдите на панель «Слои» и убедитесь, что выбран слой «Объект». Затем спуститесь в нижнюю часть панели «Слои» и щелкните этот значок, который выглядит как прямоугольник с кругом внутри. Это добавляет эту маску слоя к слою объекта. Сначала маска слоя белая, вот так. А если маска слоя белая, она показывает все на слое, к которому она прикреплена. Все на слое Object. Но давайте посмотрим, что произойдет, если мы добавим черную краску к этой маске слоя.Во-первых, дважды проверьте, что выбрана маска слоя, а не миниатюра изображения. Что вокруг него есть граница. Затем перейдите на панель инструментов. И выберите инструмент «Кисть». Спуститесь в нижнюю часть панели инструментов и убедитесь, что у вас черный цвет в качестве цвета переднего плана. Если вы этого не сделаете, нажмите D на клавиатуре. D для цветов по умолчанию. И это устанавливает цвета по умолчанию: черный как цвет переднего плана и белый как цвет фона. Переместитесь в изображение. Нажмите правую или левую скобку, чтобы задать размер кончика кисти, и начните рисовать.Черная краска на маске слоя скрывает изображение на слое объекта. Если вы рисуете слишком далеко и закрашиваете карандаш, вернитесь на панель «Инструменты» и щелкните изогнутую стрелку над полями «Цвет». И это переключается на белый цвет в качестве цвета переднего плана. А затем вернитесь к изображению и нарисуйте белым, чтобы показать, что находится на слое Object, чтобы снова показать карандаш. Вот небольшой стишок, который поможет вам это запомнить. Когда вы добавляете краску на маску слоя, черный цвет скрывает, а белый раскрывается. Теперь вернитесь на панель инструментов и снова переключитесь на черную краску.И продолжайте рисовать на маске слоя, скрывая дерево, переключившись на белую краску, если вы сделаете какие-либо ошибки и закрасите карандаш. Чтобы ускорить процесс, я просто покажу вам, как будет выглядеть изображение, когда вы закончите скрывать дерево. Теперь не беспокойтесь об идеальной кромке. На самом деле, чтобы сделать это с помощью мыши или трекпада, потребуется много времени. Дело в том, чтобы понять, как работают маски слоев. А в следующем видео я покажу вам еще один способ сделать это, чтобы получить более резкие края, который включает в себя выбор объекта и заливку его черным цветом, а не рисование черным и белым.Итак, теперь давайте закончим, расположив и изменив размер карандаша. Мы перейдем в меню Edit и выберем Free Transform. Удерживая нажатой клавишу Shift, наведите указатель мыши на один из углов, а затем щелкните, удерживайте и перетащите, чтобы уменьшить размер карандаша. Затем выйдите за пределы угла и, когда курсор изменится на изогнутую стрелку с двумя точками, щелкните и перетащите, чтобы повернуть карандаш. Затем переместитесь внутрь границы и перетащите, чтобы расположить ее в любом месте изображения. Затем перейдите на панель параметров и щелкните галочку.Теперь, когда вы сохраняете это изображение, обязательно используйте команду «Сохранить как …». И сохраните свой рабочий файл в Photoshop, в формате PSD, чтобы сохранить слои и эту маску слоя. Потому что вы использовали маску слоя, чтобы просто скрыть древесину на слое объекта, а не навсегда стереть ее с помощью инструмента «Ластик». Слой Object остается нетронутым, и вы можете вернуться в любой момент и настроить маску слоя с помощью черной или белой краски или даже удалить маску слоя, перетащив ее на значок корзины внизу, внизу панели слоев.И эта гибкость редактирования — настоящая прелесть маскировки слоя.
Что вы узнали: как добавить объект к изображению с помощью маски слоя
- Начните с двух слоев. Изображение с объектом, который вы хотите добавить, должно находиться на верхнем слое
, а основное изображение должно быть на нижнем слое. - На панели Layers убедитесь, что выбран верхний слой (объект, который вы хотите добавить).
- В нижней части панели «Слои» щелкните значок Добавить маску слоя .Это добавит белый прямоугольник или эскиз, связанный с вашим верхним слоем. Этот белый прямоугольник — маска слоя. Маска слоя определяет, какая часть связанного слоя видна, а какая скрыта. Белый цвет на маске представляет видимые области. Черный цвет на маске представляет скрытые области.
- На панели инструментов выберите инструмент Кисть . Выделив маску (щелкнув миниатюру маски на панели «Слои»), нарисуйте черным или белым цветом, чтобы сделать области связанного слоя скрытыми или видимыми.
Используйте маску слоя, чтобы заменить один фон другим.
Вы когда-нибудь хотели заменить смешанный или отвлекающий фон изображения? В этом видео мы сделаем именно это. И мы узнаем больше о маскировке слоя в процессе. Мы начнем с этой фотографии из файлов практики художественного произведения художника по дереву. Заменим его фон на более интересный снимок из мастерской художника.Первый шаг — добавить еще одно фоновое изображение. Для этого перейдите в меню File, выберите Place Embedded …, перейдите к этому изображению и нажмите Place. Перейдите на панель параметров и щелкните галочку. На панели «Слои» есть совершенно новый слой с новым изображением. Нам нужно перетащить этот новый слой под исходный фоновый слой. Но мы не можем этого сделать, потому что фоновый слой заблокирован. Если вы просто хотите разблокировать этот слой, вы можете щелкнуть этот значок замка. Но если вы хотите разблокировать слой и переименовать его, все за один шаг, затем выберите фоновый слой, щелкнув по нему, а затем щелкните правой кнопкой мыши или удерживайте клавишу Control и щелкните, если вы находитесь на Mac, и выберите слой из фона.И в появившемся диалоговом окне «Новый слой» введите новое имя для этого слоя. Я назову его Карандашом и нажму ОК. Теперь выберите слой Replace_Background2 и щелкните, удерживайте и перетащите под слоем Pencil. Вы можете убрать палец с мыши или трекпада, когда увидите двойную линию под слоем карандаша. Следующее, что мы собираемся сделать, — это выделить фон, и на этом этапе вы можете полностью удалить его с изображения, но это будет постоянное изменение и не даст вам большой гибкости редактирования.Чтобы сделать это более гибким способом, мы собираемся использовать выделение с маской слоя. Чтобы понять, что я имею в виду, нажмите на слой Pencil на панели Layers. Перейдите на панель инструментов. И выберите инструмент «Быстрое выделение». Теперь вы можете выбрать объект переднего плана или фон. Поэтому просто щелкните и перетащите фон, чтобы выделить его. Перед тем, как применить маску слоя, нам нужно выделить тот элемент, который мы хотим показать, а не тот, который мы хотим скрыть. Итак, нам нужно инвертировать это выделение. Поднимитесь к меню Select и выберите Inverse.Теперь перейдите на панель «Слои» и щелкните значок «Создать новую маску слоя» внизу этой панели. Это реально сэкономило время, потому что Photoshop не только создал маску слоя, но и заполнил область, которая не была выделена на этой маске слоя, черным. А если маска слоя черная, она скрывает содержимое на слое, к которому она прикреплена, слое Pencil. Если маска слоя белая, она показывает содержимое этого слоя. На этой маске белый цвет показывает карандаш, а черный скрывает карандаш.Итак, мы можем видеть новый фоновый слой ниже. Если вас устраивает такой результат, все готово. Вы достигли своей цели по замене фонового изображения. Но вот бонусный вариант: вы можете попробовать настроить маску, чтобы она выглядела еще лучше. Для этого перейдите в меню Select и выберите Select and Mask … Это открывает изображение с примененной маской здесь, в специальной выбранной рабочей области маски. Ранее в этой серии руководств мы посетили это рабочее пространство, когда настраивали выделение.Теперь мы настраиваем маску, которая очень похожа. Сначала щелкните меню «Просмотр» и выберите способ просмотра изображения в этой рабочей области. Я собираюсь выбрать «На слоях», что позволит нам точно увидеть, как карандаш будет выглядеть на новом фоновом слое, когда мы настраиваем маску. Я щелкну пустую область, чтобы закрыть меню «Просмотр», а затем перейду в раздел «Глобальное уточнение» этого диалогового окна. Здесь есть ползунки, которые часто хорошо работают, когда вы пытаетесь выделить изображение с резкими краями, например этот карандаш.Следите за этим белым ореолом по краю карандаша, который мы хотим удалить, когда я перехожу к ползунку Shift Edge и перемещаю его влево. Я сжимаю маску так, чтобы она скрывала этот край. Вы также можете попробовать перетащить ползунок Smooth вправо, чтобы сгладить край этой маски, и я мог бы попробовать перетащить ползунок Contrast вправо, чтобы сделать край вдоль карандаша немного более контрастным или четким. Когда вы закончите с ползунками, прокрутите вниз и убедитесь, что в меню «Вывод в» установлено значение «Маска слоя», а затем нажмите «ОК».И это изменяет маску слоя, которую мы уже применили к слою Pencil. И последнее: обратите внимание, что между миниатюрой маски слоя и миниатюрой изображения на слое карандаша есть значок связи. Это означает, что если бы мы переместили слой Pencil, маска слоя пошла бы вместе с ним. Перейдите на панель инструментов и возьмите инструмент «Перемещение», затем нажмите на карандаш и перетащите его вправо. Теперь все, что осталось сделать, это сохранить изображение, и вы должны обязательно использовать команду «Сохранить как …» и сохранить в Photoshop — формате PSD — чтобы вы сохранили свои слои и эту маску слоя, поэтому что у вас есть возможность вернуться в будущем и настроить маску слоя дальше, если захотите.
Что вы узнали: как использовать маску слоя для скрытия фона
- Начните с двух слоев. Исходное изображение должно быть на верхнем слое, а замещающее фоновое изображение должно быть на нижнем слое.
- Убедитесь, что на панели Layers выбран верхний слой (исходное изображение).
- На панели инструментов выберите инструмент Quick Selection и используйте его, чтобы выбрать все области исходного изображения, которые вы хотите сохранить в окончательном виде, — все, кроме фона исходного изображения.
- В нижней части панели Layers щелкните значок Добавить маску слоя . Это добавляет миниатюру маски слоя, связанную с верхним слоем. Маска слоя скрывает все, кроме того, что вы выбрали. Скрытые области на верхнем слое позволяют видеть сквозь стек слоев замещающий фон на нижнем слое.
поместите одно изображение поверх другого в Photoshop cc 2017 — Adobe Support Community
Для этого есть несколько возможностей. Я дам тебе одну.
Начальное состояние следующее:
Дважды щелкните слой «Фон», чтобы преобразовать его в стандартный слой. Фоновые слои не имеют прозрачности. Название слоя — на ваше усмотрение.
Я добавил черный слой «Color Fill» и использовал волшебную палочку, чтобы выбрать белый цвет.
Select-> Inverse, чтобы инвертировать выделение. Теперь вы можете добавить к слою маску слоя.
(посмотрите на синюю линию для заливки цветом, на красную линию для маски). Маска представляет собой ч / б изображение, белый — непрозрачный, черный — прозрачный, любой оттенок серого — более или менее прозрачный. Слои можно переупорядочивать, перетаскивая слой вверх или вниз. Здесь неважно, какую операцию вы сделаете в первую очередь: Select-> Mask или слой «заливка цветом».
Несовершенства выделения являются результатом сглаживания, использованного в исходном изображении.
С уважением,Abambo
Инженер по аппаратному и программному обеспечению и фотограф
Я не сотрудник Adobe. Все советы являются моим собственным мнением. Используйте на свой страх и риск! 🙂
.Размещение изображения внутри другого с помощью Photoshop
Как разместить одно изображение внутри другого
Шаг 1. Выберите область, в которую вы хотите вставить второе изображение в
.Во-первых, откройте изображение, в которое вы хотите поместить второе изображение, и выделите область, в которой должно появиться второе изображение. Инструмент выделения, который вы используете, конечно, будет зависеть от формы области, которую вам нужно выделить. Я хочу, чтобы мое второе изображение появилось на экране телевизора, это простая четырехсторонняя форма, поэтому я собираюсь использовать инструмент Photoshop Polygonal Lasso Tool, который по умолчанию скрывается за стандартным инструментом Lasso Tool в палитре инструментов.Я собираюсь щелкнуть значок инструмента лассо, затем удерживать кнопку мыши нажатой в течение секунды или двух, пока не появится всплывающее меню, а затем я выберу инструмент многоугольного лассо из списка:
Выбор инструмента «Многоугольное лассо» на палитре «Инструменты» в Photoshop.
Инструмент «Многоугольное лассо» позволяет рисовать выделение простым щелчком в разных точках, где необходимо изменить направление выделения. Каждый раз, когда вы щелкаете в новой точке, Photoshop будет добавлять прямую линию между новой точкой и последней точкой, на которой вы щелкнули, аналогично тому, как работает инструмент «Перо» при рисовании сегментов прямого пути.Вы просто продолжаете щелкать по области, которую нужно выбрать, пока не обведете всю область и не вернетесь к началу. Когда вы снова нажмете на эту первую точку, Photoshop создаст выделение.
Выбрать экран телевизора с помощью инструмента «Многоугольное лассо» очень просто. Все, что мне нужно сделать, это щелкнуть в каждом из четырех углов. Я начну с верхнего левого угла, затем спущусь к нижнему левому углу, затем перейду к нижнему правому углу и вверх до правого верхнего угла.Мы видим три линии, которые были созданы на данный момент:
Щелкая в каждом углу экрана телевизора с помощью инструмента «Многоугольное лассо», чтобы нарисовать выделение вокруг него.
Чтобы завершить выбор, я еще раз щелкну в том же месте, что и начал, в верхнем левом углу экрана телевизора, и Photoshop создаст для меня мой выбор:
Щелкните еще раз в начальной точке, чтобы завершить выбор.
Шаг 2. Скопируйте второе изображение в буфер обмена
Откройте второе изображение в Photoshop и нажмите Ctrl + A (Win) / Command + A (Mac), чтобы выделить вокруг всего изображения:
Нажмите «Ctrl + A» (Win) / «Command + A» (Mac), чтобы выделить область вокруг всего изображения.
Затем нажмите Ctrl + C (Win) / Command + C (Mac), чтобы скопировать изображение в буфер обмена.
Шаг 3. Вставьте второе изображение в выделенный фрагмент
Вернитесь к исходному изображению в Photoshop. Вы по-прежнему должны видеть выделение, которое вы создали мгновение назад. Мы собираемся вставить второе изображение прямо в это выделение. Для этого перейдите в меню «Правка» вверху экрана и выберите «Вставить в:
».Выбор «Вставить в» в меню «Правка».
При выборе «Вставить в» с исходным изображением произойдут три вещи.Photoshop добавит новый слой над фоновым слоем в палитре слоев, он поместит второе изображение на новый слой и будет использовать выделение, которое мы сделали, для создания маски слоя, которая скроет все области второго изображения. которые выходят за пределы выделения, оставляя видимой только область внутри выделения. Другими словами, единственная часть моего футбольного изображения, которая будет видна, — это область, которая соответствует выделению, которое я сделал вокруг экрана телевизора.
Сначала давайте посмотрим на палитру слоев исходного изображения, чтобы увидеть, что произошло.Мы видим, что теперь у меня есть два слоя — исходный фоновый слой внизу, содержащий мое телевизионное изображение, и новый слой «Слой 1» над ним, который содержит фотографию футбола. Мы также можем увидеть миниатюру маски слоя (обведенную красным), показывающую нам созданную маску слоя. Белая прямоугольная область в центре миниатюры — это выбранная область (экран телевизора), а вся черная область вокруг нее — это область, которая не была выбрана:
Photoshop добавляет новый слой к исходному изображению, помещает второе изображение на новый слой и создает маску слоя на основе выбора, сделанного на шаге 1.
И если мы посмотрим на само изображение, то теперь мы можем увидеть изображение футбола, появляющееся на экране телевизора:
Второе изображение теперь появляется внутри выделения, которое мы сделали на исходном изображении.
Шаг 4. Измените размер второго изображения с помощью свободного преобразования
Единственная проблема на данный момент заключается в том, что телевизор установлен под углом, а фотография, которую я вставил в него, нет, поэтому перспектива между двумя изображениями не совпадает. Чтобы исправить это, я нажму Ctrl + T (Win) / Command + T (Mac), чтобы открыть окно Free Transform в Photoshop и обработать второе изображение.Первое, что я собираюсь сделать, это попытаться уместить как можно больше футбольных фотографий на экран телевизора, поэтому я удерживаю Shift + Alt (Победа) / Shift + Option (Mac) и перетаскиваю один из четыре угловых ручки в направлении центра, чтобы уменьшить изображение. Удерживание «Shift» ограничивает пропорции изображения при перетаскивании, чтобы случайно не искажать внешний вид изображения, а удерживание «Alt / Option» указывает Photoshop на изменение размера изображения от его центра, что упрощает задачу:
Измените размер изображения по мере необходимости с помощью команды Photoshop «Свободное преобразование».
Теперь, когда я доволен размером моего второго изображения, я собираюсь исправить проблему перспективы. Пока Free Transform все еще активен, я собираюсь удерживать Shift + Ctrl + Alt (Win) / Shift + Command + Option (Mac), что временно переводит Free Transform в режим преобразования Perspective. Вы также можете перейти в меню «Правка», выбрать «Преобразовать», а затем «Перспектива», но сочетание клавиш будет проще, если у вас уже есть активные маркеры «Свободное преобразование».
В режиме преобразования перспективы я собираюсь еще раз щелкнуть ручку в верхнем левом углу и немного потянуть ее вниз.Когда я перетаскиваю маркер в верхнем левом углу вниз, ручка в левом нижнем углу одновременно перемещается вверх. Это позволит мне уменьшить высоту левой стороны изображения футбола, не влияя на высоту правой стороны изображения, создавая иллюзию того, что изображение находится под тем же углом, что и телевизор:
Используйте режим преобразования «Перспектива», чтобы исправить любые проблемы с перспективой между двумя изображениями.
Теперь, когда я доволен размером и углом второго изображения, я нажимаю Enter (Win) / Return (Mac), чтобы принять изменения и выйти из команды Free Transform.
Шаг 5. Добавьте стиль слоя внутренней тени
Чтобы закончить эффект, я собираюсь добавить небольшую тень по краям изображения футбола, чтобы оно выглядело больше так, как будто оно действительно отображается на экране телевизора, а не так, как будто кто-то только что наклеил его (хотя это именно то, что мы сделали). Выбрав «Слой 1», я нажимаю значок «Стили слоя» в нижней части палитры «Слои» и выбираю «Внутренняя тень» из списка стилей слоя:
Щелкните значок «Стили слоя» в нижней части палитры слоев и выберите «Внутренняя тень» из списка.
Это вызывает диалоговое окно Photoshop Layer Style, в котором в среднем столбце установлены параметры Inner Shadow. Уменьшите непрозрачность внутренней тени примерно до 60%, чтобы она не была такой интенсивной, затем уменьшите размер и расстояние до 1 пикселя. Вам также может потребоваться отрегулировать угол тени в зависимости от вашего изображения. У меня установлен на 120 °:
Измените параметры стиля слоя «Внутренняя тень», обведенные выше.
Нажмите OK, чтобы выйти из диалогового окна Layer Style и применить тень, и все готово! Вот мой окончательный результат, после добавления эффекта тени по краям футбольного изображения, чтобы оно выглядело более естественно на экране телевизора:
Окончательный результат.
.Как накладывать изображения в Photoshop
Поэкспериментируйте с режимами наложения.
Режимы наложения в Photoshop дают вам уникальные способы комбинировать и перекрывать изображения. В частности, режимы наложения определяют, как на пиксели изображения влияет инструмент рисования или редактирования. Понимание влияния каждого режима наложения на ваш основной цвет поможет вам получить именно тот вид, который вы хотите в конечном изображении. По умолчанию для режима наложения установлено значение «Нормальный», и если вы отрегулируете непрозрачность изображения, вы сможете смешивать слои.Выберите другие режимы, например «Затемнение», чтобы по-другому смешать пиксели.
Создайте любой образ, который вы только можете себе представить.
Получите полный контроль над смешиванием и наложением изображений с помощью масок слоев и настроек прозрачности. Заблокируйте определенные области изображения с помощью масок. Тогда легко решить, что смешать, а что нет. Вы также можете использовать маски, чтобы скрыть или скрыть части слоя изображения.
Сделайте фотографии текстурными.
Создавайте уникальные фотоэффекты, накладывая изображения друг на друга и добавляя текстуры и узоры к исходным фотографиям. Поиграйте с различными текстурами и вариантами смешивания, такими как листва и зелень или различные текстуры бумаги, чтобы получить уникальные и неожиданные результаты.
.Как выбрать и переместить часть одного изображения в … — Сообщество поддержки Adobe
КАК ВЫБРАТЬ И ПЕРЕМЕСТИТЬ ЧАСТЬ ОДНОГО ИЗОБРАЖЕНИЯ НА ДРУГОЕ?
——————————
В этом коротком руководстве мы рассмотрим, как выбрать деталь одного изображения и переместите его на другое изображение. Для этого мы будем использовать инструмент Quick Selection Tool и функцию Refine Edge . В этом уроке я использую Photoshop CS6.
Здесь у меня есть два изображения — одно моего объекта, а другое — сцены на пляже. Фотография моего объекта имеет размытый фон, поэтому я хочу переместить объект на фотографию пляжа.
——————————
ШАГ 1. Откройте оба изображения в Photoshop.
——————————
ШАГ 2. Щелкните инструмент Quick Selection Tool в панель инструментов, как показано ниже.Если вместо этого вы видите инструмент Magic Wand, просто нажмите и удерживайте значок Magic Wand, и должно появиться подменю.
——————————
ШАГ 3. Используя инструмент быстрого выбора, щелкните и перетащите область первого изображения, которую вы хотите переместить во второе изображение.
* СОВЕТ * Если вы выбрали область, которую не хотите сохранять, используйте инструмент «Вычесть из выделенного» в строке меню инструментов быстрого выбора.
——————————
ШАГ 4. Теперь мы собираемся уточнить наш выбор, чтобы он более плавно сливался с другим изображением. В строке меню выберите Выбрать> Уточнить край …
——————————
ШАГ 5. Используйте диалоговое окно «Уточнить край», чтобы отрегулировать край вашего выделения. Выбранные вами настройки будут зависеть от конкретного изображения, с которым вы работаете. Мое изображение включает в себя несколько тонких участков волос, поэтому я проверил опцию Smart Radius и расширил радиус выделения с помощью ползунка радиуса.Я также изменил свой View Mode на Overlay, чтобы мне было легче увидеть свой выбор. Когда вы будете довольны своим выбором, нажмите «ОК».
——————————
ШАГ 6. Теперь, когда у меня есть выбор, я готов чтобы переместить мой объект на новую фотографию. Чтобы скопировать выделенный фрагмент, выберите « Правка»> «Копировать » в строке меню или просто нажмите «Ctrl-C» (Windows) или «Command-C» (Mac) на клавиатуре.
——————————
ШАГ 7. Теперь я могу перейти к фоновому изображению и вставить объект в сцену. Для этого откройте фоновое изображение и выберите Правка> Вставить в строке меню или нажмите «Ctrl-V» (Windows) или «Command-V» (Mac) на клавиатуре. Это создаст новый слой из выделения.
——————————
ШАГ 8. Мне нужно отрегулировать размещение и размер моего предмет. В строке меню выберите Edit> Free Transform или нажмите «Ctrl-T» (Windows) или «command-T» (Mac) на клавиатуре.
——————————
ШАГ 9. Перемещайте выделение по холсту, щелкая и перетаскивая в центре выделения. Измените размер выделения, щелкнув и перетащив один из углов ограничивающей рамки, удерживая нажатой клавишу «Shift» на клавиатуре, чтобы ограничить размеры вашего выделения. Как только вы будете удовлетворены размещением вашего объекта на изображении, нажмите на галочку в строке меню преобразования (выделено ниже).
——————————
СДЕЛАНО! Теперь ваш выбор успешно помещен на новую фотографию!
——————————
ДОПОЛНИТЕЛЬНОЕ ОБУЧЕНИЕ
.Как наложить две картинки в PhotoScape [Видео-гид]
PhotoScape, вероятно, занимает первое место среди бесплатных фоторедакторов. Хотя PhotoScape часто рекомендуется для базового редактирования фотографий, он скрывает множество полезных функций для расширенного улучшения фотографий. Ранее мы рассмотрели его решения для изменения фона фотографии или создания прозрачного фона в PhotoScape, сегодня мы объясним, как разместить одно изображение над другим или, говоря более профессионально, «как наложить два изображения» в PhotoScape.
Прежде чем мы углубимся в пошаговое руководство, давайте выясним, почему может понадобиться техника наложения изображений. Вот 3 быстрых ответа, почему вам может потребоваться наложение двух изображений:
- для защиты фотографий прозрачными водяными знаками или личными логотипами;
- , чтобы изменить фон фотографии или скрыть / скрыть исходный фон;
- , чтобы добавить фотоэффекты, такие как искажение цвета (например: старые / серые / розовые обложки для фотографий).
Конечно, список целей можно легко расширить.Поэтому, если вы ищете способ наложения изображений, PhotoScape может стать вашим лучшим помощником и сэкономить деньги (вместо более сложного программного обеспечения Adobe).
Как наложить две фотографии?
Предположим, у вас есть 2 обычных фотографии в формате PNG или JPEG для наложения одного изображения на другое.
Вот что вам нужно сделать, чтобы наложить два изображения:
- Загрузите PhotoScape и откройте вкладку « Editor »;
- Откройте папку с двумя изображениями, используя левое меню навигации;
- Выберите изображение, которое вы хотите разместить выше, и щелкните его правой кнопкой мыши.Теперь выберите опцию « Копировать в буфер обмена »;
- Выберите второе изображение, которое служит основой. Изображение будет показано в большой области редактирования фотографий справа. Теперь перейдите в меню нижней панели инструментов и щелкните значок « Insert Photo ».
- Затем выберите опцию « Вставить из буфера обмена ». Вы увидите, что первое изображение наклеено поверх второго.
- Скоро появится окно, в котором можно поиграть с непрозрачностью. Это наиболее важный шаг, поскольку он позволяет настроить прозрачность наложенного изображения.Поэтому установите желаемый уровень прозрачности и переходите к сохранению изображения.
- Последний шаг — сохранение изображения. PhotoScape позволяет заменить исходную фотографию или создать новую. Предлагаю сделать новую фотографию, так как результат может вас не полностью устроить.
Я должен упомянуть, вам лучше попробовать несколько раз, прежде чем вы станете гуру PhotoScape. Не бойтесь играть с непрозрачностью и пропорциями изображения. Вы можете отменить все изменения в любое время с помощью кнопки « Отменить ».
Устали от слов? Перейдите к нашему видеоуроку « Как наложить два изображения в PhotoScape », который вы можете посмотреть ниже. Переключитесь в полноэкранный режим, чтобы увидеть все подробности, и удачи с PhotoScape!
Есть вопросы по руководству? Мы готовы вам помочь!
Как поставить картинку поверх другой картинки?
Есть ли в PhotoScape слои? Если мы погуглим этот вопрос, то обнаружим, что на одном из форумов говорится: «Photoscape не поддерживает слои, то есть вы не можете выборочно редактировать только одну часть фотографии, например объект или фон.”Хм? Это правда или ложь? Давайте изучим это. PhotoScape не имеет слоев в традиционном понимании PhotoShop. Но в отличие от других простых фоторедакторов, PhotoScape по-прежнему дает вам возможность играть со слоями. К сожалению, из-за сложного интерфейса PhotoScape лишь немногие пользователи знают об этой секретной функции. Один удачливый ютубер поделился своей находкой в видео «Как использовать слои в Photoscape 3.7 (НЕ Photoscape X)». Давайте вместе посмотрим и узнаем, как разместить изображение поверх другого в PhotoScape:
Есть ли в PhotoScape X слои для наложения двух фотографий или создания прозрачного фона?
PhotoScape X (прочтите наш обзор здесь) — это совершенно другая программа для редактирования фотографий.Не смешивайте его с оригинальным PhotoScape. В PhotoScape X есть слои, которые помогают накладывать одну фотографию на другую. Мы рассмотрели этот новый фоторедактор! Ознакомьтесь с нашим обзором, чтобы узнать о последних приемах редактирования PhotoScape X и видеоуроках.
Узнайте больше о методах обработки изображений с помощью PhotoScape! Прочтите обзоры PhotoScape :
Обзор PhotoScape
Как удалить фон из фотографий
Как использовать снимок экрана в PhotoScape
Халява дня в блоге:
Похожие сообщения
- Как использовать Microsoft Photos: 3D-эффекты, Текст, кадрирование, изменение размера и многое другое [Учебное пособие 2021]
- Подробный обзор PhotoScape X: слои, фон, цвета, текст, кадрирование и многое другое
- FastStone: все в одном — средство просмотра, конвертер и редактор изображений [ОБЗОР]
- Как сделать снимок экрана с помощью PhotoScape и сохранить его без дубликатов
- Как редактировать фотографии в Photoscape — Секретные советы и хитрости [Новое руководство]
- Лучшие 3 способа найти БЕСПЛАТНУЮ страницу раскраски для детей, взрослых | 2021
- 6 лучших бесплатных приложений добавить логотип и текстовый водяной знак к фотографиям [Интернет, ПК, iPhone, Android]
- Как создать фотомозаику бесплатно в PhotoScape с помощью 100 лучших дизайнов шаблонов плиток?
- Как объединить две или несколько фотографий в MS Paint & Paint 3D (Учебник 2021)
- 3 лучших способа удаления фото-фона в PhotoScape
15 лучших приложений для наложения фотографий для добавления слоев к фотографиям
С тех пор, как качество камеры мобильных телефонов повысилось, у людей усилилась навязчивая идея нажимать на идеальное изображение.Социальные сети в основном наполнены удивительными навыками фотографии, которые раньше можно было достичь только с помощью профессиональных фотографов, приложений для редактирования фотографий и оборудования.
Но сейчас во многих телефонах есть камеры, которые помогают не только сделать хороший снимок, но и довести его до совершенства, чтобы он выглядел как фотосессия. Приложения для наложения фотографий стали настоящей потребностью времени.
Несмотря на то, что доступно множество приложений, мы отобрали лучшие из них и составили для вас список ниже:
Фото блендерВ этом приложении есть все, что вам нужно для редактирования вашего изображения.С помощью Photo Blender стало проще смешивать картинки, накладывать фотографии, а также улучшать качество изображения. Здесь также доступны различные эффекты, которые пользователь может использовать, чтобы сделать свою фотографию более живописной.
Скачать
Read — 10 потрясающих приложений для создания фоторамок в рамке для ваших фотографий
Фоторедактор для фотолабораторииВ этом редакторе приложений есть различные эмодзи и эффекты размытия, которые вы можете использовать на своей фотографии, чтобы она выглядела единственной в своем роде.Кроме того, с различными рамками, наклейками и другими фильтрами это приложение соответствует последним требованиям людей, которые любят добавлять эффекты, которые сейчас популярны.
Скачать
ТекстурыТекстуры придают изображениям иной вид. Это приложение содержит более 150 различных текстур, которые делают редактирование очень увлекательным. Все это происходит легко и быстро, поэтому вам не придется ждать, пока ваша фотография будет отредактирована безупречно.
Скачать
Оверлей AndroidЛюдям, которые любят рисовать, понравится работать над этим приложением. Это подпитывает творческий потенциал пользователей, поскольку позволяет им рисовать в соответствии со своим воображением. Это одно из лучших оверлейных приложений, доступных для пользователей Android.
Скачать
Остаточный светЭто приложение помогает в плавном смешивании двух изображений для создания одного удивительного изображения. Окончательное изображение выглядит неотредактированным и реальным.Он содержит мощные инструменты редактирования, такие как регулировка экспозиции, контраст, насыщенность и резкость. Даже когда эти эффекты применены, изображение выглядит необработанным.
Скачать
Чтение — 10 лучших приложений для размытия фона на фотографиях
Наложить XЭто мощный фоторедактор, а также одно из самых популярных приложений для редактирования фотографий среди пользователей. Он имеет огромный набор эффектов редактирования и возможностей, таких как несколько слоев, режимы наложения, маскирование, корректировки, кисти, четкость отбрасывания теней и т. Д., что делает редактирование очень интересным. Кроме того, это приложение упростило наложение фотографий с помощью функций стирания нескольких фонов.
Скачать
СмесьКак следует из названия, это приложение представляет собой приложение для редактирования фотографий, которое помогает смешивать два изображения с эффектом наложения и наложением формы. Это помогает улучшить красоту и качество исходного изображения при смешивании. Оно простое в использовании, и с помощью этого приложения можно создавать живописные и красивые картинки.
Скачать
StoryZ ФотоЕсли вам нужно, чтобы ваши фотографии выглядели художественно и высокопрофессионально, это приложение, которое вам нужно для смешения. Он подходит для всех типов фоторедакторов и выполняет работу с такой легкостью и изяществом, что фотографии выглядят профессионально смешанными. Он доступен как в магазине игр, так и в магазине приложений.
Скачать (Android | iOS)
Мгновенная скоростьЭто приложение позволяет пользователям использовать функцию двойной экспозиции, чтобы они могли редактировать изображения по своему усмотрению.Пользователи могут легко контролировать непрозрачность и прозрачность, так что при объединении двух изображений конечный продукт получается красивым и идеальным. Подходит как для начинающих, так и для профессиональных фоторедакторов.
Скачать (Android | iOS)
пикселейВ этом приложении есть функция автоматической фиксации, которая при необходимости задает тон изображения. В дополнение к этому, существуют различные фильтры, цветные всплески и наложения, которые помогают пользователю редактировать свое изображение наилучшим образом.Он доступен бесплатно для Android, поэтому его пользователи должны использовать это удобное приложение для наложения фотографий.
Скачать (Android | iOS)
Наложения фотоЭто отличное приложение для смешивания фотографий. Помимо простого совмещения, это приложение также предлагает различные эффекты, рамки, наклейки и тексты, которые пользователь может добавлять по своему усмотрению. Он больше всего подходит для пользователей Android, но также доступен в магазине приложений.
Скачать (Android | iOS)
Ultimate фотоблендерный миксерЭто одно из лучших приложений для создания смешанного изображения путем смешивания двух или более изображений.Это помогает пользователю проявить свой творческий размер, поскольку, наряду с простым смешиванием, он имеет различные доступные эффекты, которые пользователь может использовать в изображении, чтобы оно выглядело профессионально и реально.
Скачать (Android | iOS)
МногослойныйЭто еще одно удобное приложение, которое довольно часто встречается среди людей, которые только начинают редактировать. Он имеет простые в использовании эффекты и другие функции, такие как регулировка резкости, размера и т. Д. Изображения по мере необходимости.Он доступен на устройствах iOS и Android.
Загрузить
Adobe Photoshop ExpressЭто одно из самых современных приложений для редактирования фотографий. Он имеет различные инструменты редактирования и фильтры, такие как копирование, выпрямление, поворот, переворот, удаление эффекта красных глаз, шумоподавление и функция смешивания, которая помогает с легкостью плавно смешивать изображения. Это также отличное приложение, чтобы начать работать редактором.
Скачать (Android | iOS)
Камера +В этом приложении есть различные сюжетные режимы, такие как еда, закат, ночь, портрет и т. Д., для которого вы можете установить изображение. Он выполняет правильную настройку в условиях низкой освещенности, чтобы улучшить вид изображения. Он помогает вам с легкостью редактировать фотографии и лучше всего работает в iOS.
Скачать
ЗаключениеПриложения для редактирования фотографий упростили для начинающих редакторов возможность начать работу на своих телефонах. Это отличный способ научиться редактировать с легкостью и без помощи профессионала. Эти приложения хорошо работают на телефонах, поэтому вам не придется сидеть за ноутбуком или компьютером, чтобы начать работу.Загрузите тот, который лучше всего соответствует вашим потребностям, и приступайте к работе!
Как наложить фотографии на iPhone с помощью Picsplay ⋆ re, play404
Хотите сделать наложенных фотографий на iPhone без Photoshop ? Вы можете сделать это с помощью приложения Picsplay , и вот пошаговые инструкции для вас. Picsplay полезен, чтобы легко сделать двойную или мультиэкспозицию с более чем двумя фотографиями.
«Mini Memories» re, play404
PicsplayСделать изображения с двойной экспозицией
Я использовал Photoshop более 15 лет.Наложить изображение на другое (поместить изображение поверх другого) было очень просто почти только для пользователей Photoshop .
В настоящее время это легко сделать без Photoshop . И для этого не нужен даже компьютер. Мобильные приложения делают « задач Photoshop, задачу» для всех!
Picsplay является одним из них, особенно для наложения фотографий на iPhone . Я думаю, что самая полезная функция этого приложения — «наложение», но это своего рода комбинированное приложение со многими другими функциями.Итак, давайте проверим, что вы можете сделать с помощью Picsplay .
- Хорошо для наложения (создания слоев) фотографий
- Профессиональные функции редактирования фотографий, такие как Photoshop : искажение, оттенок, баланс белого, кривая и уровень
- Доступны ретушь селфи, фильтры и эффекты пленки
- Легко сделать свой фотографии в форме квадрата, круга и т. д.
Перейти к Picsplay >>
Шаги по наложению фотографий на iPhone Затем позвольте мне объяснить, как сделать наложение изображений шаг за шагом.
1. Загрузите, откройте Picsplay и выберите первую фотографию (дверь), нажав «альбом».
2. Коснитесь значка изображения и выберите «мультиэкспозиция» среди всплывающих функций.
3, 4. Вторая фотография (небо) накладывается на первую. Отрегулируйте уровень двойной экспозиции и выберите режим по своему усмотрению.
5. При желании используйте текст, наклейку, рамку и т. Д.
6. Сохраните и обрежьте водяной знак Picsplay (снова обрезайте), если вам не нравится.Для этого я использовал приложение Repix .
Мой совет: лучше, чтобы ваши фотографии были немного маргинальными, когда вы импортируете их в Picsplay .
Это так просто. Наложение большего количества фотографий такое же. Следуйте инструкциям и оставьте комментарий, если у вас возникнут проблемы.
Мой окончательный результат наложения или двойной экспозиции намного ниже. Поскольку приложение упрощает объединение или смешивание изображений, вам гораздо важнее выбрать фотографии.Представьте себе конечный результат вроде «небо в дверях» и выберите фотографии для окончательного изображения. Двойная экспозиция обычно хорошо смотрится на фантастических изображениях, поэтому визуализируйте что-нибудь фантастическое для результата.
Как видите, единственная проблема — это водяной знак Picsplay , но с бесплатной версией это терпимо. Вы можете просто вырезать его, как я, и наслаждаться снимками с двойной экспозицией.
Помимо наложенных фотографий , это приложение очень полезно, если вам нужны «фигурные» фотографии (изображение № 7-8, функция «фигурная рамка» появляется при нажатии значка A на изображении №.5). Поскольку эта функция проста, но обычно не предоставляется другими приложениями, я рекомендую вам попробовать ее.
“Mini Memories” re, play404
Вам также может понравиться:Repix — забавный редактор фотографий с размытием кисти пальцами
Больше сообщений в приложениях для фотографийPhotoGrid — бесплатная сетка для фотографий с комбинированными функциями
Picnic — приложение для редактирования фотографий Weather Genie с фокусом на голубом небе
Как наложить изображения
Из этой статьи вы узнаете, как разместить одно изображение поверх другого с помощью бесплатного программного обеспечения на вашем компьютере под управлением Windows или Mac.Наложение изображений может включать в себя что угодно: от размещения одного изображения поверх другого до создания коллажа из …
Часть 1 из 5:
Подготовка к наложению
- Рассмотрим с использованием PineTools . Если вы просто хотите создать простой коллаж с разной прозрачностью, вы можете использовать онлайн-инструмент для этого без необходимости загружать и устанавливать GIMP.
- Вы не можете использовать Pine Tools для добавления новой фотографии, например, знаменитости, к базовой фотографии в надежде убедить людей, что конечный результат — это настоящая фотография.
- Убедитесь, что все ваши фотографии в одном месте. Это полезно при выборе фотографий для добавления в проект в виде слоев.
- Вы можете сделать копии фотографий, которые вы планируете использовать, выбрав их, нажав Ctrl + C (Windows) или ⌘ Command + C (Mac), а затем вставив их в обычное место, такое как рабочий стол.
- Узнайте размер вашей главной фотографии. Как только вы узнаете, какую фотографию вы хотите использовать в качестве фона для вашего окончательного изображения, вам нужно будет найти ширину и высоту (в пикселях) для фотографии, чтобы вы могли позже создать холст нужного размера:
- Windows — Щелкните фотографию правой кнопкой мыши, выберите Свойства , щелкните вкладку Подробности и найдите числа справа от заголовка «Размеры» (возможно, потребуется прокрутить вниз).
- Mac — Щелкните фотографию, чтобы выбрать ее, щелкните Файл , щелкните Получить информацию и просмотрите заголовок «Размеры» в разделе «Дополнительная информация» (возможно, сначала вам придется щелкнуть Дополнительная информация Заголовок).
- Загрузите и установите GIMP. Выполните следующие действия в зависимости от вашей операционной системы:
- Windows — перейдите на https://www.gimp.org/downloads/, щелкните Загрузить GIMP напрямую , дважды щелкните загруженный файл установки и следуйте инструкциям на -экранные инструкции.
- Mac — перейдите по адресу https://download.gimp.org/mirror/pub/gimp/v2.8/osx/ в веб-браузере своего компьютера, щелкните gimp-2.8.10-dmg-1.dmg , дважды щелкните файл DMG, щелкните и перетащите логотип GIMP в папку «Приложения» и следуйте любым дополнительным инструкциям.
- На Mac вам может потребоваться проверить установку, прежде чем вы сможете установить GIMP.
- Откройте GIMP. После того, как вы установили GIMP, вы можете продолжить его открытие, после чего вы сможете начать накладывать свои фотографии:
- Windows — Нажмите Пуск введите gimp и щелкните GIMP вверху меню.
- Mac — Click Прожектор введите gimp , дважды щелкните GIMP и нажмите Открыть , если будет предложено.
8 методов дизайна фотографий с наложением текста
Не секрет, что фотографии создают приятный визуальный эффект для людей, а текст помогает передать сообщение, которое вы пытаетесь передать. Вот почему шаблон размещения текста поверх больших фотографий стал популярной техникой в веб-дизайне в последние несколько лет.Однако все не так просто, как кажется. При выборе подходящей фотографии для сообщения необходимо учитывать множество элементов. Вы не можете просто поместить текст поверх любой фотографии и ожидать, что это сработает.
Когда я разрабатываю для своих клиентов, есть четыре вопроса, которые я всегда рассматриваю, прежде чем двигаться дальше.
- Слишком много всего происходит? (Сложность фото)
- Достаточно ли крупный шрифт, чтобы выделяться? (Размер шрифта)
- Достаточно ли светлый шрифт для темного фото или достаточно темный для светлого? (Контраст текста к фону)
- Смогу ли я прочитать сообщение, которое пытаюсь передать? (Общая читаемость)
Если вы не можете ответить «да» на все эти вопросы, то пора подумать о другой фотографии или другом текстовом наложении.Если вы ищете вдохновения, я составил хороший список советов и приемов, которые помогут вам правильно смешать текст с изображениями и обеспечить успех в вашем следующем проекте веб-дизайна.
1. Наложение цвета — Наложение цвета, также известное как цветовой оттенок, представляет собой метод, при котором вы накладываете немного цвета на изображение. Раньше добавление черного или белого фильтра было наиболее распространенной практикой, но в последнее время мы наблюдаем рост количества вибрирующих цветных наложений. Этот метод позволяет сделать фото менее заметным и заставляет текст выскакивать на читателя.
Лобагола Ночлег и завтрак
Дверь
2. Наложение градиента — Наложение градиента очень похоже на наложение цвета, но этот метод обычно использует градиенты от одной стороны цветового спектра к другой. Наложение градиента не только придает фотографии освежающий вид, но и задает настроение на основе выбранных цветов. В зависимости от уровня прозрачности этот тип фильтра сделает фотографию менее заметной, позволяя тексту быть четким.
ClearStream
3. Размытие изображения — Размытие изображения — один из самых простых способов сделать текст читаемым. Но размытые изображения подходят не для каждой ситуации. Уловка состоит в том, чтобы найти правильную фотографию и нужный уровень размытия, чтобы ваш глаз не запутался и не напрягся. Этот метод лучше всего использовать в проектах, где вы хотите создать текстуру фона, а не демонстрировать работу клиента.
eОценка
Фанкред
4.Наложение формы: Использование сплошной или прозрачной формы — отличный способ улучшить читаемость текста поверх фотографии без потери важных элементов самой фотографии. Этот метод лучше всего подходит для проектов, где вам нужно продемонстрировать работу клиентов и действительно произвести впечатление с помощью определенного изображения.
Tomie Raines, Inc.
Joey’s Outfitters
5. Текст с цветом фона — Текст с цветами фона очень похож на технику формы фона.Но текст с цветом фона позволяет видеть еще больше изображения. Только область непосредственно за текстом заполняется сплошным или прозрачным цветом, что позволяет пользователям четко читать содержимое, не теряя большую часть или какую-либо фотографию.
Аэропорты Лиона
Satellogic
6. Размещение — Размещение текста всегда важно, и иногда выбор правильной фотографии позволяет очень легко определить правильное расположение содержимого.Размещение текста на менее сложных участках фотографии обычно улучшает читаемость.
Discount Park & Ride
Freshdesk
свадебные от lori
7. Тень текста — Добавление тени к тексту поможет улучшить читаемость фотографий с большей сложностью. Этот метод отлично подходит для проектов, в которых вы хотите продемонстрировать работу своих клиентов без добавления какого-либо фотофильтра.
Открытый отсек
8. Крупный текст — Крупный текст может быть самым простым способом улучшить читаемость. Но вам все равно нужно помнить о контрасте шрифта текста и фона. Убедитесь, что вы выбрали темную фотографию со светлым текстом или светлую фотографию с темным текстом.
A2i Колеса и шины
Дух открытий
Я надеюсь, что эти приемы вдохновят вас на ваш следующий проект веб-дизайна, от одного веб-дизайнера к другому.
Знаете ли вы о других модных методах наложения фото и текста? Я хотел бы услышать о них. Пожалуйста, опубликуйте детали ниже!
Как накладывать изображения и видео онлайн
Наложение изображений на видео может сделать ваше видео более интересным и привлекательным. Вы также можете наложить себя на видео или наложить видео на изображение для добавления водяных знаков или брендинга, или просто для создания более забавного видео «картинка в картинке». Здесь мы собираемся показать вам простой способ бесплатно наложить изображение или видео онлайн.
Видео становятся все более популярными в различных социальных сетях, таких как YouTube, Facebook, Instagram, Twitter, TikTok и т. Д. Людям нравится добавлять всевозможные эффекты, такие как реверс, поворот, фильтр и наложения. Добавление наложения к вашему видео или изображению может сделать ваше видео более забавным и запоминающимся.
Итак, как мы можем легко добавить оверлей к видео или изображению? FlexClip — это бесплатный онлайн-редактор видео, который вы можете использовать для простого наложения изображений или самого себя на видео и видео на изображение.Загрузка не требуется, расширение не требуется. Просто следуйте этой статье и узнайте, как наложить изображение или себя на видео, а также как наложить видео на изображение.
Бесплатные видео шаблоны, которые вы можете настроить под свои нужды:
Слайд-шоу «Воспоминания о путешествиях»
Сайт бронирования аттракционов
Fashion Intro Youtube
Слайд-шоу любви
Вам может понравиться: Лучшие видеоредакторы «Картинка в картинке» для создания видео PiP
Часть 1 Как наложить изображение на видео
FlexClip — отличный видеоредактор, а также создатель видео, который помог миллионам пользователей легко редактировать свои видео .Вы можете использовать его для простого наложения изображений на видео и даже можете настроить наложение изображения на его прозрачность, размер, движение, продолжительность, местоположение и т. Д. Вот как:
1. Загрузите свое видео и изображение в FlexClip
2. Наложение изображения на видео
3. Настройте наложение изображения
Шаг 1
Загрузите видео и изображение во FlexClip
Перейдите в раздел «Медиа», чтобы загрузить видео и изображение в редактор FlexClip, а затем добавьте видео напрямую в раскадровку.
Как наложить изображение на видео — загрузить
Шаг 2
Наложение изображений на видео
После того, как ваше видео будет готово, вы можете наложить свое изображение на видео с помощью значка «Картинка в картинке» одним щелчком мыши, а затем изображение будет добавлено как наложение на видео.
Как наложить изображение на видео — PIP
Если вы хотите проявить больше творчества в наложении изображения, например, обрезать его в форме круга или сердца, или обрамить его другими специальными формами и т. Д.Сначала вы можете перейти в раздел «Элементы», чтобы выбрать маску или рамку для наложения изображения, а затем заменить фигуру своим собственным изображением.Как наложить изображение на видео — маска и рамка
Шаг 3
Настройка наложения изображения
Перетащите, чтобы настроить положение наложения изображения, и вы также можете свободно настраивать с помощью инструментов в верхней части экрана, добавлять фильтры, переворачивать и обрезать его, настраивать прозрачность, добавлять движение и т. Д.
Как наложить изображение на видео — настроить
Часть 2 Как наложить себя на видео
Благодаря встроенному записывающему устройству веб-камеры FlexClip вы также можете легко и быстро наложить себя на видео бесплатно.
1. Загрузите видео
2. Запишите себя с помощью записывающего устройства веб-камеры
3. Наложите себя на видео
Шаг 1
Загрузите видео
Перейдите в редактор видео FlexClip и начните загружать свои видеоматериалы и добавлять их в раскадровку.
Шаг 2
Запишите себя с помощью записывающего устройства с веб-камерой
Нажмите кнопку записи и выберите веб-камеру записи, чтобы записать себя.Когда вы закончите, нажмите «Остановить совместный доступ» и добавьте записанное видео в медиа-библиотеку.
Как наложить себя на видео — Запись
Шаг 3
Наложение себя на видео
Найдите запись с веб-камеры в библиотеке мультимедиа и щелкните значок «Картинка в картинке», чтобы наложить себя на видеозапись. Или вы также можете перейти в раздел «Элементы», чтобы выбрать для себя желаемую маску или рамку.
Как наложить себя на видео — PIP
Часть 3 Как наложить видео на изображение или видео
Если вы хотите наложить видео на изображение или видео, чтобы получить отличный фон для вашего видео, FlexClip также позволяет вы можете сделать это простыми щелчками мыши.
Шаг 1
Кроме того, перейдите в раздел мультимедиа, чтобы сначала загрузить видеоклипы или изображение. (Или вы можете выбрать исходный носитель из библиотеки видео или фотографий FlexClip.)
Как наложить видео на изображение или видео — загрузить
Шаг 2
Найдите изображение или видео, которое вы хотите использовать в качестве фона, и добавьте его непосредственно в раскадровку, затем используйте значок «Картинка в картинке» на другом видео, чтобы наложить его на изображение или видео, которое вы сначала применили к раскадровке.
Как наложить видео на изображение или видео — PIP
Шаг 3
Настройте наложение видео — вы можете добавить фильтр, переворачивать и изменять его размер, обрезать его до круглой или квадратной формы и т. Д.
Как наложить видео на изображение или видео — настроить
Обратите внимание, что вы можете наложить только одно видео на свое изображение или видео в раскадровке с помощью FlexClip, в отличие от наложения изображений на видео, при котором вы можете наложить два или более изображения на видео.
Наложение двух изображений на видео
После того, как вы добавили наложения к видео или изображениям, вы можете вносить другие изменения для повышения уровня видео.FlexClip предоставляет для вас фильтры, переходы, забавные анимированные элементы, эстетичный текст и наложения заголовков, а также другие специальные эффекты. Не стесняйтесь использовать их в своем видео!
Заключительные слова
Как и в описанных выше методах, очень легко наложить видео или изображение с помощью видеоредактора FlexClip. Он также может помочь вам создавать видеоролики в Интернете за считанные минуты. Независимо от того, являетесь ли вы профессиональным дизайнером или любителем, FlexClip поможет вам создавать потрясающие видеоролики.



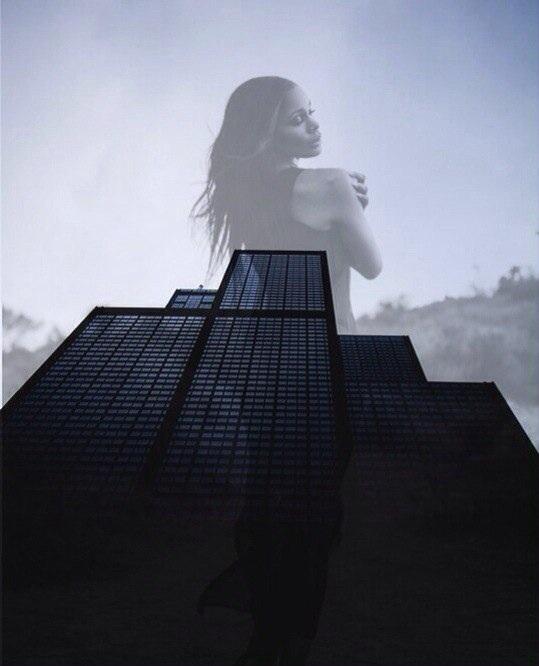
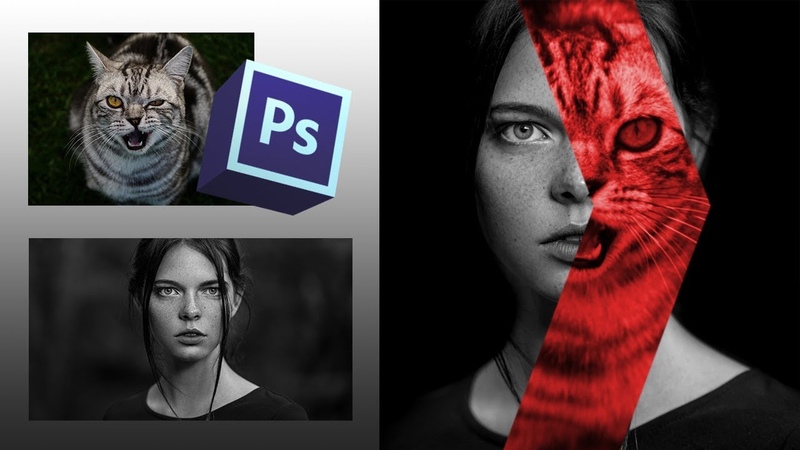 После этого наводим нашу выделенную часть куда-нибудь на картинку и отпускаем копку мыши.
После этого наводим нашу выделенную часть куда-нибудь на картинку и отпускаем копку мыши. 
 Но к назначенному времени он ничего не успевал. Тогда он сфотографировал отдельно пустой кузов фургона и поддоны с мешками, после чего попросил друга положить их туда с помощью фотошопа. Тот без проблем все сделал, после чего фотография была выслана начальству. Фотка прокатила и никто не узнал, о том, что с погрузкой опоздали.
Но к назначенному времени он ничего не успевал. Тогда он сфотографировал отдельно пустой кузов фургона и поддоны с мешками, после чего попросил друга положить их туда с помощью фотошопа. Тот без проблем все сделал, после чего фотография была выслана начальству. Фотка прокатила и никто не узнал, о том, что с погрузкой опоздали. Разумеется, вы можете самостоятельно создавать искусственные тени и световые блики, но в таком случае может быть сложно добиться естественности полученной в конечном итоге фотографии. Оптимальным будет найти схожее по специфике света фото;
Разумеется, вы можете самостоятельно создавать искусственные тени и световые блики, но в таком случае может быть сложно добиться естественности полученной в конечном итоге фотографии. Оптимальным будет найти схожее по специфике света фото;




 Но если разница в разрешении слишком большая, то не стоит растягивать ее по самый небалуй. Лучше сделайте меньше разрешение фотографии.
Но если разница в разрешении слишком большая, то не стоит растягивать ее по самый небалуй. Лучше сделайте меньше разрешение фотографии.
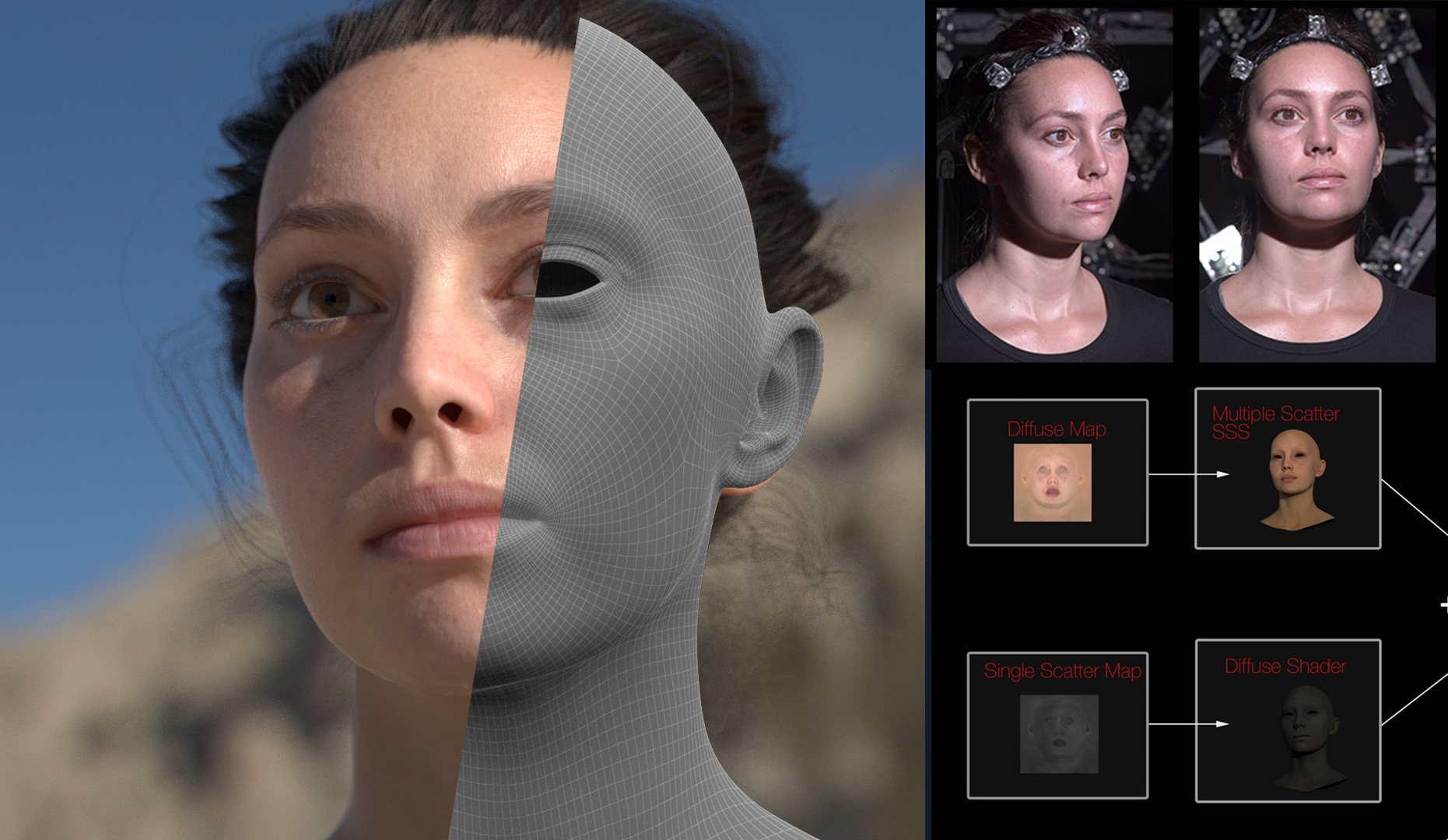 Не снимая выделения жмем на глазик, активируя отображение текстуры. После этого инвертируем выделение, нажав комбинацию клавиш SHIFT+CTRL+I. После успешной операции вы должны будете увидеть выделение по периметру холста.
Не снимая выделения жмем на глазик, активируя отображение текстуры. После этого инвертируем выделение, нажав комбинацию клавиш SHIFT+CTRL+I. После успешной операции вы должны будете увидеть выделение по периметру холста. После этого выберите файл с набором, который вы скачали.
После этого выберите файл с набором, который вы скачали.