Snapseed как сделать круг с текстом
Нередко на рисунках в интернете можно встретить так называемые водяные знаки (watermark, вотермарки). Выглядят они как различные надписи с указанием какой-либо информации об авторе или сопутствующих сведениях. Подобные отметки может оставлять фотоаппарат во время съемки, например, дату и время. Но сделать подобное выйдет и через фоторедактор. Как в Snapseed сделать круг с надписью на фотографии? Детально рассмотрим данную задачу.
Добавление эффекта
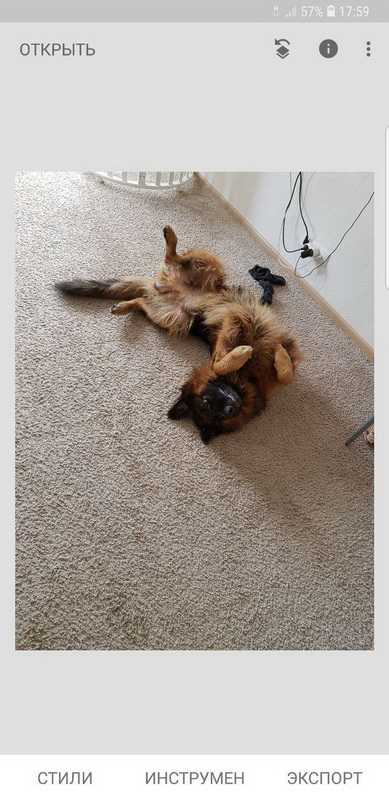
В Снапсид имеется специальный инструмент, предназначенный для нанесения надписи в определенной обводке поверх фотографии. Находится он практически в самом низу списка, а называется «Текст». С самого начала вам предложат выбрать дизайн.
Актуальными в этом случае окажутся формы с маркировкой N. Обратите внимания, что имеются не только обычные круги, но и варианты с «шестернями». Различия заключаются и в размере шрифта с форматированием.
Расположение круга можно менять. Для этого свайпните по экран в нужном направлении. Два пальца позволяют редактировать его размеры и наклон. Чтобы поменять в рамке надпись, нажмите на нее дважды. Тогда откроется текстовый редактор. Введите туда нужную информацию и подтвердите изменения. Но на этом создания круга с текстом не ограничивается. Рассмотрим дополнительные параметры данного инструмента.
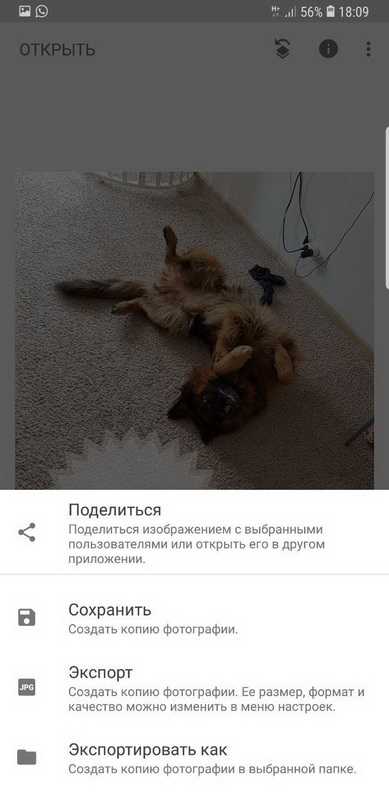
Дополнительные параметры
Помимо прочего, в Snapseed возможна настройка цвета добавленного элемента и уровня его прозрачности. Для изменения первого параметра тапните по иконке с изображенной палитрой. А потом выберите нужный вариант.
Сам текст шрифта при этом настраивать нельзя. На светлом фоне он всегда черный, на темном — исключительно белый. Больше никаких возможностей для его изменения не предусмотрено.
Если нажать на «капельку», то откроется меню настройки прозрачности элемента. Здесь все понятно: ползунок влево — видно фон, вправо — только надпись. Интерес представляет пункт «Инвертировать». Когда вы тапните по нему, изменения переместятся с круга на начальную картинку.
Другие статьи
download-instagram.ru
Создание фото в iPhone — круглые и в виде сердца
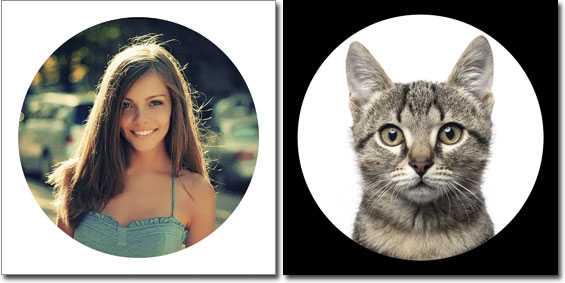
Оформление фотографий в iPhone — круглая форма
Проект iBobr.ru частенько рассказывает про всякие инструкции для ваших iPhone и iPad. Но сегодня немного попробуем заняться дизайном, точнее редактированием картинок. Тема сегодняшнего урока – как сделать круглое фото в iPhone, такая фотография в дальнейшем может стать аватаром или просто круглой картинкой для размещения в соц. сетях или блогах. Поэтому если вы тоже всегда хотели сделать свою фотографию круглой на белом или черном фоне, то приступаем.
Для создания круглой фото мы используем телефон iPhone с установленной бесплатной программкой
Когда то мы рассматривали и другие приложения для iPhone и iPad позволяющие редактировать и обрабатывать фотографии:
Запускаем LiPix в iPhone, просматриваем несколько слайдов и приступаем к созданию круглого фото. Интерфейс программы состоит из трех частей, в верхней части мы видим формы наших будущих фотографий, круглая форма на второй странице. Форм и коллажей здесь много. При помощи LiPix можно сделать в телефоне фото в форме сердца.
Как сделать круглое фото в iPhone

Выбор круглой формы для фотографий сделанных Айфоном
Листаем на вторую страницу с формами и видим там круг. Выбираем его. Форма круга появляется во весь экран iPhone, жмем в центре плюс и программа предлагает выбрать источник фотографии. У нас уже имеются отснятые фотографии, поэтому мы выбираем – Галерея, в ней выбираем необходимую для округления фотографию, касаемся её пальцем, и она появляется в белом кружке. Уже здесь в кружке вы можете придать фотографии нужный ракурс и масштаб, для этого используйте жест масштабирования (касаемся двумя пальцами и разводим их в стороны, не отрывая от экрана).
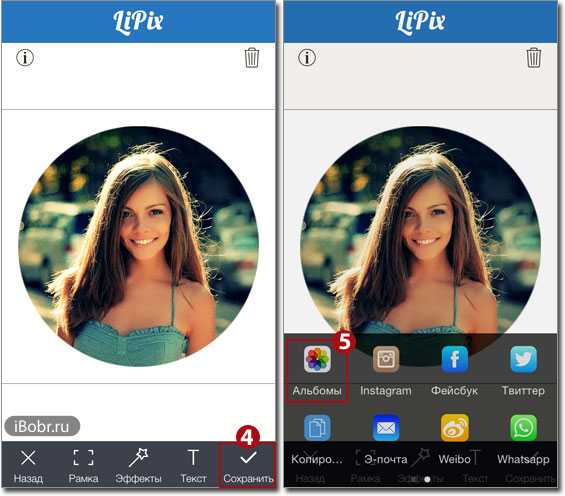
Сохранение круглой фото в память Apple iPhone
Придав вашей новой круглой фотографии правильную форму, жмем кнопку Сохранить в правом нижнем углу и выбираем место для сохранения, выбор здесь огромен – в Альбомы, социальные сети или отправить по E-mail. Мы выбрали – Альбомы, сохранив округлое фото в память iPhone а именно в стандартное приложении Фото.
Если вам нужна круглая фотография не на белом, а на черном фоне, то выбираем кнопку Ркамка и касаясь палитры выбираем нужный цвет.
Делаем фото в форме сердца

Созданные фотографии в форме сердца. iOS c приложением LiPix
При помощи iPhone и приложения LiPix можно сделать фото и в форме сердца, форм сердца представлено несколько, выбор есть. Вообще у программы возможности гораздо шире, фото в форме сердца, как и в форме круга можно украшать всевозможными рамками.

Закругляем углы фотографий и не только. LiPix для iPhone
Форм много, среди них есть и коллажи. Если фото в виде сердца или круга не нужны, то можно выбрать форму яблоко, очень напоминающую логотип компании Apple, если нужно просто сделать углы фотографии круглыми, то это тоже возможно, причем степень округления можно выставить при нажатии на кнопку – Рамка. В общем Photoshop отдыхает! Фотомонтаж делается средствами телефона iPhone и программы LiPix.

Красивые рамки, уши, подписи. Редактирование фото в iPhone
Круглое фото сделали, в форме сердца тоже сделали, ну и напоследок еще пару фото, демонстрирующих возможности приложения. Про разнообразие рамок мы упоминали ранее, есть еще и фотоэффекты, которые несколько шире, чем стандартные эффекты iPhone. Можно оформить фото текстом, сделать любую надпись, еще есть всякие смайлы, шапки, усы, очки и другие накладные элементы. Из недостатков – небольшой выбор шрифтов на русском языке. В остальном возможности приложения LiPix тянет на пятерку, учитывая бесплатное распространение.
[iTunes link] – Бесплатно
ibobr.ru
Как сделать цветной кружок (круглую рамку) вокруг аватара в Инстаграм
Видели цветной кружок (круглую рамку) вокруг аватарки в Инстаграм, которая появляется, когда у вас есть Сторис? А хотите, чтобы ваши Сторис были заметнее, чем у других, и в ленте ваша аватарка была всегда с такой рамочкой, даже если нет Сторис? Конечно, хотите, за этим вы и открыли статью.
Скорее всего, такие цветные рамочки на фото — всего лишь временный тренд в Инстаграм. Но сейчас Сторис очень популярны (их смотрят чаще, чем ленту!). Рамочка создаёт видимость того, что у вас есть Сторис, а когда они у вас есть на самом деле, то вы выделяетесь в верхнем ряду Сторис, т.к. у вас двойная рамка.
Как сделать цветной кружок (круглую рамку) вокруг аватара в Инстаграм
Скриншот
Самый простой способ сделать себе рамку
- делаете скриншот своей аватарки с цветным кружком после того, как опубликовали Сториз
- вырезаете круглую аватарку из этого скриншота, приложение Creative Shape (для IPhone), Round Photo (для Андроид)
- загружаете в аккаунт Инстаграм вместо старой аватарки.
Большой минус этого простого способа сделать цветную рамочку — получившаяся аватарка будет низкого качества. Когда вы вырежете аватарку из скриншота, то её придётся сильно растянуть (увеличить в размере), чтобы загрузить в Инстаграм. Из-за этого и потеряется качество. А ещё сама рамочка будет тонкой, что особенно заметно, когда у вас опубликованы Сторис. Потому что у Историй рамка будет шире, чем на аватарке, сделаной из скриншота.
Поэтому лучше всего отредактировать фото для аватарки онлайн. На скриншотах ниже первая картинка — кружок вокруг первой аватарки в сторис, который сделан скриншотом, а вторая картинка — онлайн на сайте www.oooo.plus (инструкция на видео ниже в статье). Сначала кажется, что кружки одинаковые, но если посмотреть внимательнее, то заметно, что внутренний кружок у первой аватарки на левой картинке тоньше, чем на правой картинке.
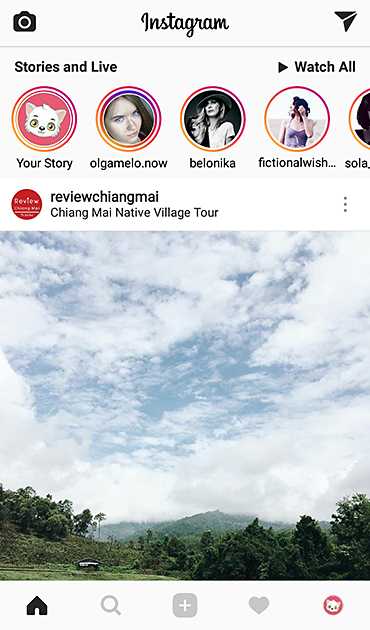
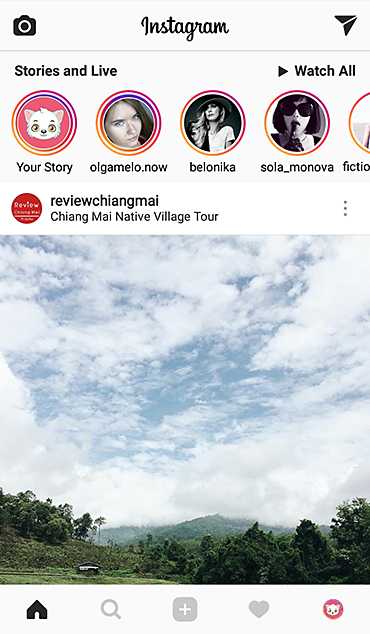
Как сделать цветной кружок (круглую рамку) вокруг аватара в Инстаграм онлайн
Этот способ чуть посложнее и потратите больше времени, но итоговая аватарка будет лучшего качества и можно сделать рамочку (кружок) вокруг аватарки Инстаграм любой толщины. Пошаговая инструкция на видео.
www.oooo.plus — сайт, где можно сделать кружок на аватарку в Инстаграм онлайн
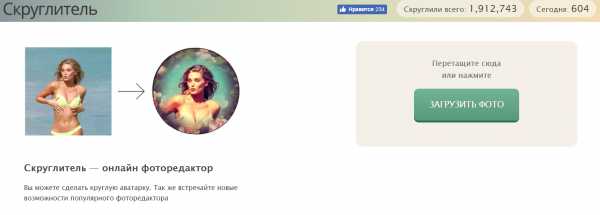
Градиент для цветного кружка в Инстаграм — ссылка на изображение в полном размере

instagrammar.ru
Делаем прозрачную надпись на фото в Gimp2
Представляю вашему вниманию свой первый мастер-класс по созданию прозрачной надписи на фото с помощью программы Gimp2, которая является аналогом всем известного фотошопа. Данный МК подойдет даже тем, кто впервые садится работать с этой программой, так что помним: глаза боятся, а руки делают!
Итак, начнем.
Для начала открываем программу и нужное нам фото. Обычно я просто перетаскиваю фото из папки мышкой прямо в программу, но можно пойти и длинным путем!
Файл > Открыть > Выбираем нужное фото
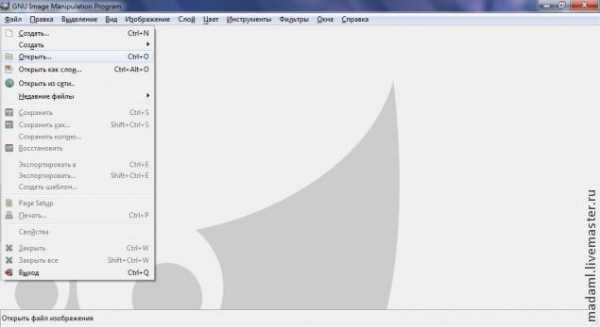
Вот, нужное фото перед нами. Для начала оптимизируем масштаб (внизу, обведено красным), чтобы было удобно работать. Далее начинаем «колдовать» с текстом. Инструменты -—текст и сразу откроем панель инструментов (подчеркнуто).
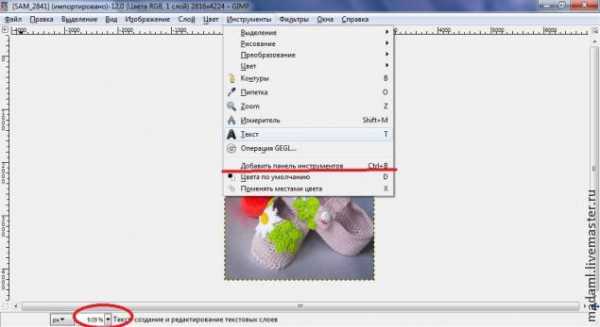
Щелкаем правой кнопкой мыши там, где будет наша надпись и растягиваем окошко, регулируя длину/ширину. В итоге у нас получилось вот такое окошко, сверху которого отображаются параметры нашего текста. Вот их мы и будем выбирать, ориентируясь исключительно на свой вкус.

В окошке набираем нужный нам текст. Не пугайтесь, если его не будет видно (см.1 на рис.). Щелкаем на букву «А» на панели инструментов, чтобы появились параметры текста. Выделяем его, настраиваем размер (см.2) и ширину (см.3). А теперь выбираем понравившийся шрифт (см.4). Без дополнительной установки шрифтов, выбор для надписи на русском языке весьма мал, зато для латиницы очень много красивого. Цвет нам не принципиален, его все равно не будет видно.

Вот что у нас получилось в итоге. Дополнительные окна закрываем, они уже не понадобятся.

Теперь придадим тексту прозрачности. Для этого открываем Фильтры > Cвет и тень > Xach-эффект. В появившемся окне жмем «ОК» и ждем.

Снимаем выделение с текста: Выделение > Cнять выделение.
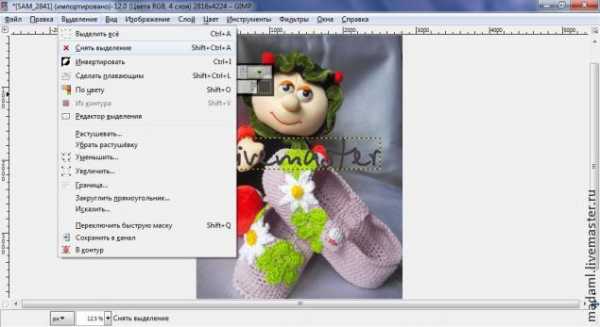
Вот итог проделанной нами работы. Можно оставить надпись и так. Для этого мы просто пропускаем следующие 3 картинки и действуем в соответствии с инструкцией. Но, т.к. я обещала показать, как сделать надпись прозрачной, прошу все же их просмотреть!

Открываем Окна > Cnыкуемые диалоги > Cлои.
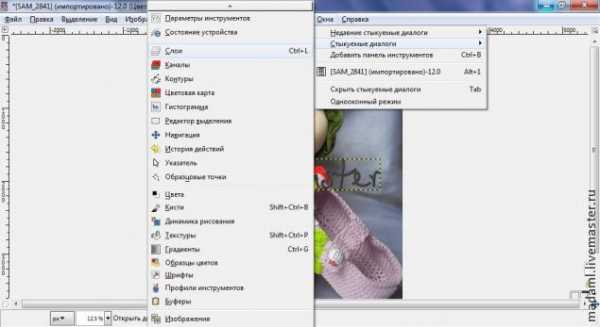
Перед нами появляется вот такое симпатичное окошечко. Нам нужно отключить видимость текстового слоя. Для этого нажимаем на глаз напротив надписи (нижнее подчеркивание). Чтобы сделать надпись еще прозрачнее, можно отключить блики (верхнее подчеркивание). Ну вот, все готово. Осталось сохранить плод трудов наших.

Нажимаем Файл > Экспортировать. Выбираем формат, имя и место для хранения фото. Жмем «OK».

Появляется вот такое окошко. Выбираем бегунком качество нашего фото и снова «OK». Все! Мы молодцы! После этого спокойно закрываем рабочее окно без сохранения фото и радуемся результату.

Наше фото теперь выглядит вот так:

Благодарю за внимание! Надеюсь, я смогла быть вам полезной. С уважением, Елена.
www.livemaster.ru
Как сделать надпись по кругу в Ворде
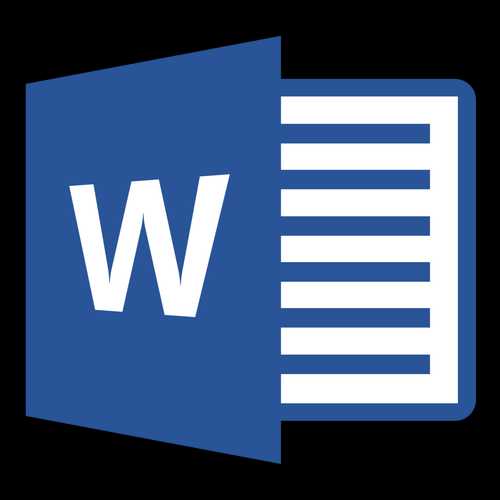
MS Word — это профессиональный текстовый редактор, который в первую очередь предназначен для офисной работы с документами. Однако, далеко не всегда и далеко не все документы должны быть оформлены в строгом, классическом стиле. Более того, в некоторых случаях творческий подход даже приветствуется.
Все мы видели медали, эмблемы для спортивных команд и прочие «вещицы», где текст написан по кругу, а в центре располагается какой-нибудь рисунок или знак. Написать текст по кругу можно и в Ворде, и в данной статье мы расскажем о том, как это сделать.
Урок: Как в Word написать текст вертикально
Сделать надпись по кругу можно двумя способами, точнее, двух видов. Это может быть обычный текст, расположенный по кругу, а может быть текст по кругу и на круге, то есть, именно то, что делают на всевозможных эмблемах. Оба эти метода мы рассмотрим ниже.
Круговая надпись на объекте
Если ваша задача — не просто сделать надпись по кругу, а создать полноценный графический объект, состоящий из круга и надписи, расположенной на нем тоже по кругу, действовать придется в два этапа.
Создание объекта
Прежде, чем сделать надпись по кругу, необходимо создать этот самый круг, а для этого нужно нарисовать на странице соответствующую фигуру. Если вы еще не знаете, как можно рисовать в Ворде, обязательно прочтите нашу статью.
Урок: Как рисовать в Word
1. В документе Ворд перейдите во вкладку «Вставка» в группе «Иллюстрации» нажмите кнопку «Фигуры».
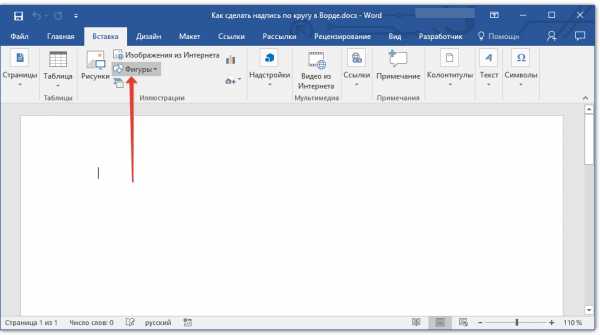
2. Из выпадающего меню кнопки выберите объект «Овал» в разделе «Основные фигуры» и нарисуйте фигуру нужных размеров.
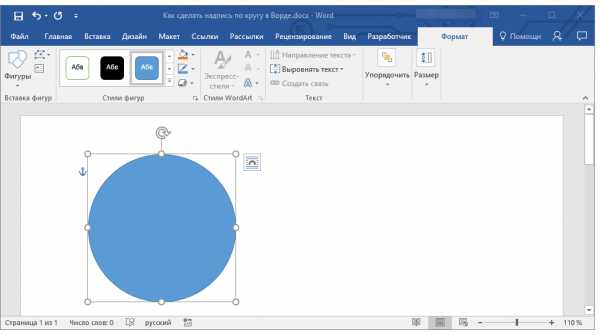
- Совет: Чтобы нарисовать круг, а не овал, перед растягиванием выбранного объекта на странице, необходимо нажать и удерживать клавишу «SHIFT» до тех пор, пока не нарисуете круг нужных размеров.
3. Если это необходимо, измените внешний вид нарисованного круга, воспользовавшись инструментами вкладки «Формат». Наша статья, представленная по ссылке выше, вам в этом поможет.
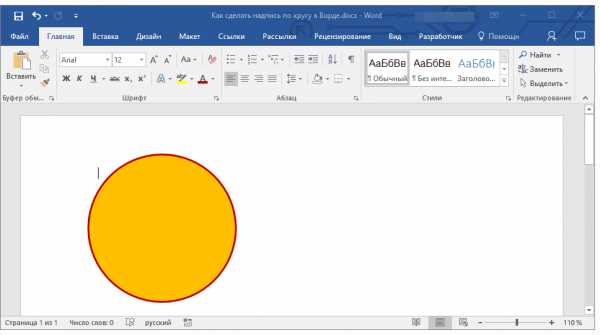
Добавление надписи
После того, как мы с вами нарисовали круг, можно смело переходить к добавлению надписи, которая и будет в нем располагаться.
1. Кликните дважды по фигуре, чтобы перейти во вкладку «Формат».
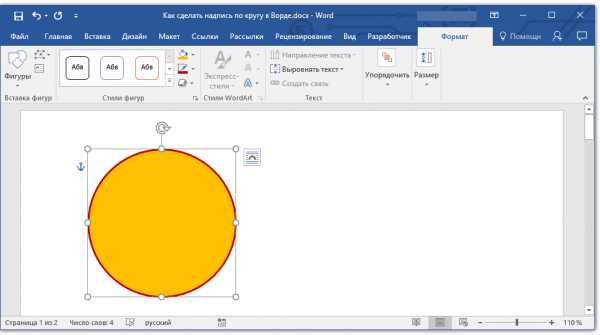
2. В группе «Вставка фигур» нажмите кнопку «Надпись» и кликните по фигуре.
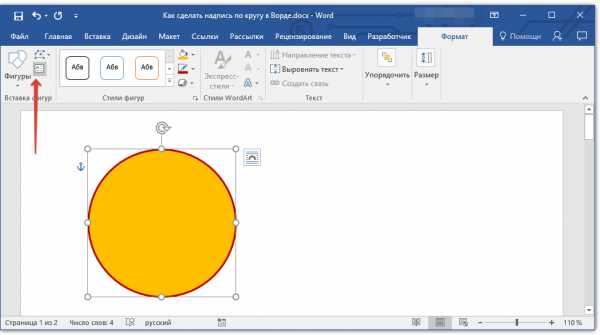
3. В появившемся текстовом поле введите текст, который должен располагаться по кругу.
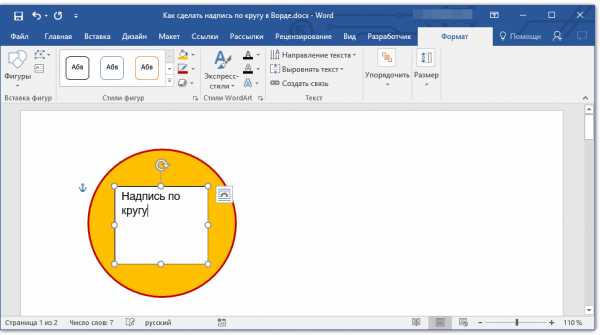
4. Измените стиль надписи, если это необходимо.
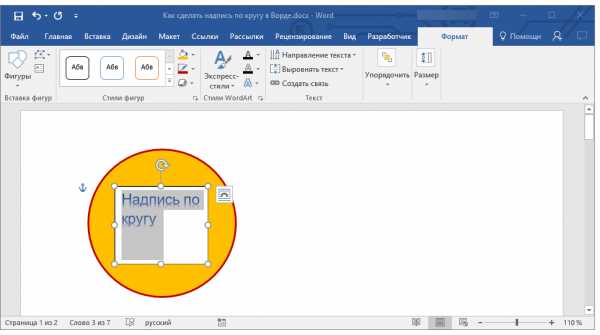
Урок: Изменение шрифта в Ворде
5. Сделайте невидимым поле, в котором располагается текст. Для этого выполните следующее:
- Кликните правой кнопкой мышки по контуру текстового поля;
- Выберите пункт «Заливка», в выпадающем меню выберите параметр «Нет заливки»;
- Выберите пункт «Контур», а затем параметр «Нет заливки».
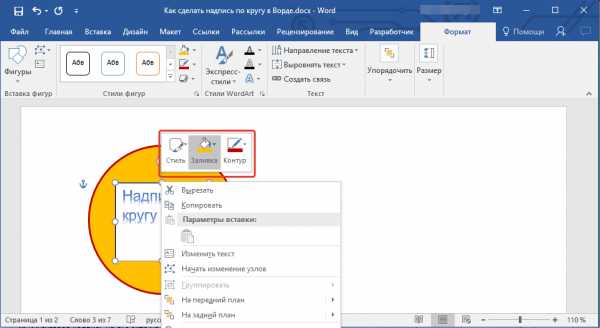
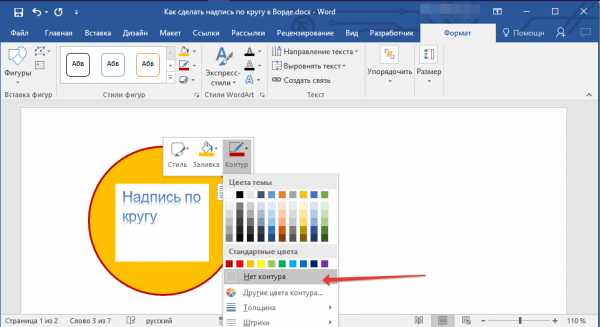
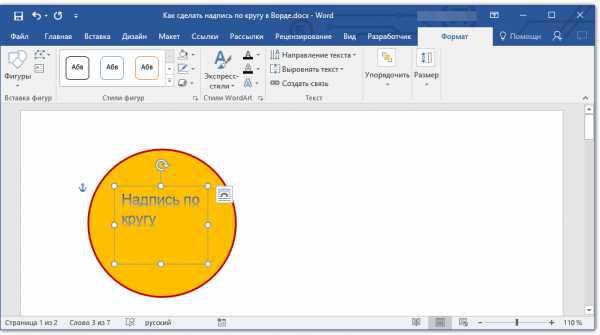
6. В группе «Стили WordArt» нажмите на кнопку «Текстовые эффекты» и выберите в ее меню пункт «Преобразовать».
7. В разделе «Траектория движения» выберите тот параметр, где надпись расположена по кругу. Он так и называется «Круг».
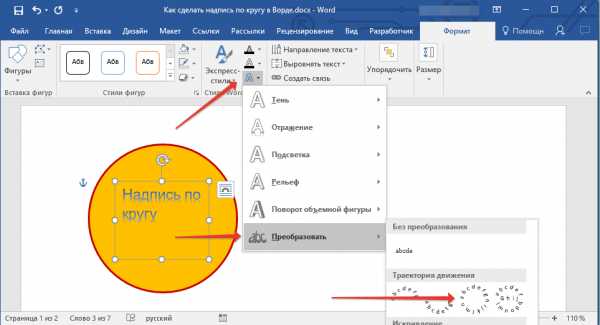
Примечание: Слишком короткая надпись может не «растянутся» по всему кругу, поэтому придется выполнить с ней некоторые манипуляции. Попробуйте увеличить шрифт, добавить пробелы между буквами, поэкспериментируйте.
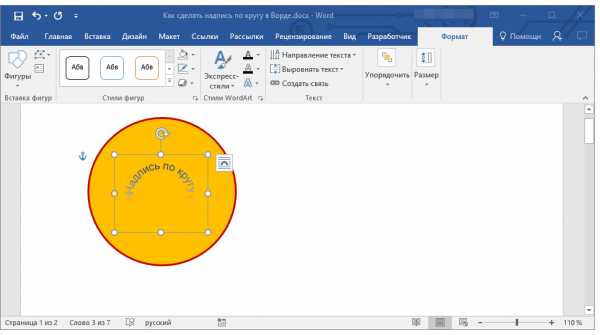
8. Растяните текстовое поле с надписью до размеров круга, на котором она должна располагаться.
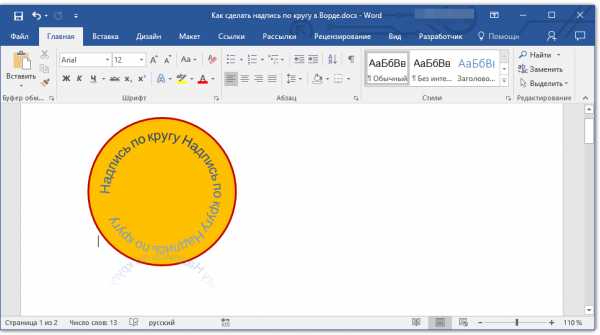
Немного поэкспериментировав с перемещением надписи, размером поля и шрифта, вы сможете гармонично вписать надпись в круг.
Урок: Как повернуть текст в Word
Написание текста по кругу
Если вам не нужно делать круговую надпись на фигуре, а ваша задача — просто написать текст по кругу, сделать это можно куда проще, да и просто быстрее.
1. Откройте вкладку «Вставка» и нажмите на кнопку «WordArt», расположенную в группе «Текст».
2. В выпадающем меню выберите понравившийся стиль.
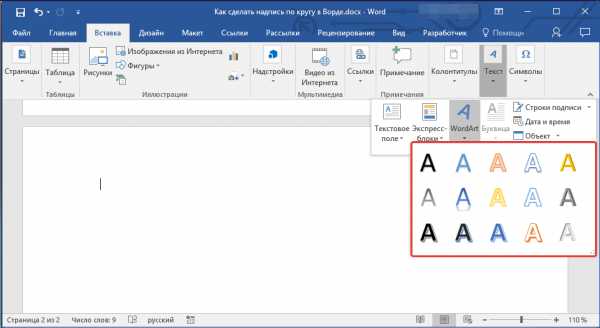
3. В появившееся текстовое поле введите необходимый текст. Если нужно, измените стиль надписи, ее шрифт, размер. Сделать все это можно в появившейся вкладке «Формат».

4. В этой же вкладке «Формат», в группе «Стили WordArt» нажмите на кнопку «Текстовые эффекты».

5. Выберите в ее меню пункт «Преобразовать», а затем выберите «Круг».
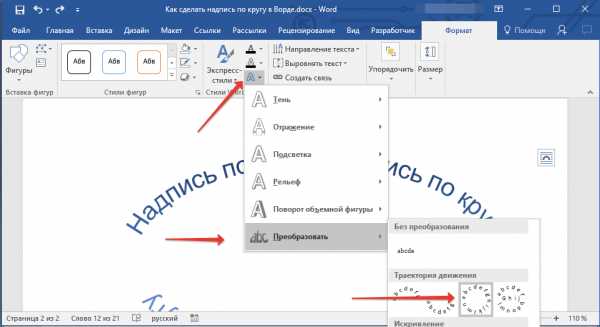
6. Надпись будет расположена по кругу. Если это требуется, подкорректируйте размер поля, в котором находится надпись, чтобы сделать круг идеальным. По желанию или необходимости измените размер, стиль шрифта.
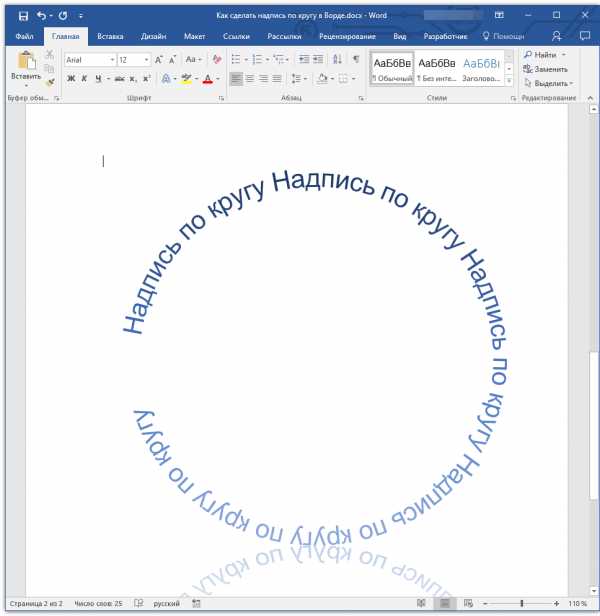
Урок: Как в Ворд сделать зеркальную надпись
Вот вы и узнали, как в Word сделать надпись по кругу, как и о том, как сделать круговую надпись на фигуре.
Мы рады, что смогли помочь Вам в решении проблемы.Опишите, что у вас не получилось. Наши специалисты постараются ответить максимально быстро.
Помогла ли вам эта статья?
ДА НЕТlumpics.ru
как сделать надписи на фотографиях
Typic+ — качественное приложение для редактирования фотографий и добавления на них надписей. Делаю упор на слово качественный, потому что многие программы, обещающие улучшить изображения, на самом деле имеют скудный функционал и активно призывают платить деньги за каждую рамочку и пакет экранных наклеек.
Работа в Typic+ состоит из нескольких этапов, между которыми можно перемещаться с помощью жестов вправо-влево (и всегда можно вернуться к предыдущему). Сначала вы выбираете снимок из своей коллекции или делаете его в прямом эфире. Тут же его можно отразить в другую сторону, если нужно. Следующий этап — наложение фильтров и эффектов. Набор фильтров, сразу скажу, не блещет особым разнообразием, но это и не главный функционал программы. Тут же можно сделать ручные настройки: насыщенность, контраст. Затем — текстурные рамочки (некоторые довольно интересные). И самое главное — текст!
Текст лучше вводить на английском языке, внизу будут варианты шрифтов, текст можно увеличить и уменьшить с помощью специальных кнопок, можно его наклонить, раскрасить цветом, растянуть. Последний этап — фигуры, которые тоже можно добавить на снимок — круги, рамки для цитат, виньетки и пр. (прокручивайте экран вниз до конца, там скрывается еще десяток вариантов). Здесь же набор прикольных картинок и иконок, руками можно их уменьшить и переместить на снимке в нужное место. Каждый рисунок тоже можно раскрасить любым цветом. В конце предлагают сохранить шедевр в смартфон или отправить в соцсети.
Конечно, не обязательно использовать все эти возможности, экспериментируя со своими фотографиями, — а вот добавление красивых надписей пригодится даже серьезным взрослым, с их помощью можно подписывать снимки из путешествия, например. 2 млн пользователей уже скачали Typic+.
Весь функционал приложения — бесплатный, дополнительно можно купить возможность поставить свой логотип.
Цена: бесплатно (есть встроенные покупки).
Скачать Typic+ на AppStore:
http://itunes.apple.com/us/app/typic+/id601467470?mt=8
apps4all.ru
