Ответы на часто задаваемые вопросы о цифровом стилусе Huion
1. Стилус не работает или не отвечает, то есть перо не реагирует при перемещении или нажатии на планшет:
1) Проверьте значок драйвера в строке меню внизу рабочего стола, чтобы увидеть, распознано ли устройство компьютером. Если есть крестик или значок драйвера серого цвета, убедитесь, что USB-кабель подключен правильно. Попробуйте сменить порт подключения к компьютеру или заменить USB-кабель на другой для проверки.
2) Драйвер показывает, что устройство подключено, но по-прежнему нет обратной связи при движении пера по активной области. Попробуйте подключить USB-кабель заново или переустановить драйвер, загруженный с официального сайта, так как такая ошибка может возникнуть из-за неправильной установки драйвера.
3) Проверьте состояние пера. Попробуйте зарядить перо, потому что проблема может быть вызвана низким уровнем заряда батареи. Кроме того, вы можете попробовать сменить наконечник пера, потому что проблема будет также возникать, если наконечник пера установлен неправильно.
4) Попробуйте перезагрузить компьютер.
5) Проверьте работу планшета на другом компьютере без установленного драйвера.
6) Внутренняя проблема пера, из-за которой оно не работает.
2. Отсутствие чувствительности к нажатию, то есть когда рисуете пером на планшете, линии могут быть нарисованы, но не имеют различий в толщине:
1) Вы можете попробовать заново подключить USB-кабель.
2) Переустановите драйвер, загруженный с официального сайта, так как такая ошибка может возникнуть из-за неправильной установки драйвера.
3) Убедитесь, что вы закрыли все программы для рисования перед установкой драйвера.
4) Проверьте работу планшета на другом компьютере с установленным драйвером. Если на другом ПК всё будет работать корректно, это будет означать, что с самим графическим планшетом все в порядке, а проблему нужно исправить в системе компьютера.
3. Графический монитор подключен правильно, индикатор горит зеленым, но экран остается темным, а стилус не отвечает:
1) Убедитесь, что все провода хорошо подключены, включая видекокабель (VGA, HDMI или Display Port), USB и кабель питания.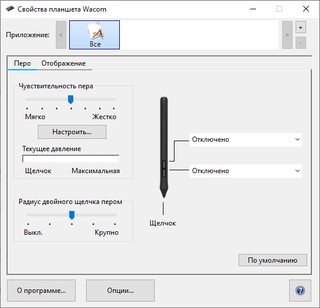
2) Проверьте работу монитора на другом компьютере.
3) Если на экране монитора есть изображение, но он не реагирует на перо, то эта проблема может быть вызвана неправильной установкой драйвера. Попробуйте скачать последнюю версию драйвера с официального сайта Huion и переустановить драйвер.
Проверка пера
Проверка пераЕсли перо не работает должным образом, сначала попробуйте выполнить следующие действия.
Примечание. Набор функций пера зависит от используемого устройства.
- В главном меню приложения Wacom Desktop Center щелкните Поддержка
- Перейдите на вкладку Перо в окне Свойства планшета Wacom и убедитесь, что наконечнику и кнопкам пера назначены требуемые параметры.
- Если параметры соответствуют требуемым, перезагрузите компьютер.

- Если перезагрузка не решила проблему, обновите программное обеспечение драйвера.
- Если после обновления драйвера проблема не устранена, воспользуйтесь функцией диагностики в разделе «Свойства планшета Wacom», как описано ниже.
Диагностика проблем с помощью окна «Свойства планшета Wacom»
- Откройте окно Свойства планшета Wacom.
- Если к системе подключено более одного устройства, выберите устройство, для работы с которым используется перо, из списка Устройства.
- Щелкните пункт О продукте.
- Щелкните пункт Выполнить диагностику.
- При просмотре данных в столбце Информация о координатно-указательных устройствах удерживайте перо на расстоянии не более 10 мм от поверхности устройства.

- Переместите перо над поверхностью устройства. При перемещении пера значения параметров Координата X и Координата Y должны изменяться.
- Нажмите на поверхность наконечником пера, а затем ластиком. При этом значения параметров Кнопки и Давление должны изменяться в диапазоне от прибл. 0% до прибл. 100% при нажатии в полную силу.
- Поочередно нажмите на наконечник, ластик и каждую кнопку пера. При нажатии кнопок пера его наконечник следует удерживать на небольшом расстоянии от поверхности устройства.
При нажатии каждого элемента числовое значение параметра
- Наконечник пера = 1
- Кнопка пера (***) = 3
- Кнопка пера (**) = 2
- Кнопка пера (*) = 2, 3
- Ластик пера = 1
- Наконечник Airbrush = 1
- Кнопка пера Airbrush = 2
- Ластик Airbrush = 1
 При наклоне вправо значение параметра Наклон по оси Х должно измениться прибл. до +60. При наклоне влево значение параметра Наклон по оси Х должно измениться прибл. до –60.
При наклоне вправо значение параметра Наклон по оси Х должно измениться прибл. до +60. При наклоне влево значение параметра Наклон по оси Х должно измениться прибл. до –60.- Наклоните перо к нижнему, а затем к верхнему краю устройства по отношению к вертикальному положению.
При наклоне к нижнему краю устройства значение параметра Наклон по оси Y должно измениться прибл. до +60. При наклоне к верхнему краю устройства значение параметра Наклон по оси Y
- При проверке пера Art Pen поставьте его наконечник на поверхность устройства и медленно поверните перо вокруг своей оси.
Во время вращения пера значение Вращение должно измениться.
- При проверке пера Airbrush поверните колесо прокрутки вперед и назад.
Значение параметра Колесо должно уменьшиться прибл. до 0, когда колесо прокрутки полностью повернуто вперед. Значение параметра Колесо должно увеличиться прибл.
 до 1000, когда колесо прокрутки полностью повернуто назад.
до 1000, когда колесо прокрутки полностью повернуто назад.
Снимок экрана приведен выше в качестве наглядного примера. Он может не соответствовать фактическому изображению на экране.
|
|
Не работает перо на графическом планшете Huion – что делать?
Huion – известный в кругу дизайнеров, проектировщиков и творческих людей производитель графических планшетов, ручек и сенсорных экранов. Но, как и со всем остальным оборудованием, в его работе могут возникнуть сбои. Перо Huion не работает во многих случаях из-за проблем совместимости, драйверов и других конфликтов с ОС Windows. «Ручка» либо полностью перестает отвечать на запросы, не работает на определенных участках экрана, либо зависает через некоторое время после запуска.
Почему от пера Huion нет отклика
Проблемы в работе пера могут возникнуть по ряду причин:
- Слабая или неполная батарея.
- Компьютер загружен с ошибками. В этом случае из-за поврежденных файлов конфигурации ПК отказывается обнаруживать подключенные внешние устройства.
- Сбой в работе Windows Ink. Функция упрощает работу с планшетом, но вызывает несколько проблем.

- Несовместимые или поврежденные драйвера, из-за которых система не может правильно взаимодействовать с пером.
- Неправильные настройки при подключении к гибридному ноутбуку, который также включает сенсорный экран.
- Перо не инициализируется после выхода из спящего режима, поэтому требуется его отключение.
- Проблема с совместимостью, когда используется перо, которое не поддерживается планшетом.
- Неисправен USB порт, к которому подключен планшет или перо.
Прежде чем перейти к решениям осмотрите планшет и перо на наличие физических повреждений.
Проверка на совместимость
Пера Huion обычно запрограммированы только для работы с планшетами этого производителя. Поэтому при использовании на «других» сенсорных устройствах, они работать не будут. Также нужно проверить, поддерживается ли перо конкретной моделью. Сделать это можно на официальном сайте Huion.
Проверка уровня заряда батареи
Если ручка не отвечает, откройте перо и проверьте состояние контактов. Также осмотрите батарею на наличие механических повреждений.
Также осмотрите батарею на наличие механических повреждений.
Следующим шагом проверьте уровень заряда. Если заряд иссякнет до критически низкого уровня, перо не будет передавать данные должным образом и, следовательно, будет работать с проблемами. Замените батареи при необходимости и проверьте еще раз. Если уверены, что батареи в порядке, перейдите к следующему шагу.
Перезагрузка устройств
Иногда при возникновении сбоев при загрузке компьютера система работает с ошибками, из-за которых не может считать все конфигурации. Поэтому нужно полностью отключить компьютер, чтобы все временные конфигурации были очищены и установлены в качестве значений по умолчанию.
- Выключите полностью компьютер, отключите кабель питания, а также все периферийные устройства, подключенные к нему.
- Если используете ноутбук, извлеките батарею.
- Нажмите и удерживайте кнопку питания в течение 5 секунд, чтобы освободить устройство от накопленной энергии. Прежде чем включить ноутбук подождите 4-5 минут.

- Теперь подключите все обратно и запустите компьютер. Проверьте, работает ли перо Huion.
Включение поддержки TabletPC
Проблема может возникнуть при подключении планшета Huion с гибридным ноутбуком, который также оснащен сенсорной панелью. Для ее устранения Huion выпустила функцию «Support TabletPC», которая поддерживает планшетные ПК.
Подключите планшет к компьютеру, при отображении значка Huion в системном трее кликните на него правой кнопкой мыши. В открывшемся меню включите поддержку Support TabletPC.
После проверьте, работает ли планшет (возможно, потребуется перезагрузка устройств).
Отключение функции Windows Ink
Этот программный пакет содержит набор функций и приложений для поддержки ручных вычислений, который позволяет синхронизировать перо с Windows. В пакет входит много приложений, которые включают блокнот, заметки и прочее. В дополнение к ним, Windows Ink предлагает пользователям доступ к следующим функциям:
- Digital Ink (Цифровые чернила): расширенные инструменты цифровой разметки и нанесения чернил, которые можно найти на вкладке Обзор в соответствующих приложениях.

- Панель ввода Windows: рукописный ввод или экранная клавиатура для непосредственного введения текста с помощью пера Wacom.
- Распознавание рукописного ввода: преобразование ручного ввода непосредственно в текст.
Хотя Windows Ink тестируется для работы со всеми сторонними ручками, включая Huion, есть случаи, когда они не работают. Это связано с неправильной конфигурацией пера или проблемами совместимости между ними. Попробуйте отключить Windows Ink и посмотрите, решит ли это проблему.
Перейдите в настройки и откройте «Huion Properties». Выберите вкладку «Mapping» и снимите флажок с опции «Use Windows Ink». Сохраните изменения и выйдите.
Обновление драйверов
Если перо по-прежнему не работает, попробуйте обновить драйверы Huion. Драйверы – это основное звено между программным обеспечением и аппаратными компонентами. Если они не работают, не сможете правильно использовать перо.
Проблемы со стилусами: диагностика и решение
Иногда пользователи планшетов XP-PEN сталкиваются с неисправностями стилуса (он же – перо), но не всегда могут их правильно диагностировать. В этой статье мы постараемся рассказать, как провести первичную диагностику стилуса.
В этой статье мы постараемся рассказать, как провести первичную диагностику стилуса.
Проблемы со стилусом бывают нескольких типов:
1) Стилус начинает рисовать на расстоянии от планшета.
Это неисправность либо стилуса, либо наконечника стилуса. Первым делом рекомендуем попробовать заменить наконечник. Если после замены проблема не решена, то необходима замена самого стилуса. При этом если планшет еще на гарантии, то стилус меняется бесплатно. В случае окончания гарантийного срока новый стилус можно купить. Сомневаетесь, какой именно нужен? Просто позвоните или напишите нам.
2) Стилус перемещает курсор на экране, но при нажатии ничего не происходит.
Как и в первом случае, это неисправность либо стилуса, либо наконечника стилуса. Стоит попробовать поменять наконечник, если это не помогает, то замените стилус (по гарантии или купите новый)
3) Планшет вообще не реагирует на стилус.
Это либо проблема с драйверами, либо с подключением, либо с самим стилусом. Сначала проверьте работает ли драйвер планшета посредством обращения к панели управления планшетом – меню пуск, папка Pentablet, программа Pentablet. Если она работает, а планшет на стилус не реагирует – это неисправность стилуса и необходима его замена (по гарантии или купите новый). Если панель управления планшетом не загружается, то есть драйвер планшета не работает – проблема либо с подключением, либо с установкой драйвера, и стилус тут не является причиной неисправности. Проверьте подключение планшета к вашему компьютеру/ноутбуку/смартфону – загорается ли индикатор на планшете при его подключении. Если загорается – значит скорее всего проблема с драйверами и надо обратиться в техподдержку. Если не загорается, то проблема скорее всего либо в проводе, либо в разъеме USB – опять же стоит обратиться в техподдержку.
GAOMON — Статьи, FAQ.
Как откалибровать дисплей графического планшета Gaomon PD1560 (GM156HD) при смещении курсора.![]()
Отклонение курсора вашего пера может быть вызвано различными причинами. В связи с этим следует иметь ввиду два аспекта, смещение происходит в пределах нормального диапазона и за рамками нормального.
Что является нормальным диапазоном? Допустимое расстояние смещения составляет +/-0,5 мм в центре дисплея и +/- 3 мм по краям.
Если смещение превышает данные значения возможно необходимо настроить параметры отображения дисплея, либо провести калибровку дисплея.
Калибровка
Когда смещение курсора выходит за пределы нормального диапазона, вы можете попробовать откалибровать его с помощью следующих методов.
Откройте интерфейс драйвера GAOMON и нажмите кнопку «Настройка рабочей области», а затем «Калибровка монитора»
Запустите калибровку и поочерёдно нажимайте на красные точки в центре крестиков.
Есть три способа калибровки. Пожалуйста, попробуйте их все, пока курсор не станет нормальным и удобным для использования.
Способ 1: Держите перо вертикально к дисплею PD1560.
Во время калибровки держите перо вертикально.
Если результат Вас не удовлетворил, попробуйте следующий метод.
Метод 2: Естественное положение
Во время калибровки держите стилус так вы его всегда используете при работе, т.е под удобным для Вас углом.
Если результат Вас не удовлетворил, попробуйте следующий метод.
Метод 3: При калибровке щелкните стилусом экран на аналогичное расстояние обратно смещению курсора. Не щелкайте по Красной точке.
Например, если курсор отклоняется влево на 5 мм, то при калибровке необходимо щелкнуть правее от красной точки на 5 мм как показано на рисунке.
Попробуйте выполнить калибровку, удерживая перо вертикально к дисплею PD1560. Если результат Вас не устроит, попробуйте выполнить калибровку, удерживая стилус в естественном положении.
Когда смещение наблюдается только в графических редакторах, на рабочем столе смещение отсутствует
Если смещение наблюдается только в графических редакторах или других программах, а на рабочем столе смещение отсутствует. Переустановите драйвер GAOMON, следуя инструкции по установке драйвера, и обратите внимание на несколько важных шагов, которые необходимо выполнить.
Переустановите драйвер GAOMON, следуя инструкции по установке драйвера, и обратите внимание на несколько важных шагов, которые необходимо выполнить.
Перед повторной установкой полностью удалите все существующие драйверы, включая драйверы других брендов, например, драйверы Wacom. Важно!
Щелкните правой кнопкой мыши на файл установки драйвера с именем расширения «.exe» и выберите » Запуск от имени администратора”
Внимание! Не изменяйте путь установки! Просто установите его как предлагает система по умолчанию на диске C.
Если смещение наблюдается в любом месте как в графических редакторах или других программах, так и на рабочем столе, повторите процедуру калибровки в зависимости от выбранного режима отображения дисплеев
В Режиме Дублирования экранов
Если вы предпочитаете работать в режиме дублирования, следуйте этой инструкции.
Одновременно нажмите клавишу «Windows» + «P» на клавиатуре.
Выберите режим дублирования( повторяющийся).
Откройте «Мой компьютер» и нажмите кнопку «Свойства системы» далее «Все элементы панели управления»
Далее «Все элементы панели управления»
Найдите вкладку «дисплей» (либо «экран») и нажмите на нее.
Проверьте чтобы масштаб отображения был 100%(рекомендуется), если у Вас был иной, измените его и нажмите «Применить»
В Windows 10, нажмите: Пуск-Система-Экран, как показано на рисунке ниже.
Проверьте чтобы масштаб отображения был 100%(рекомендуется), если у Вас был иной, измените его и нажмите «Применить»
Откройте интерфейс драйвера GAOMON и нажмите кнопку «Настройка рабочей области», а затем «Калибровка монитора». Начните процесс калибровки поочерёдно 3 методами как показано выше в начале статьи, пока не откалибруете экран.
В Режиме Расширения экранов
Если вы предпочитаете работать в режиме расширения, следуйте этой инструкции.
Одновременно нажмите клавишу «Windows» + «P» на клавиатуре.
Выберите режим расширения(расширить).
Откройте «Мой компьютер» и нажмите кнопку «Свойства системы» далее «Все элементы панели управления»
Далее «Все элементы панели управления»
Найдите вкладку «дисплей» (либо «экран») и нажмите на нее.
Проверьте чтобы масштаб отображения был 100%(рекомендуется), если у Вас был иной, измените его и нажмите «Применить»
В Windows 10, нажмите: Пуск-Система-Экран, как показано на рисунке ниже.
Проверьте чтобы масштаб отображения был 100%(рекомендуется), если у Вас был иной, измените его и нажмите «Применить»
Нажмите кнопку «настройка разрешение экрана» либо «Дополнительные параметры экрана», чтобы установить разрешение GAOMON PD1560 в Панели управления компьютера.
Выберите дисплей графического монитора PD1560(GM156HD) установите «разрешение» как 1920*1080 и нажмите кнопку «Применить», чтобы сохранить изменения.
Внимание! Прежде чем нажать «Применить», не ставьте галочку «Сделать основным дисплеем», потому что вашим основным дисплее остается монитор компьютера(ноутбука). Это важно для корректной настройки в последующих шагах.
Откройте интерфейс драйвера GAOMON и нажмите кнопку «Настройка рабочей области»
Нажмите на выпадающее меню «Выбрать текущий экран». Здесь будет три элемента: Дисплей 1, Дисплей 2 и Все мониторы.
На предыдущим шаге, мы установили разрешение PD1560 как 1920 x 1080. Таким образом, здесь дисплей 2-это дисплей PD1560, а дисплей 1- это монитор компьютера.
Здесь мы должны «выбрать текущий дисплей» в качестве дисплея PD1560, а не монитора компьютера.
Выберите пункт «Выбрать текущий дисплей» как «Дисплей 2, т.е. PD1560» и нажмите кнопку «Применить»
Например, здесь, на этом рисунке, Дисплей 1, основной дисплей с Ширина 1366, Высота 768-это монитор компьютера, так как в предыдущем шаге, когда мы устанавливали разрешение дисплея PD1560, мы не ставили галочку «Сделать основным дисплеем». Таким образом, главным дисплем по-прежнему остаётся монитор компьютера, а Дисплей 2, Ширина 1920, Высота 1080, это дисплей GAOMON PD1560. Итак, здесь мы выбираем Дисплей 2 как текущий экран.
Таким образом, главным дисплем по-прежнему остаётся монитор компьютера, а Дисплей 2, Ширина 1920, Высота 1080, это дисплей GAOMON PD1560. Итак, здесь мы выбираем Дисплей 2 как текущий экран.
Откройте интерфейс драйвера GAOMON и нажмите кнопку «Настройка рабочей области», а затем «Калибровка монитора». Начните процесс калибровки поочерёдно 3 методами как показано выше в начале статьи, пока не откалибруете экран.
Почему на моих телефонах / планшетах не работает стилус с тонкими наконечниками?
Емкостные и резистивные сенсорные технологии
Современные мультисенсорные экраны являются емкостными , в отличие от резистивных сенсорных экранов десятилетней давности. Они работают так же, как вы можете чувствовать статический заряд с волосами на коже. Внутри экрана есть заряд, и когда ваш палец приближается к нему, емкость вашего пальца притягивает этот заряд. Экран может сказать всем точкам, где заряд нарушается таким образом, создавая изображение того, где вы касаетесь его. Вот почему он может различать разные пальцы, а более чувствительные экраны могут различать пальцы по их форме и делать предположения о том, насколько сильно вы нажимаете.
Вот почему он может различать разные пальцы, а более чувствительные экраны могут различать пальцы по их форме и делать предположения о том, насколько сильно вы нажимаете.
У старых резистивных сенсорных экранов просто было два гибких проводящих листа с промежутком между ними. Когда вы нажимаете кнопку, листы соприкасаются друг с другом, и аппаратные средства сенсорного экрана могут определить, где находится эта точка контакта. Из-за того, как он считывает точку контакта с листов, он не может понять более одной точки контакта или большую область контакта.
Ну и что?
Это имеет два значения для стилуса. Перья для резистивных экранов должны быть небольшими для точного прикосновения и могут быть любыми материалами (потому что им просто нужно приложить давление). Стилус для емкостного сенсорного экрана должен проводить электричество, но должен быть покрыт изолятором, чтобы придать ему емкость (как у вашего пальца). Обычно это проводящий пенопласт, покрытый тонкой резиной. Обычно часть, которую вы держите, также должна быть проводящей, чтобы соединить ее с большей емкостью вашего тела, но есть способы обойти это.
Обычно часть, которую вы держите, также должна быть проводящей, чтобы соединить ее с большей емкостью вашего тела, но есть способы обойти это.
Кроме того, наконечник должен быть достаточно широким, чтобы генерировать достаточную емкость для регистрации экрана. В дополнение к требованиям к оборудованию, большинство сенсорных экранов также имеют некоторую программную фильтрацию, чтобы избежать путаницы из-за шума датчика, крошечных капель воды и других вещей.
По этим двум причинам вы можете использовать только стилус, предназначенный для емкостных сенсорных экранов.
Фольга шляпа раз
Вы можете сделать свой собственный, приклеив маленький шарик алюминиевой фольги к концу любого похожего на ручку объекта изолентой. Вы просто должны убедиться, что ваша рука соприкасается с фольгой, чтобы она работала. Таким образом, вы можете экспериментировать с различными размерами, чтобы получить самый узкий совет, который работает на вашем конкретном устройстве.
Другие варианты
Если вы все еще хотите что-то более точное, вам понадобится телефон или планшет, предназначенный для использования стилуса. Эти телефоны имеют дополнительные датчики в дополнение к емкостному сенсорному экрану, и они поставляются со специальным стилусом, который работает с этим датчиком. Обычно они обнаруживают индукционные поля (например, планшет для рисования Wacom), и в стилус встроен индуктор, но детали для разных устройств различны. От Samsung Note ассортимент телефонов и планшетов работает таким образом, и Lenovo имеет таблетку (продаваемый в цифровых художников) , который имеет чувствительный к давлению стилус , как это, а также программное обеспечение «отказ ладони» , чтобы избежать реакции на нижней части вашей руки , когда вы рисую.
Эти телефоны имеют дополнительные датчики в дополнение к емкостному сенсорному экрану, и они поставляются со специальным стилусом, который работает с этим датчиком. Обычно они обнаруживают индукционные поля (например, планшет для рисования Wacom), и в стилус встроен индуктор, но детали для разных устройств различны. От Samsung Note ассортимент телефонов и планшетов работает таким образом, и Lenovo имеет таблетку (продаваемый в цифровых художников) , который имеет чувствительный к давлению стилус , как это, а также программное обеспечение «отказ ладони» , чтобы избежать реакции на нижней части вашей руки , когда вы рисую.
Какой графический планшет выбрать начинающему художнику?
Обновлено 09.03.2020
Привет. Я Антон Бондаренко, художник-иллюстратор. Сегодня вместе с вами поищем ответ на вопрос: «какой графический планшет выбрать начинающему художнику?»
Для тех, кому лень читать и разбираться: можете смело покупать Huion Inspiroy H950P или Wacom Intuos Draw (CTL490D), их более чем достаточно для начинающего цифрового художника.
Кто хочет сделать более взвешенный выбор и разобраться в характеристиках планшетов, читайте ниже.
Но прежде давайте вынесем за скобки графические планшеты с сенсорными экранами — большинству новичков это просто не по карману. А также модели с плюшками типа интеллектуального распознавания рукописного ввода и прочими наворотами, напрямую не относящимися к созданию CG-арта.
Что такое графический планшетВикипедия говорит, что:
Графи́ческий планше́т (от англ. graphics tablet или graphics pad, drawing tablet, drawing tab, digitizing tablet, digitizer — дигитайзер, диджитайзер) — это устройство для ввода информации, созданной от руки, непосредственно в компьютер.
Обычно графический планшет состоит из пера и плоской панели ввода (планшета).
Основная функция графического планшета — распознавание рукописного ввода. То есть принципиально графический планшет — это та же самая компьютерная мышь, только адаптированная под лучшее распознавание жестов вашей руки (мышь тоже распознает движение вашей руки, когда вы перемещаете курсор, но перо графического планшета позволяет распознать еще и степень нажима или наклона).
ВАЖНО! Сам по себе графический планшет НЕ рисует красиво, НЕ повышает ваш скилл, НЕ печет булки. Просто его техническое устройство и функционал позволяет более привычным и, следовательно, удобным способом создавать компьютерную графику(рисовать).
Где и как используют графические планшеты
Графические планшеты используют в работа не только 2D-художники. 3D-художники и моделлеры с помощью них скульптят и текстурируют.
Вот что говорят сами художники с ресурса по разработке игр:
Планшеты — ну просто необходимы для любого художника — будь то 2D-иллюстратор, или даже 3D-моделлер.
Касанием пера с рабочей поверхностью планшета вы с лёгкостью контролируете нажатие, размер линии и кучу других мелочей. Рисуя мышкой, вам пришлось бы постоянно вручную переключать параметры кисти — а это тратит время и усложняет процесс.
Часто те, кто уже долго используют графический планшет, перестают пользоваться мышкой при работе с ПК в принципе. Бывают случаи, когда и в игры, управляя с планшета, играют — но это скорее исключения.
Бывают случаи, когда и в игры, управляя с планшета, играют — но это скорее исключения.
Существует три актуальных («безэкранных») размера графических планшетов на сегодняшний день: A4, А5 и А6.
Так обозначены размеры рабочей области (Active Area), но не физические габариты. Вокруг рабочей области планшета имеется еще и рамка, увеличивающая габариты устройства. Например, при средней величине рабочей области 21,6×13,5 см габариты планшета составят примерно 28х19см, хотя эти данные могут варьироваться в зависимости от конкретной модели.
В целом, если вы видели лист формата А4, то вы с легкостью можете представить и приблизительный размер соответствующей рабочей области. Размер А4 считается большим, поэтому зачастую маркируется большой буквой L, или английским словом Large, или в описании будет слово «Большой».
Если сложить лист А4 пополам — получившийся размер будет примерно соответствовать размеру А5. Считается средним размером планшетов, маркируется буквой М или словом Medium.
Считается средним размером планшетов, маркируется буквой М или словом Medium.
Если А5 сложить пополам — получим А6 —- маленький размер. Маркируется буквой S, или словом Small. Рабочая область такого планшета примерно 15х9,5 см.
Оговорюсь, что не совсем корректно проводить сравнение, взяв размеры листа А4. Ведь рабочие области планшетов ориентируются на соотношение сторон экрана 16:9. Однако, для объяснения «на пальцах» давайте посчитаем такую погрешность приемлемой 🙂
Какой размер планшета подойдет именно вам — не могу сказать наверняка. Здесь многое зависит от ваших целей и возможностей. Если вы совсем зеленый новичок, то некоторое время вашим приоритетным направлением будет изучение возможностей графических программ, приемов и техник работы. Для этих целей вам вполне достаточно модели с размером А6. Особенно, если вы стеснены в средствах.
Однако нужно понимать, что маленький размер рабочей области значительно ограничивает свободу жестов.
Какого производителя выбратьДля профессиональной работы я бы советовал ориентироваться как минимум на средний размер — А5.
В данный момент на рынке всего два основных производителя графических планшетов — Wacom и Huion.
Технические характеристики устройств не так уж и важны, поэтому если видите два планшета с одинаковыми параметрами — смело выбирайте тот, который дешевле.
Если касаться вопроса надежности — то здесь я отдаю предпочтение японской корпорации Wacom: их продукты давно на рынке и отлично себя зарекомендовали. В том числе долгим сроком службы и технической поддержки.
А вообще, тут дело вкуса. Раньше я не смотрел в сторону китайского Huion, потому что в комплекте с их устройствами шли кабели Pen charge. То есть была необходимость постоянно заряжать перо. В последних моделях Huion уже такого нет.
Wacom Intuos DrawПоэтому устройства обоих компании практически равны.
На Полигоне мы используем планшеты Wacom Intuos Draw белого цвета и чёрный Huion Inspiroy H950P.
Они отлично подходят для тех, кто ещё только начинает осваивать навыки игровых 2D-художников. Также данная модель не сковывает в работе тех, кто уже умеет рисовать цифровой арт, ну и выглядят планшеты, согласитесь, стилёво.
На какие характеристики устройства смотреть и что действительно важноДля меня важно работать в комфорте. Когда я сажусь рисовать, я хочу именно рисовать, ни на что не отвлекаясь. Думаю, большинство из вас с этим согласится.
Я хочу, чтобы мой рабочий инструмент (графический планшет) меня не подводил, нормально умещался на столе и не умирал. Поэтому я совершенно однозначно выбираю (и готов переплачивать) за комплектацию с пером, которое не требует подзарядки.
Да, не трудно зарядить стилус раз в месяц или в неделю, но я не хочу вообще этим заморачиваться — у меня хватает более интересных дел. Кроме того, с течением времени ёмкость аккумулятора будет снижаться, время автономной работы уменьшится и мне рано или поздно придется покупать новое перо.
Плюс наличие аккумулятора утяжеляет стилус, что влияет на производительность — при работе с более тяжелым стилусом рука устанет чуть быстрее. Хотя, в общем-то, это довольно субъективно, поэтому развивать тему не стану.
Похоже, что производители согласны с вышеперечисленным: у Wacom перо без подзарядки появилось чуть раньше, и, как уже было сказано выше, Huion теперь тоже выпускают модели с таким пером.
Работа нашего студента АнтонаКогда будете выбирать себе графический планшет — не забудьте проверить какое там перо.
Также у пера имеется показатель «количества уровней чувствительности к нажатию».
Давайте перед тем, как продолжить, вы отложите чтение, возьмете ручку или карандаш и на листе бумаги начнете проводить горизонтальные линии.
Начните с верхней части листа и с очень легкой линии — минимально касаясь поверхности бумаги. Следующую линию проведите чуть ниже, лишь самую малость увеличив нажим, следующую — еще ниже еще чуть сильнее надавливая. И далее вниз пока у вас не получится самая «жирная» линия с максимальной силой нажатия.
И далее вниз пока у вас не получится самая «жирная» линия с максимальной силой нажатия.
Изучите полученный набор линий — они должны плавно набирать «вес» от самой «тощей» верхней до самой «толстой» нижней. Теперь сосчитайте их и умножьте на 5. И вы получите приблизительное количество уровней нажатия, на которое способны. Дайте угадаю — это число меньше 1000 🙂
В большинстве современных моделей количество уровней чувствительности пера составляет около 2000. Некоторые модели предлагают 8000 уровней. В бюджетных моделях меньшее количество уровней.
Достаточным количеством я считаю 1000+. Если за те же деньги мне предложат 2000 уровней нажатия — конечно, я не откажусь. Если за те же деньги 8000 — скажу спасибо и возьму. Если мне придется выбирать: незаряжаемое перо с 1000 уровнями чувствительности или требующее подзарядки перо с 8000 уровней чувствительности, я однозначно и без раздумий выберу первое.
Перо может иметь дополнительные кнопки и ластик — это когда вы переворачиваете стилус и тупым концом можете стереть нарисованное — или не иметь их.
Например, у меня на стилусе имеется две дополнительные кнопки и ластик, настроенные определенным образом. У моего друга Васи эти две кнопки настроены совершенно по-другому, а ластик отсутствует, но ему удобно. У моей подруги Кати нет ни кнопок, ни ластика, но она абсолютно счастлива. Я могу прийти к каждому из них и могу пользоваться их графическими планшетами без каких-либо проблем.
Теперь о планшетеТак что дополнительные кнопки и ластик совсем не обязательны.
Мы уже знаем, что у планшета есть рабочая область, и что размер этой рабочей области может быть разным в зависимости от модели: от маленького А6 до большого А4.
Не забываем, что габаритный размер больше рабочей области. Это важно учитывать, если вы живете в телефонной будке и купили большой размер, или у вас огромные руки с пудовыми кулаками, а вы взяли маленький… Но об этом попозже…
Изучая характеристики моделей вы увидите важный параметр «разрешение рабочей области» (считается в LPI— линий на дюйм).
Современные мониторы и телевизоры имеют разное экранное разрешение. Формат FullHD предполагает разрешение 1920х1080 пикселей, а полнокадровое 4К имеет размер 4096×3072 пикселей.
От количества линий на дюйм (LPI) рабочей области зависит, насколько точно ваше перо будет попадать в нужное место экрана монитора. Чем число LPI выше, тем лучше. Но многое зависит от того, к чему подключен планшет, а точнее, какое вы используете устройство вывода — монитор.
Вот так рабочая область (а не весь планшет) соотносится с экраном монитораЕсли вы подключаете графический планшет к ноутбуку (а монитор ноутбуков в основном не очень высокого разрешения), то с LPI вы можете даже не заморачиваться — 2540 LPI вам хватит за глаза. Данное число линий перекрывает графическое разрешение большинство ноутбучных мониторов.
С таким показателем LPI вам будет комфортно и на большинстве ПК-мониторов не очень высокого разрешения. Однако, если у вас на столе красуется 4К(или 5К) монитор высокого разрешения — с 2540 lpi редко сможете попадать в нужный пиксель экрана. И это реально бесит 🙂
И это реально бесит 🙂
Поэтому чем выше экранное разрешение монитора, тем выше должно быть разрешение планшета для комфортной работы.
Художник и инструктор курса для игровых художников Дмитрий Lightstore Петреня рассказывает о своем графпланшете:
Сейчас у меня Huion Q11K.
При выборе важна была цена и достаточно приемлемые характеристики. Тогда это была одна из первых моделей с 8К нажимом и 5К разрешением (LPI).
Планшеты живут достаточно долго, редко их меняю.
Концепт-арт, сделанный ДмитриемНачинал с Wacom Intuos, только какое поколение уже не помню 🙂 Там был 2К нажим и маленький размер рабочей области.
Мышку планшет не заменил, для разных задач у меня разные устройства.
Стаж рисования на планшетах, как и в целом самого digital-рисования — 3 года.
В планшете могут присутствовать дополнительные кнопки, полосы прокрутки, сенсорные датчики и все такое. Их наличие или отсутствие вряд ли должно вас беспокоить. Эти прибамбасы нужны для того, чтобы навешивать дополнительные функции — или горячие клавиши.
Эти прибамбасы нужны для того, чтобы навешивать дополнительные функции — или горячие клавиши.
Если вы планируете стать профессионалом, то вам нужно запоминать хоткеи софта, в котором работаете. Это нужно для увеличения скорости и удобства работы.
Обычно горячие клавиши вводятся с клавиатуры. По мере накопления опыта количество необходимых вам кнопок на клаве будет значительно выше, чем количество кнопок на планшете. Поэтому в большинстве случаев вы все равно будете использовать клавиатуру.
В общем, есть дополнительные кнопки на планшете — ок. Кнопок нет — тоже ок.
Наличие тачпада. Многие современные модели планшетов можно использовать в качестве тачпада. Но если мы говорим о рисовании — лично мне эта опция мешала, и я отключал сенсорные функции.
Переплачивать за нее я бы не стал. Также как и за беспроводное соединение типа Bluetooth — скорость сигнала от планшета в ПК «по воздуху» уступает скорости сигнала, идущего по USB-кабелю.
Можно ли рисовать на электронном планшетеПоэтому можете смело экономить на тачпаде и Bluetooth.
Конечно, можете. Однако, в случае с мобильным планшетом важно понимать, что мобильные платформы не обладают мощностями ПК. Поэтому функциональные возможности приложений там сильно урезаны и в большей мере годятся для скетчей, нежели для создания финализированных работ для индустрии.
Еще один важный параметр — время автономной работы. У каждого устройства и производителя оно свое. Если вам комфортно работать возле розетки или короткими сессиями до разрядки — пожалуйста.
Так что же все-таки выбратьНу, вот мы и добрались до финальной части. Теперь вы в общем-то можете сделать свой выбор и без меня, но я подведу небольшой итог.
Итак, при выборе планшета я отдам предпочтение модели с пером, не требующим зарядки и чувствительностью к нажатию 1024 и выше.
В попытке сэкономить я бы ориентировался на самый дешевый вариант модели со средним размером рабочей области А5 (Medium) без новомодных тачпадов и блютусов.
При наличии у меня монитора с высоким разрешением я бы ориентировался на высокий показатель LPI (5К+) в характеристиках планшета и больший размер рабочей области — А4.
При полном отсутствии у меня опыта, или будучи сильно стесненным в средствах, я бы взял любой доступный А6 размер. Для обучения он сгодится, но для профессиональной работы мне понадобился бы размер А5 или выше.
Следующая статья
Набор на курсы по разработке игр на Unity и Unreal Engine 4
Проверить перо
Проверить пероЕсли перо не работает должным образом, сначала попробуйте эти исправления.
Примечание. Набор доступных функций пера зависит от вашего устройства.
- В главном меню Wacom Desktop Center щелкните Support , а затем Driver check , чтобы оценить работу драйвера и при необходимости запустить простое устранение неполадок.
- Перейдите на вкладку Pen в свойствах планшета Wacom и убедитесь, что настройки, назначенные наконечнику пера и кнопкам пера, соответствуют вашим ожиданиям.

- Если назначенные настройки соответствуют ожидаемым, перезагрузите компьютер.
- Если перезапуск не устранил проблему, обновите программное обеспечение драйвера.
- Если обновление драйвера не устранило проблему, воспользуйтесь функцией диагностики в свойствах планшета Wacom, как описано ниже.
Диагностика проблем с помощью свойств планшета Wacom
- Откройте окно свойств планшета Wacom.
- Если к вашей системе подключено несколько устройств, выберите устройство, с которым вы используете перо, из списка Device .
- Щелкните О .
- Щелкните Диагностика .
- Держите перо на расстоянии не более 10 мм (0,4 дюйма) от поверхности устройства, наблюдая за информацией о Указывающем устройстве .
Вы должны увидеть значение, появившееся после Proximity , Device Name , Device Type и Device S / N (серийный номер).

- Проведите пером по поверхности устройства. При перемещении пера значения X Data и Y Data должны изменяться.
- Нажмите на поверхность кончиком пера, а затем ластиком. Когда вы нажимаете, значения Switches и Pressure должны изменяться от примерно 0% до примерно 100%, когда вы нажимаете с полным давлением.
- Нажимайте кончик пера, ластик и каждую кнопку пера по очереди.Нажимая каждую кнопку пера, держите кончик пера немного выше поверхности устройства. Когда вы нажимаете каждый элемент, номер Switches должен меняться, чтобы соответствовать этим числам:
- Наконечник пера = 1
- Кнопка пера (***) = 3
- Кнопка пера (**) = 2
- Кнопка пера (*) = 2, 3
- Ластик пера = 1
- Наконечник аэрографа = 1
- Кнопка пера аэрографа = 2
- Ластик для аэрографа = 1
- Переместите перо из вертикального положения вправо, а затем влево.
 Значение X Tilt должно измениться примерно на +60 при движении вправо. Значение X Tilt должно измениться примерно на -60 при движении влево.
Значение X Tilt должно измениться примерно на +60 при движении вправо. Значение X Tilt должно измениться примерно на -60 при движении влево. - Переместите перо из вертикального положения к нижней части устройства, а затем к верхней части устройства. Значение Y Tilt должно измениться примерно на +60 при движении вниз. Значение Y Tilt должно измениться примерно на -60 при движении вверх.
- Если вы тестируете Art Pen, поместите кончик пера на поверхность устройства и медленно поверните перо вокруг своей оси.
Значение Rotation должно изменяться при повороте пера.
- Если вы тестируете аэрограф, перемещайте колесико вперед и назад. Значение Wheel должно уменьшиться примерно до 0, когда колесико будет полностью вперед. Значение Wheel должно увеличиться примерно до 1000, когда колесико повернуто назад до упора.
Снимок экрана выше предназначен для описательных целей; он может не соответствовать вашему экрану.
Перо Wacom не работает? Вот 5 простых исправлений.
Вы садитесь за свой цифровой планшет Wacom, готовый к работе над следующим замечательным дизайнерским проектом, но . .. на экране ничего не отображается. Вы повсюду следуете извечным советам ИТ-отделов и выключаете и снова включаете свое устройство. Еще ничего. Тогда вы задаетесь вопросом — перо Wacom не работает?
.. на экране ничего не отображается. Вы повсюду следуете извечным советам ИТ-отделов и выключаете и снова включаете свое устройство. Еще ничего. Тогда вы задаетесь вопросом — перо Wacom не работает?
Ниже мы предложили пять способов исправить ваше перо Wacom, если оно внезапно перестало работать. Некоторые из этих советов могут показаться вполне очевидными, а другие — менее очевидными.В любом случае, одно из этих решений может быть именно тем, что вам нужно, чтобы ваше перо Wacom снова работало должным образом.
Починив перо Wacom, расширьте свои навыки с помощью любого из этих блестящих руководств по рисованию или ознакомьтесь с лучшим бесплатным программным обеспечением для графического дизайна, которое вы можете скачать прямо сейчас. Если с ручкой Wacom ничего не помогает, наденьте шляпу своими руками и узнайте, как сделать свой собственный стилус, используя всего четыре предмета для дома, если вы чувствуете себя особенно амбициозно. И если вы все еще выбираете между планшетами, не пропустите наш обзор лучших планшетов для рисования и наше руководство по лучшим дешевым планшетам Wacom.
Иногда отремонтировать перо Wacom так же просто, как изменить настройки. Например, если вы используете несколько программ для проектирования, вам может потребоваться проверить настройки приложения, чтобы убедиться, что у вас есть правильные конфигурации для программного обеспечения, которое вы в настоящее время используете.
Вы также можете проверить общие настройки чувствительности к давлению. Слишком большое (или недостаточное) давление может сделать ваше перо Wacom бесполезным, если уровень давления не соответствует его текущим настройкам.
Может ваш драйвер является причиной проблемы? (Изображение предоставлено Gavin Roberts / MacFormat magazine через Getty Images) Существует вероятность того, что ваше перо Wacom не работает из-за устаревшего драйвера. Регулярное обновление драйверов для пера и планшета Wacom гарантирует, что ваше оборудование совместимо с последней версией операционной системы вашего компьютера. Обновление драйверов также поддерживает стабильность и безопасность оборудования.
Перейдите на страницу драйверов Wacom, чтобы проверить, обновлены ли ваши драйверы.Ознакомление с последними примечаниями к выпуску драйвера может пролить свет на вашу проблему.
Регулярная чистка пера и планшета Wacom предотвращает накопление пыли, грязи и других загрязнений, которые могут скапливаться под острием пера или на поверхности для рисования. Если настройки вашего пера не повреждены, а драйверы оборудования обновлены, пора купить чистящие средства.
Для чистки пера подойдет ткань из микроволокна (при минимальном давлении). Вы можете слегка смочить ткань водой с небольшим количеством мыла, но избегайте использования спирта и агрессивных моющих средств.Осторожно извлеките острие пера и удалите скопившуюся грязь.
Поверхность для рисования просто используйте антистатическую ткань из микроволокна и протирайте круговыми движениями./Bamboo2011-HiRes-56a458a55f9b58b7d0d680b1.jpg) В этом руководстве выше подробно рассказывается, как чистить перо и планшет Wacom.
В этом руководстве выше подробно рассказывается, как чистить перо и планшет Wacom.
Изношенный наконечник пера не только влияет на общую производительность вашего пера Wacom, но и может также оставляют царапины на поверхности для рисования, которые будут выглядеть особенно неприлично на Wacom Cintiq или другом интерактивном перьевом дисплее.
Wacom предлагает заменять наконечник пера, если он меньше 1 мм или имеет острый край. Эта временная шкала может варьироваться между художниками в зависимости от того, как часто они используют свой планшет и насколько сильно они нажимают пером. В большинстве ручек есть запасные перья, но вы также можете приобрести их отдельно.
Будьте осторожны, чтобы не повредить перо Wacom при снятии наконечника. Большинство ручек снабжены специальным инструментом для снятия наконечника для безопасного удаления и замены.
Ваше перо Wacom не работает из-за отсутствия сока? В зависимости от того, какой у вас планшет Wacom, вам нужно либо подключить перо к зарядному устройству, либо дать ему новый набор батарей.
Это может показаться самым простым решением из всех, но эй — иногда мы так заняты и / или недосыпаем, что упускаем из виду такие незначительные вещи!
Ваше перо Wacom не работает даже после выполнения приведенных выше советов? На этом этапе стоит обратиться в службу технической поддержки Wacom для получения дополнительной информации. Если ваше перо все еще находится на гарантии, вы можете получить замену. Обратите внимание, что условия гарантии обычно не охватывают такие вещи, как неправильное использование или случайное повреждение, поэтому сначала обязательно прочитайте мелкий шрифт.
Если у вашего пера Wacom нет никакой надежды, пора купить ему замену. Однако вам не нужно переплачивать за один. Ознакомьтесь с лучшими предложениями перьев Wacom ниже:
Лучшие предложения перьев Wacom на сегодня
Подробнее:
Wacom Pen не работает: Windows 10 [решено]
Планшеты Wacom — одни из самых используемых, надежных и востребованных графических планшетов. Люди со всего мира знают перьевые планшеты Wacom. И люди, имеющие дело с графикой, доверяют Wacom.Но порой не работают и устройства от Wacom. Причина, по которой перо Wacom не работает
Люди со всего мира знают перьевые планшеты Wacom. И люди, имеющие дело с графикой, доверяют Wacom.Но порой не работают и устройства от Wacom. Причина, по которой перо Wacom не работает
Итак, давайте обсудим, в чем может быть причина и как исправить проблему, когда перо Wacom не работает в Windows 10 .
Как исправить неработающее перо планшета Wacom в Windows 10
Как я уже сказал, перо Wacom может перестать работать по нескольким причинам.Первое, что нужно сделать, это выполнить базовое устранение неполадок и соответственно найти решение. При столкновении с проблемой Wacom Pen не работает проблема , некоторые сразу переходят, чтобы поиграть с настройками драйвера. Воздержитесь от этого.
Метод 1. Перезапустите службы планшета Wacom
Для запуска различного программного обеспечения, а также устройств Windows запускает несколько служб. Иногда перезапуск служб, связанных с проблемой, может решить проблему. Как бы сложно это ни звучало, перезапустить службу для устранения проблемы, связанной с неработающим пером планшета Wacom, совсем не сложно.Позвольте мне показать вам, как:
Как бы сложно это ни звучало, перезапустить службу для устранения проблемы, связанной с неработающим пером планшета Wacom, совсем не сложно.Позвольте мне показать вам, как:
Шаг 1 : Одновременно нажмите клавиши Windows + R , чтобы открыть окно команды выполнения .
Шаг 2 : В поле «Выполнить» введите services.msc , затем щелкните Ok или нажмите Введите .
Шаг 3 : Откроется окно Services со списком услуг. В списке найдите услугу планшета Wacom. Для разных планшетов Wacom название службы отличается.Название службы вашего планшета Wacom может быть одним из следующих:
- Wacom Profession Service
- Планшет Сервис Wacom
- Обслуживание сенсорной клавиатуры и панели рукописного ввода
- Служба поддержки клиентов Wacom
Когда найдете службу, щелкните ее правой кнопкой мыши. В контекстном меню нажмите кнопку Restart . Если кнопка «Перезагрузка» неактивна, это означает, что ваша служба Wacom не работает.В этом случае нажмите кнопку Start .
В контекстном меню нажмите кнопку Restart . Если кнопка «Перезагрузка» неактивна, это означает, что ваша служба Wacom не работает.В этом случае нажмите кнопку Start .
Проверьте перо планшета, чтобы убедиться, что оно работает. Если это не так, пора поиграть с драйвером Wacom.
Метод 3. Проверьте USB-кабель планшета Wacom
Проверьте, правильно ли подключен USB-кабель планшета Wacom. Вы можете попробовать отсоединить USB-провод и снова вставить его с концов планшета и ПК. Следите за маленьким светодиодным индикатором на планшете; если он мигает и не работает постоянно, проблема связана либо с проводом, либо с USB-портами.Если это не помогает, убедитесь, что провод исправен. Скорее всего, USB-кабель вашего планшета имеет разъем Micro USB; попробуйте проверить кабель на любом другом устройстве, совместимом с micro USB. Большинство телефонов Android и заряжаемых гаджетов все еще имеют отверстия для зарядки Micro USB. Если с кабелем все в порядке, перейдите к следующему шагу, чтобы исправить то, что перо Wacom Pen не работает в Windows 10.
Если с кабелем все в порядке, перейдите к следующему шагу, чтобы исправить то, что перо Wacom Pen не работает в Windows 10.
Метод 4. Замените наконечник пера Wacom
Следующее, что нужно исправить, это проблема с пером Wacom Pen — это попробовать новый наконечник на перо или стилусе планшета Wacom.Если вы не знаете, как поменять наконечник, обратитесь к руководству пользователя планшета. Если смена насадки тоже не помогает, возможно, виноват ваш планшет Wacom или ваш компьютер. Попробуйте следующий метод.
Метод 5. Перезагрузите компьютер
Отключите планшет Wacom от компьютера. После удаления перезагрузите компьютер. Снова подключите планшет к компьютеру и посмотрите, работает ли ваша ручка. Если нет, попробуйте метод 4.
Теперь посмотрим, не работает ли ваш компьютер с вашим планшетом и пером Wacom, что приводит к тому, что перо Wacom Pen не работает .
Метод 6. Переустановите драйвер планшета Wacom
Этот метод исправления того, что перо Wacom Pen не работает в Windows 10, скорее всего, решит проблему за вас.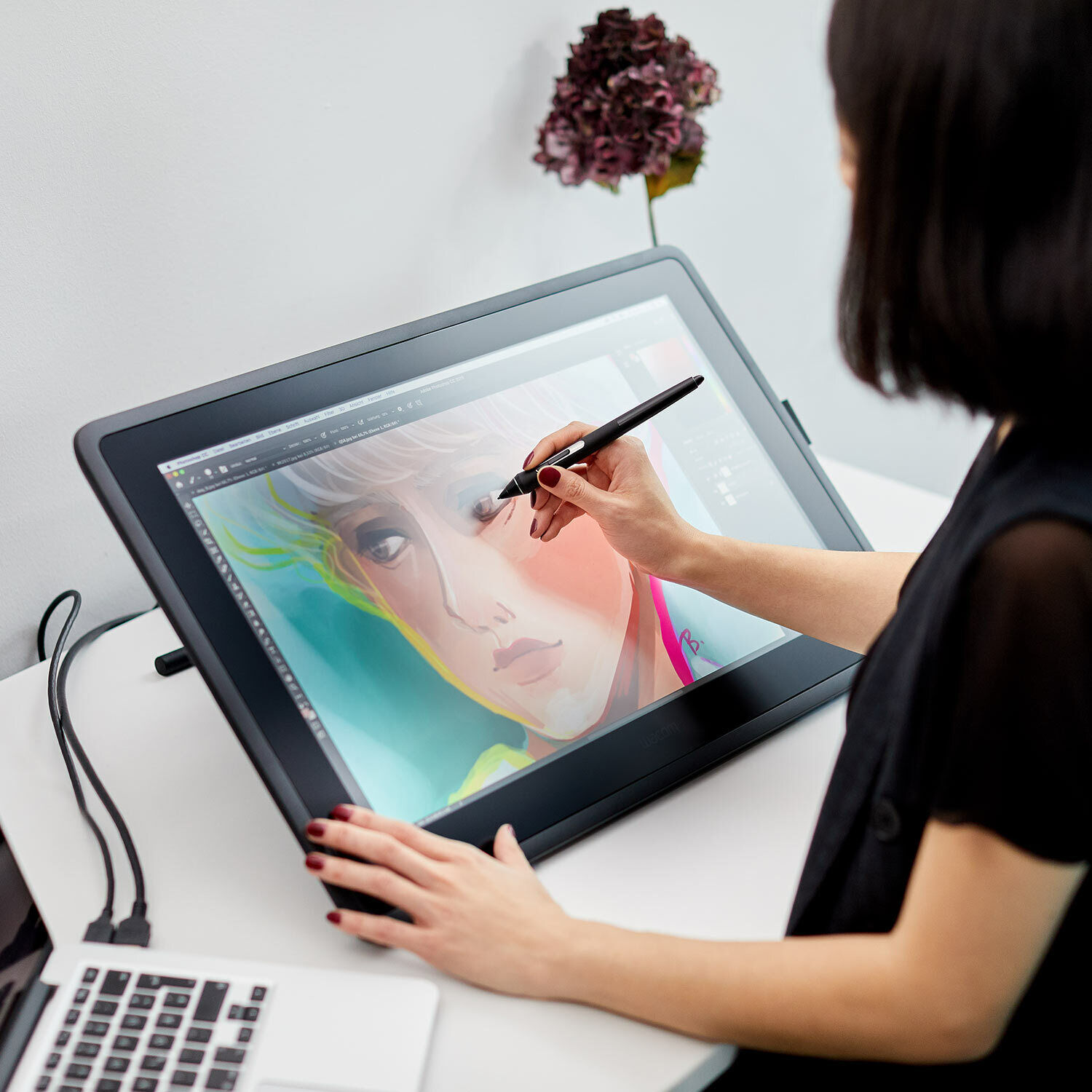 Иногда текущий драйвер повреждается или устаревает с обновлением Windows 10. Если перо Wacom Pen не работает, попробуйте выполнить следующие действия, чтобы переустановить драйвер планшета Wacom:
Иногда текущий драйвер повреждается или устаревает с обновлением Windows 10. Если перо Wacom Pen не работает, попробуйте выполнить следующие действия, чтобы переустановить драйвер планшета Wacom:
Шаг 1 : Отсоедините планшет Wacom от компьютера.
Шаг 2 : Откройте диспетчер устройств.Для этого вы можете одновременно нажать клавиши Windows + X на компьютере с Windows 10. Или щелкните правой кнопкой мыши кнопку «Пуск» . В любом случае появится меню; оттуда вы должны выбрать опцию Device Manager .
Шаг 3 : Откроется окно диспетчера устройств. Там найдите Human Interface Devices ; щелкните по нему, чтобы расширить его параметры. В развернутом меню щелкните правой кнопкой мыши драйвер Wacom Tablet и выберите параметр Удалить устройство .Это приведет к удалению драйвера вашего планшета Wacom с вашего компьютера.
Шаг 4 : Загрузите последнюю версию драйвера для вашей модели планшета Wacom, совместимой с вашей текущей ОС, то есть Windows 10. Вы можете найти и загрузить последний совместимый драйвер с веб-сайта Wacom .
Не забывайте искать совместимые продукты перед загрузкой драйвера. Если ваше устройство несовместимо с последней версией драйвера, вы можете прокрутить вниз веб-сайт Wacom и проверить совместимость продукта с предыдущими драйверами.Загрузите драйвер на свой компьютер.
После загрузки совместимого драйвера установите его на компьютер с Windows 10. Чтобы установить драйвер, вам просто нужно дважды щелкнуть загруженный файл драйвера. Он автоматически запустит процесс установки.
По завершении перезагрузите компьютер, затем подключите планшет Wacom Tablet. Проверьте, нормально ли работает Wacom Pen.
Метод 6. Вернуть обновление Windows 10
ОбновленияWindows 10 иногда портят работу вашего компьютера.Если бы ваш компьютер с Windows 10 был недавно обновлен, вполне возможно, что из-за этого перо Wacom перестало бы работать. Вы можете попробовать удалить последнее обновление Windows 10 и посмотреть, работает ли у вас что-нибудь.
Чтобы удалить обновление Windows 10, выполните следующие действия:
Шаг 1 : Нажмите кнопку Пуск на вашем ПК, чтобы открыть меню «Пуск» . В поле поиска меню «Пуск» введите « Параметры ».
Шаг 2 : Откроется окно Настройки .Ищите Обновление и раздел безопасности ; там выберите опцию Windows Update .
Шаг 3 : в правой части окна «Настройки» нажмите Просмотреть установленную историю обновлений в разделе «Статус обновления » .
Шаг 4 : В открывшемся новом экране выберите опцию Удалить обновления .
Шаг 5 : откроется новое окно со списком всех последних обновлений Windows 10, выполненных на вашем компьютере.Прокрутите вниз и найдите последнее обновление, сделанное в разделе Microsoft Windows , щелкните обновление правой кнопкой мыши и выберите Удалить .
Шаг 6 : По завершении удаления обновления перезагрузите компьютер и снова подключите планшет Wacom. Проверьте, нормально ли он работает.
Метод 7. Установка предыдущего драйвера Wacom
Последнее, что вам нужно сделать, чтобы исправить неработающее перо планшета Wacom, — это установить предыдущий драйвер Wacom. Это также известно как откат обновлений драйверов.Для этого необходимо удалить текущий драйвер Wacom, а затем установить предыдущую версию драйвера Wacom. Для этого выполните следующие действия:
Шаг 1 : Запустить окно Выполнить . Для этого сразу нажмите клавиш Windows + R . В окне «Выполнить» введите devmgmt.msc и нажмите . Введите .
Шаг 2 : Откроется окно диспетчера устройств . В списке устройств щелкните «Устройства с человеческим интерфейсом», чтобы развернуть его.Оттуда щелкните правой кнопкой мыши драйвер Wacom Tablet , затем нажмите Удалить устройство .
Шаг 3 : перейдите на веб-сайт Wacom и загрузите оттуда предыдущую версию совместимого драйвера Wacom. Вы можете найти его чуть ниже последней версии. Как предложено в методе 5, не пропускайте поиск совместимости устройств.
Шаг 4 : Теперь дважды щелкните загруженный драйвер Wacom, чтобы установить его на свой компьютер.
Шаг 5 : Перезагрузите компьютер после установки.В качестве дополнительного шага снова нажмите Windows + R, чтобы открыть окно «Выполнить», затем введите services.msc . Теперь, как показано в Method 4 , Запустите службу Wacom Tablet . Посмотрите, сработал ли этот метод для вас.
Метод 8 Загрузите Windows-совместимый драйвер с Wacom
1. Загрузите Windows-совместимый драйвер с официального сайта Wacom. (Найдите название продукта и найдите совместимый драйвер)
2. Отключите планшет Wacom от компьютера.
3. Удалите существующие приложения Wacom с вашего ПК.
4. Перезагрузите компьютер.
5. Запустите загруженный файл установки драйвера с веб-сайта wacom.
6. Перезагрузите компьютер.
7. Снова подключите планшет wacom
Заключительные слова
Ваше перо Wacom Pen еще не работает? Затем должны быть некоторые вопросы, которые необходимо адресовать экспертам. Вы всегда можете получить помощь от службы технической поддержки Wacom относительно того, что перо Wacom Pen не работает. У них есть центры поддержки во многих крупных странах. При этом не забудьте упомянуть, какие действия по устранению неполадок вы уже сделали, чтобы решить проблему с неработающим пером планшета Wacom.
ПРОБЛЕМА ИСПРАВЛЕНА (Быстрое и простое решение)
Творчество стало альтернативой многим в этом карантине COVID-19. Со временем графические планшеты, такие как Wacom, стали необходимым гаджетом. Wacom известен своим высококлассным профессиональным и надежным ассортиментом устройств. Однако «Перо планшета Wacom не работает» — это текущая проблема в Интернете.
Планшет Wacom — один из самых надежных графических планшетов. Это требуется пользователям, имеющим доступ к работам, связанным с графикой.Но, по мнению некоторых пользователей, они сталкиваются с проблемами при использовании планшета Pen of Wacom. Не допускаются фотошопы, рисование, рисунки и т.п. У некоторых возникают проблемы с пером Wacom, не перемещающим курсор. Виновником может быть система, сам Wacom или и то, и другое.
Хорошая новость в том, что это исправимый недостаток. Мы включили ряд решений для устранения проблемы «Перо планшета Wacom не работает» для наших читателей. Оставайся с нами до самого конца.
Перо планшета Wacom не работает: обзор проблемы
Когда пользователь пытается выполнить фотошоп, перо Wacom не отвечает на планшете.То же самое происходит, когда они пытаются использовать краски или другие работы, связанные с графикой и дизайном. В некоторых случаях перо полностью застревает. Некоторые пользователи сообщают, что их перо Wacom временно работает, а затем перестает отвечать. В некоторых случаях наблюдалось Давление пера Wacom не работает .
После исследования мы обнаружили различные причины проблемы «Перо планшета Wacom не работает». Пройдите через показанных ниже подозреваемых.
- Сбой системного файла
- Ошибка из-за последних обновлений
- Неисправный драйвер планшета Wacom
- Проблемные чернила Windows
Перо планшета Wacom не работает: связанные проблемы
Некоторые из связанных проблем показаны ниже для справки .Как основная причина взаимосвязана, так и решение. Следуйте нашим методам для устранения следующих проблем, связанных с «пером планшета Wacom не работает».
Устранение основных неисправностей
Все имеет фундаментальный подход, так как перо планшета Wacom тоже не работает. Проблема может быть связана с недостатком оборудования или программного обеспечения. Прежде чем приступить к практическому применению программного обеспечения, позвольте проверить ожидаемые аппаратные проблемы.
Прежде чем что-либо предпринять, просто полностью отключите электроэнергию.Это просто устраняет незначительные сбои, возникающие из-за того, что несколько приложений используют один и тот же сервис. Следуйте инструкциям ниже, чтобы выполнить это.
- Отсоедините все внешние периферийные устройства, такие как принтеры, сканеры, адаптеры, планшеты Wacom и т. Д.
- После этого нажмите кнопку питания и удерживайте от 40 до 50 секунд для полного сброса. Это выключит вашу систему. Выньте шнур питания из розетки. В случае ноутбука снимите аккумулятор, если он съемный.
- Теперь просто оставьте на 5 минут.После этого подключите его к источнику питания или вставьте обратно аккумулятор. Включите вашу систему и подключите планшет Wacom.
Теперь проверьте, устранена ли проблема «Перо планшета Wacom не работает». Если перо Wacom еще не обнаружено, проблема может быть глубже. Не волнуйтесь, просто используйте наши следующие методы.
Тестирование на других USB-слотах
Здесь нельзя пренебрегать аппаратными проблемами. Используемые USB-разъемы могут быть здесь виноваты.Убедитесь, что вы подключили планшет Wacom через совместимый USB-слот. Попробуйте переключиться на другой слот USB, чтобы проверить, работает ли он. В некоторых случаях USB-концентратор показывает, что планшет подключен, но некоторые функции не работают, например перо, щелчки и т. Д.
Также подключите планшет Wacom к другой системе, если перо Wacom Pen работает нормально, это означает, что проблема с вашей системой или драйвером Wacom. В этом случае подключите любое другое периферийное устройство к концентратору USB вашей системы, чтобы проверить, работает ли оно. Если он работает, значит, неисправность внутренняя.
Проверка наконечника пера Wacom
Здесь самое важное, что нужно проверить, — это наконечник пера Wacom Pen. Поскольку насадки можно менять, и в случае их повреждения они не будут работать с вашим планшетом Wacom. Вы можете выполнить замену наконечника в соответствии с руководством пользователя или инструкциями на веб-сайте.
Когда вы закончите с этим, проверьте, начал ли стилус Wacom работать или нет. Если проблема «Перо планшета Wacom не работает» не решена. Есть вероятность, что проблема связана с вашим планшетом Wacom или системой.Чтобы проверить это, перейдите к следующему разделу.
Также прочтите: — Wacom Нет подключенного устройства Windows 10: ПРОБЛЕМА ИСПРАВЛЕНА (Easy Guide)Шаг по исправлению неработающего пера планшета Wacom
Теперь мы собираемся проверить внутренние глюки на предмет совместимости . Есть вероятность, что другие службы могут конфликтовать с приложением Wacom. Тщательно следуйте каждой инструкции. Начнем с перезапуска сервисов Wacom.
Перезапустите службы Wacom
Если проблема возникла из-за небольшого сбоя, перезагрузка службы может ее исправить.Он обновляет всю конфигурацию Wacom. Для многих пользователей этот метод сработал.
Для перезапуска службы Wacom выполните следующие действия:
- Откройте окно RUN, нажав клавишу Windows с буквой «R».
- Теперь напишите «services.msc» в указанном месте и нажмите Enter.
- Теперь найдите «TabletServiceWacom» и «Wacom Professional Service» из списка. Нажмите на него правой кнопкой мыши и выберите «Перезагрузить».
После этого проверьте, устранена ли проблема «Перо планшета Wacom не работает».Если нет, то переходите к следующему методу.
Сброс конфигурации предпочтений пользователя
Иногда некоторые пользовательские настройки могут конфликтовать с пером Wacom Pen. Есть вероятность, что он может перестать определять ваше перо Wacom Pen. Он перестанет работать в некоторых приложениях или полностью. Если вы начали сталкиваться с тем, что перо Wacom Pen не работает в Windows 10 после выполнения нескольких настроек, это исправление для вас. Многие пользователи Wacom Pen начали работать с этой простой уловки.
Для выполнения этого метода выполните следующие шаги:
- Нажмите на клавишу с логотипом Windows с буквой «S», чтобы открыть окно поиска.Теперь введите «Wacom Desktop Center». Найдите его и нажмите, чтобы открыть.
- На левой панели нажмите на «Настройки резервного копирования».
- Теперь на правой панели под заголовком «Локальное резервное копирование». Нажмите на «Сбросить настройки». Это заменит предпочтения пользователя настройками по умолчанию.
Теперь проверьте, не стало ли перо Wacom щелкать, двигаться или работать с планшетом Wacom. В противном случае переходим к нашему следующему способу.
Лучшие аксессуары для ноутбуков: список необходимых аксессуаров для ноутбуков в 2020 годуВы должны подумать о том, чтобы выбрать некоторые аксессуары для вашего ноутбука, чтобы максимально использовать возможности вашего ноутбука и сделать его блоком питания.
Проверьте, отключены ли чернила Windows.
Перьевые вычисления в некоторой степени зависят от функции чернил Windows. Он включает в себя такие вещи, как липкие заметки, блокнот и приложения для рисования экрана. Любой графический планшет работает с этим по умолчанию, чтобы получить перьевой ввод. Это помогает пером Wacom по-разному, например, за счет усиления цифрового рисования. Он также предоставляет панель ввода Windows и распознавание рукописного ввода.
Это потрясающие функции, но есть вероятность, что при отсутствии надлежащего взаимодействия между программным обеспечением Wacom и Windows ink.Возникает ошибка типа «Перо планшета Wacom не работает». Чтобы исправить это, просто отключите его, чтобы перо Wacom могло работать эффективно.
Чтобы отключить функцию Windows Ink, выполните следующие действия:
- Откройте окно приложения Wacom для планшета. Нажмите на «Настройки».
- Теперь нажмите «Свойства планшета Wacom».
- Теперь перейдите на вкладку «Калибровка». «Использовать Windows Ink» и снимите с него отметку. Нажмите на «Сохранить», затем выйдите.
- После этого просто перезагрузите планшет.
Теперь проверьте, заработало ли перо Wacom Pen на вашем планшете.Если это не так, воспользуйтесь следующим способом решения проблемы «Графический планшет Wacom не работает».
Измените настройки сенсорного экрана
В случае каких-либо проблем с настройкой щелчки могут не работать. Вы можете получить щелчок правой или левой кнопкой мыши, либо проблема с пером Wacom Pen полностью не работает. В перо Wacom доступны различные режимы, поэтому это можно исправить, внеся некоторые изменения в настройки пера и сенсорного экрана.
Для выполнения этого метода выполните следующие действия:
- Откройте окно поиска, нажав логотип Windows с буквой «S» и введите «Pen and Touch».Найдите его и нажмите, чтобы открыть.
- Найдите раздел «Кнопки пера» и введите его.
- Найдите утверждение «Используйте перо как эквивалент кнопки правой кнопкой мыши» и отметьте его.
Эта функция изменяется автоматически, но если этого не происходит, выполните это вручную. Теперь проверьте, устранена ли проблема.
Также читайте: — Huion Pen не работает: ПРОБЛЕМА ИСПРАВЛЕНА (Easy Illustrated guide)Установите последнюю версию драйвера Wacom
Есть вероятность, что файл драйвера отсутствует или поврежден.В этом случае будет сложно работать с пером планшета Wacom. Чтобы устранить проблему «Перо планшета Wacom не работает», переустановите драйвер Wacom вручную.
Для этого выполните следующие шаги для переустановки драйвера:
- Отключите планшет Wacom, прежде чем продолжить.
- Выберите «Диспетчер устройств» из списка, нажав на клавишу с логотипом Windows с «X».
- Теперь найдите «Устройства интерфейса человека», нажмите на него, чтобы развернуть. Нажмите на опцию «Планшет Wacom».Нажмите на него правой кнопкой мыши и выберите опцию «Удалить устройство».
- Теперь посетите веб-сайт Wacom, чтобы загрузить последнюю версию драйвера в соответствии с конфигурацией вашей системы (например, Windows 10, 64-разрядная версия и т. Д.)
- После загрузки файла найдите его, затем дважды коснитесь его, чтобы открыть мастер установки .
- Если появится какое-либо сообщение об аутентификации, просто разрешите его. Затем следуйте инструкциям на экране, пока не закончите.
- Теперь перезапустите вашу систему.
После этого прикрепите планшет Wacom и с помощью пера проверьте, работает он или нет.Если он еще не работает, перейдите к следующим шагам, где мы попробуем более старые драйверы.
Удаление предыдущих обновлений системы
Судя по опыту пользователей, после обновления окон они столкнулись с этой проблемой. В основном с такими проблемами сталкиваются пользователи Windows 10. Иногда из-за обновлений происходит незначительный сбой, который вызывает такую проблему в системе. Обновления обычно появляются, чтобы представить новые функции. Иногда новая функция конфликтует с предыдущими функциями, такими как перо для планшетов Wacom.
Для удаления обновлений выполните следующие шаги:
- Нажмите на клавишу с логотипом Windows с буквой «I», чтобы открыть «Настройки».
- Теперь нажмите «Обновление и безопасность». На правой панели найдите «Просмотреть установленную историю обновлений» и нажмите на нее.
- Теперь нажмите на переключатель «Удалить обновления», доступный вверху.
- Теперь появится новое окно, просто найдите недавно установленные обновления. Нажмите на них правой кнопкой мыши и выберите «Удалить».
- После этого перезагрузите систему.
После этого подключите планшет Wacom и с помощью пера убедитесь, что он работает. Если он не работает, перейдите к следующему способу.
Откат к более раннему драйверу вручную
Иногда такие конфликты возникают из-за более новых драйверов. Откат сработал для многих, это может сработать и для вас. Драйверы — это главное для эффективной работы любого внешнего периферийного устройства.
Чтобы вернуться к старой версии, выполните следующие действия:
- Снова выполните метод 5 с шага 1 по шаг 3.
- Теперь посетите веб-сайт Wacom, чтобы загрузить драйвер в соответствии с конфигурацией вашей системы (например, Windows 10, 64-разрядная версия и т. Д.). Там вы увидите Драйверы с датой, загрузите самый старый драйвер, который вы использовали впервые. Нажмите на него, чтобы начать загрузку.
- Теперь снова следуйте инструкциям метода 5 с шага 5 по шаг 7.
Теперь проверьте, устранена ли проблема «Перо планшета Wacom не работает».
Если проблема не исчезнет, перейдите в раздел «Связаться с официальной службой поддержки».Поскольку может быть еще один технический сбой, который требует более глубокого разрешения для устранения неполадок.
Лучшие ноутбуки: подумайте о покупке в 2020 году (Лучшие лучшие в окончательном списке)Мы составляем этот список лучших ноутбуков после нескольких часов исследований, чтобы вы могли найти лучший ноутбук по своему вкусу.
Советы, как избежать того, чтобы перо планшета Wacom не работало Проблема
- Убедитесь, что вы используете перо Wacom, совместимое с планшетом Wacom. Не используйте другую ручку для другой модели.
- Всегда отдавайте предпочтение совместимым планшетам Wacom, чтобы избежать проблем с совместимостью.
- Убедитесь, что установлен хороший антивирус, чтобы он не вышел из строя. Это может вызвать проблемы с различными функциями и внешними периферийными устройствами.
- Убедитесь, что разъем исправен, иначе перо не будет обнаружено планшетом Wacom.
Обратитесь в официальную службу поддержки
Если проблема «Wacom Tablet Pen не работает» еще не решена. Затем обратитесь в официальную службу поддержки Wacom.У них есть внимательный представитель по работе с клиентами. Они обязательно исправят вашу проблему. Если срок гарантии не истек, ручка будет заменена, если у нее есть внутренние повреждения.
Мы советуем вам также один раз проконсультироваться с официальной службой поддержки вашей системы. Чтобы вы могли получить помощь по конфликтующей конфигурации. Возможно, это мешает эффективной работе планшета Wacom Pen Pen в вашей Windows 10.
Не паникуйте! он начнет работать.
Заключительные слова: Заключение
Планшет Wacom хорошо известен, но иногда вызывает такие проблемы.Наши методы прошли предварительную проверку, чтобы доказать их подлинность. Советуем следовать им последовательно до самого конца. Следуйте указаниям в разделе «Советы, которых следует избегать», чтобы обеспечить безопасное будущее с планшетом Wacom.
После того, как вы закончите устранение проблемы «Перо планшета Wacom не работает». Оставьте нам свой отзыв о трюке, который сработал для вас. Это помогает нам анализировать нашу работу, чтобы улучшить ее.
Что делать, если мой планшет не работает?
Общие проблемы:
Проблема с двумя экранами (курсор мыши остается только на одном экране)
- Графические программы могут захватывать курсор мыши и предотвращать его перемещение по нескольким экранам.
- Убедитесь, что установлены все обновления Windows.
Программы / перо планшета не работают правильно в Windows Vista / 7
- Попробуйте запустить программу в режиме администратора, щелкнув приложение правой кнопкой мыши и выбрав «Запуск от имени…» и «Запуск от имени администратора».
- Иногда после обновления программы перестают корректно работать. Одно из исправлений — попытаться вернуть компьютер к более старой точке восстановления .
- Другой вариант — попробовать запустить программу в режиме совместимости.Откройте мастер совместимости программ, нажав кнопку «Пуск», затем «Панель управления», «Программы», а затем «Использовать старую программу с этой версией Windows». Затем появится мастер совместимости, следуйте инструкциям мастера совместимости.
Светодиод не горит, перо не работает.
Убедитесь, что зеленый светодиод мигает один раз при подключении кабеля USB к компьютеру. Если он не мигает, вы можете попробовать другой порт USB.В противном случае светодиод не горит, кроме случаев, когда вы касаетесь пером планшета. Если он не мигает при касании пером планшета, вы можете попробовать следующее:
- Заменить аккумулятор. Убедитесь, что ваше положительное соединение поднято, а вывод аккумулятора находится в хорошем контакте с аккумулятором. Коснитесь пером планшета и посмотрите, мигает ли светодиод.
- Иногда провод аккумулятора не дает надежного соединения. Пожалуйста, дважды проверьте, чтобы провод батареи полностью соприкасался с батареей, и, если необходимо, согните провод вниз, чтобы лучше контактировать с клеммой батареи.Коснитесь пером планшета и посмотрите, мигает ли светодиод.
- Если перо по-прежнему не отвечает, попробуйте заменить наконечник пера одним из запасных, которые были предоставлены. Коснитесь пером планшета и посмотрите, мигает ли светодиод.
Курсор мыши перемещается в верхний левый угол при каждом касании пера.
- Это означает, что для планшетного устройства используются неправильные драйверы. Пока планшет подключен, перейдите в диспетчер устройств, найдите свой планшет и удалите драйверы для этого устройства.Отключаем планшет и перезагружаемся. После того, как ваш компьютер снова загрузится, установите драйверы и программы с прилагаемого компакт-диска. Перезагрузитесь после завершения установки. После того, как компьютер снова подключится к сети, вы можете снова подключить планшет.
Перо не работает, не управляет курсором мыши.
На этом элементе нет переключателя для его включения и выключения. В основном, пока он подключен, он включен. Убедитесь, что зеленый светодиод мигает один раз при подключении кабеля USB к компьютеру.Если он не мигает, вы можете попробовать другой порт USB. В противном случае светодиод не горит, кроме случаев, когда вы касаетесь пером планшета. Если он не мигает при касании пером планшета, вы можете попробовать следующее:
- Заменить аккумулятор. Убедитесь, что ваше положительное соединение поднято, а вывод аккумулятора находится в хорошем контакте с аккумулятором. Коснитесь пером планшета и посмотрите, мигает ли светодиод.
- Иногда провод аккумулятора не дает надежного соединения.Пожалуйста, дважды проверьте, чтобы провод батареи полностью соприкасался с батареей, и, если необходимо, согните провод вниз, чтобы лучше контактировать с клеммой батареи. Коснитесь пером планшета и посмотрите, мигает ли светодиод.
- Если перо по-прежнему не отвечает, попробуйте заменить наконечник пера одним из запасных, которые были предоставлены. Коснитесь пером планшета и посмотрите, мигает ли светодиод.
Проблема: в некоторых случаях слишком деликатно, короткие порезы не всегда работают
- Вы можете настроить перьевой планшет, изменив функции кончика пера и двух кнопок в виде цилиндра, коснитесь [Пуск]> [Настройки]> [Панель управления] и дважды коснитесь значка [Настройки планшета] или коснитесь значка значок планшета на панели задач, обычно расположенный в правом нижнем углу экрана.Вы также можете настроить чувствительность цифрового пера к давлению, определив объем рабочей области планшета, или (перепрограммировать) горячие ячейки графического планшета, изменив драйвер устройства.
- Вкладка «Нажим». На этой вкладке можно настроить чувствительность пера четырех разных цветов. Существует тестовая область, в которой можно определить толщину линии, надавив на кончик пера на планшете. Числовое значение уровня давления отображается в поле над кнопкой «Очистить».
- Существует также настройка чувствительности к щелчку — по умолчанию нажатие кончиком пера эквивалентно щелчку левой кнопкой мыши. Переместите ползунок на шкале чувствительности, чтобы настроить реакцию кончика пера. Светлый означает, что кончик пера реагирует очень быстро, а тяжелая функция — наоборот.
После установки драйвера программное обеспечение планшета не работает.
1) Если курсор не может двигаться и следовать за цифровым пером в рабочей области планшета, а в правом нижнем углу панели задач не отображается значок планшета, это означает, что установка драйвера завершилась неудачно.Пожалуйста, проверьте следующие шаги:
- Отключите USB-штекер планшета от компьютера.
- Удалите драйвер планшета из системы.
- Повторно подключите USB планшета к компьютеру:
- Проверьте, мигает ли светодиод планшета после подключения USB. Если не пытается подключить к другому порту USB 2.0. Вы также можете попробовать использовать другой USB-кабель.
- Проверьте перо на рабочей области планшета.Светодиод должен загореться, когда вы прикоснетесь к нему, и вы сможете перемещать курсор как мышь, что означает, что с оборудованием все в порядке. Если это не сработает, замените батарею на новую или проверьте кончик пера, чтобы убедиться, что он надежно закреплен.
2) Вы можете бесплатно скачать последнюю версию драйвера прямо с нашего сайта.
3) Установите новую версию драйвера; вам потребуется перезагрузить компьютер.
4) После перезагрузки компьютера в правом нижнем углу экрана вы найдете значок планшета.
- Если вы не можете найти значок планшета в правом нижнем углу экрана, это означает, что драйвер не запускается. Это может быть вызвано несовместимостью.
- Проверьте диспетчер устройств на наличие восклицательного знака, если есть одна двойная проверка, чтобы убедиться, что вы используете правильные драйверы.
5) Если у вас по-прежнему возникают проблемы с работой планшета на ПК с Windows, попробуйте установить драйверы в безопасном режиме. Перезагрузите компьютер и нажмите клавишу F8, когда компьютер начнет загружаться.Выберите безопасный режим и повторите установку драйверов еще раз.
Исправление: перо Wacom не работает
Wacom производит высококачественные графические планшеты и другие аксессуары, предназначенные для дизайнеров и людей, которые любят проявлять творческий подход, используя перо для выполнения своих задач на компьютере. При этом возникает конкретная проблема, когда перо Wacom Pen не работает во многих приложениях. Эти приложения варьируются от Adobe Photoshop до Paint.
Причины возникновения этой проблемы очень распространены и варьируются от неработающего обновления Windows до неправильных драйверов, установленных для вашего устройства.Мы будем перебирать обходные пути один за другим и смотреть, будет ли решена проблема.
Решение 1. Перезапуск службы WacomМы попробуем перезапустить службу Wacom в качестве первого шага в решении проблемы. Это перезапустит всю процедуру, обновит текущие сохраненные конфигурации и снова попытается определить ваш планшет. Известная проблема со службой Wacom в Windows 10.
- Нажмите Windows + R , чтобы запустить приложение «Выполнить».Наберите « услуг. msc ”в диалоговом окне и нажмите Enter.
- Просмотрите все службы, пока не найдете одну под названием « TabletServiceWacom » и « Wacom Professional Service ». Щелкните его правой кнопкой мыши и выберите « Restart ».
- Теперь проверьте, решена ли проблема.
Windows Ink — это программное обеспечение в Windows 10, которое поддерживает приложения для перьевых вычислений.Набор прилагаемых приложений: Sticky notes, Sketchpad и т. Д. На планшетном ПК, поддерживающем перьевой ввод, по умолчанию включены чернила Windows. Windows Ink также предоставляет различные функции для перьев Wacom. Некоторые из этих функций включают:
- Цифровые чернила : использование расширенных инструментов цифровой разметки и рукописного ввода, которые можно найти на вкладке «Обзор» в соответствующих приложениях.
- Панель ввода Windows : Используйте рукописный ввод или экранную клавиатуру для прямого ввода текста с помощью пера Wacom.
- Распознавание рукописного ввода : преобразование рукописного ввода непосредственно в текст.
Однако, несмотря на дополнительные функции Windows Ink, кажется, что в настоящий момент Wacom не работает должным образом. Это может быть связано с тем, что конфигурация пера и функции чернил недостаточно оптимизирована для безупречной работы. По умолчанию чернила Windows включены. Мы можем попробовать отключить его и посмотреть, решит ли это проблему для нас.
- Перейдите к настройкам Wacom и откройте « Wacom tablet Properties ».
- Выберите вкладку «Сопоставление» и убедитесь, что для параметра « Use Windows Ink » установлено значение , не установлен флажок . Сохранить изменения и выйти.
- Попробуйте перезагрузить планшет и проверьте, решена ли проблема.
Bamboo Ink — это перо, оптимизированное для Windows Ink Workspace в рамках Anniversary Update для естественного письма и рисования пером и бумагой на всех совместимых устройствах.Эти чернила отлично подходят для людей, которым требуется более реалистичное перо на своем устройстве.
Было замечено, что возникла проблема с протоколом Bamboo Ink Protocol, и вам нужно изменить его с AES по умолчанию на MPP. Bamboo Ink требует, чтобы для вашего устройства был установлен правильный протокол. По умолчанию сохраняется протокол Wacom AES Protocol . Вам необходимо переключаться между этим протоколом и Microsoft Pen Protocol (MPP) в соответствии с совместимостью.
- Вам нужно нажать обе боковые кнопки одновременно в течение двух секунд для переключения между разными протоколами.Одно мигание означает, что ваше устройство работает в протоколе AES, а два мигания — в режиме MPP.
Вы также можете выключить и снова включить устройство после внесения изменений, чтобы убедиться, что они были реализованы.
Совет: Другим обходным решением, которое, казалось, работало для людей, было выбор режима мыши в настройках Bamboo. Перейдите в «Настройки Bamboo», выберите «Перо» и перейдите в «Отслеживание». Выберите режим мыши и проверьте, решает ли это проблему.
Решение 4. Изменение настроек сенсорного экранаДругая проблема, которая была отмечена с перьями Wacom, заключалась в том, что они не работали должным образом в режиме щелчка правой кнопкой мыши.Как вы знаете, для пера доступны разные режимы, которые позволяют выбрать режим левого или правого щелчка в соответствии с вашими предпочтениями. Если режим щелчка правой кнопкой мыши не работает, нам необходимо изменить некоторые настройки.
- Нажмите Windows + S, введите « пером и прикоснитесь к » в диалоговом окне и откройте приложение.
- Внизу экрана вы увидите подраздел «Кнопки пера».
- Установите флажок « Использовать перо как эквивалент кнопки при щелчке правой кнопкой мыши».
Каждый раз, когда вы выбираете правый режим на вашем Wacom, он должен автоматически менять этот параметр на настройки сенсорного экрана. Однако похоже, что этого не происходит, и поэтому мы должны изменить это вручную.
Решение 5. Возврат Центра обновления Windows назадНикому, кто пользуется Windows, не ново знать, что обновления Windows очень часто нарушают работу различных компонентов. В период с декабря 2017 года по январь 2018 года было отмечено, что последнее обновление Windows Update конфликтует со службами Wacom и доказывает свою бесполезность.Центр обновления Windows предназначен для исправления различных ошибок и внедрения новых возможностей операционной системы. Но иногда, когда обновление выкатывается, оно конфликтует с другим.
Вы можете попробовать удалить Центр обновления Windows и посмотреть, поможет ли это. Убедитесь, что вы сделали резервную копию всех ваших важных данных, прежде чем следовать этому решению.
- Нажмите Windows + S, введите « settings » в диалоговом окне и откройте приложение.
- В настройках нажмите « Обновление и безопасность ».Здесь под заголовком «Состояние обновления» нажмите « Просмотреть историю установленных обновлений ».
- Щелкните « Удалить обновления » в самом верху экрана.
- Перед вами откроется новое окно со всеми обновлениями, установленными на вашем компьютере. Щелкните правой кнопкой мыши тот, который был недавно установлен, и выберите « Удалить ».
- После удаления обновления выключите и снова включите компьютер и устройство Wacom и проверьте, решена ли проблема.
Если все вышеперечисленные решения не работают, мы можем попробовать обновить драйвер или перейти на более раннюю версию. Сначала мы удалим драйвер, а затем удалим все связанные приложения. Переустановка приложений и драйверов позволит устранить все неправильные настройки и компьютер распознает планшет, как если бы он был подключен в первый раз.
Примечание: Если планшет по-прежнему не определяется после установки последних драйверов, попробуйте откатить драйверы .Откат означает установку предыдущей версии драйверов. Вы можете легко скачать их с официального сайта.
- Нажмите Windows + R , чтобы запустить приложение «Выполнить». Введите « devmgmt. msc ”в диалоговом окне и нажмите Enter. Это запустит диспетчер устройств.
- Перемещайтесь по всем устройствам, пока не найдете категорию « Устройства с человеческим интерфейсом ». Разверните его и выберите « Wacom Tablet ». Щелкните его правой кнопкой мыши и выберите « Удалить устройство ».
- Нажмите Windows + R , чтобы запустить приложение «Выполнить». Введите « appwiz . cpl ”в диалоговом окне и нажмите Enter. Появится новое окно со всеми программами, установленными на вашем компьютере.
- Просмотрите все из них, пока не найдете какое-либо приложение, связанное с Wacom. Щелкните его правой кнопкой мыши и выберите « Удалить ». Сделайте это для всех приложений, относящихся к планшету, которые вы можете найти.
- Нажмите Windows + S, чтобы открыть панель поиска. Введите « cmd » в диалоговом окне, щелкните приложение правой кнопкой мыши и выберите « Запуск от имени администратора ».
- В командной строке выполните следующую инструкцию:
mklink / j "D: \ Program Files \ Tablet" "C: \ Program Files \ Tablet"
В этом случае настраиваемое расположение для Program Files — Диск D. Вы можете заменить букву «D» на любой диск.
- Перейдите на официальный веб-сайт Walcom и загрузите последние доступные драйверы.Поместите их в доступное место, так как мы будем получать к ним доступ позже.
- Нажмите Windows + R , чтобы запустить приложение «Выполнить». Введите « devmgmt. msc ”в диалоговом окне и нажмите Enter. Это запустит диспетчер устройств.
- Найдите планшет Walcom в списке устройств, щелкните его правой кнопкой мыши и выберите « Обновить драйвер ».
Появится новое окно с вопросом, хотите ли вы обновить драйверы автоматически или вручную.Выберите второй вариант ( вручную ). Перейдите в папку, в которую вы загрузили драйверы, и установите их.
- Перезагрузите устройство Wacom и снова подключите его.
- Нажмите Windows + R , введите « services. msc ”в диалоговом окне и нажмите Enter.
- Просмотрите все службы, пока не найдете « Wacom Professional Service ». Щелкните его правой кнопкой мыши и выберите « Restart ». Теперь проверьте, решена ли проблема.
Совет: Удерживание клавиши Ctrl позволит вам выделить текст на экране, но это будет только на мгновение. Нажав клавишу Shift, вы сможете без проблем выделить больше текста.
Решение 7. Полная переустановка программного обеспечения WacomЕсли все вышеперечисленные методы не работают и вы по-прежнему не можете распознать устройство Wacom, мы можем попробовать полностью переустановить все связанные компоненты Wacom. Сначала мы удалим и удалим все значения реестра (включая временные папки), чтобы убедиться, что Wacom полностью удален с компьютера.Как только это будет сделано, мы установим только последние версии драйверов с веб-сайта . Это означает, что вы не можете установить драйверы, поставляемые с оборудованием.
- Отключите планшет Wacom от компьютера. Теперь нажмите Windows + S, введите Настройки в диалоговом окне и откройте приложение. В настройках перейдите к Приложениям .
Настройки приложения
- Теперь найдите запись « Wacom Tablet ».Щелкните по нему один раз и выберите Удалить .
- Перезагрузите компьютер после удаления программного обеспечения. Теперь нажмите Windows + E, чтобы запустить проводник, найдите Wacom в поле поиска и дождитесь возврата результатов поиска. Убедитесь, что вы удалили все временные папки и не оставили после себя никаких остаточных файлов.
- Нажмите Windows + R, введите « regedit » в диалоговом окне и нажмите Enter.Когда откроется редактор реестра, нажмите Windows + F и найдите Wacom . Удалите по каждый связанный с ним реестр.
Отказ от ответственности: Ключи реестра содержат конфиденциальную информацию, необходимую для работы вашего компьютера. Убедитесь, что вы удаляете только те ключи, которые связаны с Wacom. Вы должны сделать резервную копию своего реестра, прежде чем действовать в качестве меры предосторожности.
Поиск и удаление ключей реестра Wacom- После удаления всех связанных ключей реестра перейдите на сайт Official Wacom Drivers и загрузите соответствующие драйверы на свой компьютер.
- Теперь установите только загруженные драйверы , как мы делали ранее (перейдя в диспетчер устройств). Или вы можете просто запустить исполняемый файл, когда планшет Wacom подключен к компьютеру.
Как решить, что XP Pen не работает с компьютером?
Устройства производства XP-Pen считаются нишевыми гаджетами, по крайней мере, на данный момент. Хотя компания хорошо зарекомендовала себя, ее продукты не так популярны за пределами графической индустрии.Однако с учетом того, что пандемия во многом изменила нормальную жизнь, эти устройства стали использовать новые приложения, такие как виртуальное обучение.
По мере того, как гаджеты XP-Pen постепенно укрепляются в современной жизни, ожидается, что они будут работать прямо из коробки. Однако у некоторых пользователей возникли проблемы с использованием планшетов и ручек XP-Pen после подключения к ПК с Windows 10.
Если вы один из пострадавших пользователей, мы написали это руководство для вас. Читайте дальше, чтобы узнать о некоторых эффективных методах восстановления нормальной работы устройства XP-Pen.
Как использовать устройство XP-Pen с ПК с Windows 10
Прежде чем углубляться в поиск решений, когда ваше устройство XP-Pen не работает должным образом, полезно знать, как правильно настроить планшет XP-Pen, например, серии Artist. Знание этого поможет избежать некоторых ошибок, из-за которых планшет может не работать при подключении к компьютеру.
Первым делом подключите прилагаемые кабели к вашему компьютеру. К планшету и компьютеру необходимо подключить как кабель USB, так и кабель HDMI.
После подключения драйвер планшета автоматически начнет установку. Если нет, установите его вручную и перезагрузите компьютер. После перезагрузки ПК щелкните правой кнопкой мыши в любом месте рабочего стола и выберите «Параметры отображения». Прокрутите экран «Дисплей» вниз и щелкните раскрывающийся список под «Несколько дисплеев». Выберите «Расширить эти дисплеи» и закройте окно «Настройки».
Затем найдите значок на панели задач, который представляет подключенный планшет. Щелкните его, чтобы открыть настройки драйвера планшета и переключиться на вкладку «Настройка монитора».В раскрывающемся списке «Монитор» выберите «Монитор 2» и нажмите «ОК».
Почему XP-Pen не работает?
Вот возможные причины, по которым ваш планшет или перо XP-Pen перестал работать:
- Устаревший или поврежденный драйвер планшета
- Помехи от программного обеспечения ПК
- Проблемы с оборудованием (например, поврежденная ручка)
- Неправильная конфигурация
Как решить, что XP-Pen не работает
Несколько клиентов XP-Pen сообщили, что их планшеты перестали реагировать, как раньше, при подключении к ПК.Для других стилус перестал работать или стал вялым, не рисовал должным образом. Во всех случаях, когда устройства XP-Pen не работают нормально, приведенные ниже решения должны помочь.
Устранение неполадок устройства
Убедитесь, что ваше устройство XP-Pen правильно настроено. Перенастройте устройство и следуйте инструкциям производителя.
Также проверьте состояние питания устройства. Полностью заряженное устройство X-Pen с меньшей вероятностью будет давать сбои во время использования.Перо X-Pen должно быть исправным и не иметь повреждений. Если она повреждена, возможно, вам придется заказать новую ручку.
Проверьте соединение
Иногда ваше устройство X-Pen или перо могут перестать работать из-за неправильного подключения. Проверьте соединительный кабель USB и убедитесь, что он действительно работает. Вы можете попробовать другой USB-порт на своем ПК и посмотреть, имеет ли это значение. Если у вас есть другой кабель, вы можете попробовать и его.
Помните, что для большинства устройств X-Pen вам необходимо подключить кабель USB и кабель HDMI для правильной работы устройства.По заявлению производителя, оба входа должны быть подключены.
Отключить спящий режим
Многие пользователи сталкивались с проблемой при попытке использовать устройство прямо из спящего режима. Когда компьютер просыпается, перо XP-Pen либо тормозит, либо перестает работать.
Такое поведение, по-видимому, распространено в спящем режиме в Windows 10 и не происходит в режиме гибернации. Поэтому вместо того, чтобы переводить компьютер в спящий режим, попробуйте перевести его в спящий режим. Хотя для выхода компьютера из спящего режима потребуется больше времени, по крайней мере, вы сможете сразу же продолжить использование XP-Pen.
Кроме того, вы можете просто выключить спящий режим на своем компьютере. Вы можете сделать это из Панели управления.
- Введите «cpl» в меню «Пуск» и нажмите Enter, чтобы открыть апплет.
- Измените режим просмотра на Панели управления на Мелкие значки. Используйте раскрывающееся меню в правом верхнем углу окна панели управления.
- Найдите и щелкните Параметры электропитания.
- На экране параметров электропитания щелкните ссылку «Изменить настройки плана» для текущего плана электропитания.
- На экране «Изменить параметры плана» щелкните раскрывающееся меню рядом с «Переводить компьютер в спящий режим» и выберите «Никогда».
- Нажмите кнопку «Сохранить изменения» и выйдите из панели управления.
Перезагрузите компьютер и попробуйте использовать перо XP-Pen. Вы можете попробовать следующее исправление, если с пером или устройством все еще есть проблемы.
Отключить Windows Ink Workspace
По мере появления новых технологических инноваций Windows 10 успешно развивается. С появлением цифровых перьев и графических планшетов Microsoft представила Windows Ink Workspace в Windows.Эта функция улучшает работу пользователей с устройствами цифрового рисования.
Как и в случае с самыми последними нововведениями, Windows Ink Workspace предстоит пройти долгий путь, прежде чем она станет полностью оптимизированной для всех случаев использования. Иногда вместо улучшения качества цифровой графики это может вызывать задержки и другие сбои при рисовании, письме или рисовании графическим пером.
Отключение функции устранило задержку для некоторых пользователей. Вы можете попробовать и посмотреть, сработает ли он и для вас.
Важное предупреждение: удалить или отключить Windows Ink Workspace обычными способами нельзя.Обходной путь — отключить его в реестре, установив в главном разделе реестра для этой функции значение 0.
Перед тем, как углубиться в детали, обратите внимание на предостережение. Реестр — это то место, куда вам следует осторожно ступить. Выполнение или отмена неправильных действий здесь может вызвать серьезные проблемы для вашего компьютера. Следовательно, мы рекомендуем вам сделать резервную копию реестра, прежде чем редактировать реестр. Вы можете восстановить эту резервную копию, если что-то пойдет не так.
Сначала сделайте резервную копию реестра:
- Введите «regedit» в меню «Пуск» и нажмите Enter.
- В редакторе реестра щелкните правой кнопкой мыши Компьютер на левой панели и выберите «Экспорт».
- Дайте файлу имя, выберите место для сохранения и нажмите «Сохранить», чтобы создать резервную копию.
Теперь вы можете отключить функцию Windows Ink Workspace.
- Перейдите по пути ниже или воспользуйтесь полосой вверху, чтобы быстро перейти к местоположению:
HKEY_LOCAL_MACHINE \ SOFTWARE \ Policies \ Microsoft \ WindowsInkWorkspace
Если политика WindowsInkWorkspace отсутствует, создайте ее самостоятельно.Щелкните правой кнопкой мыши папку Microsoft на левой панели и выберите «Создать»> «Ключ». Назовите новый раздел реестра WindowsInkWorkspace.
- Дважды щелкните запись AllowWindowsInkWorkspace на правой панели и измените значение в поле Value Data на 0.
Как и раньше, если эта запись не существует, создайте ее, щелкнув правой кнопкой мыши WindowsInkWorkspace> Новый ключ и назначив 0 в качестве данных значения.
После этой процедуры перезагрузите машину и подключите устройство XP-Pen.Теперь он должен работать нормально.
Если это не решит проблему с вашим графическим устройством, следующее решение должно все исправить.
Как исправить неработающие драйверы XP-Pen
Большинство аппаратных сбоев устройств сводятся к проблемам с драйверами устройств. Драйверы — это недооцененный аспект бесшовных вычислений. Они играют роль моста между ОС и используемым оборудованием, передавая инструкции ввода для реализации ОС.
Устаревшие драйверы могут вызвать у пользователей множество головных болей.Если ваш графический драйвер устарел, соответствующее оборудование может не поддерживать новейшие графические функции. Более того, старый драйвер рискует стать несовместимым при обновлении системы.
Поврежденные драйверы — это еще одна сторона той же медали. Когда файлы драйвера повреждены, драйвер не может нормально работать. Это может привести к сбоям, таким как отставание графического пера во время использования или искажение рисунка. Пользователи XP-Pen часто сталкивались с неполадками в работе пера или планшета.
К счастью, обновить драйверы легко, если у вас есть необходимые знания или инструмент.
Если ваше устройство XP-Pen продолжает работать некорректно, выполните следующие действия, чтобы обновить драйвер планшета.
Метод 1. Обновите драйвер планшета вручную
XP-Pen регулярно выпускает обновления для своих устройств, включая графические планшеты, мониторы с перьевым дисплеем и стилусы. Чтобы вручную обновить драйвер для вашего конкретного устройства, посетите официальную страницу загрузки XP-Pen и выберите драйвер, соответствующий вашему устройству.
Убедитесь, что вы загрузили драйвер, соответствующий архитектуре вашего устройства. Вы также можете загрузить последнее обновление прошивки для своего графического устройства и установить его для удобства работы.
После загрузки драйвера установите его, как обычное приложение Windows. Просто следуйте инструкциям мастера установки.
После обновления драйвера таким образом перезагрузите машину. Проблема с устройством XP-Pen или пером должна быть решена.
Вы также можете обновить драйвер устройства через диспетчер устройств:
- Откройте диспетчер устройств.Откройте меню опытного пользователя с помощью сочетания клавиш Win + X и выберите Диспетчер устройств.
- Разверните вариант, в котором находится ваше устройство XP-Pen.
- Щелкните правой кнопкой мыши устройство XP-Pen и выберите «Обновить драйвер».
- На следующем экране нажмите «Автоматический поиск драйверов».
Windows загрузит и установит последний доступный драйвер для устройства.
Метод 2. Автоматическое обновление драйвера планшета
Если вы предпочитаете более простой, простой и удобный способ обновления драйвера планшета — и любого другого драйвера устройства на вашем ПК — вы можете выбрать сертифицированное Microsoft программное обеспечение для обновления драйверов, такое как Auslogics Driver Updater.
Driver Updater необходимо только один раз просканировать ваш компьютер. Через несколько секунд он обнаружит все драйверы оборудования на вашем ПК и определит те, которые нуждаются в обновлении. Вам не нужно беспокоиться о поиске правильных драйверов или их установке самостоятельно. Программа обновления драйверов выполнит поиск за вас. Все, что вам нужно сделать, это нажать кнопку «Обновить» рядом с драйвером, и он будет обновлен автоматически.
Имея лицензию, вы можете обновить все драйверы оборудования всего двумя щелчками мыши: один для запуска сканирования, а другой — для обновления всего.Driver Updater создает резервную копию ваших текущих драйверов перед установкой новых, так что вам не нужно беспокоиться, если что-то пойдет не так.
Вы можете посетить страницу программного обеспечения Auslogics Driver Updater, чтобы узнать больше о его возможностях и загрузить его в свою систему.
РЕКОМЕНДУЕТСЯ
Устранение проблем с ПК с помощью средства обновления драйверов
Нестабильная работа ПК часто вызвана устаревшими или поврежденными драйверами. Auslogics Driver Updater диагностирует проблемы с драйверами и позволяет обновлять старые драйверы сразу или по одному, чтобы ваш компьютер работал более плавно
СКАЧАТЬ СЕЙЧАСМы надеемся, что одно из приведенных выше исправлений помогло вам решить проблему с неработающей ручкой XP-Pen.Устройства XP-Pen — действительно хорошие гаджеты для цифрового рисования. Возможность исправлять подобные ошибки, когда они случаются, очень важна для владельцев.
.


 При наклоне вправо значение параметра Наклон по оси Х должно измениться прибл. до +60. При наклоне влево значение параметра Наклон по оси Х должно измениться прибл. до –60.
При наклоне вправо значение параметра Наклон по оси Х должно измениться прибл. до +60. При наклоне влево значение параметра Наклон по оси Х должно измениться прибл. до –60. до 1000, когда колесо прокрутки полностью повернуто назад.
до 1000, когда колесо прокрутки полностью повернуто назад.




 Значение X Tilt должно измениться примерно на +60 при движении вправо. Значение X Tilt должно измениться примерно на -60 при движении влево.
Значение X Tilt должно измениться примерно на +60 при движении вправо. Значение X Tilt должно измениться примерно на -60 при движении влево.