Как сделать видео из фотографий?
Ищем полезные сервисы для крутого блоггера в соцсетях. Быстро сделать видеоролик из фото по дизайнерскому шаблону или даже с помощью искусственного интеллекта — расскажем о четырех полезных сервисах, которые умеют превращать фото в видео с музыкой.
Supa
Этот сервис знаком многим российским блоггерам, так как доступен на русском языке. Суть: выбираете шаблон, добавляете фото, редактируете анимацию, скачиваете готовый результат.
Редактор позволяет добавлять фото и накладывать на них фильтры, анимированные фигуры, иконки, текст, выбирать различные виды анимации, а также загружать фоновую музыку.
Вот так мы по готовому шаблону сделали обложку для одного из наших материалов для Facebook, ВК и Instagram.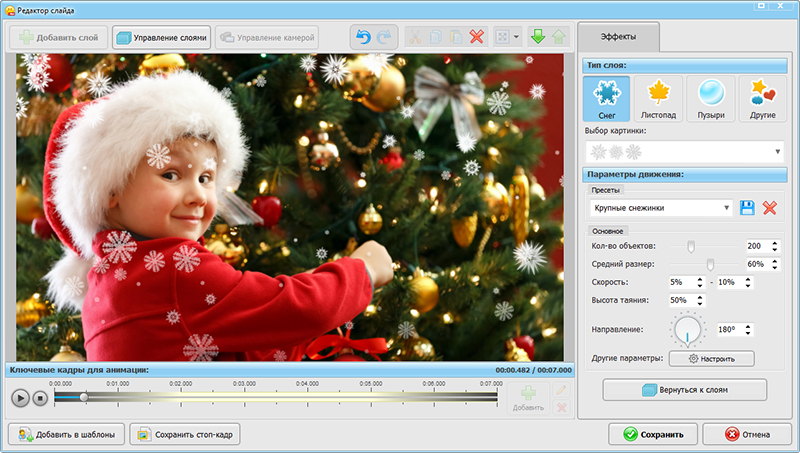 Единственная проблема: бесплатно результат можно скачать только в формате MP4 и в слабеньком качестве 480p. Для хайреза придется приобрести у сервиса премиум-подписку.
Единственная проблема: бесплатно результат можно скачать только в формате MP4 и в слабеньком качестве 480p. Для хайреза придется приобрести у сервиса премиум-подписку.
Animoto
Сервис на английском языке, вход через Фейсбук или по электронной почте, если не лень. Все в картинках, так что языковой барьер минимальный.
Работает все даже проще, чем у Supa: загружаешь фото, создаешь для каждой отдельный блок, в нем накладываешь анимацию, текст, задаешь время, и вуаля. Или можно выбрать готовый шаблон и изменить до неузнаваемости.
Проблем три: сервис совершенно не понимает русские шрифты, при экспорте получается все то же видео в низком разрешении, но еще и с водяным знаком. Последние две проблемы убираются покупкой премиума, с первой не справиться никак. Но если вы ведете блог на международную аудиторию, этот сервис для вас будет полезен.
Kizoa
Простенький русскоязычный сервис с минимумом функций. Можно выбрать готовый шаблон анимации, вставить в него свои фото и выбрать фоновую музыку, в том числе, загрузить свою.
Для «поздравлялок» друзьям на день рождения и создания фоторецептов сойдет, для блоггинга — уже нет. Набор шаблонов ограничен тем, что предоставляет сервис, хотя на них можно накладывать эффекты, изменять текст, фон, вид анимации и прочее.
Дьявол, как обычно, кроется в кнопке «Сохранить»: готовый ролик не должен превышать 60 секунд и на видео будет присутствовать логотип.
Magisto
Еще один англоязычный сервис для создания видео. Позволяет делать простенькие видеоролики, причем вам для этого ничего не нужно делать — все сделает ИИ.
В редактор можно загрузить до 10 фото и до 15 минут видео. Затем выбрать стиль редактирования и добавить музыку. Затем сервис запускает искусственный интеллект и сам отбирает фото, монтирует, добавляет аудио и выдает готовый ролик.
Грустная правда заключается в том, что на ролик вы сможете разве что полюбоваться. Чтобы скачать, встроить, получить ссылку для расшаривания или вообще как-то поделиться видео вне сервиса, надо приобрести премиум-аккаунт.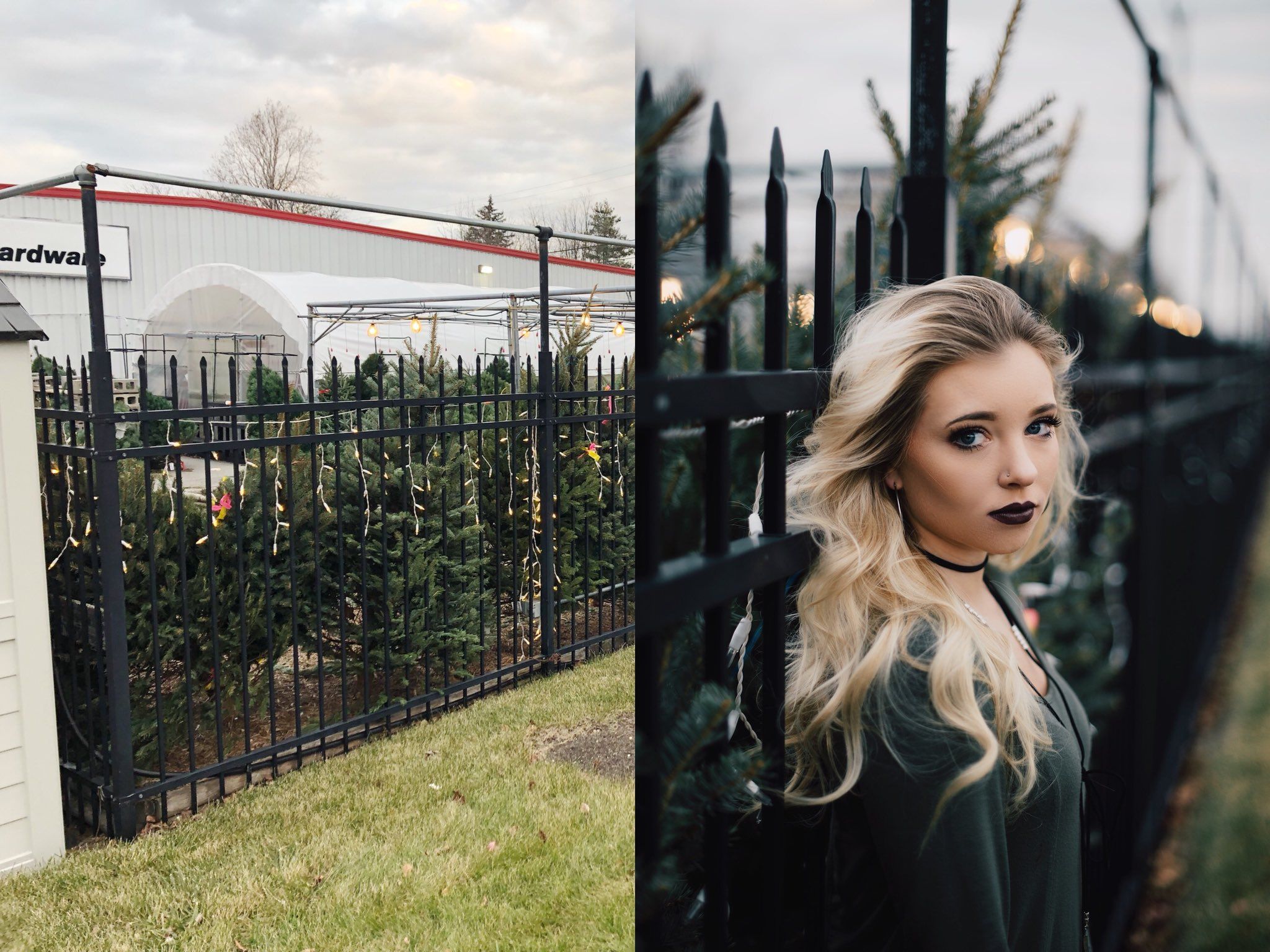
Вывод: если вы занимаетесь созданием имиджевых видеороликов — Supa для России и Animoto для всего остального мира вам в помощь. Если хочется сделать поздравление другу или записать маленький лайфхак — Kizoa поможет. А вот Magisto — инструмент для запечатления красивых моментов в красивой форме коротенького видео. Ну, или вариант для очень ленивого владельца бизнеса.
И еще о создании видео:
Фото: авторские, Flickr
Теги практика
создать видео из фото создание
Комбинируйте свои фотографии и любимую музыку, чтобы легко создавать свои видео-истории! Он идеально подходит для записи ваших драгоценных моментов, рассказа своих историй и выражения своих эмоций!
ОСОБЕННОСТИ
— Предлагая музыку в разных стилях для вашего уникального слайд-шоу
— Различные потрясающие переходы на выбор
— Настройте лучшую продолжительность видео
— Нежные наклейки для украшения музыкального видео альбома
— Различные шаблоны видео, вы получите более профессиональное видео.

— Потрясающие фильтры для полировки фотографий
— Обрезайте, удаляйте, поворачивайте и переворачивайте фото легко
— Нет ограничений на количество фотографий
— Быстро делитесь своими видео-историями в Instagram, Facebook, Twitter
Вы можете создавать забавные видео-истории всего за 4 шага:
√ Выберите свои фотографии
√ Украшайте фотографии с помощью мощного редактора
√ Сохраните и поделитесь с друзьями
Создавать креативные видеоролики с помощью Slideshow Maker не может быть проще!
Если у вас возникнут проблемы, свяжитесь с нами: slidemakerfeedback@163.com
ИНФОРМАЦИЯ О ПОДПИСКЕ
— Вы можете получить неограниченный доступ ко всем функциям Pro.
— Стоимость продления членства на 1 месяц составляет 3,99 доллара США.
— Оплата будет снята с учетной записи iTunes при подтверждении покупки.
— Пользователи могут управлять аккаунтом iTunes и App Store или отказаться от подписки в настройках системы телефона.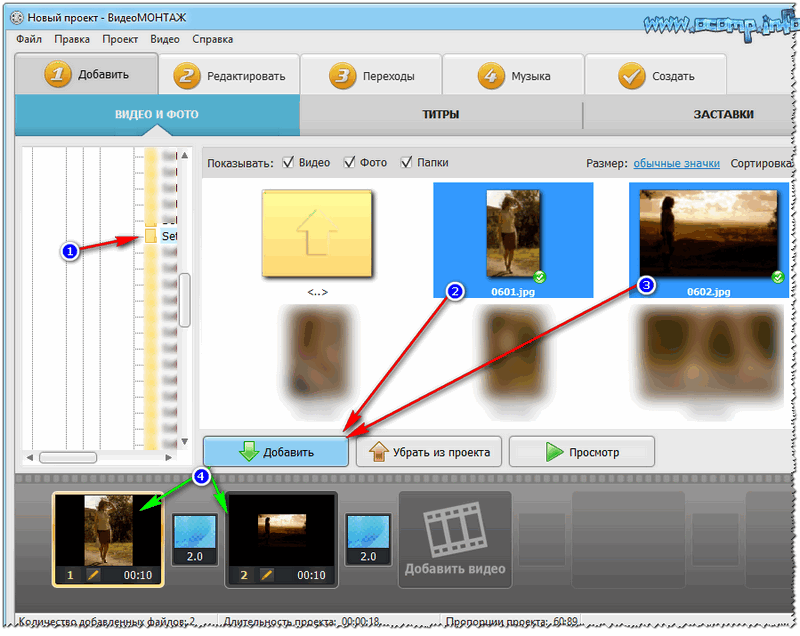
— Подписка автоматически продлевается, если автоматическое продление не отключено по крайней мере за 24 часа до окончания периода. Отмена текущей подписки не допускается в течение активного периода подписки.
— Бесплатная пробная версия: бесплатная пробная версия (если таковая имеется) автоматически продлевает версию за 3,99 доллара США в месяц по истечении срока действия. Вы можете перейти в настройки учетной записи, чтобы отменить продление до окончания пробного периода. Текущая бесплатная пробная версия будет аннулирована, если вы приобретете подписку на профессиональную версию до окончания пробного периода.
Пользовательское соглашение: http://slideshow.alexanderliw.com/user-agreement.html
Политика конфиденциальности: http://slideshow.alexanderliw.com/privacy-policy.html
3 простейших способа сделать видеоролик из изображений
Музыкальное фотошоу – отличный способ смонтировать в видеоролик семейные фотографии или просто оформить подборку тематических картинок, сделав приятный подарок близким. Слайд-шоу из презентационных или обучающих материалов, облачённое в формат видео – это более универсальный способ донести технически информацию получателям, чем использование форматов файлов просмотрщиков презентаций, которых у тех на компьютере может попросту не оказаться. Для создания фото- и слайд-шоу с музыкальной озвучкой не нужно, как многие полагают, прилагать титанические усилия и тратить время на освоение сложных видеоредакторов. На рынке софта сегодня представлено немало простых программ с базовым функционалом редактирования видео, рассчитанных на обывателей, а не профессионалов. С помощью минималистичных видеоредакторов создать собственное фото- или слайд-шоу с музыкальным сопровождением сможет каждый, не потратив при этом на изучение функционала более 10-ти минут.
Слайд-шоу из презентационных или обучающих материалов, облачённое в формат видео – это более универсальный способ донести технически информацию получателям, чем использование форматов файлов просмотрщиков презентаций, которых у тех на компьютере может попросту не оказаться. Для создания фото- и слайд-шоу с музыкальной озвучкой не нужно, как многие полагают, прилагать титанические усилия и тратить время на освоение сложных видеоредакторов. На рынке софта сегодня представлено немало простых программ с базовым функционалом редактирования видео, рассчитанных на обывателей, а не профессионалов. С помощью минималистичных видеоредакторов создать собственное фото- или слайд-шоу с музыкальным сопровождением сможет каждый, не потратив при этом на изучение функционала более 10-ти минут.
Ниже рассмотрим 3 простейших способа, как сделать эффектный видеоролик из изображений с помощью, соответственно, трёх минималистичных видеоредакторов.
Программа «Киностудия Windows Live»
Это замена более ранней версии любительского видеоредактора от компании Microsoft – Windows Movie Maker – с Ribbon-интерфейсом (панели инструментов реализованы в отдельных вкладках), в котором сегодня представлены практически все десктопные продукты софтверного гиганта.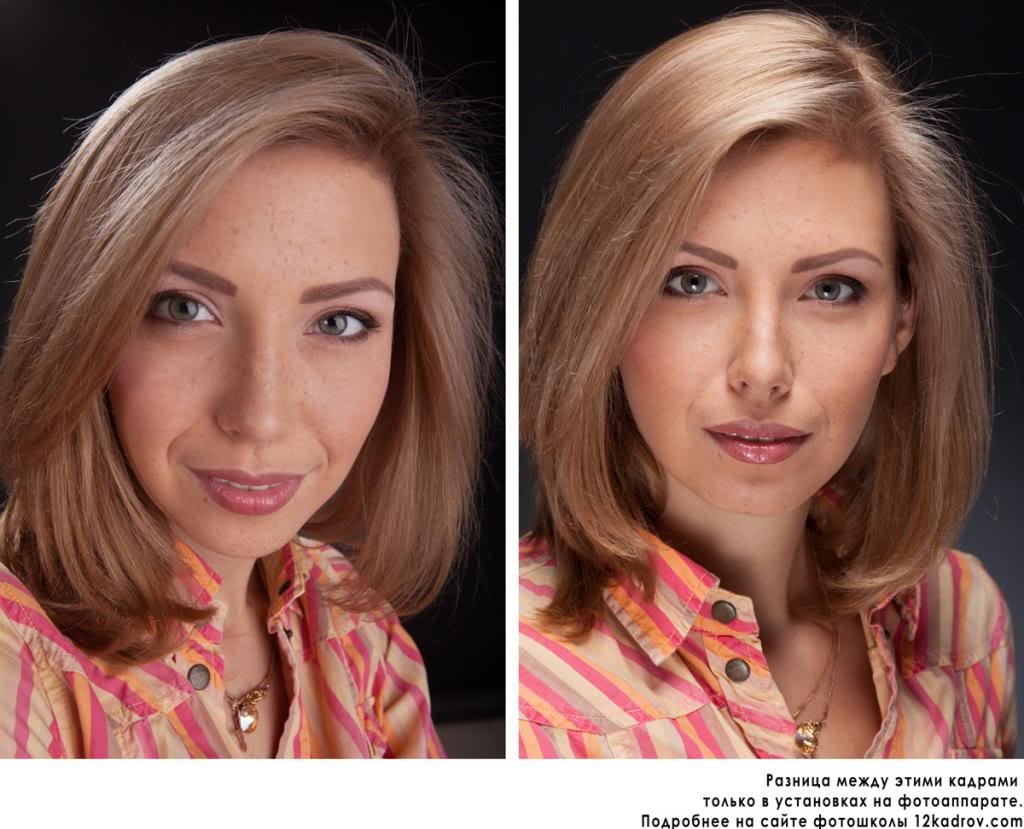
«Киностудия Windows Live» точно так, как и программа-предшественница, минималистична. С её помощью можно получать видео с подключённой видеокамеры, проводить несложную редакцию, налаживать эффекты, добавлять титры и звуки. Ну и, конечно же, создавать фотошоу с музыкальным сопровождением.
Благодаря простому и понятному интерфейсу, визуально знакомому многим пользователям по другим продуктам Microsoft, в возможностях «Киностудии Windows Live» можно разобраться практически сразу, не тратя времени на изучение и освоение. «Киностудия Windows Live», помимо вывода в файл созданных или отредактированных видео, позволяет также настроить их выкладку в отдельных веб-сервисах в пару кликов.
Чтобы создать фотошоу, добавляем в окно программы фотографии на компьютере.
Добавляем титры и надписи.
Добавляем анимацию переходов.
Можно добавить визуальные эффекты.
Задаём длительность отображения каждого кадра.
Добавляем музыкальный фон.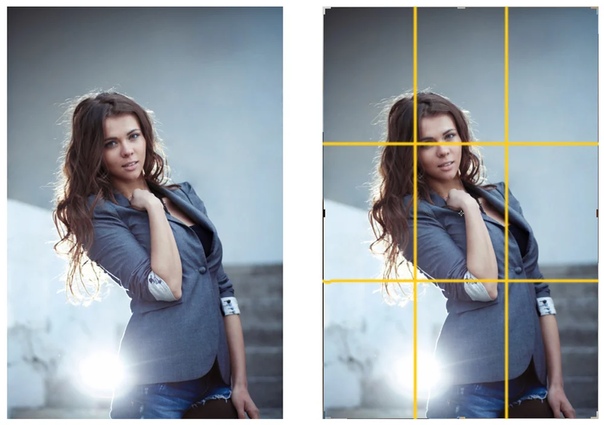
Выводим созданное фотошоу в видеофайл.
Программа «Киностудия Windows Live» устанавливается только на Windows, начиная с версии Vista. С официального сайта Microsoft можно бесплатно скачать инсталлятор с несколькими программами от софтверного гиганта и при установке выбрать только видеоредактор, если в других программах комплекта нет надобности.
Программа «ФотоШОУ»
Программа «ФотоШОУ» специально предназначена для создания видеороликов из фото, потому в её арсенале найдём массу интересных эффектов и прочих инструментов, которые помогут сделать красивое фотошоу с титрами и комментариями.
Фотошоу на выходе можно сохранить в видеофайле с выбором популярного формата, включая Full HD. Из коллекции фото можно создать слайд-шоу с музыкальным сопровождением для DVD.
Видео на выходе можно сразу же сохранять в формат для публикации на популярных веб-сервисах или на собственном сайте. С помощью программы «ФотоШОУ» видеоролики можно сразу же и разместить в Интернете всего в пару кликов.
Для создания фотошоу добавляем в программу подготовленные изображения обычным перетаскиванием на монтажный стол.
Переключаемся на вкладку «Переходы» и добавляем понравившуюся анимацию переходов между фотографиями. Можно воспользоваться кнопкой «Случайные переходы», чтобы программа сама позаботилась о выборе. Одну выбранную анимацию переходов можно применить ко всем фото кнопкой «Применить ко всем».
В настройках проекта указываем длительность отображения фото и переходов.
На вкладке «Эффекты» можем выбрать эффекты и применить для отдельных кадров. Выбранный в галерее эффект необходимо перетащить на тот или иной кадр на монтажном столе. Довериться автовыбору программы можем с помощью кнопки «Случайные эффекты».
Добавим титры видео. Сначала определимся с подходящим шаблоном и перетащим его на монтажный стол в начало ролика.
Двойным кликом откроем шаблон и выберем фон титров – либо из предложенных программой вариантов заливки, либо добавим своё изображение.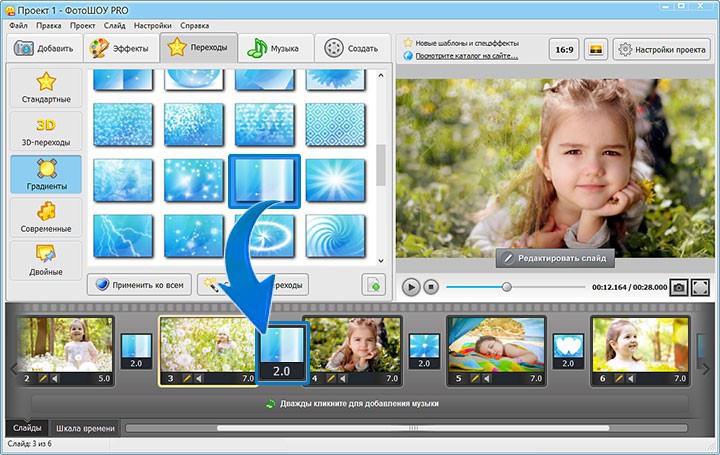 Затем двойным кликом отрываем «Текст», чтобы ввести название фотошоу.
Затем двойным кликом отрываем «Текст», чтобы ввести название фотошоу.
Задаём название фотошоу и настраиваем отображение текста. Жмём «Сохранить».
Сделаем концовку фотошоу. Добавим ещё один слайд, но уже в конец кадров монтажного стола. И точно так же, как и в предыдущем случае, отредактируем его.
Теперь добавим музыку.
Всё – фотошоу готово. Можем сохранять его в видеофайл.
Для создания видеоколлекции изображений программа «ФотоШОУ» будет поинтересней, чем «Киностудия Windows Live». В «ФотоШОУ» представлен более целенаправленный функционал для работы со слайдами, и здесь больше эффектов. Благодаря простой организации, интуитивно-понятному интерфейсу в программе можно освоиться очень быстро.
«ФотоШОУ» – платный продукт, но перед покупкой каждый может бесплатно протестировать триал-версию.
Программа Icecream Slideshow Maker
Третий способ сделать видеоролик из фотографий – самый простой, но очень быстрый. В минималистичной бесплатной программе Icecream Slideshow Maker даже не нужно осваиваться.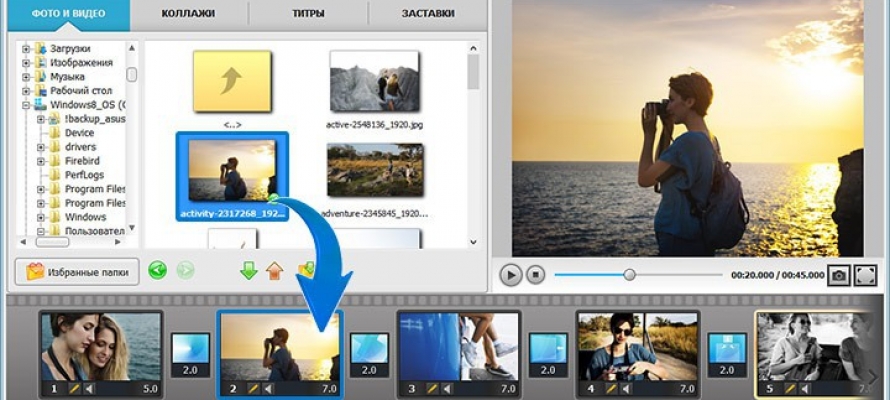 Умеет она очень мало – комплектовать изображения в видеофайл, применять эффекты перехода, сопровождать фотошоу музыкой, устанавливать единое разрешение для всех изображений подборки. Возможности накладывать текст нет, а способов вывода видео на выходе всего лишь два – либо сразу же загрузка на YouTube, либо сохранение на компьютере в файл MKV-формата.
Умеет она очень мало – комплектовать изображения в видеофайл, применять эффекты перехода, сопровождать фотошоу музыкой, устанавливать единое разрешение для всех изображений подборки. Возможности накладывать текст нет, а способов вывода видео на выходе всего лишь два – либо сразу же загрузка на YouTube, либо сохранение на компьютере в файл MKV-формата.
Icecream Slideshow Maker устанавливается на английском языке, русский необходимо дополнительно выбрать в настройках.
Для создания фотошоу в главном окне программы слева жмём «Добавить фото», выбираем нужные изображения, задаём длительность их показа, выбираем анимацию для перехода, задаём имя видеофайла для сохранения.
В правой части окна программы можем просмотреть анимацию выбранных переходов, установить разрешение изображений, добавить музыкальное сопровождение и даже настроить эффект затухания музыки. После задания всех настроек жмём «Создать».
Вот, по сути, и весь процесс создания фотошоу. Видеоролик можем найти в системной библиотеке «Видео», если в настройках не задана иная папка для сохранения готовых файлов.
Видеоролик можем найти в системной библиотеке «Видео», если в настройках не задана иная папка для сохранения готовых файлов.
Как видим, с программой Icecream Slideshow Maker создание фотошоу проводится предельно просто и очень быстро. Конечно же, при создании качественных видеороликов для просмотра на широком экране телевизора она бесполезна, а вот для работы с YouTube – в самый раз. Всего за пару минут локально на компьютере можно создать видеоролик с анимацией переходов и музыкальным сопровождением, в пару кликов загрузить свой шедевр на YouTube, а уже при необходимости дальнейшую редакцию провести с помощью веб-инструментария видеохостинга.
ТОП-10 программ для создания видеороликов из фотографий и видео
Автор: Анастасия Рыбина
|Хотите поделиться памятными моментами с друзьями и семьей? Фотографии привлекут особое внимание, если вы создадите из них красочное музыкальное слайд-шоу. В статье мы расскажем, какая программа для создания видеороликов из фото с музыкой больше всего подойдет для этой цели. При составлении рейтинга брались в расчет приложения со встроенными шаблонами, коллекциями эффектов и переходов. Особое внимание уделялось скорости их работы и тому, можно ли ими пользоваться без технических навыков.
В статье мы расскажем, какая программа для создания видеороликов из фото с музыкой больше всего подойдет для этой цели. При составлении рейтинга брались в расчет приложения со встроенными шаблонами, коллекциями эффектов и переходов. Особое внимание уделялось скорости их работы и тому, можно ли ими пользоваться без технических навыков.
Скачайте лучшую программу для создания видео из фото с музыкой прямо сейчас
Скачать бесплатно!Отлично работает на Windows 10, 8, 7, Vista, XP
1. ФотоШОУ PRO
ФотоШОУ PRO — программа для создания видеороликов из фото, в которой легко сделать профессиональное слайд-шоу, даже если раньше вы никогда этим не занимались. В проект можно добавлять изображения, видео и музыку. Вы можете работать со слоями, применять 3D эффекты и анимацию, вставлять титры и текстовые заголовки. Есть коллекция с более чем 200 спецэффектами и фильтрами, что значительно ускоряет процесс обработки.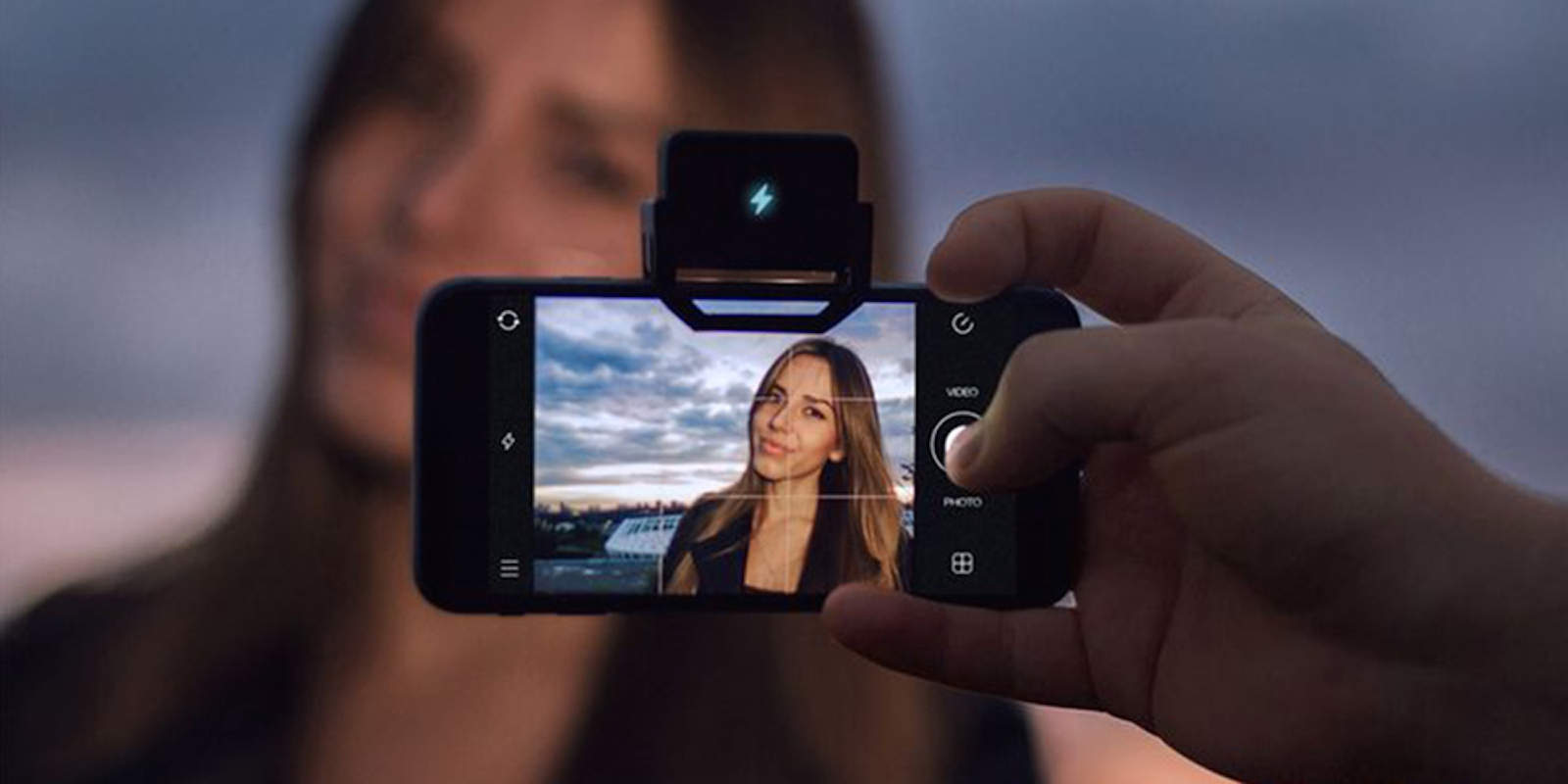
Посмотрите видеоурок, чтобы узнать про все возможности программы:
Можно вручную установить длительность каждого слайда, настроить скорость анимации и качество фотографий. Еще одним преимуществом является простой понятный интерфейс на русском языке. Результат можно экспортировать на жесткий диск, преобразовать для просмотра на мобильных устройствах, загрузить в интернет или записать на DVD.
Интерфейс ФотоШОУ PRO
2. ВидеоШОУ
ВидеоШОУ — мощный видеоредактор с множеством профессиональных инструментов, который может использоваться для монтажа видео из фотографий. В ПО присутствуют коллекции эффектов и фильтров. В проект можно добавлять фоновую музыку, текстовые объекты, графические элементы и даже анимированные коллажи.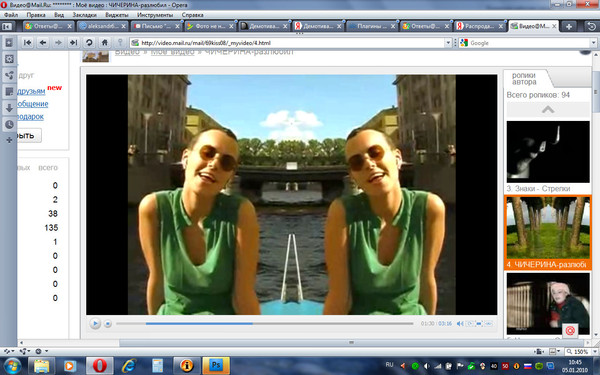 Каждое изображение можно обрезать, повернуть или отразить. Готовый ролик можно сохранить на компьютер, записать на диск, преобразовать для смартфонов или опубликовать в интернете.
Каждое изображение можно обрезать, повернуть или отразить. Готовый ролик можно сохранить на компьютер, записать на диск, преобразовать для смартфонов или опубликовать в интернете.
Интерфейс редактора ВидеоШОУ
3. ВидеоМОНТАЖ
ВидеоМОНТАЖ поможет преобразовать любимые фотографии в полноценный фильм. Добавляйте в проект снимки, видео и музыку. Во встроенном редакторе можно кадрировать, повернуть или отразить картинку, настроить контраст, яркость и насыщенность. В проект можно вставлять дополнительную графику, переходы и текст. Также вы можете воспользоваться каталогом фотофильтров или создать пресеты самостоятельно. Несмотря на богатый функционал, в приложении легко разобраться благодаря пошаговому принципу работы и простому интерфейсу на русском языке. Все это делает ВидеоМОНТАЖ одной из лучших программ для создания клипа из фото.
Интерфейс редактора ВидеоМОНТАЖ
4. PhotoStage Slideshow Software
PhotoStage Slideshow Software – многофункциональная программа для создания фильма из фото.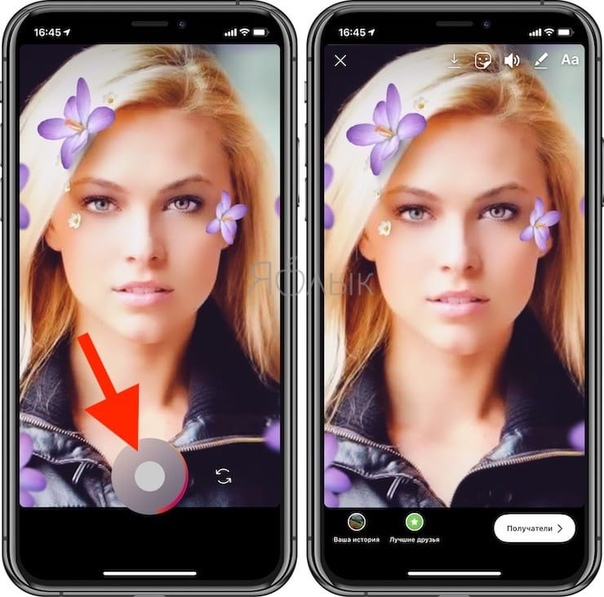 Вы можете добавлять изображения, видео и саундтреки по одному или загрузить целую папку. В приложение встроен редактор для обработки изображений. Вы можете воспользоваться предустановленной библиотекой эффектов, вставлять текст, анимацию. Эти функции могут применяться индивидуально к каждому слайду либо ко всем сразу. Присутствуют такие полезные опции, как запись аудио через микрофон, изменение длительности кадров. При сохранении фильма можно самостоятельно настроить расширение, качество и формат. Из недостатков можно отметить запутанное управление, в его алгоритме довольно сложно разобраться.
Вы можете добавлять изображения, видео и саундтреки по одному или загрузить целую папку. В приложение встроен редактор для обработки изображений. Вы можете воспользоваться предустановленной библиотекой эффектов, вставлять текст, анимацию. Эти функции могут применяться индивидуально к каждому слайду либо ко всем сразу. Присутствуют такие полезные опции, как запись аудио через микрофон, изменение длительности кадров. При сохранении фильма можно самостоятельно настроить расширение, качество и формат. Из недостатков можно отметить запутанное управление, в его алгоритме довольно сложно разобраться.
Интерфейс PhotoStage Slideshow Software
5. Proshow Gold
Потенциал Proshow Gold можно оценить при первом запуске. В фоторедакторе можно наложить тень на объекты и работать со слоями. Большое число встроенных спецэффектов разнообразит ваше слайдшоу. Вы можете загружать звуковые дорожки с ПК, записывать с микрофона и сразу обрабатывать аудиофайлы. Вас порадует большое количество анимационных эффектов, которые можно изменять, настраивать длительность и скорость.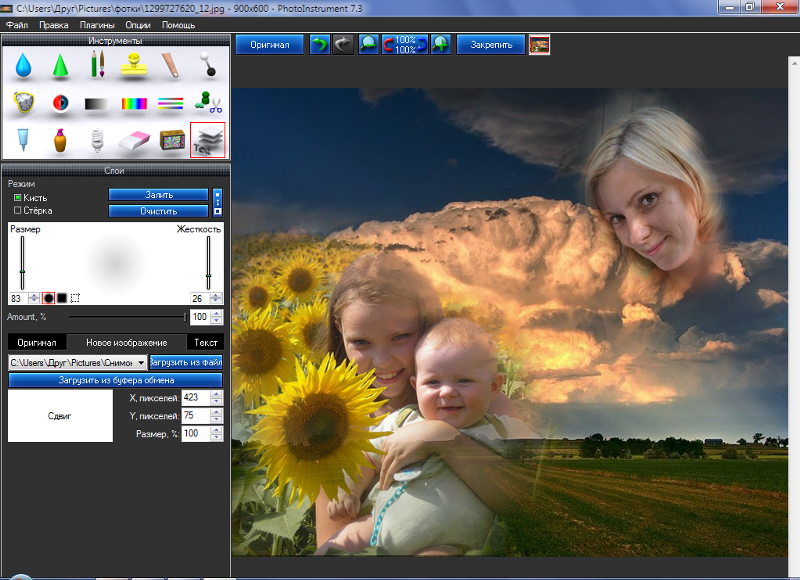 Результат можно экспортировать как видеофайл, скринсейверы, записать на DVD и опубликовать в интернете. Эта программа для создания видеороликов из фото и видео считается одной из лучших среди аналогов. В числе ее минусов можно назвать достаточно сложное управление и высокую стоимость лицензии.
Результат можно экспортировать как видеофайл, скринсейверы, записать на DVD и опубликовать в интернете. Эта программа для создания видеороликов из фото и видео считается одной из лучших среди аналогов. В числе ее минусов можно назвать достаточно сложное управление и высокую стоимость лицензии.
Интерфейс редактора Proshow Gold
6. MAGIX Photostory Deluxe
MAGIX Photostory Deluxe — идеальная программа, чтобы делать видео из фото. Она поможет организовать фотоснимки и собрать их в единый фильм. Если вы новичок, воспользуйтесь Мастером Слайд-шоу, который соберет проект за пару минут. Для более опытных пользователей есть опция ручной настройки. В Magix Photostory включен фоторедактор, в котором можно отрегулировать яркость, контрастность и насыщенность.
Интерфейс MAGIX Photostory Deluxe
Вы можете добавить фоновую музыку, загрузив ее с ПК либо выбрав из обширной коллекции. Приложение предлагает более 500 различных эффектов.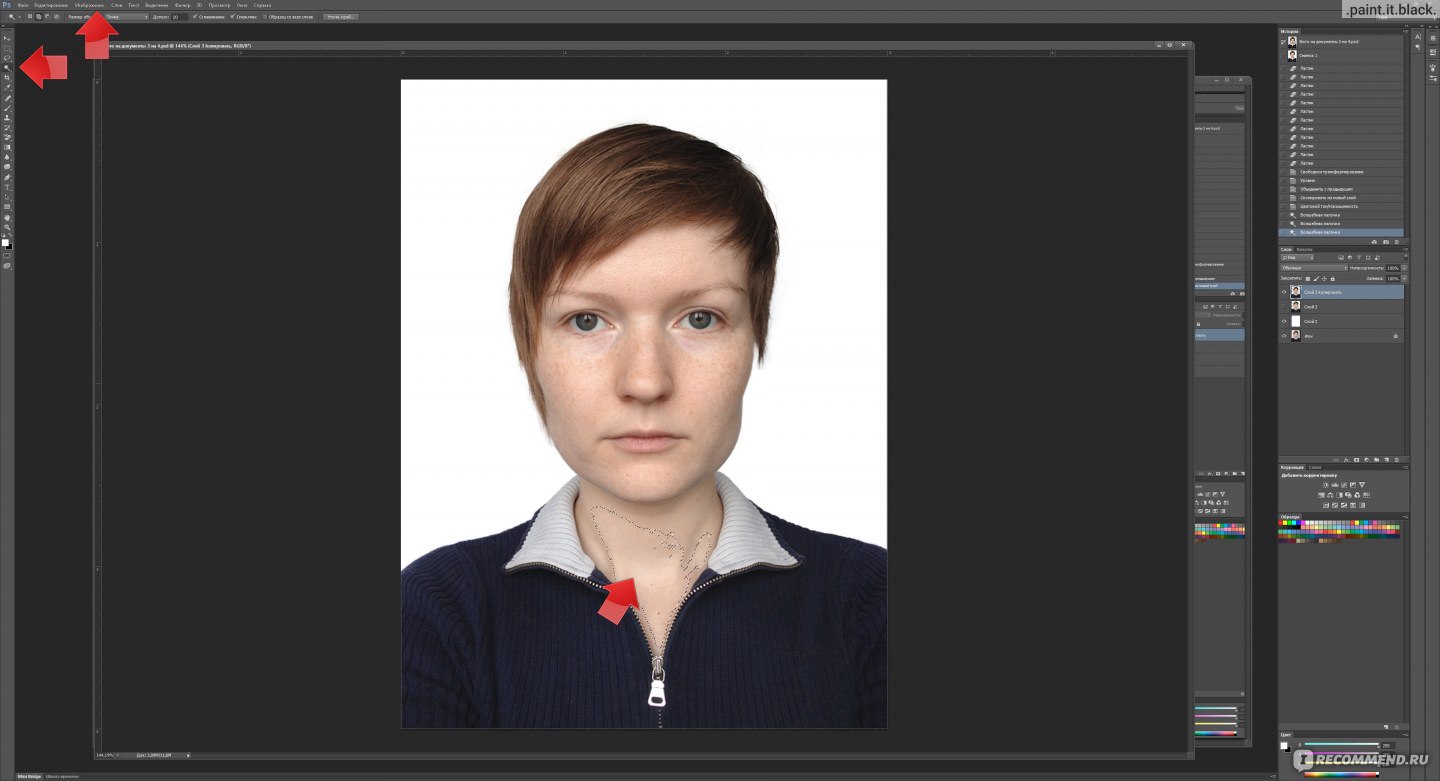 В ПО встроена функция генерации фотоколлажей, которые можно добавить как дополнительные слайды. Недостаток Photostory в том, что он запускается только на 64-разрядной версии Windows и требует много системных ресурсов. Это делает невозможным работу на маломощных ПК.
В ПО встроена функция генерации фотоколлажей, которые можно добавить как дополнительные слайды. Недостаток Photostory в том, что он запускается только на 64-разрядной версии Windows и требует много системных ресурсов. Это делает невозможным работу на маломощных ПК.
7. Windows Movie Maker
Windows Movie Maker полюбилась пользователям из-за своей простоты и функциональности. С помощью этой программы, которую можно скачать бесплатно, вы легко разберетесь, как сделать видео из фотографий и музыки. Среди ее функций: установка длины кадров, запись с микрофона, работа с текстом и анимацией. Movie Maker оснащен обширной библиотекой переходов и фильтров. Результат можно экспортировать как видеоролик высокого разрешения, подготовить для прожига на DVD или для просмотра на мобильном телефоне. Также есть возможность загрузки на iCloud, Facebook, YouTube, Vimeo и Flickr. Из недостатков можно отметить небольшое число обрабатываемых форматов, а также то, что поддержка софта прекратилась в 2017 году, поэтому возможны сбои.
Интерфейс Windows Movie Maker
Cкачайте программу №1 для создания видео из фото
Скачать бесплатно!Отлично работает на Windows 10, 8, 7, Vista, XP
8. Movavi Video Editor
Movavi Video Editor — программа для создания видео из фото, которую можно скачать бесплатно на русском языке. Этот видеоредактор также можно использовать для создания музыкальных слайд-шоу из медиафайлов смешанного типа.
Интерфейс Movavi Video Editor
Movavi Video Editor позволяет захватывать видеоконтент с различных источников и преобразовывать их для просмотра на ПК или мобильных устройствах. ПО обладает простым интерфейсом, организация файлов происходит при помощи их перетягивания на временную шкалу. Доступны шаблоны переходов, титры и заголовки, применение фильтров. Тем не менее, большинство предоставленных премиум-инструментов не функционируют в бесплатной версии. Для их использования придется приобрести лицензию.
Для их использования придется приобрести лицензию.
9. 4K Slideshow Maker
4K Slideshow Maker — совершенно бесплатная программа для создания видео из фото с вашего аккаунта Instagram. Вы можете скачивать файлы с данного сайта прямо через приложение либо добавлять их самостоятельно. Присутствуют ручная настройка длины каждого слайда, различные фильтры и пресеты. Во время сохранения проекта можно вручную установить качество выходного ролика и соотношение сторон либо выбрать из предустановленных настроек для загрузки в Facebook, YouTube, iPhone и iPad. Вы можете скачать и использовать это ПО совершенно бесплатно. Среди минусов можно назвать ограниченный функционал, отсутствие шаблонов и фоторедактора.
Интерфейс 4K Slideshow Maker
10. Bannersnack
Bannersnack — онлайн сервис для создания видеоролика из фото с музыкой. На сайте присутствует коллекция фильтров и эффектов. К загруженным снимкам можно применить базовую обработку: кадрирование, поворот, отражение, быстрое улучшение.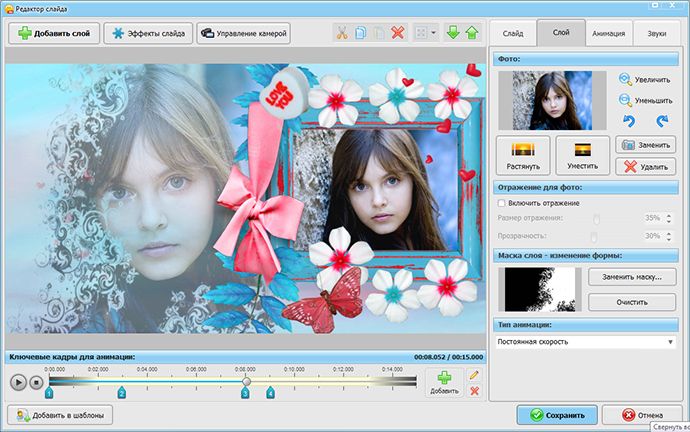 Сервисом легко пользоваться благодаря понятному принципу управления. Его функционал специально настроен под форматы и различные типы видеоконтента для социальных сетей. Пользователи могут купить дополнительные функции, которые расширят возможности редактирования. Полученный результат можно сохранить в формате MP4 или GIF. Существенным недостатком является водяной знак, который накладывается на сохраняемые файлы. Чтобы избавиться от него, придется приобрести платную подписку.
Сервисом легко пользоваться благодаря понятному принципу управления. Его функционал специально настроен под форматы и различные типы видеоконтента для социальных сетей. Пользователи могут купить дополнительные функции, которые расширят возможности редактирования. Полученный результат можно сохранить в формате MP4 или GIF. Существенным недостатком является водяной знак, который накладывается на сохраняемые файлы. Чтобы избавиться от него, придется приобрести платную подписку.
Интерфейс редактора Bannersnack
Все перечисленные ПО работают с большим количеством фотоснимков, многие из них позволяют включать в проект видеофайлы. Если вы не хотите тратить на освоение профессионального ПО много времени, советуем остановить выбор на многофункциональном приложении ФотоШОУ PRO. Оно легко в освоении, обладает интуитивно понятным интерфейсом на русском языке и предлагает множество инструментов, фильтров и шаблонов.
Скачайте лучшую программу для создания видео из фото
Скачать бесплатно!Отлично работает на Windows 10, 8, 7, Vista, XP
Вам также может быть интересно:
Как обрезать видео без потери качества
Как перевернуть видео
Как записать звук с компьютера
Создание фильмы с помощью редактора видео
Windows 10 включает в себя редактор видео, полнофункциональный набор средств создания и редактирования видео, которые определяют свою историю музыкой, текстом, движениями и трехмерными эффектами.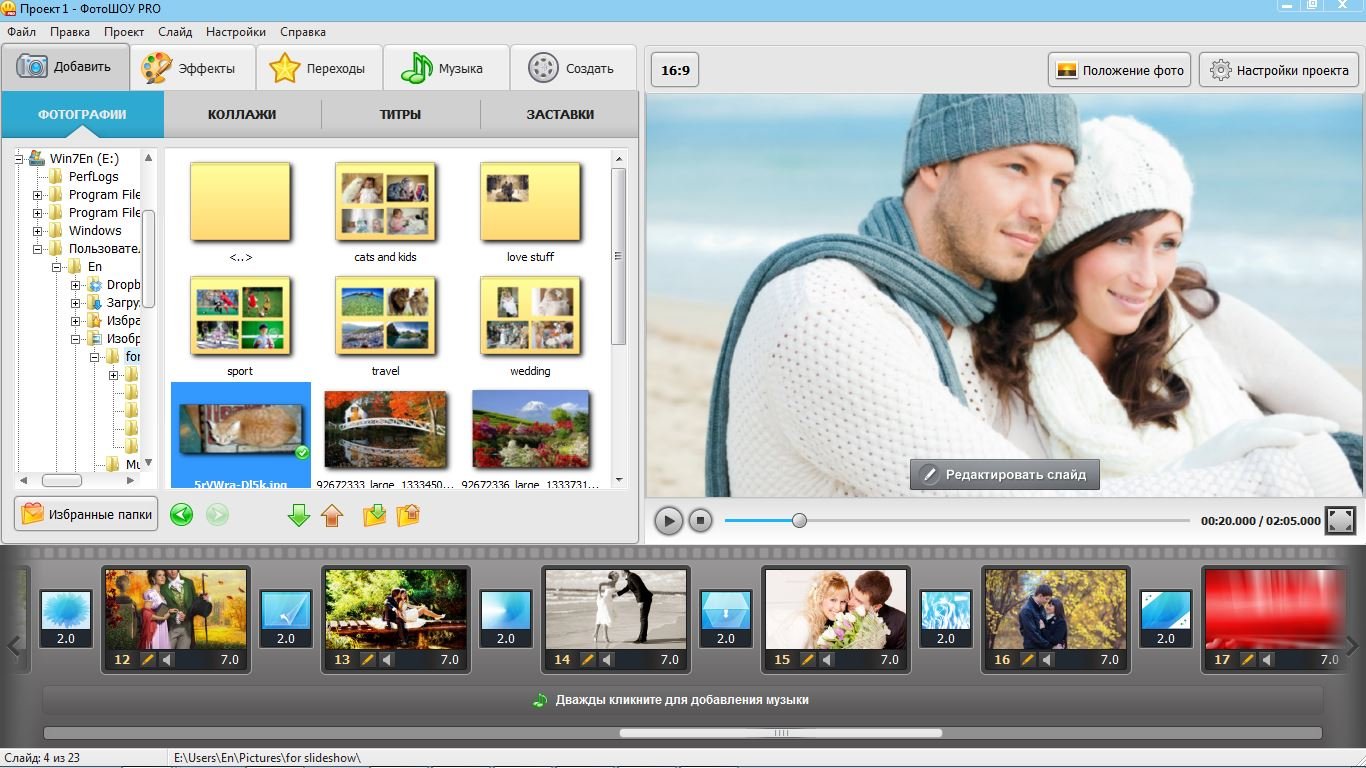 Редактор видео — это последователи в студию фильмов в Windows 10, на котором вы можете сосредоточиться на использовании творческих инструментов, которые позволят вам понять свою историю.
Редактор видео — это последователи в студию фильмов в Windows 10, на котором вы можете сосредоточиться на использовании творческих инструментов, которые позволят вам понять свою историю.
Создание видео
Создание нового видео, которое можно изменить с начала до конца
-
Введите редактор видео в строке поиска и выберите редактор видео , чтобы запустить приложение, или запустить из меню «Пуск» .
-
Выберите Новый проект видео.
-
Присвойте имя видео.
-
Выберите фотографии и видеозаписи, которые вы хотите добавить в раскадровку. Вы также можете использовать команду » Добавить из Интернета » для поиска контента в Bing.

После того как вы организовали раскадровку, вы можете изменить внешний вид и функции каждого фото или видеоклипа.
-
Выберите кнопку обрезать или разделить для редактирования (только для видеороликов).
-
Выберите Длительность , чтобы изменить время отображения фотографии, или выберите несколько фотографий, а затем выберите Длительность , чтобы изменить их длительность.
Добавление текста
Вы можете легко добавить текст к фотографиям и видеоклипам. Вы также можете создать карточку с заголовком из раскадровки, если вы хотите добавить текст на фон в обычном цвете.
Просто выделите текст, введите название или фразу, а затем выберите стиль и макет. Кроме того, вы можете отображать текст только в том случае, если вы хотите, чтобы он отображался на пленке.
Кроме того, вы можете отображать текст только в том случае, если вы хотите, чтобы он отображался на пленке.
Добавление музыки
Выберите пункт Фоновая музыка для выбора из нескольких дорожек и синхронизируйте видео с мелодией или выберите Пользовательский звук , чтобы добавить или изменить музыкальные записи, закадровый текст или звуковые эффекты.
Добавление эффектов
С помощью возможностей Windows 10 вы можете добавлять к фотографиям и видеоклипам трехмерные объекты или специальные эффекты. Используйте фильтры для изменения видеоклипа или фотографии на черно & белым или другим визуальным спа. Выберите Motion (движение ), чтобы придать фотографиям более наглядные интересы. Нажмите кнопку скорость , чтобы ускорить или замедлить воспроизведение видеоклипа. Если вы хотите изменить ориентацию фотографии или видео, просто щелкните значок » повернуть «. Если размер фотографии или изображения отличается от пропорций вашего проекта, вы можете выбрать значок удалить или показать черные панели , чтобы увеличить или уменьшить эффект letterboxing.
Добавление трехмерных объектов
-
Выберите пункт 3D-библиотека.
-
Поверните объект и измените его размер, а также добавьте анимации. Вы также можете добавлять, перемещать и изменять объемные эффекты. Вы также можете привязать эффект к точке в видеоролике и посмотреть, как будет перемещаться эффект.
Публикация видео
Когда вы закончите работу над проектом, нажмите кнопку завершить видео , чтобы опубликовать свою пленку. При желании вы можете настроить качество видео.
Кроме того, вы можете Дублировать проект , чтобы скопировать видео, а также использовать резервное копирование проекта для предоставления общего доступа к проекту или сохранения хода выполнения для нескольких пользователей и устройств. Вы можете использовать Импорт резервной копии , чтобы открыть один из архивированных проектов и продолжить работу.
Чтобы получить более подробную информацию о редакторе видео, вы можете ознакомиться с AKA.MS/videoeditoredu и узнать, как это сделать с помощью функции » Отправить отзыв«.
Как сделать видео из фотографий на iPhone?
В этой статье-инструкции мы разберем подробно вопрос о том, как создать слайдшоу на вашем iPhone при помощи стандартного приложения Фото. Инструкция дополнена пошаговыми фото- и видео-материалами, чтобы Вы с легкостью могли увидеть, как работать с данной утилитой, и создавать свои первые шедевры.
Оглавление
Как создать видео из слайд-шоу в приложении Фото: пошаговое описание основных функций?
Итак, приступаем к созданию нашего слайд-креатива из Ваших любимых фотографий для дальнейшей презентации.
- Открываем приложение Фото и выбираем вкладку Альбомы. Выберем один из альбомов, по фотографиям из которого мы будем создавать слайд-шоу.
Рисунок 1. Выбираем Фото, Альбомы и нужный альбом.
- Открываем альбом, и нажимаем кнопку «Выбрать» в верхнем правом углу для выбора определённых фотографий.
Рисунок 2. Нажимаем Выбрать, чтобы добавить нужные фото.
- Выбираем необходимые снимки для будущего видео из фотографий, затем жмём кнопку «Поделиться» в нижнем левом углу.
Рисунок 3. Отмечаем выбранные фото и жмём «Поделиться».
- Из предложенного списка выберем опцию «Слайд-шоу», нажимаем. После нажатия отказ выбранных слайдов включится автоматически, он будет на весь экран.
Рисунок 4. Нажимаем на Слайд-Шоу.
- Чтобы отредактировать показ слайдов, нажимаем опцию Параметры.
Рисунок 5. Редактируем слайд-шоу через Параметры.
- В Параметрах мы сможем выбрать Темы — как располагать слайды на видео — фильме, выбрать варианты и добавить Музыку. Выбрать, будет ли показ слайдов повторяться по кругу, и определить скорость показа — от медленной до быстрой.
Рисунок 6. Так выглядит редактирование слайд-шоу в разделе Параметры.
- В разделе Темы выбираем из предложенных вариантов стиль — как будут показываться слайды.
Рисунок 7. Выбираем стиль показа слайдов в «Темы».
- В разделе Музыка можно выбрать мелодию для сопровождения видео со слайдами — из предложенных вариантов или свой вариант из Медиатеки.
Рисунок 8. Выбираем Музыку.
- Чтобы ускорить показ или уменьшить скорость, пользуемся регулятором с изображением черепахи (низкая скорость) и зайца (самая высокая).
Рисунок 9. Выбираем скорость.
- Если мы хотим, чтобы слайды на видео повторялись — активируем опцию «Повторять».
Рисунок 10. Опция «Повторять» активирована.
Стоит помнить — если мы меняем музыку, то меняется и вся компоновка видео — чтобы показ слайдов соответствовал мелодии.
Такое слайд-шоу нельзя сохранять или отправлять друзьям, его можно лишь смотреть на экране iPhone или транслировать на дисплей телевизора при наличии Apple TV.
- Если же мы хотим создать слайд-шоу, которое можно сохранить и поделиться им с друзьями или в соц.сетях — нужно создать отдельный альбом, куда мы поместим все необходимые фото, и затем из всего альбома будет сделано видео из фотографий. Для этого в приложении Фото выбираем «Альбомы», жмём значок плюса — создать новый.
Рисунок 11. Создаем специальный альбом.
- Создаём альбом и добавляем в него фото, затем нажимаем «Готово».
Рисунок 12. Добавляем фото и жмём Готово.
- Затем, заново заходим в Фото и нажимаем на созданный нами альбом.
Рисунок 13. Выбираем альбом, из которого будем создавать слайд-шоу.
- В верхней строчке над открывшимся альбомом, где указана дата его создания, выбираем стрелочку и жмём на неё.
Рисунок 14. Нажимаем стрелку в верхней строчке.
- Выбираем «Поделиться фото».
Рисунок 15. Жмём «Поделиться фото».
- Нажимаем «Добавить в воспоминания» — слайд-шоу из фотографий этого альбома будет добавлено в раздел «Для Вас».
Рисунок 16. Добавляем слайд-шоу в раздел Воспоминания.
- Можно также редактировать видео слайд-шоу, при просмотре нажав на поле внизу — откроется выбор музыкальных тем.
Рисунок 17. Выбираем музыкальные темы.
- Сохраняем видео из слайдов в общий альбом, нажав кнопку «Поделиться» в левом нижнем углу.
Рисунок 18. Жмём «Поделиться».
- Выбираем опцию «Сохранить видео». Теперь оно будет добавлено в основной альбом, его можно будет выкладывать в социальные сети и делиться с друзьями.
Рисунок 19. Выбираем «Сохранить видео».
Видео-инструкция: как создать фильм из фото на iPhone
Предлагаем Вашему вниманию 2 коротких, но подробных видео- инструкции, как создать слайд-шоу из выборочных фото для просмотра на телефоне, и из отдельного альбома — для сохранения видео. Видеозаписи экрана сделаны при помощи iPhone 8 Plus, и выполнены они полностью пошагово по представленным в первой главе инструкциям.
Выводы
Как видим, наши iPhone дают нам достаточные возможности для создания красивых слайд-шоу и презентаций из фото в разных стилях. Мы можем сохранять и отправлять слайд-креативы друзьям, или создавать их просто для просмотра в телефоне или на телевизоре. Конечно, представленные в стандартной программе Фото опции не такие расширенные, как в специальных приложениях, но и их хватает, чтобы за пару минут создать красиво оформленное слайд-шоу.
Надеемся, наши видео- и фото-инструкции с пошаговым описанием были полезны читателям, и Вы без труда сможете создавать яркие креативные слайд-шоу на своих iPhone!
7 способов сделать видео с музыкой из ваших фото на Android
В эпоху видео, которые публикуются в социальных сетях, а затем исчезают спустя 24 часа, редактирование клипов с помощью сложных профессиональных инструментов может показаться излишним.
В то же время пользователям социальных сетей хочется, чтобы их ролики получались интересными и яркими. Многие приложения для смартфонов созданы как раз с этой целью. Они позволяют в течение нескольких минут добавить на видео всевозможные визуальные эффекты без использования профессиональных инструментов. О таких мы сейчас и расскажем.
Google Photos
Google Photos содержит много инструментов для управления фотографиями, но некоторые из них вы могли пропустить. Одна из таких полезных опций — встроенный видеоредактор. Google Photos автоматически создает забавные клипы из картинок для людей, которые не хотят делать это вручную. Вы можете самостоятельно собирать воедино видео и фотографии, накладывать дополнительные элементы (текст, переходы, фон и другие эффекты).
Для начала вам необходимо загрузить фотографии в Google Photos. Как только это будет сделано, следует запустить приложение. В правом верхнем углу есть кнопка меню в виде трех точек. Нажав ее, можно выбрать тип создаваемого фильма.
Также можно выбрать один из умных шаблонов для особого случая, например, День святого Валентина. После нажатия кнопки «Новый фильм» клип создается с нуля, без предварительных настроек.
GoPro Quik
Хотя сервис Google Photos прост и понятен, кому-то он может показаться слишком ограниченным в функционале. Для получения большего количества опций и эффектов стоит попробовать GoPro Quik.
Это полноценное приложение для создания видео, но такое же простое, как и Google Photos, хотя имеет гораздо больше функций, которые заинтересуют как любителей, так и профессионалов. Есть предустановленные наборы настроек для создания клипов — можно воспользоваться ими или выбрать эффекты, переходы и другие нюансы самостоятельно. В отличие от Google Photos приложение GoPro Quik имеет дополнительные инструменты для редактирования видео: управление раскадровкой, добавление подписей, градация цвета и т. д. Набор предустановленных шаблонов тоже радует разнообразием.
Последнее обновление от разработчиков принесло много изменений. Теперь приложение Quik поддерживает новую камера GoPro HERO7, которая может обнаруживать лица, голоса, прыжки и многое другое. Плюс появилось 20 новых фильтров для пляжа, помещения, снега, города, воды. Было улучшено качество фото и добавлено 8 новых музыкальных треков.
Storyo
Storyo станет лучшим выбором, если вы хотите снять короткий фильм о недавнем отпуске. Это приложение — идеальный инструмент для сшивки фотографий и видео, снятых в разных местах. Нужно лишь импортировать файлы, после чего сервис самостоятельно составит клип, основываясь на геолокации и временных метках.
Установить местоположение можно самостоятельно: система не всегда определяет его правильно. Для автоматизации следует делать снимки с включенной геолокацией, тогда они будут привязаны к определенной точке на карте. Если же программа чего-то не понимает, всегда можно внести изменения.
Magisto
Magisto — довольно сложный инструмент, который умеет автоматически генерировать приятные воспоминания в формате видео из снимков и других файлов пользователя. Одно из главных преимуществ Magisto — распознавание лиц, благодаря чему программа автоматически определяет наиболее важные кадры, учитывая это при создании клипа.
К сожалению, приложение не является бесплатным. Поскольку Magisto представляет собой в некотором роде социальную сеть, сервис взимает дополнительную плату за скачивание готового ролика. Также придется заплатить за использование любого из профессиональных инструментов редактирования.
Готовые видео загружаются на сервер Magisto. Незарегистрированные пользователи могут делиться только ссылкой на ролик.
FilmoraGo
Создатели FilmoraGo решили предоставить пользователю такой же опыт работы с видео, какой он мог бы получить на персональном компьютере. Приложение имеет горизонтальный интерфейс с окном предварительного просмотра в центре, а вокруг размещены кнопки редактирования.
Программу стоит порекомендовать в первую очередь тем, кому нужен расширенный набор настроек. Впрочем, с FilmoraGo можно получить также простой короткий видеоролик для загрузки на такие сервисы, как Instagram. Для этого имеется множество предустановленных шаблонов — просто выберите одну из них, чтобы создать новый клип всего за несколько минут.
Хорошим помощником станет множество профессиональных инструментов: добавление закадровых комментариев, субтитров, переходов, эффекты ускорения или замедления, возможность добавить тексты, фильтры, анимацию и т. д. В недавнем обновлении добавлена функция предварительного редактирования музыки, чтобы сделать редактирование видео более удобным. А также появилась возможность создать собственный водяной знак, который будет накладываться на видео, чтобы никто не присвоил его авторство себе.
Adobe Premiere Clip
У Adobe есть не только знаменитый фоторедактор Photoshop, но и собственное мобильное приложение для создания забавных видеороликов — Premier Clip, которое позволяет быстро создавать фильмы на основе фотографий и других медиафайлов. Можно выбрать автоматическое создание ролика или воспользоваться редактором, чтобы настроить всё вручную.
В первом случае программа всё делает самостоятельно: фотографии будут сгруппированы, к ним прибавится музыка. Вам останется лишь поделиться готовым результатом в социальных сетях.
Во втором случае управление берет на себя пользователь. Adobe Premiere Clip предлагает массу инструментов для редактирования: обрезку, градацию цвета и много чего еще.
Поскольку это продукт Adobe, сначала необходимо зарегистрироваться на их сайте. Для редактирования и скачивания видео платная подписка не требуется.
VivaVideo
VivaVideo предлагает примерно те же функции, которые есть в описанных выше программах. Вместе с тем приложение пытается выделиться с помощью нескольких инструментов, предназначенных в первую очередь для миллениалов. В частности, сюда входит добавление смайлов, стикеров, обработка селфи-снимков и анимированные эффекты.
В VivaVideo вы найдете множество ярких и весёлых тем, которые подойдут для видео разных жанров. Готовые ролики можно быстро экспортировать в Facebook, Telegram, другие сайты непосредственно со смартфона.
Free Photo Video Maker: создавайте видео из ваших фотографий онлайн
Фотографии, музыка и текст в одном видео.
Adobe Spark Video делает редактирование увлекательным, простым и доступным для всех. Начните свой следующий творческий проект с загрузки фотографий на временную шкалу видео, а затем используйте темы и музыку Adobe Spark, чтобы превратить ваши неподвижные изображения в соблазнительное видео. Рабочий процесс Adobe Spark интуитивно понятен и прост для понимания, если вы никогда раньше не редактировали видео, а также удобен, если у вас есть вопросы.Получайте удовольствие, исследуя, как можно рассказать историю своим контентом, а затем с радостью поделитесь ею со всем миром.
Примеры фото-видео Adobe Spark.
Как сделать собственное фото-видео.
Начните с создания нового проекта с помощью нашего средства для создания фото и видео.
Если щелкнуть большую кнопку с плюсом в Интернете или в приложении iOS, откроется редактор на основе слайдов. Здесь нет сложных графиков. Мы предлагаем раскадровку вашей видеоистории в приложении, выбрав одну из предварительно загруженных структур историй, или создав свою собственную, добавив примечания к слайдам, которые будут определять ваше творчество.Каждый слайд должен представлять только одну мысль или мысль.
Добавьте носитель к слайдам.
Пришло время добавить мультимедиа к слайдам. Выбирайте между изображениями, видеоклипами, значками или текстом. Вы можете искать бесплатные фотографии или значки в инструменте или использовать свои собственные изображения или видеоклипы. Добавляйте до 30 секунд видео за раз к каждому слайду. Мы рекомендуем использовать короткие видеоклипы или изображения для визуального представления вашего сообщения.
Выберите тему.
Adobe Spark Video поставляется с загруженными темами, которые определяют общий вид вашего видео.Темы силовых переходов между слайдами и движения элементов. Просто коснитесь категории «Темы» и выберите один из уникальных вариантов, чтобы найти тот, который лучше всего подходит для вашего видео.
Используйте текст для передачи ключевой информации или призывов к действию.
Текст — это инструмент, который можно использовать для добавления анимации к неподвижному изображению. Выберите различные текстовые эффекты из своей темы, чтобы заинтересовать аудиторию своим письменным сообщением.
Придайте своему видео саундтрек.
Вы можете добавить музыку, загрузив свой собственный трек или выбрав одну из бесплатных песен в Adobe Spark Video.Adobe Spark также может добавлять голосовые записи. Итак, если вы хотите поговорить непосредственно со своей аудиторией, запишите свой голос, нажав красную кнопку, а затем говорите в свой телефон или компьютер.
Публикуйте и делитесь.
Закончив фото-видео, поделитесь им прямо в социальных сетях, отправьте ссылку по электронной почте или сохраните видео на свой iPhone или Android-камеру в формате mp4.
Настройте свое фото-видео до совершенства.
Создатель фото-видео Adobe Spark предоставляет вам несколько различных вариантов настройки, так что вы можете создать то, чего ваша аудитория никогда раньше не видела.Поразите их чем-то новым и захватывающим. С помощью мощного средства создания фото-видео Adobe Spark вы можете составить уникальную презентацию, объединив различные фоны, фотографии, видео, мелодии или озвучку. Не бойтесь экспериментировать и экспериментировать с различными вариантами, пока не найдете правильное сочетание текста, музыки и видео.
Позвольте Adobe Spark стать вашим экспертом в области фото и видео.
Начните процесс, выбрав шаблон истории, или запустите фото-видео с нуля.Затем вы можете начать добавлять различные элементы вашего видео на простой в использовании экран дизайна.
Используйте Adobe Spark Video, чтобы передать свое сообщение кратко и таким образом, чтобы привлечь внимание аудитории. Вам не нужны обширные знания в области редактирования видео или продвинутые навыки программирования, чтобы создавать привлекательные видеопрезентации. И вам не нужно платить эксперту, который сделает всю работу за вас. Используя средство создания фото-видео с музыкой Adobe Spark, вы можете доставлять свой контент стильно и профессионально.
Как сделать видео из коллекции фото
Если у вас есть коллекция фотографий, которыми вы хотите поделиться, превращение их в видео — один из лучших способов заставить их выглядеть наилучшим образом. Видео более интересны и динамичны, чем обычные слайд-шоу из фотографий, и вы можете легко поделиться ими через YouTube или Facebook.
Видео особенно хороши, если у вас есть набор фотографий с особого события, например свадьбы или дня рождения. С помощью подходящего программного обеспечения легко добавить все изображения на шкалу времени, применить титры и специальные эффекты, а также настроить все видео на музыку.
Существует множество отличных программ для редактирования видео, которые позволят вам превратить ваши фотографии в видео, но мы решили использовать Shotcut, потому что его легко освоить и он содержит интересные эффекты, но не загроможден сложными инструментами, которые вы выиграли » не нужно. Он доступен для Windows, Mac и Linux. Приступим …
1. Импортируйте фотографии
Загрузите и установите Shotcut, затем откройте его и нажмите кнопку «Список воспроизведения» вверху. Плейлист содержит все медиафайлы, которые вы будете использовать для создания своего видео.
Нажмите «Открыть файл», выберите фотографию, которую хотите добавить, и нажмите «Открыть», чтобы импортировать ее, затем нажмите кнопку «+», чтобы добавить ее в свой список воспроизведения. Повторите процесс для каждой фотографии. Вы можете удалить фотографии из плейлиста, нажав кнопку «-». Чтобы увидеть все импортированные фотографии в окне списка воспроизведения, щелкните значок с девятью маленькими квадратами.
Это хорошее время для сохранения вашего проекта; Shotcut вряд ли выйдет из строя, но вы не хотите тратить время на повторный импорт фотографий, если что-то пойдет не так.Файлы проекта сохраняются в формате MLT, и вы можете снова открыть и продолжить редактирование в любое время.
2. Добавьте фотографии на временную шкалу
Нажмите кнопку меню под «Временной шкалой» в нижней части окна Shotcut и выберите «Добавить видеодорожку». Перетащите фотографию из списка воспроизведения на шкалу времени. По умолчанию он будет отображаться на экране в течение нескольких секунд, но вы можете изменить это, щелкнув и перетащив, чтобы изменить его размер на временной шкале. Повторите процесс для каждой фотографии, которая будет включена в ваше видео.Вы можете расположить их в любом порядке и отображать каждый столько, сколько захотите.
Shotcut автоматически добавит короткие промежутки между фотографиями, представленные коричневыми областями на временной шкале. Чтобы удалить пробел, просто щелкните его правой кнопкой мыши и выберите «Удалить».
Чтобы увидеть, как будет выглядеть ваше видео, нажмите «Проект» под окном предварительного просмотра и используйте элементы управления воспроизведением.
3. Примените фильтры и добавьте заголовки
Возможно, вы довольны тем, как ваши фотографии уже выглядят, но правильные фильтры могут придать вашему видео совершенно новый вид.Нажмите кнопку «Фильтр» в верхней части окна (она закроет плейлист, но не беспокойтесь — он все еще там внизу) и нажмите одну из фотографий на временной шкале.
Щелкните значок «+», чтобы открыть список фильтров, затем выберите значок монитора, чтобы просто показать те, которые можно применить к изображениям. Выберите один (здесь мы выбрали Old Film: Projector, который заставляет изображение прыгать и мерцать), и он появится в списке вместе с набором параметров для его настройки. Каждый фильтр предоставит вам разные варианты.Вы можете добавить столько фильтров, сколько захотите, нажав значок «+», и удалить их, нажав «-». Чтобы применить фильтры к другой фотографии, просто щелкните ее на шкале времени.
В списке доступных фильтров вы также найдете параметры для добавления текста и трехмерного текста. Они полностью настраиваются и идеально подходят для создания заголовков и субтитров
4. Добавление музыки
Правильная музыка действительно оживит ваше фото-видео, но если вы планируете поделиться им, вам понадобится чтобы убедиться, что вы не используете музыку без необходимой лицензии.Система Content ID YouTube работает для автоматического обнаружения музыки, защищенной авторским правом, и вы можете обнаружить, что ваше видео было удалено или ваша учетная запись заблокирована, если она обнаружит коммерческие треки в вашем проекте.
Однако есть места, где вы можете найти бесплатную музыку, которая станет отличным сопровождением ваших фотографий. Наш фаворит — Bensound, в котором представлен огромный выбор треков в разных стилях. Все, о чем просит Бен, — это дать ему ссылку на его сайт в описании вашего видео.Если вы не хотите указывать кредит или хотите использовать музыку Бена в коммерческих целях, вам нужно будет купить лицензию.
Чтобы добавить музыку к видео, нажмите «Открыть файл», выберите аудиофайл и нажмите «Открыть», затем нажмите значок «+», чтобы добавить его в свой список воспроизведения. Теперь нажмите кнопку меню под «Временной шкалой» и выберите «Добавить звуковую дорожку». Перетащите аудиофайл на место на новой дорожке (вам может потребоваться изменить размер окна Shotcut, чтобы увидеть его, или используйте полосу прокрутки).
Если музыкальная дорожка слишком длинная, вы можете изменить ее размер на шкале времени, как вы это делали с фотографиями.Используйте кнопки воспроизведения под окном предварительного просмотра, чтобы увидеть, как музыка и фотографии работают вместе.
5. Экспортируйте видео
Когда вы будете довольны видео, созданным из ваших фотографий, пора экспортировать его. Мы советуем сначала сохранить файл проекта, если вы решите, что хотите внести какие-либо изменения позже или повторно сохранить его в другом формате.
Как только это будет сделано, нажмите кнопку «Экспорт», и вы увидите огромное количество вариантов. Мы рекомендуем экспортировать ваше видео в формате MP4; это будет воспроизводиться практически на всех устройствах без каких-либо проблем, и вы сможете загрузить его на Facebook и YouTube.
Прокрутите список вниз, пока не найдете MPEG-4. После этого у вас будет возможность настроить различные параметры, включая разрешение, соотношение сторон и частоту кадров. В видеопроигрывателе YouTube используется соотношение сторон 16: 9, поэтому мы рекомендуем оставить его в покое. Частота кадров по умолчанию 24 кадра в секунду подходит для видео, сделанного из фотографий, даже если вы применили фильтры движения. YouTube предоставляет руководство по разрешению и соотношению сторон, но, как вы можете видеть, значение по умолчанию для Shotcut 1920: 1080 совершенно нормально.
Щелкните вкладку «Кодек» и убедитесь, что выбран кодек mpeg4, затем щелкните вкладку «Аудио» и убедитесь, что параметр «Отключить звук» не выбран.
Когда будете готовы, нажмите «Экспортировать видео» и выберите место назначения для сохраненного файла. Дайте файлу имя, заканчивающееся на .mp4. Нажмите «Сохранить», и вы сможете увидеть, как идет рендеринг, в правой части интерфейса Shotcut. Это может занять некоторое время, но как только это будет сделано, вы сможете посмотреть свое видео, загрузить его и поделиться им с другими, как захотите.
3 простых способа превратить фотографии в видео — What Photography Gear
Мы живем в эпоху, когда изображения повсюду.Мы носим с собой камеры почти все время, поэтому делать снимки очень просто. Это означает, что наши устройства часто заполнены множеством неорганизованных и разрозненных изображений. Один интересный способ организовать эти фотографии — использовать слайд-шоу.
Имея слайд-шоу, подобное плейлисту с музыкой, вы можете создать единое место для просмотра ваших фотографий. Вы создаете слайд-шоу с определенными темами, например, о празднике, который вы отправили, или о том, что вы провели с друзьями.Поскольку слайд-шоу — это, по сути, видео, созданное из ваших фотографий, вы также можете поместить свою любимую музыку поверх изображений, сделав его еще более особенным. Если это похоже на то, что вы хотели бы сделать, но не знаете, как это сделать, вот три самых простых способа превратить ваши фотографии в видео.
Безусловно, лучший вариант для создания простых слайд-шоу из ваших фотографий. Специально для этой цели Movavi создала специальное приложение. Вы можете скачать бесплатную пробную версию, но помните, что если вам нужны все функции, предлагаемые этой версией, вам придется заплатить за нее.Создатель слайд-шоу Movavi имеет несколько замечательных функций и чрезвычайно прост в использовании. Если вы регулярно делаете слайд-шоу из своих фотографий, это отличный вариант для вас. Вот как вы можете использовать его для создания слайд-шоу.
Шаг 1: Первый шаг — добавить файлы в программу. Вы можете добавить столько фотографий или видео, сколько захотите, и будете обрабатывать впечатляющий диапазон форматов, включая BMP, GIF, PNG для изображений; 3GP, MP4, MKV для видео; и AAC, FLAC, MP3 для аудио.
Шаг 2: После того, как вы успешно добавили медиафайлы в средство создания слайд-шоу, следующим шагом будет добавление переходов. Правильное использование переходов поможет вашему слайд-шоу развиваться. Есть более 90 вариантов на выбор в трех категориях; Простой, геометрический и художественный.
Шаг 3: Следующий шаг — добавить музыку в слайд-шоу. Это повысит качество всего видео. Вы можете выбрать из треков Movavi по умолчанию, которые они предоставляют, или выбрать свои собственные. Вы даже можете изменить темп слайд-шоу в соответствии с музыкой.
Шаг 4: Теперь при желании вы можете добавлять заголовки к своим фотографиям, а также более 160 различных фильтров. Это может сделать ваше слайд-шоу еще интереснее, и с ним будет весело играть.
Шаг 5: Вы можете сохранить слайд-шоу практически в любом видеоформате, включая MP4, AVI, MPG, MOV. Есть также параметры при сохранении, поэтому вы можете оптимизировать слайд-шоу для устройства, на котором вы его воспроизводите. После того, как вы успешно сохранили, молодец! Вы сделали слайд-шоу.
Видеоредактор AVS — это бесплатный инструмент для редактирования, который имеет отличные премиум-функции и позволит вам создавать отличные слайд-шоу из ваших фотографий. С AVS вы сможете добавлять переходы между фотографиями; вы также сможете включать субтитры или другой текст, а также сможете включать аудио в свое слайд-шоу. Так что, если вы хотите включить музыку или даже закадровый голос, с AVS это просто и легко сделать. Вот как это сделать.
Шаг 1: После добавления фотографий в редактор AVS нажмите кнопку «Раскадровка», которая находится на панели инструментов шкалы времени.
Шаг 2: Измените порядок изображений, щелкнув изображение правой кнопкой мыши и выбрав в меню параметры «Сдвинуть влево» или «Сдвинуть вправо».
Шаг 3: Чтобы изменить продолжительность каждого изображения, просто нажмите кнопку «Продолжительность». Здесь вы можете указать, как долго будет отображаться изображение.
Шаг 4: Теперь вы можете использовать переходы, добавлять музыку или закадровый голос к слайд-шоу.
Шаг 5: Вы также можете создать меню диска, если ваше слайд-шоу сохраняется на DVD или Blu Ray.
Шаг 6: Сохраните слайд-шоу в любом формате, который вам нужен. Ваше слайд-шоу готово!
Использование Windows Movie Maker (Easy Movie Maker):
Возможно, это не самая новая или лучшая программа из когда-либо созданных, но Windows Movie Maker — надежный и эффективный инструмент редактирования, который можно использовать по разным причинам. Можно найти в Windows 10 через магазин приложений и теперь называется Easy Movie Maker; Если вы хотите выполнить базовое редактирование видео, вы можете сделать намного хуже, чем это.Это также отличный вариант для превращения ваших фотографий в слайд-шоу. Благодаря множеству функций, которые превратят ваше слайд-шоу в красивое и впечатляющее видео, Easy Movie Maker отлично справится с этой задачей. Вот как это сделать.
Шаг 1: Easy Movie Maker можно найти в магазине приложений Windows 10. Это новейшая версия Windows Movie Maker от Microsoft, которую вы также можете получить при желании, но следует отметить, что она больше не поддерживается Microsoft.
Шаг 2: Для облегчения определения местоположения на данном этапе рекомендуется найти все необходимые носители; имеется в виду фотографии и музыка, которые вы хотите превратить в слайд-шоу. Поместите его в новую легко создаваемую папку на рабочем столе. Таким образом, вам не нужно перебирать все свои фотографии, когда вы ищете те, которые вам нужны.
Шаг 3: После того, как вы упорядочите все свои медиафайлы, откройте приложение Easy Movie Maker и выберите опцию «Новый проект». Это приведет вас к окну, где вы можете выбрать, какие фотографии вы хотите использовать.Найдите созданную вами папку и щелкните файлы.
Если вы понимаете, что на полпути, вы забыли фотографию, не беспокойтесь; вы можете нажать на знак плюса в правом нижнем углу приложения, чтобы добавить больше.
Шаг 4: После загрузки фотографий в Movie Maker нажмите кнопку с двумя стрелками, указывающими вверх и вниз. Это позволит вам расположить фотографии в нужном вам порядке. Затем, установив флажки по обе стороны от фотографий, вы можете добавить переходы к своим изображениям.
Шаг 5: Все, что вам нужно сейчас сделать, это сохранить слайд-шоу из набора предустановок, и теперь все готово!
3 простых способа превратить изображения в видео
5 (100%) 3 голосовКонвертировать изображения в видео онлайн | Превратите фотографии в видео
Превратите свои фотографии в видео с помощью самого простого онлайн-инструмента для видео
- Создать видеопроект
- Загрузите ваши фото
- Упорядочивание, редактирование, анимация и экспорт — simples
Нужен быстрый и простой редактор изображений в видео?
Использование изображений в видео прошло долгий путь со времен звездных салфеток.Если вы хотите создавать контент, который легко объединяет изображения в видео, Biteable — это создатель онлайн-видео на основе браузера, которого вы так долго ждали.
1. Начните с создания нового видеопроекта
Начните с нажатия «Создать новое видео». Или нажмите эту ссылку, чтобы начать. Затем выберите из сотен шаблонов или начните с совершенно нового проекта, чтобы открыть средство создания видео Biteable.
2. Загрузите изображения
На временной шкале нажмите «Добавить сцену». Вы попадете в библиотеку изображений и видео.Либо выберите из нашей коллекции изображений, либо нажмите кнопку «Загрузить», чтобы загрузить свое собственное.
Чтобы изменить порядок изображений, перетащите сцены в разные места на шкале времени. Чтобы изменить время сцены, вы можете обрезать ее, чтобы сделать ее короче или длиннее.
4. Редактируйте изображения
Добавьте движение к изображению, выбрав «Эффект изображения». Легкое панорамирование или смахивание оживят статичные изображения. Или используйте параметр «Отразить по горизонтали», чтобы отразить его. Вы также можете добавить больше переходов между изображениями, чтобы сделать их еще более яркими.
5. Экспортируйте видео в высоком разрешении
И вуаля. Простой конвертер фото в видео. Просматривайте свое творение по ходу дела. Когда все будет готово, экспортируйте и загрузите видео. Если вам нравится то, что вы видите, вы можете перейти на премиум-членство, чтобы удалить водяной знак.
Biteable — победитель. Я создал небольшое агентство, предлагающее очень недорогие видеоролики, основанные на их качестве и креативности.
Мне очень нравится Biteable — это лучший видеомейкер, который я пробовал.
Объединить изображения в видео: готово. Что еще вы хотели бы узнать?
Блог Biteable изобилует советами и приемами, которые помогут вам стать мастером создания видео. Попробуйте одну из этих статей, чтобы расширить свои знания.
25 видео-идей для вашего бизнеса
Идеи кампаний в социальных сетях, чтобы навсегда заполнить ваш календарь
34 лучшие сайты с бесплатными картинками и картинками
Как встроить видео в PowerPoint как профессионал
Мгновенное преобразование изображений в видео
10 лучших изображений для создателей видео в Интернете [Бесплатно и платно]
24 июня 2021 г. • Проверенные решения
За последние пару десятилетий быстрое развитие смартфонов и цифровых камер сделало фотосъемку проще, чем когда-либо прежде.В результате на наших компьютерах и телефонах хранится гораздо больше фотографий, чем мы могли бы опубликовать в наших учетных записях в социальных сетях.
Создание короткого видеоролика из сделанных вами фотографий может стать отличным способом поделиться с друзьями всеми любимыми моментами из поездки за границу или дня рождения вашего ребенка. Более того, вам не нужно быть опытным видеоредактором, чтобы создать видео из фотографий, потому что существует множество онлайн-изображений для создателей видео , которые позволяют вам создать новое видео всего за несколько простых шагов.
Итак, в этой статье мы познакомим вас с десятью лучшими бесплатных и платных онлайн-изображений для создателей видео , которые вы можете использовать для создания видео в социальных сетях, которые ваши друзья будут любить смотреть.
Как показано выше, Filmora X — это простая в использовании программа для редактирования видео для создания видео профессионального качества. Вы можете полностью использовать этот инструмент для создания видео из изображений с текстом и заголовками, фильтрами, переходами, наложениями, элементами и эффектами. , и делитесь видео на YouTube или Vimeo напрямую или сохраняйте в разных форматах.
Кроме того, вы можете импортировать изображения для создания видео с различными соотношениями сторон, будь то альбомная или портретная, без каких-либо проблем с черной полосой. В Filmora X вы можете настроить кадрирование по размеру или размытие фона.
(p.s. Обратите внимание, эта программа полностью бесплатна для использования , что было бы отличным вариантом для пользователей, которым просто нравится создавать слайд-шоу время от времени .)
10 лучших бесплатных и платных онлайн-изображений для создателей видео
Несмотря на то, что онлайн-изображения для видеопроизводителей не так мощны, как программные продукты для редактирования фото и видео, такие как Filmora X, вы все равно можете использовать этот онлайн-редактор изображений в видео для создания видео без особых усилий.Однако, чтобы сэкономить время, вам следует заранее подготовить все материалы, которые вы хотите использовать в своем видео, чтобы вы могли просто загрузить его на платформу по вашему выбору и подготовить видео за пару минут. Давайте посмотрим на изображения, которые могут быть использованы создателями видео для создания увлекательных видеороликов в социальных сетях.
1. Изображение в видео
Цена: Бесплатно
Этот веб-сайт предлагает множество различных инструментов, которые вы можете использовать для создания видео из ваших фотографий, обрезки видео или добавления трехмерных переходов между снимками.Имейте в виду, что максимальное количество фотографий, которые вы можете использовать в одном видео, ограничено тридцатью. Как только вы попадете на главную страницу этой платформы, вам просто нужно загрузить фотографии и переставить их так, как вы хотите.
Вы также можете добавить текст, музыку или логотип вашей компании к видео, а затем просто следовать инструкциям на экране, чтобы завершить процесс. Вы можете предварительно просмотреть видео после того, как платформа сгенерирует его, и решить, хотите ли вы загрузить его или начать с самого начала, если вам не понравился результат.
2. Kapwing: инструмент «Изображение в видео»
Цена: Бесплатно, за удаление водяных знаков оплачивается
Эта онлайн-платформа для редактирования видео позволяет пользователям выполнять ряд основных действий по редактированию видео, таких как обрезка видео, добавление к ним текста или изменение их размера. Инструмент «Изображение в видео» может быть весьма полезен, если вы ищете быстрый способ преобразовать изображение в видео, а затем выбрать соотношение сторон, соответствующее требованиям социальной сети, в которую вы хотите загрузить это видео.
3. Picovico: мгновенное фото для создания видео на день рождения онлайн
Цена: $ 9,99, доступна бесплатная версия
Превратить фотографии дня рождения вашего ребенка или ваших детей в очаровательные видеоролики, которыми можно поделиться в социальных сетях, с Picovico легко. Однако, чтобы начать использовать бесплатную или платную версию этого изображения для создателя видео, вам сначала необходимо создать учетную запись и убедиться, что вы вошли в систему. Кроме того, если вы выберете бесплатную версию Picovico, все видео создаваемые вами будут отмечены водяными знаками, а их качество и продолжительность будут ограничены.Итак, чтобы создавать видео в формате Full HD, которое может содержать несколько песен, вы, , должны приобрести план подписки Birthday Bash .
4. Pholody
Цена: Бесплатно
Помимо создания видео из ваших фотографий, Pholody также позволяет использовать шаблоны Happy Birthday, Merry Christmas или Around the World. Если вы решите создавать видео из собственных фотографий, вы можете сохранить проект, над которым вы работаете, а затем загрузить его, когда захотите продолжить работу над ним.Вы можете импортировать звуковые или музыкальные файлы с жесткого диска на свой компьютер или использовать ссылку YouTube для импорта любого аудиофайла в свой проект. Для публикации видео в социальных сетях вам необходимо войти в свою учетную запись на Pholody.
5. Mp3Care Фото в видео
Цена: Бесплатно
Это веб-приложение превращает преобразование файлов JPEG в видеофайлы MP4 в простой двухэтапный процесс, который требует лишь загрузки фотографий и выбора промежутка времени между двумя изображениями.Максимальное количество фотографий, которые вы можете использовать в видео, ограничено двадцатью , в то время как максимальная продолжительность каждого изображения в видео не может превышать 20-секундной отметки . Добавление переходов между изображениями также входит в список опций, которые предоставляет эта платформа, но в Mp3 Care Photo to Video отсутствуют какие-либо другие функции редактирования видео. Несмотря на некоторые очевидные недостатки, этот онлайн-редактор фотографий для видео по-прежнему является отличным вариантом, если вы хотите быстро и бесплатно конвертировать свои фотографии в видео.
6. Кидзоа
Цена: Бесплатно, планы подписки начинаются с 29,99 долларов США
Kizoa — это онлайн-редактор видео, который позволяет превращать ваши фотографии в видео, поэтому вам просто нужно выбрать изображения, которые вы хотите использовать в своем проекте, и загрузить их на платформу. Кроме того, даже бесплатная версия приложения позволяет хранить до 1 ГБ фотографий и видео, что еще больше упрощает доступ к отснятому материалу. Тем не менее, бесплатная версия Kizoa позволяет экспортировать только видео продолжительностью менее двух минут , а вам, , необходимо приобрести один из доступных планов подписки , чтобы иметь возможность экспортировать видео продолжительностью более десяти минут. или для создания видео 4K.
7. Movie Maker Online
Цена: Бесплатно
Если у вас еще нет фотографий, которые вы хотите использовать в своем видео, Movie Maker Online — отличный выбор для вас, потому что платформа предлагает богатый выбор изображений без лицензионных отчислений. Кроме того, вы также можете использовать Movie Maker Online для поиска бесплатной музыки, которую вы можете использовать в своих видео, не беспокоясь об авторских правах. Однако интерфейс платформы далек от совершенства, и вам может потребоваться некоторое время, чтобы привыкнуть к нему и выяснить, как добавить текст к фотографиям, которые вы используете в своем видео, или как выбрать, как долго будет храниться фотография. для отображения на экране.
8. Слайд-шоу фотографий
Цена: Бесплатно
Вы можете создавать профессиональные слайд-шоу с помощью этого веб-приложения, выполнив несколько простых шагов, так как вам просто нужно выбрать один из четырех доступных шаблонов, а затем загрузить не менее 27 фотографий. После завершения загрузки изображений вы можете приступить к добавлению текста в слайд-шоу, а затем нажать кнопку «Создать слайд-шоу». Затем платформа запросит ваш адрес электронной почты и отправит вам электронное письмо с информацией о том, что ваше видео будет готово через 11 часов, если вы не хотите заплатить 4 доллара за ускорение времени доставки .
9. Roxio PhotoShow
Цена: Доступна бесплатная версия, планы подписки начинаются с 2,49 доллара США в месяц
Roxio PhotoShow позволяет создавать слайд-шоу за три простых шага. После того, как вы загрузите фотографии, которые хотите использовать в слайд-шоу, вы можете предварительно просмотреть результаты и настроить их в соответствии с вашими требованиями, а затем поделиться слайд-шоу. Однако вам необходимо установить последнюю версию Adobe Flash Player, чтобы использовать эту платформу, поэтому убедитесь, что это программное обеспечение обновлено, прежде чем вы начнете создавать новое слайд-шоу с помощью Roxio.Если вы выберете один из планов подписки, вы сможете улучшить каждую фотографию, включенную в слайд-шоу, перед ее экспортом в социальные сети.
10. Adobe Spark
Цена: Бесплатно, доступно по плану Adobe Creative Cloud за 52,99 долларов в месяц или как отдельное приложение за 9,99 долларов в месяц
Чтобы начать использовать Adobe Spark, вам сначала нужно будет использовать свою учетную запись Google или Facebook для входа в свою учетную запись Adobe. Кроме того, бесплатная версия Adobe Spark предлагает лишь ограниченное количество возможностей редактирования фото и видео.Если вы хотите получить доступ к дополнительным функциям, таким как добавление логотипа или выбор шрифта текста, который вы хотите использовать в своих слайд-шоу, вам придется приобрести Adobe Spark как отдельное приложение или как часть план Adobe Creative Cloud. Создать слайд-шоу с помощью Adobe Spark удивительно просто, так как вам просто нужно вставить текст, выбрать шаблон и загрузить фотографии, которые вы хотите добавить в слайд-шоу.
Заключение
Еще никогда не было так просто превратить ваши фотографии в впечатляющие видеоролики, потому что вам больше не нужно иметь доступ к дорогостоящим профессиональным программным продуктам для редактирования видео для создания видеороликов.Вместо этого вы можете создавать видео из фотографий с помощью онлайн-изображений для видеопроизводителей, которые позволяют создавать видео всего за несколько простых шагов.
Олли Мэттисон
Олли Мэттисон — писатель и любитель всего видео.
Подписаться @Ollie Mattison
Создание фильмов с помощью видеоредактора
Windows 10 включает видеоредактор, полнофункциональный набор инструментов для создания и редактирования видео, которые рассказывают вашу историю с помощью музыки, текста, движения и 3D-эффектов.Video Editor является преемником Movie Maker в Windows 10, в котором основное внимание уделяется простым в использовании творческим инструментам, которые позволяют вам рассказать свою историю.
Создайте свое видео
Для создания нового видео, которое можно редактировать от начала до конца
Введите видеоредактор в строку поиска и выберите Видеоредактор , чтобы запустить приложение, или запустите его из меню «Пуск».
Выбрать Новый видеопроект .
Назовите свое видео.
Выберите фото и видео, которые вы хотите добавить в раскадровку . Вы даже можете использовать Добавить из Интернета для поиска контента в Bing.
После того, как вы упорядочили свою раскадровку , вы можете изменить внешний вид каждой фотографии или видеоклипа.
Выберите кнопку, например, Trim или Split для редактирования (только видеоклипы).
Выберите Продолжительность , чтобы изменить продолжительность отображения фотографии, или выберите несколько фотографий, а затем выберите Продолжительность , чтобы изменить их продолжительность сразу.
Добавить текст
Вы можете легко добавить Текст к фотографиям и видеоклипам.Вы также можете создать карту заголовка из раскадровки, если хотите добавить текст на однотонный фон.
Просто выберите Текст , введите заголовок или фразу, затем выберите стиль и макет. Вы также можете выбрать время для отображения текста в фильме именно тогда, когда вы хотите.
Добавить музыку
Выберите Фоновая музыка , чтобы выбрать одну из нескольких дорожек и синхронизировать видео в такт, или выберите Пользовательский звук , чтобы добавить и установить время для ваших собственных музыкальных дорожек, повествования или звуковых эффектов.
Добавить эффекты
Используя возможности Windows 10, вы можете добавлять 3D-объекты или специальные эффекты к своим фотографиям и видеоклипам. Используйте фильтры , чтобы изменить видеоклип или фотографию на черно-белые или другие визуальные эффекты. Выберите Motion , чтобы сделать фотографии более интересными. Выберите Скорость , чтобы ускорить или замедлить видеоклип. Если вы хотите изменить ориентацию фотографии или видео, просто выберите значок Повернуть .Если соотношение сторон вашей фотографии или видео отличается от соотношения сторон вашего проекта, вы можете выбрать значок Удалить или показать черные полосы , чтобы увеличить масштаб и удалить эффект почтового ящика.
Для добавления 3D-объектов
Выберите Библиотека 3D .
Поворачивайте и изменяйте размер объекта, а также добавляйте анимацию.Вы также можете добавлять, перемещать и изменять размер 3D-эффекты . Вы также можете привязать эффект к точке видеоклипа и наблюдать, как эффект перемещается.
Опубликуйте видео
По завершении проекта выберите Завершить видео , чтобы опубликовать фильм. При желании вы можете контролировать качество видео.
Кроме того, вы можете Дублировать проект , чтобы скопировать видео, и использовать Резервное копирование проекта , чтобы поделиться своим проектом или сохранить свой прогресс для обмена между несколькими пользователями и устройствами.Вы можете использовать Импортировать резервную копию , чтобы открыть один из ваших резервных копий проектов и продолжить работу.
Чтобы получить более подробное руководство по видеоредактору, посетите сайт aka.ms/videoeditoredu и сообщите нам, как вам нравится видеоредактор, используя . Отправить отзыв .
Как превратить видео или GIF в живую фотографию и наоборот
Всего несколько лет назад фотографии были просто фотографиями, а видео — просто видео. Но в 2015 году Apple выпустила Live Photos с серией iPhone 6S, и игра в фотографии навсегда изменилась.
Live Photo — это 1,5-секундная анимация, которая фиксирует не только момент нажатия кнопки спуска затвора, но и моменты до и после него. Нажав на Live Photo, вы увидите и услышите полную версию момента времени, который вы снимали.
Если вы хотите начать использовать Live Photos в качестве фотографа или хотите научиться конвертировать видео и GIF-файлы в Live Photos, это руководство поможет вам.
Live Photos в видео и видео в Live Photos
Live Photos не всегда совместимы с платформами социальных сетей.Facebook поддерживает обмен живыми фотографиями, но Instagram еще не разработал эту возможность. По этой причине многие пользователи превращают Live Photos в видео (или наоборот), чтобы делиться ими на желаемой платформе.
В этом разделе мы рассмотрим все способы превратить живое фото в видео и наоборот.
Как сохранить живое фото как видео в iOS 13 или более поздней версии
К счастью, Apple упростила преобразование Live Photo в видео.Если у вас iPhone iOS 13 или более поздней версии, вот как это сделать:
.- Открыть фото.
- Перейдите к живому фото, которое вы хотите преобразовать.
- Нажмите кнопку «Поделиться» в левом нижнем углу экрана.
- Прокрутите вниз и нажмите «Сохранить как видео».
Новое преобразованное видео будет сохранено в папке «Видео» с меткой времени, когда оно было изначально снято. Если вы хотите немного подправить изображение (например, удалить фоновые шумы), попробуйте одно из этих приложений для улучшения видео, которые нам нравятся.
Как превратить живое фото в видео с помощью ярлыков iOS
Существует еще более быстрый способ превратить Live Photo в видео благодаря приложению Apple Shortcuts и Shortcut Convert LivePhotos to Video.
После сохранения ярлыка в галерее ярлыков — что вы можете сделать, открыв указанную выше ссылку в веб-браузере iPhone — вам необходимо убедиться, что у вас включены настройки, позволяющие использовать ненадежные ярлыки. Вот как это сделать:
- Откройте настройки iPhone.
- Прокрутите вниз и выберите «Ярлыки».
- Переключите параметр «Разрешить ненадежные ярлыки» в положение «Вкл.».
Теперь, когда вы сохранили ярлык «Преобразовать LivePhotos в видео» и настройки готовы, вот как превратить Live Photo в видео с помощью ярлыков:
- Откройте приложение «Ярлыки» на iPhone.
- Нажмите ярлык «Преобразовать LivePhotos в видео».
- Перейдите к живому фото, которое вы хотите преобразовать.
- Выберите его.
Оттуда ярлыки автоматически преобразуют вашу живую фотографию в видео и сохранят ее в альбоме «Фотопленка». Вы можете найти это видео в своем альбоме «Недавние».
Как превратить видео в живое фото с помощью IntoLive
Теперь, если вы хотите переключить его и превратить видео в Live Photo, вам придется расширить область поиска за пределы предварительно загруженных приложений Apple и найти сторонний инструмент, такой как IntoLive.
IntoLive — это бесплатное приложение, которое позволяет превращать ваши видео или GIF-файлы в живые фотографии, чтобы вы могли использовать их в качестве живых обоев на своем iPhone.Вот как с помощью приложения превратить видео в живое фото:
- Откройте приложение IntoLive.
- Прокрутите вверх и выберите видео, которое хотите использовать.
- Используйте инструменты для редактирования видео, добавляя фильтры, изменяя цвет фона, регулируя скорость, увеличивая или отключая звук.
- Когда вы закончите редактирование, нажмите «Сделать» в правом верхнем углу экрана.
- Выберите количество повторов для Live Photo.
- Нажмите «Сохранить живое фото».
Новое живое фото будет сохранено в альбоме «Фотопленка». Хотя приложение можно загрузить и использовать бесплатно, в приложении доступны покупки для инструментов редактирования, фильтров и повторяющихся циклов.
Live Photo в GIF и наоборот
Помимо преобразования Live Photo в видео, вы также можете превратить его в GIF. В этом разделе мы рассмотрим несколько способов превратить Live Photo в GIF и наоборот.
Как превратить живое фото в GIF с помощью ярлыков iOS
Один из самых простых способов превратить Live Photo в GIF — это использовать ярлыки iOS.Поскольку этот ярлык уже доступен в галерее ярлыков, вам не нужно загружать какие-либо дополнительные ярлыки или сторонние инструменты.
Вот как превратить живое фото в GIF с помощью ярлыков:
- Откройте приложение «Ярлыки».
- Нажмите кнопку Галерея в правом нижнем углу экрана.
- Введите «Сделать GIF» в строку поиска.
- Нажмите ярлык «Создать GIF».
- Нажмите «Добавить ярлык».
- Затем нажмите «Мои ярлыки» в нижнем левом углу экрана.
- Прокрутите вниз, пока не найдете ярлык «Создать GIF», и нажмите его.
- Нажмите кнопку воспроизведения в правом нижнем углу экрана.
- Перейдите к Live Photo, которое вы хотите использовать, и выберите.
Ярлык запустится, и ваш новый GIF будет сохранен в альбоме «Фотопленка».
Как превратить живое фото в GIF с помощью Lively
Еще один способ превратить ваши Live Photos в GIF — использовать бесплатный сторонний инструмент, такой как Lively.Lively — это бесплатное приложение, которое конвертирует Live Photos в GIF-файлы, которые вы можете сохранять и использовать по своему усмотрению.
Вот как с его помощью превратить живое фото в GIF:
- Откройте приложение Lively.
- Перейдите к живому фото, которое вы хотите использовать.
- Нажмите Экспорт GIF в нижней части экрана.
- Выберите Сохранить.
Оттуда ваш новый GIF будет сохранен в Фотопленку. Хотя Lively можно загрузить и использовать бесплатно, вам придется заплатить комиссию за удаление водяного знака.
Как конвертировать GIF в живые фотографии с помощью GIPHY
Если вы хотите сделать обратное и превратить GIF в живую фотографию, вам придется обратиться за помощью к стороннему приложению, например GIPHY, которое можно бесплатно загрузить в App Store.

