MakeUp Pilot — коррекция фотопортретов
MakeUp Pilot — коррекция фотопортретов
Теперь работает и как плагин в Adobe Photoshop и в других фоторедакторах !
MakeUp Pilot — программа для выполнения макияжа непосредственно на Ваших фотографиях. Она позволяет легко и быстро удалять мелкие дефекты на коже. С ее помощью вы сможете сделать Ваши снимки еще лучше!
Для фотокоррекции выполните:
| 1. Поместите курсор на участок, где находится дефект. | 2. Используя колесо мыши или клавиши управления курсором, установите размер курсора немного больше размера удаляемого дефекта. | 3. Щелчком мышки откорректируйте данную область. |
Программа может быть использована как плагин в Adobe Photoshop или другой
совместимой программе.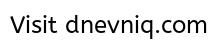
Системные требования — Windows XP/Vista (32/64)/Windows 7 (32/64)/Windows 8 (32/64)/Windows 10 (32/64) (с поддержкой русского языка)
Ограничение пробной версии — запись результатов обработки только в специальном формате.
Пробная версия может сохранять изображения только во внутреннем формате
tpi. Зарегистрированная версия сохраняет файлы в общепринятых форматах
jpg, tif, bmp и png.
Если Вы сохранили обработанное изображение в пробной версии в формате tpi, то купив полную версию, Вы можете пересохранить изображение из формата tpi в любой из форматов — jpg, tif, bmp и png.
MakeUp Pilot (660руб)
Подробнее о процедуре покупки на Allsoft.ru
Доставка регистрации программы осуществляется на e-mail покупателя.
Способы оплаты в интернет магазине Allsoft.ru >>
Как заказать программу юридическим лицам >>
Февраль 18 2021 :: Версия 4. 13.0
13.0
+ Добавлена автоматическая установка плагина для Photoshop 2020, 2021.
Подробнее…
Примеры коррекции в MakeUp Pilot.
Примеры нанесения макияжа в MakeUp Pilot.
Инструменты макияжа.
Коррекция портретов мягкой кистью.
Все программы обработки изображений.
Обработка фотографий в вопросах и ответах.
Наверх
Урок Photoshop — Наносим макияж и исправляем недочёты фото
Цель данного урока по Photoshop – освоить приёмы, которые сделают процесс нанесения макияжа в Фотошоп простым и понятным для читателя. Вы научитесь технике организации слоёв изображения для быстрой и лёгкой работы с оттенками макияжа. Начиная от способов наложения и заканчивая быстрым и простым изменением оттенков.
Изображение, выбранное для примера не самое лёгкое для обработки. Обычный портретный снимок проще. Но, во-первых не всегда в работу даётся идеальное фото.
Ниже показан вариант, к которому мы придём через 6 шагов.
Результат обработки
Шаг 1
При обработке фотографии, помните:
1. чем выше разрешение снимка, тем большие возможности есть у вас;
2. перед началом желательно сделать копию оригинала дабы подстраховаться на случай ошибки.
Однако второй пункт в нашем случае необязателен. Описанная техника не затрагивает оригинальное изображение. Поэтому если не хотите — можете не копировать фотографию в отдельный файл.
Шаг 2
Стоит иметь в вижу что правила «мэйкапа реальной жизни» действуют и в цифровой фотографии: каждому тону кожи гармонируют свои оттенки цветов. Поэтому один и тот же макияж может выглядеть по-разному на различных портретных снимках.
Второй совет касается технической стороны работы. Все изменения проводим наложением корректирующих слоёв. Меню Image->Ajustments желательно не трогать. Применение инструментов коррекции к слою приводит к глобальным изменениям. А корректирующий слой всегда можно снять или изменить параметры его воздействия.
Все изменения проводим наложением корректирующих слоёв. Меню Image->Ajustments желательно не трогать. Применение инструментов коррекции к слою приводит к глобальным изменениям. А корректирующий слой всегда можно снять или изменить параметры его воздействия.
В нашем первом шаге изменим тон кожи модели. Для этого инструментом Color Balance увеличим насыщенность Малинового (Cyans) и голубого (Blues) для получения нейтрального тона.
Зачем, если фотография выглядит идеально? Да просто чтобы потренироваться с инструментом и сделать цвет кожи немного темнее и холоднее.
Этап первичной обработки фона (цвета кожи) важен. Если править тон после наложения макияжа, результат может оказаться далёк от желаемого.
Иллюстрация к данному шагу — на фото ниже.
Шаг 3
Пришло время заняться непосредственно макияжем. Не все люди (особенно мужчины) знают принципы наложения тональных кремов, теней. Прекрасной половине человечества урок, естественно, покажется легче.
Если Вам не повезло родиться мужчиной, придерживайтесь нескольких правил:
- Любой макияж имеет зону растушёвки по краям;
- Работая с тенями, запоминайте тона цветов, которые использовали для наложения. Идеальный вариант: выбрав инструмент, наложите цвет сразу на оба глаза. Даже незначительное смещение оттенка, как правило, приводит к проблемам;
- Тень для каждого глаза делайте на отдельном слое. Особенно если модель на фото стоит под углом. Вам скорее всего придётся применить различные режимы наложения к боле и менее освещённым областям. Например, если один глаз затенён, а на второй падают лучи света.
Для работы создайте новый пустой слой. Выберите инструмент Brush Tool (B). Установите значения параметра Hardness (жёсткость или нажим) примерно в 50%. Opacity (непрозрачность) кисти желательно уменьшить до значения близкого к 75%. Такие параметры дают возможность несколько раз пройти цветом по выбранной области, усиливая его насыщенность в нужных местах.
После этого выберите нужный цвет и закрасьте фрагмент век. Обратите внимание, что площадь применения значительно больше чем это необходимо. Причина проста — намного легче потом стереть ненужное ластиком, чем пытаться доработать цвет.
После того, как Вы закрасили область — измените режим наложения слоя и отрегулируйте его прозрачность. Результат налицо!
Совет: вместо ластика оправдано использовать маску на слое теней. На маске зарисуйте чёрным те зоны, которые необходимо скрыть. Стоит учесть, что неполная насыщенность чёрного (оттенки серого) дают эффект полупрозрачности. Это полезно на краях зон.
Дело в том, что не существует конкретных и точно определённых режимов наложения цветов цифрового макияжа. Для каждого сочетания оттенков накладываемого цвета и тона кожи подбираются свои параметры. Это зависит от того, насколько ярко освещена модель на снимке, насколько она загорела и какие цвета мэйкапа вы выбрали.
Это зависит от того, насколько ярко освещена модель на снимке, насколько она загорела и какие цвета мэйкапа вы выбрали.
Поэтому просто попробуйте все возможные режимы и определите идеальный для вашего случая. Самый простой алгоритм выглядит так.
- выбираем цвет и закрашиваем область;
- пробуем все режимы наложения слоя;
- выбрав наиболее близкий к желаемому, регулируем прозрачность;
- используем инструмент Hue/Saturation для получения желаемого оттенка.
Шаг 4
Наложенная тень может показаться «слабой». Для усиления эффекта скопируйте слой тени несколько раз и отрегулируйте прозрачность копий.
Шаг 5
Получив коричневые тени в уголках глаз и в нижней части век, можно приступать к наложению второго цвета. Для ориентира можно использовать реальный макияж (как фото так и, например, сестру/подругу, сидящую рядом). В нашем случае примером служило удачное и приятное сочетание коричневого с жёлтым.
Создайте новый слой.
К созданному слою примените маску и на ней отрегулируйте прозрачность областей. Оставьте только то, что необходимо и замаскируйте, например наложение жёлтого на брови.
Работайте с маской в режиме активного предварительного просмотра (показ фото, а не чёрно-белой маска) для контроля своих действий.
Шаг 6
Если Вы хотите подчеркнуть глаза и, например, брови, используйте инструменты Dodge и Burn ( осветлитель и затемнитель ). Затемните контуры глаз и осветлите внутренние поверхности. Аналогичным образом можно затемнить брови.
Надеемся, данный урок вам понравился.
При работе со своими фото не забывайте устанавливать режимы прозрачности около 50% при маскировке областей. А так же мягкие параметры кисти при закраске маски. Таким образом вы создадите плавное совмещение цветов тени.
Избегайте так же полной непрозрачности слоёв с цветами макияжа. Излишне яркий мэйкап выглядит некрасиво как на фото, так и в жизни.
Излишне яркий мэйкап выглядит некрасиво как на фото, так и в жизни.
App Store: Facey-Фоторедактор с макияжем
Facey — лучший редактор для создания идеальных селфи. С Facey, ты – это все еще ты, но только в лучшем свете.
*** Впечатляющие ОСОБЕННОСТИ ***
【Эффект реального макияжа за минуту】
Примени подобранный стиль или создай свой собственный. Facey предлагает пользователям богатую коллекцию косметики для селфи-макияжа: тональные крема, румяна, тени для бровей, тушь, подводки для глаз, тени для век, помады и многое другое!
【Макияж в реальном времени】
Больше нет необходимости долго выбирать между различными цветами помады. Попробуйте подобрать ее с помощью Facey-видео, чтобы увидеть эффект в режиме реального времени.
【Идеальное селфи】
Легко внесите коррекцию в свой нос, губы, подбородок или лоб. Отбелите зубы для красивой улыбки на фото. Внесите изменения в лицо, чтобы сделать идеальное селфи!
【Гладкая кожа】
Легко удалите пятна любого происхождения или морщины с вашей кожи. Сделайте тон кожи, таким как вы хотите.
Сделайте тон кожи, таким как вы хотите.
Рады сообщить, Вы можете пометить свое изображение с помощью хештега #faceyapp. И мы опубликуем потрясающие фотографии в нашем Instagram (@facey_app), facebook (@faceyapp) или twitter (@faceyapp).
Если у вас есть какие-либо идеи или предложения, не стесняйтесь присылать нам свои отзывы на почту ([email protected]). Мы будем продолжать совершенствовать наше приложение, добавлять новые функции, а также контент на основе ваших отзывов.
==========================
Facey VIP подписка
==========================
1-week subscription: USD $2.99
1-month subscription: USD $4.99
1-year subscription: USD $35.99
Permanent VIP: USD $59.99 (one-time fee)
*Detailed information regarding the purchase, including the actual amount you need to pay, the length of the free trial period (if there is one), and the exact date on which you will be charged the subscription fee, can be found at the purchase confirmation screen.
Оплата будет снята с iTunes после подтверждения покупки. Подписка автоматически продлевается, если автоматическое продление не было выключено по крайней мере за 24 часа до окончания текущего периода. Сумма за продление будет взиматься в течение 24 часов до конца текущего периода и определит стоимость продления. Подписки могут управляться пользователем, и автоматическое обновление может быть отключено путем перехода к настройкам учетной записи пользователя после покупки. В течение активного периода подписки не отменяется текущая подписка. Любая неиспользованная часть бесплатного пробного периода будет конфискована, когда пользователь приобретет подписку на эту публикацию.
Условия использования: http://www.topcam.cc/facey_terms.html
Конфиденциальность: http://www.topcam.cc/facey_privacy.html
Реалистичный Макияж в Фотошопе | PixelOnline.ru
Поделитесь с друзьями в соц. сетях:
Женщины тратят много времени на подготовку. Это потому, что процесс нанесения макияжа довольно утомителен и отнимает много времени. Физический процесс нанесения макияжа включает сокрытие дефектов и придание лицу богатых цветов. В этом уроке мы объясним как нанести макияж в фотошопе используя тот же метод, что используют женщины , когда они наносят реальный макияж. Давайте начнем!
Физический процесс нанесения макияжа включает сокрытие дефектов и придание лицу богатых цветов. В этом уроке мы объясним как нанести макияж в фотошопе используя тот же метод, что используют женщины , когда они наносят реальный макияж. Давайте начнем!
Шаг 1
Настоящий мейкап- это прежде всего создание безупречной кожи. Так что оцените вашу фотографию. В данном случае мы имеем фото женщины практически без макияжа, кроме туши. Эта фотография является отлично подходит, потому что мы не должны создавать ресницы. Основными элементами макияжа являются: сокрытие недостатков, контурирование и хайлайтер. Вы должны оценить лицо на изображении и определить что именно нужно подчеркнуть или замаскировать.
Шаг 2
Дублируйте оригинальный слой с фотографией и поместить его в группу. Там будут происходить все изменения, связанные с макияжем. Благодаря этому вы в любое время сможете щелкнуть назад к исходной фотографии , чтобы сравнить внесенные изменения. Далее перейдите к Filter> Liquify и отрегулируйте структуру лица вашей модели. Используйте Forward Warp Tool, чтобы создать тонкий внешний вид на щеках, лбу и линиях челюсти(Смотрите на стрелочки).
Используйте Forward Warp Tool, чтобы создать тонкий внешний вид на щеках, лбу и линиях челюсти(Смотрите на стрелочки).
Шаг 3
Мы будем продолжать использовать опцию Liquify (Пластика) в данном руководстве, так что не стесняйтесь, чтобы внести изменения в структуру лица, пока вы не будете удовлетворены результатом. В настоящее время лицо модели, кажется немного опущенным вниз вниз, но мы можем изменить его, подняв важные области лица, такие как уголки губ, бровей и глаз. Теперь ее выражение лица более приятное.
Шаг 4
Как правило,люди используют Bloat Tool чтобы создать более полные губы, но это может привести к неестественному виду. Для людей с более тонкими губами подумайте об использовании Forward Warp Tool, а не вытягивайте губы.
Шаг 5
Используйте Clone Stamp Tool с низкой непрозрачностью, чтобы мягко стереть пятна, осветлить темные круги, и уменьшить морщины. Это почти как обычная кисть, так если правильно использовать его, то можно создать тонкий мягкий эффект чистой кожи. Это похоже на тональный крем, который помогает выравнивать тон кожи. Используйте этот инструмент чтобы смягчить резкость ресниц и радикальный тонкий слой цвета на них. Вы также можете заметить, что мы принесли фотографию обратно в Liquify, чтобы создать видимость более высоких скул.
Это похоже на тональный крем, который помогает выравнивать тон кожи. Используйте этот инструмент чтобы смягчить резкость ресниц и радикальный тонкий слой цвета на них. Вы также можете заметить, что мы принесли фотографию обратно в Liquify, чтобы создать видимость более высоких скул.
Шаг 6
Корректирование бровей тенями и карандашом, как правило, является важным шагом в мейкапе. Брови так важны потому что они обрамляют лицо и в конечном итоге очищают взгляд. Используйте Stamp Tool, тщательно пройдитесь штампом по форме бровей, чтобы создать базу. Выберите инструмент Brush Tool, чтобы довести их. Нажмите Alt, чтобы собрать цвет бровей затем используйте жесткую круглую кисть с низкой прозрачностью , чтобы сделать реалистичные штрихи. Используйте ластик, чтобы очистить их. Если одна бровь выглядит лучше чем другая, используйте Lasso Tool, чтобы выбрать лучшую бровь и скопируйте её на новый слой. Перейдите к Edit> Transform> Flip Horizontal, затем щелкните правой кнопкой мыши и выберите Free Transform, чтобы поместить на другое место.
Шаг 7
Выберите пипеткой бледные участки кожи. Используйте оба инструмента кисть и печать чтобы нарисовать мягкий бледный цвет вокруг переносицы и под глазами . В реальной жизни этот шаг будет рассматриваться как «корректор».
Шаг 8
Теперь давайте добавим немного цвета к нашему объекту. Используйте пипетку, чтобы выбрать цвет бровей. В режиме набор кистей для Soft Light, подметите цвет с низкой непрозрачностью вдоль скулы. Сделайте это под подбородком, чтобы создать больше тени. Реальные визажисты применяют эту же технику чтобы «КОНТУРИРОВАТЬ» лицо. Используйте Burn Tool чтобы затемнить волосы для создания более густого вида волос.
Шаг 9
Добавьте новый слой. С Brush Tool установите в обычный режим, красте цветом #e4bba7 вдоль тех же областей где вы использовали мягкую кисть с низкой непрозрачностью. Установите слой на Soft Light, и понизьте непрозрачность до 48%.
Шаг 10
Добавить новый слой, чтобы сосредоточиться на цвете губ или губной помады. Попробуйте определить форму ее рта с жесткой круглой кистью. Для мягкой отделки губ выберите цвет её верхней губы и заполните его при помощи кисти с низкой непрозрачностью, чтобы сбалансировать цвета. Сделайте то же самое с нижней губой. Избегайте применения каких-либо эффектов блеска для губ, потому что они не работают с этим видом.
Попробуйте определить форму ее рта с жесткой круглой кистью. Для мягкой отделки губ выберите цвет её верхней губы и заполните его при помощи кисти с низкой непрозрачностью, чтобы сбалансировать цвета. Сделайте то же самое с нижней губой. Избегайте применения каких-либо эффектов блеска для губ, потому что они не работают с этим видом.
Шаг 11
Последний шаг этого естественного макияжа это улучшение четкости и интенсивности этой фотографии. Добавьте новый корректирующий слой и выберите Curves. Сделайте цвета фото более богатыми, опуская кривую вниз. Добавить еще один новый корректирующий слой для яркости и контраста и внесите следующие коррективы для интенсификации фото. Добавьте прошлый Новый корректирующий слой Color Balance и сделайте следующие корректировки, чтобы сбалансировать их. Этот последний слой также помогает интенсифицировать вид природного макияжа.
Шаг 12
В предыдущем шаге мы сделали естественный макияж, а сейчас давайте сделаем гламурный голливудский макияж.
Добавьте новый слой для дополнительного контурирования. Добавьте больше цвета на щеках, шее, и под бровями с мягкой круглой кистью. В настоящее время визажисты также контурируют нос, чтобы визуально сделать тоньше. Добавьте тот же цвет на боковых поверхностях носа по всей длине, до бровей, а затем установите слой на Soft Light и снизьте непрозрачность до 70%.
Шаг 13
Добавьте новый слой и установите его на Hard Light(жесткий свет). С того же цвета со лба красим по векам. Вы также можете нанесите небольшую родинку на щеке для ретро макияжа. Отрегулируйте непрозрачность, пока вы не будете удовлетворены результатом, в данном случае это 88%.
Шаг 14
Добавьте новый слой для цвета губ. Мы по-прежнему собирается использовать эффект матовой помады, потому что это больше подходит для этого вида. Установите слой на Soft Light и нанесите тонкий слой цветом # 971f24 на губы мягкой круглой кистью. Снизьте непрозрачность до 35%.
Шаг 15
Наконец, добавьте новый слой для основных моментов. Используйте яркий цвет, который почти белый и постепенно распространите блики на бровях, внутренних районах глаз, верхних скул, и над губой круглой кистью с низкой непрозрачности . Этот эффект действительно смотрится очень гламурно и по-голливудски!
Используйте яркий цвет, который почти белый и постепенно распространите блики на бровях, внутренних районах глаз, верхних скул, и над губой круглой кистью с низкой непрозрачности . Этот эффект действительно смотрится очень гламурно и по-голливудски!
Заключение
Вот мы и завершили нанесение двух видов мейкапа! На скрине ниже вы можете сравнить три фото: оригинальное изображение, натуральный макияж и гламурный макияж:
Финальное фото:
Фотошоп онлайн
Звезды без макияжа: 10 знаменитостей, которые прекрасны без косметики и фотошопа
Фото: Getty
За скандальными снимками в жанре «звезды без макияжа» раньше охотились папарацци. Эти труженики фотокамеры норовили подловить знаменитостей на выходе из парикмахерской, кабинета врача или фитнес-центра. И все только ради того, чтобы застать их в самом неприглядном виде и показать поклонникам, что дивы не всегда блистают идеальной прической и мейкапом: и у красавиц бывают морщины, прыщи и круги под глазами. Да и вообще, глянцевая картинка порой отличается от правды жизни. Но со временем тренд пошел на убыль: в моде теперь естественная красота, и после ряда процедур по уходу многие известные девушки и женщины могут позволить себе показать себя в натуральном виде, без прикрас. Способствуют этому и социальные сети: звезды с удовольствием выкладывают сделанные в домашней обстановке снимки, и такие кадры набирают все больше и больше лайков. «СтарХит» собрал 10 знаменитостей, которые прекрасны всегда – с макияжем и без него. Они готовы поделиться своими секретами, и уверены: лучшая косметика – это не фотошоп, а счастье и любовь – к близким и самой себе.
Да и вообще, глянцевая картинка порой отличается от правды жизни. Но со временем тренд пошел на убыль: в моде теперь естественная красота, и после ряда процедур по уходу многие известные девушки и женщины могут позволить себе показать себя в натуральном виде, без прикрас. Способствуют этому и социальные сети: звезды с удовольствием выкладывают сделанные в домашней обстановке снимки, и такие кадры набирают все больше и больше лайков. «СтарХит» собрал 10 знаменитостей, которые прекрасны всегда – с макияжем и без него. Они готовы поделиться своими секретами, и уверены: лучшая косметика – это не фотошоп, а счастье и любовь – к близким и самой себе.
Фото: «Инстаграм»
Виктория Макарская
Певица, актриса и жена Антона Макарского Виктория не скрывает свое стремление к максимальной натуральности. Ее снимки без косметики – довольно частое явление в «Инстаграме», да и на съемки для журналов Вика красится не ярко. «Декоративной косметикой практически не пользуюсь. Только для съемок и концертов у меня есть пудра, бесцветный блеск для губ и специальные тени для бровей с кисточкой. Тушь для ресниц – в исключительных случаях. Больше ничего не покупаю», – делится Виктория со своими фолловерами. Негативно относится звезда и к программам для обработки фото: «Я всегда стараюсь в прессу отдавать снимки 100% без фотошопа». Не так давно Макарская снялась в рекламе израильской косметики, и уверяет, что кадры смогли избежать ретуши. Поклонники Вику поддерживают и всегда в комментариях отмечают нежность, красоту, очарование Макарской.
Только для съемок и концертов у меня есть пудра, бесцветный блеск для губ и специальные тени для бровей с кисточкой. Тушь для ресниц – в исключительных случаях. Больше ничего не покупаю», – делится Виктория со своими фолловерами. Негативно относится звезда и к программам для обработки фото: «Я всегда стараюсь в прессу отдавать снимки 100% без фотошопа». Не так давно Макарская снялась в рекламе израильской косметики, и уверяет, что кадры смогли избежать ретуши. Поклонники Вику поддерживают и всегда в комментариях отмечают нежность, красоту, очарование Макарской.
Фото: «Инстаграм»
Анна Семенович
Экс-«блестящая» нет-нет, да и побалует фанатов фотографиями а-ля натюрель. В основном с отдыха: где же еще можно легко и естественно перейти в первозданное состояние? Из промозглой осени в 2014 году певица улетела в лето и решила дать отдых не только себе, но и своей коже. Выглядела идеально, хоть сейчас на обложку модного журнала! Аня может обойтись без макияжа не только на пляже, но и в жизни. «Если я просто иду в магазин, то не крашусь, только чуть-чуть большой кистью пудрю лицо, чтобы не блестело, и кладу блеск для губ. У меня хороший насыщенный пигмент, и я не люблю ярко накрашенные губы, поэтому чаще пользуюсь даже не блеском, а бальзамом для губ», – рассказывала звезда в интервью «Антенне». Правда, не все фолловеры Семенович разделяют ее тягу к естественности. Многие отметили, что пренебрегать декоративной косметикой Анне все же не стоит.
«Если я просто иду в магазин, то не крашусь, только чуть-чуть большой кистью пудрю лицо, чтобы не блестело, и кладу блеск для губ. У меня хороший насыщенный пигмент, и я не люблю ярко накрашенные губы, поэтому чаще пользуюсь даже не блеском, а бальзамом для губ», – рассказывала звезда в интервью «Антенне». Правда, не все фолловеры Семенович разделяют ее тягу к естественности. Многие отметили, что пренебрегать декоративной косметикой Анне все же не стоит.
Фото: «Инстаграм»
Лариса Гузеева
Ведущая «Давай поженимся!» Лариса Гузеева завела себе «Инстаграм» и тут же решилась на рискованный шаг. Лариса неожиданно решила предстать перед публикой в естественном обличии. Утром, едва проснувшись, она сфотографировалась в кровати без косметики. Смелый поступок, ведь в интервью она признавалась: «Я не могу обходиться без декоративной косметики. Не люблю ощущения «голого» лица. Это мило выглядит только на 18-летних девушках. Всем, кто старше, макияж необходим». Она не скрывает, что делала пластическую операцию на лице, которая позволяет ей хорошо выглядеть: «Не ходить же с синими губами и мешками под глазами? Я прекрасно понимаю, что лицо – это мой хлеб! Поэтому и сделала операцию». Реакция поклонников на фотоэксперимент оказалась положительной. Подписчики забросали Гузееву комплиментами, отмечая, что ее естественная красота радует их.
Она не скрывает, что делала пластическую операцию на лице, которая позволяет ей хорошо выглядеть: «Не ходить же с синими губами и мешками под глазами? Я прекрасно понимаю, что лицо – это мой хлеб! Поэтому и сделала операцию». Реакция поклонников на фотоэксперимент оказалась положительной. Подписчики забросали Гузееву комплиментами, отмечая, что ее естественная красота радует их.
Фото: «Инстаграм»
Эвелина Хромченко
Коллега Гузеевой по Первому каналу Эвелина Хромченко кокетливо выглядывает из-под одеяла, а также признается, что немного устала от экскурсии по ежегодной выставке Art Basel в Майаме. Хотя усталость никак не отразилось на лице звезды «Модного приговора»: 43-летняя модница выглядит так, как будто только вышла из spa-салона. Со слов Эвелины, «любая женщина может выглядеть потрясающе, если ее волосы здоровы, кожа ухожена, на ногтях аккуратный маникюр, а глаза в меру накрашены». Поклонники иконой стиля безусловно восхищаются. Увидев снимок, многие отметили красоту, нежность и хрупкость телеведущей. Большинство комментаторов сошлись во мнении, что Эвелина прекрасно выглядит без очков и даже посоветовали ей носить линзы.
Большинство комментаторов сошлись во мнении, что Эвелина прекрасно выглядит без очков и даже посоветовали ей носить линзы.
Фото: «Инстаграм»
Ольга Кабо
Мама двоих детей, 47-летняя актриса Ольга Кабо не стесняется выгладывать свое фото без макияжа. Чаще всего на этих снимках она запечатлена со своим сыном Витей. Недавно Ольга сделала фото перед визитом к своим родителям. Секретом молодости и красоты она называет очень активный образ жизни и гармонию в душе. Но и от косметических процедур не отказывается: обожает посещать spa-салоны и делать массаж лица, кислородные процедуры. Реакция поклонников на такие признания, впрочем, сдержанная. Подписчики Кабо оставляют не так много комментариев, однако отметили, что актриса – настоящий эталон красоты и женственности.
Вера БрежневаФото: «Инстаграм»
Вера Брежнева
Богиня Вера Брежнева – вот кто может позволить себе фотографироваться в любых обстоятельствах с макияжем или без и все равно выглядеть идеально. Будучи на отдыхе, певица опубликовала снимок, сделанный сразу после купания в океане. «Люблю быть вот такой чистой», – написала в комментариях Вера. «Инстаграм» певицы – настоящий бьюти-блог. В нем Брежнева не только делится секретами красоты (кстати, в числе их она называет спорт и правильное питание), но и проводит конкурсы для своих подписчиц, стимулируя их работать над собой. За откровенность и смелость фанаты платят Брежневой сторицей. Их реакция на портреты «нюд» абсолютно восторженная. Подписчицы отмечают естественность и красоту певицы, отсутствие морщин и ровный цвет лица.
Будучи на отдыхе, певица опубликовала снимок, сделанный сразу после купания в океане. «Люблю быть вот такой чистой», – написала в комментариях Вера. «Инстаграм» певицы – настоящий бьюти-блог. В нем Брежнева не только делится секретами красоты (кстати, в числе их она называет спорт и правильное питание), но и проводит конкурсы для своих подписчиц, стимулируя их работать над собой. За откровенность и смелость фанаты платят Брежневой сторицей. Их реакция на портреты «нюд» абсолютно восторженная. Подписчицы отмечают естественность и красоту певицы, отсутствие морщин и ровный цвет лица.
Фото: «Инстаграм»
Тина Канделаки
Тина Канделаки практически не отстает от Брежневой. Наравне с профессиональными портретами грузинская красавица может свободно сфотографироваться и вовсе без макияжа, со скромным хвостиком. Телеведущая регулярно пишет о спортивных достижениях и бьюти-новинках. «Красота дается нелегко, недешево и занимает много времени. Но в России женщине жизненно необходима уверенность в себе. Не самоуверенность, а именно уверенность. А она стоит в первую очередь времени и, конечно, денег», – рассуждает Тина в «Инстаграме». К макияжу же ведущая относится ровно: «Никогда не была фанатом макияжа. Обычно за 2-3 минуты привожу себя в порядок». Впрочем, критиков у Тины хватает. Некоторые негативно настроенные фолловеры не преминули заметить, что на лице Каделаки виды следы усталости, а значит, с откровенными фото без косметики стоит повременить. На такие выпады Тина, впрочем, не обращает внимания.
Не самоуверенность, а именно уверенность. А она стоит в первую очередь времени и, конечно, денег», – рассуждает Тина в «Инстаграме». К макияжу же ведущая относится ровно: «Никогда не была фанатом макияжа. Обычно за 2-3 минуты привожу себя в порядок». Впрочем, критиков у Тины хватает. Некоторые негативно настроенные фолловеры не преминули заметить, что на лице Каделаки виды следы усталости, а значит, с откровенными фото без косметики стоит повременить. На такие выпады Тина, впрочем, не обращает внимания.
Фото: «Инстаграм»
Ольга Бузова
Недавний отдых на Мальдивах вместе с мужем Дмитрием Тарасовым расслабил телеведущую Ольгу Бузову. В жарком климате она решила не нагружать кожу и фотографировалась в солнечных очках, но без косметики. А в ряд опубликованных ею кадров с профессиональной фотосессии затесался снимок, на котором Бузова шлет поцелуй своим фолловерам. Будучи ярым фанатом фитнеса, диет и ухода за собой, Оля не раз признавалась, что сейчас она абсолютно довольна своей внешностью, поэтому отсутствие макияжа ее, видимо, абсолютно не смутило. Впрочем, подписчики сошлись во мнении, что Бузовой лучше с макияжем, чем без него.
Впрочем, подписчики сошлись во мнении, что Бузовой лучше с макияжем, чем без него.
Фото: «Инстаграм»
Анна Михалкова
На странице в соцсети старшая дочь Никиты Михалкова Анна довольно часто выкладывает фото без макияжа. «Я не использую косметику в своей ежедневной жизни. Смиритесь», – пояснила она однажды свою позицию. Как остается 40-летней актрисе так хорошо выглядеть, остается только гадать. Возможно, речь о природном даре и внутреннем свечении – ведь Аня очень положительный и светлый человек, который ни разу не был замечен в скандалах и склоках. «Милая, нежная, красивая», – говорят об актрисе поклонники и голосуют за естественную красоту лайками.
Алла ПугачеваФото: Архивы пресс-служб
Алла Пугачева
Музыкант и композитор, художник и фотограф Стас Намин 20 лет назад предпринял попытку издавать глянцевый журнал. Фото Аллы Пугачевой без макияжа для обложки он сделал сам. «По-моему, фотография получилась хорошая – Алла на ней глубокая, искренняя, теплая и, мне кажется, очень привлекательная. Просто такой ее мало кто видел – все привыкли к сценическому имиджу. Фотографию я показал Алле, посвятил ее в свои планы, и она дала согласие», – рассказывал в интервью Намин. Сейчас Примадонну лишь изредка удается застать в естественном виде. За такими снимками охотятся папарацци, но чаще всего остаются без добычи: Пугачева следит за своим внешним видом. Тогда же это был настоящий шок. Желтая пресса раздула такой скандал, что Намин, по его словам, пожалел, что опубликовал фото.
Просто такой ее мало кто видел – все привыкли к сценическому имиджу. Фотографию я показал Алле, посвятил ее в свои планы, и она дала согласие», – рассказывал в интервью Намин. Сейчас Примадонну лишь изредка удается застать в естественном виде. За такими снимками охотятся папарацци, но чаще всего остаются без добычи: Пугачева следит за своим внешним видом. Тогда же это был настоящий шок. Желтая пресса раздула такой скандал, что Намин, по его словам, пожалел, что опубликовал фото.
Как выглядят звезды нашей эстрады без макияжа и фотошопа
Макияж и фотошоп — страшная сила. Они могут даже бабушку превратить в юную красавицу. Звезды шоу-бизнеса часто злоупотребляют ретушью и мейкапом. Но в последнее время среди них появился флешмоб публиковать в социальных сетях свои снимки без прикрас.
Любовь Успенская
Любовь Залмановна на одном из недавних мероприятий появилась без косметики. Ее внешность удивила многих. Они заметили глубокие морщины и несвежее лицо.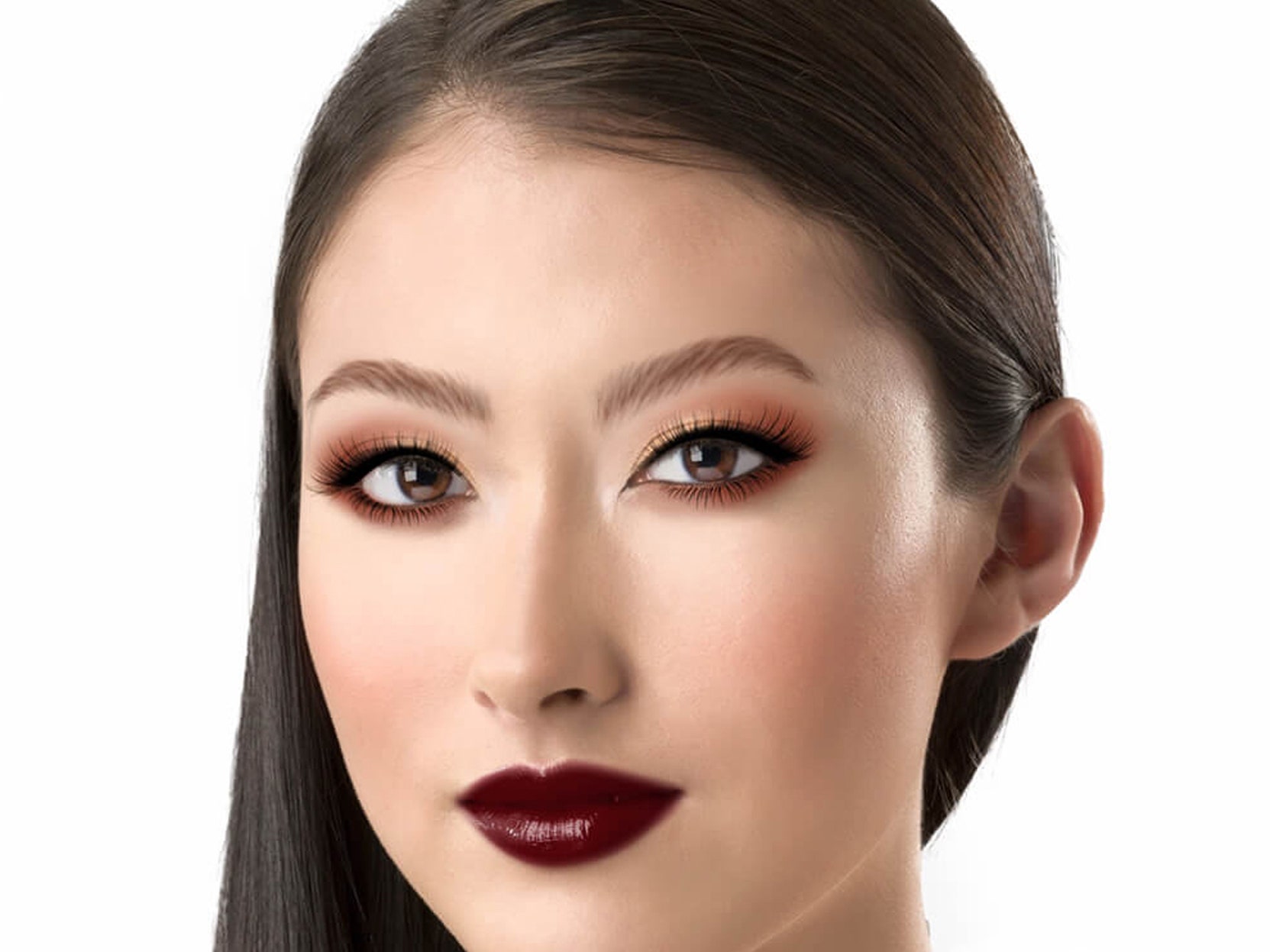 Но с другой стороны, Успенской уже 65.
Но с другой стороны, Успенской уже 65.
Лолита Милявская
Артистка не стесняется того, что ее внешность далека от идеала. Она вполне может позволить себе выйти на сцену без косметики и в весьма странном наряде. Но разве это делает ее менее харизматичной?
Надежда Бабкина
Не боится потерять поклонников и исполнительница народных песен. На сцене она прекрасна, но дома можно обойтись и без тонн косметики.
Екатерина Стриженова
Когда ты следишь за собой, то не нужно много косметики. Ты и без нее прекрасно выглядишь и когда тебе слегка за 18. А мейкап — это только для телевидения.
Лариса Долина
И самые красивые женщины когда-то стареют. Но нужно ли их в этом обвинять?
Алла Пугачева
Примадонне недавно исполнилось семьдесят лет. Но даже без косметики она хороша Не все так в сорок выглядят.
Вика Цыганова
Популярную некогда звезду шансона сейчас и не узнать. Красота, к несчастью, очень скоротечна.
Красота, к несчастью, очень скоротечна.
Елена Малышева
Не испугалась критики и известная телеведущая.
Лариса Гузеева
Одна из самых прекрасных актрис советского кино также немного сдала. Но вот кто точно без мужского внимания не останется, так это Гузеева.
Анжелика Варум
Мало кто выглядит лучше сразу же после пробуждения ото сна. Но Анжелика все равно замечательная.
Источник
Понравилась статья? Поделитесь ею с друзьями!
2165Макияж в фотошопе — фото макияж фотошоп, макияж лица фотошоп – ФотоКто
Шаг 3
Пришло время заняться непосредственно макияжем. Не все люди (особенно мужчины) знают принципы наложения тональных кремов, теней. Прекрасной половине человечества урок, естественно, покажется легче.
Если Вам не повезло родиться мужчиной, придерживайтесь нескольких правил:
- Любой макияж имеет зону растушёвки по краям;
- Работая с тенями, запоминайте тона цветов, которые использовали для наложения.
 Идеальный вариант: выбрав инструмент, наложите цвет сразу на оба глаза. Даже незначительное смещение оттенка, как правило, приводит к проблемам;
Идеальный вариант: выбрав инструмент, наложите цвет сразу на оба глаза. Даже незначительное смещение оттенка, как правило, приводит к проблемам; - Тень для каждого глаза делайте на отдельном слое. Особенно если модель на фото стоит под углом. Вам скорее всего придётся применить различные режимы наложения к боле и менее освещённым областям. Например, если один глаз затенён, а на второй падают лучи света.
Для работы создайте новый пустой слой. Выберите инструмент Brush Tool (B). Установите значения параметра Hardness (жёсткость или нажим) примерно в 50%. Opacity (непрозрачность) кисти желательно уменьшить до значения близкого к 75%. Такие параметры дают возможность несколько раз пройти цветом по выбранной области, усиливая его насыщенность в нужных местах.
После этого выберите нужный цвет и закрасьте фрагмент век. Обратите внимание, что площадь применения значительно больше чем это необходимо. Причина проста — намного легче потом стереть ненужное ластиком, чем пытаться доработать цвет.
К слову, ластик с мягкими краями будет вашим спутником в большинстве подобных работ.
После того, как Вы закрасили область — измените режим наложения слоя и отрегулируйте его прозрачность. Результат налицо!
Совет: вместо ластика оправдано использовать маску на слое теней. На маске зарисуйте чёрным те зоны, которые необходимо скрыть. Стоит учесть, что неполная насыщенность чёрного (оттенки серого) дают эффект полупрозрачности. Это полезно на краях зон.
Как нанести макияж с помощью Photoshop (Реалистичный макияж)
Показав всем, как загорать кожу человека, я решил, что также покажу всем, как нанести макияж на лицо модели с помощью Photoshop. На картинке ниже вы можете увидеть, насколько реалистично выглядит макияж после нанесения:
Итак, как видите, это полное пошаговое руководство, в котором показано, как: выровнять кожу человека, добавить тени, подводку для глаз, помаду и румяна.
На самом деле я очень горжусь этой трансформацией и считаю, что она выглядит великолепно.Моя цель здесь заключалась в том, чтобы все выглядело реалистично, поэтому я воздержался от того, чтобы сделать модель похожей на мультфильм, потому что это обычно происходит, когда вы переусердствуете. Ниже вы можете посмотреть видео, чтобы увидеть, как я все это сделал:
Не можете просмотреть видео? Смотрите на YouTube
Откройте изображение:
Сначала давайте начнем с открытия изображения модели, на которую мы хотим нанести макияж.
Затем вы захотите разблокировать этот слой, если он заблокирован двойным щелчком по слою в окне слоев.
Если хотите, можете ввести имя для этого слоя или оставить имя по умолчанию, а затем нажать кнопку «ОК».
Выровнять кожу человека:
Сначала выровняем кожу модели. По сути, я хотел, чтобы модель выглядела так, как будто она применила небольшое прикрытие. Итак, давайте создадим эту иллюзию, сначала продублировав слой, содержащий изображение нашей модели, щелкнув правой кнопкой мыши на слое и затем выбрав «Дублировать слой».
Введите имя для этого дублирующего слоя или оставьте значение по умолчанию и нажмите кнопку «ОК».
Далее вам нужно перейти к «фильтр> прочее> фильтр верхних частот».
Теперь вам будет предложено ввести радиус. Я ввел в 6.0 пикселей.
Затем из выпадающего меню в окне слоев выберите «наложение».
Теперь перейдите в «изображение> настройки> инвертировать».
После инвертирования изображение будет выглядеть примерно так:
Как вы можете видеть выше, все получилось слишком размыто, поэтому нам нужно изменить это, уменьшив непрозрачность слоя. Хотя я снизил непрозрачность до 60%, вы захотите снизить ее до уровня, который немного очищает кожу, но на самом деле не делает изображение слишком размытым.
Обратите внимание, что это нормально, если изображение будет несколько размытым, потому что мы фактически применим некоторые исправления, которые сделают изображение размытым только в нужных местах.
После настройки непрозрачности мое изображение выглядело так:
Теперь, чтобы добавить исправления, о которых я упоминал ранее, нам нужно добавить маску слоя. Чтобы добавить маску слоя, щелкните прямоугольник с кружком посередине, как показано ниже:
Теперь вам нужно перейти к «редактировать> заполнить».
Для заливки используйте черный цвет и нажмите кнопку «ОК».Мы используем черный цвет, потому что, когда маска заполняется черным цветом, она фактически скрывает содержимое слоя под ней. Мы в основном что-то скрываем, чтобы раскрыть только определенные области.
Чтобы показать эти области, щелкните значок «Установить цвет переднего плана».
Затем выберите белую краску с шестнадцатеричным цветовым кодом #FFFFFF и нажмите кнопку «ОК», чтобы закрыть диалоговое окно.
Теперь щелкните значок «кисть» на левой панели инструментов.
Выберите размер кисти, которой вы можете легко рисовать по коже, и убедитесь, что непрозрачность равна 100%.Что касается насадки-щетки, я выбрала мягкую круглую.
Если вы не уверены, какой размер кисти использовать, вам в основном нужен размер, которым можно легко рисовать по коже. Это означает, что вы захотите оставить в покое брови, глаза, губы, волосы и т. Д. Конечно, вы можете начать с кисти большого размера и использовать кисть меньшего размера в ограниченном пространстве.
Теперь просто закрасьте кожу, удерживая левую кнопку мыши и перетаскивая ее по коже. В маске слоя вы можете увидеть, какие области вы покрыли, потому что эти области отображаются как белые, а области, которые вы не закрашивали, отображаются как черные.
Нанесите тени для век:
Создайте новый слой, щелкнув значок страницы в окне слоев, как показано на изображении ниже:
Затем выберите инструмент многоугольник на левой панели инструментов. Обратите внимание, что инструмент «Многоугольник» не может быть выбран по умолчанию. Например, у вас может быть инструмент лассо, который выглядит как веревка, или инструмент магнитного лассо, который выглядит как предварительно выбранный магнит. Щелкните правой кнопкой мыши любой из этих значков, чтобы открыть меню, в котором можно выбрать инструмент многоугольного лассо.
Теперь просто нарисуйте правое веко с помощью инструмента «Многоугольник».
Теперь щелкните выбор правой кнопкой мыши и щелкните левой кнопкой мыши «заполнить» в меню.
Затем в разделе содержимого, где написано «использовать», выберите «цвет» из раскрывающегося меню.
Затем выберите цвет теней. Как вы можете видеть на изображении ниже, я выбрал синий цвет, это шестнадцатеричный код цвета # 0428c3.Однако вы можете выбрать любой другой цвет.
После ввода цвета нажмите кнопку «ОК», чтобы закрыть диалоговое окно.
После нанесения цвета мое изображение выглядело так:
Затем вам нужно щелкнуть правой кнопкой мыши по выделенному фрагменту и щелкнуть левой кнопкой мыши по «отменить выделение», чтобы отменить выбор теней.
Теперь вам нужно повторить описанные выше шаги для правого глаза.Итак, начнем с рисования инструментом многоугольника на левом веке.
Теперь щелкните правой кнопкой мыши выделение и щелкните левой кнопкой мыши «заполнить» в появившемся меню.
Убедитесь, что в диалоговом окне заливки выбран цвет для «использования» в разделе содержимого, и нажмите кнопку «ОК». Поскольку вы уже выбрали цвет для правого века, тот же цвет будет использоваться для левого века, когда вы выбрали цвет.
Теперь щелкните правой кнопкой мыши выделение левого века и щелкните «Отменить выделение».
Теперь перейдите к «Фильтр> Размытие> Размытие по Гауссу», чтобы размыть тени.
Выберите 4,5 пикселя для радиуса в появившемся диалоговом окне и нажмите кнопку «ОК».
В окне слоев выберите «наложение» в раскрывающемся меню, как показано ниже:
На этом этапе формы, которые вы раскрашивали, должны больше походить на тени для век, но из-за размытия тени для век могли растекаться на участки, которые вам не нужны.Чтобы исправить это, вы можете растушевать тени вокруг, как будто вы растираете настоящие тени.
Итак, чтобы сделать это, просто выберите инструмент smudge tool, который выглядит как палец на левой панели инструментов. Обратите внимание, что у вас может быть инструмент размытия, который выглядит как капля дождя, или инструмент повышения резкости, который выглядит как предварительно выбранный треугольник. Если вы это сделаете, просто щелкните правой кнопкой мыши любой из этих значков, чтобы открыть меню, в котором вы можете выбрать инструмент размазывания.
Затем отрегулируйте размер кисти.Обратите внимание, что слишком большая кисть может размазать не только тени для век, поэтому старайтесь не использовать слишком большой размер.
Затем отрегулируйте силу до уровня, с которым вам удобно работать. Например, очень высокий уровень прочности оставляет больше пятен, а более низкий уровень прочности — меньше.
Теперь сотрите тени с участков, которые вы случайно закрыли.
Нанести подводку:
Начните с создания нового слоя, щелкнув значок страницы в нижней части окна слоев.
Затем щелкните значок «Установить цвет переднего плана» на левой панели инструментов.
Выберите черную краску с шестнадцатеричным кодом цвета # 000000 и нажмите «ОК». Мы используем черный цвет, потому что это будет цвет нашей подводки для глаз.
Измените размер кисти на 2 пикселя, выберите мягкую круглую головку.
Убедитесь, что непрозрачность и текучесть равны 100%.
На левой панели инструментов выберите значок «Перо», который выглядит следующим образом:
Убедитесь, что «путь» выбран в меню вверху.
С помощью пера нарисуйте линию на правом глазу по краям верхнего и нижнего века, где начинаются ресницы.
Щелкните правой кнопкой мыши только что созданную линию и выберите «контур обводки».
В открывшемся диалоговом окне траектории мазка выберите кисть для инструмента и нажмите кнопку «ОК».
Затем щелкните правой кнопкой мыши путь и щелкните левой кнопкой мыши «Удалить путь» в меню.
Теперь повторите описанные выше шаги для левого глаза. Начните с рисования линии по краям верхнего века и нижнего века левого глаза, где начинаются ресницы.
После рисования линии щелкните фигуру правой кнопкой мыши и выберите в меню «Контур обводки».
В открывшемся диалоговом окне траектории обводки выберите «кисть» для инструмента и нажмите кнопку «ОК».
Щелкните правой кнопкой мыши фигуру на левом глазу и выберите в меню «Удалить путь».
Теперь перейдите в «Фильтр> Размытие> Размытие по Гауссу», чтобы подводка выглядела реалистично.
Выберите 2,0 пикселя для радиуса и нажмите кнопку «ОК».
Нанесите помаду:
Давайте применим помаду, сначала создав новый слой, щелкнув значок страницы в нижней части окна слоев, как показано на изображении ниже:
Теперь щелкните значок «Перо» на левой панели инструментов.
Выберите путь в верхнем меню, как показано ниже:
Инструментом «Перо» нарисуйте линию по краям губ, как показано ниже:
После рисования линии щелкните ее правой кнопкой мыши, а затем щелкните левой кнопкой мыши «Сделать выбор» в появившемся меню.
В диалоговом окне выбора выберите 0 для радиуса растушевки и нажмите кнопку «ОК».
Теперь нажмите и удерживайте клавишу «alt» на клавиатуре, если вы работаете на компьютере с Windows, или клавишу «option» на клавиатуре, если вы работаете на компьютере Mac, и щелкните левой кнопкой мыши значок «создать новую заливку или корректирующий слой» в окно слоев и выбор «оттенок / насыщенность». Этот значок выглядит как двухцветный круг, как показано ниже:
В появившемся диалоговом окне введите имя или оставьте имя по умолчанию и нажмите кнопку «ОК».
Появится окно свойств. В этом окне поставьте галочку в поле «раскрасить», как показано ниже:
Используйте ползунки «оттенок, насыщенность и яркость», чтобы настроить цвет помады. Я выбираю ярко-розовый, который вы видите ниже:
Поскольку края губ выглядят слишком резкими, я решила немного размыть слой помады. Для этого я выбрал «фильтр> размытие> размытие по Гауссу».
Я выбираю радиус 3,5 пикселя, но вы можете выбрать другой радиус, если хотите. После ввода радиуса нажмите кнопку «ок».
После добавления помады я почувствовал, что все будет выглядеть немного более реалистично, если я немного уменьшу непрозрачность слоя помады, поэтому я снизил ее до 80%.
Поскольку в итоге я покрыл своим цветом не только губы, мне нужно было стереть эти области.Для этого я щелкнул значок «Установить цвет переднего плана» на левой панели инструментов
.Затем я ввел черный цвет, это шестнадцатеричный код цвета # 000000. Я в основном использую черный цвет, потому что у нашего слоя с помадой есть маска, и когда вы закрашиваете области маски черным, эти области становятся скрытыми.
Итак, чтобы закрасить эти области, я щелкнул значок «кисть»
Затем я просто закрасила участки, с которых хотела удалить помаду.
Нанести румяна:
Выберите размер кисти, которым можно легко покрыть щеки, и выберите мягкую округлую насадку.
У меня непрозрачность была 100%, потому что я решил уменьшить непрозрачность слоя, а не краски. Я решил активировать возможности аэрографа, щелкнув значок аэрографа на верхней панели инструментов.
Затем я создал новый слой, щелкнув значок страницы в окне слоев, как показано ниже:
Затем щелкните значок «Установить цвет переднего плана»
Тогда просто выберите цвет ваших румян.Если вы хотите использовать тот же светло-розовый, что и я, используйте шестнадцатеричный код цвета # faa9f7.
Тогда просто закрасьте щеки. Для достижения наилучшего результата попробуйте покрыть щеки одним ровным мазком краски.
Теперь размыте румянец, выбрав «фильтр> размытие> размытие по Гауссу».
Введите радиус размытия во всплывающем диалоговом окне. Я ввел радиус 9,5 пикселей.
В окне слоев выберите «наложение» в раскрывающемся меню.
Я также снизил непрозрачность слоя румян до 30%, потому что я просто хотел придать модели легкий намек на румянец. Вы, конечно, можете снизить непрозрачность до уровня, который, по вашему мнению, выглядит хорошо.
Модель с нанесенным макияжем:
После выполнения всех вышеперечисленных шагов моя модель выглядела так:
Вот снимки до и после. Как видите, изменения кардинальные, но незначительные.Макияж тоже выглядит реальным, а не цифровым.
Как нанести креативный макияж в Photoshop
В этом уроке Photoshop я покажу вам, как добавить красочный, модный и креативный макияж к женскому портрету.
В этом уроке основное внимание уделяется тому, как использовать цвета и режимы слоев.
Окончательное изображение
Подробности руководства
- Программа : Photoshop CS3 +
- Приблизительное время выполнения : 30 минут
- Сложность : Начинающий
Ресурсы
Шаг 1
Откройте изображение модели.Используйте инструмент Crop Tool (C) , чтобы выбрать только лицо и верхнюю часть шеи, и нажмите OK , чтобы применить изменения.
Шаг 2
Сначала мы исправим цвет губ, чтобы он соответствовал цвету щек и цветам на голове. Используйте инструмент Polygonal Lasso Tool (L) , чтобы выбрать только губы. Перейдите в Слой > Новый корректирующий слой> Цветовой тон / Насыщенность :
Шаг 3
Создайте новый слой и с помощью мягкой кисти цвета # 7e2224 прокрасьте внутренние края глаз.Измените режим этого слоя на Overlay 100% :
Шаг 4
Создайте новый слой и с помощью мягкой кисти цвета # 5e8052 прокрасьте нижний и внешний края глаз. Установите режим этого слоя на Overlay 100% :
Шаг 5
Используйте другой слой и мягкую кисть цвета # dbdfa4 , чтобы прокрасить середину век. Измените режим этого слоя на Overlay 70% :
Шаг 6
Продолжайте закрашивать нижние края глаз цветом # 8d6d72 .Установите для этого режима слоя значение Overlay 100% :
Шаг 7
Создайте новый слой и с помощью мягкой белой кисти нарисуйте извилистую линию от края левого глаза и измените ее режим на Мягкий свет 100% :
Шаг 8
Нарисуйте небольшую кривую, изменив цвет на # 7e5822 в той же области и установите режим Overlay 100% :
Шаг 9
Другим цветом ( # 597540 ) закрасьте внешний край левого глаза.Измените режим этого слоя на Soft Light 100% .
Шаг 10
Создайте новый слой и с помощью инструмента Pen Tool (P) создайте форму на веке левого глаза. Нажмите Ctrl + Enter , чтобы превратить его в выделение и залейте его цветом # 7e2224 . Измените режим этого слоя на Overlay 50% :
Шаг 11
Создайте еще одну фигуру цветом # 227e25 и установите режим Overlay 100% :
Шаг 12
Дублируйте слои из шагов 10 и 11 и переместите их в правый глаз.Используйте Ctrl + T , чтобы трансформировать их форму в соответствии с перспективой глаза.
Шаг 13
Выделите драгоценный камень из изображения ожерелья и добавьте его на левое веко.
Шаг 14
Дважды щелкните этот слой, выберите Drop Shadow :
Шаг 15
Дублируйте этот слой много раз и расположите драгоценные камни по разноцветным очертаниям глаз, но вам не обязательно точно следовать за моими (не стесняйтесь делать это так, как хотите!).
Шаг 16
Выделите все слои с драгоценными камнями и нажмите Ctrl + G , чтобы сгруппировать их. Измените режим этой группы на Нормальный 100% . Используйте корректирующий слой Hue / Saturation в верхней части группы, чтобы сопоставить цвет камня с лицом:
Шаг 17
Создайте корректирующий слой Curves , чтобы затемнить драгоценные камни. На этом слое-маске с помощью мягкой черной кисти прокрасьте драгоценные камни, показанные на скриншоте ниже, так как они находятся в яркой области лица:
И готово!
Надеюсь, вам понравился этот урок.
Ретушируйте портреты с помощью AKVIS MakeUp
AKVIS MakeUp улучшает портреты и добавляет гламура фотографиям, придавая им профессиональный вид.
Программа позволяет ретушировать небольшие дефекты на коже, делая ее сияющей, красивой, чистой и ровной, как это видно на художественных изображениях. Удивительно, насколько хороший цвет лица омолаживает и освежает внешний вид!
Стильные гламурные фотографии стали визитной карточкой индустрии моды.Но не все знают, что перед тем, как фотография попадает на страницы журнала, она проходит тщательную обработку.
Эти уловки профессиональных фотографов теперь доступны каждому!
Просто откройте портрет в программе AKVIS MakeUp и нажмите кнопку Выполнить . Программа сгладит, осветлит и освежит кожу, не изменяя другие аспекты фотографии.
Есть два режима — Express и Advanced .В режиме Express вы можете выполнить коррекцию одним щелчком мыши, используя настройки по умолчанию, в то время как в режиме Advanced вы можете более точно выбрать тон кожи с помощью инструмента пипетки и поиграть с большим количеством параметров, чтобы найти золотой означает между гламуром и аутентичностью.
В дополнение к методу автоматического сглаживания кожи, программа также предлагает некоторые инструменты ретуши, такие как: Spot Remover , Отбеливание зубов , Удаление красных глаз и другие.
Вы также можете добиться некоторых специальных эффектов, например, создать черно-белый портрет или эффект освещения в высоком ключе, который выдувает резкие тени и, таким образом, удаляет мелкие дефекты и тени под глазами. Черты лица становятся четко очерченными, и портрет предстает в лучшем свете.
AKVIS MakeUp может быть полезен любителям социальных сетей и блогов для улучшения фотографий в их профилях, а добавить нотку гламура в альбомы .Программа идеально подходит для обработки свадебных фотографий или выпускных фотографий . В таких особых случаях люди стараются добиться идеального результата — безупречных портретов главных участников.
Благодаря функции Batch Processing вам не нужно будет обрабатывать каждое отдельное изображение, а просто применить выбранные настройки ко всей папке со съемкой события.
AKVIS MakeUp доступен в двух версиях — как автономное приложение и как плагин с фильтром .
Версия плагина совместима с AliveColors, Adobe Photoshop, Photoshop Elements, Corel PaintShop Pro и т. Д. Дополнительные сведения см. На странице совместимости.
Программное обеспечение предлагает многоязычный пользовательский интерфейс.
Бесплатная 10-дневная пробная версияПопробуйте все функции программного обеспечения в течение 10-дневного бесплатного ознакомительного периода.
Регистрироваться не нужно.Просто скачайте полную версию и начните пользоваться бесплатной пробной версией!
Загрузите программу сейчас, чтобы воспользоваться ее функциями!
Заказать — AKVIS MakeUp 7.7Твиттер
Набор инструментов для макияжа Premium Photoshop Action
Описание
Пожалуйста, прочтите перед покупкой: MCP Makeup Toolkit ™ будет работать с последними версиями Photoshop, а также с Photoshop CS2-CS6.Более ранние версии не будут работать, поэтому перед покупкой убедитесь, что у вас установлено необходимое программное обеспечение. Для полной совместимости вам понадобится доступ к английской версии.
Мы делаем все возможное, чтобы наши продукты работали в будущих версиях Photoshop, но из-за возможных изменений, которые Adobe может внести в будущие обновления, мы не можем гарантировать совместимость в будущем. Работает с изображениями JPEG и RAW.
Makeup Toolkit — это пошаговое действие. Начиная с:
- Тональная основа : выравнивает тона кожи и удаляет пятна.Используя частотное разделение, вы можете подготовить свою палитру для искусства.
- Набор для макияжа : Здесь действительно происходит волшебство. Каждый слой управляется маской слоя, где вы можете совершенно свободно настраивать цвет и интенсивность на каждом этапе.
- Губы : Нанесите неразрушающую краску на губную помаду и сделайте ее любого цвета, который вы изображаете.
- Карандаш для губ : Вы хотите добавить своим губам неповторимый, но легкий акцент. Подводка для губ по краям придает губам большую глубину и объем.
- Отбеливатель / осветлитель для зубов : Сделайте вашу улыбку сияющей. Этот слой придает зубам естественный блеск, не переусердствуя.
- Глаза Верхние : Добавьте тени для век в верхнюю область глаз, действуя с век, чтобы глаза были тонкими или громкими.
- Крышки для век : Заставьте свои глаза говорить «посмотри на меня» или «посмотри наружу» с помощью этого слоя теней для век, полностью настраиваемого по цвету. При использовании со слоем Eyes Upper… вы можете добиться потрясающих эффектов.
- Подводка для глаз : Сделайте немного капризной и гламурной с помощью тонкой подводки для глаз, которая подчеркивает ресницы.
- Осветлитель для глаз : Сделайте глаза сияющими. Хороший усилитель яркости, который выглядит естественно и чисто.
- Цвет глаз : синий, зеленый, красный, фиолетовый, как хотите. Улучшите текущий цвет или сходите с ума.
- Румяна : Добавьте цвета этим щекам. Сделайте это нежным, сделайте восхитительным.
- Reduce Shine : Мягко и естественно исправляет чрезмерно блестящий или жирный блеск.Придает коже шелковисто-гладкий свет.
- Define Shadows : Добавьте плавной глубины и легкого акцента к теням лица. Отлично подходит для крика под скулами.
- Define Highlights : Сделайте акцент на лице с легкостью с помощью этого молочного выделения. Не слишком жарко, не слишком холодно, в самый раз.
- Define Hair : Придайте волосам объем и глубину. Улучшение светлых участков и теней одним мазком кисти.
Дополнительные сведения см. В учебном пособии в формате PDF.Столько всего можно сделать, приложив немного воображения и стремления сделать что-то прекрасное!
Может ли макияж вреднее, чем фотошоп?
Похоже, что за последние 10 лет все больше и больше фотографов, ретушеров и влиятельных лиц обвиняли в пропаганде искаженных и нереалистичных ожиданий от изображения тела среди детей и широкой публики. Как фотограф, мне было любопытно, было ли ретуширование в Photoshop более или менее обманчивым, чем использование макияжа, изменяющего лицо.Сегодня я проверил свой социальный эксперимент.
Всем известно, насколько распространены фотоманипуляции в нашем обществе. Компании от Ralph Lauren до L’Oreal были виновны в искажении и манипулировании пикселями сверх разумного уровня в своих рекламных и маркетинговых материалах. Многие сторонники регулирования фальшивой и сенсационной рекламы утверждают, что, манипулируя моделями, чтобы они выглядели более красивыми за счет более чистой кожи и более тонкого телосложения, коммерческая реклама разрушает стандарты того, что значит выглядеть естественным и здоровым.
27 марта г-жа Рос-Лехтинен представила HR 4341, также известный как Закон о правде в рекламе 2014 года, на 113-м Конгрессе США. Этот закон направлен на то, чтобы потребовать от Федеральной торговой комиссии разработать стратегию «сокращения использования в рекламе и других средствах массовой информации для продвижения коммерческих продуктов изображений, которые были изменены для существенного изменения физических характеристик лиц и тел. изображенных лиц «. Законопроект был поддержан многими исследованиями, посвященными психическому здоровью маленьких детей, которые постоянно просматривали фотографии людей, которые выглядели более красивыми, высокими, худыми и лишенными пятен и несоответствий на лице.В конечном итоге законопроект не был принят, но вызвал бурю негодования среди многих родителей и взрослых, требующих большей ответственности среди корпораций, которые используют в своей рекламе изображения с высокой степенью «фотошопа».
Как фотограф, который в своей карьере полагался на профессиональное ретуширование, я всегда думал, что идея цензуры или регулирования художественного выражения творчества — это скользкая дорожка. С одной стороны, мне не нравится идея о том, что мы, фотографы, продвигаем нереалистичные изображения тела и, возможно, причиняем психологический и эмоциональный вред молодым людям, которые часто стремятся быть такими же красивыми, как люди на наших снимках.С другой стороны, если ретуширование и манипуляции с изображениями выполняются в разумных пределах, я думаю, что программное обеспечение, такое как Adobe Photoshop, — это просто инструмент, который позволяет творческим людям строить и воплощать в жизнь свое видение. Честно говоря, я не знаю, где мы должны провести черту, которую нельзя пересекать, но я могу посочувствовать обеим сторонам аргументации.
Обдумывая эту дилемму, мне в голову пришла совершенно другая мысль. Почему общество стыдит и подвергает остракизму ретушь фотографии, как будто это корень всех психологических зол, но в то же время принимает или, по крайней мере, закрывает глаза на идею о том, что макияж улучшает женское лицо полностью приемлемым способом? Почему фотошоп плохой, а макияж вполне допустим? В конце концов, нанесение порошков, блеска и других красок — это так же далеко от здорового нормального образа тела, как и те же результаты, полученные с помощью программного обеспечения.
Мой друг Анхель Родригес, потрясающий визажист здесь, в Пуэрто-Рико, делает интересный момент, говоря: «но с макияжем вы действительно можете так выглядеть и носить его на публике». Хотя это определенно правда и хороший контраргумент тому, почему макияж более «реален», чем ретушь цифровых изображений, основная концепция по-прежнему заключается в создании ложной реальности.
Итак, что выглядит естественнее: Photoshop или макияж?
Беседы, подобные описанной выше, помогли вдохновить весь этот проект социальной фотографии.Как бы это выглядело, если бы мы снимали одну и ту же модель как с макияжем, так и без него? Изображение макияжа вообще нельзя было отретушировать, но изображение без макияжа могло быть отретушировано одним из лучших ретушеров отрасли. Будет ли один выглядеть лучше другого? Можно было бы выглядеть более естественно? Возможно, изображение с одним макияжем все равно выглядело бы не идеально без помощи программного обеспечения для цифровых манипуляций.
Для этого эксперимента я нанял две разные модели с двумя совершенно разными типами кожи.Первая модель, Ария Д’Мир, имеет темную кожу и очень чистый цвет лица, в то время как Стефани Лу имеет гораздо более прочную структуру костей и гораздо более светлый оттенок кожи. Несмотря на то, что целью этой фотосессии было изучение макияжа и ретуши кожи, я думаю, что многие люди упускают из виду, насколько важным и вводящим в заблуждение профессиональным фотографическим освещением может быть освещение объекта. Итак, я не только сфотографировал двух разных женщин, но и осветил их двумя разными способами, которые очень распространены в мире рекламы и моды.
Как вы можете видеть на наборах изображений выше и ниже, макияж явно добавляет нереальный эффект, который не всегда отражает истинную красоту человека, но в своем применении он технически реален и может быть воспроизведен. Изображения слева были отретушированы удивительно талантливой Сьюзен Рокстроу, и хотя этот эффект не может быть воспроизведен на 100% в реальной жизни, я чувствую, что это более точное представление того, как модели на самом деле выглядят естественно.
До и после
Для тех из вас, кому интересно узнать, как далеко зашла Сьюзен в ретушировании обоих естественных изображений без макияжа, я разместил изображения до и после ниже.В обоих случаях мне кажется, что Сьюзен сделала разумную и тонкую ретушь, которая не слишком приукрасила естественный вид модели, а просто продемонстрировала естественную красоту чистым и уважительным образом. Возможно, вы не так думаете по этому поводу, как я.
Пример бонуса
Многие из вас сказали, что ретушь выше не зашла достаточно далеко и была слишком тонкой. Я также попросил моего ретушера сделать еще одно редактирование, где она применила «цифровой макияж» при постобработке, чтобы попытаться имитировать внешний вид макияжа, фактически не используя макияж.Вы можете увидеть два изображения ниже и узнать, какое из них вам больше всего нравится. Я также добавил изображение до и после с более агрессивной естественной ретушью, которая полностью удаляет прыщи.
Что вы думаете?
Часть того, что делает этот эксперимент интересным, — это то, что думают другие люди. Какой набор изображений вы предпочитаете и считаете ли вы, что одна техника, макияж или фотошоп, снижает аутентичность модели?
Я уверен, что у фотографов будет другое мнение, чем у ретушеров, и у женщин будет иное мнение, чем у мужчин.Может быть, даже мамы будут другого мнения, чем дочери. Каким бы ни был ваш фон или как вы себя представляете, мне очень любопытно узнать, считаете ли вы, что фотошопирование изображений хуже или лучше, чем модели, использующие макияж. Возможно, и макияж, и фотошоп одинаково обманывают зрителя. Я сделаю еще один шаг и спрошу, должны ли изображения, которые используют ретуширование, особенно те, которые используются для рекламы, иметь отказ от ответственности, что изображение было изменено, и если да, должны ли рекламодатели также выпускать отказ от ответственности при профессиональном освещении и макияже были трудоустроены?
MakeUp Pilot (+ плагин) — портретная программа для ретуши фотографий — Two Pilots
Ваш фотокосметический набор
MakeUp Pilot — это программа для портретной съемки, которая позволяет наносить макияж прямо на ваши фотографии.
Не расстраивайтесь, если ваша кожа на фото выглядит не идеально. Если у вас есть программа MakeUp Pilot, это означает, что у вас есть косметический набор, встроенный в ваш компьютер. Воспользуйтесь им для ретуши любых пятен на коже (родинок, бородавок, прыщиков, прыщиков и т. Д.). Программа превратит любую фотографию в идеальный портрет, чтобы отправить друзьям или сохранить в семейном альбоме.
С помощью этой программы для макияжа вы сможете сделать свои фотографии еще лучше, чем они есть!
Фото © Александр Салтыков
Для коррекции фото:
| 1.Поместите курсор в то место, которое хотите удалить. | 2. Используя колесо мыши или клавиши курсора, установите размер курсора немного больше, чем размер пятна, которое вы собираетесь удалить. | 3. Щелкните и перетащите курсор через всю область пятна, которое вы хотите удалить, затем отпустите кнопку мыши. |
MakeUp Pilot позволяет:
Скачать бесплатную демоверсию
MakeUp Pilot можно использовать как плагин в Adobe Photoshop или другой совместимой программе.Подробнее…
Ограничение пробной версии: программа позволяет сохранять изображения в специальном формате (.tpi). После покупки вы сможете открывать изображения TPI в полной зарегистрированной версии программы и сохранять их в любом из форматов JPG, TIFF, PNG и BMP.
Информация для заказа
Заказать пилотный макияж (29,95 евро)
Ссылка для загрузки и ваш регистрационный код будут отправлены вам по электронной почте, как только ваш заказ будет обработан.
История версий
18 февраля 2021 г. :: Версия 4.13.0
+ Adobe Photoshop 2020, 2021 Добавлена автоматическая настройка плагина.
Полная история версий….
См. Также
Что говорят о MakeUp Pilot
«Причина, по которой я хочу купить Makeup Pilot, состоит в том, чтобы использовать его для файловой обработки фотографий и устранения недостатков на некоторых фотографиях, на которых я и членов моей семьи. Я считаю, что это самая простая и эффективная программа для макияжа всех времен».
Мария
двойной стандарт? : AskFeminists
Уважаемые феминистки (извините, я не знаю, как обратиться к этому форуму), у меня была довольно интересная дискуссия с женщиной в моем университете.Она очень ясно дала понять, что категорически против использования фотошопа (PS) на женщинах в рекламе, что приведет к нереалистичному представлению о женском теле и общем виде. Она объяснила, как это учит девочек с раннего возраста, что они «должны выглядеть, как эти женщины, чтобы быть достаточно хорошими», и что изображениями манипулировала компьютерная программа; они никогда не будут довольны собой, потому что никогда не смогут достичь этих идеалов / результатов. Хотя я до некоторой степени согласен с тем, что это может плохо повлиять на девочек, у меня была одна проблема с ее утверждением.Поскольку мы сидели там, и она излагала свои взгляды, было трудно не заметить тот факт, что она использовала средства для макияжа. Поэтому я мягко спросила ее, как она оправдывает использование средств для макияжа сейчас, когда она установила, что она категорически против использования смоделированной на компьютере «красоты». Я продолжил объяснять это так же, как PS; Макияж был не натуральным, а химическим продуктом, и на самом деле он служит той же цели, что и PS: манипулировать правдой о своей внешности, используя сверхнормальные стимулы *.Я обсудил этот вопрос со своим учителем, профессором эволюционной психологии в моем университете. На самом деле он слышал об этой дилемме в своей области, и это неоднократно обсуждалось. Однако он сказал мне, что фактического вывода на этот вопрос нет, это серая зона. Однако он согласился с моим мыслительным процессом, и он согласился с моим окончательным выводом, который заключается в том, что это двойной стандарт, говоря, что можно использовать макияж (во всех его формах или формах), но говоря, что это оскорбительно / неправильно. использовать фотошоп, когда на самом деле они (могут) служить той же цели.Меня искренне интересует этот вопрос, и я надеялся, что у некоторых из вас есть какие-то идеи / мысли по этому поводу. Кроме того, было бы неплохо, если бы вы могли «подкрепить» свои утверждения или теории статьями по этому поводу, документируя источники и т.п. Желательно образованных людей, которые провели фактическое исследование по этому вопросу или что-то подобное (не интересующихся каким-то блогом, который кто-то написал). Надеюсь, я никого не обидел, а если и обидел, то не в мои намерения.
Последнее замечание: я исследовал макияж (спрашивая своих подруг), и они сказали, что вы действительно можете сделать глаза больше, линию челюсти более четкой, нос меньше, губы полнее, грудь больше и т. Д.с использованием средств для макияжа. Я отмечаю это, потому что это часто критикуется на постерах / изображениях этих моделей, которые выглядят «неестественно».
* Сверхнормальный стимул или суперстимул — это преувеличенная версия стимула, на который существует тенденция к ответу, или любого стимула, который вызывает более сильную реакцию, чем стимул, для которого он развился.

 Идеальный вариант: выбрав инструмент, наложите цвет сразу на оба глаза. Даже незначительное смещение оттенка, как правило, приводит к проблемам;
Идеальный вариант: выбрав инструмент, наложите цвет сразу на оба глаза. Даже незначительное смещение оттенка, как правило, приводит к проблемам;