Как массово изменить размер нескольких изображений в Windows бесплатно
Если вы какое-то время пользовались Интернетом, вы бы знали, что наличие визуальных средств массовой информации (изображений и видео) в ваших сообщениях делает их более привлекательными и помогает более эффективно донести контекст. Фактически, многочисленные исследования, проведенные на протяжении многих лет, показали, что большинство пользователей Интернета предпочитают визуальный контент его статическому текстовому аналогу. Поскольку мультимедиа – в частности изображения – играют такую важную роль в любом фрагменте контента, стоит потратить время на то, чтобы подогнать его под требования платформы (вы публикуете их) по размерам. Таким образом, он не страдает от проблем с разрешением или совместимостью, а вместо этого может повысить ценность вашего сообщения.
Фактически, не только на социальных сайтах, если вы пишете сообщения в блогах – независимо от платформы – вам необходимо изменить размер изображений, чтобы они хорошо вписывались, и, следовательно, улучшить скорость загрузки сайта и предотвратить загрузку файлов изображений большого размера на дисковое пространство.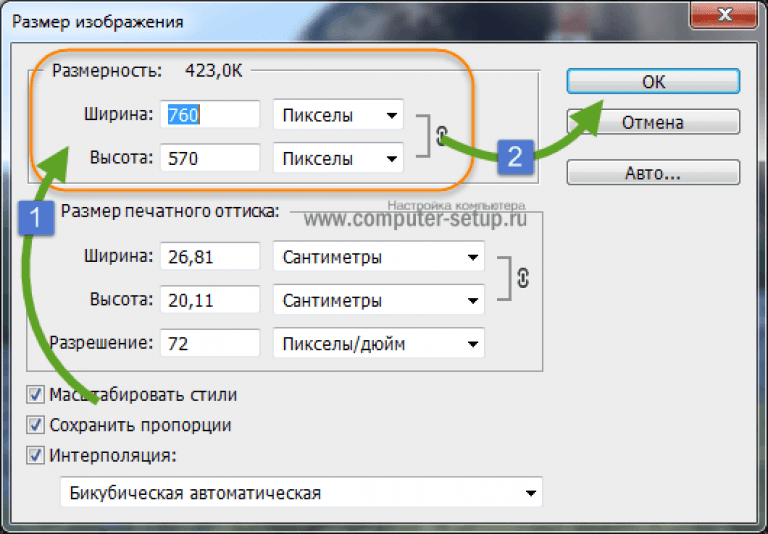
1. Массовое изменение размера нескольких изображений в Windows непосредственно (также известный как взлом получателя почты)
Если вы ищете собственное средство изменения размера изображений для Windows, которое не требует загрузки стороннего приложения или службы, существует обходной путь для одновременного изменения размера нескольких изображений.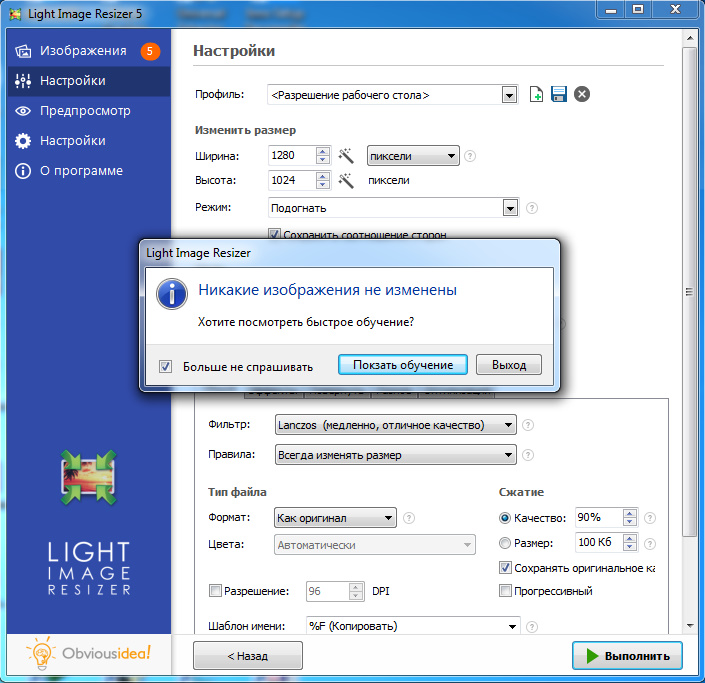 Для этого воспользуемся утилитой получателя почты. Вот как:
Для этого воспользуемся утилитой получателя почты. Вот как:
я. Перейдите в папку, в которой есть изображения, размер которых вы хотите изменить.
iii. Теперь отправляйтесь в Рабочий стол и создайте новую папку.
iv. Вставьте сюда изображения, которые вы скопировали. [If you have images from different folders to resize, follow the steps till now.]
v. Выберите все изображения, щелкните правой кнопкой мыши и выберите Отправить> Получатель почты.
vi. в Прикрепить файлы в окне выберите размер изображений и нажмите Прикреплять. [If a pop-up shows up, do not close it.]
vii. Перейдите в окно поиска Windows и введите
Теперь вы можете выбрать все изображения с измененным размером из временной папки и переместить их в другое место на вашем компьютере. Таким образом, вы не потеряете доступ к изображениям с измененным размером.
Таким образом, вы не потеряете доступ к изображениям с измененным размером.
Хотя этот метод работает нормально, одно предостережение заключается в том, что, поскольку мы используем утилиту получателя почты для изменения размера изображений, ваши изображения не только изменяются, но и сжимаются. В результате наблюдается заметная потеря качества изображения по сравнению с изображениями, размер которых изменен обычным способом или некоторыми сторонними приложениями для изменения размера изображений. Таким образом, если вы не используете этот метод для изменения размера снимков экрана, результат по-прежнему можно использовать в большинстве сценариев.
2. Массовое изменение размера нескольких изображений в Windows с помощью стороннего приложения.
(1) ImageResizer
Если вас беспокоит качество изображения, и поскольку метод получателя почты не доставляет этого сообщения, вы можете использовать Image Resizer. Image Resizer – это сторонняя бесплатная программа для изменения размера изображений для Windows, которая дает вам возможность сразу массово изменять размер изображений. Недавно он был включен в пакет Microsoft PowerToys, и вы можете без проблем скачать его. Перейти к эта страница чтобы загрузить ImageResizer на свой компьютер. После загрузки вот как вы можете использовать его для массового изменения размера изображений.
Недавно он был включен в пакет Microsoft PowerToys, и вы можете без проблем скачать его. Перейти к эта страница чтобы загрузить ImageResizer на свой компьютер. После загрузки вот как вы можете использовать его для массового изменения размера изображений.
я. Перейдите в папку, содержащую изображения, размер которых вы хотите изменить. [If you have images in different folders, move them to a single folder.]
II. Выберите изображения для изменения размера, щелкните их правой кнопкой мыши и выберите Изменить размер изображений вариант из списка.
iii. В окне изменения размера выберите желаемый размер изображений. Кроме того, вы также можете изменить размер исходных изображений или создать отдельные копии.
iv. Наконец, нажмите Изменить размер
Одним из преимуществ этой утилиты является разнообразие предлагаемых ею опций. Например, вы получаете шаблоны заранее заданного размера, которые вы можете выбрать для изменения размера ваших изображений. Или, если вам нужен больший контроль, вы можете добавить собственный сайт и тип, подходящий для ваших изображений. В дополнение к этому, приложение также предоставляет расширенные параметры, которые вы можете использовать для создания шаблона желаемого размера. Это может пригодиться, если вы часто изменяете размер изображения в определенном измерении. Помимо размера, вы также можете выбрать параметры кодирования, такие как тип кодировщика, уровень качества и т. Д., А также схему именования для изображений с измененным размером.
Или, если вам нужен больший контроль, вы можете добавить собственный сайт и тип, подходящий для ваших изображений. В дополнение к этому, приложение также предоставляет расширенные параметры, которые вы можете использовать для создания шаблона желаемого размера. Это может пригодиться, если вы часто изменяете размер изображения в определенном измерении. Помимо размера, вы также можете выбрать параметры кодирования, такие как тип кодировщика, уровень качества и т. Д., А также схему именования для изображений с измененным размером.
(2) IrfanView
IrfanView – одно из популярных приложений для просмотра изображений для Windows. Фактически, это один из наших лучших вариантов в качестве альтернативы приложению Photos по умолчанию. Приложение доступно бесплатно и предлагает простой и понятный дизайн, а также ряд функций. Одна из этих функций – пакетная обработка, которая позволяет выполнять операции с несколькими изображениями одновременно. Для этого в первую очередь скачать и установите приложение IrfanView на свой компьютер с Windows.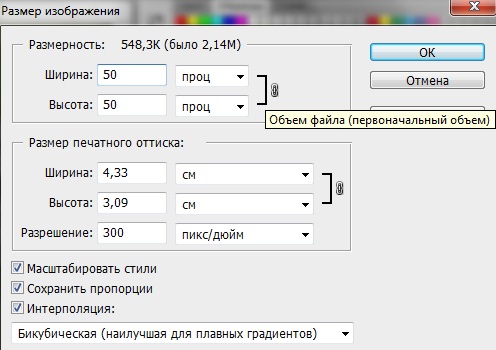
я. Откройте IrfanView и перейдите в Файл> Пакетное преобразование / переименование.
II. В следующем окне выберите Работа как вариант Пакетное преобразование.
iii. Установите Формат вывода на JPG (или желаемый формат изображения) и установите флажок рядом с Используйте дополнительные параметры. А затем нажмите на соседний Продвинутый кнопка.
iv. в Установить для всех изображений
v. Теперь в главном окне используйте окно навигации по файлам на правой панели, чтобы перейти к месту с вашими изображениями, и нажмите на Добавить кнопку чтобы добавить эти изображения в приложение. [If you have pictures stored in different folders, make sure you move them to a single folder for convenience.]
[If you have pictures stored in different folders, make sure you move them to a single folder for convenience.]
vi. После добавления изображений установите
vii. Наконец, нажмите Начать пакет кнопку, чтобы начать процесс изменения размера изображения.
После завершения обработки вы можете перейти в выходную папку, чтобы найти все фотографии с измененным размером. Кроме того, как уже упоминалось изначально, IrfanView предоставляет множество различных функций. Итак, если вы хотите сделать больше с изображениями, например, обрезать, настроить цвета и т. Д., Вы можете найти варианты того же в Продвинутый раздел.
(3) XnResize
Еще одно средство изменения размера изображений для Windows, позволяющее изменять размер изображений в пакетном режиме, – XnResize. Это бесплатное кроссплатформенное приложение со всеми необходимыми функциями.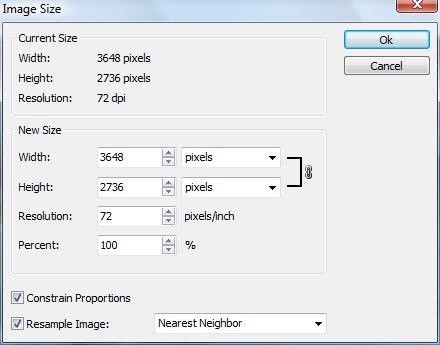
я. Откройте XnResize и щелкните либо Добавить файлы или же Добавить папку – в зависимости от того, хотите ли вы выбрать изображения или всю папку.
II. Как только изображения будут импортированы, нажмите следующий.
iii. Затем щелкните раскрывающееся меню рядом с Пресеты и выберите размер для ваших изображений. Ты можешь выбрать На заказ чтобы добавить желаемый нестандартный размер.
iv. Установите флажок рядом с Сохранить соотношение и нажмите Далее. [Make sure the checkbox next to Rotate is unchecked.]
v. Теперь выберите папку назначения для изображений с измененным размером, выберите выходной формат и нажмите Конвертировать.
Когда процесс будет завершен, вы сможете найти изображения с измененным размером в заданной папке назначения.Из двух перечисленных выше методов мы рекомендуем использовать второй метод – который включает использование стороннего приложения для изменения размера изображений – для пакетного изменения размера нескольких изображений на вашем компьютере с Windows. Кроме того, среди трех сторонних приложений самым простым (но надежным) вариантом для большинства пользователей является ImageResizer просто потому, что он предлагает беспорядочный и простой в использовании интерфейс со всеми основными функциями, которые обычно необходимы для изменения размера изображения. Однако, если вам нужен больший контроль над процессом изменения размера и вы хотите иметь возможность настраивать определенные аспекты изображения, IrfanView предоставляет вам множество функций для всех таких требований.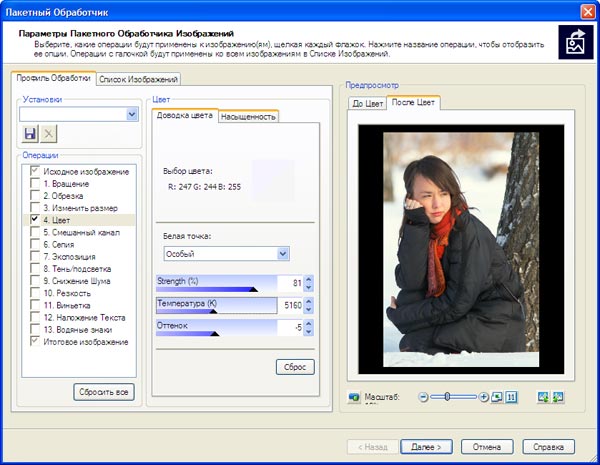 Наконец, есть XnResize, который, как уже упоминалось, находится между двумя приложениями, предоставляя вам только необходимый набор функций, которые вам могут понадобиться, не усложняя работу.
Наконец, есть XnResize, который, как уже упоминалось, находится между двумя приложениями, предоставляя вам только необходимый набор функций, которые вам могут понадобиться, не усложняя работу.
Кроме того, принимая во внимание качество изображений, которые предлагают все эти решения, у вас есть ImageResizer с очень небольшой потерей качества, за которым следует XnResize на втором месте и IrfanView на третьем. Что касается нативного метода, качество вывода намного ниже, чем то, что предлагают эти сторонние приложения, что делает его наименее рекомендуемым методом массового изменения размера изображений на машине Windows.
Как массово изменить размер фото в фотошопе
Обработка пакета файлов Photoshop
Обработка файлов, выбранных в команде «Пакетная обработка», без открытия файла, который мог быть указан при выполнении команды «Открыть». Если в операции содержится команда «Открыть», которая открывает сохраненный файл, а этот параметр не выбран, то команда «Пакетная обработка» открывает и обрабатывает только файл, использованный при записи команды «Открыть». (Это происходит из-за того, что команда «Пакетная обработка» открывает файл, который указан операцией, после того как открыт каждый из файлов исходной папки для пакетной обработки. Поскольку последний открытый файл — это файл, указанный в операции, команда «Пакетная обработка» выполняет операцию с этим файлом, и ни один из файлов исходной папки для пакетной обработки не обрабатывается.)
(Это происходит из-за того, что команда «Пакетная обработка» открывает файл, который указан операцией, после того как открыт каждый из файлов исходной папки для пакетной обработки. Поскольку последний открытый файл — это файл, указанный в операции, команда «Пакетная обработка» выполняет операцию с этим файлом, и ни один из файлов исходной папки для пакетной обработки не обрабатывается.)
Для использования этой возможности операция должна содержать команду «Открыть». В противном случае команда «Пакетная обработка» не будет открывать файлы, выбранные для пакетной обработки. При выборе этого параметра игнорируется не все, что введено в команде «Открыть», а только имена файлов.
Не выбирайте этот параметр, если операция была записана для обработки открытого файла или если операция включает команды «Открыть» для определенных файлов, которые необходимы для ее выполнения.
Массовая обработка фото — уменьшение размера. Условные операции
Шаг 3:
Затем откройте вертикальное изображение (портретной ориентации) и сделайте то же самое, но назовите эту операцию
Tall Photo (Высокая фотография) и в диалоговом окне Image Size (Размер изображения) введите 532 пикселя в ширину и 800 пикселей в высоту. Нажмите ОК, а затем кликните по иконке «Останавливает воспроизведение/запись» (Stop Recording). Теперь у нас имеются две операции, и мы можем их использовать для создания условной операции в следующем шаге.
Нажмите ОК, а затем кликните по иконке «Останавливает воспроизведение/запись» (Stop Recording). Теперь у нас имеются две операции, и мы можем их использовать для создания условной операции в следующем шаге.
Шаг 4:
Еще раз кликните по иконке «Создает новую операцию», назовите эту операцию Conditional Resize Photo (Условие изменения размера фотографии) и нажмите кнопку Record (Записать).
Нажмите на кнопку в верхнем правом углу панели «Операции» (Actions), откроется выпадающее меню где выберите опцию «Вставить условное» (Insert Conditional):
Это как раз и есть тот инструмент, которым мы сообщаем Photoshop, какую операцию запускать, если открывается вертикальное изображение и какую операцию запускать, если открывается горизонтальное изображение. Можно видеть,
что имеется целый список различных условий для выбора из диалогового окна «Условная операция» (Conditional Action, в моём Photoshop это окно почему-то называется «Условное действие»):
Шаг 5:
Для нашей задачи в окне «Если текущий» (If Current) выбираем операцию «Документ имеет альбомную ориентацию» (Document is Landscape), и если это условие выполняется, то из всплывающего меню «То действие воспроизведения» (Then Play Action) для автоматического выполнения следует выбрать созданную нами ранее операцию Wide Photo (уменьшение для альбомной ориентации).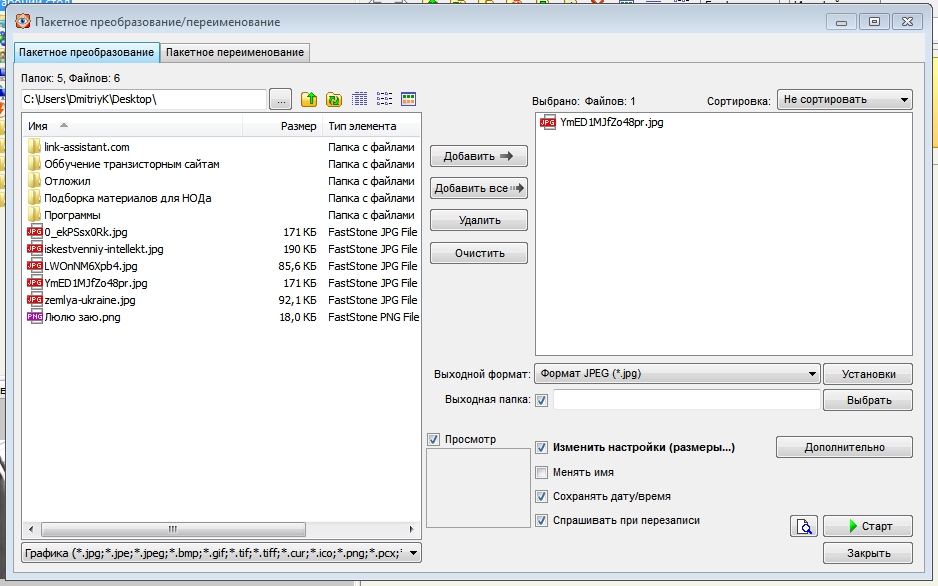
Наконец, из всплывающего меню «Иначе действие воспроизведения» (Else Play Action) для автоматического выполнения следует выбрать операцию Tall Photo:
Здесь мы создали условие: если текущий документ имеет альбомную ориентацию, применяем операцию Wide Photo, иначе (условие не выполнено и фото имеет не-альбомную ориентацию, в нашем случае, книжную) применяем операцию Tall Photo
Нажмите ОК, а затем по иконке Stop Recording (Останавливает воспроизведение/запись) внизу панели Операций.
Шаг 6
Теперь, чтобы применить эту условную операцию к какой-либо папке с фотографиями, зайдите по вкладке главного меню Файл —> Автоматизация —> Пакетная обработка (File —> Automate —> Batch). Мы используем эту команду, чтобы автоматически обработать в один прием все изображения, содержащиеся в папке.
Когда появляется диалоговое окно пакетной обработки, в секции «Выполнить» (Play) вверху слева, в графе «Набор» (Set) во всплывающем меню выберите созданный нами ранее набор Resize Photos, во всплывающем меню Операция (Action) выберите созданную нами ранее условную операцию Conditional Resize Photo.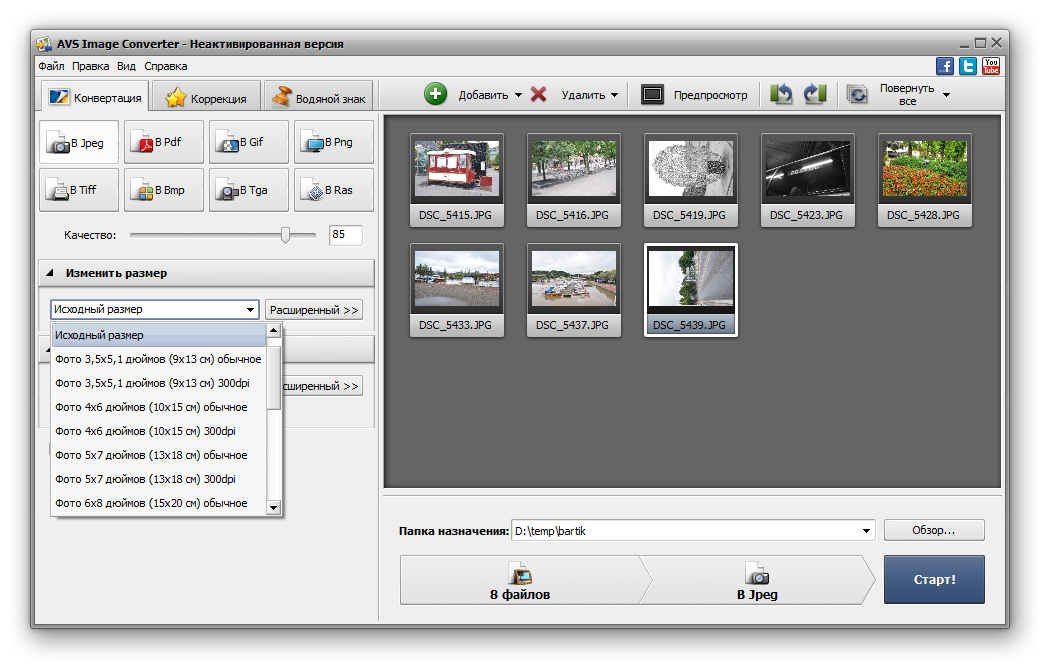 Затем выберите папку, где находятся исходные фотографии — в секции «Источник» (Source) нажмите на кнопку «Выбрать» (Choose) и выберите папку (у меня это папка C:\Photo).
Затем выберите папку, где находятся исходные фотографии — в секции «Источник» (Source) нажмите на кнопку «Выбрать» (Choose) и выберите папку (у меня это папка C:\Photo).
В секции «Выходная папка» (Destination) выберите папку, куда будут сохраняться готовые изображения (у меня это папка C:\afterPhoto), либо, если вы хотите, чтобы снимки были просто заменены на уменьшенные в папке-источнике, вместо «Папка» (Folder) выберите опцию «Сохранить и закрыть» (Save and Close):
Шаг 7:
После пакетной обработки, несмотря на то, что в исходной в папке были как «широкие», так и «высокие» фотографии, вы увидите, что в выходной папке фотографии сохранены с учётом ориентации. Это лишь один пример использования условной операции, но теперь вы знаете, для чего они нужны и как их создавать (ничего сложного, не так ли?), и теперь вы легко можете приступить к созданию своих собственных, более сложных операций.
Изменение размера изображений в Adobe Photoshop Elements
Размер изображения определяется количеством пикселов по его ширине и высоте. Например, ваша фотокамера может снимать фотографии формата 1500 х 1000 пикселов (ширина х высота). Эти две величины обозначают количество данных изображения на фотографии и определяют размер файла.
Например, ваша фотокамера может снимать фотографии формата 1500 х 1000 пикселов (ширина х высота). Эти две величины обозначают количество данных изображения на фотографии и определяют размер файла.
Разрешение — это количество данных изображения в указанной области. Величина характеризует количество пикселов на единицу длины и измеряется в пикселах на дюйм (ppi). Чем больше пикселов на дюйм, тем выше разрешение. Как правило, чем выше разрешение изображения, тем выше качество отпечатанного снимка. Разрешение изображения определяет четкость деталей изображения.
Несмотря на то, что цифровое изображение содержит определенный объем данных об изображении, оно не содержит данные о физическом размере фотографии при печати или разрешении. При изменении разрешения изображения меняются физические размеры изображения. При изменении высоты и ширины меняется разрешение изображения.
Photoshop: размер и разрешение изображения
Разрешение принтера измеряется в точках на дюйм, dpi.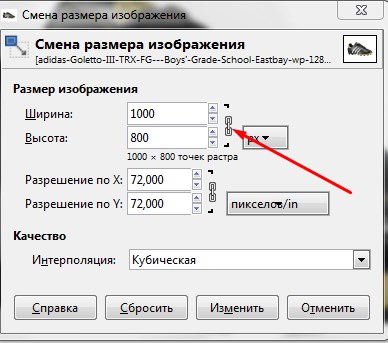 Как правило, чем больше точек на дюйм, тем лучше качество печатного изображения. Большинство струйных принтеров обладают разрешением от 720 до 2880 dpi. (С технической точки зрения, в отличие от устройств фотовывода и лазерных принтеров, струйные принтеры оставляют микроскопические кляксы.)
Как правило, чем больше точек на дюйм, тем лучше качество печатного изображения. Большинство струйных принтеров обладают разрешением от 720 до 2880 dpi. (С технической точки зрения, в отличие от устройств фотовывода и лазерных принтеров, струйные принтеры оставляют микроскопические кляксы.)
Разрешение принтера отличается от разрешения изображения, но связано с ним. Чтобы напечатать высококачественную фотографию на струйном принтере, необходимо, чтобы разрешение изображения было не менее 220 ppi.
Линиатура растра представляет собой количество выводимых точек или полутоновых ячеек на дюйм при печати изображений в режиме градаций серого или цветоделения. Линиатура растра (называемая также частотой растра ) измеряется в линиях на дюйм (lpi), т. е. линиях ячеек на дюйм в полутоновом растре. Чем выше разрешение устройства вывода, тем выше (тоньше) видимая частота растра.
Соотношение между разрешением изображения и линиатурой растра определяет качество детализации отпечатанного изображения. Чтобы получить полутоновое изображение наивысшего качества, обычно используется изображение, разрешение которого превышает линиатуру растра в полтора или даже два раза. Но для некоторых изображений и устройств вывода хорошие результаты может дать и более низкое разрешение. Чтобы определить линиатуру растра принтера, необходимо обратиться к документации принтера или к поставщику услуг.
Чтобы получить полутоновое изображение наивысшего качества, обычно используется изображение, разрешение которого превышает линиатуру растра в полтора или даже два раза. Но для некоторых изображений и устройств вывода хорошие результаты может дать и более низкое разрешение. Чтобы определить линиатуру растра принтера, необходимо обратиться к документации принтера или к поставщику услуг.
Как уменьшить или увеличить размер изображения в фотошопе
С помощью программы фотошоп легко уменьшить или увеличить размер изображения. Более того, это можно сделать разными способами в зависимости от того к какому результату вы стремитесь.
Прежде чем приступить к рассмотрению способов, сперва немного теории.
Во-первых, что такое уменьшение или увеличение размера изображения? Прежде всего под этим понятием стоит понимать уменьшение/увеличение разрешения картинки, то есть его длины и ширины и, соответственно, количество пикселей, из которых состоит любое растровое изображение. Подробнее о разрешении.
Во-вторых, что происходит с качеством картинки после изменения его размеров?
- При процессе уменьшения, происходит потеря пикселей, но качество в целом не страдает, оно остается достаточно четким.
- При процессе увеличения, фотошоп растягивает пиксели и дорисовывает их в соответствии со своим алгоритмом. Поэтому при увеличении всегда страдает качество картинки. Чем больше увеличение, тем четче видна необратимая потеря качества.
Подобный вопрос был рассмотрен в уроке, связанном с изменением размера слоя, рекомендую к ознакомлению
Наглядный пример, как меняется качество изображения:
В этой статье рассмотрим 4 способа как изменить размер картинки в фотошопе и разберем случаи, когда и каким способом лучше всего пользоваться.
Способ 1 — Диалоговое окно Размер изображения
Это классический и самый универсальный способ. Он подходит в большинстве случаев, особенно, когда вы уже знаете до каких размеров следует уменьшить и увеличить размер картинки.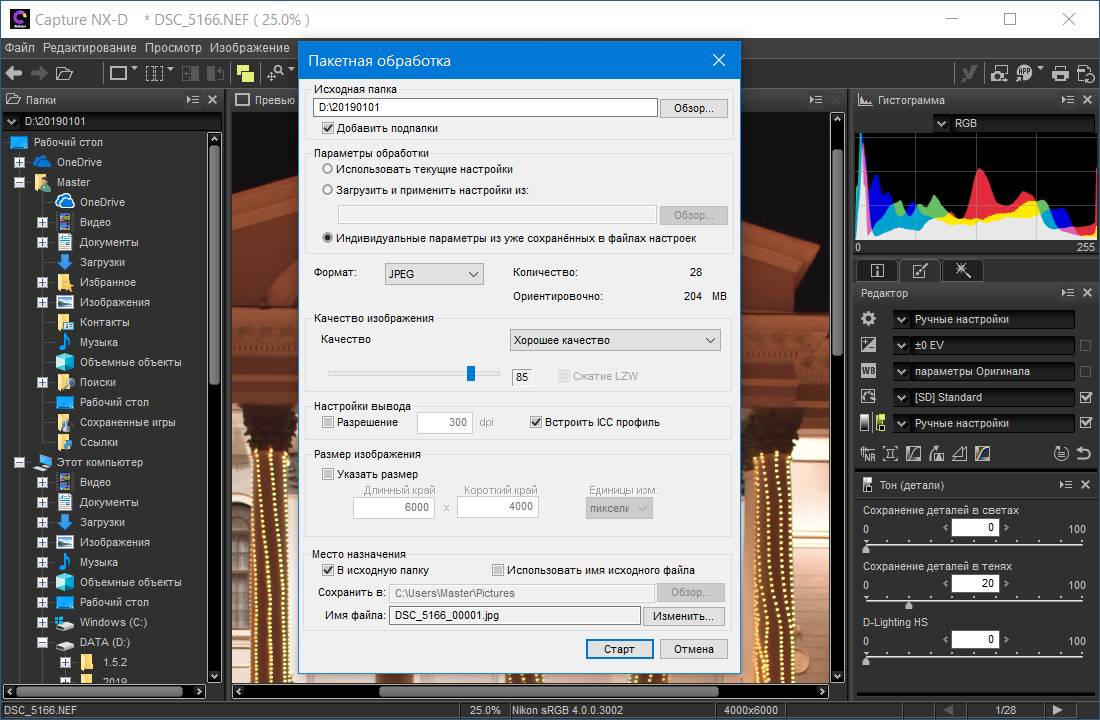
Откройте изображение в фотошопе.
Откройте диалоговое окно Изображение — Размер изображения (или комбинация клавиш — Alt+Ctrl+I). Появится вот такое окно:
Сразу обратите внимание на поля Ширина и Высота. Те значения, что там будут указаны — это текущие размеры изображения. По умолчанию они измеряется в пикселях.
Если вы изначально знаете, до каких размеров нужно изменить изображение, то введите эти значения в вышеуказанные поля.
Пропорции
Если в настройках окна не стоит галочка Сохранить пропорции, то можете вводить в поля длины и ширины любые значения. Но вы рискуете, что картинка получится растянутой по вертикали или горизонтали. Очень легко ошибиться и подобрать неверные пропорции.
Пример без сохранения пропорций
Рекомендуется галочку все-таки поставить. В этом случае, когда вы введете, например, Ширину, фотошоп автоматически вычислит какой должна быть высота, чтобы пропорции картинки не изменились.
Пример с сохранением пропорций
Способ 2 — Изменение размера с помощью трансформации
Трансформация изображения — классный способ, который обязательно нужно добавить в копилку знаний по фотошопу. Этот способ хорош в двух случаях:
- уменьшить или увеличить размер всего изображения;
- уменьшить или увеличить вставленную картинку в фотошоп.
Размер подробнее каждый случай.
Как уменьшить или увеличить размер всего изображения
Шаг 1
Откройте картинку. Выберите команду Редактирование — Свободное трансформирование или нажмите комбинацию клавиш Ctrl + T.
Примечание
Если данная команда не активна (затемнен серым цветом), значит ваш фоновый слой заблокирован к изменением. Об этом сигнализирует иконка замочка прямо на слое.
Чтобы разблокировать фоновый слой, сделаете по нему двойной клик. Появится окно Новый слой, нажмите на Ок.
Подробнее о блокировке фонового слоя.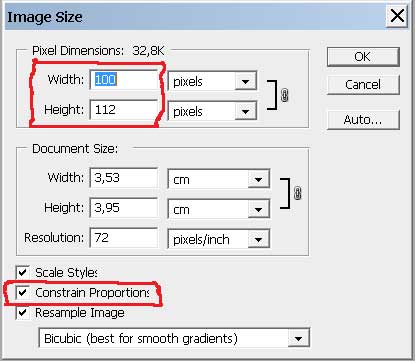
Шаг 2
Появится рамка вокруг изображения. В углах и на каждой стороне есть маркеры, за которые нужно потянуть, чтобы уменьшить или наоборот увеличить изображение.
После изменения размера нажмите на галочку вверху на панели параметров. В фотошопе CS6 есть ошибка, и эту галочку не видно. Если у вас также ее не видно, то нажмите на кнопку Enter, чтобы принять изменения или Esc, чтобы отменить.
Шаг 3.1 Случай при увеличении
Если вы увеличивали картинку данным способом, то, как видите, часть ее стала скрыта, она как бы не влазит в тот размер, в котором была открыта. С одной стороны это тоже не плохо и это можно в ряде случаев также использовать.
Но если настаиваете на том, чтобы изображение было показано полностью, выберите команду Изображение — Показать все.
Шаг 3.2 Случай при уменьшении
При уменьшении изображения вы увидите шахматный фон. Это пустота, прозрачность. При сохранении изображения она пропадет. Но правильно будет отрезать пустоту, чтобы в конечном счете увидеть каков конечный размер картинки.
Чтобы отрезать пустоту, выберите команду Изображение — Тримминг.
Совет
Чтобы в данном способе также не нарушить пропорции изображения, когда тяните за маркеры рамки, одновременно удерживайте клавишу Shift.
Как уменьшить или увеличить вставленную картинку в фотошоп
Описанный выше случай в любом случае берите себе на вооружение. А именно умение пользование командой Свободное трансформирование (Ctrl+T). Этот прием понадобиться, чтобы осуществить такую часто встречающуюся операцию, как уменьшение или увеличение вставленной картинки, предмета, объекта (называйте как хотите).
Итак знакомая ситуация: вы в фотошопе вставили к своему основному изображению другую картинку, но она не подошла по размерам.
Выделите эту картинку и используете команду трансформации. Теперь, как описано выше, тяните за маркеры в нужную сторону.
Способ 3 — Размер холста
Не самый популярный способ, но тем не менее его также рассмотрим — команда Размер холста.
Особенностью этого способа является то, что мы меняем размер разрешения изображения, при этом сама картинка никак не меняется. Фотошоп просто отрезает часть изображения (если говорим об уменьшении), либо добавляет фоновый цвет (если это увеличение).
То есть, допустим, ваша картинка 700х700 пикселей. Через Изображение — Размер холста вы задаете размер 500х500. В итоге фотошоп обрезает лишние 200 пикселей по высоте и ширине. В настройках можно указать откуда отрезает: это либо равномерно со всех сторон, либо можно выбрать конкретную сторону.
Способ 4 — Кадрирование
Кадрирование осуществляется с помощью инструмента Рамка, а он, в свою очередь, схож по своей работе с Размером холста. Он также не меняет размер самого изображения, а только его обрезает, либо добавляет пустоту, в случае увеличения. Думаю на этом способе останавливаться подробно не будем. Подробнее об инструменте читайте в этой статье.
Как уменьшить размер изображения без потери качества
Мы рассмотрели 4 способа по уменьшению размеров изображения. Из них два способа: Размер холста и Кадрирование не связаны с потерей качества. Фактически (ширина и высота) картинки становятся меньше, но само содержимое остается прежнего масштаба. Чтобы этого добиться, нужно пожертвовать частью картинки, другими словами, просто обрезать ее до нужного размера. Подробнее как это делать смотрите выше по тексту.
Как уменьшить вырезанное изображение в фотошопе
Чтобы в фотошопе уменьшить размер вырезанного объекта нужно уметь: вырезать объекты, проводить манипуляции с вырезанным участком (в том числе его уменьшение).
О том как вырезать объекты читайте в других статьях. Подробнее остановимся на уменьшении.
В этой ситуации вам также пригодятся знания по использованию команды Свободное трансформирование.
Когда объект вырезан, нужно образовать вокруг него выделенную область. После этого примените трансформирование и по инструкции выше тяните за маркеры в сторону уменьшения данного объекта.
В любом случае при уменьшении вырезанного фрагмента в освободившемся месте фотошоп будет автоматически добавлять фоновый цвет. Поэтому, если у вас несложный случай, то сперва позаботьтесь и выберите такой же фоновый цвет, что окружает объект, подлежащий уменьшению. Для этого получите образец цвета с помощью инструмента Пипетки и установите его как фоновый.
Заметили ошибку в тексте — выделите ее и нажмите Ctrl + Enter. Спасибо!
Масштабирование с учетом содержимого в Photoshop
Масштаб с учетом содержимого позволяет изменить размер изображения, не затрагивая важный визуальный материал, например людей, здания, животных и т.д. При обычном масштабировании все пикселы обрабатываются одинаково, а при масштабировании с учетом содержимого в основном затрагиваются пикселы, не содержащие важного визуального материала. Масштабирование с учетом содержимого позволяет увеличить или уменьшить размер для выбора оптимальной композиции, компоновки или ориентации. Если вы все же хотите использовать обычное масштабирование при увеличении или уменьшении изображения, можно задать отношение масштабирования с учетом содержимого к обычному.
Если при изменении размера изображения требуется сохранить определенные области, масштабирование с учетом содержимого отображает альфа-канал, с помощью которого можно обезопасить это содержимое.
Масштабирование с учетом содержимого применимо к слоям и выделенным областям. Изображения могут быть в режимах RGB, CMYK, Lab или режиме градаций серого и иметь любую глубину в битах. Масштабирование с учетом содержимого нельзя применять к корректирующим слоям, слоям-маскам, отдельным каналам, смарт-объектам, 3D-слоям, видеослоям, нескольким слоям сразу или группам слоев.
Как обрезать и изменять размер изображений
Узнайте, как изменить размер изображения, обрезать и выпрямить, а также добавить на холст изображения в Adobe Photoshop.
Изменить размер изображения.
Давайте поговорим о том, как изменить размер изображения в Photoshop. Я предлагаю вам начать с этого изображения из загружаемых файлов практики для этого руководства. Я хотел бы установить размер этого изображения, чтобы оно подходило для размещения на определенном веб-сайте, где я знаю, что идеальный размер изображения составляет 900 пикселей в ширину.Прежде чем изменять размер изображения, давайте сначала проверим, насколько оно велико. В большинстве случаев вы захотите начать с изображения, которое больше или, по крайней мере, не намного меньше, чем изображение с измененным размером, которое вам нужно. Это потому, что если вы сильно увеличите изображение, в какой-то момент оно может начать выглядеть размытым. Я перейду к строке состояния в нижней части окна документа, щелкну и удерживаю информацию о размере документа. В маленьком всплывающем окне мы видим, что этот файл имеет ширину 1800 пикселей и высоту 1200 пикселей.Поскольку мы хотим разместить его на нашем веб-сайте шириной всего 900 пикселей, это означает, что мы будем уменьшать масштаб. Чтобы изменить размер этого изображения, я перейду в меню «Изображение» и выберу «Размер изображения …». Откроется диалоговое окно «Размер изображения». Если хотите, вы можете увеличить это окно, перейдя в правый нижний угол и потянув за него. Слева вы можете увидеть предварительный просмотр изображения, а справа — элементы управления для изменения размера изображения. Здесь много информации, но вам не нужно обрабатывать ее всю, особенно когда вы изменяете размер изображения, которое будет отображаться на экране, а не для печати.Как мы в этом примере. Итак, здесь есть пара вещей, которые стоит проверить. Сначала убедитесь, что этот значок ссылки включен. Вот как это выглядит, когда он включен. Если я щелкну по нему, он будет выглядеть вот так, когда он выключен. Итак, мы хотим, чтобы он был включен, чтобы убедиться, что ширина связана с высотой, чтобы при изменении размера изображения сохранялась исходная пропорция ширины к высоте, и изображение не выглядело сжатым или растянутым. Во-вторых, убедитесь, что в этом поле стоит галочка, поле Resample.Когда этот флажок установлен, вы говорите Photoshop, что можно выбросить некоторые пиксели, когда он делает это изображение меньше. Или, если вы увеличивали изображение, добавляли несколько пикселей. И в-третьих, посмотрите справа от полей Ширина и Высота, где вы можете увидеть единицу измерения, которая используется для сообщения размеров изображения. По умолчанию это дюймы. Но когда вы изменяете размер изображения для использования на экране, как мы делаем в этом примере, правильной единицей измерения являются не дюймы, а пиксели.Итак, я собираюсь щелкнуть любое из этих двух меню и изменить его с дюймов на пиксели, и другое меню тоже изменится, потому что ширина и высота связаны. Пришло время изменить размер. Я перейду в поле «Ширина» и вместо 1800 наберу 900. Вы можете видеть, что поле «Высота» автоматически изменилось, и оно изменилось пропорционально. А теперь бонусный совет: если вы хотите, чтобы изображение имело разные пропорции, скажем, 900 на 400, а не 900 на 600 в данном случае, лучший способ добиться этого — использовать другой инструмент, инструмент Кадрирование, который мы снимаемся в другом фильме.Прежде чем я нажму «ОК», вы можете спросить, почему я не изменил поле «Разрешение». Это связано с тем, что это поле «Разрешение» актуально только при подготовке изображения к печати. Когда вы изменяете размер изображения для использования на экране, как в этом примере, число в этом поле действительно не влияет на размеры изображения. Итак, вы можете оставить все как угодно. Итак, после внесения этих нескольких изменений в диалоговое окно «Размер изображения», мы можем перейти к кнопке «ОК» и щелкнуть там, чтобы закрыть диалоговое окно «Размер изображения» и вернуться в окно «Документ».Если хотите, вы можете вернуться в строку состояния и проверить размер измененного изображения. Я нажимаю и удерживаю там информацию, и вы увидите, что теперь у нас есть изображение размером 900 на 600 пикселей вместо оригинала, которое было 1800 на 1200. Все, что осталось сделать, — это сохранить изображение. Я перейду в меню «Файл» и выберу «Сохранить как …», а не «Сохранить», потому что я не хочу сохранять исходную версию размером 1800 на 1200 пикселей. Итак, в диалоговом окне «Сохранить как» я дам этой версии другое имя.Вы можете ввести здесь все, что захотите. Я собираюсь набрать «Resize-web.jpg» для моей веб-версии файла. Я оставлю все как было и нажму «Сохранить». Я нажимаю ОК в окне параметров JPEG, и теперь все готово. Вот как изменить размер изображения для использования на экране в диалоговом окне Photoshop CC Image Size.
Что вы узнали: как изменить размер изображения
- Выберите Изображение> Размер изображения .
- Измерьте ширину и высоту в пикселях для изображений, которые вы планируете использовать в Интернете, или в дюймах (или сантиметрах) для изображений для печати. Держите значок ссылки выделенным, чтобы сохранить пропорции. Это автоматически регулирует высоту при изменении ширины и наоборот.
- Выберите Resample , чтобы изменить количество пикселей в изображении. Это изменяет размер изображения.
- Нажмите ОК.
Изменить разрешение изображения.
Если вам нравится печатать изображения, вам может быть полезно иметь общее представление о том, что означает разрешение изображения в Photoshop, и как изменить разрешение изображения, чтобы подготовить его к печати. Это делается в диалоговом окне «Размер изображения». Если вы следуете инструкциям, давайте откроем это изображение, которое вы найдете в файлах практики для этого руководства. Затем перейдите в меню «Изображение» и выберите «Размер изображения». В диалоговом окне «Размер изображения» вы можете увидеть размеры этого изображения в пикселях.Когда изображение все еще находится на вашем компьютере, мы измеряем его размер в пикселях. Но если бы мы распечатали это изображение, мы бы измерили размер отпечатка в дюймах, а не в пикселях. Здесь, внизу, в поле «Разрешение», вы можете увидеть разрешение, которое в настоящее время установлено для этого изображения, это 100. В разрешении 100 нет ничего особенного, это просто круглое число, которое я выбрал, когда настраивал файл для этого урока. Итак, что здесь означает разрешение? Что ж, если вы прочтете эту строку слева направо, вы сможете это понять.Это говорит нам о том, что разрешение — это определенное число пикселей / дюйм, в данном случае 100 пикселей / дюйм. Другой способ сказать это, заключается в том, что если и когда вы распечатаете это изображение, 100 пикселей из общих 1800 пикселей по горизонтали и общих 1200 пикселей по вертикали будут назначены каждому напечатанному дюйму по горизонтали и вертикали. Теперь, если вам не нравятся математические задачи, вы можете пропустить следующую часть, но если вам нравится думать об этом с точки зрения математики, вот простой пример. Итак, математическая задача: разделите 1800 на 100, и вы получите 18.Это означает, что при разрешении 100 пикселей на дюйм этот файл будет напечатан с размером 18 дюймов. И так же работает по вертикали. Если мы разделим общую высоту 1200 пикселей на группы по 100, то получится 12 групп или 12 дюймов. Итак, высота напечатанного изображения будет 12 дюймов. Итак, если вы понимаете эту основную концепцию, теперь вы, вероятно, задаетесь вопросом, а какое число лучше всего указать в поле «Разрешение» при подготовке изображения к печати? К сожалению, однозначного ответа нет, потому что это зависит от того, какой принтер вы используете.Но если вы печатаете дома на типичном струйном принтере, будет справедливо сказать, что подойдет разрешение около 300 пикселей на дюйм. Если бы я напечатал изображение с разрешением всего 100 пикселей на дюйм, оно могло бы выглядеть нормально, но если бы вы подошли к нему очень близко, оно выглядело бы не лучшим образом. Потому что моему настольному струйному принтеру действительно нужно около 300 пикселей на дюйм. Так как же изменить в этом диалоговом окне разрешение печатного изображения до 300 пикселей на дюйм? Первый шаг — убедиться, что флажок Resample не установлен.Потому что, если мы просто меняем разрешение, мы, вероятно, не захотим изменять общее количество пикселей в файле. И это то, что делает Resample. Итак, допустим, мы хотим, чтобы общее количество пикселей в файле оставалось равным 1800 на 1200. Мы просто хотим перераспределить их на группы по 300, а не на группы по 100. Итак, что я собираюсь сделать, это набрать 300 в поле Разрешение. Предупреждение о спойлере: когда я это сделаю, также изменится количество дюймов в полях Ширина и Высота. Итак, давайте набираем здесь 300.И, конечно же, ширина и высота изменились с 18 дюймов и 12 дюймов до 6 дюймов на 4 дюйма. И это размер, при котором это изображение будет печататься с разрешением, необходимым для получения наилучшего качества печати. Я закончил, поэтому собираюсь нажать ОК. Это закрывает диалоговое окно «Размер изображения» и возвращает меня в окно документа. И вот у меня есть готовое к сохранению и печати изображение размером 6 на 4 дюйма, по 300 пикселей на каждый дюйм.
Что вы узнали: как изменить разрешение изображения
- Выберите Изображение> Размер изображения .Разрешение в этом диалоговом окне означает количество пикселей изображения, которое будет назначено на каждый дюйм при печати изображения.
- Оставьте для печати ширину и высоту в дюймах.
- Снимите флажок Передискретизировать , чтобы сохранить исходное количество пикселей изображения.
- В поле Разрешение установите количество пикселей на дюйм равным 300 для печати на обычном настольном струйном принтере. Это изменяет количество дюймов в полях ширины и высоты.
- Нажмите ОК.
Инструмент «Кадрирование» — один из самых полезных инструментов Photoshop CC, особенно для тех из вас, кто делает много фотографий. Вы можете использовать его для улучшения композиции и выравнивания кривых фотографий. Я открыл это фото из файлов практики для этого урока. Итак, я могу показать вам основы инструмента «Кадрирование». Я начну с выбора инструмента «Кадрирование» на панели «Инструменты». Как только я это сделаю, вы увидите эту рамку вокруг всего изображения. Это поле «Обрезать».Я наведу курсор на любой из углов или любой из краев поля кадрирования и перетащу, чтобы изменить форму этого поля. Итак, в этом случае я мог бы перетащить его внутрь, чтобы создать композицию, совершенно отличную от исходной фотографии. По мере создания кадрирования Photoshop показывает вам предварительный просмотр с областями, которые необходимо обрезать, заштрихованными серым. Таким образом, вы сможете оценить, что именно вы собираетесь удалить, прежде чем завершить сбор урожая. Теперь, прежде чем я завершу эту обрезку, я хочу перейти на панель параметров, чтобы показать вам важную опцию.И это Удалить обрезанные пиксели. Эта опция отмечена по умолчанию. Я обычно убираю этот флажок. Потому что, когда установлен флажок «Удалить обрезанные пиксели», если вы завершите кадрирование и сохраните изображение, вы навсегда удалите обрезанные пиксели. Но если этот параметр не отмечен, вы можете вернуть обрезанные пиксели в любое время. Давайте попробуем. Я собираюсь завершить эту обрезку, перейдя к большой галочке на панели параметров и щелкнув там. Есть и другие способы завершить кадрирование, но мне нравится этот способ, потому что он очень простой.Итак, теперь вы можете увидеть фотографию с примененным кадрированием. Допустим, я делаю что-то еще с изображением, а затем передумал, как я его обрезал. В любой момент я могу вернуться и выбрать инструмент «Обрезка», а затем снова щелкнуть изображение, и все пиксели, которые я обрезал, снова появятся в поле зрения, и я могу изменить кадрирование. На этот раз я мог бы включить некоторые из этих обрезанных пикселей. Кстати, вы могли заметить, что поверх моей фотографии есть сетка из вертикальных и горизонтальных линий, когда я использую инструмент «Кадрирование».Этот оверлей представляет собой классическую композиционную технику, известную как правило третей. Идея этого метода заключается в том, что если вы разместите важный контент в изображении на пересечении любой из этих горизонтальных и вертикальных линий, вы можете улучшить композицию. Давайте попробуем с этим изображением. Я собираюсь разместить букет прямо на этом перекрестке, щелкнув изображение и перетащив его сюда. А потом я мог бы еще немного изменить границу обрезки, подтянув ее к букету еще сильнее.Затем я нажму галочку. Опять же, я собираюсь щелкнуть изображение с помощью инструмента «Кадрирование», чтобы попытаться еще немного настроить это кадрирование. Я заметил, что это изображение немного искривлено, особенно здесь, за столом. Одна из вещей, которые вы можете сделать с помощью инструмента «Обрезка», — это выпрямить изображение. Есть несколько способов сделать это. Вы можете переместить курсор за пределы одного из углов и вручную попытаться перетащить, чтобы выпрямить изображение, и появится эта сетка, которая поможет вам в этом. Я предпочитаю автоматический метод.Итак, я собираюсь отменить, это Command + Z на Mac, Ctrl + Z на ПК. Итак, изображение снова искривлено, а затем я перейду к панели параметров и воспользуюсь инструментом автоматического выпрямления. Я нажму на этот инструмент, чтобы выбрать его на панели параметров для инструмента Обрезка. Я перейду к изображению, а затем щелкну по краю этой таблицы, удерживая указатель мыши и проведя немного дальше по этому краю. Теперь вам не нужно проходить весь путь вдоль края. Иногда немного поможет, например, вот здесь.Photoshop использует вашу линию в качестве ориентира для поворота изображения, чтобы содержимое выглядело ровно. Я собираюсь еще немного подстроить эту обрезку, возможно, поднять этот край и, может быть, немного сдвинуть букет, чтобы поместить его прямо в центр. А затем я собираюсь перейти на панель параметров и щелкнуть галочку, чтобы завершить кадрирование. Таковы некоторые основы инструмента «Кадрирование». Я надеюсь, что вы попробуете эти техники поработать над собственными композициями в Photoshop.
Что вы узнали: как обрезать и выпрямить изображение
- Выберите инструмент Crop на панели инструментов Tools .Появится рамка кадрирования.
- Перетащите любой край или угол, чтобы настроить размер и форму границы кадрирования.
- Перетащите курсор внутрь границы кадрирования, чтобы поместить изображение внутри границы кадрирования.
- Перетащите за угол границы кадрирования, чтобы повернуть или выпрямить.
- Щелкните галочку на панели параметров или нажмите Enter (Windows) или Return (macOS), чтобы завершить кадрирование.
Добавьте немного места на холст документа.
Бывают случаи, когда вы хотите добавить холст документа, чтобы было больше места для добавления элементов, таких как текст или изображения, в ваш дизайн. Вы можете сделать это с помощью команды Canvas Size, которую мы рассмотрим в этом уроке. Если вы следуете инструкциям, вы можете использовать это изображение из файлов практики для этого урока или собственное изображение. Чтобы добавить на холст вокруг этого изображения, я перейду в меню «Изображение», где есть команда «Размер холста …» прямо под размером изображения… команда. Теперь, чтобы не усложнять эти 2, команда «Размер изображения …», которую мы рассматривали в другом видео в этом руководстве, работает иначе, чем команда «Размер холста …». В отличие от размера изображения …, размер холста … не меняет размер ваших реальных фотографий или других произведений искусства или изображений в композиции. Это просто позволяет вам добавить пространство вокруг этих предметов. Итак, давайте выберем Размер холста … И откроется диалоговое окно Размер холста. Вверху этого диалогового окна вы можете увидеть ширину и высоту этого изображения в дюймах.И здесь вы можете добавить к ширине холста или добавить к высоте холста, или и то, и другое. По умолчанию в этих полях также установлены дюймы. Но когда вы готовите изображение для использования в Интернете, а не для печати, имеет смысл изменить эту единицу измерения на пиксели, потому что именно так мы измеряем и обсуждаем размер изображений на экране, как вы узнали ранее в этот учебник. Итак, я собираюсь изменить одно из этих меню с дюймов на пиксели. И другое меню тоже меняется.Если вам известна общая ширина в пикселях, которую вы хотите, чтобы изображение было после расширения холста, вы можете ввести это число в поле «Ширина». Но часто бывает проще просто сказать Photoshop, сколько пикселей нужно добавить на холст, не беспокоясь о том, какой будет общий результат. Для этого спуститесь сюда и установите флажок «Относительный». Это устанавливает число в полях «Ширина» и «Высота» на 0. Теперь я могу ввести количество пикселей, которое хочу добавить на холст. Итак, допустим, я хочу добавить 400 пикселей к ширине холста.Я наберу 400 здесь. Если бы я хотел увеличить высоту холста, я бы тоже это сделал. Я просто оставлю это на 0 пока. И затем я нажму ОК, чтобы применить это. В окне документа вы можете увидеть, что Photoshop добавил холст как с левой, так и с правой стороны этой фотографии. Он разделил 400 пикселей дополнительной ширины, о которых я просил, на 200 пикселей справа и 200 пикселей здесь слева. Что, если бы я хотел добавить холст только к одной стороне этого изображения.Скажем, здесь с правой стороны. Это сделано немного иначе. Итак, давайте отменим то, что мы сделали до сих пор, попробуйте вместо этого. Я нажму Command + Z на Mac, Ctrl + Z на ПК, чтобы отменить. И я вернусь в меню изображения и снова выберу Размер холста … Первое, что я собираюсь сделать здесь, это проверить, что в полях «Ширина» и «Высота» все еще установлено значение «Пиксели». И это не так, они вернулись к дюймам по умолчанию. Итак, я снова изменю эти меню на «Пиксели». И я дважды проверю, установлен ли флажок «Относительный».Как я уже сказал, я хочу, чтобы добавленный холст отображался справа от изображения. Для этого я спущусь к этой диаграмме привязки и собираюсь щелкнуть по среднему полю в левой части этой диаграммы. Это означает, что Photoshop должен закрепить или привязать изображение к левой стороне холста, а дополнительный холст — справа. Итак, теперь я собираюсь перейти к полю «Ширина» и ввести количество пикселей, которое я хочу добавить к правой стороне этого изображения. Добавим 800 пикселей.И жмем ОК. И это именно тот эффект, которого я хотел. Вы, наверное, заметили, что до сих пор все мои расширения холста были белыми. Но вы можете управлять цветом расширения холста здесь, в диалоговом окне «Размер холста», используя цветное меню расширения холста. Кстати, если вы работаете над другим изображением и не находитесь на специальном фоновом слое, как на этом изображении, тогда ваше цветовое меню расширения Canvas будет недоступно, а добавляемый вами холст будет прозрачным. Он будет выглядеть как серо-белая шахматная доска в Photoshop.Я просто нажму «Отмена». И, если я хочу сохранить это изображение, я перехожу в меню «Файл» и выбираю «Сохранить как …», поэтому я не сохраняю оригинал. Вот как вы можете добавить пространство на холст документа, чтобы у вас было дополнительное место для добавления дополнительных элементов изображения.
Что вы узнали: изменить размер холста
- Выберите Изображение> Размер холста
- Чтобы добавить холст, введите ширину и высоту, которые нужно добавить.Измеряйте ширину и высоту в пикселях для использования в Интернете или в дюймах для печати.
- Выберите Relative , а затем выберите точку привязки на схеме холста. Стрелки указывают стороны, куда будет добавлен холст.
- Нажмите ОК.
Как пакетно изменить размер изображений в Photoshop
, Алек Драгган, 23 ноября 2020 г.
Изменение размера изображений для различных случаев использования может быть утомительным, особенно если вам нужно изменить размер нескольких фотографий. Если вы отправляете фотографии или используете их на веб-сайте, у вас должна быть возможность быстро изменять размеры этих изображений в пикселях. К счастью, программа для редактирования фотографий, такая как Adobe Photoshop, может помочь вам пакетно изменять размер изображений для получения быстрых и точных результатов.
В этой статье мы покажем вам, как пакетно изменять размер изображений с помощью Adobe Photoshop.Конечно, вам потребуется установить Photoshop, чтобы следовать этому руководству. Если у вас его еще нет, вы можете загрузить Photoshop с сайта Adobe здесь.
Выбор метода пакетного изменения размера
Photoshop предлагает два метода пакетного изменения размера изображений. В Photoshop вы можете выбрать пакетное изменение размера изображений, используя:
- Встроенный процессор изображений Photoshop
- Ваше собственное действие пакетного изменения размера, которое вы создаете
Хотя для пакетного изменения размера проще использовать процессор изображений Photoshop, он не работает. не всегда работают, особенно если вам нужно пакетно изменить размер изображений, сохраненных как файлы разных типов или как фотографии с разными размерами.
Вместо этого мы рекомендуем создать собственный экшен Photoshop для пакетного изменения размера, который дает вам полный контроль над процессом пакетного изменения размера. Этот метод более надежен в долгосрочной перспективе, даже несмотря на то, что для его настройки требуется больше усилий.
Хотя это может показаться сложным, создать действие пакетного изменения размера на самом деле просто, и оно сэкономит ваше время и усилия после его создания.
Как пакетно изменить размер изображений
Независимо от того, решите ли вы использовать Photoshop Image Processor или создадите собственный экшен Photoshop, вам сначала нужно будет поместить изображения в папку для изменения размера.Не забудьте сохранить эту папку в легкодоступном месте, указав путь, который вы можете запомнить. Затем убедитесь, что все изображения имеют типы файлов, совместимые с Photoshop!
Вот папка с изображениями, размер которых мы будем изменять:
Обратите внимание, что каждое из 4 различных изображений имеет значительные различия в размере файла. Выбор таких файлов изображений может стать проблемой для встроенного процессора изображений Photoshop. Вот почему мы собираемся создать нашу собственную функцию изменения размера.
Но сначала давайте попробуем изменить размер этих изображений с помощью Photoshop Image Processor.
Использование Photoshop Image Processor для пакетного изменения размера изображений
После открытия Photoshop перейдите к File >> Scripts >> Image Processor на панели инструментов приложения:
При выборе этого параметра открывается следующий процессор изображений Image Processor menu:
Теперь пора выбрать папку, содержащую изображения, размер которых вы хотите изменить. Выберите папку, нажав кнопку выбора папки под 1) Выберите изображения для обработки .
Ваше меню должно выглядеть следующим образом прямо перед запуском процесса:
Давайте поговорим о других настройках , доступных в диалоговом окне Image Processor. После того, как вы выбрали папку с файлами, у вас есть возможность включить все подпапки для структуры данных. Если ваша папка с изображениями содержит подпапки с дополнительными изображениями, размер которых необходимо изменить, установите этот флажок.
Откройте первое изображение, чтобы применить настройки. Это отлично подходит для других процессов, но менее полезно для изменения размера изображения.
Во втором варианте 2) Выберите Местоположение для сохранения обработанных изображений , обязательно создайте вторую папку для сохранения изображений с измененным размером. Это избавит вас от головной боли при переименовании, а также от проблем с дифференциацией.
Параметр 3) Тип файла позволяет изменять размеры изображения. Поскольку все изображения в нашей папке, которые нужно изменить, имеют размер 2 × 3 и вертикальное, мы выбрали разрешение 2 000 на 3 000 пикселей. Вы можете изменить эти значения в зависимости от ваших предпочтений.
Кроме того, выберите тип файла, который лучше всего подойдет для ваших исходных файлов и для предполагаемого использования изображений с измененным размером. Вы, вероятно, обнаружите, что лучше всего подходят JPEG.
Затем щелкните, чтобы запустить процесс над изображениями. Когда Photoshop завершит работу, вы можете найти свои фотографии с измененным размером в новой папке:
Как вы можете видеть, после запуска обработчика изображений размеры изображений с измененным размером обычно становятся ближе. Но вы также обнаружите, что не все размеры одинаковы для каждой фотографии.
Это обычное дело в сценариях обработки изображений, так как ни одно из исходных изображений не имело идеально 2 × 3. Вместо этого процессор изображения попытался сохранить природу 2 × 3, чтобы минимизировать искажение изображения.
А теперь давайте перейдем к более эффективному способу пакетного изменения размера изображений!
Пакетное изменение размера изображений в Photoshop с помощью пользовательских действий
Если вы никогда раньше не создавали экшен в Photoshop, вас ждет удовольствие. Действия позволяют сохранять процессы, которые вы часто используете для изображений во время постобработки.Просто запишите шаги, которые вы обычно делаете, а затем сохраните их, чтобы применить к будущим изображениям.
Конечно, действия полезны при работе с отдельными изображениями. Например, я часто использую частотное разделение для работы над портретами. Наличие действия по автоматическому выполнению всей рутинной работы, связанной с разделением частот, делает процесс намного проще и веселее.
Однако экшены наиболее эффективны при использовании с функцией пакетной обработки Photoshop. Прежде чем мы погрузимся в пакетную обработку, давайте узнаем, как создать экшен Photoshop.
Создание действия в Photoshop
Для начала откройте новый документ в Photoshop. На самом деле не имеет значения, что это за документ, вам просто нужен доступ к рабочему пространству Photoshop. Затем перейдите в Окно >> Действия или нажмите Alt / Option + F9 , чтобы открыть панель действий.
Панель действий будет выглядеть примерно так:
Поэкспериментируйте с действиями Photoshop по умолчанию, чтобы почувствовать их использование. Просто выберите один и нажмите кнопку воспроизведения.Некоторые действия имеют параметры, другие просто выполняются.
Чтобы создать новое действие, нажмите кнопку + в нижнем меню. Появится всплывающее меню с названием вашего действия. Мы назвали наше действие Изменить размер плюс измененные размеры 2 000 × 3 000 :
В этом диалоговом окне также можно назначить своему действию метку цвета. Выбор цветовых меток для ваших действий в зависимости от того, когда вы обычно применяете их в процессе редактирования, может помочь вам организовать работу.Например, система заказа, в которой холодные цвета обозначают редактирование на начальном этапе, а теплые цвета обозначают редактирование на конечном этапе, создает файловую систему, которая помогает быстро найти нужное действие.
Далее нажмите запись . Кнопка записи на панели действий станет красной, когда она активна, например:
Когда вы создадите действие и добавите к нему шаги, вы увидите, что Photoshop записывает каждый новый шаг в действие.
После завершения записи вы можете выбрать шаги, которые хотите предпринять.Чтобы изменить размер изображения, перейдите в Изображение >> Размер изображения или нажмите Alt / Option + Control / Command + I .
Кроме того, обратите внимание на опцию Изображение >> Размер холста . Эта опция изменит размер холста, но не изображения. Это означает, что вы добавите фон, но не измените размер изображения.
Действие с добавлением размера холста может помочь вам создавать отпечатки с равными границами со всех сторон. Если вы планируете матирующие отпечатки, вы можете использовать это, чтобы убедиться, что изображение не обрезано матом при печати.
Вот как выглядит правильное меню Размер изображения :
Вы можете работать как в пикселях, так и в дюймах, и сбросить разрешение на любой выбор. Для пакетного изменения размера лучше всего установить Resampling на Automatic . Используйте раскрывающееся меню или нажмите Alt / Option + F1 .
Вы хотите убедиться, что связь между Ширина и Высота не разорвана, как показано на изображении выше. Это означает, что при изменении размера изображение не будет обрезано или иметь случайный фон.
Дополнительно выберите ширину или высоту в качестве ориентировочного измерения. Мы выбрали ширину 2000 пикселей. Это означает, что когда мы используем этот экшен, Photoshop изменяет ширину изображения до 2000 пикселей и соответственно изменяет высоту, не изменяя пропорции фотографии.
Когда вы закончите с этими настройками, нажмите OK или Enter / Return . На этом этапе ваша панель действий будет обновлена.
Теперь нажмите на знак остановки значок рядом с красным знаком записи, чтобы остановить запись действия.Вы можете нажать стрелку раскрывающегося списка рядом с «Размер изображения» на панели действий, чтобы просмотреть, что вы запрограммировали:
Теперь вы готовы использовать это действие для пакетного изменения размера изображений!
Применение действий с пакетной обработкой изображений для изменения размера изображений в Photoshop
Теперь, когда вы создали действие, как применить его к папке изображений, чтобы пакетно изменить их размер? Только что созданное действие можно применить к любому открытому изображению, нажав кнопку Play на панели действий.
Чтобы применить действие к нескольким изображениям за один шаг, сначала перейдите к Файл >> Автоматизация >> Пакетная обработка… на панели инструментов Photoshop. Этот путь приведет вас к функции обработки изображений пакетной автоматизации:
Ниже вы найдете фотографию меню процесса пакетной автоматизации. Здесь есть несколько разных панелей, каждая из которых контролирует свою часть процесса. В зависимости от того, что вы делаете, выберите параметры, соответствующие вашей задаче.
Убедитесь, что на панели подменю Play выбрано ваше действие.Хотя мы сохранили действие по изменению размера как действия по умолчанию, вы могли выбрать другую папку.
Во-вторых, используйте панель подменю Source , чтобы выбрать папку, из которой вы работаете. Это та же самая тестовая папка, с которой мы работали для теста Image Processing в начале этого руководства. Выберите параметры, которые важны для вашего процесса.
Мы рекомендуем никогда не создавать действия, которые открывают изображения для вас, так как многие из них имеют тенденцию ломаться или быть бесполезными.
В-третьих, используйте панель подменю Destination , чтобы выбрать, куда вы хотите поместить новые изображения с измененным размером. Вы можете переопределить команды Сохранить как… , если захотите, но сохранение в новую папку — более чистый способ.
Наконец, опция для именования файлов позволяет вам быть довольно точными с именами ваших новых файлов. На данный момент вы можете свободно использовать его, но для пакетного переименования использовать что-то вроде Notepad ++ проще, универсальнее и чище.
Нажмите OK , и откроется папка с изображениями с измененным размером:
Размер всех этих изображений теперь был изменен в точности в соответствии со спецификациями созданного нами действия.После настройки этот процесс займет меньше времени, а это значит, что пакетное изменение размера изображений станет легкой задачей в будущем.
Кроме того, вы можете использовать это действие по изменению размера при работе с активным изображением в рабочей области Photoshop, поэтому вам не нужно ждать пакетной обработки, пока вы не закончите все редактирование. Если вам понравилось это руководство, обязательно ознакомьтесь с нашей статьей о том, как автоматически изменять размер изображений WordPress.
Если вам понравилась эта статья, подпишитесь на нас в Facebook и Twitter, чтобы получить больше бесплатных ресурсов фотографии.Не забудьте подписаться на нашу электронную рассылку, чтобы быть в курсе всей нашей бесплатной информации о фотографиях!
Используете WordPress и хотите получить Envira Gallery бесплатно?
Envira Gallery помогает фотографам создавать красивые фото и видео галереи всего за несколько кликов, чтобы они могли продемонстрировать и продать свои работы.
.Как изменить размер изображения в Photoshop без потери качества
Выполните простые шаги, описанные в этом руководстве, чтобы изменить размер любого изображения в Photoshop без потери качества или разрешения.
Предотвращение нежелательных эффектов, таких как растяжение, обрезка и пикселизация, в ваших силах. Просто используйте это руководство, чтобы контролировать размер и разрешение ваших изображений.
В качестве бонуса мы добавили раздел об изменении размера без потери качества изображения.Благодаря Photoshop мы можем увеличивать изображения до точки без типичных артефактов увеличения пикселей, которые могут ухудшить их внешний вид.
Изменение размера изображений может не только предотвратить автоматическое изменение размера. Это просто удобно. В конце концов, чем больше вы можете делать сами, тем меньше вы полагаетесь на других, что экономит время и деньги. Кроме того, это будет очень просто, если вы разберетесь с условиями и функциями. Итак, приступим к делу.
Изменение размера изображения в Photoshop
Изображение предоставлено Stasinho12Мы хотим изменить размер этого изображения носорога с высоким разрешением.Как видите, мы не хотим упускать много деталей, поэтому вот как их поддерживать.
1. Размер открытого изображения
Параметры изменения размера находятся в окне «Размер изображения». Чтобы получить доступ к окну, откройте файл изображения. Затем щелкните Image в верхней части рамки приложения и щелкните Image Size . Или, удерживая Command + Option , нажмите на клавиатуре I .
Здесь вы увидите ряд параметров, полей и раскрывающихся меню, позволяющих управлять размерами и разрешением изображения.
В этом руководстве нам нужно только обратиться к полям Ширина и Высота . Если вы оставите значок ссылки в состоянии на , вам не придется беспокоиться об искажении изображения из-за случайного неправильного ввода или несоответствия значений. Они автоматически синхронизируются друг с другом. То есть, когда вы меняете одно значение, другое изменяется, чтобы соответствовать исходному соотношению размеров.
Маленький значок звена цепи в левой части области рамки — это переключатель звена.Это состояние «выключено», что означает, что вы можете редактировать размеры независимо. Вы хотите, чтобы он выглядел как изображение выше, с линиями, соединяющими его с шириной и высотой, чтобы гарантировать, что они остаются синхронизированными.2. Установите размеры
Введите ваши конкретные размеры. В раскрывающихся меню справа от каждого поля измерения вы можете выбрать единицы измерения:
- Процент — позволяет выполнять быстрые вычисления в процентах
- Пиксели — устанавливать конкретные размеры пикселей
- дюймов — устанавливает PPI (пикселей на дюйм)
- Другие единицы линейного измерения
Просто выберите, какие единица соответствует вашей цели.Рекомендуется использовать изображение с предварительно заданным размером для использования в предполагаемой среде, чтобы другие приложения или службы не могли изменять ваши изображения без вашего ведома. Это означает, что нужно сделать изображение именно того размера, который вам нужен, чтобы вы могли разместить его на 100%.
Например, в распечатанном фрагменте вы хотите изменить размер изображения в соответствии с размерами окна изображения в вашей программе макета, чтобы получить наилучшее разрешение. Для цифрового дизайна вы должны вместо этого убедиться, что размеры в пикселях соответствуют требованиям.
3. Сохраните копию
После того, как вы установили размеры, нажмите OK . Теперь вы вернетесь в окно изображения, где сможете выполнить другую работу по редактированию или просто сохранить и закрыть. Рекомендуется сохранить копию этого изображения и оставить оригинал без изменений на тот случай, если вам потребуется внести изменения.
Нажмите Command + Shift + S , чтобы открыть диалоговое окно Сохранить как , которое также доступно в меню «Файл» вверху. Здесь вы можете переименовать файл с измененным размером, чтобы отличить его от оригинала, а также сохранить его в новом месте.Если у вас есть пакет изображений, размер которых нужно изменить, рекомендуется создать новую папку для новых изображений на всякий случай.
Увеличить изображение в Photoshop
Мы хотим сделать это больше, но не потерять ценные детали. Изображение с NumbernineRecordПоскольку цифровое изображение состоит из пикселей, то есть маленьких монотонных квадратов с резкими краями, мы не сможем разделить их, если вы увеличите масштаб достаточно близко, чтобы увидеть их по отдельности. Мы будем полагаться на высокоуровневые технологии Photoshop для пересчета изображения.
Вот где Разрешение важно. Это показатель детализации изображения, измеряемый количеством пикселей в пределах одного квадратного дюйма или PPI (пикселей на дюйм). Ниже вы можете увидеть, как выглядят разные разрешения. Больше пикселей на квадратный дюйм изображения дает больше деталей и резкости.
Обратите внимание на настройки здесь, чтобы проиллюстрировать различное разрешение при одинаковых размерах. Это соотношение влияет на качество изображения, даже если изображение остается того же физического размера.Это приводит нас к увеличению размера и разрешения изображений, а также ограничениям увеличения. Помните, что пиксели нельзя разделить. Итак, как нам увеличить изображение, если мы не можем создавать пиксели из пикселей?
1. Включить сохранение подробностей 2.0
Photoshop представил эту функцию высококачественного увеличения в 2018 году. Чтобы включить ее, нажмите Command + K, чтобы открыть окна настроек, затем щелкните Технологические превью в списке слева от окна.
Вы также можете щелкнуть Photoshop в верхней части экрана, навести курсор на «Настройки» и щелкнуть «Предварительный просмотр технологий».
Просто убедитесь, что включен параметр «Включить сохранение подробностей 2.0 Upscale», и все готово. Если нет, щелкните по нему. Нет необходимости перезагружать. Теперь вернитесь в окно размера изображения и обратитесь к переключателю Resample.
2. Включить повторную выборку
При выключении размеры в пикселях и разрешение остаются связанными. Если вы увеличите разрешение (в окне это отображается как «Пиксели / дюйм»), размеры уменьшатся, чтобы отразить изменение, и наоборот.Это просто означает, что Photoshop — это , а не , добавляя или удаляя пиксели, общее количество пикселей остается постоянным, и изменяется только количество пикселей на квадратный дюйм.
Теперь отметьте Resample on, и опции для метода передискретизации в раскрывающемся списке рядом с ним станут доступными. Это параметры для отдельного изменения разрешения и размеров, позволяющие Photoshop смешивать пиксели различными способами, чтобы изображение оставалось гладким при увеличении или уменьшении. Варианты увеличения находятся в верхней половине списка.
Верхняя часть списка предназначена для увеличения, в частности, «Сохранить детали» 2.03. Выберите «Сохранить детали» 2.0
Режим увеличения по умолчанию — Автоматически , но можно установить последний использованный метод. Если для него установлено значение «Автоматически», Photoshop не будет использовать «Сохранить детали 2.0», поэтому выберите его вручную, чтобы обеспечить высокое качество результатов. Так что для достижения наилучших результатов выберите Preserve Details 2.0 .
4.Подавление шума
Когда вы выберете из списка «Сохранить детали 2.0», вы увидите ползунок для процента снижения шума. Инстинктивно может показаться, что можно перебросить ползунок до 100%, но используйте предварительный просмотр в левой части окна, чтобы увидеть, как это повлияет на изображение. Иногда это может смазывать детали изображения, если установлено слишком высоко. Выберите значение, которое снижает шум, но не делает детали слишком кремовыми.
При удвоении разрешения до 600 пикселей на дюйм это изображение потребует некоторого шумоподавления. Однако посмотрите, как NR при 100% слишком много. В таком случае используйте значение от 0 до 100.Теперь сделайте последнюю проверку предварительного просмотра изображения, увеличивая и уменьшая масштаб и панорамируя изображение. При необходимости измените шумоподавление. Нажмите ОК и снова проверьте изображение на весь экран. Если вы хотите сравнить, нажмите «Отменить» (Command + Z) и снова откройте «Размер изображения». Воспользуйтесь другими методами увеличения из раскрывающегося меню и проверьте результаты. Скорее всего, Preserve Details 2.0 будет лучшим вариантом для высококачественного увеличения без потери качества изображения.
Ищете другие полезные советы по Photoshop? Проверьте это.
.Размер изображения Photoshop и разрешение
Принтер разрешение измеряется в чернильных точках на дюйм, также известное как dpi. Как правило, чем больше точек на дюйм, тем лучше качество печати. ты получишь. Большинство струйных принтеров имеют разрешение примерно От 720 до 2880 точек на дюйм. (Технически струйные принтеры производят микроскопические брызги чернил, а не настоящие точки, как в фотонаборных устройствах или лазерных принтерах.)
Разрешение принтера отличается от разрешения изображения, но связано с ним. Для печати фотографии высокого качества на струйном принтере разрешение изображения не менее 220 пикселей на дюйм должны обеспечить хорошие результаты.
Частота экрана есть количество точек принтера или полутоновых ячеек на дюйм, используемых для печати изображения в градациях серого или цветоделение. Также известен как экран линейный экран или , измеряется частота экрана в строках на дюйм (lpi) — или строк на дюйм в полутонах. экран. Чем выше разрешение устройства вывода, тем лучше (выше) экранную линейку, которую вы можете использовать.
соотношение между разрешением изображения и частотой экрана определяет качество детализации напечатанного изображения.Для получения полутонов изображение самого высокого качества, вы обычно используете разрешение изображения то есть от 1,5 до максимум 2-х кратной частоты экрана. Но с некоторые изображения и устройства вывода, более низкое разрешение может обеспечить хорошее полученные результаты. Чтобы определить частоту экрана вашего принтера, проверьте документацию по принтеру или обратитесь к поставщику услуг.
.Как массово изменить размер фотографий в Ubuntu
Наверняка многим из вас уже приходилось измените размер фотографий, и вы сделали это одну за другой, с последующей тратой времени, трудной задачей, которую многие веб-мастера должны выполнять чаще, чем раз в месяц, и, возможно, не единственные.
Ubuntu уже давно предлагает возможность чтобы иметь возможность выполнить эту задачу с помощью простой команды и с последующей экономией времени. Вам просто нужно знать точную команду, отметить разрешение и выбрать объемные фотографии, размер которых мы хотим изменить.
ImageMagick позволит нам изменять размер фотографий в нашей Ubuntu
Чтобы выполнить эту задачу, Пользователю Ubuntu требуется ImageMagick, программное обеспечение, которое обычно устанавливается в Ubuntu, но было бы неплохо проверить, есть ли оно у нас или нет, перед его установкой. Как только эта проверка будет завершена, мы переходим к терминалу и в терминале заходим в папку, где находятся изображения, размер которых мы хотим изменить. Мы также можем перейти в папку графически и открыть терминал в папке. Как только мы это сделаем, мы должны написать следующую команду для изменения размера фотографий:
mogrify -resize 800 *.jpg
Таким образом, размер всех фотографий в папке будет увеличен до 800 пикселей. Фигура может быть изменена по своему усмотрению, но остальная часть команды остается. Если мы хотим изменять размер фотографий до определенного размера, то напишем следующее:
mogrify -resize 800x600! *.jpg
В любом случае эта команда изменять размер изображений только с расширением jpg, поэтому изображения в формате png или с другим графическим форматом не будут изменены, для этого необходимо будет изменить расширение формата. В любом случае, с этой командой нам нужно будет только подождать, пока наша Ubuntu выполнит функцию массового изменения размера фотографий, что практично и полезно для многих пользователей Ubuntu, которые работают с изображениями на ежедневной основе.
Массовая обработка фото — уменьшение размера. Условные операции
Шаг 3:
Затем откройте вертикальное изображение (портретной ориентации) и сделайте то же самое, но назовите эту операцию
Tall Photo (Высокая фотография) и в диалоговом окне Image Size (Размер изображения) введите 532 пикселя в ширину и 800 пикселей в высоту. Нажмите ОК, а затем кликните по иконке «Останавливает воспроизведение/запись» (Stop Recording). Теперь у нас имеются две операции, и мы можем их использовать для создания условной операции в следующем шаге.
Шаг 4:
Еще раз кликните по иконке «Создает новую операцию», назовите эту операцию Conditional Resize Photo (Условие изменения размера фотографии) и нажмите кнопку Record (Записать).
Нажмите на кнопку в верхнем правом углу панели «Операции» (Actions), откроется выпадающее меню где выберите опцию «Вставить условное» (Insert Conditional):
Это как раз и есть тот инструмент, которым мы сообщаем Photoshop, какую операцию запускать, если открывается вертикальное изображение и какую операцию запускать, если открывается горизонтальное изображение. Можно видеть,
что имеется целый список различных условий для выбора из диалогового окна «Условная операция» (Conditional Action, в моём Photoshop это окно почему-то называется «Условное действие»):
Шаг 5:
Для нашей задачи в окне «Если текущий» (If Current) выбираем операцию «Документ имеет альбомную ориентацию» (Document is Landscape), и если это условие выполняется, то из всплывающего меню «То действие воспроизведения» (Then Play Action) для автоматического выполнения следует выбрать созданную нами ранее операцию Wide Photo (уменьшение для альбомной ориентации).
Наконец, из всплывающего меню «Иначе действие воспроизведения» (Else Play Action) для автоматического выполнения следует выбрать операцию Tall Photo:
Здесь мы создали условие: если текущий документ имеет альбомную ориентацию, применяем операцию Wide Photo, иначе (условие не выполнено и фото имеет не-альбомную ориентацию, в нашем случае, книжную) применяем операцию Tall Photo
Нажмите ОК, а затем по иконке Stop Recording (Останавливает воспроизведение/запись) внизу панели Операций.
Шаг 6
Теперь, чтобы применить эту условную операцию к какой-либо папке с фотографиями, зайдите по вкладке главного меню Файл —> Автоматизация —> Пакетная обработка (File —> Automate —> Batch). Мы используем эту команду, чтобы автоматически обработать в один прием все изображения, содержащиеся в папке.
Когда появляется диалоговое окно пакетной обработки, в секции «Выполнить» (Play) вверху слева, в графе «Набор» (Set) во всплывающем меню выберите созданный нами ранее набор Resize Photos, во всплывающем меню Операция (Action) выберите созданную нами ранее условную операцию Conditional Resize Photo. Затем выберите папку, где находятся исходные фотографии — в секции «Источник» (Source) нажмите на кнопку «Выбрать» (Choose) и выберите папку (у меня это папка C:\Photo).
В секции «Выходная папка» (Destination) выберите папку, куда будут сохраняться готовые изображения (у меня это папка C:\afterPhoto), либо, если вы хотите, чтобы снимки были просто заменены на уменьшенные в папке-источнике, вместо «Папка» (Folder) выберите опцию «Сохранить и закрыть» (Save and Close):
Шаг 7:
После пакетной обработки, несмотря на то, что в исходной в папке были как «широкие», так и «высокие» фотографии, вы увидите, что в выходной папке фотографии сохранены с учётом ориентации. Это лишь один пример использования условной операции, но теперь вы знаете, для чего они нужны и как их создавать (ничего сложного, не так ли?), и теперь вы легко можете приступить к созданию своих собственных, более сложных операций.
Как конвертировать и изменять размер изображений в натуральном выражении
Если есть какой-то один совет для экономии времени, который я когда-либо мог бы предложить любому писателю, студенту, специалисту или кому-либо еще, кому необходимо создавать документы с изображениями, это возможность масштабировать изображения в большом размере.
Когда я впервые начал писать в Интернете, я изменял размеры всех изображений на своих веб-страницах индивидуально, в зависимости от страницы, для которой я писал. Некоторые веб-сайты требуют ширины изображения 450 пикселей. Другие хотели 500. Еще третьи хотели 600. Моя цифровая камера делает фотографии, которые обычно имеют ширину около 1200 пикселей, а количество изображений, которые вы получаете с сайтов изображений, варьируется от 300 пикселей до более 1000.
Если у вас есть от 7 до 14 изображений на каждый документ, который вы производите, просматривая около дюжины или около того изображений, выполнение операции изменения размера может быть очень утомительным и трата времени. Когда я начал свой третий год написания, я понял, что единственный способ добиться успеха в этой области — это рационализировать работу. Это означало поиск гораздо более быстрого способа масштабирования изображений — операция за один раз.
К счастью, я нашел идеальный инструмент в irFanview. Здесь, в MUO, мы любим IrFanview
, Тина напишите о некоторых классных плагинах для IrFanview
и я написал о том, как использовать функцию командной строки
программного обеспечения. Изменение размера и выполнение других операций с изображениями — это еще одна область, в которой IrFanview действительно превосходит другие.
Изменение размера изображений навалом
Если вы используете IrFanview, изменение размеров от десяти до сотен изображений будет проще простого.
В качестве примера я собираюсь показать вам, как я недавно преобразовал изображения мэрии Филадельфии, которые я сделал во время своей поездки в мае в Филадельфию. Мне нужно, чтобы эти изображения были примерно 450 пикселей в ширину, чтобы центрироваться в моем блоге, но прямо с моей камеры они были около 1200 пикселей в ширину.
Как видно из необработанного списка фотографий, которые я скачал с камеры, это разрешение означает, что размер файла довольно велик — от половины мегабайта до одного мегабайта на изображение. Это просто не будет делать, если вы хотите, чтобы страница вашего сайта имела быструю скорость загрузки страницы.
Чтобы это исправить, мне нужно было конвертировать около 20 фотографий размером до 100 КБ каждая, если это возможно, с разрешением около 450 пикселей в ширину. IrFanview предоставляет вам множество вариантов сделать это без потери качества при просмотре фотографий в Интернете.
Изменение размера изображений в IrFanview за 5 шагов
Выполнить эту задачу очень легко, и как только вы привыкнете ее использовать, вы обнаружите, что время, необходимое для изменения размера двадцати изображений по одному за раз, по сравнению со временем, которое требуется для однократного пятиступенчатого масштабирования. легко вырубается на 90%. Вы будете любить все дополнительное время, которое у вас есть на руках.
Предполагая, что у вас есть каталог, заполненный кучей огромных изображений, размер которых вы хотите изменить, вы можете начать, открыв программу (скачайте копию, если у вас ее еще нет), щелкнув меню «Файл», и затем выберите «Пакетное преобразование / Переименовать» из списка.
Страница, которая появляется, выглядит несколько сложной, со всевозможными вариантами выбора, выпадающими списками и вариантами, но на самом деле это не так уж и плохо.
Второй шаг — сообщить инструменту конвертации, где находятся ваши исходные файлы. Вы делаете это в окне справа вверху. Просто щелкните раскрывающийся список, в котором отображается папка «Искать в», и измените эту папку на ту, где хранятся все ваши большие изображения.
Либо выберите отдельные изображения, которые вы хотите конвертировать, либо просто нажмите «Добавить все», чтобы получить их все. Все изображения будут отображаться в нижнем текстовом поле. Это изображения, которые будут преобразованы.
Третий шаг — сообщить конвертеру, какой именно выходной формат вы хотите использовать. Начиная с верхнего левого угла окна, первый выбор, который вы должны урезать, — это изменить формат изображения. Вы можете использовать выпадающий список «Формат вывода», чтобы сделать это. Если мой оригинал представляет собой файл PNG, я почти всегда сохраняю его в JPG, если собираюсь опубликовать его в Интернете.
Четвертый шаг — рассказать инструменту, как изменить размер изображения. Вы делаете это, нажимая кнопку «Дополнительно» (прямо под кнопкой «Опции»), и вы увидите всплывающее окно со всеми вашими опциями.
Здесь вы можете установить ширину в пикселях, сантиметрах или дюймах. Помимо масштабирования, этот впечатляющий инструмент также позволяет изменять цвета и эффекты, повышать резкость, изменять яркость или обрезать изображения.
Если вы изменяете размер, вы также можете изменить размер в процентах, а не использовать точное значение. В некоторых случаях это может привести к лучшим результатам, особенно когда вы работаете с большим количеством изображений в разных портретных и альбомных форматах. Также неплохо убедиться, что выбран «Сохранить соотношение сторон», чтобы ваши изображения не искажались в процессе изменения размера.
Нажмите кнопку ОК, и вы снова вернетесь на главную страницу инструмента преобразования.
Последний и последний шаг в процессе пакетного преобразования — это настройка выходного пути. Обычно я просто создаю каталог под названием small в каталоге изображений. Вы можете сделать это, нажав на кнопку «Использовать текущий каталог». Это избавит вас от необходимости перепечатывать весь путь ваших исходных изображений. Затем просто введите «\ small» в конце.
Вы можете сохранить одинаковое имя для файлов, оставив код $ N в поле «Шаблон имени», или добавить цифры после изображений, введя «$ N ###», который добавит 001, 002 и т. Д. После имена выходных изображений.
Нажмите «Начать серию», и вы увидите всплывающее окно со следующим прогрессом конвертации, показывающее вам статус «… ОК» после каждой конвертации изображения.
Когда вы закончите, вы должны увидеть все ваши недавно измененные изображения с хорошим, небольшим размером файла.
Всего за несколько кликов и несколько секунд вы можете преобразовать все эти изображения за долю времени. Как вы можете себе представить, это одна из тех тайных экономящих время, которые могут использовать все высокопродуктивные люди. Так что, попробуйте сами, и вступайте в ряды чрезвычайно продуктивных людей по всему миру!
Вы масштабируете? Вы используете IrFanview или другой инструмент? Поделитесь своими мыслями и идеями в разделе комментариев ниже.
7 Бесплатных программ для Пакетного редактирования изображений
В эпоху цифровых камер, нет ничего проще, чем сделать массу фотографий. В мгновение ока, вы можете оказаться с горой снимков, которые теперь нужно разобрать, отредактировать и т.д. Неважно, что вы решите делать с фото, но перед этим, вам, наверное, придется провести с ними, некоторую дополнительную работу.Одни из наиболее распространенных правок изображения, являются изменение размера, переименование, преобразование форматов, исправления цвета и т.д. Вас может испугать ручное редактирования такого большого количества фотографий. Не тратьте впустую свое время, просто скачайте один из бесплатных инструментов представленных ниже, и начните пакетное редактирования!
XnConvert (Windows, Mac, Linux)
Мощный инструмент XnConvert не только является коссплатформенным продуктом, но и кроссфункциональным. Что я под этим подразумеваю? В то время как большинство подобных инструментов позволяет выполнять лишь изменение размера изображения, или только пакетное переименование файлов, XnConvert умудряется все это делать одновременно. Однако, несмотря на всю свою мощность, XnConvert остается очень простым в использовании приложением.
Перетащите ваше изображение во вкладку «Input» и добавьте действия, расположенные во вкладке «Actions». Это может быть что угодно, от изменения размера изображения, поворота, нанесения водяных знаков, до добавления водяных знаков, фильтров, границ и игры с цветовой палитрой. XnConvert справляется во всем. Во вкладке «Output», вы можете создать новые имена для файлов (XnConver делает и пакетное переименование), выбрать папку для сохранения обработанных изображений, установить формат файлов и многое другое. Скачать с оф. сайта: www.xnconvert.com
PhotoMagician (Windows)
Хотя PhotoMagician не такой мощный как XnConvert, но он предлагает своим пользователям несколько уникальных особенностей. Основная функция PhotoMagician заключается в пакетном изменении размера, но вы также можете использовать его для добавления некоторых основных эффектов и для конвертации файлов в некоторые популярные форматы. Вам лишь нужно выбрать начальную и конечную папки, а затем применить один из доступных профилей изменения размера или создать свой собственный.
PhotoMagician включает в себя профили изменения размера многих популярных устройств, таких как iPhone, iPod Nano, Sony PSP и некоторых других. Во вкладке «Conversion Settings» вы можете добавить простые эффекты, такие как сепия или оттенки серого, изменить угол наклона изображения и многое другое. Приятной особенностью программы является возможность выбирать изображения по размеру изображения, размеру файла и дате модификации файла.
PhotoMagician переведен на 17 различных языков! После установки, вы можете спокойно поменять язык интерфейса.Перейти на оф.сайт: www.softpedia.com
IrfanView (Windows)
IrfanView – отличный просмотрщик изображений и редактор, который я использую на протяжении многих лет, с некоторых пор включающий в себя очень стильный инструмент пакетного редактирования. Пакетный редактор из IrfanView может помочь вам изменить размеры, переименовать изображения, конвертировать и корректировать сразу несколько файлов. Есть, правда, один недостаток. Все эти функции не так-то просто найти. К счастью, у вас есть эта статья, к которой можно обратиться за помощью.
После установки и запуска IrfanView, перейдите в «File –> Batch Conversion/Rename…». Это откроет редактор, в котором вы сможете сразу начать работать. Смотрите на ваши изображения в верхней части окна и перетаскивайте их в нижнюю область. Вы также можете выбирать между пакетным режимом конвертирования и пакетным переименованием или можете применить их оба. Нажмите на кнопку «Advanced» для доступа к дополнительным опциям. Вообще, инструменты пакетного редактирования в программе IrfanView являются довольно мощными, поэтому вы можете использовать их для тонкой настройки цвета изображений. Оф. сайт: www.irfanview.com
FastStone Photo Resizer (Windows)
Я использую FastStone Capture как свой основной инструмент для скриншотов, теперь, когда появился FastStone Photo Resizer, я думаю о его установке на свой рабочий компьютер. В отличие от Capture, Photo Resizer является абсолютно бесплатным и, несмотря на свое название, умеет делать намного больше, чем просто изменять размер фотографии. Photo Resizer включает в себя две основных вкладки: Batch Convert (пакетное конвертирование) и Batch Rename (пакетное переименование). К сожалению, вы не сможете заставить FastStone сделать эти два действия одновременно (как минимум, я не смог заставить его это сделать), что делает общение с программой немного неудобным.
Во вкладке «Batch Convert» вы можете легко настроить формат ваших конечных файлов, а нажав на кнопку «Advanced Options» вы попадете в меню с дополнительными возможностями. Здесь вы можете изменять размер, поворачивать изображение, регулировать цвет, добавлять текст и водяные знаки, а также делать почти все, о чем можно только подумать.
После выбора всех опций, вы можете сохранить настройки в файл, для того, чтобы была возможность использовать их снова, без ручной настройки. Если вы хотите переименовать файл, то вам придется перезагрузить ваши отредактированные фотографии во вкладку «Batch Rename» и уже в ней произвести процесс смены имен.Оф. сайт: www.faststone.org
Picasa (Windows, Mac)
Если вы используете Picasa в качестве просмотрщика фотографий и загрузчика, тогда нет ничего проще, чем сделать некоторые правки файлов, тем более если вы уже находитесь в ней. Здесь есть несколько возможностей для пакетного редактирования файлов, но не все они осуществляются из одного места.
Для пакетного изменения размера, качества и пакетного добавления водяного знака, нужно выделить фотографии и выбрать «Экспорт» в нижней части. После этого откроется диалоговое окно, в котором вы сможете выполнить все необходимые операции. Для некоторых пакетных фильтров, вроде вращения или переименования, нужно нажать на «Фото –> Пакетное редактирование». Все что вы отметите здесь, будет применено ко всем выбранным фотографиям. Оф.сайт: picasa.google.com
BIMP (Windows)
BIMP является одной из тех программ, в которую вы должны буквально вгрызаться зубами, чтобы добраться до нужной опции. Хотя это стоит того, ведь BIMP известен как достаточно эффективный пакетный редактор. Но прежде, чем мы перейдем к нему, давайте посмотрим на весь процесс установки. BIMP поставляется с инсталлятором Softsonic, который пытается установить не одну, а две дополнительных программы. Вы можете от них отказаться, но чтобы это сделать обязательно обратите на это внимание при установке, а не бездумно тыкайте на кнопку «Далее». После успешной установки, вы, наконец, сможете использовать BIMP на своем компьютере.
Хотя и интерфейс BIMP оставляет желать лучшего, но вы с его помощью можете выбирать изменение размера изображения, добавлять пользовательские водяные знаки, применять некоторые популярные фильтры и даже переименовывать файлы. Инструмент переименования файлов, здесь особенно сильный и, если вам нужно заменить только элементы имени файла, добавить определенный префикс или суффикс, прописать все буквы в нижнем регистре, то это лучшее приложение, которое способно выполнить эти функции. Оф.сайт: bimp.com
SunlitGreen BatchBlitz (Windows)
Это еще одна программа из серии скрытых установщиков, но, к сожалению (или к счастью?) внутри нее скрывается довольно мощный инструмент пакетной обработки, который вы обязательно должны проверить, если являетесь пользователем Windows. При установке BatchBlitz будьте очень-очень бдительным, так как установщик будет пытаться «пропихнуть» дополнительную программу Babylon будет запутывать вас с Registry Cleaner. Просто отклоните все эти дополнительные «плюшки» и получите чистый редактор изображений.
BatchBlitz очень комфортен в использовании: начинайте работу с открытия новой Blitz-сессии, через «File –> New», вверху находите необходимое изображение и добавляйте его в основное окно. Затем переключайтесь на вкладку «Actions» чтобы внести изменения, такие как: изменение размера, переименование, преобразование в другой формат, авто-контраст, поворот и многие другие. После добавления действий, вы можете дважды щелкнуть по каждому из них для дополнительной настройки.
В любое время вы сможете сохранить сессию и использовать ее снова и снова. В общем, работает программа прекрасно. Оф.сайт: www.sunlitgreen.com
Как изменить размер изображения в Mac просто
При обработке фотографий и изображений часто приходится сталкиваться с необходимостью быстрого изменения их размера. Например, это может потребоваться при создании презентации, публикации материала на сайте, отправке изображения и во многих других ситуациях. Зачастую требуется изменить размер не одного, а нескольких изображений, что затрудняет данный процесс, если каждое из них обрабатывать в ручном режиме. На Mac, чтобы массово или единично менять размер изображения, не требуется качать дополнительный софт, поскольку операционная система сама способна справляться с подобного рода задачами. В рамках данной статьи рассмотрим, как изменить размер изображения в Mac быстро для одной или нескольких фото.
Как изменить размер изображения в Mac с помощью службы
По умолчанию в операционной системе MacOS предустановлено приложение Automator. Оно позволяет создавать макросы для выполнения тех или иных действий. Среди возможностей данного приложения, есть опция для изменения изображений. Главное — создать правильно макрос, чтобы он был удобен в конкретной ситуации.
Первым делом запустите приложение Automator. Проще всего это сделать, если нажать на клавиатуре сочетание Command+Пробел, после чего ввести в поиске название приложения и выбрать его из доступных вариантов.
Далее нужно создать новый документ. Нажмите соответствующую кнопку в открывшемся окне.
В данном примере мы будет создавать службу. Выберите вариант “Быстрое действие” и нажмите “Выбрать”.
Обратите внимание: На старых версиях операционной системы пункт “Быстрое действие” может называться “Службы”.
Следующий шаг — настройка основных опций макроса. Она происходит в правой части открывшейся программы. В пункте “Процесс получает текущее” выберите вариант “Файлы изображений”, а далее установите “в Finder”.
Теперь нужно перетащить на экран макроса опции, которые должна выполнить программа для обработки фотографии и изменения размера. Первая опция — запрос данных в Finder. Слева выберите раздел “Файлы и папки”, а чуть правее опцию “Получить указанные объекты Finder”. Потяните за данную опцию и переместите ее направо для создания процесса.
Дальше переносим на рабочую область второй процесс. Зайдите в раздел “Фото” и далее перетащите опцию “Изменить масштаб изображений”.
После переноса появится информационное сообщение, которое предлагает добавить функцию, отвечающую за копирование файлов. В данном случае она не нужна — жмите “Не добавлять”.
Появится опция изменения масштаба изображений на панели действий. Нажмите на пункт “Параметры” возле нее и установите галочку в варианте “Показывать действие в процессе выполнения”.
Обратите внимание: Если не установить галочку в данном пункте, то макрос будет всегда выполнять изменения размера изображения до того, который будет указан в графе выше — “Размер (в пикселях)” или “В процентах”. Поскольку чаще всего требуется под разные задачи разным образом изменить размер изображения, рекомендуем выбрать пункт для отображения действия в процессе выполнения.
Все, служба создана, остается только ее сохранить. В верхнем меню выберите “Файл” — “Сохранить”.
Далее введите название для новой службы. Рекомендуем вводить понятное название, чтобы в будущем не запутаться в службах, если вы будете создавать и другие макросы.
Теперь зайдите в Finder и найдите любое изображение. Нажмите на него правой кнопкой мыши, и в выпадающем меню наведите на пункт “Службы”. Вы увидите там среди доступных вариантов только что созданную службу. В нашем случае она называется “Изменить размер изображений”. Нажмите на нее.
Появится окно, в котором нужно задать новый размер для изображения. Задайте нужный и нажмите “Продолжить”.
Важно: Если задается размер в пикселях, имеется в виду высота изображения, а не его ширина.
После этого размер изображения будет изменен. Естественно, подобным образом можно обрабатывать не одно, а сразу несколько изображений, для этого нужно их выделить в Finder, после чего нажать правую кнопку и использовать соответствующую службу.
Загрузка…Массовое изменение размера изображения стало проще 2.0 (онлайн и бесплатно)
О Бирме
Новые функции в версии 2
- NEW * Добавлена поддержка формата WebP
- Теперь вы можете настроить фокус для каждой фотографии индивидуально
- Автоматическая загрузка предыдущих настроек, которые вы использовали
- Автоматическое определение точки фокусировки
- Массовое переименование файлов
- Массовое сохранение изображений с измененным размером в файлы
- Скоро: настройка водяных знаков для фотографий.Это было бы очень полезно для фотографов.
Немного истории
Почти 10 лет назад мы передали клиенту красиво оформленный сайт на WordPress. Через некоторое время мы обнаружили, что веб-сайт стал выглядеть как катастрофа, потому что все изображения, загруженные клиентом, были искажены. У человека, ответственного за загрузку фотографий, не было подходящего программного обеспечения для обрезки изображений.
Тратить тысячи долларов на покупку копии Photoshop для массового изменения размера изображений не было разумным выбором.Однако мы не смогли найти подходящего программного обеспечения для правильной пакетной обрезки и изменения размера изображений. Они либо создавали пиксельные изображения, либо искажали изображение до размеров без обрезки. До сих пор я все еще удивляюсь, зачем кому-то нужно сжатое изображение, чтобы оно вписывалось в желаемое измерение.
Даже у вас есть Photoshop, не так уж и плохо записать одно пакетное действие для изменения размера изображений. Однако, если вы хотите изменить другое измерение, вам необходимо записать другое пакетное действие. В конце концов, у вас будет много пакетных экшенов в Photoshop.У вас будет такая же проблема, если вы используете Automator на Mac.
Другая проблема заключается в том, что все эти опции программного обеспечения должны быть установлены, а политики безопасности некоторых компаний очень строгие, и для установки программного обеспечения потребуются уровни одобрения руководства.
Я хотел решить эту проблему. Вначале я пытался создать приложение, которое не требовало установки. Однако вскоре я столкнулся с серьезной проблемой поддержки нескольких операционных систем. Для всех версий Windows и Mac требовались разные исполняемые файлы, и у меня не было ни времени, ни средств протестировать их на всех системах.
Пока однажды мне в голову не пришла идея сделать сайт для решения этой проблемы. Конечно, веб-сайт не был бы таким мощным, как программное обеспечение, но он мог бы выполнять достойную работу.
Первая версия BIRME была впервые построена в 2012 году с использованием HTML, Javascript и небольшой помощи со стороны Flash (вы все еще помните, что был Flash?). В 2015 году BIRME удалила компонент Flash, который использовался для создания zip-файла и запроса загрузки в браузере.
Дизайн BIRME 2.0 был сделан в 2016 году. Постепенно код обновлялся, и теперь он, наконец, близок к тому, что мы когда-то предполагали.
— Особая благодарность Тони Саргу за помощь в написании статьи —
10 бесплатных инструментов для пакетного преобразования и изменения размера изображений • Raymond.CC
Учитывая размер фотографии, которую могут сделать некоторые цифровые фотоаппараты и смартфоны, вы можете получить изображения размером в несколько мегабайт каждое. Наличие таких файлов — это здорово, когда вы хотите просмотреть их в высоком качестве или распечатать.Когда дело доходит до их распространения среди других, загрузки в онлайн-фотоальбомы или просто хранения их на вашем телефоне, хранение огромных файлов является пустой тратой времени и пропускной способности.
Уменьшение изображений до более низкого разрешения или их преобразование в более эффективный формат перед отправкой по электронной почте или загрузкой — разумное решение. Гораздо проще сжать файл JPEG размером 10 МБ до 1 МБ и отправить или сохранить его, заметив лишь небольшое снижение качества или даже не заметив никакой разницы.
Ранее мы перечисляли 10 онлайн-сервисов, в которые вы можете загружать и изменять размер изображений из веб-браузера без установки какого-либо программного обеспечения, но они не предназначены для нескольких изображений.Вот 10 бесплатных вариантов, которые помогут вам конвертировать и изменять размер нескольких изображений локально на вашем компьютере.
1. Microsoft PowerToys для Windows 10 / Image Resizer для Windows
Старые пользователи могут помнить PowerToys времен XP и Windows 95. В 2019 году Microsoft возродила PowerToys как проект с открытым исходным кодом для Windows 10. Одна из возвращающихся функций — это инструмент для изменения размера изображения, основанный на Image Resizer для Windows от Брайса Лэмбсона. Вы можете использовать любое программное обеспечение в Windows 10, но Image Resizer — единственный, который работает в Windows 7 или 8.
Выберите файлы для преобразования в проводнике и нажмите «Изменить размер изображений» в контекстном меню. Всплывает небольшое окно с некоторыми предустановленными размерами, опцией нестандартного размера и некоторыми флажками для перезаписи и уменьшения. При изменении размера значение 0 (или пустое значение) пропорционально изменяет размер этого измерения. Например, ширина 1600 и высота 0 сделают все изображения шириной 1600 пикселей и индивидуально настроят их высоту для соответствия.
В окне «Параметры» вы можете добавить свои собственные предустановки, настроить качество / сжатие и создать собственную схему именования.Image Resizer имеет собственное окно параметров, в то время как PowerToys имеет параметры в основном пользовательском интерфейсе. Если вам не нужны дополнительные инструменты в PowerToys, установите Image Resizer. Однако разработка переместилась исключительно на PowerToys, и будущие обновления будут касаться только версии PowerToys.
Загрузить Microsoft PowerToys для Windows 10 | Загрузить Image Resizer для Windows
2. FastStone Photo Resizer
FastStone — это мощная программа для пакетного преобразования изображений.Он также имеет специальную функцию пакетного переименования на случай, если вы не хотите изменять файлы, а дадите им более упорядоченные имена. Photo Resizer включает в себя собственный файловый браузер в дополнение к стандартному перетаскиванию, а количество поддерживаемых изображений довольно велико, включая файлы Photoshop PSD и файлы значков ICO. Существует семь форматов выходных изображений, одним из которых является PDF.
Кнопка «Дополнительные параметры» (сначала установите флажок) открывает еще одну совершенно новую область, где есть ряд полезных и расширенных функций, которые можно применить к изображениям.Это включает; изменение размера, поворот, обрезка, размер холста, глубина цвета, настройки яркости / контрастности / гаммы / резкости, изменение DPI, добавление текста, добавление водяного знака и эффекты границы / кадрирования / тени. Установите флажок Изменить размер, чтобы отобразить параметры изменения размера.
Изменение размера может быть в пикселях, в процентах, физическом размере печати или на основе одной стороны. Также есть некоторые настройки для обрезки или заливки, если пропорции изображения отличаются от оригинала. Доступны как установщик установки, так и портативные версии. Превосходная программа просмотра изображений FastStone Image Viewer также имеет базовую опцию изменения размера, и на нее стоит обратить внимание, если вы хотите объединить программу просмотра изображений и некоторые простые инструменты преобразования.
Загрузить FastStone Photo Resizer
3. IrfanView
Хорошо известная и популярная программа просмотра изображений IrfanView может похвастаться довольно мощной функцией пакетного преобразования, доступ к которой осуществляется нажатием кнопки B или из меню «Файл». Есть три основных режима; пакетное преобразование, пакетное переименование или то и другое вместе. Как и следовало ожидать, он может загружать и сохранять большое количество файлов различных форматов, а настройки для данных Exif, прозрачности, сжатия и качества доступны через кнопку «Параметры».
IrfanView имеет флажок Advanced и кнопку, которая дает вам возможность делать большое количество различных настроек изображений, таких как обрезка, изменение размера, DPI, глубина цвета, поворот, отражение, наложение, водяной знак, а также резкость или размытие. функции и это лишь некоторые из них. Сама функция изменения размера имеет параметры ширины, высоты, длинной стороны, короткой стороны, размера изображения (в мегапикселях) или процентов. Различные другие параметры изменения размера находятся в нижнем левом углу окна.
Огромное количество опций может показаться немного ошеломляющим для некоторых, но функция пакетного преобразования IrfanView имеет большую мощность.Также доступна портативная версия, и поскольку это отличная программа для просмотра изображений и также есть параметры для командной строки, IrfanView — полезная программа.
Загрузить IrfanView
4. XnResize, XnConvert и NConvert
XnConvert — это бесплатное комплексное программное обеспечение для обработки и преобразования изображений. XnResize — это, по сути, часть XnConvert для пакетного изменения размера изображений, перенесенная в отдельную программу. Поскольку это наша цель, мы рассмотрим XnResize, но если вам нужны дополнительные функции, попробуйте XnConvert.XnResize и XnConvert доступны для Windows (установщик установки или переносимая версия), Mac и Linux.
Одна проблема с XnResize заключается в том, что он не принимает перетаскивание папок в окно. Однако папки можно рекурсивно добавлять с помощью кнопки «Добавить папку». На вкладке «Действие» вы можете выбрать параметры изменения размера из предустановок или ввести размеры вручную и выбрать режим подгонки, заливки, самой длинной / самой короткой стороны, ширины или высоты. В окне вывода вы выбираете место для сохранения, параметры именования и формат сохранения.Есть десятки различных форматов выходных изображений на выбор.
Загрузить XnResize | Скачать XnConvert
NConvert
Этот инструмент также заслуживает упоминания, потому что это в основном версия XnConvert для командной строки. Если вы хотите изменить размер, преобразовать, отфильтровать, настроить или добавить эффекты к изображениям из командной строки или пакетного сценария, загрузите и попробуйте NConvert.
Загрузить nConvert
5. Пакетное преобразование изображений с веб-страницы
Этот метод не совсем то, что многие пользователи могли бы подумать. Вы ничего не загружаете в Интернет, так как вся работа выполняется в браузере с использованием Javascript, поэтому изображения никогда не покидают ваш компьютер. Ряд веб-сайтов могут изменять размер изображений с помощью этого метода. Все они работают одинаково, и единственная реальная разница — это варианты, которые есть у каждого из них. Мы рассмотрим массовое изменение размера фотографий.
Массовое изменение размера фотографий — это неплохо, потому что предлагает несколько различных способов обработки изображений.Вы можете изменить размер по процентной шкале, размеру файла, точным размерам, ширине, высоте или самой длинной стороне. Просто перетащите изображения в окно или просмотрите свой компьютер, выберите метод изменения размера и его параметры, затем нажмите «Начать изменение размера». Одиночные изображения будут сохраняться в обычном режиме, но несколько изображений будут сохранены в Zip-архиве.
Кнопка «Экспертный режим» предоставляет параметры для сохранения в формате JPG, WebP или PNG и изменения уровня качества. Массовое изменение размера фотографий также имеет некоторые полезные параметры, такие как URL-адрес, по которому вы можете посещать сайт с одинаковыми настройками, применяемыми каждый раз, и приложение Chrome, которое действует как отдельная программа.
Посетить массовое изменение размера фотографий
Мы протестировали и другие средства изменения размера изображений на основе веб-страниц: Image Resizer Online, Birme и RedKetchup Bulk Image Resizer. Обратите внимание, что ни один из перечисленных нами онлайн-конвертеров не поддерживает папки или рекурсивную обработку, для перетаскивания или просмотра файлов принимаются только файлы изображений.
Как массово изменить размер изображений в Photoshop
Использование изображений на вашем веб-сайте имеет решающее значение для привлечения зрителей или клиентов. Каким бы важным ни был визуальный элемент, размер файла изображения тоже имеет значение.Для изображений, которые вы выбираете для дополнения вашего контента, а не для отвлечения от него, вы должны отформатировать их для работы с вашей страницей и соответствовать размеру и разрешению. Вы можете изменять размер каждого изображения одно за другим, но этот процесс очень неэффективен, если у вас много изображений. К счастью, в Photoshop есть скрипт обработки изображений, который массово изменяет размер изображений и повторно сохраняет все файлы за вас за один простой процесс. Следуйте инструкциям ниже, чтобы узнать, как это сделать!
Шаг 1. Определите файлы изображений и размеры, чтобы изменить их размер
Перед запуском сценария определите, какие файлы изображений вы хотите использовать, и либо откройте их, либо сохраните в той же папке.Это «пакет», на котором вы запустите сценарий. Если вы сохраняете файлы в папке, запомните имя и расположение папки, чтобы использовать их на следующем шаге.
Также изучите рекомендации по изменению размеров изображений на своем веб-сайте, чтобы определить, какие размеры лучше всего использовать в этом процессе. Выясните, какой размер лучше всего, и измените размер изображений так, чтобы он был или немного больше предполагаемого размера дисплея.
Шаг 2. Запустите функцию обработки изображений в Photoshop
.В Photoshop перейдите в меню «Файл»> «Сценарии»> «Обработчик изображений».
Шаг 2
Шаг 3. Выберите изображения, размер которых вы хотите изменить
В первом разделе экрана обработчика изображений выберите «Использовать открытые изображения» или «Выбрать папку» в зависимости от того, как вы организовали файлы на шаге 1.
Если вы выбрали «Выбрать папку», вы также можете установить флажок «Включить все подпапки», если вы работаете с несколькими папками и хотите изменить размер всех изображений в этой иерархии папок.
В этом примере я выбрал «Выбрать папку», а затем перешел к выбранной мной папке, показанной во всплывающем окне ниже.Подпапки нет, поэтому я не ставил этот флажок.
Шаг 3
Шаг 4. Определите, где сохранить файлы с измененным размером
Во втором разделе решите, хотите ли вы сохранить новые файлы в исходной папке или сохранить их в новой.
Если вы выберете «Сохранить в том же месте», Photoshop создаст подпапку в этом исходном месте. Если подпапка с таким же именем уже существует, Photoshop добавит номер к новой подпапке, чтобы отличить ее от оригинала.
В этом примере я выбрал «Сохранить в том же месте».
Шаг 4
Шаг 5 — Определите тип файла и установите параметры для изменения размера изображений
В третьем разделе окна обработки изображений выберите тип файла для ваших новых файлов. Здесь показаны варианты JPG, PSD и TIFF. Вы можете выбрать один, несколько или все эти типы файлов. Photoshop создаст новые файлы на основе того, что вы выберете.
В этом примере мы сосредоточимся на варианте JPG, поскольку он является наиболее распространенным.
Установите для параметра качества значение от 0 (самое низкое) до 12 (самое высокое) в зависимости от ваших предпочтений. Это определит, сколько данных в изображении вы готовы пожертвовать, чтобы добиться согласованного размера. Значение качества от 8 до 10 является типичным для большинства файлов JPEG, используемых в Интернете.
Для получения наилучшего цветопередачи в Интернете отметьте «Преобразовать профиль в sRGB» здесь и «Включить профиль ICC» в нижней части окна обработчика изображений.
Чтобы изменить размер всех изображений на один и тот же набор пикселей, установите флажок «Изменить размер по размеру», а затем измените настройки W (ширина) и H (высота) соответственно.Эти поля определяют размер всех файлов, включенных в сценарий.
В этом примере мы установили параметр качества на 8 и установили параметры изменения размера на 1500 как для W, так и для H.
Шаг 5
Шаг 6 — Установите необходимые настройки
В четвертой части окна Image Processor вы можете выбрать здесь опцию «Include ICC Profile» или использовать раскрывающиеся списки для добавления форматирования к вашим изображениям. Вам не нужно ничего выбирать здесь, если это не подходит.
В нашем примере выбрана только опция «Включить профиль ICC».
Шаг 7 — Запуск сценария
Нажмите кнопку «Выполнить» в правом верхнем углу окна Image Processor. Photoshop откроет, изменит размер и сохранит каждое изображение в соответствии с параметрами, которые вы задали в скрипте.
Шаг 8. Просмотрите файлы с измененным размером
Перейдите в место или папку, в которую вы выбрали для сохранения новых файлов. Имя новой папки будет соответствовать типу файла, который вы выбрали в сценарии (JPEG, PSD или TIFF).Вы можете убедиться, что файлы изменились, просмотрев размеры под каждым изображением.
Шаг 8
Альтернативы массового изменения размера изображения
Если у вас больше опыта в использовании Photoshop, вы также можете изучить использование записанного действия и запустить автоматическую пакетную функцию для массового изменения размера изображений. Это немного сложнее, но это позволяет вам сохранить это действие, чтобы вернуться к нему позже, чтобы вы могли изменять размер других пакетов изображений всего за пару кликов.
Если вы не пользуетесь фотошопом, не бойтесь! Есть другие варианты.Если вы предпочитаете веб-приложения, вы можете использовать веб-сайты для изменения размера, подобные этому, на Shutterstock, или попробовать picresize.com. Эти конкретные примеры позволяют загружать только одно изображение за раз, но также позволяют одновременно редактировать фотографии (обрезать, вращать, переворачивать и т. Д.) Другими способами. Для массового изменения размера хороший вариант — bulkresizephotos.com. Этот сайт позволяет быстро перетаскивать несколько файлов в их интерфейс и изменять их размер сразу. Полученные изображения автоматически загружаются на ваш компьютер.
Если вы используете Microsoft Windows, вы можете использовать эту программу для вложения Outlook, чтобы сразу изменить размер файлов.
Заключение
Сценарий обработки изображений, описанный здесь для Photoshop, позволяет быстро изменять размер изображений, а также настраивать качество изображения. Другие варианты работают так же быстро, но не требуют дополнительной настройки качества для единообразия. Для любого из упомянутых здесь вариантов массового изменения размера ключ к тому, чтобы сделать процесс быстрым и простым, — это убедиться, что вы организовали свои файлы заранее, чтобы все они были в одном месте и их было легко найти.
Вы сами пробовали скрипт обработки изображений? Как это сработало для вас? Или вы пробовали веб-приложения, и вам повезло больше? Расскажите о своем опыте в комментариях!
4 Самый простой способ массового изменения размера изображений на Mac и Windows
Изображения всегда приятно использовать в разных случаях, но если вы хотите сохранить, поделиться и загрузить множество изображений одновременно, размер будет большим проблема. В этом случае вам придется массово изменить размер этих изображений на вашем Mac или ПК с Windows.
Для массового изменения размера изображений мы подготовили для вас 4 решения, это можно сделать как с Adobe Photoshop, так и без него.
Самый простой способ массового изменения размера изображений на Mac и Windows
Существует большой выбор способов массового изменения размера изображений, но самый простой и эффективный — это использование лучшего пакетного средства изменения размера изображений — BatchPhoto.
С 2005 года BatchPhoto предлагает услуги по пакетной обработке изображений, редактированию и преобразованию 170+ форматов изображений, при этом сохраняя при этом исходное качество изображения.Кроме того, вы можете применять графические эффекты ко всем фотографиям одновременно. Теперь он доступен в macOS и Windows.
Основные функции BatchPhoto
- Чтение общих, сырых и дополнительных изображений
- Конвертировать 170+ изображений
- Экспорт изображения в PDF
- Разрешить пакетное редактирование: переименование, изменение размера, обрезка, добавление эффекта, поворот, изменение DPI, замена цвета, добавление водяных знаков, комментариев, добавление рамок или границ и т. Д.
- Загрузите изображение и отправьте его на FTP или в социальные сети
- Пакетное преобразование и обработка
- Сохранить исходное качество изображения
- Предварительный просмотр до и после Эффект
- Простота использования
Как массово изменить размер изображений на Mac или Windows?
- Получите бесплатную копию BatchPhoto от Bits & Coffee Software, у нее есть версии для MacOS и Windows, установите и откройте приложение.
- Нажмите Добавить фотографии , чтобы импортировать изображения в программу, также вы можете перетаскивать изображения в нее.
- Нажмите Изменить фото > Добавить фильтр, выберите Изменить размер.
- Затем измените размер изображений в соответствии с вашими потребностями. Вы можете проверить вкладки «До и после» на вкладках «Предварительный просмотр» и «Исходный».
- Перейдите к Setup , выберите сохранение исходного формата изображения или выберите выходной файл для фотографий с измененным размером.
- Затем нажмите Процесс , чтобы начать массовое изменение размера изображений на вашем компьютере.
Наконечники
Если вы хотите изменить размер изображения и изменить DPI, вы можете выбрать фильтр как «Изменить размер»:
# 2 Как одновременно изменить размер нескольких изображений онлайн бесплатно
Сегодня пользователи сети открыты для довольно большого количества бесплатных онлайн-источников для работы с файлами, включая изображения. Чтобы бесплатно изменить размер сразу нескольких изображений одновременно, вы можете воспользоваться бесплатным онлайн-редактором пакетного изменения размера изображений.
Существует так много вариантов бесплатного онлайн-изменения размера изображений, но большинство из них может не поддерживать соотношение сторон и делать ваши изображения довольно странными. Поэтому мы выбираем 2 лучших бесплатных онлайн-инструмента для изменения размера изображений для одновременного изменения размера нескольких изображений и сохранения соотношения сторон.
# 1 BulkResizePhotos
BulkResizePhotos — это простой инструмент перетаскивания изображений для бесплатного пакетного изменения размера изображений в Интернете, изменение размера может быть выполнено быстро. Кроме того, этот инструмент позволяет пользователям конвертировать изображения в JPG, PNG и Webp.
Хорошее
- Быстрое изменение размера
- Обеспечивает 6 вариантов изменения размера изображений
- Сохранить соотношение сторон
- Простота использования
Плохой
- Возможный риск утечки информации
- Некоторое ухудшение качества изображения
Как изменить размер нескольких изображений одновременно с помощью Aspect Ration Online Free?
- Перейти к BulkResizePhotos.
- Перетащите изображения в программу.
- Выберите опцию Изменить размер .
- Щелкните Начать изменение размера , чтобы начать бесплатное изменение размера изображений в Интернете.
- Загрузите и сохраните изображения с измененным размером на свой Mac или ПК с Windows.
# 2 iloveimg
iloveimg — еще один рекомендуемый инструмент для пакетного изменения размера изображений, таких как JPG, PNG, SVG и GIF онлайн бесплатно, вы можете изменять размер, изменяя высоту, ширину, размеры, даже в процентах. Кроме того, он покажет исходный размер загруженных вами изображений.
Хорошее
- Быстрое изменение размера
- 2 варианта изменения размера: пиксель или размер
- Показать информацию об изображении
- Сохранить соотношение сторон
- Загрузить файлы с устройства, Google Диска и Dropbox
Плохой
- Риск утечки информации
- Некоторое ухудшение качества изображения
Как изменить размер нескольких изображений одновременно с помощью Aspect Ration Online Free?
- Направляйтесь в iloveimg.
- Перетащите в программу несколько изображений.
- Выберите параметр изменения размера и установите флажок перед «Сохранять соотношение сторон».
- Щелкните Изменить размер изображений , чтобы начать процесс изменения размера.
- Сохраните изображения с измененным размером на свой Mac или ПК с Windows.
# 3 Массовое изменение размера изображения с помощью Photoshop
Если вы являетесь пользователем Adobe Photoshop, кажется, что нет необходимости платить за другое средство массового изменения размера изображений и не подвергать вас риску утечки информации для использования бесплатных онлайн-инструментов, вы, безусловно, можете массово изменять размер изображений с помощью Photoshop.
Для первого пользователя, выполняющего массовую обработку изображений в Photoshop, это немного сложно, но практика делает все возможным. Однако, если вы хотите, чтобы все делалось просто с помощью профессиональной программы, вам рекомендуется попробовать графический инструмент, такой как BatchPhoto, его гораздо проще использовать.
Как массово изменить размер изображений с помощью Photoshop?
- Откройте любое из ваших изображений, размер которого необходимо изменить в Photoshop.
- Перейти к Окно > Действия .
- Создайте новую папку для нового действия «Изменить размер», назовите ее «Изменить размер» или как-нибудь иначе.
- Затем нажмите значок нового действия, переименуйте и нажмите Запись .
- Перейти к Изображение > Размер изображения .
- На панели размера изображения настройте размер и щелкните OK .
- Перейти к Файл > Сохранить как , переименовать и выбрать выходной формат.
- Когда действие Сохранить будет готово, нажмите кнопку Стоп , чтобы приостановить запись.
- Перейти к Файл > Автоматизировать > Пакетная .
- Выберите действие Изменить размер , выберите файл из папки, затем нажмите ОК для массового изменения размера изображений в Photoshop.
# 4 Могу ли я бесплатно изменять размер изображений в автономном режиме с помощью GIMP?
Может быть, вам интересно, можно ли пакетно изменять размер изображений с помощью GIMP, поскольку GIMP всегда является всемогущим решением для редактирования и преобразования изображений бесплатно в автономном режиме как на Mac, так и на ПК с Windows.Однако в GMIP нет функции массового изменения размера.
Но вам может быть рекомендовано добавить плагин к GMIP для массового изменения размера с помощью DBP (https://www.mysadmintips.com/-downloads-/Windows/Home%20and%20Media/gimp_dbp-1.1.8.zip) . Да, я тоже пробовал, но не удалось установить на моей Windows 10.
Таким образом, не рекомендуется массовое изменение размера изображений с помощью GMIP с добавленным этим плагином.
Еще несколько слов ……
Массовое изменение размера изображений на Mac и ПК с Windows — это просто, онлайн или офлайн, верно? Пока вы можете найти инструмент, отвечающий вашим потребностям, все, что делается на вашем Mac, Windows или другом устройстве, может быть очень простым.
Как пакетно конвертировать и изменять размер изображений на вашем Mac
Вы работаете с большим количеством изображений одновременно? Возможно, у вас есть большая группа изображений, которую нужно изменить до постоянного размера и преобразовать из PNG в JPG. Вместо того, чтобы изменять каждое изображение по отдельности, есть простые способы быстро конвертировать и изменять размер изображений на вашем Mac.
Ниже мы рассмотрим использование встроенных инструментов Preview и Automator для пакетного преобразования и изменения размера изображений.Мы также представим пару сторонних приложений, которые помогут с добавлением некоторых дополнительных функций.
В этом руководстве мы объединим преобразование и изменение размера. Но вы также можете сделать каждое отдельно в своем пакете изображений.
Пакетное преобразование и изменение размера изображений с помощью Preview
Встроенное приложение предварительного просмотра уже давно используется в macOS, и с его помощью вы можете делать гораздо больше, чем просто просматривать изображения. Одна скрытая, но полезная функция — это возможность пакетного преобразования и изменения размера большой группы изображений с помощью предварительного просмотра.
В Finder выберите группу файлов изображений и щелкните их правой кнопкой мыши. Перейдите к Открыть с помощью> Предварительный просмотр . Если у вас есть значок Preview на док-станции, вы также можете перетащить выбранные файлы на значок Preview , чтобы открыть их. Оттуда:
- Щелкните на левой панели, затем нажмите Cmd + A или щелкните Изменить > Выбрать все в строке меню, чтобы выбрать все изображения.
- Выберите Инструменты > Настроить размер в строке меню.
- Выберите единицы измерения, которые вы хотите использовать (пиксели, проценты, дюймы, см, мм или точки) из раскрывающегося списка справа от полей Ширина и Высота .
- Если вы хотите, чтобы Высота регулировалась автоматически, когда вы вводите Ширина , или наоборот, обязательно установите флажок Масштабировать пропорционально .
- Введите значения для одного или обоих Ширина и Высота и нажмите ОК .
- Обратите внимание, что если все ваши изображения имеют разные размеры, вы можете использовать процент , потому что он относительно исходного размера.
Теперь давайте конвертируем изображения.Пакетное преобразование изображений в Preview работает практически со всеми форматами изображений, включая GIF, JPEG, JPEG-2000, BMP, Photoshop PSD, PNG, TIFF и даже PDF. Вы можете конвертировать любое количество файлов изображений, используя это.
Чтобы начать преобразование в предварительном просмотре:
- Убедитесь, что все изображения по-прежнему выделены, и перейдите в Файл > Экспорт выбранных изображений .
- Перейдите в папку, в которой вы хотите сохранить изображения, и щелкните Параметры , чтобы открыть раскрывающийся список Формат .
- Выберите желаемый формат, при необходимости настройте доступные параметры и нажмите Выбрать .
Пакетное преобразование и изменение размера изображений с помощью Automator
Automator — это мощная встроенная утилита на вашем Mac, которая позволяет создавать собственные приложения для автоматизации, не зная кода. Не бойтесь Automator — им легко пользоваться.
Использование пользовательского приложения Automator для пакетного преобразования и изменения размера группы изображений происходит быстрее, чем использование предварительного просмотра.После того, как вы создадите рабочий процесс в приложении Automator, сохраните его как приложение и добавите в свою док-станцию, вы можете просто перетащить изображения на значок.
Чтобы запустить новый документ Automator:
- Откройте Automator из папки Applications (или найдите его с помощью Spotlight с Cmd + Space ) и щелкните Новый документ .
- На Выберите тип для вашего документа диалоговом окне щелкните Приложение , а затем нажмите Выберите .
В окне Automator есть два основных раздела: Действия, и Переменные находятся слева, а рабочий процесс — справа. Процесс построения рабочего процесса Automator включает в себя выбор типа действия Action или Variable , который вы хотите, а затем перетаскивание его в рабочий процесс.
По сути, вы создаете пошаговый процесс, который сообщает Automator, что делать с файлами, которые вы ему передаете.
Создать новую папку
Во-первых, мы собираемся заставить Automator создать папку для размещения преобразованных изображений с измененным размером.
Убедитесь, что Действия выбрано прямо под панелью инструментов. Выберите Файлы и папки в разделе Библиотека слева. Затем найдите действие New Folder во втором столбце и перетащите его в рабочий процесс справа. После этого действие Новая папка запускается в начале рабочего процесса с некоторыми параметрами в поле действия.
Введите имя новой папки в поле Имя . По умолчанию эта новая папка будет создана на Desktop , но вы можете выбрать другое местоположение, используя раскрывающийся список Где .
Получить изображения
До сих пор мы говорили Automator брать изображения, которые вы перетаскиваете на значок приложения, и копировать их в новую папку. Теперь нам нужно указать Automator выбрать изображения для изменения.
В Библиотека выберите Файлы и папки . Затем перетащите действие Получить содержимое папки в нижнюю часть рабочего процесса.
Конвертировать изображения
Следующим шагом является указание Automator преобразовать изображения. В разделе Библиотека выберите Фото , а затем перетащите действие Изменить тип изображений в конец рабочего процесса.
Появится диалоговое окно с вопросом, хотите ли вы добавить действие Copy Finder Items в рабочий процесс, чтобы файлы изображений копировались с сохранением исходных файлов.
Поскольку мы добавили в рабочий процесс действие, которое создаст новую папку, нам не нужно делать копии исходных файлов. Действие New Folder позаботится об этом. Поэтому щелкните Не добавлять в диалоговом окне.
В поле действия Изменить тип изображений в рабочем процессе выберите желаемый формат изображения из раскрывающегося списка Тип . При этом изображения, добавленные вами с помощью действия Получить содержимое папки , будут преобразованы в выбранный формат изображения.
Изменить размер изображения
Если вы также хотите изменить размер своих изображений, вы можете добавить действие, которое будет масштабировать их все.В Библиотека выберите Фото . Затем перетащите действие Масштабировать изображения в нижнюю часть рабочего процесса.
Выберите, хотите ли вы преобразовать изображения в определенный размер в пикселях или используя процентное значение из раскрывающегося списка. Введите число в пикселях или процентах в поле. Как упоминалось ранее, если вы работаете с изображениями различных размеров, вы можете использовать By Percentage , поскольку он работает относительно исходного размера.
Вас снова спросят, хотите ли вы добавить действие Copy Finder Items в рабочий процесс, чтобы сделать копии исходных файлов. Снова нажмите Не добавлять .
Сохраните приложение и добавьте его в свою док-станцию
Мы закончили создание нашего рабочего процесса. Теперь пришло время сохранить его как приложение. Перейдите в Файл > Сохранить . Перейдите туда, где вы хотите сохранить приложение, и введите имя приложения в поле Сохранить как в верхней части диалогового окна.Затем нажмите Сохранить .
Наконец, перетащите файл приложения Automator, который вы только что сохранили, в Dock для быстрого доступа.
Преобразование и / или изменение размера изображений
Чтобы преобразовать и изменить размер пакета изображений, выберите файлы изображений и перетащите их на значок приложения в Dock.
В зависимости от количества и размера выбранных изображений и скорости вашего Mac, через несколько секунд или минут у вас появится новая папка на рабочем столе, содержащая преобразованные и измененные изображения.При этом сохраняются исходные файлы, поэтому вам не нужно беспокоиться о каких-либо необратимых изменениях.
Пакетное преобразование и изменение размера изображений с помощью стороннего приложения
Существуют также сторонние приложения, которые вы можете установить на свой Mac, чтобы конвертировать и изменять размер изображений. Вот пара, на которую стоит обратить внимание.
XnConvert
XnConvert — бесплатная программа, которая упрощает пакетное преобразование и изменение размера изображений.Кроме того, он может выполнять множество других действий с изображениями, например вращать / обрезать и регулировать яркость, контраст и насыщенность. Вы также можете использовать его для применения фильтров размытия, тиснения и повышения резкости или добавления эффектов маскировки и водяных знаков.
Добавьте свои изображения на вкладке Вход . Затем добавьте действие на вкладке Действия , чтобы изменить размер изображения в пикселях, процентах, дюймах, см или мм и укажите значения Ширина и Высота .
На вкладке Output выберите папку для преобразованных файлов и выберите формат, в который вы хотите преобразовать. Вы также можете настроить имена файлов и настроить некоторые другие параметры.
Когда вы будете готовы преобразовать изображения, нажмите Конвертировать .
Скачать: XnConvert (бесплатно)
Размер изображения
С ImageSize вы можете пакетно изменять размер, конвертировать и переименовывать файлы изображений, сохраняя при этом исходное соотношение сторон.Вы можете изменять размер изображений в пикселях, процентах или фиксированной ширине или высоте. Форматы ввода и вывода включают самые популярные типы, такие как JPG, JPEG, PNG, TIFF, GFT, BMP и другие.
Добавьте изображения в окно ImageSize и установите параметры изменения размера на вкладке Resize справа. Затем щелкните вкладку Output , выберите изображение Format , которое вы хотите, и выберите выходную папку .
Щелкните Изменить размер изображений на вкладке Вывод , чтобы изменить размер и преобразовать изображения и сохранить их в выбранной папке.
Загрузить: ImageSize ($ 3,99)
Нужны дополнительные параметры для преобразования изображений Mac?
Теперь вы знаете, как изменить размер и преобразовать любое изображение на вашем Mac без каких-либо проблем. Независимо от того, делаете ли вы это редко или каждый день, эти методы упрощают задачу.
Если вы ищете более мощный инструмент для подобной работы, обратите внимание на лучшие редакторы изображений для вашего Mac.
Кредит изображения: tan4ikk / Depositphotos
7 лучших Smart TV в 2021 годуХотя сейчас большинство телевизоров являются Smart TV, некоторые из них лучше других.Мы нашли лучшие Smart TV, чтобы вы могли начать работу.
Читать дальше
Об авторе Sandy Writtenhouse (Опубликовано 452 статей)Имея степень бакалавра информационных технологий, Сэнди много лет проработала в ИТ-индустрии в качестве менеджера проекта, менеджера отдела и руководителя PMO.Затем она решила следовать своей мечте и теперь постоянно пишет о технологиях.
Более От Sandy WrittenhouseПодпишитесь на нашу рассылку новостей
Подпишитесь на нашу рассылку технических советов, обзоров, бесплатных электронных книг и эксклюзивных предложений!
Нажмите здесь, чтобы подписаться
Изменить размер изображения онлайн бесплатно — Массовое изменение размера JPG, PNG, GIF легко
Размер каких форматов изображений можно изменить с помощью Online UniConverter?
Online UniConverter в настоящее время принимает форматы изображений, включая JPG, PNG и BMP.При необходимости вы также можете конвертировать форматы изображений со страницы Image Converter.
Какой максимальный размер изображения я могу загрузить?
Для премиум-пользователей: неограниченный размер каждой картинки.
Бесплатно зарегистрированный пользователь: неограниченный размер каждой картинки.
Для незарегистрированных пользователей: 5 МБ каждое изображение.
Как легко изменить размер изображения для социальных сетей?
Вы можете изменить размер изображений для YouTube, Facebook, Instagram,
и Twitter после того, как вы узнаете их ширину и высоту, или
соотношение сторон.
Вот некоторые часто используемые размеры:
Изменение размера баннера YouTube: 1280 * 720 пикселей (16: 9)
Изменение размера обложки события Facebook: 1200 * 628 пикселей (1,91: 1)
Изменение размера обложки Instagram: 1080 * 1080 пикселей (1: 1)
Изменение размера обложки Twitter: 1500 * 500 пикселей (3: 1)
Могу ли я только сжать изображение без каких-либо изменений?
На этой странице вы можете изменить размер и отредактировать изображение, что изменит содержание вашего изображения.Если вы хотите только уменьшить размер изображения, перейдите на страницу Image Compressor, чтобы сжать изображения без потери качества.
Сколько изображений я могу изменить размер за один раз?
Для премиум-пользователей: массовое изменение размера 30 изображений за раз.
Для бесплатного пользователя: массовое изменение размера 5 изображений за раз.
Если вам нужно пакетно изменить размер дополнительных изображений, загрузите Wondershare UniConverter, чтобы снять ограничение.
Как пакетно изменить размер в Photoshop (шаг за шагом!)
Изменить размер большого количества фотографий несложно. Особенно, если вы используете инструмент «Пакетное изменение размера» в Photoshop.
После запуска пакетного изменения размера в Photoshop вы можете отойти от компьютера и вернуться к файлам с правильными размерами.
Изменение размера изображений в Photoshop с помощью пакетного изменения размера
Пакетное редактирование — это технический термин, который описывает работу с большой группой фотографий. Процесс включает в себя все, от цветокоррекции до кадрирования. Но вы также можете использовать его для изменения размера изображения в Photoshop.
«Обработчик изображений» — наиболее эффективный инструмент для пакетного изменения размера фотографий. Помимо возможности работать с фотографиями, имеющими разную ориентацию, для этого также не требуется сначала создавать «действие».
Изображение Pankaj Patel1. Подготовьте файлы
Пакет изображений, размер которого вы хотите изменить, должен находиться в одной папке. Создайте вторую папку для изображений с измененным размером, если вы еще этого не сделали.
На Mac используйте «Файл»> «Создать»> «Папка» или Shift + Command + N, находясь внутри «Finder», чтобы создать новую папку. В Windows используйте сочетание клавиш Control + Shift + N, находясь в другой папке.
2. Запустите обработчик изображений
Внутри Photoshop в верхнем меню выберите «Файл»> «Сценарии»> «Обработчик изображений».
3. Выберите папку
В первом разделе «Обработчика изображений» используйте кнопку «Выбрать папку», чтобы выбрать папку, в которой вы сохранили все изображения для изменения размера.
Если изображения уже открыты, установите флажок «Использовать открытые изображения». Для изображений, находящихся в нескольких папках, отметьте опцию, в которой говорится, что нужно включить все подпапки.
4. Необязательно: применить изменения для файлов RAW
Если вы изменяете размер файлов RAW, вы можете сначала отредактировать одно изображение и применить эти изменения ко всем остальным.Установите флажок «Открыть первое изображение, чтобы применить настройки».
Если этот флажок установлен, программа откроет Adobe Camera RAW. Любые внесенные вами изменения будут применены к каждому изображению.
Примечание. Этот процесс лучше всего работает с изображениями, снятыми при одинаковых условиях освещения и настройках.
5. Выберите место для сохранения новых файлов
Во втором разделе выберите папку для сохранения изображений с измененным размером.
Но будьте осторожны. Использование опции «Сохранить в том же месте» может перезаписать исходные файлы, если вы не измените тип файла.
6. Выберите тип файла
В третьем разделе выберите тип файла для сохранения изображений. (JPEG самый распространенный).
В этом разделе установите флажок «Изменить размер по размеру». Вы можете выбрать только один тип файла. Или вы можете выбрать два или три, чтобы изменить размер изображений в виде файлов JPEG, PSD и TIFF.
7. Установите параметры размера
В поле ширины и высоты выбранного типа файла введите новый размер изображения в пикселях.Вы должны использовать поля ширины и высоты. Но не волнуйтесь, программа сохранит исходное соотношение сторон.
Если указать значение в пикселях как для ширины, так и для высоты, приложение изменит размер как горизонтального, так и вертикального изображения. Все, что вы положите в коробку, будет самой длинной стороной.
Если вы хотите изменить размер всех изображений до 1600 пикселей, укажите 1600 в полях ширины и высоты. Тогда самая длинная сторона каждого изображения будет 1600 пикселей. Более короткой стороной будет то, что необходимо для сохранения исходного соотношения сторон изображения.
10. Запустите пакетное редактирование
Когда вы будете готовы к изменению размера изображения в Photoshop, просто нажмите «Выполнить». Программа запустит процесс за вас, включая открытие и закрытие каждого файла.
Если у вас в Photoshop большое количество изображений, это займет некоторое время. Не стесняйтесь отойти от компьютера и вернуться позже, чтобы проверить, как продвигается работа.
Совет: Вы выбрали неправильные настройки, но программа уже выполняет эти изменения размеров? Вы можете принудительно выйти, чтобы остановить процесс.Затем вы можете вернуться и начать заново с соответствующими настройками.
Заключение
Изменение размера изображения в Photoshop позволяет быстро обрабатывать большие объемы изображений. Так что воспользуйтесь этой функцией, особенно при создании онлайн-портфолио или обмене десятками изображений.
Помните, что вы также можете использовать процессор изображений для преобразования изображений из одного типа файла в другой. Он без проблем переключает фотографии из RAW в JPEG!
Хотите узнать больше о постобработке изображений? Почему бы не посетить наш курс «Легкое редактирование с помощью Lightroom» в следующий раз!
Хотите больше? Попробуйте наш курс творческой обработки в Photoshop
Это 30-дневный творческий фотографический проект, которым вы можете заниматься дома, используя базовое оборудование.
Здесь показано, как делать фотографии, которые заставляют людей говорить «Вау! Как вы это восприняли? ».
Фотографии действительно говорят сами за себя. А если в данный момент вы застряли дома, это отличный проект, над которым можно потратить время.
.