Создаём текст из ленточек в Фотошоп
Приветствую всех любителей программы Photoshop! Совсем чуть-чуть осталось до дня, когда мы будем поздравлять наших любимых мам, сестер, бабушек, подруг… в общем, всю прекрасную половину человечества! В этом уроке я покажу Вам принцип создания текста из ленточек, который может отлично вписаться в вашу поздравительную открытку, сделанную, конечно же, своими руками и в любимой программе Adobe Photoshop!
Итак, времени у нас совсем немного. За дело!
Шаг 1
Для начала необходимо определиться с размером открытки. Я решила сделать большую карточку формата А4, поэтому создаю документ формата А4 (2480х3508 пикс.).
В этом документе напишем подходящим шрифтом нужный текст. Подходящий шрифт – это практически любой курсив, который вы могли бы себе представить в виде завитков ленты. Я выбрала шрифт Peterburg.
Изначально текст я писала желтым цветом, но в процессе создания открытки цвет поменялся.
Шаг 2
Поскольку изгибы ленты исключают острых углов, немного скорректируем наш шрифт – избавимся от острых углов. Сделать это можно либо инструментом Ластик (Eraser), либо воспользовавшись маской слоя (Layer Mask). Также «хвостики» букв можно сделать раздвоенными, чтобы было больше похоже на ленточку. Для этого с помощью инструментаПрямолинейное лассо (Polygonal Lasso) вырежем треугольнички там, где это необходимо.
Должно получиться следующее:
Шаг 3
Теперь нам нужно поработать над объемом, определить линии изгиба ленты. В этом нам помогут света и тени. Тени и света можно создать с помощью кисти, установив ее цвет на более темный, чем базовый цвет текста. Или же воспользоваться инструментами Осветлитель (Dodge) и Затемнитель (Burn).
Я предпочитаю сначала работать кистью, чтобы задать нужный цвет для тени, а потом немного пройтись осветлителем и затемнителем в местах, где не хватает объема.
Чтобы задать направление тени воспользуемся инструментом
Я делаю это на новом слое, чтобы потом, в случае, если мне не понравится полученный результат или в процессе работы потребуются корректировки, я легко могла бы все поправить.
Важно то, что закрашивать нужно не всю область, а образовывать некий градиент. Именно
 ) и начинайте закрашивать от линии предполагаемого изгиба. В месте изгиба цвет должен быть более насыщенным, растворяясь к кончику ленты.
) и начинайте закрашивать от линии предполагаемого изгиба. В месте изгиба цвет должен быть более насыщенным, растворяясь к кончику ленты.Шаг 4
По такому же принципу создадим еще одну область выделения у буквы «а» и образуем изгиб ленты с помощью добавления тени.
Шаг 5
Инвертируем выделение (Ctrl+Shift+I) и на новом слое пытаемся между лентами создать тень. Я сделала это так: сначала закрасила участок, где необходимо:
Затем вернулась к слою, где написан основной текст (он должен быть растрирован). Зажимаем клавишу Ctrl и кликаем по миниатюре текстового слоя, чтобы загрузить выделение текста.
Теперь, внимание! Убедитесь, что вы находитесь на слое, где закрашивали тень в последний раз (в начале шага 5). Инвертируйте загруженное выделение и ластиком сотрите все лишнее.
Должно получиться примерно следующее:
Шаг 6
И доделываем хвостик.
Шаг 7
Вот такая у нас получилась буква «а».
Остальные буквы делаем по такому же принципу.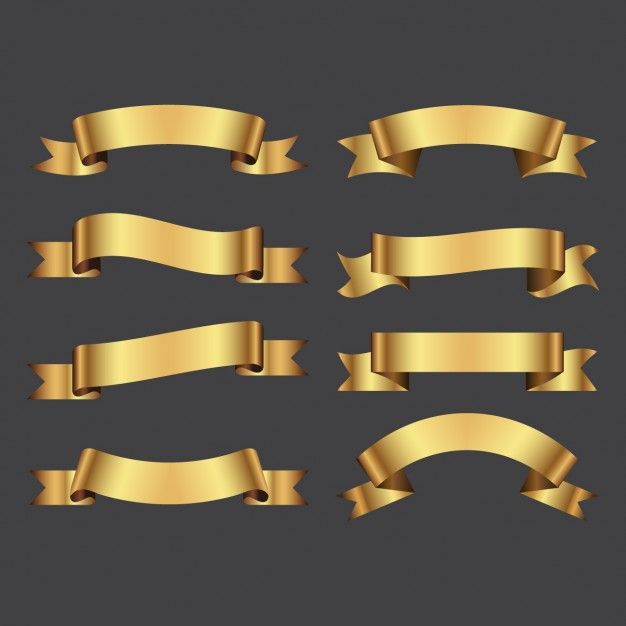 С помощью инструмента
С помощью инструмента
На этом рисунке вы хорошо можете разглядеть, как и где можно создать линии изгиба, а также, где усилить тени и света для придания объема.
Шаг 8
В процессе создания текста, я решила поменять его цвет. Для этого достаточно обратиться к функции Цветовой тон/Насыщенность (Hue/Saturation) (Ctrl+U) и настроить желаемый цвет.
Шаг 9
Объединим все слои, относящиеся к тексту (фон не включаем). Создадим новый слой. Загрузим выделение текстового слоя, кликнув по его миниатюре при зажатой клавише Ctrl. Убедитесь, что активным у вас является только что созданный новый слой. Переходим в меню
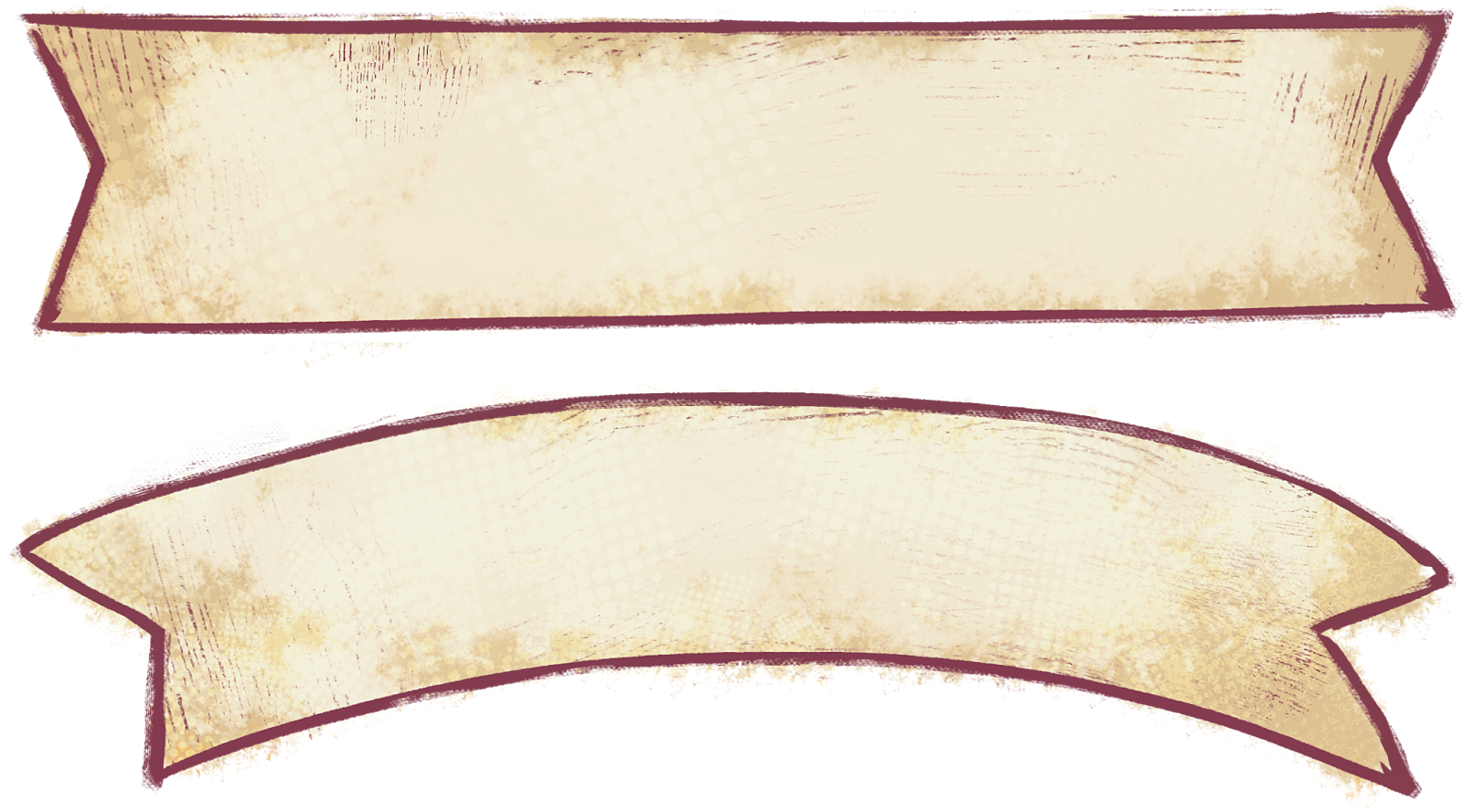 А затем Выделение (Select) – Модификация (Modify) – Граница (Border). Устанавливаем значение 1 пикс. Полученное выделение заливаем белым цветом.
А затем Выделение (Select) – Модификация (Modify) – Граница (Border). Устанавливаем значение 1 пикс. Полученное выделение заливаем белым цветом.У нас получилось вот так:
Поскольку каемка у нас образована на новом слое, ее можно скорректировать по линиям изгиба.
Вот и готовы наши ленточки, осталось составить композицию.
Шаг 10
На просторах интернета можно найти любой цветочный фон, например, вот такой:
Я немного изменила размер и положение текста.
Разбавила пестрый фон овалом бледно-желтого цвета.
Шаг 11
Можно внутри овала также создать контур с помощью инструмента Эллипс (Ellipse) и выполнить команду «Обвести контур» (Stroke Path). Выбрав в качестве инструмента обводки кисть (brush).
Кисть необходимо предварительно настроить. Установите подходящий для вас размер кисти, а затем в настройках поиграйте с параметром
 Вот, что в результате должно получиться:
Вот, что в результате должно получиться:Можно добавить какой-нибудь букет:
И, для уравновешивания композиции, миленькую завитушку:
Вот и все! Наша открытка готова! Надеюсь, вам понравился этот урок и показался вам полезным! Буду рада увидеть ваши эксклюзивные работы, а также комментарии по поводу урока!
Успехов!
Как нарисовать ленточку? |
08 декабря 14:38 2010Доброе утро, давайте сегодня нарисуем ленточку в Фотошопе, вот такую:
Сама задача не очень сложная и нарисовать точно такую же ленточку вы сможете быстро.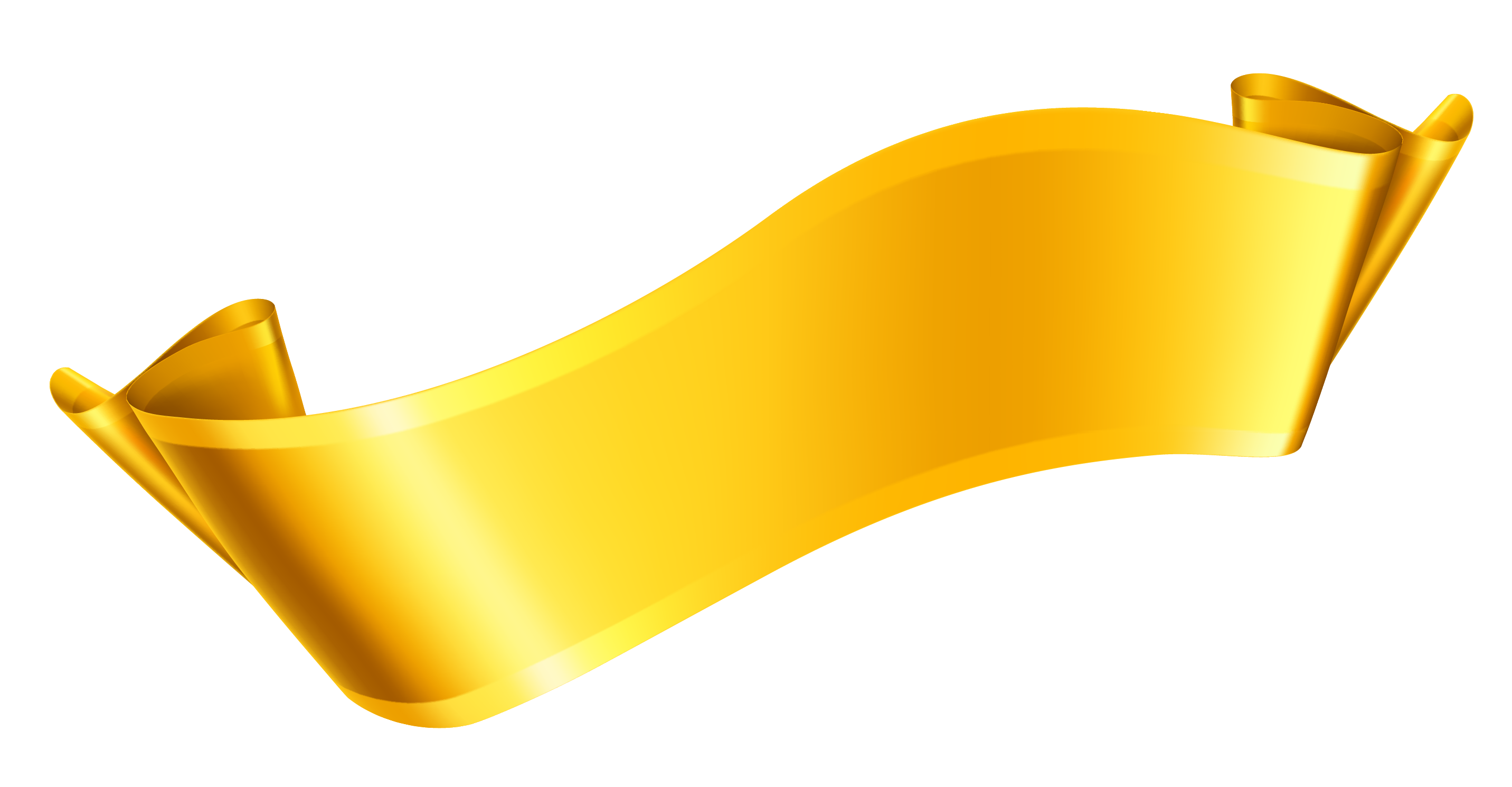
Сначала рисовать я буду шапку, и мне ленточки нужны позади герба, который я украду у РФ через Яндекс, ибо Гугл не выдал нормальных гербов:
Это крутой герб, но красная подложка меня все равно немного раздражала, да и на белом фоне без подложки орел будет круче. Долго же Я его вырезал:
Потом чуть обработал перфектумом и пошарпил, плюс вписал немного в белый фон. Немного увел желтый цвет в синий. Возможно это моя паранойя уже — но мне так больше нравится. 🙂
Читателям на заметку: Если вас интересует накрутка просмотров youtube, то обращайтесь к специалистам на интернет-ресурсе piar4you.com. Уверен, вы останетесь довольны взаимовыгодным сотрудничеством!
Вот что у меня получилось:
Ну а теперь собственно то, из-за чего я пост этот пишу. Будем рисовать ленточки, которые будут вылазить из-за герба. Делать их можно через берн и додж, или через градиенты. У меня есть планшетка – поэтому я почти всегда делаю через берн и додж, но и мышкой это вполне удобно делать.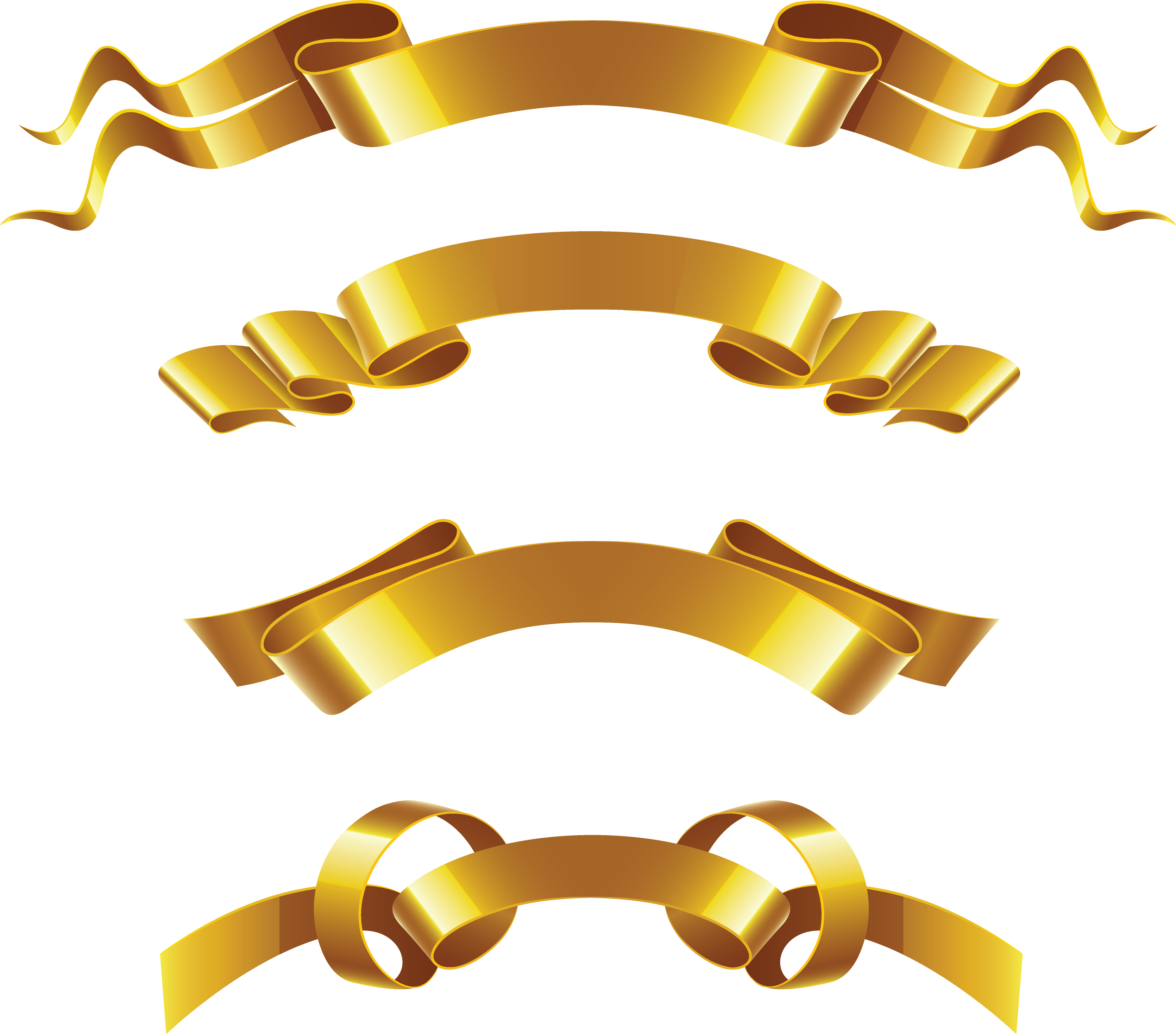
В общем, сначала нарисуем основу ленточки. Раньше, когда-то давно, я пытался рисовать ленточку полностью пентулом, но это бесперспективность полная. У меня все получалось криво и косо, вот как НЕ надо делать:
Ведь даже если не присматриваться – сразу видно что косая лента получилась. Может если вы супер точны – то попробуйте, вдруг получится. 🙂
Я делаю проще. Провожу линию, как должна извиваться лента:
Далее беру инструмент «Кисть». Выбирайте тот цвет, в котором у вас будет лента, саму кисточку выбирайте из стандартного набора «Каллиграфические кисти», вот такую:
После того как выбрали кисть, снова берем пентул, клик по нашему контуру правой кнопкой мыши, выбираем «Выполнить обводку контура». В появившемся окне, в выпадающем меню выбираем «Кисть», жмем ок.
Все это делаем на новом слое.
Должно выйти так:
И не надо ничего выводить с помощью одного лишь пентула 🙂
Ну как вы видите, у ленточки края прозрачные, поэтому я несколько раз дублирую слой с лентой, пока она не станет непрозрачной полностью, а затем склеиваю эти слои в один.
Кстати, ленточку вы можете без проблем сделать любой толщины, просто дублируйте слой, и каждый раз сдвигай его чуть вниз, пока не устроит толщина. У меня лента будет в виде флага России, поэтому я сделал ее немного толще:
Теперь при помощи того же пентула, равняйте края, убирайте косяки если они у вас вылезут.
Дальше я буду разукрашивать свою ленточку. Все просто – белый, синий, красный.
Немного про белый цвет на белом. Опять же, никаких проблем, просто делайте вместо белого чуть серый цвет, светло-серый. С ним и берном работать можно будет.
Дублируем слой с лентой, а нижний отключаем. Теперь выбираем слой-дубликат, и меняем его цвет на светло-серый через ctrl+u. Потом дублируем этот слой, меняем его цвет на синий, и двигаем слой чуть ниже.
Так же поступаем и с красным цветом. Потом сливаем все эти слои в один, выделяем самый первый слой с ленточкой (именно делаем из него выделение, не делая его видимым! Для этого достаточно зажать ctrl и кликнуть по иконке слоя.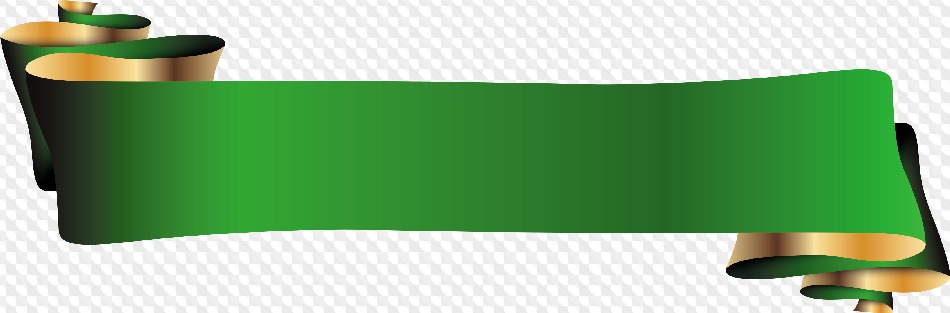 А потом инвертировать выделение, нажав
А потом инвертировать выделение, нажав ctrl+shift+i). Затем удаляем все ненужные остатки ленточки.
У меня вышло так:
Флаг готов. Кстати я ещё как то писал урок о том как рисовать флаг, почитайте его, может быть что-нибудь полезное вынесите для себя.
Делаем объёмные ленточки
Пока писал этот текст, все же решил делать через берн и додж.
Выбирайте инструмент «Затемнитель» он же Burn –
С такими настройками:
И в местах, где у нашей ленты изгибы внутрь, проведите сверху вниз 1-2 раза – это будет тень.
Дальше возьмите инструмент «Осветлитель», он же Dodge –
С такими настройками:
И проведите сверху вниз, 1-2 раза там, где у ленты изгиб наружу, то есть на нас – это свет.
Вот так:
Теперь, я хочу, как всегда сделать грани. Для этого дублирую слой с лентой, через crtl+u делаю его белым, выделяю, зажав ctrl и кликнув по иконке слоя, выделение двигаю на 1 пиксель вниз (стрелочка вниз на клаве) и очищаю выделение нажав Backspac.
У нас осталась однопиксельная грань. Я сдвину эту грань вниз, на 1 пиксель (зажмите ctrl и нажми стрелку вниз), так как фон у нас белый и на нем эту грань просто не будет видно. В общем сдвигаю и режим этого слоя ставлю в «перекрытие». Так же добавляем и снизу ленточки:
Ну и финальный шаг, я добавлю немного шума на ленточку, чтобы у нее была текстура, для этого выбираю слой с лентой, иду в Фильтры>Шум>Добавить шум, проставляю количество 0,7:
Сейчас, я привел самый простой, быстрый и легкий способ рисования ленточки, можно посидеть подольше – результат будет лучше. Может потом, как-нибудь напишу продолжение урока.
Вот такой хедер получился в итоге у меня:
Если остались вопросы – спрашивай в комментариях. Поможем.
[sc name=»728 text» ]
Красная прошитая веб-лента · Мир Фотошопа
Ресурсы урока:
Шаг 1
Создайте новый документ и назовите его “Ribbon”. Для примера я создам документ размером 600?600 пикселов.
Для примера я создам документ размером 600?600 пикселов.
Шаг 2
Создайте новый слой и назовите его “Background Texture”. Заполните этот слой светло-серым цветом #cccccc. Войдите в меню Filter ? Noise ? Add Noise. Шум добавляем для того, чтобы у слоя появилась текстура. Параметры шума такие: Количество 10, Распределение по Гауссу и включить галочку около пункта Монохромный. Снизьте непрозрачность слоя “Background Texture” до 15%.
Шаг 3
Теперь нарисуем панель, куда поместим изображение. Для примера я буду использовать инструмент Rectangle Tool с заданным размером (Fixed Size) 300?200 пикселов.
Поместите нарисованный прямогольник-панель с вередине документа и назовите его “Clipping Mask”.
Шаг 4
К слою “Clipping Mask” добавьте стили слоя Drop Shadow, Bevel & Emboss и Stroke.
Шаг 5
Откройте изображение screenshot, перенесите его в документ, поместите над слоем “Clipping Mask” и войдите в меню Layer ? Create Clipping Mask.
Шаг 6
Теперь на панели с изображением разместим ленту, которую нарисуем при помощи инструмента rectangle tool. Поверните ленту на 35 градусов при помощи инструмента Free Transform Tool (Ctrl + T) (или войдите в меню Edit ? Free Transfrom). Цвет ленты сейчас не имеет значения, так как мы его будем менять через стиль слоя gradient overlay. Слой с лентой назовите “Ribbon”.
Шаг 7
К слою “Ribbon” нужно добавить слой-маску — она поможет скрыть части ленты, которые выходят за изображение. Сделайте Ctrl + Click по слой-маске слоя “Clipping Mask” — будет создано выделение. Ленту нужно немного продлить за пределы изображения, поэтому перейдите в меню Select ? Modify ? Expand и укажите, что расширяете область на 4 пиксела. При активном выделении выберите слой “Ribbon” и добавьте слой-маску (Layer ? Layer Mask ? Reveal Selection).
Шаг 8
К слою с лентой добавьте стили слоя Drop Shadow, Inner Glow, Bevel and Emboss, Gradient Overlay и Stroke.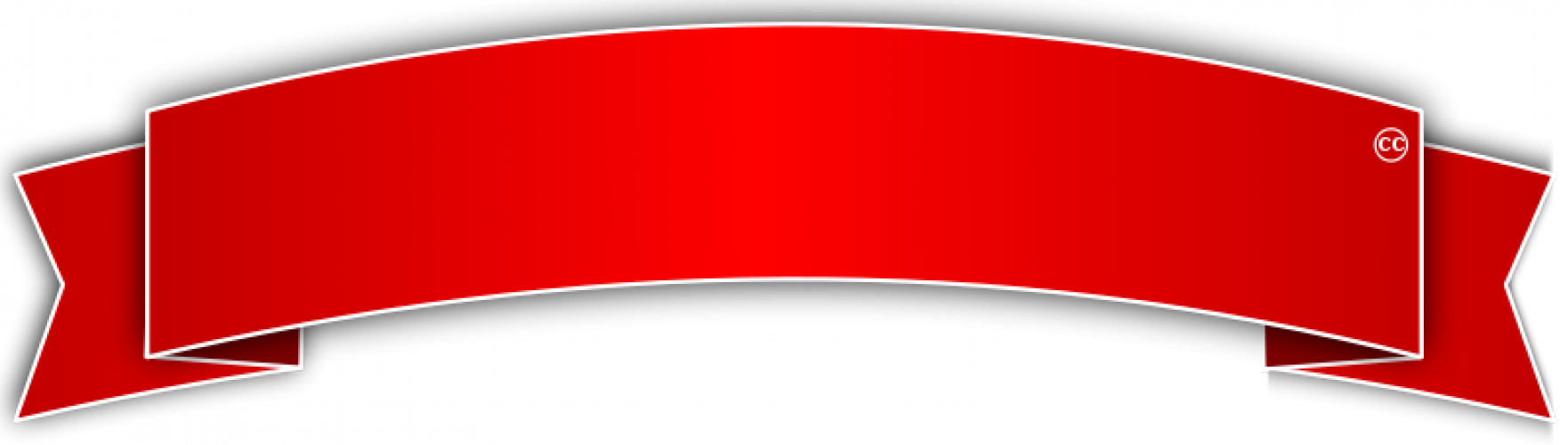
Теперь лента выглядит так:
Шаг 9
Сейчас мы будем добавлять складки на ленту, создавая такой эффект, будто-бы края ленты загибаются внутрь. Создайте новый слой под названием “Ribbon Fold”, поместите его над слоем “Background Texture”, но ниже слоя “Clipping Mask”. В качестве цвета переднего плана установите темный цвет #240500, активизируйте инструмент brush tool размером 9px и жесткостью 100%. Нарисуйте два маленьких круга по краям нижней части ленты.
Шаг 10
Добавьте текст с такими параметрами:
<ull>Поместите текст на ленту и поверните его на 35 градусов. К тексту добавьте стили слоя Drop Shadow, Inner Shadow и Gradient Overlay.
Теперь текст выглядит так:
Шаг 11
Добавим строчку к ленте. Сделайте это при помощи инструмента Horizontal Type Tool и дефисов. Параметры строчки:
- Chunk Five
- 13pt
- 200 letter spacing
- Color #700404
- Layer Opacity: 50%
Поверните строчку на 35 градусов и для реалистичности к ней добавьте стиль слоя Drop Shadow.
Дублируйте слой со строчкой и опустите ее на нижнюю часть ленты.
Шаг 12
Добавим слой-маску к слоям со строчкой, чтобы она не выходила за края изображения. Чтобы это сделать, дублируйте слой-маску со слоя “Ribbon” и поместите ее на слой со строчкой.
Таким же образом добавьте слой-маску и на слой со второй строчкой.
Вот и все! Теперь Вы знаете, как создавать простую ленту. Можете поэкспериментировать с настройками цвета ленты.
Конечный результат:
Как наложить чёрную ленту на фото в онлайн фотошопе — Фотомастер Онлайн
Печальная тема для урока, но практически каждый день на наш сайт приходят посетители именно с таким вопросом: «Как нанести черную ленту на фотографию онлайн». Для тех кто пришел с подобной проблемой, этот урок.
Собственно, делается это довольно просто.
1) Для начала откройте фотошоп онлайн и загрузите ту фотографию на которую нужно нанести ленту.
2) Затем на верхней панели инструментов, найдите вкладку «Слой», откройте её и нажмите пункт «Новый слой» (Посмотреть)
3) После этого, на боковой панели слева, найдите пункт «заливка цветом» и активируйте его, щелкнув по нему мышкой. (Посмотреть)
(Посмотреть)
4) Теперь наведите курсор мышки на ваше изображение и щелкните по нему левой кнопкой мышки. Если вы всё сделали правильно, ваше изображение полностью зальется чёрным цветом. (Посмотреть)
Если вдруг у вас заливка не чёрного цвета, найдите палитру цветов внизу боковой панели (слева) и отрегулируйте цвет, выберите чёрный, а потом залейте снова ваше изображение. (Посмотреть)
5) После того как верхний слой изображения стал полностью чёрным, найдите на верхней панели инструментов пункт «Редактировать», а под ним пункт «Free transform» и активируйте его нажатием мышки. (Посмотреть)
6) По периметру вашего изображения появилась рамка с пунктирными точками. Найдите точку которая находится слева (и посередине по высоте), зажмите её левой кнопкой мышки и отведите к центру изображения, до тех пор пока у вас не получится вертикальная полоска, шириной 2-3 см. (Посмотреть)
7) Теперь нажмите мышкой на пунктирную точку в верхнем правом углу, и прокрутите полоску по часовой стрелке на 45 градусов. (Посмотреть)
(Посмотреть)
8) После этого, зажмите ленту левой кнопкой мышки в любой точке и потяните к нижнему правому углу до тех пор пока не установите её в нужную позицию. (Посмотреть)
Затем нажмите клавишу «ENTER» для того, что утвердить изменения и отключить инструмент «Free transform».
Вам осталось только сохранить ваше изображение.
В верхней панели слева найдите пункт «Файл», а под ним «Сохранить» и нажмите на него, для того что бы сохранить ваше изображение. (Посмотреть)
Похожие статьи:
Работа в онлайн фотошопе → Как сделать новогоднюю открытку с вашим фото в фотошопе онлайн
Как нарисовать георгиевскую ленточку с гвоздикой. Рисуем ленту, бант используя фотошоп
Ну, а теперь начнем создавать нашу георгиевскую ленточку. Откроем графический редактор Adobe Photoshop, создадим чистый холст с нужными нам размерами. Если Вам требуется разметка, значит задаем направляющие. После чего инструментом перо начнем создавать форму нашей ленты. Сначала нарисуем одну сторону ленты.
Сначала нарисуем одну сторону ленты.
После того как форма одной стороны ленты создана, создадим вторую, но мы не будем ее рисовать мы просто скопируем ту, что уже создали и развернем ее по горизонтали. Для этого выделим слой с формой первой стороны и перетащим ее на пиктограмму внизу палитры слоев создать новый слой , либо идем в меню слой > создать дубликат слоя. После чего продублированный слой сделаем активным, отразим его по горизонтали. Отражение по горизонтали делаем следующим образом, идем в меню редактирование > трансформирование > отразить по горизонтали. Получим вот такой результат как на скриншоте ниже.
Ну и в заключение создания нашей формы георгиевской ленточки создадим соединение между двумя сторонами. Используем также инструмент перо.
Перейдем к созданию основного цвета ленты, им будет у нас градиент оранжевого цвета. Который мы нанесем при помощи стиля слоя на все три элемента ленты. Делаем двойной клик по слою с лентой, который будет находиться сверху тем самым мы вызовем стиль слоя, где мы и назначим наложение градиента.
Делаем двойной клик по слою с лентой, который будет находиться сверху тем самым мы вызовем стиль слоя, где мы и назначим наложение градиента.
По этому же принципу произведем наложение градиента и с остальными элементами ленты, меняя только оттенок градиента.
Форма георгиевской лены с основным цветом готова, теперь нанесем черные полосы. Используем тот же инструмент перо, создадим контур линии поверх нашего слоя с формой. Затем кликнем правой кнопкой мыши по контуру и выберем выполнить заливку контура, цвет у нас должен стоять черный.
После чего продублируем его два раза, откорректируем место расположения. И сольем эти три стоя с черной полоской в один. Далее выделим слой с формой ленты, на которую рисовали полосы при помощи нажатия клавиши Ctr l + клик мышью на пиктограмме слоя формы ленты. Перейдем опять на слой с черными полосками сделаем инверсию выделенной области нажав на клавиши Shift + Ctr l+ I . После чего нажимаем Delete в результате, удалим лишние куски черных полос, которые выходили за форму ленты.
После чего нажимаем Delete в результате, удалим лишние куски черных полос, которые выходили за форму ленты.
Далее по такому же методу создадим черную полосу на других частях нашей ленты. Расположим полосы поверх наших слоев формы. Формы также установим в нужном порядке. Скриншот порядка и что должно получиться ниже.
Ну, вот лента готова осталось придать ей объема за счет света и тени. Нам понадобится кисть с мягкими краями и непрозрачностью в 15-20%, для теней будем использовать черный цвет для света — блика желтый (#f0d464).
Начнем с тени, для этого создадим новый слой над черными полосками, которые расположены над нижней полосой ленты. Далее нам нужно загрузить выделение нижней полосы, чтобы при создание теней у нас они не выходили за границы ленты. Для этого нажмем Ctr l + клик мышью по слою нижней формы ленты, у нас должно загрузиться выделение, перейдем на новый созданный слой тень и на нем начнем наносить мазки мягкой кистью черным цветом в местах, где у нас должна быть тень.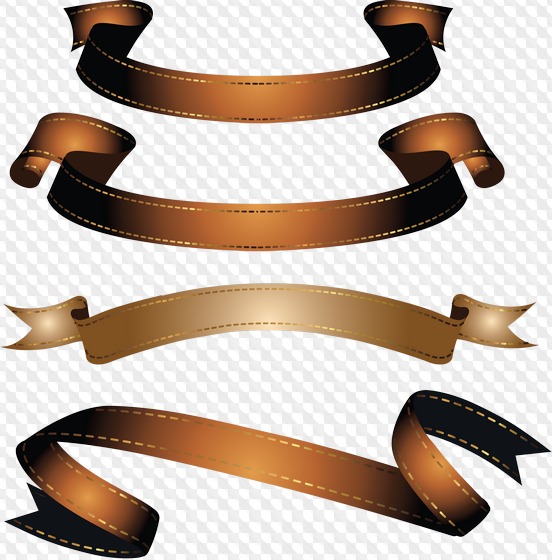
И в заключение таким же способом, как и тени, наносим свет — блик на нашу георгиевскую ленточку. Одно отличие слой создаем не над нижней полосой ленты, а над верхней.
На этом все георгиевская ленточка создана, итог можно видеть ниже, я добавил тень под лентой фон и надпись.
Надеюсь, урок получился понятный и у вас не возникнет трудностей, при ее создание. Если возникнут вопросы, пишите в комментариях.
Георгиевская лента — это неотъемлемый символ большинства военных праздников, который уже давным-давно оставил свой след в истории.
История возникновения Георгиевской ленты
Традиция использования Георгиевской ленты появилась уже достаточно давно.
Кто-то носит ленточку на своих сумках, рюкзаках, вещах, кто-то вешает в машине, кто-то клеит на тетради и прочее. В общем ясно одно, что сегодня можно найти кучу вариантов, как использовать Георгиевскую ленту. Не являются исключением и изображения — «Георгиевская лента».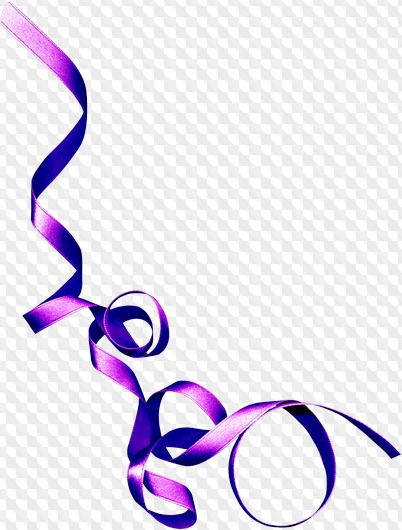 Как нарисовать этот символ читайте ниже.
Как нарисовать этот символ читайте ниже.
А сейчас немного информации из истории возникновения.
Георгиевская ленточка появилась еще во время Екатерины II, когда приказом императрицы она вручалась за победу, смелость, храбрость и верность Родине.
Теперь же это обыкновенный аксессуар, атрибут вашей одежды, который носят именно в период военных праздников (по большей мере, в День Победы), и в который люди все-таки вкладывают особый смысл.
Как нарисовать Георгиевскую ленту карандашом?
Георгиевские ленточки становятся очень популярными именно накануне Дня Победы, когда у каждого прохожего есть такая, и ее просто-напросто раздают на улице. Можно попробовать нарисовать ее. Как нарисовать Георгиевскую ленту поэтапно?
Это достаточно легко и не отнимет у вас много драгоценного времени.
Для этого вам понадобятся два цвета — черный и желто-оранжевый, при помощи которых и появится Георгиевская лента. Как нарисовать ее необычной, завернутой, волнистой?
Сначала нужно ровно начертить две линии: вертикальную подлиннее и горизонтальную — короче.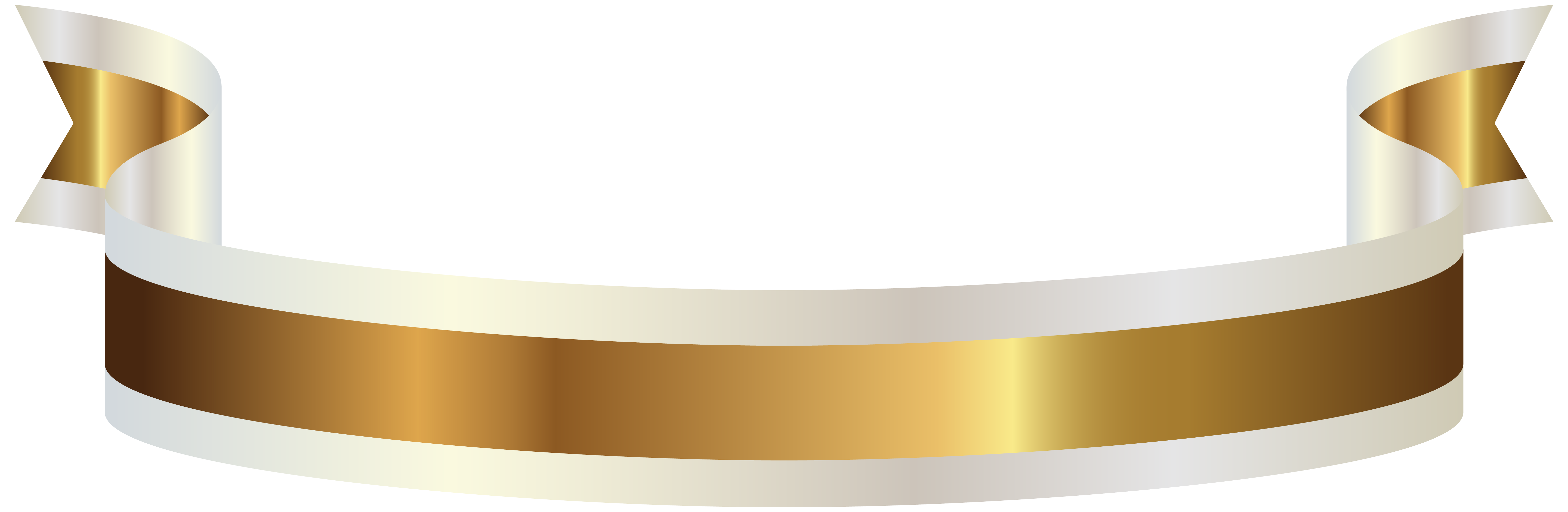 Лучше чертите под линейку, чтобы рисунок был ровнее и красивее. Затем нужно ровно и симметрично начертить овал над горизонтальной линией.
Лучше чертите под линейку, чтобы рисунок был ровнее и красивее. Затем нужно ровно и симметрично начертить овал над горизонтальной линией.
Чуть ниже надо нарисовать два штриха, параллельных друг другу, которые и являются элементами хвостика ленты.
Овал нужно обрисовать так, чтобы формировались две петли, сначала с правой стороны, а затем с левой, чтобы они выходили вперед одна перед другой. Дотянуть петли так, чтобы они были соразмерны непосредственно с овалом. Края должны быть расширены.
Вернемся к двум штрихам. Лентообразно соединяем их и делаем небольшую волну, чтобы получилось изображение свернутой ленточки.
Вот уже почти и готова Георгиевская лента. Как нарисовать ее дальше?
Теперь в пустых полостях нужно начертить ровные линии и разукрасить их поочередно цветами, которые вы изначально подготовили. Ничего сложного, у вас все получилось!
Где и как сегодня используют Георгиевскую ленту?
Перед вами символ Дня Победы — Георгиевская лента. Как нарисовать ее на листе бумаги, вы уже знаете. Что касается применения ее сегодня, то стоит сказать, что люди не нарушают уже давно сложившейся традиции и продолжают носить ленточку на День Победы. Как ни крути, но это реальная история, которая и сделала сегодняшний день. Поэтому в честь памяти тех, кто дал нам мирное небо, и используется до сих пор Георгиевская лента. Как нарисовать ее поэтапно и карандашом, вы уже знаете.
Как нарисовать ее на листе бумаги, вы уже знаете. Что касается применения ее сегодня, то стоит сказать, что люди не нарушают уже давно сложившейся традиции и продолжают носить ленточку на День Победы. Как ни крути, но это реальная история, которая и сделала сегодняшний день. Поэтому в честь памяти тех, кто дал нам мирное небо, и используется до сих пор Георгиевская лента. Как нарисовать ее поэтапно и карандашом, вы уже знаете.
В этом простом уроке вы узнаете, как создать специальную ленту для веб-сайта.
Необходимые материалы
Шаг 1. Создаем новый документ и называем его «Лента». В данном уроке использован размер 600х600 пикселей.
Шаг 2. Создаем новый слой и называем его «Фоновая текстура». Заливаем его каким-нибудь светлым цветом (я использовал #cccccc). Затем переходим Filter — Noise — Add Noise (Фильтр — Шум — Добавить шум) и добавляем немного шума, чтобы придать слою текстурности. Я использовал такие настройки:
Amount (Количество): 10%
Distribution (Распределение): Gaussian (По Гауссу)
Monochromatic (Монохромный): Активно
Уменьшаем opacity (непрозрачность) слоя «Фоновая текстура» до 15%.
Шаг 3. Теперь создадим прямоугольник , в котором будем рисовать ленту. Я использовал Rectangle Tool (Прямоугольник) (U) с фиксированным размером 300х200 пикселей.
Размещаем фигуру в центре полотна и называем слой «Обтравочная маска».
Шаг 4. Применяем стили слоя для «Обтравочной маски», чтобы добавить тень и обводку.
Шаг 5. Берем любое изображение (я использовал скриншот сайта PSD Tuts) и размещаем в центре рабочего полотна над слоем «Обтравочная маска», затем переходим Layer — Create Clipping Mask (Слой — Создать обтравочную маску).
Шаг 6. Теперь у нас готово изображение, на котором будет размещена лента. Инструментом Rectangle Tool (Прямоугольник) (U) рисуем основу для ленты. Поворачиваем ее на 35 градусов. Для этого используем Free Transform (Свободная трансофрмация). Данную функцию можно активировать комбинацией клавиш CTRL+T или через меню Edit — Free Transform (Редактирование — Свободная трансформация).
Убедитесь, что края ленты выходят за границы прямоугольника.
Цвет ленты на данный момент не имеет значения, так как позже мы применим градиентную заливку. Называем этот слой «Лента».
Шаг 7. Теперь мы создадим маску для слоя «Лента», которая скроет лишние области. Делаем следующее:
1. Удерживаем CTRL и кликаем по миниатюре слоя «Обтравочная маска». Это загрузит выделение прямоугольника.
2. Нам нужно, чтобы лента слегка выходила за границы прямоугольника, поэтому расширяем выделение на 4 пикселя командой Select — Modify — Expand (Выделение — Модификация — Расширить).
3. Далее выбираем слой «Лента» и создаем маску. Вы можете сделать это двумя способами:
а) Layer — Layer Mask — Reveal Selection (Слой — Слой-маска — Показать выделенные области)
б) Кликнуть на кнопку Add layer mask (Добавить слой-маску) внизу панели слоев
Шаг 8. Давайте добавим несколько стилей слоев для ленты, чтобы добавить тень, свет и текстурность.
Drop Shadow (Тень) (внешняя тень)
Inner Glow (Внутреннее свечение) (тестура)
Bevel and Emboss (Фаска и Тиснение) (свет на краях)
Gradient Overlay (Перекрытие градиентом) (цвет ленты)
Stroke (Обводка) (придаст краям ленты четкости)
Получаем вот такой результат:
Шаг 9. Теперь мы должны создать загнутые уголки на ленте. Помните, как мы расширяли выделение на 4 пикселя?
1. Создаём новый слой «Уголки» и размещаем над слоем «Фоновая текстура» и под «Обтравочной маской».
2. Выбираем темный цвет (я использовал #240500).
3. Берем кисть (В) размером примерно 9 пикселей с hardness (жесткость) 100%.
Используем эту кисть, чтобы нарисовать маленькие окружности на углах ленты. Так как слой находится под обтравочной маской, мы увидим только темную часть возле углов.
Чтобы лучше понять данный момент, посмотрите на изображение ниже. Вот так наш документ будет выглядеть, если мы уменьшим непрозрачность всех слоев, находящихся над «Уголками».
Шаг 10. Давайте добавим текст. Я использовал такие параметры:
Шрифт Chunk Five
24pt
Расстояние между буквами 75
Цвет #240500
Размещаем текст на ленте и поворачиваем на 35 градусов (используя трансформацию (CTRL+T), как в шаге 6). Теперь добавим стили слоев для текста.
У вас должно получиться примерно вот так:
Шаг 11. Сейчас мы добавим стежки на ленте. Берем Text Tool (Текст) (Т) и пишем пунктирную линию из дефисов. Затем меняем параметры текста:
Шрифт Chunk Five
13pt
Расстояние между буквами 200
Цвет #700404
Непрозрачность текстового слоя: 50%
Размещаем текст на ленте и поворачиваем на 35 градусов, как мы делали это в шагах 6 и 11. Затем добавляем стили слоя, чтобы придать стежкам реалистичности.
Дублируем текст и перемещаем в нижнюю часть ленты. Получаем вот такой результат:
Шаг 12. Последнее, что мы должны сделать, это применить маску для стежков, чтобы они не выходили за края ленты. Для этого дублируем маску слоя «Лента» и перемещаем ее на слой с стежками.
Повторяем эти действия для обоих слоев, чтобы получить примерно вот такой результат:
Финальное изображение
Это все! Теперь вы знаете, как создать простую ленту в Photoshop. Вы можете поэкспериментировать с другими параметрами и сменить цвет. Или создать закругленные края на ленте. Этого можно добиться с помощью Pen Tool (Перо) (Р) и слой-маски. Удачи!
Знание рисовать разные ленточки и бантики может оказаться дюже пригодным навыком. Почаще каждого он нужен при рисовании роскошных кукол и принцесс. Также без ленточек невероятна геральдическая тематика – гербы, ордена, медали, почетные дипломы и грамоты. Почаще каждого изображаются сверкающие атласные ленточки, завязанные бантом либо вольно развевающиеся. Ленты могут быть одноцветными либо многоцветными (почаще каждого применяется три цвета, несущие в себе специальное символическое значение).
Вам понадобится
- – бумага для рисования;
- – карандаш;
- – ластик;
- – цветные карандаши/краски и кисть.
Инструкция
1. Вольно развевающуюся ленточку изображают дальнейшим образом. Вначале нарисуйте волнистую линию – она может быть произвольной, впрочем же вы обязаны первоначально иметь представление о том, каким образом ленточка расположится на вашем рисунке. Нарисованная линия должна передавать движение ленточки.
2. После этого нарисуйте вторую линию, параллельную первой, на расстоянии, равном ширине ленточки. Традиционно трехцветные ленты достаточно широки. Всецело повторите движение первой линии.
3. В местах, где линии делают повороты, имитируя изгибы ленты, объедините волнистые линии перпендикулярными им прямыми отрезками. На концах ленты эти соединительные отрезки могут быть не перпендикулярными, а идти под углом 45 градусов либо вообще быть V-образной формы, как изредка обрезают концы ленточек.
4. Старательно сотрите ластиком линии, которые находятся на перекрывающихся участках ленты. Подправьте концы ленточки, придав им маленький обычный изгиб.
5. Ленту, завязанную в бант, начните рисовать с узла – прямоугольника, которому необходимо придать неровную мягкую форму. По бокам узла пририсуйте крылья банта, нарисованные на основе больше примитивных фигур – треугольников, углы которых надобно тоже крепко скруглить.
6. Нарисуйте мягкий изгиб ленты, покажите глубину и объем крыльев банта. В центре, впритирку к узлу, лента дюже сжата, следственно нарисуйте лучеобразно идущие от узла черточки, изображающие складки. Крыльев у банта может быть несколько – такой бант будет напоминать пышный цветок.
7. Внизу под узлом изобразите свисающие концы ленты, которые также могут быть как прямыми, так и скошенными либо V-образно вырезанными. Нарисуйте такие же складочки, как и на крыльях.
8. При раскрашивании ленты рассматривайте, что она должна иметь атласный сияние. Придать его дозволено крутыми бликами – мощно высветленными участками. Блики располагаются на изгибах ленты, которые находятся на переднем плане.
9. Части ленты, находящиеся сзади либо внутри изогнутых участков, напротив, необходимо затемнить. Затените также и складки ленты, завязанной бантом. Карандашные штрихи либо мазки краской наносите по форме ленты, делая плавные переходы от ясного к темному. В местах бликов оставляйте белую бумагу.
10. Дабы раскрасить трехцветную ленту, поделите ее по ширине на три части. Проведите по каждой ленты две линии, параллельные ее верхнему краю. При раскрашивании не забывайте от бликах и тенях для всякого цвета, но при этом сбережете целостность каждой ленточки.
Делать заблаговременные расчеты и составлять планы значительно проще и комфортнее на бумаге, нежели чем на самом участке. Нарисовав план вашего участка, вам будет легко поправить все допустимые ошибки. А как следует чертить план садового участка? Есть несколько нюансов.
Вам понадобится
- – измерительная лента (класснее рулетка),
- – металлическая линейка (1,8 м),
- – колышки,
- – миллиметровая бумага,
- – планшет,
- – карандаши и ластик.
Инструкция
1. Черновой вариант чертежаСделайте замеры основных элементов участка (тропинки, деревья и кусты, гараж и т.д.) и запишите их (не надобно рисовать на плане тех элементов, которые вам не необходимы на новом участке). Наносите объекты на план, примитивно измерив расстояние от них до границ участка под прямым углом. Если участок непрямоугольный, легко натяните веревку под прямыми углами к его сторонам и сделайте нужные замеры. Запомните, что черновой чертеж должен быть максимально простым, наносите на него лишь основные измерения.
2. Промежуточный вариант чертежаЗдесь вы можете дать свободу своему воображению, легко воплощайте все свои идеи на эскизе (при этом усердствуйте соблюдать масштаб). Перенесите 1-й очерк сада на чертежную бумагу либо миллиметровую бумагу (предпочтительнее). Таким образом вы сумеете протяженность границ вашего участка, размеры всех объектов и число строительных материалов (кирпич, каменные блоки). Нарисуйте границы грядущего участка, дом и все то, что вы хотите оставить от бывшего участка.
3. Если участок имеет небольшую площадь, эскиз дозволено рисовать на стандартном листе бумаги, если участок крупной, то эскизы отдельных частей рисуйте на нескольких листах, но сделайте всеобщий план на большом листе миллиметровки. Что касается масштаба, то для маленьких участков подойдет масштаб 1:50, для участков значительных размеров масштаб выбирайте 1:100.
4. Раньше чем вам удастся получить окончательный вариант, скорее каждого, придется нарисовать не один и не два эскиза. Испробуйте применять кальку, наложив ее поверх основного плана и рисовать на ней, так вы сумеете пробовать разные варианты, не портя при этом сам план. Также испробуйте вырезать основные элементы (соблюдая масштаб) и примитивно передвигайте их по плану, придумывая новые комбинации. Впрочем позже того как необходимое решение будет обнаружено, отличнее нарисуйте все объекты на плане, напротив всеобщее ощущение и целостность эскиза может быть утеряна.
Видео по теме
Если у человека есть способность к рисованию, то она проявляется еще в детстве. Впрочем многим взрослым, никогда не тянущимся к холсту и кисти, изредка доводится сталкиваться с необходимостью сотворить волнистую линию . Как отменнее это сделать?
Вам понадобится
- карандаш, пример окружности, циркуль, лекало, программа Paint.
Инструкция
1. Приготовьте пример, по нему значительно проще воссоздать волны на бумаге либо ткани. В этом качестве может применяться посуда, имеющая круглое основание, которое и ляжет в основу гребешка волнистой линии. В целях соблюдения симметрии дозволено провести прямой луч, а круглую заготовку приставлять центром к нему и обводить поочередно. В этом случае получится ровная волна с равными гребешками по обе стороны.
2. Сотворить рисованные картинки с применением волнистой линии затейливых форм дозволено с подмогой лекала. Оно представляет собой изогнутую линейку, которую дозволено купить в любом канцелярском отделе. Для того дабы сотворить волну, приложите форму к бумаге и обведите ее.
3. Возьмите циркуль. Он также поможет нарисовать волнистую линию по тому же тезису, что и с применением примера. Сделать это легко. Определите центр гребешка волны и поставьте в эту точку ножку чертежного инструмента. После этого старательно и с минимальным нажимом проведите окружность. Если она легла согласно плану, то обрисуйте ту ее часть, которая нужна для создания волны. А непотребные штрихи сотрите ластиком.
4. Дабы нарисовать волнистую линию в фотошопе, нужно иметь правда бы базовые навыки работы в программе. Для новичков куда комфортнее в этом плане окажется Paint. Там волна рисуется по дальнейшему алгорифму: На панели инструментов выберите соответствующий значок волнистой линии; Поставьте на экран курсор в то место, откуда она будет брать предисловие, щелкните левой кнопкой мыши; Удерживая кнопку, проведите курсор в финальную точку, после этого отпустите; Должна получиться прямая; Зрительно обозначьте 2 точки с одной либо 2-х сторон от линии, куда будут направлены гребешки волны; Поочередно наведите курсор в те места и с поддержкой одинарного щелчка левой кнопкой сделайте волну (держать кнопку не надобно).
Видео по теме
Обратите внимание!
Вставка — Фигуры — Линии — Кривая — кликаете там, где у вас будет перегибы линии, в конце двойственный щелчок.
Полезный совет
Две точки соединятся друг с ином. Продолжайте делать так, пока у вас не получится фигура формы W как на рисунке. Дабы нарисовать новую линию, кликните по инструменту Selection (Выделение) (иконка черная стрелочка), после этого вновь кликните по инструменту Pen (Перо). Closing a Path. Дабы закрыть путь, кликните по исходной точке. Рисуем Волнистую Линию. Кликните по линии и протяните, дабы сделать линию изгибистой. Меняем Направления Путей.
Видео по теме
1. Создайте новый файл — цвет фона неважен (у меня — белый), поскольку работа будет вестись на дополнительных слоях. Размер файла приблизительно 2000 х 600 пикселей, разрешение файла 300 пикселей на дюйм. В принципе, размер можете ставить по желанию, а высокое разрешение позволит добиться более качественного результата.
Создайте новый прозрачный слой (Ctrl+Shift+Alt+N).
Деформируем ленточку примерно вот так:
6. Проделываем то же самое со следующим слоем, чтобы получить нижнюю часть петельки:
7. По тому же принципу изгибаем следующие 2 слоя, чтобы получить вторую сторону банта. «Лишние » куски лент выделяем и удаляем. Для удобства дальнейшей работы объединяем слои, составляющие каждую петельку, в группы. То есть создаём новую группу и на палитре слоёв перетаскиваем в неё два слоя, составляющие одну из петелек банта. Затем создаём ещё одну группу — перетаскиваем туда вторые два слоя. Бант вполне может быть и попышнее — достаточно скопировать уже имеющиеся группы с петельками, затем с помощью трансформации поворота, сдвига искажения и перспективы (соответственно — Rotate, Skew, Distort и Perspective) покрутить и погнуть получившиеся группы-петельки, разместив их примерно вот так:
8. Бант должен иметь узелок. Используя инструмент () выделяем небольшой кусочек ленточки со слоя, еще не подвергавшегося трансформации.
Копируем выделенное (Ctrl+C) и вклеиваем на новый слой (Ctrl+V). Полученный кусочек трансформируем, примерно вот так:
9. Оставшийся не трансформированным последний слой с ленточкой дублируем. Изгибаем с помощью трансформации каждую ленточку, чтобы получить свободные концы ленты. Свой бант я решила сделать полупрозрачным, для чего у каждого из полученных слоёв (и внутри групп в том числе) я меняю режим наложения слоя с (Нормальный) на (Жесткий свет) (в зависимости от цвета Вашего банта и цвета фона Вы можете выбрать какой-нибудь другой режим наложения):
Теперь оживляем наш бантик, чтобы ленты выглядели более реалистично. При завязывании лента неизбежно сминается, собираясь в складочки. Добавим складочек нашему бантику:
10. Создадим собственный чёрно-белый непрозрачный градиент, примерно вот такой:
11. Заливаем этим градиентом в линейном режиме новый слой, созданный поверх всех имеющихся, примерно вот так:
12. Слой с градиентом тонируем с помощью инструментов цветокоррекции, например так же, как тонировали в самом начале урока слой с чёрно-белой текстурой. Это делается, чтобы избежать чересчур резких теней в складках. Меняем режим наложения на (Умножение), чтобы видеть расположенные ниже слои. Создаём копию слоя.
14. Теперь с помощью трансформации (Ctrl+T) разворачиваем слой и размещаем так, чтобы будущие складочки совпали с одной из ленточек. Применяем к слою с градиентом и мягкой круглой кистью большого диаметра закрашиваем на маске чёрным цветом всю ненужную часть слоя, после чего можно подыскать другой режим наложения для складочек (я взяла (Линейный затемнитель)):
15. Теперь на ваш выбор – или копируем уже деформированный слой с маской и накладываем на оставшиеся фрагменты банта, или повторяем с недеформированной копией слоя предыдущие 2 шага. Можно на одну и ту же часть банта положить не один, а два или три слоя с градиентом, развёрнутые и деформированные немножко по-разному + с разными режимами наложения. Это позволит создать более интересную игру свето-теней на складочках:
16. Далее предлагаю создать парочку новых слоёв поверх всех имеющихся и залить их новым непрозрачным линейным градиентом. Заливаем по диагонали – например, один слой из верхнего левого угла в нижний правый, а второй слой – из верхнего правого в нижний левый. Я сделала вот такой градиент (внизу на скриншоте – кусочек палитры слоёв с иконками того, что на этих слоях получится в результате):
17. Ну, и остаётся еще раз воспользоваться сменой режимов наложения слоя. На одном из полученных слоёв (верхнем) я поставила режим (Цветовой тон), на втором – (Перекрытие). Можно еще подправить ластиком или с помощью маски слоя неаккуратные краешки лент, слегка «размазавшиеся » во время трансформации. Можно на отдельном слое в режиме (Умножение) добавить немного теней темной полупрозрачной широкой круглой кистью с мягким краем – на закруглениях ленты, на загибах, внутри петелек. Вот и все.
Надеюсь, кому-нибудь этот урок пригодится. Желаю удачи и спасибо за внимание.
Финальный результат
Декоративная мультяшная голубая лента изображение_Фото номер 611720459_PSD Формат изображения_ru.lovepik.com
| Применимые группы | Для личного использования | Команда запуска | Микропредприятие | Среднее предприятие |
| Срок авторизации | ПОСТОЯННАЯ | ПОСТОЯННАЯ | ПОСТОЯННАЯ | ПОСТОЯННАЯ |
| Авторизация портрета | ПОСТОЯННАЯ | ПОСТОЯННАЯ | ПОСТОЯННАЯ | |
| Авторизованное соглашение | Персональная авторизация | Авторизация предприятия | Авторизация предприятия | Авторизация предприятия |
| Онлайн счет | ||||
Маркетинг в области СМИ (Facebook, Twitter,Instagram, etc.) | личный Коммерческое использование (Предел 20000 показов) | |||
Цифровой медиа маркетинг (SMS, Email,Online Advertising, E-books, etc.) | личный Коммерческое использование (Предел 20000 показов) | |||
Дизайн веб-страниц, мобильных и программных страниц Разработка веб-приложений и приложений, разработка программного обеспечения и игровых приложений, H5, электронная коммерция и продукт | личный Коммерческое использование (Предел 20000 показов) | |||
Физическая продукция печатная продукция Упаковка продуктов, книги и журналы, газеты, открытки, плакаты, брошюры, купоны и т. Д. | личный Коммерческое использование (Печатный лимит 200 копий) | предел 5000 Копии Печать | предел 20000 Копии Печать | неограниченный Копии Печать |
Маркетинг продуктов и бизнес-план Предложение по проектированию сети, дизайну VI, маркетинговому планированию, PPT (не перепродажа) и т. Д. | личный Коммерческое использование | |||
Маркетинг и показ наружной рекламы Наружные рекламные щиты, реклама на автобусах, витрины, офисные здания, гостиницы, магазины, другие общественные места и т. Д. | личный Коммерческое использование (Печатный лимит 200 копий) | |||
Средства массовой информации (CD, DVD, Movie, TV, Video, etc.) | личный Коммерческое использование (Предел 20000 показов) | |||
Перепродажа физического продукта текстиль, чехлы для мобильных телефонов, поздравительные открытки, открытки, календари, чашки, футболки | ||||
Онлайн перепродажа Мобильные обои, шаблоны дизайна, элементы дизайна, шаблоны PPT и использование наших проектов в качестве основного элемента для перепродажи. | ||||
| Портрет Коммерческое использование | (Только для обучения и общения) | |||
Портретно-чувствительное использование (табачная, медицинская, фармацевтическая, косметическая и другие отрасли промышленности) | (Только для обучения и общения) | (Contact customer service to customize) | (Contact customer service to customize) | (Contact customer service to customize) |
Тина Кунаки, Дина Саева, Айрис Лоу, Мария Миногарова, Кьяра Ферраньи на вечеринке в Милане
Новости моды
16271Дина Саева
Марафон недель моды закончился, но модные вечеринки продолжаются. Из Парижа часть светско-блогерской тусовки вернулась в Милан, где вчера бренд Bvlgari торжественно открыл мультимедийную иммерсивную инсталляцию Рефика Анадолы Serpenti Metamorphosis.
Гостями мероприятия стали Кьяра Ферраньи, Тина Кунаки, Айрис Лоу. Подтянулись и отечественные знаменитости и друзья ювелирного дома, в том числе Дарья Клюкина, звезда тиктока Дина Саева, Мария Миногарова, Наталья Османн.
Тина Кунаки
Дарья Клюкина
Дина СаеваАйрис Лоу
Кьяра Ферраньи
Наталья ОсманнМария Миногарова и Жан-Кристоф Бабен
Сама инсталляция расположилась на центральной площади Милана Пьяцца Дуомо. В традиционной церемонии с перерезанием ленточки приняли участие генеральный директор Bvlgari Жан-Кристоф Бабен, художник Рефик Анадол и амбассадор бренда Кьяра Ферраньи.
Жан-Кристоф Бабен, Кьяра Ферраньи и Рефик Анадол
Кьяра Ферраньи
Чтобы создать свои трехмерные мультимедийные работы, художник использовал более 200 миллионов изображений природы и 160 миллионов изображений цветов. Управляется инсталляция искусственным интеллектом. Ее планируется показать и в других городах, а в конце она будет преобразована в цифровое произведение искусства NFT для выставления на аукцион.
Ньевес Альварес
ЭлодиКьяра Ферраньи и Эстер Экспозито
Надя БесчетниковаФото Архивы пресс-служб
Как создать баннер из ленты
Создание элементов дизайна в Photoshop — отличный способ добавить уникальные кнопки и заголовки в ваши проекты веб-дизайна. В этом уроке мы собираемся создать простой ленточный баннер в Photoshop. Этот урок идеально подходит для новичков, но предполагает, что вы знакомы с основами Photoshop, включая открытие документа, создание слоев и дублирование слоев.
Шаг 1. Создайте среднюю полосу баннера ленты
На новом слое создайте прямоугольник с помощью инструмента «Прямоугольная область» (а не инструмента «Прямоугольник»).Используйте инструмент «Заливка», чтобы залить прямоугольник желаемым цветом.
Шаг 2. Создайте концы баннера ленты
Создайте прямоугольник меньшего размера, равной высоте средней полосы. Вы можете либо создать новый слой и снова использовать инструмент «Прямоугольная область», либо продублировать слой средней полосы и изменить размер. Переместите этот меньший прямоугольник вниз и в сторону.
Используйте инструмент «Многоугольное лассо», чтобы нарисовать треугольник поверх вашего нового, меньшего квадрата.Нажмите клавишу Backspace или Delete, чтобы удалить треугольную область. (Совет: cmd + D / ctrl + D закрывает инструмент лассо.)
Дублируйте слой и отразите его по горизонтали (Edit> Transform> Flip Horizontal). Переместите перевернутый слой на другую сторону ленты и поместите два конечных слоя под слоем средней полосы.
Далее мы собираемся создать падающие тени, хотя вы можете сделать это в любой момент, когда у вас будут готовые средние и боковые части ленты. На средней части создайте падающую тень.Скопируйте стили слоя на два конца ленты.
Шаг 3. Создайте внутреннюю часть баннера ленты
На новом слое с помощью инструмента «Многоугольное лассо» нарисуйте треугольник. Залейте треугольник более темным цветом с помощью ведра с краской. Дублируйте слой и переместитесь на другую сторону ленты, при необходимости корректируя слои.
БОНУС: Сделайте ленточный баннер пышной формы
Здесь можно вызвать завершение, добавить текст на ленту и готово.Или вы можете сделать ленту немного пышной. Создание кривой на ленте — отличный способ создать улучшенные заголовки для вашего веб-проекта.
Выделите среднюю часть и перейдите в Edit> Transform> Warp. Установите желаемое значение диапазона — где-то около 5-10, вероятно, будет хорошо. Поверните концы, чтобы они соответствовали углу, добавьте текст, если хотите, и все готово!
Это лишь один из многих вариантов создания элементов дизайна в фотошопе для вашего веб-проекта.Поскольку плоский дизайн пользовательского интерфейса по-прежнему является популярной и элегантной тенденцией среди веб-дизайнеров, использование фотошопа для создания интересных элементов поможет придать вашему дизайну свежий вид. Какие еще элементы дизайна вы хотели бы научиться создавать в фотошопе? Дайте нам знать об этом в комментариях!
100+ бесплатных лент PSD и векторные файлы для вашего дизайна »CSS Автор
Этот пост представляет собой огромную коллекцию из бесплатных лент PSD и векторных файлов. Этот пост содержит более 100 веб-лент , которые вы можете использовать в дизайн-проектах.Мы можем использовать множество элементов для улучшения наших дизайнов, среди них наиболее часто используются ленты. Они могут быть полезны во многих случаях, иногда мы можем использовать их в качестве декоративного элемента, иногда для выделения определенного объекта. Доступен широкий ассортимент лент в соответствии с вашими потребностями. Ниже вы можете увидеть наиболее часто используемые ленты, здесь мы подготовили исчерпывающий список различных типов лент.
Поскольку это один из важных элементов во многих случаях, эти бесплатные векторные ленты PSD и значительно сэкономят время на вашей временной шкале.Мы хотели бы узнать ваши комментарии и отзывы, вы можете сделать это ниже.
ленты Psd
Скачать
Ретро-значки и ленты
(Envato Elements)Ретро-значки и ленты в этом пакете полностью масштабируемы, настраиваемы и имеют красочный, но чистый и простой стиль. Использует бесплатные шрифты Google и поставляется в виде многослойного векторного файла, который упрощает настройку.
Загрузить сейчасИнформационная лента PSD
Скачать
7 лент PSD
Скачать
Набор векторных лент Векторная графика
Скачать
Бесплатные ленты PSD
Скачать
15 Ленточная графика
(Envato Elements)Эти ленты представляют собой простую коллекцию ярких арок, зигзагов, волн и обручей! Доступные в нескольких форматах (PNG, SVG, PSD, AI) и полностью многослойные векторные файлы делают эту идеальную коллекцию сладких лент идеальным дополнением к любому веб-сайту или дизайнерскому проекту.
Загрузить сейчасНабор лент из 100 шт.
Скачать
Векторные ленты psd
Скачать
Свободные вертикальные ленты
Скачать
Классический набор лент Psd
Скачать
98 Набросанных вручную векторных лент
(Envato Elements)Требуется около 100 различных лент, набросанных вручную для дизайн-проекта? Как насчет тату-вспышки? Этот векторный набор включает 49 обычных лент и 49 обведенных лент в форматах AI и EPS.Наслаждайтесь разнообразием и уникальным дизайном этих элементов ленты!
Загрузить сейчасРетро веб-ленты Vintage Psd Pack
Скачать
Psd Web Ribbon Sale Label Vol 1
Скачать
FreeBie- Лента Glass Web
Скачать
Лента США
Скачать
Красная лента графическая
Скачать
Vector Ribbon Banners Pack
(Envato Elements)В этом наборе векторных лент и баннеров есть 22 различных формы, но есть также две версии каждой — точки (стежки) и линии! Вы также можете скрыть или удалить это украшение, чтобы получить третий вариант, чтобы они были простыми.Есть две основные цветовые версии и 7 дополнительных цветовых схем, поэтому вы можете легко выбрать подходящие цвета.
Загрузить сейчасРазноцветные ленты PSD
Скачать
Ленты для статей блога (PSD)
Скачать
Лента подарочного пакета
Скачать
Ленты Invent Classic
Скачать
Greene Pack # 4 — Больше лент
Скачать
Коллекция рисованной винтажной ленты
(Envato Elements)Эти 12 нарисованных вручную значков лент в винтажном стиле представлены в двух наборах с разными стилями, которые на 100% масштабируемы, многослойны, векторы.Файлы AI, EPS и PNG легко редактировать и предлагают прозрачный фон для простых наложений.
Загрузить сейчасМилая маленькая сложенная лента (PSD)
Скачать
Милая маленькая красная ленточка (PSD)
Скачать
Завитая красная лента (баннер), PSD шаблон
Скачать
Розетка синяя лента (PSD)
Скачать
Золотая медаль с лентой (PSD)
Скачать
Ленты
Скачать
Вертикальные ленты
Скачать
Тканевые ленты
Скачать
9 разноцветных веб-лент
Скачать
PSD набор бесплатных лент
Скачать
5 бесплатных PSD шаблонов лент
Скачать
Бесплатный набор веб-лент
Скачать
Набор красочных веб-лент
Скачать
Глянцевые ленты PSD
Скачать
4 бесплатных шаблона лент PSD
Скачать
Ленты Бесплатно PSD
Скачать
Набор PSD 9 лент для оригами
Скачать
5 бесплатных лент PSD
Скачать
Набор PSD лент для веб-уголков
Скачать
Набор уголков для лент PSD
Скачать
Бесплатные PSD красные ленты
Скачать
4 цветные ленты PSD
Скачать
Разноцветные ленты
Скачать
Угловая лента
Скачать
Меню ленты
Скачать
Заголовок ленты PSD
Скачать
Новый обмотчик уголков ленты
Скачать
Лента PSD
Скачать
Расширяемая векторная лента
Скачать
Бесплатная ленточная навигация PSD
Скачать
Vector Ribbons Vol.1 (PSD)
Скачать
Ленточная панель навигации PSD
Скачать
Ленты (плоские) PSD
Скачать
Угловая лента
Скачать
Ленты PSD
Скачать
Набор стандартных лент 2
Скачать
Мини-лента
Скачать
Декоративная угловая лента
Скачать
Коллекция лент — PSD-файл
Скачать
Лента — Бесплатно PSD
Скачать
Шаблон ленты
Скачать
Набор золотых декоративных векторных лент
Скачать
12 шаблонов изогнутых лент-PSD
Скачать
Лента новая
Скачать
Набор стандартных лент 1
Скачать
Вертикальная лента любого цвета
Скачать
Свободные горизонтальные ленты
Скачать
Ленты V2
Скачать
Векторные ленты Векторная графика
Скачать
Ленты с векторной графикой
Скачать
Векторные ленты, часть 2 Векторная графика
Скачать
Продажа ленты векторной графики
Скачать
Разноцветные ленты, векторная графика
Скачать
Новая векторная графика
Скачать
Ленты
Скачать
Разноцветные ленты 2
Скачать
Веб-лента
Скачать
Скачать
Let Me Dribbble Free PSD
Скачать
Набор темных лент
Скачать
Лента для тебя
Скачать
Лента для Photoshop нестандартные формы
Скачать
Угловые ленты
Скачать
Простая лента Like
Скачать
Пачка оберток и лент
Скачать
Иконки векторные ленты
Скачать
Веб-ленты баннер
Скачать
Меню БЕСПЛАТНОЙ ленты
Скачать
Синяя лента
Скачать
Графическая веб-лента Stiyle Psd
Скачать
Бесплатный набор ярких векторных лент
Скачать
Лента Riot
Скачать
Абстрактные ленты (Psd и векторные)
Скачать
Дизайн ленты PSD
Скачать
Greene Pack # 1 — Ленты
Скачать
Маленькая черная лента (PSD)
Скачать
40+ векторных лент (Ai, Eps)
Скачать
Красная лента PSD
Скачать
Угловые ленты
Скачать
Темный слайдер с красной лентой
Скачать
Угловые ленты
Скачать
40 дизайнов для вашего винтажного дизайна
Мы хотели бы представить здесь новую категорию бесплатных подарков — нестандартные формы.Пользовательские формы — лучший вариант, если вы хотите создавать векторные изображения в Photoshop. Итак, вот первый набор настраиваемых фигур, состоящий из набора настраиваемых фигур ленты, которые вы можете использовать в качестве акцентов в макете. Они полезны для заголовков или любой части вашего текста, которую вам нужно выделить. Их можно использовать для пригласительных билетов, поздравительных открыток на день рождения, свадебных приглашений и многого другого. Вы также можете использовать их для выделения заголовков на своей веб-странице или для инфографики.
На выбор предлагается около 40 различных форм лент.Мы уверены, что вы сможете найти идеальные ленты или баннеры для своего макета, от волнистых до прямых, с закрученными лентами и баннерами. Ниже приведен предварительный просмотр некоторых пользовательских форм ленты из этого набора. Вы всегда можете изменить цвет на любой, какой захотите. Вы также можете применить текстуру или стили к этим формам, если хотите.
КАК ИСПОЛЬЗОВАТЬ ДАННУЮ ЛЕНТУ ПОЛЬЗОВАТЕЛЬСКОЙ ФОРМЫ
Этот набор содержит в общей сложности 40 пользовательских форм ленты, сохраненных в виде одного файла CSH.Однако файл, который вы можете скачать, представляет собой ZIP-файл, содержащий фигуры. Загрузите заархивированный файл (ссылка для скачивания выше) и установите его в свою программу Photoshop. Для этого просто перейдите к загруженному файлу, а затем сначала извлеките ZIP-файл, чтобы получить CSH-файл. После извлечения просто дважды щелкните файл CSH, и он автоматически установится в вашей программе Photoshop. Эта процедура работает с Adobe Photoshop CS3 и более поздними версиями. Другой способ установить файл CSH — вручную загрузить фигуры в программу Photoshop.Во-первых, убедитесь, что инструмент произвольной формы выбран на панели инструментов. Затем перейдите к параметру инструмента «Форма», щелкните значок настроек (значок шестеренки), щелкните «Загрузить фигуры», выберите извлеченный файл CSH и щелкните «Загрузить», чтобы загрузить формы.
Эти баннеры и формы лент были созданы в Adobe Photoshop CC, поэтому они совместимы с CS3 и более поздними версиями программы. Ниже представлен предварительный просмотр всех форм баннеров и лент, входящих в этот набор.
УСЛОВИЯ ИСПОЛЬЗОВАНИЯ: Как и другие наши ресурсы, эти нестандартные формы бесплатны только для личных, некоммерческих целей.Также, пожалуйста, воздержитесь от их загрузки за пределами этого сайта. Если вы хотите, чтобы другие люди узнали об этих бесплатных услугах, отсылайте их к этому исходному сообщению. Кроме того, ГОРЯЧИЕ ССЫЛКИ на архивный файл не разрешены.
ВАЖНО! Файл загрузки защищен паролем, чтобы предотвратить использование горячих ссылок и отговорить людей от нарушения условий использования наших бесплатных услуг. Если вам будет предложено ввести пароль, введите «afd».
ПРИМЕЧАНИЕ. Если вы используете Mozilla Firefox, щелкните кнопку правой кнопкой мыши и выберите параметр «Сохранить ссылку как».
Связанные бесплатные ресурсы для дизайна
Получите позолоту с помощью этого урока по векторному баннеру с золотой лентой
Добавьте роскоши своим дизайнам с помощью этих векторных баннеров с блестящей золотой лентой. С легкостью создавайте векторные формы баннеров с деформированными прямоугольниками и применяйте к ним серию градиентов, чтобы добиться идеального позолоченного совершенства.
Подробное описание учебника
- Программа : Adobe Illustrator CS5-CC
- Сложность : Средний
- Охватываемые темы : Построение формы, инструменты деформации, смещение контуров
- Приблизительное время выполнения : 30 минут
Окончательное изображение: векторные баннеры с золотой лентой
Шаг 1 для создания векторных баннеров ленты
Давайте начнем с наброска основных фигур, используемых для векторных баннеров ленты.Будут ли они развеваться, как флаги, быть прямыми, вписываться друг в друга или изгибаться в разных направлениях? Используйте инструмент Paintbrush Tool (B) и простую круглую каллиграфическую кисть , чтобы нарисовать их. Сгруппируйте (Control-G) вместе понравившиеся дизайны и зафиксируйте их на панели Layers (или переместите их с артборда в сторону).
Шаг 2
Используйте инструмент Rectangle Tool (M) , чтобы нарисовать узкий горизонтальный прямоугольник светло-золотого цвета (здесь используется # e7b964 ). Выберите фигуру и перейдите в Effect> Warp> Arch и примените 29% Bend . Разверните искривленную форму под Объект .
Шаг 3
Нарисуйте два небольших прямоугольника по обе стороны от векторной формы баннера изогнутой ленты (с помощью инструмента Rectangle Tool ). Инструментом «Перо» (P) нарисуйте треугольник на любом из маленьких прямоугольников. Выберите прямоугольник и соответствующий ему треугольник и минус передний на панели Pathfinder .Поместите эти части под изогнутую форму ленты на панели Layers .
Шаг 4
Для следующей векторной формы баннера ленты нарисуйте узкий горизонтальный прямоугольник и примените два эффекта деформации: Rise с изгибом 31% и Flag с Bend 20% .
Шаг 5
Для хвостов вектора ленты баннера я спланировал дизайн с помощью быстрого наброска Paintbrush Tool и обрисовал его с помощью инструмента Pen Tool . Деформация хвосты 19% и -19% соответственно (или то, что лучше всего подходит для изгиба, который вы применили к остальной части баннера. Нарисуйте нижнюю сторону свернутой ленты с помощью инструмента «Перо» . изгиб ленты и ее края.
Шаг 6
Выбранные здесь цвета являются просто заполнителями, поскольку градиенты будут применены ко всем компонентам вектора баннера ленты позже в этом руководстве. Это просто дает вам представление о том, как я настраивал такие дизайны баннеров.
Шаг 7
Для пары простых векторных баннеров нарисуйте длинные узкие прямоугольники. Наложите меньший прямоугольник на большой треугольник (нарисованный с помощью инструмента Polygon Tool ) и выберите опцию Divide на панели Pathfinder . Удалите все посторонние компоненты, чтобы остались два, показанные ниже.
Шаг 8
Еще раз начните с узкого горизонтального прямоугольника. Примените к нему два эффекта Warp : Shell Upper с изгибом 10% и Arc с изгибом 9% . Разверните под Объект .
Шаг 9
Нарисуйте два маленьких прямоугольника по обе стороны от только что деформированного вектора баннера ленты. Примените эффект Arch к каждому с помощью Bend 17% и Поверните обе формы немного наружу (см. Ниже).
Шаг 10
Сделайте два хвоста ленты, как это было сделано в шаге 3 . Примените два эффекта Warp : Arch с Bend 23% и Flag с Bend 18% . Скопируйте (Control-C) и Вставьте (Control-V) конец ленты и отразите его над вертикальной осью , чтобы он хорошо сидел на другой стороне баннера.
Шаг 11
Теперь, когда мы создали наши основные векторные формы баннера на ленте, приступим к их рендерингу. Большинство векторов баннеров будут иметь несколько слоев, созданных путем смещения контуров каждой формы. Для этого Выберите форму, которую вы смещаете, и перейдите в Object> Path> Offset Path .Сместите фигуру на -4px и повторите еще раз для вновь созданной формы, чтобы у вас было три наложенных друг на друга. Если вы хотите получить более толстую или тонкую векторную форму баннера из ленты, при необходимости отрегулируйте величину смещения.
Шаг 12
Выберите внешний и внутренний прямоугольники этого первого основного вектора баннера и примените градиент, показанный ниже, с панелью Gradient . Я хотел сохранить теплые золотые тона, используя # e6b9464 и # b4833e в качестве основных цветов, # edd87d в качестве светлых участков и # 653f25 для основных теней.
Для яркой золотой полосы (средний слой прямоугольника) осветлите золотые цвета белым ( #ffffff ) и светло-желтым ( # edd87d ). Дополнительные золотые тона и их расположение см. Ниже.
Шаг 13
Градиенты для этого вектора баннера ленты в стиле обтекания имеют те же цвета, что и на шаге 12 , но настроены по-другому: меньше светлых участков, более светлый цвет тени и больше маслянисто-желтого в целом.
Шаг 14
Как и другие векторные дизайны баннеров, Сместите контуров каждой формы дважды для создания эффекта многослойной ленты.Количество цветов, помещенных в этот градиент, меньше, чем в двух других, поскольку это меньший баннер и изогнутый, поэтому световые эффекты и тени будут напрямую реагировать на движение самого баннера (световые участки вокруг центра, тени по краям и под ним).
Две фигуры под основной лентой имеют простой градиент # 46210e и # dca24e . Другой основной градиент такой же, как и те, что используются в Шагах 12-13 , но # ede57d — это самый светлый цвет и единственный блик, присутствующий в градиенте.Точно так же яркая полоса ленты в дизайне баннера на этот раз лишена белого цвета.
Шаг 15
Этот вектор баннера изогнутой ленты имеет четыре цвета градиента, разбитые ниже. Самый темный цвет расположен в крайнем левом углу с двумя экземплярами ярко-желтого цвета, а остальные — теплыми золотисто-коричневыми тонами. Тот же градиент применяется, хотя и с поправкой на размер, и к ленточным хвостовым частям.
Шаг 16
К элементам под вектором баннера ленты применен градиент трех цветов.Самый темный цвет расположен у складки верхней части ленты, а самый светлый цвет — у складки хвостовых частей. При желании вы можете сместить основную форму ленты и хвосты для полос, как и другие дизайны лент, или оставить это как есть, чтобы выглядеть «окунуться в золото».
Шаг 17
Цвета этих деталей такие же, как у Step 16 . Здесь важно отметить, что основная форма ленты — это плоский цвет ( # e7b964 ), а фигуры градиента, помещенные сверху, были Скопированы и Вставлены дважды, поэтому есть два угла, идущие к центру баннера. чтобы подчеркнуть изгиб баннера.Градиенты заканчиваются на # e7b964 при 0% непрозрачности .
К маленьким изогнутым прямоугольникам, образующим верхние складки вектора ленты баннера, применены драматические коричневые и золотые градиенты, а их углы, регулируемые в панели Gradient , параллельны краям маленьких изогнутых прямоугольников.
Все, что блестит…
Все, что блестит, — золото, и эти ленточные знамя, несомненно, фантастически блестят. Добавьте искрящиеся формы с помощью инструмента Blob Bush Tool (Shift-B) или инструмента Pencil Tool , чтобы выделить завершенный дизайн баннера.Поиграйте с более сложными формами сложенных лент, другими металлическими элементами и дополнительным золотым графическим орнаментом. Удачного творчества!
Автор: Мэри Винклер
Мэри работает под брендом Acrylicana®, разрабатывая одежду, украшения и иллюстрации для таких компаний, как Disney, Jakks Pacific, Envato и других. Посетите Acrylicana.com, чтобы получить больше иллюстраций, руководств и многого другого.
Эти значки ссылаются на сайты социальных закладок, где читатели могут делиться и открывать новые веб-страницы.Нарисуйте ленту в Photoshop • Учебники по Adobe Photoshop
В этом простом уроке вы узнаете, как создать специальную ленту для веб-сайта.
Необходимые материалы
Шрифт пятого фрагмента
Снимок экрана PSD Tuts +
Шаг 1. Создайте новый документ и назовите его «Лента». В этом руководстве используется размер 600 × 600 пикселей.
Шаг 2. Создайте новый слой и назовите его «Фоновая текстура». Залейте его светлым цветом (я использовал #cccccc). Затем перейдите Фильтр — Шум — Добавить шум (Фильтр — Шум — Добавить шум) и добавьте немного шума, чтобы придать текстуру слою.Я использовал следующие настройки:
Amount (Количество): 10%
Распределение: Gaussian (Гауссово)
Monochromatic (Монохромный): Active
Уменьшите непрозрачность (непрозрачность) слоя Background Texture до 15%.
Шаг 3. Теперь создайте прямоугольник , в котором мы будем рисовать ленту. Я использовал инструмент Rectangle Tool (Прямоугольник) (U) с фиксированным размером 300 × 200 пикселей.
Поместите фигуру в центр холста и назовите слой «Обтравочная маска».
Шаг 4. Примените стили слоя к «обтравочной маске», чтобы добавить тень и обводку.
Шаг 5. Возьмите любое изображение (я использовал снимок экрана с сайта PSD Tuts) и поместите его в центре рабочего холста над слоем «Обтравочная маска», затем перейдите к слою — Создать обтравочную маску (Слой — Создать обтравочную маску).
Шаг 6. Теперь у нас есть изображение, на которое будет помещена лента. Инструмент Прямоугольник Инструмент (Прямоугольник) (U) нарисуйте основу для ленты.Поверните на 35 градусов. Для этого мы используем Free transform (Free Transofirmmation). Эту функцию можно активировать с помощью горячих клавиш. CTRL + T или через меню Edit — Free Transform (Редактирование — Свободное преобразование).
Убедитесь, что края ленты выходят за пределы прямоугольника.
Цвет ленты на данный момент не имеет значения, так как позже мы применим градиентную заливку. Назовите этот слой «Лента».
Шаг 7. Теперь создадим маску для слоя «Лента», которая скроет лишние области.Сделайте следующее:
1. Удерживая нажатой клавишу CTRL, щелкните миниатюру слоя «Обтравочная маска». Это загрузит прямоугольник выделения.
2. Нам нужно, чтобы лента немного выходила за границы прямоугольника, поэтому мы расширяем выделение на 4 пикселя с помощью команды Select — Modify — Expand (Allocation — Modification — Expand).
3. Затем выберите слой «Лента» и создайте маску. Вы можете сделать это двумя способами:
но) Слой — Маска слоя — Показать выделение (Слой — Маска слоя — Показать выделенные области)
б) Нажмите кнопку Добавить маску слоя (Добавить маску слоя) внизу панели слоев
Шаг 8. Давайте добавим несколько стилей слоя для ленты, чтобы добавить тени, свет и текстуру.
Тень (Тень) (внешняя тень)
Внутреннее свечение (Внутреннее свечение) (испытание)
Фаска и тиснение (Фаска и тиснение) (свет по краям)
Наложение градиента (Наложение градиента) ) (цвет ленты)
Stroke (Stroke) (придает четкость краям ленты)
Получаем следующий результат:
Шаг 9. Теперь нам нужно создать изогнутые углы на ленте. Помните, как мы увеличили выделение на 4 пикселя?
1. Создайте новый слой «Углы» и поместите его над слоем «Фоновая текстура» и под «Обтравочной маской».
2. Выберите темный цвет (я использовал # 240500).
3. Берем кисть (B) размером примерно 9 пикселей при 100% жесткости.
С помощью этой кисти нарисуйте маленькие кружочки по углам ленты. Поскольку слой находится под обтравочной маской, мы увидим только темную часть возле углов.
Чтобы лучше понять этот момент, посмотрите на изображение ниже. Вот как будет выглядеть наш документ, если мы уменьшим непрозрачность всех слоев над углами.
Шаг 10. Давайте добавим текст. Я использовал следующие параметры:
Chunk Five Font
24pt
Межбуквенный интервал 75
Цвет # 240500
Поместите текст на ленту и поверните на 35 градусов (используя преобразование (CTRL + T), как в шаге 6).Теперь добавьте стили слоя для текста.
У вас должно получиться что-то вроде этого:
Шаг 11. Теперь добавим петли на ленту. Возьмите инструмент Текст (Текст) (T) и напишите пунктирную линию дефисов. Затем измените параметры текста:
Chunk Five Font
13pt
Расстояние между буквами 200
Цвет # 700404
Непрозрачность текстового слоя: 50%
Поместите текст на ленту и поверните его на 35 градусов, как мы это делали в шаги 6 и 11.Затем добавьте стили слоя, чтобы сделать стежки реалистичными.
Дублируйте текст и переместите его в нижнюю часть ленты. Получаем следующий результат:
Шаг 12. Последнее, что нам нужно сделать, это применить маску стежка, чтобы они не выходили за края ленты. Для этого продублируйте маскирующий слой «Лента» и переместите его на слой со стежками.
Повторите эти шаги для обоих слоев, чтобы получить что-то вроде этого:
Окончательное изображение
Готово! Теперь вы знаете, как создать простую ленту в Photoshop.Вы можете поэкспериментировать с другими параметрами и изменить цвет. Или создайте закругленные края на ленте. Это может быть достигнуто с помощью инструмента «Перо» (Растушевка) (P) и маски слоя. Удачи!
Escher Ribbon FX — надстройка Photoshop от Giallo
Раскройте настоящую мощь Photoshop
Создавайте невероятные эффекты и удивляйте своих клиентов и аудиторию крутыми произведениями искусства, которые вы можете быстро и легко воплотить в жизнь.Может использоваться в FxBox
FxBox — очень мощное бесплатное расширение для Photoshop, которое вы можете получить здесь.Посмотрите, как загрузить этот эффект в библиотеку FxBox и применить его в реальном времени к фотографии. Это очень легко!
Видеоурок
Работает с Adobe Photoshop на любом языке
Эти ActionScripts были протестированы и работают с Adobe Photoshop CS5, CS6 и всеми вышестоящими версиями (CC) на любом языке. Они не тестировались ни на одном языке, поэтому существует небольшая вероятность ошибок для арабского или китайского языков. Они работают с текстами, картинами, иллюстрациями и фотографиями: большое спасибо М.Резании за возможность предварительного просмотра этого эффекта на его удивительных фотографиях.
Очень легко установить и играть с
Код предназначен для работы с любым изображением, с любым разрешением и глубиной. Конечный результат будет в RGB Mode 8-bit независимо от начального формата: помните, что вы можете вернуться к своим настройкам после завершения ActionScript.
Если исходная фотография меньше 3000 пикселей, она будет изменена, чтобы фильтры и сценарии декорации узора работали правильно и всегда давали хороший результат.
Скрипты будут вести себя по-разному в зависимости от вашего соотношения холста: если документ очень широкий, ленты будут иметь меньшую кривизну.
Некоторые ручные настройки необходимы всегда
Ознакомьтесь с действительно быстрым видеоуроком и видеодемонстрацией, чтобы увидеть, как работает это расширение.
В большинстве случаев необходимо будет отрегулировать ленточки на задней стороне, а прозрачность между пользовательским выделением и исходной фотографией нужно будет делать вручную (3:36 в видеоуроке).Объект изолирован от фона, сферы являются векторными смарт-объектами, и окончательный документ подготовлен для создания этого особого эффекта.
В зависимости от вашего изображения добавьте свои собственные цвета и дополнительные детали, чтобы действительно создать что-то изысканное и профессиональное. За пару кликов у вас будет выбор из нескольких произведений искусства!
Возьмите эти скрипты Photoshop ActionScripts, они станут частью вашего повседневного рабочего процесса! Если вам нравится Photoshop и фотоманипуляции, это инструмент, который вам нужен.Создавайте потрясающие произведения искусства, используя эти готовые эффекты, и добавляйте свои штрихи!
Особая благодарность
The Orange Box — за помощь в реализации этого инструмента и интеграцию с FxBox.
Mohammadreza Rezania — за разрешение использовать его фотографии в качестве предварительного просмотра финального эффекта.
Вам нравится этот плагин? Ознакомьтесь с пакетом!
Ознакомьтесь с другими продуктами и бесплатными бонусами на сайте www.the-orange-box.comнекоторые из использованных фотографий являются собственностью М.Rezaniaand P.Naderi
Здравствуйте, меня зовут Джанлука Джакоппо,
, я итальянский графический дизайнер / цифровой художник.
Имею опыт работы в веб-дизайне и полиграфии. Работая с несколькими международными брендами и компаниями за эти 10 лет, я приобрел навыки постобработки фотографий и создания иллюстраций и графики для рекламной индустрии.
Я делаю все возможное для онлайн-сообщества, загружая высококачественные плагины и ресурсы для других графических дизайнеров.В моем портфолио вы можете найти всего понемногу: иллюстрации, шаблоны, интерфейсы, макеты, экшены Photoshop и текстовые эффекты, в основном связанные с Adobe Photoshop.
Некоторые отзывы клиентов:
- Мне нравится этот плагин, я получил его несколько часов назад… Еще раз спасибо, гуру, очень хорошее действие! , автор noahjnet
- Я должен прокомментировать, насколько ценным и мощным является это действие. Сравните с другими плагинами, и чем дорого стоят эти плагины, это дешевое действие увеличения просто ошеломляет! удивительный! Это сэкономило массу времени, а качество нерезких эффектов просто невероятное.За этим стоит много науки и знаний. Спасибо за этот товар Giallo… от Daniel_R
- ВАУ! Действительно крутые экшены! я в шоке … Очень мощно .. Мои старые самые маленькие фотографии получили новую жизнь !! Большое спасибо! от olegtim
- Замечательный скрипт, который отлично работает с последней версией CC2019 на моем iMac! Если у вас возникли проблемы со скриптом, вам придется переустановить Photoshop (как я, но тогда он работает!) Спасибо, Джалло! от Jiguad
- Невероятный экшн.Это дает вам множество вариантов, но организовано и интуитивно понятно. Автор оказывает быструю поддержку и при задании вопросов. Во время установки я наткнулся на одну вещь, которую я просто не мог понять, поэтому я связался с ним, и он сразу же ответил, предложив несколько вариантов, которые заставили меня начать работу. Вы можете рассчитывать на этого продавца, и качество товара удовлетворит вашу художественную душу. от Beatlesdude
- Я ценю простоту использования и способность делать вещи очень быстро.Я нахожу с помощью этого действия, что качественные фотографии готовы к холсту by Teallc18
- Этот плагин работает именно так, как я ожидал. Я думаю, что качество конечного результата более чем блестящее, и также Джиалло поддержал меня, объяснив, как лучше всего ускорить работу своего плагина. Я рекомендую этот плагин и в целом все действия PS Giallo.
Супер счастлив, спасибо от Gioko - Фантастические результаты, не работая над моими фотографиями часами.Действительно здорово и стоит каждого цента… by Medicone
- Очень прост в использовании и обеспечивает качество изображения, которое можно варьировать в соответствии с отдельными изображениями. по FoTenX
- Замечательный сценарий, который я обязательно буду использовать во многих арт-проектах! Спасибо за то, что сделали его гибким, чтобы он отлично работал с любым изображением, над которым я работаю. Определенно рекомендуется! от MinjaAinoMinako
- Сначала у меня возникли трудности при загрузке этого дополнения в Photoshop cc.но получил квалифицированную и быструю помощь на каждом этапе пути от автора. Результатом очень доволен . By soniaelean
- (в голосе Alicia Keys) Эти стили включены Fyaaaaah, эти стили включены в Fyaa aa aaah aaah aaah от pharill
- Очень впечатляющие результаты. Я гнался за клиентом за изображениями в высоком разрешении только для того, чтобы мне сказали: «Фотограф их потерял…». Приступите к этому удивительному действию, и у меня внезапно появятся прекрасные резкие снимки в высоком разрешении, с которыми можно работать. Отличный предмет, большое спасибо. по velocity_uk
- Надеюсь, это даст преимущество некоторым изображениям для Photodune, которые я сделал до того, как у меня появился штатив. Спасибо, Джалло. от joiaco
- Приятные забавные стили. Отличное качество и внимание к деталям. Прекрасная работа спасибо от indigochris
- Мне нравятся эти стили! С ними действительно очень весело — и с ними легко — работать. автор: Christian1606
Следуй за мной!
25 высококачественных бесплатных кистей Photoshop Swirl & Ribbon
Кистей Photoshop никогда не бывает слишком много.В конце концов, кисть Photoshop — это универсальный инструмент, который может помочь вам создать произведение искусства или добавить недостающие штрихи к вашему дизайну. Не говоря уже о том, что кисти Photoshop помогают сэкономить время, поскольку вам не нужно воссоздавать определенный эффект или дизайн с нуля.
Хотя вы можете легко создавать кисти Photoshop самостоятельно, изобретать колесо мало смысла. Вот здесь и пригодятся готовые кисти Photoshop. Учитывая популярность Photoshop, есть вероятность, что кисть, необходимая для завершения вашего проекта, уже была создана кем-то другим и щедро предоставлена сообществу дизайнеров.
Возьмем, к примеру, вихревые и ленточные кисти. Эти кисти Photoshop идеально подходят для праздничных дизайнов и любого дизайна, ориентированного на женскую аудиторию или где требуется определенная элегантность. Если вы работаете над таким проектом, вам повезло.
В этом посте мы собрали лучшие высококачественные кисти Photoshop с завитками и лентами. Они станут идеальным дополнением к вашей творческой библиотеке, поскольку вы можете использовать их для создания потрясающих поздравительных открыток, свадебных приглашений, листовок, плакатов и многого другого.Вы также можете использовать их для создания декоративных рамок или добавления завихрений в свой дизайн. Самое приятное то, что их можно загрузить совершенно бесплатно, так что вы не сломаете банк, загрузив их.
Ознакомьтесь с полной коллекцией ниже, загрузите столько кистей, сколько захотите, и начните использовать их в своих дизайнерских проектах уже сегодня.
Более 5800 наборов кистей, действий и стилей слоев для Photoshop
Экшены и кисти Photoshop, пресеты Lightroom, кисти Illustrator, кисти Procreate и многое другое!
.