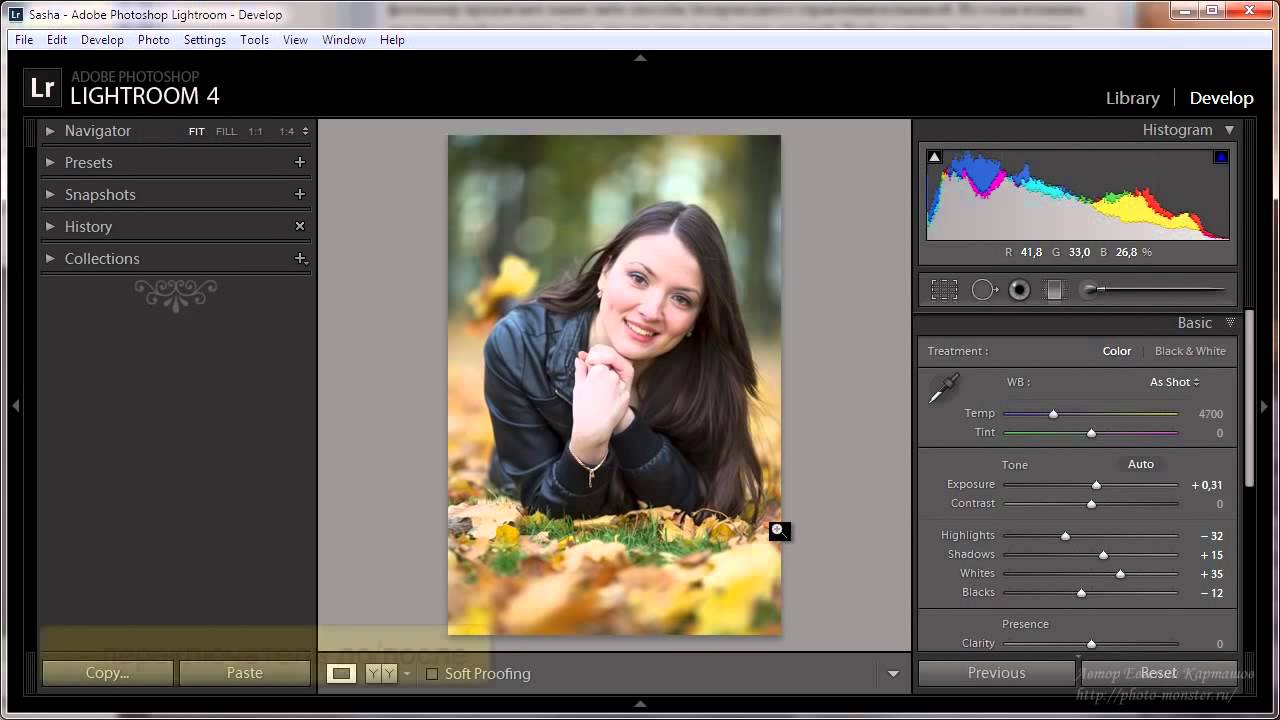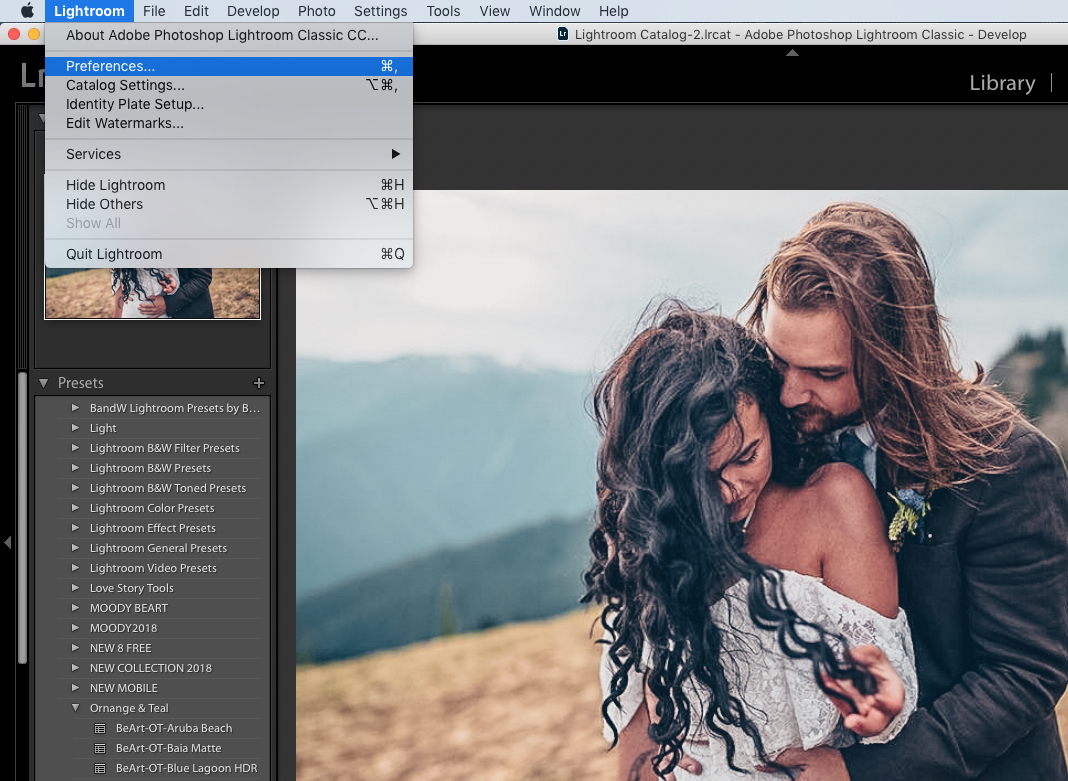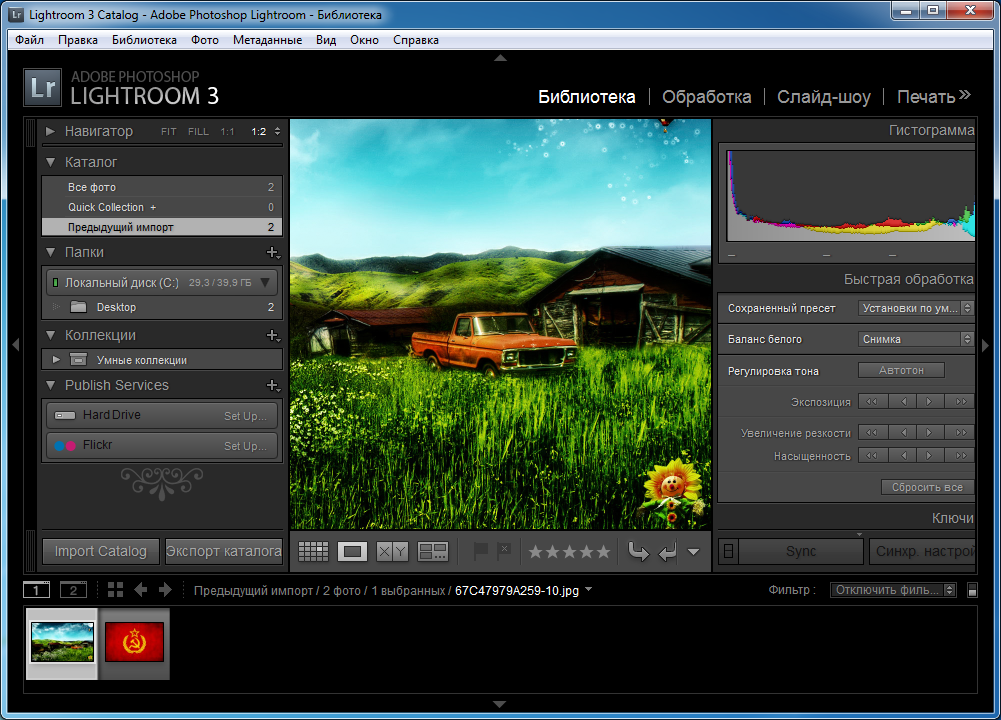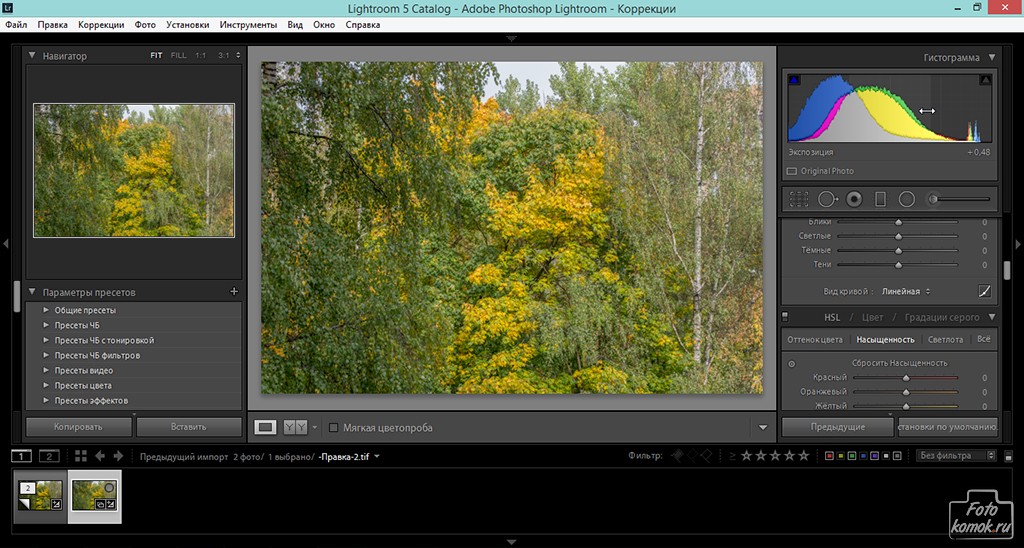Adobe Lightroom: быстрая обработка фотографий. Начало работы с программой. (руководство для новичков) | Photo24.online
Где и как был добыт Lightroom — это не важно. Важно, что он есть!
И еще одним важным обстоятельством является тот факт, что эта программа станет основным инструментом в быстрой обработке фотографий.
Обстоятельства могут сложиться самым разнообразным образом. Заказчики могут сказать, что через день они улетают на таинственные берега, ловить мистических животных. Но это не должно пугать. Ведь не зря существует поговорка: «В каждой мышеловке есть дырочки!» В данном случаем, выходом из ситуации может послужить именно Lightroom с ее возможностями быстрой и пакетной обработки большого количества фотографий.
Первый шаг — импорт
Для того чтобы начать обработку фотографий в программе запустите ее, создайте новый каталог и импортируйте фотографии в программу.
Вот пошаговая инструкция:
1. Запустите программу
2. Теперь: File > New Catalog
3. В открывшемся окне создания нового каталога в поле «Имя файла» введите желаемое имя.
В дальнейшем о нем можно забыть. Чаще всего о нем не вспоминают
4. Нажмите кнопку: Create
5. Затем откроется окно создания резервной копии.
Обычно этот пункт можно пропустить, нажав кнопку: Skip this time.
На этом этапе Lightroom готов к работе. Теперь необходимо импортировать фотографии.
1. Теперь нужно перейти на вкладку: Library…
2. … и нажать кнопку: Import
Попав в окно импортирования фотографий, с левой стороны видна надпись: Select a source (Выберите источник). Под ней находится перечень локальных дисков на компьютере.
Под ней находится перечень локальных дисков на компьютере.
Дальнейшие действия сходны с манипуляциями в Проводнике Windows. Мышкой необходимо выбрать каталог, в котором хранятся фотографии.
После этого действия фотографии, хранящиеся в каталоге, откроются в центральном окне. По умолчанию для импорта выбраны все фотографии. Осталось только нажать кнопку Import в правой нижней части экрана и дать программе некоторое время для загрузки фото.
Редактирование фотографий
Чтобы начать процесс редактирования необходимо нажать на вкладку Develop.
Попав в среду редактирования фотографий Lightroom многие рекомендуют в первую очередь выбрать белую точку. Сама по себе это очень простая задача. Но если при съемке вспышка не сработала или принесли темную фотографию? Тогда в первую очередь необходимо отрегулировать яркость фотографии, а уже потом выбирать белую точку.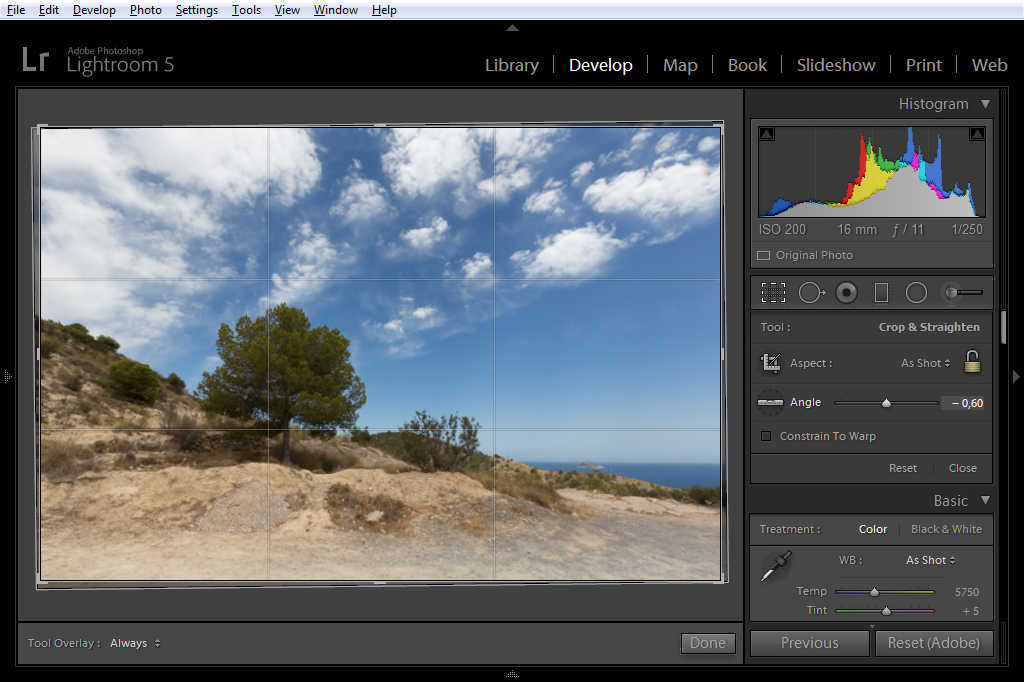
Делается это на вкладке Basic при помощи ползунка Exposure. Можно подвигать ползунок влево и вправо, и увидеть, как меняется яркость фотографии.
Добившись нужной яркости, можно нажать на надпись As Shot и в выпадающем меню выбрать Auto. Таким образом точка белого выберется автоматически.
Самым простым вариантом цветокоррекции является нажатие на кнопку Auto во вкладке Tone. Для новичка это самое простое и эффективное средство редактирования фотографий.
Если же результат автоматической обработки не устраивает, то можно воспользоваться остальными ползунками в этом же разделе.
Увеличить или уменьшить контрастность изображения (Contrast). Скорректировать цвета в верхнем диапазоне (Highlights). Смягчить тени (Shadows).
А чтобы были видны детали в светлых и темных участках фотографии, поиграть с ползунками Whites и Blacks соответственно.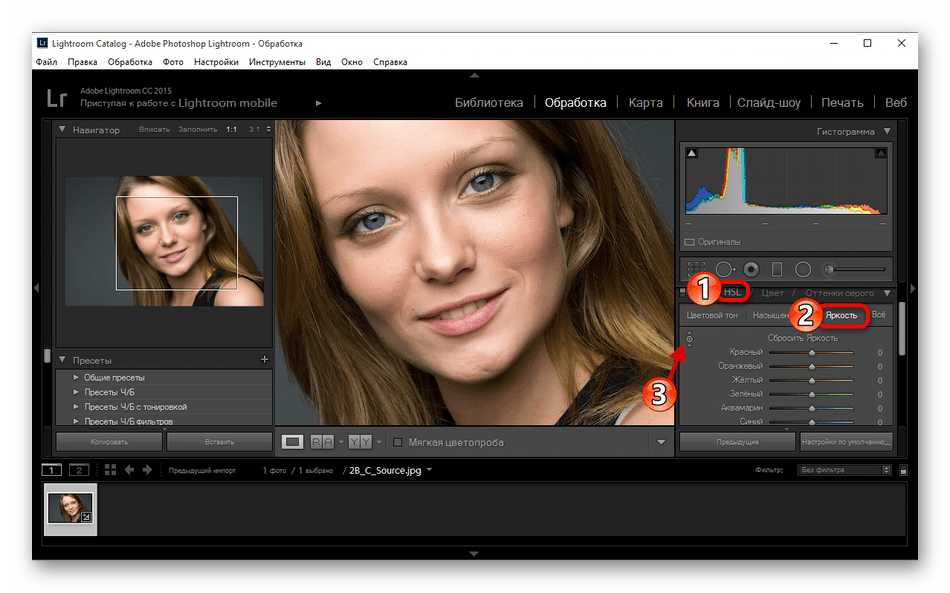
Гистограмма
Еще одним инструментом быстрой коррекции является гистограмма. Внося изменения в фотографию можно видеть ее изменения сразу. Но изменения вносятся сразу и в гистограмму. Гистограмма — это цветной график вверху правой колонке. Он отражает распределение цветов по всей фотографии в формате RGB.
Схватившись мышкой за какую-то область в гистограмме и подвигав, можно увидеть, как изменяются цвета на фотографии и одновременно изменяют свои значения и ползунки.
Добившись желаемого результата, можно посмотреть на исходную фотографию, нажав на обратный слэш «/».
Пакетная обработка
Часто можно заметить, что фотографии сняты при одном освещении и в одних условиях. В этом случае можно ускорить работу синхронизировав однотипные фотографии на основе первой. Для этого необходимо выбрать исходную фотографию, зажать клавишу Shift на клавиатуре, затем выбрать конечную фотографию и мышкой нажать на кнопку Sync.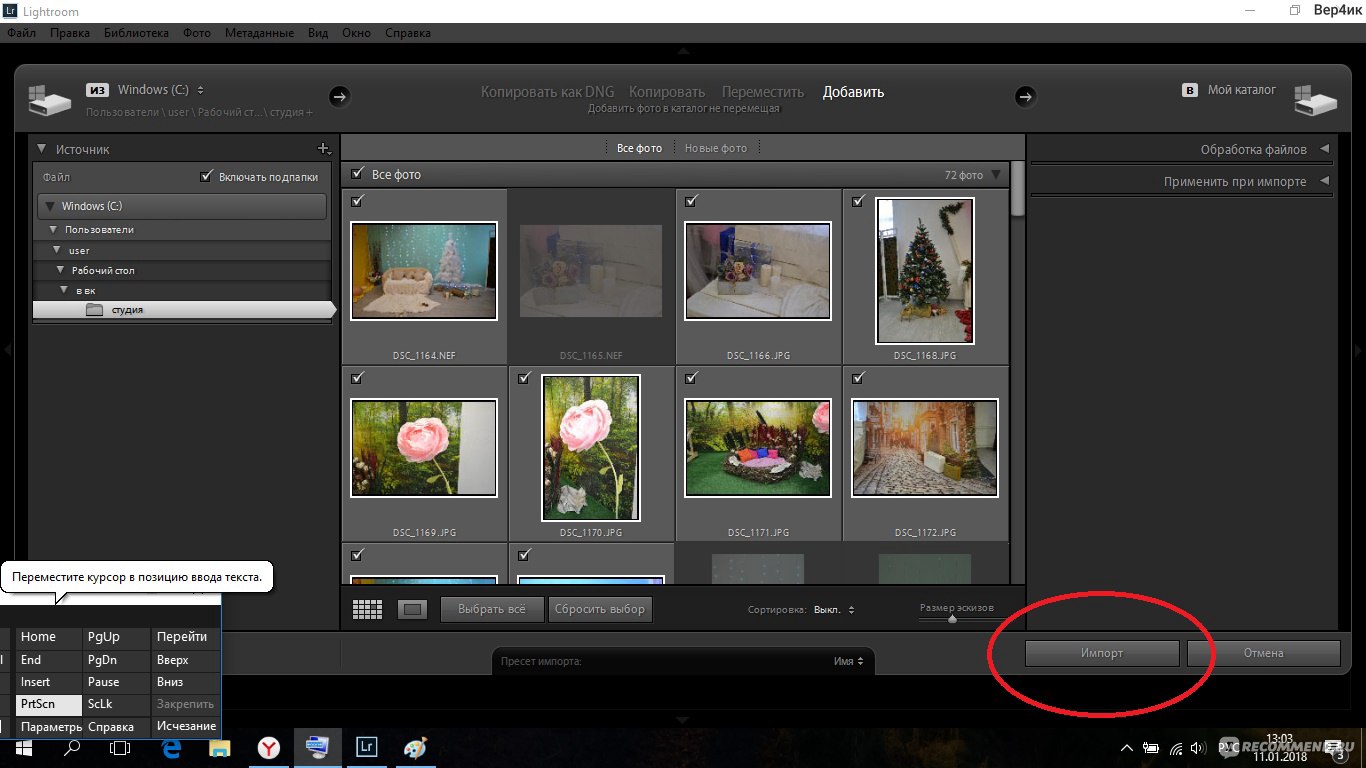
Обработка фотографий — это широчайшая тема, поэтому многое осталось «за кадром». Но начать работу в этой многофункциональной программе можно с этих простых шагов. Не будем останавливаться на достигнутом, так как: «Цель — ничто, а движение — всё!»
Еще больше, о обработке фотографий в Lightroom, можно узнать из уроков на сайте Фото24.ОНЛАЙН в разделе:
Уроки Lightroom и Photoshop
Либо воспользоваться поиском по сайту
Специалисты, в области обработки фотографий, наглядно покажут разные приемы обработки фотографий.
А мы в свою очередь пожелаем вам творческих успехов…..
5 приёмов исправления геометрии и кадрирования в Lightroom. Исправляем компоновку фото при обработке
При съёмке порой невозможно учесть все факторы, влияющие на композицию. И иногда кадр нужно обрезать, чтобы он смотрелся лучше. При спортивной и репортажной съёмке часто рекомендуют делать запас под кадрирование, ведь герои двигаются быстро, и так мы предупреждаем момент, когда они «выпрыгивают» за пределы кадра.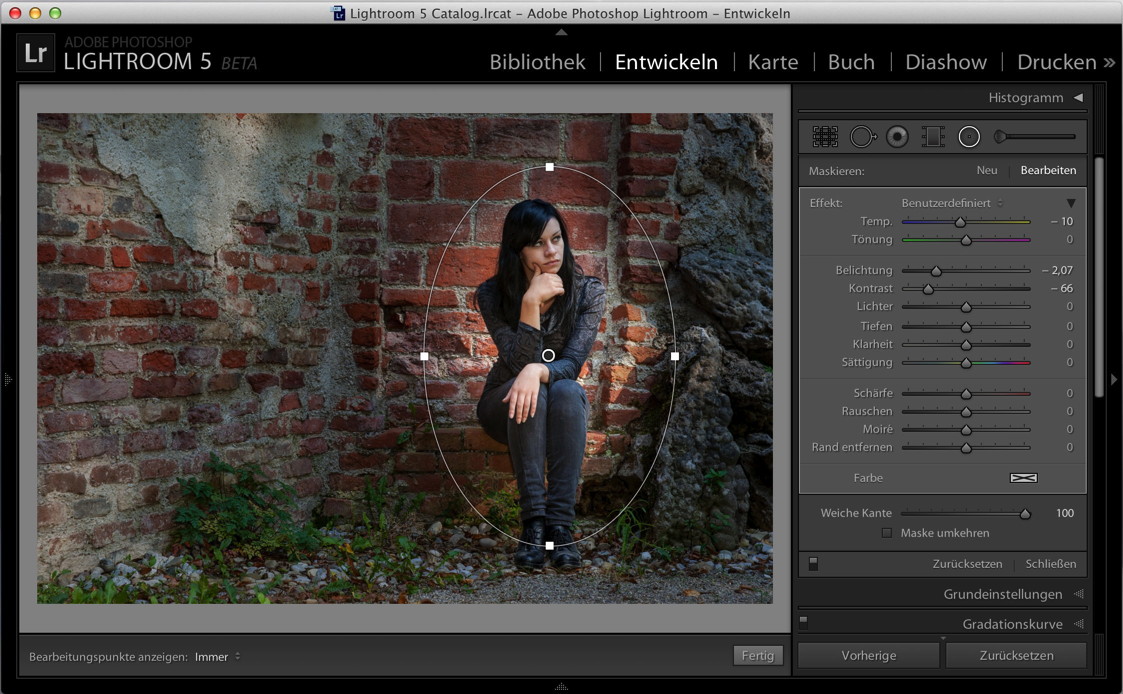 В этом уроке на примере популярного RAW-конвертера Adobe Lightroom Classic вы узнаете, какие возможности кадрирования есть в современных фоторедакторах. В аналогичных программах (Adobe Camera RAW или PhaseOne Capture One) всё устроено похожим образом.
В этом уроке на примере популярного RAW-конвертера Adobe Lightroom Classic вы узнаете, какие возможности кадрирования есть в современных фоторедакторах. В аналогичных программах (Adobe Camera RAW или PhaseOne Capture One) всё устроено похожим образом.
При подготовке урока мы использовали ноутбук ConceptD 5 Pro. ConceptD — это устройства для тех, кто работает с визуальным контентом: для фотографов, дизайнеров, видеографов. Они оснащаются производительными компонентами, ведь графические программы требовательны к ресурсам компьютера и на простых или устаревших системах подтормаживают. В нашем ноутбуке установлен процессор Intel Core i7 9-го поколения и 16 ГБ оперативной памяти. Большой объём RAM позволяет открывать сразу несколько программ и обрабатывать много снимков, что важно для продвинутого фотографа. Также в ConceptD устанавливаются мощные видеокарты семейства NVIDIA RTX, и можно запросто запускать «тяжёлые» компьютерные игры, но здесь видеокарта для другого. Как и в играх, производительность программ обработки сильно зависит от мощности видеокарты, ведь она берёт на себя часть вычислений.
Улучшаем компоновку с помощью кадрирования
Все манипуляции будут проводиться в режиме Develop («Разработка») инструментом Crop Overlay («Наложение Обрезки»). Щёлкнем по его иконке, и на фото появится рамка кадрирования. Её можно двигать, обрезая кадр. Рамка снабжена сеткой, которая упрощает применение правила третей.
Красным выделен инструмент Crop Overlay («Наложение Обрезки»). После его активации на фото появляется рамка (выделена жёлтым). Двигая её, укажем, что оставить на фото, а что обрезать.
Давайте попробуем скомпоновать кадр согласно правилу третей, уберём главного героя из центра, покажем его крупнее.
Как и любым инструментом, кадрированием не стоит злоупотреблять. Рекомендуем обрезать не более 50% исходного снимка, так мы не сильно потеряем в резкости.
{AUTO-IMAGE]
Соотношение сторон снимка: какое выбрать?
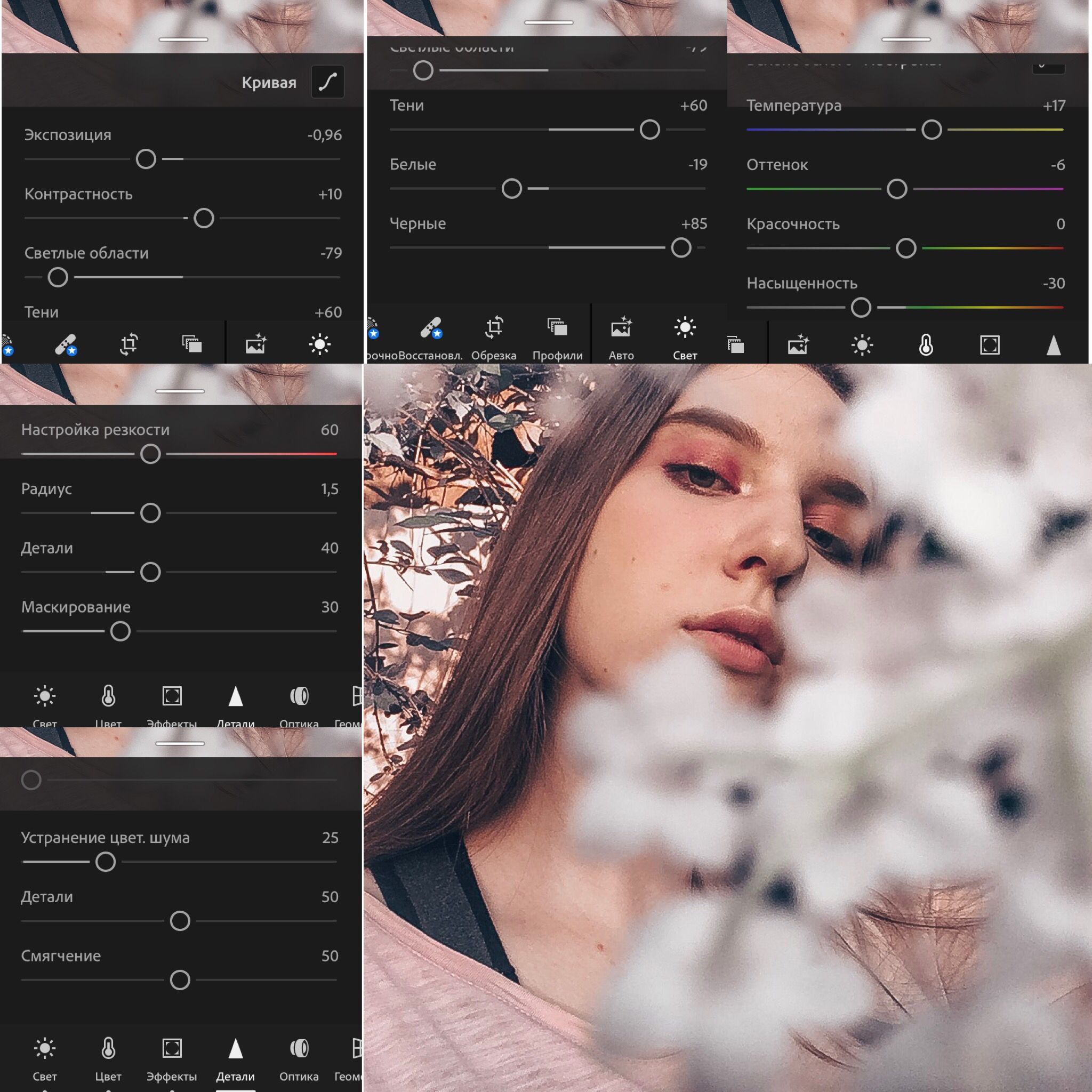
Ошибка: попытка вырезать из исходного снимка маленькую область.
Обрезая так сильно, мы значительно теряем в качестве. Вырезанный кусочек вряд ли будет смотреться таким же резким, как целая фотография.
Фото со стандартным соотношением 3:2
Фото с нестандартным соотношением сторон
Так снимают почти все камеры. Реже встречается 4:3, плёночные среднеформатные фотоаппараты делают снимки с пропорциями 1:1, 5:7, 4:5. Печатать фотографию тоже удобнее с привычным соотношением сторон, ведь фотобумага и готовые рамы имеют стандартные размеры. Многие социальные сети («Вконтакте», Facebook, «Одноклассники») и сайты рассчитаны на публикацию горизонтальных фото с такими параметрами, а вот Instagram «заточен» под вертикальные фото 4:5. Фотограф может выбрать готовые пропорции для обрезки от 1:1 до 16:9 (для телевизоров и многих компьютерных дисплеев) или ввести свои. К примеру, некоторые современные смартфоны и игровые мониторы имеют экран 21:9. Если вы хотите сделать из своего фото обои для такого экрана, задайте формат вручную.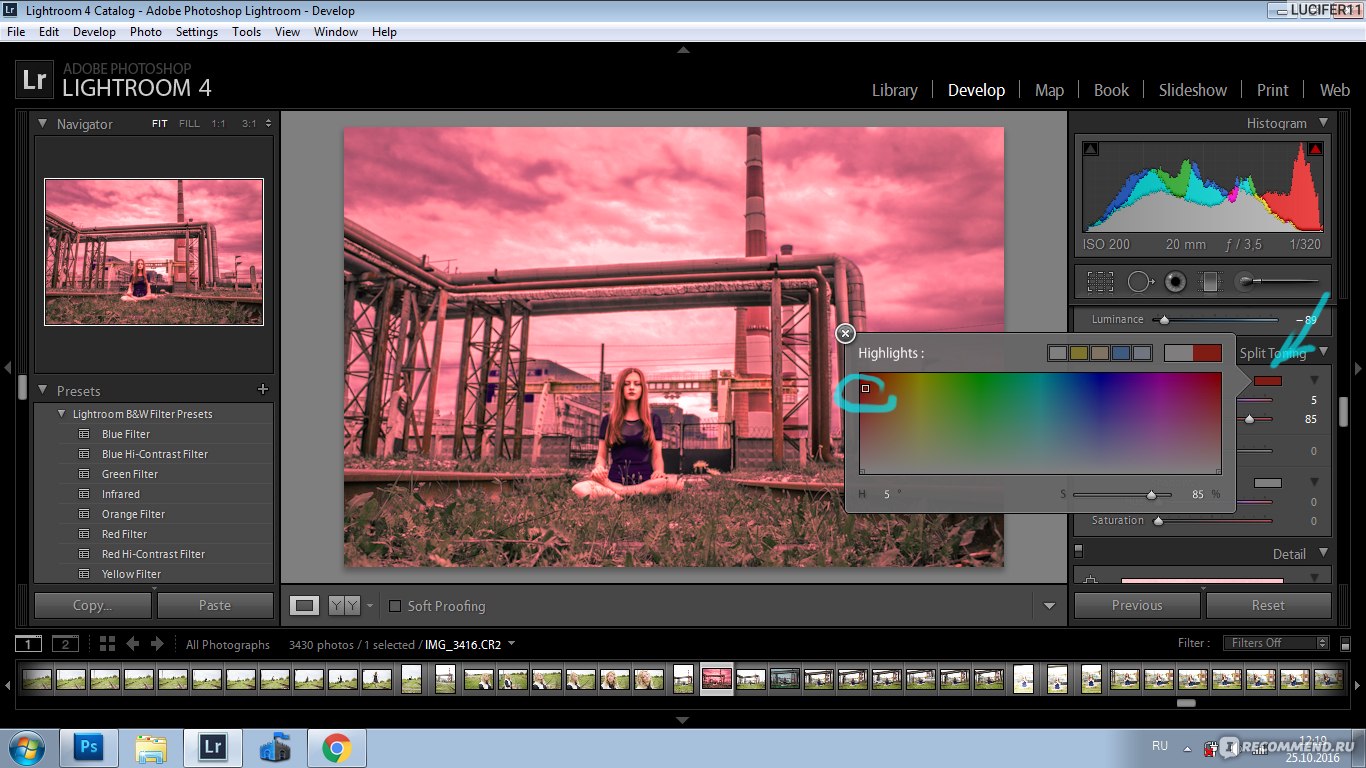
Красной рамкой показана функция выбора конкретного соотношения сторон снимка. Иконка с замком позволяет зафиксировать текущие пропорции или даёт доступ к ручной обрезке.
Обрезка фото под соотношение сторон 21:9. Это пропорции я указал вручную в пункте Enter Custom… («Введите Настраиваемый…»).
«Замок» рядом с этой настройкой позволит зафиксировать выбранное соотношение и работать только с ним. Также закрепить текущее соотношение сторон при кадрировании можно путём настройки рамки кадрирования с зажатой клавишей SHIFT.
Как точно выровнять горизонт?
Чтобы выровнять горизонт, нужно повернуть рамку кадрирования, перемещая курсор к одному из углов снимка. Курсор при этом превращается в полукруглую стрелку. То же самое можно сделать, покрутив регулятор Angle («Угол»). Если нажать на кнопку Auto, программа попробует сама правильно повернуть снимок.
Заваленный горизонт — распространённая проблема пейзажных, архитектурных, интерьерных кадров.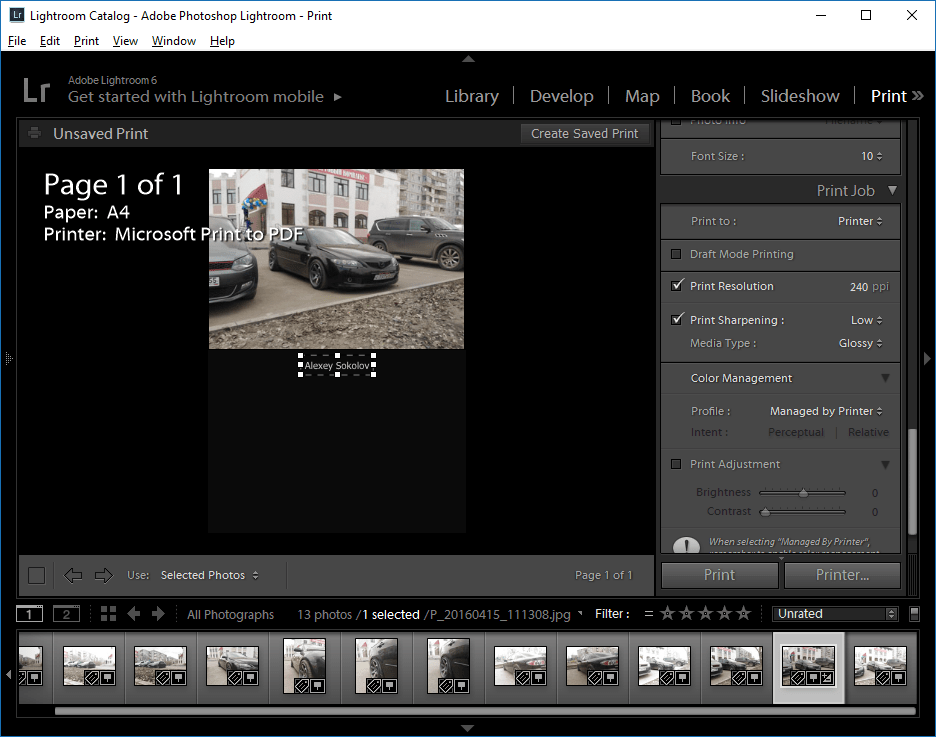 Конечно, на фото не всегда есть сама линия горизонта, однако по заведомо горизонтальным или вертикальным объектам зритель всегда поймёт, наклонён ли кадр. Наклон уместен только при работе с динамичной композицией, когда в кадре есть движение и мы хотим его передать.
Конечно, на фото не всегда есть сама линия горизонта, однако по заведомо горизонтальным или вертикальным объектам зритель всегда поймёт, наклонён ли кадр. Наклон уместен только при работе с динамичной композицией, когда в кадре есть движение и мы хотим его передать.
Повернуть снимок можно, потянув его за углы (выделено красным), с помощью автоматики (выделено фиолетовым), регулятора Angle (выделено синим) и инструмента Straighten Tool (выделено зелёным).
Однако этими способами точно выровнять линии не всегда возможно. И здесь на помощь приходит инструмент Straighten Tool («Выпрямление»). Как зритель оценивает положение горизонта на снимке? По заведомо вертикальным и горизонтальным линиям. Одну из таких линий (скажем, стену дома или саму линию горизонта) можно использовать при работе с упомянутым инструментом. Активируем его, щёлкаем мышкой в начале заведомо вертикальной или горизонтальной линии на фото и проводим направляющую до конца линии на фото. Так мы указываем программе, что на снимке является горизонтальным или вертикальным.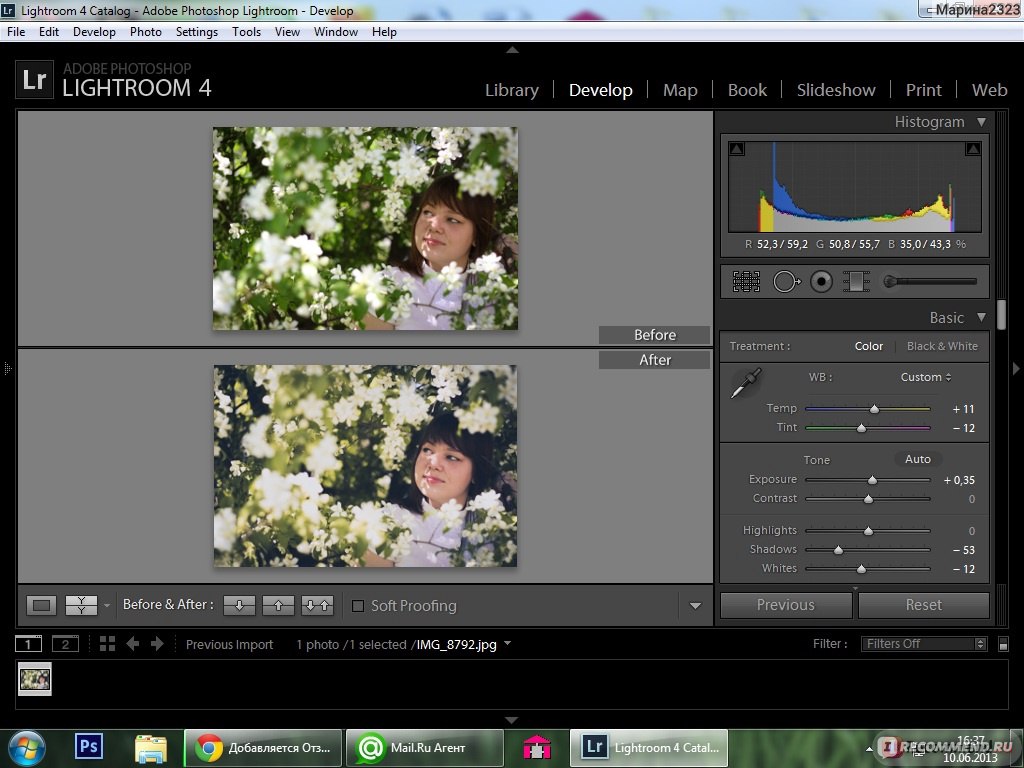
Активируем инструмент Straighten Tool («Выравнивание») и проводим направляющую (выделена синей рамкой) по линии горизонта.
Появившиеся в процессе кадрирования и выравнивания фото белые уголки убираются в один клик галочкой Constrain Crop («По размеру изображения»).
Кстати, с помощью кнопки Reset можно вернуться к варианту без обрезки.
Зелёной рамкой выделена функция Constrain Crop, кнопка сброса настроек кадрирования — красным. Чтобы закончить работу с инструментом кадрирования, нажмём Close («Закрыть»; выделено жёлтой рамкой).
Работаем с дефектами оптики и перспективой
Искажение перспективы. Изначально прямоугольные дома на фото приобрели форму трапеции: сверху стали у́же, чем снизу. Такие искажения произошли из-за того, что съёмка велась с уровня земли.
Изначально прямоугольные дома на фото приобрели форму трапеции: сверху стали у́же, чем снизу. Такие искажения произошли из-за того, что съёмка велась с уровня земли.
Дисторсия — искривление геометрии в кадре из-за несовершенства объектива. Здесь это особенно заметно на крайних колоннах собора.
Исправляем оптические искажения: дисторсию, виньетирование и хроматические аберрации
Чтобы работать с геометрией снимка и с перспективными искажениями, сначала нужно избавиться от дисторсии.
Исправление дисторсии. Применён корректирующий профиль (выделен красным). Дополнительно коррекция дисторсии усилена ползунком Distortion. Кстати, профиль объектива можно выбрать и вручную (зелёная рамка), но Lightroom почти всегда безошибочно определяет оптику, на которую велась съёмка.
Работать будем в панели Lens Correction («Коррекция дисторсии»). Для большинства современных объективов в Lightroom есть корректирующий профиль, учитывающий особенности передачи геометрии.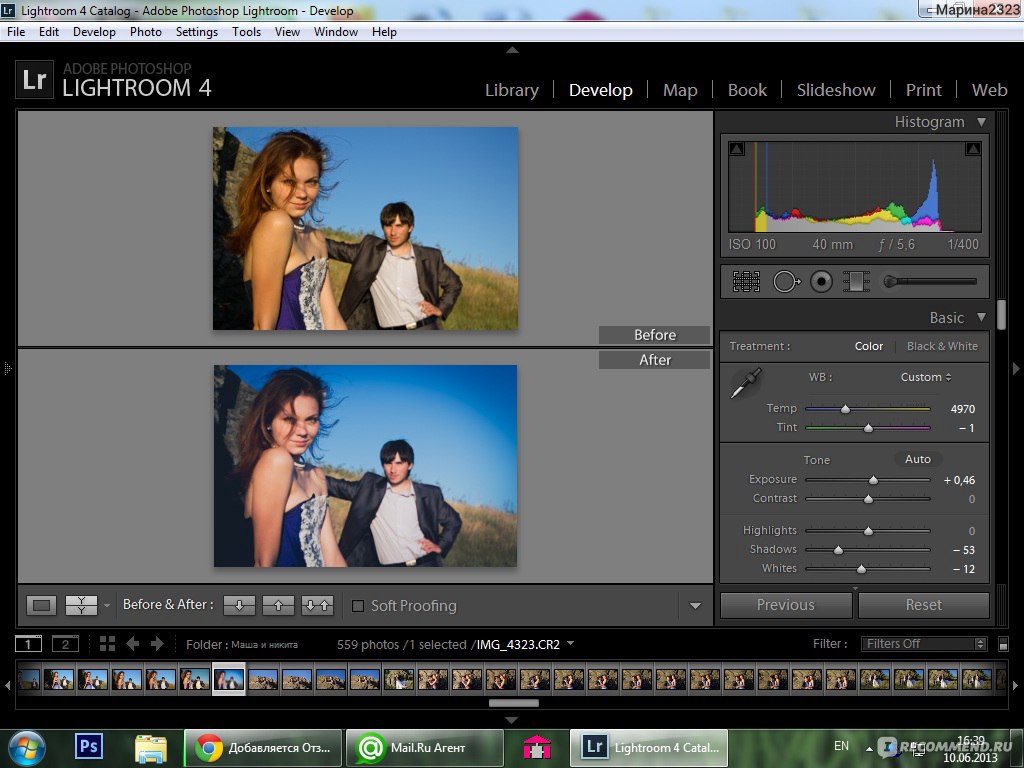
Если в Lightroom профиля для вашего объектива нет, с дисторсией можно побороться на вкладке Manual («Ручной режим»).
Ручная коррекция дисторсии во вкладке Manual. Просто двигаем регулятор, выделенный синей рамкой, пока не добьёмся приемлемого результата. Ручная коррекция работает не так эффективно, как коррекция с помощью профиля, ведь последний учитывает особенности модели объектива.
Отметим, что некоторые объективы имеют сложную, неравномерную дисторсию, исправлять её тяжело. Для съёмки архитектуры, интерьеров и предметной фотографии лучше выбирать оптику с минимальной или хотя бы легко исправляемой дисторсией.
Хроматические аберрации обычно представляют собой фиолетовые, зелёные или синие контуры вокруг контрастных предметов.
Исправление хроматических аберраций с помощью корректирующего профиля
В этой же панели можно убрать и хроматические аберрации — цветные контуры вокруг контрастных объектов. Это тоже оптический недостаток. Хроматические аберрации сильнее проявляются на открытых диафрагмах. Также им в большей мере подвержены старые и недорогие модели объективов. Чтобы исправить этот недостаток, поставим галочку Remove Chromatic Aberration. Если же аберрации исчезли не до конца или вы работаете с объективом, не имеющим в Lightroom своего профиля, переходим во вкладку Manual. Здесь берём специальную «пипетку», Fringe Color Selector («Средство выбора цвета каймы»), и щёлкаем ею по аберрациям на снимке. Программа проанализирует данные и постарается убрать все контуры такого цвета. Подправить результат можно ползунками, однако обычно «пипетки» достаточно.
Ручное устранение аберраций начинают с «пипетки», выделенной красной рамкой.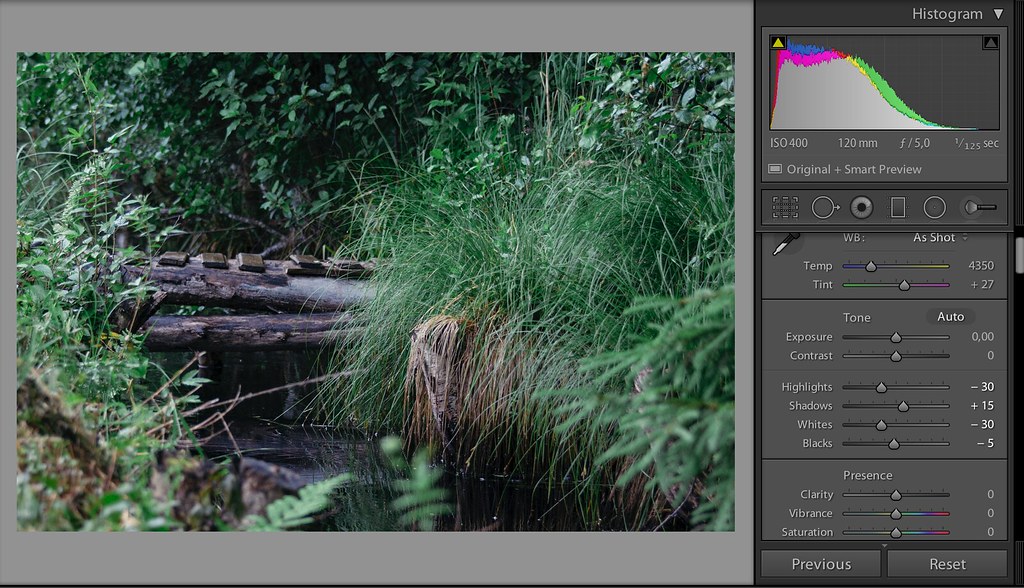 Активируем этот инструмент и щёлкаем сначала по фиолетовым аберрациям, а потом по зелёным.
Активируем этот инструмент и щёлкаем сначала по фиолетовым аберрациям, а потом по зелёным.
Аберрации устранены вручную с помощью «пипетки».
Когда дисторсия и аберрации убраны, можно приступать к работе с перспективными искажениями.
Исправляем перспективные искажения
Для борьбы с искажениями перспективы продвинутые фотографы посоветуют использовать tilt-shift объективы. За счёт смещения оптической оси они позволяют исправить геометрию объектов в кадре прямо в момент съёмки. Ещё более правильный подход — снимать здания с половины их высоты или с большой дистанции телеобъективом. Но кое-что позволит исправить Lightroom и аналогичные программы. В Lightroom за это отвечают инструменты в панели Transform («Изменение»).
Небрежно снятый кадр
Исправить ситуацию можно с помощью коррекции перспективы в Lightroom.
Если вы хотите исправить перспективу, лучше сделать это в первую очередь, а потом уже пользоваться инструментом кадрирования Crop Overlay. Иначе всё равно придётся исправлять обрезку кадра после проведённых в панели Transform манипуляций. Ещё один момент: если вы снимали здание, стоя у его подножия, вряд ли стоит пытаться его выровнять. Инструменты Transform пригодятся тогда, когда искажение геометрии в кадре выглядит не как художественный приём, а как недостаток, небрежность.
Иначе всё равно придётся исправлять обрезку кадра после проведённых в панели Transform манипуляций. Ещё один момент: если вы снимали здание, стоя у его подножия, вряд ли стоит пытаться его выровнять. Инструменты Transform пригодятся тогда, когда искажение геометрии в кадре выглядит не как художественный приём, а как недостаток, небрежность.
Не всегда стоит исправлять искажения перспективы! Подчас искажения идут на пользу снимаемому сюжету, если это не коммерческая съёмка. Нет смысла пытаться бороться с сильными искажениями перспективы, ведь результат будет неестественным.
Зайдём в панель Transform («Изменение»). В ней есть несколько регуляторов. Vertical («Вертикально») — пожалуй, главный. С него надо начинать, и мы будем поворачивать снимок по оси Y. Так получится исправить «завал» зданий. Регулятор Horizontal («Горизонтально») делает то же самое, но для оси X и требуется не так часто. Далее идут регуляторы, перекликающиеся с инструментом кадрирования. Но если при кадрировании мы обрезаем кадр, то при трансформации — двигаем снимок в рабочей области.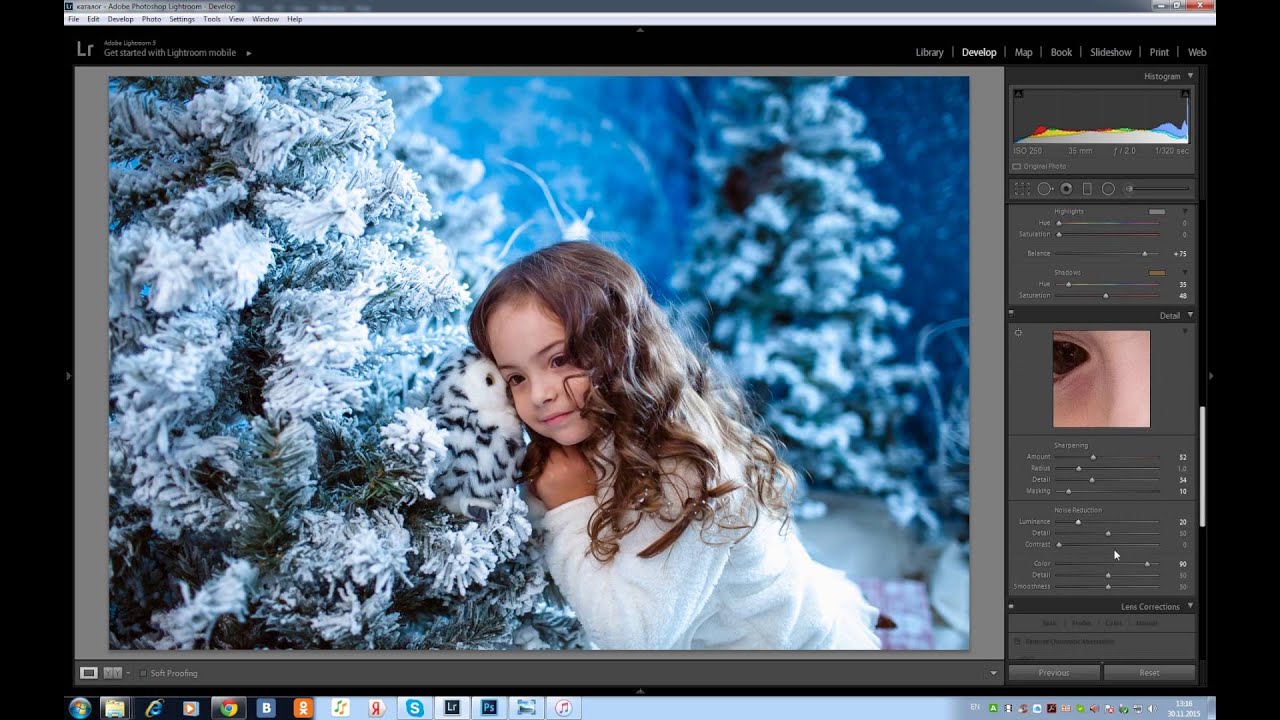
Поработаем с регулятором Vertical. Ориентируясь на здания, расположенные по бокам, повернём кадр так, чтобы они выровнялись.
Rotate («Поворот») поворачивает кадр, Scale («Масштаб») меняет его размер относительно рабочей области, Y Offset («Смещение по оси Y») и X Offset («Смещение по оси X») двигают снимок вверх-вниз и вправо-влево. Регулятор Aspect («Формат») растягивает снимок по вертикали или по горизонтали; иногда это необходимо, чтобы вернуть предметам на фото их реальные пропорции. А ещё его можно применять в художественной работе: например, сделать горы в пейзажном фото выше, немного растянув кадр по вертикали.
С помощью ползунка Y Offset я опустил кадр ниже, а с помощью галочки Constrain Crop окончательно убрал со снимка белые поля.
Все эти регулировки нужны для того, чтобы точнее настроить перспективу. В процессе настройки могут появляться белые поля. Чтобы программа автоматически их обрезала, предусмотрена галочка Constrain Crop. Я советую эту функцию активировать в самом конце работы с панелью Transform, чтобы она сработала корректно и не мешала настраивать остальные регуляторы.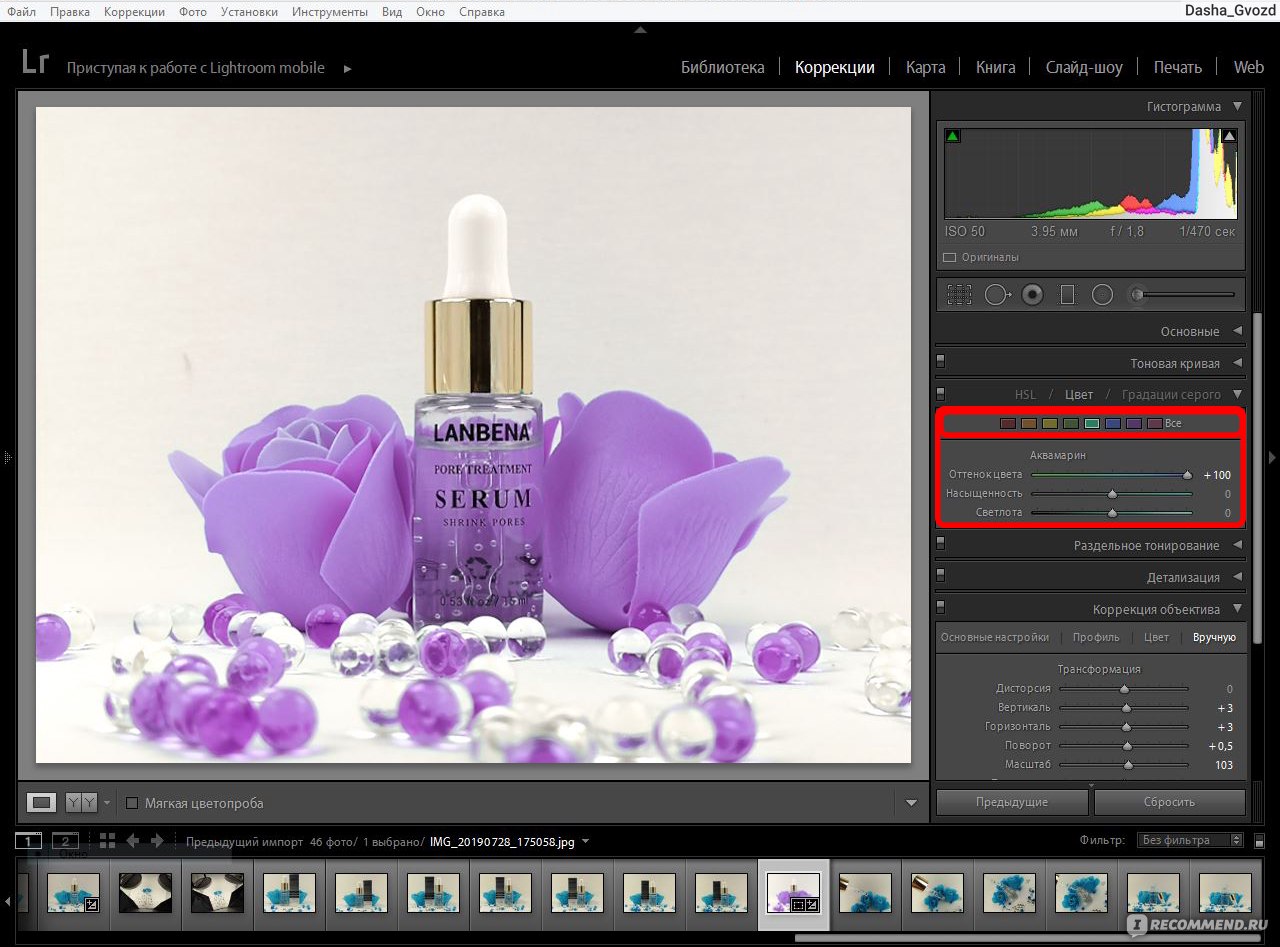 Впрочем, результаты работы Constrain Crop всегда можно поправить в инструменте кадрирования Crop Overlay. Чем сильнее мы правим геометрию снимка, тем сильнее обрезаются его края. И если вы снимаете сюжет, в котором необходимы такие коррекции, берите угол обзора с запасом или выбирайте панорамную съёмку.
Впрочем, результаты работы Constrain Crop всегда можно поправить в инструменте кадрирования Crop Overlay. Чем сильнее мы правим геометрию снимка, тем сильнее обрезаются его края. И если вы снимаете сюжет, в котором необходимы такие коррекции, берите угол обзора с запасом или выбирайте панорамную съёмку.
Автоматическое выравнивание снимка (выделено красным) в этот раз сработало не очень точно. Видно, что вертикальные линии, которые должны быть параллельны (стены домов), таковыми не являются. Попробуем выровнять снимок с помощью направляющих. Для этого активируем инструмент, выделенный синей рамкой.
В самом верху панели Transform расположилась группа кнопок Upright («Выпрямление») для автоматического выравнивания снимка. Кнопка Auto позволяет максимально быстро настроить перспективу на фото. И велика вероятность, что автоматика сработает хорошо! Level («Уровень») — автоматическое выравнивание горизонта, Vertical («По вертикали») — и по уровню горизонта, и по вертикали, Full («Максимум») — по всем направлениям: и по горизонтали, и по вертикали, и по уровню горизонта. Off («Отключено») выключает все настройки выравнивания, сделанные с помощью этих кнопок.
Off («Отключено») выключает все настройки выравнивания, сделанные с помощью этих кнопок.
Ещё одна полезнейшая и самая профессиональная функция среди возможностей панели Transform — выравнивание перспективы с помощью направляющих. О важности этой настройки говорит даже то, что для её вызова можно использовать удобное сочетание клавиш SHIFT+T.
Найдём вертикальные линии на фото, проведём по ним две направляющие. Некоторые небоскребы имеют сложную, наклонную конструкцию, так что по ним проводить направляющие не всегда удобно. На помощь приходит отражение: его тоже можно использовать как ориентир для более точной настройки направляющих, совмещая направляющими верхушки домов в верхней части кадра и в отражении.
Суть работы с направляющими аналогична Straighten Tool при выравнивании горизонта. Но здесь нам дана не одна направляющая, а четыре. Активируем инструмент Guide («Выравнивание по направляющим»). Сначала расставим вертикальные направляющие: ими нужно указать, какие вертикальные линии на фото являются в жизни параллельными друг другу. Возьмём, к примеру, стену дома с одной стороны кадра и проведём по ней направляющую. С другой части снимка найдём ещё одну заведомо вертикальную деталь и проведём направляющую по ней. Теперь программа повернёт фотографию так, чтобы эти линии стали вертикальными и параллельными друг другу.
Возьмём, к примеру, стену дома с одной стороны кадра и проведём по ней направляющую. С другой части снимка найдём ещё одну заведомо вертикальную деталь и проведём направляющую по ней. Теперь программа повернёт фотографию так, чтобы эти линии стали вертикальными и параллельными друг другу.
Кадр с дверью потребовал четырёх направляющих, ведь его нужно выровнять как по горизонтали, так и по вертикали.
Аналогично можно провести и горизонтальные направляющие. Их стоит использовать, если вы снимали какой-то объект «в лоб», а не со стороны или очень издалека. Иначе при выравнивании снимка по горизонтали он может выглядеть неестественно.
Есть множество сюжетов, в которых пригождается панель Transform. К примеру, при съёмке кого-то на фоне красивой двери или окна, можно сделать так, чтобы геометрия на фото была идеально выверена. Аналогичная ситуация и со съёмкой предметов.
Съёмка велась на объектив с сильной дисторсией, выровнять перспективу в процессе не получилось.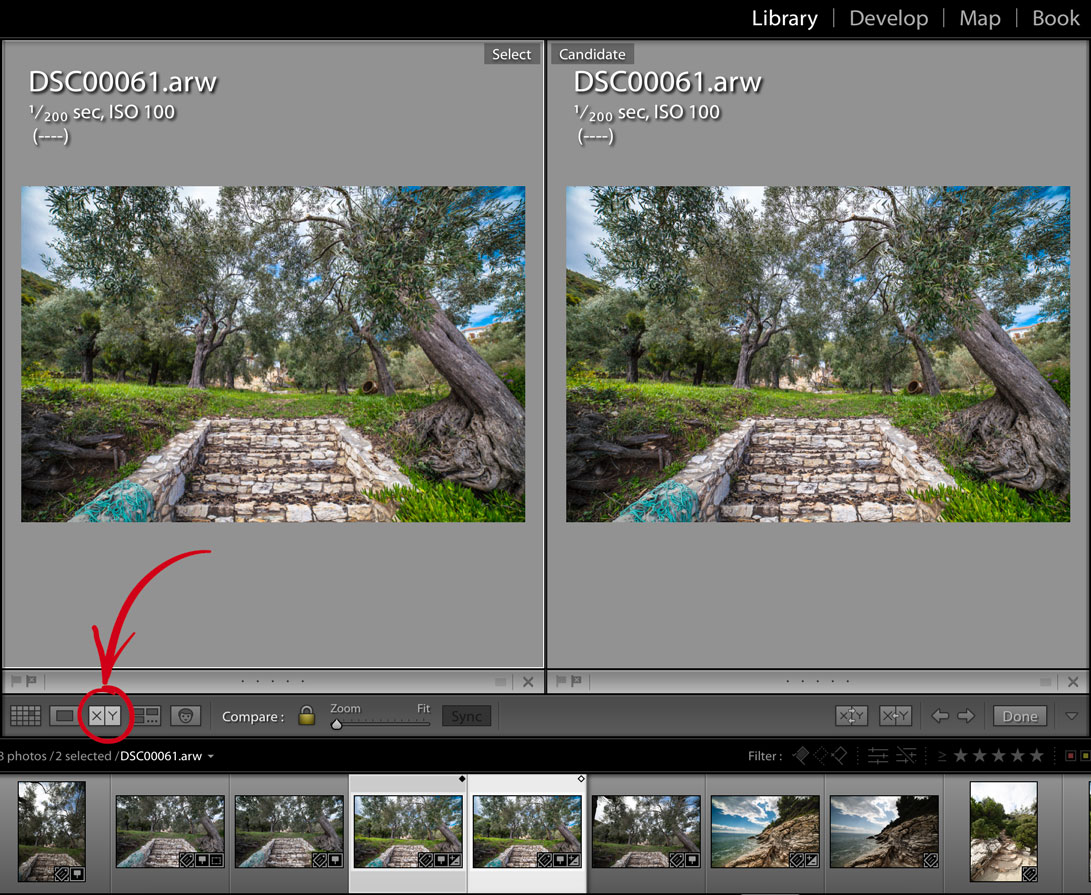
Исправить искажения объектива и перспективу можно во время обработки уже известными нам методами.
При съёмке предметов в стиле flat lay необходимо, чтобы камера смотрела сверху вниз под прямым углом, чего не всегда получается добиться снимая с рук, а не со специального штатива. Но функции панели Transform помогут исправить недочёты.
Выравнивание и кадрирование снимка требуют высокой точности. Здесь нужно быть внимательным ко всем мелочам, иначе можно испортить кадр. Для безупречной обработки фотографий требуется хороший дисплей. Дисплеи в ноутбуках ConceptD идеально подходят для тонких манипуляций. Во-первых, все экраны проходят сертификацию Pantone Validated, что гарантирует высокую точность цветопередачи (показатель отклонения DeltaE<2) прямо из коробки.
Во-вторых, матовое покрытие поможет в работе на выезде, на улице, в путешествии, когда велик риск поймать на экране блики. Яркости дисплея также достаточно для работы на ярком свету. Дисплей ConceptD 5 Pro имеет разрешение 4К, что, на наш взгляд, оптимально для работы с фото. Картинка не разбивается на отдельные точки, можно во всех деталях оценить качество снимка. Также удобно оценивать геометрию кадра, что важно в наших задачах.
Картинка не разбивается на отдельные точки, можно во всех деталях оценить качество снимка. Также удобно оценивать геометрию кадра, что важно в наших задачах.
Результат панорамной склейки двух горизонтальных снимков. Если просто обрезать белые поля, срежутся и ветви дерева.
Повернём снимок с помощью регулировок Transform. Теперь его проще скадрировать так, чтобы не обрезалось ничего лишнего. Здесь напрашивается кадрирование под квадрат.
Панель Transform необходима при работе с панорамными фото в Lightroom. Склеив между собой несколько исходных кадров, программа выдаёт результат. Но перспектива на итоговом снимке не всегда выстроена правильно, и её тоже можно отстроить с помощью описанных инструментов, впоследствии выполнив кадрирование.
Выберем пропорции кадрирования 1:1.
Итоговый кадр
Главное при использовании коррекций перспективы — не забывать о естественности фотографий. Неуместная, слишком заметная настройка вертикальных и горизонтальных искажений приведёт к тому, что снимок будет нереалистичным.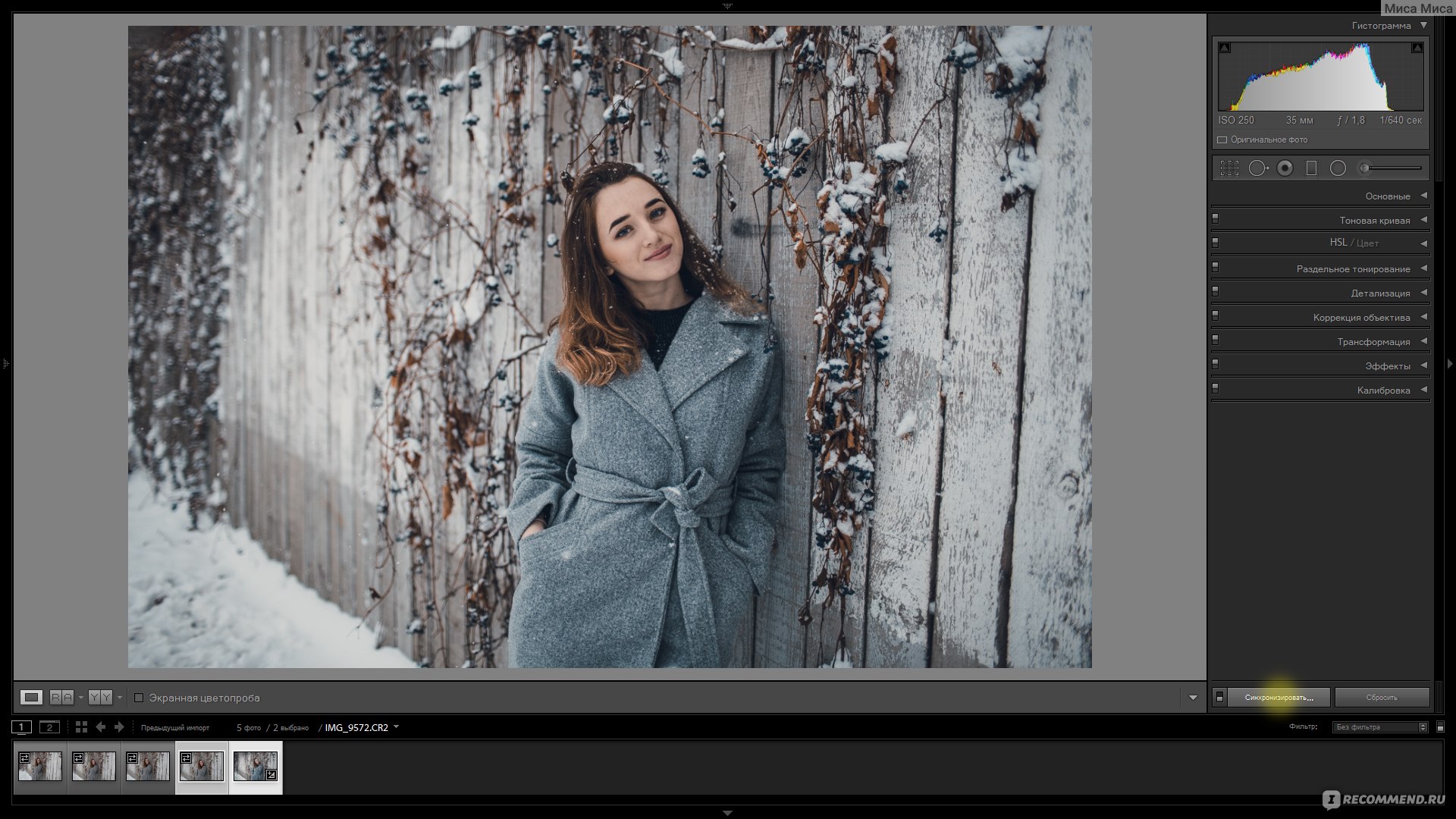 Поэкспериментируйте со своими снимками, и всё получится.
Поэкспериментируйте со своими снимками, и всё получится.
Lightroom: быстрая и эффективная обработка фото
Профессиональный фотоаппарат не может точно передать баланс белого, скорректировать экспозицию, настроить яркость или обрезать лишнее. Для этого нужна постобработка в Adobe Photoshop Lightroom. Статья помогает разобраться в базовых понятиях и основных функциях обработки фото в Лайтрум.
Базовые настройки
Работа в Лайтрум начинается с подготовки рабочего пространства, а именно импорта фотографий. Файлы перетаскивают в окно Lightroom Classic из каталога на ноутбуке.
Не выгружайте фото с жесткого диска. Программа в любом случае сначала скопирует их на компьютер. Так вы только затянете процесс.
Импортируемый RAW-файл будет отличаться от JPEG-миниатюры, выводимой на дисплее при съемке. Лайтрум выстраивает новую картинку на основе сырых данных и собственных предустановок. Приблизить исходник к желаемому результату поможет профиль камеры: насыщенный, нейтральный, черно-белый и т. д.
д.
Правильно подобранный профиль существенно улучшает визуальную картинку. Если на вашем фотоаппарате идеального варианта нет, выбирайте профиль по субъективным ощущениям.
В Лайтрум есть аналогичные базовые функции: нейтральный, насыщенный, пейзаж, портрет и т.д. Специальные фильтры дорабатывают выбранный на камере режим: настраивают цвет, изменяют тональность теней, смещают фокус, меняют насыщенность по каждому из трех каналов.
Lens corrections
Фильтр Lens Correction в Лайтрум корректирует перспективу, сдвигает изображение горизонтально и вертикально, добавляет глубину. Он же корректирует дисторсию и делает виньетку.
Фильтр Lens Correction работает только с RGB палитрой. Сначала переведите фото в нужную цветовую гамму Image → Mode → RGB.
В режиме Auto фотограф исправляет недостатки оптики:
- дисторсию — оптические искажения;
- хроматические аберрации — цветная кайма на контрастных границах;
- виньентирование по заданным параметрам — затемнение и скругление углов для привлечения внимания к главному элементу.

За функцию автоматического редактирования в Лайтрум отвечает пункт «Enable Profile Corrections». Ставьте галочку напротив и программа внесет изменения сама. Единственный недостаток — при обработке фото в Лайтрум пострадает качество: мелкие детали расплывутся, пропадут четкие границы:
Обработка фото в Lightroom в ручном режиме поможет этого избежать:
Инструмент Upright помогает исправить горизонт или вертикаль фотографии:
- Выровнять горизонтали — режим Level.
- Изменить вертикаль фото — режим Vertical.
- Выровнять по всем осям сразу с учетом дисторсии — режим Full.
- Корректировать фотографию в режиме авто — режим Auto.
Lens Correction в Лайтрум фотографы применяют в конце обработки, когда выверен баланс белого, поправлен горизонт и устранены оптические дефекты.
Transform
Transform нужен для обработки перспективных искажений. Они появляются при съемке геометрических объектов снизу вверх: зданий и архитектурных объектов. Инструмент выравнивает заваленный горизонт, исправляет геометрию объекта, но не работает с дисторией.
Инструмент выравнивает заваленный горизонт, исправляет геометрию объекта, но не работает с дисторией.
Дистория — это перспективное искажение, полученное из-за дефекта объектива. Ее устраняет фильтр Лайтрум Lens Correction, Transform работает только с природными искажениями.
Если на фото видна дистория, сначала уберите ее инструментом Lens Correction. Режим Enable Profile Corrections в Лайтрум делает это автоматически — устраняет искажения и виньетку. Если авторежима Лайтрум недостаточно, двигайте ползунок Distortion.
Инструмент Lens Correction работает в ручном и автоматическом режиме: масштабирует, сжимает, увеличивает, наклоняет, искажает, поворачивает и изменяет перспективу слоя.
Auto исправляет фото автоматически, выравнивая горизонталь и вертикаль объекта. Посмотрите какие изменения произойдут при обработке в авторежиме. Если результат неудовлетворительный, двигайте ползунки вручную.
Автоматическая обработка в Transform: пример
Ручной режим предполагает настройку «на глаз». При обработке последовательно вращайте фотографию по горизонтали и вертикали, меняйте масштаб, двигайте фото по оси Х и Y.
При обработке последовательно вращайте фотографию по горизонтали и вертикали, меняйте масштаб, двигайте фото по оси Х и Y.
Ручная обработка в Transform: пример
Специальная функция Guide позволяет выравнивать перспективу направляющими. Одновременно удерживайте SHIFT+T для настройки кадра.
Transform в панели инструментов Лайтрум отредактирует панорамный снимок и выкладку для Flatlay, но не изменит авторского замысла. Фильтр вносит только незначительные изменения.
Detail
Старая камера, увеличение параметров ISO и длинная выдержка приводят к усилению сигнал-шума и снижению качества снимка. На фото появляется зернистость и интенсивный шум. Для устранения этих дефектов в Лайтрум есть специальная функция подавления шума — Detail из панели настроек Develop.
С помощью Detail фотограф чистит сигнал, полученный от камеры, устраняет помехи и повышает качество кадра: снижает зернистость, убирает ложную передачу цвета. В Лайтрум фотографию обрабатывают инструментами Sharpening и Noise Reduction.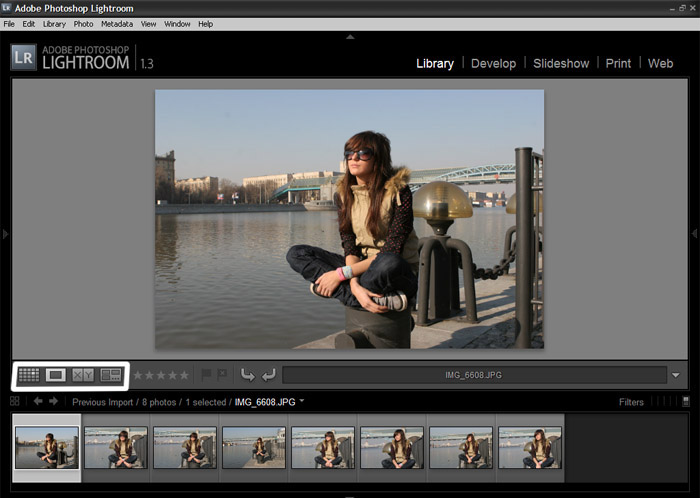 Настройка последнего зависит от двух параметров:
Настройка последнего зависит от двух параметров:
- Luminance — корректирует зернистость фото: смягчает эффект, изменяет яркость.
- Color — корректирует цветовую гамму шума. Он изменяет оттенок элементов, которые выбиваются из общей композиции.
Sharpening. Этот режим Лайтрум создает на фото маску для повышения резкости. Используется в комплексе с инструментом Noise Reduction:
- позволяет выставлять большие параметры шумоподавления;
- увеличивает резкость границ.
С его помощью обрабатывают кожу, небо, стены и другие ровные поверхности в Лайтрум.
Для отслеживания области воздействия удерживайте Alt: светлые зоны будут затемнены. Обработка поможет сохранить четкие границы при уменьшении шума.
- Режим Masking восстанавливает резкость, не меняя зернистость.
- Если ползунок стоит на значении 0, эффект применится ко всему фото.
- При перемещении вправо поле воздействия смещается на участки с высокой контрастностью, например, края.

Luminance. Для контроля аспектов яркостного шума в Лайтрум есть три типа обработки: Luminance, Detail и Contrast.
Первый проводит базовую обработку в Лайтрум, остальные — более тонкие изменения.
- Luminance меняет зернистость на фотографии.
При сдвигании ползунка вправо зерна увеличиваются и сливаются друг с другом.
При сильном подавлении появляется замыленность.
При смещении влево, мелкие детали сливаются, пропадает текстура.
- Detail изменяет порог эффектов на фотографии, примененных в Luminance. Он восстанавливает отдельные элементы, потерянные при обработке.
- Contrast изменяет контрастность каждого отдельного пикселя. Изменения едва уловимы, но иногда помогают сделать кадр интереснее.
Color. Снижает шум на фотографии и изменяет подавление цветового шума в трех режимах: Color, Detail и Smoothness. Каждый из них отвечает за конкретный аспект цветового шума:
- Color делает фото однородным, уберет рябь.
 При сильном удалении слайдера сгладит детали.
При сильном удалении слайдера сгладит детали. - Detail — корректирует эффект от Color.
- Smoothness добавит плавности переходам между измененными цветами.
Есть много разных сюжетов, для которых пригодятся базовые настройки Lightroom Classic: при фотографировании людей и объектов, предметной съемке в стиле flat lay, создании пейзажей и макросъемке.
Творческие настройки
Творческие настройки в Лайтрум меняют параметры цвета, света и глубины. Те параметры, которые настраиваются индивидуально в соответствии с субъективным восприятием фотографа.
Basic
Панель Basic содержит необходимый инструментарий для обработки незначительных дефектов на фотографии. Они меняют цветовой баланс, насыщенность и экспозицию.
Настройка меняет цветовой режим на монохромный.
WB — корректирует тональность фото:
- Temp меняют баланс белого. Правильность выбора оценивают визуально и при помощи пипетки.
- Tint добавляет и уменьшает количество зеленого и малинового на фото.

Если изображение ушло в желтый и синий оттенок, меняйте баланс белого в WB. Начинайте с As Shot, а после переходите к ручной регулировке ползунком Temp. Меняйте значения пока не избавитесь от перекосов в белых и серых оттенках.
Аналог Temp — пипетка White Balance Selector. Выберите белый элемент — программа сама настроит баланс белого.
Тем кто не хочет самостоятельно регулировать тон, Lightroom предлагает на выбор несколько стандартных предустановок.
As Shot оставит снимок как есть; Tungsten создаст эффект ламп накаливания, Fluorescent — ламп дневного света.
Tone — меняет экспозицию:
- Exposure осветляет и затемняет весь кадр.
- Highlites детализирует светлые участки, приглушая яркие оттенки.
- Whites убирает пересвет.
- Shadows работает с затемненными областями.
- Blacks сглаживает контрастные области или акцентирует затемненные участки.
Изображения с чрезмерно яркими, пересвеченными участками регулируйте Highlites. Сдвигайте ползунок до отрицательных значений. Темные зоны осветляем Shadows.
Сдвигайте ползунок до отрицательных значений. Темные зоны осветляем Shadows.
Чрезмерное высветление тени провоцирует появление зернистости, портящей картинку.
Presence — в Lightroom отвечает за выразительность снимка: настраивает цветопередачу и работает с микроконтрастом.
- Clarity регулирует четкость. Фильтр добавляет контрастностьв переходы.
- Vibrance делает оттенки сочнее. Фильтр регулирует насыщенность у тусклых тонов, практически не меняя яркие.
- Saturation регулирует насыщенность всего фото.
Когда нужно менять насыщенность отдельного участка — травы, кроны деревьев, используйте фильтры HSL/Color/B&W, а затем Saturation из Basic.
Tone Curve
Тоновая кривая — меняет контраст и параметры освещенности. Простые манипуляции изменят цветовую гамму, скорректируют баланс белого. ToneCurve находится в стандартной панели настроек, запускается кнопкой «Point curve».
Tone Curve — линия, соединяющая несколько точек.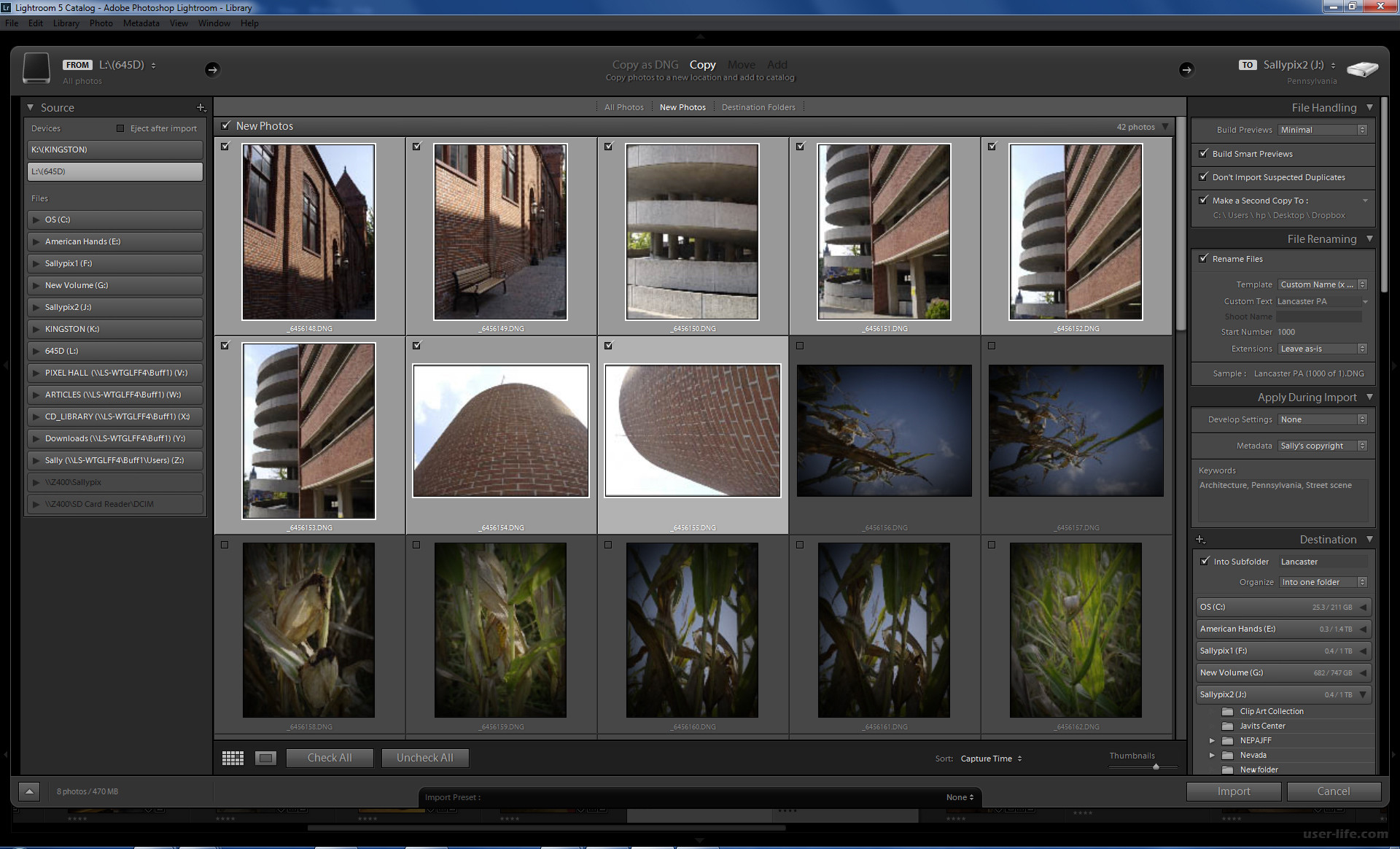 Каждая из них отвечает за разную область светового спектра. Чтобы добавить точку на линию, щелкните мышью в определенном месте. Лишнюю точку убирайте двойным нажатием мыши.
Каждая из них отвечает за разную область светового спектра. Чтобы добавить точку на линию, щелкните мышью в определенном месте. Лишнюю точку убирайте двойным нажатием мыши.
Тоновая кривая позволяет работать со всем кадром или менять отдельные элементы: количество черного, глубину теней, средние тона, яркость бликов и баланс белого.
Меняйте контраст на фото. Если фото получилось не таким ярким, как хотелось, скорректировать контраст поможет кривая. Преобразуйте ее в S-образную линию с помощью точек и подвигайте ползунок. Блики станут ярче, а тени короче.
Создавайте выцветший эффект. Tone Curve помогает привлечь внимание к конкретной детали на фото, и поменять цветовую гамму. Для выделения выберите настройку среднего контраста. Потяните вверх крайнюю левую точку для изменения значений черного. Фото приобретет эффект выцветшей пленки.
Изменяйте стилистику. Настройка изменяет цветовые параметры и тональность отдельно по каждому цвету.
Играйте с изображениями, последовательно добавляйте кривые в каждый цветовой канал, меняйте форму линии, пробуйте новые комбинации.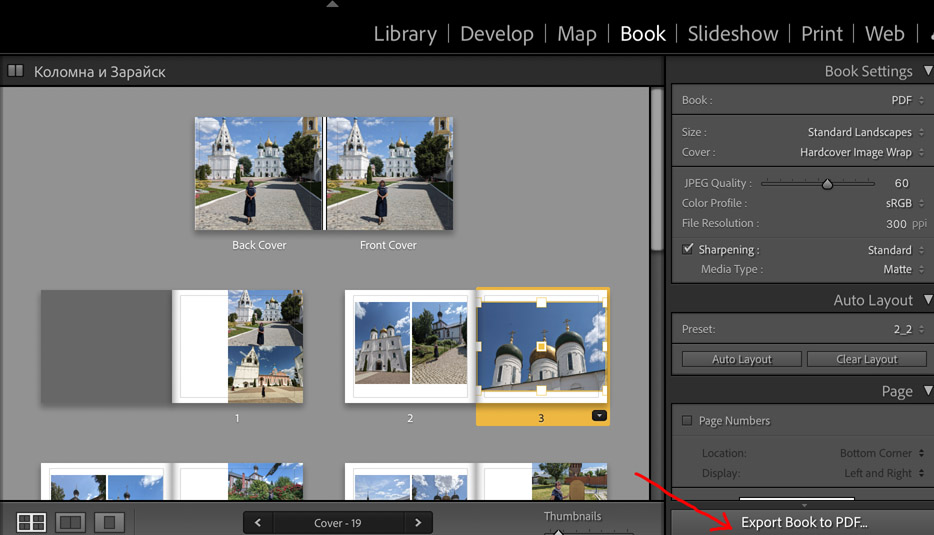 Они изменят параметры освещенности и уровень контраста. Чтобы сгладить резкий переход между тонами, в последнюю очередь редактируйте общий контраст.
Они изменят параметры освещенности и уровень контраста. Чтобы сгладить резкий переход между тонами, в последнюю очередь редактируйте общий контраст.
HSL/Color/B&W
Инструменты HSL помогают отрегулировать тон и насыщенность отдельного тона. Дополнительно есть кнопка-мишень, которая помогает выбрать тон на фото и настроить его движением мыши вверх-вниз.
- Если снизить насыщенность всех тонов до нуля, снимок станет черно-белым.
- Если сохранить насыщенность одного оттенка, получится «открыточная» обработка.
- Если убрать насыщенность у зеленого и синего, получится эффект пленки.
- Если приглушить зеленый и сдвинуть ползунок Hue на портретной фотографии, модель станет выразительнее.
При использовании инструмента руководствуйтесь собственным вкусом и художественной идеей.
Split Toning
Split Toning — функция раздельного тонирования из модуля обработки. Открывается сочетанием «Control+4» или «Comd+4» для Apple.
Сплит-тонирование в Lightroom используют, если свет на кадре неправильного оттенка или нужно добиться специального эффекта: окрасить сепию в нежные кремовые оттенки, применить эффект дуотона.
Передать игру света и тени не способен даже самый профессиональный аппарат. Обычно тени или неярко выраженные, или вовсе получаются другого оттенка.
Солнце за час до заката кажется желто-горячим, а тени синими. На фото они будут казаться тусклыми и серыми. Для исправления цветопередачи фотографы руководствуются правилом цветового круга Иоханнеса Иттена.
Напротив каждого оттенка расположен контрастный ему комплиментарный тон. Цветовой круг подсказывает в какой тон нужно окрасить фото, чтобы оно органично воспринималось зрителем. Это правило помогает правильно пользоваться Split Toning.
Инструмент отдельно регулирует свет на фото — Highlights и тень — Shadows через зажатую клавишу Alt.
- Hue — изменяет световой тон.
- Saturation — повышает насыщенность.
- Balance — регулирует разделение композиции на светлые и темные участки.
- Grain — добавляет фактуру и маскирует проблемы с резкостью. Часто используется для эффекта пленки.
Для изменения оттенка выберите нужный полутон на радужной полосе.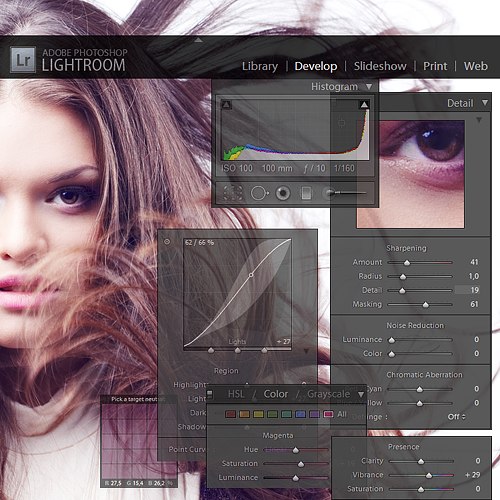 Параметры подбирают субъективно, руководствуясь внутренней логикой кадра.
Параметры подбирают субъективно, руководствуясь внутренней логикой кадра.
Как сохранить фото в Lightroom
Отредактированную фотографию сохраняют через Export. Горячие клавиши — Ctrl+Shift+E.
Разберем пошагово, как сохранить в Лайтруме фото после обработки:
- Выберите папку, в которую сохраните файл.
- Укажите параметры: имя, формат, размер.
- Нажмите экспортировать.
Если хотите добавить на фото логотип и подпись фотографа, заполните ячейку Watermark Editor. Загрузите макет в Лайтрум на прозрачном фоне, соответствующего размер, и укажите место размещения.
Обрабатывайте фото в Lightroom аккуратно. Перегруженность цветовой палитры и излишняя насыщенность делают их неестественными.
Курс «Школа фотографии». Обработка фотографий в программах Adobe Lightroom и Adobe Photoshop
На втором уровне обучения Вы освоите обработку фотографий в программах Adobe Lightroom и Adobe Photoshop.
ЦЕЛЬ КУРСА:
Умение работать с форматом RAW;
Детальная и грамотная цветокоррекция снимков;
Умение провести фотосессию с моделью на пленэре или в студии;
Пейзажная фотография;
Умение обработать снимок, убрать лишние детали, добавить необходимое;
Ретушь лица в Adobe Photoshop;
Использование эффектов, грамотная работа со слоями.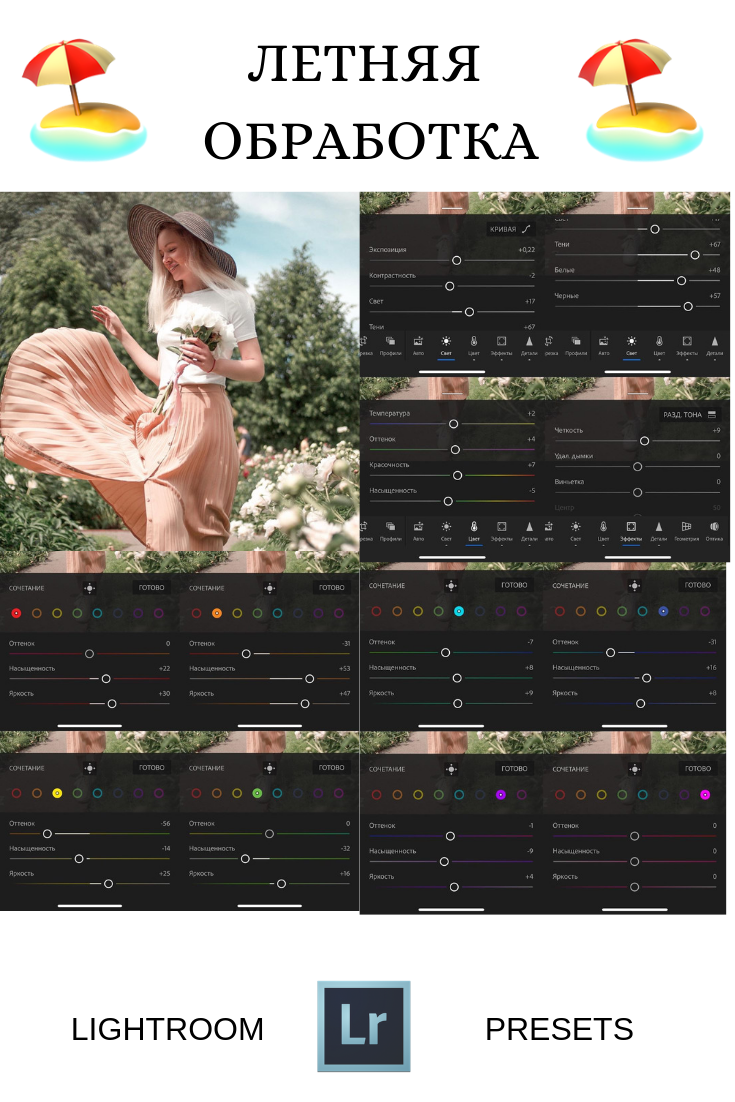
Занятие 1.
1. Введение. Основы обработки и цветокоррекции.
2. Adobe Lightroom. Программы для колористики и ретуши. Особенности формата RAW и его разновидности.
4. Практическое задание. Обработка фотографии согласно приведенному примеру.
Занятие 2.
1. Adobe Photoshop. Основы обработки и ретуши.
2. Рабочее пространство. Инструменты. Работа с базовыми инструментами.
3. Простая ретушь инструментами штамп и пластика.
4. Практическое задание. Ретушь портрета согласно приведенному примеру.
Занятие 3.
1. Пейзажная съемка в городских условиях.
2. Постановочная съемка портрета на пленэре или в студии. Работа с моделью.
Занятие 4.
1. Adobe Lightroom. Коррекция полученных портретов и пейзажей.
2. Детальная работа с грейдингом и цветом.
Занятие 5.
1. Adobe Photoshop. Ретушь портретов.
2. Исправление деталей на пейзажных фотографиях.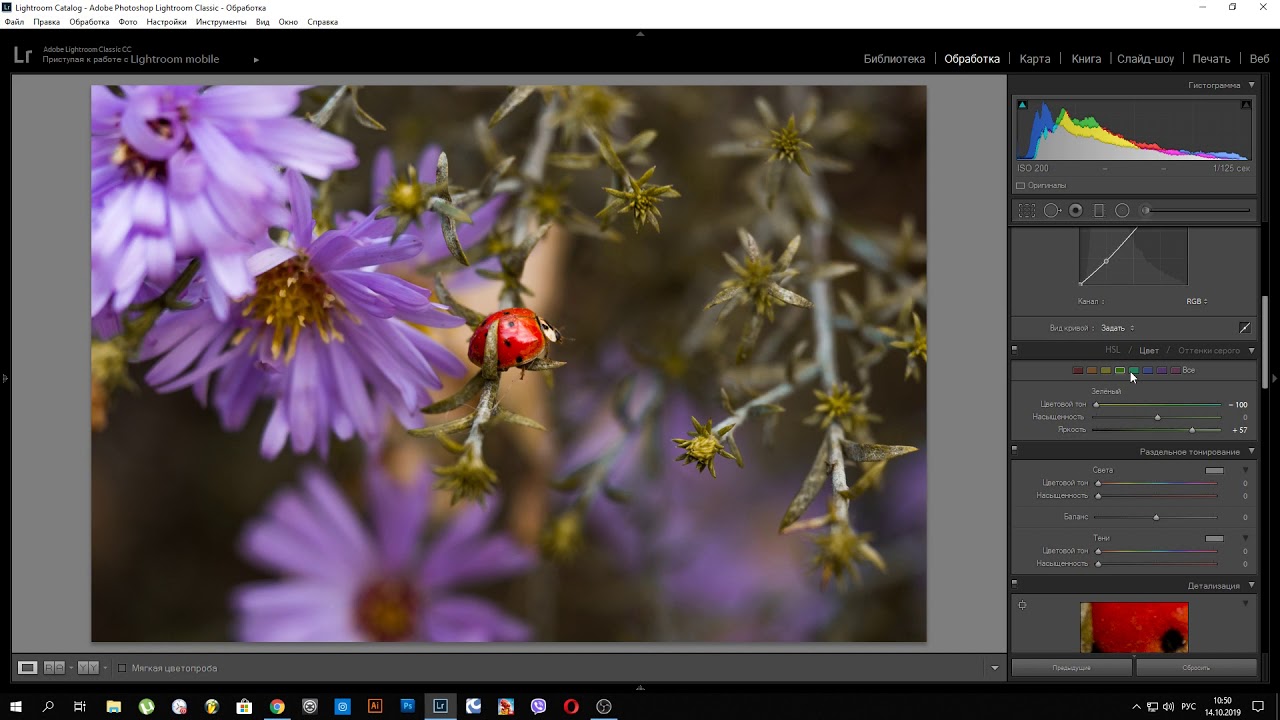
3. Использование частотного разложения.
4. Работа со слоями, добавление эффектов на фотографию.
По окончании курсов выдается Сертификат о прохождении курса.
(Аренда студии в стоимость курса не входит)
Лицензия на осуществление образовательной деятельности серии 74Л02 № 0003018, регистрационный номер 13871 от 21 июля 2017 года, выдана Министерством образования и науки Челябинской области.
Организаторы курсов:
Директор Центра «Стиль жизни» — Яна Владимировна Андронова.
Менеджер Центра «Стиль жизни» — Любовь Александровна Шабашова.
Контактные тел.:223-58-89, 8-919-128-75-83
Как обрабатывать в лайтруме. Пакетная обработка фотографий в Lightroom
Вы много путешествуете и карта памяти фотоаппарата становится полной слишком быстро? Вам хочется выбирать лучшие снимки и удалять ненужные, не тратя на это много часов? Качество отснятого материала не всегда устраивает на сто процентов, а научиться пользоваться программой Фотошоп нет времени или желания?
Многие гуру фотографии считают, что программа обработки фотографий Photoshop – не единственная панацея, и в мире существует несколько гораздо более удобных и современных функционалов.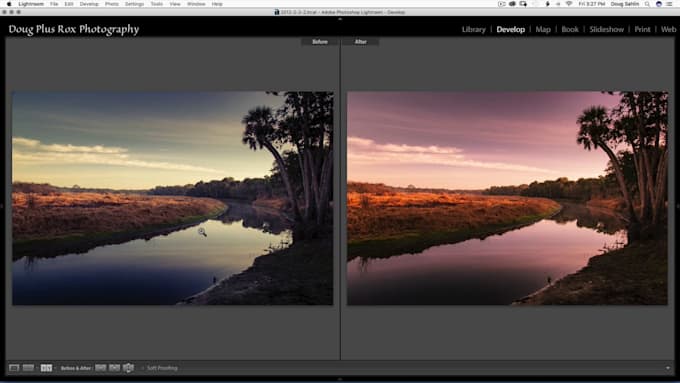 А если на все заданные выше вопросы вы ответили утвердительно, попробуйте протестировать Lightroom.
А если на все заданные выше вопросы вы ответили утвердительно, попробуйте протестировать Lightroom.
Разберем по шагам как можно быстро обработать фотографии из отпуска в Лайтрум.
Импорт и отбор фотографий в Лайтрум
Импорт снимков в Lightroom удобен и прост – достаточно вставить карту памяти в компьютер. Причем, открытие каждого кадра происходит в собственном интерфейсе, а потому работа в Лайтрум с большим количеством отснятого материала становится удобной и понятной. Дальнейший алгоритм:
- Удаление плохих фотографий на самом первом этапе позволяет эффективно использовать пространство на диске и время. На нижней панели с флажками нужно выбрать два левых, а на клавиатуре использовать клавишу X.
- Оставшиеся фото в Лайтрум легко переименовывать в соответствии с выбранным шаблоном. Номера кадров следует проставлять в трехзначном виде, чтобы список их отражался корректно. Для получения диалогового окна переименования следует воспользоваться клавишей F2.

- Выбранные и сохраненные кадры можно уже на этом этапе частично обработать. Например, добавить четкости, усилить второстепенные оттенки или воспользоваться шумоподавлением. Определив оптимальные параметры для вашей камеры самостоятельно, достаточно создать затем User Preset и, применив его на первый выбранный кадр, выделить весь сет и нажать клавишу Sync.
Выстраиваем композицию на фото в Лайтрум
Рекомендованное специалистами съемки, не всегда удается поймать навскидку во время фотоохоты. Животные или дети чаще всего не ждут, пока фотомастер наведет на них объектив, да и пейзажи имеют склонность заваливаться набок в видоискателе, а нежелательные граждане лезут в кадр со странными жестами и мимикой. Отсечь все лишнее помогает функция кадрирования в Лайтрум, вызываемая кнопкой R.
На панели кадрирования есть кнопка в виде замка, закрыв который вы предоставите системе соблюдать оригинальные пропорции кадра, а открыв – сможете резать его произвольно по собственному желанию:
- «Заваленный» горизонт следует выправлять в любом случае, если он не был призван создать особую динамику в кадре.

- Лишние автомобили и части людей и животных, попавшие в видоискатель против воли автора, обычно отвлекают зрителя от основной идеи снимка, а потому их придется отрезать по мере сил и безжалостно.
- Используя правило «золотого сечения», фотографы стремятся, чтобы основной объект располагался в кадре в одной из точек пересечения двух вертикальных и двух горизонтальных линий, разделяющих снимок на девять полей. Пустое пространство желательно оставлять в направлении движения или взгляда модели на фото.
Основные параметры Лайтрум для обработки фотографий
Основные параметры, которыми можно воспользоваться в программе Лайтрум для обработки фотографий:
- Temp позволяет менять цветовую температуру снимка или так называемый «баланс белого».
- Tint — изменение оттенка, также влияет на «баланс белого».
- Exposure – это инструмент, с помощью которого есть возможность сделать кадр темнее или светлее. Подходит лишь для первоначальной коррекции, если снимок недоэкспонирован или засвечен.

- Contrast – функция для усиления или снижения контрастности кадра.
- Highlights позволяет затемнить или, напротив, осветлить сразу все участки полученного изображения, которые выглядят светлыми.
- Shadows , наоборот, выводит из тени затемненные области.
- Whites высветляет изображение до крайних значений, следом идет полная засветка.
- Blacks — это предельное значение теней. Два последних пункта требуют аккуратности и чувства меры.
- Clarity отвечает за четкость изображения и дает возможность придать кадру особый объем и фактуру.
- Vibrance тонко насыщает снимок цветом, не допуская перебора.
- Saturation менее интеллектуальная функция и, в отличие от предыдущей, требует от художника чувства меры.
Неограниченные возможности
А еще умная программа Лайтрум последней версии позволяет исправлять или напротив создавать эффект виньетирования, победить дисторсию при съемках на широкоугольные объективы, применить градиентный фильтр для корректировки количества света на отдельных участках снимка, удалить пятна от пыли на матрице, клонировать участки изображения и выделять те части кадра, на которые хочется обратить особое внимание зрителя. Есть в программе и спецэффекты, причем она дает возможность самостоятельно создавать нужные фильтры, сохранять их и применять по желанию к последующим кадрам.
Есть в программе и спецэффекты, причем она дает возможность самостоятельно создавать нужные фильтры, сохранять их и применять по желанию к последующим кадрам.
Экспорт фото из Lightroom и загрузка на хостинг также удобны и доведены до автоматизма. Программа задает требуемый размер изображениям и проставляет выбранные водяные знаки.
Вот так – все просто и никакого фотошопа!
Я пользуюсь несколькими версиями Лайтрума, одновременно установленными у меня на компьютере под управлением ОС Window. Разные версии имеют немного отличающийся функционал, либо разные методы реализации одних и тех же функций. В зависимости от ситуации, я выбираю нужную мне версию. Здесь показаны скрины на основе довольно старой версии Lightroom 3.7. Все версии Лайтрума у меня без русификации, так как для меня это не важно.
За долгое время работы с программой я выработал свой алгоритм работы в Лайтрум, который применяю почти всегда. Мои 5 простых советов максимально помогут только тем, кто снимает в формате RAW и проявляет фотографии пакетно.
Для вдумчивой проявки каждой фотографии в формате RAW по отдельности я рекомендую использовать оригинальное (т.е. родное) ПО. Например, для системы Nikon это .
0 (нулевой пункт). Импортирую RAW файлы.
Суть действия: подготовить рабочее пространство для дальнейших манипуляций с файлами.
Это нулевой, дополнительный пункт, с которого всегда начинается работа с Лайтрум. Чтобы начать обработку фотографий – их нужно сначала импортировать в программу. Я использую быструю и примитивную загрузку: просто перетаскиваю мышью все файлы в окошко Лайтрума и жму кнопку ‘Import’. Импорт я всегда провожу с каталога, размещенного на жестком диске. Если импорт проводить с флешки, то процесс импорта затянется, так как программа, скорее всего, сначала скопирует все исходные файлы в свой специальный каталог.
С импортом есть свои особенности. Когда фотографии импортируются в Лайтрум, можно порой заметить, как картинка предварительного просмотра (превьюшка) меняет свой цвет, насыщенность, экспозицию. Связано это с тем, что каждый RAW файл несет в себе не только исходную информацию о снимке, но и множество других дополнительных данных. Одни из таких данных – это превьюшки фотографий для быстрого просмотра. Если говорить грубо, то в RAW файл встроена миниатюра в формате JPEG, которая служит для быстрого просмотра снятой фотографии на дисплее камеры. Эта JPEG-миниатюра построена на основе настроек, заданных фотоаппаратом. Во время импорта фотографий в Лайтрум, программа показывает JPEG-миниатюры, выковырянные из RAW-файла. После попытки просмотреть фотографию ближе, Лайтрум строит (рендерит) новое изображение непосредственно с исходных сырых данных, пользуясь своими собственными предустановками. Предустановки Лайтрума и JPEG-миниатюры не совпадают, из-за чего первоначальная картинка меняется на глазах.
К сожалению, добиться от Лайтрума точного повторения всех настроек фотоаппарата очень и очень сложно. На самом деле повторить все настройки фотоаппарата – невозможно. Только родное ПО может отображать RAW-изображение на компьютере в полном соответствии тому, которое можно увидеть на дисплее фотоаппарата. Но чтобы максимально снизить различия между тем, как снимок выглядит на дисплее фотоаппарата и в окне программы – я рекомендую отключить в фотоаппарате все дополнительные функции , которые улучшают изображение. Для системы Nikon в первую очередь это касается функции Active .
Все улучшения должны быть выполнены с помощью Лайтрума . Пользоваться накамерными функциями для улучшения изображения имеет смысл только при съемке в формате JPEG, либо, если RAW-файлы будут обрабатываться с помощью родного ПО.
После импорта можно добавить теги, метки, правильно каталогизировать серии снимков, настроить сортировку фотографий в ленте.
Также, импортировать можно сразу с применением определенного пресета, в который можно записать настройки, указанные ниже.
1. Задаю профиль камеры.
Суть действия: базовая настройка для максимально правильного/красивого рендеринга исходного RAW-файла.
Настройка находится по адресу Develop -> Camera Calibration -> Profile -> выбрать нужный профиль
Чтобы изображение, формируемое в Лайтрум, было максимально похожим на то, которое отображается на дисплее фотоаппарата, Лайтруму нужно указать правильный профиль фотоаппарата. Если говорить коротко, то профиль фотоаппарата (Camera Profile) – это режим управления снимками, который задается на фотоаппарате (нейтральный, насыщенный, монохромный и т.д.).
Это ключевой момент. Правильный профиль фотоаппарата позволяет в разы улучшить визуальное восприятие снимка. Найти хороший профиль под конкретный фотоаппарат – очень и очень сложно.
Обычно Лайтрум имеет набор базовых профилей: нейтральный, насыщенный, пейзаж, портрет и т.д. Эти профили очень слабо соответствуют похожим профилям, которые задаются на фотоаппарате.
Поисками профиля под свой конкретный фотоаппарат можете заняться сами. Обычно созданием профилями занимаются сторонние разработчики. Я уверен, что для большого количества фотоаппаратов найти хороший профиль не получится. В таком случае нужно будет выбрать профиль, который максимально Вам нравится.
Уже существующий профиль можно доработать, а именно настроить цветовое смещение в тенях, смещение и насыщенность каждого из трех основных каналов. После чего, можно создать пользовательский пресет, записав в него только изменения, касающиеся Camera Calibration (при создании пресета следует выбрать только галочку ‘Калибровка’).
2. Задаю профиль объектива.
Суть действия: избавиться от недостатков объектива.
Функция задается следующим образом Develop -> Lens Corrections -> Profile -> Enable Profile Corrections
Здесь все просто. Выбрав профиль объектива можно полностью избавиться от некоторых недостатков объектива. В общем случае данная настройка позволяет полностью вылечить виньетирование и дисторсию . Также, здесь же лечатся объектива. Лайтрум имеет обширную базу по объективам, с помощью которой можно “вылечить” любой из них.
Если используемого объектива нет в списке, то можно сделать коррекцию данных параметров вручную, а потом записать результат в пресет, который можно применить ко всем фотографиям.
После данной настройки должны нивелироваться искажения вносимые объективом.
В дальнейшем профиль объектива будет применен к каждой фотографии.
3. Оптимизирую и расширяю возможности камеры и объектива.
Суть действия: сделать максимально красивое/требуемое изображение посредством базовых манипуляций с экспозицией и цветом.
Здесь все очень просто. Обычно я выбираю одну ключевую фотографию из серии или даже из целой съемки и настраиваю ее по основным параметрам:
- Повышедие ДД – восстановление светов и теней (Highlight recovery, Fill light, Dark)
- Донастройка красочности (Vibrance)
- Повышение насыщенности (Saturation)
- Повышение четкости (Clarity)
- Повышение резкости (Sharpening)
- Устранение шума (Noise reduction)
Здесь главное не переборщить . Я стараюсь сделать фотографию “нейтрально-позитивной” чтобы все дальнейшие манипуляции уже отталкивались от исходного “нормального” изображения.
Важно: уровень той или иной настройки сильно зависит от используемого фотоаппарата и непосредственно снятых кадров. Например, я четко знаю и понимаю как сильно влияет тот или иной ползунок в Лайтрум на RAW-файлы моих камер, а к новому фотоаппарату и обработке его RAW-файлов нужно подолгу привыкать.
В дальнейшем эти настройки будут применены к каждой фотографии.
4. Синхронизирую все изображения по одной ключевой фотографии.
Суть действия: привести все изображения под один базовый вид.
После всех предыдущих манипуляций я синхронизирую все фотографии с измененными настройками. Делается это очень просто. В разделе ‘Develop’ выбираются все фотографии в ленте (CTRL+A) и нажимается кнопка ‘Sync’. В меню синхронизации я нажимаю кнопку ‘Check All’ (Выбрать Все), после чего снимаю галочки ‘White Balance’ (), ‘Crop’ (Кадрирование), ‘Spot Removal’ (Точечная коррекция). Снятые параметры не должны быть синхронизированны, так как каждая фотография имеет свой индивидуальный , кадрирование и точечную коррекцию/восстановление.
Синхронизация является частью пакетной обработки. По ее окончании все фотографии подгоняются под похожие настройки.
После этой манипуляции в ленте Лайтрума все фотографии уже более-менее приведены к нормальному виду. Предыдущих четыре пункта позволяет “вывести изображения в ноль” – избавить его от недостатков объектива, фотоаппарата и до предела выжать возможности RAW-файла. После проведения этих четырех манипуляций уже можно начинать настоящую тонкую обработку и готовить изображение к финальной стадии, которую увидит клиент.
5. Кадрирую все фотографии.
Суть действия: исправить недостатки кадрирования – выровнять горизонт, обрезать фото с правильным расположением деталей в кадре, вырезать ключевые части фотографии.
К сожалению, откадрировать одну фотографию, и применить кадрирование ко всем фотографиям ленты не получиться. После синхронизации базовых настроек я выполняю кадрирование всех фотографий . Во время проведения операции кадрирования я также выборочно удаляю с ленты Лайтрума неудачные снимки.
Важно: я настоятельно рекомендую кадрировать фотографии с зафиксированными пропорциями кадра. Пропорции классического кадра составляют 3:2. После проведения кадрирования все фотографии имеют одинаковые пропорции кадра и ничем не отличаются во время просмотра. Если этого не сделать, то после кадрирования могут получиться фотографии-квадратики, сильно вытянутые полосы. Это не соответствует общей стилистике ленты фотографий. К тому же, во время сдачи на печать со 100% вероятностью части кадра будут обрезаться либо заполняться белым пространством. Обычно печатают на стандартных размерах, которые также соответствуют пропорциям 3:2. Практически для каждой съемки я печатаю фотографии, либо монтирую фотокнигу, для меня очень важно соблюдения пропорций после кадрирования. Чтобы сохранить пропорции кадрирования в Лайтруме, достаточно нажать на иконку навесного замка.
После кадрирования и удаление неудачных кадров у меня в ленте получается “вылизанный” набор фотографий, с которыми можно проводить дальнейшие манипуляции.
Важно: я называю все указанные действие ‘Выйти В Ноль’ , так как эти простые манипуляции позволяют взглянуть на изображение, лишенное базовых недостатков, сырое, нейтральное, как чистый лист, глядя на который уже можно проводить дальнейшую тонкую обработку.
Я считаю, что указанные манипуляции позволяют на 30% улучшить качество исходного изображения. Остальные 60% – это доработка изображения посредством Adobe Photoshop (Фотошопом, а не Лайтрумом).
В моей практике часто случается так, что после выполнения всего лишь этих пяти пунктов уже можно получить вариант изображения, которое может удовлетворить и меня и моих клиентов. Чаще всего обработка ограничивается всего лишь этими пятью пунктами, если не нужно проводить ретушь фотографий (устранение недостатков кожи, работа с пластикой, художественная цветокоррекция и прочее).
Для меня самое сложное в обработке – это после приведения всех фотографий из серии/съемки в удобоваримый вид – выбрать лучшие для тонкой их доработки.
6. Экспортирую все фотографии (бонусный пункт)
Суть действия: получить готовый результат, который сможет просмотреть любой пользователь/клиент на любом устройстве.
В данном случае экспорт – это процесс экспортирования фотографий из RAW-формта в формат, который подойдет для дальнейшей обработки, либо просмотра. Если я планирую больше ничего не делать, то я экспортирую в попсовый формат JPEG. Если я в дальнейшем планирую дорабатывать фотографии в Adobe Photoshop, то я использую формат ‘TIFF’ или ‘DNG’. В последнее время на меня напала лень, я не использую TIFF и все фотографии экспортирую сразу в JPEG.
В итоге мой техпроцесс обработки фотографий делится на два этапа: обработка в Лайтрум и обработка в Фотошоп. Лайтрум – для базовых настроек, восстановление “запоротых” снимков, пакетной обработки ленты фотографий. Фотошоп – для финального “допиливания” фотографий, ретуши, манипуляций со слоями, масками и прочим.
Философия
Я убежден, что у фотографа должен быть выработан четкий план действий, четкая концепция, продуманная методология с пошаговыми действия обработки фотографий. Отработанный технологический процесс очень сильно ускоряет и упрощает обработку и сдачу готового материала клиенту.
Итог. Мой базовый процесс обработки построен следующим образом: импорт -> задание профиля фотоаппарата -> задание профиля объектива -> расширение возможностей камеры/объектива -> синхронизация выбранных настроек -> кадрирование -> экспорт . Повторюсь – это базовый процесс, основа с которой начинается моя обработка.
Спасибо за внимание. Аркадий Шаповал.
Adobe Lightroom в настоящее время представляет собой массивное, в чём-то неуклюжее программное обеспечение для обработки фотографий с таким количеством инструментов и функций, что они способны свести с ума любого фотографа. Однако, упрощённо, Lightroom был создан для выполнения всего трёх задач: сортировки изображений, их обработки и экспорта. Тысячи статей и видеороликов в интернете и сотни книг свидетельствуют о том, что освоение работы в Lightroom – тема важная как для новичков, так и для опытных фотографов. В этом руководстве для начинающих будет подробно разобран процесс использования Lightroom: от начала до конца, а также будут приведены советы по моментам, которые больше всего запутывают пользователей.
Эта серия статей охватывает все основы работы в Lightroom, и если вы хотите найти в статье какой-либо конкретный термин, вы можете нажатием комбинации клавиш Ctrl + F вызвать окно поиска и ввести в нём искомое слово. Если вы никогда раньше не использовали это сочетание клавиш – обязательно попробуйте, так как оно позволяет быстрее найти необходимую информацию в тексте статьи.
Кроме того, для удобства навигации по разделам руководства вы можете использовать содержание:
Это руководство было создано для того, чтобы объединить всё, что необходимо знать новичку о Lightroom, независимо от того, какую версию программы он использует.
Хочется надеяться, что, даже если вы ничего не знаете об этом программном обеспечении, то после прочтения нашего руководства вы будете обладать знаниями, достаточными для понимания работы с Lightroom на среднем или даже профессиональном уровне.
Если какие-то из приведённых советов покажутся вам полезными, сохраните эту страницу в закладках, чтобы использовать их в последующем.
Новичку Lightroom может показаться очень сложным, и цель данного руководства заключается в том, чтобы максимально упростить процесс знакомства с ним.
Что такое Lightroom?
Lightroom – это программное обеспечение для постобработки и организации изображений. Оно позволяет сортировать фотографии, редактировать и экспортировать их в любой необходимый формат и размер. Давайте немного подробнее рассмотрим каждую из этих трёх функций:
Организация изображений
Самое очевидное, что делает Lightroom – помогает фотографу организовать и упорядочить имеющиеся у него фотографии.
Каждый раз, когда вы импортируете изображения в Lightroom, вы можете увидеть их месторасположения на вашем компьютере (в виде файловой структуры). Эта информация отображается на левой стороне рабочего экрана программы. Обычно, при импорте изображений, вы сможете увидеть что-то вроде этого:
Фотографии, хранящиеся на вашем компьютере, не отображаются в каталоге Lightroom автоматически. Если вы хотите добавить какие-то фотографии или целые папки в Lightroom, вам необходимо импортировать их. Подробнее об этом будет сказано позже.
Конечно, Lightroom не просто показывает вам файловую структуру с директориями, где хранятся ваши фотографии, помимо этого в нём предусмотрено множество способов организации и упорядочивания фотографий.
Редактирование фотографий
Возможности Lightroom не ограничиваются только лишь организацией и управлением библиотекой изображений на вашем компьютере. Самый главный функционал этого приложения, пожалуй, заключается в возможности редактировать отснятые фотографии.
Lightroom не предлагает такой же широкий спектр инструментов для редактирования, как, например, Photoshop, но это не означает, что его возможности по обработке фотографий скудны. Многие фотографы для редактирования отснятого материала используют только Lightroom. В настоящее время, пожалуй, Photoshop чаще используется для графического дизайна, чем для редактирования фотографий.
Возможности Lightroom по обработке изображений охватывают все основные параметры: яркость, контраст, цвет, резкость, и многие другие. Кроме того, у пользователя есть возможность применять локальные изменения – то есть, редактировать отдельные области изображения, в то время, как остальные остаются неизменными.
Иными словами, Lightroom был разработан и для редактирования фотографий. Это не просто дополнительная фишка программы, которую можно использовать время от времени, основную обработку выполняя в Photoshop, нет. Lightroom предназначен быть основным инструментом фотографа для постобработки отснятых изображений.
Экспорт фотографий
Скорее всего, вы уже имеете представление об экспорте фотографий.
Например, вы собираетесь отправить по электронной почте своим близким или друзьям несколько новых фотографий. В таком случае вы можете столкнуться с ограничением размера файлов вложения, которые имеются практически у всех почтовых служб (в среднем, порядка 25 мегабайт) – то есть вы не сможете отправить фотографии в полном разрешении.
Один из способов, которым вы можете уменьшить размер фотографий для отправки по электронной почте – уменьшить разрешение изображения. Например, уменьшив сторону фотографии с 4000 пикселов до 1000 пикселей, вы получите примерно 20%-уменьшение размера изображения. Это одна из задач, с которыми Lightroom справляется очень хорошо.
При экспорте вы не теряете оригинальную фотографию, а получаете её уменьшенную копию. Экспортируемое изображение будет иметь имя файла (или даже тип файла), отличное от исходной фотографии, и вы можете делать с ним всё что угодно, не боясь испортить или потерять исходное изображение. Причём, Lightroom не подведёт вас даже в тех случаях, когда вы не изменяете имя или директорию для расположения экспортируемого изображения – программа автоматически присвоит копии имя, отличное от оригинала.
Чтобы экспортировать фото просто кликните правой кнопкой мыши по выбранному изображению в Lightroom, а затем перейдите в раздел меню Экспорт (Export>Export) и выберите желаемые параметры.
Конечно, Lightroom получил свою известность не за это, но в любом случае вам необходимо знать об этой функции, потому что она очень удобна.
Чем Lightroom отличается от других графических редакторов?
Это один из самых распространённых вопросов о Lightroom. Lightroom в ключевых моментах существенно отличается от других редакторов, предлагаемых современным рынком, в том числе и от Photoshop, так что он может работать несколько иначе, чем вы ожидали.
Например, когда вы вносите изменения в вашу фотографию в Lightroom, то эти изменения вы видите только в Lightroom.
Что это значит? Это значит, что если вы увеличите яркость фотографии в Lightroom, то открыв редактируемое фото в любом другом графическом редакторе или программе для просмотра изображений, вы будете удивлены, потому что увеличения яркости вы не увидите. Всё дело в том, что при редактировании в Lightroom основной файл изображения не затрагивается и остаётся полностью неизменным.
Это характерная особенность Lightroom, его фундаментальное отличие от других редакторов, которое, кстати, нельзя отключить в настройках или каким-либо иным способом.
Так почему же профессионалы предпочитают использовать Lightroom, если результаты редактирования фотографии видны только в Lightroom?
В действительности у такого решения есть множество преимуществ.
Прежде всего, сделаем оговорку, что есть простой способ просматривать отредактированные в Lightroom изображения вне этого редактора. Как? Вы уже знаете ответ – экспортировать отредактированную фотографию. Все изменения, внесённые в оригинальное изображение, будут применены к создаваемой при экспорте копии.
Таким образом, вы можете отредактировать фотографии в Lightroom, но, открыв её в любом другом приложении, вы не увидите никаких изменений. Решение в этом случае простое: повторно войти в Lightroom, кликнуть правой кнопкой мыши по нужному изображению, выбрать команду: Экспорт> Экспорт и экспортировать фото с желаемыми параметрами. Экспортированное изображение будет содержать все внесённые изменения. Оно не заменит исходный файл, а создаст совершенно новую фотографию, содержащую все настройки и параметры, выбранные вами при экспортировании (имя и тип файла, размер в пикселях, степень сжатия и так далее).
Почему такое решение лучше, чем обычное редактирование исходного изображения? В качестве ответа можно привести несколько причин, но самая главная заключается в том, что такой способ редактирования является недеструктивным (подробнее о графических редакторах для недеструктивной обработки изображений мы говорили в статье). Вы никогда ничего не меняете в исходном файле изображения. В Lightroom, вообще, есть всего три инструмента, способные повлиять на оригинальное изображение: переименование файла изображения, перемещение файла в новую директорию жёсткого диска, а также удаление изображения. Lightroom практически не оставляет пользователю шансов испортить какую-либо фотографию необратимо и бесповоротно!
Именно поэтому Lightroom так нравится фотографам – вы никогда не испортите исходную фотографию!
Что такое каталог Lightroom?
Какую бы информацию вы ни читали о Lightroom, вам постоянно будет встречаться термин «каталог». И это не удивительно, ведь Lightroom представляет собой программное обеспечение для каталогизации изображений.
Что это значит? На самом деле, это именно то, о чём было сказано выше: Lightroom фактически не затрагивает ваши фотографии.
Каждое изменение параметра фотографии, которое вы совершаете при её редактировании; каждое присвоение рейтинга изображению; каждый импорт изображений – вся эта информация сохраняется где-то, но не в ваших фотографиях. Где? В каталоге Lightroom .
Каталог Lightroom представляет собой файл, который содержит информацию обо всех изменениях и корректировках, вносимых в каждую из ваших фотографий. Он не занимает слишком много места на вашем жёстком диске. Например, размера файла каталога Lightroom, содержащий информацию о тысячах фотографий, будет составлять всего около 300 мегабайт. Впечатляет, не так ли?
Откровенно говоря, работа с несколькими каталогами на одном компьютере, или работа с одним каталогом на нескольких компьютерах может быть достаточно сложной. К счастью, вам, вероятно, пока ещё нет нужды работать с несколькими каталогами. Если же вы просто хотите добавить несколько фотографий в один каталог Lightroom, вы уже знаете достаточно, чтобы сделать это.
Фотографии, размещённые на вашем жёстком диске (или карте памяти), не добавляются в каталог Lightroom по умолчанию – вам нужно самостоятельно добавить их в каталог. Как? Чтобы добавить фотографии в каталог Lightroom вам стоит начать с диалогового окна импорта.
Начало работы: Как импортировать фотографию в Lightroom?
Запустив Lightroom, в нижнем левом углу вы увидите вкладку с надписью «Import…» (Импорт).
Кликнув по нему, вы войдете в диалоговое окно импорта. Окно импорта также может открываться автоматически при запуске Lightroom или при подключении карты памяти к компьютеру – всё зависит от того, какие параметры вы выбрали в настройках вкладки Preferences в верхнем меню Lightroom.
Диалоговое окно импорта – это место, где можно выбрать фотографии для добавления в каталог Lightroom, чтобы систематизировать и редактировать их. В конечном итоге, вы будете видеть это диалоговое окно очень часто – каждый раз, когда будете копировать отснятые фотографии на компьютер.
Давайте рассмотрим области диалогового окна импорта немного подробнее.
Левая область диалогового окна
Самая простая часть диалогового окна импорта – вкладка в его левой части. Здесь можно выбрать, какие фотографии вы хотели бы открыть в Lightroom, просто нажав на соответствующую папку (или карту памяти), в которой они расположены. Причём в этой вкладке отображается вся файловая система вашего компьютера, а не только жёсткие диски и карты памяти. Так что, если вы захотите импортировать в Lightroom фотографии, расположенные на рабочем столе, в папке Загрузки или в любом другом месте, вы сможете сделать это без проблем.
Параметры в верхней части диалогового окна
В верхней части диалогового окна доступны для выбора несколько параметров импорта в каталог Lightroom: «Copy as DNG», «Copy», «Movie» и «Add».
Add (Добавить) – отлично подходит в случае, если вы не хотите перемещать фотографию, расположенную на вашем компьютере, на новое место, а просто хотите, чтобы она открывалось в Lightroom. Это идеальный вариант импорта, если ваши фотографии уже хранятся там, где вам нужно.
Move (Переместить) – подойдёт для случаев, когда вы пытаетесь добавить несколько фотографий в каталог Lightroom, но эти фотографии хранятся не в нужном месте на вашем компьютере. То есть, если фотографии находятся, например, на Рабочем столе, а вы хотите переместить их в каталог: Фотографии>2017_год>Май, то, выбрав этот параметр, вы сможете переместить фотографии в нужное место, в то же время, добавив их в каталог Lightroom.
Copy (Копировать) – можно использовать в случае, если фотография, которую вы хотите добавить в каталог, находится не в нужном месте, но вы не хотите удалять её из текущего каталога, а хотите создать её копию в желаемом месте. Этот вариант может показаться странным, но на самом деле он очень полезен. Например, если вы импортируете фотографии с чьей-нибудь карты памяти, вы вряд ли захотите перемещать изображения с карты на компьютер (при этом полностью удалив их с карты). Вместо этого, вам будет гораздо удобнее создать копии необходимых изображений и поместить их в нужное место на вашем компьютере, а Lightroom добавит в каталог именно скопированный файл изображения.
Copy as DNG (копировать, как DNG (цифровой негатив) – пожалуй, наименее используемый параметр копирования. Работает так же, как параметр Copy, но при этом создаваемая копия будет иметь формат.DNG, а не JPEG, TIFF, CRW, NEF, или любой другой, который был у оригинального файла.
Из практики, наиболее удобным является параметр Copy, так как благодаря ему у вас получается 2 копии фотографий (например, на карте памяти и на жёстком диске), одна из которых может выступать в качестве резервной копии.
Параметр Add же, наоборот, имеет самый низкий потенциал для практического использования, потому что, выбрав его при импорте фотографий с карт памяти в Lightroom, как только вы извлечёте карту из компьютера, добавленные фотографии сразу же перестанут отображаться в каталоге.
Правая область диалогового окна
Если вы никогда не работали в Lightroom, то большое количество параметров и настроек, размещенных в правой области диалогового окна, могут вас смутить.
Тем не менее основная цель панели в правой области диалогового окна заключается в том, чтобы просто указать Lightroom директорию, куда вы хотели бы переместить фотографии (копировать или копировать, как DNG). Если вы будете импортировать фотографии, которые, по мнению Lightroom, уже расположены в нужной папке, данная панель не появится.
Все остальные настройки, размещённые во вкладках этой панели, могут использоваться вами по собственному усмотрению. Например, вы можете переименовать файлы, которые вы собираетесь импортировать (вкладка File Renaming). Или же вы можете применить ко всем импортируемым изображениям заранее заданные параметры, например, степень увеличения резкости, степень снижения уровня шума, метаданные.
На первом этапе знакомства с Lightroom вам достаточно будет выбрать папку, в которую будут копироваться фотографии. Любые настройки, размещённые в правой панели диалогового окна импорта, вы можете поменять в любое время по своему усмотрению.
Нижняя панель диалогового окна
Последний элемент диалогового окна импорта – панель в его нижней части. Основным параметром в ней является вкладка Import Preset, позволяющая сохранить все выбранные вами настройки импорта для того, чтобы использовать их в будущем.
С импортом изображений в Lightroom мы разобрались, о том, что происходит после импорта, мы поговорим в следующей статье. Следите за обновлениями!
По материалам Спенсера Кокса / Photographylife.com
Больше полезной информации и новостей в нашем Telegram-канале «Уроки и секреты фотографии» . Подписывайся!Обновлено 07.11.2019 Просмотров 34640 Комментариев 76
Добрался я до последней статьи, связанной с фотосъемкой, ура! На тему обработки множество холиваров в сети: и, касательно того, что это нужно/не нужно делать, и касательно того, как конкретно делать. Мой взгляд на эту тему опирается на то, какого результата хочу получить лично я и какой ценой. Уточняю: прежде всего, я снимаю для блога и для своего семейного архива, то есть фотографиями напрямую я на жизнь не зарабатываю. Плюс ко всему, я не могу тратить на них слишком много времени, иначе работать будет некогда, все-таки фотографий приходится обрабатывать много. У меня на сайте выходит 2-3 статьи в неделю, в каждой примерно 20-40 фотографий. С другой стороны, совсем необработанные я тоже выпускать не могу, они блеклые (потому что RAW), часто есть слишком яркие или слишком темные участки, и тд, и такие фото мне самому не нравятся. То есть можно было бы, наверное, любые выкладывать, но это не мой вариант.
Все части моего FAQ для начинающих фотографов
Как я обрабатываю фотографии в Лайтруме
Таким образом, я явлюсь сторонником неглубокой обработки из-за отсутствия мотивации тратить на это много времени, да и не вижу пока особой разницы для себя. Конечно, изредка я могу поколдовать подольше, но этот «шедевр» все равно потом некуда девать. Сейчас у меня вся обработка происходит в Lightroom, а другими программами уже и забыл, когда пользовался. Так что, если вы с Photoshop’ом на ты, и предпочитаете довольно сильно обрабатывать фотографии, то в посте вы вряд ли для себя что-то стоящее найдете:)
Как я уже сказал, вся обработка происходит у меня в Lightroom, и она довольно простая. Фактически, я только кадрирую и выравниваю горизонт, вытягиваю тени и затемняю светлые участки, добавляю цвета и резкости.
Импорт фотографий и пресеты
Вставляю флешку от фотоаппарата в кардридер и импортирую фото с переносом на внешний жесткий диск. О хранении фото, напишу ниже. При импорте применяю предварительно созданные пресеты: и . Сейчас использую только последний (у меня Sony A6500), в нем больше настроек под мою камеру и под то, как я снимаю. Есть еще парочка для телефона и второй камеру.
Но пресеты очень похожи, отличаются немного лишь настройками теней, светов и экспозиции и я их постоянно корректирую, так как, то мое мнение меняется, то в очередной раз пытаюсь подогнать настройки под большинство фотографий, чтобы меньше их обрабатывать. Одни из повторяющихся настроек: Clarity +25, Vibrance +25, Sharpening +60, Noise Reduction Luminance +65, Enable Lens Correction. Последняя довольно важная, так как подстраивает фотографию (в основном убираются геометрические искажения) под ваш объектив. Но это в случае, если Лайтрум знает вашу камеру. Например, для Canon G7xm2 мне приходится потом вручную выбирать что-то похоже на него.
Касательно пресетов, сразу хочу сказать, тут нет правильно или неправильно. Ну, если говорить о любителях, у профи все иначе, хотя и у них может быть особый авторский стиль. Поэтому вы можете создать для себя пресет с любыми настройками, как вам нравится, и это будет правильно. Ведь главное, чтобы оно вам подходило, вы же их обрабатываете, просто потому что «я так вижу». Тут, конечно, можно поспорить, я не настаиваю:) Никогда не поздно почитать о профессиональной обработке, о том, как гуру предлагают использовать ту или иную настройку, и изменить свои пресеты.
Файлы не переименовываю, оставляю, как есть.
Прореживание фото
Следующий этап после импорта и перед обработкой — это прореживание. Обычно удаляю: фото, которые смазаны, дубли (когда было сделано штук 20 фото одно и того же объекта), все фото с браком (слишком темные, слишком засвеченные и тд), просто фото, которые не нравятся. Иногда могу и оставить с браком, если нет ничего подобного, а фотка очень нужна.
Но вообще после пару лет фотосъемки стал гораздо меньше тратить времени на прореживание и менее тщательно прореживать, поначалу чуть ли 50% где-то оставлял. Проще жесткие диски менять на более емкие и покупать новые, чем сидеть несколько дней и прореживать. Тем более, мой архив растет не так уж и быстро. Плюс, к тому же не раз уже был такой момент, что вдруг понадобилась удаленная фотография, пусть и бракованная.
Прореживание происходит тоже в Лайтруме, помечаю фото, как Rejected клавишей X, потом удаляю сразу все помеченные.
Кадрирование и выравнивание горизонта
Поначалу кадрирование делал очень часто, потом видимо пристрелялся и композицию выстраиваю нормальную уже на этапе фотографирования. В статье я говорил, что пользуюсь правилом третей, так вот при кадрировании точно так же пользуюсь именно им. Не фанатично.
Баланс белого
Так как всегда фотографирую с автоматическим балансом белого, то подправляю его в программе на глазок рычажками Temp и Tint. В основном пользуюсь первым, вторым реже. Иногда можно использовать Auto, чтобы узнать мнение Lightroom. Кстати, цвета править сложно на обычных мониторах, потому что они не калиброваны, и у самих матриц плохая цветопередача. То есть вы сделаете, как вы считаете нужным, а у других пользователей, будет все видно совсем иначе.
Сейчас у меня Macbook Pro 15″ с экраном Retina. Считаю его, конечно, не эталонным, но очень хорошим по цветопередаче. Также мне вполне достаточно 15 дюймов двойного разрешения для обработки фотографий.
Вытягивание теней и затемнение светлых участков
Так как на многих фотографиях есть некоторые проблемы с динамическим диапазоном, то благодаря обработке можно их уменьшить. Для это высветляю тени рычажком Shadows (двигаю в плюс), потом затемняю слишком яркие участки Highlights (двигаю в минус). Получившийся результат корректирую Exposure (плюс или минус, в зависимости от ситуации) и частенько еще регулировать White и Blacks. Да, и чуть не забыл, прибавляю Contrast, потому что при осветлении теней он теряется, и изредка добавляю еще Clarity (до 50), увеличивая микроконтраст. Хотя обычно контраст и микроконтраст у меня сразу устанавливаются пресетом при импорте в нужные мне фиксированные значения (+10 и +25, соответственно).
Мне лично больше нравятся фото с микроконтрастом, чем с контрастом или с повышенной резкостью. Поэтому я иногда даже увожу Shadows сильно в плюс, а затем еще увеличиваю Clarity. Насколько он смотрибельно получается для вас, вы это сами решайте. Ну и контраст я часто делаю не за счет Contrast, а за счет White и Blacks, так получается более точно его отрегулировать, потому что регулируются с «двух сторон».
Добавление цвета
Раньше я применял 2 пересета: Blue Sky 0.5 (), или Skin toning lighter (). Первый пресет был подсмотрен у Сергея Доли (он назывался Matts Blue Sky 1), но я его чуть переделал, уменьшил изменения параметров в два раза. Второй не помню, где скачал. Так вот, сейчас Blue Sky 0.5 у меня уже «зашит» в пресет при импорте, таким образом, я еще немного сократил свои действия по обработке.
Blue Sky нужен для увеличения синевы неба, но для этого оно не должно быть слишком сильно пересвечено (иначе без толку будет), и для увеличения насыщенности желтых и оранжевых цветов. Важно упомянуть, что иногда нужно Luminance для синего цвета ставить обратно в ноль, иначе синева выходит не естественная.
Skin toning меняет баланс света, делая цвет кожи более похожим на настоящий. Но правда и все вокруг тоже меняет баланс, не только кожа. Так скажем, для любителей теплых оттенков и ламповости.
Увеличение резкости и убирание шумов
Так как все фотографии идут или на блог, или в Инстаграм, то есть фото будут просматриваться только с экрана, причем не в максимальном разрешении, а около 1000 px по ширине, то резкость можно безболезненно задирать в программе. Резкость у меня тоже задается пресетом еще при импорте (+60). В зависимости от фотографии, я могу уменьшить значения Sharpening, во избежание избыточной резкости или шума. Собственно, нейтрализация шумов у меня тоже происходит при импорте и потом я рычажок Luminance (+65) трогаю редко. В основном, приходится уменьшать Sharpening и Luminance для jpeg, полученных с мыльницы или смартфона.
И опять же упомяну тут инструмент Clarity. На самом деле он тоже делает фото более резким.
Использование дополнительных инструментов
Чаще всего из всех представленных использую градиентный фильтр, чтобы осветлить/затемнить часть фотографии, или изменить контраст или баланс белого определенной части фотографии. Иногда лучше вместо этого воспользоваться кистью, которая более удобна в случае, когда нужно изменить сложную область, например, лицо, на котором надо, наоборот, убрать Clarity (иначе оно будет слишком структурным). В последних версиях Lightroom эти инструменты имеют гораздо больше настроек, можно менять у выбранной области все, что угодно.
Реже использую штамп, чтобы убрать какой-то мусор с фотографии.
Экспорт
После того, как я обработал снимок, я ставлю флажок (Set Flag -> Flagged) клавишей P. Это позволит после того, как я закончу со всеми снимками, отобразить только их с помощью фильтра (Filter by flag -> Flagged only), просмотреть еще раз уже только на обработанные снимки и экспортировать их все скопом. Для каждой статьи я обычно обрабатываю около 20-40 фото.
Для экспорта у меня уже создан специальный пресет. В нем выбраны папка для экспорта, размер экспортируемого jpeg (2048×2048), его качество (75%), резкость при экспорте (High), сохранение мета-данных, водяной знак (настраивается и сохраняется тоже, как пресет). Для Инстаграма делаю качество 100%, вотермарк не добавляю.
Конечный результат
Фактически, в примере приведенном выше была некая попытка расширить динамический диапазон (если сильно расширять, то уже будет псевдj HDR). Естественно, не всегда нужно проводить именно такие манипуляции с фотографиями, но обычно они очень похожи: корректировка баланса синий/желтый, высветление теней, затемнение ярких участков, повышения контраста. Просто, когда не такая большая разница между темными и светлыми участками, то и рычажки не нужно будет двигать в крайние положения, а лишь совсем чуть чуть и делается это, конечно на глаз.
Почему Lightroom
Все просто, так сложилось. Я попробовал и мне понравилась эта программа. Она отлично подходит для коррекции фотографий, а не для их глубокого редактирования. Тут все именно для этого и сделано, есть все инструменты. Плюс в ней же у меня находится и вся библиотека фотографий, и можно довольно быстро найти все что нужно: есть куча разных фильтров, можно задавать метки фотографиям (я правда не пользуюсь этим совсем).
Аналогов полно, но пробовать ничего пока не хочется, все устраивает.
Про ресейз в Wordrpess
Не могу не упомянуть вот о такой вещи, которая может быть важной для блоггеров платформы WordPress. Я загружаю на блог фотографии размером 2048px по ширине, но в посте они отображаются в размере 800 px (полный размер по клику, фото показывается в лайтбоксе). Если вы у себя на блоге загружаете полноразмерные фотографии, а движок их сам ресайзит до нужного вам размера, то это так себе идея, если вам, конечно, важно качество. Дело в том, что встроенный ресайз довольно сильно поганит резкость, фото получается замыленными. Впрочем, это мало кто заметит из посетителей, если у вас конечно не портфолио фотографа с предложением своих услуг. Ну, и на хостинге может места не хватить, так как полноразмерный JPG может спокойно занимать 10 мегабайт.
Как вариант, использовать плагин Sharpen Resized Images, он будет добавлять резкости при ресайзе, но делает он это тоже довольно грубо.
Как я храню фотографии
Все фото, видео и другие файлы хранятся на внешнем портативном жестком диске Seagate 4TB, потому что не влезают на диск ноутбука. Данный диск у меня всегда с собой. Фотоархив сейчас занимает около 1.5 TB (на 2017 год), что на самом деле не очень много, если вы фотограф или блоггер, и снимаете много. Структура файлов представлена на скриншоте ниже. Как правило, под каждую поездку идет отдельная папка, внутри которой еще 2-3 папки для каждой из камер. Но если поездка длинная и по разным городам, то под каждый город тоже создается своя папка.
Папки имеют вот такую структуру: Год/Месяц_Число_Название События/Устройство съемки. Структура каталога в Lightroom точно такая же. И что удобно, можно в любую из папок на диске положить фото, а потом в Лайтруме синхронизировать эту папку, и фото появится в программе. По мне, так подобная структура довольно удобна для хранения, и не отнимает дополнительного времени на каталогизацию, один раз сделал и все. Сейчас просто есть тренд сваливать все в одну кучу, и уже потом сама программа распределяет фото по разным критериям. Мне такой вариант, нравится меньше.
Фото храню в оригиналах, то есть в RAW, чтобы иметь возможность в любой момент сделать из фото то, что мне нужно. А в Lightroom у меня в настройках стоит сохранение всей информации о фото в файлы XMP. Ведь при обработке RAW с самим файлом ничего не происходит, вся информация о совершенных действиях хранится в файле каталога. Так вот XMP — это дубль инфы для каждого фото, весят совсем чуть-чуть, поэтому общий объем особо не увеличивают. За счет XMP файлов упрощается перенос фото на другие компы и это некая защита от того, что с файлом каталога что-то случится, уже были преценденты, приходилось его удалять.
Куда бекапить фотографии
Помимо того, как хранить фото, важно куда еще их бекапить. Для начала надо запомнить золотое правило, что бекапов должно быть 2 . Как я уже сказал, все мои фотографии хранятся на внешнем жестком диске, то есть — это основная база, и к ней нужно еще сделать 2 бекапа (копии). Ваша основная база может быть и на жестком ноутбука, это удобнее.
Первый бекап я делаю на еще один внешний жесткий диск. Где-то раз в 3 месяца (и перед каждой поездкой) я делаю полную копию с одного внешнего (основного) на второй (бекапный). Чтобы это не занимало времени, я ставлю копироваться на ночь, и утром уже все готово. Второй жесткий диск я в поездки не вожу, то есть риск его угробить минимален.
Второй бекап я делаю в облако с основного жесткого, указав папку с базой в качестве папки для облака. Пока я использую облачный сервис Мейл.РУ, так как в 2014 у них была акция и они дарили пожизненно 1ТB. Но данного места мне уже перестало хватать, плюс мне не нравится скорость загрузки, и то, что хранилище не очень надежное, уже был случай, когда они часть файлов мне удалили. Поэтому я хочу перейти на , который считается сейчас самым функциональным и безопасным. Там есть неплохой платный тариф без ограничения места. В принципе я им уже пользуюсь, храню важные файлы, но пока бесплатным тарифом.
И еще один важный, как мне кажется, момент. Так как во все поездки я беру только один внешний жесткий диск, где хранится основная база, то есть риск его угробить. Это не страшно, так как дома хранится копия, но можно потерять фото из текущих поездок, если их постоянно перебрасывать с флешки на основной диск. Так вот, я по возможности оставляю на флешке все файлы, а не удаляю их сразу после перебрасывания на жесткий. Да, для этого нужен объем побольше у флешок (или несколько штук), чтобы их хватило на всю поездку, но зато гарантия. Также, если если в поездке есть хороший интернет в отеле, то файлы летят еще и в облако.
P.S. Вот и все, что могу рассказать про обработку фотографий и их хранение. Не густо, но что есть:)
Лайфхак #1 — как купить хорошую страховку
Выбрать страховку сейчас нереально сложно, поэтому в помощь всем путешественникам . Для этого постоянно мониторю форумы, изучаю страховые договоры и сам пользуюсь страховками.
Adobe Lightroom — очень мощный инструмент, который сочетает в себе возможности каталогизации снимков со множеством приспособлений для редактирования и коррекции. Кроме этого, он включает в себя самый распространённый Raw-конвертер — Adobe Camera Raw, который позволит вам выжать максимум из кадров с камеры. Помимо каталога и конвертера, в Adobe Lightroom есть возможность публикации снимков на фотосайтах, в социальных сетях и фотостоках напрямую. Это делает процесс отбора и работы с фотографиями очень быстрым, простым и наглядным.
Мы хотим вас познакомить с основными инструментами, доступными в этом мощном редакторе.
Основные инструменты редактирования
На панели редактирования сверху находится гистограмма, которая позволяет наглядно оценить освещённость снимка. Под ней приводится информация о параметрах съёмки — ISO, фокусное расстояние, выдержка и диафрагма. А ниже расположены пиктограммы инструментов:
| Кадрирование фотографии | |
| Удаление мелких дефектов и пыли | |
| Коррекция эффекта красных глаз | |
| Линейный градиент | |
| Круговой градиент | |
| Корректирующая кисть |
Кадрирование . При кадрировании можно в выпадающем меню выбрать формат результирующего кадра, а затем мышкой потянуть за границы сетки, наложенной на изображение.
Тут же доступна и «линейка» — инструмент выравнивания горизонта. При этом можно задавать значения и в градусах, и просто на изображении мышкой указать, какая линия должна быть горизонтальной.
Аналогично строится работа и с вертикалями. При этом Lightroom сам поймёт, вертикаль вы хотите выровнять или горизонталь по наименьшему отклонению.
Градиент . Этот инструмент позволяет применять воздействия на часть снимка, ограничив его прямоугольной областью.
Для работы с инструментом надо с помощью мыши кликнуть по той части изображения, воздействие на которую должно быть максимальным (в данном случае — верх снимка). Затем, не отпуская кнопку мыши, потянуть вниз и наложить градиент. При этом градиент будет выглядеть как плавный переход от 100% воздействия к 0%. А 50% плотности будут приходиться на середину, где находятся так называемая спина градиента и точка градиента.
Плечо градиента — это расстояние между 100% и 0%. Его можно менять, таким образом регулируя плавность перехода. Но сам градиент всегда будет накладываться от края кадра.
Более подробно эти и другие приёмы рассматриваются и описываются в курсе по базовой обработке фотографий в Fotoshkola.net .
Градиент можно вращать или перемещать, взявшись за точку градиента. Если же задержать на ней мышь на несколько секунд, то маска градиента подсветится красным, что позволит наглядно оценить область воздействия.
По умолчанию панель инструментов находится в свёрнутом состоянии. Регулировать можно только степень воздействия с помощью ползунка Amount. Чтобы развернуть панель и получить доступ ко всем настройкам, нужно нажать на стрелку справа вверху панели.
В градиенте можно регулировать те же самые параметры, которые доступны для регулировки всего изображения в блоке Basic — экспозицию, баланс белого, точки белого и чёрного.
Примерно вот так это может выглядеть.
Кадр без градиента
Параметры градиента, его местоположение, размер плеча можно менять в любой момент обработки. Также можно накладывать на изображение любое количество градиентов и комбинировать их между собой.
Круговой градиент . Его действие и поведение аналогичны линейному. Он также представляет из себя маску с плавным переходом от 100% воздействия выбранных фильтров к 0%.
Для регулировки плавности воздействия тут предназначен параметр Feather , расположенный в самом низу панели. Если поставить галочку Invert Selection , то область с 100% воздействием будет расположена внутри круга.
Darktable – бесплатный фоторедактор – альтернатива Adobe Lightroom для Windows, Mac и Linux
Любой занимающийся фотографией человек рано или поздно обязательно слышал совет: снимать надо в RAW. Стоит ему последовать и со временем обнаружится, что файлы в таком формате не похожи на другие традиционные графические форматы. Понадобятся специальные программы для открытия RAW и работы с ним. Одним из таких приложений является Darktable.
♥ ПО ТЕМЕ: Как правильно фотографировать: 12 простых советов для тех, кто хочет улучшить качество своих фотографий.
Не секрет, что самой известной программой для работы с изображениями в формате RAW является Adobe Lightroom. Однако есть множество причин для подбора альтернативы. Удачным вариантом выглядит Darktable – бесплатное приложение с открытым кодом, которое способно выступить неплохой заменой Lightroom.
♥ ПО ТЕМЕ: Что может Фотошоп для Айфона: возможности бесплатных приложений Adobe Photoshop (Express, Fix и Mix) для iOS.
Что такое Darktable?
Darktable (скачать для Windows, Mac и Linux можно здесь) – это программа для просмотра и редактирования файлов изображений в формате RAW. Он, в свою очередь, предназначен для хранения данных снимка, не прошедшего никакой обработки. Основное отличие от JPG заключается в отсутствии какого-либо сжатия данных. Не получится даже отправить этот файл кому-то для последующего просмотра.
RAW файлы похожи на фильм, который еще не смонтирован. Darktable – это место, в котором вы сможете заняться обработкой цифровой фотографии. Это и послужило причиной появления такого названия. Основная причина использования RAW и Darktable вместо привычных JPEG и GIMP является возможность выполнения редактирования без внесения постоянных изменений в исходный файл. Такая обработка фотографии называется неразрушающим редактированием.
У Darktable есть два основных рабочих пространства: Обзор и Обработка.
♥ ПО ТЕМЕ: Levitagram, или как на iPhone создавать фото с эффектом левитации (полета).
Функции вкладки Обзор
Во вкладке Обзор вы можете экспортировать изображения, редактировать метаданные и применять теги. В этом пространстве доступна работа с именами ваших изображений и их организация.
Панель в левой части экрана поможет импортировать фотографии. Надо просто взять изображения с вашей камеры и составить из них коллекции. Программа предоставляет возможность посмотреть подробную информацию о каждой фотографии.
Это лишь краткий перечень основных решаемых в Обзоре задач.
♥ ПО ТЕМЕ: Как узнать GPS-координаты фотографии (место, где была сделана) на iPhone.
Как экспортировать снимки из Darktable
Очень важной опцией программы является ее экспорт из формата RAW в тот формат, которым вы сможете поделиться. Для этого выберите раскрывающийся список Экспорт снимков). В нем можно найти много дополнительных параметров, в том числе имя файла, место его хранения, формат, степень сжатия и другие.
И даже если никак не менять заданные по умолчанию параметры, все равно удастся сконвертировать файлы RAW в JPG, который потом можно будет отправить членам семьи или загрузить в Интернет.
♥ ПО ТЕМЕ: Как поменять пол в Snapchat на фото и видео. Попробуйте – очень смешно.
Как редактировать метаданные
Если вы делитесь с другими своими фотографиями, то нелишним будет в каждом снимке указать автора. Особенно важно это, если ваше хобби становится работой.
В Редакторе метаданных можно для каждой фотографии создать заголовок и поместить описание того, что именно изображено или происходит на картинке. Можно также добавить, кто сделал снимок, кто его опубликовал и под какой лицензией доступна эта фотография.
Удаление метаданных из фотографий позволяет обеспечить вашу конфиденциальность, вот почему так важно сделать эту работу перед распространением снимков в Интернете.
♥ ПО ТЕМЕ: Бесплатный фотосток: 5 полезных сайтов для легального скачивания авторских фотографий.
Как добавить теги к вашим фотографиям
А вот для внутренней организации файлов теги очень полезные. С их помощью можно пометить, какие изображения уже были отредактированы, а какие остались нетронутыми. Теги помогут отделить портретные фото от пейзажных.
Для добавления тегов надо перейти в раздел Метки. Там уже доступно для использования несколько вариантов. Но программа дает возможность создавать собственные теги или импортировать созданные ранее в другой установленной копии Darktable. Из этого раздела метки можно прикрепить к выбранным фотографиям.
♥ ПО ТЕМЕ: Как создать двойника на фото (клонировать объекты) на iPhone.
Как добавить геотеги к вашим фотографиям
В ваших путешествиях многие места могут выглядеть одинаково. С помощью геотегов можно пометить, где именно была сделана фотография. Надо перейти в раздел Геотеггинг и добавить GPX трек к вашему снимку.
♥ ПО ТЕМЕ: Color Accent: Как изменять отдельные цвета на фото на черно-белые в iPhone и iPad.
Как обрабатывать (редактировать) снимки в Darktable
Обработка – это часть приложения, отвечающая за изменение изображения. Именно здесь можно поработать над фотографиями, делая их соответствующими своим видениям.
С правой стороны окна можно выбрать настройки коррекции для улучшения несовершенных изображений: повышение резкости размытых снимков, коррекцию баланса белого цвета и обрезку элементов, которые могли случайно попасть в кадр.
А можно задействовать свое изображение и вдохнуть в кадр новую жизнь. С помощью регулировок контрастности объект можно сделать ярче. Бегунки панели позволят экспериментировать с цветами, настраивать освещение. Тут же доступны такие эффекты, как размытие движения и виньетирование.
Darktable группирует все эти задачи в модули. Некоторые из них видны при настройках по умолчанию и организованы в разделы: Избранное, Базовые модули, Тон, Цветокоррекция, Коррекция и Художественные модули.
В разделе «Список модулей» перечислены дополнительные решения.
Нажатие на один из вариантов автоматически добавит его в вышеупомянутые разделы. Повторное нажатие на элемент удалит его. Это позволит вам сделать легкодоступными те функции, которые вы используете чаще всего и скрыть те, которые вам не нужны. Таким образом можно настроить приложение и упорядочить инструменты в нем, избавляя от необходимости копаться в меню для выполнения любой назначенной задачи.
♥ ПО ТЕМЕ: Как сделать фото с эффектом шлейфа (длинной выдержкой) на iPhone: 2 способа.
Как отслеживать изменения
В левой части окна можно увидеть список изменений, внесенных в текущее изображение. При переходе в раздел История изменений удивительным может показаться то, что Darktable уже автоматически применил к вашей фотографии несколько стандартных настроек. Но можно и отменить их, вернувшись к оригиналу. А во время работы есть возможность создавать собственные промежуточные копии картинки, снэпшоты.
♥ ПО ТЕМЕ: 30 самых знаменитых фейковых фото, в которые вы могли поверить.
Другие возможности Darktable
Теперь, когда вы отредактировали свою фотографию и экспортировали файл, вы можете выбрать режим Прочее, где появятся еще несколько инструментов работы с фотографиями.
♥ ПО ТЕМЕ: Фоторедактор онлайн бесплатно: 5 сервисов для быстрого редактирования фото online.
Использование функции «Карта» в Darktable
В этом разделе можно с помощью геотегов расположить на карте фотографии с учетом места их съемки. Карту могут предоставить различные сервисы. По умолчанию это OpenStreetMap, но опционально возможно использовать и Google Maps.
♥ ПО ТЕМЕ: Где и как продать фото, или как заработать на мобильной фотографии? 5 лучших фотостоков.
Использование функций печати в Darktable
Эта функция дает возможность печатать ваше изображение. Выберите свой принтер, установите размер бумаги, настройте цветовой профиль и прочие параметры. Darktable обеспечивает предварительный просмотр картинки, что позволяет увидеть ее расположение на листе бумаги.
♥ ПО ТЕМЕ: Как убрать красные глаза с фото на iPhone или iPad без дополнительных приложений.
Использование функции Слайд-шоу в Darktable
Для того, чтобы представить свою коллекцию фотографий в виде слайд-шоу, вам не требуется загружать другие приложения. Darktable прекрасно справляется с этой задачей. Но не ждите множества вариантов настройки от этой простой функции.
♥ ПО ТЕМЕ: Ретушь на Айфоне: лучшие iOS-приложения для ретуширования фотографий.
Использование функции привязки в Darktable
Привязка устройств в Dakrtable позволяет программе подключаться непосредственно к камере. Само приложение выполняет функцию видоискателя для захвата изображения. Для привязки и управления устройствами Darktable использует библиотеку gphoto2. Об этом следует помнить, если появятся какие-либо проблемы или надо будет проверить совместимость библиотеки с вашей камерой.
♥ ПО ТЕМЕ: Оживи фото на Айфоне: приложение Pixaloop анимирует любое фото.
Надо ли использовать Darktable?
Darktable является отличным приложением не только потому, что оно бесплатное. Многие другие аналогичные программы с открытым кодом обеспечивают схожую функциональность, но не обладают таким же понятным и простым интерфейсом.
В отличие от некоторых других приложений Darktable является инструментом, сделанным фотографами для фотографов. В нем можно адаптировать интерфейс к вашему рабочему процессу и каждый раз делать это по-новому.
Это не единственный бесплатный инструмент с открытым исходным кодом для фотографов. И хотя Darktable является одним из лучших бесплатных редакторов RAW, существует множество других бесплатных приложений для редактирования ваших фотографий.
Смотрите также:
Уроки Adobe Lightroom: обработка из RAW
Сегодня я хочу рассказать вам о преимуществах обработки RAW файла в программе Adobe Photoshop Lightroom 3.6. В этой статье вы узнаете какие возможности становятся доступными для вас при редактировании несжатого, «сырого» файла в этом редакторе.
Если вы в серьёз решили заняться обработкой своих фотографий и ваш аппарат позволяет снимать в этом формате, я настоятельно рекомендую это сделать уже прямо сейчас, даже перед прочтением данного поста.
Ну что, приступим?
Формат RAW — это, можно сказать, «исходник» фотографии. Он хранит в себе абсолютно всю информацию о снимке — тени, свет, экспозиция, баланс белого и многое другое. Если вы фотографируете только в формате JPG, как делают большинство людей, это значит, что ваш фотоаппарат сам подбирает метод сжатия изображения по своему вкусу, т.е. «вшивает» свою обработку изображения на снимок, что не позволяет в будущем качественно её обработать.
Вы ещё не снимаете в RAW? Тогда мы идём к ВАМ! © phototricks.ru
Для данной статьи я подготовил специальную фотографию, на которой практически ничего не видно, чтобы попробовать выжать «максимум» из RAW при его обработке в Lightroom версии 3.6.
Может фотография не самая «удачная» в плане зрелищности, но она идеально подходит как наглядный пример для обработки 🙂
Обработка из RAW в Adobe Lightroom
Итак, наши действия:
— Открываем фотографию, которую хотите обработать, в Adobe Photoshop Lightroom. Для начала, лайтрум покажет вам все фотографии, находящиеся в вашей папки, но та, которую хотите обработать, уже будет отмечена чексбоксом, и нам остаётся лишь нажать на кнопку Import в правом нижнем углу.
— В правом верхнем углу переходим во вкладку Develop.
— Для начала, нас интересует только меню Basic, в котором мы произведём основные корректировки по вытягиванию изображения из теней. Выставляем следующие параметры:
Exposure: +2.6 (корректировка экспозиции)
Blacks: 0 (получаем информацию из теней)
Temp: 2650 (выставляем баланс белого)
Что мы видим? Фотография уже значительно преобразилась, сейчас она уже выглядит намного лучше, чем на оригинале (нажмите ниже для детального рассмотрения):
— Опускаемся ниже и в меню Tone Curve выставляем следующие значения для кривой:
Lights: +60 (усиливаем свет)
Darks: +20 (вытягиваем тёмные участки)
Shadows: -5 (чуть приглушаем тени для лучшего восприятия снимка)
Как видим, мы получили ещё больше информации из теней и качественно осветлили снимок. Сейчас добавим чуть красочности снимку и меню Split Toning выставляем следующие настройки:
— В подменю Highlights ставим Saturation: +15
— В подменю Shadows ставим Saturation: +5
Тем самым, немного насытили цвета на светлых и тёмных участках изображения.
Теперь осталось дело за малым — убрать шумы, которые вылезли в следствии наших корректировок, сделанных выше. Опускаемся до меню Detail и в подменю Noise Reduction ставим:
Luminance: 70
Detail: 40
чтобы было заметно изменения, выставите зум на 100%, кликнув один раз по изображению. В принципе, на этом можно было бы и закончить все корректировки по изображению, но я жутко люблю работать со связкой Lightroom + Photoshop, что позволяет значительно расширать мои возможности обработки фотографий, что и вам советую. Для того, чтобы экспортировать изображение из лайтрума в фотошоп, кликаем правой кнопкой на изображении и выбераем Edit in -> Edit in Adobe Photoshop. Кстати, для корректной работы в связке с лайтрумом, вам придётся установить последнюю версию плагина для фотошопа под названием Adobe Camera Raw. Если у вас вылезет табличка по поводу обновления плагина, нажмите на кнопку Open Anyway.
Первое, что делаем — применяем Action50, или другими словами, уменьшаем изображение для его более удобной обработки с поднятием резкости. Об этом я подробно описал в статье Как уменьшить размер фото и увеличить резкость.
Далее, открываем плагин Color Efex Pro 3.0 и используем фильтр Contrast Only
Благодаря этому плагину, у нас появится ещё один слой, т.е. он не заменяет исходник, что очень полезно при обработке, т.к. всегда можно быстро вернуться к предыдущему изображению. Теперь я предлагаю немного увеличить резкость фотографии, для этого дублируем наш слой (CTRL+J, либо правой кнопкой на слое -> Duplicate Layer) и применяем к нему фильтр Sharpen (Filter -> Sharpen -> Sharpen). Для того, чтобы чуть убавить силу фильтра, понижаем прозрачность слоя до 30% в графе Fill и соединяем его с нижнем слоем (выделяем два слоя с зажатой клавишей CTRL и нажимаем правой кнопкой мыши по ним -> Merge Layers, либо просто правой кнопкой мыши по слою и выберите Merge Down)
Далее, применим фильтр Cross Balance в плагине Color Efex Pro. Значение выберем Tungsten to Daylaight (1) с силой фильтра 25%
Одним из последних штрихов будет фильтр Cross Processing во всё том же плагине Color Efex Pro. Я сделал следующее: в поле Method выбрал C04 с силой 50%.
У меня, естественно, появился новый слой, в котором я выставил его прозрачность на 50% (поле Fill) и соединил с нижним слоем. На этом можно было бы и закончить, но я решил его ещё немного «Доработать». Я уменьшил изображение с помощью Action75 с добавлением резкости (как я уже писал выше, узнать об этом и скачать action вы можете в статье Как уменьшить размер фото и увеличить резкость).
Последнее, чтобыло сделано — это подавление шумов с помощью Imagenomic Noiseware Professional (узнать о нём подробнее и скачать вы можете в статье Программы для обработки фотографий). Для этого, я продублировал верхний слой и применил к нему плагин Noiseware с фильтром Portrait.
И наконец, я уменьшил значение верхнего слоя Fill до 70%. Всё! На этом наша обработка фотографии заканчивается. Ниже сравнение полученного результата с оригиналом:
Как видите, связка Lightroom + Photoshop позволила нам не только качественно вытянуть информацию из теней и уменьшить шум, но и симпатично обработать её в плане цветокоррекции и поднятия резкости. Как я уже взял в привычку, выкладываю для вас видео урок в HD-качестве, в котором я выполнил все действия, которые описывались выше. Надеюсь, это поможет вам лучше освоить прочитанный материал:
Учтите, что настройки для каждой фотографии будут разными, я лишь рассказал вам принцип обработки, какие ползунки куда крутить и т.п., а вы уже сами должны понимать, какие значения выставлять, смотря на изображение. Если вы освоите данную методику, вы с лёгкостью сможете делать, например, вот такие чудеса (наведите мышкой):
Обработка из RAW имеет колоссальные возможности, которые просто не доступны при обработки изображения из JPG. Поэтому я настоятельно рекомендую вам переключить ваш фотоаппарат в режим RAW + JPG, что даст возможность качественно и профессионально обрабатывать ваши лучшие снимки без огромного потери качества, и к тому же сэкономит время на обработку каждой фотографии, т.к. снимки у вас будут записываться и в формате JPG. © Phototricks.ru
[poll id=»2″]
Total Beginner’s Guide to Lightroom
Я пробовал Lightroom в прошлом, но всегда предпочитал использовать программу редактирования фотографий Apple Aperture. Но весной 2014 года, когда было объявлено, что Apple больше не поддерживает Aperture, я решил перейти на Lightroom. Сначала мне было трудно использовать и не очень интуитивно понятно, но вскоре я нашел свой путь и обратился к Lightroom.
Если вы новичок в Lightroom и не знаете, с чего начать, или думали о его использовании, но чувствуете себя подавленным, тогда знайте, что я чувствую вашу боль и знаю, откуда вы пришли.Я написал это руководство по Lightroom для начинающих, чтобы помочь вам, и мне хотелось бы иметь что-то подобное, когда я только начинал. Он разработан, чтобы помочь вам выполнить несколько основных шагов: от первого открытия Lightroom до двух основных изменений и экспорта (сохранения) окончательной версии вашего изображения.
Что такое Lightroom и для чего он нужен?
Вкратце, Lightroom — это программа, которая может управлять вашими изображениями и редактировать их. Однако загвоздка в том, что он на самом деле не редактирует ваши изображения и не управляет чем-либо.Вместо этого программа работает, просматривая изображения, которые вы сохранили на своем компьютере, и позволяет создавать инструкции по их изменению.
Например, у вас есть фотография немного темной белки, поэтому вы хотите сделать ее ярче. Lightroom не трогает исходное изображение! Он не перемещает, не копирует, не переименовывает и не изменяет каким-либо образом. Вместо этого Lightroom представляет собой программу неразрушающего редактирования , которая позволяет вам вносить изменения в предварительный просмотр или уменьшенную версию изображения, что означает, что вы можете видеть, как будет выглядеть окончательное изображение после того, как вы сделаете его ярче.Когда вы закончите редактирование, вы экспортируете (или сохраняете как) окончательное изображение из Lightroom (снова оставляя исходный файл полностью нетронутым) и вуаля, теперь у вас есть вторая, гораздо более яркая фотография, которую можно распечатать или поделиться с ней. другие.
Каталог Lightroom похож на книгу рецептов
Lightroom хранит записи обо всех изменениях, которые вы хотите внести в свои изображения, в отдельном файле, который называется Каталог, который хранится независимо от ваших изображений. Лучшая аналогия, которую я могу придумать, — это кухня: ваши оригинальные фотографии похожи на сырые ингредиенты в ваших шкафах, а каталог Lightroom похож на книгу рецептов.Lightroom ничего не делает с вашими ингредиентами (вашими исходными файлами), а вместо этого сохраняет инструкции по преобразованию ваших расходных материалов в настоящие готовые продукты (в данном случае выводят отредактированные изображения), точно так же, как рецепты для ваших фотографий. Когда вы закончите, ваши исходные файлы изображений останутся, но у вас есть новое творение (то есть отредактированное изображение), которым вы можете поделиться с другими.
Важность Adobe Camera Raw
Прежде чем мы углубимся в эту проблему, важно сделать небольшую резервную копию и взглянуть на другую программу под названием Adobe Camera Raw (ACR), которая позволяет выполнять всевозможные правки и изменения в изображениях Raw — от простого создания ярче или темнее, выборочно редактировать цвета или работать с кривыми.Возможно, вы уже имеете его на своем компьютере и даже не знаете, и на самом деле это движок, который поддерживает все, что делает Lightroom с точки зрения редактирования ваших изображений. Каждое изменение, корректировка и настройка одной из фотографий в Lightroom на самом деле выполняется ACR. Понимание того, как это вписывается, может показаться немного посторонним для общего обсуждения Lightroom, но важно знать, как все это работает вместе, если вы хотите разобраться в самом Lightroom.
Вы и Lightroom: лучшие друзья на всю жизнь.
Первое открытие Lightroom
Когда я впервые запустил свою копию Lightroom четыре года назад, все пошло на убыль в считанные секунды. Он спросил меня о создании Каталога и хотел знать, где его хранить, и я начал направлять своего внутреннего Гоба Блута, бормоча себе под нос: «Я совершил огромную ошибку». Если это похоже на вас, не волнуйтесь — здесь действительно не так много, о чем вам нужно беспокоиться, и все будет хорошо. Помните аналогию с кухней, которую я упоминал ранее? Все, что ваш компьютер хочет знать прямо сейчас, — это где хранить каталог или книгу рецептов, которые он будет использовать для отслеживания изменений, которые вы хотите внести в свои изображения.Вам нужно будет создать новый Каталог и указать его расположение на жестком диске. Я просто храню свой в папке с изображениями.
Lightroom хочет знать, где вы хотите сохранить свой Каталог или базу данных изменений, которые вы хотите внести в изображения. Если вы не знаете, что здесь делать, просто нажмите кнопку «Продолжить».
Некоторые люди очень четко указывают, где они хотят разместить этот Каталог, и профессиональные фотографы часто имеют несколько коллекций изображений, а также множество каталогов.Честно говоря, если вы просто хотите понять, как использовать Lightroom, вы можете просто нажать кнопку «Продолжить» и заняться своими делами. Для обычных фотографов точное местоположение файла каталога не так важно, так что не беспокойтесь.
Примечание: не хранит ваш каталог на внешнем жестком диске, хотя он не будет работать оптимально или может не работать вообще. Храните его на главном диске вашего компьютера. В случае сомнений просто нажмите «Продолжить», как указано выше.
Что касается замешательства нового пользователя, следующий экран (модуль библиотеки), который вы видите, не намного лучше.Столкнувшись с ним впервые, я почувствовал, что кто-то подавил мой энтузиазм в фотографии пугающей тусклой серой вуалью. Посередине всплывают несколько подсказок, которые не очень полезны, и после того, как вы их отклоните, вы остаетесь смотреть на пустую темную пустошь, задаваясь вопросом, почему вы просто не использовали фильтры Instagram, как все еще.
Если этот экран не заставляет нового пользователя кричать из Lightroom, я не знаю, что бы он сделал.
Здесь вы видите всю свою библиотеку фотографий, но она пуста, потому что ни одна из них еще не была импортирована.Здесь также есть множество других опций и кнопок — достаточно, чтобы сбить с толку даже самого опытного пользователя — так что пока просто игнорируйте элементы Каталог / Папки / Коллекции слева и все эти параметры быстрой разработки справа. И ради всего святого, не обращайте внимания на эти странные значки в виде шахматной доски внизу. Просто сделайте вдох, возьмите карту памяти и свой любимый напиток и приготовьтесь импортировать несколько фотографий. Подключите карту памяти к компьютеру, затем нажмите кнопку «Импорт» в нижнем левом углу, чтобы начать перенос изображений на жесткий диск.Вы также можете импортировать фотографии, которые уже находятся на вашем компьютере, но пока я хочу сосредоточиться на рабочем процессе, с которым вы можете столкнуться, как фотограф, который просто хочет разобраться в этой программе.
Импорт фотографий
Первое, что вы увидите, подключив карту памяти, — это сетка с миниатюрными эскизами всех изображений на карте памяти.
Примечание. Вы также можете подключиться к камере напрямую, однако лучше использовать устройство чтения карт, а не подключать камеру напрямую.Если аккумулятор камеры разрядится во время импорта, вы можете разбить карту и повредить или потерять изображения.
На этом экране есть всевозможные варианты, но если вы просто хотите понять основы, вот на что вам нужно обратить внимание:
- В верхней части экрана выберите параметр «Копировать». Это, как вы можете догадаться, скопирует изображения на ваш компьютер и добавит их в каталог Lightroom, чтобы вы могли редактировать их позже.
- С правой стороны вы должны выбрать пункт назначения , чтобы программа знала, куда поместить исходные фотографии на вашем компьютере.Вы можете выбрать конкретное место назначения или просто позволить Lightroom решить это за вас. Вы также можете делать такие вещи, как переименовывать свои изображения по мере их импорта, применять определенные изменения (так называемые «Настройки разработки») ко всем из них или давать им такие ключевые слова, как «Свадьба» или «Кемпинг». А пока не беспокойтесь об этом, и я обещаю, что все будет хорошо.
- Выберите изображения для импорта , убедившись, что у них есть галочки в верхнем углу каждого эскиза предварительного просмотра. Все они должны быть отмечены по умолчанию (если они не установлены, просто нажмите «Проверить все»), но если есть какие-либо изображения, которые вы не хотите импортировать, вы можете просто снять флажок рядом с ними.
Когда все будет готово, нажмите кнопку «Импорт» в правом нижнем углу экрана. Когда все будет готово, компьютер подаст звуковой сигнал или перезвонит, и вы будете готовы приступить к редактированию фотографий!
Организация и разработка (обработка)
После того, как ваши фотографии импортированы, все начинает сходить с ума, но снова попробуйте игнорировать все новые вещи, которые появляются сбоку от экрана, и сосредоточьтесь лишь на нескольких важных моментах. Прежде всего, пока не приступайте к редактированию или изменению своих изображений.
Вместо этого посмотрите в левую часть экрана и найдите область под названием «Коллекции». Помните, что Lightroom на самом деле ничего не делает с исходными изображениями. Когда вы нажали «Импорт», он скопировал их в папку на вашем жестком диске, где они останутся нетронутыми и нетронутыми до конца времен. Что вы можете сделать, так это организовать изображения в Коллекции в самом Lightroom, чтобы их было легче отслеживать. Коллекции работают так же, как списки воспроизведения в iTunes или Spotify, и позволяют сортировать фотографии вручную или автоматически в зависимости от того, как вы хотите, чтобы они соответствовали друг другу.Нажмите кнопку + с правой стороны, чтобы создать новую коллекцию (например, плейлист), смарт-коллекцию (в которой фотографии сортируются автоматически в соответствии с указанными вами критериями) или набор коллекций (папка, содержащая несколько коллекций). Создав коллекцию, вы можете заполнить ее, перетащив туда свои фотографии, как в iTunes. Во время этого процесса исходные изображения остаются там, где они находятся на жестком диске, вы просто используете Коллекции, чтобы облегчить управление ими.
Подробнее о сборах и организации здесь: Как организовать свои фотографии в Lightroom
После того, как вы отсортировали изображения по Коллекциям, пора приступить к их редактированию. (Или вы можете начать редактирование, вообще не выполняя сортировки. Выбор за вами.) Нажмите кнопку «Разработка» в правом верхнем углу экрана, чтобы начать вносить изменения (или нажмите D на клавиатуре). Сначала меня оттолкнул и смутил термин «разработка», но Adobe использовала его, чтобы вспомнить времена темных комнат и аналоговой пленочной фотографии.(который некоторые фотографы используют до сих пор). До появления цифровых фотоаппаратов вам приходилось проявлять пленку, прежде чем вы могли увидеть свои фотографии, и это, по сути, то, что Lightroom пытается имитировать здесь, в модуле «Разработка». Если для вас это еще не имеет смысла, просто представьте, что там написано «Изменить» вместо «Разработать», и все будет в порядке.
Теперь вы находитесь в модуле «Разработка», который является одним из семи различных рабочих состояний, доступных в Lightroom, остальные: «Библиотека» (в которой вы начали), «Карта», «Книга», «Слайд-шоу», «Печать» и «Карта».Я игнорирую всех остальных и провожу около 98% своего времени либо в библиотеке, либо в разработке, и как новый пользователь я бы порекомендовал вам то же самое.
Сначала, когда вы нажимаете на модуль «Разработка», может показаться, что что-то не изменилось, но посмотрите еще раз, и вы увидите, что вся информация метаданных, которая была в правой части экрана, была заменена серией панелей. например, «Базовый», «Кривая тона», «Коррекция объектива» и т. д. Не начинайте гипервентиляцию! Обещаю, это проще, чем может показаться на первый взгляд.В Интернете есть масса учебных пособий и веб-страниц, которые помогут вам разобраться в модуле «Разработка», но сейчас я хочу, чтобы вы сосредоточились на двух простых вещах: кадрировании и экспонировании.
Один из самых простых способов редактирования, который делают многие люди, — это обрезать их так, чтобы в кадре находились только важные части, и избавиться от вещей по краю, таких как деревья, мусорные баки, прохожих и тому подобное. Для этого щелкните квадратный значок под цветным графиком под названием «Гистограмма» (или воспользуйтесь сочетанием клавиш R), и вы увидите красивое наложение на вашем изображении, которое вы можете использовать, чтобы обрезать его так, как вы хотите.Также читайте: Как кадрирование в постпродакшене может улучшить композицию
Используйте углы наложения прямоугольника, чтобы обрезать изображение так, чтобы оно содержало только то, что вы хотите, затем, когда вы закончите, нажмите клавишу [ввод] или [возврат], чтобы увидеть результаты. Помните, что я говорил ранее о неразрушающей способности Lightroom? Может показаться, что вы только что удалили часть своей фотографии, но оригинал остается полностью нетронутым и остается на вашем компьютере. На самом деле вы здесь редактируете заполнитель — предварительный просмотр того, как будет выглядеть окончательное изображение, а не само изображение.Ни одно из ваших правок в Lightroom не является постоянным, и вы можете отменить или отменить любое решение по редактированию, которое вы принимаете, поэтому не бойтесь поиграть с ним, надрать шины и просто начать пробовать что-то, даже если вы не совсем уверены какой будет результат.
Но исходный файл остается на вашем компьютере без обрезки — Lightroom показывает, как он будет выглядеть, только если вы примените этот параметр.
Другое распространенное редактирование, которое люди вносят в свои изображения, — это регулировка яркости, часто для исправления изображения, которое слишком переэкспонировано или недоэкспонировано.Это легко сделать с помощью верхней панели в правой части модуля «Разработка» с соответствующим названием «Базовый». Найдите ползунок под названием «Экспозиция» и переместите его вправо или влево, чтобы сделать изображение ярче или темнее.
Вы снова заметите, что внесенные вами изменения отражаются на изображении, которое вы видите, но имейте в виду, что вы на самом деле не редактируете исходную фотографию. Ваши инструкции по кадрированию, увеличению яркости или иному изменению изображения сохраняются в файле каталога, в то время как оригинал остается нетронутым.На этом этапе вы можете продолжить и поэкспериментировать со всеми другими параметрами, инструментами и ползунками, которые вы видите в модуле «Разработка», и отметить, как они изменяют вашу фотографию. Даже если вы совсем не уверены в том, что происходит, просто помните, что Lightroom является неразрушающим, поэтому вы можете также поиграть с вещами в свое удовольствие, поскольку ваши исходные изображения никогда не будут изменены и безопасны.
Подробнее об основных инструментах редактирования и ползунках здесь:
Экспорт (Сохранить как)
После того, как вы внесли все необходимые изменения в изображение, пришло время экспортировать окончательную фотографию.Здесь опять же может пригодиться аналогия с кулинарией, поскольку этот шаг аналогичен помещению вашего торта, запеканки или пирога с заварным кремом в духовку, чтобы он мог испечься. У вас все еще есть оригинальные ингредиенты на вашем прилавке и в кладовой, но как только ваш таймер подаст звуковой сигнал, у вас будет совершенно новое творение, основанное на рецепте, который вы использовали.
В Lightroom вы редактируете фотографии вместо выпечки или пирогов, а на этапе экспорта вы помещаете их в виртуальную печь для обработки. Вы также можете думать об этом как об открытии документа или электронной таблицы, внесении некоторых изменений и затем выборе «Сохранить как» вместо «Сохранить».Это оставляет исходный документ нетронутым при создании нового с вашими изменениями, так же как при экспорте изображения в Lightroom исходное изображение остается таким, каким оно было, и дает вам новую отредактированную версию со всеми внесенными вами изменениями.
Когда вы будете готовы экспортировать фотографию или несколько фотографий, выберите те, которые вы хотите, в модуле «Библиотека» или «Разработка» и выберите «Файл»> «Экспорт», после чего появится еще одно запутанное диалоговое окно, заполненное потрясающими параметрами и вариантами. .Надеюсь, к настоящему времени вы немного больше привыкаете к подобным вещам при использовании Lightroom, но если не просто сосредоточиться на нескольких конкретных элементах на этом экране.
С левой стороны вы увидите несколько предустановок для экспорта ваших фотографий, в зависимости от того, хотите ли вы их распечатать, отправить по электронной почте и т. Д. Вы также можете создать свои собственные предустановки для экспорта, но пока не беспокойтесь об этом и просто сосредоточьтесь на нескольких конкретных настройках.
После того, как вы освоите окно «Экспорт», вы можете создавать свои собственные предустановки для сохранения изображений с определенными параметрами, которые вы выбираете.
Если вы не уверены, какой вариант выбрать, начните с «Полноразмерных JPEG-файлов», а затем немного измените ситуацию, изменив пару настроек (убедитесь, что для параметра «Экспорт в:» установлено значение «Жесткий диск» вверху поля) . Затем найдите и настройте следующее:
- Параметры файла — Выберите «JPEG» в качестве формата изображения, установите ползунок качества на 85 и цветовое пространство на sRGB.
- Размер изображения — Отметьте «Изменить размер по размеру», затем выберите «Ширина и высота», а затем введите 2048 в поля W (Ширина) и H (Высота) (убедитесь, что написано «Пикселей после высоты, а не в или См.). Остальные параметры оставьте в покое.
- Постобработка — убедитесь, что для параметра «После экспорта» установлено значение: «Показать в Finder» (или «Показать в проводнике Windows», если вы используете ПК).
Эти настройки предоставят вам изображения, достаточно большие для печати размером примерно 5 × 7 ″ или для публикации в социальных сетях (для электронной почты используйте немного меньший размер, например 1200 или 800 пикселей). Когда будете готовы, нажмите кнопку «Экспорт» в правом нижнем углу, и все готово. Пока вы выполняли последнюю часть, Lightroom будет открывать окно Finder (или проводника Windows), показывающее вам все ваши новые изображения и их местонахождение на жестком диске.Lightroom, вероятно, сохранит отредактированные копии ваших изображений на рабочий стол (по умолчанию), но вы можете дважды проверить это, используя параметр «Экспорт местоположения» (вверху поля) во всплывающем окне «Экспорт», если хотите.
Подробнее здесь:
Исходное фото было неплохим, но Lightroom помог мне добиться от него большего количества деталей, цвета и яркости.
Давайте рассмотрим
Кажется, это много, но, надеюсь, если вы зашли так далеко, то теперь у вас есть хорошее понимание самого базового рабочего процесса Lightroom.Если вы ничего не уберете из этого урока, запомните эти несколько драгоценных самородков мудрости:
- Lightroom не редактирует исходные изображения. Они всегда останутся, куда бы вы их ни положили, и Lightroom никоим образом их не меняет.
- Когда вы редактируете фотографии в Lightroom, вы смотрите на предварительную версию , а не на сами изображения.
- Полная запись изменений ваших фотографий хранится в базе данных, называемой Каталогом. Думайте об этом как о книге рецептов, где у вас есть инструкции по приготовлению изображений, но вы не изменяете исходные ингредиенты на кухне.
- Процесс редактирования не завершится до тех пор, пока вы не экспортируете свои изображения, сохранит новую копию ваших фотографий вместе с изменениями, внесенными в Lightroom.
Надеюсь, это Руководство по Lightroom для начинающих было полезным. Пожалуйста, оставьте любые мысли или вопросы в разделе комментариев ниже. Удачи и не стесняйтесь делиться некоторыми из ваших любимых изображений, которые вы также редактировали в Lightroom!
Как настроить фотографии для печати в Lightroom
Распечатка фотографий может быть не такой популярной, как раньше, поскольку многие фотографы (и потребители) имеют тенденцию размещать изображения в Интернете или в цифровом формате для просмотра в Интернете или на планшете, ноутбуке или смартфоне.
В результате многие фотографы не знают, как печатать свои фотографии — это нормально, нельзя ожидать, что вы узнаете, как это сделать, если у вас никогда не было необходимости их печатать. С другой стороны, свадебные фотографы и те, кто снимает подобные мероприятия, слишком хорошо знают, насколько ценны печатные копии, потому что их клиенты почти всегда просят их.
Те, кто еще не сталкивался с печатью фотографий, поначалу сочтут эту задачу немного сложной, потому что это правда; распечатать фото непросто.Вам нужно учесть множество вещей. Прежде всего, это тот факт, что изображение на вашем экране не совсем то, как будет выглядеть конечный результат. Другими словами, то, что вы видите на своем мониторе, независимо от того, насколько резкими и четкими являются его цвета, не будет полностью напоминать распечатанный результат.
Другие аспекты, которые необходимо учитывать, включают, среди прочего, управление цветом, размер фотографии, макет, яркость и разрешение. Лучшее, что можно сделать, даже для начинающих принтеров изображений, — это использовать Lightroom для подготовки фотографий к процессу печати.Единственное требование для правильного выполнения задачи — это более чем базовое понимание настроек в Lightroom, особенно в модуле печати.
Если вы еще не пробовали распечатать свои фотографии, сейчас самое подходящее время для этого. Никогда не угадаешь, когда тебе понадобятся эти навыки и знания. Может быть, кто-то из фотогалереи рядом с вами заинтересован в демонстрации ваших фотографий. Вы также можете использовать распечатанные изображения для своего портфолио. Или, может быть, кто-то заинтересован в покупке вашей работы.И, конечно же, ничто не может сравниться с ощущением, когда вы видите свои фотографии в распечатанном виде, в рамке и на стене.
Однако, прежде всего, вам нужно знать, как правильно (и быстро) подготовить ваши фотографии к печати с помощью Lightroom. Вот несколько вещей, которые помогут вам начать хорошо.
Полные шаги для печати фотографии из Lightroom
1. Откройте Adobe Lightroom.
2. Перейдите в модуль «Библиотека» и выберите фотографии, которые хотите распечатать.
3.Перейдите в модуль печати.
4. Щелкните кнопку Параметры страницы.
5. В поле Параметры страницы выполните следующие действия:
- выберите принтер в раскрывающемся списке «Форматировать для».
- : выберите размер страницы из раскрывающегося списка «Размер бумаги».
- нажмите ОК
6. Выберите стиль макета. Вы можете выбрать один из следующих вариантов:
- Одно изображение / контрольный лист — распечатайте одну или несколько фотографий одного размера
- Picture Package — печать одной фотографии в нескольких размерах
- Custom Package — печать нескольких фотографий разных размеров на одной или нескольких страницах
Вы можете предварительно просмотреть каждый стиль макета, щелкнув по нему.Вы можете увидеть предварительный просмотр в левой части экрана.
7. Необязательно: удалите или добавьте фотографии из исходного макета. Вы можете сделать это, нажав кнопку Command (Mac) и выбрав фотографию.
В нашем примере выше мы выберем и добавим еще одну фотографию в наш макет, чтобы сделать его ровным (6 фотографий).
8. Необязательно: Измените макет по своему вкусу.
- Перетащите фотографию влево или вправо.
- Перейдите в «Настройки изображения» и установите соответствующие флажки.
- Перейдите в «Макет» и измените поля, сетку страницы, интервал между ячейками и размер ячейки.
9. Необязательно: измените цвет фона страницы, добавьте текст в макет и разместите водяной знак на панели «Страница».
10. Перейдите на панель «Задание печати».
11. Выберите «Принтер» в меню «Печатать в».
12. Проверьте разрешение печати и введите желаемый параметр. По умолчанию — 240 пикселей на дюйм.
13. Установите флажок «Повышение резкости печати» и выберите желаемый параметр.По умолчанию — Стандартный.
14. Необязательно: установите флажок «16-битный вывод», если вы хотите печатать на 16-битном цветном принтере.
15. В разделе «Управление цветом» выберите цвет «Профиль». Значение по умолчанию — «Управляется принтером».
16. Необязательно: установите флажок «Настройка печати» и соответственно сдвиньте Яркость и Контрастность.
17. Нажмите кнопку «Принтер» и укажите свой принтер, а также количество копий и страниц, которые вы хотите распечатать.
18. Щелкните кнопку Печать.
19. В качестве альтернативы, если вы уже настроили свой принтер (оборудование, программное обеспечение и параметры), вы можете напрямую нажать кнопку «Печать» под панелью «Задание печати».
20. Готово 🙂
Lightroom 101: 3 совета по постобработке, которые сделают ваши фотографии яркими
(Примечание редактора: Пей Кетрон, менеджер по маркетингу продукции отдела фотографии в Adobe.)
Когда вы только начинаете заниматься фотографией, одним из самых пугающих аспектов может быть постобработка.Мы тратим много времени на команду Adobe Photography, ища способы сделать инструменты редактирования и рабочий процесс постобработки менее пугающими для новичков с помощью руководств и разделов «Обучение и открытия» в Lightroom.
Недавно я поговорил с несколькими нашими представителями Lightroom, чтобы собрать их идеи по упрощению процесса, особенно для начинающих фотографов, пытающихся разработать свой рабочий процесс редактирования. Они предоставили множество советов и уловок, которые помогут им освоиться с пост-обработкой, в том числе о том, как они научились наносить свой собственный уникальный отпечаток на свои изображения, используя множество различных цифровых инструментов, которые Adobe предоставляет фотографам.
# 1 Сосредоточьтесь на общем видении
Чтобы закрепить свой индивидуальный стиль, сосредоточьтесь на общем виде и ощущении вашего портфолио. Амбассадор Lightroom Аундре Ларроу предлагает новичкам уделять больше времени изучению Color Panel. Начните с поиска подходящего цвета для создания настроения, используя локализованные инструменты, такие как корректирующая кисть, для улучшения мельчайших деталей.
Аундре советует «начинать с настроения, а заканчивать с настроения». Ваше редактирование должно быть сосредоточено на передаче ощущений и акцентировании фотографии, а не на ее подавлении.”
Когда дело доходит до постобработки, Джони Галл отмечает, что она позволяет ей создать видение чего-то, а не просто снимок. Будьте терпеливы, так как может потребоваться время, чтобы развить определенный стиль или настроение, которое будет похоже на вас, прежде чем вы начнете разрабатывать свои собственные пресеты и фирменный стиль.
На этом пути тоже могут быть некоторые ошибки, но посол Омар З. Роблес сразу напомнил, что ошибки — это всего лишь возможности для роста. «Узнай свои пределы, — сказал он мне, — и положись на них, чтобы сделать их своей сильной стороной.”
# 2 Обзор слайдеров и панелей
Мы часто слышим от фотографов, что они хотят, чтобы инструменты постобработки были интуитивно понятными. Это одна из причин, по которой мы создали панель редактирования с множеством ползунков, которые стали одним из основных способов обучения для новичков. Вы можете поиграть с такими элементами управления, как температура, контраст, текстура, удаление дымки и многое другое.
Паола Франки советует новичкам: «Не прекращайте экспериментировать и играть со всеми ползунками и инструментами, пока не поймете, что делает каждый из них.”
Когда у вас будет возможность освоиться с различными функциями, вы можете начать использовать предустановки или создавать свои собственные. Луиза Дорр сказала мне, что одна из ее любимых частей постобработки — это использование предустановок для раскрашивания изображений. Поскольку она много фотографирует на свой телефон, она использует Lightroom для мобильных устройств, чтобы найти свои цветовые тона и эстетику.
В то же время Николин Малина призвала новичков не останавливаться на достигнутом, когда дело касается пресетов: «Когда вы загружаете и используете пресет, посмотрите, что делают создатели при настройке фотографии.Узнай, что делают каждый слайдер и каждая кнопка, и так ты узнаешь основы ».
Хотя возможно чрезмерное редактирование фотографии, найдите время в своей собственной библиотеке Lightroom, чтобы поиграть. Мило Фаулер хотел убедиться, что новички знают, что они не могут навредить фотографиям, нажимая на различные инструменты Lightroom, чтобы увидеть, как они работают. Если вам не нравится то, что вы создали, вы всегда можете начать заново одним нажатием кнопки.
# 3 Организуйтесь и становитесь мобильными
Благодаря сегодняшнему цифровому веку у нас есть возможность редактировать и упорядочивать фотографии в облаке, то есть вы можете начать редактирование на одном устройстве, например на телефоне, а затем продолжить процесс на планшете или компьютере, чтобы более тщательно уточнить детали. .Это одна из самых любимых вещей студийного фотографа Кристины Поку в Lightroom, особенно то, что приложение позволяет ей работать над проектами на разных устройствах, когда она не может находиться в своей студии.
И не забывайте, что один из лучших способов отслеживать постобработку — это потратить время на организацию. Lightroom и Lightroom для мобильных устройств хранят ваши фотографии в облаке, чтобы вы могли работать с приложениями и использовать машинное обучение, чтобы помочь вам выполнять поиск без ручного ввода ключевых слов, но по-прежнему настоятельно рекомендуется создавать папки и альбомы в Lightroom, чтобы поддерживать порядок.
По словам Макса Мюнча, «если фотография — это ваша жизнь, порядок в Lightroom абсолютно необходим».
Мы надеемся, что эти советы, от организации до пробных ползунков, помогут вам разработать свой собственный уникальный стиль, настроение и рабочий процесс при изучении постобработки. Обязательно следуйте инструкциям послов, чтобы получить больше советов и уловок, и не забывайте экспериментировать — всегда есть кнопка отмены, если вы хотите пойти в другом направлении.
О послах Lightroom
Амбассадоры Adobe Lightroom 2021 года — это круг фотографов, специально отобранных, чтобы вдохновлять и обучать вас, демонстрируя свои изображения, которые стали возможны с помощью Lightroom, и делясь рядом советов и передовых практик.Послы помогают создать сообщество, в котором фотографы в любом месте могут общаться друг с другом и делиться своими увлечениями.
Ускоренный курс Lightroom. Полное руководство для начинающих по Lightroom Classic
Вы когда-нибудь задумывались, каков правильный рабочий процесс для Lightroom Classic? Узнайте, как создать каталог, пометить и отсортировать изображения. Отфильтруйте и быстро найдите лучшие фотографии. Сделайте так, чтобы они выглядели потрясающе, а затем скопируйте эти настройки в целую кучу фотографий за пару кликов.Все это за 15 минут, из настоящей фотосессии в формате RAW, а не постановочных стоковых изображений. Это руководство подходит для Lightroom 4, 5, 6 и Lightroom Classic.
Если вас смущает новое название Adobe Lightroom Classic против Lightroom CC, прочтите здесь.
Видео поможет вам начать работу в Lightroom за 15 минут. Вот краткое руководство, которое поможет вам быстро и легко начать работу. Чтобы прочитать эту информацию, потребуется всего пара минут. Это турбо запуск без BS Lightroom!
Нетехническое руководство по началу работы с Lightroom
Lightroom разбит на модули.В настоящее время в Lightroom 7 модулей, вот секрет, , вам нужно знать только 2 из них! Остальное неплохо изучить позже, но для начала все, что вам нужно, это библиотека и модуль разработки.
Вы можете получить Photoshop и Lightroom за 9,99 долларов в месяц в программе Creative Cloud Photography
Библиотечный модуль
Это именно то, на что это похоже. Здесь живут все ваши фотографии. Здесь вы импортируете фотографии и делаете все скучные вещи, такие как ключевые слова, коллекции и т. Д.Это может быть скучно, но небольшие усилия окупятся позже, как вы увидите. Вы можете спать по ночам, зная, что все ваши фотографии надежно спрятаны и промаркированы, чтобы вы могли найти их в моргании кролика. Когда вы наберетесь опыта, вы также обнаружите, что большую часть этого можно автоматизировать.
Модуль разработки
Это то место, где собирается вечеринка после того, как все покинули библиотеку. Модуль разработки — это то место, где вы берете эти скучные изображения и превращаете их в произведения искусства.Это ваша цифровая фотолаборатория (Lightroom), где вы можете проявить творческий подход. Многое из этого также можно автоматизировать, если вы спешите. Но, возможно, вы захотите побыть здесь ненадолго, потому что это весело!
Хорошо, поехали. Как можно короче, вот как работать в Lightroom. Я подробно расскажу о действительно важных вещах и опущу скучные подробности.
Загрузите фотографии в Lightroom Вы начнете в модуле библиотеки: нажмите кнопку импорта в левом нижнем углу
Откроется средство импорта.Щелкните стрелку в нижнем левом углу, чтобы развернуть ее. Вам бесполезно свернутое
Так выглядит развернутое окно Импортера. Пока не беспокойтесь обо всех вариантах, мы рассмотрим все, что вам нужно. Посмотрите вверху, и вы увидите 3 варианта рабочего процесса импорта: 1. Захватить фотографии из | 2. Что с делать | 3. Скопируйте фотографии Куда-нибудь
Посмотрите вверху, и вы увидите «ОТ». Здесь мы берем фотографию, чтобы перенести ее в Lightroom
В разделе «Источник» вы увидите все свои диски.Вы можете перенести их со своего компьютера, если хотите, но в рамках этого урока я предполагаю, что вы хотите перенести их со своего кардридера камеры. Щелкните этот параметр (EOS_DIGITAL принадлежит мне.)
Примечание. Если вы не видите фотографии из вложенных папок, щелкните панель с надписью «Кому» и выберите параметр «Включить вложенные папки» внизу
В в середине вверху выберите вариант из импорта. Копировать и копировать как DNG — единственные варианты с камеры или карты.Для простоты мы будем использовать Copy.
В правом верхнем углу вы увидите вариант с надписью «ДО». Это то место, куда мы копируем фотографии (и видео).
В разделе «Кому» я рекомендую выбрать подпапку и опцию Into One Folder и дать ей имя. (это предотвратит появление этих ужасных вложенных папок по дате, которые позже станут вредителями)
Затем найдите папку, в которую вы хотите поместить свои фотографии.Если вы только начинаете, неплохо иметь стратегию и придерживаться ее, потому что вы будете использовать эту структуру в течение очень долгого времени.
Что мне делать для стратегии управления цифровыми активами?
Сейчас мы создаем структуру папок на вашем диске. Lightroom не заботится о том, где находятся фотографии, чтобы правильно их каталогизировать. Но эта структура предназначена для вас, чтобы помочь вам систематизировать ваши фотографии, поверьте мне, это стоит дополнительных усилий. Обычно я создаю папку верхнего уровня, называемую фотографиями.Под этим создайте категории, которые я буду использовать, например:
- Места
- Люди
- События
- Клиенты
- и т. Д.
Затем я буду создавать папки, когда я импортирую фотографии в эти категории, как подкатегории: Места
- Бостон
- Калифорния
- Нью-Йорк
- Лондон
- и т. Д.
Используйте любые категории, которые, по вашему мнению, вам понадобятся. Вы всегда можете добавить или изменить их позже.
ВНИМАНИЕ! Если вы измените имена папок или расположение изображений, сделайте это через Lightroom, иначе вы нарушите ассоциацию файлов.Другими словами, если вы измените местоположение через Lightroom, изображение переместится на ваш компьютер = хорошо! Если вы переместите его прямо на свой компьютер, Lightroom не узнает, где он находится = плохо!
Хорошо, вернемся к делу, я думаю, вам нужна была эта дополнительная информация, если вы новичок в DAM (Digital Asset Management AKA Managing your photos). Выберите папку, в которую вы хотите, чтобы ваши фотографии помещались в
У вас есть Теперь настройте: Куда из > Что делать с фотографиями > Куда идти В главном окне выберите фотографии для добавления в Lightroom.Обычно вы выбираете значение по умолчанию, то есть все фотографии на карте.
Если вы включите параметр «Не импортировать подозрительные дубликаты и фотографии, которые уже есть в Lightroom, они будут выделены серым цветом.
Нажмите кнопку импорта
Теперь ваши фотографии будут скопированы в Lightroom, и вы вернетесь в модуль «Библиотека», где вы сможете наблюдать, как ваши фотографии втягиваются в Lightroom.
Все ваши фотографии теперь надежно заправлены в Lightroom.Следующий шаг — найти их.
В левом верхнем углу вы увидите навигатор, который представляет собой эскиз выбранной фотографии. Под ним находится Каталог. Вы можете использовать следующие варианты: «Предыдущий импорт», который ограничивает просмотр только последней партией фотографий, купленных в Lightroom. Или вы можете выбрать «Все фотографии», чтобы отображать все фотографии в Lightroom. Если фотографии отсутствуют, щелкните Все фотографии.
Следующий блок показывает представление папок. Вы увидите список дисков с фотографиями, которыми управляет Lightroom (в библиотеке).Подключенные в данный момент диски горят. Структура папок такая же, как на вашем компьютере, потому что это то, что вы на самом деле просматриваете прямо сейчас.
Здесь вы можете увидеть нашу папку под названием Colorado, которую мы только что создали при импортировании с карты.
Коллекции Lightroom хороши
Мы хотим создать нашу собственную структуру папок только для Lightroom, это упростит нам работу. Для этого мы используем Коллекции .Коллекции имеют массу преимуществ, потому что на самом деле они не содержат фотографий, а просто ссылки на фотографии. Таким образом, мы можем иметь одну и ту же фотографию в разных Коллекциях, не делая несколько копий одной и той же фотографии. Поверьте мне, несколько копий одной и той же фотографии — это плохо, это может сильно сбить с толку, а также быстро заполнить ваш диск дублированными фотографиями. Выберите все фотографии, которые хотите добавить в коллекцию. Щелкните сетку и нажмите Cmd / Ctrl + A, чтобы выделить все. Нажмите кнопку + и выберите «Создать коллекцию», как показано.
Назовите эту коллекцию как-нибудь описательно. Необязательно: вложите его в набор коллекции, если хотите. Установите флажок Включить выбранные фотографии. Нажмите «Создать»
Bang! Теперь у вас есть Коллекция с выбранными вами фотографиями. По гораздо большему количеству причин, чем я перечислю здесь, мне нравится организовывать свои фотографии в Коллекции и работать над ними оттуда. Я почти никогда не перехожу в режим просмотра папок, если я что-то не потерял.
Метаданные в Lightroom
Теперь пришло время выполнить всю работу с метаданными.Как минимум, я добавляю несколько ключевых слов, чтобы позже найти фотографии. Вы можете выбрать всю коллекцию и добавить к ним простые ключевые слова всего за несколько секунд.
Вы увидите маленькие значки на фотографиях с метаданными. Есть много других метаданных, которые вы можете сделать со своими фотографиями, если хотите. Если вы хотите отсортировать их и найти хорошие, вы можете использовать такие вещи, как рейтинги, флаги и ярлыки. Я коснулся этого в 15-минутном видео, так что вы можете посмотреть его, когда будете готовы заняться дополнительной организацией.Если вы хотите пойти дальше, вы можете добавить метаданные при импорте и т. Д. Вы даже можете создавать шаблоны метаданных, которые добавляют тонну информации к фотографии одним щелчком мыши. (Все это объясняется в моем 13-часовом всестороннем обучающем видео по Lightroom)
Давайте выберем фотографию и повеселимся с ней, хватит этой организационной информации. Щелкните фотографию в диафильме. Он будет большим и красивым, если дважды щелкнуть по нему.
Щелкните слово «Разработка» в верхней части Lightroom, и выбранная в данный момент фотография появится в цифровой темной комнате.Здесь вы вносите все настройки изображения, которые могут быть такими простыми, как кадрирование, осветление или затемнение фотографий, или столь же продвинутыми, как локальное затемнение и затемнение, черно-белое изображение, специальные эффекты и даже ретушь. И снова я подробно рассмотрел видео-тренинг Lightroom для цифровых фотографов, а также несколько бесплатных руководств здесь, в PhotoshopCAFE.
Модуль проявки
Давайте внесем некоторые изменения в фотографию.
Здесь я взял инструмент баланса белого и щелкнул по области, которая должна быть нейтрально-серой или белой на фотографии.Это убирает цветовой оттенок. Баланс белого — это обычно первое, что я делаю с фотографией.
На этом этапе внесите некоторые корректировки с помощью панели основных регулировок. На этой панели можно сделать большинство настроек, и это, безусловно, хорошее место для начала. Есть масса других вариантов, о которых вы узнаете позже, когда углубитесь в кроличью нору. А пока просто ознакомьтесь с основными настройками. Если вы ранее использовали Camera Raw в Photoshop, эти настройки идентичны.Почему Lightroom? По сути, это модуль библиотеки. Или посмотрите более подробное видео о том, почему именно Lightroom.
Базовые настройки Lightroom
Ползунки разделены на 3 группы
- WB: баланс белого
- Тон: сделать фотографию или части фотографии светлее и темнее
- Присутствие: зернистость и цвет
Я обычно начинаю с баланс белого, затем перейдите к «Экспозиция», чтобы установить общую яркость. Затем выберите «Света и тени», чтобы восстановить детали в светах и тенях (расширить динамический диапазон).Установите белый и черный цвета, чтобы сделать фотографию контрастной. Хорошие, четкие, чистые белые цвета и глубокие насыщенные тени.
Вот результат перемещения нескольких ползунков, гораздо более реалистичная и чистая фотография.
Теперь Lightroom способен на гораздо большее, чем просто базовые настройки, вы можете использовать его для создания настроения и драматизма, вы можете добавлять цветовые эффекты и проявлять творческий подход с помощью Lightroom, и я научу вас этому на другие учебные пособия.
Что вы также можете сделать, так это сохранить все эти настройки как предварительные настройки.Предустановки похожи на маленькие рецепты, которые можно применить к любой фотографии одним щелчком мыши. Вы можете создать свой собственный или добавить те, которые вы получаете от других людей.
Сохранение предустановки
Нажмите + на панели «Предустановки».
Вы увидите панель «Новый набор предустановок». Дайте ему имя и папку, пользовательские предустановки идентификатора по умолчанию. Обратите внимание, что вы можете выбрать, какие настройки включить в предустановку. В большинстве случаев я добавляю их все, даже если некоторые настройки отсутствуют в предустановке, это не причинит никакого вреда.
Нажмите «Создать», и ваш пресет будет сохранен. Вы можете получить к нему доступ с панели предустановок и использовать его в любое время без повторного применения всех настроек.
Вот та же фотография, на которой я применяю некоторые пресеты, которые я создал ранее. Посмотрите, как они кардинально меняют внешний вид фотографии одним щелчком мыши. Многие люди приобретают Lightroom только для того, чтобы использовать пресеты. Мы отправим вам по электронной почте несколько бесплатных пресетов и бесплатную электронную книгу, чтобы вы могли начать работу прямо сейчас.
Или вот совершенно другой пресет для другого ощущения от этой фотографии.
Когда вы закончите вносить изменения, вы захотите поделиться своими фотографиями со всем миром. Хотя вы можете создавать веб-галереи, слайд-шоу, печатать и даже делать книги в различных модулях Lightroom, давайте выполним простую задачу. Экспортируйте фотографию, которую мы можем опубликовать в социальных сетях. (Lightroom также можно интегрировать с вашим любимым сайтом социальных сетей прямо из Lightroom)
Давайте посмотрим на простой экспорт фотографий.
Выберите «Файл»> «Экспорт».
. Вы увидите диалоговое окно «Экспорт».Здесь есть множество опций, включая возможность создания предустановок экспорта и нескольких изображений. На самом деле я создал пресет для Facebook, я его разберу.
Файл изображения в формате выбираем jpg и среднего качества.
Я ограничил размер до 1600 по самому длинному краю, этого достаточно, чтобы люди могли наслаждаться, не становясь настолько огромным, что забивает весь Интернет.
Я также добавляю водяной знак. Я думаю, что всегда полезно защищать общедоступные изображения водяными знаками. Они также позволяют людям найти правообладателя (вас), когда на них есть горячие ссылки на разных страницах.
Щелкните «Экспорт», и фотография будет экспортирована для вашего использования.
С нуля до героя в Lightroom Classic
Если вам понравилось это краткое руководство и вы готовы поднять свои навыки на новый уровень, это для вас! Это отмеченное наградами руководство по использованию Lightroom от А до Я, которое поможет вам освоить Lightroom (или просто стать действительно хорошим). Один из самых популярных учебных ресурсов — новинка для Lightroom Classic CC2019 (Lightroom 8)! Изучите все новые функции и рабочие процессы.Независимо от вашего уровня, вы можете быстро освоить Lightroom Classic с легкостью.
Это наиболее полное видео для Lightroom на рынке. Это седьмое издание записано в прекрасном формате Full HD с нуля для Lightroom Classic CC. Узнайте, как легко импортировать, систематизировать, разрабатывать и выводить все ваши снимки. Наслаждайтесь подробным описанием, профессиональными методами, секретными советами и способностью Колина разбить даже самые сложные задачи на быстрые и простые для понимания техники.Вы будете проводить меньше времени за компьютером и больше — за камерой!
Доступно для мгновенной загрузки
- Изучите все это у одного инструктора (без дублирующей информации или противоречивых мнений)
- Включены рабочие процессы, в которых вы используете инструменты вместе
- Все в одном месте (без поиска ненадежных руководств, чтобы найдите то, что вам нужно)
- Более 130 видеороликов, легко найдите то, что вы хотите, с помощью нашего интерактивного интерфейса (эксклюзив PhotoshopCAFE!)
- Включены все изображения инструкторов, следуйте шаг за шагом
- Учите в своем темпе! Просмотрите все видео по очереди или используйте в качестве справочника
- 30 включенных пресетов Lightroom Classic
- Проверено в бою! Видео года удвоено от PPA (Профессиональные фотографы Америки)
- 60 дней! Гарантия возврата денег
- Одноразовый платеж, без постоянной подписки с оплатой по мере использования, которая в конечном итоге будет стоить намного дороже, чем вы планировали.
7 простых советов по Lightroom для улучшения ваших фотографий
Как и многие фотографы, я ненавижу проводить время перед компьютером, редактируя фотографии в Lightroom. Поскольку то, что я люблю делать, — это фотографировать, я стараюсь делать фотографии как можно лучше, когда делаю реальный снимок.
Но нравится вам это или нет, но редактирование — неотъемлемая часть процесса фотографии. Каждая фотография получит выгоду от постобработки.Иногда это может быть простое выпрямление или обрезка изображения. В других случаях потребуется более обширная работа, например, ретушь.
Вот несколько советов по редактированию для Lightroom, которые помогут вам отредактировать фотографии как можно быстрее и снова приступить к съемке.
7 простых советов по редактированию Lightroom для улучшения ваших фотографий.
1. Исправьте баланс белого
Вы когда-нибудь смотрели на одну из своих фотографий, сделанных при ярком солнечном свете, и думали, что она имеет голубой оттенок?
Несмотря на все достижения цифровых фотоаппаратов, они по-прежнему не подходят вашим глазам.Когда вы видите любую сцену перед собой, ваши глаза автоматически настраиваются так, чтобы мы видели четкое изображение в естественных цветах.
К сожалению, цифровые камеры не могут этого сделать, поэтому часто приходится настраивать изображения, чтобы запечатлеть сцену такой, какой вы ее могли бы увидеть.
Два способа коррекции баланса белого:
- Вы можете скорректировать баланс белого во время фотосъемки ИЛИ
- Отрегулируйте на этапе постпроизводства
Например, если вы фотографируете в контролируемой среде, например в студии, где свет будет одинаковым, вы можете настроить баланс белого вручную.Но когда вы в пути, это может быть неэффективным и может означать упускать жизненно важный момент.
К счастью, вы можете настроить баланс белого в Lightroom, чтобы придать изображению более естественный вид.
Есть два ползунка, которые можно отрегулировать. «Температура» и «Оттенок».
Температура определяет, насколько теплым или холодным будет ваше изображение (желтый или синий), а оттенок добавляет зеленый или пурпурный (розоватый оттенок). Комбинируя их, вы сможете добиться естественного вида ваших изображений.
Подробнее об этом читайте: Как использовать серую карту для пользовательского баланса белого и замера
2. Отрегулируйте светлые участки и тени
Часто, когда я рецензирую работы начинающих фотографов, чаще всего я даю обратную связь, что их блики (белые) или тени (черные) выглядят так, как будто они обрезаны.
Это означает, что в этой области нет деталей в пикселях, поэтому изображение имеет либо чисто белые, либо черные области.
В идеале вы должны стремиться избегать больших участков, на которых происходит обрезка.В Lightroom есть довольно хорошая функция, позволяющая восстанавливать их большую часть времени.
Конечно, бывают случаи, когда вырезание настолько серьезное, что его невозможно восстановить. Это особенно возможно в светлых местах. Но даже в темных областях, где ваши тени обрезаны, слишком большое осветление этих областей приведет к чрезмерному шуму.
Таким образом, лучшее решение, позволяющее избежать обрезания светлых участков или теней, — это правильно делать снимок. Но в большинстве случаев это можно сделать в Lightroom.
Подробнее об этом читайте / смотрите: Использование основных слайдеров в Lightroom и Photoshop & # 8211; Комплексное руководство
3. Отрегулируйте яркость и насыщенность
Эти удобные инструменты в Lightroom действительно помогут вашим фотографиям выделяться, усиливая их цвета.
Если и сколько вы будете использовать ползунки «Яркость» и «Насыщенность», будет зависеть от вашего личного вкуса, предпочтений, объекта съемки и того, сколько требуется фотографии.
Например, для снимка пейзажа заката вы можете усилить цвета, чтобы придать изображению эффект «вау».В то время как портрет кого-то может нуждаться только в очень тонком усилении.
Просто перемещайте ползунки, пока не добьетесь желаемого эффекта. Только будьте осторожны, не переборщите, так как слишком большая насыщенность сделает изображение фальшивым.
4. Настройка контрастности
Если вы обнаружите, что ваше изображение выглядит плоским, часто хорошим решением является настройка контрастности.
В Lightroom это можно сделать несколькими способами. Во-первых, это ползунок контрастности в разделе тона.
Просто переместите ползунок вправо, чтобы увеличить (или влево, чтобы уменьшить) контрастность изображения. Если вам нужен больший контроль, посмотрите раздел Tone Curve. Вы можете перемещать ползунки или линию на графике в различных точках, чтобы создать необходимый уровень контрастности изображения.
Для получения дополнительной информации по этой теме прочтите: Четкость против контраста и как использовать их, чтобы сделать ваши фотографии яркими
5. Выпрямление и обрезка
Если вы ничего не делаете с фотографией на этапе постобработки, единственное, что вы всегда должны делать, — это следить за тем, чтобы фотография получилась ровной.
Это особенно заметно на любом изображении с вертикальной или горизонтальной линией, например, на горизонте в пейзажном изображении. Вам также следует исправить изображения зданий, на которых видны сходящиеся линии (где здание выглядит так, как будто оно падает).
В последней версии Lightroom (Classic CC) есть хорошая опция Авто, чтобы выпрямить изображение и исправить вертикальные стойки. Иногда его нужно настроить или выполнить вручную, но в подавляющем большинстве случаев он работает хорошо.
После того, как вы выровняли свое изображение, также стоит посмотреть, можно ли его кадрировать по-другому.
Самое замечательное в Lightroom — это то, что он неразрушающий. Это означает, что вы всегда можете вернуться к предыдущей версии или даже к исходной фотографии, если вам нужно в любое время.
6. Dodge and Burn
Иногда вы обнаружите, что определенная область изображения может быть увеличена или уменьшена. Например, возможно, вы захотите осветлить человека в своей сцене, не изменяя при этом общее изображение.
Использование традиционных ползунков позволяет сделать все изображение ярче, это называется глобальными настройками.Но если вы выберете корректирующую кисть (нажмите K на клавиатуре, чтобы активировать ее), расположенную под гистограммой справа, вы можете выборочно осветлить (осветлить) и затемнить (затемнить) только определенные области. Это называется локальной корректировкой.
Наберите настройки, которые вы хотите сделать, настройки кисти (держите число растушевок на высоком уровне, чтобы изменения были более естественными) и непрозрачность кисти (оставьте ее низкой, чтобы вносить изменения постепенно, как если бы вы рисовали). Затем просто отрегулируйте кисть до нужного размера и проведите по области, которую вы хотите осветлить или затемнить, щелкнув мышью.
Дополнительная информация и видео здесь: Исправьте свои изображения менее чем за 2 минуты с помощью Lightroom
7. Удаление частиц пыли
Независимо от того, сколько вы чистите линзы, всегда будут случаи, когда частицы пыли попадут на сенсор или стекло объектива. Это особенно заметно в плоских цветных областях, таких как небо. Это одна из основных причин, по которой вы всегда должны проверять свою работу, просматривая ее на экране на 100%.
Выберите инструмент удаления пятен (сочетание клавиш Q), затем щелкните место на изображении.
Lightroom автоматически удалит его, клонировав на место другую область. Вы можете настроить исходную область (откуда происходит клонирование), перемещая появившийся круг.
Примечание: Вы также можете выбрать для этого инструмента либо «Клонировать», либо «Исцелить». Клонирование — это точная копия исходной области, Heal пытается смешать область, которую вы исправляете, с ее окружением, чтобы таким образом вы обычно получали более красивый и естественный результат.
Заключение
Lightroom — отличный инструмент для фотографов, которым очень легко научиться эффективно пользоваться.
Самое замечательное в Lightroom заключается в том, что он никогда не изменяет исходное изображение, и все ваши изменения сохраняются как слои поверх вашего изображения.
Это означает, что вы всегда можете вернуться к любому этапу или даже к исходному файлу. Итак, если вы обнаружите, что не совсем довольны изображением, попробуйте настроить его в Lightroom.
Результат может вас удивить.
Чтобы узнать больше, просмотрите нашу подборку тренингов по редактированию фотографий.
Как перенести необработанные файлы из Lightroom в Photoshop
Шаг 1. Внесите первоначальные настройки изображения в Lightroom
Чтобы держать нас в курсе темы этого урока, я не буду здесь подробно описывать Lightroom или Photoshop.Вместо этого я буду бегать по некоторым вещам (вещам, которые на самом деле не важны для рассматриваемой темы), чтобы мы могли сосредоточить наше внимание на том, как перемещать необработанные файлы между Lightroom и Photoshop.
Как я уже упоминал, хороший рабочий процесс Lightroom / Photoshop начинается в Lightroom, где мы делаем наши первоначальные глобальные корректировки изображения. Здесь мы видим изображение, над которым я работал в Lightroom Develop module . Это фото, которое я сделал во время круиза по Аляске (если прищуриться, вдали можно увидеть еще один круизный лайнер):
Необработанный файл, открытый в модуле разработки Lightroom.
Если мы посмотрим на панель Lightroom Basic в столбце справа, мы увидим, что я уже внес некоторые первоначальные улучшения в баланс белого, экспозицию, контраст, насыщенность цвета и многое другое:
Начальные глобальные улучшения изображения.
Здесь важно отметить, что это необработанный файл , то есть он был снят моей камерой в необработанном формате. Мы знаем, что это необработанный файл, потому что, если мы посмотрим на полосу над Filmstrip в нижней части Lightroom, мы увидим, что файл имеет .dng в конце его имени. DNG расшифровывается как «Digital Negative», и это собственная версия Adobe формата необработанных файлов. У каждого производителя камеры также есть собственная версия необработанного формата с собственным трехбуквенным расширением (Canon использует .crw и .cr2, Nikon использует .nef и т. Д.). Здесь важно не конкретное расширение, а то, что на самом деле это необработанный файл, а не файл JPEG (.jpg), TIFF (.tif) или PSD (.psd). Мы рассмотрим их в следующем уроке:
Трехбуквенное расширение сообщает нам, с каким типом файла мы работаем.
Шаг 2. Переместите изображение в Photoshop
. Допустим, я сделал все, что мог, со своей фотографией в Lightroom, и теперь я хотел бы добавить текст к изображению. В Lightroom нет функций для добавления текста, но в Photoshop есть, поэтому мне нужно переместить необработанный файл из Lightroom в Photoshop.
Вы можете подумать, что сначала нужно каким-то образом сохранить изображение в Lightroom, а затем вручную открыть его в Photoshop, но на самом деле Lightroom и Photoshop очень хорошо работают вместе как одна команда.Чтобы переместить необработанный файл в Photoshop, все, что нам нужно сделать, это перейти в меню Photo (в Lightroom) в строке меню в верхней части экрана, выбрать Edit In , а затем выбрать Edit in Adobe Photoshop (будет указана ваша конкретная версия Photoshop, в моем случае это Photoshop CC 2015). Вы также можете просто нажать сочетание клавиш: Ctrl + E (Win) / Command + E (Mac). В любом случае работает:
Перейдите в раздел «Фото»> «Редактировать в»> «Редактировать в Adobe Photoshop».
Это откроет Photoshop, если он еще не был открыт, а затем само изображение откроется в Photoshop:
Это же изображение было перемещено из Lightroom в Photoshop.
Что случилось с Camera Raw?
Если вы раньше работали с Photoshop и необработанными файлами, вам может быть интересно, что здесь только что произошло. Как Photoshop смог напрямую открыть необработанный файл?
Обычно, когда мы пытаемся открыть необработанный файл в Photoshop, изображение сначала открывается в подключаемом модуле Adobe Camera Raw .Это потому, что Photoshop сам по себе не может работать с необработанными файлами. Это редактор пикселей, а не редактор необработанных изображений. Требуется другая программа или плагин, например Camera Raw (на фото ниже), чтобы сначала преобразовать необработанный файл в пиксели, прежде чем Photoshop сможет его открыть:
Плагин Adobe Camera Raw обычно появляется, когда мы пытаемся открыть необработанный файл в Photoshop.
И все же, когда я передал свой необработанный файл из Lightroom в Photoshop, плагин Camera Raw не отображал , а . Вместо этого изображение, казалось, открывалось прямо в Photoshop.Как это было возможно, когда Photoshop не может открывать необработанные файлы?
Это возможно, потому что Lightroom и Camera Raw используют один и тот же механизм обработки необработанных файлов под капотом. Что происходит, когда мы передаем необработанный файл из Lightroom в Photoshop, так это то, что Camera Raw тайно вмешивается за кулисами, просматривает инструкции по редактированию, которые мы сделали в Lightroom, а затем использует те же инструкции для преобразования изображения из необработанного файла в пиксели. . Другими словами, необработанный файл действительно не открывался непосредственно в Photoshop.Camera Raw вмешался за кулисами и преобразовал его в пиксельное изображение для нас, используя правки, которые мы внесли в Lightroom.
Шаг 3. Отредактируйте изображение в Photoshop
Теперь, когда мое изображение открыто в Photoshop, я могу добавить текст. Я быстро возьму свой Type Tool с панели инструментов в левой части экрана:
Выбор инструмента «Текст» в Photoshop.
Я уже выбрал свой шрифт (Tahoma Bold) на панели параметров и установил белый цвет шрифта, поэтому я щелкаю внутри документа с помощью инструмента «Текст» и добавляю свой текст.Поскольку я сделал это фото на Аляске, я наберу слово «АЛЯСКА» (потому что я такой креативный). Чтобы принять текст, когда я закончу, я нажму Ctrl + Enter (Win) / Command + Return (Mac) на моей клавиатуре:
Добавление текста к изображению в Photoshop.
Чтобы изменить размер и положение текста, я перейду в меню Edit вверху экрана и выберу Free Transform :
Идем в Edit> Free Transform.
Это помещает поле «Свободное преобразование» и обрабатывает текст.Я нажимаю и удерживаю клавишу Shift , чтобы зафиксировать соотношение сторон текста, когда я щелкаю и перетаскиваю угловые маркеры , чтобы изменить его размер. Затем я нажимаю и перетаскиваю внутрь поля «Свободное преобразование» , чтобы переместить текст на место. Чтобы принять его, я нажимаю Enter (Win) / Return (Mac) на моей клавиатуре. Опять же, я довольно быстро прохожу эту часть, чтобы мы могли больше сосредоточиться на том, как перемещать изображение между Lightroom и Photoshop, и это всего лишь один пример того, когда вам нужно это сделать.Вы можете узнать все о команде Free Transform в нашем учебнике Free Transform Essential Skills:
Изменение размера и перемещение текста с помощью Free Transform в Photoshop.
Шаг 4. Сохраните и закройте изображение
Вот как теперь выглядит мое изображение в Photoshop с добавленным текстом:
Изображение после добавления текста.
Допустим, я доволен тем, как он сейчас выглядит, и хочу сохранить то, что сделал. Следующая часть очень важна, потому что я также хочу убедиться, что Lightroom знает, что я сделал с изображением.Ведь обе программы работают как одна команда.
Чтобы сохранить свою работу после передачи изображения из Lightroom в Photoshop, перейдите в меню File вверху экрана и выберите Save . И это важная часть; убедитесь, что вы выбрали «Сохранить», а , а не «Сохранить как». Причина в том, что для того, чтобы Lightroom мог добавить отредактированную версию изображения в свой каталог (свою базу данных), отредактированная версия должна быть сохранена в той же папке , что и исходное изображение.Если вы сохраните его где-нибудь еще, это не сработает. Если мы выберем «Сохранить как», мы рискуем сохранить файл не в том месте и все испортить. При выборе «Сохранить» файл будет автоматически сохранен в том же месте, что и оригинал:
Переход к файлу> Сохранить.
После того, как вы сохранили свою работу, вы можете закрыть изображение в Photoshop, перейдя в меню File и выбрав Close :
Переход к файлу> Закрыть.
Шаг 5. Вернуться в Lightroom
Закрыв изображение, вернитесь в Lightroom, где вы обнаружите, что ваше изображение теперь обновлено с изменениями, внесенными в Photoshop:
Изменения Photoshop теперь видны в Lightroom.
Однако, хотя это выглядит как то же изображение, если мы посмотрим на мою Filmstrip в нижней части Lightroom, мы увидим, что теперь у меня на самом деле не одна, а две версии одного и того же изображения. Почему две версии? Когда мы передаем необработанный файл из Lightroom в Photoshop, Lightroom фактически не передает исходное изображение. Вместо этого он делает копию изображения и передает копию в Photoshop. Опять же, это связано с тем, что Photoshop не может напрямую работать с необработанными файлами, поэтому для работы требуется отдельная версия на основе пикселей.
Я увеличу размер диафильма, чтобы мы могли лучше рассмотреть эскизы. Обратите внимание, что только один из них (тот, который в данный момент выбран слева) показывает текст, который я добавил в Photoshop. Это копия, которую Lightroom отправил в Photoshop, а затем отправил обратно в Lightroom. В другой версии (справа) текст Photoshop не отображается, потому что это исходная версия. Он показывает изменения, которые я сделал в Lightroom, но не более того:
Каталог Lightroom теперь включает как исходное изображение, так и копию, отредактированную в Photoshop.
Другой способ определить, что версия слева — это версия с фотошопом, заключается в том, что если мы посмотрим на имя файла, мы увидим два важных изменения. Во-первых, изображение больше не является необработанным файлом. Если вы помните, исходное изображение имело расширение «.dng». Эта новая версия была автоматически сохранена как файл TIFF , обозначенный новым расширением .tif в конце. Во-вторых, имя файла было изменено, и в конце имени автоматически добавлено « -Edit »:
Копия была автоматически сохранена как файл TIFF с добавлением «-Edit» к имени.
Есть еще один способ узнать, что это не исходное изображение. Если мы посмотрим на мою панель Basic , мы увидим, что все элементы управления для экспозиции, контрастности, цвета и т. Д. Были сброшены на ноль. Исходные настройки, которые я внес в необработанный файл, были встроены в копию изображения, когда Lightroom передал ее в Photoshop. При необходимости мы все еще можем внести дополнительные корректировки в Lightroom, но у нас больше нет той гибкости, которая была у нас, когда мы работали с исходным необработанным изображением.Вот почему всегда лучше сначала внести коррективы в Lightroom, прежде чем передавать файл в Photoshop:
На основной панели больше не отображаются исходные настройки необработанного файла.
Дальнейшие правки в Photoshop
Что делать, если нам нужно внести дополнительные правки в изображение в Photoshop? Например, предположим, что я хочу смешать текст с изображением с помощью маски слоя. Я не могу сделать это в Lightroom, поэтому мне нужно повторно открыть изображение в Photoshop.
Как мы узнали, копия с моими изменениями в Photoshop теперь представляет собой файл TIFF, а не необработанный файл, но независимо от того, какой это файл, мы все равно передаем его в Photoshop таким же образом.Просто перейдите в меню Photo в Lightroom, выберите Edit In , а затем еще раз выберите Edit в Adobe Photoshop . Или нажмите Ctrl + E (Win) / Command + E (Mac) на клавиатуре:
Снова идем в Фото> Редактировать в> Редактировать в Adobe Photoshop.
Однако здесь все немного отличается от прежнего. Когда мы передали необработанный файл в Photoshop, Lightroom автоматически создал копию изображения и отправил эту копию в Photoshop.Это потому, что Photoshop не может напрямую работать с необработанными файлами. Но на этот раз мы передаем Photoshop тип файла, с которым может работать с . В данном случае это файл TIFF. Но это не значит, что Lightroom просто передаст его, не задавая вопросов. Вместо этого Lightroom сначала хочет знать, что именно мы хотим отправить в Photoshop, и есть несколько разных вариантов:
В случае файлов, отличных от RAW, Lightroom спрашивает, что нужно отправить в Photoshop.
Первый вариант, Редактировать копию с настройками Lightroom , не то, что нам нужно, по крайней мере, не в этой ситуации.Эта опция создаст еще одну копию изображения, которая нам не нужна, и будет включать любые дополнительные изменения, которые мы внесли в Lightroom с момента последней работы с изображением в Photoshop. Я не вносил никаких дополнительных изменений в Lightroom, поэтому здесь нечего включать.
Но основная причина, по которой это не лучший вариант при повторном редактировании изображения в Photoshop, заключается в том, что он имеет неприятный побочный эффект, заключающийся в сглаживании изображения и отбрасывании ваших слоев. В моем случае слой Type был бы объединен с самим изображением, оставляя мой текст полностью нередактируемым.Параметр «Редактировать копию с помощью настроек Lightroom» — это вариант , который полезен в других ситуациях, как мы увидим в следующем уроке, когда рассмотрим работу с файлами JPEG в Lightroom. Здесь просто не лучший выбор.
Второй вариант, Редактировать копию , по крайней мере, лучший выбор, если не лучший, потому что он не сглаживает ваше изображение, а это означает, что вы сохраните свои слои Photoshop. Однако он все равно сделает еще одну копию изображения, которая нам действительно не нужна.
Лучший вариант для повторного редактирования изображений в Photoshop — третий, Edit Original .Он не будет делать ненужных копий, позволяя вам повторно редактировать один и тот же файл, и не будет сглаживать ваше изображение, что означает, что любые слои, которые вы добавили ранее в Photoshop, все еще будут там. Однако одно важное замечание заключается в том, что ни параметр «Редактировать копию», ни параметр «Редактировать оригинал» не передают никаких дополнительных изменений, внесенных вами в Lightroom с момента последней работы с изображением в Photoshop. Это может вызвать некоторую путаницу, когда изображение появляется в Photoshop, поскольку оно будет выглядеть так, как будто ваши последние настройки (если таковые имеются) отсутствуют.Однако это временно. Как только вы сохраните свою работу в Photoshop и вернетесь в Lightroom, ваши настройки Lightroom снова станут видны вместе с любыми изменениями, внесенными в Photoshop.
Я выбираю Edit Original , затем нажимаю кнопку Edit :
Выбирая «Редактировать оригинал», затем нажимая кнопку «Редактировать».
Это повторно открывает файл TIFF в Photoshop:
Ранее отредактированное изображение повторно открывается в Photoshop.
Если мы посмотрим на вкладку в верхней части документа в Photoshop, чтобы увидеть имя файла, мы увидим, что, конечно же, это тот же файл, что и раньше:
Имя файла совпадает с именем в Lightroom.
И если мы посмотрим на панель Layers , мы увидим, что мой предыдущий слой Type все еще там. Файл в точности такой, как я его оставил:
Панель «Слои», на которой показаны все мои предыдущие слои.
Чтобы смешать текст с изображением, я сначала выберу мой слой Type . Затем я добавлю к нему маску слоя, щелкнув значок Добавить маску слоя в нижней части панели «Слои». Опять же, я прохожу эти шаги довольно быстро, так как смешивание текста с изображением не является целью этого урока:
Добавление маски слоя к текстовому слою.
Теперь, когда я добавил маску слоя, я возьму инструмент Gradient Tool с панели инструментов:
Выбор инструмента «Градиент».
С инструментом «Градиент» в руке, я щелкните правой кнопкой мыши (Win) / , удерживая нажатой клавишу Control (Mac) внутри документа, чтобы открыть средство выбора градиента в Photoshop, а затем убедитесь, что у меня есть Black. Белый градиент , выбранный двойным щелчком по его миниатюре, который выбирает градиент и закрывается из Gradient Picker:
Выбор градиента от черного к белому в палитре градиентов.
Чтобы смешать текст с изображением, я щелкаю в нижней части текста и перетаскиваю вверх к центру, нажимая и удерживая клавишу Shift при перетаскивании, чтобы ограничить угол, в котором я могу двигаться, что делает проще перетащить вертикально вверх:
Перетаскивание градиента от черного к белому на маске слоя снизу к центру текста.
Я отпущу кнопку мыши, чтобы завершить градиент. Поскольку я нарисовал градиент на маске слоя, а не на самом слое, мы не видим фактический градиент в документе.Вместо этого нижняя часть букв теперь сливается с горами позади них:
Эффект после рисования градиента на маске слоя.
Наконец, чтобы еще больше помочь смешать текст с изображением, я изменю режим наложения слоя Типа в левом верхнем углу панели слоев с Нормальный на Мягкий свет :
Изменение режима наложения слоя Type на Soft Light.
Вот как выглядит окончательный результат:
Окончательный эффект в фотошопе.
Теперь, когда я закончил работу в Photoshop, я сохраню свою работу так же, как и раньше, перейдя в меню File и выбрав Save :
Снова идем в Файл> Сохранить.
Затем, чтобы закрыть изображение в Photoshop, я вернусь в меню File и выберу Close :
Переход к файлу> Закрыть.
Когда изображение сохранено и закрыто в Photoshop, я вернусь в Lightroom, где мы увидим, что файл теперь обновлен, чтобы отразить мои последние изменения в Photoshop:
Каталог Lightroom снова обновлен с учетом изменений, внесенных в Photoshop.
Куда идти дальше …
И вот оно! Хотя Lightroom в первую очередь является редактором необработанных изображений, его также можно использовать с более традиционными файлами JPEG. В следующем уроке мы узнаем, как перемещать файлы JPEG из Lightroom в Photoshop!
Вы также можете перейти к одному из других уроков в этом Полном руководстве по загрузке изображений в Photoshop. Или посетите мой раздел Основы Photoshop, чтобы получить больше уроков!
Lightroom и инструкция по постобработке Photoshop | Репродукции изобразительного искусства Пейзажи и фотографии природы
Хотя я твердо верю в то, что создание художественного пейзажа, ночного пейзажа или фотографии звездного следа начинается в поле и с камеры, нельзя отрицать, что конечный результат во многом зависит от занимаемся освоением инструментов, доступных нам в цифровой фотолаборатории.Действительно, именно здесь человек начинает развивать и совершенствовать свое видение пейзажного фотографа. Как сказал Ансель Адамс: «Негатив сопоставим с партитурой композитора, а печать — с его исполнением».
Таким образом, я с гордостью предлагаю инструкции по постобработке в Lightroom и Photoshop для всех уровней навыков через Zoom или Skype. Однако мой метод обучения немного отличается от других — я хочу сначала узнать, чего вы надеетесь достичь с помощью своих изображений и постобработки, а затем я настраиваю свой подход в зависимости от того, чего вы надеетесь достичь.
, чего ожидать . Мы поделимся нашими экранами, чтобы мы оба могли видеть не только то, что я делаю, но и чтобы я мог видеть ваши изображения. Я надеюсь, что вы не научитесь копировать мой рабочий процесс; скорее, я надеюсь, что вы научитесь советам и приемам, которые помогут улучшить свой рабочий процесс и представить свои работы в своем собственном стиле.Мы будем использовать ваше и мое изображение, чтобы помочь вам освоить различные навыки. Я также счастлив дать подробную критику ваших изображений, если хотите.
Темы для инструкций
Предварительная визуализация из поля в цифровую темную комнату
Использование Lightroom в качестве инструмента для организации и редактирования
Редактирование RAW в Lightroom и подготовка файла для экспорта в Photoshop
Создание звездных следов и различные приемы редактирования для художественной обработки
Соответствие настроению и ощущениям, которые вы хотите передать с помощью своего произведения искусства
Помощь в передаче ощущения переживания и удивления с помощью вашего произведения
Использование слоев и маски слоев
Маски яркости для цвета, экспозиции и т.
Предварительная визуализация из поля в цифровую темную комнату
Использование Lightroom в качестве инструмента для организации и редактирования
Редактирование RAW в Lightroom и подготовка файла для экспорта в Photoshop
Создание звездных следов и различные приемы редактирования для художественной обработки
Соответствие настроению и ощущениям, которые вы хотите передать с помощью своего произведения искусства
Помощь в передаче ощущения переживания и удивления с помощью вашего произведения
Использование слоев и маски слоев
Маски яркости для цвета, экспозиции и т.