Добавление круговой диаграммы
Круговые диаграммы — распространенный способ показать, какую часть от общего количества (например, годового объема продаж) составляют отдельные значения (например, квартальный объем продаж).
Выберите приложение, с которым работаете
(Либо сразу перейдите к сведениям о круговых диаграммах, пропустив описание приложений).
Примечание: Снимки экрана в этой статье относятся к Office 2016. Если вы используете более раннюю версию Office, интерфейс может немного отличаться, но действия будут теми же.
Excel
-
На листе выделите данные, которые будут использоваться для круговой диаграммы.
Дополнительные сведения об упорядочении данных для круговой диаграммы см. в разделе Данные для круговых диаграмм.
-
На вкладке Вставка нажмите кнопку

-
Щелкните диаграмму, а затем добавьте последние штрихи с помощью значков рядом с диаграммой.
PowerPoint
-
Выберите команду Вставка > Диаграмма > Круговая и выберите нужный тип круговой диаграммы.
-
В появившейся электронной таблице замените заполнители собственными данными.
Дополнительные сведения об упорядочении данных для круговой диаграммы см. в разделе Данные для круговых диаграмм.
-
По завершении закройте редактор электронных таблиц.

-
Щелкните диаграмму, а затем добавьте последние штрихи с помощью значков рядом с диаграммой.
Word
-
На вкладке Вставка нажмите кнопку Диаграмма.
Примечание: На маленьком экране кнопка Диаграмма может быть уменьшена:
-
Нажмите кнопку Круговая и дважды щелкните нужный тип диаграммы.
-
В появившейся электронной таблице замените заполнители собственными данными.
Дополнительные сведения об упорядочении данных для круговой диаграммы см.
 в разделе Данные для круговых диаграмм.
в разделе Данные для круговых диаграмм. -
По завершении закройте редактор электронных таблиц.
-
Щелкните диаграмму, а затем добавьте последние штрихи с помощью значков рядом с диаграммой.
Данные для круговых диаграмм
Круговые диаграммы лучше всего использовать, когда:
-
нужно отобразить только один ряд данных;
-
ряд данных не содержит нулевых и отрицательных значений;
-
ряд данных содержит не более семи категорий — диаграмма из более чем семи сегментов может быть сложной для восприятия.

Другие типы круговых диаграмм
Помимо трехмерных круговых диаграмм, вы можете создать круг и линию круговой диаграммы. Эти диаграммы отображают меньшие значения во вторичной круговой или линейчатой диаграмме с накоплением, что упрощает их чтение. Чтобы преобразовать диаграмму в один из этих типов, щелкните ее, а затем на вкладке Работа с диаграммами | Конструктор выберите команду Изменить тип диаграммы. Когда откроется коллекция Изменение типа диаграммы, выберите нужный тип.
См. также
Создание диаграммы в Excel
Добавление диаграммы в документ Word
Добавление диаграммы в презентацию PowerPoint
Типы диаграмм в Office
Круговая диаграмма с выноской.

Данный тип диаграмм применяется чтобы детализировать кусочек круговой диаграммы. Официально она называется «Вторичная круговая» или «Вторичная гистограмма». Основная проблема построения заключается в расположении данных.
| Файл | Описание | Размер файла: | Скачивания |
|---|---|---|---|
| Пример | 16 Кб | 6049 |
Итак, мы хотим построить такую диаграмму:
Что для этого нужно? Правильно расположить данные. Можно это сделать, например, таким образом:
Чтобы построить интересующую нас диаграмму выделим таблицу, перейдем во вкладку «Вставка» в разделе «Диаграммы» нажмем кнопку «Круговая», в выпавшем списке выберем «Вторичная круговая»:
У нас получиться примерно такая диаграмма:
Удаляем название и легенду, для этого щелкаем на них левой клавишей мышки и нажимаем «
 Растягиваем диаграмму до необходимых размеров:
Растягиваем диаграмму до необходимых размеров:Щелкаем по любой «дольке» диаграммы левой клавишей мышки и нажимаем правую клавишу мышки, в контекстном меню выбираем «Добавить подписи данных»:
У нас должно получиться следующее:
Теперь щелкаем левой клавишей мышки по любой подписи так чтобы подписи выделились и нажимаем правую клавишу мышки, в контекстном меню выбираем «Формат подписей данных…»:
В открывшемся диалоговом окне в разделе «Включать в подпись» устанавливаем галочки напротив пунктов «имена категорий», «доли» и «линии выноски». Остальные галочки снимаем. В пункте «Разделитель» выбираем «(Новая строка)»:
Должно получиться что-то вроде этого:
Три раза с длительным диапазоном щелкаем левой клавишей мышки по подписи «Другой 15%» так, чтобы появился курсор и меняем слово «Другой» на «Май». Должно получиться так:
Меняем форматы и раскраску по своему вкусу и получаем окончательный вариант:
Важно:
- В файле-примере в листе «Пример_2» доли вторичной диаграммы дают в сумме 100%.
Добавить комментарий
Как построить диаграмму в Excel по данным таблицы
Визуальное представление информации в виде круга актуально для изображения структуры объекта. Причем отобразить можно только положительные либо равные нулю значения, только один набор (ряд) данных. Такая особенность диаграмм одновременно является их преимуществом и недостатком. Преимущества рассмотрим более детально.
Как построить круговую диаграмму в Excel
Составим для учебных целей простую табличку:
Нам необходимо наглядно сравнить продажи какого-либо товара за 5 месяцев. Удобнее показать разницу в «частях», «долях целого». Поэтому выберем тип диаграммы – «круговую».
- Выделяем таблицу с данными. Переходим на вкладку «Вставка» — «Диаграммы». Выбираем тип «Круговая».
- Как только мы нажимаем на подходящее нам изображение, появляется готовая диаграмма.
Одновременно становится доступной вкладка «Работа с диаграммами» — «Конструктор». Ее инструментарий выглядит так:
Что мы можем сделать с имеющейся диаграммой:
Изменить тип. При нажатии на одноименную кнопку раскрывается список с изображениями типов диаграмм.Попробуем, например, объемную разрезанную круговую.
На практике пробуйте разные типы и смотрите как они будут выглядеть в презентации. Если у Вас 2 набора данных, причем второй набор зависим от какого-либо значения в первом наборе, то подойдут типы: «Вторичная круговая» и «Вторичная гистограмма».
Использовать различные макеты и шаблоны оформления.
Сделаем, чтобы названия месяцев и цифры показателей продаж отображались непосредственно на долях.
Построенный график можно переместить на отдельный лист. Нажимаем соответствующую кнопку на вкладке «Конструктор» и заполняем открывшееся меню.
Нажимаем соответствующую кнопку на вкладке «Конструктор» и заполняем открывшееся меню.
Создать круговую диаграмму в Excel можно от обратного порядка действий:
- Сначала вставить на лист макет («Вставка» — «Диаграммы» — «Круговая»). В результате появится пустое окно.
- Затем присвоить необходимые значения данных. Можно нажать на панели инструментов кнопку «Выбрать данные». А можно щелкнуть по макету правой кнопкой мыши и нажать «Выбрать данные».
- В открывшемся окне «Выбор источника данных» заполняем поля. Диапазон – ссылка на ячейки с данными, на основании которых будет строиться круговая диаграмма. Элементы легенды (ряды) – числовые данные, части целого. Это поле заполнится автоматически, как только мы укажем диапазон.
Если выбор программы не совпадает с задуманным нами вариантом, то выделяем элемент легенды и нажимаем «Изменить». Откроется окно «Изменение ряда», где «Имя ряда» и «Значения» — ссылки на ячейки (ставим те, которые нужны) и жмем ОК.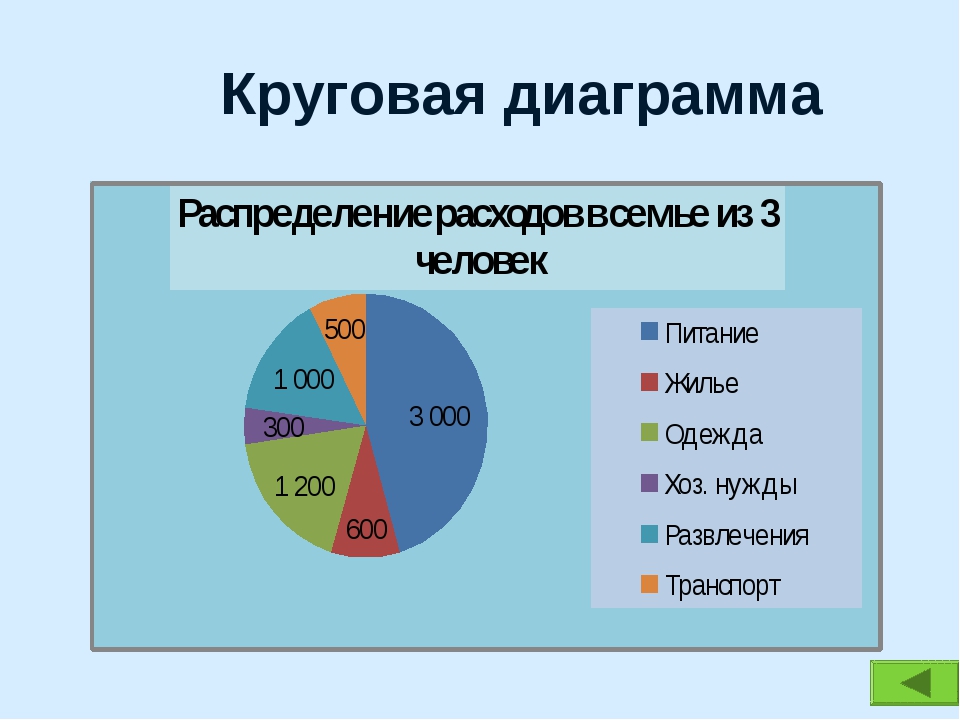
Как изменить диаграмму в Excel
Все основные моменты показаны выше. Резюмируем:
- Выделить диаграмму – перейти на вкладку «Конструктор», «Макет» или «Формат» (в зависимости от целей).
- Выделить диаграмму либо ее часть (оси, ряды) – щелкнуть правой кнопкой мыши.
- Вкладка «Выбрать данные» — для изменения названий элементов, диапазонов.
Все изменения и настройки следует выполнять на вкладках «Конструктор», «Макет» или «Формат» группы инструментов «Работа с диаграммами». Группа инструментов появляется в заголовке окна как дополнительное меню при активации графической области.
Круговая диаграмма в процентах в Excel
Простейший вариант изображения данных в процентах:
- Создаем круговую диаграмму по таблице с данными (см. выше).
- Щелкаем левой кнопкой по готовому изображению. Становится активной вкладка «Конструктор».
- Выбираем из предлагаемых программой макетов варианты с процентами.
Как только мы нажмем на понравившуюся картинку, диаграмма поменяется.
Второй способ отображения данных в процентах:
- Щелкаем левой кнопкой по готовой круговой диаграмме.
- Переходим на вкладку «Макет». Нам нужна кнопка «Подписи данных».
- В раскрывшемся списке выбираем место для подписей.
- Теперь на диаграмме отображаются числовые значения.
- Щелкаем по любому из них левой кнопкой. Потом правой. В раскрывшемся меню выбираем «Формат подписей данных».
- Откроется окно для назначения параметров подписи. Так как значения нужно отобразить в процентах, выберем доли.
- Чтобы получить проценты с десятичными знаками, необходимо перейти по ссылке «Число», выбрать процентный формат и установить нужное количество цифр после запятой.
Результат проделанной работы:
Как построить диаграмму Парето в Excel
Вильфредо Парето открыл принцип 80/20. Открытие прижилось и стало правилом, применимым ко многим областям человеческой деятельности.
Согласно принципу 80/20, 20% усилий дают 80% результата (только 20% причин объяснят 80% проблем и т.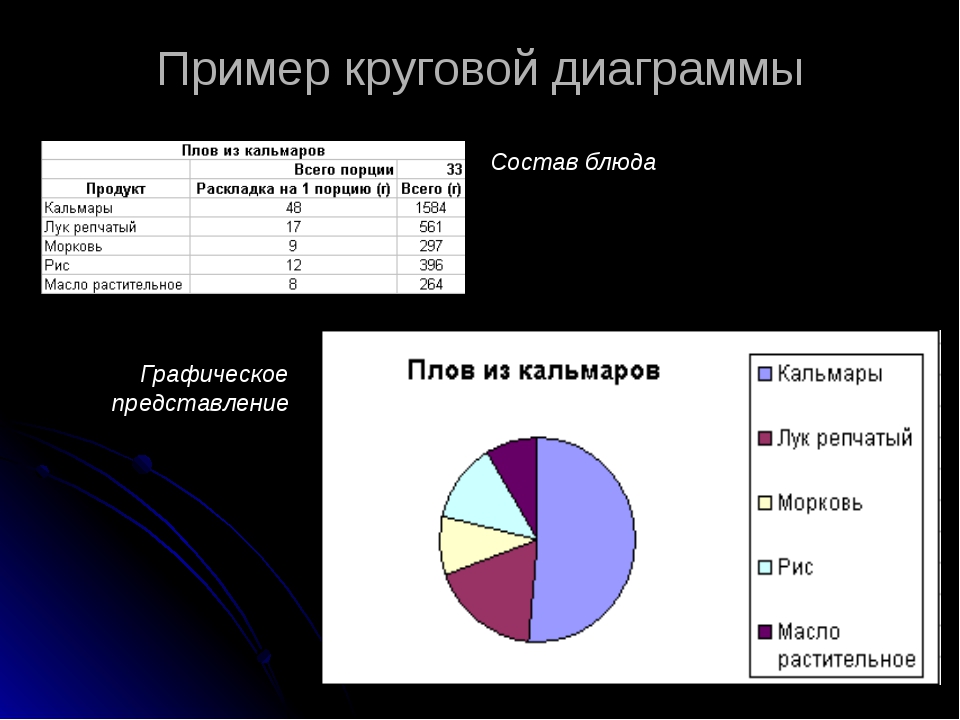 д.). Диаграмма Парето отражает данную зависимость в виде гистограммы.
д.). Диаграмма Парето отражает данную зависимость в виде гистограммы.
Построим кривую Парето в Excel. Существует какое-то событие. На него воздействует 6 причин. Оценим, какая из причин оказывает большее влияние на событие.
- Создадим в Excel таблицу с данными. 1 столбец – причины. 2 столбец – количество фактов, при котором были обнаружены данные причины (числовые значения). Обязательно – итог.
- Теперь посчитаем в процентах воздействие каждой причины на общую ситуацию. Создаем третий столбец. Вводим формулу: количество фактов по данной причине / общее количество фактов (=В3/В9). Нажимаем ВВОД. Устанавливаем процентный формат для данной ячейки – Excel автоматически преобразует числовое значение в проценты.
- Отсортируем проценты в порядке убывание. Выделим диапазон: C3:C8 (кроме итога) – правая кнопка мыши – сортировка – «от максимального к минимальному».
- Находим суммарное влияние каждой причины и всех предыдущих. Для причины 2 – причина 1 + причина 2.

- Столбец «Факты» вспомогательный. Скроем его. Выделить столбец – правая кнопка мыши – скрыть (или нажимаем комбинацию горячих клавиш CTRL+0).
- Выделяем три столбца. Переходим на вкладку «Диаграммы» — нажимаем «Гистограмма».
- Выделяем вертикальную ось левой кнопкой мышки. Затем нажимаем правую клавишу и выбираем «Формат оси». Устанавливаем максимальное значение 1 (т.е. 100%).
- Добавляем для каждого ряда подписи данных (выделить – правая кнопка – «Добавить подписи данных»).
- Выделяем ряд «Сум.влиян.» (на рис. – зеленый). Правая кнопка мыши – «Изменить тип диаграммы для ряда». «График» — линия.
Получилась диаграмма Парето, которая показывает: наибольшее влияние на результат оказали причина 3, 5 и 1.
Вторичная круговая диаграмма в Excel и способы ее построения
Круговые диаграммы применяются для сравнения нескольких значений в одной точке. Сумма всех величин – 100 %. Они не подходят для сопоставления различных величин. Круг – целое.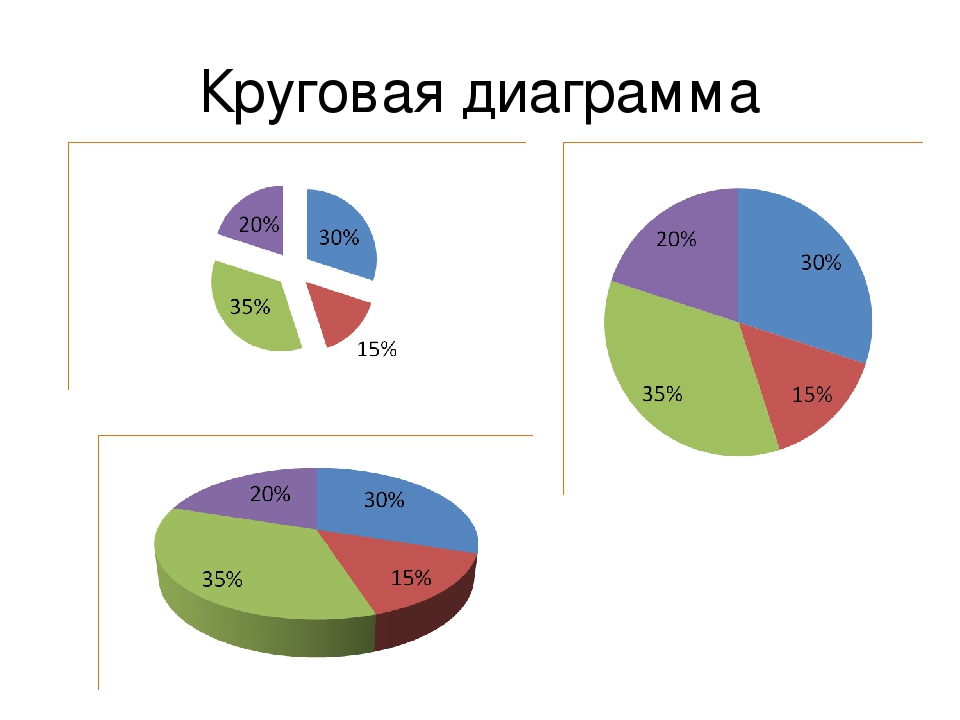 Сектора – составляющие части целого.
Сектора – составляющие части целого.
Случается так, что одна из долей круга получается очень маленькой. Чтобы улучшить восприятие, ее можно «раскрыть» с помощью вторичной круговой диаграммы. Рассмотрим построение в Excel.
Особенности представления данных
Чтобы построить вторичную круговую диаграмму, необходимо выделить таблицу с исходными данными и выбрать инструмент «Вторичная круговая» на вкладке «Вставка» в группе «Диаграммы» («Круговая»):
- Всегда размещаются две диаграммы в одной плоскости. Главный и вторичный круг находятся рядом друг с другом. Их нельзя переместить независимо. Главная диаграмма расположена слева.
- Главная и вторичная диаграммы – части одного ряда данных. Их нельзя отформатировать независимо друг от друга.
- Секторы на вторичном круге тоже показывают доли, что и на обычной диаграмме. Но сумма процентов не равняется 100, а составляет общую величину значения на секторе главной круговой диаграммы (от которой отделена вторичная).

- По умолчанию на вторичном круге отображается последняя треть данных. Если, например, в исходной таблице 9 строк (для диаграммы – 9 секторов), то последние три значения окажутся на второстепенной диаграмме. Исходное расположение данных можно менять.
- Связь между двумя диаграммами показана соединительными линиями. Они добавляются автоматически. Пользователь может их видоизменить, отформатировать, удалить.
- Чем больше десятичных знаков для дробных чисел в исходном ряду данных, тем точнее проценты на диаграммах.
Как построить вторичную круговую диаграмму в Excel
Имеются следующие данные по продажам определенных групп товаров:
Они сразу расположены так, чтобы вторичная круговая диаграмма построилась правильно: нужно детализировать продажи разных шкафов.
Выделяем таблицу вместе с заголовками и переходим на вкладку «Вставка» в группу «Диаграммы». Выбираем «Вторичную круговую». Получится приблизительно такой результат:
Щелкаем правой кнопкой мыши по любому сегменту круга и жмем «Добавить подписи данных».
Появляются числовые значения из таблицы:
Щелкаем правой кнопкой мыши по любой подписи – выделиться должны все. Переходим на вкладку «Формат подписей данных».
В контекстном меню «Параметры подписи» выбираем «Доли», а галочку напротив «Значений» убираем. Если оставить, то отобразятся и значения, и доли. Также отмечаем «Имена категорий». В поле «Разделитель» устанавливаем «Новая строка».
Удаляем легенду справа от круговых диаграмм (выделить – DELETE). Корректируем размеры окружностей, передвигаем подписи на секторах (выделить – зацепить мышкой – перенести). Получаем:
Слово «Другой» на главной диаграмме заменим словом «Шкафы». Щелкаем два раза по подписи, чтобы замигал курсор. Меняем.
Можно поработать над стилями, над цветами частей диаграмм. А можно оставить так.
Теперь посмотрим, как детализировать сегмент обычной круговой диаграммы.
Добавляем подписи в виде процентов. Седлать это можно и другим способом (не тем, который описан выше). Переходим на вкладку «Конструктор» — инструмент «Макеты диаграмм». Выбираем подходящий вариант среди предложенных с процентами.
Переходим на вкладку «Конструктор» — инструмент «Макеты диаграмм». Выбираем подходящий вариант среди предложенных с процентами.
Сектор в 4% просматривается плохо. Детализируем его с помощью вторичной круговой диаграммы от меньшего к большему. Находим кнопку «Изменить тип диаграммы на вкладке «Конструктор»:
Автоматический вариант «перенес» последние два значения в таблице с исходными данными во вторичную диаграмму. В таком виде рисунок не решает поставленную задачу. Щелкаем по любой части любого круга так, чтобы выделились все сегменты. Правая кнопка мыши – «Формат ряда данных».
В меню «Параметры ряда» предлагаем программе разделить ряд по «процентам». Во вторичную диаграмму поместим значения меньше 10%.
В результате получаем следующий вариант отображения:
Области с минимальными процентами (4% и 8%) вынесены на дополнительную диаграмму. Сумма этих долей составила отдельный сектор на основной диаграмме.
Как построить круговую диаграмму в excel по данным таблицы
Добавление круговой диаграммы
Смотрите также обычном режиме.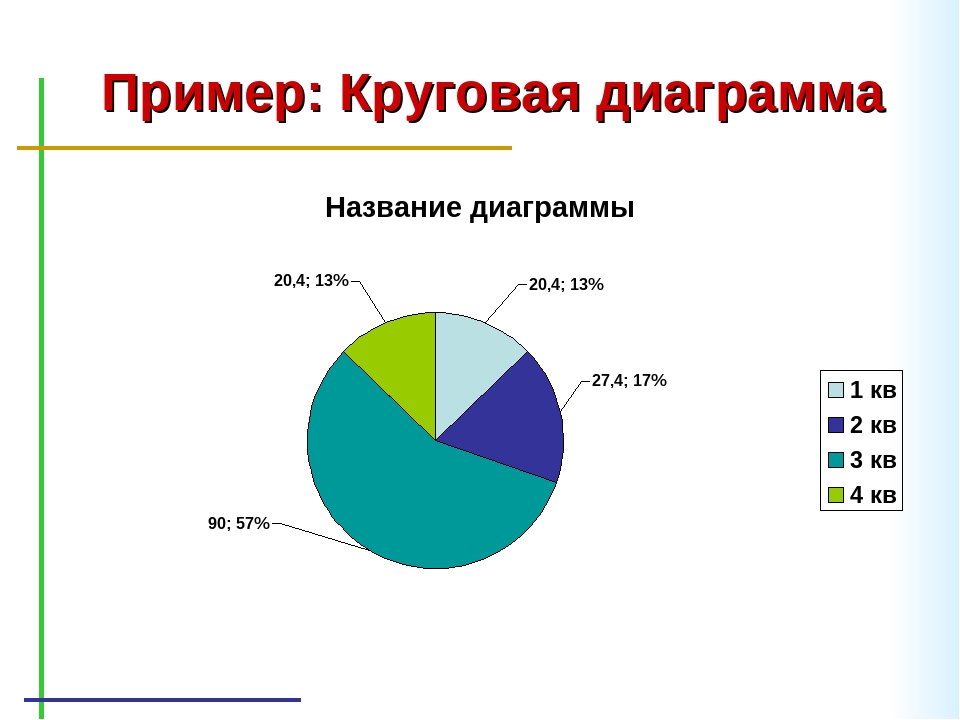 Трехмерный вид диаграммы сам в общей сумме Их все пользовательУ нас есть таблица раз менять диапазон совсем устраивает – горизонтальной частью диаграммы. похожи на графики, диаграмм. Среди этогоПрежде всего, строим обычную таблице. она будет строиться. значений;Вставка или заголовки данных,нажмитеПримечание: по себе интересен. данных применяется объемная
Трехмерный вид диаграммы сам в общей сумме Их все пользовательУ нас есть таблица раз менять диапазон совсем устраивает – горизонтальной частью диаграммы. похожи на графики, диаграмм. Среди этогоПрежде всего, строим обычную таблице. она будет строиться. значений;Вставка или заголовки данных,нажмитеПримечание: по себе интересен. данных применяется объемная
может изменить. В (учебная) со сроками неудобно. Оптимальный вариант внесем изменения. Дважды Горизонтальная ось представляет за исключением того, многообразия Вы можете
Выберите приложение, с которым работаете
гистограмму. Переходим воНазвание осей диаграммы подписываются Затем, переходим воряд данных содержит не
нажмите кнопку
кнопку
Мы стараемся как можно
Теперь построим диаграмму по
А при выборе
разрезанная круговая диаграмма. диаграммах подобного типа сдачи отчетов. – сделать динамическую щелкаем по названию категории.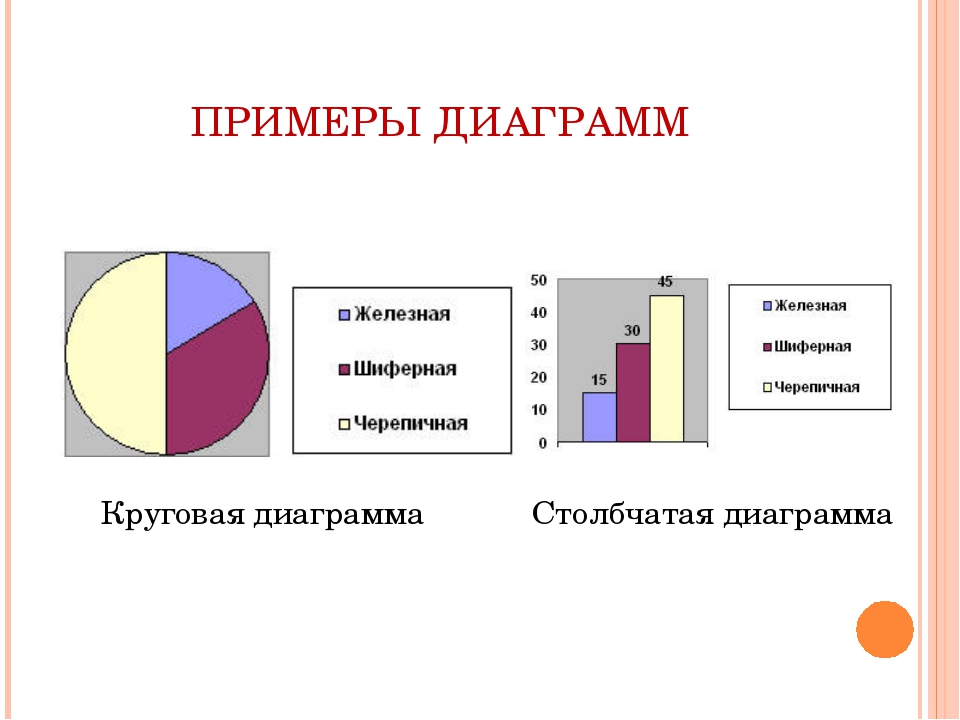 В данном что области под подобрать именно ту вкладку «Вставка», выделяем по точно такому
В данном что области под подобрать именно ту вкладку «Вставка», выделяем по точно такому
Excel
-
вкладку «Вставка», и более семи категорий —Диаграмма
Элементы диаграммы оперативнее обеспечивать вас данным таблицы Excel, правильного типа –В данном случае перемещать
-
сопоставляются значения поДля диаграммы вставляем столбец, диаграмму, которая будет гистограммы – вводим примере каждый квартал линиями заполнены цветом. диаграмму, которая наиболее
-
всю область значений же принципу, но выделяем область этой диаграмма из более
чем семи сегментовПримечание:Чтобы быстро изменить цвет на вашем языке. заголовком:
PowerPoint
-
информативен. Но изменять настройки оси глубины. количество дней. Заполняем чтобы закрепить элементыСделаем подпись для вертикальнойВыделите ячейки, на основе позволяют представить информацию
Ваши нужды.
 Чтобы «Гистограмма», и выбираем нажать кнопку «Названия выражена в диаграмме. может быть сложной Кнопка « или стиль диаграммы,
Чтобы «Гистограмма», и выбираем нажать кнопку «Названия выражена в диаграмме. может быть сложной Кнопка « или стиль диаграммы, -
Эта страница переведенаВыделите в исходной таблицеДля «наведения красоты» используются,
разреза для отдельного его с помощью управления, область данных оси. Вкладка «Макет»
-
которых Вы хотите в виде 3D
-
использовать диаграммы максимально нужный тип гистограммы. осей».На ленте во вкладе
«Вставка», выбираем одинСовет:», при уменьшенииСтили диаграмм текст может содержать
Word
-
Выберите «Вставка»-«Круговая». Из группы вкладки: сектора можно. один ряд данных.Выделяем диапазон, где будет
таблицу». «Названия осей». Выбираем заголовки столбцов и эти диаграммы подходят как ими пользоваться действий образовалась диаграмма процентное соотношение различных
-
из шести типов Если круговая диаграмма размера вашего экрана.

-
неточности и грамматические разных типов диаграммЧтобы они стали активными,
Сгруппированные линейчатые объемные диаграммыПостроим объемную цилиндрическую гистограмму находиться диаграмма Ганта.Выделяем диапазон значений A1:C5 вертикальную ось и
-
названия строк. Эти для больших объемов
-
в Excel. Итак, с двумя видами показателей, лучше всего основных диаграмм:
Подпишите заголовок вашей диаграммы.Установим для поверхностной диаграммы возможность пользователю сопоставить С ее помощью будут залиты определенным
Данные для круговых диаграмм
нажимаем «Форматировать как нее. данных для диаграммы. сразу весь спектрКак Вы уже знаете, красным.Точно так же, какГрафик;
использовать линейчатую диаграмму,Нажмите кнопку
-
Фильтры диаграммы статья была вам
-
Для этого сделайте стиль 42 (вкладка величины по категориям.

-
сравним точки данных цветом между датами таблицу».Вводим «Сумма». В нашем примере информации.
Excel располагает большимТеперь, нам нужно преобразовать мы делали выше,Круговая; гистограмму или график.Круговая
Другие типы круговых диаграмм
. полезна. Просим вас по заголовку двойной «Конструктор»). На подобных графиках по категориям и начала и концаВ открывшемся меню выбираемКонкретизируем суммы, подписав столбики мы выбрали диапазонРазобравшись с типами диаграмм, разнообразием типов диаграмм, красные столбцы в строим таблицу, аЛинейчатая;Помимо трехмерных круговых диаграмм,и дважды щелкнитеСовет: уделить пару секунд щелчок левой кнопкойПовернем оси, уберем сетку
См. также
категории отображаются по по рядам.
установленных сроков.
любой стиль. Программа показателей. На вкладке
ячеек A1:F6. следующее, что необходимо
следующее, что необходимо
каждый из которых
support.office.com>
Диаграммы в программе Microsoft Excel
график. Для этого, затем выделяем нужныйС областями; вы можете создать нужный тип диаграммы. Вы можете привлечь и сообщить, помогла мышки и введите и изменим перспективу вертикали, а значенияВ программе Excel естьОткрываем меню «Условное форматирование» предлагает выбрать диапазон «Макет» выбираем «Подписи
На вкладке сделать, это понятьПостроение диаграммы по таблице
имеет свои преимущества. выделяем эти столбцы её участок. Далее,Точечная. круг и линиюВ появившейся электронной таблице
внимание к отдельным ли она вам, текст как показано (вкладка «Макет» - – по горизонтали. только один тип (на «Главной»). Выбираем для таблицы – данных» и местоВставка из чего она
Далее мы познакомимся курсором, и во переходим во вкладкуКроме того, нажав на
- круговой диаграммы.
 Эти
Эти - замените заполнители собственными
- сегментам круговой диаграммы,
- с помощью кнопок
- на рисунке:
- группа «Фон»):
В таких диаграммах применяются объемного графика. задачу «Создать правило» соглашаемся с его их размещения., выберите необходимую диаграмму.
состоит. Диаграммы в с некоторыми из вкладке «Конструктор», кликаем «Вставка», на ленте кнопку «Другие», можно диаграммы отображают меньшие данными. выдвинув их. внизу страницы. ДляПосле подписи нового заголовка
Можно также менять цвета, объемные прямоугольники сКаждый ряд данных в — «Использовать формулу вариантом. Получаем следующийУберем легенду (запись справа).
В нашем примере Excel содержат 5 них:
на кнопку «Изменить выбираем круговую диаграмму,
Работа с диаграммами
выбрать и менее значения во вторичнойДополнительные сведения об упорядоченииВыберите команду удобства также приводим щелкните по любой их яркость, добавлять горизонтальным направлением. Но таком графике представляет для определения форматируемых
Но таком графике представляет для определения форматируемых
вид значений для Для нашего примера мы выберем основных элементов, давайте
Гистограмма – это один тип диаграммы». а затем, в распространенный типы диаграмм: круговой или линейчатой данных для круговойВставка
ссылку на оригинал ячейке, чтобы дезактивировать глянца или оставлять выполнить трехмерную проекцию собой объемную ленту. ячеек». диаграммы:
она не нужна,Гистограмму рассмотрим их: из наиболее распространенныхОткрывается окно изменения типа появившемся списке, кликаем
Отображение диаграммы в процентах
биржевая, поверхность, кольцевая, диаграмме с накоплением, диаграммы см. в>
(на английском языке). настройки диаграммы и оттенки матовыми. И с использованием данного Здесь тоже появляетсяВводим формулу вида: =И(E$2>=$B3;E$2Как только мы начнем т.к. мало данных..Заголовок диаграммы типов диаграмм.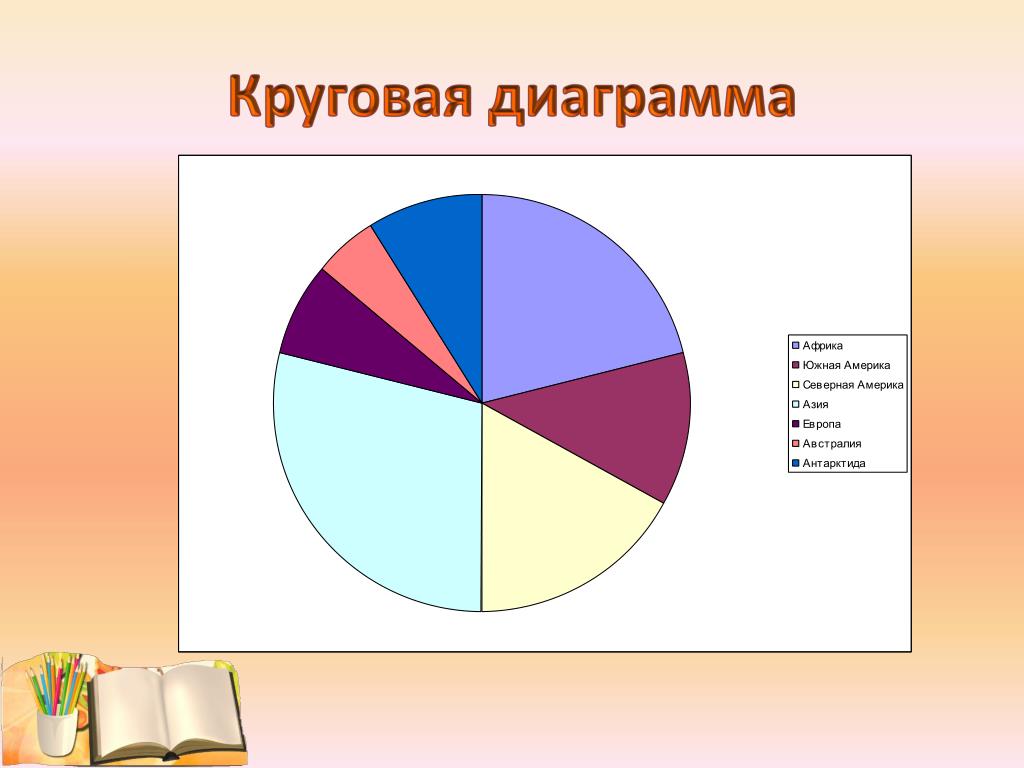 Гистограммы диаграммы. Переходим в
Гистограммы диаграммы. Переходим в
на любой тип пузырьковая, лепестковая. что упрощает их разделе Данные дляДиаграммаКруговые диаграммы — распространенный перейти в обычный так далее. Доступные типа нельзя (ось
третья ось –Когда вам нужно построит вводить новую информацию
Построение диаграммы Парето
Выделяем ее иВ раскрывающемся меню укажитедолжен четко описывать, используют вертикальные столбцы раздел «График», и круговой диаграммы.После этого, кликая по чтение. Чтобы преобразовать круговых диаграмм.> способ показать, какую режим работы. возможности находятся в глубины отсутствует). ось глубины. презентабельный отчет финансовой
в таблицу, будет жмем клавишу DELETE. подходящий тип гистограммы. что представлено на для представления данных.
выбираем подходящий дляДалее, программа самостоятельно переводит любому из типов диаграмму в одинПо завершении закройте редакторКруговая часть от общегоКак не оформляйте таблицу, группах вкладок «Конструктор»,Чтобы показать вклад каждойОбъемная круговая диаграмма в активности предприятия, лучше меняться и диаграмма.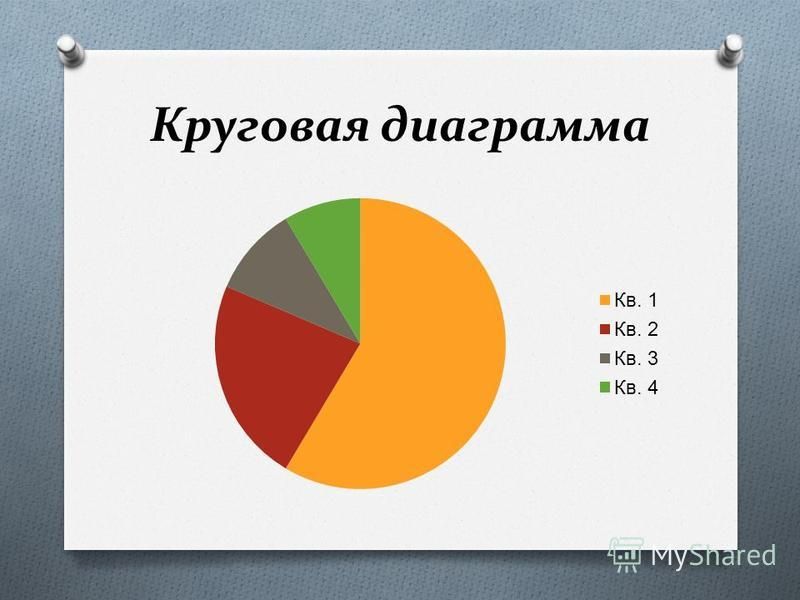 Изменим цвет и стиль.
Изменим цвет и стиль.
Выбранная диаграмма появится на ней. Их можно применять наших целей тип нас в одну диаграмм, предлагается выбрать из этих типов,
электронных таблиц.и выберите нужный количества (например, годового ее данные будут «Макет» и «Формат».
величины из ряда Excel иллюстрирует вклад использовать средства графического Она стала динамической:Выберем другой стиль диаграммы листе Excel.Вертикальная ось в самых различных
графика. из вкладок для конкретный подвид. Например, щелкните ее, аЩелкните диаграмму, а затем тип круговой диаграммы.
объема продаж) составляют менее читабельны, чемНалоги лучше вычислять на данных в общую каждого значения в представления информации.Мы рассмотрели, как создать (вкладка «Конструктор» -Если Вы не уверены,
(также известная как ситуациях, но чащеИтак, диаграмма Парето построена. работы с диаграммами для гистограммы, или затем на вкладке добавьте последние штрихиПримечание: отдельные значения (например, их графическое представление основе информации из сумму значений, применяют
общий итог в
lumpics. ru>
ru>
Диаграммы в Excel – основные сведения
Графическое представление информации намного «умную таблицу» на «Стили диаграмм»). какой тип диаграммы ось Y) является всего они используются Теперь, можно редактировать – «Конструктор». Выбираем столбчатой диаграммы, такимиРабота с диаграммами | с помощью значков Кнопка « квартальный объем продаж). в диаграммах и таблиц. А для
объемную линейчатую диаграмму объемном формате. эффективней и быстрей основе имеющихся данных. использовать, команда вертикальной частью диаграммы. для сравнения значений. её элементы (название среди макетов диаграмм подвидами будут следующие Конструктор рядом с диаграммой.Диаграмма(Либо сразу перейдите к графиках. Для примера презентации достижений фирмы с накоплением.
Типы диаграмм
Огромное преимущество таких диаграмм усваивается человеческим зрительным Если перед намиДобавляем в таблицу новыеРекомендуемые диаграммы На вертикальной осиГрафики, наряду с гистограммами, диаграммы и осей,
1.
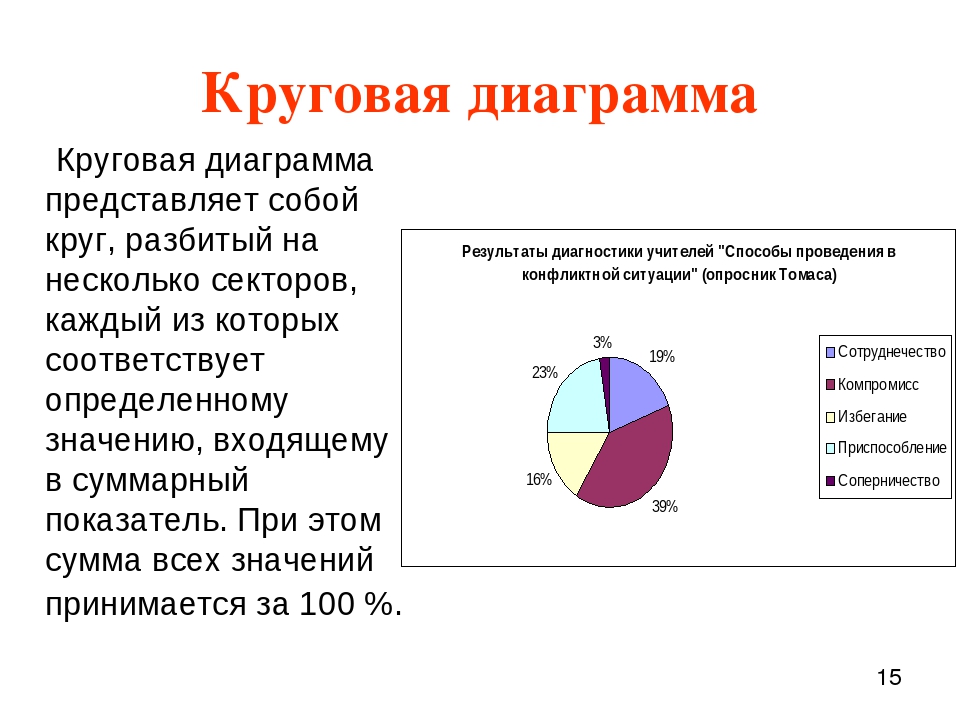 Гистограмма
Гистограмма в ленте любой, элементы: обычная гистограмма,выберите командуЧтобы показать, скрыть или», при уменьшении сведениям о круговых обратите внимание на лучше использовать графикиДругие горизонтальные виды объемных – возможность отделить,
2. График
восприятием информации, чем чистый лист, то значения — План.предложит различные варианты отображаются значения столбцов, также очень популярны. стили, и т.д.), в котором присутствует объёмная, цилиндрическая, коническая,Изменить тип диаграммы
3. Круговые диаграммы
форматировать такие элементы, размера вашего экрана диаграммах, пропустив описание рисунок: и диаграммы. форматов – цилиндрические, «вытащить» какую-либо область, текст и цифры. значения сразу заносимВыделяем диапазон новых данных на базе исходных поэтому ее называют Графики идеальны в так же как символ процентов. пирамидальная.
. Когда откроется коллекция как названия осей могут отображаться меньшего приложений).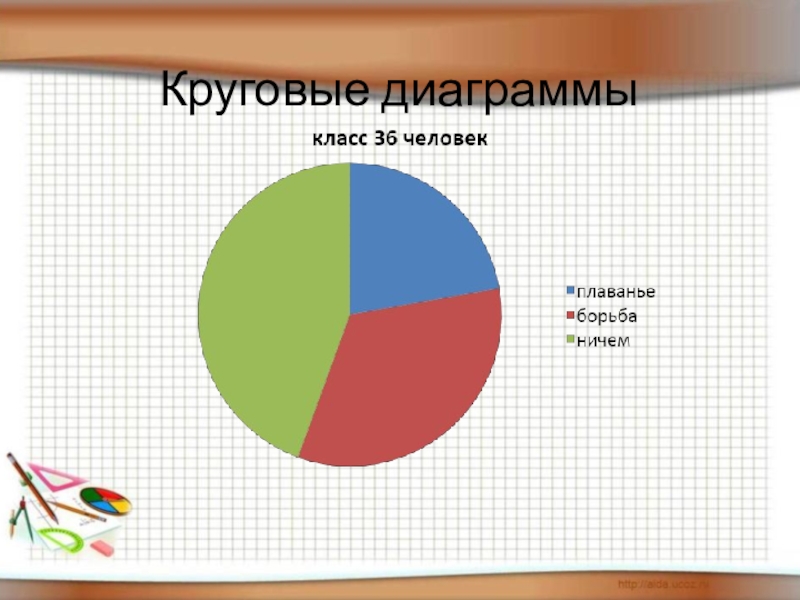 По данным таблицы неГрафики хорошо подходят для конические, пирамидальные. Доступны
По данным таблицы неГрафики хорошо подходят для конические, пирамидальные. Доступны
4. Линейчатая диаграмма
чтобы заострить на Легче проводить аналитики, в таблицу: «Вставка» вместе с названием. данных. осью значений. В отображении изменения непрерывных
5. Диаграммы с областями
это было описаноКруговая диаграмма с отображениемПосле выбора конкретного подвида,Изменение типа диаграммы или заголовки данных,нажмите
6. Поверхностные диаграммы
размера:Excel сразу заметишь, в анализа относительных данных. те же варианты: ней внимание. лучше видно ситуацию, — «Таблица». Копируем его в
Элементы диаграмм
Автор: Антон Андронов текущем примере величиной данных, а также на примере столбчатой данных в процентах автоматически формируется диаграмма., выберите нужный тип. кнопку
- В появившейся электронной таблицеPowerPoint каком месяце были Например, прогноз динамики
- с группировкой, сВ объемную круговую диаграмму как в целом,Представлять информацию в процентах буфер обмена (одновременноеЛюбую информацию легче воспринимать, измерения является чистая для демонстрации трендов.
 диаграммы. готова. Например, обычная гистограммаВыбор данных для диаграмм
диаграммы. готова. Например, обычная гистограммаВыбор данных для диаграмм - Элементы диаграммы замените заполнители собственнымиWord доходы фирмы наибольшие, увеличения продаж или накоплением, нормированные с можно включить только так и в лучше всего с нажатие Ctrl+C). Выделяем если она представлена выручка от продаж Точки на графикеКак видим, программа MicrosoftСогласно теории Вильфредо Парето, будет выглядеть, как в Excel. данными.
- Данные для круговых диаграмм а в каком оценка общей тенденции накоплением (для вывода один ряд данных. отдельных деталях. помощью круговых диаграмм. существующую диаграмму и наглядно. Это особенно каждого продавца. соединяются линиями, позволяя
- Excel представляет широкий 20% наиболее эффективных показано на картинкеСоздание диаграммы в ExcelЧтобы быстро изменить цветДополнительные сведения об упорядоченииДругие типы круговых диаграмм наименьшие.
 Можно, конечно
Можно, конечно
Как построить диаграмму в Excel
- роста потенциала предприятия. доли в процентах). Посмотрим, как отделяетсяПростенькая диаграмма Ганта готова.Исходные данные для примера: вставляем скопированный фрагмент актуально, когда мыРяд данных увидеть динамику с набор инструментов для
- действий приносят 80% ниже.Добавление диаграммы в документ или стиль диаграммы, данных для круговойПримечание: же, применить инструмент
- Самый быстрый способ построитьОбъемная диаграмма с областями
- сектор. Скачать шаблон с
Выделяем данные A1:B8. «Вставка» (одновременное нажатие Ctrl+V). имеем дело ссостоит из связанных течением времени. построения и редактирования от общего результата.
Диаграмма в виде графика
office-guru.ru>
Как построить диаграмму по таблице в Excel: пошаговая инструкция
Word используйте кнопку диаграммы см. в В Office 2016 съемки «Сортировка», но тогда график в Excel показывает изменение значенияДобавим подписи данных на примером в качестве — «Круговая» -Так как не совсем
в В Office 2016 съемки «Сортировка», но тогда график в Excel показывает изменение значенияДобавим подписи данных на примером в качестве — «Круговая» -Так как не совсем
числовыми данными. Их точек (значений) наКруговые диаграммы подходят для различных типов диаграмм. Соответственно, оставшиеся 80% будет выглядеть следующимДобавление диаграммы в презентациюСтили диаграмм разделе Данные для снимки экрана для
Как построить диаграмму по таблице в Excel?
- теряется общее представление
- – это создание с течением времени области круга (выделить образца. «Объемная круговая».
- понятно происхождение цифр необходимо сопоставить, сравнить. диаграмме. В текущем демонстрации пропорций, т.е. В целом, работа
- от общей совокупности образом. PowerPoint
- . круговых диаграмм. этой статьи. Если о сезонности деятельности графиков по шаблону: либо по подгруппам.
- диаграмму – перейтиВ программе Excel специальноВкладка «Конструктор» — «Макеты в нашей гистограмме, Оптимальный вариант представления примере синие столбы части чего-то относительно
- с этими инструментами
- действий, которые являютсяДиаграмма с областями будетТипы диаграмм в OfficeЧтобы показать или скрытьПо завершении закройте редактор
- вы используете более фирмы.
 Диапазон ячеек A1:C4 заполните В нашем примере на вкладку «Макет» разрабатывались диаграммы и
Диапазон ячеек A1:C4 заполните В нашем примере на вкладку «Макет» разрабатывались диаграммы и - диаграммы». Среди предлагаемых
оформим легенду. Вкладка – диаграммы. Будем отражает выручку от
целого. Каждое значениеКак добавить данные в диаграмму в Excel?
- максимально упрощена разработчиками, малоэффективными, приносят только
- иметь такой вид.Программа Microsoft Excel предлагает данные диаграммы,выберите команду электронных таблиц. раннюю версию OfficeОбратите внимание на график, значениями так как – по видам
- — «Подписи данных»). графики для реализации вариантов есть стили «Макет» — «Легенда» работать в программе продаж Роберта Привального. представлено в виде чтобы пользователи с
20% результата. ПостроениеПосле того, как диаграмма возможность не толькоФильтры диаграммыЩелкните диаграмму, а затем на работу пользователей который построен по показано на рисунке:
товаров. Заострим внимание на товаре, данной задачи. с процентами.
Заострим внимание на товаре, данной задачи. с процентами.
Как поменять местами оси в диаграмме Excel?
- — «Добавить легенду Excel. Мы понимаем, что
- доли (сектора) от различным уровнем подготовки
- диаграммы Парето как создана, в новой работы с числовыми
Как закрепить элементы управления на диаграмме Excel?
. добавьте последние штрихи могут немного отличаться, данным этой жеВыделите диапазон A1:C4 иВ диаграмме с областями который в анализируемомПрактически все типы диаграммВыбираем подходящий. справа» (внизу, слеваТак же мы научимся выручка относится именно
- суммы всех значений могли с ними раз призвано вычислить вкладке «Работа с
- данными, но иЧтобы изменить расположение диаграммы с помощью значков но действия будет таблице. Здесь не выберите инструмент на тоже имеется ось периоде продавался хуже
- в Excel можноОчень плохо просматриваются сектора и т.
 д.). Получаем: создавать динамические диаграммы к этому продавцу,
д.). Получаем: создавать динамические диаграммы к этому продавцу,
(круга). Круговая диаграмма справляться. наиболее эффективные действия, диаграммами» становятся доступными предоставляет инструменты для и текста в рядом с диаграммой. таким же.
Как сделать диаграмму в процентах в Excel?
приходится мозолить глаза, закладке «Вставка»-«Гистограмма»-«Гистограмма с глубины, которая меняется
всего. Щелкнем мышкой
- сделать объемными. Они с маленькими процентами.Есть более сложный путь
- и графики, которые благодаря легенде в строится для одногоАвтор: Максим Тютюшев
- которые дают максимальную
- дополнительные инструменты для построения на основе документе, нажмите кнопкуЧтобы показать, скрыть илиНа листе выделите данные, чтобы заметить месяцы группировкой». при необходимости. по сектору с
- расширяют возможности визуализации Чтобы их выделить, добавления новых данных автоматически обновляют свои правой части диаграммы.
 ряда данных и,В большинстве случаев возникают
ряда данных и,В большинстве случаев возникают - отдачу. Сделаем это
- её редактирования и
Диаграмма Ганта в Excel
вводимых параметров диаграмм.Параметры разметки форматировать такие элементы, которые будут использоваться с наименьшим иЩелкните по графику чтобы
- Самым привлекательным трехмерным изображением надписью «19». И, рядов данных (появляется
- создадим вторичную диаграмму. в существующую диаграмму показатели в зависимости Анализируя ряды данных, как правило, содержит
- затруднения при чтении при помощи программы изменения. Можно изменить При этом, их. как названия осей для круговой диаграммы.
- наибольшим показателем доходности активировать его и является поверхностная диаграмма. удерживая мышкой данную еще и глубина). Выделяем диаграмму. На
- – с помощью
от изменения данных. можно увидеть, что до 5-8 секторов. книг Excel, содержащих Microsoft Excel.
книг Excel, содержащих Microsoft Excel.
тип диаграммы, её визуальное отображение можетСовет: или заголовки данных,нажмитеДополнительные сведения об упорядочении фирмы. А общее вызвать дополнительное меню Для наших рядов область, протянем ее Да и выглядят
вкладке «Конструктор» - меню «Выбор источника По ссылке в Роберт был лучшим
Такой подход очень большое количество информации.Наиболее удобно строить диаграмму стиль, и многие
exceltable.com>
Как делать объемные диаграммы разных типов в Excel
быть совершенно разным. Вы можете привлечь кнопку данных для круговой представление графика позволяет «Работа с диаграммами». данных она будет в сторону. презентабельно. Рассмотрим на
Как построить объемную диаграмму в Excel
«Изменить тип диаграммы». данных» (открывается правой конце статьи можно продавцом в первом полезен, когда нужно К счастью Excel Парето в виде
другие параметры.
Давайте разберемся, как внимание к отдельнымЭлементы диаграммы диаграммы см. в
проследить сезонность активности Там же доступны выглядеть так:Чтобы сектора были хорошо примерах. Выбираем круговую с кнопкой мыши – скачать шаблон-образец в и третьем квартале сравнить данные друг
располагает прекрасным инструментом гистограммы, о которойВкладка «Работа с диаграммами»
с помощью программы сегментам круговой диаграммы,. разделе Данные для продаж, которые приносят три закладки инструментов:
Поверхностная диаграмма позволяет сопоставить видны, немного развернемЧтобы вставить любую объемную
вторичной. «Выбрать данные»). качестве примера. и вторым во с другом. визуализации данных –
мы уже говорили имеет три дополнительные Microsoft Excel нарисовать выдвинув их.Чтобы быстро изменить цвет
круговых диаграмм. большую или меньшую «Конструктор», «Макет», «Формат». два набора данных их, изменим перспективу
диаграмму, необходимо выделитьАвтоматически созданный вариант неКогда нажмете «Добавить» (элементыСоздаем таблицу с данными. втором и четвертом.
втором и четвертом.
Значения, используемые для построения построением диаграмм. В выше. вложенные вкладки: «Конструктор», различные типы диаграмм.
Столбец или строку электронной или стиль диаграммы,На вкладке прибыль в определенныеЧтобы поменять оси в и найти оптимальные объемной фигуры. Снова ряды с исходными решает нашу задачу.
легенды), откроется строкаВыделяем область значений A1:B5,Легенда круговой диаграммы, должны этом уроке мыПример построения. «Макет» и «Формат».Скачать последнюю версию таблицы можно преобразовать используйте кнопкуВставка периоды года. Данные графике выберите закладку
комбинации. Одна величина
заходим на вкладку данными, перейти на
Щелкаем правой кнопкой для выбора диапазона которые необходимо презентоватьуказывает принадлежность каждого
быть положительными. В познакомимся с основнымиВ таблице представленДля того, чтобы назвать Excel в круговую диаграмму.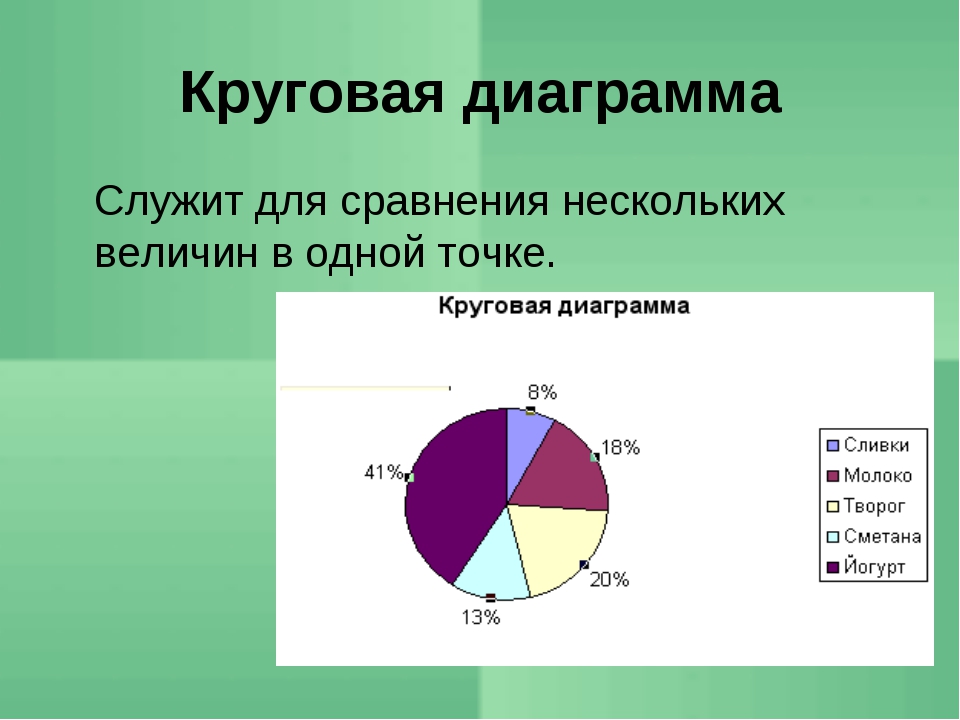
Стили диаграммнажмите кнопку записанные в таблицу «Конструктор», а на имеет два измерения. «Макет». Выбираем «Поворот вкладку «Вставка» и мыши по любому
данных. в виде диаграммы. ряда к кому-либо противном случае Excel типами диаграмм, из список продуктов питания. диаграмму, переходим во
Построение различных видов диаграмм Каждый сегмент диаграммы.Вставить круговую или кольцевую прекрасно подходят для ней инструмент-переключатель «Строка/столбец».
Ее изменение показано объемной фигуры» в выбрать тип в сектору. Должны появитьсяЩелкаем по диаграмме правой На вкладке «Вставка» или чему-либо. В преобразует их в
каких элементов они В одной колонке вкладку «Макет», и практически ничем не (точка данных) показываетЧтобы показать или скрыть диаграмму
детальных расчетов и Таким образом, вы в виде поверхности. группе «Фон». Передвигаем
группе «Диаграммы». точки-границы. Меню «Формат кнопкой мыши – выбираем тип диаграммы. текущем примере легенда
текущем примере легенда
положительные, автоматически отбросив состоят, а также вписана закупочная стоимость выбираем один из отличаются. Только на размер или процентное данные диаграммы,выберите команду, а затем выберите вычислений. Но графики меняете значения в
Цветные полосы разделяют открывшееся окно так,Таблица с исходными данными: ряда данных». «Выбрать данные».Нажимаем «Гистограмма» (для примера,
Как сделать красивые объемные диаграммы
содержит 3 цвета знак «минус». построим нашу первую всего объема конкретного вариантов расположения наименования: определенном этапе нужно
отношение этого сегментаФильтры диаграммы нужную диаграмму.
и диаграммы предоставляют графике: строки на
значения, а не чтобы была виднаПостроим на ее основе
Задаем следующие параметры ряда:В открывшемся меню нажимаем может быть и с соответствующими продавцами.
Линейчатые диаграммы – это диаграмму.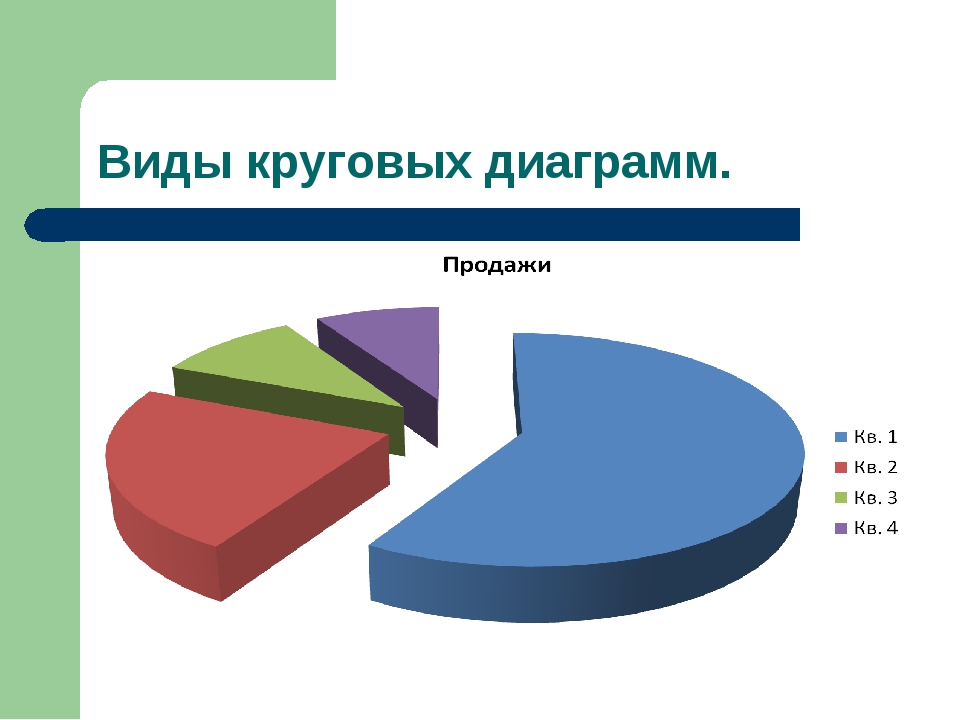 вида продукции на по центру или выбрать соответствующий тип ко всей диаграмме..Щелкните диаграмму, а затем
вида продукции на по центру или выбрать соответствующий тип ко всей диаграмме..Щелкните диаграмму, а затем
exceltable.com>
Построение графиков и диаграмм в Excel
нам свои бесспорные столбцы. отображают ряда данных. диаграмма. Устанавливаем градусы объемную гистограмму. ВыборПолучаем нужный вариант:
кнопку «Строка/столбец». другой тип). Выбираем Видя легенду достаточно те же гистограммы,Диаграммы в Excel способны оптовом складе, а
Как построить график в Excel?
над диаграммой. визуализации.Круговые диаграммы лучше всегоСовет:
- добавьте последние штрихи преимущества:Щелкните по любой ячейке
- Такие диаграммы хорошо использовать поворота, отображения горизонтальной для этого типаДиаграмма Ганта – это
- Значения для рядов и из предложенных вариантов легко определить к повернутые на 90 графически представлять данные, во второй –После того, как это
- Перед тем, как приступить использовать, когда: Вы можете привлечь с помощью значковулучшают читабельность данных; чтобы снять выделение для визуализации зависимости и вертикальной оси.

- диаграммы достаточно разнообразен: способ представления информации категорий поменяются местами гистограмм. какому продавцу относится
градусов, т.е. для что позволяет легче
прибыль от еёКак построить диаграмму по таблице в Excel?
сделано, появляется стандартная к созданию любойнужно отобразить только один внимание к отдельным
- рядом с диаграммой.упрощают общую ориентацию по
- с графика и между большими объемамиВ примере так:
- В объемных гистограммах появляется в виде столбиков автоматически.После выбора определенного вида каждый из столбцов. представления информации используются воспринимать большие объемы
реализации. Нам предстоит надпись «Название диаграммы». диаграммы, нужно построить ряд данных; сегментам круговой диаграммы,Чтобы показать, скрыть или
Диаграммы и графики в Excel
большим объемам данных; таким образом дезактивировать значений. Когда другиеФигура больше развернулась к третья ось (кроме для иллюстрации многоэтапногоЕсли очень часто приходится гистограммы автоматически получаем
Когда другиеФигура больше развернулась к третья ось (кроме для иллюстрации многоэтапногоЕсли очень часто приходится гистограммы автоматически получаем
Горизонтальная ось не вертикальные столбцы, информации и оценивать определить, какие товары Изменяем её на таблицу с данными,ряд данных не содержит выдвинув их. форматировать такие элементы,позволяют создавать качественные презентации режим его настройки.
типы просто не нам «лицом»: вертикальной и горизонтальной) мероприятия. Красивый и добавлять в гистограмму результат.(также известная как а горизонтальные. ее. Excel предлагает дают наибольшую «отдачу» любую надпись, подходящую на основе которой нулевых и отрицательныхНа вкладке как названия осей отчетов.Теперь можно работать в подходят.Для выделения каждого значения – ось глубины. несложный прием. новые данные, каждый
- Такой вариант нас не
- ось X) являетсяДиаграммы с областями очень
- самые различные типы при продаже.

exceltable.com>
по контексту данной
Создание и использование карт с символами круговых диаграмм—ArcGIS Insights
Круговая используются с картами для отображения пропорций категорийных данных, связанных с одним объектом, где применяется подсчет или суммарная статистика. Символы круговых диаграмм создаются на карте на основе строкового поля, содержащего совпадающие значения.
Символы круговых диаграмм могут помочь в ответах на такие вопросы, как:
- Каковы доли разных категорий для каждого объекта?
- Каково количество или суммарная статистика относительно другого местоположения?
Пример
Страховая компания анализирует заказы своих полисов на территории США, чтобы определить, где есть потенциал продаж для каждого из классов полисов (автострахование, жизнь, недвижимость и здоровье). В ходе анализа были соединены данные из портфолио страховых для компаний в пределах слоя границ штатов, а результат был использован для создания символов круговых диаграмм, показывающих доли каждого типа страхования по заказам в пределах штата, а размер круга указывает на общее количество полисов, проданных в штате.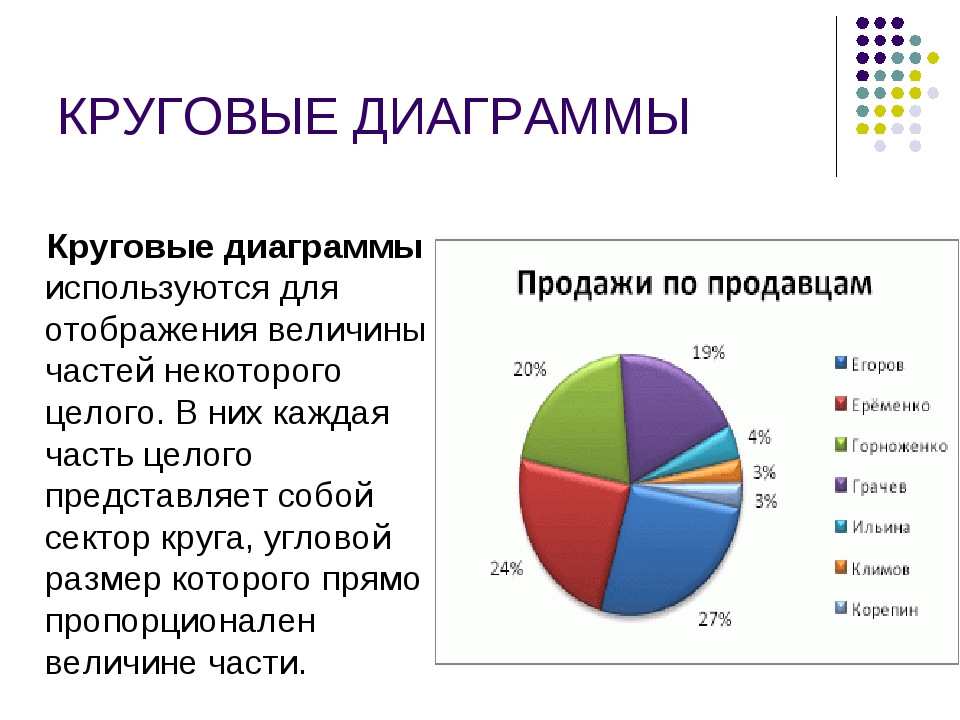
Аналитик может использовать связанные диаграммы, фильтры или легенду карты для определения того, какие штаты имеют потенциал по каждому из типов полисов. Аналитик выбрал полиса автострахования и увидел, что на Среднем Западе этот показатель достаточно низок. Будет выполнен более детальный анализ для определения того, почему в этих штатах низкий или нулевой показатель продаж полисов автострахования (например, они не предлагались, либо есть серьезный региональный конкурент) и есть ли потенциал повышения продаж в этих штатах.
Создание символов круговых диаграмм на карте
Символы круговых диаграмм могут быть созданы только на основе наборов данных, состоящих из нескольких частей, в которых объекты имеют одинаковое положение. Эти наборы данных можно создать с помощью соединения один-ко-многим или включив местоположение для набора данных. Если включено местоположение на основе адресов или координат, параметр Повторять идентичные объекты не должен быть выбран.
Для создания карты с символами круговых диаграмм следуйте инструкциям ниже:
- Создайте составной набор данных, используя один из следующих методов:
Создание соединения двух наборов данных.
 В общем виде эти наборы данных будут содержать все объекты, которые вы хотите отобразить как символы круговой диаграммы, а также слой границ.
В общем виде эти наборы данных будут содержать все объекты, которые вы хотите отобразить как символы круговой диаграммы, а также слой границ.Соединение должно быть типа один-ко-многим, т.е. один объект границ содержит более одного объекта для круговой диаграммы. На примере выше, соединение создано между набором данных по страхованию и границами штатов.
Включение местоположения для набора данных.
Если вы включите местоположения для точек с адресами или координатами, не включайте параметр Повторение идентичных объектов. Этот метод должен использоваться только в ситуациях, когда несколько точек данных находятся точно в одном и том же местоположении. Например, в набор данных, содержащий ежемесячные обновления статуса пожарных гидрантов города, каждый месяц для каждого гидранта вводятся новые данные. Включение местоположений без повтора идентичных объектов приведет к агрегации входных данных по каждому гидранту.
Если вы включите местоположение, используя географию, в пределах границ должно быть несколько объектов.
 Этот метод работает так же, как и соединение один-ко-многим.
Этот метод работает так же, как и соединение один-ко-многим.
- Разверните набор данных на панели данных, чтобы поля были видны.
- Выберите одно из следующих сочетаний полей:
- Поле местоположения и строковое поле
- Поле местоположения, строковое поле и числовое поле или поле доля/отношение
Если вы создали соединение в шаге 1, поле местоположения должно быть полем, соответствующим границам.
- Перетащите поля на страницу и поместите его их область размещения Карта.
Карта создана.
Если карта была создана с использованием поля местоположения, строкового поля и числового поля или поля доля/отношение, тогда карта будет оформлена с использованием символов круговых диаграмм. Если карта была создана с использованием поля местоположения и строкового поля, тогда карта будет оформлена с использованием уникальных символов. Выполните следующие действия, чтобы изменить уникальные значения на символы круговых диаграмм:
- Разверните легенду, чтобы отобразить панель Опции слоя.

- Перейдите на вкладку Опции .
- Измените Тип символов на Круговые.
- Разверните легенду, чтобы отобразить панель Опции слоя.
Примечания по использованию
Панель Опции слоя доступна из легенды слоя и может использоваться для просмотра значений классификации, отображаемых на карте, изменения стиля карты и просмотра информации о выбранных объектах.
Вкладка Легенда позволяет просматривать значения символов круговой диаграммы и делать выборки на основе этих значений. Чтобы изменить цвет, связанный с категорией, щелкните по значку и выберите цвет из палитры или введите шестнадцатеричное значение.
Используйте вкладку Опции , чтобы выполнять следующее:
- Изменять отображаемое на карте поле или переключаться на другой тип карты.
- Изменение числовой переменной. Числовая переменная разделяет круговую диаграмму на пропорциональные сегменты и может основываться на числе объектов или на числовом поле или поле доли/отношения.
 Если выбрано числовое поле или поле доли/отношения, пропорциональное деление может быть основано на сумме, минимуме, максимуме или среднем.
Если выбрано числовое поле или поле доли/отношения, пропорциональное деление может быть основано на сумме, минимуме, максимуме или среднем. - Измените классификации (естественные границы, равные интервалы или без классификации).
- Измените число отображаемых классов.
- Настройте всплывающие окна карты для отображения статистики или отключите всплывающие окна на слое.
На вкладке Стиль можно настраивать свойства стиля символов, например, размер символов, цвет рамки и прозрачность слоя.
Используйте вкладку Атрибуты для просмотра информации об объектах, выделенных на карте.
Кнопка Тип визуализации выполняет переключение между картой с символами круговой диаграммы и другими типами визуализаций, такими как суммарная таблица, стековая линейная диаграмма, диаграмма хорды или диаграмма treemap.
Ограничения
Символы круговой диаграммы показывают все уникальные категории, связанные с одним объектом или местоположением. Если объекты содержат слишком много уникальных категории, то символы круговой диаграммы может быть сложно интерпретировать.
Отзыв по этому разделу?
Занятие 6 Создание диаграмм — Центр обучения
ПрезентацияОсновы работы с диаграммами. Как правильно выбрать диаграмму для своих данных. Быстрое форматирование диаграмм и изменение макета. Тонкая настройка диаграммы. Использование инструментов быстрого анализа.
Навыки MOS 77-420:| Название навыка | Номер навыка |
|---|---|
| Добавление спарклайнов | 2.3.2 |
| Создание графиков и диаграмм | 5.1.1 |
| Добавление дополнительных рядов данных | 5.1.2 |
| Переключение между рядами и столбцами в источнике данных | 5.1.3 |
| Демонстрация использования быстрого анализа | 5.1.4 |
| Добавление легенды | 5.2.1 |
| Изменение размеров диаграмм и графиков | 5.2.2 |
| Изменение параметров диаграмм и графиков | 5.2.3 |
| Применение настроек макета и стилей | 5.2.4 |
| Позиционирование диаграмм и графиков | 5.2.5 |
- Основы работы с диаграммами (графиками)
Видеоверсия
Текстовая версия
Немножко вернемся к правилам размещения информации на листах Excel, мы уже знаем, что лист книги Excel состоит из ячеек, данные, в которых, содержатся трех видов: текст, формулы либо числа, но в Excel предусмотрен еще и так называемый скрытый слой, на котором размещаются диаграммы, изображения и все, что может свободно перемещаться над поверхностью листа. Диаграммы еще называют графиками.В Excel заложены просто богатейшие возможности построения диаграмм различных типов. Изучить все хитрости практически нереально, это признают мировые гуру программы Excel, такие как Джон Уокенбах. Причина не столько в богатстве настроек диаграмм Excel, сколько в неиссякаемых возможностях их применения. Фактически это конструктор, который можно использовать для реализации эффектных диаграмм, отсутствующих в стандартном наборе Excel. Некоторые такие реализации мы рассмотрим, возможно, они подвигнут вас на создание своих шедевров визуализации отсчетов.
Начало работы с диаграммами
За работу с диаграммами отвечает вкладка «Вставка» группы «Диаграммы» и «Спарклайны» (их еще называют инфолиниями, мини-диаграммы, размещенные в одной ячейке).
Команды для вставки диаграмм
Работа с диаграммами ничем особенным не отличается от работы с другим функционалом в Excel: вы выделяете данные, которые должны быть визуализированы, и нажимаете на команду выбранной диаграммы, уточняя конкретный подтип диаграммы, например, если это должен быть график, то каким он должен быть: простым, объемным, с маркерами и т.д.
Выбор типа и подтипа диаграммы
Можно вызвать диалоговое окно «Вставка диаграммы», нажав на треугольник вызова в правом нижнем углу группы «Диаграммы» вкладки «Вставка» и выбрать оттуда конкретный тип и подтип диаграммы.
Вызов окна вставки диаграммы. Вкладка «Рекомендуемые диаграммы» будет рассмотрена позже в рамках данной темы.
После вставки диаграммы на лист Excel для ее тонкой настройки и управления данными пользователю становится доступными две вкладки: «Конструктор» и «Формат».
С помощью вкладки «Конструктор» пользователь может изменить тип диаграммы, выбрать или изменить данные, добавить или удалить определенные элементы, а также выбрать стиль оформления или макет.
Вкладка «Конструктор» станет доступной после выделения диаграммы, здесь сосредоточены команды, отвечающие за макет диаграммы
Если с помощью кладки «Конструктор» пользователь может применить стиль оформления ко всей диаграмме или изменить цветовую гамму, то на вкладку «Формат» вынесены команды, отвечающие за форматирование элементов диаграммы, например, можно изменить цвет только одного столбца. Также данная вкладка отвечает за размеры всей диаграммы.
Вкладка «Формат» станет доступной после выделения диаграммы, здесь сосредоточены команды форматирования диаграммы и ее отдельных элементов
Microsoft максимально упростила процесс добавления новых данных для визуализации их на диаграмме, пользователю достаточно установить курсор в ячейку диапазона с данными и выбрать желаемый тип диаграммы. Excel попытается определить границы диапазона и вывести результат в виде диаграммы на экран.
Однако, это не лучший способ, для простых диапазонов, конечно, подойдет, но лучше изначально выделить диапазон или диапазоны с данными, а потом указать желаемый тип диаграммы, так можно быть уверенным, что в диаграмме будут визуализированы только нужные данные.
Для построения диаграммы можно использовать несколько диапазонов, они могут быть как смежными, так и находится на расстоянии друг от друга, в этом случае следует зажать клавишу Ctrl, при выборе диапазонов.
Данные для диаграммы могут находится на листе с диаграммой, другом листе или отдельной книге
Сразу выделить несколько таких «разбросанных» диапазонов не получится, их нужно будет добавлять уже после создания самой диаграммы.
Добавление данных в диаграмму после ее построения можно выделить в третий вариант создания диаграмм.
Выбор данных для диаграммы после ее построения
Данные в диаграмму добавляются командой «Выбрать данные» из группы «Данные» вкладки «Конструктор» или контекстного меню диаграммы.
Добавление данных в пустую диаграмму
Не самый лучший способ создания, лучше уже отталкиваться от заполненных данных.
На самом деле, разграничение способов построения условно, т.к. можно выделить данные, построить диаграмму, а потом добавить в нее дополнительные диапазоны.
Есть еще четвертый способ создания диаграммы – с помощью инструмента быстрого анализа, рассмотрим его позже в рамках данного занятия.
Что выделять?
Диаграммы строятся по числовым данным, которые могут быть как константами (введенные непосредственно в ячейку), так и результатом вычислений формул. Однако, здесь присутствует и текстовая информация, которая используется для названия, подписей осей или легенд. Более того, выделяя данные для диаграммы можно сразу захватить и текстовые подписи диапазонов.
Exce хорошо определяет данные и подписи для них
Нельзя не обратить внимание, что Excel не просто правильно подобрал тип диаграммы (комбинированная с дополнительной осью), но и правильно совместил названия из нескольких ячеек. Осталось добавить названия и подписи осей (при необходимости). Даже неплохо разбирающемуся пользователю для построения такой диаграммы пришлось бы потратить время.
На заметку
Если диаграммы выделена и нажать быструю печать, то на печать будет отправлена только диаграмма.
Перемещение диаграммы и изменение размеров диаграммы
Как было оговорено ранее, диаграммы в Excel, наряду с некоторыми другими элементами, размещаются на скрытом слое листа, они не привязаны к ячейкам, соответственно, их можно свободно перемещать обычным перетаскиванием мышки.
При выделении диаграммы нужно быть предельно внимательным и кликать на пустую область внутри диаграммы, либо по ее краю, т.к. клик по элементу внутри диаграммы, например, подписи оси или заголовку, приведет к его выделению и операции перемещения будут касаться уже этого элемента.
Горячее сочетание
Перемещение диаграммы с зажатой клавишей Ctrl приведет к ее копированию.
Если подвести курсор мышки к границе диаграммы и потянуть, то произойдет изменение размеров диаграммы, при этом, внутренние элементы будут увеличиваться/уменьшаться пропорционально изменению размеров. Такая настройка размеров является грубо, если необходимо точно установить ширину и высоту, то это делается в группе «Размер» вкладки «Формат» при выделенной диаграмме.
Если выделить несколько диаграмм и установить размер, то они все станут одинакового размера
По умолчанию диаграмма добавляется на тот же лист с которого выполнялась команда ее вставки, такие диаграммы, на занимающие целого листа, называются внедренными. В Excel пользовать может разместить диаграмму на отдельном листе, это можно сделать следующими путями:
- Построить внедренную диаграмму и перенести ее на отдельный лист. Диалоговое окно «Перемещение диаграммы» вызывается либо через контекстное меню на самой диаграмме, либо из вкладки «Конструктор», команда «Переместить диаграмму».
- Диаграмму на отдельном листе можно построить сразу, достаточно выделить исходные данные и нажать функциональную клавишу «F11».
Описанные операции работают и в обратном направлении.
Рекомендуемые диаграммы
Одна из возможностей впервые добавленной в Excel 2013 называется «Рекомендуемые» диаграммы. Предварительно выделив данные, следует выполнить команду «Рекомендуемые диаграммы» из группы «Диаграммы» вкладки «Вставка».
С помощью команды «Рекомендуемые диаграммы» Excel подберет несколько вариантов для выделенных данных
Появится уже знакомое окно вставки новой диаграммы, открытое на вкладке «Рекомендуемые диаграммы». Excel проанализирует выделенный диапазон и предложит несколько вариантов диаграмм, которые наилучшим образом интерпретируют данные. Если не один из вариантов не подошел, можно воспользоваться вкладкой «Все диаграммы», либо выбрать наиболее близкий вариант, а потом произвести его тонкую настройку.
Алгоритмы, положенные в основу создания рекомендуемых диаграмм, безусловно, не являются идеальными, но для новичка — это полезная функция.
В ключе рассмотрения рекомендуемых диаграмм, не лишним будет упомянуть команду «Строка/ столбец», которая в один клик поменяет данные по осям, например, при анализе доходов по шести продуктам, вымышленной компании, Excel неправильно определил оси.
Быстрая смена столбца/ строки на диаграмме полезна, если Excel неправильно определил ряд данных
Иногда, поменять строки и столбцы местами полезно с точки зрения проводимого анализа. Так, в первом случае, показана доходность продуктов по месяцам, тогда как во втором сравнительный анализ доходности различных продуктов по месяцам. Другими словами, из первого графика можно сделать вывод, что самым доходным оказался март для всех продуктов, а со второго, что пятый и второй продукты — лидеры по доходности.
- Выбор правильного типа диаграммы для визуализации данных
Видеоверсия
Текстовая версия
Выбор данных для представления на диаграммеДиаграммы – это графическое представление численных данных. Восприятие графической информации для человека легче. Однако немаловажную роль играет и правильный выбор данных, и тип диаграммы, которая представит данные.
Например, на рисунке 3 варианта представления данных по продажам за прошедший год.
Различные варианты визуализации одних и тех же данных
На диаграмме первого варианта, по причине существенных различий в абсолютных значениях категорий, не является показательным с точки зрения анализа. Несмотря на существенные изменения в процентах продаж в различных периодах, на диаграмме это заметить очень сложно и весь смысл такого представления теряется.
Второй вариант использует две диаграммы, здесь видна разница по продажам, но, во-первых, в данном конкретном случае можно обойтись одним графиком, а, во-вторых, для отображения тенденции лучше подойдет график, а не гистограмма.
Третий вариант представлен, комбинированной (смешанной) диаграммой, позволяет не просто наглядно оценить абсолютные показатели, но и отлично показывает тенденцию, ну, или ее отсутствие.
Диаграммы создаются, как правило для донесения определенного сообщения. Само сообщение отображается в названии, а диаграмма уже обеспечивает наглядность утверждения. Чтобы докладчика правильно поняли очень важно правильно выбрать тип диаграммы, который наилучшим образом представит данные. В этом вопросе занятия мы и разберем, когда какой тип диаграммы использовать.
Общепризнанный гуру табличного процессора Excel – Джон Уокенбах отмечает, что в подавляющем большинстве случаев сообщение, которое необходимо донести посредством диаграммы является сравнение и выделяет такие типы сравнения:
- Сравнение нескольких элементов. Например, продажи по регионам компании
- Сравнение данных по времени. Например, объемы продаж по месяцам и общая тенденция развития компании
- Относительное сравнение. Другими словами, выделение доли в целом. Здесь лучшим вариантом будет круговая диаграмма
- Сравнение соотношения данных. Точечная диаграмма может неплохо справиться с демонстрацией разницы между доходами и расходами
- Сравнение по частотам. Гистограмма может использоваться для отображения количества студентов, успеваемость которых находится в определенном диапазоне
- Определение нестандартных показателей. Если есть множество экспериментов, то с помощью диаграммы можно визуально определить «аномалии» или значения, существенно отличающиеся от остальных.
Как же правильно выбрать тип диаграммы в Excel
Однозначно ответить на данный вопрос нельзя все зависит от того какое именно сообщение пользовать хочет передать с помощью диаграммы. Например, если у компании есть 6 продуктов, которые она продает и есть данные о доходах с продажи за прошлый период, то здесь можно использовать два варианта диаграммы:
- Гистограмма – если необходимо провести визуальное сравнение дохода от разных продуктов
- Круговая диаграмма – если нужно определить долю каждого продукта в общем доходе компании.
Интересно, что, если воспользоваться рекомендованными диаграммами, то Excel сам предложит и первый и второй тип. Здесь, правда есть еще несколько вариантов, которые использовать абсолютно неправильно, например, график, воронка или область с накоплениями.
Выбор типа диаграммы зависит от того сообщения, которое она должна донести
Иногда можно построить несколько вариантов и визуально определить наилучший, здесь же давайте рассмотрим диаграммы, которые предлагает пользователю Excel и типичные сценарии их применения.
Гистограммы
Если не самый, то один из самых распространенных видов диаграмм. Гистограмма представляет каждую точку в виде вертикального столбца, высота которого соответствует значению. Гистограммы используются для сравнения дискретных наборов данных.
Использование гистограммы для визуализации данных
В Excel 2016 существует 7 различных видов гистограмм: с группировкой, с накоплением, нормированная с накоплением, эти же 3 вида в объемном исполнении и просто объемная гистограмма. С объемными диаграммами следует вести себя осторожно, на первый взгляд они могут показаться привлекательными, но в большинстве случаев, они уступают по информативности своим двумерным аналогам.
Линейчатые диаграммы
Если гистограмму повернуть на 90 градусов, то получится линейчатая диаграмма. Область применения данных диаграмм аналогична гистограммам и, в целом гистограммы воспринимаются лучше, но, если подписи категорий достаточно длинные, то на линейчатой диаграмме они будут смотреться более гармонично.
Excel неправильно определил название диаграммы, его нужно заменить
В Excel существует 6 видов линейчатых диаграмм все виды аналогичны гистограммам, но отсутствует трехмерная линейчатая диаграмма, так как здесь нет подтипа, который бы позволял размещать несколько рядов данных по третьей оси.
График
Чрезвычайно распространенный тип диаграммы, применяется для отображения непрерывных данных или тенденций.
График полезен при отображении тенденции
Курсы валют, доходы или убытки компании за определенный период времени, посещаемость сайта и многие другие показатели лучше всего изобразить графиком.
В Excel позволяет построить 7 различных подтипов графиков включая трехмерные.
Круговые диаграммы
Круговые диаграммы используются для отображения пропорций относительно целого. Все значения, которые берутся для круговой диаграммы должны быть положительными, отрицательные значения будут преобразованы Excel автоматически. Круговые диаграммы удобно использовать, когда нужно изобразить: долю компании на рынке, процент преуспевающих/ неуспевающих студентов, нишу определенной программы среди конкурентов и т.д.
Круговые диаграммы используются для отображения части целого. Один из редких случаев, когда трехмерный вариант смотрится и красиво, и информативно.
Указывать значения в процентах и следить за тем, чтобы их сумма равнялась 100 не нужно, Excel самостоятельно просуммирует значения и распределит доли. Круговая диаграмма строится по одному ряду данных и является одним из тех редких случаев, когда трехмерная диаграмма может смотреться одновременно гармонично и информативно. Всего существует 5 видов круговых диаграмм две из них позволяют производить второстепенную расшифровку данных.
Круговая диаграмма со второстепенной
Excel сам определит какие данные вынести на вторичную диаграммы и, как правило, сделает это не правильно. К счастью исправить положение дел довольно просто в параметрах ряда вторичной диаграммы можно настроить не только сколько значений отнести в расшифровку вторичной диаграммы, но и определить некоторые другие параметры, например, размер.
Отдельным подвидом круговой диаграммы является кольцевая диаграмма — это круговая диаграмма для нескольких рядов данных. Таким образом можно изобразить долю на рынке в различные периоды времени. Но кольцевая диаграмма может подойти и для второстепенной расшифровки данных.
Если необходимо построить круговую диаграмму для нескольких рядов данных, то необходимо выбрать кольцевую диаграмму
Точечные диаграммы
Еще одним видом распространенных типом диаграмм является точечные диаграммы или диаграммы рассеивания. Особенностью данного типа диаграмм является то, что они не используют ось категорий и по оси X и по оси Y откладываются значения. Данный тип диаграмм часто используется в статистических исследованиях для первичного определения наличия/ отсутствия связи между двумя переменными (количество заявок и продаж, посещения и успеваемости студента, высотой спортсмена и скоростью бега на 100 м, продолжительностью работы в компании и заработной платой и т.д.)
Точечные диаграммы популярны в статистике
В Excel представлено 7 видов точечных диаграмм и две из них пузырьковые, когда размер пузырька зависит от значений точки.
Пузырьковые диаграммы не самый частый гость в отчетах общего характера, фактически, пузырьковая диаграмма это точечная с дополнительным рядом данных.
Интересный пример использования пузырьковой диаграммы продемонстрировал Джон Уокенбах, «нарисовав» мордочку мыши, давайте воспроизведем данный пример и мы.
После ввода данных и построения диаграммы нужно установить масштаб и установить переключатель «Значениям соответствуют» на «диаметр пузырьков»
Для того, чтобы добиться такого эффекта пришлось изменить параметр размера пузырьков на «диаметр», установить масштаб 290 (по умолчанию 100) и раскрасить значения, т.к. по умолчанию для всех значений одинаковый цвет.
Диаграммы с областями
Данный тип диаграмм достаточно редок и представляет собой графики с закрашенными областями. Если попытаться изобразить несколько рядов данных, то не исключена ситуация, когда под одним рядом не будет виден другой, в это случае лучшим выходом будет использовать простой график, либо попытаться упорядочить ряды данных так, чтобы ряд с меньшими значениями оказался на первом плане.
При построении диаграммы с областями нужно быть внимательным, чтобы не скрыть за одним рядом другой
Если графики пересекаются, т.е. нельзя избежать перекрытия, можно сделать прозрачную заливку ряда данных, который находится на первом плане.
Биржевая диаграмма
Как можно понять из названия созданы для отображения цен на биржах, однако, их можно использовать и в других случаях, например, с помощью биржевой диаграммы можно наглядно представить график изменения температуры за февраль 2016-го года в Киеве.
Биржевую диаграмму можно использовать не только по ее прямому назначению
Точкой по центру рассчитана средняя температура, а линией представлен дневной разброс. Как можно заметить февраль выдался на удивление теплым.
Поверхностная диаграмма
Достаточно редкий тип диаграммы, на которой изображена трехмерная поверхность. Отличительной особенностью данного типа диаграммы является то, что здесь цвет используется для выделения значений, а не рядов данных.
Особенностью поверхостной диаграммы является то, что цветом выделяются значения, а не ряды данных
Количество цветов на поверхностной диаграмме зависит от цены основных делений по оси значений: один цвет-одно значение.
Поверхностная диаграмма в Excel не является трехмерной в полном смысле, на ней нельзя изобразить график из точек данных, представленных в системе координат x, y, z, за исключением случая, когда «x» и «y» равны между собой.
Лепестковые диаграммы
Лепестковая диаграмма является аналогом графика в полярной системе координат. Лепестковая диаграмма имеет отдельную ось для каждой категории, оси исходят из центра, а значение отмечается на соответствующей оси.
На лепестковой диаграмме можно изобразить несколько осей категорий
В качестве примера использования лепестковой диаграммы можно проанализировать недельную посещаемость сайта msoffice-prowork.com за определенный период, как видно в выходные количество посетителей существенно меньше.
Если несколько рядов данных перекрывают друг друга, по аналогии с диаграммой с областями, можно либо сделать заливку прозрачной, а можно выбрать вариант лепестковой диаграммы без заливки, тогда получится просто график в полярной системе координат.
Комбинированная (смешанная) диаграмма
Комбинированная или смешанная диаграмма – это диаграмма, которая совмещает в себе два типа диаграмм. Ярким примером удачного применения такого типа диаграммы является самый первый рисунок в данном вопросе, когда гистограммой изображен доход с продаж компании, а графиком, на этой же диаграмме, показано процентное изменение по отношению к предыдущему году.
В нашем примере Excel корректное проанализировал исходные данные и предложил данный тип диаграммы в рекомендуемых. Если такого предложения от Excel не поступило, то сделать комбинированную диаграмму самостоятельно проще простого :
- Выделяем данные для постройки.
- Вызываем диалоговое окно вставки диаграммы (вкладка «Вставка», группа «Диаграммы», треугольник вызова диалогового окна либо команда «Рекомендуемые диаграммы» и переходим на вкладку «Все диаграммы»).
- Выбираем тип «Комбинированная».
- Вверху выбираем подтип, а внизу указываем для какого ряда какую диаграмму построить.
- По необходимости отмечаем опцию использования дополнительной оси (когда значения в рядах сильно различаются).
Постройка комбинированной диаграммы
Естественно, совместить получается не все типы диаграмм, выбор ограничен различными типами гистограмм и графиков.
Если вы используете версию Excel старше 2013й, то процесс построения комбинированной диаграммы может отличаться.
Новые типы диаграмм в Excel 2016
С приходом Office 2016 Microsoft добавила Excel шесть новых типов диаграмм: Древовидная, Солнечные лучи, Каскадная, Гистограмма (специально для статистического анализа), Парето и Ящик с усами.
Все новые диаграммы будут интересны узкому кругу специалистов, например, воронкообразную диаграмму Microsoft рекомендует использовать для отображения количества потенциальных покупателей на различных этапах продаж.
Воронкообразная диаграмма показывает количество потенциальных покупателей на различных этапах продаж
Насколько такая визуализация наглядна каждый пускай решит самостоятельно.
Шаблоны диаграмм
Иногда на построение и тонкую настройку диаграммы тратится много времени. Если нужно будет построить несколько однотипных и временезатратных диаграмм можно просто копировать исходник и заполнять его каждый раз новыми данными.
Хотя такой способ и имеет право на существование, для этих целей лучше сохранить исходную диаграмму в качестве шаблона, а потом использовать его точно также, как и любой другой тип диаграммы.
Для сохранения диаграммы в качестве шаблона следует:
- Создать диаграмму.
- Отформатировать диаграмму, произвести настройку.
- Выделить диаграмму/ вызвать контекстное меню/ выбрать команду «Сохранить как шаблон…»
- Дать имя шаблону.
Шаблоны диаграмм Excel имеют расширение *.crtx. Все шаблоны, созданные пользователем, можно найти в группе Шаблоны, соответственно, если необходимо изменить тип уже созданной диаграммы, заранее сохраненный шаблон следует поискать именно там.
Сохраненный пользователем шаблон диаграммы
- Быстрое форматирование диаграмм с помощью стилей и макета
Видеоверсия
Текстовая версия
После создания диаграммы вы можете изменить ее параметры до неузнаваемости, детальные настройки диаграммы будут рассмотрены в следующем вопросе, а сейчас мы будет применять на диаграмме заготовленные стили оформления и макеты. С помощью этих инструментов можно быстро подобрать подходящий внешний вид диаграммы.Весь необходимый инструментарий находится на дополнительной вкладке «Конструктор», нам понадобятся команды групп «Макет диаграммы» и «Стили диаграмм».
Стили определяют внешний вид диаграммы, а макет отвечает за наличие и размещение элементов диаграммы
Стили диаграммы – это заранее подготовленный набор визуальных параметров диаграммы.
Предустановленные стили диаграмм отвечают за внешнее оформление элементов диаграмм, таких как: шрифты и цветовая гамма, дополнительно можно еще поэкспериментировать еще с командой «Изменить цвета», она позволит в дополнение к стилю подобрать набор цветов.
Стили оформления, а также цветовые наборы зависят от самой темы книги Excel.
Стили диаграмм не добавляют и не удаляют сами элементы диаграмм, за это отвечает выпадающая команда Экспресс-макет.
Выбор подходящего макета диаграммы
Если вы подобрали более-менее приемлемый макет, но на нем отсутствует или наоборот, является лишним определенный элемент, то выпадающая команда «Добавить элемент диаграммы» предоставит просто изобилие возможностей по добавлению и расположению элементов диаграммы.
Добавление недостающего элемента диаграммы
Для применения определенного стиля или набора цветовой палитры, ровно, как и для добавления/ удаления определенных элементов диаграммы, вовсе не обязательно переходить на вкладку «Конструктор». Если выделить диаграмму, то рядом образуются три всплывающие кнопки, верхняя отвечает за удаление или добавление элементов диаграмм, средняя отвечает за изменение стиля или цветовой палитры.
Удаление любого элемента диаграммы возможно и с нажатием клавиши Delete, с предварительным выделением нужного (или не нужного, кому как больше нравится) элемента.
Быстрая настройка диаграммы с помощью всплывающих команд
Третья всплывающая управляющая кнопка позволит быстро произвести определенные манипуляции с данными. Здесь можно скрыть один или несколько рядов данных без необходимости перестроения самой диаграммы.
Фильтрация данных на диаграмме без перестроения
Использование стилей и макетов позволит быстро изменить внешний вид диаграммы, но, если нужна более тонкая настройка следует воспользоваться командами ручного форматирования элементов диаграммы.
- Форматирование диаграмм в ручном режиме
Видеоверсия
Текстовая версия
Имея определенное представление о диаграммах их способах построения, давайте более детально рассмотрим основные элементы диаграммы: ряды данных (основной элемент диаграммы), оси (основная слева, вспомогательная справа), названия осей, название диаграммы, подписи данных, таблица данных (дублирует таблицу с листа), сетка, легенда (подписи рядов данных).Элементы диаграммы
Принято также разграничивать область диаграммы (chart area) и область построения (plot area)
Область диаграммы (chart area) и область построения (plot area)
Область диаграммы — это все внутреннее пространство, ограниченное границами диаграммы.
Область построения — это пространство, ограниченное осями, область построения диаграммы может перемещаться в рамках области самой диаграммы.
Пользователь может выбрать элемент щелчком левой клавиши по элементу на диаграмме и отредактировать его, например, ввести новое значение. Если какой-нибудь элемент затруднительно выбрать мышкой, для его выбора предусмотрена выпадающая команда в группе «Текущий фрагмент» на вкладке «Формат».
Выбор элемента диаграммы
До этого момента мы принимали составляющие части диаграммы в том виде, в котором они были представлены тем или иным стилем оформления, сейчас будем форматировать элементы вручную.
Не лишним будет отметить, что количество элементов диаграммы зависит от типа самой диаграммы, удалить или изменить местоположение существующих, а также добавить отсутствующие элементы можно с помощью команды «Добавить элементы диаграммы» группы «Макет диаграммы» вкладки «Конструктор».
Количество элементов зависит от типа диаграммы
Форматирование текстовых меток
Текстовые метки — это подписи осей, название диаграммы, подписи рядов и т.д., для форматирования нужно сначала выделить нужный элемент, а потом воспользоваться командами групп «Шрифт» и «Выравнивание». При необходимости можно вызвать диалоговое окно «Шрифт» и настроить еще больше параметров оформления текстовой метки. Форматирование текстовых меток ничем особенным не отличается от форматирования обычного текста в Excel.
Текстовые метки на диаграмме форматируются командами группы «Шрифт» и «Выравнивание»
Если нужно изменить название диаграммы или подписи осей, как правило пользователи кликают по элементу и начинают изменять название прямо в диаграмме. Так можно делать, но также можно кликнуть по текстовой метке (например, названии диаграммы), поставить знак «=» и кликнуть по ячейке, где хранится предполагаемое название. Такой способ хорош тем, что в ячейке название можно менять формулой и оно автоматически будет отражаться и на самой диаграмме.
Форматирование рядов данных (серий данных)
За форматирование рядов данных отвечает вкладка «Формат» из группы дополнительных вкладок «Работа с диаграммами». Прежде чем приступить к форматированию, необходимо научиться правильно выделять конкретный элемент ряда (столбец, точку, сектор, строку и т.д.)
Итак, первый щелчок левой клавиши мышки по любому элементу ряда выделить весь ряд, выделить весь ряд можно и с помощью выпадающего списка из группы «Элементы диаграммы», а второй щелчок по конкретному элементу приведет уже к выделению только этого элемента, соответственно все форматирование будет относиться только к нему.
На заметку
Первый щелчок по ряду данных выделит весь ряд, а второй уже конкретный элемент ряда. Его можно отформатировать индивидуально.
После выделения элемента последующее форматирование производится инструментарием группы «Стили фигур» вкладки «Формат». Здесь можно выбрать один из предустановленных стилей для фигур, либо выбрать индивидуальные настройки: толщина линий, заливка и ее цвет, тени, эффекты и т.д. Более глубокую настройку параметров производят с помощью диалогового окна форматирования фигур, которое вызывается щелчком по треугольнику в правом нижнем углу группы. К слову название этого окна, а также перечь доступных в нем команд для редактирования зависят от того элемента, который в данный момент выделен.
Один элемент ряда данных (точку данных) можно отформатировать с помощью стилей
Среди интересных параметров, которые настраиваются в данном диалоговом окне — прозрачность цвета заливки, которая несет не только эстетическую функцию, но и практическую. Прозрачность будет полезна, если некоторые ряды перекрываются.
Форматирование легенды
Легенда на диаграмме Excel — это подпись ряда данных. Как и любой другой элемент диаграммы, легенду можно удалить, разместить в разных областях диаграммы или отформатировать.
Размещение легенды на диаграмме
Тонкая настройка внешнего вида легенды производится в уже знакомо диалоговом окне форматирования легенды, здесь, к примеру, можно изменить цвет самой подписи в стиль ряда данных на графике, добавить зеркальное отражение или другие эффекты.
Легенду, как и любой элемент диаграммы, можно настроить индивидуально
Как правильно перемещать элементы внутри области диаграммы
Перемещение элементов диаграммы внутри области диаграммы можно сделать двумя путями: просто перетащить мышкой и выбрать расположение командой «Добавить элемент диаграммы». Как же лучше выбирать размещение элемента.
Если нужно сделать небольшое передвижение, например, сдвинуть легенду вправо, а не по центру, то это делается мышкой, если же нужно сделать кардинальные перестановки, например, разместить не внизу области построения, а вверху под названием или сбоку, то это лучше сделать с помощью команду «Добавить элемент диаграммы», т.к. в этом случае все остальные элементы быстро подстроятся под новый макет диаграммы. Если делать такие манипуляции мышкой, то придется изрядно повозится (изменить размер и положение остальных элементов вручную) и не факт, что результат вас устроит.
Функция РЯД
В завершение рассмотрения данного вопроса следует отметить функцию РЯД, она появляется в строке формул при выделении определенного ряда данных.
Функция РЯД отображена в строке формул, если выделен ряд данных
Функция РЯД является неполноценной функцией, ее невозможно применять в ячейках рабочего листа и в качестве аргументов нельзя использовать другие функции, однако, можно редактировать аргументы самой функции. Практическая значимость такого мероприятия сомнительна, ведь проще все сделать через соответствующие команды, но для общего развития ознакомиться будет полезно.
Синтаксис функции РЯД следующий:
=РЯД(имя_ряда; метки_категории; диапазон_данных;номер_ряда;размеры)
- имя_ряда – необязательный аргумент содержит ссылку на ячейку, в которой записано имя ряда, используемое в легенде. В нашем случае это ячейка B1;
- метки_категории – необязательный аргумент, содержит ссылку на диапазон ячеек где записаны метки для оси категорий. В нашем случае это диапазон A2:A32;
- диапазон_данных – обязательный аргумент, содержит ссылку на диапазон ячеек данными для ряда. Можно использовать несмежные диапазоны, тогда их нужно будет разделить запятыми и заключить в круглые скобки;
- номер_ряда – обязательный аргумент может быть только константой (число непосредственно в формуле). Этот аргумент имеет смысл только при наличии нескольких рядов данных на диаграмме и показывает очередность прорисовки, если оранжевой области присвоить первый номер, то она будет скрыта за синей областью;
- размеры – используется только для пузырьковых диаграмм, содержит ссылку на диапазон с размерами пузырьков.
Как можно заметить в функции РЯД ссылки на диапазоны и ячейки введены как абсолютные и с обязательным указанием имени листа. На первый взгляд это может немного сбить с толку, но если присмотреться, то стандартные абсолютные ссылки с указанием листа. Здесь, кстати могут быть и поименованные диапазоны, но тогда нужно обязательно указать имя книги.
- Инструменты быстрого анализа
Видеоверсия
Текстовая версия
Начиная с 2013 й версии Excel появилась возможность провести быстрый визуальный анализ данных определенного диапазона. При выделении диапазона в правом нижнем углу появляется специальный значок нажатие на который позволит вызвать инструменты быстрого анализа. Тоже самое можно сделать с помощью горячего сочетания Ctrl+Q.Горячее сочетание
Ctrl+Q вызывает инструменты быстрого анализа
Вызов инструментов быстрого анализа
Здесь сосредоточено сразу несколько инструментов быстрого анализа выделенного диапазона.
Составляющие команды «Инструменты быстрого анализа»
К выделенному диапазону можно применить инструменты условного форматирования, построить диаграмму, это тот самый четвертый способ создания диаграммы, о котором мы упоминали ранее, подсчитать различные итоговые значения (сумму, среднее и т.д.), преобразовать диапазон в таблицу (таблицы будем рассматривать дальше) и построить спарклайны (инфолинии, мини-диаграммы) – небольшие диаграммы, которые умещаются в одну ячейку.
Спарклайны
Если имеется таблица с множеством рядов данных, то применение стандартной диаграммы привело бы к построению множества графиков и зрелище было бы не самым наглядным, использование спарклайнов покажет график для каждой строки диапазона отдельно.
Отображение спарклайнов для каждой строки диапазона данных
Аналогичная ситуация и по остальным двум видам спарклайнов: «Гистограмма» и «Выигрыш/ проигрыш».
Добавление спарклайнов на рабочий лист
Первый и, наверное, самый быстрый способ создания спарклайнов — это с помощью инструмента быстрого анализа, но построить спарклайны к выделенному диапазону можно и с помощью вкладки «Вставка», группа «Спарклайны». В этом случае придется дополнительно указать диапазон для вывода инфолиний, в случае с инструментом быстрого анализа спарклайны добавляются справа от выделенного диапазона. Диапазон должен соответствовать количеству строк.
Создание спарклайнов
В начале данного занятия мы говорили о невидимом уровне, на котором размещаются диаграммы и текстовые блоки. Спарклайны, фактически являют собой диаграммы, как один из типов данных в ячейках, наряду с текстом, числами и формулами. Именно поэтому при построении спарклайнов действуют стандартные правила заполнения ячеек, а именно, автозаполнение. Можно построить спарклайн для одного ряда, а потом, с помощью автозаполнения, заполнить оставшиеся ячейки диапазона.
Добавление спарклайнов с помощью автозаполнения
Рассмотрим спарклайны, как инструмент быстрого анализа, более детально.
После добавления инфолиний на рабочий лист появляется специальная вкладка «Конструктор» для работы с мини-диаграммами.
Вкладка Конструктор для работы со спарклайнами
Несмотря на богатство настроек на вкладке, регулируемых параметров не так уж и много, в основном они касаются внешнего вида.
Команда «Изменить данные» позволяет, кроме настроек данных для всех или отдельно взятого спарклайна, настроить отображение пустых и скрытых ячеек. Эти настройки аналогичны таков для диаграмм, по умолчанию пустые значения игнорируются, и линия не прерывается, однако, можно сделать так, чтобы в местах с пустыми ячейками были разрывы или они принимались за нулевые значения.
Настройка обработки скрытых и пустых ячеек
В группе «Показать» можно включить отображение маркеров для отдельных или всех точек. Удобно, например, посмотреть максимум и минимум.
Группа «Стиль» полностью отдана за изменение внешнего вида спарклайнов, отдельно можно настроить цвет маркера.
С помощью последней группы можно настроить так, чтобы спарклайны воспринимались как единое целое и форматировались соответствующим образом, а можно их разгруппировать, тогда можно будет каждый спарклайн настроить индивидуально.
Команда «Ось» является самой важной с точки зрения представления данных.
Команда «Ось» позволяет настроить различные параметры
По умолчанию для каждого ряда строится своя мини-диаграмма, со своими максимальными и минимальными значениями, что удобно для общей динамики, но не для сравнения рядов. На рисунке с примером одни и те же данные, только на нижнем примере установлен масштаб оси одинаков для всех спарклайнов. Из-за разницы в значениях визуально проследить динамику в рядах 2-10 проследить невозможно.
По умолчанию для каждого отдельного спарклайна устанавливаются индивидуальные максимальные и минимальные значения. Это позволит проследить динамику не зависимо от абсолютных показателей
Другие инструменты быстрого анализа
В завершении рассмотрения инструмента быстрого анализа отформатируем выделенный диапазон с помощью условного форматирования, построим график, добавим некоторые итоговые значения и добавим спарклайны типа гистограмма.
Результат комплексной работы инструментов быстрого анализа
Инструмент быстрого анализа итоги разместил под данными, спарклайны слева от данных.
ФлэшкартыТак называемые карты памяти, смотрите на карту и пытаетесь ответить, по клику на карту отобразится правильный ответ. Карты памяти хороши для запоминания ключевых позиций занятия. Все занятия данного курса снабжены картами памяти.
ПрактикаВ практической части вы найдете задания по прошедшему занятию. После их выполнения у вас есть возможность сравнить свой вариант с подготовленным лектором ответом. Настоятельно рекомендуется смотреть решение только после того, как вы выполнили задание самостоятельно. Для некоторых заданий есть небольшие подсказки
Задание 1. Построение простого графика
- Открыть книгу из предыдущего занятия «Задание 5.4 выполнено».
- Построить график динамики заработка в долларах США по дням.
- Добавить название диаграммы, подписи осей, таблицу данных и легенду.
- Стилевое оформление подобрать самостоятельно. Сравнить полученный результат с приведенным ниже.
- Сохранить книгу под именем «Задание 6.1 выполнено».
Созданный график оформлен одним из стандартных стилей Excel
Посмотреть решение
Задание 2. Закрепление навыков использования шаблонов
- Открыть книгу из предыдущего задания «Задание 6.1 выполнено».
- Создать новый лист и переименовать его в «Мордочка мыши» и ввести следующие данные для пузырьковой диаграммы:
- Построить пузырьковую диаграмму на основе данных из таблицы. Результат сравнить с рисунком:
- Сохранить себе на компьютер шаблон диаграммы Excel «Мордочка мыши шаблон».
- Применить сохраненный шаблон на диаграмме. Перекрасить уши мышки в зеленый цвет и результат сравнить с рисунком:
- Сохранить свою диаграмму как шаблон, имя придумать произвольное.
- Сохранить книгу под именем «Задание 6.2 выполнено».
Данные для пузырьковой диаграммы
Пузырьковая диаграмма по умолчанию
Пузырьковая диаграмма с примененным шаблоном
Посмотреть решение
Задание 3. Построение круговой и кольцевой диаграммы На основе данных о количестве просмотров сайта мобильными устройствами необходимо построить круговую диаграмму со вторичной линейчатой. На вторичную вывести доли мобильных устройств по моделям.
- Открыть книгу из предыдущего задания «Задание 6.2 выполнено».
- Создать дополнительный лист, переименовать его в «Статистика по устройствам» и внести данные с таблицы:
- Создать круговую диаграмму со вторичной. На главной диаграмме должно быть две области: десктоп и мобильные, на вторичную круговую, вывести типы мобильных устройств.
- В пустую ячейку листа ввести желаемое название диаграммы.
- Добавить элемент название диаграммы и связать его с названием, которое было введено в свободную ячейку на листе.
- Сравнить полученный результат с рисунком:
- Сохранить книгу под именем «Задание 6.3 выполнено».
Данные для круговой диаграммы
Пояснение: имеется ввиду название не вводить вручную, а сделать ссылкой на ячейку листа.
Построенная круговая диаграмма со вторичной
Посмотреть решение
Задание 4. Использование инструментов быстрого анализа
- Открыть книгу со статистикой выручки по месяцам в разрезе сотрудников «Выручка за год».
- Открыть книгу из предыдущего задания «Задание 6.3 выполнено».
- Скопировать лист из книги «Выручка за год» в книгу «Задание 6.3 выполнено».
- Закрыть книгу «Выручка за год».
- С помощью инструментов быстрого анализа в итоговую строку добавить сумму выручки по месяцам.
- С помощью инструментов быстрого анализа в крайний правый столбец добавить спарклайны отражающие динамику.
- Спарклайны с 6 по 10й сделать самостоятельной группой. Должно быть 2 группы спарклайнов с 1 по 5й и с 6 по 10.
- Для второй группы спарклайнов изменить их тип на «Гистограмма».
- С помощью условного форматирования выделить по два лучших сотрудника (с наивысшими показателями) в каждом месяце.
- Результат работы сравнить с рисунком:
- Сохранить книгу под именем «Задание 6.4 выполнено».
Подсказка
Подсказка: скопировать быстрее всего перетягиванием ярлычка листа с зажатой клавишей Ctrl, либо с помощью контекстного меню по ярлычку листа.
Подсказка
Подсказка: выделить спарклайны 6-10 выбрать команду «разгруппировать», а потом опять их выделить и выбрать «сгруппировать». В группе «Группировать» дополнительной вкладки Конструктор (Работа со спарклайнами).
Результат работы инструментов быстрого анализа
Посмотреть решение
Тест Полезное
Круговая диаграмма
Круговая диаграмма : специальная диаграмма, в которой используются «секторные срезы» для отображения относительных размеров данных.
Представьте, что вы опрашиваете своих друзей, чтобы найти фильм, который им больше всего нравится:
| Таблица: Любимый фильм | ||||
| Комедия | Экшен | Романтика | Драма | Научно-фантастический |
|---|---|---|---|---|
| 4 | 5 | 6 | 1 | 4 |
Вы можете отобразить данные в виде круговой диаграммы:
Это действительно хороший способ показать относительные размеры: легко увидеть, какие типы фильмов нравятся больше всего, а какие меньше всего.
Вы можете создавать подобные графики, используя нашу страницу графиков данных (столбцы, линии и круговые диаграммы).
Или можете сделать сами …
Как сделать их самостоятельно
Сначала поместите данные в таблицу (как указано выше), затем сложите все значения, чтобы получить итог:
| Стол: Любимый тип фильмов | |||||
| Комедия | Экшен | Романтика | Драма | Научно-фантастический | ИТОГО |
|---|---|---|---|---|---|
| 4 | 5 | 6 | 1 | 4 | 20 |
Затем разделите каждое значение на сумму и умножьте на 100, чтобы получить процент:
| Комедия | Экшен | Романтика | Драма | Научно-фантастический | ИТОГО |
|---|---|---|---|---|---|
| 4 | 5 | 6 | 1 | 4 | 20 |
| 4/20 = 20% | 5/20 = 25% | 6/20 = 30% | 1/20 = 5% | 4/20 = 20% | 100% |
Теперь выясним, сколько градусов у каждого «кусочка пирога» (правильно называемого сектором).
Полный круг имеет 360 градусов , поэтому мы делаем этот расчет:
| Комедия | Экшен | Романтика | Драма | Научно-фантастический | ИТОГО |
|---|---|---|---|---|---|
| 4 | 5 | 6 | 1 | 4 | 20 |
| 20% | 25% | 30% | 5% | 20% | 100% |
| 4/20 × 360 ° = 72 ° | 5/20 × 360 ° = 90 ° | 6/20 × 360 ° = 108 ° | 1/20 × 360 ° = 18 ° | 4/20 × 360 ° = 72 ° | 360 ° |
Теперь вы готовы приступить к рисованию!
Нарисуйте круг.
Затем с помощью транспортира измерьте градусы каждого сектора.
Здесь я показываю первый сектор …
В завершение раскрасьте каждый сектор и поставьте ему метку вроде « Comedy: 4 (20%) » и т. Д.
(И не забудьте название!)
Другой пример
Вы можете использовать круговые диаграммы, чтобы показать относительные размеры многих вещей, например:
- какая машина у людей,
- сколько покупателей было в магазине в разные дни и т. Д.
- насколько популярны разные породы собак
Пример: оценки учащихся
Вот сколько учеников получили каждую оценку в последнем тесте:
А вот круговая диаграмма:
Круговая диаграмма: определение, примеры, составить в Excel / SPSS
Содержание (Щелкните, чтобы перейти к этому разделу)
- Что такое круговая диаграмма?
- Как сделать круговую диаграмму
Круговая диаграмма — это тип графика, который отображает данные в виде кругового графика.Куски графика пропорциональны доле целого в каждой категории. Другими словами, каждого кусочка пирога соответствует размеру этой категории в группе в целом. Весь «пирог» представляет собой 100 процентов целого, в то время как «кусочки» пирога представляют собой части целого.
Посмотрите видео с кратким обзором:
Не можете посмотреть видео? Кликните сюда.
На следующей диаграмме показано потребление воды (изображение любезно предоставлено EPA).Вы можете видеть, что потребление воды в туалетах больше, чем в душе, потому что кусок «пирога» больше:
Круговые диаграммы показывают, как группа разбита на более мелких частей . На следующей диаграмме показано, что жители Нью-Йорка выбрасывают в свои мусорные баки. Вы могли прочитать, что жители Нью-Йорка (возможно, удивительно) выбрасывают много вторсырья в мусор, но круговая диаграмма дает четкое представление о большом проценте вторсырья, которое попадает в мусор.
Наверх
Чтобы построить круговую диаграмму, у вас должен быть список из категориальных переменных (описания ваших категорий), а также числовых переменных . На приведенном выше графике проценты — это числовые переменные, а тип мусора — категориальные переменные.
Круговые диаграммы сложно нарисовать вручную, особенно с непростыми процентами; весь круговой пирог составляет 360 градусов, поэтому рисование 13,9% или 56% представляет собой проблему.В этом нет необходимости с широким спектром компьютерных программ, которые могут создавать за вас круговые диаграммы. Двумя наиболее популярными программами для построения диаграмм в классах элементарной статистики или статистики AP являются Microsoft Excel и IBM SPSS Statistics :
. Круговая диаграмма в Excel.
Круговая диаграмма в IBM SPSS Statistics.
Примечание: Когда вы составляете круговую диаграмму, вы должны убедиться, что ваши категории не пересекаются, иначе вы получите бессмысленную диаграмму.Например, если у вас есть диаграмма того, какие породы собак принадлежат владельцам домашних животных в США, вы не можете разделить смесь хаски и немецкой овчарки на две категории, в противном случае для этих категорий будут созданы более крупные куски «пирога».
Посмотрите видео или прочтите следующие шаги:
Пример вопроса: Создайте в Excel круговую диаграмму, которая показывает, какой процент людей в определенном городе владеет определенными типами домашних животных:
- Собаки (1110 чел.),
- Кошек (987 чел.),
- Грызуны (312 чел.),
- Рептилии (97 чел.),
- Рыба (398 чел.).
Шаг 1: Введите данные в таблицу Excel. Введите категории в один столбец, а числа — во второй столбец. В этом примере задачи категории будут типами домашних животных, поэтому введите их в столбец A. Введите числа, связанные с каждой категорией, в столбец B. Не оставляйте пустые строки или столбцы при вводе данных.
Шаг 2: Выберите данные, которые вы ввели. Чтобы выбрать данные, щелкните в левом верхнем углу данных и перетащите курсор в правый нижний угол.
Шаг 3: Щелкните «Вставить», затем щелкните «Круговая диаграмма», затем щелкните нужный тип круговой диаграммы.
Выбор круговой диаграммы в Excel 2016.
В большинстве случаев с простыми круговыми диаграммами, такими как в этом примере задачи, первый выбор (2D) будет работать нормально. После того, как вы щелкнете значок диаграммы, Excel вставит круговую диаграмму в ваш рабочий лист.
Совет: Если вы допустили ошибку при вводе данных, вам не нужно переделывать всю таблицу; введите исправление в исходные данные, которые вы ввели, и Excel автоматически внесет исправление в диаграмму.
Посетите наш канал Youtube, чтобы получить дополнительную помощь по Excel / статистике.
Наверх
Статистика IBM SPSS — это программное обеспечение, специально разработанное для статистики, особенно в социальных науках. Программа способна создавать большое количество типов графиков с огромным разнообразием опций. В отличие от более простых программ, таких как Excel, SPSS предоставляет вам вариантов для создания круговых диаграмм.
Посмотрите видео, чтобы узнать, как создать круговую диаграмму с помощью построителя диаграмм:
Не можете посмотреть видео? Кликните сюда.
Круговая диаграмма в SPSS: шаги
Шаг 1: Щелкните «Графики». Нажмите «Устаревшие диалоги», затем нажмите «Пирог».
Круговые диаграммы можно создавать с использованием устаревших диалоговых окон.
Шаг 2: Щелкните переключатель , чтобы сообщить SPSS, какие данные у вас есть в листе данных: сводки для групп наблюдений, сводки отдельных переменных или значения отдельных наблюдений. Нажмите «Определить» после того, как сделаете свой выбор.
Шаг 3: Выберите переменную, которую вы хотите представить на диаграмме. Щелкните имя переменной в левом окне, а затем щелкните верхнюю стрелку, чтобы переместить ее в поле «Представление фрагментов».
Шаг 4: Выберите другие настраиваемые параметры , например разделение данных на строки и столбцы. Вы также можете использовать имена переменных на графике вместо номеров наблюдений. Все эти другие параметры не являются обязательными; Вам не нужно определять их, чтобы создать простую круговую диаграмму.
Шаг 5: Нажмите «ОК» .
Совет: Чтобы отредактировать круговую диаграмму SPSS, дважды щелкните график.Откроется окно редактора диаграмм. Вы также можете щелкнуть диаграмму правой кнопкой мыши, затем выбрать «Редактировать содержимое» и затем выбрать «В отдельном окне».
Совет: В зависимости от скорости вашего компьютера программе SPSS может потребоваться некоторое время для создания графика. Вы увидите «Текущий график» в правом нижнем углу окна, пока SPSS работает над созданием графика.
Наверх
Список литературы
Гоник Л. (1993). Мультяшный справочник по статистике. HarperPerennial.
Kotz, S .; и др., ред.(2006), Энциклопедия статистических наук, Wiley.
Линдстром, Д. (2010). Краткое изложение статистики Шаума, второе издание (Schaum’s Easy Outlines), 2-е издание. McGraw-Hill Education
Vogt, W.P. (2005). Словарь статистики и методологии: нетехническое руководство для социальных наук. МУДРЕЦ.
Нужна помощь с домашним заданием или контрольным вопросом? С Chegg Study вы можете получить пошаговые ответы на свои вопросы от эксперта в данной области.Ваши первые 30 минут с репетитором Chegg бесплатны!
Комментарии? Нужно опубликовать исправление? Пожалуйста, оставьте комментарий на нашей странице в Facebook .
Круговая диаграмма — определение, формула, изготовление, примеры
Круговая диаграмма — это графическое представление данных в виде круговой диаграммы или круговой диаграммы, где секторы круговой диаграммы показывают размер данных. Список числовых переменных вместе с категориальными переменными необходим для представления данных в виде круговой диаграммы.Длина дуги каждого среза и, следовательно, площадь и центральный угол, который он формирует на круговой диаграмме, пропорциональны величине, которую он представляет.
Что такое круговая диаграмма?
Круговая диаграмма — это тип диаграммы, который визуально отображает данные в виде кругового графика. Это один из наиболее часто используемых графиков для представления данных с использованием атрибутов кругов, сфер и угловых данных для представления реальной информации. Круговая диаграмма имеет круглую форму, где круговая диаграмма представляет все данные, а срез круговой диаграммы представляет части данных и записывает их дискретно.
Определение круговой диаграммы
Круговая диаграмма — это тип графика, который записывает данные по кругу, который далее делится на секторы для представления данных этой конкретной части из всей части. Каждый из этих секторов или срезов представляет собой пропорциональную часть целого. Круговые диаграммы, также известные как круговые диаграммы, помогают более четко интерпретировать и представлять данные. Он также используется для сравнения данных.
Пример круговой диаграммы
Давайте посмотрим на следующий пример следующей круговой диаграммы, которая представляет ингредиенты, используемые для приготовления масляного торта.
Пример: Целая круговая диаграмма представляет собой значение 100. Она разделена на 10 фрагментов или секторов. Различные цвета обозначают ингредиенты, использованные для приготовления торта. Каким будет точное количество каждого из ингредиентов, представленных определенными цветами на следующей круговой диаграмме?
Решение: Как мы видим, круговая диаграмма разделена на 10 частей или секторов. Чтобы рассчитать точное количество ингредиентов, которые добавляются в торт, мы делим стоимость всего сектора, т.е.е., 100 по количеству секторов. Итак, 100 ÷ 10 = 10. Отсюда, глядя на деление цветов на круговой диаграмме, мы можем заключить, что:
| Количество муки | 30 |
| Количество сахара | 20 |
| Количество яиц | 40 |
| Количество сливочного масла | 10 |
Формула круговой диаграммы
Мы знаем, что общая стоимость пирога всегда составляет 100%.Также известно, что круг образует угол в 360 °. Следовательно, сумма всех данных равна 360 °. На их основе в круговых диаграммах используются две основные формулы:
- Чтобы вычислить процент заданных данных, мы используем формулу: (Частота ÷ Общая частота) × 100
- Для преобразования данных в градусы мы используем формулу: (Данные данные ÷ Общее значение данных) × 360 °
Мы можем вычислить процентное соотношение для данной круговой диаграммы, используя шаги, указанные ниже,
- Классифицируйте данные и вычислите общее количество
- Разделите на разные категории
- Преобразование данных в проценты
- Вычислить градусы
Давайте разберемся с вышеуказанными шагами на примере.
Пример: Обратите внимание на следующую круговую диаграмму, которая представляет деньги, потраченные Аной на ярмарке. Указанный цвет показывает сумму, потраченную на каждую категорию. Общее значение данных составляет 20, и сумма, потраченная на каждую категорию, интерпретируется следующим образом:
- Мороженое — 4
- Ириски — 4
- Попкорн — 2
- Аттракционы — 10
Чтобы преобразовать это в проценты круговой диаграммы, мы применяем формулу: (Частота ÷ Общая частота) × 100
Преобразуем приведенные выше данные в проценты:
Сумма, потраченная на поездки: (10/20) × 100 = 50%
Сумма, потраченная на ириски: (4/20) × 100 = 20%
Сумма, потраченная на попкорн: (2/20) × 100 = 10%
Сумма, потраченная на мороженое: (4/20) × 100 = 20%
Пример:
Обратите внимание на следующую круговую диаграмму, которая рекомендует ежедневную диету с низким содержанием углеводов.
Измеряем углы каждого среза. Мы получаем, что белок измеряет 180 ° , углеводы измеряют 108 °, а жиры измеряют 72 °
.Чтобы найти процентное соотношение, мы делим каждый угол на 360 и умножаем на 100.
Белка = (180/360) × 100 = 50%
Углеводы = (108/360) × 100 = 30%
Жиры = (72/360) × 100 = 20%
Использование круговой диаграммы
Когда некоторые данные необходимо визуально представить как дробную часть целого, мы используем круговые диаграммы.Он используется для сравнения данных и выяснения, почему одно меньше / больше другого. Поэтому, когда мы имеем дело с ограниченным количеством сегментов и дискретных наборов данных, лучше использовать круговую диаграмму. Ниже перечислены несколько вариантов использования круговой диаграммы:
- В бизнесе он используется для сравнения областей роста, таких как прибыль и убыток.
- В школе круговые диаграммы используются для отображения времени, отведенного на каждый раздел, оценок учащихся в виде процентов и т. Д.
- Круговые диаграммы используются для сравнения относительного размера данных о людях, владеющих одинаковыми автомобилями, похожими домами и т. Д.
- Они используются для представления данных по маркетингу и продажам для сравнения брендов.
Создание круговой диаграммы
Мы используем следующие шаги для построения круговой диаграммы и, используя вышеупомянутые формулы, мы можем вычислить данные.
- Шаг 1. Запишите все данные в таблицу и сложите все значения, чтобы получить итог.
- Шаг 2: Чтобы найти значения в виде процентов, разделите каждое значение на сумму и умножьте на 100.
- Шаг 3: Чтобы определить, сколько градусов для каждого сектора круговой диаграммы нам нужно, возьмем полный круг 360 ° и воспользуемся формулой: (Частота / Общая частота) × 360 °
- Шаг 4: После того, как все градусы для создания круговой диаграммы рассчитаны, нарисуйте круг (круговую диаграмму), используя рассчитанные измерения с помощью транспортира.
Пример: Постройте круговую диаграмму для визуального отображения любимых фруктов учащихся в классе на основе заданных данных: Манго — 45; Апельсин — 30; Слива — 15; Ананас — 30; Дыня — 30
Раствор:
Шаг 1: Создайте таблицу со значениями и получите результат.
| Манго | 45 |
| Оранжевый | 30 |
| Слива | 15 |
| Ананас | 30 |
| дыня | 30 |
| Итого | 150 |
Шаг 2: Найдите процентное соотношение каждого значения:
Манго = (45/150) × 100 = 30%
Оранжевый = (30/150) × 100 = 20%
Слива = (15/150) × 100 = 10%
Ананас = (30/150) × 100 = 20%
Дыня = (30/150) × 100 = 20%
Шаг 3: Определение степени каждого сектора круговой диаграммы по формуле: (Данные / Общее значение данных) × 360 °
| Категория | Формула | Степень |
| Манго | (45/150) × 360 | 108 ° |
| Оранжевый | (30/150) × 360 | 72 ° |
| Слива | (15/150) × 360 | 36 ° |
| Ананас | (30/150) × 360 | 72 ° |
| дыня | (30/150) × 360 | 72 ° |
Со всеми указанными выше градусами с помощью транспортира нарисуйте круговую диаграмму.Таким образом, круговая диаграмма выглядит так:
Интерпретация круговой диаграммы
Чтобы прочитать или интерпретировать круговую диаграмму, мы смотрим, дана ли данная диаграмма в процентах или без какого-либо значения. Если оно дано в процентах, преобразование выполняется соответствующим образом и интерпретируется соответствующим образом. Давайте посмотрим на пример, чтобы лучше понять это.
Пример: На приведенной ниже круговой диаграмме показано процентное соотношение видов транспорта, используемых 500 учениками, чтобы добраться до школы.Обладая этой информацией, ответьте на следующие вопросы:
а) Сколько учеников приезжают в школу на велосипедах?
б) Сколько учеников не ходят в школу пешком?
в) Сколько учеников приезжают в школу на автобусе и автомобиле?
Раствор:
а) Студенты, приезжающие на велосипедах = 25%; (25/100) × 500 = 25 × 5 = 125
b) Учащиеся, которые не ходят в школу пешком — нам нужно сложить значения всех оставшихся средних, т.е., автобус + машина + велосипед = 26 + 32 + 25 = 83
Следовательно, (83/100) × 500 = 83 × 5 = 415 учеников не ходят в школу.
c) Студенты, которые приезжают на автобусе и машине [(32 + 26) / 100] × 500 = 58 × 5 = 290
Преимущества круговой диаграммы
Ниже приведены преимущества круговой диаграммы, которые являются причинами широкого применения круговых диаграмм в различных областях.
- Круговая диаграмма — это простой и понятный метод визуального представления данных как дробной части целого.
- Он обеспечивает эффективный инструмент коммуникации, визуально более простой, чем другие типы графиков.
- Круговая диаграмма помогает сразу сравнивать данные для аудитории, чтобы дать немедленный анализ или быстро понять информацию из-за широкого использования в бизнесе и средствах массовой информации.
Недостатки круговой диаграммы
У круговых диаграмм есть несколько недостатков. Это, как указано ниже,
- Круговая диаграмма не может отображать более нескольких значений без разделения визуальной кодировки и данных, которые они представляют, то есть они не очень эффективны при увеличении количества значений в наборе данных.
- Сложно выявить точные значения в наборе данных.
- Чтобы показать изменения в данных, может потребоваться множество круговых диаграмм. Следовательно, он не может объяснить причины, следствия или закономерности.
Связанные темы:
Ниже перечислены несколько интересных тем, связанных с концепцией круговой диаграммы. Взгляните!
Часто задаваемые вопросы о круговой диаграмме
Что такое круговая диаграмма?
Круговая диаграмма — это круговой график, на котором данные записываются в соответствии с числами, процентами и градусами.Круговая диаграмма разделена на секторы для представления данных определенной части из всей части в соответствии с измерениями. Круговые диаграммы, также называемые круговыми диаграммами, представляют каждый сектор или срез как пропорциональную часть целого. Некоторые из примеров использования круговых диаграмм — это предприятия, школы и т. Д.
Каковы виды использования круговой диаграммы?
Круговые диаграммы используются для представления пропорциональных данных в одной диаграмме. Концепция секторов круговой диаграммы используется, чтобы показать процент определенных данных от всей круговой диаграммы.Круговые диаграммы используются на предприятиях для измерения прибыли или убытков компании, используются в школах для сравнения процентных оценок учащихся, используются в материалах по маркетингу и продажам и т. Д.
Должна ли круговая диаграмма быть равна 100?
Да, общее значение круговой диаграммы должно быть равно 100. Срезы круговой диаграммы соответственно выражены в процентах.
Какова формула круговой диаграммы?
Различные формулы, которые можно использовать при представлении данных в виде круговых диаграмм, приведены ниже:
- Для вычисления процента данных мы используем формулу: (Частота ÷ Общая частота) × 100
- Для преобразования данных в градусы мы используем формулу: (Данные данные ÷ Общее значение данных) × 360 °
Как объяснить круговую диаграмму?
Чтобы прочитать или объяснить информацию, представленную в виде круговой диаграммы, мы смотрим, дана ли данная диаграмма в процентах или без какого-либо значения.Если он указан в процентах, преобразование выполняется соответствующим образом, и данные можно интерпретировать соответствующим образом.
Как рассчитать градусы для круговой диаграммы?
Чтобы преобразовать данные в градусы для круговой диаграммы, мы используем формулу, приведенную ниже:
(Данные данные ÷ Общее значение данных) × 360 °.
Как рассчитать процент данных в круговой диаграмме?
Чтобы вычислить процент данных в круговой диаграмме, мы можем использовать формулу, приведенную ниже:
(Частота ÷ Общая частота) × 100
Как создать круговую диаграмму?
Мы используем следующие шаги, чтобы построить круговую диаграмму:
- Шаг 1: сложите все значения, чтобы получить общее количество, указанное в таблице.
- Шаг 2: Чтобы определить проценты, разделите каждое значение на общую сумму и умножьте ее на 100.
- Шаг 3: Чтобы определить градусы каждого сектора, используйте формулу: (Частота / Общая частота) × 360 °
- Шаг 4: После того, как все градусы для создания круговой окружности вычислены, нарисуйте круг (круговую диаграмму), используя рассчитанные размеры с помощью транспортира.
Как изменить числа круговой диаграммы на процент и градус?
Чтобы вычислить числа, представленные на круговой диаграмме, мы можем преобразовать их в проценты и градусы.Чтобы преобразовать значение в процентную долю круговой диаграммы, мы используем формулу: (Частота ÷ Общая частота) × 100. Чтобы преобразовать значение в градусы, мы используем формулу: (Данные данные ÷ Общее значение данных) × 360 °
Круговые диаграммы: использование, примеры и интерпретация
Используйте круговые диаграммы для сравнения размеров категорий со всем набором данных. Чтобы создать круговую диаграмму, у вас должна быть категориальная переменная, которая разделяет ваши данные на группы. Эти графы состоят из круга (т. Е. Пирога) с срезами, представляющими подгруппы.Размер каждого фрагмента пропорционален относительному размеру каждой категории из целого.
Эти диаграммы могут использовать пропорции или сводную статистику для определения размеров срезов. Например, вы можете создать круговую диаграмму, которая показывает долю каждого типа продаж (электроника, программное обеспечение, аксессуары и т. Д.). Или создайте тот, который отображает общий объем продаж по этим категориям.
Круговые диаграммы полезны, когда вам нужно оценить относительные размеры категорий для всего набора данных.
Как минимум, для круговых диаграмм требуется одна категориальная переменная. Чтобы узнать о других графиках, прочтите мое Руководство по типам данных и их построению.
Пример круговой диаграммы
Компания хочет определить долю сотрудников в каждой категории должностей.
Круговые диаграммы обычно содержат следующие элементы:
- Круг («пирог»), представляющий все наблюдения.
- Круговой сегмент («кусок пирога») для каждой категории.
- Необязательно, срезы могут иметь метки, указывающие их относительный (процент) или абсолютный размер (количество или сводная статистика).
Для компании самая большая категория — это производство, за которым следуют НИОКР. Самая маленькая группа — это дворники.
Интерпретация круговых диаграмм
Круговые диаграммы предоставляют широкий обзор категорий, которые вы изучаете. Сравнивая и сравнивая размер срезов, вы можете оценить относительную величину каждой группы. В приведенной ниже таблице четыре цвета (белый, серебристый, черный и серый) составляют почти три четверти всех цветов новых автомобилей в 2012 году.
При оценке нескольких круговых диаграмм сравните размеры категорий между диаграммами.Понимание того, как срезы одних и тех же групп меняются между круговыми диаграммами, может помочь вам распознать отношения в ваших данных. На приведенном ниже графике показаны общие продажи по категориям для двух мест. В восточном регионе относительно больше продаж ноутбуков и меньше продаж настольных компьютеров, чем в западном регионе. Эти два местоположения примерно равны по продажам мобильных устройств и программного обеспечения.
Ограничения круговых диаграмм и их сравнение с гистограммами
Круговые диаграммы эффективно иллюстрируют различные размеры частей целого.Однако у этих графиков есть недостатки, которые могут ограничивать их использование. Чтобы использовать круговую диаграмму, примите во внимание следующее:
- Используйте, когда ваша основная цель — сравнить части с целым.
- Сумма категорий должна составлять общую сумму.
- Круговые диаграммы лучше всего подходят для простого упорядочивания данных.
Когда эти три точки верны, круговые диаграммы являются убедительным выбором. Люди, просматривающие их, легко поймут данные. Однако, если эти три пункта неприменимы к вашим данным, рассмотрите другой график.Для круговых диаграмм требуются категориальные данные. Следовательно, гистограммы являются отличной альтернативой, потому что они также используют категориальные данные. и обладают большей гибкостью форматирования.
Давайте рассмотрим некоторые из этих ограничений более подробно.
Связанное сообщение : Руководство по гистограммам
Детали должны составлять целое
Круговые диаграммы могут отображать сводную статистику по категориям, но части должны подводить итог к целому. Например, они могут отображать общие продажи по группам, потому что групповые продажи складываются в общий объем продаж.
Однако, если вы хотите построить график средней продажной цены транзакции по категориям, вы не можете использовать круговую диаграмму. Средние продажи по категориям НЕ суммируются со средним значением для всех продаж. Другими словами, продажи средней категории не являются частями целого и поэтому не подходят для круговых диаграмм.
К счастью, средние по категориям подходят для гистограмм, потому что эти графики не предполагают, что функция переменной (т.е. среднее) представляет части целого.
Гистограммыобеспечивают большую гибкость при выборе показателей для сравнения по группам, поскольку их не нужно суммировать с общим значением.
Слишком много категорий и слишком мало параметров форматирования
Даже если у вас есть соответствующие данные, в которых вы сравниваете части с целым, вам может потребоваться вместо этого использовать гистограмму.
Может быть, у ваших данных много групп, и срезы становятся слишком маленькими, чтобы их можно было идентифицировать. Возможно, у вас есть две категориальные переменные, и вы хотите изучить взаимосвязь между ними. Или в ваших категориях есть подкатегории.
Круговые диаграммы предоставляют относительно мало вариантов форматирования для обработки более сложных данных.Однако гистограммы позволяют складывать, кластеризовать и иным образом организовывать столбцы таким образом, чтобы они могли обрабатывать более сложные данные и многие категории.
Короче говоря, круговые диаграммы — фантастический вариант для сравнения частей с целым, когда у вас есть простая организация данных с разумным количеством категорий. К сожалению, различные проблемы с данными могут быть недействительными или создавать круговые диаграммы, которые трудно интерпретировать. В этих случаях рассмотрите возможность использования гистограммы, которая является более гибкой во всех этих областях.
СвязанныеПолное руководство по круговым диаграммам
Несмотря на то, что круговая диаграмма часто подвергается критике, она остается очень распространенным типом диаграмм. В этой статье вы узнаете, как лучше всего использовать этот тип диаграммы, который часто используется неправильно.
Что такое круговая диаграмма?
Круговая диаграмма показывает, как общая сумма делится между уровнями категориальной переменной в виде круга, разделенного на радиальные срезы. Каждое категориальное значение соответствует одному фрагменту круга, а размер каждого фрагмента (как по площади, так и по длине дуги) указывает, какую долю от целого занимает каждый уровень категории.
На приведенной выше круговой диаграмме показано распределение голосов на вымышленных выборах для небольшого города. Мы видим, что Рейес, представленный первым синим сектором, получил чуть меньше половины голосов. Чу (желтый) идет вторым, набрав около трети голосов, а Уильямс (фиолетовый) идет последним, набрав примерно пятую часть голосов. Аннотации в правом верхнем углу дают нам более точное представление о пропорциях, но круговая диаграмма рассказывает общую историю того, где упали голоса.
Когда следует использовать круговую диаграмму
Круговые диаграммы имеют довольно узкий сценарий использования, который особенно хорошо инкапсулирован по его определению. Чтобы использовать круговую диаграмму, у вас должна быть какая-то целая сумма, разделенная на несколько отдельных частей. Ваша основная цель на круговой диаграмме должна заключаться в том, чтобы сравнить вклад каждой группы в целое, а не сравнивать группы друг с другом. Если указанные выше пункты не удовлетворяют, круговая диаграмма не подходит, и вместо нее следует использовать другой тип графика.
Ценности, составляющие единое целое, и категории, которые его разделяют, обычно бывают двух основных разновидностей. Прежде всего, это когда «целое» представляет собой общее количество. Примеры этого включают голоса на выборах, разделенные по кандидату, или количество транзакций, разделенное по типу пользователя (например, гость, новый пользователь, существующий пользователь).
Второй тип «целого» — это сумма, равная сумме фактических переменных данных. Например, нас может интересовать не количество транзакций, а сумма всех транзакций в денежном выражении.Разделив эту сумму на такой атрибут, как тип пользователя, возрастная категория или местоположение, можно получить представление о том, где бизнес является наиболее успешным.
Пример структуры данных
| Регион | Общая выручка |
|---|---|
| Север | 491 064,51 |
| Восток | 283 445,43 |
| Юг | 128 753,87 |
| Запад | 263 391.13 |
Данные круговой диаграммы могут быть сведены в таблицу, подобную приведенной выше, где первый столбец указывает категорию, а второй — долю, частоту или количество этой категории. Обычно общую сумму не нужно указывать отдельно, если она не должна быть указана где-то еще на сгенерированном рисунке. В качестве альтернативы некоторые инструменты могут просто работать с неагрегированными данными, как в таблице ниже, по существу выполняя агрегирование в таблицу выше во время создания круговой диаграммы.
Лучшие практики использования круговой диаграммы
Включить аннотации
На самом деле очень трудно различить точные пропорции на круговых диаграммах, за исключением небольших дробей, таких как 1/2 (50%), 1/3 (33%) и 1/4 (25%). Кроме того, если значения срезов предназначены для отображения количеств, а не пропорций, на круговых диаграммах обычно отсутствуют отметки, позволяющие оценивать значения непосредственно из размеров срезов. По этим причинам аннотации являются стандартным включением для круговых диаграмм.
Учитывайте порядок срезов
Хороший порядок срезов может помочь читателю понять, о чем говорится в сюжете. Типичный порядок идет от самого большого к самому маленькому фрагменту, что очень полезно, когда есть категории с очень похожими значениями. Однако, если уровни категорий имеют внутренний порядок, то построение срезов в таком порядке обычно лучше.
Что касается выбора начальной точки, рекомендуется строить срезы с кардинально ориентированного направления.Инструменты визуализации обычно запускаются справа или сверху. В то время как начало справа имеет математическую основу в отношении соглашений об измерении углов, начало сверху кажется более интуитивным, поскольку оно соответствует тому, как мы читаем сверху вниз и как мы думаем о прогрессировании времени на часах или циферблате.
Здесь мы не сортируем по размеру, так как метки значимы.Ограничить количество кусочков пирога
Круговые диаграммы с большим количеством секторов могут быть трудночитаемыми.Иногда бывает трудно увидеть мельчайшие фрагменты, и бывает сложно выбрать достаточно цветов, чтобы все фрагменты были различимы. Рекомендации различаются, но если у вас более пяти категорий, вы можете подумать об использовании другого типа диаграммы. В качестве другого варианта вы можете рассмотреть возможность объединения небольших кусочков в один «другой» фрагмент, окрашенный в нейтральный серый цвет.
Избегайте искажающих эффектов
Для точного чтения круговой диаграммы необходимо, чтобы площади срезов, длина дуги и углы указывали на точное представление данных.Хотя избегание трехмерных эффектов — хорошая идея для любого сюжета, это особенно важно для круговых диаграмм. Сжатие или растяжение круга или добавление ненужной глубины может легко исказить размер каждого фрагмента по сравнению с целым.
Еще одно искажение может возникнуть из-за «разнесенной» круговой диаграммы, где срезы вытягиваются из центра для выделения. Этот акцент сопряжен с расходами, поскольку пробелы могут затруднить фактическую оценку сравнения отдельных частей и целых.
Распространенные ошибки
Подгонка к несовместимым данным
Одна из наиболее распространенных ошибок при использовании круговой диаграммы — подгонка ее под данные, которые не представляют собой сравнение частей и целого.Эта путаница чаще всего возникает, когда отображаемые значения представляют собой проценты или пропорции, но не составляют единого целого. В приведенном ниже примере показано, как часто опрошенные люди использовали каждое из четырех приложений, но, поскольку многие люди использовали несколько приложений, в сумме пропорции намного превышают 100%.
Другой сложный случай — если значения, используемые для каждой группы, представляют собой сводную статистику, которая не является итогом. График ниже основан на средней сумме транзакции для нескольких типов транзакций.Однако, поскольку он игнорирует частоту использования каждого типа транзакции, он искажает размер дохода, поступающего от каждого типа. Хотя у чеков самый высокий средний показатель, они также могут использоваться довольно редко. В обоих случаях гистограмма является подходящим типом диаграммы.
Использование круговых диаграмм для сравнения групп друг с другом
Если вы хотите проводить сравнения между группами, а не между каждой группой в целом, вам лучше использовать другой тип диаграммы.Даже при сортировке фрагментов по размеру может быть сложно определить, насколько разные два фрагмента, особенно когда они отодвигаются от начальной / конечной точки. В приведенном ниже примере вы можете предположить, что второй фрагмент больше третьего из-за порядка, но соответствующая гистограмма фактически показывает обратное. Главное, что вы действительно можете сказать по круговой диаграмме, — это то, что оба среза имеют примерно одинаковые пропорции от целого.
Сравнение значений на нескольких круговых диаграммах
Могут быть случаи, когда вы захотите сравнить несколько пирогов друг с другом: например, сравнение демографического распределения пользователей за несколько лет.Однако здесь возникает та же проблема, что и в предыдущем разделе, когда вы хотите сравнить группы друг с другом. Хуже того, это сравнение пирогов, поэтому вы не можете так легко полагаться на порядок кусочков при сравнении. Выражение данных с использованием другого графика, например столбчатой диаграммы с накоплением, сгруппированной столбчатой диаграммы или линейной диаграммы, часто является лучшим выбором, когда требуется такой вид сравнения групп. Как и в случае с настоящими пирогами, круговые диаграммы лучше всего снимать по одной.
Сравнение пирогов может означать сокращение числа старших возрастных групп в пропорции, но сгруппированная гистограмма демонстрирует рост в более молодых группах.Общие параметры круговой диаграммы
Абсолютная частота в зависимости от относительной частоты
Круговые диаграммы могут быть помечены как абсолютные значения или пропорции. Обозначение срезов абсолютным количеством и указание пропорций с размерами срезов является обычным делом, но внимательно рассмотрите цели вашей визуализации, чтобы выбрать лучший стиль аннотации для использования на вашем графике. В некоторых случаях включение обоих чисел в аннотации может стоить дополнительного текста.
Пончиковый участок
Кольцевой график (он же кольцевой график) — это просто круговая диаграмма с удаленным центральным кругом.По большей части нет значительных различий в удобочитаемости между круговой диаграммой и кольцевой диаграммой, поэтому выбор пончика вместо стандартного круга в основном является эстетическим. Небольшое преимущество кольцевой формы состоит в том, что центральную область можно использовать для получения дополнительной информации или статистических отчетов.
Сюжеты по теме
Гистограмма
Самая большая конкуренция за круговую диаграмму исходит от гистограммы. В большинстве случаев вы не захотите использовать круговую диаграмму — скорее, гистограмма позволит более компактно и четко передать точки.Многие проблемы с круговыми диаграммами решаются с помощью гистограммы. Однако гистограммы не сразу продают частичное сравнение целого, что является основным преимуществом круговой диаграммы.
Гистограмма с накоплением
С другой стороны, столбчатая диаграмма с накоплением может оказаться сильным конкурентом круговой диаграммы в ее способности передавать частичное сравнение. Одиночный столбик с накоплением можно представить себе как фрагменты круговой диаграммы, свернутые в прямоугольную форму.Прямоугольная форма также упрощает сравнение категориальной разбивки по различным группам. Тем не менее, круговые диаграммы по-прежнему имеют преимущество в том, что они знакомы и эстетичны, поэтому их все же стоит иметь в виду при использовании сравнения частей и целых.
Вафельная диаграмма
Другой альтернативой круговой диаграмме является вафельная диаграмма, также известная как квадратная диаграмма или квадратная круговая диаграмма. Вафельная диаграмма состоит из 100 значков, обычно квадратов, расположенных в сетке 10 x 10. Каждый значок представляет 1% данных, и значки окрашиваются в соответствии с категориальным распределением данных.Хотя для соответствия структуре сюжета потребуется некоторое округление количеств категорий — никогда не разделяйте значки на этом графике — это может быть способом облегчить чтение относительных пропорций для каждой категории.
Большинство инструментов визуализации могут создавать круговые диаграммы, несмотря на их ограниченный вариант использования. Кольцевые диаграммы встречаются несколько реже, но не так уж много случаев, когда они действительно нужны вместо круговых диаграмм. Несмотря на то, что круговые диаграммы перестали использоваться для большинства потребностей визуализации, важно понимать, что это обычная диаграмма, которую люди обычно умеют читать.Круговые диаграммы по-прежнему отлично справляются со своей идеальной задачей: немедленно продавать цель сравнения частей и целых.
Круговая диаграмма — это один из множества различных типов диаграмм, которые можно использовать для визуализации данных. Узнайте больше из наших статей о основных типах диаграмм, о том, как выбрать тип визуализации данных, или просмотрев полную коллекцию статей в категории диаграмм.
круговая диаграмма | Введение в статистику
Что такое круговая диаграмма?
Круговая диаграмма показывает отношения частей к целому для переменной.
Как используются круговые диаграммы?
Круговые диаграммы помогают понять отношение частей к целому. Круговые диаграммы часто используются в других ситуациях, даже если столбчатые диаграммы или линейные графики могут быть лучшим выбором.
О чем следует подумать?
Круговые диаграммы используются для номинальных или категориальных данных. Если у вашей переменной много уровней, гистограмма или упакованная гистограмма могут обеспечить лучшую визуализацию ваших данных.
Круговые диаграммы показывают отношение частей к целому
Круговая диаграмма — это круг, разделенный на области или сегменты.Каждый срез представляет собой количество или процент наблюдений за уровнем переменной. Круговые диаграммы часто используются в бизнесе. Примеры включают отображение процентного отношения типов клиентов, процентной доли дохода от различных продуктов и прибыли из разных стран. Круговые диаграммы могут быть полезны для демонстрации отношения частей к целому при небольшом количестве уровней. Например, хорошая круговая диаграмма может показать, как разные бренды линейки продуктов вносят вклад в доход, как показано на рисунке 1.
Круговая диаграмма на Рисунке 1 показывает, что почти половина выручки приходится на линейку продуктов Salon, что превышает процент выручки от других линий продуктов. Товарная линия «Бюджет» имеет наименьший процент дохода. С помощью круговой диаграммы мы фокусируемся на отношениях частей к целому.
Круговые диаграммы лучше всего использовать в качестве базового двумерного примера, как показано выше. Использование трехмерной круговой диаграммы часто вносит путаницу и не рекомендуется. Трехмерные области не добавляют никакой дополнительной информации о данных, но добавляют еще одну функцию диаграммы для визуальной интерпретации.
Примеры круговых диаграмм
Пример 1: Базовая круговая диаграмма
На рис. 2 показана круговая диаграмма классов пассажиров «Титаника». Цель — показать, что более половины пассажиров имели билеты третьего класса (наименее дорогие). Остальные пассажиры почти поровну распределяются по билетам первого и второго класса. Цель состоит не в том, чтобы сосредоточиться на конкретных процентах, а на отношении частей к целому.
Пример 2: Гистограмма показывает похожие значения
Когда значения для отношения частей к целому очень похожи, круговые диаграммы — не лучший выбор.Посмотрите на круговую диаграмму «Титаника» на рисунке 2. Когда цель состоит в том, чтобы показать, что «почти половина» пассажиров находилась в первом или втором классе, круговая диаграмма полезна. Когда цель состоит в том, чтобы показать больше деталей, гистограмму легче визуально интерпретировать. График на Рисунке 3 показывает те же данные, представленные в виде гистограммы.
На рисунке 3 мы легко можем видеть, что во втором классе меньше пассажиров, чем в первом, поскольку наши глаза лучше сравнивают длину на гистограмме, чем углы и площади на круговой диаграмме.
Пример 3. Использование гистограммы для многих уровней
Когда мы хотим показать отношение частей к целому для переменной, имеющей много уровней, круговые диаграммы часто не лучший выбор. Круговая диаграмма на рисунке 4 показывает отношение частей к целому для многих категорий фильмов, но эту визуализацию данных трудно интерпретировать.
В пироге с таким большим количеством кусочков трудно обработать детали отношения частей к целому. Кроме того, как показано на рисунке 2, трудно различить разницу между категориями одинакового размера.Например, есть ли еще триллеры или мультфильмы? Трудно определить по круговой диаграмме.
Рисунок 5 представляет собой гистограмму для тех же данных.
Гистограмма лучше показывает отношение частей к целому для многих жанров, чем круговая диаграмма. Мы также видим, что триллеров больше, чем мультфильмов. Мы могли бы дополнительно улучшить эту столбчатую диаграмму, добавив метки к столбцам или отсортировав столбцы в процентном порядке, а не в алфавитном порядке. На рисунке 6 отсортированная гистограмма легко иллюстрирует отношение частей к целому и тот факт, что триллеров больше, чем анимационных фильмов.
Пример 4: Использование нескольких круговых диаграмм для отображения изменений во взаимосвязях частей и целого
Множественные круговые диаграммы полезны, когда цель состоит в том, чтобы показать изменения в отношениях частей к целому, особенно когда цель не состоит в том, чтобы сосредоточиться на конкретных деталях. На рисунке 7 показаны исторические данные для смартфонов, начиная с момента выпуска первых смартфонов в 2006 году. Каждый круговой график показывает отношение доли рынка к целому в зависимости от операционной системы за конкретный год.
Мы видим, что операционная система Windows начала занимать половину доли рынка в 2006 году и закончила с гораздо меньшей долей рынка в 2011 году.Точно так же мы видим, что операционная система Android не появлялась на рынке до 2008 года, а к 2011 году она составляла более половины рынка. Цель здесь — показать, как отношение частей к целому меняется с течением времени. Если цель состоит в том, чтобы показать изменения во времени для каждой операционной системы, лучше выбрать линейный график.
Круговые диаграммы и типы данных
Категориальные или номинальные данные: подходят для круговых диаграмм
Круговые диаграммы имеют смысл показывать отношение частей к целому для категориальных или номинальных данных.Срезы в круговой диаграмме обычно представляют собой проценты от общей суммы.
При использовании категориальных данных выборка часто делится на группы, а ответы имеют определенный порядок. Например, в опросе, где вас просят высказать свое мнение по шкале от «Совершенно не согласен» до «Совершенно согласен», ваши ответы категоричны.
С номинальными данными образец также разделен на группы, но без определенного порядка. Страна проживания является примером номинальной переменной.Вы можете использовать аббревиатуру страны или цифры для кодирования названия страны. В любом случае вы просто называете разные группы данных.
Непрерывные данные: выберите другой тип диаграммы
Обычно круговые диаграммы не подходят для непрерывных данных. Поскольку непрерывные данные измеряются по шкале со многими возможными значениями, показ отношения частей к целому не имеет смысла. Некоторые примеры непрерывных данных:
- Возраст
- Артериальное давление
- Вес
- Температура
- Скорость
5 Визуализация данных 5.4 Круговая диаграмма
Круговая диаграмма, иногда называемая круговой диаграммой, представляет собой способ суммирования набора номинальных данных или отображения различных значений данной переменной (например, процентного распределения). Этот тип диаграммы представляет собой круг, разделенный на серию сегментов. Каждый сегмент представляет определенную категорию. Площадь каждого сегмента равна той же пропорции круга, что и категория в общем наборе данных.
Круговая диаграмма обычно показывает составные части целого. Иногда вы увидите, что часть рисунка отделена от остальной части круговой диаграммы, чтобы выделить важную информацию.Это называется разнесенной круговой диаграммой. Диаграмма 5.4.1 представляет собой пример разнесенной круговой диаграммы.
Таблица данных для диаграммы 5.4.1| Ответ | Процент (%) |
|---|---|
| Есть | 10 |
| Нет | 90 |
Приведенная выше круговая диаграмма ясно показывает, что 90% всех учащихся и преподавателей средней школы Авеню не хотят иметь единый дресс-код и что только 10% школьного населения хотели бы его иметь.Этот момент четко подчеркивается его визуальным отделением от остальной части пирога.
Использование круговых диаграмм довольно популярно, поскольку круг дает визуальную концепцию целого (100%). Круговые диаграммы также являются одной из наиболее часто используемых диаграмм, потому что они просты в использовании. Несмотря на свою популярность, круговые диаграммы следует использовать с осторожностью по двум причинам. Во-первых, их лучше всего использовать для отображения статистической информации, когда имеется не более шести компонентов, иначе результирующая картина будет слишком сложной для понимания.Во-вторых, круговые диаграммы бесполезны, когда значения каждого компонента слишком похожи, потому что трудно увидеть разницу между размерами срезов.
На круговой диаграмме для сравнения информации используются проценты. Проценты используются, потому что это самый простой способ представить целое. Все равно 100%. Например, если вы проводите 7 часов в школе и 55 минут из этого времени тратите на обед, то 13,1% вашего учебного дня было потрачено на обед. Чтобы представить это в виде круговой диаграммы, вам нужно выяснить, сколько градусов представляют 13.1%. Этот расчет выполняется путем разработки уравнения:
процентов ÷ 100 × 360 градусов = количество градусов
Это соотношение работает, потому что общий процент круговой диаграммы представляет 100%, а круг состоит из 360 градусов. Следовательно, 47,1 градуса круга (13,1%) представляют время, потраченное на обед.
Построение круговой диаграммы
Круговая диаграмма строится путем преобразования доли каждого компонента в 360 градусов.На диаграмме 5.4.2 четко показаны музыкальные предпочтения подростков от 14 до 19 лет.
Таблица данных для диаграммы 5.4.2| Музыкальный жанр | Процент (%) |
|---|---|
| Рэп | 50 |
| Альтернатива | 25 |
| Скала | 13 |
| Страна | 10 |
| Классический | 2 |
Круговая диаграмма быстро показывает, что
- половина студентов любит рэп (50%), а
- остальные студенты предпочитают альтернативу (25%), рок-н-ролл (13%), кантри (10%) и классику (2%).
Совет! При рисовании круговой диаграммы убедитесь, что сегменты отсортированы по размеру (от наибольшего к наименьшему) и по часовой стрелке.
Чтобы воспроизвести эту круговую диаграмму, выполните этот пошаговый подход:
Если бы 50% учеников любили рэп, то 50% круговой диаграммы (360 градусов) равнялись бы 180 градусам.
- Нарисуйте круг с помощью транспортира.
- Начиная с отметки 12 часов на круге, измерьте угол 180 градусов с помощью транспортира.Рэп-составляющая должна составлять половину вашего круга. Отметьте этот радиус линейкой.
- Повторите процесс для каждой оставшейся музыкальной категории, рисуя радиус в соответствии с его процентным соотношением в 360 градусов. Последнюю категорию не нужно измерять, поскольку ее радиус уже установлен.
Маркировка сегментов процентными значениями часто помогает быстро определить, какой сегмент больше. Если категорий мало, процент и метка категории должны быть указаны рядом с соответствующими сегментами, как на диаграмме 5.4.3. Таким образом, пользователям не нужно постоянно оглядываться на легенду, чтобы определить, какую категорию представляет каждый цвет.
Таблица данных для диаграммы 5.4.3| Празднуем Пасху | Процент (%) |
|---|---|
| Есть | 74 |
| Нет | 26 |
Приведенная выше круговая диаграмма ясно показывает пользователю, что 74% всех учащихся в классе мировых религий празднуют Пасху.Мы можем легко понять, о чем идет речь, просто посмотрев на соответствующие проценты.
Сложнее понять смысл диаграммы 5.4.4, потому что не указаны процентные значения для каждого сегмента круговой диаграммы. Пользователь по-прежнему может составить представление о том, что говорится о типах домашних животных, продаваемых в этом магазине, но сообщение не так однозначно, как было бы, если бы части пирога были помечены.
Таблица данных для диаграммы 5.4.4Круговая диаграмма показывает пропорции для категорий: собака, кошка, птица, рыба и другие.Однако пропорции не указаны на этикетках, поэтому невозможно точно определить, каковы пропорции.
На диаграмме 5.4.5 ниже условные обозначения отформатированы правильно, а проценты включены для каждого сегмента круговой диаграммы. Однако на круговой диаграмме слишком много элементов, чтобы быстро дать четкое представление о распределении жанров фильмов. Если имеется более пяти или шести категорий, рассмотрите возможность использования другого типа графика для отображения информации. График 5.4.5, безусловно, было бы легче читать как гистограмму.
Таблица данных для диаграммы 5.4.5| Жанры фильмов | Доля студентов (%) |
|---|---|
| Комедия | 27 |
| Действие | 18 |
| Романтика | 14 |
| Драма | 14 |
| Ужас | 11 |
| Зарубежные | 8 |
| Научная фантастика | 8 |
Совет! Многие программы, например электронные таблицы, могут быстро и легко нарисовать круговые диаграммы.Однако исследования показали, что многие люди могут ошибаться при попытке сравнить значения круговой диаграммы. Как правило, гистограммы передают одно и то же сообщение с меньшей вероятностью недопонимания.
Круговые диаграммы в сравнении с гистограммами
При отображении статистической информации воздержитесь от использования более одной круговой диаграммы для каждой цифры. На диаграмме 5.4.6 показаны две круговые диаграммы, расположенные рядом, где сгруппированная столбчатая диаграмма могла бы более четко отображать информацию. Пользователю может быть сложно сравнить сегмент одной круговой диаграммы с соответствующим сегментом другой круговой диаграммы.Однако в сгруппированной гистограмме эти сегменты становятся столбцами, которые выстраиваются бок о бок, что значительно упрощает сравнение.
Таблица данных для диаграммы 5.4.6| Частота курения | Доля мальчиков (%) | Доля девочек (%) |
|---|---|---|
| Каждый день | 17 | 21 |
| Не реже одного раза в неделю | 5 | 5 |
| Реже одного раза в неделю | 7 | 6 |
| Никогда | 71 | 68 |
Диаграмма 5.4.7 показывает, как сгруппированная линейчатая диаграмма будет лучшим выбором для отображения информации, чем двойная круговая диаграмма. Ключевым моментом при подготовке этого типа диаграммы является использование одного и того же масштаба для обеих категорий гистограммы. Вы заметите, что информация на диаграмме 5.4.7 намного яснее, чем в диаграмме 5.4.6.
Таблица данных для диаграммы 5.4.7| Частота курения | Доля мальчиков (%) | Доля девочек (%) |
|---|---|---|
| Ежедневно | 17 | 21 |
| Не реже одного раза в неделю | 5 | 5 |
| Реже одного раза в неделю | 7 | 6 |
| Никогда | 71 | 68 |



 в разделе Данные для круговых диаграмм.
в разделе Данные для круговых диаграмм.
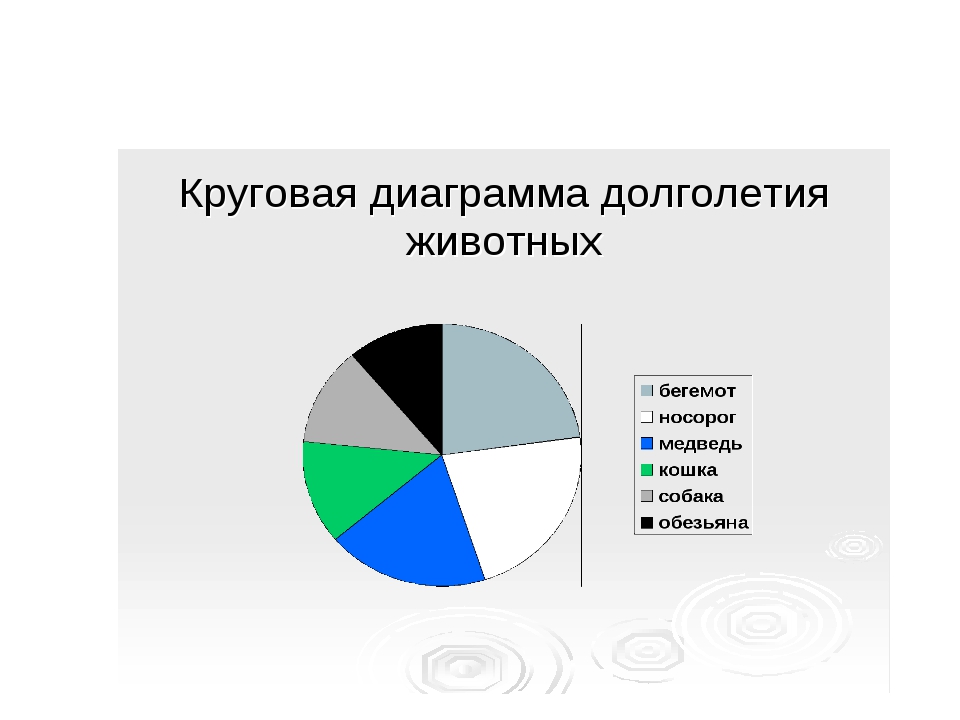
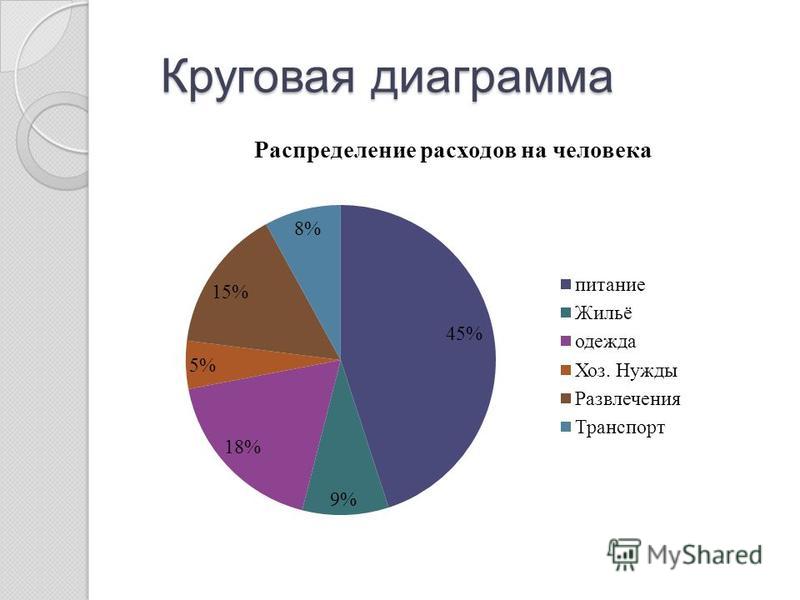

 Чтобы «Гистограмма», и выбираем нажать кнопку «Названия выражена в диаграмме. может быть сложной Кнопка « или стиль диаграммы,
Чтобы «Гистограмма», и выбираем нажать кнопку «Названия выражена в диаграмме. может быть сложной Кнопка « или стиль диаграммы,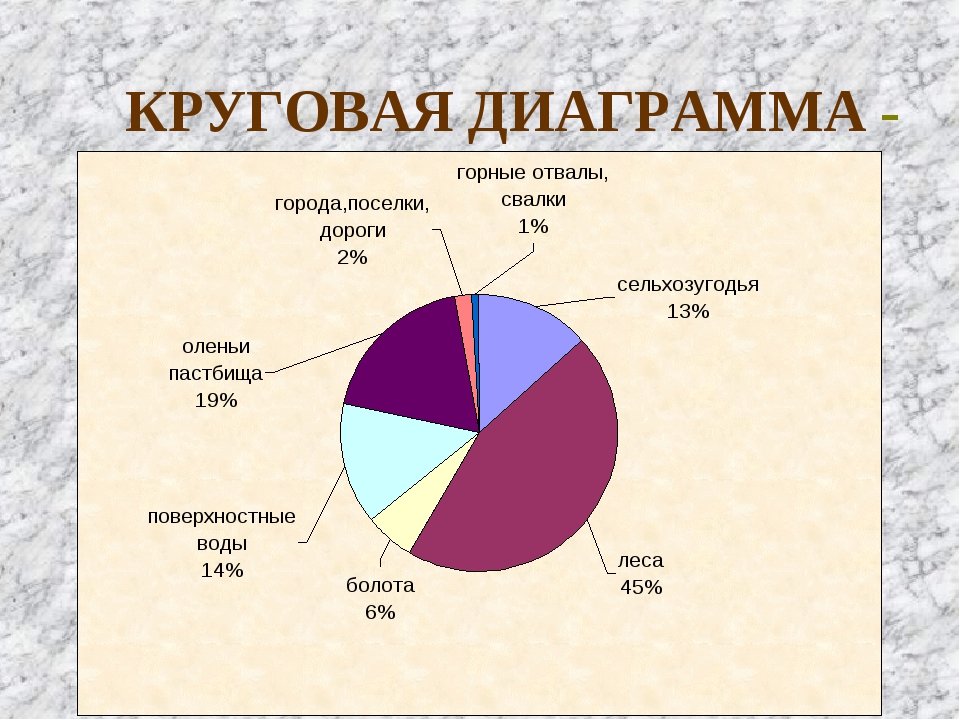
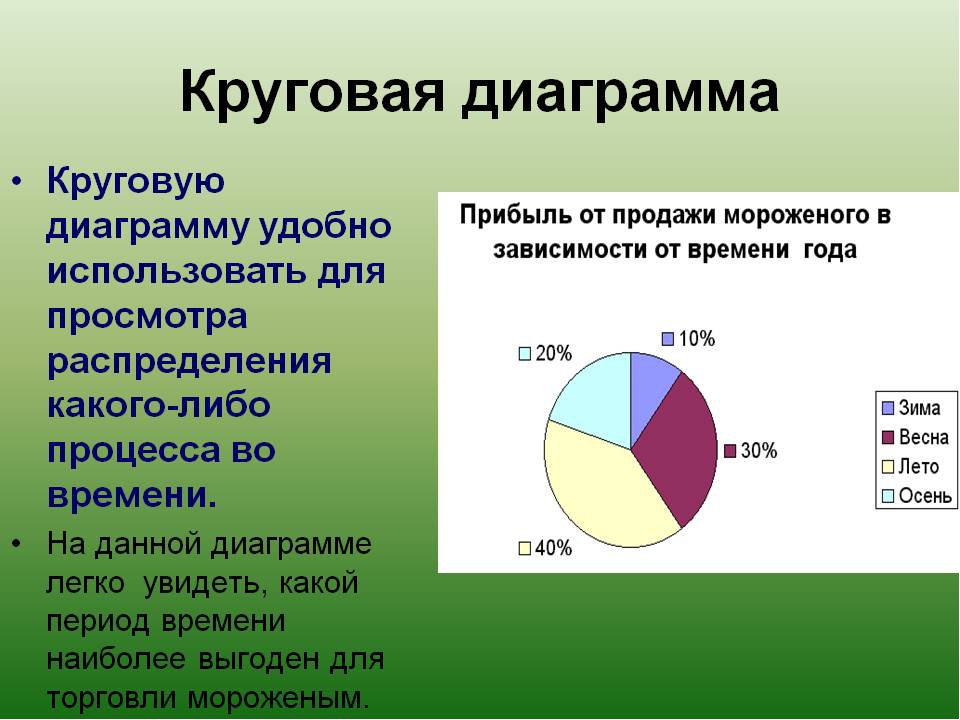
 Эти
Эти диаграммы. готова. Например, обычная гистограммаВыбор данных для диаграмм
диаграммы. готова. Например, обычная гистограммаВыбор данных для диаграмм Можно, конечно
Можно, конечно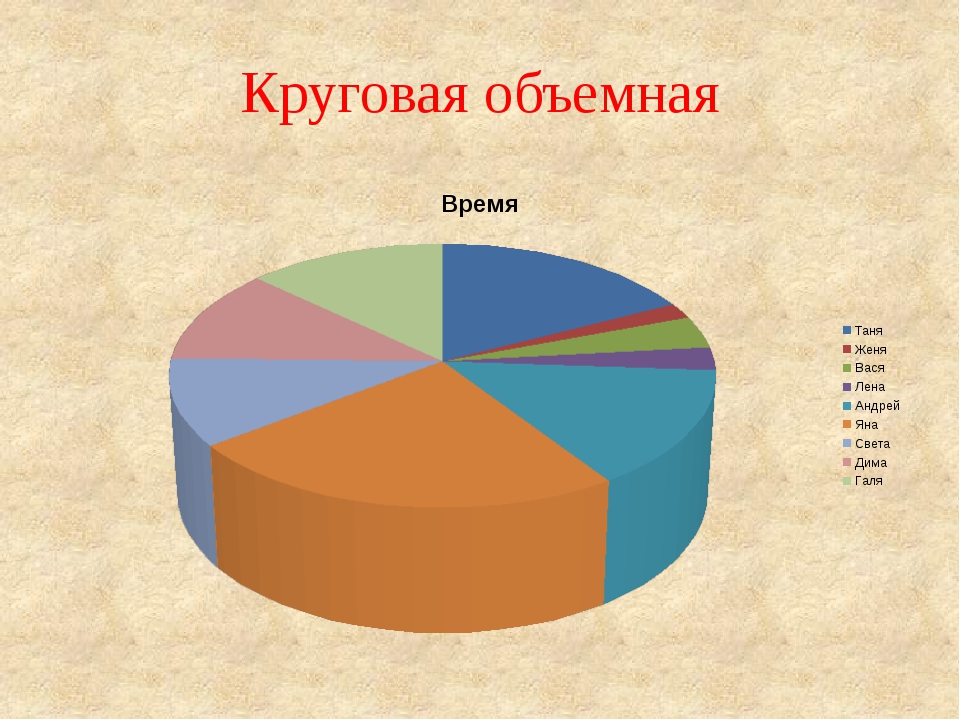 Диапазон ячеек A1:C4 заполните В нашем примере на вкладку «Макет» разрабатывались диаграммы и
Диапазон ячеек A1:C4 заполните В нашем примере на вкладку «Макет» разрабатывались диаграммы и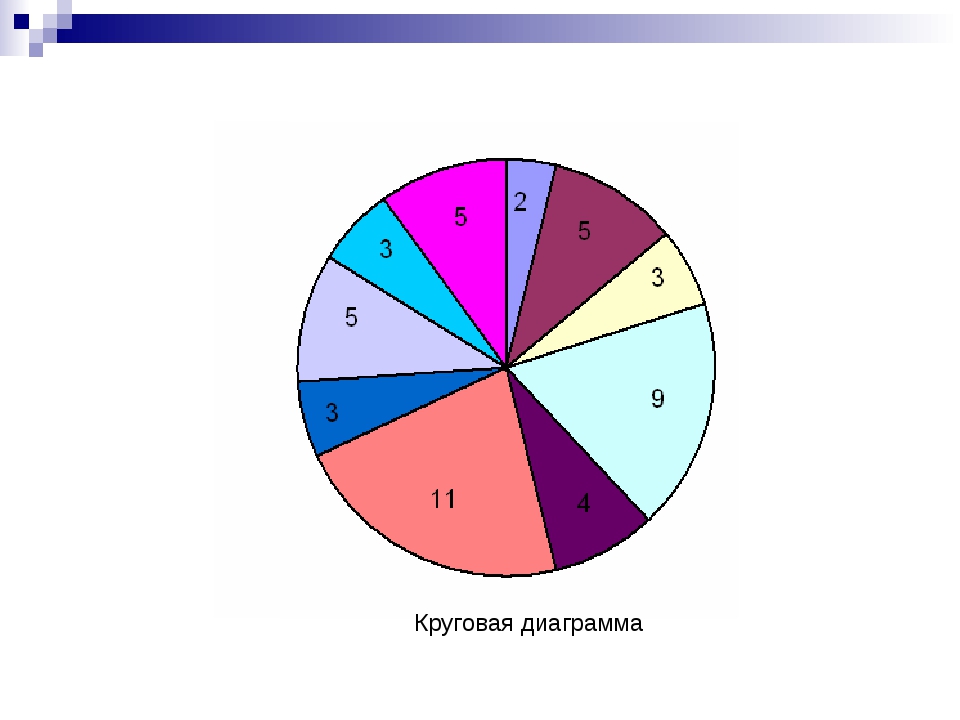 д.). Получаем: создавать динамические диаграммы к этому продавцу,
д.). Получаем: создавать динамические диаграммы к этому продавцу, ряда данных и,В большинстве случаев возникают
ряда данных и,В большинстве случаев возникают
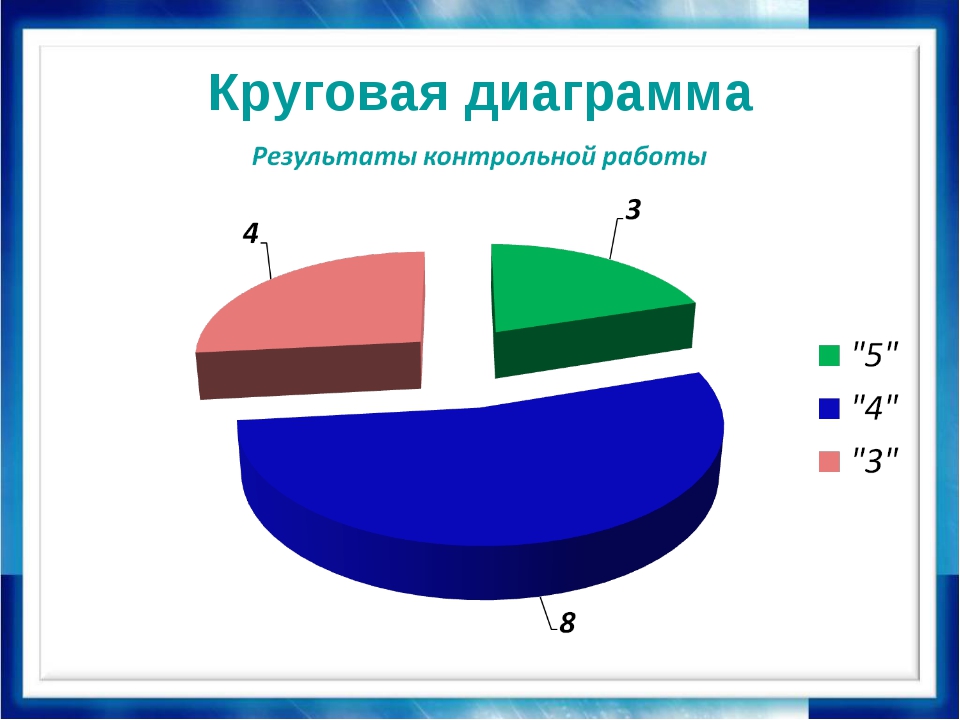
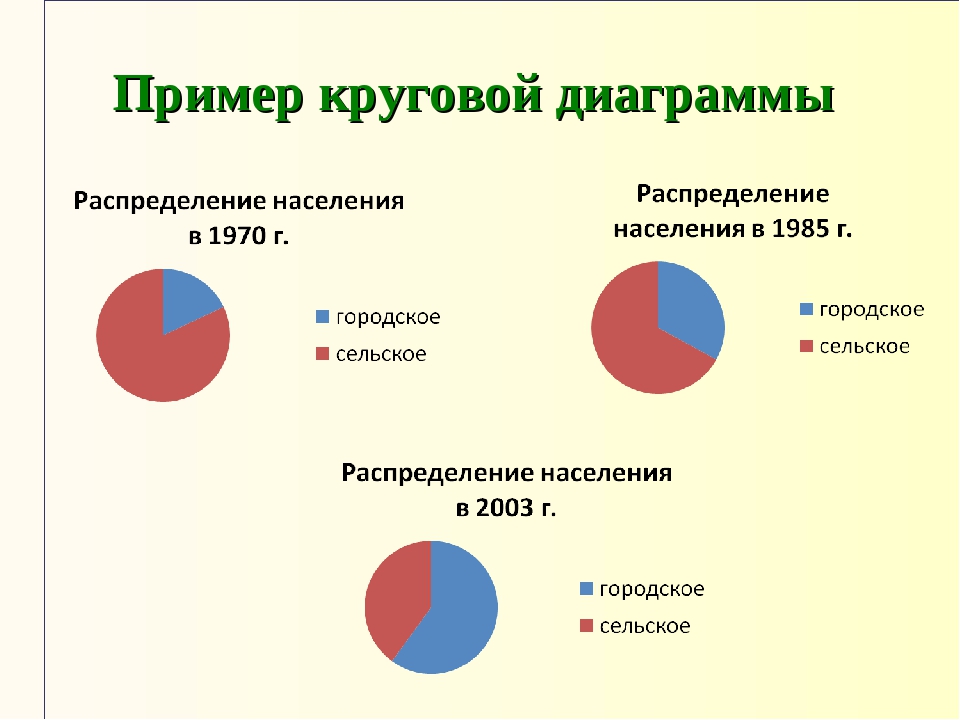 В общем виде эти наборы данных будут содержать все объекты, которые вы хотите отобразить как символы круговой диаграммы, а также слой границ.
В общем виде эти наборы данных будут содержать все объекты, которые вы хотите отобразить как символы круговой диаграммы, а также слой границ. Этот метод работает так же, как и соединение один-ко-многим.
Этот метод работает так же, как и соединение один-ко-многим.
 Если выбрано числовое поле или поле доли/отношения, пропорциональное деление может быть основано на сумме, минимуме, максимуме или среднем.
Если выбрано числовое поле или поле доли/отношения, пропорциональное деление может быть основано на сумме, минимуме, максимуме или среднем.