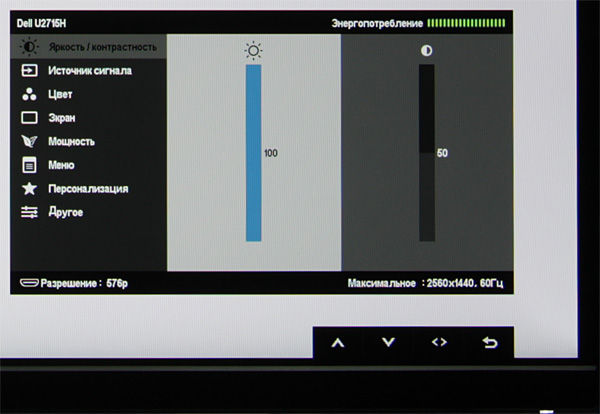Относительная яркость и контрастность цветов
Следующий калькулятор вычисляет относительную яркость цвета. 100% яркости у белого цвета, 0% у черного — остальные имеют относительную яркость между этими двумя границами.
Относительная яркость цвета
Цвет в 16-ричном формате
Точность вычисленияЗнаков после запятой: 2
Относительная яркость, %
content_copy Ссылка save Сохранить extension Виджет
Вычисление относительной яркости
Каждая компонента цвета в шестнадцатеричном формате это целое число C8, находящееся в диапазоне от 0 до 255 ( C8= {R8 — красный, G8 — зеленый, B8 — синий}).
Переведем значения компоненты цвета из целых в вещественные значения в диапазоне 0..1:
Csrgb = C8/255, где C8 = { R8, G8, B8 }
Найдем для каждой компоненты цвета линейное значение C = { R,G,B }:
C = ((Csrgb+0.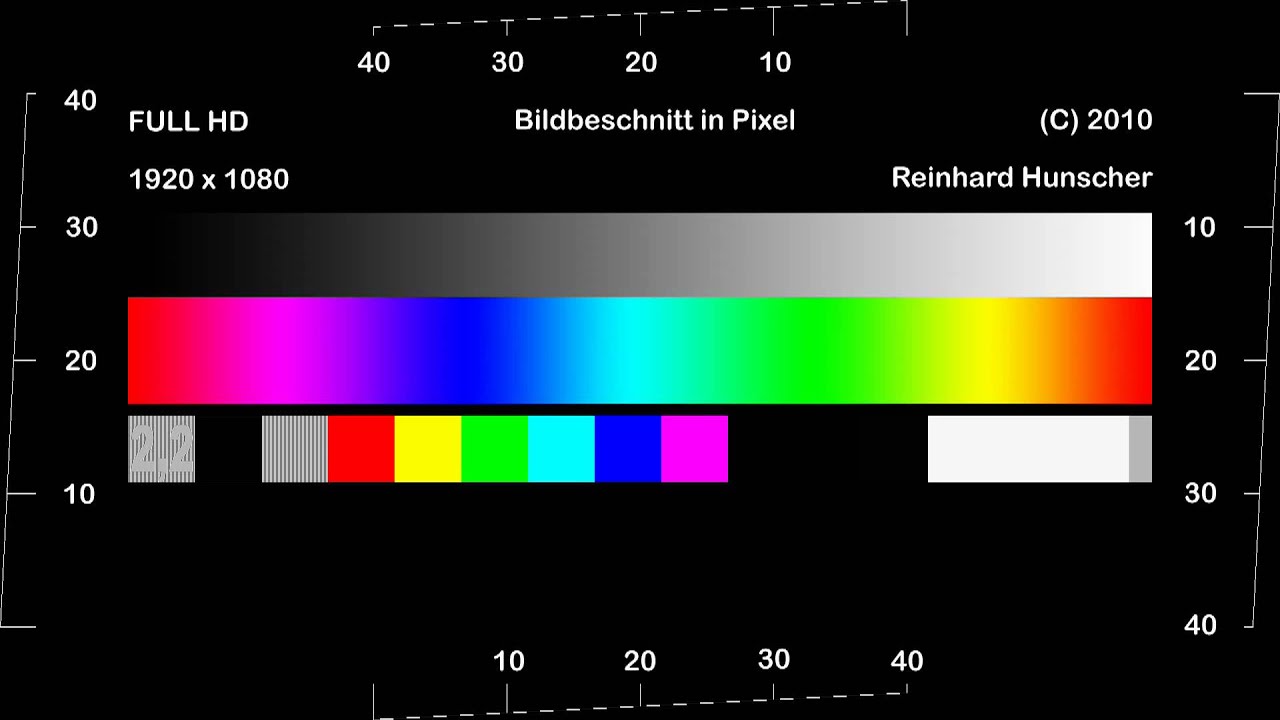
или
C = Csrgb/12.92, если Csrgb <= 0.03928
Используя линейное значение компоненты цвета C={R, G, B} получаем относительную яркость цвета по формуле:
L = 0.2126R + 0.7152G + 0.0722B
Коэффициенты в формуле, отражают чувствительность человеческого глаза к отдельным компонентам света: зеленая компонента света воспринимается наиболее ярко, красная — менее и синяя меньше всего.
Контрастность
Зная относительную яркость цвета легко получить коэффициент контрастности двух, который отражает восприятие человеком двуцветных изображений: (L1 + 0.05) / (L2 + 0.05), где L1 и L2 — значения относительной яркости цвета фона и символа (L1>L2).
Подбирая цвет символов и фона, следует иметь в виду, что коэффициент контрастности этих двух цветов для них должен быть более 7, чтобы текст хорошо читался людьми с плохим зрением. Для больших символов и логотипов допускается коэффициент >4.
 5.
5.Коэффициент контрастности
Цвет в 16-ричном формате
Цвет в 16-ричном формате
Точность вычисленияЗнаков после запятой: 2
Контрастность
content_copy Ссылка save Сохранить extension Виджет
Рисунок кнопкиКак видно из результатов расчета этого калькулятора со значениями по-умолчанию, подбор цвета для кнопки на этом сайте, сделан неверно, так как коэффициент контрастности 2.84 значительно ниже 7 — людям с плохим зрением будет тяжело распознать надпись. В свое оправдание хочу сказать, что выбор цвета был сделан не случайно. Карманный калькулятор, который у меня был в 2008-м году имел такую же оранжевую кнопку с белой надписью =. Возможно в ближайшее время сайту снова придется немного поменять дизайн.
Регулирование яркости и контраста изображений с помощь Фотоконвертера
Недосвеченные и пересвеченные фотографии, слабый контраст — самые распространенные
проблемы при фотосъемке. Однако, такие фотографии еще не полностью испорчены! Вы
можете легко их улучшить, настроив яркость и контраст при помощи
Фотоконвертера.
Фотоконвертер — это простой редактор изображений, в котором вы можете настроить и конвертировать ваши фото в пакетном режиме.
Установить Фотоконвертер
Откройте изображения в Фотоконвертере
Откройте изображения, которые нужно исправить, добавьте их по одному, или выберите всю папку.
Яркость/Контраст
Перейдите в раздел Редактировать и нажмите + действие → Корректировка цвета → Яркость/Контраст
Здесь вы можете легко отрегулировать количество света в вашем изображении и сразу посмотреть результат, отметив галочкой
Сохраните результат
Выберите место для сохранения ваших новых изображений во вкладке Сохранить.
Вы так же сможете записать их в другой формат: JPG, PNG, TIF, PDF, это лишь некоторые из доступных форматов.
Наконец, нажмите кнопку Старт и смотрите как ваши файлы редактируются автоматически.
Видео инструкция
Если у вас возникли сложности или появился вопрос о работе Фотоконвертера — напишите в службу поддержки пользователей. Мы уделяем внимание каждому входящему сообщению, помогая пользователям решать их задачи и справляться с возникшими трудностями. Центр поддержки работает ежедневно, ни один пользователь не останется без внимания.
Интерфейс командной строки
Опытные пользователи могут корректировать яркость или контраст из командной строки в ручном или автоматическом режиме.
Фотоконвертер Про позволяет работать с любыми инструментами через консольную утилиту cons_rcp.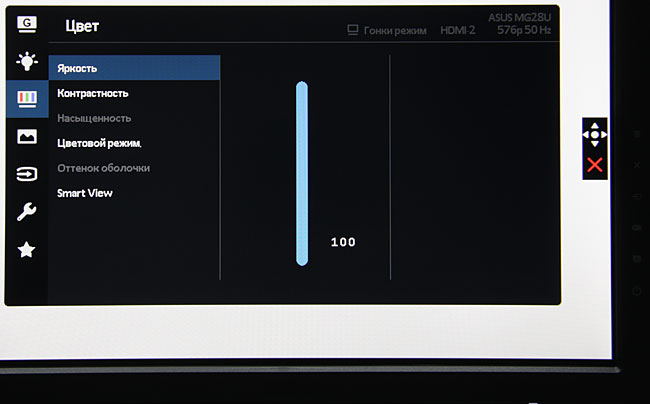
Использование консольной команды для изменения яркости или контраста картинки:
cons_rcp.exe -s "C:\Path_to\input_file.jpg" -o "C:\Path_to\output_file.jpg" -bc b10 c10
Инструкция:
-bc (changes brightness and contrast balance) Параметры: 1. Яркость (Синтаксис: b25, число от -100 до 100) 2. Контраст (Синтаксис: c25, число от -100 до 100) Пример: -bc b-10 c10
Консольная утилита для изменения яркости или контраста предназначена для профессионального использования и входит в состав версии Про.
Коррекция изображений
Вкладка Улучшение фото позволяет вручную настроить отдельные параметры изображения, такие, как яркость, контрастность, цвет, и другие. Чтобы переключиться к коррекции изображения, нажмите кнопку Улучшение фото в правой части окна.
Автоулучшение
Для моментального улучшения изображения, нажмите кнопку Автоулучшение и Фоторедактор автоматически настроит яркость и контрастность изображения.
Гистограмма находится внизу вкладки Улучшение фото и показывает общее соотношение светлых и темных пикселей на изображении. Горизонтальная ось обозначает яркость от черного к белому, а вертикальная ось – количество пикселей, соответствующая данной яркости. Также, для большинства изображений, на гистограмме различимы отдельные цветовые каналы, и таким образом возможно определить и соотношение цветов. При обработке фотографий, гистограмма помогает в коррекции экспозиции и настройке цвета.
Гистограммы изображений с нормальной, чрезмерно низкой, и чрезмерно высокой экспозицией.
Над гистограммой расположено несколько групп ползунков, позволяющих настроить индивидуальные параметры изображения.
Яркость
Позволяет настроить общее количество светлых пикселей, без изменения других параметров.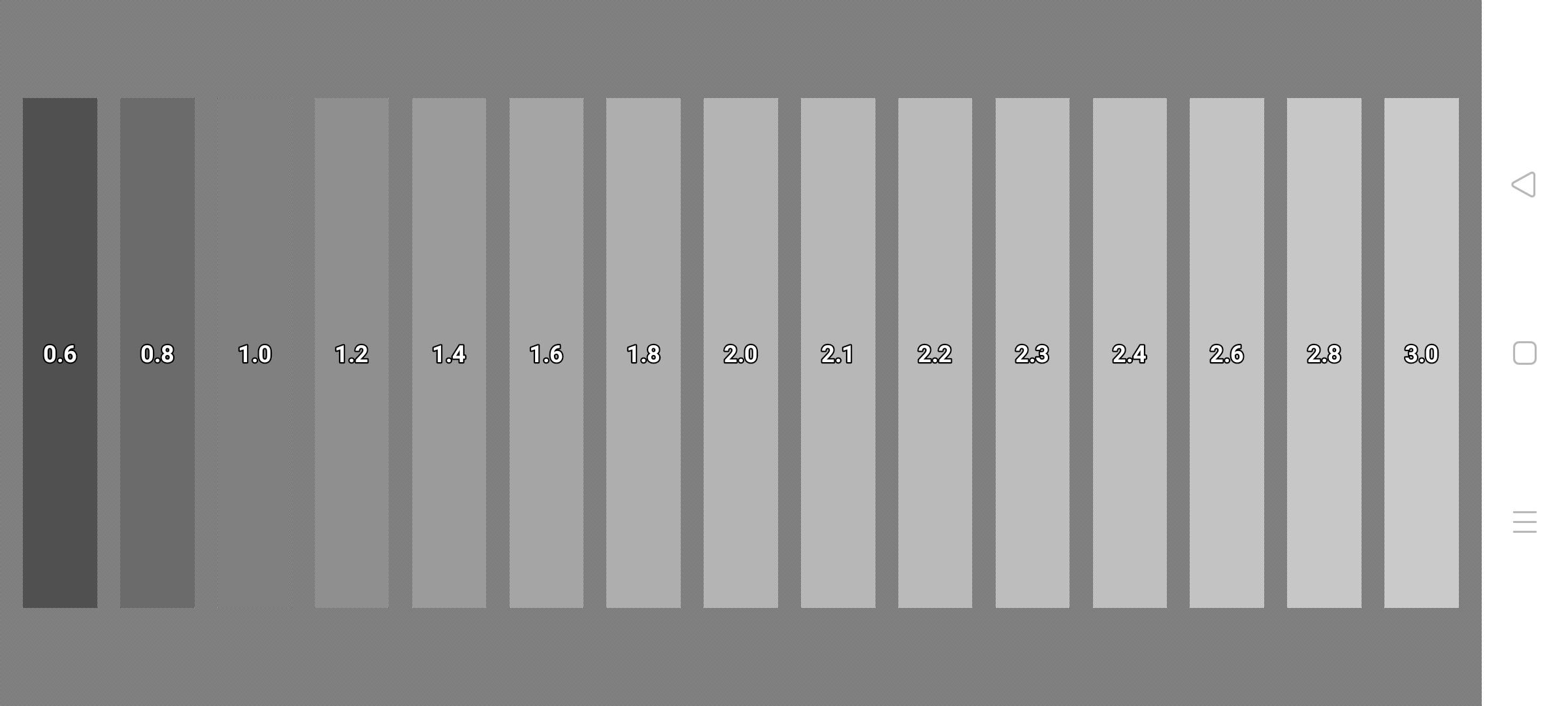 При изменении яркости, гистограмма изображения смещается вправо или влево, сохраняя свою форму.
При изменении яркости, гистограмма изображения смещается вправо или влево, сохраняя свою форму.
Контрастность
Позволяет уменьшить или увеличить разницу между самыми светлыми и самыми темными участками изображения. Увеличение контрастности позволяет сделать изображении более четким, но при сильном увеличении контрастности может появиться эффект постеризации.
Насыщенность
Позволяет сделать цвета ярче (положительные значения) или понизить интенсивность цвета (отрицательные значения). Значение -100 позволяет окрасить изображение в оттенках серого.
Тон
Позволяет изменить все цвета изображения. В отличие от цветовой температуры или оттенка, изображение не окрашивается в какой-либо определенный цвет, а все цвета смещаются в определенном направлении цветового диапазона.
Температура
Цветовая температура позволяет добавить синий или оранжевый оттенок, создавая эффект ‘теплого’ или ‘холодного’ изображения.
Оттенок
Позволяет добавить розовый или зеленый оттенок ко всему изображению, будь то для цветокоррекции или для художественного эффекта.
Экспозиция
При съемке, экспозиция, – это количество света, попадающего на сенсор камеры, который зависит от выдержки, раскрытия диафрагмы и уровня освещения. Если в кадр попадает слишком много света, то объекты в тени могут быть недостаточно четкими, и наоборот. Настройка экспозиции в пост-обработке позволяет имитировать настройки камеры и сделать кадр светлее или темнее.
Гамма
Позволяет настроить яркость средних тонов изображения, без изменения светлых и темных тонов.
Светлые тона и Темные тона
Позволяет отдельно усилить светлые или темные тона изображения.
Размытие
Небольшое размытие изображения позволяет сгладить шумы.
Четкость
Повышение четкости поможет исправить размытые изображения, однако чрезмерное повышение четкости может вызвать цветовой шум.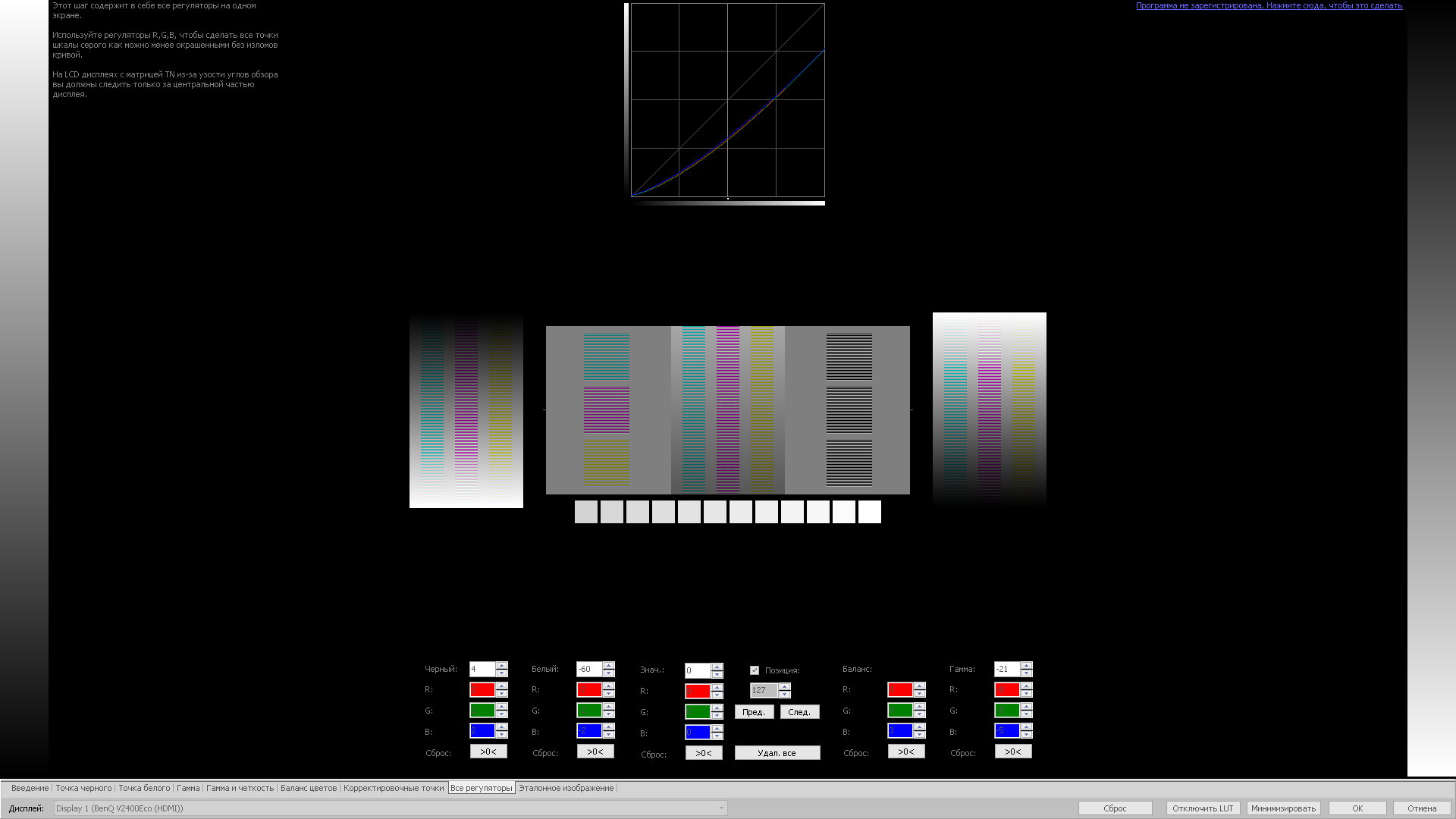
Яркость и контрастность — it-brain.online
яркость
Яркость это относительный термин. Это зависит от вашего зрительного восприятия. Поскольку яркость является относительным термином, яркость можно определить как количество энергии, излучаемой источником света относительно источника, с которым мы сравниваем его. В некоторых случаях мы можем легко сказать, что изображение яркое, а в некоторых случаях его нелегко воспринимать.
Например
Просто взгляните на оба этих изображения и сравните, какое из них ярче.
Мы можем легко видеть, что изображение на правой стороне является более ярким по сравнению с изображением на левой стороне.
Но если изображение справа становится темнее первого, то можно сказать, что изображение слева ярче левого.
Как сделать изображение ярче.
Яркость можно просто увеличить или уменьшить простым сложением или вычитанием матрицы изображения.
Рассмотрим это черное изображение из 5 строк и 5 столбцов
Поскольку мы уже знаем, что каждое изображение имеет матрицу позади, которая содержит значения пикселей.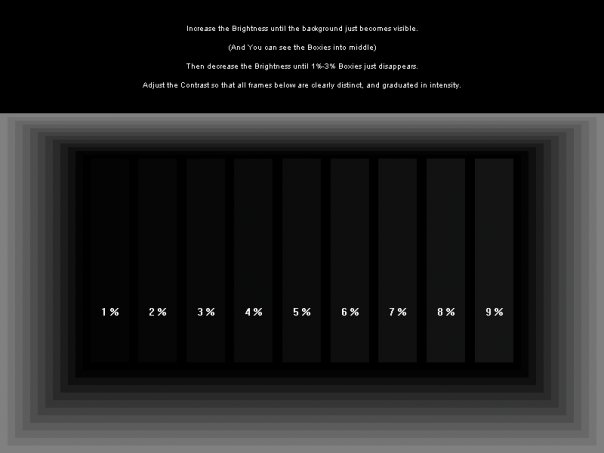 Эта матрица изображений приведена ниже.
Эта матрица изображений приведена ниже.
| 0 | 0 | 0 | 0 | 0 |
| 0 | 0 | 0 | 0 | 0 |
| 0 | 0 | 0 | 0 | 0 |
| 0 | 0 | 0 | 0 | 0 |
| 0 | 0 | 0 | 0 | 0 |
Так как вся матрица заполнена нулями, а изображение очень сильно темнее.
Теперь мы сравним его с другим таким же черным изображением, чтобы увидеть, стало ли это изображение ярче или нет.
Пока оба изображения одинаковы, теперь мы выполним некоторые операции над изображением1, благодаря чему оно станет ярче второго.
Что мы сделаем, так это то, что мы просто добавим значение 1 к каждому значению матрицы изображения 1. После добавления изображения 1 будет что-то вроде этого.
Теперь мы снова сравним это с изображением 2 и увидим разницу.
Мы видим, что мы все еще не можем сказать, какое изображение ярче, поскольку оба изображения выглядят одинаково.
Теперь то, что мы будем делать, это то, что мы добавим 50 к каждому значению матрицы изображения 1 и посмотрим, каким стало изображение.
Вывод приведен ниже.
Теперь снова, мы сравним это с изображением 2.
Теперь вы можете видеть, что изображение 1 немного ярче, чем изображение 2. Мы продолжаем и добавляем еще 45 значений к своей матрице изображения 1, и на этот раз мы снова сравниваем оба изображения.
Теперь, когда вы сравните его, вы увидите, что это изображение1 явно ярче, чем изображение 2.
Даже оно ярче старого изображения1. В этот момент матрица image1 содержит 100 в каждом индексе, сначала добавьте 5, затем 50, затем 45. Таким образом, 5 + 50 + 45 = 100.
Контраст
Контраст можно просто объяснить как разницу между максимальной и минимальной интенсивностью пикселей в изображении.
Например.
Рассмотрим окончательное изображение1 по яркости.
Матрица этого изображения:
| 100 | 100 | 100 | 100 | 100 |
| 100 | 100 | 100 | 100 | 100 |
| 100 | 100 | 100 | 100 | 100 |
| 100 | 100 | 100 | 100 | 100 |
| 100 | 100 | 100 | 100 | 100 |
Максимальное значение в этой матрице составляет 100.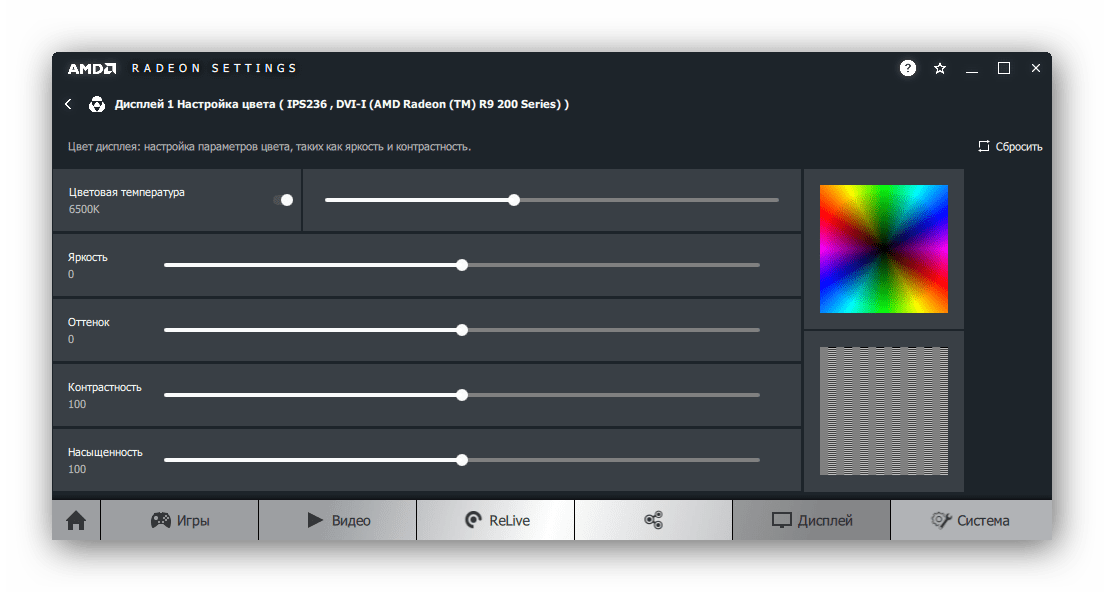
Минимальное значение в этой матрице составляет 100.
Контраст = максимальная интенсивность пикселей (вычитается из) минимальной интенсивности пикселей
= 100 (вычтено) 100
= 0
0 означает, что это изображение имеет 0 контраст.
Применение инструмента Яркость/Контрастность для улучшения фото в Photoshop
Шаг 2: Переименование копии фонового слоя
Photoshop автоматически именует новые слои не информативно, типа «Layer 1», это название нам ничего не говорит о том, для чего будет использоваться слой. Давайте исправим это и дадим ему осмысленное название — дважды кликните непосредственно по названию «Слой 1» (или «Layer 1»), оно должно выделиться,и введите собственное имя, я так и назову его — «BrightnessContrast».
В результате, панель слоёв должна выглядеть следующим образом:
Верхний слой переименован в «Brightness/Contrast».
Шаг 3: Выбор инструмента Яркость/Контрастность
На данный момент слой «Brightness/Contrast» у нас является активным (он должен быть выделен синим цветом), перейдите к вкладке меню «Изображение» (Image) в верхней части экрана, выберите пункт «Коррекция» (Adjustments), а затем самый верхний в списке пункт «Яркость/Контрастность» (Brightness/Contrast):
Переход к инструменту «Яркость/Контрастность»
После чего Photoshop мгновенно откроет диалоговое окно этого инструмента:
Диалоговое окно инструмента «Яркость/Контрастность».
Шаг 4: Нажимаем кнопку «Авто» (Auto) в диалоговом окне
Перед тем, как начать перетаскивать ползунки яркости и контрастности, первое, что хочет сделать пользователь — это нажать на кнопку «Авто» (Auto), которая была добавлена в качестве новой опции в команду «Brightness/Contrast» в Photoshop CS6.
Нажатие на эту кнопку указывает Photoshop задать собственные, предположительно лучшие установки для повышения качества снимка. Это несколько больше, чем простой подбор, Photoshop анализирует ваше изображение и сравнивает его с аналогичными изображениями от многих профессиональных фотографов, затем пытается сопоставить свой результат с аналогичными снимками:
Нажатие на кнопку Auto.
После нажатия на кнопку Auto, Photoshop в течение нескольких секунд будет анализировать вашу фотографию (время зависит от размера фото), после чего выдаёт результат, почти всегда является улучшением по сравнению оригиналом. В моем случае, Photoshop решил установить значение яркости на 43 и контрастности на 14. Сравните оригинальное и улучшенное фото с помощью наведения/снятия курсора мышки на картинку:
Сравните оригинальное и улучшенное фото с помощью наведения/снятия курсора мышки на картинку:
Автоматические настройки Яркости и Контраста по алгоритмам Photoshop.
Шаг 5: Отрегулируйте Яркость и Контрастность при помощи ползунков
Если вы помните из урока «Автотон, Автоконтраст, Автоматическая цветовая коррекция», что после применения этих команд, коррекции изображения изменить уже нельзя, т.к. они не предлагают способа изменить результаты, то к автонастройке Яркость/Контрастность это утверждение не относится. После того, как вы уже нажали кнопку Auto, вы можете сделать свои собственные ручные настройки для дальнейшего улучшения изображения с помощью соответствующих ползунков. Перемещение ползунков вправо увеличит яркость и контрастность, перемещение влево уменьшит.
В моем случае, я хочу сделать фотографию немного в стиле «арт», так что я перетащу ползунок Яркость его немного влево, чтобы понизить яркость до значения 38. Затем я немного усилю контраст, переместив соответствующий ползунок вправо до значения примерно 35.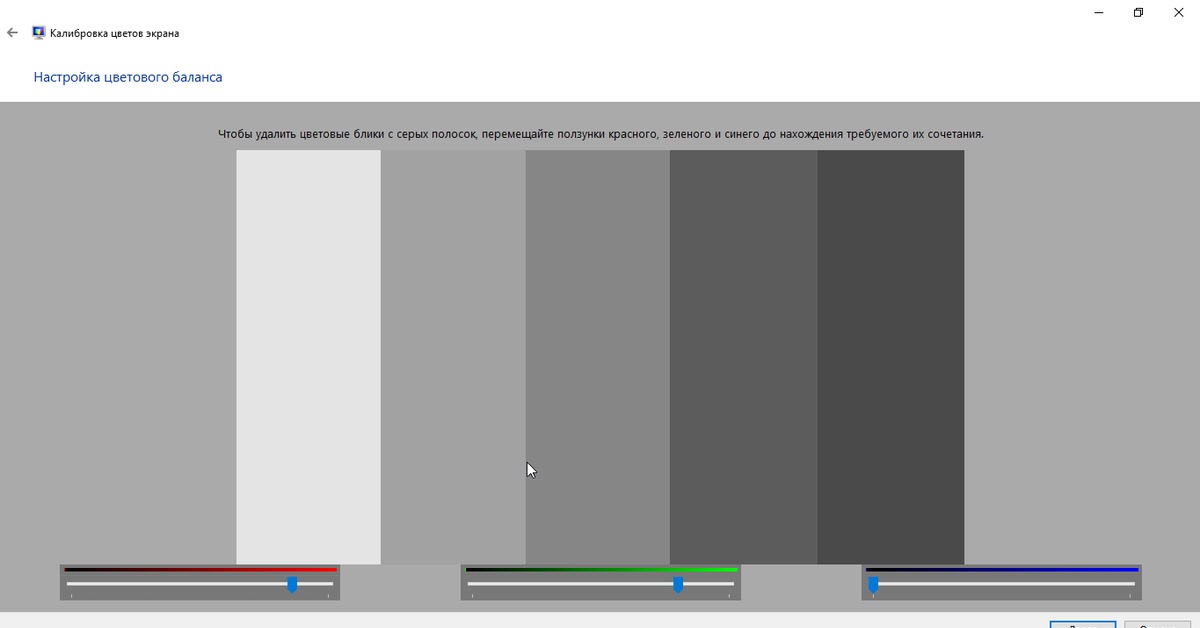
Каждое изображение будет отличаться, каждый имеет свой собственный вкус, так что здесь нет никакого рецепта, который следует запомнить. Просто перемещайте ползунки, смотрите на изображение изображение фиксируйте изменения и оставьте то, что вам больше понравится:
Ручная регулировка яркости и контрастности с помощью ползунков. Для сравнения с оригиналом, наведите/снимите курсор мыши с изображения.
По умолчанию мы видим в документе уже отредактированное изображение. Если же вы хотите сравнить свои результаты с тем, как изображение выглядело до корректировки, просто снимите опцию предварительного просмотра (Preview).
Совет: Вы можете быстро включать/отключать опцию предварительного просмотра нажатием клавиатурной клавиши Р.
Снимите галку, чтобы посмотреть исходное изображение.
Опция «Использовать прежние»
По умолчанию эта опция отключена, и не зря. Сейчас я поставлю галку, чтобы выбрать эту опцию:
Выбор опции «Использовать прежние».
Как вы уже могли догадаться исходя из ее названия, опция включает использование устаревших алгоритмов изменения Яркости/Контрастности, тех алгоритмов, которые использовались до обновлений Photoshop CS3. Тогда настройка Яркость/Контрастность была, мягко говоря, не лучшей, и вот почему. Давайте перетащим ползунок яркости до упора вправо и посмотрим, что произойдёт.
Мое изображение выглядит теперь светлым, все тёмные тона выбиты. Это произошло потому, что при включенной «Использовать прежние», Photoshop увеличил яркость тупо в линейном режиме. Другими словами, он просто взял все тональные значения изображения (света, тени и полутона) и осветлил их все на одинаковое значение. Области, которые были светлыми, стали чисто белыми, тёмные области стали светлыми.
Давайте сравним это с современным алгоритмом, для чего просто снимем галку с «Использовать прежние», иными словами, включим алгоритмы, введённые от Photoshop CS3, затем перетащим ползунок яркости до упора вправо.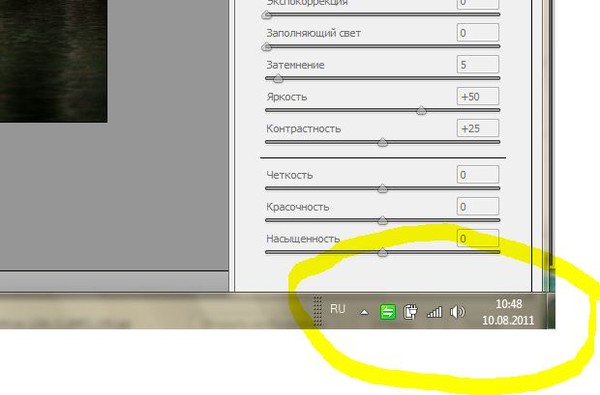 Результат:
Результат:
Вид изображения с максимальной яркостью при отключенной опции «Использовать прежние».
Сейчас изображение является также слишком ярким (как правило, при реальном редактировании значение яркости никогда не увеличивается до максимума), но, обратите внимание, что тёмные области все еще остались темными и сохранились подробности в ярких областях.
Дело в том, что в отличии от устаревших версий, новая регулировка яркости нелинейна. Photoshop вначале определяет, какие тональные значения нуждаются в осветлении и осветляет их по отдельности в зависимости от того, на сколько их следует осветлить. Это позволяет избежать осветления тёмных, затенённых деталей и также предотвращает осветления ярких участков до чисто белого (все из которых вымылись в чисто белый при использовании устаревших алгоритмов):
Подобное происходит при понижении значения яркости.
Регулировка контрастности работает аналогично, а при максимальном значении и при включённой опции «Использовать прежние» даёт интересный эффект:
Контрастность на максимуме, «Использовать прежние» включена.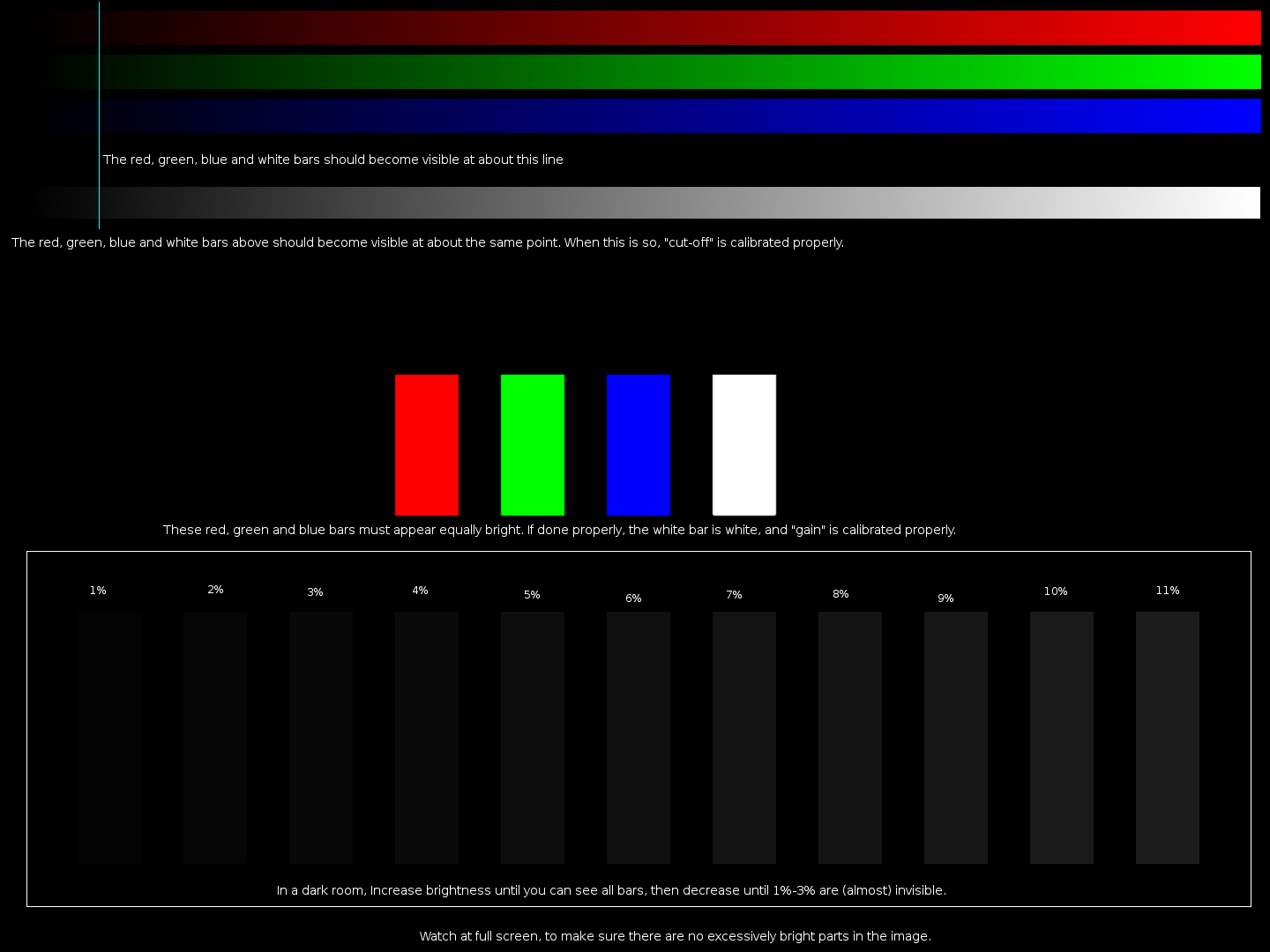
Сброс значений Яркость/Контрастность на исходные
Если вы нажали кнопку «Авто» и полученные результаты вам не понравились, или вы просто хотите убрать все ваши настройки и начать редактирование заново, зажмите клавишу Alt и нажмите кнопку «Сбросить» (Reset). Нажатие Alt изменяет значение кнопки с «Отмена» (Cancel) на «Сбросить» (Reset). При нажатии Reset значения яркости и контрастности будут установлены на ноль.
Изменение кнопки с «Отмена» (Cancel) на «Сбросить» (Reset).
Шаг 6: Нажмите кнопку OK
Когда вы будете удовлетворены результатом, нажмите кнопку OK, чтобы зафиксировать изменения и закрыть диалоговое окно команды.
Сравнение оригинала и отредактированной версии
Как мы рассмотрели ранее, при открытом окне инструмента, сравнить отредактированный вариант с исходным изображением можно, включая/отключая опцию предварительного просмотра. Теперь же, когда мы закрыли окно инструмента и приняли изменения, более мы не имеем доступа к опции предварительного просмотра. Но всё-таки имеется способ сравнить оригинал и отредактированную версию, для этого просто нажмите на значок видимости слоя «BrightnessContrast»:
Но всё-таки имеется способ сравнить оригинал и отредактированную версию, для этого просто нажмите на значок видимости слоя «BrightnessContrast»:
Отключение видимости слоя нажатием на соответствующий значок.
Это действие скроет из видимости верхний слой («BrightnessContrast») в документе, открывая для просмотра исходное изображение, расположенное на фоновом слое под ним.
Нажмите снова на тот же значок видимости (пустой квадрат в месте, где раньше был глаз), чтобы включить видимость слоя «BrightnessContrast» обратно.
Шаг 7: Понижение непрозрачности слоя (необязательно)
Если вы решили, что ваши новые настройки Яркости/Контрастности оказывают слишком интенсивное влияние на фотографию, то имеется простой способ уменьшить их влияние. Убедитесь, слой «BrightnessContrast» по-прежнему выбран, а затем просто понизьте значение «Непрозрачности» (Opacity) в правом верхнем углу панели слоев. Значение «Непрозрачности» по умолчанию задано в 100%, что означает , что слой «BrightnessContrast» полностью блокирует видимость исходного изображения. Понижение непрозрачности позволяет частично показать исходное изображение на фоновом слое через слой «BrightnessContrast». Чем больше вы уменьшите значение, тем меньшее влияние будет иметь ваша скорректированная версия.
Понижение непрозрачности позволяет частично показать исходное изображение на фоновом слое через слой «BrightnessContrast». Чем больше вы уменьшите значение, тем меньшее влияние будет иметь ваша скорректированная версия.
Как изменить яркость, контрастность и гамму в PDF-документе
Вы получили файл PDF, который содержит, например, отсканированный документ с низким качеством? Если его трудно прочитать из-за его плохого цвета, слишком большой яркости или ярких цветов, то вы можете легко настроить его, чтобы было легче читать — просто измените яркость, контрастность и гамму. Как вы делаете это легко в любом документе PDF?
PDF-документы, которые были созданы на основе чистого текста, всегда очень понятны — мы можем свободно масштабировать их и иметь очень выразительные шрифты. Это несколько отличается от документов PDF, созданных на основе отсканированных документов. Здесь качество во многом зависит от параметров сканирования и исходного документа. В некоторых случаях может быть, что PDF-файл, созданный на основе сканирования, не читается, цвета выцветают (или пожелтеют), и трудно читать что-либо — особенно когда сканировалась рукопись.
В некоторых случаях может быть, что PDF-файл, созданный на основе сканирования, не читается, цвета выцветают (или пожелтеют), и трудно читать что-либо — особенно когда сканировалась рукопись.
Однако вы можете сделать вещи немного легче и увеличить яркость или контраст, а также изменить уровни гаммы. Это может оказаться неоценимым, если у нас есть документ PDF, содержащий сканирование с низким качеством, которое плохо отображает письма. Как это сделать?
Изменение яркости, контрастности и гаммы в PDF
Маленькая программа под названием YACReader поможет нам. Теоретически, это программа для чтения комиксов в электронной форме, но мы также можем успешно использовать ее в качестве читателя PDF. YACReader позволяет вам легко изменять параметры яркости, контрастности и гаммы для любой страницы в выбранном документе — все, что вам нужно сделать, — это перемещение нескольких слайдеров.
Загрузить YACReader
После активации программы нажмите кнопку O, чтобы перейти в окно открытия документа. Мы указываем наш PDF-файл, который мы хотим осветлить, и нажмите «ОК». Он будет открыт и отображен в программе YACReader.
Мы указываем наш PDF-файл, который мы хотим осветлить, и нажмите «ОК». Он будет открыт и отображен в программе YACReader.
Чтобы настроить параметры изображения, щелкните значок шестеренки в правом верхнем углу. Отобразится окно настроек, в котором мы перейдем на вкладку «Настройка изображения». В этом месте вы найдете три ползунка:
- Яркость (Яркость)
- контрастировать
- гамма
Каждый из этих ползунков можно настроить с помощью соответствующих значений изображения. Это можно использовать, например, для того, чтобы слегка осветлить темный фон на отсканированных документах, повысить читаемость субтитров (контраст), а также, например, удалить обесцвечивания. С помощью соответствующих настроек мы можем удалить фон из пожелтевших документов и заставить их выглядеть так, как если бы они были написаны на чистом белом листе.
Есть много возможностей — все зависит от проблемы, которую мы имеем с отсканированным PDF-документом.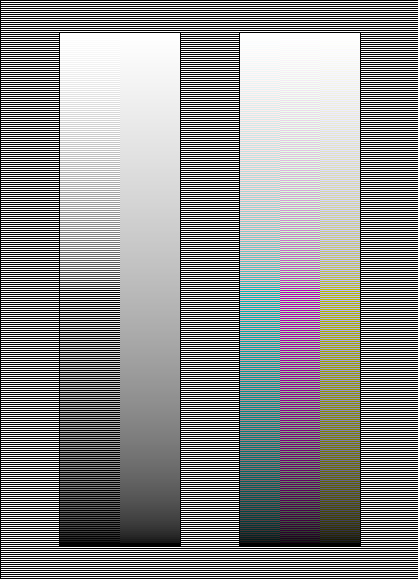 Преимущество программы состоит в том, что мы можем быстро устранить как обесцвечивание из документа, так и значительно улучшить его читаемость. Если вы получаете много отсканированных PDF-документов, тогда YACReader должен обратиться к вам и помочь в повседневной работе.
Преимущество программы состоит в том, что мы можем быстро устранить как обесцвечивание из документа, так и значительно улучшить его читаемость. Если вы получаете много отсканированных PDF-документов, тогда YACReader должен обратиться к вам и помочь в повседневной работе.
Контраст и контрастность. Контрастность изображения. Коэффициент контрастности
Градационная характеристика вторичного изображения – это количественная связь между параметрами исходного и полученного изображения, возникающие в результате преобразований системы.
Изменение контрастности зависит от градиента контрастности.
1 – малое изменение контрастности. Градиент контрастности меньше единицы.
2 – изменения контрастности нет. Градиент равен единице.
3 – большое изменение контрастности. Градиент контрастности больше единицы.
В данном случае мы имеем дело с линейным изменением контрастности.
Нелинейное изменение контрастности.
Здесь мы можем говорить о нелинейном изменении градиента контрастности.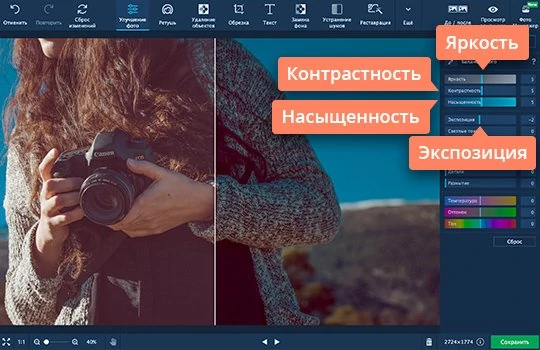 Он в разных точках разный.
Он в разных точках разный.
Градационная характеристика вторичного изображения – это количественная связь между параметрами исходного и полученного изображения, возникающая в результате преобразований системы.
Контрастность – это мера, применяемая при оценке градационной характеристики процесса преобразования изображения; применяемая в том случае, если это преобразование имеет линейный характер.
Если преобразование нелинейное, то говорят о градиенте изображения.
Градиент изображения – это скорость приращения оцениваемого параметра в отдельных зонах градационной характеристики.
Градиент рассчитывается по формуле:
Градационная характеристика делится на зоны:
— света
— полутона
— тени
Жесткой границы между зонами нет.
Изображение характеризуется
— динамическим диапазоном
— градиентом
Градационная характеристика может изменяться по-разному для разных зон – света, теней.
Гистограмма изображения
Гистограммы изображения – это графическое представление распределения той доли площади, занимаемой оптической плотностью.
По этой гистограмме можно судить, какая часть изображения нам нужна.
Характеристики градации.
Градацию можно охарактеризовать гистограммой, оптической плотностью, коэффициентом пропускания и коэффициентом отражения.
Преобразования, осуществляемые в системе.
1. Наша система ограничивает динамический диапазон оригинала. Это так называемая система с отсечкой.
Это преобразование приводит к уменьшению динамического диапазона и называется преобразованием с отсечкой, осуществляемые в системе.
2. Преобразование контрастности изображения. Воздействие некоего коэффициента контрастности – γ-преобразование.
Если градиент равен единице γ=1; g=1, то говорим, что никакой контрастной коррекции нет. Но может быть и γ-коррекция.
Это преобразование является линейным с постоянным γ, градиент во всем динамическом диапазоне постоянен.
Нужно различать линейное преобразование в линейной системе и линейное преобразование в нелинейной системе.
Если параметр у нас линейный и преобразование линейное в линейной системе, то мы говорим об истинно линейном преобразовании.
На первом рисунке – линейные преобразования с различными коэффициентами; на втором рисунке – нелинейное преобразование.
Линейное изображение в нелинейной системе координат бывает нелинейным в линейной системе координат.
Отрегулируйте изображение по контракту, легко заполняйте и редактируйте PDF-файлы онлайн.
Инструкции и справка по редактору яркости PDF
Adjust Image Contract: упростите редактирование документов в Интернете с помощью pdfFiller
Редактирование документов — это рутинный процесс, выполняемый многими людьми ежедневно.Существует ряд платформ, которые позволяют редактировать содержимое документа PDF или Word. Распространенным вариантом является использование инструментов рабочего стола для редактирования PDF-файлов, но они занимают много места на компьютере и сильно влияют на его производительность. Вы также найдете множество онлайн-инструментов для обработки документов, которые работают лучше и быстрее на старых устройствах.
Распространенным вариантом является использование инструментов рабочего стола для редактирования PDF-файлов, но они занимают много места на компьютере и сильно влияют на его производительность. Вы также найдете множество онлайн-инструментов для обработки документов, которые работают лучше и быстрее на старых устройствах.
К счастью, теперь у вас есть возможность избежать всех этих проблем при работе с вашими документами в Интернете.
Используя pdfFiller, вы можете хранить, редактировать, создавать и отправлять документы PDF в Интернете. Помимо PDF-файлов, вы можете работать с другими основными форматами, такими как Word, PowerPoint, изображения, TXT и другие. Загрузите документы со своего устройства и начните редактировать одним щелчком мыши или создайте новый самостоятельно. Все, что вам нужно, чтобы начать обработку документов онлайн с помощью pdfFiller, — это любое устройство, подключенное к Интернету.
pdfFiller поставляется с полнофункциональным онлайн-инструментом для редактирования текста, поэтому можно переписать содержимое вашего документа.Большой выбор функций позволяет настраивать содержимое и макет. Кроме того, редактор pdfFiller позволяет редактировать страницы, размещать заполняемые поля в любом месте документа, добавлять изображения, изменять выравнивание текста и интервалы и т. Д.
Используйте один из следующих способов, чтобы загрузить шаблон документа и начать редактирование:
1
Перетащите документ с вашего устройства.
2
Загрузите документ из облачного хранилища (Google Drive, Box, DropBox, One Drive и другие).
3
Просмотрите библиотеку USLegal.
4
Откройте вкладку Введите URL и вставьте ссылку на свой образец.
5
Найдите в каталоге нужную вам форму.
Сразу после загрузки все ваши документы будут доступны в папке «Мои документы». pdfFiller хранит ваши данные в зашифрованном виде на удаленном сервере, чтобы обеспечить вам дополнительный уровень безопасности. Ваши данные сразу становятся доступны на всех ваших устройствах, и вы контролируете, кто может получить доступ к вашим документам.Переместите все документы онлайн и сэкономьте время.
Настройте видео онлайн с помощью бесплатного видеоредактора
Бесплатная онлайн-регулировка яркости и контрастности без загрузки программного обеспечения.
Online UniConverter (первоначально Media.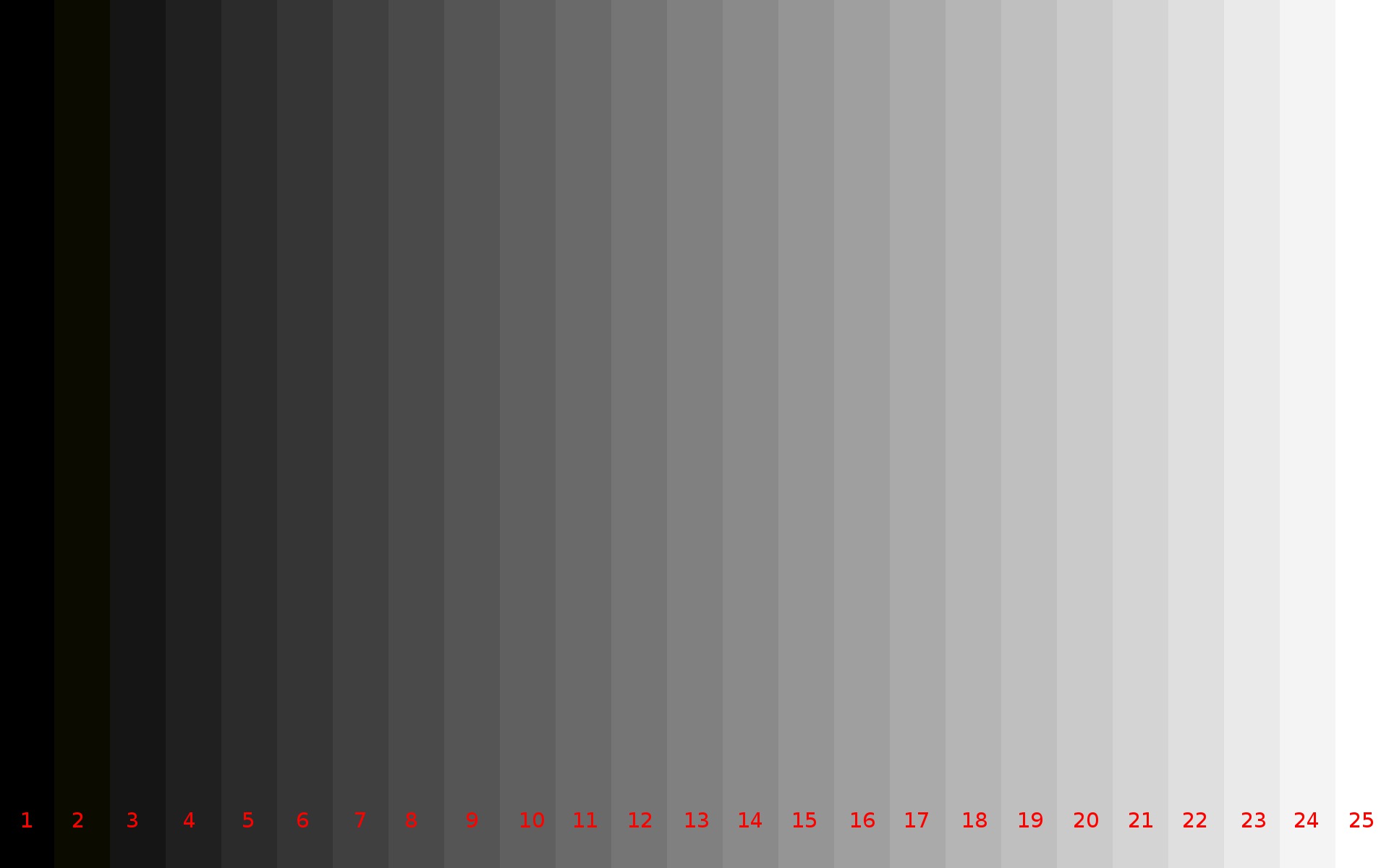 io) — лучший бесплатный онлайн-редактор видео для настройки яркости, контрастности и
насыщенность, чтобы сделать видео более привлекательным.Просто перетащите полосу, чтобы настроить видеоэффекты в режиме онлайн с предварительным просмотром в реальном времени.
io) — лучший бесплатный онлайн-редактор видео для настройки яркости, контрастности и
насыщенность, чтобы сделать видео более привлекательным.Просто перетащите полосу, чтобы настроить видеоэффекты в режиме онлайн с предварительным просмотром в реальном времени.
Мощный онлайн-редактор видео с полезными функциями
Настроить видео
Online UniConverter (изначально Media.io) может работать как регулятор яркости видео, регулятор контрастности и регулятор насыщенности для улучшения ваших видеоэффектов онлайн и бесплатно.
Обрезать видео
Обрезайте видео онлайн легко, установив время начала и окончания видео, вы можете просто перетащить кадр, чтобы обрезать ненужные части.
Повернуть видео
Поворот видео онлайн по часовой стрелке или против часовой стрелки на 90 градусов, что помогает изменить портретную сцену в ландшафтный режим.
Обрезать видео
Обрезка видео онлайн с удалением черных краев или изменением соотношения сторон в соответствии с Instagram, YouTube, Facebook и другими платформами.
Перевернутое зеркало видео
Переверните и отразите видео онлайн по горизонтали или вертикали.Поддерживаются такие видео, как записи с веб-камеры, видео с видеокамеры и видео с YouTube.
Просто и бесплатно
Online UniConverter (первоначально Media.io) — это полностью бесплатный онлайн-редактор видео, поэтому вы можете использовать его, не покупая лицензию и не платя дополнительных денег.
Разрешение многих форматов вывода
Вы можете выбрать разрешение выходного видео от того же, что и у источника, 240p, 360p, 480p, 720p, до 1080p и выходные форматы, включая MP4, AVI, MKV, WMV, 3GP и FLV.
Конфиденциальность Безопасность
Online UniConverter (первоначально Media.io) — это безопасный веб-сайт с HTTPS (SSL), который обеспечит безопасность ваших данных.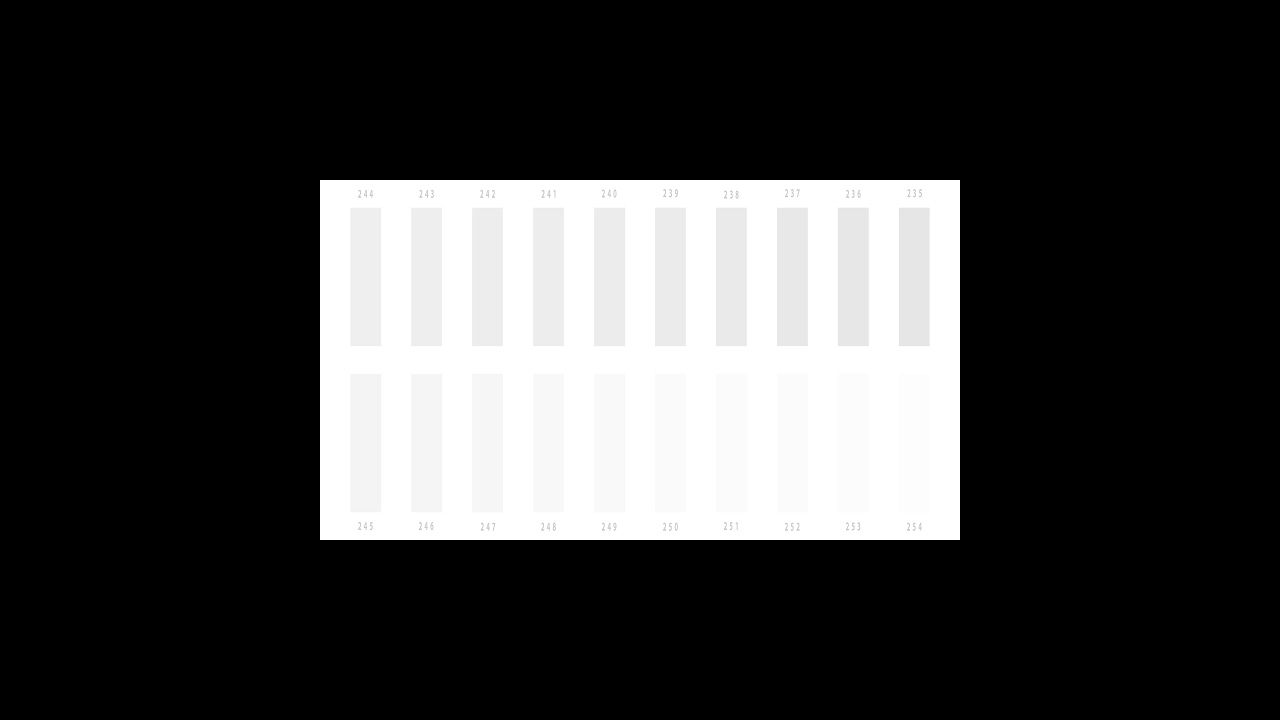 Все загруженные файлы будут удалены с сервера через 24 часа.
Все загруженные файлы будут удалены с сервера через 24 часа.
Яркость, контраст и гамма | Исследовательские услуги
Имея дело с монохромными изображениями флуоресцентно меченных клеток, мы должны понимать и учитывать различия между контрастом, яркостью и гаммой.Большинство программ для просмотра этих изображений имеют элементы управления, которые позволяют нам настраивать эти параметры в соответствии с нашими предпочтениями, поэтому это помогает немного узнать о том, что на самом деле означает контрастная яркость и гамма для общего представления изображения. Вот изображение, отображаемое в разделе процесса программного обеспечения LAS.
На следующих изображениях правая часть изображения — это до настройки, а левая часть — после настройки.
Настройки при получении изображения
Обратите внимание, что есть ползунки для яркости, контрастности и гаммы. Яркость — самая простая из трех функций. Это просто линейное преобразование измеренной интенсивности изображения в яркость отображения. Регулировка ползунка влияет на каждый пиксель одинаково линейно.
Яркость — самая простая из трех функций. Это просто линейное преобразование измеренной интенсивности изображения в яркость отображения. Регулировка ползунка влияет на каждый пиксель одинаково линейно.
Яркость увеличена
Контрастность — это отношение самого яркого пятна к самому темному пятну на изображении. Это влияет на диапазон отображаемого изображения. Контраст составляет насколько темнее, а насколько светлым является . Регулировка контрастности полезна, когда вы хотите сконцентрироваться на чем-то с деталями, но с небольшим диапазоном интенсивности.Обратной стороной настройки контрастности является то, что если настройка будет слишком большой, уровень белого и уровень черного будут раздавлены, и все смешается. Есть черный и белый, и между ними нет тени.
Контрастность увеличена
Гамма работает с соотношением темного и светлого. Не скорректированная гамма — это прямая линия между темным и светлым с наклоном 1.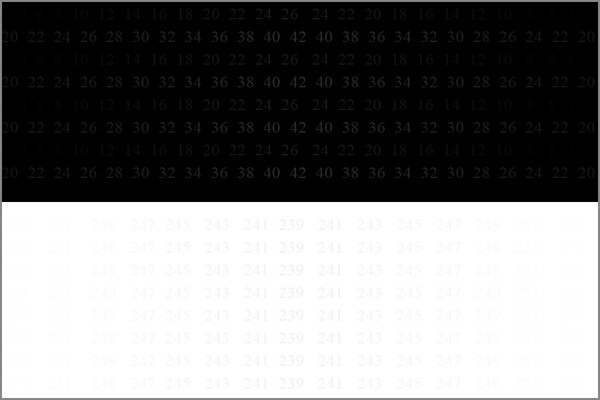 При повышении уровня гаммы выше 1 темные области изображения становятся темнее.Уменьшите гамму ниже 1, и темные области изображения станут светлее. Регулировка гаммы — это нелинейная регулировка.
При повышении уровня гаммы выше 1 темные области изображения становятся темнее.Уменьшите гамму ниже 1, и темные области изображения станут светлее. Регулировка гаммы — это нелинейная регулировка.
Значение гаммы уменьшено
Вот статья в Википедии о гамме.
Важное примечание об этих функциях. В программном обеспечении Leica LAS, как и в большинстве программ для обработки изображений, эти функции влияют только на отображение изображения, а не на лежащие в его основе данные изображения. Однако всегда рекомендуется работать с копиями необработанных данных и иметь неизмененную копию данных, сохраненную в другом месте, на случай, если программная функция, с которой вы работаете, изменяет базовые числа.
Если вы настраиваете эти функции в программном обеспечении Leica, чтобы выделить некоторые детали изображения, и хотите сохранить их, функция экспорта сохранит ваше изображение с улучшенными характеристиками. Обязательно используйте другое имя.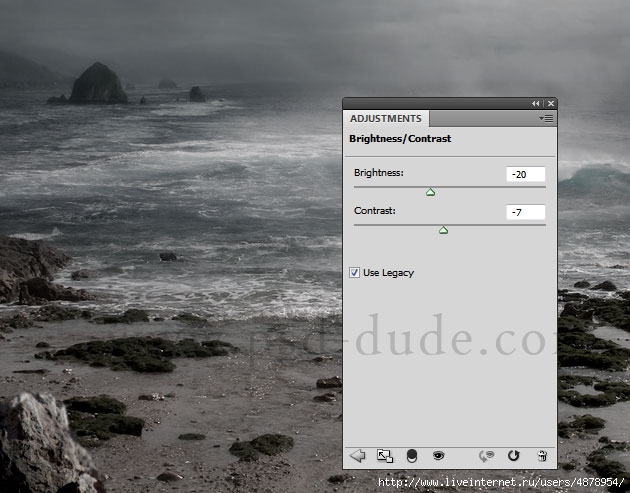
10 бесплатных инструментов для регулировки яркости, контрастности, гаммы или температуры экрана • Raymond.CC
Одна из самых очевидных вещей, которые могут показать напряжение от пребывания за компьютером в течение определенного периода времени, — это ваши глаза.Плохо настроенный монитор или экран ноутбука может вызвать проблемы и вызвать дополнительную нагрузку на глаза из-за слишком высоких настроек яркости или контрастности. Правильная конфигурация может сделать просмотр более комфортным, особенно если вы находитесь за компьютером в течение продолжительных периодов времени.
Большинство мониторов должны иметь элементы управления для настройки этих типов настроек, но это не всегда так. Старый настольный компьютер Dell Studio One 1909, который у нас есть, является одной из таких систем без внешних регуляторов яркости и контрастности.Ноутбуки и нетбуки должны иметь специальную комбинацию клавиш Fn или утилиту от производителя для регулировки яркости.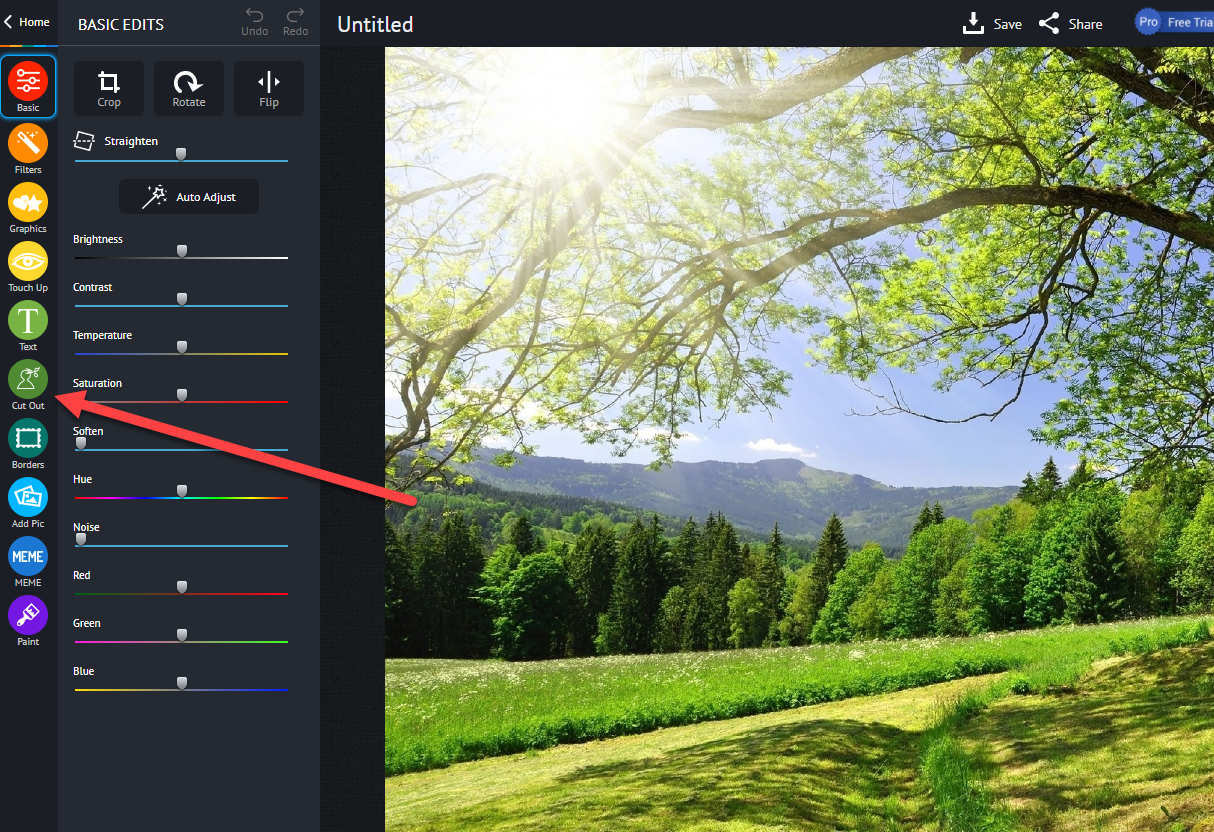 В Windows иногда есть ползунок яркости в области уведомлений или в схеме управления питанием системы.
В Windows иногда есть ползунок яркости в области уведомлений или в схеме управления питанием системы.
Если у вас нет или вы не можете найти элементы управления яркостью и контрастностью для настройки дисплея по своему вкусу, можно использовать сторонний инструмент. Предлагаем вам 10 бесплатных программ для настройки яркости, контрастности, гаммы или цветовой температуры экрана вашего компьютера.
1. ClickMonitorDDC
ClickMonitorDDC, вероятно, самая мощная утилита такого типа, которая регулирует реальные настройки вашего монитора. По умолчанию он показывает ползунки для яркости, контрастности, насыщенности / яркости, громкости звука монитора и громкости звука устройства. Его можно расширить, включив в него красные, зеленые и синие ползунки, если на вашем мониторе есть профиль пользователя. Если доступно, профиль пользователя можно выбрать в верхнем раскрывающемся списке в левом нижнем углу.
Помимо использования ползунков, цифр или колесика мыши в пользовательском интерфейсе для настройки параметров, на панели задач также есть значки, показывающие текущие значения.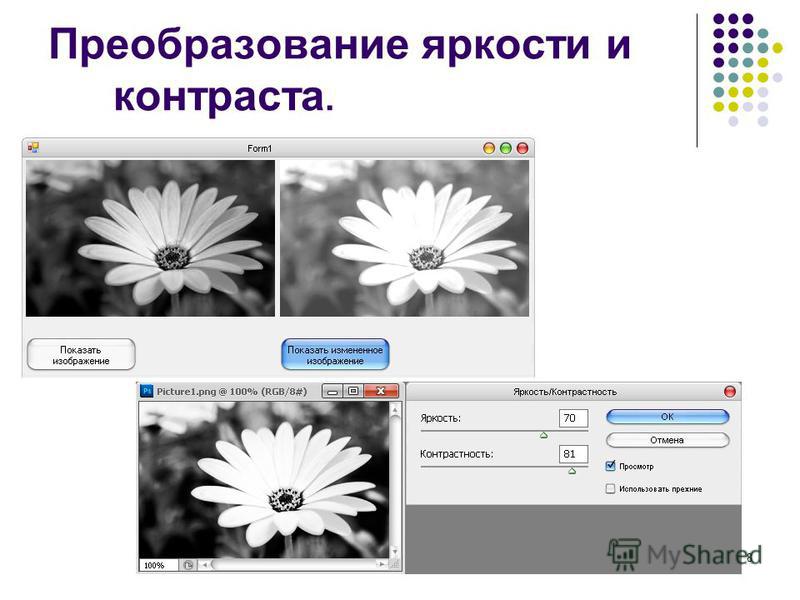 При наведении курсора на любой из значков в трее и при прокрутке это конкретное значение будет изменяться на лету. Есть также кнопки для выключения всех мониторов, текущего монитора, поворота дисплея и сброса настроек монитора до заводских значений по умолчанию.
При наведении курсора на любой из значков в трее и при прокрутке это конкретное значение будет изменяться на лету. Есть также кнопки для выключения всех мониторов, текущего монитора, поворота дисплея и сброса настроек монитора до заводских значений по умолчанию.
ClickMonitorDDC имеет широкий набор настроек (крошечная верхняя левая кнопка) для управления рядом параметров. К ним относятся значки и цвета в области уведомлений, команды колесика мыши, горячие клавиши, добавление команд в контекстное меню значков в области уведомлений, таймеры и ограничения, а также команды автозапуска при запуске определенной программы.Для работы большинства этих параметров требуются аргументы командной строки ClickMonitorDDC, поэтому вам нужно будет хорошо прочитать справочное руководство. Существует портативная версия или версия установщика установки.
Загрузить ClickMonitorDDC
2. Ползунок яркости Win10
Если вам нужен простой ползунок для регулировки яркости экрана, не требующий дополнительных функций или функций, это полезный вариант. Несмотря на название, Win10 Brightness Slider также работает в Windows 7 (требуется.NET Framework 4 или более поздней версии) и Windows 8.1 является автономным исполняемым файлом с открытым исходным кодом.
Несмотря на название, Win10 Brightness Slider также работает в Windows 7 (требуется.NET Framework 4 или более поздней версии) и Windows 8.1 является автономным исполняемым файлом с открытым исходным кодом.
Программа просто отображается в виде значка в области уведомлений на панели задач, и щелчок левой кнопкой мыши по ней приводит к появлению ползунка яркости. Второй или третий слайдер будет доступен, если вы настроили несколько мониторов. Поддерживается DDC / CI, и есть опция запуска при запуске в контекстном меню значка. Обязательно поместите программу в постоянное место перед включением запуска при запуске, поскольку инструмент будет запускаться из текущего местоположения.
Загрузите слайдер яркости Win10
3. Gamma Panel
Gamma Panel на самом деле восходит к 2002 году, но, похоже, все еще отлично работает в Windows 10. Это должно быть полезно для пользователей, которые хотят немного изменить чем просто стандартная яркость их дисплея.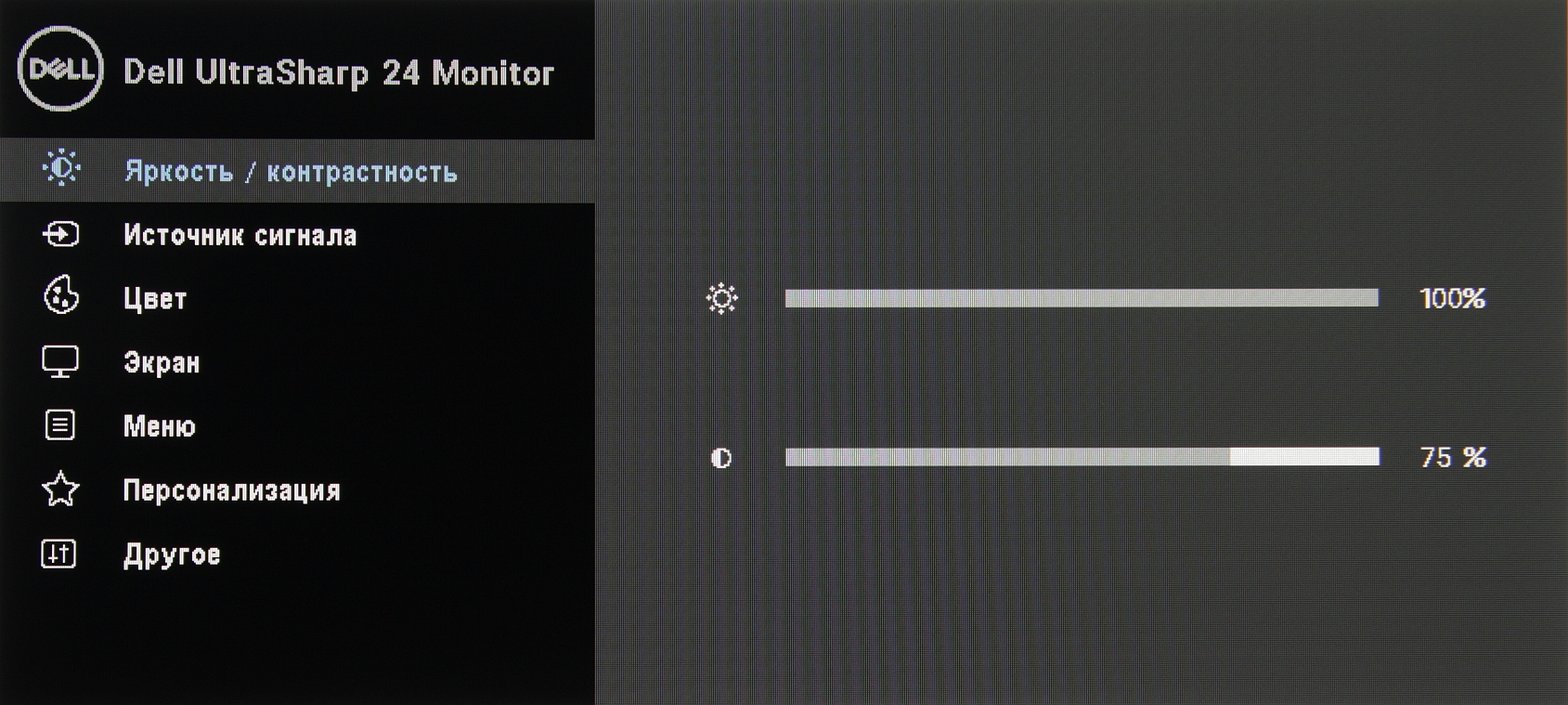 В дополнение к яркости, Gamma Panel также может регулировать гамму и контраст с дополнительной возможностью, позволяющей настраивать каждый из красного, зеленого и синего цветов по отдельности или все вместе.
В дополнение к яркости, Gamma Panel также может регулировать гамму и контраст с дополнительной возможностью, позволяющей настраивать каждый из красного, зеленого и синего цветов по отдельности или все вместе.
Еще одна полезная опция — создание различных профилей, которые можно активировать с помощью заранее заданной горячей клавиши. Вы можете, например, настроить ночной профиль или профиль чтения и активировать его, когда почувствуете необходимость, нажав комбинацию клавиш или из меню правой кнопки мыши на панели задач. Вы также получите небольшой график LUT (LookUp Table) с соответствующим значением по результатам изменений.
Загрузить Gamma Panel
4. f.lux
Windows 10 имеет встроенную функцию отображения температуры под названием Night Light.f.lux — похожий, но более многофункциональный инструмент, который может регулировать цвет и яркость экрана в зависимости от времени суток и условий освещения в окружающей среде. Ваше местоположение можно ввести во время первого запуска программы, это может быть название города, почтовый индекс или координаты (если вы их знаете).
Ваше местоположение можно ввести во время первого запуска программы, это может быть название города, почтовый индекс или координаты (если вы их знаете).
Хотя вы можете просто оставить настройки по умолчанию, и программа будет работать нормально, существует ряд опций для настройки цветов и температур по своему вкусу.В верхнем правом раскрывающемся списке доступны несколько предустановленных цветов, настраиваемый ползунок теплоты, эффекты и дополнительные цвета в меню настроек и параметры для настройки f.lux с интеллектуальным освещением, например Philips Hue.
Загрузить f.lux
5. ScreenBright
ScreenBright — это бесплатный портативный инструмент, который может регулировать яркость, контрастность, яркость цвета и цветовую температуру вашего дисплея. Есть небольшой недостаток программы, для работы которой требуется дисплей, совместимый с DDC / CI или USB-управлением, который есть не у всех мониторов или экранов ноутбуков.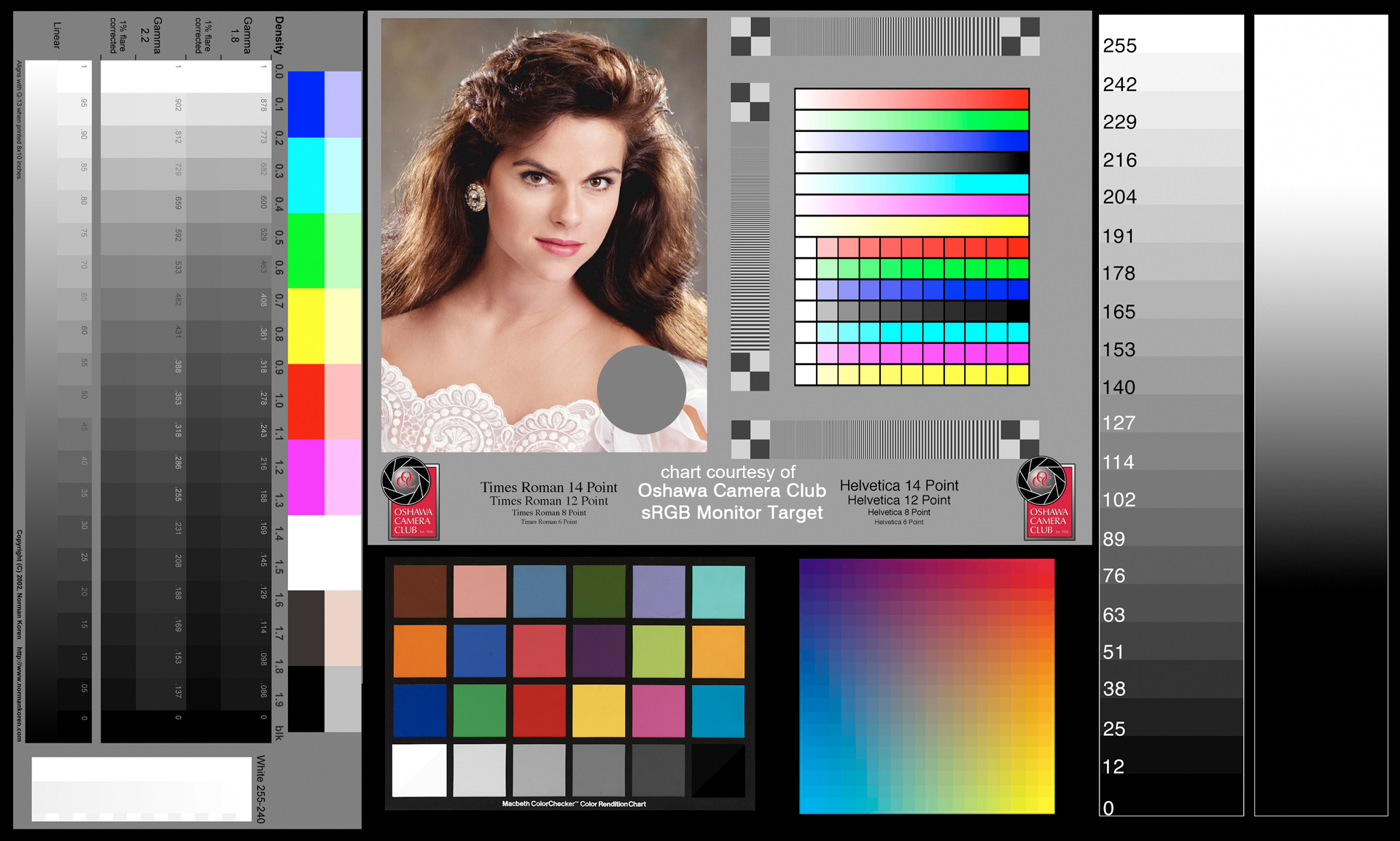 Использование очень простое: вы настраиваете ползунки, а затем нажимаете «Сохранить», когда вас устраивает результат.
Использование очень простое: вы настраиваете ползунки, а затем нажимаете «Сохранить», когда вас устраивает результат.
Помимо яркости, контрастности и яркости, есть вертикальный ползунок, который влияет на уровни зеленого, а горизонтальный ползунок влияет на цветовую температуру. В ScreenBright нет опции сброса, поэтому убедитесь, что вы записали настройки по умолчанию, прежде чем начать. ScreenBright также поддерживает аргументы командной строки, поэтому вы можете использовать их в ярлыках, сценариях или даже настраивать запланированные задачи.
Загрузить ScreenBright
Как изменить яркость или контрастность изображения в PowerPoint
Изменить яркость или контрастность изображений в PowerPoint (2 способа)
от Avantix Learning Team | Обновлено 6 февраля 2021 г. (
)Применимо к: Microsoft ® PowerPoint ® 2013, 2016, 2019 и 365 (Windows)
В PowerPoint вы можете изменить яркость или контрастность изображения с помощью инструментов коррекции изображения на ленте или в области задач «Формат изображения».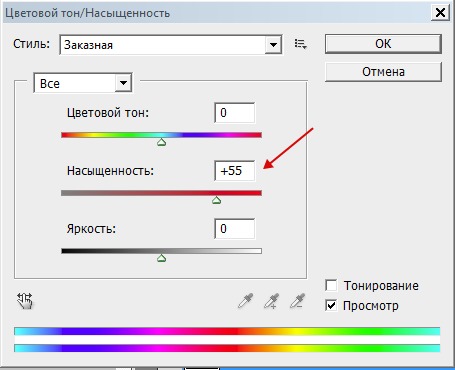
Примечание. Кнопки и вкладки ленты могут отображаться по-разному (с текстом или без текста) в зависимости от вашей версии PowerPoint, размера экрана и настроек панели управления. Для пользователей PowerPoint 365 вкладки ленты могут иметь разные имена. Например, вкладка «Формат инструментов для рисования» может отображаться как «Формат рисунка», а вкладка «Формат инструментов для рисования» может отображаться как «Формат рисунка» или «Формат фигуры».
Рекомендуемая статья: Как сделать изображение прозрачным в PowerPoint (3 способа)
Хотите узнать больше о PowerPoint? Посетите наш виртуальный класс или курсы PowerPoint в режиме реального времени>
Регулировка яркости или контрастности изображения с помощью ленты
Для регулировки яркости или контрастности изображения с помощью ленты:
- Выберите изображение, которое хотите настроить.
- Щелкните вкладку Работа с рисунками «Формат» или «Формат рисунка» на ленте.

- В группе «Настроить» щелкните «Исправления». Появится раскрывающееся меню.
- В разделе «Яркость / контрастность» наведите указатель мыши на эскизы, чтобы просмотреть эффект, и, когда найдете нужный параметр, щелкните эскиз.
- Эскизы слева имеют меньшую яркость, а значки справа — большую яркость. Эскизы вверху демонстрируют меньшую контрастность, а миниатюры внизу — более контрастные.
Раскрывающееся меню коррекции изображения на ленте выглядит следующим образом:
Регулировка яркости или контрастности изображения с помощью панели задач «Формат изображения»
Вы можете использовать панель задач «Формат изображения» для большего контроля над настройками яркости и контрастности.
Для настройки яркости или контрастности изображения с помощью панели задач «Формат изображения»:
- Выберите изображение, которое хотите настроить.
- Щелкните вкладку Работа с рисунками «Формат» или «Формат рисунка» на ленте.

- В группе «Настроить» щелкните «Исправления». Появится раскрывающееся меню.
- Щелкните «Дополнительные параметры исправления изображения». Появится панель задач «Форматировать изображение». В верхней части панели задач должен быть выбран значок Изображение.
- Щелкните стрелку рядом с надписью «Коррекция изображения», чтобы расширить область (при необходимости).
- Перетащите ползунок рядом с Яркостью и / или Контрастностью, чтобы изменить настройки. Вы также можете ввести число в поле рядом с ползунком.
Панель задач Формат изображения выглядит следующим образом:
В PowerPoint вы также можете удалить изменения, нажав «Сброс» на панели задач.
Подпишитесь, чтобы получать больше подобных статей
Вы нашли эту статью полезной? Если вы хотите получать новые статьи, присоединяйтесь к нашему списку рассылки.
Дополнительные ресурсы
Как вращать объекты в PowerPoint
Как удалить фон изображения в PowerPoint
Как анимировать текст, изображения и другие объекты в PowerPoint
Сопутствующие курсы
Microsoft PowerPoint: средний / продвинутый
Microsoft PowerPoint: дизайн для не дизайнеров
Microsoft PowerPoint: учебный курс по анимации
Microsoft Excel: средний / продвинутый
ПОКАЗАТЬ ЕЩЕ КУРСЫ>
Как сделать видео ярче или темнее
Вы можете легко осветлить или затемнить видео в Clipchamp Create, отрегулировав ползунки экспозиции, (яркость / темнота) и контрастности в меню «Цветовой баланс». См. Ниже подробное руководство с изображениями.
См. Ниже подробное руководство с изображениями.
Никогда раньше не пользовались нашим онлайн-редактором видео? Это просто: просто посетите app.clipchamp.com, чтобы создать бесплатную учетную запись и сразу же приступить к редактированию видео.
_________
Изменение яркости и контрастности видео
Регулировка экспозиции и контрастности может сделать видео более привлекательным или обеспечить его лучшее соответствие яркости других видео, с которыми вы его редактируете.
Вот пример того, какие изменения можно внести в несколько щелчков мышью:
Для этого сначала запустите Create project и добавьте видео или файл изображения в медиа-библиотеку проекта, затем:
1. Перетащите и перетащите видео или изображение на временную шкалу
Если его еще нет, перетащите видео или изображение из медиатеки на временную шкалу в нижней части проекта.
При выборе клип будет выделен, и в левом верхнем углу появится меню.
В верхнем левом меню нажмите Цветовой баланс . Отобразятся четыре ползунка (если вы не видите все четыре, попробуйте прокрутить вниз с помощью ползунка в правой части меню).
4. Для регулировки яркости переместите ползунок EXPOSURE влево или вправо.
Чтобы сделать клип ярче : перетащите переключатель на ползунке «Экспозиция» в положение вправо .
Чтобы сделать клип темнее : перетащите переключатель на ползунке «Экспозиция » на влево .
5. Для настройки контрастности переместите ползунок КОНТРАСТ влево или вправо.
Чтобы повысить контрастность клипа : перетащите переключатель на ползунке «Контрастность» в положение вправо .
Чтобы уменьшить контрастность клипа : перетащите переключатель на ползунке «Контрастность » в положение влево .
Изменения вносятся сразу же при перемещении ползунков.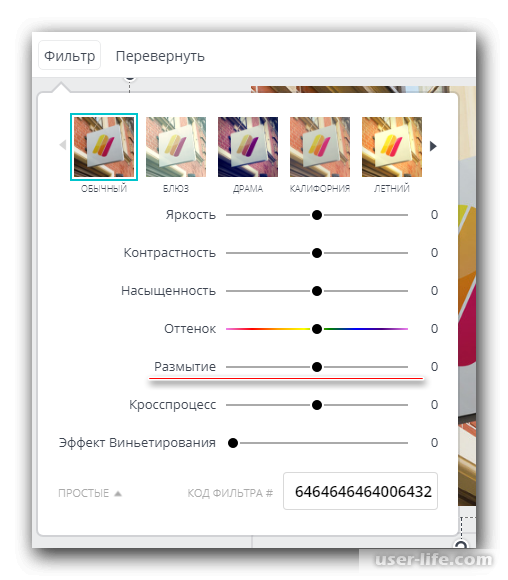 Вы увидите, как выглядит настроенное видео в окне предварительного просмотра справа:
Вы увидите, как выглядит настроенное видео в окне предварительного просмотра справа:
ПРИМЕЧАНИЕ. Вы также можете настроить температуру , (теплые или холодные цвета), перемещая ползунок температуры, или насыщенность , (цвет интенсивность) , перемещая ползунок «Насыщенность».Посмотрите, как изменить цветную видео-статью, если вам нужны примеры.
6. Закройте окно «Цветовой баланс».
По завершении настройки клипа закройте меню «Цветовой баланс», нажав на X в правом верхнем углу.
7. Сохраните окончательное видео
Если вы закончили редактирование и хотите сохранить видео или видео на временной шкале на свой компьютер, нажмите кнопку Экспорт видео в правом верхнем углу. Для получения дополнительной информации см .: экспорт вашего видео.
____________
Отмена изменения яркости или контрастности
Вы можете вернуть видео в исходное состояние в любое время, выбрав его на временной шкале, открыв меню Color Balance и нажав кнопку Reset в Нижний левый.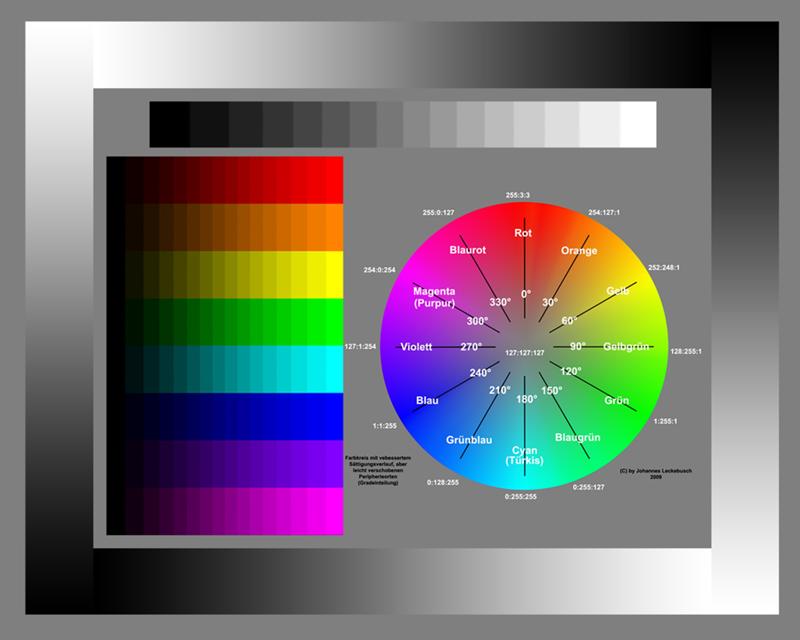
Также можно снова перетащить исходное видео на шкалу времени из медиатеки.
____________
Предустановленные фильтры
Если вы не хотите тратить время на настройку ползунков, наши Предустановленные фильтры — полезный способ быстро улучшить внешний вид ваших видео.Для получения дополнительной информации см .: добавление фильтров.
____________
Попробовать
Готовы начать? Направляйтесь прямо в Create, чтобы попробовать это сами:
Статьи по теме:
Как настроить контраст, яркость и баланс белого изображения на Shopify — AVADA Commerce
Драйв 20-40% вашего дохода с AVADA
Одна из замечательных вещей, которые вы можете сделать со своим изображением, — это настроить контраст, яркость и баланс белого , а также кадрировать, изменять размер, улучшать или даже рисовать на нем.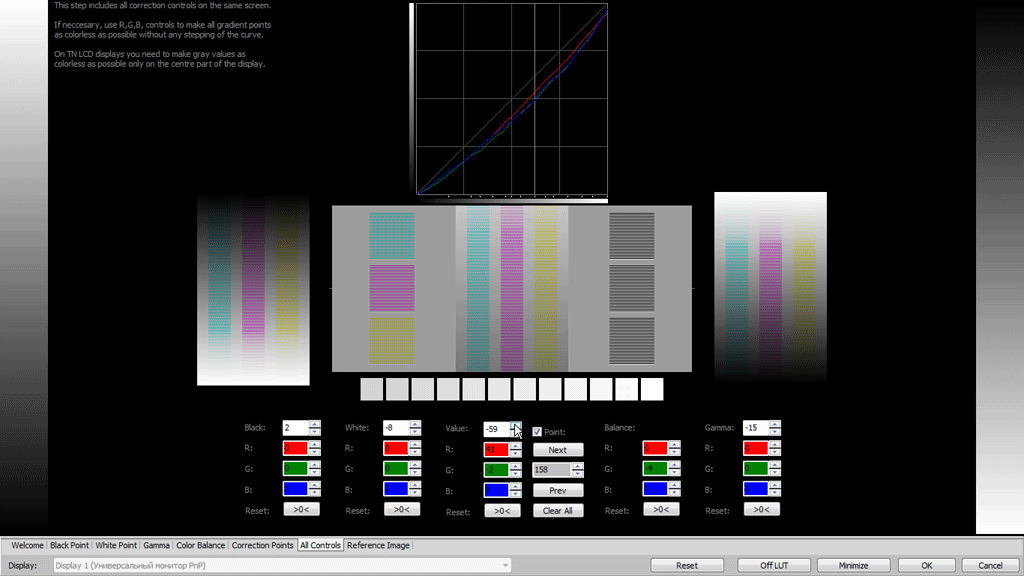 Поможет отрегулировать яркость любой части изображения.
Поможет отрегулировать яркость любой части изображения.
Ниже приведено мое подробное руководство по теме , как настроить контраст, яркость и баланс белого в изображении на Shopify . Надеюсь, вы внимательно прочитаете мои инструкции и будете следовать им.
Как настроить контраст, яркость и баланс белого в изображении
Шаг 1. Перейти к освещению
После перехода на страницу «Файлы» щелкните изображение, цвет которого нужно изменить.На вашем экране появится новое окно, нажмите Изменить , чтобы увидеть диалоговое окно редактора изображений. В диалоговом окне нажмите Освещение .
Шаг 2: Выберите параметры
Вы можете выбрать следующие параметры, чтобы настроить изображение по своему усмотрению:
- Яркость: используется для изменения интенсивности света
- Контраст: используется для изменения разницы между самой темной и самой светлой частью изображения
- Highlights: используется для изменения самой яркой части изображения
- Тени: используется для изменения самой темной части изображения
Шаг 3.
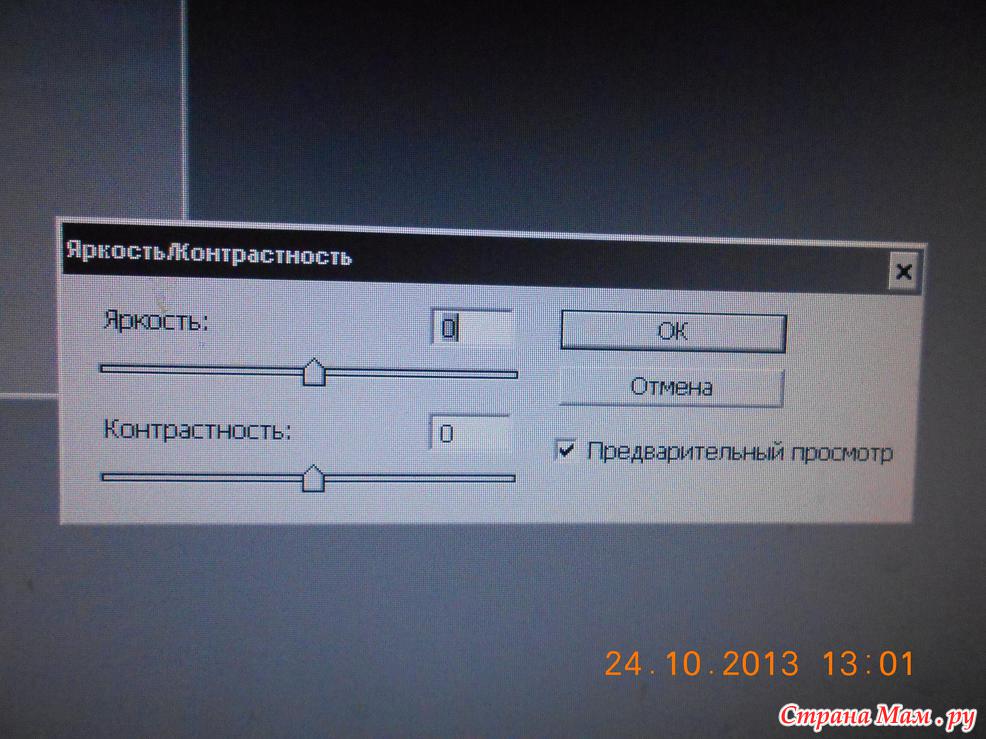 Отрегулируйте свет
Отрегулируйте светУ каждой из вышеперечисленных опций есть ползунок.Вы можете перетащить или щелкнуть, чтобы настроить этот параметр так, как вы хотите, чтобы изображение выглядело.
Шаг 4: Нанесите отрегулированный свет
После завершения настройки нажмите Применить , чтобы применить настроенный свет.
Шаг 5: Сохранение
Наконец, нажмите Сохранить , чтобы применить изменения к вашему изображению.
Заключение
Подводя итог, приведенное выше является моим руководством по теме , как настроить контраст, яркость и баланс белого в изображении на Shopify .Я надеюсь, что это письмо будет полезно для вас при управлении вашим магазином на Shopify. Если вам нужны другие подобные советы, ознакомьтесь с нашими публикациями об инструментах повышения производительности.
Похожие сообщения:
.