Высококонтрастная фотография
Невероятно красивы лесные пейзажи, на которых запечатлены солнечные лучи, пробивающиеся между стволами деревьев. Это истинное удовольствие фотографировать в лесу, например, солнечным осенним утром. Но существуют некоторые проблемы, связанные с такой съемкой, а именно выставление правильной экспозиции.
В этом уроке мы расскажем, как настроить фотоаппарат для съемки высококонтрастных фотографий, а также скажем несколько слов об их постобработке.
Чтобы разобраться в проблемах съемки в лесу, мы отправились в Лес Стокхилл, что находится в графстве Сомерсет. Вам мы советуем найти не очень плотный лес, чтобы солнечные лучи могли свободно проходить между стволами деревьев. Для большей живописности конечной фотографии уделите также внимание и общей композиции, найдите действительно красивое место для съемки.
Для начала проверьте прогноз погоды, небо должно быть ясным, хотя небольшой утренний туман и дымка могут добавить вашей фотографии особую атмосферу.
Узнайте точное время восхода солнца в вашей широте, вам нужно прибыть на место и подготовиться к съемке до того, как появится солнце.
Убедитесь, что точно знаете, где будет всходить солнце. Всем нам известно, что солнце встает на Востоке, но в зависимости от времени года его расположение меняется: солнце может восходить на Северо-Востоке или же на Юго-Востоке.
Наше фото неизбежно будет очень контрастным, а охватить с одной экспозицией весь диапазон тонов от света до тени практически невозможно. Поэтому мы сделаем три снимка с одного ракурса, но с разными значениями экспозиции (брекетинг экспозиции), а потом соединим их в одну фотографию.
Подготовка к съемке высококонтрастных изображений
Время и место
Найдите место, где деревья растут близко друг к другу, но между их стволами достаточное расстояние, чтобы лучи света проходили свободно. Для съемки выберете безоблачное утро, ведь облака имеют особенность рассеивать свет. Перед тем как начать подготовку к съемке еще раз убедитесь в том, что знаете, где именно будет вставать солнце, здесь вам на помощь придет компас.
2. Штатив и пульт дистанционного управления
Штатив нам необходим, во-первых, потому что снимать мы собираемся и на длинных выдержках в том числе, а во-вторых, снимки, снятые с разными экспозициями, мы собираемся совмещать, поэтому они должны быть абсолютно идентичными, т.е. снятыми с одной точки.
Во время съемки на длинных выдержках крайне не рекомендуется нажимать на кнопку спуска затвора, т.к. прикосновение вызывает колебания, которые в свою очередь отражаются на качестве снимка – фотография получится размытой. Поэтому советую использовать пульт дистанционного управления, если такового не имеется, то можно просто включить режим таймера на вашем фотоаппарате.
3. Брекетинг экспозиции
Так как наш пейзаж включает в себя как яркий солнечный свет, так и глубокие тени, мы получаем очень высокую контрастность, поэтому мы будем использовать брекетинг экспозиции, чтобы захватить весь тоновый диапазон.
Для этого зайдите в главное меню фотоаппарата и выберете раздел Экспокоррекци/AEB. Здесь установите шаг экспозиции между кадрами, т.е. сдвиньте ползунок на два значения влево для одного кадра и аналогично на два значения вправо для второго, в результате, например, если стандартная выдержка 1/4 секунды при диафрагме f/16 и ISO100, то фотокамера установит выдержку 1/15 сек. и 1 сек.
4. Диафрагма и чувствительность ISO
Выберете режим Приоритета диафрагмы (Av) и установите значение диафрагмы до f/16. Таким образом, изображение получится достаточно резким, а благодаря чуть прикрытому отверстию диафрагмы создастся эффект расходящихся лучей, это происходит в результате дифракции света, проходящего между лепестками диафрагмы.
Оставьте значение ISO равным 100, чтобы не испортить качество изображения шумом. В условиях плохого освещения при данных настройках камера, скорее всего, выберет выдержку от 1/30 сек. до 3 сек.
5. Фокус
Настраивайте фокус вручную, используя режим Live View. Переключите вашу камеру в режим ручной фокусировки, затем, глядя на экран вашего фотоаппарата приблизьте ближайшее дерево, находящееся на переднем плане. Поскольку мы фотографируем, используя широкоугольный объектив при диафрагме f/16, мы можем быть уверены, что если эта область будет резкой, то и вся фотография будет также резкой. Крутите кольцо фокусировки объектива, пока не добьетесь максимальной резкости.
6. Берите от света все
После восхода солнца у вас будет около часа по-настоящему хорошего света, чем выше будет подниматься солнце, тем менее эффектно будет смотреться фотография. Поэтому работайте в быстром темпе.
После того, как вы установили настройки для брекетинга, необходимо либо нажать три раза на кнопку спуска затвора на пульте, чтобы сделать серию снимков, либо включить режим Непрерывной съемки и подождать, пока не будет сделано три кадра.
Объединяем три фотографии с разными экспозициями
1. Открываем фотографии в Adobe Camera Raw
Загружаем в программе наши начальные фотографии. Для этого в программе Elements открываем вкладку Файл – Открыть, выбираем наши изображения и кликаем Открыть. Так как фотографии были сняты в формате Raw, они автоматически откроются в Adobe Camera Raw.
2. Придаем фотографии теплый оттенок
В левом столбце с нашими фотографиями нажимаем на кнопку Select all (Выделить все), чтобы работать сразу с тремя изображениями. Смещаем ползунок Temperature (Температура) до 5000, а у Tint (Оттенок) выставляем значение +25, чтобы добавить теплых оттенков.
А теперь мы будем редактировать фотографии по отдельности. Выбираем первый снимок (с нормальной экспозицией) и в Highlights тянем ползунок влево до – 43, чтобы вытянуть засвеченную область на солнце.
3. Тени и свет
Далее открываем второе фото (переэкспонированное) и устанавливаем Highlights на -77. И, наконец, переходим к недоэкспонированному третьему снимку, для него выставляем значение Highlights – 32, а Shadows +26, чтобы добавить немного заполняющего света в тени. Теперь снова выделяем все три изображения и открываем их в Elements.
4. Объединяем изображения
Теперь мы объединим три фотографии в один документ, благодаря этому мы сможем комбинировать участки изображения с разными экспозициями, используя маски. За основу мы возьмем изображение с правильной экспозицией. Выберете инструмент
5. Вытягиваем засвеченные области
Выбираем верхний слой (у меня он называется Layer 2, содержит недоэкспонироанный снимок), удерживаем клавишу Alt и нажимаем на кнопку Add Layer Mask
6. Вытягиваем средние тона
Аналогичным образом добавляем черную маску к слою с переэкспонированной фотографией. Берем белую кисть прозрачностью 25% и размером около 800 пикселей и прорисовываем те участки изображения, которые, как вам кажется, надо немного осветлить. Небольшая прозрачность кисти поможет вам избежать резких переходов.
7. Увеличиваем контраст
Теперь мы можем корректировать Экспозицию и Контраст у всего изображения. Для этого создаем новый корректирующий слой
8. Добавим немного красного
Мы создадим еще один корректирующий слой Levels, чтобы добавить фотографии еще тепла. В меню каналов выберете красный и сместите ползунок Midtones влево до значения 1.20, чтобы добавить красных оттенков. Затем измените режим наложения слоя на Soft Light (Мягкий свет) и установите прозрачность 25%.
9. Яркость/Контраст
Создайте еще один корректирующий слой, но на этот раз Brightness/Contrast, установите значение Brightness 18 и Contrast 20. Теперь, когда мы наконец покончили с корректирующими слоями, выберете самый верхний слой и нажмите комбинацию клавиш Ctrl+Alt+Shift+E, чтобы создать один слой, содержащий все видимые составляющие.
10. Избавляемся от бликов
На моей фотографии можно заметить несколько солнечных бликов. Чтобы избавиться от них возьмем инструмент Clone Stamp (Клонирующий штамп), удерживая клавишу Alt, выберем ту область, которой будем “прикрывать” блик и прорисуем поверх блика штампом с клонированным фрагментом.
Заметка напоследок
Корректирующий слой Levels является прекрасным инструментом, если необходимо добавить изображению какой-то оттенок. Выбирая красный, синий, зеленый каналы и, передвигая ползунок Midtones в левую сторону, вы придаете фотографии оттенок в соответствии с цветом выбранного вами канала.
Но, перемещая ползунок вправо, согласно цветовому кругу, вы придаете изображению противоположный цвет, для красного противоположным является циановый, для зеленого – маджента, а для синего – желтый и зеленый.
Автор: jmeyer
photo-monster.ru
Контрастные фото — сделать фото контрастнее, контрастные цвета фото – ФотоКто
Использование инструмента Тени/Света (Shadow/Highlight)
Основное предназначение инструмента Тени/Света (Image> Adjustment>Shadow/Highlight) – восстановление деталей в темных и светлых участках фотографии. Суб-меню инструмента – если поставить галочку в окошке «Показать другие возможности» (Show more Options) — содержит множество возможных регулировок, но для работы с контрастностью стоит использовать две: Amount (Количество) и Tonal Width (Тональная широта). Тени/Света стоит использовать, если в процессе повышения контрастности изображение потеряло детали в тенях или светах. Работать, соответственно, нужно либо с Тенями (Shadows), либо – со светами (Highlights).
Тени (Shadows). Слайдер Tonal Width определяет диапазон яркостей, которые будут считаться «тенями», а слайдером Amount определяется насколько «осветляются» темные участки. Попробуйте использовать следующие значения: Количество(Amount) — от 10% до 30%, а Тональная широта – от 2% до 8%. Это позволит вернуть детали в тенях, не понижая контрастности изображения. Если необходимо сделать светлее все изображение, то используйте 1% — 2% в Количестве (Amount) и 80%-100% в Tonal Width.
Света (Highlights). Работает аналогично: тональной широтой определяем, что считается «светами», Количеством – насколько будем их затемнять. Работая над восстановлением деталей в светах попробуйте использовать значения Количества 10-30%, а Тональной широты 1-5%. Чтобы сделать все изображение темнее – 1-5% и 70-90% соответственно.
При использовании инструмента Тени/Света обращайте внимание на возможное появление артефактов (ореолов) и увеличение цифрового шума на изображении.
Unsharp Mask и повышение контрастности.
Обычно Unsharp Mask (Filter>Sharpen>Unsharp Mask) используется для повышения резкости изображений. Но можно использовать его и для работы над контрастностью.
Научитесь обрабатывать быстро и качественно ваши снимки с курсом «Быстрая обработка фотографий в Photoshop от А до Я» Ссылка на курс: http://fedotovonline.ru/photoshop/special/
Источник:vlador.com
fotokto.ru
Полезные советы для использования контраста в фотографии
Хорошая фотография зависит намного больше от умений фотографа, чем от его аппаратуры. Навороченная камера не гарантирует красивую фотографию, а некоторые профессиональные фотографы делают отличные снимки, используя простые и доступные фотоаппараты. Секрет хорошего снимка лежит в корне понимания всех технических особенностей фотографии и в том, как они взаимодействуют друг с другом. Композиция, контраст, баланс цветов, глубина резкости – отчетливое понимание каждой из составляющих и делают фотографа уникальным, а непонимание хотя бы одной из них может ухудшить качество Вашей работы.По моему, некоторый эффект треснутости присутствует в этой фотографии благодаря лишь одному из перечисленных элементов – Контрасту.
Что такое контраст?
Контраст — это диапазон различий между разными тонами в фотографии. В черно-белых снимках, контраст характеризует различия между темными и светлыми тонами, и при этом является шкалой яркости. В цветных фото, контраст определяет, насколько резко цвета отличаются друг от друга.
Как настроить контраст?
И так, вот несколько путей настройки контрастности в Вашей фотографии. Проще всего импортировать снимок в программу для редактирования фото и специальной функцией изменить контрастность на столько, на сколько Вам нужно. В темной комнате Вы можете использовать фильтры на Вашем фотоувеличителе для повышения уровня контраста на изображениях.
Настройка контрастности во многом зависит от освещенности, линз, фильтров, и времени экспозиции. Хорошей идеей будет сделать фото с некоторой неряшливостью и при этом понизить контрастность больше чем обычно, Вы можете сделать это, без риска потерять качество фотографии.
Хорошее качество контраста
Не смотря на то, что ходит множество дебатов о том «что наиболее верно» в термине контраст, Вам явно хочется получить на фото все тона, начиная от самых темных, и заканчивая наиболее яркими, при этом ни один промежуточный цвет не должен затеряться. Наиболее четко это прослеживается в черно-белой фотографии, если Вас интересует настоящий черный цвет, настоящий белый цвет и каждый оттенок между ними. По существу, хороший контраст это любой уровень, позволяющий Вашим цветам «кричать», а предметам выделяться.
Аккуратная корректировка
Осветление (Dodge) и Затемнение (Burn) фотографий это классические функции панели инструментов фото-редакторов. Они предназначены для регулирования контраста отдельных элементов на изображении. Это поможет при модификации композиции (например, затемнение на заднем плане) и при осветлении объекта (например, добавление яркости глазам) или для улучшения изображения в целом.
В темной комнате фотограф часто использует заранее подготовленные трафареты, которые он помещает на верхушку фотобумаги. Трафареты позволяют лучше контролировать контраст фотографии в целом, посредством проявления снимка в более долгий период, чем обычно. К счастью этот процесс на много проще выполнить в большинстве фото-редакторов, где в нужных местах могут быть просто применены Dodge и Burn.
Если у Вашей фотографии один участок засвечен, а другой затемнен, то следует в фото редакторе для засвеченного участка понизить контраст, а для затемненного участка повысить контраст.
Это может стать стимулом для контроля контраста в Ваших фотографиях, но если немного попрактиковаться в Доджинге и Бернинге, то контроль контраста окажется на много проще. Хороший контраст поможет добавить историю фотографии, и позволит важным деталям встать на свои места. Перед тем как снимать представьте, как Вы будете обрабатывать фотографию в дальнейшем, и потом доработайте идею на компьютере или в темной комнате. И не забывайте – практика творит чудеса!
Оригинал: Tips for Using Contrast in Photography
Перевод by Pika для ФМ
photomotion.ru
Световой контраст и цветовой контраст в фотографии
Контраст – это противоположность, которая выражена наиболее ярко. Одновременный световой контраст возможен при наличии между двумя цветами тональной разницы. В случае, когда эти два цвета идут в паре, то они способны повышать взаимную яркость.
Особенности проявления светового контраста
Сущность одновременного светового контраста заключается в том, что светлый объект на темном фоне кажется светлее, чем он есть на самом деле, а темный объект на светлом фоне – темнее. Такой объект является реагирующим полем, а фон – индуктирующим.
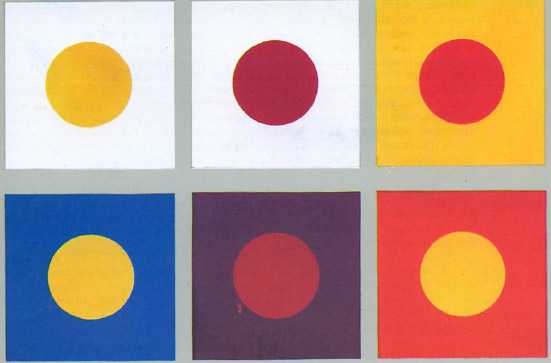
Световой контраст при котором темный объект на светлом фоне воспринимается темнее
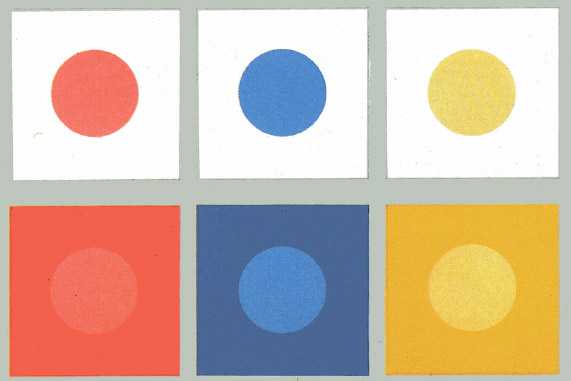
Световой контраст при котором сваетлый объект на темном фоне воспринимается светлееа
Световой контраст напрямую зависит от площади реагирующего поля. Чем поле меньше, тем кажется темнее, и наоборот, чем больше – тем светлее. Таким образом, световой контраст зависит от конфигурации реагирующего поля.
Цветовой контраст и его особенности
Одновременный цветовой контраст напрямую связан с тоном цвета. При этом проявляется интересное свойство цветов в контрасте — отдаляться друг от друга по цветовому кругу. Рассмотрим это на примере.
Желтый объект на оранжевом фоне будет выглядеть более бледным, даже чуть зеленоватым. В свою очередь оранжевый на желтом будет казаться красноватого оттенка. Если мы сопоставим взаимодополнительные цвета, то в восприятии не возникнет новых оттенков, а будет происходить лишь взаимное повышение насыщенности и светлоты. При удалении они будут тускнеть и превращаться в серое пятно.

Проявление цветового контраста в фотографии

Пример цветового контраста
Известный советский психолог Б. М. Теплов исследовал восприятие цветового контраста человеком и пришел к следующим выводам:
- если сопоставлять холодные тона, то будет наблюдаться более высокий цветовой контраст в отличие от теплых цветов;
- при слабом освещении контраст выше. При ярком освещении – цветовой контраст ослабляется;
- при сопоставлении светлых или темных цветов контраст выше, чем при сопоставлении более насыщенных цветов.
Особенно ярко цветовой контраст бывает выражен при сопоставлении ахроматических цветов с хроматическими. Для усиления чистоты того или иного цвета можно воспользоваться следующим эффектом, суть которого сводится к тому, что на черном фоне любые цвета существенно снижают свою насыщенность, а на светло-сером или белом – повышают.
Основываясь на знаниях светового контраста и цветового контраста, фотограф может подбирать соответствующий фон для получения наиболее ярких и насыщенных снимков, четко выражающих основную мысль композиции, и у зрителя уже не возникнет вопросов относительно основной идеи композиции.
P. S. Если данная статья была полезна для вас, поделитесь ею со своими друзьями в социальных сетях! Для этого просто кликните по кнопкам ниже и оставьте свой комментарий!
С этой статьей так же читают:
fotoadvice.ru
Локальная коррекция контраста в Фотошоп
Кривые (Curves) — невероятно мощный инструмент. Они как ничто другое обеспечивают скорость и эффективность процесса постобработки. Однако для новичка они могут быть даже слишком мощными. Не бойтесь! Кривые — не такие сложные или ошеломляющие, как могут показаться.
В этом уроке мы пройдемся по основным функциям корректирующего слоя Кривые (Curves Adjustment Layer), узнаем, откуда происходит его функционал, и рассмотрим, как эффективно использовать этот инструмент для локальной коррекции фотографий.
Изображение ДО:
Изображение ПОСЛЕ:
Перед тем, как переходить к изучению техники, мы затронем немного теории. Вот, что будет в этом уроке:
- Как работают Тон, Контраст и Кривые
- Как читать кривые тонов и гистограммы
- Как использовать контрольные точки
- Порядок операций
- Как осуществлять локальные коррекции контраста при помощи Кривых
Готовы? Давайте начнем.
Часть 1. Динамический диапазон
Когда вы создаете корректирующий слой Кривые (Curves Adjustment Layer) в Adobe Photoshop, то получаете тональную кривую, гистограмму, а также множество других настроек и кнопок. Что это все такое?
Вся суть в Динамическом диапазоне
Прежде всего, помните одну вещь: каждое цифровое изображение представляет собой сетку из крошечных пикселей.
Далее, у всех пикселей есть значение (value).
Динамический диапазон (dynamic range) изображения показывает, сколько оттенков серого, от черного до белого, есть на снимке. В 8-битной монохромной фотографии, которую мы будем рассматривать ниже, каждый пиксель может иметь одно (и только одно) из 256 дискретных значений интенсивности, или, проще говоря, оттенков серого. James Thomas недавно рассматривал цветовые модели, и я рекомендую глубже почитать про то, как работают цифровые фотографии.
Гистограмма (histogram) – это удобная визуализация. По сути, она представляет собой изображение вашего изображения. Для любой заданной интенсивности она показывает, сколько пикселей определенного оттенка серого есть на снимке. Это быстрый способ получить представление о динамическом диапазоне фотографии, не глядя на нее. Такое разделение фотографических значений от визуальной информации очень полезно. Ниже мы узнаем, как этим воспользоваться.
Кривая (curve) — способ манипулировать распределением этих тонов при помощи графика, а также ключевой момент нашего урока. Идем дальше, чтобы узнать подробнее!
Часть 2. Читаем кривые тонов и гистограммы
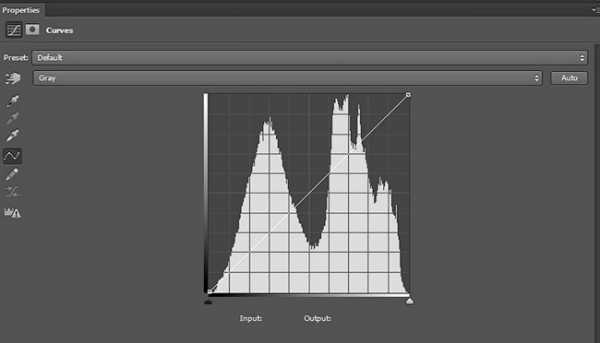
Как объяснил Harry Guinness: «Инструмент Кривые (Curves Tool) — это график. По оси Х у нас Входной (Input) уровень, по оси Y — Выходной (Output) уровень. У каждой оси есть значения от 0 до 255.» Слева направо и снизу вверх:
- В нулевой точке, которая находится в нижнем левом углу графика, расположился черный (black) цвет: пиксели, у которых нет интенсивности.
- Вверх и вправо от черного идут тени (shadows), фотографы часто называют их «darks».
- В середине графика средний серый (middle grey), с обеих сторон окруженный «полутонами».
- Еще выше и правее находятся светлые зоны, они же «блики».
- В самом верхнем правом углу, со значением 255, находится белый (white): пиксели с полной интенсивностью.
Верхняя часть кривой управляет светом, средняя — полутонами, а нижняя — тенями.
Наклон кривой контролирует контраст
Контраст (contrast) выражает разницу между тональными значениями изображения. Мы можем обозначить два его вида: глобальный для всего изображения и локальный для определенного участка.
Каждая новая кривая изначально представляет собой прямую линию с наклоном 45 градусов. Это значит, что соотношение между Вводом (Input) и Выводом (Output) один к одному, фильтр не влияет на изображение.
Изменение наклона линии меняет соотношение. Если наклон больше 45 градусов, контраст усиливается, если меньше — снижается.
Перемещение кривой также управляет уровнями. Смещение целой кривой вниз снижает выходное значение: фотография становится темнее. Если переместить всю линию вверх, выходное значение увеличивается, а снимок светлеет.
Глядя на гистограмму нашего примера, можно заметить, что большинство пикселей находятся в середине тонального диапазона, почти поровну разделены между тенями и бликами с углублением в зоне полутонов. Есть также много пикселей в темных и светлых участках. Это показывает, что мы имеем изображение с относительно равным распределением, а также хорошей всесторонней экспозицией. Вот сам снимок, чтобы вы могли оценить исходный вид:
Предельно плоский снимок прямо с камеры — довольно нормальный и желаемый результат. Чтобы защитить блики и тени, производители цифровых фотоаппаратов осторожно подходят к интерпретации сырой, линейной информации с сенсоров в саму фотографию. Лучше начать с немного плоского результата, чем потерять важную информацию ради чрезмерного контраста!
Сила контраста
Наш взгляд всегда цепляется за контрастные участки. Подумайте о полярном медведе на фоне снега. Его трудно заметить, не так ли? Это низкий контраст. Теперь представьте пантеру на снегу; ее увидеть намного проще: это высокий контраст. Весь трюк с получением правильного количества контраста (и это довольно субъективно) заключается в том, чтобы сделать белое не слишком белым, а черное не слишком черным.
Проще говоря, контраст — это разница между светлой и темной частью фотографии. При увеличении этой разницы снимок будет объемнее, а если ее сократить, снимок станет более плоским или тусклым. Глобальные коррекции контраста в целом полезны, но они не так мощны, когда нужно сделать определенные фотографии идеальными. Для этого нам нужны локальные коррекции.
Мы используем локальные коррекции контраста для добавления акцента к изображению или его участкам, увеличивая либо сокращая разницу. Мы регулируем распределение тонов на снимке, чтобы максимально полно использовать динамический диапазон и, что еще более важно, направлять взгляд зрителя. Как вы будете это делать — целиком зависит от содержимого каждой фотографии.
Часть 3. Как использовать контрольные точки
Вы можете подумать, что это все похоже на инструмент Уровни (Levels) и будете правы. Однако есть ключевое различие: Кривые (Curves) позволяют использовать контрольные точки для получения тонких настроек вместо грубых коррекций диапазонов черного, белого и серого.
Контрольные точки (Control points) — это координаты на кривой. Их можно перетягивать вверх или вниз для изменения отношений между Вводом (Input) и Выводом (Output). Место расположения точки влияет на то, какую часть тонального спектра нужно изменить.
Чтобы это продемонстрировать, я сделал три контрольные точки на нашей демонстрационной фотографии: одну возле нижней части, другую посередине, а третью возле верха. Я отрегулировал их, получив S-образную кривую. Можете посмотреть, как это повлияло на изображение:

Тени стали темнее, блики — ярче, а полутона остались почти нетронутыми, но получили больше контраста. S-образная кривая добавляет контраст полутонам, сокращая его для бликов и теней. (Также она усиливает насыщенность цветного изображения.) Подобная кривая — частый шаг для глобальной коррекции.
Перемещение контрольных точек может показаться не интуитивным, но по ним нужно просто кликнуть, а затем перетянуть в нужное место.
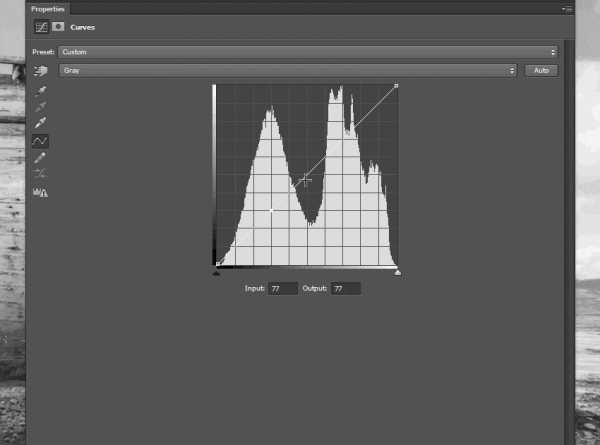
Когда точка выделена, ее также можно двигать при помощи стрелок на клавиатуре. Это помогает при тонких коррекциях. Нажмите Tab, чтобы переключаться между точками.
Перетяните точку за график, если хотите ее убрать.
Часть 4. Порядок операций
Теперь, когда мы прошлись по основамкривых и контрольных точек, давайте рассмотрим процесс регулирования локального контраста.
Шаг 1. Выполните все глобальные коррекции и регулировки
Знаю, вам не терпится начать улучшать свои фотографии прямо сейчас, но убедитесь, что каждый снимок прошел через глобальные коррекции перед тем, как переходить к локальным работам. Если начать локальные регулировки на одной фотографии перед тем, как общая работа закончена на других снимках, ваша группа изображений не будет гармоничной, а процесс их коррекции усложнится. Всегда помещайте фотографии из группы на одинаковый этап постобработки.
В случае с нашим примером, а также в большинстве ваших фотографий, плавной S-образной кривой будет достаточно для глобальных улучшений.
Шаг 2. Сделайте необходимые локальные коррекции
Некоторые фотографии нуждаются в дополнительной обработке. Перед тем, как вы будете делать локальные регулировки, сделайте локальные коррекции. Это включает в себя виньетирование, бочкообразное искажение, окантовку, хроматическую аберрацию и пр. Корректирование этих вещей после выполненных локальных регулировок будет намного сложнее, поэтому исправьте их сейчас.
Шаг 3. Оцените снимок и сделайте план
Хорошо. Глобальные коррекции и регулировки готовы, локальные коррекции сделаны. Теперь вы четко можете видеть свою фотографию. Посмотрите на нее. О чем она? Что в ней особенного? Какие ощущения она вызывает? Напишите заметку об этих вещах в своем рабочем журнале.
Что нужно этой фотографии? Какие элементы вы хотите подчеркнуть? Есть ли специфические участки снимка, которым нужно больше контраста? Может быть, есть зоны, контраст которых нужно сократить! Эти вопросы вы должны задать себе, решая, как должен выглядеть снимок. Запишите ответы на эти вопросы в своем рабочем журнале.
Процесс регулировки может стать интуитивным, когда одно изменение приводит к другому, но он всегда должен отталкиваться от вашей оценки снимка, вашего воображения по поводу него, а также от того, насколько далеко вы хотите зайти.
Шаг 4. Сделайте локальные регулировки
Для каждой крупной зоны, которую нужно улучшить, создавайте новый корректирующий слой. Больше об этом процессе ниже.
Шаг 5. Переоцените и сравните
После нескольких регулировок остановитесь и снова посмотрите на свою фотографию. Получилось ли то изображение, которое вы представляли при создании плана? Возможно, понимание снимка поменялось. Это нормально! Если такое произошло, запишите заметку в рабочем блокноте.
Также сравнивайте изображение с остальными фото в группе. По-прежнему ли они соответствуют? Если нет, попробуйте исправить некоторые коррекции.
Часть 5. Как осуществлять локальные коррекции контраста при помощи Кривых
Как было видно в предыдущих шагах, S-образная кривая дала хороший результат нашему снимку на глобальном уровне. Однако есть несколько частей, которым нужны локальные регулировки.
Небо все еще довольно плоское, я хотел бы сделать его драматичнее. Мне очень нравятся разнообразные и контрастные текстуры изображения — жесткость дерева, пышность облаков, а также то, как они создают атмосферное чувство глубины. Я хочу визуально подчеркнуть все это. Как же нам достигнуть желаемого? Мои цели — сделать небо темнее, облака объемнее, а также выделить более темные тени вокруг лодки и пляжа. Каждый из участков нужно корректировать отдельно.
Шаг 1. Добавляем корректирующий слой Кривые
Создайте Корректирующий слой Кривые (Curves Adjustment Layer), вы найдете его в меню Новыйкорректирующий слой (New Adjustment Layer) на панели Слоев (Layers Panel). Добавьте контрольную точку на кривой в том тональном диапазоне, который хотите отрегулировать.
Используя выделение «в изображении» (рука с указательным пальцем), я выделил небо:
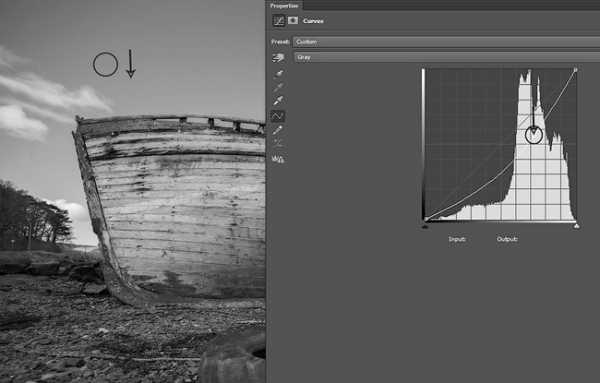
Этот инструмент показывает мне, где на кривой находится тональный диапазон неба. Кликнув и перетянув точку вниз, я затемнил его. Будьте внимательны — изменения затрагивают другие участки с таким же тональным диапазоном, в моем случае они коснулись некоторых частей каменистого пляжа. Создавая новые коррекции, вы должны будете компенсировать это изменение.
Специфика в том, что при помощи кривых можно сделать намного больше, чем при использовании уровней.
Шаг 2. Используйте маску слоя, чтобы ограничить коррекции в определенных зонах
Как и со всеми корректирующими слоями, мы не работаем напрямую над пикселями. Слой кривых имеет белую Маску (Layer Mask). Ее можно закрасить, чтобы убрать действие слоя на определенных участках фотографии.
Теперь уберите нежелательные коррекции на изображении при помощи Маскислоя (Layer Mask) и Кисти (Brush).

Используя мягкую кисть с низкой непрозрачностью (opacity), как показано ниже, закрасьте участки, которые не нуждаются в регулировках. В случае с нашим примером, можно увидеть, что колесо на переднем плане и тени на лодке стали слишком темными.

Это маска слоя, показанная в красном (клик с зажатой клавишей Alt по миниатюре маски), поэтому вы можете видеть, какие зоны я закрасил. Некоторые участки я обработал сильнее, кистью с около 50% непрозрачности, чтобы получить постепенный эффект без грубых переходов.
На верхнем изображении красным отмечены места, где фильтр заблокирован маской. Все остальное поддается эффекту. Вот результат:

После коррекций
Теперь небо выглядит намного лучше. Следующий шаг — заставить лодку, облака, пляж и блики на воде выделяться. Поэтому мы создадим новый Корректирующий слой Кривые (Curves Adjustment Layer).
Шаг 3. Повторите!
Следуя такому же методу, я использовал выделение «в изображении», чтобы найти точку бликов на лодке (обведена кружком) и перетянул ее вверх, осветлив участок.
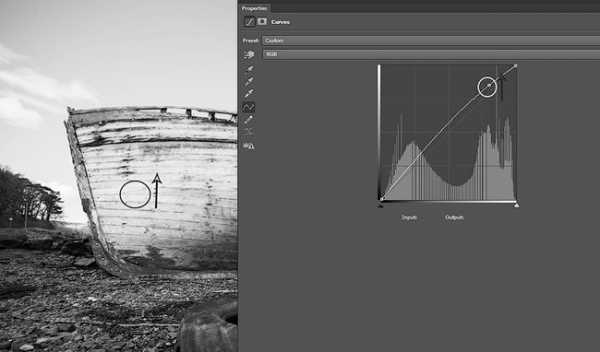
Эта коррекция повлияла на тонально похожие участки всего изображения. Облака, а также светлые зоны пляжа и неба теперь ярче. Это не то, чего я хотел, поэтому нам снова понадобятся маски.
Так как на этот раз мы корректируем меньшие участки, проще инвертировать маску слоя (Ctrl + I), а затем работать, закрашивая нужные участки, чем скрывая ненужные.

На изображении выше красным закрашены места, где изменения не применяются, а в более светлых розовых зонах снимок осветляется; я сфокусировался в основном на лодке, а также немного усилил камни, блики на воде и часть облаков.

После применения коррекции
Потенциальные проблемы
Как и со всеми методами редактирования, здесь должен быть компромисс. При помощи кривых вы растягиваете или сжимаете тона. Если зайти слишком далеко, получатся странные результаты; это часто называют постеризацией. Она случается, если выходные тона растягиваются:
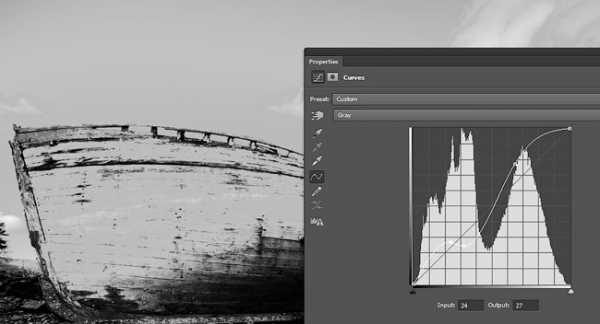
Если вы попытаетесь осветлить и затемнить участки с похожей тональностью, получите постеризацию.
То, что на скриншоте выше — грубое преувеличение (вы никогда не будете использовать подобную кривую), но демонстрирует эффект, который можно получить, если перестараться с определенным участком одного слоя кривых.
Когда сомневаетесь, работайте от большого к малому
Если не можете решить все на одном слое, не переживайте: просто добавьте новый. Намного проще работать с одним слоем для каждой «проблемы», обрабатывая сначала большие участки, а потом меньшие.
Используйте разные слои и фокусируйте каждый на определенной задаче. Это поможет вам оставаться организованным (не забывайте называть слои!), а также позволит вносить правки по ходу построения изображения.
Почти готово
Как и с большинством подобных коррекций, часто лучше зайти немного далеко, зная, что в последствии можно сократить непрозрачность слоя, если нужно ослабить его действие. Попробуйте объединить ваши правки в группу. Просто кликните по иконке папки в нижней части панели Слоев, а затем перетяните в нее нужные слои:
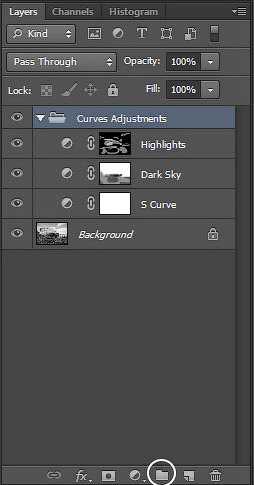
Затем можно сократить непрозрачность (opacity) группы — это повлияет на все слои, которые в ней находятся. В качестве альтернативы, можно отрегулировать каждую отдельную Кривую. Непрозрачность всех своих слоев я сократил до 75%.
Готово
Хорошо, выдохните. Давайте снова взглянем на наш снимок.
Исходная фотография выглядела немного плоской, на гистограмме все было сгруппировано вокруг полутонов. Между светлыми и темными участками не было особой разницы. Добавление небольшого глобального контраста помогло, но это было только начало! Иногда нам не нужны изменения всей фотографии. Если у вас есть много тональности похожего диапазона, как в случае с нашим примером, локальные регулировки понадобятся, чтобы привлечь взгляд зрителя.
Изображение, с которого я начал, имело мало различия между лодкой, шиной, пляжем или небом. У каждого из этих элементов была своя отличительная черта, поэтому разумно было использовать локальные коррекции, чтобы их подчеркнуть. Так как облака уже были достаточно светлыми, затемненное небо помогло им выделиться. Также, сконцентрировавшись на бликах лодки, пляжа и воды при помощи кривых и масок слоя, мы смогли создать более яркие зоны для привлечения внимания, не перебарщивая с местами, которые уже были светлыми. Сейчас мне нравятся контрастные текстуры этих участков.
Теперь вы можете тонко владеть кривыми
Кривые (Curves)! Какой замечательный инструмент. Они становятся лучше с каждой версиейPhotoshop. Я настоятельно рекомендую взяться за эту функцию и ознакомиться с настройками и эффектами, которые проявляются для разных типов фотографий.
Начинать с черно-белых снимков проще, так как вам не нужно волноваться об излишней насыщенности, а также проще увидеть изменения. Также, монохромные изображения отлично подходят для высокого контраста, поэтому на них удобно практиковаться. Конечно, не всем изображениям нужен дополнительный контраст, и кривые можно не менее эффективно использовать для его сокращения!
Сначала попробуйте работать с пресетами и наблюдайте за тем, какой эффект от каждого из них, затем используйте эти знания для более точной коррекции своих снимков. Помните, что нужно сохранять коррекции легкими и реалистичными. В противном случае вы получите аномалии на изображении. Все регулировки можно исправить, воспользовавшись маской слоя и убрав все ошибки.
Автор: Marie Gardiner
photoshop-master.ru
Контраст фотографии
Несколько слов о том, что такое контраст фотографии. Любое изображение, не обязательно фото, может иметь различный контраст. Чисто интуитивно человек воспринимает картинку с низким контрастом как блёклую. А высококонтрастное изображение немного “режет” глаз. Контраст даже можно посчитать количественно как
К=( Яркость макс — Яркость миним ) / Яркость макс .
Здесь используются минимальная и максимальная яркости изображения.
Если разница между яркостями незначительно, мы имеем минимальный контраст, изображение выглядит тусклым. Если же яркости приближаются к своим граничным значениям — картинка очень контрастна. Само собой, надо считать, что самые темные и самые светлые зоны имеют значительную площадь, а не являются точечными участками.

Низкий контраст фото может быть обусловлен творческой задумкой автора. Договоримся сразу, что далее рассматриваем чисто технические вопросы, креативную составляющую не учитываем. Низкий контраст обуславливается тем, что тени у нас не совсем тени, а света не самые яркие. Либо матрица так сработала, либо фоторедактор, либо яркий луч в объектив словили и пошла паразитная засветка.

И что же теперь делать, ну не нравится контраст! Для этого есть фотошоп, а в нём есть пипетка info. Наводим её на самые яркие участки. Если по RGB получаем значение 200 — 220, значит света не самые яркие. А тени около 22 — 40 говорят что они не самые темные.

Оптимальные тени по RGB это 3 — 5 (не 0). Такие тени дают черный с ФАКТУРОЙ. Для светов (самые яркие участки, облака) белый с деталями это 250 — 252.
Вы как фотограф можете подогнать в фотошопе света и тени с помощью Уровней (Levels) или кривых (Curves). Причем инструмент Кривые более гибкий, там можно для начала как в Уровнях выставить крайний значения светов и теней. А дольше контраст менять за счет наклона кривых. Чем круче кривая — тем контрастнее картинка. Попробуйте! Использование всего диапазона яркостей позволит картинке выглядеть намного привлекательней.
platov.org
Контраст в фотографии
Контраст — это одно из самых выразительных средств в фотографии, основанных на сопоставлении каких-либо крайних значений.
Контраст в фотографии характеризует степень визуального различия между ее наиболее светлыми (яркими) и темными участками. Чем больше такое различие, тем более контрастным будет фото.
Контраст означает противоположный, лежащий напротив. Происхождение от французского – contraste.
В фотографии выделяют два основных типа контарста: тоновый и цветовой.
Тоновый контраст в фотографии характерен для ахроматических цветов. Ахроматические цвета это оттенки серого в диапазоне от белого к черному. Наиболее ярким (светлым) является белый цвет, а наиболее темным – черный.
Цветовой контраст подразумевает наличие на фотографии противоположных (конкурирующих) цветов.
Конкурирующие цвета легко определить, используя цветовой круг.

Рис.1 Контраст в фотографии — цветовой круг
Если линейный спектр луча света, состоящий из 7 основных ( красный, оранжевый, желтый, зеленый, голубой, синий, фиолетовый) и 5 переходных цветов расположить по окружности, мы получим цветовой круг. Впервые это сделал Исаак Ньютон.
Рис.2 Контраст в фотографии — основные и переходные цвета
Это основные типы контрастов для фотографии. Но есть и другие, например: контраст по насыщенности, температурный контраст, контраст дополнительных цветов.
Умелое использование и сочетание различных типов контраста придает фотографии выразительность и индивидуальность.
Количественной мерой степени контраста в фотографии является контрастность изображения.
По степени контраста фотографии делятся на малоконтрастные, контрастные и высококонтрастные.
Это деление достаточно условное. Зависит от многих субъективных факторов, в том числе и от «настроения» человека.
Для добавления комментариев вам необходимо зарегистрироваться на сайте.
foto-kan.ru
