cccp3d.ru | Параметризация кривой Безье
By Viktor2004 · Posted
Я так понимаю, тема просто для информации. Ну чтож. Расскажу и я один свой ремонт пятилетней давности. Вызывают меня на один подшипниковый завод. Не близко. Лететь надо на самолете. Станок квадро токарный. Два шпинделя работают одновременно с перехватом. Два револьвера. Два канала. Говорят что постоянно сбивается первый шпиндель. Он в режиме оси работает, там угол выставляется. И вот в программе он сбивается с выдачей ошибки. Какой, уже не помню. Перед поездкой я открыл схему, вижу там круговой хэнденхайновский датчик угла. Ну чтож. Буду его искать, подумал я и полетел. На объекте со знанием дела снял задний кожух и стал искать на шпинделе этот круговой датчик. Нашел. Намагниченный диск и съемная головка. Потребовал что бы мне принесли бязь. Не просто белую ткань, а именно безворсовую бязь.
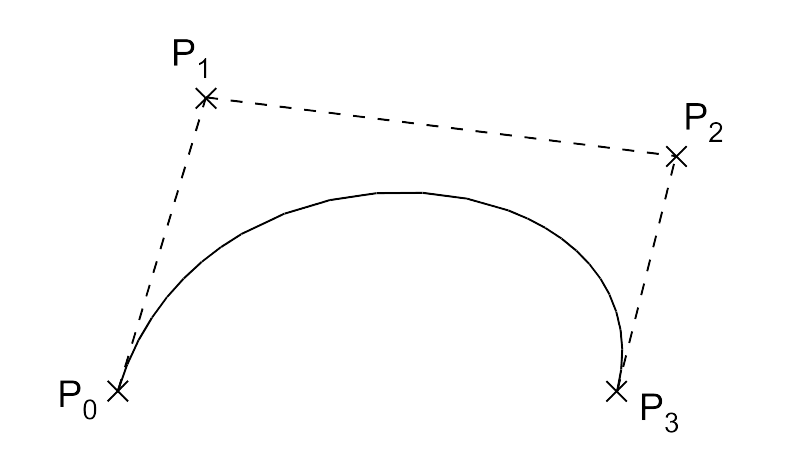
cccp3d.ru | Аппроксимация кривой — КОМПАС-3D
By Viktor2004 · Posted
Я так понимаю, тема просто для информации. Ну чтож. Расскажу и я один свой ремонт пятилетней давности. Вызывают меня на один подшипниковый завод. Не близко. Лететь надо на самолете. Станок квадро токарный. Два шпинделя работают одновременно с перехватом. Два револьвера. Два канала. Говорят что постоянно сбивается первый шпиндель. Он в режиме оси работает, там угол выставляется. И вот в программе он сбивается с выдачей ошибки. Какой, уже не помню. Перед поездкой я открыл схему, вижу там круговой хэнденхайновский датчик угла. Ну чтож. Буду его искать, подумал я и полетел. На объекте со знанием дела снял задний кожух и стал искать на шпинделе этот круговой датчик. Нашел. Намагниченный диск и съемная головка. Потребовал что бы мне принесли бязь. Не просто белую ткань, а именно безворсовую бязь. Стал протирать намагниченный диск, а на нем грязи килограммами. Протер идеально, включили станок. Фантастика. Все работает. Раньше каждые 10 минут сбой давал, а теперь работает. Просидел до конца смены, наблюдал как один за другим делаются высокоточные подшипники.
Ну чтож. Расскажу и я один свой ремонт пятилетней давности. Вызывают меня на один подшипниковый завод. Не близко. Лететь надо на самолете. Станок квадро токарный. Два шпинделя работают одновременно с перехватом. Два револьвера. Два канала. Говорят что постоянно сбивается первый шпиндель. Он в режиме оси работает, там угол выставляется. И вот в программе он сбивается с выдачей ошибки. Какой, уже не помню. Перед поездкой я открыл схему, вижу там круговой хэнденхайновский датчик угла. Ну чтож. Буду его искать, подумал я и полетел. На объекте со знанием дела снял задний кожух и стал искать на шпинделе этот круговой датчик. Нашел. Намагниченный диск и съемная головка. Потребовал что бы мне принесли бязь. Не просто белую ткань, а именно безворсовую бязь. Стал протирать намагниченный диск, а на нем грязи килограммами. Протер идеально, включили станок. Фантастика. Все работает. Раньше каждые 10 минут сбой давал, а теперь работает. Просидел до конца смены, наблюдал как один за другим делаются высокоточные подшипники.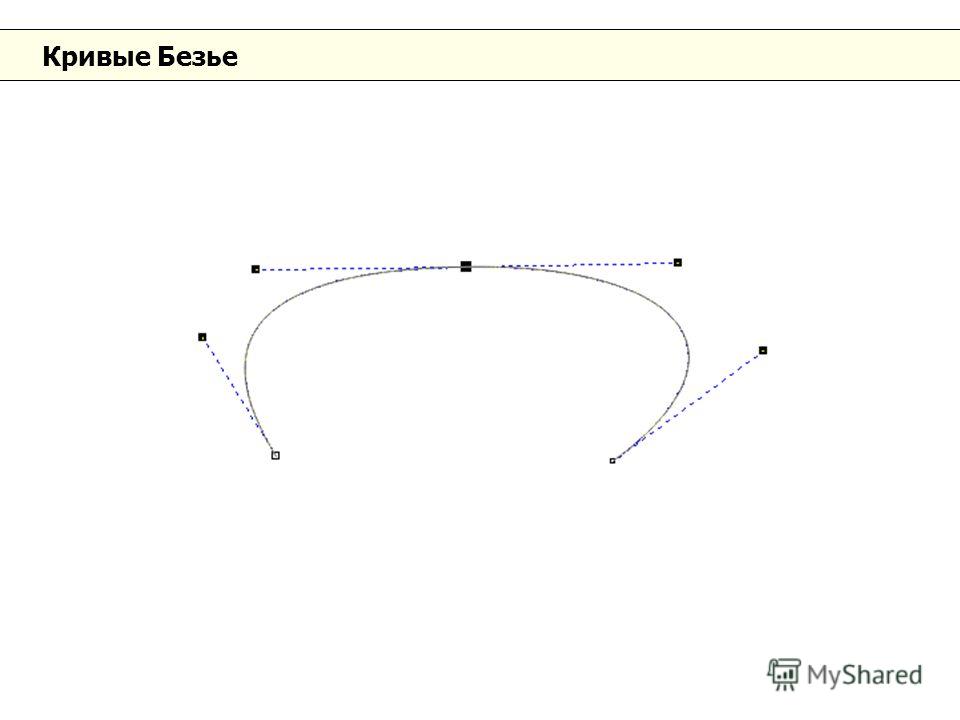

Построение геометрии с помощью непрерывного ввода объектов
Главная » Самоучитель » Обучение KOMPAS 3D » Построение геометрии с помощью непрерывного ввода объектов
Команда Непрерывный ввод объектов предназначена для последовательного построения кривых и прямых линий так, что конец предыдущего объекта является началом следующего объекта. Построение геометрии этим способом возможно также из меню Инструменты → Геометрия → Непрерывный ввод объектов. Панель параметров этой кнопки содержит следующие команды:
- — Команда Непрерывный ввод объектов
| Параметр | Описание |
| Замкнуть | С помощью этой кнопки завершается создание цепочки геометрических элементов.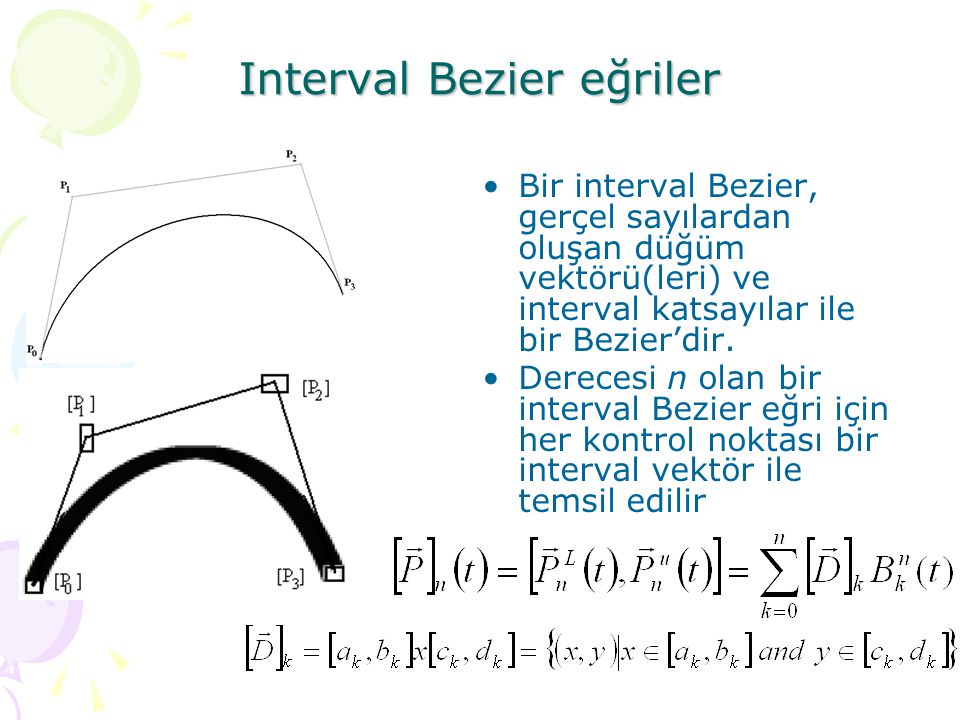 При этом производится замыкание контура из этих элементов путем соединения последнего геометрического элемента с первой точкой цепочки. Эта кнопка активна в том случае, когда возможно осуществить замыкание цепочки. Например, цепочка не получится, если последовательно построены только 2 прямых отрезка — их можно замкнуть только 3 прямым отрезком — получится треугольник (минимальная фигура). Но в случае кривой Безье — достаточно 2 точек, чтобы с помощью третьей точки замкнуть контур При этом производится замыкание контура из этих элементов путем соединения последнего геометрического элемента с первой точкой цепочки. Эта кнопка активна в том случае, когда возможно осуществить замыкание цепочки. Например, цепочка не получится, если последовательно построены только 2 прямых отрезка — их можно замкнуть только 3 прямым отрезком — получится треугольник (минимальная фигура). Но в случае кривой Безье — достаточно 2 точек, чтобы с помощью третьей точки замкнуть контур |
| Новый ввод | С помощью этой кнопки завершается создание цепочки геометрических элементов. После этого программа переходит в режим ожидания ввода новой цепочки |
| Отрезок | Команды создания прямых отрезков |
| Произвольный | С помощью этой кнопки производится построение произвольного прямого отрезка |
| Параллельный объекту | С помощью этой кнопки производится построение произвольного прямого отрезка, параллельного выбранной прямой линии.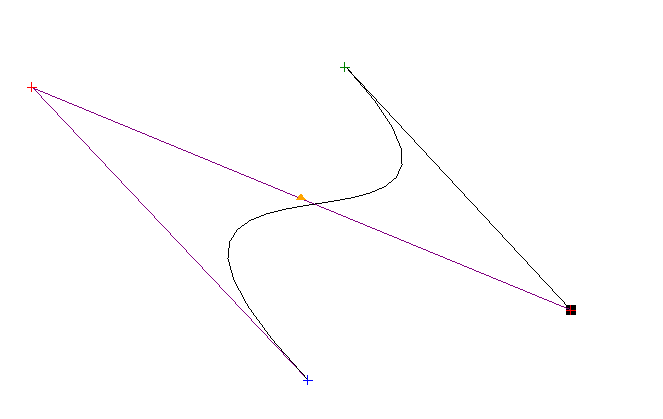 Эта линия может находиться вне строящейся цепочки Эта линия может находиться вне строящейся цепочки |
| Перпендикулярный объекту | С помощью этой кнопки производится построение прямого отрезка, перпендикулярного выбранной прямой линии. Эта линия может находиться вне строящейся цепочки |
| Касательный к объекту | С помощью этой кнопки производится построение прямого отрезка, касательного выбранной кривой. Эта кривая должна находиться вне строящейся цепочки. В некоторых случаях программа может предложить несколько вариантов построения касательных отрезков. Для выбора одного из них или всех вместе необходимо использовать кнопки Предыдущий или Следующий объект или, указывая мышкой на каждый нужный вариант, нажимать левую кнопку мыши. Если задать конкретную длину отрезка в поле Длина, то появляется возможность строить касательный отрезок, вторая точка которого может не лежать на выбранной кривой |
| Дуга | Команды создания дуг |
| По трем точкам | С помощью этой кнопки производится построение произвольной дуги путем последовательного указания трех точек в графическом окне или на панели параметров |
| Сопряженная | С помощью этой кнопки производится построение дуги, касательной предыдущему элементу в цепочке |
| Лекальная кривая | Команды создания кривых |
| Сплайн по точкам | С помощью этой кнопки производится построение сплайна по ряду точек |
| Сплайн по полюсам | С помощью этой кнопки производится построение сплайна по ряду ограничительных точек.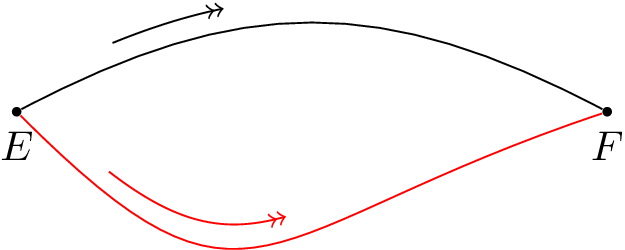 При этом можно задавать Вес точки и Порядок кривой на панели параметров. Параметр Вес определяет «силу притяжения» кривой к точке кривой. Чем больше вес, тем ближе к точке кривая. По сути это параметр кривизны кривой (чем больше кривизна кривой, тем меньше радиус изгиба, и наоборот). Параметр Порядок определяет минимальное количество точек, по которому будет построена кривая. Минимальный порядок 3 — позволяет построить кривую по трем точкам При этом можно задавать Вес точки и Порядок кривой на панели параметров. Параметр Вес определяет «силу притяжения» кривой к точке кривой. Чем больше вес, тем ближе к точке кривая. По сути это параметр кривизны кривой (чем больше кривизна кривой, тем меньше радиус изгиба, и наоборот). Параметр Порядок определяет минимальное количество точек, по которому будет построена кривая. Минимальный порядок 3 — позволяет построить кривую по трем точкам |
Построение геометрии с помощью инструмента Линия
Команда Линия предназначена для последовательного построения прямых линий и дуг так, что конец предыдущего объекта является началом следующего объекта. Панель параметров этой команды содержит вырожденное меню команды Непрерывный ввод объектов. Построение геометрии этим способом возможно также из меню Инструменты → Геометрия → Линия. Панель параметров этой кнопки содержит следующие команды:
| Параметр | Описание |
| Отрезок | С помощью этой кнопки производится построение произвольного прямого отрезка |
| Дуга | С помощью этой кнопки производится построение дуги, касательной к предыдущему элементу в цепочке.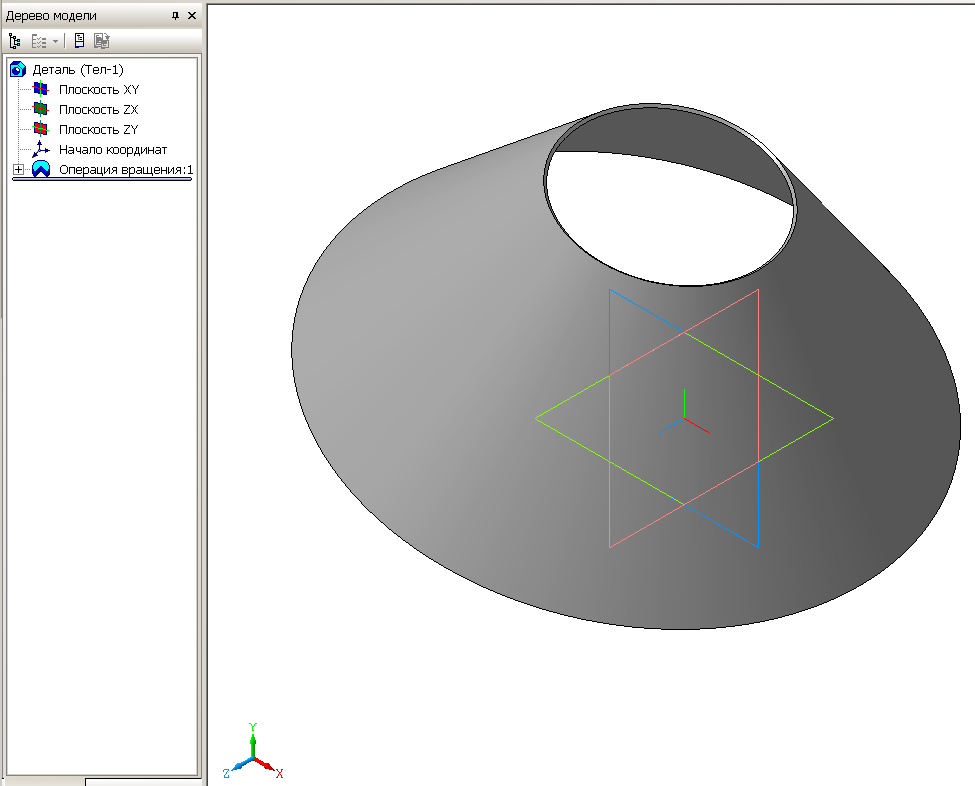 При этом направление создания дуги изменяется перемещением курсора в противоположную сторону от начальной точки дуги При этом направление создания дуги изменяется перемещением курсора в противоположную сторону от начальной точки дуги
|
| Новый ввод | С помощью этой кнопки завершается создание цепочки геометрических элементов. После этого программа переходит в режим ожидания ввода новой цепочки |
| Непрерывный ввод объектов | Если эта кнопка нажата, то производится построение цепочки элементов. Если эта кнопка отжата, то производится построение отдельных элементов (линий или дуг) |
Построение кривых и ломаной линии
Построение кривых возможно из меню Инструменты → Геометрия → Кривые. Построение ломаной линии возможно из меню Инструменты → Геометрия → Ломаная. Кривая Безье представляет собой частный случай NURBS кривой. Все эти команды находятся на панели инструментов Геометрия. Способы их построения перечислены ниже:
Кнопка Сплайн предназначена для построения одноименной кривой по ряду точек.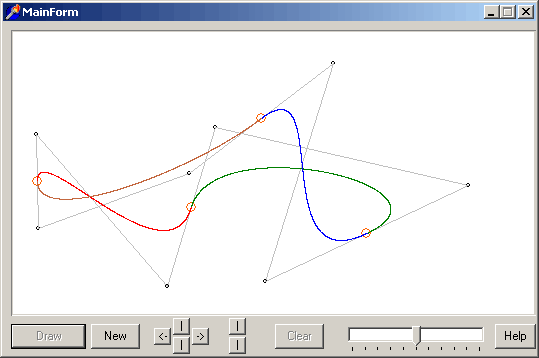 Представленные на панели параметров кнопки Разомкнутый объект и Замкнутый объект позволяют строить соответственно незамкнутую и замкнутую кривую, когда первая и последняя точки соединяются. Замкнутую кривую всегда можно переключить в незамкнутую кривую и наоборот.
Представленные на панели параметров кнопки Разомкнутый объект и Замкнутый объект позволяют строить соответственно незамкнутую и замкнутую кривую, когда первая и последняя точки соединяются. Замкнутую кривую всегда можно переключить в незамкнутую кривую и наоборот.
У сплайна возможно расширенное редактирование характерных точек. Для этого предназначена кнопка Редактировать точки на панели параметров. Также эта команда автоматически вызывается при двойном щелчке левой кнопки мыши на уже построенной кривой. При этом точки кривой дополняются касательными отрезками, которые проходят через характерные точки кривой.
Кривую можно разбить на части с помощью команд меню Разбить → Кривую и Разбить → Кривую на N частей. Первая команда позволяет разбить выбранную кривую на 2 части в указанной точке. Вторая кривая позволяет разбить кривую на несколько равных частей. Для этого необходимо выбрать количество частей на панели параметров и указать кривую, которую необходимо разбить.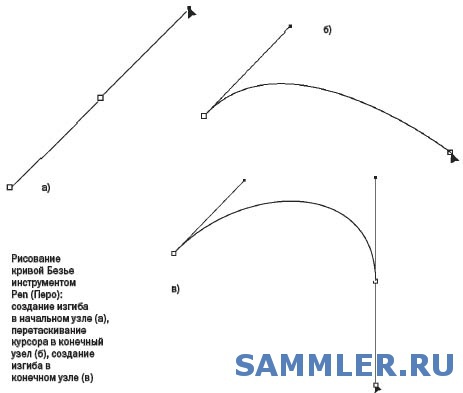
Передвигая мышкой характерные точки (квадратные точки) и концы касательных отрезков (круглые точки), можно управлять формой кривой. Можно передвигать эти точки с использование стрелок клавиатуры, для этого необходимо навести курсор на требуемую точку и нажать клавишу Enter. После этого станет возможным передвижение с помощью стрелок с шагом, кратным текущему шагу курсора. Завершить перемещение можно также по нажатию клавиши Enter. Возможно 3 варианта перемещения характерных точек:
- Перемещение в любом направлении — если курсор при наведении на точку будет выглядеть в виде четырех диагональных стрелок
- Перемещение в ограниченном диапазоне направлений — если курсор при наведении на точку будет выглядеть в виде четырех ортогональных стрелок
- Перемещение курсора приводит к вращению геометрии — если курсор при наведении на точку будет выглядеть в виде вращающихся стрелок.
Точки кривой можно привязывать к другим объектам и другим точкам кривой с помощью глобальных и локальных привязок. Включение необходимой локальной привязки в процессе перемещения характерной точки возможно при нажатии правой кнопки мыши (или сочетании клавиш SHIFT+F10) и выборе привязки из выпадающего подменю Привязка.
Включение необходимой локальной привязки в процессе перемещения характерной точки возможно при нажатии правой кнопки мыши (или сочетании клавиш SHIFT+F10) и выборе привязки из выпадающего подменю Привязка.
Добавить характерную точку можно с помощью простого щелчка левой кнопки мыши на нужном участке кривой.
Удалить характерную точку можно с помощью клавиши DEL при выборе требуемой точки. При этом кривая изменит форму.
Кнопка Сплайн по полюсам предназначена для построения кривой – сплайна по ряду точек. Для этого типа кривой можно задавать Вес с точки и Порядок кривой на панели параметров. Параметр Вес определяет «силу притяжения» кривой к точке кривой. Чем больше вес, тем ближе к точке кривая. По сути это параметр кривизны кривой (чем больше кривизна кривой, тем меньше радиус изгиба и наоборот). Параметр Порядок определяет минимальное количество точек, по которому будет построена кривая. Минимальный порядок 3 — позволяет построить кривую по трем точкам. Сплайн по полюсам напоминает обычный сплайн в режиме редактирования точек. Если конечные точки смежных касательных (тангенциальных) отрезков в к сплайне соединить, то получится подобие сплайна по полюсам. Сплайн по по полюсам изначально более «гладкий», чем обычный сплайн, в связи с тем, что в сплайн по полюсам обеспечивается непрерывность по кривизне.
Сплайн по полюсам напоминает обычный сплайн в режиме редактирования точек. Если конечные точки смежных касательных (тангенциальных) отрезков в к сплайне соединить, то получится подобие сплайна по полюсам. Сплайн по по полюсам изначально более «гладкий», чем обычный сплайн, в связи с тем, что в сплайн по полюсам обеспечивается непрерывность по кривизне.
Если построить 2 сплайна по полюcам, то можно соединить их концы так, чтобы обеспечивалась непрерывность («гладкость») в точке перехода.
Для этого необходимо построить вспомогательную линию в точке перехода с необходимым наклоном (например, касательную вспомогательную прямую в этой точке перехода) и расположить вторые точки от точки перехода на этой вспомогательной прямой. Теперь при перемещении 3 точки и выше (если смотреть от точки перехода) на любой из этих кривых будет сохраняться условие непрерывности кривой в точке перехода.
Добавить характерную точку можно с помощью простого щелчка левой кнопки мыши на нужном участке кривой.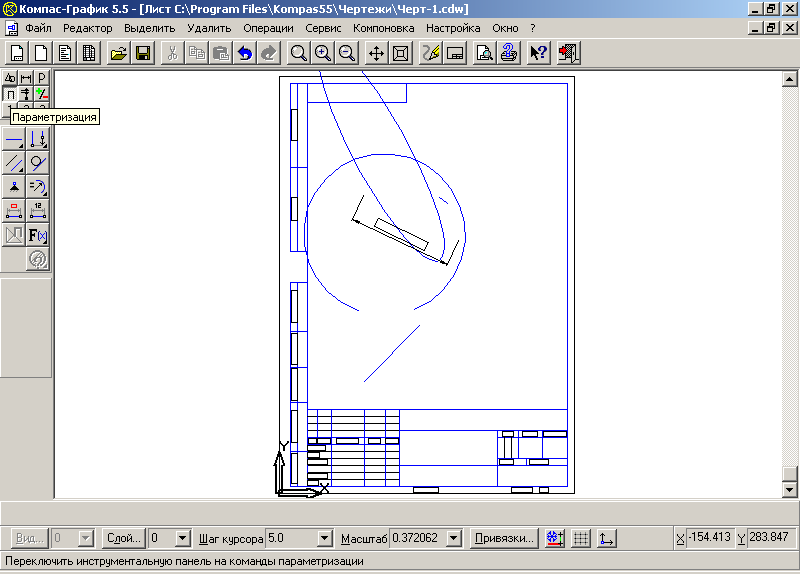
Удалить характерную точку можно с помощью клавиши DEL при выборе требуемой точки. При этом кривая изменит форму.
Интерфейс работы со сплайнами по полюсам аналогичен интерфейсу работы с обычными сплайнами. На панели параметров можно также создать как Разомкнутый объект так и Замкнутый объект . И с помощью кнопки Редактировать точки можно также исправить форму кривой, двигая характерные точки. Точно так же, как и с кривыми Безье работают привязки, совершается перемещение точек и разбиение кривой на части.
Кнопка Ломаная предназначена для построения серии связанных между собой прямых линий. Ломаная линия отличается от обычной последовательности прямых отрезков тем, что сдвиг любого элемента не приводит к разрыву линии.
Интерфейс работы с ломаными линиями аналогичен интерфейсу работы с кривыми. На панели параметров можно также создать как Разомкнутый объект , так и Замкнутый объект . И с помощью кнопки Редактировать точки можно также исправить форму ломаной линии, двигая характерные точки.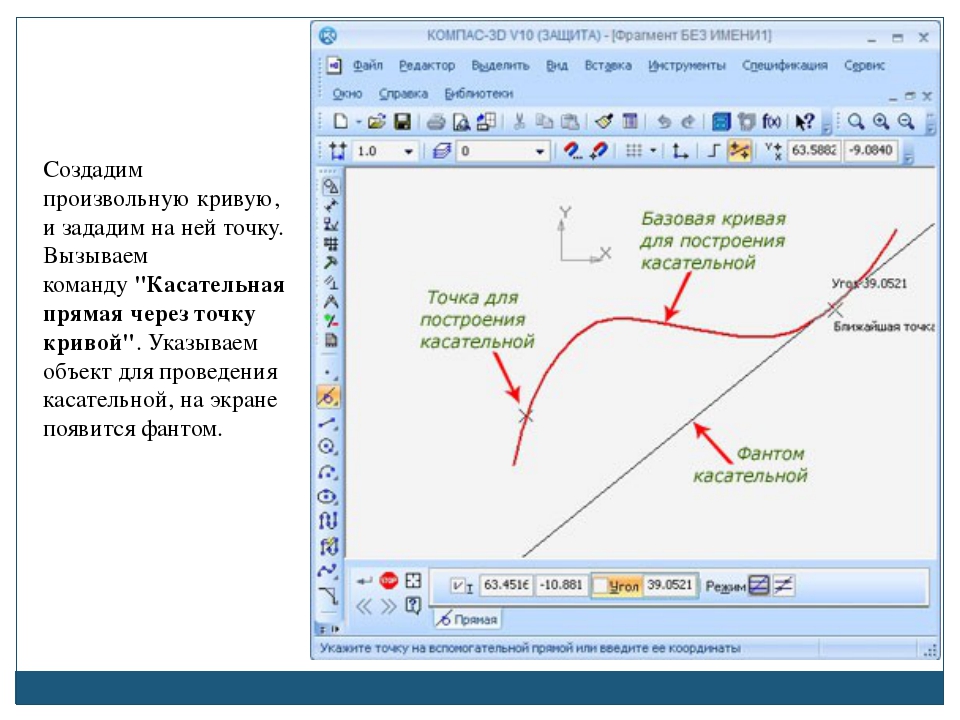 Точно так же, как и с кривыми, работают привязки и совершается перемещение точек. Отличительной особенностью ломаной линии является то, что ее можно разбить на отдельные элементы с помощью команды меню Редактор → Разрушить. После этого отдельные элементы ломаной линии можно перемещать или удалять, без воздействия на другие элементы.
Точно так же, как и с кривыми, работают привязки и совершается перемещение точек. Отличительной особенностью ломаной линии является то, что ее можно разбить на отдельные элементы с помощью команды меню Редактор → Разрушить. После этого отдельные элементы ломаной линии можно перемещать или удалять, без воздействия на другие элементы.
Лабораторная работа №9 компас-3d. Ломаные линии и сплайновые кривые
Ломаные линии и сплайновые кривые14
Цель работы: Изучение приемов работы с ломаными линиями и сплайновыми кривыми: кривая Безье, NURBS-кривая. Редактирование сплайновых кривых. Способы создания «скульптурных» поверхностей.
Введение
В предыдущих
работах рассматривались трехмерные
модели, образованные как простыми, так
и сложными геометрическими формами.
Достаточно вспомнить моделирование тонкой пластины и корпуса лодки. Поверхности сложной формы легко получить по эскизам ломаных и кривых (сплайновых) линий.
В этой работе мы более подробно познакомимся со способами моделирования сложных («скульптурных») поверхностей, которые впервые потребовались для создания форм новых автомобилей, самолетов, космических кораблей, многочисленных бытовых приборов.
Первый автомобиль с паровой машиной – 1769 г. | |
Автомобиль – 1896 г. | |
Автомобиль фирмы Рено (Renault) – 2006 г. |
В работе рассматриваются новые команды и термины, смысл которых мы будем раскрывать постепенно:
Материал для чтения
1. Команда Ломаная –
.Позволяет построить ломаную линию,
состоящую из отрезков прямых.
Команда Ломаная –
.Позволяет построить ломаную линию,
состоящую из отрезков прямых.
2. Сплайновые кривые. Термин «сплайн» происходит от английского слова spline. Так называется гибкая полоска стали, при помощи которой чертежники проводили через заданные точки плавные кривые. Раньше подобный способ построения плавных обводов различных тел, таких как, например, корпус корабля, кузов автомобиля был довольно широко распространен в практике машиностроения. Сплайном называли и разметочную веревку, кривизна которой регулировалась подвешенными грузиками (рис. 9.1). В результате форма тела задавалась при помощи набора очень точно изготовленных сечений – плазов. Появление компьютеров позволило перейти от этого механического метода к более эффективному математическому способу задания поверхности обтекаемого тела.
Рис. 9.1.
Сплайн – это
гладкая кривая, которая строится с
использованием дуг и проходит через
две или более контрольных точек,
управляющих формой сплайна.
В основе этого подхода к описанию поверхностей лежит использование сравнительно несложных формул, позволяющих восстанавливать облик изделия с необходимой точностью. Для большинства тел, встречающихся на практике, невозможно найти универсальную формулу, которая может описать соответствующую поверхность глобально или, как принято говорить, в целом. Вместе с тем аналитическое описание (описание посредством формул) внешних обводов изделия, то есть задание в трехмерном пространстве двумерной поверхности, должно быть достаточно экономным. Это особенно важно, когда речь идет об обработке изделий на станках с числовым программным управлением.
Два из наиболее общих типов сплайнов – кривые Безье и В-сплайны (би-сплайны). Типичным примером сплайнов являются также неоднородные рациональные NURBS-кривые («нурбс»-кривые).
3. Кривая Безье –
.В начале 70-х годов профессор Пьер
Безье, проектируя на компьютере корпуса
автомобилей «Рено», впервые применил
для этой цели уравнения, описывающие
кривые, впоследствии названные его
именем.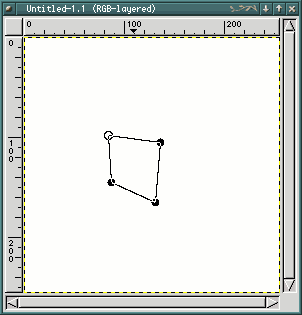
Кривые Безье записываются в памяти компьютера в виде математических формул, поэтому рисунки, полученные с помощью этих кривых, обеспечивают возможность масштабирования без потери качества изображения
Обобщение методов Безье и B-сплайнов в начале 70-х годов позволило получить одно из мощнейших и универсальных средств геометрического моделирования криволинейных обводов − NURBS-технологию. Из-за своей гибкости и точности NURBS-модели могут использоваться в любом процессе иллюстрации, анимации и промышленного дизайна.
4. NURBS—кривая – . Сокращение (аббревиатура) NURBS обозначаетNon-UniformRationalB—Splines, то есть неравномерные рациональные B-сплайны. Это математические объекты для задания двумерных кривых и гладких поверхностей в трехмерном пространстве.
Неоднородный
(Non-Uniform) означает, что различные области
объектов NURBS (кривых или поверхностей)
обладают различными свойствами (весами),
значения которых не равны между собой.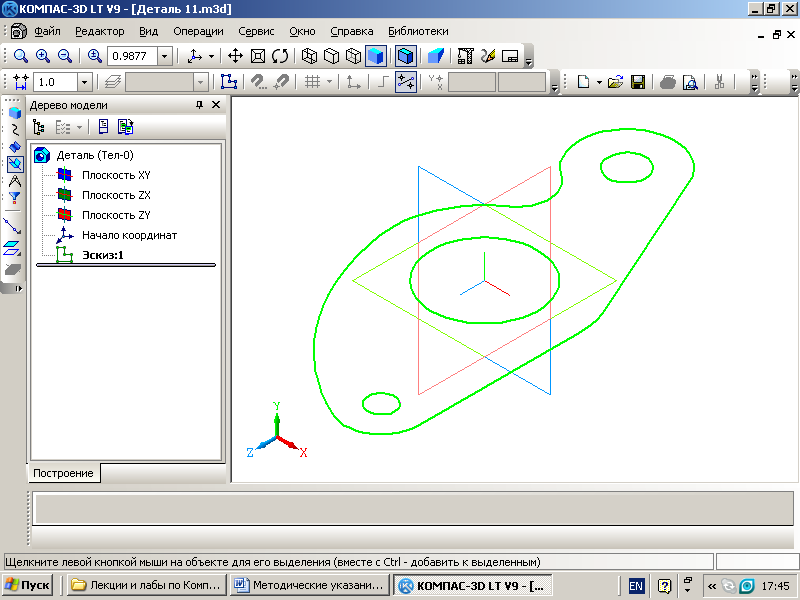
Рациональный (Rational) означает, что объект NURBS может быть описан с помощью математических формул.
Большинство современных САПР и систем компьютерной анимации поддерживают моделирование с использованием NURBS-кривых и поверхностей;
— с помощью NURBS ‑ кривых проще имитировать поверхности природных объектов или объектов, поверхности которых имеют сложным образом искривленные профили;
— NURBS-модели обеспечивают лучшее качество визуализации закругленных краев объектов благодаря разбиению на грани, выполняемому с использованием аналитических выражений. Например, обводы корпуса автомобиля моделируются с использованием NURBS-сплайнов.
Соотношение между сплайнами различных типов качественно иллюстрируется рис. 2.
Рис. 2.
Эскиз в Компас 3D 12 LT. Геометрия. | 3D моделирование — это просто
Всех приветствую.
Давайте поговорим сегодня об инструментах работы в эскизе. Как уже говорилось ранее в режиме эскиза на компактно панели нам доступны следующие инструментальные панели:
- Геометрия
- Размеры
- Обозначения
- Редактирование
- Параметризация
- Измерения
- Выделение
Сегодня поговорим об инструментальной панели Геометрия.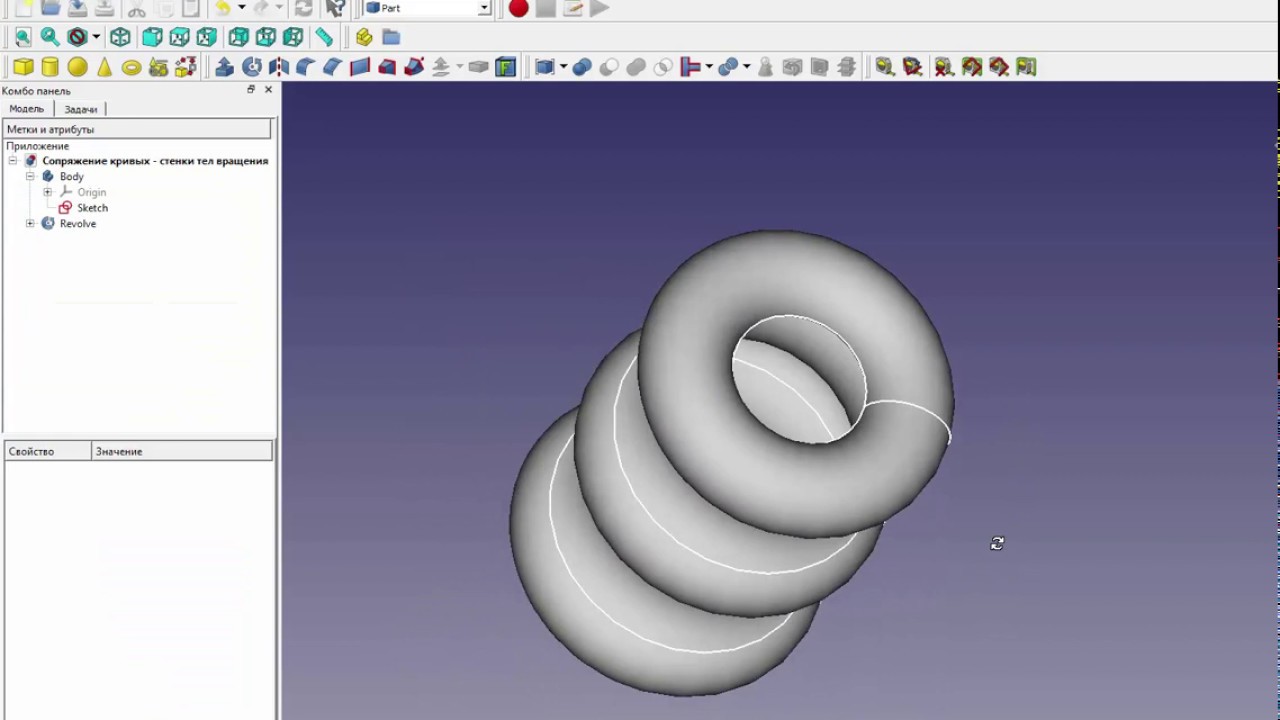 В конце как обычно короткий пример.
В конце как обычно короткий пример.
Хотел бы обратить ваше внимание на 2 следующих момента:
- На пиктограммах объектов имеются синие не закрашенные точки они символизирую точки (щелчки мыши), которые нужно указать для построения данной фигуры. Т.е. для построения окружности без использования панели свойств нам сначала нужно указать центр этой окружности, а затем точку через которую она будет проходить.
- У многих кнопок присутствует черный треугольничек в правом нижнем углу, это сообщает нам что под данной кнопкой имеются схожие по назначению инструменты. Чтобы получить к ним доступ необходимо зажать данную кнопку и откроется подменю.
Первая кнопка — Точки:
Точка — тут думаю даже объяснять ничего не нужно, инструмент позволяющий построить точку в эскизе.
Точки по кривой — более продвинутый инструмент, позволяет разбить любой отрезок на равные части, в настройках инструмента на панели свойств необходимо указать количество участков на которые нужно разбить.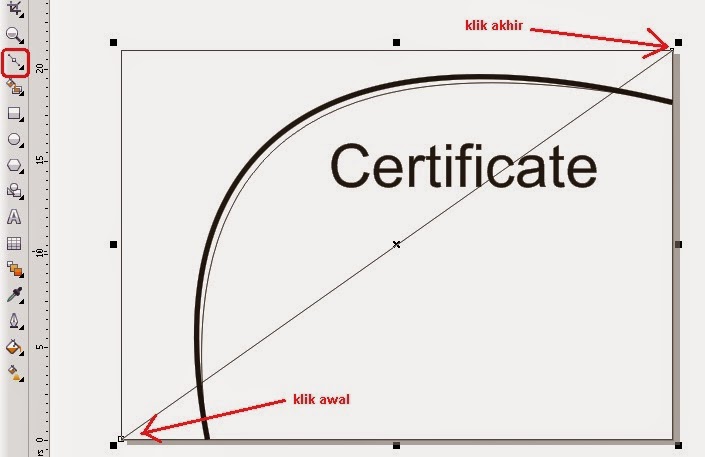 А результатом станут точки расставленные на отрезке с равным интервалом.
А результатом станут точки расставленные на отрезке с равным интервалом.
Точки пересечения двух кривых — выбираем этот инструмент, указываем две кривые и в местах их пересечений появляются точки.
Вторая кнопка — Прямые:
Горизонтальная прямая и Вертикальная прямая — строят соответственно горизонтальную и вертикальную прямые через указанную точку.
Параллельная прямая — строит параллельную к указанному элементу на заданном расстоянии.
Перпендикулярная прямая — строит перпендикулярную прямую к указанной прямой или отрезку через заданную точку.
Далее идут инструменты построения касательных: касательная прямая через внешнюю точку, касательная прямая через точку на кривой и прямая касательная к 2 кривым. Нужно для начала определиться что такое касательная. Касательная к окружности — это прямая имеющая с окружность только одну точку, то есть прямая касается окружность, но не пересекает ее.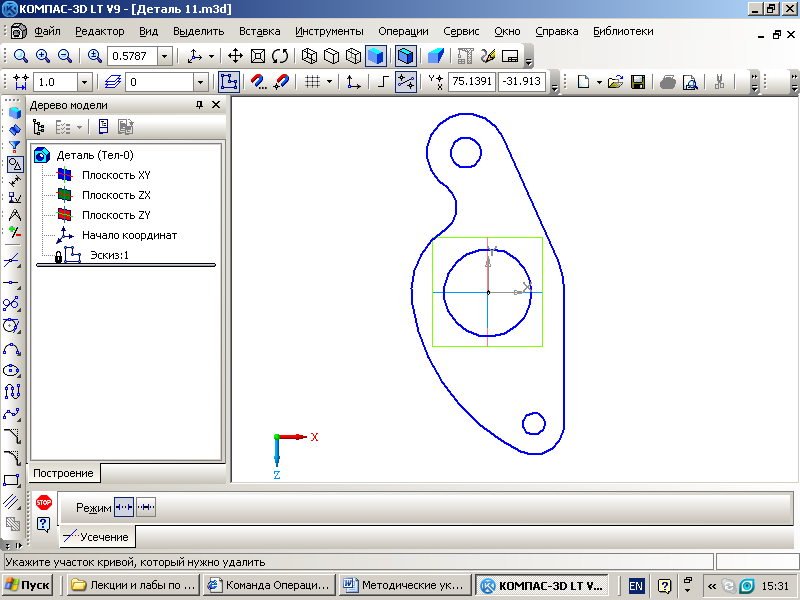 Из названия инструментов становиться чем чем они отличаются, в следующих занятиях об этих инструментах поговорим по подробнее.
Из названия инструментов становиться чем чем они отличаются, в следующих занятиях об этих инструментах поговорим по подробнее.
Биссектриса — построение биссектрисы угла. Для построения необходимо указать 2 прямые или отрезка образующих угол.
Стоит обратить внимание, что все перечисленные прямые относятся к вспомогательной геометрии. Отображаются розовым цветом и в расчетах (формообразующих операциях) не используются.
Третья кнопка — Отрезки:
Отрезок — построение простого отрезка. Необходимо указать начало и конец.
Параллельный отрезок — построение параллельного, относительно выбранного элемента, отрезка. Нужно указать элемент, параллельно которому нужно построить, а затем начало и конец.
Перпендикулярный отрезок — построение перпендикулярного отрезка. Построение производится аналогично параллельному. То есть указывает отрезок, а затем начало и конец.
Касательный отрезок через внешнюю точку, касательный отрезок через точку на кривой и отрезок касательный к 2 кривым — для построения необходимо указать кривую, к которой строится касательная, а затем либо внешнюю точку либо точку на кривой либо вторую кривую, в зависимости от выбранного инструмента.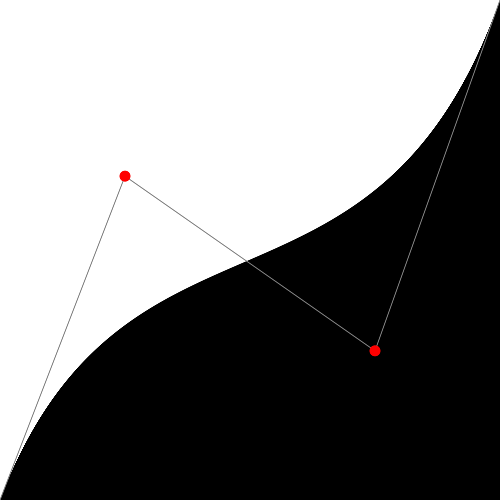
Четвертая кнопка — Окружности:
Окружность — обычная окружность. Нужно указать центр и точку через которую проходит окружность.
Окружность по трем точкам — нужно указать 3 точки, Компас рассчитает окружность проходящую через них.
Окружность касательная к одной кривой — указываем кривую, указываем 2 точки окружности и Компас подбирает соответствующий вариант построения.
Окружность касательная к двум кривым — указываем 2 кривые и точку окружности.
Окружность касательная к трем кривым — здесь для построения необходимо указать 3 кривые.
Окружность по 2 точкам — для построения нужно указать 2 точки окружности, расстояние между ними будет диаметром новой окружности.
Пятая кнопка — Дуги:
Содержит такие команды как: дуга, дуга по 3 точкам, дуга, касательная к кривой, дуга по 2 точкам и дуга по 2 точкам и углу раствора. Построение выполняется аналогично окружностям.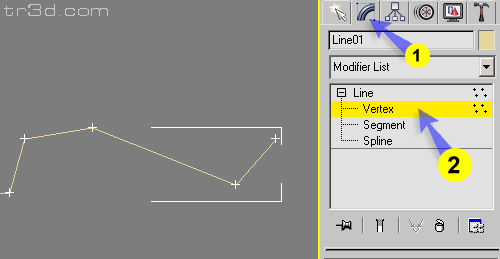 В пали свойств можно менять настройки направления дуги, а также угол раствора.
В пали свойств можно менять настройки направления дуги, а также угол раствора.
Далее, шестая кнопка — Эллипсы:
Эллипс — для построения нужно указать 3 точки: центр, высоту и ширину.
Эллипс по диагонали прямоугольника — необходимо указать две точки, которые будут являться диагональными вершинами прямоугольника, в который будет вписан эллипс.
Седьмая кнопка — Непрерывный ввод объекта:
Позволяет строить отрезки один за другим, когда конец предыдущего автоматически становится началом нового.
Восьмая кнопка — Мультилиния:
Доступна только в чертеже, позволяет строить линии равноудаленные от базовой линии.
Девятая кнопка — Кривые:
Кривая Безье — построение кривой Безье, для построения укажите точки через которые она должна проходить.
Ломаная — позволяет построить ломаную линию, состоящую из отрезков прямых, нужно указать вершины.
NURBS — построение кривых NURBS , для построения укажите опорные точки.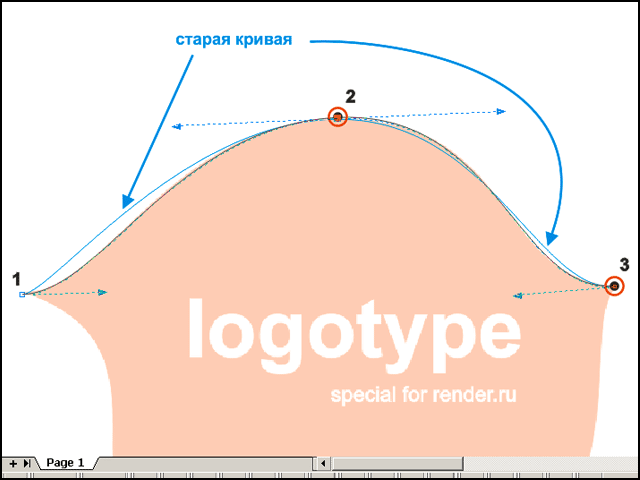
Десятая кнопка — Фаски:
Позволяет строить фаски (отрезок, соединяющий две пересекающиеся кривые), необходимо либо указать две кривые либо замкнутый контур.
Одиннадцатая кнопка — Скругления:
Позволяет строить скругление дугой окружности между двумя пересекающимися объектами.
Двенадцатая кнопка — Многоугольники:
Прямоугольник — построение прямоугольника, через указание двух диагональных вершин.
Прямоугольник по центру и вершине — указываем центр и одну из вершин.
Многоугольник — дает возможность построить любой правильный многоугольник, нужно указать центр и точку окружности, которая будет являться вписанной или описанной в зависимости от настроек на панели свойств.
Тринадцатая кнопка — Эквидистанта:
Позволяет строить эквидистанты кривой либо контура.
Четырнадцатая кнопка — Штриховки:
Доступна только в чертеже и поэтому пока нам не интересна.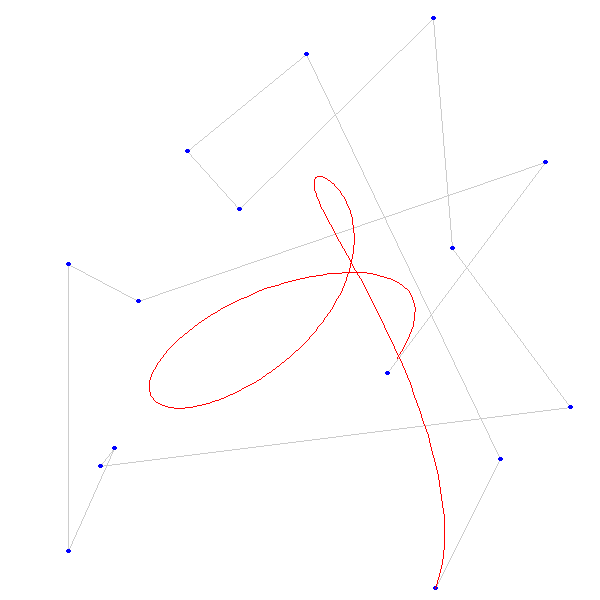
Пятнадцатая кнопка — Спроецировать объект:
Позволяет спроецировать любой имеющийся элемент модели в плоскость эскиза, что ускорят процесс моделирования.
Это все инструменты панели геометрия. Для того что бы к ним привыкнуть и понять когда какой применить целесообразней нужно попрактиковаться.
Все инструменты имеют дополнительные настройки, которые доступны на панели свойств после выбора инструмента.
Для отмены выбора инструмента можно щелкнуть на него еще раз или нажать Esc на клавиатуре.
При создании объектов и при выделении уже готовых имеется возможность указать тип линии. В Компасе в расчетах принимают участие только основная и осевая.
Очень много букв получилось. Предлагаю посмотреть видео, где используется часть этих инструментов.
«объемные» новинки для работы на плоскости
Светлана Початкова
Инженер
по тестированию
КОМПАС
В последнее время все больше и больше внимания уделяется объемному моделированию: по сравнению с плоским черчением оно удобнее, нагляднее, позволяет увидеть и устранить массу ошибок на ранних этапах проектирования. Тем не менее в ряде случаев без традиционной работы на плоскости не обойтись. Несмотря на высокий уровень развития компьютерных технологий, задачи «плоского» моделирования не потеряли своей актуальности: практически ни одно предприятие пока еще не может обойтись без использования чертежей и спецификаций. И чем удобнее и понятнее инструмент, необходимый для их создания, тем точнее и быстрее будут решаться инженерные задачи.
Тем не менее в ряде случаев без традиционной работы на плоскости не обойтись. Несмотря на высокий уровень развития компьютерных технологий, задачи «плоского» моделирования не потеряли своей актуальности: практически ни одно предприятие пока еще не может обойтись без использования чертежей и спецификаций. И чем удобнее и понятнее инструмент, необходимый для их создания, тем точнее и быстрее будут решаться инженерные задачи.
Именно поэтому от версии к версии КОМПАСГрафик расширяет функциональность, обрастает новыми командами и доводит до совершенства старые. Можно сказать, что свой продукт АСКОН создает при непосредственном участии пользователей, так как в каждой новой версии огромное внимание уделяется реализации их пожеланий. Автоматизация выполнения типовых построений, разработка новых библиотечных команд, улучшения в работе со спецификацией — все эти возможности служат одной цели — сделать работу инженера комфортной, быстрой и попросту приятной.
Данная статья посвящена новинкам КОМПАСГрафик, реализованным в версиях V15.1V15.2V16. Итак, включаемся, поехали!
Габаритные прямоугольники видов
При работе с чертежом сразу же обращает на себя внимание отображение габаритных прямоугольников (рамок) видов. Для сравнения: прежде отображались только рамки ассоциативных видов. В случае работы с насыщенным чертежом частенько требовалось дополнительное время на то, чтобы понять, какому виду принадлежит тот или иной объект, — особенно в случае ошибочного (от ошибок никто не застрахован!) размещения объекта не на «своем» виде. Отображение рамок видов позволяет лучше ориентироваться в чертеже, легко и быстро выделять любой вид одним кликом мыши, не тратя при этом время на открытие дополнительных диалогов. Включение, отключение и настройка параметров отображения рамок производится в диалоге настройки отрисовки видов (рис. 1).
Рис. 1. Габаритные прямоугольники видов
Текстовые метки
В соответствии с ГОСТ 2.10973 «…при указании размеров и шероховатости поверхности после покрытия соответствующие размеры и обозначения помечаются символом *…» с последующей расшифровкой значения этого символа в технических требованиях чертежа. Выполнение данного требования стандарта для некоторых обозначений до сих пор достигалось массой действий: приходилось создавать текстовый объект, выравнивать его расположение рядом с обозначением, к которому он относится, вручную вводить содержание текста. При этом текстовый объект и обозначение были абсолютно независимы.
Новая команда Добавить текстовую метку, вызываемая из контекстного меню выделенного объекта, решает все перечисленные вопросы разом (рис. 2).
Рис. 2. Вставка Текстовой метки
Текстовая метка представляет собой надпись, прикрепленную к объекту. Добавление метки возможно к таким элементам оформления, как обозначение допуска формы и расположения поверхности, обозначение базы или знак шероховатости поверхности. Она выделяется и перемещается в пространстве чертежа вместе с объектом, к которому привязана. Содержание и свойства текста метки устанавливаются в диалоге настроек параметров чертежа. Текст по умолчанию — «*». Редактирование текста метки идентично процессу редактирования обычного текстового объекта. Метку можно добавлять как к единичному объекту, так и сразу к группе выделенных объектов. Удаляется метка командой Удалить текстовую метку, также вызываемой из контекстного меню выделенных объектов. Текст метки может содержать справочную информацию либо являться ссылкой, например, на пункт технических требований чертежа.
Переключение метода проецирования
Исследуя новинки работы с чертежом, заглянем в настройки его параметров. Здесь реализована новая возможность переключения метода проецирования: «По первому углу» или «По третьему углу». Опция будет полезна иностранным пользователям и пользователям, работающим на зарубежных заказчиков. В некоторых европейских странах и в США часто используется метод проецирования «По третьему углу», что соответствует ISO 12830 2001 (E), в то время как для отечественного пользователя более привычен метод «По первому углу», соответствующий ГОСТ 2.30568. Конечно, и ранее можно было добиться нужного результата простым перемещением видов, но это отнимало драгоценное время. Теперь же достаточно выбрать необходимый метод проецирования перед созданием видов. На рис. 3 приведены результаты выполнения проецирования разными методами.
Рис. 3. Расположение стандартных видов при разных методах проецирования
Команды построения кривых
Нельзя обойти стороной и хотя бы вкратце не упомянуть расширение возможностей команд построения кривых. В командах Сплайн по полюсам (прежде это была команда NURBS), Сплайн по точкам (заменила команду Кривая Безье), Ломаная добавлена таблица координат вершин. Это позволяет выполнять построение любой из упомянутых кривых, заполняя таблицу координат вершин как вручную, так и считывая данные из внешнего файла. Возможно и обратное: запись данных из таблицы координат построенной кривой в текстовый или табличный файл.
При построении сплайна по точкам реализована возможность выбора типа кривой: NURBSкривая по точкам или Кривая Безье. Дополнительный бонус! В ряду сплайнов пополнение: добавилась команда Коническая кривая. Это кривая второго порядка — парабола или гипербола, получаемая при пересечении поверхности прямого кругового конуса с плоскостью. Построение подобных кривых вручную, без использования специальной команды, приходилось выполнять по точкам, что отнимало несравнимо больше времени и усилий. Применение коник настолько широко, что понадобился бы отдельный раздел для его подробного описания. Коротко можно сказать, что без них не обойтись в архитектуре: построения арочных и кровельных перекрытий, сводов мостов; в самолетостроении и кораблестроении: теоретические обводы контуров самолетов и кораблей имеют, как правило, параболическую форму; машиностроении: параболическая формообразующая кривая для деталей машин и т.д.
Автосортировка буквенных обозначений на чертежах
Изменился механизм выполнения автосортировки. Так, теперь можно присваивать одну и ту же букву разным обозначениям, не нарушая порядка сортировки (рис. 4), исключать из автосортировки отдельные обозначения, менять буквы в обозначениях простой перестановкой обозначений в списке сортируемых объектов.
Рис. 4. Автосортировка
Помимо всего перечисленного увеличился также круг объектов, включаемых в автосортировку: теперь в ней могут принимать участие линиивыноски и размеры. Как результат — мы имеем более широкие возможности для реализации требований чертежа.
Автоматическая подгонка масштаба листов при предварительном просмотре перед печатью
Долгожданное приятное нововведение: для многолистовых разноформатных документов при выполнении просмотра перед печатью выполняется автоматическая подгонка масштаба листов. При необходимости для обеспечения кратности размеров листа страницам печати может выполняться изменение ориентации (автоматический поворот или разворот) листов (рис. 5). Для информирования пользователя в случае, если была выполнена автоматическая подгонка масштаба листов, выдается соответствующее сообщение.
Рис. 5. Автоматическая подгонка масштаба и разворот листов
Надпись вида зеркального исполнения
При подготовке КОМПАС3D V16 проделана большая работа, связанная c автоматизированным созданием зеркальных исполнений деталей и сборочных единиц. Эта тема нашла отражение и в функциональности подготовки чертежей. Так, при добавлении в ассоциативный чертеж вида с зеркального исполнения модели автоматически формируются надписи в формате, рекомендуемом ГОСТ 2.11375 (рис. 6).
Рис. 6. Надпись вида зеркального исполнения
Ассоциативный выносной элемент неассоциативного вида
По многочисленным просьбам пользователей усовершенствована команда Выносной элемент. Изменения коснулись работы команды с простыми видами, которые не имеют ассоциативной связи с 3Dмоделью. Ранее геометрия таких видов копировалась в новый вид — выносной элемент без связи с источником. При необходимости внесения изменений приходилось вручную редактировать оба вида: выносной элемент и его источник. Это отнимало время и даже могло привести к ошибкам в документации. Теперь геометрия выносного элемента ассоциативно связана с геометрией источника. После редактирования источника достаточно выполнить команду Перестроить чертеж, чтобы геометрия выносного элемента обновилась.
Поддерживаем актуальность стандартов
Разработчики КОМПАС немалое внимание уделяют актуальности стандартов, в соответствии с которыми выполняется оформление документации. Так, в связи с выпуском ГОСТ 2.5032013, заменившим действовавший прежде ГОСТ 2.50390, стандартные библиотеки оформлений дополнены актуальным стилем Извещения об изменении, применимым для графического и текстового документа. ГОСТ Р 21.11012013, выпущенный взамен ГОСТ Р 21.11012009, требует изменения в параметрах отрисовки размера, а именно — размерные линии должны продолжаться за крайние выносные линии (или соответственно за контурные или осевые) на 03 мм. В результате в диалоге настроек параметров размера добавлена новая настройка: Выход размерных линий за выносную. Теперь этот параметр является регулируемым. Таким образом, в КОМПАС возможно создание размеров в соответствии с требованиями как машиностроительного черчения, так и СПДС.
«Сервисные инструменты»
Приложение «Сервисные инструменты» изменилось до неузнаваемости. В усовершенствованном варианте оно вполне оправдывает свое название, являясь действительно удобным сервисным инструментом. Обновлена инструментальная панель — теперь она состоит из нескольких компактных панелей, объединяющих группы команд, число которых значительно выросло (рис. 7).
Рис. 7. Инструментальная панель приложения «Сервисные инструменты»
Рис. 8. Способы отрисовки отверстия
Следует отметить, что инструментальная панель приложения автоматически показывается при подключении приложения в случае, если тип документа позволяет использование команд, и скрывается — в обратном случае. Добавлен целый ряд команд, повышающих удобство работы и скорость выполнения типовых построений. Например, с помощью команд приложения можно преобразовать заливки в штриховки и, наоборот, расположить текст вдоль указанной кривой с сохранением ассоциативной связи с ней, выровнять объекты по заданным критериям, вставить в документ изображение резьбового отверстия с необходимым типом отрисовки (рис. 8).
Усовершенствована возможность построения отверстия ассоциативно с кривой: отверстие запоминает опорную кривую, точку привязки к ней и угол наклона оси (рис. 9).
Команда Объект по образцу основного функционала КОМПАС теперь может быть использована для создания новых изображений отверстий.
Рис. 9. Наклонное отверстие, ассоциативное с кривой
Конвертер элементов «Конструкторской библиотеки» в элементы библиотеки «Стандартные изделия»
Как известно, несколько лет назад была прекращена поддержка «Конструкторской библиотеки КОМПАС». Хотя к настоящему времени эта библиотека и устарела, тем не менее, она имела широкое применение и была удобным инструментом для создания в чертежах изображений стандартных изделий. После прекращения поддержки библиотеки стало невозможным редактирование ее элементов, уже имеющихся в чертежах. Спешу обрадовать пользователей, в документах которых присутствуют элементы «Конструкторской библиотеки». Теперь редактирование возможно! Начиная с версии 15.2 в КОМПАС реализован конвертер, автоматически преобразующий элементы «Конструкторской библиотеки» в элементы библиотеки «Стандартные изделия». Преобразование происходит непосредственно при попытке редактирования элемента «Конструкторской библиотеки».
Система проектирования спецификаций
Одно из самых значительных новшеств — система проектирования спецификаций. В случае если открытая в КОМПАС спецификация имеет неактуальное состояние, например при изменении крепежа в связанном со спецификацией сборочном чертеже или сборке, то рабочее поле спецификации отображается перечеркнутым (аналогично видам ассоциативного чертежа). Ранее при открытии спецификации проводился анализ всех подключенных документов, и внесенные в них изменения автоматически отображались в спецификации. Плюс такого подхода — открытый документ сразу становится актуальным, синхронизированным с подключенными файлами. Минус — невозможно отследить, где именно внесены уточнения, нет четкой визуальной картины об изменении состава изделия, нет возможности просмотреть (вывести на печать) спецификацию в прежнем состоянии.
Минусы нам удалось победить: при открытии спецификации (и далее, в процессе работы) система так же, как и раньше, выполняет анализ подключенных документов. При обнаружении расхождений в спецификации и связанных с ней документах первая перечеркивается тонкими штриховыми линиями, при этом одновременно выдается сообщение об изменении подключенных к ней документов (рис. 10).
Рис. 10. Неактуальное состояние спецификации
Далее пользователь сам решает — синхронизировать комплект документов сразу, ответив на запрос «Да», или не сразу. Спецификацию можно привести в актуальное состояние в любой момент, выполнив команду Перестроить спецификацию.
Еще несколько нововведений, повышающих автоматизацию работы со спецификацией:
- раздел «Документация». В число стандартных кодов документа добавлены «ЛУ» — лист утверждения и «УЛ» — информационноудостоверяющий лист. В указанном разделе теперь можно создавать объекты с двойным кодом, например «ТУЛУ» — «….Технические условия. Лист утверждения»;
- раздел «Материалы». При создании объекта спецификации в сборке или детали добавлена возможность опционального включения синхронизации материала, заданного в свойствах модели, с наименованием создаваемого объекта спецификации и наименованием модели (рис. 11).
Рис. 11. Создание объекта спецификации в разделе «Материалы»
Раньше приходилось изменять наименование модели вручную, набирая неудобно длинные названия материалов. Подводя итоги всему вышесказанному, повторюсь: при создании конструкторской и проектной документации, даже если она создается на основе 3Dмодели, пока еще никак не обойтись без простого черчения.
Чем сложнее изделие, тем более насыщенными получаются чертежи, тем больше в них размеров, обозначений, текста, таблиц и других элементов оформления. Сокращение времени подготовки и оформления документации — вот главная цель КОМПАСГрафик, к которой и стремятся разработчики АСКОН. Исходя из этого плюсы новой версии КОМПАСГрафик вполне очевидны. Большинство новшеств ориентированы на автоматизацию и упрощение выполнения типовых построений, которые инженеру приходится проделывать много раз в день. Конечно же, КОМПАС будет развиваться дальше — предела совершенству нет. Нам есть куда стремиться, и планов у нас громадьё!
САПР и графика 5`2015
Презентация – Кривая Безье | Образовательный портал EduContest.Net — библиотека учебно-методических материалов
Чтобы посмотреть презентацию с картинками, оформлением и слайдами, скачайте ее файл и откройте в PowerPoint на своем компьютере.
Текстовое содержимое слайдов презентации:
Компьютерная графика.Тема: Кривые Безье. АК ДГТУСпроектировал презентацию,студент группы 23-ТМГерасименко Дмитрий Романович Безье́ Пьер Этье́нБезье́, Пьер Этье́н (1 сентября 1910 — 25 ноября 1999) — французский инженер и патентообладатель (но не первооткрыватель) кривых Безье и поверхностей Безье, которые в настоящее время широко используются в компьютерных системах проектирования и графических редакторах . Пьер Безье получил степень инженера-механика в Национальной Высшей Школе Искусств и Ремёсел в 1930 году. А также он получил степень инженера-электрика в Высшей Школе Электроэнергии. Докторская степень была получена в Парижском Университете в 1977 году.В период с 1933 по 1975 год работал в компании Рено, где разработал компьютерную систему проектирования UNISURF, предназначенную для проектирования кузовов автомобилей.C 1968 по 1979 был профессором Национальной Консерватории Искусств и РемеселВ 1985 году получил награду от ACM SIGGRAPH за пожизненный вклад в компьютерную графику и интерактивную технику. Кривые Безье были разработаны в 60-х годах XX века Пьером Безье в автомобилестроительной компании «Рено» Впервые кривые были представлены широкой публике в 1962 году. Другой французский ученый Поль де Кастельжо разработал алгоритм построения и деления кривой Безье, работая в компании Citroen. Впоследствии это открытие стало одним из важнейших инструментов систем автоматизированного проектирования и программ компьютерной графики. . Кривая Безье является частным случаем многочленов Бернштейна Сергея Натановича, описанных в 1912 году.Пьер Безье вывел математическую основу своего метода из геометрических соображений. Применение кривой Безье в программе Компас 3D.Данная кривая предназначена для построения чертежей деталей, имеющих изогнутые и выпуклые поверхности. Компас 3D Для вызова команды нажмите кнопку Кривая Безье на инструментальной панели Геометрия.Последовательно указывайте точки, через которые должна пройти кривая Безье.Совет. Для точного позиционирования курсора воспользуйтесь привязками или меню геометрического калькулятора для поля т на Панели свойств. Группа переключателей Режима позволяет указать, требуется замыкать кривую или нет.Для фиксации созданной кривой Безье нажмите кнопку Создать объект на Панели специального управления. Формы кривой Безье. Кривая Безье в вертолетном строительном производстве. ( Лопастном)
Приложенные файлы
- File 5.
Размер файла: 2 MB Загрузок: 89
Компас Построение кривых Безье и B-сплайнов
Брок, Джон Ф. 2004. Пирамиды Пифагора: Геодезия от Египта до Греции — 3000 до н.э. до 100 г. н.э. . История маркшейдерско-измерительной мастерской. Афины, Греция. 22–27 мая 2004 г.
Де Бур, Карл. 1972. О расчетах с помощью B-сплайнов. Журнал теории приближений 6: 50–62.
Дергиадес, Николаос и Поль Ю. 2011. Золотое сечение только со складным компасом. Forum Geometricorum 11: 255–259.
ДеТемпл, Дуэйн, В. 1991. Круги Карлайла и простота многоугольных конструкций по Лемуану. Американский математический ежемесячник 98 (2): 97–108.
Фарин, Джеральд. 2002. История кривых и поверхностей в CAGD. В: Handbook of Computer Aided Geometric Design , G. Farin, J. Hoschek and M.S. Ким, ред., 1-23. Амстердам: Elsevier Science B.V.
Hess, Adrien L.1967. Некоторые темы, связанные с конструкциями с линейкой и циркулем. В: Geometric Constructions , W. Schaaf, ed., 31–35. Школьная группа по изучению математики, Университет Леланда Стэнфордского университета.
Хофштеттер, Курт. 2003. 5-ступенчатое деление сегмента в золотом сечении. Forum Geometricorum 3: 205–206.
Костовский, Александр Никитич. 1961. Геометрические построения с использованием только циркуля . (Популярные лекции по математике, серия 4), И.Н. Снеддон М. и Старк, ред. Лондон: Blaisdell Publishing.
Котник, Том. 2013. В архитектуре есть геометрия. In: Form – Rule / Rule – Form , G. H. Filz, R. Maleczek и C. Scheiber, eds., 35–43. Издательство Инсбрукского университета.
Лемуан, Эмиль. 1902. Géométrographie ou Art des Constructions Géométriques . Париж: Scientia.
Лиминг, Рой А. 1944. Практическая аналитическая геометрия применительно к самолетам .Компания Macmillan.
Маккей, Джон С. 1893. Геометрография проблем Евклида. Труды Эдинбургского математического общества 12: 2–16.
Маршалл, Д. Дж. П. 2006. Истоки одержимости. Сетевой журнал Nexus 8: 53–64.
Маскерони, Лоренцо. 1795. La Geometria Del Compasso . Павия: Эреди ди П. Галеацци.
Маццотти, Анджело Алессандро. 2014. Евклидов подход к яйцам и полицентрическим кривым. Сетевой журнал Nexus 16: 345–387.
Мерикоски, Йорма К. и Тимо Тоссавайнен. 2010. Два подхода к геометрографии. Журнал геометрии и графики 13: 15–28.
Mohr, Georg. 1672. Евклид Даникус. Амстердам: Якоб ван Велсен.
Морено, Фернандо Диас. 2020. Рисование руки в определении первых цифровых кривых. Сетевой журнал Nexus 22: 755–775.
Новацки, Хорст.2006. Развитие теории механики жидкости и проектирования судов до Трафальгара. В: Технология кораблей Трафальгара , Ф. Гонсалес, Л. Феррейро и Х. Новацки, ред., 2.1–2.70. Мадрид: Мадридский политехнический университет.
Пайо, Александра Клаудиа Ребело. 2009. Геометрия — мера мира. Сетевой журнал Nexus 11: 63–76.
Рике, Том. 2006. Mascheroni and Steiner Constructions . Математический круг Беркли.
Сантос, Ванда, Нуно Баэта и Педро Куарежма.2018. Геометрография в GeoGebra. Конференция по цифровым инструментам в математическом образовании . 26–29 июня 2018 г. Университет Коимбры, Португалия.
Сарханги, Реза. 2007. Геометрические конструкции и их искусство в исторической перспективе. Bridges 2007 Conference Proceedings , 233–240. https://archive.bridgesmathart.org/2007/bridges2007-233.pdf.
Шенберг, Исаак Якоб. 1946. К проблеме приближения эквидистантных данных аналитическими функциями. Квартал прикладной математики 4 (1): 45–99.
Спуйбрук, Ларс. 2008. Архитектура непрерывности . Дж. Брауэр, А. Малдер и Л. Марц, ред. Роттердам: V2_Publishing.
Таунсенд, Аластер. 2014. На сплайне: Краткая история расчетной кривой. Международный журнал внутренней архитектуры + Пространственный дизайн 3:48.
Тригг, Чарльз У. 1967. Неортодоксальные способы разрезать линейный сегмент пополам.В: Geometric Constructions , W. Schaaf, ed., 37-41. Школьная группа по изучению математики, Университет Леланда Стэнфордского университета.
Редактировать контрольные точки Безье в движении
Изогнутые контрольные точки Безье имеют два маркера касательной, которые вы используете для регулировки кривизны формы по обе стороны от контрольной точки. Эти ручки можно отрегулировать по-разному для создания симметричных и асимметричных кривых. По умолчанию эти ручки касательной заблокированы друг к другу под углом 180 градусов, но вы можете переопределить это ограничение, чтобы настроить каждую ручку касательной независимо.
На холсте движения выберите точку Безье.
Две ручки касания появятся над точкой.
Выполните одно из следующих действий:
Отрегулируйте длину или угол касательной ручки: Перетащите касательную ручку.
Кривая Безье вытягивается или скручивается в том направлении, в котором вы перетаскиваете. По умолчанию противоположная ручка касательной заблокирована на 180 градусов, а регулировка угла одной ручки касательной регулирует другую.Однако вы можете отрегулировать длину каждой касательной ручки независимо.
Разорвите касательную ручку, чтобы отрегулировать каждую сторону отдельно: Перетащите касательную ручку, удерживая клавишу Option; или щелкните его, удерживая нажатой клавишу «Control», затем выберите «Маркер разрыва» в контекстном меню.
После того, как эта связь разорвана, корректировки одной касательной ручки не влияют на другую, и вы можете вращать обе касательные ручки независимо.
Зафиксируйте разорванные ручки касательной под произвольным углом: Перетащите, удерживая клавишу Option, точку сломанной ручки касательной; или щелкните его, удерживая нажатой клавишу Control, и выберите в контекстном меню пункт «Обозначение ссылки».
Теперь касательные маркеры сохраняют взаимосвязь при перемещении и повороте. Вы также можете нажать и удерживать клавишу Command при перетаскивании точки ручки, чтобы две касательные ручки разной длины масштабировались пропорционально.
Восстановите разорванные маркеры касательной до их выравнивания по умолчанию: Удерживая клавишу Control, щелкните точку ломаной ручки касательной и выберите «Выровнять маркеры» из контекстного меню, чтобы выровнять ручки касательной под углом 180 градусов.
Нажмите и удерживайте клавишу Shift, пока настраиваете касательную ручку, чтобы ограничить ее движение углами в 45 градусов.Чтобы одновременно изменить ручки для более чем одной контрольной точки, удерживая нажатой клавишу «Shift», выберите точки (на одном сплайне), а затем отрегулируйте ручки касательной.
Важно: Если кнопка «Запись» (на панели инструментов синхронизации) активирована, корректировка кривой выполняется по ключевым кадрам, создавая анимированные изменения формы. Кроме того, если ключевой кадр был добавлен к параметру «Контрольные точки» на панели «Геометрия» в Инспекторе форм, для корректировки кривой используются ключевые кадры независимо от состояния кнопки «Запись».
Cross Compass — местонахождение головного офиса, конкуренты, финансы, сотрудники Массачусетский технологический институт, Токийский технологический институт и Токийский университет представляют CLIPDraw, алгоритм, который синтезирует рисунки на основе ввода естественного языка без необходимости какого-либо обучения.Долгая и богатая история человеческого рассказывания историй во многом основана на том, как наше воображение позволяет нам изобразить сцену на основе ее описания в тексте или произнесенном слове. Мы также находим легким и естественным описать данную сцену на естественном языке после того, как мы сконструировали или получили мысленный образ. Эти способности предполагают, что на определенном уровне у людей есть глубоко связанные представления для текстовых и визуальных структур, и что они играют ключевую роль в том, как мы понимаем наш повседневный мир.В феврале этого года OpenAI предоставил открытый исходный код CLIP (Contrastive Language-Image Pretraining), двухъязычный кодировщик изображений, который делает шаг в направлении объединения текстовой и визуальной информации. В новом документе исследовательская группа из Cross Compass Ltd, Массачусетского технологического института, Токийского технологического института и Токийского университета представляет основанный на CLIP алгоритм CLIPDraw, который синтезирует рисунки на основе ввода естественного языка. CLIPDraw не требует обучения, поскольку его рисунки синтезируются путем итеративной оптимизации с помощью градиентного спуска во время оценки.Модель CLIP состоит из кодировщика изображений и текстовых кодировщиков, которые отображают изображения и текстовые входные данные в общее пространство кодирования. CLIPDraw кодируется через CLIP и направлен на синтез рисунка, который соответствует кодировке CLIP данной подсказки описания. Основываясь на различных подсказках описания, CLIPDraw будет корректировать не только содержание синтезированных чертежей, но и стили. Исследователи рассматривают CLIPDraw как испытательную площадку для изучения взаимоотношений языка и изображения, а также как средство для синтеза и изучения произведений искусства с использованием искусственного интеллекта.Рисунки в CLIPDraw представлены набором дифференцируемых кривых Безье RGBA, каждая из которых параметризована контрольными точками вместе с толщиной и цветовым вектором RGBA. Кривые случайным образом распределяются по изображению на этапе инициации. Во время оптимизации количество кривых и контрольных точек фиксируется, но положения точек вместе с векторами толщины и цвета оптимизируются с помощью градиентного спуска. Команда сравнила CLIPDraw с различными методами оптимизации через синтез, включая оптимизацию пикселей, оптимизацию BigGan и CLIPDraw (без увеличения) — метод, идентичный CLIPDraw, за исключением того, что к синтезированным чертежам не применяется никакого увеличения изображения.Они также исследовали различные нюансы в своем подходе: какие визуальные методы использует CLIPDraw для соответствия текстовому описанию? Может ли CLIPDraw надежно создавать рисунки в разных стилях? Как количество штрихов влияет на то, какие рисунки создает CLIPDraw? Что произойдет, если в качестве подсказки к описанию будут даны абстрактные слова? Можно ли настроить синтезированные рисунки с помощью дополнительных отрицательных подсказок? На основе своих эмпирических исследований команда определила ряд интересных вариантов поведения CLIPDraw: Изменяя описательные прилагательные, такие как «акварель» или «3D-рендеринг», CLIPDraw создает рисунки самых разных стилей.CLIPDraw часто сопоставляет подсказку с описанием творческими способами, например, записывая слова из подсказки внутри самого изображения или интерпретируя неоднозначные существительные разными способами. Задавая CLIPDraw абстрактные подсказки, такие как «счастье» или «я», можно исследовать, какие визуальные концепции ассоциируются с ними в модели CLIP. Поведение CLIPDraw можно дополнительно контролировать с помощью отрицательных подсказок, таких как «беспорядочный рисунок», для поощрения противоположного поведения. В целом, исследование показывает, что CLIPDraw смещается в сторону простых рисунков узнаваемых человеком концепций, не требует изучения новой модели и, как правило, может синтезировать изображения в течение примерно минуты на типичном графическом процессоре.Код ClipDraw доступен в этой записной книжке Colab. Статья CLIPDraw: Изучение синтеза текста в рисунок с помощью кодеров языка-изображения находится на arXiv. Автор: Геката Хе | Редактор: Майкл Саразен, Чейн Чжан Мы знаем, что вы не хотите пропустить какие-либо новости или научные открытия. Подпишитесь на нашу популярную рассылку Synced Global AI Weekly, чтобы получать еженедельные обновления AI.
Int-Alg Полиномиальные и рациональные функции
Графики линейных функций, квадратичных функций, степенных функций и экспонент имеют характерную форму.С другой стороны, в семействе полиномиальных функций есть графы, которые представляют огромное множество различных форм.
С тех пор, как Гутенберг изобрел подвижный шрифт в 1455 году, художники и полиграфисты интересовались дизайном приятных и практичных шрифтов. В 1525 году Альбрехт Дюрер опубликовал «О правильном формировании букв», в котором изложил систему правил геометрического построения римских капителей. Буквы, показанные выше, являются примерами шрифта Дюрера. До двадцатого века линейка и циркуль были единственными практическими инструментами дизайна, поэтому прямые линии и дуги окружности были единственными геометрическими объектами, которые можно было точно воспроизвести.
С появлением компьютеров можно точно определять сложные кривые и поверхности, такие как плавные контуры современных автомобилей. В 1960-х годах французский автомобильный инженер Пьер Безье разработал новый инструмент проектирования, основанный на полиномах . Кривые Безье сегодня широко используются во всех областях дизайна, от технических планов и чертежей до самых творческих художественных проектов.
Изучение кривых Безье подпадает под общую тему подбора кривой, но на самом деле эти кривые не имеют научного назначения.Ученый не использует кривые Безье для подбора функции к данным. Скорее, кривые Безье имеют скорее художественное назначение. Компьютерные программы, такие как Illustrator, Freehand и CorelDraw, используют кубические кривые Безье. Язык принтера PostScript и шрифты Type 1 также используют кубические кривые Безье, а шрифты TrueType используют квадратичные кривые Безье.
Расследование 8.1. Кривые Безье.
Кривая Безье на самом деле представляет собой последовательность коротких кривых, соединенных вместе. Каждая деталь имеет две конечные точки и (для нелинейных кривых) как минимум одну контрольную точку.Контрольные точки не лежат на самой кривой, но определяют ее форму. Кривую определяют два полинома: один для координаты \ (x \), а другой — для координаты \ (y \).
A. Линейные кривые Безье
Линейная кривая Безье для двух конечных точек, \ ((x_1, y_1) \) и \ ((x_2, y_2) \ text {,} \) — это отрезок прямой, соединяющий эти две точки. Кривая определяется двумя функциями
\ begin {align *} х \ amp = f (t) = x_1 \ cdot (1 — t) + x_2 \ cdot t \\ у \ amp = g (t) = y_1 \ cdot (1 — t) + y_2 \ cdot t \ end {выровнять *}
для \ (0 \ le t \ le 1 \ text {.} \)
Найдите функции \ (f \) и \ (g \), определяющие линейную кривую Безье, соединяющую две точки \ ((- 4,7) \) и \ ((20) \ text {.} \) Упростите формулы, определяющие каждую функцию.
Заполните таблицу значений и постройте кривую.
\ (т \) \ (0 \) \ (0,25 \) \ (0,5 \) \ (0,75 \) \ (1 \) \ (х \) \ (\ hphantom {000} \) \ (\ hphantom {000} \) \ (\ hphantom {000} \) \ (\ hphantom {000} \) \ (\ hphantom {000} \) \ (у \) \ (\) \ (\) \ (\) \ (\) \ (\)
Б.2 \ end {выровнять *}
для \ (0 \ le t \ le 1 \ text {.} \)
Найдите функции \ (f \) и \ (g \) для квадратичной кривой Безье, определенной конечными точками \ ((- 4, 7) \) и \ ((2, 0) \ text {,} \ ) и контрольная точка \ ((0, 5) \ text {.} \) Упростите формулы, определяющие каждую функцию.
Заполните таблицу значений и постройте кривую.
\ (т \) \ (0 \) \ (0,25 \) \ (0,5 \) \ (0,75 \) \ (1 \) \ (х \) \ (\ hphantom {000} \) \ (\ hphantom {000} \) \ (\ hphantom {000} \) \ (\ hphantom {000} \) \ (\ hphantom {000} \) \ (у \) \ (\) \ (\) \ (\) \ (\) \ (\) Нарисуйте отрезок от \ ((- 4,7) \) до \ ((4,7) \) на сетке выше, чтобы завершить цифру 7.
Мы можем отрегулировать кривизну диагонального хода 7, перемещая контрольную точку. Найдите функции \ (f \) и \ (g \) для квадратичной кривой Безье, определяемой конечными точками \ ((4,7) \) и \ ((0, -7) \ text {,} \) и контрольная точка \ ((0, -3) \ text {.} \) Упростите формулы, определяющие каждую функцию.
Заполните таблицу значений и постройте кривую.
\ (т \) \ (0 \) \ (0,25 \) \ (0.5 \) \ (0,75 \) \ (1 \) \ (х \) \ (\ hphantom {000} \) \ (\ hphantom {000} \) \ (\ hphantom {000} \) \ (\ hphantom {000} \) \ (\ hphantom {000} \) \ (у \) \ (\) \ (\) \ (\) \ (\) \ (\) Нарисуйте отрезок от \ ((- 4, 7) \) до \ ((4, 7) \) в сетке выше, чтобы завершить цифру 7. 3 \ end {выровнять *}
для \ (0 \ le t \ le 1 \ text {.} \)
Найдите функции \ (f \) и \ (g \) для кубической кривой Безье, определенной конечными точками \ ((4,7) \) и \ ((- 4, -5) \ text {,} \) и контрольные точки \ ((3,3) \) и \ ((0, -8) \ text {.} \) Упростите формулы, определяющие каждую функцию.
Заполните таблицу значений и постройте кривую.
\ (т \) \ (0 \) \ (0,25 \) \ (0,5 \) \ (0,75 \) \ (1 \) \ (х \) \ (\ hphantom {000} \) \ (\ hphantom {000} \) \ (\ hphantom {000} \) \ (\ hphantom {000} \) \ (\ hphantom {000} \) \ (у \) \ (\) \ (\) \ (\) \ (\) \ (\) Соедините четыре заданные точки по порядку, используя три отрезка линии.Как положение контрольных точек влияет на кривую? Завершите букву y, включив линейную кривую Безье, которую вы нарисовали для шага (2).
HanQingZhen-JayHan / CustomerView-Kotlin — githubmemory
APK Скачать
Этот проект реализован kotlin на базе AndroidX и показывает несколько интересных мнений клиентов.
Содержимое:
- Портер
- Геометрический вид
- Кривая Безье
- Кривая Безье в круговом режиме
- Кривая Безье, вид глаз
- Безье Wave View
- Круг в процентах
- Компас 3D вид
- Скачивание просмотра
- Просмотр ошибок
- Шестиугольник
- Просмотр линейной диаграммы
- Панельный вид
- Всплывающее окно
- Весенний вид
- Волновой вид
- Структура меню дуги
- Макет игры с купоном
- Макет меню ящика
Подробнее
1.Портер
2. Геометрический вид
Основные моменты:
Строка
Trangle
Круг
Арка
Текст
3. Кривая Безье
Основные характеристики:
- Трехточечная кривая Безье
- Событие касания
4.Кривая Безье в круге, вид
Основные характеристики:
Кривая Безье
Круг
Событие касания
5. Кривая Безье, вид глазами
Основные характеристики:
Кривая Безье
Круг
Арка
Альфа
6.Безье Wave View
Основные характеристики:
7. Круг в процентах
Основные характеристики:
Арка
Круг
Текст
Интерполятор
8. Компас 3D View
Основные характеристики:
9.Скачивание View
Основные характеристики:
Арка
Круг
Интерполятор
Путь
10. Просмотр ошибок
Основные характеристики:
11. Hexagon View
Основные характеристики:
12. Просмотр линейной диаграммы
Основные характеристики:
13.Панельный вид
Основные характеристики:
14. Всплывающее окно
Основные характеристики:
15. Spring View
Основные характеристики:
Путь
Событие касания
Интерполятор
16. Wave View
Основные характеристики:
17.Расположение меню дуги
Основные характеристики:
18. Купонный макет игры
Основные характеристики:
19. Расположение меню ящика
Основные характеристики:
Номер ссылки
Просмотр клиента Android
bezier-path · Темы GitHub · GitHub
bezier-path · Темы GitHub · GitHubВот 35 публичных репозиториев в соответствии с этой темой…
Стрелки — это настраиваемое анимированное представление для обратной связи о скользящих панелях пользовательского интерфейса.
- Обновлено 15 октября 2018 г.
- Быстрый
генератор кривой Безье произвольного порядка
- Обновлено 15 марта 2019 г.
- JavaScript
Четвероногий робот с открытым исходным кодом, напечатанный на 3D-принтере.Интуитивное создание походки с помощью кривых Безье с 12 степенями свободы. Полная 6-осевая манипуляция позы тела. Пользовательская модель обратной кинематики опоры 3DOF с учетом смещений.
贝塞尔 曲线 窗帘 效果 BezierCurtainEffect, BezierCurtainView, CurtainEffect, CurtainView
- Обновлено 27 июля 2016 г.
- Джава
Поиск ближайшей точки на UIBezierPath
- Обновлено 13 марта 2017 г.
- Быстрый
Библиотека кривых Безье для Rust
- Обновлено 29 апреля 2021 г.
- Ржавчина
Unity 插值 动画 组件 (贝塞尔 曲线 , 颜色 渐变 等) , 有 自 TrackAsset 和 PlayableAsset , 可 结合 Timeline 使用
Числовой ползунок, следующий по пути Безье
- Обновлено 19 августа 2016 г.
- JavaScript
Проекция точки на параметрических кривых
Простой класс для простого создания языка путей svg
- Обновлено 15 февраля 2013 г.
- JavaScript
Фон экрана AnimatedBubble Screen.Вы можете настроить его для отображения в соответствии с вашими требованиями.
- Обновлено 9 июл.2019 г.
- Быстрый
- Обновлено 12 янв.2016 г.
- Джава
Новый пакет Flutter для создания закругленных углов купертино, которые также называются сквирклами, с использованием траектории Безье и двумя точками в углах.
- Обновлено 17 июня 2021 г.
- Дротик
Это просто пользовательский вид создателя, основанный на пути Безье, в этот модуль включены базовые кривые по классам «typeOfMaskThreeShape» и «typeOfMaskTwoShape», с обработкой щелчка по другому Безье
- Обновлено 11 октября 2019 г.
- Быстрый
Реализация уравнения кубической кривой Безье
- Обновлено 22 янв.2021 г.
- JavaScript
Кривые Безье в полиномиальной, явной, рекурсивной и общей форме и их производные в C #, для Unity 3D и.СЕТЬ.
matplotlib патч фигурной скобки
- Обновлено 19 нояб.2018 г.
- Python
Форк BezierCurveEditor от Arkham Interactive из Unity Asset Store
Эксперимент художественного программирования с кривыми, визуализированными с использованием элемента холста.
- Обновлено 7 марта 2017 г.
- JavaScript
Простая реализация кругового таймера обратного отсчета
- Обновлено 5 апреля 2021 г.
- Цель-C
Линейные квадратичные кубические пересечения Безье в двойном двоичном дереве)
3D-плоттер кривых Безье (Unity / C #)
Базовый движок для рендеринга программного обеспечения 3D, созданный на основе BennyQBD / 3DSoftwareRenderer.
Анимирует некоторые изображения на экране, используя изогнутую траекторию, используя UIKit и Core Animation
- Обновлено 27 июля 2017 г.
- Быстрый
Подпрограммы рисования безигонов с многоугольниками с помощью Allegro 4. Очень быстро. Может использоваться для любого другого языка.
Vainilla OpenGL и Glut. OBJ Reader + 3D преобразования + Безье + Модель Фонга
- Обновлено 29 июля 2018 г.
- Цель-C
Компас, указывающий на Temple Mt. в Иерусалиме
- Обновлено 16 сен.2018 г.
- Быстрый
3D-космическая стрелялка, созданная с использованием DirectX11
Простое представление iOS, в котором рисуется линия со стрелкой на конце.Использует UIBezierPath для красивого волнистого эффекта.
- Обновлено 3 декабря 2020 г.
- Быстрый
Улучшить эту страницу
Добавьте описание, изображение и ссылки на путь Безье страницу темы, чтобы разработчикам было легче узнать о ней.
Куратор этой темы
Добавьте эту тему в свое репо
Чтобы связать ваш репозиторий с путь Безье тему, посетите целевую страницу репо и выберите «управлять темами».
Выучить больше
Вы не можете выполнить это действие в настоящее время.Вы вошли в систему с другой вкладкой или окном. Перезагрузите, чтобы обновить сеанс. Вы вышли из системы на другой вкладке или в другом окне. Перезагрузите, чтобы обновить сеанс.Bentley — Документация по продукту
MicroStation
Справка MicroStation
Ознакомительные сведения о MicroStation
Справка MicroStation PowerDraft
Ознакомительные сведения о MicroStation PowerDraft
Краткое руководство по началу работы с MicroStation
Справка по синхронизатору iTwin
ProjectWise
Справка службы автоматизации Bentley
Ознакомительные сведения об услуге Bentley Automation
Сервер композиции Bentley i-model для PDF
Подключаемый модуль службы разметкиPDF для ProjectWise Explorer
Справка администратора ProjectWise
Справка службы загрузки данных ProjectWise Analytics
Коннектор ProjectWise для ArcGIS — Справка по расширению администратора
Коннектор ProjectWise для ArcGIS — Справка по расширению Explorer
Коннектор ProjectWise для ArcGIS Справка
Коннектор ProjectWise для Oracle — Справка по расширению администратора
Коннектор ProjectWise для Oracle — Справка по расширению Explorer
Коннектор ProjectWise для справки Oracle
Коннектор управления результатами ProjectWise для ProjectWise
Справка портала управления результатами ProjectWise
Ознакомительные сведения по управлению поставками ProjectWise
Справка ProjectWise Explorer
Справка по управлению полевыми данными ProjectWise
Справка администратора геопространственного управления ProjectWise
Справка ProjectWise Geospatial Management Explorer
Ознакомительные сведения по геопространственному управлению ProjectWise
Модуль интеграции ProjectWise для Revit Readme
Руководство по настройке управляемой конфигурации ProjectWise
Справка по ProjectWise Project Insights
ProjectWise Plug-in для Bentley Web Services Gateway Readme
ProjectWise ReadMe
Матрица поддержки версий ProjectWise
Веб-справка ProjectWise
Справка по ProjectWise Web View
Справка портала цепочки поставок
Услуги цифрового двойника активов
PlantSight AVEVA Diagrams Bridge Help
Справка по мосту PlantSight AVEVA PID
Справка по экстрактору мостов PlantSight E3D
Справка по PlantSight Enterprise
Справка по PlantSight Essentials
PlantSight Открыть 3D-модель Справка по мосту
Справка по PlantSight Smart 3D Bridge Extractor
Справка по PlantSight SPPID Bridge
Управление эффективностью активов
Справка по AssetWise 4D Analytics
AssetWise ALIM Web Help
Руководство по внедрению AssetWise ALIM в Интернете
AssetWise ALIM Web Краткое руководство, сравнительное руководство
Справка по AssetWise CONNECT Edition
Руководство по внедрению AssetWise CONNECT Edition
Справка по AssetWise Director
Руководство по внедрению AssetWise
Справка консоли управления системой AssetWise
Анализ моста
Справка по OpenBridge Designer
Справка по OpenBridge Modeler
Строительное проектирование
Справка проектировщика зданий AECOsim
Ознакомительные сведения AECOsim Building Designer
AECOsim Building Designer SDK Readme
Генеративные компоненты для Building Designer Help
Ознакомительные сведения о компонентах генерации
Справка по OpenBuildings Designer
Ознакомительные сведения о конструкторе OpenBuildings
Руководство по настройке OpenBuildings Designer
OpenBuildings Designer SDK Readme
Справка по генеративным компонентам OpenBuildings
Ознакомительные сведения по генеративным компонентам OpenBuildings
Справка OpenBuildings Speedikon
Ознакомительные сведения OpenBuildings Speedikon
OpenBuildings StationDesigner Help
OpenBuildings StationDesigner Readme
Гражданское проектирование
Помощь в канализации и коммунальных услугах
Справка OpenRail ConceptStation
Ознакомительные сведения по OpenRail ConceptStation
Справка по OpenRail Designer
Ознакомительные сведения по OpenRail Designer
Справка по конструктору надземных линий OpenRail
Справка OpenRoads ConceptStation
Ознакомительные сведения по OpenRoads ConceptStation
Справка по OpenRoads Designer
Ознакомительные сведения по OpenRoads Designer
Справка по OpenSite Designer
OpenSite Designer ReadMe
Инфраструктура связи
Справка по Bentley Coax
Справка по PowerView по Bentley Communications
Ознакомительные сведения о Bentley Communications PowerView
Справка по Bentley Copper
Справка по Bentley Fiber
Bentley Inside Plant Help
Справка по OpenComms Designer
Ознакомительные сведения о конструкторе OpenComms
Справка OpenComms PowerView
Ознакомительные сведения OpenComms PowerView
Справка инженера OpenComms Workprint
OpenComms Workprint Engineer Readme
Строительство
ConstructSim Справка для руководителей
ConstructSim Исполнительный ReadMe
ConstructSim Справка издателя i-model
Справка по планировщику ConstructSim
ConstructSim Planner ReadMe
Справка стандартного шаблона ConstructSim
ConstructSim Work Package Server Client Руководство по установке
Справка по серверу рабочих пакетов ConstructSim
Руководство по установке сервера рабочих пакетов ConstructSim
Справка управления SYNCHRO
SYNCHRO Pro Readme
Энергетическая инфраструктура
Справка конструктора Bentley OpenUtilities
Ознакомительные сведения о Bentley OpenUtilities Designer
Справка по подстанции Bentley
Ознакомительные сведения о подстанции Bentley
Справка подстанции OpenUtilities
Ознакомительные сведения о подстанции OpenUtilities
Promis.e Справка
Promis.e Readme
Руководство по установке Promis.e — управляемая конфигурация ProjectWise
Руководство по настройке подстанции— управляемая конфигурация ProjectWise
Руководство пользователя sisNET
Геотехнический анализ
PLAXIS LE Readme
Ознакомительные сведения о PLAXIS 2D
Ознакомительные сведения о программе просмотра вывода 2D PLAXIS
Ознакомительные сведения о PLAXIS 3D
Ознакомительные сведения о программе просмотра 3D-вывода PLAXIS
PLAXIS Monopile Designer Readme
Управление геотехнической информацией
Справка администратора gINT
Справка gINT Civil Tools Pro
Справка gINT Civil Tools Pro Plus
Справка коллекционера gINT
Справка по OpenGround Cloud
Гидравлика и гидрология
Справка Bentley CivilStorm
Справка Bentley HAMMER
Справка по Bentley SewerCAD
Справка Bentley SewerGEMS
Справка Bentley StormCAD
Справка Bentley WaterCAD
Справка Bentley WaterGEMS
Управление активами линейной инфраструктуры
AssetWise ALIM Linear Referencing Services Help
Руководство администратора мобильной связи TMA
Мобильная справка TMA
Картография и геодезия
Справка карты OpenCities
Ознакомительные сведения о карте OpenCities
OpenCities Map Ultimate для Финляндии Справка
Карта OpenCities Map Ultimate для Финляндии: ознакомительные сведения
Справка по карте Bentley
Справка по мобильной публикации Bentley Map
Ознакомительные сведения о карте BentleyДизайн шахты
Справка по транспортировке материалов MineCycle
Ознакомительные сведения по транспортировке материалов MineCycle
Моделирование мобильности и аналитика
Справка по подготовке к LEGION CAD
Справка по построителю моделей LEGION
Справка по API симулятора LEGION
Ознакомительные сведения об API симулятора LEGION
Справка по симулятору LEGION
Моделирование и визуализация
Bentley Посмотреть справку
Ознакомительные сведения о Bentley View
Морской структурный анализ
SACS Close the Collaboration Gap (электронная книга)
Ознакомительные сведения о SACS
Анализ напряжений в трубах и сосудов
AutoPIPE Accelerated Pipe Design (электронная книга)
Советы новым пользователям AutoPIPE
Краткое руководство по AutoPIPE
AutoPIPE & STAAD.Pro
Завод Дизайн
Ознакомительные сведения об экспортере завода Bentley
Bentley Raceway and Cable Management Help
Bentley Raceway and Cable Management Readme
Bentley Raceway and Cable Management — Руководство по настройке управляемой конфигурации ProjectWise
Справка по OpenPlant Isometrics Manager
Ознакомительные сведения о диспетчере изометрических данных OpenPlant
Справка OpenPlant Modeler
Ознакомительные сведения для OpenPlant Modeler
Справка по OpenPlant Orthographics Manager
Ознакомительные сведения для OpenPlant Orthographics Manager
Справка OpenPlant PID
Ознакомительные сведения о PID OpenPlant
Справка администратора проекта OpenPlant
Ознакомительные сведения для администратора проекта OpenPlant
Техническая поддержка OpenPlant Support
Ознакомительные сведения о технической поддержке OpenPlant
Справка PlantWise
Ознакомительные сведения о PlantWise
Реализация проекта
Справка рабочего стола Bentley Navigator
Моделирование реальности
Справка консоли облачной обработки ContextCapture
Справка редактора ContextCapture
Файл ознакомительных сведений для редактора ContextCapture
Мобильная справка ContextCapture
Руководство пользователя ContextCapture
Справка Декарта
Ознакомительные сведения о Декарте
Структурный анализ
Справка OpenTower iQ
Справка по концепции RAM
Справка по структурной системе RAM
STAAD Close the Collaboration Gap (электронная книга)
STAAD.Pro Help
Ознакомительные сведения о STAAD.Pro
Программа физического моделирования STAAD.Pro
Расширенная справка по STAAD Foundation
Дополнительные сведения о STAAD Foundation
Детализация конструкций
Справка ProStructures
Ознакомительные сведения о ProStructures
ProStructures CONNECT Edition Руководство по внедрению конфигурации
Руководство по установке ProStructures CONNECT Edition — управляемая конфигурация ProjectWise
.
