Вставляем фото в рамку из фото в Photoshop CS6
Шаг 1: Дублируем фоновый слой
Как всегда, в начале работы, продублируем фоновый слой для того, чтобы не изменять оригинал.
Вот как теперь выглядит панель слоёв, над фоновым слоем находится его копия:
Шаг 2: Создаём форму для меньшего фото
На инструментальной панели выберите инструмент «Прямоугольник» (Rectangle Tool), убедитесь, что Вы не перепутали его с инструментом «Прямоугольное выделение» (Rectangular Marquee Tool). Вот как выглядит на инструментальной панели «Прямоугольник» (Rectangle Tool):
Когда «Прямоугольник» выбран, создадим прямоугольную фигуру вокруг основных деталей фото, и эта фигура станет основой для «уменьшенной» версии изображения. Но перед созданием фигуры нам следует задать некоторые настройки для инструмента «Прямоугольник» в панели параметров в верхней части окна Фотошопа.
Во-первых, установить опцию «Режим инструмента» (Mode) на значение «Фигура».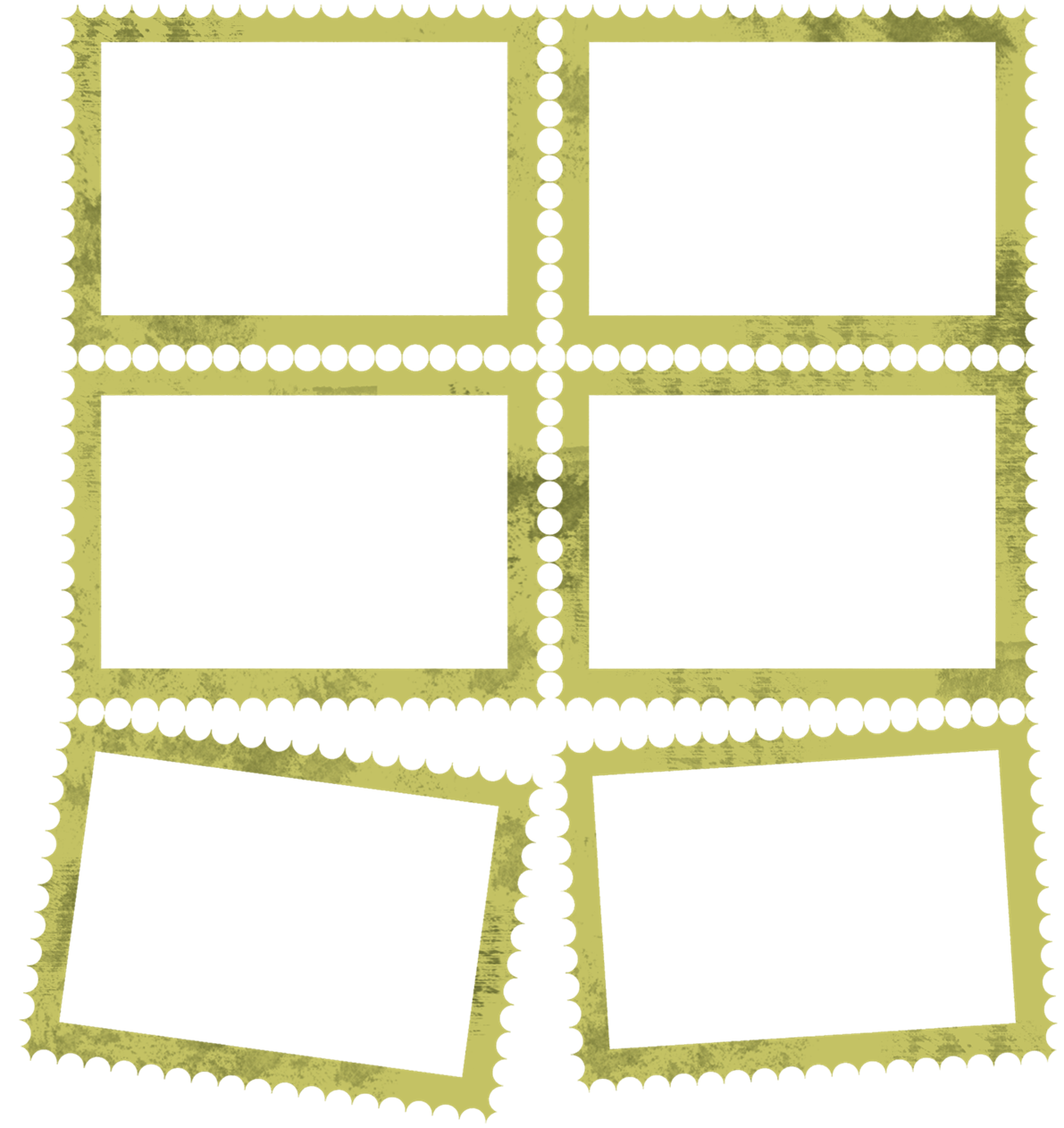 Кроме того, зададим тип и цвет заливки фигуры. Кликаем по квадратику «Заливка» (Fill), расположенному справа от «Режима инструмента», откроется панель, где мы можем выбрать тип
Кроме того, зададим тип и цвет заливки фигуры. Кликаем по квадратику «Заливка» (Fill), расположенному справа от «Режима инструмента», откроется панель, где мы можем выбрать тип
Теперь зададим цвет обводки фигуры. Опция обводки в виде сплошной и пунктирной линии появилась только в CS6. кликнем по квадратику «Штрих» (Stroke), расположенному справа от заливки, откроется панель, идентичная выбору вида и цвета заливки.
Нам осталось выбрать тип и толщину обводки. Вводим в окошко значение 20 пт (толщина обводки зависит от размера исходного фото) и оставляем заданный по умолчанию тип — непрерывная линия:
После того, как мы закончили с настройками, создадим прямоугольник. Для этого надо провести курсором мыши косую черту по диагонали, при этом будет отображаться контур будущей фигуры:
Когда мы отпустим клавишу мыши, Photoshop создаст фигуру:
Если мы посмотрим на панель слоёв, увидим, что Photoshop разместил слой с прямоугольником непосредственно над «Слой 1»:
Шаг 3: Изменяем толщину обводки, если это необходимо
Если белая обводка вокруг фигуры выглядят либо слишком толстой или слишком тонкой для границы фото, не трудно изменить её размер.
Затем нажмите на маленькую стрелку непосредственно справа от текущего размера толщины обводки в панели параметров. Это действие откроет маленький ползунок, который Вы можете перетащить влево или вправо для увеличения/уменьшения ширины обводки. Изменение толщины показывается в реальном времени в окне рабочего документа. Я собираюсь уменьшить ширину обводки, примерно до 14 пт, н я работаю на изображении с высоким разрешением, на изображениях же с более низким разрешением, скорее всего, потребуется меньшее значение:
Нажмите на клавишу Enter, когда зададите рамке желаемую ширину. Вот моё изображение после изменения, я сделал полоску немного тоньше:
Шаг 4: Перемещаем слой с фигурой под «Слой 1» и выбираем «Слой 1»
На данный момент слой с формой полностью перекрывает вид всех изображений, находящихся под ним в панели слоёв. Чтобы это исправить, мы должны переместить слой с формой вниз и поместить его между «Фоном» и «Слой 1». Подробнее про перемещение слоёв в панели слоёв описывается здесь. После перемещения наша панель должна выглядеть так:
Чтобы это исправить, мы должны переместить слой с формой вниз и поместить его между «Фоном» и «Слой 1». Подробнее про перемещение слоёв в панели слоёв описывается здесь. После перемещения наша панель должна выглядеть так:
Кликаем по верхнему на данный момент в панели «Слой 1» для его активации, он должен подсветиться синим.
Теперь в окне рабочего документа мы видим только оригинальную фотографию, и она перекрывает прямоугольник:
Для того, чтобы визуализировать прямоугольную форму с рамкой, применим обтравочную маску к «Слой 1», нажав комбинацию клавиш Ctrl+Alt+G.
В палитре слоёв произошли некоторые изменения отображения:
А вот как теперь выглядит наш рабочий документ:
Шаг 5: Задаём стиль (тень) слою с рамкой
Переходим на слой с прямоугольником и зададим ему стиль слоя «Тень» (Drop Shadow):
Параметры «Тени» зависят от размера изображения, у меня взяты такие:
Шаг 6: Поворот слоя с рамкой
У нас по прежнему должен быть активным слой «Прямоугольник».
Для применения действия инструмента нажимаем Enter.
Шаг 7: Стилизация фона
Для завершения нашего эффекта давайте сделаем из фонового слоя стильное чёрно-белое, а, вернее, монохромное, изображение.
Способов создать черно-белое изображение из цветного существует огромное количество, некоторые из них Вы можете узнать из этого цикла статей. В данном примере мы применим корректирующий слой «Чёрно-белое» (Black & White), где нажмём кнопку «Auto»:
Собственно, на этом всё, наш фотомонтаж готов:
Рамки для фотошоп (Photoshop) 425 штук фоторамки бесплатно без регистрации!
|
Фото рамки для фотошоп (Photoshop) для всех! Рамки скачать бесплатно и без регистрации можно тут!
|
Наша коллекция:
Главная 1 2 3 4 5 6 7 8 9 10 11 12 13 14 15 16 17 18 19 20 21 22 23 24 25 26 27 28 29 30 31 32 33 34 35 36 37 38 39 40 41 42 43 44 45 46 47 48 49 50 51 52 53 54 55 56 57 58 59 60
Хотим сказать спасибо всем, кто присылал и присылает
красивые рамки
для этой коллекции. Общими усилиями наш ресурс стал таким большим.
На сегодня на нем 425 штук!
Общими усилиями наш ресурс стал таким большим.
На сегодня на нем 425 штук!
Рамки украсят любимые фотки, сделают их разнообразными, интересными и ваш альбом станет уникальным и неповторимым.
Фотошоп рамочки это отличное средство, чтобы доставить радость себе и своим близким. У нас вы можете скачать фоторамки бесплатно и получить огромное удовольствие от творчества, вставляя в них свои любимые фотографии. Красивые рамки помогут сэкономить время на поиски разнообразных изображений и составления коллажей самостоятельно.
Photoshop
рамки и виньетки помогут вам быстрее освоить эту графическую
программу, потому что заниматься творчеством, искать новые
решения и наслаждаться результатом, это куда интереснее, чем
просто изучать программу по книжке, на примерах чужих
фотографий.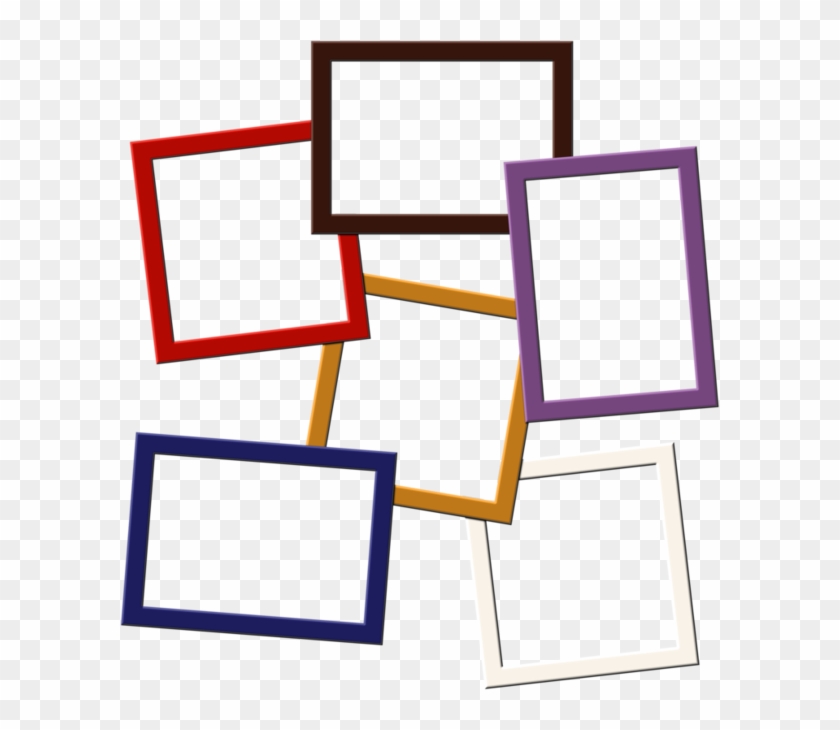
Фоторамка картины будет вполне уместна, если у близкого человека юбилей, можно вставить его фото, распечатать в студии и добавить как дополнение к основному подарку. Рамки свадебные и с сердечками это отличное оформление свадебного альбома. Когда в альбоме не просто фотки, а фотографии коллажи и виньетки, украшенные цветами, голубями и другими нюансами, то выглядит такой альбом намного торжественнее, чем обыкновенный.
огромную коллекцию дизайнера:
Фото автомобилей
Кисти для фотошопа
Картинки девушек
Картинки анимационные
Новогодняя
рамка придаст сказочности и красоты любимому с детства
волшебному празднику, фотки в ней наполнятся еще большим
весельем, атмосферой торжества.
Начать составлять красивые коллажи можно прямо сейчас. Не откладывайте в долгий ящик — вы получите хороший заряд позитива от творчества, поднимите себе настроение, а результат можно распечатать и он будет радовать вас еще не один год.
Рамочки фотошоп вы можете скачать бесплатно в любых количествах. Для этого нужно нажать мышкой на понравившейся картинке и она увеличится, затем нажать на ней правой кнопкой мышки и выбрать «сохранить рисунок как…», далее в открывшемся окне указать нужную папку. Если, когда вы увеличиваете изображение, вы видите, что белый фон сменился на серый, это означает, что при открытии в photoshop, фон будет прозрачным, по принципу psd.
Мы регулярно проверяем почту и
каждый раз радуемся новым материалам. Также не
забывайте писать, если видите ошибки в работе каких-либо
картинок или отдельных страничек.
Также не
забывайте писать, если видите ошибки в работе каких-либо
картинок или отдельных страничек.
Коллаж в Фотошопе / Фотообработка в Photoshop / Уроки фотографии
Как сделать коллаж из фотографий в Photoshop? Этим вопросом задаются не только модераторы групп в соцсетях, но и простые владельцы страничек. Часто после отпуска хочется создать новый фотоальбом о поездке. И здорово, когда заглавное фото представляет из себя коллаж. Так альбом привлечёт больше внимания. Чтобы сделать простой коллаж в фотошопе, достаточно базовых знаний программы. Возможно, вас интересует, как создать коллаж в фотошопе из нескольких фотографий? Тогда нужно подключить фантазию и набраться терпения, а знаний программы потребуется чуть больше.
Коллаж в фотошопе быстро и легко
Рассмотрим, как делать коллажи в фотошопе на примерах, от простого к сложному. Самый простой фотоколлаж может состоять из одного фото.
Возьмите любой снимок с отдыха, например, из парка развлечений. Из таких привычных снимков можно сделать интересный фотоколлаж быстро и легко.
Из таких привычных снимков можно сделать интересный фотоколлаж быстро и легко.
Откройте изображение в Photoshop. В правой части рабочей области находится палитра «Слои», которая показывает разделение изображения по слоям.
Для дальнейшей работы нужно снять закрепление со слоя вашего изображения. Это очень легко — достаточно один раз щёлкнуть по изображению замка на слое.
Сочетанием клавиш Ctrl+J делаем два дубликата слоя. К дубликату посередине применяем корректирующий слой «Цветовой тон/Насыщенность»/(Hue/Saturation) в режиме тонирования. Верхний слой пока скроем, нажав значок «Глаз» напротив. Вызвать корректирующий слой можно на палитре слоёв внизу. Значок списка корректирующих слоёв — круг, закрашенный наполовину.
Чтобы корректирующий слой работал в режиме тонирования, в окне настроек, которое откроется после вызова слоя, нажмите галочку «Тонирование»/Colorize. Теперь, перемещая чекеры «Цветовой тон»/Hue, «Насыщенность»/Saturation и «Яркость»/Brightness влево либо вправо, добейтесь оттенков, похожих на старое фото.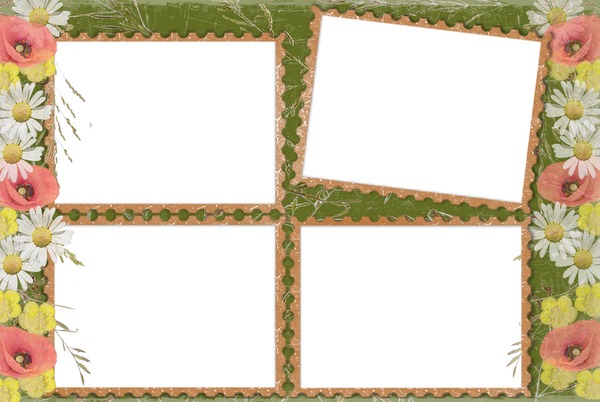 Затем примените к этому же дубликату слоя размытие по Гауссу. Становимся на слой и в пункте «Фильтр»/Filter главного меню выбираем «Размытие»/Blur, «Размытие по Гауссу»/Gaussian Blur.
Затем примените к этому же дубликату слоя размытие по Гауссу. Становимся на слой и в пункте «Фильтр»/Filter главного меню выбираем «Размытие»/Blur, «Размытие по Гауссу»/Gaussian Blur.
В появившемся окошке, перемещая вправо ползунок, подберите комфортное для глаза размытие. Нажмите Ok. Этот слой послужит нам фоном.
Теперь переходим на самый верхний дубликат слоя. Нажимаем пустую иконку, чтобы появился значок «Глаз» и слой стал видимым.
Остаёмся на этом слое и выбираем инструмент выделения «Прямоугольная область»/Rectangular Marquee Tool. Создадим портрет для первого элемента коллажа. Выделяем произвольно рамку, удерживая левую клавишу мыши: просто протягиваем столько, сколько нам нужно на изображении. Выделение обозначится пунктиром.
Затем сразу, не снимая выделения, нажимаем значок «Создание маски». Рядом со слоем появится маска, а видимым останется изображение, ограниченное выделением.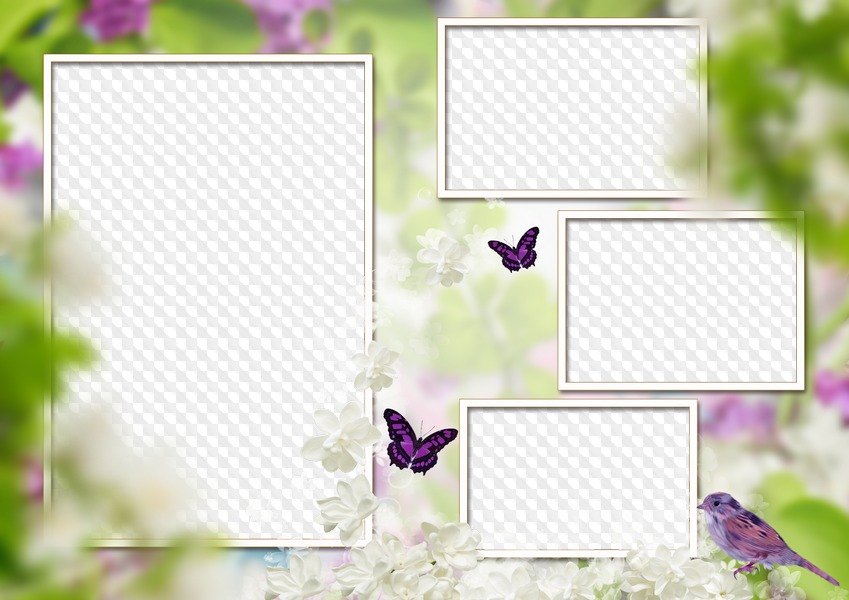
Нажмите на изображение скрепки между слоем и маской. Оно исчезнет, а маска станет свободной для перемещения по слою и трансформации. Перейдите со слоя на маску (на палитре слоёв).
Теперь, выбрав инструмент «Перемещение»/Move (вызывается клавишей V), вы можете, ухватив маску, переместить её в любое место изображения. А если нажмёте сочетание клавиш Ctrl+T, сможете растянуть или уменьшить размер маски. Ухватитесь за угловую точку рамки трансформации и, удерживая левую клавишу мыши, растяните или сожмите размер. Чтобы при трансформации не произошло искажения прямоугольника, нажмите на скрепку на панели управления.
Также можно развернуть на угол маску. Для этого подведите курсор к угловой точке рамки трансформации и дождитесь появления закруглённой стрелки. Теперь, удерживая левую клавишу мыши, вращайте до нужного вам наклона. По завершении нажмите Enter.
На этом же слое перейдите с маски на слой (на палитре слоёв).
Оставаясь на слое, нажмите правую клавишу мыши. В появившемся консольном списке выберите пункт «Параметры наложения»/Blending Option.
В окне настроек выберите «Выполнить обводку»/Stroke. Перемещая верхний ползунок, подберите размер рамки. Цвет можно изменить, вызвав палитру двойным щелчком по окошку образца цвета. Завершив все подборки, нажмите Ok.
Теперь создайте дубликат слоя с маской, нажав Ctrl+J. На новом слое вызовите инструмент «Перемещение»/Move (клавиша V) и, ухватив, перетащите маску на новое место. Желательно выделить ещё один портрет. Если нужно, измените размер маски либо поверните её иначе, как это было проделано на предыдущем слое. Так вы получите второй элемент коллажа. Повторяя шаги от создания дубликата до нахождения новой позиции маски, создайте столько элементов коллажа, сколько вам будет нужно. Не забывайте: чтобы переместить маску по изображению, на палитре слоёв перейдите со слоя на маску. Если вам нужно отменить какие-либо действия, нажимайте сочетание клавиш Ctrl+Alt+Z.
Если вам нужно отменить какие-либо действия, нажимайте сочетание клавиш Ctrl+Alt+Z.
Чтобы сделать картинку ещё интереснее, выборочно к слоям коллажа можно применить корректирующий слой «Цветовой тон/Насыщенность», как мы применили его к слою-фону. Можно применить и корректирующий слой «Чёрно-белое».
Чтобы эффект корректирующего слоя применялся только к одному слою, а не ко всем, между корректирующим слоем и слоем, к которому применяете эффект, сделайте один щелчок мыши, удерживая зажатым Alt. Напротив корректирующего слоя появится стрелочка, указывающая на привязку к слою ниже. А эффект применится только к заданому слою.
Примените корректирующие слои по своему вкусу. По окончании сохраните файл (Shift+Ctrl+S) в формате psd, на случай, если захотите что-либо изменить. Готовый коллаж сохраните в любом удобном вам формате, JPG или другом (Shift+Ctrl+S и укажите другой формат).
Вот так просто из одного обычного фото можно создать интересный коллаж. При желании в окне «Параметры наложения»/Blending Option можно, кроме обводки, задать ещё тень и свечение вокруг каждого элемента коллажа.
Еще больше о Photoshop можно узнать на курсе в Fotoshkola.net «Photoshop. Цветовое тонирование и стилизация».
Как в фотошопе сделать коллаж из нескольких фото
Рассмотрим, как из нескольких фото сделать коллаж в фотошопе.
К простым коллажам можно отнести подборку красивых фото в одной цветовой гамме. Такие коллажи можно встретить под названием «Вдохновение цветом». Либо это простые коллажи из снимков путешествий и других событий. Проще говоря, это несколько прямоугольных фото, красиво размещённых в одной рамке.
Заранее подготовьте необходимые изображения. Желательно подобрать фотографии больших размеров и хорошего качества. Запустите программу Photoshop. В проводнике выделите все подготовленные изображения и перетащите их мышкой в окно Photoshop.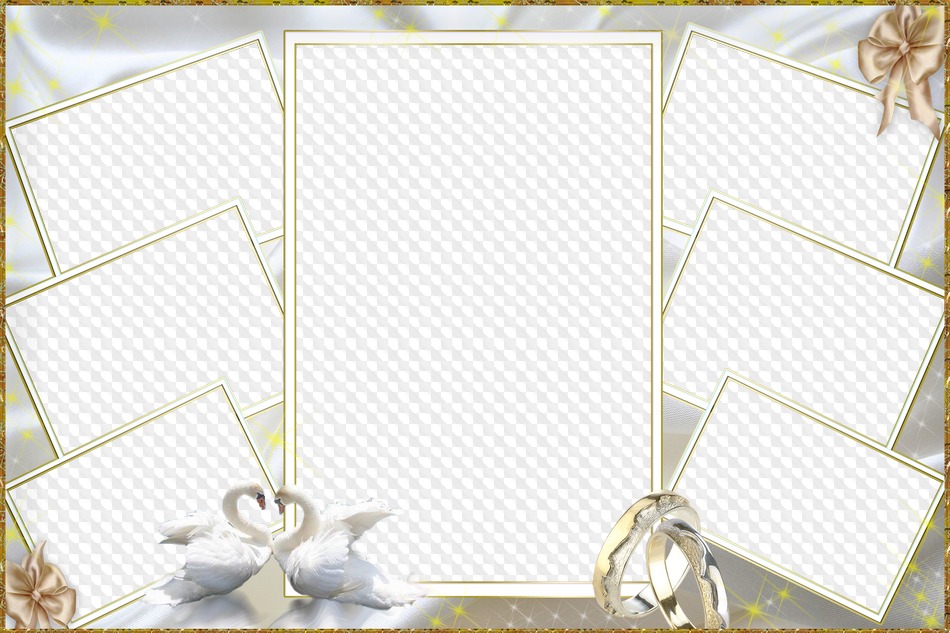
На сообщения при открытии файла отвечаем Ok.
Переключать окна изображений, если их слишком много, можно в списке на панели управления. Нажмите на двойную стрелку и выберите нужное.
На всех изображениях следует снять значок «Замок» на слое. Заранее продумайте, в каком порядке разместите картинки на коллаже. Выберите изображение, которое будет опорным центральным кадром. Установите курсор на слое с изображением, нажмите Ctrl+T, если вас всё устраивает и вырезать фрагмент не нужно. Когда появится рамка трансформации, на панели управления нажмите значок «Скрепка». В этом случае при трансформации не нарушатся пропорции изображения. Подводим курсор к углу рамки и уменьшаем изображение до нужного размера. Нажимаем Enter, чтобы завершить трансформирование.
Если же нам нужен только фрагмент изображения, то инструментом выделения «Прямоугольная область» /Rectangular Marquee Tool (клавиша M) вырезаем нужный участок, нажимаем Ctrl+C и Ctrl+V. У нас появится новый слой с нужной заготовкой. Старый слой удаляем. Инструментом «Перемещение»/Move (вызывается клавишей V) передвигаем изображение в нужную позицию. Для этого подводим курсор к изображению и, удерживая левую клавишу мыши, перемещаем в выбранную позицию изображение.
У нас появится новый слой с нужной заготовкой. Старый слой удаляем. Инструментом «Перемещение»/Move (вызывается клавишей V) передвигаем изображение в нужную позицию. Для этого подводим курсор к изображению и, удерживая левую клавишу мыши, перемещаем в выбранную позицию изображение.
Готовим следующий фрагмент коллажа. Переходим на закладку с нужным изображением. Инструментом выделения «Прямоугольная область» /Rectangular Marquee Tool (клавиша M) вырезаем нужный участок, нажимаем Ctrl+C. Возвращаемся на закладку с первым фрагментом коллажа и нажимаем Ctrl+V. Появляется новый слой с изображением. Ставим на него курсор, нажимаем Ctrl+T и подгоняем трансформированием нужный размер. Нажимаем Enter, чтобы завершить трансформирование. Инструментом «Перемещение»/Move (вызывается клавишей V) передвигаем изображение в нужную позицию.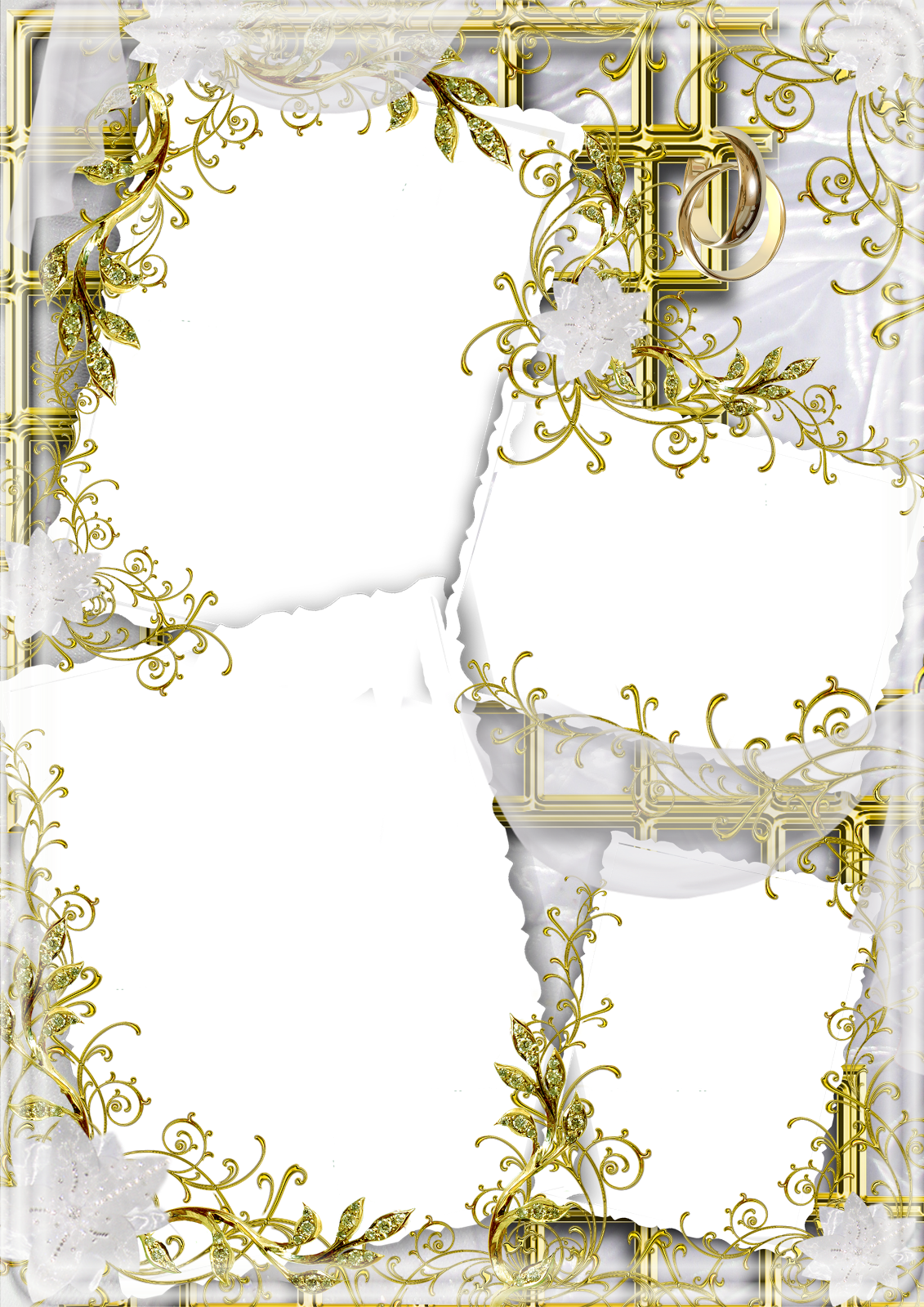.png)
Закладку с использованным изображением можно закрыть, чтобы не путаться среди их множества. Если есть желание, можно задать обводку каждому элементу коллажа. Оставаясь на слое, нажмите правую клавишу мыши. В появившемся консольном списке выбираем пункт «Параметры наложения»/Blending Option. В окне настроек выбираем «Выполнить обводку»/Stroke. Перемещая верхний ползунок, подбираем размер рамки. Цвет можно изменить, вызвав палитру двойным щелчком по окошку образца цвета. Завершив все подборки, нажмите Ok.
Повторите все шаги с вырезанием, копированием, добавлением к коллажу и трансформацией со всеми выбранными картинками. Завершите ваш коллаж. Сохраните в любом из желаемых форматов (Shift+Ctrl+S), JPG и т.д. Ваш коллаж готов. Если вдруг будет желание в нём что-либо изменить, то сохраните файл psd вашего коллажа (Shift+Ctrl+S) и выбрать формат psd). Потом, открыв этот файл в photoshop, вы легко сможете внести изменения.
Вы узнали, что делать коллажи в фотошопе просто и интересно. Теперь вы сможете показать на примере своих работ друзьям, как в фотошопе сделать коллаж из нескольких фото. Возможно, создание коллажей в фотошопе станет вашим любимым занятием. Хороших вам творческих работ! Пробуйте, делитесь своими работами в соцсетях. У вас обязательно получится!
Еще больше о Photoshop можно узнать на курсе в Fotoshkola.net «Photoshop. Цветовое тонирование и стилизация».
%d0%ba%d0%be%d0%bb%d0%bb%d0%b0%d0%b6 PNG, векторы, PSD и пнг для бесплатной загрузки
естественный цвет bb крем цвета
1200*1200
green environmental protection pattern garbage can be recycled green clean
2000*2000
дизайн плаката премьера фильма кино с белым вектором экрана ба
1200*1200
bb крем косметическое применение
1200*1200
аль ба ис 99 имен аллаха
1200*1200
Корейский медведь be quiet набор смайликов
1200*1200
аль ба ис 99 имен аллаха золото
1200*1200
3d модель надувной подушки bb cream
2500*2500
набор векторных иконок реалистичные погоды изолированных на прозрачной ба
800*800
простая инициализация bb b геометрическая линия сети и логотип цифровых данных
2276*2276
ба конфеты шоколад
800*800
Косметический bb Крем Дизайн Плаката косметический Косметика постер Реклама косметики Плакат
3240*4320
happy singing mai ba sing self indulgence happy singing
2000*2000
bb крем тень вектор
1300*1300
bb крем ню макияж косметика косметика
1200*1500
Мечтательный красивый чистый ню макияж bb косметический плакат косметический Косметический постер Реклама косметики косметология Красота
3240*4320
витамин b6 пиридоксин вектор витамин золото значок капли масла значок органическая золотая капля для красоты косметический хит промо реклама дизайн капельного 3d комплекс с химической формулой иллюстрации
5000*5000
Муслимая молитва с фоном ka ba
1200*1200
жидкий фундамент вектор косметический крем женщина мода bb крем жидкость реалистичный изолированный иллюстрация
5000*5000
be careful warning signs warning signs be
2000*2000
в первоначальном письме вв логотип шаблон
1200*1200
в первоначальном письме вв логотипа
1200*1200
ма дурга лицо индуистский праздник карта
5000*5000
новые facebook покрытия с red lion и черный и синий полигональной ба
5556*5556
в первоначальном письме вв логотип шаблон векторный дизайн
1200*1200
bb логотип градиент с абстрактной формой
1200*1200
в первоначальном письме вв логотип шаблон
1200*1200
элегантный серебряный золотой bb позже логотип значок символа
1200*1200
bb крем элемент
1200*1200
аэрозольный баллончик увлажняющий лосьон bb cream парфюм для рук
3072*4107
Креативное письмо bb дизайн логотипа черно белый вектор минималистский
1202*1202
ba угол звезда голографическая радуга лазерная наклейка
1200*1200
в первоначальном письме вв логотип шаблон векторный дизайн
1200*1200
syafakallah la ba sa thohurun in syaa allah арабская молитва для бесплатного скачивания
2048*2048
в первоначальном письме ба логотипа
1200*1200
bb крем ню макияжа постер Новый список преимущественный колос День святого
3240*4320
но письмо логотип
1200*1200
be careful to fall prohibit sign slip careful
2300*2600
розовый бб крем красивый бб крем ручная роспись бб крем мультфильм бб крем
2000*3000
аэрозольный баллончик увлажняющий лосьон bb cream парфюм для рук
2000*2000
al ba ith 99 ИМЯ АЛЛАХ
1200*1200
аэрозольный баллончик увлажняющий лосьон bb cream парфюм для рук
2000*2000
Реклама продукта по уходу за кожей черного золота bb bb крем bb кремовый
3240*4320
bb логотип дизайн шаблона
2223*2223
но письмо логотип
1200*1200
bb логотип письмо дизайн вектор простые и минималистские ключевые слова lan
1202*1202
ms косметика bb крем для ухода за кожей
2200*2800
Воздушная подушка cc крем косметика косметика по уходу за кожей плакат пресная Воздушная подушка bb крем cc
3240*4320
bb крем cc крем пудра Порошок торт фонд
2000*2000
be careful warning signs warning signs be
2000*2000
Создаем шаблон в фотошопе.
 | Фотошоп от Олечки
| Фотошоп от ОлечкиНа днях получила письмо от своей читательницы, в котором она спросила есть ли у меня на сайте урок, как создать картинку, на которой были размещены портреты девушки на определенном цветовом фоне.
Лена писала, что ей приходится подставлять фотографии разных девушек на фон часто, и просила этому научить.
Конечно, все просто, ей приходится создавать коллаж, что в переводе с французского означает приклеивать объекты (фотографии) на определенный фон.
Я, честно говоря, решила, что коллаж, который она мне прислала, она использует всегда и только меняет фотографии девушек, и не дождавшись ее ответа, бросилась «с места в карьер», и давай делать скриншоты для урока.
И только сегодня узнала, что она хотела узнать, как делается такой коллаж.
Но дело сделано, скриншоты ждут своего часа в папке, и я все-таки расскажу, как сделать шаблон в фотошопе, который ей, а, может, кому-то еще пригодится для работы, а, может,этот урок пригодится вам просто для творчества. Ведь главное, понять суть, а как использовать эти знания, будет решать каждый самостоятельно.
Ведь главное, понять суть, а как использовать эти знания, будет решать каждый самостоятельно.
Ну, а урок по созданию простого коллажа я обещаю опубликовать совсем скоро.
Не получается у меня выстраивать свои записи так, чтобы изучать фотошоп постепенно, хотя в этом уроке все инструменты фотошопа вам уже знакомы.
Итак, у меня был только присланный Леной коллаж, и нашла в интернете три фотографии известных дам, специально разного размера, чтобы объяснить некоторые нюансы работы в фотошопе.
Это будут ИСХОДНИКИ.
Коллаж Лены.
И фото трех девушек. Вот они.
Эти файлы я использовала для работы.
1. Загружаем коллаж в фотошоп. Надеюсь, что вы уже умеете это делать, если забыли, то урок здесь. И переводим фон в слой (снимаем замок).
2.Выставляем масштаб 100% в нижнем левом углу панели состояния, чтобы было удобно работать.
3. Создаем дубликат слоя, чтобы работать на нем, и, в случае чего, не испортить исходник. Для этого жмем по активному (синему слою) правой кнопкой мыши и в открывшемся окне ищем строчку СОЗДАТЬ ДУБЛИКАТ СЛОЯ, кликаем по ней левой кнопкой мыши. Можно его переименовать, я в этот раз этого не делала. Жмем ОК. Эти действия должны вам быть уже знакомы.
Создаем дубликат слоя, чтобы работать на нем, и, в случае чего, не испортить исходник. Для этого жмем по активному (синему слою) правой кнопкой мыши и в открывшемся окне ищем строчку СОЗДАТЬ ДУБЛИКАТ СЛОЯ, кликаем по ней левой кнопкой мыши. Можно его переименовать, я в этот раз этого не делала. Жмем ОК. Эти действия должны вам быть уже знакомы.
4. Начинаем вырезать квадраты с лицами женщин, чтобы потом использовать этот файл, как шаблон для последующей работы, если нужно.
Для этого активируем инструмент ПРЯМОУГОЛЬНОЕ ВЫДЕЛЕНИЕ. Забыла пометить его на скриншоте. Он находится слева на панели инструментов и второй по счету.
Обводим им одну фотографию на пару пикселей больше по ширине и высоте, чем она сама, и вокруг нее вы увидите прерывистые линии. Это выделение. Жмем на клавишу Delete (Удалить) и первая фотография удалена.
Чтобы не повторять функцию ВЫДЕЛЕНИЯ, становимся в окно с удаленным и по-прежнему выделенным фото, зажимаем левую кнопку мыши и, не отпуская ее, тащим ВЫДЕЛЕНИЕ на соседнюю фотографию.
Повторяя описанные действия, удаляем все фотографии.
Вот и получился шаблон, который в дальнейшем можно использовать для работы. В данном случае это фон с окнами для фотографий. Для повторного использования его можно сохранить в формате png. Напомню как: Меню — Файл — Сохранить для Web и устройств. Только в настройках выставите формат png-24.
Теперь я сразу же расскажу, как им пользоваться. Я буду продолжать работу в этом же документе. Если вы будете начинать с использования уже готового шаблона, то его нужно будет только открыть в программе фотошоп.
5. С помощью линейки, я прикинула размер вырезанного окна. У меня получилось около 196 на 240 пк. Линейки вы видите на скриншоте.
6. Будем вставлять в свободные окна фото девушек. Но для начала надо открыть ИСХОДНИКИ в программе фотошоп. Как это сделать вы уже знаете. Я буду открывать сразу три файла сразу.
6.1. Проверим размер фотографии блондинки с короткой стрижкой. Эта фотография отлично подходит для замены в исходнике коллажа, так как на фото только лицо красавицы, но размер фото очень велик. Поэтому используем уже знакомый нам метод уменьшения размера фото.
Вместо оригинального размера изменим ширину до 198 — 200 пк. Напоминаю, что ширина окна для фото 196 пк.
После уменьшения размера исходника выделяем его классическим способом. Для этого идем в Меню — Выделение — Все. Жмем на ВСЕ левой кнопкой мыши.
Далее копируем выделение. Меню — Редактирование — Скопировать.
Переходим на слой 0, чтобы скопированный слой встал выше.
Вставляем скопированное фото: Меню — Редактирование — Вставить. Вы уже видите, что в палитре слоев фото с лицом девушки встало под шаблоном, но на рабочем поле оно расположилось посередине шаблона.
Активизируем инструмент перемещение и передвигаем слой 1 (блондинка) в нужное окно.
Один и тот же объект можно перенести во все пустые окна вышеуказанным способом ИЛИ при активном инструменте ПЕРЕМЕЩЕНИЕ зажимаем одновременно клавиши Strl+Alt и левую кнопку мыши и двигаем первое изображение в соседнюю свободную ячейку. Так можно заполнить все ячейки шаблона одинаковыми фотографиями.
6.2. Но у меня еще есть фото другой девушки, и на этой фотографии не только лицо, и она тоже большого размера, поэтому сразу же покажу, как вставить в шаблон только лицо этой девушки.
Копируем фото в шаблон тем же классическим способом, который я описала выше. Напоминаю: на вкладке с фото Меню — Выделение — Все, затем Меню — Редактирование — Скопировать. Переходим на вкладку с шаблоном: Меню — Редактирование — Вставить. Фото большое и закрыло все свободные окна.
Инструментом перемещение передвигаем лицо девушки в нужное свободное окно.
Теперь будем его уменьшать и передвигать в пределах нужного окна. Для уменьшения идем в Меню — Редактирование — Трансформирование — Масштабирование.
Возле фотографии образуется рамка, которую можно уменьшать и увеличивать при необходимости, потянув за уголок. Чтобы размеры фото оставались пропорциональными, делать это нужно с зажатой клавишей Shift. В нашем случае уменьшаем фото до нужных размеров и выставляем лицо по центру свободного пространства так, как написано в тексте скриншота.
Когда фотография уменьшится до нужных размеров, не забываем убрать лишнее, вышедшее за рамки шаблона, но не видное, с помощью инструмента КАДРИРОВАНИЕ.
Теперь можно и лицо красавицы вырезать. Активируем инструмент ПРЯМОУГОЛЬНОЕ ВЫДЕЛЕНИЕ, обводим им лицо девушки размером на пару пикселей больше окна для вставки, выделяем область лица. Чтобы обрезать одежду и все ненужное, спрятавшееся под шаблоном, идем в Меню — Выделение — Инверсия, и жмем на клавишу Delete.
Теперь видим, что на слое 2 осталось только лицо девушки.
Создаем дубликат слоя 2. И перетаскиваем его в ячейку справа.
Выполняем перечисленные ранее действия для вставки 3-его фото, тем более, что оно маленькое и особым изменениям не подлежит.
Так что наши свободные ячейки заполнены красавицами. Мы получили документ, который моей читательнице Лене понадобится для работы. Сохраним его в формате jpg (Меню — Файл — Сохранить для Web и устройств).
7. Хочу вам показать, как заменить фон, на котором находятся наши подопечные. Отключаем видимость шаблона. В моем случае это слой 0 копия.
Добавляем новый слой в палитры слоев, кликнув по значку с отогнутым уголком внизу палитры, перетаскиваем его вниз под слои с фотографиями девушек, и заливаем его любым подходящим цветом.
А можно подложить под фото другой фон.
В моем случае буду использовать фон, который я делала для открыток предыдущей записи.
Открываем его в фотошопе, выполняем уже известные вам и привычные действия Выделения, Копирования и Вставки. Сохраняем вот такую картинку, если нужно.
И наконец, для использования этого документа в будущих работах, для его редактирования сохраним его в формате PSD. Идем в Меню — Файл — Сохранить как…
Лена, такой документ я выслала тебе на почту.
Надеюсь, что мой урок вам пригодится хотя бы для закрепления навыков работы в фотошопе.
Урок по созданию простого коллажа я опубликую совсем скоро.
Если у вас есть вопросы по этому уроку, или вы хотите чему-то научиться конкретно, то пишите на е-мейл или в комментариях.
Всегда рада быть вам полезной.
Бесплатные фоторамки и шаблоны — эффектное оформление ваших фотографий
Создание фотографий – это вид творчества, позволяющий запечатлеть самые важные моменты нашей жизни и надолго сохранить в памяти приятные воспоминания.
Раньше фотографии хранились в семейных фотоальбомах, и при каждом случае демонстрировались гостям и членам семьи. В наше время они хранятся на электронных носителях в цифровом формате, практически у каждого человека занимают на компьютере гигабайты информации, которая время от времени используется и обновляется. И, конечно же, для украшения фотографий во все времена использовались красивые фоторамки. В прошлом веке это были ажурные края и бумажные рамочки в альбомах, к концу 20-го века появились всевозможные декоративные наклейки и контуры, а сейчас – полет фантазии оформителя ничем не ограничен. В любое время вы можете скачать рамки для фото и, в зависимости от настроения, оформить свои фотографии, не только распечатанные, но и те, что хранятся в памяти компьютера и ждут своей презентации. Эту уникальную возможность предоставляет программа фотошоп – многофункциональный графический редактор, для работы в котором вам достаточно выбрать одно из своих фото и украсить его, используя готовые шаблоны в тематическом стиле.
В сети Интернет существует большое количество ресурсов, предлагающих скачать бесплатные рамки для фото, но исключительно на нашем сайте вы найдете многообразие тематик и большой выбор шаблонов для фотошопа и фоторамок в PSD формате. Скачав на нашем сайте уже готовые файлы, вы получите графические изображения высокого качества, которые можно видоизменять и распечатывать в реальном или увеличенном размере, без потери качества картинки.
В своем каталоге мы постарались собрать тематические рамки для фотошоп, выполненные в самых различных стилях. Используя наши подборки, вы сможете оригинально оформить семейные и свадебные фото, фотографии, сделанные на природе, или любые другие, дорогие вашему сердцу изображения.
Оригинальные рамки для фотошопа в формате png. Фигурные рамки, файлы CSH и PNG
Рамки png для фотошопа в форме прямоугольника предназначены для снимков, где не хочется ничего упустить или закрыть. Если фото получилось удачным, то и рамочка пусть будет классной.
Изысканная винтажная виньетка с золотой маскарадной маской.
Прямоугольная классическая рамочка — Ночные мотыльки.
Классическая рамка для фотошопа прямоугольной формы со звездами.
Свадебные мечты молодой девушки с воздушным белым кружевом.
Простая прямоугольная виньетка с белыми цветами.
Рамочки для фото монтажа с прозрачным фоном открывают простор фантазии, чтобы придумать оригинальное обрамление для лучших фотографий. Тонкий рисунок и романтический антураж, размещенные на фоторамке веселые элементы эффектно оживляют изображение. Готовые красивые рамки удобны для пользования и позволят сэкономит время, создавая оригинальные тематические коллажи.
Зеленая рамка для фотошопа украшена сердечками и цветами.
Розовая акварельная рамка для оформления фото украшена графическими узорами.
Оформление считается по-настоящему качественным, если в нём всё умеренно, нет ничего лишнего. Именно поэтому профессионалы часто используют в работе над изображениями различные фоторамки. Таким образом, им удаётся подчеркнуть лучшие качества картинки и отвести внимание от недостатков. А ещё, что самое главное, рамы помогают сделать фото эксклюзивным и уникальным, не похожим на все другие.
Рамка для фотошопа с сиамской кошкой.
Здесь вы можете выбрать из большого ассортимента именно такие, которые подходят под общий стиль и идею ваших фоторабот.
Помощь сайту
Понравился сайт? Уроки оказались полезными? Вы можете поддержать проект, просто если скачаете и установите приложение «Фонарик» для Андроид. Приложение написал автор сайта и рассчитывает в дальнейшем публиковать свои приложения. Фонарик управляет светодиодом вспышки фотокамеры телефона, а также включает подсветку экраном на полной яркости.
Преимущества: гибкие настройки. Вы можете задать в настройках, чтобы фонарик сразу включался при запуске приложения и автоматическое включение таймера при запуске приложения. Настройки позволяют отключить блокировку экрана и блокировку фонарика кнопкой включения телефона. Также вы можете самостоятельно установить время таймера.
Если приложение наберёт популярность, это даст стимул автору на создание новых приложений с учётом пожеланий посетителей сайта.
Заранее благодарен, Дмитрий.
QR-код для установки:
Если Вам понравился материал, скажите свое «спасибо», поделитесь ссылками с друзьями в социальных сетях! Спасибо!
Все мы любим смотреть фотографии, как свои так и друзей, а сегодняшние достижения в области фотошопа — фото коррекции позволяют существенно украсить наши любимые снимки, но традиционные шаблоны доступны всем, а всегда хочется какой-то индивидуальности. Разнообразить свой фотоархив можно с помощью оформления своих снимков в красивые рамочки png для фотошопа, делается это весело и интересно, так, кстати можно и детей к творчеству приучить, если с самого начала вместе заниматься таким видом семейного оформления. Ведь когда растешь и видишь красивые вещи, это становится частью жизни. Рамки-всем.ру — это коллекция пнг рамок, шаблонов и виньеток для фотографий. Все картинки для монтажа готовы к вашему творчеству — фоны вырезаны и размеры у рамочек большие — под любые фотографии, даже с самых лучших фотокамер.
Классная светлая рамочка, подходит к совершенно любому сюжету и аккуратно его подчеркивает.
Отличное оформление для мужской фотографии. Строго, но свежо и красиво. Капельки росы словно драгоценные бриллианты сверкают на листьях пышного растения и на шелковой ленте.
Стильный пнг шаблон в светло-бежевых тонах с потертостями под старину, словно выцветшая на свету картинка.
Нежные розочки украшают png рамку для фотографии, на которую присела желтая бабочка, расправив крылышки. Очаровательный коллаж с цветами роз, белым цветочно-лиственным ободком и милой светло-желтой бабочкой для снимка возлюбленной.
Виньетка от рукодельницы — цветочный гобелен в строгом стиле, полосатые разноцветные вставки, кружево, игра цвета и формы, бабочки, цветочки и вьющиеся узоры.
Яркая скрепка, разноцветные пазлы и круги, стильная пуговица и матерчатые аппликации станут прекрасным оформлением школьных снимков очаровательного малыша.
Очень оригинальный красочный коллаж с цветастой клеткой, элементами мозаики и пуговкой превратят фотографии в произведения искусства.
Необычный шаблон собран из абстрактных сказочных деталей, короны царевны лягушки, окон сказочного дворца, вензелей и прочих волшебных предметов. В этой пнг рамочке хорошо будет смотреться любая фотография.
Самый частый состав семьи, если верить тем, кто делает номера в гостиницах, это папа, мама и два ребенка. Если ваше семейство прибывает на данный момент именно в таком составе — эта рамка, то что нужно для первой страницы семейного альбома. Однако, можно сделать альбомчик на одного человека или двоих влюбленных, и тогда здесь будут размещены фотографии разных гримас одного лица, или случаи из жизни любовной парочки.
Оригинальное обрамление для пары фотоснимков в стиле кантри радует глаз имитацией ткани грубой фактуры и аппликациями лютиков и ромашек. Если вы иногда выбираетесь на деревню к дедушке, эта рамка станет находкой для ваших снимков на фоне колоритных сельских пейзажей.
Фоторамка png для фотошопа в виде старинного семейного альбома с раритетным медальоном и серьгами, прекрасно подойдет для семейных фото, создавая ареол таинственности.
Да здравствует пэчворк! Розовый, светло-зеленый, серо-голубой, красный и коричневый и при этом все гармонично и сочетается с сердечками, скрепками, зажимами, пуговицами и, даже…, роботом.
Удивительный позитивный ярко-кремовый шаблон для семейных фото с нежными розочками.
Как сделать фотоколлаж в Photoshop CC
Обучение созданию фотоколлажа в Photoshop пригодится в самых разных ситуациях. Отдельные фотографии запечатлевают отдельные моменты времени, но вызывают коллаж, и вы сможете проиллюстрировать целую историю, заархивировав ценный семейный праздник или создав мегамиксы воспоминаний на день рождения партнера. Создание коллажа также является отличной проверкой ваших навыков композиции.
Существует множество приложений для создания коллажей, но Photoshop CC даст вам еще больше контроля.Это позволяет вам завершить весь процесс, используя всего одно приложение, которое включает в себя любые необходимые настройки изображения. (Некоторые из лучших приложений можно найти в нашем обзоре лучших инструментов для создания коллажей.)
Photoshop — одно из наиболее часто используемых приложений для этого типа работы. Если вы еще не зарегистрировались, получите Adobe Creative Cloud, чтобы получить доступ к впечатляющему набору программного обеспечения для творчества.
В этом уроке Photoshop вы узнаете, как импортировать изображения в Photoshop, размещать их на одной странице и ограничивать их цветными рамками.Если вы хотите улучшить свои навыки работы с Photoshop в других областях, ознакомьтесь с нашим постом, в котором собраны лучшие уроки по Photoshop, или для новичка, узнайте, как Photoshop кого-то превратит в картинку.
01. Выберите изображения
Вы можете использовать органайзер фотографий, чтобы упростить вашу работу, но предварительный просмотр их в Finder также будет работать. (Изображение предоставлено Мэттом Смитом / Future Owns / Adobe)Сначала выберите свои изображения. Невозможно сжать всю коллекцию фотографий на одной странице, поэтому нужно действовать избирательно, ограничиваясь максимум 5–8 фотографиями.Выбор изображения важен, если вы хотите сохранить интерес зрителя — коллажи — это не просто развороты случайных изображений, а представляют собой плавное повествование, отображающее различные углы, формы и стили.
Попробуйте использовать изображения, подходящие для разных размеров рамок, выбирая только самые лучшие и наиболее подходящие изображения. Тематизация коллажа по линиям одного согласованного цвета или общего элемента может объединить все воедино, в то время как контрастные изображения создают напряжение и, как правило, привлекают внимание.Каждое изображение должно быть хорошо экспонировано и в фокусе.
Если вы не уверены, что выглядит хорошо, посмотрите макеты некоторых журналов для вдохновения. Использование органайзера библиотеки, такого как Lightroom или Bridge, упрощает процесс, упрощая сортировку сразу нескольких фотографий, хотя Finder работает так же хорошо. Используйте этот этап, чтобы внести необходимые коррективы в ваши изображения, прежде чем объединять их.
В моем коллаже будет фотография Porsche 964 Carrera, поэтому я включил широкие, динамичные снимки, а также детали интерьера крупным планом, показывая машину со всех сторон.
02. Создайте документ
Окно «Новый документ» предоставляет выбор из предварительно загруженных шаблонов, которые являются хорошей отправной точкой для любого проекта (Изображение предоставлено: Мэтт Смит / Future Owns / Adobe)При создании документа размер холста будет зависеть от предполагаемого результата вашего коллажа, а именно от того, будет ли он цифровой или печатный (большинство коллажей лучше смотрятся в альбомном формате). В окне «Новый документ» Photoshop представлен ряд «предустановок документа», чтобы упростить этот выбор, будь то размеры страницы для печати или стандартные цифровые размеры для Интернета и мобильных устройств.Если вам нужен нестандартный размер, вы также можете изменить ширину, высоту, разрешение и цветовой режим. Вы можете изменить это позже, выбрав «Изображение»> «Размер холста». Я использовал размер документа 1920 x 1080 пикселей, RGB, стандартный экран HD.
03. Импорт изображений
Вы можете перетащить все изображения в Photoshop прямо из окна Finder. Удерживая нажатой клавишу Alt, они будут добавлены как связанные слои (Изображение предоставлено Мэттом Смитом / Future Owns / Adobe)Существуют различные методы для сбора изображений в один файл.Возможно, самым простым является перетаскивание изображений из Finder прямо на холст, который импортирует их как смарт-объекты. Преимущество этого заключается в том, что вы можете изменять их положение и размер без потери качества.
В качестве альтернативы вы можете встраивать изображения в виде связанных слоев, что означает, что они будут отображаться на холсте как версии с низким разрешением, при этом они будут связываться с исходными файлами на вашем компьютере, что позволит избежать медленного времени рендеринга. Сделайте это, удерживая нажатой клавишу Alt при перетаскивании изображений в файл.
Другой способ — открыть все изображения в отдельных окнах Photoshop, выбирая каждое с помощью Cmd + A , копируя с помощью Cmd + C , а затем вставляя в главный документ с помощью Cmd + V . Вы также можете изменить расположение окон, чтобы показывать сразу два файла, а затем буквально перетаскивать слои из одного в другой.
04. Примерно расположите изображения
Используйте инструмент «Свободное преобразование», чтобы изменить размер слоев на холсте, пробуя разные положения для большей визуальной привлекательности (Изображение предоставлено: Мэтт Смит / Future Owns / Adobe)Прежде чем тратить слишком много времени на доработку коллажа , вам нужно иметь правильные изображения в правильных позициях.Перемещайте изображения по холсту с помощью инструмента «Выделение», пока все они не будут примерно соответствовать странице. Вы можете включать и выключать слои, используя значок глаза слева от каждого слоя на панели «Слои». Масштабируйте и вращайте слои с помощью инструмента «Свободное преобразование» ( Cmd + T ), захватывая ручки рамки преобразования. Удерживание клавиши Shift сохранит пропорции, удерживание клавиши Alt приведет к уменьшению масштаба от центра. Вы можете найти дополнительные параметры для преобразования в меню «Правка»> «Преобразовать».
05. Рисование границ
Вы можете изменить цвет фигур в окне «Заливка», где вы также можете добавлять новые образцы и создавать градиенты (Изображение предоставлено: Мэтт Смит / Future Owns / Adobe)Добавьте одну границу, используя либо инструмент «Перо» (с примененной обводкой) или инструмент «Прямоугольник» для разделения изображений. Я нарисовал длинный белый прямоугольник поперек холста, продублировал его с помощью Cmd + J , переместил и повернул его с помощью Free Transform, затем повторял процесс до тех пор, пока не были наложены все мои границы, включая границу вокруг внешнего края в качестве Рамка.
Если вам не удается выровнять изображения, вы можете перетащить направляющие из линейок (включите их с помощью Cmd + R или в меню «Просмотр»> «Линейки»). Вы также можете выбрать несколько слоев и использовать «Слой»> «Выровнять», чтобы выровнять их.
06. Замаскируйте запасное изображение
Используйте маски, чтобы скрыть нежелательные области, а не удалять их сразу, поскольку маски можно отредактировать позже, если вы передумаете (Изображение предоставлено: Мэтт Смит / Future Owns / Adobe)С границами Теперь будет видно, что некоторые из ваших фотографий накладываются друг на друга.Используйте инструмент Marquee Tool, чтобы выделить нежелательные области на каждом слое, инвертируйте это выделение, щелкнув правой кнопкой мыши и выбрав «выбрать инверсию», затем нажмите кнопку маски в нижней части панели слоев (это выглядит как кружок в рамке). Вы можете редактировать маски позже, если передумаете, закрасив область маски черным и белым. Повторите этот шаг для каждого слоя, пока все они не будут на одном уровне с границами.
Если вы импортировали изображения как смарт-объекты, вы можете просто удалить ненужные области вместо их маскирования, так как исходное изображение не будет потеряно.Если затем вы хотите переместить изображение внутри рамки, дважды щелкните слой, чтобы открыть окно смарт-объекта, и переместите его туда.
07. Добавление текста и экспорт.
Photoshop CC имеет множество параметров на вкладке «Символ», в том числе динамический текст, который изменяет шрифт вашей копии при прокрутке списка (Изображение предоставлено: Мэтт Смит / Future Owns / Adobe)Если вас устраивает макет коллажа, вы можете добавить заголовок или сообщение. Выберите инструмент «Текст» на панели инструментов и нарисуйте текстовое поле на холсте, желательно в очень темной или светлой области.Выберите шрифт и цвет на вкладке «Символ», затем вставьте текст. Если текст нечитаем, вам может потребоваться нарисовать за ним сплошную рамку, а затем смягчить ее, уменьшив непрозрачность или изменив режим наложения. Я также добавил обводку подчеркивания, используя пипетку, чтобы выбрать желтый цвет на изображении.
Сохраните изображение как файл .psd, чтобы вы могли отредактировать его позже, а затем экспортировать в любой нужный вам формат. (См. Наше руководство по форматам файлов изображений, если вы не уверены.)
Подробнее:
Santa Photo Collage Размер кадра 3: 2 Соотношение в
Это шаблон Santa Outside the Box для фотокомпозитов Inside the Box и общих потребностей в фотографии.
Удивительный шаблон для новорожденных и семейной фотографии.
ОТКАЗ ОТ ОТВЕТСТВЕННОСТИ: БЕЛОЕ ИЗОБРАЖЕНИЕ ИЛИ БЕЛАЯ СЕТКА НЕ ВКЛЮЧЕНЫ. ПОЛЬЗОВАТЕЛЬ ДОЛЖЕН ИМЕТЬ СОБСТВЕННЫЕ СЕТКИ ДЛЯ ВСТАВКИ И ЯЩИК ДЛЯ СЪЕМКИ.
Идеальное предложение для ваших клиентов.
Включено в эту покупку:
* 1 Наложение .png высокого разрешения с одним прозрачным квадратом
*** Шаблон 9 квадратных квадратов с рамкой НЕ ВКЛЮЧЕНО .. только в качестве примера использования
Как использовать базовый слой .png
1. Откройте этот шаблон в фотошопе
2.Поместите квадратное изображение под этот оверлей в фотошопе под прозрачным квадратом.
Другие варианты:
1. На НОВОМ СЛОЕ НАД ШАБЛОНОМ вы можете выбрать прозрачный квадрат с помощью инструмента выделения и заполнить этот слой желаемым цветом.
2. Создайте обтравочные маски
3. Поместите свою собственную поверх обтравочных масок и затем обрежьте.
Размер в соотношении 3: 2, который можно распечатать как 4×6, 6×9, 8×12, 10×15, 12×18, 16×24, 20×30, 24×36
Шаблоны внутри коробки предназначены ТОЛЬКО для индивидуальных покупателей.Запрещается распространять или перепродавать шаблоны .psd. Он предназначен для индивидуального использования с целью создания коллажа для клиентов, использующих шаблоны в вашем собственном оригинальном творении, или для личного использования. Вы можете продать создание коллажа Inside the Box после его завершения в виде сжатого файла, включая ваши фотографии коллажа и дополнительные дополнения. Однако вы не можете перепродавать PSD-файл шаблона. Шаблоны и инструкции являются собственностью Alissa Beth Photography.
Все цифровые продукты продаются в окончательном виде.Без возвратов.
Если у вас возникла проблема, свяжитесь с нами напрямую, чтобы мы могли решить ее за вас.
Создано Алиссой Бет
www.alissabethphotography.com
РАССМАТРИВАЙТЕ ПРИСОЕДИНЯЙТЕСЬ К НАШЕЙ ЖИВОЙ СТРАНИЦЕ FACEBOOK ДЛЯ ПОДДЕРЖКИ, ВДОХНОВЕНИЯ И БЕСПЛАТНЫХ БЕСПЛАТНЫХ ПРОГРАММ!
Inside the Box Группа Facebook: https://www.facebook.com/groups/1516426251737943/
Видеоуроки Ссылки для Inside the Box:
http://www.alissabethphoto.com/instructional-tutorial-links.html ВАЖНЫЕ ОТКАЗЫ :
• ФОТО БЕЛОГО ЯЩИКА НЕ ВКЛЮЧЕНО.ДЛЯ ФОТОГРАФИИ ПОЛЬЗОВАТЕЛЬ ДОЛЖЕН ИМЕТЬ СОБСТВЕННЫЙ ЯЩИК. ЭТОТ ПРОДУКТ ЯВЛЯЕТСЯ ЦИФРОВОЙ СЕТКОЙ.
• ДЛЯ ИСПОЛЬЗОВАНИЯ ДАННОГО ПРОДУКТА ПОЛЬЗОВАТЕЛЬ ДОЛЖЕН ИМЕТЬ РАБОЧИЕ ЗНАНИЯ ФОТОШОПА.
• Photo Box Designs не несет ответственности за плохую печать из-за халатности со стороны покупателя (за непреобразование в профили печати выбранного принтера, непонимание или форматирование в соответствии с требованиями принтера к обрезке или размеру, не сверку с принтером перед заказом или по любой другой причине.) Совместимость с каждым принтером не гарантируется.
5 лучших веб-сайтов для индивидуального оформления и создания рамок для фотоколлажей с легкостью
1. FreepikFreepik предоставляет множество графических ресурсов в разных форматах. Когда вы загружаете бесплатные рамки для фотоколлажей онлайн в формате PSD, вы можете просто изменить фотографии по умолчанию на нужные в Photoshop. Когда вы вводите рамки для фотоколлажей и выполняете соответствующий поиск, вы можете бесплатно получить более 1000 результатов.
1. Freepik бесплатно предлагает только несколько простых рамок для коллажей.Большинство кадров объединяют от двух до четырех фотографий.
2. Просто используйте похожие поисковые запросы, чтобы получить больше результатов по идеям рамок для фотоколлажей.
3. Когда вам нужно настроить рамки самостоятельно, бесплатные графические ресурсы станут большим подспорьем.
4. Выберите результаты для последних нескольких страниц для свободных рамок коллажа.
Если вам нужно добавить специальную рамку для семейного фотоколлажа или рамку для семейного дерева, трудно получить бесплатные рамки для фотоколлажа с этой темой.Вместо этого вы можете найти спонсируемые результаты Shutterstock. Чтобы воспользоваться услугой, вы должны сначала оплатить абонентскую плату.
2. Бесплатная загрузкаЕще один веб-сайт для загрузки бесплатных рамок для коллажей — Allfreedownload. Вы можете выбрать различные типы фотографий и тем, чтобы получить подходящие файлы. Что еще более важно, найденные рамки для коллажей можно использовать в коммерческих целях.
1. Несколько связанных ключевых слов и тегов Allfreedownload помогут вам легко найти нужный файл.
2. Рамки для фотоколлажей PSD можно настроить с помощью Photoshop, если у вас есть особые требования.
3. Чтобы найти нужный файл, вы можете просто выбрать самый популярный.
4. Просто щелкните похожие кадры, чтобы отобразить больше связанных кадров на той же странице.
Так же, как и на других сайтах бесплатной загрузки рамок для фотоколлажей, вы можете получить доступ только к ограниченному количеству файлов. Есть не более 200 фоторамок. Некоторые из них не для фотоколлажей.
3. FrameskingdomЕсли вам нужно добавить рамки для настенного фотоколлажа вашего ребенка, Frames Kingdom — правильный вариант. Как и в названии Frameskingdom, вы можете найти на сайте различные типы графических рамок, в том числе несколько рамок для фотоколлажей в форматах PSD.
1. Большинство рамок выполнено в векторной графике, богатой цветом и привлекательной для детей.
2. Выберите кадры PSD из Photoshop Graphics или просто найдите кадры фотоколлажа, чтобы получить желаемые результаты.
3. Frameskingdom обеспечивает супер качество для кадров. Загрузка больших файлов фоторамки коллажа может занять несколько минут.
4. На веб-сайтах вы можете найти только несколько рамок для вашего фотоколлажа.
Когда вы загружаете онлайн-рамки с сайта, вы можете использовать их только для своего ребенка. Их сложно использовать для других целей. Для высокого качества вы можете использовать скачанные рамки для фотоколлажей в качестве обоев для ваших детей.
4.ShutterstockЕсли вам нужны профессиональные рамки для фотоколлажей или красивые, вы можете подписаться на услугу Shutterstock . Он собирает отличные графические ресурсы от художников со всего мира. Вы всегда можете найти нужные рамки для своих фотоколлажей из сотен тысяч отличных дизайнов.
1. Различные типы рамок для коллажей для всех типов тем, нужен ли вам фотоколлаж для семьи или дня рождения, вы можете легко их найти.
2. Все рамки идеально оформлены в желаемом формате. Вы останетесь довольны качеством файлов.
3. Если вам нужны идеи для фотоколлажей, это лучший веб-сайт, который вдохновит вас на творчество.
За исключением цены, все кадры подходят для фотоколлажа. Если вам действительно нравятся рамки для фотоколлажей, вы можете поискать некоторые коды купонов с других веб-сайтов, чтобы уложиться в свой бюджет.
5. DreamstimeDreamstime — хороший выбор, если вам нужно купить рамки для фотоколлажей онлайн в рамках ограниченного бюджета.По сравнению с shutterstock, Dreamstime предлагает конкурентоспособные цены на различные типы рамок для коллажей. Если вы найдете похожие рамки в Dreamstime, вы можете вместо этого загрузить рамки для фотоколлажей онлайн с сайта.
1. Имеется меню бесплатных изображений, в котором представлены графические коллажи высокого качества.
2. Программа дает вам возможность скачать фоторамку коллаж различных размеров, качества и форматов.
3. Если вам нужно загрузить менее 5 фотографий в месяц, вы можете получить их по специальной цене в течение первой недели.
Dreamstime предоставляет больше графических ресурсов, чем бесплатные изображения. Высокое качество и конструкция колодца могут быть использованы в коммерческих целях. Если вам нужно загрузить фоторамки для коллажей онлайн, Dreamstime — отличный вариант для вас.
Интернет-коллаж | photo-collage.net
+++ ♥ Ваш любимый коллаж в формате XXL! ♥ +++
Просто перетащите сюда свои фотографииInfo | Предварительный просмотр
Завершить коллажУдалить все фотографии
Как сделать фотоколлаж — Часто задаваемые вопросы
Достаточно ли большие мои фотографии? (Проверка качества)?
Просто наведите указатель мыши на добавленную фотографию: зеленый смайлик означает, что ваше изображение подходит для печати .
Примечание. Наш редактор коллажей поддерживает только фотографии в формате JPEG.
Какой самый большой размер печати?
Мы печатаем до максимального размера 120 x 90 см (100 x 100 см для квадратных шаблонов). Вы найдете все доступные размеры , нажав на символ «i» в правом верхнем углу.
Вы можете выбрать желаемый размер печати после завершения коллажа .
Могу ли я редактировать, вращать и вырезать свои фотографии?
Да! Щелкните изображение и выберите символ редактирования .Здесь вы можете вращать, вырезать и превращать вашу фотографию в черно-белую .
Могу ли я сохранить свой коллаж из фотографий?
Совершенно верно! Вы можете сохранить фотоколлаж и отредактировать его позже.
Просто щелкните значок зеленой дискеты , введите свой адрес электронной почты, и вы получите ссылку с сохраненным коллажем.
Могу ли я пригласить друга для добавления фотографий и совместного создания коллажа?
Да! Вы можете поделиться своим проектом с другом или членом семьи, просто нажав на «Пригласить друга» и введя его или ее адрес электронной почты.Ваш друг может либо просто добавить фотографии к вашему проекту , либо отредактировать коллаж .
Это полностью зависит от вас и выбранных вами настроек.
Есть ли ограничение на количество изображений?
Предлагаем шаблоны для 100 изображений макс. . Вы можете выбирать из 250 различных шаблонов. Здесь вы найдете все шаблоны
Хотите создать что-нибудь из более чем 100 изображений? Возможно, вам подойдет фотомозаика.
Могу ли я отправить коллаж в виде открытки?
Ага! После покупки цифрового файла вы можете отправить любое количество открыток. Конечно, вы также можете распечатать свой коллаж так часто, как захотите.
Могу я добавить текст или сообщение?
Существует шаблонов с опцией текста . Чтобы увидеть все макеты текста, просто установите фильтр на всех шаблонах на «с текстом».
Вы также можете создать индивидуальный текстовый коллаж — например, с именами или инициалами.Перейти к коллажу с буквами и именами
Сколько времени занимает доставка?
Самый быстрый способ — наша ЭКСПРЕСС-доставка на следующий день : Ваш коллаж будет доставлен на следующий рабочий день, если ваш заказ будет размещен до 11 часов утра.
Если вы не торопитесь, просто выберите нашу стандартную службу доставки. Большинство наших продуктов доставляются в течение 48 часов.
Какую полиграфическую продукцию я могу выбрать?
Печатаем на холсте , акриловом стекле (оргстекле), алюминии и плакате .Вы можете выбрать изделие и размер после того, как закончите коллаж — при заказе.
Могу ли я также купить цифровой файл моего коллажа?
Да, можно! После создания коллажа вы можете купить цифровой файл с высоким разрешением. Файл JPEG доступен в трех вариантах качества — до 20 мегапикселей. Файл подходит практически для любого метода печати.
Чаевые
(/)
Платите легко и безопасно
Как сделать коллаж в Photoshop (шаг за шагом!)
Вы хотите сделать свой собственный фотоколлаж, но не знаете, как? Конечно, есть приложения для создания коллажей, но они могут быть ограничивающими.
Может быть, вы хотите добавить больше изображений, использовать другой размер или проявить творческий подход к форме и распространению. Возможно, вы относитесь к тому типу людей, которые любят делать что-то самостоятельно, чтобы узнать, как это делается.
Этот учебник поможет, независимо от причины. Читайте дальше, и вы узнаете, как создать коллаж в Photoshop с помощью слоев.
(См. Это руководство, если вы предпочитаете делать это в Lightroom.)
Как создать коллаж с помощью Photoshop
Шаг 1. Поиск подходящих изображенийФотоколлаж — отличный способ продемонстрировать разные картинки в одном изображении.Это может быть полезно по многим причинам — и в зависимости от причины вы можете выбрать правильные изображения.
Например, если вы фотограф, вы можете разместить коллаж на целевой странице своего веб-сайта, чтобы продемонстрировать свои различные проекты.
Еще одна идея — сделать в Photoshop коллаж, который затем станет частью фотоальбома, демонстрирующего вашу последнюю поездку.
Вы также можете использовать коллаж, чтобы рассказать историю в одном сообщении в социальной сети, например в Facebook или Instagram. Как только вы научитесь делать коллаж в Photoshop, ваше творчество станет единственным ограничением.
Коллажи также хороши, когда вы распечатываете их для использования в рамах для картин.
Итак, в зависимости от того, для чего будет использоваться ваш коллаж Photoshop, выберите файлы, которые вам понадобятся. Убедитесь, что в ваших изображениях есть что-то общее, чтобы коллаж выглядел гармонично и связно. Это может быть тема, цветовая гамма или что-то еще.
Чтобы сделать этот выбор, вы можете использовать программное обеспечение для управления фотографиями, например Lightroom. Здесь вы можете просматривать, оценивать и отмечать свои файлы.
Попробуйте выбрать несколько дополнительных изображений, так у вас будет больше возможностей менять местами элементы, если что-то выглядит не так, как вы хотите.
Шаг 2. Измените размер изображений (необязательно)Работа с несколькими изображениями может создавать очень тяжелые файлы, которые могут замедлить рабочий процесс. Итак, если вы уже знаете размер или назначение окончательного коллажа, вы можете скорректировать изображения перед тем, как начать.
Например, если вам больше не нужно редактировать отдельные изображения, вы можете сохранить их как.jpeg. Кроме того, если ваш коллаж Photoshop предназначен только для Интернета, вы можете работать с разрешением 72 dpi.
Lightroom позволяет делать это при экспорте выбранных изображений. В диалоговом окне «Экспорт» вы найдете разделы «Параметры файла» и «Размер изображения». Здесь вы можете внести необходимые изменения.
Вы также можете сделать это в Photoshop, но тогда вам придется делать каждое изображение отдельно. Если вы решите сделать это, перейдите в «Файл», «Открыть» и выберите изображение, которое хотите настроить.
Затем перейдите в меню «Файл», «Изображение», «Размер изображения», чтобы изменить размер и разрешение изображения.Используйте команду «Сохранить как», если вам нужно изменить формат файла; если вам не нужно его менять, используйте «Сохранить».
Шаг 3. Создайте новый документЧтобы создать новый документ, перейдите в верхнее меню и выберите «Файл», «Новый». Откроется диалоговое окно с различными предустановленными вариантами. В противном случае вы можете ввести свои собственные настройки с правой стороны.
Я рекомендую вам сделать документ больше, чем конечный размер коллажа. Таким образом, у вас будет больше рабочего пространства для перемещения изображений.
Этот новый документ будет вашим фоновым слоем.
Шаг 4. Откройте изображения как слоиТеперь, чтобы создать коллаж в Photoshop, вам понадобятся все изображения в одном документе. Каждый из них должен быть на отдельном слое. Вы можете сделать это вручную, используя команду «Поместить».
Однако мне гораздо проще выбрать все файлы на вашем компьютере, а затем перетащить их в рабочее пространство Photoshop.
Photoshop автоматизирует процесс и вставит каждую фотографию как отдельный смарт-объект, когда вы это сделаете.В зависимости от размера и количества изображений это может занять некоторое время — наберитесь терпения.
Когда это будет сделано, вы сможете увидеть на панели «Слои» все документы.
В качестве альтернативы вы можете использовать скрипт Photoshop «Загрузить файлы в стек». Однако при этом файлы будут открываться как обычные слои, а не как смарт-объекты.
К счастью, вы можете преобразовать слои позже, щелкнув слой правой кнопкой мыши на панели «Слои». В меню выберите «Преобразовать в смарт-объект». Сделайте это, если вы планируете изменить размер любого из них.
Шаг 5. Расположите изображения.А теперь пора сделать фотоколлаж. Выберите инструмент «Перемещение» в верхней части панели инструментов. Затем щелкните и перетащите, чтобы изменить положение изображений и начать систематизацию коллажа.
Вы можете организовать все элементы, поместив их в группу. Так ими будет легче управлять. Например, разделение их по ориентации (книжная и альбомная), положению (верхний ряд и нижний ряд) и т. Д.
Вы можете щелкнуть значок глаза рядом с каждым слоем (или каждой группой), чтобы переключить видимость.Таким образом, вы можете «отключить» те, которые не используете.
Чтобы создать группу, перейдите на панель «Слои» и выберите слои, которые нужно сгруппировать вместе. Затем используйте сочетание клавиш Cmd + G или щелкните значок папки внизу. Вы также можете переименовать его для упрощения управления.
Инструмент Move перемещает активный слой. Если вы хотите переместить еще один, используйте панель слоев, чтобы активировать его, а затем используйте инструмент перемещения.
Вы также можете включить автоматический выбор на верхней панели.Он изменится на другой слой, когда вы нажмете на любую его часть. Имейте в виду, что этот вариант не очень хорошо работает с перекрывающимися слоями.
Инструмент Free Transform также полезен при компоновке фотоколлажей. С его помощью вы можете вращать, переворачивать или искажать любое изображение.
Активировать можно с помощью сочетания клавиш Cmd + T. Это выберет активированный слой, добавив рамку с обработчиками вокруг него. Вы можете перетащить углы и обработчики, чтобы преобразовать его от руки, или вы можете щелкнуть его правой кнопкой мыши и открыть меню Free Transform.
Шаг 6. Настройте коллажЧтобы убедиться, что все выровнены, вы можете использовать направляющие. Когда линейки активны, щелкните и перетащите их, чтобы вывести направляющую.
Затем увеличьте масштаб холста и внесите необходимые корректировки с помощью инструмента «Перемещение и свободное преобразование».
Если вы хотите, чтобы некоторые изображения из вашего коллажа накладывались друг на друга, вам необходимо учитывать порядок слоев.
Верхний слой на панели «Слои» будет блокировать расположенные ниже.Итак, чтобы добиться желаемого результата, вам необходимо правильно организовать слои. Если вам нужно изменить порядок, щелкните слой и перетащите его вверх или вниз в нужное место.
Однако, если вам нужно скрыть часть слоя, и вы не можете сделать это путем наложения, вы можете использовать маску слоя. Вы можете сделать это, нажав на значок маски слоя внизу (это прямоугольник с полым кружком посередине).
Вы не заметите никакой разницы в изображении, но увидите, что рядом с выбранным слоем появится белая миниатюра — это маска слоя.
Здесь все, что вы закрасите черным, будет скрыто, а все, что вы хотите показать, находится в белой области.
Шаг 7. Сохраните коллажКогда вы будете довольны своим фотоколлажем, вы можете обрезать дополнительное пространство и убедиться, что он имеет нужный размер. Затем, если вы больше не собираетесь его менять, вы можете перейти в меню «Слой», «Свести изображение».
Это объединит все слои в один заблокированный фоновый слой. Так файл будет светлее.После этого вы можете сохранить его в любом формате файла, наиболее распространенным из которых является JPG.
Однако, если вы хотите сохранить редактируемую версию фотоколлажа, не сглаживайте ее. Сохраните свои слои, чтобы внести все изменения, которые вы хотите в будущем. Для этого вы должны сохранить в PSD, исходном формате файлов от Adobe Photoshop.
Советы по настройке коллажа
Теперь вы знаете основные шаги создания коллажа в Photoshop.
Если вы хотите проявить больше творчества, вы можете продолжить настраивать свой фотоколлаж в Photoshop, чтобы сделать его более привлекательным.Вот пара идей.
Вы можете сделать любое из этих действий после выполнения шага 6.
Добавить рамкиЕсли вы хотите придать фото-коллажу Photoshop винтажный вид, вы можете добавить границы к каждому из изображений . Для этого откройте панель «Слои» и дважды щелкните любой из слоев.
Откроется диалоговое окно «Стиль слоя». Здесь выберите Stroke в левом меню и настройте его цвет и ширину в опциях с правой стороны.
Конечно, вы также можете поиграть с любым другим выбором и найти стиль, который вам нравится. Когда вы будете довольны, нажмите ОК.
Вы заметите, что эффекты перечислены на слое на панели «Слои». Нажмите на них, удерживая клавишу Alt, и перетащите их на следующий слой, чтобы скопировать их. Повторите процесс с каждым изображением в коллаже.
Добавить наложениеЕще один творческий способ настроить ваш фотоколлаж — это добавить наложение.Для этого вам нужно добавить новый слой поверх остальных.
Это может быть текстура, градиент, цвет и т. Д. В этом примере я использовал сплошной цвет, добавив корректирующий слой.
После добавления наложения переключите режимы наложения, чтобы изменить его влияние на слои ниже. Вы также можете использовать ползунок «Непрозрачность», если хотите сделать эффект более тонким.
Использование сеткиИспользование сетки в Photoshop — это простой способ упорядочить изображения, чтобы все было правильно выровнено.Самый простой способ сделать это — включить наложение сетки в Photoshop.
В меню «Просмотр» перейдите к «Показать» и нажмите «Сетка». Затем настройте параметры, перейдя в «Настройки»> «Направляющие, сетка и фрагменты».
Как создать коллаж в Photoshop: заключительные слова
Вот и все: вам не нужно ограничивать себя упрощенными шаблонами или покупать премиальные подписки, чтобы расширить свой выбор.
Как видите, если вы знаете, как сделать коллаж в Photoshop, это на самом деле очень просто, и вы можете проявить столько творчества, сколько захотите.
Вы пробовали сделать коллаж в фотошопе? Как вы идете? Если у вас есть какие-либо вопросы, не стесняйтесь оставлять их в разделе комментариев.
Как создавать шаблоны коллажей в Photoshop Elements
Вы искали и искали идеальную раскадровку для своего блога?
Я знаю, что у меня есть.
Я помню, как искал подходящий шаблон для своих изображений и всегда заканчивал совершением покупок, в которых я действительно не нуждался. В конце концов, я использовал только один шаблон из десяти, которые были в комплекте.
Какое разочарование!
Знаете ли вы, что в PSE можно создавать собственные шаблоны коллажей?
Вот как вы можете создавать свои собственные раскадровки для печати или ведения блогов.
Шаг 1:
Создайте новый проект, выбрав File> New> Blank File
Шаг 2:
Создайте свои формы (там, где будут размещаться изображения) с помощью инструментов «Фигура». Вы можете изменить цвет фигур, если хотите. Так будет легко увидеть каждую область.Если вы хотите, чтобы вокруг каждого изображения была белая рамка, просто оставьте это пространство открытым при создании каждой формы. Вы можете настроить размер фигур, просто щелкая и перетаскивая углы.
Шаг 3:
После того, как вы разместите все свои формы, щелкните и перетащите изображения в каждое поле. Вам нужно сначала нажать на поле, а затем перетащить туда свое изображение. Когда вы разместите свое изображение, оно будет слишком большим и, скорее всего, покроет весь коллаж. Просто щелкните угол и перетащите под углом, чтобы изменить размер.Убедитесь, что установлен флажок «Сохранить пропорции», иначе изображение будет искажено. После того, как вы изменили его размер, перейдите в меню «Слой»> «Создать обтравочную маску», чтобы «закрепить» его в своей форме (вы сделаете это для каждого изображения). Кроме того, я использую изображения, размер и резкость которых уже заданы для веб-сайтов, и это экономит мне пару шагов в конце.
Теперь, когда ваш коллаж готов, вы видите, что у каждой формы и изображения есть свои собственные слои. Это происходит автоматически! Как это здорово ?! Если вы хотите переместить изображение в форме, просто нажмите на инструмент перемещения, чтобы отрегулировать его.
Шаг 4:
Когда вы будете довольны своим новым коллажем, просто сведите его, установите водяной знак и сохраните!
Теперь, когда вы понимаете, как создать собственный коллаж в PSE, возможности безграничны!
Синтетические красивые фоторамки для Фотошопа
Сочетание красивых, разнообразных и впечатляющих фоторамок в формате PNG для использования коллажей Photoshop.
Прикольные фоторамки
Красивые квадратные фоторамки
Красивые свадебные фоторамки
Красивые рамки в качестве обложки
Самые красивые свадебные фоторамки
Красивые и уникальные рамы для картин
Красивые рамки для фотошопа
Симпатичные красивые рамки для фотоколлажей
Милая красивая рамка
Самые красивые и уникальные рамки
Красивые и неповторимые рамки
Красивые двойные рамки для фотоколлажа
Красивые двойные рамки в виде коллажа
Двойная рамка в виде коллажа
Свадебная фоторамка
Фоторамка коллаж аватар
Красивые рамки для коллажей
Красивые рамки для коллажей
Милые рамки для коллажей
Самая красивая рамка-коллаж
Красивые и уникальные рамки для коллажей
Прекрасная уникальная рамка-коллаж
Красивая уникальная рамка-коллаж
Уникальные рамки для коллажей
Красивые парные рамки
Бесплатные рамки для коллажей
Красиво оформленные рамки для коллажей
Детская рама двойная
Самая красивая круглая рамка
Красивые квадратные рамки, уникальные
Очень красивая рамка-коллаж
Красивые шаблоны коллажей
Шаблон красивой png фоторамки
Шаблон красивой фоторамки psd
Красивые милые рамки
Самые красивые и уникальные фоторамки
Красивые рамки
Круглые цветочные фоторамки
Красивые круглые фоторамки
Красивые квадратные фоторамки
Самые красивые рамки для коллажей
Красивые рамки для коллажей
Эти красивые рамки для обоев
Скачать красивые фоторамки
Скачать красивые рамки для коллажей
Создавайте красивые фоторамки
Создание красивых рамок для коллажей
Создание красивых рамок для коллажей
Синтетические красивые оправы
Украсить красивые фоторамки
.