программа очистки компьютера от мусора
Главная задача CCleaner — очистка компьютера пользователя от результатов жизнедеятельности установленных программ и самой Windows или, проще говоря, от компьютерного «мусора». Он неизбежно накапливается и, со временем, начинает поглощать полезное дисковое пространство. Регулярная чистка помогает также затирать конфиденциальные данные, основной частью которых являются следы использования интернет.
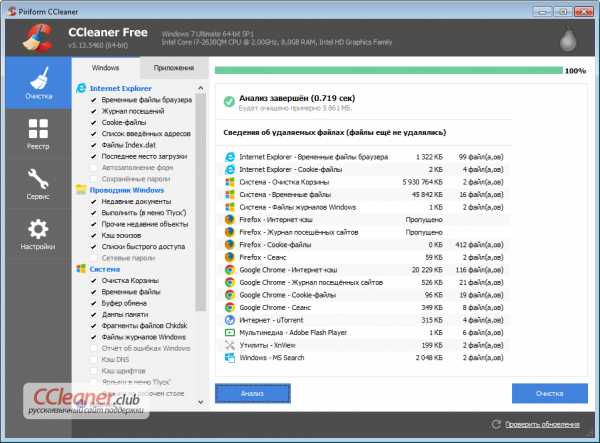
Стартовое окно CCleaner как раз и откроет интерфейс главного модуля программы — «Очистка», перед началом работы с которым рекомендуем внимательно ознакомиться с многочисленными параметрами. Кнопка «Анализ» поможет показать, какие именно данные будут удаляться и оценить, не стоит ли что-то изменить в настройках, чтобы не удалить лишнюю информацию.
Рекомендуемые «правильные настройки» чистки
По умолчанию настройки очистки в CCleaner уже можно назвать правильными, т.к. они наиболее лояльны и не сотрут важные или полезные пользовательские данные. Однако,
Если хотите, чтобы CCleaner был просто чистильщиком:
- во вкладке «Приложения» оставить отмеченными только пункты «Интернет-кеш» для браузеров (Google Chrome, Firefox, Opera и др.) и email-клиентов (Thunderbird, Outlook и др.)
- во вкладке «Приложения» в блоках «Интернет», «Мультимедиа», «Утилиты» и др. отметьте пункты на ваше усмотрение (если, к примеру, не хотите, чтобы в KMPlayer удалялись «последние видео», то убирайте галочку)
- во вкладке «Windows» оставить только:
- строку «Временные файлы браузера» в блоке «Internet Explorer»
- все строки в блоке «Система»
- в меню пункте меню CCleaner «Настройки» → «Дополнительно» рекомендуем отметить строку «Удалять из Корзины только файлы старше 24 часов»
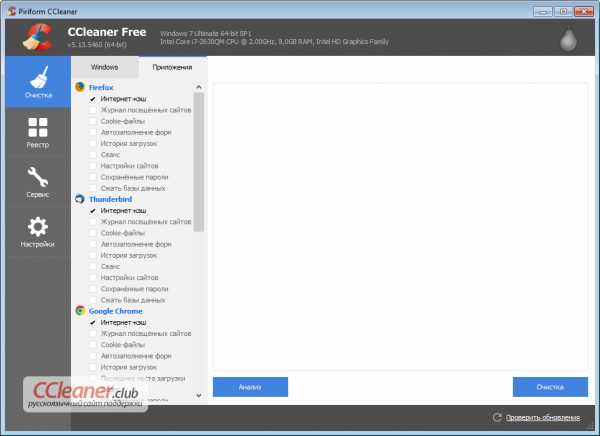
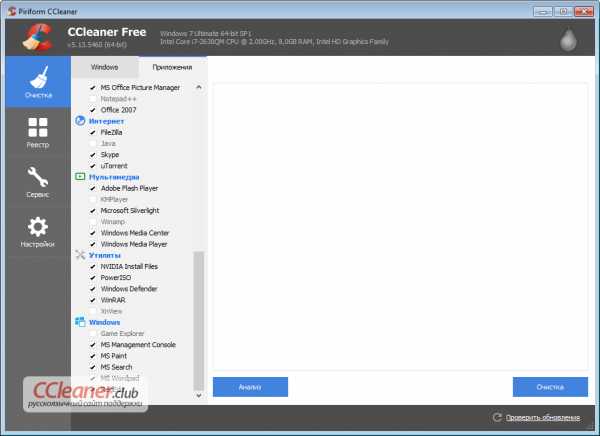

Если хотите максимальной очистки, включая приватные данные:
- рекомендуем создать собственный фильтр удаления cookie файлов для браузеров
- во вкладке «Windows» в блоке «Проводник Windows» внимательно посмотреть на отмеченные строки, к примеру, «Кэш эскизов» нет особого смысла удалять
Если захотите вернуться к первоначальным настройкам, то это легко можно сделать при помощи кнопки «Вернуть стандартные настройки» внизу всё того же окна «Настройки» → «Дополнительно».
Процесс и результаты чистки
После выбора нужных опций достаточно нажать кнопку «Анализ». CCleaner подготовит промежуточный отчёт по тем данным, которые можно удалить, исходя из доступных настроек. Далее можете сразу приступить к обработке всех найденных записей при помощи кнопки «Очистка» или сделать выборочное удаление результатов из отчёта, воспользовавшись контекстным меню правой кнопкой мыши. Примерно так выглядит весь процесс чистки в CCleaner:
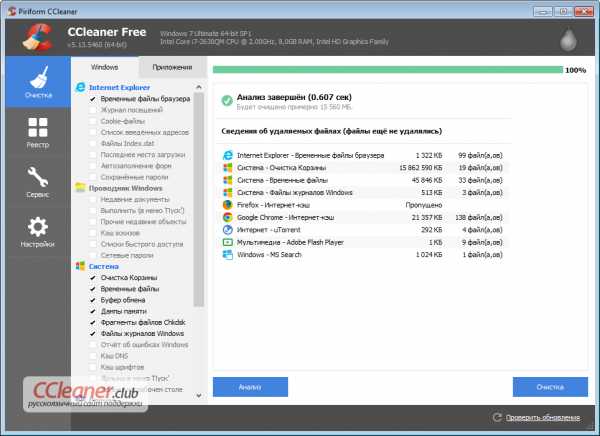
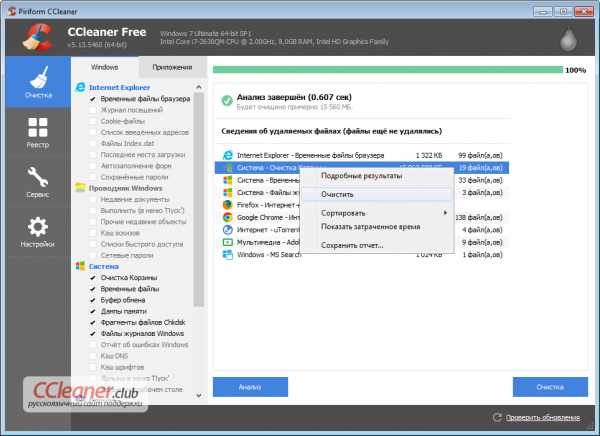
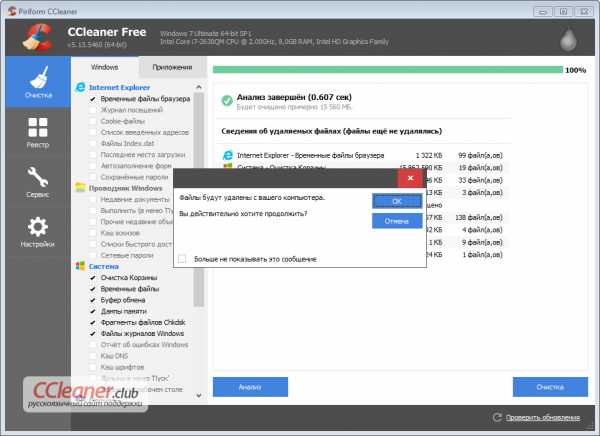
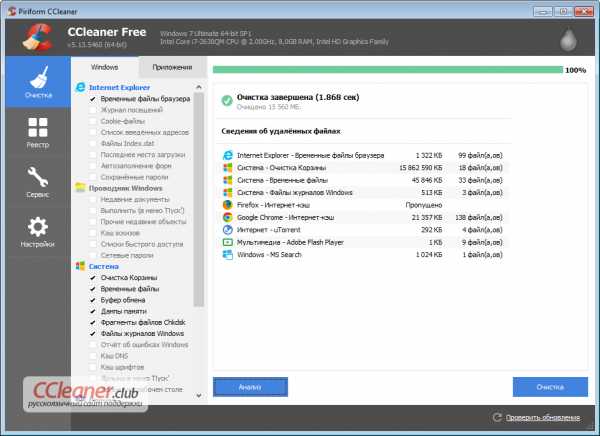
Главные совет — при настойке не отмечайте те пункты, название которых вам непонятно. Проще один раз разобраться(поисковая система всегда в помощь), чем случайно удалить что-то нужно. Стоит отметить, что чистку компьютера при помощи CCleaner можно выполнять автоматически в скрытом режиме, а также стоит обратить внимание на функционал модуля Включения/исключения, который также может быть полезен.
ccleaner.club
Инструмент для чистки компьютера | вебисторий
Персональный компьютер является довольно сложным устройством, которое работает тем лучше, чем чаще его программная и аппаратная части подвергаются чистке. Ранее мы уже обсуждали как поддерживать в порядке программную часть, теперь коснемся аппаратной, то есть «железа».Системный блок компьютера нуждается в регулярном уходе, поэтому неплохо вскрывать и подвергать его чистке хотя бы раз в год. Набор инструментов при этом требуется совсем не хитрый.
Итак, перейдем к инструментам.
Отвертка
Без простой крестовой отвертки вы даже не вскроете системный блок. Поэтому это, пожалуй, единственный инструмент, который носит статус обязательного. Все остальные являются в разной степени рекомендуемыми, но вот без отвертки вся профилактика закончится не начавшись.

Пылесос
Также очень желательная вещь. В принципе, сойдет и обычный бытовой пылесос с узкой насадкой. Безусловно, всю пыль с плат компьютера вы так не удалите, но значительную её часть он в себя вберет. Будьте осторожны, не повредите в процессе конденсаторы на платах ПК.
 Существуют и специальные модели. Особенно они полезны при чистке ноутбуков.
Существуют и специальные модели. Особенно они полезны при чистке ноутбуков.Кисточка
Кисточкой удобно смахивать пыль в труднодоступных местах. Ворс должен быть мягким, чтобы не повредить электронные компоненты, и не склонным к выпадению. Как ни странно, но вполне подойдет кисть для макияжа.

Влажные салфетки
Тоже сильно упрощают жизнь. Для электронных компонентов ПК хорошо подойдут спиртосодержащие салфетки, а вот экраны мониторов ими лучше не обтирать, потому что они портят антибликовое покрытие. Хотя жидкости на них и немного, безусловно, дайте электронике высохнуть, прежде чем снова включать компьютер.

Баллон со сжатым воздухом
Небольшой баллончик будет очень полезен, поскольку пылесос, кисточка и салфетки всё равно не удалят грязь из всех мест.

Теплопроводная паста (термопаста)
Может продаваться в шприцах, тюбиках и даже баночках различного объема и веса. Используется в качестве проводника тепла между соприкасающимися поверхностями. В данном случае между центральным процессором и радиатором. Термопаста обладает лучшей теплопроводимостью по сравнению с воздухом и заполняет микроскопические зазоры между поверхностями. Пригодится вам, если решите снять радиатор с центрального процессора. Старую термопасту при этом можно оттереть теми же спиртосодержащими салфетками. Намазывать термопасту лучше тонким слоем специальной кисточкой (главное, чтобы не оставались ворсинки). Многие используют ненужную пластиковую карточку или нечто подобное. Учитывайте, что паста придавится радиатором, поэтому не усердствуйте, особенно по краям.

Несколько рекомендаций по процессу чистки
Самое главное: все операции проводятся на выключенном и обесточенном оборудовании!
Весьма полезно не просто снять боковую крышку системного блока, а отсоединить комплектующие друг от друга. Пусть это и более трудоёмко, зато так вы ничего не пропустите. Конечно, тут важно знать, что вы делаете и быть аккуратными. Далее, когда придется собирать компьютер обратно, пользуйтесь стяжками для аккуратной укладки проводов.

В первую очередь вашего внимания будут требовать механические части, а это вентиляторы, которые так и притягивают к себе пыль. Соответственно, достается и радиаторам при них, и платам поблизости. Поскольку вентилятор содержит и блок питания, пыль скапливается и в нем (помните об аккуратности). А вот жесткий диск, твердотельный накопитель (SSD) и CD/DVD/BD-приводы внимания особо не потребуют. Их достаточно протереть влажной салфеткой.
Отдельно хочу отметить пыль в разъемах для плат расширения (оперативная память, видеокарта и прочие платы). Пыль в разъемах может приводить к нестабильной работе компьютера, поэтому крайне рекомендуется доставать платы из разъемов при чистке ПК. При сборке компьютера после чистки обратите внимание на то, что разъемы для плат расширения не симметричны, и их нельзя вставить другой стороной (впрочем, некоторые «умельцы» умудряются, вот только компьютер после этого «почему-то» не работает).
Вскрытый системный блок это возможность осмотреть состояние конденсаторов на платах компьютера. Даже если Вы не умеете паять (тем более, что пайка компьютерных плат — дело тонкое), Вы можете оценить их состояние, чтобы обратиться к кому-то другому или просто отнести компьютер в сервис.
Чистка компьютера от пыли | ПК для всех
Чистка компьютера от пыли – важная операции, которую должен проводить каждый пользователь компьютера. Многие пользователи ни разу ни проводили чистку компьютера, а некоторые даже никогда не открывали корпус компьютера и не представляют, в каком состоянии сейчас находится системный блок.
Зачем чистить компьютер от пыли
Пыль, которая накапливается внутри системного блока, вызывает перегрев различных компонентов системного блока. Из-за увеличения температуры компонентов системного блока компьютер начинает сильно шуметь, повышается износ компонентов и, в конце концов, это может привести к выходу из строя одного или нескольких компонентов системного блока.
Согласитесь, не самая лучшая перспектива. Но этого можно избежать, потратив 30 минут раз полгода, что бы произвести чистку компьютера от пыли.
Как очистить компьютер от пыли
Для очистки компьютера от пыли можно использовать один из двух основных принципов: выдувать пыль из системного блока или засасывать пыль, кроме того можно комбинировать два этих метода.
Выдувать пыль можно с помощью баллончика со сжатым воздухом, пылесоса (который может выдувать воздух), фена (но не горячим воздухом) и любым устройством, которое способно выделять струю воздуха под напором.
Засасывать пыль мы будем с помощью пылесоса. Кроме того Вам понадобится щётка или кисточка (которой мы будем убирать пыль из труднодоступных мест и засасывать ее пылесосом).
Подготовительный этап
Перед тем как приступить к чистке компьютера от пыли, нужно определиться с инструментами для чистки.
Для чистки компьютера нам понадобится:
- Пылесос
- Кисточка с длинным волосом
- Зубная щетка
- Баллончик со сжатым воздухом
- Фен
- Отвертка
Конечно, не все из этих инструментов понадобятся Вам при работе (например, если Вы собираетесь высасывать пыль пылесосом, то фен или баллончик со сжатым воздухом Вы можете не использовать). Я привел лишь основные инструменты, которые Вы можете использовать при чистке компьютера от пыли.
Меры предосторожности
Во время чистки системного блока от пыли соблюдайте следующие правила:
- Обязательно отключите системный блок от розетки;
- Не прикасайтесь к компонентам системного блока пылесосом. Платы можно трогать только кисточкой;
- Не залезайте в системный блок и мокрыми или липкими руками;
- Не пытайтесь сдуть пыль воздухом изо рта. Сдувая пыль таким образом, она попадет в глаза и дыхательные пути;
- Если выдуваете пыль с помощью фена, то воздух должен быть холодный, но ни в коем случае не горячий.
Шаг 1. Открыть системный блок
Отключаем системный блок от всех периферийных устройств, сети, питания и т.д. Отключив все устройства, Мы можем перенести системный блок куда захотим. Для удобства работы я посоветую Вам поставить системный блок на стол или любую ровную поверхность, находящуюся Выше полу. Так будет удобнее работать, чем ползать по полу.
Теперь нужно снять боковую стенку(крышку) с системного блока. Нам нужно снять боковую стенку, которая находится с левой стороны системного блока, если смотреть на него спереди (там, где находится кнопка включения и привод). Если Вы собираетесь выдувать пыль, то лучше снять обе боковые стенки (будет больше отверстий, через которые можно выдуть пыль из системного блока).
Что бы снять крышку, нужно сначала открутить болты, которые крепят боковые стенки с задней стороны. На новых моделях корпуса системного блока боковые стенки могут крепиться не на болты сзади, а на специальные механизмы (защелки), которые могут располагаться на самих стенках.
Открыв крошку, осматриваем системный блок и оцениваем запыленность системного блока.
Шаг 2. Общая чистка
Когда мы окрыли корпус и оценили фронт работ нужно приступать к очистке. Нужно как можно тщательнее удалить пыль из корпуса и со всех устройств. Пройдитесь по всем местам: дно и бока корпуса, все платы, вентиляторы, не забудьте про блок питания и вентиляторы на корпусе.
Если Вы выдуваете пыль из корпуса, то нужно убрать системный блок из комнаты (например, балкон или вынести из квартиры в коридор). Когда Вы выдуваете пыль, она будет лететь во все стороны и оседать на вашей мебели и попадать в дыхательные пути. По – этому нужно делать это за пределами квартиры. Выдувайте пыль со всех углов и щелей, плат, устройств, вентиляторов.
Если Вы засасываете пыль, то снимите с пылесоса трубку и начинайте собирать пылесосом пыль со всех устройств, вентиляторов и углов. Возьмите кисточку с длинным волосом, что бы стряхивать пыль из труднодоступных мест или лопастей вентиляторов и засасывайте пыль пылесосом.
Продвинутые пользователи так же могут снять переднюю крышку корпуса и прочистить ее от пыли. Во многих системных блоках с передней стороны корпуса так же устанавливается вентилятор, которые со временем засоряется. Если Вы не уверены, что сможете снять и поставить обратно переднюю крышку, то лучше этого не делать.
Шаг 3. Чистка отдельных компотов
Теперь нужно отсоединить некоторые компоненты от материнской платы и корпуса. Нужно отсоединить видеокарту, модули оперативной памяти и прочие устройства (например, тв-тюнер, звуковая карта) которые подключены к материнской плате. Отсоединив устройства, мы сможем тщательнее очистить их от пыли, чем при общей очистке. Кроме самих устройств нужно убрать пыль из разъемов, куда они крепились.
Не обязательно доставать из корпуса привод и жесткие диски. В большинстве случаев пыль с них можно удалить, не вынимая их из корпуса (пылесос, кисточка). Но всё-таки оцените ситуацию, в некоторых корпусах, привод или жесткий диск могут устанавливается не очень удобно и очистить их от пыли крайне тяжело. В таком случае придется отсоединять их от корпуса для чистки.
Обратите внимание, что устройства нужно отсоединять только после общей очистки корпуса (шаг 2), иначе пыль может забиться в разъемы, куда устанавливаются отсоединенные Вами устройства (видеокарта, оперативная память и т.д.).
Шаг 4. Завершение чистки
Очистив все компоненты и устройства, устанавливаем их на место, закрываем корпус и проверяем работоспособность компьютера.
Заключение
Чистка компьютера от пыли помогает предотвратить выход из строя компонентов компьютера и снизить шум его работы. Проводите это операцию, не реже чем раз в полгода, а лучше периодически открывайте крышку своего системного блока и смотрите его состояние.
pctoall.ru
