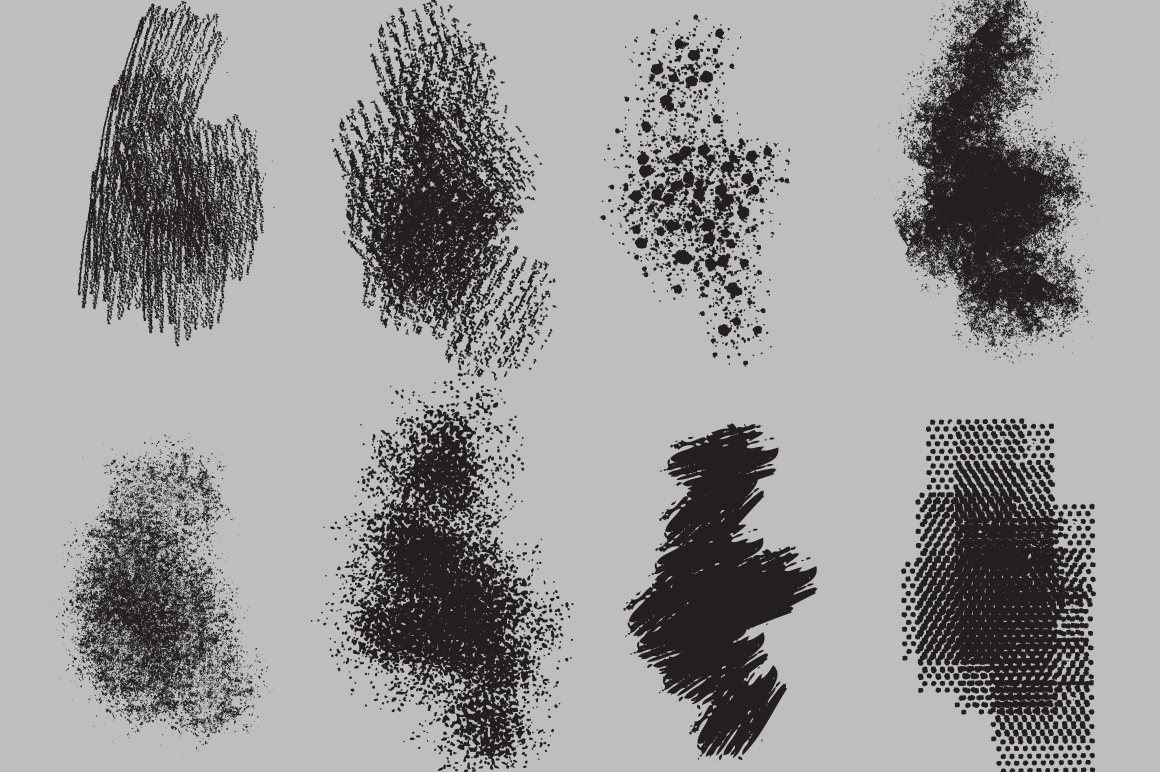Как восстановить устаревшие кисти в Photoshop CC 2018
Обновлен до Photoshop CC 2018 и не можете найти дополнительные наборы кистей из более ранних версий Photoshop? Из этого туториала Вы узнаете, как восстановить все недостающие кисти Photoshop, используя новый набор Legacy Brushes!
В Photoshop CC 2017 и более ранних версиях, щелкнув значок меню на панели «Наборы кистей» или значок шестеренки в окне «Наборы кистей», можно открыть список дополнительных наборов кистей, которые можно загрузить в Photoshop. Эти наборы включают в себя различные кисти, натуральные кисти, кисти со специальным эффектом и многое другое:
Дополнительные наборы кистей, найденные в более ранних версиях Photoshop.
Но в Photoshop CC 2018 Adobe внесла большие изменения в организацию кистей Photoshop. И на первый взгляд дополнительные наборы кистей из более ранних версий Photoshop, похоже, отсутствуют. К счастью, они не ушли. Все эти дополнительные кисти были перенесены в новый набор, который Adobe называет Legacy Brushes
Как загрузить набор устаревших кистей
Шаг 1: Откройте меню
В Photoshop CC 2018, чтобы загрузить наборы кистей из более ранних версий Photoshop, щелкните значок меню в правом верхнем углу панели «Кисти» (ранее панель « Наборы кистей»):
Значок меню на панели «Кисти».
Или, выбрав инструмент «Кисть», щелкните значок шестеренки в правом верхнем углу палитры «Набор кистей» :
Значок шестеренки в окне «Наборы кистей».
Шаг 2: Выберите «Наследие»
Выберите новый набор Legacy Brushes
«Legacy Brushes» — это место, где вы найдете все предыдущие кисти Photoshop.
Шаг 3: Нажмите OK, чтобы восстановить устаревшие кисти
Нажмите OK, когда Photoshop спросит, хотите ли вы восстановить набор Legacy Brushes:
Загрузка старых кистей в Photoshop.
Шаг 4: выбери устаревший набор кистей из списка
Вернувшись на панель «Кисти» или в палитру «Наборы кистей», под папками по умолчанию появляется новая папка с именем «Старые кисти»:
Появляется новый набор «Наследие Кисти».
Откройте папку «Legacy Brushes», чтобы найти все дополнительные наборы кистей из предыдущих версий Photoshop, включая старые кисти по умолчанию.
Все классические кисти Photoshop находятся в наборе Legacy Brushes.
И там у нас это есть! Вот так можно использовать новый набор Legacy Brushes для восстановления классических кистей Photoshop в Photoshop CC 2018! Если вы являетесь подписчиком Adobe Creative Cloud, то наряду с классическими кистями вы также можете загрузить более 1000 новых кистей Photoshop ! Вы также захотите узнать, как сохранять свои кисти в качестве пользовательских настроек кисти . Посетите наш раздел Основы Photoshop для получения дополнительных уроков!
Инструмент Кисть (Brush) в Фотошопе CS6 и CC
Если вы не в первый раз заходите на наш сайт, то знаете, как часто мы используем инструмент “Кисть (на английском: Brush)” в наших уроках по Фотошопу. Оно и понятно, ведь благодаря именно этому инструменту становится возможным комфортная работа с теми же слой-масками, которые, как вы знаете, очень полезны для обработки изображений.
И именно поэтому этот урок будет целиком посвящен ознакомлению с “Кистью” и его настройками. Приступим!
Настройки инструмента “Кисть”
Для начала нужно выбрать его в панели инструментов слева:
Как и в случае с остальными инструментами, когда вы возьмете кисть, под главным горизонтальным меню Photoshop появится панель настроек. Там можно задать все необходимые настройки, такие как: форма кисти, размер, режим рисования, непрозрачность и нажим, сглаживание и др.
Чтобы “поиграть” с такими параметрами, как: “форма кисти”, “жесткость” и “размер” нужно кликнуть на значок, как показано на скриншоте:
А с режимом наложения, непрозрачностью, нажатием и сглаживание все и так понятно, т.к. они подписаны на панели настроек.
Есть еще 3 настройки, которые работают, когда вы используете графический планшет, в противном случае их включение никак не отразится на работе:
Давайте немного подробнее остановимся на некоторых важных настройках.
Форма кисти, размер и жесткость.
Размер кисти можно регулировать не только ползунком на панели настроек, но и во время работы на холсте, благодаря квадратным скобкам, где [ – уменьшает размер кисти, а ] увеличивает.
Есть еще один параметр – “Жесткость”. Данный ползунок отвечает за то, насколько размыты будут границы кисти. Чем выше показатель, тем более четкая кисть.
Форму же кисти можно выбрать, вызвав окно настроек благодаря горячей клавише F5. Выбор немал, поэтому вы обязательно найдете то, что удовлетворит ваши потребности.
Давайте ознакомимся с тем, что нам предлагает выбрать программа в открывшемся окне:
- Форма отпечатка кисти.
Здесь все понятно, задаем настройки формы, размер (кегль), направление и форму отпечатка (эллипса), жесткость и интервалы. - Далее идет “Динамика формы”:
С этими настройками “играют” уже достаточно продвинутые пользователи Фотошопа. Здесь вы сможете настроить: колебание размера, минимальный диаметр отпечатков и масштаб наклона, колебание угла и формы, минимальную форму отпечатка. Да, если вы пока новичок, то лучше не трогать эти настройки.
Здесь вы сможете настроить: колебание размера, минимальный диаметр отпечатков и масштаб наклона, колебание угла и формы, минимальную форму отпечатка. Да, если вы пока новичок, то лучше не трогать эти настройки. - Как видите настроек кисти очень много, поэтому мы рассмотрим еще на выбор “Текстуру”:
Благодаря параметрам на скриншоте выше можно разбавить кисть различными узорами и рельефом. Просто экспериментируйте, передвигая ползунки “Шкала”, “Яркость” и “Контрастность”, а также отрегулируйте “Глубину” и “Колебание глубины”.
На первых порах вам не понадобятся эти дополнительные настройки, но мы уверены, что со временем нужда заставит вас ознакомиться и начать использовать не только кисть, но и все остальные инструменты по-полной. “Едем” дальше!
Режим наложения, непрозрачность и нажим
Режим наложения работает также, как и одноименный параметр в панели слоев. По стандарту стоит “Нормальный”, но богатый выбор режимов поможет применять кисть в различных ситуациях.
“Непрозрачность” кисти в Фотошопе, позволяет отрегулировать степень видимости наносимой кисти. По своей сути этот параметр очень схож с “нажимом”. В основном их используют вместе, но чаще с разными значениями. Данный настройки используются для создания плавных переходов при работе со слой-масками.
Наборы кистей
В программе Photoshop предустановлено достаточное количество видов кистей. Нет смысла рассказывать про каждый из них, т.к. их достаточно много. Но, вы сами можете методом “тыка” изучить их все, что вряд ли разумно.
Самое главное – не просто изучать все подряд, а использовать тот или иной инструмент и его настройку по мере необходимости. Это, как теория и практика – можно сколько угодно читать и изучать, но если вы не применяете приобретенные знания, они будут бесполезны и позднее сотрутся из памяти.
На этом все! Теперь вы знаете все, что необходимо знать о таком инструменте, как “Кисть” в Фотошопе. Далее только практика.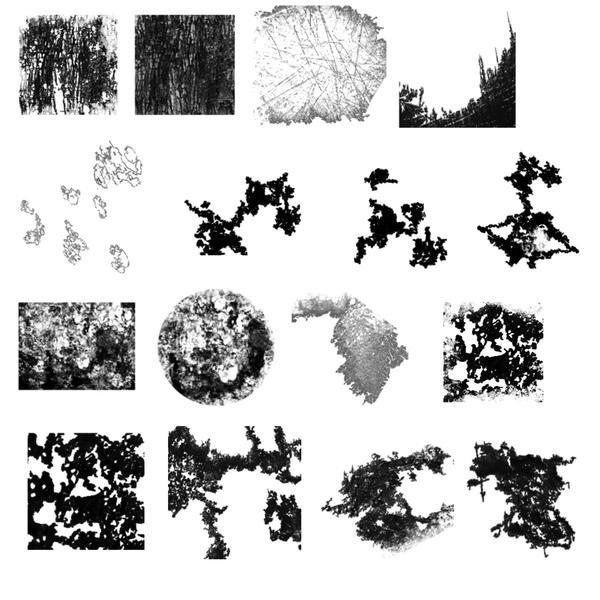 Удачи вам в ваших работах!
Удачи вам в ваших работах!
Как создавать и использовать кисти в Adobe Photoshop CC 2015
Автор Глеб Захаров На чтение 10 мин. Просмотров 101 Опубликовано
Когда вы впервые сталкиваетесь с множеством функций в Photoshop, обычно вы видите инструмент Brush Tool, выбираете его и затем дико перетаскиваете курсор по всему холсту. Неизбежным результатом этого упражнения является предположение о том, что все, что он делает, это укладывает ряд цветов. Не совсем. На самом деле кисти используются повсеместно в Photoshop. инструмент Eraser Tool, Dodge and Burn, Blur, Sharpen, Smudge и Healing Brush – все это кисти.
Овладение инструментом Photoshop Brush – фундаментальный навык Photoshop для развития. Этот инструмент можно использовать для маскировки, ретуширования, обводки контуров и множества других применений. Здесь мы рассмотрим:
- Варианты кисти.

- Выбор кисти.
- Панель Brush и пресеты Brush.
- Кисти и дорожки.
- Маскировка.
- Создание собственной кисти.
Это никоим образом не должно рассматриваться как всеобъемлющий обзор одного из самых важных инструментов в наборе инструментов Photoshop. Вместо этого он предназначен для того, чтобы вы работали с кистями Photoshop и давали уверенность в изучении дальнейших творческих возможностей с помощью инструмента, который больше, чем просто намазывает пиксели.
Давайте начнем.
Как использовать параметры кисти в Adobe Photoshop CC 2015
Первое, что вам нужно понять, это кисть «рисует» цветом переднего плана. В этом примере мы выбрали синий цвет и для сохранения изображения добавили слой для рисования. При выборе инструмента «Кисть» параметры кисти отображаются на панели инструментов над холстом. Слева направо они:
- Набор кистей . Это всплывающее окно позволяет выбрать размер кисти, стиль кисти, жесткость кисти, которая, как показано, влияет на края обводки, угол наклона кисти и округлость, а также кончик кисти.

- Панель «Кисти» . Нажмите на эту панель и на панель «Кисти», которая позволяет выбирать из набора готовых кистей, которые поставляются с Photoshop, а также любые кисти, которые вы, возможно, создали или добавили в Photoshop.
- Режим . Выбор модели наложения из этого всплывающего окна определяет, как цвет, используемый кистью, взаимодействует с цветами в слое под ним. Будьте осторожны с этим, потому что, чтобы этот эффект работал, вам нужно рисовать прямо на изображении или слое. Если вы хотите использовать неразрушающий подход, нарисуйте слой и выберите режим наложения слоя
-
- Давление . В основном используется с планшетами, такими как Wacom, где мышь заменяет ручка.
- Поток . Если щелкнуть выбранную область, цвет станет более интенсивным. Подумайте о обычной кисти.
 При прохождении через стену краска имеет тенденцию «выцветать», когда краска покидает кисть и ударяется о стену. То же самое и здесь, но лучше всего работает с ручкой.
При прохождении через стену краска имеет тенденцию «выцветать», когда краска покидает кисть и ударяется о стену. То же самое и здесь, но лучше всего работает с ручкой.
подсказки
- Чтобы настроить размер любой кисти, нажмите клавишу
- Чтобы настроить твердость, нажмите Shift + ] , чтобы увеличить твердость, и Shift + [, чтобы уменьшить твердость.
Как выбрать кисть в Photoshop CC 2015
Параметры панели «Кисти», показанные выше, предоставляют вам несколько вариантов, начиная от гладких кистей и заканчивая кистями, которые вы будете использовать при рисовании, и даже набор кистей, которые добавляют текстуры и даже кисти, которые разбрасывают листья и траву по холсту.
Чтобы изменить угол кисти и ее округлость, перетащите точки сверху и снизу формы кисти, чтобы изменить угол, или переместите боковую точку внутрь или наружу, чтобы изменить ее форму.
Photoshop также поставляется с довольно большим выбором кистей. Чтобы открыть коллекцию кистей, нажмите кнопку «Передач» – Параметры панели – чтобы открыть контекстное меню. Кисти, которые можно добавить, показаны внизу раскрывающегося списка.
Когда вы выбираете набор кистей, вам будет предложено добавить кисти на панель или заменить текущие кисти на ваш выбор. Если вы выберете Добавить
Как использовать кисти и панели настроек кисти в Photoshop CC 2015
Выбор кисти из Preset Picker в параметрах Brush является довольно стандартным, но вы можете многое сделать, чтобы настроить эти кисти в соответствии со своими потребностями.
Именно здесь находятся панель «Кисть» ( Окно > Кисть ) и панель «Наборы кистей» ( Окно > Наборы кистей ).
Цель панели «Наборы кистей» – показать, как выглядит кисть при рисовании, и в меню открыть меню. Панель Brushes – это место, где происходит волшебство. Когда вы выбираете кисть, вы можете воздействовать на ее подсказку – элементы слева – и когда вы выбираете элемент, панель справа изменится, чтобы отразить ваш выбор.
С левой стороны вы можете изменить форму кончика кисти. Вот краткий обзор вариантов:
- Динамика фигуры . Выберите этот параметр, и вы сможете изменять работу кисти при ее перетаскивании по холсту.
- Рассеяние . Изменяет расположение и количество экземпляров при перетаскивании кисти.
- Текстура . Если вы выберете текстуру или узор в раскрывающемся списке текстур, вы будете рисовать по своему выбору, а не сплошным цветом.
 Это работает лучше всего, когда интервал установлен как минимум на 50%.
Это работает лучше всего, когда интервал установлен как минимум на 50%. - Двойная кисть работает с режимами наложения и добавляет вторую кисть поверх оригинала.
- Цветовая динамика . Это позволяет изменять цвет обводки при перетаскивании.
- Передача . Используйте этот параметр, чтобы применить непрозрачность и дрожание потока – случайный интервал – для создания цвета, нанесенного кистью на холст.
- Кисточка: Используйте это с планшетом и стилусом.
- Шум . Добавляет шум к мазку кисти и добавляет текстуру.
- Мокрые края . Имитирует накопление краски по краям мазка кисти.
- Сглаживание . Выберите этот параметр, чтобы уменьшить острые углы и т. д. при перетаскивании мыши.
- Защитить текстуру . Выберите этот параметр, чтобы все кисти, имеющие текстурный элемент, использовали одну и ту же текстуру.

Как использовать кисть на контуре в Adobe Photoshop CC 2015
Хотя вы можете рисовать текстурами и цветом, вы также можете использовать кисть, чтобы добавить интерес к траектории, которую вы рисуете, используя векторный инструмент. Вот как:
- Выберите Инструмент Прямоугольник ( U ).
- На панели параметров выберите Пути в раскрывающемся меню.
- Нажмите и перетащите прямоугольный путь в вашем документе.
- Выберите инструмент кисти ( B ).
- Откройте палитру кистей, если она не отображается ( Окно > Наборы кистей )
- Нажмите Наборы кистей и выберите жесткую круглую кисть подходящего размера.
- Находясь на панели «Наборы кистей», вы также можете при желании настроить диаметр и твердость.
- Откройте панель кистей и выберите Разброс .
 Установите значение разброса на 0%.
Установите значение разброса на 0%. - Откройте палитру путей, если она не отображается ( Окно > Пути ).
- Нажмите кнопку Путь обводки кистью на палитре путей.
подсказки
- Любой путь можно обвести кистью. Выборки могут быть преобразованы в пути для поглаживания.
- Вы можете сохранить свою собственную кисть в качестве предустановки, выбрав Новая кисть в меню палитры кистей.
- Поэкспериментируйте с фигурными кистями и параметрами рассеяния в палитре кистей. В палитре кистей скрыты какие-то мощные вещи!
Как использовать кисть для создания маски в Photoshop CC 2015
Кисти дают вам невероятный контроль над созданием и настройкой масок в Photoshop. Ключевой момент, о котором следует помнить при использовании этой техники, заключается в том, что вы можете использовать только два цвета: черный и белый. Черная кисть прячется, а белая кисть раскрывается.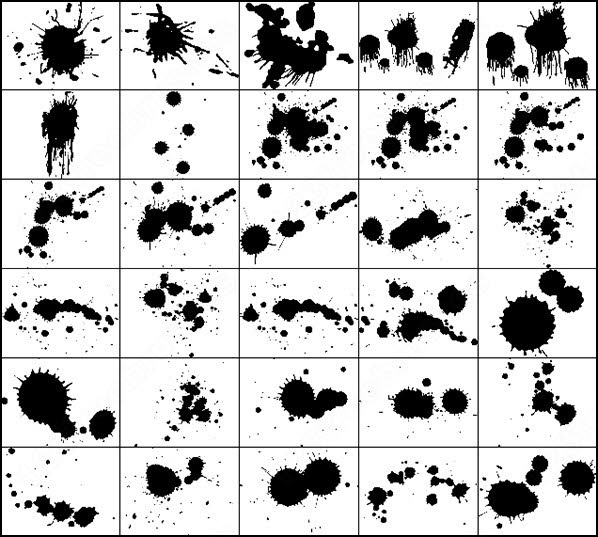 Вот как:
Вот как:
На изображении выше у нас есть фотография дороги в Лаутербруннене, Швейцария, над другим водопадом Клиффсайд. План состоит в том, чтобы убрать небо между горами и проследить сквозь водопад. Это классическая задача маскировки.
- Выберите верхнее изображение на панели слоев и выберите Создать маску слоя .
- Сбросьте цвета по умолчанию на черный и белый и убедитесь, что цвет переднего плана черный на панели «Инструменты».
- Нажмите кнопку Добавить маску на панели «Слои».
- Выберите Инструмент Brush и нажмите кнопку Набор настроек кисти – она выглядит как папка с файлами – на панели инструментов параметров кисти.
- Выберите мягкую круглую кисть .Это необходимо для того, чтобы при рисовании по краям гор было немного растушевки.
- Используйте клавиши [ и ] для увеличения и уменьшения размера кисти по мере приближения к областям, которые хотите сохранить.

- Для работы с краями увеличьте изображение и, если необходимо, увеличьте или уменьшите размер кисти.
Совет
Не бойтесь экспериментировать с различными кистями в пресетах. Существует множество интересных маскирующих эффектов, которых можно достичь с помощью кистей, которые вы, возможно, загрузили или изменили на панели «Кисти».
Как создать собственную кисть в Photoshop CC 2015
Возможно, вы заметили, что кисти немного ограничены. Несмотря на то, что в Photoshop поставляется несколько сотен кистей и есть сотни бесплатных кистей Photoshop, доступных для загрузки, будут моменты, когда вам понадобится только правильная кисть. Вы можете создать собственную кисть и использовать ее в Photoshop. Вот как:
- Откройте новый документ Photoshop и выберите подходящий размер, потому что он будет использоваться в качестве размера по умолчанию для вашей кисти. В этом случае я выбрал 200 на 200.
- Установите цвет переднего плана на черный и выберите жесткую круглую кисть.
 Быстрый способ сделать это – нажать Option + Alt key и, выбрав инструмент «Кисть», нажать на холст.
Быстрый способ сделать это – нажать Option + Alt key и, выбрав инструмент «Кисть», нажать на холст. - Установите размер кисти 5 или 10 пикселей и нарисуйте серию горизонтальных линий. Не стесняйтесь увеличивать или уменьшать размер кисти, когда вы рисуете линию.
- Когда вы закончите, выберите Изменить > Определить набор настроек кисти . Откроется диалоговое окно «Имя кисти», где вы можете ввести имя для кисти.
- Если вы откроете пресеты кистей, вы увидите, что ваша новая кисть была добавлена в линейку.
Как создать собственную кисть из изображения в Photoshop CC 2015
Возможность создавать кисти с помощью кисти интересна, но вы также можете использовать изображение в качестве кисти. Есть несколько вещей, которые вам нужно знать об этой технике.
Первая – это кисти в оттенках серого. Имея это в виду, вы можете преобразовать изображение в оттенки серого, используя корректирующий слой, перед тем как сделать его кистью.
Во-вторых, кисть может содержать только один цвет, поэтому перед использованием кисти убедитесь, что в качестве цвета переднего плана выбран правильный цвет. Последнее, что нужно сделать – это использовать один объект, например, лист. С этим из пути, давайте сделаем кисть.
- Откройте изображение и уменьшите его размер до 200–400 пикселей в ширину.
- Выберите Изображение > Настройки > Черно-белое . Используйте ползунки цвета, чтобы улучшить контраст. В случае этого изображения мы переместили красный ползунок на значение 11, чтобы удалить большую часть полутонов.
- Выберите Изменить > Определить набор настроек кисти… и присвойте кисти имя.
- Затем мы открыли исходное изображение и, используя инструмент пипетки, взяли образец красного цвета на листе.
- Затем мы нарисовали прямоугольник вокруг изображения и переключились на инструмент Brush Tool .

- Новая кисть была выбрана, и панель Brush открылась.
- Оттуда мы нажали Выберите форму кончика кисти и выбрали Размер кончика . В этом случае мы выбрали 100 пикселей. Чтобы разложить окрашиваемые листья, мы переместили ползунок «Интервал» внизу до значения около 144%.
- Затем мы открыли панель «Путь» и обвели прямоугольник новой кистью.
Как добавить в фотошоп новые кисти. Как добавить кисть в «фотошопе», в том числе самодельную Как добавить новые кисти в фотошоп cc
Вот сюда и надо переместить файл.abr. (можно просто перетащить мышкой, можно копировать-вставить). Для примера, я вставил файлы custom_brushes.abr и Кисти.abr :
После того, как Вы поместите файлы, закройте окно, нажав крестик в правом верхнем углу окна.
Перезапустите Photoshop, повторите действия, указанные картинке ниже, Ваши загруженные кисти появились в самом низу списка, для их выбора надо только кликнуть по соответствующей строке:
2.
 Установка сразу в папку
Установка сразу в папкуПросто поместите файл.abr в папку:
Для Windows Vista, 7, 10:
C:\Users\-имя пользователя-\AppData\Roaming\Adobe\Adobe Photoshop CC 2014\Presets\Brushes
Для Windows ХР:
Меню Пуск —> Мой компьютер—> Documents and Settings\-имя пользователя-\Application Data\Adobe\Photoshop\Adobe Photoshop CC 2014\Presets\Brushes
Не забываем,что эти папки скрытые, надо включить отображение скрытых папок.
После загрузки в папку, надо перезапустить Photoshop, и кисти можно открывать, как в первом способе.
3. Установка в папку Photoshop
Кисти можно загрузить и в другую папку:
C:\Program Files\Adobe\Adobe Photoshop CC 2014\Presets\Brushes
Тогда они появятся в меню вместе с кистями, изначально установленными в Photoshop, после перезапуска программы. Для примера, я закинул в эту папку файл brushesсайт.abr :
4. Быстрая установка
Самый быстрый способ — это просто дважды кликнуть по файлу.abr, расположенному на жёстком диске Вашего компьютера. Сразу после этого кисти из набора появятся в меню выбора кистей. Они добавятся к имеющимся и будут располагаться внизу меню, при этом перезапускать Photoshop не требуется:
Примечание . Если Вы — начинающий пользователь Photoshop, то я настоятельно рекомендую ознакомиться с материалом
После того, как был скачан архив с кистями, разархивируйте его.
Во многих операционных системах есть встроенные «средства работы с архивами », используйте их, если они у вас есть.
Разархивируем.
Теперь доступен файл в нужном формате — .ABR (Adobe Photoshop Brushes File)
Переходим в Фотошоп.
Идем через верхнее меню «Редактирование — Наборы — Управление наборами » ().
В окне «Управление наборами » (Preset Manager) выбираем «Тип набора » (Preset Type) — «Кисти » (Brushes) и нажимаем «Загрузить » (Load).
В этом примере папка и файл с кистями находятся по адресу:
«Компьютер » — «Загрузки » — «Папка с кистями » — «Файл с кистью »
«C:\Users\ИмяЮзера\Downloads» (Windows)
Выбираем файл с наборами кистей, нажимаем «Загрузить » (Load).
После загрузки Фотошоп добавляет кисти в свой набор.
Перейдя в «Управление наборами » (Preset Manager) и в «Окно — Наборы кистей » () при прокрутке вниз (если их много) можно увидеть новые кисти.
Этот урок поможет вам установить кисти для версии программы Photoshop CC 2017. Для других версий алгоритм будет тот же.
Многие пользователи задаются вопросом: «Как загрузить, добавить и установить новые кисти в Фотошоп ?». Именно эту тему мы подробно разберем в этом уроке.
Для начала скачайте на нашем сайте или в Интернете файл с новыми кистями и распакуйте его, если он в архиве
Самый простой способ добавить кисти в программу это просто перетащить файл ABR в фотошоп и отпустить его в любой области программы вне рабочего документа. Если вы хотите узнать более подробный процесс, то читайте инструкцию ниже..
Переходим в управление наборами
Далее, откройте программу Photoshop СS6 и перейдите в главном меню в верхней части экрана во вкладку Редактирование — Наборы — Управление наборами (Edit — Preset Manager). Появится вот такое окошко:
Кнопка возле первого указателя (в виде маленькой стрелки) позволяет вам выбрать вид дополнения, который вы хотите установить — кисти, текстуры, фигуры, стили и т.д.
Кнопка возле второго указателя — показывает разновидности дополнения.
Загружаем кисти в Фотошоп
Кликаем по маленькой стрелке и из появившегося списка, путем нажатия левой кнопки мышки, выбираем вид дополнения — Кисти (Brushes):
Появляется новое окошко. Здесь Вы указываете адрес скаченного файла с кистями. Этот файл находится у вас на рабочем столе или помещен в специальную папку для скачанных дополнений. В моем случае, файл находится в папке «Кисти» на рабочем столе:
Снова нажимаем Загрузить (Load)
Теперь, в диалоговом окне «Управление наборами» вы сможете увидеть в конце набора кистей новые, только что загруженные нами кисти:
Примечание: если кистей много, опустите полосу прокрутки вниз, и в конце списка будут видны новые кисти
Вот и все, программа Photoshop скопировала указанный файл с кистями в свой набор. Можете пользоваться!
Я вместе с вами установила себе новые кисти! Давайте посмотрим, что получилось!
У любого активного пользователя программы Adobe Photoshop CS6 рано или поздно возникает если не потребность, то желание получить новые наборы кистей. На просторах интернета есть возможность найти множество оригинальных наборов с кистями в свободном доступе или же за символическую плату, но по окончании загрузки найденного пакета к себе на компьютер у многих возникает недоумение, связанное с незнанием принципа установки кистей в Фотошоп. Давайте подробнее разберемся с этим вопросом.
В первую очередь после окончания скачивания поместите файл туда, где вам будет удобно с ним работать: на свой рабочий стол или в пустую папку. Скачанный файл должен иметь расширение ABR . В будущем есть смысл организовать отдельную «библиотеку кистей», в которой вы сможете рассортировать их по назначению и использовать без проблем. Следующим шагом вам потребуется запустить Фотошоп и создать в нем новый документ с произвольными параметрами (CTRL+N ). Далее мы поговорим, как добавлять, удалять и восстанавливать наборы.
Добавление
Нажав на «Загрузить» , вы увидите диалоговое окно, в котором потребуется выбрать путь до местонахождения файла с новой кистью. (Помните, мы в самом начале поместили ее в удобном месте?) Выбранная кисть (кисти) появится в конце списка. Для использования вам нужно лишь выбрать ту, которая вам нужна.
Важно: после выбора команды «Загрузить» , выбранные вами кисти появились в уже имеющемся списке с кистями. Зачастую это вызывает неудобства в процессе эксплуатации, поэтому рекомендуем вам воспользоваться командой «Заменить» и библиотека в дальнейшем будет отображать лишь необходимый вам набор.
Удаление
Чтобы удалить надоевшую или попросту ненужную вам кисть, щелкните правой кнопкой мыши по ее миниатюре и выберите «Удалить» .
Сохранение
Иногда происходит так, что в процессе работы вы удаляете кисти, которыми «никогда не будете пользоваться». Чтобы не возвращаться к проделанной работе, сохраните эти кисти как ваш новый набор и укажите, куда требуется их поместить.
Восстановление
Если, увлекшись скачиванием и установкой новых наборов с кистями, в программе пропали стандартные кисти, воспользуйтесь командой «Восстановить» и все вернется на круги своя, то есть библиотека вернется к набору по умолчанию.
Тематические материалы:
Обновлено: 20.03.2021
103583
Если заметили ошибку, выделите фрагмент текста и нажмите Ctrl+Enter
Получите более 1000 дополнительных кистей в Photoshop CC 2018
Photoshop CC 2018 заменяет классические кисти из более ранних версий Photoshop новыми кистями от отмеченного наградами иллюстратора и дизайнера Кайла Т. Вебстера. Тем не менее, если вы посмотрите на панель «Кисти», которая также является новой в CC 2018, вы не найдете много кистей на выбор. Это потому, что Photoshop поставляется только с образцом этих новых кистей. На самом деле доступно более 1000 новых кистей, в том числе акварельные кисти, брызги, импрессионист, манга и многое другое! И если вы являетесь подписчиком Adobe Creative Cloud, у вас есть доступ к каждому из них! Все, что вам нужно сделать, это загрузить их с веб-сайта Adobe и установить их в Photoshop. Вот как можно получить больше кистей!
Как получить больше кистей в фотошопе
Шаг 1: Откройте панель кистей
Чтобы загрузить все новые кисти, доступные в Photoshop CC 2018, откройте панель «Кисти», перейдя в меню « Окно» в строке меню и выбрав « Кисти» :
Идем в Окно> Кисти.
Кисти по умолчанию для Photoshop
По умолчанию панель «Кисти» содержит четыре папки, каждая из которых представляет один из четырех наборов кистей, включенных в Photoshop. В первом наборе «Общие кисти» вы найдете стандартные круглые кисти Photoshop. Но три набора под ним (Dry Media, Wet Media и Special Effects Brushes) — это новые наборы кистей от Kyle T. Webster:
Новые наборы кистей на панели «Кисти».
Чтобы просмотреть кисти внутри набора, нажмите на стрелку слева от значка папки, чтобы развернуть открытый набор. Здесь я открыл набор кистей для сухих сред, который включает в себя шесть различных кистей. Всего в наборах Кайла Т. Вебстера вы найдете 20 кистей:
Закрутите открытую папку, чтобы просмотреть кисти внутри.
Шаг 2: Выберите «Получить больше кистей»
Чтобы получить доступ к более чем 1000 дополнительных кистей, доступных подписчикам Adobe Creative Cloud, щелкните значок меню в правом верхнем углу панели «Кисти»:
Открытие меню панели «Кисти».
Затем выберите Получить больше кистей из меню:
Чтобы получить больше кистей, выберите «Получить больше кистей».
Откроется ваш веб-браузер и вы попадете на веб-сайт Adobe, где вы найдете ссылки для загрузки 15 различных наборов кистей, все из Кайла Т. Вебстера:
Все новые кисти можно найти на сайте Adobe.
Шаг 3: Загрузите набор кистей
Чтобы скачать один из наборов, нажмите кнопку « Загрузить» . Я скачаю MEGAPACK, который включает в себя более 300 кистей:
Загрузка одного из наборов кистей.
Шаг 4: установите кисти в фотошоп
После загрузки файла вы найдете его в папке «Загрузки» на вашем компьютере. Чтобы установить набор кистей, сначала убедитесь, что Photoshop работает. Затем дважды щелкните загруженный файл. Наборы кистей имеют расширение «.abr» после их имени:
Дважды щелкните загруженный набор кистей, чтобы установить его.
Шаг 5: выбери кисть на панели кистей
Как только набор кистей будет установлен, вы найдете его на панели «Кисти» в Photoshop. Закрутите папку, чтобы выбрать кисть из нового набора:
Установленные наборы кистей автоматически отображаются на панели «Кисти».
После загрузки и установки всех 15 наборов кистей у вас будет более 1000 новых кистей, которые можно опробовать и поэкспериментировать с:
Разделенный вид панели «Кисти» показывает все 15 новых установленных наборов кистей.
И там у нас это есть! Вот так можно получить доступ ко всей коллекции новых кистей, доступных подписчикам Adobe Creative Cloud в Photoshop CC 2018! Ищете классические наборы кистей из более ранних версий Photoshop? Посмотрите наш учебник Legacy Brushes, чтобы узнать, как их восстановить. И узнайте, как сохранить ваши кисти в качестве пользовательских настроек кисти! Посетите наш раздел «Основы Photoshop», чтобы узнать больше о Photoshop
Как добавить новые кисти в фотошоп cc. Как добавить в фотошоп новые кисти
Сегодняшний пост посвящен новичкам, которые только делают первые шаги в фотошопе. Для кого эта инструкция покажется смешной, вспомните себя, как вы искали, куда загрузить только что скачанные кисти.)) Тем более, что я частенько наталкиваюсь в интернете на сообщения, где люди просят рассказать даже, как распаковывать кисти. Так что садимся за парту…
1. Скачиваем кисти
Для наглядности скачаем какой-нибудь набор кистей. Например, отсюда . Для этого нажимаем на слово «Download» рядом с оранжевой иконкой. После этого откроется диалоговое окошко. Указываем куда сохранить и скачиваем на свой компьютер.
2. Распаковываем кисти
Идем в ту папку, куда мы сохранили кисти. Там видим архив кистей. Для того, чтобы разархивировать, нажимаем правой кнопкой мыши по архиву и в открывшимся меню выбираем пункт «Разархивировать в папку …» (Extract to …)
3. Переименовываем кисти
Идем внутрь папки, появившейся после разархивирования. Я сразу переименовываю кисти, чтобы потом не было путаницы с кистями.
4. Вырезаем кисти
Теперь снова щелкаем правой кнопкой мыши по значку кисти и выбираем команду «Вырезать».
5. Вставляем кисти в нужную папку.
Теперь нам надо вставить кисти в папку, где хранятся кисти для фотошопа. У меня путь к этой папке такой: C:\Program Files\Adobe\Adobe Photoshop CS4\Presets\Brushes. Заходим в папку «Brushes» и вставляем туда наши кисти (щелкаем правой кнопкой мыши и выбираем команду «Вставить»).
6. Открываем фотошоп
Теперь только открываем программу фотошоп. Для того, чтобы начать работать с только что загруженными кистями нам надо заменить используемый набор кистей на «Акварельные кисти». Для этого выбираем инструмент «Кисти» на панели инструментов. Потом щелкаем по стрелочке в верхнем меню (подчеркнуто красным). Выпадает окошко с используемыми в данный момент кистями. Потом щелкаем по стрелочке вправо (подчеркнуто красным). Выпадает меню, в котором мы уже видим наши «Акварельные кисти». Выбираем этот пункт.
7. Заменяем кисти
После этого программа спросит, действительно ли вы хотите заменить текущие кисти на «Акварельные». Говорим «ОК» и двигаемся дальше.
8. Пользуемся акварельными кистями
Теперь в окошке появились только что загруженные нами в фотошоп акварельные кисти. Выбираем любую и начинаем ей пользоваться.
Как сохранить новую кисть
В этом пункте мы разберем отдельный случай, когда нужно сохранить как кисть, только что сделанное в фотошопе изображение. Для этого идем в меню «Редактирование» и выбираем пункт «Определить кисть…».
В открывшемся диалоговом окошке можно задать имя кисти. Жмем «ОК».
Теперь опять идем в главное меню «Редактирование», пункт «Управление наборами». В открывшемся окошке мы видим набор, который использовался в тот момент и плюс наша только что созданная кисть. Нам надо сохранить этот набор с новой кистью. Для этого сначала выделяем все кисти. (Выделяем первую иконку с кистью и, удерживая Shift, двигаемся вправо с помощью стрелки на клавиатуре). Потом жмем по кнопке «Сохранить» (подчеркнуто красным). И в открывшемся диалоговом окошке выбираем набор, в который мы будем сохранять. В данном случае это «Акварельные кисти» (подчеркнуто красным).
Теперь в наборе «Акварельные кисти» будет и наша созданная и сохраненная кисть.
Кисть в Adobe Photoshop является одним из главных и наиболее часто используемых инструментов. Разные кисти применяются для рисования , высветления участков картинки, создания текстур и многих других вещей. Вы даже можете создать собственную Brush Tool на основе какой-нибудь картинки, которая будет работать как печать, что может быть очень полезным в некоторых случаях. К сожалению, по умолчанию в Photoshop имеются только основные типы кистей, остальные понадобится загрузить из интернета. Но что делать после того, как вы скачали архив? Ответ на этот и другие вопросы далее. В этой статье разберёмся, как установить кисти в Фотошопе. Давайте же начнём. Поехали!
Как просто добавить нестандартные кисти
После загрузки архива необходимо извлечь из него всё содержимое . Извлеките все файл в удобную папку. Обратите внимание, что файл должен иметь расширение «.abr».
Теперь перейдём непосредственно к установке. Откройте Фотошоп и перейдите на панель инструментов. Выберите инструмент «Brush Tool» или воспользуйтесь горячей клавишей «B». Далее, щёлкните по небольшой стрелке, направленной вниз, которая расположена на панели самого инструмента. После этого перед вами появится новое окно. В нём необходимо кликнуть по иконке в виде шестерёнки. Затем нажмите кнопку «Load» и задайте путь к папке, в которую вы извлекли содержимое загруженного архива. Дважды кликните по нужному файлу, чтобы установить кисть. Готово.
Файлы.abr можно скопировать вручную
Давайте рассмотрим, как добавить сразу много кистей. Для большего удобства сбросьте все файлы с расширением.abr прямо в системную папку программы . Как правило, путь к нужной папке следующий: C:\Program Files\Adobe\Adobe Photoshop\Presets.
Там вы найдёте каталог «Brushes». Именно в эту папку нужно скинуть все скачанные вами кисти. Вы сможете найти их и использовать сразу после запуска программы.
Доступ к меню выбора осуществляется через палитру
Далее, разберёмся как создать кисть в Фотошопе. Если на просторах интернета не нашлось ничего подходящего, вы можете сделать собственную Brush Tool. Делается это очень просто. Сначала нужно создать новый документ со следующими параметрами:
- Preset: 1024×768;
- Width (Ширина): 1024;
- Height (Высота): 768;
- Resolution (Разрешение): 72;
- Color Mode (Цветовой режим): RGB;
- Background Contents (Фон): White;
- Color Profile (Цветовой профиль): Working RGB: sRGB IEC61966-2.1;
- Pixel Aspect Ratio (пиксельная пропорция): Square.
Задаем указанные в примере установки
Единицы измерения по умолчанию изменять не стоит. Задав все параметры так, как указано выше, переходите к выбору изображения для новой кисточки. После того как добавите картинку в созданный документ, откройте меню «Edit» и выберите пункт «Define Brush Preset…». В открывшемся окне введите название и нажмите кнопку «ОК». Готово. Теперь вы сможете пользоваться собственной кистью. Найти её можно там же, где и обычно, открыв дополнительные параметры «Brush Tool».
Дополнить редактор кистью собственного производства очень просто
Для большего удобства можно добавить много разных кисточек, которые пригодятся вам в той или иной ситуации.
Можно получить интересные эффекты
Теперь вы знаете, как загрузить и установить новые кисточки для Фотошопа, а также сможете создать собственную. Всё это поможет вам при создании и обработке изображений в Adobe Photoshop. Оставляйте в комментариях свой отзыв об этой статье и спрашивайте, если не до конца разобрались с какими-то моментами представленного материала.
Изучив этот урок, вы узнаете Как добавить кисти в Фотошоп . Предположим, вы скачали в интеренете набор кистей для Фотошопа, чтобы начать ими пользоваться вам нужно открыть графический редактор и правильно их установить. Это совсем не сложно. Итак давайте приступим к уроку!
Шаг №1:
Открываем Фотошоп, заходим в главное меню программы, которое находится в самом вверху. Открываем вкладку как показано внизу на скриншоте: Редактирование/Наборы/Управление наборами…
Открываем вкладку: Редактирование/Наборы/Управление наборами…
Шаг №2:
Перед вами появится окошко «Управление наборами», вверху этого окошка нажимаем на выдвижное меню, показано стрелочкой на скриншоте ниже. В этом «выдвижном меню», вы можете выбрать вид дополнения, который хотите установить (кисти, фигуры, стили, градиенты и т.д.). Выбираем вид дополнения «Кисти» (Brushes).
Выбираем вид дополнения «Кисти» (Brushes)
Шаг №3:
Чтобы установить кисти, нажимаем левой кнопкой мыши по строке «Кисти» (Brushes) и нажимаем кнопку «Загрузить»
Появится окно проводника. В нём указываем путь к скаченному файлу с кистями. У меня, например, он лежит на рабочем столе в папке кисти.
Загружаем кисти со своего компьютера
Шаг №4:
Жмём загрузить. Теперь опускаем полоску прокрутки вниз как показано на скриншоте и видим новые добавленные кисти. Вот и всё, кисти добавлены теперь вы можете ими рисовать! Я вместе с вами установил себе новые кисти и не могу удержаться, чтобы не испытать их на деле!
Как добавить кисти в Фотошоп
Вот что получилось:
Как добавить кисти в Фотошоп
Если вдруг вы захотели вернуть набор кистей по умолчанию, для этого в окошке «Управление наборами» щелкните по шестеренке как показано на скриншоте и кликните по строке «Восстановить кисти», затем «ОК».
Здесь же, вы можете выбрать вид отображения кистей (маленькие миниатюры, большие миниатюры и т.д.) и встроенные наборы кистей Photoshop (мокрые кисти, сухие кисти, широкие кисти и т.д.). Чтобы выбрать один из наборов кистей, просто щелкните по нему и нажмите «ОК»
Как вернуть кисти по умолчанию
P.S. До встречи в следующих уроках!
Понравилась статься? Расскажи о ней друзьям в социальных сетях!
В Интернете их очень много, поэтому не надо скачивать все подряд. К примеру, вы решили на тему зимнего утра. Подходящий у вас есть, но дополнительно морозный узор и снежинки. Вот их-то и ищите по запросу «кисти , морозный узор, снежинки».Скачав нужную кисть (они, как правило, в архивах), распакуйте ее в любую удобную для вас папку. Можно просто создать на рабочем столе каталог «кисти » и поместить файл с кистью в нее. Все кисти для Photoshopа имеют *.abr.
Для того, чтобы программу «Фотошоп », откройте ее. Найдите в основном меню пункт «редактирование» (Edit – если у вас англоязычная ), а в нем — «управление наборами» или «управление библиотеками» (Preset Manager).После нажатия на эту строку левой кнопкой мыши, откроется окно, где в верхней части вы сможете сделать выбор, какое именно дополнение хотите установить: кисти , образцы, градиенты.По умолчанию в первой строке – кисти . Убедившись, что это так, нажимаем на кнопку «загрузить» (Load). Дальше программа предложит вам выбрать паку и файл (работайте как в простом Проводнике). Выбрав нужный вам файл с кистью (расширение abr), жмите на кнопку «загрузить». Все, кисть загружена в программу. В этом легко можно убедиться, нажав на прокрутки в меню выбора кисти .
На завершающем этапе пишем романтическое письмо. Вместо обычной белой бумаги делаем шаблон при помощи кисти « ». Для того, чтобы сделать подобный шаблон, вам потребуется всего несколько раз кликнуть «мышью». Сочиняем к нему слова любви.
Видео по теме
Обратите внимание
Запустите Adobe Photoshop. Выберите инструмент Brush (Кисть) и в параметрах кисти найдите строку Load Brushes (Загрузить Кисти), и новые кисти добавятся в конце списка Ваших кистей, останется только выбрать нужные.
Полезный совет
В. Как загрузить кисти в Adobe Photoshop? О. Для этого распаковываем архив (если кисти в архиве, используем, например, программу WinRAR для этих целей или любой другой распаковщик) или просто копируем файлы с расширением.abr в папку с Adobe Photoshop, где хранятся все кисточки, поставляемые в комплекте с самим фотошопом.
Если вы хотите создавать в Adobe Photoshop оригинальные работы, вам не обойтись без установки дополнительных кистей. Проще всего скачать готовую коллекцию из интернета – многие пользователи делятся ими абсолютно бесплатно. Можно подкорректировать настройки уже имеющихся в программе кистей так, что они преобразятся до неузнаваемости. Но еще больше возможностей для творчества вам предоставят кисти, созданные вами самостоятельно.
Вам понадобится
- — компьютер;
- — программа Adobe Photoshop;
- — интернет-подключение.
Инструкция
Загрузите на свой компьютер готовую коллекцию кистей из интернета. Если файлы заархивированы, распакуйте архив.
Выбирайте только те кисти, которые предназначены для вашей версии программы Adobe Photoshop. Как правило, владельцы файлов указывают эти параметры.
Запустите программу Adobe Photoshop на своем компьютере. В меню Edit (Редактировать) выберите пункт Preset Manager (Управление наборами).
Установите в открывшемся окошке Preset Type: Brushes (Тип набора: Кисти). Нажмите на кнопку Load (Загрузить).
Перейдите в открывшемся окошке в папку, в которой хранятся загруженные вами кисти. Выберите файл кистей – он должен быть с расширением abr – и нажмите на кнопку Load (Загрузить).
Отредактируйте настройки установленных кистей. Для этого в правом верхнем углу окна программы откройте вкладку Brushes (Кисти). Выберите кисть, свойства которой вы хотели бы изменить.
Выбирайте в левой половине окошка характеристики, которые надо отредактировать. Изменяйте параметры, пользуясь инструментарием в окошке справа. Все результаты наглядно отобразятся в области просмотра внизу. Не бойтесь экспериментировать, пробуйте все варианты – так вы сможете получить неожиданные эффекты, которые пригодятся вам в дальнейшем.
Сохраните полученную кисть, нажав на квадратик в самом низу окошка (см. рисунок). Задайте имя новой кисти, чтобы ее потом можно было легко найти в списке. Нажмите на кнопку ОК — новая кисть в вашу программу добавлена.
Наверное, каждый пользователь «Фотошопа» испытал незабываемые минуты восторга от знакомства с программой, и эта эйфория в значительной степени обязана обилию и разнообразию предустановленных в программе наборов кистей. Однако, удовлетворив нетерпеливое желание опробовать их все, мы приходим к справедливому заключению, что этого мало и торопливо скачиваем (на пробу) в Интернете новый набор кистей или сразу несколько. А вот тут события иногда развиваются по такому сценарию: скачали, отлично, ну а дальше-то что, как загрузить кисти в фотошоп? Разве не бывает такого?
Куда складывать скачанные кисти
Ну, во-первых, вы можете «прописать» файлы (.abr) вместе со штатными кистями «Фотошопа» в просторной папке Brushes по адресу: Локальный диск C: > Program Files > Adobe > Adobe Photoshop CS > Presets (для Windows), или отправить по маршруту: Users > {username} > Library > Application Support > Adobe/Adobe Photoshop CS3 > Presets > Brushes (для mac OS X).
А во-вторых, кисти можно положить в любую другую, в том числе специально созданную для них, папку и в любом удобном для вас месте, только надо не забыть, где.
Определились, пристроили файлы, запомнили место, а теперь поговорим о том, как добавить кисть в «Фотошопе».
Как новым кисточкам попасть в «Фотошоп»
В первом случае новые кисти автоматически окажутся в редакторе, пополнив список установленных наборов кистей, а во втором варианте придется зайти в «Фотошоп», включить инструмент «Кисть» (Brushes) и щелкнуть по малюсенькому треугольнику рядом с миниатюрой отпечатка кисти слева вверху на панели настроек.
В открывшемся окне текущего набора кистей снова нужно кликнуть по треугольничку в правом верхнем углу и в развернувшемся меню задач выбрать команду «Загрузить кисти» (Load Brushes) или сделать то же самое, но через функцию «Управление наборами» (что будет правильней).
В любом случае «распахнется» «Загрузки», в котором вы увидите внизу, что уже выбран тип файлов «Кисти (*ABR)», а вам остается только указать любое место, где хранятся кисти (так как добавить кисть в «Фотошопе» можно откуда бы то ни было), и щелкнуть по кнопке «Загрузить». В результате «новички» тотчас добавятся к текущему набору (обратите внимание: не появятся в списке установленных наборов, а только пополнят текущий).
В диалоговое окно «Управление наборами» можно попасть также из меню «Редактирование», выбрав там команду «Наборы» (так быстрее). Здесь, кроме загрузки, кисти можно удалять, дополнять, замещать, сортировать, переименовывать, группировать в новые наборы и сохранять их в папке Brushes.
Вот примерно таким содержанием информации многие и ограничиваются, объясняя, как добавить кисть в «Фотошопе», но упуская при этом одну очень существенную деталь.
Как «прописать постоянно» кисти в «Фотошоп»
Дело в том, что файлы, загруженные в редактор из «посторонних» папок, попадая в один из установленных наборов, будут оставаться в программе до тех пор, пока вы не решите заменить смешанный набор одним из фигурирующих в списке или «Восстановить кисти» по умолчанию, потому что, когда накапливается много и разных кистей в одном наборе, работать очень неудобно.
Таким образом, чтобы новые кисти получили ПМЖ в редакторе и заняли место в списке установленных наборов, нужно загружать файлы из папки Brushes в директорииPresets.
Теперь, поднаторев в особенностях загрузки файлов в редактор, можно разобраться и с тем, как в «Фотошопе» создать кисть, потому что такая проблема неизбежно возникает у каждого серьезного пользователя программы.
Как создать и добавить в «Фотошоп» собственную кисть
А разбираться здесь особо и не в чем, потому что трудно не заметить в меню Edit («Редактирование») команду Define Brush Preset («Определить кисть»), по которой появляется окно, где вам предложат окрестить каким-нибудь именем (name) свой шедевр, и как только вы нажмете «OK», новая кисть сразу же займет место в конце списка текущего набора.
Но все это произойдет только в том случае, если у вас будет готов рисунок отпечатка, хотя редактор с удовольствием «определит кисть» буквально из всего, что у вас открыто в данный момент.
Вот и получается, что такая интересная задача, как сделать кисть в «Фотошопе», в плане трудоемкости, по сути, сводится к созданию рисунка отпечатка и после «определения кисти» в программе к манипуляциям с параметрами формы в палитре кистей. Эта панель включается кнопкой с тремя кисточками справа вверху на панели настроек или по команде «Кисть» в меню «Окно».
Рисунком для отпечатка может быть все что угодно — от единичного объекта и до целого пейзажа со сложной композицией, но при создании собственной кисти следует придерживаться определенных правил, определяющих качество заготовки.
Рисунок создается в новом документе и желательно с большими размерами, а фон должен быть прозрачным. Это касается готового изображения или его фрагмента, только хорошо бы использовать картинки с высоким разрешением.
Если какой-то объект вырезан из фона, нужно максимально ограничить его с помощью инструмента «Рамка» (Crop). Кстати, края объекта еще на стадии выделения должны быть тщательно обработаны и желательно с привлечением инструмента «Уточнить край» (Refine Edge).
Все претенденты стать отпечатком кисти должны быть переведены в черно-белый режим любым удобным для вас способом, например, с помощью корректирующего слоя «Черно-белое» (Black & White). Кроме того, можно (если нужно) поработать над яркостью, контрастом, насыщенностью и резкостью объекта.
Убедившись, что после выполнения команды Define Brush Preset новая кисть появилась в палитре, останется только закрепить свое творение в редакторе, если вы не забыли, как добавить кисть в «Фотошопе», чтобы она не исчезла после повторного включения программы. Файл, сохраненный через диалоговое окно «Управление наборами», неизбежно попадет в папку Brushes и останется в «Фотошопе», пока вы его сами не депортируете.
Как установить в Фотошоп новую кисть
— Бесплатные наборы кистей для скачивания
После того, как был скачан архив с кистями, разархивируйте его.
Во многих операционных системах есть встроенные «средства работы с архивами», используйте их, если они у вас есть.
Если архиватора нет, рекомендую бесплатный и мощный – 7-zip.
Разархивируем.
Разархивируем загруженный файл с кистями, используя 7-zip.Теперь доступен файл в нужном формате — .ABR (Adobe Photoshop Brushes File)
Переходим в Фотошоп.
Идем через верхнее меню «Редактирование — Наборы — Управление наборами» (Edit — Presets — Preset Manager).
Редактирование — Наборы — Управление наборами (Edit — Presets — Preset Manager) на примере Photoshop CC (2017)(Rus)В окне «Управление наборами» (Preset Manager) выбираем «Тип набора» (Preset Type) — «Кисти» (Brushes) и нажимаем «Загрузить» (Load).
Управление наборами (Preset Manager) Photoshop CC (2014)Далее указываем путь к файлу с набором кистей.
В этом примере папка и файл с кистями находятся по адресу:
«Компьютер» — «Загрузки» — «Папка с кистями» — «Файл с кистью»
«C:\Users\ИмяЮзера\Downloads» (Windows)
Выбираем файл с наборами кистей, нажимаем «Загрузить» (Load).
Выбираем через проводник файл с кистями (расширение .ABR)После загрузки Фотошоп добавляет кисти в свой набор.
Перейдя в «Управление наборами» (Preset Manager) и в «Окно — Наборы кистей» (Window — Brush Presets) при прокрутке вниз (если их много) можно увидеть новые кисти.
Новые кисти в ФотошопеКисти готовы к использованию.
В примере используется — набор кисточек в виде сердечек
Удачи.
Финальный результатАвтор: Даниил Богданов
Другие материалы по теме:
- Бесплатные наборы кистей для скачивания
- Кисти в виде огня
- Кисти в виде крыльев ангела
- Кисти в виде бликов и звезд
- Кисти в виде брызг воды
- Кисти в виде дыма
- Кисти в виде брызг крови
- Как установить в Фотошоп новый узор
• Как сделать свою кисть (следующая страница учебника) ⇒
20 бесплатных наборов технологических кистей для Adobe Photoshop
Кистидля Photoshop — отличный актив для любого технического, научно-фантастического или футуристического проекта. Обычно они состоят из форм, линий, кругов, шестиугольников, частиц, схем и других технических форм. Самое лучшее в технологии или любом другом типе кистей — это то, что вы можете найти десятки из них в Интернете бесплатно, благодаря другим дизайнерам, которые любят делиться своими ресурсами с сообществом дизайнеров.
Однако поиск хороших высококачественных кистей Photoshop может занять много времени.Вот почему мы собрали лучшие наборы кистей для Photoshop. Вы можете сэкономить время и добавить эти кисти в свою постоянно растущую коллекцию дизайнерских материалов.
Как вы увидите из примеров ниже, в этом обзоре представлено большое количество кистей. От круглых форм и твердых технических колец до технологических схем, туманностей и даже щеток с дизельными двигателями — здесь каждый найдет что-то для себя. С помощью этих кистей вы не только сможете добавить немного изюминки своему проекту, но и избавитесь от необходимости создавать кисть с нуля, что позволит вам быстрее завершить проект.
Кроме того, вы можете использовать эти кисти на долгие годы и в различных проектах, таких как упаковка, веб-сайты, печатные материалы, плакаты и т. Д. Они — идеальный выбор, чтобы придать вашему дизайну более футуристический вид или придать ему чистый и современный вид. Как всегда, обязательно ознакомьтесь с условиями лицензирования любого из этих наборов кистей, а затем позвольте своему творчеству взять верх.
Эти бесплатные наборы кистей будут очень хорошо работать с этими бесплатными техно- и научно-фантастическими шрифтами.
Более 5800 наборов кистей, действий и стилей слоев для Photoshop
Экшены и кисти Photoshop, пресеты Lightroom, кисти Illustrator, кисти Procreate и многое другое!
Как установить и использовать кисти Photoshop в GIMP
GIMP, популярный бесплатный редактор изображений на основе пикселей, поставляется с несколькими приличными кистями, но они довольно ограничены, если вы хотите сделать что-то большее, чем основы.К счастью, GIMP упрощает установку и использование кистей Photoshop в версиях 2.4 и более поздних. Все, что вам нужно сделать, это поместить файл кисти в соответствующую папку.
Однако для версий GIMP старше 2.4 вам придется конвертировать кисти Photoshop вручную, и инструкции, вероятно, все еще доступны. Однако лучший подход — загрузить последнюю версию; программа остается бесплатной, а обновления обычно повышают стабильность и возможности. Например, одним из основных улучшений по сравнению с более старыми версиями является возможность систематизировать кисти и пометить их, чтобы их было легче использовать и находить.Кисть Photoshop устанавливается быстро и без усилий, и как только вы узнаете, как это сделать, эта практика может показаться вам захватывающей.
Выберите несколько кистей для Photoshop
Конечно, вам понадобятся кисти Photoshop, прежде чем вы научитесь использовать их в GIMP. Огромное разнообразие доступно в Интернете, и многие из них можно загрузить бесплатно.
GIMP в некоторых отношениях отстает от Photoshop. Последние кисти Photoshop могут не поддерживаться в GIMP.
Копирование кистей в папку кистей (Windows)
Откройте проводник и скопируйте файл кисти Photoshop, который вы хотите импортировать, в GIMP.
Перейдите в корень вашего диска C: .
Выберите пользователей , а затем ваше имя пользователя.
В папке пользователя выберите View в верхней части проводника. Затем установите флажок Скрытые элементы , чтобы отобразить скрытые файлы и папки.
Теперь выберите AppData из папки пользователя.
Выберите Роуминг> GIMP> 2.10 .
В папке GIMP найдите и откройте кистей .
Вставьте файл кисти Photoshop в папку кистей .
Скопируйте кисти в папку кистей Mac OS
Процесс для Mac OS немного отличается, но вы все равно просто перемещаете кисть в нужное место:
Щелкните правой кнопкой мыши GIMP в папке Applications в OS X.
Выберите Показать содержимое пакета .
Перейдите по Resources > Share > gimp > 2.0 на Mac, чтобы найти папку Brushes .
Копировать кисти в папку в Linux
В Linux процесс очень прост. Вам просто нужно скопировать кисти в нужную папку в вашем домашнем каталоге.
Выберите файлы кистей, которые вы хотите добавить в GIMP, и скопируйте их.
Нажмите Ctrl + h в домашней папке, чтобы увидеть скрытые файлы.
Перейдите к:
/home/username/.config/GIMP/2.10/brush
Замените username своим фактическим именем пользователя, а 2.10 — версией GIMP, которая у вас установлена.
Вставьте свои кисти в каталог. Затем вы можете снова нажать Ctrl + h , чтобы снова скрыть скрытые файлы.
Обновить кисти
GIMP автоматически загружает кисти при запуске, но только тогда, поэтому вы должны вручную обновить список установленных вами кистей.
Открыв GIMP, перейдите к Windows > Прикрепляемые диалоги > Кисти в главном меню.
Найдите значок обновить в диалоговом окне Кисти . Он должен выглядеть как стрела с круглым хвостом. Нажмите, чтобы обновить кисти.
Откройте инструмент кисти и посмотрите, есть ли там ваши кисти. Если у вас возникла проблема, вы всегда можете попробовать перезапустить GIMP.
Спасибо, что сообщили нам!
Расскажите, почему!
Другой Недостаточно подробностей Трудно понятькистей для Photoshop | PSD чувак
Для создания реалистичного эффекта стежка в Photoshop вам понадобится набор из кистей , которые помогут вам. Эффект строчки Photoshop обычно сочетается с текстурой ткани и кожи . Вы можете использовать эти бесплатных кистей для создания текстовых эффектов, векторных фигур и так далее.Единственная кисть со строчкой , которая хорошо смотрится на любом объекте, — это штриховая кисть ; другие кисти могут не подходить для более сложных объектов с высоким уровнем детализации. Если вы ищете эффект вышивки крестом , вы можете проверить мою премиальную вышивку крестиком и действие иглы.
ТвитнутьВ эту коллекцию входят файлы Photoshop с вышивкой кистей для создания различных техник вышивания. Чтобы использовать файл сшивающей кисти Photoshop , вам необходимо загрузить и установить файл ABR в Photoshop.Кисти для вышивания хорошо работают в другом программном обеспечении, таком как Gimp, Procreate и т. Д.
Здесь у вас есть список руководств по Photoshop с эффектами стежка, где вы можете увидеть, как использовать кисти для сшивания.
Эти кистей используются всякий раз, когда вы хотите создать эффекты вышивки крестом , швейный эффект , эффект и так далее. Это все бесплатных кистей но вам лучше проверить лицензию, прежде чем использовать их в каких-либо коммерческих проектах.
Начнем с этого бесплатного файла Photoshop ABR кисти для вышивки крестиком.
Кисти для вышивания узоров для фотошопа
Набор кистей для фотошопа
Кисти для вышивания крестиком
Кисти PS для строчек и шитья
Набор кистей Stitch Photoshop
Кисти для шитья и сшивания
Набор кистей для строчек для фотошопа
Набор кистей для швейных стежков (больше не доступен)
Набор кистей для швейных стежков от ConceptCookie
Набор кистей для вышивания Photoshop Pack & Crossstitch Action
Набор кистей для сшивания (больше не доступен)
13 необходимых экшенов Photoshop для сшивания
Гарри и Меган № 139, они никогда не высказываются? Ну, конечно, ноют.| Стр. 4
Я полагаю, что Меган заколочены в волосы. Но я недавно писал о том, что у Гарри, возможно, есть кружевная система.
Кружево — это традиционная основа для париков из настоящих волос, но теперь на рынке появился новый тип «системы», и настоящие волосы прикреплены к очень тонкой мембране. Он настолько тонкий, что если его надеть на лысину, можно увидеть реальный скальп, поэтому он выглядит более реалистичным, чем старые накладки.
У меня есть друг, который подбирает их в своем салоне, так что я немного о них знаю.У меня также есть друзья, которые работают за камерами на телевидении и в кино, занимаются костюмами и гримом, и количество парней, носящих эти вещи, довольно удивительно.
У парня (как у Гарри) начнется небольшая лысина, и сначала они покрывают ее либо цветным спреем, который покрывает кожу и утолщает корень волос, либо разбрызгивает волокна, либо используют компактный цвет и просто промокните кожу головы аппликатором.
Маскирует участок кожи головы, который больше не покрыт волосами.
Получить точный цвет сложно, и часто это выглядит как двухцветный цвет волос.
Но это может хорошо работать, если цвет совпадает точно, но только на время, потому что, когда лысина становится больше, упомянутые выше процедуры становятся заметными.
Когда они начинают терять почти все волосы на голове, им нужно либо быть похожими на принца Уильяма и оставить их, либо сбрить их, либо использовать что-то, чтобы прикрыть лысину.
Система шнурков или мембранная система.
Мембранные системы изготовлены из настоящих волос, окрашенных в точном соответствии с мужскими волосами, и приклеиваются к лысине с помощью специального клея.Их можно стирать. Они могут плавать и принимать душ, но поскольку волосы не получают никаких питательных веществ и т. Д., Как настоящие волосы от корней, их нужно заменять каждые 8 или около того недель, потому что волосы высыхают и начинают линять.
Они дороже, чем женские наращивание волос (мой друг тоже делает это в своем салоне), поэтому их в основном покупают парни, у которых достаточно денег, чтобы часто их менять.
Утверждается, что их носит Дек (светловолосый) из мультфильма «Муравей и Дек», и, конечно же, многие голливудские звезды.
У Гарри все еще может быть достаточно волос, чтобы их начесать, и он мог бы покрывать / распылять на данный момент свою лысину, чтобы создать иллюзию присутствия волос.
TBH — эти вещи действительно были разработаны для мужчин (и женщин) с алопецией, и я знаю парней с нулевой уверенностью в себе, чьи жизни изменились к лучшему, купив эти мембранные системы для волос, поэтому я не собираюсь издеваться над теми, у кого есть их.
Думаю, было бы хорошо, если бы не существовало клейма «сиропа» и если бы лысеющие парни с низкой самооценкой могли носить эти вещи, не подвергаясь насмешкам.Действительно ли они сильно отличаются от женщин, у которых плетение или наращивание волос, или которые носят кусочки / образцы волос для добавления объема?
Однако Гарри мог бы получить меньше мочи, если бы он не был таким лицемером и не напал на свою семью и королевское учреждение и не разгромил Великобританию и ее жителей.
Значит, над ним можно издеваться так же сильно, как кто-то хочет издеваться над ним, насколько я понимаю.
Скачать Adobe Photoshop Brushes (DAVE4595) Торрент
.
PS: Будьте терпеливы, я использую WIFI, и если вам нужно больше семян, отправьте мне сообщение (PM) и [b] пожалуйста, найдите время, чтобы сказать спасибо [/ b]
.
Файлы:
Кисти Adobe Photoshop — Дым Ваши кисти здесь- rons__smoke.abr (31,1 МБ)
- vered_cdscratch_ps7_brsh.abr (450,9 КБ)
- rons__splashes.abr (23,9 МБ)
- ронов брызг 3.jpg (450.4 КБ)
- rons splashes.jpg (394,0 КБ)
- rons__water effects.asl (145,7 КБ)
- ронов брызг 2.jpg (110,0 КБ)
- Fresh_Foliage_HighRes001.abr (19,0 МБ)
- gomedia_spraypaint.abr (15,9 МБ)
- Ссылка на БЕСПЛАТНЫЕ кисти, шаблоны и многое другое для Photoshop…. url (0,1 КБ)
- ПРОЧИТАТЬ ЭТО.txt (0,1 КБ) Кисти Adobe Photoshop — SS-пламя Кисти Adobe Photoshop — Кисти Облака Your Brush Here
- Cloud Brushes.abr (2.3 МБ)
- BlackAngelBrushes_TC.abr (2,0 МБ)
- Ghost___Amplitude_Brushes.abr (1,6 МБ)
- astral.abr (203,7 КБ)
- Ghost ___ Amplitude_Brushes.abr (1,6 МБ)
- etoile_by_ShadyMedusa_stock.abr (1,5 МБ)
- square_by_ShadyMedusa_stock.abr (1,2 МБ)
- circle_by_ShadyMedusa_stock.abr (1,1 МБ)
- треугольник_by_ShadyMedusa_stock.abr (904,2 КБ)
- ПРОЧИТАЙТЕ THIS.txt (0,1 КБ) Кисти Adobe Photoshop — Кисти в стиле милитари Your Brush Here
- military-brashes.abr (843.9 КБ)
- missm-valentine.abr (602,9 КБ)
- jenni013_angelhair.abr (513,0 КБ)
- ПРОЧИТАЙТЕ ЭТО.txt (0,1 КБ) Кисти Adobe Photoshop — Шероховатый Your Brush Here Кисти Adobe Photoshop — Cd Scratch Your Brush Here
- vered_cdscratch_ps7_brsh.abr (450,9 КБ)
- SS-tribal-small.abr (322,3 КБ)
Код:
.- UDP: // трекер.openbittorrent.com:80/announce
- UDP: //tracker.publicbt.com: 80 / анонс
- udp: //tracker.ccc.de: 80 / анонс
20 потрясающе реалистичных облачных кистей для Photoshop, бесплатно и премиум-класса — Medialoot
Делаем облака легкими
Набор кистей с облаками сэкономит ваше время и придаст вашему небу глубину и текстуру, необходимые для их создания.
Вы когда-нибудь работали над проектом, в котором чего-то чего-то не хватало? Может быть, фон был немного пресным? Что ж, у нас есть решение для вас! Более того, у нас есть несколько бесплатных решений для вас.
Если вы хотите добавить немного изюминки своим пейзажам или заполнить пустое небо, вам понадобится высококачественная кисть с облаками:
30 облачных кистей для Photoshop
Первый из наших вариантов тоже наш фаворит. Мы создали набор из 30 кистей, которые позволят вам нарисовать самые великолепные реалистичные облака, какие только можно представить. От тонких или рассеянных до пушистых или текстурированных — эти кисти с облаками станут прекрасным дополнением к вашей коллекции.
Высококачественные облачные кисти для Photoshop — бесплатно
Они идеально подходят для фона вашего веб-дизайна или полиграфического дизайна.Бесплатно без указания авторства (но вы можете следить за художником в твиттере @getinspiiired, если хотите!) Каждая кисть имеет размер от 900 до 2200 пикселей.
30 кистей Photoshop Cloud
Эти облака были созданы на основе фотографий реальных облаков, поэтому, когда мы говорим, что они реалистичны, мы имеем в виду, что они настоящие. Этот пакет на самом деле поставляется с двумя наборами кистей, одним для CS6 и CC и одним для CS5-версий Photoshop, так что, что бы вы ни использовали, вы будете защищены.
Nine HighRes Cloud Brushes от Leboef — бесплатно
Поставляется в наборе из 9 кистей с облаками, которые предоставят вам множество вариантов для вашего неба.Кисти создают более тяжелые пухлые облака, а также тонкие, похожие на туман облака, которые придадут вашему проекту нужную глубину и текстуру.
Набор кистей 110 для Photoshop
Не можете решить, какой набор облачных кистей купить? Что ж, тогда это пакет для вас. Этот набор, который продается всего за 19 долларов, включает 30 настоящих кистей с облаками, 40 кистей с облаками, 15 кистей для дыма и тумана и 25 кистей для снега.
Набор кистей Six Cloud Brush от Painsi — бесплатно
Эти шесть кистей с облаками имеют высокое разрешение и очень реалистичны. Они идеально подходят для любого пейзажа или серии фотографий.Большинство этих кистей предназначены для больших пушистых облаков, но вы можете наложить их слоями, чтобы создать все, что захотите.
Набор кистей Stargazer
Это жульничество, если это технически космические облака? Ну, нам все равно. Потому что эти великолепные облака туманностей — именно то, что вам нужно для любого дизайна, который не из этого мира. Они такие неземные, мы уверены, что вы не дождетесь их использования!
Набор из четырех кистей с облаками от LunaNYXstock — бесплатно
Довольно редко можно найти бесплатные кисти с облаками, сделанные из реальных изображений облаков.К счастью, LunaNYXstock предлагает именно это! Хотя в наборе всего четыре кисти, они настолько реалистичны и великолепны, что могут оказаться всем, что вам нужно.
Кисти с облаками и действия с небом
Облака существуют не только в яркие солнечные дни, поэтому для создания реалистичного дизайна вам понадобится широкий выбор оттенков и различных типов. Этот набор из девяти кистей и трех настраиваемых действий с небом имитирует дневное, вечернее, рассветное и сумеречное небо с различными оттенками для реалистичного вида.
100 Облако кистей высокого разрешения
Пейзажные фотографы знают, как трудно снимать в плохую погоду.Чтобы справиться с этими проблемами, этот набор кистей с облаками был создан специально для пейзажных фотографов и предлагает 100 профессиональных кистей, которые вызовут у вас трепет.
Cartoon Clouds — бесплатно
Теперь немного о другом. Они безумно милые, суперсимметричные и идеально подходят для добавления немного китча или сладости к образу.
Восемь прозрачных кистей с облаками
Разве эти облака не великолепны? Этот набор облаков был создан, когда кто-то пытался найти изображения облаков на прозрачном фоне.Их борьба — ваша выгода, потому что теперь вы получаете эти великолепные кисти с безупречными краями.
Cloud Brushes от JavierZhX — бесплатно
Одно слово, которое приходит на ум, когда речь идет об этих кистях, — «величественный». Тем из вас, кто ищет гигантские вздымающиеся облака, подойдет этот набор из 10 натуральных кистей.
13 кистей HighRes Cloud Brushes — бесплатно
Второй ресурс от leboef в нашем списке, простота и удобство использования — одна из главных причин, по которой мы любим этого художника.Поставляется с 13 кистями, этот пакет имеет чрезвычайно высокое разрешение, которое идеально сочетается с вашими проектами и дизайнами.
Девять абстрактных кистей с облаками — бесплатно
Разве тени, которые можно получить с помощью этих кистей, не великолепны? Разрешение этих облаков не такое высокое, как у других вариантов в списке, но все девять кистей сделаны из реальных изображений, что придает им аутентичность, которую мы так любим.
20 кистей Photoshop Cloud
Этот набор из 20 облачных кистей высочайшего качества, совместимый с широким спектром версий Photoshop.Они имеют широкий спектр вариантов плотности и формы, так что вы можете настраивать или накладывать слои по своему усмотрению!
Облачные кисти от VectorMedia
Что нам больше всего нравится в этом наборе из 15 профессиональных кистей для облаков, так это то, что они потрясающе реалистичны. При правильном использовании, и вы получите набор инструкций по их использованию, эти облака добавят немного дополнительной привлекательности вашему последнему проекту.
Девять больших кистей с облаками от iAiisha — бесплатно
Девять больших кистей с облаками, входящие в этот набор, идеально подходят для создания образа идеального солнечного дня.Фактически, некоторые варианты кисти имеют немного бликов от солнца, так что вы можете завершить эффект.
13 высококачественных кистей с облаками
Иногда простота лучше, что и предлагает этот набор из 13. Кисти с облаками, входящие в этот набор, предлагают достаточно разнообразия, чтобы выполнить работу с минимальными хлопотами.
Кисти Cloud Photoshop — бесплатно
Последний бесплатный ресурс от leboef, последний элемент простоты во всей красе. Эти облака неброские, они не отвлекают внимание от вашего изображения или проекта, но при этом добавляют нужный вам эффект.
Ржавое перо для потомства — Запас текстуры True Grit
Также доступно для Photoshop и Affinity.
Рисуем до смерти с помощью 130 профессиональных кистей для рисования с потертостями для Procreate, от грубых и зернистых до гладких и нежных, и всего, что между ними.
Каждая кисть создается с нуля с использованием оригинальных аналоговых кистей и образцов текстуры для создания разнообразного и мощного набора инструментов, сочетающих тактильную красоту чернил на бумаге с удобством современного цифрового рабочего процесса.
Набор кистей Rusty Nib Brush Set настолько же реалистичен, насколько и разнообразен. У нас есть все необходимое, воссоздаете ли вы суровую эстетику отсканированных печатных материалов или стремитесь к тонкости настоящих индийских чернил, перетекающих на страницу.
Вот что вы получите:
- Всего 130 кистей для рисования с потертостями, в том числе:
- 38 перьев и технических ручек
- 14 x Ручки-кисточки
- 43 x Краски для кистей
- 08 x Плоские кисти
- 06 x Кисти Sumi-E.
- 10 чернил и акварели
- 11 кистей с дополнительными эффектами
- 1 x Руководство по установке
- Буклет для предварительного просмотра кисти, 1 шт.
- Бесплатные обновления.
Предварительный просмотр каждой кисти здесь:
Основные характеристики:
- Огромное разнообразие текстур, краевых эффектов и поз кистей, подходящих практически для любого стиля рисования.
- Создан из аналоговых исходных материалов высокой четкости и предназначен для вывода профессионального качества.
- Интуитивно понятный и простой в использовании, будь то воин выходного дня, оттачивающий свое мастерство, или профессиональный профессионал, преследующий сроки и мечты.
- Простая навигация по списку кистей с разделителями, разделяющими кисти по стилям.
- Включает простые в использовании краски и акварели с реалистичными эффектами растекания и смешивания для получения подлинных результатов.
Уровень навыка Procreate:
Идеально подходит для последних моделей Procreate, превращая находящих свое мастерство прямо в профессиональных художников, творящих волшебство с помощью мощных функций Procreate.
На вас распространяется наша гарантия
Dig It Or It’s Free. Подробная информация здесь.

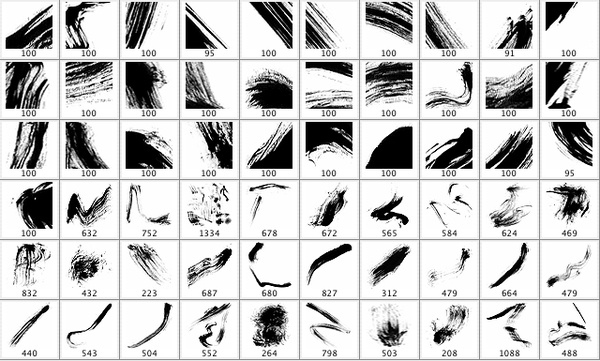 Здесь вы сможете настроить: колебание размера, минимальный диаметр отпечатков и масштаб наклона, колебание угла и формы, минимальную форму отпечатка. Да, если вы пока новичок, то лучше не трогать эти настройки.
Здесь вы сможете настроить: колебание размера, минимальный диаметр отпечатков и масштаб наклона, колебание угла и формы, минимальную форму отпечатка. Да, если вы пока новичок, то лучше не трогать эти настройки.

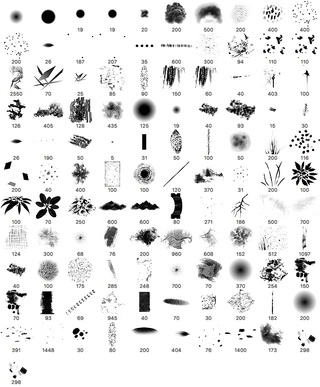 При прохождении через стену краска имеет тенденцию «выцветать», когда краска покидает кисть и ударяется о стену. То же самое и здесь, но лучше всего работает с ручкой.
При прохождении через стену краска имеет тенденцию «выцветать», когда краска покидает кисть и ударяется о стену. То же самое и здесь, но лучше всего работает с ручкой. Это работает лучше всего, когда интервал установлен как минимум на 50%.
Это работает лучше всего, когда интервал установлен как минимум на 50%.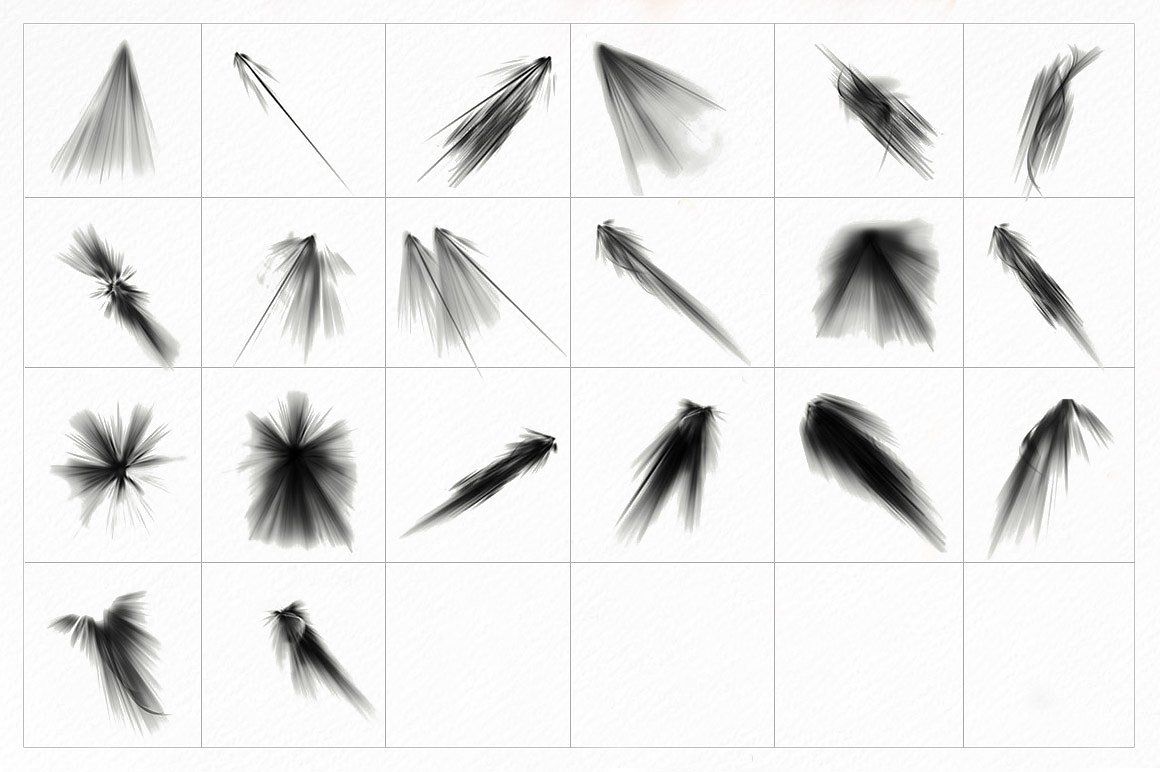
 Установите значение разброса на 0%.
Установите значение разброса на 0%.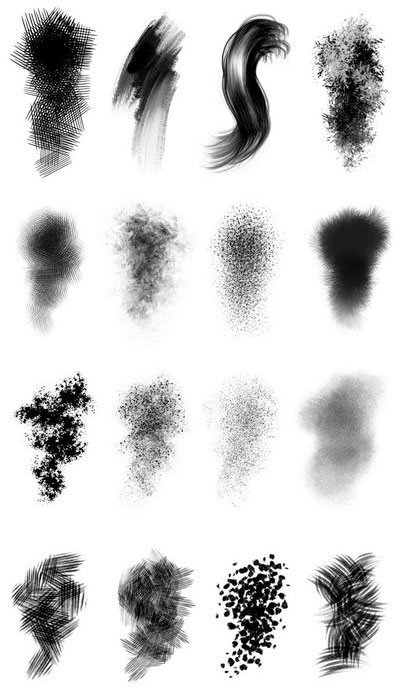
 Быстрый способ сделать это – нажать Option + Alt key и, выбрав инструмент «Кисть», нажать на холст.
Быстрый способ сделать это – нажать Option + Alt key и, выбрав инструмент «Кисть», нажать на холст.