Персональный сайт — Пропало отображение кисти в фотошоп
При работе в
фотошопе (photoshop), наверняка каждый пользователь, рано или поздно сталкивался с разными проблемами, как начального уровня, так и сложными. Но с одним вопросом наверняка сталкивались все пользователи: «Пропало очертание кисточки или ластика в фотошопе. Как вернуть?»Этот не сложный вопрос, принимает абсолютно разные значения по запросам в поисковиках, т.к. не совсем понятно, как его точно сформулировать. У кого-то не работает кисть, у кого-то не работает ластик, т.е. они как бы работают: кисть (brush) рисует, ластик (eraser) стирает, но не видно границ. И получается, что пользователи фотошопа задают один и тот же вопрос, но под разными вариантами запроса, вот некоторые из них:
- ластик в фотошопе не стирает, точнее, стирает, но не видно границ.
- вместо размера кисти курсор стал в виде прицела.
- пропал знак, изображающий кисть
- пропадает курсор «размер кисти» фотошоп.

- в фотошопе пропал курсор/ластик, кисть размеры которого, показывает границы воздействия этого инструмента и вместо него появлялся курсор (прицел).
- работая в Фотошопе у меня пропало изображение границ кисти (ластика) – кружочек который показывает размер кисти. Видна только точка. Все действия программа фотошоп производит. Как вернуть кружочек отображения кисти?
- При работе в фотошопе, у меня пропало изображение кисти, т.е. когда я рисую, на фото рисунок виден, а отображения границ кисти нет. То же самое и с ластиком, ластик в фотошопе стирает, а ярлычка (курсора круга) не видно. Как его вернуть?
Ответ очень простой: надо нажать кнопку «КАПС».
Клавиша «Caps Lock» отвечает за режим отображения кисти и в 99,99% случаев, то что кисть пропала и виден значок прицела, без границы, это скорее всего случилось из-за случайного нажатия кнопки «Caps Lock». Повторное нажатие кнопки «CapsLock», вернет отображение кисти или ластика в фотошопе (photoshop) обратно, в привычное отображение курсора.
Три способа как изменить размер кисти в фотошопе
Сложно переоценить значимость инструмента Кисть в программе фотошоп. И стоит ли говорить насколько популярен данный инструмент? Почти для каждой более менее серьезной работы с фотографией потребуется использовать этот инструмент. Но и диаметр кисти для разных задач приходится использоваться разных размеров. Подробнее об инструменте Кисть.
В программе фотошоп существует три способа как можно изменить (увеличить или уменьшить) размер кисти.
Способ 1 — Контекстное меню
Чтобы вызвать контекстное меню Кисти, сделайте клик правой кнопкой мыши прямо в области изображения. Появится небольшое контекстное меню инструмента, в котором первое поле как раз отвечает за размеры кисти. Помимо этого, в данном коне вы можете настроить жесткость кисти (влияет на сколько сильно будут растушеваны края), а также выбрать форму кисточки (круглая, квадратная, художественная и прочие).
У данного способа есть как минимум два весомых достоинства:
- возможность настроить под определенный размер, скажем, если диаметр нужен именно 25 пикселей.

- заранее настроить самые частоиспользуемые размеры кистей, чтобы потом только выбирать их из списка.
Способ 2 — Изменение размера с помощью горячих клавиш
Горячие клавиши — это заранее настроенная комбинация, при нажатии которой, программа выдает запрограммированное действие. По умолчанию в фотошопе для размеров кисти установлены следующие горячие клавиши (для английской раскладки клавиатуры):
- клавиша [ , чтобы уменьшить размер кисти;
- клавиша ] , чтобы увеличить размер кисти.
К слову, если вам не удобно нажимать эти клавиши, то можно перенастроить их под себя. Чтобы это сделать, перейдите в статью: как настроить сочетание горячих клавиш в фотошопе.
Горячие клавиши были всегда приемом быстрого выполнение определенной операции, поэтому если привыкните к данным комбинациям или настроите их под себя, то кистью будет очень удобно пользоваться, благодаря быстрому изменению размеров.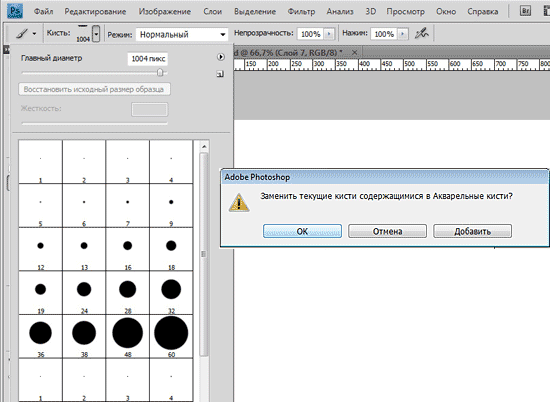
Способ 3 — Удерживание кнопки Alt
Если нажать и удерживать кнопку Alt, то появится курсор инструмента Пипетка. Это быстрый вызов данного инструмента, без выбора его на панели. То есть, отпустив клавишу, пипетка исчезнет и активным останется ваш текущий инструмент.
Но! Если нажать и удерживать Alt, а еще одновременно с этим зажать и правую кнопку мыши, то движение мышки вправо увеличит размер кисти, а движение влево, соответственно, уменьшит.
Кстати, по умолчанию круг красного цвета. Но и это можно настроить на свой вкус. Выберите Редактирование — Установки — Курсоры, раздел Просмотр Кисти — Цвет. Выберите новый цвет.
Не видно размера кисти!
Что делать, если в фотошопе стало не видно размера кисти?
Спокойно! Это не ошибка. Вы случайно перешли в упрощенный режим отображения курсора. Чтобы вернуть отображение размера кисти, нажмите на Caps Lock. Эту клавишу легко незаметно нажать, а она, в свою очередь, влияет на вид курсора.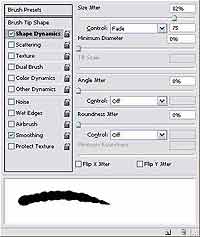
Заметили ошибку в тексте — выделите ее и нажмите Ctrl + Enter. Спасибо!
Как быстро изменить диаметр кисти в Photoshop
В этом материале я расскажу о быстрых способах изменения диаметра кисти.
Любой пользователь Photoshop знает, что инструмент «Кисть» (Brush Tool) — один из самых востребованных инструментов в этой программе. А для выполнения целого ряда направлений редактирования, Кисть — это самый необходимый и часто используемый инструмент. Ведь с помощью кисти можно не только рисовать, но и вырезать объекты из фотографий, смягчать края объектов и многое другое.
Кроме того, с помощью описанных ниже способов изменяется диаметр не только инструмента «Кисть», но и других инструментов, имеющих курсор-отпечаток, «Замена цвета» (Color Replacement Tool), например, «Штамп» (Clone Stamp), «Затемнитель» (Burn Tool), «Палец» (Smudge Tool) и подобных.
В Photoshop имеется несколько способов изменения диаметра отпечатка кисти. Я хочу рассказать о тех двух способах, которые использую я.
Я хочу рассказать о тех двух способах, которые использую я.
Примечание. Наиболее быстрый способ изменения диаметра — это нажатие на клавиши правая и левая квадратные скобки ( [
и ] ). Но для меня этот способ неприемлем, т.к. всегда параллельно с Photoshop у меня работают другие программы, и эти клавиши заняты.
Я использую два следующих способа:
При активном инструменте «Кисть» клик правой клавишей мыши по документу, открывается окно, где можно настроить отпечаток:
И второй, более продвинутый способ. Надо сперва зажать Alt + Shift + правую клавишу мыши и перетаскивать курсор. Горизонтальное перетаскивание изменяет диаметр, вертикальное — жёсткость.
Подробнее в коротком видео:
Надо сказать, что второй способ требует небольшой привычки, но изменять отпечаток кисти таким образом наиболее быстро и удобно.
Как увеличить размер кисти в фотошопе горячие клавиши
Главная » Разное » Как увеличить размер кисти в фотошопе горячие клавишиТри способа как изменить размер кисти в фотошопе
Сложно переоценить значимость инструмента Кисть в программе фотошоп. И стоит ли говорить насколько популярен данный инструмент? Почти для каждой более менее серьезной работы с фотографией потребуется использовать этот инструмент. Но и диаметр кисти для разных задач приходится использоваться разных размеров. Подробнее об инструменте Кисть.
В программе фотошоп существует три способа как можно изменить (увеличить или уменьшить) размер кисти.
Способ 1 — Контекстное меню
Чтобы вызвать контекстное меню Кисти, сделайте клик правой кнопкой мыши прямо в области изображения. Появится небольшое контекстное меню инструмента, в котором первое поле как раз отвечает за размеры кисти. Помимо этого, в данном коне вы можете настроить жесткость кисти (влияет на сколько сильно будут растушеваны края), а также выбрать форму кисточки (круглая, квадратная, художественная и прочие).
У данного способа есть как минимум два весомых достоинства:
- возможность настроить под определенный размер, скажем, если диаметр нужен именно 25 пикселей. Для этого в числовое поле нужно только ввести требуемое значение:
- заранее настроить самые частоиспользуемые размеры кистей, чтобы потом только выбирать их из списка.
Способ 2 — Изменение размера с помощью горячих клавиш
Горячие клавиши — это заранее настроенная комбинация, при нажатии которой, программа выдает запрограммированное действие. По умолчанию в фотошопе для размеров кисти установлены следующие горячие клавиши (для английской раскладки клавиатуры):
- клавиша [ , чтобы уменьшить размер кисти;
- клавиша ] , чтобы увеличить размер кисти.
К слову, если вам не удобно нажимать эти клавиши, то можно перенастроить их под себя. Чтобы это сделать, перейдите в статью: как настроить сочетание горячих клавиш в фотошопе.
Горячие клавиши были всегда приемом быстрого выполнение определенной операции, поэтому если привыкните к данным комбинациям или настроите их под себя, то кистью будет очень удобно пользоваться, благодаря быстрому изменению размеров.
Способ 3 — Удерживание кнопки Alt
Если нажать и удерживать кнопку Alt, то появится курсор инструмента Пипетка. Это быстрый вызов данного инструмента, без выбора его на панели. То есть, отпустив клавишу, пипетка исчезнет и активным останется ваш текущий инструмент.
Но! Если нажать и удерживать Alt, а еще одновременно с этим зажать и правую кнопку мыши, то движение мышки вправо увеличит размер кисти, а движение влево, соответственно, уменьшит.
Кстати, по умолчанию круг красного цвета. Но и это можно настроить на свой вкус. Выберите Редактирование — Установки — Курсоры, раздел Просмотр Кисти — Цвет. Выберите новый цвет.
Не видно размера кисти!
Что делать, если в фотошопе стало не видно размера кисти?
Спокойно! Это не ошибка. Вы случайно перешли в упрощенный режим отображения курсора. Чтобы вернуть отображение размера кисти, нажмите на Caps Lock. Эту клавишу легко незаметно нажать, а она, в свою очередь, влияет на вид курсора.
Заметили ошибку в тексте — выделите ее и нажмите Ctrl + Enter. Спасибо!
Как увеличить размер эскиза кисти … — Сообщество поддержки Adobe
Я предполагаю, что вы знаете, как отрегулировать размер окна правой кнопки мыши.
Нет никакого способа отрегулировать большие пальцы Показать последние кисти, но вы можете изменить фактические предустановки с помощью ползунка внизу справа щелкните окно
Это максимальный размер (щелкните, чтобы развернуть)
Мне определенно нравится включать все параметры информации.По крайней мере, с группами я не знаю полностью
Есть и другие варианты, такие как Brush Box. У меня есть лицензия на Brush Box, но в настоящее время я не устанавливаю и не использую ее, но, возможно, мне стоит.
BrushBox — Улучшенный менеджер кистей для Adobe Photoshop
Он немного изменился с тех пор, как я последний раз его использовал, и я не думаю, что он мне очень дорого стоил (менее 20 долларов, если не изменяет память)
Мы хотели бы дать Jive (программа для форумов) — трудное время, но мне нравится, что мы можем вырезать и вставлять рабочие анимированные GIFF прямо в сообщения на форуме.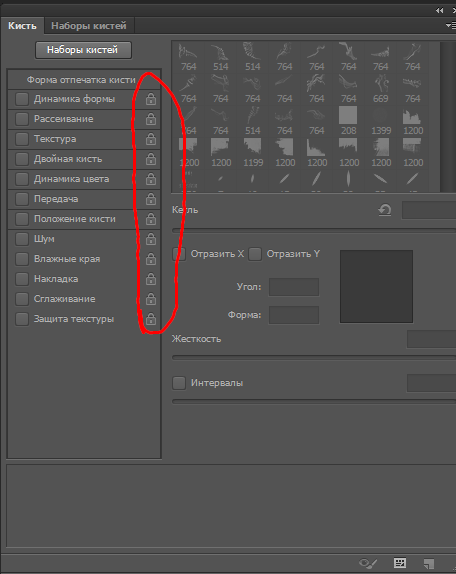
Есть еще Brusherator, на который у меня тоже есть лицензия, но мне он никогда не нравился.
Кисть для Photoshop CC и выше! Кисти! На панели!
Что касается интервала, который должен быть выбран пользователем, и Photoshop не может знать, как вы собираетесь использовать конкретный пресет. У меня такое чувство, что я в какой-то степени упустил вашу точку зрения, но я попробую еще раз, если вы можете дать мне больше информации о том, чего вы хотите достичь?
.Результат | Windows | macOS |
|---|---|---|
Инструмент масштабирования | Z | Z |
Инструмент ручной | H | H |
Инструмент баланса белого | Я |
I |
Инструмент Color Sampler | S | S |
Обрезной инструмент | К | К |
Инструмент для правки | А | А |
Инструмент для удаления пятен | Б | Б |
Инструмент для удаления эффекта красных глаз | E | E |
Базовая панель | Ctrl + Alt + 1 | Команда + Option + 1 |
Панель Tone Curve | Ctrl + Alt + 2 | Команда + Option + 2 |
Детальная панель | Ctrl + Alt + 3 | Команда + Option + 3 |
HSL / панель оттенков серого | Ctrl + Alt + 4 | Команда + Option + 4 |
Разделенная тонировочная панель | Ctrl + Alt + 5 | Команда + Option + 5 |
Панель коррекции линз | Ctrl + Alt + 6 | Команда + Option + 6 |
Панель калибровки камеры | Ctrl + Alt + 7 | Команда + Option + 7 |
Панель предустановок | Ctrl + Alt + 9 | Command + Option + 9 (ярлык масштабирования MacOS Universal Access должен быть отключен в системных настройках) |
Открыть панель снимков | Ctrl + Alt + 9 | Команда + Option + 9 |
Инструмент целевой настройки параметрической кривой | Ctrl + Alt + Shift + T | Command + Option + Shift + T |
Инструмент целевой настройки оттенка | Ctrl + Alt + Shift + H | Command + Option + Shift + H |
Инструмент целевой настройки насыщенности | Ctrl + Alt + Shift + S | Command + Option + Shift + S |
Инструмент целевой регулировки яркости | Ctrl + Alt + Shift + L | Command + Option + Shift + L |
Инструмент целевой настройки сочетания оттенков серого | Ctrl + Alt + Shift + G | Command + Option + Shift + G |
Последний использованный инструмент целевой корректировки | т | т |
Регулировочная щетка | К | К |
Инструмент для градуированного фильтра | г | г |
Увеличить / уменьшить размер кисти | ] / [ | ] / [ |
Увеличение / уменьшение пера кисти | Shift +] / Shift + [ | Shift +] / Shift + [ |
Увеличение / уменьшение потока инструмента корректирующей щетки с шагом 10 | = (знак равенства) / — (дефис) | = (знак равенства) / — (дефис) |
Временное переключение из режима «Добавить» в режим «Стереть» для инструмента «Кисть корректировки» или из режима «Стирание» в режим «Добавить» | Альтернативный | Опция |
Увеличить / уменьшить размер инструмента временной регулировочной щетки | Alt +] / Alt + [ | Опция +] / Опция + [ |
Увеличить / уменьшить временное регулировочное перо инструмента щетки | Alt + Shift +] / Alt + Shift + [ | Option + Shift +] / Option + Shift + [ |
Увеличить / уменьшить временный поток инструмента Adjustment Brush с шагом 10 | Alt + = (знак равенства) / Alt + — (дефис) | Option = (знак равенства) / Option + — (дефис) |
Переключиться в новый режим из режима добавления или стирания инструмента корректирующей кисти или градуированного фильтра | N | N |
Инструмент переключения автоматической маски для корректирующей кисти | м | м |
Инструмент Toggle Show Mask for Adjustment Brush tool | Y | Y |
Стопорные штифты для регулировочной щетки | В | В |
Переключить наложение для градуированного фильтра, инструмента удаления пятен или инструмента удаления красных глаз. | В | В |
Повернуть изображение влево | L или Ctrl +] | L или Command +] |
Повернуть изображение вправо | R или Ctrl + [ | R или Command + [ |
Увеличить | Ctrl + + (плюс) | Команда + + (плюс) |
Уменьшить | Ctrl + — (дефис) | Command + — (дефис) |
Временно переключиться на инструмент увеличения (Не работает, если выбран инструмент «Выпрямление». | Ctrl | Команда |
Временно переключитесь на инструмент «Уменьшить» и измените кнопку «Открыть изображение» на «Открыть копию» и кнопку «Отмена» на «Сброс». | Альтернативный | Опция |
Переключить предварительный просмотр | пол. | П |
Полноэкранный режим | Ф | Ф |
Временно активируйте инструмент «Баланс белого» и измените кнопку «Открыть изображение» на «Открыть объект». (не работает, если активен инструмент Crop) | Смена | Смена |
Выбрать несколько точек на панели «Кривые» | Щелкните первую точку; Щелкните дополнительные точки, удерживая клавишу Shift | Щелкните первую точку; Щелкните дополнительные точки, удерживая клавишу Shift |
Добавить точку к кривой на панели «Кривые» | Щелкните при предварительном просмотре, удерживая клавишу Control | Щелчок при предварительном просмотре, удерживая клавишу Command |
Переместить выбранную точку на панели «Кривые» (1 единица) | Клавиши со стрелками | Клавиши со стрелками |
Переместить выбранную точку на панели «Кривые» (10 единиц) | Стрелка Shift | Стрелка Shift |
Открыть выбранные изображения в диалоговом окне Camera Raw из Bridge | Ctrl + R | Команда + R |
Открыть выбранные изображения из Bridge, минуя диалоговое окно Camera Raw | Shift + двойной щелчок по изображению | Shift + двойной щелчок по изображению |
Выделение на дисплее, которое будет вырезано в предварительном просмотре | Ползунки «Экспозиция», «Восстановление» или «Черный», удерживая нажатой клавишу «Alt» | Перетащите ползунки «Экспозиция», «Восстановление» или «Черный» с помощью Option |
Предупреждение об отсечении светлых участков | O | O |
Предупреждение об отсечении теней | U | U |
(Режим диафильма) Добавьте 1–5 звездочек | Ctrl +1-5 | Команда + 1-5 |
(Режим диафильма) Увеличение / уменьшение рейтинга | Ctrl +. | Команда +. (точка) / Command +, (запятая) |
(режим диафильма) Добавить красную этикетку | Ctrl + 6 | Команда + 6 |
(режим диафильма) Добавить желтую этикетку | Ctrl + 7 | Команда + 7 |
(режим диафильма) Добавить зеленую метку | Ctrl + 8 | Команда + 8 |
(режим диафильма) Добавить синюю этикетку | Ctrl + 9 | Команда + 9 |
(режим диафильма) Добавить фиолетовую метку | Ctrl + Shift + 0 | Command + Shift + 0 |
Настройки Camera Raw | Ctrl + K | Команда + K |
Удаляет настройки Adobe Camera Raw | Ctrl + Alt (в открытом состоянии) | Option + Shift (при открытии) |

Кистей и заливки — 71 ярлык Photoshop, который вам нужно знать
Поиграйте с размерами кисти и другими с помощью этих великолепных ярлыков Photoshop32. Панель «Показать / скрыть кисть»
Поэкспериментируйте с разными типами кистей и динамикой в настройках кисти.
33. Увеличение / уменьшение размера кисти
Правильный размер кисти — один из наиболее важных аспектов Photoshop. Сделайте это с помощью этой команды.
34. Заливка
- MAC: Shift + F5
- ОКНА: Shift + F5
Если вы хотите заполнить выделение цветом переднего плана или выбранным узором, используйте этот ярлык Photoshop, чтобы получить работа сделана быстро.
35. Цвет переднего плана / фона по умолчанию
Особенно полезно для маскирования. Мгновенно переключайтесь на черный и белый цвета переднего плана и фона.
36. Переключение цветов переднего плана / фона
Переключайтесь между двумя цветами, не убирая курсор с изображения.
37. Увеличение / уменьшение жесткости кисти
Не менее важна жесткость кисти, так что исправьте это с помощью этого ярлыка.
38. Предыдущая / следующая кисть
Экономьте время и отвлекайтесь, используя эти простые команды для быстрого перемещения по различным предлагаемым кистям.
39. Первая / последняя кисть
Если вы не хотите просматривать весь набор предлагаемых кистей, нажмите эти команды, чтобы вернуться в начало или конец.
40. Переключить опцию аэрографа
- MAC: Shift + Opt + P
- ОКНА: Shift + Alt + P
Имитируйте окраску распылением с помощью инструмента Photoshop Airbrush, используя этот полезный ярлык.
Следующая страница: Сохранение и закрытие
.Переключиться на инструмент «Пипетка» | Любой инструмент рисования или формы + Alt (кроме Кисть импрессиониста) | Любой инструмент рисования или формы + опция (кроме кисти импрессиониста) |
Выбрать цвет фона | Инструмент «Пипетка» + щелчок с нажатой клавишей «Alt» | Инструмент «Пипетка» + щелчок при нажатой клавише «Option» |
Установите непрозрачность, допуск или экспозицию для живопись | Любой инструмент для рисования или редактирования + цифровые клавиши (например, 0 = 100%, 1 = 10%, 4 и 5 в быстрой последовательности = 45%). | Любой инструмент для рисования или редактирования + цифровые клавиши (например, 0 = 100%, 1 = 10%, 4 и 5 в быстрой последовательности = 45%). Когда опция аэрографа включена, используйте Shift + цифровые клавиши. |
Циклическое переключение режимов наложения | Shift + + (плюс) или — (минус) | Shift + + (плюс) или — (минус) |
Заливка выделенной области / слоя передним планом или цвет фона | Alt + Backspace или Control + Backspace | Option + Delete (Backspace) или Command + Удалить (Backspace) |
Диалоговое окно Display Fill | Shift + Backspace | Shift + Delete (Backspace) |
Включение / выключение блокировки прозрачных пикселей | / (косая черта) | / (косая черта) |
Соедините точки прямой линией (начертите прямая) | Любой инструмент рисования + нажатие клавиши Shift | Любой инструмент рисования + нажатие клавиши Shift |
Щетка для удаления | Кисть с нажатой клавишей Alt | Кисть, удерживая нажатой клавишу Option |
Уменьшить / увеличить размер кисти | [или] | [или] |
Уменьшить / увеличить мягкость / жесткость кисти в С шагом 25% | Shift + [или] | Shift + [или] |
Выбрать предыдущий / следующий размер кисти | , (запятая) или. | , (запятая) или. (период) |
Выбрать первую / последнюю щетку | Shift +, (запятая) или. (период) | Shift +, (запятая) или. (период) |
Отображение точного перекрестия для кистей | Caps Lock | Caps Lock |
25 полезных шорткатов для Photoshop / Хабр
Здравствуй, дорогой хабрадруг! В этой статье приводятся 25 самых полезных сочетаний клавиш (шорткатов) в Photoshop, которые вы можете использовать, для того чтобы ускорить выполнение вашей работы. Некоторые из них редко упоминаются, некоторые применяются довольно часто, а некоторые вообще доступны только в Photoshop CS5. Я надеюсь, что каждый из вас найдет новые и полезные шорткаты в этой статье. Итак, давайте же начнем!
Итак, давайте же начнем!
Command/Ctrl + Пробел + Клик/Перемещение курсора вправо или влево. Это самый быстрый способ изменить масштаб изображения, однако работает этот шорткат только в CS5 и только с включенным GPU.
Выберите инструмент «Пипетка» и зажмите Alt + Shift + Правый клик (Win) или Control + Option + Cmd + Клик (Mac). Появится окошко с цветовой палитрой.
Удерживайте H + Клик. Работает идеально с картинками большого разрешения. Это быстрый способ подогнать всю картинку под размер окна.
Выберите инструмент «Кисть» и зажмите Ctrl + Alt + Правый клик (Win) или Control + Option + Клик (Mac). Переместите курсор влево или вправо, чтобы изменить размер кисти, и вверх или вниз, чтобы изменить жесткость. В CS5 работает как с размером, так и с жесткостью. В CS4 – только с размером.
Удерживайте Shift. Работает с практически любым инструментом рисования.
Удерживайте Ctrl.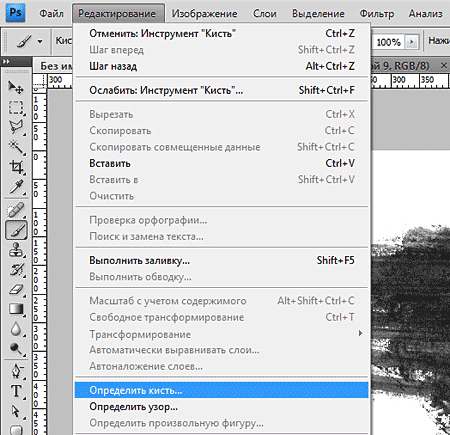 Это быстрый способ переместить какой-либо объект, а затем вернуться к предыдущему инструменту.
Это быстрый способ переместить какой-либо объект, а затем вернуться к предыдущему инструменту.
Shift + Ctrl + Пробел (Win) или Shift + Command + Пробел (Mac). С помощью этого шортката можно приблизить или отдалить все открытые документы одновременно.
Нажмите Tab, и все панели скроются. Чтобы открыть их снова, нажмите Tab еще раз.
Пробел + Стрелки. Работает так же, как и в самом Bridge.
Выделите текст и зажмите Command/Ctrl + Shift + «.» или «,». Шорткат не будет работать, если выделить только лишь слой с текстом.
Command/Ctrl + Shift + K. Быстрый способ изменить регистр текста.
Alt/Option + Стрелка вправо или влево. Так вы сможете легко изменить интервал между буквами.
Alt/Option + Стрелка вверх или вниз. Так вы сможете легко изменить расстояние между выделенными линиями.
Alt/Option + Shift + Стрелка вверх или вниз. Легкий способ сместить базовую линию текста.
Легкий способ сместить базовую линию текста.
Command/Ctrl + Backspace – основной цвет. Alt/Option + Backspace – фоновый цвет. Shift + Backspace – опции заливки. Великолепный способ заполнить выделения цветом или изменить цвет текста и фигуры.
16. Восстановление истории действий
Alt + Клик на панеле истории. Вместо того, чтобы отменять действия, просто попробуйте их восстановить.
Для изменения прозрачности используйте цифры, а для заливки – Shift + цифры. Это изменит прозрачность выделенного слоя и инструментов рисования.
Command/Ctrl + I. Это самый быстрый способ инвертировать видимые части слоя.
Нажмите Caps Lock. Так вы можете выбрать, видеть края кисти или нет.
Ctrl + Alt + Shift (Win) или Command + Option + Shift (Mac). Когда загружается Photoshop, используйте этот шорткат, чтобы применить настройки по умолчанию.
Просто нажимаем X.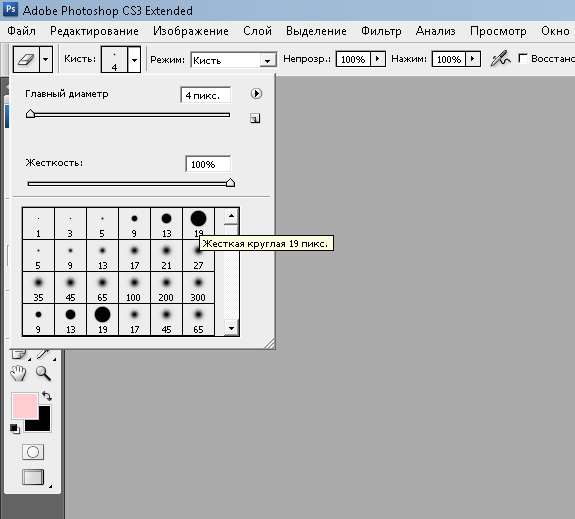 Без комментариев.
Без комментариев.
Alt/Option + Клик на маску слоя. Хороший способ привести в порядок маску слоя, после того как вы сохранили ее после выделения.
Shift + Клик на маску слоя. Без комментариев.
Alt/Option + Shift + Клик с помощью Selection tool.
Ctrl + Alt + Shift + E (Win) или Command + Option + Shift + E. Если вы хотите сохранить все слои, но вам также требуется объединить их все в один, вы можете конвертировать их в Smart object или использовать данный шорткат для создания дубликата.
1) Зажмите Command/Ctrl и нажмите на «О программе Photoshop».
2) Зажмите Option/Alt и нажмите на «Параметры панели» в выпадающем меню Окна слоев.
Очевидно, что вполне возможно использовать Photoshop без шорткатов, однако вы можете сократить время выполнения работы, если запомните хотя бы несколько из этих комбинаций. В комментариях делитесь своими любимыми шорткатами. Спасибо за внимание!
Спасибо за внимание!
P.S. Все замечания по поводу перевода с удовольствием приму в личку. Спасибо!
10 популярных способов сойти с ума, работая в Adobe Photoshop
Каких только ужасов о «глюках» Photoshop я не услышал за шесть лет преподавания! Чего только люди не рассказывают! Правда, как выясняется, большинство проблем происходит из-за незнания каких-то опций или из-за банальной невнимательности.
Но недавно, в разговоре с Инарой, я обмолвился, что в свое время тоже не раз оказывался на грани сумасшествия в результате необъяснимых причуд программы. У нее было абсолютно то же самое! Чего только мы не вспомнили — и многометровые картинки на сайт в результате использования сантиметров вместо пикселей, и переустановку системы из-за зажатой клавиши Caps Lock.
В результате я решил собрать лучшее из лучшего и дать вам надежный совет, как гарантированно сойти с ума, работая в Adobe Photoshop.
1. Caps Lock
Безусловно лидером всех проблем в Photoshop является необъяснимое поведение курсора, когда вдруг кисть перестает показывать свой размер. Мне рассказывали о случаях переустановки программы. Но это, как можете догадаться, не помогло. Не помогает даже запуск программы при одновременно зажатых alt, cmd и shift — гарантированный народный способ вернуть программу к заводским настройкам.
Кто бы мог подумать — всё дело в том, что клавиша Caps Lock переключает курсор в Photoshop в режим «precise view». И это работает для всех курсоров. Могу добавить лишь, что это очень удобная штука, так как мультяшная пипетка или лассо (меня лично) раздражают очень.
2. Перо на планшете
Как только у вас появляется графический планшет — сразу начинаются проблемы с мышью. Никак они не хотят дружить, все время приходится дергать провода и искать на сайте Wacom свежие драйвера (что, в общем, здравая мысль). Но это не помогает. Все равно в самый нужный момент мышь отказывается работать, выражая, видимо, таким образом протест от появления соперницы.
А виновата не мышь. Просто не кладите перо на планшет. Даже если так нарисовано на коробке, в которой он продавался.
3. Выделение-невидимка
В один день Photoshop перестает работать. То есть совсем. Что ни выберешь, что ни нажмешь — результата ноль. Но перезагрузка помогает, конечно. Главное — во время перезагрузки вспомнить, что полчаса назад выключил отображение выделения комбинацией клавиш cmd+H.
В общем это, конечно, проблема. Программа работает в выделенной области, а область эта очень мала, и не та что надо, и вообще невидима. В результате кажется, что программа не работает. Такие выделения постоянно появляются от привычки снимать выделение кликом где попало, а не командой Deselect (cmd+D).
4. Пипетка не того размера
Конечно, каждый ребенок знает, что цвет можно взять прямо с изображения, кликнув пипеткой при открытой палитре (color picker), или во время работы кистью — удерживая alt. Однако однажды случается необъяснимое: программа вдруг теряет точность и сохраняет вовсе не те цвет,а в которые мы тычем (уже который раз, постепенно утрачивая человеческий облик). И вот что странно — цвета похожи, конечно, но точно не те! Будто бы Photoshop, утомленный нашей бездарностью, решает подтолкнуть нас к более зрелым решениям, спокойным цветам и классическим тенденциям. Самое время задуматься об учении Итена, выключить компьютер и сходить в музей.
А тем временем в пре-пресс бюро сходит с ума ваш коллега, у которого вдруг одновременно перестали работать обе главные пипетки в Levels — те самые, без которых, как известно, невозможно корректно установить точку черного и точку белого. И уже прислали ему из типографии запоротый тираж. И слишком молчалив почему-то начальник. И художник Марина даже не зовет на перекур.
А ведь всего этого можно было избежать, если знать, что все-все-все пипетки в Photoshop настраиваются в одном-единственном месте. Живет этот пипеточный царь в панели инструментов, отзывается на кнопку I и имеет вот такие настройки:
Самый точный вариант — первый, Point Sample, остальные дают усреднение по области соответствующего размера. Конечно, это не дает ответа на вопрос — кто тот гад, что всё тут переключает куда не надо.
5. Кисть мешает
Кисть нужна всем. И кисть в программе повсюду. Рисуешь — кисть. В маске — кисть. Ретушируешь — оказывается, что все эти инструменты — тоже кисть. Особенно с маской беда. Вот бывало начинаешь в маске что-то протирать, а оно не протирается. И вроде бы ПРОВЕРИЛ: РИСУЕШЬ НЕ ЧЕРНЫМ ПО ЧЕРНОМУ, а оно все равно не рисует. Горе с этим фотошопом, короче.
Обычно это происходит от того, что для кисти выбран какой-нибудь режим смешивания (blend mode). А это дело такое. В режимах затемняющих никогда не получится рисовать белым, в осветляющих — черным. Что происходит в режимах вроде Difference, вообще страшно представить. «Но постойте — скажете вы, — я этих режимов и знать не знаю, кнопку эту не трогаю, не знаю, где она, и вообще боюсь!! Откуда они появляются у моей кисти??»
А ответ в ваших руках. В буквальном смысле этого слова. Все знают, что менять масштаб изображения в Photoshop можно при помощи комбинации клавиш cmd + «+» и cmd + «-». Так? А что будет, если случайно вместо cmd зажимать shift? Правильно — комбинацей клавиш SHIFT + «+» (и SHIFT + «-») переключаются режимы смешивания для кисти.
6. Картинки в интернете не того цвета
Кто не сталкивался с тем, что Photoshop некорректно сохраняет изображения для сайтов «Одноклассники», «Вконтакте» и т.д.? Буквально каждый! Правда потом выясняется, что эти землистые лица вообще нигде в интернете не отображаются нормально. Тут есть от чего сойти с ума.
В основном — от советов, которые дают убеленные сединами напыщенные фотошоперы с многолетним стажем переливания из пустого в порожнее на форумах по цветокоррекции.
Ребята, никого не слушайте. Всего две вещи вам нужны:
1. Иногда калибровать монитор.
2. Всегда перед сохранением в сеть переводить картинку в sRGB.
Делается так: Edit > Convert To Profile. Появится вот такое окно:
В поле Destination Space выберите sRGB (как на картинке).
7. Слой вместо маски
Это скорее курьез, но нельзя не упомянуть. Иногда вдруг перестает работать маска. Трешь-трешь — ничего. И цвета проверил, и режимы смешивания проверил, и прозрачность кисти (о, кстати, — прозрачность кисти) — все нормально, а маска не работает! Удаляем маску — и что мы видим?? А видим жуткую черную (или белую) мазню по всей фотографии!
В общем — работая в маске, посматривайте в панель Layers: в маске ли вы работаете или уже закрашиваете черной кистью слой?
8. Не открывается RAW
После покупки новой камеры пришлось перейти на JPG, потому что Photoshop перестал «видеть» RAW. Звучит как: «После приобретения пикапа Dodge RAM пересел на велосипед, так как новый автомобиль не входит в гараж».
На наше горе, после выхода очередной новой камеры, программистам Adobe нужно организовать ее поддержку в RAW-конвертере. Для этого надо время. Им. А вам — терпение и необходимость обновить Photoshop до последней версии.
9. Крейзи экшн
Многим нравится добавлять свою подпись на фото. Называется — уотермарк. Потому что никак иначе не узнать, кто же автор этого чуда. Впрочем, иногда и вправду надо, например, интернет-магазины добавляют свое лого, норм.
Известно, что сделать это можно только при помощи actions (на самом деле — нет). И вот тут как раз и начинаются глюки. Иногда текст (или картинка) добавляется нормально. А иногда — огромного размера. Или наоборот — маленькая. И самое главное — никакой системы, от размеров это не зависит. Глюк, короче.
А тем не менее, не очень-то и глюк. Дело в том, что программа работает с пикселями, вычисляя их через сантиметры (по умолчанию). Другими словами, Resolution имеет принципиальное значение. Если вы не хотите (а практика показывает, что вы очень не хотите) разбираться в этом запутанном, но логичном вопросе, то запомните следующее. Первым шагом подобных экшенов должна быть установка разрешения картинки. К счастью, это можно сделать без изменения размера — при снятом флажке «resample» в окне Image Size.
10. PS VS LR
Честно говоря, я хотел поставить это первым. Потому что у меня есть ощущение, что приемные психотерапевтов уже ломятся от людей, которые пытаются понять — что же лучше Photoshop или Lightroom???
Запомните. Lightroom не является программой обработки фотографий. То есть — совсем.
Все очень просто и логично: Lightroom это каталогизатор, программа для организации фотоархива, Photoshop — программа для фотоманипуляций (коррекция, монтаж, ретушь и т.д.).
Для обработки RAW-файлов существует программа Adobe Camera RAW (сокращенно — ACR), которую можно вызвать как из Photoshop, так и из Lightroom. А еще из AfterEffects, и из Premier, и, наверное, еще откуда-нибудь. Именно она, ACR, является программой обработки и главным инструментом цветокоррекции для современного фотографа.
Поэтому вопрос «Photoshop или Lightroom?» не имеет смысла, так как в обоих случаях фотограф имеет дело с ACR. А уж что лучше — каталогизировать или фотошопить — это вопрос не ко мне.
Параметры динамики кисти в Фотошоп: Динамика формы
Как уже упоминалось во введении к этой серии уроков, все категории параметров динамики кисти имеют похожие средства управления и опции, поэтому, как только мы изучим динамику формы (что мы и сделаем далее), то сразу же получим хорошее представление о том, как работают другие параметры динамики. К сожалению, средства управления – не единственная вещь, которая схожа для всех параметров динамики. Как мы с вами далее увидим, способ, с помощью которого выставляются параметры управления, требует немного больше времени для понимания, чем следовало бы. Тем не менее, не переживайте, мы это разберем.
Для того чтобы получить доступ к параметру Динамика Формы (Shape Dynamics), нажмите на словосочетание Динамика формы, расположенное с левой стороны на панели Настройки кисти (Brush Settings). Нам требуется нажать именно на сами слова, чтобы появились соответствующие опции параметра (если вы нажмете внутри окошечка слева от названия параметра динамики, то вы просто включите опции, но не получите доступ к их средствам управления).
Как только вы нажмете на словосочетание Динамика Формы (Shape Dynamics), с правой стороны панели Настройки кисти (Brush Settings) появятся различные средства управления для опций данного параметра. Область предварительного просмотра в нижней части панели осталась, поэтому вы сможете наглядно видеть текущий вид мазка кистью по мере внесения изменений:
Параметр Динамика Формы (Shape Dynamics) позволяет нам управлять размером, углом наклона и формой кисти непосредственно в процессе рисования. В действительности, используя лишь эти три опции, мы сможем контролировать поведение наших цифровых кистей в программе Photoshop в той же степени, как если бы мы рисовали настоящими кистями на бумаге!
В начале упоминалось, что способ, с помощью которого выставляются параметры управления, может немного нас запутать, поэтому давайте сейчас проясним данный момент. Опции параметра Динамика формы можно условно разделить на три части: Размер (Size), Угол (Angle) и Форма (Roundness). К сожалению, явно этого не видно, поскольку к этим трем названиям добавлено слово Колебание (Jitter), а ниже расположена шкала с ползунком. Мой вам совет: на данный момент не берите во внимание слово Колебание (и шкалу с ползунком). Нас сейчас интересует только второе слово в словосочетании. Именно оно и является названием секции (Размер (Size), Угол (Angle) и Форма (Roundness)).
Под каждым из трех заголовков находится опция Управление (Control), которая напрямую связана с заголовком над ней. Таким образом, например, опцию Управление (Control) в самом верху раздела следовало бы назвать Управление размером (хотя она так и не называется), опцию посередине следовало бы назвать Управление углом, а самую нижнюю опцию – Управление формой (которая так и называется….ой, нет, подождите, не называется, но должна была бы).
Данные опции Управление (Control) позволяют нам разными способами контролировать размер, угол наклона и/или форму кисти в процессе рисования. Большинство способов контроля поведения кисти требуют от нас наличия установленного планшета для рисования, однако есть и такие способы, которые доступны при отсутствии планшета (хотя, если вы его не имеете в наличии, то вы много теряете). По умолчанию, каждая опция Управление (Control) выключена – Выкл. (Off), что означает отсутствие контроля над каким-либо параметром. Давайте рассмотрим подробно каждую секцию параметра Динамика формы и ее средства управления.
Размер
Секция Размер (Size) позволяет нам в процессе рисования различными способами изменять толщину мазка кисти. Для того чтобы увидеть все различные способы управления размером кисти, просто кликните по выпадающему списку, расположенному справа от опции Управление (Control). Для выбора любого из параметров в списке, нажмите на него.
Переход
Параметр Переход (Fade) является единственным способом динамического контроля толщины кисти, который не требует наличия планшета для рисования. В действительности, результат применения параметра Переход (Fade) получается одинаковым и при использовании планшета, и без него. Параметр Переход (Fade) отвечает за последовательное уменьшение размера отпечатка кисти по мере того, как вы рисуете мазок.
В уроке по созданию собственных кистей в программе Photoshop мы с вами уже обсуждали, что если бы вы рисовали на бумаге настоящей кистью, такая кисть оставляла бы непрерывный слой краски. Программа Photoshop же работает по-другому. По мере перемещения курсора мышки, на экране остаются отпечатки формы кисти. Параметр Переход (Fade) последовательно делает каждый отпечаток кисти меньше, чем предыдущий, до тех пор, пока отпечатки совсем не исчезают из вида.
Длительность полного исчезновения мазка кисти определяется количеством шагов, которые мы вводим в окошко справа от опции Управление (Control). По умолчанию, количество шагов равно 25:
Представьте, что шаги – это отпечатки кисти, т.е. каждый новый отпечаток – это один шаг. Таким образом, учитывая значение по умолчанию, равное 25, программа последовательно уменьшит размер мазка кисти за 25 отпечатков. Самый простой способ увидеть это – увеличить интервалы между отдельными отпечатками кисти. Давайте временно выйдем из панели управления раздела Динамика формы, нажав на название Форма отпечатка кисти (Brush Tip Shape), расположенное как раз над словами Динамика формы с левой стороны панели Настройки кисти (Brush Settings).
В результате переключения откроются параметры управления самим отпечатком кисти. Опция Интервалы (Spacing) находится в нижней части панели, как раз над областью предварительного просмотра мазка кисти. Она позволяет нам регулировать расстояние между отдельными отпечатками кисти по мере рисования мазка. Перемещаем бегунок параметра вправо, чтобы увеличить расстояние между отпечатками кисти, в результате чего легко можно будет увидеть, как работает параметр Переход (Fade). У меня все еще выбрана одна из стандартных круглых кистей программы Photoshop. Обратите внимание, как каждый новый отпечаток кисти становится меньше предыдущего. Если вы посчитаете отпечатки, то обнаружите, что их ровно 25, начиная с самого большого слева и заканчивая самым маленьким справа. После чего мазок кисти исчезает вовсе.
Размер будет плавно уменьшаться за то количество шагов, которые выставлены в окошке, появившемся при выборе этого условия
Чтобы достичь наилучших результатов, используя параметр Переход (Fade) для управления размером кисти, вам также потребуется поработать с опцией Интервалы (Spacing), чтобы точно отрегулировать длину и гладкость мазка кисти. Маленькое значение параметра Интервалы (Spacing) приведет к плавному виду мазка кисти. Чем больше будет значение интервала, тем более заметны будут отдельные отпечатки кисти, и весь мазок станет ребристым, с острыми краями.
Минимальный диаметр
Если вы не хотите, чтобы размер кисти полностью сводился к нулю, вы можете воспользоваться опцией Минимальный диаметр (Minimum Diameter) для того, чтобы установить ограничение для минимального размера отпечатка кисти. Как только размер кисти дойдет до установленного вами минимума, он останется неизменным по мере рисования мазка и не будет дальше уменьшаться. Вы можете задать необходимое значение параметра или переместив его бегунок, или впечатав нужную цифру в окошко ввода данных. По умолчанию, значение Минимального диаметра равно 0%, что означает уменьшение размера кисти до полного исчезновения мазка. Давайте увеличим минимальный диаметр кисти до 10%. Таким образом, когда размер кисти дойдет до 10% от исходного размера, он не будет дальше уменьшаться.
Если мы посмотрим на текущий вид мазка кисти в нижней части панели, то увидим, что он имеет продолжение и не обрывается по мере достижения минимального размера.
Оставшиеся условия работают только при использовании графического планшета. Если у вас нет графического планшета и вы выберете один из этих троих параметров, появится значок треугольника с восклицательным знаком внутри, означающий, что данная функция недоступна.
Нажим пера
Безусловно, самый распространенный и понятный способ динамического контроля толщины мазка кисти в процессе рисования – использование параметра Нажим пера (Pen Pressure). Выберите параметр Нажим пера (Pen Pressure), если у вас установлен чувствительный к давлению планшет для рисования.
Выбрав параметр Нажим пера для опции Управление (Control) (секция Размер), начните рисовать с помощью планшета. Чем сильнее вы будете давить на электронное перо, тем толще получится мазок кисти. Как только вы ослабите давление, мазок станет тоньше. Область предварительного просмотра в нижней части панели Настройки кисти (Brush Settings) изменится, отобразив суженный с обоих концов мазок кисти при выбранном параметре Нажим пера (Pen Pressure).
Параметр Нажим пера (Pen Pressure) позволяет более понятным способом контролировать толщину мазка кисти.
Наклон пера
Если у вас установлен планшет для рисования, и вы хотите получить более динамический контроль над размером мазка кисти, попробуйте воспользоваться параметром Наклон пера (Pen Tilt).
Наклон пера (Pen Tilt) включает в себя все функции параметра Нажим пера (Pen Pressure) и также дает нам возможность управлять размером кисти с помощью наклона электронного пера в процессе рисования мазка. Чем сильнее вы наклоните перо, тем больше станет мазок. Вы можете контролировать степень влияния наклона пера на толщину мазка с помощью опции Масштаб наклона (Tilt Scale), которая доступна только при выбранном параметре Наклон пера (Pen Tilt).
Копировальное колесико
И, наконец, последний параметр для динамического контроля размера кисти – Копировальное колесико (Stylus Wheel).
Многие пользователи программы Photoshop выбирают этот параметр, думая, что он позволит им контролировать размер мазка кисти с помощью колесика мышки, но мышка здесь не причем! Параметр Копировальное колесико (Stylus Wheel) доступен тем, у кого имеется не только планшет для рисования, но и также дополнительный атрибут к планшету – ручка аэрограф. Данная ручка имеет специальное копировальное колесико, которое и позволяет управлять размером кисти.
Колебание размера
После того как мы рассмотрели различные способы динамического контроля размера кисти в процессе рисования, которые нам предлагает программа Photoshop, давайте вернемся к опции, которую мы ранее пропустили – Колебание (Jitter). Термин колебание в программе Photoshop подразумевает случайность и является прямой противоположностью термину Управление (Control). Каждый раз как мы видим слово Колебание возле названия заголовка (Размер, Угол наклона, Форма и т.д.), это означает, что программа будет случайным образом в процессе рисования вносить изменения в тот параметр кисти, который у нас выбран. Параметр Колебание никак не связан с опциями Управление (Control), которые мы только что рассмотрели.
Вы можете использовать Колебание само по себе, чтобы добавить кисти элемент случайности, или сочетать его с опциями Управление (Control) для получения чего-то среднего между управлением и случайностью. Например, вы можете регулировать размер кисти с помощью параметра Нажим пера (Pen Pressure) и при этом добавить элемент случайности. По умолчанию, опция Колебание имеет значение 0, т.е. она выключена. Для того чтобы размер кисти менялся в процессе рисования случайным образом, переместите бегунок параметра Колебание вправо. Чем дальше Вы переместите бегунок, тем сильнее будет степень случайности изменения размера.
Посматривайте на область предварительного просмотра в нижней части панели Настройки кисти (Brush Settings), чтобы отслеживать результаты по мере перемещения бегунка. Обратите внимание, как произвольно меняет свой размер кисть с каждым новым отпечатком.
После того как мы подробно рассмотрели различные параметры динамического управления размером кисти, давайте теперь изучим, как те же самые параметры могут контролировать угол наклона кисти!
Угол
Параметр Динамика формы позволяет нам в процессе рисования также динамически, как и размер, контролировать угол наклона кисти. В действительности, большинство способов контроля угла и размера одинаковые. Для начала поменяем форму отпечатка кисти с круглой на, к примеру элептическую, т.к. круглая при любом угле наклона останется круглой.
Кликните по ниспадающему списку, справа от опции Управление (Control) раздела Угол, чтобы увидеть все способы управления углом наклона кисти.
Многие параметры опции Управление (Control) для размера и угла наклона похожи, например, Переход, Нажим пера и т.д.
Переход, Нажим пера, Наклон пера, Копировальное колесико
Как вы можете увидеть, в списке снова присутствуют такие параметры, как Переход (Fade), Нажим пера (Pen Pressure), Наклон пера (Pen Tilt), Копировальное колесико (Stylus Wheel). Они работают похожим образом, за исключением того, что на этот раз они влияют на угол наклона кисти, а не на ее размер. Например, параметр Переход (Fade) за определенное количество шагов повернет отпечаток кисти на 360°. По умолчанию, количество шагов опять равно 25. Давайте выберем параметр Переход (Fade) и уменьшим количество шагов до 10. Область предварительного просмотра в нижней части панели Настройки кисти (Brush Settings) отобразит нам ожидаемый результат.
Выбор параметра Нажим пера (Pen Pressure) позволяет нам изменять угол наклона в зависимости от степени давления на электронное перо планшета. Параметр Наклон пера (Pen Tilt) регулирует угол наклона кисти с помощью наклона пера в процессе рисования.
Направление и Начальное направление
Из всех способов, доступных нам для управления углом наклона кисти, наиболее часто используемый способ – Направление (Direction).
Параметр Направление (Direction) работает одинаково и с планшетом для рисования, и с обычной компьютерной мышкой. Отпечаток кисти автоматически поворачивается в направлении рисования кистью. Наклон кисти следует за направлением, в котором мы рисуем, что придает отпечатку более естественный вид.
Вы также можете попробовать воспользоваться параметром Начальное направление (Initial Direction). Параметр Начальное направление (Initial Direction) не дает углу поменять свой наклон после того, как вы выбрали направление и начали перемещать мышку или электронное перо, рисуя кистью. В независимости от того, какое направление вы выберите далее, угол наклона останется неизменным.
Колебание угла
Также как и секция Размер, секция Угол включает в себя параметр Колебание (Jitter), который располагается над параметром Управление (Control). Мы уже с вами знаем, что колебание означает случайность, и в этом случае мы можем воспользоваться параметром колебание, чтобы задать случайный характер изменению угла наклона кисти в процессе рисования. Чем дальше мы передвинем бегунок параметра вправо, тем сильнее будет степень случайности изменения наклона.
И снова, бегунок параметра Колебание никак не связан с параметром Управление (Control) под ним. Мы можем использовать Колебание само по себе, чтобы полностью придать случайный характер изменению угла наклона кисти, или сочетать его с одной из опций параметра Управление (Control) для достижения наилучших результатов, включающих в себя преимущества обоих методов
Форма
Третий параметр, который мы можем динамически регулировать с помощью опций в разделе Динамика формы, – это Форма (Roundness) кисти. Снова поменяем кисть а круглую, чтобы было легче увидеть результат. Вы можете использовать любой другой отпечаток.
Термин Окружность – Roundness в данном случае немного неверен, поскольку он никак не влияет на округлость формы кисти. Можно попробовать трактовать окружность как сплюснутость, имея в виду, что на самом деле мы будем отпечаток кисти в процессе рисования сплющивать. Окружность равная 100% попросту означает, что отпечаток кисти выглядит совершенно нормально, так же, как и его изображение в разделе Форма отпечатка кисти (Brush Tip Shape), будь то обычная круглая кисть, которая у нас выбрана, или кисть в виде листка, снежинки, мелка и т.д.
Выбрав в качестве параметра динамического контроля форму кисти, мы можем в процессе рисования мазок кисти сплющивать и делать совершенно плоским. Также как и секции Размер и Угол, секция Форма имеет опции управления, и мы можем просто щелкнуть по ниспадающему списку, чтобы увидеть все способы управления формой кисти. Они практически такие же, как способы управления размером кисти.
Переход
Выбирая параметр Переход (Fade), мы даем указание программе постепенно делать форму кисти плоской за определенное количество шагов. Опять, по умолчанию, количество шагов равно 25, но уменьшим его до 10 и также увелим интервалы между отдельными отпечатками кисти, чтобы лучше был виден результат работы параметра. Кисть начнет рисовать отпечаток нормальной формы и постепенно будет его делать более плоским, достигнув максимального значения уплощения на последнем шаге.
Параметр Нажим пера (Pen Pressure) позволяет Вам управлять формой кисти в зависимости от степени давления на планшет электронного пера. Параметр Наклон пера (Pen Tilt) контролирует форму кисти с помощью наклона электронного пера. Удерживая перо под углом 90° по отношению к планшету, вы получите отпечаток кисти с максимальной округлостью. Наклон пера (Pen Tilt) в любую сторону приведет к сплющиванию отпечатка.
Минимальная форма
Если вы не хотите, чтобы ваш отпечаток кисти стал полностью плоским, вы можете воспользоваться опцией Минимальная форма (Minimum Roundness), которая контролирует степень сплющивания. По умолчанию, для данной опции установлено значение 1%, что означает 1% от нормального размера отпечатка кисти. Увеличим значение минимальной формы до 25%. Переключим параметр управления формой обратно на Переход (Fade) и уменьшим количество шагов до 5. Как только деформация формы достигнет 25% от исходного размера, отпечаток перестанет сплющиваться и останется таким до конца мазка.
Колебание формы
Наконец, секция Форма включает в себя параметр Колебание (Jitter), который мы уже рассмотрели в секциях Размер и Угол. И так же, как и в других секциях, этот параметр работает совершенно отдельно от параметра Управление (Control). Перемещение бегунка параметра Колебание вправо добавит случайности характеру изменения формы кисти в процессе рисования. Используйте параметр Колебание отдельно или в сочетании с опциями управления.
И вот мы закончили! С помощью параметров раздела Динамика формы на панели Настройки кисти (Brush Settings) так легко и просто регулировать размер, угол наклона и форму кисти в процессе рисования! Но это только начало нашего знакомства с возможностями кистей в программе Photoshop. Далее мы рассмотрим опции параметра Рассеивание (Scattering).
Или можно перейти к изучению других параметров динамики кисти:
Источник: creativo.one
Решено: как вернуть форму круга на кисть … — Сообщество поддержки Adobe
Я разобрался. Клавиша блокировки заглавной буквы перемещается между перекрестием и кружком.
Allan
Отправлено с мобильного устройства
ВАЖНОЕ УВЕДОМЛЕНИЕ
Это сообщение от Deloitte LLP, товарищества с ограниченной ответственностью, зарегистрированного в Англии и Уэльсе под регистрационным номером OC303675. Его зарегистрированный офис: 2, New Street Square, London EC4A 3BZ, United Kingdom.Deloitte LLP является британской фирмой, входящей в состав Deloitte Touche Tohmatsu Limited («DTTL»), частной британской компании с ограниченной ответственностью, члены которой юридически являются отдельными и независимыми организациями. Пожалуйста, посетите www.deloitte.co.uk/about
Это сообщение содержит информацию, которая является конфиденциальной и может быть привилегированной. Он предназначен для исключительного использования предполагаемым получателем (ами).Если вы не являетесь предполагаемым получателем (-ами), пожалуйста, (1) уведомите [email protected]
В той степени, в которой это разрешено законом, Deloitte LLP не принимает на себя никакой ответственности за использование или использование содержимого этого электронного письма любым лицом, кроме предполагаемого получателя (-ов), в той степени, в которой это согласовано в контракте с Deloitte LLP.
Мнения, выводы и другая информация в этом электронном письме, которые не были доставлены в рамках деятельности Deloitte LLP, не предоставляются и не подтверждаются ею.
Курсор кистиисчез — Сообщество поддержки Adobe
У меня есть исправление, которое я получил от Ручи в Adobe.
Я использую Photoshop 2020 на мобильной студии Wacom pro 16 для справки.
1. Откройте блокнот
2. Введите следующий код
# Используйте WinTab
UseSystemStylus 0
3. Сохраните как PSUserConfig.txt
4. Файл необходимо поместить в правильная папка. Я НЕ мог сохранить его прямо в нужную папку, пока у меня был открыт блокнот, потому что папка не отображалась. В моем случае мне нужно было нажать
Клавиша Windows + r (одновременно)
Введите «appdata» (причина в том, что папка «appdata» не отображалась для меня.Если у вас возникла аналогичная проблема, вы сможете выполнить шаг 1 выше и ввести (отсутствует имя папки) с успешными результатами).
Папки, которые нужно щелкать по порядку (также известные как «путь»), следующие.
1. В проводнике файлов щелкните слева диск с операционной системой (почти всегда диск C:)
2. Щелкните «Пользователи»
3. Щелкните «имя пользователя» (профиль имя, которое вы создали при настройке устройства.Отображается, когда вы входите в систему на своем устройстве »
4. Нажмите« appdata »
5. Нажмите« roaming »
6. Нажмите« Adobe Photoshop 2020 »(в моем случае это 2020 год, но может быть другая версия, в зависимости от того, какая вы владеете)
7. Нажмите «Настройки Adobe Photoshop 2020» (ваша версия снова будет упоминаться в имени файла)
8. Сохраните файл здесь, если вы сохраняете непосредственно из блокнота или вручную щелкните папку блокнота и перетащите Убедитесь, что вы случайно не выделили одну из папок вверху, иначе она будет помещена в эту папку.Чтобы убедиться, перетащите его в конец списка.
Наконец, запустите Adobe и, надеюсь, вам больше никогда не придется сталкиваться с этой проблемой. Если это не сработает, я искренне сочувствую вам, потому что нет ничего более разочаровывающего, но вы можете связаться с Adobe напрямую через чат по ссылке здесь. Просто скопируйте и вставьте этот пост и скажите им, что это не сработало, и у них будут дальнейшие решения.
Инструмент «Кисть» в Photoshop: скрытые советы и хитрости
Узнайте секретные профессиональные советы и приемы по работе с кистями Photoshop и инструментом «Кисть», включая более быстрые способы изменения размера кисти, выбора цвета кисти, переключения между режимами наложения кистей и многого другого! Для Photoshop CC и CS6.
Автор Стив Паттерсон.
В этом уроке я делюсь скрытыми советами и приемами, которые можно использовать с инструментом «Кисть» Photoshop, которые делают работу с кистями быстрее и проще! Я использую Photoshop CC, но эти советы также работают с Photoshop CS6. Давайте начнем!
Загрузите это руководство в виде готового к печати PDF-файла!
Совет №1: выберите инструмент «Кисть» на клавиатуре.
Этот первый совет не является секретом, но его все же полезно знать. Вместо того, чтобы выбирать инструмент «Кисть» на панели инструментов, более быстрый способ выбрать его — нажать на клавиатуре букву B (для «Инструмент кисти»):
Нажмите «B», чтобы быстро выбрать инструмент «Кисть».
Совет № 2: покажите перекрестие в курсоре кисти
При использовании инструмента «Кисть» часто помогает узнать точный центр курсора кисти, чтобы вы могли точно видеть, где вы рисуете. Вы можете отобразить перекрестие в центре, включив его в настройках Photoshop.
Чтобы открыть настройки на ПК с Windows, перейдите в меню Edit в строке меню. На Mac откройте меню Photoshop CC . Оттуда выберите Preferences , а затем Cursors :
Открытие настроек курсоров.
Выберите вариант с надписью « Показать перекрестие в кончике кисти », а затем нажмите «ОК», чтобы закрыть диалоговое окно:
Выбор «Показать перекрестие на кончике кисти»
В следующий раз, когда вы будете рисовать инструментом «Кисть», вы увидите перекрестие в центре курсора:
Перекрестие отмечает центр курсора кисти.
По теме: получите еще более 1000 кистей в Photoshop CC!
Совет № 3: Как рисовать более плавными мазками
Когда вы рисуете инструментом «Кисть», вы можете заметить, что края ваших мазков выглядят как бы «неровными»:
У мазков кисти по умолчаниюPhotoshop неровные края.
Причина в том, что Photoshop не рисует непрерывный штрих. Вместо этого он рисует, накладывая серию отдельных точек. И каждая из этих «выпуклостей» обводки — это одна точка. По умолчанию в Photoshop точки слишком далеко друг от друга, что делает их слишком очевидными. Но мы можем уменьшить интервал для более плавных мазков, и мы делаем это на панели настроек кисти.
Чтобы открыть его, перейдите в меню Window в строке меню и выберите Brush Settings .Если вы используете Photoshop CS6, панель «Параметры кисти» называется панелью «Кисть » :
.Переход к окну> Настройки кисти.
Опция интервала
В нижней части панели находится параметр Интервал , а также предварительный просмотр под ним, показывающий мазок кисти с текущими настройками. Интервал по умолчанию 25% слишком велик. Это значение осталось от многих лет назад, когда компьютеры были не такими быстрыми, как сегодня. Тогда меньшие значения интервала замедлили бы работу Photoshop.Но если вы используете более новый компьютер, нет причин сохранять эту старую настройку:
.Интервал по умолчанию для мазка кисти.
Если мы увеличим значение Интервал, мы увидим отдельные точки, составляющие обводку:
Точки становятся очевидными при более высоких значениях Интервал.
Понижение значения до 25% действительно помогает, но эти удары все еще есть. Итак, в наши дни лучшее значение интервала для использования — 10% . Это дает более плавный и чистый ход кисти без ущерба для скорости и производительности:
Уменьшение интервала до 10%.
Я нарисую еще одну обводку, и на этот раз с уменьшенным интервалом до 10% края выглядят намного более гладкими:
Нижнее значение «Интервал» сглаживает края.
Совет №4: Более быстрые способы изменить размер кисти
Теперь давайте рассмотрим несколько более быстрых способов изменить размер кисти.
Выбор предустановок кисти
Самый распространенный способ изменить размер кисти — щелкнуть правой кнопкой мыши (Win) / , удерживая клавишу Control, щелкнуть (Mac) в документе, чтобы открыть средство выбора предустановок кисти.Отсюда вы можете перетащить ползунок Размер влево или вправо, чтобы настроить размер кисти по мере необходимости:
Изменение размера кисти из палитры предустановок кисти.
Кронштейн ключей
Но более быстрый способ изменить размер кисти — это использовать клавиши левой и правой скобок ( [ и ] ) на клавиатуре. Вы найдете их рядом с буквой «P». Несколько раз нажмите клавишу левой скобки ([), чтобы уменьшить размер кисти, или клавишу правой скобки (]), чтобы сделать ее больше.
При нажатии клавиш размер курсора кисти изменяется. А на панели параметров вы увидите значение для текущего обновления размера кисти:
Текущий размер кисти отображается на панели параметров.
HUD (дисплей на лобовом стекле)
Единственная проблема с клавишами скобок заключается в том, что они постепенно увеличивают или уменьшают кисть. Но если вам нужен больший контроль над размером кисти или если на вашей клавиатуре нет клавиш-скобок, вы можете изменить размер кисти с помощью HUD или Heads Up Display .
Чтобы получить доступ к HUD на ПК с Windows, нажмите и удерживайте клавишу Alt на клавиатуре и щелкните правой кнопкой мыши в документе. На Mac нажмите и удерживайте клавиши Control и Option и щелкните левой кнопкой мыши . Удерживая кнопку мыши нажатой, вы увидите HUD, показывающий предварительный просмотр курсора кисти, а также его текущий размер (диаметр), жесткость кисти и непрозрачность. Обратите внимание, что красный цвет, который вы видите, не является цветом вашей кисти.Это просто цвет предварительного просмотра кисти, и я покажу вам, как его изменить через мгновение:
HUD (Heads Up Display).
Когда кнопка мыши нажата, вы можете отпустить клавишу Alt (Win) или клавиши Control и Option (Mac). HUD будет оставаться открытым до тех пор, пока удерживается кнопка мыши. Затем, чтобы настроить размер кисти, перетащите влево или вправо. Перетаскивание вправо сделает кисть больше, а перетаскивание влево — меньше. По мере перетаскивания размер предварительного просмотра кисти изменится, и вы увидите, что значение диаметра обновляется:
Перетащите влево или вправо с помощью HUD, чтобы изменить размер кисти.
Загрузите это руководство в виде готового к печати PDF-файла!
Совет № 5: Изменение жесткости кисти с помощью HUD
Наряду с использованием HUD для изменения размера кисти, вы также можете использовать его для регулировки жесткости кисти. Текущее значение твердости отображается под значением диаметра. Чтобы уменьшить жесткость, удерживайте кнопку мыши нажатой и потяните вверх. Снижение жесткости делает края кисти более мягкими, и чем мягче края, тем больше размытия вы увидите вокруг контура предварительного просмотра.Или потяните вниз, чтобы края кисти стали жестче:
Перетащите вверх или вниз с помощью HUD, чтобы изменить жесткость кисти.
Как изменить цвет предварительного просмотра кисти HUD
Если вам не нравится красный цвет предварительного просмотра кисти или его трудно увидеть перед изображением, вы можете изменить цвет в настройках Photoshop. Быстрый способ открыть настройки — нажать на клавиатуре Ctrl + K (Win) / Command + K (Mac). Затем в диалоговом окне Preferences выберите категорию Cursors слева:
Выбор предпочтений курсоров.
Чтобы изменить цвет предварительного просмотра, просто щелкните образец цвета Brush Preview и выберите новый цвет в палитре цветов. Затем нажмите OK, чтобы закрыть диалоговое окно Preferences:
Щелкните образец цвета «Предварительный просмотр кисти», чтобы выбрать новый цвет.
Совет № 6: Использование палитры цветов HUD
Мы видели, что можем изменять размер кисти и жесткость Photoshop с помощью HUD. Но мы также можем использовать HUD, чтобы быстро выбирать цвет кисти и выбирать новые цвета во время рисования.
Текущий цвет кисти отображается в образце цвета переднего плана на панели параметров. И самый распространенный способ изменить цвет кисти — нажать на образец:
Щелкните образец цвета переднего плана.
Затем выберите новый цвет в палитре цветов:
Выбор нового цвета кисти из палитры цветов.
Палитра цветов HUD
Но проблема с выбором таких цветов кисти в том, что каждый раз, когда нам нужен другой цвет, мы должны оторвать взгляд от работы.Лучший и более быстрый способ — использовать палитру цветов HUD Color Picker .
Чтобы открыть палитру цветов HUD на ПК с Windows, нажмите и удерживайте клавиши Shift и Alt и щелкните правой кнопкой мыши в документе. На Mac нажмите и удерживайте клавиши Command , Control и Option и щелкните левой кнопкой мыши .
Откроется палитра цветов HUD по умолчанию, с полосой оттенка справа и тем, что Adobe называет кубом оттенка слева.Когда ваша кнопка мыши нажата, вы можете отпустить клавиши Shift и Alt (Win) или клавиши Command, Control и Option (Mac). Палитра цветов HUD будет оставаться открытой, пока кнопка мыши остается нажатой:
Палитра цветов HUD по умолчанию.
Чтобы выбрать цвет кисти, сначала перетащите курсор мыши в полосу оттенка справа, а затем перетащите вверх или вниз внутри полосы, чтобы выбрать оттенок или основной цвет:
Выбор основного цвета кисти из полосы оттенков.
Затем перетащите курсор в куб Hue слева.Перетащите вверх или вниз внутри куба, чтобы установить яркость цвета, и перетащите влево или вправо, чтобы установить насыщенность. Выбрав цвет, отпустите кнопку мыши, чтобы закрыть HUD:
.Установка яркости и насыщенности в кубе оттенка.
Как выбрать другую палитру цветов HUD
Если вы обнаружите, что палитра цветов HUD слишком мала, это потому, что Photoshop выбирает самую маленькую версию по умолчанию. Но есть другие размеры, которые мы можем использовать, и даже другой тип палитры цветов.
Нажмите Ctrl + K (Win) / Command + K (Mac), чтобы открыть настройки Photoshop. Затем найдите опцию HUD Color Picker вверху. По умолчанию он установлен на Hue Strip (Small):
.Параметр HUD Color Picker в настройках Photoshop.
Щелкните параметр, чтобы выбрать другой размер (средний или большой) для полосы оттенка. Или вы можете переключиться на Hue Wheel , с различными размерами на выбор:
Установка палитры цветов HUD на «Колесо оттенка».
Колесо оттенка работает так же, как полоса оттенка. Начните с перетаскивания курсора мыши на внешнее колесо, чтобы выбрать основной цвет. Затем перетащите в куб в центре и перетащите вверх или вниз внутри куба, чтобы установить яркость, и влево или вправо, чтобы установить насыщенность:
Выбор цвета с помощью колеса оттенка.
По теме: Как сохранить собственные кисти в Photoshop CC!
Совет № 7: более быстрый способ выбора режимов наложения кисти
Наконец, давайте рассмотрим более быстрый способ переключения между режимами наложения кистей Photoshop .Наряду с режимами наложения слоев на панели «Слои», которые управляют тем, как слой смешивается и взаимодействует со слоями под ним, Photoshop также включает режимы наложения кисть . Режимы наложения кисти находятся на панели параметров всякий раз, когда активен инструмент кисти:
Режимы наложения кисти на панели параметров.
Режимы наложения кисти определяют, как кисть взаимодействует со слоем и как мазок кисти взаимодействует с другими мазками кисти. При выборе параметра «Режим наложения» на панели параметров открывается полный список режимов наложения для инструмента «Кисть», и большинство из них такие же, как и на панели «Слои»:
Режимы наложения кистей Photoshop.
Но вместо того, чтобы выбирать их на панели параметров, более быстрый способ переключения между режимами наложения кистей во время работы — удерживать Shift и щелкнуть правой кнопкой мыши в документе. Или на Mac, удерживая клавиши Shift и Control и щелкните левой кнопкой мыши . Затем выберите из списка нужный вам режим наложения.
Например, я нарисую начальный мазок кисти, используя стандартный режим наложения по умолчанию:
Рисование мазка кистью с режимом наложения, установленным на «Нормальный».
Затем я оставлю режим наложения «Нормальный» и нарисую вторую обводку, частично перекрывающую первую. Но заметьте, что все, что я делаю, — это покрываю большую площадь. Мазки кисти никак не взаимодействуют друг с другом:
Рисование второго мазка, также установленного на Нормальный.
Я отменю этот последний штрих, перейдя в меню Edit и выбрав Undo Brush Tool , или нажав Ctrl + Z (Win) / Command + Z (Mac) на моей клавиатуре:
Идем в Edit> Undo Brush Tool.
Рисование с режимами наложения кисти
А затем я открою список режимов наложения кисти, удерживая Shift и щелкнув правой кнопкой мыши в документе. Или на Mac я бы зажал Shift + Control и щелкнул левой кнопкой мыши . Затем в меню я выберу режим наложения Multiply :
Выбор режима наложения кисти Multiply.
Режим наложения «Умножение» работает с кистями так же, как и со слоями. Он умножает перекрывающиеся мазки кисти вместе, чтобы создать более темный эффект.
Я нарисую еще одну кисть, которая перекрывает первую. И на этот раз, когда режим наложения установлен на Умножение, перекрывающаяся область становится темнее:
Multiply затемняет перекрывающиеся мазки кисти.
И если я нарисую третий мазок, область, которая перекрывает первые два мазка, темнеет еще больше:
Эффект темнеет по мере наложения большего количества мазков кисти.
Связанные: Советы и хитрости в режимах наложения в Photoshop
Сброс режима наложения кисти
Когда вы закончите работу с кистью, не забудьте снова установить режим наложения на Нормальный , иначе вы можете получить неожиданные результаты при следующем использовании:
Установка режима наложения кисти обратно на Нормальный.
И вот оно! Вот несколько скрытых советов и приемов для экономии времени, которые вы можете использовать с инструментом «Кисть» в Photoshop! Ознакомьтесь с нашим разделом «Основы Photoshop» для получения дополнительных уроков. И не забывайте, все наши руководства по Photoshop доступны для скачивания в формате PDF!
Блог Джулианны Кост | 20 ярлыков инструментов кисти и рисования в Photoshop
Вот двадцать моих любимых ярлыков для инструментов «Кисть» и «Рисование» в Photoshop. Хотя я часто использую инструмент «Кисть» в качестве примера, многие из этих сочетаний клавиш также работают с другими инструментами рисования, такими как Карандаш, Кисть-миксер, Штамп «Клонирование / Узор», Ластик, Градиент, Заливка и другие.
1) Изменение размера с помощью скоб
- Коснитесь левой / правой скобки для уменьшения / увеличения размера кисти.
- Удерживайте левый / правый кронштейн для непрерывного уменьшения / увеличения размера кисти.
- Чтобы настроить клавиши, используемые для увеличения / уменьшения размера и жесткости кисти (так как многие международные клавиатуры не имеют скобок), в разделе «Правка»> «Сочетания клавиш» выберите «Ярлыки для: Инструменты». Прокрутите вниз (почти до конца списка) и введите любой отдельный символ, чтобы установить новый ярлык для уменьшения / увеличения размера кисти.
2) Изменение размера с помощью HUD (Heads-Up Display)
- На Mac: Control + Option (Mac) — перетащите влево / вправо, чтобы уменьшить / увеличить размер кисти и вверх / вниз, чтобы уменьшить / увеличить жесткость кисти.
- В Windows: Control + Alt + правый щелчок — перетащите влево / вправо для уменьшения / увеличения размера кисти и вверх / вниз для уменьшения / увеличения жесткости кисти.
- Чтобы использовать изменение непрозрачности кисти (вместо жесткости кисти) на основе вертикального движения перетаскивания, выберите «Настройки»> «Инструменты» и снимите флажок «Варьировать жесткость круглой кисти на основе вертикального движения HUD».
3) Пользовательские курсоры
- Чтобы настроить отображение курсоров рисования, выберите «Установки»> «Курсоры» и выберите один из следующих вариантов:
- Стандартный — для отображения маленьких пиктограммных курсоров
- Точно — для отображения перекрестия
- Обычный наконечник кисти — размер значка круга представляет пиксели, которые нужно нарисовать с эффектом более 50%
- Полноразмерный наконечник кисти — размер значка круга представляет все пиксели, которые нужно нарисовать
- Установите флажок «Показать перекрестие на кончике кисти» — чтобы легко видеть центр кисти.
- Установите флажок Показывать только перекрестие при рисовании — чтобы отображать перекрестие только при рисовании.
- Чтобы временно получить доступ к точным курсорам, включите клавишу «Caps Lock».
- Выберите для значков дополнительных инструментов (таких как инструмент «Пипетка») значение «Стандартный» или «Точный».
- Чтобы изменить цвет предварительного просмотра курсора кисти, щелкните красный образец в разделе «Предварительный просмотр кисти» и выберите новый цвет.
4) Непрозрачность и поток
- Opacity (Непрозрачность) управляет качеством непрозрачности / прозрачности краски (вы используете непрозрачную металлическую краску или прозрачный лак?). Flow контролирует скорость нанесения краски (нажимаете ли вы на сопло баллона с краской только немного или полностью?).
- Чтобы изменить непрозрачность, коснитесь цифровой клавиши, чтобы добавить процент от набранного числа. (1 = 10%, 2 = 20% и т. Д. И 0 = 100%). Быстрое нажатие на два числа даст вам точную сумму (5 + 4 = 54%). Примечание. Если у вас есть выбранный инструмент, для которого на панели параметров не задана настройка непрозрачности, эти сочетания клавиш повлияют на параметр «Непрозрачность» на панели «Слои».
- Shift + нажатие цифровой клавиши изменяет значение потока.
- Если для выбранной кисти включен атрибут «Аэрограф», нажатие цифровых клавиш изменит поток по умолчанию, а добавление клавиши Shift изменит непрозрачность.
5) Атрибут аэрографа
- Option + Shift + P (Mac) | Alt + Shift + P (Победа) включает / выключает атрибут Airbrush.
- Чтобы настроить этот ярлык, выберите «Правка»> «Сочетания клавиш» и выберите «Ярлыки для: Инструменты». Прокрутите вниз (почти до конца списка) и введите одну букву, чтобы установить новый ярлык для переключения режима кисти аэрографа.
5) Изменение режима наложения
- Чтобы быстро переключаться между режимами наложения инструмента рисования, удерживайте клавишу Shift и нажимайте «+» (плюс) или «-» (минус) для перемещения вперед или назад по списку.Примечание. Если у вас выбран инструмент, для которого на панели параметров не заданы параметры режима наложения, эти сочетания клавиш повлияют на параметры режима наложения на панели «Слои».
- Кроме того, каждый режим наложения имеет уникальное сочетание клавиш. Все они начинаются с Option + Shift (Mac) | Alt + Shift (Win), затем одна буква.
……… .Normal + N, Dissolve + I, Behind + Q, Clear + R
……… .Темный + K, Умножение + M, Цветное затемнение + B, Линейное затемнение + A,
……… .Светление + G, Экран + S, Осветление цвета + D, Линейное затемнение + W,
……….Наложение + O, Мягкий свет + F, Жесткий свет + H, Яркий свет + V, Линейный свет + J, Точечный свет + Z, Жесткое сочетание + L
……… .Разница + E, Исключение + X
……… .Оттенок + U, Насыщенность + T, Цвет + C, Яркость + Y
……… .Я не знаю горячих клавиш для более темного цвета, более светлого цвета, вычитания или разделения.
6) Выбор предустановок кисти
- Выбрав инструмент рисования, Ctrl-щелчок (Mac) | Щелкните правой кнопкой мыши (Win) в любом месте области изображения, чтобы получить доступ к средству выбора предустановок кистей.
- Нажмите «<» или «>», чтобы перейти к «предыдущей» или «следующей» кисти в списке на Панели настроек кисти. Shift + ‘<’ или ‘>’ перемещает к первой / последней кисти в списке. Чтобы настроить этот ярлык, выберите «Правка»> «Сочетания клавиш» и выберите «Ярлыки для: Инструменты». Прокрутите вниз (почти до конца списка) и введите любой отдельный символ, чтобы установить новый ярлык для перемещения по предустановкам кисти.
7) Атрибуты фиксирующей кисти
- Два наиболее распространенных атрибута кисти, чувствительных к давлению (непрозрачность и размер), можно заблокировать или отключить с помощью значков на панели параметров.Когда этот параметр включен, чувствительное к давлению перо / планшет управляет непрозрачностью / размером. Когда выключено, непрозрачность / размер регулируются предустановкой кисти. Чтобы назначить настраиваемое сочетание клавиш для включения / выключения этих параметров, выберите «Правка»> «Сочетания клавиш» и выберите «Горячие клавиши для: Инструменты». Прокрутите вниз (почти до конца списка) и введите любой отдельный символ, чтобы установить новый ярлык для переключения размера элементов управления давлением кисти или переключения непрозрачности элементов управления давлением кисти.
- Чтобы заблокировать дополнительные атрибуты кисти (позволяя вам свободно перемещаться между наборами кистей с сохранением определенных атрибутов), щелкните справа от группы атрибутов (динамика формы, рассеяние и т. Д.)) на панели кистей.
- Если у вас настроена кисть и вы просто хотите изменить кончик кисти (оставив все остальные атрибуты кисти без изменений), на панели «Кисть» щелкните «Форма кончика кисти» и выберите другую форму.
8) Динамика цвета
При использовании кистей цвет можно наносить на штрих или кончик. В приведенном ниже примере для первых трех штрихов установлен флажок «Применить на наконечник». Поскольку для всех параметров «Оттенок», «Насыщенность» и «Яркость» заданы значения джиттера 20%, каждый оттенок различается по цвету.У вторых трех мазков не установлен флажок «Применить на наконечник», в результате чего каждый штрих краски имеет сплошную обводку, а цвет меняется только при рисовании каждого нового штриха (не в пределах одного штриха).
9) Рисование пунктирных линий
Чтобы создать «пунктирную» линию вместо сплошного мазка, откройте панель кистей и нажмите «Форма кончика кисти». Перетащите ползунок «Интервал» вправо до тех пор, пока между каждой отметкой не окажется нужное расстояние. Попробуйте изменить округлость и угол для вариации.Примечание. Для получения более структурированных пунктирных и пунктирных линий попробуйте использовать инструменты «Фигура» или «Перо» с нанесенной обводкой.
10) Рисование прямых линий
Чтобы нарисовать прямую линию, удерживайте клавишу Shift при перетаскивании обводки. Или щелкните один раз инструментом рисования, затем отпустите мышь, удерживайте клавишу Shift и щелкните еще раз, чтобы нарисовать прямую линию между двумя точками.
11) Выбор цвета во время рисования
Держите опцию (Mac) | Alt (Win) пробует цвет с помощью пипетки при использовании инструментов рисования.
12) Создание плавных, точных мазков, имитирующих чувствительность к давлению
- Чтобы создать плавный и точный мазок краски, сначала создайте контур с помощью инструмента «Перо». Затем убедитесь, что инструмент рисования, который вы хотите использовать, настроен с правильными параметрами (такими как размер кисти, непрозрачность и т. Д.). Наконец, во всплывающем меню панели «Контуры» выберите «Обводка контура» и выберите нужный инструмент. Этот метод работает с несколькими инструментами рисования и может быть чрезвычайно полезен, например, при использовании инструмента «Осветление» для добавления блика по краю объекта.
- Чтобы имитировать чувствительность к давлению при обводке контура, выберите контур на панели контуров, выберите «Обводка контура» во всплывающем меню и установите флажок «Имитировать давление». Обратите внимание: важно настроить кисть (или любой другой инструмент, который вы хотите использовать), а также ее атрибуты ДО того, как вы начнете обводить контур.
На этой иллюстрации первый контур был обведен кистью с отключенным параметром «Имитация давления». У второго и третьего путей была отмечена опция Simulate Pressure; средняя иллюстрация демонстрирует непрозрачность кистей (в разделе «Перенос на панели кистей»), для которой установлено значение «Давление пера», на правой иллюстрации демонстрируется значение «Непрозрачность и размер» (в разделе «Динамика формы на панели кистей»), для которой задано значение «Давление пера».
13) Создание и сохранение пользовательской кисти
- Чтобы определить пользовательскую кисть, используйте один из инструментов выделения Photoshop, чтобы выбрать нужную область. Затем выберите «Правка»> «Определить набор кистей» и дайте ему имя. Примечание. Наборы кистей имеют оттенки серого и для рисования используют выбранный цвет переднего плана.
- Пользовательская кисть отображается на панели «Наборы кистей», и ее можно легко изменить (при желании) с помощью панели «Кисть» (выберите кончик кисти, а затем измените любые дополнительные атрибуты).
- Щелкните значок «Новый набор настроек кисти» на панели «Наборы», чтобы сохранить настраиваемую кисть с ее атрибутами. Чтобы сохранить набор настроек кисти и параметры, установленные на панели параметров (режим наложения, непрозрачность и т. Д.), А также цвет переднего плана, щелкните значок «Новый набор параметров инструмента» на панели набора параметров инструмента.
После определения пользовательской кисти, я изменил параметры Shape Dynamics и Scattering на панели Brush и сохранил (теперь измененную) кисть с помощью панели Brush Preset. Затем, чтобы сохранить кисть и включить в нее пользовательские параметры (режим наложения, установленный на «Умножение», непрозрачность 50% и белый цвет в качестве цвета переднего плана), я сохранил ее как набор инструментов.
14) Просмотр активной кисти
Photoshop CC имеет возможность отображать семь последних использованных кистей, а также указывать, был ли изменен текущий используемый пресет. Это видео показывает, как это сделать.
15) Щетка для миксера
- Существует пять действительно полезных настраиваемых сочетаний клавиш, специально разработанных для Mixer Brush. Выберите «Правка»> «Сочетания клавиш» и с помощью сочетаний клавиш для «Инструменты» прокрутите вниз и введите пользовательское сочетание клавиш, чтобы включить параметр (-ы):
- Щетка миксера загрузки
- Щетка для чистки миксера
- Переключаемая щетка миксера с автозагрузкой
- Переключаемая щетка миксера с автоматической очисткой
- Toggle Mixer Brush Sample Все слои
……….Примечание: существует также возможность назначить сочетание клавиш для подсказок Sharpen Erodible.
- Изменение параметров кисти Mixer Brush с помощью клавиатуры
- При использовании Mixer Brush нажатие цифровых клавиш изменит значение «Wet».
- Shift + нажатие цифровой клавиши изменяет значение «Flow».
- Option + Shift (Mac) | Alt + Shift (Win) + число изменяет значения «Mix».
- Быстрый последовательный ввод 00 (ноль, ноль) быстро устанавливает значения «Мокрый» и «Смешивание» для Mixer Brush на ноль, в результате чего кисть становится сухой.
16) Затухание мазков краски
Сразу после рисования мазка выберите «Правка»> «Инструмент« Затухающая кисть »», чтобы изменить непрозрачность и / или изменить режим наложения мазка. Примечание. Этот ярлык также работает с множеством дополнительных команд, включая настройки изображения, обводки, заливки и фильтры.
17) Ластик
- Инструмент «Ластик» имеет специальный режим «Блок», который дает вам ластик в форме квадрата. Что уникально, так это то, что когда вы увеличиваете или уменьшаете масштаб изображения и используете инструмент, он стирает определенную часть экрана — независимо от уровня масштабирования.
- Удерживая опцион (Mac) | Alt (Win) с инструментом «Ластик» сотрет вместе с историей. Примечание: когда Photoshop открывает документ, он делает (по умолчанию) снимок документа, который отображается в верхней части панели «История» — это «история», которой рисует Ластик. Чтобы изменить состояние «История» (которое ластик использует для рисования), щелкните любую пустую ячейку слева от желаемого состояния на панели «История». Оба состояния (выбранное для «стирания» и другое «стираемое») должны иметь соответствующие слои и находиться в одном цветовом режиме.
18) Инструмент для ведра с краской
- Ведро с краской можно заливать цветом переднего плана или узором. Выбрав ведро с краской, выберите предпочтительный вариант заливки содержимого на панели параметров. Примечание. Команда «Заливка» («Правка»> «Заливка») также имеет параметр «Узор», но «Заливка» может работать быстрее, чем использование диалогового окна.
- Чтобы заполнить прозрачную область изображения цветом переднего плана, установите режим наложения Paint Bucket на Behind и щелкните прозрачную область.Чтобы стереть области изображения (в зависимости от выбранного цвета), установите режим наложения Paint Bucket на Clear и щелкните нужный цвет.
19) Инструмент «Градиент»
- При использовании инструмента «Градиент» установите флажок «Дизеринг» на панели параметров, чтобы минимизировать образование полос на длинных градиентах.
- Инструмент «Градиент» имеет несколько стилей на выбор (линейный, радиальный, угловой, отраженный и ромбовидный). ‘[‘ Или ‘]’ быстро переместит вас от одного стиля градиента к следующему.
- ‘,’ (запятая) или ‘.’ (Точка) переходят к предыдущему или следующему образцу градиента в средстве выбора предустановок градиента. Shift + ‘,’ (запятая) или ‘.’ (Точка) переходит к первому или последнему образцу градиента в средстве выбора предустановок градиента.
- Двойной щелчок по ограничителю градиента в редакторе градиентов вызовет палитру цветов. Option -drag (Mac) | Alt -drag (Win) на остановке градиента, чтобы дублировать его.
20) Рисуем симметрию в Photoshop
- В этом выпуске 3, 2, 1 фотошоп! Paint Symmetry, Julieanne демонстрирует, как разблокировать скрытые функции Radial Paint Symmetry в Photoshop.https://youtu.be/IP2LIPZVc94
И ссылки на дополнительные видео:
Секрет кисти истории искусства Photoshop. В этом видео Джулианна демонстрирует мощь кисти истории искусства и ее способность непрерывно брать сэмплы из любого состояния истории или снимка.
Adobe Photoshop, Видеоуроки Аэрограф (1), История искусства (1), Режим наложения (1), Параметры кисти (1), Предустановки кисти (1), Размер кисти (1), Кисти и рисование (14), Динамика цвета (1), Пользовательская кисть (1), Пользовательский курсор (1), Пунктирные линии (1), Инструмент «Ластик» (1), Flow (2), градиенты (3), Mixer Brush (1), Oil Paint (1), Непрозрачность (3), Ведро с краской (1), Симметрия краски (4), Прямые линии (1)
Быстрый и грязный метод использования инструмента Photoshop Spot Healing Brush Tool
Допустим, вы используете Lightroom и пытались избавиться от этих отвлекающих пятен с помощью инструмента удаления пятен Lightroom, но неважно, как вы его устанавливаете — с помощью Clone или Вылечите или измените непрозрачность или увеличьте перо — у вас есть гигантское, очевидное исправление на вашем изображении.Не хорошо!
Это мое последнее обработанное изображение, но мне пришлось погрузиться в Photoshop, чтобы добраться до него.
Ты хороший фотограф
Для любопытства давайте согласимся, что вы не только хорошо разбираетесь в Lightroom, но и являетесь опытным фотографом. Вы также подписаны на Adobe CC, но, честно говоря, вы мало пользуетесь Photoshop. Возможно, вы даже немного этого боитесь. Вы загружаете программное обеспечение и обновляете его всякий раз, когда Adobe говорит вам об этом, но кроме значка PS, который выглядит круто и профессионально на вашей док-станции, вы фактически не используете его.
Вы просто не используете Photoshop
Я имею в виду слои, маски, смешение? Фу. Я знаю. Я делаю 90% своей работы в Lightroom. Никто никогда меня не упоминал об этом, поэтому я продолжаю работать с Lightroom. Мне нравится Lightroom, но — и это большое большое но — инструмент удаления пятен от LR не может сравниться с инструментом Photoshop Spot Healing Brush Tool.
Поскольку я знаю, что эта проблема затрагивает очень многих из нас, я собираюсь научить вас быстрому и грязному методу точечного лечения в Photoshop. Никаких слоев. Никаких хитростей.Просто легкий, быстрый и простой ремонт проблемных участков на ваших изображениях.
Практикуйтесь, читая это
Возьмите изображение с проблемой, которую вы не можете исправить в Lightroom, и следуйте за мной. Практика — лучший способ учиться, поэтому повторите эти шаги сегодня несколько раз. После того, как вы выполните точечное лечение нескольких изображений в PS, они, естественно, станут частью вашего набора инструментов для обработки изображений.
Шаг №1 — Обработка изображения в Lightroom
Обработайте изображение в Lightroom как обычно.Вот мое изображение в формате RAW до того, как я внес какие-либо изменения.
Canon 7D Mark II, 70-200 плюс 1,4x @ 280 мм, f / 6/3, 1/1600, ISO 400.
Ниже приведен снимок экрана со всеми изменениями, которые я внес в свое изображение. Я начал с довольно агрессивного урожая. Вы можете увидеть настройки баланса белого и «Основные», но я также добавил несколько радиальных фильтров, чтобы добавить четкости и яркости таким ключевым элементам, как глаза лошади. Однако я изо всех сил пытался избавиться от пятен грязи вокруг глаза черной лошади.
Шаг № 2 — Редактировать в> Photoshop
Щелкните изображение правой кнопкой мыши. Выберите «Редактировать в Adobe Photoshop CC».
Очень важно не пропустить этот шаг. Не открывайте свое изображение непосредственно в Photoshop. Чтобы метод «вниз и грязь» был наиболее эффективным, вы должны начать этот процесс в Lightroom.
ПРИМЕЧАНИЕ. Если вы не обновились до PS CC 2017 или используете старую версию PS, вам может потребоваться изменить эти шаги.Вместо «Редактировать» в Adobe Photoshop CC 2017 вы можете увидеть «Редактировать копию в PS».
Шаг № 3 — Выберите восстанавливающую кисть для точечной обработки
Это займет минуту, но со временем ваше изображение появится в окне Photoshop. Вот изображение, над которым я работаю. Убедитесь, что ваш экран очень похож на мой.
Щелкните инструмент Spot Healing Brush Tool. Он похож на лейкопластырь, за исключением того, что на нем есть маленькая полукруглая ручка.
Если вы не можете найти этот инструмент, отсчитайте семь значков на панели инструментов и щелкните его правой кнопкой мыши.Щелкнув правой кнопкой мыши, вы должны увидеть остальные инструменты. Наведите курсор на значок пластыря с надписью Spot Healing Brush Tool. Щелкните, чтобы выбрать его. Теперь он будет отображаться как активный инструмент.
Шаг №4 — Настройка точечной восстанавливающей кисти
Проверьте настройки панели инструментов, расположенной в верхней части окна Photoshop.
Если для инструмента «Точечная восстанавливающая кисть» по умолчанию не заданы эти настройки, измените их на:
- Режим = Нормальный
- Тип = Content Aware
Шаг 5 — Увеличение
Увеличьте масштаб и размер изображения, чтобы более четко видеть проблемную область.Нажмите одновременно клавиши Command / Alt и + (плюс). Щелкните еще раз, чтобы увеличить масштаб. Если вы слишком сильно увеличили масштаб, нажмите одновременно клавиши Command / Alt и — (минус), чтобы уменьшить масштаб. Захватите полосы перетаскивания в нижней и правой части изображения, чтобы переместить проблемную область так, чтобы она находилась посередине экрана и ее было легко увидеть и исправить.
При увеличении до 200% я четко вижу проблемную зону.
Наведите инструмент «Точечная восстанавливающая кисть» на проблемную область.Возможно, вам потребуется изменить размер кисти. Самый простой способ сделать это — использовать клавиши с квадратными скобками на клавиатуре.
- Щелкните клавишу левой квадратной скобки [, чтобы уменьшить размер кисти.
- Щелкните клавишу правой квадратной скобки], чтобы увеличить размер.
Обратите внимание, что по мере того, как вы нажимаете клавиши скобок, число размера на полосе, проходящей через верхнюю часть изображения, увеличивается или уменьшается. (Если вы нажмете на этот номер, у вас появятся дополнительные параметры инструментов. Не беспокойтесь о них пока.)
Используя левую скобку, я настроил инструмент Spot Healing Brush Tool на 20 пикселей и начал делать небольшой ремонт вокруг глаза.
Шаг № 7 — Закрасьте плохую область
После того, как вы отрегулировали размер кисти, начните нажимать на область изображения, которую вы хотите исправить. Вы также можете перетаскивать кисть, чтобы делать короткие штрихи.
Photoshop умный и должен заполнить область соответствующим выделением, но если это не так, нажмите Правка> Отменить точечную восстанавливающую кисть в верхнем меню (или Cmd / Ctrl + Z также отменит).Это отменит последнее, что вы сделали.
Если вы хотите отменить несколько действий, перейдите в меню «Правка» и несколько раз нажмите «Шаг назад», пока не дойдете до последней понравившейся точки. Шаг назад имеет ограничения, поэтому работайте медленно и почаще проверяйте свои ремонтные работы. Примечание: вы также можете открыть панель «История» и вернуться к любому предыдущему шагу.
Шаг 8 — Сохранить
Оцените свою работу. Вам нравится ремонт? Если да, перейдите в меню «Файл»> «Сохранить». По умолчанию Photoshop сохраняет изображения в виде файла TIFF.Если этого не произошло, выберите вариант TIFF, если / когда появится меню. Это также импортирует недавно отредактированное изображение в Lightroom.
Если вам не нравится сделанный ремонт, закройте Photoshop, ничего не делая. Photoshop спросит, хотите ли вы сохранить вашу работу. Просто скажите «Нет». Пойдите, выпейте кофе и попробуйте еще раз в другой день, когда будете свежи.
Шаг № 9 — Вернитесь в Lightroom
Почти готово!
Вернитесь в Lightroom. Вы по-прежнему будете в модуле разработки с открытым исходным изображением RAW, над которым вы работали.Нажмите G для сетки, которая приведет вас к библиотечному модулю. Убедитесь, что рядом с вашим исходным файлом RAW находится новый файл TIFF. Выберите два изображения и просмотрите их в режиме съемки, чтобы вы могли смотреть на них рядом (N на клавиатуре).
Если два файла не отображаются в Lightroom рядом друг с другом, обработайте изображения по времени захвата (или имени файла) или перетащите их, чтобы они отобразились.
Рядом с файлом RAW, настроенным в LR (слева) и TIFF с добавлением точечного исцеления (справа).
Подождите, разве вам не нужно использовать слои в Photoshop?
Это самая грязная часть. Когда вы делаете такие простые исправления, вам не нужно беспокоиться о слоях. Почему? Что ж, слои отлично подходят, если вы делаете довольно много вещей со своим изображением и хотите иметь возможность включать и выключать различные эффекты. Они также важны для сохранения исходного изображения на фоновом слое (неразрушающее редактирование).
Но при использовании этого метода у вас все еще есть исходный файл RAW.Вот почему вы хотите начать с Lightroom, а затем открыть свое изображение оттуда в Photoshop. Lightroom отправляет копию вашего изображения в Photoshop. Когда вы сохраняете свою работу в Photoshop на шаге № 8, Photoshop создает совершенно отдельный файл изображения. Этот новый файл TIFF отображается в вашем каталоге Lightroom рядом с исходным файлом RAW.
ПРИМЕЧАНИЕ. Если вы не обновились до PS CC 2017 или используете старую версию PS, вам может потребоваться изменить эти шаги. Возможно, вам потребуется выбрать «Редактировать копию», а не «Редактировать оригинал».”
Это дикая лошадь, поэтому я не стал слишком сумасшедшим, исправляя каждую мелочь, но отвлекающая грязь вокруг глаз и на шее хорошо счищается, не так ли?
Что делать, если метод «вниз и грязь» не работает?
Это может не сработать для вашего изображения. Некоторые ремонты привередливы, и это определенно метод взлома, который не сработает для всех. Мой совет — экспериментируйте. Помните другие инструменты, которые были сгруппированы вместе с инструментом Spot Healing Brush Tool? Попробуйте один из них.Или продолжайте использовать инструмент Spot Healing Brush Tool, но измените режим с Normal на Replace или даже Multiply.
Помните, когда мы нажимали на номер размера? Щелкните еще раз и отрегулируйте жесткость кисти или округлость. Вносите только одно изменение за раз и делайте заметки о том, что каждое изменение делает. Если что-то работает, нажмите «Файл», затем «Сохранить» и запомните, что вы сделали. Если ничего не работает, выйдите из Photoshop без сохранения (и пойдите еще кофе).
Вы всегда можете снова поэкспериментировать в другой день, потому что у вас все еще есть изображение в формате RAW.Он каталогизирован в Lightroom рядом с файлом TIFF. Если вы всегда начинаете в Lightroom, вы сможете повторить попытку позже.
На этом изображении открытого рынка морепродуктов в Эс-Сувейре я экспериментировал с различными инструментами, чтобы убрать отвлекающий кусок дерева слева, строительное оборудование и световые столбы. Изображение RAW с настройками только для Lightroom находится слева. Точечный файл TIFF находится справа.
Поделитесь с сообществом dPS: Какие методы взлома или отказа и грязные методы вы используете при обработке изображений?
Кисти— Руководство Krita 4.Документация 4.0
Это кончик кисти или текстуры, используемые в предварительных настройках кисти. Это могут быть файлы PNG или файлы .abr, из Photoshop или файлы .gbr из Gimp.
Примечание
В настоящее время Krita импортирует только текстуру кисти из файла abr, вам необходимо воссоздать кисти, добавив соответствующие значения по размеру, интервалу и т. Д.
Их можно изменить / пометить в редакторе предустановок кисти.
Пример: загрузка кисти Photoshop (* .ABR)
Некоторое время Photoshop использовал формат ABR для компиляции кистей в один файл.Krita может читать и загружать файлы .abr , хотя есть определенные особенности. В этом примере мы будем использовать пример файла .abr , который содержит многочисленные изображения типов деревьев и папоротников. У нас две цели. Первый — создать серию кистей, к которым мы можем быстро получить доступ из док-станции Brush Presets, чтобы легко собрать правдоподобный лес. Второй — создать единую кисть, которую мы можем менять на лету для использования с разнообразной растительностью, без необходимости иметь специальный набор настроек кисти для каждого типа.
Сначала загрузите файл (
.zip,.rar,…), который содержит файл.abrи любые лицензионные или другие примечания. Обязательно прочтите лицензию, если она есть!Распакуйте файл
.abrв домашний каталог Krita для кистей.В доке «Наборы кистей» выберите одну из кистей, в которой используется Pixel Brush Engine. Чернильное перо или сплошная заливка подойдут.
Откройте редактор настроек кисти (клавиша F5 ).
Щелкните вкладку «Предопределенные» рядом с «Авто». Это изменит редактор, чтобы отобразить прокручиваемый экран миниатюрных изображений, большинство из которых будет черным на белом фоне. Внизу окна два значка:
Щелкните синюю папку с файлами слева, затем перейдите туда, где вы сохранили файл
.abr, и откройте его.Если все прошло нормально, в нижней части окна появится ряд новых миниатюр.В нашем случае все они будут миниатюрами, представляющими разные типы деревьев. Теперь ваша задача — решить, какой из них вы хотите использовать в качестве набора кистей (как и ваш карандаш), или вы думаете, что будете использовать только время от времени.
Допустим, есть изображение вечнозеленого дерева, которое, как мы уверены, будет постоянным элементом некоторых наших картин, и мы хотим иметь для него специальную кисть. Для этого сделаем следующее:
Щелкните изображение нужного дерева.
Измените имя кисти в самом верху диалогового окна «Настройки редактора кистей». Было бы уместно что-то вроде «Деревья — высокие вечнозеленые».
Щелкните кнопку «Сохранить в предустановках».
Теперь, когда у вас есть надежно сохраненная кисть «Высокая вечнозеленая», вы можете поэкспериментировать с настройками, чтобы увидеть, есть ли что-нибудь, что вы хотите изменить, например, изменив настройку размера и параметр давления, на которые вы можете установить кисть. измените размер дерева в зависимости от давления, которое вы использовали стилусом (при условии, что у вас есть стилус!).
Когда вы будете удовлетворены своей кистью и ее настройками, вам нужно сделать еще одну вещь (но сначала нажмите «Перезаписать кисть»!).
Пришло время создать изображение для предварительного просмотра кисти. Самый простой и легкий способ сделать это для кисти этого типа — очистить блокнот с помощью кнопки «Сброс». Теперь наведите курсор на квадрат Brush Preview в верхней части ScratchPad и щелкните один раз. Вы должны увидеть изображение вашей текстуры (в данном случае это вечнозеленое дерево).Для правильной работы все изображение должно удобно помещаться в квадрате. Это может означать, что вам нужно настроить размер кисти. Если у вас есть что-то, что вас устраивает, нажмите кнопку «Перезаписать кисть», и ваша кисть и ее изображение для предварительного просмотра будут сохранены.
Альтернативный метод, который требует немного больше работы, но дает вам больший контроль над результатом:
Найдите файл эскиза Brush Preview .kpp в Krita и откройте его, чтобы получить файл размером 200×200, который вы можете редактировать по своему желанию.
Вы готовы добавить следующую текстуру! С этого момента вам просто нужно промыть, ополоснуть и повторить для каждой текстуры, где вы хотите создать специальный набор кистей.
Сброс инструментов Photoshop
Сброс инструментов Photoshop
Линда Саттгаст
Почему может потребоваться сброс инструмента
Каждый инструмент Photoshop на панели инструментов настраивается с помощью параметров инструмента, специфичных для каждого инструмента. Вы увидите панель параметров инструмента в верхней части экрана.Когда вы впервые открываете Photoshop, параметры остаются в своих настройках по умолчанию, но со временем настройки меняются, чего и следовало ожидать.
Некоторые инструменты могут загружать наборы, отличные от набора по умолчанию. Если вы пытаетесь следовать руководству и экран инструктора не похож на ваш, или если ваш инструмент начинает работать некорректно и не работает должным образом, вы можете сбросить настройки своего инструмента.
Вот как сбросить настройки инструментов «Кисть», «Градиент» и «Пользовательская форма», которые являются наиболее проблемными инструментами при выполнении следующих руководств.
Сброс инструмента «Кисть»
- В параметрах инструмента слева щелкните направленный вниз треугольник рядом со значком инструмента, чтобы открыть раскрывающуюся панель.
- Щелкните значок в правом верхнем углу, чтобы открыть всплывающее меню, и выберите «Инструмент сброса». Это вернет вас к настройкам по умолчанию в параметрах инструмента, но сброс инструмента «Кисть» не повлияет на средство выбора кистей.
- Чтобы вернуться к набору кистей по умолчанию, откройте раскрывающееся меню «Палитра кистей» и выберите «Сбросить кисти».
- Откроется диалоговое окно, в котором можно будет либо заменить текущие кисти, либо просто добавить набор кистей по умолчанию в конец текущего набора. Обычно я просто нажимаю ОК, чтобы заменить их на набор по умолчанию. Это возвращает меня к набору, используемому в большинстве уроков Photoshop.
Иногда инструкторы скажут вам загрузить другой набор кистей из раскрывающегося меню или попросят вас загрузить набор кистей, который они предоставляют, но если они не дадут вам конкретных инструкций, вы можете поспорить, что они используют кисть из набор кистей по умолчанию.
Сброс инструмента градиента
- Получите инструмент «Градиент».
- В параметрах инструмента щелкните направленный вниз треугольник рядом со значком инструмента в крайнем левом углу, чтобы открыть раскрывающуюся панель.
- Щелкните значок в правом верхнем углу, чтобы открыть всплывающее меню, и выберите «Инструмент сброса».
- Чтобы сбросить градиенты до набора по умолчанию, в параметрах инструмента откройте средство выбора градиента.
- Откройте раскрывающееся меню и выберите «Сбросить градиенты».
Инструмент нестандартной формы
Инструмент «Настраиваемая форма» — это еще один инструмент, который имеет дополнительные наборы фигур в средстве выбора настраиваемой формы. Для нестандартных форм обычно лучше загружать все фигуры сразу, чтобы было легче найти нужную форму.
- Получите инструмент Custom Shape.
- В параметрах инструмента откройте «Выбор нестандартной формы».
- Щелкните значок в правом верхнем углу средства выбора пользовательской формы, чтобы открыть всплывающее меню, и выберите «Все», чтобы загрузить все пользовательские формы.
- Когда появится диалоговое окно, нажмите OK, чтобы заменить фигуры.
- Также помогает открыть всплывающее меню и выбрать «Большой эскиз», чтобы лучше видеть формы.
- Вы всегда можете вернуться к пользовательским формам по умолчанию, открыв всплывающее меню и выбрав «Сбросить формы», хотя для этого инструмента, на мой взгляд, лучше просмотреть все формы.
Заключение
Итак, в следующий раз, когда вы будете проходить обучение, и у вас не получится получить тот же результат, что и у инструктора, попробуйте сбросить настройки инструмента, а если это не сработает, выберите параметр «Сброс» во всплывающем меню. чтобы вернуться к настройкам по умолчанию для инструментов «Кисть» и «Градиент», или загрузите все фигуры для инструмента «Пользовательская форма».
.
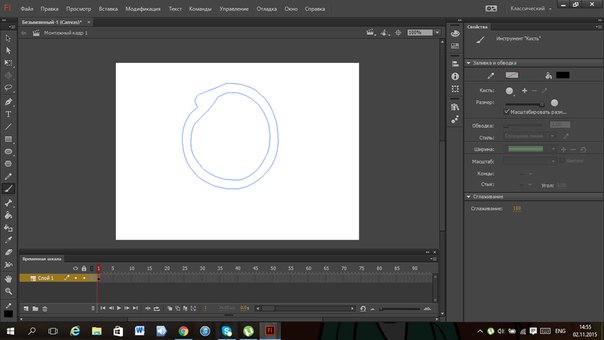
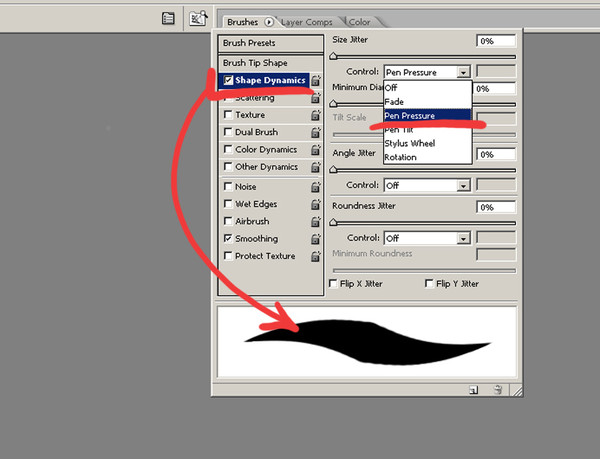
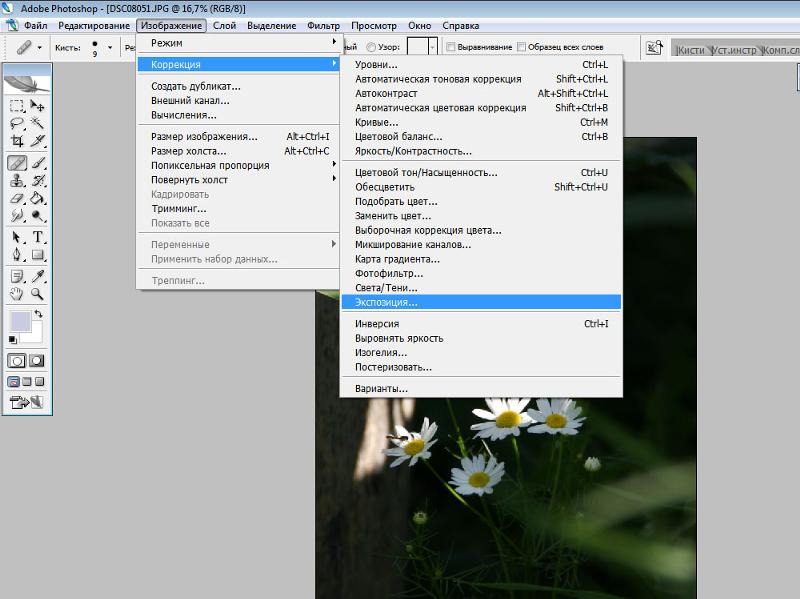
 Если активен инструмент «Обрезка», временно переключается на инструмент «Выпрямление».)
Если активен инструмент «Обрезка», временно переключается на инструмент «Выпрямление».)
 (точка) / Ctrl +, (запятая)
(точка) / Ctrl +, (запятая)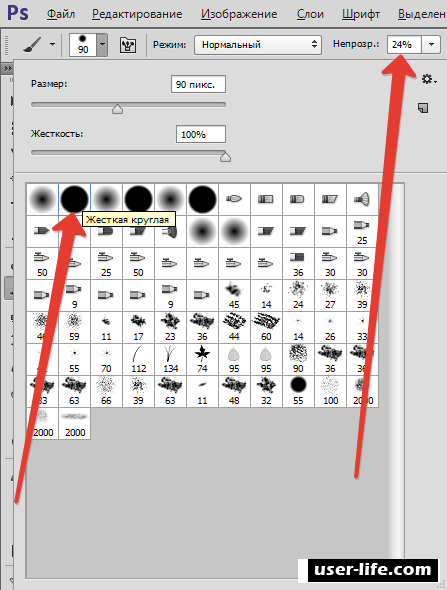 Когда опция аэрографа включена, используйте Shift + цифровые клавиши.
Когда опция аэрографа включена, используйте Shift + цифровые клавиши.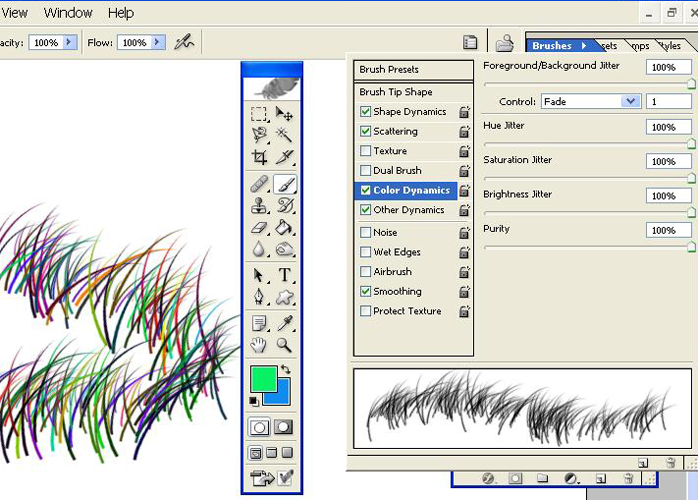 (период)
(период)