Руководство для начинающих по созданию пользовательских кистей в Photoshop
Кисти Adobe Photoshop — это удобный способ повысить интерес к вашему дизайну. Благодаря огромному разнообразию кистей Photoshop, вы не сможете ограничить возможности их использования в своих творческих начинаниях. И самое главное, так же, как вы можете создавать свои собственные шаблоны
Вы можете так же легко проектировать и создавать свои собственные кисти.
Первый шаг к созданию кисти в Photoshop — выбор формы. Существует множество способов создания фигур в Photoshop, подходящих для кисти.
Вы можете использовать базовую панель «Фигуры», если хотите создать кисть из квадратов, кругов, звезд и т. Д. Вы можете рисовать фигуры от руки, что проще, если у вас есть планшет Wacom или другой вид планшета, который позволяет рисовать прямо в фотошопе. Вы можете использовать существующие базовые кисти для создания более надежных кистей. Вы также можете использовать текст, и вы даже можете использовать любую форму или значок онлайн (если это позволяет авторское право) для создания кисти.
Я собираюсь провести вас через каждый из этих сценариев, чтобы дать вам лучшее представление о том, какой метод использовать, в зависимости от того, какую кисть вы хотите создать.
Создание кистей с другими кистями
Самый простой способ создать собственную кисть — использовать кисти, которые поставляются вместе с Photoshop. Например, базовую круглую кисть Photoshop можно использовать для создания кисти конфетти. Вот как.
Создайте новый документ в Photoshop. Я выбрал 500 на 500 пикселей для моего холста, но вы можете увеличить свой, если хотите. Однако рекомендуется не превышать 1000 пикселей, поскольку это может замедлить работу Photoshop.
Выберите инструмент «Кисть» (сочетание клавиш: В) и выберите один из первых доступных наборов кистей. Вы можете выбрать их из меню в верхней части страницы или перейти к Окно > Щетка Пресеты подтянуть полную щеточную панель.
Убедитесь, что выбрали жесткую круглую кисть.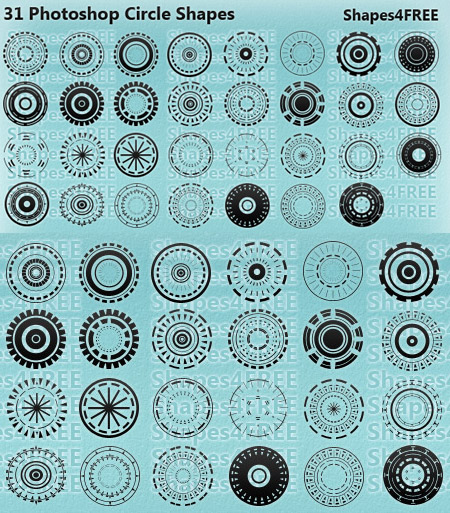 Твердые кисти представляют собой полный, равномерно окрашенный круг, в то время как мягкие кисти имеют дымку вокруг них. Вы можете увидеть кисть, которую я выбрал на скриншоте ниже.
Твердые кисти представляют собой полный, равномерно окрашенный круг, в то время как мягкие кисти имеют дымку вокруг них. Вы можете увидеть кисть, которую я выбрал на скриншоте ниже.
После того, как вы выбрали свою кисть, вы можете отрегулировать размер, используя открытую скобку, чтобы сделать ее меньше, или закрывающую скобку, чтобы сделать ее больше. Используя оттенки серого и черного, создайте на холсте узор разных размеров и тонированные круги.
Используя эти оттенки, наряду с несколькими дополнительными настройками, вы можете получить различные цвета из одной кисти, что особенно полезно для кистей конфетти.
Если вам нравится внешний вид вашей модели, перейдите к редактировать > Определить пресет кисти. Вы можете выбрать собственное имя для вашей кисти и нажать Enter.
Если вы попытаетесь использовать свою кисть сейчас, она не даст желаемых результатов, так как есть несколько настроек, которые нужно настроить, прежде чем она действительно будет работать как кисть конфетти. Идти к Окно > Щетка чтобы открыть расширенные настройки кисти. Прокрутите до конца кистей, где вы должны найти новую кисть. Убедитесь, что он выбран, а затем перейдите к Щетка Вкладка.
Идти к Окно > Щетка чтобы открыть расширенные настройки кисти. Прокрутите до конца кистей, где вы должны найти новую кисть. Убедитесь, что он выбран, а затем перейдите к Щетка Вкладка.
Здесь вы найдете множество настроек, которые вы можете настроить. Многие из этих настроек придадут вашей кисти более случайный вид. Эти настройки предлагаются, но не стесняйтесь делать свои собственные настройки, чтобы действительно сделать эту кисть своей собственной.
Когда вы вносите эти изменения, вы должны увидеть предварительный просмотр изменения кисти, который поможет вам внести изменения. За Форма кончика кисти увеличьте расстояние до 50%. Проверьте Динамика формы и прокрутите Размер джиттер примерно до 50% — это обеспечит разнообразие размеров кругов. Чтобы придать ему менее повторяющийся вид, также отрегулируйте Угол джиттер. Я пошел с около 50%. Если вам не нужны идеально круглые круги, вы также можете отрегулировать джиттер округлости.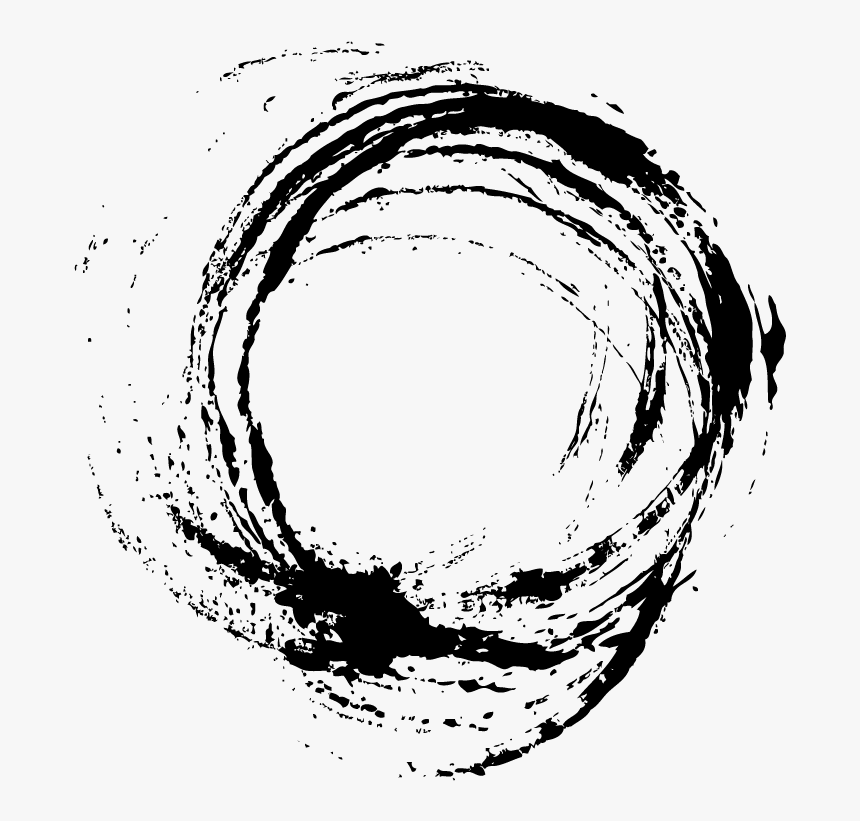 Я пошел с около 25%.
Я пошел с около 25%.
Проверьте рассеивающий и прокрутите рассеивать пока вы не получите хороший интервал между формами — я пошел около 80%. Проверьте Цветовая динамика и сдвиньте Передний план / Фон джиттер примерно до 50%. Это позволит вам получить разнообразие в ваших цветах, выбрав как основной, так и фоновый цвета на панели инструментов. Вы также можете поиграть с оттенком, насыщенностью и яркостью, и просто получить представление о том, что вам нравится.
Использование кисти двух разных размеров, с ярко-розовым цветом в качестве цвета переднего плана и зеленым цветом в качестве фона, привело к следующему:
Создание кистей с фигурами, созданными в Photoshop
Вы также можете создавать кисти, используя фигуры, которые вы создали в Photoshop (или, если у вас есть доступ к ним, в Illustrator.) Например, если вы хотите создать кисть снежинки, вы можете создать снежинку в Photoshop, а затем пройти аналогичные шаги, как указано выше.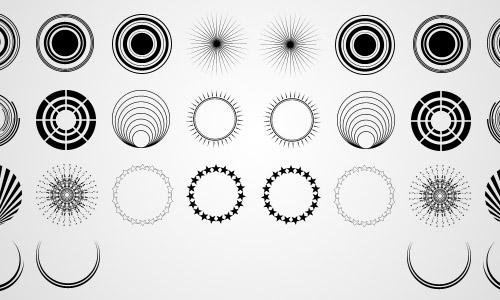 Вы также можете использовать этот метод с другими формами, такими как листья.
Вы также можете использовать этот метод с другими формами, такими как листья.
Чтобы узнать, как сделать снежинку в Photoshop, ознакомьтесь с учебником ниже:
После того, как вы создали только одну снежинку, те же расширенные настройки, которые использовались выше, могут дать вам очень случайный вид. Это настройки, которые я использовал:
Под Форма кончика кисти, Я просто поправил расстояние. Для моих целей я ушел примерно на 120%. За Динамика формы, Я установил Размер джиттер на 100% Минимальный диаметр на 0% и Угол джиттер на 100%. Вы также можете настроить Джиттер округлости если хотите, чтобы снежинки выглядели так, будто они под углом. Лично я не использую этот метод, но если вы решите, вы можете попробовать около 50%.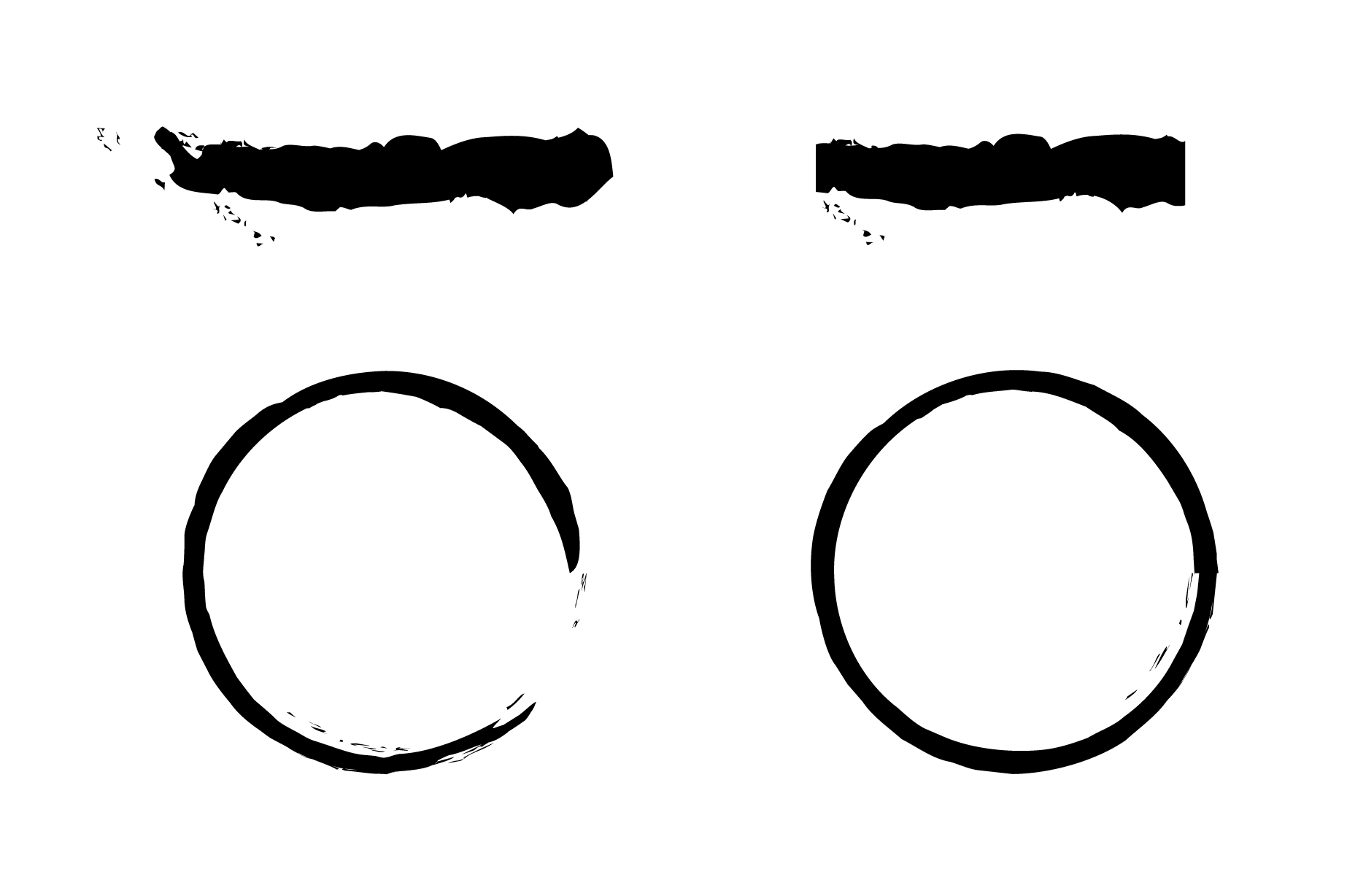
За рассеивать, Я убедился Обе оси был проверен и сдвинут ползунок Scatter до 1000%. Другие дополнительные настройки, которые вы можете сделать, включают Цветовая динамика и под Перечислить, Непрозрачность джиттера. Для снежинок, в частности, Непрозрачность джиттера может иметь интересный эффект, так что вы можете установить его в любом месте от 20% до 50%. И по умолчанию Сглаживание уже должен быть проверен.
Посмотрите следующее видео, где вы найдете несколько полезных советов о том, как использовать кисти со снежинками:
Создайте кисти с изображениями или иконками
Если вы собираетесь создать кисть, используя изображение или значок, которые вы нашли в Интернете, убедитесь, что авторские права позволяют использовать изображение так, как вы планируете. Есть много мест, где вы можете найти бесплатные картинки
Есть много мест, где вы можете найти бесплатные картинки
которые можно использовать как кисти. Сайты, где вы можете скачать бесплатные векторы, такие как Vecteezy и Pixabay, особенно полезны для такого рода упражнений.
Так что, если вы хотите добавить в свой дизайн цветочки или хотите создать брызги или акварельные кисти, это, вероятно, лучший способ сделать это.
Например, с акварельными кистями вы можете использовать фотографию акварельного мазка. Если вы хотите, чтобы он был полностью оригинальным, вы можете сфотографировать свои акварельные мазки и использовать их. Если нет, вы можете использовать фотографию в Интернете, например, ту, которую я использую, которую я скачал здесь, открыл в Illustrator и просто скопировал и вставил оранжевую акварель в Photoshop. (При выборе изображения убедитесь, что вокруг всего мазка краски есть белое пространство, в противном случае у вас останутся твердые края на кисти.)
Как только у вас будет акварельный штрих, вам захочется немного подправить изображение.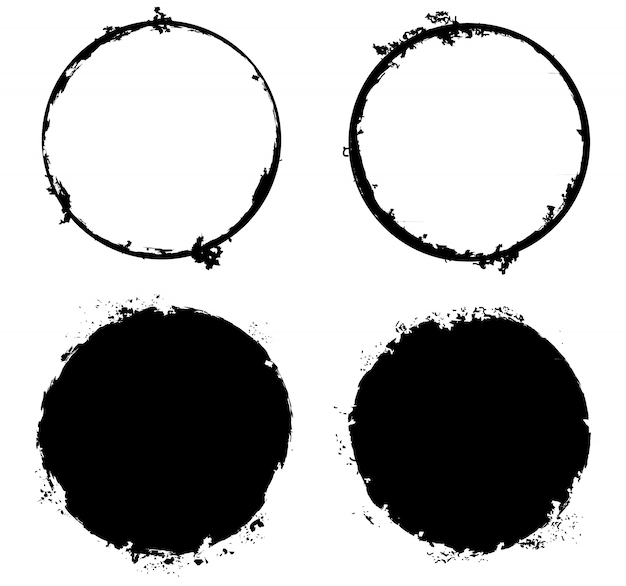 Измените его на черно-белое (сочетание клавиш: Command / Control-Shift-U). Поиграйте с яркостью, контрастом и уровнями, чтобы подчеркнуть разнообразие оттенков серого.
Измените его на черно-белое (сочетание клавиш: Command / Control-Shift-U). Поиграйте с яркостью, контрастом и уровнями, чтобы подчеркнуть разнообразие оттенков серого.
Точно так же, как вы создали кисти выше, просто нажмите редактировать > Определить пресет кисти.
Чтобы сделать его еще более похожим на акварельную кисть, есть несколько дополнительных настроек, которые вы можете сделать в дополнительных настройках. Первый шаг, под Форма кончика кисти это установить интервал в 1. Под Динамика формы, Я установил свой Размер джиттер до 15%, и мой Угол джиттер до 50%. Под рассеивающий, Я установил свой рассеивать до 45%. Под Перечислить, если вы используете планшет Wacom или планшет, чувствительный к давлению, например iPad Pro, вы также можете убедиться, что Давление пера выбран для контроля Непрозрачность джиттера а также Джиттер потока.
В зависимости от формы вашей кисти, вы можете экспериментировать с различными настройками непрозрачности и потока. (И даже если у вас нет планшета, вы увидите разницу в конечном результате при включенной настройке.) Я выбрал около 45% для каждого. Я также убедился, что Мокрые края был проверен. (Вы также можете настроить эти параметры на акварельных кистях по умолчанию в Photoshop, чтобы получить чуть более реалистичный акварельный эффект.)
Это был конечный продукт с кистью, которую я создал:
Как поделиться своими кистями с другими
Если вы хотите поделиться своими творениями с другими людьми, вы можете экспортировать свои кисти, чтобы их мог использовать любой пользователь Photoshop. Чтобы сохранить новую кисть, перейдите на панель «Кисти», нажмите кнопку меню и выберите Менеджер пресетов.
Отсюда вы можете прокрутить вниз до вашей новой кисти, нажмите на нее, нажмите Сохранить набор и перейдите туда, где вы хотите сохранить кисть на вашем компьютере. Он будет сохранен в виде файла ABR, которым вы сможете поделиться с кем-либо онлайн.
Он будет сохранен в виде файла ABR, которым вы сможете поделиться с кем-либо онлайн.
Если вы не хотите создавать кисти самостоятельно, есть много отличных сайтов, предлагающих кисти для Photoshop.
и большинство из них предлагают бесплатные загрузки кистей
,
Есть ли у вас какие-либо советы или рекомендации по созданию кистей в Photoshop?? Поделитесь ими с нами в комментариях.
Как установить кисти в Фотошопе cs6
У любого активного пользователя программы Adobe Photoshop CS6 рано или поздно возникает если не потребность, то желание получить новые наборы кистей. На просторах интернета есть возможность найти множество оригинальных наборов с кистями в свободном доступе или же за символическую плату, но по окончании загрузки найденного пакета к себе на компьютер у многих возникает недоумение, связанное с незнанием принципа установки кистей в Фотошоп. Давайте подробнее разберемся с этим вопросом.
Загрузка кистей
В первую очередь после окончания скачивания поместите файл туда, где вам будет удобно с ним работать: на свой рабочий стол или в пустую папку. Скачанный файл должен иметь расширение ABR. В будущем есть смысл организовать отдельную «библиотеку кистей», в которой вы сможете рассортировать их по назначению и использовать без проблем. Следующим шагом вам потребуется запустить Фотошоп и создать в нем новый документ с произвольными параметрами (
Скачанный файл должен иметь расширение ABR. В будущем есть смысл организовать отдельную «библиотеку кистей», в которой вы сможете рассортировать их по назначению и использовать без проблем. Следующим шагом вам потребуется запустить Фотошоп и создать в нем новый документ с произвольными параметрами (
Добавление
- Выбираем инструмент «Кисть».
- Далее переходим в палитру кистей и нажимаем на маленькую шестеренку в правом верхнем углу. Откроется обширное меню с задачами. Необходимая нам группа задач: Восстановить, Загрузить, Сохранить и Заменить кисти.
Нажав на «Загрузить», вы увидите диалоговое окно, в котором потребуется выбрать путь до местонахождения файла с новой кистью. (Помните, мы в самом начале поместили ее в удобном месте?) Выбранная кисть (кисти) появится в конце списка. Для использования вам нужно лишь выбрать ту, которая вам нужна.
Важно: после выбора команды «Загрузить», выбранные вами кисти появились в уже имеющемся списке с кистями. Зачастую это вызывает неудобства в процессе эксплуатации, поэтому рекомендуем вам воспользоваться командой «Заменить» и библиотека в дальнейшем будет отображать лишь необходимый вам набор.
Удаление
Чтобы удалить надоевшую или попросту ненужную вам кисть, щелкните правой кнопкой мыши по ее миниатюре и выберите «Удалить»
Сохранение
Иногда происходит так, что в процессе работы вы удаляете кисти, которыми «никогда не будете пользоваться». Чтобы не возвращаться к проделанной работе, сохраните эти кисти как ваш новый набор и укажите, куда требуется их поместить.
Восстановление
Если, увлекшись скачиванием и установкой новых наборов с кистями, в программе пропали стандартные кисти, воспользуйтесь командой «Восстановить» и все вернется на круги своя, то есть библиотека вернется к набору по умолчанию.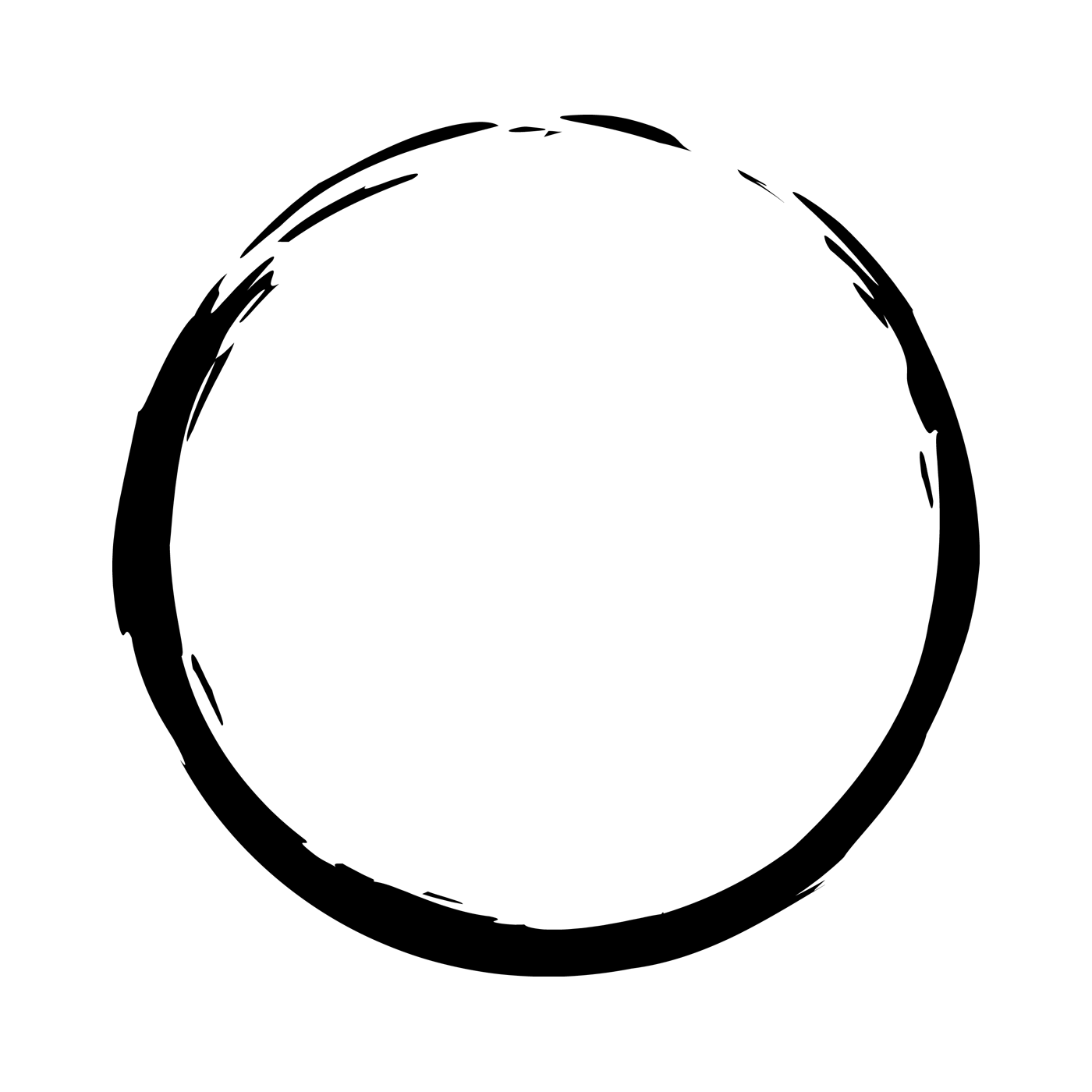
Данные рекомендации позволят Вам успешно производить настройки кисти в Фотошопе.
Опишите, что у вас не получилось. Наши специалисты постараются ответить максимально быстро.
Помогла ли вам эта статья?
ДА НЕТ10 бесплатных кистей Photoshop и как их установить
Цифровым художникам нужны кисти Adobe Photoshop. Кисти абсолютно необходимы фотографам и дизайнерам UX. Они добавляют дополнительный блеск любому проекту в Photoshop. Лучшие кисти для фотошопа стоят денег. Но благодаря открытому сообществу вы можете найти множество бесплатных кистей высокого разрешения.
Нетрудно найти бесплатную кисть, если у вас есть такие сайты, как DeviantArt , Brusheezy и ArtStation . Но мы решили сохранить вам поиск, порекомендовав 10 наборов кистей Adobe Photoshop, которые можно загрузить бесплатно.
Обширный набор из более чем 1000 кистей — это одна из новых функций Adobe Photoshop CC 2018, которую вы не должны пропустить.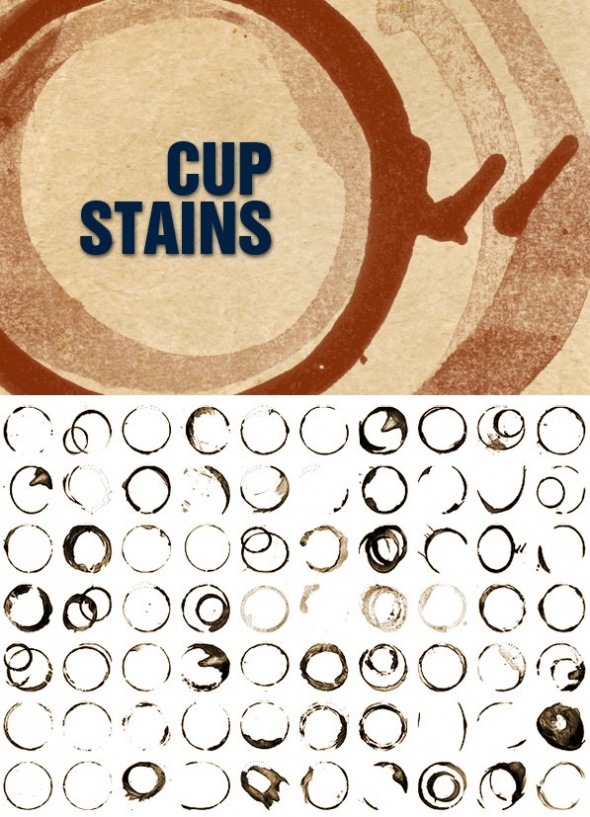 Когда вы перейдете на страницу загрузки на Adobe.com, вы узнаете немного больше о награжденном призами иллюстраторе и самом высоком авторитете в мире кистей Photoshop. В продаже имеется 15 бесплатных наборов кистей для Photoshop .
Когда вы перейдете на страницу загрузки на Adobe.com, вы узнаете немного больше о награжденном призами иллюстраторе и самом высоком авторитете в мире кистей Photoshop. В продаже имеется 15 бесплатных наборов кистей для Photoshop .
Выбирайте из акварели, сухих сред, брызг, жидких красок или просто мегапакета с 300 кистями для начала. Он доступен для пользователей Creative Cloud бесплатно.
Если вы любите делать наброски или просто делаете наброски, то этот бесплатный набор из 12 кистей может быть для вас. Eilert Janben — независимый иллюстратор из Германии, который использует свои кисти для раскадровки. Весь набор может похвастаться 300 кистями, но обойдется вам в 9 долларов. Так почему бы сначала не взглянуть на двенадцать бесплатных кистей?
Боке — это не сфокусированные сферы света, которые заставляют снимки крупным планом появляться. Лучший способ создать боке — это сам объектив. Второй лучший способ — это творческий трюк с Photoshop.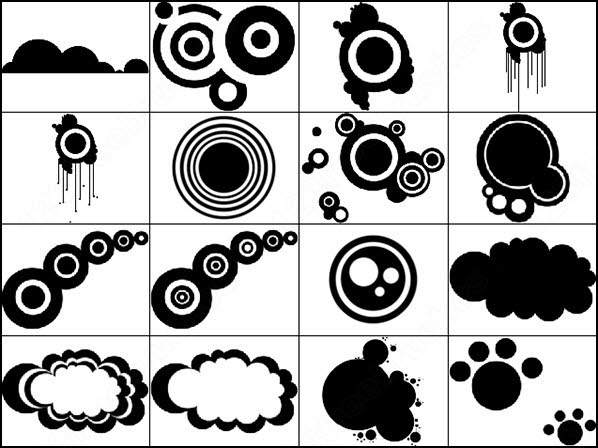
После Brusheezy остановитесь на DeviantArt, чтобы наполнить свою корзину различными ресурсами Photoshop. Этот уникальный набор кистей для теней для Photoshop и GIMP — лишь малая его часть. Набор из 52 кистей должен вписаться в вашу палитру, если вы заинтересованы в макетах макияжа и других эффектах глаз на портретных фотографиях.
В описании говорится: оно включает в себя различные блестящие эффекты, узорчатый макияж глаз и акцентирование глаз в стиле окраски лица (бабочка и водоворот). Возможно, вы можете соединить его с этими кисточками для ресниц, созданными тем же разработчиком.
Мы технический сайт, так почему бы не использовать эти классные кисти для Photoshop и GIMP, которые сделаны из технических форм и диаграмм? Кисти сделаны тем же разработчиком, что и кисти для теней, и вы можете найти их на сайте Стефани.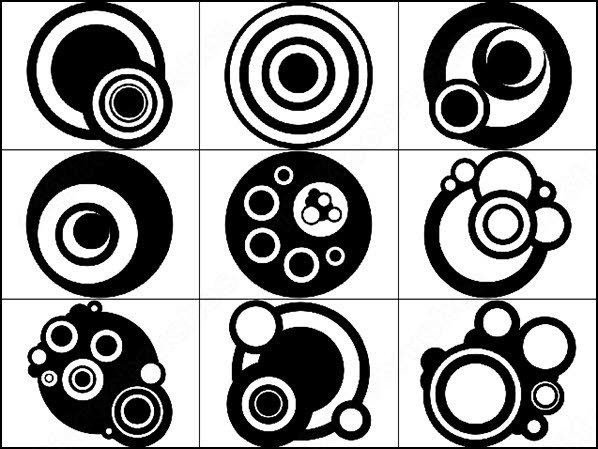
Формы кисти включают в себя круги, шестиугольники, линии, чертежи, диаграммы, двоичные схемы (включая двоичную матрицу), шестерни, схемы и другие технические формы.
Каллиграфические кисти — это первое, что вы будете искать, когда вы любите кисти. BrushLovers.com имеет огромный запас бесплатных кистей для Photoshop, и я нашел этот замечательный набор там. 54 бесплатных кисти для каллиграфии помогут вам подражать стилю традиционных каллиграфических перьев и создавать интересные эффекты, написанные от руки.
Гуашь — это непрозрачная акварель и средство для рисования. Эквивалент Photoshop — это творческий вариант для цифровой раскраски. Набор кистей Woodland Wonderland 31 от RetroSupply — это набор кистей Photoshop, созданных на основе натуральных медиа. Это не бесплатно, но есть бесплатный пакет сэмплеров, который даст вам бесплатную гуашь по цене вашего адреса электронной почты.
Вы также можете подписаться на сайт и получить их другие бесплатные. Весь сайт посвящен добавлению стиля ретро в ваши дизайны, поэтому набор кистей, таких как кисти Edge и Fold Distressor, также может быть полезен.
Весь сайт посвящен добавлению стиля ретро в ваши дизайны, поэтому набор кистей, таких как кисти Edge и Fold Distressor, также может быть полезен.
Давайте сделаем две остановки на MyPhotoshopBrushes.com и подберем этот уникальный набор из 146 картографических кистей . Возможно, у вас есть желание сделать свою собственную карту сокровищ в стиле Индианы Джонса. Или вдохновленное задание по истории для ваших детей. Старинные эскизы географических форм и линий карты могут добавить правильные эффекты.
9. Облачные кисти высокого разрешения [больше не доступны]
Воспользуйтесь помощью Франца Джейтца и его 17 наборов кистевых облачных эффектов. Эти кисти высокого разрешения могут быть добавлены к любой фотографии, которой нужно более интересное небо. Вы можете добавить облако к ночному небу и сделать его реалистичным с помощью Photoshop. Возможно, вы можете сделать снимок в следующем проекте, когда замените фон с помощью Photoshop.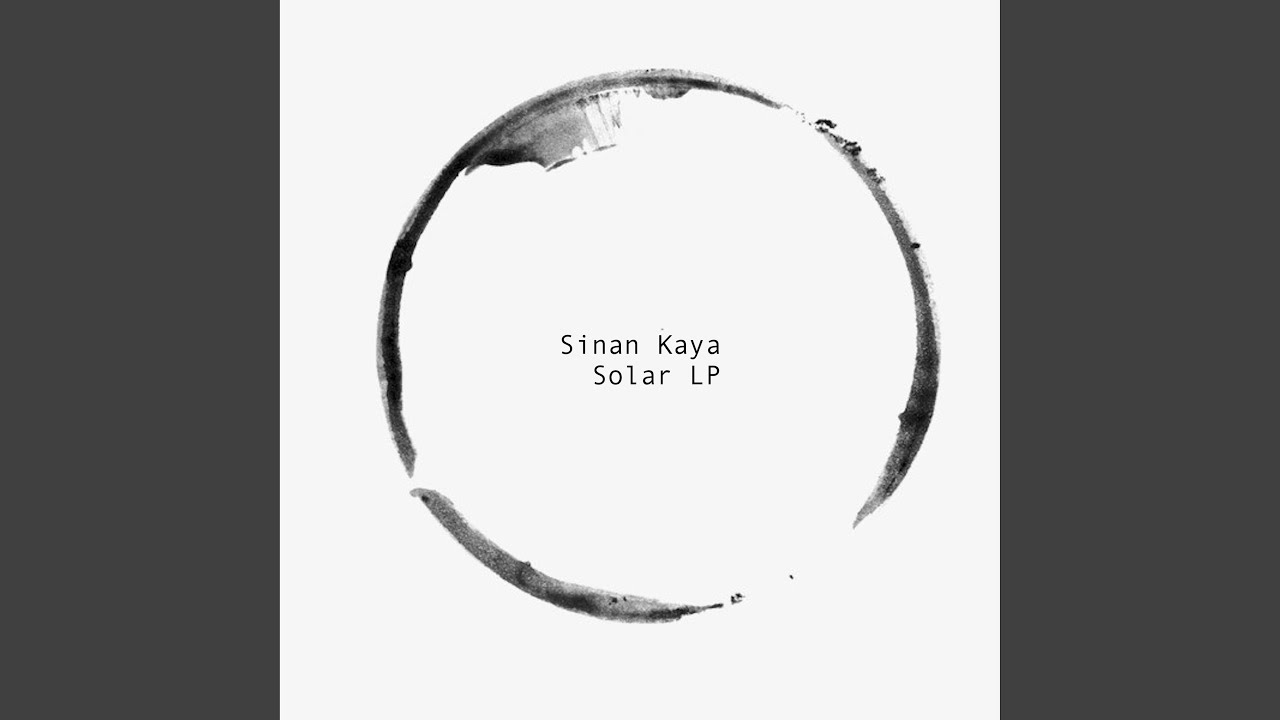
Никогда не рано начинать думать о Рождестве, и если оно подкрадется к вам, вы захотите, чтобы эти кисти были установлены и готовы к работе. Вы можете взять этот
Просмотрите MyPhotoshopBrushes.com для других бесплатных рождественских и зимних наборов тоже. Щетки бесплатны для личного и коммерческого использования.
Как установить новые кисти в Adobe Photoshop CC
Установка новых кистей в Photoshop не должна занимать более нескольких секунд. Более важной частью является организация кистей в их собственных группах, чтобы ими было легче управлять. Но давайте сначала установим некоторые:
1. Откройте Adobe Photoshop. Перейдите в Windows> Кисти и откройте панель Кисти.
2. Нажмите на маленький значок меню гамбургера в правом верхнем углу панели и нажмите Импортировать кисти
3.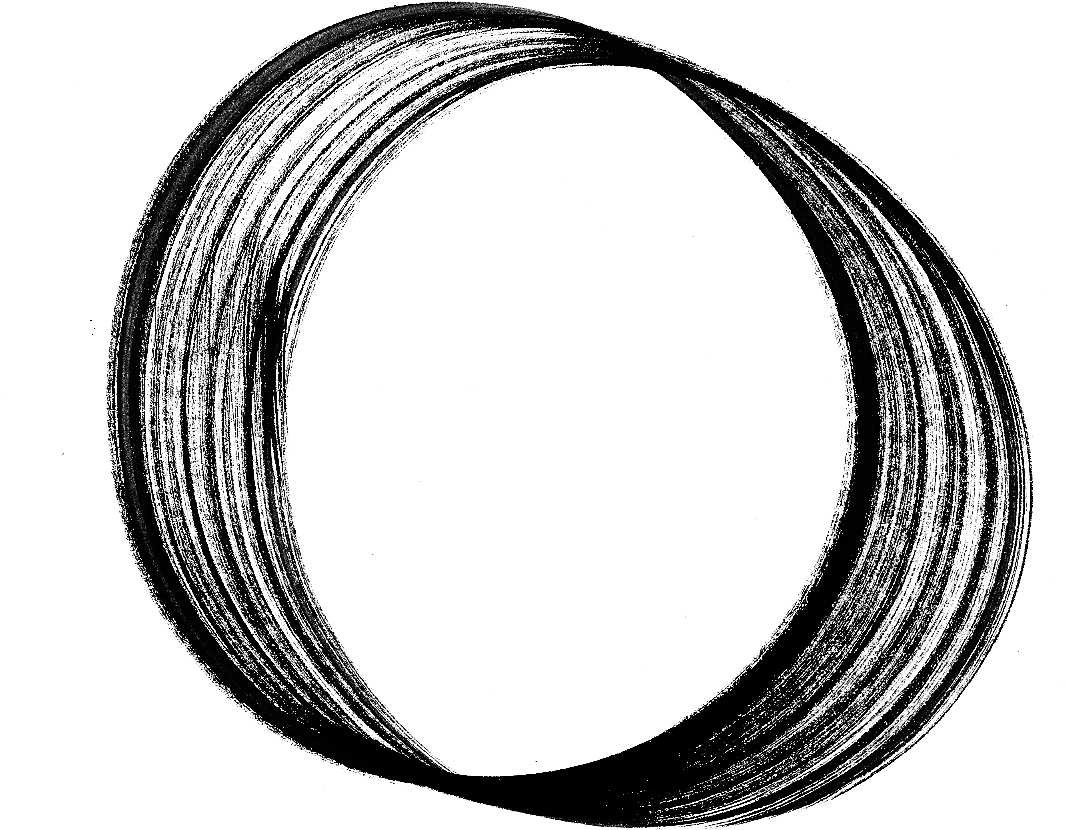 Найдите папку на вашем ПК, куда вы загрузили новые кисти. Найдите файл с. Расширение ABR и дважды щелкните файл, чтобы загрузить его.
Найдите папку на вашем ПК, куда вы загрузили новые кисти. Найдите файл с. Расширение ABR и дважды щелкните файл, чтобы загрузить его.
4. Одна кисть или группа кистей в папке теперь появится внизу списка кистей Photoshop.
5. Удалите ненужные кисти. Выберите кисть. Выберите « Удалить кисть» в меню панели или нажмите значок « Удалить» .
Больше кистей для фотошопа
Creative Cloud Marketplace — хорошее место для поиска лучших ресурсов цифрового искусства. Но это как блестящий магазин на Пятой авеню. Сеть настолько обширна, что вы всегда найдете здесь уголок, который больше похож на базар с халявой, в который можно погрузиться. А если ничего не помогает, вы можете научиться создавать свои собственные кисти Photoshop , смешивая и смешивая различные формы.
Описание инструмента Микс-кисть в фотошопе
В этом уроке рассмотрим последний элемент блока рисования в программе фотошоп – инструмент Микс-кисть (Mixer Brush Tool).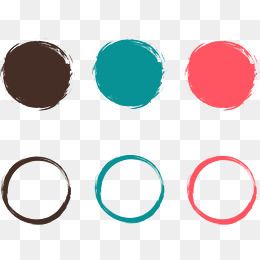 Некоторые её называют Микширующая кисть. Так тоже можно.
Некоторые её называют Микширующая кисть. Так тоже можно.
Быстрый вызов кисти – клавиша В. Нажимаете её несколько раз, при зажатом Shift, пока не активируется нужный инструмент из группы рисования.
Зачем нужна Микс-кисть
Основное назначение – смешение цветов на фотографии между собой или с новым цветом. Отсюда три направления применения.
- Создание эффектов живописи на цифровых изображениях. Вы можете преобразовать фотографию в акварельный рисунок. Или картину, «написанную» масляными красками. Добавляете текстуру завершающим этапом – и можно отправлять на печать и вставлять в рамку.
- Коллажирование. Взяв образец нужного элемента, с зажатой клавишей Alt, переносите его на другую область или новое изображение. Это можно сделать и обычной кистью, но микширующая позволит сразу добавить нужные эффекты.
- Портретная ретушь. Можно сгладить резкие цветовые переходы. Применив частотное разложение (Frequency Separation), убрать этой кистью пятна на низких и средних частотах.
 Откорректировать свето — теневой рисунок.
Откорректировать свето — теневой рисунок.
Микс-кисть в ретуши
Фотографы используют Микс-кисть при ретуши фотографий, чаще всего портретов. Ей можно смягчить переходы градиентов, убрать блики и пятна, поработать с объёмом. Для такой специфической работы нужно правильно настроить инструмент:
- Заполнение кисти после каждого штриха (кнопка «Load the brush after each stroke») отключено.
- Кнопка Чистить кисть после каждого штриха (Clean the brush after each stroke) нажата.
- Влажность (Wet), Заполнение (Load), Смешивание (Mix) и Нажим (Flow) – в пределах от 20 до 30%. Каждый мастер выбирает своё значение в этом диапазоне и считает его самым удачным.
Нужно учесть, что при работе прямо на исходном изображении, эта кисть смазывает текстуру. Как если бы вы «тёрли» его инструментом Палец (Smudge Tool). Поэтому её применяют после частотного разложения фотографии, на низких и средних частотах.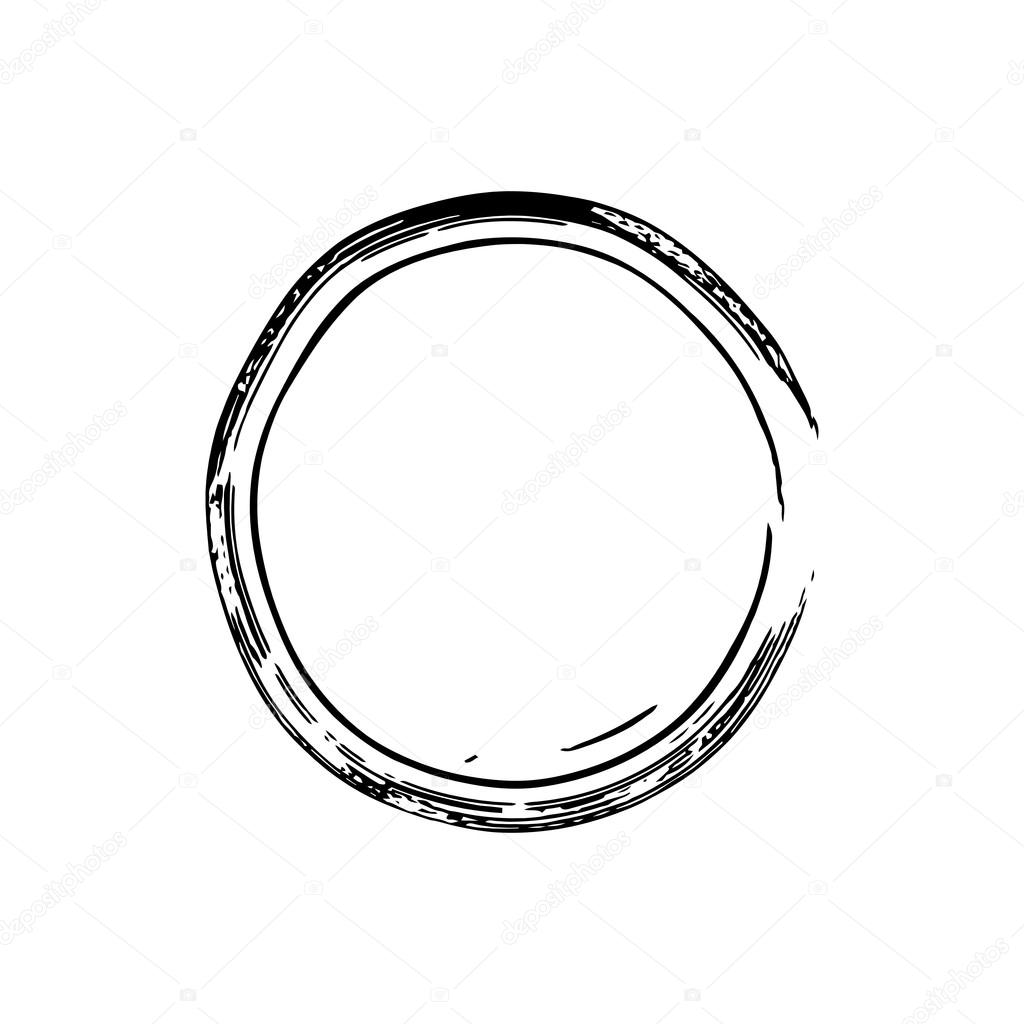 Проще говоря, на размытых слоях. Так вы можете убрать круги под глазами модели, блики от света и тени от дефектов. Лучше всего применять этот инструмент на пустом слое, создав его над размытым. Так вы в любой момент сможете стереть часть своих корректировок или удалить их полностью.
Проще говоря, на размытых слоях. Так вы можете убрать круги под глазами модели, блики от света и тени от дефектов. Лучше всего применять этот инструмент на пустом слое, создав его над размытым. Так вы в любой момент сможете стереть часть своих корректировок или удалить их полностью.
И ещё один важный момент. Применять кисть в ретуши нужно очень аккуратно. Ей легко повредить объём на фотографии. В результате изображение станет плоским. Поэтому почаще смотрите до/после и не нарушайте естественных линий на лице: скулы, ямочка на подбородке и т.п.
Панель параметров Микс-кисти
Итак, что же можно настроить в этом инструменте:
Пресеты. Как и полагается, первая кнопка даёт нам возможность выбрать готовые наборы кистей. И создать свои собственные шаблоны.
Выбор и настройка оттиска кисти. Можно установить размер, жёсткость и вид кисти – круглая, веерная, скошенная и так далее.
Открыть расширенную панель настроек кисти (Toggle the brush panel).![]() В этом окне можно подредактировать выбранную или создать свою.
В этом окне можно подредактировать выбранную или создать свою.
Текущая заполненность кисти – отображает выбранный цвет. То есть тот, которым вы будете рисовать, если параметр смешивание установлен на 0%, или которым вы будете разбавлять цвет на холсте, если это значение выше. Как и в реальной жизни, краска может «высыхать» на кисти и заканчиваться. Если кликнуть по окошку этого параметра, откроется палитра. А если по стрелочке – то можно заполнить кисть или очистить. При установке галочки Загружать только чистые цвета (Load solid colors only), фотошоп не будет учитывать вариации оттенков, когда вы берете образец цвета с холста. Только один чистый цвет.
Заполнить кисть после каждого мазка – вы как бы «макаете» её в баночку с краской при каждом новом движении.
Чистить кисть после каждого нанесенного мазка – как только вы отпустили кнопку мыши или убрали перо с планшета, кисть автоматически очищается.
Готовые комбинации заполненности и влажности кисти.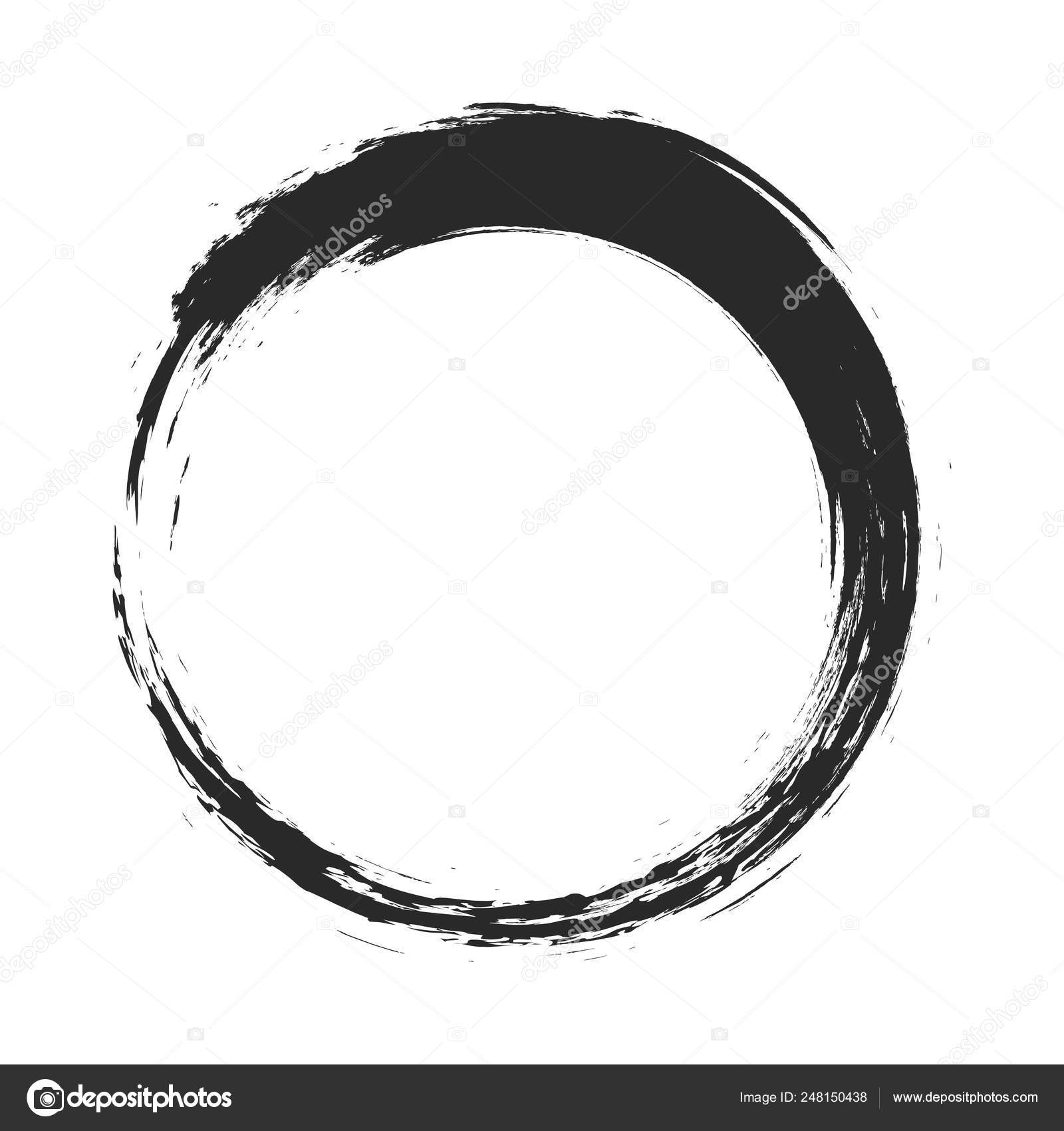 Здесь отображается надпись «Заказная» (Custom), если вы задаёте последующие параметры вручную. Или выбираете подходящий пункт из четырёх подкатегорий: сухая (Dry — влажность 0, смешения с краской на холсте нет, меняется процент заполнения кисти), влажная (Moist — на 10%, заполнение на 5%, меняется процент смешивания), мокрая (Wet — первые два параметра установлены на 50%, варьируется только последний), очень мокрая (Very wet – 100%, заполнение на 50%, микс – от 0, при выборе Light mix, до 100%, если установите Heavy mix).
Здесь отображается надпись «Заказная» (Custom), если вы задаёте последующие параметры вручную. Или выбираете подходящий пункт из четырёх подкатегорий: сухая (Dry — влажность 0, смешения с краской на холсте нет, меняется процент заполнения кисти), влажная (Moist — на 10%, заполнение на 5%, меняется процент смешивания), мокрая (Wet — первые два параметра установлены на 50%, варьируется только последний), очень мокрая (Very wet – 100%, заполнение на 50%, микс – от 0, при выборе Light mix, до 100%, если установите Heavy mix).
Влажность – отражает в процентах количество краски, собираемой с холста. Если 0 – вы рисуете только выбранным цветом поверх изображения, 50% — он смешивается с красками рисунка пополам, 100% — «размазываете» цвет на холсте, без добавления нового.
Заполнение показывает сколько краски у вас на кисти. Ниже значение – быстрее «высыхает» кисть. Если непрерывно вести ей по картинке – мазок будет всё бледнее, сходя на нет.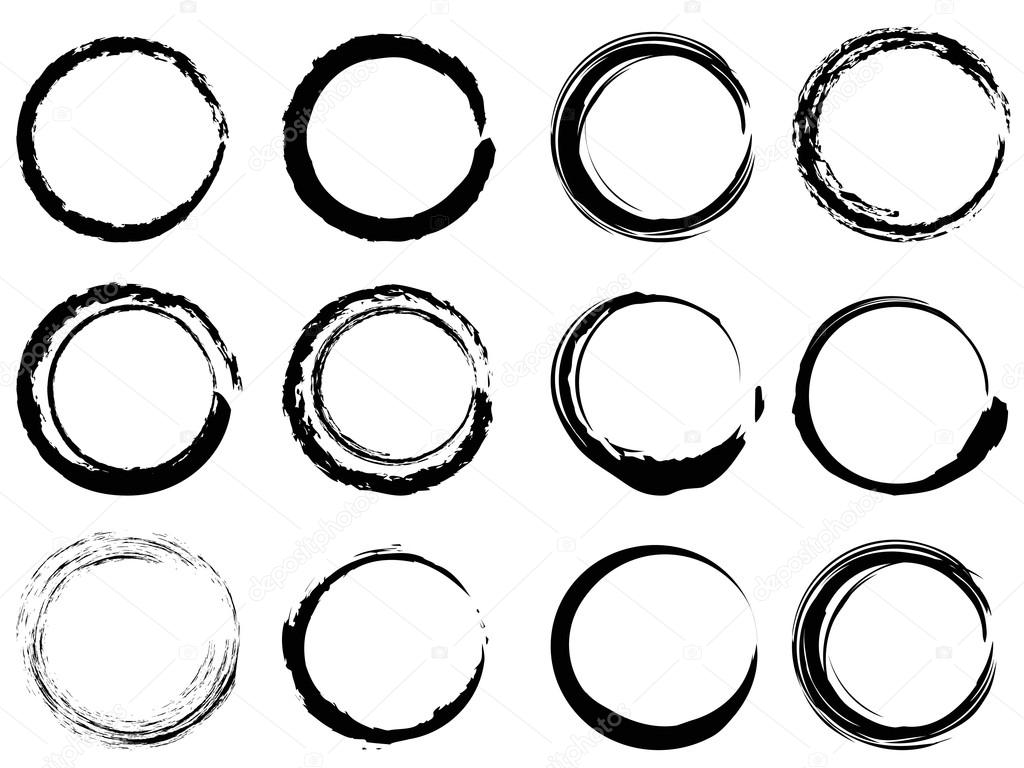 Данная настройка регулирует, насколько быстро это будет происходить.
Данная настройка регулирует, насколько быстро это будет происходить.
Смешивание – коэффициент, показывающий какой процент краски вы заберете с холста, а какой добавите из резервуара. Чем выше показатель – тем больше «подхватываете» с изображения, чем ниже – тем больше вы разбавляете тона на рисунке активным цветом.
Нажим: низкие значения – легко касаетесь кистью, высокие – штрихи будут шире и насыщеннее.
Кнопка Аэрограф (Enable airbrush-style built-up effects). Позволяет «распылять» краску в одной точке или вдоль проводимых линий. Можно, к примеру, размыть границы объектов на рисунке.
Образец со всех слоёв (Sample all layers) – фотошоп собирает цвет со всех видимых слоёв PSD проекта. Если хотите исключить некоторые – отключите их.
Всегда использовать нажим для определения размера — управляет размером (Pen pressure controls size). Нужен только при работе через графический планшет.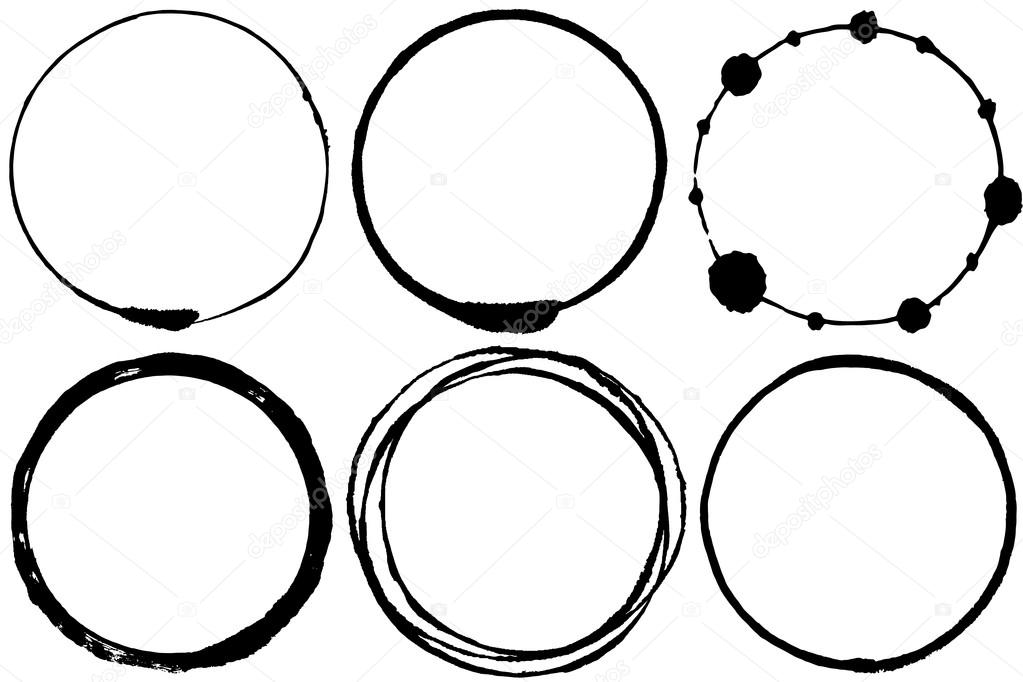 Слабо давите на перо – небольшая кисть, сильнее – она становится шире.
Слабо давите на перо – небольшая кисть, сильнее – она становится шире.
Микс-кисть в фотошопе — очень интересный и полезный инструмент. Пригодится при ретушировании фотографий, и когда пожелаете превратить обычные цифровые снимки в настоящие картины. Желаю вам его мастерски освоить!
Заметили ошибку в тексте — выделите ее и нажмите Ctrl + Enter. Спасибо!
Кисти для Фотошоп « Бесплатные инструменты для дизайнера
Кисти для Фотошоп, воссоздающие эффект рисование цветными карандашами по слегка неровной поверхности
Программа: Адобе Фотошоп CS4.
Источник – http://www.brusheezy.com/Brushes/7758-Colored-Pencil-Brush-Set.
Скачать кисти “рисование карандашом” можно с сайта источника (abr файл 20 мегабайт).
Tags: photoshop brushes
Кисти для программы Фотошоп, с помощью которых можно создавать эффекты чернил (или иной окрашенной жидкости) в прозрачной воде.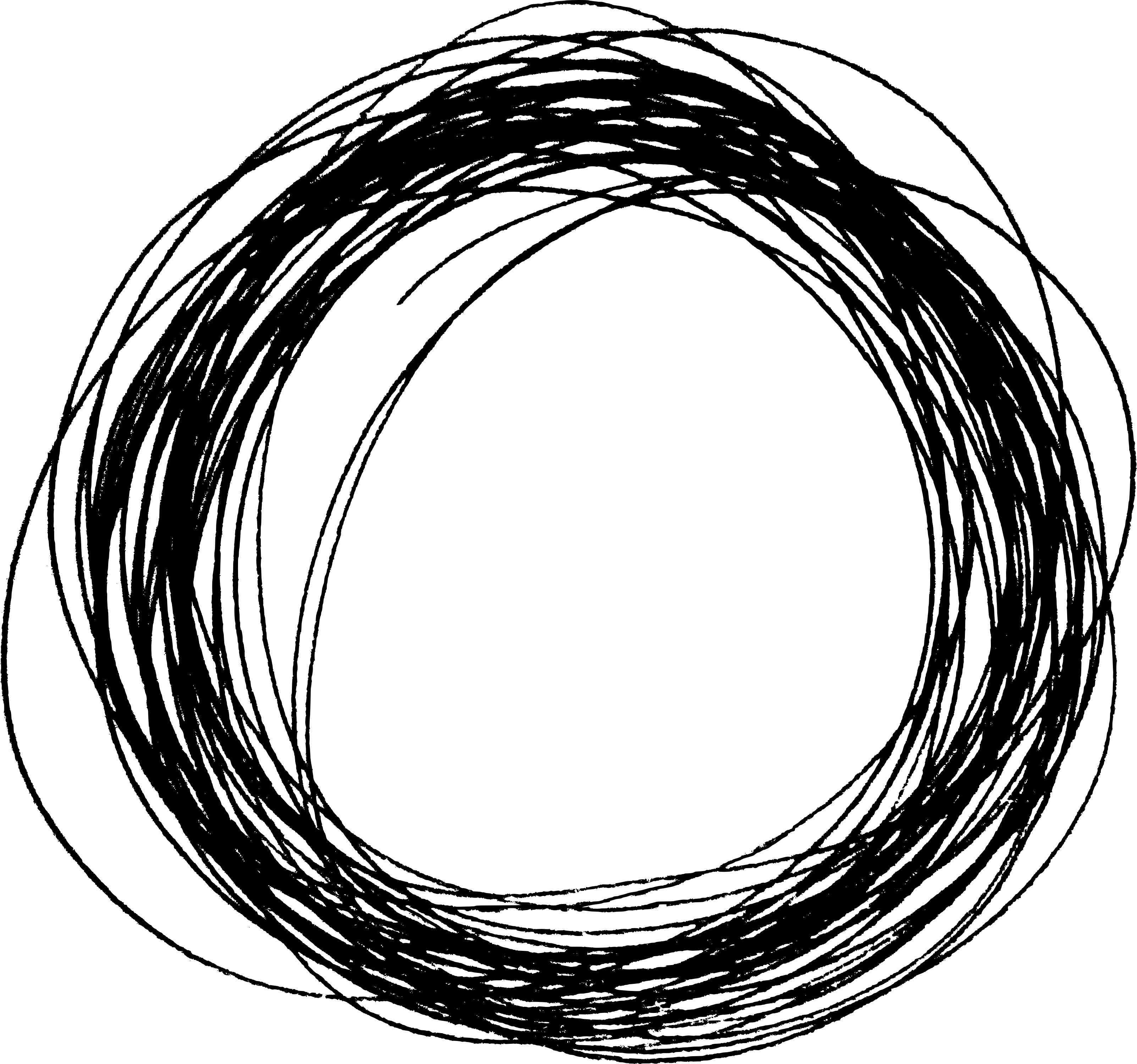
Всего – 25 кистей (высокое разрешение).
Используемая программа – Adobe Photoshop.
Размер архива – 54.3 MB
Лицензия – “Free for commercial use. Redistribution is prohibited”.
Как и все материалы, собранные в вебсборнике.ком, данные кисти можно использовать бесплатно на законных основаниях.
Источник – http://psd.tutsplus.com/freebies/brushes/exclusive-freebie-pack-%E2%80%93-25-ink-brushes/
Скачать бесплатные кисти чернил в воде можно с сайта источника.
Tags: photoshop brushes
Ретро-кисти для Фотошоп – концентрические круги и кольца. Очень часто используются дизайнерами для создания различных узоров и элементов дизайна.
Спецэффекты, примененные к кругам – градиент и фильтр “Шум” (Noise).
Всего – 15 кистей.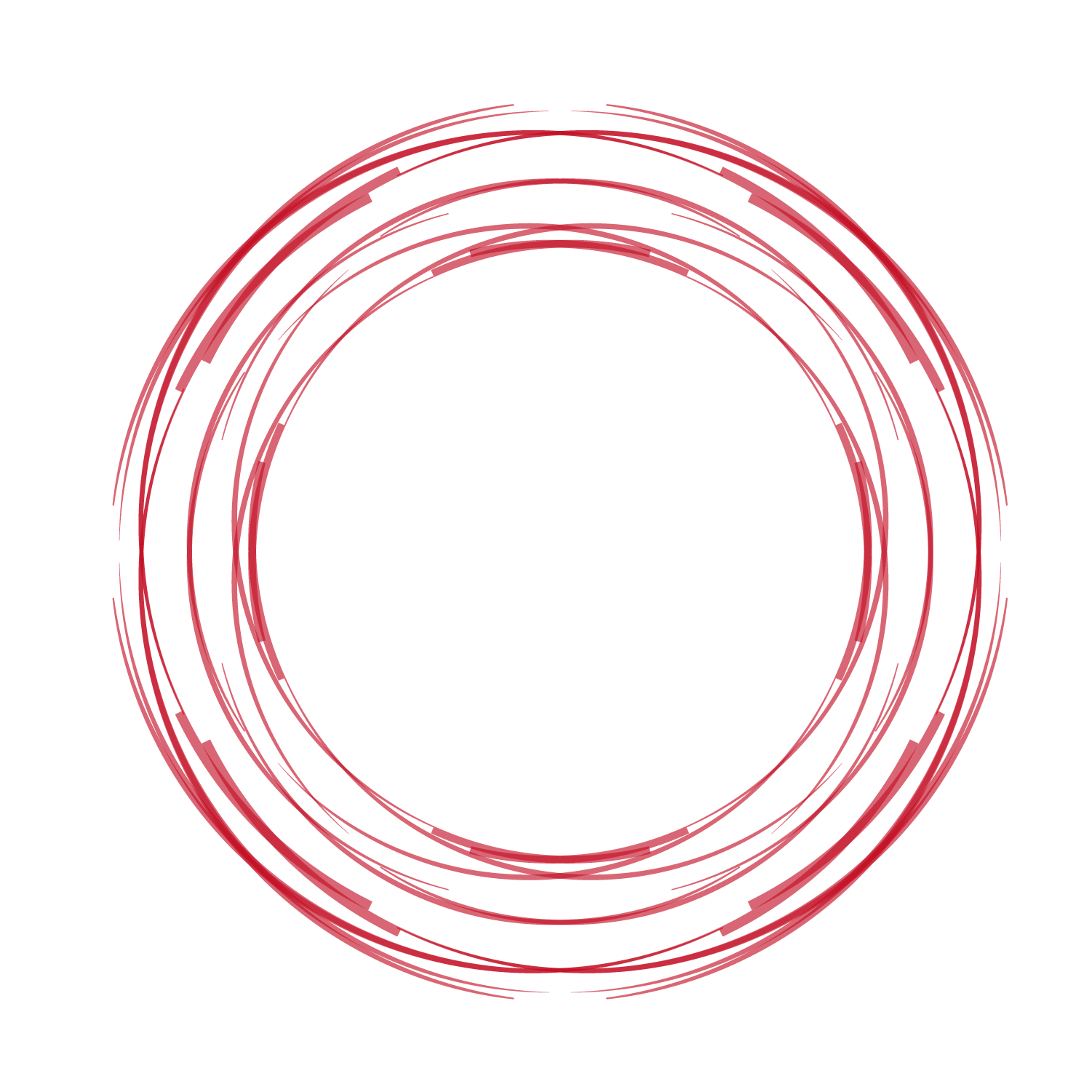
Формат – ABR.
Размер – 2500px
Лицензия – “Royalty-free, can be used for commercial and personal work” (могут быть использованы в личных и коммерческих проектах).
Ограничения – нельзя перепродавать и распространять.
Источник – http://designinstruct.com/free-resources/brushes/retro-abstract-circles-photoshop-brush-pack/
Скачать бесплатные кисти для Фотошоп “круги и кольца а-ля диски 70-х” можно с сайта источника.
Tags: photoshop brushes
Новый набор бесплатных кистей для Фотошоп – “брутальные” решетки, сетки, аналог листа из тетради в клеточку на грязновато-белом фоне (некоторые – на небрежно смятом (скомканном) листе бумаги)
Всего – 15 бесплатных кистей для Фотошоп.
Высокое разрешение (2500px).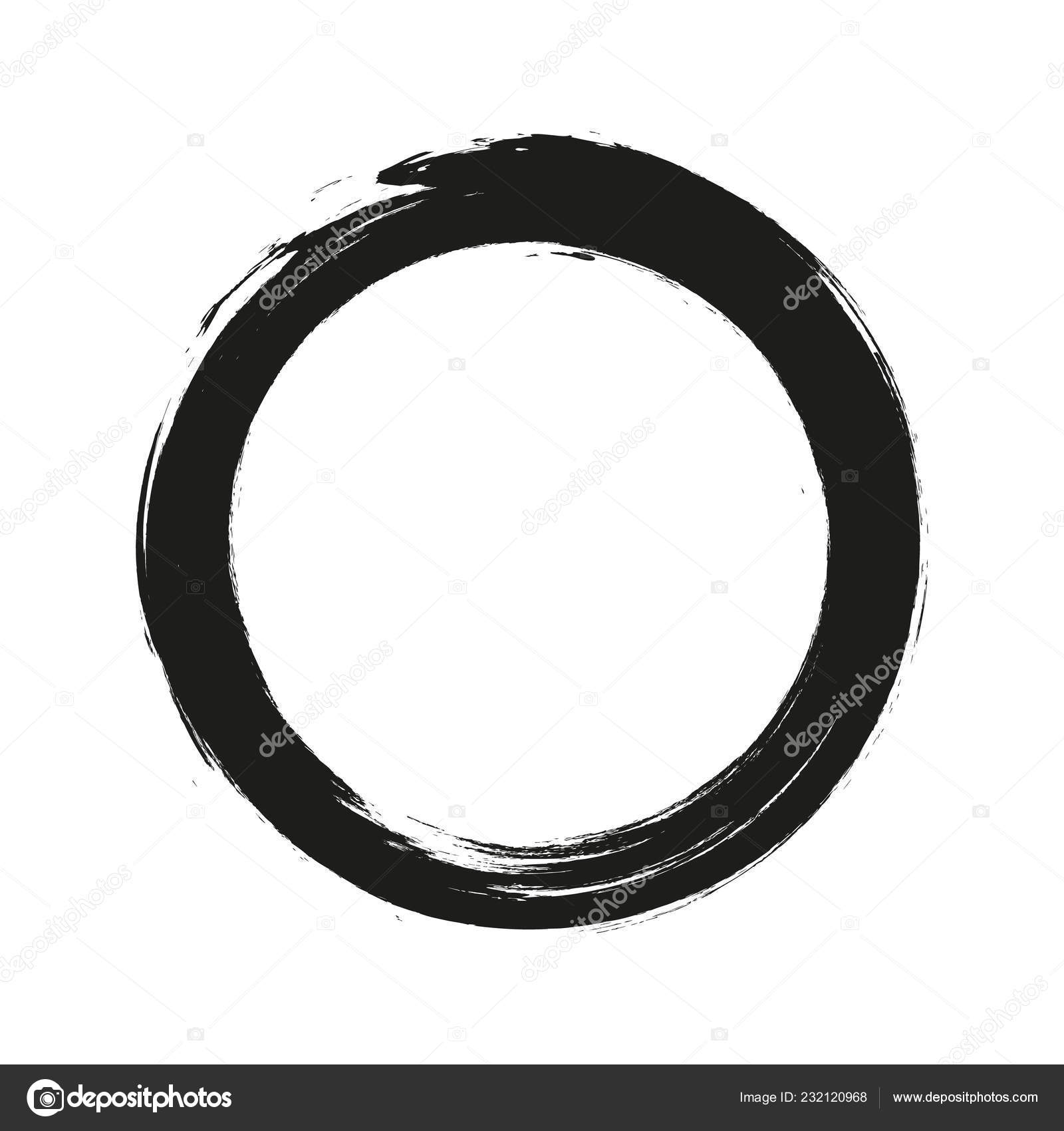
Автор и источник – http://thinkdesignblog.com/free-brushes-15-high-res-dirty-grid-photoshop-brushes.htm
Скачать бесплатные кисти решетки (сетки) можно с сайта автора (арихв 20 мегабайт).
Tags: photoshop brushes
Необычный набор кистей для Фотошоп, с помощью которого можно создавать самых разнообразных драконов- стилизованных, реалистичных, крылатых, змеевидных, китайских и т.д.
Также в наборе присутствуют головы драконов, крылья драконов, пламя из пасти дракона.
Отдельно можно выделить различные татуировки в виде драконов.
Кисти с драконами могут пригодиться для оформления дизайнов в китайском стиле, для создания различных аватаров, для разработки татуировок.
Формат – .ABR (Photoshop CS brushes) + .PNG.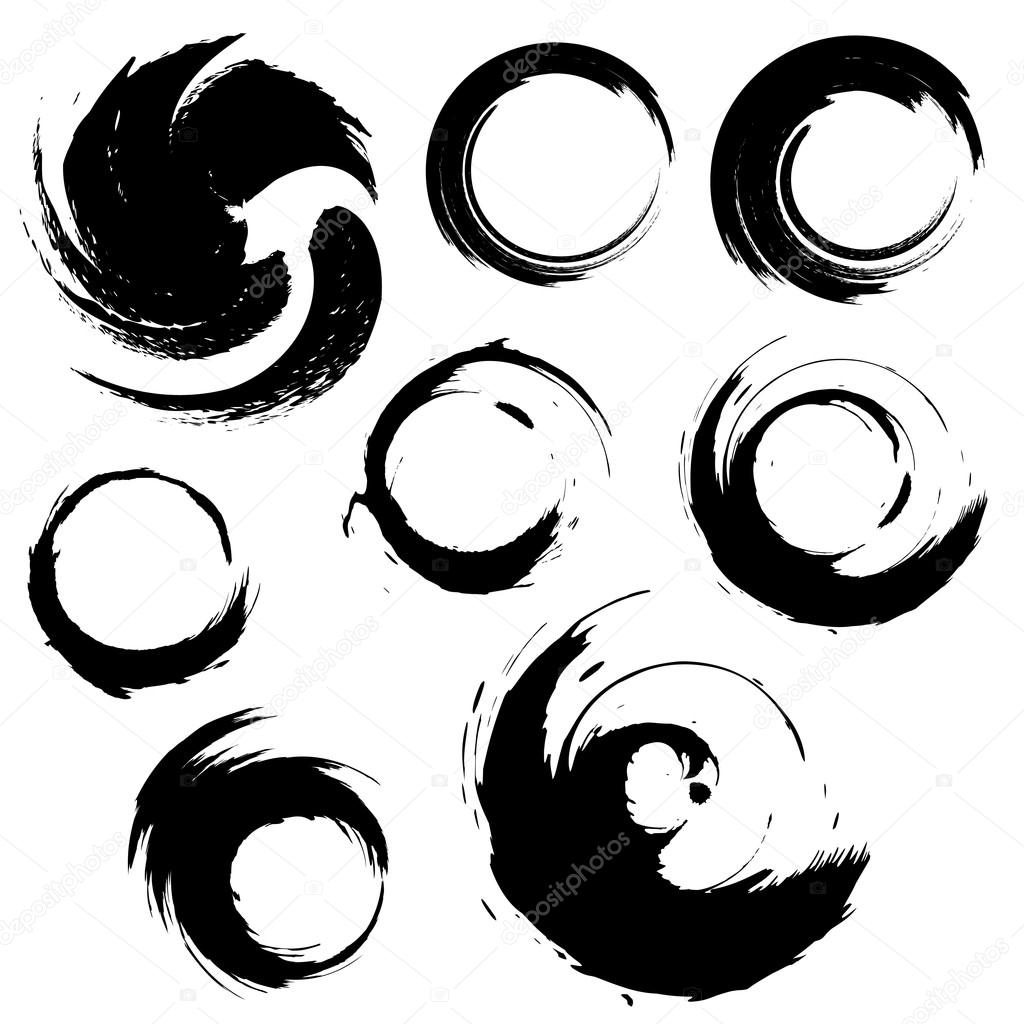
Источник – http://dezignus.com/photoshop-brushes-of-dragons/.
Скачать бесплатные кисти с изображениями драконов можно с сайта источника (отдельно кисти и файлы в PNG формате с прозрачным фоном).
Tags: photoshop brushes, аватар
Формы для Фотошоп (custom Photoshop shapes) для рисования самых разнообразных снежинок
Всего – 48 снежинок.
Форматы – shapes для Фотошоп + EPS.
Источник – http://dezignus.com/snowflakes-shapes/.
Скачать формы (фигуры) в виде снежинок (архив также включает в себя eps файл).
Tags: photoshop brushes, shapes, vector
Интересная подборка бесплатных кистей для Фотошоп – черепа и брызги вокруг них.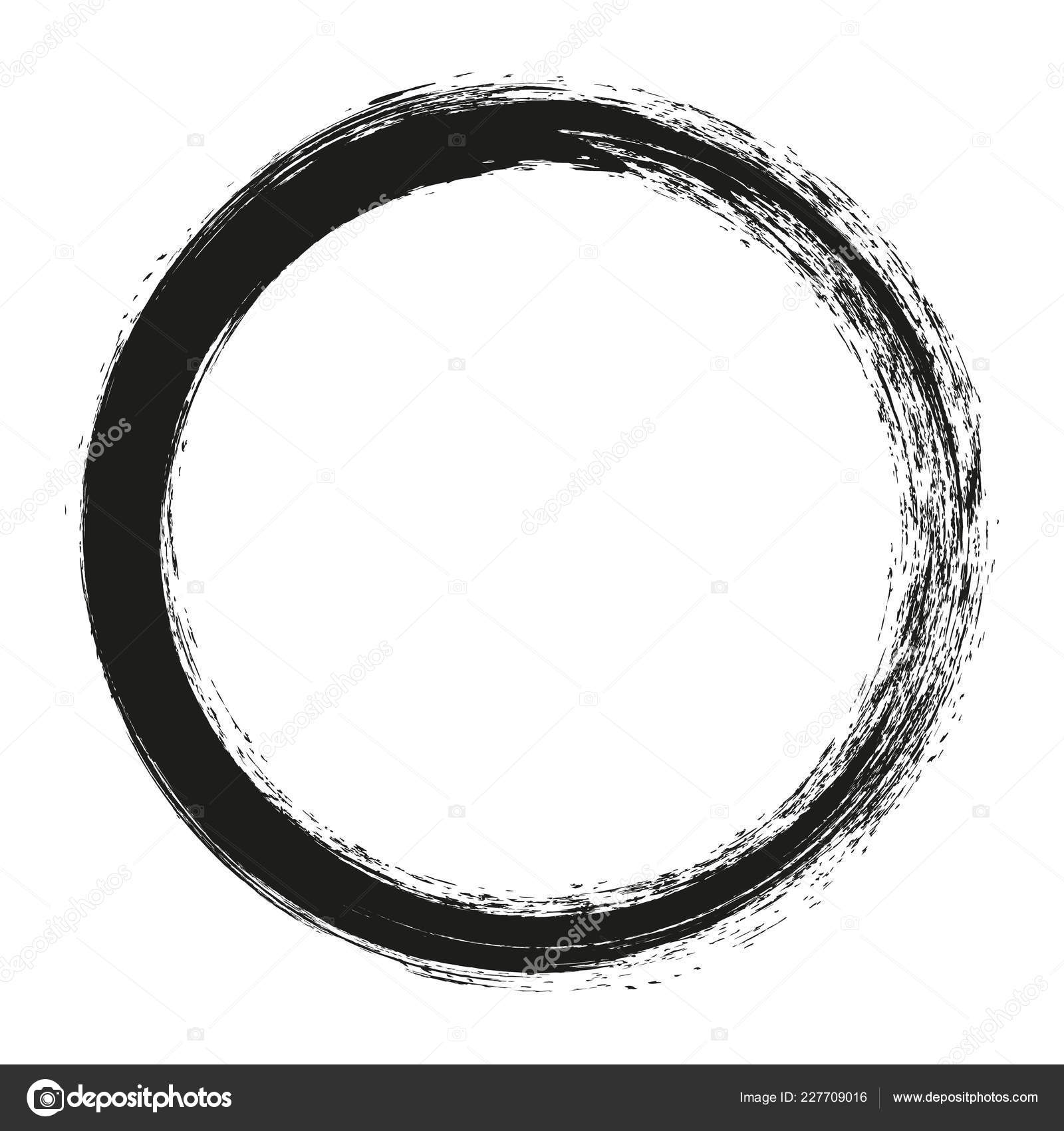
Несколько кистей крупным планом
Автор и источник – http://www.room122.com/photoshop/flaming-skulls-photoshop-brush-set/.
Скачать кисти для Фотошоп “черепа” можно с сайта источника (архив 22 мегабайта).
Tags: photoshop brushes
Очень интересный набор кистей для Фотошоп, имитирующих рисование губкой (мочалкой)
Всего – 10 бесплатных кистей.
Формат – .ABR.
Источник – http://colorburned.com/2010/06/sponge-brushes-10-high-resolution-photoshop-brushes.html
Скачать бесплатные губчатые кисти для Фотошоп можно с сайта источника (архив 17 мегабайт).
Tags: photoshop brushes
Формы / фигуры (custom Photoshop shapes) для Фотошоп – карты мира, карты США, Автралии, Великобритании.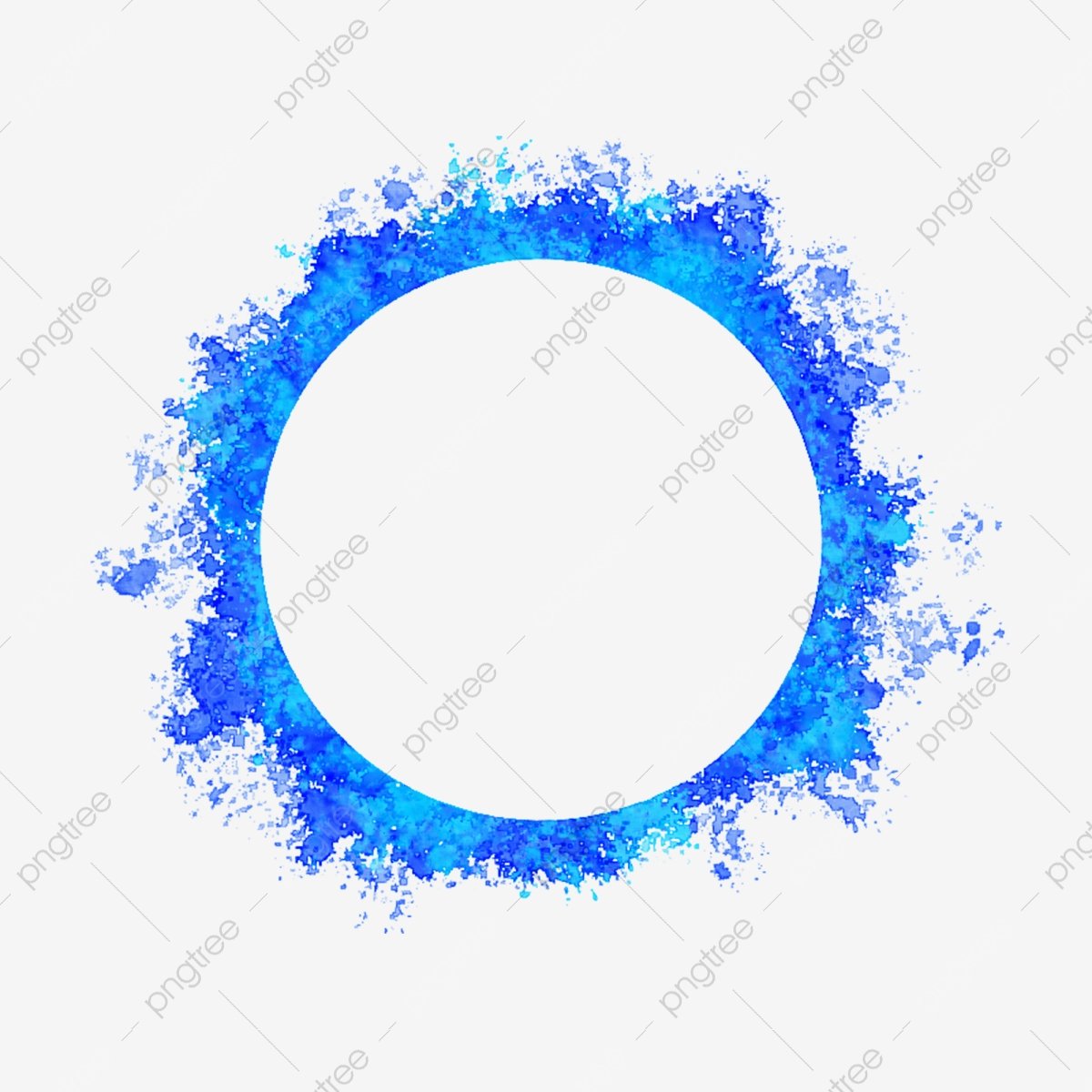 В отличие от кистей, формы (фигуры) можно увеличивать без потери качества изображения.
В отличие от кистей, формы (фигуры) можно увеличивать без потери качества изображения.
Автор и источник – http://lukeroberts.deviantart.com/art/Photoshop-Shapes-World-Map-22233322.
Скачать формы для Фотошоп – карты мира, США и Австралии.
Tags: photoshop brushes, shapes
“Брутальные” кисти для Фотошоп, придающие немного хаоса дизайну.
Всего – 10 кистей для Фотошоп.
Формат – .abr.
Автор и источник – http://colorburned.com/2010/06/10-high-resolution-grunge-brushes-for-photoshop.html.
Скачать бесплатные кисти можно с сайта автора (архив 3,4 мегабайта).
Еще один набор подобных кистей для Фотошоп
Всего – 10 кистей для Фотошоп.
Формат – .abr.
Автор и источник – http://colorburned.com/2009/12/grunge-brushes-10-high-resolution-photoshop-brushes.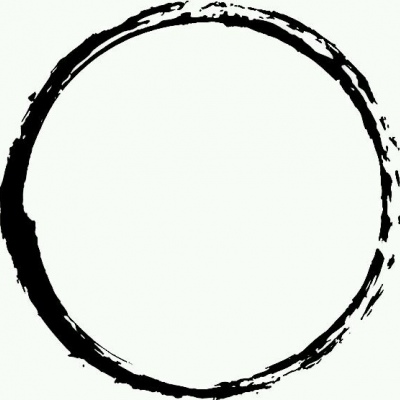 html.
html.
Скачать бесплатные кисти можно с сайта автора (архив 9,04 мегабайта).
Tags: photoshop brushes
200 лучших бесплатных кистей для фотошопа
- Кисти гранж фотошоп
- Улица Гранж
- HighTech Reloaded
- Рисовать линии
- Новый Гранж
- Тонкий Гранж
- Акварель и чернила
- Грит и Гранж
- Царапающий гранж
- Гранж-Splatterish
- Краска гранж
- High Res Grunge
- 42 тонких кисти
- Grunge
- Городские Ретро Кисти / Save Ai Edition
- Zelink’s Cataclysm Brushset
- Трещины щетки я
- Эхолали-сток 32
- Цветочные кисти
- Отверстия, Отверстия, Отверстия
- Размазать кисти
- Промышленные щетки
- Вдохновленные природой кисти для фотошопа
- Снег Фотошоп Кисти 2
- Магия Заклинаний Луны
- Растительные кисти
- Эскизные картографические кисти
- Совы Кисти
- Stardust PS Кисти
- Волшебные Снежинки
- Природа Силуэты Деревья и Трава
- Облака
- молниеносный
- дождь
- Аврора
- Перья и Птицы
- Цветок
- Ночное небо
- Фотошоп Фейерверк
- Кристаллические Формы
- Эффект аттракторов
- Милые цветы
- дым
- молниеносный
- Гало ручной работы
- Летние кисти
- Лепестки роз
- Gladius
- 50 звезд высокого разрешения
- Набор лунных кистей
- Smokey Fire Brush
- Волокна # 1
- Электрифицирующие удары молнии
- Кисть «Морозные края»
- Ultimate Space Brush Pack — часть 1
- Кисти для деревьев
- Патриотик Пак Часть 1
- Кисти медузы
- Набор кистей «Крылья бабочки»
- Кисти пальм для PS
- 2-битные сумеречные кисти
- 8 фантазийных кисточек-бабочек
- Бабочки с цветами
- Разрушенные трещины
- Glow Part I
- Лунные кисти для PS7 v.
 2
2 - дождливый
- Паутина
- Кисти для рисования и акварели
- Акварельные тропические кисти
- Кисть дикой природы
- Акварельные кисти
- Брызги фотошоп кисти
- Каос 2.0
- Акварель и чернила
- РГ Акварель
- Акварельные брызги
- Аннотация
- Струны и пузыри щетки
- Следы краски
- Абстракт 5
- ИП Акварель
- артистический
- Кисти
- Штрихи
- Кирпичная стена
- Акварель
- Окрашенные мазки
- Акварельные кисти
- Аэрозольная краска
- Набор кистей для маркеров
- Акварельные брызги
- Акварельный экстремум
- Привет-Res Splatter PS Набор кистей
- Безумный акварельный набор кистей
- 28 чернил и акварельные кисти
- Акриловые кисти
- Набор принтов и завитков на губке
- Абстрактная кисть XIII
- Астральная Флора
- Andantonius ‘Pencil Brush
- Фотоэффекты Кисти фотошоп
- Кисть без брызг
- 30 ну и что
- Бесшовные текстуры боке
- Ballon
- Экстремальные Ресницы
- Волосы
- Bokeh
- Боке Кисти
- Бесплатные кисти для ресниц в фотошопе
- Художественные Кисти Фотошоп
- Цветочные кисти
- Кисти для травы
- Вишневый цвет 1
- Листовые рамы и орнаментальные кисти
- Ручной обращается цветочные кисти
- Разрушенные орнаментальные кисти
- Цветочные орнаменты векторные кисти
- C-TECH Кисти
- Абстрактные кисти 13
- сиять
- Текстуры ткани
- Бесшовные текстуры боке
- Чужой Карандаш Doodle
- Tech Brush
- Кубковые пятна
- Handdrawn Doodle Кисти
- Набор кистей для фотошопа Free Cross Hatch
- Tech Brushes
- Китайская живопись цветы
- Кровь метки кисти
- Кружевной набор кистей
- Одуванчик Puff Brush
- Кисти бабочки
- Бесплатный набор кистей для фотошопа — Tri
- Набор кистей для апофиза
- Кружевная смесь
- Текстильные украшения
- Куски ленты A3D
- Щетка из колючей проволоки
- Drop Brush
- Металлическая сетка щетка
- Архитектурные украшения
- Символы Фотошоп Кисти
- Татуировки животных
- Sketchy Doodle Brush
- Религиозная Крест Коллекция Кистей
- Хэллоуин тыква PS кисти
- Благодарения Винтаж Турция PS Кисти
- Цветочные кисти
- Хэллоуин символы
- Хэллоуин Кисти
- Драконы Кисти
- Кисти для птиц
- Бокалы и пивные кружки
- Пакет кистей
- Memes Range Faces Brush
- Милые стрелки
- Трассы
- Случайные формы
- Кисти Тексты
- Эмодзи кисти
- коронка
- Красивые кисти
- Различные кисти
- Щупальца
- Алмазный разброс
- DBD
- Тайные круги II
- Старинные кружевные украшения
- Вылепленные сердца
- Нечеткие лозы
- Сплат Круги
- Курдистан Цветочная кисть
- Круги Безумие Кисти
- Nero’s Brush набор нечеткой магии и прочего
- 4 кнопки Кисти
- DBD DitsyClouds
- Tag Brush Pack
- Набор кистей «Луки»
- Ленты № 3
- Цепная щетка
- Прикольные кисти
- Весенние цветочные орнаменты
- 5 клетчатых кистей PS
- Кисти для этикеток
- 122 кисти
- штрихкоды
- Линия Кисти
- Мои сладкие ежедневники
- Каракули 4: музыкальные ноты
- Рок Стар Кисти
- Шприц
- Ischarm Pen Brushes
Кисти — один из лучших и наиболее часто используемых инструментов Photoshop, которые дизайнеры любят использовать для обогащения своих дизайнов . Они не только помогают вам сэкономить время и усилия , необходимые для создания сложных элементов дизайна, но и придают творческий подход к вашей работе.
Они не только помогают вам сэкономить время и усилия , необходимые для создания сложных элементов дизайна, но и придают творческий подход к вашей работе.
Поскольку дизайнеры всегда ищут творческие и бесплатные кисти в своем арсенале дизайна, я представляю вам наиболее полный список лучших бесплатных кистей Photoshop . В этом списке есть кисти, относящиеся почти ко всему, что попадает под солнце. Также все кисти высокого качества и взяты из разных Кисти фотошоп сайтов ,
Давайте взглянем. Готовьтесь, это будет длинный список!
Ярлыки для:
Кисти гранж фотошоп
Гранж 2
Высококачественные и бесплатные гранжевые кисти, которые помогут вам добавить дополнительную текстуру или придать грязный вид любому типу дизайна.
Улица Гранж
Набор простых, но высококачественных уличных гранжевых кистей, которые придадут эффект гравия, улицы или рваного эффекта вашим произведениям искусства.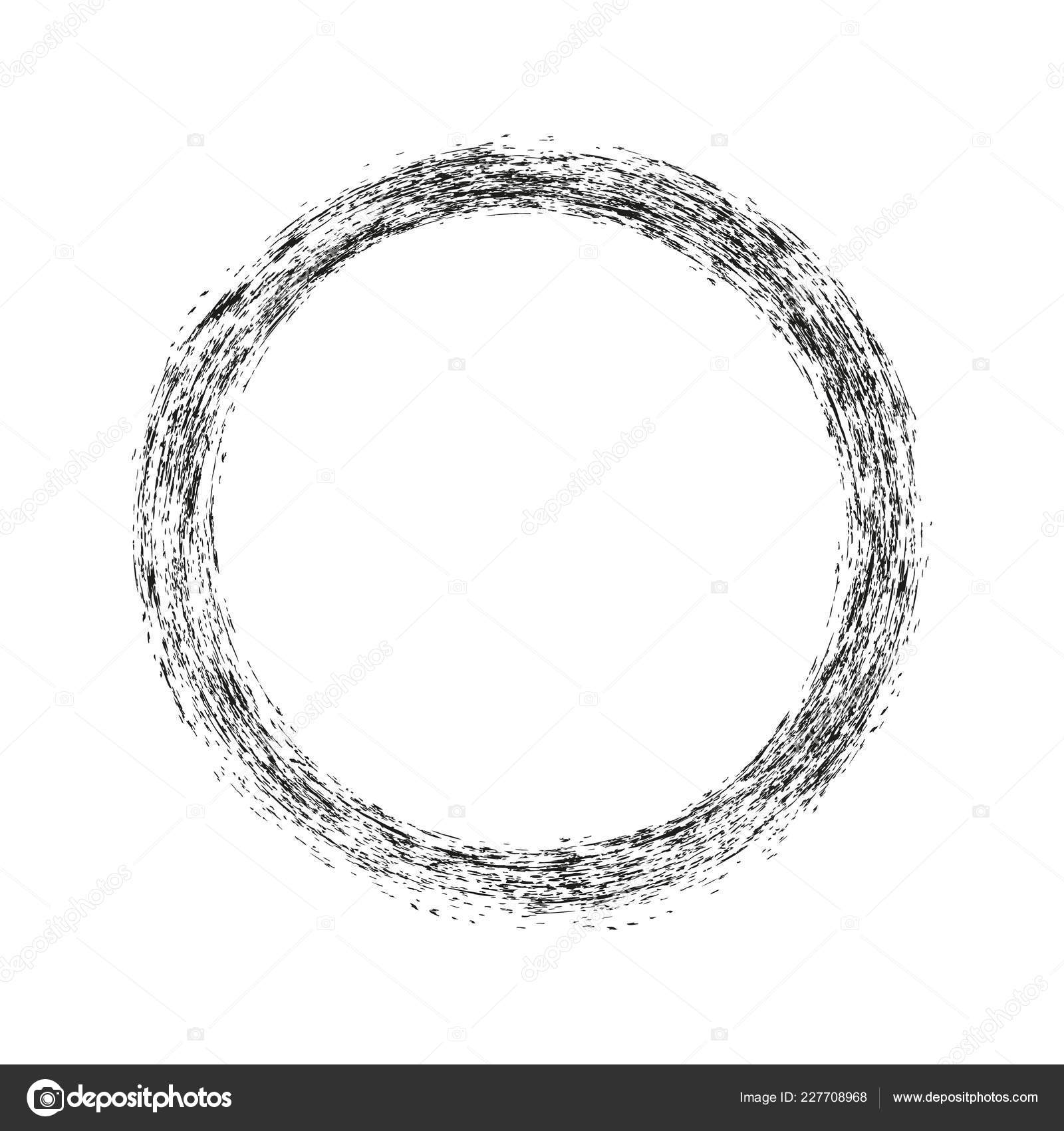
HighTech Reloaded
Это набор из 12 кистей Photoshop с высоким разрешением, которые совместимы с PS7 и выше.
Рисовать линии
Высокоэстетичные кисти для рисования линий (набор из 24 кистей), которые очень подходят для создания шероховатых фонов.
Новый Гранж
Если вы хотите создать креативный текстурированный фон, попробуйте этот свежий набор гранжевых кистей от Titi Montoya.
Тонкий Гранж
Иногда в дизайне вам нужен слегка текстурированный фон, который можно сделать с помощью тонких гранжевых кистей. Эти кисти можно бесплатно использовать как в личных, так и в коммерческих проектах.
Акварель и чернила
Пакет бесплатных кистей для фотошопа, дающих чернила и акварельный эффект. Все эти кисти были созданы с использованием акварельных красок или тушь на карте.
Грит и Гранж
Загрузите этот набор высококачественных гранжевых кистей Photoshop. Они также бесплатны для коммерческого и некоммерческого использования.
Царапающий гранж
Коллекция гранжевых кистей с эффектом царапин. Разработанные в винтажном стиле, они идеально подходят для создания флаеров, плакатов и других печатных дизайнов.
Гранж-Splatterish
Набор из 7 высококачественных кистей с эффектом разбрызгивания, который можно использовать в качестве фона или для придания грязного эффекта вашему дизайну.
Краска гранж
Набор из 6 кистей с высоким разрешением для создания эффекта шероховатой краски. Хотя создатель не просит кредитов, но услуги будут оценены.
High Res Grunge
Классный набор из 7 высококачественных гранжевых кистей от Adhar Maheshwari. Для любого вида использования кредиты не требуются.
42 тонких кисти
Если вы ищете шероховатый, но немного тонкий фон, этот пакет только для вас. В упаковке 42 тонких шероховатых фактурных куста, подходящих для Photoshop CS.
Grunge
Еще один набор кистей от Тити Монтойя. Эти кисти Photoshop имеют высокое разрешение и очень шероховатый.
Городские Ретро Кисти / Save Ai Edition
Пакет из 12 кистей из шероховатой формы, облаков и 5 дополнительных оптических вспышек. Они бесплатны для использования в любом проекте.
Zelink’s Cataclysm Brushset
Основанный на звездах небес, этот набор разработан, чтобы принести сильное разрушение при использовании других наборов.
Трещины щетки я
В Photoshop 7 создано 17 высококачественных кистей 1000+. Перед использованием этих кистей ознакомьтесь с условиями использования и дальнейшими инструкциями.
Эхолали-сток 32
В упаковке 15 различных кисточек из разных настенных рисунков. Вы найдете трещины, царапины и грязные кисти.
Цветочные кисти
8 больших цветочных кистей для использования на заголовках и обоях. 7 цветочных кистей 100 × 100, для использования на иконах.
Отверстия, Отверстия, Отверстия
Эти щетки с отверстиями имеют более высокое разрешение, поэтому они подойдут и для проектов с высоким разрешением.
Размазать кисти
Размазать кисти, которые можно использовать практически в любом дизайне. Их можно бесплатно скачать без необходимости указывать создателю.
Промышленные щетки
Множество высококачественных кистей Photoshop CS3 с различными элементами промышленности, такими как дымоходы, металлические конструкции, двигатели и т. Д. — все это абсолютно бесплатно для использования.
Вдохновленные природой кисти для фотошопа
Водные Волны Фотошоп Кисти 2
Рисование водяных волн с нуля — довольно напряженная задача. Вместо этого вы можете использовать эти водяные волны, чтобы сэкономить время и дать крутой эффект.
Снег Фотошоп Кисти 2
Это набор из 15 высококачественных кистей с эффектом снега размером 2500+ пикселей. Отличная замена для создания эффекта снега вручную. Идеально подходит для флаеров, баннеров, открыток, арт.
Магия Заклинаний Луны
Это удивительный набор из 21 кисти для фотошопа с сюрреалистическими элементами, такими как луна, фея, крылья ангела, перо и т. Д.
Растительные кисти
Красиво нарисованные линии кистей (набор из 11 бесплатных кистей). Эти кисти включают листья, цветы, ветви, идеально подходящие для создания любого приглашения или свадебной открытки.
Эскизные картографические кисти
Создайте древнюю карту или, возможно, иллюстрацию для сборника рассказов с помощью этих картографических кистей, которые придают красивый эскизный вид. Набор включает в себя линии карты, древний язык и географические элементы, такие как горы и деревья и т. Д.
Совы Кисти
Удивите своих клиентов этими удивительными и таинственными кистями из перьев совы. Может быть использован для создания закладок или просто сюрреалистического дизайна.
Stardust PS Кисти
Набор из 7 кистей звездной пыли для создания насыщенного фона, звездного неба или, возможно, вашей собственной Галактики.
Волшебные Снежинки
Ваш рождественский, новогодний или зимний дизайн всегда имеет отношение к снежинкам. И что может быть лучше для создания волшебных снежинок, чем этот набор из 15 кистей PS.
Природа Силуэты Деревья и Трава
Конструкции весна-лето никогда не обходятся без деревьев и травы. Используйте этот набор высококачественных кистей для силуэтов деревьев и трав, которые полностью поддаются кастомизации.
Облака
Пакет из 15 кистей Photoshop бесплатно для коммерческого и некоммерческого использования. Вы можете применять их для создания облаков или облачного фона на любом дизайне.
молниеносный
50 высококачественных небесных ударов молнии и молнии для грозовых эффектов. Вы можете легко добавить любой цвет к ним и использовать их в своих проектах.
дождь
Высококачественные щетки с каплями дождя и эффектом дождя. Они бесплатны для использования и идеально подходят для погодных веб-сайтов или приложений или там, где это необходимо.
Аврора
Набор из 10 классных кистей для Photoshop от CS1 до CS5 от ShiftyJ. Это абстрактные кисти, вдохновленные огнями Авроры, но с современным оттенком.
Перья и Птицы
Наиболее часто используемые среди дизайнов, вдохновленных природой, это 12 кисточек, изображающих перья и птиц.
Цветок
Красивый набор цветочных кистей с различными цветами. Настройте их, используйте их в своих проектах, но не забудьте отдать должное создателю.
Ночное небо
Набор из 3 больших кистей ночного неба (космическая пыль, звезды, лунные сцены и т. Д.). Используйте их для создания крутых листовок, брошюр, обоев и даже твиттеров.
Фотошоп Фейерверк
Разработанные WebDesignerLab, эти 12 кистей для фейерверков Photoshop лучше всего подходят для новогодних дизайнерских проектов.
Кристаллические Формы
Абстрактные кристаллы в форме кистей Photoshop, разработанные с использованием Photoshop CS3 (и должны работать для всего, что выше). Они могут быть использованы практически в любом дизайне.
Эффект аттракторов
Огромный набор из более чем 50 кистей со световым эффектом или эффектом аттракторов. Все эти кисти имеют размер более 900 пикселей.
Милые цветы
Набор содержит пять кистей Photoshop высокого разрешения, представляющих цветы разных дизайнов.
дым
Это фотошоп с высоким разрешением. Все эти кисти бесплатны для коммерческих и некоммерческих проектов.
молниеносный
Набор кистей Lightning содержит 18 высококачественных кистей Photoshop для создания эффекта молнии или грозы для любого вида произведений искусства.
Гало ручной работы
Вот 8 нарисованных от руки кистей для фотошопа разных ореолов или круговых рисунков. Эти кисти идеально подходят для оформления свадебных или пригласительных билетов или в качестве случайного элемента дизайна.
Летние кисти
Набор премиальных летних кистей, который включает летние элементы, такие как бабочки, водовороты, деревья и другие цветочные элементы.
Лепестки роз
Это бесплатные и высококачественные кисти с лепестками роз, созданные с помощью Photoshop CS3 от Ann Frost.
Gladius
Набор острых техно кисти с абстрактными формами. Автор попытался выпрыгнуть из своей зоны комфорта и создать свежий набор кистей.
50 звезд высокого разрешения
Вот еще один набор из 6 совершенно звездных кистей с высоким разрешением, которые можно скачать и использовать бесплатно.
Набор лунных кистей
Хотите создать гиперреалистичную луну, полумесяц или, может быть, полную? Попробуйте среди этого набора высококачественных лунных кистей.
Smokey Fire Brush
С этим набором кистей Smokey Fire Photoshop вы получите огромный пакет из 50 кистей, и все они совместимы с PS 7 и выше!
Волокна # 1
Еще один набор кистей в этом списке от Тити Монтайя. В набор входят 5 кистей высокого разрешения (1000 × 1000) с эффектом волокон.
Электрифицирующие удары молнии
Хотите добавить электрифицирующие осветляющие эффекты в свои произведения? Вы должны попробовать среди этого набора высококачественные молнии кисти и узоры.
Кисть «Морозные края»
Добавьте прекрасный морозный эффект к зимнему или рождественскому рисунку с помощью этих кистей с морозными краями, которые можно совершенно бесплатно загрузить.
Ultimate Space Brush Pack — часть 1
Комплексный набор космических и планетных кистей. Набор содержит 154 высококачественных космических элемента, таких как падающие звезды, планеты, туманности, галактики и т. Д.
Кисти для деревьев
Вот несколько удивительных кистей на границах деревьев, которые помогут вам добиться реалистичных эффектов растений / деревьев.
Патриотик Пак Часть 1
Потрясающие кисти для Photoshop, чтобы принести эффект от празднования 4 июля или аналогичный. Пакет содержит 10 детализированных фейерверков взрывающихся кистей.
Кисти медузы
Морскую жизнь всегда трудно нарисовать, но когда у вас есть такие кисти медузы, она становится куском пирога.
Набор кистей «Крылья бабочки»
Создайте красивые крылья бабочки с этим интересным набором. Через них создаются на CS 2, однако, вы также можете получить кисти PS7.
Кисти пальм для PS
Создайте красивые пальмы с помощью этого набора из 10 высококачественных кистей Photoshop.
2-битные сумеречные кисти
Набор из 12 абстрактных пиксельных кистей для фотошопа. Совместим с Photoshop 8+ / Photoshop Elements 3+.
8 фантазийных кисточек-бабочек
Взгляните на эти 8 действительно красивых фантазийных кисточек-бабочек, чтобы оживить вашу картину.
Бабочки с цветами
Придайте своим дизайнам весенний, летний или цветочный образ с этими бабочками с набором цветочных кистей.
Разрушенные трещины
Здесь 12 щёток снесённых трещин, совместимых с PS 7 и выше. Вы можете использовать это, чтобы нарисовать потрескавшуюся стену или любую другую поверхность.
Glow Part I
Набор из 11 абстрактных кистей линий свечения, созданных в Photoshop 7.0. Эти кисти качественные и абсолютно бесплатные для использования.
Лунные кисти для PS7 v.2
Еще один набор лунных кистей в этом списке. Это 45 огромных, средних и маленьких лунных кистей для PS7 и выше.
дождливый
Создайте сюрреалистический эффект дождя с помощью этих высококачественных дождевых кистей.
Паутина
Эти 15 кистей для паутинки идеально подходят для того, чтобы придать вашим образам Хэллоуин и другие рубцовые или старые эффекты. Они лучше всего сэкономят ваше время и усилия.
Кисти для рисования и акварели
70 Кактусы Растения Кисти
Создавайте красочные кактусы и суккуленты с помощью этих кистей для растений кактусов. Эти кисти имеют нарисованный вручную акварельный эффект.
Акварельные тропические кисти
Тропические животные, птицы, рыбы и растения нарисованы акварелью. Это набор из 6 кистей, которые бесплатны только для личного использования.
Кисть дикой природы
Создайте сумасшедших диких существ с помощью этого набора из 4 удивительных кистей Photoshop. Вы можете использовать их как в коммерческих, так и в некоммерческих целях.
Акварельные кисти
Огромная коллекция из 93 кистей с эффектом акварели бесплатно для личного и коммерческого использования. Кисти расположены надлежащим образом, поэтому вы получаете постоянную текстуру.
Брызги фотошоп кисти
Этот набор включает в себя 7 кисточек типа Photoshop, которые можно использовать практически в любом дизайне.
Каос 2.0
Это 15 брызг кисти высокого разрешения (3000 × 3000), сделанные в Photoshop CS6.
Акварель и чернила
Созданная с использованием акварельных красок или индийских чернил на карточке, это набор из 8 высококачественных бесплатных кистей.
РГ Акварель
Этот пакет содержит 20 кистей с высоким разрешением (приблизительно 2000-2000 пикселей), которые идеально подходят при нанесении на бумажные текстуры.
Акварельные брызги
Пакет из 32 высококачественных брызг кисти, созданных акварельной краской на холодном прессе, которые могут работать с PS 7 или выше.
Аннотация
Это набор абстрактных кистей в геометрических формах, идеально подходящих для создания логотипов и корпоративных дизайнов.
Струны и пузыри щетки
Набор из 12 струн и пузырьков. Это высокое разрешение, которое замедляет загрузку.
Следы краски
7 высококачественных кистей Photoshop для создания пятен, шероховатых и рисованных дорожек. Эти щетки совместимы с PS7 и выше.
Абстракт 5
Набор из 5 кистей Photoshop на основе абстрактных дизайнов, подходящих для создания фона.
ИП Акварель
Классная упаковка из 10 раскрашенных вручную акварельных кистей. Они отлично подходят для создания интересных фонов или украшения вашей работы.
артистический
Некоторые абстрактные художественные кисти для Photoshop и GIMP. К ним относятся шарики с краской, капли чернил, акварельные капли и мазки, акриловые мазки и различные другие художественные формы.
Кисти
Если вы хотите нарисовать картину, используя только кисти PS, этот набор из 36 кистей может дать вам все разнообразие, которое вы хотите. Он имеет стандартные круглые кисти, пятна, мазки, линии, облака и т. Д.
Штрихи
Создавайте грубые и шероховатые текстуры с помощью этой коллекции мазков и веерных кистей. Будь то обои или фон, они достаточно универсальны в использовании.
Кирпичная стена
Пока у вас есть эти высококачественные кирпичные кисти в вашей коллекции, вам никогда не придется рисовать стены по кирпичику. Кисти работают в CS 3 и могут быть использованы для создания фона стены или текстур и т. Д.
Акварель
Акварельные кисти пригодятся для самых разных проектов, особенно с бумажными текстурами. Вот 25 высококачественных акварельных кистей для фотошопа, которые можно бесплатно скачать и использовать.
Окрашенные мазки
Дайте потрясающий эффект мазков с помощью этих 13 высококачественных кистей Photoshop. С их помощью вы можете создавать гранж, текстурированные и мазки фона.
Акварельные кисти
Разработанный Джоном Шиллом, это прекрасный набор акварельных кистей. Вы можете использовать все 7 из этих кистей для коммерческих и некоммерческих проектов.
Аэрозольная краска
Прохладный набор из 10 кистей для шероховатого хулиганского дизайна. Вы можете создавать стены или причудливые фоны или обои с помощью этих кистей.
Набор кистей для маркеров
Эти классные кисти были созданы с использованием настоящих маркеров краски. Используйте их для любого дизайн-проекта бесплатно.
Акварельные брызги
Вот набор из 32 кистей, которые могут работать с CS2 для Photoshop 7. Акварельные брызги отлично подходят для броских рисунков и печатных маркетинговых материалов.
Акварельный экстремум
Огромная коллекция из 41 акварельных эффектов с высоким разрешением, совместимых с CS7 и выше.
Привет-Res Splatter PS Набор кистей
Вот 17 бесплатных кисточек Photoshop с высоким разрешением, которые можно использовать практически для любого дизайна.
Безумный акварельный набор кистей
Как следует из названия, это одни из самых безумно креативных акварельных кистей. В наборе присутствуют различные брызги акварельной краски.
28 чернил и акварельные кисти
Набор из 28 чернил и акварельных кистей. Этот набор был создан с использованием акварели Pelikan, поваренной соли, чернил Higgins India и т. Д. Для использования автором, однако, требуется кредит.
Акриловые кисти
Это набор из 14 кистей с эффектом рисования высокого разрешения, которые были созданы с использованием акриловой краски. Бесплатное использование для коммерческих и некоммерческих проектов.
Набор принтов и завитков на губке
Создавайте потрясающие фоны и текстуры с помощью 16 губчатых красок и вихревых кистей.
Абстрактная кисть XIII
13 удивительных абстрактных кисточек, включая вихри и светлые линии. Они идеально подходят как для техно, так и для сюрреалистического дизайна.
Астральная Флора
Этот набор содержит 8 кистей, в том числе 2 листа разного размера, 1 астральную розу, 1 астральный бутон цветка, 1 астральную бабочку и несколько пёстрых кривых в виде звездочек.
Andantonius ‘Pencil Brush
Быстро и легко создавайте естественные карандашные наброски без карандаша. Кисть использует давление и наклон ручки, чтобы создать очень естественный вид и внешний вид.
Фотоэффекты Кисти фотошоп
Кисти Боке для фотошопа
Боке — один из лучших типов фона для любого дизайна. Так что это хорошая идея, чтобы сохранить эти крутые кисти с эффектом боке в вашей коллекции.
Кисть без брызг
Прохладный набор из 6 высококачественных кисточек для коммерческого и некоммерческого использования.
30 ну и что
Набор из 30 специальных кистей Photoshop, созданных для оформления журналов и других печатных материалов.
Бесшовные текстуры боке
Хотите быстрый и простой способ добавить боке к вашим изображениям? Загрузите эти бесшовные текстуры боке, которые имеют высокое разрешение и бесплатны для использования.
Ballon
Создайте букет красивых рисованных шариков с помощью этой простой и бесплатной кисти.
Экстремальные Ресницы
Идеально подходит для художников из журналов и дизайнеров моды, здесь есть 8 кисточек для экстремальных искусственных ресниц (также набор из 8 перевернутых кистей, поэтому их можно легко использовать для обоих глаз).
Волосы
Специальные кисти для различных типов волос, включая челку, косы, волнистые, прямые, вьющиеся, хвостики и т. Д. Эти кисти могут работать с Photoshop и GIMP.
Bokeh
Вот 10 высококачественных бесплатных кистей для боке для фотошопа. Тем не менее, перед применением этих кистей обязательно ознакомьтесь с условиями использования.
Боке Кисти
Набор кистей для ресниц PS-CS
Спасатели жизни для графических дизайнеров, которые работают в моде и человеческом искусстве, это кисти для ресниц, созданные для Photoshop CS.
Бесплатные кисти для ресниц в фотошопе
Бесплатные кисти для фотошопа, чтобы сделать красивые и реалистичные ресницы без суеты. Используйте флип и вращение в свойствах кисти, чтобы изменить углы и положения.
Художественные Кисти Фотошоп
Щетки Bubbly Doodle
Это бесплатный набор кистей, содержащий 22 кисти Photoshop высокого разрешения разных размеров и вариаций. Кисти совместимы с любой версией Photoshop.
Цветочные кисти
Swirly цветочные и цветочные кисти, которые идеально подходят для границ и углов.
Кисти для травы
Это набор из 10 высококачественных травяных щеток, которые четкие, большие и прозрачные — просто замечательные для всех ваших художественных проектов.
Вишневый цвет 1
Хорошие вишневые цветочные кисти для прекрасного цветочного или весеннего эффекта. Просто поиграйте с некоторыми кистями и повсюду распространите лепестки вишни.
Листовые рамы и орнаментальные кисти
С помощью этих кистей вы можете добавить нужное количество викторианского стиля в ваш следующий дизайн. Каждая кисть бесплатна и разработана экспертом.
Ручной обращается цветочные кисти
Этот пакет поставляется с 9 нарисованными от руки оригинальными цветочными узорами. Вы получите все форматы файлов для вас, чтобы перевернуть, повернуть и изменить.
Разрушенные орнаментальные кисти
Пакет из 6 бесплатных разрушенных кистей, сделанных с помощью Photoshop CS6. Вы можете играть с параметрами кисти, масштабировать текстуру, увеличивать и уменьшать, чтобы получить лучший результат.
Цветочные орнаменты векторные кисти
Вот красивые цветочные орнаменты векторных кистей. Вам понадобится Adobe Illustrator или Inkscape, чтобы настроить эти векторные орнаменты.
C-TECH Кисти
Набор из 13 сложных технических кистей, все они сделаны с PS 7. Вы можете использовать эти кисти в техническом стиле или на заднем плане.
Абстрактные кисти 13
Хороший набор из 12 абстрактных кистей с геометрическими формами, линиями и т. Д. Кисти могут быть использованы бесплатно, но автор будет благодарен.
сиять
Набор кистей Radiate был создан путем запуска случайных геометрических фигур через одну и ту же последовательность действий Photoshop, каждый раз создавая что-то уникальное.
Текстуры ткани
Красивые текстуры ткани кисти для использования в качестве одежды и предметов искусства одежды. Эти 9 кистей абсолютно высокого разрешения и бесплатны в использовании.
Бесшовные текстуры боке
Если вы хотите быстрый и простой способ добавить боке к вашим изображениям, загрузите эти бесплатные текстуры боке. Эти текстуры с высоким разрешением являются бесшовными, что означает, что вы можете их разложить на плитки.
Чужой Карандаш Doodle
Есть 6 файлов кистей инопланетян. Автор набросал эти файлы кисти каракули вручную карандашом 2B. Используйте их для чего угодно.
Tech Brush
Набор из 9 технических научно-фантастических карт, подобных кистям Photoshop. Дизайн футуристические и научно-фантастические веб-страницы, фоны или обои с ними. Кисти могут быть использованы для техно дизайн фона.
Кубковые пятна
Пятна от чашки — полезный элемент для дизайна отелей и ресторанов. Вы можете скачать этот набор из 105 высококачественных кистей, чтобы добавить в свою коллекцию.
Handdrawn Doodle Кисти
Вот набор рисованных кистей для фотошопа. Векторные объекты рисунков также включены в этот пакет.
Набор кистей для фотошопа Free Cross Hatch
Идеально подходит для создания фона и текстур. Набор кистей для фотошопа с крестом можно скачать бесплатно.
Tech Brushes
Вот более 100 кистей для Photoshop 6+. Автор просит вас отдать должное, если кисти используются в каком-либо проекте.
Китайская живопись цветы
Красивые китайские кисти для рисования набор из 47 качественных кистей. Дизайнер, однако, не позволяет использовать их в коммерческих проектах.
Кровь метки кисти
20 абсолютно высококачественных кистей, чтобы придать эффектам кровяных пятен ваш дизайн. Щетки совместимы с PS7 и выше.
Кружевной набор кистей
Если вы хотите придать дизайну Lolita-стиль, тогда попробуйте эти замечательные кисти. Они абсолютно бесплатны для использования в личных и коммерческих проектах.
Одуванчик Puff Brush
Вот 6 щёток из одуванчика для коммерческих и личных нужд.
Кисти бабочки
Красивые нарисованные линии кисти бабочки можно скачать бесплатно.
Бесплатный набор кистей для фотошопа — Tri
Отличный набор кистей Photoshop для создания триповых эффектов ночью. Дизайнер создал их с помощью фотографий фейерверков.
Набор кистей для апофиза
Набор кистей Apophysis с мягкими краями и высоким качеством. В наборе всего 9 различных кисточек.
Кружевная смесь
Еще один набор элегантных кружевных кисточек. Дизайнер запрашивает ссылку у любого, кто использует эти кисти в проекте.
Текстильные украшения
18 кистей отличного качества, каждая из которых представляет свой дизайн текстильного орнамента.
Куски ленты A3D
Набор из 37 кисточек из различных порванных и сморщенных кусочков ленточных кисточек, выполненных в Photoshop 7.0.
Щетка из колючей проволоки
Две щетки из колючей проволоки, оба высокого качества и могут быть использованы для войны, дома или на улице.
Drop Brush
Вот набор высококачественных кистей для Photoshop (созданный в CS3) с размерами от 700 до 1600 пикселей.
Металлическая сетка щетка
Вот металлическая сетчатая щетка HQ от SocioBunneh, доступная в разных размерах.
Архитектурные украшения
Полезный набор из 17 кистей для архитектурных украшений для Photoshop и бесплатный для использования в любом дизайне.
Символы Фотошоп Кисти
150 Треснувший набор кистей 2
Вот некоторые щетки, сделанные из трещин на деревьях, краске и почве. Эта щетка может использоваться для порезов и струпьев.
Татуировки животных
Это 10 бесплатных татуировок для племенных животных. У каждой кисти есть свое животное, представляющее другой дизайн.
Sketchy Doodle Brush
Создайте веселую беседу с этими бесплатными отрывочными кистями. 4 кисти в этой упаковке умело разработаны и всегда бесплатны.
Религиозная Крест Коллекция Кистей
Это уникальный набор кистей, который включает 6 крестовых щеток высокого разрешения, которые вам наверняка пригодятся.
Хэллоуин тыква PS кисти
Идеально подходит для дизайна в стиле Хэллоуина, это 20 кистей высокого разрешения, бесплатно для всех.
Благодарения Винтаж Турция PS Кисти
Вот 20 винтажных кистей Photoshop для благодарения, которые идеально подходят для дизайнов в стиле благодарения.
Цветочные кисти
Набор красивых символических цветочных кистей бесплатно для коммерческого и некоммерческого использования.
Хэллоуин символы
Специальные надписи Хэллоуин и символы кисти. В набор входят кепка ведьмы, фонарь, призрак, символы совы и т. Д.
Хэллоуин Кисти
Симпатичные, но жуткие символы Хэллоуина бесплатно для личного и коммерческого использования.
Драконы Кисти
Создание игры в стиле престолов? Проверьте этот набор из 16 величественных и ужасающих кустов дракона для Фотошопа.
Кисти для птиц
Набор из 9 красивых птиц кистей и силуэтов можно скачать бесплатно.
Бокалы и пивные кружки
Разработка винного меню или оформление октябрьского фестиваля? Попробуйте эти 13 высококачественных кистей Photoshop и поразите своих клиентов.
Пакет кистей
Огромная коллекция из 68 кистей, показывающая большое разнообразие символов из разных предметов.
Memes Range Faces Brush
Сундук с сокровищами для тех, кто любит создавать интернет-мемы, вот 50 бесплатных кистей для лица.
Милые стрелки
Идеальные элементы дизайна для художественного оформления дня святого Валентина, дизайна свадебных или пригласительных билетов, вот 16 кисточек в этом наборе милых стрелок.
Трассы
Широкий выбор дорожек, включая кисти, текстуры, полосы и спреи. Вы можете изменить их настройки, чтобы получить интересные результаты. И не забудьте приписать автора.
Случайные формы
10 произвольных шаблонов и форм кистей, которые легко настраиваются для любого проекта.
Кисти Тексты
Красивые рукописные текстовые кисти. Слова «я люблю тебя», «пока!», «С любовью», «привет» и т. Д.
Эмодзи кисти
Симпатичные рисованной эмодзи кисти набор. Бесплатно для коммерческого и некоммерческого использования.
коронка
Кому не нравится корона? И если в вашей коллекции будет набор из 10 различных типов высококачественных коронок, то это сделает ваш дизайн еще более привлекательным.
Красивые кисти
Набор случайных, красиво нарисованных от руки кистей, подходящих для любого случая и любого вида художественных работ.
Различные кисти
Хорошая коллекция различных кистей — в основном этикетки и ленты, но также и некоторые другие элементы дизайна.
Щупальца
В этом наборе ужасных, но качественных вихрей и щупалец есть 4 кисти. Не стесняйтесь загружать и использовать в своих проектах.
Алмазный разброс
Этот набор кистей содержит 2 кисти, обе являются рассеянными бриллиантами (или драгоценными камнями). Один сплошной цвет, а другой использует Color Dynamics, чтобы дать оттенок цветов.
DBD
Бесплатный набор кистей с различными типами кругов, универсален практически для любых дизайнерских работ.
Тайные круги II
Это набор различных магических и магических кругов и символов. Идеально подходит для фантастических и научно-фантастических иллюстраций!
Старинные кружевные украшения
Еще один набор кружевных кисточек из этой коллекции. Это 6 высококачественных кружевных кисточек в винтажном стиле. Однако вы можете использовать его только для личных проектов.
Вылепленные сердца
Творческий набор кистей Photoshop из модной сердечной формы, выполненной из различных элементов.
Нечеткие лозы
Пакет Smudged Vines поставляется с десятью кистями и предназначен для работы с Photoshop 7, но должен работать в Photoshpp CS4 и выше.
Сплат Круги
Эта связка кистей представляет собой причудливые забрызганные круги. Его шероховатый и плавный вид, который предлагает большие поп-арт, чистые и гранжевые произведения искусства.
Курдистан Цветочная кисть
Курдские цветочные кисти уникальны по дизайну, поэтому их можно использовать для создания отличительной графики и культурных произведений искусства.
Круги Безумие Кисти
Этот пакет содержит 15 кистей, и пакет совместим с PS 7 и выше!
Nero’s Brush набор нечеткой магии и прочего
Полезный набор кистей, которые могут помочь вам создать привлекательный дизайн.
4 кнопки Кисти
Этот набор простых кнопочных кистей полезен и может быть весьма удобен в различных вариантах.
DBD DitsyClouds
Новый набор Ditsy Clouds содержит 9 уникальных ditsy кистей, включая различные облака и дождь. Это кисти 2500 × 2500 с высоким разрешением.
Tag Brush Pack
Это набор из 8 файлов кистей тегов. К 4 из файлов кистей тегов прикреплены строки, остальные четыре — естественные. Это отличный набор меток и кистей!
Набор кистей «Луки»
Кисточка для лука снова очень удобна при создании формальных дизайнов.
Ленты № 3
Ленты обычно используются в различных типах ликующих проектов, где цель состоит в том, чтобы украсить и представить кое-что.
Цепная щетка
Обычно цепные щетки не очень распространены, поэтому данный набор входит в число немногих и может определенно использоваться в различных вариантах дизайна.
Прикольные кисти
Этот комплект предлагает огромную коллекцию впечатляющих кистей, которые вполне подходят для любых дизайнерских нужд.
Весенние цветочные орнаменты
Эти 11 кистей для весеннего цветочного орнамента очень удобны для простого и элегантного дизайна.
5 клетчатых кистей PS
Этот набор клетчатых кистей может быть использован для многочисленных дизайнов и может быть одинаково удобен как для графического, так и для веб-дизайна.
Кисти для этикеток
Пакет содержит буквы алфавита, цифры и некоторые дополнения. Есть кусок ленты и некоторые метки, которые можно использовать в белом цвете и добавить к ярлыкам, как только они будут сделаны, чтобы они выглядели оригинально и круто.
122 кисти
Обширный набор из 122 кистей, который подходит для любого графического дизайна.
штрихкоды
Очень полезный набор из 8 кистей, которого достаточно для выполнения любых дизайнерских задач, связанных со штрих-кодом, которые могут у вас возникнуть!
Линия Кисти
Интересный набор простых, но элегантных пачек сплошных и пунктирных линий.
Мои сладкие ежедневники
Пакет содержит 70 симпатичных кисточек для линий, случайных каракулей и рисунков, животных и много сердец!
Каракули 4: музыкальные ноты
Это потрясающий набор из 20 нарисованных от руки музыкальных заметок, созданных в Photoshop 6.0 и прекрасно работающих со всеми более высокими версиями.
Рок Стар Кисти
Набор кистей рок-звезды содержит 8 различных кистей, и они разработаны с использованием Adobe Photoshop CS3.
Шприц
Данный набор кистей представлен в нескольких различных вариантах, а также доступен в нескольких размерах, чтобы удовлетворить различные потребности дизайна.
Ischarm Pen Brushes
Этот набор из 7 кисточек от Chantal Timmer безупречен и идеально подходит для любого литературного или академического дизайна.
Читайте также: 20 бесплатных действий в Photoshop, которые должны иметь все дизайнеры
Похожие
Профессиональные музыкальные инструментыПривет всем на первом в Польше сайте, посвященном инструментам из листового металла, и другим! Веб-страница, на которой обсуждаются инструменты, с которыми я познакомлюсь и которые очаровывают меня своим звуком. Который я производил для себя часто в порядке и согласно инструкциям клиента. Предлагаем профессиональные музыкальные инструменты из семьи Ламеллофон, созданные по желанию. Это в основном: Kalimba , Сезоны и волосы
Кёльнский специалист по волосам Майкл Рогалл снова и снова замечал, что состояние волос — от перхоти до выпадения волос — также зависит от времени года. Для Квелла он описывает свои наблюдения в годовом кругу и дает полезные советы о том, как сохранить волосы и кожу головы здоровыми и красивыми в течение года. Нормальные волосы растут около дюйма в месяц. У некоторых людей волосы могут расти в 1,5 раза быстрее. Сезонные воздействия могут изменить рост Красочные бабочки атласная лента поставки с текстурой, блеск и цвет выбора из Тайваня
… и атласной лентой KF3126GC Лента атласная ткань с дизайном радужные бабочек Лента атласная ткань с дизайном радужные бабочек Яркие цветные бабочки печатают с намеком переливая блеска на атласную ткань, которая доступна в трех цветах: желтый, лайм и ярко-розовый. Края ленты вырезают и сшивают матовой соответствующей нитью, и содержат проволока для гибки и формирования с легкостью. Эта красивая, красочная лента бабочек является идеальным дополнением к вашему 10 лучших шампуней для 10 типов волос
… для 10 различных потребностей волос, и мне пришлось спросить мою сестру (у нее волосы более тонкие и более сухие, чем у меня), помогает ли она мне тестировать продукты. У нас обоих были наши любимые, и, в конце концов, вы можете почти приравнять это к лечению, отличным волосам. Эмпирическое правило парикмахера гласит: выбирая шампунь, следует обращать внимание на его кожу головы, а не на его длину — вы хорошо получаете хороший уход (смывание, маска и т. Д.) Назад. Я говорю: это правда, Как устроить девичник недорого? Мы представляем 5 лучших способов!
Организация девичника — ответственная задача, которая обычно ложится на свидетеля или ближайшего друга невесты. При подготовке наиболее сложными являются чаще всего отсутствие согласия между всеми потенциальными участниками мероприятия. Необходимо согласовать не только удобную дату, но и бюджет , который покроет расходы, связанные с девичником. Если не все приглашенные девушки имеют возможность потратить большую сумму на вечеринку друга или не обязательно Мэдисон Престиж кровать |
Красиво изголовье изголовья с рельефным стеганием, в зависимости от предпочтений пуговиц клиента или в более женственном стиле сверкающих кристаллов. Кровать прекрасно гармонирует с классическим или современным дизайном. Удобно противостоять, мягкий, изогнутый подголовник. Высота изголовья постоянна — без ножек 96 см. Стеганый подголовник для выбора пуговиц, страз или без стегания — гладкий. Он выполнен в версии с контейнером для постельного белья Linon — Производство, Недвижимость, Использование ᐅ Dormando
лужайка Линон похож на слово белье но не имеет к этому никакого отношения. Льняное волокно означает натуральное волокно и ткань из него, в то время как Linon относится только к одному конкретному плетению . Название на самом деле произошло от льноподобного внешнего вида хлопчатобумажной ткани. Ткань Linon Оптовые светодиодные светильники: поиск лучших предложений онлайн
… и вам нужно осветить бизнес, франшизу или серию складов светодиодами, вам нужно найти оптовые варианты у надежного поставщика. Если вы ищете варианты освещения для одного места или для 100 из них, светодиоды остаются наиболее эффективным выбором по сравнению с лампами накаливания и люминесцентными лампами. Это относится к освещению для арендуемой недвижимости, гаражей, супермаркетов, спортзалов, ангаров аэропорта и различных других применений. Подружка невесты • обязанности • платье • сладкая свадьба
… для невест, которые хотят иметь подружку невесты на свадьбе. Смотрите точно, потому что на фотографиях мы показываем, что платья подружек невесты не обязательно должны быть одинаковыми! Подружки невесты пока не очень популярны в Польше, но если вы организуете свадьбу на английском языке, подружка невесты, а точнее подружка невесты, станет отличным дополнением к такой типичной «вечеринке в саду». По случаю небольшого совета: напишите слово «подружка невесты» на английском языке — «Брошюра» Одеваться для вашего тела, которое должно быть удивительным: Tall Girl Edition
Фото Кредит Итак, пару недель назад я предложил написать пост о стиле для высоких девушек и люди прыгали на идею в комментариях. Сегодня мы поговорим о том, как одеть себя, У нас есть ванная
Что на стенах и полу? Стены и полы в ванной комнате часто укладываются керамическая плитка , Они хорошо подходят для защиты мест, подверженных воздействию влаги, и их легко содержать в чистоте. В продаже доступен огромный выбор плиток — все зависит от нашего воображения и финансовых возможностей. Однако некоторые накладные и цвета не очень хорошо работают в ванных комнатах по чисто практическим
Чувствительность давления в Photoshop, как настроить и где найти
2021-06-29 16:45:56
Графические планшеты и интерактивные дисплеи, обладающие функцией чувствительности к давлению, помогают вам превосходно управлять созданием изображений любой сложности. В зависимости от того, как сильно вы нажимаете пером на графический планшет/дисплей вы можете регулировать освещение или тональность, контролировать прозрачность эффекта и т.д.
Как и со всем новым, чтобы разобраться в использовании этой функцией потребуется немного времени и усилий, но как только вы научитесь ее настраивать, вы обнаружите, что использование этих уникальных функций дает куда больше возможностей и куда более интересных эффектов, чем при использовании мыши.
В Adobe Photoshop чувствительные к давлению функции доступны в большинстве инструментов, использующих механизм кисти, включая инструменты «Осветление» (dodge) и «Затемнение» (burn), а также «Штамп» (clone stamp), «Точечная восстанавливающая кисть» (spot healing brush) и даже инструмент «Ластик» (eraser tool).
Шаг 1: Настраиваем чувствительность к давлению в Adobe Photoshop.
Выберите в панели инструментов «Кисть» и перейдите в меню «Настройки кисти»
Далее выберите необходимую вам кисть и в левом меню настроек отметьте функции «Динамика формы», «Сглаживание» и «Передачу», перейти в раздел «Управление», затем установите в параметре «Колебание непрозрачности» в раскрывающемся списке режим «Нажим пера».
Шаг 2: Научитесь работать с чувствительностью к давлению
Самый простой способ — это использовать инструмент «Кисть». Когда вы включаете чувствительность к давлению, вы делаете планшет продолжением вашей руки. Photoshop распознает малейшие нюансы давления пера на планшет, так что вы можете легко контролировать яркость или темноту мазка и т.д. Вы получите уровень контроля, который мышь даже близко не может обеспечить!
Когда вы хотите более темную линию, вы нажимаете сильнее, когда вы хотите более светлую линию, вы просто очень легко касаетесь планшета или дисплея. После нескольких тренировок многие пользователи говорят: “Это гораздо более естественное ощущение, чем от работы с мышью!”
Шаг 3: Управление прозрачностью и размером кисти
Поэкспериментируйте с прозрачностью и размером кисти: вы можете включить прозрачность самостоятельно или в сочетании с размером кисти. Важно пробовать и использовать то, что окажется лучшим и удобным выбором для вас.
Для настройки размера кисти вам также потребуется перейти в меню «Настройки кисти»
Далее выберите необходимую вам кисть и в левом меню настроек отметьте функции «Динамика формы». Затем установите в раскрывающемся списке в параметре «Колебание размера» режим «Нажим пера». Чем сильнее вы будете нажимать пером на планшет, тем больше будет плотность мазка или одновременно и плотность мазка и размер кисти.
Как только вы поймете, как эти функции работают в Photoshop, и потренируетесь с ними — вы обнаружите, что планшет станет вашим новым лучшим другом.
Решено: как вернуть форму круга на кисть … — Сообщество поддержки Adobe
Я разобрался. Клавиша блокировки заглавной буквы перемещается между перекрестием и кружком.
Allan
Отправлено с мобильного устройства
ВАЖНОЕ УВЕДОМЛЕНИЕ
Это сообщение от Deloitte LLP, товарищества с ограниченной ответственностью, зарегистрированного в Англии и Уэльсе под регистрационным номером OC303675. Его зарегистрированный офис: 2, New Street Square, London EC4A 3BZ, United Kingdom.Deloitte LLP — это компания, входящая в Соединенное Королевство в Deloitte Touche Tohmatsu Limited («DTTL»), британской частной компании с ограниченной ответственностью, члены которой юридически являются отдельными и независимыми организациями. Пожалуйста, посетите www.deloitte.co.uk/about
Это сообщение содержит информацию, которая является конфиденциальной и может быть привилегированной. Он предназначен для исключительного использования предполагаемым получателем (ами).Если вы не являетесь предполагаемым получателем (-ами), пожалуйста, (1) уведомите it.security.uk@deloitte.co.uk
В той степени, в которой это разрешено законом, Deloitte LLP не несет никакой ответственности за использование или использование содержимого этого электронного письма любым лицом, за исключением предполагаемого получателя (-ов), в той степени, в которой это согласовано в контракте с Deloitte LLP.
Мнения, заключения и другая информация в этом электронном письме, которые не были доставлены в рамках деятельности Deloitte LLP, не предоставляются и не подтверждаются ею.
30 наборов потрясающих кистей для кружков, которые можно бесплатно скачать
Кисти Photoshop — один из важнейших ресурсов, который ищут многие молодые и профессиональные дизайнеры, чтобы повысить свой уровень знаний.Этот элемент редактирования Photoshop позволяет новичку или эксперту в графическом дизайне создавать еще более потрясающие произведения искусства, поскольку он дает потрясающий эффект для всех типов дизайна. В сегодняшнем посте мы представляем вам коллекцию кистей Photoshop, которые отлично подходят для создания красивых узоров и привлекательного фона — круглые кисти. Круглые кисти также широко используются в абстрактном, гранжевом и ретро-дизайне. Их можно комбинировать с другими формами для создания замечательных дизайнов, на которые приятно смотреть.
Вот 30 наборов потрясающих круглых кистей для ваших дизайнов, которые можно бесплатно загрузить. Если вы хотите добавить художественные штрихи к своим шедеврам, не прикладывая усилий, найдите время, чтобы просмотреть нашу коллекцию. Возьмите их все, поскольку они являются отличным дополнением к вашей библиотеке кистей. Как всегда, мы рекомендуем вам проверить согласие, указанное автором кисти, которую вы хотите включить в свои коммерческие дизайнерские проекты, чтобы вы могли проверить, разрешают ли они такое использование. Повеселись!
Круглые кисти
Набор круглых кистей, созданных в Photoshop 7.0.
Скачать исходный код
Круглые астральные кисти
В этот набор входит 17 кистей для Photoshop cs2.
Скачать исходный код
Кисти Tech Circle
Набор из 10 кистей, созданных в Photoshop CS.
Автор: alien-dreams.deviantart.com
Двойные круги в стиле гранж
Набор гранж круговых кистей для Photoshop 7.0.
Скачать исходный код
Кисть круглая гранж
Набор кистей создан Photoshop cs2.
Скачать исходный код
ScrappinCop Funky Retro Circle
Круглый узор в стиле фанк
Набор кистей, в который входят большие веселые круги и маленькие маленькие конфетки.
Скачать исходный код
Кисти для безумия кругов
Набор из 15 кистей.
Скачать исходный код
Круглые кисти
Набор кистей, созданных potemagico.
Скачать исходный код
Кисти с полосками и кругами в стиле гранж
Набор гранж-кистей в виде круга sStripes для Photoshop 7.0.
Скачать исходный код
Сумасшедшие шероховатые кисти
В этот набор 25 кистей в форме круга.
Скачать исходный код
Базовый круг премиум-класса
Набор из 12 кистей большого круга.
Скачать исходный код
Художественные круги
Набор круговых кистей для фотошопа, созданных в CS5.
Скачать исходный код
Круг поцарапанный
Набор кистей из CS5.
Скачать исходный код
Воздушные круги
Набор случайных круговых кистей, созданных Xanubi.
Автор: xanubi.deviantart.com
Гипнотизер
Набор кистей с высоким разрешением, созданных ultimategift.
Скачать исходный код
Круглые кисти
В набор входят 5 кистей.
Скачать исходный код
Простые круги — векторы
Набор кистей для PS 7.
Download Source
Ретро круглая кисть
Набор из 5 кистей высокого разрешения.
Скачать исходный код
15 кистей Tech Circle
В этот набор входит 15 кистей в виде круга.
Скачать исходный код
17 кистей кругового хаоса
Набор из 17 щеток.
Скачать исходный код
10 металлических стилей
Набор из 10 кистей в металлическом стиле.
Скачать исходный код
Кисти Circle Parade
Набор кистей, созданный Unicorn92.
Скачать исходный код
Круг
В этот набор 21 кисть.
Скачать исходный код
Круглые кисти
Набор из 10 кистей.
Скачать исходный код
Простые круги
Набор кистей для Photoshop 7 и новее.
Скачать исходный код
Круглая кисть
Набор кистей в виде круга, созданный NyappyGirl99.
Скачать исходный код
Сумасшедшие круги — Кисти
Набор из 20 кистей, сделанный с использованием CS2.
Скачать исходный код
Векторные круги
В этот набор 28 кистей.
Скачать исходный код
Круглые кисти
Набор из 20 кистей.
Скачать исходный код
Одиннадцать неправильно раскрашенных кругов
В этот набор 11 кистей.
Скачать исходный код
Какая из этих круглых кистей сделает ваши дизайнерские проекты привлекательными? Поделитесь с нами своими ответами в разделе комментариев ниже.
Об авторе: 20-летний мужчина, проживающий в Маунтин-Вью-Виллидж, Себу, Филиппины.Она любит готовить, заниматься серфингом, читать и смотреть фильмы.
Круглая кисть PNG изображений | Векторные и PSD файлы
простая круглая кисть с чернилами
1200 * 1200
круглая кисть с чернилами
5000 * 5000
горячая круглая кисть акварель
2000 * 2000
черный круг кисть фон
2000 * 2000
чернила кисть круг граница
2000 * 2000
мазок кистью круглое изображение
2000 * 2000
1200 * 1200
черный чернильный круг кисть эффект
1200 * 1200
китайский стиль художественная концепция чернильный круг кисть эффект
1200 * 1200
круглая кисть
500 * 500
кисть в китайском стиле чернильный круг
2300 * 2300
круг черными чернилами кисть в стиле художественная концепция
1200 * 1200
круг кисть творческий эффект кисти
1200 * 1200
кисть
1200 * 1200
простой эффект кисти черными кругами
1200 * 1200
чернильная кисть круг
5000 * 5000
красная ручка
1200 * 1200
китайская круглая кисть границы чернил
2000 * 2000
красочная круглая рамка мазка
2400 * 2400
чернильный круг чернильный
2000 * 2000
чернильный круг кисть в китайском стиле
1200 * 1200
черный чернильный круг эффект кисти
1200 * 1200
кисть с черными чернилами
1200 * 1200
красная кисть
2000 * 2000 900 03
чернильная кисть круговая кисть эффект
1200 * 1200
крест на красном круге эффект кисти
1200 * 1200
круговая кисть чернильная ручка
1200 * 1200
цветовой круг
1200 * 1200
черные круги круглые
1200 * 1200
реалистичный стиль красный сухая вода чернила кисть след круг
1200 * 1200
вектор красный круг чернила
1200 * 1200
круг png простой пунктирной линии бесплатно
3000 * 3000
желтый круг затенение фона
1200 * 1200
значок кисти камеры
2000 * 2000
флаг Вьетнама круг мазок кисти украшения
1200 * 1200
вектор творческий круг кисти
1200 * 1200
венесуэльский флаг круговой кисти инсульт
1200 * 1200
черный круг кисть эффект
2000 * 2000
красочный акварельный круг мазок кистью
1200 * 1200
синий круг смысла технологии данных
1200 * 1200
флаг Зимбабве в виде мазка кистью в виде круга
1200 * 1200
Флаг Турции в виде круга в виде мазка кистью
1200 * 1200
черные штрихи чернильный круг эффект кисти
1200 * 1200
1200 * 1200
2000 * 2000
1200 * 1200
черный китайский стиль абстрактный стиль круглая кисть чернила
1200 * 1200
флаг Замбии круговой мазок кистью
1200 * 1200
флаг украины круговой мазок кистью
1200 * 1200
танзания флаг круговой мазок кистью
1200 * 1200
розовое золото чернила круг кисть
1200 * 1200
круговой флаг уругвая украшение мазком кистью
1200 * 1200
флаг таиланда круговое украшение мазком кистью
1200 * 1200
флаг португалии с радиальным кругом мазки кистью стиль на день независимости
2000 * 2000
великобритания Флаг в виде круга, мазок кистью, украшение
1200 * 1200
узбекистан флаг круговой мазок кистью
1200 * 1200
уэльс флаг круговой мазок кистью
1200 * 1200
сирийский флаг круговой мазок кистью
1200 * 1200
йеменский флаг круговой кисти украшения
1200 * 1200
абстрактные черные чернила круг кисти эффект
1200 * 1200
флаг Ирака с круговой кистью
5000 * 5000
круглая кисть фотошоп.Получите идеальные бесплатные круги Photoshop… | Жаклин | Сентябрь 2021 г.
Получите идеальные бесплатные круги Photoshop для тонкой настройки своих возможностей редактирования изображений, создания приглашений, личных записей, визитных карточек, визитных карточек и дополнительных работ, ориентированных на печать. Все это коллекции кистей Photoshop, которые помогут значительно улучшить ваш рабочий процесс. От создания бесплатных круглых обоев до редактирования фотографий и добавления последних штрихов к фотографиям — вы, безусловно, можете сделать это с помощью идеального набора кистей из одного источника.Этот бесплатный набор Photoshop продается с 10 высококачественными кистями профессионального качества, специально созданными для работы с Photoshop CC. Загрузив этот бесплатный набор, вы получите полный доступ к различным руководствам, которые научат вас, как эффективно создавать профессиональные логотипы, создавать логотипы, применять эффекты краски и макияжа к фотографиям, создавать примеры от руки и многое другое. ретуширование изображений, безусловно, является частой практикой среди цифровых дизайнеров, которые ценят простоту и быстрые результаты, которые они получают с помощью кистей независимо друг от друга.Но некоторые цифровые художники по-прежнему предпочитают использовать обычную платформу Photoshop, потому что они уверены, что гибкость и расширенные функции, предоставляемые Adobe, предлагают гораздо лучшую универсальность и такие инструменты, как максимизация их работы. Однако споры больше не бушуют. Оба продукта Adobe идеально подходят для художественной работы с интенсивным использованием графики и для решения множества различных задач с изображениями. Ниже приведены несколько веских причин, по которым вам следует подумать о загрузке бесплатного набора кистей Photoshop. Профессиональные цифровые дизайнеры в настоящее время используют преимущества новых технологий, таких как Adobe Photoshop, для получения желаемых результатов.Одна из технологий — это Paint-Brush Art, которая предлагается бесплатно вместе с обычными кистями Photoshop. Если вы знакомы с классическими кистями, рисованными вручную, то вы найдете концепцию Paint Brush Art простой и понятной. Идея использования гладких красок с использованием отверстий небольшого диаметра как для рисования, так и для раскрашивания очень похожа на идею использования неметаллических кистей. Бесплатные круглые кисти похожи на обычные кисти, однако они имеют больший диаметр и поэтому несколько более гибкие для использовать.Они отлично подходят для рисования и раскрашивания от руки. Нет ничего необычного в бесплатных кольцевых кистях Photoshop. Их основная задача — дать художнику больше точности по сравнению с рисунком. На самом деле легче работать с мелкими деталями с помощью бесплатной кольцевой кисти, которая делает окончательный выходной сигнал очень профессиональным. Существует множество различных веб-сайтов, где вы можете бесплатно скачать кольцевые кисти. Но если вы собираетесь приобрести группу кистей Photoshop, вы можете просто выбрать из огромного выбора, доступного на нескольких разных сайтах.Доступны различные мотивы и цвета, чтобы вы могли совместить собственное искусство с вашей художественной темой. Например, вы найдете светлые синие круги, серовато-черные полосы и так далее. Вы также можете загрузить бесплатную перспективу кисти с полным ассортиментом кистей Photoshop на веб-сайте GIMP. Бесплатные круглые кисти Photoshop не ограничены только основными формами, такими как квадраты и прямоугольники. Вы также можете загрузить бесплатную кисть и просмотреть полный набор кистей Photoshop на веб-сайте GIMP.Итак, чего именно вы ждете?
40 бесплатных наборов кистей в стиле ретро для Photoshop: векторные круги
Хорошо, мы вернулись с еще одним набором бесплатных подарков. На этот раз мы продолжаем серию публикаций, в которых представлены самые эксклюзивные, красивые и, что самое главное, бесплатные кисти для Photoshop. В прошлый раз мы собрали коллекцию бесплатных кистей Photoshop для дыма, чтобы помочь вам создать множество загадочных эффектов с тенями и свечением для иллюзии имитации дыма.
Теперь у нас есть еще один набор кистей для фотошопа в стиле ретро, чтобы добавить к вашим рисункам еще больше потрясающих эффектов. Работая над этим новым сборником, мы выбрали самых профессиональных кистей Photoshop в виде векторных кругов , сделав акцент на высоком качестве и разнообразии. Мы уверены, что вы видели много потрясающих дизайнов, использующих красоту векторных кругов, это было твердой тенденцией дизайна в последние пару лет. Теперь у вас есть возможность ознакомиться с огромной коллекцией векторных круговых кистей и выбрать некоторые из них для своего дизайна.Следующие наборы кистей Photoshop могут также включать небольшое количество цветочных, овальных, изогнутых и других ярких и привлекательных элементов для импровизации графического дизайна. Кроме того, поскольку ретро-концепции сильно отличаются от современного стиля, эти кисти Photoshop помогут вам выделить ваши творческие проекты.
Это не единственная коллекция бесплатных кистей Photoshop, которую мы разместили в нашем блоге. Вы также можете ознакомиться с обзором 50 бесплатных кистей Photoshop с завитками и цветами и 45 бесплатных кистей Photoshop фракталов, кистей с завитками, цветами, деревьями и листьями, которые созданы для улучшения вашей графики.
* * *
* * *
Retro Funk — 44 кисти
* * *
Набор кистей Circles
* * *
Точечная матрица
* * *
Векторные круги и цилиндры — кисти
* * *
* * *
* * *
Бесплатный набор кистей для рисования кругов в стиле ретро для Photoshop
* * *
* * *
Кисти векторных кругов — Кисти векторных фигур
* * *
Кисти для обоев No.05
* * *
* * *
Pop Dots
* * *
Крутые фигурные векторы
* * *
Кисти для баннеров No 15
* * *
* * *
* * *
Набор кистей для полутонов
* * *
* * *
Набор кистей для фотошопа с завитками и кругами
* * *
* * *
* * *
Бесплатные векторные круги 3 кисти для Photoshop
* * *
* * *
* * *
Ооооо!
* * *
* * *
Градиенты полутонов
* * *
Векторные кисти с кругами
* * *
* * *
* * *
11 бесплатных кистей для Photoshop с кругами
* * *
* * *
Космическая орбита
* * *
* * *
* * *
* * *
Техно Тени
* * *
* * *
Также вы можете взглянуть на 25 бесплатных гранж-паттернов Photoshop, чтобы оживить ваши проекты.
кругов с краской 12 кистей для Photoshop 12 300 dpi PNG
Я буду использовать только ваш адрес доставки и выставления счета, а также контактную информацию— Для связи с вами по поводу вашего заказа
— Для выполнения вашего заказа
— По юридическим причинам (например, уплата налогов)
ОБЩИЕ УСЛОВИЯ ЛИЦЕНЗИИ
Кисти, узоры и клипарт Moonfish Glow предназначены для использования творческими людьми для создания проектов для личных, некоммерческих и малых предприятий. Они могут быть объединены с другими произведениями искусства и / или текстом в уникальные новые продукты, предназначенные для продажи, но их нельзя перепродавать или свободно распространять как целиком или большей частью нового продукта, или как аналогичные конкурирующие продукты.
✖ НЕ продавайте и не распространяйте сами файлы.
✖ ЗАПРЕЩАЕТСЯ продавать и свободно распространять любые работы, сделанные с использованием графики, рисунка или кисти Moonfish Glow, без значительных изменений оригинала. (Изменение оттенка или размера или добавление рамки не является значительным изменением).
✖ НЕ загружайте мою графику как есть или без значительных изменений на стандартные сайты или в шаблоны, которые могут быть настроены вашими клиентами.
✖ Графика не может составлять весь или большую часть коммерческого продукта.
✖ НЕ используйте один из моих продуктов для создания аналогичных, конкурирующих продуктов.
✖ Ничего, приобретенного у Moonfish Glow, нельзя использовать в каких-либо проектах, пропагандирующих ненависть, насилие или предубеждения.
Вы можете найти более подробные условия для отдельных разделов ниже:
╱╲╱╲╱╲╱╲╱╲╱╲╱╲╱╲╱╲╱╲╱╲
УСЛОВИЯ ЛИЦЕНЗИИ НА ЩЕТКИ ДЛЯ ФОТОСАЛОНОВ:
A Коммерческая лицензия входит в стоимость покупки.
❤ Вы можете использовать кисти Moonfish для создания любого количества коммерческих и личных проектов, включая печатные или цифровые предметы для продажи.Атрибуты не требуются, но всегда приветствуются атрибуция и обратные ссылки. Некоторые виды использования включены, но не ограничиваются: веб-графический дизайн, цифровой скрапбукинг, цифровая бумага, приглашения и открытки, дизайн логотипов, изобразительное искусство, дизайн игровых ресурсов инди и т. Д. Существуют некоторые ограничения:
✖ Вы НЕ можете распространять кисти сами по себе, вы НЕ можете продавать их или добавлять в бесплатные коллекции. Вы также НЕ можете создавать графические файлы или новые кисти с помощью кисти Moonfish или комбинации кистей и распространять или перепродавать их таким образом.Если вы хотите поделиться кистями с другими, свяжите их с моей страницей со списком Etsy.
✖ НЕ заявляйте, что кисти Moonfish Glow являются вашей собственной работой.
✖ НЕ используйте кисть Moonfish Glow для изготовления конкурирующего продукта (например, другой кисти, которую вы собираетесь продавать).
╱╲╱╲╱╲╱╲╱╲╱╲╱╲╱╲╱╲╱╲╱╲
УСЛОВИЯ ЛИЦЕНЗИИ на ПЕЧАТЬ и ИЗОБРАЖЕНИЕ ДЛЯ ПЕЧАТИ
❤ Вы можете дарить печатные физические копии своим друзьям.
❤ Вы можете использовать печатные формы и искусство для печати в качестве украшения или сувениров для вечеринок.
❤ Вы можете использовать печатные формы и искусство для печати, чтобы делать приглашения на свои мероприятия.
❤ Вы можете включать изображения в рекламные материалы, такие как брошюры или флаеры, или значительно изменять их, чтобы раздать своим друзьям или клиентам.
✖ ЗАПРЕЩАЕТСЯ распространять сами файлы в цифровом виде, даже бесплатно.
✖ ЗАПРЕЩАЕТСЯ продавать принты, открытки, готовые приглашения и т. Д., Полученные на основе печатных форм и печатного искусства.
╱╲╱╲╱╲╱╲╱╲╱╲╱╲╱╲╱╲╱╲╱╲
УСЛОВИЯ ЛИЦЕНЗИИ на КЛИПАРТ, ЦИФРОВУЮ БУМАГУ, ГРАНИЦЫ, РАМКИ И НАЛОЖЕНИЯ:
❤ Вы можете использовать эти графические продукты для создания оригинальных проектов, цифровых или печатных, для личных, некоммерческих или коммерческих целей малого бизнеса.Вам не нужно приобретать отдельную Коммерческую лицензию, чтобы использовать купленную графику этих типов в ваших коммерческих проектах — Лицензия включена в покупную цену листинга. Вот некоторые из вещей, которые вы можете сделать: цифровой скрапбукинг, рекламная упаковка, дизайн логотипа, меню, баннеры, буклеты, открытки и приглашения, футболки, обложки для компакт-дисков, обложки для книг, дизайн инди-игр и т. Д. Есть некоторые ограничения:
░░░░░ Вы НЕ МОЖЕТЕ:
✖ Вы НЕ имеете права распространять или перепродавать сами графику, и вы НЕ можете включать их в какие-либо наборы, загружать их на любые сайты, посвященные искусству, или предлагать их бесплатно.Графика не может составлять весь или большую часть коммерческого продукта.
✖ Вы НЕ можете использовать эту графику с небольшими изменениями для создания аналогичных конкурирующих продуктов, доступных для продажи на Etsy или где-либо еще. (Вы НЕ можете использовать Moonfish Glow Clipart для изготовления цифровой бумаги для вашего магазина, которая представляет собой просто повторяющийся узор, сделанный, например, из произведений искусства.)
✖ НЕ заявляйте, что графика Moonfish Glow является вашей собственной работой.
░░░░░ Вы МОЖЕТЕ:
❤ Графика МОЖЕТ использоваться в веб-дизайне, встраиваться в веб-темы или другие веб-носители, но с разрешением 96 dpi и без более высокого разрешения.
❤ Вы МОЖЕТЕ включать графику в рекламные материалы для себя или клиента, такие как объявления, листовки, визитки и т. Д.
❤ Нет ограничений на количество печатных копий проектов, содержащих графику.
❤ Указание авторства не требуется, но всегда приветствуется!
╱╲╱╲╱╲╱╲╱╲╱╲╱╲╱╲╱╲╱╲╱╲
Дополнительные примеры:
❤ Распечатайте неизмененную графику и повесьте ее на стену.
❤ Добавление рисунка или кисти в стандартный логотип, который вы настраиваете для своих клиентов.
❤ Использование одного графического изображения (измененного или неизмененного) с текстом в качестве вашего личного или корпоративного логотипа.
❤ Использование картинки в качестве графического элемента в коммерческой инди-видеоигре.
❤ Использование узора в качестве фона в коммерческом видео на YouTube.
❤ Дарить кому-либо физически напечатанную графику в рамке.
❤ Использование печатной графики в качестве украшения или сувениров для вечеринок.
❤ Продажа цифровых рисунков с моим клипарт, включенных в некоторые рисунки с другими произведениями искусства.
❤ Раздача или продажа печатной закладки с изображением логотипа вашего магазина.
❤ Создание приглашения или брошюры для вашего мероприятия с включением в него иллюстраций для печати или рисунков.
❤ Использование цифрового узора в качестве фона веб-сайта или приложения с разрешением 96 или менее dpi.
❤ Использование цифрового рисунка в качестве фона для обложки блога / facebook / etsy / twitter.
❤ Продажа платья из ткани с бесшовным цифровым рисунком.
❤ Используя круговую кисть, создайте гранж-фон с розами и капающим хаосом, на продажу или бесплатно.
❤ С помощью кистей создаю портрет, пейзаж или уникальное абстрактное искусство и продаю его.
✖ Продажа или раздача моих файлов без включения их в уникальный продукт.
✖ Продажа или раздача логотипа, состоящего из одной кисти или графического изображения, и ничего больше. (Но вы можете использовать такой логотип и сами.)
✖ Добавление моей графики на сайты настройки в качестве варианта настройки без значительного изменения самой графики.
✖ Продажа рубашки, кружки и т. Д., В которых используется одно изображение со сдвигом оттенка. (Но вы могли бы сделать и использовать такой объект самостоятельно.)
✖ Продажа распечаток печатных форм «как есть» с изменением оттенка или размера, но без изменений.
✖ Добавление рисунка или графики на сайты с изображениями, например, на pixabay.
✖ Продам плакат, состоящий в основном из моей индивидуальной графики без каких-либо изменений.
✖ Распространение бесплатной графики, сделанной в основном или полностью на основе моей графики.
✖ Создание конкурирующего набора кистей для фотошопа, которые представляют собой просто мои кисти, наложенные вместе и со смещенным оттенком.
✖ Сделать мою графику доступной бесплатно или за плату на веб-сайте или как часть коллекции.
✖ Используя круговую кисть, создайте еще одну похожую круговую кисть для продажи или бесплатно.
╱╲╱╲╱╲╱╲╱╲╱╲╱╲╱╲╱╲╱╲╱╲
Если у вас есть какие-либо вопросы по поводу каких-либо правил или чего-либо, не упомянутого здесь, не стесняйтесь спрашивать!
35 наборов бесплатных круглых кистей Photoshop для дизайнеров
Кисти Photoshop также являются одними из самых важных и полезных элементов для дизайнеров. Кисти Photoshop помогают создавать и добавлять художественные штрихи к вашим работам с меньшими усилиями.Вы можете найти тысячи готовых бесплатных фотошопов в Интернете, и для дизайнеров большое преимущество — иметь огромные и качественные кисти в их библиотеке кистей.
Независимо от того, являетесь ли вы веб-дизайнером или графическим дизайнером, всегда проверяйте наличие новых и высококачественных кистей для фотошопа на различных сайтах, предлагающих бесплатные услуги. Здесь; на Designbeep мы регулярно публикуем бесплатные кисти для фотошопа (каждый вторник), поэтому не забудьте добавить в закладки наши коллекции кистей.
В сегодняшнем посте мы собрали бесплатные круглые кисти для фотошопа.Круглые кисти для фотошопа широко используются в произведениях искусства, но особенно в абстрактном, гранжевом и ретро-дизайне они очень популярны. Все нижеприведенные круглые кисти можно загрузить бесплатно. Наслаждайтесь.
Вы также можете взглянуть на наши прошлые бесплатные коллекции кистей для фотошопа;
Круглые астральные кисти
Источник кисти
Двойные круги в стиле гранж
Источник кисти
Веселые векторы
Источник кисти
Кисти Tech Circle
Источник кисти
Векторный гранж
Источник кисти
Кисти Revo’s-Circle-Tech
Источник кисти
CirVec
Источник кисти
Кисти PS Рунический круг
Источник кисти
Кисти с открытым кругом
Источник кисти
Кольца Vector Tech
Источник кисти
Кисти с геометрическими кругами
Источник кисти
ScrappinCop Funky Retro круг
Источник кисти
Кисти Grunge Stripes Circles
Источник кисти
Круглые кисти в стиле ретро
Источник кисти
Простые круги II
Источник кисти
Набор кистей Arcane Circles
Источник кисти
Crazy Grungish Brushes
Кисти Crazy GrungishИсточник кисти
Круглые кисточки-кластеры
Источник кисти
Кисти с круговыми лучами
Источник кисти
Простые векторные кисти
Источник кисти
Круглые щетки
Источник кисти
Набор векторных кистей
Источник кисти
Набор векторных кистей GK v.3.0.0
Источник кисти
Векторные кисти
Источник кисти
Маккарти Грязные векторные кисти
Источник кисти
Набор векторных кистей V2
Источник кисти
5 наборов векторных кистей
Источник кисти
Абстрактные векторные круглые кисти
Источник кисти
Набор векторных кистей Pil’s 2
Источник кисти
Векторные круги
Источник кисти
Кисти с чародейскими кругами-символами
Источник кисти
Кисти Urban Designs Vectors
Источник кисти
Круглые кисти
Источник кисти
Векторные линдоты
Источник кисти
Технические кисти Z-design
Источник кисти
.
 Откорректировать свето — теневой рисунок.
Откорректировать свето — теневой рисунок.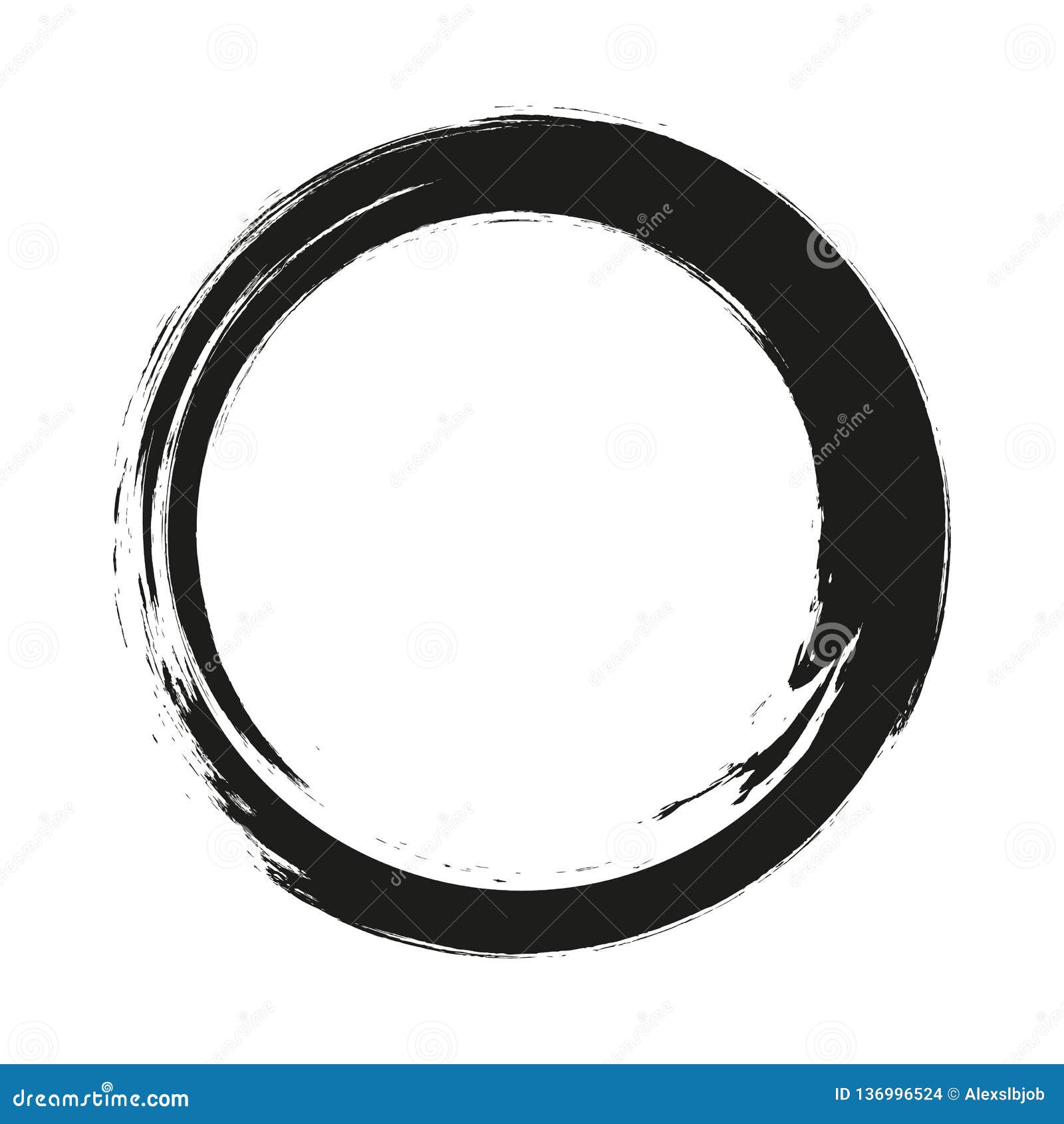 2
2