Моделирование по изображениям с картами высот.
3DLabЗагрузка
20.01.2016
62041
3D-моделированиеПодпишитесь на автора
Подпишитесь на автора, если вам нравятся его публикации. Тогда вы будете получать уведомления о его новых постах.
Отписаться от уведомлений вы всегда сможете в профиле автора.
Подписаться45
Приветствую!Сегодня кратко расскажу о довольно богатом источнике халявных моделей — изображениях с картами высот.
Как правило изображение с картами высот представляет собой картинку в градациях серого, объекты на которой тем светлее, чем они ‘ближе’ к зрителю. Выглядит это так:
В основном они используются для изготовления на ЧПУ-станках всевозможных барельефов, рамок, орнаментов, узоров и т.д. Для 3д-принтера тоже сгодятся:). Найти их можно в поисковиках по запросу ‘изображение с картой высот’, но истинным Эльдорадо является китайский сегмент интернета. Ищется по запросу 浮雕灰度图图片 设计图 Хорошие изображения имеют большое разрешение и формат BMP. По такому изображению можно получить достаточно качественную модель без лишних ухищрений.Удачи!
Подпишитесь на автора
Подпишитесь на автора, если вам нравятся его публикации.
Отписаться от уведомлений вы всегда сможете в профиле автора.
Подписаться45
Комментарии к статьеЕще больше интересных постов
XcLxAd07.07.2021
3462
36Подпишитесь на автора
Подпишитесь на автора, если вам нравятся его публикации. Тогда вы
будете
получать уведомления о его новых постах.
Тогда вы
будете
получать уведомления о его новых постах.
Отписаться от уведомлений вы всегда сможете в профиле автора.
ПодписатьсяЗагрузка
10.07.2021
1645
5Подпишитесь на автора
Подпишитесь на автора, если вам нравятся его публикации. Тогда вы
будете
получать уведомления о его новых постах.
Отписаться от уведомлений вы всегда сможете в профиле автора.
Подписаться Старшип в разрезе общий вид без особой детализации.Видео:
Ф…
Читать дальше andron_hЗагрузка
09.04.2017
73871
172Подпишитесь на автора
Отписаться от уведомлений вы всегда сможете в профиле автора.
Подписаться Всем доброго дня!Часто натыкаясь в объявлениях о просьбе замоделить что-то простое. ..
..
Как сделать модель в ArtCAM из картинки BITMAP (BMP) за 5 минут
Забив в строку поиска по картинкам «Изображения с тиснением в оттенках серого» вы получите не так много результатов, а вернее Вообще ни найдёте ни одной (скорее всего). Интереснее поиск будет по запросу «Embossed Grayscale Picture Design» но всё равно их будет так же мало.
Хотя, перейдя в просмотр одной картинки (область просмотра в поиске Google по картинкам, внизу можно увидеть похожие изображения и кнопку на «Ещё». Кликнув на неё попадаем на искомый результат, там будет картинок с пару сотен.
Ещё есть способ найти картинки с тиснением в оттенках серого, забив в поисковую строку (при поиска по картинкам) китайские иероглифы (копируйте-вставляйте):
浮雕灰度图图片 设计图
Вот, после такого поиска Google выдаст ещё миллион картинок. Ищем-копируем понравившуюся. Такой же результат по запросу
Так же картинки для перевода в модели можно найти по запросам:
- картинки с картами высот
- картинки витмап с картами высот
- картинки BMP с картами высот
- картинки bitmap с картами высот
- free bmp art design pattern files
- free BMP Art Design
- 3D Grayscale Image
- vector file ‘3D Grayscale Image
Этих запросов достаточно, чтобы в ПС найти такие картинки в огромном количестве.
Так же коллекцию (1200+ картинок) уже подготовленных (в формате BMP) улучшенных с помощью ИИ и увеличенных картинок, вы сможете посмотреть в галерее на сайта, там же можно и скачать любую из них бесплатно.
Правда, стоит учитывать, что множество картинок из поиска ПС маленького размера. Так же на картинках есть лишние надписи, но это всё не проблема, и её можно исправить. Опишу как это сделать, если начальная картинка имеет низкое разрешение (порядком 300-500 пикселей по ширине). Большинство этих картинок в формате JPG, поэтому работать будем с ними.
Переводим картинки тиснения в оттенках серого в картинку для работы в ArtCAM
Важно!!! Все картинки с галереи на сайте уже подготовлены таким образом, то есть они максимально улучшены и подготовлены для работы в ArtCAM. Поэтому, всё что оттуда скачаете — нет необходимости улучшать (хотя редактировать конечно можно).
Возможно некоторые картинку нужно будет перевести в «Негатив»., но они помещены в галерею для примера.
Итак, алгоритм перевода
Качаем нужную картинку (максимального размера, который можно найти). Далее находим программу Topaz A.I. Gigapixel (забиваете в поиск Google Topaz AI Gigapixel Portable, либо полную версию). Не буду тут пояснять как находить и запускать такие программы… Скачали? Отлично, увеличиваем картинку в программе Topaz A.I. Gigapixel в 2-4 раза (настройки увеличения можно особо не трогать).
Естественно, увеличиваем её только в том случае, если начальный размер картинки маленький (от 300 до 500-800 пикселей). Вы удивитесь, как хорошо данная программа может увеличить изображения, даже дорисовав некоторые нечёткие части на картинке….
Далее закидываем картинку в Фотошоп. Убираем копирайты, подчищаем ненужное (я обычно работаю кистью с чёрным цветом, который копирую с самой картинки). По идее тут можно отредактировать изображение при необходимости, убрать лишние точки, либо поправить что-то. Так же можно работать и с Пластикой, только аккуратно, постаравшись не испортить карту высоты (по сути это и есть оттенки серого). Обрезаем картинку так же при необходимости. Сразу смотрим размер картинки в пропорциях. У меня получился квадрат (1Х1). Это важно, так как при создании новой модели в ArtCAM, сразу нужно будет указать её размеры (как минимум пропорции) вашего изделия.
Убираем копирайты, подчищаем ненужное (я обычно работаю кистью с чёрным цветом, который копирую с самой картинки). По идее тут можно отредактировать изображение при необходимости, убрать лишние точки, либо поправить что-то. Так же можно работать и с Пластикой, только аккуратно, постаравшись не испортить карту высоты (по сути это и есть оттенки серого). Обрезаем картинку так же при необходимости. Сразу смотрим размер картинки в пропорциях. У меня получился квадрат (1Х1). Это важно, так как при создании новой модели в ArtCAM, сразу нужно будет указать её размеры (как минимум пропорции) вашего изделия.
Открываем настройки «Размер изображения» указываем разрешение картинки 150 (обычно стоит около 70).
Так как картинка уже была увеличена Гигапикселем, получаем изображение примерно 2500-3000 по ширине. Отлично. Сохраняем данную картинку «Сохранить КАК» — выбираем формат BMP (для ArtCAM 2018 можно сохранять в JPG в качестве 85-95).
Далее Открываем ArtCAM, я делал это в программах выпуска 2008, 2012, 2018, но показывать буду на примере ArtCAM Premium 2018, потому как не нашёл видео по данному вопросу, записанного именно для этой программы.
Естественно, можно увеличить картинку просто в Фотошопе, без Топаз Гигапикселя, но качество такого получить не удастся к сожалению. Но попробовать стоит…
Важно и проверено!!! Программа ArtCAM 2018 работает с файлами JPG, то есть переводить в BITMAP (BMP) не нужно, от этого качество полученного 3D рельефа не измениться. В ArtCAM 2008 очевидно потребуется перевод в BMP.
Продолжим в ArtCAM 2018
Открываем ArtCAM 2018, создаём новую модель, указываем размеры (в мм).
Качество разрешение будущей модели на ваше усмотрение, но не менее 2200 (и выше). Я ставлю 2500-3500.
Теперь нужно загрузить сохранённый файл BMP.(либо JPG) — Рельеф-Импорт-Импорт…
Естественно загружаемый файл огромный по размеру (в галерее готовых картинок на сайте есть файлы до 5000х5000 пикселей) поэтому нужно его вписать в размер — в программе появляется доп-настройки, вписываем нужные размеры, прокручиваем ниже и вписываем начальную точку (сбрасываем на Нуль оба значения). При необходимости тут же поворачиваем картинку, если нужно.
При необходимости тут же поворачиваем картинку, если нужно.
Применяем, убеждаемся, что картинка встала как надо, либо возвращаемся выше и редактируем размер.
Проверяем как расположилась картинка.
Также можно картинку перемещать и вручную, при удержании «Точек» по краям наложенного изображения.
Получаем модель, если всё сделать правильно, то будет виден рельеф будущего барельефа.
Поднимает рельеф картинки использую стандартную функцию программы. В дополнительном окне указываем высоту будущего рельефа. По факту смотрим, как это выглядит, только затем применяем. Если после применения рельеф поднялся дополнительно на такое же значение высоты, то просто там же в окне нажимаем кнопку Отменить (у меня эта функция подглючивает)… Эксперементируйте, возможно у вас работать будет без багов.
Сглаживаем рельеф по всей поверхности.
Теперь можно поработать Пластикой и сгладить шероховатость и неровности на модели. Меняя толщину кисти и усилие, разравниваем и удаляем лишнее (маленькой кистью так можно полностью сгладить рельеф, таким образом удалив ненужные детали). Либо наращиваем недостающее. Так как моделька имела очень низкий градиент переходов серого — то она получилась малообъёмистая. Но сделав это один раз — вы будете прекрасно понимать, какие модели брать, и что их можно так же немного отредактировать в Фотошопе.
Меняя толщину кисти и усилие, разравниваем и удаляем лишнее (маленькой кистью так можно полностью сгладить рельеф, таким образом удалив ненужные детали). Либо наращиваем недостающее. Так как моделька имела очень низкий градиент переходов серого — то она получилась малообъёмистая. Но сделав это один раз — вы будете прекрасно понимать, какие модели брать, и что их можно так же немного отредактировать в Фотошопе.
Далее описывать не буду, это тема для другого урока, но очевидно вы уже знаете как сделать УП (управляющую программу для фрезерного станка).
Вот что в итоге получилось. Я тут не особо старался, подгоняя модель пластикой, есть некоторые косячки, но урок не по ошибкам — а как сделать такую модель из серых картинок Bitmap.
Я надеюсь что этот небольшой урок будет полезен для начинающих ЧПУшников. Данным способом можно обрабатывать практические любые картинки с серым градиентом. При некотором умении этот же способ можно применить и для простых фотографий (но возни в разы больше будет). Там нужно перевести картинку в Негатив в фотошопе и уже с ней работать.
Там нужно перевести картинку в Негатив в фотошопе и уже с ней работать.
Плюс прелесть этого метода в том, что так можно РЕДАКТИРОВАТЬ STL модели — то есть загруженную ArtCAM 2018 модель сохраняем в оттенках серого >>> Меню — «Модель — Создать модель в оттенках серого», сохраняем, а далее как в начале урока — редактируем в Фотошоп и модифицируем в Арткам (на новой модели, то есть поднимаем рельеф). Это конечно Костыль, однозначно, но иногда это сделать проще, чем перерисовать модель. А когда речь идёт о Картинах, либо различных панно — то там ни кто не увидит шероховатости или неточности, либо примут за оригинальный стиль. Пишите ваши обсуждения на форуме. К тому же этим методом можно компоновать различные картинки из нескольких, совмещать, добавлять детали, убирать ненужное, создавая при этом уникальные изделия с минимальными затратами на 3D графику (дизайнеров) и времени. Этот способ так же позволяет частично уникализаровать модели (и при добавке других элементов — это однозначно получается уникальная модель).
[Моддинг] Внедрение карты высот в TES V Skyrim — Сообщество Империал
Приобрести The Elder Scrolls V: Skyrim со значительной скидкой у официального партнёра Империала магазина Zaka-ZakaСОЗДАНИЕ И ВНЕДРЕНИЕ КАРТЫ ВЫСОТ В THE ELDER SCROLLS V SKYRIM
Предисловие
Чем обсуждать, куда катится моддинг, лучше самим начать катить
И огромная просьба: ВНАЧАЛЕ ПРОЧИТАЙТЕ ЭТОТ ТУТОРИАЛ, А ПОТОМ РАБОТАЙТЕ, ПЕРЕЧИТЫВАЯ ЕГО ПОПУТНО!
Начало работы
Прежде чем мы начнем, я скажу вам несколько вступительных слов: это очень долгий и затратный, в плане человеческих нервных клеток, труд. Если вы можете избежать этой работы и создавать свои локации в качестве интерьеров, как это сделано в моде Moonpath, то делайте именно так.
Какие программы нам понадобятся для этого мазохизма?
Adobe Photoshop (СS3, или 5. Я работал с третьим)
Tesannwyn Для просмотра ссылки Зарегистрируйтесь
Skyrim Creation Kit
Для начала, расскажу вам немного о программе Tesannwyn. Это — консольная программа, которая позволяет внедрить вам Карту Высот, в формате bmp, либо raw (форматы изображений, естественно).
Это — консольная программа, которая позволяет внедрить вам Карту Высот, в формате bmp, либо raw (форматы изображений, естественно).
Итак, для начала необходимо нарисовать карту высот в фотошопе. Создаем карту размером до 4096х4096 пикселей. В теории, вы можете создать карту и больше, но есть небольшой нюанс. Карта размером 4096х4096 пикселей кратна игровому размеру 64х64 ячейки. Все мы помним, как заглох проект MERP. Он погиб из-за особенности движка Скайрима. Дело в том, что за этим самым пределом в 64 ячейки, когда игрок там находится, игра отключает большую часть функций, как то: боевая система, магия, инвентарь… так что не рекомендую создавать карту больше чем 4096 пикселей в длину и ширину.
В теории, вы можете создать карту размером хоть в 2493х3875 пикселей, скажем, но я бы рекомендовал использовать размеры кратные размерам текстур, то есть 512, 1024, 2048 или 4096 пикселей. Но, например, размер Скайрима равен 3808 на 3008 пикселей, при чем не все это пространство играбельно, из-за границ. Поэтому я рекомендую создавать карту размерами чуть больше запланированых. Тем не менее мне хватило 4096 пикселей.
Поэтому я рекомендую создавать карту размерами чуть больше запланированых. Тем не менее мне хватило 4096 пикселей.
Заметьте, далеко не все здесь будет доступно. Недостуной области, а так же морскому дну я особого внимания не уделял. Я покажу, где пролегают границы и где будут стоять города:
Моя игровая область, как видите, не такая уж и большая, где 3\4 от Скайрима. Городов 9.
Закончив хвастаться своей картой я решаю приступить к внедрению оной в игру. Для начала, карту надо сохранить. Поскольку программа Tesannwyn может обрабатывать только изображения формата .raw и .bmp, необходимо сохранить карту. Вы можете сохранить в формате raw, как вам это скажут все существующий туторы (коих только 2, один — от товарища Kalian, другой от забугорной девицы), для этого измените режим изображения на «Градации Серого», и задайте битность в 8 бит (именно в 8, позже я объясню почему). Но я говорю: сохраняйте в формате bmp. Формат bmp (аббревиатура от Bitmap, дословно — битная карта) может обрабатывать изображение только в 8 бит.
 Режим задавайте не «Градации Серого», а «Индексированые Цвета». Некоторые говорят, что нужно еще убавить яркость, ибо Скайрим обрабатывает спектр серого только 0-75%, но некоторым свойственно ошибаться. Мои 99 он обработал, как миленький. Возможно, некоторым стоит сменить свой Tesannwyn на более новый
Режим задавайте не «Градации Серого», а «Индексированые Цвета». Некоторые говорят, что нужно еще убавить яркость, ибо Скайрим обрабатывает спектр серого только 0-75%, но некоторым свойственно ошибаться. Мои 99 он обработал, как миленький. Возможно, некоторым стоит сменить свой Tesannwyn на более новый Существует 2 способа внедрить карту в игру: возможный и невозможный. Оба я опишу.
Способ внедрения через Creation Kit
Редактор позволяет внедрить raw файл прямо из встроенного в CK Редактора Карты Высот, но это невозможно . Если вы воспользуетесь этой функцией, СК вежливо покинет вас и закроет за собой дверь.
Способ внедрения через Tesannwyn
Я очень надеюсь, что вы прочитали блокнот-приложение к моему архиву с Tesannwyn, и потому догадались запустить его через mpgui. Итак, переходим к вкладке «Import» (мы же импортируем карту, не так ли?). Щелкаем по полю «filename» и указываем там путь к вашему bmp изображению (я надеюсь, что все же bmp). Ниже вы увидите два поля: Enter a name of your worldspace, и Form ID? то есть получается, что первое поле — имя вашего мира, а второе — его ID. Ложь. Первое — ID, а второе — имя. Имя можете не указывать. Затем вы выбираете формат вашего изображения — raw или bitmap. Сама программа этого прочитать не может, поэтому выбирайте именно ваш формат. Если вы указали bitmap (значит ваше изображение в формате bitmap), тогда поле с битностью и размерами вашего изображения останутся нередактируемыми. Tesannwyn сам прочитает размер изображения bitmap, а битность не надо указывать, потому что битность у этого формата может быть только одна. Если вы выбрали raw, тогда вам придется указать размер вашего изображения и битность, ибо raw-файл может быть как 8-и, так 32-х битным. Но вы должны выбрать именно 8 бит, иначе изображение прочитается некорректно.
Ложь. Первое — ID, а второе — имя. Имя можете не указывать. Затем вы выбираете формат вашего изображения — raw или bitmap. Сама программа этого прочитать не может, поэтому выбирайте именно ваш формат. Если вы указали bitmap (значит ваше изображение в формате bitmap), тогда поле с битностью и размерами вашего изображения останутся нередактируемыми. Tesannwyn сам прочитает размер изображения bitmap, а битность не надо указывать, потому что битность у этого формата может быть только одна. Если вы выбрали raw, тогда вам придется указать размер вашего изображения и битность, ибо raw-файл может быть как 8-и, так 32-х битным. Но вы должны выбрать именно 8 бит, иначе изображение прочитается некорректно.
Следующее поле — Height Offset — это координата самой нижней точки вашего мира по оси z, иначе говоря, углубленность вашего мира. дальше следует поле scaling. Тут все зависит от вас. Если вы оставите 1.0, тогда все ваши возвышенности будут не выше двухэтажного здания. 5.0 — это довольно высокие холмы, 10. 0 — невысокие горы, 15.0 — средние горы, 20.0 — высокие горы. Я указал именно высокие, у меня же ведь Хай Рок, не забывайте. К тому же, масштаб высоты в 20.0 сделает ваши горы примерно той же высоты, что они были в Скайриме. Но ваши горы должны быть такими же светлыми, как мои в центральном Хай Роке. Пропускаю все import-ы переходим сразу к полям Stratinп x- и y-cell. Это координаты нижнего левого угла вашей карты. Указывайте именно — 64 и -64, чтобы ваш мир оказался в пределе тех самых рабочих 64-х ячеек. В случае, если вы оставите координаты 0,0, тогда угол вашего мира окажется в самом центре всего обрабатываемого поля (128х128 ячеек) и, если его размер не 1024х1024 пикселя, то он, скорее всего, выйдет за пределы «рабочей» зоны.
0 — невысокие горы, 15.0 — средние горы, 20.0 — высокие горы. Я указал именно высокие, у меня же ведь Хай Рок, не забывайте. К тому же, масштаб высоты в 20.0 сделает ваши горы примерно той же высоты, что они были в Скайриме. Но ваши горы должны быть такими же светлыми, как мои в центральном Хай Роке. Пропускаю все import-ы переходим сразу к полям Stratinп x- и y-cell. Это координаты нижнего левого угла вашей карты. Указывайте именно — 64 и -64, чтобы ваш мир оказался в пределе тех самых рабочих 64-х ячеек. В случае, если вы оставите координаты 0,0, тогда угол вашего мира окажется в самом центре всего обрабатываемого поля (128х128 ячеек) и, если его размер не 1024х1024 пикселя, то он, скорее всего, выйдет за пределы «рабочей» зоны.
Отметьте Use modindex 00, затем height minimum и maximum, а затем — Use single texture. После нажмите start Tesannwyn и ждите, пока программа обработает все пиксели и создаст из них ячейки.
Смягчение карты
Только что вы закончили самую «приятную» часть дела. теперь началось избавление от нервных клеток. Запускайте в CK ваш esp-файл tesannwyn, который создала программа. Не отмечайте его активным, он будет очень долго загружаться, после чего начнет очень сильно тупить и отнимат у вас максимальное количество нервов. А уж если вы догадались запустить его еще и со Скайримом, я вас обрадую: на 99% загрузки он просто зависнет. Нет, вы, конечно, можете попробовать, но лучше берегите себя. Итак отметьте ваш esp-файл, который, я гарантирую, называется tesannwyn.esp, но Skyrim.esm не отмечайте. Ваш файл не требует Skyrim.esm, потому что не использует оттуда ничего. Ваш esp-файл пулей загрузился. Теперь открывайте редактор карты высот (иконка на панели задач СК, в виде земного шара). И тут вы бьете себя по лбу: «Ба! Здесь есть этот чертов редактор! Зачем же тогда я мучался в фотошопе, если мог нарисовать мир прямо здесь?!». А вы попробуйте нарисовать там что-нибудь. Секунд так через двадцать ваш СК вежливо, без предупреждения, захлопнет за собой дверь.
теперь началось избавление от нервных клеток. Запускайте в CK ваш esp-файл tesannwyn, который создала программа. Не отмечайте его активным, он будет очень долго загружаться, после чего начнет очень сильно тупить и отнимат у вас максимальное количество нервов. А уж если вы догадались запустить его еще и со Скайримом, я вас обрадую: на 99% загрузки он просто зависнет. Нет, вы, конечно, можете попробовать, но лучше берегите себя. Итак отметьте ваш esp-файл, который, я гарантирую, называется tesannwyn.esp, но Skyrim.esm не отмечайте. Ваш файл не требует Skyrim.esm, потому что не использует оттуда ничего. Ваш esp-файл пулей загрузился. Теперь открывайте редактор карты высот (иконка на панели задач СК, в виде земного шара). И тут вы бьете себя по лбу: «Ба! Здесь есть этот чертов редактор! Зачем же тогда я мучался в фотошопе, если мог нарисовать мир прямо здесь?!». А вы попробуйте нарисовать там что-нибудь. Секунд так через двадцать ваш СК вежливо, без предупреждения, захлопнет за собой дверь. А если нет, то попробуйте сохранить мир… Все дело в том, что заботливые Бетесдовцы заботливо перетащили редактор карты высот из Construction Set-а, для Oblivionа, безо всяких модификаций и отпимизаций под движок. Поверьте моему опыту, в Обливионе редактировать карту высот в этом редакторе было ну ооочень приятно. Видимо в СК для Скайрима разработчики, выслушав «восторженные крики» по поводу этого редактора решили просто избавить фанатов от него и добавили эту «фичу» чисто для галочки.
А если нет, то попробуйте сохранить мир… Все дело в том, что заботливые Бетесдовцы заботливо перетащили редактор карты высот из Construction Set-а, для Oblivionа, безо всяких модификаций и отпимизаций под движок. Поверьте моему опыту, в Обливионе редактировать карту высот в этом редакторе было ну ооочень приятно. Видимо в СК для Скайрима разработчики, выслушав «восторженные крики» по поводу этого редактора решили просто избавить фанатов от него и добавили эту «фичу» чисто для галочки.
Зачем же мы тогда включили его? Некоторые функции у него остались рабочими. Это «шум» и «эрозия». Шум нам не понадобится, а вот «эрозия» — напротив. Шутка ли, но с ее помощью мы будем сглаживать землю. Зачем? Откройте в окне просмотра ваш мир и посмотрите: он ступенчатый! (Рекомендую отключить отображение облаков и света, иначе рискуете нарваться на просто ослепляющий белый свет). Почему же? Дело в том, что вы масштабировали высоту (scaling), а СК некорректно читает эту функцию. Такова цена за «нормальную» карту. Дело в том, что все двое писателей других туториалов не масштабировали высоту в своих мирах, и у них такого не было. Существует два способа это исправить: возможный и невозможный, оба я опишу.
Дело в том, что все двое писателей других туториалов не масштабировали высоту в своих мирах, и у них такого не было. Существует два способа это исправить: возможный и невозможный, оба я опишу.
Невозможный
Сглаживайте все это вручную. Я, в отчаянии, чуть не взялся за это, но вовремя узнал об инструменте «Эрозия», чем сэкономил себе время… но не нервы.
Возможный
Итак, вы уже открыли редактор карты высот. Теперь закройте окно «overwiew», зайдите во вкладку «view» и выберите функцию «regenerate overview». На все вопросы отвечайте согласием и подождите чуть-чуть (около полуминуты), ничего не нажимайте. Затем снова включите вкладку overview. Как видите, у вас теперь есть навигатор. Мир состоит из определенного числа квадтрантов. Как видите, редактор может просматривать только 4 квадранта. Чтобы переключаться на другие четыре, щелкните по нижнему правому квадранту из тех четырех, к которым вы хотите присоединиться. Мой мир умещает в 16-и квадрантах, то есть 4х4. Итак, в нижнем левом углу редактора есть функция «Erode», нажав ее вы увидите, как появилась строка загрузки applying erosion. Подождиет, пока она закончится, ничего не нажимайте, никуда не переходите. Она загружается 1-2 минуты. Затем — сохраняйте область (кнопочка в панели управления редактором, в виде синей дискеты). Если в процессе сохранения у вас будут вылетать окошки с таймерами и кнопкой cancel, даже не пробуйте нажимать что-либо мышкой, нажмите кнопку enter и продолжайте ожидать. Затем переходите к следующим квадрантам. Поскольку вы уже сохранили эту область, когда вас, при переходе спросят: «сохранить ли эту область?», нажимайте «нет», вы ведь уже сохранили ее. Прежде чем все это делать, я рекомендую вас условно разделить вашу карту на как можно меньшее количество областей для редактирования. Так, например, у меня 16 квадрантов. Чтобы редактировать как можно меньше, я мысленно «разделяю» свою карту на четыре части, по четыре квадранта в каждой. То есть вначале редактирую верхние правые 4 квадранта, затем левые, потом нижние правые и нижние левые.
Итак, в нижнем левом углу редактора есть функция «Erode», нажав ее вы увидите, как появилась строка загрузки applying erosion. Подождиет, пока она закончится, ничего не нажимайте, никуда не переходите. Она загружается 1-2 минуты. Затем — сохраняйте область (кнопочка в панели управления редактором, в виде синей дискеты). Если в процессе сохранения у вас будут вылетать окошки с таймерами и кнопкой cancel, даже не пробуйте нажимать что-либо мышкой, нажмите кнопку enter и продолжайте ожидать. Затем переходите к следующим квадрантам. Поскольку вы уже сохранили эту область, когда вас, при переходе спросят: «сохранить ли эту область?», нажимайте «нет», вы ведь уже сохранили ее. Прежде чем все это делать, я рекомендую вас условно разделить вашу карту на как можно меньшее количество областей для редактирования. Так, например, у меня 16 квадрантов. Чтобы редактировать как можно меньше, я мысленно «разделяю» свою карту на четыре части, по четыре квадранта в каждой. То есть вначале редактирую верхние правые 4 квадранта, затем левые, потом нижние правые и нижние левые. После перехода к каждым четырем квадрантам не забывайте сохранять карту, ибо вы сохраняете не всю карту, а только область, которую вы обработали. Зачем мчаться с распределением и прочим и прочим? Дело в том, что редактор очень часто зависает, отказывает, и просто вылетает. Сохраните плагин, как отдельный (вы же не сделали tesannwyn.esp активным), не сохраняйте его, пока не закончите работу с картой. Сохраняться плагин будет долго (у меня — 5-10 минут), потерпите. Как только вы закончили, можете зайти в игру и убедиться, что ваш мир работает. Наберите в консоли ‘cow «ИМЯВАШЕГОМИРА» «любая координата х»,»любая координата y’. То есть, мне, например, надо будет набрать «сow HighRock -46,-40» (я не рекомендую переходить на координату 0,0, потому что там скорее всего будет «разрыв», так называемая дыра. Это баг редактора, который вам придется исправлять вручную (поднять\опустить ландшафт), благо это несложно и недолго). Удостоверившись, что все получилось (в чем я сомневаюсь), вам придется конвертировать ваш плагин в мастер-файл, то есть из esp в esm.
После перехода к каждым четырем квадрантам не забывайте сохранять карту, ибо вы сохраняете не всю карту, а только область, которую вы обработали. Зачем мчаться с распределением и прочим и прочим? Дело в том, что редактор очень часто зависает, отказывает, и просто вылетает. Сохраните плагин, как отдельный (вы же не сделали tesannwyn.esp активным), не сохраняйте его, пока не закончите работу с картой. Сохраняться плагин будет долго (у меня — 5-10 минут), потерпите. Как только вы закончили, можете зайти в игру и убедиться, что ваш мир работает. Наберите в консоли ‘cow «ИМЯВАШЕГОМИРА» «любая координата х»,»любая координата y’. То есть, мне, например, надо будет набрать «сow HighRock -46,-40» (я не рекомендую переходить на координату 0,0, потому что там скорее всего будет «разрыв», так называемая дыра. Это баг редактора, который вам придется исправлять вручную (поднять\опустить ландшафт), благо это несложно и недолго). Удостоверившись, что все получилось (в чем я сомневаюсь), вам придется конвертировать ваш плагин в мастер-файл, то есть из esp в esm. Для этого вам придется скачать программу tes4gecko. найти ее несложно, ее копий в тырнете много. Правда, она, скорее всего, затребует от вас установленную копию TES IV Oblivion. Других способов конвертировать плагин пока нет. Зачем это? Дело в том, что даже ваш новый плагин у вас не получится сделать активным (ну, то есть получится, но он будет зависать), когда вы будете запускать его в СК, вместе со Skyrim.esm. Это такая плохая особенность Скайрима. Но, если вы сделаете мастер-файл, а потом будете наполнять его из какого-нибудь другого плагина, который вы сами создадите, привяжете и сможете делать активным, то все будет комильфо. То есть, по сути, вы создали свой мастер-файл с «голым» миром, и теперь вы сможете сделать для него плагин, в котором будут сохраняться все данные о контенте, которым вы ваш мир наполнили, и обо всех изменениях в нем. Помните, что мастер-файл нельзя делать активным.
Для этого вам придется скачать программу tes4gecko. найти ее несложно, ее копий в тырнете много. Правда, она, скорее всего, затребует от вас установленную копию TES IV Oblivion. Других способов конвертировать плагин пока нет. Зачем это? Дело в том, что даже ваш новый плагин у вас не получится сделать активным (ну, то есть получится, но он будет зависать), когда вы будете запускать его в СК, вместе со Skyrim.esm. Это такая плохая особенность Скайрима. Но, если вы сделаете мастер-файл, а потом будете наполнять его из какого-нибудь другого плагина, который вы сами создадите, привяжете и сможете делать активным, то все будет комильфо. То есть, по сути, вы создали свой мастер-файл с «голым» миром, и теперь вы сможете сделать для него плагин, в котором будут сохраняться все данные о контенте, которым вы ваш мир наполнили, и обо всех изменениях в нем. Помните, что мастер-файл нельзя делать активным.
Надеюсь, я все описал понятно, и не слишком сумбурно. Думаю, читателю будут мало понятны последние строки, ибо они требуют более дословного объяснения, но тут мне нужны конкретные вопросы: кому, что и почему непонятно? Спрашивайте Но молю вас: читайте внимательно и поймите все хотя бы со второго раза. Мои нервы и так уже истрачены на эту ЧЕРРРТОВУ карту. И Это еще не все. Позже я выложу туториал по добавлению лодов и в приложении к нему все нужные программы.
Мои нервы и так уже истрачены на эту ЧЕРРРТОВУ карту. И Это еще не все. Позже я выложу туториал по добавлению лодов и в приложении к нему все нужные программы.
Спасибо за внимание!
HTML-изображения
HTML-изображения добавляются на веб-страницы с помощью элемента <img>. Использование графики делает веб-страницы визуально привлекательнее. Изображения помогают лучше передать суть и содержание веб-документа.
Элементы <map> и <area> позволяют создавать карты-изображения с активными областями.
Вставка изображений в HTML-документ
1. Элемент <img>
Элемент <img> представляет изображение и его резервный контент, который добавляется с помощью атрибута alt. Так как элемент <img> является строчным, то рекомендуется располагать его внутри блочного элемента, например, <p> или <div>.
Элемент <img> имеет обязательный атрибут src, значением которого является абсолютный или относительный путь к изображению:
<img src="image. png" alt="Пример кода">
png" alt="Пример кода">Для элемента <img> доступны следующие атрибуты:
| Атрибут | Описание, принимаемое значение |
|---|---|
| alt | Атрибут alt добавляет альтернативный текст для изображения. Выводится на месте появления изображения до его загрузки или при отключенной графике, а также выводится всплывающей подсказкой при наведении курсора мыши на изображение. Синтаксис: alt="описание изображения". |
| crossorigin | Атрибут crossorigin позволяет загружать изображения с ресурсов другого домена с помощью CORS-запросов. Изображения, загруженные в холст с помощью CORS-запросов, могут быть использованы повторно. Допускаемые значения: anonymous — Cross-origin запрос выполняется с помощью HTTP-заголовка, при этом учетные данные не передаются. Если сервер не даёт учетные данные серверу, с которого запрашивается контент, то изображение будет испорчено и его использование будет ограничено.  use-credentials — Cross-origin запрос выполняется с передачей учетных данных. Синтаксис: crossorigin="anonymous". |
| height | Атрибут height задает высоту изображения в px. Синтаксис: height="300". |
| ismap | Атрибутismap указывает на то, что картинка является частью изображения-карты, расположенного на сервере (изображение-карта — изображение с интерактивными областями). При нажатии на изображение-карту координаты передаются на сервер в виде строки запроса URL-адреса. Атрибут ismap допускается только в случае, если элемент <img> является потомком элемента <a> с действительным атрибутом href. Синтаксис: ismap. |
| longdesc | URL расширенного описания изображения, дополняющее атрибут alt. Синтаксис: longdesc="http://www.  example.com/description.txt". example.com/description.txt". |
| src | Атрибут src задает путь к изображению. Синтаксис: src="flower.jpg". |
| sizes | Задаёт размер изображения в зависимости от параметров отображения. Работает только при заданном атрибуте srcset. Значением атрибута является одна или несколько строк, указанных через запятую. |
| srcset | Создаёт список источников для изображения, которые будут выбраны, исходя из разрешения экрана. Может использоваться вместе или вместо атрибута src. Значением атрибута является одна или несколько строк, разделенных запятой. |
| usemap | Атрибут usemap определяет изображение в качестве карты-изображения. Значение обязательно должно начинаться с символа #. Значение ассоциируется со значением атрибута name или id элемента <map> и создает связь между элементами <img> и <map>. Атрибут нельзя использовать, если элемент <map> является потомком элемента <a> или <button>. Значение обязательно должно начинаться с символа #. Значение ассоциируется со значением атрибута name или id элемента <map> и создает связь между элементами <img> и <map>. Атрибут нельзя использовать, если элемент <map> является потомком элемента <a> или <button>.Синтаксис: usemap="#mymap". |
| width | Атрибут width задает ширину изображения в px. Синтаксис: width="500". |
1.1. Адрес изображения
Адрес изображения может быть указан полностью (абсолютный URL), например: url(http://anysite.ru/images/anyphoto.png)
Или же через относительный путь от документа или корневого каталога сайта:
- url(../images/anyphoto.png) — относительный путь от документа,
- url(/images/anyphoto.png) — относительный путь от корневого каталога.

Это интерпретируется следующим образом:
- ../ — означает подняться вверх на один уровень, к корневому каталогу,
- images/ — перейти к папке с изображениями,
- anyphoto.png — указывает на файл изображения.
1.2. Размеры изображения
Без задания размеров изображения рисунок отображается на странице в реальном размере. Отредактировать размеры изображения можно с помощью атрибутов width и height. Если будет задан только один из атрибутов, то второй будет вычисляться автоматически для сохранения пропорций рисунка.
1.3. Форматы графических файлов
- Формат JPEG (Joint Photographic Experts Group). Изображения JPEG идеальны для фотографий, они могут содержать миллионы различных цветов. Сжимают изображения лучше GIF, но текст и большие площади со сплошным цветом могут покрыться пятнами.
- Формат GIF (Graphics Interchange Format).
 Идеален для сжатия изображений, в которых есть области со сплошным цветом, например, логотипов. GIF-файлы позволяют установить один из цветов прозрачным, благодаря чему фон веб-страницы может проявляться через часть изображения. Также GIF-файлы могут включать в себя простую анимацию. GIF-изображения содержат всего лишь 256 оттенков, из-за чего изображения выглядят пятнистыми и нереалистичного цвета, как плакаты.
Идеален для сжатия изображений, в которых есть области со сплошным цветом, например, логотипов. GIF-файлы позволяют установить один из цветов прозрачным, благодаря чему фон веб-страницы может проявляться через часть изображения. Также GIF-файлы могут включать в себя простую анимацию. GIF-изображения содержат всего лишь 256 оттенков, из-за чего изображения выглядят пятнистыми и нереалистичного цвета, как плакаты. - Формат PNG (Portable Network Graphics). Включает в себя лучшие черты GIF- и JPEG-форматов. Содержит 256 цветов и дает возможность сделать один из цветов прозрачным, при этом сжимает изображения в меньший размер, чем GIF-файл.
- Формат APNG (Animated Portable Network Graphics). Формат изображения, основанный на формате PNG. Позволяет хранить анимацию, а также поддерживает прозрачность.
- SVG (Scalable Vector Graphics). SVG-рисунок состоит из набора геометрических фигур, описанных в формате XML: линия, эллипс, многоугольник и т.
 п. Поддерживается как статичная, так и анимированная графика. Набор функций включает в себя различные преобразования, альфа-маски, эффекты фильтров, возможность использования шаблонов. Изображения в формате SVG могут изменяться в размере без снижения качества.
п. Поддерживается как статичная, так и анимированная графика. Набор функций включает в себя различные преобразования, альфа-маски, эффекты фильтров, возможность использования шаблонов. Изображения в формате SVG могут изменяться в размере без снижения качества. - Формат BMP (Bitmap Picture). Представляет собой несжатое (оригинальное) растровое изображение, шаблоном которого является прямоугольная сетка пикселей. Bitmap-файл состоит из заголовка, палитры и графических данных. В заголовке хранится информация о графическом изображении и файле (глубина пикселей, высота, ширина и количество цветов). Палитра указывается только в тех Bitmap-файлах, которые содержат палитровые изображения (8 и менее бит) и состоят не более чем из 256 элементов. Графические данные представляют саму картинку. Глубина цвета в данном формате может быть 1, 2, 4, 8, 16, 24, 32, 48 бит на пиксель.
- Формат ICO (Windows icon). Формат хранения значков файлов в Microsoft Windows.
 Также, Windows icon, используется как иконка на сайтах в интернете. Именно картинка такого формата отображается рядом с адресом сайта или закладкой в браузере. Один ICO-файл содержит один или несколько значков, размер и цветность каждого из которых задаётся отдельно. Размер значка может быть любым, но наиболее употребимы квадратные значки со сторонами 16, 32 и 48 пикселей.
Также, Windows icon, используется как иконка на сайтах в интернете. Именно картинка такого формата отображается рядом с адресом сайта или закладкой в браузере. Один ICO-файл содержит один или несколько значков, размер и цветность каждого из которых задаётся отдельно. Размер значка может быть любым, но наиболее употребимы квадратные значки со сторонами 16, 32 и 48 пикселей.
2. Элемент <map>
Элемент <map> служит для представления графического изображения в виде карты с активными областями. Активные области определяются по изменению вида курсора мыши при наведении. Щелкая мышью на активных областях, пользователь может переходить к связанным документам.
Для элемента доступен атрибут name, который задает имя карты. Значение атрибут name для элемента <map> должно соответствовать имени в атрибуте usemap элемента <img>:
<img src="url" usemap="#имя_карты">
<map name="имя_карты">
. ..
</map>
..
</map>Элемент <map> содержит ряд элементов <area>, определяющих интерактивные области в изображении карты.
3. Элемент <area>
Элемент <area> описывает только одну активную область в составе карты изображений на стороне клиента. Если одна активная область перекрывает другую, то будет реализована первая ссылка из списка областей.
<map name="имя_карты">
<area атрибуты>
</map>| Атрибут | Краткое описание |
|---|---|
| alt | Задает альтернативный текст для активной области карты. |
| coords | Определяет позицию области на экране. Координаты задаются в единицах длины и разделяются запятыми: для круга — координаты центра и радиус круга; для прямоугольника — координаты верхнего левого и правого нижнего углов; для многоугольника — координаты вершин многоугольника в нужном порядке, также рекомендуется указывать последние координаты, равные первым, для логического завершения фигуры.  |
| download | Дополняет атрибут href и сообщает браузеру, что ресурс должен быть загружен в момент, когда пользователь щелкает по ссылке, вместо того, чтобы, например, предварительно открыть его (как PDF-файл). Задавая имя для атрибута, мы таким образом задаем имя загружаемому объекту. Разрешается использовать атрибут без указания его значения. |
| href | Указывает URL-адрес для ссылки. Может быть указан абсолютный или относительный адрес ссылки. |
| hreflang | Определяет язык связанного веб-документа. Используется только вместе с атрибутом href. Принимаемые значения — аббревиатура, состоящая из пары букв, обозначающих код языка. |
| media | Определяет, для каких типов устройств файл будет оптимизирован. Значением может быть любой медиа-запрос. |
| rel | Дополняет атрибут href информацией об отношении между текущим и связанным документом. Принимаемые значения: Принимаемые значения:alternate — ссылка на альтернативную версию документа (например, печатную форму страницы, перевод или зеркало). author — ссылка на автора документа. bookmark — постоянный URL-адрес, используемый для закладок. help — ссылка на справку. license — ссылка на информацию об авторских правах на данный веб-документ. next/prev — указывает связь между отдельными URL. Благодаря этой разметке Google может определить, что содержание данных страниц связано в логической последовательности. nofollow — запрещает поисковой системе переходить по ссылкам на данной странице или по конкретной ссылке. noreferrer — указывает, что переходе по ссылке браузер не должен посылать заголовок HTTP-запроса (Referrer), в который записывается информация о том, с какой страницы пришел посетитель сайта. prefetch — указывает, что целевой документ должен быть кэширован, т.  е. браузер в фоновом режиме загружает содержимое страницы к себе в кэш. е. браузер в фоновом режиме загружает содержимое страницы к себе в кэш.search — указывает, что целевой документ содержит инструмент для поиска. tag — указывает ключевое слово для текущего документа. |
| shape | Задает форму активной области на карте и ее координаты. Может принимать следующие значения: rect — активная область прямоугольной формы; circle — активная область в форме круга; poly — активная область в форме многоугольника; default — активная область занимает всю площадь изображения. |
| target | Указывает, куда будет загружен документ при переходе по ссылке. Принимает следующие значения: _self — страница загружается в текущее окно; _blank — страница открывается в новом окне браузера; _parent — страница загружается во фрейм-родитель; _top — страница загружается в полное окно браузера.  |
| type | Указывает MIME-тип файлов ссылки, т.е. расширение файла. |
4. Пример создания карты-изображения
Рис. 1. Пример разметки изображения для создания карты- Размечаем исходное изображение на активные области нужной формы. Координаты областей можно вычислить с помощью программы для обработки фотографий, например, Adobe Photoshop или Paint.
- Задаем имя карты, добавив ее в элемент <map> с помощью атрибута name. Это же значение присваиваем атрибуту usemap элемента <img>.
- Добавляем ссылки на веб-страницы или части веб-документа для каждой активной области, по которым пользователь будет переходить при нажатии курсором мыши на активную область изображения.
<img src="https://html5book.ru/wp-content/uploads/2014/12/flowers_foto.jpg" alt="flowers_foto" usemap="#flowers">
<map name="flowers">
<area shape="circle" coords="70,164,50" href="https://ru. wikipedia.org/wiki/Гербера" alt="gerbera" target="_blank">
<area shape="poly" coords="191,13,240,98,143,98,191,13" href="https://ru.wikipedia.org/wiki/%C3%E8%E0%F6%E8%ED%F2" alt="hyacinth" target="_blank">
<area shape="circle" coords="318,93,50" href="https://ru.wikipedia.org/wiki/Ромашка" alt="camomiles" target="_blank">
<area shape="circle" coords="425,129,45" href="https://ru.wikipedia.org/wiki/Нарцисс_(растение)" alt="narcissus" target="_blank">
<area shape="rect" coords="480,3,572,89" href="https://ru.wikipedia.org/wiki/Тюльпан" alt="tulip" target="_blank">
</map>
wikipedia.org/wiki/Гербера" alt="gerbera" target="_blank">
<area shape="poly" coords="191,13,240,98,143,98,191,13" href="https://ru.wikipedia.org/wiki/%C3%E8%E0%F6%E8%ED%F2" alt="hyacinth" target="_blank">
<area shape="circle" coords="318,93,50" href="https://ru.wikipedia.org/wiki/Ромашка" alt="camomiles" target="_blank">
<area shape="circle" coords="425,129,45" href="https://ru.wikipedia.org/wiki/Нарцисс_(растение)" alt="narcissus" target="_blank">
<area shape="rect" coords="480,3,572,89" href="https://ru.wikipedia.org/wiki/Тюльпан" alt="tulip" target="_blank">
</map>Введение в экспорт карты или компоновки—ArcGIS Pro
AIX (Обменный формат Adobe Illustrator) | Файлы AIX используются с дополнительным модулем ArcGIS Maps for Adobe Creative Cloud. |
Формат BMP | Формат BMP является «родным» форматом растровых изображений Windows. BMP может хранить пиксельные данные разной битовой глубины и могут быть сжаты без потерь с помощью метода RLE. Обычно файлы в формате BMP получаются гораздо больше, чем JPEG или PNG. |
EMF (Windows Enhanced Metafile) | EMF файлы удобны для включения в документы Windows, т. |
EPS (Encapsulated PostScript) | Файлы EPS используют страницы описательного языка PostScript для описания векторных и растровых объектов. PostScript является стандартом печатной промышленности для графических файлов, картографии и вывода на печать. Файлы EPS могут редактироваться во многих графических приложениях или размещаться как графические элементы в большинстве приложений для компоновки. Файлы EPS поддерживают встраивание шрифтов и могут задавать цвета в значениях CMYK или RGB. |
GIF (Graphic Interchange Format) | GIF – стандартный растровый формат, используемый в Интернете. |
Формат JPEG | JPEG – это сжатые графические файлы. Они поддерживают 24-битовый цвет, и их часто выбирают для использования в Интернет, так как размер JPEG-файла обычно меньше, чем у аналогичных файлов других форматов изображений. Но алгоритм сжатия JPEG выполняется с потерями и не рекомендуется для многих картографических изображений, так как линейные рисунки, текст и значки приобретают признаки сжатия. Так что PNG для картографических изображений подходит лучше всего. Файлы JPEG могут быть сгенерированы с сопроводительным файлом привязки для использования в качестве пространственно привязанных растровых данных. |
PDF (Portable Document Format) | PDF формат создан с учетом возможности работы на разных платформах. Эти файлы часто используются для распространения документов через Интернет. Теперь этот формат стал официальным стандартом ISO для обмена документацией. Файлы PDF можно редактировать во многих графических приложениях, при этом сохраняются информация о привязке, аннотации, надписи и атрибутивные данные объектов. Экспорт PDF поддерживает встраивание шрифтов. |
PNG (Portable Network Graphics) | PNG – это универсальный растровый формат, который может отображаться в веб-браузерах и поддерживает вставку в другие документы. Он поддерживает большую битовую глубину цвета и использует сжатие без потерь. Для карт часто лучше всего подходит формат PNG, так как сжатие без потерь обеспечивает читаемость текста и линий, препятствуя возникновению артефактов сжатия, которые могут возникать в формате JPEG. |
SVG (Scalable Vector Graphics) | SVG – это формат файлов на базе XML, специально разработанный для просмотра веб-страниц. SVG могут содержать как векторную, так и растровую графику. Некоторые браузеры могут потребовать встраиваемую функцию, чтобы просматривать SVG-файлы, а в старых версиях браузеров может вообще отсутствовать поддержка SVG-файлов. SVG поддерживает встраивание шрифтов. Вы также можете выбрать создавать сжатые файлы SVG. При включении этой опции расширение файла изменяется на *.svgz. |
TGA (Truevision Graphics Adapter) | Файлы TGA исторически применялись для ресурсов, которые должны использоваться в других приложениях (например, скрываемое изображение для анимированных игр), и читаются и записываются множеством популярных приложений по работе с графикой. Они поддерживают многобитную глубину, включая 32-битную с alpha-поддержкой (прозрачность). |
TIFF (Tagged Image File Format) | Файлы TIFF наилучшим образом подходят для импортирования в приложения для редактирования изображений и тоже считаются распространенным в ГИС растровым форматом. Но их невозможно просматривать в веб-браузерах. Файлы TIFF также поддерживают пространственную привязку в тегах GeoTIFF или в отдельном файле привязки, для использования в качестве растровых данных. |
Прикольные картинки с картами высот (30 картинок)
Карты высот представляет собой оцифрованную на компьютере местность одних из самых красивых мест на земле. Сейчас созданы карты высот Алтая, Крыма, Грузии и многих других мест. В подборке ниже мы покажем фотографии с такими картами.
Карты высот черно-белые
Облака
Вы понимаете, что нужны мемы?
Мем — это не требующий разъяснений символ, который может принимать форму слов, действий, звуков, рисунков, передающих определенную идею.
Современный маркетинг — это идеи, современный бизнес — конкуренция идей. А самый верный способ передачи этих идей — мемы. Мем необычен, придя в рекламу из науки, он может описать, объяснить, показать, упростить и обобщить любую информацию. Единица этой информации будет «жить» в сознании человека.
Туман
Туман на черном фоне
Карты высот
Карты высот аквариум
Карты высот лес
Карты высот олень
Карты высот луг
Карты высот горы
Карты высот земля
Что такое мем?
Если говорить просто, то мем — это те самые картинки с подписями, которые вы видите в постах или комментариях в социальных сетях и на имиджбордах.На самом деле, мемами могут быть не только изображения, но и фразы, видео и тому подобный контент, но картинки наиболее распространены.
Распространение мемов очень сильно связано с неким общественным запросом, потому что главная социальная роль мема — это работать таким социальным клеем, работать как некая система опознавания своих.
Навигация по записям
Генерация ландшафта по карте высот — Fallout 3 / NV / SFW
Генерация ландшафта на основе реальных карт высот.
Не секрет, что в ряде крупных модов, добавляющих новые земли, ландшафт был создан не вручную, а сгенерирован на основе карты высот аналогичного региона в реальной жизни.
И это оправданно, такой подход обеспечивает хорошую точность и позволяет хорошо сэкономить время, как если бы ландшафт строился вручную в GECK.
Перед вами собирательная мини-инструкция о том, как программными средствами воссоздать геометрию ландшафта какой-нибудь территории, чтобы затем приступить к обработке его в GECK и, разумеется, строительству локаций.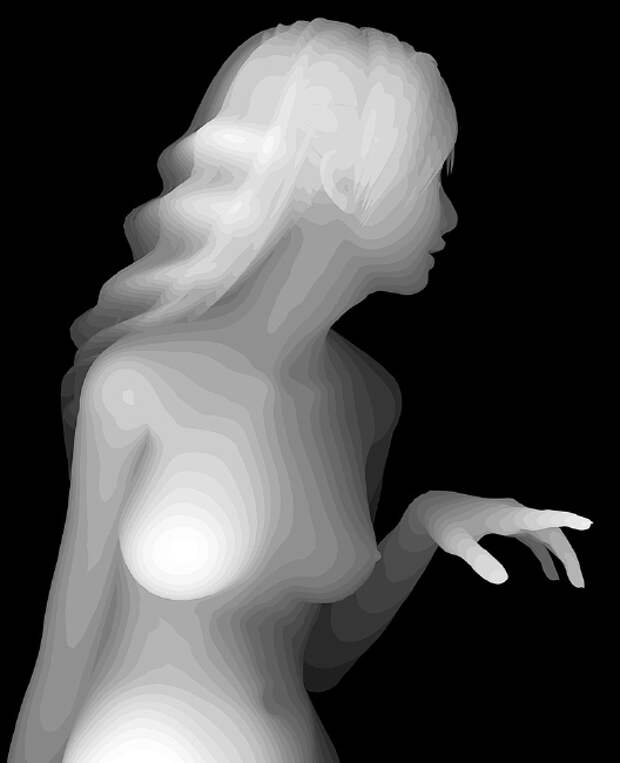
I. Необходимое ПО.
— Adobe Photoshop или любой его эквивалент, способный работать с RAW.
— GECK.
— (опционально) TESannwyn
— VTP (Virtual Terrain Project): http://vterrain.org/Download/ (или другое ПО, способное работать с DEM)
II. Подготовка карт высот.
1. Экспортируем DEM.
Это можно сделать на сайте USGS: https://viewer.nationalmap.gov/basic/
— В правом окне откройте нужный вам регион и нажмите Search Products.
— Откроется список доступных файлов, с помощью кнопки Thumbnail вы можете определить какой или какие файлы вам нужны (они покажутся на карте). Самый подходящий формат — 1/3 arc. Всегда берите только формат ‘arcgrid’.
— Нажав там же Download, вы скачаете большой архив по данному квадрату. Распакуйте архив в рабочую папку.
2. Конвертируем в RAW.
Запускаем Virtual Terrain Project (VTBuilder).
— Жмете Layer — Import Data — Elevation. Выбираете самый большой файл *ADF в из полученного выше архива. Ждете.
Ждете.
— Далее жмете Elevation — Export to. Здесь вариантов много, но уж точно работает выбор RAW (Scaled to 8-bit) for Unity. Сохраняем.
III. Обработка карт высот.
3. Открываем в Photoshop полученный RAW.
4. Уменьшаем размер каждого RAW до 3072×3072. В этом случае для одного квадрата получается оптимальный по игровым меркам ландшафт.
Для понимания: в полученном квадрате у нас три на три игровых блока.
(Далее идет выбор, зависящий от используемого ПО. Но работы продолжаются в Фотошопе.)
>Вариант для импорта через GECK.
5. Нужно преобразовать картинку в 16-битную в градациях серого.
6. При необходимости повысить ей контрастность, сгладить швы и т.д.
7. Нужно порезать ее на четкие квадраты 1024×1024, и сохранить с названиями, в соответствии со схемой: http://geck.bethsoft.com/images/8/80/Overviewgrid.jpg
8. Положить сохраненные файлики RAW в Data/Heightfield
Идем в GECK. Грузим наш мод, выбираем HeightMap. Ждем пока откроется окно, жмем импорт. Ждем. Сохраняем плагин. Готово.
Ждем пока откроется окно, жмем импорт. Ждем. Сохраняем плагин. Готово.
>Вариант для импорта через tesannwyn.
Мне он импонирует больше, т.к. в чем-то проще и умеет работать с разной битностью RAW. Я после кучи экспериментов остался на 8-бит.
Итак:
5. Если у нас несколько RAW, которые нужно сцепить вместе, делаем это в Photoshop, попутно подгоняя их яркость и контрастность друг к другу. (карты высот разных годов отличаются).
6. Добавляем немного размытия. Мне приглянулся результат размытия по поверхности. Стоит поиграть ползунками, чтобы немного сгладить особенности 8битности (швы).
7. Резать на квадраты здесь не нужно, картинка может быть большой, но она должна быть квадратной. (У меня получился квадрат 6144×6144). Импортируются ячейки 1 к 1, так что лучше иметь размер изображения, кратный 1024.
8. И так, мы экспортировали RAW (у меня он получился весом 36 MB)
9. Теперь переходим непосредственно к tesannwyn. Я работал через консоль, т. к. интерфейс mpgui работать корректно не хотел.
к. интерфейс mpgui работать корректно не хотел.
Через консоль нам нужно составить и выполнить команду:
tesannwyn.exe -i FalloutNV -p 1 -b 8 -d 6144×6144 -s 3.0 -x -100 -y -100 -h 500 -w TESAnnwyn «F:\Fallout\Programs\MPGUI\templates\6144.raw»
Разберем ее по порядку:
-i — импорт, ключ указана игра.
-p — режим. 1 — это RAW.
-b — битность, указано 8.
-d — разрешение файла.
-s масштаб. Но по факту это множитель высоты. У меня 3, т.е. в игре контраст высот будет в 3 раза больше, чем в исходном RAW. Стоит поиграться с этим параметром, т.к. карты в игре значительно меньше реальных прототипов и множитель 1 сделает горы маленькими холмами.
-x и -y — это значения крайней левой нижней ячейки. У меня по -100, что для 6144×6144 значит, что карта простирается от -100,-100 до 92,92.
-w — название мирка в плагине. Можно потом спокойно поменять в GECK.
Ну и путь до raw, в конце.
(Параметров на самом деле куда больше, ниже полный перечень)
-i (num or name): Import an image to a create a TES ESP (3 or 4 or 5, or Skyrim, Fallout3, FalloutNV, Oblivion, Morrowind).
-c: Import/Export the VCLR vertex colour image as a BMP called tesannwyn-vclr.bmp.
-T (3 or 4): Import/Export a TES3 or TES4 texture placement map a BMP called tesannwyn-vtex3.bmp.
********************************************************
-d (numxnum): X and Y dimensions of import image. e.g. 2688×1344 (default is 1024×1024).
-p (num): Type of image file ( 1 = RAW, 2 = BMP, 3 = CSV).
-b (num): Bits per pixel of the input/output image RAW/BMP image file. For BMP, 8 bit implies Greyscale.
-x (num): The Bottom-Left cell X co-ordinate will start here (default 0).
-y (num): The Bottom-Left cell Y co-ordinate will start here (default 0).
-h (num): Offset height of land by this number of game units.
-s (num): Scale land height by this number (floating point allowed).
-l (num,num): Limit all imported height to within these lower,upper limits (e.g. -2048,32768).
-o (num-num): Do not import land whose land is all between these heights (e.g. -2048 or -4096-1024).
-g: Draw square cell sized grids on all image exports.
-w (word): WorldSpaceName: The name of the Worldspace you want exported (TES4 only). e.g. Tamriel.
-t (num/FormID): Texture the entire landscape in a texture number (TES3) or texture FormID (TES4).
-F (num): (TES4 Import only) Force the new worldspace to be created with this reverse byte FormID number (like the LOD filenames).
-r: (Greyscale 8-bit BMP only). Automatically rescale the Greyscale export between 0-255. (No parameter required).
-q : Quiet mode: Outputs less so runs faster in a Windows Console.
-v : Display current Version, then exit.
Запустив команду, она потратит какое-то время, и создаст в своем каталоге файл: tesannwyn.esp
Его вес будет зависеть от того, насколько гладкая или рельефная у вас карта высот. У меня при наиболее красивом результате вышло 33mb.
Но 6144×6144 — это 36 блоков, что ОЧЕНЬ много. Для сравнения, доступная для пешей прогулки карта Столичной пустоши F3 — это 4 блока или чуть больше.
Вот. Полученный ESP можно спокойно переносить в Data, и запускать в GECK, чтобы назначить погоду, и ряд других параметров. То же самое можно сделать и в FNVEdit.
*Если у вас GECK берет много памяти и зависает (бывает на тяжелых файлах), поставьте плагину флаг ESM в FNVEdit.
Часть информации взята отсюда: Tutorial-Converting a DEM to a Heightmap
Учебное пособие по— Растровые карты высот
В этом руководстве описывается использование подключаемого модуля карты высот для создания псевдо-трехмерных профилей из растровых изображений. Эту же процедуру можно использовать для создания фотогравюр на двухцветных материалах и литопанах. Исходный код для плагина карты высот также предоставляется с CamBam для любителей приключений.
Предупреждение: Плагин Heightmap может создавать gcode, который погружает вашу карту высот на всю глубину за один раз.
Операция обработки гравировки теперь поддерживает свойство увеличения глубины, которое можно использовать для обработки карт глубокой высоты. за несколько проходов. Другой альтернативой является использование операции Draw — Surface — From Bitmap для создания трехмерной поверхностной сетки. который можно использовать с операциями трехмерной обработки.
Шаг 1. Откройте плагин карты высот
Доступ к подключаемому модулю карты высот осуществляется из параметра Plugins — HeightMap Generator в верхнем меню.
Плагины CamBam есть..DLL библиотеки классов .NET и находятся во вложенной папке плагина в папке приложения CamBam; Обычно:
C: \ Program Files \ CamBam plus 0.9.8 \ плагины
Исходный код генератора карты высот также можно найти в zip-файле в этой папке.
Шаг 2 — Выберите файл растрового изображения.
Успех карты высот во многом зависит от качества исходного растрового изображения. Обычно лучше всего подходят объекты с фронтальным освещением с равномерным затемнением.
Вдохновленный экспериментами неподражаемого Седобородого в cnczone 3D для Crazies thread, Я сфотографировал объект, погруженный в лоток с водой и синим пищевым красителем.Затем я использовал программу рисования, чтобы отфильтровать растровое изображение, чтобы просто покажите красный канал как изображение в оттенках серого. Теоретически, чем дальше предмет от поверхности жидкости, тем он будет более синим. Это сработало намного лучше, чем я ожидал, хотя следует соблюдать осторожность, чтобы избежать отражений от поверхности и пузырьков воздуха. Это наверное не такое хорошая идея для создания карт высот людей.
Объект окрашен в синий пищевой краситель и объект с примененным красным фильтром.
В открытом окне генератора карт высот выберите Файл — Открыть в верхнем меню и выберите исходное изображение.
Шаг 3 — Параметры карты высот
Измените параметры карты высот в верхнем меню «Инструменты — Параметры» плагина карты высот.
Вот описание свойств:
| ОчиститьПредыдущее значение | Пункт меню «Инструменты — Создать карту высот» из формы карты высот можно вызывать несколько раз. |
| Инвертировать | Если True, то более темные цвета выше (большие значения Z), в противном случае более светлые цвета выше. |
| Размер XS / Размер Y | Ширина (X) и Высота (Y) карты высот в тех же единицах, что и текущий чертеж CamBam. Эти значения контролируют фактический физический размер результирующей карты высот. Если для параметра YSize установлено значение 0, соотношение сторон изображения растровое изображение будет применено к значению XSize для определения высоты Y. Примеры: Размер XS = 100 (мм), Размер Y = 0 XSize = 4 (дюймы), YSize = 0 |
| XStep / YStep | Карта высот создает серию линий развертки, почти так же, как создается телевизионное изображение. Значение YStep определяет, насколько далеко друг от друга находятся горизонтальные линии развертки, а значения XStep определяют, насколько далеко друг от друга находятся точки. в линии находится в направлении X. Если для любого из них установлено значение 0, высота будет вычисляться в каждой точке пикселя. Примеры Шаг выполнения = 0, Шаг выполнения = 0 (вычислить высоту в каждом пикселе растрового изображения) Шаг = 0, Шаг Y = 0,75 (мм) (вычислить высоту каждого пикселя в одной строке сканирования, с каждой горизонтальной строкой развертки 0,75 мм друг от друга) XStep = 0, YStep = 0,001 (дюймы) (вычислить высоту в каждом пикселе в одной строке развертки, с каждой горизонтальной строкой развертки 0.001in друг от друга). |
| Zmax | Это самая высокая глубина Z. Если поверхность заготовки используется для обнуления оси Z, то ZMax обычно также будет нулевым. |
| Zmin | Это самая большая глубина по оси Z и представляет координату Z самых глубоких вырезов на карте высот. Примеры ZMax = 0, ZMin = -10 (мм) Высота карты высот будет варьироваться от -10 мм в самой глубине до 0 мм в самой высокой точке. ZMax = 0,125 (дюймов) ZMin = -0,125 (дюймов) Высота карты высот будет варьироваться от -0,125 дюйма в самой глубине до 0,125 дюйма в самой высокой точке. |
Шаг 4. Создание карты высот
Закройте окно параметров и выберите Инструменты — Создать карту высот.
Вы должны увидеть несколько линий на нижележащем чертеже CamBam. Оставьте окно генератора карт высот открытым и поверните и масштабируйте чертеж CamBam, чтобы получить лучшее представление о размерах карт высот.
Более подробную информацию о повороте, панорамировании и масштабировании вида чертежа можно найти здесь….
Вот скриншот получившейся карты высот.
Помимо создания объекта 3D Line, который содержит результирующую карту высот, плагин также создает операцию гравировального станка, связанную с этой линией. Используется операция гравировки, поскольку они предназначены для «следования» соответствующей геометрии. Фактически в качестве траектории используется 3D-линия.
Измените рабочие параметры гравировального станка, такие как скорость подачи при резке.
ПРИМЕЧАНИЕ: Не изменяйте значение целевой глубины гравировки, глубина резания берется из исходной строки.
Чтобы преобразовать карту высот в gcode для вашего станка, щелкните правой кнопкой мыши группу Обработка в древовидном представлении CamBam, затем выберите пункт меню Создать файл GCode.
Вот самая первая карта высот, которую я создал с помощью CamBam. Изображение размером 120 мм X 90 мм с использованием 2-миллиметрового плоского сверла по фанере. Не на что смотреть, но, по крайней мере, не было никаких бедствий.
Гравировка фотографии
Процесс карты высот также может создавать закрашенные гравюры из растровых изображений.
V-образный резак обычно используется для ламината с двухцветной гравировкой. Чем глубже резак, тем шире разрез и темнее он будет (если использовать светлый ламинат на темном). Глубина Z должна быть небольшой (~ 0,5 мм, 0,02 дюйма). Шаг YStep должен быть увеличен, чтобы «линии развертки» не перекрывались. и испортят эффект растушевки. Это расстояние будет варьироваться в зависимости от угла и глубины V-образной фрезы. Для фрезы с углом 60 градусов при 0,5 мм Я использую 0,7 мм YStep.
Литопан — еще одна вариация на эту тему, где изображение выгравировано на толстом полупрозрачном материале и просматривается при заднем освещении.Литопаны обычно переворачивают с более глубокими разрезами. в результате получается более тонкий материал и пропускается больше света.
Создание облака точек из карты высот
Вот метод создания облака точек DXF.
Создайте полилинию карты высот как обычно и выберите линию, если это еще не сделано.
Теперь займемся рисованием — Список точек — Пошагаем по геометрии. из контекстного меню чертежей.
Будет вставлена точка вдоль линии через каждые N шагов.
По умолчанию карта высот будет делать 1 пиксель растрового изображения = 1 блок рисования (это можно изменить в параметрах карты высот).
Я ввел 1 для шага расстояния и нажал ОК.
CamBam в настоящее время отображает точки в виде больших квадратов, поэтому он будет выглядеть загроможденным, но не беспокойтесь об этом. Теперь линейный объект можно удалить.
Теперь чертеж можно экспортировать в файл DXF. Здесь облако точек карты высот просматривается в AutoCAD.
файлов BIL как источник данных
Для нашего образца Гибралтара мы выбрали файлы BIL в качестве источника данных.
Это формат, который во многом похож на формат BSQ, который SBuilder использует для генерации своих карт высот BMP. Как следствие, мы можем пропустить другие шаги преобразования и вместо этого использовать недокументированный импорт файлов BIL SBuilders, генерируя карту высот BMP за один шаг.
- Пропуск создания промежуточного BSQ также имеет небольшой недостаток. SBuilder может использовать свои инструменты «обработки» и «слияния» только для файлов формата BSQ. Поэтому нам придется использовать сторонний инструмент для объединения двух наших карт BMP, чтобы покрыть весь тайл LOD8!
- Выберите «Файл -> Инструменты матрицы высот -> Преобразование BSQ в растровое изображение».Чтобы вообще увидеть файл BIL, измените стандартный селектор типа файла с «Файлы HGT» на «Все файлы». Выберите «n35w006.bil» в качестве входного файла.
- Откроется новое окно, в котором вы должны указать SBuilder разрешение выбранной плитки и ее имя файла. Нашим первым импортируемым файлом является «n35w006.bil», и, поскольку мы работаем с данными SRTM3, наши файлы содержат 1201 * 1201 пикселей (данные с более высоким разрешением, такие как SRTM1 для США, могут быть представлены как плитки размером 3601 * 3601 пикселей) .
- После нажатия «Продолжить» вы сохраняете плитку как «n35w006.bmp».
- Во многих случаях одной плитки может быть достаточно, чтобы заполнить ячейку сетки LOD8 и создать сетку. Для нашей сетки «Гибралтар» нам понадобится 2 плитки. Поэтому повторите шаги 1–3 для второй загруженной плитки, используя файл «n36w006.bil» и сохранив его в «n36w006.bmp».
- Объедините две карты высот BMP с помощью графического инструмента и сохраните объединенные плитки под именем «n35-36w006».bmp «.
Мне лично нравится использовать для этого бесплатный инструмент» XnView «. Он полезен для многих других задач, быстро, знает множество форматов изображений и позволяет объединить два изображения в несколько щелчков мышью (Инструменты -> Объединить — -> Вертикальный).
В результате у вас должен быть файл BMP с именем «n35-36w006.bmp», который имеет ширину 1201 пиксель и высоту 2401 пиксель.
Моддинг карты— Europa Universalis 4 Wiki
Эта статья вневременная и должна быть актуальной для любой версии игры.
Карта использует различные файлы изображений (формат растрового изображения .bmp) для создания различных эффектов и свойств карты.
Карта провинции [править]
provinces.bmp управляет формой провинций. Работает вместе с определением .csv . Все провинции должны иметь уникальную цветовую комбинацию красный-зеленый-синий (RGB). Обратите внимание, что установка любого пикселя в этом файле полностью черным (0,0,0) приведет к сбою игры.
провинций.bmp должен быть в режиме RGB и сохранен как файл 24-битного растрового изображения (.BMP)
Europa Universalis IV \ map \ provinces.bmp Карта местности [править]
terrain.bmp управляет назначением ландшафта и текстурами. Работает вместе с terrain.txt .
Файл terrain.bmp должен быть в индексированном режиме и сохранен как 8-битный файл растрового изображения (.BMP). Убедитесь, что таблица цветов осталась и заказана так же, как в базовой версии.
Europa Universalis IV \ map \ terrain.bmp Древовидная карта [править]
ВАЖНО : У вас должно быть хотя бы небольшое количество одного типа дерева, нарисованного на древовидной карте, чтобы игра загрузилась.
tree.bmp управляет размещением деревьев на карте. Работает вместе с terrain.txt . Разрешение файла tree.bmp влияет на плотность размещения деревьев.
Файл tree.bmp должен быть в индексированном режиме и сохранен как 8-битный файл растрового изображения (.БМП). Убедитесь, что таблица цветов осталась и заказана так же, как в базовой версии.
Europa Universalis IV \ map \ trees.bmp Карта реки [править]
ВАЖНО : поместите хотя бы одну реку на карту рек, чтобы игра загрузилась.
river.bmp управляет размещением реки на карте. Реки всегда должны быть толщиной 1 пиксель.
Файл river.bmp должен быть в индексированном режиме и сохранен как 8-битный файл растрового изображения (.БМП). Убедитесь, что таблица цветов осталась и заказана так же, как в базовой версии.
В файле river.bmp используются следующие цвета:
- Зеленый: (0, 255, 0) — исток реки.
- Красный: (255, 0, 0) — Источник притока. Используется для соединения нескольких «истоковых» путей в одну реку. Обратите внимание, что для втекающего источника не требуется зеленый исходный пиксель.
- Желтый: (255, 252, 0) — источник истечения. Используется для ответвлений от одной реки.
- Blue: (0, 225, 255) — река с самой узкой текстурой.
- Blue: (0, 200, 255) — Река с узкой текстурой.
- Blue: (0, 100, 255) — река с широкой текстурой.
- Blue: (0, 0, 200) — река с самой широкой текстурой.
Europa Universalis IV \ map \ river.bmp Карта высот [править]
heightmap.bmp определяет трехмерную сетку карты. (0, 0, 0) — самая низкая точка, а (255, 255, 255) — самая высокая. Уровень моря установлен на (94, 94, 94) , поэтому любые значения ниже этого значения будут затоплены.
Сделайте переходы между высотами плавными, иначе вы получите заметные неровные края.
Файл heightmap.bmp должен быть в режиме оттенков серого и сохранен как 8-битный файл растрового изображения (.BMP).
Europa Universalis IV \ map \ heightmap.bmp Карта нормалей [править]
world_normal.bmp определяет трехмерную карту рельефа. Это необходимо для правильного добавления тени на карту высот.
Карты нормалей могут быть созданы с помощью инструментов текстуры Nvidia из карты высот .bmp или с помощью «Фильтр»> «3D»> «Создать карту нормалей» в Photoshop CC.
Europa Universalis IV \ map \ world_normal.bmp Цветные карты [править]
Цветные карты: colormap_autumn.dds , colormap_spring.dds , colormap_summer.dds и colormap_winter.dds применяются поверх текстур ландшафта в соответствующие сезоны.
Файлы colormap_x.dds должны быть в режиме RGB и сохранены в формате.Формат DDS с использованием профиля 8.8.8.8 ARGB 32 bpp (RGBA8 в GIMP 2.8) без MIP-карт.
Europa Universalis IV \ map \ terrain \ colormap_autumn.dds Водная карта [править]
colormap_water.dds управляет цветовым оттенком, применяемым к воде.
Файлы colormap_water.dds должны быть в режиме RGB и сохранены в формате .DDS с использованием профиля 8.8.8.8 ARGB 32 bpp (RGBA8 в GIMP 2.8) без MIP-карт.
Europa Universalis IV \ map \ terrain \ colormap_water.dds default.map [править]
default.map — важный текстовый файл, который определяет несколько аспектов игрового процесса карты.
Базовая версия выглядит так:
ширина = 5632
высота = 2048
max_provinces = 4348
sea_starts = {}
only_used_for_random = {}
озера = {}
force_coastal = {}
definitions = "definition.csv"
provinces = "provinces.bmp"
Positions = "Positions.txt"
terrain = "terrain.bmp"
реки = "реки.bmp"
terrain_definition = "местность.текст"
heightmap = "heightmap.bmp"
tree_definition = "tree.bmp"
continent = "continent.txt"
adjacencies = "adjacencies.csv"
климат = "климат.txt"
region = "region.txt"
superregion = "superregion.txt"
area = "area.txt"
Provincegroup = "Provincegroup.txt"
ambient_object = "ambient_object.txt"
seasons = "seasons.txt"
trade_winds = "trade_winds.txt"
дерево = {3 4 7 10}
ширина и высота — это то, что контролирует разрешение карты. Игра считывает эти значения и ожидает совпадения файлов изображений.
Следующие файлы должны соответствовать заданному разрешению:
- heightmap.bmp
- provinces.bmp
- р. Bmp
- terrain.bmp
Следующие файлы должны иметь разрешение вдвое меньше:
- world_normal.bmp
- colormap_autumn.dds
- colormap_spring.dds
- colormap_summer.dds
- colormap_winter.dds
- colormap_water.dds
Можно изменить разрешение карты, хотя высота и ширина должны быть кратны 128.
max_provinces — это количество провинций на карте (должно соответствовать количеству цветов, нарисованных на карте) плюс 1. Превышение этого значения нормально (вы просто получите много спама error.log), но максимальное ниже вашего фактического максимума вызовет сбой на рабочем столе во время загрузки. ВАЖНО : при использовании настраиваемого размера карты может потребоваться установить число max_provinces намного больше, чем обычно. Если ваша пользовательская карта продолжает давать сбой, вы можете попробовать использовать число max_provinces из основной игры.
sea_starts = {} определяет, какие провинции являются морскими зонами. Вы должны добавить сюда идентификатор провинции, чтобы провинция считалась морской зоной.
only_used_for_random = {} определяет, какие провинции используются в Случайном Новом Мире. Чтобы функция «Случайный новый мир» работала, вам необходимо указать здесь около 1000 неиспользуемых идентификаторов провинций. Однако вы можете проигнорировать это, если хотите, так как это не повлияет на нормальную игру, если вы не используете Random New World.
озер = {} определяет, какие провинции являются озерами. По сути, это непригодные для использования морские зоны, которые блокируют расчет расстояний (то есть расстояния до керна). Вы должны добавить сюда идентификатор провинции, чтобы провинция считалась озером.
force_coastal = {} не используется. Предположительно, это заставляет провинции считаться прибрежными, хотя это предположение.
tree = {} используется для связывания определенных индексированных цветов в деревьях .bmp как деревья при использовании в автоматическом назначении ландшафта.
Остальные определения просто указывают на соответствующие файлы для каждой «функции» карты, то есть definitions = «definition.csv» .
Это определение управляет расположением плитки канала реки на игровой карте. Координаты указаны для верхнего левого пикселя тайла реки канала, а имя используется для поиска тайла реки канала.
canal_definition = {
name = "panama_canal"
х = 1490
у = 948
}
Например: name = «panama_canal» связан с panama_canal_river.bmp , так как к имени добавляется _river.bmp . Это также связывает плитку с окружающим объектом в ambient_object.txt .
Соседства [править]
ВАЖНО: У вас должна быть хотя бы одна запись о смежности, чтобы избежать сбоя игры.
Файл смежности находится по адресу / Europa Universalis IV / map / adjacencies.csv. Как файл, разделенный запятыми, вы можете открыть его в Excel или других аналогичных программах или в текстовом редакторе. Кодировка по умолчанию — ANSI.
Файл контролирует, какие провинции, не являясь смежными, соединяются с другими провинциями. Например, остров обычно не связан с другими сухопутными провинциями, так как на пути есть морские провинции. Файл смежности сообщает игре, что нужно соединить такие провинции, позволяя наземным юнитам перемещаться между ними.
Формат следующий:
From; To; Type; Through; start_x; start_y; stop_x; stop_y; Комментарий <идентификатор провинции>; <идентификатор провинции>; <тип>; <идентификатор провинции>; <координаты карты>; <координаты карты>; <координаты карты>; <координаты карты>; <комментарий>
Существует пять типов смежности:
-
море -
земельный участок -
озеро -
канал -
река
Каждый изменяет графическое изображение, используемое для отображения смежности.Вы можете оставить поле пустым, чтобы не отображать графику.
Координаты карты используются для настройки начальной и конечной точки графического изображения, отображающего смежность. Для справки, координаты X0 Y0 указаны в нижнем левом углу карты. Если корректировка не требуется, используйте -1 вместо фактических координат.
Допустим, вы хотите соединить Сконе (идентификатор провинции: 6) и Сьелланд (идентификатор провинции: 12) вместе. Однако море Эресунн (ID провинции: 1258) находится между ними обоими.Для этого вы должны определить смежность следующим образом:
6; 12; море; 1258; 3008; 1633; 3000; 1630; Сконе-Сьелланд
Всегда должна быть одна смежность помимо стандартной -1; -1 ;; - 1; -1; -1; -1; -1; чтобы игра работала.
Каждая провинция должна принадлежать определенной области. Если вы взаимодействуете с провинцией в игре, и она не принадлежит к области, вы столкнетесь с вылетом на рабочий стол.
Области могут содержать любое количество провинций, хотя Paradox обычно имеет от 3 до 5 провинций на каждой территории.Это контролирует уровень развития в каждой области. Морские районы более слабые, поскольку их заполнение или недостаточное заполнение оказывает меньшее влияние на игровой процесс.
Области форматируются следующим образом:
area_name = {
<идентификаторы провинций>
}
Цвет области (видимой в режиме карты областей) случайный. Однако вы можете вручную определить цвет области:
area_name = {
цвет = {, , }
<идентификаторы провинций>
}
В определении цвета использовались значения RGB по умолчанию, которые варьируются от 0 до 255 (т.е.е. не десятичный RGB).
Регионы [править]
Все области должны быть связаны с регионом. Каждый регион может занимать любое количество областей.
Важно отметить, что морские регионы (то есть регионы, содержащие морские районы) — это то, что определяет исследуемые регионы в игре с помощью миссий исследования для флотов.
Регионы форматируются следующим образом:
region_name = {
area = {
<области>
}
}
Для правильной работы Random New World необходимо включить следующее в начало региона .txt , поскольку игра заполняет его случайно сгенерированными областями.
random_new_world_region = {} Superregions [править]
Суперрегионы используются для определения регионов размером с «континент». Каждый регион может принадлежать только к одному суперрегиону, и морские регионы ни к чему не приписываются.
Суперрегионы форматируются следующим образом:
superregion_name = {
<регионы>
}
Для правильной работы Random New World необходимо включить следующее в свой суперрегион .txt , поскольку игра заполняет его случайно сгенерированными регионами.
new_world_superregion = {} Континенты [править]
Найденные в файле continent.txt , континенты используются для группировки больших участков провинций в один традиционный континент. Континенты обладают уникальными игровыми эффектами, которых нет в суперрегионах, чем они и отличаются.
Все провинции должны принадлежать одному континенту, иначе могут возникнуть сбои.
Для правильной работы Random New World вам необходимо включить следующее в ваш континент .txt , поскольку игра заполняет его случайно сгенерированными провинциями.
new_world = {} Группы провинций [править]
Найденные в Provincegroup.txt , группы провинций похожи на области, но не имеют внутренней функции. Скорее, они позволяют группировать провинции, а затем название группы провинций может использоваться в качестве области действия в эффектах и триггерах.
Окружающие объекты [править]
ambient_object.txt используется для определения косметических 3D-объектов, найденных на карте.Это включает в себя фрейм карты, поэтому не следует просто очищать файл, если вы хотите удалить другие объекты.
Формат окружающего объекта следующий:
# Используется один раз для каждого графического актива
type = {
type = # Относится к графическому активу в ambient_object.gfx
use_animation = # Используемый набор установлен, если объект анимирован или нет
scale = # Устанавливает масштаб актива. 1.0 - размер по умолчанию.
time_duration = 300.000 # Всегда устанавливается на 300 для анимированных объектов, может быть избыточным
always_visible = # Используется для принудительной видимости
visible_in_all_map_modes = # Используется для отображения режимов карты вне местности
# Каждый экземпляр - это отдельный объект
object = {
name = # Имя не обязательно должно быть уникальным
hidden_on_start = # Скрыт ли объект (можно показать с помощью show_ambient_object)
position = {
# Горизонтальная координата
# Координата высоты - 0.0 является базовым
# Вертикальная координата
}
вращение = {
# Горизонтальное вращение
# Вращение по высоте - используется для большинства поворотов.
# Вертикальное вращение
}
}
}
Вы можете использовать инструмент Nudge для размещения новых экземпляров и перемещения объектов, но если вы хотите добавить новый тип, вы должны сначала добавить его в файл, а затем использовать инструмент Nudge.
Здесь можно найти окружающие объекты для каналов.Чтобы связать их с определением канала в default.map , вам необходимо убедиться, что они имеют одно и то же имя (например, panama_canal).
Позиции [править]
position.txt используется для определения позиции ожидания для юнитов, городов и т. Д. Вы должны определить их для каждой провинции, иначе игра станет неиграбельной, так как солдаты исчезнут в эфире.
Формат позиции следующий:
<идентификатор провинции> =
{
position = - определяет положение различных графических элементов, которые может иметь провинция.{
2777.000 1287.000 - Координаты x и y для модели города.
2783.000 1287.000 - Координаты x и y для модели постоянного юнита.
2777.000 1287.000 - Координаты x и y для названия провинции Текст
2764.000 1288.000 - Координаты x и y для порта провинции (если модель порта не касается морской провинции, модель не появится)
2777.000 1287.000 - Координаты x и y для модели торгового маршрута провинции (не будут отображаться, если провинция не является основным местоположением торгового узла, как определено в 00_tradenodes.текст)
2783.000 1285.000 - Координаты x и y для моделей боевых единиц.
2777.000 1287.000 - Координаты x и y для значка Trade Wind (не используются, если провинция не определена в tradewinds.txt)
}
Rotation = - определяет вращение каждого элемента. Значение здесь - радианы (рад). 2π (6,283) составляет 360 градусов - 1 / 2π (1,571) - 90 градусов
{
0,000 - ротация городов
0,000 - Вращение постоянного юнита
0,000 - поворот текста
0,785 - Вращение порта
0.000 - Вращение модели торгового пути
0.000 - Ротация боевых единиц
0.000 - Вращение модели пассата
}
height = - определяет высоту каждого элемента. Значение здесь примерно равно 1 шагу шкалы серого, используемой для heightmap.bmp. Таким образом, -1.00 приводит к модели на одну ступень ниже базового уровня (96), в то время как 1.00 приводит к модели на ступень выше.
{
0,000 - Высота города. К сожалению, это влияет только на модель центрального города и не влияет ни на одну из дополнительных моделей, которые появляются в провинциях с высокой базой налогообложения.
0,000 - Высота блока.
1.000 - Высота текста. Фактически не изменяет высоту текста очевидным образом. Никогда не меняйте это.
0,000 - Высота порта.
0,000 - Высота модели торгового пути.
0,000 - высота боевого отряда.
0,000 - Высота модели Пассата.
}
}
Для этого лучше всего использовать инструмент Nudge. Активируйте его, добавив -nudge к параметрам запуска Europa Universalis IV. Затем в игре нажмите кнопку Nudge в начальном меню. Воспользуйтесь инструментом, а затем сохраните.
Изменено позиций.txt находится по адресу // Paradox Interactive \ Europa Universalis IV \ map \ position.txt . Скопируйте это поверх своей исходной версии в свой мод.
Затем вам нужно удалить position.txt , найденный по адресу // Paradox Interactive \ Europa Universalis IV \ map \ , поскольку в противном случае он переопределяет версии vanilla / mod.
Сочетания клавишNudge Tool:
- «следующий» привязан к «1»
- ‘prev’ привязан к ‘2’
- Поворот + 0,5 ° привязан к ‘q’
- Вращение -0.5 ° привязан к ‘e’
- Вращение на + 45 ° привязано к ‘r’
- Вращение на -45 ° привязано к ‘f’
- Перемещение +0,5 единиц по оси z привязано к ‘w’
- Перемещение -0,5 единиц по оси z привязано к ‘s’
- Перемещение -0,5 единиц по оси x привязано к ‘a’
- Перемещение +0,5 единиц по оси x привязано к ‘d’
- Mapmode привязан к t
Terrain [править]
terrain.txt имеет несколько функций. Он определяет, какие существуют категории местности (т.е. луга, леса и т. д.) и связывает эти категории с индексированными цветами, найденными в terrain.bmp . Последнее также выполняется для файла tree.bmp .
В игре есть категория для каждого типа местности, а также различные категории для особых случаев, такие как pti и ocean . Вы можете добавлять и удалять категории по своему усмотрению, хотя вы должны убедиться, что все ссылки на удаленные ландшафты очищены, иначе вы можете столкнуться с сбоями.
Формат категории следующий:
name = {
color = {} # Определяет цвет RGB, который будет использоваться для отображения ландшафта в простом режиме карты ландшафта (необязательно)
sound_type = # Определяет определение окружающего звука, используемое для ландшафта. Найдено в sound / all_sounds.asset
is_water = # Определяет, считается ли эта категория морской
inland_sea = # Определяет, считается ли данная категория внутренним морем.
type = # Определяет тип игрового процесса (т.е.е. равнины, который используется для шокового бонуса кочевников)
# Типы: пти, равнины, лес, холмы, горы, джунгли, болота, пустыня.
# Используется, чтобы явно сделать провинции этой категорией местности. Переопределяет автоматический алгоритм.
terrain_override = {
<идентификаторы провинций>
}
# Модификаторы только для местности
motion_cost = # Множитель времени движения в / из провинции с ландшафтом
Defense = # Добавление к броску защиты в бою на этой местности
nation_designer_cost_multiplier = # Множитель дополнительных затрат при выборе в Nation Designer
# Здесь также можно использовать модификаторы провинции.<модификаторы провинции>
}
Каждый индексированный цвет в terrain.bmp может быть связан с категорией ландшафта. Это используется в автоматическом алгоритме ландшафта, избавляя вас от необходимости использовать terrain_override .
Формат следующий:
terrain = {
<имя> = {
type = <категория местности>
color = {
<индекс>
}
}
}
Для деревьев, а не категорий ландшафта, это имена ландшафта, определенные в terrain = {} .Оформляем формат:
дерево = {
<имя> = {
terrain = <местность>
color = {
<индексы>
}
}
}
Terrain Atlas [править]
Текстуры ландшафта, используемые для определенных ландшафтов, находятся в atlas0.dds и atlas_normal0.dds .
Связь между текстурой и ландшафтом определяется порядком проиндексированных цветов в terrain.bmp . Например, Grasslands ассоциирует себя с цветовым индексом 0, что означает, что он будет использовать первую плитку в атласе текстуры.Холмы будут использовать вторую плитку и т. Д.
Файлы atlas0.dds и atlas_normal0.dds должны быть сохранены в DXT5 с включенными MIP-картами.
Возможно увеличение размера текстурного атласа. В pdxmap.shader в / Europa Universalis IV / gfx / FX / отредактируйте переменную NUM_TILES , чтобы она соответствовала новому количеству строк.
Можно увеличить размер фрагментов текстуры в атласе текстуры. В pdxmap.shader в / Europa Universalis IV / gfx / FX / отредактируйте переменную TEXELS_PER_TILE до нового размера.
Климат [править]
client.txt используется для определения провинций, относящихся к особым типам климата:
Эти климатические условия применяют модификатор 00_static_modifiers.txt к провинции, и ИИ по-разному обрабатывает их.
климат.txt используется для определения формы зимы, от которой пострадает провинция. Есть три зимних типа:
-
мягкая зима -
нормальная_зима -
strict_winter
Если провинция здесь не определена, то зимы в ней не будет.
client.txt используется для определения того, какие провинции непроходимы.
Пассаты [править]
Файл trade_winds.txt используется для установки преобладающих ветров над определенными провинциями. Это уменьшает или увеличивает скорость кораблей, влияя на скорость исследования.
Формат следующий:
<идентификатор провинции> = <ротация>
Вращение представлено целым числом, где 0 указывает вправо, +10 — против часовой стрелки, -10 — по часовой стрелке.
сезонов [править]
Файл seasons.txt используется для определения настроек цвета в течение четырех сезонов, которые проходят в игре. Есть четыре сезона: зима, весна, лето и осень.
Формат каждого из них следующий:
<сезон> = {
start_date = <дата> # 00. <месяц>. <день>, в числовой форме, то есть 00.12.01
end_date = <дата>
# Относится к северному полушарию
hsv_north = {}
colorbalance_north = {}
# Относится к экватору
hsv_center = {}
colorbalance_center = {}
# Относится к южному полушарию
hsv_south = {}
colorbalance_south = {}
}
Используемый формат цвета — десятичный HSV (оттенок, насыщенность, значение).
Файл seasons.txt также управляет внешним видом древовидных моделей в течение года.
Надземные озера [править]
Из-за характера карты высот уровень воды в игре устанавливается одинаковым везде на карте. Однако озера существуют на больших высотах. Чтобы создать озеро над уровнем воды, вам нужно использовать файл lakes / 00_lakes.txt .
Этот файл позволяет создавать текстуру озера через полосу треугольников (https: // en.wikipedia.org/wiki/Triangle_strip) на заданной высоте.
Самый простой способ визуализировать, как это работает: треугольная полоса отмечает общую область возвышенного озера, а затем высота отмечает новую ватерлинию внутри выделенной области. На самом деле вы не рисуете озеро треугольными полосками! Ваша карта высот определит края озера в полосе треугольников.
Формат следующий:
lake = {
треугольник_strip = {
# вершины, при необходимости повторить
}
height = # Высота, на которой отображается текстура (0 - уровень воды)
}
Топография
Топография суши — это цифровое изображение трехмерной структуры поверхности Земли.Затенение указывает на изменение уклона или высоты. Затенение рельефа на этой топографической карте в основном связано с данными о высоте, собранными с помощью космических радаров. Космический радар посылает на Землю импульс радиоволн и измеряет силу и продолжительность сигнала, необходимого для его отражения. По этой информации ученые могут определить высоту и форму деталей на поверхности.
Топография не только дает реалистичную картину того, как на самом деле выглядит поверхность Земли, но также помогает ученым определять такие вещи, как то, как реки и ручьи протекают через ландшафт, где низины подвержены наводнениям, как тектоника плит или эрозия формируются или стираются. горы, где холмы могут быть подвержены оползням, или как извержение вулкана изменило форму горы.Топография также является одним из факторов, влияющих на то, где существуют определенные экосистемы. Таким образом, топография является одним из факторов, которые ученые могут использовать для прогнозирования местонахождения определенных растений или животных, таких как исчезающие виды.
Данные на этих изображениях были масштабированы от 0 до 6400 метров. Полное разрешение этих изображений было разбито на плитки, как указано ниже. Чтобы понять схему именования, ознакомьтесь с нашей глобальной сеткой изображений.
Снимок сделан Джесси Алленом, Обсерватория Земли НАСА, с использованием данных из Общей батиметрической карты океанов (GEBCO), подготовленной Британским центром океанографических данных.
Опубликовано 21 июля 2005 г.
- Источник:
- Измерения на месте
- Тема:
- Поверхность земли> Топография> Высота местности
- Коллекция:
- Синий мрамор
Строительство Terrains — Torque 3D 4.0 документация
Введение
В этом уроке мы собираемся создать пышную долину, используя образцы ресурсов, предоставленные Sickhead Games. В этом руководстве ландшафт будет создан путем импорта карты высот, карт непрозрачности и создания новых материалов.
Настройка
Эта статья была написана с использованием недавно созданного проекта с полным шаблоном, который поставляется с большим количеством бесплатных ресурсов для тестирования и обучения. Для этого конкретного руководства вам нужно будет загрузить zip-файл, содержащий дополнительные ресурсы для тестирования: НАЖМИТЕ ЗДЕСЬ, чтобы СКАЧАТЬ ZIP-ФАЙЛ.
Никакие изменения, которые вы собираетесь внести, не требуются для будущих руководств, поэтому не стесняйтесь создавать новый уровень или использовать существующий для тестирования. Пока у вас есть доступ к существующим материалам, все в порядке.
Вы захотите удалить все существующие TerrainBlocks, так как мы будем создавать их с нуля. Удалите все блокирующие объекты, чтобы у вас был чистый обзор.
Карта высот, слой непрозрачности, текстуры ландшафта
Чтобы получить высококачественный и профессиональный ландшафт, вам нужно использовать сторонний внешний инструмент.Примеры включают L3DT и GeoControl. Эти инструменты позволяют создавать чрезвычайно подробные карты высот, которые можно импортировать с помощью Torque 3D, и генерировать данные о местности.
Для успешного импорта и рендеринга карты высот высокого качества требуется несколько ресурсов. Большинство приложений для создания ландшафта предоставляют подходящие экспортеры для выполнения работы. Сначала мы рассмотрим, что это за активы. Следующие примеры активов были предоставлены Расселом Финчером из Sickhead Games. Эти файлы доступны для загрузки в разделе настройки этого руководства.
Основным необходимым активом является карта высот, которая представляет собой изображение, используемое для хранения данных о высотах, визуализируемых движком в 3D. Сама карта высот должна быть 16-битным изображением в оттенках серого, степенью двойки и квадратом. Чем светлее область карты высот, тем выше будет высота в этом месте местности.
Пример карты высот
Далее вы захотите использовать карту непрозрачности. Эта карта действует как маска, которая предназначена для назначения слоев непрозрачности. Слои непрозрачности должны соответствовать размерам карты высот.Карта высот 512×512 может использовать только карту непрозрачности 512×512.
Если карта непрозрачности представляет собой изображение в формате RGBA, для детализации будут использоваться четыре слоя непрозрачности (по одному для каждого канала). Если вы используете 8-битное изображение в оттенках серого, только один канал. Затем вы можете назначить материалы слоям. Это позволяет нам иметь до 255 слоев с одной картой текстуры ID, экономя память, которую мы можем применить для большего разрешения рисования.
Обратите внимание, что следующий пример карты непрозрачности похож на исходную карту высот.
Пример карты непрозрачности
Наконец, конечно, мы хотим использовать текстуры для рисования ландшафта. Вместо того, чтобы рисовать их вручную, слой непрозрачности автоматически назначает текстуры в зависимости от того, в какой канал они загружены. Вам нужно иметь три текстуры: базовую (диффузную), карту нормалей и маску деталей.
Диффузный
Обычное
Деталь
База представляет собой цветную и плоскую детализацию текстур.Карта нормалей используется для визуализации неровности или глубины текстуры, даже если она плоская. Наконец, подробная карта обеспечивает детализацию крупным планом, но поглощает большую часть их цветов из базовой карты.
Импорт карты высот
Теперь, когда вы знаете, какие ресурсы требуются, мы собираемся импортировать нашу первую карту высот. Что мы собираемся сделать, так это создать детализированную сцену долины с заснеженными горами. Поскольку в этом разделе основное внимание уделяется World Editor, а не сторонним инструментам, вы собираетесь использовать образцы ресурсов.Это сэкономит время и позволит вам сначала изучить функциональность World Editor.
Если у вас нет необходимых файлов, они доступны для загрузки в разделе настройки данного руководства. Опять же, эти высококачественные материалы были предоставлены Расселом Финчером из Sickhead Games — Спасибо, Sickhead Games!
Создайте папку «sampleTerrain» в каталоге game / art / terrains вашего проекта. Разархивируйте содержимое файла, который вы скачали, в эту новую папку. У вас должно получиться две одинаковых карты высот, за исключением разного разрешения.Вы также получите три набора текстур и карт непрозрачности.
Когда ваша пустая комната запущена в редакторе мира, нажмите File-> Import Terrain Heightmap
Появится плавающее диалоговое окно, в котором вы сможете настроить новый ландшафт перед его импортом.
Имя: Если вы укажете имя существующего TerrainBlock в диалоговом окне, он обновит этот TerrainBlock и связанный с ним файл .ter. Или он создает новый.
метров на пиксель: Что такое TerrainBlock SquareSize, представляющее собой значение с плавающей запятой, не требующее степени двух значений.
Масштаб высоты: Высота в метрах, которую вы хотите, чтобы белый цвет был на карте высот.
Изображение карты высот: Путь к файлу карты высот .png или .bmp. Помните, что это должно быть 16-битное изображение в оттенках серого, степень двойки и квадрат.
Текстурная карта: включает слои непрозрачности, которые должны соответствовать размерам карты высот. Если вы добавите изображение RGBA, оно добавит в список 4 слоя непрозрачности, по одному для каждого канала. Если вы добавите 8-битное изображение в оттенках серого, оно будет добавлено как один канал.Затем вы можете назначить материалы слоям. Если вы не добавляете никаких слоев, ландшафт будет создан только с текстурой Предупреждающего материала.
Оставить значение имени по умолчанию, theTerrain. Нажмите кнопку обзора рядом с изображением карты высот, чтобы открыть диалоговое окно браузера файлов. Перейдите туда, где вы сохранили файлы ландшафта, game / art / terrains / sampleTerrain и откройте heightmap1024.png .
Затем нажмите кнопку + рядом с текстурной картой, чтобы открыть другой файловый браузер. Здесь мы собираемся добавить наши слои непрозрачности.Начните с поиска маски прерии (game / art / terrains / sampleTerrain / prairie / prairie_maskX.png). Вы можете выбрать 512 или 1024, но вы должны придерживаться этого разрешения для остальных файлов, которые мы будем добавлять.
Не беспокойтесь, если вы не видите детали, поскольку маска должна быть сплошной белой.
Повторите процесс, чтобы добавить маску каменной стены.
Выполните это задание в последний раз, чтобы добавить маску снега.
Теперь, когда наши слои непрозрачности добавлены, мы собираемся назначить материал для каждого из них.Щелкните слой с прериями, затем нажмите кнопку «Редактировать» в правом нижнем углу. Теперь вы увидите редактор материалов ландшафта.
Нажмите кнопку «Новый», расположенную вверху рядом с мусорным ведром, чтобы добавить новый материал. Вы должны увидеть запись newMaterial в нижней части списка слева под Terrain Materials. В правой части графического интерфейса в разделе «Свойства материала» в поле «Имя» введите Prarie и нажмите Enter. Если вы не нажмете Enter после присвоения имени новому материалу, он не будет сохранен.В списке слева запись newMaterial должна измениться на Prairie.
Затем нажмите кнопку «Изменить» рядом с полем предварительного просмотра «Рассеивание». И снова появится браузер файлов, позволяющий открыть файл базовой текстуры для материала прерии — выберите и откройте файл gameartterrainssampleTerrainprairieprairie_base.png . Кроме того, вы можете щелкнуть само окно предварительного просмотра, которое представляет собой клетчатое изображение, пока вы не добавите текстуру.
После того, как вы добавили базовую текстуру, окно предварительного просмотра обновится, чтобы показать вам, что вы открыли.Затем мы проделаем то же самое с подробной картой. В поле предварительного просмотра деталей под диффузным разделом нажмите кнопку «Редактировать». В браузере файлов откройте подробную карту для нашего материала о прериях — gameartterrainssampleTerrainprairieprairie_detail.png .
Наконец, проделайте то же самое с картой нормалей. В поле предварительного просмотра «Обычный» под разделом «Подробности» нажмите кнопку «Изменить». Используйте браузер файлов, чтобы открыть карту нормалей прерий — gameartterrainssampleTerrainprairieprairie_normal.png
Теперь нам нужно установить некоторые параметры. В поле Diffuse параметр Size управляет физическим размером базовой текстуры в метрах — установите значение 500.
В поле «Детализация» установите для параметра «Размер» значение 2. Это означает, что масштаб материала на местности будет составлять два метра. На местности площадью 1024 квадратных метра материал Prairie будет повторяться чуть менее 205 раз. Параметр Distance определяет, как далеко от камеры должен быть отрисован детальная карта — установите значение 50.Установите параметр Strength на 2.
Окончательные свойства материала должны выглядеть следующим образом:
Нажмите кнопку «Применить и выбрать», чтобы назначить новый материал Prairie слою непрозрачности.
Появится диалоговое окно «Импорт карты высот местности». Затем мы добавим материал ландшафта каменной стены. В списке «Карта текстуры» выберите слой непрозрачности rockWallMask, затем нажмите «Редактировать». Повторите процесс создания нового материала ландшафта, используя текстуры каменных стен. Ваш окончательный результат будет выглядеть так:
Обратите внимание, что я установил размер детали равным 2, а расстояние детали равным 50.
Сейчас мы собираемся добавить наш последний материал ландшафта. Вернитесь в диалоговое окно Import Terrain Height Map, выберите слой непрозрачности snowMask и нажмите Edit. Повторите процесс создания нового материала ландшафта, используя текстуры снега. Ваш окончательный результат будет выглядеть так:
Теперь мы готовы к созданию ландшафта. Вернувшись в диалоговое окно «Импорт карты высот ландшафта», нажмите кнопку импорта. Torque 3D займет несколько минут, чтобы сгенерировать данные о местности из наших различных ресурсов.Когда процесс импорта будет завершен, новый TerrainBlock будет добавлен в вашу сцену (вам может потребоваться переместить камеру, чтобы увидеть его).
Если вы увеличите масштаб близко к месту наложения материалов, вы можете заметить высокое качество деталей и плавное смешение.
Покраска / корректировка нового материала
Идем дальше и выбираем материал Prairie в палитре Terrain Painter.
Выберите любое место на вашей местности, используя кисть любого размера и формы. Неважно, с чего вы начнете.
Когда все будет готово, нажмите и удерживайте левую кнопку мыши, чтобы начать рисование. Убедитесь, что вы рисуете достаточно большую площадь. Вскоре мы изменим свойства этого материала, поэтому нам нужно иметь возможность видеть его на расстоянии.
Издалека вы можете заметить, что ваш материал Prairie выглядит размытым и неопределенным. Несмотря на то, что материал имеет детальную фактуру, издалека ее не видно. Дважды щелкните свой TerrainMaterial прерии в палитре Terrain Painter.
Когда появится редактор, щелкните запись Prairie, чтобы просмотреть ее свойства. Увеличить расстояние детализации с 50 до 250.
Щелкните «Выбрать», чтобы закрыть редактор. Рельеф, который вы нарисовали с помощью материала Prairie, обновился, и теперь вы должны видеть больше четкости даже на расстоянии.
Теперь, когда местность лучше смотрится на расстоянии, как насчет крупным планом? При более близком рассмотрении ландшафта, нарисованного в прериях, можно довольно хорошо показать детальную текстуру.
Если вам кажется, что «травяной» вид слишком велик или растянут, мы можем настроить это в Редакторе материалов ландшафта.Не снимая выделения с слоя Prairie, откройте редактор. Уменьшите значение «Размер детализации», чтобы текстура детализации повторялась чаще на метр.
Щелкните «Выбрать», чтобы применить изменения. Опять же, ваш нарисованный ландшафт немедленно обновится, чтобы отразить только что внесенные вами изменения. Обратите внимание, насколько детализирован TerrainMaterial.
Значения, которые мы только что установили, несколько экстремальны. Вам нужно будет поэкспериментировать со значениями в ваших собственных активах, чтобы найти сбалансированную настройку, которая будет хорошо смотреться как вблизи, так и на расстоянии.Последняя задача, которую мы собираемся выполнить, — это менять местами материалы TerrainMaterials между слоями.
В этом уроке трава1 — это слой0, а прерия — это слой2. Поскольку первый слой — это базовый материал, наносимый на ландшафт, он составляет большую часть уровня. Начните с выбора первого слоя (grass1) в палитре.
Вместо того, чтобы вручную раскрашивать весь ландшафт отдельным материалом, мы можем перевернуть слои. Дважды щелкните слой grass1, чтобы открыть его в редакторе материалов ландшафта.Когда он откроется, выберите из списка Prairie TerrainMaterial.
Щелкните кнопку выбора. Prairie TerrainMaterial теперь будет использоваться для слоя 0, таким образом покрывая большую часть TerrainBlock.
Сложность использования TerrainMaterials и системы слоев становится намного более заметной при работе со слоями непрозрачности, расширенными модификациями и добавлением определенных объектов, таких как GroundCover. Также имейте в виду, что любые файлы ресурсов, которые вы изменяете вне Torque 3D, будут автоматически обновляться в редакторе.
Эти последние два снимка используются, чтобы показать вам масштаб этой массивной местности, которая сохраняет высокий уровень детализации и уровни детализации (LOD):
На расстоянии
Сравнить с масштабом проигрывателя
Превратите 2D-изображение в 3D-модель: 7 шагов (с изображениями)
Поверхность, которую создает скрипт, является поверхностью Polygon Mesh. Этот тип поверхности состоит из граней с краями и остриями. Если вы увеличите масштаб, вы увидите, что нет криволинейных поверхностей.
Этот тип геометрии не может использоваться для создания траекторий инструмента в G-коде, поэтому нам нужно преобразовать его в геометрию T-Spline . T-сплайн — это тип геометрии NURBS, который работает с контрольными точками, которые влияют на гибкую поверхность.
Вам понадобится геометрия T-Spline для создания траектории инструмента с ЧПУ, поэтому выберите в меню инструмент CREATE> Create Form . Этот инструмент перенесет вас в рабочее пространство SCULPT .
Затем щелкните UTILITES> Convert и выберите Mesh Body в фильтре выбора .Теперь щелкните поверхность сетки, созданную сценарием, и щелкните OK. Теперь пора набраться терпения и позволить программе сделать свою работу по преобразованию поверхности в тело T-Spline — это может занять пару минут.
Щелкните ЗАВЕРШИТЬ ФОРМУ , и Fusion вернется в рабочее пространство МОДЕЛЬ .
РАЗМЕСТИТЬ ПОВЕРХНОСТЬ В БЛОКЕ
Чтобы лучше визуализировать то, что вы собираетесь вырезать на ЧПУ, рекомендуется создать твердую форму.Сначала выберите поверхность в папке Bodies в BROWSER в левой части экрана. Затем Щелкните правой кнопкой мыши в любом месте экрана и выберите в меню Переместить .
Глядя на поверхность сбоку, поверните ее на 90 ° так, чтобы верхняя часть поверхности была обращена вверх.
Размер поверхности полностью основан на исходном растровом изображении, поэтому теперь вам нужно масштабировать его, чтобы он соответствовал действительному размеру части, которую вы хотите вырезать.Для этого убедитесь, что тело выбрано в BROWSER , и перейдите к ИЗМЕНИТЬ> Масштабировать в меню. Щелкните Точка и выберите начало координат модели.
ПРИМЕЧАНИЕ: Вам может потребоваться включить Origin в браузере, чтобы увидеть его.
Глядя на поверхность из вида сверху, измените масштабный коэффициент так, чтобы поверхность соответствовала размеру части, которую вы хотите вырезать. Я собираюсь использовать кусок дерева 3 «X 3», поэтому я ищу масштабный коэффициент, который даст мне ПОВЕРХНОСТЬ, которая немного БОЛЬШЕ, чем 3 «X 3». Я вижу, насколько он велик на сетке макета.
Теперь, когда поверхность на месте, создайте рамку для представления материала, который нужно вырезать. Я использую квадрат 3 «X 3» X 0,76 «, поэтому перехожу к CREATE> Box и щелкаю начало координат модели в качестве отправной точки. Команда box запрашивает ширину, глубину и высоту, который вы можете ввести, набрав число и нажав Tab.
Я вижу, что поверхность, которую нужно вырезать, на самом деле на выше, чем материал, который нужно вырезать, поэтому мне не нужно уменьшать поверхность по оси Y .Я снова использую инструмент Scale и меняю Scale Type на Non Uniform. Эта опция позволит вам масштабировать в любом измерении независимо. Для расстояния по оси Y: . Выберите число, которое дает вам некоторую передышку для поверхности, чтобы поместиться в блок.
Чтобы переместить поверхность ближе к верху блока, Щелкните правой кнопкой мыши> Переместите поверхность вверх в направлении Y так, чтобы она находилась чуть ниже верха блока.
СОЗДАТЬ ТВЕРДУЮ ПОВЕРХНОСТЬ
Установив и блок, и поверхность, перейдите к ИЗМЕНИТЬ> Заменить грань. Как и любой другой инструмент в Fusion, он сообщает вам, что ему нужно для работы. Сначала выберите Source Face, , который в данном случае является верхней поверхностью блока. Затем нажмите Select под Target Faces и выберите поверхность, которую вы только что преобразовали из исходной сетки. Щелкните Хорошо, , затем выключите исходное тело в BROWSER , и вы увидите готовую поверхность, которую вы будете делать на ЧПУ.
ПОКАЖИТЕ НАМ, ЧТО ВЫ ПОЛУЧИЛИ
Если вы попробовали, опубликуйте свои результаты здесь!
От карты высот до пространства мира в Skyrim
Обновление (23 апреля 2013 г.)Мне жаль быть источником плохих новостей для всех вас, кто хочет сделать действительно большие миры.В игровом движке есть ошибка, ограничивающая функциональный размер мирового пространства до 4096 × 4096 пикселей (128 × 128 ячеек с центром вокруг ячейки 0,0). Вы можете узнать больше о том, на что влияет эта ошибка, здесь.
___________________________________________________________________
Г.К. спросил, могу ли я более подробно обрисовать мир и создание карты высот. Я постараюсь подробно описать свой рабочий процесс. Будут повторяться некоторые из вещей, которые я описал ранее, но, возможно, более собранно 🙂
( Обновлено 07 декабря 2013 г.)
Сначала краткое описание шагов, которые я прохожу от изображения к пространству мира:
- сделать карту высот в Photoshop, сохранить как TIFF
- запустите его в Geocontrol 2, чтобы сделать эрозию естественной
- обратно в Photoshop, чтобы уменьшить диапазон оттенков серого, сохранить как RAW
- запустите TESAnnwyn, чтобы создать файл.esp
- изменить уровень воды LOD, уровень воды и земли по умолчанию в CK
- (преобразование esp в esm с помощью CK)
- Предыдущая запись: Создание сеток и текстур LOD
Создание карты высот:
( Обновлено 7 декабря 2013 г.)
Размер изображения в пикселях будет определять размер мира в Oblivion / Skyrim. Игра построена по квадрантам, по 32 х 32 клетки в каждом. Один квадрант имеет размер 1024 x 1024 пикселей. Для справки: Skyrim имеет размер 3808 x 3008 пикселей (не все из которых воспроизводимы).Мир может иметь размер до 16 x 16 квадрантов (16384 x 16384 пикселя), но из-за ошибки, о которой я упоминал в заголовке, миры размером более 4 x 4 квадрантов (4096 x 4096) будут иметь огромные проблемы.
Есть несколько способов сделать карту высот, раскрасить ее самостоятельно или использовать программное обеспечение для ландшафтного дизайна (например, GeoControl, EarthEdit и т. Д.).
РЕДАКТИРОВАТЬ
Это мой рабочий процесс для мира размером 4096 x 4096 пикселей:
Photoshop
1. Я создал свою оригинальную карту высот в Photoshop. Создайте новое изображение нужного размера, File -> New, размером 4096 x 4096 пикселей, 1, , 6 бит, и шкалой серого.
(В качестве альтернативы измените настройки уже имеющегося изображения: Изображение -> Режим -> Шкала серого и 16-бит.)
2. Нарисуйте ландшафт, я сделал это слоями, сначала от черного для самого низкого до почти белого. как вершина огромной горы. На вкладке цвета вы можете
выбрал% серой шкалы. 100% — черный, 0% — белый, поэтому 50% серого
50% черного в нем и так далее.Когда я говорю о% сером, я говорю именно об этом.
иметь в виду.
(Oblivion и Skyrim не могут обрабатывать такую карту высот полного диапазона от черного до белого, но я исправлю это на более позднем этапе)
Когда вы рисуете свой мир, полезно знать, где будет уровень моря. Когда я раскрашиваю свою карту высот в серой шкале 100-2%, уровень моря будет между 89% и 90% серой шкалой. (Позже это значение изменится на 99-98%, когда я уменьшу диапазон серой шкалы, чтобы он соответствовал возможностям Skyrim.)
3. Обязательно сгладьте изображение, если вы работали в слоях. Сохраните файл как TIFF
GeoControl
4. Импортируйте изображение в GeoControl2. Генерация -> Импорт ландшафта -> Импорт изображений
GeoControl2 может обрабатывать изображения только до 4096 x 4096 пикселей. В GeoControl2 есть множество настроек, НЕ ПАНИКУЙТЕ 🙂
5. На вкладке «Общие» -> вкладка «Фильтр» -> «Добавить» -> система эрозии или инверсная система эрозии -> выберите желаемый тип эрозии.Я использовал: Глубокий тонкий поток — обратный (все уровни, сила 100), Тонкий поток осадка (только уровни 1024 и 2048, сила 40), Тонкий поток глубокий (все уровни, сила 100) и Горный гребень (все уровни, сила 100). ).
Я загрузил некоторые из моих наиболее часто используемых настроек GeoControl, если они кому-то нужны.
РЕДАКТИРОВАТЬ:
На вкладках «Генерация», «Общие», «Общие», «Общие настройки» установите «Случайный шум до уровня» на 0 и «Защищать местность до уровня» как минимум на 64.
Большое значение для «Случайный шум до уровня» приведет к появлению функций, которых нет на вашей исходной карте, а меньшее значение для «Защищать местность до уровня» приведет к ровной местности.
| Некоторые идеи о том, что могут делать различные настройки |
6. Нажмите «Создать», в зависимости от вашего компьютера это может занять много времени.
7. Когда все будет готово и вам понравятся результаты, перейдите в «Генерация» -> «Экспорт ландшафта» -> выберите 16-битную шкалу серого в формате TIFF.
Использование GeoControl таким образом дает мне меньше контроля над конечным результатом моего мира, но для меня это нормально, на самом деле я был приятно удивлен своим ландшафтом, когда я нахожусь в игре, поскольку он оказался совершенно отличным от того, что я иногда ожидалось.
Photoshop
8. Откройте файл в Photoshop, чтобы перевернуть изображение по вертикали (TESAnnwyn перевернет его обратно), перейдите в Изображение -> Поворот изображения -> Отразить холст по вертикали
9. Последнее, что нам нужно сделать, это изменить диапазон оттенков серого. Это потому, что Oblivion / Skyrim может обрабатывать только изображения с серым оттенком 0-76% (см. Предыдущий пост, где я пытаюсь объяснить, почему и как я думаю, что это работает, 1, 2, 3).
Перейдите в Image -> Adjustments -> Яркость / Контрастность измените на -150 яркости и повторите снова с -150 яркостью.
10. С помощью инструмента «Пипетка» проверьте, что самые светлые части карты высот не превышают 76% серого («выше» я имею в виду что-либо в диапазоне 0-75%)
11. Сохранить как RAW , с настройками: Header 0, IBM PC
Теперь ваша карта высот готова 🙂
Примечание: важные правила для карты высот
( Обновлено 07 декабря 2013 г.)
1. Если изменение высоты уж слишком велики будут слезы между клетками!
Я провел несколько тестов, чтобы увидеть, когда у меня слишком большая разница в высоте и возникают разрывы между ячейками, прошу прощения, если это становится немного техническим. На изображении ниже у меня разные диапазоны цветов шкалы серого: 100-95%, 100-90%, 100-85% и 100-80%. Цветовой диапазон распространяется примерно на 3 или 5 ячеек, а четкие цветовые границы — это то место, где будет происходить разрыв между ячейками (*).Обратите внимание, что изменение высоты со 100-90% на 3 ячейки — это почти вертикальная стена 🙂
2. Уровни моря будут между 99% и 98% серого цвета на готовой карте высот (при использовании параметра -h -22192 в TESAnnwyn и установке уровней земли по умолчанию на -27000, уровней воды по умолчанию на -14000, см. описание ниже)
TESAnnwyn: создание esp
Я использую TESAnnwyn (версия, совместимая со Skyrim), чтобы создавать esp из необработанных файлов, что намного проще, чем использование Creation kit.TESAnnwyn — это программа командной строки, которая действительно проста в использовании.
TESAnnwyn.exe -i Skyrim -p 1 -b 16 -d 4096×4096 -x -64 -y -64 -h -22192 -w NameOfWorldspace YourImage .raw
-i устанавливает игру, -p формат RAW, -b 16-битное изображение, -d размер в пикселях, -x и -y смещение ячейки в направлениях x и y, -h -22192 опускает землю, специфичную для работы с LOD воды в Скайриме.
ч-22192 даст около 8000 единиц суши под уровнем моря, что немало. Мне нравится иметь больше над уровнем моря, поэтому я использую -16048 (2048 единиц под уровнем моря) или -18096 (4096 единиц под уровнем моря).
Теперь переместите .esp в папку Skyrim / Data.
( Обновлено 07 декабря 2013 г.)
Чтобы LOD работали, мы должны изменить настройки воды и земли по умолчанию для мирового пространства. Это можно сделать с помощью Creation Kit (вариант 1).
Есть и другие способы сделать это, но они вам понадобятся только в том случае, если вы делаете мир больше 4096 x 4096, и, как упоминалось выше, большие мировые пространства будут иметь огромные ошибки.
Альтернативные методы: Creation Kit с контролем версий (вариант 2) или редактор Fallout New Vegas, FNVEdit (вариант 3, для работы необходима зарегистрированная копия Fallout New Vegas).
Альтернативный вариант 1) с использованием Creation kit (для файлов .esp)
Для мира размером до 4096×4096 пикселей вы можете открывать и редактировать esp в Creation kit.
1. В Creation kit откройте свой esp (установите как активный).
2. Under World -> Worldspace
3. Выберите мировое пространство, отредактируйте: LOD water height to -14000.0000, Default Land Height to -27000.0000 и Default Water Height to -14000.0000
Установить высоту земли по умолчанию в зависимости от различных параметров. по значению, указанному в TESAnnwyn: -18096.0000 для h -18096 или -16048.0000 для h -1604.
4. Сохраните esp
Обновление 2012-07-28
Альтернативный 2) с использованием системы управления версиями (с Creation Kit)
Для большого мирового пространства, такого как мой 106384×16384 пикселей, нет способа, которым я можно открыть как активный esp в Creation kit, но можно открыть как esm. Что вам нужно, так это настроить контроль версий, следуйте руководству Meagfaer о том, как это сделать: http://www.creationkit.com/Version_control
1. Сделайте esp в esm, я использую TES4Gecko. Вы также должны настроить этот esm в соответствии с руководством по контролю версий.
2. В СК открывайте только свой esm (не Skyrim.esm).
3. Under World -> Worldspace
4. Выберите worldspace, отредактируйте: LOD water height to -14000.0000, по умолчанию
Высота земли до -27000.0000 и высота воды по умолчанию до -14000.0000
Установите высоту земли по умолчанию на другое значение в зависимости от значения, указанного в
ТЕСАннвин: -18096.0000 для h -18096 или -16048.0000 для h -16048.
5. Сохраните esp
6. Загрузите ваш esm и новый esp как активный.
7. Щелкните кнопку управления версиями (слева от кнопки загрузки)
8. Выберите запись worldspace, щелкните Check out. Снова выберите запись worldspace, нажмите Check out.
9. Вы можете закрыть новое всплывающее окно, а затем выбрать свой esm, в который будут сохранены изменения.
10. Меня также спросили, если бы я установил ID для WaterType и LOD WaterType, выберите Yes.
11. Выберите НЕТ, когда вас спросят о файлах с данными регистрации.
Теперь есм поменял высоту воды и тд.
Alt 3) с использованием FNVEdit (для файлов esp и .esm)
1. Поместите файл esp в папку FalloutNewVegas / Data, откройте FNVedit и выберите файл
2. Измените высоту воды LOD до -14000,0000, высота земли по умолчанию до -27000.0000 (alt -16048.0000 или -18048.0000) и Высота воды по умолчанию до -14000.0000.
( Обновлено 07 декабря 2013 г.)
Дополнительно: преобразование esp в esm
Вы можете обманом заставить Creation Kit создать функциональный esm.
1. Сделайте копию вашего esp-файла и переименуйте расширение в .esm
2. Откройте новый файл как активный в СК, файл все равно будет указан среди esp как плагин.
3. Сохранить. Теперь CK внесет необходимые корректировки, чтобы сделать файл правильным. В следующий раз, когда вы откроете CK, файл будет указан как esm.
Теперь вы готовы создавать LOD (описанные в предыдущем посте).
Надеюсь, эта процедура подойдет и вам 🙂
РЕДАКТИРОВАТЬ 2012-03-03
После обновления Skyrim некоторые файлы esm перестают работать, игра вылетает.
* esm, который зависит от Skyrim.esm, будет работать (например, esp был загружен вместе со Skyrim.esm и затем сохранен, затем преобразован в esm)
* esp будет работать
* По умолчанию CK может одновременно открывать только один esm, но вы можете хотелось бы открыть и ваш esm, и Skyrim esm. Вам нужно внести изменения в файл SkyrimEditor.ini в папке / Skyrim. Добавьте bAllowMultipleMasterLoads = 1 в [Общие].

 png" alt="Пример кода">
png" alt="Пример кода">
 Идеален для сжатия изображений, в которых есть области со сплошным цветом, например, логотипов. GIF-файлы позволяют установить один из цветов прозрачным, благодаря чему фон веб-страницы может проявляться через часть изображения. Также GIF-файлы могут включать в себя простую анимацию. GIF-изображения содержат всего лишь 256 оттенков, из-за чего изображения выглядят пятнистыми и нереалистичного цвета, как плакаты.
Идеален для сжатия изображений, в которых есть области со сплошным цветом, например, логотипов. GIF-файлы позволяют установить один из цветов прозрачным, благодаря чему фон веб-страницы может проявляться через часть изображения. Также GIF-файлы могут включать в себя простую анимацию. GIF-изображения содержат всего лишь 256 оттенков, из-за чего изображения выглядят пятнистыми и нереалистичного цвета, как плакаты. п. Поддерживается как статичная, так и анимированная графика. Набор функций включает в себя различные преобразования, альфа-маски, эффекты фильтров, возможность использования шаблонов. Изображения в формате SVG могут изменяться в размере без снижения качества.
п. Поддерживается как статичная, так и анимированная графика. Набор функций включает в себя различные преобразования, альфа-маски, эффекты фильтров, возможность использования шаблонов. Изображения в формате SVG могут изменяться в размере без снижения качества. Также, Windows icon, используется как иконка на сайтах в интернете. Именно картинка такого формата отображается рядом с адресом сайта или закладкой в браузере. Один ICO-файл содержит один или несколько значков, размер и цветность каждого из которых задаётся отдельно. Размер значка может быть любым, но наиболее употребимы квадратные значки со сторонами 16, 32 и 48 пикселей.
Также, Windows icon, используется как иконка на сайтах в интернете. Именно картинка такого формата отображается рядом с адресом сайта или закладкой в браузере. Один ICO-файл содержит один или несколько значков, размер и цветность каждого из которых задаётся отдельно. Размер значка может быть любым, но наиболее употребимы квадратные значки со сторонами 16, 32 и 48 пикселей. ..
</map>
..
</map> wikipedia.org/wiki/Гербера" alt="gerbera" target="_blank">
<area shape="poly" coords="191,13,240,98,143,98,191,13" href="https://ru.wikipedia.org/wiki/%C3%E8%E0%F6%E8%ED%F2" alt="hyacinth" target="_blank">
<area shape="circle" coords="318,93,50" href="https://ru.wikipedia.org/wiki/Ромашка" alt="camomiles" target="_blank">
<area shape="circle" coords="425,129,45" href="https://ru.wikipedia.org/wiki/Нарцисс_(растение)" alt="narcissus" target="_blank">
<area shape="rect" coords="480,3,572,89" href="https://ru.wikipedia.org/wiki/Тюльпан" alt="tulip" target="_blank">
</map>
wikipedia.org/wiki/Гербера" alt="gerbera" target="_blank">
<area shape="poly" coords="191,13,240,98,143,98,191,13" href="https://ru.wikipedia.org/wiki/%C3%E8%E0%F6%E8%ED%F2" alt="hyacinth" target="_blank">
<area shape="circle" coords="318,93,50" href="https://ru.wikipedia.org/wiki/Ромашка" alt="camomiles" target="_blank">
<area shape="circle" coords="425,129,45" href="https://ru.wikipedia.org/wiki/Нарцисс_(растение)" alt="narcissus" target="_blank">
<area shape="rect" coords="480,3,572,89" href="https://ru.wikipedia.org/wiki/Тюльпан" alt="tulip" target="_blank">
</map> С таким расширением векторное и растровое содержимое карты преобразуется в редактируемую многослойную графику для улучшения удобства его редактирования в Adobe Illustrator. После открытия в Illustrator файл можно использовать для продвинутого графического дизайна и в рабочих процессах обработки карты, а также для переноса данных в другие приложения Adobe Creative Cloud.
С таким расширением векторное и растровое содержимое карты преобразуется в редактируемую многослойную графику для улучшения удобства его редактирования в Adobe Illustrator. После открытия в Illustrator файл можно использовать для продвинутого графического дизайна и в рабочих процессах обработки карты, а также для переноса данных в другие приложения Adobe Creative Cloud. к. размер изображений, содержащихся в векторных частях EMF, изменяется без потери качества. Но так как EMF не поддерживает встроенные шрифты и является эксклюзивным форматом Windows, его редко используют в качестве обменного формата.
к. размер изображений, содержащихся в векторных частях EMF, изменяется без потери качества. Но так как EMF не поддерживает встроенные шрифты и является эксклюзивным форматом Windows, его редко используют в качестве обменного формата.
 PNG-файлы также позволяют задать прозрачность цвета. Благодаря этому часть рисунка можно сделать прозрачной при отображении в браузере, и тогда на заднем плане можно будет отобразить цветной фон или рисунок. Файлы PNG могут быть сгенерированы с сопроводительным файлом привязки для использования в качестве пространственно привязанных растровых данных.
PNG-файлы также позволяют задать прозрачность цвета. Благодаря этому часть рисунка можно сделать прозрачной при отображении в браузере, и тогда на заднем плане можно будет отобразить цветной фон или рисунок. Файлы PNG могут быть сгенерированы с сопроводительным файлом привязки для использования в качестве пространственно привязанных растровых данных.

 На самом деле, мемами могут быть не только изображения, но и фразы, видео и тому подобный контент, но картинки наиболее распространены.
На самом деле, мемами могут быть не только изображения, но и фразы, видео и тому подобный контент, но картинки наиболее распространены. Операция обработки гравировки теперь поддерживает свойство увеличения глубины, которое можно использовать для обработки карт глубокой высоты.
за несколько проходов. Другой альтернативой является использование операции Draw — Surface — From Bitmap для создания трехмерной поверхностной сетки.
который можно использовать с операциями трехмерной обработки.
Операция обработки гравировки теперь поддерживает свойство увеличения глубины, которое можно использовать для обработки карт глубокой высоты.
за несколько проходов. Другой альтернативой является использование операции Draw — Surface — From Bitmap для создания трехмерной поверхностной сетки.
который можно использовать с операциями трехмерной обработки.