Фото на документы — ЕвроПринт Екатеринбург
Вы меняете паспорт, поступаете в высшее учебное заведение, желаете получить водительские права или планируете поездку заграницу? Тогда Вам необходимы актуальные фотографии на документы. Мы точно знаем, какие требования предъявляются к снимкам в паспортных службах, посольствах и других учреждениях: размер и формат, расположение головы, наличие расстояния от верхней части фотографии, качество бумаги, тип печати (цветная, черно-белая). Вам просто нужно уведомить оператора для чего предназначены снимок. Одно из преимуществ Студии печати ЕвроПринт – контроль качества на всех этапах изготовления фотографии, начиная от оптимально подобранного освещения, заканчивая печатью. В студии печати ЕвроПринт имеется все необходимое для того чтобы сделать фотографии на документы: освещение, техника и специалист, который выполнит фотосъемку. Печать производится на сертифицированной бумаге, специальными светостойкими чернилами. Мы понимаем, что, например, фотография в паспорт делается один раз на много лет.
- Можно сфотографироваться сразу не несколько документов?
– Да, конечно. За один раз вы можете оформить заказ на любое количество фотографий.
- У Вас можно «подправить» фотографию?
– Да, у нас имеется услуга дополнительной обработки и ретуши фотографии.
- Мне нужно сделать фото на паспорт, но я не знаю точных требований к фотографии.

– Мы делаем фото на документы в специализированной программе. В её базу данных уже занесены все требования к наиболее распространенным видам документов. Всё, что Вам нужно знать — на какой документ вы хотите сфотографироваться.
- У меня есть фотография на документы, которая мне очень нравится, но она только в печатном виде. Возможно ли откопировать ее?
– Конечно. Ваше фото можно отсканировать и подогнать под нужный размер. Но, к сожалению, не под каждый формат фото на документы такой вариант подойдет, т.к. на оригинале, например, могут быть сильно срезаны плечи, что не подойдет для некоторых видов документов. Приносите фото и мы проконсультируем Вас!
Фото на документы | Типография Ранж
ФОТО НА ДОКУМЕНТЫ
Наш салон предоставляет услугу Фото на документы. Главным преимуществом нашей работы является, то что сотрудники салона вручную обрабатывают фотографии (сглаживание, удаление морщин, бликов, покраснений, прыщей, синяков, царапин) Таким образом, вы получаете наилучшее фото для Ваших документов всего за 10 минут!
Еще одна эксклюзивная особенность нашего сервиса – «фото по номеру». Каждая фотография
сохраняется в оригинале в нашей базе. Благодаря этой услуге, вы в любой момент
можете заказать фото на любой документ по сниженной цене.
Каждая фотография
сохраняется в оригинале в нашей базе. Благодаря этой услуге, вы в любой момент
можете заказать фото на любой документ по сниженной цене.
- Изготовление за 10 минут
- Ручная обработка каждой фотографии
- Замена одежды
- Сохранение на электронный носитель — 50 руб
- Отправка по электронной почте – 50 руб
- Повторное фото по номеру – 250 руб
Внимание! Мы печатаем фото на документы только комплектами!
| Вид фотографии | Кол-во в комплекте | Стоимость комлекта |
| Фото 3х4 см цветное или черно-белое, с углом или без угла | 6 шт | 350 руб |
| Фото 35х45 мм, цветное или черно-белое, с углом или без угла | 4 шт | 350 руб |
| Фото 40х60 мм, цветное или черно-белое, с углом или без угла | 4 шт | 350 руб |
| Фото 90х120 мм, цветное или черно-белое, с углом или без угла | 1 шт | 350 руб |
Фото на мед. справку справку |
6 шт | 350 руб |
| Фото на Российский паспорт | 4 шт | 350 руб |
| Фото на Загран паспорт | 4 шт | 350 руб |
| Фото на визу | 4 шт | 350 руб |
| Фото на визу США | 2 шт | 350 руб |
| Фото на любые документы | В зависимости от размера | 350 руб |
| Повторное фото по номеру | 250 руб |
Фото на документы
М.Международная
ул. Белы Куна, д.16/4Б
тел.: (812) 922-33-92
[email protected]М.Автово
ул. Автовская, д.2/4
тел.: (812) 784-22-56
[email protected]М.Купчино
ул. Димитрова, д.18/1
тел.: (812) 701-67-94
[email protected]М.![]() Ладожская
Ладожская
ул. Ленская, д.19/1
тел.: (812) 410-00-42
[email protected]
Мы фотографируем уже более 20 лет!
МОЖНО ЗАКАЗАТЬ ОНЛАЙН ФОТО НА ДОКУМЕНТЫ:
Осуществляем ДОСТАВКУ или САМОВЫВОЗ*
напечатанной фотографии или отправим в электронном виде.
*можно получить быстро Ежедневно с 10 до 20 ч.
КАК СДЕЛАТЬ ФОТОГРАФИЮ САМОСТОЯТЕЛЬНО?
На любом однородном фоне, желательно на светлом (лучше всего простынь), освещение либо ровное электрическое, либо напротив окна, либо вспышка на камере. Положение лица четко в фас, взгляд направлен в объектив.
ГАРАНТИЯ РЕЗУЛЬТАТА — ЧТО ВХОДИТ? И КАК МЫ ЭТО ДЕЛАЕМ?
В данном формате в услугу включены ряд работ дизайнеров и фотографов по подготовке фотографии: замена фона, ретушь проблем освещения, цветокоррекция, выравнивание геометрии фотографии и прочие технические моменты. Опыт у нас есть, ранее услугу предоставляли в таком формате отдельным категориям клиентов.
Только после того, как все будет хорошо, мы примем заказ в работу и попросим оплатить, прислав ссылку на оплату. Обработанную фотографию перед печатью мы также согласуем с Вами.
>>> ЗАКАЖИ ОН-ЛАЙН ФОТО НА ДОКУМЕНТЫ
мы позвоним, уточним детали и выполним заказ
| 3.6х4.7 Паспорт РФ |
3.5х4.5 Загранпаспорт | 3.6х4.7 Финская виза (80%) |
ОНЛАЙН делаем ФОТО на любой документ !!!
Акция Скидка % Пенсионерам цена = 195р
Акция Скидка % ВСЕМ повторный блок -40% = 150р
>>> Стоимость стандарт 250р.
* при заказе он-лайн, подготовка фотографии оплачивается +100р к стоимости печати, всего с подготовкой дизайнером получается 350р.
Цена указана за один «блока фотографий», кроме фотографии на «Личное дело» в ее стоимость входят две фотографии 9х12см
- — для фото 3,0х4,0см. — 6 фото в блоке.
- — для фото 3,5х4,5см. — 4 фото в блоке.
- — для фото 4х5см. и 4х6см — 3 фото в блоке.
- — для фото 5х5см. и 5х6см — 2 фото в блоке.
- — для фото 9х12см. — 1 фото в блоке, но в стоимость входят 2 блока т.е. 2 фото.
| описание услуг | размер фото, см. | количество в блоке, шт. |
| Фото на Заграничный паспорт РФ (паспорт старого образца) |
3,5х4,5 | Блок из 6 фото |
| Фото на Заграничный паспорт РФ (на анкету нового, биометрического, паспорта) |
3,5х4,5 | Блок из 6 фото |
| Фото на Паспорт гражданина РФ (по новым требованиям с 01.  10.2011г.) 10.2011г.) |
3,5х4,5 | Блок из 4 фото |
| Фото на Визы (в любую страну) |
Любой размер | Блок от 2 до 6 фото* |
| Фото на Личное дело — 9х12см | 9х12 | Два блока по 1 фото |
| Фото на любые другие документы | от 3х4 до 9х12 | Блок от 2 до 6 фото* |
>>> ЗАКАЖИ ОН-ЛАЙН ФОТО НА ДОКУМЕНТЫ
мы позвоним, уточним детали и выполним заказ
Фото на документы с цифрового носителя, либо с фотографии на фотобумаге
Фото на документы с цифрового носителя
Чтобы получить новые фотографии на документы вам не обязательно даже фотографироваться!
В Зеленоградской Фотолаборатории вы можете заказать срочное фото на документы с цифрового носителя для себя или любого другого человека, которому необходимо фото на паспорт или какой-то другой документ.![]()
Мы делаем;
· фотографии на документы с карт памяти, флешки и телефона;
· фотографии на документы с CD или DVD.
И вообще с любого цифрового носителя.
Кроме этого у нас вы можете заказать также и фотографии на документы с фото – новая фотография получится после того, как наши специалисты отсканирую ее на профессиональном сканере с высочайшим разрешением, поработают со снимком, используя при этом самые современные компьютерные программы.
В любом случае, если вам нужно фото на паспорт (загранпаспорт) или любой другой документ, но нет желания или возможности фотографироваться повторно, вы можете принести нам фото на одном из цифровых носителей или просто фотокарточку прошлых лет. И всего через 5 минут получить необходимые вам фото на документы любого вида.
Наши преимущества:
· Относительно невысокие цены на данную услугу.
· Фото на водительское удостоверение и другие документы печатаются на фотобумаге ведущих производителей, чернилами, произведенными в Германии.
· Возможность наложения любого костюма (если исходный снимок не соответствую предъявляемым к фото на документы требованиям; или по желанию заказчика).
· Возможность сделать комплект фотографий на документы любого формата без присутствия человека.
· Бесплатная ретушь морщин, угрей и даже второго подбородка.
На фотографиях от Зеленоградской Фотолаборатории вы всегда будете выглядеть фотогенично!
У нас вы можете заказать:
· Фото на загранпаспорт.
· Фотографию на визу в любую страну мира (в том числе на шингенскую и транзитную визу).
· Фото на права (в том числе международные) и удостоверение личности.
А также фотографии на разрешение на работу, на удостоверение, на пропуск. Да и на любые другие документы тоже…
Фотодокументов
Сканирование — не единственный способ получить изображения ваших документов. Вы можете распознавать фотографии документов, сделанные с помощью камеры или мобильного телефона. Просто сделайте снимок текста, сохраните его на жестком диске и откройте в ABBYY FineReader.
При фотографировании документов следует учитывать ряд факторов, чтобы фотография лучше подходила для распознавания. Эти факторы подробно описаны в следующих разделах:
Требования к камереВаша камера должна соответствовать следующим требованиям, чтобы получать изображения документов, которые можно надежно распознать.
Рекомендуемые характеристики камеры
- Датчик изображения: 5 миллионов пикселей для страниц формата A4. Датчики меньшего размера могут быть достаточными для съемки небольших документов, например визитных карточек.

- Функция отключения вспышки
- Ручное управление диафрагмой, т.е. наличие Av или полностью ручного режима
- Ручная фокусировка
- Система стабилизации или возможность использования штатива
- Оптический зум
Минимальные требования
- 2 миллиона пикселей для страниц формата A4.
- Переменное фокусное расстояние.
Примечание: Для получения подробной информации о вашей камере, пожалуйста, обратитесь к документации, прилагаемой к вашему устройству.
ОсвещениеОсвещение сильно влияет на качество получаемого фото.
Наилучших результатов можно добиться при ярком и равномерно распределенном свете, предпочтительно дневном. В яркий солнечный день вы можете увеличить число диафрагмы, чтобы получить более резкое изображение.
Использование вспышки и дополнительных источников освещения
- При использовании искусственного освещения используйте два источника света, расположенных так, чтобы избежать появления теней или бликов.

- Если света достаточно, выключите вспышку, чтобы избежать резких бликов и теней. При использовании вспышки в условиях плохого освещения обязательно фотографируйте с расстояния примерно 50 см.
Важно! Запрещается использовать вспышку для съемки документов, напечатанных на глянцевой бумаге.Сравните изображение с бликами и изображение хорошего качества:
Если изображение слишком темное
- Установите меньшее значение диафрагмы, чтобы открыть диафрагму.
- Установите более высокое значение ISO.
- Используйте ручную фокусировку, так как автоматическая фокусировка может не работать в условиях плохого освещения.
Сравните слишком темное изображение с изображением хорошего качества:
Для получения фотографий документов хорошего качества обязательно правильно установите камеру и следуйте этим простым рекомендациям.
- По возможности используйте штатив.
- Линзу нужно расположить параллельно странице. Расстояние между камерой и документом следует выбирать таким образом, чтобы при увеличении масштаба вся страница помещалась в рамку. В большинстве случаев это расстояние составляет от 50 до 60 см.
- Выровнять бумажный документ или страницы книги (особенно в случае толстых книг). Строки текста не должны быть перекошены более чем на 20 градусов, иначе текст может быть неправильно преобразован.
- Для получения более четких изображений сфокусируйтесь на центре изображения.
- Включите систему стабилизации изображения, так как более длительная выдержка в условиях плохого освещения может вызвать размытие.
- Используйте функцию автоматического спуска затвора. Это предотвратит перемещение камеры при нажатии спусковой кнопки затвора. Рекомендуется использовать автоматический спуск затвора, даже если вы используете штатив.

- изображение слишком темное или его контраст слишком низкий.
Решение : Попробуйте улучшить освещение. Если это не вариант, попробуйте установить меньшее значение диафрагмы.
- изображение недостаточно резкое.
Решение : Автофокус может работать неправильно при плохом освещении или при съемке с близкого расстояния. Попробуйте использовать более яркое освещение. Используйте штатив и таймер автоспуска, чтобы не двигать камеру во время съемки.
Если изображение немного размыто, попробуйте инструмент Photo Correction , доступный в редакторе изображений.Для получения дополнительной информации см. «Редактирование изображений вручную».
- Часть изображения недостаточно резкая.
Решение : Попробуйте установить более высокое значение диафрагмы. Делайте снимки с большего расстояния с максимальным оптическим увеличением. Сфокусируйтесь на точке между центром и краем изображения.
Сфокусируйтесь на точке между центром и краем изображения.
Решение : Выключите вспышку или попробуйте использовать другие источники света и увеличьте расстояние между камерой и документом.
Удаление изображений и документов в Omni CMS
Ваши документы (pdf, docx, xlsx…) и ваше изображение (png, jpg ..) иногда называют «двоичными» файлами. Загружать документы так просто и картинки, но мы никогда не думаем об их удалении. Давайте сделаем это сегодня.
Ваши документы и изображения «живут» как на промежуточном, так и на рабочем сервере.
- Войти в Omni CMS
- Щелкните на страницах в серой вторичной панели навигации
- Теперь вы находитесь в режиме просмотра списка страниц и видите все страницы и папки, составляющие ваш веб-сайт.

- Щелкните , чтобы открыть папку с документами или изображениями
- По умолчанию файлы перечислены в алфавитном порядке — вы можете дважды щелкнуть в заголовке «Изменено», чтобы сначала получить список по самым старым документам — используйте что угодно метод работает лучше всего для вас
- Вы можете перерабатывать один файл за раз, наведя на файл и щелкнув «переработать» в раскрывающемся списке файлов.
- Или вы можете переработать несколько документов одновременно, щелкнув поле слева
имени файла и щелкнув по рециркуляции в новой панели, которая открывается под синим
дом и над серой полосой заголовка.

- У вас могут быть двоичные файлы в других папках, помимо папки с документами и изображениями. — чтобы проверить их, выполните те же действия в других папках. Файлы, которые вы оставляете будут перемещены в правильную папку во время миграции.
Отличная работа! Вы очистили свой сайт. Если у вас есть вопросы, дайте нам знать.
| Совместимые модели телефонов | яблоко, sony, ericsson, nokia, samsung | iPhone 12/12 Pro / 12 Mini / 11/11 Pro / 11 Pro Max / XS / XS Max 1 / XR / X / 8/8 Plus / 7/7 Plus / 6S / 6S Plus / SE / Samsung Galaxy S20 / S20 + / S20 Ultra 5G / Note10 / Note10 + / S10 / S10 + / S10E / S9 / S9 + / S8 / S8 + / Note 8 S7 / S7 Edge / S6 S6 Edge / S5 / S4 / A70s / A20s / M30s / M10s / A90 5G / A30s / A50s / LG V50S ThinQ 5G / G8X ThinQ / Q70 / K30 (2019) / K20 (2019) / K40S / K50S / W30 Pro / W30 / W10 / Stylo 5 / V50 ThinQ 5G / G8S ThinQ / G8 ThinQ / Q60 / K50 / K40 / Q9 / V40 ThinQ | Apple iPhone 11, 11 Pro, 11 Pro Max, XS Max, XS, XR, X, 8 Plus, 8, 7 Plus, 7, 6S Plus, 6S, SE, 6, 5S, 5C, 5, Samsung Galaxy S10e, S10 + , S10, S9 +, S9, S8 +, S8, S7 Edge, Note 9, 8, 7, M20, J3 Pro, J3, E5, Core Max, C9 Pro, C8, C7 Pro, C7, C5 Pro, C5, A9s, A9 Star, A9, A8s, A8, A70, A7, A6s, A60, A50, A40S, A10, On7 , LG G7 ThinQ, V50 ThinQ, V40 ThinQ, V30, V20, G6, G8s ThinQ, W10, V30s +, G4 One , V30s, Q60, W30, Stylo 4, X Power, Q6 +, K40, Q7, X300, Stylo 3, K8, Q7 Plus, X2, Aristo, Q7α, Q8, G5, V30 Plus, G5 SE, Stylus 2 Plus, Q6 , Q6α, X Venture, X400, K10, G6 +, X Screen, Motorola Moto Z4, Z3 Play, Z2 Play, Z Play, Z Force, Z, X4, P30 Play, P30 Note, P30, M, G7 Power, G7 Plus , G7 Play, G7, G6 Plus, G6 Play, G5S +, G5 Plus, G5, G4 Plus, E5 Plus, E5 Play, E4 Plus, C Plus, C, Google Pixel, 3, 3 XL, 2, XL, 2 XL , 3a, 3a XL, 3 Lite, ZTE Axon 7 mini P9 P8 LG G5 G4 G3 G2 v10; HTC One M9, M8, M7, Max, Nexus 6, 6P, 5, 4, Sony Xperia Z3, Z2, Z8, Nokia Microsoft Lumia BlackBerry | Apple iPhone 11, 11 Pro, 11 Pro Max, XS Max, XS, XR, X, 8 Plus, 8, 7 Plus, 7, 6S Plus, 6S, SE, 6, 5S, 5C, 5, Samsung Galaxy S10e, S10 + , S10, S9 +, S9, S8 +, S8, S7 Edge, Note 9, 8, 7, M20, J3 Pro, J3, E5, Core Max, C9 Pro, C8, C7 Pro, C7, C5 Pro, C5, A9s, A9 Star, A9, A8s, A8, A70, A7, A6s, A60, A50, A40S, A10, On7 , LG G7 ThinQ, V50 ThinQ, V40 ThinQ, V30, V20, G6, G8s ThinQ, W10, V30s +, G4 One , V30s, Q60, W30, Stylo 4, X Power, Q6 +, K40, Q7, X300, Stylo 3, K8, Q7 Plus, X2, Aristo, Q7α, Q8, G5, V30 Plus, G5 SE, Stylus 2 Plus, Q6 , Q6α, X Venture, X400, K10, G6 +, X Screen, Motorola Moto Z4, Z3 Play, Z2 Play, Z Play, Z Force, Z, X4, P30 Play, P30 Note, P30, M, G7 Power, G7 Plus , G7 Play, G7, G6 Plus, G6 Play, G5S +, G5 Plus, G5, G4 Plus, E5 Plus, E5 Play, E4 Plus, C Plus, C, Google Pixel, 3, 3 XL, 2, XL, 2 XL , 3a, 3a XL, 3 Lite, ZTE Axon 7 mini P9 P8 LG G5 G4 G3 G2 v10; HTC One M9, M8, M7, Max, Nexus 6, 6P, 5, 4, Sony Xperia Z3, Z2, Z8, Nokia Lumia BlackBerry | — | iphone 6 плюс | Размеры товара | 10 х 8. 5 х 10 дюймов 5 х 10 дюймов | — | — | — | 3,75 х 1,75 х 1,25 дюйма | — |
|---|
Как обновить профессиональные документы изображениями
Создание профессиональных документов может быть проблемой. Редактирование в Microsoft Word редко бывает интуитивно понятным, использование Adobe для создания заполняемых PDF-файлов требует много времени, а многократный ввод юридического жаргона вызывает ошибки. Если вы рветесь за волосы, беспокоясь о профессиональном оформлении документов, подумайте о том, что чувствуют ваши читатели.Никто не хочет читать излишне длинные сухие документы, особенно если есть опечатки или стиль не стандартизирован.
Когда дело доходит до скучных документов, мы это понимаем. Итак, мы хотим показать вам, как сделать документ профессиональным, добавив изображения. Formstack Documents упрощает добавление логотипов, графиков и диаграмм, чтобы вы могли вырезать лишний текст или выделить свой контент изображениями. У вас есть возможность добавлять изображения с помощью нашего конструктора документов или вставлять изображения, отправленные в ваши данные слияния.
У вас есть возможность добавлять изображения с помощью нашего конструктора документов или вставлять изображения, отправленные в ваши данные слияния.
Примечание . Если вам нужно руководство по добавлению подписей в документы с помощью таких сервисов электронной подписи, как DocuSign, AdobeSign, HelloSign и т. Д., Ознакомьтесь с этой статьей поддержки.
1. Конструктор документов
Конструктор документов позволяет очень легко добавлять изображения, таблицы и т. Д. В ваши документы с помощью верхней панели инструментов. Используя выделенный массив значков, вы можете добавлять фотографии, обновлять форматирование, создавать таблицы и многое другое. Встроенные подсказки помогут с легкостью ориентироваться в построителе.
2. Метод заполнителя изображения
Из-за того, как файлы Microsoft Office спроектированы, использование слияния данных для встраивания динамических изображений требует нескольких дополнительных шагов.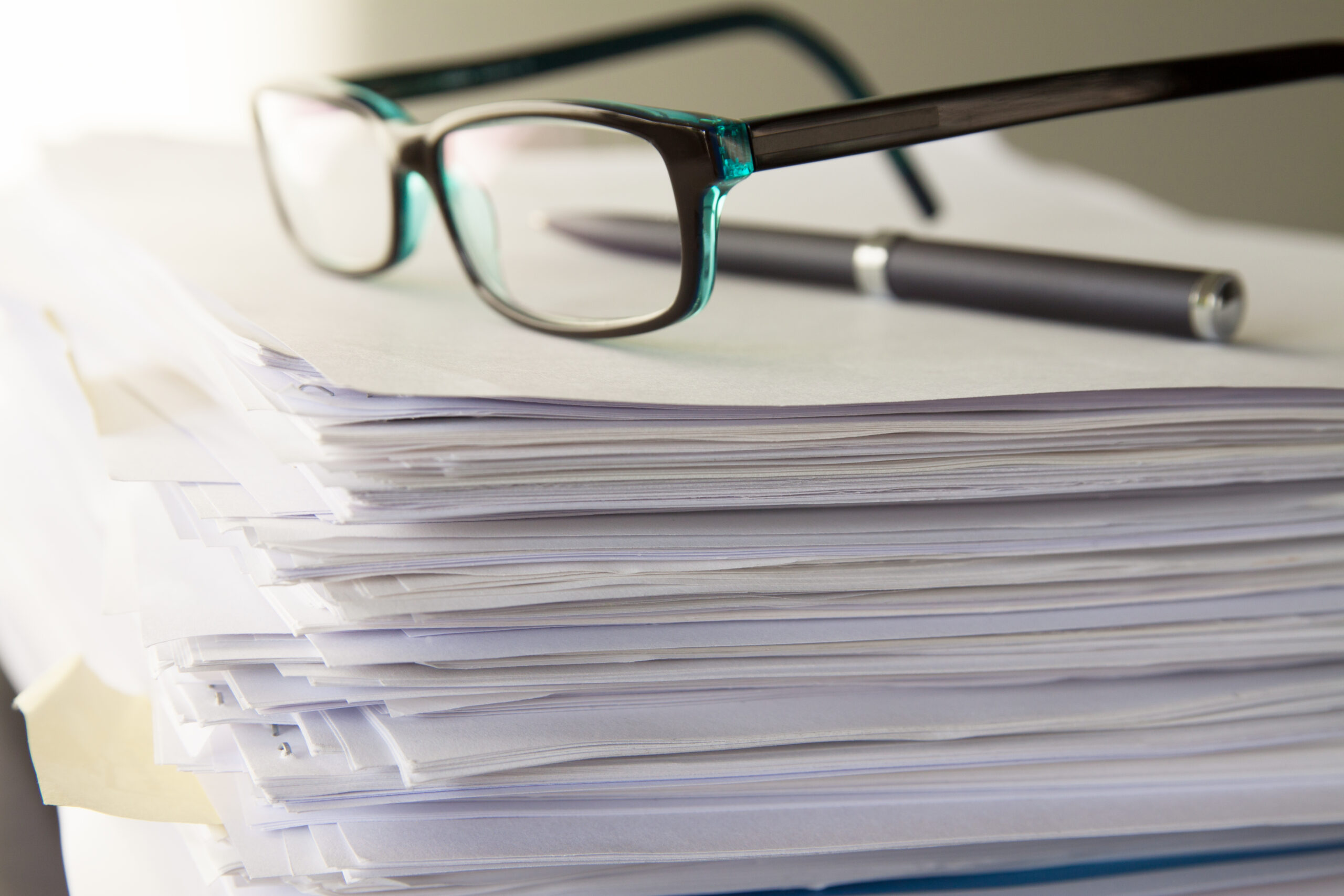 Итак, мы расскажем, как встроить динамическое изображение (подпись, загруженное изображение, логотип, график и т. Д.) В документы Word DOCX.
Итак, мы расскажем, как встроить динамическое изображение (подпись, загруженное изображение, логотип, график и т. Д.) В документы Word DOCX.
Для начала вам нужно будет встроить изображение в ваш документ в качестве заполнителя для места, где вы хотите разместить окончательное изображение. Мы создали удобную ссылку на генератор изображений денди, чтобы помочь вам начать работу.Вам нужно обновить выделенные разделы ссылки, чтобы они соответствовали размерам и типу файла изображения, которое вы хотите добавить в свой документ.
http://www.webmerge.me/images/image.php?width=00&height=00&type=png
Например, если вы пытаетесь добавить логотип компании в свой документ и знаете, что ваш логотип является 300 X 100 JPEG, обновите URL-адрес, чтобы он выглядел так:
http://www.webmerge.me/images/image.php?width=300&height=300&type=jpeg
Важно отметить, что вы должны использовать заполнитель с тем же форматом файла (JPEG или PNG), что и окончательное изображение.
При переходе по URL-адресу загружается изображение. Просто скопируйте изображение и вставьте его в документ Word. Вы можете использовать эту ссылку на генератор изображений для создания заполнителей изображений для диаграмм, графиков, логотипов и подписей, которые были сохранены как файлы JPEG или PNG. Вы можете добавить изображение-заполнитель в любое место документа-шаблона. Мы даже добавили в наши шаблоны заполнители изображений, чтобы помочь вам приступить к работе и дополнительно настроить ваши документы.
Примечание: Если вы вставляете в документ более одного изображения, убедитесь, что вы используете разные изображения в качестве заполнителей.В противном случае Word будет рассматривать их как одно и то же изображение. Если вы используете наш генератор изображений, просто добавьте пиксель к ширине или высоте изображения, и это поможет!
После того, как вы добавили изображение-заполнитель в шаблон, вам нужно будет настроить для изображения тег-заполнитель или тег для переменной. Вы можете поместить этот заполнитель в любом месте документа. Он просто используется для сопоставления URL-адреса изображения с элементом изображения в вашем документе. По большей части тег очень похож на другие поля слияния в вашем документе, но содержит немного больше информации.Ниже приведен пример тега для изображения:
{$ CompanyLogo | image: 1: jpeg}
В приведенном выше примере имя изображения — «CompanyLogo», а символ «|» указывает варианты после.
В документах Word каждое изображение хранится с использованием числового идентификатора. В указанном выше теге цифра «1» на изображении указывает на этот идентификатор. Чтобы определить номер вашего изображения, добавьте & images = 1 в конец URL-адреса, когда вы находитесь на вкладке «Управление файлом». Эта страница покажет вам все изображения в вашем документе.
Наконец, «jpeg» в теге представляет тип файла изображения (возможные значения: png или jpeg).
3. Метод тега изображения
Метод конструктора документов и метод изображения-заполнителя — отличные способы улучшить ваши профессиональные документы с изображениями, но есть еще один способ обновить ваши документы динамическими изображениями. Если вы хотите просмотреть несколько изображений в цикле, у нас есть отличный способ добавить изображение в ваш документ, используя следующий тег:
{$ image | insert_image: width: height: max_width (необязательно): max_height (необязательно)}
Если вы пытаетесь вставить в документ серию графических изображений, вы можете добавить в документ следующий набор тегов.
{$ Chart1 | insert_image: 400: 400}
{$ Chart2 | insert_image: 400: 400}
{$ Chart3 | insert_image: 400: 400}
Чтобы разбить этот тег, $ Chart1 — это название вашего слияния. поле, а ваше изображение представляет собой квадрат шириной 400 и высотой 400 (вы можете изменить их, чтобы создать изображение правильного размера). Вы помещаете этот тег в то место, куда хотите вставить изображение, и он будет заменен вашим изображением при объединении документа.
Примечание : Если вы хотите автоматически изменять высоту, чтобы сохранить пропорции, вы можете использовать «0» для высоты, например:
{$ image | insert_image: 300: 0}
Если хотите чтобы установить максимальную высоту изображения, используйте такой тег:
{$ image | insert_image: 300: 0: 0: 200}
Все готово! Теперь вы можете вставлять в документ логотипы, подписи, графики, диаграммы и другие изображения.Начните автоматизировать свои профессиональные документы уже сегодня с помощью бесплатной пробной версии Formstack Documents.
Добавление изображений в документы
В документ можно вставить изображение, например логотип. Для правильного отображения в PDF View тип изображения должен быть в формате .bmp, .jpg, .jpeg или .gif. Изображение должно быть доступно обоим:
Вы можете использовать динамические или статические изображения.Динамическое изображение использует атрибут или метрику, чтобы выбрать, какое изображение использовать. Инструкции по созданию динамического изображения с использованием атрибута или показателя см. В разделе Использование динамических изображений в документах.
Обеспечение доступа к изображениям
Для обеспечения доступа вы можете использовать любое из следующих значений в свойстве Image Source:
Ссылка HTTP на центральный компьютер веб-сервера, например http: // microstrategy / Test / myimage.jpg. Сервер Intelligence Server и разработчик MicroStrategy должны иметь доступ к машине.
Используйте этот тип ссылки для документов, которые будут просматриваться в режиме Flash; изображения, использующие путь, отличный от HTTP, не отображаются в режиме Flash. Описание различных режимов MicroStrategy Web и способов доступа к документу в MicroStrategy Web см. В разделе Просмотр документов и взаимодействие с ними в MicroStrategy Web.
Избегайте использования пробелов в URL-адресе.На машинах UNIX изображения с пробелами в URL-адресах не могут отображаться в PDF-файлах. Вы можете удалить пробел из имени изображения или заменить пробел на% 20.
Полный путь к изображению на общем сетевом диске, например \\ my_computer \ shared \ myimage.jpg. Все пользователи, Intelligence Server, MicroStrategy Developer и веб-сервер MicroStrategy должны иметь доступ к диску.
Неполный путь, например Images \ myimage.jpg. Частичный путь относится к рабочему каталогу пользователя или приложения, поэтому полный абсолютный путь указывать не нужно. Изображение необходимо скопировать во все следующие папки:
Desktop (для документа в MicroStrategy Developer)
Documents and Settings \ Username \ Local Settings \ Temp (для документа, экспортированного в Excel 2000 из MicroStrategy Developer или документа в MicroStrategy Office)
Чтобы экспортировать документ в Excel 2003 или более позднюю версию, вставьте изображения (см. Раздел «Отображение изображений в Excel» для получения инструкций и дополнительных сведений), чтобы обеспечить правильное отображение изображений в Excel.
Intelligence Server (для документа, экспортированного в PDF из MicroStrategy Web)
Web ASPx \ asp (для документов в MicroStrategy Web) или jsp (для документов в MicroStrategy Web Universal)
Веб-каталог — это физическое место, где установлен продукт MicroStrategy Web (для MicroStrategy Web) или где он развернут (для MicroStrategy Web Universal).
Например, если изображение находится на компьютере с веб-сервером MicroStrategy, вы можете указать URL-адрес (то есть ссылку HTTP) для файла, если сервер Intelligence Server и пользователи, разрабатывающие документы, могут получить доступ к этому расположению. Как только местоположение установлено и файл изображения, который вы хотите вставить, доступен в этом месте, вы можете вставить изображение в документ.
Вы сможете найти путь и имя файла изображений для использования, просмотрев исходный код веб-страницы.
Преимущества использования частичных или относительных путей:
MicroStrategy Developer, Intelligence Server и веб-сервер не обязательно должны иметь доступ к одному и тому же общему расположению файлов.
Путь изображения не является частью определения документа. Если путь изменится, вам не нужно вручную изменять путь к изображению в документе.
Преимущество использования абсолютных путей (HTTP или полный путь):
Типы изображений для PDF Просмотр
Используйте любой из следующих типов изображений, чтобы обеспечить правильное отображение изображений в режиме просмотра PDF:
Предварительные требования
Перед добавлением изображения в документ:
Файл изображения должен быть сохранен с изображением правильного типа.
Файл изображения должен храниться так, чтобы он был доступен как для Intelligence Server, так и для разработчиков документа.
Подробная информация об обоих этих требованиях представлена выше.
Чтобы добавить изображение
Откройте документ в редакторе документов. Как?
Разверните раздел документа, в котором нужно изображение, щелкнув знак «плюс» рядом с названием раздела.
Выберите «Изображение» в меню «Вставка» или щелкните значок «Изображение» на панели инструментов. Когда вы перемещаете курсор в область макета, указатель становится перекрестием.
Щелкните нужный раздел области макета.Если вы щелкните и перетащите в раздел, вы можете изменить размер изображения. Откроется диалоговое окно «Источник изображения».
Найдите и выберите файл, который нужно отобразить, и нажмите «Открыть». Изображение появится в документе.
Чтобы использовать динамическое изображение, вы должны ввести путь к каталогу и имя файла.Для получения информации см. Использование динамических изображений в документах.
Чтобы пользователи могли щелкнуть изображение и открыть веб-страницу, определите изображение как ссылку. Как?
Вы можете изменить форматирование изображения, например границы.Как?
Связанные темы
5 лучших способов сохранить старинные фотографии, письма и документы
Гостевой блог Йенса Петерсона
То, что вы публикуете сегодня в сети, может никогда не исчезнуть. Но до появления Интернета история была полупостоянной. Сегодня бумажные записи и фотографии хранятся ровно столько, сколько на бумаге, на которой они напечатаны.Вот почему появился EverPresent. Каждый год мы сохраняем миллионы семейных воспоминаний. Мы сканируем альбомы для вырезок, свадебные альбомы, свидетельства о рождении и старинные фотографии, которые отслеживают семейные путешествия из поколения в поколение. В течение многих лет мы оттачивали свое мастерство, чтобы защитить даже самые хрупкие предметы, потому что мы знаем, что это важно.
Зачем сохранять старые эстампы и письма?
Самые ранние фотографии, письма и записи актов гражданского состояния напечатаны на бумаге . Есть некоторые исключения — например, наскальные рисунки или каменные скрижали — но они мало что сделают для вашего собственного генеалогического древа.
Ваша история — это загадка, и ее части уязвимы. Даже бережно хранящиеся письма и фотографии сделаны из вещества, содержащего кислоты и другие агрессивные химические вещества. К счастью, большая часть бумаги до середины 19 века была сделана из использованных хлопчатобумажных тряпок. Эта тряпичная бумага имеет низкое содержание кислоты и служит долго. Однако с тех пор многие производители бумаги перешли на продукт из древесной массы, который был дешевле в производстве и покупке, чем его предшественник из хлопка, а также был более кислым. Из-за кислотности он быстрее распадается — и увлекает за собой вашу историю.Даже чернила и клеи на фотографиях, альбомах и конвертах могут вызвать повреждение.
Это не означает, что вам следует отказаться от сохранения семейной истории. Знание того, как сохранить старые фотографии, документы и письма — это наука , и наши эксперты из EverPresent составили лучших 5 способов сохранить старинные фотографии и тексты, рассказывающие вашу историю .
5 способов сохранить прошлое
1. Управляйте климатом
Прежде чем говорить о средствах массовой информации, подумайте о климате вокруг ваших хрупких кусочков прошлого.Фотографии и тексты могут выцветать от солнечного света и становиться желтыми, пыль и грязь трудно отделить, когда они налипнут на бумагу, а намокание может повредить ваши вещи и не подлежит ремонту.
Более того, специальные тесты на старение показали, что в жарких и влажных помещениях повышается содержание кислоты в бумаге и ускоряется гниение. Но засушливый климат может высушить ваши материалы, что сделает их ломкими и легко раскрошившимися.
Библиотека Конгресса — жизненно важный ресурс для защиты прошлого. Его специалисты рекомендуют хранить отпечатки и бумагу при низких температурах (около 73 градусов или ниже) и относительной влажности от 30 до 40 процентов ().Лучшие складские помещения также вентилируются и имеют минимальное загрязнение воздуха.
Стоимость может быть самой большой проблемой для подхода к контролю климата. Такие устройства, как термостаты и увлажнители, недешевы, не говоря уже о топливе и мощности, необходимых для их работы. Если этот подход входит в ваш бюджет, это поможет вашему архиву прослужить дольше. Если нет, то продолжайте читать , чтобы узнать о других способах сохранения семейной истории .
2. Правильный выбор материалов
Храните свои фотографии и вырезки в архивных материалах , чтобы избежать разложения.В основном это папки, коробки и вкладыши из прочного пластика и бескислотной бумаги. Веб-сайт Archival Methods предлагает широкий выбор этих продуктов. Если вы предпочитаете ходить по магазинам, обязательно поищите на упаковке такие термины, как «архивный» или «не содержащий кислоты».
Архивная бумага часто не содержит кислоты. Мы избавим вас от урока химии, но некоторая бескислотная бумага имеет химические свойства, которые предотвращают повреждение от кислоты. Этой бумагой пользуются многие музеи и коллекционеры.
Хотя использование герметичных пакетов и контейнеров из прочного пластика — это нормально, это решение сопряжено с двумя рисками.Во-первых, не весь пластик стабилен — некоторые из них содержат химические вещества или покрытия, которые могут повредить предметы вашей семьи. Во-вторых, воздух не может проходить через пластик, как через бумагу, поэтому газ может быть проблемой.
Большинство записей печатается на неархивной бумаге, которая выделяет вредные газы . Если этот газ не может выйти из пластикового бака, он может оставаться внутри вместе с вашими ценностями в течение многих лет. Итак, в целом лучше использовать для хранения архивные материалы.
3. Упорядочивайте и маркируйте
К сожалению, физический ущерб — не единственная угроза вашему наследию.Фотографии и другие осколки прошлого могут складываться вместе, чтобы рассказывать истории. Если ваша коллекция не помечена и не организована, ваша история может быть неполной или неясной.
И вот здесь вы вступаете. Прежде чем приступить к изучению истории своей семьи, самое лучшее время для организации семейной коллекции . На многих старинных портретах и письмах написаны даты, имена и места. Вы можете использовать эти реплики для сортировки и маркировки групп артефактов.
Организация может помочь понять вашу историю.Возможно, ваш естественный инстинкт состоит в том, чтобы сортировать по годам, но вы удивитесь, насколько длительным и трудным может быть этот подход. Специально для больших коллекций.
Мы рекомендуем разделить ваши фотографии на следующие основные категории:- Семейные группы: Сортировка по семейству — отличный способ помочь в ваших собственных генеалогических усилиях.
- Отпускных фотографий: Каждое новое место назначения — это приключение для людей, изображенных на ваших фотографиях. Почему бы не присоединиться к поездке?
- Праздники и вехи: Эти события связаны с семьей, достижениями и поворотными моментами в жизни людей.Это важные главы вашей истории.
- Физические лица: Каждый родственник может быть новой ветвью в вашем семейном дереве. Сортировка по лицам может помочь вам представить, как связана вся семья.
Таким же образом учитывайте эти советы по сортировке при работе с письмами и документами:
- Разделить по теме: Личная переписка показывает связь вашей семьи с ее ближайшим окружением. Письма профессионального и государственного характера могут показать их связь с внешним миром.
- Группировка по формату: Храните все письма в одном месте, а документы (например, дипломы и свидетельства о рождении) в другом. Вы можете поместить эти документы в рамку, но вместо этого поместите свои письма в фотоальбом.
- Сортировка по состоянию: Хранение хрупких предметов отдельно от других поможет вам понять, что требует особого ухода при сканировании и хранении.
После того, как вы будете организованы, ваши постоянные поиски семейной истории могут собрать больше данных.Хорошо отсортированная коллекция добавляет контекст для новых открытий, которые вы найдете позже.
4. Подумайте о консервации для действительно особых предметов
Защитники природы ремонтируют повреждения и предотвращают их ухудшение.
Специальные консерванты могут продлить срок хранения ваших фотографий и документов. Консервация может быть дорогостоящей — некоторые эксперты берут вначале более 600 долларов, — но некоторые предметы в вашей коллекции могут того стоить.
Варианты лечения зависят от состояния ваших СМИ и поставленных вами целей.Консерватор может рассказать вам больше о том, что может понадобиться вашей коллекции. Вы можете очистить пыль и плесень, исправить разрывы и пятна и даже применить химические вещества, чтобы сделать предметы кислотоупорными.
Эти средства могут продлить срок хранения вашей истории на годы, но это только краткосрочное решение. Чтобы сохранить свое наследие как можно дольше, вы можете рассмотреть возможность оцифровки своей коллекции и хранения оригиналов в контейнерах архивного уровня.
5. Сделайте это цифровым
Оцифровка ваших отпечатков и бумаги — это продвинутый способ их сохранить и уберечь от порчи и беспорядка. И поскольку ваши исследовательские отчеты с Genealogists.com включают цифровые копии того, что они находят, эти драгоценные камни прекрасно впишутся в остальную часть вашего цифрового архива.
Когда осколки вашего прошлого станут цифровыми, их четкость и качество изображения со временем не ухудшатся. Вы можете либо купить сканер и сделать это самостоятельно, либо найти поблизости профессиональную службу сканирования фотографий и писем, либо такую, которая принимает заказы по почте.
Вот несколько вещей, которые следует учитывать, если вы хотите сканировать самостоятельно:- Ваша коллекция: Оцените, сколько у вас есть предметов, и оцените их состояние.Сканирование большого количества хрупких предметов требует гораздо больше времени и внимания, чем сканирование нескольких прочных листов бумаги
- Сканер: Сканеры с автоматической подачей отлично подходят для больших партий фотографий стандартного размера в хорошем состоянии. Но мы не рекомендуем их для ваших старых писем и документов. Эти винтажные изделия слишком хрупкие, чтобы автоматические машины не могли их безопасно вытащить. Используйте планшетный сканер, чтобы эти предметы оставались плоскими и сводили к минимуму риск повреждения.
- Разрешение: Разрешение сканирования измеряется в точках на дюйм (DPI), или сколько точек информации умещается в одном дюймовом пространстве.300 точек на дюйм подходит для текста, но вы можете рассмотреть вариант 600 точек на дюйм для фотографий и более высокие уровни точек на дюйм для 35-миллиметровых слайдов и негативов, которые содержат больше визуальных деталей.
Профессиональные службы оцифровки, такие как EverPresent, должны обладать инструментами и навыками для сохранения ваших старых отпечатков и важных записей, но просто убедитесь, что вы понимаете, какие технологии они используют и как они возвращают ваши новые цифровые отсканированные изображения. Мы рекомендуем приобрести как цифровые файлы, так и USB-накопитель, который можно хранить в огнеупорной коробке у себя дома.
Вот что нужно искать в профессиональных услугах: Служба поддержки клиентов.Оцифровка ваших воспоминаний может стать личным эмоциональным путешествием. Ваша история заслуживает высококачественного сканирования людьми, которые уважают вас и жизни ваших близких.
В Интернете можно найти множество служб сканирования, но не все работают с нестандартными форматами, такими как старинные документы, каждый день. Найдите дигитайзер, предлагающий дружелюбное обслуживание, на которое вы можете положиться.Убедитесь, что они действительно отвечают на телефонные звонки, чтобы вы могли получить ответы на вопросы о действительно особенных и деликатных вещах.
Опции сохранения.Специалисты по сканированию должны уважать целостность оригинальных предметов и предлагать сохранить как можно больше деталей. Сохранение должно включать в себя редактирование цифровых копий ровно столько, чтобы сохранить их первоначальный вид.
Это также может означать сканирование белых границ на старых отпечатках фотографий, чтобы сохранить даты или почерк, или их обрезку, чтобы просто сохранить фотографию.Вы также можете скопировать этот почерк в имена файлов или метаданные ваших цифровых файлов.
После того, как все детали переведены в цифровой формат, возможности для сортировки и организации вашего цифрового архива безграничны!
Инструменты для сортировки.Функции цифровой организации могут упростить использование вашей цифровой библиотеки. Маркировка, маркировка лиц и поиск по ключевым словам позволяют быстро находить определенные предметы, выполняя поиск по датам, именам и местоположениям. Хранение документов в порядке, опять же, может повысить их историческую ценность, показывая их место в более крупной коллекции.
Способов поделиться.Проекты по индивидуальному дизайну берут кусочки прошлого, которые кажутся разрозненными, и связывают их в единую историю. В некоторых местах ваши старые фотографии и письма превратятся в фотоальбом, слайд-шоу или даже на веб-сайт, которым вы сможете поделиться со всей семьей.
Прежде, чем он исчезнет
Спасти прошлое может быть увлекательным и полезным проектом. Чтобы решить загадку, нужно время и высшие исследовательские навыки.
Как и любой музей или коллекционер, важно беречь свои семейные сокровища и истории вокруг них.
Независимо от того, проводили ли вы исследование или только начинаете, следуйте этим советам, чтобы сохранить свое наследие и сохранить старинные фотографии и документы для будущих поколений.
Как отправить вложение или фотографию по электронной почте
Обновлено: 16.08.2021, Computer Hope
Хотя добавление вложений к электронному письму в большинстве случаев аналогично, существует слишком много почтовых программ, чтобы мы могли охватить их все.Эта страница содержит информацию о том, как прикреплять фотографии, изображения, документы и другие файлы в популярных программах и сервисах. Возможно, вам придется адаптировать следующие шаги для конкретной программы или службы электронной почты, которую вы используете. Чтобы продолжить, выберите свою программу или услугу из списка ниже и следуйте инструкциям.
Советы по отправке вложений
Ниже приведены важных пунктов , которые следует учитывать при отправке любого вложения по электронной почте.
- Обычно принято отправлять от одного до пяти вложений в одном электронном письме.Если у вас более пяти изображений, мы предлагаем вам опубликовать их в Интернете и отправить ссылку на этот сайт или сжать все файлы в один файл.
- Если вы хотите отправить видео по электронной почте, лучше вместо этого отправить ссылку на видео.
- Чтобы отправить файл размером более 25 МБ, мы рекомендуем вам опубликовать его с помощью одной из упомянутых выше служб, так как большинство служб электронной почты в Интернете имеют это ограничение. Для получения дополнительной информации см. Нашу страницу о том, как отправлять большие вложения.
- Рассмотрите возможность использования редактора изображений, чтобы уменьшить размер изображений.Изображения часто занимают много места. Это не только увеличивает время загрузки, но и уменьшает количество отправляемых изображений.
- Вы можете прикрепить несколько изображений одновременно, удерживая Ctrl , а затем щелкая каждый файл по отдельности.
- Вы можете перетаскивать вложения в тело сообщения электронной почты.
Gmail
- Войдите в свою учетную запись Gmail.
- В верхнем левом углу окна нажмите кнопку, чтобы создать новое сообщение электронной почты.Вы также можете ответить на полученное ранее сообщение.
- Когда вы будете готовы вставить вложение в текст сообщения, щелкните значок в нижней части окна сообщения.
- Перейдите к расположению файлов, которые вы хотите вложить, сделайте свой выбор ( A ) и затем щелкните Open ( B ).
- После того, как вы успешно прикрепили свои элементы, вы увидите их внизу тела сообщения.
- Когда вы закончите писать сообщение, нажмите кнопку.
Outlook.com (ранее Hotmail)
- Войдите в свою учетную запись электронной почты Microsoft Outlook.com.
- В верхней части окна с левой стороны щелкните стрелку , направленную вниз, рядом с Новый и выберите Сообщение электронной почты . Вы также можете ответить на полученное ранее сообщение.
- Когда вы будете готовы вставить вложение в текст сообщения, щелкните значок в нижней части окна сообщения.
- Перейдите к расположению файлов, которые вы хотите вложить, сделайте свой выбор ( A ) и затем щелкните Open ( B ).
Если вы используете параметры онлайн-файла (например, OneDrive), установите флажки рядом с файлами, которые вы хотите прикрепить, а затем щелкните в нижней части окна.
- После того, как вы выберете файлы, которые хотите отправить, нажмите Прикрепить как копии на следующем экране.
- После того, как вы успешно прикрепили свои элементы, вы увидите их вверху тела сообщения.
- Когда вы закончите писать сообщение, нажмите кнопку.
Yahoo!
- Войдите в свой Yahoo! адрес электронной почты.
- В верхнем левом углу экрана нажмите кнопку. Вы также можете ответить на полученное ранее сообщение.
- В нижней части сообщения щелкните значок.
- Перейдите к расположению файлов, которые вы хотите вложить, сделайте свой выбор ( A ) и затем щелкните Open ( B ).
- После того, как вы успешно прикрепили свои элементы, вы увидите их в верхней части тела сообщения.
- Когда вы закончите писать сообщение, нажмите кнопку.
Apple Mail
- Откройте программу Apple Mail на настольном компьютере или ноутбуке.
- В правом верхнем углу экрана нажмите кнопку Написать новое сообщение .
- Когда появится новое сообщение, нажмите кнопку Прикрепить документ к этому сообщению (канцелярская скрепка).
- Найдите изображение, которое вы хотите отправить, и выберите Выберите файл .
- Введите адрес пользователя, которому вы хотите отправить сообщение.
- Нажмите кнопку Отправить .
Microsoft Outlook и Outlook Express
- Откройте Microsoft Outlook.
- Ответьте на существующее сообщение электронной почты или создайте новое сообщение электронной почты, щелкнув вкладку Сообщение в верхней левой части окна.
- Щелкните значок Attach File в верхней средней части экрана (он выглядит как канцелярская скрепка). Или вы можете щелкнуть Вставить вверху окна и выбрать Прикрепить файл .
- Выберите последний файл или щелкните Browse This PC .
- Перейдите к расположению файлов, которые вы хотите вложить, сделайте свой выбор ( A ) и затем щелкните Open ( B ).
- Если вложение успешно добавлено, оно отображается в строке Тема рядом с Прикрепленный в вашем сообщении.
- Когда вы закончите составлять сообщение, нажмите кнопку Отправить в левой части окна адреса.
Mozilla Thunderbird
- Откройте Mozilla Thunderbird.
- Ответьте на существующее сообщение электронной почты или создайте новое сообщение электронной почты, щелкнув значок Написать в верхнем левом углу окна.
- В сообщении электронной почты щелкните значок Прикрепить со скрепкой.
- Перейдите к расположению файлов, которые вы хотите вложить, сделайте свой выбор ( A ) и затем щелкните Open ( B ).
- Если вложение прошло успешно, вы увидите файл (ы) в своем сообщении.
- По завершении ввода сообщения нажмите кнопку Отправить , расположенную в верхнем левом углу окна.
Почта на iPhone или iPad
- Откройте приложение Photos для просмотра изображений на iPhone или iPad.
- Найдите изображение, которое хотите вложить в сообщение электронной почты, и коснитесь его.
- При просмотре изображения коснитесь значка в нижнем левом углу экрана.
- На экране Photo Selected коснитесь значка Mail .
- Открывается новое сообщение электронной почты с прикрепленным изображением, которое отображается в теле сообщения.Введите адрес электронной почты, на который нужно отправить электронное письмо ( A ), тему электронного письма и любой текст, который вы хотите включить в тело электронного письма.
- Коснитесь значка Отправить ( B ) в правом верхнем углу экрана Новое сообщение , чтобы отправить электронное письмо.
Почта на телефоне или планшете Android
- Откройте приложение Photos для просмотра изображений на телефоне или планшете.
- Найдите изображение, которое хотите вложить в сообщение электронной почты, и коснитесь его.
- При просмотре изображения коснитесь значка Share в нижнем левом углу экрана.
- В разделе Share to Apps на экране Share коснитесь почтового приложения, которое хотите использовать. Возможно, вам придется нажать Еще , чтобы найти нужное приложение.
- Открывается новое сообщение электронной почты с прикрепленным изображением, которое отображается в теле сообщения. Введите адрес электронной почты, на который вы хотите отправить сообщение ( A ), тему электронного письма и любой текст, который вы хотите включить в тело электронного письма.
- Коснитесь значка Отправить ( B ) в правом верхнем углу экрана Написать , чтобы отправить электронное письмо.






