Как в iOS заменить стандартные иконки приложений на любые картинки
Одним из нововведений iOS 14 стала возможность менять стандартные иконки приложений на свои картинки. Строго говоря, на самом деле речь идёт о ярлыках и такая возможность была доступна и ранее, но в iOS 13 у вас на экране появлялись две версии одного приложения — что может быть неудобно, если у вас и так куча программ.
В новой же версии вы можете удалить ненужную копию и не захламлять рабочий стол, а в сочетании с новыми виджетами можно и вовсе создать эстетичные экраны в едином стиле. Вот как сделать необычные иконки:
- Зайдите в приложение «Команды».
- Нажмите на иконку «+», чтобы добавить новую команду.
- Найдите действие «Открыть приложение», рядом выберите подходящее из установленных на устройстве.
- Нажмите на иконку в виде трёх точек рядом с названием команды.
- Нажмите на кнопку «Добавить на экран “Домой”».
- Выберите в качестве иконки любое изображение с устройства и задайте название, которое будет отображаться под ярлыком.

- Нажмите «Добавить».
Готово! Теперь можно удалить обычную версию приложения (но обязательно оставьте её в Медиатеке). На более старых iOS оригинальные приложения можно убрать в отдельную папку и задвинуть на дальний экран.
В Твиттере пользователи показывают свои рабочие столы, созданные в iOS 14 с помощью ярлыков и виджетов. Некоторые выглядят эстетично, некоторые странно, а некоторые и вовсе отсылают к началу 2010-х, когда айфоны прошивали, чтобы добавить яркие темы. Вот несколько примеров.
sorry i havent been online for the past few weeks… but i just want to show you guys my homescreen layout😆 #ios14homescreen pic.twitter.com/HWorertPXF
— tiff 🍂 (@petalewood) September 20, 2020
they weren’t lying when they said this bitch takes almost 3 hours to do #ios14homescreen pic.twitter.com/oHxm8sk9M7
— (clau)dia (@yxclauu) September 20, 2020
I am very satisfied #ios14homescreen pic.
twitter.com/l2VeMCcA6a
— S with the finesse✨ (@alannis240) September 20, 2020
do u guys like my #ios14homescreen ??
🥺🥺🥺🥺 pic.twitter.com/ou6JHTM1EE— jena.. #coconut2020˚⁀➷。 (@jenanotfound) September 20, 2020
finished my ios14 homescreen ♡ #iOS14 #ios14homescreen pic.twitter.com/VsZSmSIeTE
— ˑ༄ؘ ۪۪۫۫ ▹ ♡ ◃ ۪۪۫۫ ༄ؘ ˑ (@roseadiance) September 20, 2020
#ios14homescreen it took two hours but i really like it 🙂 pic.twitter.com/3qN9RRxvjC
— kendall (@tastedarayofsun) September 20, 2020
im really discouraged looking back at my home screen now after seeing everyone else's :c #ios14homescreen pic.twitter.com/pPXBOK0uOA
— f r o g (@sadfroug) September 20, 2020
just spent the last hour and a half doing this #ios14homescreen pic.
twitter.com/GTt8ZeAd83
— Poof (@Poofdraws) September 20, 2020
I was feeling very 2000s 🥺 okay bye pic.twitter.com/DAw2fOjgCR
— 𝖄𝖚𝖓𝖌 𝖇𝖆𝖍𝖆𝖒𝖎♡✨ (@RiShaunRoulette) September 20, 2020
in loves with this #ios14homescreen ♡︎⚡️ pic.twitter.com/fmKTdVXUc2
— 🦋🎸 (@90editss) September 20, 2020
Tedious, yet fun. I'm proud of myself #iOS14 #ios14homescreen pic.twitter.com/ecdCK6MpKg
— Brooke (@_BadAngelz_) September 20, 2020
my lock screen goes so hard #ios14homescreen pic.twitter.com/76Or0q56Xk
— ireland (@bitchasstyler) September 20, 2020
Читайте также 🧐
Как из картинки создать иконки для Windows (ico)?
У вас есть любимые фотографии, из которых хотите создать полноценные иконки для вашего компьютера? Или может вам хочется заменить иконки программ на более подходящие, но нет инструмента для преобразования картинок? Тогда не стоит откладывать это дело. Существует очень простой способ для конвертирования ваших jpg, png и gif в набор иконок (ico) разного размера.
Особенно прекрасным в данном методе является то, что вам не нужно устанавливать и изучать интерфейс каких-либо программ. Способ использует онлайн флэш приложение, которое преобразует файлы изображений в файлы нужных размеров и формата. Все что от вас потребуется — это зайти в интернете на сайт и нажать несколько кнопок.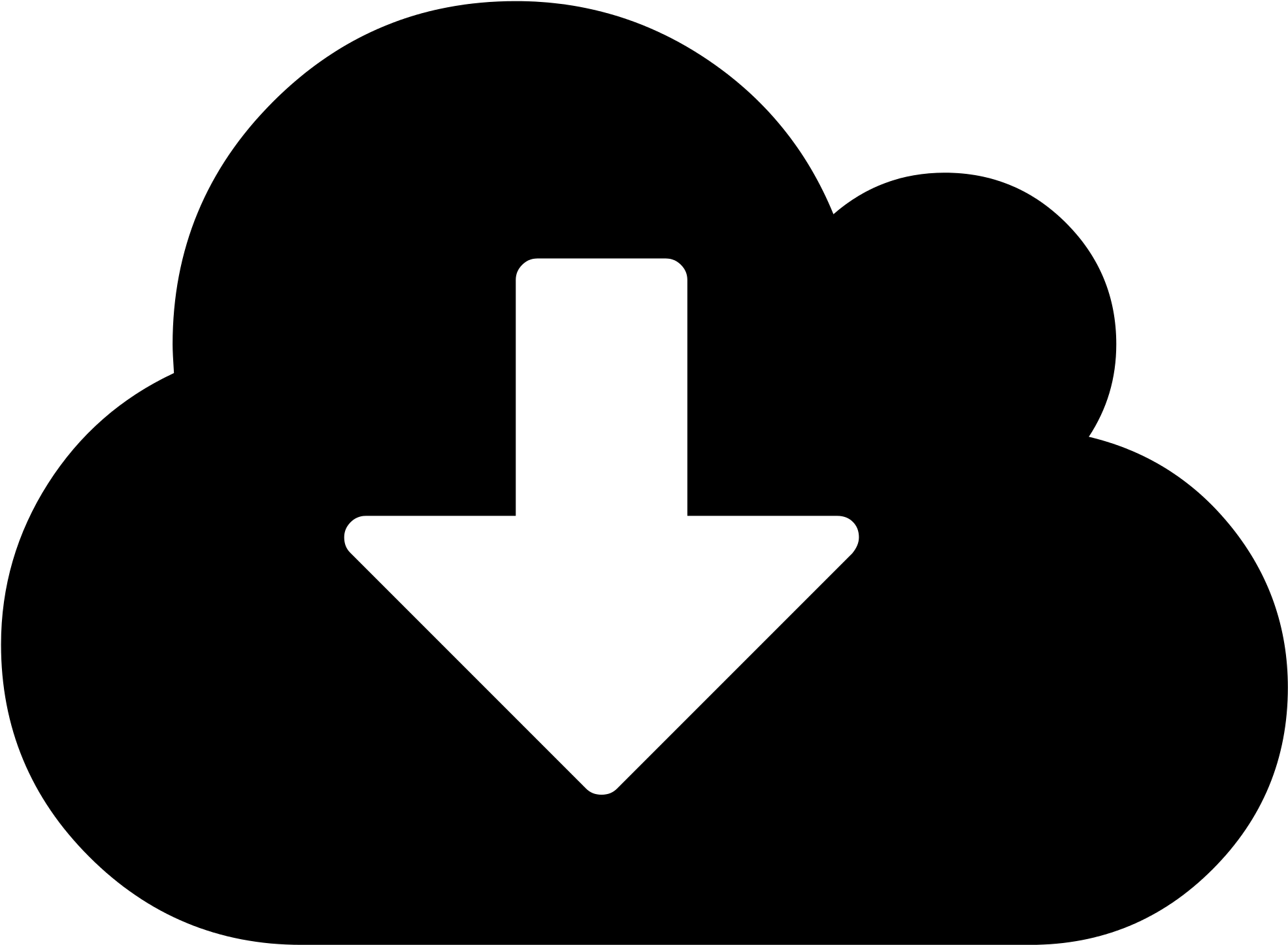
- Зайдите на сайт (к сожалению, сайт converticon(.)com более недоступен). Перед вами должно появится вот такое небольшое окно:
- Нажмите кнопку «Get Started»
- Откроется диалог выбора файла Windows. Выберите изображение, из которого вы хотите создать иконки
- После того, как вы нажмете «Открыть» и как закроется диалоговое окно, на сайте отобразится следующее окно:
- Если вы выбрали не то изображение или решили, что лучше использовать другое, то для повторного выбора картинки нажмите кнопку «Browse» и выберите другую картинку. Если вас все устраивает, то нажмите кнопку «Export» и перед вами откроется следующее окно:
- Выберите размер для вашего будущего значка. Обратите внимание, что Windows XP использует различные настройки размера, по сравнению с Windows Vista / 7
- Для Windows XP лучше выбрать три размера, как показано на рисунке выше: 16×16, 32×32 и 48×48.
 Убедитесь, что галочки установлены напротив всех трех пунктов, а так же в том, что выбрана закладка «Icon». Все три размера будут сохранены в одном файле с расширением ICO. Обратите внимание, что Windows 7 не поддерживает значки, содержащие несколько размеров.
Убедитесь, что галочки установлены напротив всех трех пунктов, а так же в том, что выбрана закладка «Icon». Все три размера будут сохранены в одном файле с расширением ICO. Обратите внимание, что Windows 7 не поддерживает значки, содержащие несколько размеров. - Для Windows Vista / 7 лучше выбрать один размер 256×256 для ICO файла
- После того, как вы определились с размерами, нажмите кнопку «Save As» и выберите место, где вы бы хотели сохранить значок
- Если вы хотите продолжить создание иконок, то нажмите кнопку «Browse» для выбора другого изображения. После чего повторите все шаги
Обращаем ваше внимание на то, что иконки имеют квадратные размеры, тогда как большинство фотографий имеют прямоугольную форму. Сайт позаботится об этом не соответствии, автоматически заполнив пустое пространство так, чтобы довести вашу фотографию до квадрата. Так что вам не нужно заботится о размерах исходных фотографий.
Теперь вы знаете как создать иконки для Windows из ваших изображений. А так же особенности преобразования иконок, которые необходимо учитывать для разных версий Windows.
А так же особенности преобразования иконок, которые необходимо учитывать для разных версий Windows.
☕ Хотите выразить благодарность автору? Поделитесь с друзьями!
- Программа PrivaZer или как очистить компьютер от мусора и защитить конфиденциальность данных?
Добавить комментарий / отзыв
Как изменить иконку приложения, папки или файла на Mac (macOS)
Далеко не всегда разработчики беспокоятся по поводу создания качественной и современной иконки для своих приложений в среде macOS. Некоторые приложения мало того, что не очень вписываются в стиль иконок в доке, так они ещё и выглядят откровенно ужасно.
♥ ПО ТЕМЕ: Возможности клавиши ⌥Option (Alt) на Mac (macOS), 20 фишек, о которых вы могли не знать.
Но ничто не мешает нам изменить это.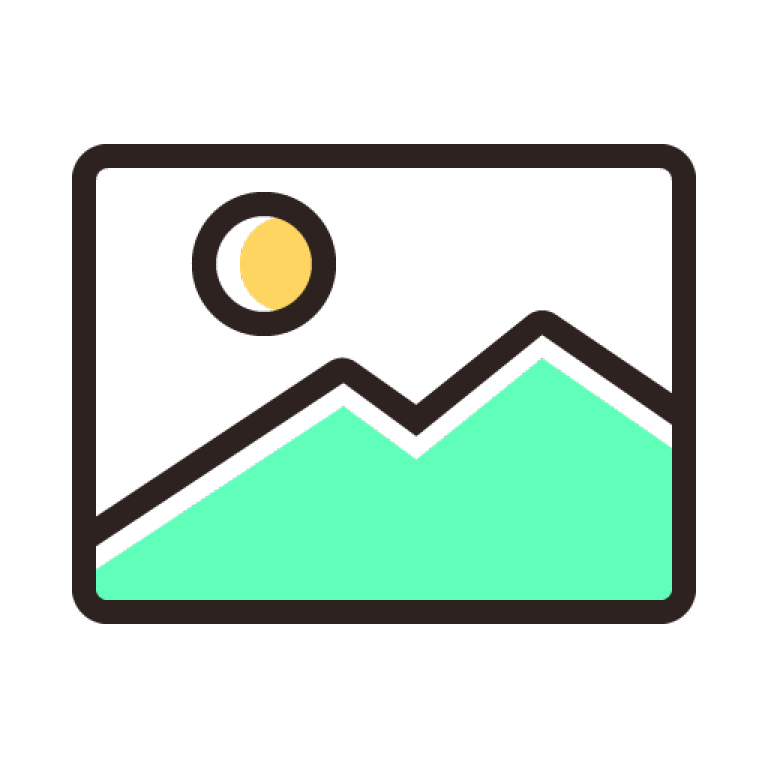
Так, для папки с видами семейного отдыха можно использовать иконку в виде уменьшенной в размерах общей фотографии. А для рабочей папки вариантом значка может стать логотип компании. В любом случае никто не мешает поменять значки на любые, в том числе и старые, в случае необходимости.
♥ ПО ТЕМЕ: Как изменять цвета папок в Mac (macOS).
Какие форматы изображений можно использовать в качестве иконки для приложения, папки или файла в macOS
По умолчанию в macOS в качестве иконок используются файлы в формате .icns, преимущество которого в том, что он содержит несколько изображений с разными разрешениями, благодаря чему картинка будет всегда выглядеть презентабельно.![]()
Если же вы решите устанавливать в качестве иконки обычное изображение, то лучше всего использовать для этой цели формат . PNG с разрешением не менее 512 × 512 точек, чтобы избежать пикселизации. В крайнем случае, изображения в формате .JPG тоже сгодятся.
♥ ПО ТЕМЕ: Как работает Ctrl + Alt + Del на Mac (macOS)?
Как изменить иконку приложения, папки или файла в macOS
Выберите изображение для иконки и скопируйте его в буфер обмена
Если за основу иконки берется изображение из Интернета, то сперва надо его сохранить на компьютер. Наберите в поиске Google или Яндекса необходимый запрос, выберите изображение из выдачи и скачайте его.
Для этого откройте картинку в браузере, кликните правой кнопкой мыши и выберите в контекстном меню пункт «Сохранить изображение как…».
Далее откройте сохраненное изображение в программе «Просмотр», а затем в меню «Правка» нажмите «Скопировать» или воспользуйтесь сочетанием клавиш ⌘Cmd + C.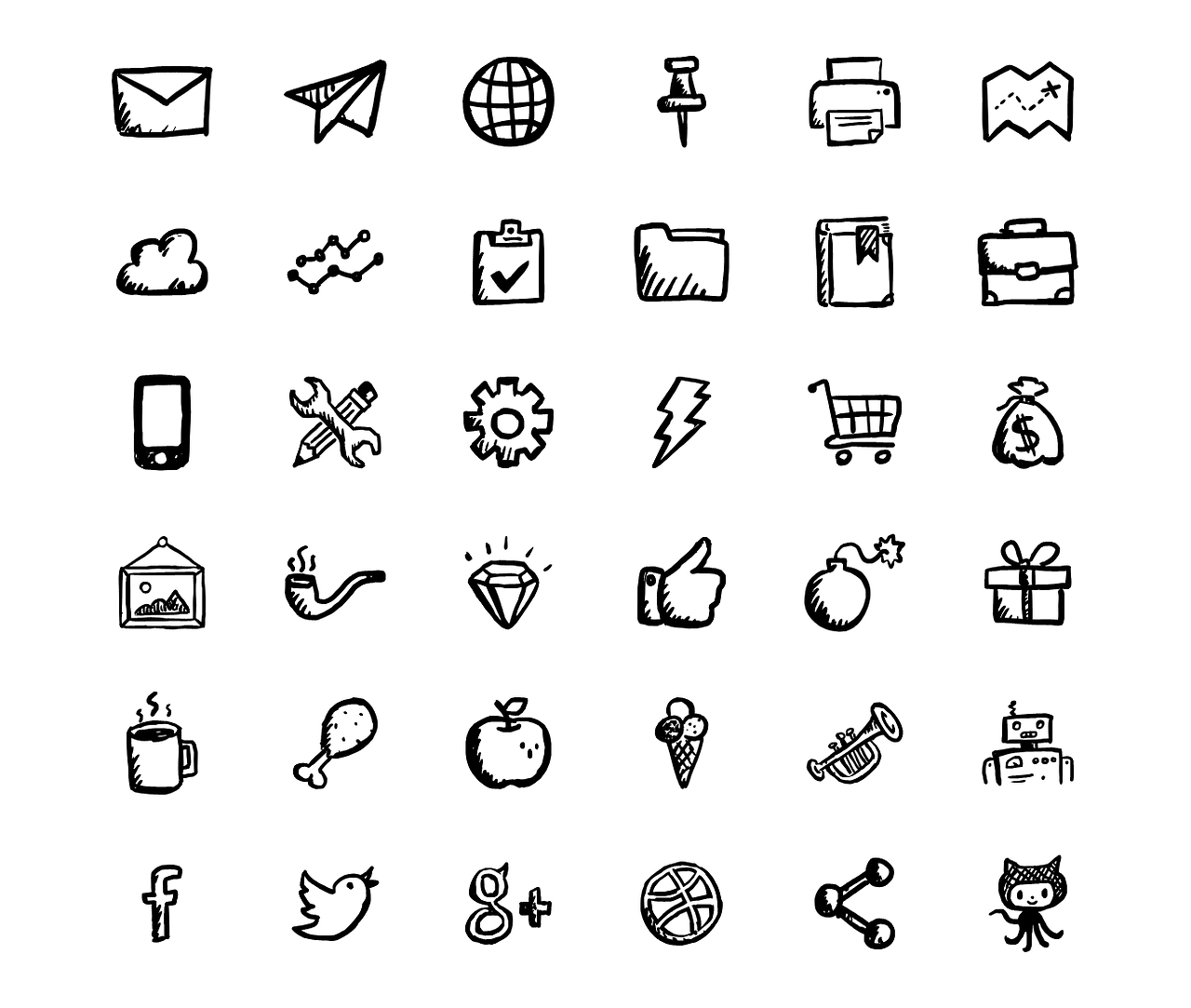
Каким бы способом не будет получено изображение, суть лежит в его копировании в буфер обмена. Просто надо использовать тот метод, который лучше вам подходит.
♥ ПО ТЕМЕ: Как сделать заставку скринсейвер из любого видео на Mac (macOS).
Вставка изображения
Откройте Finder и выберите (выделите) приложение, папку или файл, иконку которых вы хотите изменить.
Затем либо нажмите Файл → Свойства в строке меню или же щелкните правой кнопкой мыши по файлу и в контекстном меню выберите пункт «Свойства».
После открытия информационного окна необходимо сделать следующее:
1. Нажать на иконку в левом верхнем углу.
2. Перейдите в меню «Правка» и выберите «Вставить».
Или просто воспользуйтесь сочетанием клавиш ⌘Cmd + V.
Новая иконка папки отобразится немедленно.
Если необходимо в качестве иконки использовать значок другой папки, приложения или файла, сделайте следующее:
1. Выберите файл, из которого будет копироваться картинка. Сделать это можно через меню Файл → Свойства в строке меню или щелчком правой кнопки мыши на папке и выбора в контекстном меню пункта «Свойства».
Выберите файл, из которого будет копироваться картинка. Сделать это можно через меню Файл → Свойства в строке меню или щелчком правой кнопки мыши на папке и выбора в контекстном меню пункта «Свойства».
2. Щелкните на значок в левом верхнем меню и выберите
3. Выберите папку, в иконку которой будет вставляться изображение, и перейдите в меню «Свойства», как это происходило на первом этапе.
4. Щелкните по иконке в левом верхнем углу и выберите «Правка» → «Вставить».
Теперь обе папки должны иметь одну и ту же иконку.
Аналогичную процедуру можно сделать, например, и с файлами документов. Так, таблица с расчетом налогов может получить изображение денежной купюры, а для резюме в качестве значка можно использовать собственное фото. Надо просто выполнить описанные ваше действия и изменить иконку конкретного файла, перейдя в меню «Свойства»

♥ ПО ТЕМЕ: Как удалять файлы на macOS мимо корзины.
Как обновить иконку в Dock-панели macOS
Если приложение находится в панели Dock, то изображение иконки не обновится. Для этого откройте Терминал (Finder → Программы → Утилиты → Терминал или воспользуйтесь поиском Spotlight), введите следующую команду и нажмите клавишу Return (Enter):
killall Dock
♥ ПО ТЕМЕ: Дни рождения на iPhone, iPad и Mac: как добавлять и включать напоминания.
Как вернуть оригинальную иконку папки, приложения или файла в macOS
Не всегда изменения оказываются удачными, иногда хочется отменить их и вернуться к значениям по умолчанию для иконок приложений, папок или файлов. Для этого:
1. Выберите приложение, папку или файл и снова перейти к меню «Свойства», как в инструкции выше.![]()
2. В верхнем левом углу надо кликнуть (выделить) по иконке и нажать на клавиатуре кнопку Backspace (Delete).
Вы увидите, как иконка вернет свой изначальный вид.
Изменение иконок для файлов, папок и приложений может быть удобным инструментом. Освойте однажды последовательность действий, чтобы в будущем выполнять эту работу быстро. Почему бы не попробовать прямо сейчас?
Смотрите также:
Как сменить иконки и тему на iOS 14
Пользователи раскопали, как штатными средствами iOS 14 сменить стандартные иконки на любые другие. Причем можно создать абсолютно дизайн системы: под Windows 95 или забабахать тему в стиле ренессанс. Далее инструкция, как быстро и без установки дополнительного софта сменить иконки в iOS 14 и создать собственные виджеты.
Маленькая оговорка. Созданные вручную иконки будут не совсем приложениями. Это быстрые команды, которые iOS поддерживает вот уже пару лет. Соответственно, при каждом тапе по кастомной иконке iPhone сначала будет заходить в приложение «Команды» и только затем переадресовывать тебя в нужную программку. Неудобства? Пожалуй, да. Но пока это работает только так.
Неудобства? Пожалуй, да. Но пока это работает только так.
Инструкция как сменить иконки в iOS 14 на любом iPhone
Первым делом заходим в приложение «Команды». Я его в своё время удалил, поэтому пришлось заново скачивать из App Store.
Тыкаем на плюс, затем на «Добавить действие», а после на иконку «Скрипты».
Пролистываем до пункта «Открыть приложение», выбираем и по логике выбираем нужную нам программку. Допустим, это будет «Календарь».
Нас выкинет на главный экран, где будет создана команда. В правом верхнем углу нажимаем на три точки.
Указываем название команды (любое, по удобству) и нажимаем на «Добавить на экран домой». В открывшемся окне указываем название команды. Например, для приложение «Фото» это будет «Фото». Далее рядом тыкаем на выделенную рамкой иконку команды и в выпадающем меню тыкаем на «Выбрать фото».
Далее выбираем любое фото из Галереи и нажимаем в правом верхнем углу кнопку «Добавить», а следом «Готово».
Всё!
Для остальных иконок не обязательно начинать всё сначала. Заходим в «Команды», в правом верхнем углу клацаем на «Выбрать», тыкаем на любую созданную команду и в самом низу выбираем «Дублировать».
Заходим в «Команды», в правом верхнем углу клацаем на «Выбрать», тыкаем на любую созданную команду и в самом низу выбираем «Дублировать».
Жмём на три точки в углу только что созданной копии «шортката» и настраиваем по уже знакомому нам алгоритму новую иконку.
Как создать собственные виджеты в iOS 14?
Встроенных возможностей не хватает. Например, виджет приложения «Фото» всегда отображает одну и ту же фотографию. Причем выбор виджета очень странный и труднообъяснимый.
Так что для того, чтобы создать собственный виджет (вообще любой, не только для фото), нужно установить приложение Widgetsmith из App Store. Оно платное, но для знакомства с возможностями хватит и бесплатной версии.
Заходим в приложение и выбираем, например, Small #1. В самом вверху переименовываем по-своему вкусу.
Следом выбираем картинку в окне « Default Widget». Пролистываем до «Photo» и выбираем этот пункт. Далее ниже находим вкладку «Selected Photo». Затем тапаем по «Choose Photo», выбираем фото и сохраняем результат.![]()
Теперь при добавлении на виджета на рабочий стол можно выбирать заранее созданные в Widgetsmith виджеты. Если заплатить разработчику денег, откроются дополнительные возможности. Я пожадничал, оставил как есть.
Как создать иконку ico на рабочем столе
Пользовательская настройка ОС имеет много аспектов, чтобы изменить весь внешний вид интерфейса, один из которых представлен иконками.
Со временем встроенные иконки становятся унылыми и «просятся» чтобы их заменить, например, для папки или любого ярлыка.
Вручную создать файл ico у вас навряд ли получится, но это не беда, на помощь придет прогриложение Any2Ico (скачать можно в конце страницы).
Это небольшая портативная бесплатная программа, которая может создать файл иконки для любого ярлыка с картинки / изображения, а вы использовать его где захотите.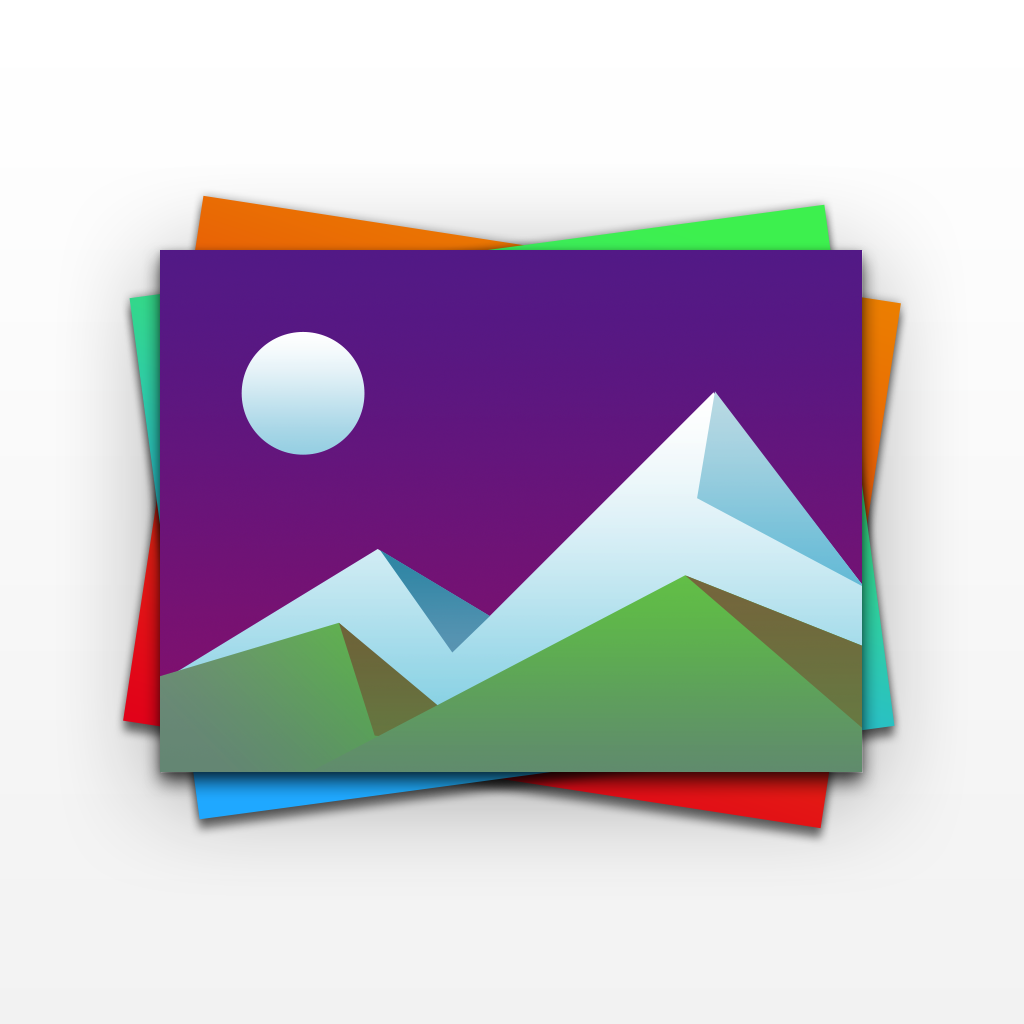
Программа не требует установки, что является еще одним преимуществом в дополнение к простоте использования пользователями любой категории. Проще некуда!
Недостатком можно назвать что она не на русском языке, но работа настолько проста, что он и не нужен. Впрочем, опишу как пользоваться
Как самому создать иконку для ярлыков с картинок png
После скачивания дважды кликните по значку программы, и она сразу станет готова к работе.
Теперь, если в первой строке нажать кнопку «Browse», то вам представится поиск картинок на вашем компьютере или ноутбуке.
Клик по «Browse» во второй линейке предоставит вам возможность указать место где созданный файл ico будет сохранен — рекомендую выбрать на рабочем столе.
Теперь щелкните на кнопку «Convert It» и иконка ico готова. Картинку можно выбрать любой формата в частности png.
Что еще может программа по созданию файла иконок
При создании иконки в Any2Ico есть возможность картинку редактировать с помощью опций, обрезать и Stretch и указать размер – обычно выбирают 16х16.![]()
Вторая возможность программы Quick Any2Ico извлечение иконки из исполняемых файлов, EXE, или типа DLL и OCX.
Также программа может быть использована в командной строке, только это для продвинутых пользователей.
Разработчик, ссылка на которого есть ниже предоставил на своей официальной странице все поддерживаемые команды, в том числе их описание и иллюстративные примеры. Успехов.
Разработчик:
http://www.carifred.com/
Операционка:
XP, Windows 7, 8, 10
Интерфейс:
английский
Лицензия: бесплатная
Скачать
Иконки и картинки в iOS-разработке
Размер и разрешение изображения
До выхода iPhone 5 iPhone имел только 3,5-дюймовую версию, но имел два разных разрешения. Чтобы облегчить адаптацию разработчиков, iOS унифицировала использование точек (Point) для описания размера элементов интерфейса; на экранах без Retina — 1pt. = 1 пиксель, 1 пиксель = 2 пикселя на экране Retina. После этого разрешение iOS продолжает увеличиваться, но для его представления по-прежнему используется точка.![]() Поскольку в одном физическом пространстве больше пикселей, каждая точка имеет больше пикселей.
Поскольку в одном физическом пространстве больше пикселей, каждая точка имеет больше пикселей.
Связь между масштабным коэффициентом и разрешением
При разработке для iOS предоставляйте изображения с соответствующими разрешениями для устройств, поддерживаемых вашим приложением.
Это можно сделать, умножив количество пикселей в каждом изображении на определенный коэффициент масштабирования. Изображение со стандартным разрешением имеет масштабный коэффициент 1,0 (используется экранами без сетчатки, что в основном не подходит), который называется изображением @ 1x. Изображения с высоким разрешением имеют масштабный коэффициент 2,0 или 3,0 и называются изображениями @ 2x и @ 3x. Предположим, у вас есть изображение стандартного разрешения @ 1x, например 100 пикселей × 100 пикселей. Версия этого изображения @ 2x будет иметь размер 200 пикселей × 200 пикселей. @ 3x версия будет иметь размер 300 пикселей × 300 пикселей.
| оборудование | Масштаб |
|---|---|
| iPhone X, серии Plus, iPad Pro | @3x |
| Другие устройства iOS с разрешением Retina | @2x |
| Устройства iOS без разрешения Retina | @1x |
Каждому приложению нужен значок, чтобы привлекать внимание в App Store и выделяться на главном экране. Значок — это первое впечатление пользователя о вашем приложении. Он также отображается во всей системе, например, в настройках и результатах поиска.
Часть значка системы
Свойства значка приложения
Файл значка должен соответствовать
| Атрибуты | стоимость |
|---|---|
| формат | PNG |
| Цветовая гамма | sRGB или P3 |
| Слой | Без накладок и прозрачных слоев |
| форма | Квадрат без закругленных углов |
Размер значка приложения на главном экране
Каждое приложение должно иметь небольшой значок для установки приложения на главном экране и во всей системе, а также для отображения значков большего размера в App Store.
Значки на главном экране
| оборудование | Размер значка |
|---|---|
| iPhone | 60pt × 60pt |
| iPad Pro | 83.5pt × 83.5pt |
| iPad,iPad mini | 76pt × 76pt |
| App Store | 1024pt × 1024pt @1x |
Значки Spotlight, настроек и центра уведомлений
| оборудование | Spotlight | Настроить | Уведомление |
|---|---|---|---|
| iPhone/iPad | 40pt × 40pt | 29pt × 29pt | 20pt × 20pt |
Каждое приложение также должно иметь небольшой значок для отображения в центре внимания. Приложения с настройками должны предоставлять небольшой значок для отображения во встроенном приложении «Настройки», а приложения, поддерживающие уведомления, должны предоставлять небольшой значок для отображения в уведомлении. Все значки должны четко идентифицировать ваше приложение. В идеале они должны соответствовать вашему приложению. Если вы не предоставите эти значки, iOS может сузить значок основного приложения, чтобы он отображался в этих местах.
Иконки в настройках и уведомлениях
| оборудование | Spotlight | Настроить | Уведомление |
|---|---|---|---|
| iPhone/iPad | 40pt × 40pt | 29pt × 29pt | 20pt × 20pt |
Размер значка панели навигации и панели инструментов
| Целевой размер | самый большой размер |
|---|---|
| 25pt × 25pt | 28pt × 28pt |
Размер значка TabBar
В книжной ориентации значок панели вкладок отображается над заголовком вкладки. В альбомной ориентации значки и заголовки отображаются рядом. В зависимости от устройства и ориентации система будет отображать обычную или компактную панель вкладок. Ваше приложение должно включать пользовательские значки панели вкладок двух размеров.
| Атрибуты | Обычный размер | Компактный размер |
|---|---|---|
| Круглый значок | 25pt × 25pt | 18pt × 18pt |
| Квадратный значок | 23pt × 23pt | 17pt × 17pt |
| Широкий значок | 31pt (широкий) | 23pt (широкий) |
| Длинный значок | 28pt (длинный) | 20pt (длинный) |
Картинка при запуске появится сразу после запуска вашего приложения. Картинка запуска быстро заменяется первым экраном вашего приложения, создавая впечатление, что ваше приложение работает быстро и быстро реагирует. Каждое приложение должно предоставлять заставку.
Картинка при запуске (слева) и первый экран (справа)
Размер начального изображения
| оборудование | Портрет | Горизонтальный экран |
|---|---|---|
| 12.9“iPad Pro | 2048px×2732px | 2732px×2048px |
| 10.5“iPad Pro | 1668px×2224px | 2224px×1668px |
| 9.7“iPad | 1536px×2048px | 2048px×1536px |
| 7.9“iPad mini 4 | 1536px×2048px | 2048px×1536px |
| iPhone X | 1125px×2436px | 2436px×1125px |
| iPhone 8 Plus | 1242px×2208px | 2208px×1242px |
| iPhone 8 | 750px×1334px | 1334px×750px |
| iPhone 7 Plus | 1242px×2208px | 2208px×1242px |
| iPhone 7 | 750px×1334px | 1334px×750px |
| iPhone 6s Plus | 1242px×2208px | 2208px×1242px |
| iPhone 6s | 750px×1334px | 1334px×750px |
| iPhone SE | 640px×1136px | 1136px×640px |
Картинки иконки (52 фото)
Разнообразные иконки сегодня широко применяются в интерфейсах электронных устройств. Они позволяют легко найти нужный файл и создают приятный внешний вид на экране. Фирмы, занимающиеся разработкой собственных приложений, серьезно относятся к созданию основных иконок. Потому что этот графический элемент является лицом всей компании. Представляем вам картинки про иконки, которые тут можно посмотреть.
Значки от компании Apple.
Письмо, календарь, телефон.
Черно-белый стиль иконок.
Ярлыки на разную тематику.
Синие значки на темном фоне.
Картинка иконки.
Шестеренки, рукопожатие, дом.
Значки для сферы экономики.
Часы, корабль, кактус.
Простые иконки для интерфейса.
Красивое дизайнерское оформление.
Ярлыки для сайта.
Иконки приложений на телефоне.
Элементы интерфейса программ.
Микроскоп, мяч, бабочка.
Необычная форма ярлыков.
Жесты рукой.
Различные иконки на компьютер.
Нога, гиря, виноград.
Полезные значки для любого интерфейса.
Интересные иконки без цвета.
Значки мобильных телефонов.
Бинокль, калькулятор, замок, ножницы.
Задний план коричневого цвета.
Знак доллара, ноты.
Иконки на картинке.
Значки на тематику пустыни.
Разноцветные фоны круглых ярлыков.
Иконки для ресторанов и кафе.
Лампочка, телевизор, планета.
Минималистичные иконки белыми линиями.
Пленка свернутая в цилиндр.
Переливающиеся цвета фона.
Разные иконки приложений.
Облако, график, тележка.
Компьютерный монитор, фотоаппарат, радио.
Ярлыки к программному обеспечению.
Иконки в золотом исполнении.
Значки операционной системы IOS.
Звезда, лупа, галочка.
Мультяшные значки для игр.
Картинка разноплановых иконок.
Ярлыки отбрасывают тень.
Красный цвет иконок.
Автомобиль, копилка, мопед.
Сине-желтые ярлыки.
Популярные приложения на телефоне.
Женские иконки.
Сообщение, скрепка, знак вопроса.
Иконки спортивной направленности.
Понравился пост? Оцените его:
Рейтинг: 5,00/5 (голосов: 1)
Поделитесь с друзьями!
Как изменить значки приложений на iPhone или iPad
- С помощью приложения «Ярлыки» можно изменить практически любой значок приложения на iPhone или iPad.
- Приложение «Ярлыки» позволяет создавать новые значки приложений, которые будут запускать выбранные вами приложения при нажатии.
- Создав новые значки приложений, вы можете скрыть исходные значки приложений в библиотеке приложений.
- Посетите техническую библиотеку Insider для получения дополнительных историй .
Если вы используете одни и те же несколько приложений каждый день, есть большая вероятность, что их значки были записаны в вашу память. Это отлично подходит для наращивания мышечной памяти, но не очень интересно визуально.
К счастью, в новых версиях iOS и iPadOS есть функция, которая позволяет вам заменять почти любой значок приложения на любое изображение, которое вы хотите. Вы даже можете переименовывать приложения, что отлично, если у вас есть псевдонимы для избранных.
Вот как изменить значки приложений на вашем iPhone с помощью приложения «Ярлыки».
Как изменить значки приложений на iPhone и iPad
Прежде всего убедитесь:
- Вы обновили свое устройство как минимум до iOS 14 или iPadOS 14.
- У вас есть приложение «Ярлыки» установлены.
- У вас есть изображения, которые вы хотите использовать для новых значков, сохраненных на вашем устройстве.
Когда будете готовы:
1. Откройте приложение «Ярлыки» и коснитесь знака «плюс» в правом верхнем углу.
Создайте новый ярлык. Уильям Антонелли / Инсайдер2. Нажмите «Добавить действие».
3. В открывшемся меню найдите «Открыть приложение» и выберите его, когда оно появится в разделе «Действия».
Вы создадите ярлык, который откроет приложение. Уильям Антонелли / Инсайдер4. Нажмите заполнитель «Выбрать» и выберите приложение, для которого хотите создать новый значок.
Вам нужно выбрать приложение, значок которого вы хотите изменить. Уильям Антонелли / Инсайдер5. Коснитесь трех точек в правом верхнем углу, чтобы открыть меню параметров.
6. Нажмите «Добавить на главный экран» и дайте ярлыку имя. Вы можете сделать это фактическим названием приложения или псевдонимом.
Добавление ярлыка на главный экран позволит вам выбрать собственное изображение.Уильям Антонелли / Инсайдер7. Коснитесь значка по умолчанию рядом с именем, чтобы выбрать значок нового приложения. Вы можете выбрать «Сделать фото», чтобы сделать новое изображение, «Выбрать фото», чтобы использовать изображение, которое вы сохранили в приложении «Фото», или «Выбрать файл», чтобы выбрать изображение в приложении «Файлы» на вашем устройстве.
Подсказка: Если у вас нет подготовленного изображения, вы также можете вернуться в предыдущее меню параметров и коснуться значка по умолчанию рядом с именем по умолчанию.Откроется страница, на которой вы можете выбрать один из нескольких значков и цветов по умолчанию. Однако вам все равно придется использовать меню «Добавить на главный экран», чтобы дать ему имя и добавить его.
8. Нажмите «Добавить» в правом верхнем углу.
Выберите имя и картинку, а затем «Добавить».Уильям Антонелли / ИнсайдерТеперь у вас есть новый полнофункциональный значок приложения на главном экране. Вы можете перемещать его, как любое другое приложение, но обратите внимание, что если вы удалите его, приложение останется на вашем устройстве, пока вы не удалите исходный значок приложения.
И если вы хотите скрыть оригинальный значок приложения, чтобы он не засорял ваш домашний экран:
1. Нажмите и удерживайте палец на исходном значке приложения.
2. Выберите «Удалить приложение», а затем «Удалить с главного экрана».
Появится значок вашего нового приложения, и вы сможете скрыть оригинал. Уильям Антонелли / ИнсайдерВы сможете найти оригинал в своей библиотеке приложений, на последней странице главного экрана.
Уильям Антонелли
Редактор и штатный писатель Технического справочника
Как добавить пользовательские значки и виджеты на домашний экран iPhone в iOS 14
С iOS 14 вы, наконец, можете проявить творческий подход к домашнему экрану iPhone.
В течение 13 лет на домашнем экране iOS отображались ряды значков приложений с закругленными квадратами, но с обновлением мобильной ОС на прошлой неделе Apple берет страницу из Android, чтобы разрешать приложениям различных форм и размеров, где бы вы ни захотели. Люди сходят с ума от нестандартного внешнего вида своих приложений и виджетов; просто проверьте хэштег # ios14homescreen в Твиттере.
Один пользователь, например, использовал MS Paint для создания забавных любительских иконок. Секрет здесь в приложении «Ярлыки». Читайте дальше, чтобы узнать, как обновить домашний экран iOS.
Пользовательские значки для вашего iPhone
Откройте приложение «Ярлыки» на своем iPhone и коснитесь знака «плюс» (+) в правом верхнем углу экрана, чтобы перейти на страницу «Новый ярлык». Выберите Добавить действие.
Нажмите на значок сценария. (Если у вас возникнет соблазн нажать на «Приложения», вы увидите только действия, созданные создателем приложения, такие как запуск твита, а не просто открытие приложения.) Нажмите «Открыть приложение», затем выберите трехточечный значок меню. в правом верхнем углу, чтобы отобразить подробности.Выберите «Добавить на главный экран». Нажмите на нижний, меньший значок рядом с названием вашего нового ярлыка (Новый ярлык — имя по умолчанию; коснитесь обведенного X, чтобы переименовать его).
Здесь мы подошли к сути совета: мини-меню «Изменить значок» позволяет вам выбрать файл, фотографию из вашей фотопленки или сделать снимок с помощью камеры iPhone, чтобы заменить значок. Коснитесь Добавить на главный экран и коснитесь значка рядом с ярлыком под именем домашнего экрана и значком . В появившемся всплывающем окне выберите «Файл», «Фото» или «Сделать фото».Вы можете обрезать изображение, чтобы настроить то, что будет отображаться, но, к счастью, изображение не обязательно должно быть квадратным или определенного размера.
Нажмите Добавить> Готово . Вы можете увидеть мои новые значки на скриншоте, последние два на домашней странице для Acrobat и AccuWeather. (Я использовал Paint 3D в Windows 10 для значка Acrobat).
Обратите внимание, что, хотя это увлекательное занятие, создающее индивидуальность, использование ярлыков с пользовательскими изображениями значков имеет недостатки. Вы не переходите напрямую в приложение, как с приложением по умолчанию.Вместо этого действие сначала открывает приложение «Ярлыки», которое затем перенаправляет вас в нужное приложение.
Кроме того, при длительном нажатии на официальные значки теряются все пункты меню. Например, значок WhatsApp предлагает начать чат или сделать снимок при долгом нажатии. Единственный вариант с настраиваемым значком — удалить его (в этом меню он называется закладкой, а не приложением) или отредактировать домашнюю страницу.
Хотя настраиваемые значки — забавное упражнение, мне гораздо больше нравятся виджеты на главном экране.iOS некоторое время предлагала виджеты, которые можно было открыть, проводя пальцем слева направо на домашней странице, но сама домашняя страница могла содержать только значки. С iOS 14 все меняется: теперь вы можете размещать большие виджеты для часов, погоды, карт или курсов акций прямо на домашних страницах.
Рекомендовано нашими редакторами
Добавить виджет на домашнюю страницу очень просто. Нажмите и удерживайте на домашней странице, затем нажмите кнопку со знаком плюса (+) в левом верхнем углу. Выберите нужный виджет. Затем вы можете прокрутить любой размер и дизайн, предложенные разработчиком приложения, смахнув вправо.
Чтобы сделать выбор, нажмите большую синюю панель «Добавить виджет» в нижней части экрана. Возможно, вам придется разрешить информацию о конфиденциальности, которую требует виджет приложения. Вот и все! Наслаждайтесь своим новым виджетом.
Большинство опций теперь являются услугами Apple, хотя по мере того, как разработчики обновляют свои приложения, вы должны получить намного больше в ближайшие дни. Google обновил свои виджеты до нового стиля, как и DuckDuckGo и Night Sky.
Хороший способ обойти это — прокрутить вниз до раздела сторонних виджетов в старом стиле, где страница останется на том же месте в следующий раз, когда вы проведете по ней.Страница только для виджетов до iOS 14 по-прежнему находится за левым смахиванием, но эти виджеты имеют новый переработанный дизайн с закругленными углами — по крайней мере, первые, пока сторонние разработчики не перекодируют свои приложения.
Apple Fan?
Подпишитесь на наш еженедельный обзор Apple , чтобы получать последние новости, обзоры, советы и многое другое прямо на ваш почтовый ящик.
Этот информационный бюллетень может содержать рекламу, предложения или партнерские ссылки. Подписка на информационный бюллетень означает ваше согласие с нашими Условиями использования и Политикой конфиденциальности.Вы можете отказаться от подписки на информационные бюллетени в любое время.
КарточкаPicture Elements — Домашний помощник
Карточка Picture Elements — один из самых универсальных типов карточек.
Карты позволяют размещать значки или текст и даже услуги на изображении на основе координат. Представьте план этажа, представьте картинку-взгляд без ограничений!
Функциональный план этажа, основанный на элементах изображения.
Переменные конфигурации
URL-адрес изображения.
Чтобы использовать образ, размещенный локально, см. Хостинг.
«live» покажет вид в реальном времени, если включен поток .
Заменить используемую тему для этой карты любой загруженной темой. Для получения дополнительной информации о темах см. Документацию по интерфейсу.
dark_mode_image строка (необязательно)Это изображение используется, когда активирован темный режим и не установлено состояние изображения.
dark_mode_filter строка (необязательно)Этот фильтр CSS используется, когда активирован темный режим.
Элементы
Элементы — это активные компоненты (значки, значки, кнопки, текст и т. Д.), Которые накладываются на изображение.
На карточку «Элементы изображения» можно добавить несколько различных типов элементов:
Государственный знак
Этот элемент создает значок, представляющий состояние объекта.
Переменные конфигурации
Подсказка государственного значка.Установите значение null, чтобы скрыть.
карта tap_action (необязательно) карта hold_action (необязательно) double_tap_action map (необязательно)Государственная икона
Этот элемент представляет состояние объекта с помощью значка.
Переменные конфигурации
Подсказка значка. Установите значение null, чтобы скрыть.
state_color логический (Необязательно, по умолчанию: true) Установите значение true , чтобы значки окрашивались, когда объект активен.
Государственная этикетка
Этот элемент представляет состояние объекта посредством текста.
Переменные конфигурации
строка атрибута (необязательно)Если присутствует, будет показан соответствующий атрибут вместо состояния объекта.
Текст перед состоянием объекта.
Подсказка ярлыка. Установите значение null, чтобы скрыть.
карта tap_action (необязательно) карта hold_action (необязательно) double_tap_action map (необязательно)Кнопка вызова службы
Этот объект создает кнопку (с произвольным текстом), которую можно использовать для вызова службы.
Переменные конфигурации
service_data map (необязательно)Значок Элемент
Этот элемент создает статический значок, не связанный с состоянием объекта.
Переменные конфигурации
Значок для отображения (например, mdi: home ).
Подсказка значка. Установите значение null, чтобы скрыть.
Объект для использования для дополнительной информации / переключения.
карта tap_action (необязательно) карта hold_action (необязательно) double_tap_action map (необязательно)Элемент изображения
Создает элемент изображения, который накладывается на фоновое изображение.
Переменные конфигурации
Объект для использования для state_image и state_filter , а также цель для действий.
Подсказка к изображению. Установите значение null, чтобы скрыть.
карта tap_action (необязательно) карта hold_action (необязательно) double_tap_action map (необязательно) camera_image строка (необязательно) Строка camera_view (необязательно, по умолчанию: авто) «live» покажет вид в реальном времени, если включен поток .
Заставляет высоту изображения равняться ширине.Допустимые форматы: процентное значение высоты ( 23% ) или соотношение, выраженное двоеточием или разделителем «x» ( 16: 9 или 16x9 ). Для отношения второй элемент можно опустить, и по умолчанию он будет равен «1» ( 1,78 равно 1,78: 1 ).
Условный элемент
Как и условная карточка, этот элемент позволяет отображать его подэлементы на основе состояний сущностей.
Переменные конфигурации
Список идентификаторов объектов и соответствующих состояний.
Состояние объекта равно этому значению. *
state_not строка (необязательно)Состояние объекта не равно этому значению. *
Один или несколько элементов любого типа, показывающих, когда выполняются условия. См. Пример ниже.
Пользовательские элементы
Процесс создания пользовательских элементов и ссылки на них такой же, как и для пользовательских карточек. См. Документацию разработчика для дополнительной информации.
Переменные конфигурации
Имя карты с префиксом custom: (e.г., custom: my-custom-card ).
Варианты исключений
Переменные конфигурации
ID пользователя, который видит вкладку просмотра.
Примечания к атрибутам элемента
Как использовать объект стиля
Размещайте и стилизуйте элементы с помощью CSS. Также возможны дополнительные / другие ключи.
Обратите внимание, что стиль по умолчанию для большинства элементов включает translate (-50%, -50%), что означает, что предоставленные вами координаты будут определять положение центра элемента.Используйте преобразование : нет , чтобы отключить это поведение.
стиль:
# Позиционирование элемента
осталось: 50%
верх: 50%
# Перезаписать цвет значков
"- paper-item-icon-color": розовый
Как использовать state_image
Укажите другое изображение для отображения в зависимости от состояния объекта.
state_image:
"on": /local/living_room_on.jpg
"выкл": /local/living_room_off.jpg
Как использовать state_filter
Укажите различные фильтры CSS
state_filter:
"on": яркость (110%) насыщенная (1.2)
«выкл.»: яркость (50%), поворот оттенка (45 градусов)
Как использовать нажмите и удерживайте
Если указана опция hold_action , это действие будет выполнено, когда объект будет нажат и удерживается полсекунды или более.
tap_action:
действие: переключить
hold_action:
действие: call-service
сервис: light.turn_on
service_data:
entity_id: light.bed_light
яркость_pct: 100
Примеры
Пример значков, ярлыков и кнопок
тип: элементы изображения
изображение: / local / floorplan.PNG
элементы:
- тип: состояние-значок
tap_action:
действие: переключить
объект: light.ceiling_lights
стиль:
наверху: 47%
осталось: 42%
- тип: состояние-значок
tap_action:
действие: переключить
объект: light.kitchen_lights
стиль:
наверху: 30%
осталось: 15%
- тип: гос. этикетка
сущность: sensor.outside_temperature
стиль:
наверху: 82%
осталось: 79%
- тип: гос. этикетка
сущность: clim.kitchen
атрибут: текущая_температура
суффикс: «° C»
стиль:
наверху: 33%
осталось: 15%
- тип: сервисная кнопка
title: Выключи свет
стиль:
верх: 95%
осталось: 60%
услуга: помощник по дому.выключать
service_data:
entity_id: group.all_lights
- тип: значок
значок: mdi: home
tap_action:
действие: перейти
навигационный_путь: / lovelace / 0
стиль:
Топ 10%
осталось: 10%
Пример изображений
тип: элементы изображения
изображение: /local/floorplan.png
элементы:
# state_image & state_filter - переключение при нажатии
- тип: изображение
entity: light.living_room
tap_action:
действие: переключить
изображение: /local/living_room.png
state_image:
"выкл": / local / living_room_off.PNG
фильтр: насыщенный (0,8)
state_filter:
"on": яркость (120%) насыщенная (1,2)
стиль:
наверху: 25%
осталось: 75%
ширина: 15%
# Камера, красная рамка, прямоугольник с закругленными углами - отображать дополнительную информацию при нажатии
- тип: изображение
объект: camera.driveway_camera
camera_image: camera.driveway_camera
стиль:
Топ-5%
осталось: 10%
ширина: 10%
граница: 2 пикселя сплошной красный
радиус границы: 10%
# Одно изображение, state_filter - вызов службы по клику
- тип: изображение
сущность: media_player.гостиная
tap_action:
действие: call-service
сервис: media_player.media_play_pause
service_data:
entity_id: media_player.living_room
изображение: /local/television.jpg
фильтр: яркость (5%)
state_filter:
играет: яркость (100%)
стиль:
верх: 40%
осталось: 75%
ширина: 5%
Условный пример
тип: элементы изображения
изображение: /local/House.png
элементы:
# условно показывать ярлык кнопки выключения ТВ, когда папы нет дома, а дочь дома
- тип: условный
условия:
- сущность: датчик.присутствие_дочь
состояние: "дом"
- объект: sensor.presence_dad
состояние: "not_home"
элементы:
- тип: состояние-значок
объект: switch.tv
tap_action:
действие: переключить
стиль:
наверху: 47%
осталось: 42%
Помогите нам улучшить нашу документацию Предложите изменение этой страницы или оставьте / просмотрите отзыв об этой странице.значков с магнитным изображением — визуальная поддержка аутизма
Как мы можем улучшить? Расскажите нам здесь
Описание
Эти простые в использовании наборы магнитных значков предназначены для использования дома или в классе.Используйте их для дополнения существующего набора Schkidule или самостоятельно для создания визуальных расписаний, которые могут пригодиться детям любого возраста и способностей.
Каждый набор разработан, чтобы помочь вам создать наглядные пособия, которые дети могут быстро понять. Используйте их с любой магнитной поверхностью, чтобы составить наглядное расписание, которое дети смогут легко понять и которому будет следовать. Просто выровняйте значки действий, и вы сразу получите наглядный ресурс, к которому дети могут обратиться, когда захотят узнать, что происходит сейчас и что будет дальше.Помогая детям понять порядок действий в течение дня, вы можете уменьшить неуверенность и развить навыки независимости, предотвратить срывы, укрепить сотрудничество, развить языковые навыки и многое другое!
Выберите из:
- Домашний набор: искусство, ванна, перед сном, поездка на велосипеде, завтрак, чистка зубов (2x), церковь, чистая комната, чистая лестница, чистый стол, расческа, танцы, дезодорант стоматолога, десерт , ужин, посуда, доктор, напиток, время с семьей, кормить домашних животных, свободное время, игры, мусор, одеваться, выходить, гимнастика, стрижка, шапка / перчатки, домашнее задание, стирка курток, библиотека, фонарики, лосьон, обед, приготовить кровать, ночь кино, урок музыки, сон, перекусить, игра на улице, упаковать рюкзак, вечеринка, подобрать игрушки, пижамы, свидание, детская площадка, головоломки, чтение, туалет, школа, накрыть стол, обувь, покупки, душ, перекус, специальное мероприятие, спорт, плавание, планшет, время игрушек, поездка, телевизор, распаковка рюкзака, видеоигры, пробуждение, прогулка, мытье рук (2 раза) и зоопарк / аквариум.
- Набор чувств: Счастливый, грустный, возбужденный, испуганный, нервный, шевелящийся, любимый, подавленный, обиженный, смущенный, безумный, разочарованный, растерянный, больной, скучающий, обеспокоенный и усталый.
- Сенсорный набор: Прыжки, утяжеленное одеяло, людное место, очки, качели, туннель, вонючее место, мое пространство, позы тела, чистка зубов, жевание и мяч.
- Школьный набор: сборка, прибытие, искусство, завтрак, календарь, центры, время кружка, уборка, компьютеры, кабинка / шкафчик, отчисление, английский язык, производственная практика, иностранный язык, игра, групповая работа, самостоятельная работа, инструмент / группа, библиотека, состав, обед, математика, музыкальный класс / хор, физкультура, упаковать рюкзак, читать вслух, чтение, перерыв, отдых, туалет, упражнения по безопасности, наука, показать и рассказать, закуска, общественные науки, специальное мероприятие, орфография, планшет, рюкзак распаковать, руки мыть, писать.
Размер каждого значка 2 x 2 дюйма, его можно стереть.
Rich Pictures: Совместное общение с помощью иконок
Argyris C, Schön D (1978) Организационное обучение: теория перспективы действия. Эддисон-Уэсли, Ридинг
Google ученый
Armson R (2011) Растущие крылья в пути. Triarchy Press, Axminster
Google ученый
Avison D, Fitzgerald G (2003) Разработка информационных систем: методологии, методы и инструменты, том 3, 3-е изд.McGraw-Hill, Лондон
Google ученый
Avison D, Woodharper A (1991) Исследование развития информационных систем: исследование идей на практике. Comput J 34 (2): 98–112
Статья Google ученый
Белл С., Морс С. (2010) Богатые изображения: средство исследовать «устойчивое групповое мышление». 16-я ежегодная международная конференция по исследованиям в области устойчивого развития, Open Research Online, Гонконг
Белл С., Морс С. (2012) Устойчивое участие.Earthscan, Routledge, Абингдон
Google ученый
Белл С., Вуд-Харпер А. (1992) Быстрая разработка информационных систем: руководство для неспециалистов по анализу и проектированию в несовершенном мире. Макгроу Хилл, Мейденхед
Google ученый
Берг Т. (2012, 5). Университет Хериот-Ватт, информатика. Взято из серии технических отчетов MACS. https: // веб-почта.hw.ac.uk/exchweb/bin/redir.asp?URL=http://www.macs.hw.ac.uk/cs/techreps
Берг Т., Пули Р. (2012a) Современная иконография для создания богатого изображения. Syst Res Behav Sci. DOI: 10.1002 / sres.2121
Берг Т., Пули Р. (2012b) Богатые изображения: ценное средство для изучения сложных проблем ИБ. 17-я Международная конференция UKAIS 2012. Электронная библиотека AIS, Лондон
Bronte-Stewart (1999) Относительно насыщенных изображений как средств коммуникации при разработке информационных систем.Comput Inform Syst 6: 83–103
Google ученый
Checkland P (2000) SSM: 30-летняя ретроспектива. Syst Res Behav Sci 17: s11 – s58
Статья Google ученый
Конклин Э. (1996) Проектирование организационной памяти: сохранение интеллектуальных активов в экономике знаний. C. Institute, Glege Creek
Google ученый
Койл Р., Александр М. (1997) Два подхода к качественному моделированию национальной торговли наркотиками.Syst Dyn Rev 13 (3): 205–222
Артикул Google ученый
Дарзентас Дж., Спайроу Дж. (1994) Определение пространства решений дизайна: богатые изображения и соответствующие подсистемы. Документ проекта Amodeus TA / WP 21
Эдвардс Б. (2008) Рисунок на правой стороне мозга. Харпер Коллинз, Лондон
Google ученый
Фаррингтон Дж. (2011) Семь плюс-минус два.Ежеквартально «Повышение эффективности» 23 (4): 113–116
Статья Google ученый
Франко Л., Руветт Э. (2011) Разработка решений при проведении семинаров по моделированию. Eur J Oper Res 212 (1): 164–178
Статья Google ученый
Голдсмит Э. (1984) Исследование иллюстрации: подход и обзор. Издательство Кембриджского университета, Кембридж
Google ученый
Хилдрет П., Кимбл С. (2002) Двойственность знания.Информация 8: 8
Google ученый
Льюис П.Дж. (1992) Построение богатой картины в методологии мягких систем. Eur J Inform Syst 1 (5): 351–360
Статья Google ученый
Меткалф М. (2006) Критическое чтение в университете. Sage Publications Ltd., Лондон
Google ученый
Monk A, Howard S (1998) Богатая картинка: инструмент для размышлений о содержании работы.Получено 23 мая 2009 г. с http://www.ics.uci.edu/~wscacchi/Software-Process/Readings/RichPicture.pdf.
Nonika I (1991) Компания, создающая знания. Автобус Harv Rev 69: 96–104
Google ученый
Пайвио А. (1968) Почему картинки легче вспоминать, чем слова. Psychon Sci 11 (4): 138
Google ученый
Ragsdell G (2000) Разработать смену парадигмы? Дж. Орган Чанг Манаг 13 (2): 104–120
Статья Google ученый
Сили Браун Дж, Дугид П. (1998) Организационные знания.Calif Manag Rev 40 (3): 90–111
Статья Google ученый
Shepard R (1967) Память для распознавания слов, предложений и изображений. J Verbal Learn Verbal Behav 6: 156–163
Статья Google ученый
Сидху М., Яни Х., Рамеш С. (2001) Критическая оценка богатых изображений как графического метода в SSM для решения неструктурированных проблем. В: Национальная конференция по исследованиям и разработкам в области информатики, стр. 137–143
Vitz P (1966) Предпочтение различной степени визуальной сложности.Behav Sci 11: 105–114
Статья Google ученый
Варинг А (1989) Системные методы для менеджеров. Blackwell Scientific Publications, Oxford
Google ученый
Венгер Э. (1998) Сообщества практиков. Обучение, значение и личность. Издательство Кембриджского университета, Кембридж
Google ученый
Wood-Harper AT, Anthill L, Avison DE (1985) Определение информационных систем: многоэкранный подход.Blackwell Scientific, Оксфорд,
Google ученый
Yates F (1966) Искусство памяти. Routledge & KeganPaul, Лондон
Google ученый
Как использовать пользовательские изображения значков приложений для изменения внешнего вида главного экрана вашего iPhone «iOS и iPhone :: Гаджеты для взлома
Одной из ключевых особенностей Apple для iOS всегда была философия« то, что вы видите, то и получаете ». Конечно, были небольшие хитрости и сложные обходные пути для настройки iPhone, но по большей части все iPhone были похожи.Однако в наши дни изменить внешний вид вашего iPhone намного проще. Всего за несколько шагов вы можете изменить одну из самых наглядных частей iOS — значки приложений на главном экране.
Пользователи Android любят отмечать, что в их платформе эта функция есть уже много лет, и они правы. Смартфоны Android могут загружать пакеты значков, чтобы быстро менять логотипы приложений на лету. На iOS есть некоторые приложения, которые позволяют вам выбирать из множества изображений значков, но для большинства приложений нам нужно будет нанести лишь крошечный кусочек смазки, чтобы выполнить работу.
Настройка значков приложений с помощью ярлыков
В приложении «Настройки» нет функции для изменения значков приложений, если само приложение не предлагает на выбор разные изображения. Поэтому нам нужно обратиться к приложению «Ярлыки», встроенному инструменту Apple, чтобы изменять приложения без их собственных опций. Даже если у приложений есть собственные параметры значков приложений, они могут быть не тем, что вам нужно, и вы все равно можете получить новые с помощью ярлыков.
В этом руководстве мы используем ярлык для создания одного «приложения», которое открывает другое приложение.Это первое «приложение» — это то, что мы увидим на главном экране — то, которое использует любой значок, который мы хотим. Затем мы скроем основное приложение, чтобы оно выглядело так, как будто наш ярлык — единственная его версия.
После выпуска iOS 14 пользователи обнаружили эту функцию, и вскоре она стала вирусной. Однако это не новая функция. Он был частью приложения Shortcuts с момента выхода iOS 12, хотя и с ограниченной поддержкой. Обновление, выпущенное в конце 2018 года, устранило большинство проблем, так что все приложения были поддержаны.Итак, вы можете изменить значки приложений в iOS 12 и iOS 13. Единственное отличие теперь в iOS 14 заключается в том, что вы можете более эффективно скрыть настоящее приложение одним из двух способов.
Шаг 1. Выберите изображение значка вашего приложения
Если вы читаете эту статью, скорее всего, у вас есть представление о том, каким должен быть значок вашего нового приложения. Тем не менее, нет единственного способа получить изображение для него, и вот несколько вариантов сделать это:
Вариант 1: Загрузить изображение самостоятельно
Очень просто, вам просто нужно убедиться, что изображение вы want каким-то образом сохраняется на вашем iPhone.Если вы ищете вдохновения, вы всегда можете зайти в Google Images или на сайт стоковых изображений, например Pexels или Pixabay. На самом деле, вы можете получить изображение откуда угодно — ваш любимый комикс, ваши собственные фотографии, кадры из фильмов, художественные сайты — не беспокоясь об авторских правах, поскольку это будет только для вашего использования на вашем iPhone и нигде больше. Вы даже можете нарисовать свои собственные иконки!
Найдите изображение, нажмите на результат с высоким качеством, затем нажмите и удерживайте изображение. В меню быстрых действий выберите «Добавить к фотографиям».»Любое изображение практически из любого источника будет работать до тех пор, пока оно выглядит так, как будто это может быть значок, квадрат или квадрат с закругленными углами, или это фактическое изображение значка.
Вы также можете сделать снимок экрана вместо того, чтобы загружать его. Если вы хотите сэкономить немного времени, вы можете попытаться одновременно обрезать изображение в файл размером со значком. Если нет, не беспокойтесь, мы перейдем к кадрированию позже.
Вариант 2: Если вы хотите Использование значка другого приложения
Если вы хотите заменить значок одного приложения другим, вы должны использовать ярлык под названием «Загрузить фотографии из магазина приложений».«С помощью этого ярлыка вы можете просмотреть App Store, чтобы найти нужное приложение, коснитесь значка« Поделиться », затем« Копировать ссылку ». Оттуда откройте ярлык из приложения« Ярлыки », затем коснитесь« Значок приложения »на листе действий. . Оттуда вы можете просто сохранить значок в приложении «Фото».
Шаг 2. Создайте ярлык
После сохранения изображения значка вы готовы создать ярлык. Чтобы начать, вы можете нажать и удерживать ярлыки. значок приложения на главном экране, затем нажмите «Создать ярлык» или вы можете открыть ярлыки самостоятельно, коснитесь вкладки «Мои ярлыки», затем коснитесь значка плюса (+) в правом верхнем углу.(В iOS 13 и ниже вы также можете нажать карточку «Создать ярлык» в «Мои ярлыки»).
Затем выберите «(+) Добавить действие», затем «Сценарии», а затем «Открыть приложение». Выберите «Выбрать» на карточке Scripting , затем найдите и коснитесь приложения, к которому вы хотите привязать этот ярлык, на своем iPhone.
Теперь нажмите на многоточие (•••) в правом верхнем углу и выберите «Добавить на главный экран». Здесь выберите значок по умолчанию рядом с именем ярлыка, затем нажмите «Выбрать фото». Теперь найдите свой значок с шага 1, при необходимости обрежьте его и нажмите «Выбрать».Затем введите для него новое имя. В нашем случае это «TikTok». Для последней части нажмите «Добавить» в правом верхнем углу, и ярлык появится на главном экране.
Если значок выглядит не совсем правильно, не волнуйтесь. Просто повторите этот шаг и создайте новое изображение, убедившись, что вы правильно его обрезали в зависимости от того, что раньше пошло не так.
Шаг 3: Откройте ярлык
Теперь пришло время проверьте свой ярлык, чтобы убедиться, что он работает. Для этого просто коснитесь ярлыка на главном экране. Сначала он должен открыть ярлыки, прежде чем запускать скрытое приложение, которое вы связали.
Шаг 4. Скройте главное приложение
Конечно, вы не хотите, чтобы на главном экране одновременно отображались ярлык и исходное приложение. Благодаря iOS 14 скрыть исходное приложение от просмотра совсем несложно. Теперь вы можете удалять приложения с домашнего экрана, сохраняя их только в библиотеке приложений. Просто нажмите и удерживайте приложение, выберите «Удалить приложение», затем нажмите «Переместить в библиотеку приложений», и приложение исчезнет. Если вам нужно повторно открыть приложение, вы найдете его в своей библиотеке приложений.
Если вы меняете много значков приложений, вы также можете просто поместить все настоящие приложения на одну страницу домашнего экрана, а затем скрыть эту страницу домашнего экрана — еще одна новая функция iOS 14.
Если ваш iPhone не работает под управлением iOS 14, мы рекомендуем просто спрятать приложение на последней странице занятой папки.
Не пропустите: полное руководство по настройке вашего iPhone
Обеспечьте безопасность соединения без ежемесячного счета . Получите пожизненную подписку на VPN Unlimited для всех своих устройств, сделав разовую покупку в новом магазине Gadget Hacks Shop, и смотрите Hulu или Netflix без региональных ограничений, повышайте безопасность при просмотре в общедоступных сетях и многое другое.
Купить сейчас (скидка 80%)>
Другие интересные предложения, которые стоит проверить:
Обложка, скриншоты и GIF-файлы от Джейка Петерсона / Gadget HacksИспользование изображений и ресурсов — Balsamiq for Desktop Documentation
Есть несколько способов добавить изображения и значки к вашим каркасам. Самый простой способ — просто перетащить файл изображения с вашего компьютера на холст каркасов.
Но имейте в виду, что добавление большого количества изображений — или небольшого количества очень больших изображений — в ваш проект может снизить эффективность вашего проекта.
Поскольку это инструмент с низкой точностью, большие изображения могут загружаться медленнее, занимать больше места на диске и увеличивать размер файлов проекта. Очень большие изображения могут вызвать проблемы при редактировании. При добавлении изображений в ваш проект мы можем уменьшить размер изображений различными способами:
- Измените размер изображения до 2 мегапикселей
- Уменьшение изображений Retina с 2x до 1x
- Пониженное масштабирование изображений HiDPI
- По возможности конвертируйте изображения PNG в JPG
Примечание: Поддерживаемые форматы файлов изображений: PNG, JPG / JPEG и GIF.
Прочтите, чтобы узнать больше о добавлении и использовании изображений, значков и других ресурсов в ваших проектах.
Добавление изображений в каркасное представление
Как упоминалось выше, перетаскивание изображения с компьютера в редактор добавит его на холст. Это поместит изображение в выбранный каркас и скопирует файл изображения в ваши активы, чтобы вы могли легко повторно использовать его в других каркасах.
Вы можете изменить свойства изображения в инспекторе свойств, как и в других элементах управления пользовательского интерфейса.
Свойства, относящиеся к изображениям, следующие:
- В раскрывающемся списке отображается имя текущего изображения. Открыв его, вы можете выбрать другое изображение из изображений, которые вы уже импортировали в свои активы.
- Значок «+» рядом с раскрывающимся списком позволяет добавить изображение с вашего компьютера. Это то же самое, что перетаскивание файла изображения.
- При нажатии на облако открывается диалоговое окно для добавления изображения из Интернета путем прямого ввода URL-адреса или поиска на Flickr.Каркасы поддерживают форматы файлов изображений GIF, JPG / JPEG и PNG. Файлы, загруженные из Интернета, будут скопированы в ваш проект.
- Щелкните значок поворота под раскрывающимся списком изображения, чтобы повернуть изображение с шагом 90 градусов.
- Щелчок по квадрату с символом «x» внутри вернет изображение к изображению-заполнителю по умолчанию.
- Модель «Нарисуй!» флажок преобразует ваше изображение в черно-белую версию рисования линий.
Если у вас еще нет готового изображения или вы хотите использовать изображение-заполнитель, чтобы сохранить низкую точность воспроизведения каркаса, вы можете добавить элемент управления изображением из библиотеки пользовательского интерфейса, и он будет отображаться в виде поля с символом ‘X’ через это.Позже вы можете заменить его изображением, используя свойства изображения, описанные выше.
После того, как изображение было добавлено в ваш проект, оно появится в библиотеке пользовательского интерфейса, так что вы можете легко добавить его в любой каркас вашего проекта. Категория «Активы» покажет все изображения, которые вы добавили в свой проект.
Это также означает, что вы можете добавлять изображения в каркасные модели из окна «Быстрое добавление». Просто введите первые несколько букв имени изображения, и оно появится в списке.
Панель свойств изображения также позволяет обрезать или маскировать изображения, чтобы отображалась только их выбранная часть. Вы можете посмотреть руководство по кадрированию изображений здесь. Обрезанные изображения будут отображаться со значком для удаления обрезки на панели свойств.
Помимо элемента управления изображением, вы также можете встраивать изображения в элемент управления потоком обложек.
Добавление изображений в представление ресурсов
Balsamiq Wireframes имеет специальную область пользовательского интерфейса для управления изображениями, значками и другими ресурсами, называемую представлением ресурсов.
В представлении «Активы» отображаются все изображения и пользовательские значки, добавленные в ваш проект. Вы можете перейти к нему через меню View .
Вы можете добавлять изображения в представление «Активы», перетаскивая их с компьютера или используя значки на панели инструментов.
Значок «Импортировать ресурс …» позволяет вам выбрать одно или несколько изображений с вашего компьютера, в то время как значок «Загрузить ресурс …» вызывает тот же диалог, что и в представлении каркасов, для ввода URL-адреса изображения или поиска изображение с Flickr.
После добавления изображений вы можете просматривать их в виде эскизов или списка, а также в виде сетки эскизов.
Панель «Свойства» справа показывает размеры выбранного изображения в пикселях и позволяет вводить примечания к нему. В нижней части панели показано, в каких каркасах (если есть) используется изображение. Это можно использовать для управления изображениями, например, чтобы увидеть, можете ли вы удалить те, которые не используются. Щелкнув имя каркаса, вы перейдете к этому каркасу в представлении каркасов.
Добавление ресурсов, не являющихся изображениями
Вы также можете хранить в своем проекте файлы других типов, которые не будут использоваться в ваших каркасах, например документы требований, файлы Photoshop или Illustrator, PDF-файлы или любой другой файл, связанный с проект. Мы называем эти активы «не изображения», и их можно добавить в ваш проект, перетащив их в представление «Активы», как и изображения. Общие типы файлов (zip, pdf, doc и т. Д.) Будут показаны с соответствующим логотипом. В других файлах будет отображаться общий значок документа.
Примечание: Активы ограничены 20 мегабайтами на файл по соображениям производительности.
Эти файлы нельзя просмотреть в приложении, но они «упакованы» вместе с вашим проектом, поэтому, если вы передадите файл проекта кому-то другому, он сможет сохранить файлы из проекта Balsamiq на свой компьютер, используя » Сохранить на диск »или пункт контекстного меню.
Управление изображениями и другими активами
Как и в представлении каркасов, в представлении «Ресурсы» есть контекстное меню, которое можно открыть, щелкнув правой кнопкой мыши в навигаторе или используя стрелку раскрывающегося списка.Это позволяет вам переименовывать, вырезать, копировать, загружать, обновлять или удалять ваши изображения и другие ресурсы.
Переименование ресурсов
Переименование ресурсов с помощью контекстного меню изменит имя ресурса в вашем проекте. Это не повлияет на исходный файл, поскольку актив — это копия, добавленная в ваш проект. Переименованные изображения будут обновлены в ваших каркасах, поэтому вам не нужно обновлять их вручную.
Сохранение ресурсов из проекта на компьютер
Вы можете перенести ресурсы из вашего проекта на свой компьютер, используя опцию «Сохранить на диск» в контекстном меню, позволяющую извлекать ресурсы из вашего проекта для других целей.
Замена или обновление ресурсов
Пункт меню «Импортировать новую версию …» позволяет выбрать новый актив для замены выбранного ресурса. Это полезно, например, если вы хотите обновить изображение, которое уже используется в ваших каркасах. Затем новая версия будет использоваться везде, где использовалось выбранное изображение.
Удаление ресурсов
Вы также можете использовать контекстное меню для удаления ресурсов из вашего проекта. Как и ваши каркасы, при удалении ресурсы перемещаются в корзину, где вы можете удалить их навсегда или восстановить.
Примечание: Вы также можете очистить корзину непосредственно из специального всплывающего сообщения.
Выбрать неиспользуемые изображения
Другой вариант позволяет выбрать все изображения, которые не используются в ваших каркасах. Опция доступна в меню Edit , как показано ниже:
При его выборе откроется окно «Активы», в котором для вас будут выбраны все неиспользуемые изображения. Затем вы можете удалить их, как описано выше, с помощью специального тост-сообщения или контекстного меню.Это отличный способ уменьшить размер файла вашего проекта.
Добавление значков через библиотеку пользовательского интерфейса и быстрое добавление
Значки из удивительного набора значков Font Awesome предустановлены. Он содержит более 500 значков в широком диапазоне категорий, размер которых может быть от очень маленького до очень большого. Он также часто обновляется, и мы планируем следить за обновлениями всякий раз, когда выпускаем новую версию нашего продукта.
Значкиимеют собственную категорию в библиотеке пользовательского интерфейса, поэтому их можно перетаскивать, как и любой другой элемент управления.
Мало того, они также отображаются в результатах быстрого добавления, экономя ваше время при поиске по имени или ключевому слову.
Результаты поиска значков отображаются под любыми элементами управления пользовательского интерфейса, которые соответствуют введенному вами тексту.
Добавление и замена значков с помощью инспектора свойств
Некоторые элементы управления позволяют добавлять к ним значки (например, кнопки). Вы можете сделать это из Property Inspector одним из двух способов: с помощью поиска значков и диалогового окна библиотеки значков.
Поиск значков
Если выбранный вами элемент управления поддерживает значки, вы увидите поле поиска значков в инспекторе свойств. Он работает так же, как инструмент «Быстрое добавление», просто введите несколько букв в названии значка, который вы ищете, и появится список предложений в виде сетки значков на выбор. Просто нажмите на тот, который хотите выбрать.
Затем вы можете изменить размер значка от «XS» (16 пикселей) до «XXL» (128 пикселей). Вы также можете поворачивать значки с шагом 90 градусов, используя кнопку рядом с полем поиска.
Диалог библиотеки значков
Если вы хотите изучить все доступные значки, щелкните значок справа от поля поиска значков.
Откроется диалоговое окно библиотеки значков, в котором вы можете просматривать значки по категориям и предварительно просматривать их в разных размерах. Вы можете дважды щелкнуть значок, чтобы сразу выбрать его, или щелкните один раз, чтобы выбрать, а затем нажмите кнопку «Выбрать», чтобы добавить его.
После того, как вы выбрали значок, вы можете изменить его размер, повернуть или удалить с помощью инспектора свойств.
Добавление собственных значков
Вы также можете легко добавить свои собственные значки для использования в каркасах, выбрав любое из импортированных изображений и используя их в качестве значка. Они автоматически появятся в библиотеке значков в категории «Активы» внизу.
Рекомендации по созданию или подготовке пользовательских значков
Редактор распознает цвет и прозрачность, но добавленные значки могут не выглядеть так, как вы хотите, если они не подготовлены так, как мы ожидаем.Ниже приведены несколько советов, как максимально эффективно использовать пользовательские значки.
Color
- Wireframes использует черный в качестве цвета для замены при 100% непрозрачности.
- Иконки, созданные без черного цвета, могут иметь нежелательные эффекты при раскрашивании.
- Мы рекомендуем использовать черный цвет для ваших значков.
Прозрачные области
- Каркасные рамки окрашивают всю непрозрачную область значка.
- Для достижения наилучших результатов мы рекомендуем вырезать «белые» области значка с помощью прозрачности.Прозрачный PNG работает лучше всего.
В приведенном ниже примере показаны обычные значки в левом столбце, правильно подготовленный пользовательский значок с черной заливкой в среднем столбце и пользовательский значок, который также не работает в правом столбце. Чтобы зафиксировать значок в правом столбце, восклицательный знак нужно сделать прозрачным, а цвет значка — черным.
.

 twitter.com/l2VeMCcA6a
twitter.com/l2VeMCcA6a twitter.com/GTt8ZeAd83
twitter.com/GTt8ZeAd83