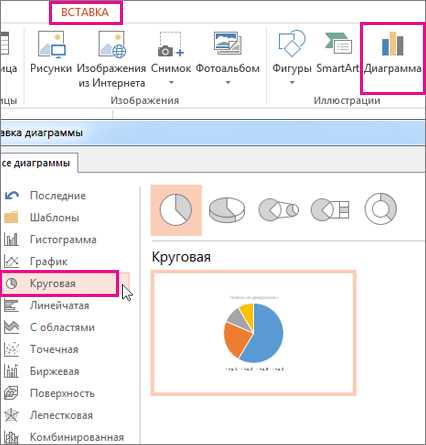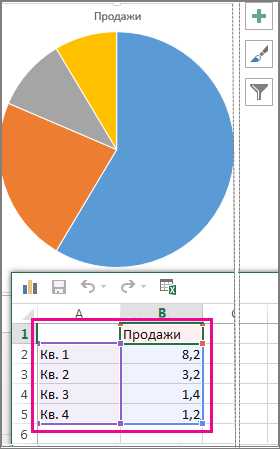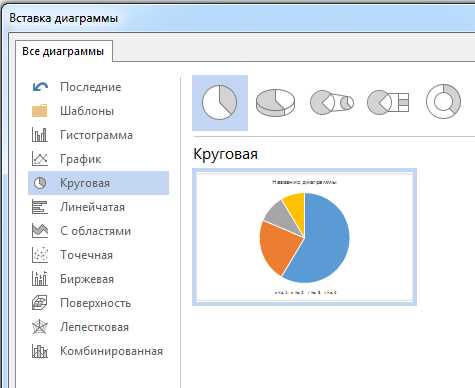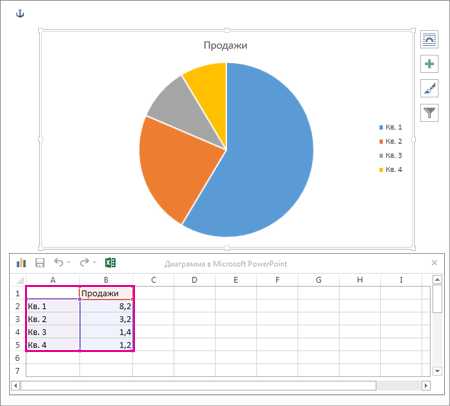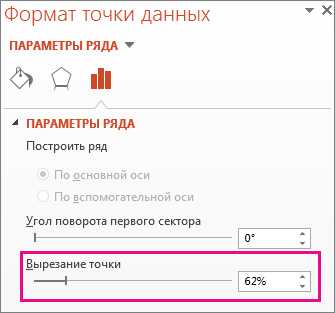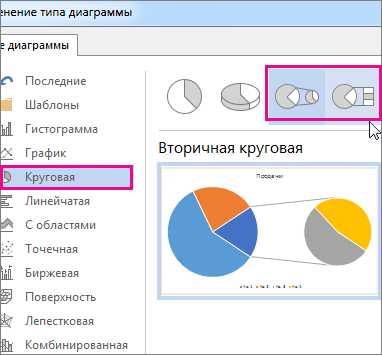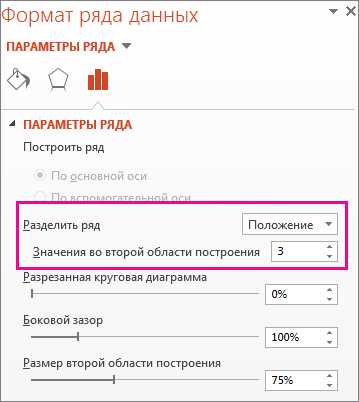Лучшие круговые диаграммы и шаблоны для презентаций
опубликованный: 2015-10-13
Круговые диаграммы являются хорошим способом представления информации в визуальной форме, особенно процессы, которые являются циклическими по своей природе. Схемы и шаблоны, которые обеспечивают примеры круговой модели легче редактировать, чем создавать свои собственные диаграммы, используя приложения, такие как PhotoShop или PowerPoint.
Когда следует использовать круговую диаграмму?
Самый известный тип круговой диаграммы является диаграмма круговой поток. Этот тип диаграммы связаны с экономикой, в том числе процесс обмена товаров и услуг, связанных с финансовыми операциями. Существуют и другие типы круговых диаграмм, которые используются для описания финансового анализа, для создания моделей, связанных с биологией (например, пищевая цепь), а также другие разнообразные темы, такие как СМАК (социальные, мобильные телефоны, аналитика и облака), дорожные карты, производство процессы и т.д.
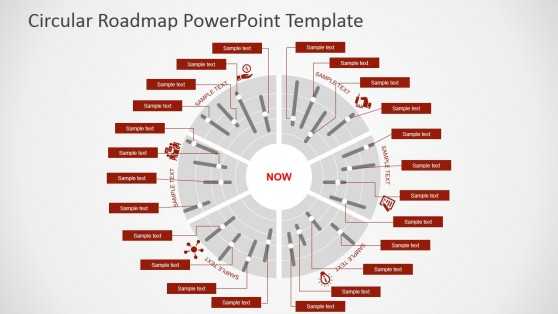
Лучшие Круговые шаблоны для PowerPoint Диаграмма
Хотя существуют общие и на основе SmartArt круговых диаграмм шаблонов, доступных в Интернете, они часто состоят из жестких конструкций скольжения, которые трудно всесторонне настроить. Круговые шаблоны диаграммы, приведенные ниже, представляют собой шаблоны высокого качества, которые позволяют конечным пользователям редактировать даже самые основные элементы скольжения.
Эта коллекция из лучших круговых шаблонов диаграмм для PowerPoint включает в себя бесплатные и премиум шаблоны, которые могут быть использованы для создания любого типа круговой диаграммы помечая текстовые поля, с областью для принятия радикальных изменений в базовый дизайн образцов слайдов. Шаблоны PowerPoint, приведенные ниже, совместимы со всеми последними версиями PowerPoint, включая PowerPoint для PC и Mac. Кроме того, эти шаблоны также совместимы с Keynote.
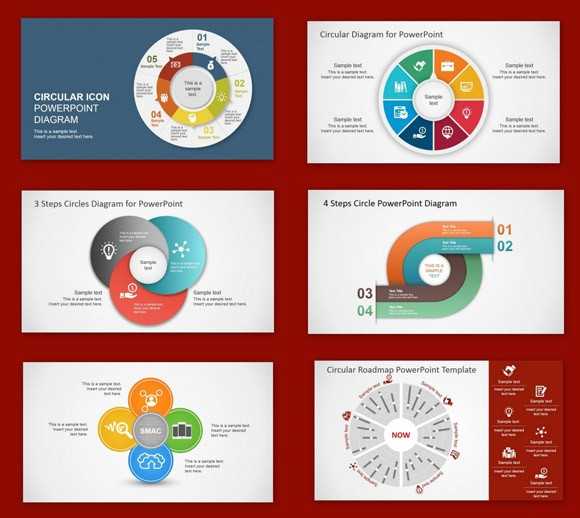
Круговая диаграмма Шаблон для PowerPoint
Это премия круглый шаблон диаграммы с восемью секциями со сменными символами. Слайды, которые следуют за вводный слайд отобразить диаграмму, где один из восьми секций выделяется цветом. Каждый слайд выдвигает на первый план одну из секций, с пространством для разработки часть диаграммы с вашим собственным объяснением.
Шаблон содержит девять слайдов, в том числе основной слайд со всей диаграммы полностью цветной (как показано ниже) и восемь других слайдов, один, чтобы объяснить каждую секцию диаграммы.
Вы можете не только добавить текст на этикетке на диаграмме слайдов, но и добавить свои собственные изображения и удалить образцы логотипов, чтобы лучше объяснить вашу тему.
Перейти к загрузке круговую диаграмму Шаблон для PowerPoint

Шаблон 6 Круг Круговой Дорожная карта PowerPoint
Если вы ищете шаблон, который может помочь вам сделать сложные круговые модели, этот шаблон дорожная карта может быть просто то, что вам нужно. С восьми различных слайдов PowerPoint диаграмм, этот слайд палубе обеспечивает настраиваемые схемы размещения, которые могут быть использованы для изготовления дорожных карт и других типов диаграмм с использованием круговой последовательности.
Середина диаграммы может быть использована для представления текущей даты, с шестью сегментами в круге.
Перейти к загрузке шаблона Круговая дорожная карта PowerPoint
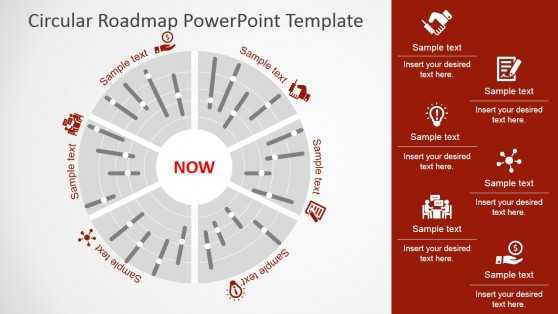
5 Шаг круговой диаграммы Шаблон для PowerPoint
Это пять шаг схема для разработки модели с пятью аспектами, которые могут быть разработаны в виде круговой диаграммы. Есть примеры символов, но вы можете добавить свои собственные, чтобы заменить их. Этот шаблон обеспечивает синие и сероватые фоны с заполнителей для каждой секции, чтобы маркировать ваши диаграммы.
Перейти к загрузке круговую диаграмму Шаблон для PowerPoint
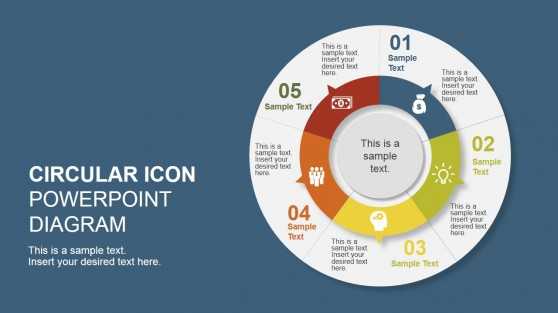
4 шага круговой диаграммы Шаблон для PowerPoint
Если вам нужно сделать четыре шага диаграммы а, это один шаблон, который может быть особенно полезным. С помощью пяти образцов слайдов, шаблон фокусируется на одном из каждых частей диаграммы на одном слайде, а также обеспечивает первичный слайд всей диаграммы выделены в различных цветах.
Перейти к загрузке 4 шага круговой диаграммы Шаблон для PowerPoint
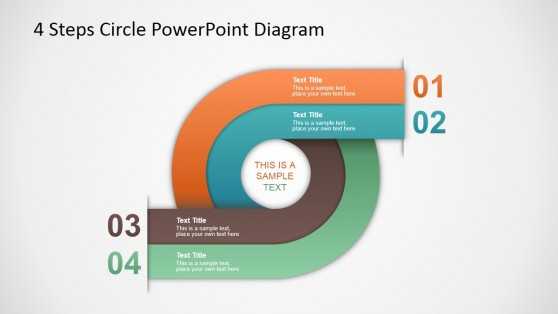
Шаг 3 кругов диаграмма для PowerPoint
Этот шаблон три шага схема подходит для создания пользовательских моделей, таких как диаграммы Венна, циклические иллюстрации и даже инфографики. Шаблон изображает различные пересекающихся кругов с заполнителями, чтобы добавить текст, чтобы объяснить диаграммы.
Перейти к загрузке 3 Шаг Круги диаграмма для PowerPoint
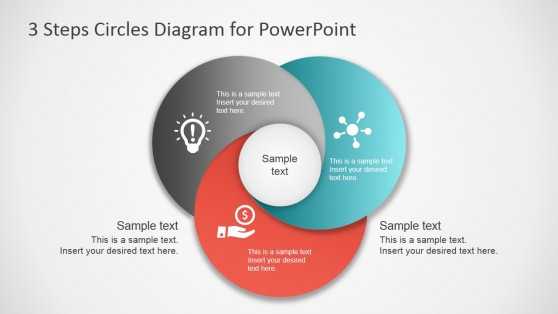
Шаблон Визуальный Круговая диаграмма PowerPoint
Эта круговая диаграмма набор слайдов содержит уникальный образец пульсации, как волны, формируя круговой диаграммы. Конструкция, используемая в этом шаблоне также резонирует со структурами делящихся клеток. Вы можете использовать диаграммы в этом шаблоне для создания круговых моделей, связанных с бизнесом, маркетинга, биологии, астрологии и т.д.
Перейти к загрузке визуальный шаблон круговой диаграммы PowerPoint
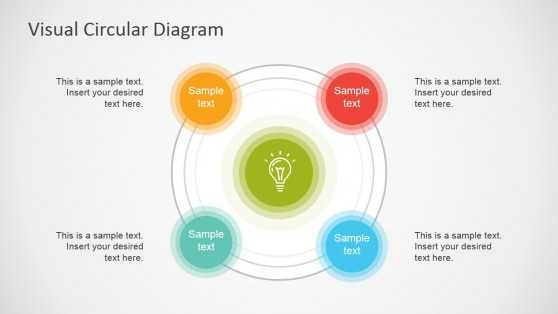
СМАК круговой диаграммы Шаблон для PowerPoint
Этот круглый шаблон схема основана на концепции, включающей SMAC социальных, мобильных, аналитику и на основе облачных вычислений элементов для создания бизнес более эффективным. Этот шаблон СМАК может быть использован для представления этой концепции с помощью различных настраиваемых круговых иллюстраций.
Перейти к загрузке СМАК круговую диаграмму Шаблон для PowerPoint

3D круговая диаграмма Шаблон для PowerPoint
Это красивый анимированный шаблон с 3D-диаграмм, которые приходят с анимацией, изображающие фигурку. Если вы хотите анимированный или 3D круговой шаблон (или оба), это, пожалуй, лучший шаблон вы никогда не найдете. Как и другие шаблоны, упомянутых выше, этот шаблон также поставляется с функциями настройки, которые дают возможность редактирования, даже самые мелкие объекты в пределах образца слайдов.
Помимо глянцевой графики, скользящие деки обеспечивают шеврон формы конструкции, которые могут быть использованы в соответствии с вашей конкретной теме презентации с легкостью. Вы также можете перекрашивать стрелки шеврона и переместить каждую стрелку с помощью перетаскивания. Кроме того, вы можете даже преобразовать полные круги в полуфабрикаты кругов путем удаления части диаграммы.
Перейти к загрузке 3D круговую диаграмму Шаблон для PowerPoint
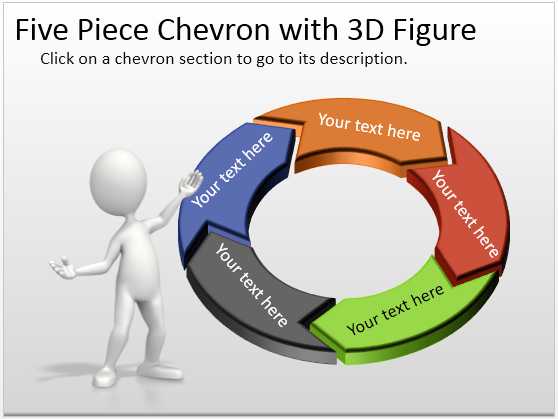
Круговая Timeline Дизайн для PowerPoint
Вы можете использовать этот шаблон дизайна график PowerPoint доставить презентацию с информацией о дорожной карте или сроки.
Он содержит круговой дизайн, созданный с помощью временной шкалы форм в PowerPoint и очень легко редактировать.
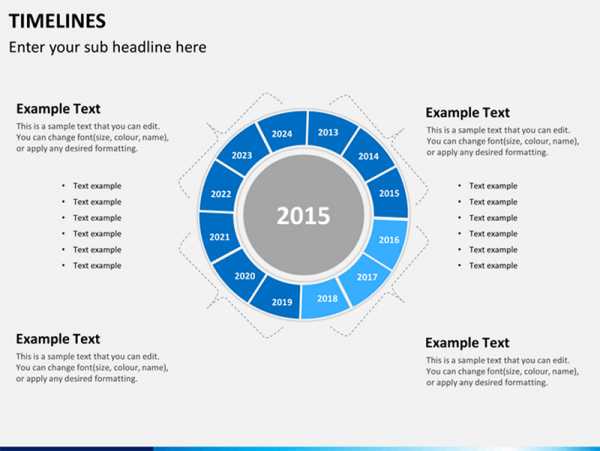
Шаблон содержит график круговой дизайн с сегментированных форм. В центре диаграммы есть текущий год отображается в то время как дорожная карта временная шкала представлена круговой диаграммой с годами по кругу.
Свободный Круг Chart Шаблон для PowerPoint
Если вам нужен простой бесплатный шаблон круговой диаграммы, вы можете использовать эту РРТ, чтобы создавать свои собственные модели путем редактирования образца из них. Вы можете легко перекрасить данные диаграммы и добавить текст, чтобы объяснить свои иллюстрации. Шаблон предлагает три очень красивые диаграммы PowerPoint слайды, которые могут быть использованы в их первоначальном виде или легко редактируется для тяжелой настройки.
Этот шаблон также идеально подходит для создания графики времени и маршрутные карты, так как 12 кругов могут быть использованы для представления каждого месяца года. Один из трех образцов слайдов обеспечивает основной временной шкалы слайд со всеми месяцев помеченных на диаграмме.
Перейти к Cкачать бесплатно Circle Chart Шаблон для PowerPoint

www.homeppt.com
Добавление круговой диаграммы — Служба поддержки Office
Примечание: Мы стараемся как можно оперативнее обеспечивать вас актуальными справочными материалами на вашем языке. Эта страница переведена автоматически, поэтому ее текст может содержать неточности и грамматические ошибки. Для нас важно, чтобы эта статья была вам полезна. Просим вас уделить пару секунд и сообщить, помогла ли она вам, с помощью кнопок внизу страницы. Для удобства также приводим ссылку на оригинал (на английском языке).
Выберите приложение, с которым работаете
(Либо сразу перейдите к сведениям о круговых диаграммах, пропустив описание приложений).
-
Excel
-
PowerPoint
-
Word
-
Данные для круговых диаграмм
-
Другие типы круговых диаграмм
Примечание: Снимки экрана в этой статье относятся к Office 2016. Если вы используете более раннюю версию Office, интерфейс может немного отличаться, но действия будут теми же.
Excel
-
На листе выделите данные, которые будут использоваться для круговой диаграммы.
Дополнительные сведения об упорядочении данных для круговой диаграммы см. в разделе Данные для круговых диаграмм.
-
На вкладке Вставка нажмите кнопку Вставить круговую или кольцевую диаграмму, а затем выберите нужную диаграмму.

-
Щелкните диаграмму, а затем добавьте последние штрихи с помощью значков рядом с диаграммой.
PowerPoint
-
Выберите команду Вставка > Диаграмма > Круговая и выберите нужный тип круговой диаграммы.

Примечание: Если размер экрана уменьшился, кнопка Диаграмма может выглядеть меньше:
-
В появившейся электронной таблице замените заполнители собственными данными.

Дополнительные сведения об упорядочении данных для круговой диаграммы см. в разделе Данные для круговых диаграмм.
-
По завершении закройте редактор электронных таблиц.
-
Щелкните диаграмму, а затем добавьте последние штрихи с помощью значков рядом с диаграммой.
Word
-
На вкладке Вставка нажмите кнопку Диаграмма.
Примечание: Если размер экрана уменьшился, кнопка Диаграмма может выглядеть меньше:
-
Нажмите кнопку Круговая и дважды щелкните нужный тип диаграммы.

-
В появившейся электронной таблице замените заполнители собственными данными.

Дополнительные сведения об упорядочении данных для круговой диаграммы см. в разделе Данные для круговых диаграмм.
-
По завершении закройте редактор электронных таблиц.
-
Щелкните диаграмму, а затем добавьте последние штрихи с помощью значков рядом с диаграммой.
Данные для круговых диаграмм
Столбец или строку электронной таблицы можно преобразовать в круговую диаграмму. Каждый сегмент диаграммы (точка данных) показывает размер или процентное отношение этого сегмента ко всей диаграмме.
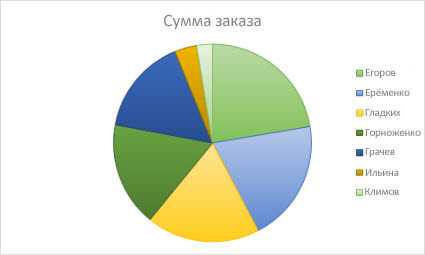
Круговые диаграммы лучше всего использовать, когда:
-
-
ряд данных не содержит нулевых и отрицательных значений;
-
ряд данных содержит не более семи категорий — диаграмма из более чем семи сегментов может быть сложной для восприятия.
Другие типы круговых диаграмм
Помимо трехмерных круговых диаграмм, вы можете создать круг и линию круговой диаграммы. Эти диаграммы отображают меньшие значения во вторичной круговой или линейчатой диаграмме с накоплением, что упрощает их чтение. Чтобы преобразовать диаграмму в один из этих типов, щелкните ее, а затем на вкладке
См. также
Выбор данных для диаграмм в Excel
Добавление диаграммы в документ Word
Добавление диаграммы в презентацию PowerPoint
Типы диаграмм в Office
Разрезание и разворачивание круговой диаграммы
Примечание: Мы стараемся как можно оперативнее обеспечивать вас актуальными справочными материалами на вашем языке. Эта страница переведена автоматически, поэтому ее текст может содержать неточности и грамматические ошибки. Для нас важно, чтобы эта статья была вам полезна. Просим вас уделить пару секунд и сообщить, помогла ли она вам, с помощью кнопок внизу страницы. Для удобства также приводим ссылку на оригинал (на английском языке) .
Чтобы выделить части круговой диаграммы, не меняя базовые данные, можно извлечь отдельный сегмент, запросу друг от друга целого кругаили увеличить или сложить сегменты с помощью круга или линии круговой диаграммы.
Чтобы выделить отдельный сегмент круговой диаграммы, отодвиньте его от остальных сегментов круговой диаграммы, сделав следующее:
-
Нажмите круговую диаграмму.
-
Дважды нажмите нужный сегмент и перетащите его от центра диаграммы.
Полное разрезание круговой диаграммы
Самый быстрый способ выдвинуть все сегменты из круговой диаграммы — нажать диаграмму и перетащите от центра диаграммы.
Чтобы точнее управлять расширением выполните следующие действия:
-
Щелкните правой кнопкой мыши круговой диаграммы, а затем нажмите кнопку Формат ряда данных.
-
Перетащите ползунок Разрезанная круговая диаграмма, чтобы увеличить разделение, или введите число в поле процент.

Привлечь внимание к небольших секторов в вторичная или Вторичная круговая диаграмма
Вторичная круговая и Вторичная диаграммы упрощает для просмотра небольшого сегментам круговой диаграммы. Эти типы диаграмм небольшие сектора отдельно от основного круговой диаграммы и отображать их в вторичной круговой диаграммы — или Линейчатая диаграмма с накоплением.
В приведенном ниже примере Вторичная круговая диаграмма добавляет вторичной круговой диаграммы для отображения три наименьшее фрагменты. Сравнение обычной круговой диаграммы перед:
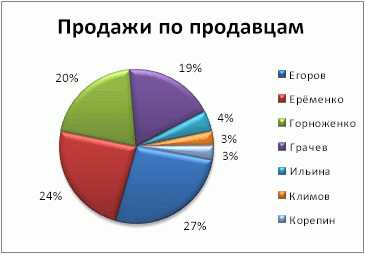
Вторичная круговая диаграмма после:
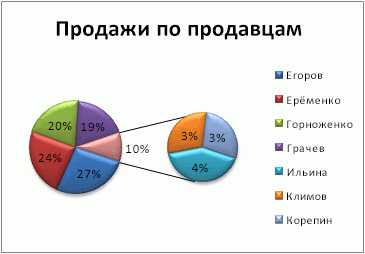
Если не указано, сколько точек данных должно отображаться во вторичной круговой или стопки, диаграммы будут автоматически выбраны три самых мелких сегмента. В этом примере 3%, 3% и 4%.
Выполните указанные ниже действия, чтобы сделать это вручную.
-
Щелкните диаграмму правой кнопкой мыши и выберите команду Изменить тип диаграммы для ряда.
-
Выберите пункт Круговая, а затем — Вторичная круговая или Вторичная линейчатая.

-
Чтобы изменить вторичной круговой диаграммы, щелкните фрагмент разворачивание круговой диаграммы, а затем в поле » Разделить ряд » в области Формат ряда данных, выберите тип данных для отображения во вторичной диаграмме.

-
Изменить количество точек данных во вторичной диаграмме можно двумя способами.
-
Если вы ряд разделяется по позиции: в поле значения в второй области построения введите нужное количество позиций (например, 3, если вас интересуют 3 наименьшему).
-
Если вы ряд разделяется по или процентное значение: в значения меньше, чем введите другое число. В приведенном выше примере — с 3%, 3% и 4% — можно ввести 5%.
Примечания:
-
Диаграмма слева — всегда основная, а диаграмма справа — всегда вторичная. Изменить их порядок нельзя.
-
Автоматически добавит соединительные линии. Вы можете удалить их или Изменить соединительных линий.
-
В Excel могут округляться процентов меток данных. Если при этом таким образом, они скорее всего не более 100. Чтобы исправить ошибку, измените число десятичных знаков, заданному для процентов на вкладке » число » окна » Формат ячеек » (вкладка «Главная » > Группа номеров > Диалогового окна ).
-
-
Дополнительные сведения о круговых диаграммах
Добавление круговой диаграммы
Добавление и удаление данных в круговой диаграмме
Создание и сохранение шаблона в PowerPoint
support.office.com
Представление данных на кольцевой диаграмме
С помощью Microsoft Excel вы можете быстро превратить данные в кольцевую диаграмму, а затем воспользоваться новыми возможностями форматирования, чтобы упростить чтение кольцевой диаграммы. Например, добавьте легенду, подписи данных и надписи, указывающие на то, что представляет каждый круг круговой диаграммы, вы можете быстро понять данные, которые отображаются на диаграмме.
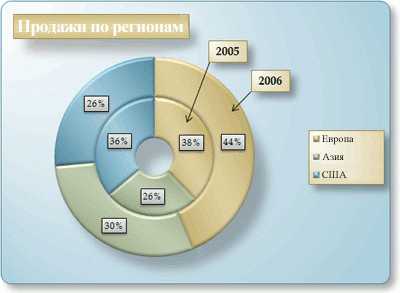
После создания кольцевой диаграммы вы можете повернуть секторы, чтобы представить данные в различных перспективах, акцентировать внимание на определенных секторах, отделив их от диаграммы, или изменить размер отверстия, чтобы увеличить или уменьшить секторы.
Примечание: Начиная с Office 2016, кольцевые диаграммы становятся непродолжаемыми в пользу диаграммы «звезда».
Выберите нужное действие
-
Дополнительные сведения о представлении данных в виде кольцевой диаграммы
-
Создание сложной кольцевой диаграммы
-
Поворот секторов на кольцевой диаграмме
-
Отделение секторов на кольцевой диаграмме
-
Изменение размера отверстия в кольцевой диаграмме
-
Сохранение диаграммы в качестве шаблона
Дополнительные сведения о представлении данных в виде кольцевой диаграммы
Данные, которые находятся на листе только в столбцах или строках, можно представить в виде кольцевой диаграммы. Как и круговая диаграмма, кольцевая диаграмма показывает отношение частей к целому, но она может включать более чем один ряд данных. Каждый ряд данных, нанесенный на кольцевую диаграмму, добавляет к ней кольцо. Первый ряд данных отображается в центре диаграммы.
Из-за их формы кольцевые диаграммы может быть сложно понимать, особенно когда на них представлено несколько рядов данных. Пропорции внешних колец и внутренних колец не представляют точный размер данных — точки данных внешних колец могут отображаться больше, чем точки данных во внутренних звонках, в то время как их фактические значения могут быть меньше. Здесь помогает отображение значений или процентов в метках данных, но если вы хотите визуально сравнить точки данных, то следует использовать гистограмму с накоплением или линейчатую диаграмму с накоплением.
Кольцевые диаграммы рекомендуется использовать, если:
-
Требуется отобразить один или несколько рядов данных.
-
Все значения, которые требуется отобразить, неотрицательны.
-
Среди значений, которые вы хотите отобразить, нет нулей (0).
-
Имеется не более семи категорий на каждый ряд данных.
-
Категории соответствуют частям целого в каждом кольце кольцевой диаграммы.
При создании кольцевой диаграммы вы можете выбрать один из следующих подтипов:
-
Кольцевая. Этот тип диаграммы показывает данные в виде колец, каждое из которых представляет набор данных. Если в подписях данных отображаются проценты, каждое кольцо в сумме должно давать 100%.
-
Разрезанная кольцевая диаграмма. Подобно разрезанным круговым диаграммам, разрезанные кольцевые диаграммы отображают вклад каждого значения в общее, одновременно выделяя отдельные значения, но они могут содержать более одного ряда данных.
Кольцевые диаграммы и разрезанные кольцевые диаграммы недоступны в трехмерном варианте, но вы можно использовать объемное форматирование, чтобы сделать их похожими на трехмерные.
К началу страницы
Создание сложной кольцевой диаграммы
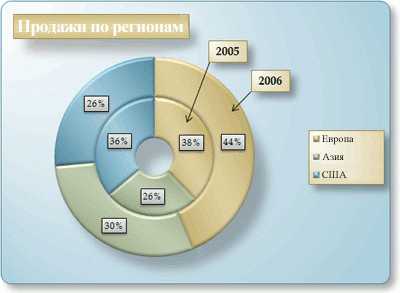
Итак, как была создана эта кольцевая диаграмма? Следующая процедура поможет вам создать аналогичную кольцевую диаграмму. Для этой диаграммы мы использовали данные из листа примера. Вы можете скопировать эти данные на свой лист или использовать собственные.
-
Откройте лист, содержащий данные, которые вы хотите отобразить в виде кольцевой диаграммы, или скопируйте данные примера в пустой лист.
Копирование данных листа примера
-
Создайте пустую книгу или лист.
-
Выделите пример в разделе справки.
Примечание: Не выделяйте заголовки строк или столбцов.
-
Нажмите клавиши CTRL+C.
-
Выделите на листе ячейку A1 и нажмите клавиши CTRL+V.
A
B
C
2005
2006
Европа
12 704 714,00 $
17 987 034,00 $
Азия
8 774 099,00 $
12 214 447,00 $
США
12 094 215,00 $
10 873 099,00 $
-
-
Выделите данные, которые вы хотите отобразить на кольцевой диаграмме.
-
На вкладке Вставка в группе Диаграммы нажмите кнопку Другие диаграммы.
-
В группе Кольцевая выберите Кольцевая.
-
Щелкните область построения кольцевой диаграммы.
Откроется панель Работа с диаграммами с дополнительными вкладками Конструктор, Макет и Формат.
-
На вкладке Конструктор в группе Макеты диаграммы щелкните макет диаграммы, который вы хотите использовать.
Для нашей кольцевой диаграммы использовался Макет 6.
Макет 6 включает легенду. Если у диаграммы слишком много записей легенды или их трудно различить, вы можете добавить метки данных к точкам данных вместо отображения легенды (вкладка Макет, группа Подписи, кнопка Подписи данных).
-
На вкладке Конструктор в группе Стили диаграмм выберите стиль, который требуется использовать.
Для нашей кольцевой диаграммы использовался Стиль 26.
-
Чтобы изменить размер диаграммы, сделайте следующее:
-
Щелкните диаграмму.
-
На вкладке Формат в группе Размер введите нужный размер в поля Высота фигуры и Ширина фигуры.
В данном примере для кольцевой диаграммы была задана высота 10 см и ширина 14 см.
-
-
Чтобы изменить размер отверстия, сделайте следующее:
-
Щелкните ряд данных или выберите его из списка элементов диаграммы (вкладка Формат, группа Текущий фрагмент, поле Элементы диаграммы).
-
На вкладке Формат в группе Текущий фрагмент нажмите кнопку Формат выделенного.
-
Нажмите кнопку Параметры ряда, а затем в поле Диаметр отверстия перетащите ползунок до требуемого размера или введите значение в процентах (от 10 до 90) в поле Процент.
Для этой кольцевой диаграммы мы использовали 20%.
-
-
Чтобы метки данных были лучше видны, сделайте следующее:
-
Щелкните один раз метку данных, чтобы выделить метки данных для всего ряда, или выберите метки из списка элементов диаграммы (вкладка Формат, группа Текущий фрагмент, поле Элементы диаграммы).
-
На вкладке Формат в группе Стили фигур нажмите кнопку Дополнительно и выберите стиль фигуры.
Для нашей кольцевой диаграммы использовался Слабый эффект — Темный 1.
-
Повторите эти действия для форматирования меток данных для всех рядов данных на своей кольцевой диаграмме.
-
-
Чтобы изменить и отформатировать название диаграммы, сделайте следующее:
-
Щелкните название диаграммы или выберите его из списка элементов диаграммы (вкладка Формат, группа Текущий фрагмент, поле Элементы диаграммы).
-
Введите нужный текст и нажмите клавишу ВВОД.
-
На вкладке Формат в группе Стили фигур нажмите кнопку Дополнительно и выберите стиль фигуры.
Для нашей кольцевой диаграммы использовался Средний эффект — Акцент 1.
-
Чтобы изменить расположение названия, перетащите его в нужное место.
-
-
Чтобы изменить формат легенды, щелкните легенду, а затем выберите нужный стиль в поле Стили фигур (вкладкаФормат , в группе стили фигур нажмите кнопку Дополнительно ).
-
Чтобы добавить текстовые подписи со стрелками, указывающими на кольца диаграммы, сделайте следующее:
-
На вкладке Макет в группе Вставка нажмите кнопку Надпись.
-
Щелкните место на диаграмме, куда вы хотите поместить надпись, введите требуемый текст, а затем нажмите клавишу ВВОД.
-
Выделите надпись, а затем на вкладке Формат в группе Стили фигур нажмите кнопку вызова диалогового окна .
-
Щелкните Надпись, а затем в группе Автоподбор установите флажок Подгонять размер фигуры под текст и нажмите кнопку ОК.
-
В группе Стили фигур выберите стиль, который вы хотите использовать.
-
На вкладке Макет в группе Вставка нажмите кнопку Фигуры.
-
В разделе Линии щелкните элемент Стрелка.
-
На диаграмме нарисуйте стрелку от угла надписи до того кольца диаграммы, на которое она должна указывать.
-
Чтобы изменить формат надписей, щелкните надпись, а затем выберите необходимый стиль в группе Стили фигур (вкладка Формат, группа Стили фигур).
Повторите эти шаги для всех колец на кольцевой диаграмме.
-
-
Чтобы изменить фон диаграммы, сделайте следующее:
-
Щелкните область диаграммы или выберите ее из списка элементов диаграммы (вкладка Формат, группа Текущий фрагмент, поле Элементы диаграммы).
-
На вкладке Формат в группе Стили фигур нажмите кнопку Дополнительно и выберите стиль фигуры.
Для нашей кольцевой диаграммы использовался Слабый эффект — Акцент 3.
-
-
Чтобы скруглить углы фона диаграммы, сделайте следующее:
-
На вкладке Формат в группе Стили фигур нажмите кнопку вызова диалогового окна .
-
Щелкните Стили границ и установите флажок Скругленные углы.
-
-
Если вы не хотите использовать цвета темы, которая по умолчанию применяется к книге, сделайте следующее:
-
На вкладке Разметка страницы в группе Темы нажмите кнопку Темы.
-
В группе Встроенные выберите тему, которую вы хотите использовать.
Для нашей кольцевой диаграммы использовалась тема Апекс.
-
К началу страницы
Поворот секторов на кольцевой диаграмме
Последовательность, в которой ряд данных отображаются на кольцевой диаграмме Office Excel 2007, определяется их порядком на листе. Для получения другой перспективы вы можете повернуть секторы диаграммы в пределах 360 градусов.
-
Щелкните на кольцевой диаграмме ряд или точку данных или выберите их из списка элементов диаграммы, выполнив следующие действия:
-
Щелкните диаграмму.
Откроется панель Работа с диаграммами с дополнительными вкладками Конструктор, Макет и Формат.
-
На вкладке Формат в группе Текущий фрагмент щелкните стрелку рядом с полем Элементы диаграммы, а затем выберите нужный ряд данных или точку данных.
-
-
На вкладке Формат в группе Текущий фрагмент нажмите кнопку Формат выделенного.
-
В поле Угол поворота первого сектора перетащите ползунок до требуемого угла поворота или введите число от 0 до 360, чтобы задать угол, определяющий положение первого сектора.
К началу страницы
Отделение секторов на кольцевой диаграмме
Чтобы выделить отдельные секторы на кольцевой диаграмме, можно при ее создании использовать тип разрезанной кольцевой диаграммы. Этот тип диаграммы показывает вклад каждого значения в общую сумму, выделяя отдельные значения. Вы можете изменить настройки разреза кольцевой диаграммы для всех или для отдельных секторов.
Вы также можете отделять сектора вручную.
Изменение настроек секторов для разрезанной кольцевой диаграммы
-
Щелкните на разрезанной кольцевой диаграмме ряд или точку данных или выберите ряд данных из списка элементов диаграммы, выполнив следующие действия:
-
Щелкните диаграмму.
Откроется панель Работа с диаграммами с дополнительными вкладками Конструктор, Макет и Формат.
-
На вкладке Формат в группе Текущий фрагмент щелкните стрелку рядом с полем Элементы диаграммы, а затем выберите ряд данных.
-
-
На вкладке Формат в группе Текущий фрагмент нажмите кнопку Формат выделенного.
-
В поле Разрезанная кольцевая диаграмма перетащите ползунок, чтобы увеличить или уменьшить процент разделения, или введите требуемое значение в поле Процент.
Отделение секторов на кольцевой диаграмме вручную
Щелкните кольцевую диаграмму, а затем выполните одно из следующих действий:
-
Чтобы отделить друг от друга все секторы в кольцевой диаграмме, перетащите их от центра диаграммы.
-
Чтобы отделить определенный сектор кольцевой диаграммы, выберите его и перетащите его от центра диаграммы.
К началу страницы
Изменение размера отверстия в кольцевой диаграмме
Увеличивая или уменьшая размер отверстия на кольцевой диаграмме, можно изменять ширину колец. Например, вам может потребоваться сделать кольца более широкими, чтобы на них помещались подписи данных, содержащие длинные имена рядов или категорий либо сочетание имен, значений и процентов.
-
Щелкните на кольцевой диаграмме ряд данных или выберите его из списка элементов диаграммы, выполнив следующие действия:
-
Щелкните диаграмму.
Откроется панель Работа с диаграммами с дополнительными вкладками Конструктор, Макет и Формат.
-
На вкладке Формат в группе Текущий фрагмент щелкните стрелку рядом с полем Элементы диаграммы, а затем выберите ряд данных.
-
-
На вкладке Формат в группе Текущий фрагмент нажмите кнопку Формат выделенного.
-
В поле Диаметр отверстия перетащите ползунок до требуемого размера или введите значение в процентах (от 10 до 90) в поле Процент.
К началу страницы
Сохранение диаграммы в качестве шаблона
Если вы хотите создавать аналогичные диаграммы на основе созданной диаграммы, можно сохранить ее в качестве шаблона.
-
Щелкните диаграмму, которую требуется сохранить как шаблон.
-
На вкладке Конструктор в группе Тип нажмите кнопку Сохранить как шаблон.
-
В поле Имя файла введите имя шаблона.
Совет: Если вы не укажете другую папку, файл шаблона (. крткс) будет сохранен в папке диаграммы , и шаблон станет доступен в разделе шаблоны в диалоговом окне Вставка диаграммы (Группа » диаграммы «) (вкладка «Вставка » » Кнопка вызова диалогового окна ) и диалоговое окно » изменение типа диаграммы » (вкладкаконструктор , группа тип , изменить тип диаграммы).
Дополнительные сведения о том, как применить шаблон диаграммы, см. в статье Сохранение диаграммы как шаблона.
Примечание: Шаблон диаграмма содержит форматирование диаграммы и цвета, которые использовались при его сохранении. В диаграмме, которая создается в другой книге на основе шаблона, используются цвета из шаблона, а не цвета темы документа, примененной к книге. Чтобы использовать цвета темы документа вместо цветов шаблона диаграммы, щелкните правой кнопкой мыши область диаграммы, а затем в контекстном меню выберите команду сбросить в соответствии со стилем.
К началу страницы
Примечание: Эта страница переведена автоматически, поэтому ее текст может содержать неточности и грамматические ошибки. Для нас важно, чтобы эта статья была вам полезна. Была ли информация полезной? Для удобства также приводим ссылку на оригинал (на английском языке).
support.office.com