Черный экран в Heroes of the Storm
Обновлен: 9 месяцев назад
Номер статьи (ID) 19077
Применимо к играм:
Если при запуске или во время игры экран становится черным, следуйте инструкциям, чтобы устранить неполадку.
Windows
- Если вы получаете сообщение об ошибке Windows, которое указывает на файл «NV4DSP.DLL», и если ошибка не была исправлена после обновления драйверов, попробуйте установить более старую версию драйверов видеокарты. Посетите страницу загрузки драйверов NVIDIA.
- Некоторые зависания могут быть вызваны несовместимыми фоновыми программами если они не обновлены до последней версии. Если их обновление не поможет, попробуйте отключить или удалить их.
- Запустите игру в оконном режиме.
- Нажмите на значок Blizzard в приложении Battle.net.
- Выберите пункт Настройки в выпадающем меню.
- Перейдите в раздел Настройки игры

- Впишите -Displaymode 0 в появившейся строке и нажмите ОК.
Восстановите заводские настройки компонентов компьютера для предотвращения аварийного завершения работы, вызванного разогнанными компонентами.
Mac
- Некоторые зависания могут быть вызваны несовместимыми фоновыми программами если они не обновлены до последней версии. Если их обновление не поможет, попробуйте отключить или удалить их.
- Запустите игру в оконном режиме.
- Нажмите на значок Blizzard в приложении Battle.net.
- Выберите пункт Настройки в выпадающем меню.
- Перейдите в раздел Настройки игры и включите опцию Дополнительные аргументы командной строки в секции Heroes of the Storm.
- Впишите -Displaymode 0 в появившейся строке и нажмите ОК.
Расширенные возможности устранения ошибок
Не удается найти страницу | Autodesk Knowledge Network
(* {{l10n_strings. REQUIRED_FIELD}})
REQUIRED_FIELD}})
{{l10n_strings.CREATE_NEW_COLLECTION}}*
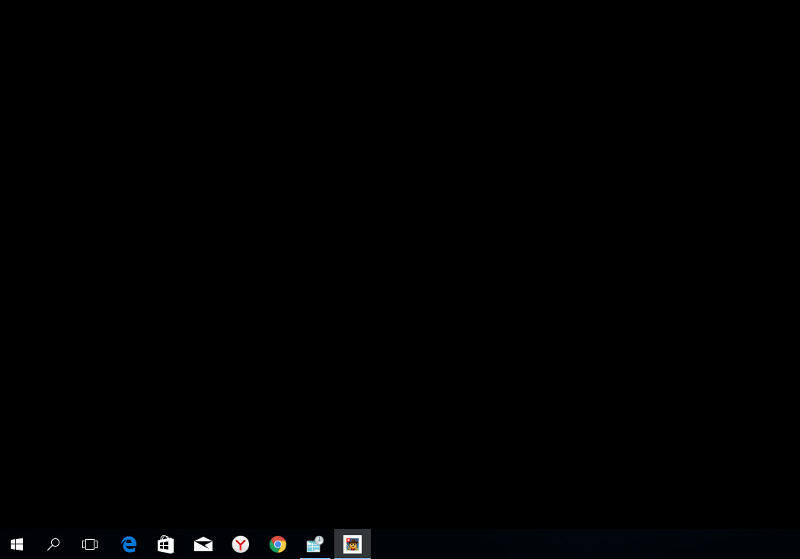 LANGUAGE}}
{{$select.selected.display}}
LANGUAGE}}
{{$select.selected.display}}{{article.content_lang.display}}
{{l10n_strings.AUTHOR}}Устранение мерцания экрана в Windows
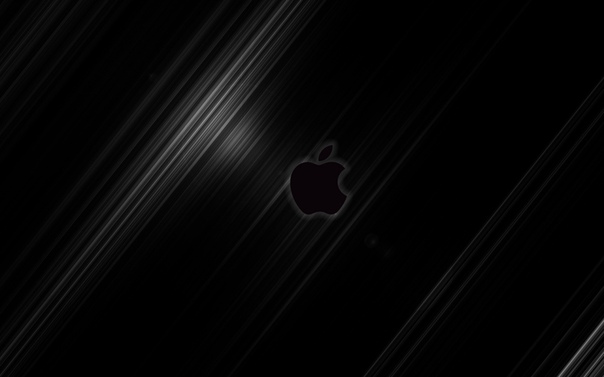 Чтобы определить, является ли драйвер или приложение причиной проблемы, проверьте, мерцает ли диспетчер задач. Затем на основе этой информации вам потребуется обновить, откатить или удалить драйвер, обновить или удалить приложение.
Чтобы определить, является ли драйвер или приложение причиной проблемы, проверьте, мерцает ли диспетчер задач. Затем на основе этой информации вам потребуется обновить, откатить или удалить драйвер, обновить или удалить приложение.Чтобы узнать больше, выберите любой из следующих заголовков для отображения дополнительных сведений:
Проверка мерцания диспетчера задач
Примечание: Справку о мерцание или скремблирующем экране на экране Surface Pro 4 см. в этой Surface Pro 4 Что делать, если экран Surface искажен,мерцает или по ним проходят линии.
Если возникают проблемы при просмотре изображения на экране, может потребоваться запустить компьютер в безопасном режиме и выполнить действия, описанные ниже.
Устранение неполадок с видеодрайвером
Если из Центра обновления Windows недавно были установлены обновления на ваше устройство, откатите видеодрайвер до предыдущей версии. Либо попробуйте обновить или удалить видеодрайвер, чтобы устранить проблему с мерцанием экрана или искажением изображения на экране.
Откат видеодрайвера
-
В поле поиска на панели задач введите диспетчерустройств и выберите его в списке результатов.
-
Щелкните стрелку, чтобы развернуть раздел Видеоадаптеры.
-
В разделе Видеоадаптеры щелкните правой кнопкой мыши адаптер и выберите пункт Свойства.

-
Перейдите на вкладку Драйвер
-
Перезапустите устройство.
Примечания:
-
Чтобы выполнить откат или удалить пакет драйверов через диспетчер устройств, у вас должны быть права администратора.
-
Если пункт Откатить недоступен, это значит, что в Windows отсутствует предыдущая версия драйвера, к которой требуется вернуться, и вы не сможете завершить этот процесс.
Обновление видеодрайвера
-
В поле поиска на панели задач введите диспетчерустройств и выберите его в списке результатов.

-
Щелкните стрелку, чтобы развернуть раздел Видеоадаптеры.
-
В разделе Видеоадаптеры щелкните правой кнопкой мыши адаптер и выберите пункт
Примечание: Чтобы скачать последнюю версию драйвера на устройство, возможно, вам придется связаться с производителем компьютера или видеоадаптера.
Удаление видеодрайвера
-
В поле поиска на панели задач введите диспетчерустройств и выберите его в списке результатов.
-
Щелкните стрелку, чтобы развернуть раздел Видеоадаптеры.

-
В разделе Видеоадаптеры щелкните правой кнопкой мыши адаптер и выберите пункт Свойства.
-
Установите флажок Удалить ПО драйвера для этого устройства и нажмите кнопку ОК.
-
Перезапустите устройство, и Windows попробует снова установить драйвер.
Обновление или удаление несовместимого приложения
Обновление приложения
Удаление приложения
Некоторые приложения могут быть несовместимы с Windows 11 и могут вызывать мерцание или скремблировать экран. Попробуйте удалить приложение, выполнив следующие действия.
Попробуйте удалить приложение, выполнив следующие действия.
-
Выберите Начните>Параметры > Приложения > Приложения &. Через несколько минут отобразятся установленные приложения.
-
Прокрутите список и найдите приложение, которое нужно удалить.
-
Выберите его, затем нажмите Удалить > Удалить. Если вам будет предложено подтвердить выбор, выберите Да.
После удаления первого приложения перезапустите устройство и проверьте, мерцает ли экран и искажено ли изображение на экране. Если проблема сохраняется, удалите все приложения одно за другим, пока проблема не будет устранена.
Повторная установка приложения
-
Выберите Microsoft Store меню «Пуск».

-
Выберите Библиотека.
-
Выберите приложение, которое нужно переустановить, а затем выберите Установить.
Если приложение было скачано не из Microsoft Store, переустановите его с сайта разработчика.
Мерцание экрана в Windows 10 обычно связано с неправильной работой видеодрайверов или несовместимыми приложениями. Чтобы определить, является ли драйвер или приложение причиной проблемы, проверьте, мерцает ли диспетчер задач. Затем на основе этой информации вам потребуется обновить, откатить или удалить драйвер, обновить или удалить приложение.
Чтобы узнать больше, выберите любой из следующих заголовков для отображения дополнительных сведений:
Проверка мерцания диспетчера задач
Нажмите CTRL+ALT+DELETE, чтобы открыть диспетчер задач. Если после нажатия Ctrl + Alt + Delete диспетчер задач не отображается, нажмите Ctrl + Shift + Esc, чтобы открыть диспетчер задач.
Если после нажатия Ctrl + Alt + Delete диспетчер задач не отображается, нажмите Ctrl + Shift + Esc, чтобы открыть диспетчер задач.
Примечание: Справку о мерцание или скремблирующем экране на экране Surface Pro 4 см. в этой Surface Pro 4 Что делать, если экран Surface искажен,мерцает или по ним проходят линии.
Если возникают проблемы при просмотре изображения на экране, может потребоваться запустить компьютер в безопасном режиме и выполнить действия, описанные ниже.
Устранение неполадок с видеодрайвером
Если из Центра обновления Windows недавно были установлены обновления на ваше устройство, откатите видеодрайвер до предыдущей версии. Либо попробуйте обновить или удалить видеодрайвер, чтобы устранить проблему с мерцанием экрана или искажением изображения на экране.
Откат видеодрайвера
-
В поле поиска на панели задач введите диспетчер устройств, а затем выберите его в списке результатов.
-
Щелкните стрелку, чтобы развернуть раздел Видеоадаптеры.
-
В разделе Видеоадаптеры щелкните правой кнопкой мыши адаптер и выберите пункт Свойства.
-
Перейдите на вкладку Драйвер и выберите Откатить > Да.
-
Перезапустите устройство.
Примечания:
-
Чтобы выполнить откат или удалить пакет драйверов через диспетчер устройств, у вас должны быть права администратора.

-
Если пункт Откатить недоступен, это значит, что в Windows отсутствует предыдущая версия драйвера, к которой требуется вернуться, и вы не сможете завершить этот процесс.
Обновление видеодрайвера
-
В поле поиска на панели задач введите диспетчер устройств, а затем выберите его в списке результатов.
-
Щелкните стрелку, чтобы развернуть раздел Видеоадаптеры.
-
В разделе Видеоадаптеры щелкните правой кнопкой мыши адаптер и выберите пункт Обновить.
Примечание: Чтобы скачать последнюю версию драйвера на устройство, возможно, вам придется связаться с производителем компьютера или видеоадаптера.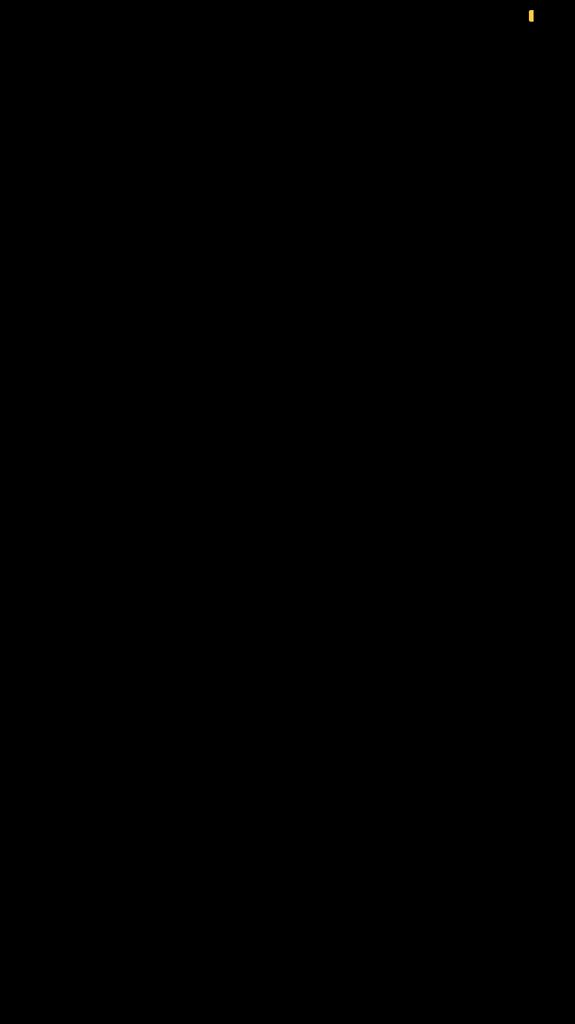
Удаление видеодрайвера
-
В поле поиска на панели задач введите диспетчер устройств, а затем выберите его в списке результатов.
-
Щелкните стрелку, чтобы развернуть раздел Видеоадаптеры.
-
В разделе Видеоадаптеры щелкните правой кнопкой мыши адаптер и выберите пункт Свойства.
-
Установите флажок Удалить ПО драйвера для этого устройства и нажмите кнопку ОК.
-
Перезапустите устройство, и Windows попробует снова установить драйвер.

Обновление или удаление несовместимого приложения
Обновление приложения
Удаление приложения
Некоторые приложения могут быть несовместимы с Windows 10 и могут вызывать мерцание экрана или искажение изображения на экране. Попробуйте удалить приложение, выполнив следующие действия.
-
Нажмите кнопку Пуск, а затем выберите Параметры > Приложения > Приложения и компоненты. Через несколько минут отобразятся установленные приложения.
-
Прокрутите список и найдите приложение, которое нужно удалить.

-
Выберите его, затем нажмите Удалить > Удалить. Если вам будет предложено подтвердить выбор, выберите Да.
После удаления первого приложения перезапустите устройство и проверьте, мерцает ли экран и искажено ли изображение на экране. Если проблема сохраняется, удалите все приложения одно за другим, пока проблема не будет устранена.
Повторная установка приложения
-
На панели задач выберите значок Microsoft Store.
-
Выберите Подробнее > Моя библиотека.
-
Выберите приложение, которое нужно переустановить, а затем выберите Установить.

Если приложение было скачано не из Microsoft Store, переустановите его с сайта разработчика.
Как исправить проблему черного экрана в Windows 10
Вы столкнулись с проблемой чёрного экрана в Windows 10 и не знаете, что с этим делать? Только внимательно следуйте нашей подробной инструкции.
Нельзя сказать, что проблема чёрного экрана массово проявляется у большинства пользователей Windows 10, но она все же существует. Самое интересное, что зачастую мы не знаем причин, по которым она возникла. При этом вы не получите ни кода ошибки, ни какого-либо сообщения, указывающего, с чего начать устранение неполадок. То есть проблема возникла, а где искать причину и, главное, как ее решить, вы не будете знать.
Сразу же отмечу, что есть несколько причин, вызывающих черный экран на компьютерах с Windows 10 на борту. Проблема может возникнуть из-за графических драйверов вашего устройства, вернее, их некорректного обновления.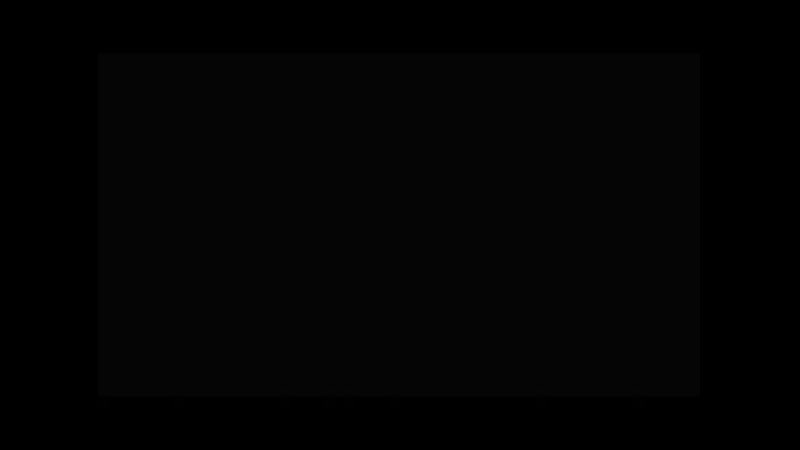 Не стоит также забывать о проблеме, связанной с неправильным подсоединением видеоадаптера и самого дисплея монитора. Также с подобным явлением можно столкнуться после крупного обновления самой операционной системы. В таких случаях часто возникают проблемы с совместимостью устройств, так как банально производители не успевают выпустить свое обновление. Но самое странное, что данная проблема может появится неожиданно, просто так, в любой момент.
Не стоит также забывать о проблеме, связанной с неправильным подсоединением видеоадаптера и самого дисплея монитора. Также с подобным явлением можно столкнуться после крупного обновления самой операционной системы. В таких случаях часто возникают проблемы с совместимостью устройств, так как банально производители не успевают выпустить свое обновление. Но самое странное, что данная проблема может появится неожиданно, просто так, в любой момент.
Скажу больше, иногда вопрос с черным экраном намного хуже, чем известная всем проблема BSoD, то есть синего экрана смерти. Дело в том, что при BSoD у вас на экране хотя бы будет озвучена причина и на каждый случай есть свой код ошибки. А здесь ничего нет — просто черный экран, по которому двигается курсор мыши, даже звук запуска системы может быть, но изображения нет.
Поэтому для каждой из причин есть свой способ решения. Все зависит от того, на каком этапе возникла проблема, есть ли у вас доступ к Рабочему столу и курсору мыши, или вы еще застряли на самом запуске системы, то есть черный экран появился еще до входа в учетную запись. Огорчу вас, но одного универсального способа решения данной проблемы, увы, нет.
Огорчу вас, но одного универсального способа решения данной проблемы, увы, нет.
В любом случае, когда Windows 10 отображает черный экран и не выдает сообщения об ошибке, единственным способом выявления и устранения проблемы является методическое устранение неполадок.
Если возникла данная проблема, то следующие инструкции, возможно, могут помочь решить ее. Отмечу, что есть два разных сценария, о которых мы собираемся говорить. Первый, когда черный экран появляется еще до входа в систему. Другой сценарий кардинально отличается от первого, так как вы даже не можете войти в компьютер, но увидите при этом черный экран. Другими словами, когда вам либо доступен курсор компьютерной мышки при загрузке, либо нет. Я попробую в статье помочь вам и дать некоторые советы, как справиться с данной проблемой. Это будут четкие инструкции, которые необходимо выполнить, чтобы решить вопрос черного экрана на вашем компьютере, работающем на Windows 10.
Исправление проблем с черным экраном при подключении к Windows 10
Этот случай, наверное, самый тяжелый и непонятный для исправления.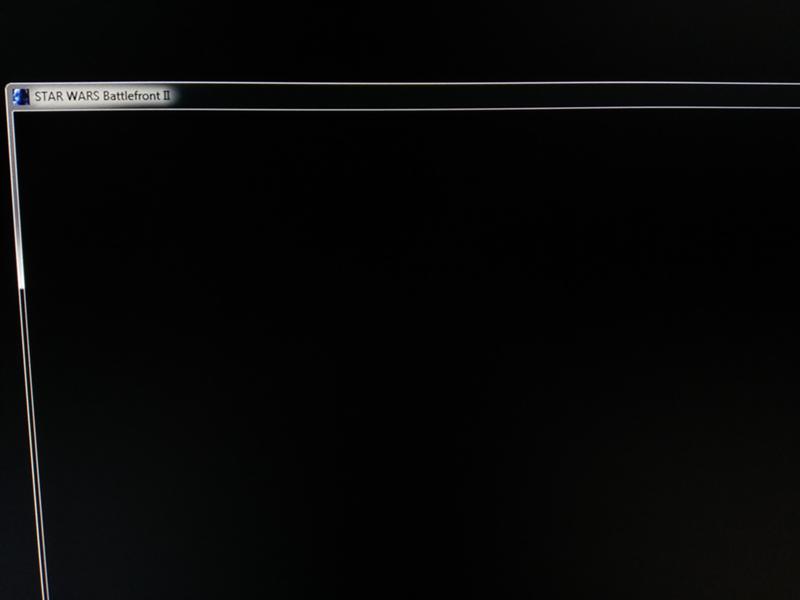 Ведь мы не знаем точно, что могло стать причиной и где искать решение. Поэтому здесь попросту нужно пробовать все, а вдруг проблема будет найдена.
Ведь мы не знаем точно, что могло стать причиной и где искать решение. Поэтому здесь попросту нужно пробовать все, а вдруг проблема будет найдена.
Проверьте все ваши соединения
Самой простой, я бы сказал, банальной причиной, по которой появляется черный экран, может стать неправильное подсоединение вашего монитора к системному блоку. При этом, естественно, вы не получаете доступ к своей учетной записи, а также курсор мышки не бегает по экрану монитора. Попробуйте исправить данную проблему.
Иногда кажется, что все правильно подключил, все контакты подсоединены, но проблема все равно есть. В первую очередь, проверить правильно ли подключены оба конца сигнального кабеля между монитором и системным блоком ПК. Дело в том, что неправильное подключение приводит к тому, что ваш монитор не будет получать питание. Поэтому важно, чтобы для подключения был использован правильный вход. С ноутбуком сложнее в этом плане: его придется открывать и так проверять. Лучше пусть этим займутся специалисты.
В каждом устройстве есть множество видеовходов, среди которых: HDMI, DisplayPort, DVI, VGA и даже Thunderbolt. Об их назначении обычный пользователь иногда может и не знать. Но они как раз и созданы для подключения мониторов. Следует поочередно проверить каждый из них. Бывают даже случаи, когда неправильно установленное обновление графических драйверов отправляет видеосигнал на неправильный разъем. Увы, такое тоже возможно в Windows 10. Это реалии системы.
Эффективным способом решения проблемы черного экрана может быть подключение другого монитора. Если под рукой есть такой, то подключите его. Тем самым вы убедитесь в исправности своего монитора, с которым сейчас проблема.
Если используете и интегрированную, и дискретную видеокарты, то попробуйте отключить последнюю. Дело в том, что довольно часто именно с ней, а, вернее, с ее драйверами, и бывают проблемы, которые могут повлиять на работу монитора. Если при переключении на встроенный видеопроцессор экран запустится, то виной стала дискретка.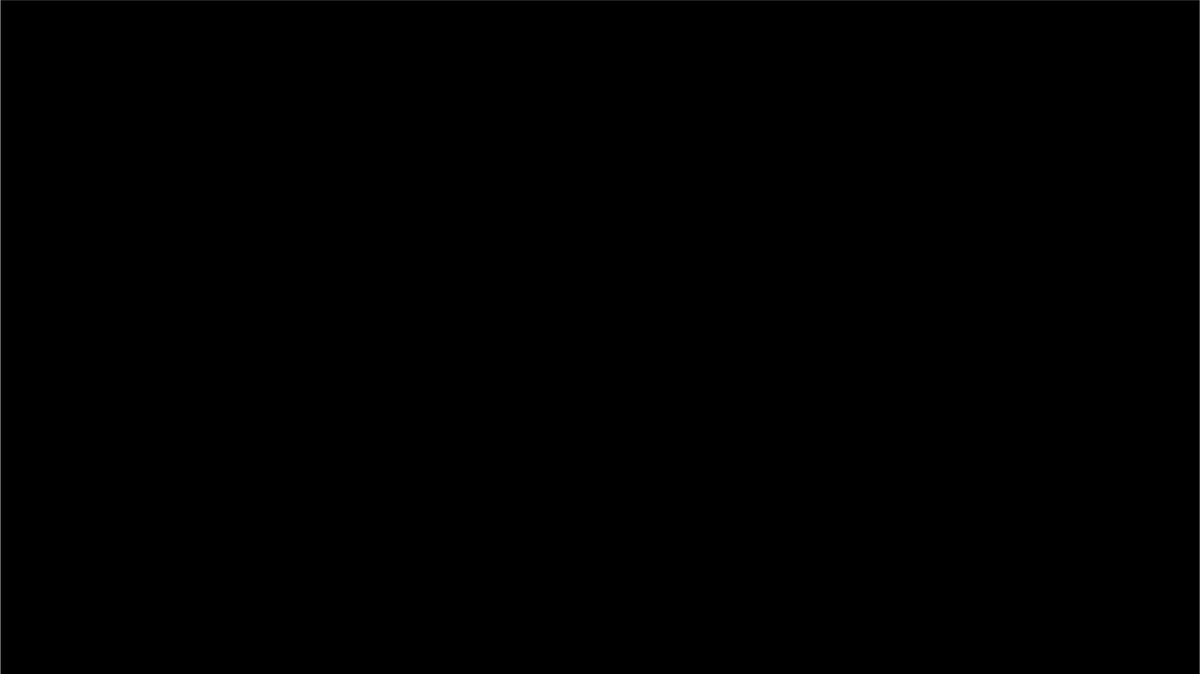 Потом можно будет попробовать исправить и эту проблему. Нам главное запустить экран, чтобы иметь доступ к драйверам устройства.
Потом можно будет попробовать исправить и эту проблему. Нам главное запустить экран, чтобы иметь доступ к драйверам устройства.
Попробуйте разбудить устройство
Если все правильно подключено, но экран все равно еще чернее ночи, тогда попробуйте его «разбудить». Представил сейчас ваши удивленные глаза. На вашей клавиатуре есть такие клавиши, как CapsLock или NumLock. Если на них нажать, то под ними загорается индикатор, который свидетельствует о том, что устройство работает. Если же этого нет, то попробуйте зажать одновременно или поочередно комбинацию клавиш Windows + Ctrl + Shift + B. Тем самым вы, возможно, сумеете разбудить свое устройство. Для пробуждения планшета вам придется одновременно зажать клавиши увеличения и уменьшения громкости. Процедуру следует повторить три раза в течение 2 секунд. Устройство должно проснуться (иногда это будет даже слышно) и экран включится.
Иногда бывает, что мы сами или система самостоятельно переключает дисплей. Теперь наше устройство попросту его не видит. Это бывает в тех случаях, когда вы до этого подключали второй монитор или телевизор, но неправильно вышли из данного режима. Поэтому при включении ваш ПК или ноутбук порадовал черным экраном. Эту проблему можно решить, нажав комбинацию клавиш Win+P. С правой стороны экрана появится меню переключения дисплеев. Вам нужно перепробовать все четыре варианта, пока не включится нужный. По меню будете перемещаться с помощью клавиш вверх-вниз, а выбирать, используя ту же клавишу P или Enter. Возможно, проблема решится, и вы получите доступ к Рабочему столу и учетной записи вашего устройства.
Это бывает в тех случаях, когда вы до этого подключали второй монитор или телевизор, но неправильно вышли из данного режима. Поэтому при включении ваш ПК или ноутбук порадовал черным экраном. Эту проблему можно решить, нажав комбинацию клавиш Win+P. С правой стороны экрана появится меню переключения дисплеев. Вам нужно перепробовать все четыре варианта, пока не включится нужный. По меню будете перемещаться с помощью клавиш вверх-вниз, а выбирать, используя ту же клавишу P или Enter. Возможно, проблема решится, и вы получите доступ к Рабочему столу и учетной записи вашего устройства.
Отключите ненужные устройства
Довольно часто мы подключаем к нашему компьютеру различные периферийные устройства. Это принтеры, наушники, USB-флешки, карты памяти, внешние накопители и много еще чего. Очень часто именно они становятся причиной, которая приводит к черному крану в Windows 10. Помниться даже, что при установке Windows 10 May 2019 Update вдруг появлялся черный экран и обновление прерывалось, если вы использовали при этом USB-накопитель.
Что же делать в данном случае? Нет, я не призываю вам перестать подключать периферию к своему устройству. Отнюдь. Вам всего лишь следует убедиться, какое именно устройство мешает его работе. Для этого перезагрузите ваш ноутбук или настольный ПК, отключите все периферийные устройства. Теперь поочередно подключаете каждый из них. Тот, при котором возникнет проблема, стоит больше не использовать. Можно попробовать исправить его или заменить на новый.
Исправление проблемы черного экрана с доступом к рабочему столу в Windows 10
Теперь перейдем к методам исправления причин появления черного экрана, когда у нас есть доступ к курсору мышки и Рабочему столу Windows 10. Причем черный экран может проявляться периодически, создавая дискомфорт при работе, вызывать негативные эмоции и желание что-то плохое сделать своему ноутбуку. Глубоко вздохните, попробуем решить и эту проблему.
Перезагрузите процесс Windows Explorer
В Windows OS всегда было и есть множество процессов и служб, благодаря которым и работает сама система.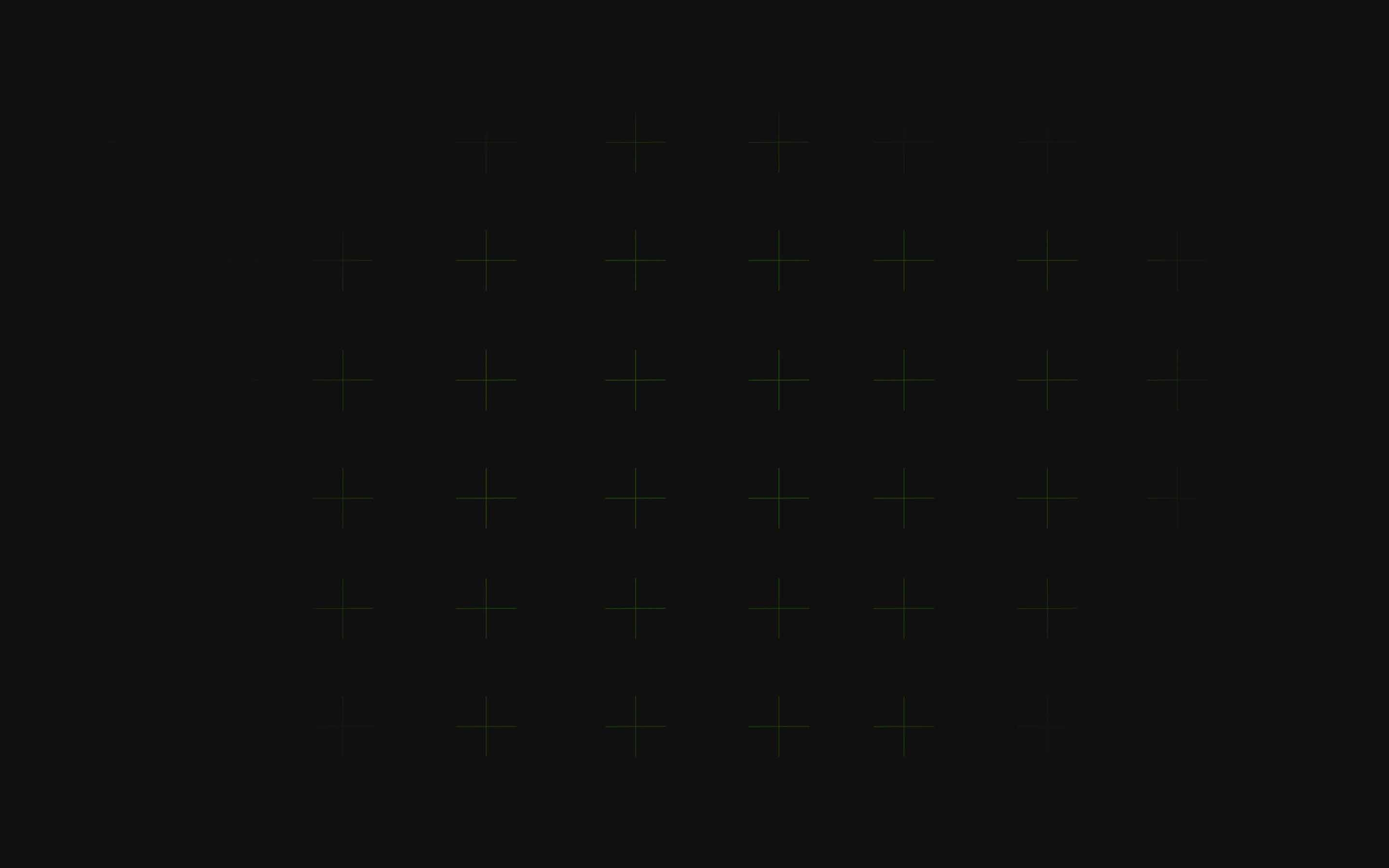 О большинстве из них мы даже не подозреваем. Как они работают и для чего, тоже нас не касается. Но иногда некоторые из них выходят из строя, начиная создавать проблемы и требуя к себе внимания. Есть и те, которые влияют на работу мониторов устройств и могут стать рассматриваемой нами проблемы появления черного экрана. Среди них и процесс, который называется Windows Explorer. Как вы уже догадались, прежде всего он влияет на работу Проводника в Windows 10. Но иногда, при попытке воспользоваться самим Проводником или открыть какой-то файл, вдруг появляется черный экран. Он пропадет чуть ли не сразу, но проблема может проявить себя снова. Поэтому нам необходимо выполнить несколько простых настроек, чтобы проблема исчезла.
О большинстве из них мы даже не подозреваем. Как они работают и для чего, тоже нас не касается. Но иногда некоторые из них выходят из строя, начиная создавать проблемы и требуя к себе внимания. Есть и те, которые влияют на работу мониторов устройств и могут стать рассматриваемой нами проблемы появления черного экрана. Среди них и процесс, который называется Windows Explorer. Как вы уже догадались, прежде всего он влияет на работу Проводника в Windows 10. Но иногда, при попытке воспользоваться самим Проводником или открыть какой-то файл, вдруг появляется черный экран. Он пропадет чуть ли не сразу, но проблема может проявить себя снова. Поэтому нам необходимо выполнить несколько простых настроек, чтобы проблема исчезла.
- Откройте Диспетчер задач. Есть несколько способов это сделать. Можно щелкнуть правой кнопкой мыши по экрану и в выскочившем списке выбрать нужный пункт, а можно воспользоваться клавиатурой, набрав комбинацию Ctrl+Shift+Esc. Также можно прописать название Диспетчер задач, нажав на кнопку Поиска справа от кнопки Пуск
- Если вы сюда еще не заглядывали, то нажмите на опцию Подробнее.
 Тут же увидите несколько вкладок
Тут же увидите несколько вкладок - Нам нужно открыть вкладку Процессы
- Находим в выпавшим списке нужный процесс Проводник (иногда он еще называется и Windows Explorer)
- Щелкаем по нему правой кнопкой мыши и выбрать параметр Перезапустить
Придется подождать немного, пока закончится процесс. После чего мы получаем доступ к Рабочему столу, Проводнику и нужным файлам. То есть эта причина появления черного экрана решится.
Снимите задачу и перезапустите explorer.exe
Но иногда бывает, что перезапуск вышеописанного процесса не помогает, тогда необходимо остановить и перезапустить процесс explorer.exe. Он тоже имеет отношение к Проводнику, но, скорее, процесс загрузки файлов ему подчинен. Но стоит попробовать и с ним разобраться. Иными словами, мы сейчас завершим работу процесса, а потом снова его запустим. Иногда такой способ является своеобразным толчком, который исправляет ошибку.
- Опять же открываем Диспетчер устройств перечисленными выше способами. Хотя в Windows 10 есть еще один — при помощи комбинаций клавиш Ctrl +Alt + Delete
- Не забываем нажать Подробнее, если сворачивали Диспетчер задач или впервые в нем
- Находим во вкладке Процессы нужную нам опцию Проводник
- Кликаем по нему правой кнопкой мыши и нажимаем «Снять задачу»
- Далее в левом верхнем углу находим кнопку Файл и нажимаем на нее
- Следует выбрать пункт «Запустить новую задачу»
- В появившемся окошке прописываем команду explorer.exe.
- Нажимаем ОК и ждем пару секунд
Процесс Windows Explorer был сначала завершен, а потом мы его заново запустили.
Исправление черного экрана в безопасном режиме в Windows 10
Безопасный режим является иногда чуть ли ни единственным способом как-то решить возникшую проблему. С его помощью часто избавляются от вирусов и троянских программ, перезапускают программы и службы. В нашем случае безопасный режим тоже может помочь в решении проблемы появления черного экрана в Windows 10. Вернее, с его помощью мы получим доступ к Рабочему столу. Это даст возможность выяснить причину и попытаться ее решить, если проблема была на программном уровне. Конечно же, большим огорчением для многих пользователей является то, что в Windows 10 убрали привычный способ входа в безопасный режим при помощи клавиши F8 после перезагрузки устройства. Не скажу, что сейчас это очень сложно осуществить, но постараться придется.
С его помощью часто избавляются от вирусов и троянских программ, перезапускают программы и службы. В нашем случае безопасный режим тоже может помочь в решении проблемы появления черного экрана в Windows 10. Вернее, с его помощью мы получим доступ к Рабочему столу. Это даст возможность выяснить причину и попытаться ее решить, если проблема была на программном уровне. Конечно же, большим огорчением для многих пользователей является то, что в Windows 10 убрали привычный способ входа в безопасный режим при помощи клавиши F8 после перезагрузки устройства. Не скажу, что сейчас это очень сложно осуществить, но постараться придется.
Прежде всего, нам нужно получить доступ к расширенному запуску, чтобы заняться исправлением проблемы. Расскажу, как проще всего этот доступ можно открыть.
Получение доступа к расширенному запуску с помощью метода трех неудачных загрузок
Пользователи поопытнее, уверен, знают, что такое «метод трех неудачных загрузок». Хотя он и довольно простой, но может напугать своей непредсказуемостью.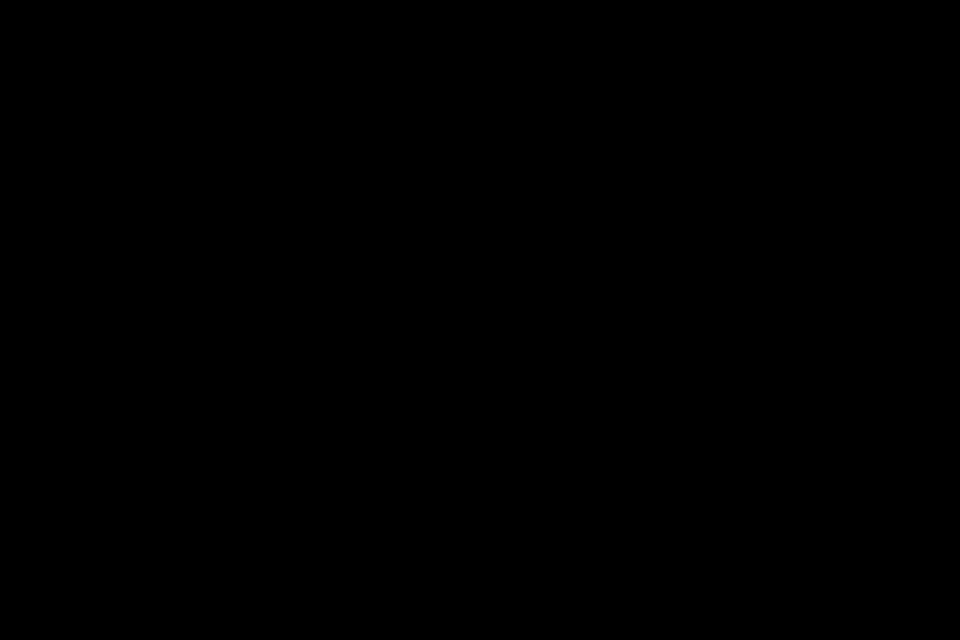 Его суть в том, что при помощи простых действий мы получаем неожиданный результат. Сейчас подробно расскажу о нем.
Его суть в том, что при помощи простых действий мы получаем неожиданный результат. Сейчас подробно расскажу о нем.
- Включите свой компьютер
- Как только появится знаменитый голубой логотип Windows, нажмите на кнопку питания ноутбука или ПК. Тем самым вы прервете саму загрузку системы
- Нужно проделать такой фокус 3 раза
Тем самым вы заставите систему автоматически открыть параметры расширенного запуска. Казалось бы, все банально просто и легко. Соглашусь с таким мнением, но есть один нюанс, о котором стоит все же упомянуть. Такое прерывание загрузки системы плохо скажется со временем на работе вашего жесткого диска. Поэтому старайтесь не злоупотреблять «методом трех неудачных загрузок».
Получение доступа к расширенному запуску с помощью загрузочного носителя
Этот метод самый интересный, но требующий определенных знаний. Вам придется практически выполнить установку Windows 10, но только частично. Если вы хоть раз самостоятельно устанавливали систему на своей устройство, то вам будет намного проще. Для других пользователей я бы порекомендовал прочитать статью с пошаговой инструкцией на нашем сайте.
- Необходимо загрузить систему с загрузочного носителя. Для этого вам нужно, прежде всего, его создать с помощью утилиты Media Creation Tool. Потом войти в BIOS (это будут различные кнопки из F-ряда и для каждого производителя свои), где в разделе Boot выставить в приоритет именно вашу загрузочную USB-флешку. Только так вы сумеете запустить процесс установки Windows
- После появление страницы с выбором языка, региона и раскладки клавиатуры, вам следует нажать Далее
- Перед вами появится логотип Windows с опцией Установить. Но нам нужно нажать на ссылку «Восстановить компьютер». Ее вы увидите в нижнем левом углу
После этого получите тот самый доступ к расширенному запуску. Именно с его помощью мы и сможем запустить устройство в безопасном режиме, тем самым попробовать устранить возникшие проблемы черного экрана в Windows 10.
Загружаем компьютер в безопасном режиме
И попробуем все же перезапустить систему в безопасном режиме. Для этого следует выполнить несколько простых шагов, получив доступ к расширенному запуску:
- Находим раздел «Поиск и устранение неисправностей»
- Находим пункт «Дополнительные параметры»
- Нажимаем слева на опцию «Параметры загрузки»
- Система предупредит, что необходимо перезагрузить устройство, чтобы получить доступ к дополнительным параметрам. Кстати, среди них будет и наш Безопасный режим
- Поэтому, естественно, нажимаем на кнопку Перезагрузить и ждем некоторое время
- Перед вами откроются Параметры загрузки. Есть три варианта безопасного режима. Но нас интересует 5 пункт — «Включить безопасный режим с загрузкой сетевых драйверов», поэтому мы нажимаем на клавишу F5
Теперь мы имеем доступ к самой системе и можем исправлять неполадки и устранять проблемы. Здесь тоже придется попотеть, так как причина может крыться как в неправильно работающих графических драйверах, так и в неправильно скачанном и установленном обновлении, или проблема в самих настройках системы. Обо все этом мы далее и поговорим.
Отключите работу служб в фоновом режиме
Система Windows 10 — сложный механизм, в работе которого принимает участие множество служб, процессов и программ. Все это взаимосвязано, отлажено, настроено, но иногда и в этом механизме происходят сбои. Некоторые из них могут стать причиной появления черного экрана. Именно об этой проблеме мы сегодня говорим. Что же в данном случае делать? Как это ни банально звучит — искать причину, находить ту службу или процесс, которые дали сбой.
Иногда еще этот метод называют «чистой» загрузкой системы. То есть работают только те службы, которым мы разрешаем. В своей работе такой метод очень похож на безопасный режим, поэтому все, что делать можно в безопасном режиме, следует проделывать и в данном случае.
Используя «чистую» загрузку, мы запустим Windows 10 с минимальным набором служб драйверов и программ. Тем самым попробуем выяснить, какая из них проблемная и вызывает черный экран.
Нам следует сначала попасть в настройки Конфигурации системы. Для этого придется выполнить несколько несложных манипуляций.
- Нажимаем кнопку Пуск
- Открываем раздел Выполнить, куда вписываем msconfig. Перед нами откроется приложение «Конфигурация системы»(System Confoguration). Также можно написать msconfig в поле Поиска и выбрать данное приложение
- Откройте раздел «Службы»
- Поставьте галочку на опцию внизу «Не отображать службы Windows»
- Теперь нажимаем справа на «Отключить все»
- Следует нажать кнопку Применить
- Далее переходим в раздел «Автозагрузка»
- Нажимаем ссылку «Открыть диспетчер задач»
- Перед нами сразу же откроется раздел «Автозагрузка»
- Нам придется отключить все программы и приложения, кликая по ним и нажимая кнопку Отключить. Причем для каждой программы отдельно
- Закрываем Диспетчер задач
- Возвращаемся в Конфигурацию системы, где нажимаем на кнопку ОК
- И на последнем этапе перезагружаем устройство и набираемся терпения
Не исключено, что проблема сама по себе не пропадет, но мы хотя бы будем знать, какая именно программа ее вызывает. Это позволит нам работать в нужном направлении. Но иногда именно закрытие программ, работающих в фоновом режиме и является причиной появления черного экрана в Windows 10, поэтому стоит попробовать и такой способ.
Также стоит проделать все выше описанное, с каждой службой и программой отдельно, каждый раз перезагружая компьютер. Да, времени займет предостаточно, но это того стоит. Иногда проблема на поверхности, просто нужно знать, где ее искать.
Остановка процесса RunOnce
Еще один неоднозначный процесс, который вызывает много споров. Стоит отметить, что данный процесс неоднозначно трактуется разными экспертами и компаниями. Дело в том, что некоторые из них считают его чуть ли не вирусом, который мешает работе системы. Скажу вам сразу однозначно — это чушь. Данный процесс помогает системе запускать различные команды. Но иногда в его работе тоже случаются сбои, которые могут привести к некоторым неполадкам, одной из которых и есть появление черного экрана. Поэтому попробовать отключить и посмотреть, решит ли это нашу проблему, все же можно. Сделать это довольно просто. Если в проблеме появления черного экрана виноват данный процесс, то он будет висеть запущенным в Диспетчере задач. Поэтому:
- Заходим в Диспетчер задач
- Заходим в раздел Процессы
- Находим процесс RunOnce и нажимаем на него
- Внизу нажимаем на кнопку Снять задачу, тем самым останавливаем процесс
- Но стоит еще зайти и в раздел Службы
- Находим и здесь данный процесс. Нажимаем на него правой кнопкой мыши
- В выскочившем меню выбираем Остановить
- Перезагружаем компьютер
Теперь проблема черного экрана в Windows 10 точно будет решена. Не пытайтесь исправлять или удалять данный процесс через Реестр. Это может привести к нарушениям работы самой системы.
Переустановка или откат графических драйверов
Чуть ли не основной причиной появления черного экрана в Windows 10 является неправильная работа графических драйверов. Причем иногда даже двух, если в вашем устройстве установлена еще и дискретная видеокарта. Неисправности могут быть вызваны неправильной установкой данных драйверов или прерыванием этой самой установки. Иными словами, в работе видеоадаптера произошел сбой, поэтому нам следует исправить ошибку.
Также графический драйвер может быть поврежден при выпуске обновления. Конечно же, он не будет корректно работать, что и приведет к сбоям и появлению проблем, в том числе и черного экрана на вашем устройстве.
Но любую проблему можно решить, если знаешь где ее искать. Исправить работу графического драйвера можно путем его переустановки или отката до предыдущей версии. Иногда обычные пользователи не очень любят такие процедуры, боясь что-то случайно не то удалить или переустановить. Но бояться нечего.
Для того, чтобы переустановить графический драйвер в безопасном режиме, необходимо его сначала удалить. Уверен, что большинство из вас сейчас удивленны. Система Windows 10 так устроена, что после перезагрузки она все равно подтянет графический драйвер, даже если вы его удалили полностью. То есть нам необходимо именно удалить устройство, чтобы потом Windows 10 сама установила правильный графический драйвер. Для этого необходимо выполнить несколько простых шагов, чтобы найти данный графический драйвер.
- В поле поиска прописываете Диспетчер устройствТакже можно щелкнуть правой кнопкой мыши по кнопке Пуск и в выпавшем списке найти Диспетчер устройств.
- Открываем Диспетчер устройств
- Находим и открываем пункт Видеоадаптеры. Здесь вы сможете увидеть один он у вас или еще есть и дискретная видеокарта
- Щелкаем правой кнопкой мыши по нему и находим пункт Удалить устройство
- Нажимаем ОК
- И перезагружаем ноутбук или настольный компьютер
Важно понимать, что данным действием вы помогаете Windows 10 удалить неисправный и искать новый графический драйвер. К тому же можно попробовать и просто обновить драйвер. Правда, иногда здесь есть свои нюансы. Зачастую системе не удается самой автоматически найти новый графический драйвер при обновлении. Вам придется самому искать его на сайте производителя. А это уже время и потраченные нервы. Выбор же уже установленного драйвера вряд ли решит проблему черного экрана, ведь именно он неправильно работал. А удаление чаще всего позволяет подтягивать именно новый выпуск графического драйвера.
Также неопытным пользователям не стоит паниковать, если экран ноутбука или монитора как-то странно себя ведет, мигая, меняя изображение, сопровождая все это непонятными звуками. Ваша задача — запастись терпением и ждать.
После перезагрузки система установит новый графический драйвер, что избавит вас, надеемся, от появления черного экрана.
Также не стоит забывать, что иногда выпуск нового драйвера, особенно это касается видеоадаптеров от NVIDIA, часто сопровождается сбоями в работе. Бывает такое, что что-то не так сработало, не так установилось. И ты понимаешь, что раньше такого не было и виновато обновление графического драйвера. Решить данную проблему можно путем отката до предыдущей версии графического драйвера. Опять же нам потребуется пройти некоторый путь и потратить определенное время. Но, возможно, именно такое решение станет спасительным для нас в борьбе с черным экраном. Работать будем все там же, в Диспетчере устройств.
- Открываем Диспетчер устройств
- Открываем Видеоадаптеры и находим нужный нам
- Щелкаем по нему правой кнопкой мыши и выбираем пункт Свойства. Можно также просто два раза щелкнуть левой кнопкой по нему и сразу же перейти в нужное место
- Выбираем пункт Драйвер
- Находим опцию Откатить. Если она у вас неактивна, значит нет возможности выполнить данную процедуру, поэтому просто закройте все
- Если же процесс запустился, то система тут же предложит вам выбрать причину, по которой вы хотите выполнить откат графического драйвера
- После выбора пункта причины отката нажимаете Да
- Осталось только перезагрузить ваш компьютер, чтобы изменения вступили в силу
Теперь система выполнит откат до предыдущей правильно работавшей версии графического драйвера. Возможно, это также решит ваши проблемы с черным экраном в Windows 10.
Если же вы не смогли откатиться до предыдущей версии драйвера, но уверены, что он корректно работает, то можете скачать его и установить вручную с сайта производителя. Зачастую, правда, такая процедура занимает довольно много времени и не решает проблему.
Отключение функции быстрого запуска Windows 10
Я уже писал выше, что операционная система Windows — сложный механизм, который работает в автоматическом режиме, довольно отлаженный и продуктивный, но иногда тоже случаются сбои.
Бывают случаи, когда причиной появления черного экрана на устройствах с Windows 10 может быть быстрый запуск системы. Сама функция быстрого запуска способствует тому, чтобы система как можно быстрее запускала все процессы и службы и мгновенно была готова к работе. Иными словами, функция быстрого запуска уже автоматически работает на нашем ноутбуке. Для нас, пользователей, это очень хорошо. Но сбои в работе бывают и с данной функцией. Причины тоже могут быть разные. Поэтому все же стоит попробовать отключить функцию быстрого запуска и, возможно, именно такое действие и решит проблему с черным экраном.
- В поле Поиска возле кнопки Пуск прописываем Панель управления
- Открываем Панель управления
- Выбираем раздел Система и безопасность
- Где переходим в Электропитание
- Слева находим и нажимаем на опцию Действие кнопки питания
- Открываем ссылку Изменение параметров, которые сейчас недоступны
- Снимаем галочку с пункта Включить быстрый запуск (рекомендуется)
- Подтверждаем свое действие нажатием кнопки Сохранить изменения
- Перезагружаем компьютер
Возможно, проблема с появлением черного экрана будет решена.
Отключение высокой контрастности
Функция высокой контрастности в основном предназначена для людей с особыми потребностями, особенно для тех, у кого проблемы со зрением. Поэтому существует небольшое количество пользователей, которые используют данные настройки. Но, оказывается, что именно они могут стать причиной появления черного экрана в Windows 10.
Решить проблему довольно просто. Нам необходимо отключить использование высокой контрастности в Windows 10. Для этого:
- Нажимаем кнопку Пуск, переходим в Параметры
- Открываем раздел Специальные возможности
- Находим пункт Высокая контрастность
- Справа ставим тумблер Включить режим высокой контрастности в положение Отк
Теперь осталось только перезагрузить компьютер и дождаться изменений. Иногда необходимо пощелкать тумблером. То есть включить, а потом отключить данный режим. Это тоже может помочь решить вашу проблему.
Удаление обновлений, вызвавших проблему
Буквально пару дней назад по Сети прокатилась волна возмущений от пользователей, которые столкнулись с проблемой появления черного экрана. Она проявилась как раз после установки очередного накопительного обновления. Компания Microsoft тут же порекомендовала тем, кто столкнулся с данной проблемой, удалить обновление и дождаться исправления. Но как удалить обновление, закачанное и установленное на ваш компьютер? Как обычно, это легко и просто, если знаешь, где искать. Сейчас попробуем разобраться.
- Сначала откроем Панель управления
- Переходим в раздел Программы и кликаем на ссылку Удаление программ
- Слева находим Просмотр установленных обновлений
- Перед нами откроется перечень всех установленных ранее пакетов обновлений. Находим нужный нам и нажимаем по нему правой кнопкой мыши
- Появится пункт Удалить. Как раз то, ради чего все это мы проделывали
- Остается только перезагрузить устройство, чтобы изменения вступили в силу
Возможно, теперь проблема будет решена.
Удалите сторонний антивирус
К сожалению, современное программное обеспечение безопасности, а попросту различные антивирусные программы или утилиты, сами могут стать проблемой для системы. Они всячески пытаются перебрать на себя функции системы, якобы давая пользователю больше возможностей. Иногда даже мешают ее работе. Но наши пользователи упорно думают, что чем больше антивирусов и утилит будет на их устройстве, тем лучше. Но это совсем не так, хотя сегодня речь не об этом. Итак, стороннее антивирусное решение тоже может повлиять на работу видеоадаптеров и вызвать черный экран. Поэтому все же стоит попробовать удалить его. Обычно такие процедуры довольно продолжительны по времени, но, возможно, будут спасительными для вас. Для этого:
- Нам снова нужно попасть в Панель управления
- В разделе Программы, нажимаем на Удаление программ
- Находим антивирус или антивирусную утилиту
- Кликаем по ней правой кнопкой мыши
- Нажимаем Удалить
Уверен, что при этом антивирус будет злобно вас предупреждать, что без него система просто не выживет, все загнется и вирусы сожрут все ваши файлы, но вы не обращайте внимание. Запаситесь терпением, пока идет процедура удаления. Потом перезагрузите ваше устройство.
Если причиной появления черного экрана было программное обеспечение безопасности, то проблема точно решится.
Создаем новый аккаунт
Возможно, такой вариант кому-то покажется банально простым, но иногда и такое срабатывает. Создав новый аккаунт, вы входите в систему не только под новым именем, а часто практически в не загруженную всяким хламом систему. Иногда это решает некоторые проблемы, в том числе и с черным экраном в Windows 10. Создать новый аккаунт можно двумя способами: через Параметры в разделе Учетные записи. Добавить нового пользователя, используя опцию Семья и другие пользователи, или через командную строку. Я расскажу о втором способе, так как Параметры в таком случае вы можете не открыть. Итак, для создания нового аккаунта мы воспользуемся командной строкой.
- Чтобы открыть ее, нажимаем правой кнопкой мыши Пуск и выбираем Командная строка (администратор). У некоторых, как, например, у меня, это Windows PowerShell (администратор). Ничего страшного, у них практически идентичные функции и возможности
- Нам необходимо ввести следующую команду net user tempuser /add, после чего нажимаем Enter
- Далее в предыдущей команде заменяем «tempuser» на имя, с которым хотите входить в систему. К примеру на localadmin
- То есть нам, к примеру, нужно ввести команду net user localadmin /add
- После чего перезагружаем компьютер и в следующий раз войдем в систему именно с него
Если вошли в компьютер под новым аккаунтом и проблема решилась, значит именно в этом была неполадка. Старый аккаунт удаляете и спокойно используете устройство.
Конечно, стоит попробовать откатиться до предыдущей версии Windows или воспользоваться способом восстановления системы. Но в таком случае уже лучше установить систему с нуля и не мучиться всеми этими способами. Полная переустановка системы, конечно же, может привести к потере данных, но вы же успели сделать резервные копии Windows 10?
Исправляем черный экран при установке Windows 10 или пакета обновлений
Но не все так радужно иногда бывает и при установке самой Windows 10 или крупного обновления, как последнее Windows 10 May 2019 Update. Иногда пользователи наблюдают черный экран, который к тому же приводит к зависанию устройства. Иными словами, у вас ничего не работает: не реагирует курсор мышки, не работает клавиатура. Что же делать в таких случаях?
Прежде всего, следует успокоиться, не паниковать и попробовать выяснить, что к чему. Иногда процесс зависания может растянуться на 5-6 часов. Причина такого может быть в том, что у вас старое оборудование или слишком большой объем загружаемых файлов. Поэтому необходимо попросту терпеть и ждать. Постарайтесь не выключать компьютер, следите за интернет-соединением. Проблема может через несколько часов сама решиться.
Если же через некоторое время все равно ничего не происходит, ваш компьютер работает, но экран по-прежнему черный и ничего не запускается, то следует уже действовать. Прежде всего, ноутбук или настольный компьютер необходимо выключить. Для этого следует зажать кнопку питания на пару секунд и подождать, пока он окончательно не выключится. Вы это поймете по прекратившему шуму вентиляторов и потухшим индикаторам. Также выдерните шнур из розетки, то есть полностью обесточьте устройство. Рекомендуется даже извлечь аккумулятор из ноутбука, если есть такая возможность.
Также следует отключить все периферийные устройства, даже клавиатуру и мышку. Если есть возможность, то отключите и беспроводные адаптеры или адаптеры Bluetooth-соединения. То есть все, что можно, только не дисплей.
Затем через пару минут подсоедините аккумулятор, если извлекали его, а также подключите кабель питания, но не включайте пока что само устройство. Я уже не говорю о периферийных устройствах, их подключите, когда решится проблема. Пусть включенным в сеть устройство побудет от 5 до 15 минут, после чего можно его включать.
Если ошибка все же была не столь критичной и не связана с другими неполадками, то обновление должно возобновиться и потом успешно завершиться. Если экран загорелся и вы попали на Рабочий стол, значит проблема была именно в самом обновлении. Теперь можно спокойно работать с устройством, подключать нужные периферийные устройства и т. д.
Но бывает, что ничего не исправилось, экран по-прежнему черный, никакие обновления не возобновились. В таком случае следует обратиться к специалистам в сервисный центр, которые помогут решить данную проблему.
Вместо тысячи слов…
Проблема появления черного экрана в Windows 10 не столь критична, как тот же «синий экран смерти», но она есть и приносит неприятности и неудобства. В своей статье я перечислил практически все возможные варианты исправления данной проблемы, но может что-то и упустил. Буду рад, если в комментариях вы поделитесь своим опытом ее исправления.
И помните, именно от вас зависит, как работает ваше устройство. Ведь именно вы должны заменять неполадки и исправлять их. Тогда любимый ноутбук еще долго будет радовать вас своей работой.
Черный экран вместо скриншота из игры / фильма
Вопрос от пользователя
Добрый день.
Подскажите с одной проблемкой. Хочу делать скриншоты из фильмов (онлайн-видео). Но при нажатии на Print Screen и вставки изображения в Paint — видно лишь черный экран. Пробовал также специальные программки FastStone, PicPick и другие — результат тот же. Кстати, при попытке захватить экран в некоторых играх — похожий квадрат Малевича…
Что делать?
Здравствуйте.
Да, такая проблема иногда наблюдается… (причины могут быть разные!).
В заметке ниже приведу несколько советов и рекомендаций, которые (в большинстве случаев) помогут получить какое-никакое изображение из игры/онлайн-видео. 😉
Примечание: в некоторых случаях не получается сделать скрин из-за того, что банально не работает клавиша Print Screen!
Пример проблемы (слева — то, что получается; справа — скрин из игры Civilization IV)
*
Содержание статьи
Что делать, если отобр. черный экран вместо скриншота
Совет 1
Итак…
Первый совет банален — если вам нужно быстро запечатлеть конкретный момент в игре (фильме), а времени разбираться с неработающим «Print Screen» нет — попробуйте просто сфотографировать экран монитора при помощи смартфона (благо, что даже в недорогих аппаратах сегодня стоят относительно не плохие камеры).
Ну а далее останется лишь 👉 скинуть полученные фото с телефона на ПК. Это не сложно… 👌
Фото экрана монитора
*
Совет 2
Чаще всего (по умолчанию) большинство пользователей пытается делать скрины в играх (онлайн-видео), запущенных в полно-экранном режиме. Однако, не всегда сторонние приложения могут получить доступ к «изображению» — поэтому и появл. черный экран…
В этом случае можно поступить «хитрее» — запустить сначала игру (фильм) в 👉 оконном режиме (см. настройки, раздел «Графика / Разрешение»).
И только после этого 👉 сделать скрин всего экрана (/конкретного окна)! Как правило, в этом случае — всё, что отображалось на мониторе — попадает в снимок! 👌
Оконный режим — скриншот настроек игры WOW
*
Совет 3 (для игр)
Для создания снимков из игр лучше всего использовать спец. софт. Обязательно рекомендую попробовать: Fraps, Bandicam и ShadowPlay (GeForce Experience).
Важный момент: обратите внимание, чтобы «горячая» клавиша (которую вы назначите в том же Fraps) — не совпадала с клавишами для каких-то функций в игре. В моем случае 👇 задана клавиша F10 (она редко используется в играх).
👉 В помощь!
Как сделать скриншот в игре: 4 способа [инструкция]
Настройки Fraps
*
👉 Кстати!
Если скрин всё же сделать не получается — попробуйте запустить запись видео (захват экрана). Это можно сделать в том же Fraps или Bandicam.
Затем, открыв полученное видео в проигрывателе, найдите нужный кадр и сохраните его.
*
Совет 4 (для видео)
Если не получается сделать скрин при просмотре онлайн-видео — попробуйте следующее:
- установить браузер Firefox (или Opera);
- запустить в нем просмотр;
- и воспользоваться функцией «поверх остальных окон» (значок с экраном и стрелочкой, см. пример ниже 👇).
Открываем в браузере Firefox
Далее у вас появиться окно с видео: его можно растянуть до нужных размеров и сделать с него скрин (проверено многократно — работает! ✌).
Появилось окно с видео (даже если его растянуть на весь экран — оно легко скринится)
Что касается обычного фильма/видеофайла (расположенного на жестком диске ПК) — то попробуйте 👉 проигрыватель Gom Player. В арсенале его функций есть возможность сохранения текущего кадра (т.е. фактически вам потребуется только найти нужный момент…). 👇
Gom Player — сохранение текущего кадра из видео
*
Совет 5
Чтобы заснять всё, что отображается на экране монитора (например, даже то, как вы настраиваете что-то в BIOS и процесс загрузки Windows) — может потребоваться карта захвата.
Она подключается к HDMI-порту на видеокарте (вместо монитора) — и получает то изображение, которое обычно выводится на экран. То есть с ее помощью можно будет и записать видео, и наделать скриншотов. 👌
Т.к. тема эта достаточно «специфична», ниже я приведу ссылку на подробную заметку…
👉 В помощь!
Видеозахват c HDMI: получение изображения с другого ПК и его запись (трансляция)
Захват видео с ноутбука (по HDMI изображение передается на ПК и записывается в OBS)
*
На сим пока всё… Дополнения — приветствуются!
Успехов!
✌
Полезный софт:
- Видео-Монтаж
Отличное ПО для создания своих первых видеороликов (все действия идут по шагам!).
Видео сделает даже новичок!
- Ускоритель компьютера
Программа для очистки Windows от «мусора» (удаляет временные файлы, ускоряет систему, оптимизирует реестр).
Другие записи:
Черный экран при включении компьютера
Иногда можно столкнуться с очень странным явлением — Вы включаете компьютер, а Windows не загружается, вместо этого, на мониторе черный экран. Как правило, при этом на него выводится список возможных вариантов загрузки, из которого нужно что-то выбрать.
Появление черного экрана уже является прямым сигналом наличия ошибок в системе, которые могут крайне негативно влиять на работу компьютера. Но не стоит сразу паниковать и выполнять установку новой системы. Чаще всего такую неисправность можно самостоятельно решить, не затрачивая значительных усилий и средств. Поэтому в данной статье, мы как раз и поговорим про то, что же можно сделать если возникает черный экран во время загрузки системы Windows 7, как от этого избавиться?
Причин появления черного экрана при загрузке Windows?
Для начала, разберемся лучше в этой ситуации. Что может привести к такому явлению как черный экран при включении компьютера? Причины могут быть самые разные. Но одна из распространенных, это некорректное выключение ПК. Это может привести к возникновению различного рода программных ошибок и неполадок в системе и они, в некоторых случаях могут и вызвать данный экран, при следующем включении компьютера.
Здесь даже может и не быть вины пользователя, который работал за этим компьютером. Одного внезапного выключения электричества, в удачный момент, вы получаете черный экран).
Компьютер заражен вирусом
Не стоит забывать и о таком заклятом враге каждого пользователя, как компьютерные вирусы. Некоторые из них могут серьезно нарушать работу системы и приводить к различным ошибкам. Поэтому старайтесь пользоваться надежными антивирусными средствами, не ленитесь регулярно выполнять полное сканирование Вашего компьютера на наличие вирусов.
Отошли контакты
Если ПК нормально включился, и вы услышали один, короткий писк в системном блоке, который сообщает об успешном включении компьютера и его относительной исправности, а сам монитор ничего не показывает, то следует проверить сам монитор и его подключение.
Убедитесь, что его кабель надежно подключен к системному блоку. Часто при перестановке компьютера, например, в другую комнату, можно недостаточно надежно соединить все компоненты. Проверьте кабель на повреждения. Попробуйте включить монитор без его подключения к компьютеру, если он подает признаки жизни и выводит сообщение об отсутствующем сигнале, значит проблема совсем не в нем.
Ваш монитор исправен и спокойно выводит различную информацию на экран? Значит двигаемся дальше, рассмотрим тот случай, когда, после включения компьютера, Windows не загружается, а вместо этого появляется черный экран различные варианты загрузки.
Системный или программный сбой
Такой черный экран уже говорит о проблемах в ОС. Если внимательно посмотреть, то мы увидим на нем список из разных вариантов загрузки, из которых необходимо выбрать подходящий вариант. Для начала убедитесь, что система способна включиться в безопасном режиме. После включения компьютера, время от времени нажимайте на кнопку F8, тем самым вы откроете меню с дополнительными вариантами для загрузки. Далее, стрелками на клавиатуре, выделяете пункт «Безопасный режим» и нажимаете на «Enter».
Безопасный режим очень нужная штука! Он может выручить Вас во многих ситуациях, когда возникают проблемы с системой. Особенно он может быть полезен, в случае заражения вредоносными программами, которые могут мешать нормальной работе системы. В таком режиме можно осуществить запуск компьютера и устранить многие неполадки.
Существует несколько разных вариантов, выбрав которые можно запустить разные виды безопасного режима.
Первым идет просто «Безопасный режим» — чаще всего используют именно этот пункт. Здесь будет запущенно самое минимальное количество приложений и различных служб. Но в данном режиме отсутствует доступ к сети и интернету.
Следующим в списке идет «Безопасный режим с загрузкой сетевых драйверов» — а вот тут уже можно пользоваться интернетом.
Так же есть «Безопасный режим с поддержкой командной строки» — тут можно использовать разные команды, чтобы управлять системой. Часто этот пункт предпочитают администраторы.
И так, Вы выбрали нужный режим и загрузились с него. Если благополучно появился рабочий стол, то есть вероятность, что данный экран появился из-за какого-нибудь сбоя среди программ. Если недавно устанавливалась какая-либо программа после чего, при следующих запусков системы, появился вышеупомянутый экран, то неполадка может быть именно в ней. Тут самым лучшим решением будет просто удалить такую программу или драйвер, для того что бы устранить подобную ошибку.
Когда загрузитесь в нужном режиме, очень рекомендую выполнить полное сканирование компьютера на наличие вирусов, при помощи антивирусных утилит. Проверьте реестр на наличие опасных и вредоносных кодов. Во многих предыдущих статьях было рассмотрено, как проводить подобные проверки.
На рабочем столе ничего не появляется
Иногда столкнуться с тем, что на компьютере действительно были обнаружены опасные программы и разные другие вирусы, после чего Вы их успешно удалили. Черный экран перестал появляться, но вот беда — теперь на рабочем столе ничего не отображается. Совсем ничего, нет ярлыков и даже панели «Пуск». Но и здесь все можно исправить, просто выполните действия, которые описаны ниже.
- Одновременно зажмите следующее сочетание клавиш «Ctrl+Shift+Esc». Откроется окно с диспетчером задач и в нем нужно будет перейти на первую вкладку, как это показано на рисунке ниже. Далее нажмите на «Новая задача…». Затем, в новом окошке, вводим следующую команду «regedit».
- Перейдите, в каталог реестра по такому пути:
HKEY_LOCAL_MACHINE/SOFTWARE/Microsoft/WindowsNT/CurrentVersion/Winlogn
В этом каталоге ищем параметр с именем «Shell». У него должно быть только одно единственное значение такого содержания: «explorer.exe». В том случае, если обнаружится наличие там других значений, их необходимо удалить и сохранить параметр только с одним, вышеуказанным значением.
Блокировка системы и диспетчера задач
Иногда случается достаточно неприятная проблема, когда диспетчер задач заблокирован и его невозможно открыть, а безопасный режим не запускается. Но и тут можно легко все исправить.
Существует такая хитрая штука, как «Залипание клавиши Shift». Если вы пять раз подряд, с короткими интервалами, будете нажимать на клавишу Shift, то откроется окошко залипания клавиш.
Открываете подобное окно, перейдите по ссылке в его нижней части.
- В следующем окне, в правом верхнем углу, будет поле поиска. В него вводим «Диспетчер задач».
- Дальше открываем пункт «Система».
- В левой части окна необходимо выбрать раздел «Защита системы».
- Дальше нужно будет только восстановить систему, при помощи контрольных точек, которые были ранее созданы.
Неисправный видеоадаптер или «кривые» драйвера
Иногда причиной проблемы черного экрана могут быть неисправные драйвера для видеокарты, из-за чего появляются различные аномалии в изображении на мониторе, в том числе и черный экран. Так что такое вариант развития событий тоже следует рассматривать.
Не подлинная копия Windows
А вот если Вы пиратскую Windows, то после некоторых обновлений может возникнуть черный экран с сообщением, в котором говорится что данная версия системы не является подлинной. Если Вы столкнулись с этим, то лучшим решением будет переход на лицензионную ОС.
Механические повреждения внутренних компонентов компьютера
В случае, когда не удалось ни одним из вышеописанных способов, найти проблему черного экрана после проверки Вы убедились в том, что точно нет никаких вирусов, то стоит осмотреть все детали в самом системном блоке.
Необходимо проверить что все кабели и провода внутри и снаружи системного блока целые и никак не повреждены. Также убедитесь в том, что на портах и разъемах нет никаких повреждений. Например, может случится, что при замыкании одного из USB портов на корпус появляется все тот же экран черного цвета (такое действительно случилось, когда у одного из пользователей кот погрыз кабель от мышки, в нескольких местах).
Перед осмотром обязательно отключите питание компьютера, и только потом можете снимать крышку на системном блоке. Изучите все детали на материнской плате. Проверьте, нет ли на них повреждений. В системный блок постоянно забивается пыль, поэтому если Вы обнаружили там большие ее скопления, необходимо все очень осторожно почистить. Прочитайте перед этим статью, где рассказывается как это правильно сделать.
Проверьте провода, которые соединяют различные элементы внутри компьютера. Они должны быть целыми, без повреждений изоляции. Убедитесь в том, что они подключены не в натяжку.
Очень редко, но случается ситуация, что один из нескольких модулей оперативной памяти вышел из строя. Извлеките все модули и отдельно каждый протестируйте на исправность. Но часто бывает, что после чистки планок и установки их на место, все начинает снова работать. Когда ПК не использовался достаточно длительное время, то в нем может разрядиться батарея CMOS. Ее можно найти на материнской плате и в данном случае, ее тоже можно заменить на новую.
Ну что же, это все основные шаги, которые может сделать обычный пользователь, без обращения к специалисту, при возникновении черного экрана. Описанные неисправности довольно часто встречаются, поэтому и являются самой вероятной причиной «экрана смерти».
Ведь чаще всего черный экран возникает при серьезных сбоях в самой ОС, например, в одном из приложений, или драйве. В других случаях, когда экран абсолютно черный, или крайне некорректно показывает изображение, источником проблемы может быть какая-нибудь неполадка железа.
Если, во время осмотра, были обнаружены явные признаки короткого замыкания, повреждения деталей, или вздутые конденсаторы, то тут необходимо обратится к квалифицированным специалистам в этой сфере. Ни в коем случае не пытайтесь самостоятельно выполнять замену деталей на платах компьютера, это может только привести к еще большим неполадкам.
Столкнуться с тем, что при запуске компьютера вы видите черный экран, можно по разным причинам. Сейчас мы рассмотрим два распространенных случая. Все они произошли с компьютерами, которые принесли к нам на ремонт.
Во время ремонта незнакомого компьютера тяжело предугадать, как с ним обращался его хозяин. Поэтому причины возникших проблем могут быть самыми неожиданными и не предсказуемыми. В этом вся сложность. Для примера, можно привести одну хозяйку, которая наряжала свой ПК магнитиками для холодильников. Для некоторых это может показаться довольно безобидной штукой, но такие мелочи могут довести компьютер до очень серьезного ремонта.
Два описанных здесь случая не могут по-настоящему претендовать на премию самой нестандартной причины поломки компьютера. Но зато они очень наглядно показывают, как любая небольшая мелочь может серьезно нарушить работу такого сложного устройства. В каждом, из этих случаев, виновником было налипание и засорение частей компьютера инородным веществом, или проще говоря, грязью. В первом случае, она попала на дорожки материнской платы, а во втором – видеокарты. Что и привело к черному экрану, который появлялся при включении компьютера.
В данном случае, грязью мы называем любое вещество и мелкие предметы, которые не предусмотрены конструкцией компьютера. Зачастую это пыль, но бывают и более странные случаи. Тут сложно было определить происхождение этой грязи, но после аккуратного удаления такого вещества, с помощью тряпочки смоченной спиртом, компьютер нормально включился и заработал в штатном режиме и до сих пор прекрасно работает.
Во втором случае, с подобным явлением мы столкнулись при покупке десятка б/у видеокарт, для терминальных клиентов. После покупки началось их тестирование и оказалось, что три из них не рабочие. Началось тут же изучение неисправных образцов и на глаза попалось очень подозрительное потемнение в углу платы.
На рисунке ниже можете более крупным планом взглянуть на него:
Здесь явно видна грязь, которая налипла прямо на дорожки платы. Учитывая предыдущий случай, было принято решение повторить действия по очистке с неисправной видеокартой. Ведь вполне возможно, что именно это непонятное вещество нарушает работоспособность всего устройства и приводит к появлению черного экрана, вместо нормальной загрузки компьютера.
Тут же были предприняты уже знакомые действия по очистке от непонятного налета, при помощи тряпочки и спирта. Все дорожки были осторожно очищены. Тут главное проявлять максимум аккуратности, чтобы не повредить маленькие выступающие детальки платы. В конечном итоге все приобрело такой вид:
После того, как карта высохла, ее снова установили на ПК и чудо – все прекрасно заработало! Так что для многих проблем, часто находится очень простое решение.
Заключение
В статье рассмотрены самые распространенные причины возникновения черного экрана и основные способы исправить эту неполадку. Если возникли какие-нибудь сложности, то смело задавайте свои вопросы в комментарии, и мы обязательно Вам поможем!
Черный экран Windows 10 при запуске: 15 способов решения проблемы
Пользователи Windows разных версий, начиная с XP и заканчивая 10, сталкиваются порой со странной проблемой. Сразу после загрузки операционной системы, исчезновения ее логотипа или после входа в учетную запись вместо рабочего стола появляется пустой черный экран. На нем может быть курсор мыши, но дальше ничего не происходит. Почему это может случаться и как устранить такую проблему.
♥ ПО ТЕМЕ: Как исправить ошибки Windows 10 и повысить быстродействие: лучшие программы (бесплатно).
При загрузке Windows 10 появляется черный экран
Причин появления черного экрана вместо рабочего стола Windows может быть сразу несколько. Такое случается, если выбран неправильный монитор по умолчанию, неправильно установлены драйвера или обновления Windows, загрузке может препятствовать плохо настроенный антивирус, может быть поврежден файл explorer.exe или некорректно происходить его автозапуск. Проблему может породить и конфликт программ.
В зависимости от симптомов можно подобрать те или иные варианты решений.
Если черный экран появляется сразу при включении компьютера и на экране нет надписей BIOS или заставки Windows, то проблема не в операционной системе. Стоит проверить запуск самого компьютера и работоспособность его основных компонентов.
Если черный экран появляется после окна BIOS, но до загрузки Windows (при этом может мигать курсор-подчеркивание), то проблема кроется в загрузчике системы или в дисковом накопителе.
Если на черном фоне появляется меню с вариантами, то надо попробовать выбрать обычную загрузку Windows или последней удачной конфигурации.
Если же на черном (синем) фоне появляется сообщение с кодом ошибки, то надо поискать в Интернете, что именно вызывает эту конкретную проблему.
В этом материале подробно рассмотрим ситуацию, когда система загрузилась, но вместо рабочего стола появился пустой черный экран без каких-либо надписей или значков. При этом указатель курсора может и присутствовать. Обратите внимание, что в большинстве таких случаев имеется возможность получить доступ к меню системы путем ее загрузки в Безопасном режиме или с помощью вызова «Диспетчера задач» и ввода с его помощью тех или иных команд.
Ниже мы приводим различные варианты решения проблемы с черным экраном в Windows.
♥ ПО ТЕМЕ: Горячие клавиши для работы с окнами в Windows.
Как загрузить компьютер с Windows в безопасном режиме
Для решения возникающих проблем в работе Windows, в том числе и исправления ошибки с черным экраном при запуске, иногда необходимо использовать загрузку системы в безопасном режиме.
Загрузка Windows в безопасном режиме подразумевает запуск системы с ограниченным набором системных файлов и драйверов.
Если при загрузке Windows в безопасном режиме текущая проблема больше не проявляет себя, то из списка возможных причин можно исключить настройки, используемые по умолчанию, и базовый набор драйверов. Это позволяет уменьшить количество возможных источников проблемы и помогает при устранении неполадок на компьютере.
Существует две версии безопасного режима: безопасный режим и безопасный режим с загрузкой сетевых драйверов. Безопасный режим с загрузкой сетевых драйверов также загружает сетевые драйверы и службы, необходимые для доступа к Интернету и другим компьютерам в локальной сети.
Для того чтобы загрузить Windows в безопасном режиме:
1. Нажмите сочетание клавиш Win + R (Win – клавиша с логотипом Windows) для вызова окна Выполнить.
2. Введите msconfig в поле и нажмите кнопку ОК.
3. Откройте вкладку Загрузка и в разделе Параметры загрузки установите галочку напротив пункта Безопасный режим.
Примечание: Существует несколько типов безопасного режима загрузки Windows: минимальная — запуск безопасного режима, с минимальным набором драйверов; другая оболочка — безопасный режим с поддержкой командной строки; сеть — запуск с поддержкой сети Интернет.
4. Перезагрузите компьютер для запуска Windows в безопасном режиме.
Для выхода из безопасного режима, просто перезагрузите компьютер.
♥ ПО ТЕМЕ: Куда залить видео и получить ссылку: лучшие бесплатные видеохостинги.
Черный экран Windows 10 при запуске: варианты решения проблемы
Простая перезагрузка
Для начала попробуйте прибегнуть к самому простому варианту – перезагрузке компьютера. Эта логичная мера часто помогает решить многие проблемы с Windows.
♥ ПО ТЕМЕ: Как изменить / заменить небо на фото с помощью приложения Luminar на Windows или Mac.
Переустановка драйверов видеокарты
В случае возникновения проблемы сразу же после обновления драйверов под видеокарту или их новой установки понадобится загрузить компьютер в безопасном режиме (инструкция выше) и удалить проблемный драйвер. Запустите «Диспетчер устройств», набрав в поиске системы соответствующий запрос или используя команду devmgmt.msc.
Раскройте элемент «Видеоадаптеры» и удалите используемое устройство. Теперь перезагрузите компьютер и установите другой драйвер.
♥ ПО ТЕМЕ: Как создать невидимую папку в Windows 10.
Откат драйверов видеокарты
Загрузите компьютер в «Безопасном режиме» и перейдите в «Диспетчер устройств». Раскройте элемент «Видеоадаптеры» и нажмите правой кнопкой мыши на используемое вами устройство, выберите «Свойства».
Перейдите на вкладку «Драйвер» и выберите «Откатить», подтвердив свое действие.
Отключите устройство и снова активируйте его.
♥ ПО ТЕМЕ: Как автоматически переключать язык (раскладку) на клавиатуре в macOS или Windows.
Исправление системных файлов
Если окажутся поврежденными системные файлы операционной системы, то это может повлиять на ее работоспособность. Ошибка загрузки Проводника как раз и приведет к появлению черного экрана. Чтобы проверить систему на целостность системных файлов и их наличие, запустите командную строку от имени Администратора и выполните команду:
sfc /scannow
В случае выявления ошибок в результате сканирования выполните следующую команду:
DISM.exe /Online /Cleanup-image /Restorehealth
♥ ПО ТЕМЕ: Как вывести экран iPhone или Android на компьютер с Windows.
Проблема с несколькими дисплеями и выбором монитора по умолчанию
а) При работе с несколькими дисплеями можно нажмите комбинацию клавиш Win+P. Появится окно с выбором режима работы нескольких мониторов. В случае проблемы с черным экраном попробуйте выбрать вариант «Только второй экран» или «Только экран компьютера».
б) В случае использования нескольких мониторов попробуйте оставить подключенным только основной дисплей и перегрузить компьютер. В случае появления изображения стоит проверить, какой же дисплей назначен в системе в качестве основного.
♥ ПО ТЕМЕ: Как в Windows 10 установить пароль любой длины (даже один символ).
Откат Windows
Система периодически создает контрольные точки, что позволяет вернуться к прежнему, стабильному ее состоянию. В случае каких-либо проблем можно воспользоваться этим инструментом. Запуск отката системы возможен из безопасного режима или в режиме восстановления, который можно запустить по пути Параметры Windows → Обновление и безопасность → Восстановление.
♥ ПО ТЕМЕ: Как в Windows создать иконку для выключения / перезагрузки компьютера.
Удаление антивируса
К сожалению, неправильно настроенный антивирус может стать источником проблем, блокируя нужный системный файл. Попробуйте удалить это средство. Для этого понадобится загрузиться в безопасный режим. Зачастую поставщик антивирусного ПО предлагает и специальную утилиту для удаления антивируса. Если ее нет, то программу можно попробовать удалить из меню «Приложения и возможности» по пути Параметры Windows → Приложения.
♥ ПО ТЕМЕ: Скрытые папки и файлы в Windows 10: как скрыть (показать) фото, видео, документы, диски.
Удаление установленных обновлений Windows
Источником проблемы могут стать и последние обновления системы. Для их удаления откройте «Панель управления» и перейдите по пути Программы и компоненты → Просмотр установленных обновлений.
Отсортируйте обновления по дате установки и удалите последние установленные элементы (нажмите на него правой кнопкой мыши и выберите Удалить). Обратите внимания, что сортировка действует внутри одной категории, так что скроллингом придется просмотреть весь список.
♥ ПО ТЕМЕ: Как ускорить работу компьютера с Windows 10, 8, 7: 20 советов.
Сбой в работе проводника Windows
Проводник – это не просто стандартный инструмент Windows для работы с файлами. Эта программа отвечает за отображение окон системы. Если Проводник будет по каким-то причинам сбоить, то рабочий стол может не отображаться. Перезапустить Проводник можно через «Диспетчер задач», вызвать который можно нажав сочетание клавиш Ctrl + Alt + Delete и выбрав «Диспетчер задач».
На вкладке «Процессы» отыщите «Проводник». Щелкните по нему правой кнопкой мыши и выберите «Перезапустить».
Если это не помогло, то нажмите на меню Файл → Запустить новую задачу и введите explorer.exe. Нажмите OK.
♥ ПО ТЕМЕ: Папка «con» в Windows: почему нельзя создать директорию с таким названием?
Проверка системы на вирусы
Для проверки системы на вирусы можно воспользоваться одноразовыми утилитами, помещенными или установленными на флеш-накопитель. Это может быть Dr.Web, CureIt или другие приложения. Загрузитесь или с флеш-накопителя с установленным ПО, или в безопасном режиме для последующего запуска утилиты с носителя.
♥ ПО ТЕМЕ: Зависает компьютер на Windows? Горячие клавиши, которые помогут решить проблему.
Отключение быстрого запуска или режима гибернации
Функция быстрого запуска помогает при выключении сохранить состояние системы. В свою очередь, это позволяет быстрее осуществить загрузку. Иногда присутствие такого режима вызывает те или иные проблемы. Попробуйте отключить быстрый запуск (режим гибернации). Эти настройки делаются в командной строке.
Для отключения режима гибернации выполните команду :
powercfg -h off
и перегрузить компьютер. Если загрузка пройдет нормально, то гибернацию можно снова включить командой:
powercfg -h on
Если отключение режима не помогло, то стоит попробовать отключить быстрый запуск. Windows 8 и первые версии Windows 10 позволяют осуществить это в настройках электропитания. Но в последних сборках отключение возможно только через реестр. Вот как это надо делать:
Запустите командную строку и введите команду:
reg add "HKLM\SYSTEM\CurrentControlSet\Control\Session Manager\Power" /v HiberbootEnabled /t REG_DWORD /d 0 /f
Эта команда задаст нулевое значение параметру HiberbootEnabled в ветке, отвечающей за быстрый запуск системы. Перезагрузите компьютер.
♥ ПО ТЕМЕ: Как отключить пароль на вход в Windows 10: рабочие способы.
Удаление приложений из Автозапуска (автозагрузки) Windows
Проблема с появлением черного экрана может возникнуть при автоматическом запуске программы, которая несовместима с текущей версией ОС или работает некорректно с этой системой. Надо отключить все элементы в автозагрузке (Параметры Windows → Приложения → Автозагрузка).
Если это помогло, то дальше уже надо включать программы по одной, выявив ту из них, которая и порождает проблему.
♥ ПО ТЕМЕ: Как настроить Windows, чтобы извлекать USB-флешки и накопители без использования «Безопасного извлечения».
Изменение разрешения экрана Windows
Возможно, черный экран возникает из-за невозможности монитора отобразить предложенное ему разрешение экрана. Стоит перегрузиться в безопасный режим и выбрать по пути Параметры Windows → Система → Дисплей → Масштаб и разметка в качестве стандартного разрешения, например, 1024 × 768.
Если загрузка произойдет успешно, то можно попробовать вернуть прежнее разрешение. В случае очередного появления черного экрана, стоит проверить возможности блока питания – его мощности может не хватать для обеспечения оптимального режима работы видеокарты. Проверьте, является ли вообще заданное вами разрешение экрана допустимым для данной модели монитора.
♥ ПО ТЕМЕ: 32- или 64-битная Windows: какая разница и какую систему нужно устанавливать?
Проверка диска
Причиной появления черного экрана могут стать и ошибки на диске. Для их устранения надо выполнить команду при помощи Командной строки:
chkdsk С:
вместо «С» подставьте имя диска, на котором установлена система.
Если в результате проверки будут найдены ошибки, надо их исправить с помощью команды:
chkdsk c: /f
Система укажет, что данный том используется и предложит осуществить проверку при следующей перезагрузке. Стоит ответить утвердительно (Y) и перегрузить компьютер.
♥ ПО ТЕМЕ: Как ускорить Windows 10, 8 или 7, отключив ненужные службы операционной системы.
Выполнение чистой загрузки Windows
В ходе стандартной загрузки Windows все службы системы и приложения стартуют и работают в фоновом режиме. Иногда какая-то программа может вызвать неполадки с выводом изображения. Чистая загрузка Windows позволяет запустить систему с минимальным числом драйверов и программ, что позволит избежать проблем с совместимостью.
Запустите панель «Конфигурация системы» с помощью команды msconfig в меню Выполнить.
В разделе «Службы» активируйте опцию «Не отображать службы Microsoft», а потом нажмите кнопку «Отключить все».
Перейдите на вкладку «Автозагрузка» и нажмите «Открыть диспетчер задач».
Там на вкладке «Автозагрузка» отключите все элементы.
Теперь перейдите в раздел «Загрузка» окна «Конфигурация системы» и нажмите там ОК.
После запуска вы получите желанную чистую среду загрузки.
♥ ПО ТЕМЕ: Самые сложные пароли: как правильно придумывать и не забывать их – 2 совета от хакера.
Замена видеокарты
Если все предыдущие варианты не помогли, как и смена разрешения экрана, то можно попробовать сменить видеокарту. Если в компьютере присутствует дискретный адаптер, то попытайтесь переключиться на него. В противном случае надо установить другую видеокарту и попробовать загрузиться с ней.
♥ ПО ТЕМЕ: Как включить встроенный антивирус в Google Chrome и проверить компьютер на вирусы.
Переустановка Windows
Этот вариант является самым последним, к которому стоит прибегать, если ничто иное не помогает. Если на диске есть ценная информация, то стоит загрузиться с LiveCD/LiveUSB и скопировать все необходимое на внешний носитель. Теперь можно начинать переустанавливать систему.
Смотрите также:
Как восстановить фотографии с черного экрана телефона Android
В этой статье я познакомлю вас с простым способом восстановления фотографий с телефона Android с черным экраном. Это действительно полезный метод, когда ваш телефон Android зависает на черном экране. Если ваш компьютер все еще может распознавать ваш телефон, вы можете прочитать эту статью и узнать, как восстановить фотографии с телефона Android с черным экраном.
В этой статье я буду использовать программу Android Data Recovery.Он может подключаться и сканировать ваш телефон Android с черным экраном и находить для вас фотографии и другие данные. Вы можете предварительно просмотреть фотографии, а затем выбрать любую из них для восстановления с черного экрана телефона Android. Вы также можете восстанавливать текстовые сообщения, контакты, видео, журналы вызовов, сообщения WhatsApp, музыку, книги и другие файлы документов с вашего телефона Android с черным экраном на компьютер.
Шаг 1. Подключите телефон Android с черным экраном
Бесплатно загрузите, установите и запустите это программное обеспечение для восстановления данных Android на своем компьютере.Выберите опцию «Извлечение сломанных данных телефона Android» в главном интерфейсе. Вы войдете в интерфейс, где вы можете восстановить фотографии с черного экрана телефона Android. Подключите телефон к компьютеру через USB-кабель. Эта программа обнаружит ваш телефон и легко подключит его.
Шаг 2. Выберите имя и модель телефона Android
.Нажмите кнопку «Исправить устройство» в интерфейсе, и вам нужно выбрать опцию «Черный экран» в списке проблем.
После этого вам нужно выбрать имя и модель вашего телефона Android с черным экраном в выпадающем списке интерфейса.Согласитесь с отказом от ответственности и нажмите кнопку «Подтвердить».
Шаг 3. Войдите в режим загрузки
На этом этапе вам нужно перевести телефон Android с черным экраном в режим загрузки. Это действительно легко сделать. Вы можете следовать инструкциям в интерфейсе. После входа в режим загрузки на телефоне нажмите кнопку «Пуск».
Шаг 4. Сканируйте телефон Android с черным экраном для поиска фотографий
После нажатия кнопки «Пуск» эта программа начнет глубокое сканирование вашего телефона Android с черным экраном и SD-карты.Он легко найдет фотографии и другие данные на вашем телефоне и SD-карте. После сканирования он отобразит все данные в интерфейсе с меню данных, чтобы помочь вам найти фотографии и другие данные. Вы можете предварительно просмотреть фотографии, а затем восстановить их со своего телефона на компьютер.
Шаг 5. Восстановление фотографий с черного экрана телефона Android
Щелкните раздел «Галерея» в меню данных, и вы увидите все фотографии на черном экране телефона Android. Вы можете выбрать любой из них для предварительного просмотра.Вы также можете проверить информацию о фотографиях. После выбора всех фотографий, которые вы хотите восстановить, нажмите кнопку «Восстановить». Эта программа восстановит фотографии с черного экрана телефона Android на компьютер в кратчайшие сроки для вас.
Это единственный способ для пользователей Android восстановить фотографии с телефона Android с черным экраном на компьютере без резервного копирования. Android Data Recovery может глубоко просканировать ваш телефон и SD-карту, чтобы найти для вас фотографии и другие данные. Бесплатно скачайте эту программу и легко восстанавливайте фотографии с черного экрана телефона Android на компьютер.
Как починить смартфон, если камера показывает черный экран — Решения для мобильных телефонов
Возникли проблемы со съемкой на смартфон? Когда вы нажимаете на камеру, чтобы сделать снимок, вы получаете только черный экран? Это не очень распространенная проблема для смартфонов, но, безусловно, может вызвать проблемы. Обычно, когда это происходит, телефон вообще не может сделать фото или записать видео. В этой статье будут рассмотрены некоторые из возможных причин, а также некоторые возможные решения о том, как попытаться заставить камеру смартфона снова начать работать должным образом.
Камеры, показывающие черный экран, трудно исправить
Эту проблему сложно исправить и снова заставить работать правильно. Если проблема связана с программным обеспечением, гораздо больше шансов, что вы сможете ее исправить. Я просто хочу подчеркнуть, что это может быть довольно серьезная неисправность, и вероятность реального решения этой проблемы составляет лишь около 50%.
Выключите и включите телефон
Просто выключите телефон на 10 секунд, а затем снова включите его и проверьте камеру, если вы еще этого не сделали.Это называется программным сбросом, и этот простой прием может исправить незначительные проблемы, связанные с программным обеспечением.
Тяга аккумулятора
Извлечение аккумулятора телефона, когда он включен, — это еще один тип программного сброса, с помощью которого телефон может снова начать нормально работать. Это не приводит к потере данных. Этот параметр доступен не на всех телефонах и доступен только для телефонов со съемными батареями. Если аккумулятор встроен, а телефон не предназначен для извлечения аккумулятора, пропустите этот шаг и перейдите к проверке приложений.
Удалите сторонние приложения камеры
Начните с удаления всех сторонних приложений камеры, которые вы загрузили в телефон. Телефон мог получить обновление для своего программного обеспечения, а разработчик приложения, возможно, еще не имел возможности обновить свое приложение.
Начать удаление других приложений
Если вы удалили какие-либо сторонние приложения для камеры, или если у вас нет или вы не используете какие-либо из этих типов приложений, попробуйте подумать о последнем приложении, которое вы загрузили, или о приложении, которое вы могли обновить или загрузить примерно в то время, когда это проблема начала происходить и продолжайте и удалите ее.
Плохое приложение может быть причиной этой проблемы, поэтому продолжайте сканировать свои приложения, сначала удаляя последние загруженные или обновленные приложения. После удаления приложения откройте камеру и посмотрите, отображается ли по-прежнему черный экран на телефоне.
Мягкий сброс
Выполните программный сброс телефона еще раз после удаления приложений, выключив телефон, предпочтительно вынув аккумулятор, считая до 10, а затем снова вставив аккумулятор и снова включив телефон.
Аппаратный сброс
Если вы очистили все свои приложения, а на вашем телефоне все еще отображается черный экран вместо экрана камеры, то вам нужно выполнить полное резервное копирование на своем телефоне, сохранив всю важную информацию, а затем выполните полный сброс устройства, удалив все данные с телефона. Если это программная ошибка, сбой, вирус и т. Д., Очистка телефона должна решить проблему. Если у вас есть смартфон, работающий под управлением операционной системы Android, и вам нужна помощь в резервном копировании вашего устройства и выполнении сброса заводских данных, вы можете прочитать это руководство по , как сделать резервную копию и сбросить настройки телефона Android .
Проблема с оборудованием
Если камера по-прежнему показывает черный экран после выполнения жесткого сброса, скорее всего, эта проблема связана с оборудованием, что означает, что фактическая часть камеры неисправна на телефоне.
Заявление об ограничении ответственности: будьте осторожны, прежде чем пытаться сделать следующее предложение, вы не хотите случайно физически сломать телефон; это аннулирует гарантию на телефон.
Я знаю случаи, когда фактическая камера на телефоне могла смещаться и, конечно, вызывать ее неисправность.Вытащив аккумулятор из телефона (если возможно) и убедившись, что телефон выключен, а затем надавив на сам объектив камеры, сильно надавите, но будьте осторожны, вы не хотите сломать экран телефона или что-нибудь еще на устройстве он может вернуть объектив камеры на место и устранить проблему.
Снова используйте этот шаг с осторожностью, так как вы не хотите причинить вред вашему устройству, и этот шаг не гарантируется при любых обстоятельствах.
Рассмотрите другие варианты
Если при доступе к камере вы по-прежнему видите черный экран или ваш телефон по-прежнему не позволяет сделать снимок или записать видео, возможно, вам придется изучить другие варианты.Список дополнительных предложений и советов можно найти в статье Я не могу починить свой телефон, что теперь делать .
Если ваша камера снова начинает работать, но изображения размытые, или если исходная проблема заключалась в том, что камера телефона делала размытые снимки, а затем начала показывать черный экран, то линза в вашей камере, вероятно, повреждена или сломана. Прочтите упомянутую выше статью об альтернативных вариантах. В нем упоминается гарантия, которая может быть вашим лучшим выбором, если у вас нет жидкости или физических повреждений, и у вас есть телефон менее года, вы также можете посмотреть, как отнести его в ремонтную мастерскую, чтобы узнать, могут ли они поменять из частей.
Надеюсь, это была просто программная ошибка, и сброс исправил ее, если так, наслаждайтесь своим рабочим телефоном, если не изучите гарантию, ремонт, страховку или некоторые другие варианты замены, перечисленные в упомянутой выше статье.
▷ Почему ваши фотографии на iPhone черные и что делать
Одна из самых популярных функций iPhone — это возможность делать отличные снимки. Вот почему так неприятно, когда фотографии на вашем iPhone получаются черными. Почему это происходит и что вы делаете, чтобы это исправить?
Ваши фотографии на iPhone черные из-за проблем с телефоном или подключением к Интернету.Чтобы узнать, что делать и как исправить ваши черные фотографии на iPhone, вам нужно сначала выяснить, где начинается проблема.
- Недостаточно места на вашем телефоне
- Медленное или слабое соединение
- Обновления телефонной системы
- Проблемы с оборудованием
- Новое фото
Чтобы понять, почему ваши фотографии на iPhone черные и что делать, мы начнем с посмотреть, что может повлиять на работу вашего телефона. Если это не решит проблему, мы выясним, как ваше интернет-соединение может приводить к тому, что фотографии на iPhone выглядят черными.
В конечном итоге возможно, что проблема в устройстве, и, к сожалению, вам придется подумать о его замене. К счастью, сегодня у вас есть возможности и специальные предложения на Amazon по его замене.
В телефоне недостаточно места
От селфи до достопримечательностей — мы везде носим наши телефоны и используем их, чтобы фотографировать все подряд. Все эти фотографии нужно где-то сохранить. Если вы собираетесь сделать снимок, а ваш экран черный, это означает, что память вашего телефона, вероятно, заполнена.
В этом случае некуда сохранить снимок, который вы пытаетесь сделать. Ваш iPhone знает, что вы хотите сделать снимок, но, поскольку ему негде его сохранить, изображение остается черным. Вам нужно будет освободить место на телефоне, прежде чем вы сможете сделать следующее селфи.
Решить эту проблему просто. Вы не хотите терять все старые воспоминания, поэтому вам нужно место для хранения всех старых фотографий. Вы можете сделать резервную копию своих фотографий на свой компьютер или внешний жесткий диск, но у обоих есть ограничения.Лучше всего вам подойдет онлайн-решение или облачное решение.
Что такое онлайн или облачное хранилище и как его использовать?
Итак, теперь поговорим об онлайн или облачном хранилище. Вы слышите много разговоров об «облаке», но знаете ли вы, что это на самом деле означает? Облачное хранилище — это место, где ваша информация или данные хранятся где-то на безопасном удаленном сервере. Вам необходимо подключиться к Интернету, чтобы получить доступ к облачному хранилищу.
Большинство облачных фото-приложений позволяют загружать фотографии с телефона в облако и наоборот.Для некоторых приложений, таких как iCloud, ваш телефон автоматически синхронизирует ваши фотографии между телефоном, компьютером и любыми другими подключенными устройствами, которые вы разрешили. Другие, как iTunes, вы вручную перемещаете и управляете своими фотографиями.
Если вы все же решите создать резервную копию своих фотографий с помощью облачного решения, у вас могут быть случаи, когда фотография, которую вы ищете, отображается в виде черного или серого квадрата. Скорее всего, это связано с проблемой соединения между вашим телефоном и Интернетом.
Здесь перечислены несколько онлайн-приложений или приложений для облачного хранения.Вы можете использовать одну или несколько для хранения своих фотографий в Интернете.
- Фото iCloud — это приложение Apple для онлайн-хранилища. Он имитирует настройку вашего телефона с разделом для фотографий, в котором все ваши фотографии отображаются в хронологическом порядке. На вкладке «Моменты» фотографии разбиты по годам, месяцам и дням. iCloud также показывает ваши альбомы в том виде, в каком они настроены на вашем телефоне. Когда вы подписываетесь на Apple iCloud, вы автоматически получаете 5 ГБ бесплатного хранилища.
- iTunes — это решение Apple для резервного копирования вашего телефона и ПК или Mac.
- Google Фото позволяет хранить фотографии с любого устройства. Это бесплатное неограниченное хранилище для сжатых фотографий.
- Flickr — это ответ Yahoo на онлайн-хранилище фотографий и социальные сети. Когда вы регистрируетесь на Flickr, вы получаете 1000 ГБ бесплатно.
- Instagram и Facebook — это приложения для социальных сетей, которые позволяют импортировать изображения с телефона и сохранять их в Интернете.
Ваше подключение к Интернету может быть причиной ваших проблем
Когда вы пытаетесь загрузить фотографии на свой ПК или Mac, медленное или слабое подключение к Интернету может быть причиной того, что фотографии на iPhone отображаются в виде черных квадратов. у вас слабое или медленное соединение, проблема может быть в вашем маршрутизаторе или у вашего интернет-провайдера (ISP).Если возможно, используйте проводное соединение для вашего ПК. Если вы все еще испытываете проблемы, обратитесь к своему интернет-провайдеру для устранения неполадок.
Если вы загружаете фотографии на компьютер через приложение облачного хранилища, убедитесь, что у вас надежное соединение. Если у вас медленное соединение Wi-Fi, будет задержка между началом загрузки и отображением изображений в вашем приложении.
Аналогично, если вы сохранили фотографии в облаке и пытаетесь загрузить их на свой телефон.Если ваше соединение медленное, вы можете увидеть черное или серое поле, где будет находиться ваша фотография, пока процесс не будет завершен.
Вы можете увидеть ту же проблему с задержкой, если вы синхронизируете свои изображения с помощью соединения Bluetooth. Фотографии, особенно фотографии с высоким разрешением, содержат большие файлы. Эти файлы загружаются и скачиваются дольше. Если у вас слабое соединение, ваш iPhone знает, что вы хотите увидеть свое изображение, поэтому он открывает фотографию. Однако из-за того, что загрузка или загрузка занимает слишком много времени, все, что вы видите, — это черная фотография.
Убедитесь, что на вашем телефоне установлено последнее обновление.
Обновление iPhone похоже на тюнинг автомобиля. Вы хотите убедиться, что все работает так, как должно. Системные обновления для вашего телефона или компьютера жизненно важны для поддержания вашего телефона в курсе последних улучшений и функций безопасности.
Apple выпускает крупное обновление примерно раз в год. Любые последующие выпуски обычно предназначены для исправления системных ошибок или внесения настроек и улучшений в предыдущий выпуск.Если ваш телефон отстает на несколько обновлений, у него могут быть проблемы с обработкой изображений. Если ваш телефон обновлен, проблема может заключаться в ошибке или в выпуске. Следите за последними новостями об обновлении в Apple, особенно если ваш телефон только начал показывать черные фотографии после того, как вы запустили обновление.
У старых iPhone могут быть проблемы с оборудованием
Apple выпускает новые модели iPhone постоянно, иногда сразу несколько версий. Они обеспечат поддержку любого iPhone до пяти лет.Если у вас iPhone старше iPhone 6, он может не поддерживаться Apple. Вы по-прежнему можете использовать свой iPhone как обычно, но из-за проблем с совместимостью при попытке загрузить их в облачное приложение могут возникнуть такие проблемы, как черные фотографии.
В версии 10.0 несколько улучшений, внесенных в приложение iPhone Photo и онлайн-приложения, такие как Flickr и Instagram, адаптировали свои платформы с учетом этих улучшений. К сожалению, многие старые iPhone и iPad не будут работать с iOS 10.В основном это связано с аппаратным обеспечением самого телефона или планшета.
Старые модели iPhone и iPad не имеют достаточного объема памяти для работы со всеми новыми функциями, предлагаемыми в новых обновлениях. К сожалению, если у вас более старая модель, вы ничего не можете сделать, чтобы заставить ее работать с новейшими обновлениями, и вы не сможете воспользоваться всеми нововведениями.
Это некоторые из продуктов Apple, для которых не поддерживается последнее обновление iOS.
- iPhone 4S
- iPad 2
- iPad 3
- iPad mini
Новые фотографии могут отображаться в виде черных квадратов на вашем iPhone
Как Как только вы сделаете это новое селфи, вы захотите показать его всем.Но когда вы открываете картинку, она отображается в виде черного квадрата. Если вы только что сделали снимок, и он отображается в виде черного квадрата, это может быть проблемой с терпением. Фото по какой-то причине еще не успело обработать.
Не паникуйте! Исправить просто: закройте приложение «Фото» и снова откройте его. Теперь ваша фотография должна быть полностью цветной.
Что делать, если ваши фотографии на iPhone черные
Мы обсудили, почему ваши фотографии на iPhone могут быть черными.Но что делать, если вы уже все перепробовали, а фотографии на iPhone все еще остаются черными? У нас еще есть несколько хитростей. Давайте посмотрим, что мы можем сделать, чтобы исправить эти черные фотографии на вашем iPhone.
Попробуйте отредактировать каждую фотографию, чтобы исправить ваши фотографии
Если ваши фотографии выглядят черными, иногда их редактирование отбрасывает все назад. Выполните следующие действия для каждой фотографии, на которой сеется черный квадрат.
- В приложении «Фото» найдите свою фотографию.
- Нажмите «Изменить» в правом верхнем углу экрана.
- Ваше фото должно появиться снова.
- Если это не сработает, продолжайте читать…
Попробуйте перезагрузить iPhone, чтобы исправить ваши фотографии
Есть старая жалоба, которая жаловалась много лет. Вы звоните в ИТ-службу поддержки, и первое, что они спрашивают, — перезагрузили ли вы свой компьютер. То же самое и с телефонами. Многие проблемы можно решить простым перезапуском. Почему это работает, не всегда очевидно.
Вот как перезагрузить iPhone, независимо от модели:
- Закройте все открытые приложения на iPhone.
- Найдите на телефоне кнопку «Настройки». Это серая рамка со значком шестеренки.
- Перейти к Общему. Обычно это третья группа настроек.
- В разделе «Общие» пройдите вниз, и вы должны увидеть «Завершение работы».
- Перетащите ползунок влево.
- Ваш телефон должен выключиться.
- Чтобы снова включить его, просто нажмите кнопку «Режим сна / Пробуждение» с правой стороны.
Как перезагрузить iPhone с Face ID:
- Удерживая нажатой кнопку сна / пробуждения справа, одновременно удерживая любую кнопку громкости.
- При появлении запроса перетащите ползунок влево.
- Нажмите кнопку «Режим сна / Пробуждение» на правой стороне, чтобы снова включить его.
Как перезагрузить iPhone с помощью кнопки «Домой» (iPhone8 / iPhone 8 Plus и старше):
- Нажмите кнопку «Режим сна / Пробуждение» справа и кнопку «Домой» одновременно.
- При появлении запроса перетащите ползунок влево.
- Нажмите кнопку «Режим сна / Пробуждение» на правой стороне, чтобы снова включить его.
А теперь проверьте свои фотографии.Они вернулись в норму? Если да, то отлично! Задача решена.
В качестве последнего средства: сброс iPhone до заводских настроек:
Восстановление заводских настроек iPhone — это последний вариант, который вы можете предпринять самостоятельно, прежде чем обращаться в Apple за помощью. Мы рассмотрели несколько причин, по которым ваши фотографии на iPhone могут быть черными, и рассмотрели, что их можно исправить. Если ваши фотографии на iPhone все еще черные, и вы попробовали все перечисленные здесь предложения, вам может потребоваться сбросить iPhone до заводских настроек.
Одна из самых важных вещей, которую нужно помнить, когда у вас возникают проблемы с вашим iPhone, — это создавать резервные копии ваших фотографий. Вы не хотите терять свои воспоминания, и если с вашим iPhone возникают проблемы, единственный способ исправить это — сбросить настройки телефона до заводских.
Сброс iPhone до заводских настроек полностью стирает все с вашего телефона и запускается заново, как новый. Если вы сделали резервную копию своих фотографий в iCloud, как только ваш телефон восстановится после сброса, вы можете синхронизировать свои фотографии и загрузить их обратно на свой iPhone.
Восстановление заводских настроек телефона — Только в крайнем случае!
Убедитесь, что у вас есть резервные копии своих фотографий, и они где-то сохранены, либо в таком приложении, как Instagram, Flickr, iCloud, либо на внешнем жестком диске.
- Перейти к настройкам .
- Нажмите «Сброс».
- Выберите «Удалить все содержимое и настройки». (Перед тем, как нажать на это, вы сделали резервную копию своих фотографий?)
- Когда iPhone вернется, перезагрузите фотографии на iPhone.
Если вы один из пользователей этой чрезвычайно популярной социальной сети, у которой был неудачный опыт загрузки фотографии и осознания того, что она черная, вы не одиноки .. … есть много других, подобных вам.
Первое, что вам следует сделать, это обязательно следовать предыдущим пунктам, указанным в этой статье. Но если, несмотря на все это, эта ошибка все равно возникает, и ваши фотографии отображаются черным цветом, помните, что Instagram не поддерживает фотографии очень высокого качества, поэтому каждый раз, когда вы загружаете фотографию очень высокого качества, она будет загружаться черным цветом.
Чтобы исправить это, перед загрузкой фотографии сначала просмотрите предварительный просмотр, если он черный, просто перейдите к предыдущему и слегка обрежьте фотографию. После этого нажмите «Далее», и теперь да, фотография будет загружена правильно.
Заключение
Надеюсь, эти шаги помогли объяснить, почему ваши фотографии на iPhone черные и что делать. Если все остальное не помогло, возможно, с вашим iPhone возникла более серьезная проблема. Обратитесь в службу поддержки Apple за дополнительными предложениями и помощью.
Видео
70+ Черный экран
В этой коллекции представлена тема «Черный экран».Вы можете выбрать формат изображения, который вы нужно и установить его абсолютно на любое устройство, будь то смартфон, телефон, планшет, компьютер или ноутбук. Также фон рабочего стола можно установить на любую операционную систему: MacOX, Linux, Windows, Android, iOS и многие другие. Предоставляем обои в форматах 4K — UFHD (UHD) 3840 × 2160 2160p, 2K 2048 × 1080 1080p, Full HD 1920×1080 1080p, HD 720p 1280×720 и многие другие.
Android
- Нажмите кнопку Home .
- Нажмите и удерживайте пустую область.
- Tap Обои .
- Коснитесь категории.
- Выберите изображение.
- Tap Установить обои .
iOS
- Чтобы изменить новые обои на iPhone, вы можете просто взять любую фотографию из своей Фотопленки, а затем установите его прямо как новое фоновое изображение iPhone. Это даже проще. Мы разберемся с детали, как показано ниже.
- Нажмите, чтобы открыть приложение «Фото» на iPhone с последней версией iOS. Просмотрите свою фотопленку папку на iPhone, чтобы найти свою любимую фотографию, которую вы хотите использовать в качестве новых обоев iPhone.Нажмите , чтобы выбрать и отобразить его в приложении «Фото». В левом нижнем углу вы найдете кнопку «Поделиться».
- Нажмите на кнопку «Поделиться», затем нажмите «Далее» в правом верхнем углу, вы откроете общий доступ. варианты, как показано ниже.
- Переключитесь справа налево в нижней части экрана iPhone, чтобы открыть « Использовать как Обои ”вариант. Нажмите на нее, и вы сможете перемещать и масштабировать выбранную фотографию. а затем установите его в качестве обоев для экрана блокировки iPhone, главного экрана или обоих.
MacOS
- В окне Finder или на рабочем столе найдите файл изображения, который вы хотите использовать.
- Удерживая нажатой клавишу «Control» (или щелкните правой кнопкой мыши) файл, затем выберите «Установить изображение рабочего стола» из контекстного меню. Если вы используете несколько дисплеев, это изменяет обои только вашего основного дисплея.
Если вы не видите Set Desktop Picture в контекстном меню, вы должны увидеть подменю с именем Services вместо. Выберите оттуда «Установить картинку рабочего стола».
Windows 10
- Перейти к Пуск .
- Введите «фон» и затем выберите Настройки фона в меню.
- В Настройки фона вы увидите изображение предварительного просмотра. Под Фон есть
это раскрывающийся список.
- Выберите «Изображение», а затем выберите или Найдите изображение.
- Выберите «Сплошной цвет», а затем выберите цвет.
- Выберите «Слайд-шоу» и Найдите папку с изображениями .
- Под Выберите подгонку , выберите один из вариантов, например «Заливка» или «Центр».
Windows 7
- Щелкните правой кнопкой мыши пустую часть рабочего стола и выберите «Персонализировать».
Появится панель персонализации панели управления. - Щелкните параметр «Фон рабочего стола» в нижнем левом углу окна.
- Щелкните любое изображение, и Windows 7 быстро поместит его на фон рабочего стола.
Нашли хранителя? Нажмите кнопку «Сохранить изменения», чтобы сохранить изменения на рабочем столе. Если нет, щелкните изображение Меню местоположения, чтобы увидеть больше вариантов.Или, если вы все еще ищете, перейдите к следующему шагу. - Нажмите кнопку «Обзор» и щелкните файл в своей личной папке «Изображения».
Большинство людей хранят свои цифровые фотографии в папке «Изображения» или в библиотеке. - Нажмите «Сохранить изменения» и закройте окно «Фон рабочего стола», когда будете удовлетворены
выбор.
Выйдите из программы, и выбранная вами фотография останется на рабочем столе в качестве фона.
Как исправить черный фон рабочего стола в Windows
Обои рабочего стола являются стандартной функцией любого рабочего стола.Его легко изменить, и вы можете установить изображение самостоятельно, используя изображение, добавленное на рабочий стол с помощью ярлыка, или выбрать один из множества предустановленных вариантов, таких как пейзажи и городские пейзажи, а также другие уникальные дизайны!
Не позволяйте этому случиться: если ваш экран начинает отображать только черный цвет при попытке настроить обои — это может означать, что возникла проблема с установкой, которая обычно не вызвана ничем другим, кроме изменения настроек сторонними приложениями на своих по собственному желанию (хотя иногда что-то идет не так).
Возможно, у вас черный фон на рабочем столе, если вы изменили настройки дисплея через приложение на другой платформе. Вот как это исправить!
Вам также может быть интересно, какого черта ваш компьютер внезапно показывает все эти белые значки и другие вещи на своем рабочем столе. Что ж, это может быть из-за надоедливого стороннего приложения, которое вы установили, чтобы настроить что-то о том, как выглядит пользовательский интерфейс. Но вы захотите исправить это как можно скорее, поэтому не беспокойтесь слишком сильно — просто убедитесь, что не используете какие-либо модификации после их исправления (или отключения); по крайней мере, до тех пор, пока вы не узнаете, что в первую очередь вызвало нашу проблему.
Если вы установили стороннее приложение для изменения рабочего стола или пользовательского интерфейса, и проблема возникла сразу после этого, удалите приложение. По крайней мере, отключите его, чтобы он больше не контролировал ваши настройки дисплея. Удаление приложения не решит проблему. Это просто предотвратит повторение этого, как только вы это исправите. Например, если вы установили приложение Windows 10 Photos, вам может потребоваться его переустановка.
Измените обои
Я слышал, что если приложение является причиной проблем с обоями, вы можете попробовать отключить его и вернуться к статическим изображениям.Но вместо того, чтобы последовательно устанавливать одно изображение на каждый экран, как раньше, сделайте слайд-шоу! Если это решит проблему, то через некоторое время снова превратитесь в обычные изображения, вместо того, чтобы настраивать их все как слайд-шоу, потому что кто знает, что произошло, когда мы пробовали новые вещи во время нашего последнего обновления?
Также, возможно, стоит давать разные картинки хотя бы по одной каждый раз, чтобы не было шансов, что что-то пошло не так, если заранее все испортили (тем более, что некоторые люди кажутся склонными к ошибкам).
В Windows 10 вы можете изменить обои в приложении «Настройки» в разделе «Персонализация»> «Фон».
Corrupt TranscodedWallpaper.jpg File
Черный фон рабочего стола также может быть вызван повреждением TranscodedWallpaper. Если этот файл поврежден, Windows не сможет отображать обои.
Откройте проводник и вставьте следующее в адресную строку. Коснитесь клавиши Enter.
% ПРОФИЛЬ ПОЛЬЗОВАТЕЛЯ% \ AppData \ Roaming \ Microsoft \ Windows \ Themes \
В этой папке вы увидите файл TranscodedWallpaper.Переименуйте его в TranscodedWallpaper.old. Вы также можете увидеть файл под названием Settings.ini. Откройте его в Блокноте и удалите содержимое этого файла. Сохраните внесенные вами изменения и закройте его.
Откройте приложение «Настройки», выберите «Персонализация»> «Фон» и установите новый фон рабочего стола. На этот раз все должно сработать.
Установить фон рабочего стола из контекстного меню
В проводнике перейдите к папке с изображением, которое вы хотите установить в качестве фона рабочего стола.Щелкните изображение правой кнопкой мыши и выберите «Установить как фон рабочего стола» в контекстном меню.
Проверить настройки легкости доступа
Откройте приложение «Панель управления» и перейдите в раздел «Простота доступа». Нажмите «Центр специальных возможностей» и нажмите «Сделать компьютер более заметным».
Прокрутите вниз до самого низа окна и убедитесь, что флажок «Удалить фоновые изображения (если доступно)» не установлен. Если нет, снимите флажок и примените изменения. Установите обои для рабочего стола, и на этот раз все должно работать.
Проверить настройки схемы электропитания
Откройте приложение «Панель управления». Перейдите в Система и безопасность> Параметры электропитания. Нажмите «Изменить настройки плана» рядом с текущим активным планом питания. Нажмите «Изменить дополнительные параметры питания».
Разверните «Настройки фона рабочего стола» и убедитесь, что для слайд-шоу установлено значение «доступно». Если нет, сделайте доступным и попробуйте снова установить обои.
Если проблема не устранена и вы используете корпоративный ноутбук, проверьте, не отключена ли она с помощью групповой политики.В этом случае лучше всего поговорить с системным администратором и ничего не предпринимать самостоятельно. Скорее всего, у вас не будет необходимых прав администратора для внесения каких-либо изменений.
Если вы используете Windows 10, вы можете переключиться на Windows 11. Это может легко решить проблему.
Что делать, если на экране компьютера не отображается изображение
Ваш кофе приготовлен. Ваш ум острый. Вы идете включить компьютер, но ничего не появляется — все, что вы видите, — это черный экран без объяснения того, где прячутся все ваши драгоценные мемы дня.
Пустой экран немного сложно диагностировать, так как он может быть вызван очень многими причинами — может быть неисправен весь ваш компьютер или это может быть просто монитор. Может быть, вы получаете сообщение типа «Нет ввода» и «Кабель не подключен», а может быть, это просто полностью черный экран. Давайте рассмотрим несколько шагов по устранению неполадок, чтобы вы могли снова усердно работать (или терять время) в Интернете.
Пробовали ли вы его выключить и Снова?
Это может показаться очевидным, но убедитесь, что ваш компьютер и монитор действительно включены.У обоих должны быть индикаторы на передней панели, которые загораются при подаче питания, и вполне возможно, что в какой-то момент вы нажали кнопку питания монитора, не осознавая этого.
Если ваш компьютер включен, попробуйте перезагрузить его и посмотрите, сохраняется ли проблема. Нажмите кнопку меню на дисплее, чтобы убедиться, что он также использует правильный ввод. (Большинство должно автоматически определять правильный вход, но перепроверить никогда не помешает.)
Также убедитесь, что яркость включена. Многие ноутбуки позволяют уменьшить яркость экрана до минимума, поэтому увеличьте яркость, и вы можете обнаружить, что ваш компьютер все это время работал нормально — он просто был затемнен.
Точно так же попробуйте удерживать функциональную клавишу и нажать любую кнопку, которая выглядит как дисплей компьютера в верхней части клавиатуры — экран мог быть отключен или запутался после отключения от внешнего монитора.
Наконец, вы можете даже попробовать полностью отключить монитор. У меня был дисплей, который, когда он застрял на входе без подключения, отказывался отображать изображение, пока я не отключил его. Если ваш монитор застрял на входе, но ничего не подключено, вам может даже потребоваться что-то подключить к этому порту, прежде чем вы сможете переключить входы на правильный.Редко, но бывает.
Проверьте соединения
Изображение: ShutterstockЗатем убедитесь, что кабели не отсоединились. В частности, убедитесь, что ваш монитор подключен к стене и получает питание, и дважды проверьте, что кабель, идущий к вашему ПК, надежно подключен с обоих концов.
Если у вас есть видеокарта, ваш монитор должен быть подключен к ней, а не к порту HDMI на материнской плате. Если у вас есть лишние кабели, попробуйте другой — возможно, кабель, который вы использовали, поврежден или один из портов неисправен.(Если у вас есть кабель другого типа — скажем, кабель HDMI вместо кабеля DisplayPort — попробуйте и его.)
Кроме того, убедитесь, что ваш кабель имеет правильные характеристики для работы: если вы используете DisplayPort, убедитесь, что он сертифицирован VESA, и если вы используете HDMI, на упаковке может быть этикетка сертификации, которую вы можете сканировать с помощью приложения сертификации кабеля HDMI для iPhone или Android. Помните, что не все кабели одинаковы: например, если вы пытаетесь запустить дисплей 4K с высокой частотой обновления, вам понадобится сверхвысокоскоростной кабель HDMI, а не более старая высокоскоростная модель.Вы можете узнать больше о номинальных характеристиках кабелей в нашем руководстве.
Если вы используете какие-либо адаптеры, они тоже могут быть виноваты — либо у вас неисправный ключ, либо вы используете его не так, как предполагалось. Например, адаптеры HDMI-VGA работают только в этом направлении — если вы пытаетесь подключить компьютер VGA к монитору DVI, вам понадобится другой тип активного преобразователя.
Пока вы возитесь с кабелями, отключите от компьютера все, что вам не нужно (т.е.е. мышь, клавиатуру и монитор). У меня были ситуации, когда определенный USB-порт мешал загрузке компьютера, если к нему что-то было подключено — странно, но такое случается. (Вы можете даже попробовать переместить мышь или клавиатуру в другой порт, на всякий случай.)
Вопросы нескольких мониторов
Если вы пытаетесь подключить второй монитор, будь то ноутбук или компьютер рабочий стол, вы можете столкнуться с проблемами, когда только один из экранов работает правильно. Во-первых, убедитесь, что на вашем ноутбуке или компьютере можно одновременно работать с двумя или более дисплеями — некоторые машины могут не поддерживать все мониторы, которые вы хотите подключить.(Последние MacBook M1, несмотря на все их улучшения, поддерживают, например, только один внешний дисплей за раз.)
Затем, подключив второй монитор, перейдите в Настройки> Система> Дисплей. Если ваш второй дисплей распознается системой, но показывает черный экран, это может быть результатом настроек на этой странице — например, вы можете настроить отображение только изображения на экране портативного компьютера и можете настроить это для зеркального отображения рабочего стола на обоих дисплеях или расширения рабочего стола на оба дисплея.
Слушайте звуковой сигнал
Когда ваш компьютер загружается, вы обычно слышите небольшой звуковой сигнал из динамика, который находится внутри башни. Этот динамик предназначен для выдачи вам кодов ошибок, когда что-то идет не так. Если у вас его нет, вы можете заказать его на Amazon и подключить к разъему динамика на материнской плате.
Если ваш компьютер просто издает короткий звуковой сигнал при загрузке, значит, он не регистрирует никаких проблем с оборудованием. Но если он издает определенную последовательность сигналов — скажем, один длинный сигнал, затем два коротких сигнала, — он пытается вам что-то сказать.Это может быть неисправная флешка ОЗУ, перегрев ЦП или неправильная установка видеокарты. (Другие машины могут иметь цифровой дисплей, который показывает коды ошибок вместо звуковых сигналов, или серию индикаторов, которые загораются в определенном порядке, чтобы указать на проблему.)
Есть веб-страницы с информацией об этих звуковых кодах, но ваш лучший Спорим, стоит посмотреть руководство для вашего конкретного ПК или материнской платы, так как оно будет наиболее точным. Как только вы разберетесь с проблемой, решить ее будет проще простого.
Исправьте порядок загрузки
Иногда ваш компьютер может попытаться загрузиться с неправильного жесткого диска — и когда он не найдет операционную систему, он просто покажет вам черный экран (иногда с мигающим курсором в угол). Это легко исправить.
Перезагрузите компьютер и войдите в меню настройки BIOS, обычно нажав клавишу типа DEL или F2 во время загрузки. В меню BIOS найдите параметр «Порядок загрузки» и убедитесь, что нужный жесткий диск находится вверху списка.Затем сохраните настройки и выйдите. Если повезет, перезагрузишься в Windows.
Если это не помогло, вы также можете попробовать загрузить оптимизированные настройки по умолчанию из BIOS. Если вы неправильно настроили что-то еще в прошлом, это вернет вас к настройкам по умолчанию, которые могут позволить вам загрузиться. (Хотя я рекомендую сначала сфотографировать настройки BIOS, если вам действительно нужно что-то другое, кроме настроек по умолчанию для правильной загрузки. Таким образом, вы можете вернуть все обратно, если сброс настроек по умолчанию не сработает.)
Переустановите видеокарту, ОЗУ или другое оборудование
Если вы недавно собрали, модернизировали или переместили настольный компьютер, возможно, часть оборудования вышла из корпуса и мешает загрузке компьютера. Снимите боковую панель с вашего ПК и загляните внутрь. Если у вас есть видеокарта, попробуйте извлечь ее и снова вставить в слот PCIe до щелчка — или попробуйте полностью переместить ее в другой слот. Убедитесь, что кабели питания надежно закреплены на месте.
Пока вы внутри, снова установите палки RAM, нажав на рычаги рядом с краями, чтобы вытащить палку из гнезда, а затем нажмите на нее, пока не услышите щелчок защелок. Убедитесь, что все кабели, подключенные к материнской плате, подключены плотно и жесткий диск.
Пристегните ремни для безопасного режима
Если вы по-прежнему не видите изображение при загрузке компьютера, возможно, у вас проблема с драйвером или другим программным обеспечением. Вы можете получить изображение, если загрузитесь в безопасном режиме, хотя сделать это немного сложно, если у вас изначально нет рабочего экрана.
У вас есть несколько вариантов: если вы прервете процесс запуска три раза (например, нажав кнопку перезапуска, когда Windows начнет загрузку), вы попадете в меню автоматического восстановления, где вы можете перейти к дополнительным параметрам. найти безопасный режим.
Если у вас не получается заставить это работать, вы также можете создать установочный диск Windows 10 с помощью другого компьютера, загрузиться с этого флеш-накопителя, а затем перейти на страницу Восстановить компьютер> Устранение неполадок> Параметры запуска , чтобы выбрать безопасный режим с подключением к сети. .
Если ваш компьютер загружается в безопасном режиме, есть шанс что-то исправить. Попробуйте удалить все имеющиеся у вас новые программы, которые могут вызывать проблемы. Убедитесь, что ваше разрешение и частота обновления установлены правильно (если вы установили слишком высокие значения, ваш монитор может не отображать экран).
Вы также можете попробовать переустановить драйверы видеокарты, загрузив их с веб-сайта производителя. Если в вашей системе остались какие-либо графические драйверы, вы можете полностью очистить их, запустив программу удаления драйверов дисплея.Этот инструмент не для слабонервных, но это единственный способ по-настоящему стереть все следы графического драйвера из системы, что иногда может вызывать проблемы.
Возможно, вы даже захотите запустить сканирование на наличие вредоносных программ, пока вы там, использовать восстановление системы или даже диск восстановления (если он у вас есть), чтобы вернуться к известной рабочей конфигурации. Как только вы закончите с этим, посмотрите, перезагрузится ли ваш компьютер как обычно.
Если нет, вы можете вернуться в это меню устранения неполадок и попробовать вариант восстановления при загрузке.Вы также можете перейти в командную строку и запустить sfc / scannow или chkdsk C: / r , чтобы проверить наличие ошибок диска — если вам повезет, Windows сможет исправить любые проблемы и снова запустить загрузку.
Попробуйте другую видеокарту или монитор
Если ни одно из вышеперечисленных решений не решит проблему, вам, возможно, придется провести более глубокое тестирование с запасным оборудованием, если вы сможете его достать. Найдите дешевую видеокарту на Craigslist и посмотрите, работает ли она вместо вашей текущей. Если да, то проблема может быть в вашем графическом процессоре и пора его обновить.
Посмотрите, загрузится ли ваш компьютер при подключении к другому монитору или телевизору. Если вы используете ноутбук, подключите к нему внешний монитор, чтобы увидеть, проблема в вашем дисплее или в самом ПК. Если ваш дисплей неисправен, вы можете самостоятельно заменить ЖК-панель в мониторе или ноутбуке (если у вас есть отвертка). В противном случае, возможно, пришло время вызвать профессионалов — надеюсь, у вас есть хорошая резервная копия на случай, если им придется стереть диск.
Нет изображения или появляется черный экран при попытке записи.
Следуйте этой процедуре для устранения неполадок, если при попытке записи в видоискателе или ЖК-дисплее появляется черный экран.
ПРИМЕЧАНИЕ:
- Поскольку каждый из этих шагов представляет собой возможное решение этой проблемы, проверяйте состояние видоискателя или ЖК-дисплея после завершения каждого шага.
- Может потребоваться обратиться к инструкции по эксплуатации, прилагаемой к видеокамере, для получения информации о том, как выполнить задачу на вашей конкретной модели.
- Нажмите кнопку (Просмотр изображений), чтобы убедиться, что изображение воспроизводится на ЖК-дисплее. Если в режиме воспроизведения изображение не появляется, это может быть неисправностью ЖК-дисплея.
- Проверьте следующее.
ПРИМЕЧАНИЕ. В зависимости от модели некоторые элементы ниже могут быть неприменимы.
- Убедитесь, что крышка объектива на передней панели видеокамеры снята.
- Убедитесь, что крышка объектива открыта.
- Убедитесь, что переключатель STANDBY / LOCK установлен в положение STANDBY.
- Включите видеокамеру и установите ее в режим КАМЕРА.
- Убедитесь, что в видеокамеру вставлен полностью заряженный аккумулятор.
- Отрегулируйте яркость ЖК-экрана.
ПРИМЕЧАНИЕ. Изображение может быть трудно увидеть, если на ЖК-экран попадает солнечный свет во время записи на открытом воздухе. Закройте солнечный свет, чтобы проверить изображение.
- Посмотрите, можно ли увидеть изображение в видоискателе или на ЖК-дисплее.
ВАЖНАЯ ИНФОРМАЦИЯ: Некоторые видеокамеры имеют и видоискатель, и ЖК-экран. В целях экономии энергии видоискатель и ЖК-дисплей не отображаются одновременно. Если видоискатель выдвинут, изображение может не отображаться на ЖК-экране.

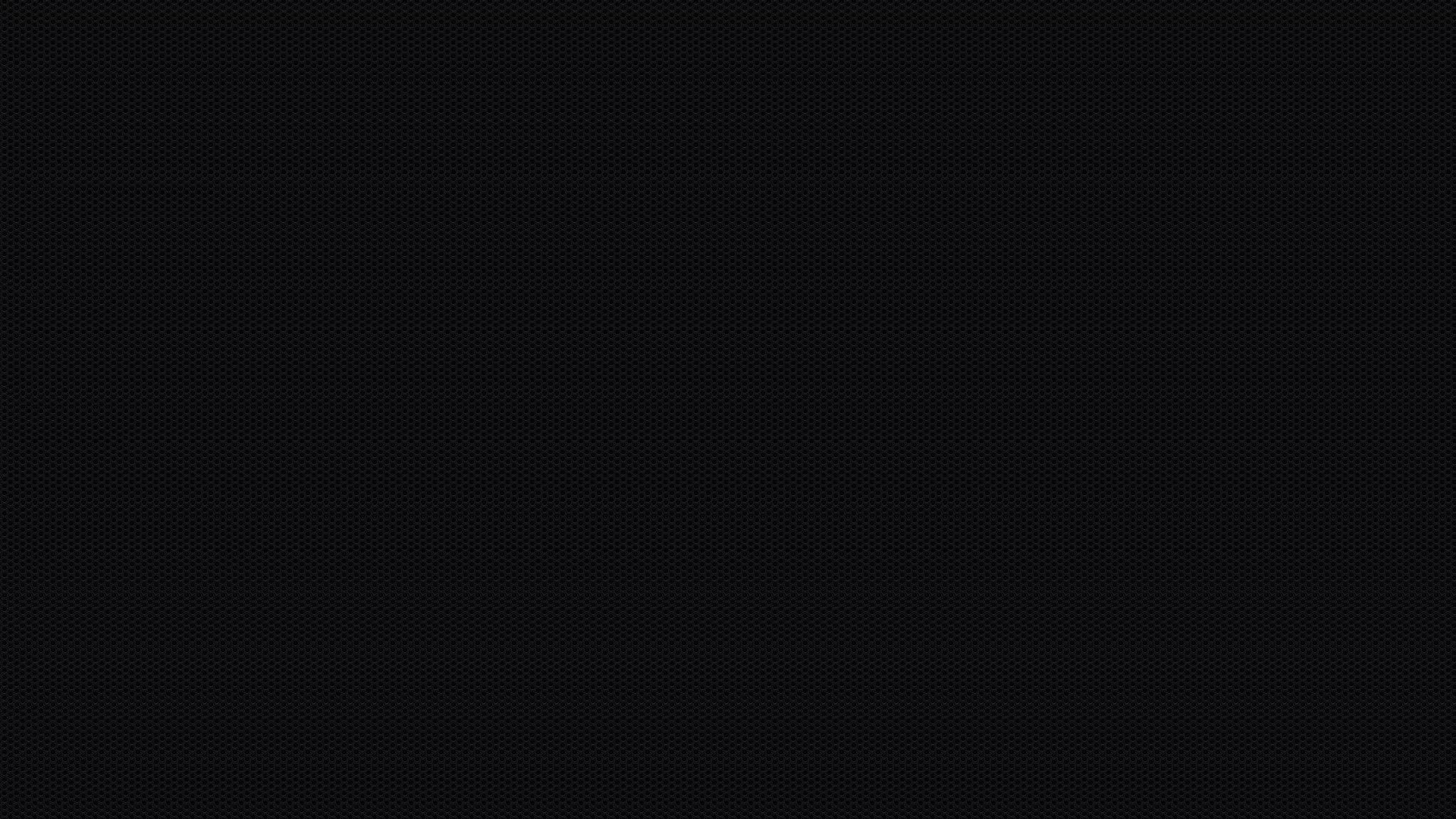
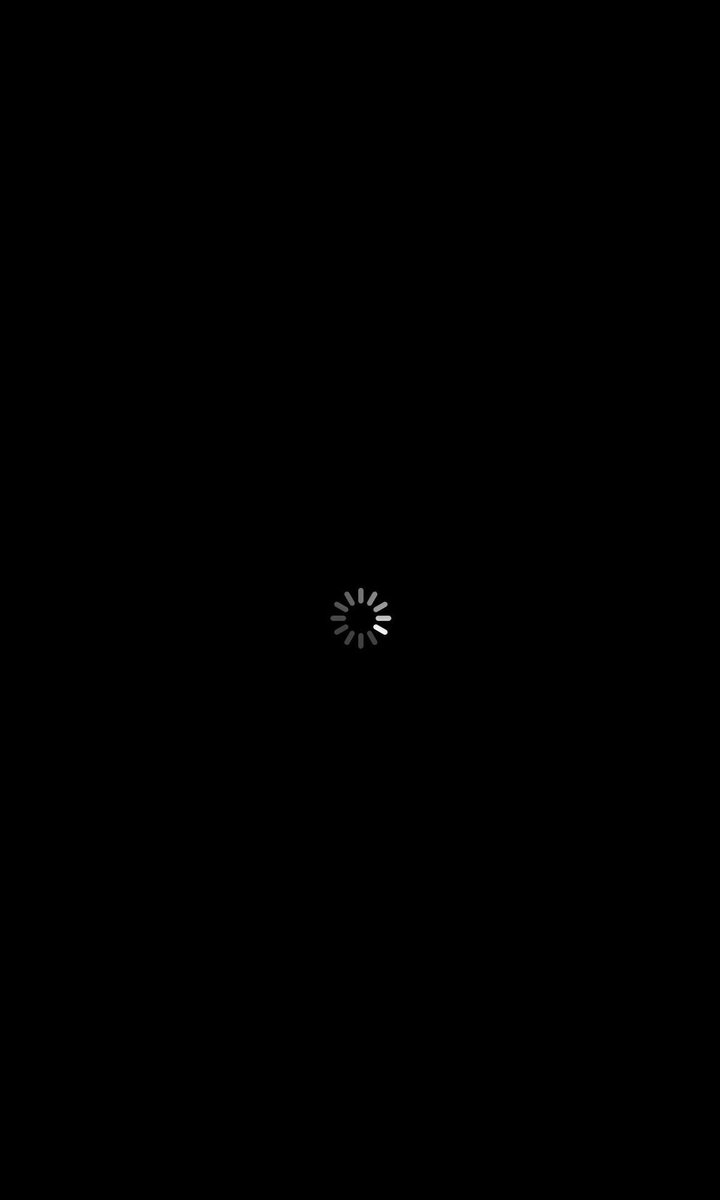
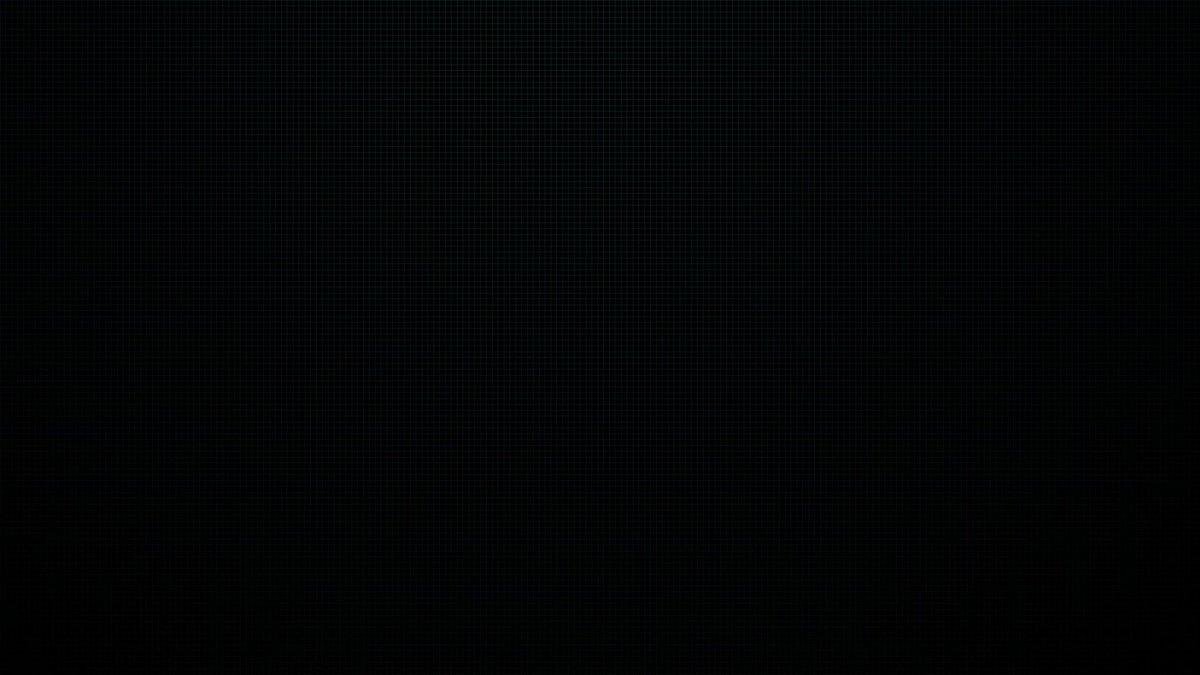
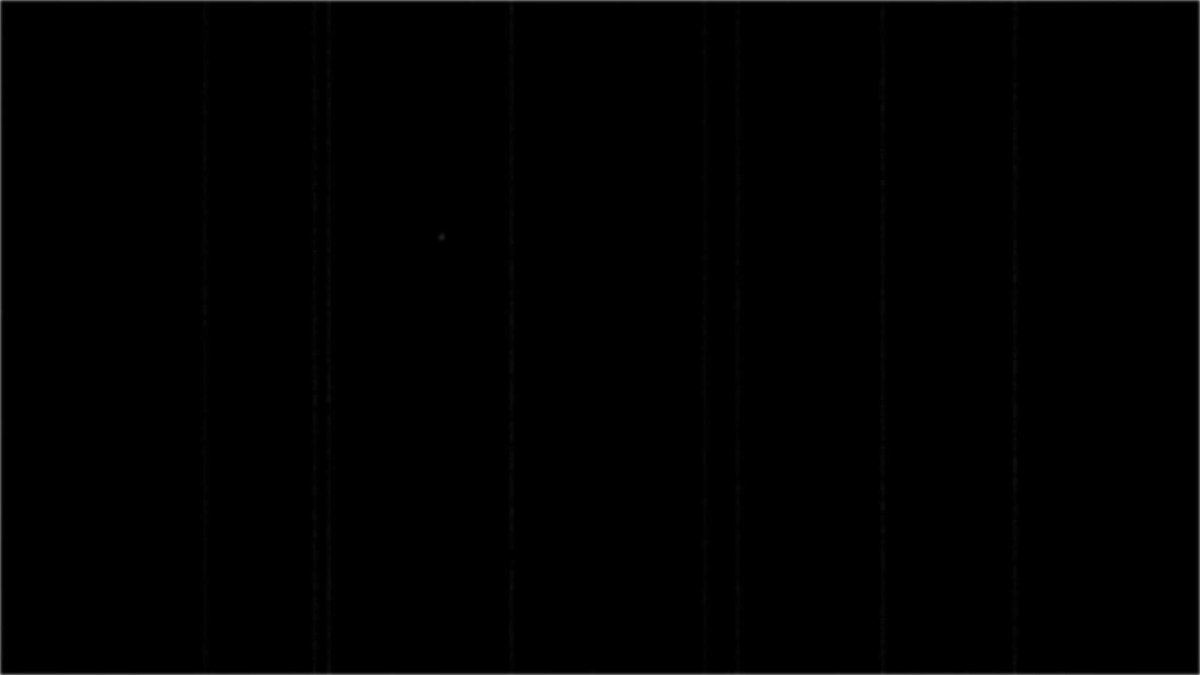
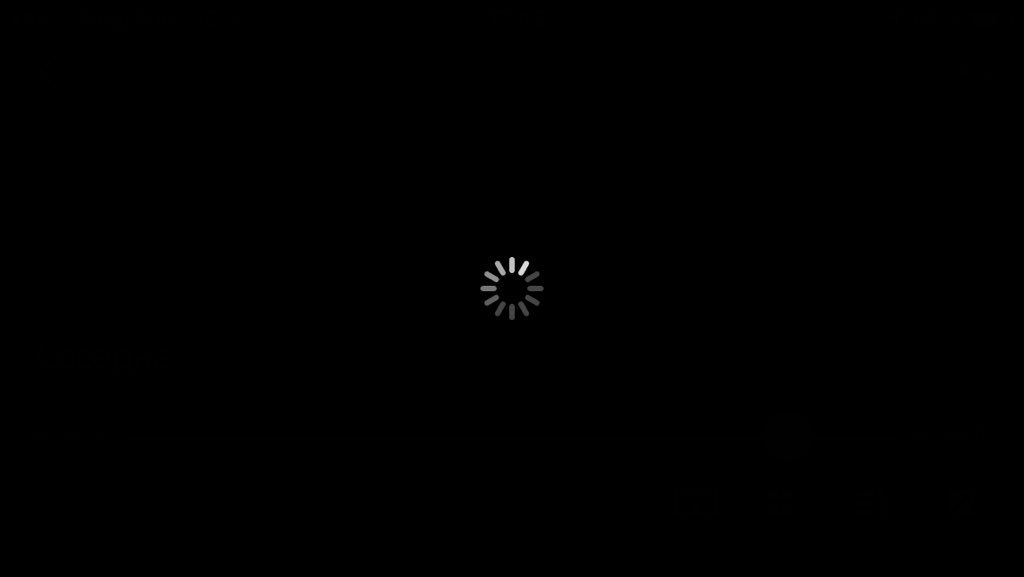
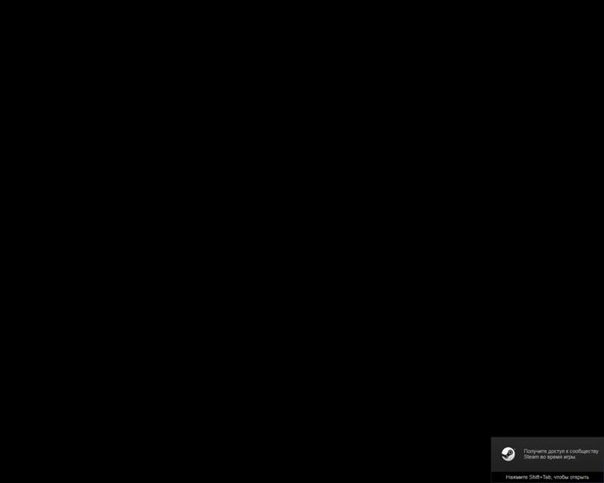
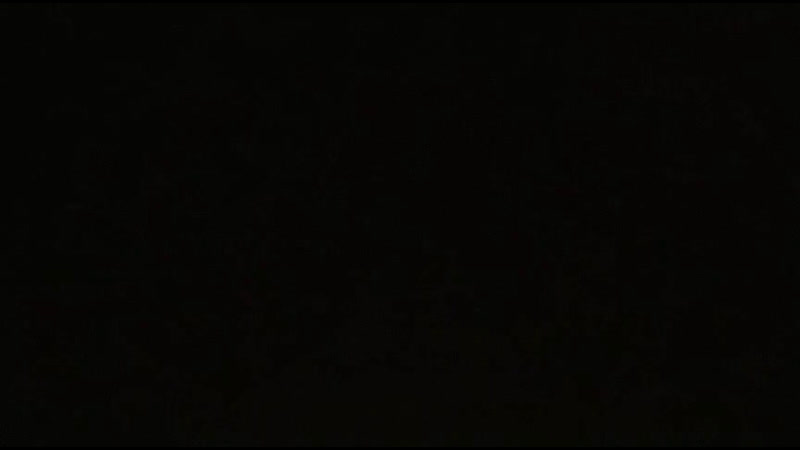
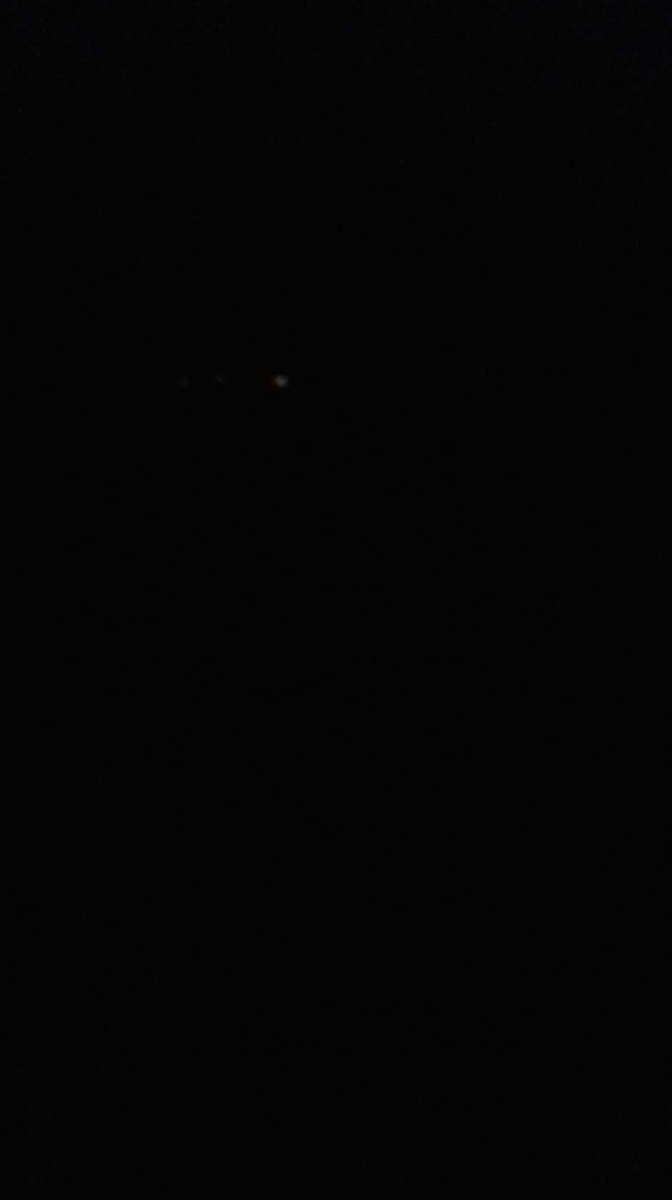

 Тут же увидите несколько вкладок
Тут же увидите несколько вкладок