8-битный цвет против 16-битного цвета-работа с 16-битными изображениями в Photoshop
автор Стив Паттерсон. цифровые камеры, или по крайней мере высокого класса цифровых камер, были в состоянии снимать в raw формат в течение нескольких лет, что позволяет открывать изображения в Photoshop и редактировать их в 16-битном режиме, а не в 8-битном режиме, который вы получаете со стандартным JPEG картинки.
тем не менее, многие фотографы, даже профессиональные, все еще снимают в формате JPEG, даже если их камера поддерживает raw. И хотя есть несколько веских причин для выбора JPEG вместо raw, с более высокой скоростью и гораздо меньшими размерами файлов, которые мгновенно приходят на ум, многие люди все еще снимают в JPEG просто потому, что они не понимают преимуществ возможности редактировать свои изображения в 16-битном формате. Мы рассмотрим эти преимущества в этом уроке.
получить все наши учебники в виде готовых к печати PDF-файлов!
Что Означает Термин «8-Бит»?Если вы читали наш учебник RGB и цветовые каналы объяснил, вы знаете, что каждый цвет в цифровом изображении состоит из некоторого сочетания трех основных цветов света —
неважно, что цвет, который вы смотрите на экране. Он состоит из какой-то комбинации этих трех цветов. Вы можете думать: «это невозможно! На моем изображении миллионы цветов. Как можно создать миллионы цветов из красного, зеленого и синего?»
хороший вопрос. Ответ заключается в использовании кратного shades красного, зеленого и синего! Чем больше оттенков каждого цвета вы должны работать и смешивать вместе, тем больше цветов вы можете создать. Если все у вас было чисто красный, чистый зеленый и чистый синий, самое большее, что вы могли бы создать, было бы семь разных цветов, включая Белый, если бы вы смешали все три вместе:
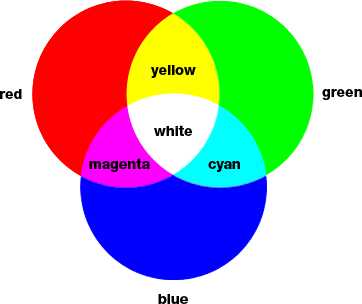
вы смогли также включить цвет eigth внутри там также, черноту, которую вы получили бы если вы вполне извлекли красное, зеленое, и синь.
а что, если бы у тебя, скажем,256 оттенки красного, 256 оттенки зеленого, и 256 оттенки синего? Если вы делаете то математика, 256 раз 256 раз 256 равняется примерно 16,8 миллионов. Это 16,8 миллионов цветов, которые вы можете создать! И это именно то, что вы получаете с 8-битного изображения — 256 оттенков красного, 256 оттенков зеленого и 256 оттенков синего, что дает вам миллионы возможных цветов, которые вы обычно видите в цифровой фотографии:

откуда берется число 256? Ну, 1 бит равен 2. Когда вы выходите за пределы 1-бит, вы находите его значение, используя выражение » 2 к экспонента (сколько бы бит ни было)». Так, например, чтобы найти значение 2-бит, нужно вычислить «2 к показателю 2», или «2 x 2», что равно 4. Таким образом, 2-бит равен 4.
4-битное изображение будет «2 к показателю 4 «или» 2 x 2 x 2 x 2″, что дает нам 16. Таким образом, 4-бит равен 16.
мы делаем то же самое для 8-битного изображения, которых будут «2 в степени 8», или «2 х 2 х 2 х 2 х 2 х 2 х 2 х 2», что дает нам 256. Вот где число 256 приходит от.
Не волнуйтесь, если вы нашли, что сбивает с толку, или даже хуже, скучно. Все это связано с тем, как работают компьютеры. Просто помните, что когда вы сохраняете изображение в формате JPEG, вы сохраняете его как 8-битное изображение, которое дает вам 256 оттенков красного, зеленого и синего, в общей сложности 16,8 миллионов возможных цветов.
теперь, 16.8 миллионов цветов может показаться много. Но, как говорится, ничто не бывает большим или маленьким, кроме сравнения, и когда вы сравниваете его с тем, сколько возможных цветов мы можем иметь в 16-битном изображении, ну, как они также иногда говорят, Вы еще ничего не видели.
Как мы только что узнали, сохранении фотографии в формате JPEG создает 8-битное изображение, которое дает нам 16.8 миллионов цветов в нашем образе.
Это может показаться, что много, и это когда вы считаете, что человеческий глаз не может даже видеть, что много цветов. Мы способны различать в лучшем случае несколько миллионов цветов, а некоторые оценки достигают 10 миллионов, но, конечно, нет 16,8 миллионов. Таким образом, даже с 8-битными изображениями JPEG, мы уже имеем дело с большим количеством цветов, чем мы можем видеть. Тогда зачем нам нужно больше цветов? Почему 8-бит недостаточно хорош? Мы перейдем к этому через мгновение, но сначала давайте посмотрим на разницу между 8-битными и 16-битными изображениями.
теперь вы можете думать: «Ну и дела, это здорово и все такое, но вы только что закончили говорить, что мы даже не можем увидеть 16,8 миллионов цветов, которые может дать нам 8-битное изображение, так что это действительно имеет значение, чем 16-битные изображения дают нам триллионы more цвета, которые мы не можем увидеть?»
когда дело доходит до редактирования изображений в фотошоп, он, безусловно, имеет значение. Давайте посмотрим, почему.
Редактирование В 16-Битном РежимеЕсли у вас две одинаковые фотографии на экране откроется в Photoshop, с той лишь разницей, что одна версия была в 16-битном режиме со своими триллионами возможные цвета, а другой был в 8-битном режиме с 16.8 миллионов цветов, можно подумать, что 16-битная версия будет выглядеть лучше, так как он способен отображать гораздо больше цветов, чем 8-разрядные версии.
но простой факт, большинств фото не нужно 16,8 миллиона цвета, не говоря уже о триллионах цветов, точно воспроизвести их содержимое. Обычно они содержат в лучшем случае несколько сотен тысяч цветов, хотя некоторые из них могут достигать низких миллионов в зависимости от их предмета (и в зависимости от размера фотографии, так как вам понадобятся миллионы пикселей, чтобы увидеть миллионы разных цветов). Кроме того, как мы уже узнали, человеческий глаз все равно не может видеть 16,8 миллиона цветов, а это значит, что при размещении рядом 8-битная версия и 16-битная версия идентичного изображения будут выглядеть одинаково США.
Так почему же тогда лучше работать с 16-битным изображением? Одно слово — гибкость. Когда вы редактируете изображение в Photoshop, рано или поздно, если вы продолжите вносить изменения, вы столкнетесь с проблемами. Наиболее распространенной проблемой является то, что известно как «кольцевания», где вы потеряли так много деталей в изображении, что Photoshop больше не может отображать плавные переходы от одного цвета к другому. Вместо этого вы получаете уродливый эффект ступеньки между цветами и тональные значения.
позвольте мне показать вам, что я имею в виду. Вот несколько простых черно-белых градиентов, которые я создал в Photoshop. Оба градиента идентичны. Первый был создан в виде 8-битного образа. Вы можете увидеть цифру» 8″, обведенную красным в верхней части окна документа, которая говорит нам, что в настоящее время она находится в 8-битном режиме:
и вот точно такой же градиент, созданный в 16-битное изображение. Кроме того факта, что этот говорит » 16 » в верхней части окно документа, чтобы указать, что он находится в 16-битном режиме, оба градиента выглядят одинаково:
смотреть, что происходит с ними, хотя, когда я их редактировать. Я собираюсь выполнить точно такое же редактирование на обоих. Сначала я собираюсь нажать Ctrl+L (Win)/Command+L
 Перетащите нижние черно-белые ползунки «Output» в центр диалогового окна «Levels».
Перетащите нижние черно-белые ползунки «Output» в центр диалогового окна «Levels».то, что я по существу делаю здесь,-это взять весь диапазон градиентов от чистого черного слева до чистого белого справа и сжать их в очень маленький участок в центре, который обычно находится в середине диапазона серых. Я на самом деле не изменилось уклоны. Я только что вынудил весь их тональный диапазон уйти в гораздо меньшее пространство.
я нажму OK, чтобы выйти из диалогового окна уровни, а теперь давайте еще раз взглянем на наши два градиента. Вот 8-битный градиент:
и вот 16-битный градиент:
оба градиента теперь больше похожи на сплошной серый после настройки уровней, но они также по-прежнему выглядят одинаково, хотя верхний находится в 8-битном режиме а нижняя в 16-битном режиме. Посмотрите, что происходит, когда я снова использую уровни, чтобы растянуть тональный диапазон градиентов обратно к чистому черному слева и чистому белому справа. Я собираюсь перетащить черно-белые «входные» ползунки в диалоговом окне «уровни» в сторону центра на этот раз, чтобы заставить самые темные части градиентов вернуться к чистому черному слева, а самые светлые части вернуться к чистому белому справа:
 Перетаскивание» Input » черный и белый ползунки к центру, чтобы растянуть градиент обратно в чистый черный слева и белый справа.
Перетаскивание» Input » черный и белый ползунки к центру, чтобы растянуть градиент обратно в чистый черный слева и белый справа.давайте еще раз посмотрим на наши два градиента. Во-первых, 8-битный градиент:
Оуч! Наш гладкий черно-белый градиент больше не выглядит таким гладким! Вместо этого у него есть эффект «полосы» или «ступеньки», о котором я упоминал, где вы можете очень легко увидеть, где один оттенок серого меняется на следующий, и это потому, что мы потеряли огромные куски подробно на изображении после внесения этих изменений с регулировкой уровней. Так что 8-битное изображение не очень хорошо жить. Посмотрим, что случилось с нашим 16-битным градиентом:
посмотри на это! Даже после довольно радикальных правок, которые я сделал с уровнями, 16-битный градиент выжил без царапин! Почему так? Почему 8-битный градиент в конечном итоге потерял так много деталей, а 16-битный градиент нет? Ответ восходит к тому, о чем мы говорили до сих пор. 8-разрядное изображение может содержать не более 256 оттенков серого, в то время как 16-разрядное изображение может содержать до 65 536 оттенков серого. Несмотря на то, что оба градиента выглядели идентично нам, когда мы начинали, эти 16 тысяч плюс дополнительные возможные оттенки серого дали нам гораздо больше гибкости с нашими правками и сделали его гораздо менее вероятным, что мы увидим какие-либо проблемы в изображении впоследствии. Конечно, даже с 16-битными изображениями, в конечном итоге может наступить момент, когда вы потеряли достаточно деталей, которые вы можете видеть проблемы если вы выполняете тонну правок на изображении, но с 8-битными изображениями, этот момент наступит намного раньше, а с 16-битными изображениями мы говорим намного, намного позже.
Редактирование Фотографий В 16-Битном Режимедавайте попробуем тот же эксперимент редактирования на полноцветной фотографии. Я использую фотографию пляжного мяча, которую мы видели на первой странице. Вот изображение в стандартном 8-битном режиме. Снова мы видим «8» в верхней части окна документа:

и вот точно такая же фотография, но в 16-битном режиме:
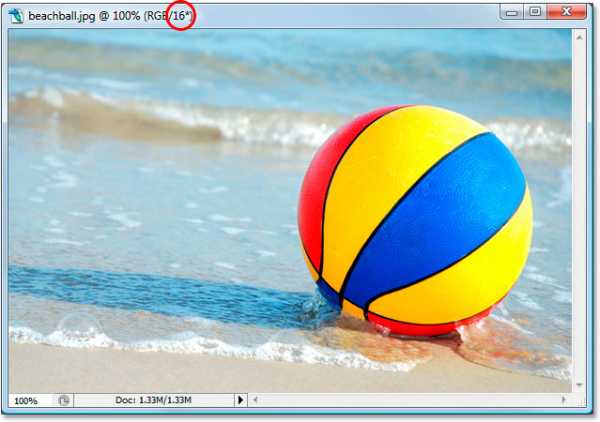
на данный момент оба изображения выглядят одинаково, как и два градиента.
единственная разница между ними заключается в том, что верхний-это 8-битное изображение, а нижний-16-битное изображение. Попробуем точно такое же редактирование с настройкой уровней. Теперь я понимаю, что это редактирование немного экстремально и вряд ли будет чем-то, что вы действительно сделаете с вашими изображениями. Но это дает нам ясный пример того, какой ущерб мы можем нанести сделайте с нашими изображениями при редактировании 8-битных версий их по сравнению с тем, как мало, если таковые имеются, повреждения мы делаем с 16-битными версиями.
Я собираюсь нажать Ctrl+L (Win)/Command+L (Mac) еще раз, чтобы открыть диалоговое окно настройки уровней Photoshop, и я собираюсь переместить черно-белые «выходные» ползунки внизу к центру, в те же точки, которые я использовал для градиентов. Опять же, я делаю это для 8-битных и 16-битных версий изображение:
 Перетаскивание черно-белых ползунков «выход» в центр диалогового окна «уровни».
Перетаскивание черно-белых ползунков «выход» в центр диалогового окна «уровни».вот как выглядит 8-битная версия изображения после того, как вынудили весь его тональный диапазон в небольшое пространство, где вы обычно найдете только информацию о середине тона:

и вот как выглядит 16-битная версия изображения:
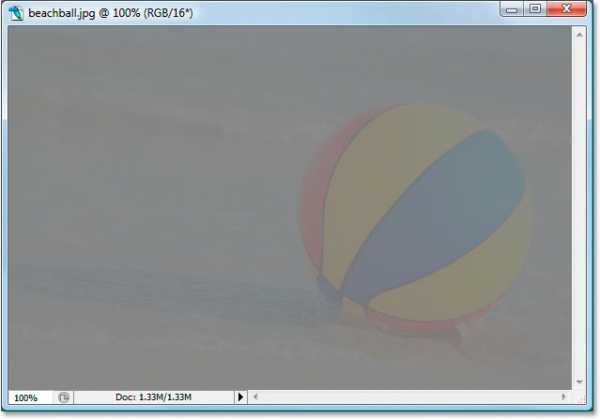
еще раз, две версии идентичны. Нет видимого преимущества с 16-разрядной версией над 8-разрядной версией.
теперь давайте снова поднимем уровни и растянем тональную информацию обратно к тому, как она была изначально, с темными областями, становящимися чистыми черными, а самые светлые области становятся чистыми белыми:
 Перетаскивание черно-белых ползунков «ввод» в центр диалогового окна «уровни», чтобы сделать самые темные области изображения черными, а самые светлые-белыми.
Перетаскивание черно-белых ползунков «ввод» в центр диалогового окна «уровни», чтобы сделать самые темные области изображения черными, а самые светлые-белыми.теперь посмотрим, есть ли преимущество с 16-битной версии поверх 8-битной версии. Во-первых, 8-битная версия:

Yikes! Так же, как и с градиентом, 8-битная версия изображения получила довольно много повреждений благодаря редактированию. Существует очень заметная цветовая полоса, особенно в воде, которая теперь больше похожа на какой-то эффект рисования, чем на полноцветную фотографию. Вы также можете увидеть кольцевание в самом пляжном шаре и в песке внизу фотографии. На данный момент, 8-битное изображение мало нам пригодится.
давайте посмотрим, как 16-битная версия:

опять же, как и с градиентом, 16-битная версия выжила без единой царапины! Он выглядит так же хорошо, как и до редактирования, в то время как 8-битная версия потеряла тонну деталей. И все потому, что 16-битная версия имеет в своем распоряжении такое огромное количество возможных цветов. Даже после редактирования, столь же радикального, как тот, который я выполнил, я был можете сделать малейшую брешь в качество изображения благодаря этому в 16-битном режиме.
Итак, как можно воспользоваться 16-бит с ваших собственных фотографий? Простой. По возможности снимайте фотографии в формате raw вместо JPEG (при условии, что ваша камера поддерживает raw), а затем открывайте и редактируйте их в Photoshop как 16-битные изображения. Имейте в виду, что при работе с 16-битными изображениями размер файла намного больше, чем при работе с 8-битным изображением, и если вы если у вас более старый компьютер, это может повлиять на то, как долго вы работаете в Photoshop. Кроме того, хотя каждая новая версия Photoshop становится все лучше и лучше с этим не каждый фильтр, а регулировка доступна нам в 16-битном режиме, однако наиболее часто используемые из них.
Если вы обнаружите, что вам нужно переключиться на 8-битный в какой-то момент, потому что ваш компьютер работает слишком медленно или фильтр, который вы хотите использовать, недоступен, вы можете переключиться в 8-битный режим, перейдя в меню Изображения в верхней части экрана, выберите режим и выберите 8 Бит/Канал. Попробуйте работать в 16-битном режиме как можно дольше, хотя перед переключением в 8-битный режим.
кроме того, убедитесь, что вы переключились в 8-битный режим перед печатью изображения, или даже лучше, сохраните 16-битную версию в Photoshop .PSD файл, а затем сохранить отдельную 8-битную версию для печати.
Похожие записи
adobemaster.ru
Глубина цвета. 8, 12, 14 или 16-бит: что вам действительно нужно?
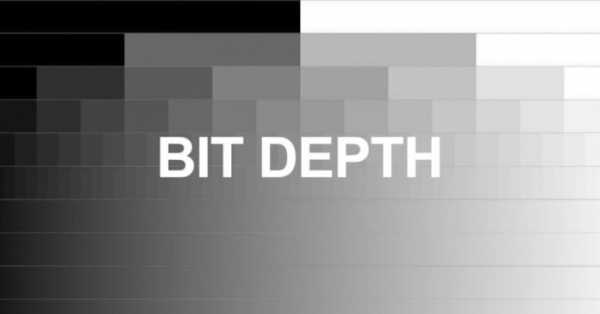
«Разрядность» является одним из параметров, за которым все гонятся, но немногие фотографы действительно его понимают. Photoshop предлагает 8, 16 и 32-битные форматы файлов. Иногда мы видим файлы, отмеченные как 24 и 48-бит. И наши камеры часто предлагают 12 и 14-битные файлы, хотя вы можете получить 16 бит с камерой среднего формата. Что всё это значит, и что действительно имеет значение?
Что такое битовая глубина?
Перед тем, как сравнивать различные варианты, давайте сначала обсудим, что означает название. Бит является компьютерной единицей измерения, относящейся к хранению информации в виде 1 или 0. Один бит может иметь только одно из двух значений: 1 или 0, да или нет. Если бы это был пиксель, он был бы абсолютно черного или абсолютно белого цвета. Не очень полезно.
Для того, чтобы описать более сложный цвет, мы можем объединить несколько бит. Каждый раз, когда мы добавляем биты, количество потенциальных комбинаций удваивается. Один бит имеет 2 возможных значения 0 или 1. При объединении 2 бит вы можете иметь четыре возможных значения (00, 01, 10 и 11). Когда вы объединяете 3 бита, вы можете иметь восемь возможных значений (000, 001, 010, 011, 100, 101, 110 и 111). И так далее. В общем, число возможных вариантов будет являться числу два, возведённому в степени количества бит. Таким образом , «8-бит» = 28 = 256 возможных целочисленных значений. В Photoshop это представлено в виде целых чисел 0-255 (внутренне, это двоичный код 00000000-11111111 для компьютера).
Так «битовая глубина» определяет малейшие изменения, которые вы можете сделать, относительно некоторого диапазона значений. Если наша шкала яркости от чистого черного до чистого белого имеет 4 значения, которые мы получаем от 2-битного цвета, то мы получим возможность использовать черный, темно-серый, светло серый и белый. Это довольно мало для фотографии. Но если у нас есть достаточное количество бит, мы имеем достаточно шагов с широким диапазоном серого, чтобы создать то, что мы будем видеть как совершенно гладкий градиент от черного к белому.
Ниже приведен пример сравнения черно-белого градиента на разной битовой глубине. Данное изображение – это просто пример. Нажмите на него, чтобы увидеть изображение в полном разрешении в формате JPEG2000 с разрядностью до 14 бит. В зависимости от качества вашего монитора, вы, вероятно, сможете увидеть только разницу до 8 или 10 бит.
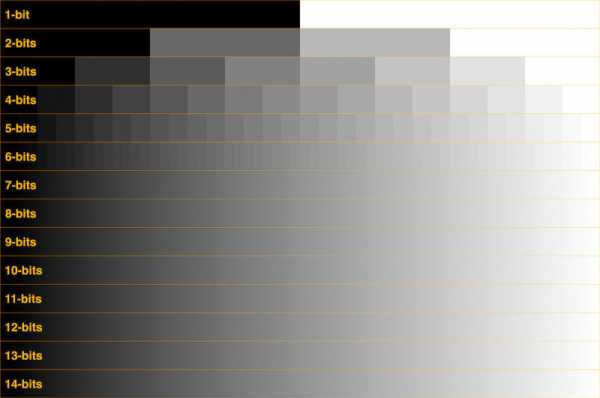
Как понимать битовую глубину?
Было бы удобно, если бы все «битовые глубины» можно было сравнить непосредственно, но есть некоторые различия в терминологии, которые нужно понимать.
Обратите внимание, что изображение выше черно-белое. Цветное изображение, как правило, состоит из красных, зеленых и синих пикселей для создания цвета. Каждый из этих цветов обрабатывается компьютером и монитором как «канал». Программное обеспечение, например, Photoshop и Lightroom, считают количество бит на канал. Таким образом, 8 бит означает 8 бит на канал. Это означает, что 8-битный RGB-снимок в Photoshop будет иметь в общей сложности 24 бита на пиксель (8 для красного, 8 для зеленого и 8 для синего). 16-битное RGB-изображение или LAB в Photoshop будет иметь 48 бит на пиксель и т.д.
Вы бы могли предположить, что 16-бит означает 16-бит на канал в Photoshop, но в данном случае это работает иначе. Photoshop реально используется 16 бит на канал. Тем не менее, он относится к 16-разрядным снимкам по-другому. Он просто добавляет один бит к 15-битам. Это иногда называют 15+1 бит. Это означает, что вместо 216 возможных значений (что равнялось бы 65536 возможным значениям) существует только 215+1 возможных значений, что составляет 32768+1=32769.
Таким образом, с точки зрения качества, было бы справедливо сказать, что 16-битный режим Adobe, на самом деле содержит только 15-бит. Вы не верите? Посмотрите на 16-разрядную шкалу для панели Info в Photoshop, которая показывает масштаб 0-32768 (что означает 32769 значения учитывая ноль. Почему Adobe так делает? Согласно заявлению разработчика Adobe Криса Кокса, это позволяет Photoshop работать гораздо быстрее и обеспечивает точную среднюю точку для диапазона, который является полезным для режимов смешивания.
Большинство камер позволит вам сохранять файлы в 8-бит (JPG) или от 12 до 16 бит (RAW). Так почему же Photoshop не открывает 12 или 14-битный RAW файл, как 12 или 14 бит? С одной стороны, это потребовало бы очень много ресурсов для работы Photoshop и изменение форматов файлов для поддержки других битовых глубин. И открытие 12-битных файлов в качестве 16-бит на самом деле не отличается от открытия 8-битного JPG, а затем преобразования в 16 бит. Там нет непосредственной визуальной разницы. Но самое главное, есть огромные преимущества использования формата файлов с несколькими дополнительными битами (как мы обсудим позже).
Для дисплеев, терминология меняется. Производители хотят, чтобы характеристики их оборудования звучали соблазнительно. Поэтому режимы отображения 8-бит обычно подписывают как «24-бит» (потому что у вас есть 3 канала с 8-бит каждый). Другими словами, «24-бит» («True Color») для монитора не очень впечатляет, это на самом деле означает то же самое, что 8 бит для Photoshop. Лучшим вариантом было бы «30-48 бит» (так называемый «Deep Color»), что составляет 10-16 бит на канал, хотя для многих более 10 бит на канал является излишеством.
Далее мы будем говорить о битовой глубине в терминологии Photoshop.
Сколько бит вы можете увидеть?
С чистым градиентом (т.е. наихудшими условиями), многие могут обнаружить полосатость в 9-битном градиенте, который содержит 2048 оттенков серого на хорошем дисплее с поддержкой более глубокого отображения цвета. 9-битный градиент является чрезвычайно слабым, едва уловимым. Если бы вы не знали о его существовании, вы бы его не увидели. И даже когда вы будете на него смотреть, будет не просто сказать где границы каждого цвета. 8-битный градиент относительно легко увидеть, если смотреть на него пристально, хотя вы всё ещё сможете его не замечать, если не присматриваться. Таким образом, можно сказать, что 10-битный градиент визуально идентичен 14-битному или более глубокому.

Как всё это проверить? Для наглядности создадим документ шириной 16384 пикселей, что позволяет использовать ровно 1 пиксель для каждого значения в 14-битном градиенте. Специальный алгоритм создаёт градиенты с каждой битовой глубиной от 1 до 14 на изображении. Файл PSB весит более 20GB, поэтому поделиться им нет возможности. Но можно создать изображение в формате JPEG2000 с полным разрешением. При глубине цвета 16-бит вы не увидите разницы даже при экстремальном редактировании кривых. Удивительно, как этот файл JPEG2000 сжимает оригинальное изображение с 20Gb до 2Mb.
Обратите внимание, что если вы хотите создать свой собственный файл в Photoshop, инструмент градиента будет создавать 8-битные градиенты в 8-битном режиме документа, но даже если вы преобразуете документ в 16-битный режим, вы по-прежнему будете иметь 8-битный градиент. Однако, вы можете создать новый градиент в 16-битном режиме. Однако, он будет создаваться в 12-бит. Программа не имеет 16-битного варианта для инструмента градиента в Photoshop, но 12-бит более чем достаточно для любой практической работы, так как он позволяет использовать 4096 значений.
Не забудьте включить сглаживание в панели градиента, так как это лучше всего подходит для тестирования.
Важно также отметить, что вы, вероятно, столкнутся с ложной «полосатостью» при просмотре изображений на увеличении менее чем 67%.
Зачем использовать больше бит, чем вы можете увидеть?
Почему у нас есть варианты, даже больше, чем 10-бит в наших камерах и Photoshop? Если мы не редактировали фотографии, то не было бы никакой необходимости добавлять больше бит, чем человеческий глаз может видеть. Однако, когда мы начинаем редактирование фотографий, ранее скрытые различия могут легко вылизать наружу.
Если мы значительно осветлим тени или затемним блики, то мы увеличим некоторую часть динамического диапазона. И тогда любые недочёты станут более очевидны. Другими словами, увеличение контраста в изображении работает как уменьшение битовой глубины. Если мы будем достаточно сильно выкручивать параметры, на некоторых участках снимка может появиться полосатость. Она будет показывать переходы между цветами. Такие моменты обычно становятся заметны на чистом голубом небе или в тенях.
Почему 8-битные изображения выглядят так же, как 16-битные?
При преобразовании 16-битного изображения в 8-битное вы не увидите разницы. Если так, тогда зачем использовать 16-бит?
Всё дело в плавности редактирования. При работе с кривыми или другими инструментами вы получите больше шагов коррекции тонов и цветов. Переходы будут плавней в 16 бит. Поэтому, даже если разница не может быть изначально заметна, переход к меньшей битовой глубине цвета может стать серьезной проблемой позже, при редактировании изображения.

Так сколько бит действительно нужно в камере?
Изменение 4 стопов в обеспечит потерю чуть более 4 бит. Изменение 3 стопов экспозиции находится ближе к потере 2 бит. Как часто вам приходится настолько сильно корректировать экспозицию? При работе с RAW коррекция до +/- 4 стопа – это экстремальная и редкая ситуация, но такое случается, поэтому желательно иметь дополнительные 4-5 бит над пределами видимого диапазонов, чтобы иметь запас. При нормальном диапазоне 9-10 бит, с запасом нормой может быть примерно 14-15 бит.
На самом деле, вы, вероятно, никогда не будете нуждаться в таком большом количестве данных по нескольким причинам:
- Есть не так много ситуаций, когда вы встретите идеальный градиент. Ясное голубое небо, вероятно, наиболее частый пример. Все остальные ситуации имеют большое количество деталей и переходы цветов не плавные, поэтому вы не увидите разницу при использовании различной битовой глубины.
- Точность вашей камеры не так высока, чтобы обеспечить точность цветопередачи. Другими словами, в изображении есть шум. Из-за этого шума обычно намного сложнее увидеть переходы между цветами. Получается, что реальные изображения обычно не способны отобразить переходы цвета в градиентах, так как камера не способны запечатлеть идеальный градиент, который можно создать программно.
- Вы можете удалить переходы цветов во время пост-обработки при помощи использования размытия по Гауссу и добавления шума.
- Большой запас бит нужен только для экстремальных тональных поправок.
Принимая все это во внимание, 12-бит звучит как очень разумный уровень детализации, который позволил бы выполнять отличную постобработку. Тем не менее, камера и человеческий глаз по-разному реагирует на свет. Человеческий глаз более чувствителен к тени.
Интересный факт заключается в том, что многое зависит от программы, которую вы используете для постобработки. К примеру, при вытягивании теней из одного и того же изображения в Capture One (CO) и в Lightroom можно получить разные результаты. На практике оказалось, что СО больше портит глубокие тени, чем аналог от Adobe. Таким образом, если вы вытягиваете в LR, то можно рассчитывать на 5 стопов, а в CO – всего на 4.
Но всё таки, лучше избегать попыток вытянуть более 3 стопов динамического диапазона из-за шума и изменения цветового оттенка. 12-бит, безусловно, разумный выбор. Если вы заботитесь о качестве, а не размере файла, то снимайте в 14-битном режиме, если ваша камера позволяет.
Сколько бит стоит использовать в Photoshop?

На основании изложенного выше, должно быть ясно, что 8-бит – это мало. Можно сразу увидеть переходы цветов в плавных градиентах. И если вы не видите это сразу, даже скромные корректировки могут сделать этот эффект заметным.
Стоит работать в 16 бит даже если ваш исходный файл 8-битовый, например, изображения в JPG. Режим 16-бит даст лучшие результаты, поскольку он позволит свести к минимуму переходы при редактировании.
Нет никакого смысла использовать 32-битный режим, если вы не обрабатываете файл HDR.
Сколько бит нужно для интернета?
Преимущества 16 бит заключаются в расширении возможностей редактирования. Преобразование окончательного отредактированного изображения в 8 бит прекрасно подходит для просмотра снимков и имеет преимущество в создании небольших файлов для интернета для более быстрой загрузки. Убедитесь, что сглаживание в Photoshop включено. Если вы используете Lightroom для экспорта в JPG, сглаживание используется автоматически. Это помогает добавить немного шума, который должен свести к минимуму риск появления заметных переходов цвета в 8 бит.
Сколько бит нужно для печати?
Если вы печатаете дома, вы можете просто создать копию рабочего 16-битного файла и обработать его для печати, осуществив печать именно рабочего файла. Но что, если вы отправляете свои изображения через интернет в лабораторию? Многие будут использовать 16-разрядные TIF-файлы, и это отличный способ. Однако, если для печати требуют JPG или вы хотите отправить файл меньшего размера, вы можете столкнуться с вопросами о переходе на 8-бит.
Если ваша лаборатория печати принимает 16-битный формат (TIFF, PSD, JPEG2000), просто спросите у специалистов какие файлы предпочтительны.
Если вам нужно отправить JPG, он будет в 8 бит, но это не должно быть проблемой. В действительности, 8-бит отлично подходит для окончательного вывода на печать. Просто экспортируйте файлы из Lightroom с качеством 90% и цветовым пространством Adobe RGB. Делайте всю обработку перед преобразованием файла в 8 бит и никаких проблем не будет.
Если вы не видите полосатость перехода цветов на мониторе после преобразования в 8-бит, можете быть уверены, что всё в порядке для печати.
В чем разница между битовой глубиной и цветовым пространством?
Битовая глубина определяет число возможных значений. Цветовое пространство определяет максимальные значения или диапазон (обычно известные как «гамма»). Если вам нужно использовать коробку цветных карандашей в качестве примера, большая битовая глубина будет выражаться в большем количестве оттенков, а больший диапазон будет выражаться как более насыщенные цвета независимо от количества карандашей.
Чтобы посмотреть на разницу, рассмотрим следующий упрощенный визуальный пример:

Как вы можете видеть, увеличивая битовую глубину мы снижаем риск появления полос перехода цвета. Расширяя цветовое пространство (шире гамма) мы сможем использовать более экстремальные цвета.
Как цветовое пространство влияет на битовую глубину?
 SRGB (слева) и Adobe RGB (справа)
SRGB (слева) и Adobe RGB (справа)Цветовое пространство (диапазон, в котором применяются биты), поэтому очень большая гамма теоретически может вызвать полосатость, связанную с переходами цвета, если она растягивается слишком сильно. Помните, что биты определяют количество переходов по отношению к диапазону цвета. Таким образом, риск получить визуально заметные переходы увеличивается с расширением гаммы.
Рекомендуемые настройки, чтобы избежать полосатости
После всего этого обсуждения можно сделать заключение в виде рекомендаций, которых стоит придерживаться, чтобы избежать проблем с переходами цветов в градиентах.
Настройки камеры:
- 14+ бит RAW файл является хорошим выбором, если вы хотите, наилучшее качество, особенно если вы рассчитываете на корректировку тона и яркости, например, увеличение яркости в тенях на 3-4 стопа.
- 12-битный RAW файл отлично подойдёт, если вы хотите иметь меньший вес файлов или снимать быстрее. Для камеры Nikon D850 14-битный RAW файл примерно на 30% больше, чем 12-битный, так что это является важным фактором. И большие файлы могут повлиять на возможность снимать длинные серии кадров без переполнения буфера памяти.
- Никогда не снимайте в JPG, если вы можете. Если вы снимаете какие-то события, когда нужно быстро передавать файлы и качество снимков не играет роли, то конечно Jpeg будет отличным вариантом. Также вы можете рассмотреть возможность съёмки в режиме JPG + RAW, если вам нужен более качественный файл впоследствии. Стоит придерживаться цветового пространства SRGB, если вы снимаете в JPG. Если вы снимаете в RAW, вы можете игнорировать настройки цветового пространства. Файлы RAW в действительности не имеют цветового пространства. Оно не устанавливается, пока не выполнена конвертация файла RAW в другой формат.
Lightroom и Photoshop (рабочие файлы):
- Всегда сохраняйте рабочие файлы в 16-бит. Используйте 8 бит только для окончательного экспорта в формате JPG для интернета и печати, если этот формат удовлетворяет требованиям печатного оборудования. Это нормально использовать 8-бит для окончательного вывода, но следует избегать этого режима во время обработки.
- Обязательно просмотрите снимок в масштабе 67% или больше, чтобы убедиться, что в градиентах нет заметных переходов цвета. В меньшем масштабе Photoshop может создавать ложную полосатость. Об этом будет другая наша статья.
- Будьте осторожны при использовании HSL в Lightroom и Adobe Camera RAW, так как этот инструмент может создать цветные полосы. Это имеет очень мало общего с битовой глубиной, но проблемы возможны.
- Если ваш исходный файл доступен только в 8-бит (например, JPG), вы должны немедленно преобразовать его в 16 бит перед редактированием. Последующие правки на 8-битные изображении в 16-битном режиме не будут создавать слишком явных проблем.
- Не используйте 32-разрядное пространство, если вы не используете его для объединения нескольких RAW-файлов (HDR). Есть некоторые ограничения при работе в 32-битном пространстве, а файлы становятся в два раза больше. Лучше всего делать объединение HDR в Lightroom вместо того, чтобы использовать 32-битный режим в Photoshop.
- Формат HDR DNG Lightroom очень удобен. Он использует 16-битный режим с плавающей точкой для того, чтобы охватить более широкий динамический диапазон с таким же количеством бит. Рассчитывая на то, что нам обычно нужно исправлять динамический диапазон в HDR только в пределах 1-2 стопов, это приемлемый формат, который повышает качество без создания огромных файлов. Конечно, не забудьте экспортировать этот RAW в 16-битном TIF/PSD, когда вам нужно продолжить редактирование в Photoshop.
- Если вы один из немногих людей, которые должны использовать 8-разрядный рабочий режим по какой-то причине, вероятно, лучше всего придерживаться цветового пространства sRGB.
- При использовании инструмента градиента в Photoshop, отметив опцию «сглаживание» программа будет использовать 1 дополнительный бит. Это может быть полезно при работе в 8-битных файлах.
Экспорт для интернета:
- JPG с 8 битами и цветовым пространством sRGB идеально подходит для интернета. В то время как некоторые мониторы способны отображать большую битовую глубину, увеличенный размер файла, вероятно, не стоит этого. И в то время как все больше и больше мониторов поддерживают более широкие гаммы, не все браузеры правильно поддерживают управление цветом и могут отображать изображения неправильно. И большинство из этих новых мониторов вероятно никогда не проходили калибровку цвета.
Печать:
- 8-бит отлично подходит для окончательного вывода на печать, но используйте 16 бит, если печатное оборудование поддерживает это.
Монитор:
- Стандартный монитор отлично подойдёт для большинства задач, но помните, что вы можете увидеть полосы перехода цветов из-за 8-битных дисплеев. Этих полос может на самом деле не быть в снимках. Они появляются на этапе вывода на монитор. На другом дисплее этот же снимок может выглядеть лучше.
- Если вы можете себе это позволить, 10-битный дисплей идеально подходит для работы с фотографией. Широкий диапазон, такой как Adobe RGB также идеально подходит. Но это не обязательно. Вы можете создавать потрясающие снимки на самом обычном мониторе.
Взгляд в будущее
В данный момент выбор большей битовой глубины для вас может не иметь значения, так как ваш монитор и принтер способны работать только в 8 бит, но в будущем всё может измениться. Ваш новый монитор сможет отображать больше цветов, а печать можно осуществить на профессиональном оборудовании. Сохраняйте свои рабочие файлы в 16-бит. Этого будет достаточно, чтобы сохранить наилучшее качество на будущее. Этого будет достаточно, чтобы удовлетворить требованиям всех мониторов и принтеров, которые будут появляться в обозримом будущем. Этого диапазона цвета достаточно, чтобы выйти за пределы диапазона зрения человека.
Однако гамма – это другое. Скорее всего, у вас есть монитор с цветовой гаммой sRGB. Если он поддерживает более широкий спектр Adobe RGB или гамму P3, то вам лучше работать с этими гаммами. Adobe RGB имеет расширенный диапазон цвета в синем, голубом и зелёном, а P3 предлагает более широкие цвета в красном, желтом и зеленом. Помимо P3 мониторов существуют коммерческие принтеры, которые превышают гамму AdobeRGB. sRGB и AdobeRGB уже не в состоянии охватить полный диапазон цветов, которые могут быть воссозданы на мониторе или принтере. По этой причине, стоит использовать более широкий диапазон цвета, если вы рассчитываете на печать или просмотр снимков на лучших принтерах и мониторах позже. Для этого подойдёт гамма ProPhoto RGB. И, как обсуждалось выше, более широкая гамма нуждается в большей битовой глубине 16-бит.
Как удалить полосатость
Если вы будете следовать рекомендациям из этой статьи, очень маловероятно, что вы столкнетесь с полосатостью в градиентах.
Но если вы столкнетесь с полосатостью (скорее всего при переходе в 8-разрядное изображение, вы можете предпринять следующие шаги, чтобы свести эту проблему к минимуму:
- Преобразуйте слой в смарт-объект.
- Добавьте размытие по Гауссу. Радиус установите таким, чтобы скрыть полосатость. Радиус, равный ширине полосатости в пикселях идеален.
- Используйте маску, чтобы применить размытие только там, где это необходимо.
- И, наконец, добавьте немного шума. Зернистость устраняет вид гладкого размытия и делает снимок более целостным. Если вы используете Photoshop CC, используйте фильтр Camera RAW, чтобы добавить шум.
Об авторе: Greg Benz – фотограф из Миннеаполиса, штат Миннесота. Мнения, выраженные в этой статье принадлежат исключительно автору. Вы можете узнать больше о его работах на сайте
Следите за новостями: Facebook, Вконтакте и Telegram
comments powered by HyperCommentsphotar.ru
Преимущество работы в режиме 16 бит ⋆ Vendigo.ru
Бывает, что усердие превозмогает и рассудок.
Козьма Прутков

Многие знают, что для обеспечения наилучшего качества обрабатывать снимки в Photoshop нужно в режиме 16 бит. Правда, эта мысль обычно никак не иллюстрируется, так как трудно представить простой и явственный пример преимущества 16-ти битного изображения перед 8-ми битным.
Чуть менее известен, хотя тоже не является секретом, тот факт, что корректировок лучше использовать поменьше. И чем больше операций применяется к изображению, тем сильнее оно деградирует. Причем, не важно, используем ли мы корректировочные слои или воздействуем на картинку напрямую.
Объединив эти две идеи, я получил наглядный пример преимущества обработки в режиме 16 бит и удручающих последствий многократных коррекций.
Возьмем пару фотографий, и посмотрим что будет если добавить 10 корректировочных слоев Контраст +5:


В 8-ми битном варианте постеризация (ступенчатые градиенты) видна невооруженным взглядом, а ведь 10 корректировочных слоев, это не так уж и много! Радует, что в 16-ти битном режиме картинка, хотя и выглядит слегка пережженной, но все гладко.
Что будет, если добавить 10 корректировочных слоев Vibrance +20:


В режиме 8 бит выглядит совсем плохо. Артефакты на лице, на зонтике (черный фон на первой фотографии) и на небе.
Продолжим «издевательства». Что будет, если увеличить насыщенность на 10, а потом снизить на 10 и повторить это 8 раз (16 слоев, инструмент Hue/Saturation):


Примечательно, что превратить испорченную многочисленными корректировочными слоями 8-ми битную картинку в гладкую можно, просто переключив изображение в 16 бит! Конечно, мы не восполним потери точных цветов в исходном слое, но за счет того, что все вычисления теперь выполняются в режиме 16 бит, все артефакты исчезнут! Это означает, что даже когда мы обрабатываем снимок в jpeg, который имеет 8-ми битный цвет, то имеет смысл переключиться в режим 16 бит. И лишь по завершению работы слить все слои и перевести его в 8 бит, что бы снова сохранить как jpeg.
8-ми битное изображение с 16-ю слоями Hue/Saturation из примера выше переведено в режим 16 бит.
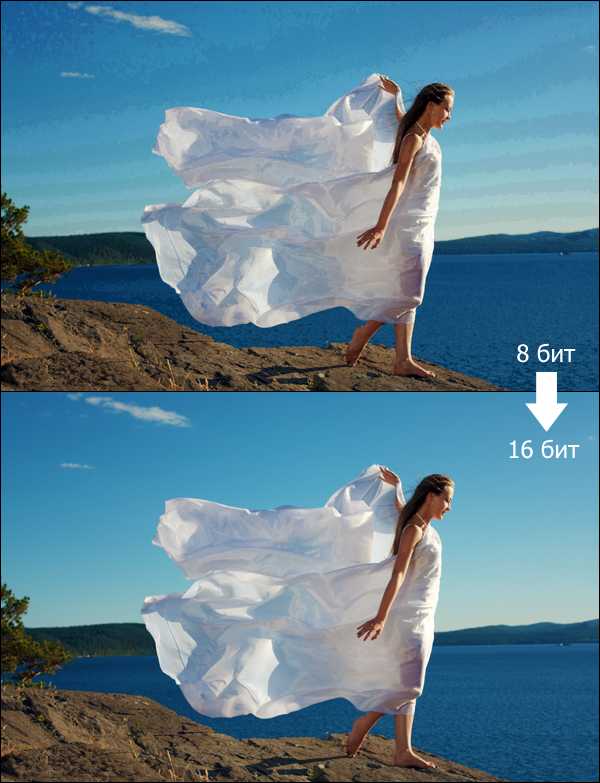
А ведь еще недавно работать в 16-битном режиме в Photoshop было практически невозможно: многие инструменты и фильтры попросту не поддерживали этот режим. Кстати, новый Photoshop CS5 умеет сохранять 16-ти битные изображения сразу в jpeg, автоматически переводя картинку в 8 бит, что удобно.
Думаю, эксперимент получился весьма наглядным, хотя и несколько притянутым за уши. Что будет с изображением, если увлекаться трансформацией, можно посмотреть в отличной статье Трансформация убивает! Которая, собственно, и послужила толчком для этого исследования.
vendigo.ru
Понятие битовой глубины в фотошопе
Возможно, вы слышали такие выражения как «8-бит» и «16-бит». Когда люди упоминают биты, они говорят о том, сколько цветов содержится в файле изображения. Цветовые режимы фотошопа определяют разрядность изображения (1, 8, 16 или 32 бит). Так как вы будете работать с этими характеристиками довольно часто (например, когда создаете новое изображение в диалоговом окне Новый вам предстоит выбрать цветовой режим и количество бит), полезно узнать, что эти цифры означают.
Бит — наименьшая единица измерения, используемая компьютерами для хранения информации. Каждый пиксель в изображении обладает битовой глубиной, которая контролирует сколько информации о цвете может содержать данный пиксель.
Так битовая глубина изображения определяет, сколько цветовой информации содержит данное изображение. Чем больше битовая глубина, тем больше цветов может отображаться в изображении.
Рассмотрим вкратце варианты с различным числом бит в Photoshop.
1. В цветовом режиме Битовый формат пиксели могут быть только черными или белыми. Изображения в этом режиме называются 1-битными, потому что каждый пиксель может быть только одного цвета — черный или белый.
2. 8-битное изображение может содержать два значения в каждом бите, что равняется 256 возможным значениям цвета. Почему 256? Так как каждый из восьми бит может содержать два возможных значения, вы получаете 256 комбинаций.
С 256 комбинациями для каждого канала в изображении RGB у вас может быть более 16 миллионов цветов.
3. 16-битные изображения содержат 65536 цветов в одном канале. Они выглядят так же, как и другие изображения на экране, но занимают в два раза больше места на жестком диске. Такие изображения очень нравятся фотографам, потому что дополнительные цвета обеспечивают им большую гибкость при коррекции параметров Кривые и Уровни, даже несмотря на то, что более крупные размеры файлов могут очень сильно замедлить работу программы.
Кроме того, не все инструменты и фильтры работают с 16-битными изображениями, но список инструментов, работающих с ними, растет с каждой новой версией программы.
4. 32-битные изображения, которые относят к изображениям с расширенным динамическим диапазоном (High Dynamic Range, HDR), содержат больше цветов, чем вы можете себе представить. Но об этом пойдет речь в будущих статьях об HDR.
В основном, вы будете иметь дело с 8-битными изображениями, но если у вас есть фотоаппарат, делающий снимки с большей битовой глубиной, во что бы то ни стало, возьмите выходной и поэкспериментируйте, чтобы понять стоит ли ради разницы в качестве жертвовать пространством на жестком диске и скоростью редактирования.
Заметили ошибку в тексте — выделите ее и нажмите Ctrl + Enter. Спасибо!
psand.ru
Глубина цвета
Посетите практически любой форум по фотографии, и вы непременно наткнетесь на дискуссию относительно преимуществ RAW и JPEG файлов. Одна из причин, по которой некоторые фотографы предпочитают формат RAW — это бóльшая глубина бита (глубина цвета)*, содержащаяся в файле. Это позволяет вам получать фотографии большего технического качества, чем те, что вы можете получить из файла JPEG.

*Bitdepth (глубина бита), или Colordepth (глубина цвета, в русском языке чаще используется именно это определение) — количество бит, используемых для представления цвета при кодировании одного пикселя растровой графики или видеоизображения. Часто выражается единицей бит на пиксель (англ. bits per pixel, bpp). © Wikipedia
Что такое глубина цвета?
Компьютеры (и устройства, которые управляются встроенными компьютерами, такие как цифровые SLR-камеры) используют двоичную систему исчисления. Двоичная нумерация состоит из двух цифр – 1 и 0 (в отличие от десятичной системы исчисления, включающей 10 цифр). Одна цифра в двоичной системе исчисления называется «бит» (англ. «bit», сокращенно от «binary digit», «двоичная цифра»).
Восьмибитное число в двоичной системе выглядит так: 10110001 (эквивалентно 177 в десятичной системе). Таблица ниже демонстрирует, как это работает.
Максимально возможное восьмибитное число – это 11111111 – или 255 в десятичном варианте. Это значимая цифра для фотографов, поскольку она возникает во многих программах для обработки изображений, а также в старых дисплеях.
Цифровая съемка
Каждый из миллионов пикселей на цифровой фотографии соответствует элементу (также называемому «пиксель», англ. «pixel») на сенсоре (сенсорная матрица) камеры. Эти элементы при попадании на них света генерируют слабый электрический ток, измеряемый камерой и записывающийся в JPEG или RAW файл.
Файлы JPEG
Файлы JPEG записывают информацию о цвете и яркости для каждого пикселя тремя восьмиразрядными числами, по одному числу для красного, зеленого и синего каналов (эти цветовые каналы такие же, как те, что вы видите при построении цветовой гистограммы в Photoshop или на вашей камере).
Каждый восьмибитный канал записывает цвет по шкале 0-255, предоставляя теоретический максимум в 16,777,216 оттенках (256 x 256 x 256). Человеческий глаз может различать приблизительно около 10-12 миллионов цветов, так что это число обеспечивает более чем удовлетворительное количество информации для отображения любого объекта.
Этот градиент был сохранен в 24-битном файле (по 8 бит на каждый канал), что достаточно для передачи мягкой градации цветов.
Этот градиент был сохранен как 16-битный файл. Как вы можете видеть, 16 бит недостаточно для передачи мягкого градиента.
RAW файлы
RAW файлы присваивают больше бит каждому пикселю (большинство камер имеют 12 или 14-битные процессоры). Больше бит — больше числа, а, следовательно, больше тонов на каждый канал.
Это не приравнивается к большему количеству цветов – JPEG файлы уже могут записывать больше цветов, чем может воспринять человеческий глаз. Но каждый цвет сохраняется с гораздо более тонкой градацией тонов. В таком случае говорят, что изображение имеет большую глубину цвета. Таблица ниже иллюстрирует, как глубина бита приравнивается к количеству оттенков.

Обработка внутри камеры
Когда вы настраиваете камеру на запись фотографий в режиме JPEG, внутренний процессор камеры считывает информацию, полученную от сенсора в момент, когда вы делаете снимок, обрабатывает ее в соответствии с параметрами, выставленными в меню камеры (баланс белого, контраст, насыщенность цвета и т.д.), и записывает ее как 8-битный JPEG файл. Вся дополнительная информация, полученная сенсором, отбрасывается и теряется навсегда. В итоге, вы используете лишь 8 бит из 12 или 14 возможных, которые сенсор способен зафиксировать.
Постобработка
RAW файл отличается от JPEG тем, что содержит все данные, зафиксированные сенсором камеры за период экспонирования. Когда вы обрабатываете RAW файл, используя программное обеспечение для конвертации RAW, программа осуществляет преобразования, аналогичные тем, что производит внутренний процессор камеры, когда вы снимаете в JPEG. Различие состоит в том, что вы выставляете параметры внутри используемой программы, а те, что выставлены в меню камеры, игнорируются.
Выгода от дополнительной глубины бита RAW файла становится очевидной при постобработке. JPEG файл стоит использовать, если вы не собираетесь делать какую-либо постобработку и вам достаточно выставить экспозицию и все другие настройки во время съемки.
Однако, в реальности большинство из нас хочет внести хотя бы несколько исправлений, если это даже просто яркость и контраст. И это именно тот момент, когда JPEG файлы начинают уступать. С меньшим количеством информации на пиксель, когда вы проводите корректировку яркости, контраста или цветового баланса, оттенки могут визуально разделиться.
Результат наиболее очевиден в областях плавного и продолжительного перехода оттенков, таких как на голубом небе. Вместо мягкого градиента от светлого к темному, вы увидите расслоение на цветовые полосы. Этот эффект также известен как постеризация (англ. «posterisation»). Чем больше вы корректируете, тем сильнее он проявляется на изображении.
С файлом RAW, вы можете вносить гораздо более сильные изменения в оттенок цвета, яркость и контраст до того, как вы увидите снижение качества изображения. Это также позволяют сделать некоторые функции RAW-конвертера, такие как настройка баланса белого и восстановление «пересвеченных» областей (highlight recovery).

Это фото получено из JPEG файла. Даже при таком размере видны полосы в небе как результат постобработки.

При тщательном рассмотрении на небе виден эффект постеризации. Работа с 16-битным TIFF файлом может ликвидировать, или по крайней мере минимизировать, эффект полос.
16-битные TIFFфайлы
Когда вы обрабатываете RAW файл, ваше программное обеспечение предоставляет вам опцию по сохранению его как 8 или 16-битного файла. Если вы довольны обработкой и не хотите вносить еще какие-либо изменения, вы можете сохранить его как 8-битный файл. Вы не заметите никаких различий между файлом 8 бит и 16 бит на вашем мониторе или когда вы распечатаете изображение. Исключение – тот случай, когда у вас есть принтер, распознающий 16-битные файлы. В этом случае, из файла 16 бит вы можете получить лучший результат.
Однако если вы планируете осуществлять постобработку в Photoshop, тогда рекомендуется сохранять изображение как 16-битный файл. В этом случае изображение, полученное из 12 или 14-битного сенсора, будет «растянуто», чтобы заполнить 16-битный файл. После этого вы можете поработать над ним в Photoshop, зная, что дополнительная глубина цвета поможет вам достичь максимального качества.
Опять же, когда вы завершили процесс обработки, вы можете сохранить файл как 8-битный файл. Журналы, издатели книг и стоки (и практически любой клиент, покупающий фотографии), требуют 8-битные изображения. Файлы 16 бит могут потребоваться, только если вы (или кто-то другой) намереваетесь редактировать файл.

Это изображение, которое я получил, используя настройку RAW+JPEG на камере EOS 350D. Камера сохранила две версии файла – JPEG, обработанный процессором камеры, и RAW файл, содержащий всю информацию, записанную 12-битным сенсором камеры.

Здесь вы видите сравнение правого верхнего угла обработанного JPEG файла и RAW файла. Оба файла были созданы камерой с одной и той же настройкой экспозиции, и единственное различие между ними – это глубина цвета. Я смог «вытянуть» не различимые в JPEG «пересвеченные» детали в RAW файле. Если бы я хотел поработать над этим изображением дальше в Photoshop, я мог бы сохранить его как 16-битный файл TIFF, чтобы обеспечить максимально возможное качество изображения в течение процесса обработки.
Почему фотографы используют JPEG?
То, что не все профессиональные фотографы используют формат RAW все время, еще ничего не значит. Как свадебные, так и спортивные фотографы, например, зачастую работают именно с форматом JPEG.
Для свадебных фотографов, которые могут снять тысячи снимков на свадьбе, это экономит время на последующей обработке.
Спортивные фотографы используют JPEG файлы для того, чтобы иметь возможность отсылать фотографии своим графическим редакторам в течение мероприятия. В обоих случаях скорость, эффективность и меньший размер файлов формата JPEG делает использование этого типа файлов логичным.
Глубина цвета на компьютерных экранах
Глубина бита также относится к глубине цвета, которую компьютерные мониторы способны отображать. Читателю, использующему современные дисплеи, возможно, тяжело будет в это поверить, но компьютеры, которыми я пользовался в школе, могли воспроизводить только 2 цвета – белый и черный. «Must-have» компьютер того времени — Commodore 64, способный воспроизводить аж 16 цветов. В соответствии с информацией из «Википедии», было продано более 12 единиц этого компьютера.

Компьютер Commodore 64. Автор фотографии Билл Бертрам (Bill Bertram)
Несомненно, вы не сможете редактировать фотографии на машине с 16 цветами (64 Кб оперативной памяти в любом случае больше не потянут), и изобретение 24-битных дисплеев с реалистичным цветовоспроизведением — одна из вещей, которые сделали цифровую фотографию возможной. Дисплеи с реалистичным цветовоспроизведением, как и файлы JPEG, формируются при помощи трех цветов (красного, зеленого и синего), каждый с 256 оттенками, записанными в 8-битную цифру. Большинство современных мониторов используют либо 24-битные, либо 32-битные графические устройства с реалистичным цветовоспроизведением.
Файлы HDR
Многие из вас знают, что изображения с расширенным динамическим диапазоном (HDR) создаются путем комбинирования нескольких версий одного и того же изображения, снятого с разными настройками экспозиции. Но знаете ли вы, что программное обеспечение формирует 32-битное изображение с более чем 4 миллиардами тональных значений на каждый канал на пиксель — просто скачок по сравнению с 256 оттенками в файле JPEG.
Настоящие HDR файлы не могут быть корректно отображены на компьютерном мониторе или распечатанной странице. Вместо этого они урезаются до 8 или 16-битных файлов при помощи процесса, называемого тональная компрессия (англ. «tone-mapping»), который сохраняет характеристики оригинального изображения с расширенным динамическим диапазоном, но позволяет воспроизвести его на устройствах с узким динамическим диапазоном.
Заключение
Пиксели и биты – основные элементы для построения цифрового изображения. Если вы хотите получить максимально хорошее качество снимка на вашей камере, необходимо понимать концепцию глубины цвета и причины, по которым формат RAW позволяет получить изображение лучшего качества.
Автор статьи: Andrew Gibson
photo-monster.ru
Преимущество работы в режиме 16 бит
Бывает, что усердие превозмогает и рассудок.
Козьма Прутков

Многие знают, что для обеспечения наилучшего качества обрабатывать снимки в Photoshop нужно в режиме 16 бит. Правда, эта мысль обычно никак не иллюстрируется, так как трудно представить простой и явственный пример преимущества 16-ти битного изображения перед 8-ми битным.
Чуть менее известен, хотя тоже не является секретом, тот факт, что корректировок лучше использовать поменьше. И чем больше операций применяется к изображению, тем сильнее оно деградирует. Причем, не важно, используем ли мы корректировочные слои или воздействуем на картинку напрямую.
Объединив эти две идеи, я получил наглядный пример преимущества обработки в режиме 16 бит и удручающих последствий многократных коррекций.
Возьмем пару фотографий, и посмотрим, что будет, если положить на них 10 корректировочных слоев Контраст +5:


В 8-ми битном варианте постеризация (ступенчатые градиенты) видна невооруженным взглядом, а ведь 10 корректировочных слоев, это не так уж и много! Радует, что в 16-ти битном режиме картинка, хотя и выглядит слегка пережженной, но все гладко.
То же самое мы увидим, если повысим контраст с помощью кривых. Вот такая кривая, используемая на 7-ми корректировочных слоях, даст следующий результат:
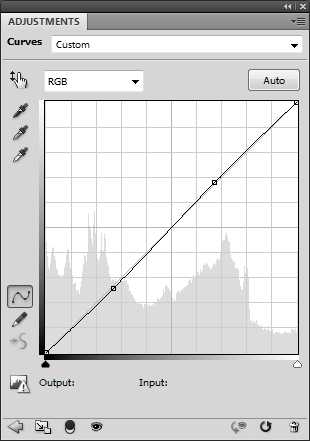

Что будет, если положить 10 корректировочных слоев Vibrance +20:

В режиме 8 бит выглядит совсем плохо. Артефакты на лице и на зонтике (черный фон).
Продолжим «издевательства». Что будет, если увеличить насыщенность на 10, а потом снизить на 10 и повторить это 8 раз (16 слоев, инструмент Hue/Saturation):


Примечательно, что превратить испорченную многочисленными корректировочными слоями 8-ми битную картинку в гладкую можно, просто переключив изображение в 16 бит! Конечно, мы не восполним потери точных цветов в исходном слое, но за счет того, что все вычисления теперь выполняются в режиме 16 бит, все артефакты исчезнут! Это означает, что даже когда мы обрабатываем снимок в jpeg, который имеет 8-ми битный цвет, то имеет смысл переключиться в режим 16 бит. И лишь по завершению работы слить все слои и перевести его в 8 бит, если нам снова нужно сохранить изображение в jpeg.
8-ми битное изображение с 16-ю слоями Hue/Saturation из примера выше переведено в режим 16 бит.

Думаю, эксперимент получился весьма наглядным, хотя и несколько притянутым за уши. Что будет с изображением, если увлекаться трансформацией, можно узнать в отличной статье Трансформация убивает! Которая, собственно, и послужила толчком для этого исследования.
В завершение добавлю, что показанные недостатки режима 8 бит, обнаружат себя лишь при глубокой, серьезной обработке изображения. При незначительных, однократных коррекциях, режим 8 бит не уступает 16 –ти битному. К тому же файлы, сохраненные в режиме 16-бит, будут почти в 4 раза тяжелее 8-ми битных.
И напоследок несколько подсказок для начинающих пользователей Photoshop.
Перевод изображения в режим 8/16 бит осуществляется через меню Image – Mode
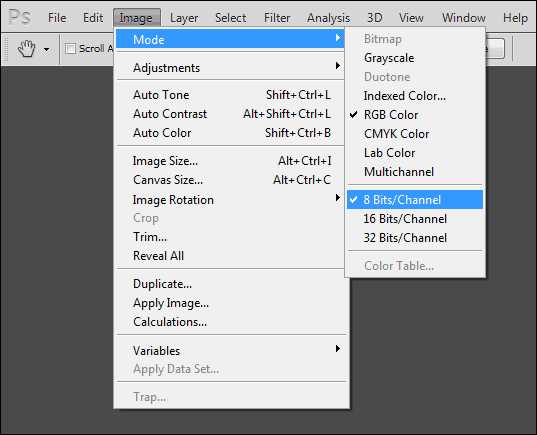
Режим, в котором выполняется работа, отображается в названии вкладки изображения. В данном примере (RGB/16).
16 битные изображения, если мы имеем дело с фотографией, получаются при съемке в формат RAW и последующей конвертации их в TIFF или PSD. При использовании конвертора Lightroom формат 16 битного TIFF можно настроить в окне Экспорта:
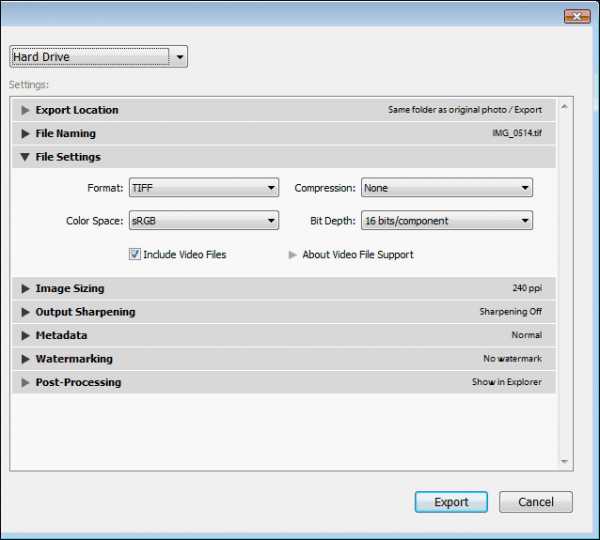
А так же в настройках Lightroom указать его для прямой передачи файла в Photoshop с помощью команды Edit in Photoshop (этот режим там используется по умолчанию).
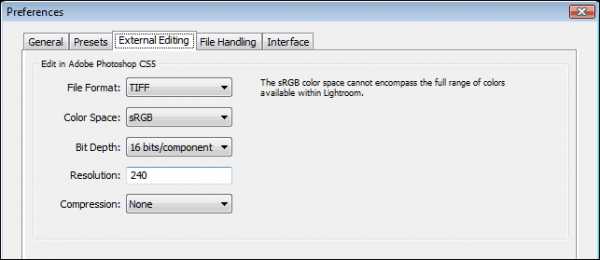
При использовании встроенного в Photoshop модуля Adobe Camera Raw формат открываемого файла отображатся внизу в виде ссылки:
При нажатии на которую можно выбрать нужные параметры.
Оригинал статьи и комментарии к ней можно прочитать в моем блоге vendigo.ru
Был ли вам полезен этот материал
UPD Вы можете скачать тестовое изображение из статьи в 16 битном формате TIFF.
Test_Image.tif
ru-photoshop.livejournal.com
Конвертировать 8-битные изображения в 16-битные изображения в Photoshop Elements 10 — манекены 2019

Вы можете конвертировать любое изображение, сделанное в 8-битном режиме, с помощью цифровой камеры или сканера для полного 16-битного изображения. Откройте элементы в режиме полноэкранного редактирования и выполните следующие шаги для преобразования из 8-битного в 16-разрядный режим:
1Выберите файл → Открыть как.
В диалоговом окне «Открыть как» выберите «Camera Raw» в раскрывающемся меню «Открыть как».
Установить глубину до 16 бит / канал.
Настройка глубины расположена внизу, в центре конвертера Camera Raw.
3Установите дополнительные настройки в конвертере Camera Raw для настройки яркости, контрастности, экспозиции и цвета.
Конвертер Camera Raw отображает настройки в порядке, рекомендованном для регулировки яркости и цвета. Для большинства изображений выберите «Авто» в раскрывающемся меню «Баланс белого». Внесите корректировки для каждого из ползунков, начинающихся с Экспозиции. Вы можете перемещать ползунки и возвращаться к предыдущим настройкам, пока отображаются результаты с отметкой «Предварительный просмотр». Чтобы сбросить настройки, дважды щелкните ползунок.
4Откройте изображение.
Нажмите кнопку «Открыть изображение» в нижнем правом углу окна после внесения изменений. Вы можете продолжить редактирование фотографии в Elements для различных настроек яркости и цвета.
5Когда вы закончите редактиро
ru.howtodou.com
